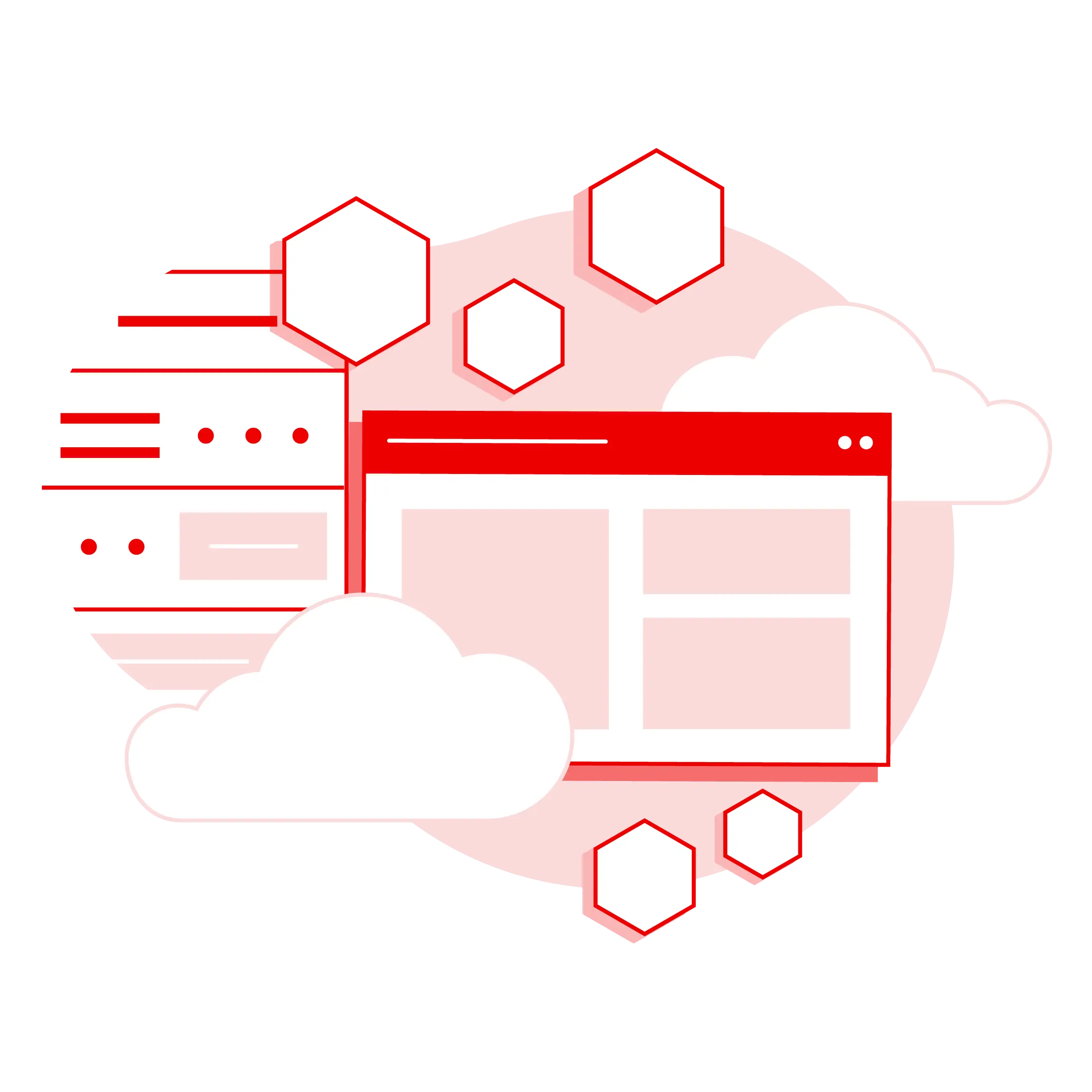
500:
The page you're trying to find was either removed, moved, or maybe the URL isn't quite right.
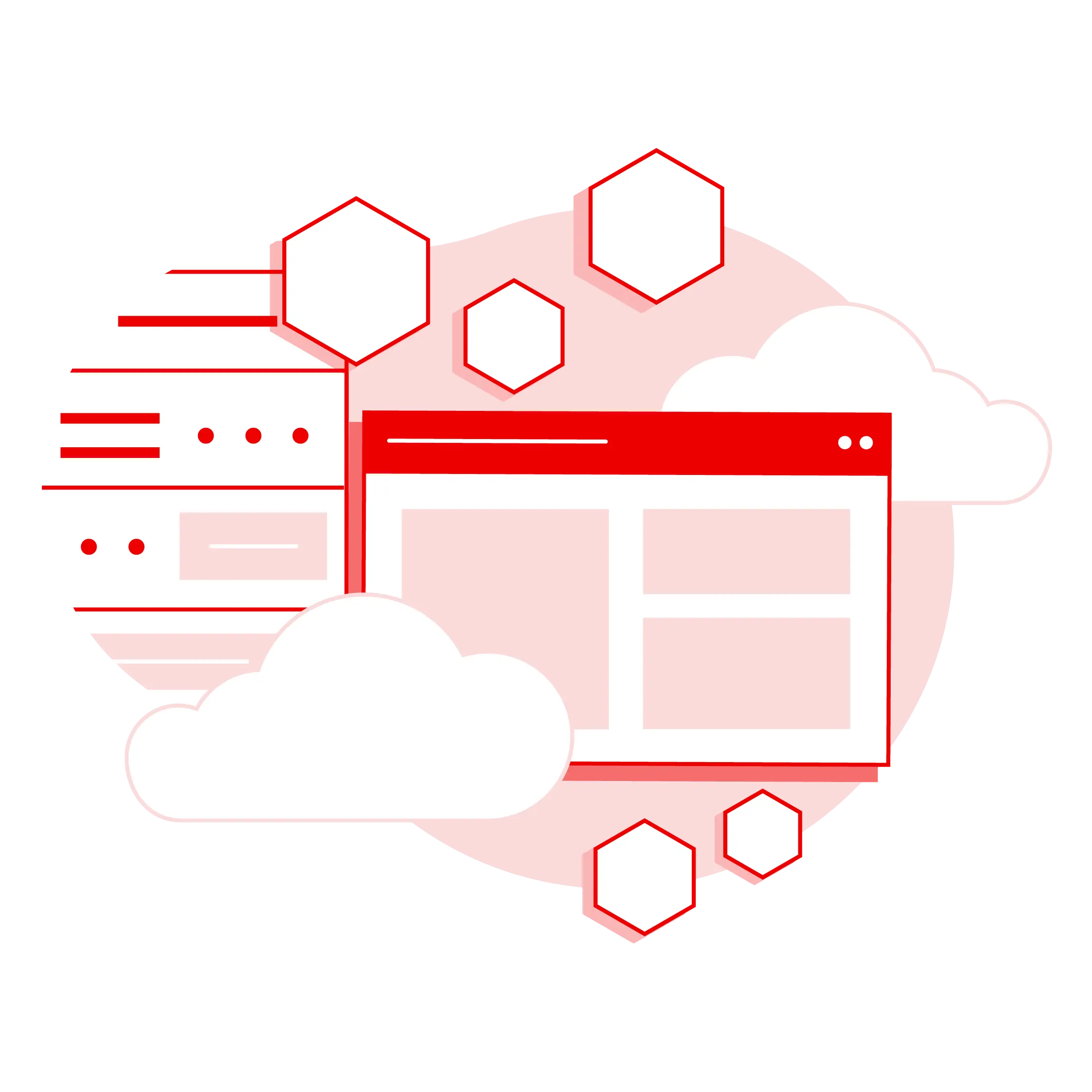
The page you're trying to find was either removed, moved, or maybe the URL isn't quite right.
We help Red Hat users innovate and achieve their goals with our products and services with content they can trust.
Red Hat is committed to replacing problematic language in our code, documentation, and web properties. For more details, see the Red Hat Blog.
We deliver hardened solutions that make it easier for enterprises to work across platforms and environments, from the core datacenter to the network edge.