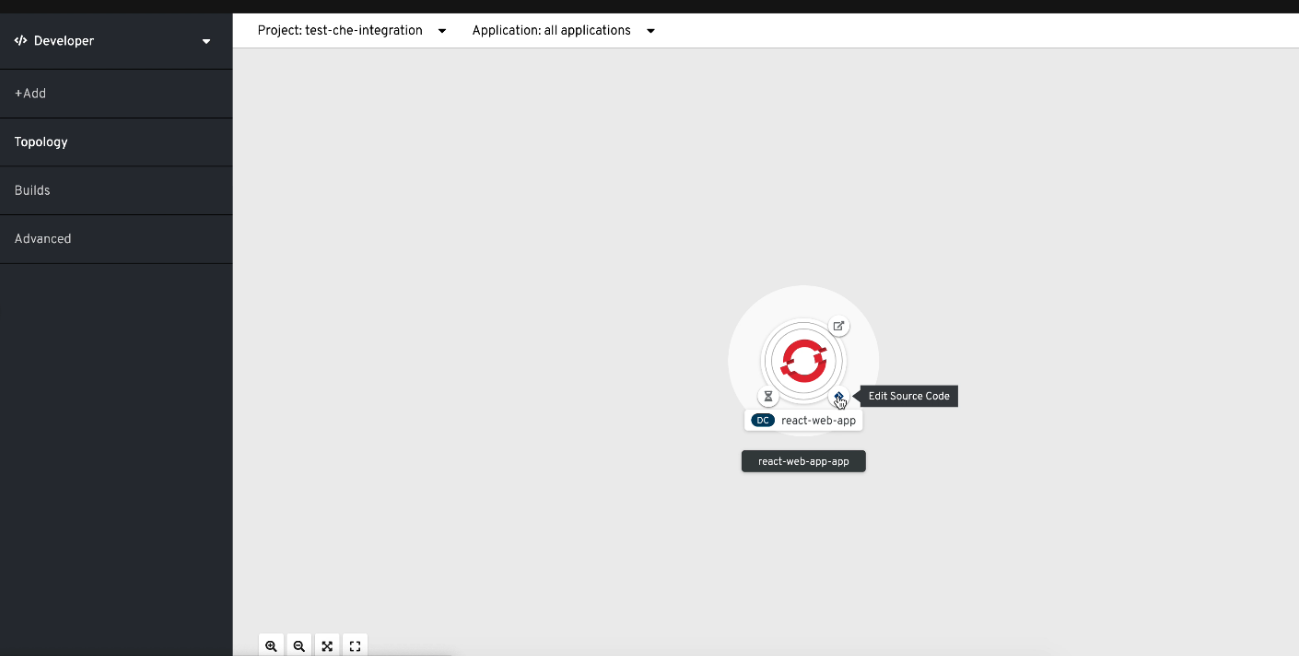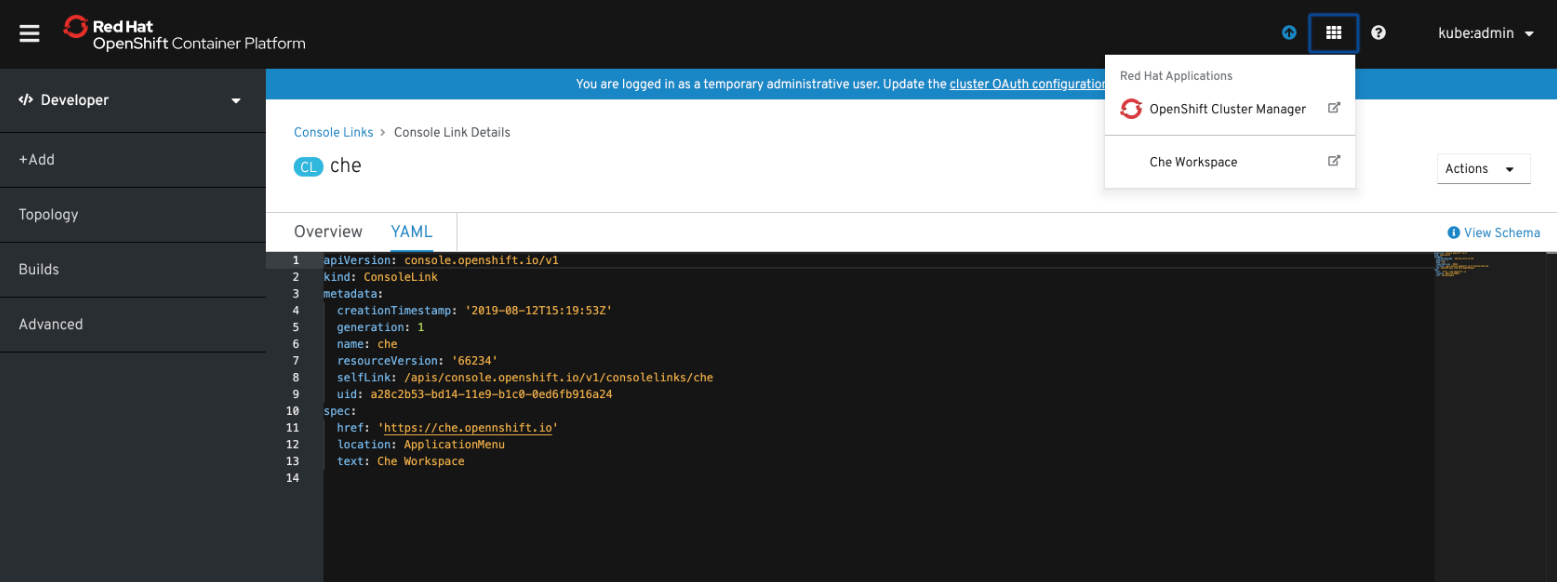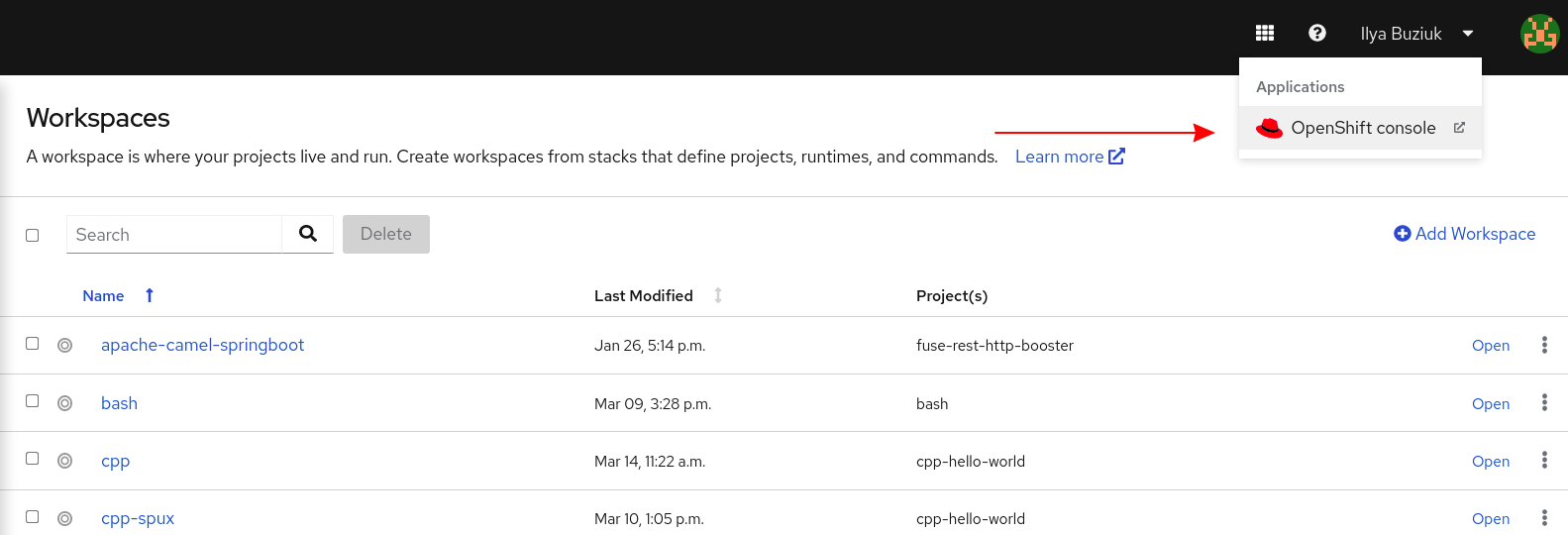ユーザーガイド
Red Hat OpenShift Dev Spaces 3.15 の使用
概要
第1章 Dev Spaces のスタートガイド
組織ですでに OpenShift Dev Spaces インスタンスを実行している場合は、新しいワークスペースを開始し、ワークスペースを管理し、ワークスペースから Git サーバーに対して自分自身を認証する方法を学習することで、新しいユーザーとして開始できます。
1.1. Git リポジトリー URL からのワークスペースの開始
OpenShift Dev Spaces を使用すると、ブラウザーで URL を使用して、Git リポジトリーのクローンを含む新しいワークスペースを開始できます。このようにして、GitHub、GitLab、Bitbucket、または Microsoft Azure DevOps サーバーインスタンスでホストされている Git リポジトリーのクローンを作成できます。
OpenShift Dev Spaces ダッシュボードの Create Workspace ページにある Git Repository URL フィールドを使用して、Git リポジトリーの URL を入力し、新しいワークスペースを開始することもできます。
- SSH URL を使用して新しいワークスペースを開始する場合は、SSH キーを伝播する必要があります。詳細は、Git 操作に SSH キーを使用するための DevWorkspaces の設定 を参照してください。
-
SSH URL がプライベートリポジトリーを参照する場合は、
devfile.yamlコンテンツを取得できるようにアクセストークンを適用する必要があります。これは、SCM 認証ページの受け入れ、または パーソナルアクセストークン 手順の実行のいずれかで実行できます。
プライベートリポジトリーにアクセスできるように、パーソナルアクセストークンを設定します。「Git プロバイダーアクセストークンの使用」を参照してください。
前提条件
- 組織に、OpenShift Dev Spaces の実行中のインスタンスがある。
-
組織の OpenShift Dev Spaces インスタンスの FQDN URL はわかっています:
https://<openshift_dev_spaces_fqdn> - オプション: Git サーバーへの認証 が設定されています。
Git リポジトリーのメンテナーは、
devfile.yamlまたは.devfile.yamlファイルを Git リポジトリーのルートディレクトリーに保持します。(代替ファイル名とファイルパスについては、「新しいワークスペースを開始するための URL の任意のパラメーター」 を参照してください。)ヒントdevfile を含まない Git リポジトリーの URL を指定して、新しいワークスペースを開始することもできます。これにより、Universal Developer Image and with Microsoft Visual Studio Code - Open Source をワークスペース IDE として使用するワークスペースが作成されます。
手順
Git リポジトリーのクローンを使用して新しいワークスペースを開始するには、以下を行います。
- オプション: OpenShift Dev Spaces ダッシュボードページにアクセスして、組織の OpenShift Dev Spaces のインスタンスを認証します。
URL にアクセスして、基本的な構文を使用して新しいワークスペースを開始します。
https://<openshift_dev_spaces_fqdn>#<git_repository_url>
ヒントこの URL は、任意のパラメーターを使用して拡張できます。
https://<openshift_dev_spaces_fqdn>#<git_repository_url>?<optional_parameters> 1
- 1
- 「新しいワークスペースを開始するための URL の任意のパラメーター」を参照してください。
ヒントGit+SSH URL を使用して、新しいワークスペースを開始できます。Git 操作に SSH キーを使用するための DevWorkspaces の設定 を参照してください。
例1.1 新しいワークスペースを開始するための URL
-
https://<openshift_dev_spaces_fqdn>#https://github.com/che-samples/cpp-hello-world -
https://<openshift_dev_spaces_fqdn>#git@github.com:che-samples/cpp-hello-world.git
例1.2 GitHub インスタンスリポジトリーのクローンを使用して、新しいワークスペースを開始するための URL 構文
-
https://<openshift_dev_spaces_fqdn>#https://<github_host>/<user_or_org>/<repository>は、デフォルトブランチのクローンを使用して、新しいワークスペースを開始します。 -
https://<openshift_dev_spaces_fqdn>#https://<github_host>/<user_or_org>/<repository>/tree/<branch_name>は、指定されたブランチのクローンを使用して、新しいワークスペースを開始します。 -
https://<openshift_dev_spaces_fqdn>#https://<github_host>/<user_or_org>/<repository>/pull/<pull_request_id>は、プルリクエストのブランチのクローンを使用して、新しいワークスペースを開始します。 -
https://<openshift_dev_spaces_fqdn>#git@<github_host>:<user_or_org>/<repository>.gitは、Git+SSH URL から新しいワークスペースを開始します。
例1.3 GitLab インスタンスリポジトリーのクローンを使用して、新しいワークスペースを開始するための URL 構文
-
https://<openshift_dev_spaces_fqdn>#https://<gitlab_host>/<user_or_org>/<repository>は、デフォルトブランチのクローンを使用して、新しいワークスペースを開始します。 -
https://<openshift_dev_spaces_fqdn>#https://<gitlab_host>/<user_or_org>/<repository>/-/tree/<branch_name>は、指定されたブランチのクローンを使用して、新しいワークスペースを開始します。 -
https://<openshift_dev_spaces_fqdn>#git@<gitlab_host>:<user_or_org>/<repository>.gitは、Git+SSH URL から新しいワークスペースを開始します。
例1.4 BitBucket Server リポジトリーのクローンを使用して新しいワークスペースを開始するための URL 構文
-
https://<openshift_dev_spaces_fqdn>#https://<bb_host>/scm/<project-key>/<repository>.gitは、デフォルトブランチのクローンを使用して、新しいワークスペースを開始します。 -
https://<openshift_dev_spaces_fqdn>#https://<bb_host>/users/<user_slug>/repos/<repository>/は、リポジトリーがユーザープロファイルの下に作成された場合、デフォルトブランチのクローンを使用して、新しいワークスペースを開始します。 -
https://<openshift_dev_spaces_fqdn>#https://<bb_host>/users/<user-slug>/repos/<repository>/browse?at=refs%2Fheads%2F<branch-name>は、指定されたブランチのクローンを使用して、新しいワークスペースを開始します。 -
https://<openshift_dev_spaces_fqdn>#git@<bb_host>:<user_slug>/<repository>.gitは、Git+SSH URL から新しいワークスペースを開始します。
例1.5 Microsoft Azure DevOps Git リポジトリーのクローンを使用して新しいワークスペースを開始するための URL 構文
-
https://<openshift_dev_spaces_fqdn>#https://<organization>@dev.azure.com/<organization>/<project>/_git/<repository>は、デフォルトのブランチのクローンを使用して、新しいワークスペースを開始します。 -
https://<openshift_dev_spaces_fqdn>#https://<organization>@dev.azure.com/<organization>/<project>/_git/<repository>?version=GB<branch>は、特定のブランチのクローンを使用して、新しいワークスペースを開始します。 -
https://<openshift_dev_spaces_fqdn>#git@ssh.dev.azure.com:v3/<organization>/<project>/<repository>は、Git+SSH URL から新しいワークスペースを開始します。
ブラウザータブで新しいワークスペースを開始するための URL を入力すると、ワークスペース開始ページが表示されます。
新しいワークスペースの準備ができると、ワークスペース IDE がブラウザータブにロードされます。
Git リポジトリーのクローンは、新しいワークスペースのファイルシステムに存在します。
ワークスペースには、次のような一意の URL があります:
https://<openshift_dev_spaces_fqdn>/<user_name>/<unique_url>
関連情報
1.1.1. 新しいワークスペースを開始するための URL の任意のパラメーター
新しいワークスペースを開始すると、OpenShift Dev Spaces は devfile の指示に従ってワークスペースを設定します。URL を使用して新しいワークスペースを開始する場合は、ワークスペースをさらに設定する任意のパラメーターを URL に追加できます。これらのパラメーターを使用して、ワークスペース IDE を指定し、複製ワークスペースを開始し、devfile ファイル名またはパスを指定できます。
1.1.1.1. URL パラメーターの連結
新しいワークスペースを開始するための URL は、次の URL 構文で & を使用することにより、複数の任意の URL パラメーターの連結をサポートします。
https://<openshift_dev_spaces_fqdn>#<git_repository_url>?<url_parameter_1>&<url_parameter_2>&<url_parameter_3>
例1.6 Git リポジトリーの URL と任意の URL パラメーターを使用して新しいワークスペースを開始するための URL
ブラウザーの完全な URL:
https://<openshift_dev_spaces_fqdn>#https://github.com/che-samples/cpp-hello-world?new&che-editor=che-incubator/intellij-community/latest&devfilePath=tests/testdevfile.yaml
URL の部分の説明:
https://<openshift_dev_spaces_fqdn> 1 #https://github.com/che-samples/cpp-hello-world 2 ?new&che-editor=che-incubator/intellij-community/latest&devfilePath=tests/testdevfile.yaml 3
1.1.1.2. IDE の URL パラメーター
URL パラメーター che-editor= を使用して、ワークスペースの開始時にサポートされている IDE を指定できます。
ソースコード Git リポジトリーで /.che/che-editor.yaml ファイルを追加または編集して、ワークスペース用に複製できない場合は、che-editor= パラメーターを使用します。
che-editor= パラメーターは /.che/che-editor.yaml ファイルをオーバーライドします。
このパラメーターは、次の 2 種類の値を受け入れます。
che-editor=<editor_key>https://<openshift_dev_spaces_fqdn>#<git_repository_url>?che-editor=<editor_key>
表1.1 サポートされている IDE の URL パラメーター <editor_key> の値 IDE <editor_key>値注記 che-incubator/che-code/latestこれは、URL パラメーターまたは
che-editor.yamlが使用されていない場合に新しいワークスペースに読み込まれるデフォルトの IDE です。che-incubator/che-idea/latestテクノロジープレビュー。Dashboard を使用してこの IDE を選択します。
che-editor=<url_to_a_file>https://<openshift_dev_spaces_fqdn>#<git_repository_url>?che-editor=<url_to_a_file>1
- 1
- devfile の内容 を含むファイルへの URL。
ヒント- URL は、RAW ファイルの内容を指している必要があります。
-
このパラメーターを
che-editor.yamlファイルで使用するには、ファイルを別の名前またはパスでコピーし、ファイルからinlineの行を削除します。
- che-editors.yaml ファイル は、サポートされているすべての IDE の devfile を特長としています。
1.1.1.3. IDE イメージの URL パラメーター
editor-image パラメーターを使用して、ワークスペースのカスタム IDE イメージを設定できます。
-
Git リポジトリーに
/.che/che-editor.yamlファイルが含まれていると、カスタムエディターが新しい IDE イメージで上書きされます。 -
Git リポジトリーに
/.che/che-editor.yamlファイルがない場合は、デフォルトのエディターが新しい IDE イメージで上書きされます。 -
サポートされている IDE をオーバーライドしてターゲットエディターイメージを変更する場合は、
che-editorとeditor-imageURL パラメーターの両方を一緒に使用できます。
IDE イメージをオーバーライドする URL パラメーターは editor-image= です。
https://<openshift_dev_spaces_fqdn>#<git_repository_url>?editor-image=<container_registry/image_name:image_tag>
以下に例を示します。
https://<openshift_dev_spaces_fqdn>#https://github.com/eclipse-che/che-docs?editor-image=quay.io/che-incubator/che-code:next
または
https://<openshift_dev_spaces_fqdn>#https://github.com/eclipse-che/che-docs?che-editor=che-incubator/che-code/latest&editor-image=quay.io/che-incubator/che-code:next
1.1.1.4. 重複するワークスペースを開始するための URL パラメーター
新しいワークスペースを開始するために URL にアクセスすると、devfile に従って、リンクされた Git リポジトリーのクローンを使用して新しいワークスペースが作成されます。
状況によっては、devfile とリンクされた Git リポジトリーに関して重複する複数のワークスペースが必要になる場合があります。これを行うには、同じ URL にアクセスして、URL パラメーターを使用して新しいワークスペースを開始します。
複製ワークスペースを開始するための URL パラメーターは new です。
https://<openshift_dev_spaces_fqdn>#<git_repository_url>?new
現在 URL の使用を開始したワークスペースがある場合、new URL パラメーターを指定せずに URL に再度アクセスすると、エラーメッセージが表示されます。
1.1.1.5. devfile ファイル名の URL パラメーター
新しいワークスペースを開始するために URL にアクセスすると、OpenShift Dev Spaces は、リンクされた Git リポジトリーで、ファイル名が .devfile.yaml または devfile.yaml の devfile を検索します。リンクされた Git リポジトリー内の devfile は、このファイル命名規則に従う必要があります。
状況によっては、devfile に別の型にはまらないファイル名を指定する必要がある場合があります。
devfile の型にはまらないファイル名を指定するための URL パラメーターは df=<filename>.yaml です。
https://<openshift_dev_spaces_fqdn>#<git_repository_url>?df=<filename>.yaml 1
- 1
<filename>.yamlは、リンクされた Git リポジトリー内の devfile の型にはまらないファイル名です。
df=<filename>.yaml パラメーターにも長いバージョン (devfilePath=<filename>.yaml) があります。
1.1.1.6. devfile ファイルパスの URL パラメーター
新しいワークスペースを開始するために URL にアクセスすると、OpenShift Dev Spaces は、リンクされた Git リポジトリーの root ディレクトリーで、ファイル名が .devfile.yaml または devfile.yaml の devfile を検索します。リンクされた Git リポジトリー内の devfile のファイルパスは、このパス規則に従う必要があります。
状況によっては、リンクされた Git リポジトリー内の devfile に別の型にはまらないファイルパスを指定する必要がある場合があります。
devfile の型にはまらないファイルパスを指定するための URL パラメーターは devfilePath=<relative_file_path> です。
https://<openshift_dev_spaces_fqdn>#<git_repository_url>?devfilePath=<relative_file_path> 1
- 1
<relative_file_path>は、リンクされた Git リポジトリー内の devfile の型にはまらないファイルパスです。
1.1.1.7. ワークスペースストレージの URL パラメーター
新規ワークスペースを起動する URL にストレージタイプを指定する URL パラメーターが含まれていない場合、新規ワークスペースは一時ストレージまたは永続ストレージに作成されます。これは、CheCluster カスタムリソースのデフォルトストレージタイプとして定義されます。
ワークスペースのストレージタイプを指定する URL パラメーターは、storageType= <storage_type> です。
https://<openshift_dev_spaces_fqdn>#<git_repository_url>?storageType=<storage_type> 1
- 1
- 使用できる
<storage_type>の値:-
ephemeral -
per-user(永続) -
per-workspace(永続)
-
ephemeral または per-workspace ストレージタイプを使用すると、複数のワークスペースを同時に実行できますが、これはデフォルト per-user ストレージタイプでは不可能です。
1.1.1.8. 追加のリモートの URL パラメーター
新しいワークスペースを開始するための URL にアクセスすると、OpenShift Dev Spaces は origin リモートを、組織の OpenShift Dev Spaces インスタンスの FQDN URL の後に # で指定した Git リポジトリーになるように設定します。
ワークスペースの追加のリモートを複製および設定するための URL パラメーターは、remotes= です。
https://<openshift_dev_spaces_fqdn>#<git_repository_url>?remotes={{<name_1>,<url_1>},{<name_2>,<url_2>},{<name_3>,<url_3>},...}
-
追加のリモートのいずれにも
originという名前を入力しない場合、<git_repository_url> からのリモートが複製され、デフォルトでoriginという名前が付けられ、想定されるブランチが自動的にチェックアウトされます。 -
追加のリモートの 1 つに名前
originを入力すると、そのデフォルトブランチは自動的にチェックアウトされますが、<git_repository_url> からのリモートはワークスペース用に複製されません。
1.1.1.9. コンテナーイメージの URL パラメーター
次のシナリオでは、image パラメーターを使用して、コンテナーイメージへのカスタム参照を使用できます。
- Git リポジトリーに devfile が含まれていないため、カスタムイメージを使用して新しいワークスペースを開始したい場合。
-
Git リポジトリーには devfile が含まれており、devfile の
componentsセクションにリストされている最初のコンテナーイメージをオーバーライドしたい場合。
コンテナーイメージへのパスの URL パラメーターは image= です。
https://<openshift_dev_spaces_fqdn>#<git_repository_url>?image=<container_image_url>
例
https://<openshift_dev_spaces_fqdn>#https://github.com/eclipse-che/che-docs?image=quay.io/devfile/universal-developer-image:ubi8-latest
1.2. raw devfile URL からワークスペースを起動する
OpenShift Dev Spaces を使用すると、ブラウザーで devfile URL を開いて、新しいワークスペースを起動できます。
OpenShift Dev Spaces ダッシュボードの Create Workspace ページの Git Repo URL フィールドを使用して、devfile の URL を入力し、新しいワークスペースを開始できます。
新しいワークスペースのファイルシステムで Git リポジトリーのクローンを開始するには、devfile にプロジェクト情報が含まれている必要があります。
前提条件
- 組織に、OpenShift Dev Spaces の実行中のインスタンスがある。
-
組織の OpenShift Dev Spaces インスタンスの FQDN URL はわかっています:
https://<openshift_dev_spaces_fqdn>
手順
devfile URL から新しいワークスペースを起動するには:
- オプション: OpenShift Dev Spaces ダッシュボードページにアクセスして、組織の OpenShift Dev Spaces のインスタンスを認証します。
URL にアクセスし、基本構文を使用して パブリック リポジトリーから新しいワークスペースを開始します。
https://<openshift_dev_spaces_fqdn>#<devfile_url>
パーソナルアクセストークンを URL に渡して、プライベート リポジトリーから devfile にアクセスできます。
https://<openshift_dev_spaces_fqdn>#https://<token>@<host>/<path_to_devfile> 1
- 1
- Git プロバイダーの Web サイトで生成したパーソナルアクセストークン。
これは、GitHub、GitLab、Bitbucket、Microsoft Azure、およびパーソナルアクセストークンをサポートするその他のプロバイダーで機能します。
重要この場合、自動化された Git 認証情報インジェクションは機能しません。Git 認証情報を設定するには、パーソナルアクセストークンの設定 ガイドを使用します。
ヒントこの URL は、任意のパラメーターを使用して拡張できます。
https://<openshift_dev_spaces_fqdn>#<devfile_url>?<optional_parameters> 1
- 1
- 「新しいワークスペースを開始するための URL の任意のパラメーター」を参照してください。
例1.7 パブリックリポジトリーから新しいワークスペースを開始するための URL
https://<openshift_dev_spaces_fqdn>#https://raw.githubusercontent.com/che-samples/cpp-hello-world/main/devfile.yaml例1.8 プライベートリポジトリーから新しいワークスペースを開始するための URL
https://<openshift_dev_spaces_fqdn>#https://<token>@raw.githubusercontent.com/che-samples/cpp-hello-world/main/devfile.yaml検証
ブラウザータブで新しいワークスペースを開始するための URL を入力すると、ワークスペース開始ページが表示されます。新しいワークスペースの準備ができると、ワークスペース IDE がブラウザータブにロードされます。
ワークスペースには、次のような一意の URL があります:
https://<openshift_dev_spaces_fqdn>/<user_name>/<unique_url>
1.3. ワークスペースで実行できる基本的なアクション
OpenShift Dev Spaces ダッシュボードの Workspaces ページ (https://<openshift_dev_spaces_fqdn>/dashboard/#/workspaces) でワークスペースを管理し、現在の状態を確認します。
新しいワークスペースを開始した後、Workspaces ページで次のアクションを実行できます。
| アクション | ワークスペースページの GUI ステップ |
|---|---|
| 実行中のワークスペースを再度開く | Open をクリックします。 |
| 実行中のワークスペースを再起動する | ⋮ > Restart Workspace に移動します。 |
| 実行中のワークスペースを停止する | ⋮ > Stop Workspace に移動します。 |
| 停止したワークスペースを開始する | Open をクリックします。 |
| ワークスペースを削除する | ⋮ > Delete Workspace に移動します。 |
1.4. ワークスペースから Git サーバーへの認証
ワークスペースでは、リモートのプライベート Git リポジトリーのクローンを作成したり、リモートのパブリックまたはプライベート Git リポジトリーにプッシュしたりするなど、ユーザー認証を必要とする Git コマンドを実行できます。
ワークスペースから Git サーバーへのユーザー認証は、管理者によって設定されるか、場合によっては個々のユーザーによって設定されます。
- 管理者は、組織の Red Hat OpenShift Dev Spaces インスタンス用に、GitHub、GitLab、Bitbucket、または Microsoft Azure Repos の OAuth アプリケーション をセットアップします。
- 回避策として、一部のユーザーは、個人の Git プロバイダーアクセストークン 用に独自の Kubernetes シークレットを作成して適用するか、Git 操作用に SSH キーを設定 します。
関連情報
1.5. Podman および Buildah 用の fuse-overlayfs ストレージドライバーの使用
デフォルトでは、devfile を指定しない新しく作成されたワークスペースは、Universal Developer Image (UDI) を使用します。UDI には、開発者が一般的に使用する共通の開発ツールと依存関係が含まれています。
UDI には Podman と Buildah が含まれており、開発者はワークスペースからコンテナーイメージを構築してプッシュできます。
デフォルトでは、UDI の Podman と Buildah は vfs ストレージドライバーを使用するように設定されています。より効率的なイメージ管理を行うには、ルートレス環境でコピーオンライトをサポートする fuse-overlayfs ストレージドライバーを使用します。
ワークスペースで fuse-overlayfs を使用するには、次の要件を満たす必要があります。
-
OpenShift バージョン 4.15 より前のバージョンの場合、管理者は https://access.redhat.com/documentation/ja-jp/red_hat_openshift_dev_spaces/3.15/html-single/administration_guide/index#administration-guide:configuring-fuse に従って、クラスター上で
/dev/fuseアクセスを有効にしています。 -
ワークスペースには、
/dev/fuseデバイスを使用するために必要なアノテーションがあります。「/dev/fuse へのアクセス」を参照してください。 -
ワークスペースコンテナー内の
storage.confファイルは、fuse-overlayfs を使用するように設定されています。「ConfigMap で fuse-overlayfs を有効にする」を参照してください。
1.5.1. /dev/fuse へのアクセス
/dev/fuse を使用するには、/dev/fuse にアクセスできる必要があります。このセクションでは、ワークスペースコンテナーから /dev/fuse にアクセスできるようにする方法を説明します。
前提条件
-
OpenShift バージョン 4.15 より前のバージョンの場合、管理者は https://access.redhat.com/documentation/ja-jp/red_hat_openshift_dev_spaces/3.15/html-single/administration_guide/index#administration-guide:configuring-fuse に従って
/dev/fuseへのアクセスを有効にしています。 - fuse-overlayfs を使用するワークスペースを決定します。
手順
pod-overrides属性を使用して、https://access.redhat.com/documentation/ja-jp/red_hat_openshift_dev_spaces/3.15/html-single/administration_guide/index#administration-guide:configuring-fuse で定義されている必要なアノテーションをワークスペースに追加します。pod-overrides属性を使用すると、ワークスペース Pod のspec内の特定のフィールドをマージできます。OpenShift バージョン 4.15 より前のバージョンの場合:
$ oc patch devworkspace <DevWorkspace_name> \ --patch '{"spec":{"template":{"attributes":{"pod-overrides":{"metadata":{"annotations":{"io.kubernetes.cri-o.Devices":"/dev/fuse","io.openshift.podman-fuse":""}}}}}}}' \ --type=mergeOpenShift バージョン 4.15 以降の場合:
$ oc patch devworkspace <DevWorkspace_name> \ --patch '{"spec":{"template":{"attributes":{"pod-overrides":{"metadata":{"annotations":{"io.kubernetes.cri-o.Devices":"/dev/fuse"}}}}}}}' \ --type=merge
検証手順
ワークスペースを起動し、ワークスペースコンテナーで
/dev/fuseが使用できることを確認します。$ stat /dev/fuse
この手順を完了したら、Podman に fuse-overlayfs を使用する 「ConfigMap で fuse-overlayfs を有効にする」 の手順に従ってください。
1.5.2. ConfigMap で fuse-overlayfs を有効にする
~/.config/containers/storage.conf ファイルで、Podman および Buildah のストレージドライバーを定義できます。UDI コンテナー内の /home/user/.config/containers/storage.conf ファイルのデフォルトの内容は次のとおりです。
storage.conf
[storage] driver = "vfs"
fuse-overlayfs を使用するには、storage.conf を次のように設定します。
storage.conf
[storage]
driver = "overlay"
[storage.options.overlay]
mount_program="/usr/bin/fuse-overlayfs" 1
- 1
fuse-overlayfsバイナリーへの絶対パス。/usr/bin/fuse-overlayfsパスは UDI のデフォルトです。
ワークスペースを起動した後、これを手動で実行できます。もう 1 つのオプションは、storage.conf を変更した UDI に基づいて新しいイメージを構築し、その新しいイメージをワークスペースに使用することです。
それ以外の場合は、更新されたファイルをマウントする ConfigMap を作成することで、プロジェクト内のすべてのワークスペースの /home/user/.config/containers/storage.conf を更新できます。「ConfigMap のマウント」を参照してください。
前提条件
-
OpenShift バージョン 4.15 より前のバージョンの場合、管理者は https://access.redhat.com/documentation/ja-jp/red_hat_openshift_dev_spaces/3.15/html-single/administration_guide/index#administration-guide:configuring-fuse に従って
/dev/fuseへのアクセスを有効にしています。 - 必要なアノテーションを含むワークスペースは 「/dev/fuse へのアクセス」 のように設定されます。
このガイド に従ってマウントされた ConfigMap は、ConfigMap のデータをすべてのワークスペースにマウントするため、この手順に従うと、すべてのワークスペースのストレージドライバーが fuse-overlayfs に設定されます。「/dev/fuse へのアクセス」 に従って、ワークスペースに fuse-overlayfs を使用するために必要なアノテーションが含まれていることを確認してください。
手順
プロジェクトに
/home/user/.config/containers/storage.confファイルをマウントする ConfigMap を適用します。kind: ConfigMap apiVersion: v1 metadata: name: fuse-overlay labels: controller.devfile.io/mount-to-devworkspace: 'true' controller.devfile.io/watch-configmap: 'true' annotations: controller.devfile.io/mount-as: subpath controller.devfile.io/mount-path: /home/user/.config/containers data: storage.conf: | [storage] driver = "overlay" [storage.options.overlay] mount_program="/usr/bin/fuse-overlayfs"
検証手順
必要なアノテーションを含むワークスペースを起動し、ストレージドライバーが
overlayであることを確認します。$ podman info | grep overlay
出力例:
graphDriverName: overlay overlay.mount_program: Executable: /usr/bin/fuse-overlayfs Package: fuse-overlayfs-1.12-1.module+el8.9.0+20326+387084d0.x86_64 fuse-overlayfs: version 1.12 Backing Filesystem: overlayfs
1.6. kubedock でコンテナーを実行する
Kubedock は、OpenShift Dev Spaces ワークスペース内で Podman/docker のようなエクスペリエンスを提供する最小限のコンテナーエンジン実装です。Kubedock は、以下に示すユースケースのように、アドホックコンテナー、エフェメラルコンテナー、テストコンテナーを扱う場合に特に便利です。
- Testcontainers フレームワークに依存するアプリケーションテストを実行します。
- Quarkus Dev Services を使用します。
- ローカル開発の目的で、リモートコンテナーレジストリーに保存されているコンテナーを実行します。
kubedock で使用するイメージは、Openshift Container Platform のガイドライン に準拠している必要があります。そうしないと、同じイメージがローカルで問題なく実行されていても、kubedock でイメージを実行すると失敗します。
kubedock の有効化
kubedock 環境変数を有効にすると、kubedock は次の podman コマンドを実行します。
-
podman run -
podman ps -
podman exec -
podman cp -
podman logs -
podman inspect -
podman kill -
podman rm -
podman wait -
podman stop -
podman start
podman build などの他のコマンドは、ローカル Podman によって開始されます。
kubedock で podman コマンドを使用する場合、以下の制限があります。
-
podman build -t <image> . && podman run <image>コマンドは失敗します。代わりにpodman build -t <image> . && podman push <image> && podman run <image>を使用してください。 -
podman generate kubeコマンドはサポートされません。 -
--envオプションを指定すると、podman runコマンドが失敗します。
前提条件
- Openshift Container Platform ガイドライン に準拠するイメージ。
プロセス
KUBEDOCK_ENABLED=true環境変数を devfile に追加します。(オプション)
KUBEDOCK_PARAM変数を使用して、追加の kubedock パラメーターを指定します。変数のリストは ここから 入手できます。または、次のコマンドを使用して、使用可能なオプションを表示することもできます。# kubedock server --help
例
schemaVersion: 2.2.0
metadata:
name: kubedock-sample-devfile
components:
- name: tools
container:
image: quay.io/devfile/universal-developer-image:latest
memoryLimit: 8Gi
memoryRequest: 1Gi
cpuLimit: "2"
cpuRequest: 200m
env:
- name: KUBEDOCK_PARAMS
value: "--reverse-proxy --kubeconfig /home/user/.kube/config --initimage quay.io/agiertli/kubedock:0.13.0"
- name: USE_JAVA17
value: "true"
- value: /home/jboss/.m2
name: MAVEN_CONFIG
- value: -Xmx4G -Xss128M -XX:MetaspaceSize=1G -XX:MaxMetaspaceSize=2G
name: MAVEN_OPTS
- name: KUBEDOCK_ENABLED
value: 'true'
- name: DOCKER_HOST
value: 'tcp://127.0.0.1:2475'
- name: TESTCONTAINERS_RYUK_DISABLED
value: 'true'
- name: TESTCONTAINERS_CHECKS_DISABLE
value: 'true'
endpoints:
- exposure: none
name: kubedock
protocol: tcp
targetPort: 2475
- exposure: public
name: http-booster
protocol: http
targetPort: 8080
attributes:
discoverable: true
urlRewriteSupported: true
- exposure: internal
name: debug
protocol: http
targetPort: 5005
volumeMounts:
- name: m2
path: /home/user/.m2
- name: m2
volume:
size: 10G
コンテナーを実行するときは、kubedock 設定 CONTAINER_HOST=tcp://127.0.0.1:2475 または DOCKER_HOST=tcp://127.0.0.1:2475 を指すように Podman または docker API を設定する必要があります。
同時に、コンテナーを構築するときに、ローカル Podman を指すように Podman を設定する必要があります。
第2章 チームワークフローでの Dev Spaces の使用
組織で OpenShift Dev Spaces を使用する利点について、以下の記事で説明します。
2.1. 初めて貢献する方のためのバッジ
初めての貢献者がプロジェクトでワークスペースを開始できるようにするには、OpenShift Dev Spaces インスタンスへのリンクを含むバッジを追加します。
図2.1 ファクトリーバッジ
手順
OpenShift Dev Spaces URL (
https://<openshift_dev_spaces_fqdn>) とリポジトリー URL (<your_repository_url>) を置き換えて、プロジェクトのREADME.mdファイルにリポジトリーへのリンクを追加します。[](https://<openshift_dev_spaces_fqdn>/#https://<your_repository_url>)
-
Git プロバイダー Web インターフェイスの
README.mdファイルに、 ファクトリーバッジが表示されます。バッジをクリックして、OpenShift Dev Spaces インスタンスでプロジェクトを含むワークスペースを開きます。
2.2. プル要求およびマージ要求の確認
Red Hat OpenShift Dev Spaces ワークスペースには、プルリクエストとマージリクエストを最初から最後まで確認するために必要なすべてのツールが含まれています。OpenShift Dev Spaces リンクをクリックすると、Red Hat OpenShift DevSpaces でサポートされている Web IDE にアクセスでき、リンター、単体テスト、ビルドなどを実行できるすぐに使用できるワークスペースがあります。
前提条件
- Git プロバイダーによってホストされているリポジトリーにアクセスできる。
- OpenShift Dev Spaces インスタンスにアクセスできる。
手順
- 機能ブランチを開いて、OpenShift Dev Spaces で確認します。ブランチのクローンが、デバッグとテスト用のツールを備えたワークスペースで開きます。
- プルまたはマージ要求の変更を確認してください。
必要なデバッグおよびテストツールを実行します。
- リンターを実行します。
- ユニットテストを実行します。
- ビルドを実行します。
- アプリケーションを実行して問題を確認します。
- Git プロバイダーの UI に移動してコメントを残し、割り当てられたリクエストをプルまたはマージします。
検証
- (オプション) リポジトリーのメインブランチを使用して 2 番目のワークスペースを開き、問題を再現します。
2.3. Web IDE GitHub アクションで試す
Try in Web IDE GitHub アクション を GitHub リポジトリーワークフローに追加すると、レビュー担当者は Red Hat がホストする Eclipse Che でプルリクエストを迅速にテストできます。このアクションは、プルリクエストイベントをリッスンし、コメント、ステータスチェック、またはその両方を作成してファクトリー URL を提供することでこれを実現します。このファクトリー URL は、Red Hat がホストする Eclipse Che のプルリクエストブランチから新しいワークスペースを作成します。
Che ドキュメントリポジトリー (https://github.com/eclipse/che-docs) は、レビュー担当者がプルリクエストを迅速にテストする際にTry in Web IDE GitHub アクションが役立つ実際の例です。最近のプルリクエストに移動してファクトリー URL を開き、ワークフローを体験してください。
図2.2 Try in Web IDE GitHub アクションによって作成されたプルリクエストコメント。バッジをクリックすると、レビュー担当者がプルリクエストをテストするための新しいワークスペースが開きます。

図2.3 Try in Web IDE GitHub アクションによって作成されたプルリクエストステータスチェック。"Details" リンクをクリックすると、レビュー担当者がプルリクエストをテストするための新しいワークスペースが開きます。
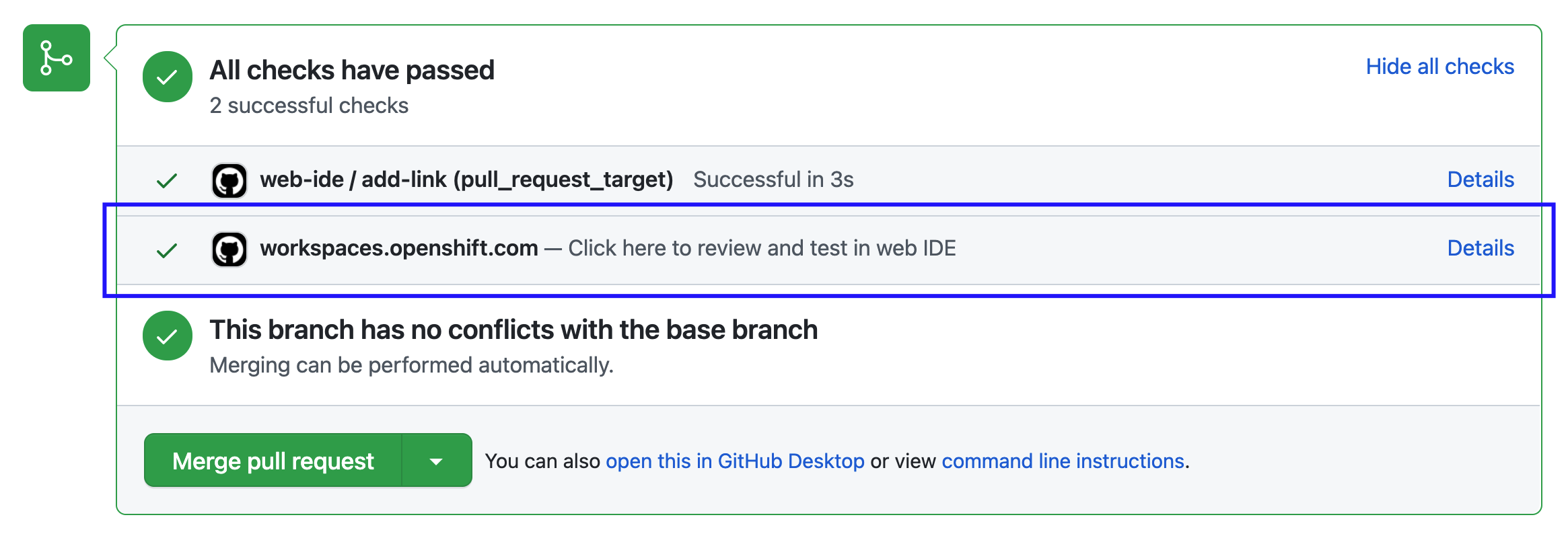
2.3.1. GitHub リポジトリーワークフローへのアクションの追加
このセクションでは、Try in Web IDE GitHub アクションを GitHub リポジトリーワークフローに統合する方法を説明します。
前提条件
- GitHub リポジトリー
- GitHub リポジトリーのルートにある devfile。
手順
-
GitHub リポジトリーに、
.github/workflowsディレクトリーを作成します (まだ存在しない場合)。 以下の内容で、
.github/workflowsディレクトリーにexample.ymlファイルを作成します。例2.1 example.yml
name: Try in Web IDE example on: pull_request_target: types: [opened] jobs: add-link: runs-on: ubuntu-20.04 steps: - name: Web IDE Pull Request Check id: try-in-web-ide uses: redhat-actions/try-in-web-ide@v1 with: # GitHub action inputs # required github_token: ${{ secrets.GITHUB_TOKEN }} # optional - defaults to true add_comment: true # optional - defaults to true add_status: trueこのコードスニペットは、
redhat-actions/try-in-web-ideコミュニティーアクションのv1バージョンを実行するジョブを使用して、Try in Web IDE exampleという名前のワークフローを作成します。ワークフローは、openedアクティビティータイプのpull_request_targetイベント でトリガーされます。オプションで、
on.pull_request_target.typesフィールドからアクティビティータイプを設定し、ワークフローがトリガーされるタイミングをカスタマイズします。reopenedおよびsynchronizeなどのアクティビティータイプが役立つ場合があります。例2.2
openedおよびsynchronizeアクティビティータイプの両方でワークフローをトリガーするon: pull_request_target: types: [opened, synchronize]-
オプションで、
example.yml内でadd_commentおよびadd_statusGitHub アクション入力を設定します。これらの入力は Try in Web IDE GitHub アクションに送信され、コメントとステータスチェックを行うかどうかをカスタマイズします。
2.3.2. devfile の指定
ファクトリー URL によって作成されるワークスペースの開発環境を定義するために、リポジトリーのルートディレクトリーに devfile を指定することが推奨されます。これにより、ワークスペースには、プラグイン、開発コマンド、その他の環境セットアップなど、ユーザーがプルリクエストを確認するために必要なものがすべて含まれています。
Che ドキュメントリポジトリーの devfile は、明確に定義された有効な devfile の例です。
第3章 ワークスペースコンポーネントのカスタマイズ
ワークスペースコンポーネントをカスタマイズするには:
- ワークスペースの Git リポジトリーを選択します。
- devfile を使用します。
- IDE を設定します。
- 一般的な devfile 仕様に加えて、OpenShift Dev Spaces 固有の属性を追加できます。
第4章 Dev Spaces の devfile の概要
devfile は、開発環境のカスタマイズに使用される yaml テキストファイルです。それらを使用して、特定のニーズに合わせて devfile を設定し、カスタマイズされた devfile を複数のワークスペースで共有して、チーム全体で同一のユーザーエクスペリエンスと、ビルド、実行、およびデプロイの動作を保証します。
Red Hat OpenShift Dev Spaces は、devfile の コンポーネント セクションで定義されている一般的なイメージのほとんどで動作するはずです。実稼働目的では、クラウド開発環境を定義するためのベースイメージとして、Universal Base Images の 1 つを使用することを推奨します。
openssl と libbrotli が欠落しているコンテナーでは Visual Studio Code - Open Source (Code - OSS) を起動できないため、一部のイメージはクラウド開発環境の定義にそのまま使用できません。不足しているライブラリーは、Dockerfile レベルで明示的にインストールする必要があります (例: RUN yum install compat-openssl11 libbrotli)。
Devfile および Universal Developer Image
ワークスペースを開始するのに devfile は必要ありません。プロジェクトリポジトリーに devfile を含めない場合、Red Hat OpenShift Dev Spaces は Universal Developer Image (UDI) を含むデフォルトの devfile を自動的にロードします。
Devfile レジストリー
{Devfile レジストリー には、さまざまな言語やテクノロジーに対応した、すぐに使用できるコミュニティーサポートの devfile が含まれています。レジストリーに含まれる Devfiles は、テンプレートではなくサンプルとして扱う必要があります。
第5章 ワークスペースの IDE
5.1. サポートされている IDE
新しいワークスペースのデフォルトの IDE は、Microsoft Visual Studio Code - オープンソースです。または、サポートされている別の IDE を選択することもできます。
| IDE | id | 注記 |
|---|---|---|
|
|
これは、URL パラメーターまたは | |
|
| テクノロジープレビュー。Dashboard を使用してこの IDE を選択します。 |
5.2. OpenShift Dev Spaces でのリポジトリーレベルの IDE 設定
プロジェクトのソースコードを含むリモート Git リポジトリーに IDE 設定ファイルを直接保存できます。このように、1 つの共通の IDE 設定が、そのリポジトリーのクローンを備えたすべての新しいワークスペースに適用されます。このような IDE 設定ファイルには、次のものが含まれる場合があります。
-
選択した IDE の定義を保存する
/.che/che-editor.yamlファイル。 -
通常、デスクトップ IDE 用にローカルに保存する IDE 固有の設定ファイル。たとえば、
/.vscode/extensions.jsonファイルです。
5.3. Microsoft Visual Studio Code - Open Source
Microsoft Visual Studio Code - オープンソース の OpenShift Dev Spaces ビルドは、新しいワークスペースのデフォルト IDE です。
ワークスペースの起動時に、Open VSX レジストリー から Microsoft Visual Studio Code エクステンションのインストールを自動化できます。ワークスペースの起動時の Microsoft Visual Studio Code 拡張機能のインストールの自動化 を参照してください。
コマンドパレット を呼び出し、Preferences: Open Workspace Settings を選択して、ワークスペースごとに IDE を設定します。
この IDE では、ブランディングされたビルドでカスタマイズされたブランディングが表示される場合があります。
5.3.1. ワークスペースの起動時に、Microsoft Visual Studio Code 拡張機能のインストールを自動化する
Microsoft Visual Studio Code - オープンソース IDE で選択した拡張機能を自動的にインストールするには、プロジェクトのソースコードを含み、ワークスペースに複製されるリモート Git リポジトリーに extensions.json ファイルを追加します。
前提条件
open-vsx.org にあるパブリック OpenVSX レジストリーが選択され、インターネット経由でアクセスできます。Open VSX レジストリーインスタンスの選択 を参照してください。
ヒント制限された環境に推奨される拡張機能をインストールするには、代わりに次のオプションを検討してください。
手順
選択した各拡張機能の発行元と名前を取得します。
- Open VSX レジストリー Web サイト で拡張機能を見つけ、拡張機能のリストページの URL をコピーします。
コピーした URL から <publisher> と <extension> の名前を抽出します。
https://www.open-vsx.org/extension/<publisher>/<extension>
-
リモート Git リポジトリーに
.vscode/extensions.jsonファイルを作成します。 次のように、<publisher> と <extension> の名前を
extensions.jsonファイルに追加します。{ "recommendations": [ "<publisher_A>.<extension_B>", "<publisher_C>.<extension_D>", "<publisher_E>.<extension_F>" ] }
検証
-
作成された
extensions.jsonファイルを含む リモート Git リポジトリーの URL を使用して、新しいワークスペースを開始 します。 - ワークスペースの IDE で、Ctrl+Shift+X を押すか、拡張機能 に移動して、ファイルにリストされている各拡張機能を見つけます。
- 拡張機能には、ラベル This extension is enabled globally が付いています。
5.4. 共通 IDE の定義
一方、「IDE の URL パラメーター」 を使用すると、サポートされている IDE を個人的に選択して、ワークスペースを起動できます。同じソースコード Git リポジトリーのすべてのワークスペースに同じ IDE を定義する方が便利な場合があります。これを行うには、che-editor.yaml ファイルを使用します。このファイルは、詳細な IDE 設定もサポートします。
社内のワークスペースのほとんどまたはすべてを Microsoft Visual Studio Code - オープンソース以外の同じ IDE で起動する場合は、社内の OpenShift Dev Spaces インスタンスの管理者が、OpenShift Dev Spaces インスタンスレベルでサポートされている別の IDE をデフォルト IDE として指定することもできます。これは、CheCluster カスタムリソースの .spec.devEnvironments.defaultEditor で実行できます。
5.4.1. che-editor.yaml の設定
che-editor.yaml ファイルを使用すると、チームに共通のデフォルト IDE を設定し、プロジェクトのソースコードに最適な IDE を新しいコントリビューターに提供できます。社内の OpenShift Dev Spaces インスタンスのデフォルト IDE ではなく、特定のソースコード Git リポジトリーに別の IDE デフォルトを設定する必要がある場合は、che-editor.yaml ファイルを使用することもできます。
手順
-
プロジェクトソースコードのリモート Git リポジトリーに、関連するパラメーターを指定する行を含む
/.che/che-editor.yamlファイルを作成します。
検証
- Git リポジトリーのクローンを使用して、新しいワークスペースを開始します。
- 指定された IDE が、起動したワークスペースのブラウザータブに読み込まれることを確認します。
5.4.2. che-editor.yaml のパラメーター
che-editor.yaml で IDE を選択する最も簡単な方法は、サポートされている IDE の表から IDE の ID を指定することです。
| IDE | id | 注記 |
|---|---|---|
|
|
これは、URL パラメーターまたは | |
|
| テクノロジープレビュー。Dashboard を使用してこの IDE を選択します。 |
例5.1 id は、プラグインレジストリーから IDE を選択
id: che-incubator/che-idea/latest
id パラメーターを提供する代わりに、che-editor.yaml ファイルは別の che-editor.yaml ファイルの URL への 参照、またはプラグインレジストリーの外部にある IDE の inline 定義をサポートします。
例5.2 参照 は、リモート che-editor.yaml ファイルを参照
reference: https://<hostname_and_path_to_a_remote_file>/che-editor.yaml例5.3 inline は、プラグインレジストリーなしでカスタマイズされた IDE の完全な定義を指定
inline:
schemaVersion: 2.1.0
metadata:
name: JetBrains IntelliJ IDEA Community IDE
components:
- name: intellij
container:
image: 'quay.io/che-incubator/che-idea:next'
volumeMounts:
- name: projector-user
path: /home/projector-user
mountSources: true
memoryLimit: 2048M
memoryRequest: 32Mi
cpuLimit: 1500m
cpuRequest: 100m
endpoints:
- name: intellij
attributes:
type: main
cookiesAuthEnabled: true
urlRewriteSupported: true
discoverable: false
path: /?backgroundColor=434343&wss
targetPort: 8887
exposure: public
secure: false
protocol: https
attributes: {}
- name: projector-user
volume: {}
より複雑なシナリオの場合に、che-editor.yaml ファイルは registryUrl および override パラメーターをサポートします。
例5.4 registryUrl は、デフォルトの OpenShift Dev Spaces プラグインレジストリーではなく、カスタムプラグインレジストリーを参照
id: <editor_id> 1 registryUrl: <url_of_custom_plugin_registry>
- 1
- カスタムプラグインレジストリーの IDE の
ID。
例5.5 IDE の 1 つ以上の定義済みプロパティーのデフォルト値の override
... 1
override:
containers:
- name: che-idea
memoryLimit: 1280Mi
cpuLimit: 1510m
cpuRequest: 102m
...- 1
id:、registryUrl:、またはreference:
第6章 ワークスペースでのクレデンシャルと設定の使用
ワークスペースでクレデンシャルと設定を使用できます。
これを行うには、組織の OpenShift Dev Spaces インスタンスの OpenShift クラスター内の Dev Workspace コンテナーにクレデンシャルと設定をマウントします。
- クレデンシャルと機密性の高い設定を Kubernetes シークレット としてマウントします。
- センサー以外の設定を Kubernetes ConfigMaps としてマウントします。
クラスター内の Dev Workspace Pod が認証を必要とするコンテナーレジストリーにアクセスできるようにする必要がある場合は、Dev Workspace Pod の イメージプルシークレット を作成します。
マウントプロセスでは、標準の Kubernetes マウントメカニズムを使用し、既存のリソースに追加のラベルとアノテーションを適用する必要があります。新しいワークスペースを開始するとき、または既存のワークスペースを再起動するときに、リソースがマウントされます。
さまざまなコンポーネントの永続的なマウントポイントを作成できます。
-
ユーザー固有 の
settings.xmlファイルなどの Maven 設定 - SSH キーペア
- Git プロバイダーアクセストークン
- Git の設定
- AWS 認証トークン
- 設定ファイル
- 永続ストレージ
6.1. シークレットのマウント
機密データをワークスペースにマウントするには、Kubernetes シークレットを使用します。
Kubernetes Secrets を使用すると、ユーザー名、パスワード、SSH キーペア、認証トークン (AWS など)、および機密性の高い設定をマウントできます。
組織の OpenShift Dev Spaces インスタンスの OpenShift クラスター内の Dev Workspace コンテナーに Kubernetes シークレットをマウントします。
前提条件
-
宛先 OpenShift クラスターへの管理権限を持つアクティブな
ocセッション。CLI の使用方法 を参照してください。 -
ユーザープロジェクトですべての
Dev Workspaceコンテナーにマウントする新しいシークレットを作成するか、既存のシークレットを決定している。
手順
Secret のマウントに必要なラベルを Secret に追加します。
$ oc label secret <Secret_name> \ controller.devfile.io/mount-to-devworkspace=true \ controller.devfile.io/watch-secret=trueオプション: アノテーションを使用して、シークレットのマウント方法を設定します。
表6.1 オプションのアノテーション アノテーション 説明 controller.devfile.io/mount-path:マウントパスを指定します。
デフォルトは
/etc/secret/<Secret_name>です。controller.devfile.io/mount-as:リソースのマウント方法を指定します:
file、subpath、またはenv。デフォルトは
fileです。mount-as: fileは、キーと値をマウントパス内のファイルとしてマウントします。mount-as: subpathは、サブパスボリュームマウントを使用して、マウントパス内のキーと値をマウントします。mount-as: envは、すべてのDev Workspaceコンテナーに環境変数としてキーと値をマウントします。
例6.1 シークレットをファイルとしてマウント
apiVersion: v1
kind: Secret
metadata:
name: mvn-settings-secret
labels:
controller.devfile.io/mount-to-devworkspace: 'true'
controller.devfile.io/watch-secret: 'true'
annotations:
controller.devfile.io/mount-path: '/home/user/.m2'
data:
settings.xml: <Base64_encoded_content>
ワークスペースを開始すると、/home/user/.m2/settings.xml ファイルが Dev Workspace コンテナーで使用可能になります。
Maven を使用すると、settings.xml ファイルのカスタムパスを設定できます。以下に例を示します。
$ mvn --settings /home/user/.m2/settings.xml clean install
6.1.1. イメージプルシークレットの作成
組織の OpenShift Dev Spaces インスタンスの OpenShift クラスター内の Dev Workspace Pod が、認証を必要とするコンテナーレジストリーにアクセスできるようにするには、イメージプルシークレットを作成します。
oc、.dockercfg ファイル、または config.json ファイルを使用して、イメージプルシークレットを作成できます。
6.1.1.1. oc でシークレットをプルするイメージを作成する
前提条件
-
宛先 OpenShift クラスターへの管理権限を持つアクティブな
ocセッション。CLI の使用方法 を参照してください。
手順
ユーザープロジェクトで、プライベートコンテナーレジストリーの詳細とクレデンシャルを使用してイメージプルシークレットを作成します。
$ oc create secret docker-registry <Secret_name> \ --docker-server=<registry_server> \ --docker-username=<username> \ --docker-password=<password> \ --docker-email=<email_address>
次のラベルをイメージプルシークレットに追加します。
$ oc label secret <Secret_name> controller.devfile.io/devworkspace_pullsecret=true controller.devfile.io/watch-secret=true
6.1.1.2. .dockercfg ファイルからイメージプルシークレットを作成する
プライベートコンテナーレジストリーのクレデンシャルを .dockercfg ファイルにすでに保存している場合は、そのファイルを使用してイメージプルシークレットを作成できます。
前提条件
手順
.dockercfgファイルを Base64 にエンコードします。$ cat .dockercfg | base64 | tr -d '\n'
ユーザープロジェクトに新しい OpenShift シークレットを作成します。
apiVersion: v1 kind: Secret metadata: name: <Secret_name> labels: controller.devfile.io/devworkspace_pullsecret: 'true' controller.devfile.io/watch-secret: 'true' data: .dockercfg: <Base64_content_of_.dockercfg> type: kubernetes.io/dockercfg
シークレットを適用します。
$ oc apply -f - <<EOF <Secret_prepared_in_the_previous_step> EOF
6.1.1.3. config.json ファイルからイメージプルシークレットを作成する
プライベートコンテナーレジストリーのクレデンシャルを $HOME/.docker/config.json ファイルにすでに保存している場合は、そのファイルを使用してイメージプルシークレットを作成できます。
前提条件
手順
$HOME/.docker/config.jsonファイルを Base64 にエンコードします。$ cat config.json | base64 | tr -d '\n'
ユーザープロジェクトに新しい OpenShift シークレットを作成します。
apiVersion: v1 kind: Secret metadata: name: <Secret_name> labels: controller.devfile.io/devworkspace_pullsecret: 'true' controller.devfile.io/watch-secret: 'true' data: .dockerconfigjson: <Base64_content_of_config.json> type: kubernetes.io/dockerconfigjson
シークレットを適用します。
$ oc apply -f - <<EOF <Secret_prepared_in_the_previous_step> EOF
6.1.2. Git プロバイダーアクセストークンの使用
GitHub、GitLab、Bitbucket、または Microsoft Azure Repos の OAuth は、組織の OpenShift Dev Spaces インスタンスの 管理者によって設定 される必要があります。管理者が OpenShift Dev Spaces ユーザー向けに設定できなかった場合、回避策はパーソナルアクセストークンを使用することです。パーソナルアクセストークンは、OpenShift Dev Spaces ダッシュボードの User Preferences ページ (https://<openshift_dev_spaces_fqdn>/dashboard/#/user-preferences?tab=personal-access-tokens) で設定するか、Kubernetes シークレットとして手動で適用できます。
アクセストークンを Secret としてマウントすると、OpenShift Dev Spaces サーバーは、リポジトリーの /.che および /.vscode フォルダーへのアクセスを含め、ワークスペースの作成中に複製されたリモートリポジトリーにアクセスできます。
組織の OpenShift Dev Spaces インスタンスの OpenShift クラスターのユーザープロジェクトにシークレットを適用します。
シークレットを適用した後、GitHub、GitLab、Bitbucket Server、または Microsoft Azure Repos でホスティングされているプライベート Git リポジトリーのクローンを使用して、ワークスペースを作成できます。
Git プロバイダーごとに複数のアクセストークンシークレットを作成および適用できます。これらの各 Secret をユーザープロジェクトに適用する必要があります。
前提条件
クラスターにログインしている。
ヒントOpenShift では、
ocコマンドラインツールを使用してクラスターにログインできます。$ oc login https://<openshift_dev_spaces_fqdn> --username=<my_user>
手順
Git プロバイダーの Web サイトでアクセストークンを生成します。
重要パーソナルアクセストークンは機密情報であるため、機密扱いにする必要があります。パスワードのように扱います。認証に問題がある場合は、正しいトークンを使用し、リポジトリーのクローンを作成するための適切なパーミッションがあることを確認してください。
- コンピューターのローカルでターミナルを開きます。
-
パーソナルアクセストークンを使用して、
gitコマンドでリポジトリーのクローンを作成します。gitコマンドの形式は、Git プロバイダーによって異なります。たとえば、GitHub のパーソナルアクセストークンの検証は、以下のコマンドを使用して実行できます。
git clone https://<PAT>@github.com/username/repo.git
<PAT>は、パーソナルアクセストークンに、username/repoは適切なリポジトリーパスに置き換えます。トークンが有効で、必要なパーミッションがある場合は、クローンプロセスが正常に実行されるはずです。それ以外の場合、これはパーソナルアクセストークンが正しくない、パーミッションが不十分である、またはその他の問題を示しています。重要GitHub Enterprise Cloud の場合は、トークンが 組織内での使用が許可されている ことを確認します。
-
Web ブラウザーで
https://<openshift_dev_spaces_fqdn>/api/user/idに移動して、OpenShift Dev Spaces ユーザー ID を取得します。 新しい OpenShift シークレットを準備します。
kind: Secret apiVersion: v1 metadata: name: personal-access-token-<your_choice_of_name_for_this_token> labels: app.kubernetes.io/component: scm-personal-access-token app.kubernetes.io/part-of: che.eclipse.org annotations: che.eclipse.org/che-userid: <devspaces_user_id>1 che.eclipse.org/scm-personal-access-token-name: <git_provider_name>2 che.eclipse.org/scm-url: <git_provider_endpoint>3 che.eclipse.org/scm-organization: <git_provider_organization>4 stringData: token: <Content_of_access_token> type: Opaque
-
https://<openshift_dev_spaces_fqdn>/api/kubernetes/namespaceにアクセスして、OpenShift Dev Spaces ユーザー namespace をnameとして取得します。 クラスター内の OpenShift Dev Spaces ユーザー namespace に切り替えます。
ヒントOpenShift の場合:
ocコマンドラインツールは、クラスター内で現在使用している namespace を返すことができます。これを使用して、現在の namespace を確認できます。$ oc project必要に応じて、コマンドラインで OpenShift Dev Spaces ユーザー namespace に切り替えることができます。
$ oc project <your_user_namespace>
シークレットを適用します。
ヒントOpenShift では、
ocコマンドラインツールを使用できます。$ oc apply -f - <<EOF <Secret_prepared_in_step_5> EOF
検証
- Git プロバイダーがホストする リモート Git リポジトリーの URL を使用して、新しいワークスペースを開始します。
- 変更を加えて、ワークスペースからリモート Git リポジトリーにプッシュします。
6.2. ConfigMap のマウント
機密でない設定データをワークスペースにマウントするには、Kubernetes ConfigMaps を使用します。
Kubernetes ConfigMaps を使用すると、アプリケーションの設定値などの機密性の低いデータをマウントできます。
Kubernetes ConfigMaps を組織の OpenShift Dev Spaces インスタンスの OpenShift クラスター内の Dev Workspace コンテナーにマウントします。
前提条件
-
宛先 OpenShift クラスターへの管理権限を持つアクティブな
ocセッション。CLI の使用方法 を参照してください。 -
ユーザープロジェクトで、新規の ConfigMap を作成するか、すべての
Dev Workspaceコンテナーにマウントする既存の ConfigMap を決定している。
手順
ConfigMap のマウントに必要なラベルを ConfigMap に追加します。
$ oc label configmap <ConfigMap_name> \ controller.devfile.io/mount-to-devworkspace=true \ controller.devfile.io/watch-configmap=trueオプション: アノテーションを使用して、ConfigMap のマウント方法を設定します。
表6.2 オプションのアノテーション アノテーション 説明 controller.devfile.io/mount-path:マウントパスを指定します。
デフォルトは
/etc/config/<ConfigMap_name>です。controller.devfile.io/mount-as:リソースのマウント方法を指定します:
file、subpath、またはenv。デフォルトは
fileです。mount-as:fileは、キーと値をマウントパス内のファイルとしてマウントします。mount-as:subpathは、サブパスボリュームマウントを使用して、マウントパス内のキーと値をマウントします。mount-as:envは、すべてのDev Workspaceコンテナーに環境変数としてキーと値をマウントします。
例6.2 ConfigMap を環境変数としてマウントする
kind: ConfigMap
apiVersion: v1
metadata:
name: my-settings
labels:
controller.devfile.io/mount-to-devworkspace: 'true'
controller.devfile.io/watch-configmap: 'true'
annotations:
controller.devfile.io/mount-as: env
data:
<env_var_1>: <value_1>
<env_var_2>: <value_2>
ワークスペースを開始すると、<env_var_1> および <env_var_2> 環境変数が Dev Workspace コンテナーで使用可能になります。
6.2.1. Git 設定のマウント
プロバイダーのユーザープロファイルページでユーザー名とメールが設定されていると、user.name フィールドと user.email フィールドは、Git プロバイダーアクセストークン または OAuth 経由で生成されたトークンによって OpenShift Dev Spaces に接続されている git プロバイダーからの gitconfig コンテンツに自動的に設定されます。
以下の手順に従って、Git config ファイルをワークスペースにマウントします。
前提条件
- クラスターにログインしている。
手順
新規の OpenShift ConfigMap を準備します。
kind: ConfigMap apiVersion: v1 metadata: name: workspace-userdata-gitconfig-configmap namespace: <user_namespace> 1 labels: controller.devfile.io/mount-to-devworkspace: 'true' controller.devfile.io/watch-configmap: 'true' annotations: controller.devfile.io/mount-as: subpath controller.devfile.io/mount-path: /etc/ data: gitconfig: <gitconfig content> 2
ConfigMap を適用します。
$ oc apply -f - <<EOF <ConfigMap_prepared_in_step_1> EOF
検証
- Git プロバイダーがホストする リモート Git リポジトリーの URL を使用して、新しいワークスペースを開始します。
-
ワークスペースが起動したら、
toolsコンテナーで新しいターミナルを開き、git config --get-regexp user.*を実行します。Git ユーザー名とメールが出力に表示されるはずです。
6.3. 制限された環境でのアーティファクトリーポジトリーの有効化
テクノロジースタックを設定することで、自己署名証明書を使用して、インハウスリポジトリーからアーティファクトを扱うことができます。
6.3.1. Maven
制限された環境で実行される Maven ワークスペースで Maven アーティファクトリーポジトリを有効にできます。
前提条件
- Maven ワークスペースを実行していない。
-
ユーザー名前空間は
<username> -devspacesであり、<username>は OpenShift Dev Spaces ユーザー名です。
手順
<username> -devspaces名前空間で、TLS 証明書のシークレットを適用します。kind: Secret apiVersion: v1 metadata: name: tls-cer annotations: controller.devfile.io/mount-path: /home/user/certs controller.devfile.io/mount-as: file labels: controller.devfile.io/mount-to-devworkspace: 'true' controller.devfile.io/watch-secret: 'true' data: tls.cer: >- <Base64_encoded_content_of_public_cert> 1- 1
- 行の折り返しが無効になっている Base64 エンコーディング。
<username> -devspaces名前空間で、ConfigMap を適用してsettings.xmlファイルを作成します。kind: ConfigMap apiVersion: v1 metadata: name: settings-xml annotations: controller.devfile.io/mount-as: subpath controller.devfile.io/mount-path: /home/user/.m2 labels: controller.devfile.io/mount-to-devworkspace: 'true' controller.devfile.io/watch-configmap: 'true' data: settings.xml: | <settings xmlns="http://maven.apache.org/SETTINGS/1.0.0" xmlns:xsi="http://www.w3.org/2001/XMLSchema-instance" xsi:schemaLocation="http://maven.apache.org/SETTINGS/1.0.0 https://maven.apache.org/xsd/settings-1.0.0.xsd"> <localRepository/> <interactiveMode/> <offline/> <pluginGroups/> <servers/> <mirrors> <mirror> <id>redhat-ga-mirror</id> <name>Red Hat GA</name> <url>https://<maven_artifact_repository_route>/repository/redhat-ga/</url> <mirrorOf>redhat-ga</mirrorOf> </mirror> <mirror> <id>maven-central-mirror</id> <name>Maven Central</name> <url>https://<maven_artifact_repository_route>/repository/maven-central/</url> <mirrorOf>maven-central</mirrorOf> </mirror> <mirror> <id>jboss-public-repository-mirror</id> <name>JBoss Public Maven Repository</name> <url>https://<maven_artifact_repository_route>/repository/jboss-public/</url> <mirrorOf>jboss-public-repository</mirrorOf> </mirror> </mirrors> <proxies/> <profiles/> <activeProfiles/> </settings>-
オプション: JBoss EAP ベースの devfile を使用する場合は、
<username>-devspacesnamespace に、同じ内容、別の名前、および/home/jboss/.m2マウントパスを持つ 2 番目のsettings-xmlConfigMap を適用します。 <username> -devspaces名前空間で、TrustStore 初期化スクリプトの ConfigMap を適用します。Java 8
kind: ConfigMap apiVersion: v1 metadata: name: init-truststore annotations: controller.devfile.io/mount-as: subpath controller.devfile.io/mount-path: /home/user/ labels: controller.devfile.io/mount-to-devworkspace: 'true' controller.devfile.io/watch-configmap: 'true' data: init-java8-truststore.sh: | #!/usr/bin/env bash keytool -importcert -noprompt -file /home/user/certs/tls.cer -trustcacerts -keystore ~/.java/current/jre/lib/security/cacerts -storepass changeitJava 11
kind: ConfigMap apiVersion: v1 metadata: name: init-truststore annotations: controller.devfile.io/mount-as: subpath controller.devfile.io/mount-path: /home/user/ labels: controller.devfile.io/mount-to-devworkspace: 'true' controller.devfile.io/watch-configmap: 'true' data: init-java11-truststore.sh: | #!/usr/bin/env bash keytool -importcert -noprompt -file /home/user/certs/tls.cer -cacerts -storepass changeit- Maven ワークスペースを開始します。
-
toolsコンテナーで新しいターミナルを開きます。 -
~/init-truststore.shを実行します。
6.3.2. Gradle
制限された環境で実行される Gradle ワークスペースで Gradle アーティファクトリーポジトリを有効にできます。
前提条件
- Gradle ワークスペースを実行していない。
手順
TLS 証明書のシークレットを適用します。
kind: Secret apiVersion: v1 metadata: name: tls-cer annotations: controller.devfile.io/mount-path: /home/user/certs controller.devfile.io/mount-as: file labels: controller.devfile.io/mount-to-devworkspace: 'true' controller.devfile.io/watch-secret: 'true' data: tls.cer: >- <Base64_encoded_content_of_public_cert> 1- 1
- 行の折り返しが無効になっている Base64 エンコーディング。
TrustStore 初期化スクリプトに ConfigMap を適用します。
kind: ConfigMap apiVersion: v1 metadata: name: init-truststore annotations: controller.devfile.io/mount-as: subpath controller.devfile.io/mount-path: /home/user/ labels: controller.devfile.io/mount-to-devworkspace: 'true' controller.devfile.io/watch-configmap: 'true' data: init-truststore.sh: | #!/usr/bin/env bash keytool -importcert -noprompt -file /home/user/certs/tls.cer -cacerts -storepass changeitGradle init スクリプトに ConfigMap を適用します。
kind: ConfigMap apiVersion: v1 metadata: name: init-gradle annotations: controller.devfile.io/mount-as: subpath controller.devfile.io/mount-path: /home/user/.gradle labels: controller.devfile.io/mount-to-devworkspace: 'true' controller.devfile.io/watch-configmap: 'true' data: init.gradle: | allprojects { repositories { mavenLocal () maven { url "https://<gradle_artifact_repository_route>/repository/maven-public/" credentials { username "admin" password "passwd" } } } }- Gradle ワークスペースを開始します。
-
toolsコンテナーで新しいターミナルを開きます。 -
~/init-truststore.shを実行します。
6.3.3. npm
制限された環境で実行される npm ワークスペースで npm アーティファクトリーポジトリを有効にできます。
前提条件
- npm ワークスペースを実行していない。
環境変数を設定する ConfigMap を適用すると、ワークスペースのブートループが発生する可能性があります。
この動作が発生した場合は、ConfigMap を削除し、devfile を直接編集してください。
手順
TLS 証明書のシークレットを適用します。
kind: Secret apiVersion: v1 metadata: name: tls-cer annotations: controller.devfile.io/mount-path: /public-certs controller.devfile.io/mount-as: file labels: controller.devfile.io/mount-to-devworkspace: 'true' controller.devfile.io/watch-secret: 'true' data: nexus.cer: >- <Base64_encoded_content_of_public_cert>__ 1- 1
- 行の折り返しが無効になっている Base64 エンコーディング。
ConfigMap を適用して、
toolsコンテナーに次の環境変数を設定します。kind: ConfigMap apiVersion: v1 metadata: name: disconnected-env annotations: controller.devfile.io/mount-as: env labels: controller.devfile.io/mount-to-devworkspace: 'true' controller.devfile.io/watch-configmap: 'true' data: NPM_CONFIG_REGISTRY: >- https://<npm_artifact_repository_route>/repository/npm-all/
6.3.3.1. 自己署名証明書の検証の無効化
以下のコマンドを実行して SSL/TLS を無効化し、自己署名証明書の検証をバイパスします。これは潜在的なセキュリティーリスクであることに注意してください。より良い解決策を得るには、NODE_EXTRA_CA_CERTS を使用して信頼できる自己署名証明書を設定します。
手順
ターミナルで以下のコマンドを実行します。
npm config set strict-ssl false
6.3.3.2. 証明書を使用するための NODE_EXTRA_CA_CERTS の設定
以下のコマンドを使用して、SSL/TLS 証明書がある場所を指すように NODE_EXTRA_CA_CERTS を設定します。
手順
ターミナルで以下のコマンドを実行します。
`export NODE_EXTRA_CA_CERTS=/public-certs/nexus.cer` 1 `npm install`- 1
/public-certs/nexus.cerは、Nexus アーティファクトリーの自己署名 SSL/TLS 証明書へのパスです。
6.3.4. Python
制限された環境で実行される Python ワークスペースで Python アーティファクトリーポジトリを有効にできます。
前提条件
- Python ワークスペースを実行していない。
環境変数を設定する ConfigMap を適用すると、ワークスペースのブートループが発生する可能性があります。
この動作が発生した場合は、ConfigMap を削除し、devfile を直接編集してください。
手順
TLS 証明書のシークレットを適用します。
kind: Secret apiVersion: v1 metadata: name: tls-cer annotations: controller.devfile.io/mount-path: /home/user/certs controller.devfile.io/mount-as: file labels: controller.devfile.io/mount-to-devworkspace: 'true' controller.devfile.io/watch-secret: 'true' data: tls.cer: >- <Base64_encoded_content_of_public_cert> 1- 1
- 行の折り返しが無効になっている Base64 エンコーディング。
ConfigMap を適用して、
toolsコンテナーに次の環境変数を設定します。kind: ConfigMap apiVersion: v1 metadata: name: disconnected-env annotations: controller.devfile.io/mount-as: env labels: controller.devfile.io/mount-to-devworkspace: 'true' controller.devfile.io/watch-configmap: 'true' data: PIP_INDEX_URL: >- https://<python_artifact_repository_route>/repository/pypi-all/ PIP_CERT: /home/user/certs/tls.cer
6.3.5. Go
制限された環境で実行される Go ワークスペースで Go アーティファクトリーポジトリを有効にできます。
前提条件
- Go ワークスペースを実行していない。
環境変数を設定する ConfigMap を適用すると、ワークスペースのブートループが発生する可能性があります。
この動作が発生した場合は、ConfigMap を削除し、devfile を直接編集してください。
手順
TLS 証明書のシークレットを適用します。
kind: Secret apiVersion: v1 metadata: name: tls-cer annotations: controller.devfile.io/mount-path: /home/user/certs controller.devfile.io/mount-as: file labels: controller.devfile.io/mount-to-devworkspace: 'true' controller.devfile.io/watch-secret: 'true' data: tls.cer: >- <Base64_encoded_content_of_public_cert> 1- 1
- 行の折り返しが無効になっている Base64 エンコーディング。
ConfigMap を適用して、
toolsコンテナーに次の環境変数を設定します。kind: ConfigMap apiVersion: v1 metadata: name: disconnected-env annotations: controller.devfile.io/mount-as: env labels: controller.devfile.io/mount-to-devworkspace: 'true' controller.devfile.io/watch-configmap: 'true' data: GOPROXY: >- http://<athens_proxy_route> SSL_CERT_FILE: /home/user/certs/tls.cer
6.3.6. NuGet
制限された環境で実行される NuGet ワークスペースで NuGet アーティファクトリーポジトリを有効にできます。
前提条件
- NuGet ワークスペースを実行していない。
環境変数を設定する ConfigMap を適用すると、ワークスペースのブートループが発生する可能性があります。
この動作が発生した場合は、ConfigMap を削除し、devfile を直接編集してください。
手順
TLS 証明書のシークレットを適用します。
kind: Secret apiVersion: v1 metadata: name: tls-cer annotations: controller.devfile.io/mount-path: /home/user/certs controller.devfile.io/mount-as: file labels: controller.devfile.io/mount-to-devworkspace: 'true' controller.devfile.io/watch-secret: 'true' data: tls.cer: >- <Base64_encoded_content_of_public_cert> 1- 1
- 行の折り返しが無効になっている Base64 エンコーディング。
ConfigMap を適用して、
toolsコンテナー内の TLS 証明書ファイルのパスの環境変数を設定します。kind: ConfigMap apiVersion: v1 metadata: name: disconnected-env annotations: controller.devfile.io/mount-as: env labels: controller.devfile.io/mount-to-devworkspace: 'true' controller.devfile.io/watch-configmap: 'true' data: SSL_CERT_FILE: /home/user/certs/tls.cerConfigMap を適用して、
nuget.configファイルを作成します。kind: ConfigMap apiVersion: v1 metadata: name: init-nuget annotations: controller.devfile.io/mount-as: subpath controller.devfile.io/mount-path: /projects labels: controller.devfile.io/mount-to-devworkspace: 'true' controller.devfile.io/watch-configmap: 'true' data: nuget.config: | <?xml version="1.0" encoding="UTF-8"?> <configuration> <packageSources> <add key="nexus2" value="https://<nuget_artifact_repository_route>/repository/nuget-group/"/> </packageSources> <packageSourceCredentials> <nexus2> <add key="Username" value="admin" /> <add key="Password" value="passwd" /> </nexus2> </packageSourceCredentials> </configuration>
第7章 ワークスペースの永続ストレージを要求する
OpenShift Dev Spaces ワークスペースとワークスペースデータは一時的なものであり、ワークスペースが停止すると失われます。
ワークスペースが停止している間、ワークスペースの状態を永続ストレージに保持するには、組織の OpenShift Dev Spaces インスタンスの OpenShift クラスター内の Dev Workspace コンテナーに対して Kubernetes 永続ボリューム (PV) をリクエストします。
devfile または Kubernetes PersistentVolumeClaim (PVC) を使用して PV をリクエストできます。
PV の例は、ワークスペースの /projects/ ディレクトリーです。これは、non-ephemeral ワークスペース用にデフォルトでマウントされます。
永続ボリュームにはコストがかかります。永続ボリュームを接続すると、ワークスペースの起動が遅くなります。
ReadWriteOnce PV を使用して別の同時実行ワークスペースを開始すると、失敗する場合があります。
7.1. devfile での永続ストレージのリクエスト
ワークスペースに独自の永続ストレージが必要な場合は、devfile で PersistentVolume (PV) をリクエストすると、OpenShift Dev Spaces が必要な PersistentVolumeClaims を自動的に管理します。
前提条件
- ワークスペースを開始していない。
手順
devfile に
volumeコンポーネントを追加します。... components: ... - name: <chosen_volume_name> volume: size: <requested_volume_size>G ...
devfile に該当する
containerのvolumeMountを追加する。... components: - name: ... container: ... volumeMounts: - name: <chosen_volume_name_from_previous_step> path: <path_where_to_mount_the_PV> ...
例7.1 ワークスペースの PV をコンテナーにプロビジョニングする devfile
ワークスペースが次の devfile で開始されると、cache PV は ./cache コンテナーパスの golang コンテナーにプロビジョニングされます。
schemaVersion: 2.1.0
metadata:
name: mydevfile
components:
- name: golang
container:
image: golang
memoryLimit: 512Mi
mountSources: true
command: ['sleep', 'infinity']
volumeMounts:
- name: cache
path: /.cache
- name: cache
volume:
size: 2Gi7.2. PVC での永続ストレージの要求
次の場合は、PersistentVolumeClaim (PVC) を適用して、ワークスペースの PersistentVolume (PV) を要求することができます。
- プロジェクトのすべての開発者が PV を必要とするわけではありません。
- PV のライフサイクルは、単一のワークスペースのライフサイクルを超えています。
- PV に含まれるデータは、ワークスペース間で共有されます。
ワークスペースがエフェメラルであり、その devfile に controller.devfile.io/storage-type: ephemeral 属性が含まれている場合でも、PVC を Dev Workspace コンテナーに適用できます。
前提条件
- ワークスペースを開始していない。
-
宛先 OpenShift クラスターへの管理権限を持つアクティブな
ocセッション。CLI の使用方法 を参照してください。 -
すべての
Dev Workspaceコンテナーにマウントするために、ユーザープロジェクトに PVC が作成されます。
手順
controller.devfile.io/mount-to-devworkspace: trueラベルを PVC に追加します。$ oc label persistentvolumeclaim <PVC_name> \ controller.devfile.io/mount-to-devworkspace=trueオプション: アノテーションを使用して、PVC のマウント方法を設定します。
表7.1 オプションのアノテーション アノテーション 説明 controller.devfile.io/mount-path:PVC のマウントパス。
デフォルトは
/tmp/<PVC_name>です。controller.devfile.io/read-only:'true'または'false'に設定して、PVC を読み取り専用としてマウントするかどうかを指定します。デフォルトは
'false'で、PVC は読み取り/書き込みとしてマウントされます。
例7.2 読み取り専用 PVC のマウント
apiVersion: v1 kind: PersistentVolumeClaim metadata: name: <pvc_name> labels: controller.devfile.io/mount-to-devworkspace: 'true' annotations: controller.devfile.io/mount-path: </example/directory> 1 controller.devfile.io/read-only: 'true' spec: accessModes: - ReadWriteOnce resources: requests: storage: 3Gi 2 storageClassName: <storage_class_name> 3 volumeMode: Filesystem
第8章 OpenShift との統合
8.1. OpenShift API を使用したワークスペースの管理
組織の OpenShift クラスターでは、OpenShift Dev Spaces ワークスペースは同じ名前の DevWorkspace カスタムリソースとして表されます。その結果、OpenShift Dev Spaces ダッシュボードに my-workspace という名前のワークスペースがある場合、クラスター上のユーザーのプロジェクトに my-workspace という名前の対応する DevWorkspace カスタムリソースがあります。
クラスター上の各 DevWorkspace カスタムリソースは OpenShift Dev Spaces ワークスペースを表すため、コマンドライン oc などのクライアントで OpenShift API を使用して OpenShift Dev Spaces ワークスペースを管理できます。
各 DevWorkspace カスタムリソースには、ワークスペース用に複製された Git リポジトリーの devfile から派生した詳細が含まれています。たとえば、devfile は、devfile コマンドとワークスペースコンテナー設定を提供する場合があります。
8.1.1. すべてのワークスペースの一覧表示
ユーザーは、コマンドラインを使用してワークスペースを一覧表示できます。
前提条件
-
クラスター上のプロジェクトで
DevWorkspaceリソースをgetするための権限を持つアクティブなocセッションです。CLI の使用方法 を参照してください。 クラスター上の関連する OpenShift Dev Spaces ユーザー namespace を把握している。
ヒントhttps://<openshift_dev_spaces_fqdn>/api/kubernetes/namespaceにアクセスして、OpenShift Dev Spaces ユーザー namespace をnameとして取得できます。クラスターの OpenShift Dev Spaces ユーザー namespace にいる。
ヒントOpenShift では、コマンドライン
ocツールを使用して、現在の namespace を表示したり、namespace に切り替えたり できます。
手順
ワークスペースを一覧表示するには、コマンドラインで次のように入力します。
$ oc get devworkspaces
例8.1 出力
NAMESPACE NAME DEVWORKSPACE ID PHASE INFO user1-dev spring-petclinic workspace6d99e9ffb9784491 Running https://url-to-workspace.com user1-dev golang-example workspacedf64e4a492cd4701 Stopped Stopped user1-dev python-hello-world workspace69c26884bbc141f2 Failed Container tooling has state CrashLoopBackOff
このコマンドに --watch フラグを追加すると、PHASE の変更をライブで表示できます。
クラスターの管理権限を持つユーザーは、--all-namespaces フラグを含めることで、すべての OpenShift Dev Spaces ユーザーからのすべてのワークスペースを一覧表示できます。
8.1.2. ワークスペースの作成
ユースケースで OpenShift Dev Spaces ダッシュボードの使用が許可されていない場合は、カスタムリソースをクラスターに適用することで、OpenShift API を使用してワークスペースを作成できます。
OpenShift Dev Spaces ダッシュボードを使用してワークスペースを作成すると、コマンドラインを使用する場合と比較して、ユーザーエクスペリエンスと設定の利点が向上します。
- ユーザーとして、クラスターに自動的にログインします。
- OpenShift クライアントは自動的に動作します。
-
OpenShift Dev Spaces とそのコンポーネントは、ターゲット Git リポジトリーの devfile をクラスター上の
DevWorkspaceおよびDevWorkspaceTemplateカスタムリソースに自動的に変換します。 -
ワークスペースへのアクセスは、デフォルトで、ワークスペースの
DevWorkspaceにあるroutingClass: cheで保護されています。 -
DevWorkspaceOperatorConfig設定の認識は、OpenShift Dev Spaces によって管理されます。 以下を含む、
CheClusterカスタムリソースで指定されたspec.devEnvironmentsの設定の認識:-
永続的なストレージストラテジーは
devEnvironments.storageで指定されます。 -
デフォルトの IDE は
devEnvironments.defaultEditorで指定されます。 -
デフォルトのプラグインは
devEnvironments.defaultPluginsで指定されます。 -
コンテナーのビルド設定は
devEnvironments.containerBuildConfigurationで指定されます。
-
永続的なストレージストラテジーは
前提条件
-
クラスター上のプロジェクトに
DevWorkspaceリソースを作成する権限を持つアクティブなocセッションです。CLI の使用方法 を参照してください。 クラスター上の関連する OpenShift Dev Spaces ユーザー namespace を把握している。
ヒントhttps://<openshift_dev_spaces_fqdn>/api/kubernetes/namespaceにアクセスして、OpenShift Dev Spaces ユーザー namespace をnameとして取得できます。クラスターの OpenShift Dev Spaces ユーザー namespace にいる。
ヒントOpenShift では、コマンドライン
ocツールを使用して、現在の namespace を表示したり、namespace に切り替えたり できます。注記他のユーザーのためにワークスペースを作成する予定の OpenShift Dev Spaces 管理者は、OpenShift Dev Spaces または管理者によってプロビジョニングされたユーザー namespace に
DevWorkspaceカスタムリソースを作成する必要があります。https://access.redhat.com/documentation/ja-jp/red_hat_openshift_dev_spaces/3.15/html-single/administration_guide/index#administration-guide:configuring-namespace-provisioning を参照してください。
手順
DevWorkspaceカスタムリソースを準備するには、ターゲット Git リポジトリーの devfile の内容をコピーします。例8.2
schemaVersion: 2.2.0の devfile コンテンツをコピーcomponents: - name: tooling-container container: image: quay.io/devfile/universal-developer-image:ubi8-latestヒント詳細は、devfile v2 のドキュメント を参照してください。
前のステップの devfile の内容を
spec.templateフィールドの下に貼り付けて、DevWorkspaceカスタムリソースを作成します。例8.3
DevWorkspaceカスタムリソースkind: DevWorkspace apiVersion: workspace.devfile.io/v1alpha2 metadata: name: my-devworkspace1 namespace: user1-dev2 spec: routingClass: che started: true3 contributions:4 - name: ide uri: http://devspaces-dashboard.openshift-devspaces.svc.cluster.local:8080/dashboard/api/editors/devfile?che-editor=che-incubator/che-code/latest template: projects:5 - name: my-project-name git: remotes: origin: https://github.com/eclipse-che/che-docs components:6 - name: tooling-container container: image: quay.io/devfile/universal-developer-image:ubi8-latest
- 1
DevWorkspaceカスタムリソースの名前です。これが新しいワークスペースの名前になります。- 2
- 新しいワークスペースのターゲットプロジェクトであるユーザー namespace です。
- 3
DevWorkspaceカスタムリソースの作成時にワークスペースを開始する必要があるかどうかを決定します。- 4
- Microsoft Visual Studio Code - Open Source IDE devfile への URL 参照。
- 5
- 起動時にワークスペースに複製する Git リポジトリーの詳細です。
- 6
- ワークスペースコンテナーやボリュームコンポーネントなどのコンポーネントの一覧です。
-
DevWorkspaceカスタムリソースをクラスターに適用します。
検証
DevWorkspaceの PHASE ステータスをチェックして、ワークスペースが起動していることを確認します。$ oc get devworkspaces -n <user_project> --watch例8.4 出力
NAMESPACE NAME DEVWORKSPACE ID PHASE INFO user1-dev my-devworkspace workspacedf64e4a492cd4701 Starting Waiting for workspace deployment
ワークスペースが正常に開始されると、
oc get devworkspacesコマンドの出力でその PHASE ステータスが Running に変わります。例8.5 出力
NAMESPACE NAME DEVWORKSPACE ID PHASE INFO user1-dev my-devworkspace workspacedf64e4a492cd4701 Running https://url-to-workspace.com
次に、次のいずれかのオプションを使用してワークスペースを開くことができます。
-
oc get devworkspacesコマンドの出力の INFO セクションにある URL にアクセスします。 - OpenShift Dev Spaces ダッシュボードからワークスペースを開きます。
-
8.1.3. ワークスペースの停止
Devworkspace カスタムリソースの spec.started フィールドを false に設定することで、ワークスペースを停止できます。
前提条件
-
クラスター上のアクティブな
ocセッション。CLI の使用方法 を参照してください。 ワークスペース名は把握している。
ヒント$oc get devworkspacesの出力で、関連するワークスペース名を見つけることができます。クラスター上の関連する OpenShift Dev Spaces ユーザー namespace を把握している。
ヒントhttps://<openshift_dev_spaces_fqdn>/api/kubernetes/namespaceにアクセスして、OpenShift Dev Spaces ユーザー namespace をnameとして取得できます。クラスターの OpenShift Dev Spaces ユーザー namespace にいる。
ヒントOpenShift では、コマンドライン
ocツールを使用して、現在の namespace を表示したり、namespace に切り替えたり できます。
手順
次のコマンドを実行して、ワークスペースを停止します。
$ oc patch devworkspace <workspace_name> \ -p '{"spec":{"started":false}}' \ --type=merge -n <user_namespace> && \ oc wait --for=jsonpath='{.status.phase}'=Stopped \ dw/<workspace_name> -n <user_namespace>
8.1.4. 停止したワークスペースの開始
Devworkspace カスタムリソースの spec.started フィールドを true に設定することで、停止したワークスペースを開始できます。
前提条件
-
クラスター上のアクティブな
ocセッション。CLI の使用方法 を参照してください。 ワークスペース名は把握している。
ヒント$oc get devworkspacesの出力で、関連するワークスペース名を見つけることができます。クラスター上の関連する OpenShift Dev Spaces ユーザー namespace を把握している。
ヒントhttps://<openshift_dev_spaces_fqdn>/api/kubernetes/namespaceにアクセスして、OpenShift Dev Spaces ユーザー namespace をnameとして取得できます。クラスターの OpenShift Dev Spaces ユーザー namespace にいる。
ヒントOpenShift では、コマンドライン
ocツールを使用して、現在の namespace を表示したり、namespace に切り替えたり できます。
手順
次のコマンドを実行して、停止したワークスペースを開始します。
$ oc patch devworkspace <workspace_name> \ -p '{"spec":{"started":true}}' \ --type=merge -n <user_namespace> && \ oc wait --for=jsonpath='{.status.phase}'=Running \ dw/<workspace_name> -n <user_namespace>
8.1.5. ワークスペースの削除
DevWorkspace カスタムリソースを削除するだけで、ワークスペースを削除できます。
OpenShift Dev Spaces によって作成された場合、DevWorkspace カスタムリソースを削除すると、他のワークスペースリソースも削除されます (たとえば、参照された DevWorkspaceTemplate およびワークスペースごとの PersistentVolumeClaims)。
可能な限り、OpenShift Dev Spaces ダッシュボードを使用してワークスペースを削除します。
前提条件
-
クラスター上のアクティブな
ocセッション。CLI の使用方法 を参照してください。 ワークスペース名は把握している。
ヒント$oc get devworkspacesの出力で、関連するワークスペース名を見つけることができます。クラスター上の関連する OpenShift Dev Spaces ユーザー namespace を把握している。
ヒントhttps://<openshift_dev_spaces_fqdn>/api/kubernetes/namespaceにアクセスして、OpenShift Dev Spaces ユーザー namespace をnameとして取得できます。クラスターの OpenShift Dev Spaces ユーザー namespace にいる。
ヒントOpenShift では、コマンドライン
ocツールを使用して、現在の namespace を表示したり、namespace に切り替えたり できます。
手順
次のコマンドを実行して、ワークスペースを削除します。
$ oc delete devworkspace <workspace_name> -n <user_namespace>
8.2. 自動 OpenShift トークン注入
このセクションでは、OpenShift クラスターに対して OpenShift Dev Spaces CLI コマンドを実行できるようにするワークスペースコンテナーに自動的に挿入される OpenShift ユーザートークンの使用方法を説明します。
手順
- OpenShift Dev Spaces ダッシュボードを開き、ワークスペースを開始します。
- ワークスペースが開始されたら、OpenShift Dev Spaces CLI を含むコンテナーでターミナルを開きます。
OpenShift クラスターに対してコマンドを実行できる OpenShift Dev Spaces CLI コマンドを実行します。CLI は、アプリケーションのデプロイ、クラスターリソースの検査および管理、ならびにログの表示に使用できます。OpenShift ユーザートークンは、コマンドの実行中に使用されます。

自動トークン注入は現在、OpenShift インフラストラクチャーでのみ機能します。
第9章 Dev Spaces のトラブルシューティング
このセクションでは、ユーザーが競合する可能性のある最も頻繁に発生する問題のトラブルシューティング手順を説明します。
関連情報
9.1. Dev Spaces ワークスペースログの表示
OpenShift Dev Spaces ログを表示して、問題が発生した場合にバックグラウンドプロセスをよりよく理解し、デバッグすることができます。
- IDE 拡張機能が正しく動作しないか、デバッグが必要です
- ログには、エディターによって読み込まれたプラグインが一覧表示されます。
- コンテナーのメモリーが不足している
-
ログには、
OOMKilledエラーメッセージが含まれています。コンテナーで実行されているプロセスが、コンテナーで使用できるように設定されているよりも多くのメモリーを要求しようとしました。 - プロセスがメモリー不足になる
-
ログには、
OutOfMemoryExceptionなどのエラーメッセージが含まれています。コンテナー内のプロセスが、コンテナーが気付かれずにメモリー不足になりました。
9.1.1. CLI のワークスペースログ
OpenShift CLI を使用して、OpenShift Dev Spaces ワークスペースのログを観察できます。
前提条件
- OpenShift Dev Spaces ワークスペース <workspace_name> が実行されています。
- OpenShift CLI セッションは、このワークスペースを含む OpenShift プロジェクト <namespace_name> にアクセスできます。
手順
<namespace_name> プロジェクトで <workspace_name> ワークスペースを実行している Pod からログを取得します。
$ oc logs --follow --namespace='<workspace_namespace>' \ --selector='controller.devfile.io/devworkspace_name=<workspace_name>'
9.1.2. OpenShift コンソールの Workspace ログ
OpenShift コンソールを使用して、OpenShift Dev Spaces ワークスペースのログを観察できます。
手順
- OpenShift Dev Spaces ダッシュボードで、Workspaces に移動します。
- ワークスペース名をクリックして、ワークスペースの概要ページを表示します。このページには、OpenShift プロジェクト名 <project_name> が表示されます。
- 右上の Applications メニューをクリックし、OpenShift コンソールリンクをクリックします。
- Administrator パースペクティブで、OpenShift コンソールで次の手順を実行します。
- Workloads > Pods をクリックして、アクティブなすべてのワークスペースのリストを表示します。
- Project ドロップダウンメニューで、<project_name> プロジェクトを選択して検索を絞り込みます。
- ワークスペースを実行する実行中の Pod の名前をクリックします。Details タブには、追加情報を含むすべてのコンテナーのリストが含まれています。
- Logs タブに移動します。
9.1.3. エディターの言語サーバーとデバッグアダプターのログ
ワークスペースで実行している Microsoft Visual Studio Code - オープンソースエディターでは、インストールされている言語サーバーとデバッグアダプターエクステンションを設定して、ログを表示できます。
手順
-
拡張機能を設定します。File > Preferences > Settings をクリックし、Extensions セクションを展開して拡張機能を検索し、
trace.serverまたは同様の設定をverboseに設定します (そのような設定が存在する場合)。詳細な設定については、拡張機能のドキュメントを参照してください。 - View → Output をクリックし、出力ビューのドロップダウンリストで言語サーバーを選択して、言語サーバーログを表示します。
関連情報
9.2. 速度の遅いワークスペースのトラブルシューティング
ワークスペースの起動には時間がかかる場合があります。チューニングにより、この起動時間を短縮できる場合があります。オプションによっては、管理者またはユーザーはチューニングを行うことができます。
このセクションでは、ワークスペースをより迅速に起動したり、ワークスペースのランタイムパフォーマンスを改善したりするためのチューニングオプションが複数含まれています。
9.2.1. ワークスペースの起動時間の改善
- Image Puller を使用したイメージのキャッシュ
ロール: 管理者
ワークスペースを起動すると、OpenShift はイメージをレジストリーからプルします。ワークスペースには、数多くのコンテナーを含めることができます。つまり OpenShift は、(コンテナーごとに 1 つの) Pod のイメージをプルするため、複数の Pod のイメージをプルすることを意味します。イメージのサイズと帯域幅によっては、これには時間がかかる場合があります。
Image Puller は、各 OpenShift ノードでイメージをキャッシュできるツールです。このため、プル前のイメージにより、起動時間が短縮されます。https://access.redhat.com/documentation/ja-jp/red_hat_openshift_dev_spaces/3.15/html-single/administration_guide/index#administration-guide:caching-images-for-faster-workspace-start を参照してください。
- より適切なストレージタイプの選択
ロール: 管理者およびユーザー
すべてのワークスペースには共有ボリュームが割り当てられています。このボリュームはプロジェクトファイルを保存するため、ワークスペースを再起動する際に変更が引き続き利用できるようになります。ストレージによっては、割り当てに数分かかる可能性があり、I/O が遅くなる可能性があります。
- オフラインインストール
ロール: 管理者
OpenShift Dev Spaces のコンポーネントは OCI イメージです。Red Hat OpenShift Dev Spaces をオフラインモードでセットアップして、実行時の余分なダウンロードを減らします。これは、最初からすべてを利用できる必要があるためです。https://access.redhat.com/documentation/ja-jp/red_hat_openshift_dev_spaces/3.15/html-single/administration_guide/index#administration-guide:installing-che-in-a-restricted-environment を参照してください。
- パブリックエンドポイントの数の縮小
ロール: 管理者
それぞれのエンドポイントについて、OpenShift は OpenShift Route オブジェクトを作成します。基礎となる設定によっては、作成に時間がかかる場合があります。
この問題を回避するには、公開される部分を縮小します。たとえば、コンテナー内でリッスンする新規ポートを自動的に検出し、ローカル IP アドレス (
127.0.0.1) を使用してプロセスのトラフィックをリダイレクトする場合、Microsoft Visual Code - Open Source には 3 つのオプションのルートがあります。エンドポイントの数を減らし、すべてのプラグインのエンドポイントをチェックすることで、ワークスペースの起動が速くなります。
9.2.2. ワークスペースのランタイムパフォーマンスの改善
- 十分な CPU リソースを提供する
プラグインは CPU リソースを消費します。たとえば、プラグインが IntelliSense 機能を提供する場合、CPU リソースを追加するとパフォーマンスが向上します。
devfile 定義
devfile.yamlの CPU 設定が正しいことを確認します。components: - name: tools container: image: quay.io/devfile/universal-developer-image:ubi8-latest cpuLimit: 4000m 1 cpuRequest: 1000m 2- 十分なメモリーを提供する
プラグインは CPU およびメモリーリソースを消費します。たとえば、プラグインが IntelliSense 機能を提供する場合、データを収集すると、コンテナーに割り当てられるすべてのメモリーを消費する可能性があります。
コンテナーにより多くのメモリーを提供すると、パフォーマンスが向上します。devfile 定義の
devfile.yamlファイルのメモリー設定が正しいことを確認してください。components: - name: tools container: image: quay.io/devfile/universal-developer-image:ubi8-latest memoryLimit: 6G 1 memoryRequest: 512Mi 2
9.3. ネットワーク問題のトラブルシューティング
このセクションでは、ネットワークポリシーに関連する問題を回避したり、解決したりする方法を説明します。OpenShift Dev Spaces には、WebSocket Secure (WSS) 接続の可用性が必要です。セキュアな WebSocket 接続では、不正なプロキシーによる干渉リスクが軽減されるため、機密性および信頼性が強化されます。
前提条件
- ポート 443 の WebSocket Secure (WSS) 接続がネットワークで利用可能である必要があります。ファイアウォールおよびプロキシーに追加の設定が必要になる場合があります。
手順
- ブラウザーが WebSocket プロトコルをサポートすることを確認します。参照: Searching a websocket test
- ファイアウォール設定の確認: ポート 443 で WebSocket Secure (WSS) 接続が利用可能である必要があります。
- プロキシーサーバー設定の確認: プロキシーがポート 443 で WebSocket Secure (WSS) 接続を送信し、インターセプトします。
9.4. webview 読み込みエラーのトラブルシューティング
プライベートブラウジングウィンドウで Microsoft Visual Studio Code - オープンソースを使用すると、次のエラーメッセージが表示される場合があります。Error loading webview: Error: Could not register service workers。
これは、以下のブラウザーに影響する既知の問題です。
- Google Chrome のシークレットモード
- Private Browsing モードの Mozilla Firefox
| ブラウザー |
|---|
| 回避策 |
| Google Chrome |
| Settings → Privacy and security → Cookies and other site data → Allow all cookies に移動します。 |
| Mozilla Firefox |
| プライベートブラウジングモードでは、Web ビューはサポートされません。詳細は、この報告バグ を参照してください。 |