Red Hat Training
A Red Hat training course is available for Red Hat Enterprise Linux
16.17. Creando un diseño personal o modificando el diseño predeterminado
Si eligió una de las cuatro opciones de particionamiento automáticas y no seleccionó Revisar, vaya directamente a Sección 16.18, “Escribir cambios en disco”.
Si ha escogido una de las opciones de particionamiento automático y seleccionó Revisar, puede aceptar la configuración de las particiones actuales (haga clic en Siguiente), o modificar la configuración manualmente en la pantalla de particionamiento.
Si ha decidido crear un diseño personalizado, debe indicarle al programa de instalación en dónde instalar Red Hat Enterprise Linux. Para ello, defina los puntos de montaje para una o más particiones en las cuales Red Hat Enterprise Linux será instalado.
Si aún no ha decidido cómo configurar sus particiones, consulte el Apéndice A, Introducción a la creación de particiones y la Sección 16.17.5, “Esquema de particionamiento recomendado”. Como mínimo necesita una partición de root (
/) de tamaño apropiado, una partición /boot/, una partición de arranque PPC PReP y una partición swap apropiada para la cantidad de RAM que usted tiene en su sistema.
Anaconda puede manipular los requisitos de particionamiento de una instalación normal.

Figura 16.37. Particionamiento en IBM System p
La pantalla de particionamiento contiene dos paneles. El panel superior contiene una representación gráfica en el disco duro, volumen lógico o dispositivo RAID seleccionados en el panel inferior.
Arriba de la representación gráfica del dispositivo, se puede ver el revisar el nombre de la unidad (por ejemplo, /dev/hda), su tamaño (en MB) y su modelo tal como fue detectado por el programa de instalación.
Haga clic con el ratón para resaltar un campo determinado en la pantalla gráfica. Haga doble clic para modificar la partición o para crear una partición fuera del espacio libre existente.
El panel inferior contiene una lista de todas las unidades, volúmenes lógicos y dispositivos RAID para ser utilizados durante la instalación, como se especificó anteriormente en el proceso de instalación — consulte Sección 16.12, “Asignar dispositivos de almacenamiento”.
Los dispositivos son agrupados por tipo: Haga clic en los triángulos pequeños a la izquierda de cada tipo de dispositivo para ver u ocultar dispositivos de ese tipo.
Anaconda muestra varios detalles para cada dispositivo listado:
- Dispositivo
- el nombre del dispositivo, volumen lógico o partición
- tamaño (MB)
- el tamaño del dispositivo, volumen lógico o partición en (MB)
- Punto de montaje/RAID/Volumen
- El punto de montaje (sitio dentro de un sistema de archivos) en el cual debe ser montada una partición, o el nombre del RAID o grupo de volumen lógico del cual hace parte.
- Tipo
- el tipo de partición. Si la partición es una partición estándar, este campo muestra el tipo del sistema de archivos en la partición (por ejemplo, ext4). De otro modo, indica que la partición es un
volumen físico (LVM), o parte de unRAID software - Formato
- Una marca de verificación en esta columna indica que la partición será formateada durante la instalación.
Bajo el panel inferior hay cuatro botones: Crear, Editar, Borrar, y Restablecer.
Seleccione un dispositivo o partición al hacer clic ya sea en la representación gráfica en el panel superior o en la lista en el panel inferior, luego haga clic en uno de los cuatro botones para llevar a cabo las siguientes acciones:
- Crear
- Crea una partición, volumen lógico o RAID de software
- Editar
- Modifica una partición, volumen lógico o RAID de software. Observe que el botón Resize es solamente para achicar y no agrandar las particiones.c
- Borrar
- Retira una partición, volumen lógico o RAID de software
- Restablecer
- Borra los cambios hechos en la pantalla
16.17.1. Crear almacenamiento
El cuadro de diálogo Crear almacenamiento le permite crear nuevas particiones de almacenamiento, volúmenes lógicos, y RAID de software. Anaconda presenta opciones como disponibles o no disponibles según el almacenamiento que ya esté presente o configurado en el sistema para transferir al sistema.
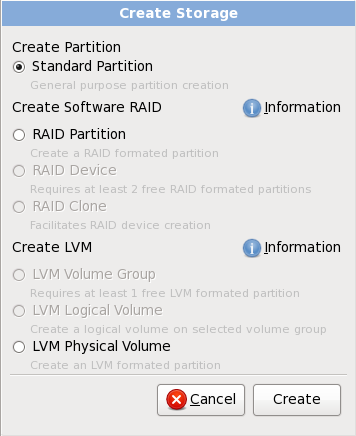
Figura 16.38. Creación de almacenamiento
Las opciones están agrupadas bajo Crear partición, Crear software RAID y Crear LVM así:
Crear partición
Consulte Sección 9.15.2, “Añadir particiones” para obtener información del cuadro de diálogo Añadir partición.
- Partición estándar — crear una partición de disco estándar (como se describió en Apéndice A, Introducción a la creación de particiones) en espacio sin asignar.
Crear RAID software
Consulte Sección 23.15.3, “Crear RAID software” para más información.
- Partición de RAID — crear una partición en un espacio sin asignar para formar parte de un dispositivo de RAID software, dos o más particiones RAID deben estar disponibles en el sistema.
- Dispositivo RAID — combina dos o más particiones en un dispositivo de RAID software. Al elegir esta opción, usted puede especificar el tipo de dispositivo RAID para crear (el nivel RAID). Esta opción está disponible solamente cuando dos o más particiones de RAID están disponibles en el sistema.
Crear volumen lógico LVM
Consulte Sección 16.17.4, “Crear volumen lógico LVM” para más información.
- Volumen físico LVM — crear un volumen físico en un espació no asignado.
- Grupo de volumen LVM — crear un grupo de volumen desde uno o más volúmenes físicos. Esta opción sólo está disponible cuando al menos un volumen físico está disponible en el sistema.
- Volumen lógicos LVM — crear un volumen lógico en un grupo de volumen. Esta opción sólo está disponible cuando al menos un grupo de volumen está disponible en el sistema.

