Show Table of Contents
7.5. 블록 스토리지 준비 및 추가
7.5.1. iSCSI 스토리지 준비
Red Hat Virtualization과 함께 스토리지 도메인으로 사용하기 위해 Red Hat Enterprise Linux 6를 실행하고 있는 서버에서 iSCSI 스토리지 장치를 내보내기하려면 다음 단계를 실행합니다.
절차 7.5. iSCSI 스토리지 준비
- 스토리지 서버에서 root로
yum명령을 사용하여 scsi-target-utils 패키지를 설치합니다.# yum install -y scsi-target-utils
/etc/tgt/targets.conf파일에 내보내기를 실행하고자 하는 장치나 파일을 추가합니다. 다음에는targets.conf파일에 기본적으로 추가하는 일반적인 예가 있습니다:<target iqn.YEAR-MONTH.com.EXAMPLE:SERVER.targetX> backing-store /PATH/TO/DEVICE1 # Becomes LUN 1 backing-store /PATH/TO/DEVICE2 # Becomes LUN 2 backing-store /PATH/TO/DEVICE3 # Becomes LUN 3 </target>대상은 기본적으로 생성 년월, 서버가 속해 있는 반대로 기재된 정규화된 도메인 이름, 서버 이름, 대상 번호를 사용하여 정의됩니다.- tgtd 서비스를 시작합니다.
# service tgtd start
- 재부팅 후에도 tgtd가 시작되도록 영구 설정합니다.
# chkconfig tgtd on
- 클라이언트가 iSCSI 내보내기에 액세스할 수 있도록 iptables 방화벽 포트를 엽니다. 기본값으로 iSCSI는 포트 3260을 사용합니다. 이 에에서는 INPUT 테이블의 포지션 6에 방화벽 규칙을 삽입합니다.
# iptables -I INPUT 6 -p tcp --dport 3260 -j ACCEPT
- 작성한 iptables 규칙을 저장합니다.
# service iptables save
기본 iSCSI 내보내기가 생성되었습니다. iSCSI 데이터 도메인으로 사용할 수 있습니다.
7.5.2. iSCSI 스토리지 추가
Red Hat Virtualization 플랫폼은 기존의 LUN에서 만들어진 볼륨 그룹에서 스토리지 도메인을 생성하여 iSCSI 스토리지를 지원합니다. 볼륨 그룹이나 LUN 모두 동시에 여러 스토리지 도메인에 연결할 수 없습니다.
Red Hat Enterprise Linux에서 iSCSI를 설정하는 방법에 대한 보다 자세한 내용은 Red Hat Enterprise Linux Storage Administration Guide에 있는 Online Storage Management에서 참조하십시오.
절차 7.6. iSCSI 스토리지 추가
- 스토리지 리소스 탭을 클릭하면 결과 목록에 기존 스토리지 도메인 목록이 표시됩니다.
- 버튼을 클릭하면 새로운 도메인 창이 열립니다.
- 새 스토리지 도메인의 이름을 입력합니다.
- 데이터 센터 드롭 다운 메뉴에서 데이터 센터를 선택합니다.
- 드롭 다운 메뉴를 사용하여 도메인 기능 및 스토리지 유형을 선택합니다. 선택한 도메인 기능과 호환되지 않는 스토리지 도메인 유형은 사용할 수 없습니다.
- 사용 호스트란에 활성 호스트를 선택합니다. 데이터 센터에 있는 첫 번째 데이터 도메인이 아닐 경우 데이터 센터의 SPM 호스트를 선택해야 합니다.
중요
스토리지 도메인에서의 모든 통신은 Red Hat Virtualization Manager에서 직접 이루어지는 것이 아니라 선택한 호스트를 통해 이루어집니다. 시스템에 최소한 하나의 활성 호스트가 존재해야 하며 선택한 데이터 센터에 연결되어 있어야 합니다. 모든 호스트는 스토리지 도메인을 설정하기 전 스토리지 장치에 액세스할 수 있어야 합니다. - Red Hat Virtualization Manager는 iSCSI 대상을 LUN으로 또는 LUN을 iSCSI 대상으로 매핑할 수 있습니다. 스토리지 유형으로 iSCSI가 선택되어 있을 경우 새로운 도메인 창에는 사용하지 않는 LUN이 있는 알려진 대상이 자동으로 표시됩니다. 스토리지를 추가하려는 대상이 목록에 없을 경우 대상 검색을 사용하여 검색할 수 있습니다. 대상이 목록에 있을 경우 다음 단계를 진행합니다.
iSCSI 대상 검색
- 대상 검색을 클릭하여 대상 검색 옵션을 활성화합니다. 대상이 검색되어 로그인하면 새로운 도메인 창에 환경에서 사용하지 않는 LUN이 있는 대상이 자동으로 표시됩니다.
참고
환경 외부에서 사용되는 LUN도 표시됩니다.대상 검색 옵션을 사용하여 여러 대상에 LUN을 추가하거나 동일한 UN에 여러 경로를 추가할 수 있습니다. - 주소 란에 iSCSI 호스트의 IP 주소 또는 정규화된 도메인 이름을 입력합니다.
- 포트 란에서 대상을 검색할 때 호스트에 연결할 포트를 입력합니다. 기본값은
3260입니다. - 스토리지 보안을 위해 CHAP (Challenge Handshake Authentication Protocol)을 사용할 경우 사용자 인증 확인란을 선택합니다. CHAP 사용자 이름 및 CHAP 암호를 입력합니다.
참고
REST API를 사용하여 각 호스트의 iSCSI 대상에 특정 인증 정보를 지정할 수 있습니다. 보다 자세한 내용은 REST API Guide에 있는 Defining Credentials to an iSCSI Target에서 참조하십시오. - 버튼을 클릭합니다.
- 검색 결과에서 사용할 대상을 선택하고 버튼을 클릭합니다.다른 방법으로 을 선택하여 검색된 대상 모두에 로그인합니다.
중요
하나 이상의 경로 액세스가 필요한 경우 모든 필요한 경로를 통해 대상을 찾아서 로그인합니다. 스토리지 도메인을 수정해서 경로를 추가하는 것은 현재 지원되지 않습니다.
- 원하는 대상 옆에 있는 + 버튼을 클릭합니다. 이는 항목을 펼치기하여 대상에 연결된 사용되지 않는 모든 LUN을 표시합니다.
- 스토리지 도메인을 생성하기 위해 사용하려는 각 LUN의 확인란을 선택합니다.
- 옵션으로 고급 매개 변수를 설정할 수 있습니다.
- 고급 매개 변수를 클릭합니다.
- 디스크 공간 부족 경고 표시 필드에 백분율 값을 입력합니다. 스토리지 도메인에서 사용 가능한 여유 공간이 이러한 백분율 값 아래로 내려가면 사용자에게 경고 메세지가 표시되고 기록됩니다.
- 심각히 부족한 디스크 공간에서 동작 차단 필드에 GB 단위로 값을 입력합니다. 스토리지 도메인에서 사용 가능한 여유 공간이 이 값 아래로 내려가면 사용자에게 오류 메세지가 표시되고 기록되며 공간을 소비하는 모든 새로운 동작은 일시적이라도 모두 차단됩니다.
- 삭제 후 초기화 확인란을 선택하여 삭제 후 초기화 옵션을 활성화합니다. 이 옵션은 도메인 생성 후 편집할 수 있지만 이러한 경우 이미 존재하는 디스크의 삭제 후 초기화 속성은 변경되지 않습니다.
- 를 클릭하여 스토리지 도메인을 생성하고 창을 닫습니다.
같은 대상에 여러 개의 스토리지 연결을 설정한 경우 7.5.3절. “iSCSI 멀티패스 설정”에 있는 절차를 사용하여 iSCSI 본딩을 완료합니다.
7.5.3. iSCSI 멀티패스 설정
iSCSI 멀티패스를 사용하여 논리 네트워크 그룹과 iSCSI 스토리지 연결을 생성 및 관리합니다. 네트워크 경로에 장애 발생 시 호스트 가동 중지 상태가 되지 않도록 하기 위해 호스트와 iSCSI 스토리지 간에 여러 개의 네트워크 경로를 설정합니다. 설정 후 Manager는 같은 iSCSI 본딩의 논리 네트워크 관련 NIC/VLAN을 통해 데이터 센터의 각 호스트를 본딩이 된 각각의 대상에 연결합니다. 호스트가 기본 네트워크를 통해 트래픽을 라우팅하도록 허용하지 않고 사용자가 스토리지 트래픽에 사용될 네트워크를 지정할 수도 있습니다. 이 옵션은 최소한 하나의 iSCSI 스토리지 도메인이 데이터 센터에 연결된 후 관리 포털에서만 사용 가능합니다.
전제 조건
- iSCSI 스토리지 도메인이 생성되었으며 모든 iSCSI 대상 경로에 로그인했는지 확인합니다.
- iSCSI 스토리지 연결과 본딩할 필수가 아닌 논리 네트워크가 생성되었는지 확인합니다. 여러 개의 논리 네트워크 또는 본드 네트워크가 네트워크 장애 조치를 허용하도록 설정할 수 있습니다.
절차 7.7. iSCSI 멀티패스 설정
- 데이터 센터 탭을 클릭하여 검색 결과 목록에서 데이터 센터를 선택합니다.
- 상세 정보 창에서 iSCSI 멀티패스 탭을 클릭합니다.
- 를 클릭합니다.
- iSCSI 본딩 추가 창에서 본딩의 이름 및 설명을 입력합니다.
- 논리 네트워크 목록에서 본딩에 사용할 네트워크를 선택합니다. 해당 네트워크는 필수가 아닌 네트워크여야 합니다.
참고
네트워크의 필수 대상을 변경하려면 관리 포털에서 네트워크 선택 후 클러스터 탭을 클릭하고 버튼을 클릭합니다. - 스토리지 대상 목록에서 선택한 네트워크를 통해 액세스할 스토리지 도메인을 선택합니다. 같은 대상의 모든 경로를 선택합니다.
- 를 클릭합니다.
데이터 센터에 있는 모든 호스트는 선택한 논리 네트워크를 통해 선택한 iSCSI 대상에 연결됩니다.
7.5.4. FCP 스토리지 추가
Red Hat Virtualization 플랫폼은 기존의 LUN에서 만들어진 볼륨 그룹에서 스토리지 도메인을 생성하여 SAN 스토리지를 지원합니다. 볼륨 그룹이나 LUN 모두 동시에 여러 스토리지 도메인에 연결할 수 없습니다.
Red Hat Virtualization 시스템 관리자는 SAN (Storage Area Networks) 개념에 대한 작업 지식이 필요합니다. 일반적으로 SAN은 호스트와 외부 공유 스토리지 간의 트래픽에 대해 FCP(Fibre Channel Protocol)를 사용합니다. 이러한 이유로 SAN은 FCP 스토리지라고도 합니다.
Red Hat Enterprise Linux에서 FCP 또는 멀티패스 설정에 대한 보다 자세한 내용은 Storage Administration Guide 및 DM Multipath 가이드에서 참조하십시오.
다음 절차에서는 데이터 도메인으로 Red Hat Virtualization 환경에 기존 FCP 스토리지를 연결하는 방법에 대해 설명합니다. 기타 다른 지원 스토리지 유형에 대한 보다 자세한 내용은 7장. 스토리지 에서 참조하십시오.
절차 7.8. FCP 스토리지 추가
- 리소스 탭을 클릭하면 모든 스토리지 도메인 목록이 표시됩니다.
- 을 클릭하면 새로운 도메인 창이 열립니다.
- 스토리지 도메인의 이름을 입력합니다.
- 데이터 센터 드롭 다운 메뉴에서 FCP 데이터 센터를 선택합니다.적절한 FCP 데이터 센터가 없을 경우
(없음)을 선택합니다. - 드롭 다운 메뉴을 사용하여 도메인 기능 및 스토리지 유형을 선택합니다. 선택한 데이터 센터와 호환되지 않는 스토리지 도메인 유형은 사용할 수 없습니다.
- 사용 호스트란에 활성 호스트를 선택합니다. 데이터 센터에 있는 첫 번째 데이터 도메인이 아닐 경우 데이터 센터의 SPM 호스트를 선택해야 합니다.
중요
스토리지 도메인에서의 모든 통신은 Red Hat Virtualization Manager에서 직접 이루어지는 것이 아니라 선택한 호스트를 통해 이루어집니다. 시스템에 최소한 하나의 활성 호스트가 존재해야 하며 선택한 데이터 센터에 연결되어 있어야 합니다. 모든 호스트는 스토리지 도메인을 설정하기 전 스토리지 장치에 액세스할 수 있어야 합니다. - 스토리지 유형으로 Data / Fibre Channel이 선택되어 있을 때 새로운 도메인 창에는 사용하지 않는 LUN과 함께 알려진 대상이 자동으로 표시됩니다. LUN ID 확인란을 선택하여 사용 가능한 모든 LUN을 선택합니다.
- 옵션으로 고급 매개 변수를 설정할 수 있습니다.
- 고급 매개 변수를 클릭합니다.
- 디스크 공간 부족 경고 표시 필드에 백분율 값을 입력합니다. 스토리지 도메인에서 사용 가능한 여유 공간이 이러한 백분율 값 아래로 내려가면 사용자에게 경고 메세지가 표시되고 기록됩니다.
- 심각히 부족한 디스크 공간의 동작 차단 필드에 GB 단위로 값을 입력합니다. 스토리지 도메인에서 사용 가능한 여유 공간이 이 값 아래로 내려가면 사용자에게 오류 메세지가 표시되고 기록되며 공간을 소비하는 모든 새로운 동작은 일시적이라도 모두 차단됩니다.
- 삭제 후 초기화 확인란을 선택하여 삭제 후 초기화 옵션을 활성화합니다. 이 옵션은 도메인 생성 후 편집할 수 있지만 이러한 경우 이미 존재하는 디스크의 삭제 후 초기화 속성은 변경되지 않습니다.
- 를 클릭하여 스토리지 도메인을 생성하고 창을 닫습니다.
새로운 FCP 데이터 도메인이 탭에 표시됩니다. 이는 사용 준비될 때 까지
Locked 상태로 되어 있습니다. 사용 준비되면 이는 자동으로 데이터 센터에 연결됩니다. 7.5.5. iSCSI 또는 FCP 스토리지 확장
iSCSI 또는 FCP 스토리지를 확장하는 방법은 여러 가지 있습니다:
- 새 LUN으로 새로운 스토리지 도메인을 생성하고 이를 기존 데이터 센터에 추가합니다. 7.5.2절. “iSCSI 스토리지 추가”를 참조하시기 바랍니다.
- 새로운 LUN을 생성하고 이를 기존 데이터 센터에 추가합니다.
- 기본 LUN 크기를 변경하여 스토리지 도메인을 확장합니다.
Red Hat Enterprise Linux 6 시스템에서 iSCSI 스토리지 생성, 설정, 또는 크기 변경하는 방법에 대한 자세한 내용은 Red Hat Enterprise Linux 6 스토리지 관리 가이드에서 참조하십시오. Red Hat Enterprise Linux 7 시스템의 경우 Red Hat Enterprise Linux 7 스토리지 관리 가이드에서 참조하십시오.
다음 절차에서는 새 LUN을 기존 스토리지 도메인에 추가하여 SAN (storage area network) 스토리지를 확장하는 방법에 대해 설명합니다.
절차 7.9. 기존 iSCSI 또는 FCP 스토리지 도메인 확장
- SAN에 새로운 LUN을 생성합니다.
- 스토리지 리소스 탭을 클릭하고 iSCSI 또는 FCP 스토리지 도메인을 선택합니다.
- 버튼을 클릭합니다.
- 대상 > LUN을 클릭하고 확장 버튼을 클릭합니다.
- 스토리지 서버의 연결 정보를 입력하고 버튼을 클릭하여 연결을 시작합니다.
- LUN > 대상을 클릭하고 새로 사용 가능한 LUN 체크 상자를 선택합니다.
- 를 클릭하여 LUN을 선택한 스토리지 도메인에 추가합니다.
추가된 LUN 크기에 따라 스토리지 도메인이 확장됩니다.
기본 LUN 크기를 변경하여 스토리지 도메인을 확장하는 경우 해당 LUN이 Red Hat Virtualization 관리 포털에서도 새로고침되어야 합니다.
절차 7.10. LUN 크기 새로고침
- 스토리지 리소스 탭을 클릭하고 iSCSI 또는 FCP 스토리지 도메인을 선택합니다.
- 버튼을 클릭합니다.
- LUN > 대상을 클릭합니다.
- 추가 크기열에서 해당 LUN의 버튼을 눌러서 새로고침합니다.
- 를 클릭하여 LUN을 새로고침해서 변경된 스토리지 크기를 표시합니다.
7.5.6. Red Hat Virtualization에서 사용할 수 없는 LUN
경우에 따라서 Red Hat Virtualization Manager는 스토리지 도메인이나 가상 머신 하드 디스크를 생성하는데 LUN을 사용하는 것을 허용하지 않습니다.
- 현재 Red Hat Virtualization 환경의 부분인 LUN은 사용되지 않도록 자동 설정되어 있습니다.
- SPM 호스트에 의해 사용되고 있는 LUN은 사용 중인 상태로 표시됩니다. 이러한 LUN의 컨텐츠를 강제로 덮어쓰기하도록 선택할 수 있지만 작업이 성공적으로 동작할지는 확실하지 않습니다.

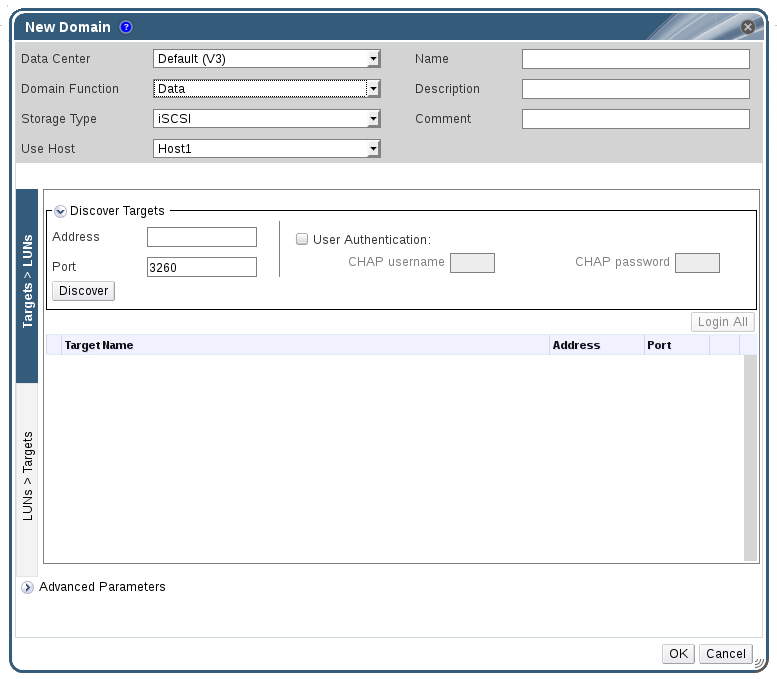
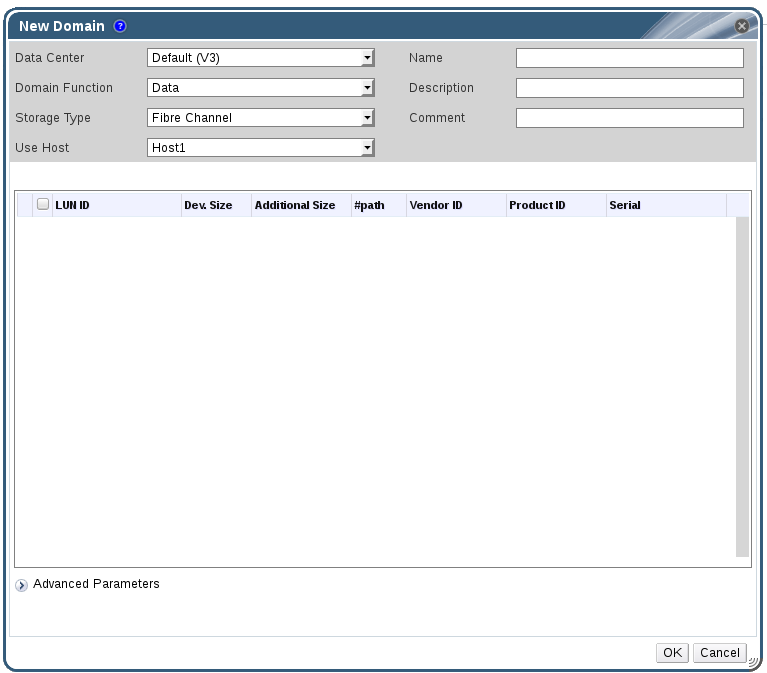
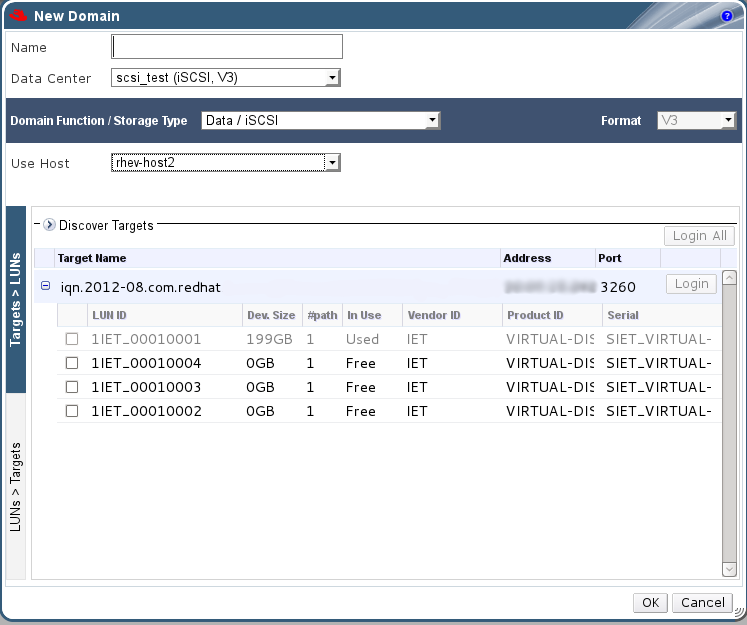

Comments