Show Table of Contents
3.3. ゲストエージェントおよびドライバーのインストール
3.3.1. Red Hat Virtualization のゲストエージェントとドライバー
Red Hat Virtualization ゲストエージェントおよびドライバーにより、Red Hat Enterprise Linux および Windows 仮想マシンの追加情報や機能が提供されます。主要な機能には、リソースの使用状況の監視、ユーザーポータルや管理ポータルからの正常なシャットダウンまたは再起動などが含まれます。この機能を使用する仮想マシン上に、Red Hat Virtualization ゲストエージェントとドライバーをインストールする必要があります。
表3.1 Red Hat Virtualization のゲストドライバー
ドライバー | 説明 | 対象ゲスト |
|---|---|---|
virtio-net | 準仮想化ネットワークドライバーは、rtl のようなエミュレーションデバイスよりも高いパフォーマンスを提供します。 | サーバーまたはデスクトップ |
virtio-block | 準仮想化 HDD ドライバーは、ゲストとハイパーバイザーとの間の調整および通信を最適化することによって、IDE のようなエミュレーションデバイスよりも高い I/O パフォーマンスを提供します。このドライバーは、ホストがハードウェアデバイスの役割を果たすのに使用する virtio-device のソフトウェア実装を補完します。 | サーバーまたはデスクトップ |
virtio-scsi | 準仮想化 iSCSI HDD ドライバーは、virtio ブロックデバイスに同様の機能性と、一部の追加拡張機能を提供します。特に、このドライバーは、100 単位のデバイスの追加をサポートし、標準の SCSI デバイス名前付けスキームを使用してデバイスに命名します。 | サーバーまたはデスクトップ |
virtio-serial | Virtio-serial は、複数のシリアルポートのサポートを提供します。パフォーマンス向上によりゲストとホストの間の通信が高速化され、ネットワークの複雑化が回避されます。この高速通信は、ゲストエージェントならびにゲストとホスト間のクリップボードを使用したコピー&ペーストやロギングなどのその他の機能に必要です。 | サーバーまたはデスクトップ |
virtio-balloon | Virtio-balloon はゲストが実際にアクセスするメモリーの容量を制御するのに使用します。これにより、メモリーのオーバーコミットが向上します。Red Hat Virtualization では バルーンドライバーは今後互換性を保つためにインストールされますが、デフォルトでは使用されません。 | サーバーまたはデスクトップ |
qxl | 準仮想化ディスプレイドライバーによりホスト上の CPU 使用率が低減されます。また大半のワークロードでネットワーク帯域幅が削減されることにより、パフォーマンスが向上します。 | サーバーまたはデスクトップ |
表3.2 Red Hat Virtualization のゲストエージェントおよびツール
ゲストエージェント/ツール | 説明 | 対象ゲスト |
|---|---|---|
rhevm-guest-agent-common | Red Hat Virtualization Manager が内部イベントおよび情報 (例: IP アドレスおよびインストールされているアプリケーションなど) を受信できるようになります。また、Manager がゲストに対してシャットダウンやリブートなどの特定のコマンドを実行できるようになります。 Red Hat Enterprise Linux 6 以降のバージョンのゲストでは、rhevm-guest-agent-common により tuned が仮想マシンにインストールされ、最適化された仮想化ゲストプロファイルを使用するように設定されます。 | サーバーまたはデスクトップ |
spice-agent | SPICE エージェントは複数のモニターに対応しており、QEMU エミュレーションよりも優れたユーザーエクスペリエンスと応答性を提供します。client-mouse-mode ではカーソルキャプチャーは必要ありません。SPICE エージェントは、ディスプレイレベルの削減、色深度の追加、壁紙の無効化、フォントスムージング、アニメーションによって、ワイドエリアネットワークで使用する場合の帯域幅の使用率を低減します。SPICE エージェントは、クリップボードのサポートを有効化してクライアントとゲストの間におけるテキストと画像の両方のカットアンドペースト操作や、クライアント側の設定に対応した自動ゲストディスプレイ設定を可能にします。Windows ゲストでは、SPICE エージェントは vdservice と vdagent で構成されます。 | サーバーまたはデスクトップ |
rhev-sso | Red Hat Virtualization Manager へのアクセスに使用する認証情報に基づいたユーザーの自動ログインを可能にするエージェント。 | デスクトップ |
rhev-usb | ゲスト上でのレガシー USB サポート用 (バージョン 3.0 以前) のドライバーとサービスが格納されたコンポーネント。クライアントマシンに接続された USB デバイスへのアクセスに必要です。クライアント側で RHEV-USB Client が必要です。 | デスクトップ |
3.3.2. Windows へのゲストエージェントとドライバーのインストール
Red Hat Virtualization ゲストエージェントとドライバーは、Red Hat Virtualization Manager の依存関係としてインストールされる rhev-guest-tools-iso パッケージにより提供される
rhev-tools-setup.iso ISO ファイルを使用して、Windows の仮想マシンにインストールします。この ISO ファイルは、Red Hat Virtualization Manager のインストール先のシステムの /usr/share/rhev-guest-tools-iso/rhev-tools-setup.iso にあります。 注記
rhev-tools-setup.iso ISO ファイルは、engine-setup の実行時に、デフォルトの ISO ストレージドメインがある場合には、そこに自動的にコピーされます。コピーされない場合は、手動で ISO ストレージドメインにアップロードする必要があります。 注記
更新されたバージョンのツールとドライバーをインストールするには、実行中の Windows 仮想マシンに新しいバージョンの
rhev-tools-setup.iso ISO ファイルを手動でアタッチする必要があります。仮想マシンで APT サービスが有効化されている場合は、更新された ISO ファイルは自動的にアタッチされます。 注記
コマンドラインからインストールする場合や、Windows Deployment Services などのデプロイメントツールの一部としてゲストエージェントとドライバーをインストールする場合には、
RHEV-toolsSetup.exe に ISSILENTMODE と ISNOREBOOT のオプションを追加して、ゲストエージェントとドライバーをサイレントインストールし、インストール先のマシンがインストール直後に再起動しないようにすることが可能です。マシンは、デプロイメントのプロセスの完了後に再起動することができます。 D:\RHEV-toolsSetup.exe ISSILENTMODE ISNOREBOOT
手順3.4 Windows へのゲストエージェントとドライバーのインストール
- 仮想マシンにログインします。
rhev-tools-setup.isoファイルが含まれている CD ドライブを選択します。- RHEV-toolsSetup をダブルクリックします。
- ようこそ画面で をクリックします。
- RHEV-Tools InstallShield Wizard ウィンドウのプロンプトに従います。コンポーネント一覧のチェックボックスがすべてチェックされていることを確認してください。
- インストールが完了すると、
Yes, I want to restart my computer nowを選択して をクリックし、変更を適用します。
ゲストエージェントとドライバーにより、使用状況に関する情報が Red Hat Virtualization Manager に渡されるようになり、USB デバイス、仮想マシンへのシングルサインオン、その他の機能を利用できるようになりました。Red Hat Virtualization ゲストエージェントは、
RHEV Agent と呼ばれるサービスとして実行されます。この RHEV Agent は、C:\Program Files\Redhat\RHEV\Drivers\Agent にある rhev-agent 設定ファイルを使用して設定できます。 3.3.3. Red Hat Virtualization Application Provisioning Tool (APT) を使用したWindows へのゲストの自動追加
Red Hat Virtualization Application Provisioning Tool (APT) は、Windows 仮想マシンおよびテンプレートにインストール可能な Windows のサービスです。仮想マシンに APT サービスをインストールし、実行すると、アタッチされている ISO ファイルが自動的にスキャンされます。APT サービスにより、有効な Red Hat Enterprise Virtualization ゲストツールの ISO が認識され、他にはゲストツールがインストールされていない場合には、ゲストツールが APT サービスによりインストールされます。また、ゲストツールがインストール済みで、かつ ISO イメージに格納されているツールのバージョンの方が新しい場合には、アップグレードが自動的に実行されます。以下の手順は、仮想マシンに
rhev-tools-setup.iso という ISO ファイルをアタッチした状態であることを前提としています。
手順3.5 Windows への APT サービスのインストール
- 仮想マシンにログインします。
rhev-tools-setup.isoファイルが含まれている CD ドライブを選択します。- RHEV-Application Provisioning Tool をダブルクリックします。
- User Account Control ウィンドウで をクリックします。
- インストールが完了したら RHEV-Application Provisioning Tool InstallShield Wizard ウィンドウの
Start RHEV-apt Serviceのチェックボックスが選択されていることを確認して をクリックし、変更を適用します。
APT サービスによる仮想マシンへのゲストツールのインストールまたはアップグレードが成功すると、この仮想マシンにログインしているユーザーへの確認なしに、仮想マシンは自動的に再起動されます。APT サービスがインストール済みのテンプレートから作成した仮想マシンが初めて起動される場合にも、APT サービスによりこれらの操作が実行されます。
注記
Start RHEV-apt Service チェックボックスを解除すると、RHEV-apt サービスをインストール直後に停止することができます。Services ウィンドウを使用すると、サービスをいつでも停止、起動、再起動することができます。 
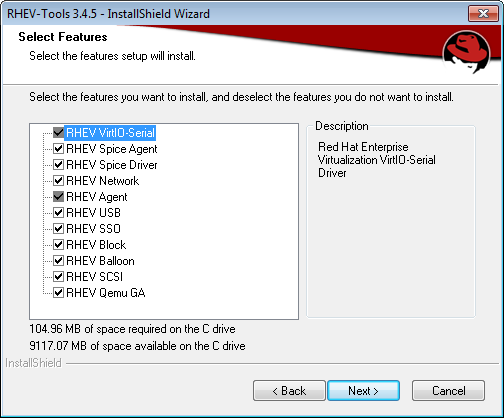

Comments