Red Hat Training
A Red Hat training course is available for Red Hat Enterprise Linux
23.6. Storage Devices
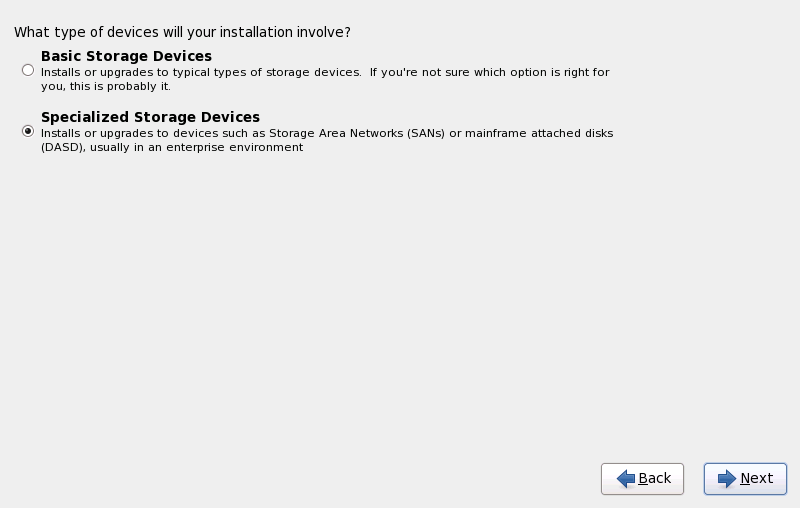
Figure 23.4. Storage devices
- Basic Storage Devices
- This option does not apply to System z.
- Specialized Storage Devices
- Select Specialized Storage Devices to install Red Hat Enterprise Linux on the following storage devices:
- Direct access storage devices (DASDs)
- Multipath devices such as FCP-attachable SCSI LUN with multiple paths
- Storage area networks (SANs) such as FCP-attachable SCSI LUNs with a single path
Use the Specialized Storage Devices option to configure Internet Small Computer System Interface (iSCSI) connections. You cannot use the FCoE (Fiber Channel over Ethernet) option on System z; this option is grayed out.
Note
mdeventd daemon is not performed during installation.
23.6.1. The Storage Devices Selection Screen
- Basic Devices
- Basic storage devices directly connected to the local system, such as hard disk drives and solid-state drives. On System z, this contains activated DASDs.
- Firmware RAID
- Storage devices attached to a firmware RAID controller. This does not apply to System z.
- Multipath Devices
- Storage devices accessible through more than one path, such as through multiple SCSI controllers or Fiber Channel ports on the same system.
Important
The installer only detects multipath storage devices with serial numbers that are 16 or 32 characters in length. - Other SAN Devices
- Any other devices available on a storage area network (SAN) such as FCP LUNs attached over one single path.
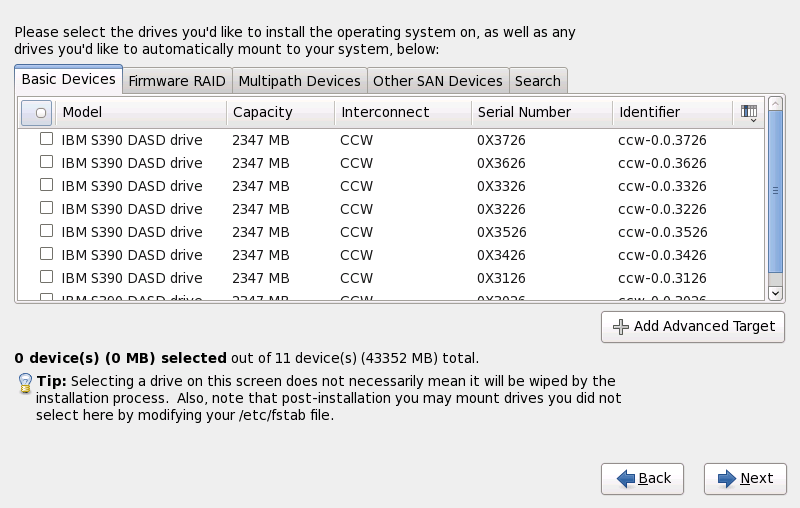
Figure 23.5. Select storage devices — Basic Devices
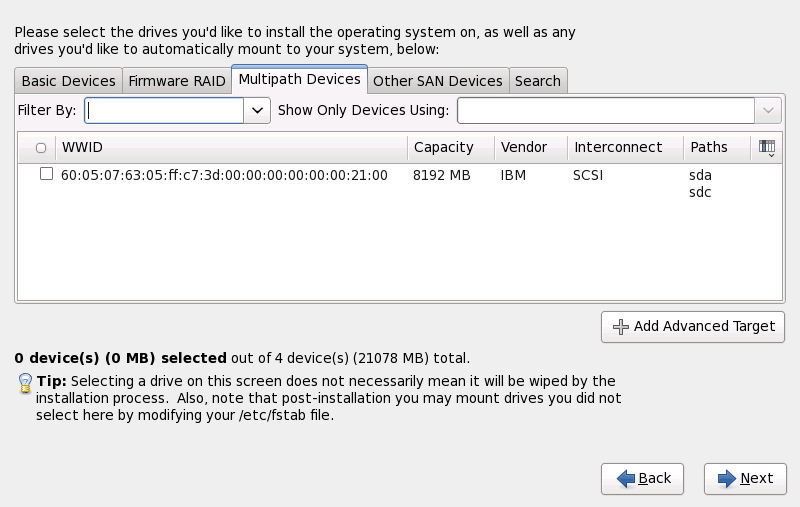
Figure 23.6. Select storage devices — Multipath Devices
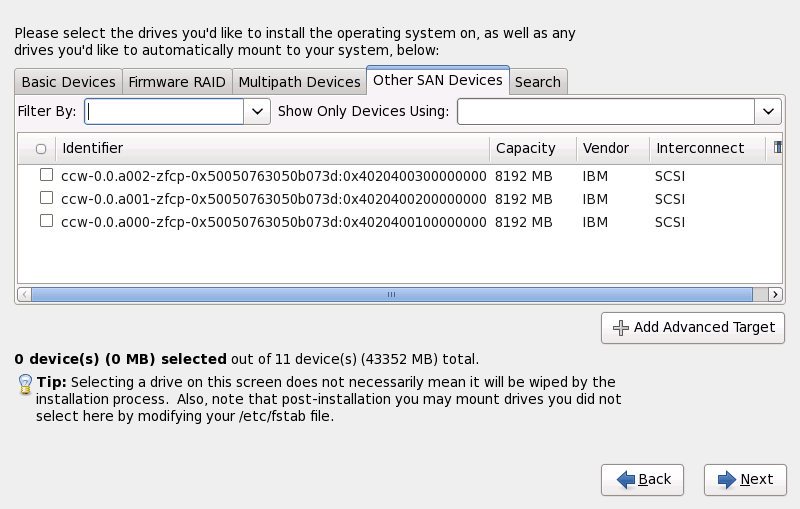
Figure 23.7. Select storage devices — Other SAN Devices

Figure 23.8. The Storage Devices Search Tab

Figure 23.9. Selecting Columns
/etc/fstab file.
23.6.1.1. DASD low-level formatting
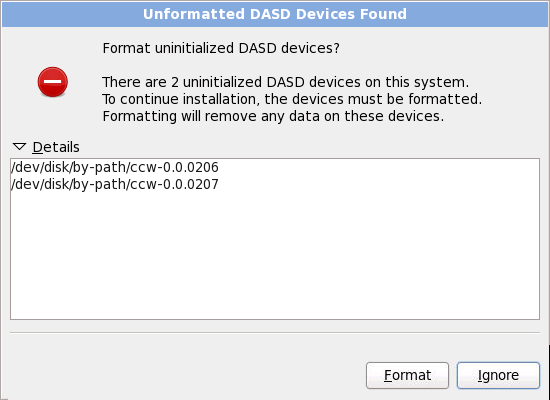
Figure 23.10. Unformatted DASD Devices Found
zerombr. Refer to Chapter 32, Kickstart Installations for more details.
23.6.1.2. Advanced Storage Options
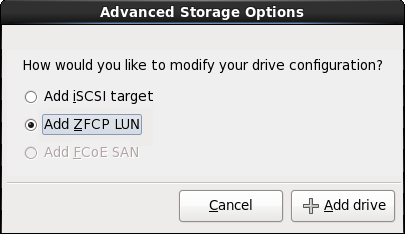
Figure 23.11. Advanced Storage Options
23.6.1.2.1. Configure iSCSI parameters
Procedure 23.1. iSCSI discovery
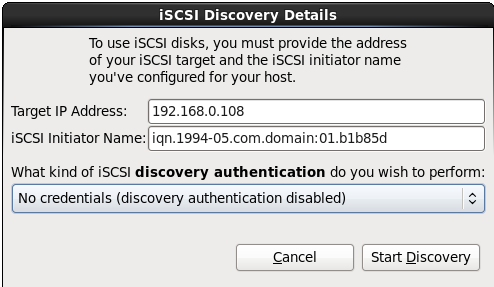
Figure 23.12. The iSCSI Discovery Details dialog
- Enter the IP address of the iSCSI target in the Target IP Address field.
- Provide a name in the iSCSI Initiator Name field for the iSCSI initiator in iSCSI qualified name (IQN) format.A valid IQN contains:
- the string
iqn.(note the period) - a date code that specifies the year and month in which your organization's Internet domain or subdomain name was registered, represented as four digits for the year, a dash, and two digits for the month, followed by a period. For example, represent September 2010 as
2010-09. - your organization's Internet domain or subdomain name, presented in reverse order with the top-level domain first. For example, represent the subdomain
storage.example.comascom.example.storage - a colon followed by a string that uniquely identifies this particular iSCSI initiator within your domain or subdomain. For example,
:diskarrays-sn-a8675309.
A complete IQN therefore resembles:iqn.2010-09.storage.example.com:diskarrays-sn-a8675309, and anaconda pre-populates the iSCSI Initiator Name field with a name in this format to help you with the structure.For more information on IQNs, refer to 3.2.6. iSCSI Names in RFC 3720 - Internet Small Computer Systems Interface (iSCSI) available from http://tools.ietf.org/html/rfc3720#section-3.2.6 and 1. iSCSI Names and Addresses in RFC 3721 - Internet Small Computer Systems Interface (iSCSI) Naming and Discovery available from http://tools.ietf.org/html/rfc3721#section-1. - Use the drop-down menu to specify the type of authentication to use for iSCSI discovery:
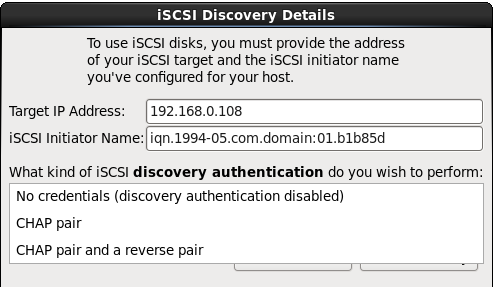
Figure 23.13. iSCSI discovery authentication
- no credentials
- CHAP pair
- CHAP pair and a reverse pair
- If you selected CHAP pair as the authentication type, provide the username and password for the iSCSI target in the CHAP Username and CHAP Password fields.

Figure 23.14. CHAP pair
- If you selected CHAP pair and a reverse pair as the authentication type, provide the username and password for the iSCSI target in the CHAP Username and CHAP Password field and the username and password for the iSCSI initiator in the Reverse CHAP Username and Reverse CHAP Password fields.
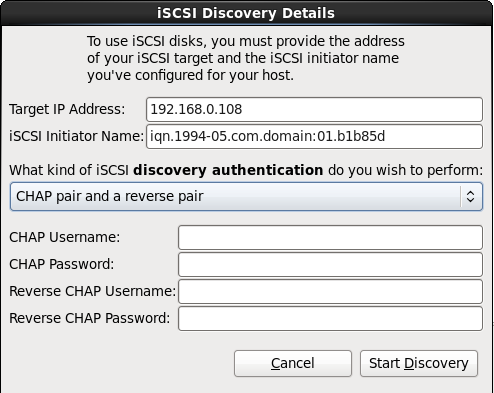
Figure 23.15. CHAP pair and a reverse pair
- Click Start Discovery. Anaconda attempts to discover an iSCSI target based on the information that you provided. If discovery succeeds, the iSCSI Discovered Nodes dialog presents you with a list of all the iSCSI nodes discovered on the target.
- Each node is presented with a checkbox beside it. Click the checkboxes to select the nodes to use for installation.
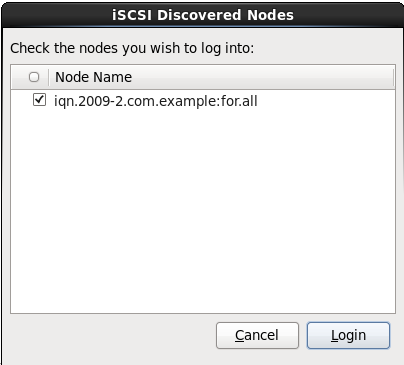
Figure 23.16. The iSCSI Discovered Nodes dialog
- Click Login to initiate an iSCSI session.
Procedure 23.2. Starting an iSCSI session
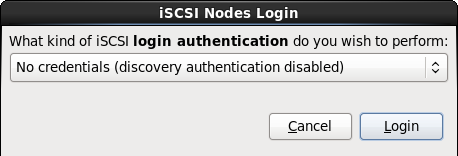
Figure 23.17. The iSCSI Nodes Login dialog
- Use the drop-down menu to specify the type of authentication to use for the iSCSI session:
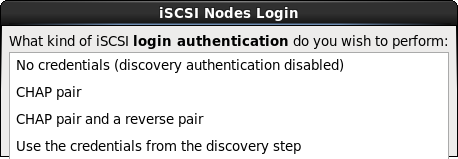
Figure 23.18. iSCSI session authentication
- no credentials
- CHAP pair
- CHAP pair and a reverse pair
- Use the credentials from the discovery step
If your environment uses the same type of authentication and same username and password for iSCSI discovery and for the iSCSI session, select Use the credentials from the discovery step to reuse these credentials. - If you selected CHAP pair as the authentication type, provide the username and password for the iSCSI target in the CHAP Username and CHAP Password fields.

Figure 23.19. CHAP pair
- If you selected CHAP pair and a reverse pair as the authentication type, provide the username and password for the iSCSI target in the CHAP Username and CHAP Password fields and the username and password for the iSCSI initiator in the Reverse CHAP Username and Reverse CHAP Password fields.
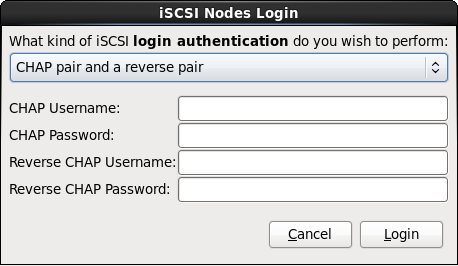
Figure 23.20. CHAP pair and a reverse pair
- Click Login. Anaconda attempts to log into the nodes on the iSCSI target based on the information that you provided. The iSCSI Login Results dialog presents you with the results.

Figure 23.21. The iSCSI Login Results dialog
- Click OK to continue.
23.6.1.2.2. FCP Devices
Notes
- Interactive creation of an FCP device is only possible in graphical mode. It is not possible to interactively configure an FCP device in a text-only install.
- Each value entered should be verified as correct, as any mistakes made may cause the system not to operate properly. Use only lower-case letters in hex values.
- For more information on these values, refer to the hardware documentation check with the system administrator who set up the network for this system.
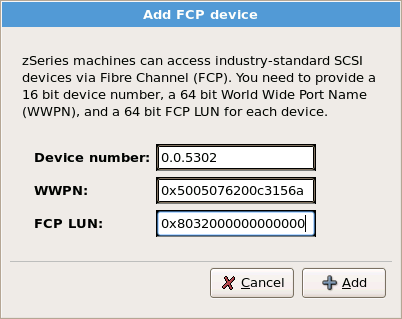
Figure 23.22. Add FCP Device
Important
none as the parameter interactively during phase 1 of an interactive installation, or add DASD=none in the parameter or CMS configuration file. This satisfies the requirement for a defined DASD parameter, while resulting in a SCSI-only environment.

