Red Hat Training
A Red Hat training course is available for Red Hat Enterprise Linux
章 8. 配置語言和安裝來源
在圖形化安裝程式開始前,您需要先配置語言和安裝來源。
8.1. 文字模式安裝程式使用者介面
重要
我們建議您使用圖形化介面來安裝 Red Hat Enterprise Linux。若您要在一部沒有螢幕的系統上安裝 Red Hat Enterprise Linux 的話,請考慮透過 VNC 連線來進行安裝 – 請參閱〈章 31, 透過 VNC 安裝〉。若 anaconda 偵測到您要在一部可能能以 VNC 連線來進行安裝的系統上,進行文字模式安裝的話,anaconda 便會要求您確認是否要以文字模式進行安裝,儘管在進行安裝時,您可選擇的選項將受到限制。
若您的系統配有螢幕,不過圖形化安裝卻失敗的話,請嘗試以
xdriver=vesa 選項開機 – 請參閱 章 28, 開機選項
載入程式與較新的 anaconda 皆使用一種基於畫面的介面,它們包含了大部分圖形化使用者介面上常見的 widgets(元件)。圖形 8.1, “如在「URL 設定」中所看到的安裝程式元件” 和 圖形 8.2, “如在「選擇語言」中所看到的安裝程式元件” 描述了會顯示在安裝程序進行時的畫面上的元件。
注意
並非在圖形化模式中所受到支援的所有語言皆可在文字模式中使用。特別是非拉丁或西里爾(一種斯拉夫語字母)語系的字元集,在文字模式中將無法使用。若您在文字模式中選擇了一種字元集不受到支援的語言,安裝程式將會顯示英文的畫面。
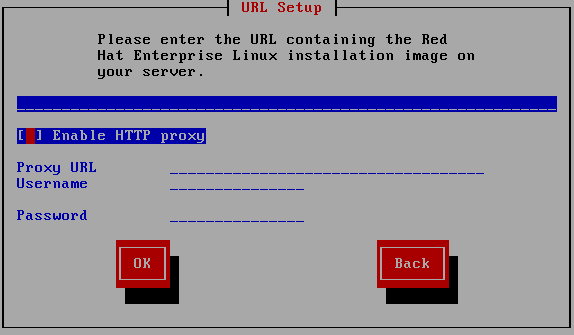
圖形 8.1. 如在「URL 設定」中所看到的安裝程式元件
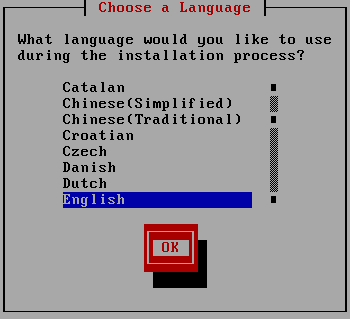
圖形 8.2. 如在「選擇語言」中所看到的安裝程式元件
這些元件包含了:
- 視窗 — 視窗(在本指南上通常被稱為對話方塊)會出現在整個安裝過程的畫面上。有時候,一個視窗可能會重疊在另一個視窗上方;在這種情況下,您只能與最上方的視窗進行互動。當您完成了在該視窗上的作業後,它將會消失,讓您能繼續在其下方的視窗中工作。
- 核取方塊 — 核取方塊能讓您選擇或取消選擇一項功能。核取方塊會以一個星號(表示已選取)或一個空白(表示未選取)來顯示。當游標停留在一個核取方塊中時,您可按下空白鍵,以選取一個未選取的項目,或取消選取一個已選取的項目。
- 文字輸入行 — 文字輸入行是個讓您能夠輸入安裝程式所需資訊的區域。當游標停留在一個文字輸入行時,您可以輸入亦或編輯在該行上的資訊。
- 文字元件 — 文字元件是用來顯示文字的一個畫面區域。有時候,文字元件也許會包含其它的元件,例如核取方塊。如果一個文字元件包含了超過它所能容納空間的資料,旁邊便會出現一個捲軸;如果您將游標放置在該文字元件上,您便可使用向上與向下鍵來捲動所有在其中的資訊。您目前的位置會以 # 字元出現在捲軸上,當您捲動捲軸時它將會上下移動。
- 捲軸 — 捲軸會出現在視窗的兩側或底端,用來控制清單或文件目前在視窗框中的位置。使用捲軸可讓您輕易地移動至檔案的任何部份。
- 按鈕元件 — 按鈕元件是用來與安裝程式互動的主要方法。您可藉由使用 Tab 與 Enter 鍵操縱這些按鈕,以完成安裝程式的過程。當按鈕為反白時,表示可以被選取。
- 游標 — 儘管並非元件,游標可用來選取特定元件(並與其產生互動)。當游標在元件之間移動時,可能會使得元件改變顏色,或者游標本身可能只會顯示在元件中或顯示在元件旁。在 圖形 8.1, “如在「URL 設定」中所看到的安裝程式元件” 中,游標位於「啟用 HTTP 代理」勾選方塊上。在 圖形 8.2, “如在「選擇語言」中所看到的安裝程式元件” 中,游標則位於「確定」按鈕上。
8.1.1. 使用鍵盤來操縱
您可透過基本的按鍵組合來在安裝對話方塊中進行操縱。若要移動游標,請使用左、右、上與下方向鍵。請使用 Tab 與 Alt-Tab 來向前或向後移動,以選取畫面上的元件。在畫面的底端,大部份都會顯示出可使用之游標定位鍵的摘要。
若要「點選」一個按鈕,請將游標移動到該按鈕上(例如使用 Tab 鍵),然後按下空白鍵或 Enter。要選取一系列項目中的一個項目,請將游標移至您要選取的項目上,然後按下 Enter。若要選取一個含有核取方塊的項目,請將游標移至該選取方塊上,然後按下空白鍵來選取該項目。如要取消選取,只要再按一次 空白鍵 即可。
按下 F12 可接受目前的數值並繼續至下一個對話方塊中;這就等於按下確定按鈕。
警告
除非一個對話方塊正在等待您的輸入,在安裝過程中請不要按下任何按鍵(這麼做的話,可能會導致無法預期的結果)。

