Red Hat Training
A Red Hat training course is available for Red Hat Virtualization
安装指南
安装 Red Hat Virtualization
摘要
部分 I. Red Hat Virtualization 介绍
第 1 章 Red Hat Virtualization 介绍
- 安装和配置一个 Red Hat Virtualization Manager。
- 安装并配置主机。
- 把已有的 FCP 存储附加到 Red Hat Virtualization 环境中。如需了解更多与存储选项相关的信息,请参阅管理指南。
表 1.1. Red Hat Virtualization 的核心组件
| 组件名 | 描述 |
|---|---|
| Red Hat Virtualization Manager | 管理并提供对环境中的资源进行访问的服务器。 |
| 主机 | 为运行虚拟机提供计算处理能力以及内存资源的服务器。 |
| 存储 | 保存与虚拟机相关的数据的存储系统。 |
重要
第 2 章 系统要求
2.1. Red Hat Virtualization Manager 的要求
2.1.1. 硬件要求
表 2.1. Red Hat Virtualization Manager 硬件要求
| 资源 | 最小配置 | 推荐配置 |
|---|---|---|
| CPU | 一个双核 CPU。 | 一个 4 核 CPU 或多个双核 CPU。 |
| 内存 | 4 GB 可用系统内存(不需要安装 Data Warehouse;内存没有被存在的进程使用)。 | 16GB 系统内存。 |
| 硬盘 | 25GB 本地可写磁盘空间。 |
50GB 本地可写磁盘空间。
您可以使用 RHEV Manager History Database Size Calculator 来计算 Manager 历史数据库所需要的磁盘空间。
|
| 网络接口 | 一个带宽最少为 1 Gbps 的网卡(NIC)。 | 一个带宽最少为 1 Gbps 的网卡(NIC)。 |
2.1.2. 网络浏览器要求
- 级别 1(Tier 1):这一级的浏览器和操作系统组合被完全测试并完全支持。红帽会解决使用这一级中的系统进行访问所出现的问题。
- 级别 2(Tier 2):这一级的浏览器和操作系统组合被部分测试,并应该可以正常工作。红帽会尽量解决使用这一级中的系统进行访问所出现的问题。
- 级别 3(Tier 3):这一级的浏览器和操作系统组合没有被测试,但有可能会正常工作。红帽只会尽量解决使用这一级中的系统进行访问所出现的一些小问题。
表 2.2. 网络浏览器要求
| 支持级别 | 操作系统 | 网络浏览器 | 门户访问 |
|---|---|---|---|
| 级别 1(Tier 1) | Red Hat Enterprise Linux | Mozilla Firefox Extended Support Release(ESR)版本 | 管理门户和用户门户 |
| 级别 2(Tier 2) | Windows | Internet Explorer 10 或更新版本 | 管理门户和用户门户 |
| 所有 | 当前版本的 Google Chrome 和 Mozilla Firefox | 管理门户和用户门户 | |
| 级别 3(Tier 3) | 所有 | 较早版本的 Google Chrome 和 Mozilla Firefox | 管理门户和用户门户 |
| 所有 | 其它浏览器 | 管理门户和用户门户 |
2.1.3. 客户端要求
- 级别 1:已全面测试并支持远程查看器的操作系统。
- 级别 2:已部分测试并可能正常运行远程查看器的操作系统。本级别享受有限支持。红帽工程师会尽量解决这一级别中的远程查看器遇到的问题。
表 2.3. 客户端操作系统 SPICE 支持
| 支持级别 | 操作系统 | SPICE 支持 |
|---|---|---|
| 级别 1(Tier 1) | Red Hat Enterprise Linux 7 | 受到 Red Hat Enterprise Linux 7.2 和更高版本的全面支持 |
| Microsoft Windows 7 | 受到 Microsoft Windows 7 的全面支持 | |
| 级别 2(Tier 2) | Microsoft Windows 8 | 当 spice-vdagent 在这些客户机操作系统上运行时受到支持 |
| Microsoft Windows 10 | 当 spice-vdagent 在这些客户机操作系统上运行时受到支持 |
2.1.4. 操作系统的要求
2.1.5. DNS 要求
注意
/etc/hosts 文件中输入内容是不够的,因为这样做并不能执行逆向 DNS 查询。
2.2. Hypervisor 配置要求
2.2.1. CPU 要求
表 2.4. 支持的 Hypervisor CPU 型号
| AMD | Intel | IBM |
|---|---|---|
| AMD Opteron G1 | Intel Conroe | IBM POWER8 |
| AMD Opteron G2 | Intel Penryn | |
| AMD Opteron G3 | Intel Nehalem | |
| AMD Opteron G4 | Intel Westmere | |
| AMD Opteron G5 | Intel Sandybridge | |
| Intel Haswell | ||
| Intel Skylake |
过程 2.1. 检查处理器是否支持所需要的标识(flag)
- 在 Red Hat Enterprise Linux 或 Red Hat Virtualization Host 的系统引导屏幕出现时点任意键,从列表中选择 Boot 或 Boot with serial console。
- 按 Tab 键进入编辑内核参数模式。
- 请确定在所列出的最后一个内核参数的后面有一个空格,然后添加
rescue参数。 - 点 Enter 键把系统启动到 rescue 模式。
- 当系统提示符出现时,输入以下命令:
# grep -E 'svm|vmx' /proc/cpuinfo | grep nx
如果以上命令有输出,则说明您的 CPU 具有相应的硬件虚拟化功能。如果没有输出,您的 CPU 也可能具有硬件虚拟化功能。在一些情况下,硬件厂商会在 BIOS 中禁用虚拟化扩展功能。请检查系统的 BIOS 设置,并参阅硬件厂商所提供的、与主板相关的文档来进一步确定您的系统是否具有相应的功能。
2.2.2. 内存要求
表 2.5. 内存要求
| 最小 | 最大 |
|---|---|
| 2 GB 内存 | 2 TB 内存 |
2.2.3. 存储要求
表 2.6. Red Hat Virtualization Host 最小存储配置要求
| / | /boot | /var | swap | 最小总计 |
|---|---|---|---|---|
| 6 GB | 1 GB | 15 GB | 1 GB | 23 GB |
重要
2.2.4. PCI 设备要求
2.2.5. 设备分配功能所需的硬件考虑因素
- CPU 需要支持 IOMMU(如 VT-d 或 AMD-Vi)。IBM POWER8 默认支持 IOMMU。
- 固件需要支持 IOMMU。
- 使用的 CPU root 端口需要支持 ACS( 或与 ACS 相应的功能)。
- PCIe 设备需要支持 ACS( 或与 ACS 相应的功能)。
- 另外,还推荐 PCIe 设备和 root 端口间的所有 PCIe 交换机和网桥都需要支持 ACS。如果一个交换机不支持 ACS,这个交换机后面的所有设备共享相同的 IOMMU 组,则只能分配到相同的虚拟机。
- 对 GPU 的支持,Red Hat Enterprise Linux 7 支持 NVIDIA K-Series Quadro(model 2000 系列或更高)、GRID 和 Tesla 的 PCI 设备分配作为非 VGA 图形设备。当前,除了一个标准的仿真 VGA 接口外,还可以在虚拟机上附加不多于 2 个的 GPU。仿真的 VGA 在引导前以及安装过程中使用,当 NVIDIA 图形驱动被加载后,NVIDIA GPU 将会被使用。请注意,NVIDIA Quadro 2000 和 Quadro K420 卡不被支持。
lspci -v 命令可以显示已在系统上安装的 PCI 设备信息。
2.3. 防火墙
2.3.1. Red Hat Virtualization Manager 对防火墙的要求
engine-setup 脚本会自动配置防火墙,但这会覆盖以前存在的防火墙配置。
engine-setup 命令会在/usr/share/ovirt-engine/conf/iptables.example 文件中保存所需的防火墙规则列表。
80 和 443 是默认的端口)。
表 2.7. Red Hat Virtualization Manager 对防火墙的要求
| 端口 | 协议 | 原始点 | 目标 | 目的 |
|---|---|---|---|---|
| - | ICMP |
Red Hat Virtualization Host
Red Hat Enterprise Linux 主机
|
Red Hat Virtualization Manager
| 当在 Red Hat Virtualization Manager 上进行注册时,虚拟主机会发送一个 ICMP ping 请求来确认 Manager 在线。 |
| 22 | TCP |
用来维护 Manager(包括后台配置和软件升级)的系统。
|
Red Hat Virtualization Manager
|
SSH 访问。
可选。
|
| 2222 | TCP |
客户访问虚拟机串口控制台。
|
Red Hat Virtualization Manager
|
启用提供 SSH 访问虚拟机串口控制台的功能。
|
| 80, 443 | TCP |
管理门户客户端
用户门户客户端
Red Hat Virtualization Host
Red Hat Enterprise Linux 主机
REST API 客户端
|
Red Hat Virtualization Manager
|
提供到 Manager 的 HTTP 和 HTTPS 访问。
|
| 6100 | TCP |
管理门户客户端
用户门户客户端
|
Red Hat Virtualization Manager
|
当 websocket 代理在 Manager 上运行时,这个端口为基于 web 的控制台客户端(
noVNC 和 spice-html5)提供 websocket 代理访问。如果 websocket 代理运行于另外一台主机上,这个端口将不能使用。
|
| 7410 | UDP |
Red Hat Virtualization Host
Red Hat Enterprise Linux 主机
|
Red Hat Virtualization Manager
| 必须打开来使 Manager 可以接收 Kdump 通知。 |
重要
NFSv4
- 允许 NFS 使用 TCP 端口
2049。
NFSv3
- 允许 NFS 使用 TCP 和 UDP 端口
2049。 - TCP 和 UDP 端口
111(rpcbind/sunrpc)。 - 使用
MOUNTD_PORT="port"指定的 TCP 和 UDP 端口 - 使用
STATD_PORT="port"指定的 TCP 和 UDP 端口 - 使用
LOCKD_TCPPORT="port"指定的 TCP 端口 - 使用
LOCKD_UDPPORT="port"指定的 UDP 端口
MOUNTD_PORT、STATD_PORT、LOCKD_TCPPORT 和 LOCKD_UDPPORT 在 /etc/sysconfig/nfs 文件中设置。
2.3.2. Hypervisor 的防火墙配置要求
表 2.8. 虚拟主机的防火墙要求
| 端口 | 协议 | 原始点 | 目标 | 目的 |
|---|---|---|---|---|
| 22 | TCP |
Red Hat Virtualization Manager
|
Red Hat Virtualization Host
Red Hat Enterprise Linux 主机
|
SSH 访问。
可选。
|
| 2223 | TCP |
Red Hat Virtualization Manager
|
Red Hat Virtualization Host
Red Hat Enterprise Linux 主机
|
启用提供 SSH 访问虚拟机串口控制台的功能。
|
| 161 | UDP |
Red Hat Virtualization Host
Red Hat Enterprise Linux 主机
|
Red Hat Virtualization Manager
|
SNMP。只在需要从主机发送 SNMP trap 到一个或多个外部 SNMP manager 时才需要。
可选。
|
| 5900 - 6923 | TCP |
管理门户客户端
用户门户客户端
|
Red Hat Virtualization Host
Red Hat Enterprise Linux 主机
|
使用 VNC 和 SPICE 的远程虚拟机控制台的访问。这些端口必须为客户端访问虚拟机而打开。
|
| 5989 | TCP, UDP |
CIMOM
|
Red Hat Virtualization Host
Red Hat Enterprise Linux 主机
|
CIMOM 使用它来监测在虚拟主机上运行的虚拟机。只有在需要使用 CIMOM 监控虚拟环境中的虚拟机时才需要它。
可选。
|
| 9090 | TCP |
Red Hat Virtualization Manager
客户端设备
|
Red Hat Virtualization Host
Red Hat Enterprise Linux 主机
|
Cockpit 用户界面访问权限。
可选。
|
| 16514 | TCP |
Red Hat Virtualization Host
Red Hat Enterprise Linux 主机
|
Red Hat Virtualization Host
Red Hat Enterprise Linux 主机
|
使用
libvirt 进行虚拟机迁移。
|
| 49152 - 49216 | TCP |
Red Hat Virtualization Host
Red Hat Enterprise Linux 主机
|
Red Hat Virtualization Host
Red Hat Enterprise Linux 主机
|
虚拟机的迁移和隔离(fencing)使用 VDSM。自动或手动虚拟机迁移都需要这个端口被打开。
|
| 54321 | TCP |
Red Hat Virtualization Manager
Red Hat Virtualization Host
Red Hat Enterprise Linux 主机
|
Red Hat Virtualization Host
Red Hat Enterprise Linux 主机
|
VDSM 使用它与 Manager 和其它虚拟主机进行通讯。
|
2.3.3. 目录服务器的防火墙要求
表 2.9. 主机防火墙的要求
| 端口 | 协议 | 原始点 | 目标 | 目的 |
|---|---|---|---|---|
| 88, 464 | TCP, UDP |
Red Hat Virtualization Manager
|
目录服务器
| Kerberos 验证。 |
| 389, 636 | TCP |
Red Hat Virtualization Manager
|
目录服务器
| LDAP 和 LDAP over SSL。 |
2.3.4. 数据库服务器的防火墙要求
表 2.10. 主机防火墙的要求
| 端口 | 协议 | 原始点 | 目标 | 目的 |
|---|---|---|---|---|
| 5432 | TCP, UDP |
Red Hat Virtualization Manager
|
PostgreSQL 数据库服务器
| PostgreSQL 数据库连接使用的默认端口。 |
部分 II. 安装 Red Hat Virtualization Manager
第 3 章 Red Hat Virtualization Manager
3.1. 订阅所需的权利
- 在 Content Delivery Network 中注册您的系统,在出现提示时输入您的客户门户网站的用户名和密码:
# subscription-manager register
- 找到
Red Hat Enterprise Linux Server和Red Hat Virtualization订阅池,并记录下它们的 ID。# subscription-manager list --available
- 使用前一步获得的池 ID 为系统附加权利:
# subscription-manager attach --pool=pool_id
注意
运行以下命令可以找到当前附加的订阅:# subscription-manager list --consumed
运行以下命令可以列出所有启用的软件仓库:# yum repolist
- 禁用所有存在的软件仓库:
# subscription-manager repos --disable=*
- 启用所需的仓库:
# subscription-manager repos --enable=rhel-7-server-rpms # subscription-manager repos --enable=rhel-7-server-supplementary-rpms # subscription-manager repos --enable=rhel-7-server-rhv-4.1-rpms # subscription-manager repos --enable=rhel-7-server-rhv-4-tools-rpms # subscription-manager repos --enable=jb-eap-7-for-rhel-7-server-rpms
3.2. 安装 Red Hat Virtualization Manager 软件包
过程 3.1. 安装 Red Hat Virtualization Manager 软件包
- 为了确保所有软件包都是最新的,在安装 Red Hat Virtualization Manager 的系统上运行以下命令:
# yum update
注意
请在更新任何与内核有关的软件包后重新引导设备。 - 运行以下命令来安装 rhevm 软件包,以及它所依赖的软件包。
# yum install rhevm
3.3. 配置 Red Hat Virtualization Manager
engine-setup 命令来配置 Red Hat Enterprise Manager。这个命令会要求输入一些信息,在提供了这些信息后,它会根据输入的信息对系统进行配置,并启动 ovirt-engine 服务。
engine-setup 会在 Manager 所在机器的本地创建并配置 Manager 的数据库。您也可以配置 Manager 来使用远程的数据库;或使用手工配置的本地数据库,但是,这需要在运行 engine-setup 前设置好所需的数据库。如需了解设置远程数据库的信息,请参阅 附录 D, 为 Red Hat Manager 准备远程 PostgreSQL 数据库;如需了解手工配置本地数据库的信息,请参阅 附录 E, 为 Red Hat Virtualization Manager 在本地手工配置一个 PostgreSQL 数据库。
engine-setup 会在 Manager 中配置一个 websocket 代理。但是,出于安全以及性能的考虑,用户也可以选择在一台独立的主机上配置它。详情请参阅 附录 F, 在一个独立的机器上安装 Websocket 代理.
注意
engine-setup 命令会引导您经过几个不同的配置阶段,每个阶段都需要输入一些信息。系统推荐的默认信息会包括在方括号中,点 Enter 来接受这些值。
过程 3.2. 配置 Red Hat Virtualization Manager
- 运行
engine-setup命令开始配置 Red Hat Virtualization Manager:# engine-setup
- 点 Enter 来配置 Manager:
Configure Engine on this host (Yes, No) [Yes]:
- 另外,还可以允许
engine-setup配置镜像 I/O 代理,以便 Manager 将虚拟磁盘镜像上传到存储域。请参阅管理指南中的上传磁盘镜像至存储域,了解更多信息。Configure Image I/O Proxy on this host? (Yes, No) [Yes]:
- 或者,选择让
engine-setup命令配置一个 websocket 代理服务器,它允许用户使用 noVNC 或 HTML 5 控制台连接到虚拟机:Configure WebSocket Proxy on this machine? (Yes, No) [Yes]:
如果需要在一台独立的机器上配置 websocket 代理,选No。请参阅 附录 F, 在一个独立的机器上安装 Websocket 代理。 - 选择是否在 Manager 机器上配置 Data Warehouse。
Please note: Data Warehouse is required for the engine. If you choose to not configure it on this host, you have to configure it on a remote host, and then configure the engine on this host so that it can access the database of the remote Data Warehouse host. Configure Data Warehouse on this host (Yes, No) [Yes]:
要在单独的机器上配置 Data Warehouse,请选择No,然后参阅 Data Warehouse 指南中的在独立的机器上安装和配置 Data Warehouse,了解安装和配置说明。 - 另外,也可以允许通过命令行访问虚拟机串口控制台。
Configure VM Console Proxy on this host (Yes, No) [Yes]:
为了使用这个功能,还需要在客户端机器上进行额外配置。详情请参阅虚拟机管理指南中的打开虚拟机的串行控制台。 - 点 Enter 接受自动检测到的主机名(请注意,如果您使用的主机是虚拟机,自动检测到的主机名可能不正确);或输入一个不同的主机名后点 Enter。
Host fully qualified DNS name of this server [autodetected host name]:
engine-setup命令会检查您的防火墙配置,并可以根据 Manager 的需要修改防火墙的配置(如打开 TCP 端口 80 和 443)。如果您不希望engine-setup命令自动修改防火墙配置,则必须手工打开 Red Hat Enterprise Virtualization Manager 需要使用的端口。Setup can automatically configure the firewall on this system. Note: automatic configuration of the firewall may overwrite current settings. Do you want Setup to configure the firewall? (Yes, No) [Yes]:
如果选择自动配置防火墙,但还没有激活的防火墙管理器,您将会被提示从一个列表中选择需要使用的防火墙管理器。输入防火墙管理器的名称后按 Enter。- 选择使用本地的 PostgreSQL 数据库或远程的 PostgreSQL 数据库作为 Data Warehouse 的数据库:
Where is the DWH database located? (Local, Remote) [Local]:
- 如果选择
Local,engine-setup命令会自动配置所需的数据库系统(包括添加一个用户和一个数据库);或连接到一个预配置的本地数据库:Setup can configure the local postgresql server automatically for the DWH to run. This may conflict with existing applications. Would you like Setup to automatically configure postgresql and create DWH database, or prefer to perform that manually? (Automatic, Manual) [Automatic]:
- 如果选择
Automatic(按 Enter),则不需要其它操作。 - 如果选择
Manual,输入手工配置的本地数据库的以下值:DWH database secured connection (Yes, No) [No]: DWH database name [ovirt_engine_history]: DWH database user [ovirt_engine_history]: DWH database password:
注意
当 Manager 数据库在下一步中被配置后,engine-setup会需要这些值。
- 如果选择
Remote,输入远程数据库主机的以下值:DWH database host [localhost]: DWH database port [5432]: DWH database secured connection (Yes, No) [No]: DWH database name [ovirt_engine_history]: DWH database user [ovirt_engine_history]: DWH database password:
注意
当 Manager 数据库在下一步中被配置后,engine-setup会需要这些值。
- 选择使用本地的 PostgreSQL 数据库或远程的 PostgreSQL 数据库作为 Manager 的数据库:
Where is the Engine database located? (Local, Remote) [Local]:
- 如果选择
Local,engine-setup命令会自动配置所需的数据库系统(包括添加一个用户和一个数据库);或连接到一个预配置的本地数据库:Setup can configure the local postgresql server automatically for the engine to run. This may conflict with existing applications. Would you like Setup to automatically configure postgresql and create Engine database, or prefer to perform that manually? (Automatic, Manual) [Automatic]:
- 如果选择
Automatic(按 Enter),则不需要其它操作。 - 如果选择
Manual,输入手工配置的本地数据库的以下值:Engine database secured connection (Yes, No) [No]: Engine database name [engine]: Engine database user [engine]: Engine database password:
- 如果选择
Remote,输入远程数据库主机的以下值:Engine database host [localhost]: Engine database port [5432]: Engine database secured connection (Yes, No) [No]: Engine database name [engine]: Engine database user [engine]: Engine database password:
- 为自动创建的 Red Hat Virtualization Manager 管理用户设定密码:
Engine admin password: Confirm engine admin password:
- 选择 Gluster、Virt 或 Both:
Application mode (Both, Virt, Gluster) [Both]:
Both 选项提供了最大的灵活性,在多数情况下可以选择它。Virt 应用模式允许用户在环境中运行虚拟机;Gluster 应用模式只允许通过管理门户管理 GlusterFS。 - 为
wipe_after_delete设置默认值,这会在删除磁盘后把虚拟磁盘的数据块清除。Default SAN wipe after delete (Yes, No) [No]:
- Manager 使用证书来和它所管理的主机进行安全的通讯。这个证书也可以被用来对 Manager 的 HTTPS 数据进行加密。您需要为证书提供机构名(organization name):
Organization name for certificate [autodetected domain-based name]:
- 另外,
engine-setup还可以把 Manager 的起始页作为 Apache web 服务器的默认页:Setup can configure the default page of the web server to present the application home page. This may conflict with existing applications. Do you wish to set the application as the default web page of the server? (Yes, No) [Yes]:
- 在默认的情况下,外部到 Manager 的 SSL(HTTPS)通讯使用在以前配置主机间的安全通讯时创建的自签发证书进行加密。或者,您也可以为外部的 HTTPS 连接选择使用其它证书,这将不会影响到 Manager 和虚拟主机间的通讯。
Setup can configure apache to use SSL using a certificate issued from the internal CA. Do you wish Setup to configure that, or prefer to perform that manually? (Automatic, Manual) [Automatic]:
- 确认是否在 Manager 上创建 NFS 共享,以用作 ISO 存储域。本地 ISO 域提供一系列可用来实施虚拟机初始设置的镜像:
Configure an NFS share on this server to be used as an ISO Domain? (Yes, No) [No]:
- 如果您选择默认设置(
No),则无需再执行任何操作。 - 如果您选择
Yes,则需要提供额外信息,用于设置 ISO 域:- 指定 ISO 域的路径:
Local ISO domain path [/var/lib/exports/iso]:
- 指定需要访问 ISO 域的网络和主机:
Local ISO domain ACL: 10.1.2.0/255.255.255.0(rw) host01.example.com(rw) host02.example.com(rw)
在上面的例子中,一个 /24 网络和两个特定的主机可以访问 ISO 域。请参阅exports(5)man page 来获得更详细的信息。 - 指定 ISO 域的显示名:
Local ISO domain name [ISO_DOMAIN]:
- 选择 Data Warehouse 保留收集到的数据的时间:
注意
如果您选择不在 Manager 机器上配置 Data Warehouse,则会跳过此步骤。Please choose Data Warehouse sampling scale: (1) Basic (2) Full (1, 2)[1]:
Full使用Data Warehouse 指南中列出的数据存储设置默认值(建议在 Data Warehouse 安装于远程主机的情况下使用)。Basic将DWH_TABLES_KEEP_HOURLY的值降低至720,将DWH_TABLES_KEEP_DAILY的值降低至0,减轻 Manager 机器上的负载(建议在同一主机同时安装 Manager 和 Data Warehouse 的情况下使用)。 - 检查安装的设置,点 Enter 接受相关的值并继续安装过程:
Please confirm installation settings (OK, Cancel) [OK]:
- 如果计划把 Red Hat Enterprise Virtualization 环境与一个目录服务器进行连接,则需要把时间设置为与目录服务器的时钟进行同步,否则会出现不可预见的帐号过期的错误。如需了解更多相关信息,请参阅 Red Hat Enterprise Linux System Administrator's Guide 中的 Network Time Protocol Setup。
engine-setup 命令会显示如何访问您的环境的信息。如果选择手工配置防火墙,engine-setup 会根据在设置过程中所做的选择,提供一个需要被打开的端口列表。engine-setup 命令同时会把相关信息保存在一个应答文件中(您在以后可以使用它来以相同的值重新配置 Manager),并输出 Red Hat Virtualization Manager 配置过程的日志文件信息。
admin@internal 用户身份登录到管理门户,然后进行设置主机和附加存储的操作。
3.4. 连接到管理门户
- 使用网络浏览器访问
https://your-manager-fqdn/ovirt-engine(把 your-manager-fqdn 替换为实际的 Manager 地址)。重要
首次连接管理门户时,系统会向您发送消息,提示您信任用于确保浏览器和 Web 服务器通讯安全的证书。您必须接受此证书。请参阅有关在 Firefox、Internet Explorer 或 Google Chrome 上安装证书认证机构的说明。注意
您可以使用备用主机名称或 IP 地址访问管理门户。如果要实施此操作,您需要添加配置文件至/etc/ovirt-engine/engine.conf.d/。例如:# vi /etc/ovirt-engine/engine.conf.d/99-custom-sso-setup.conf SSO_ALTERNATE_ENGINE_FQDNS="alias1.example.com alias2.example.com"
备用主机名称清单需要以空格隔开。您也可以将 Manager 的 IP 地址添加到清单中,但不建议使用 IP 地址来替代可解析的 DNS 主机名称。 - 点管理门户。
- 输入您的用户名和密码。如果是第一次登录,使用
admin用户,并使用在安装过程中设置的密码。 - 在域列表中选择相应的域。如果使用内部的
admin用户进行登录,请选择internal域。 - 点登录。
- 管理门户支持多种语言,默认语言会根据网页浏览器的区域设置进行自动选择。如需改变管理门户的显示语言,请从欢迎页面的下拉列表中选择所需的语言。
第 4 章 与 Red Hat Virtualization Manager 相关的任务
4.1. 删除 Red Hat Virtualization Manager
engine-cleanup 命令删除 Red Hat Virtualization Manager 的部分或全部组件。
注意
/var/lib/ovirt-engine/backups/ 中,并在文件名中包括了 engine- 或 engine-pki-。
过程 4.1. 删除 Red Hat Virtualization Manager
- 在安装 Red Hat Virtualization Manager 的机器上运行以下命令:
# engine-cleanup
- 您会被提示是否要删除全部 Red Hat Virtualization Manager 组件:
- 输入
Yes后按 Enter 删除全部组件:Do you want to remove all components? (Yes, No) [Yes]:
- 输入
No并按 Enter 来选择需要被删除的组件。对于每个独立组件,您都可以选择删除或保留:Do you want to remove Engine database content? All data will be lost (Yes, No) [No]: Do you want to remove PKI keys? (Yes, No) [No]: Do you want to remove PKI configuration? (Yes, No) [No]: Do you want to remove Apache SSL configuration? (Yes, No) [No]:
- 您会被再一次提示是否要删除 Red Hat Virtualization Manager。如果选择继续,
ovirt-engine服务会被停止,您的环境配置将会被删除。During execution engine service will be stopped (OK, Cancel) [OK]: ovirt-engine is about to be removed, data will be lost (OK, Cancel) [Cancel]:OK
- 删除 Red Hat Virtualization 软件包:
# yum remove rhevm* vdsm-bootstrap
4.2. 为离线 Red Hat Virtualization Manager 安装配置一个本地软件仓库
- 在一个可以访问 Content Delivery Network 的系统上安装 Red Hat Enterprise Linux 7 Server。这个系统被用来下载所有需要的软件,并把这些软件分配到您的离线系统上。
重要
因此这个过程需要下载大量软件包(需要大约 50GB 的存储空间),请确认您的系统有足够的可用磁盘空间。 - 在 Content Delivery Network 中注册您的系统,在出现提示时输入您的客户门户网站的用户名和密码:
# subscription-manager register
- 为系统订阅所有需要的频道:
- 找到
Red Hat Enterprise Linux Server和Red Hat Virtualization订阅池,并记录下它们的 ID。# subscription-manager list --available
- 使用前一步获得的池 ID 为系统附加权利:
# subscription-manager attach --pool=pool_id
- 禁用所有存在的软件仓库:
# subscription-manager repos --disable=*
- 启用所需的仓库:
# subscription-manager repos --enable=rhel-7-server-rpms # subscription-manager repos --enable=rhel-7-server-supplementary-rpms # subscription-manager repos --enable=rhel-7-server-rhv-4.1-rpms # subscription-manager repos --enable=rhel-7-server-rhv-4-tools-rpms # subscription-manager repos --enable=jb-eap-7-for-rhel-7-server-rpms
- 确认当前安装的软件包已被升级到最新版本:
# yum update
注意
请在更新任何与内核有关的软件包后重新引导设备。
- 那些没有连接到互联网的系统可以通过 FTP 访问软件仓库。如需创建 FTP 软件仓库,安装并配置 vsftpd:
- 安装 vsftpd 软件包:
# yum install vsftpd
- 启动
vsftpd服务,并使它可以在系统启动后自动运行:# systemctl start vsftpd.service # systemctl enable vsftpd.service
- 在
/var/ftp/pub/目录中创建子目录。下载的软件包将会保存在这里。# mkdir /var/ftp/pub/rhevrepo
- 从配置的软件仓库中把软件包下载到
rhevrepo目录。这包括系统订阅的所有 Content Delivery Network 订阅池的软件仓库,以及本地配置的软件仓库:# reposync -l -p /var/ftp/pub/rhevrepo
这个命令会下载大量软件包,所以需要佷长时间完成。其中的-l选项启用了 yum plug-in 的支持。 - 安装 createrepo 软件包:
# yum install createrepo
- 为
/var/ftp/pub/rhevrepo下的每个子目录创建软件包仓库元数据:# for DIR in `find /var/ftp/pub/rhevrepo -maxdepth 1 -mindepth 1 -type d`; do createrepo $DIR; done;
- 创建一个软件仓库文件,把它复制到要安装 Manager 的机器的
/etc/yum.repos.d/目录中。配置文件可以手工创建,也可以使用一个脚本创建。在包括软件仓库的系统上运行以下脚本,使用包括软件仓库的系统的 IP 地址或完全限定域名替换baseurl中的 ADDRESS:#!/bin/sh REPOFILE="/etc/yum.repos.d/rhev.repo" for DIR in `find /var/ftp/pub/rhevrepo -maxdepth 1 -mindepth 1 -type d`; do echo -e "[`basename $DIR`]" > $REPOFILE echo -e "name=`basename $DIR`" >> $REPOFILE echo -e "baseurl=ftp://ADDRESS/pub/rhevrepo/`basename $DIR`" >> $REPOFILE echo -e "enabled=1" >> $REPOFILE echo -e "gpgcheck=0" >> $REPOFILE echo -e "\n" >> $REPOFILE done; - 在离线系统上安装 Manager 软件包。详情请参阅 第 3.2 节 “安装 Red Hat Virtualization Manager 软件包”。
- 配置 Manager。详情请参阅 第 3.3 节 “配置 Red Hat Virtualization Manager”。
- 继续主机、存储和虚拟机的配置。
部分 III. 安装主机
第 5 章 主机介绍
重要
getenforce。如果您的 Red Hat Virtualization 环境要得到红帽的支持,则所有虚拟机管理器和 Manager 上的 SELinux 必须处于强制模式。
表 5.1. 主机
| 主机类型 | 其它名称 | 描述 |
|---|---|---|
|
Red Hat Virtualization Host
|
RHVH,“瘦”主机
|
基于 Red Hat Enterprise Linux 的精简操作系统。它通过客户门户网站(Customer Portal)以 ISO 文件的形式进行分发,其中只包括作为一个主机需要的软件包。
|
|
Red Hat Enterprise Linux 主机
|
基于 RHEL 的虚拟机监控程序(hypervisor),“厚” 主机
|
订阅了相关频道的 Red Hat Enterprise Linux 主机可以作为主机。
|
5.1. 主机兼容性
第 6 章 Red Hat Virtualization Host
6.1. 安装 Red Hat Virtualization Host
- 从客户门户网站下载 RHVH ISO 镜像。
- 把 RHVH ISO 镜像写入到 USB、CD 或 DVD 中。
- 安装 RHVH 极简操作系统。
过程 6.1. 安装 Red Hat Virtualization Host
- 从客户门户网站下载 RHVH ISO 镜像:
- 登录到客户门户网站 https://access.redhat.com。
- 点击菜单栏中的下载。
- 点击 Red Hat Virtualization,向上滚动,然后点击 Download Latest ,进入产品下载页面。
- 选择合适的虚拟机管理器镜像,然后点击 Download Now。
- 创建可引导的介质设备。请参阅Red Hat Enterprise Linux 安装指南中创建介质了解更多信息。
- 使用事先准备的安装介质启动要安装 RHVH 的机器。
- 在引导菜单中,选择安装选项,然后按 Enter 键。
注意
您也可以按 Tab 键来编辑内核参数。内核参数之间必须以空格分隔。您可以通过按 Enter 键来使用指定的内核参数引导系统。按 Esc 键会清除您所做的内核参数修改,并返回引导菜单。 - 选择需要使用的语言,按继续。
- 在 Date & Time 界面中选择一个时区,然后点击 Done。
- 在 Keyboard 界面中选择键盘布局,然后点击 Done。
- 在 Installation Destination 界面中选项要安装 RHVH 的设备。另外,还可以启用加密功能。点击 Done。
重要
红帽强烈推荐使用 Automatically configure partitioning 选项。注意
有关在重新安装 RHVH 时保留本地存储域的信息,请参阅 https://access.redhat.com/solutions/2804081。 - 从 Network & Host Name 界面中选择一个网络,点击配置...来配置连接的详细信息。在主机名项中输入主机名,点击 Done。
- 另外,还可以配置 Language Support、Security Policy 和 Kdump。如需进一步了解 Installation Summary 界面中的每个部分,请参阅 Red Hat Enterprise Linux 7 安装指南中的 使用 Anaconda 进行安装。
- 点击 Begin Installation。
- 设置一个 root 密码,或者也可以在 RHVH 安装过程中另外创建一个用户。
警告
Red Hat 强烈建议不要在 RHVH 上创建不受信任的用户,因为这可能削弱本地安全性等级。 - 点击重启完成安装过程。
注意
RHVH 重新启动时,imgbase-motd.service会检查主机运行状况,并在您登录命令行时显示结果。imgbase status: OK或imgbase status: DEGRADED信息会指出运行状况。运行imgbase check获取更多信息。默认启用该服务。 - 安装完成后,登录到 Cockpit 用户界面(ps://HostFQDNorIP:9090),为主机订阅 Content Delivery Network。点击工具 > Subscriptions > Register System,输入您的客户门户网站的用户名和密码。系统会自动订阅 Red Hat Virtualization Host 权利。
- 点击 Terminal,启用
Red Hat Virtualization Host 7库,以便之后对 Red Hat Virtualization Host 进行更新:# subscription-manager repos --enable=rhel-7-server-rhvh-4-rpms
6.2. 高级安装
6.2.1. 自定义分区
- 您必须选择 Manual Partitioning 窗口中的 LVM Thin Provisioning 选项。
- 根(
/)目录必须位于精简配置的逻辑卷上。 - 根(
/)目录至少应达到 6 GB。 /var目录必须位于单独的卷或磁盘上。- 仅支持 XFS 或 Ext4 文件系统。
6.2.2. 自动化 Red Hat Virtualization Host 部署
过程 6.2. 使用 PXE 和 Kickstart 自动执行部署
- 从客户门户网站下载 RHVH ISO 镜像:
- 登录到客户门户网站 https://access.redhat.com。
- 点击菜单栏中的Downloads。
- 点击 Red Hat Virtualization,向上滚动,然后点击Download Latest,进入产品下载页面。
- 选择合适的虚拟机管理器镜像,然后点击 Download Now。
- 依照 网络安装源中的说明,使 RHVH ISO 镜像在网络上可见。
- 依照 准备实施网络安装中的说明,配置 PXE 服务器。遵循以下要求,以便从 PXE 服务器引导 RHVH:
- 确保将 RHVH 引导镜像复制到
tftp/根目录中。# cp URL/to/RHVH-ISO/images/pxeboot/{vmlinuz,initrd.img} /var/lib/tftpboot/pxelinux/ - 引导加载程序配置文件必须包含一个 RHVH 标记,用以指定 RHVH 引导镜像。
KERNEL URL/to/vmlinuz APPEND initrd=URL/to/initrd.img inst.stage2=URL/to/RHVH-ISO
- 创建一个 Kickstart 文件,然后依照 Kickstart 安装中的说明,使得该文件在网络上可见。RHVH Kickstart 文件受到以下限制:
- RHVH 不需要
%packages部分。作为替代,请使用liveimg选项指定 RHVH ISO 镜像中的squashfs.img文件。liveimg --url=URL/to/squashfs.img
- 强烈建议使用
autopart命令。必须采用精简配置。autopart --type=thinp
相反,如果您的安装需要采用手动分区,则会受到下列限制:- 根(
/)目录必须位于精简配置的逻辑卷上。 /var目录必须位于单独的卷上。/boot目录必须位于单独的分区中。
- 需要具备调用
nodectl init命令的%post部分。%post nodectl init %end
要使安装流程实现完全自动化,您可以将这个 Kickstart 文件添加到 PXE 服务器的引导加载程序配置文件中。通过将inst.ks=添加到APPEND行,指定 Kickstart 的位置。APPEND initrd=URL/to/initrd.img inst.stage2=URL/to/RHVH-ISO inst.ks=URL/to/RHVH-ks.cfg
例 6.1. Red Hat Virtualization Host Kickstart 文件
下方的示例描述了使用 Kickstart 文件来部署 Red Hat Virtualization Host 的过程。您可以根据需要添加其他的命令和选项。liveimg --url=http://1.2.3.4/path/to/squashfs.img clearpart --all autopart --type=thinp rootpw --plaintext ovirt timezone --utc America/Phoenix zerombr text reboot %post --erroronfail nodectl init %end
- 依照 在 AMD64 和 Intel 64 系统上使用 PXE 从网络引导安装中的说明,安装 RHVH。
第 7 章 Red Hat Enterprise Linux 主机
7.1. 安装 Red Hat Enterprise Linux Host
Red Hat Enterprise Linux Server 和 Red Hat Virtualization 权利。如需了解与安装 Red Hat Enterprise Linux 主机相关的信息,请参阅 Red Hat Enterprise Linux 7 安装指南。
重要
重要
7.2. 订阅所需的权利
Red Hat Enterprise Linux Server 和 Red Hat Enterprise Virtualization 权利添加给主机。
过程 7.1. 使用 Subscription Manager 订阅所需的权利
- 在 Content Delivery Network 中注册您的系统,在出现提示时输入您的客户门户网站的用户名和密码:
# subscription-manager register
- 找到
Red Hat Enterprise Linux Server和Red Hat Virtualization订阅池,并记录下它们的 ID。# subscription-manager list --available
- 使用前一步获得的池 ID 为系统附加权利:
# subscription-manager attach --pool=poolid
注意
运行以下命令可以显示当前附加的订阅:# subscription-manager list --consumed
运行以下命令可以列出所有启用的软件仓库:# yum repolist
- 禁用所有存在的软件仓库:
# subscription-manager repos --disable=*
- 启用所需的仓库:
# subscription-manager repos --enable=rhel-7-server-rpms # subscription-manager repos --enable=rhel-7-server-rhv-4-mgmt-agent-rpms
如果您要在 IBM POWER8 硬件上安装 Red Hat Enterprise Linux 7 主机 little endian,请改为启用下列存储库:# subscription-manager repos --enable=rhel-7-server-rhv-4-mgmt-agent-for-power-le-rpms # subscription-manager repos --enable=rhel-7-for-power-le-rpms
- 确认当前安装的软件包已被升级到最新版本:
# yum update
注意
请在更新任何与内核有关的软件包后重新引导设备。
第 8 章 为 Red Hat Virtualization Manager 添加一个主机
过程 8.1. 为 Red Hat Virtualization Manager 添加一个主机
- 在管理门户中点主机资源标签页。
- 点新建。
- 使用数据中心和主机集群下拉列表为这个新主机选择数据中心和主机集群。
- 输入新主机的名称和地址。标准的 SSH 端口(22)会被自动填充到 SSH 端口项中。
- 选择 Manager 用来访问这个主机的身份验证方法。
- 输入 root 用户的密码。
- 或者,如果需要使用公共密钥进行验证,把 SSH 公共密钥项中的密钥复制到主机的
/root/.ssh/authorized_keys文件中。
- 点高级参数键可以进行其它的高级设置。
- 您可以禁用自动防火墙配置功能。
- 您可以添加一个主机 SSH 指纹来增加系统的安全性。您可以手工添加它,也可以使用自动获取功能来自动添加它。
- 如果主机中有受支持的电源管理卡,则可以配置电源管理功能。相关信息请参阅管理指南中的主机电源管理设置介绍。
- 点确定。
Installing,您可以在详情框中查看安装的进程。当安装完成后,状态会变为 Up。
部分 IV. 附加存储
第 9 章 存储
9.1. 存储介绍
- 数据域:数据域包括所有虚拟机的虚拟磁盘和 OVF 文件,它不能被不同的数据中心共享。不同类型(iSCSI、NFS、FC、POSIX 和 Gluster)的存储域可以被添加到同一个数据中心中,并在这个数据中心中共享。
重要
在附加 ISO 域和导出域前,需要有一个主机处于Up的状态,并在数据中心中附加了一个数据域。 - ISO 域:ISO 域包括了用来为虚拟机安装、启动操作系统和应用程序的 ISO 文件(或逻辑 CD),并可以被不同的数据中心共享。使用 ISO 域将使这个数据中心不再需要物理的安装介质。ISO 域必须是基于 NFS 的,一个数据中心只能附加一个 ISO 域。
- 导出域: 导出域(Export Domain)是一个临时的存储库,它被用来在数据中心和 Red Hat Virtualization 环境间复制和迁移数据镜像。导出域可以被用来备份虚拟机。一个导出域可以在不同的数据中心间迁移,但它只能同时在一个数据中心中有效。导出域必须是基于 NFS 的,一个数据中心只能附加一个导出域。
9.2. 添加 FCP 存储
过程 9.1. 添加 FCP 存储
- 点存储资源标签页列出所有存储域。
- 点新建域打开新建域窗口。
- 为存储域输入名称。
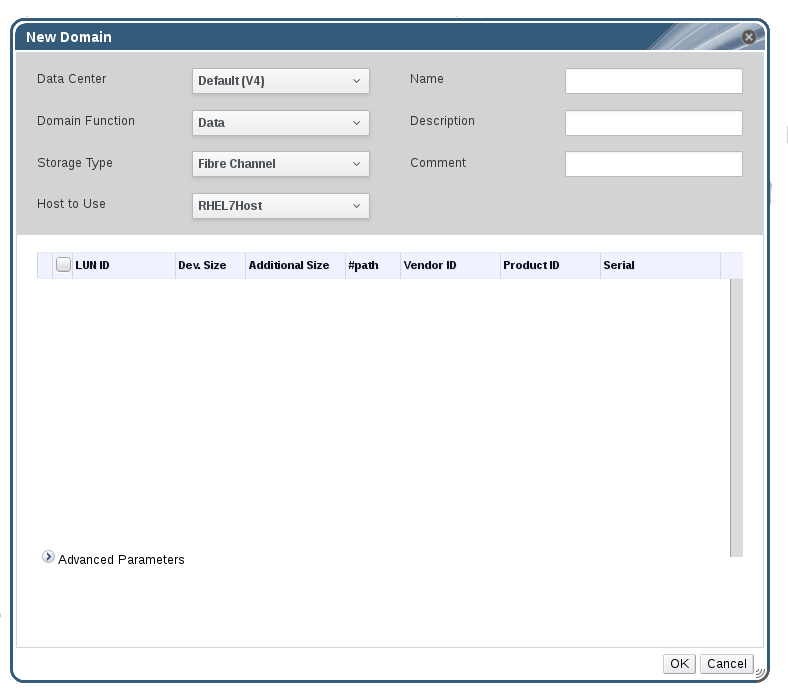
图 9.1. 添加 FCP 存储
- 使用数据中心下拉菜单选择一个 FCP 数据中心。如果系统中没有合适的 FCP 数据中心,选择
(none)。 - 使用下拉菜单选择域功能和存储类型。那些和所选数据中心的类型不兼容的存储域类型将无法使用。
- 在使用主机项中选择一个活跃的主机。如果这不是数据中心的第一个数据域,您必须选择数据中心的 SPM 主机。
重要
所有与存储域之间的通信都是通过所选主机而不是直接通过 Red Hat Virtualization Manager 进行的。配置该存储前,系统中必须至少有一个活动主机,并附加到所选数据中心;所有主机也必须可以访问存储设备。 - 当选择 Data / Fibre Channel 作为存储类型后,新建域窗口会自动显示带有未使用的 LUN 的目标。使用 LUN ID 选项来选择所有可用的 LUN。
- 另外,您还可以配置高级参数。
- 点高级参数。
- 在警告级低存储空间项中输入一个百分比值。当存储域中的空闲空间低于这个值时,用户登录时就会显示一个警告信息。
- 在严重的空间操作限制阈值项中输入一个值(以 GB 为单位)。当存储域中的空闲空间低于这个值时,用户登录时会显示一个错误信息,任何需要使用存储空间的操作(包括临时使用存储空间的操作)都会被限制。
- 如果需要在删除虚拟磁盘后清除它上面的敏感数据,选择删除后清除选项。在域创建后,这个选项还可以被修改,但这不会改变已存在的、带有这个选项的存储的行为。
- 选中删除后丢弃复选框,启用删除后忽略选项。可在域创建后编辑此选项。此选项只适用于块存储域。
- 点确定创建存储域并关闭窗口。
Locked,当准备完成后,它会被自动添加到数据中心中。
附录 A. 改变本地 ISO 域的权限
过程 A.1. 改变本地 ISO 域的权限
- 登录到 Manager 所在的机器。
- 编辑
/etc/exports文件,在访问控制列表中添加主机或子网:/var/lib/exports/iso 10.1.2.0/255.255.255.0(rw) host01.example.com(rw) host02.example.com(rw)
在上面的例子中,一个 /24 网络和两个特定的主机可以访问 ISO 域。/var/lib/exports/iso是 ISO 域的默认文件目录。请参阅exports(5)man page 来获得更详细的信息。 - 应用改变:
# exportfs -ra
engine-setup 命令后手工编辑了 /etc/exports 文件,再次运行 engine-cleanup 将不会取消已做的修改。
附录 B. 为数据中心附加本地 ISO 域
过程 B.1. 为数据中心附加本地 ISO 域
- 在管理门户中点数据中心资源标签页,选择所需的数据中心。
- 在详情框中选存储标签页列出附加到这个数据中心中的存储域。
- 点附加 ISO 打开附加 ISO 库窗口。
- 选择本地 ISO 域。
- 点确定。
附录 C. 在 Red Hat Gluster Storage 节点上启用 Gluster
- 在导航框中,选择集群标签页。
- 点新建。
- 选择“启用 Gluster 服务”选项,输入地址、SSH 指纹和密钥。地址和密钥项只有在导入现有的 gluster 配置选项被选中时才有效。
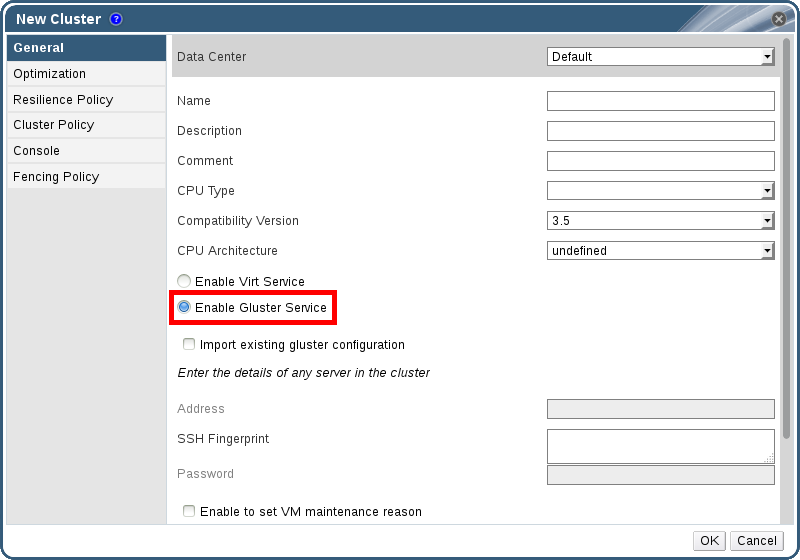
图 C.1. 选择“启用 Gluster 服务”选项
- 点确定。
附录 D. 为 Red Hat Manager 准备远程 PostgreSQL 数据库
engine-setup)会在 Manager 所在的本地机器上自动配置一个 Manager 数据库。如需了解与自动配置的数据库相关的信息,请参阅 第 3.3 节 “配置 Red Hat Virtualization Manager”;如需了解在 Manager 所在机器上使用自定义值配置 Manager 数据库的信息,请参阅 附录 E, 为 Red Hat Virtualization Manager 在本地手工配置一个 PostgreSQL 数据库。
engine-setup 中的相关步骤中输入这个数据库的验证信息。
注意
engine-setup 和 engine-backup --mode=restore 命令只支持 en_US.UTF8 格式的系统错误信息(即使系统的语言设置与此不同)。
postgresql.conf 文件的语言设置必须为 en_US.UTF8。
重要
过程 D.1. 为 Red Hat Manager 准备远程 PostgreSQL 数据库
- 安装 PostgreSQL 服务器软件包:
# yum install postgresql-server
- 初始化 PostgreSQL 数据库,启动
postgresql服务,把它设置为在系统引导时自动启动:# su -l postgres -c "/usr/bin/initdb --locale=en_US.UTF8 --auth='ident' --pgdata=/var/lib/pgsql/data/" # systemctl start postgresql.service # systemctl enable postgresql.service
- 使用
postgres用户连接到 psql 命令行界面:# su - postgres $ psql
- 为 Manager 读写数据库创建一个用户。Manager 的默认用户名是
engine:postgres=# create role user_name with login encrypted password 'password';
- 创建一个用来保存 Red Hat Virtualization 环境信息的数据库。Manager 的默认数据库名是
engine:postgres=# create database database_name owner user_name template template0 encoding 'UTF8' lc_collate 'en_US.UTF-8' lc_ctype 'en_US.UTF-8';
- 连接到新数据库并添加
plpgsql语言:postgres=# \c database_name database_name=# CREATE LANGUAGE plpgsql;
- 启用 md5 客户验证机制来允许对数据库进行访问。编辑
/var/lib/pgsql/data/pg_hba.conf文件,在文件底部的、以local开头的行下面添加以下内容(使用 Manager 的 IP 地址替换 X.X.X.X 的值):host database_name user_name X.X.X.X/32 md5
- 允许 TCP/IP 到数据库的连接。编辑
/var/lib/pgsql/data/postgresql.conf文件,添加以下行:listen_addresses='*'
在这个例子中,postgresql服务被配置为监听所有接口上的连接。您可以使用 IP 地址来指定只监听特定接口上的连接。 - 打开 PostgreSQL 数据库连接使用的默认端口,保存更新的防火墙规则:
# yum install iptables-services # iptables -I INPUT 5 -p tcp --dport 5432 -j ACCEPT # service iptables save
- 重启
postgresql服务:# systemctl restart postgresql.service
附录 E. 为 Red Hat Virtualization Manager 在本地手工配置一个 PostgreSQL 数据库
engine-setup)会在 Manager 所在的本地机器上自动配置一个 Manager 数据库。如需了解与自动配置的数据库相关的信息,请参阅 第 3.3 节 “配置 Red Hat Virtualization Manager”;如需了解在与 Manager 所在机器不同的机器上配置 Manager 数据库的信息,请参阅 附录 D, 为 Red Hat Manager 准备远程 PostgreSQL 数据库。
engine-setup 时,需要提供数据库的验证信息。为了配置数据库,需要首先在 Manager 所在机器上安装 rhevm 软件包,postgresql-server 会作为一个依赖的软件包被同时安装。
注意
engine-setup 和 engine-backup --mode=restore 命令只支持 en_US.UTF8 格式的系统错误信息(即使系统的语言设置与此不同)。
postgresql.conf 文件的语言设置必须为 en_US.UTF8。
重要
过程 E.1. 为 Red Hat Virtualization Manager 在本地手工配置一个 PostgreSQL 数据库
- 初始化 PostgreSQL 数据库,启动
postgresql服务,把它设置为在系统引导时自动启动:# su -l postgres -c "/usr/bin/initdb --locale=en_US.UTF8 --auth='ident' --pgdata=/var/lib/pgsql/data/" # systemctl start postgresql.service # systemctl enable postgresql.service
- 使用
postgres用户连接到 psql 命令行界面:# su - postgres $ psql
- 为 Manager 读写数据库创建一个用户。Manager 的默认用户名是
engine:postgres=# create role user_name with login encrypted password 'password';
- 创建一个用来保存 Red Hat Virtualization 环境信息的数据库。Manager 的默认数据库名是
engine:postgres=# create database database_name owner user_name template template0 encoding 'UTF8' lc_collate 'en_US.UTF-8' lc_ctype 'en_US.UTF-8';
- 连接到新数据库并添加
plpgsql语言:postgres=# \c database_name database_name=# CREATE LANGUAGE plpgsql;
- 启用 md5 客户验证机制来允许对数据库进行远程访问。编辑
/var/lib/pgsql/data/pg_hba.conf文件,在文件底部的、以local开头的行下面添加以下内容:host [database name] [user name] 0.0.0.0/0 md5 host [database name] [user name] ::0/0 md5
- 重启
postgresql服务:# systemctl restart postgresql.service
附录 F. 在一个独立的机器上安装 Websocket 代理
注意
过程 F.1. 在一台独立的机器上安装和配置 Websocket 代理
- 安装 websocket 代理:
# yum install ovirt-engine-websocket-proxy
- 运行
engine-setup命令来配置 websocket 代理。# engine-setup
注意
如果 rhevm 软件包也被安装,则在被询问是否在这个主机上配置引擎时选择No。 - 按 Enter 来允许
engine-setup在机器上配置一个 websocket 代理服务器。Configure WebSocket Proxy on this machine? (Yes, No) [Yes]:
- 点 Enter 接受自动检测到的主机名(请注意,如果您使用的主机是虚拟机,自动检测到的主机名可能不正确);或输入一个不同的主机名后点 Enter:
Host fully qualified DNS name of this server [host.example.com]:
- 按 Enter 允许
engine-setup配置防火墙并打开外部通讯所需的端口。如果不允许engine-setup修改您的防火墙配置,则需要在以后手工打开所需的端口。Setup can automatically configure the firewall on this system. Note: automatic configuration of the firewall may overwrite current settings. Do you want Setup to configure the firewall? (Yes, No) [Yes]:
- 输入 Manager 所在机器的完全限定 DNS 名并点 Enter:
Host fully qualified DNS name of the engine server []: engine_host.example.com
- 按 Enter 允许
engine-setup在 Manager 的机器上执行操作,或按 2 来手工执行这些任务。Setup will need to do some actions on the remote engine server. Either automatically, using ssh as root to access it, or you will be prompted to manually perform each such action. Please choose one of the following: 1 - Access remote engine server using ssh as root 2 - Perform each action manually, use files to copy content around (1, 2) [1]:
- 按 Enter 接受默认的 SSH 端口号,或输入 Manager 机器的端口号。
ssh port on remote engine server [22]:
- 输入登录到 Manager 机器的 root 密码并按 Enter。
root password on remote engine server engine_host.example.com:
- 选择是否复查 iptables 规则。
Generated iptables rules are different from current ones. Do you want to review them? (Yes, No) [No]:
- 按 Enter 确认配置。
--== CONFIGURATION PREVIEW ==-- Firewall manager : iptables Update Firewall : True Host FQDN : host.example.com Configure WebSocket Proxy : True Engine Host FQDN : engine_host.example.com Please confirm installation settings (OK, Cancel) [OK]:如何配置 Manager 机器来使用设置的 websocket 代理的信息会被显示。Manual actions are required on the engine host in order to enroll certs for this host and configure the engine about it. Please execute this command on the engine host: engine-config -s WebSocketProxy=host.example.com:6100 and than restart the engine service to make it effective - 登录到 Manager 的机器,运行以下命令:
# engine-config -s WebSocketProxy=host.example.com:6100 # systemctl restart ovirt-engine.service
附录 G. 为 PCI 透传配置一个主机
先决条件
- 确认主机硬件满足 PCI 设备透传以及分配的要求。详情请参阅 第 2.2.4 节 “PCI 设备要求”。
过程 G.1. 为 PCI 透传配置一个主机
- 在 BIOS 中启用虚拟化扩展和 IOMMU 扩展。请参阅 Red Hat Enterprise Linux 虚拟化和管理指南中的在 BIOS 中启用 Intel VT-x 和 AMD-V 虚拟化硬件扩展 章节,了解更多信息。
- 通过在将主机添加至 Manager 时选中Hostdev 透传和 SR-IOV复选框,或者通过手动编辑
grub配置文件来启用内核中的 IOMMU 标记。- 要从管理门户启用 IOMMU 标记,请参阅管理指南中的为 Red Hat Virtualization Manager 添加一个主机和内核设置介绍 章节。
- 要手动编辑
grub配置文件,请参阅 过程 G.2, “手动启用 IOMMU”。
- 对于 GPU 透传功能,您需要在主机和客户机系统上都进行额外的配置。相关信息请参阅管理指南中的 为 GPU 透传准备主机和虚拟机系统。
过程 G.2. 手动启用 IOMMU
- 编辑 grub 配置文件来启用 IOMMU。
注意
如果使用 IBM POWER8 硬件,则不需这一步,因为它已被默认启用。- 对于 Intel 系统,引导机器,把
intel_iommu=on添加到grub配置文件的GRUB_CMDLINE_LINUX一行的最后。# vi /etc/default/grub ... GRUB_CMDLINE_LINUX="nofb splash=quiet console=tty0 ... intel_iommu=on ...
- 对于 AMD 系统,引导机器,把
amd_iommu=on添加到grub配置文件的GRUB_CMDLINE_LINUX一行的最后。# vi /etc/default/grub ... GRUB_CMDLINE_LINUX="nofb splash=quiet console=tty0 ... amd_iommu=on ...
注意
如果intel_iommu=on或amd_iommu=on设置可以正常工作,您可以尝试把它们替换为intel_iommu=pt或amd_iommu=pt。pt选项只为使用透传功能的设备启用 IOMMU,并可以提供更好的功能。但不是所有硬件都支持这个选项。如果pt选项在您的主机上无法正常工作,请转换回使用前面的选项。如果因为硬件不支持中断重映射(interrupt remapping)导致透传失败,您可以在信任虚拟机的情况下启用allow_unsafe_interrupts选项。因为启用allow_unsafe_interrupts选项可能会存在通过虚拟机对主机进行 MSI 攻击的可能,因此这个选项在默认情况下没有被启用。使用以下方法启用这个选项:# vi /etc/modprobe.d options vfio_iommu_type1 allow_unsafe_interrupts=1
- 刷新
grub.cfg文件并重启主机使这些改变生效:# grub2-mkconfig -o /boot/grub2/grub.cfg
# reboot

