Red Hat Training
A Red Hat training course is available for Red Hat OpenStack Platform
第 7 章 使用 Web UI 配置基本 overcloud
本章介绍了使用 Web UI 配置 OpenStack 平台环境的基本步骤。overcloud 基本配置中不含任何自定义功能。但是,您可以按照 Advanced Overcloud Customization 指南中的说明,向这类基本 overcloud 添加高级配置选项,并按照您的具体规格进行自定义。
在本章所用的示例中,所有节点都是使用 IPMI 来进行电源管理的裸机系统。如需了解其他的受支持电源管理类型和它们的选项,请参阅附录 B, 电源管理驱动。
流程
- 使用一个节点定义模板手动注册空节点。
- 检查所有节点的硬件。
- 把一个 overcloud 计划上传到 director。
- 将节点分配到角色。
要求
- 第 4 章 安装 director 中创建的并已启用 UI 的 director 节点
- 一组作为节点的裸机。所需的节点数量由您需要创建的 overcloud 类型所决定。这些计算机也必须满足每种节点类型对系统的要求。这些节点不需要操作系统,director 会把 Red Hat Enterprise Linux 7 镜像复制到每个节点。
- Provisioning 网络的一个网络连接,需配置为原生 VLAN。所有节点都必须连接此网络。
- 所有其他网络类型使用 Provisioning 网络来提供 OpenStack 服务。不过,您可以为其他网络流量类型创建额外的网络。
UI 工作流不支持多架构云。请参阅 第 6 章 使用 CLI 工具配置基本的 overcloud 中的说明
7.1. 访问 Web UI
用户可以使用 undercloud.conf 文件中的 undercloud_public_host 参数所指定的 IP 地址来通过 SSL 访问 director 的 web UI。例如, undercloud 的公共 IP 地址为 192.168.24.2,则可以通过 https://192.168.24.2 来访问 UI。
web UI 会首先显示带有以下字段的登录界面:
-
Username - director 的管理员用户。默认值为
admin。 -
Password - 管理员用户的密码。在 undercloud 主机终端中以
stack用户身份运行sudo hiera admin_password命令,可查找此密码。
登录 UI 后,UI 将访问 OpenStack Identity Public API 并获取其他 Public API 服务的端点。这些服务包括:
| 组件 | UI 用途 |
|---|---|
|
OpenStack Identity( |
用于进行 UI 认证和其他服务的端点发现。 |
|
OpenStack Orchestration( |
查看部署的状态。 |
|
OpenStack Bare Metal( |
用于控制节点。 |
|
OpenStack Object Storage( |
用于存储供 overcloud 创建使用的 Heat 模板集合或计划。 |
|
OpenStack Workflow( |
访问和执行 director 任务。 |
|
OpenStack Messaging( |
基于 Websocket 的服务,可用于查找特定任务的状态。 |
7.2. 浏览 Web UI
UI 包含三大区域:
- Plan
位于 UI 顶部的菜单项。此页面充当主 UI 区域,您可以在其中定义 overcloud 创建计划、分配至各个角色的节点和当前 overcloud 的状态。此区域也提供一个部署工作流,逐步引导您完成 overcloud 创建过程的每个步骤,如设置部署参数和分配节点到角色等。
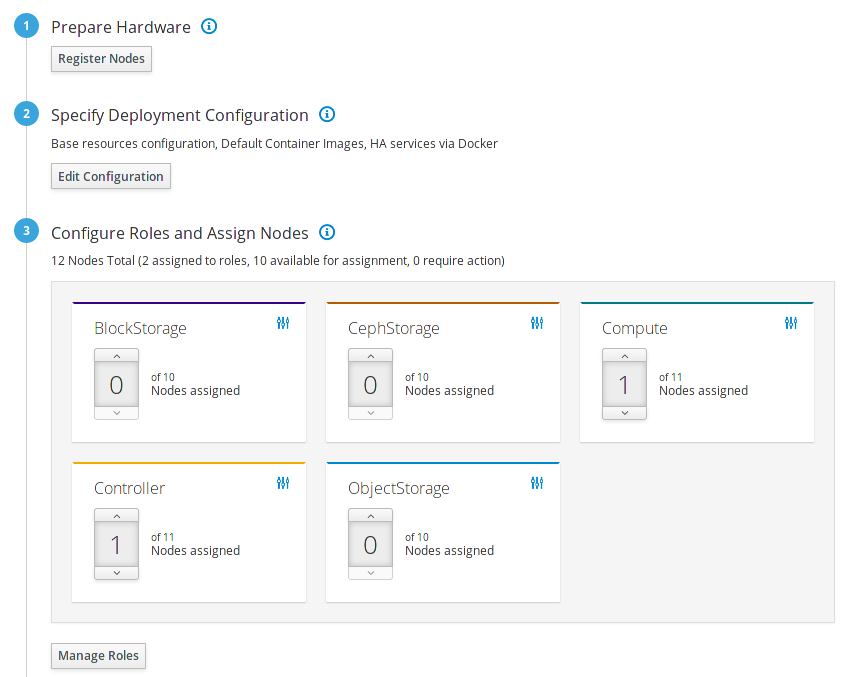
- Nodes
位于 UI 顶部的菜单项。此页面充当节点配置区域,提供用于注册新节点和内省已注册节点的各种方式。此区域还显示电源状态、内省状态、置备状态和硬件信息等信息。
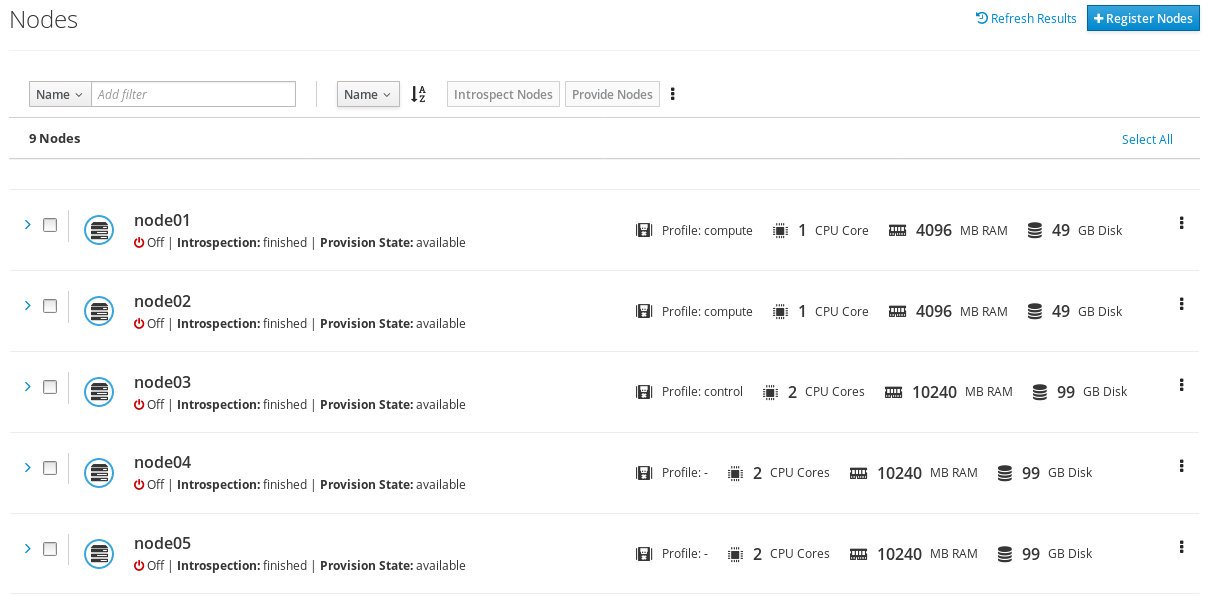
单击每个节点右侧的溢出菜单项(三个点)可显示所选节点的磁盘信息。
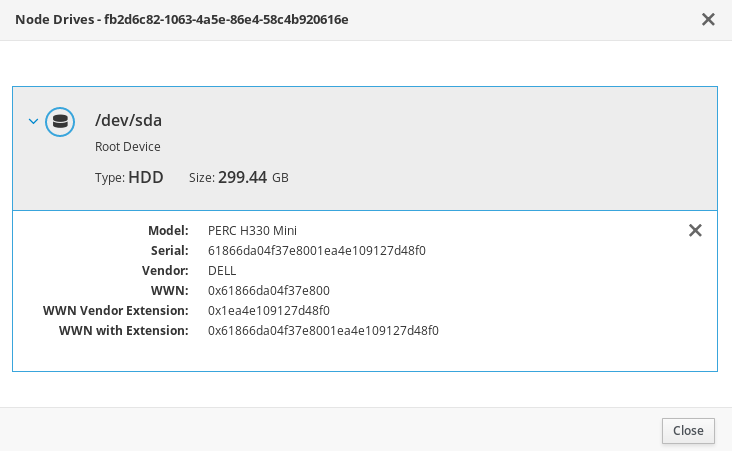
- Validations
单击 Validations 菜单项后,页面右侧会显示一个面板。
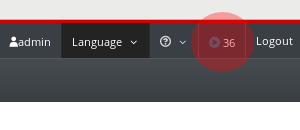
这个部分提供了一组适用于下列情况的系统检查:
- 部署前
- 部署后
- 内省前
- 升级前
- 升级后
这些验证任务在部署期间的特定时点上自动运行,但您也可以手动运行。若要运行某项验证任务,可单击对应的 Play 按钮。单击各项验证任务的标题可运行该任务,或单击验证标题查看更多相关信息。
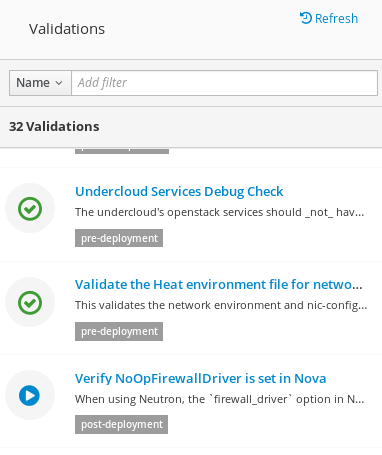
7.3. 在 Web UI 中导入 overcloud 计划
director UI 需要先加载计划,才能配置 overcloud。此计划通常是一个 Heat 模板集合,比如 undercloud 上的 /usr/share/openstack-tripleo-heat-templates。此外,您也可以根据自己的硬件和环境要求自定义计划。有关自定义 overcloud 的更多信息,请参阅 Advanced Overcloud Customization 指南。
计划中包含配置 overcloud 的四个主要步骤:
- 准备硬件 - 节点注册和内省。
- 指定部署配置 - 配置 overcloud 参数,定义要包含的环境文件。
- 配置角色和分配节点 - 分配节点到角色,修改角色相关参数。
- 配置网络 - 查看 overcloud 的网络拓扑。
- 准备容器镜像 - 为 overcloud 准备及获取容器镜像编辑参数。
- 部署 - 启动 overcloud 创建过程。
undercloud 安装和配置过程会自动上传计划。您也可以在 Web UI 中导入多个计划。单击 Plan 屏幕上的 All Plans 导航项。这将显示当前 Plans 列表。单击卡片可在多个计划之间切换。
单击 Import Plan 将出现窗口,要求提供以下信息:
-
Plan Name - 计划的纯文本名称。例如,
overcloud。 上传类型 - 选择使用什么方法上传模板:
- 使用默认模板 - 使用默认的 Heat 模板。
- Tar 归档 (tar.gz) - 使用包括模板的归档文件。
- 本地文件夹 (只适用于 Google Chrome) - 从您的客户端系统的一个本地文件夹中上传。
- Git 仓库 URL - 使用公共 Git 仓库的 URL。
- Plan Files - 单击浏览按钮来选择本地文件系统中的计划。
如果需要复制 director 的 Heat 模板集到客户端机器,可以存档文件并复制它们:
$ cd /usr/share/openstack-tripleo-heat-templates/ $ tar -cf ~/overcloud.tar * $ scp ~/overcloud.tar user@10.0.0.55:~/.
一旦 director UI 上传了计划,该计划就会显示在 Plans 列表中,此时您可以进行配置。只需单击您要选择的计划卡片即可。

7.4. 在 Web UI 中注册节点
配置 overcloud 节点的第一步是注册您的节点。您可以通过以下方式之一来开始注册节点:
- 单击 Plan 屏幕上 1 Prepare Hardware 下面的 Register Nodes。
- 单击 Nodes 屏幕上的 Register Nodes。
这将显示 Register Nodes 窗口。
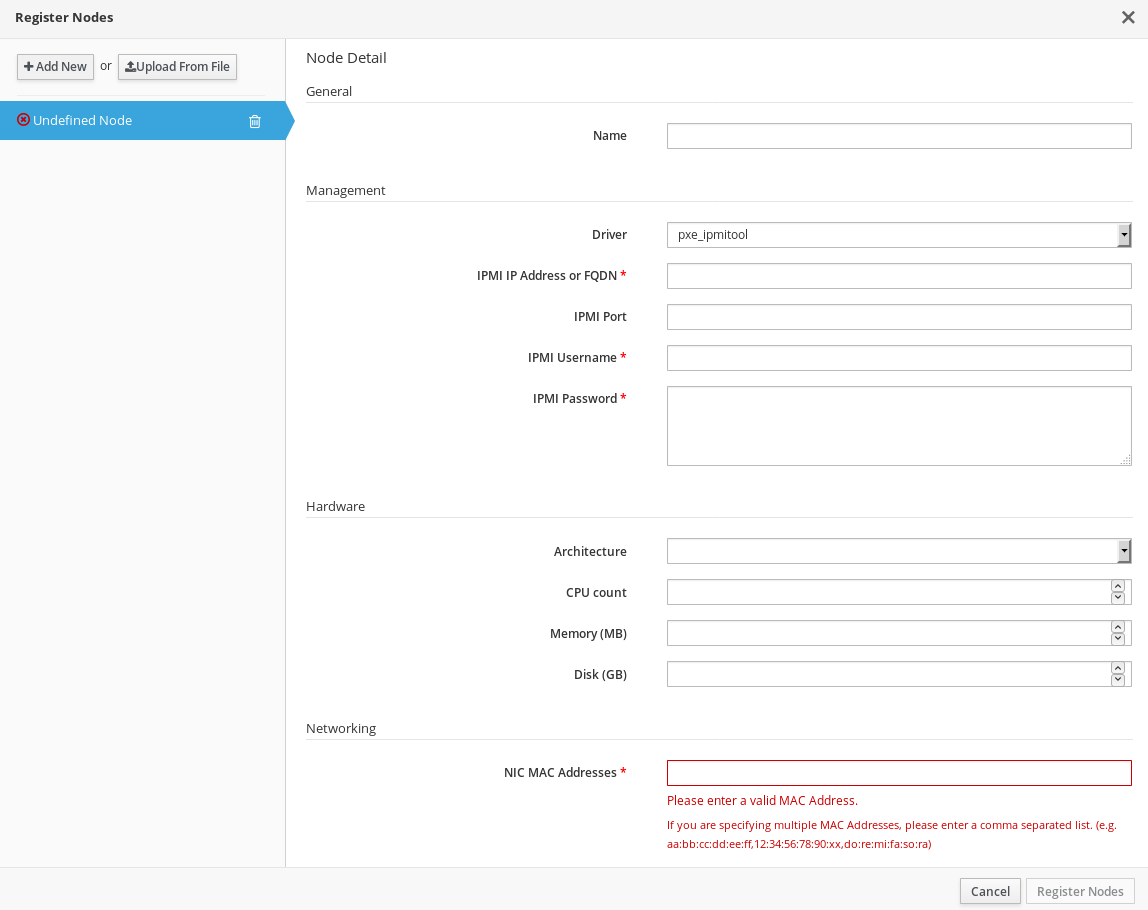
Director 需要一份要注册的节点列表,您可以通过以下两种方式之一来提供:
- 上传节点定义模板 - 单击 Upload from File 按钮,然后选择一个文件。如需节点定义模板的语法,请参阅第 6.1 节 “为 overcloud 注册节点”。
- 手动注册各个节点 - 单击 Add New,然后提供节点的一系列详细信息。
如下为手动注册时要提供的详细信息:
- 名称
- 节点的纯文本名称。仅可使用 RFC3986 非保留字符。
- Driver
-
要使用的电源管理驱动程序。本例中使用 IPMI 驱动程序 (
ipmi),但也有其他驱动程序可用。如需可用的驱动程序,请参阅 附录 B, 电源管理驱动。 - IPMI IP 地址
- IPMI 设备的 IP 地址。
- IPMI Port
- 用于访问 IPMI 设备的端口。
- IPMI Username; IPMI Password
- IPMI 的用户名和密码。
- Architecture
- 系统架构。(可选)
- CPU count
- 节点上的 CPU 数量。(可选)
- Memory (MB)
- 以 MB 为单位的内存大小。(可选)
- Disk (GB)
- 以 GB 为单位的硬盘的大小。(可选)
- NIC MAC Addresses
- 节点上的网络接口的 MAC 地址列表。对于每个系统的 Provisioning NIC,只使用 MAC 地址。
UI 也允许注册使用 Dell Remote Access Controller (DRAC) 电源管理的节点。这些节点使用 pxe_drac 驱动。如需更多信息,请参阅 第 B.2 节 “Dell Remote Access Controller (DRAC)”。
在输入节点信息后,请单击窗口底部的 Register Nodes。
Director 将注册节点。完成时,您可以使用 UI 来执行节点内省。
7.5. 在 Web UI 中检查节点硬件
director 可以在每个节点上运行内省过程。此过程会使每个节点通过 PXE 引导一个内省代理。此代理从节点上收集硬件数据,并把信息发送回 director,director 把这些信息存储到运行于 director 上的 OpenStack Object Storage(swift)服务中。director 将这些硬件信息用于不同的目的,如进行配置文件标记、基准测试和手动分配根磁盘等。
您也可以通过创建策略文件,在内省后立即将节点标记到配置文件中。如需有关创建策略文件并将它们纳入到内省过程中的信息,请参阅附录 E, 自动配置集标记。另外,您还可以通过 UI 将节点标记到配置文件中。如需关于手动标记节点的详细信息,请参阅第 7.9 节 “在 Web UI 中将节点分配给角色”。
若要启动内省过程:
- 前往 Nodes 屏幕。
- 选择您想要内省的所有节点。
- 单击 Introspect Nodes。
确保这个过程成功完成。它可能需要 15 分钟来检查这些裸机节点。
内省过程完成时,选择 Provision State 为 manageable 的所有节点,然后单击 Provide Nodes 按钮。等待 Provision State 更改为 available。
节点现在已做好标记和部署准备。
7.6. 在 Web UI 中将节点标记到配置文件
您可以为每个节点分配一组配置集。每个配置集分别对应相关的类型和角色(如需更多信息,请参阅 第 6.3 节 “为节点添加标签以加入到配置集”>)。
Nodes 屏幕包含其他菜单切换,可提供额外的节点管理操作,比如 Tag Nodes。
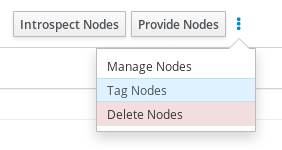
标记一组节点:
- 使用复选框选择要标记的节点。
- 单击菜单切换。
- 单击 Tag Nodes。
选择现有的配置文件。要创建新的配置文件,选择 Specify Custom Profile 并在 Custom Profile 中输入名称。
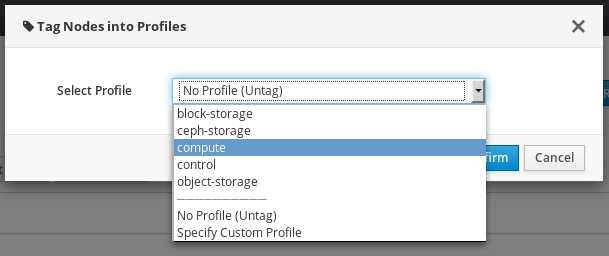 注意
注意如果要创建自定义配置集,还必须将该配置集标记分配为一种新类型。如需了解更多有关创建新类型的信息,请参阅 第 6.3 节 “为节点添加标签以加入到配置集”。
- 单击 Confirm 标记节点。
7.7. 在 Web UI 中编辑 overcloud 计划参数
Plan 屏幕中提供了一种方式,供您自定义上传的计划。在 2 Specify Deployment Configuration 下,单击 Edit Configuration 链接,修改您的基本 overcloud 配置。
这时将出现一个窗口,其包含两个主要选项卡:
- Overall Settings
此选项卡提供了纳入 overcloud 中不同功能的方式。这些功能在计划的
capabilities-map.yaml文件中定义,每项功能各自使用一个不同的环境文件。例如,在 Storage 下,您可以选择 Storage Environment,其计划映射到environments/storage-environment.yaml文件,允许您配置 overcloud 的 NFS、iSCSI 或 Ceph 设置。Other 选项卡包含在计划中检测到但未在capabilities-map.yaml中列出的环境文件,对于添加计划中包含的自定义环境文件,这非常有用。一旦选定要纳入的功能,请单击 Save。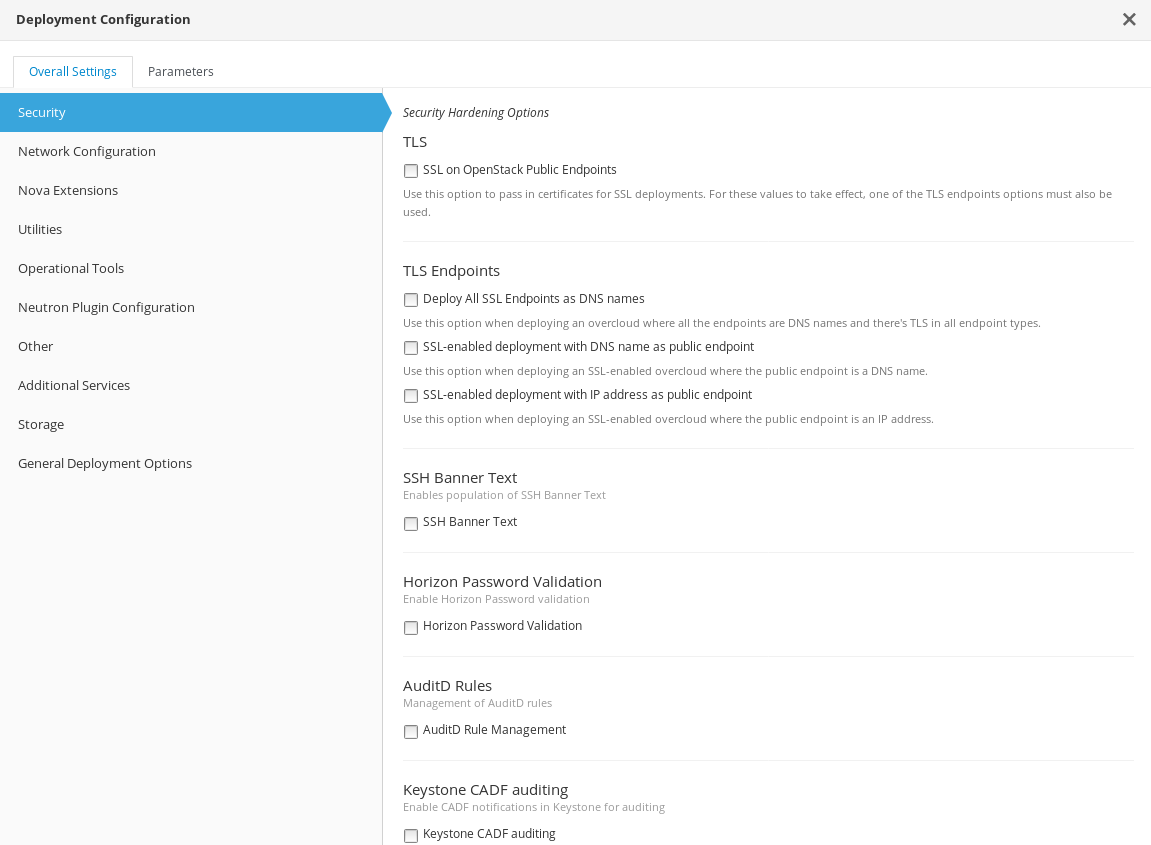
- Parameters
这包括 overcloud 的各种基本参数和环境文件参数。参数修改完毕后,请单击 Save。
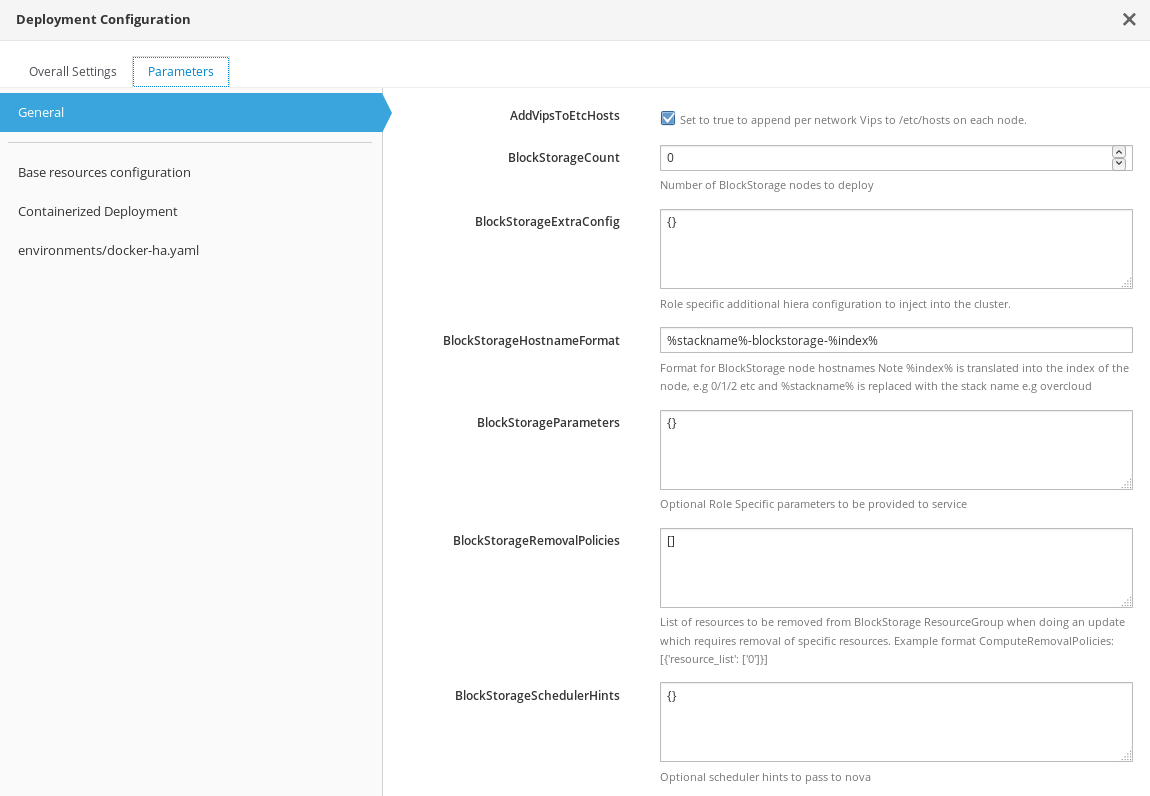
7.8. 在 Web UI 中添加角色
3 Configure Roles and Assign Nodes 部分的右下角是 Manage Roles 图标。
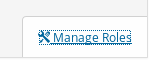
单击该图标后,会显示一组卡片,它们分别代表着可添加到环境中的各种角色。要添加某个角色,请选中该角色右上角的复选框。
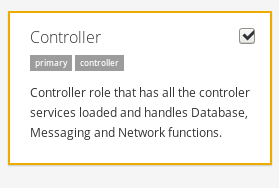
选好角色后,请单击 Save Changes。
7.9. 在 Web UI 中将节点分配给角色
注册并检查了每个节点的硬件之后,将它们分配给计划中的角色。
要将节点分配到角色,请滚动到 Plan 屏幕上的 3 Configure Roles and Assign Nodes 区域。每个角色都使用旋转器小工具将一定数量的节点分配给该角色。各角色可用的节点取决于在 第 7.6 节 “在 Web UI 中将节点标记到配置文件” 中标记过的节点。
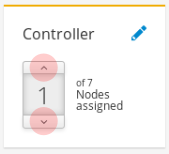
这会改变每个角色的 *Count 参数。例如,如果将 Controller 角色的节点数量更改为 3,会将 ControllerCount 参数设置为 3。您也可以在部署配置的 Parameters 选项卡中查看并编辑这些计数值。如需更多信息,请参阅 第 7.7 节 “在 Web UI 中编辑 overcloud 计划参数”。
7.10. 在 Web UI 中编辑角色参数
每个节点角色都会提供配置角色相关参数的方法。请滚动到 Plan 屏幕上的 3 Configure Roles and Assign Nodes 角色。单击角色名称旁边的 Edit Role Parameters 图标。
![]()
此时将出现一个窗口,其中显示了两个主要选项卡:
- Parameters
此选项卡中含有各种角色相关的参数。例如,如果您在编辑控制器节点,可以使用
overcloudControlFlavor参数更改角色的默认类型。修改了角色相关参数后,请单击 Save Changes。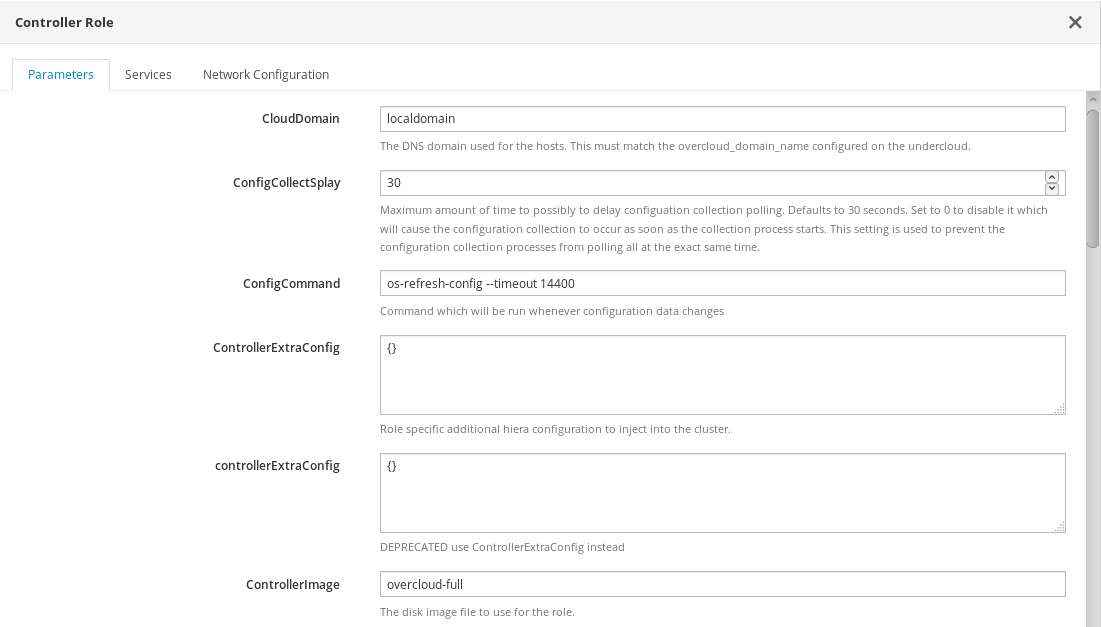
- Services
此选项卡可定义所选角色的服务相关参数。左侧面板中显示您可选择并修改的服务列表。例如,若要更改时区,可单击
OS::TripleO:Services:Timezone服务,然后根据您想要的时区更改TimeZone参数。修改了服务相关参数后,请单击 Save Changes。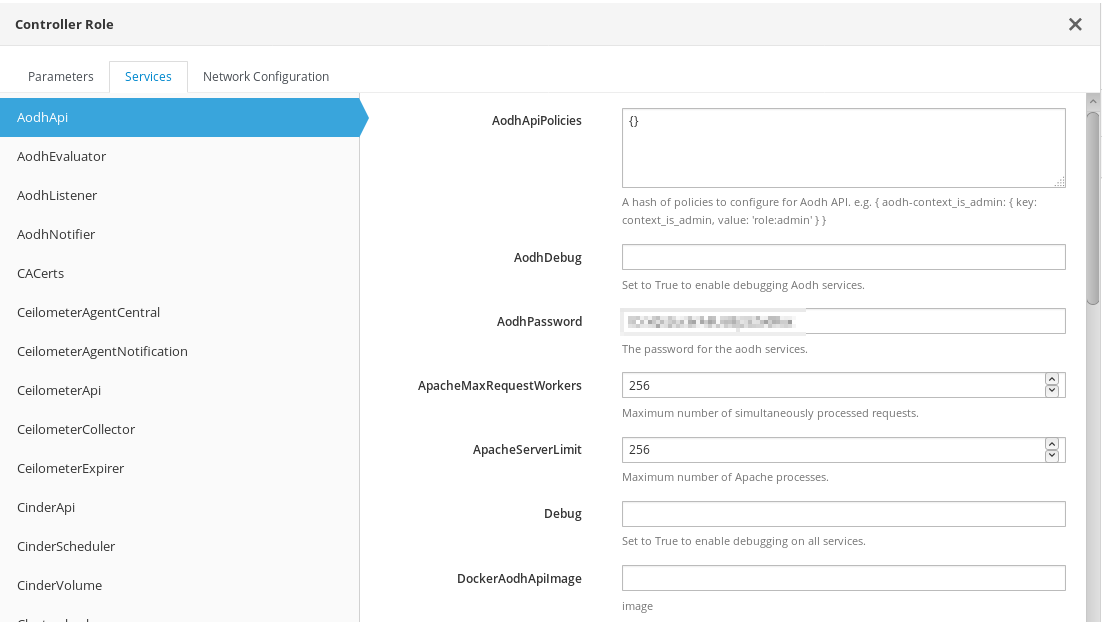
- Network Configuration
此选项卡可用于定义 overcloud 中各种网络的 IP 地址或子网范围。
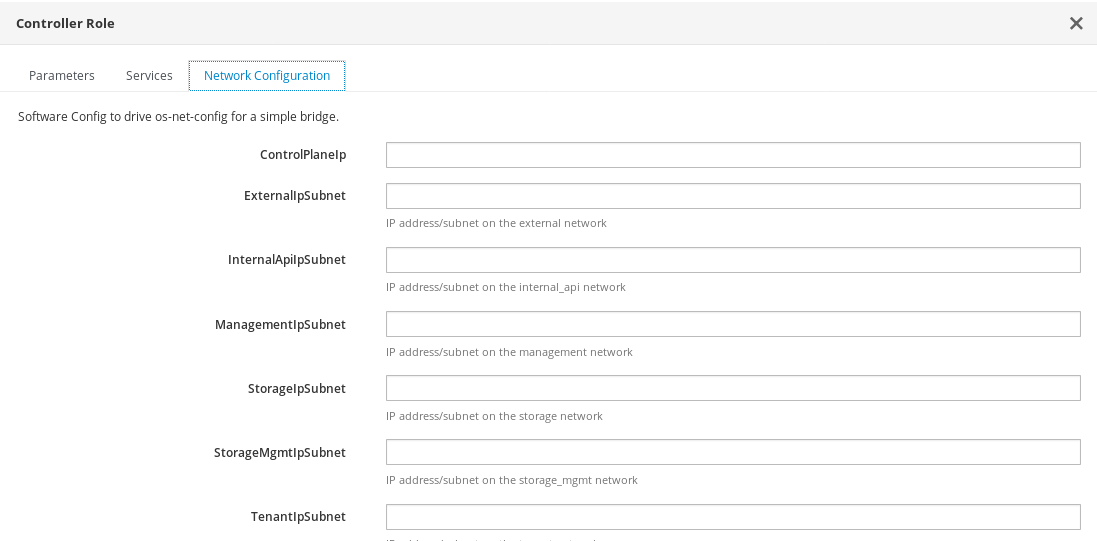
尽管角色的服务参数显示在 UI 中,但一部分服务可能默认为禁用状态。您可以按照第 7.7 节 “在 Web UI 中编辑 overcloud 计划参数”中的说明启用这些服务。也可参阅 Advanced Overcloud Customization 指南的 Composable Roles 部分,以了解有关启用这些服务的信息。
7.11. 在 Web UI 中查看网络拓扑
先决条件
确保您在部署配置的第二步中启用了 Network Isolation。
步骤
在部署前确认网络配置:
- 在 Plan 页面中,滚动到 4 Configure Network。
- 单击 Edit Role。这会显示网络拓扑,您可以确认其配置。
7.12. 在 web UI 中准备容器镜像
使用以下步骤为 overcloud 准备容器镜像。
步骤
- 在 Plan 页面中,滚动到 5 Prepare Container Image。
- 点 Edit Configuration。这会显示一个带有容器镜像详情的窗口。
编辑容器镜像详情:
- Registry Namespace - 每个 OpenStack 服务镜像的命名空间。
- Name Prefix - 每个 OpenStack 服务镜像的前缀。
- Name Suffix - 每个 OpenStack 服务镜像的后缀。
-
Tag - director 用来识别从源注册表中拉取镜像的标签(tag)。这个项通常会被设置为
latest。 - Push Destination - 在上传过程中把镜像推送到的注册表的命名空间。当为这个参数指定了一个命名空间后,所有镜像参数也会使用这个命名空间。这可以是 undercloud 注册表,也可以是一个自定义的外部注册表。如果不需要上传而直接从 Red Hat Container Catalog 拉取镜像,则选择 Don’t push images 来直接拉取镜像。请注意,这样设置可能会在您的外部路由上造成阻塞,因为每个 overcloud 节点都需要从 Red Hat Container Catalog 拉取容器镜像。
-
Tag from Label - 定义要标记生成的镜像的标签特征。通常设为
\{version}-\{release}。
- 编辑完这些设置后,点 Next。
- 检查您的 overcloud 容器镜像设置并点 Save Changes。
7.13. 在 Web UI 中启动 overcloud 创建过程
配置了 overcloud 计划后,您可以开始部署 overcloud。具体操作包括滚动到 6 Deploy 区域,并单击 Validate and Deploy。
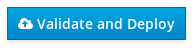
如果没有运行 undercloud 验证或未通过验证,屏幕中会显示警告消息。请确保您的 undercloud 主机满足相关的要求,然后再进行部署。
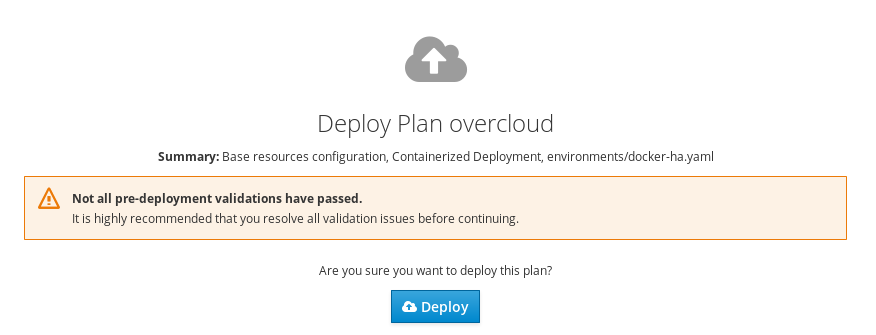
准备好部署时,请单击 Deploy。
UI 会定期监控 overcloud 的创建进度,并通过进度条来指示当前的进度百分比。单击View detailed information 链接,可显示 overcloud 中当前 OpenStack Orchestration 栈的日志。
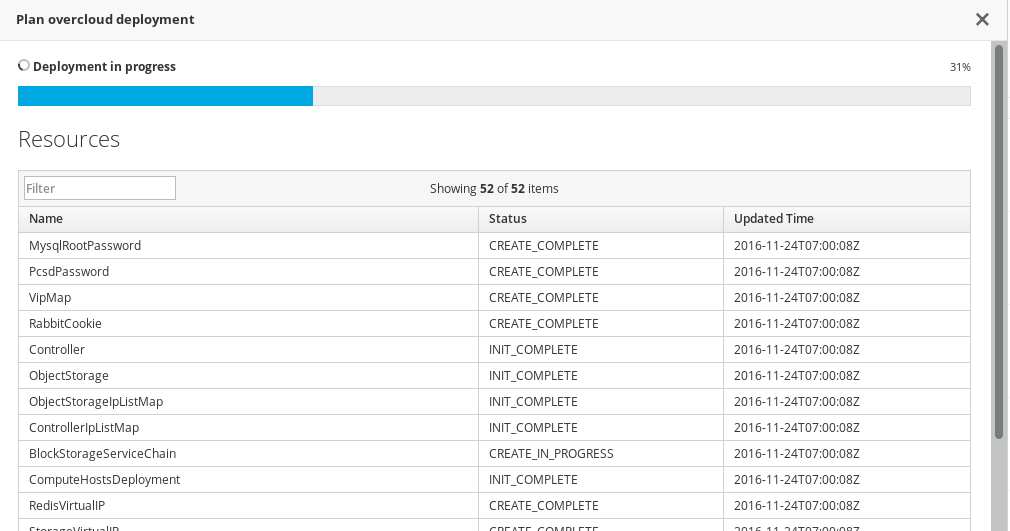
等待 overcloud 部署完成。
在 overcloud 创建过程完成后,4 Deploy 区域显示当前的 overcloud 状态和以下详细信息:
- IP address - 用于访问 overcloud 的 IP 地址。
-
Password - ondercloud 上 OpenStack
admin用户的密码。
使用以上信息来访问您的 overcloud。
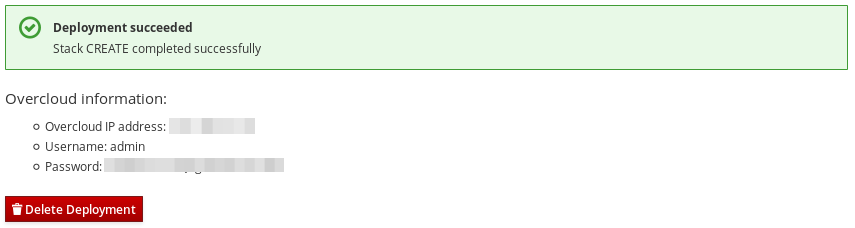
7.14. 完成 overcloud 的创建
通过 director UI 创建 overcloud 的步骤到此结束。如需了解创建后功能,请参阅第 9 章 创建 overcloud 后执行的任务。

