5.3. 虚拟磁盘
5.3.1. 添加新的虚拟磁盘
可以为一个虚拟机添加多个虚拟磁盘。
镜像是默认的磁盘类型,您也可以添加直接 LUN 磁盘或 Cinder(OpenStack 卷)磁盘。镜像磁盘的创建完全由 Manager 管理。直接 LUN 磁盘需要外部准备的目标已存在。Cinder 磁盘需要可以访问通过外部供应商窗口添加到 Red Hat Enterprise Virtualization 环境中的 OpenStack 卷实例。如需了解更多相关信息,请参阅 Adding an OpenStack Volume (Cinder) Instance for Storage Management。存在的磁盘是附加到虚拟机的浮动磁盘或可共享的磁盘。
过程 5.6. 为虚拟机添加磁盘
- 点虚拟机标签页并选择一个虚拟机。
- 在详情框中点磁盘标签页。
- 点新建。
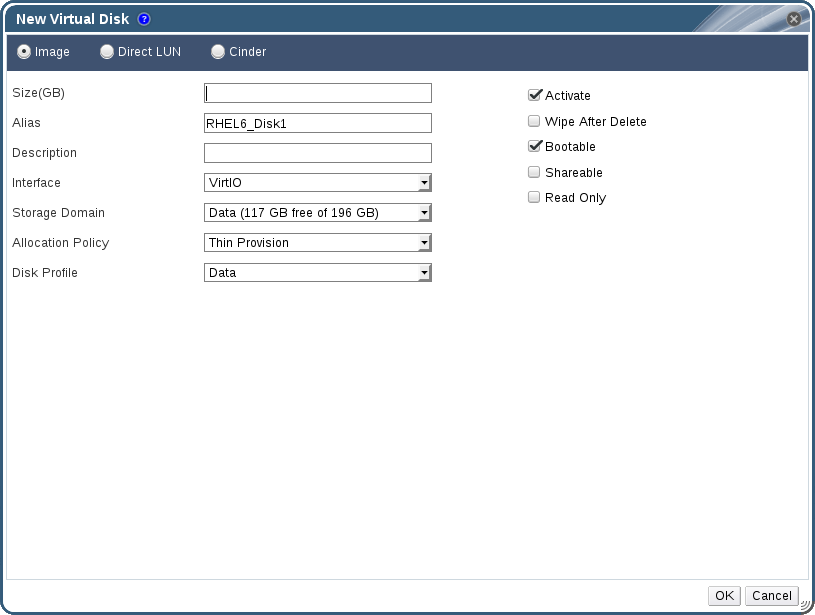
图 5.2. 新虚拟磁盘窗口
- 使用相关的单选按钮选择镜像、直接 LUN 或 Cinder。通过用户门户添加的虚拟磁盘只能是镜像磁盘。直接 LUN 和 Cinder 磁盘需要通过管理门户添加。
- 为新磁盘输入大小(GB)、别名和描述信息。
- 使用下拉列表和选择框配置磁盘。如需了解更多相关信息,请参阅 第 A.3 节 “新建虚拟机和编辑虚拟机窗口中的设置介绍”。
- 点确定。
在简短的一段时间后,新磁盘会出现在详情框中。
5.3.2. 为虚拟机附加一个已存在的磁盘
浮动磁盘是那些没有和任何虚拟机相关联的磁盘。
浮动磁盘可以减少设置虚拟机所需要的时间。如果指定一个虚拟机使用浮动磁盘作为它的存储,在创建这个虚拟机的时候就不需要等待分配磁盘的时间。
浮动磁盘可以附加到一个虚拟机上。如果这个虚拟磁盘是可共享的,它还可以被附加到多个虚拟机上。
当浮动磁盘被附加到虚拟机上以后,虚拟机就可以对它进行访问。
过程 5.7. 为虚拟机附加虚拟磁盘
- 点虚拟机标签页并选择一个虚拟机。
- 在详情框中点磁盘标签页。
- 点附加。
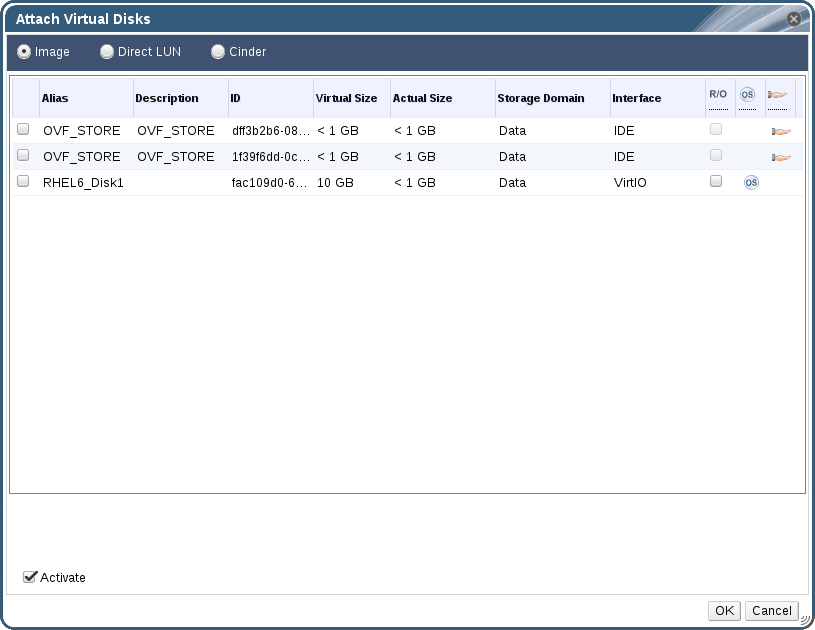
图 5.3. 附加虚拟磁盘窗口
- 从可用的磁盘列表中选择一个或多个虚拟磁盘。
- 点确定。
注意
为虚拟机添加或删除磁盘不会消耗“配额(Quota)”资源。
5.3.3. 扩展虚拟磁盘的可用空间
以下介绍了当一个虚拟磁盘被附加到虚拟机后,如何为它重新调整容量。重新调整一个虚拟磁盘的容量并不会影响到它的分区或文件系统,您需要使用
fdisk 来调整分区和文件系统(请参阅 How to Resize a Partition using fdisk)。
过程 5.8. 扩展虚拟磁盘的可用空间
- 点虚拟机标签页并选择一个虚拟机。
- 在详情框中点磁盘标签页,选择要编辑的磁盘。
- 点编辑。
- 在
扩展大小(GB)项中输入相应的值。 - 点确定。
在磁盘被扩展时,磁盘的状态会变为
locked。当扩展完成后,设备的状态变为 OK。
5.3.4. 热插虚拟磁盘
您可以“热插拔”虚拟机磁盘。这意味着您可以在虚拟机运行的时候启用或禁用磁盘。
过程 5.9. 热插虚拟磁盘
- 点虚拟机标签页并选择一个虚拟机。
- 在详情框中点磁盘标签页,选择要热插的虚拟磁盘。
- 点激活启用磁盘,或点取消激活来禁用磁盘。
- 点确定。
5.3.5. 从虚拟机上删除一个虚拟磁盘
过程 5.10. 从虚拟机上删除虚拟磁盘
- 点虚拟机标签页并选择一个虚拟机。
- 在详情框中点磁盘标签页,选择要删除的虚拟磁盘。
- 点取消激活。
- 点确定。
- 点删除。
- 或者,选中永久地删除选项来把虚拟磁盘从环境中完全删除。如果您没有使用这个选项,而且磁盘是一个共享磁盘,这个虚拟磁盘还会保留在磁盘资源页中。
- 点确定。

