虚拟机管理指南
在 Red Hat Enterprise Virtualization 环境中管理虚拟机
Red Hat Enterprise Virtualization Documentation Team
rhev-docs@redhat.com摘要
第 1 章 介绍
1.1. 本指南针对的读者
1.2. 支持的虚拟机操作系统
表 1.1. 可以作为虚拟机操作系统的操作系统
| 操作系统 | 构架 | SPICE 选项支持 |
|---|---|---|
|
Red Hat Enterprise Linux 3
|
32-bit、64-bit
|
支持
|
|
Red Hat Enterprise Linux 4
|
32-bit、64-bit
|
支持
|
|
Red Hat Enterprise Linux 5
|
32-bit、64-bit
|
支持
|
|
Red Hat Enterprise Linux 6
|
32-bit、64-bit
|
支持
|
|
Red Hat Enterprise Linux 7
|
64-bit
|
支持
|
|
SUSE Linux Enterprise Server 10(在用户界面中选 Other Linux 作为虚拟机的类型)
|
32-bit、64-bit
|
不支持
|
|
SUSE Linux Enterprise Server 11(红帽不提供这个操作系统的 SPICE 驱动 (QXL),但这个操作系统的厂商可能会在这个操作系统的发行版本中提供 SPICE 驱动。)
|
32-bit、64-bit
|
不支持
|
|
Ubuntu 12.04 (Precise Pangolin LTS)
|
32-bit、64-bit
|
支持
|
|
Ubuntu 12.10 (Quantal Quetzal)
|
32-bit、64-bit
|
支持
|
|
Ubuntu 13.04 (Raring Ringtail)
|
32-bit、64-bit
|
不支持
|
|
Ubuntu 13.10 (Saucy Salamander)
|
32-bit、64-bit
|
支持
|
|
Windows 7
|
32-bit、64-bit
|
支持
|
|
Windows 8
|
32-bit、64-bit
|
支持
|
|
Windows 8.1
|
32-bit、64-bit
|
支持
|
|
Windows Server 2008
|
32-bit、64-bit
|
支持
|
|
Windows Server 2008 R2
|
64-bit
|
支持
|
|
Windows Server 2012
|
64-bit
|
支持
|
|
Windows Server 2012 R2
|
64-bit
|
不支持
|
表 1.2. GSS(Global Support Services)支持的虚拟机操作系统
| 操作系统 | 构架 |
|---|---|
|
Red Hat Enterprise Linux 3
|
32-bit、64-bit
|
|
Red Hat Enterprise Linux 4
|
32-bit、64-bit
|
|
Red Hat Enterprise Linux 5
|
32-bit、64-bit
|
|
Red Hat Enterprise Linux 6
|
32-bit、64-bit
|
|
Red Hat Enterprise Linux 7
|
64-bit
|
|
SUSE Linux Enterprise Server 10(在用户界面中选 Other Linux 作为虚拟机的类型)
|
32-bit、64-bit
|
|
SUSE Linux Enterprise Server 11(红帽不提供这个操作系统的 SPICE 驱动 (QXL),但这个操作系统的厂商可能会在这个操作系统的发行版本中提供 SPICE 驱动。)
|
32-bit、64-bit
|
|
Windows 7
|
32-bit、64-bit
|
|
Windows 8
|
32-bit、64-bit
|
|
Windows 8.1
|
32-bit、64-bit
|
|
Windows Server 2008
|
32-bit、64-bit
|
|
Windows Server 2008 R2
|
64-bit
|
|
Windows Server 2012
|
64-bit
|
|
Windows Server 2012 R2
|
64-bit
|
注意
注意
1.3. 虚拟机性能参数
表 1.3. 支持的虚拟机参数
| 参数 | 数量 | 备注 |
|---|---|---|
| 虚拟 CPU | 240 | 一个 Red Hat Enterprise Linux 6 主机上运行的每个虚拟机。 |
| 虚拟 CPU | 240 | 一个 Red Hat Enterprise Linux 7 主机上运行的每个虚拟机。 |
| 虚拟内存 | 4000GB | 一个 64 位的虚拟机 |
| 虚拟内存 | 4 GB | 一个 32 位的虚拟机。请注意,虚拟机使用的操作系统会对虚拟机所能识别的内存数量有限制,因此虚拟机可能无法识别全部 4 GB 内存。。 |
| 虚拟化的存储设备 | 8 | 每个虚拟机 |
| 虚拟网络接口控制器 | 8 | 每个虚拟机 |
| 虚拟 PCI 设备 | 32 | 每个虚拟机 |
1.4. 安装支持组件
1.4.1. 安装控制台组件
1.4.1.1. 在 Red Hat Enterprise Linux 上安装 Remote Viewer
过程 1.1. 在 Linux 上安装 Remote Viewer
- 安装 virt-viewer 软件包:
# yum install virt-viewer
- 重新启动网络浏览器来使所做的改变有效。
1.4.1.2. 在 Windows 上安装 Remote Viewer
过程 1.2. 在 Windows 上安装 Remote Viewer
- 打开网络浏览器并根据您的系统下载相应的安装程序。
- Virt Viewer for 32-bit Windows:
https://your-manager-fqdn/ovirt-engine/services/files/spice/virt-viewer-x86.msi
- Virt Viewer for 64-bit Windows:
https://your-manager-fqdn/ovirt-engine/services/files/spice/virt-viewer-x64.msi
- 打开下载的文件所在的目录。
- 双击文件图标。
- 如果出现一个安全提示,点 Run。
- 如果出现用户账户管理控制提示,选 Yes。
注意
SpiceX.cab 安装程序提供的 Remote Viewer 版本。但是,这个插件会在 Red Hat Enterprise Virtualization 3.6 以后的版本中过时,因此不推荐使用它。
1.4.2. 在 Windows 上安装 usbdk
过程 1.3. 在 Windows 上安装 usbdk
- 打开网络浏览器并根据您的系统下载相应的安装程序。
- 32 位 Windows 的 usbdk:
https://[your manager's address]/ovirt-engine/services/files/spice/usbdk-x86.msi
- 64 位 Windows 的 usbdk:
https://[your manager's address]/ovirt-engine/services/files/spice/usbdk-x64.msi
- 打开保存文件的目录。
- 双击文件图标。
- 如果出现一个安全提示,点 Run。
- 如果出现用户账户管理控制提示,选 Yes。
重要
1.4.3. 在 Windows 系统上安装 USB Clerk
过程 1.4. 在 Windows 系统上安装 USB Clerk
- 打开网络浏览器并根据您的系统下载相应的安装程序。
- USB Clerk for 32-bit Windows:
https://[your manager's address]/ovirt-engine/services/files/spice/usbclerk-x86.msi
- USB Clerk for 64-bit Windows:
https://[your manager's address]/ovirt-engine/services/files/spice/usbclerk-x64.msi
- 打开下载的文件所在的目录。
- 双击文件图标。
- 如果出现一个安全提示,点 Run。
- 如果出现用户账户管理控制提示,选 Yes。
重要
第 2 章 安装 Linux 虚拟机
- 创建一个空虚拟机来安装操作系统。
- 添加用于存储的虚拟磁盘。
- 添加一个网络接口来把虚拟机连接到网络。
- 在虚拟机上安装操作系统。请参阅操作系统安装指南。
- Red Hat Enterprise Linux 6:https://access.redhat.com/documentation/en-US/Red_Hat_Enterprise_Linux/6/html/Installation_Guide/index.html
- Red Hat Enterprise Linux 7:https://access.redhat.com/documentation/en-US/Red_Hat_Enterprise_Linux/7/html/Installation_Guide/index.html
- 在 Content Delivery Network 中注册虚拟机并订阅相关的权利。
- 安装 guest 代理和驱动。
2.1. 创建 Linux 虚拟机
过程 2.1. 创建 Linux 虚拟机
- 点虚拟机标签页。
- 点新建虚拟机打开新建虚拟机窗口。
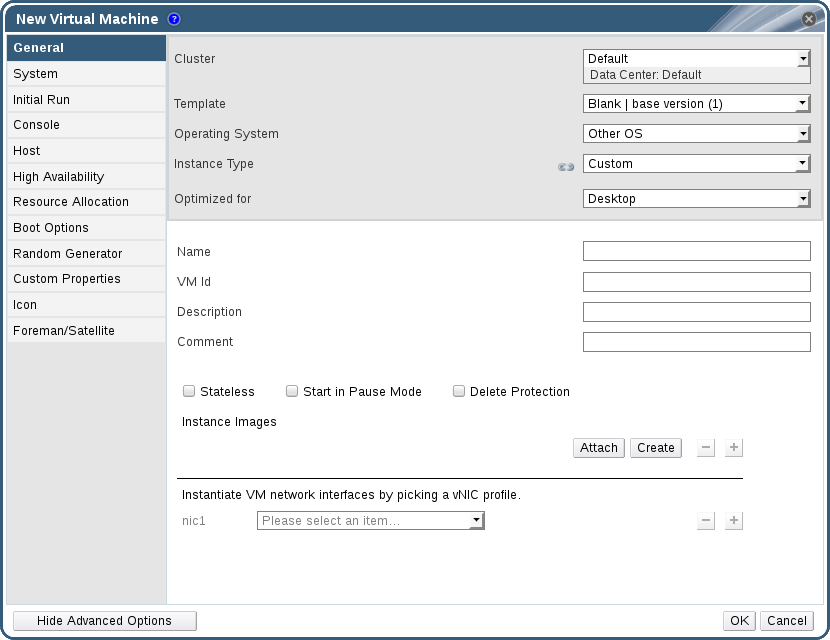
图 2.1. 新虚拟机窗口
- 从操作系统下拉列表中选 Linux 操作系统。
- 为虚拟机输入名称。
- 为虚拟机添加存储。在实例镜像下附加或创建一个虚拟磁盘。
- 点附加,然后选择一个存在的虚拟磁盘。
- 点创建,在大小(GB)和别名项中为新虚拟磁盘输入相关信息。您可以接受其它项的默认信息,或根据需要对它们进行修改。如需了解更多相关信息,请参阅 第 A.3 节 “新建虚拟机和编辑虚拟机窗口中的设置介绍”。
- 把虚拟机连接到网络。在 General 标签页底部的 nic1 下拉列表中选择一个 vNIC 配置档案来添加一个网络接口。
- 在系统标签页中指定虚拟机的内存大小。
- 在引导选项标签页中选引导虚拟机的第一个设备。
- 使用其它项中的默认设置,或根据需要对它们进行修改。如需了解更多与新建虚拟机窗口中的项相关的信息,请参阅 第 A.1 节 “新建虚拟机和编辑虚拟机窗口中的设置介绍”。
- 点确定。
Down。在使用这个虚拟机前,需要安装一个操作系统,并在 Content Delivery Network 中注册。
2.2. 启动虚拟机
2.2.1. 启动一个虚拟机
过程 2.2. 启动虚拟机
- 点虚拟机标签页并选择一个状态为
Down的虚拟机。 - Click the run (
 ) button.
或者,在虚拟机上点鼠标右键,选择运行。
) button.
或者,在虚拟机上点鼠标右键,选择运行。
Up,操作系统安装的过程开始。如果没有自动打开到虚拟机的控制台窗口,则需要手工打开它。
2.2.2. 打开一个虚拟机的控制台
过程 2.3. 连接到虚拟机
- 如果还没有安装 Remote Viewer,请先安装它。详情请参阅 第 1.4.1 节 “安装控制台组件”。
- 点虚拟机标签页并选择一个虚拟机。
- 点控制台图标;或在虚拟机图标上点鼠标右键并选择控制台。
- 如果使用 SPICE,一个控制台窗口会为虚拟机自动打开。
- 如果使用 VNC,一个
console.vv文件会被下载。点这个文件,一个控制台窗口会为虚拟机自动打开。
2.2.3. 打开到虚拟机的串口控制台
重要
engine-setup 操作时被打开。另外,串口控制台还需要 Manager 上的 ovirt-vmconsole 软件包和 ovirt-vmconsole-proxy 软件包,以及虚拟主机上的 ovirt-vmconsole 软件包和 ovirt-vmconsole-host 软件包。这些软件包会在一个新安装的系统中被默认安装。如需在已存在的系统上安装这个软件包,则需要重新安装主机。相关信息,请参阅管理指南中的 Reinstalling Virtualization Hosts。
过程 2.4. 连接到虚拟机的串口控制台
- 在需要访问虚拟机串口控制台所在的客户端系统上产生一个 SSH 密钥对。Manager 支持标准的 SSH 密钥类型。以下命令可以产生一个 RSA 密钥:
# ssh-keygen -t rsa -b 2048 -C "admin@internal" -f .ssh/serialconsolekey
这个命令会产生一个公共密钥和一个私用密钥。 - 在管理门户或用户门户中,点页头条中的登陆用户的名称,点选项打开编辑选项窗口。
- 把客户端机器用来访问串口控制台所要用的公共密钥的内容粘贴到用户的共钥项中。
- 选虚拟机标签页并选择一个虚拟机。
- 点编辑。
- 在编辑虚拟机窗口中的控制台标签页中,选中启用 VirtIO 串口控制台选项。
- 从客户端系统上连接到虚拟机的串口控制台:
- 如果只有一个虚拟机,这个命令会把用户连接到那个虚拟机:
# ssh -t -p 2222 ovirt-vmconsole@MANAGER_IP Red Hat Enterprise Linux Server release 6.7 (Santiago) Kernel 2.6.32-573.3.1.el6.x86_64 on an x86_64 USER login:
如果有多个虚拟机,这个命令会列出可用的虚拟机列表:# ssh -t -p 2222 ovirt-vmconsole@MANAGER_IP 1. vm1 [vmid1] 2. vm2 [vmid2] 3. vm3 [vmid3] > 2 Red Hat Enterprise Linux Server release 6.7 (Santiago) Kernel 2.6.32-573.3.1.el6.x86_64 on an x86_64 USER login:
选择需要连接的虚拟机,按 Enter。 - 或者,使用虚拟机的 ID 或名称直接连接到所需的虚拟机:
# ssh -t -p 2222 ovirt-vmconsole@MANAGER_IP --vm-id vmid1
# ssh -t -p 2222 ovirt-vmconsole@MANAGER_IP --vm-name vm1
重要
2.3. 订阅所需的权利
过程 2.5. 使用 Subscription Manager 订阅所需的权利(Entitlement)
- 在 Content Delivery Network 中注册您的系统,在出现提示时输入您的 Customer Portal 用户名和密码:
# subscription-manager register
- 找到相关订阅池并记录下它们的 ID。
# subscription-manager list --available
- 使用在上一步获得的权利池 ID 来附加所需的权利。
# subscription-manager attach --pool=pool_id
- 禁用所有存在的软件仓库:
# subscription-manager repos --disable=*
- 当一个系统订阅到带有多个软件仓库的订阅池时,在默认情况下,只有主仓库被启用,其它仓库都没有启用。启用其它仓库:
# subscription-manager repos --enable=repository
- 确认当前安装的软件包已被升级到最新版本:
# yum update
2.4. 安装 Guest 代理和驱动
2.4.1. Red Hat Enterprise Virtualization Guest 代理和驱动
表 2.1. Red Hat Enterprise Virtualization guest 驱动
|
驱动
|
描述
|
适用于
|
|---|---|---|
virtio-net
|
半虚拟化(Paravirtualized)网络驱动提供了比模拟设备(如 rtl)更好的性能。
|
服务器和台式机
|
virtio-block
|
半虚拟化(Paravirtualized)HDD 驱动提供了比模拟设备(如 IDE)更好的 I/O 性能。这个驱动在软件层面实现了主机使用的 virtio 设备的功能,可以被看做为一个硬件设备。
|
服务器和台式机
|
virtio-scsi
|
半虚拟化(Paravirtualized)iSCSI HDD 驱动提供了和 virtio-block 设备相似的功能,并提供了一些改进。特别是这个驱动支持添加上百个设备,并使用标准的 SCSI 设备命名规则来为设备命名。
|
服务器和台式机
|
virtio-serial
|
Virtio-serial 提供了多串口的支持。它提供了虚拟机和主机间的快速通信功能。guest 代理程序和其它功能(如在虚拟机和主机间进行文本的复制和粘贴、用户登录)需要虚拟机和主机间的快速通信功能。
|
服务器和台式机
|
virtio-balloon
|
Virtio-balloon 被用来控制虚拟机可以访问的内存大小。它提供了更好的内存过度分配(memory over-commitment)的性能。这个驱动被安装,但在默认的情况下没有被 Red Hat Enterprise Virtualization 3.1 或更高的版本使用。
|
服务器和台式机
|
qxl
|
半虚拟化(Paravirtualized)显卡减少了对主机 CPU 的使用,并提供了更好的性能。
|
服务器和台式机
|
表 2.2. Red Hat Enterprise Virtualization guest 代理程序和工具
|
guest 代理程序/工具
|
描述
|
适用于
|
|---|---|---|
rhevm-guest-agent-common
|
允许 Red Hat Enterprise Virtualization Manager 接收虚拟机的内部事件和信息(如 IP 地址、安装的应用程序)。并且允许 Red Hat Enterprise Virtualization Manager 在虚拟机上执行特定的命令(如关机或重启)
在运行 Red Hat Enterprise Linux 6 或更高版本的虚拟机上,rhevm-guest-agent-common 会在虚拟机上安装并配置 tuned。
|
服务器和台式机
|
spice-agent
|
SPICE 代理程序支持多个显示器以及客户鼠标模式(client-mouse-mode)。它有比 QEMU 模拟器更好的用户体验。客户鼠标模式不需要鼠标光标抓取功能。SPICE 代理程序会通过减少显示的级别(如减少颜色的深度、禁用墙纸、禁用动画)来减少对网络资源的使用。SPICE 代理程序支持剪贴板的功能,用户可以在客户端和虚拟机间进行文字和图形的复制和粘贴,以及根据客户端的显示设置自动设置虚拟机。在 Windows 虚拟机上,SPICE 代理程序包括了 vdservice 和 vdagent。
|
服务器和台式机
|
rhev-sso
|
允许用户通过访问 Red Hat Enterprise Virtualization Manager 的身份认证来自动登录到它们的虚拟机上。
|
台式机
|
rhev-usb
|
包括了在虚拟机上支持 Legacy USB (版本 3.0 或更早版本)所需要的驱动和服务的软件包。如需访问插在客户端上的 USB 设备,需要安装这个软件包。客户端需要有
RHEV-USB Client。
|
台式机
|
2.4.2. 在 Red Hat Enterprise Linux 虚拟机上安装 guest 代理和驱动
过程 2.6. 在 Red Hat Enterprise Linux 虚拟机上安装 guest 代理和驱动
- 登录到 Red Hat Enterprise Linux 虚拟机。
- 启用 Red Hat Enterprise Virtualization Agent 仓库:
- Red Hat Enterprise Linux 6
# subscription-manager repos --enable=rhel-6-server-rhev-agent-rpms
- Red Hat Enterprise Linux 7
# subscription-manager repos --enable=rhel-7-server-rh-common-rpms
- 安装 rhevm-guest-agent-common 以及相关的依赖软件:
# yum install rhevm-guest-agent-common
- 启用服务:
- Red Hat Enterprise Linux 6
# service ovirt-guest-agent start # chkconfig ovirt-guest-agent on
- Red Hat Enterprise Linux 7
# systemctl start ovirt-guest-agent.service # systemctl enable ovirt-guest-agent.service
ovirt-guest-agent 的服务运行,您可以使用 /etc/ 目录中的 ovirt-guest-agent.conf 配置文件对它进行配置。
第 3 章 安装 Windows 虚拟机
- 创建一个空虚拟机来安装操作系统。
- 添加用于存储的虚拟磁盘。
- 添加一个网络接口来把虚拟机连接到网络。
- 把
virtio-win.vfd软盘镜像附加到虚拟机,从而可以在操作系统安装过程中使用针对 VirtIO 优化过的设备驱动。 - 在虚拟机上安装操作系统。请参阅操作系统安装指南。
- 安装 guest 代理和驱动。
3.1. 创建一个 Windows 虚拟机
过程 3.1. 创建 Windows 虚拟机
- 点虚拟机标签页。
- 点新建虚拟机打开新建虚拟机窗口。
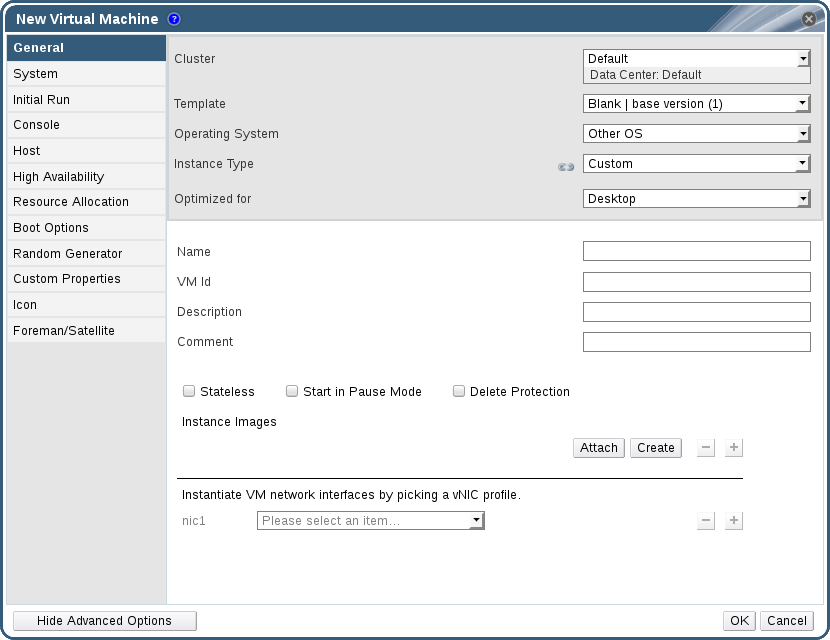
图 3.1. 新虚拟机窗口
- 从操作系统下拉列表中选 Windows 操作系统。
- 为虚拟机输入名称。
- 为虚拟机添加存储。在实例镜像下附加或创建一个虚拟磁盘。
- 点附加,然后选择一个存在的虚拟磁盘。
- 点创建,在大小(GB)和别名项中为新虚拟磁盘输入相关信息。您可以接受其它项的默认信息,或根据需要对它们进行修改。如需了解更多相关信息,请参阅 第 A.3 节 “新建虚拟机和编辑虚拟机窗口中的设置介绍”。
- 把虚拟机连接到网络。在 General 标签页底部的 nic1 下拉列表中选择一个 vNIC 配置档案来添加一个网络接口。
- 在系统标签页中指定虚拟机的内存大小。
- 在引导选项标签页中选引导虚拟机的第一个设备。
- 使用其它项中的默认设置,或根据需要对它们进行修改。如需了解更多与新建虚拟机窗口中的项相关的信息,请参阅 第 A.1 节 “新建虚拟机和编辑虚拟机窗口中的设置介绍”。
- 点确定。
Down。在使用这个虚拟机前,需要安装一个操作系统、对 VirtIO 优化的磁盘和网络驱动。
3.2. 使用“只运行一次”选项启动虚拟机
3.2.1. 在 VirtIO 优化硬件上安装 Windows
virtio-win.vfd 附加到虚拟机来安装针对 VirtIO 优化的磁盘和网络设备驱动。这些驱动比仿真的设备驱动具有更好的性能。
Red Hat VirtIO 网络接口,以及一个使用 VirtIO 接口的磁盘。
注意
virtio-win.vfd 会被自动放置在 Manager 服务器所在 ISO 存储域中。管理员需要通过 engine-iso-uploader 手动把它上传到其它存储域中。
过程 3.2. 在安装 Windows 时安装 VirtIO 驱动
- 点虚拟机页并选择一个虚拟机。
- 点只运行一次。
- 展开引导选项菜单。
- 选择附加软盘选项,从下拉列表中选择
virtio-win.vfd。 - 选择附加 CD 选项,从下拉列表中选择所需的 Windows ISO。
- 把 CD-ROM 移到引导序列项的最上面。
- 根据需要配置其它只运行一次选项。如需了解更多信息,请参阅 第 A.5 节 “只运行一次窗口中的设置介绍”。
- 点确定。
Up,操作系统安装的过程开始。如果没有自动打开到虚拟机的控制台窗口,则需要手工打开它。
virtio-win.vfd 软盘(A:)中加载驱动。对于每个支持的虚拟机架构和 Windows 版本,磁盘中都有一个包括经过优化的硬件设备驱动的目录。
3.2.2. 打开一个虚拟机的控制台
过程 3.3. 连接到虚拟机
- 如果还没有安装 Remote Viewer,请先安装它。详情请参阅 第 1.4.1 节 “安装控制台组件”。
- 点虚拟机标签页并选择一个虚拟机。
- 点控制台图标;或在虚拟机图标上点鼠标右键并选择控制台。
- 如果使用 SPICE,一个控制台窗口会为虚拟机自动打开。
- 如果使用 VNC,一个
console.vv文件会被下载。点这个文件,一个控制台窗口会为虚拟机自动打开。
3.3. 安装 Guest 代理和驱动
3.3.1. Red Hat Enterprise Virtualization Guest 代理和驱动
表 3.1. Red Hat Enterprise Virtualization guest 驱动
|
驱动
|
描述
|
适用于
|
|---|---|---|
virtio-net
|
半虚拟化(Paravirtualized)网络驱动提供了比模拟设备(如 rtl)更好的性能。
|
服务器和台式机
|
virtio-block
|
半虚拟化(Paravirtualized)HDD 驱动提供了比模拟设备(如 IDE)更好的 I/O 性能。这个驱动在软件层面实现了主机使用的 virtio 设备的功能,可以被看做为一个硬件设备。
|
服务器和台式机
|
virtio-scsi
|
半虚拟化(Paravirtualized)iSCSI HDD 驱动提供了和 virtio-block 设备相似的功能,并提供了一些改进。特别是这个驱动支持添加上百个设备,并使用标准的 SCSI 设备命名规则来为设备命名。
|
服务器和台式机
|
virtio-serial
|
Virtio-serial 提供了多串口的支持。它提供了虚拟机和主机间的快速通信功能。guest 代理程序和其它功能(如在虚拟机和主机间进行文本的复制和粘贴、用户登录)需要虚拟机和主机间的快速通信功能。
|
服务器和台式机
|
virtio-balloon
|
Virtio-balloon 被用来控制虚拟机可以访问的内存大小。它提供了更好的内存过度分配(memory over-commitment)的性能。这个驱动被安装,但在默认的情况下没有被 Red Hat Enterprise Virtualization 3.1 或更高的版本使用。
|
服务器和台式机
|
qxl
|
半虚拟化(Paravirtualized)显卡减少了对主机 CPU 的使用,并提供了更好的性能。
|
服务器和台式机
|
表 3.2. Red Hat Enterprise Virtualization guest 代理程序和工具
|
guest 代理程序/工具
|
描述
|
适用于
|
|---|---|---|
rhevm-guest-agent-common
|
允许 Red Hat Enterprise Virtualization Manager 接收虚拟机的内部事件和信息(如 IP 地址、安装的应用程序)。并且允许 Red Hat Enterprise Virtualization Manager 在虚拟机上执行特定的命令(如关机或重启)
在运行 Red Hat Enterprise Linux 6 或更高版本的虚拟机上,rhevm-guest-agent-common 会在虚拟机上安装并配置 tuned。
|
服务器和台式机
|
spice-agent
|
SPICE 代理程序支持多个显示器以及客户鼠标模式(client-mouse-mode)。它有比 QEMU 模拟器更好的用户体验。客户鼠标模式不需要鼠标光标抓取功能。SPICE 代理程序会通过减少显示的级别(如减少颜色的深度、禁用墙纸、禁用动画)来减少对网络资源的使用。SPICE 代理程序支持剪贴板的功能,用户可以在客户端和虚拟机间进行文字和图形的复制和粘贴,以及根据客户端的显示设置自动设置虚拟机。在 Windows 虚拟机上,SPICE 代理程序包括了 vdservice 和 vdagent。
|
服务器和台式机
|
rhev-sso
|
允许用户通过访问 Red Hat Enterprise Virtualization Manager 的身份认证来自动登录到它们的虚拟机上。
|
台式机
|
rhev-usb
|
包括了在虚拟机上支持 Legacy USB (版本 3.0 或更早版本)所需要的驱动和服务的软件包。如需访问插在客户端上的 USB 设备,需要安装这个软件包。客户端需要有
RHEV-USB Client。
|
台式机
|
3.3.2. 在 Windows 上安装 guest 代理
rhev-tools-setup.iso ISO 文件,可以在 Windows 虚拟机上安装 Red Hat Enterprise Virtualization guest 代理和驱动。这个 ISO 文件被保存在安装了 Red Hat Enterprise Virtualization Manager 的系统的 /usr/share/rhev-guest-tools-iso/rhev-tools-setup.iso 中。
注意
rhev-tools-setup.iso ISO 文件会在运行 engine-setup 时被自动复制到默认的 ISO 存储域中。如果没有运行这个命令,您必须手工把它上传到一个 ISO 存储域中。
注意
rhev-tools-setup.iso ISO 文件需要被手动附加到运行它们的 Windows 虚拟机上,并对工具程序和驱动进行升级。如果在虚拟机上启动了 APT 服务,最新版本的 ISO 文件会被自动附加。
注意
RHEV-toolsSetup.exe 中使用 ISSILENTMODE 和 ISNOREBOOT 选项来以“安静模式”安装 guest 代理和驱动,并可以防止机器在安装完成后马上重启。机器会在整个实施过程完全完成后才重启。
D:\RHEV-toolsSetup.exe ISSILENTMODE ISNOREBOOT
过程 3.4. 在 Windows 上安装 guest 代理
- 登录到虚拟机。
- 选择包括
rhev-tools-setup.iso文件的 CD。 - 双击 RHEV-toolsSetup。
- 在欢迎界面中点 Next。
- 按照 RHEV-Tools InstallShield Wizard 窗口中的提示进行操作。确认选择了组件列表中的所有选项。
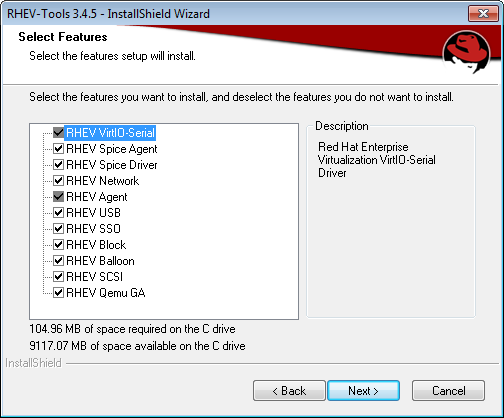
图 3.2. 选择安装所有 Red Hat Enterprise Virtualization Tools 组件
- 在安装完成后,选
Yes, I want to restart my computer now并点 Finish。
RHEV Agent 的服务运行,您可以使用 rhev-agent 配置文件(位于 C:\Program Files\Redhat\RHEV\Drivers\Agent)对它进行配置。
3.3.3. 使用 Red Hat Enterprise Virtualization APT 在 Windows 虚拟机上自动化 guest 相关的操作
rhev-tools-setup.iso ISO 文件附加到虚拟机。
过程 3.5. 在 Windows 上安装 APT 服务
- 登录到虚拟机。
- 选择包括
rhev-tools-setup.iso文件的 CD。 - 双击 RHEV-Application Provisioning Tool。
- 在 User Account Control 窗口中点 Yes。
- 安装完成后,请确认
Start RHEV-apt Service选项在 RHEV-Application Provisioning Tool InstallShield Wizard 窗口中被选择,然后点 Finish。
注意
Start RHEV-apt Service 选项可以使 RHEV-apt 服务在安装完成后马上停止。您可以使用 Services 窗口随时停止、启动或重启这个服务。
第 4 章 额外配置
4.1. 为虚拟机配置单点登录
重要
4.1.1. 配置 Red Hat Enterprise Linux 虚拟机使用 IPA(IdM)实现单点登录
重要
过程 4.1. 为 Red Hat Enterprise Linux 虚拟机配置单点登录
- 登录到 Red Hat Enterprise Linux 虚拟机。
- 启用所需的频道:
- Red Hat Enterprise Linux 6
# subscription-manager repos --enable=rhel-6-server-rhev-agent-rpms
- Red Hat Enterprise Linux 7
# subscription-manager repos --enable=rhel-7-server-rh-common-rpms
- 下载并安装 guest 代理软件包:
# yum install rhevm-guest-agent-common
- 安装单点登录软件包:
# yum install rhev-agent-pam-rhev-cred # yum install rhev-agent-gdm-plugin-rhevcred
- 安装 IPA 软件包:
# yum install ipa-client
- 运行以下命令,根据提示配置 ipa-client 并把虚拟机加入到域中:
# ipa-client-install --permit --mkhomedir
注意
在使用 DNS obfuscation 的环境中,这个命令应该是:# ipa-client-install --domain=FQDN --server==FQDN
- 获得一个 IPA 用户的详细信息:
# getent passwd IPA_user_name
它会返回和以下相似的内容:some-ipa-user:*:936600010:936600001::/home/some-ipa-user:/bin/sh
在下一步中,您将需要这个信息来为 some-ipa-user 创建一个 home 目录。 - 为 IPA 用户创建一个 home 目录:
- 为新用户创建 home 目录:
# mkdir /home/some-ipa-user
- 为新用户分配它的 home 目录的拥有者权限:
# chown 935500010:936600001 /home/some-ipa-user
4.1.2. 配置 Red Hat Enterprise Linux 虚拟机使用 Active Directory 实现单点登录
重要
过程 4.2. 为 Red Hat Enterprise Linux 虚拟机配置单点登录
- 登录到 Red Hat Enterprise Linux 虚拟机。
- 启用 Red Hat Enterprise Virtualization Agent 频道:
- Red Hat Enterprise Linux 6
# subscription-manager repos --enable=rhel-6-server-rhev-agent-rpms
- Red Hat Enterprise Linux 7
# subscription-manager repos --enable=rhel-7-server-rh-common-rpms
- 下载并安装 guest 代理软件包:
# yum install rhevm-guest-agent-common
- 安装单点登录软件包:
# yum install rhev-agent-gdm-plugin-rhevcred
- 安装 Samba 客户端软件包:
# yum install samba-client samba-winbind samba-winbind-clients
- 修改虚拟机上的
/etc/samba/smb.conf文件来包括以下内容,把DOMAIN替换为短域名,把REALM.LOCAL替换为 Active Directory realm:[global] workgroup = DOMAIN realm = REALM.LOCAL log level = 2 syslog = 0 server string = Linux File Server security = ads log file = /var/log/samba/%m max log size = 50 printcap name = cups printing = cups winbind enum users = Yes winbind enum groups = Yes winbind use default domain = true winbind separator = + idmap uid = 1000000-2000000 idmap gid = 1000000-2000000 template shell = /bin/bash
- 把虚拟机加入到域中:
net ads join -U user_name
- 启动 winbind 服务,并使它可以在系统启动后自动运行:
# service winbind start # chkconfig winbind on
- 检查系统是否可以和 Active Directory 进行交流:
- 验证一个信任的关系已经被创建:
# wbinfo -t
- 验证可以列出用户:
# wbinfo -u
- 验证可以列出组:
# wbinfo -g
- 配置 NSS 和 PAM:
- 打开 Authentication Configuration 窗口:
# authconfig-tui
- 选择 Use Winbind 选项,选 Next 后点 Enter。
- 选择 OK 按钮后点 Enter。
4.1.3. 为 Windows 虚拟机配置单点登录
RHEV Guest Tools ISO 文件提供了这个 agent。如果您的 ISO 域中没有包括 RHEV-toolsSetup.iso 镜像,请联系您的系统管理员。
过程 4.3. 为 Windows 虚拟机配置单点登录
- 选择 Windows 虚拟机。确认这个虚拟机处于开机状态。
- 点更换 CD。
- 从镜像列表中选
RHEV-toolsSetup.iso。 - 点确定。
- 点控制台图标登录到虚拟机。
- 在虚拟机上,找到包括 guest 工具程序 ISO 文件的 CD 后启动
RHEV-ToolsSetup.exe。在这些工具程序被安装后,会被提示重启您的机器。
4.1.4. 禁用虚拟机单点登录
过程 4.4. 禁用虚拟机单点登录
- 选择一个虚拟机并点编辑。
- 点控制台标签页。
- 选禁用单点登录选项。
- 点确定。
4.2. 配置 USB 设备
重要
4.2.1. 在虚拟机上使用 USB 设备
- 客户端
- Red Hat Enterprise Linux 6.0 或更高版本
- Red Hat Enterprise Linux 5.5 或更高版本
- Windows 7
- Windows 2008
- Windows 2008 Server R2
- 虚拟机
- Red Hat Enterprise Linux 6.0 或更高版本
- Red Hat Enterprise Linux 5.5 或更高版本
- Windows 7
- Windows 2008
注意
4.2.2. 使用 Windows 客户端上的 USB 设备
过程 4.5. 使用 Windows 客户端上的 USB 设备
- 在 usbdk 驱动被安装并运行后,选择一个已经被配置为使用 SPICE 协议的虚拟机。
- 确定 USB 支持选项被设置为 Native:
- 点编辑。
- 点控制台标签页。
- 从 USB 支持下拉列表中选择 Native。
- 点确定。
- 点控制台选项按钮并选启用 USB 自动共享选项。
- 启动虚拟机,点控制台按钮连接到虚拟机。当您在客户端系统上插入 USB 设备时,它会被自动重定向,出现在您的虚拟机系统上。
4.2.3. 使用 Red Hat Enterprise Linux 客户端上的 USB 设备
过程 4.6. 使用 Red Hat Enterprise Linux 客户端上的 USB 设备
- 点虚拟机标签页,选择一个已经被配置为使用 SPICE 协议的虚拟机。
- 确定 USB 支持选项被设置为 Native:
- 点编辑。
- 点控制台标签页。
- 从 USB 支持下拉列表中选择 Native。
- 点确定。
- 点控制台选项按钮并选启用 USB 自动共享选项。
- 启动虚拟机,点控制台按钮连接到虚拟机。当您在客户端系统上插入 USB 设备时,它会被自动重定向,出现在您的虚拟机系统上。
4.3. 配置多个显示器
4.3.1. 为 Red Hat Enterprise Linux 虚拟机配置多显示器
- 启动一个到虚拟机的 SPICE 会话连接。
- 打开 SPICE 客户端窗口上部的 View 下拉菜单。
- 打开 Display 菜单。
- 点显示的名称来启用或禁用那个显示。
注意
在默认的情况下,当启动一个虚拟机的 SPICE 会话连接时,Display 1 是唯一一个启用的显示。如果没有启用其它显示,禁用这个显示将会结束会话连接。
4.3.2. 为 Windows 虚拟机配置多显示器
- 点 虚拟机页并选择一个虚拟机。
- 在虚拟机处于关机状态时,点编辑。
- 点控制台标签页。
- 从显示器下拉列表中选择显示的数量。
注意
这个设置指定了虚拟机可以使用的最多显示数量。当虚拟机运行时,用户可以为它添加额外的显示(总共显示数量不能超过这个设置的值)。 - 点确定。
- 启动一个到虚拟机的 SPICE 会话连接。
- 打开 SPICE 客户端窗口上部的 View 下拉菜单。
- 打开 Display 菜单。
- 点显示的名称来启用或禁用那个显示。
注意
在默认的情况下,当启动一个虚拟机的 SPICE 会话连接时,Display 1 是唯一一个启用的显示。如果没有启用其它显示,禁用这个显示将会结束会话连接。
4.4. 配置控制台选项
4.4.1. 控制台选项
SPICE(Simple Protocol for Independent Computing Environments)是 Linux 虚拟机和 Windows 虚拟机推荐使用的连接协议。要使用 SPICE 连接到一个虚拟机的控制台,则需要使用 Remote Viewer。
VNC(Virtual Network Computing)可以被用来打开到 Linux 虚拟机和 Windows 虚拟机的控制台。要使用 VNC 打开到一个虚拟机的控制台,您需要使用 Remote Viewer 或一个 VNC 客户端。
RDP(Remote Desktop Protocol)只可以被用来打开到 Windows 虚拟机的控制台,并只能从已经安装了 Remote Desktop 的 Windows 系统上访问虚拟机。另外,在用户可以使用 RDP 访问一个 Windows 虚拟机前,远程共享(remote sharing)必须在虚拟机上被配置,并且虚拟机的防火墙必须被配置为允许 remote desktop 连接。
注意
4.4.1.1. 访问控制台选项
过程 4.7. 访问控制台选项
- 选择一个正在运行的虚拟机。
- 打开控制台选项窗口。
- 在管理门户中,在虚拟机图标上点鼠标右键并选控制台选项。
- 在用户门户中点编辑控制台选项按钮。

图 4.1. 用户门户的编辑控制台选项按钮
注意
4.4.1.2. SPICE 控制台选项
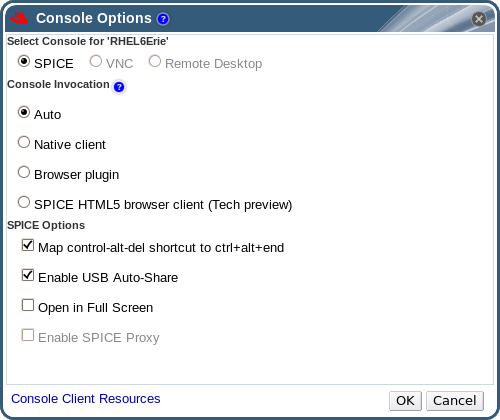
图 4.2. 控制台选项窗口
控制台调用
- 自动的:Manager 会自动选择调用控制台的方法。
- Native 客户:当连接到虚拟机时,一个文件下载对话框提供了一个文件,使用它来通过 Remote Viewer 打开虚拟机的控制台。
- 浏览器插件:当连接到虚拟机时,您会使用 Remote Viewer 进行直接连接。
- SPICE HTML5 浏览器客户(技术预览):当连接到虚拟机时,一个浏览器标签页会被打开作为控制台。
SPICE 选项
- Map control-alt-del shortcut to ctrl+alt+end:选择这个选项可以把 Ctrl+Alt+Del 组合键在虚拟机上转换为 Ctrl+Alt+End 组合键。
- 启用 USB 自动共享:选择这个选项自动重定向 USB 设备到虚拟机。如果这个选项没有选择,USB 设备将会被连接到客户端的机器上,而不会连接到虚拟机。要在虚拟机上使用 USB 设备,需要在 SPICE 客户端菜单中手工启用它。
- 以全屏打开:选择这个选项后,当连接到虚拟机时,虚拟机控制台会自动以全屏模式打开。点 SHIFT+F11 可以在全屏和非全屏模式间切换。
- 启用 SPICE 代理:选择这个选项来启用 SPICE 代理。
- 启用 WAN 选项:选择这个选项会在 Windows 虚拟机上把
WANDisableEffects和WANColorDepth参数分别设为animation和16位。这个选项限制 WAN 环境中的带宽,并可以防止特定的 Windows 设置消耗太多的带宽。
重要
SpiceX.cab 安装程序所提供的 Remote Viewer 版本。对于其它类型的浏览器,Native 客户是默认的控制台选项。这个控制台选项使用 virt-viewer-x86.msi 和 virt-viewer-x64.msi 安装文件所提供的 Remote Viewer 版本。浏览器插件选项将在 Red Hat Enterprise Virtualization 3.6 后过时,因此不推荐使用。
4.4.1.3. VNC 控制台选项
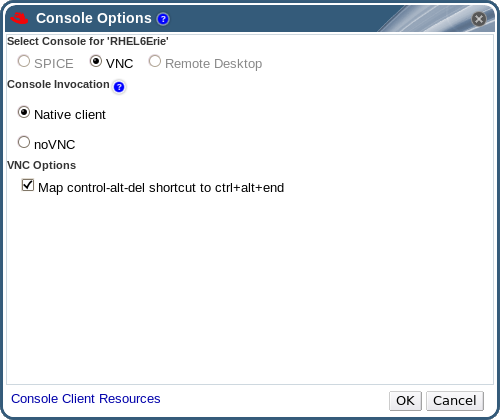
图 4.3. 控制台选项窗口
控制台调用
- Native 客户:当连接到虚拟机时,一个文件下载对话框提供了一个文件,使用它来通过 Remote Viewer 打开虚拟机的控制台。
- noVNC:当连接到虚拟机控制台时,一个新的浏览器标签页会被打开作为控制台。
VNC 选项
- Map control-alt-delete shortcut to ctrl+alt+end:选择这个选项可以把 Ctrl+Alt+Del 组合键在虚拟机上转换为 Ctrl+Alt+End 组合键。
4.4.1.4. RDP 控制台选项
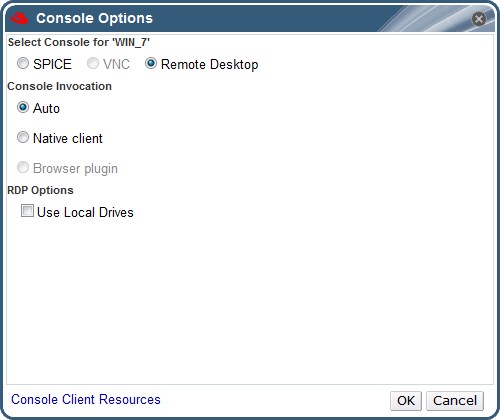
图 4.4. 控制台选项窗口
控制台调用
- 自动的:Manager 会自动选择调用控制台的方法。
- Native 客户:当连接到虚拟机时,一个文件下载对话框提供了一个文件,使用它来通过 Remote Desktop 打开虚拟机的控制台。
RDP 选项
- 使用本地磁盘:选择这个选项后,客户端机器上的磁盘就可以被虚拟机所访问。
4.4.2. Remote Viewer 选项
4.4.2.1. Remote Viewer 选项
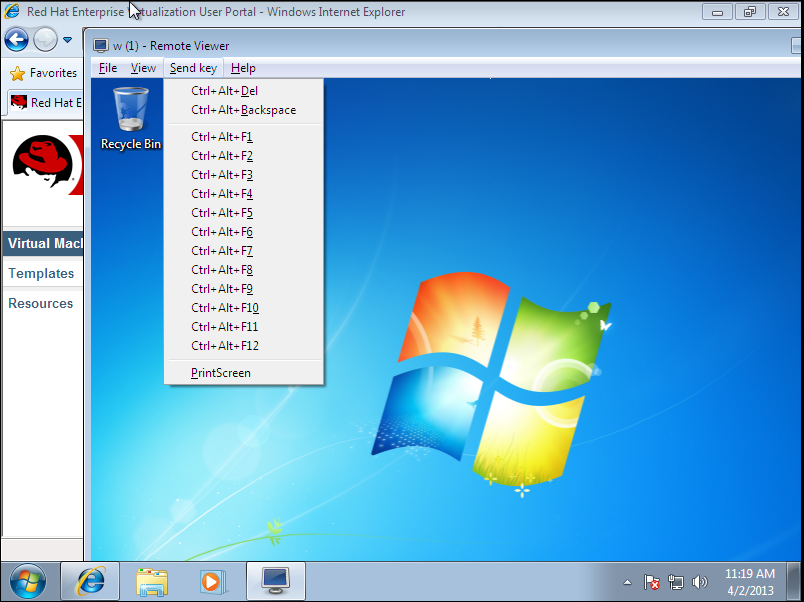
图 4.5. Remote Viewer 连接菜单
表 4.1. Remote Viewer 选项
| 选项 | 快捷键 |
|---|---|
| File |
|
| View |
|
| Send key |
|
| Help | About 显示您所使用的 Virtual Machine Viewer 的版本信息。 |
| 从虚拟机中释放鼠标 | SHIFT+F12 |
4.4.2.2. Remote Viewer 快捷键
注意
4.4.2.3. 手工关联 console.vv 文件和 Remote Viewer
console.vv 文件,而您已经安装了 Remote Viewer,您就可以手动把 console.vv 文件和 Remote Viewer 相关联。这样,Remote Viewer 就可以自动使用这些文件来打开控制台。
过程 4.8. 手工关联 console.vv 文件和 Remote Viewer
- 启动虚拟机。
- 打开控制台选项窗口。
- 在管理门户中,在虚拟机图标上点鼠标右键并选控制台选项。
- 在用户门户中点编辑控制台选项按钮。

图 4.6. 用户门户的编辑控制台选项按钮
- 把控制台调用的方法改为 Native 客户后点确定。
- 打开到虚拟机的一个控制台,当提示打开或保存
console.vv文件时,点保存。 - 在您本地的机器上找到保存文件的位置。
- 双击
console.vv文件。然后在提示时选择 Select a program from a list of installed programs。 - 在 Open with 窗口中选择 Always use the selected program to open this kind of file,并点 Browse 按钮。
- 找到
C:\Users\[user name]\AppData\Local\virt-viewer\bin目录并选择remote-viewer.exe。 - 点 Open,然后点 OK。
console.vv 文件,而不会再要求您选择需要使用的应用程序。
4.5. 配置一个 Watchdog
4.5.1. 为虚拟机添加一个 Watchdog 卡
过程 4.9. 为虚拟机添加 Watchdog 卡
- 点虚拟机页并选择一个虚拟机。
- 点编辑。
- 选择高可用性标签页。
- 从 Watchdog 型号下拉列表中选择 watchdog 的型号。
- 在 Watchdog 操作下拉列表中选择一个操作。这个操作会在 watchdog 事件发生时在虚拟机上执行。
- 点确定。
4.5.2. 安装 Watchdog
watchdog 服务。
过程 4.10. 安装 Watchdog
- 登录到 watchdog 卡所连的虚拟机上。
- 安装 watchdog 软件包和依赖的软件包:
# yum install watchdog
- 编辑
/etc/watchdog.conf文件,取消以下行的注释:watchdog-device = /dev/watchdog
- 保存所做的改变。
- 启动
watchdog服务,并使它可以在系统启动时被自动启动:- Red Hat Enterprise Linux 6:
# service watchdog start # chkconfig watchdog on
- Red Hat Enterprise Linux 7:
# systemctl start watchdog.service # systemctl enable watchdog.service
4.5.3. 配置 Watchdog 的功能
watchdog 服务也被启动了。
警告
过程 4.11. 配置 Watchdog 的功能
- 登录到 watchdog 卡所连的虚拟机上。
- 确认 watchdog 卡已经被虚拟机所识别:
# lspci | grep watchdog -i
- 运行以下命令之一来确定 watchdog 处于激活状态:
- 产生一个内核 panic:
# echo c > /proc/sysrq-trigger
- 终止
watchdog服务:# kill -9 `pgrep watchdog`
4.5.4. watchdog.conf 中的 watchdog 参数
/etc/watchdog.conf 文件中关于配置 watchdog 服务的参数。要配置一个参数,您需要确保它的配置行没有被注释并在修改后重新启动 watchdog 服务。
注意
watchdog 服务和使用 watchdog 命令的信息,请参阅 watchdog man 文档。
表 4.2. watchdog.conf 变量
| 变量名 | 默认值 | 备注 |
|---|---|---|
ping | N/A | 一个 IP 地址。watchdog 会尝试 ping 这个地址来确定这个地址是否可以被访问。您可以通过使用多个 ping 行来指定多个 IP 地址。 |
interface | N/A | 一个网络接口。watchdog 将监测这个接口来确定是否有网络通信。您可以通过使用多个 interface 行来指定多个网络接口。 |
file | /var/log/messages | 一个本地系统上的文件。watchdog 将监测这个文件的改变。您可以通过使用多个 file 行来指定多个文件。 |
change | 1407 | watchdog 的间隔数。在经过了这个间隔次数后,watchdog 才会再次检查文件的改变。change 行必须在每个 file 行后面被马上指定并只对这个 file 行有效。 |
max-load-1 | 24 | 虚拟机在 1 分钟的时间内可以承受的最大平均负载。如果这个平均值被超过,watchdog 将会进行相应的操作。把它设为 0 将禁用这个功能。 |
max-load-5 | 18 | 虚拟机在 5 分钟的时间内可以承受的最大平均负载。如果这个平均值被超过,watchdog 将会进行相应的操作。把它设为 0 将禁用这个功能。在默认情况下,这个变量的值被设为 max-load-1 值的四分之三。 |
max-load-15 | 12 | 虚拟机在 15 分钟的时间内可以承受的最大平均负载。如果这个平均值被超过,watchdog 将会进行相应的操作。把它设为 0 将禁用这个功能。在默认情况下,这个变量的值被设为 max-load-1 值的一半。 |
min-memory | 1 | 虚拟机上必须保留的最小可用虚拟内存的值(以内存页为单位)。把它设为 0 将禁用这个功能。 |
repair-binary | /usr/sbin/repair | 一个位于本地系统的二进制文件的路径和文件名,当 watchdog 事件被触发时需要执行这个文件。如果运行这个文件可以解决出现的问题,watchdog 将不会进行其它操作。 |
test-binary | N/A | 位于本地系统上的一个二进制文件的路径和文件名,watchdog 会在每个间隔中运行这个文件。 |
test-timeout | N/A | 用户所定义的测试可以运行的时间限制(以秒为单位)。如果它被设为 0,用户定义的测试的运行时间将没有限制。 |
temperature-device | N/A | 用来检查 watchdog 服务所在机器的温度的设备路径和设备名。 |
max-temperature | 120 | watchdog 服务所在机器的最高温度。如果达到了这个温度,机器将会停止。这个值必须和所使用的 watchdog 卡相匹配。 |
admin | root | Watchdog 事件相关的电子邮件通知所要发送到的电子邮件地址。 |
interval | 10 | watchdog 设备接收更新信息的间隔(以秒为单位)。watchdog 设备在每一分钟内至少应该接收到一条更新信息,如果过了一分钟还没有收到更新,watchdog 事件将会被触发。这个一分钟的限制是被 watchdog 设备所固定的,它不能被修改。 |
logtick | 1 | 如果为 watchdog 服务设置了详细日志项,watchdog 服务会定期把日志信息写到本地系统上。logtick 指定了在经过了 watchdog 的几个间隔后日志信息才会被写入本地系统。 |
realtime | yes | 指定 watchdog 是否被锁定在内存中。如果它的值为 yes,watchdog 将被锁定在内存中,而不会被交换出内存。如果它的值为 no,watchdog 将可以被交换出内存。如果 watchdog 被交换出内存,而且在 watchdog 计时器倒数到 0 时还没有被交换回到内存,watchdog 事件将会被触发。 |
priority | 1 | 当 realtime 被设置为 yes 时,调度的优先级。 |
pidfile | /var/run/syslogd.pid | 一个 PID 文件的路径和文件名。watchdog 会监测这个文件来确定相关的进程是否处于活跃状态。如果相关的进程没有处于活跃状态,watchdog 事件将会被触发。 |
第 5 章 编辑虚拟机
5.1. 编辑虚拟机属性
过程 5.1. 编辑虚拟机
- 选择需要编辑的虚拟机。
- 点编辑。
- 根据需要修改相关设置。对以下设置的修改会立即生效:
- 名称
- 描述
- 备注
- 优化(Desktop/Server)
- 删除保护
- 网络接口
- 内存大小(编辑这个项来“热插”虚拟内存。详情请参阅 第 5.4 节 “热插拔虚拟内存”。)
- 虚拟插槽(编辑这个项来“热插” CPU。详情请参阅 https://access.redhat.com/articles/1339413。)
- 使用自定义迁移下线时间
- 高可用性
- 运行/迁移队列的优先级
- 禁用严格的用户检查
- 图标
- 点确定。
- 如果 Next Start Configuration 弹出窗口出现,点 OK。
 ) appears as a reminder of the pending changes.
) appears as a reminder of the pending changes.
5.2. 网络接口
5.2.1. 添加新的网络接口
过程 5.2. 为虚拟机添加网络接口
- 选虚拟机标签页并选择一个虚拟机。
- 在详情框中点网络接口标签页。
- 点新建。
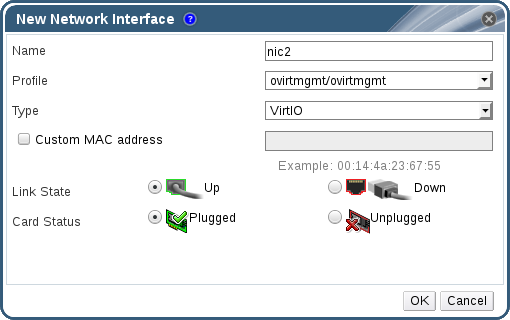
图 5.1. 新建网络接口窗口
- 输入网络接口的名称。
- 使用下拉菜单选择网络接口的配置集和类型。配置集和类型下拉菜单中的内容会根据集群中具体的配置集和网络类型,以及虚拟机可用的网络接口卡信息生成。
- 如果需要,选择自定义 MAC 地址并为网络接口输入一个 MAC 地址。
- 点确定。
5.2.2. 编辑一个网络接口
过程 5.3. 编辑网络接口
- 点虚拟机标签页并选择一个虚拟机。
- 在详情框中点网络接口标签页并选择需要编辑的网络接口。
- 点编辑打开编辑网络接口窗口。这个窗口包括了和新建网络接口对话框相同的项。
- 根据需要修改相关设置。
- 点确定。
5.2.3. 热插网络接口
过程 5.4. 热插拔网络接口
- 点虚拟机标签页并选择一个虚拟机。
- 在详情框中点网络接口页并选择需要热插的网络接口。
- 点编辑。
- 把卡状态设置为 Plugged 来启用这个网络接口,或把它设为 Unplugged 来禁用这个网络接口。
- 点确定。
5.2.4. 删除一个网络接口
过程 5.5. 删除网络接口
- 点虚拟机标签页并选择一个虚拟机。
- 在详情框中点网络接口页并选择需要删除的网络接口。
- 点删除。
- 点确定。
5.3. 虚拟磁盘
5.3.1. 添加新的虚拟磁盘
过程 5.6. 为虚拟机添加磁盘
- 点虚拟机标签页并选择一个虚拟机。
- 在详情框中点磁盘标签页。
- 点新建。
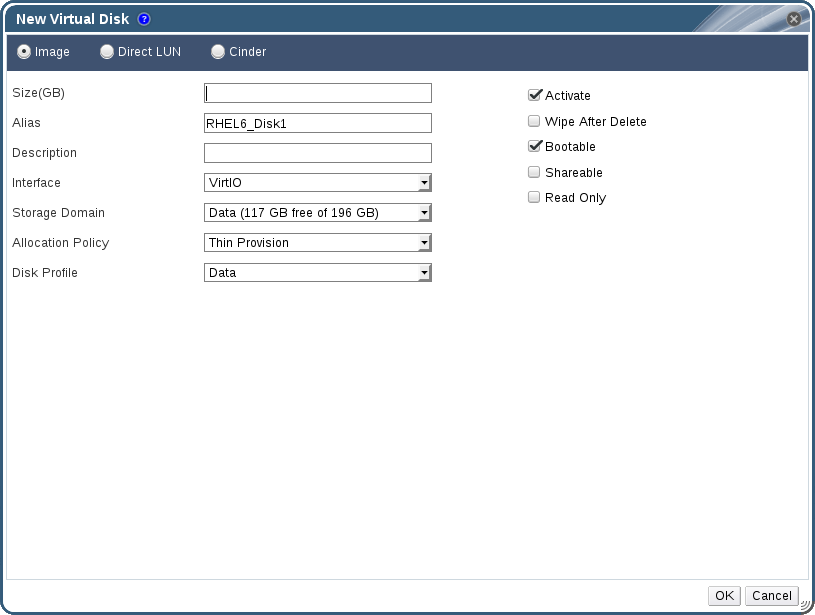
图 5.2. 新虚拟磁盘窗口
- 使用相关的单选按钮选择镜像、直接 LUN 或 Cinder。通过用户门户添加的虚拟磁盘只能是镜像磁盘。直接 LUN 和 Cinder 磁盘需要通过管理门户添加。
- 为新磁盘输入大小(GB)、别名和描述信息。
- 使用下拉列表和选择框配置磁盘。如需了解更多相关信息,请参阅 第 A.3 节 “新建虚拟机和编辑虚拟机窗口中的设置介绍”。
- 点确定。
5.3.2. 为虚拟机附加一个已存在的磁盘
过程 5.7. 为虚拟机附加虚拟磁盘
- 点虚拟机标签页并选择一个虚拟机。
- 在详情框中点磁盘标签页。
- 点附加。
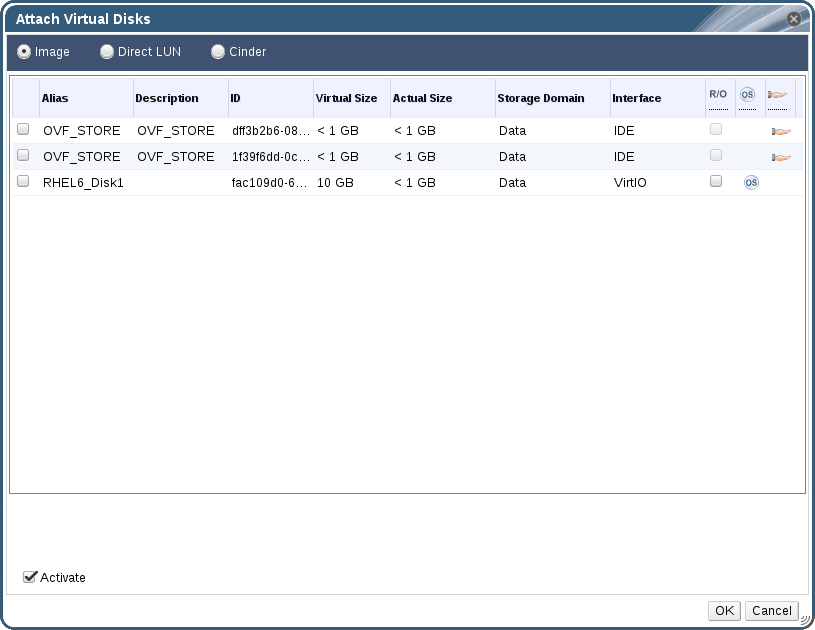
图 5.3. 附加虚拟磁盘窗口
- 从可用的磁盘列表中选择一个或多个虚拟磁盘。
- 点确定。
注意
5.3.3. 扩展虚拟磁盘的可用空间
fdisk 来调整分区和文件系统(请参阅 How to Resize a Partition using fdisk)。
过程 5.8. 扩展虚拟磁盘的可用空间
- 点虚拟机标签页并选择一个虚拟机。
- 在详情框中点磁盘标签页,选择要编辑的磁盘。
- 点编辑。
- 在
扩展大小(GB)项中输入相应的值。 - 点确定。
locked。当扩展完成后,设备的状态变为 OK。
5.3.4. 热插虚拟磁盘
过程 5.9. 热插虚拟磁盘
- 点虚拟机标签页并选择一个虚拟机。
- 在详情框中点磁盘标签页,选择要热插的虚拟磁盘。
- 点激活启用磁盘,或点取消激活来禁用磁盘。
- 点确定。
5.3.5. 从虚拟机上删除一个虚拟磁盘
过程 5.10. 从虚拟机上删除虚拟磁盘
- 点虚拟机标签页并选择一个虚拟机。
- 在详情框中点磁盘标签页,选择要删除的虚拟磁盘。
- 点取消激活。
- 点确定。
- 点删除。
- 或者,选中永久地删除选项来把虚拟磁盘从环境中完全删除。如果您没有使用这个选项,而且磁盘是一个共享磁盘,这个虚拟磁盘还会保留在磁盘资源页中。
- 点确定。
5.4. 热插拔虚拟内存
重要
过程 5.11. 热插拔虚拟内存
- 点虚拟机标签页并选择一个运行的虚拟机。
- 点编辑。
- 点系统标签页。
- 根据需要编辑内存大小的值。内存可以以 256 MB 倍数的数量进行添加。
- 点确定。这会打开下次启动配置窗口,MemSizeMb 的值在虚拟机被重启前不会改变。但是,热插操作会由对内存值的修改而触发,因此可以马上生效。
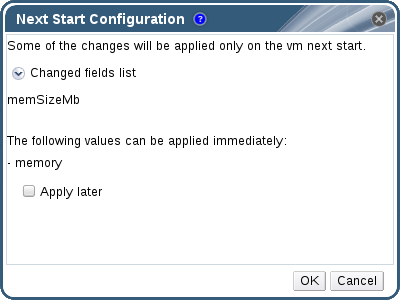
图 5.4. 热插虚拟内存
- 取消选择稍后应用选项来使改变马上生效。
- 点确定。
5.5. 把一个虚拟机固定到多个主机
注意
过程 5.12. 把虚拟机固定到多个主机
- 选虚拟机标签页并选择一个虚拟机。
- 点编辑。
- 点主机标签页。
- 在开始运行在的下面选择专有的选项,从下拉列表中选两个或更多主机。
- 从迁移选项下拉列表中选择不允许迁移。
- 选择高可用性标签页。
- 选择高可用性选项。
- 从优先级下拉列表中选低、中或高。当进行虚拟机迁移时,一个队列会被创建,有高优先级的虚拟机会排在队列的前面,从而被先处理。如果集群的可用资源较少,只有高可用性虚拟机会被迁移。
- 点确定。
5.6. 为虚拟机更换 CD
注意
过程 5.13. 为虚拟机更换 CD
- 点虚拟机标签页并选择一个运行的虚拟机。
- 点更换 CD。
- 从下拉列表中选择一个选项:
- 从列表中选择一个 ISO 文件,这会弹出虚拟机当前可以访问的 CD,并挂载所选的 ISO 文件作为一个 CD。
- 从列表中选 [Eject] 弹出当前虚拟机访问的 CD。
- 点确定。
5.7. 智能卡验证
过程 5.14. 启用智能卡
- 确认智能卡硬件已经插入客户端的机器上,并根据厂商的要求进行了安装。
- 选虚拟机标签页并选择一个虚拟机。
- 点编辑。
- 选择控制台标签页并选启用智能卡选项。
- 点确定。
- 点控制台图标来运行虚拟机。智能卡验证功能会从客户端硬件上被移到虚拟机上。
重要
过程 5.15. 禁用智能卡
- 选虚拟机标签页并选择一个虚拟机。
- 点编辑。
- 选择控制台标签页,取消选择启用智能卡选项。
- 点确定。
第 6 章 管理任务
6.1. 关闭一台虚拟机
过程 6.1. 关闭一台虚拟机
- 点虚拟机标签页并选择一个运行的虚拟机。
- Click the shut down (
 ) button.
或者,在虚拟机上点鼠标右键并选择关闭。
) button.
或者,在虚拟机上点鼠标右键并选择关闭。 - 另外,还可以在管理门户中的关闭虚拟机确认窗口中输入关闭虚拟机的原因。如果选择了这个选项,当集群中的虚拟机被 Manager 关闭时会出现一个“理由”项。您可以在这个项中输入进行维护的理由,当虚拟机被重启后,您所输入的理由信息将出现在系统的日志中。
注意
虚拟机关闭的原因项只有在它在集群设置中被启用时才会出现。如需了解更多相关信息,请参阅管理指南中的 Explanation of Settings and Controls in the New Cluster and Edit Cluster Windows。 - 在关闭虚拟机确认窗口中点确定。
Down。
6.2. 挂起虚拟机
过程 6.2. 挂起虚拟机
- 点虚拟机标签页并选择一个运行的虚拟机。
- Click the Suspend (
 ) button.
或者,在虚拟机上点鼠标右键并选择暂停。
) button.
或者,在虚拟机上点鼠标右键并选择暂停。
Suspended。
6.3. 重新启动一个虚拟机
过程 6.3. 重新启动一个虚拟机
- 点虚拟机标签页并选择一个运行的虚拟机。
- Click the Reboot (
 ) button.
或者,在虚拟机上点鼠标右键并选择重启。
) button.
或者,在虚拟机上点鼠标右键并选择重启。 - 在重启虚拟机确认窗口中点确定。
Reboot In Progress,重启成功后变为 Up。
6.4. 删除一个虚拟机
重要
过程 6.4. 删除虚拟机
- 点虚拟机标签页并选择需要被删除的虚拟机。
- 点删除。
- 另外,您还可以选择删除磁盘选项来把附加到这个虚拟机的磁盘一起删除。如果没有选择删除磁盘选项,虚拟磁盘会作为浮动磁盘留在您的环境中。
- 点确定。
6.5. 克隆一个虚拟机
重要
过程 6.5. 克隆虚拟机
- 点虚拟机标签页并选择需要克隆的虚拟机。
- 点克隆虚拟机。
- 为新虚拟机输入克隆名称。
- 点确认。
6.6. 更新 guest 代理和驱动
6.6.1. 在 Red Hat Enterprise Linux 上更新 guest 代理和驱动
过程 6.6. 在 Red Hat Enterprise Linux 上更新 guest 代理和驱动
- 登录到 Red Hat Enterprise Linux 虚拟机。
- 更新 rhevm-guest-agent-common 软件包:
# yum update rhevm-guest-agent-common
- 重启服务:
- Red Hat Enterprise Linux 6
# service ovirt-guest-agent restart
- Red Hat Enterprise Linux 7
# systemctl restart ovirt-guest-agent.service
6.6.2. 在 Windows 上更新 guest 代理和驱动
过程 6.7. 在 Windows 上更新 guest 代理和驱动
- 在 Red Hat Enterprise Virtualization Manager 上把 Red Hat Enterprise Virtualization Guest Tools 更新到最新版本:
# yum update -y rhev-guest-tools-iso*
- 把 ISO 文件上传到 ISO 域,使用您的 ISO 域的名称替换 [ISODomain]:
engine-iso-uploader --iso-domain=[ISODomain] upload /usr/share/rhev-guest-tools-iso/rhev-tools-setup.iso
注意
rhev-tools-setup.iso文件是一个到最新的 ISO 文件的链接。这个链接会在每次升级 rhev-guest-tools-iso 软件包时自动连接到最新的 ISO 文件。 - 在管理门户或用户门户中,如果虚拟机正在运行,使用更换 CD 按钮来把最新的
rhev-tools-setup.iso文件添加到每个虚拟机上。如果虚拟机已关闭,点只运行一次按钮来把 ISO 作为一个 CD 添加到虚拟机上。 - 选择包括最新 ISO 的 CD 驱动器,运行
RHEV-ToolsSetup.exe文件。
6.7. 虚拟机和权限
6.7.1. 管理虚拟机的系统权限
- 创建、编辑和删除虚拟机。
- 运行、暂停、关闭和停止使用虚拟机。
注意
6.7.2. 虚拟机管理员角色介绍
表 6.1. Red Hat Enterprise Virtualization系统管理员角色
| 角色 | 权利 | 备注 |
|---|---|---|
| DataCenterAdmin | 数据中心管理员 | 具有一个特定数据中心中,除了存储以外的所有资源的管理权限。 |
| ClusterAdmin | 集群管理员 | 具有一个特定集群中的所有资源的管理权限。 |
| NetworkAdmin | 网络管理员 | 具有在一个逻辑网络上进行所有操作的管理权限,并可以配置和管理附加到虚拟机的网络。要在虚拟机网络上配置端口镜像,需要具有所在网络的 NetworkAdmin 角色和所在虚拟机的 UserVmManager 角色。 |
6.7.3. 虚拟机用户角色介绍
表 6.2. Red Hat Enterprise Virtualization 系统用户角色
| 角色 | 权利 | 备注 |
|---|---|---|
| UserRole | 可以访问和使用虚拟机和池。 | 可以登录到用户门户并使用虚拟机和池。 |
| PowerUserRole | 可以创建和管理虚拟机和模板。 | 使用配置窗口为用户在整个环境、特定数据中心或集群中分配这个角色。例如,如果一个 PowerUserRole 角色在数据中心级上被分配,PowerUser 就可以在这个数据中心上创建虚拟机和模板。PowerUserRole 角色相当于具有了 VmCreator、DiskCreator 和 TemplateCreator 的角色。 |
| UserVmManager | 一个虚拟机的系统管理员 | 可以管理虚拟机、创建并使用快照。当一个用户通过用户门户创建了一个虚拟机,这个用户将自动具有那台虚拟机的 UserVmManager 角色。 |
| UserTemplateBasedVm | 只有使用模板的权利。 | 有权利使用模板创建虚拟机。 |
| VmCreator | 可以通过用户门户创建虚拟机。 | 这个角色不针对于一个特定的虚拟机,使用配置窗口来在整个环境的范围上为用户分配这个角色。如果您在一个集群的范围内使用这个角色,您还需要在这个数据中心范围或特定的存储域上分配 DiskCreator 角色。 |
| VnicProfileUser | 虚拟机的逻辑网络和网络接口用户 | 如果在创建逻辑网络时选择了允许所有用户使用这个网络选项,VnicProfileUser 权限会被分配给这个逻辑网络中的所有用户。具有这个角色的用户可以把虚拟机网络接口添加到逻辑网络中,也可以从逻辑网络接口中删除虚拟机网络接口。 |
6.7.4. 为虚拟机分配用户
- User 可以连接并使用虚拟机。这个角色适用于一般用户执行日常的操作。
- PowerUser 可以创建虚拟机并查看虚拟资源。这个角色适用于系统管理员或需要为员工分配资源的经理。
- UserVmManager 可以编辑和删除虚拟机,分配用户权限,使用快照并使用模板。这个角色适用于需要修改虚拟环境配置的用户。
过程 6.8. 为用户分配权限
- 点虚拟机标签页并选择一个虚拟机。
- 点详情框中的权限标签页。
- 点添加。
- 在搜索框中输入一个名称、用户名或它们的一部分后点 Go。一组可能的匹配列表会出现在结果列表中。
- 选择要分配权限的用户。
- 从要分配的角色:下拉列表中选择 UserRole。
- 点确定。
注意
6.7.5. 删除用户的虚拟机访问权限
过程 6.9. 删除用户的虚拟机访问权限
- 点虚拟机标签页并选择一个虚拟机。
- 点详情框中的权限标签页。
- 点删除。一个删除确认窗口会出现,您需要确认是否要进行权限删除操作。
- 点确定删除所选的权限;点取消则会终止这个操作。
6.8. 快照
6.8.1. 创建一个虚拟机的快照
注意
过程 6.10. 创建一个虚拟机的快照
- 点虚拟机标签页并选择一个虚拟机。
- 在详情框中选快照标签页,点创建。
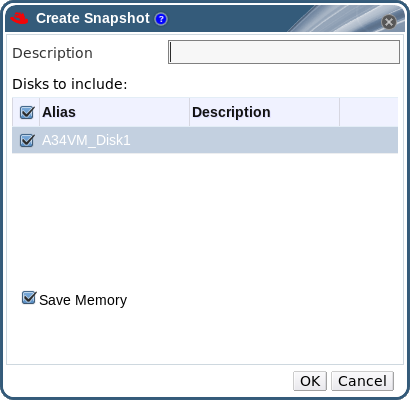
图 6.1. 创建快照
- 输入这个快照的描述信息。
- 选择要包括的磁盘。
- 使用保存内存选项来指定您是否需要在快照中包括虚拟机的内存。
- 点确定。
Locked,然后变为 Ok。当您点这个快照时,它的信息会在右面的详情框中的常规、磁盘、网络接口和安装的应用程序标签页中显示。
6.8.2. 使用快照来恢复一个虚拟机
过程 6.11. 使用快照恢复虚拟机
- 选虚拟机标签页并选择一个虚拟机。
- 在详情框中点快照标签页列出有效的快照。
- 在左面的框中选择一个被用来恢复的快照,它的详细信息在右面的框中被显示。
- 点预览旁的下拉菜单打开自定义预览快照窗口。
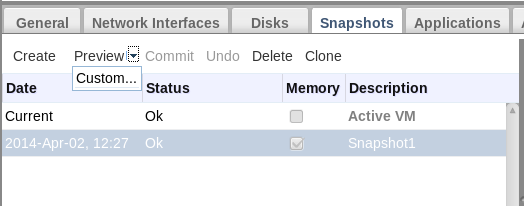
图 6.2. 自定义预览快照
- 使用虚拟机配置、内存和磁盘选项来选择您需要恢复的项,然后点确定。这将允许您创建由多个快照中的配置和磁盘所组成的自定义快照,并使用自定义快照进行系统恢复。
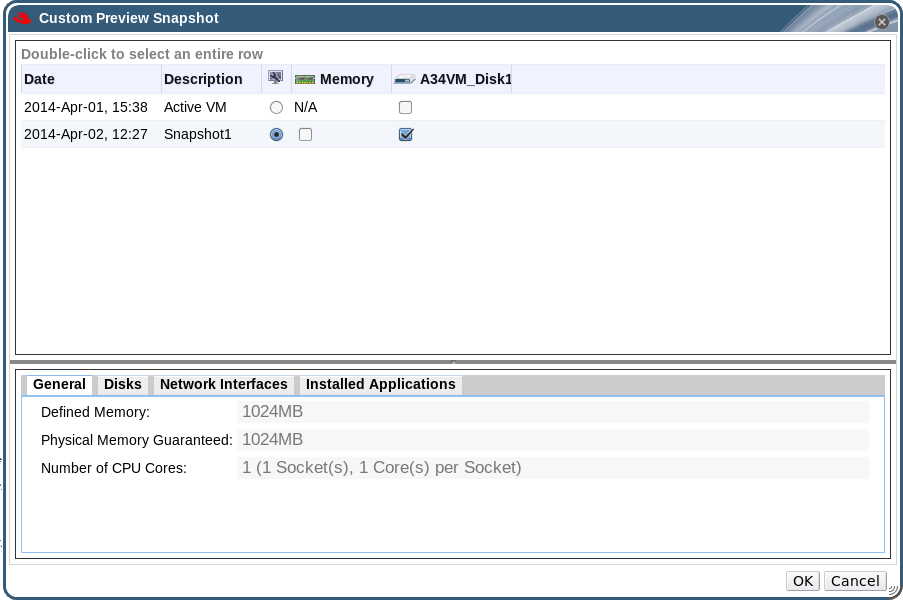
图 6.3. 自定义预览快照窗口
快照的状态变为预览模式。虚拟机的状态会短暂地变为Image Locked,然后变为Down。 - 启动虚拟机,它将会使用快照的磁盘镜像来运行。
- 点提交来使用快照恢复虚拟机。这个快照以后的所有快照都会被删除。或者,点撤销来终止恢复虚拟机的操作,虚拟机会返回到它当前的状态。
6.8.3. 通过快照创建一个虚拟机
过程 6.12. 通过快照创建一个虚拟机
- 选虚拟机标签页并选择一个虚拟机。
- 在详情框中点快照标签页列出有效的快照。
- 在显示的列表中选择一个快照,点克隆。
- 为虚拟机输入名称和描述。
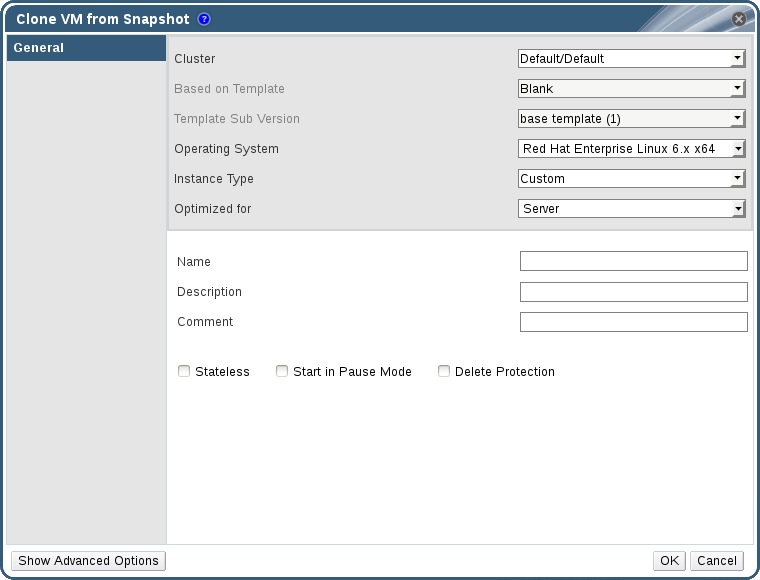
图 6.4. 从快照克隆虚拟机
- 点确定。
Image Locked。这个虚拟机会一直维持这个状态,直到 Red Hat Enterprise Virtualization 完成了整个虚拟机创建过程。一个带有类型为 preallocated 的 20 GB 硬盘的虚拟机需要大约 15 分钟来创建。创建使用类型为 sparsely-allocated 的虚拟磁盘的虚拟机所用的时间会短一些。
Image Locked 变为 Down 后,它将可以被使用。
6.8.4. 删除一个快照
重要
- 如果被删除的快照包括在一个 RAW(预分配)基本镜像中,一个新的卷会被创建,它的大小和被删除的基本镜像大小相同。
- 如果被删除的快照包括在一个 QCOW2(thin provisioned)基本镜像中,包括被删除快照的卷的下一个卷会被扩展,扩展的大小和包括被删除快照的基本卷的大小相同。
- 如果被删除的快照包括在一个 QCOW2(thin provisioned)、由内部存储提供的非基本镜像中,包括被删除快照的卷的下一个卷会被扩展,扩展的大小和包括被删除镜像的卷的大小相同。
过程 6.13. 删除一个快照
- 选虚拟机标签页并选择一个虚拟机。
- 在详情框中点快照页来列出有效的快照。
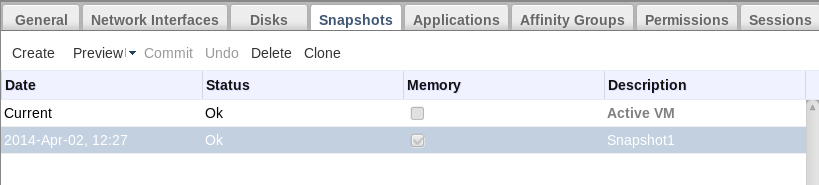
图 6.5. 快照列表
- 选择要被删除的快照
- 您可以选择先关闭和这个要被删除的快照相关联的虚拟机。
- 点删除。
- 点确定。
6.9. 关联组(Affinity Group)
注意
重要
VmAffinityGroups 过滤器模块或权重模块后才会有效。VmAffinityGroups 过滤器模块被用来实现“硬实施(hard enforcement)“,而 VmAffinityGroups 权重模块被用来实现”软实施(soft enforcement)“。
6.9.1. 创建一个关联组(Affinity Group)
过程 6.14. 创建关联组
- 选虚拟机标签页并选择一个虚拟机。
- 在详情框中选 Affinity 组标签页。
- 点新建。
- 为关联组输入名称和描述。
- 选 Positive 来进行关联,或不选择这个选项来不进行关联。
- 选择 Enforcing 来强制实施关联(hard enforcement),或不选择这个项来软实施(soft enforcement)关联。
- 使用下拉列表为关联组添加和删除虚拟机。使用 + 和 - 按钮来添加或删除虚拟机。
- 点确定。
6.9.2. 编辑一个关联组
过程 6.15. 编辑关联组
- 选虚拟机标签页并选择一个虚拟机。
- 在详情框中选 Affinity 组标签页。
- 点编辑。
- 通过 Positive 和 Enforcing 选择框设置您所需要的值,并使用 + 和 - 按钮为关联组添加虚拟机或从关联组中删除虚拟机。
- 点确定。
6.9.3. 删除一个关联组
过程 6.16. 删除关联组
- 选虚拟机标签页并选择一个虚拟机。
- 在详情框中选 Affinity 组标签页。
- 点删除。
- 点确定。
6.10. 导出导入虚拟机和模板
- 把虚拟机或模板导出到一个导出域中。
- 把导出域从一个数据中心中取消,并移到另一个数据中心上。您可以把导出域附加到同一个 Red Hat Enterprise Virtualization 环境中的数据中心上,也可以把它附加到由另外一个 Red Hat Enterprise Virtualization Manager 所管理的 Red Hat Enterprise Virtualization 环境的数据中心。
注意
一个导出域只能同时被一个数据中心中使用。这意味着它不能被同时附加到源数据中心和目标数据中心上。 - 把虚拟机或模板导入到导出域所在的数据中心。
- 在添加供应商窗口中添加一个或多个 VMware vCenter 供应商。如需了解更多相关信息,请参阅 Adding a VMware Instance as a Virtual Machine Provider。
- 在目标数据中心的 Red Hat Enterprise Linux 7.2 主机上安装 virt-v2v。这个软件包包括在基本的
rhel-7-server-rpms软件仓库中。 - 通过导入虚拟机窗口从 VMware 供应商中导入虚拟机。如需相关的详细信息,请参阅 第 6.10.4 节 “从 VMware 供应商中导入一个虚拟机”。
6.10.1. 导出和导入虚拟机和模板
过程 6.17. 导出并导入虚拟机和模板
- 为源数据中心添加一个导出域。
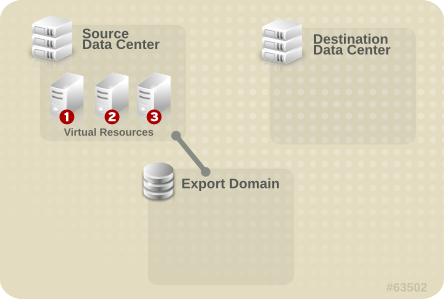
图 6.6. 添加导出域
- 把虚拟机或模板导出到导出域。
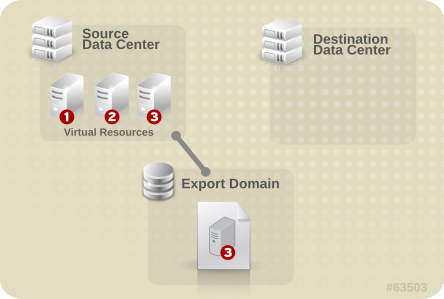
图 6.7. 导出虚拟资源
- 从源数据中心上断开导出域。
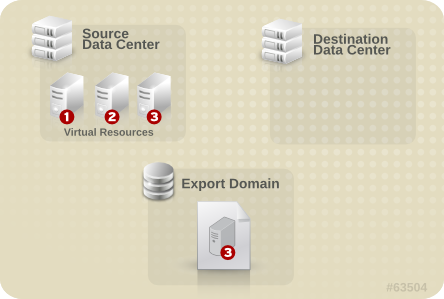
图 6.8. 断开导出域
- 把导出域添加到目标数据中心上。
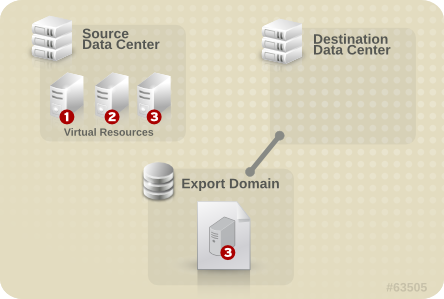
图 6.9. 添加导出域
- 把虚拟机或模板导入到目标数据中心。
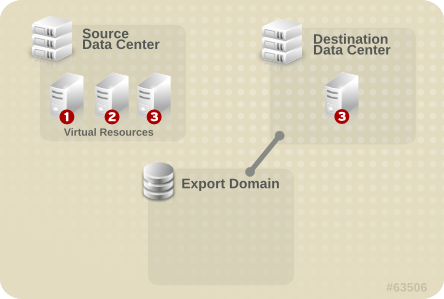
图 6.10. 导入虚拟资源
6.10.2. 把一个虚拟机导出到导出域
过程 6.18. 把一个虚拟机导出到导出域
- 选虚拟机标签页并选择一个虚拟机。
- 点导出。
- 另外,还可以选择下面的选择框:
- 强制覆盖:覆盖已经存在于这个导出域中的虚拟机镜像。
- Collapse 快照:为每个磁盘创建一个单独的导出卷。使用这个选项将会删除所有的快照恢复点;在导出域中包括虚拟机所基于的模板;并删除虚拟机和模板的依赖关系。对于依赖于一个模板的虚拟机,可以选择这个选项,并把模板和虚拟机一起导出;或确保模板已经存在于目标数据中心中。
注意
当您通过模板创建虚拟机时,新建虚拟机 → 资源分配 → 存储分配中包括两个分配选项。- 如果选克隆选项,虚拟机将不会依赖模板,模板也不必须包括在目标数据中心中。
- 如果选 Thin 选项,虚拟机需要依赖模板,模板必须存在于目标数据中心中;或和虚拟机一起被导出。另外,您也可以选择 Collapse 快照,这会把模板磁盘和虚拟机磁盘合并为一个单一的磁盘。
选择一个虚拟机,在它的详情框的常规标签页中可以查看选择了哪个选项。
- 点确定。
Image Locked。这个过程所需要的时间会取决于您的虚拟机硬盘镜像的大小,以及您所使用的存储硬件的情况(它有可能会需要长达一个小时的时间)。您可以使用事件页来查看它的进程。当这个过程完成后,虚拟机被导出到导出域中,并在导出域的详情框中的虚拟机导入标签页中显示。
6.10.3. 把虚拟机导入到目标数据中心
过程 6.19. 把虚拟机导入到目标数据中心
- 点存储标签页,在结果列表中选择导出域。导出域的状态必须是
活跃。 - 在详情框中点虚拟机导入标签页列出所有要导入的虚拟机。
- 选一个或多个需要导入的虚拟机,点导入。
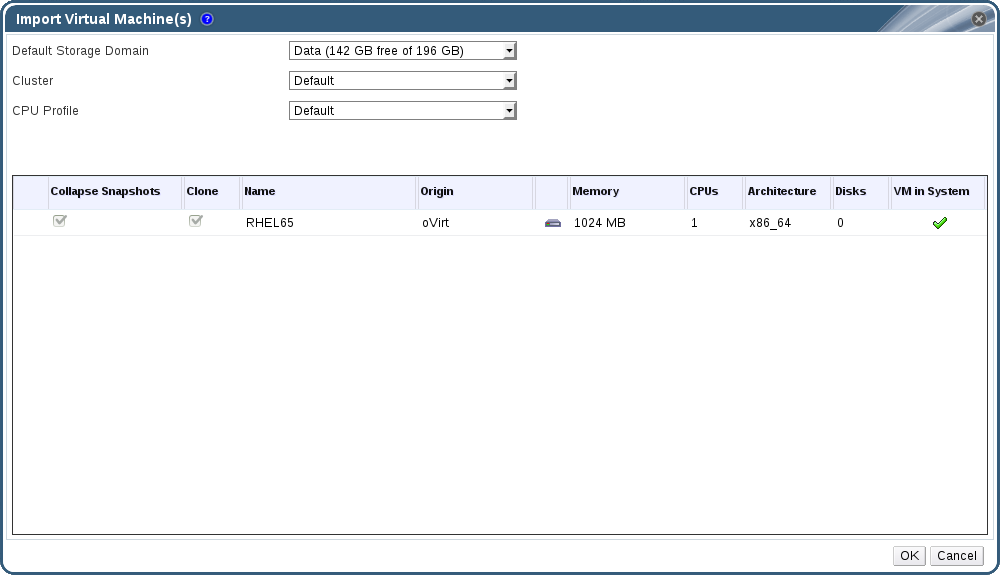
图 6.11. 导入虚拟机
- 选择默认存储域和集群。
- 选择 Collapse 快照来删除快照的恢复点,并包括虚拟机所基于的模板。
- 选择要被导入的虚拟机后点磁盘子标签页。您可以通过选择这个标签页中的分配协议和存储域下拉列表指定这个虚拟机要使用的磁盘类型是 thinly provisioned 或是 preallocated,以及磁盘所在的存储域。另外,一个特殊的图标被用来标识哪一个被导入的磁盘将被作为虚拟机的引导磁盘。
- 点确定导入虚拟机。如果虚拟机己经在虚拟环境中存在了,导入虚拟机冲突窗口会出现。
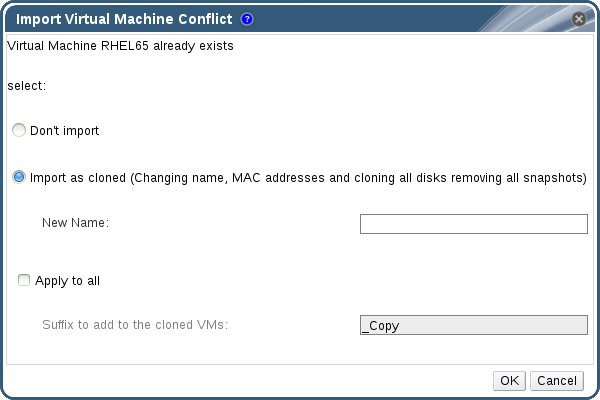
图 6.12. 导入虚拟机冲突窗口
- 选择以下选项之一:
- 不导入
- 作为克隆导入并在新名字项中为这个虚拟机输入一个不同的值。
- 或者选择全部应用来导入所有重复的虚拟机,然后在克隆虚拟机后缀项中输入一个后缀(这些导入的虚拟机都会在名称中加这个相同的后缀)。
- 点确定。
重要
6.10.4. 从 VMware 供应商中导入一个虚拟机
rhel-7-server-rpms 软件仓库中。
警告
过程 6.20. 从 VMware 导入虚拟机
- 在虚拟机标签页中,点导入打开导入虚拟机窗口。
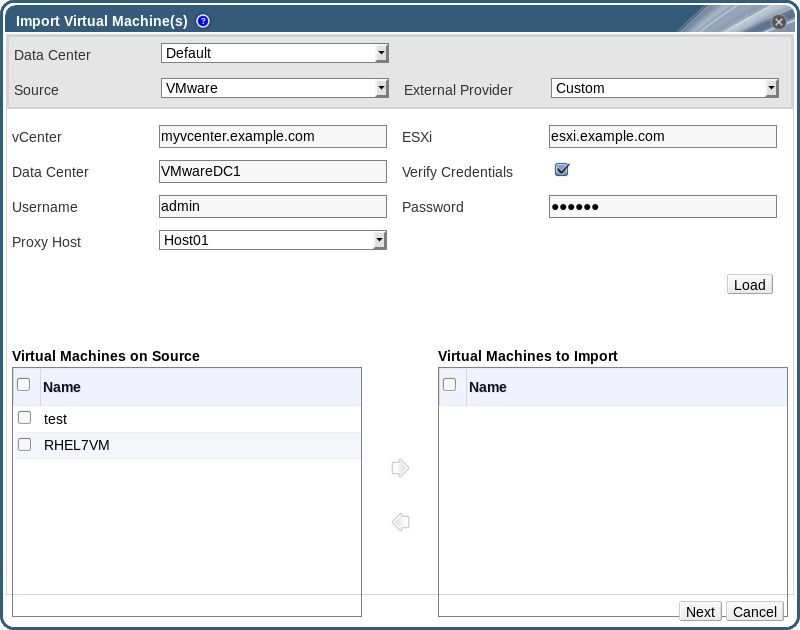
图 6.13. 导入虚拟机窗口
- 从源列表中选择 VMware。
- 如果已把 VMware 供应商配置为一个外部供应商,从外部供应商列表中选择它。确认供应商的身份凭证是正确的。如果在配置外部供应商时没有设置目标数据中心或代理主机选项, 现在需要设置它们。
- 如果还没有配置 VMware 供应商,或需要从一个新的 VMware 供应商中导入虚拟机,则需要提供以下信息:
- 从数据中心列表中选择虚拟机将在哪个数据中心中有效。
- 在 vCenter 项中输入 VMware vCenter 实例的 IP 地址或完全限定域名。
- 在 ESXi 项中输入一个主机的 IP 地址或完全限定域名。虚拟机将从这个主机中导入。
- 在数据中心项中输入指定的 ESXi 主机所在的数据中心的名称。
- 另外,还可以选择验证身份凭证选项来验证 ESXi 主机的证书。
- 为 VMware vCenter 实例输入用户名和密码。这个用户必须可以访问 VMware 数据中心,以及虚拟机所在的 ESXi 主机。
- 在数据中心中选择一个安装了 virt-v2v 的主机作为虚拟机导入操作的代理主机。这个主机需要可以连接到 VMware vCenter 外部供应商的网络。
- 点 Load 在 VMware 供应商中产生一个虚拟机列表。
- 从源中的虚拟机列表中选择一个或多个虚拟机,使用箭头按钮把它们移到要导入的虚拟机列表中。
- 点 Next.
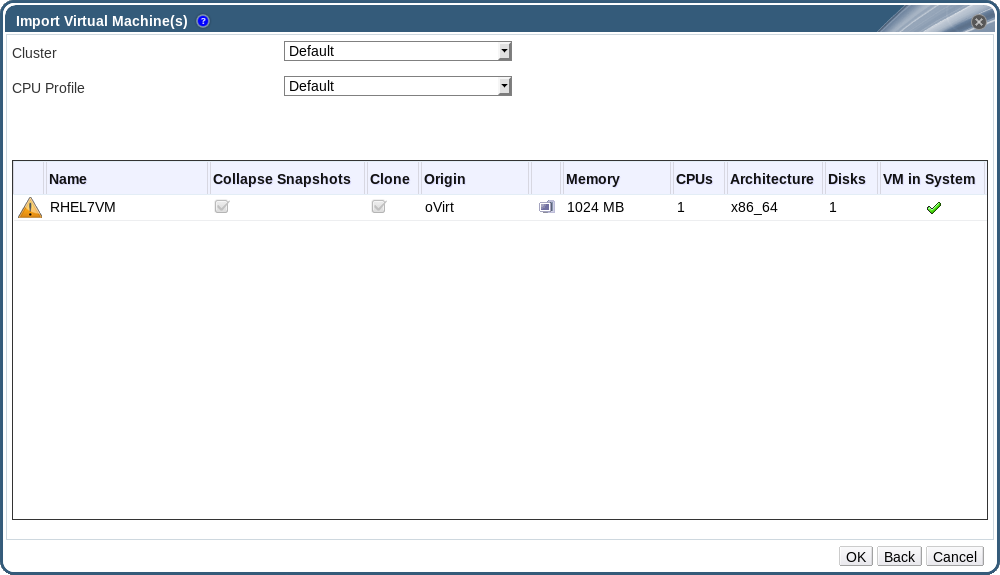
图 6.14. 导入虚拟机窗口
- 选择虚拟机所要属于的集群。
- 为虚拟机选择一个 CPU 配置集。
- 选择 Collapse 快照来删除快照的恢复点,并包括虚拟机所基于的模板。
- 选克隆选项改变虚拟机的名称和 MAC 地址、克隆所有磁盘并删除所有快照。如果在虚拟机的名称旁有一个警告图标,或在 VM in System 栏中有一个标记图标,则需要克隆虚拟机并修改它的名称。
- 选择要被导入的虚拟机后点磁盘子标签页。您可以通过选择这个标签页中的分配协议和存储域下拉列表指定这个虚拟机要使用的磁盘类型是 thinly provisioned 或是 preallocated,以及磁盘所在的存储域。另外,一个特殊的图标被用来标识哪一个被导入的磁盘将被作为虚拟机的引导磁盘。
注意
目标存储域需要是一个基于文件的域。因为当前存在的限制,指定一个基于块的域会导致 V2V 操作失败。 - 如果选择了克隆选项,需要在常规子标签页中修改虚拟机的名称。
- 点确定导入虚拟机。
重要
6.11. 在主机间迁移虚拟机
6.11.1. 实时迁移的必要条件
- 源主机和目标主机必须在同一个集群中,并且它们的 CPU 必须兼容。
注意
一般情况下,不推荐在不同的集群间实时迁移虚拟机。目前唯一支持的情况在 https://access.redhat.com/articles/1390733 中进行了介绍。 - 源主机和目标主机的状态必须都为
Up。 - 源主机和目标主机必须都可以访问相同的虚拟网络和 VLAN。
- 源主机和目标主机必须都可以访问虚拟机所在的数据存储域。
- 目标主机必须有足够的 CPU 资源来支持虚拟机的需求。
- 目标主机必须有足够的可用内存来支持虚拟机的需求。
- 要迁移的虚拟机必须没有
cache!=none这个自定义属性设置。
6.11.2. 优化实时迁移
过程 6.21. 为虚拟机迁移配置自动聚合和迁移压缩
- 在全局一级配置优化设置:
- 在全局一级启用自动聚合:
# engine-config -s DefaultAutoConvergence=True
- 在全局一级启用迁移压缩:
# engine-config -s DefaultMigrationCompression=True
- 重新启动
ovirt-engine服务使所做的修改生效:# service ovirt-engine restart
- 在集群一级配置优化设置:
- 选择一个集群。
- 点编辑。
- 点调动策略标签页。
- 从自动聚合迁移列表中选从全局设置继承、自动聚合或不自动聚合。
- 从启用迁移压缩列表中选从全局设置继承、压缩或不压缩。
- 在虚拟机一级配置优化设置:
- 选择一个虚拟机。
- 点编辑。
- 点主机标签页。
- 从自动聚合迁移列表中选从集群设置继承、自动聚合或不自动聚合。
- 从启用迁移压缩列表中选从集群设置继承、压缩或不压缩。
6.11.3. 自动虚拟机迁移
6.11.4. 防止虚拟机自动迁移发生
过程 6.22. 防止虚拟机自动迁移发生
- 选虚拟机标签页并选择一个虚拟机。
- 点编辑。
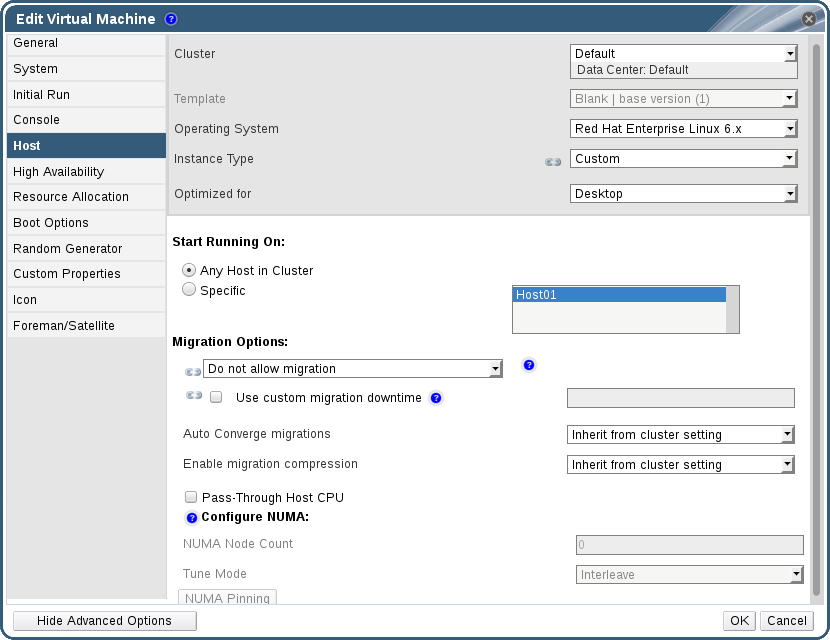
图 6.15. 编辑虚拟机窗口
- 点主机标签页。
- 在运行在选项中指定虚拟机是运行在集群里的任何主机或专有的主机。如果选择了专有的,从下拉列表中选择一个主机或一组主机。
警告
明确指定一台虚拟机只能在特定主机上运行并禁用迁移将无法实现 Red Hat Enterprise Virtualization 的高可用性,除非使用第三方的高可用性产品(如 Red Hat High Availability)。另外,这个限制也不适用于把虚拟机分配到多个主机的情况。 - 从迁移选项下拉列表中选只允许手工迁移或不允许迁移。
- 或者,选使用自定义迁移下线时间选项并指定一个值(以毫秒为单位)。
- 点确定。
6.11.5. 手动迁移虚拟机
注意
注意
过程 6.23. 手动迁移虚拟机
- 点虚拟机标签页并选择一个运行的虚拟机。
- 点迁移。
- 选择自动选择主机项,或选择选择目的地主机项并从下拉列表中选择主机。
注意
当选择了自动选择主机选项时,系统会根据调度策略中的负载均衡和电源管理设置来决定虚拟机将会被迁移到哪个主机上。 - 点确定。
6.11.6. 设置迁移优先级
过程 6.24. 设置迁移优先级
- 点虚拟机标签页并选择一个虚拟机。
- 点编辑。
- 选择高可用性标签页。
- 从优先级下拉列表中选择低、中或 高。
- 点确定。
6.11.7. 取消正在进行的虚拟机迁移
过程 6.25. 取消正在进行的虚拟机迁移
- 选择正在迁移的虚拟机。它在虚拟机资源页中的状态为 Migrating from。
- 点取消迁移。
6.11.8. 高可用性虚拟机自动迁移的事件和日志
例 6.1. 在管理门户网络界面的事件页中的内容
例 6.2. Manager 中的 engine.log 的内容
/var/log/ovirt-engine/engine.log:
6.12. 使用虚拟机的高可用性功能
6.12.1. 什么是高可用性?
6.12.2. 为什么使用高可用性功能?
- 因为硬件问题虚拟机无法正常工作。
- 当虚拟机所在的主机被设为维护模式。
- 因为主机无法和外部的存储资源进行联系导致一个主机无法正常工作。
6.12.3. 使用高可用性功能所要考虑的问题
- 运行高可用性虚拟机的主机的电源管理必须被配置。
- 运行高可用性虚拟机的主机所在的集群必须有其它可用的主机。
- 迁移的目标主机必须正在运行。
- 源和目标主机必须都可以访问虚拟机所在的数据域。
- 源和目标主机必须都可以访问相同的虚拟网络和 VLAN。
- 目标主机必须有足够的可用 CPU 资源来支持虚拟机的需求。
- 目标主机必须有足够的可用内存来支持虚拟机的需求。
6.12.4. 配置高可用性虚拟机
过程 6.26. 配置高可用性虚拟机
- 点虚拟机标签页并选择一个虚拟机。
- 点编辑。
- 选择高可用性标签页。
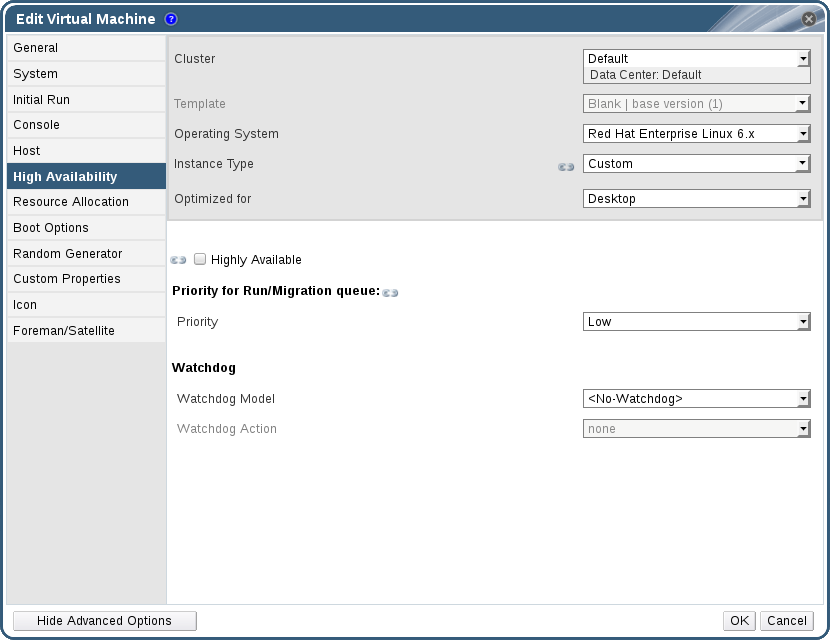
图 6.16. 选择高可用性标签页。
- 选中高度可用的选项来为虚拟机启动高可用性功能。
- 从优先级下拉列表中选低、中或高。当进行虚拟机迁移时,一个队列会被创建,有高优先级的虚拟机会排在队列的前面,从而被先处理。如果集群的可用资源较少,只有高可用性虚拟机会被迁移。
- 点确定。
6.13. 其它虚拟机任务
6.13.1. 启用 SAP监测
过程 6.27. 在虚拟机上启用 SAP监测
- 点虚拟机标签页并选择一个虚拟机。
- 点编辑。
- 点自定义属性标签页。
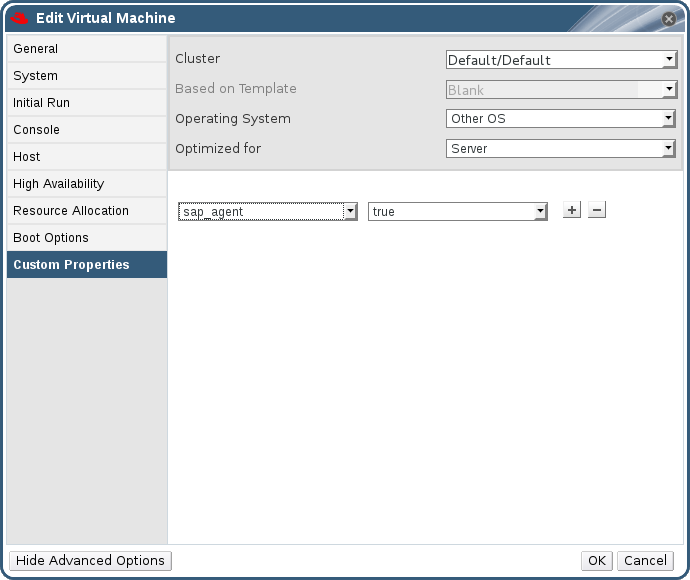
图 6.17. 启用 SAP
- 使用下拉菜单选择
sap_agent,并把它设为 True。如果有其它属性已被设置,点加号按钮来添加一个属性设置。然后选择sap_agent。 - 点确定。
6.13.2. 配置 Red Hat Enterprise Linux 5.4 或更新版本的虚拟机来使用 SPICE
注意
6.13.2.1. 安装并配置 QXL 驱动
过程 6.28. 安装 QXL 驱动
- 登录到 Red Hat Enterprise Linux 虚拟机上。
- 安装 QXL 驱动:
# yum install xorg-x11-drv-qxl
过程 6.29. 在 GNOME 中配置 QXL 驱动
- 点系统。
- 点管理。
- 点显示。
- 点硬件。
- 点显卡配置。
- 选择 qxl 并点 OK。
- 通过重新登录到虚拟机来重启 X-Windows。
过程 6.30. 在命令行中配置 QXL 驱动:
- 备份
/etc/X11/xorg.conf文件:# cp /etc/X11/xorg.conf /etc/X11/xorg.conf.$$.backup
- 在
/etc/X11/xorg.conf文件的 Device 段中做以下修改:Section "Device" Identifier "Videocard0" Driver "qxl" Endsection
6.13.2.2. 配置一个虚拟机的平板输入设备和鼠标来使用 SPICE
/etc/X11/xorg.conf 文件来为虚拟机的平板输入设备使用 SPICE。
过程 6.31. 配置一个虚拟机的平板输入设备和鼠标来使用 SPICE
- 确认平板输入设备在您的客户端上可以被使用:
# /sbin/lsusb -v | grep 'QEMU USB Tablet'
如果以上命令没有输出,请不要继续以下的配置。 - 备份
/etc/X11/xorg.conf文件:# cp /etc/X11/xorg.conf /etc/X11/xorg.conf.$$.backup
- 对
/etc/X11/xorg.conf文件进行以下修改:Section "ServerLayout" Identifier "single head configuration" Screen 0 "Screen0" 0 0 InputDevice "Keyboard0" "CoreKeyboard" InputDevice "Tablet" "SendCoreEvents" InputDevice "Mouse" "CorePointer" EndSection Section "InputDevice" Identifier "Mouse" Driver "void" #Option "Device" "/dev/input/mice" #Option "Emulate3Buttons" "yes" EndSection Section "InputDevice" Identifier "Tablet" Driver "evdev" Option "Device" "/dev/input/event2" Option "CorePointer" "true" EndSection
- 通过重新登录到虚拟机来重新启动 X-Windows。
6.13.3. KVM 虚拟机时间管理
pvclock 为 KVM 客户端系统提供了一个稳定的时间源。
- 虚拟机的时钟和实际的时间不同步,导致无效的进程和网络操作。
- 虚拟机的时钟慢会导致迁移出现问题。
重要
ntpd 服务:
# service ntpd start
# chkconfig ntpd on
ntpd 服务可以减轻时钟不同步的问题。
如果有 constant_tsc 标识,说明您的 CPU 有 constant TSC。运行以下命令来检查是否有 constant_tsc 标识:
$ cat /proc/cpuinfo | grep constant_tsc
constant_tsc。如果没有输出,请进行以下步骤。
没有 constant TSC 的系统需要额外的配置。电源管理功能会影响到时间的准确性,因此为了保证时间的准确,使用 KVM 的虚拟机应该禁用这个功能。
重要
constant_tsc 位,禁用所有的电源管理功能 (BZ#513138)。每个系统都会有多个计时器来管理时间。TSC 在主机上并不稳定,cpufreq 改变,deep C state,或迁移到一个有更快的 TSC 主机都可能会对它产生影响。Deep C 休眠可能导致 TSC 被停止。为了防止内核使用 deep C states,把 "processor.max_cstate=1" 添加到主机的 grub.conf 文件的内核引导选项中:
term Red Hat Enterprise Linux Server (2.6.18-159.el5)
root (hd0,0)
kernel /vmlinuz-2.6.18-159.el5 ro root=/dev/VolGroup00/LogVol00 rhgb quiet processor.max_cstate=1/etc/sysconfig/cpuspeed 配置文件,把 MIN_SPEED 和 MAX_SPEED 变量设置为最高的有效主频来禁用 cpufreq(只需要在没有 constant_tsc 的主机上进行)。您可以在 /sys/devices/system/cpu/cpu*/cpufreq/scaling_available_frequencies 文件中找到有效主频值。
engine-config 工具在主机不同步的时候接收警告信息。
您可以使用 engine-config 工具在主机不同步的时候接收配置信息。
EnableHostTimeDrift 和 HostTimeDriftInSec。EnableHostTimeDrift 可以被启用来接收关于主机时间漂移的警告信息(它的默认值是“false”)。HostTimeDriftInSec 参数用来指定在开始发送漂移警告信息前可以发生的最大时间漂移。
对于一些特定的 Red Hat Enterprise Linux 虚拟机,需要为它们配置额外的内核参数。这些参数可以被添加到虚拟机上的 /boot/grub/grub.conf 文件中的 /kernel 行的后面。
注意
ktune 软件包可以自动配置内核参数。
ktune 软件包提供了一个交互式的 Bourne shell 脚本 - fix_clock_drift.sh。当以 superuser 的身份运行时,这个脚本会检查不同的系统参数来判断是否虚拟机可能会出现时间漂移的问题。如果会出现问题,它会在 /boot/grub/ 目录中创建一个新的 grub.conf.kvm 文件。这个文件包括了一个 KVM 引导行,这个引导行带有可以防止时钟漂移的内核参数。在以 superuser 的身份运行 fix_clock_drift.sh 命令并创建了 grub.conf.kvm 文件后,系统管理员应该手动备份当前的 grub.conf 文件,并检查新的 grub.conf.kvm 文件中除了新添加的引导行参数以外的内容和 grub.conf 文件的内容完全一致。最后,把 grub.conf.kvm 文件的文件名改为 grub.conf 并重新启动虚拟机。
| Red Hat Enterprise Linux | 额外的虚拟机内核参数 |
|---|---|
| 5.4 AMD64/Intel 64 有准虚拟化时钟(with paravirtualized clock) | 不需要额外的参数 |
| 5.4 AMD64/Intel 64 没有准虚拟化时钟(without paravirtualized clock) | notsc lpj=n |
| 5.4 x86 有准虚拟化时钟(with the paravirtualized clock) | 不需要额外的参数 |
| 5.4 x86 没有准虚拟化时钟(without the paravirtualized clock) | clocksource=acpi_pm lpj=n |
| 5.3 AMD64/Intel 64 | notsc |
| 5.3 x86 | clocksource=acpi_pm |
| 4.8 AMD64/Intel 64 | notsc |
| 4.8 x86 | clock=pmtmr |
| 3.9 AMD64/Intel 64 | 不需要额外的参数 |
| 3.9 x86 | 不需要额外的参数 |
第 7 章 模板
注意
7.1. 基于模板创建虚拟机
注意
过程 7.1. 基于模板创建虚拟机
- 点虚拟机标签页。
- 点新建虚拟机。
- 选择虚拟机所要属于的集群。
- 从基于的模板列表里选择一个模板。
- 输入名称、描述和注释项的值,并接受从模板中继承的其它项的值。您也可以根据您的具体情况修改它们。
- 点资源分配标签页。
- 在存储分配中选 Thin。
- 从分配策略列表中选磁盘供给策略。这个选项将会对克隆操作的速度有影响,同时也会对新的虚拟机在初始时所需要的磁盘容量有影响。
- 选择 Thin Provision 会使克隆操作比较快,并提供一个优化的磁盘使用空间。磁盘空间只有在需要的时候才被分配。这是默认的选择。
- 选择预分配的会使克隆操作比较慢,但优化了虚拟机的读写操作。模板所需要的磁盘空间在进行克隆操作时就会被分配。
- 在目标列表中选择保存这个虚拟磁盘的存储域。
- 点确定。
7.2. 基于模板创建一个克隆的虚拟机
注意
过程 7.2. 基于模板克隆一个虚拟机
- 点虚拟机标签页。
- 点新建虚拟机。
- 选择虚拟机所要属于的集群。
- 从基于模板下拉菜单中选择一个模板。
- 输入名称、描述和注释项的值,并接受从模板中继承的其它项的值。您也可以根据您的具体情况修改它们。
- 点资源分配标签页。
- 在存储分配中选克隆。
- 从分配策略列表中选磁盘供给策略。这个选项将会对克隆操作的速度有影响,同时也会对新的虚拟机在初始时所需要的磁盘容量有影响。
- 选择 Thin Provision 会使克隆操作比较快,并提供一个优化的磁盘使用空间。磁盘空间只有在需要的时候才被分配。这是默认的选择。
- 选择预分配的会使克隆操作比较慢,但优化了虚拟机的读写操作。模板所需要的磁盘空间在进行克隆操作时就会被分配。
- 在目标列表中选择保存这个虚拟磁盘的存储域。
- 点确定。
注意
7.3. 模板任务
7.3.1. 创建一个模板
重要
过程 7.3. 创建一个模板
- 选虚拟机标签页并选择源虚拟机。
- 确认虚拟机已被关机,并处于
Down状态。 - 点创建模板。
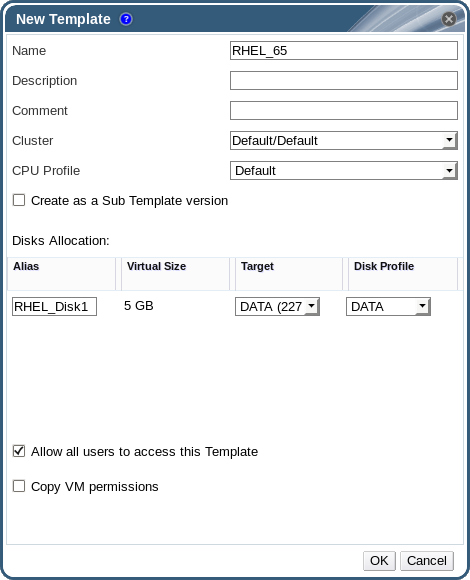
图 7.1. 新建模板窗口
- 为要创建的新模板输入名称、描述和注释。
- 从集群下拉列表中选择新建模板所在的集群。在默认情况下,它会在原始虚拟机所在的同一个集群中。
- 或者也可以从 CPU 配置集下拉列表中为模板选择一个 CPU 配置集。
- 另外,您可以选择创建为子模板版本选项。选择一个根模板并输入一个子版本名称来把新创建的模板作为一个已存在模板的子模板。
- 在存储分配区中的别名项中为磁盘输入一个别名,并在目标下拉菜单中选择这个磁盘所在的存储域。在默认情况下,这些设置与原始的虚拟机相同。
- 选择允许所有的用户来访问这个模板选项将使新创建的模板成为一个公共模板。
- 选择复制虚拟机的权限选项将会把原始虚拟机的权限设置复制到新的模板中。
- 点确定。
Image Locked。根据虚拟机磁盘的大小以及您的存储硬件,创建模板可能会需要长达一个小时的时间。在创建完成后,新建的模板被添加到模板页中。您现在可以通过新建的模板来创建新虚拟机了。
注意
7.3.2. 编辑一个模板
过程 7.4. 编辑一个模板
- 点模板标签页并选一个模板。
- 点编辑。
- 修改相关的属性。
- 点确定。
7.3.3. 删除模板
警告
过程 7.5. 删除模板
- 点模板标签页并选一个模板。
- 点删除。
- 点确定。
7.3.4. 导出模板
7.3.4.1. 把模板导出到导出域
过程 7.6. 导出模板到导出域
- 点模板标签页并选一个模板。
- 点导出。
- 选择强制覆盖选项来替换导出域中已经存在的较早版本的模板。
- 点确定开始导出模板的过程。根据虚拟机磁盘的大小,以及您的存储硬件,这个过程可能会需要一个小时的时间来完成。
7.3.4.2. 复制一个模板的虚拟硬盘
过程 7.7. 复制一个虚拟硬盘
- 点磁盘标签页,选择要复制的模板磁盘。
- 点复制。
- 从下拉列表中选目标数据域。
- 点确定。
7.3.5. 导入模板
7.3.5.1. 为数据中心导入一个模板
过程 7.8. 为数据中心导入一个模板
- 点存储标签页,选新附加的导出域。
- 在详情框中点 模板导入标签页,选择一个模板。
- 点导入。
- 选择导入的模板。
- 使用下拉列表选择目标集群和存储域。如果需要,修改后缀值。或者,清除克隆所有模块选项。
- 点确定导入模板并打开一个提示窗口。点关闭键关闭提示窗口。
7.3.5.2. 从 OpenStack 镜像服务(OpenStack Image Service)导入虚拟磁盘镜像作为一个模板。
- 点存储标签页,选择 OpenStack 镜像服务域。
- 在详情框中点镜像标签页,选择要导入的镜像。
- 点导入。
- 选择虚拟磁盘镜像要导入的数据中心下拉菜单。
- 从域名下拉列表中选择存储虚拟磁盘镜像的存储域。
- 另外,还可以使用配额菜单来为虚拟磁盘镜像设置一个配额。
- 选择作为模板导入选项。
- 从集群下拉菜单中选择这个虚拟磁盘镜像作为一个模块所在的集群。
- 点确定。
7.4. 为准备创建模板封装虚拟机
7.4.1. 封装 Linux 虚拟机来为创建模板做准备
sys-unconfig 命令。当手工封装一个 Linux 虚拟机时,您需要在虚拟机上创建一个文件。这个文件作为一个标记,指示了在虚拟机下一次启动时需要进行的多个配置任务。sys-unconfig 命令会自动化这个过程。但是,无论使用这两个方法中的哪一个,您都需要在虚拟机上手工删除那些只适用于特定虚拟机的文件。使用这两个方法封装 Linux 虚拟机的结果是相同的。
7.4.1.1. 手动封装 Linux 虚拟机来为创建模板做准备
过程 7.9. 封闭一个 Linux 虚拟机
- 登录到虚拟机。
- 把这个系统标识为重新配置:
# touch /.unconfigured
- 删除 ssh 主机密钥:
# rm -rf /etc/ssh/ssh_host_*
- 在
/etc/sysconfig/network中设置HOSTNAME=localhost.localdomain。 - 删除
/etc/udev/rules.d/70-*:# rm -rf /etc/udev/rules.d/70-*
- 从
/etc/sysconfig/network-scripts/ifcfg-eth*中删除HWADDR行和UUID行。 - 另外,从
/var/log中删除所有日志,从/root中删除 build 日志。 - 关闭虚拟机:
# poweroff
7.4.1.2. 使用 sys-unconfig 封装一个 Linux 虚拟机
过程 7.10. 使用 sys-unconfig 封装一个 Linux 虚拟机
- 登录到虚拟机。
- 删除 ssh 主机密钥:
# rm -rf /etc/ssh/ssh_host_*
- 在
/etc/sysconfig/network中设置HOSTNAME=localhost.localdomain。 - 从
/etc/sysconfig/network-scripts/ifcfg-eth*中删除HWADDR行和UUID行。 - 另外,从
/var/log中删除所有日志,从/root中删除 build 日志。 - 请运行以下命令:
# sys-unconfig
7.4.2. 封装 Windows 虚拟机来为创建模板做准备
重要
- Windows Sysprep 参数已经被正确定义。如果还没有定义,点编辑并在操作系统和域项中输入相应的信息。
- 正确的产品密钥已在 Manager 的
/etc/ovirt-engine/osinfo.conf.d/10-productkeys.properties中指定。如果还没有设置,请把您的 Windows 操作系统的默认值从/etc/ovirt-engine/osinfo.conf.d/00-defaults.properties复制到覆盖文件中,并在productKey.value和sysprepPath.value项中输入正确的值。例 7.1. Windows 7 默认配置值
# Windows7(11, OsType.Windows, false),false os.windows_7.id.value = 11 os.windows_7.name.value = Windows 7 os.windows_7.derivedFrom.value = windows_xp os.windows_7.sysprepPath.value = ${ENGINE_USR}/conf/sysprep/sysprep.w7 os.windows_7.productKey.value = os.windows_7.devices.audio.value = ich6 os.windows_7.devices.diskInterfaces.value.3.3 = IDE, VirtIO_SCSI, VirtIO os.windows_7.devices.diskInterfaces.value.3.4 = IDE, VirtIO_SCSI, VirtIO os.windows_7.devices.diskInterfaces.value.3.5 = IDE, VirtIO_SCSI, VirtIO os.windows_7.isTimezoneTypeInteger.value = false
7.4.2.1. 封装一个 Windows 7 或 Windows 2008 模板
过程 7.11. 封装一个 Windows 7 或 Windows 2008 模板
- 通过
C:\Windows\System32\sysprep\sysprep.exe运行 Sysprep。 - 在 Sysprep 中输入以下信息:
- 在 System Cleanup Action 下,选择 Enter System Out-of-Box-Experience (OOBE)。
- 如需修改系统的 ID(SID),选择 Generalize。
- 在 Shutdown Options 下,选择 Shutdown。
- 点 OK 完成封装的过程,在封装完成后,虚拟机会被自动关闭。
7.4.3. 使用 Cloud-Init 自动配置虚拟机
7.4.3.1. Cloud-Init 使用实例
- 基于模板创建的虚拟机
- 当您使用一个模板创建虚拟机时,可以在只运行一次窗口中的初始运行项中使用 Cloud-Init 选择。它会在虚拟机第一次运行时对虚拟机进行自定义配置。
- 虚拟机模板
- 在新建模板和编辑模板窗口中的初始运行页中选择使用 Cloud-Init/Sysprep 选项,来定制基于模板所创建的虚拟机。
- 虚拟机池
- 您可以使用新建池窗口中的初始运行中的使用 Cloud-Init/Sysprep 选项来为基于虚拟机池的虚拟机自定义配置。这允许您设定一组标准的设置,每一次一台虚拟机池中的虚拟机被使用时,这组配置都会应用到那个虚拟机上。您可以继承或覆盖虚拟机所基于的模板中的设置;或为虚拟机池本身指定设置。
7.4.3.2. 安装 Cloud-Init
过程 7.12. 安装 Cloud-Init
- 登录到虚拟机。
- 启用所需的仓库:
- Red Hat Enterprise Linux 6:
# subscription-manager repos --enable=rhel-6-server-rpms # subscription-manager repos --enable=rhel-6-server-rh-common-rpms
- Red Hat Enterprise Linux 7:
# subscription-manager repos --enable=rhel-7-server-rpms # subscription-manager repos --enable=rhel-7-server-rh-common-rpms
- 安装 cloud-init 软件包:
# yum install cloud-init
7.4.3.3. 使用 Cloud-Init 准备一个模板
注意
过程 7.13. 使用 Cloud-Init 准备一个模板
- 选虚拟机标签页并选择一个虚拟机。
- 点编辑。
- 点初始运行标签页,选择使用 Cloud-Init/Sysprep 选项。
- 在虚拟机主机名项中输入主机名。
- 选配置时区并从时区下拉列表中选择所需的时区。
- 展开验证项,您可以选中使用已经配置的密码选项来使用已经存在的密码来进行验证;也可以不选择它而在密码和验证密码项中设置一个新的 root 密码。
- 在SSH 授权密钥项中输入 SSH 密钥,这个密钥会被添加到虚拟机的授权主机文件中。
- 选中重新产生 SSH 密钥选项来为虚拟机重新产生 SSH 密钥。
- 展开网络项,在 DNS 服务器项中输入 DNS 服务器。
- 在 DNS 搜索域中输入 DNS 搜索域。
- 选中网络,并使用 + 和 - 键来为虚拟机添加网络接口或从虚拟机上删除网络接口。
- 展开自定义脚本,在自定义脚本项中输入自定脚本。
- 点确定。
- 点创建模板并输入所需的项。
- 点确定。
7.4.3.4. 使用 Cloud-Init 初始化一台虚拟机
过程 7.14. 使用 Cloud-Init 初始化一台虚拟机
- 选虚拟机标签页并选择一个虚拟机。
- 点只运行一次。
- 展开初始运行项并选择使用 Cloud-Init。
- 在虚拟机主机名项中输入主机名。
- 选配置时区并从时区下拉菜单中选择所需的时区。
- 您可以选中使用已经配置的密码选项来使用已经存在的密码来进行验证;也可以不选择它而在密码和验证密码项中输入 root 密码。
- 在SSH 授权密钥项中输入 SSH 密钥,这个密钥会被添加到虚拟机的授权主机文件中。
- 选中重新产生 SSH 密钥选项来为虚拟机重新产生 SSH 密钥。
- 在 DNS 服务器项中输入 DNS 服务器。
- 在 DNS 搜索域中输入 DNS 搜索域。
- 选网络,并使用 + 和 - 键来为虚拟机添加网络接口或从虚拟机上删除网络接口。
- 在自定义脚本项中输入自定义脚本。请确定脚本中的值是正确的,否则会导致操作失败。
- 点确定。
注意
7.5. 模板和权限
7.5.1. 管理模板的系统权限
- 创建、编辑、输出和删除相关的模板。
- 导入和导出模板。
注意
7.5.2. 模板管理员角色介绍
表 7.1. Red Hat Enterprise Virtualization 系统管理员角色
| 角色 | 权利 | 备注 |
|---|---|---|
| TemplateAdmin | 可以在模板上进行所有操作。 | 有权利创建 、删除和配置一个模板的存储域和网络详情,并可以在域间移动模板。 |
| NetworkAdmin | 网络管理员 | 可以配置和管理模板上的网络。 |
7.5.3. 模板用户角色介绍
表 7.2. Red Hat Enterprise Virtualization 模板用户角色
| 角色 | 权利 | 注记 |
|---|---|---|
| TemplateCreator | 可以在被分配的资源中创建、编辑、管理和删除虚拟机模板。 | TemplateCreator 角色应用于整个环境,而不是一个特定的模板,使用配置窗口来为用户分配这个角色。另外,还可以把这个角色应用到特定的数据中心、集群或存储域中。 |
| TemplateOwner | 可以编辑和删除模板;为模板分配和管理用户权限。 | 创建模板的用户会被自动分配 TemplateOwner 角色。没有模板的 TemplateOwner 权限的用户将无法查看或使用这个模板。 |
| UserTemplateBasedVm | 可以使用模板来创建虚拟机。 | 不能编辑模板属性。 |
| VnicProfileUser | 模板的逻辑网络和网络接口用户。 | 如果在创建逻辑网络时选择了允许所有用户使用这个网络选项时,VnicProfileUser 权限会被分配给这个逻辑网络中的所有用户。用户可以为这个逻辑网络添加和删除网络接口。 |
7.5.4. 为资源分配一个管理员或用户
过程 7.15. 为资源分配一个用户角色
- 使用资源标签页、树形模式或搜索功能来找到一个资源并选择它。
- 点详情框中的权限标签页列出这个资源已有的用户、用户角色以及用户继承的权限。
- 点添加。
- 在搜索栏中输入用户名后点执行。在搜索结果中选择相应的用户。
- 从要分配的角色:下拉列表中选择需要的角色。
- 点确定。
7.5.5. 从一个资源中删除一个管理员或用户角色
过程 7.16. 从一个资源中删除一个角色
- 使用资源标签页、树形模式或搜索功能来找到一个资源并选择它。
- 点详情框中的权限标签页列出这个资源已有的用户、用户角色以及用户继承的权限。
- 选择您要从该资源中删除的用户。
- 点删除打开删除权限窗口来确认权限删除操作。
- 点确定。
附录 A. 参考资源:管理门户和用户门户中的设置
A.1. 新建虚拟机和编辑虚拟机窗口中的设置介绍
A.1.1. 虚拟机常规设置介绍
表 A.1. 虚拟机:常规设置
|
项
|
描述
|
|---|---|
|
集群
|
虚拟机所属的主机集群的名字。虚拟机会根据相应的规则运行在这个集群的物理主机上。
|
|
基于模板
|
虚拟机所基于的模板。在默认情况下,这个项为
空,它允许您创建没有安装操作系统的虚拟机。
|
|
模板子版本
|
虚拟机所基于的模板的版本。在默认条件下,这个值被设置为模板的最新版本。如果只有基本模板,而没有其它的版本时,这个项的默认值为
基础版本。每个版本被一个在括号中的数字所标记,数字越高代表版本越新。
|
|
操作系统
|
虚拟机的操作系统。可选的操作系统包括 Red Hat Enterprise Linux 和 Windows。
|
|
实例类型(instance type)
|
虚拟机硬件配置可以基于的实例类型。在默认的情况下,这个项被设置为 Custom,它意味着虚拟机没有和任何实例类型相关联。这个下拉菜单中的有效选项包括 Large、Medium、Small、Tiny、XLarge 以及管理员已创建的自定义实例类型。
其它带有链状图标的设置是通过所选的实例类型自动设置的。如果这类设置的值被改变后,虚拟机将会断开与实例类型的关联(链状图标变为一个断开的链状图标)。如果所修改的设置又恢复到它的原始值时,虚拟机会重新关联到原来的实例类型,图标也会变为连接的链状图标。
|
|
优化
|
指定虚拟机需要根据什么系统类型进行优化。它有两个选项:服务器 和台式机,默认值是服务器。被优化为服务器的虚拟机没有声卡、使用克隆的磁盘镜像、并且不是无状态的(not stateless)。相反,被优化为台式机的虚拟机带有声卡、使用 thin allocation 镜像、并且是无状态的(stateless)。
|
|
名称
|
虚拟机的名字。它需要最少包括一个 A-Z 或 0-9 的字符(不能有空格)。它的最大长度是 255 个字符。这个名字在这个数据中心中必须时唯一的,但可以在不同的数据中心中重复使用。
|
|
描述
|
虚拟机的具体描述。
|
|
注释
|
与这个虚拟机相关的备注。
|
|
Stateless
|
选择这个项来使虚拟机在无状态模式(stateless mode)下运行。这个选项主要用于桌面虚拟机。运行在无状态模式下的虚拟机会在虚拟机硬盘镜像上创建一个新的 COW 层用来保存新的数据。当无状态虚拟机关闭时,这个新的 COW 层会被删除,虚拟机会恢复到它的初始状态。这种虚拟机通常是作为一台临时的机器被短期使用。
|
|
以暂停模式启动
|
选择这个选项将会使虚拟机以暂停模式启动。如果建立一个 SPICE 连接需要很长的时间(如虚拟机不在本地),可以使用这个选项。
|
|
删除保护
|
选择这个选项后虚拟机将不能被删除。只有在这个选项没有被选择时才可以删除虚拟机。
|
|
实例镜像
|
点附加为虚拟机附加浮动磁盘,或点创建来添加一个新虚拟磁盘。使用加号和减号图标来添加或删除虚拟磁盘。
点编辑重新打开附加虚拟磁盘或新建虚拟磁盘窗口。当一个虚拟磁盘被附加或创建后这个按钮会出现。
|
|
选择一个 vNIC 配置档案使虚拟机网络接口实例化。
|
从 nic1 下拉列表中选择一个 vNIC 配置集来为虚拟机添加一个网络接口。使用加号添加网络接口,使用减号删除网络接口。
|
A.1.2. 虚拟机系统设置介绍
表 A.2. 虚拟机:系统设置
|
项
|
描述
|
|---|---|
|
内存大小
|
分配给虚拟机的内存大小。在分配内存时,需要考虑虚拟机上所要运行的应用程序所需的资源。
虚拟机的最大内存被虚拟机的体系结构以及集群的兼容级别所限制。
|
|
虚拟 CPU 的总数
|
被分配给虚拟机的 CPU 内核数。它不能超过所在物理主机本身的内核数。
|
|
每个虚拟插槽的内核数
|
为每个虚拟插槽(socket)所分配的内核数。
|
|
虚拟插槽
|
被分配给虚拟机的 CPU 插槽的数量。它不能超过所在物理主机本身的 CPU 插槽的数量。
|
|
时区
|
这个选项被用来设置虚拟机的硬件时钟。对于运行 Windows 的系统,它应该和虚拟机中的时区设置相同。在运行 Linux 的系统中,大多数硬件时钟被设置为 GMT+00:00。
|
|
提供自定义序列号策略
|
使用这个选项可以为虚拟机指定一个序列号。可以选择:
|
A.1.3. 虚拟机初始运行设置介绍
表 A.3. 虚拟机:初始运行设置
|
项
|
操作系统
|
描述
|
|---|---|---|
|
使用 Cloud-Init/Sysprep
|
Linux,Windows
|
这个选项被用来切换是否使用 Cloud-Init 或 Sysprep 来初始化虚拟机。
|
|
虚拟机主机名
|
Linux,Windows
|
虚拟机的主机名。
|
| 域 |
Windows
|
虚拟机所属的 Active Directory 域。
|
| 机构名 |
Windows
|
虚拟机所属机构的机构名。这个选项的值会在运行 Windows 的机器第一次运行时设置机构名时被显示。
|
| Active Directory OU |
Windows
|
虚拟机在所属 Active Directory 域中的 OU(organizational unit)。
|
|
配置时区
|
Linux,Windows
|
虚拟机的时区。选择这个选项并从时区列表中选择一个时区。
|
| Admin 密码 |
Windows
|
虚拟机的管理员用户密码。点扩展箭头显示这个选项的设置。
|
| 验证 |
Linux
|
虚拟机验证详情。点箭头来显示这个选项的设置。
|
| 自定义语言环境 |
Windows
|
虚拟机的自定义语言环境选项。语言环境的设置值必须使用特定的格式,如
en-US。点扩展箭头显示这个选项的设置。
|
|
网络
|
Linux
|
虚拟机中与网络相关的配置。点箭头来显示这个选项的设置。
|
|
自定义脚本
|
Linux
|
在虚拟机启动时运行的自定义脚本。在这个项中所输入的脚本会作为自定义 YAML 项被添加到 Manager 所产生的文件中。它可以自动进行一些操作,如创建用户和文件、配置 yum 软件仓库、运行命令。如需了解更多关于这个项中的脚本的格式,请参阅 Custom Script 文档。
|
| Sysprep |
Windows
|
一个自定义的 Sysprep 设置。这个设置必须使用完全非交换式回答文件(answer file)的格式。您可以使用默认的回答文件(位于安装 Red Hat Enterprise Virtualization Manager 的机器的
/usr/share/ovirt-engine/conf/sysprep/ 目录中)作为一个模板,并根据您的需要进行相应的修改。
|
A.1.4. 虚拟机控制台的设置介绍
表 A.4. 虚拟机:控制台
|
项
|
描述
|
|---|---|
|
显示协议
|
定义要使用的显示协议。SPICE 是 Linux 和 Windows 虚拟机推荐使用协议。另外,您还可以为 Linux 虚拟机选择使用 VNC。通过 VNC 协议与虚拟机连接需要一个 VNC 客户端。
|
|
VNC 键盘格式
|
虚拟机的键盘类型。这个选项只有在使用 VNC 协议时有效。
|
|
USB 支持
|
USB 设备是否可以在虚拟机上使用。这个选项只有在使用 SPICE 协议的虚拟机上有效。请选择:
|
|
显示器
|
虚拟机的显示器数量。这个选项只对使用 SPICE 显示协议的虚拟台式机有效。您可以选择 1、2 或 4。 请注意,Windows 8 和 Windows Server 2012 虚拟机不支持多显示器。
|
|
启用智能卡
|
智能卡(smart card)是一个提供额外安全性能的硬件设备,它常见于信用卡上,但许多机构也使用它作为身份验证的设备。智能卡可以被用来保护 Red Hat Enterprise Virtualization 环境中的虚拟机。使用这个选项在虚拟机上启用或禁用智能卡验证。
|
|
禁用严格的用户检查
|
点高级参数后选择这个选项来启用这个功能。当启用这个功能时,如果一个不同的用户连接到虚拟机,虚拟机将不需要重新启动。
在默认的情况下,“严格的用户检查”功能被启用,因此,只有一个用户可以连接到虚拟机的控制台上。在重新启动前,其它用户将无法打开这台虚拟机的控制台。但是,
SuperUser 是一个例外,它可以在任何时候进行连接并取消其它用户的连接。当一个 SuperUser 连接后,一般用户在虚拟机被重启前无法再次连接。
当禁用“严格的用户检查”功能时需要格外小心,因为它可能会把前一个用户的连接信息泄漏给新的用户。
|
|
启用声卡
|
不是所有的虚拟机都需要声卡设备,如果您需要使用声卡,选中这个选项。
|
|
启用 VirtIO 串口控制台
|
VirtIO 串口控制台通过 VirtIO 频道进行仿真,并使用 SSH 和密钥对,您可以通过命令行而不是使用管理门户或用户门户直接访问虚拟机的串口控制台。因为 Manager 会作为连接的一个代理,提供虚拟机的位并保存验证密钥匙,所以串口控制台需要直接到 Manager 的访问。选择这个选项来在虚拟机上启用 VirtIO 控制台。
|
|
启用 SPICE 剪貼板复制和粘贴功能
|
指定是否允许用户从一个外部主机上复制并粘贴内容到虚拟机的 SPICE 控制台。这个选项只对使用 SPICE 协议的虚拟机有效。它在默认的情况下被选择。
|
A.1.5. 虚拟机的主机设置介绍
表 A.5. 虚拟机:主机设置
|
项
|
子项
|
描述
|
|---|---|---|
|
开始运行在
|
指定虚拟机优先在哪个主机上运行。选择:
| |
|
迁移选项
|
运行和迁移虚拟机的选项。如果这些选项没有被设置,这台虚拟机将会根据集群的策略来运行或迁移。
| |
|
使用自定义迁移下线时间
|
指定在迁移过程中虚拟机的最大下线时间(以毫秒为单位)。您需要根据系统负载和 SLA 的要求来为每个虚拟机指定不同的值。输入
0 来使用 VDSM 的默认值。
| |
|
自动聚合迁移
|
用来指定在迁移虚拟机的过程中是否进行自动聚合。带有大量负载的大型虚拟机会很快“弄脏”内存,这个速率会比实时迁移所能达到的传输速率更快,因此,迁移无法被聚合。QEMU 中的自动聚合功能允许您对虚拟机迁移进行强制聚合。QEMU 会自动检测到没有进行聚合,并在虚拟机上触发一个降低 vCPU 速度的操作的。在默认情况下,自动聚合被全局禁用。
| |
|
启用迁移压缩
|
指定在迁移虚拟机的过程中是否进行压缩。这个功能会使用 Xor Binary Zero Run-Length-Encoding,它会缩短那些运行需要大量写入内存的负载的虚拟机的下线时间,以及那些运行具有稀松内存更新特征的应用程序的虚拟机的下线时间。在默认情况下,迁移压缩被全局禁用。
| |
|
Pass-Through 主机 CPU
|
允许虚拟机使用它所在主机的物理 CPU 所具有的功能。这个功能只有在不允许迁移被选中时有效。
| |
|
配置 NUMA
|
NUMA 节点数
|
分配给虚拟机的虚拟 NUMA 节点的数量。如果 Tune Mode 被设置为 Preferred,这个值必须设置为
1。
|
|
Tune Mode
|
分配内存的方法。
| |
|
NUMA 固定
|
打开 NUMA 拓扑窗口。这个窗口会显示逐渐的总 CPU、内存、NUMA 节点和虚拟机的虚拟 NUMA 节点。从右面的框中选中虚拟 NUMA 节点,并把它拖到左面框中的主机 NUMA 节点上来固定虚拟 NUMA 节点。
|
A.1.6. 虚拟机高可用性配置介绍
表 A.6. 虚拟机:高可用性设置
|
项
|
描述
|
|---|---|
|
高度可用的
|
如果虚拟机被用作为高可用性系统,请选择这个选项。当主机进行维护或出现问题时,虚拟机会被自动迁移到其它主机上运行。当主机出现问题并处于无法正常工作的状态时,只有带有高可用性功能的虚拟机会在其它主机上重启。如果主机被管理员手动关机,虚拟机将不会被自动实时迁移到其它主机上。
请注意,如果主机标签页中的迁移选项被设置为只允许手动迁移或不允许迁移,这个选项将无效。作为一个高可用性的虚拟机,Manager 必须可以在需要的时候把它迁移到其它主机上。
|
|
运行/迁移队列的优先级
|
设置虚拟机迁移到其它主机并重新启动的优先级。
|
|
Watchdog
|
允许用户为虚拟机添加一个 watchdog 卡。watchdog 是一个计时器,它会自动检测系统故障并进行恢复。在 watchdog 计时器被设置后,它会开始倒计时,而正常运行的系统会定时去重设它的时间,从而使它的时间无法倒数到 0。如果计时器倒数到 0,则说明系统因为出现了故障,而没有重设它,排除故障的操作将会被进行。这个功能对于高可以性的服务器非常有用。
Watchdog 型号:虚拟机所使用的 watchdog 卡的型号。当前,我们只支持 i6300esb。
Watchdog 操作: 当 watchdog 计时器倒数到 0 时所要进行的操作。以下操作可以被执行:
|
A.1.7. 虚拟机资源分配设置介绍
表 A.7. 虚拟机:资源分配设置
|
项
|
子项
|
描述
|
|---|---|---|
|
CPU 分配
| CPU 配置集 |
分配给虚拟机的 CPU 配置集。CPU 配置集定义了一个虚拟机可以在运行它的主机上获得的最大处理能力(以所占主机的所有资源的百分比表示)。CPU 配置集根据数据中心的服务质量在集群一级上被定义。
|
|
CPU 共享
|
一个虚拟机可以请求的 CPU 共享资源的级别。
| |
|
CPU Pinning 拓扑结构
|
允许虚拟机的虚拟 CPU (vCPU) 在一个特定主机的特定物理 CPU (pCPU) 上运行。当虚拟机所在集群的兼容版本被设为 3.0 时,这个功能将不被支持。它的格式是:
v#p[_v#p],例如:
为了把一个虚拟机固定到一个主机,需要在主机标签页中做如下设置:
| |
|
内存分配
| 虚拟机可以保证获得的物理内存的大小。 | |
| IO 线程 | 启用 IO 线程 | 选择这个选项,可以提高带有 VirtIO 接口的磁盘的速度,这是通过把它们和一个与虚拟机的其它功能相独立的线程相固定来实现的。提高磁盘的性能将会使虚拟机的整体性能得到提高。带有 VirtIO 接口的磁盘使用循环(round robin)算法和 IO 线程进行固定。这个功能只在集群级别为 3.6 或更高的环境中被支持。 |
| IO 线程数量 | 另外,还可以属于一个数来创建多个 IO 线程(最大值为 127)。它的默认值是 1。 | |
|
存储分配
|
模板 Provisioning 选项只在虚拟机是通过一个模板被创建时才有效。
| |
|
Thin
|
提供优化的存储空间的使用。磁盘空间只有在需要的时候才会被分配。
| |
|
克隆
|
优化客户端的读写操作的速度。模板所需要的磁盘空间在进行克隆操作时就会被分配。
| |
|
已启用 VirtIO-SCSI
|
允许用户在虚拟机上启用或禁用 VirtIO-SCSI。
|
A.1.8. 虚拟机引导选项设置介绍
表 A.8. 虚拟机:引导选项设置
|
项
|
描述
|
|---|---|
|
第一个设备
|
在虚拟机被安装后,它需要在启动前进入引导模式。选择虚拟机在引导时尝试使用的第一个设备:
|
|
第二个设备
|
选择当虚拟机的第一个引导设备无效时要选择的第二个引导设备。在第一个设备选项中选择的值不会出现在这个选项中。
|
|
附加 CD
|
如果您选择了 CD-ROM 作为引导设备,点这个项并从下拉菜单中选择一个 CD-ROM 镜像。所选择的镜像必须存在在 ISO 域中。
|
A.1.9. 虚拟机随机数生成器设置介绍
表 A.9. 虚拟机:随机数生成器设置
|
项
|
描述
|
|---|---|
|
启用随机数生成器
|
选择这个选项来启用一个半虚拟化随机数生成器 PCI 设备(virtio-rng)。这个设备允许主机把系统随机变化的程度值(entropy)传递给虚拟机来产生更加复杂的随机数。请注意,这个选项只在主机上有 RNG 设备,并且在主机的集群中被启用时才可以选择。
|
|
周期时间(ms)
|
指定一个周期的时间(以毫秒为单位),libvirt 的默认值是 1000 毫秒(1 秒)。如果设置了这个项,Bytes per period 项也需要被设置。
|
|
Bytes per period
|
指定每个周期中允许消耗的字节数。
|
|
设备源:
|
随机数产生器的设备源。它会根据主机集群所支持的源来自动选择。
|
重要
A.1.10. 虚拟机自定义属性设置介绍
表 A.10. 虚拟机:自定义属性设置
|
项
|
描述
|
建议和限制
|
|---|---|---|
|
sap_agent
|
在虚拟机上启用 SAP 监测。可设为 true 或 false。
|
-
|
|
sndbuf
|
输入通过网络端口发送虚拟机数据的缓冲区的大小。默认值是 0。
|
-
|
|
vhost
|
禁用 vhost-net。vhost-net 是关联到虚拟机的虚拟网络接口的、基于内核的 virtio 网络驱动。要禁用 vhost,使用以下格式设置这个选项:
LogicalNetworkName: false这将使虚拟机在启动后,连接到 LogicalNetworkName 的虚拟网卡上没有 vhost-net 的设置。 |
vhost-net 会提供比 virtio-net 更好的性能。在默认的情况下,它会在所有虚拟机上启用。禁用这个功能可以帮助查找与性能相关的问题,或调试与 vhost-net 相关的错误。
|
|
viodiskcache
|
virtio 磁盘的缓存。writethrough 会把数据并行地写到缓存和磁盘中;writeback 不会把修改的数据从缓存复制到磁盘中;none 将禁用缓存功能。
|
在 Red Hat Enterprise Virtualization 3.1 上,如果 viodiskcache 被启用,虚拟机将无法进行实时迁移。
|
警告
A.1.11. 虚拟机图标设置介绍
表 A.11. 虚拟机:图标设置
|
按钮名
|
描述
|
|---|---|
|
上传
|
点这个按钮并选择一个作为虚拟机图标的子定义图片。它有以下限制:
|
|
使用默认值
|
点这个按钮来使用操作系统的默认图像作为虚拟机的图标。
|
A.2. 新建网络接口和编辑网络接口窗口中的设置介绍
表 A.12. 网络接口设置
|
项
|
描述
|
|---|---|
|
名称
|
网络接口的名称。它最长支持 21 个字符,可以包括大小写字母、数字、分号和下划线。逻辑接口的名字必须是唯一的。
|
|
Profile
|
网络接口所在的逻辑网络。在默认情况下,所有网络接口都位于 ovirtmgmt 管理网络中。
|
|
类型
|
网络接口在虚拟机上所代表的虚拟接口类型。VirtIO 的速度比较快,但需要 VirtIO 驱动。Red Hat Enterprise Linux 5 和更高版本包括了 VirtIO 驱动。Windows 不包括 VirtIO 驱动,但它们可以通过客户机工具程序 ISO 或虚拟软盘进行安装。rtl8139 和 e1000 设备驱动包括在大多数操作系统中。
|
|
自定义 MAC 地址
|
使用这个选项来设置一个自定义的 MAC 地址。Red Hat Enterprise Virtualization Manager 会自动生成一个 MAC 地址来标识这个网络接口。在同一个网络中有两个具有同样 MAC 地址的网络设备将会产生网络冲突。
|
|
连接状态
|
网络接口是否连接到逻辑网。
|
|
卡状态
|
网络接口是否在虚拟机上被定义。
|
A.3. 新建虚拟机和编辑虚拟机窗口中的设置介绍
表 A.13. 新建虚拟机和编辑虚拟机设置:镜像
|
项
|
描述
|
|---|---|
|
大小 (GB)
|
您创建的虚拟磁盘的大小(以 GB 为单位)
|
|
别名
|
虚拟磁盘的别名,最长为 40 个字符。
|
|
描述
|
虚拟磁盘的描述。这个项可以是空,但我们推荐您为这个项输入相应的信息。
|
|
接口
|
在虚拟机上代表这个虚拟磁盘的虚拟接口。VirtIO 接口速度比较快,但需要驱动程序。Red Hat Enterprise Linux 5 和更高的版本中包括了这些驱动程序。Windows 并不包括这些驱动,但可以通过客户端工具程序 ISO 或虚拟软盘进行安装。IDE 设备不需要特殊的驱动程序。
|
|
数据中心
|
虚拟磁盘所在的数据中心。
|
|
存储域
|
虚拟磁盘被保存的存储域。下拉列表列出了所选数据中心中的所有可用存储域,以及存储域中可用的存储空间。
|
|
分配策略
|
新虚拟磁盘的部署策略。
|
|
Disk Profile
|
分配给虚拟磁盘的磁盘配置集。磁盘配置集定义了在一个存储域中的虚拟磁盘的最大吞吐级别和输入、输出操作的最大级别。它是基于数据中心中的存储配置集而创建的。
|
|
激活磁盘
|
在创建虚拟磁盘后立即激活它。在创建浮动磁盘时,这个选项不能用。
|
|
删除后清理
|
在虚拟磁盘被删除后,删除上面敏感的数据。这可以增强数据的安全性。
|
|
可引导
|
在虚拟磁盘中启用可引导标识
|
|
可共享
|
可以把这个虚拟磁盘同时附加到多个虚拟机上。
|
|
只读
|
把磁盘设置为只读。同一个磁盘可以作为只读盘附加到一个虚拟机上,也可以作为可写盘附加到其它虚拟机上。在创建浮动磁盘时,这个选项不可用。
|
表 A.14. 新建虚拟机和编辑虚拟机设置:直接 LUN
|
项
|
描述
|
|---|---|
|
别名
|
虚拟磁盘的别名,最长为 40 个字符。
|
|
描述
|
虚拟磁盘的描述。这个项可以是空,但我们推荐您为这个项输入相应的信息。在默认情况下,LUN ID 的最后 4 位会被插入这个项。
使用
engine-config 命令把 PopulateDirectLUNDiskDescriptionWithLUNId 配置关键字设置为一个适当的值可以改变默认的行为。如果把它设置为 -1,则整个 LUN ID 都会被使用;如果把它设置为 0,这个功能会被忽略;如果把它设置为一个正的整数,则使用 LUN ID 中的相应位数。
|
|
接口
|
在虚拟机上代表这个虚拟磁盘的虚拟接口。VirtIO 接口速度比较快,但需要驱动程序。Red Hat Enterprise Linux 5 和更高的版本中包括了这些驱动程序。Windows 并不包括这些驱动,但可以通过客户端工具程序 ISO 或虚拟软盘进行安装。IDE 设备不需要特殊的驱动程序。
|
|
数据中心
|
虚拟磁盘所在的数据中心。
|
|
使用主机
|
将要挂载 LUN 的主机。您可以选择数据中心中任何一个主机。
|
|
存储类型
|
添加的外部 LUN 类型。您可以选择 iSCSI 或 Fibre Channel。
|
|
发现目标
|
这个项会在您使用 iSCSI 外部 LUN 并选择了 Targets > LUNs 时被展开。
地址 - 目标服务器的主机名或 IP 地址。
端口 - 连接到目标服务器所使用的端口。默认值是 3260。
用户验证 - iSCSI 服务器所需的用户验证。当您使用 iSCSI 外部 LUN 时,用户验证项会被显示。
CHAP 用户 - 有权限登录到 LUN 上的用户的用户名。这个项在选择了用户验证项后才有效。
CHAP 密码 - 有权限登录到 LUN 上的用户的密码。这个项在选择了用户验证项后才有效。
|
|
激活磁盘
|
在创建虚拟磁盘后立即激活它。在创建浮动磁盘时,这个选项不能用。
|
|
可引导
|
在虚拟磁盘中启用可引导标识
|
|
可共享
|
可以把这个虚拟磁盘同时附加到多个虚拟机上。
|
|
只读
|
把磁盘设置为只读。同一个磁盘可以作为只读盘附加到一个虚拟机上,也可以作为可写盘附加到其它虚拟机上。在创建浮动磁盘时,这个选项不可用。
|
- 实时迁移直接 LUN 硬盘镜像的功能不被支持。
- 直接 LUN 磁盘不包括在虚拟机的导出中。
- 直接 LUN 磁盘不包括在虚拟机的快照中。
表 A.15. 新建虚拟机和编辑虚拟机设置:Cinder
|
项
|
描述
|
|---|---|
|
大小 (GB)
|
您创建的虚拟磁盘的大小(以 GB 为单位)
|
|
别名
|
虚拟磁盘的别名,最长为 40 个字符。
|
|
描述
|
虚拟磁盘的描述。这个项可以是空,但我们推荐您为这个项输入相应的信息。
|
|
接口
|
在虚拟机上代表这个虚拟磁盘的虚拟接口。VirtIO 接口速度比较快,但需要驱动程序。Red Hat Enterprise Linux 5 和更高的版本中包括了这些驱动程序。Windows 并不包括这些驱动,但可以通过客户端工具程序 ISO 或虚拟软盘进行安装。IDE 设备不需要特殊的驱动程序。
|
|
数据中心
|
虚拟磁盘所在的数据中心。
|
|
存储域
|
虚拟磁盘被保存的存储域。下拉列表列出了所选数据中心中的所有可用存储域,以及存储域中可用的存储空间。
|
|
卷类型
|
虚拟磁盘的卷类型。下拉列表列出了全部可用的卷类型。卷类型在 OpenStack Cinder 上管理并配置。
|
|
激活磁盘
|
在创建虚拟磁盘后立即激活它。在创建浮动磁盘时,这个选项不能用。
|
|
可引导
|
在虚拟磁盘中启用可引导标识
|
|
可共享
|
可以把这个虚拟磁盘同时附加到多个虚拟机上。
|
|
只读
|
把磁盘设置为只读。同一个磁盘可以作为只读盘附加到一个虚拟机上,也可以作为可写盘附加到其它虚拟机上。在创建浮动磁盘时,这个选项不可用。
|
重要
EXT3、EXT4 或 XFS)的磁盘使用只读选项。
A.4. 新建模板和编辑模板窗口中的设置和控制介绍
表 A.16. 新建模板和编辑模板设置
|
项
|
描述/操作
|
|---|---|
|
名称
|
模板的名称。这个名称被列在模板标签页中,REST API 需要使用这个名称来访问这个模板。相同数据中心中的不同模板必须使用不同的名称,名称的长度不能超过 40 个字符,并只能由大小写字母、数字、分号和下划线组成。这个名称可以在其它数据中心中重复使用。
|
|
描述
|
模板的描述。这个项被推荐使用,但不是必须的。
|
|
注释
|
关于这个模板的注释信息。
|
|
集群
|
模板所在的集群。在默认情况下,它的值和原始虚拟机的相同。您可以选择数据中心中的任何集群。
|
| CPU 配置集 | 分配给模板的 CPU 配置集。CPU 配置集定义了一个虚拟机可以在运行它的主机上获得的最大处理能力(以所占主机的所有资源的百分比表示)。CPU 配置集根据数据中心的服务质量在集群一级上被定义。 |
|
创建为子模板版本
|
指定这个新建的模板是否被创建为一个存在模板的子版本。选中这个选项后可以设置与这个选项相关的配置。
|
|
存储分配
|
别名 - 模板使用的虚拟机磁盘别名。默认情况下,它的值和原始虚拟机的值相同。
虚拟大小 - 基于模板的虚拟机可以使用的磁盘空间总和。这个值(以 GB 为单位)出现在这里作为一个参考,它不能被修改。它是在创建或编辑磁盘时被决定的。
目标 - 被这个模板所使用的虚拟磁盘所在的存储域。在默认情况下,它的值和原始虚拟机的值相同。您可以选择集群中的任何一个存储域。
|
|
允许所有的用户来访问这个模板
|
指定这个模板是一个公共模板还是一个私人模板。公共模板可以被所有用户使用,而私人模块只能被有 TemplateAdmin 或 SuperUser 角色的用户使用。
|
|
复制虚拟机的权限
|
把原始虚拟机上的权限复制到模板中。
|
A.5. 只运行一次窗口中的设置介绍
表 A.17. 只运行一次设置
|
项
|
子项
|
描述
|
|---|---|---|
|
引导选项
|
附加软盘
|
为虚拟机添加一个软盘。使用这个选项来安装 Windows 驱动。这个软盘镜像必须在 ISO 存储域中。
|
|
附加 CD
|
为虚拟机添加一个 ISO 镜像。使用这个选项来安装虚拟机的操作系统和应用程序。这个 CD 镜像必须在 ISO 存储域中。
| |
|
引导顺序
|
指定在引导虚拟机时,引导设备的使用顺序。选择硬盘、CD-ROM 或网络,然后使用上移和下移来调整它们的顺序。
| |
|
以 Stateless 状态运行
|
在关机后删除所有的改变。这个选项只有在为虚拟机添加了虚拟磁盘后才有效。
| |
|
以暂停模式启动
|
启动虚拟机后暂停。这个选项适用于不在本地的虚拟机。
| |
|
Linux 引导选项
|
以下选项用于直接引导一个 Linux 内核而不通过 BIOS bootloader。
| |
|
内核路径
|
用来引导虚拟机的内核镜像的完全路径。内核镜像必须存储在 ISO 域(路径的格式为
iso://path-to-image)或主机的本地存储域(路径的格式是 /data/images)。
| |
|
initrd 路径
|
用来和前面指定的内核一起使用的 ramdisk 镜像的路径。ramdisk 镜像必须存储在 ISO 域(路径的格式是
iso://path-to-image),或存储在主机的本地存储域(路径格式是 /data/images)。
| |
|
内核参数
|
所选的内核在引导时使用的内核命令行参数。
| |
|
初始运行
|
指定是否使用 Cloud-Init 或 Sysprep 来初始化虚拟机。对于基于 Linux 的虚拟机,您需要选择初始运行标签页中的使用 Cloud-Init 选项后才能看到可用的选项。对于基于 Windows 的虚拟机,您需要选中引导选项标签页中的附加软盘选项来附加
[sysprep] 软盘。
| |
|
虚拟机主机名
|
虚拟机的主机名。
| |
|
域(Windows)
|
虚拟机所属的 Active Directory 域。
| |
|
机构名(Windows)
|
虚拟机所属机构的机构名。这个选项的值会在运行 Windows 的机器第一次运行时设置机构名时被显示。
| |
|
Active Directory OU(Windows)
|
虚拟机在所属 Active Directory 域中的 OU(organizational unit)。
| |
|
配置时区
|
虚拟机的时区。选择这个选项并从时区列表中选择一个时区。
| |
|
Alternate Credentials (Windows)
|
您可以使用这个项设置一个另外的用户名和密码。
| |
|
初始运行 > Admin 密码 (Windows)
|
使用已经配置的密码
|
这个选项会在您指定了一个初始的管理员密码后自动选择。您需要取消选择这个选项后才可以使用 Admin 密码和验证 Admin 密码项来设定一个新密码。
|
|
Admin 密码
|
虚拟机的管理员用户密码。输入密码,并在验证 Admin 密码项中输入密码进行验证。
| |
|
初始运行 > 身份验证 (Linux)
| 用户名 |
在虚拟机上创建一个新用户帐号。如果没有填写这个项,默认用户
root 会被创建。
|
|
使用已经配置的密码
|
这个选项会在您指定了一个初始的 root 密码后自动选择。您需要取消选择这个选项后才可以使用密码和验证密码项来设定一个新密码。
| |
|
密码
|
虚拟机的 root 用户密码。输入密码,并在验证密码项中输入密码进行验证。
| |
|
SSH 授权密钥
|
指定 SSH 密钥并把它加入到虚拟机的验证密钥文件中。
| |
|
重新生成 SSH 密钥
|
为这个虚拟机重新生成 SSH 密钥。
| |
|
初始运行 > 自定义语言环境 (Windows)
|
语言环境的设置值必须使用特定的格式,如
en-US。
| |
|
输入的语言环境
|
用户输入的语言环境。
| |
|
UI 语言
|
用户界面项(如按钮、菜单)所使用的语言。
| |
|
系统语言环境
|
系统整体的语言环境。
| |
|
用户语言环境
|
用户的语言环境。
| |
|
初始运行 > 网络 (Linux)
|
DNS 服务器
|
虚拟机使用的 DNS 服务器。
|
|
DNS 搜索域
|
虚拟机使用的 DNS 搜索域。
| |
|
网络
|
为虚拟机配置网络接口。选择这个选项并使用 + 或 - 来为这个虚拟机添加或删除网络接口。当点 + 时,一组项将会被显示,您可以通过它们指定是否使用 DHCP、配置 IP 地址、网络掩码和网关,以及指定网络接口是否在系统启动时启用。
| |
|
初始运行 > 自定义脚步 (Linux)
|
在虚拟机启动时运行的自定义脚本。在这个项中所输入的脚本会作为自定义 YAML 项被添加到 Manager 所产生的文件中。它可以自动进行一些操作,如创建用户和文件、配置 yum 软件仓库、运行命令。如需了解更多关于这个项中的脚本的格式,请参阅 Custom Script 文档。
| |
|
初始运行 > Sysprep (Windows)
|
一个自定义的 Sysprep 设置。这个设置必须使用完全非交换式回答文件(answer file)的格式。您可以使用默认的回答文件(位于安装 Red Hat Enterprise Virtualization Manager 的机器的
/usr/share/ovirt-engine/conf/sysprep/ 目录中)作为一个模板,并根据您的需要进行相应的修改。
| |
| 主机 |
集群里的任何主机
|
虚拟机可以在任何可用主机上运行。
|
|
专有的
|
为虚拟机指定一个用户定义的主机。
| |
|
控制台
|
VNC
|
可以被 Linux 虚拟机使用。需要一个 VNC 客户端来连接到使用 VNC 的虚拟机上。您也可以从下拉列表中指定 VNC 键盘格式。
|
|
SPICE
|
Linux 和 Windows 虚拟机推荐使用的协议。虽然 Windows 8 和 Server 2012 虚拟机支持在没有 QXL 驱动的情况下使用 SPICE 协议,但是这将无法支持多显示器以及图像加速的功能。
| |
|
自定义属性
|
虚拟机的 VDSM 选项。
| |
|
sap_agent
|
在虚拟机上启用 SAP 监测。可设为 true 或 false。
| |
|
sndbuf
|
通过网络端口发送虚拟机数据缓冲区的大小。
| |
|
vhost
|
运行这个虚拟机的虚拟主机名。它可以包括任何字母和数字的组合。
| |
|
viodiskcache
|
virtio 磁盘的缓存。writethrough 会把数据并行地写到缓存和磁盘中;writeback 不会把修改的数据从缓存复制到磁盘中;none 将禁用缓存功能。
|
附录 B. 修订历史
| 修订历史 | |||||||||
|---|---|---|---|---|---|---|---|---|---|
| 修订 3.6-8.1 | Thu Mar 3 2016 | Red Hat Localization Services | |||||||
| |||||||||
| 修订 3.6-8 | Mon 08 Feb 2016 | Red Hat Enterprise Virtualization Documentation Team | |||||||
| |||||||||
| 修订 3.6-7.1 | Sat Jan 23 2016 | Red Hat Localization Services | |||||||
| |||||||||
| 修订 3.6-7 | Thu 21 Jan 2016 | Red Hat Enterprise Virtualization Documentation Team | |||||||
| |||||||||
| 修订 3.6-6 | Fri 11 Dec 2015 | Red Hat Enterprise Virtualization Documentation Team | |||||||
| |||||||||
| 修订 3.6-5 | Wed 2 Dec 2015 | Red Hat Enterprise Virtualization Documentation Team | |||||||
| |||||||||
| 修订 3.6-4 | Wed 18 Nov 2015 | Red Hat Enterprise Virtualization Documentation Team | |||||||
| |||||||||
| 修订 3.6-3 | Wed 18 Nov 2015 | Red Hat Enterprise Virtualization Documentation Team | |||||||
| |||||||||
| 修订 3.6-2 | Fri 16 Oct 2015 | Red Hat Enterprise Virtualization Documentation Team | |||||||
| |||||||||
| 修订 3.6-1 | Thur 01 Oct 2015 | Red Hat Enterprise Virtualization Documentation Team | |||||||
| |||||||||

