3.2. 使用 web 控制台创建虚拟机并安装客户机操作系统
要在 RHEL 9 主机上的 GUI 中管理虚拟机(VM),请使用 web 控制台。以下章节介绍了如何使用 RHEL 9 web 控制台创建虚拟机并在其上安装客户机操作系统的信息。
3.2.1. 使用 web 控制台创建虚拟机
要在 RHEL 9 web 控制台连接的主机机器上创建虚拟机(VM),请使用以下说明。
先决条件
- 虚拟化已在您的主机系统上启用。
- Web 控制台 VM 插件已安装在您的主机系统上。
- 您有足够的系统资源来分配给虚拟机,如磁盘空间、RAM 或 CPU。推荐的值可能会根据虚拟机的预期任务和工作负载而有很大的不同。
流程
在 web 控制台的 Virtual Machines 界面中,点 Create VM。
此时会出现 Create new virtual machine 对话框。
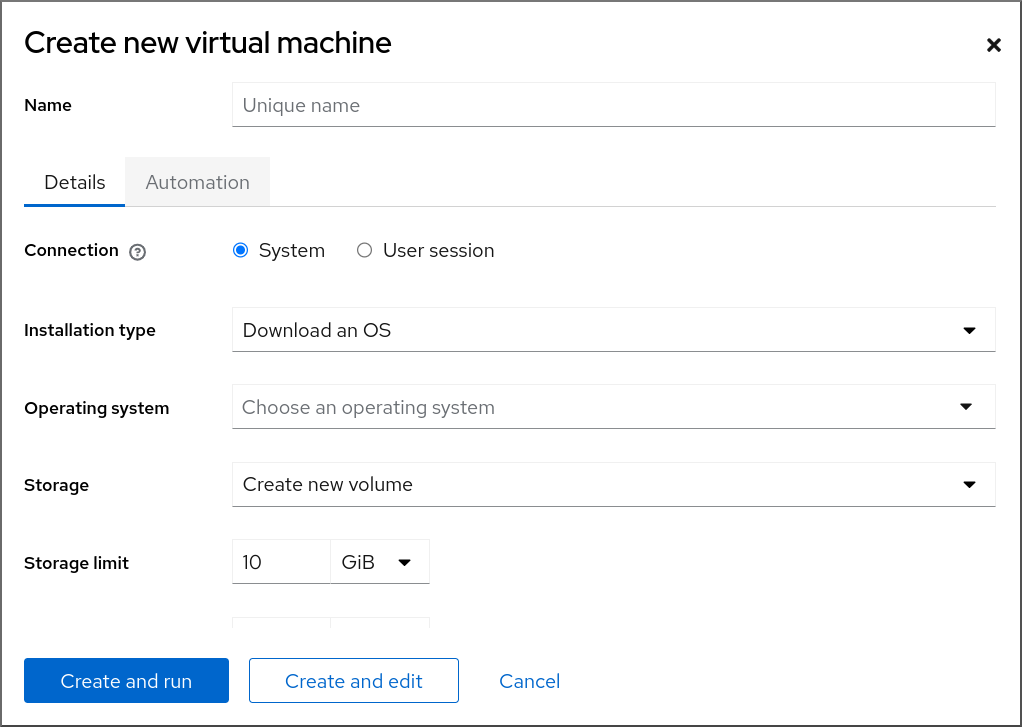
输入您要创建的虚拟机的基本配置。
- Name - 虚拟机的名称。
- Connection - 授予会话的特权级别。如需了解更多详细信息,请展开 web 控制台中相关的对话框。
- Installation type - 安装可以使用本地安装介质、URL、PXE 网络引导、云基础镜像,或者从有限的操作系统集合中下载操作系统。
operating system - 在虚拟机上运行的客户机操作系统。请注意,红帽只对一组有限的客户机操作系统提供支持。
注意要从 web 控制台直接下载并安装 Red Hat Enterprise Linux,您必须在 Offline token 字段中添加一个离线令牌。
- Storage - 存储的类型。
- Storage Limit - 存储空间量。
- Memory - 内存量。
创建虚拟机:
- 如果您希望虚拟机自动安装操作系统,点 创建并运行。
- 如果要在安装操作系统前编辑虚拟机,点创建并编辑。
后续步骤
其它资源
3.2.2. 使用 web 控制台,通过导入磁盘镜像来创建虚拟机
您可以通过在 RHEL 9 web 控制台中导入现有虚拟机安装的磁盘镜像来创建虚拟机(VM)。
先决条件
- Web 控制台 VM 插件已安装在您的系统上。
- 您有足够的系统资源来分配给虚拟机,如磁盘空间、RAM 或 CPU。根据虚拟机的预期任务和工作负载,推荐的值可能会有很大不同。
- 您已下载了现有虚拟机安装的磁盘镜像。
流程
在 web 控制台的 Virtual Machines 界面中,单击 Import VM。
此时会出现 Import a virtual machine 对话框。
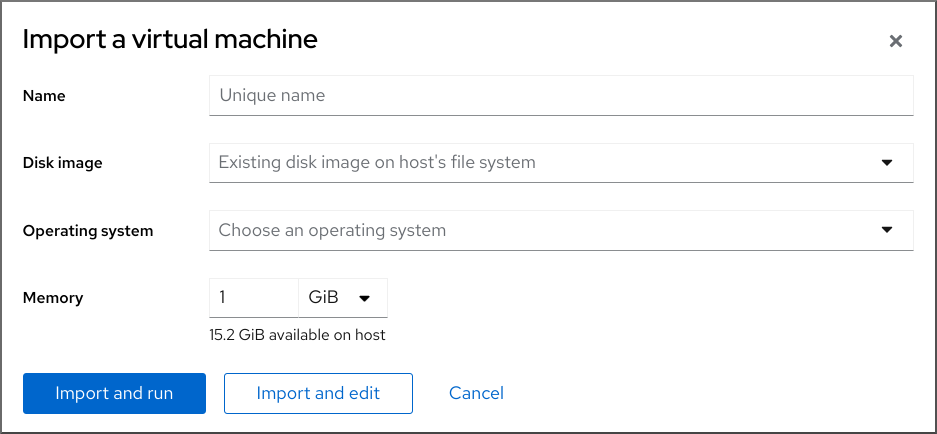
输入您要创建的虚拟机的基本配置:
- Name - 虚拟机的名称。
- Disk image - 主机系统上虚拟机现有磁盘映像的路径。
- Operating system - 运行在 VM 磁盘上的操作系统。请注意,红帽只对一组有限的客户机操作系统提供支持。
- Memory - 分配给虚拟机使用的内存量。
导入虚拟机:
- 要在虚拟机上安装操作系统,而无需对虚拟机设置进行额外的编辑,请点 Import and run。
- 要在安装操作系统前编辑虚拟机设置,请点 Import and edit。
3.2.3. 使用 Web 控制台安装客户机操作系统
当虚拟机(VM)第一次引导时,您必须在虚拟机上安装操作系统。
如果您在创建新虚拟机时点击了 Create and run 或 Import and run,则操作系统的安装例程会在虚拟机创建时自动启动。
先决条件
流程
在 Virtual Machines 界面中,单击要在其上安装客户机操作系统的虚拟机。
此时将打开一个新页面,其中包含有关所选虚拟机的基本信息,以及管理虚拟机各方面的控制。
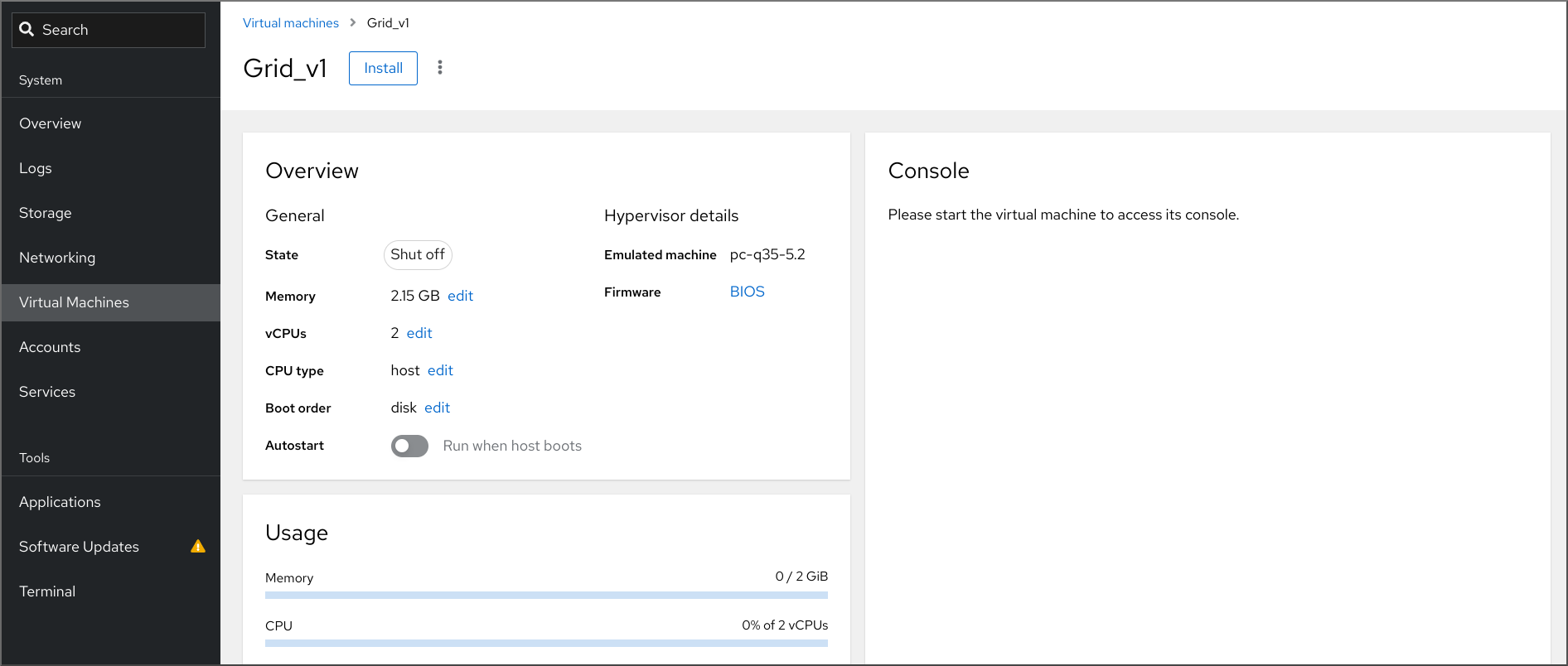
可选:修改固件。
注意只有在创建新虚拟机时选择了 Create and edit或Import and edit,且操作系统还没有在虚拟机上安装,才能更改固件。
+ ..点击固件。
- 在 Change Firmware 窗口中,选择所需的固件。
- 点击 Save。
点 Install。
在 VM 控制台中运行的操作系统的安装过程。
故障排除
- 如果安装例程失败,请在再次开始安装前删除并重新创建虚拟机。
3.2.4. 使用 web 控制台,使用云镜像身份验证创建虚拟机
默认情况下,发行版云镜像没有登录帐户。但是,通过使用 RHEL web 控制台,您现在可以创建虚拟机(VM),并指定 root 和用户帐户登录凭证,然后传给 cloud-init。
先决条件
- Web 控制台 VM 插件 已安装在您的系统上。
- 虚拟化已在您的主机系统中启用。
- 您有足够的系统资源来分配给虚拟机,如磁盘空间、RAM 或 CPU。根据虚拟机的预期任务和工作负载,推荐的值可能会有很大不同。
流程
在 web 控制台的 Virtual Machines 界面中,点 Create VM。
此时会出现 Create new virtual machine 对话框。
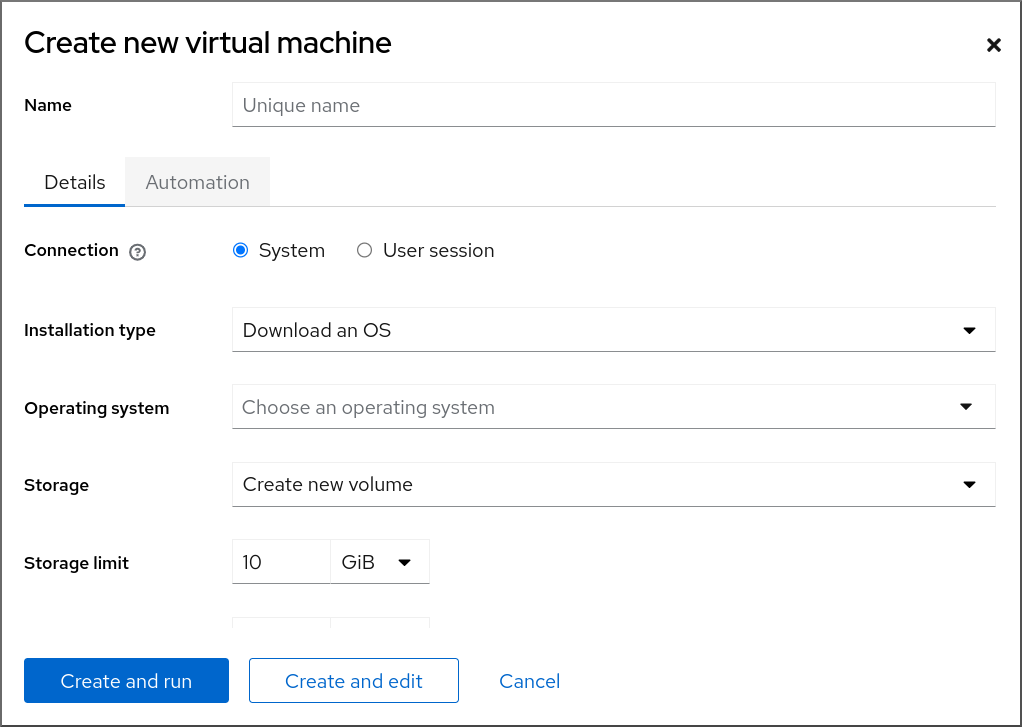
- 在 Name 字段中输入虚拟机的名称。
在 Details 标签页的 Installation type 字段中选择 Cloud base image。
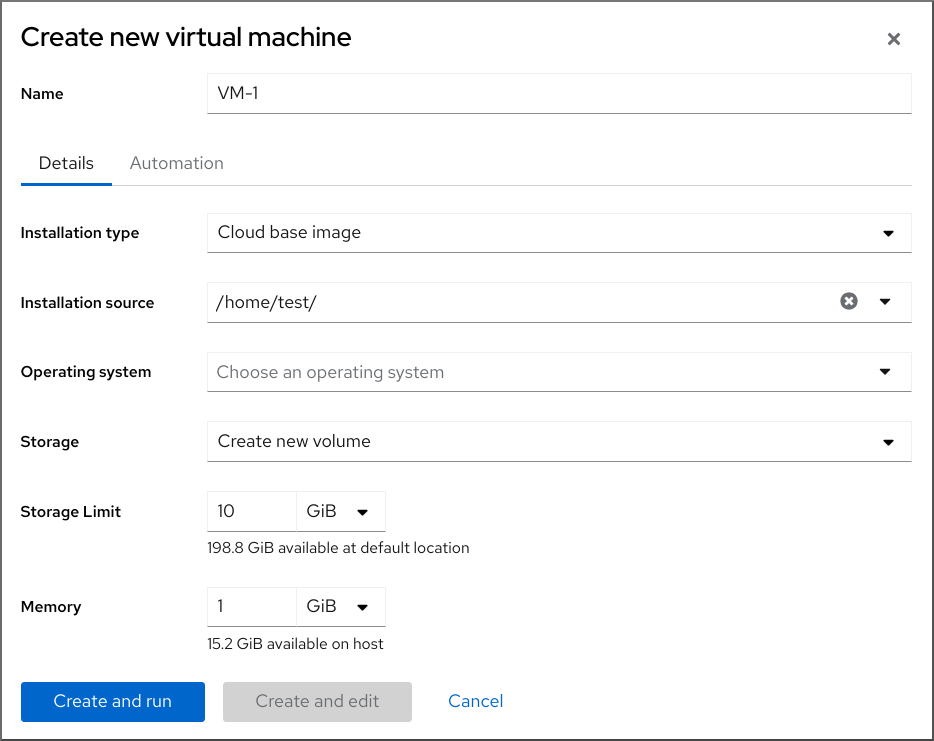
- 在 Installation source 字段中,设置主机系统上镜像文件的路径。
输入您要创建的虚拟机的配置。
- Operating system - 虚拟机的操作系统.请注意,红帽只对一组有限的客户机操作系统提供支持。
- Storage - 用于配置虚拟机的存储的类型。
- Storage Limit - 配置虚拟机的存储空间量。
- Memory - 用于配置虚拟机的内存量。
点 Automation 标签页。
设置云身份验证凭证。
- Root password - 输入虚拟机的 root 密码。如果您不想设置 root 密码,请将该字段留空。
- User login - 输入 cloud-init 用户登录名。如果您不想创建用户帐户,请将此字段留空。
User password - 输入密码.如果您不想创建用户帐户,请将此字段留空。
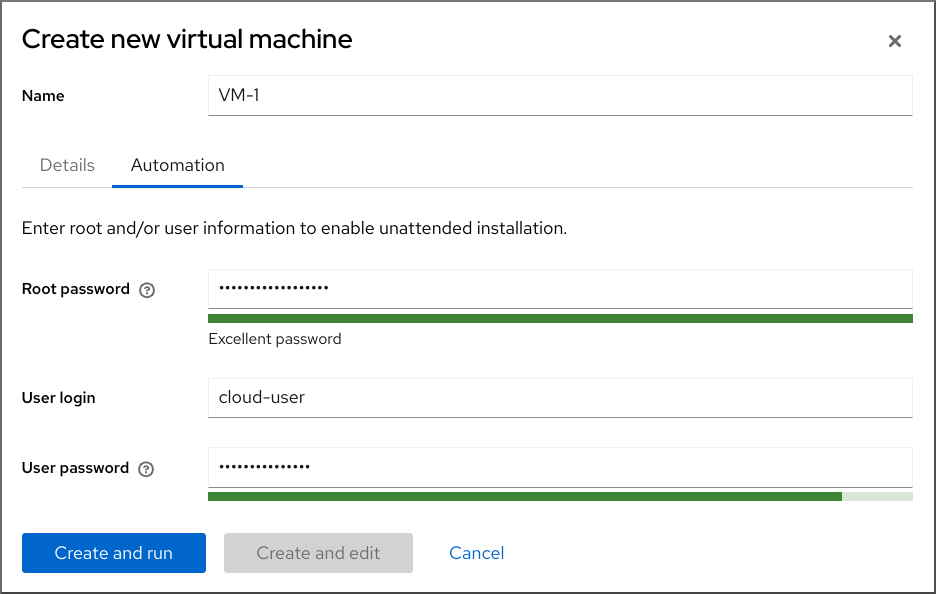
点 创建并运行。
虚拟机已创建。
其它资源

