GNOME 桌面环境入门
在 Red Hat Enterprise Linux 9 中使用 GNOME 桌面环境
摘要
使开源包含更多
红帽致力于替换我们的代码、文档和 Web 属性中存在问题的语言。我们从这四个术语开始:master、slave、黑名单和白名单。由于此项工作十分艰巨,这些更改将在即将推出的几个发行版本中逐步实施。详情请查看 CTO Chris Wright 的信息。
对红帽文档提供反馈
我们感谢您对我们文档的反馈。帮助我们如何进行改进。
通过 Jira 提交反馈(需要帐户)
- 登录到 Jira 网站。
- 点顶部导航栏中的 Create
- 在 Summary 字段中输入描述性标题。
- 在 Description 字段中输入您的建议以改进。包括文档相关部分的链接。
- 点对话框底部的 Create。
第 1 章 GNOME 环境概述
您可以在 GNOME 中在多个用户界面和图形后端间进行切换。
要正常工作,GNOME 要求您的系统支持 3D 加速。这包括裸机系统,以及 hypervisor 解决方案,如 VMWare 。
如果 GNOME 没有在 VMWare 虚拟机(VM)上启动或性能不佳,请查看以下解决方案:为什么 GUI 无法在 VMware 虚拟机上启动?
1.1. GNOME 环境、后端和显示协议
在 RHEL 9 中,有两个可用的 GNOME 环境:
- GNOME 标准
- GNOME 经典
两个环境都可以使用两个不同的协议作为其图形后端:
Wayland 协议,它使用 GNOME Shell 作为 Wayland 合成器和显示服务器。
这种显示服务器的解决方案进一步被称为 Wayland 上的 GNOME Shell。
- X11 协议,它使用 X.Org 作为显示服务器。
RHEL 9 中的默认组合是使用 Wayland 上的 GNOME Shell 作为显示服务器的 GNOME 标准环境。但是,由于某些 Wayland 的限制,您可能希望将图形协议堆栈切换到 X11。您还可以从 GNOME Standard 切换到 GNOME Classic。
因此,在登录时可以从以下后端和环境组合中进行选择:
- Wayland 上的 GNOME Shell (RHEL 9 中的默认组合)
- X11上的 GNOME Shell
- Wayland上的 GNOME Classic
- X11上的 GNOME Classic
其他资源
- 有关如何切换环境的详情,请参考 选择 GNOME 环境和显示协议。
1.2. GNOME 标准
GNOME 标准用户界面包括以下主要组件:
- 顶栏
- 屏幕顶部的横向栏提供了访问 GNOME 标准的一些基本功能,如 活动概览、时钟和日历、系统状态图标和 系统菜单。
- 系统菜单

系统菜单位于右上角,并提供以下功能:
- 更新设置
- 控制音量
- 访问 Wi-Fi 连接
- 切换用户
- 退出登录
- 关闭计算机
- 活动概述
活动概览提供了窗口和应用程序视图,允许用户运行应用程序和窗口,并在它们之间进行切换。
顶部的 搜索条目 允许搜索桌面上可用的各种项目,包括应用程序、文档、文件和配置工具。
底部的横向栏包含收藏的运行应用程序列表。您可以从默认收藏的列表中添加或删除应用程序。
- 留言板
- 留言板 提供对待处理通知的访问。在按 Super+M 时会显示消息托盘。
GNOME 标准桌面
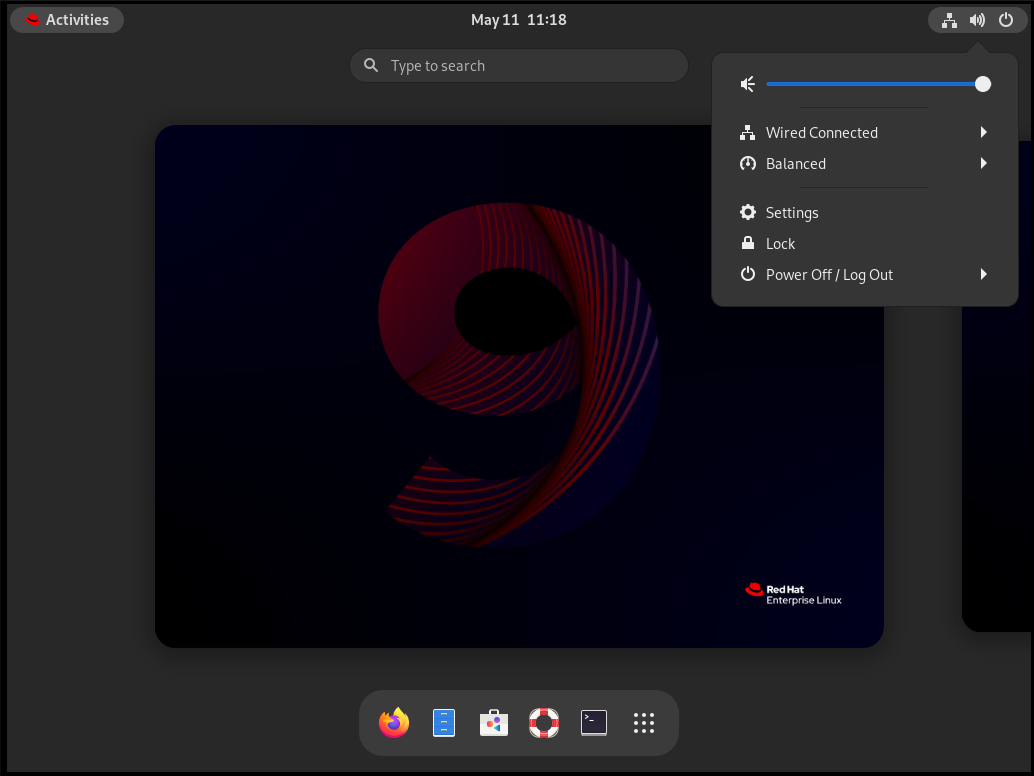
1.3. GNOME 经典
对于那些更喜欢传统桌面体验的用户来说,GNOME 经典代表了一种模式,类似于在 RHEL 6 中使用的 GNOME 2 环境。它基于 GNOME 3 技术,同时还包含与 GNOME 2 类似的多个功能。
GNOME Classic 用户界面由以下主要组件组成:
- 应用程序和位置
Applications 菜单显示在屏幕的左上角。它可让您访问按类别组织的应用程序。如果启用了窗口概览,您还可以打开该菜单中的 Activities Overview。
Places 菜单显示在顶栏上 Applications 菜单旁边。它可让您快速访问重要的文件夹,如 Downloads 或 Pictures。
- 任务栏
taskbar 显示在屏幕底部,并具有以下特性:
- 窗口列表
- 窗口列表旁边显示一个通知图标
- 通知图标旁边显示的是当前工作区的简短标识符和可用工作区总数
- 四个可用的工作区
- 在 GNOME Classic 中,可用工作区的数量默认设置为 4。
- 最小化和最大化按钮
- GNOME 经典中的窗口标题栏具有最小化和最大化按钮的功能,使用户能够快速最小化到窗口列表中,或者将它们最大化以占据桌面上的所有空间。
- 传统的 Super+Tab 窗口切换器
- 在 GNOME 经典中,Super+Tab 窗口切换器中的窗口不按应用程序来分组。
- 系统菜单
system menu 位于右上角,使您能够执行以下操作:
- 更新设置
- 控制音量
- 访问 Wi-Fi 连接
- 切换用户
- 退出登录
- 关闭计算机
带有 Applications 菜单的 Favorites 子菜单的 GNOME Classic 桌面

1.4. 在 GNOME Classic 中启用窗口概述
在 GNOME 经典中,默认情况下没有打开的窗口概述。这个流程为系统中的所有用户启用窗口概述。
通过此流程启用窗口概述并非永久性更改。每次 gnome-classic-session 软件包的更新都会将配置文件覆盖为默认设置,这将禁用窗口概览。
要启用窗口概览,请在每次 gnome-classic-session 更新后应用以下流程。
流程
-
以
root用户身份打开 /usr/share/gnome-shell/modes/classic.json文件。 在文件中找到以下行:
"hasOverview": false
将行更改为以下内容:
"hasOverview": true
-
保存更改,然后关闭
/usr/share/gnome-shell/modes/classic.json文件。 - 重新启动用户会话。
验证步骤
- 在 GNOME 经典会话中,打开多个窗口。
- 按 Super 键来打开窗口概览。
在概述中检查:
- 此时会显示 Dash (屏幕底部的水平面板)。
- 不显示底部面板。
带有 "hasOverview": true 的窗口概览

使用默认设置(
"hasOverview": false)时,概述具有以下功能:- Dash 不显示。
- 底部面板显示。它左侧包含 Window picker 按钮,以及右侧的工作区切换器。
带有 "hasOverview": false 的窗口概览
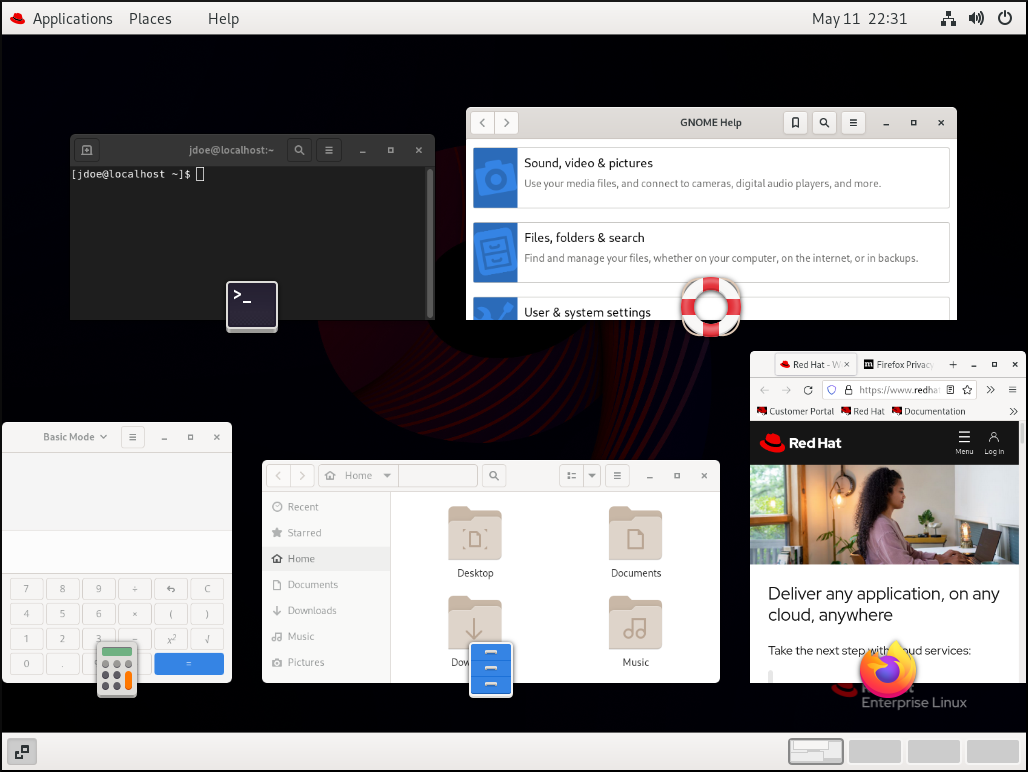
1.5. RHEL 9 中的图形后端
在 RHEL 9 中,您可以在两个协议中选择来构建图形用户界面:
- wayland
- Wayland 协议使用 GNOME Shell 作为其合成器并显示服务器,它被称为 GNOME Shell on Wayland。
- X11
- X11 协议使用 X.Org 作为显示服务器。基于此协议的显示图形的工作方式与在 RHEL 7 中的一样,这是唯一的选项。
RHEL 9 的新安装会自动选择 GNOME Shell on Wayland。但是,您可以切换到 X.Org,或选择 GNOME 环境和显示服务器所需的组合。
X11 应用程序
客户端应用需要移植到 Wayland 协议,或使用具有 Wayland 后端(如 GTK)的图形工具包,以便能够与基于 Wayland 的合成器和显示服务器原生工作。
无法移植到 Wayland 的传统 X11 应用程序将自动使用 Xwayland 作为 X11 传统客户端和 Wayland 合成器之间的代理。XWayland 同时作为 X11 服务器和 Wayland 客户端。Xwayland 的角色是将 X11 协议转换为 Wayland 协议或相反,从而使旧的X11 应用程序可以与基于 Wayland 的显示服务器一起工作。
在 GNOME Shell on Wayland 上,Xwayland 在登陆时自动启动,这样可确保大多数 X11 传统应用程序在使用 GNOME Shell on Wayland 时能按预期工作。但是,X11 和 Wayland 协议不同,某些依赖于 X11 功能的客户端在 Xwayland 中的行为可能会有所不同。对于这样的特定客户端,您可以切换到 X.Org 显示服务器。
输入设备
RHEL 9 使用一个统一输入堆栈 libinput,它管理所有常用设备类型,如鼠标、触摸板、触摸屏、平板电脑、轨迹球和指向棒。X.Org 和 GNOME Shell on Wayland 都使用此统一堆栈。
GNOME Shell on Wayland 对所有设备直接使用 libinput,并且没有可用的可切换驱动程序支持。在 X.Org 下,libinput 作为 X.Org libinput 驱动程序实现,如果 libinput 不支持您的输入设备,您可以选择启用旧的 X.Org evdev 驱动程序。
其他资源
-
您可以在
/usr/lib/udev/rules.d/61-gdm.rules文件中找到 Wayland 不可用的当前环境列表。 - 有关 Wayland 项目的更多信息,请参阅 Wayland 文档。
1.6. 选择 GNOME 环境并显示协议
RHEL 9 的默认桌面环境是 GNOME Shell in Wayland 作为显示服务器的 GNOME 标准。但是,由于 Wayland 的某些限制,您可能想要切换图形协议堆栈。您可能还希望从 GNOME 标准切换到 GNOME 经典。
GNOME 环境和图形协议堆栈的更改在用户注销或重新引导计算机时仍然保留。
流程
从登录屏幕(GDM),点击屏幕右下角的齿轮按钮。
注意您无法从锁定屏幕访问这个选项。首次启动 RHEL 时或从当前会话注销时会出现登录屏幕。
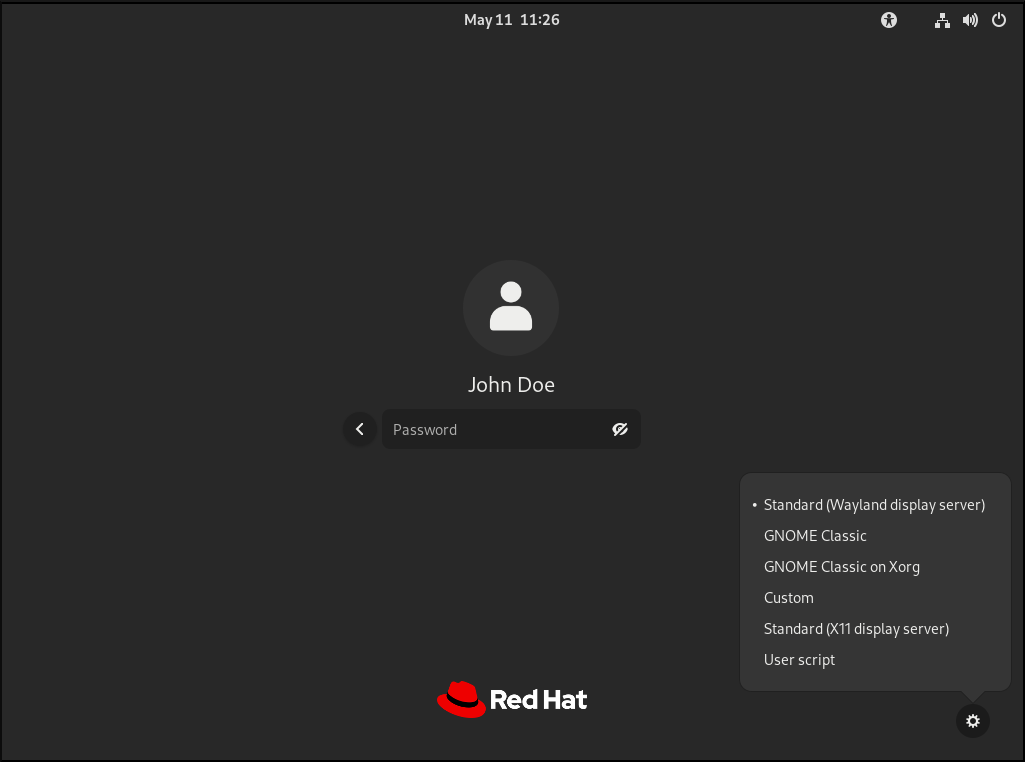
在出现的下拉菜单中,选择您首选的选项。
在菜单中,X.Org 显示服务器也被标记为 X11。
1.7. 为所有用户禁用 Wayland
您可以为系统上的所有用户禁用 Wayland 会话,以便它们始终使用 X11 会话登录。
流程
-
以
root用户身份打开/etc/gdm/custom.conf文件。 在文件的
[daemon]部分找到以下行:#WaylandEnable=false
通过删除
#字符取消对行的注释。因此,行显示:WaylandEnable=false
- 重启系统:
第 2 章 在 GNOME 中启动应用程序
您可以使用 GNOME 桌面环境中的多种不同方法启动安装的应用程序。
2.1. 在标准 GNOME 会话中启动应用程序
这个过程在 GNOME 桌面环境中启动图形应用程序。
先决条件
- 您使用的是标准 GNOME 会话。
流程
使用以下任一方式打开 Activities Overview 屏幕:
- 单击顶部面板中的 Activities。
- 按 Super 键,这个键通常标有 Windows 徽标、⌘, 或 🔍。
使用以下任一方法查找应用程序:
单击底部水平栏中的 Show Applications 图标。
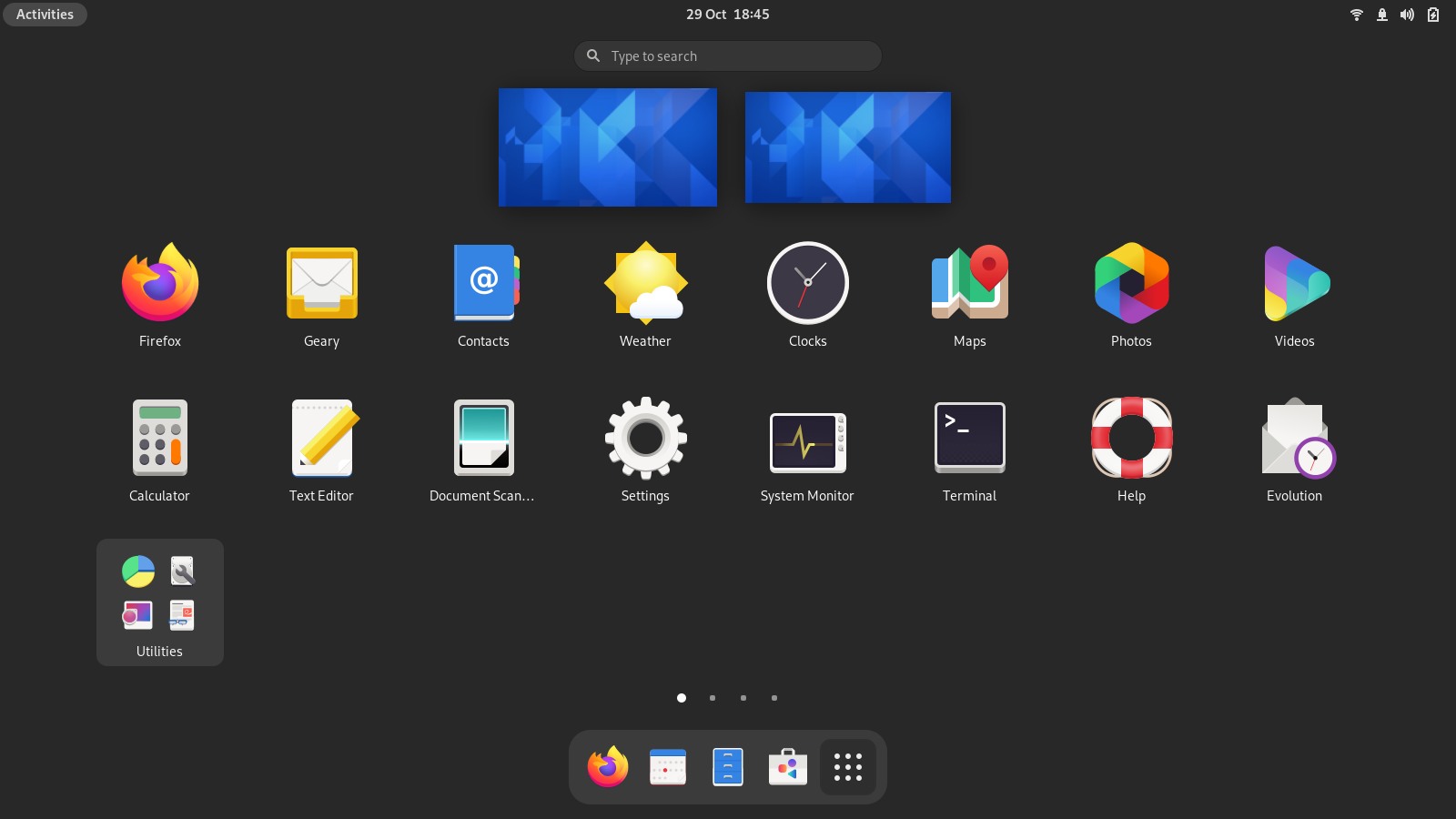
- 在搜索条目中输入所需应用程序的名称。
- 单击显示的列表中的应用程序。
2.2. 在 GNOME 古典中启动应用程序
这个过程在 GNOME Classic 桌面环境中启动图形应用程序。
先决条件
- 您使用 GNOME Classic 会话。
流程
- 打开顶部面板中的 Applications 菜单。
从可用类别中选择所需的应用程序,其中包括:
- 喜爱
- 附件
- 图形
- 互联网
- 办公室
- 音响和视频
- 系统工具
- 工具
2.3. 使用 命令在 GNOME 中启动应用程序
这个流程通过输入命令来在 GNOME 中启动图形应用程序。
先决条件
- 您知道启动应用程序的命令。
流程
使用以下任一方法打开命令提示:
- 打开终端。
按 Alt+F2 快捷键,来打开 Enter a Command 屏幕。
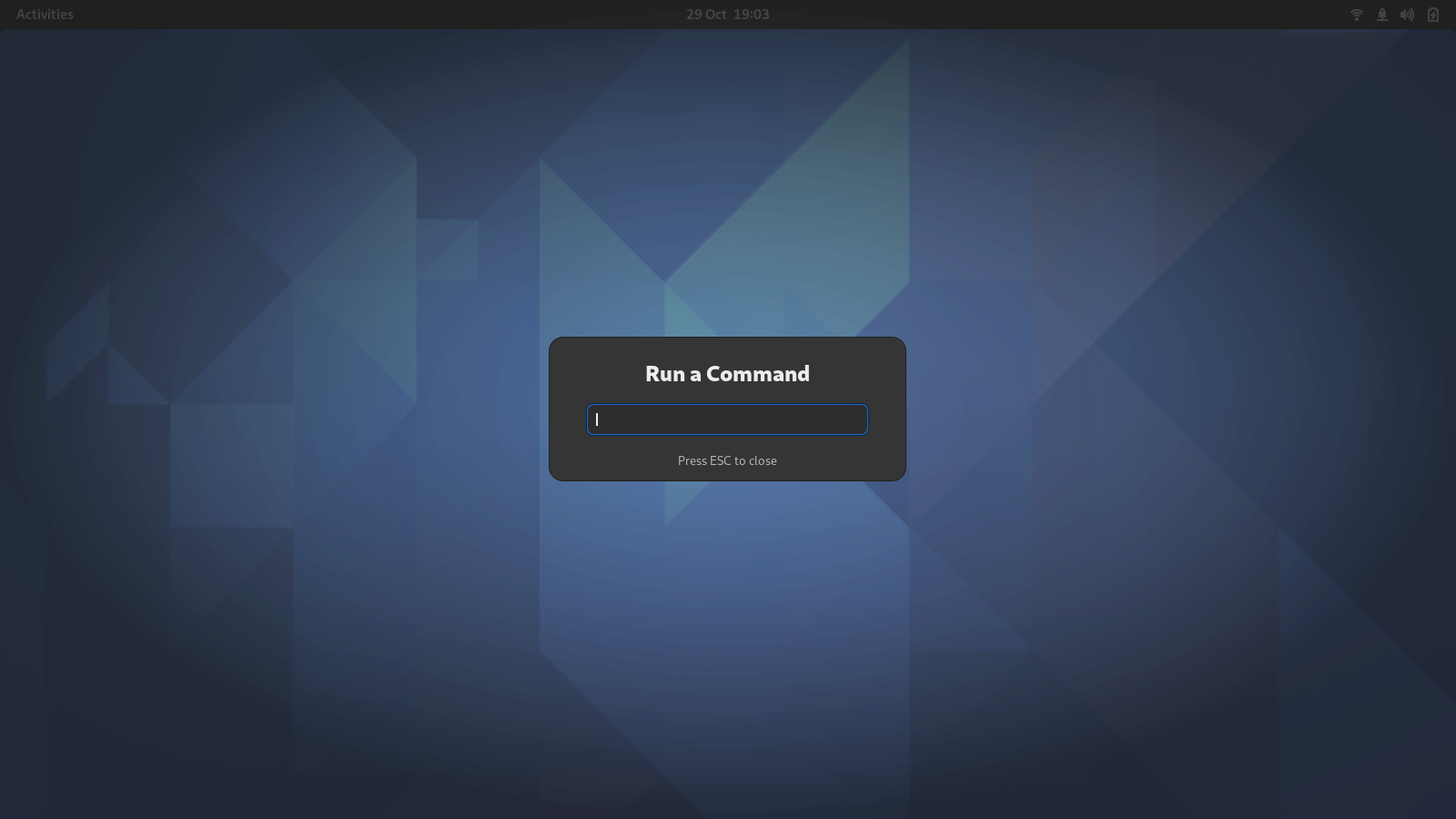
- 在命令提示符中键入应用程序命令。
- 按 Enter 键确认命令。
2.4. 在登录时自动启动应用程序
您可以使用 Tweaks 工具将应用程序设置为在登录时自动启动。Tweaks 是一个为特定用户自定义 GNOME Shell 环境的工具。
先决条件
-
您已在您的系统上安装了
gnome-tweaks。详情请参阅 在 GNOME 中安装软件 - 您已安装了您要在登录时启动的应用程序。
流程
- 打开 Tweaks 。详情请参阅 在 GNOME 中启动应用程序。
选择左侧栏中的 Startup Applications。
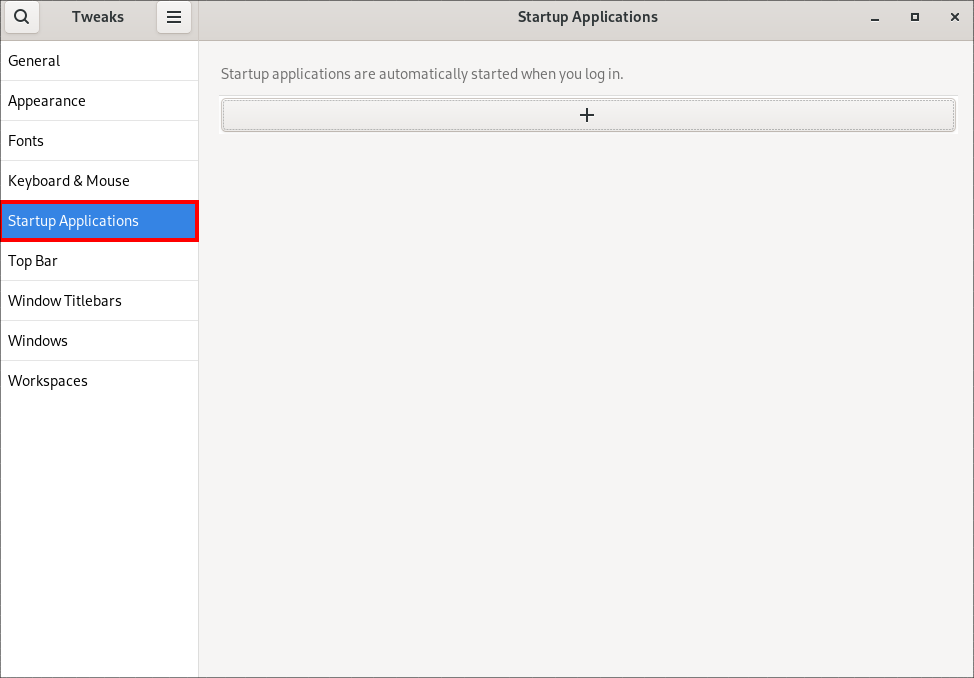
单击加号按钮(+)。
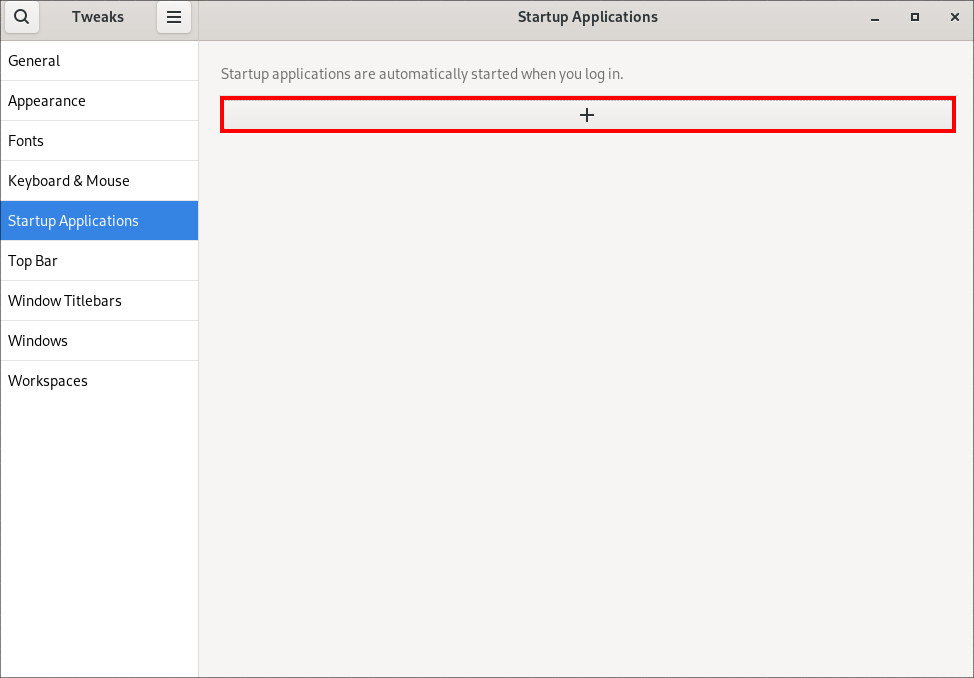
从可用应用程序列表中选择一个应用程序,然后点 Add。
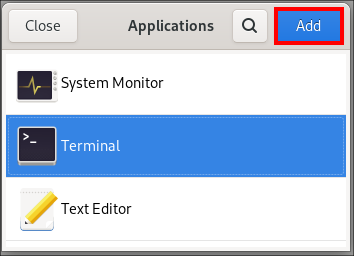
验证
- 打开 Tweaks 。
- 选择左侧栏中的 Startup Applications。
启动时启动的应用程序列表将显示在中心部分。
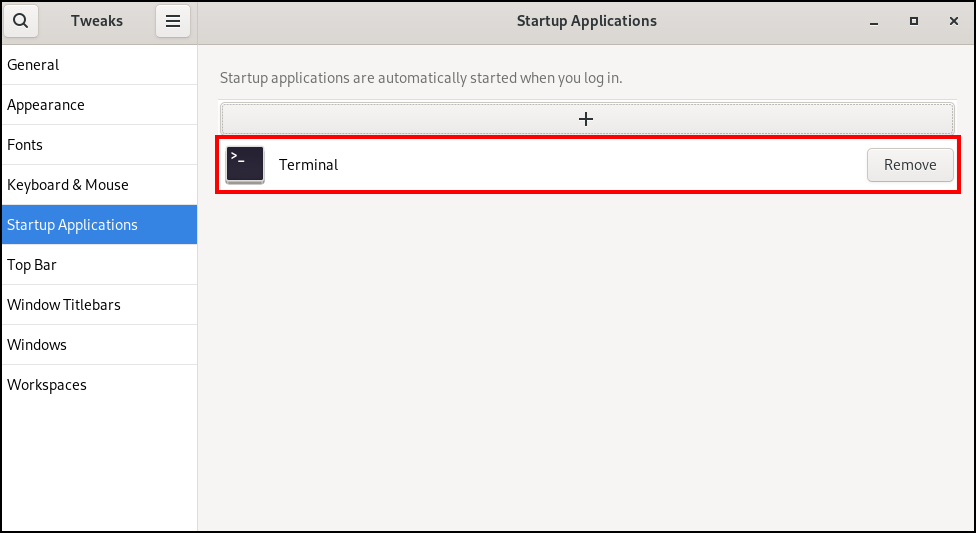
其他资源
- 有关启动应用程序的更多信息,请参阅 在 GNOME 中启动应用程序
第 3 章 禁用 GNOME Shell 上的热角功能
GNOME 环境提供热角功能,其默认是启用的。这意味着,当您将光标移到左上角的区域,并将光标推送到屏幕角时,Activities Overview 菜单会自动打开。
但是,您可能希望禁用此功能,以防止意外打开 Activities Overview。
3.1. 使用设置禁用热线
要使用 Settings 应用程序禁用热线功能,请按照以下步骤执行。
这个过程为单个用户禁用热线功能。
流程
- 点齿轮按钮打开 Settings 应用程序。
- 在 Settings 应用程序中,转至 Multitasking。
在 General 部分中,禁用 Hot Corner 按钮。
使用 Settings 应用程序禁用热线
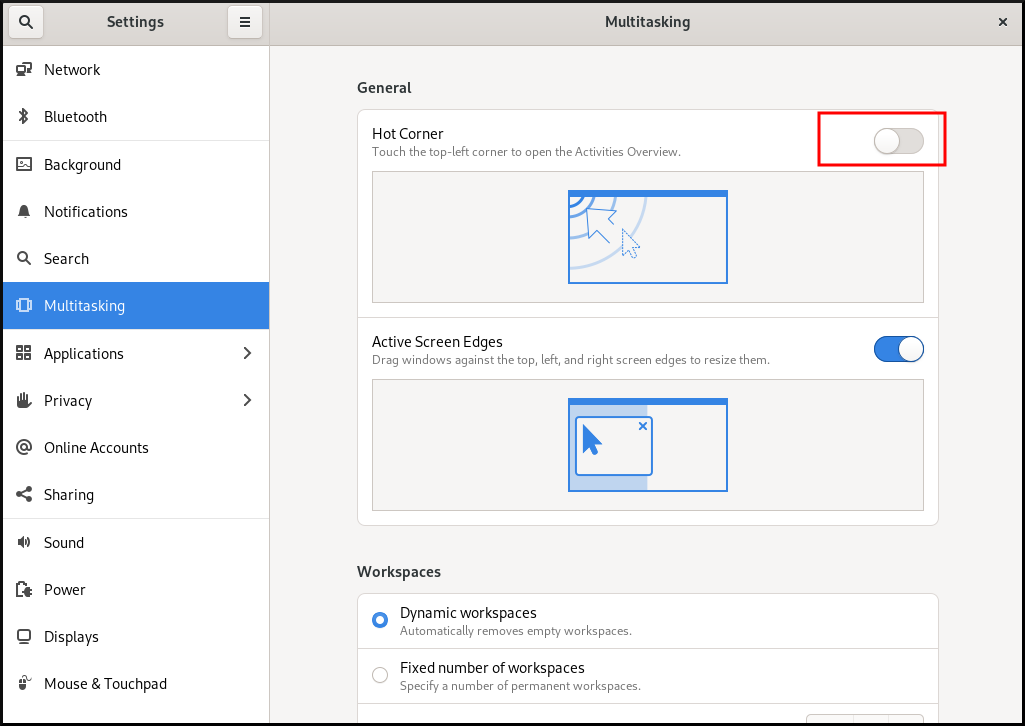
3.2. 使用 gsettings 禁用热角
要使用 gsettings 命令行工具禁用热角功能,请按照以下流程:
流程
禁用热角功能:
$ gsettings set org.gnome.desktop.interface enable-hot-corners false
验证步骤
(可选)验证热角功能是否已禁用:
$ gsettings get org.gnome.desktop.interface enable-hot-corners false
3.3. 对所有用户禁用热角功能
要禁用所有用户的热线功能,您需要创建一个 dconf 配置集。
流程
在
/etc/dconf/profile/user文件中创建用户配置文件。user-db:user system-db:local
使用以下内容创建
/etc/dconf/db/local.d/locks/00-interface文件。# Specify the dconf path [org/gnome/desktop/interface] # GSettings key names and their corresponding values enable-hot-corners='FALSE'
在
/etc/dconf/db/local.d/locks目录中创建一个文件,例如/etc/dconf/db/local.d/locks/00-interface,其中包含以下内容。# Prevent users from changing values for the following keys: /org/gnome/desktop/interface/enable-hot-corners
配置文件锁定了所有用户的
/org/gnome/desktop/interface/enable-hot-corners键。这个键用于控制是否启用热线。更新系统数据库以使更改生效。
# dconf update
- 确保所有用户都已注销。当用户重新登录时,这些更改将生效。
第 4 章 在 GNOME 中搜索文件
作为 GNOME 环境中的用户,您可以使用 Files 应用程序搜索文件。
4.1. 执行基本的文件搜索
您可以在 GNOME 中搜索文件。这个基本搜索会根据文件名查找主目录中的文件以及其中的所有文件夹。
流程
- 打开 Files 应用程序。
- 按 Search 按钮。
在文本字段中,输入要搜索的文件名或文件名的一部分。

- 窗口中现在列出您主目录中与文件名匹配的所有文件。
4.2. 执行高级文件搜索
您可以在 GNOME 中搜索文件。此高级搜索会根据文件名、访问时间、修改时间或文件类型在特定的位置查找文件。
流程
- 打开 Files 应用程序。
导航到您要搜索文件的文件夹。
搜索会递归到此位置包含的所有文件夹。
- 按 Search 按钮。
(可选)在文本字段中输入要搜索的文件名或文件名的一部分。
如果没有提供文件名,搜索会列出匹配其他条件的所有文件,而不考虑它们的文件名。

单击文本字段旁边的三角按钮。
在这个菜单中,您可以选择其他搜索条件。
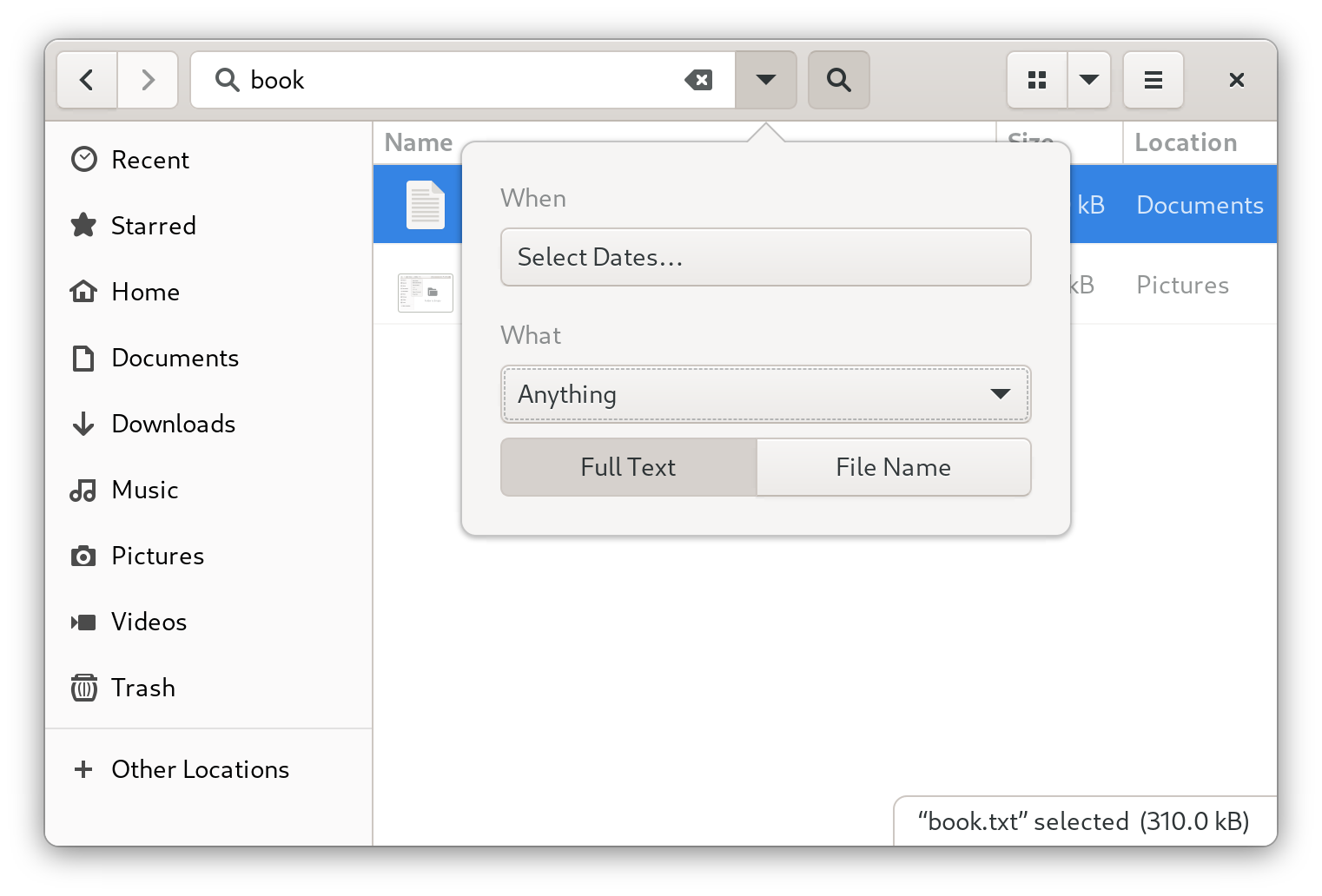
要指定访问或修改时间,点 When 标签旁的 Select dates…输入日期或从列表中选择一个时间点。
在时间列表下,您可以在 Last modified 和 Last used 之间切换。
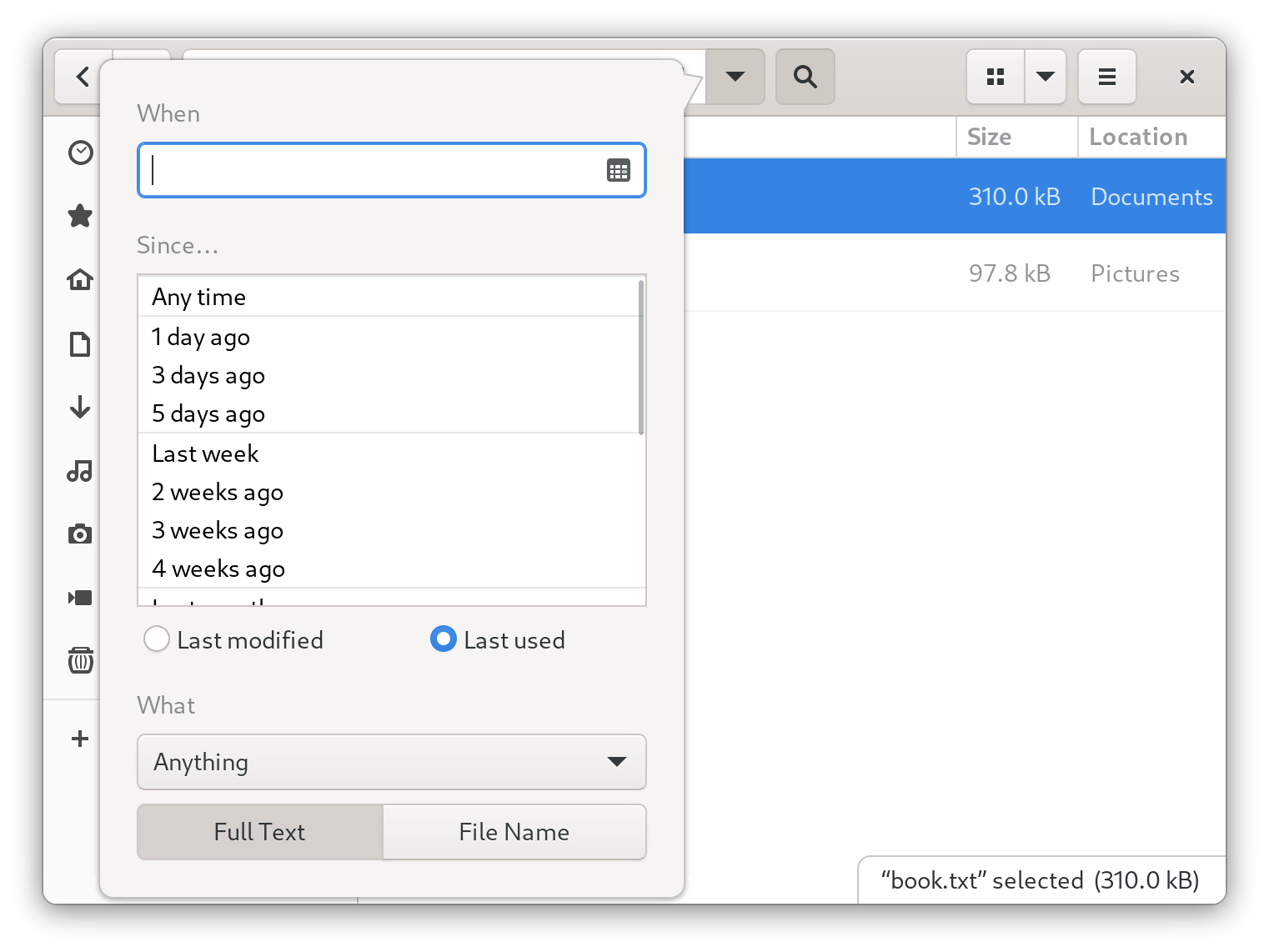
要指定文件类型,请单击 What 标签旁边的 Anything。从列表中选择文件类型。
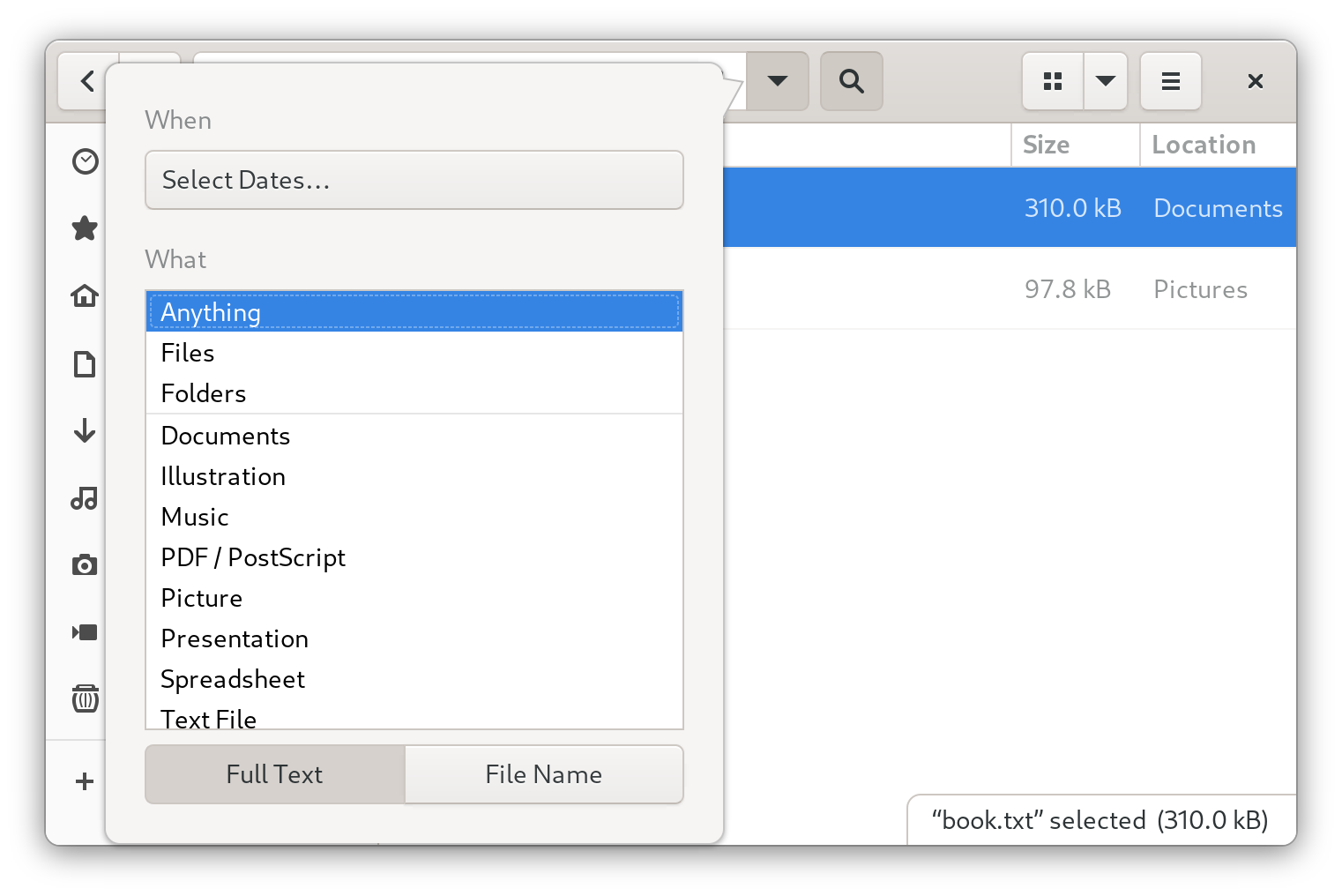
要根据文件内容或文件名在搜索之间切换,请分别使用 Full Text and File Name 按钮。
注意全文本搜索仅适用于索引位置。您可以在 Settings 应用程序的 Search 部分中配置索引位置。
- 单击文本字段旁边的三角按钮,以隐藏菜单。
- 这个窗口现在列出了与搜索条件匹配的指定目录中的所有文件。
第 5 章 书签文件和位置
在 GNOME 中,管理左侧栏中的文件列表书签的应用程序和对话框。您可以添加、删除和编辑书签。
5.1. 添加书签
您可以通过在 Files 应用程序中为文件夹添加书签来保存对文件夹的引用。
前提条件
- 在 Files 应用程序中定位文件夹。
流程
使用以下方法之一将文件夹添加到书签中:
通过拖动:
- 将文件夹拖到左侧栏中。
- 将它放到 New bookmark 项上。
使用键盘快捷键:
- 打开文件夹。
- 按 Ctrl+D。
使用菜单:
- 打开文件夹。
在窗口顶部的导航栏中,单击文件夹的名称。
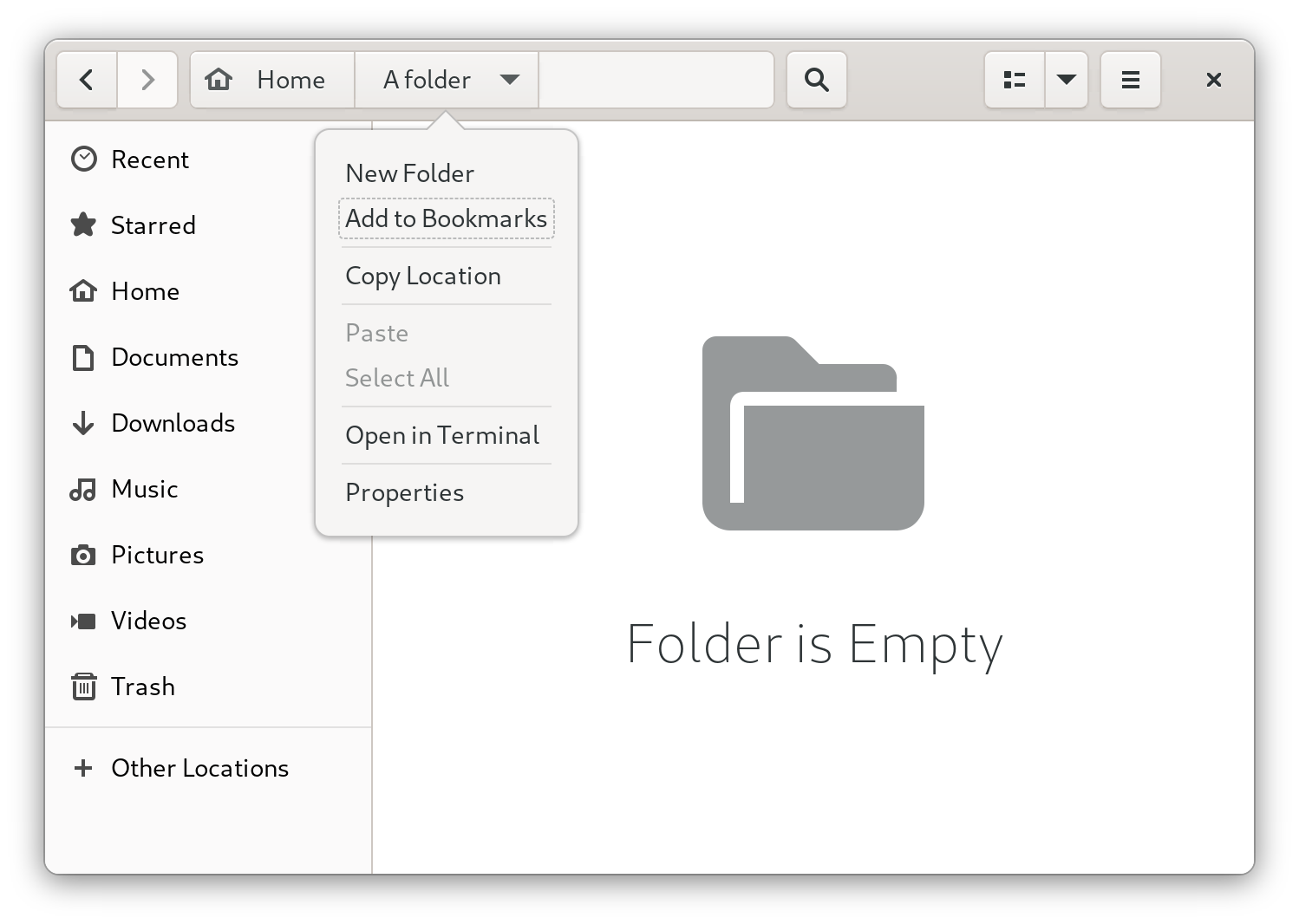
- 选择 Add to Bookmarks。
验证
- 检查书签现在是否出现在侧边栏中。
5.2. 删除书签
您可以在 Files 应用程序中删除现有书签。
流程
- 在侧边栏中右键单击书签。
从菜单中选择 Remove。

验证
- 检查边栏中是否不再显示书签。
5.3. 重命名书签
您可以重命名书签以将其与其他书签区分开。如果您对所有共享同样名称的多个文件夹有书签,则可以通过重命名来区分书签。
重命名书签不会重命名文件夹。
流程
- 在侧边栏中右键单击书签。
选择 Rename…
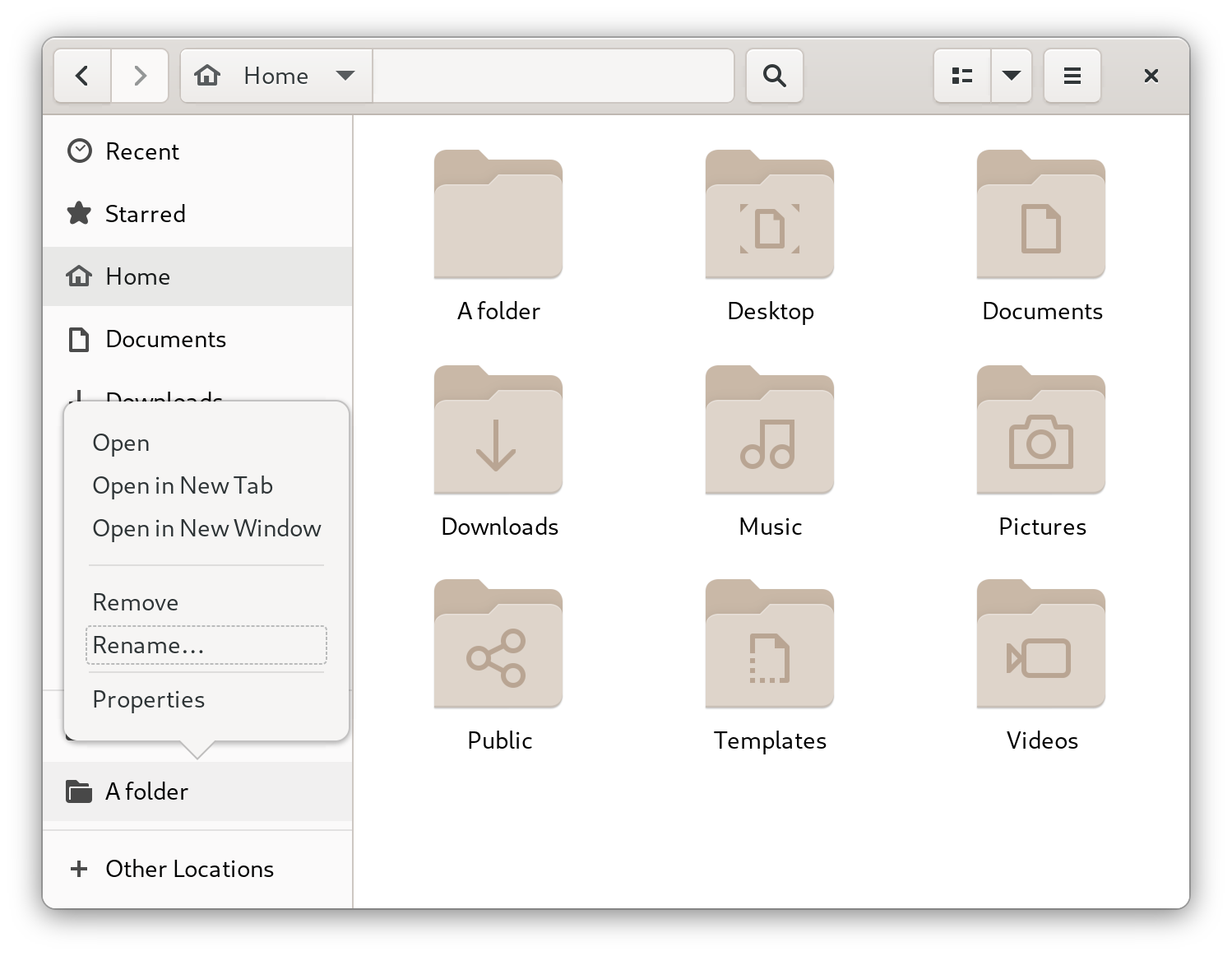
在 Name 字段中输入书签的新名称。
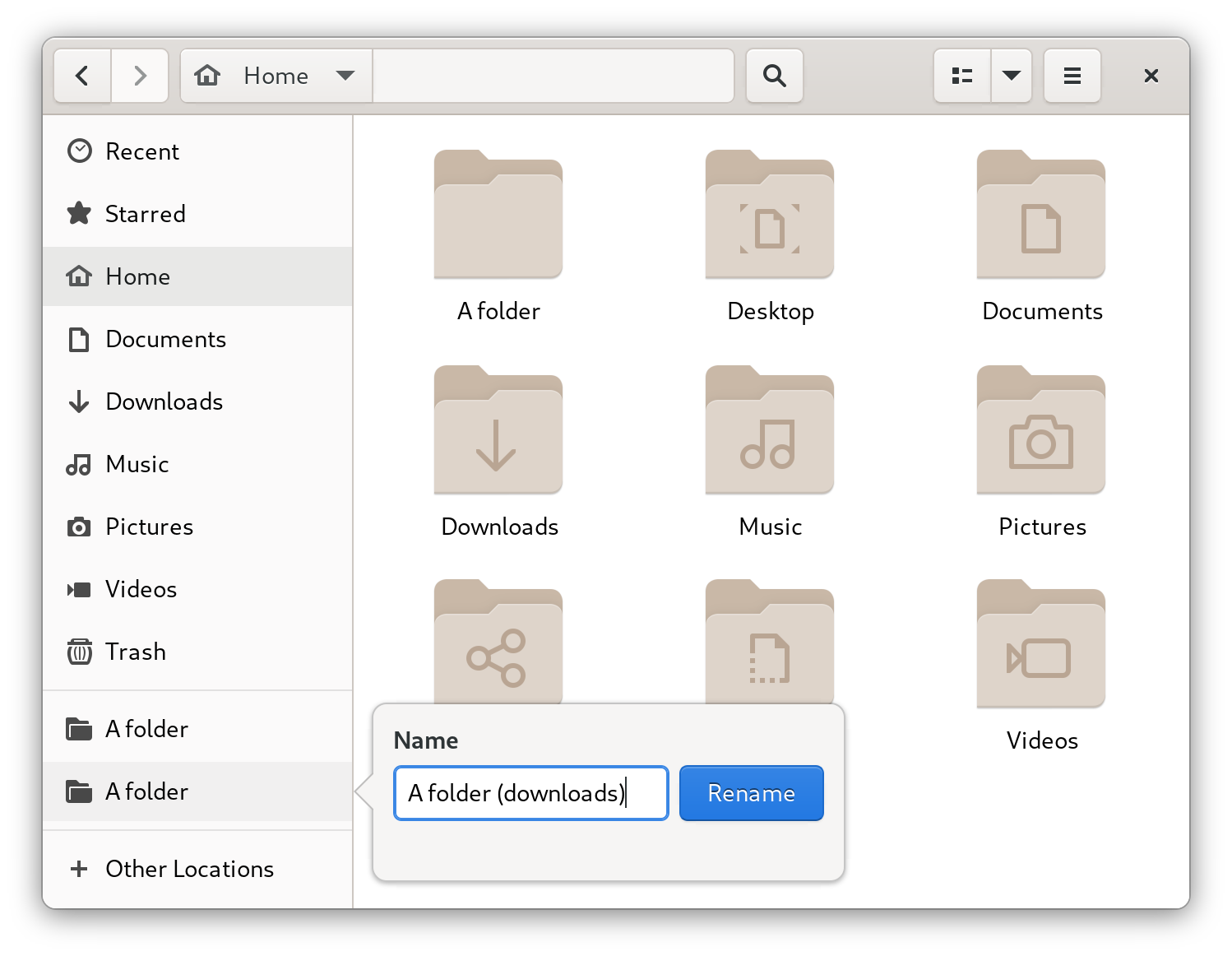
- 点击 Rename。
验证
检查侧边栏是否列出了新名称下的书签。

5.4. 为所有用户添加书签
作为系统管理员,您可以一次为多个用户设置书签,以便所有用户都可以轻松地访问文件共享。
流程
-
在每个现有用户的主目录中,编辑
~user/.config/gtk-3.0/bookmarks文件。 在文件中,添加标识书签的统一资源标识符(URI)的行。
例如,以下行向
/usr/share/doc/目录和 GNOME FTP 网络共享中添加书签:file:///usr/share/doc/ ftp://ftp.gnome.org/
可选:要为系统上每个新创建的用户添加书签:
-
创建
/etc/skel/.config/gtk-3.0/bookmarks文件。 - 在文件中输入书签 URI 行。
-
创建
第 6 章 输入 emoji 字符
您可以根据应用的类型,使用 GNOME 中的几种不同方法键入 emoji 字符。
6.1. 在 GTK 应用程序中输入 emoji 字符
这个过程会在使用 GTK 图形工具包的应用程序中插入 emoji 字符,例如在原生 GNOME 应用程序中。
先决条件
- 确保应用程序基于 GTK 工具包构建。
流程
- 打开 GTK 应用程序。
- 确保文本字段处于活动状态。
按 Ctrl+;。
此时会打开 emoji 选择菜单。
浏览 emoji 字符或键入标识您要插入的 emoji 字符的关键字,如
smile。有关与 emoji 字符关联的关键字的完整列表,请查看 Emoji List 页面中的其他关键字列。
- 单击所选字符,或使用光标键导航到该字符,然后按 Enter 键。
验证
- 检查预期的 emoji 字符现在出现在您的光标处。
6.2. 在任何应用程序中键入 emoji 字符
这个过程会在任意应用程序中插入 emoji 字符,无论应用程序使用的图形工具包是什么。
流程
- 打开应用程序。
- 确保文本字段处于活动状态。
点 Ctrl+..
下划线字母
e显示在您的光标处。键入用于标识您要插入的 emoji 字符的关键字,如
smile。有关与 emoji 字符关联的关键字的完整列表,请查看 Emoji List 页面中的其他关键字列。
- 重复按 空格 键浏览与您的关键字匹配的 emoji 字符。
- 按 Enter 确认所选的 emoji 字符。
验证
- 检查预期的 emoji 字符现在出现在您的光标处。
第 7 章 启用中文、日语或韩语文本输入
如果您使用中文、日语或韩语字符编写,您可以将 RHEL 配置为使用您的语言输入文本。
7.1. 输入法
某些脚本(如中文、日语或韩语)需要键盘输入来通过输入法引擎(IME)以输入原生文本。
输入法是文本输入和所选脚本之间的一组转换规则。IME 是执行由输入法指定的输入转换的软件。
要在这些脚本中输入文本,您必须设置 IME。如果您以本地语言安装系统,并在 GNOME Initial Setup 屏幕中选择了您的语言,则语言的输入法会被默认启用。
7.2. 可用的输入法引擎
以下输入法引擎(IME)可以从 RHEL 中列出的软件包中获得:
表 7.1. 可用的输入法引擎
| 语言 | 脚本 | IME 名称 | 软件包 |
|---|---|---|---|
| 中文 | 简体中文 | Intelligent Pinyin |
|
| 中文 | 繁体中文 | New Zhuyin |
|
| 日语 | Kanji, Hiragana, Katakana | Anthy |
|
| 韩语 | Hangul | Hangul |
|
| 其他 | 各种各样的 | M17N |
|
7.3. 安装输入法引擎
此流程安装可用于输入中文、日语和韩语文本的输入法引擎(IME)。
流程
安装所有可用的输入法软件包:
# dnf install @input-methods
7.4. 在 GNOME 中切换输入法
这个流程为您的脚本(如中文、日语或韩语脚本)设置输入法。
先决条件
- 输入法软件包已安装。
流程
进入 system menu,该菜单可从屏幕右上角访问,然后单击 Settings。

- 选择键盘部分。
在 Input Sources 列表中,检查当前启用的输入法。
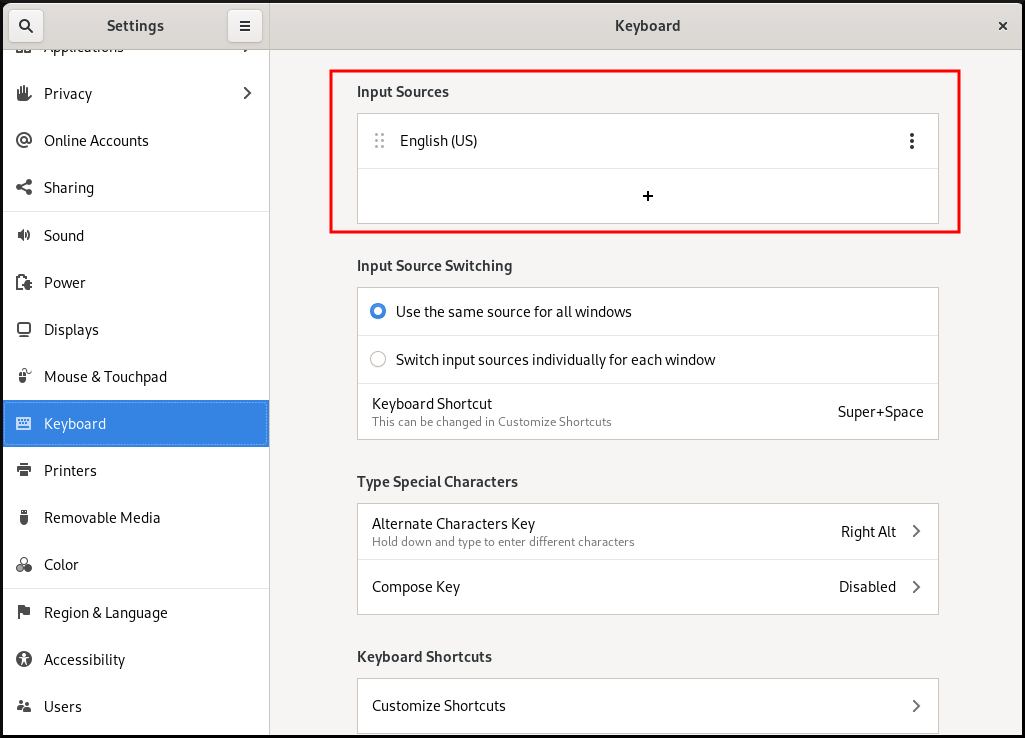
如果没有您要的输入法:
单击 Input Sources 列表下的 + 按钮。
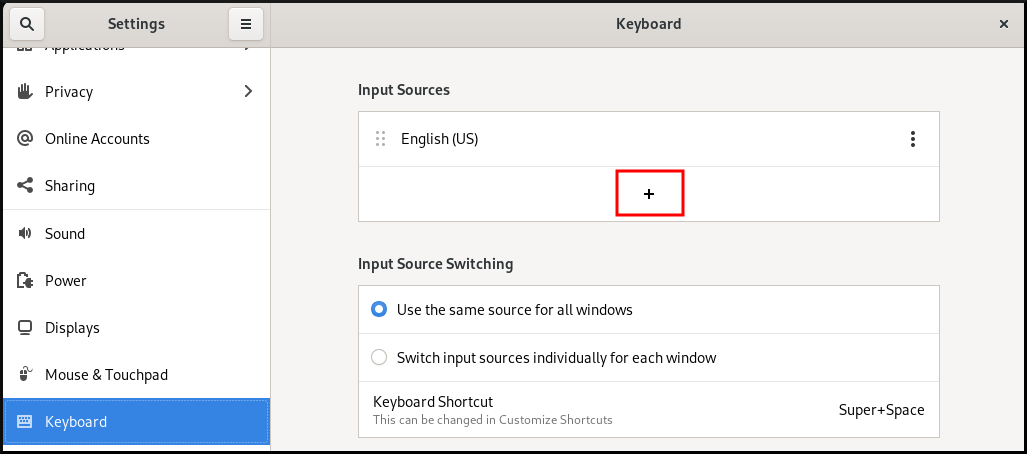
选择您的语言.
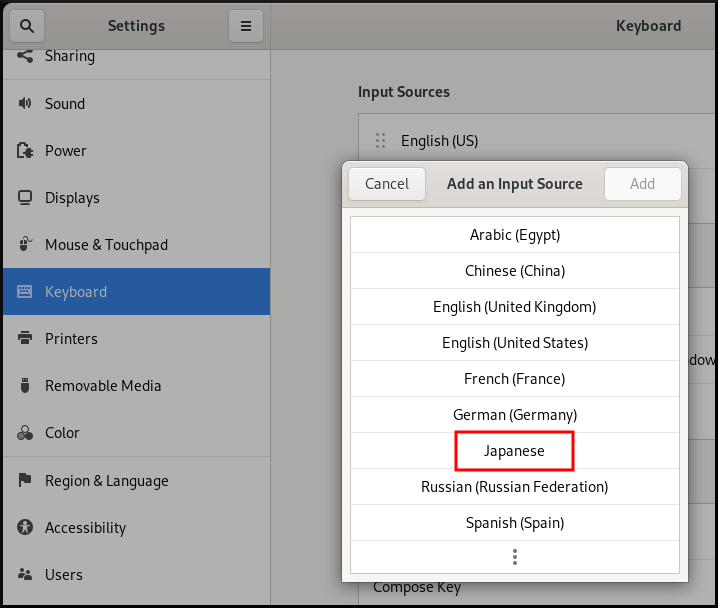 注意
注意如果您无法在菜单中找到您的语言,请单击菜单末尾的三个点图标(More…)。
选择要使用的输入法。一个齿轮图标标记所有输入法,以便将其与简单的键盘布局区分开来。
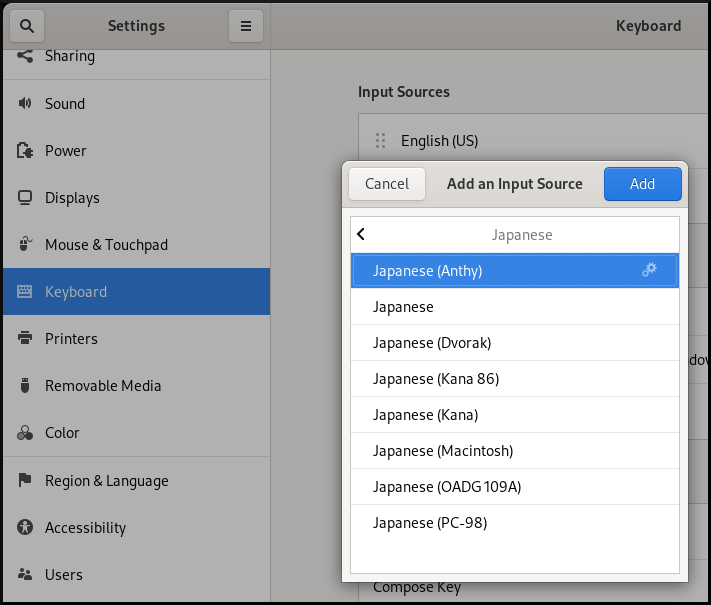
- 单击 Add 来确认您的选择。
使用以下方法之一切换活跃输入法:
单击顶部面板右侧的输入法指示器,并选择您的输入法。
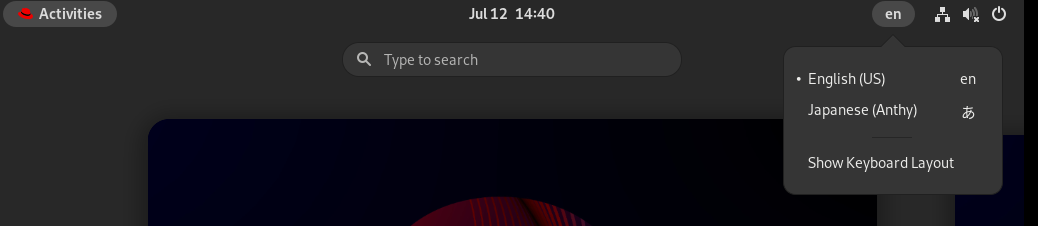
- 使用 Super+Space 键盘快捷方式在启用的输入法之间进行切换。
验证
- 打开文本编辑器。
- 用您的语言键入文本。
- 验证文本是否可以在您的原生脚本中显示。
第 8 章 GNOME 屏幕记录
GNOME 屏幕记录是 GNOME 桌面环境中的内置功能,其允许用户记录其桌面或特定应用程序的活动。记录被保存为 WebM 格式的视频文件。
流程
要启动录制,请按 Ctrl+Alt+Shift+R 快捷键。
记录开始后,在屏幕右上角会显示一个红圈指示,表示记录处于活动状态。
要停止录制,请再次按相同的 Ctrl+Alt+Shift+R 快捷键。
红圈指示消失,表示记录结束。
记录的视频文件保存在 ~/Videos 目录中。记录的视频的文件名以 Screencast 开头,并包括录制的日期和时间。
第 9 章 在 GNOME 中使用企业凭证启用身份验证
如果您的工作区使用名为 Active Directory 或 IPA 的系统,并且您有一个帐户,您可以使用该帐户登录到 GNOME 桌面环境。
使用企业凭据登录提供集中式帐户管理,简化了对工作相关资源的访问权限,并提供了单点登录(SSO)的便利。
9.1. 在 GNOME 中配置企业凭证
您可以使用 Settings 将您的系统配置为使用企业凭证。
流程
- 打开 Settings。
- 单击 Online Accounts。
- 选择 Enterprise Login (Kerberos)。
-
在 Principal 字段中以
username@domain.com格式输入您的域用户名。 - 点 连接。
输入您的企业密码,然后单击 Continue。
根据域的配置,您可能会被要求提供域管理员凭据。
9.2. 在 GNOME 中添加企业用户
您可以使用 Settings 将企业用户添加到 GNOME 中。
先决条件
- 管理访问权限.
- 您已配置了企业凭证。
流程
- 打开 Settings。
- 点 Users。
- 选择 Unlock 按钮并输入您的密码。
- 单击 Add User。
- 选择 Enterprise Login
- 输入您企业帐户的域、用户名和密码。
点Add。
根据域配置,您可能需要输入管理员凭证。
9.3. 使用企业凭证登录到 GNOME
如果您的网络有 Active Directory 或 IPA 域,并且您有一个域帐户,则您可以使用您的企业凭证登录到 GNOME。
流程
在 GNOME 登录提示符处,输入您的域用户名,后跟
@符号,然后是您的域名。username@domain.com
9.4. 其他资源
-
有关故障排除,请查看
realm手册页
第 10 章 以单个用户身份远程访问桌面
您可以使用图形 GNOME 应用程序远程连接到 RHEL 服务器上的桌面。在给定时间,只能有一个用户连接到服务器上的桌面。
10.1. 使用 GNOME 在服务器上启用桌面共享
这个流程将 RHEL 服务器配置为启用来自单一客户端的远程桌面连接。
先决条件
GNOME Remote Desktop 服务已安装:
# dnf install gnome-remote-desktop
流程
配置防火墙规则来启用对服务器的 VNC 访问:
# firewall-cmd --permanent --add-service=vnc-server success重新载入防火墙规则:
# firewall-cmd --reload success- 在 GNOME 中打开 Settings.
进入到 Sharing 菜单:

单击 Screen Sharing。
屏幕共享配置会打开:

点击窗口标头中的切换按钮启用页面共享:
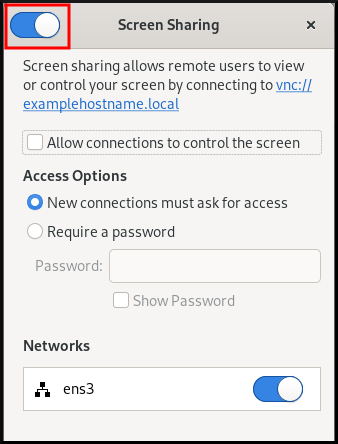
- 选择 Allow connections to control the screen 复选框。
- 在 Access Options 下,选择 Require a password 选项。
在 Password 字段中设置密码。
在连接到服务器上的桌面时,远程客户端必须输入此密码。
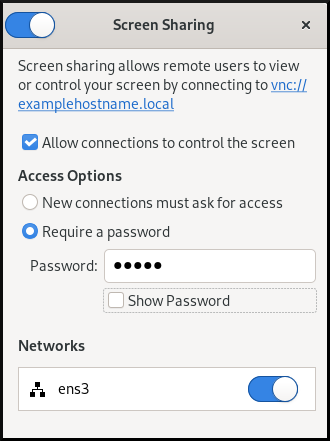
10.2. 使用 GNOME 连接到共享桌面
这个流程使用 Connections 应用程序连接到远程桌面会话。它连接到当前登录服务器上的用户的图形会话。
先决条件
- 用户登录到服务器上的 GNOME 图形会话。
- 桌面共享在服务器上已启用。
流程
在客户端上安装 Connections 应用程序:
# dnf install gnome-connections- 启动 Connections 应用程序。
点 + 按钮打开一个新连接。
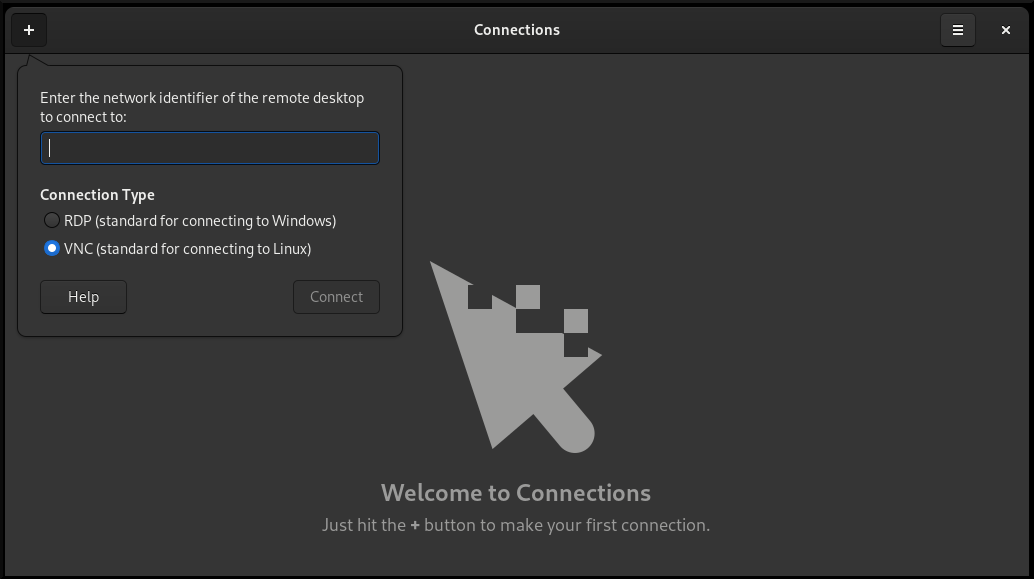
输入服务器的 IP 地址。

- 根据您要连接的操作系统选择连接类型。
- 点 连接。
验证步骤
- 在客户端上,检查您能否看到共享服务器桌面。
在服务器中,屏幕共享指示器会出现在顶部面板的右侧:

您可以在系统菜单中控制屏幕共享。
10.3. 在 GNOME VNC 中禁用加密
您可以在 GNOME 远程桌面解决方案中禁用加密。这可使不支持加密的 VNC 客户端连接到服务器。
流程
以服务器用户身份,将
org.gnome.desktop.remote-desktop.vncGSettings 模式的encryption密钥设为['none']。$ gsettings set org.gnome.desktop.remote-desktop.vnc encryption "['none']"可选:红帽建议您通过 SSH 将 VNC 连接隧道到 VNC 端口。因此,SSH 隧道会保持连接加密。
例如:
在客户端上,配置端口转发。
# ssh -N -T -L 5901:server-ip-address:5901 user@server-ip-address-
连接到
localhost:5901地址上的 VNC 会话。
第 11 章 以多个用户身份远程访问桌面
您可以远程连接到 RHEL 服务器上的桌面,并以不同用户身份同时打开多个会话。
先决条件
安装 VNC 服务器:
# dnf install tigervnc-server安装 VNC 客户端:
# dnf install tigervnc
11.1. VNC 中端口和显示号与用户的映射
通过 VNC,客户端可以连接到服务器上不同用户的桌面会话。显示号和 TCP 端口号会附加到导出 VNC 会话的每个服务器用户身上。客户端使用端口号来指定它要连接服务器的哪个用户。
如果多个客户端使用相同的端口号进行连接,则它们都打开与同一服务器用户的 VNC 会话。
您必须为导出 VNC 会话的每个服务器用户配置映射。对于每个这样的用户,您必须选取一个唯一的端口和显示号。
推荐的映射
红帽建议您对第一个用户从端口号 5902 ,显示号 2 开始,并为每个额外的服务器用户数字递增 1。
端口号 5900 和显示 0 代表当前登录到图形会话的服务器用户。您无法为已登录到图形会话的用户启动 VNC 服务器。
表 11.1. 端口和显示号对
| 端口号 | 显示号 | 备注 |
|---|---|---|
| 5900 | 0 | 已登录用户 |
| 5901 | 1 | |
| 5902 | 2 | 第一个推荐的 VNC 用户 |
| 5903 | 3 | |
| … | … |
红帽建议您不要配置 root 用户来导出 VNC 会话。root VNC 会话是不安全的,会话的某些元素可能无法按预期工作。
防火墙规则
您必须在防火墙配置中打开所选端口。在防火墙中允许 vnc-server 服务打开从 5900 至 5903 的端口。如果需要启用对其他服务器用户的访问权限,则必须手动指定端口号来打开 5903 以上的端口。
11.2. VNC 服务器配置文件
多个配置文件会影响 VNC 服务器的行为。您可以配置用户映射和各种全局选项。
常规选项
您可以在 /etc/tigervnc/vncserver-config-defaults 配置文件中配置 VNC 服务器的常规选项。该文件使用以下格式:
option1=value option2
例如:
session=gnome alwaysshared securitytypes=vncauth,tlsvnc desktop=sandbox geometry=2000x1200
配置文件的优先级
VNC 服务器读取以下常规选项文件,顺序为从最重要到最不重要:
/etc/tigervnc/vncserver-config-mandatory此文件取代了默认配置,其优先级高于按用户的配置。其目的是用于希望强制实施特定 VNC 选项的系统管理员。
$HOME/.vnc/config单个用户可以覆盖此文件中的默认 VNC 配置。
/etc/tigervnc/vncserver-config-defaults此文件存储默认的 VNC 配置。
用户映射
您可以在 /etc/tigervnc/vncserver.users 配置文件中配置用户与其关的端口和显示号之间的映射。该文件使用以下格式:
:number=user
例如:
:2=test :3=vncuser
其他资源
-
有关可用的配置选项列表,请查看
Xvnc(1)手册页。
11.3. 在服务器上启用多用户 VNC 访问
此流程配置 RHEL 服务器,以便多个用户可以同时在其上打开 VNC 会话。
先决条件
如果您之前使用
systemd单元文件配置了 VNC,请删除所有过时的 VNC 配置:[root]# rm /etc/systemd/system/vncserver@.service
流程
将用户映射到显示号和端口号。
在
/etc/tigervnc/vncserver.users配置文件中,为每个要导出 VNC 会话的服务器用户添加一行::user-number=user-name
- 使用映射到所选现有用户的端口号和显示号替换 user-number。
- 使用所选现有用户的用户名替换 user-name。
例如:
:2=vncuser
在防火墙中打开 5900 到 5903 的 TCP 端口:
[root]# firewall-cmd --permanent --add-service=vnc-server重新载入防火墙规则:
[root]# firewall-cmd --reload在
/etc/tigervnc/vncserver-config-defaults配置文件中添加以下行:session=gnome alwaysshared
这个配置有以下影响:
- 当远程用户登录时,VNC 服务器会启动 GNOME 会话。
- 多个用户可以同时连接到 VNC 服务器。
作为导出 VNC 会话的每个服务器用户,为用户设置 VNC 密码:
[regular-user]$ vncpasswd在连接到服务器上的桌面时,远程客户端必须输入此密码。
如果您之前为用户配置了 VNC,请确保配置文件具有正确的 SELinux 上下文:
[regular-user]$ restorecon -RFv ~/.vnc为常规用户启用并启动 VNC 服务器单元:
[root]# systemctl enable --now vncserver@:user-number如果服务器使用专有 Nvidia 驱动程序,请禁用 Wayland:
-
取消
/etc/gdm/custom.conf配置文件中WaylandEnable=False行的注释。 -
将
DefaultSession=gnome-xorg.desktop选项添加到配置文件的[daemon]部分。 - 重启服务器。
-
取消
其他资源
- 要启用对两个以上服务器用户的 VNC 访问,请打开 5903 以上的 TCP 端口。详情请参阅 使用 CLI 打开端口 或 使用 GUI 打开端口。
11.4. 以多个用户身份连接到 VNC 服务器
这个流程使用 vncviewer 应用程序连接到远程桌面会话。您可以同时打开到远程桌面的多个连接。
先决条件
- 服务器上启用了多个用户的远程桌面访问。详情请查看 第 11.3 节 “在服务器上启用多用户 VNC 访问”。
流程
连接到 VNC 服务器:
$ vncviewer --shared server-ip:display- 将 server-ip 替换为您要连接的服务器的 IP 地址。
- 使用服务器用户导出 VNC 会话的显示号替换 display。
第 12 章 远程访问基于 X11 的应用程序
您可以在 RHEL 服务器上远程启动基于 X11 图形的应用程序,并使用 X11 转发从远程客户端使用它。
此流程适用于传统的 X11 应用程序,即支持 X11 显示协议的应用程序。
12.1. 在服务器上启用 X11 转发
配置 RHEL 服务器,以便远程客户端可以通过 SSH 使用服务器上的图形应用程序。
流程
安装基本的 X11 软件包:
# dnf install xorg-x11-xauth xorg-x11-fonts-\* xorg-x11-utils dbus-x11
注意您的应用程序可能依赖其他图形库。
在
/etc/ssh/sshd_config配置文件中启用X11Forwarding选项:X11Forwarding yes
RHEL 中默认禁用该选项。
重启
sshd服务:# systemctl restart sshd.service
12.2. 使用 X11 转发远程启动应用程序
使用 SSH 从远程客户端访问 RHEL 服务器上的图形应用程序。
先决条件
- 服务器上已启用通过 SSH 的 X11 转发。详情请查看 第 12.1 节 “在服务器上启用 X11 转发”。
确定 X11 显示服务器在您的系统上运行:
- 在 RHEL 上,图形界面中默认提供 X11。
- 在 Microsoft Windows 上,安装 X11 服务器,例如Xming。
- 在 macOS 上,安装 XQuartz X11 服务器。
- 您已配置并重启了 OpenSSH 服务器。详情请参阅 配置和启动 OpenSSH 服务器。
流程
使用 SSH 登录到服务器:
[local-user]$ ssh -X -Y remote-server The authenticity of host 'remote-server (192.168.122.120)' can't be established. ECDSA key fingerprint is SHA256:uYwFlgtP/2YABMHKv5BtN7nHK9SHRL4hdYxAPJVK/kY. Are you sure you want to continue connecting (yes/no/[fingerprint])?
通过检查其指纹来确认服务器密钥有效。
注意如果您计划定期登录到服务器,请使用
ssh-copy-id命令将用户的公钥添加到服务器。输入 yes 来继续连接。
Warning: Permanently added 'remote-server' (ECDSA) to the list of known hosts.出现提示时,输入服务器密码。
local-user's password: [local-user ~]$
从命令行启动应用程序:
[remote-user]$ application-binary
要跳过中间终端会话,请使用以下命令:
$ ssh user@server -X -Y -C binary_application12.3. 其他资源
第 13 章 远程访问基于 Wayland 的应用程序
您可以远程启动 RHEL 服务器上基于 Wayland 的图形应用程序,并使用 waypipe 从 Wayland 上的远程客户端使用它。
RHEL 9 附带的桌面应用程序支持 Wayland 和 X11 显示协议。但是,当两者都可用时,Wayland 是首选选项。
13.1. 在客户端和服务器上启用 waypipe
为了能够在 Wayland 上启动单个应用程序,您需要安装 waypipe 软件包。
前提条件
- 客户端和服务器都使用 RHEL 9 操作系统。
流程
在本地系统上安装
waypipe软件包。# dnf install waypipe在远程系统上安装
waypipe软件包。# dnf install waypipe
13.2. 使用 waypipe 远程启动应用程序
您可以使用 SSH 和 waypipe 从远程客户端访问 RHEL 服务器上 Wayland 上的图形应用程序。
此流程不适用于旧的 X11 应用程序。对于 X11 应用程序,请参阅 远程访问 X11 上的单个应用程序。
先决条件
- Wayland 显示服务器在您的系统上运行。在 RHEL 9 上,GNOME 作为 Wayland 合成器是默认的。
-
waypipe软件包已安装在客户端和远程系统上。 - 应用程序能够在 Wayland 上原生运行。
流程
通过
waypipe和 SSH 远程启动应用程序。[local-user]$ waypipe -c lz4=9 ssh remote-server application-binary The authenticity of host 'remote-server (192.168.122.120)' can't be established. ECDSA key fingerprint is SHA256:uYwFlgtP/2YABMHKv5BtN7nHK9SHRL4hdYxAPJVK/kY. Are you sure you want to continue connecting (yes/no/[fingerprint])?
- 通过检查其指纹来确认服务器密钥有效。
输入
yes来继续连接。Warning: Permanently added 'remote-server' (ECDSA) to the list of known hosts.出现提示时,输入服务器密码。
remote-user's password: [remote-user]$
13.3. 其他资源
第 14 章 浏览网络共享上的文件
您可以连接到服务器提供的网络共享,并像浏览本地文件一样浏览服务器上的文件。您可以使用文件浏览器下载或上传文件。
14.1. 网络共享的 GVFS URI 格式
GNOME 使用 GVFS URI 格式来引用其上的网络共享和文件。从 GNOME 连接网络共享时,您以以下格式提供网络共享的地址:
URL 或统一资源定位器是引用网络上位置或文件的一种地址形式。地址的格式如下:
基本 GVFS URI 格式使用以下语法:
protocol://server.example.com/folder/file
方案指定协议或服务器的类型。地址的 example.com 部分称为域名。如果需要用户名,请在服务器名称前插入它:
您还可以指定网络共享的用户名或端口号:
protocol://user@server.example.com:port/folder/file
表 14.1. 通用网络共享协议
| 协议 | GVFS URI 示例 |
|---|---|
| SSH |
|
| NFS |
|
| Windows SMB |
|
| WebDAV |
|
| 公共 FTP |
|
| 经过身份验证的 FTP |
|
其他资源
14.2. 在 GNOME 中挂载存储卷
您可以在 Files 应用程序中手动挂载本地存储卷或网络共享。
流程
- 打开 Files 应用程序。
点侧栏中的 Other Locations。
窗口列出了所有连接的存储卷,以及本地局域网络上公开可用的所有网络共享。
如果可以在此列表中看到卷或网络共享,点击项来挂载它。
如果要连接到不同的网络共享,请使用以下步骤。
- 在 Connect to Server 字段中输入网络共享的 GVFS URI 字符串。
- 按 连接。
- 如果对话框要求您输入登录凭证,请在相关字段中输入您的名字和密码。
- 挂载过程完成后,您可以浏览卷或网络共享上的文件。
14.3. 卸载 GNOME 中的存储卷
您可以在 Files 应用程序中卸载存储卷、网络共享或其他资源。
流程
- 打开 Files 应用程序。
- 在侧边栏中,点所选挂载旁边的 Unmount (⏏) 图标。
- 等到挂载从侧边栏中消失,或有关安全删除的通知显示。
14.4. 其他资源(或后续步骤)
第 15 章 通过 NFS 存储用户设置
如果您在带有 NFS 主目录的系统上使用 GNOME,则必须为 dconf 数据库设置 keyfile 后端。否则,dconf 可能无法正常工作。使用这个配置,dconf 将设置存储在 ~/.config/dconf-keyfile/user 文件中。
流程
-
在每个客户端上创建或编辑
/etc/dconf/profile/user文件。 在
/etc/dconf/profile/user文件的开头添加以下行:service-db:keyfile/user
用户必须登出并重新登录。
dconf轮询keyfile后端,以确定是否已进行了更新,因此设置可能不会被立即更新。

