使用 GNOME 桌面环境管理系统
使用 GNOME 桌面环境管理 Red Hat Enterprise Linux 9
摘要
前言
要正常工作,GNOME 要求您的系统支持 3D 加速。这包括裸机系统,以及 VMWare 等 hypervisor 解决方案。
如果 GNOME 在 VMWare 虚拟机(VM)上没有启动或性能不佳,请查看以下解决方案:为什么 GUI 无法在 VMware 虚拟机上启动?
使开源包含更多
红帽致力于替换我们的代码、文档和 Web 属性中存在问题的语言。我们从这四个术语开始:master、slave、黑名单和白名单。由于此项工作十分艰巨,这些更改将在即将推出的几个发行版本中逐步实施。详情请查看 CTO Chris Wright 的信息。
对红帽文档提供反馈
我们感谢您对我们文档的反馈。让我们了解如何改进它。
通过 JIRA 提交反馈(需要帐户)
- 登录到 Jira 网站。
- 点顶部导航栏中的 Create
- 在 Summary 字段中输入描述性标题。
- 在 Description 字段中输入您的改进建议。包括文档相关部分的链接。
- 点对话框底部的 Create。
第 1 章 在 GNOME 中安装软件
您可以使用 GNOME 中的多种方法安装应用和其他软件包。
1.1. 先决条件
- 您在系统中具有管理员权限。
1.2. GNOME 软件应用程序
GNOME 软件是一种实用程序,可让您在图形界面中安装和更新应用程序和软件组件。
GNOME 软件提供了一个图形应用程序目录,它们是包含 *.desktop 文件的应用程序。可用的应用按照用途划分成多个类别。
GNOME 软件使用 PackageKit 和 Flatpak 技术作为其后端。
1.3. 使用 GNOME 软件安装应用程序
这个过程使用 GNOME 软件实用程序安装图形应用程序。
流程
- 启动 GNOME Software 应用程序。
使用以下任一方法查找您要安装的应用程序:
单击窗口左上角的搜索按钮 (🔍),然后键入应用的名称。
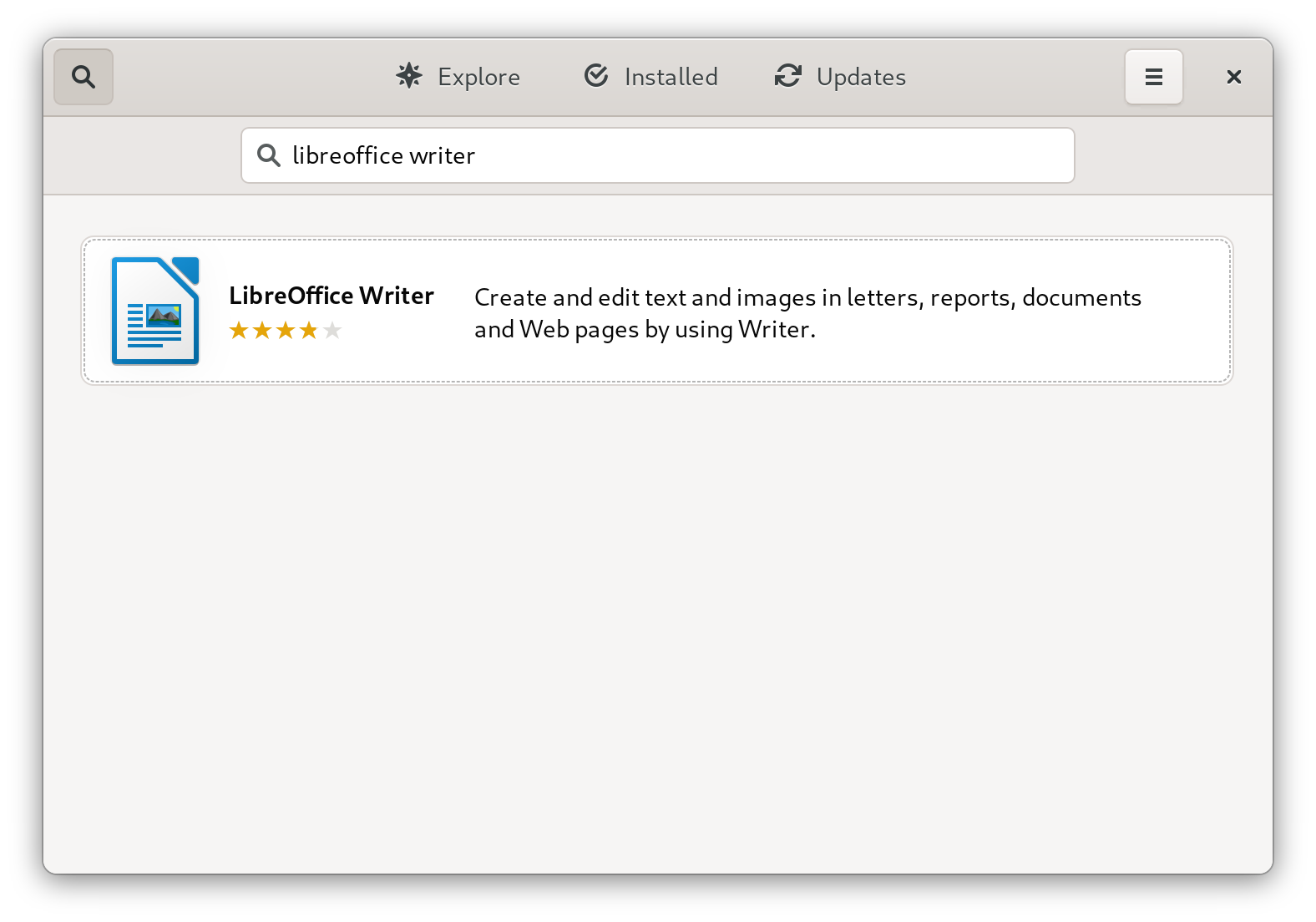
在 Explore 选项卡中浏览应用程序类别。
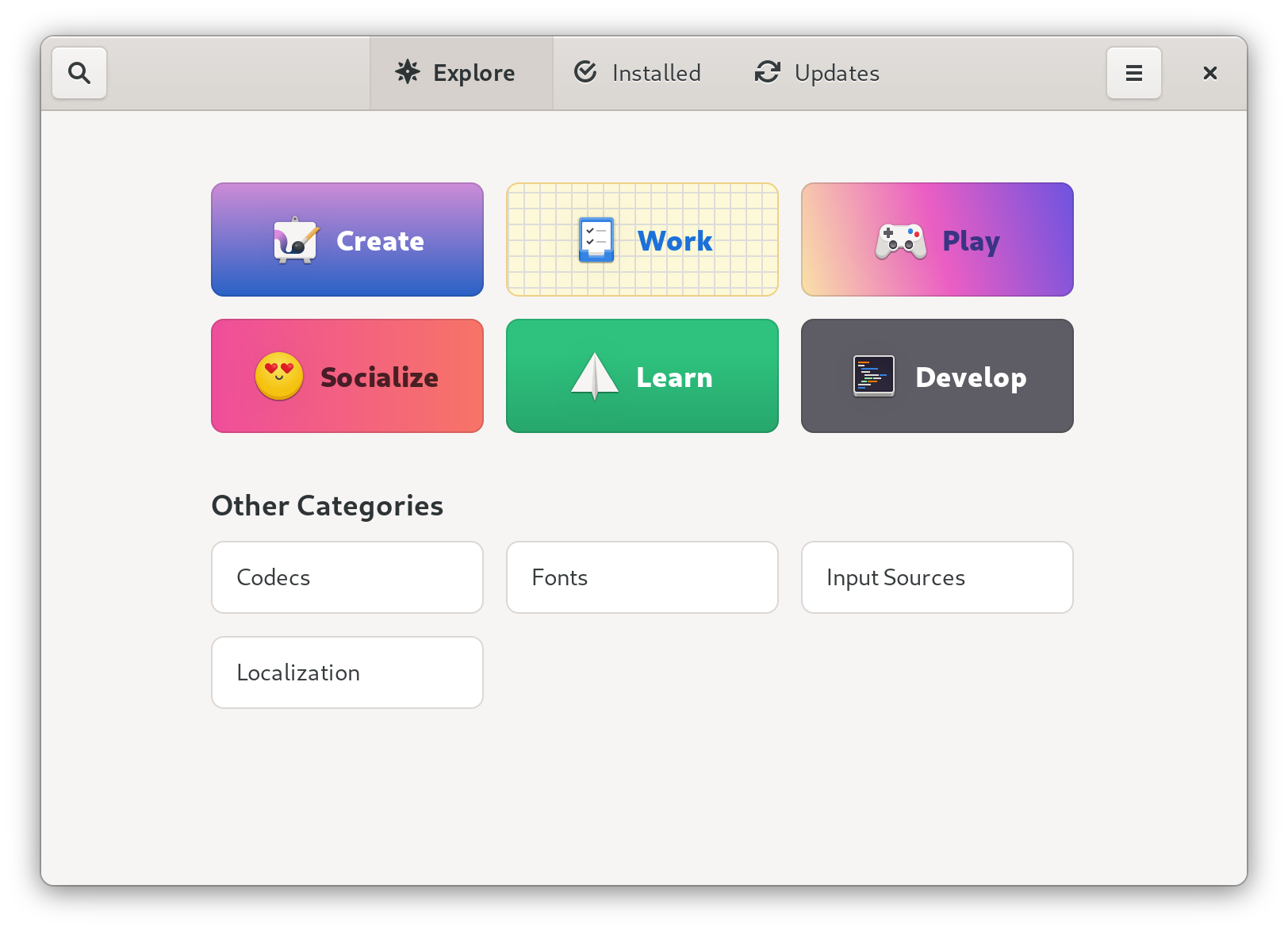
- 点击所选的应用程序。
点 Install。
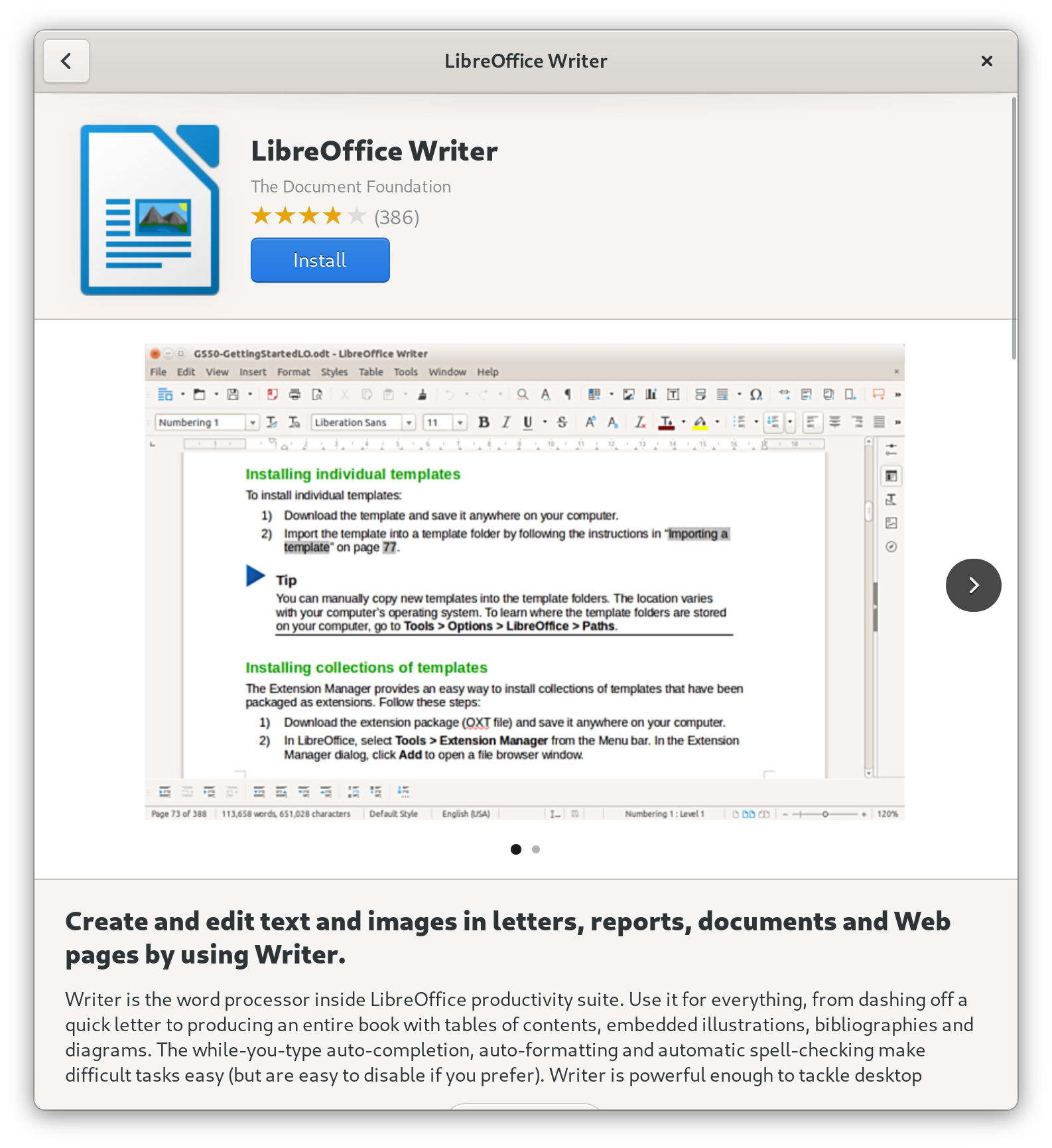
1.4. 安装应用程序来打开文件类型
此流程安装可打开给定文件类型的应用程序。
先决条件
- 您可以在文件系统中访问所需文件类型的文件。
流程
- 尝试打开与系统上当前未安装的应用程序关联的文件。
- GNOME 自动识别可以打开文件的合适的应用程序,并提供下载应用程序。
1.5. 在 GNOME 中安装 RPM 软件包文件
这个过程安装您手动下载为文件的 RPM 软件包。
先决条件
- 您已下载所需的 RPM 软件包。
流程
在 Files 应用程序中,打开存储下载的 RPM 软件包的目录。
注意默认情况下,下载的文件存储在
/home/user/Downloads/目录中。- 双击 RPM 软件包文件进行安装。
1.6. 从 Activities Overview 搜索安装应用程序
这个过程从 GNOME Activities Overview 屏幕中的搜索结果安装图形应用程序。
流程
- 打开 Activities Overview 屏幕。
在搜索条目中输入所需应用程序的名称。

搜索结果显示应用的图标、名称和描述。
单击应用的图标,以打开 Software 应用。
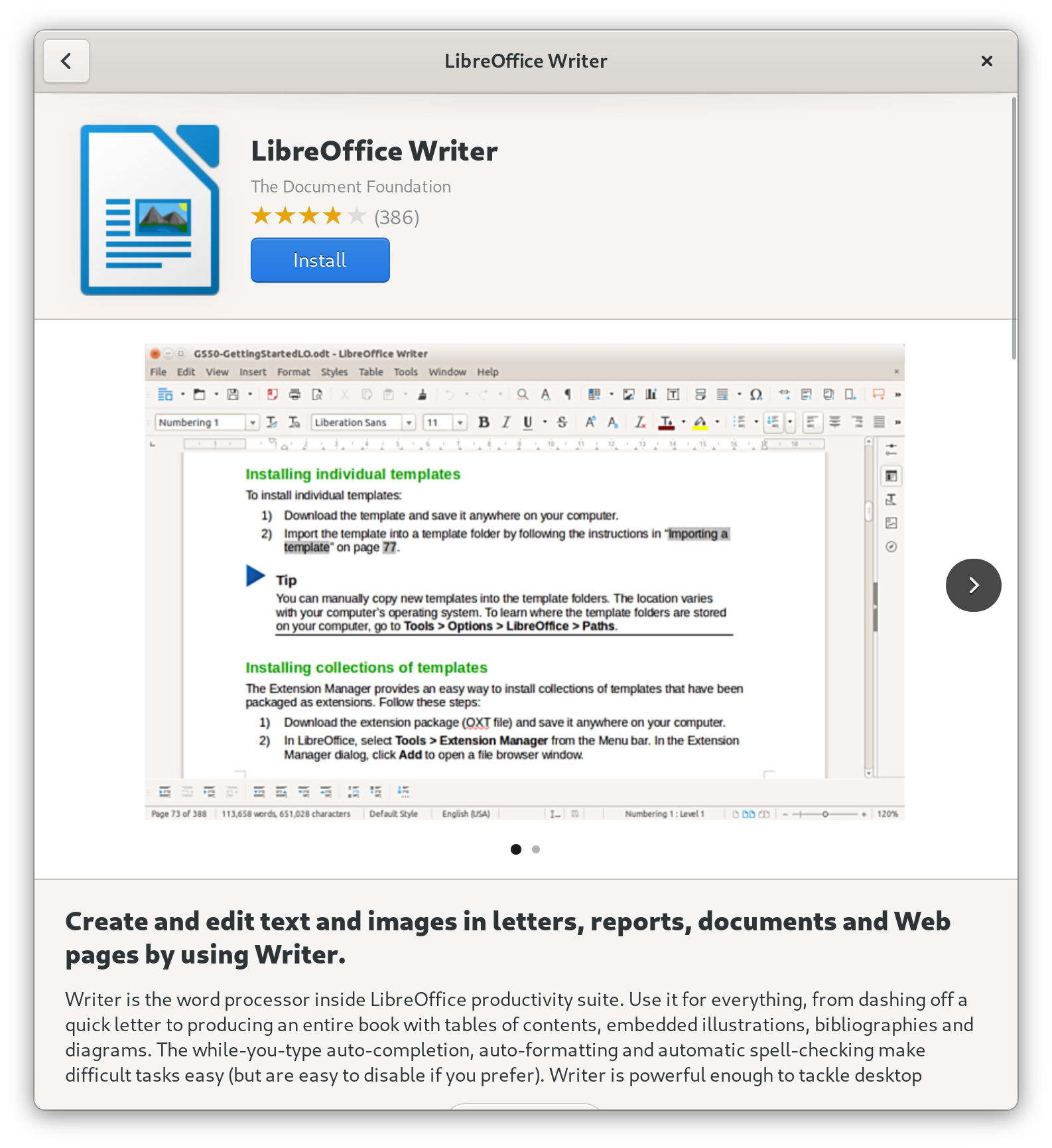
- 单击 Install 以在软件中完成安装。
验证
- 单击 Open 以启动已安装的应用程序。
1.7. 其他资源
第 2 章 使用 Flatpak 安装应用程序
您可以使用 Flatpak 软件包管理器安装某些应用程序。以下章节描述了如何在命令行中和图形界面中搜索、安装、启动和更新 Flatpak 应用程序。
红帽仅作为技术预览功能提供 Flatpak 应用程序。技术预览功能不受红帽产品服务等级协议(SLA)支持,且功能可能并不完整。红帽不推荐在生产环境中使用它们。这些技术预览功能可以使用户提早试用新的功能,并有机会在开发阶段提供反馈意见。有关红帽技术预览功能支持范围的更多信息,请参阅 https://access.redhat.com/support/offerings/techpreview。
Flatpak 软件包管理器本身被完全支持。
2.1. Flatpak 技术
Flatpak 为应用程序构建、部署、分发和安装提供了一个沙箱环境。
使用 Flatpak 启动的应用程序对主机系统具有最低的访问权限,这可以保护系统安装不受第三方应用程序的影响。无论主机系统上安装的库的版本是什么,Flatpak 都提供了应用程序的稳定性。
Flatpak 应用程序从名为 remotes 的存储库分发。红帽提供了一个带有 RHEL 应用程序的 remote。此外,也提供了第三方 remotes。红帽不支持来自第三方 remotes 的应用程序。
2.2. 设置 Flatpak
这个流程安装 Flatpak 软件包管理器。
流程
安装
flatpak软件包:# dnf install flatpak
2.3. 启用 Red Hat Flatpak remote
此流程将系统上的 Red Hat Container Catalog 配置为Flatpak remote。
先决条件
您在红帽客户门户网站上有一个帐户。
注意对于用户没有客户门户网站帐户的大规模部署,红帽建议使用注册表服务帐户。详情请查看 注册表服务帐户。
流程
启用
rhelFlatpak remote:$ flatpak remote-add \ --if-not-exists \ rhel \ https://flatpaks.redhat.io/rhel.flatpakrepo登录到 Red Hat Container Catalog:
$ podman login registry.redhat.io Username: your-user-name Password: your-password
为您的红帽客户门户网站帐户或注册表服务帐户令牌提供凭证。
默认情况下,Podman 只保存凭据,直到您退出。
可选:永久保存您的凭据。使用以下选项之一:
保存当前用户的凭证:
$ cp $XDG_RUNTIME_DIR/containers/auth.json \ $HOME/.config/flatpak/oci-auth.json在系统范围内保存凭证:
# cp $XDG_RUNTIME_DIR/containers/auth.json \ /etc/flatpak/oci-auth.json为了获得最佳实践,红帽建议您在系统范围内安装凭证时,使用注册表帐户令牌登录到 Red Hat Container Catalog。
验证
列出启用的 Flatpak remote:
$ flatpak remotes Name Options rhel system,oci,no-gpg-verify
2.4. 搜索 Flatpak 应用程序
此流程在命令行上,已启用了 Flatpak remote 中搜索应用程序。搜索使用应用名称和描述。
先决条件
- Flatpak 已安装。
- 红帽 Flatpak 存储库已启用。
流程
根据名称搜索应用程序:
$ flatpak search application-name例如,要搜索 LibreOffice 应用程序,请使用:
$ flatpak search LibreOffice
搜索结果包括应用程序的 ID:
Application ID Version Branch Remotes Description org.libreoffice.LibreOffice stable rhel The LibreOffice productivity suite
2.5. 安装 Flatpak 应用程序
此流程在命令行上,从启用的 Flatpak remote 中安装所选的应用程序。
先决条件
- Flatpak 已安装。
- 红帽 Flatpak remote 已启用。
流程
从
rhelremote 安装应用程序:$ flatpak install rhel application-id将 application-id 替换为应用程序的 ID。例如:
$ flatpak install rhel org.libreoffice.LibreOffice
2.6. 启动 Flatpak 应用程序
此流程从命令行启动已安装的 Flatpak 应用程序。
先决条件
- Flatpak 已安装。
- 所选的 Flatpak 应用程序已安装。
流程
启动应用程序:
$ flatpak run application-id将 application-id 替换为应用程序的 ID。例如:
$ flatpak run org.libreoffice.LibreOffice
2.7. 更新 Flatpak 应用程序
此流程将一个或多个安装的 Flatpak 应用程序更新为相应 Flatpak remote 的最新版本。
先决条件
- Flatpak 已安装。
- Flatpak remote 已启用。
流程
更新一个或多个 Flatpak 应用程序:
要更新特定的 Flatpak 应用程序,请指定应用程序 ID:
$ flatpak update application-id要更新所有 Flatpak 应用程序,请指定应用程序 ID:
$ flatpak update
2.8. 在图形界面中安装 Flatpak 应用程序
此流程使用 Software 应用程序搜索 Flatpak 应用程序。
先决条件
- Flatpak 已安装。
- 红帽 Flatpak remote 已启用。
流程
- 打开 Software 应用程序。
- 确保 Explore 选项卡处于活动状态。
- 单击窗口左上角的搜索按钮。
- 在输入框中,键入您要安装的应用程序的名称,如 LibreOffice。
在搜索结果中选择正确的应用程序。
如果应用程序被列出多次,请选择版本,其中 Details 部分中的 Source 字段报告了
flatpaks.redhat.io。- 单击 Install 按钮。
- 如果 Software 要求您登录,请输入您的客户门户网站凭证或注册表服务帐户令牌。
- 等待安装过程完成。
- 可选:单击 启动 按钮以启动应用。
2.9. 在图形界面中更新 Flatpak 应用程序
此流程使用 Software 应用程序更新一个或多个安装的 Flatpak 应用程序。
先决条件
- Flatpak 已安装。
- Flatpak remote 已启用。
流程
- 打开 Software 应用程序。
- 选择 Updates 选项卡。
- 在 Application Updates 部分中,您可以找到对 Flatpak 应用程序的所有可用更新。
更新一个或多个应用程序:
- 要应用所有可用的更新,请单击 Update All 按钮。
- 要仅更新特定的应用程序,请单击应用程序项旁边的 Update 按钮。
可选:启用自动应用程序更新。
- 单击窗口右上角的菜单按钮。
- 选择 Update Preferences。
启用 Automatic Updates。
现在,flatpak 应用程序可以自动更新了。
第 3 章 使用 GNOME 注册系统以进行更新
您必须注册系统以获取系统的软件更新。本节介绍了如何使用 GNOME 注册您的系统。
先决条件
红帽客户门户网站的有效帐户
对于新用户注册的详情,请参阅创建红帽登陆页。
- 激活键,如果要使用激活键注册系统
- 注册服务器,如果您使用注册服务器注册系统
3.1. 在 GNOME 中使用红帽帐户注册系统
按照以下步骤将您的系统注册到您的红帽帐户中。
先决条件
红帽客户门户网站中的有效帐户。
对于新用户注册的详情,请参阅创建红帽登陆页。
流程
打开 系统菜单,该菜单位于右上角,然后点 Settings。
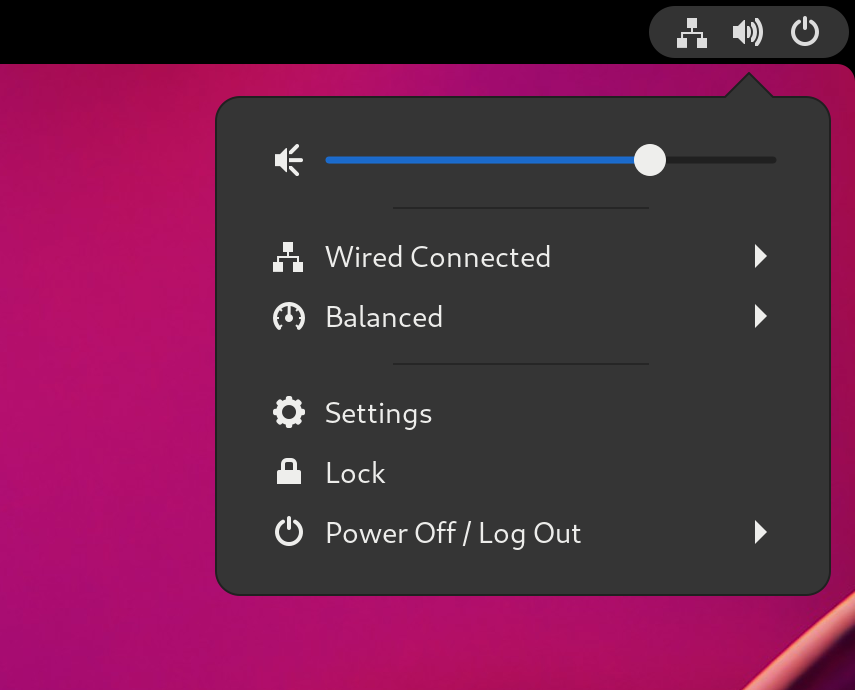
- 进入 关于 → 订阅。
如果您没有使用 Red Hat 服务器:
- 在 Registration Server 部分中,选择 Custom Address。
- 在 URL 字段中输入服务器地址。
- 在 Registration Type 部分中,选择 Red Hat Account。
在 Registration Details 部分:
- 在 Login 字段中输入您的红帽帐户用户名。
- 在 Password 字段中输入您的红帽帐户密码。
- 在 Organization 项中输入您的机构名称。
- 点 Register。
3.2. 在 GNOME 中使用激活码注册系统
按照以下步骤,使用激活码注册您的系统。您可从您的机构管理员获得激活码。
先决条件
激活码。
有关生成新激活键的详情,查看 Activation Keys 页。
流程
打开 系统菜单,该菜单位于右上角,然后点 Settings。
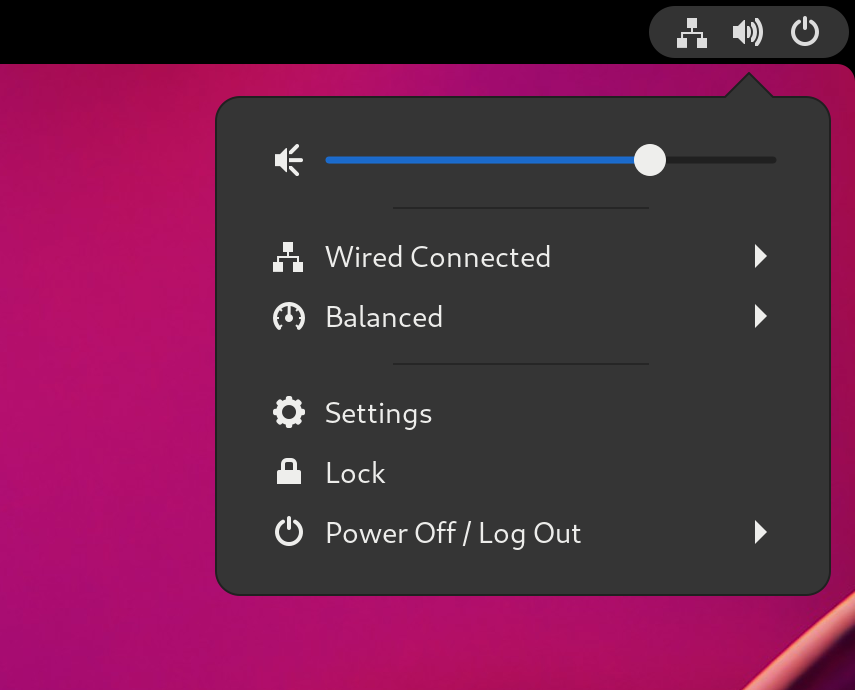
- 进入 关于 → 订阅。
如果您没有使用 Red Hat 服务器:
- 在 Registration Server 部分中,选择 Custom Address。
- 在 URL 字段中输入服务器地址。
- 在 Registration Type 部分中,选择 Activation Keys。
在 Registration Details 中:
在 Activation Keys 字段中输入您的激活码。
以逗号 (
,) 分隔您的激活码。- 在 Organization 字段中输入您的机构名称或者 ID。
- 点 Register。
3.3. 使用 GNOME 取消系统注册
按照以下流程中的步骤取消系统注册。取消注册后,您的系统将不再接收软件更新。
流程
打开 系统菜单,该菜单位于右上角,然后点 Settings。
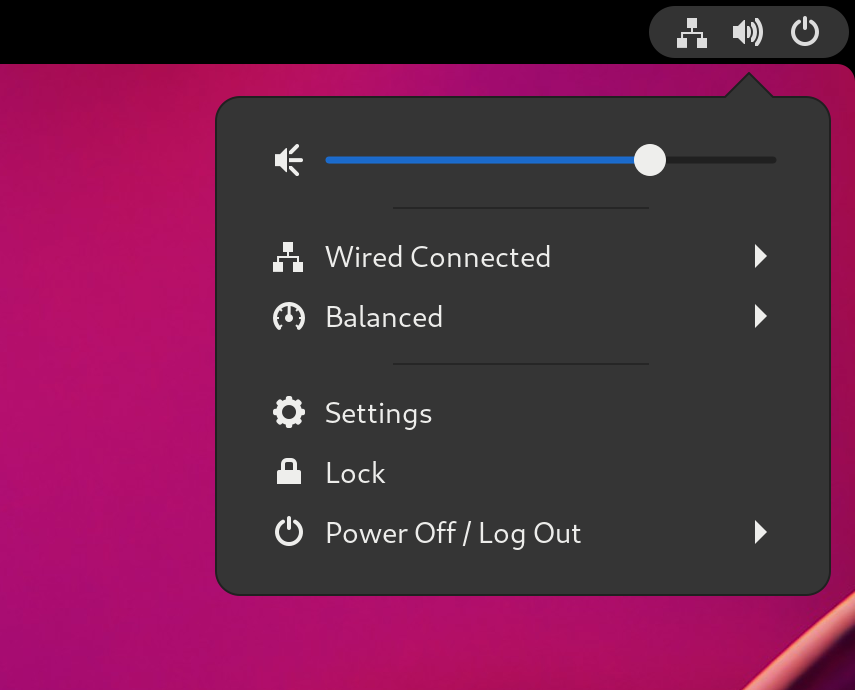
进入 关于 → 订阅。
此时会出现 Registration Details 屏幕。
点击 Unregister。
此时会出现有关取消系统注册有何影响的警告。
- 点击 Unregister。
3.4. 其他资源
第 4 章 使用桌面 GUI 更改语言
这一段讲述了如何使用桌面 GUI 改变系统语言。
先决条件
- 在您的系统中会安装所需的语言软件包
流程
点击其图标,从系统菜单中打开 Settings 应用程序。
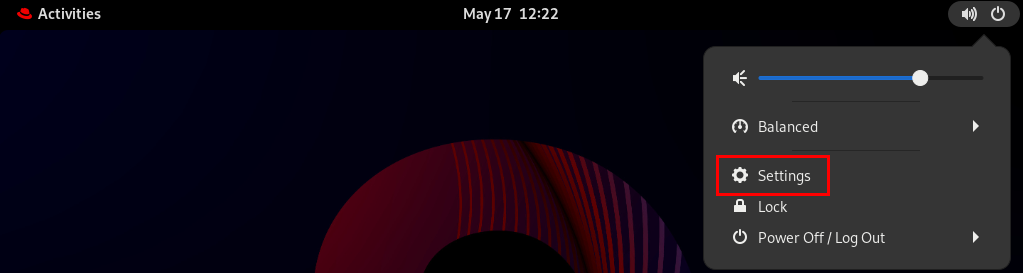
- 在 Settings 中,从左侧栏中选择 Region & Language。
点 Language 菜单。
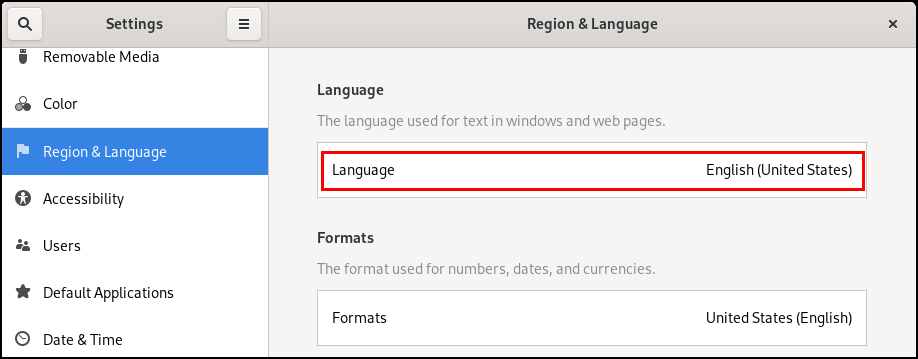
在菜单里选择所需地区和语言。
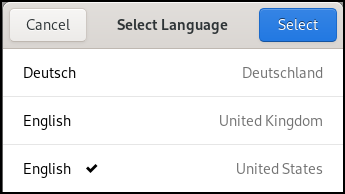
如果您的区域及语言没有被列出,向下滚动页面,然后点 More 选择可用的地区和语言。

- 点 Done。
点 Restart 以使更改生效。

有些应用程序不支持某些语言。没有被翻译的应用程序会使用美国英语。
其他资源
第 5 章 在合上笔记本电脑盖子时更改系统的行为
当您合上笔记本电脑盖子时,它会默认挂起以省电。您可以根据您的偏好自定义此行为。
- WARNING
- 一些笔记本电脑如果合上盖子运行,可能会过热,尤其是在密闭空间中。考虑对您的笔记本电脑更改此设置是否安全,特别是如果你打算让笔记本电脑长时间合上盖子运行。
先决条件
- 管理访问权限.
流程
-
打开
/etc/systemd/logind.conf配置文件。 -
查找有
HandleLidSwitch=suspend的行。 -
如果行以
#符号开头,请将其删除以启用设置。 使用以下选项之一替换
suspend:-
poweroff以关闭计算机。 -
lock以锁住屏幕。 -
ignore以什么都不做。
例如,要在合上盖子时锁住屏幕,请使用此设置:
HandleLidSwitch=lock
-
- 保存更改并关闭编辑器。
第 6 章 在按下电源按钮时更改系统的行为
当您按计算机上的电源按钮时,它会默认关闭系统。您可以根据您的偏好自定义此行为。
先决条件
- 管理访问权限.
流程
-
打开
/etc/systemd/logind.conf配置文件。 -
查找有
HandlePowerKey=poweroff的行。 -
如果行以
#符号开头,请将其删除以启用设置。 使用以下选项之一替换
poweroff:-
poweroff以关闭计算机。 -
reboot用于系统重启。 -
halt来启动系统停止。 -
kexec用于基于 kexec 的重启。 -
suspend以挂起系统。 -
hibernate来启动系统休眠。 -
ignore来什么都不做。
例如,要在按下电源按钮时重启系统,请使用这个设置:
HandlePowerKey=reboot
-
- 保存更改并关闭编辑器。
第 7 章 显示系统安全分类
作为管理员,用户必须了解系统的安全分类,您可以设置安全分类通知。这可以是一个永久的横幅或临时通知,它可以在登录屏幕、GNOME 会话以及锁定屏幕中显示。
7.1. 启用系统安全分类横幅
您可以创建一个永久分类横幅,以表示系统的整体安全分类级别。对于用户必须了解登录的系统的安全分类级别的部署,这非常有用。
永久的分类横幅可以在正在运行的会话、锁定屏幕和登录屏幕中显示,并在屏幕中自定义其背景颜色、字体和其位置。
这个过程创建一个带有白色文本的红色横幅(位于登录屏幕的顶部和底部)。
流程
安装
gnome-shell-extension-classification-banner软件包:# dnf install gnome-shell-extension-classification-banner
在以下位置之一创建
99-class-banner文件:-
要在登录屏幕中配置通知,请创建
/etc/dconf/db/gdm.d/99-class-banner。 -
要在用户会话中配置通知,请创建
/etc/dconf/db/local.d/99-class-banner。
-
要在登录屏幕中配置通知,请创建
在创建的文件中输入以下配置:
[org/gnome/shell] enabled-extensions=['classification-banner@gnome-shell-extensions.gcampax.github.com'] [org/gnome/shell/extensions/classification-banner] background-color='rgba(200,16,46,0.75)' message='TOP SECRET' top-banner=true bottom-banner=true system-info=true color='rgb(255,255,255)'
警告此配置会覆盖那些启用了扩展(如 通知系统安全分类)的类似的配置文件。
要启用多个扩展,在
enabled-extensions列表中指定它们。例如:enabled-extensions=['heads-up-display@gnome-shell-extensions.gcampax.github.com', 'classification-banner@gnome-shell-extensions.gcampax.github.com']
更新
dconf数据库:# dconf update
- 重启系统:
故障排除
- 如果没有为现有用户显示分类横幅,请以用户身份登录并使用 Extensions 应用启用 Classification banner 扩展。
7.2. 通知系统安全分类
您可以在 overlay banner 中设置包含预定义消息的通知。对于需要在登录前读取系统安全分类的部署,这非常有用。
根据您的配置,通知可以在登录屏幕中、登录后、锁定屏幕或用户在一段时间内没有活动时显示。当出现通知时,您始终可以忽略通知。
流程
安装
gnome-shell-extension-heads-up-display软件包:# dnf install gnome-shell-extension-heads-up-display
在以下位置之一创建
99-hud-message文件:-
要在登录屏幕中配置通知,请创建
/etc/dconf/db/gdm.d/99-hud-message。 -
要在用户会话中配置通知,请创建
/etc/dconf/db/local.d/99-hud-message。
-
要在登录屏幕中配置通知,请创建
在创建的文件中输入以下配置:
[org/gnome/shell] enabled-extensions=['heads-up-display@gnome-shell-extensions.gcampax.github.com'] [org/gnome/shell/extensions/heads-up-display] message-heading="Security classification title" message-body="Security classification description" # The following options control when the notification appears: show-when-locked=true show-when-unlocking=true show-when-unlocked=true
将以下值替换为描述系统安全分类的文本:
- 安全分类标题
- 标识安全分类的简短标题。
- 安全分类描述
- 提供额外详情的较长消息,如引用各种指南。
警告此配置会覆盖那些启用了扩展(如 启用系统安全分类横幅)的类似的配置文件。
要启用多个扩展,在
enabled-extensions列表中指定它们。例如:enabled-extensions=['heads-up-display@gnome-shell-extensions.gcampax.github.com', 'classification-banner@gnome-shell-extensions.gcampax.github.com']
更新
dconf数据库:# dconf update
- 重启系统:
故障排除
- 如果没有为现有用户显示通知,请以 用户身份登录并使用 Extensions 应用启用 标头显示消息 扩展。
第 8 章 为所有用户设置默认桌面会话
您可以配置一个默认的桌面会话,该会话已预先选择尚未登录的所有用户。
如果用户使用与默认会话不同的会话登录,则其选择会在下次登录时保留。
流程
复制配置文件模板:
# cp /usr/share/accountsservice/user-templates/standard \ /etc/accountsservice/user-templates/standard-
编辑新的
/etc/accountsservice/user-templates/standard文件。在Session=gnome行中,将gnome替换为您要设置为默认值的会话。 可选 :要为特定用户配置默认会话例外,请按照以下步骤操作:
将模板文件复制到
/var/lib/AccountsService/users/user-name中:# cp /usr/share/accountsservice/user-templates/standard \ /var/lib/AccountsService/users/user-name-
在新文件中,将
${USER}和${ID}等变量替换为用户值。 -
编辑
Session值。
第 9 章 设置打印机
在 GNOME 中,您可以使用 Settings 应用程序设置打印。
9.1. 在 GNOME 中访问打印机设置
流程
使用启动应用程序中介绍的方法之一 启动应用程序 来启动 Settings 应用程序。
另外,您也可以通过单击 "Settings" 图标,从右上角的 系统菜单 启动 Settings 应用程序。
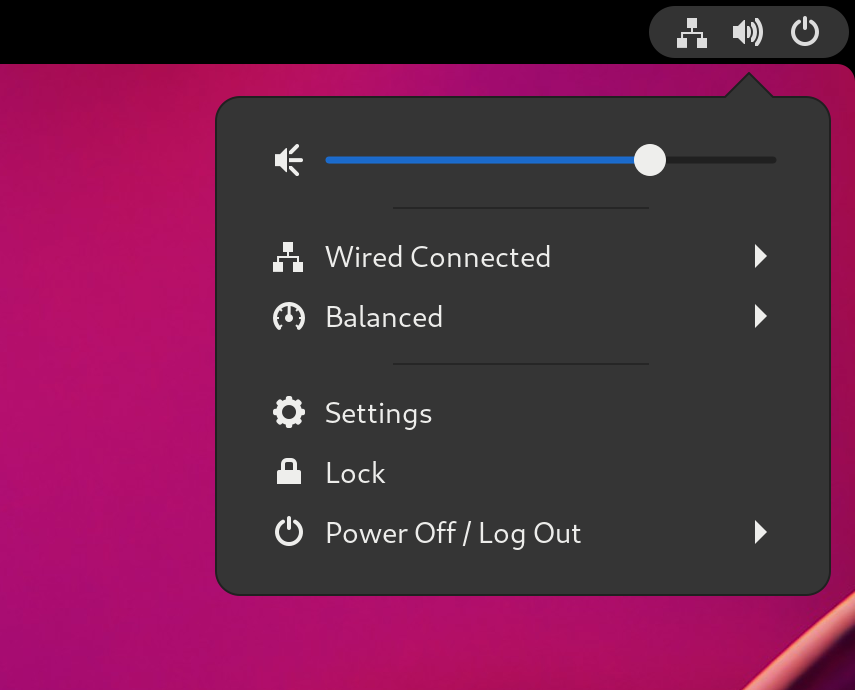
当出现 Settings 应用程序 GUI 时,转到 Printers。
图 9.1. GNOME Control Center 配置工具
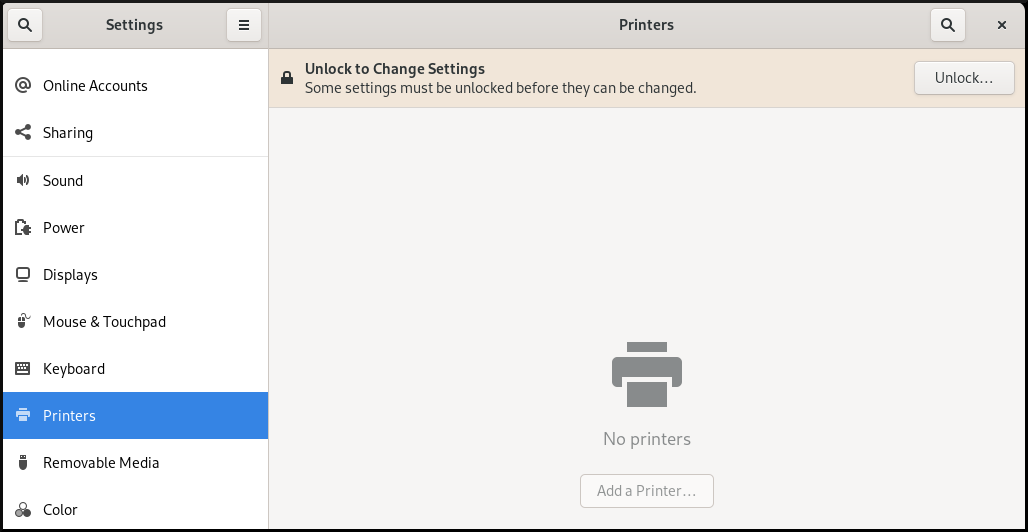
9.2. 在设置中添加新打印机
您可以使用 Settings 应用程序添加新打印机。
先决条件
点 Unlock 按钮(显示在 打印机 屏幕右上角),并作为以下用户之一进行身份验证:
- 超级用户
-
sudo提供的具有管理访问权限的任何用户(在/etc/sudoers中列出的用户) -
属于
/etc/group中printadmin组的任何用户
流程
打开打印机对话框。
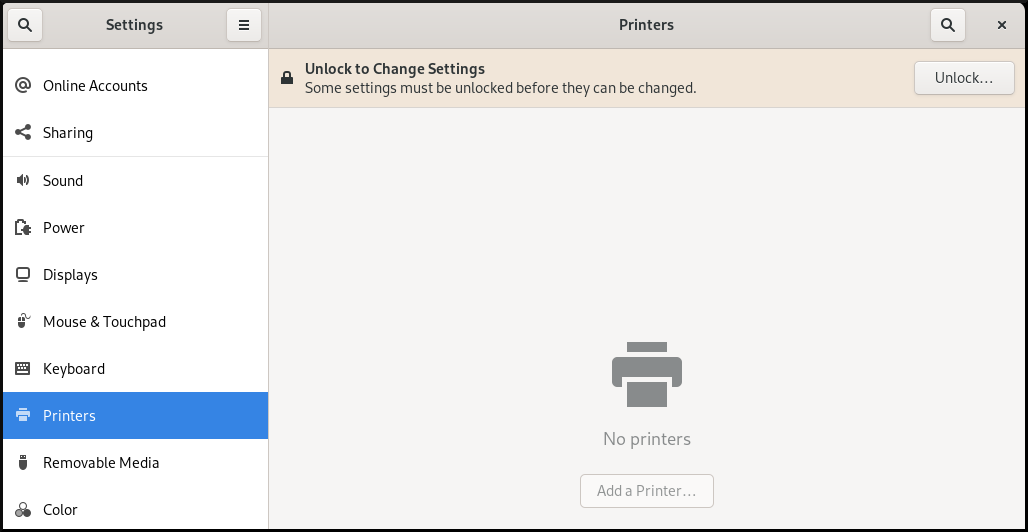
点 Unlock 并验证。

选择一个可用的打印机(也包括网络打印机),或者输入打印机 IP 地址或打印机服务器的主机名。
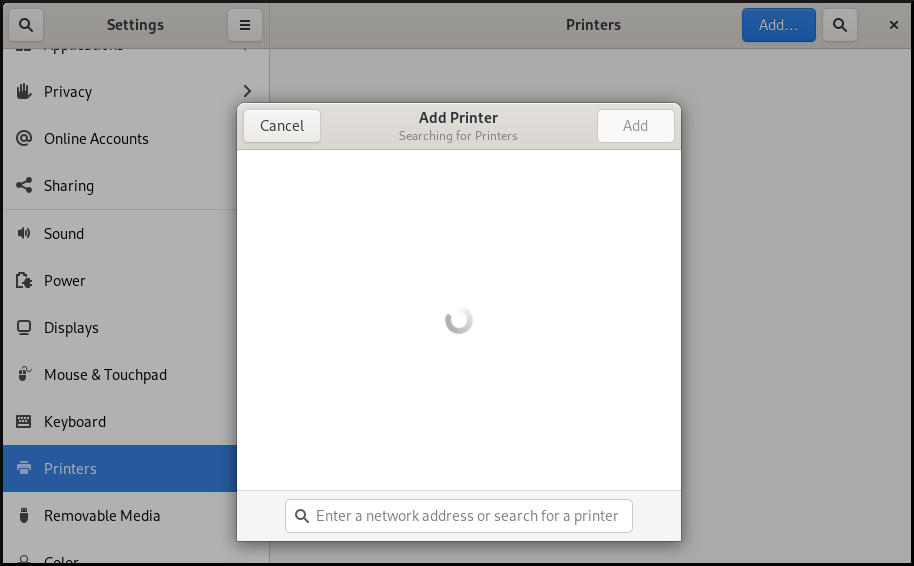

点右上角的 Add 来确认您的选择。
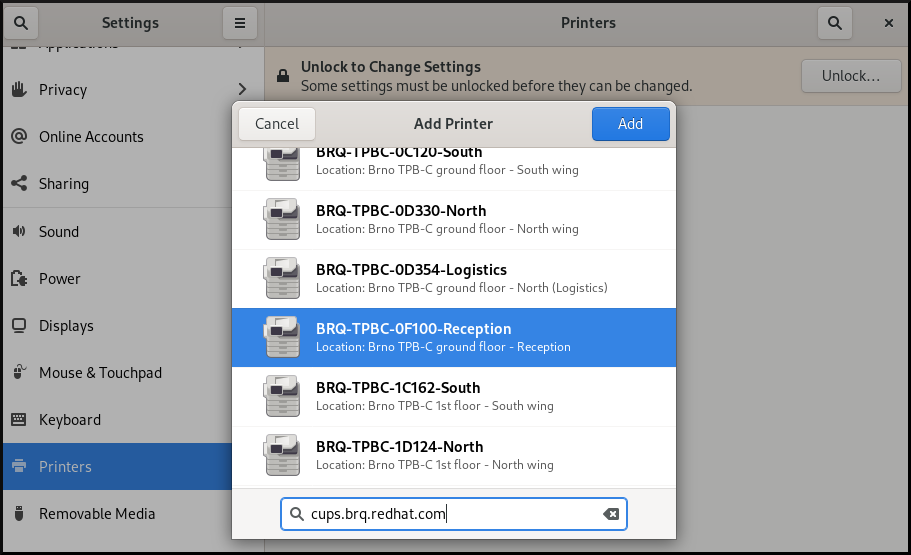
9.3. 在 Settings 中打印测试页面
您可以打印测试页面,以确保打印机工作正常。
先决条件
- 已设置打印机。
流程
点右侧的设置(⚙️) 按钮来显示所选打印机的设置菜单:
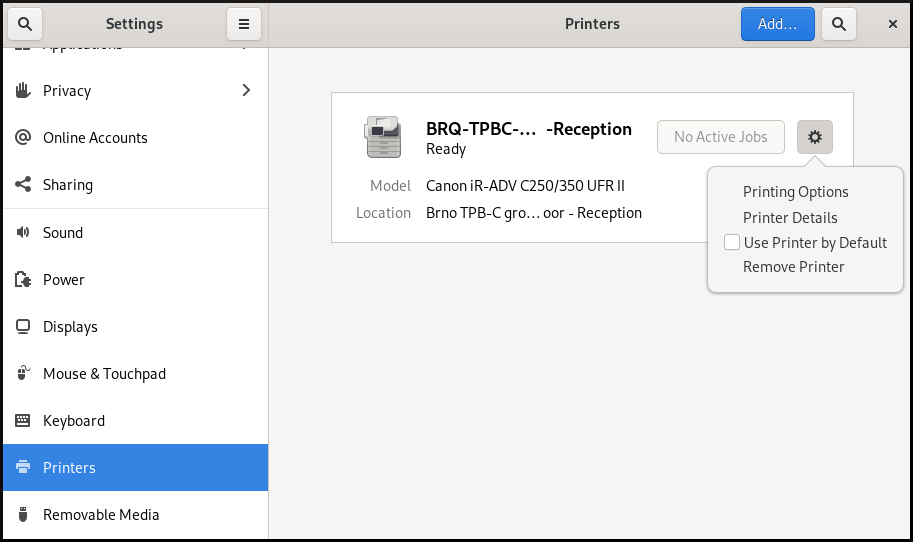
- 点打印选项 → 测试页面。
第 10 章 修改打印机设置
在 GNOME 中,您可以使用 Settings 应用程序修改打印机设置。
先决条件
- 您已按照 GNOME 中访问打印机设置的步骤启动设置打印
10.1. 显示和修改打印机的详情
要维护打印机的配置,请使用 Settings 应用程序:
流程
点右侧的设置(⚙️) 按钮来显示所选打印机的设置菜单:
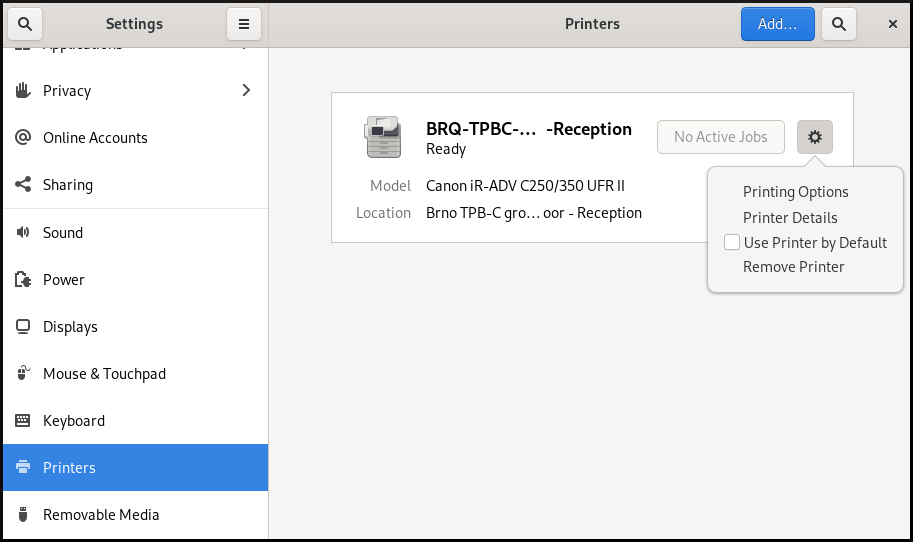
点击 Printer Details 来显示并修改所选打印机的设置:

在这个菜单中,您可以选择以下操作:
- 搜索驱动程序
- GNOME Control Center 与 PackageKit 通信,后者在可用的存储库中搜索合适的驱动程序。
- 从数据库中选择
- 这个选项使您能够从系统上已安装的数据库中选择一个合适的驱动程序。
- 安装 PPD 文件
- 这个选项使您能够从可用作打印机驱动程序的可用 postscript 打印机描述(PPD)文件列表中选择。
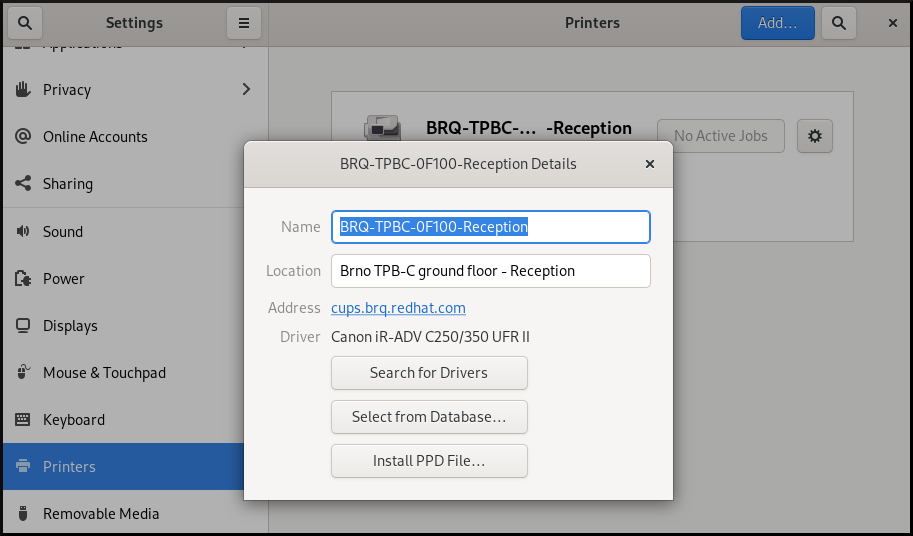
10.2. 设置默认打印机
您可以将所选打印机设置为默认打印机。
流程
点右侧的设置(⚙️) 按钮来显示所选打印机的设置菜单:
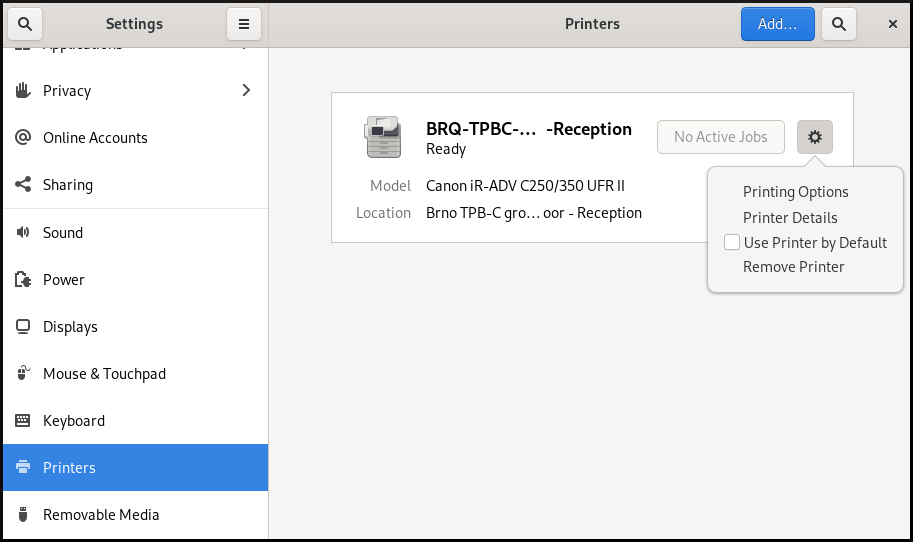
单击 Use Printer by Default 将所选打印机设置为默认打印机:
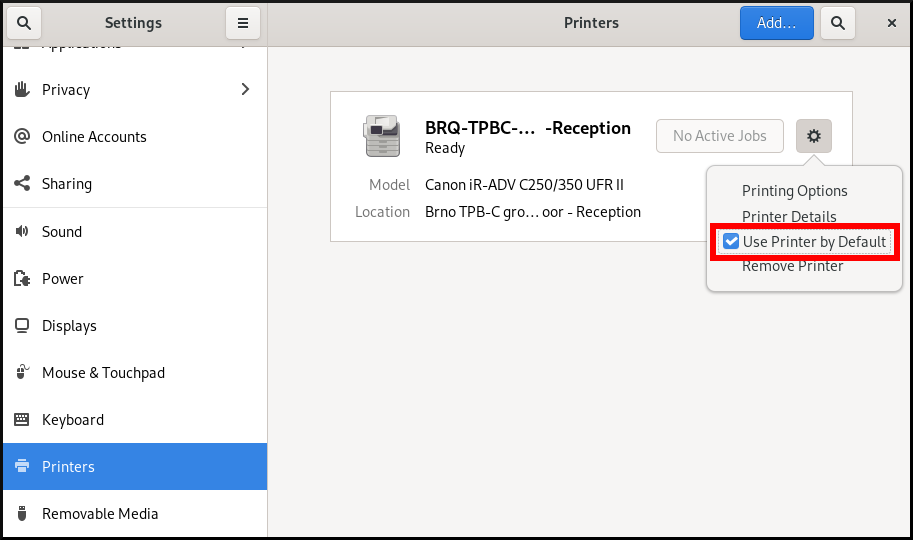
10.3. 设置打印选项
流程
点右侧的设置(⚙️) 按钮来显示所选打印机的设置菜单:
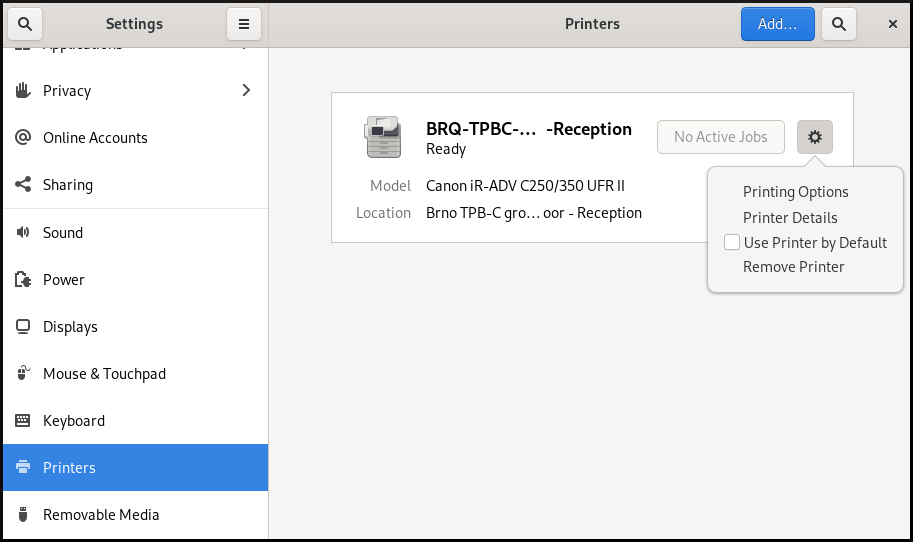
- 点打印选项。
10.4. 删除打印机
您可以使用 Settings 应用程序删除打印机。
流程
点右侧的设置(⚙️) 按钮来显示所选打印机的设置菜单:
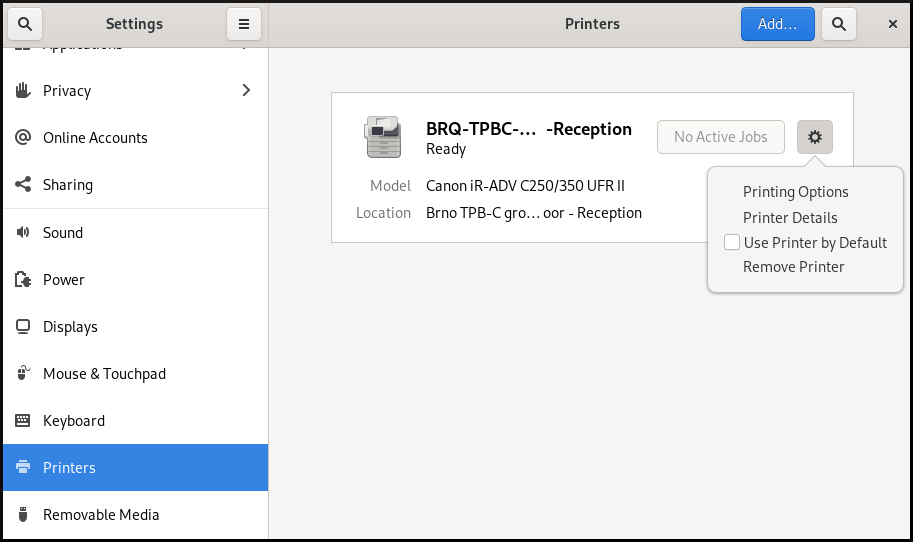
单击 Remove Printer 来删除所选打印机:
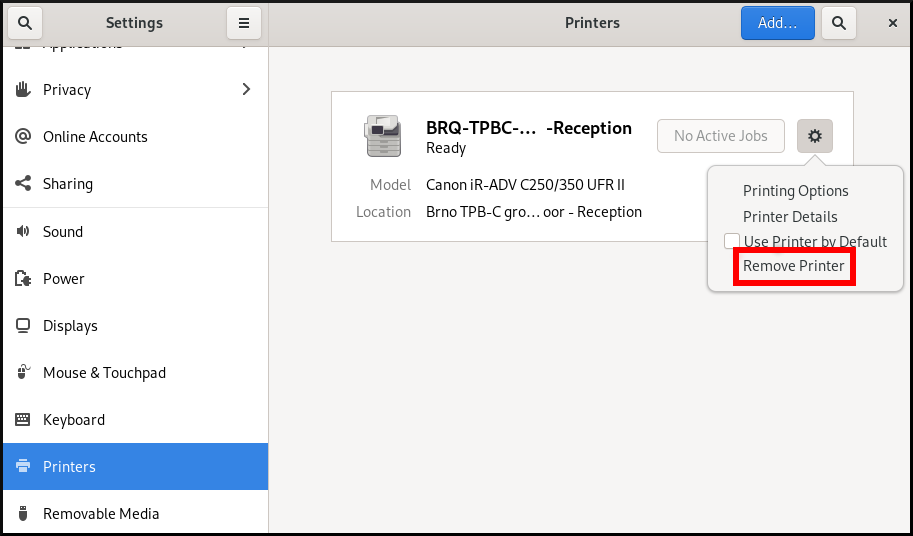
第 11 章 浏览网络共享上的文件
您可以连接到服务器提供的网络共享,并浏览服务器上的文件,如本地文件。您可以使用文件浏览器下载或上传文件。
11.1. 网络共享的 GVFS URI 格式
GNOME 使用 GVFS URI 格式来引用其上的网络共享和文件。从 GNOME 连接到网络共享时,您以以下格式向网络共享提供地址:
URL 或统一资源定位器是一种引用网络上位置或文件的地址形式。地址的格式如下:
基本 GVFS URI 格式使用以下语法:
protocol://server.example.com/folder/file
方案指定服务器的协议或类型。该地址的 example.com 部分称为域名。如果需要用户名,请在服务器名称前插入它:
您还可以指定到网络共享的用户名或端口号:
protocol://user@server.example.com:port/folder/file
表 11.1. 通用网络共享协议
| 协议 | GVFS URI 示例 |
|---|---|
| SSH |
|
| NFS |
|
| Windows SMB |
|
| WebDAV |
|
| 公共 FTP |
|
| 经过身份验证的 FTP |
|
其他资源
11.2. 在 GNOME 中挂载存储卷
您可以在 Files 应用程序中手动挂载本地存储卷或网络共享。
流程
- 打开 Files 应用程序。
点侧栏中的 Other Locations。
窗口列出了所有连接的存储卷以及在本地区域网络上公开的所有网络共享。
如果在此列表中看到卷或网络共享,点击项来挂载它。
如果要连接到不同的网络共享,请使用以下步骤。
- 在 Connect to Server 字段中输入网络共享的 GVFS URI 字符串。
- 按 连接。
- 如果对话框要求登录凭证,请在相关字段中输入您的名字和密码。
- 挂载过程完成后,您可以浏览卷或网络共享上的文件。
11.3. 卸载 GNOME 中的存储卷
您可以在 Files 应用程序中卸载存储卷、网络共享或其他资源。
流程
- 打开 Files 应用程序。
- 在侧边栏中,点所选挂载旁边的 Unmount (⏏) 图标。
- 等到挂载从侧边栏中消失,或有关安全删除的通知出现。
11.4. 其他资源(或后续步骤)
第 12 章 管理 GNOME 中的存储卷
这部分描述了如何在具有虚拟文件系统的 GNOME 中管理存储卷。GNOME 虚拟文件系统(GVFS)是由构建 GNOME 桌面的库所提供的虚拟文件系统接口的扩展。
12.1. GVFS 系统
GVFS 提供完整的虚拟文件系统基础架构,并处理 GNOME 桌面中的存储。它使用基于 URI(统一资源标识符)标准的地址进行完全标识,语法上与 Web 浏览器中的 URL 地址类似。这些地址的 schema://user@server/path 形式是确定服务类型的重要信息。
GVFS 有助于挂载资源。这些挂载在多个应用之间共享。资源在运行的桌面会话中全局跟踪,这意味着即使您退出触发挂载的应用程序,挂载仍可用于任何其他应用程序。多个应用可以同时访问挂载,除非挂载被后端限制了。某些协议设计上仅允许一个通道。
GVFS 可挂载 /run/media/ 目录中的可移动介质。
12.2. GVFS URI 字符串的格式
您必须组成一个 URI 字符串才能使用后端服务。这个字符串是在 GVFS 中使用的基本标识符,它包含唯一标识所需的全部必要信息,如服务类型、后端 ID、绝对路径或用户名(如果需要的话)。您可以在 File 地址栏中看到此信息,GTK+ 可打开或保存文件对话框。
以下示例是 URI 字符串的一个基本形式,它指向在 ftp.myserver.net 域上运行的文件传输协议(FTP)服务器的根目录(/):
例 12.1. 指向 root FTP 目录的 URI 字符串
ftp://ftp.myserver.net/
例 12.2. 指向 FTP 上文本文件的 URI 字符串
ssh://joe@ftp.myserver.net/home/joe/todo.txt
12.3. 在 GNOME 中挂载存储卷
您可以在 Files 应用程序中手动挂载本地存储卷或网络共享。
流程
- 打开 Files 应用程序。
点侧栏中的 Other Locations。
窗口列出了所有连接的存储卷以及在本地区域网络上公开的所有网络共享。
如果在此列表中看到卷或网络共享,点击项来挂载它。
如果要连接到不同的网络共享,请使用以下步骤。
- 在 Connect to Server 字段中输入网络共享的 GVFS URI 字符串。
- 按 连接。
- 如果对话框要求登录凭证,请在相关字段中输入您的名字和密码。
- 挂载过程完成后,您可以浏览卷或网络共享上的文件。
12.4. 卸载 GNOME 中的存储卷
您可以在 Files 应用程序中卸载存储卷、网络共享或其他资源。
流程
- 打开 Files 应用程序。
- 在侧边栏中,点所选挂载旁边的 Unmount (⏏) 图标。
- 等到挂载从侧边栏中消失,或有关安全删除的通知出现。
12.5. 访问文件系统中的 GVFS 挂载
了解有关 FUSE 的更多信息,这是 GVFS 虚拟文件系统的主守护进程。
使用 GIO 库构建的应用程序可以访问 GVFS 挂载。另外,GVFS 提供了一个 FUSE 守护进程,它公开活跃的 GVFS 挂载。任何应用程序都可以使用标准的 POSIX API 访问活跃的 GVFS 挂载,就像挂载是常规文件系统一样。
在某些应用中,额外的库依赖项和新的虚拟文件系统(VFS)子系统细节可能不合适或过于复杂。因此,为了提高兼容性,GVFS 在用户空间(FUSE)守护进程中提供了一个文件系统,它通过对标准可移植操作系统接口(POSIX)访问的挂载来公开活动的挂载。此守护进程会以透明的方式转换传入的请求,来为应用程序模拟本地文件系统。
您可能会遇到应用程序和 GVFS 后端的某些组合问题。
FUSE 守护进程自动使用主 gvfs 守护进程启动,并作为回退在 /run/user/UID/gvfs/ 或 ~/.gvfs/ 目录中挂载卷。
手动浏览可显示每个 GVFS 挂载的各个目录。当您使用非原生应用程序从 GVFS 位置打开文档时,系统会将转换的路径作为参数传递。请注意,原生 GIO 应用程序会自动将此路径转换为原生 URI。
12.6. 可用的 GIO 命令
GIO 提供一些对脚本或测试可能有用的命令。
以下是一组 POSIX 命令的对应命令,如下所示:
| 命令 | 描述 |
|---|---|
|
| 显示文件的内容. |
|
| 创建新目录。 |
|
| 重命名文件。 |
|
|
提供对 |
|
| 设置文件上的文件属性。 |
|
| 制作文件的副本。 |
|
| 列出目录内容。 |
|
| 将文件从一个地方移到另一个地方。 |
|
| 删除文件。 |
|
|
将文件或目录发送到 |
|
| 显示给定位置的信息。 |
|
| 从标准输入读取数据,并将数据保存到给定位置。 |
|
| 以类似于树的格式,递归列出指定位置的内容。如果未指定位置,则默认为当前目录。 |
以下额外的命令提供更多对 GIO 细节的控制:
| 命令 | 描述 |
|---|---|
|
| 监控文件或目录的更改,如创建、删除、内容和属性的更改,以及影响监控位置的挂载和卸载操作。 |
|
| 如果未指定处理程序,则列出 mimetype 的注册的和推荐的应用程序,否则,它被设置为 mimetype 的默认处理程序。 |
|
| 使用默认的应用程序来打开文件,该应用程序被注册来处理此类文件。 |
为方便用户,bash 完成作为软件包的一部分提供。
所有这些命令都是原生 GIO 客户端,不需要运行备用的 FUSE 守护进程。它们的目的不是代替 POSIX 命令,实际上,支持的切换范围极小。在它们的基本形式中,这些命令使用 URI 字符串作为参数,而不是本地路径。
其他资源
-
The
gio(1)手册页。
12.7. GIO 命令示例
以下部分提供了一些 GIO 命令用法的示例。
例 12.3. 列出本地 /tmp 目录中的所有文件
$ gio list file:///tmp
例 12.4. 从远程系统列出文本文件的内容
$ gio cat ssh://joe@ftp.myserver.net/home/joe/todo.txt
例 12.5. 将之前的文本文件复制到本地 /tmp 目录中
$ gio copy ssh://joe@ftp.myserver.net/home/joe/todo.txt /tmp/
其他资源
-
The
gio手册页。
12.8. GVFS 元数据概述
GVFS 元数据存储是为一组键值对来实现的,这些键值对将信息绑定到特定的文件。因此,用户或应用程序有一个工具可用来保存为运行时信息设计的小型数据,如图标位置、最近播放的位置、文档中的位置、标志、注释等。
每当您移动文件或目录时,GVFS 会相应地移动元数据,这样元数据与对应的文件保持连接。GVFS 私有地存储所有元数据,因此元数据仅在机器上可用。但是,GVFS 也会跟踪挂载和可移动介质。
GVFS 可挂载 /run/media/ 目录中的可移动介质。
要查看和处理元数据,您可以使用:
-
gio info命令, -
gio set命令,或者 - 与属性一起使用的任何其它原生 GIO 方法。
其他资源
-
The
gio手册页。
12.9. 设置自定义的 GIO 元数据属性
此流程描述了如何设置自定义的元数据属性。
请注意,特定 gio info 调用和数据持久性在移动或重命名后差别。请注意 gio info 命令输出。
流程
创建一个空文件:
$ touch /tmp/myfile
查看此文件的元数据:
$ gio info -a 'metadata::*' /tmp/myfile uri: file:///tmp/myfile attributes:
将字符串设置为此文件:
$ gio set -t string /tmp/myfile 'metadata::mynote' 'Please remember to delete this file!'
查看元数据:
$ gio info -a 'metadata::*' /tmp/myfile uri: file:///tmp/myfile attributes: metadata::mynote: Please remember to delete this file!
将此文件移到新位置:
$ gio move /tmp/myfile /tmp/newfile
查看元数据:
$ gio info -a 'metadata::*' /tmp/newfile uri: file:///tmp/newfile attributes: metadata::mynote: Please remember to delete this file!
当您使用 GIO API 移动文件时,元数据将保持不变。
其他资源
-
The
gio手册页。
12.10. GVFS 挂载的密码管理
了解有关 GVFS 挂载身份验证的更多信息。
典型的 GVFS 挂载在激活时进行身份验证,除非资源允许匿名身份验证,或者根本不需要任何身份验证。
在标准的 GTK+ 对话框中,您可以选择是否存储密码。
当您选择持久性存储时,密码将存储在用户密钥环中。GNOME Keyring 是机密存储的中心位置。密码已加密,并在桌面会话启动时使用登录时提供的密码自动解锁。若要使用其他密码对其进行保护,您可以在第一次使用时设置密码。
Passwords and Keys 应用帮助管理存储的密码和 GNOME Keyring。它允许删除单个记录或更改密码。
12.11. GVFS 后端
GVFS 中的后端提供对特定资源类型的访问。这部分提供了可用 GVFS 后端及其规格的列表。
某些后端被单独打包,默认情况下不安装。要安装其他后端,请使用 dnf 软件包管理器。
表 12.1. 可用的后端
| 后端 | 描述 |
|---|---|
|
| 提供对本地文件系统的管理员访问权限。 |
|
| 刻录应用程序的虚拟后端用于新 CD、DVD 或 BD 介质内容的临时存储。 |
|
| 通过单独的 Waveform 音频文件格式(WAV)文件公开音频 CD。 |
|
| 虚拟后端整合活跃挂载和物理卷。行为类似于路标。之前,文件用于其计算机视图。 |
|
| WebDAV 客户端,包括安全变体.只有在挂载期间才能进行身份验证。后端不支持以后按文件夹重新进行身份验证。 |
|
| DNS 服务发现:Avahi 客户端,在网络浏览过程中使用,将持久的 URI 组成给发现的服务。 |
|
|
功能齐全的文件传输协议(FTP)客户端。默认支持被动传输。此外,通过 |
|
| 图片传输协议(PTP)客户端访问通过 USB 或 FireWire 连接的相机。 |
|
| 提供对 Google Drive 的访问。Google Drive 帐户需要在 Online Accounts 设置中配置。 |
|
| 处理所有 HTTP 请求。适用于在客户端应用中轻松从 Web 下载文件。 |
|
|
代理 |
|
| 用于访问介质播放器和智能手机内存的媒体传输协议(MTP)后端。 |
|
| 允许您浏览窗口网络,并显示通过 Avahi 发现的共享。 |
|
| 文件选择器对话框中使用的后端,用于列出 GNOME 应用最近使用的文件。 |
|
| 功能齐全的 SSH 文件传输协议(SFTP)客户端。 |
|
| 访问 Samba 和 Windows 共享。 |
|
| 允许恢复已删除文件的遍历后端。 |
第 13 章 GNOME 中的卷管理故障排除
以下是 GNOME 中卷管理的一些常见错误,以及解决它们的方法。
13.1. 从非 GIO 客户端访问 GVFS 位置的故障排除
如果您在从应用程序访问 GVFS 位置时遇到问题,这可能意味着应用程序不是原生的 GIO 客户端。本地 GIO 客户端通常是所有使用 GNOME 库的 GNOME 应用程序(glib、gio)。gvfs-fuse 服务作为非 GIO 客户端的备用提供。
前提条件
gvfs-fuse软件包安装。$ dnf install gvfs-fuse
流程
确保
gvfs-fuse正在运行。$ ps ax | grep gvfsd-fuse
如果
gvfs-fuse未运行,请注销并重新登录。红帽不推荐手动启动gvfs-fuse。查找
/run/user/UID/gvfs/路径的系统用户 ID(UID)。gvfsd-fuse守护进程需要能够公开其服务的路径。当/run/user/UID/gvfs/路径不可用时,gvfsd-fuse将使用~/.gvfs路径。$ id -u
如果
gvfsd-fuse仍没有运行,请启动gvfsd-fuse守护进程:$ /usr/libexec/gvfsd-fuse -f /run/user/_UID_/gvfs
现在,FUSE 挂载可用,您可以手动浏览应用程序中的路径。
-
在
/run/user/UID/gvfs/或~/.gvfs位置中查找 GVFS 挂载。
13.2. 对不可见连接的 USB 磁盘的故障排除
在某些情况下,当您连接闪存驱动器时,GNOME 桌面可能无法显示它。如果您的闪存驱动器在 Files 中看不到,但您可以在 Disks 应用程序中看到它,则您可以尝试在 Disks 中设置 Show in user interface 选项。
流程
- 打开 Disks 应用程序。
- 在侧边栏中选择磁盘。
- 在 Volumes 下,点 Additional partition options (⚙) → Edit Mount Options….
- 点 Show in user interface。
- 单击 OK 进行确认。
- 如果闪存盘仍不可见,您可以尝试物理移除盘,然后重新尝试连接它。
13.3. 对文件中列出的未知或不需要的分区进行故障排除
有时,当您插入磁盘时,您可能会看到未知或不需要的分区。例如,当您插入闪存磁盘时,它会被自动挂载到 Files 边栏中。有些设备有一个带有备份的特殊分区,或者有一些您在每次插入设备时不想看到的帮助文件。
流程
- 打开 Disks 应用程序。
- 在侧边栏中选择磁盘。
- 在 Volumes 下,点 Additional partition options (⚙) → Edit Mount Options….
- 取消选中 Show in user interface。
- 单击 OK 进行确认。
13.4. 与远程 GVFS 文件系统的连接不可用的故障处理
在很多情况下,客户端会被意外断开与虚拟文件系统或远程磁盘挂载的连接,并且不会自动重新连接。
在这种情况下,您可能会看到错误消息。几个原因会触发这样的情况:
- 连接中断。例如,您的笔记本电脑与 Wi-Fi 断开连接。
- 用户在一段时间内不活跃,被服务器断开连接(空闲超时)。
- 计算机从睡眠模式恢复。
流程
- 卸载文件系统.
- 再次挂载它。
- 如果连接被频繁禁用,请检查 GNOME Settings 中 Network 面板中的设置。
13.5. 对 GNOME 中忙碌的磁盘的故障排除
如果您收到有关磁盘非常忙碌的通知,请确定正在访问该磁盘的程序。然后,您可以结束正在运行的程序。您还可以使用 System Monitor 来强制杀死程序。
先决条件
已安装
iotop工具:# dnf install iotop
流程
检查打开文件的列表。
-
运行
lsof命令以获取打开文件的列表。 -
如果
lsof不可用,请运行ps ax命令。 - 您可以使用 系统监控器 在 GUI 中显示正在运行的进程。
-
运行
确定程序后,使用以下任一方法终止它们:
-
在命令行上执行
kill命令。 - 在 System Monitor 中,右键单击带有程序进程名称的行,然后从上下文菜单中单击 End 或 Kill。
-
在命令行上执行
其他资源
-
kill手册页。
第 14 章 通过 NFS 存储用户设置
如果您在带有 NFS 主目录的系统上使用 GNOME,则必须为 dconf 数据库设置 keyfile 后端。否则,dconf 可能无法正常工作。使用这个配置,dconf 将设置存储在 ~/.config/dconf-keyfile/user 文件中。
流程
-
在每个客户端上创建或编辑
/etc/dconf/profile/user文件。 在
/etc/dconf/profile/user文件的开头添加以下行:service-db:keyfile/user
用户必须登出并重新登录。
dconf轮询keyfile后端,以确定是否已进行了更新,因此设置可能不会被立即更新。

