1.8. 处理打印
在 GNOME 中,您可以使用 Settings 应用程序设置打印。
1.8.1. 启动 Settings 应用程序来设置打印
流程
使用 第 1.3 节 “在 GNOME 中启动应用程序” 中描述的方法之一启动 Settings 应用程序。
另外,您还可以从右上角的system menu启动 Settings 应用程序,方法是点击 "Settings" 图标。
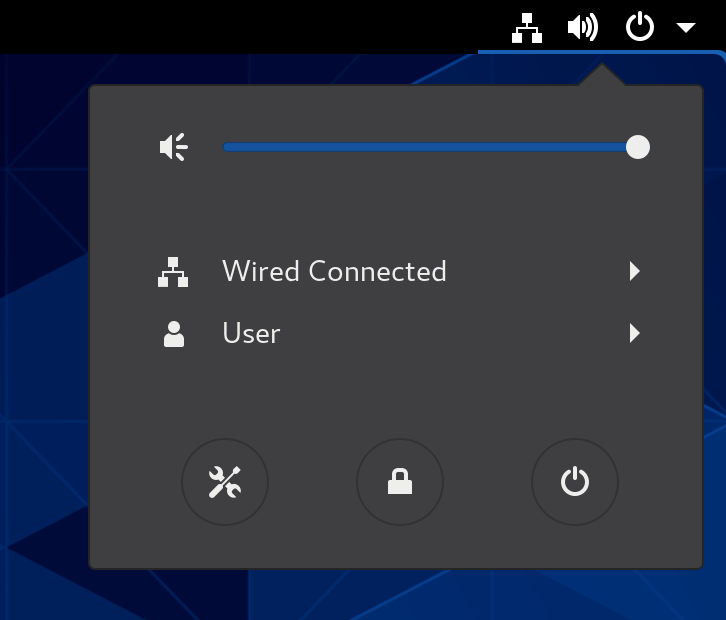
当显示 Settings 应用程序时,转至" 设备 → 打印机 "。
图 1.1. 设置配置工具

1.8.2. 在设置中添加新打印机
您可以使用 Settings 应用程序添加新打印机。
先决条件
点击 Unlock 按钮(显示在 打印机 屏幕右上角),并作为以下用户之一进行身份验证:
- 超级用户
-
sudo提供的具有管理访问权限的任何用户(在/etc/sudoers中列出的用户) -
属于
/etc/group中printadmin组的任何用户
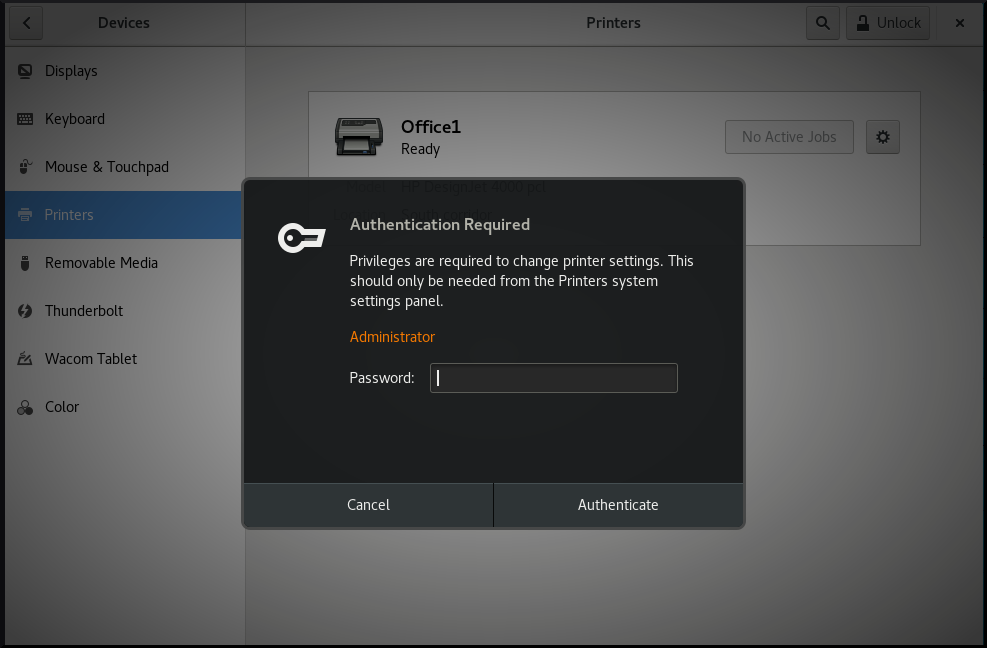
流程
打开 "添加打印机" 对话框。

选择其中一个可用的打印机(包括网络打印机),或者输入打印机 IP 地址或打印机服务器的主机名。
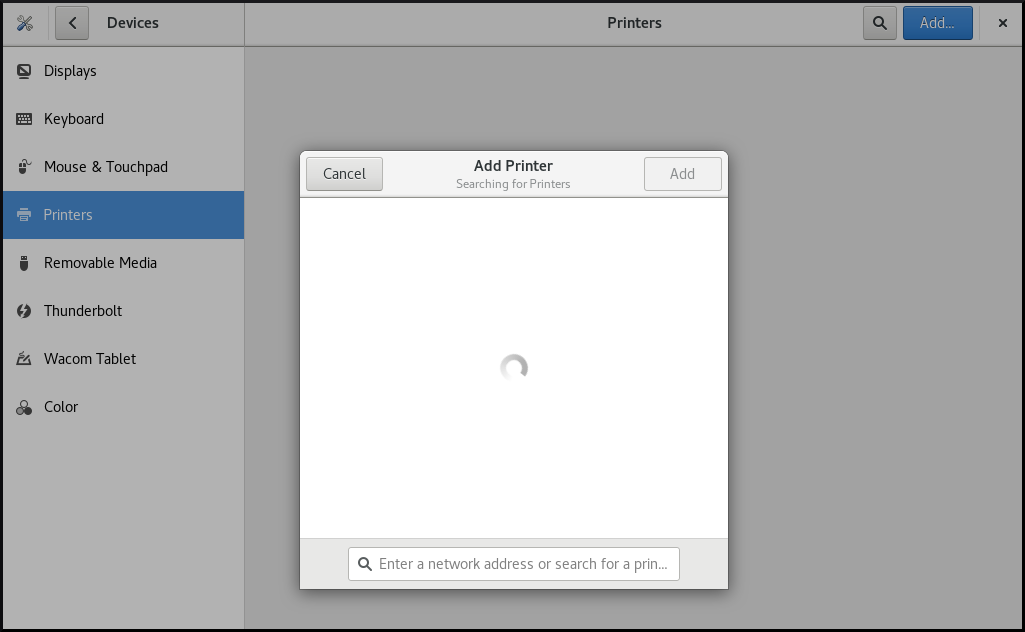
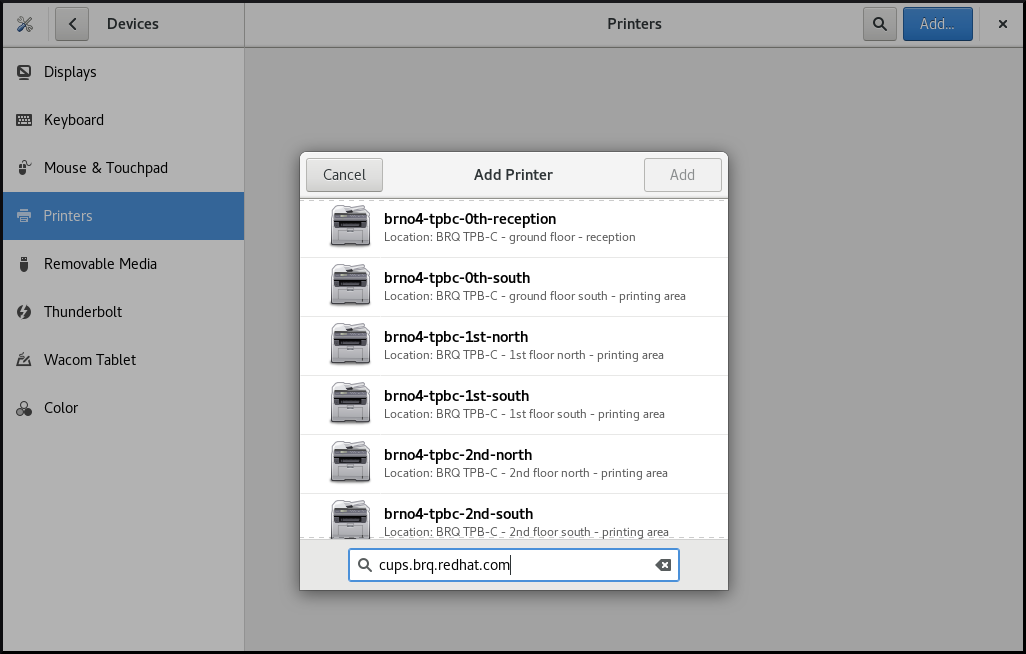
1.8.3. 在 Settings 应用程序中配置打印机
您可以使用 Settings 应用程序配置新打印机,并维护打印机的配置。
显示打印机设置菜单
流程
点击右侧的设置(xetex)按钮来显示所选打印机的设置菜单:
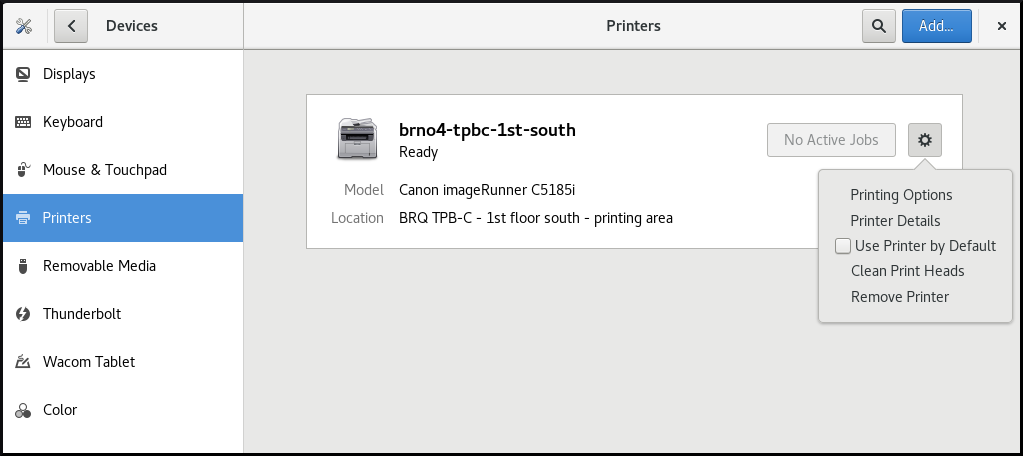
显示和修改打印机的详情
流程
点击打印机 详情显示和修改所选打印机设置:
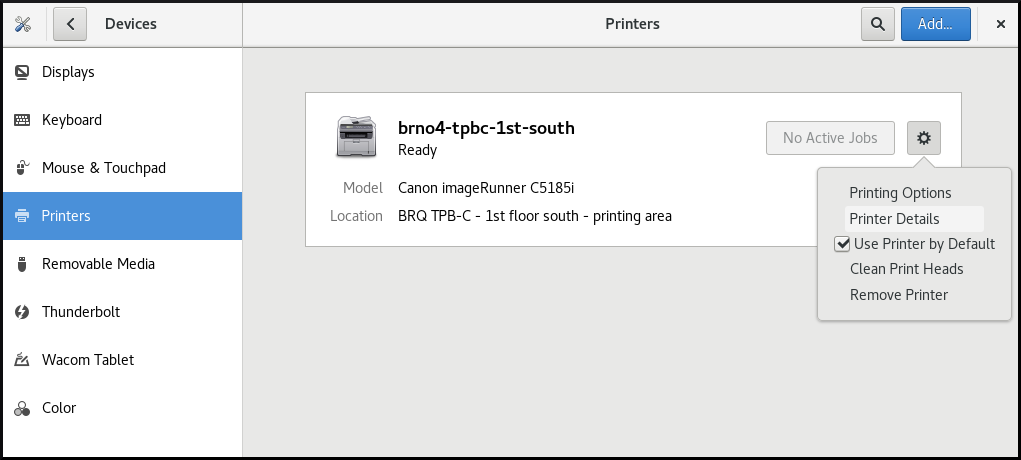
在这个菜单中,您可以选择以下操作:
- 搜索驱动程序
- GNOME Control Center 与 PackageKit 通信,后者在可用的存储库中搜索合适的驱动程序。
- 从数据库中选择
- 这个选项使您能够从系统上已安装的数据库中选择一个合适的驱动程序。
- 安装 PPD 文件
- 这个选项使您能够从可用作打印机驱动程序的可用 postscript 打印机描述(PPD)文件列表中选择。

设置默认打印机
流程
点 Use Printer by Default 将所选打印机设置为默认打印机:
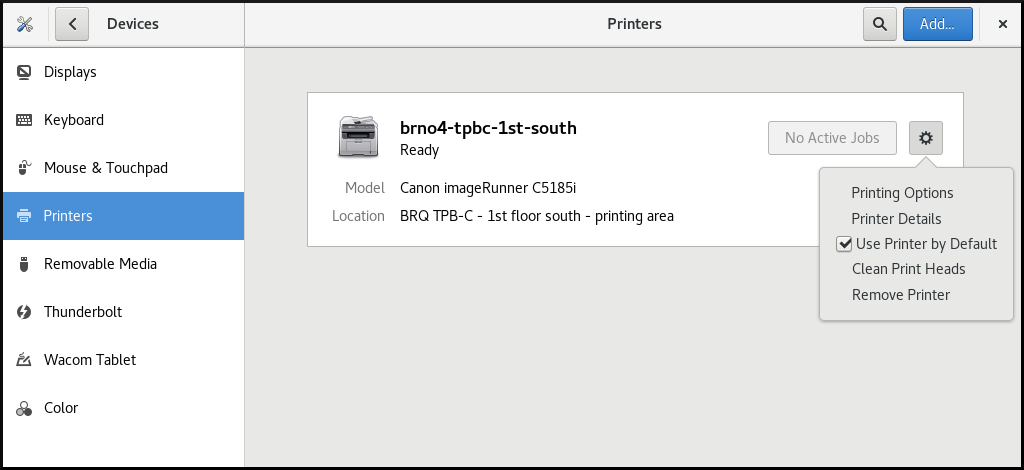
删除打印机
流程
点击 Remove Printer 删除所选打印机:
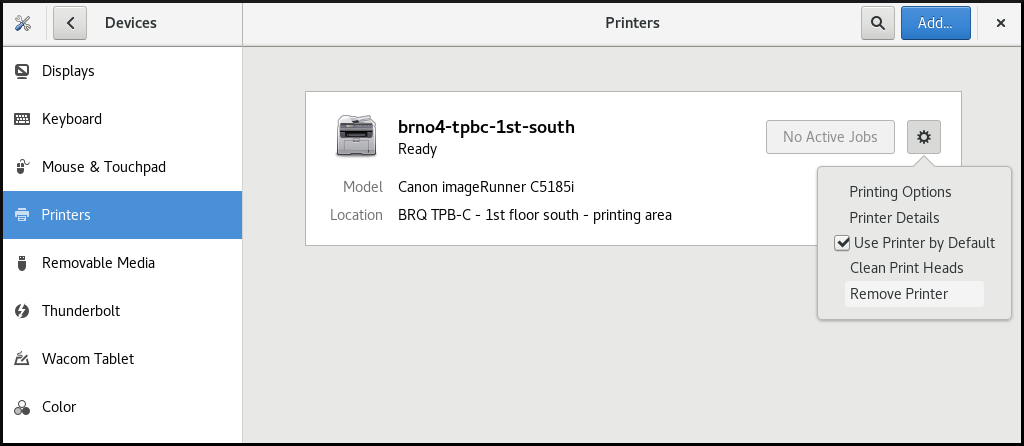
1.8.4. 在 Setting 应用程序中打印测试页面
您可以打印测试页面,以确保打印机工作正常。
如果满足以下先决条件之一,您可能希望打印测试页。
先决条件
- 已设置打印机。
- 打印机配置已被更改。
流程
点击右侧的设置(xetex)按钮来显示所选打印机的设置菜单:
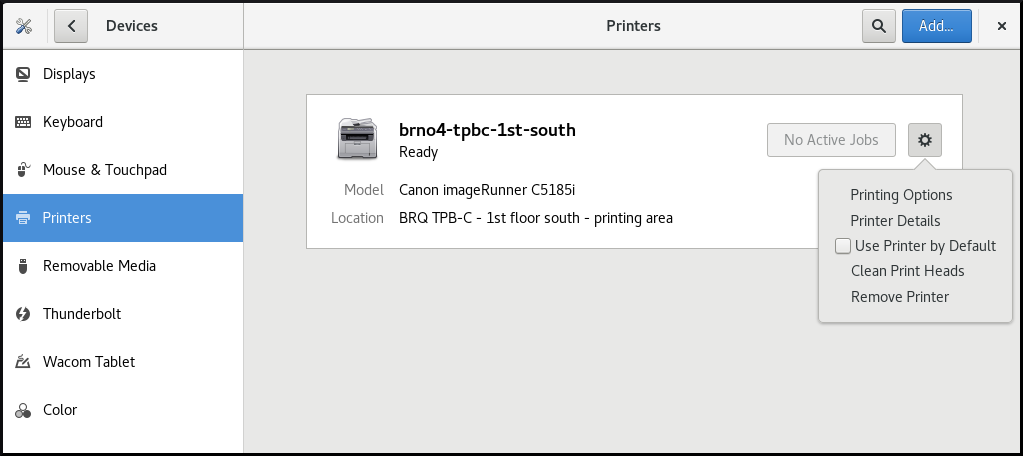
- 单击 打印选项 → 测试页面。
1.8.5. 使用 Settings 应用程序设置打印选项
您可以使用 Settings 应用程序设置打印选项。
流程
点击右侧的设置(xetex)按钮来显示所选打印机的设置菜单:
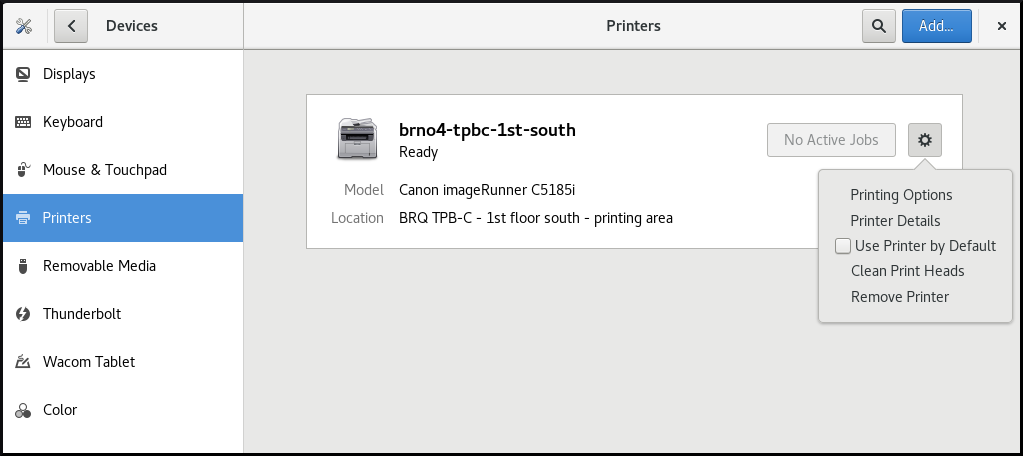
- 单击 Printing Options。

