Red Hat Training
A Red Hat training course is available for RHEL 8
5.3. 访问 Web UI
以下流程描述了首次使用密码登录到 IdM(身份管理)Web UI。
第一次登录后,您可以将 IdM 服务器配置为使用以下方式进行身份验证:
Kerberos 票据
详情请查看 身份管理中的 Kerberos 验证。
智能卡
详情请参阅 为智能卡身份验证配置 IdM 服务器。
一次性密码(OTP) - 可将其与密码和 Kerberos 身份验证结合使用。
详情请参阅 身份管理中的一次性密码(OTP)身份验证。
流程
在浏览器地址栏中输入 IdM 服务器 URL。名称类似以下示例:
https://server.example.com
您只需要将
server.example.com更改为您 IdM 服务器的 DNS 名称。这会在您的浏览器中打开 IdM Web UI 登录屏幕。
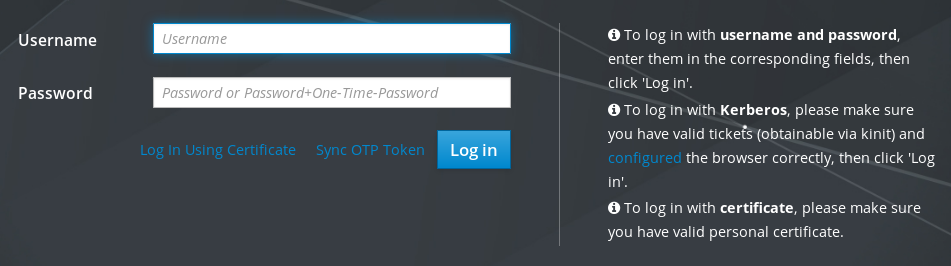
- 如果服务器没有响应或者登录屏幕没有打开,请检查您要连接的 IdM 服务器上的 DNS 设置。
如果您使用自签名证书,浏览器会发出警告。检查证书并接受安全例外以进行登录。
为避免安全异常,请安装由证书颁发机构签名的证书。
在 Web UI 登录屏幕上,输入您在 IdM 服务器安装过程中添加的管理员帐户凭证。
详情请参阅 安装身份管理服务器:使用集成的 DNS,以及集成的 CA。
如果您已经进入到 IdM 服务器中,您还可以输入您的个人帐户凭证。
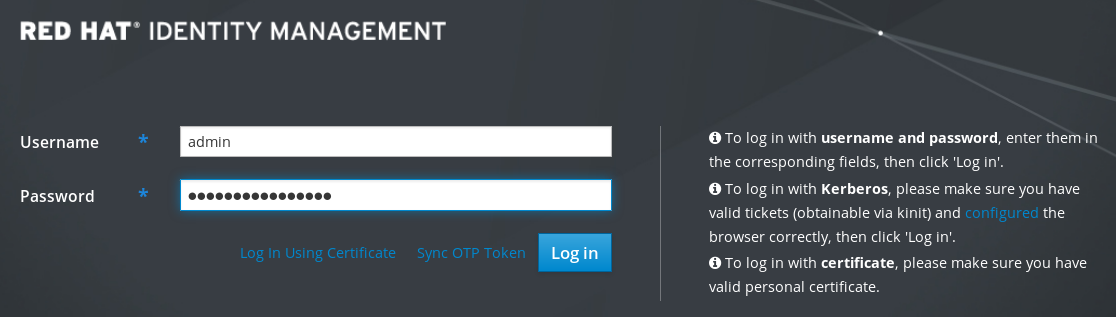
- 单击 Log in。
登录成功后,您可以开始配置 IdM 服务器。


