Red Hat Training
A Red Hat training course is available for Red Hat Enterprise Linux
8.9. 使用文本用户界面 nmtui 配置网络团队
文本用户界面工具 nmtui 可用于在终端窗口中配置合作。使用以下命令启动该工具:
~]$ nmtui
此时将显示文本用户界面。任何无效的命令都会打印用法消息。
要导航,请使用箭头键或按 Tab 键前进 ,然后按ShiftTab后退步浏览选项。按 Enter 键选择一个选项。Space bar 切换复选框的状态。
- 在起始菜单中选择 Edit a connection。选择 Add,这会打开 New Connection 屏幕。
图 8.1. NetworkManager 文本用户界面添加团队连接菜单

[D] - 选择 Team,打开 Edit connection 屏幕。
图 8.2. NetworkManager 文本用户界面配置团队连接菜单
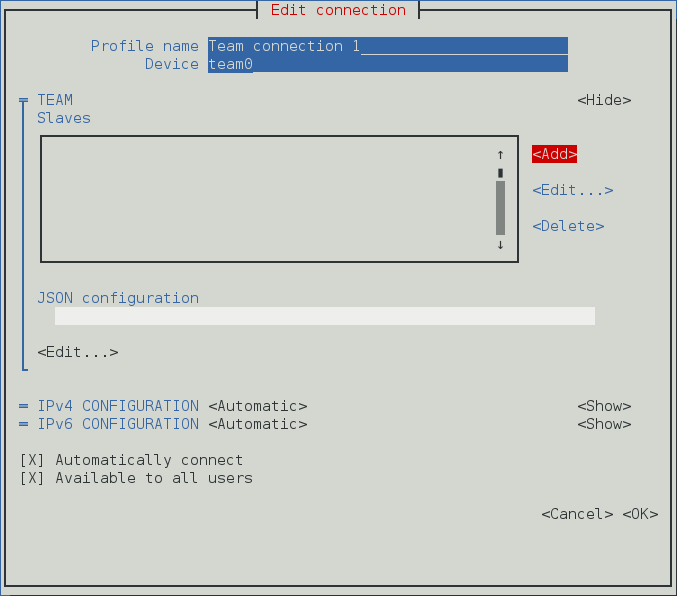
[D] - 要向团队添加端口接口,请选择 Add,这会打开 New Connection 屏幕。选择连接类型后,选择创建按钮,使组的 Edit Connection 显示出现。
图 8.3. NetworkManager 文本用户界面配置新团队端口连接菜单
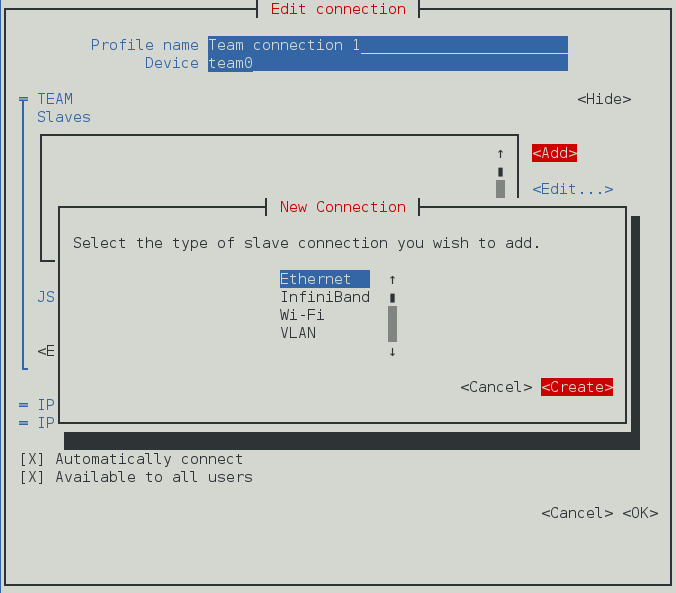
[D] - 在 Device 部分输入所需端口的设备名称或 MAC 地址。如果需要,通过选择 Show to the Ethernet 标签右侧输入要用作团队 MAC 地址的克隆 MAC 地址。选择确定按钮。注意如果设备没有 MAC 地址指定,则当 Edit Connection 窗口重新加载后,仅当成功找到该设备时,会自动填充 Device 部分。
图 8.4. NetworkManager 文本用户界面配置团队端口接口连接菜单

[D] - 合作端口的名称会出现在 Slaves 部分中。重复上述步骤,以添加其他端口连接。
- 如果要应用自定义端口设置,请选择 JSON 配置部分下的 Edit 按钮。这将启动可以应用更改的 vim 控制台。完成后,从 vim 写入更改,然后确认 JSON 配置下显示的 JSON 字符串是否与预期相符。
- 在选择确定按钮之前,检查并确认设置。
图 8.5. NetworkManager 文本用户界面配置团队连接菜单
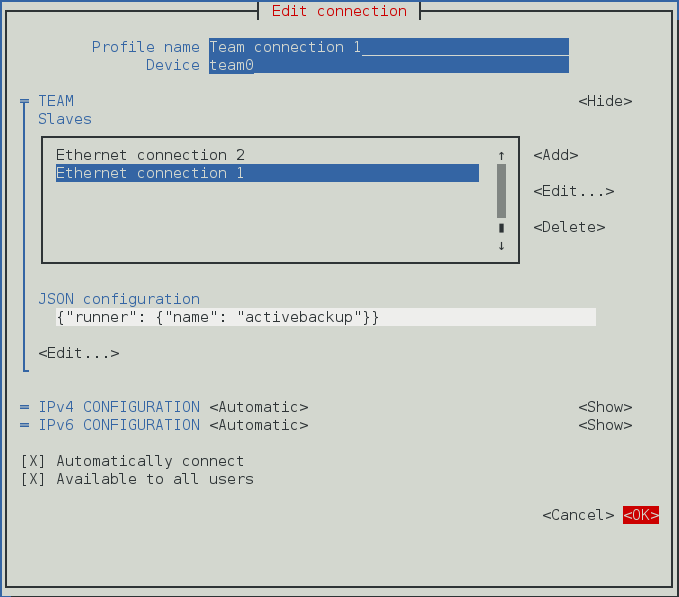
[D]
有关 JSON 字符串示例,请参阅 第 8.13 节 “配置 teamd 运行程序”。请注意,应该只使用示例字符串的相关部分使用 nmtui 进行团队或端口配置。不要将 “Device 指定为” JSON 字符串的一部分。例如,在 Team JSON “配置字段中,仅应使用设备之后但 ‘’ 端口前的” JSON 字符串。与端口相关的所有 JSON 字符串仅必须在 port 配置字段中添加。
有关安装 nmtui 的详情请查看 第 3.2 节 “使用 nmtui 配置 IP 网络”。

