Red Hat Training
A Red Hat training course is available for Red Hat Enterprise Linux
18.16. 存储设备
您可以在各种存储设备中安装 Red Hat Enterprise Linuxnbsp;Hat Enterprise Linuxnbsp;Linux。您可以在 Installation Destination 页面中看到基本的、本地可访问的存储设备,如 第 18.15 节 “Installation Destination” 所述。要添加专用存储设备,请点击屏幕的 Specialized & Network Disks 部分的 Add a disk 按钮。
直接连接到本地系统的基本存储设备(如硬盘和固态驱动器)位于屏幕 的本地标准磁盘 部分。在 IBM Z 中,这包含 活跃的直接访问存储设备 (DASD)。
警告
一个已知问题可防止在安装完成后自动将 DASD 配置为 HyperPAV 别名。在安装过程中,这些存储设备将在这个屏幕上可用,但在完成安装和重启后无法立即访问。要附加 HyperPAV 别名设备,请手动将其添加到系统的
/etc/dasd.conf 配置文件中,如 第 20.1.3 节 “在线永久设置 DASD” 所述。
图 18.25. 存储空间概述

[D]
18.16.1. 存储设备选择屏幕
存储设备选择屏幕显示 Anaconda 安装程序可访问的所有存储设备。
在以下标签页下对设备进行分组:
- 多路径设备
- 存储设备可通过多个路径访问,例如通过同一系统上的多个 SCSI 控制器或光纤通道端口。重要安装程序只检测到序列号为 16 或 32 个字符的多路径存储设备。
- 其他 SAN 设备
- 存储区域网络(SAN)中可用的其它设备,如通过单一路径附加的 FCP LUN。
- 固件 RAID
- 附加到固件 RAID 控制器的存储设备。这个标签页不适用于 IBM Z。
- System z 设备
- 此选项卡包含存储设备或逻辑单元(LUN),通过 zSeries Linux FCP(光纤通道协议)驱动程序附加。
图 18.26. 专用存储设备的标签化概述

[D]
屏幕右下角提供了一组按钮。使用这些按钮添加其他存储设备。可用的按钮有:
- 添加 ZFCP LUN - 按此按钮添加 zFCP 存储设备,然后继续 第 18.16.1.2.3 节 “fcp 设备”
- 添加 DASD - 按此项添加额外的 DASD 设备,然后继续 第 18.16.1.2.2 节 “DASD 存储设备”
- 添加 iSCSI 目标 - 使用 连接 iSCSI 设备;继续 第 18.16.1.2.1 节 “配置 iSCSI 参数”
- 添加 FCoE SAN - 使用 配置光纤通道过联网存储设备;继续 第 18.16.1.2.4 节 “配置 FCoE 参数”
概述页面还包含 搜索 选项卡,允许您根据其 全球识别符 (WWID)或访问它们的端口、目标或 逻辑单元号( LUN)过滤存储设备。
图 18.27. 存储设备搜索选项卡

[D]
Search 选项卡中包含 搜索范围 下拉菜单,可按端口、目标、LUN 或 WWID 选择搜索。通过 WWID 或 LUN 搜索,需要在对应的输入文本字段中增加值。单击" 查找 "按钮开始搜索。
每个设备都显示在单独的行中,其左侧有一个复选框。单击复选框,使设备在安装过程中可用。之后在安装过程中,您可以选择安装 Red Hat Enterprise Linuxnbsp;Hat Enterprise Red Hat Enterprise Linuxnbsp;Linux 到这里选择的任何设备中,可以选择自动挂载这里选择的任何设备作为安装系统的一部分。
请注意,在此处选择的设备不会被安装过程自动清除。在这个屏幕上选择一个设备不会将数据存储在设备中存在风险。另请注意,您在此未选择组成安装系统一部分的任何设备均可在安装后通过修改
/etc/fstab 文件添加到系统。
当您选择在安装过程中可用的存储设备后,点 Done 返回 Installation Destination 屏幕。
18.16.1.1. DASD 低级格式
对于在 DASD 中安装,推荐使用 Compatible Disk Layout(CDL)格式在低级别进行格式化。但是,也可以使用 CMS 格式的 FBA DASD 格式。当您在 Installation Destination 屏幕中选择 DASD 并点击 Done 时,安装程序会检测到任何未格式化或不兼容格式化的磁盘,并会出现以下对话框:
图 18.28. 格式 DASD 设备对话框
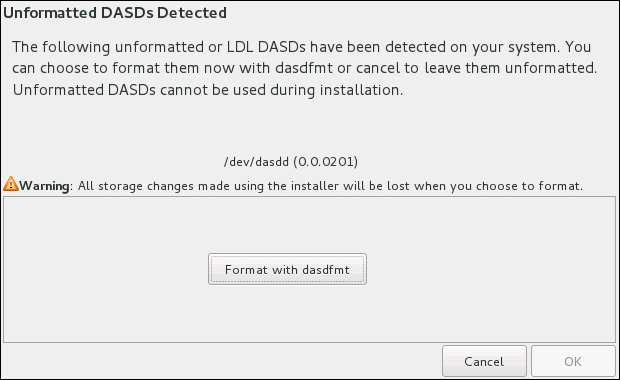
[D]
在对话框中,您可以点击 Cancel 返回 Installation Destination 屏幕并编辑磁盘选择。如果选择正确,点 Format with dasdfmt 按钮在所有未格式化的 DASD 上启动 dasdfmt 工具。
完成格式化过程后,点击 OK 按钮可返回将刷新 DASD 列表的 Installation Destination 屏幕。然后,您需要重新选择磁盘以继续安装。
要自动允许未格式化的在线 DASD 的低级格式化,指定 Kickstart 命令 zerombr。详情请查看 zerombr (可选) 。
安装 Red Hat Enterprise Linuxnbsp;Hat Enterprise Linuxnbsp;在带有 FBA DASD CMS 磁盘布局的 IBM Z 中的 Linux 作为目标时,只允许三个分区。安装程序首先在目标 DASD 中创建
msdos 分区表。该表不允许在一个 DASD 设备中有多个分区。您可以手动创建分区或使用 autopart --nohome Kickstart 选项,这样可确保安装程序不会创建单独的 /home/ 分区。缺少 主目录会将 分区数量保留为三个。
18.16.1.2. 高级存储选项
要使用高级存储设备,您可以通过单击安装 Destination 屏幕右下角的相应按钮,配置 iSCSI (通过 TCP/IP 的 SCSI)目标或 zFCP (zSeries光纤通道协议) LUN (逻辑单元)。有关 iSCSI 的介绍,请查看 附录 B, iSCSI Disks。
图 18.29. 高级存储选项
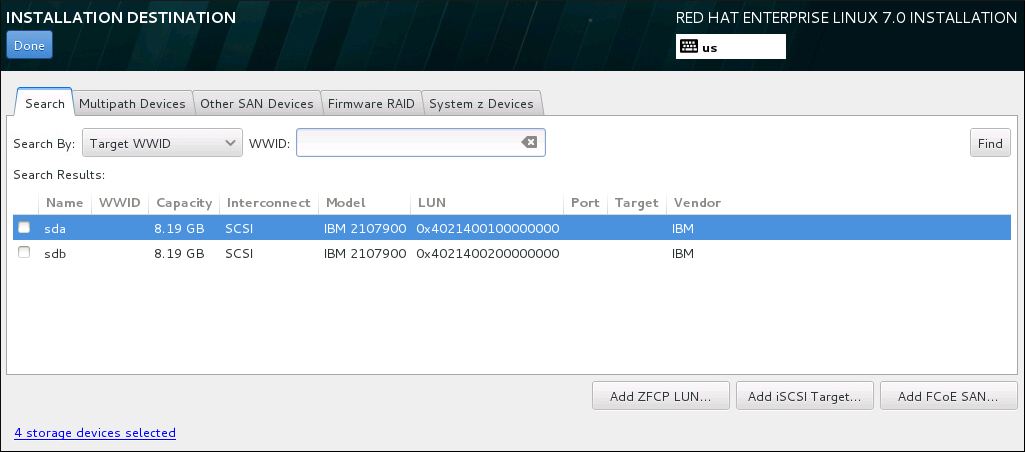
[D]
18.16.1.2.1. 配置 iSCSI 参数
单击" 添加 iSCSI 目标... "按钮时,将显示" 添加 iSCSI 存储目标 "对话框。
图 18.30. iSCSI 发现详情 Dialog

[D]
要将 iSCSI 存储设备用于安装,Anaconda 必须能够将其 发现 为 iSCSI 目标,并能够创建 iSCSI 会话 来访问它们。每个这些步骤都可能需要用于 CHAP (Challenge Handshake Authentication Protocol)验证的用户名和密码。此外,您可以配置 iSCSI 目标,以在附加目标(反向 CHAP)的系统上验证 iSCSI 启动器,以用于发现和会话。CHAP 和反向 CHAP 一起使用时称为 mutual CHAP 或双向 CHAP。mutual CHAP 为 iSCSI 连接提供最高级别的安全性,尤其是在 CHAP 身份验证和反向 CHAP 身份验证中用户名和密码不同时。
注意
重复 iSCSI 发现和 iSCSI 登录步骤(如有必要),以添加所有必需的 iSCSI 存储。但是,第一次尝试发现后,您无法更改 iSCSI 启动器的名称。要更改 iSCSI initiator 名称,您必须重新开始安装。
过程 18.1. iSCSI 发现和启动 iSCSI 会话
使用 Add iSCSI Storage 目标 对话框为 Anaconda 提供发现 iSCSI 目标所需的信息。
- 在 Target IP Address 字段中输入 iSCSI 目标的 IP 地址。
- 在 iSCSI 启动器名称字段中提供 iSCSI 启动器名称 字段中的名称,格式为 iSCSI 限定名称 (IQN)。有效的 IQN 条目包括:
- string
iqn.(请注意句点) - 指定组织 Internet 域或子域名注册的年份和月份的日期代码,以当月的四位数字表示,短划线加两个数字,后跟一个句点。例如,
2010-09.代表 2010 年 9 月。 - 您的组织的 Internet 域或子域名,首先以顶级域的相反顺序显示。例如,将子域
storage.example.com代表为com.example.storage - 冒号后跟一个在您的域或子域中唯一标识此特定 iSCSI 启动器的字符串。例如
:diskarrays-sn-a8675309
因此,完整的 IQN 可以如下所示:iqn.2010-09.storage.example.com:diskarrays-sn-a8675309。Anaconda 使用此格式 的名称预先填充 iSCSI 启动器 名称字段,以帮助您了解结构。有关 IQN 的更多信息,请参阅 RFC 37 20 - Internet Small Computer Systems Interface(iSCSI)中的 3.2.6. iSCSI 名称,http://tools.ietf.org/html/rfc3720#section-3.2.6 以及 RFC 3721 - Internet Small Computer Systems Interface(iSCSI) 命名和发现中的 RFC 3721 - Internet Small Computer Systems Interface(iSCSI)命名和发现 中的更多信息 http://tools.ietf.org/html/rfc3721#section-1。 - 使用 Discovery Authentication Type 下拉菜单指定用于 iSCSI 发现的验证类型。可用的选项如下:
- No credentials
- CHAP pair
- CHAP pair and a reverse pair
- 如果您选择了 CHAP pair 作为验证类型,请在 CHAP Username 和 CHAP Password 中提供 iSCSI 目标的用户名和密码。
- 如果您选择了 CHAP pair 和一个反向对 作为身份验证类型,请在 CHAP Username 和 CHAP Password 字段中为 iSCSI 目标提供用户名和密码,并在 Reverse CHAP Username 和 Reverse CHAP Password 字段中 为 iSCSI 启动器提供用户名和密码。
- (可选)选中标有 Bind 目标到网络接口 的框。
- 单击 Start Discovery 按钮。Anaconda 尝试根据您提供的信息发现 iSCSI 目标。如果发现成功,则对话框将显示目标上发现的所有 iSCSI 节点的列表。
- 每个节点都会看到一个复选框。单击复选框,以选择要用于安装的节点。
图 18.31. 已发现 iSCSI 节点的诊断

[D] - 节点登录身份验证类型 菜单提供与第 3 步中描述的 Discovery Authentication Type 菜单相同的选项。但是,如果您需要用于发现身份验证的凭据,通常使用相同的凭据来登录发现的节点。为此,请从菜单使用额外的 Use the credentials from discovery 选项。提供了正确的凭据后,Log In 按钮将变为可用。
- 点击 Log In 启动 iSCSI 会话。
18.16.1.2.2. DASD 存储设备
点击 Installation Destination 屏幕中的 Add DASD 按钮后,会出现一个对话框以便添加 DASD(Direct Access Storage Device)存储设备。这个对话框允许您附加额外的 DASD,这些 DASD 在安装启动时没有被检测到。
图 18.32. 添加 DASD 存储目标
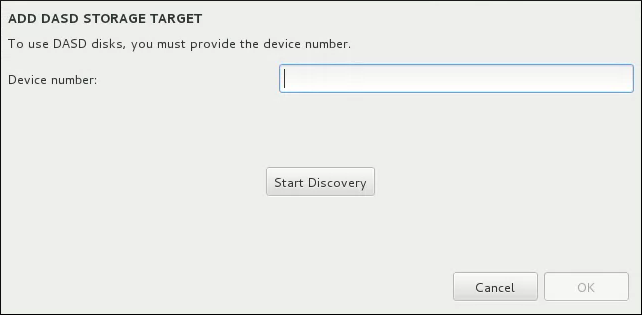
[D]
Add DASD Storage Target 对话框提示您指定一个设备号,如
0.0.0204。输入您要附加的 DASD 设备号,并点击 Start Discovery。
如果找到带有指定设备号的 DASD,如果还没有附加,对话框窗口将关闭,新发现的驱动器将显示在 第 18.16.1 节 “存储设备选择屏幕” 中的驱动器列表中。在这里,您可以使用屏幕左侧的复选框来选择应提供哪些驱动器;完成后,按左上角的 Done 返回到 第 18.15 节 “Installation Destination”。在屏幕 的本地标准磁盘 部分,新的 DASD 将可用于选择(标记为 DASD 设备 0.0.xxxxx)。
如果您输入了一个无效的设备号码,或者带有指定设备号的 DASD 已附加到系统,则会在对话框窗口中显示错误消息,解释错误并提示您使用不同的设备号再次尝试。
18.16.1.2.3. fcp 设备
当您点 Add ZFCP LUN 按钮时,会出现一个对话框供您添加 FCP(光纤通道协议)存储设备。
FCP 设备可让 IBM Z 使用 SCSI 设备而不是直接访问存储设备(DASD)设备。FCP 设备提供交换的光纤拓扑,允许 IBM Z 系统除传统的 DASD 设备外将 SCSI LUN 用作磁盘设备。
IBM Z 要求为安装程序手动输入任何 FCP 设备以激活 FCP LUN。这可以通过 Anaconda 以交互方式完成,或者在 参数或 CMS 配置文件中指定为唯一的参数条目。此处输入的值对设置值的每个站点都是唯一的。
备注
- 交互式地创建 FCP 设备只能在图形模式中进行。在文本模式安装中无法以交互方式配置 FCP 设备。
- 仅使用十六进制值中的小写字母。如果您输入了不正确的值并按 Start 发现按钮,安装程序会显示警告信息并允许您编辑配置信息并重试发现尝试。
- 有关这些值的更多信息,请查阅硬件文档并检查为此系统设置网络的系统管理员。
要配置光纤通道协议 SCSI 设备,请填写 16 位设备号、64 位 World wide Port Number(WWPN)和 64 位 FCP LUN 标识符。单击 Start Discovery 按钮,以使用此信息连接到 FCP 设备。
图 18.33. 添加 FCP 设备
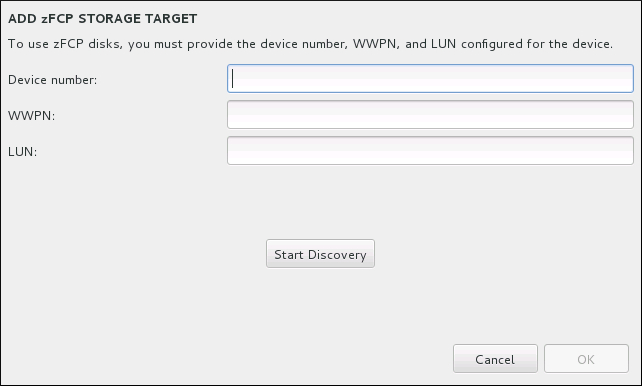
[D]
新添加的设备显示在 Installation Destination 屏幕的 System z Devices 选项卡中。
重要
对于只使用 SCSI 的安装,从参数或 CMS 配置文件中删除
DASD= 来指示没有 DASD。
18.16.1.2.4. 配置 FCoE 参数
单击" 添加 FCoE SAN... "按钮时,系统会显示一个对话框,供您配置用于发现 FCoE 存储设备的网络接口。
首先,在 NIC 下拉菜单中选择连接到 FCoE 交换机的网络接口,然后点击 Add FCoE 磁盘按钮 扫描网络的 SAN 设备。
图 18.34. 配置 FCoE 参数
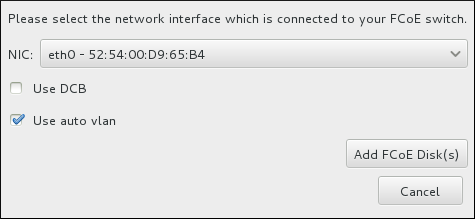
[D]
有一些复选框以及要考虑的附加选项:
- 使用 DCB
- 数据中心桥接( DCB)是以太网协议的一组增强功能,旨在提高存储网络和集群中的以太网连接的效率。通过此对话框中的复选框启用或禁用安装程序对 DCB 的了解。仅应针对需要基于主机的 DCBX 客户端的网络接口启用此选项。实施硬件 DCBX 客户端的接口配置应将此复选框留空。
- 使用 auto vlan
- 自动 VLAN 指示是否应当执行 VLAN 发现。如果选中此框,则在验证链路配置后,FIP(FCoE 启动协议)VLAN 发现协议将在以太网接口上运行。如果尚未配置它们,则会自动创建任何发现的 FCoE VLAN 的网络接口,并在 VLAN 接口上创建 FCoE 实例。默认启用这个选项。
在 Installation Destination 屏幕中的 Other SAN Devices 选项卡下会显示发现的 FCoE 设备。

