Red Hat Training
A Red Hat training course is available for Red Hat Satellite
Руководство пользователя
Руководство по эксплуатации Satellite
Отдел документации Red Hat Satellite
Аннотация
Глава 1. Введение
1.1. Архитектура Red Hat Satellite 6
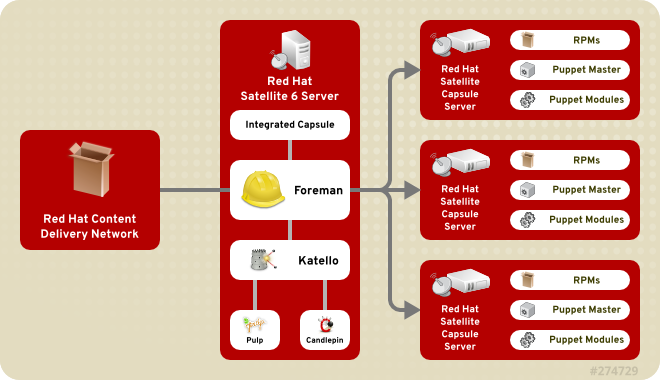
Рисунок 1.1. Архитектура Red Hat Satellite 6
- Foreman
- Открытый проект Foreman предоставляет средства для подготовки физических и виртуальных систем к работе и управления их жизненным циклом. Поддерживает несколько способов проектирования систем, включая сценарии кикстарта и модули Puppet, и осуществляет сбор статистики для отчетности, аудита и диагностики.
- Katello
- Отвечает за управление подписками и репозиториями, предоставляет инструменты подписки на репозитории Red Hat и загрузки контента, позволяет управлять разными версиями контента с их публикацией на разных этапах жизненного цикла.
- Candlepin
- Candlepin используется в Katello и отвечает за управление подписками.
- Pulp
- Pulp используется в Katello и отвечает за управление репозиториями и контентом.
- Hammer
- Текстовая программа с собственными эквивалентами большинства функций веб-интерфейса.
- REST API
- Red Hat Satellite 6 включает RESTful API, используемый администраторами и разработчиками для написания собственных сценариев взаимодействия с Red Hat Satellite.
- Capsule (капсула)
- Сервер Red Hat Satellite Capsule выполняет роль посредника между Satellite и клиентами, выполняя функции организации работы с хранилищем,
DNS,DHCPи конфигурации Puppet. На каждом сервере Red Hat Satellite обычно установлены интегрированные службы Capsule.
1.2. Топология Red Hat Satellite 6

Рисунок 1.2. Satellite с интегрированными функциями Capsule
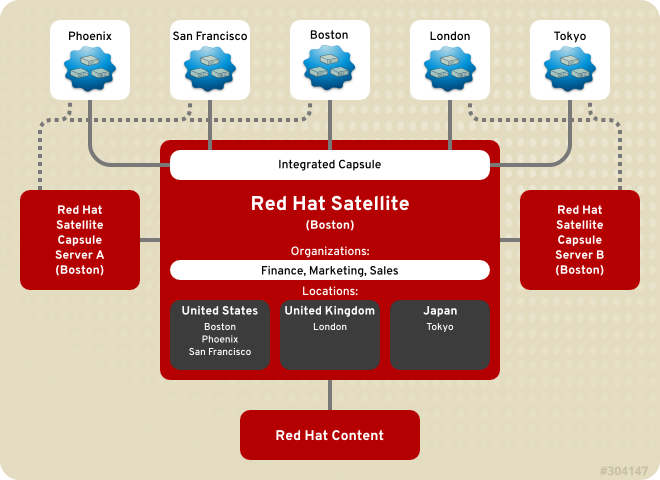
Рисунок 1.3. Satellite с интегрированными и внешними серверами Capsule
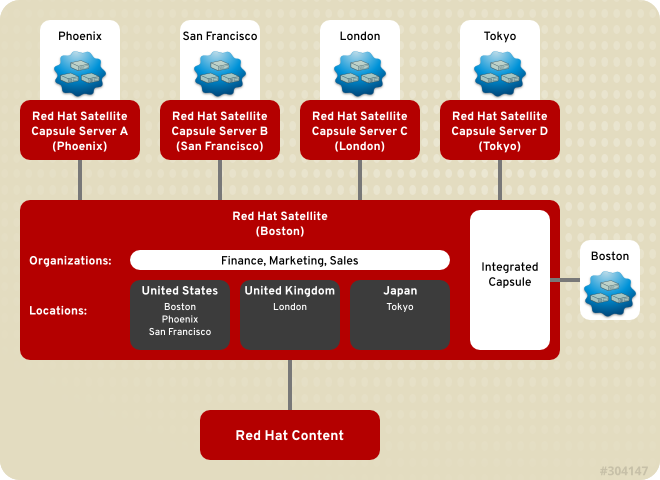
Рисунок 1.4. Географическое распределение серверов Capsule
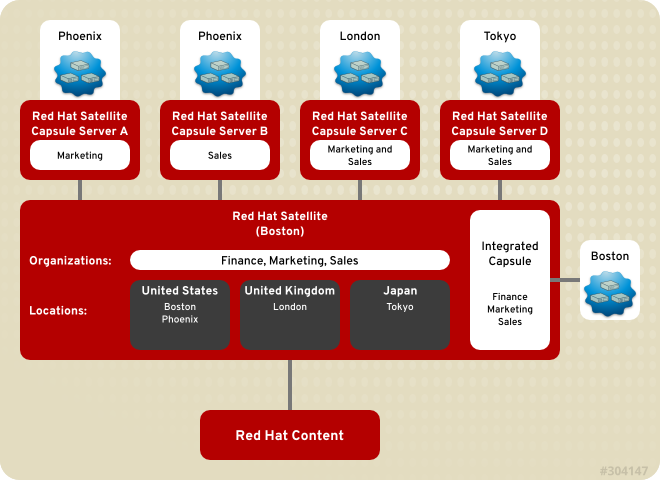
Рисунок 1.5. Распределение серверов Capsule в зависимости от расположения и организации
1.3. Процесс конфигурации Red Hat Satellite Server 6
Сначала необходимо установить программное обеспечение сервера Red Hat Satellite 6 и настроить удаленные капсулы. Об этом рассказывается в руководстве по установке Red Hat Satellite 6.
Последовательность настройки сервера:
- Подключитесь к Satellite и авторизуйтесь как admin (см. Раздел 2.1, «Доступ к Red Hat Satellite»).
- Раздел 2.2, «Изменение пароля» содержит инструкции по изменению пароля.
- Настройте организации и участки для сервера Capsule (см. Раздел 3.1.3, «Изменение организации», Раздел 3.2.2, «Изменение участка»).
- Настройте организации (см. Раздел 3.1, «Организации»).
- Настройте участки (см. Раздел 3.2, «Участки»).
- Примените изменения на Satellite Capsule (см. Раздел 12.7, «Обновление Red Hat Satellite Capsule»).
Последовательность настройки сервера:
- Создайте домен (см. Раздел 9.3.1, «Домены»).
- Создайте подсеть (см. Раздел 9.3.2, «Подсети»).
- Создайте окружения (см. Раздел 3.3, «Окружения жизненного цикла»).
- Создайте продукты (см. Раздел 4.2.2.1, «Создание продукта»).
- Выберите репозитории Red Hat.
- Создайте манифест на портале Red Hat и загрузите полученный файл (см. Раздел 4.2.1.1, «Подготовка манифеста»).
- Добавьте манифест на Satellite, чтобы импортировать подписки (см. Раздел 4.2.1.2, «Выбор файла манифеста»).
- На основании выбранных подписок будут импортированы репозитории Red Hat (см. Раздел 4.2.1.2, «Выбор файла манифеста»). Выберите подходящие репозитории.
- Дополнительно:
- Чтобы поддерживать контент на Satellite в обновленном состоянии, можно настроить автоматические обновления (см. Раздел 4.2.3.2, «Создание плана синхронизации», Раздел 4.2.3.3, «Настройка синхронизации продуктов»).
- Выполните синхронизацию для получения обновленного контента (см. Раздел 4.2.3.1, «Статус синхронизации»).
- Создайте представление и настройте репозитории, модули puppet и фильтры. Опубликуйте представление и добавьте его в окружение (см. Глава 5, Представления).
- Дополнительно:
- Создайте коллекцию узлов и добавьте ее в окружение и представление (см. Глава 11, Коллекции узлов).
- Создайте ключ активации (см. Раздел 7.1, «Создание ключа активации»).
- Отредактируйте установочный шаблон и выберите для него операционную систему (см. Раздел 9.3.9, «Установочные шаблоны»).
- Настройте операционную систему (см. Раздел 9.3.7, «Операционные системы»)
- Настройте установочный носитель и выберите для него организации и участки (см. Раздел 9.3.6, «Установочный носитель»).
- Создайте группу узлов (см. Раздел 9.1.1, «Создание группы узлов»).
Чтобы создать резервную копию Satellite:
- Создайте резервные копии данных, файлов конфигурации, репозиториев и баз данных сервера Satellite (см. Раздел 15.2.1, «Резервное копирование Red Hat Satellite»).
Глава 2. Настройка доступа
2.1. Доступ к Red Hat Satellite
- В адресной строке браузера введите:
https://имя_компьютера/Чтобы узнать имя своего компьютера, выполните команду# hostname
Важно
Появится предупреждение о незащищенном подключении. Подтвердите использование сертификата и добавьте исключение для доступа к Satellite. В разных браузерах эти действия могут отличаться.Не добавляйте исключение, если вы сомневаетесь в подлинности адреса Satellite.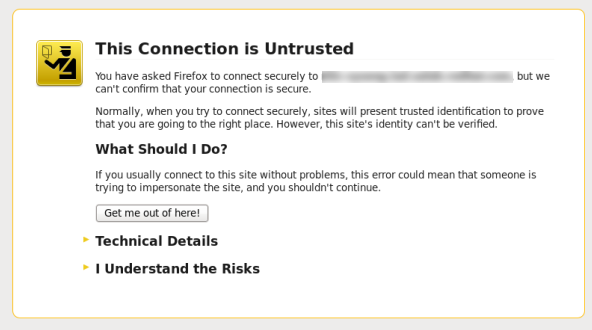
Рисунок 2.1. Предупреждение о незащищенном подключении
- В окне авторизации ведите имя пользователя и пароль. Если в процессе конфигурации пользователи не создавались, будет доступен только пользователь admin.
После авторизации появится окно обзора с краткой информацией о зарегистрированных узлах.
Таблица 2.1. Меню
| Меню | Описание |
|---|---|
| Organization@Location | Здесь можно выбрать организацию и участок. По умолчанию будут выбраны Default_Organization и Default_Location. |
| Наблюдение | Меню доступа к информационной панели, статистике и отчетам. |
| Содержимое | Средства управления содержимым: представлениями, ключами активации, окружениями. |
| Узлы | Каталог узлов и средства их конфигурации. |
| Настройка | Общие настройки, шаблоны и данные Puppet. |
| Инфраструктура | Средства настройки взаимодействия Satellite 6 с окружениями. |
| Администратор | Административные характеристики, в том числе настройка пользователей и контроль доступа. |
| Имя | Щелкните на имени пользователя, чтобы изменить параметры учетной записи. |
Примечание
# foreman-rake permissions:reset Reset to user: admin, password: qwJxBptxb7Gfcjj5
2.2. Изменение пароля
Процедура 2.1. Изменение пароля
- Наведите курсор на имя пользователя в правом верхнем углу страницы.
- Выберите пункт Моя учетная запись.
- Введите новый пароль.
- Повторно укажите пароль в поле подтверждения.
- Нажмите Применить.
Пароль изменен.
Глава 3. Организации, участки, окружения
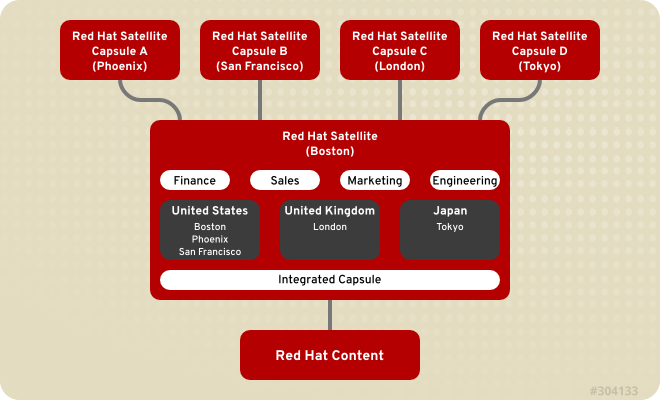
Рисунок 3.1. Пример топологии Red Hat Satellite 6
3.1. Организации
Default_Organization, которую по желанию можно изменить или удалить.
Важно
3.1.1. Создание организации
Процедура 3.1. Создание организации
- В правом верхнем углу страницы выберите Администратор → Организации.
- Нажмите Новая организация.
- Введите имя организации.
- Введите метку.
- Заполните описание.
- Нажмите Применить.
- Выберите узлы для добавления в организацию.
- Чтобы добавить все узлы без организаций, нажмите кнопку Добавить все.
- Чтобы выбрать конкретные узлы, нажмите Выбрать.
- Если вы не хотите добавлять узлы на этом этапе, нажмите Пропустить.
Новая организация успешно создана.
3.1.2. Создание сертификата организации
Процедура 3.2. Создание сертификата организации
- В правом верхнем углу страницы выберите Администратор → Организации.
- Выберите организацию.
- Нажмите кнопку Создать и загрузить.
Примечание
Сертификат создан и загружен.
3.1.3. Изменение организации
Процедура 3.3. Изменение организации
- В правом верхнем углу страницы выберите Администратор → Организации.
- Выберите организацию.
- В левой части окна выберите категорию.
- В правой части окна щелкните на имени элемента, чтобы добавить его в список выбранных элементов.
- Нажмите Применить.
Параметры организации изменены.
3.1.4. Удаление организации
Процедура 3.4. Удаление организации
- В правом верхнем углу страницы выберите Администратор → Организации.
- Чтобы удалить организацию, выберите Удалить из списка действий.
- Появится запрос подтверждения:
Удалить организацию?
- Нажмите OK.
Организация удалена.
3.2. Участки
Default_Location, который по желанию можно изменить или удалить.
Важно
3.2.1. Создание участка
Процедура 3.5. Создание участка
- В правом верхнем углу страницы выберите Администратор → Участки.
- Нажмите Новый участок.
- Введите имя и нажмите Применить.
- Выберите узлы:
- Чтобы добавить все свободные узлы, нажмите кнопку Добавить все.
- Чтобы выбрать конкретные узлы, нажмите Выбрать.
- Если вы не хотите добавлять узлы на этом этапе, нажмите Пропустить.
Участок успешно создан.
3.2.2. Изменение участка
Процедура 3.6. Изменение участка
- В правом верхнем углу страницы выберите Администратор → Участки.
- Выберите участок.
- В левой части окна выберите категорию.
- В правой части окна щелкните на имени элемента, чтобы добавить его в список.
- Нажмите Применить.
Параметры участка изменены.
3.2.3. Удаление участка
Процедура 3.7. Удаление участка
- В правом верхнем углу страницы выберите Администратор → Участки.
- Выберите Удалить из списка действий.Появится запрос подтверждения:
Удалить участок?
- Нажмите OK.
Участок удален.
3.3. Окружения жизненного цикла
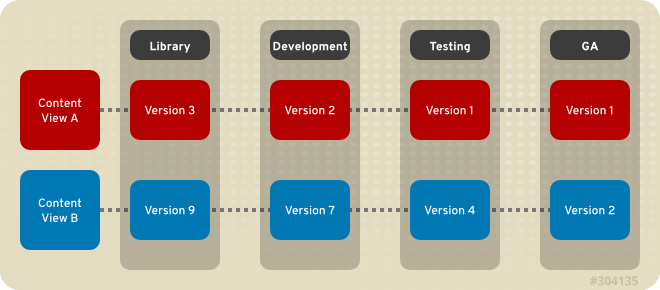
Рисунок 3.2. Пример цепочки из четырех окружений
3.3.1. Создание окружения
Процедура 3.8. Создание окружения
- В главном меню выберите Содержимое → Окружения жизненного цикла.
- Нажмите кнопку + Новая схема.
- Введите имя окружения.
- Введите метку.
- Заполните описание.
- Нажмите Сохранить.
3.3.2. Удаление окружения
Процедура 3.9. Удаление окружения
- В главном меню выберите Содержимое → Окружения жизненного цикла.
- Выберите окружение.
- Нажмите Удалить окружение.
- Появится запрос подтверждения:
Удалить окружение?
- Нажмите Удалить.
Примечание
Окружение будет удалено.
Глава 4. Управление контентом
4.1. Обзор содержимого
- Страница обзора содержимого
- На этой странице приведены общие сведения о зарегистрированных узлах, подписках и операциях синхронизации.Satellite облегчает управление полномочиями систем. Полномочие предоставляет доступ к набору сертификатов. В свою очередь, сертификаты дают право на загрузку, обновление и и поддержку программных продуктов.Для перехода к обзорной странице подписок в главном меню выберите Наблюдение → Обзор содержимого. По желанию порядок секций можно изменить, щелкнув на заголовке секции и перетащив ее в другое место.
- Состояние подписок
- В секции Состояние подписок приведено число подписок по состояниям (см. таблицу). Подписка — это приобретенный сертификат, разрешающий доступ к программам, обновлениям и исправлениям.
Таблица 4.1. Состояние подписок
Статус подпискиОписаниеЗначокНедействительные Узлы с установленными продуктами, но без подписок. Таким узлам необходимо уделить внимание.
Неполные Узлы подписаны и получили полномочия, но не используют их в полной мере. Следует проверить их настройки.
Действительные Узлы с успешно настроенными подписками.
- Уведомления
- В этой секции приведены сообщения об ошибках, изменениях подписок, попытках авторизации и пр. Чтобы изменить число элементов на странице, в правом верхнем углу нажмите значок с изображением шестеренки и выберите число.Здесь можно отслеживать ошибки и глобальные уведомления, отправляемые пользователям.
- Синхронизация
- В этой секции перечислены продукты, репозитории и статус их синхронизации. Выберите элемент из списка для получения подробной информации. Чтобы изменить число элементов на странице, в правом верхнем углу нажмите значок с изображением шестеренки и выберите число.
- Коллекции узлов
- Здесь приведен список коллекций, их статус, а также число узлов в их составе. Выберите коллекцию для просмотра подробной информации. Чтобы изменить число элементов на странице, в правом верхнем углу нажмите значок с изображением шестеренки и выберите число.
- Текущие подписки
- В этой секции приведено общее число активных подписок, а также число подписок, срок действия которых подходит к концу или недавно истек. Щелкните на числе для получения подробной информации.
- Представления
- В этой секции приведен список представлений с их статусом публикации. Чтобы изменить число элементов на странице, в правом верхнем углу нажмите значок с изображением шестеренки и выберите число.
- Исправления
- В этой секции приведен список исправлений. Чтобы изменить число элементов на странице, в правом верхнем углу нажмите значок с изображением шестеренки и выберите число.
4.2. Satellite в открытой сети
4.2.1. Настройка репозиториев Red Hat
4.2.1.1. Подготовка манифеста
Основные требования:
- имя пользователя и пароль доступа к порталу пользователей;
- наличие подписок для добавления в манифест.
- Авторизуйтесь на портале пользователей.
- В меню выберите Подписки → Управление подписками → Программы управления подписками и выберите Satellite.
- В правом верхнем углу нажмите кнопку Зарегистрировать Satellite.
- Выберите такое имя для сервера, чтобы его можно было легко отличить от других.
- В списке Версия Satellite выберите 6.0. Наборы пакетов для разных версий могут отличаться, поэтому надо выбрать подходящую версию.
- Нажмите кнопку регистрации.
- Нажмите Добавить подписку, выберите подписки и нажмите кнопку Добавить выбранные. Подробную информацию можно найти в статье «Как создать сертификат».
- Чтобы загрузить манифест в формате zip, нажмите кнопку Загрузить манифест.
Манифест подготовлен и загружен.
4.2.1.2. Выбор файла манифеста
Процедура 4.1. Выбор манифеста
- Авторизуйтесь в окне интерфейса Satellite.
- В левом верхнем углу выберите организацию.
- В главном меню выберите Содержимое → Подписки Red Hat и нажмите кнопку Манифест.
- Перейдите на вкладку Действия и нажмите кнопку выбора файла.
- Выберите файл и нажмите Отправить.
4.2.2. Управление продуктами
4.2.2.1. Создание продукта
Процедура 4.2. Создание продукта
- В главном меню выберите Содержимое → Продукты.
- Нажмите + Новый продукт.
- Введите имя.
- Введите метку
- Выберите ключ GPG.
- Выберите план синхронизации из списка или нажмите + Новый план.
- Заполните описание.
- Нажмите Сохранить.
Новый продукт успешно добавлен.
4.2.2.2. Добавление репозиториев
Процедура 4.3. Добавление репозиториев
- В главном меню выберите Содержимое → Продукты.
- Выберите продукт.
- Перейдите на вкладку Репозитории.
- Нажмите кнопку Создать репозиторий.
- Введите имя репозитория.
- Введите метку.
- Выберите тип репозитория.
- Введите адрес репозитория.
- При необходимости установите флажок Опубликовать через HTTP.
- Выберите ключ GPG.
- Нажмите Создать.
Репозиторий добавлен.
4.2.2.3. Групповые операции
Процедура 4.4. Групповые операции над продуктами.
- В главном меню выберите Содержимое → Продукты.
- Установите флажки напротив продуктов.
- Нажмите кнопку Групповые операции.
- Для синхронизации выбранных продуктов перейдите на вкладку Синхронизация и нажмите кнопку Синхронизация.
- Чтобы удалить выбранные продукты, нажмите кнопку Удалить продукты и в окне подтверждения нажмите Удалить еще раз.
По желанию план синхронизации можно обновить одновременно для нескольких продуктов.
- Чтобы создать план синхронизации, нажмите кнопку Новый план.
- Чтобы отменить синхронизацию выбранных продуктов , нажмите кнопку Отменить план.
- Чтобы обновить план синхронизации, нажмите Обновить план.
4.2.2.4. Поиск репозиториев
Процедура 4.5. Поиск репозиториев
- В меню выберите Содержимое → Продукты.
- Нажмите кнопку Поиск репозиториев.
- В поле поиска введите URL репозитория.
- Нажмите кнопку поиска.
- Список обнаруженных репозиториев будет показан ниже.
- Установите флажок Найдено, чтобы добавить репозитории к продукту.
- Нажмите Создать.
- Дальше можно добавить репозитории к существующему продукту или создать новый продукт.
- Чтобы добавить репозитории к существующему продукту:
- Установите переключатель Существующий продукт.
- Выберите продукт из списка.
- Чтобы создать новый продукт:
- Установите переключатель Новый продукт.
- Введите имя, метку и выберите GPG-ключ из списка.
- Установите флажок Опубликовать через HTTP, чтобы к репозиторию можно было обращаться по HTTP.
- Откорректируйте имя и метку для выбранных URL.
- Нажмите Создать.
Репозитории успешно добавлены.
4.2.2.5. Удаление продукта
Процедура 4.6. Удаление продукта с Satellite.
- В главном меню выберите Содержимое → Продукты.
- Установите флажок напротив удаляемых продуктов.
- Нажмите кнопку Групповые операции, затем Удалить продукты.
- В окне подтверждения еще раз нажмите Удалить.
4.2.3. Синхронизация контента
- целостность данных;
- поддержку пакетов и исправлений в обновленном состоянии.
4.2.3.1. Статус синхронизации
Важно
Процедура 4.7. Синхронизация продуктов
- Выберите Содержимое → Статус синхронизации, чтобы открыть список продуктов, которые можно синхронизировать.
- Нажмите стрелку слева от имени продукта для просмотра контента.
- Выберите компоненты.
- Нажмите кнопку синхронизации. Напротив выбранного продукта появится индикатор прогресса. После завершения операции в столбце Результат будет показано сообщение Синхронизация завершена, а в случае неудачи — Ошибка синхронизации.
Синхронизация завершена.
Примечание
4.2.3.2. Создание плана синхронизации
Процедура 4.8. Создание плана синхронизации
- Выберите Содержимое → План синхронизации.
- Нажмите + Новый план.
- Заполните имя, описание и другие поля.
- Нажмите Сохранить.
4.2.3.3. Настройка синхронизации продуктов
Процедура 4.9. Добавление продуктов в план синхронизации
- Выберите Содержимое → План синхронизации и выберите план.
- Перейдите на вкладку Продукты → Добавить.
- Выберите продукты, установив напротив них флажки.
- Нажмите кнопку Добавить выбранные.
4.3. Автономный Satellite
katello-disconnected с использованием узла синхронизации, выполняющего функции посредника.
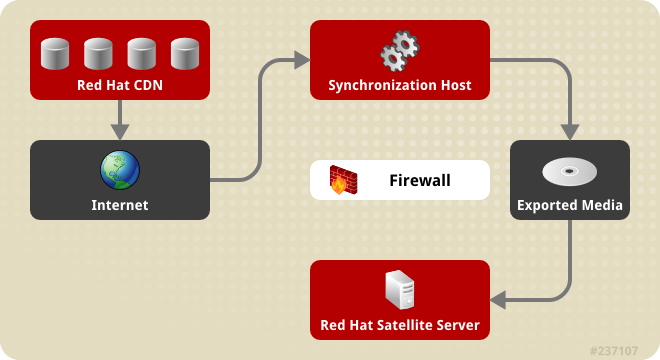
Рисунок 4.1. Автономный Satellite
4.3.1. Настройка узла синхронизации
Для получения данных из сети доставки содержимого Red Hat узлу синхронизации потребуются:
- подключение к интернету;
- действительные подписки Red Hat Network;
- действительный манифест (см. Раздел 4.2.1.1, «Подготовка манифеста»).
Процедура 4.10. Настройка узла синхронизации и экспорт данных из сети Red Hat.
- Зарегистрируйте узел в RHN с помощью subscription-manager.
- Выполните приведенную ниже команду и в показанном списке найдите подходящий Red Hat Satellite:
# subscription-manager list --available --all
Вывод:+-------------------------------------------+ Available Subscriptions +-------------------------------------------+ ProductName: Red Hat Satellite ProductId: SKU123456 PoolId: e1730d1f4eaa448397bfd30c8c7f3d334bd8b Quantity: 10 Multi-Entitlement: No Expires: 08/20/2013 MachineType: physicalПримечание
Идентификатор пула и SKU зависят от типа Red Hat Satellite для версии вашей системы. - Подпишите систему на набор с выбранным идентификатором:
# subscription-manager subscribe --pool=Red_Hat_Satellite_Pool_ID # subscription-manager subscribe --pool=Red_Hat_Enterprise_Linux_Pool_ID # subscription-manager subscribe --pool=Red_Hat_Enterprise_Linux_Software_Collections_Pool_ID
- Отключите все репозитории:
# subscription-manager repos --disable "*"
- Включите репозитории Red Hat Satellite, Red Hat Enterprise Linux и коллекций программ. Убедитесь, что репозиторий Red Hat Enterprise Linux соответствует версии вашей системы.
# subscription-manager repos --enable rhel-6-server-rpms \ --enable rhel-server-rhscl-6-rpms \ --enable rhel-6-server-satellite-6.0-rpms
Примечание
Выше приведен пример для Red Hat Enterprise Linux 6. Для других версий Red Hat Enterprise Linux репозитории будут отличаться. - Установите пакеты:
# yum install python-qpid-qmf python-qpid qpid-cpp-server-store katello-utils
katello-utils включает в свой состав программуkatello-disconnected, необходимую для настройки репозиториев, а пакеты qpid нужны для конфигурации pulp. - Для генерации случайной строки из 32 знаков, которая будет записана в
oauth_secretв файле/etc/pulp/server.conf, выполните:# tr -dc "[:alnum:]" < /dev/urandom | head -c 32 случайное_значение
- В
/etc/pulp/server.confснимите комментарий с записи[oauth]и добавьте созданное значение вoauth_secret:[oauth] enabled: true oauth_key: katello oauth_secret: randomly_generated_value
- В
/etc/qpid/qpidd.confотключите аутентификацию:# Configuration file for qpidd. Entries are of the form: # name=value # # (Note: no spaces on either side of '='). # Run "qpidd --help" or see "man qpidd" for more details. auth=no
Таким образом, входящие подключения будут проходить проверку в стандартной области определения Satellite. - Настройте подключение
katello-disconnectedк Pulp, указав созданное ранее случайное значение в качестве параметра--oauth-secret:# katello-disconnected setup --oauth-key=katello --oauth-secret=randomly_generated_value
Это значение будет сохранено в~/.katello-disconnected. - Настройте Pulp на сервере синхронизации:
sudo service qpidd start sudo chkconfig qpidd on sudo service mongod start sleep 10 sudo chkconfig mongod on sudo -u apache pulp-manage-db sudo service httpd restart sudo chkconfig pulp_workers on sudo service pulp_workers start sudo chkconfig pulp_celerybeat on sudo service pulp_celerybeat start sudo chkconfig pulp_resource_manager on sudo service pulp_resource_manager start
- Импортируйте манифест:
# katello-disconnected import -m ./manifest.zip
Эта команда настроит список репозиториев в зависимости от выбранных подписок.
4.3.2. Синхронизация контента
Katello-disconnected по умолчанию включает все репозитории из манифеста. Продолжительность синхронизации напрямую зависит от количества репозиториев: чем больше репозиториев, тем больше времени займет синхронизация.
- Отключите все репозитории:
# katello-disconnected disable --all
Katello-disconnectedпо умолчанию включает все репозитории. - Выполните следующую команду и запишите названия репозиториев, которые должны быть синхронизированы:
# katello-disconnected list --disabled rhel-5-server-debug-rpms-5Server-i386 rhel-5-server-debug-rpms-5Server-ia64 rhel-5-server-debug-rpms-5Server-x86_64 rhel-5-server-debug-rpms-5_7-i386 rhel-5-server-debug-rpms-5_7-ia64 rhel-5-server-debug-rpms-5_7-x86_64 rhel-5-server-debug-rpms-5_8-i386 rhel-5-server-debug-rpms-5_8-ia64 rhel-5-server-debug-rpms-5_8-x86_64 rhel-5-server-debug-rpms-5_9-i386 rhel-5-server-debug-rpms-5_9-ia64 rhel-5-server-debug-rpms-5_9-x86_64 rhel-5-server-isos-5Server-i386
- Включите репозитории:
# katello-disconnected enable -r rhel-6-server-sam-rpms-6_4-x86_64
- Создайте репозитории и добавьте их в Pulp для последующей синхронизации:
# katello-disconnected configure
Примечание
Сначала эта команда прочитает манифест, создаст репозитории pulp и сгенерирует сценарии, и уже после этого начнет синхронизацию. Ее надо будет делать каждый раз при включении и выключении репозиториев. - Выполните синхронизацию:
# katello-disconnected sync
Для наблюдения за процессом синхронизации добавьте параметрwatch.# katello-disconnected watch Watching sync... (this may be safely interrupted with Ctrl+C) running: rhel-6-server-sam-rpms-6_4-x86_64 running: rhel-6-server-sam-rpms-6_4-x86_64 ... finished: rhel-6-server-sam-rpms-6_4-x86_64 Watching finished
4.3.3. Экспорт контента
Внешний носитель: CD, DVD, внешний жесткий диск.
- Экспортируйте репозитории:
# katello-disconnected export -t /var/tmp/export
Вывод:# katello-disconnected export -t /var/tmp/export # katello-disconnected watch Watching sync... (this may be safely interrupted with Ctrl+C) running: rhel-6-server-sam-rpms-6_4-x86_64 finished: rhel-6-server-sam-rpms-6_4-x86_64 Watching finished Done watching ... Copying content to /var/tmp/export Archiving contents of /var/tmp/export into 4600M tar archives. NOTE: This may take a while. tar: Removing leading `/' from member names Done exporting content, please copy /var/tmp/export/* to your disconnected host
Эта команда создаст несколько файлов в/var/tmp/export:# ls /var/tmp/export/ content-export-00 content-export-01 content-export-02 expand_export.sh
- Скопируйте файлы из /var/tmp/export на внешний носитель.
Примечание
Если они не помещаются на один носитель, последовательно скопируйте их на несколько дисков.
4.3.4. Импорт контента
Убедитесь, что на Satellite достаточно места для размещения и распаковки архивов. Например, если размер экспортируемых данных составляет 40 ГБ, то на сервере Satellite тоже должно быть доступно 40 ГБ.
- Скопируйте файлы с внешнего носителя на сервер Satellite.
Примечание
Если данные расположены на нескольких дисках, скопируйте их в один каталог. - Выполните сценарий
expand_export.sh, который был скопирован вместе с другими файлами:# ./expand_export.sh *** Done expanding archives. ***
Предупреждение
Прежде чем приступить к распаковке архивов, убедитесь, что на сервере достаточно свободного пространства.Этот сценарий распакует архивы. - Переместите файлы и каталоги в
/var/www/htmlи восстановите их контекст SELinux:# mv var/tmp/export/* /var/www/html/ # cd /var/www/html # restorecon -r *
Примечание
В результате сервер Satellite будет играть роль своей собственной сети доставки содержимого с адресомhttp://localhost/content. Вместо него можно настроить адрес источника на другом узле в той же закрытой сети, главное условие — он должен быть доступен с Satellite по HTTP. - Настройте адрес сети доставки содержимого на Satellite:
- Авторизуйтесь в окне веб-интерфейса Satellite.
- В главном меню выберите Содержимое → Подписки Red Hat и нажмите кнопку Манифест.
- Перейдите на вкладку Действия и в секции Провайдер Red Hat заполните поле Адрес репозитория.
- Нажмите кнопку выбора файла.
- Выбрав файл, нажмите Отправить.
- Включите репозитории:
- В главном меню выберите Содержимое → Репозитории Red Hat.
- Выберите репозитории, которые были добавлены в ходе синхронизации.
- Выберите Содержимое → Статус синхронизации.
- Выберите репозитории и нажмите кнопку синхронизации.
Глава 5. Представления
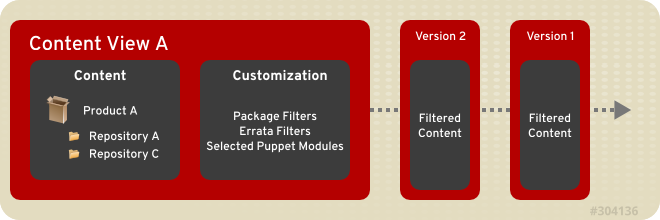
Рисунок 5.1. Пример создания разных версий представления, которые будут независимо продвигаться по цепочке жизненного цикла.
5.1. Создание представления
- Авторизуйтесь как администратор Satellite.
- В главном меню выберите Содержимое → Представления.
- Нажмите кнопку Создать.
- Заполните поля:
- имя,
- метка (по умолчанию автоматически копируется из имени),
- описание.
- Если представление будет содержать другие представления, установите флажок Сложное.
Примечание
Установив флажок Сложное, вы переопределите существующие фильтры и сможете выбрать опубликованные представления для добавления в его состав. - Нажмите Сохранить.
5.2. Добавление репозиториев
- В главном меню выберите Содержимое → Представления и выберите представление.
- На вкладке Содержимое выберите подпункт Репозитории. В открывшемся окне перейдите на вкладку Добавить.
- Выберите репозитории и нажмите + Добавить.
5.3. Фильтры
5.3.1. Создание фильтра
Процедура 5.1. Создание фильтра
- В главном меню выберите Содержимое → Представления.
- Выберите представление.
- Выберите вкладку Содержимое → Фильтры.
- Нажмите кнопку + Добавить.
- Введите имя фильтра.
- Выберите тип содержимого.
- Тип определяет, будет ли фильтр включать или исключать выбранный контент.
- Заполните описание.
- Нажмите Сохранить.
Фильтр успешно создан.
5.3.2. Добавление контента в фильтр
Сначала необходимо создать пустой фильтр.
- В главном меню выберите Содержимое → Представления.
- Выберите представление.
- Перейдите на вкладку Содержимое → Фильтры.
- Выберите фильтр. Дальнейшие действия будут отличаться в зависимости от его типа.
- Если фильтр был создан для пакетов:
- Введите имя пакета, выберите значение в списке Свойства и нажмите + Добавить.
- На вкладке Репозитории выберите, будет ли фильтр применен ко всем репозиториям в представлении или лишь к некоторым. Если установлен переключатель Выборочно, выберите репозитории и нажмите кнопку Обновить.
- Если фильтр был создан для групп пакетов:
- Перейдите на вкладку Добавить и выберите группу. Нажмите +Добавить
- На вкладке Репозитории выберите, будет ли фильтр применен ко всем репозиториям в представлении или лишь к некоторым. Если установлен переключатель Выборочно, выберите репозитории и нажмите кнопку Обновить.
- Если фильтр был создан для исправлений:
- Перейдите на вкладку Добавить, выберите типы исправлений (Безопасность, Дополнение, Исправление), установите даты и нажмите +Добавить исправления.
- На вкладке Репозитории выберите, будет ли фильтр применен ко всем репозиториям в представлении или лишь к некоторым. Если установлен переключатель Выборочно, выберите репозитории и нажмите кнопку Обновить.
- Если фильтр был создан для выбора исправлений по дате и типу:
- Перейдите на вкладку Диапазон, выберите типы исправлений (Безопасность, Дополнение, Исправление), установите даты и нажмите Сохранить.
- На вкладке Репозитории выберите, будет ли фильтр применен ко всем репозиториям в представлении или лишь к некоторым. Если установлен переключатель Выборочно, выберите репозитории и нажмите кнопку Обновить.
- Нажмите кнопку Опубликовать новую версию. По желанию введите комментарий, затем нажмите Сохранить.
Фильтр настроен.
5.3.3. Удаление контента из фильтра
Наличие фильтра.
- В главном меню выберите Содержимое → Представления.
- Выберите представление.
- Перейдите на вкладку Содержимое → Фильтры.
- Выберите фильтр. Дальнейшие действия будут отличаться в зависимости от его типа.
- Чтобы удалить пакеты:
- Перейдите на вкладку Пакеты, установите флажки напротив пакетов и нажмите кнопку Удалить.
- На вкладке Репозитории выберите, будет ли фильтр применен ко всем репозиториям в представлении или лишь к некоторым. Если установлен переключатель Выборочно, выберите репозитории и нажмите кнопку Обновить.
- Чтобы удалить группы пакетов:
- Перейдите на вкладку Список, установите флажки напротив групп и нажмите кнопку Удалить.
- На вкладке Репозитории выберите, будет ли фильтр применен ко всем репозиториям в представлении или лишь к некоторым. Если установлен переключатель Выборочно, выберите репозитории и нажмите кнопку Обновить.
- Чтобы удалить исправления:
- Перейдите на вкладку Список, установите флажки напротив исправлений и нажмите кнопку Удалить.
- На вкладке Репозитории выберите, будет ли фильтр применен ко всем репозиториям в представлении или лишь к некоторым. Если установлен переключатель Выборочно, выберите репозитории и нажмите кнопку Обновить.
- Чтобы удалить представления, которые были выбраны по дате и типу:
- Перейдите на вкладку Диапазон, выберите типы исправлений (Безопасность, Дополнение, Исправление), измените даты и нажмите Сохранить.
- На вкладке Репозитории выберите, будет ли фильтр применен ко всем репозиториям в представлении или лишь к некоторым. Если установлен переключатель Выборочно, выберите репозитории и нажмите кнопку Обновить.
- Нажмите кнопку Опубликовать новую версию. По желанию введите комментарий, затем нажмите Сохранить.
Пакеты и исправления удалены из фильтра.
5.3.4. Удаление фильтра
Процедура 5.2. Удаление фильтра
- В главном меню выберите Содержимое → Представления.
- Выберите представление.
- Выберите вкладку Содержимое → Фильтры.
- Установите флажки напротив фильтров, которые надо будет удалить.
- Нажмите Удалить.
Фильтр удален.
5.4. Публикация представления
- В главном меню выберите Содержимое → Представления.
- Выберите представление.
- Нажмите Опубликовать версию.
- Добавьте комментарий.
- Нажмите Сохранить.
Глава 6. Поиск данных
6.1. Простой поиск
Процедура 6.1. Поиск
- Нажмите Содержимое → Поиск.
- Из выпадающего списка выберите Представления, Продукты, Репозитории, Пакеты, Исправления или Модули Puppet.
- Введите искомое название и нажмите кнопку поиска.
6.2. Сравнение окружений
Процедура 6.2. Поиск и сравнение контента в окружениях
- В главном меню выберите Содержимое → Поиск.
- Из выпадающего списка выберите тип искомого объекта.
- Введите название и нажмите Добавить.
- В правой части окна нажмите значок со знаком +, выберите окружения для сравнения и нажмите кнопку поиска.
- Из выпадающего списка выберите операцию: объединение, пересечение, разность.
Глава 7. Ключи активации
- окружение жизненного цикла,
- коллекцию, которой будет принадлежать узел,
- организацию, в которую войдет узел,
- шаблон,
- максимальное число подписок,
- конкретные подписки, которые будут выделены узлу.
7.1. Создание ключа активации
Процедура 7.1. Создание ключа активации
- В главном меню выберите Содержимое → Ключи активации .
- Нажмите Новый ключ активации
- Заполните форму.
- Снимите флажок Не ограничено и введите максимальное число узлов.
- Заполните описание.
- Выберите окружение и представление.
- Нажмите Сохранить.
Примечание
7.2. Удаление ключа активации
Процедура 7.2. Удаление ключа активации
- В главном меню выберите Содержимое → Ключи активации .
- Выберите ключ.
- В правом верхнем углу нажмите Удалить.
- В окне подтверждения еще раз нажмите Удалить.
7.3. Добавление элементов в ключ активации
7.3.1. Добавление подписок
Процедура 7.3. Добавление подписок
- В главном меню выберите Содержимое → Ключи активации .
- Выберите ключ.
- Перейдите на вкладку Подписки → Добавить.
- Выберите подписки и нажмите кнопку Добавить выбранные.
7.3.2. Добавление коллекций узлов
Процедура 7.4. Добавление коллекций узлов
- В главном меню выберите Содержимое → Ключи активации .
- Выберите ключ.
- Перейдите на вкладку Коллекции узлов и выберите Добавить.
- Выберите коллекции и нажмите Добавить выбранные.
Примечание
7.4. Удаление элементов из ключа активации
7.4.1. Удаление подписок
Процедура 7.5. Удаление подписок
- В главном меню выберите Содержимое → Ключи активации .
- Выберите ключ.
- Перейдите на вкладку Подписки.
- Выберите подписки для удаления.
- Нажмите Удалить выбранные.
Подписки успешно удалены.
7.4.2. Удаление коллекций узлов
Процедура 7.6. Удаление коллекций узлов
- В главном меню выберите Содержимое → Ключи активации .
- Выберите ключ.
- Перейдите на вкладку Коллекции узлов.
- Установите флажки напротив коллекций, которые должны быть удалены.
- Нажмите Удалить выбранные.
Коллекции узлов успешно удалены.
Глава 8. Ключи GPG
8.1. Создание ключа GPG
Процедура 8.1. Добавление ключа GPG
- В главном меню выберите Содержимое → Ключи GPG и нажмите Добавить.
- Введите имя ключа.
- Вставьте содержимое ключа в текстовое поле или выберите готовый файл.
- Нажмите Сохранить.
8.2. Удаление ключа GPG
Процедура 8.2. Удаление ключа
- В главном меню выберите Содержимое → Ключи GPG.
- Выберите ключ и нажмите кнопку Удалить.
- В окне подтверждения еще раз нажмите Удалить.
Глава 9. Настройка установочной среды
9.1. Группы узлов
9.1.1. Создание группы узлов
Процедура 9.1. Создание группы
- В главном меню выберите Настройка → Группы узлов и нажмите Добавить.
- Заполните форму и нажмите Применить.
В приведенной ниже таблице перечислены основные параметры.
Таблица 9.1. Параметры группы узлов
|
Вкладка
|
Параметры
|
Описание
|
|---|---|---|
|
Группа
|
Родитель
|
Родительская группа.
|
|
Имя
|
Имя группы.
| |
|
Окружение жизненного цикла
|
Окружение, в состав которого входит эта группа.
| |
|
Центр сертификации Puppet
|
Сервер Red Hat Satellite Capsule, который будет выступать в качестве центра сертификации.
| |
|
Мастер-сервер Puppet
|
Сервер Red Hat Satellite Capsule, который будет выступать в качестве мастер-сервера Puppet.
| |
|
Классы Puppet
|
Классы
|
Классы Puppet, входящие в группу узлов.
|
|
Доступные классы
|
Классы Puppet, которые могут быть включены в группу узлов.
| |
|
Сеть
|
Домен
|
Домен, которому будут принадлежать узлы в группе.
|
|
Подсеть
|
Подсеть, которой будут принадлежать узлы в группе.
| |
|
Операционная система
|
Архитектура
|
Архитектура узлов в составе группы.
|
|
Операционная система
|
Операционная система, используемая по умолчанию для узлов в составе группы.
| |
|
Носитель
|
Расположение установочного носителя.
| |
|
Таблица разделов
|
Таблица, где хранится информация о расположении разделов.
| |
|
Пароль root
|
Административный пароль доступа к операционной системе.
| |
|
Параметры
|
Добавить
|
Нажмите эту кнопку, чтобы добавить параметр и его значение.
|
|
Организации
|
Организации
|
Организации, которым принадлежит группа.
|
|
Ключи активации
|
Ключи активации
|
Ключи активации, которые в шаблонах будут представлены в виде
@host.params['kt_activation_keys'].
|
9.2. Параметры
- Глобальные параметры
- Параметры, которые применяются к узлу в целом. Настраиваются на странице Настройка → Глобальные параметры.
- Параметры домена
- Эти параметры переопределяют глобальные параметры и применяются на уровне домена. Настраиваются на странице Инфраструктура → Домены.
- Параметры группы узлов
- Эти параметры переопределяют глобальные параметры и параметры домена и применимы ко всем узлам в составе заданной группы. Настраиваются на странице Настройка → Группы узлов.
- Параметры узла
- Эти параметры применяются к конкретному узлу и переопределяют все вышеперечисленные параметры. Чтобы их настроить, в главном меню выберите Узлы → Все узлы → [выберите_узел] → Параметры или Узлы → Узлы содержимого → [выберите_узел] → Параметры.
- Простые параметры
- Пара «ключ=значение».
- Смарт-параметры
- Сложный параметр, который помимо пары «ключ=значение» использует дополнительные аргументы, условия и проверки.
- Параметризованные классы
- Параметры классов, импортированных с мастер-сервера Puppet.
Важно
Parametrized_Classes_in_ENC выберите значение True.
9.2.1. Создание глобального параметра
- В главном меню выберите Настройка → Глобальные параметры.
- Нажмите кнопку Добавить.
- Введите имя.
- Введите значение.
- Нажмите Применить.
9.2.2. Создание класса Puppet
- В главном меню выберите Настройка → Классы Puppet.
- Нажмите кнопку Добавить.
- Введите имя.
- Определите окружение Puppet.
- Выберите группы узлов, которым будет принадлежать класс.
- Нажмите Применить.
9.2.3. Смарт-параметры
Процедура 9.2. Настройка смарт-параметров
- В главном меню выберите Настройка → Классы Puppet.
- Выберите класс.
- Перейдите на вкладку Смарт-переменные. В левой части окна будет показан список переменных, в правой части — их параметров. Чтобы добавить новую переменную, нажмите Добавить.
- Введите имя переменной.
- Заполните описание.
- Выберите тип.
- Укажите значение, которое будет использоваться по умолчанию.
- Далее можно определить допустимые значения. В поле Тип выберите list или regexp. В зависимости от выбранного варианта, в поле Правило надо будет ввести список значений через запятую или определить регулярное выражение.
- В следующей секции можно определить дополнительные условия выбора параметров. Проверьте порядок поиска (поиск осуществляется до первого соответствия) и нажмите Добавить совпадение.Например, если надо выбрать значение
testдля узлаwww.example.com, в поле Условие введитеfqdn=www.example.com, а в поле Значение —test. - Нажмите Применить.
Смарт-параметр добавлен.
9.2.4. Импорт классов с мастер-сервера Puppet
Процедура 9.3. Импорт параметризованных классов
Примечание
- В главном меню выберите Настройка → Классы Puppet.
- Нажмите кнопку Импорт с мастер-сервера.
- Добавленные классы будут доступны на странице Классы Puppet.
Классы будут импортированы с мастер-сервера Puppet.
9.2.5. Настройка параметризованных классов
Процедура 9.4. Настройка параметров класса
- В главном меню выберите Настройка → Классы Puppet.
- Выберите класс.
- Перейдите на вкладку Смарт-параметры. В левой части окна будет показан список параметров, в правой части — их опций.
- Выберите параметр.
- Заполните описание.
- Установите флажок Переопределить, чтобы разрешить Satellite контролировать значение этой переменной. Если флажок не установлен, Satellite не будет передавать переменную в Puppet.
- Выберите тип параметра.
- Укажите значение, которое будет использоваться по умолчанию.
- В следующей секции можно определить дополнительные условия выбора параметров. Проверьте порядок поиска (поиск осуществляется до первого соответствия) и нажмите Добавить совпадение.Например, если надо выбрать значение
testдля узлаwww.example.com, в поле Условие введитеfqdn=www.example.com, а в поле Значение —test. - Нажмите Применить.
Параметры класса настроены.
9.3. Подготовка к установке клиентов
9.3.1. Домены
9.3.1.1. Создание домена
Процедура 9.5. Создание домена
- В главном меню выберите Инфраструктура → Домены.
- Нажмите кнопку Добавить.
- Введите имя домена.
- Заполните описание.
- Из выпадающего списка DNS-прокси выберите сервер Red Hat Satellite Capsule для создаваемого домена.
- Настройте вкладку Участки.
- Настройте вкладку Организации.
Важно
Настроив организации и участки, вы значительно облегчите процесс отладки в будущем. - Нажмите Применить.
9.3.2. Подсети
9.3.2.1. Создание подсети
Процедура 9.6. Создание подсети
- В главном меню выберите Инфраструктура → Подсети.
- Нажмите кнопку Добавить.
- Введите имя новой подсети.
- В поле Сеть введите IP-адрес.
- В поле Маска введите маску подсети.
- В поле Шлюз введите адрес шлюза.
- Заполните поля Основной DNS и Дополнительный DNS.
- Определите диапазон адресов.
- Введите VLAN ID.
- Перейдите на вкладку Домены и выберите домен.
- Перейдите на вкладку Капсулы и настройте прокси-серверы DHCP, TFTP, DNS.
- Настройте вкладку Участки.
- Настройте вкладку Организации.
Важно
Настроив организации и участки, вы значительно облегчите процесс отладки в будущем. - Нажмите Применить.
9.3.3. Архитектуры
9.3.3.1. Создание архитектуры
Процедура 9.7. Создание архитектуры
- В главном меню выберите Узлы → Архитектура.
- Нажмите кнопку Добавить.
- Введите имя.
- Установите флажки в списке Операционные системы. Если список пуст, откройте окно Узлы → Операционные системы и добавьте операционные системы.
- Нажмите Применить.
9.3.4. Вычислительные ресурсы
9.3.4.1. Создание вычислительного ресурса
Процедура 9.8. Создание вычислительного ресурса
- В главном меню выберите Инфраструктура → Вычислительные ресурсы.
- Нажмите кнопку Добавить.
- Введите имя.
- Выберите провайдера.
- Заполните описание.
- В зависимости от типа выбранного ресурса ниже может быть предложено ввести данные авторизации и параметры центра данных.
Таблица 9.2. Провайдеры
ТипОписаниеRHEVДля окружения Red Hat Enterprise Virtualization надо указать URL управляющего API, имя пользователя, пароль и выбрать центр данных. Нажмите кнопку Загрузить центры данных, чтобы сформировать список.EC2Для учетной записи Amazon EC2 потребуется определить ключ доступа и закрытый ключ. Из выпадающего списка выберите Регион, который будет играть роль центра данных при абстрагировании ресурсов. Нажмите кнопку Загрузить регионы, чтобы сформировать список.VMwareДля окружений VMware надо заполнить поля VCenter/сервер, имя пользователя, пароль и выбрать центр данных. Нажмите кнопку Загрузить центры данных, чтобы сформировать список.OpenStackДля окружений OpenStack надо указать URL сервера OpenStack, имя пользователя, пароль и выбрать арендатора. Нажмите кнопку Загрузить, чтобы сформировать список.RackspaceДля окружения Rackspace надо указать URL управляющего API, имя пользователя, пароль и выбрать регион. Затем нажмите кнопку Проверка соединения. - Настройте вкладку Участки.
- Настройте вкладку Организации.
Важно
Настроив организации и участки, вы значительно облегчите процесс отладки в будущем. - Нажмите Применить.
9.3.5. Оборудование
9.3.5.1. Создание оборудования
Процедура 9.9. Создание оборудования
- В главном меню выберите Узлы → Оборудование.
- Нажмите кнопку Добавить.
- Введите имя.
- Для Solaris SPARC заполните поля Модель и Класс производителя.
- Заполните описание.
- Нажмите Применить.
9.3.6. Установочный носитель
9.3.6.1. Добавление установочного носителя
- В главном меню выберите Узлы → Установочный носитель.
- Нажмите кнопку Добавить.
- Введите имя.
- Укажите путь к носителю в формате NFS или URL.
- Выберите тип операционной системы.
- Настройте вкладку Участки.
- Настройте вкладку Организации.
Важно
Настроив организации и участки, вы значительно облегчите процесс отладки в будущем. - Нажмите Применить.
9.3.7. Операционные системы
RedHat.
9.3.7.1. Добавление операционной системы
Процедура 9.10. Добавление операционной системы
- В главном меню выберите Узлы → Операционные системы.
- Нажмите кнопку Добавить.
- Введите имя.
- Выберите номер выпуска.
- Выберите версию.
- Выберите тип операционной системы.
- Установите флажки в списке Архитектуры. Если список пуст, откройте окно Узлы → Архитектуры и добавьте архитектуры.
- На вкладке Таблица разделов выберите подходящие схемы разделов.
- Перейдите на вкладку Установочный носитель и выберите носители.
- Нажмите Применить.
9.3.8. Таблицы разделов
9.3.8.1. Создание таблицы разделов
- В главном меню выберите Узлы → Таблицы разделов.
- Нажмите кнопку Добавить.
- Введите имя.
- Заполните описание. Здесь же можно добавить сценарий.
- Из выпадающего списка выберите тип операционной системы.
- Нажмите Применить.
9.3.9. Установочные шаблоны
9.3.9.1. Создание установочного шаблона
Процедура 9.11. Создание установочного шаблона
- В главном меню выберите Узлы → Шаблоны.
- Нажмите кнопку Добавить.
- Введите имя.
- Введите команды напрямую в окне редактора или загрузите готовый файл. Выбранный файл переопределит содержимое окна.
- Введите комментарий, который будет добавлен в журнал изменений шаблона. Просмотреть журнал можно на этой же странице, на вкладке Журнал.
- На вкладке Тип установите флажок Фрагмент, чтобы сохранить шаблон в текущей форме, не преобразовывая его в определенный формат, или снимите флажок и выберите тип.
- На вкладке Сопоставления можно привязать шаблон к операционным системам, окружениям и группам. Выберите операционные системы из списка или нажмите Добавить комбинацию, чтобы выбрать группу и окружение.
- Нажмите Применить.
Глава 10. Настройка клиентов
10.1. Создание узла
Процедура 10.1. Создание узла
- В главном меню выберите Узлы → Добавить.
- Заполните поля на вкладке Узел.
- Перейдите на вкладку Сеть и настройте домен и кластер. Это автоматически обновит содержимое списка Подсеть.
- Заполните секцию Основной интерфейс.
- Заполните поля на вкладке Операционная система. Выберите таблицу разделов из списка или определите схему вручную в области ввода.
- На вкладке Параметры можно определить параметры узла и классов Puppet.
- Заполните поля на вкладке Дополнительно.
- Нажмите Применить.
10.2. Подготовка узлов к регистрации
- На сервере Red Hat Satellite:
- Дата и время должны совпадать с клиентом.
- В системах клиентов:
- Дата и время должны совпадать с сервером.
- В виртуальных окружениях должна быть включена синхронизация времени (
ntpdили аналогичный механизм). - Должна быть установлена последняя версия subscription-manager:
# yum install subscription-manager
Команда обновления (в режиме root):# yum update subscription-manager
- Также должны быть установлены последние версии yum и yum-rhn-plugin. Команда обновления (в режиме root):
# yum update yum yum-rhn-plugin
Важно
Клиенты Red Hat Enterprise Linux 6.1 с предыдущими версиями yum и yum-rhn-plugin (особенно yum-3.2.29-17.el6.noarch и yum-rhn-plugin-0.9.1-26.el6.noarch) не смогут получать контент Red Hat Satellite.
10.3. Методы конфигурации
10.3.1. Автоматическая конфигурация
- Для продолжения необходимо знать полное имя домена или имя узла Red Hat Satellite.
- В окне терминала перейдите в режим root.
- Загрузите и установите официальный сертификат Red Hat Satellite:
yum -y --nogpgcheck install http://[узел]/pub/katello-ca-consumer-[узел]-1.0-1.noarch.rpm
Важно
В Red Hat Enterprise Linux 5yumне поддерживает установку по HTTP. При регистрации клиента Red Hat Enterprise Linux 5 сначала потребуется загрузить RPM и уже после этого установить его при помощиyum.# wget http://[узел]/pub/katello-ca-consumer-[узел]-1.0-1.noarch.rpm # yum -y --nogpgcheck install katello-ca-consumer-[узел]-1.0-1.noarch.rpm
Примечание
Дополнительный пакет katello-ca-consumer-latest.noarch.rpm будет всегда содержать самые последние изменения.
Клиент готов к регистрации на Red Hat Satellite.
10.3.2. Ручная конфигурация
- Отредактируйте
/etc/rhsm/rhsm.conf:[server] hostname =[satellite_fqdn] [rhsm] baseurl=https://[fqdn_pulp]/pulp/repos/ repo_ca_cert = %(ca_cert_dir)scandlepin-local.pem ca_cert_dir = /etc/rhsm/ca/
- Перейдите в каталог
ca, скопируйте тудаcandlepin-ca.crtи переименуйте его:# cd /etc/rhsm/ca scp [satellite.fqdn]:/etc/candlepin/certs/candlepin-ca.crt . mv candlepin-ca.crt candlepin-local.pem
Клиент готов к регистрации на Red Hat Satellite.
10.4. Регистрация
10.4.1. Регистрация узла
- узел готов к регистрации (см. Раздел 10.2, «Подготовка узлов к регистрации»);
- у вас есть ключ активации (см. Раздел 7.1, «Создание ключа активации»).
Процедура 10.2. Регистрация систем
- В окне терминала перейдите в режим root.
- В ходе подготовки к регистрации следует очистить системные данные.
subscription-manager clean
- Зарегистрируйте систему:
# subscription-manager register --org [your_org_name] --activationkey [your_activation_key]
Примечание
Ключи активации помогут добавить окружения, шаблоны для установки и определить список подписок.Полный список параметров можно найти на справочной страницеman subscription-manager.
Вывод команды регистрации должен выглядеть примерно так:
# subscription-manager register --org MyOrg --activationkey TestKey-1 The system has been registered with id: 62edc0f8-855b-4184-b1b8-72a9dc793b96
Примечание
- В главном меню Red Hat Satellite выберите Узлы → Все узлы.
- Нажмите Изменить напротив интересующей системы.
- Перейдите на вкладку Операционная система.
- Из выпадающего списка Операционная система выберите «6.3».
- Нажмите Применить.
10.4.2. Установка katello-agent
Процедура 10.3. Установка katello-agent
- В окне терминала перейдите в режим root.
- Установите katello-agent.
Примечание
Пакет katello-agent расположен в репозитории Red Hat Common.# yum install katello-agent
Агент Katello установлен. Теперь вы сможете удаленно контролировать установку и удаление пакетов.
10.4.3. Установка и конфигурация puppet-agent
Процедура 10.4. Установка puppet-agent
- В окне терминала перейдите в режим root.
- Установите puppet-agent.
Примечание
Пакет puppet-agent входит в состав репозитория Red Hat Common.# yum install puppet-agent
Агент Katello установлен. Теперь вы сможете удаленно контролировать установку и удаление пакетов.
Процедура 10.5. Конфигурация puppet-agent
Основные требования к узлу:
- узел должен быть зарегистрирован на Red Hat Satellite;
- репозиторий Red Hat Common должен быть включен;
- на узле должны быть установлены пакеты Puppet.
- Отредактируйте файл конфигурации
/etc/puppet/puppet.conf:# vi /etc/puppet/puppet.conf
[main] # The Puppet log directory. # The default value is '$vardir/log'. logdir = /var/log/puppet # Where Puppet PID files are kept. # The default value is '$vardir/run'. rundir = /var/run/puppet # Where SSL certificates are kept. # The default value is '$confdir/ssl'. ssldir = $vardir/ssl [agent] # The file in which puppetd stores a list of the classes # associated with the retrieved configuratiion. Can be loaded in # the separate ``puppet`` executable using the ``--loadclasses`` # option. # The default value is '$confdir/classes.txt'. classfile = $vardir/classes.txt pluginsync = true report = true ignoreschedules = true daemon = false ca_server = satellite.example.com server = satellite.example.com # Where puppetd caches the local configuration. An # extension indicating the cache format is added automatically. # The default value is '$confdir/localconfig'. localconfig = $vardir/localconfig - Запустите puppet-agent:
# puppet agent -t --server satellite.example.com
- Подпишите SSL-сертификат клиента. Для это выполните следующие действия:
- Авторизуйтесь на Satellite.
- В главном меню выберите Инфраструктура → Капсулы.
- Выберите Сертификаты из списка действий.
- Нажмите Подписать.
Примечание
Агент Puppet настроен, а узел доступен на странице Все узлы.
10.5. Удаление узла
- В главном меню выберите Узлы → Все узлы или Узлы → Узлы содержимого.
- Выберите узлы.
- Из списка операций выберите Удалить.
- Появится окно подтверждения. Нажмите Да.
Узел будет удален.
Глава 11. Коллекции узлов
- добавление узлов в коллекцию;
- одновременная установка пакетов и исправлений в системах в составе коллекции;
- обновление пакетов и исправлений в системах в составе коллекции.
11.1. Создание коллекции узлов
Процедура 11.1. Создание коллекции
- В главном меню выберите Узлы → Коллекции узлов.
- Нажмите Новая коллекция.
- Заполните имя и описание.
- Чтобы ввести ограничение на число узлов, снимите флажок Не ограничено и укажите максимальное число узлов.
- Нажмите Сохранить.
Коллекция создана.
11.2. Добавление узлов в коллекцию
Основное требование:
- узел должен быть зарегистрирован на Red Hat Satellite (см. Раздел 10.4.1, «Регистрация узла»).
Процедура 11.2. Создание коллекции
- В главном меню выберите Узлы → Коллекции узлов.
- Выберите коллекцию.
- Перейдите на вкладку Узлы содержимого.
- Выберите вкладку Добавить.
- Установите флажки напротив узлов и нажмите кнопку Добавить выбранные.
Узлы будут добавлены в коллекцию.
11.3. Добавление контента в коллекцию
11.3.1. Установка пакетов
Основное требование:
- пакеты должны быть доступны в репозиториях;
- добавляемый контент должен входить в окружение, которому назначены узлы.
Процедура 11.3. Добавление пакетов в коллекцию
- В главном меню выберите Узлы → Коллекции узлов.
- Выберите коллекцию.
- Перейдите на вкладку Действия.
- Выберите Установка, удаление и обновление пакетов.
- В текстовом поле введите имя отдельного пакета или группы и нажмите:
- Установить, чтобы установить новые пакеты;
- Обновить, чтобы обновить уже установленные пакеты.
Выбранные пакеты и группы успешно установлены или обновлены.
11.3.2. Установка исправлений
Основные требования:
- добавляемые исправления должны быть доступны в репозиториях;
- исправления должны входить в окружение, которому назначены узлы.
Процедура 11.4. Добавление исправлений в коллекцию
- В главном меню выберите Узлы → Коллекции узлов.
- Выберите коллекцию.
- Перейдите на вкладку Действия.
- Выберите Установка исправлений.
- Выберите исправления и нажмите Установить выбранные.
Установка выбранных исправлений в коллекции завершена.
11.4. Удаление пакетов из коллекции
Процедура 11.5. Удаление пакетов из коллекции
- В главном меню выберите Узлы → Коллекции узлов.
- Выберите коллекцию.
- Перейдите на вкладку Действия.
- Выберите Установка, удаление и обновление пакетов.
- В текстовом поле введите имя отдельного пакета или целой группы и нажмите Удалить.
Пакеты успешно удалены.
11.5. Настройка окружения и представления
Процедура 11.6. Изменение окружения и представления
- В главном меню выберите Узлы → Коллекции узлов.
- Выберите коллекцию.
- Перейдите на вкладку Действия.
- Выберите пункт Изменение окружений жизненного цикла и представлений.
- Чтобы выбрать окружение, установите флажок на диаграмме.
- Выберите представление из списка.
- Нажмите Выбрать.
Окружение и представление успешно изменены.
11.6. Удаление узлов из коллекции
Процедура 11.7. Удаление узлов из коллекции
- В главном меню выберите Узлы → Коллекции узлов.
- Выберите коллекцию.
- Перейдите на вкладку Узлы содержимого.
- Отметьте узлы, которые должны быть удалены.
- Нажмите Удалить выбранные.
Узлы будут удалены из коллекции.
11.7. Удаление коллекции
- В главном меню выберите Узлы → Коллекции узлов.
- Выберите коллекцию.
- Нажмите кнопку Удалить. Появится запрос:
Удалить коллекцию?
- Нажмите Удалить.
Коллекция узлов будет удалена.
11.8. Копирование коллекции
- В главном меню выберите Узлы → Коллекции узлов.
- Выберите коллекцию.
- В правом верхнем углу нажмите кнопку Копировать.
- В открывшемся окне введите имя копии.
- Нажмите Создать.
Будет создана копия коллекции.
11.9. Журнал коллекции
Для просмотра журнала надо будет выбрать существующую коллекцию.
Процедура 11.8. Журнал коллекции
- В главном меню выберите Узлы → Коллекции узлов.
- Выберите коллекцию.
- Перейдите на вкладку Свойства.
Появится окно со сведениями о коллекции и журналом действий.
Глава 12. Red Hat Satellite Capsule
- Функции серверов и узлов Pulp:
- синхронизация репозиториев;
- доставка контента.
- Может выполнять функции Red Hat Satellite Smart Proxy и выступать в роли:
- DHCP-сервера (включая ISC DHCP);
- DNS-сервера (включая MS DNS и Bind);
- TFTP-сервера на базе UNIX;
- мастер-сервера Puppet (начиная с версии 0.24);
- центра сертификации Puppet;
- контроллера управления питанием BMC (Baseboard Management Controller).
12.1. Требования к установке
Red Hat Satellite Capsule поддерживает Red Hat Enterprise Linux 6.5 и выше. Операционная система может быть установлена с диска, из локального образа, файла кикстарта или другими способами, поддерживаемыми Red Hat. Установка Red Hat Enterprise Linux должна включать группу @Base без каких-либо модификаций, не являющихся необходимыми для нормального функционирования сервера. Это включает и добавление программ защиты других производителей. Если же такие программы необходимы, сначала надо установить весь комплект Red Hat Satellite Capsule, создать резервную копию системы, а уже затем приступить к установке дополнительных программ.
- Минимальные требования к устанавливаемой системе:
- 64-разрядная архитектура.
- Red Hat Enterprise Linux 6.5 и выше.
- Минимум 2 процессорных ядра (рекомендуется 4).
- Минимум 8 ГБ оперативной памяти (рекомендуется 12 ГБ) на каждый экземпляр Satellite. Дополнительно рекомендуется выделить 4 ГБ для пространства подкачки.
- Минимально необходимое пространство: 5 ГБ для базовой установки Red Hat Enterprise Linux, 300 МБ для Red Hat Satellite Capsule, 10 ГБ для каждого репозитория в /var.Пакеты, продублированные в разных каналах, на самом деле хранятся в одном экземпляре. Таким образом, копии репозиториев, содержащих такие пакеты, будут занимать меньше места.
Примечание
Основная часть пространства данных размещена в/var/lib/mongodbи/var/lib/pulp. Дополнительно выделите место в файловой системе/var. - Если в системе установлены виртуальные машины Java, необходимо их удалить.
- Если установлены пакеты Puppet, необходимо их удалить.
- Не настраивайте репозитории yum для пакетов сторонних производителей, так как это может привести к конфликтам при установке неподдерживаемых версий.
- Доступ
root. - Необходимо настроить прямое и обратное преобразование имен DNS. Убедитесь, что разрешение имен
hostnameиlocalhostосуществляется верно:# ping -c1 localhost # ping -c1 `hostname -s` # my_system # ping -c1 `hostname -f` # my_system.domain.com
- Подписки на Red Hat Satellite.
Важно
Ниже обсуждаются программные спецификации Satellite.
# service ntpd start; chkconfig ntpd on
Ниже перечислены основные требования к установке.
- Порт 443 (HTTPS) должен быть открыт для входящих подключений.
- Порт 5671 должен быть открыт для взаимодействия с узлами через SSL.
- Порт 80 (HTTP) должен быть открыт для получения файлов начальной загрузки.
- Порт 8080 (TCP) должен быть открыт для подключений java.
- Порт 8140 должен быть открыт для подключений Puppet.
- Порт 9090 должен быть открыт для подключений смарт-прокси Foreman.
iptables с их сохранением между перезагрузками.
- Для Red Hat Enterprise Linux 6:
# iptables -I INPUT -m state --state NEW -p tcp --dport 443 -j ACCEPT \ && iptables -I INPUT -m state --state NEW -p tcp --dport 5671 -j ACCEPT \ && iptables -I INPUT -m state --state NEW -p tcp --dport 80 -j ACCEPT \ && iptables -I INPUT -m state --state NEW -p tcp --dport 8140 -j ACCEPT \ && iptables -I INPUT -m state --state NEW -p tcp --dport 9090 -j ACCEPT \ && iptables -I INPUT -m state --state NEW -p tcp --dport 8080 -j ACCEPT \ # iptables-save > /etc/sysconfig/iptables
- Для Red Hat Enterprise 7:
# firewall-cmd --permanent --add-port="443/tcp" --add-port="5671/tcp" --add-port="80/tcp" --add-port="8140/tcp" --add-port="9090/tcp" --add-port="8080/tcp" # firewall-cmd --reload
Прежде чем приступить к установке Satellite Capsule, надо включить и синхронизировать группу репозиториев Red Hat Software Collections.
Важно
12.2. Установка Red Hat Satellite Capsule
Чтобы Red Hat Satellite Capsule мог использовать продукты Red Hat Satellite, надо его зарегистрировать на Satellite.
- Установите сертификат Red Hat Satellite на сервере Capsule:
# rpm -Uvh http://satellite.example.com/pub/katello-ca-consumer-latest.noarch.rpm
- Зарегистрируйте Capsule в организации:
# subscription-manager register --org "организация"
Процедура 12.1. Установка Satellite Capsule в системе под управлением сертификатов.
- Выполните следующую команду и в списке найдите подходящий Red Hat Satellite и Red Hat Enterprise Linux:
# subscription-manager list --available --all
Будет показано следующее:+-------------------------------------------+ Available Subscriptions +-------------------------------------------+ ProductName: Red Hat Satellite ProductId: SKU123456 PoolId: e1730d1f4eaa448397bfd30c8c7f3d334bd8b Quantity: 10 Multi-Entitlement: No Expires: 08/20/2013 MachineType: physicalПримечание
Идентификатор пула и SKU определяются типом Red Hat Satellite для вашей системы. - Подпишите систему:
# subscription-manager subscribe --pool=Red_Hat_Satellite_Pool_Id # subscription-manager subscribe --pool=Red_Hat_Enterprise_Linux_Pool_Id # subscription-manager subscribe --pool=Red_Hat_Enterprise_Linux_Software_Collections_Pool_Id
- Отключите все репозитории:
# subscription-manager repos --disable "*"
- Включите репозитории Red Hat Enterprise Linux с помощью
subscription-manager. Убедитесь, что репозиторий Red Hat Enterprise Linux соответствует версии вашей системы.# subscription-manager repos --enable rhel-6-server-rpms \ --enable rhel-server-rhscl-6-rpms \ --enable rhel-6-server-satellite-capsule-6.0-rpms
- Установите katello-installer и cyrus-sasl-plain:
# yum install katello-installer cyrus-sasl-plain
Katello-installer установит необходимую программуcapsule-installer, а cyrus-sasl-plain установит pulp.
Установка Satellite Capsule успешно завершена. После этого необходимо его настроить.
12.3. Конфигурация Red Hat Satellite Capsule
Прежде чем приступить к конфигурации, необходимо:
- установить сервер Red Hat Satellite;
- настроить строгий режим SELinux в системе, выполняющей функции Satellite Capsule.
- Satellite Capsule со Smart Proxy;
- Satellite Capsule в роли узла содержимого;
- узла содержимого со Smart Proxy.
- На сервере Satellite:
- Создайте сертификат Satellite Capsule:
capsule-certs-generate --capsule-fqdn capsule_FQDN --certs-tar ~/capsule.example.com-certs.tar
Здесь:capsule_FQDN— полное имя домена Satellite Capsule (обязательно);certs-tar— архив *.tar с сертификатом.
Выводcapsule-certs-generateбудет выглядеть примерно так:To finish the installation, follow these steps: 1. Ensure that the capsule-installer is available on the system. The capsule-installer comes from the katello-installer package and should be acquired through the means that are appropriate to your deployment. 2. Copy ~/capsule.example.com-certs.tar to the capsule system capsule.example.com 3. Run the following commands on the capsule (possibly with the customized parameters, see capsule-installer --help and documentation for more info on setting up additional services): rpm -Uvh http://master.com/pub/katello-ca-consumer-latest.noarch.rpm subscription-manager register --org "Default Organization" capsule-installer --parent-fqdn "sat6.example.com"\ --register-in-foreman "true"\ --foreman-oauth-key "xmmQCGYdkoCRcbviGfuPdX7ZiCsdExf --foreman-oauth-secret "w5ZDpyPJ24eSBNo53AFybcnqoDYXgLUA"\ --pulp-oauth-secret "doajBEXqNcANy93ZbciFyysWaiwt6BWU"\ --certs-tar "~/capsule.example.com-certs.tar"\ --puppet "true"\ --puppetca "true"\ --pulp "true" - Скопируйте созданный архив capsule.example.com-certs.tar на Satellite Capsule.
- На сервере Satellite Capsule:
- Зарегистрируйте Capsule на сервере Satellite:
# rpm -Uvh http://sat6host.example.redhat.com/pub/katello-ca-consumer-latest.noarch.rpm # subscription-manager register --org "Default Organization" --env [окружение]/[представление]
Примечание
Satellite Capsule надо добавить в организацию. Дело в том, что для синхронизации Capsule с центральным Satellite необходимо выбрать окружение, а окружения доступны только в организациях.На этом этапе также рекомендуется выбрать участок, чтобы примерно определить географическое расположение узлов, которыми будет управлять Satellite Capsule. - Следующий шаг зависит от того, какую роль будет выполнять Satellite Capsule.
- Satellite Capsule со Smart Proxy. Чтобы установить Satellite Capsule с функциями Smart Proxy (DHCP, DNS, Puppet), в режиме root выполните:
# capsule-installer --parent-fqdn "satellite.example.com"\ --register-in-foreman "true"\ --foreman-oauth-key "xmmQCGYdkoCRcbviGfuPdX7ZiCsdExf --foreman-oauth-secret "w5ZDpyPJ24eSBNo53AFybcnqoDYXgLUA"\ --pulp-oauth-secret "doajBEXqNcANy93ZbciFyysWaiwt6BWU"\ --certs-tar "/root/capsule.example.com-certs.tar"\ --puppet "true"\ --puppetca "true"\ --pulp "true" --tftp "true" --dhcp "true"\ --dhcp-interface "virbr1 --dns "true"\ --dns-forwarders "8.8.8.8"\ --dns-forwarders "8.8.4.4"\ --dns-interface "virbr1"\ --dns-zone "example.com" - Satellite Capsule в роли узла содержимого с функциями Smart Proxy. Для этого в режиме root выполните:
# capsule-installer --parent-fqdn "sat6.example.com"\ --register-in-foreman "true"\ --foreman-oauth-key "xmmQCGYdkoCRcbviGfuPdX7ZiCsdExf --foreman-oauth-secret "w5ZDpyPJ24eSBNo53AFybcnqoDYXgLUA"\ --pulp-oauth-secret "doajBEXqNcANy93ZbciFyysWaiwt6BWU"\ --certs-tar "/root/capsule.example.com-certs.tar"\ --puppet "true"\ --puppetca "true"\ --pulp "true" --tftp "true" --dhcp "true"\ --dhcp-interface "virbr1 --dns "true"\ --dns-forwarders "8.8.8.8"\ --dns-forwarders "8.8.4.4"\ --dns-interface "virbr1"\ --dns-zone "example.com"
- Настройте правила iptables так, чтобы функции elasticsearch были доступны пользователям root,
foremanиkatello.- В Red Hat Enterprise Linux 6:
iptables -A OUTPUT -o lo -p tcp -m tcp --dport 9200 -m owner --uid-owner foreman -j ACCEPT \ && iptables -A OUTPUT -o lo -p tcp -m tcp --dport 9200 -m owner --uid-owner katello -j ACCEPT \ && iptables -A OUTPUT -o lo -p tcp -m tcp --dport 9200 -m owner --uid-owner root -j ACCEPT \ && iptables -A OUTPUT -o lo -p tcp -m tcp --dport 9200 -j DROP iptables-save > /etc/sysconfig/iptables
- В Red Hat Enterprise Linux 7:
firewall-cmd --permanent --direct --add-rule ipv4 filter OUTPUT 0 -o lo -p tcp -m tcp --dport 9200 -m owner --uid-owner foreman -j ACCEPT \ && firewall-cmd --permanent --direct --add-rule ipv6 filter OUTPUT 0 -o lo -p tcp -m tcp --dport 9200 -m owner --uid-owner foreman -j ACCEPT \ && firewall-cmd --permanent --direct --add-rule ipv4 filter OUTPUT 0 -o lo -p tcp -m tcp --dport 9200 -m owner --uid-owner katello -j ACCEPT \ && firewall-cmd --permanent --direct --add-rule ipv6 filter OUTPUT 0 -o lo -p tcp -m tcp --dport 9200 -m owner --uid-owner katello -j ACCEPT \ && firewall-cmd --permanent --direct --add-rule ipv4 filter OUTPUT 0 -o lo -p tcp -m tcp --dport 9200 -m owner --uid-owner root -j ACCEPT \ && firewall-cmd --permanent --direct --add-rule ipv6 filter OUTPUT 0 -o lo -p tcp -m tcp --dport 9200 -m owner --uid-owner root -j ACCEPT \ && firewall-cmd --permanent --direct --add-rule ipv4 filter OUTPUT 1 -o lo -p tcp -m tcp --dport 9200 -j DROP \ && firewall-cmd --permanent --direct --add-rule ipv6 filter OUTPUT 1 -o lo -p tcp -m tcp --dport 9200 -j DROP
Примечание
# echo $?
/var/log/kafo — это журнал capsule-certs-generate и capsule-installer.
Сервер Satellite Capsule настроен и зарегистрирован на Satellite.
12.4. Выбор окружений жизненного цикла
Важно
hammer.
- Подключитесь к Satellite в режиме командной строки в режиме root.
- Выполните команду просмотра серверов Red Hat Satellite Capsule и запомните идентификатор интересующего сервера.
# hammer capsule list
Для просмотра информации о Satellite Capsule выполните:# hammer capsule info --id id_capsule
- В списке окружений найдите идентификатор окружения:
# hammer capsule content available-lifecycle-environments --id capsule_id
Здесь:available-lifecycle-environments— доступные окружения, которые еще не были связаны с сервером Satellite Capsule.
- Добавьте окружение:
# hammer capsule content add-lifecycle-environment --id capsule_id --lifecycle-environment-id id_окружения
Здесь:--id— идентификационный номер сервера Satellite Capsule;--lifecycle-environment-id— идентификационный номер окружения.
Повторите этот шаг для каждого окружения. - Синхронизируйте Satellite Capsule с Satellite.
# hammer capsule content synchronize --id capsule_id
Для синхронизации конкретного окружения можно указать его идентификатор:# hammer capsule content synchronize --id 1 --environment-id 1
Окружение будет получать пакеты из репозиториев на выбранном сервере Satellite Capsule.
12.5. Удаление окружений
- если в них больше нет необходимости;
- если окружения были добавлены по ошибке.
- Подключитесь к Satellite в режиме командной строки и авторизуйтесь как root.
- Выполните следующую команду для просмотра серверов Red Hat Satellite Capsule и запомните идентификатор интересующего сервера.
# hammer capsule list
Для просмотра информации о Satellite Capsule выполните:# hammer capsule info --id id_capsule
- В списке найдите идентификатор окружения, которое надо будет удалить:
hammer capsule content lifecycle-environments --id id_capsule
- Удалите окружение:
# hammer capsule content remove-lifecycle-environment --id id_capsule --environment-id id_окружения
Здесь:--id— идентификатор сервера Satellite Capsule;--environment-id— идентификатор окружения.
Повторите этот шаг для всех удаляемых окружений. - Синхронизируйте Satellite Capsule с Satellite.
# hammer capsule content synchronize --id id_capsule
Окружение удалено с Satellite Capsule.
12.6. Регистрация узлов
Прежде чем вы сможете зарегистрировать системы клиентов на сервере Satellite, необходимо их настроить. В этом руководстве эта тема обсуждается с нескольких ракурсов:
- Подготовка узлов к регистрации
- Автоматическая конфигурация
- Ручная конфигурация
- Создание ключей активации
subscription-manager и в параметре --baseurl укажите адрес сервера Capsule, в конце добавив «/pulp/repos».
# subscription-manager register --org [org_name] --activationkey [your_activation_key] --baseurl https://satcapsule.example.com/pulp/repos
12.7. Обновление Red Hat Satellite Capsule
Процедура 12.2. Обновление Red Hat Satellite Capsule
- В главном меню выберите Инфраструктура → Капсулы.
- Выберите Обновить из списка действий.
Последние изменения будут отражены на сервере.
Глава 13. Пользователи и роли
13.1. Идентификация LDAP
Процедура 13.1. Настройка идентификации LDAP
- Авторизуйтесь как администратор Satellite.
- В правом верхнем углу выберите Администратор → LDAP.
- Нажмите кнопку Новый источник LDAP.
- Заполните поля:
- Вкладка Сервер LDAP:
- имя — имя сервера LDAP;
- сервер — имя узла сервера LDAP;
- порт — по умолчанию 389;
- TLS — включает шифрование TLS.
- Вкладка Учетная запись:
- Имя — имя пользователя на сервере LDAP. Это поле не может быть пустым. Пример:
uid=$login,cn=users,cn=accounts,dc=example,dc=com
- Пароль — пароль LDAP для указанного пользователя. Если имя содержит «$login», поле пароля можно оставить пустым.
- Базовое DN — имя домена, где расположен каталог LDAP. Пример:
cn=users,cn=accounts,dc=redhat,dc=com
- Фильтр LDAP
- Автоматическая регистрация — если флажок установлен, то при первом обращении пользователя LDAP к Satellite его учетная запись будет создана автоматически.
- На вкладке Атрибуты можно настроить значения атрибутов LDAP на Satellite:
- имя входа,
- имя,
- фамилия,
- электронный адрес,
- фотография.
- Нажмите Применить.
Идентификация LDAP настроена.
13.2. Пользователи
13.2.1. Создание пользователя
Процедура 13.2. Создание пользователя
- В правом верхнем углу страницы выберите Администратор → Пользователи и нажмите кнопку Добавить.
- Заполните форму на вкладке Пользователь.
- Настройте список на вкладке Участки.
- Настройте список на вкладке Организации.
- Настройте список на вкладке Роли.
- Нажмите Применить.
13.2.2. Изменение пользователя
Процедура 13.3. Изменение пользователя
- В правом верхнем углу страницы выберите Администратор → Пользователи.
- Выберите пользователя. В правой части окна появятся его настройки.
- На вкладке Пользователь вы сможете изменить имя пользователя, настоящее имя, фамилию, электронный адрес, участок, организацию, язык интерфейса и пароль.
- Настройте влкадку Участки.
- На вкладке Организации настройте список организаций.
- На вкладке Роли настройте роли пользователя.
- Нажмите Сохранить.
Параметры пользователя изменены.
13.2.3. Удаление пользователя
Процедура 13.4. Удаление пользователя
- В правом верхнем углу страницы выберите Администратор → Пользователи.
- Нажмите Удалить напротив имени пользователя.
- Появится запрос подтверждения:
Удалить пользователя?
- Нажмите OK.
Пользователь удален.
13.3. Роли
13.3.1. Создание роли
Процедура 13.5. Создание роли
- В правом верхнем углу страницы выберите Администратор → Роли.
- Нажмите Добавить.
- Введите имя.
- Нажмите Применить.
Роль успешно создана.
13.3.2. Добавление разрешений
Процедура 13.6. Добавление разрешений к роли
- В правом верхнем углу страницы выберите Администратор → Роли.
- Выберите Добавить разрешение из выпадающего списка.
- Настройте тип ресурса.
- Выберите разрешения из списка.
- При необходимости установите флажок Не ограничено, чтобы снять ограничения.
- Нажмите кнопку продолжения. Появится список доступных разрешений.
- Нажмите Применить.
Разрешения успешно добавлены.
13.3.3. Удаление роли
Процедура 13.7. Удаление роли
- В правом верхнем углу страницы выберите Администратор → Роли.
- Выберите Удалить из списка действий напротив роли.
- Появится запрос подтверждения:
Удалить роль?
- Нажмите OK.
Роль успешно удалена.
Глава 14. Командная строка
14.1. Интерфейс командной строки Red Hat Satellite
Примечание
Hammer предоставляет интерфейс командной строки для Red Hat Satellite. Основные функции:
- установка узлов;
- изменение атрибутов ресурсов и групп;
- управление узлами, капсулами и доменами.
hammer, выполните команду:
[root@sat.example.com ~]# hammer shell Welcome to the hammer interactive shell Type 'help' for usage information Command completion is disabled on ruby < 1.9 due to compatibility problems. hammer> organization list ---|------------------|------------------|------------------------------ ID | NAME | LABEL | DESCRIPTION ---|------------------|------------------|------------------------------ 1 | ACME_Corporation | ACME_Corporation | ACME_Corporation Organization 3 | Test Corp | Test_Corp | ---|------------------|------------------|------------------------------ hammer>
# hammer -h
Глава 15. Текущее обслуживание
15.1. Журналы и отчеты
Таблица 15.1. Файлы журналов
|
Файл
|
Описание
|
|---|---|
/var/log/elasticsearch
|
Ошибки интерфейса поиска
|
/var/log/candlepin
|
Ошибки управления подписками
|
/var/log/foreman
|
Ошибки Foreman
|
/var/log/foreman-proxy
|
Ошибки foreman-proxy
|
/var/log/httpd
|
Ошибки сервера Apache
|
/var/log/katello-installer
|
Ошибки программы установки Satellite
|
/var/log/libvirt
|
Ошибки API виртуализации
|
/var/log/mongodb
|
Ошибки базы данных
|
/var/log/pulp
|
Ошибки управления репозиториями
|
/var/log/puppet
|
Ошибки конфигурации
|
/var/log/rhsm
|
Ошибки мендежера подписок
|
/var/log/tomcat6
|
Ошибки веб-сервера Apache
|
foreman-debug осуществляет сбор данных конфигурации и сообщений из журналов для Red Hat Satellite, вспомогательных сервисов, а также системной информации. Полученные данные будут сохранены в архив *.tar.
Важно
Foreman-debug не будет включать пароли и ключи в отчет, но все же в целях безопасности рекомендуется отправить полученный архив получателю напрямую и не публиковать его в открытом доступе.
15.1.1. Журнал импорта
Процедура 15.1. Журнал импорта
- В главном меню выберите Содержимое → Подписки Red Hat.
- Нажмите кнопку Манифест.
- Перейдите на вкладку Журнал импорта.
Будет показан список событий импорта.
15.2. Резервное копирование и восстановление
15.2.1. Резервное копирование Red Hat Satellite
Процедура 15.2. Резервное копирование Red Hat Satellite
/backup. Команды должны выполняться в режиме root.
Примечание
- Подготовьте резервный каталог:
umask 0027 export BDIR=/backup mkdir $BDIR chgrp postgres $BDIR chmod 770 $BDIR cd $BDIR
- Создайте архив конфигурации и данных:
# tar --selinux -czvf config_files.tar.gz \ /etc/katello \ /etc/elasticsearch \ /etc/candlepin \ /etc/pulp \ /etc/gofer \ /etc/grinder \ /etc/pki/katello \ /etc/pki/pulp \ /etc/qpidd.conf \ /etc/sysconfig/katello \ /etc/sysconfig/elasticsearch \ /root/ssl-build \ /var/www/html/pub/* \ # tar --selinux -czvf elastic_data.tar.gz /var/lib/elasticsearch
- Создайте резервный архив репозиториев. RPM-файлы в репозиториях уже сжаты, поэтому полученный
pulp_data.tarможет иметь довольно большой размер.Ниже рассматриваются методы архивации репозиториев.Вариант 1. Резервное копирование без остановки PulpПроверьте контрольную сумму, создайте копии и снова проверьте контрольную сумму.
# find /var/lib/pulp -printf '%T@\n' | md5sum # tar --selinux -cvf pulp_data.tar /var/lib/pulp /var/www/pub # find /var/lib/pulp -printf '%T@\n' | md5sum
Если контрольные суммы совпадают, копирование завершено успешно. В противном случае повторите вышеуказанные действия.Примечание
Rsyncпоможет ускорить копирование файлов.Вариант 2. Резервное копирование в автономном режимеОстановите сервер Pulp, создайте архив и заново запустите сервер.
# service pulp-server stop # tar --selinux -cvf pulp_data.tar /var/lib/pulp /var/www/pub # service pulp-server start
Примечание
Во время простоя сервера Pulp клиенты yum и Red Hat Satellite не смогут поддерживать соединение, поэтому попытки обращения Red Hat Satellite к репозиториям завершатся неудачей. - Создайте резервную копию баз данных.Создание резервной копии в автономном режиме
Архивация в автономном режиме осуществляется следующим образом:
tar --selinux -czvf mongo_data.tar.gz /var/lib/mongodb tar --selinux -czvf pgsql_data.tar.gz /var/lib/pgsql/data/
Предупреждение
Для успешного создания резервных копий в автономном режиме сервер Red Hat Satellite должен находиться в неактивном состоянии. В противном случае попытка резервного копирования может повредить данные.Это наиболее предпочтительный метод архивации данных во время технического обслуживания сервера. В результате будут созданы копии баз данных PostgreSQL и MongoDB.Копирование PostgreSQLПроверьте имена баз данных PostgreSQL (по умолчанию
foremanschemaиcandlepin). Точные имена можно найти на справочной страницеkatello-configureи в файле/usr/share/katello/install/default-answer-file. Если стандартные имена были изменены, проверьте значение параметраdb_nameвkatello-configure.conf.# grep db_name /etc/katello/katello-configure.conf
pg_dumpпозволяет создать копию базы данных без необходимости остановки PostgreSQL и Red Hat Satellite, но может занять некоторое время в зависимости от размера базы данных.# runuser - postgres -c "pg_dump -Fc foremanschema > /backup/foreman.dump" # runuser - postgres -c "pg_dump -Fc candlepin > /backup/candlepin.dump"
Примечание
За дальнейшей информацией о резервном копировании PostgreSQL обратитесь к справочной страницеpg_dumpили http://www.postgresql.org/docs/8.4/static/backup.html.Копирование MongoDBВ резервном каталоге выполните команду:
# mongodump --host localhost --out $BDIR/mongo_dump
Будет создан каталог/backup/mongo_dump/pulp_databaseс файлами JSON.Примечание
За дальнейшей информацией обратитесь к справочной страницеmongodumpили http://www.mongodb.org/display/DOCS/Backups. - В результате будут созданы следующие файлы и каталоги:
# ls $BDIR candlepin.dump config_files.tar.gz elastic_data.tar.gz katello.dump mongo_dump/ pulp_data.tar
Если дополнительно были созданы копии баз данных в автономном режиме, вы также увидите файлы:mongo_data.tar.gz pgsql_data.tar.gz
В результате будут созданы резервные копии данных Red Hat Satellite.
15.2.2. Восстановление Red Hat Satellite
Процедура 15.3. Восстановление Red Hat Satellite
Важно
- Конфигурация восстанавливаемого экземпляра и версии пакетов идентична конфигурации исходной системы.
- Команды восстановления выполняются в режиме
rootв каталоге, где расположены архивы. - Проверьте контекст SELinux. Выполните:
restorecon -Rnv /
- Копия будет восстановлена на том же узле, на котором она была изначально создана. Если исходная система недоступна, можно подготовить другую систему с идентичной конфигурацией, присвоить ей такое же имя и IP-адрес и выполнить
katello-configure:# tar --selinux -xzvf config_files.tar.gz -C /tmp # katello-configure --answer-file=/tmp/etc/katello/katello-configure.conf
- Перейдите в резервный каталог:
# export BDIR=/backup # chgrp postgres -R $BDIR # cd $BDIR
- Проверьте имена баз данных PostgreSQL (по умолчанию
foremanschemaиcandlepin). Точные имена можно найти на справочной страницеkatello-configureи в файле/usr/share/katello/install/default-answer-file. Если имена были изменены, проверьте значениеdb_nameв файлеkatello-configure.conf.# grep db_name /etc/katello/katello-configure.conf
- Остановите все службы.
# katello-service stop # service postgresql stop
- Восстановите системные файлы:
# tar --selinux -xzvf config_files.tar.gz -C / # tar --selinux -xzvf elastic_data.tar.gz -C / # tar --selinux -xvf pulp_data.tar -C /
- Удалите базы данных PostgreSQL:
# service postgresql start # runuser - postgres -c "dropdb foremanschema" # runuser - postgres -c "dropdb candlepin"
Примечание
Если при удалении появилась ошибка:database xxx is being accessed by other users
Убедитесь, что все процессы остановлены. - Восстановите базы данных PostgreSQL:
# runuser - postgres -c "pg_restore -C -d postgres /backup/katello.dump" # runuser - postgres -c "pg_restore -C -d postgres /backup/candlepin.dump"
Примечание
За дальнейшей информацией о резервном копировании PostgreSQL обратитесь к справочной страницеpg_dumpили http://www.postgresql.org/docs/8.4/static/backup.html. - Убедитесь, что MongoDB работает, и удалите старые данные:
# service mongod start # echo 'db.dropDatabase();' | mongo pulp_database
- Выполните команду восстановления:
# mongorestore --host localhost mongo_dump/pulp_database/
Примечание
За дальнейшей информацией обратитесь к справочной странице mongorestore и к http://www.mongodb.org/display/DOCS/Backups. - Перезапустите процессы на Red Hat Satellite:
# service postgresql start # katello-service start
- Убедитесь, что
audit.logне содержит сообщений об отказах, и подключитесь к Red Hat Satellite:# hammer -u admin -p admin ping
Глава 16. Управление идентификацией
16.1. Настройка управления идентификацией
Ниже перечислены условия, которые должны быть выполнены, прежде чем вы сможете приступить к настройке.
- Сервер Satellite должен быть зарегистрирован в сети доставки содержимого, а независимый сервер Capsule должен быть зарегистрирован на Satellite.
- Необходимо настроить провайдер домена или область определения.
- Установите пакеты:
# yum install ipa-client foreman-proxy ipa-admintools
- Настройте сервер так, чтобы он мог выполнять функции клиента IPA:
# ipa-client-install
- Создайте пользователя с именем realm-capsule и настройте роли:
# foreman-prepare-realm admin realm-capsule
Эта команда подготовит сервер управления идентификацией к работе со смарт-прокси Foreman: создаст пользователя и роль с разрешениями доступа к Foreman, присвоит эту роль пользователю и, наконец, извлечет файл keytab. На этом этапе потребуются сведения о конфигурации сервера управления идентификацией Red Hat.Если команда была выполнена успешно, вывод будет выглядеть так:Keytab successfully retrieved and stored in: freeipa.keytab Realm Proxy User: realm-capsule Realm Proxy Keytab: /root/freeipa.keytab
- Переместите файл
/root/freeipa.keytabв каталог/etc/foreman-proxyи измените его владельца на пользователя foreman-proxy:# mv /root/freeipa.keytab /etc/foreman-proxy # chown foreman-proxy:foreman-proxy /etc/foreman-proxy/freeipa.keytab
- Настройте область определения.
- Если капсула интегрирована в Satellite, выполните:
# katello-installer --capsule-realm true \ --capsule-realm-keytab /etc/foreman-proxy/freeipa.keytab \ --capsule-realm-principal 'realm-proxy@EXAMPLE.COM' \ --capsule-realm-provider freeipa
Примечание
По желанию эти параметры можно определить во время исходной конфигурации Red Hat Satellite. - При наличии отдельного сервера Capsule выполните:
# capsule-installer --realm true \ --realm-keytab /etc/foreman-proxy/freeipa.keytab \ --realm-principal 'realm-capsule@EXAMPLE.COM' \ --realm-provider freeipa
- Если управление идентификацией настраивается на существующем сервере Satellite или Capsule, надо выполнить несколько действий, чтобы изменения вступили в силу:
- Перезапустите foreman-proxy:
# service foreman-proxy restart
- Авторизуйтесь на Satellite и выберите Инфраструктура → Капсулы.
- Найдите интересующий сервер и из списка действий выберите Обновить функции.
- Создайте запись для области определения.
- В главном меню выберите Инфраструктура → Области определения и нажмите кнопку Добавить.
- Заполните вкладки:
- Область — имя, тип и прокси.
- Участки, на которых будет использоваться новая область.
- Организации, в которых будет использоваться новая область.
- Нажмите Применить.
16.2. Добавление узлов в группу управления идентификацией
Примечание
- Создайте группу узлов на сервере управления идентификацией:
# ipa hostgroup-add hostgroup_name Description: hostgroup_description ---------------------------- Added hostgroup "hostgroup_name" ---------------------------- Host-group: hostgroup_name Description: hostgroup_description
Здесь:- имя — имя новой группы;
- описание — описание группы.
- Создайте правило для автоматического добавления элементов в группу:
# ipa automember-add --type=hostgroup automember_rule ---------------------------------- Added automember rule "automember_rule" ---------------------------------- Automember Rule: automember_rule
Здесь:automember-addразрешает автоматическое добавление элементов в группу;--type=hostgroupидентифицирует тип элементов в группе;- automember_rule — произвольное название правила.
- Определите условия для добавления элементов:
# ipa automember-add-condition --key=userclass --type=hostgroup --inclusive-regex=^webserver hostgroup_name ---------------------------------- Added condition(s) to "hostgroup_name" ---------------------------------- Automember Rule: automember_rule Inclusive Regex: userclass=^webserver ---------------------------- Number of conditions added 1 ----------------------------
Здесь:automember-add-conditionразрешает использование регулярного выражения для выбора элементов;--key=userclass— проверяемый атрибут;--type=hostgroupидентифицирует тип элементов в группе;--inclusive-regex=^webserver — регулярное выражение;- группа — имя группы, в которую будут добавляться элементы.
Глава 17. Дополнения интерфейса Red Hat Satellite
17.1. Red Hat Access
- Поиск статей на портале пользователей.
- Журналы — удобный интерфейс для просмотра файлов журналов, позволяющий выбрать фрагменты для анализа.
- Поддержка — доступ к открытым запросам поддержки и возможность открыть новый запрос.
Примечание
17.1.1. Поиск статей
- В правом верхнем углу выберите меню Red Hat Access → Поиск.
- Нажмите кнопку авторизации и введите имя пользователя и пароль доступа к порталу.
Примечание
Для нормального взаимодействия с порталом пользователей необходимо авторизоваться. - В поле поиска введите искомую фразу. Результаты будут показаны в списке Рекомендации.
- Для получения подробной информации выберите результат.
17.1.2. Просмотр журналов
- В правом верхнем углу выберите меню Red Hat Access → Журналы.
- Нажмите ссылку авторизации и введите имя пользователя и пароль доступа к порталу.
Примечание
Для доступа к материалам на портале необходимо авторизоваться. - Выберите журнал в левой части окна.
- Нажмите кнопку Выбрать файл.
- Выделите текст.
- Нажмите кнопку Диагностика Red Hat, чтобы проверить наличие подходящих статей на портале.
- Если полученное решение:
- Помогает решить проблему, выберите его и продолжите работу.
- Не помогает, можно открыть запрос поддержки. (см. Раздел 17.1.5, «Создание запроса поддержки»).
17.1.3. Просмотр запросов поддержки
- В правом верхнем углу выберите меню Red Hat Access → Поддержка → Мои запросы.
- Нажмите ссылку авторизации и введите имя пользователя и пароль доступа к порталу.
Примечание
Для доступа к материалам на портале необходимо авторизоваться. - Чтобы найти запрос поддержки:
- введите ключевое слово в поле Поиск;
- выберите группу запросов из списка;
- уточните статус запроса.
- Выберите запрос из списка и нажмите ID запроса.
В открывшемся окне будет показан полный отчет.
17.1.4. Редактирование запросов поддержки
Следуйте инструкциям в предыдущей секции.
- Добавить новые вложения.
Примечание
Имена файлов не могут содержать больше 80 знаков, а размер вложений не должен превышать 250 МБ. Для больших файлов рекомендуется указать ссылку FTP. - Добавить комментарий.
17.1.5. Создание запроса поддержки
- В правом верхнем углу выберите Red Hat Access → Поддержка → Создать запрос.
- Нажмите ссылку авторизации и введите имя пользователя и пароль доступа к порталу.
Примечание
Для нормального взаимодействия с порталом пользователей необходимо авторизоваться. - Поля Продукт и Версия будут заполнены автоматически.
- Введите краткую сводку.
- Заполните описание.
Примечание
По мере ввода сводки в основной части окна будут предлагаться возможные решения.
- Нажмите кнопку продолжения.
- В следующем окне:
- Настройте значение Важность — от 1 (срочно) до 4 (низкий приоритет).
- Выберите группу пользователей, которые будут получать уведомления. Изначально группы создются на портале пользователей.
- При необходимости прикрепите файлы.Чтобы помочь идентифицировать проблему, дополнительно рекомендуется добавить в отчет вывод команд:
# sosreport # foreman-debug
Важно
Foreman-debugне будет включать пароли и ключи в отчет, но в целях безопасности рекомендуется отправить полученный архив получателю напрямую и не публиковать его в открытом доступе.Примечание
Имена файлов не могут содержать больше 80 знаков, а размер вложений не должен превышать 250 МБ. Для больших файлов рекомендуется указать ссылку FTP. - Нажмите Применить.
На портале пользователей будет создан новый запрос.
Приложение A. Терминология
- Ключ активации
- Ключи активации идентифицируют наборы параметров для выбора в процессе регистрации. В Red Hat Satellite 6 ключи контролируют лишь ограниченный набор характеристик, так как после регистрации управление пакетами и конфигурацией осуществляется на уровне Puppet.
- Окружение жизненного цикла
- Окружение определяет этап жизненного цикла приложения. Продвижение контента на следующий этап осуществляется посредством публикации определенной версии представления. В Red Hat Satellite 5 аналогичная функциональность достигалась посредством клонирования каналов.
- Выделение подписок
- Процесс сопоставления подписок узлу.
- Capsule (капсула)
- Дополнительный сервер Capsule выполняет роль посредника между Satellite и узлами в распределенной схеме Red Hat Satellite 6 и предоставляет сервисы
DHCP,DNS,TFTP. - Профиль
- Профиль содержит набор атрибутов, которые будут применяться по умолчанию к новым виртуальным машинам.
- Ресурс (вычислительный)
- Вычислительный ресурс — виртуальная или облачная инфраструктура, которую будет использовать Red Hat Satellite 6 для создания и инициализации узлов. Примеры ресурсов: Red Hat Enterprise Virtualization Manager, OpenStack, EC2, VMWare.
- Содержимое
- Содержимое (контент) включает пакеты в формате RPM и модули Puppet. Изначально при синхронизации они помещаются в окружение Library, затем продвигаются в другие окружения, откуда и распределяются между узлами.
- Сеть доставки содержимого
- Сеть доставки содержимого — распределенная инфраструктура для оптимизации процесса доставки контента Red Hat удаленным пользователям. Такая организация повышает скорость загрузки контента, так как Satellite будет получать контент из ближайшего источника.
- Представление
- Представление — выборка пакетов, продуктов и модулей Puppet с возможностями фильтрации и создания снимков. Представления являются усовершенствованным вариантом комбинации каналов и клонирования в Red Hat Satellite 5.
- Классификатор внешних узлов
- Конструкция Puppet, предоставляющая дополнительные данные для мастер-сервера Puppet, которые помогут настроить подчиненные узлы. В окружении Satellite роль классификатора играет Red Hat Satellite 6.
- Facter
- Программа Facter предоставляет параметры для сбора системной статистики (памяти, версии операционной системы, архитектуры и т.п.). На основе полученных данных модули Puppet смогут выбрать подходящую конфигурацию.
- Hammer
- Hammer — программа командной строки для управления Red Hat Satellite 6.
- Hiera
- Инструмент для поиска параметров конфигурации по имени или значению, что позволяет хранить полученные данные за пределами манифеста Puppet.
- Узел
- Физическая или виртуальная система под управлением Red Hat Satellite 6.
- Коллекция узлов
- Понятие коллекции эквивалентно группе систем в терминологии Satellite 5 — системы объединяются в коллекции для облегчения управления.
- Группа
- Это шаблон для сборки узла, включающий представление с RPM-файлами и модулями Puppet, а также классы Puppet, которые определяют программное обеспечение и конфигурацию.
- Участок
- Участок определяет географическое расположение узлов. Участки могут быть вложенными. Так, например, можно создать цепочку «Россия - Москва - Западный дата-центр - Стойка 22».
- Библиотека
- Манифест
- Манифест определяет правила использования подписок на Red Hat Satellite 6. В Red Hat Satellite 5 эту функцию выполняли сертификаты.Подробнее о сертификатах и подписках:
- Организация
- Отдельная коллекция систем, содержимого и других компонентов на Satellite 6.
- Разрешение
- Право на выполнение тех или иных действий.
- Продукт
- Набор репозиториев. Вы можете добавить готовый продукт Red Hat или создать собственный, определив его параметры и добавив пакеты.
- Продвижение
- Перемещение представления по цепочке окружений жизненного цикла, например от стадии разработки к контролю качества, а затем к внедрению.
- Шаблон подготовки
- Пользовательский шаблон с файлами кикстарта, фрагментами кода и другими элементами. Шаблон можно сравнить с профилем кикстарта и фрагментами Cobbler в Red Hat Satellite 5.
- Узел Pulp
- Узел Pulp содержит зеркальную копию содержимого сервера Capsule и выполняет функции, аналогичные тем, которые выполнял Red Hat Satellite 5 Proxy. Основное отличие заключается в том, что содержимое может быть опубликовано на узле Pulp, прежде чем оно будет использоваться узлами.
- Агент Puppet
- Агент Puppet применяет изменения конфигурации на том узле, где он выполняется.
- Puppet Master
- Для запуска агента Puppet узлу потребуется манифест, который можно получить с мастер-сервера.
- Репозиторий
- Хранилище данных наподобие YUM или Puppet.
- Роль
- Набор разрешений для выбранных ресурсов, например узлов.
- Смарт-прокси
- Сервер Capsule с интегрированными внешними службами наподобие
DNSиDHCP. - Смарт-переменная
- Переменная, контролирующая поведение класса Puppet. Может быть настроена для узла, группы, участка или организации.
- Стандартное операционное окружение
- Контролируемая версия операционной системы, где будут устанавливаться приложения.
- Подписка
- Подписки определяют уровень обслуживания и предоставляемое содержимое.
- Синхронизация
- При синхронизации последние изменения копируются с внешних ресурсов в библиотеку Red Hat Satellite 6.
- План синхронизации
- План синхронизации определяет частоту проверки наличия и установки обновлений.
- Группа пользователей
- Группам могут выделяться различные роли.
- Пользователь
- Лицо или организация, имеющие учетную запись Red Hat Satellite. При авторизации используется внутренний или внешний механизм (LDAP, Kerberos).
Приложение B. История переиздания
| История переиздания | |||||||||
|---|---|---|---|---|---|---|---|---|---|
| Издание 1-12.2 | Tue Jan 6 2015 | Yuliya Poyarkova | |||||||
| |||||||||
| Издание 1-12.1 | Tue Jan 6 2015 | Yuliya Poyarkova | |||||||
| |||||||||
| Издание 1-12 | Wed Nov 12 2014 | David O'Brien | |||||||
| |||||||||
| Издание 1-11 | Mon Nov 10 2014 | Athene Chan | |||||||
| |||||||||
| Издание 1-10 | Fri Nov 7 2014 | Megan Lewis | |||||||
| |||||||||
| Издание 1-9 | Thu Nov 6 2014 | Athene Chan | |||||||
| |||||||||
| Издание 1-8 | Thu Nov 6 2014 | Megan Lewis | |||||||
| |||||||||
| Издание 1-7 | Thu Oct 30 2014 | Megan Lewis | |||||||
| |||||||||
| Издание 1-6 | Thu Oct 23 2014 | Megan Lewis | |||||||
| |||||||||
| Издание 1-5 | Fri Oct 3 2014 | Athene Chan | |||||||
| |||||||||
| Издание 1-4 | Thu Oct 2 2014 | Megan Lewis | |||||||
| |||||||||
| Издание 1-3 | Wed Oct 1 2014 | Megan Lewis | |||||||
| |||||||||
| Издание 1-2.01 | Fri Sep 12 2014 | Athene Chan | |||||||
| |||||||||
| Издание 1-2 | Fri Sep 12 2014 | David O'Brien | |||||||
| |||||||||
| Издание 1-1 | Thu Sep 11 2014 | Athene Chan | |||||||
| |||||||||
| Издание 1-0 | Tue 9 Sep 2014 | Megan Lewis | |||||||
| |||||||||
| Издание 0-23 | Thu 21 Aug 2014 | Megan Lewis | |||||||
| |||||||||
| Издание 0-22 | Fri 15 Aug 2014 | Megan Lewis | |||||||
| |||||||||
| Издание 0-21 | Tue 12 Aug 2014 | Athene Chan | |||||||
| |||||||||
| Издание 0-20 | Fri 18 July 2014 | Athene Chan | |||||||
| |||||||||
| Издание 0-19 | Fri 11 July 2014 | Megan Lewis | |||||||
| |||||||||
| Издание 0-18 | Thu 10 July 2014 | Athene Chan | |||||||
| |||||||||
| Издание 0-17 | Wed 9 July 2014 | Megan Lewis | |||||||
| |||||||||
| Издание 0-16 | Wed 25 Jun 2014 | Athene Chan | |||||||
| |||||||||
| Издание 0-15 | Mon 11 Nov 2013 | Dan Macpherson | |||||||
| |||||||||
| Издание 0-14 | Mon 11 Nov 2013 | Dan Macpherson | |||||||
| |||||||||
| Издание 0-13 | Wed 09 Oct 2013 | Dan Macpherson | |||||||
| |||||||||
| Издание 0-12 | Wed 09 Oct 2013 | Dan Macpherson | |||||||
| |||||||||
| Издание 0-11 | Tue 1 Oct 2013 | Athene Chan | |||||||
| |||||||||
| Издание 0-10 | Mon 30 Sep 2013 | Dan Macpherson | |||||||
| |||||||||
| Издание 0-09 | Wed 18 Sep 2013 | Athene Chan | |||||||
| |||||||||
| Издание 0-08 | Tue 17 Sep 2013 | Athene Chan | |||||||
| |||||||||
| Издание 0-07 | Fri 13 Sep 2013 | Athene Chan | |||||||
| |||||||||
| Издание 0-06 | Thu 12 Sep 2013 | Athene Chan | |||||||
| |||||||||
| Издание 0-05 | Thu 12 Sep 2013 | Athene Chan | |||||||
| |||||||||
| Издание 0-04 | Mon 12 Aug 2013 | Dan Macpherson | |||||||
| |||||||||
| Издание 0-03 | Mon 12 Aug 2013 | Dan Macpherson | |||||||
| |||||||||
| Издание 0-02 | Tue 28 May 2013 | Athene Chan | |||||||
| |||||||||

