Управление системами с помощью веб-консоли RHEL 8
Руководство по использованию веб-консоли для управления системами в Red Hat Enterprise Linux 8
Аннотация
Сделать открытый исходный код более инклюзивным
Red Hat стремится заменить проблемный язык в нашем коде, документации и веб-свойствах. Мы начинаем с этих четырех терминов: мастер, раб, черный список и белый список. Из-за грандиозности этого начинания, эти изменения будут осуществляться постепенно в течение нескольких предстоящих релизов. Для более подробной информации смотрите сообщение нашего технического директора Криса Райта.
Предоставление отзывов по документации Red Hat
Мы ценим Ваш вклад в нашу документацию. Пожалуйста, дайте нам знать, как мы можем сделать ее лучше. Для этого:
Для простых комментариев к конкретным отрывкам:
- Убедитесь, что Вы просматриваете документацию в формате Multi-page HTML. Кроме того, убедитесь, что Вы видите кнопку Feedback в правом верхнем углу документа.
- Используйте курсор мыши, чтобы выделить часть текста, которую Вы хотите прокомментировать.
- Нажмите на всплывающее окно Add Feedback, которое появляется под выделенным текстом.
- Следуйте отображаемым инструкциям.
Для отправки более сложных отзывов создайте билет в Бугзиллу:
- Перейдите на сайт Бугзиллы.
- В качестве Компонента используйте Documentation.
- Заполните поле Description со своим предложением по улучшению. Включите ссылку на соответствующую часть(и) документации.
- Нажмите на Submit Bug.
Глава 1. Начало работы с веб-консолью RHEL
Установите веб-консоль в Red Hat Enterprise Linux 8 и узнайте, как добавлять удаленные хосты и контролировать их в веб-консоли RHEL 8.
Предпосылки
- Установлен Red Hat Enterprise Linux 8.
- Включено подключение к сети.
Зарегистрированная система с соответствующей подпиской.
Чтобы получить подписку, см. раздел Управление подписками в веб-консоли.
1.1. Что такое веб-консоль RHEL
Веб-консоль RHEL - это веб-интерфейс Red Hat Enterprise Linux 8, разработанный для управления и мониторинга Вашей локальной системы, а также Linux-серверов, расположенных в Вашей сетевой среде.
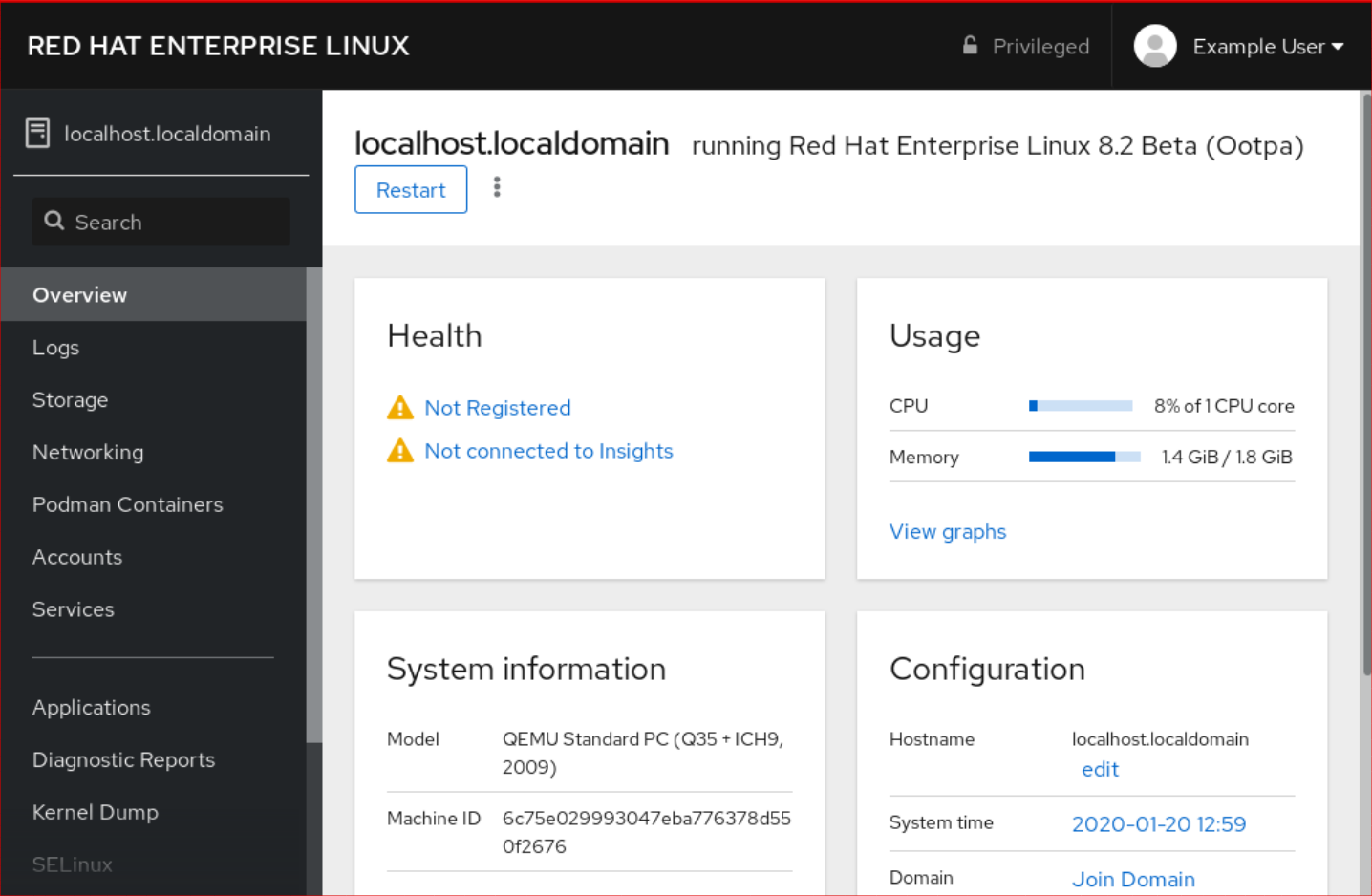
Веб-консоль RHEL позволяет Вам решать широкий спектр задач по администрированию, в том числе:
- Услуги по управлению
- Управление учетными записями пользователей
- Услуги систем управления и мониторинга
- Настройка сетевых интерфейсов и брандмауэра
- Журналы системы просмотра
- Управление виртуальными машинами
- Создание диагностических отчетов
- Установка конфигурации дампа ядра
- Настройка SELinux
- Обновление программного обеспечения
- Подписки на системы управления
Веб-консоль RHEL использует те же системные API, что и терминал, а действия, выполняемые в терминале, немедленно отражаются в веб-консоли RHEL.
Вы можете контролировать журналы систем в сетевом окружении, а также их производительность, отображаемые в виде графиков. Кроме того, Вы можете изменить настройки непосредственно в веб-консоли или через терминал.
1.2. Установка и включение веб-консоли
Для доступа к веб-консоли RHEL 8 сначала включите сервис cockpit.socket.
Red Hat Enterprise Linux 8 включает веб-консоль RHEL 8, установленную по умолчанию во многих вариантах установки. Если это не так в Вашей системе, установите пакет cockpit перед включением сервиса cockpit.socket.
Процедура
Если веб-консоль не установлена по умолчанию в Вашем варианте установки, вручную установите пакет
cockpit:# yum install cockpitВключите и запустите службу
cockpit.socket, которая запускает веб-сервер:# systemctl enable --now cockpit.socketЕсли веб-консоль не была установлена по умолчанию в Вашем варианте установки, и Вы используете пользовательский профиль брандмауэра, добавьте сервис
cockpitнаfirewalld, чтобы открыть в брандмауэре порт 9090:# firewall-cmd --add-service=cockpit --permanent # firewall-cmd --reload
Шаги проверки
- Чтобы проверить предыдущую установку и конфигурацию, откройте веб-консоль.
1.3. Вход в веб-консоль
Используйте шаги этой процедуры для первого входа в веб-консоль RHEL с использованием системного имени пользователя и пароля.
Предпосылки
Используйте один из следующих браузеров для открытия веб-консоли:
- Mozilla Firefox 52 и более поздние версии
- Google Chrome 57 и более поздние версии
- Microsoft Edge 16 и более поздние
Учетные данные системного пользователя
Веб-консоль RHEL использует специфический стек PAM, расположенный по адресу
/etc/pam.d/cockpit. Аутентификация с помощью PAM позволяет Вам войти в систему под именем пользователя и паролем любой локальной учетной записи в системе.
Процедура
Откройте веб-консоль в веб-браузере:
-
Локально
https://localhost:9090 -
Удаленно с именем хоста сервера
https://example.com:9090 Удаленно с IP-адресом сервера
https://192.0.2.2:9090Если Вы используете самоподписанный сертификат, браузер выдает предупреждение. Проверьте сертификат и примите исключение безопасности для продолжения входа в систему.
Консоль загружает сертификат из директории
/etc/cockpit/ws-certs.dи использует последний файл с расширением.certв алфавитном порядке. Чтобы избежать необходимости предоставления исключений по безопасности, установите сертификат, подписанный центром сертификации (CA).
-
Локально
На экране входа в систему введите имя пользователя и пароль.
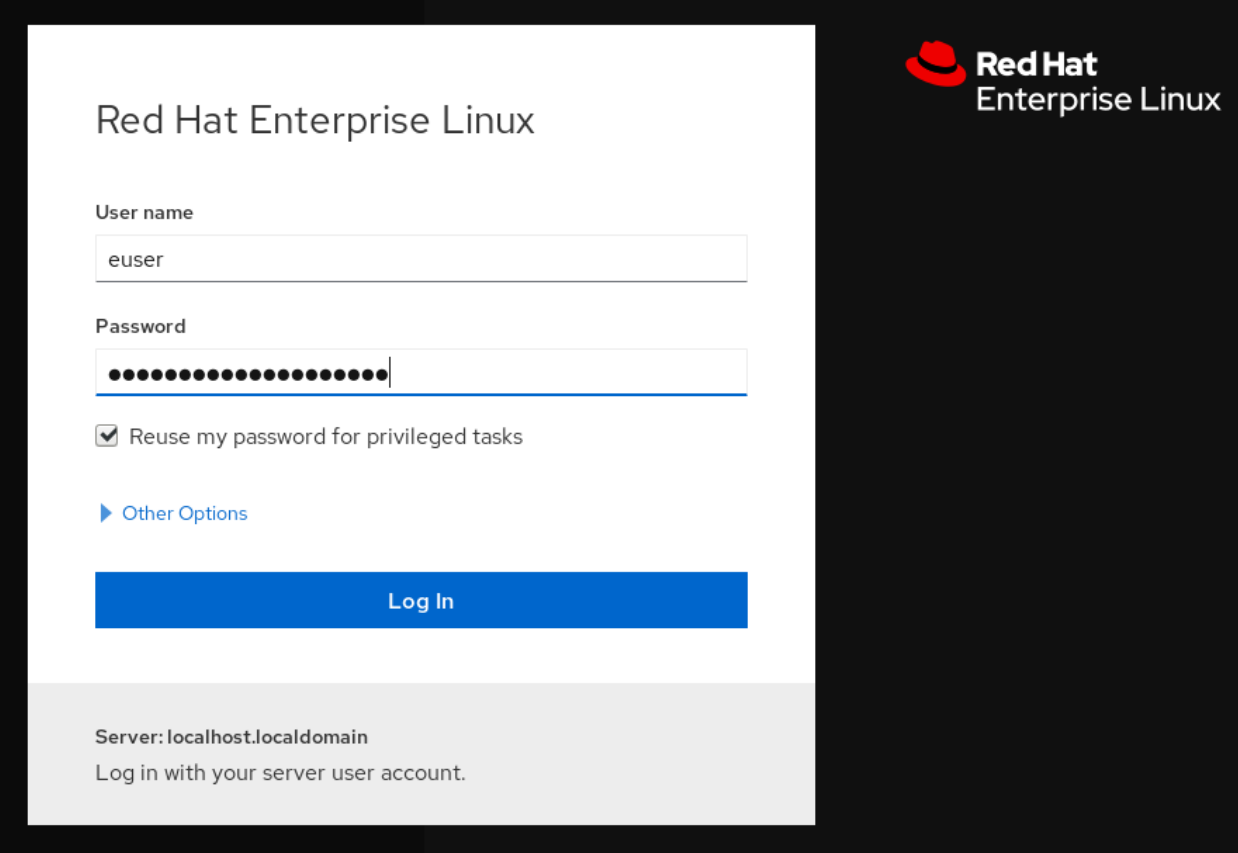
В качестве опции нажмите на опцию Reuse my password for privileged tasks.
Если учетная запись пользователя, которую Вы используете для входа в систему, имеет судо-привилегии, это позволяет выполнять привилегированные задачи в веб-консоли, такие как установка программного обеспечения или настройка SELinux.
- Нажмите на Log In.
После успешной аутентификации открывается консольный веб-интерфейс RHEL.
1.4. Подключение к веб-консолью с удаленной машины
Подключение к веб-консольному интерфейсу возможно как с любой клиентской операционной системы, так и с мобильных телефонов или планшетов.
Предпосылки
Устройство с поддерживаемым интернет-браузером, например:
- Mozilla Firefox 52 и более поздние версии
- Google Chrome 57 и более поздние версии
- Microsoft Edge 16 и более поздние
- Сервер RHEL 8, к которому Вы хотите получить доступ с установленной и доступной веб-консолью. Более подробную информацию об установке веб-консоли смотрите в разделе Установка веб-консоли.
Процедура
- Откройте Ваш веб-браузер.
Введите адрес удаленного сервера в одном из следующих форматов:
-
С именем хоста сервера
server.hostname.example.com:port_number -
С IP-адресом сервера
server.IP_address:port_number
-
С именем хоста сервера
- После того, как откроется интерфейс для входа в систему, войдите в систему с учетными данными машины RHEL.
1.5. Вход в веб-консоль с помощью одноразового пароля
Если Ваша система является частью домена Identity Management (IdM) с включенной конфигурацией одноразового пароля (OTP), Вы можете использовать OTP для входа в веб-консоль RHEL.
Вход в систему с одноразовым паролем возможен только в том случае, если Ваша система является частью домена Identity Management (IdM) с включенной конфигурацией OTP. Более подробную информацию об OTP в IdM смотрите в разделе Одноразовый пароль в Управлении Персоной.
Предпосылки
Установлена веб-консоль RHEL.
Для получения более подробной информации смотрите раздел Установка веб-консоли.
Сервер управления идентификацией с включенной конфигурацией OTP.
Подробности см. в разделе Одноразовый пароль в Управлении Персонами.
- Конфигурированное аппаратное или программное устройство, генерирующее маркеры OTP.
Процедура
Откройте веб-консоль RHEL в Вашем браузере:
-
Локально
https://localhost:PORT_NUMBER -
Удаленно с именем хоста сервера
https://example.com:PORT_NUMBER Удаленно с IP-адресом сервера
https://EXAMPLE.SERVER.IP.ADDR:PORT_NUMBERЕсли Вы используете самоподписанный сертификат, браузер выдает предупреждение. Проверьте сертификат и примите исключение безопасности для продолжения входа в систему.
Консоль загружает сертификат из директории
/etc/cockpit/ws-certs.dи использует последний файл с расширением.certв алфавитном порядке. Чтобы избежать необходимости предоставления исключений по безопасности, установите сертификат, подписанный центром сертификации (CA).
-
Локально
- Открывается окно Входа в систему. В окне Логин введите имя пользователя и пароль Вашей системы.
- Сгенерируйте одноразовый пароль на Вашем устройстве.
- Введите одноразовый пароль в новое поле, которое появится в веб-консольном интерфейсе после того, как Вы подтвердите свой пароль.
- Нажмите на Log in.
- Успешный вход в систему переносит Вас на страницу Overview интерфейса веб-консоли.
1.6. Перезапуск системы с помощью веб-консоли
Вы можете использовать веб-консоль для перезапуска системы RHEL, к которой прикреплена веб-консоль.
Предпосылки
Веб-консоль установлена и доступна.
Для получения более подробной информации смотрите раздел Установка веб-консоли.
Процедура
Войдите в веб-консоль RHEL 8.
Для получения более подробной информации смотрите раздел Вход в веб-консоль.
- Нажмите на Overview.
Нажмите на кнопку перезагрузки Restart.

- Если кто-то из пользователей вошел в систему, напишите причину перезапуска в диалоговом окне Restart.
Дополнительно: В выпадающем списке Delay выберите интервал времени.
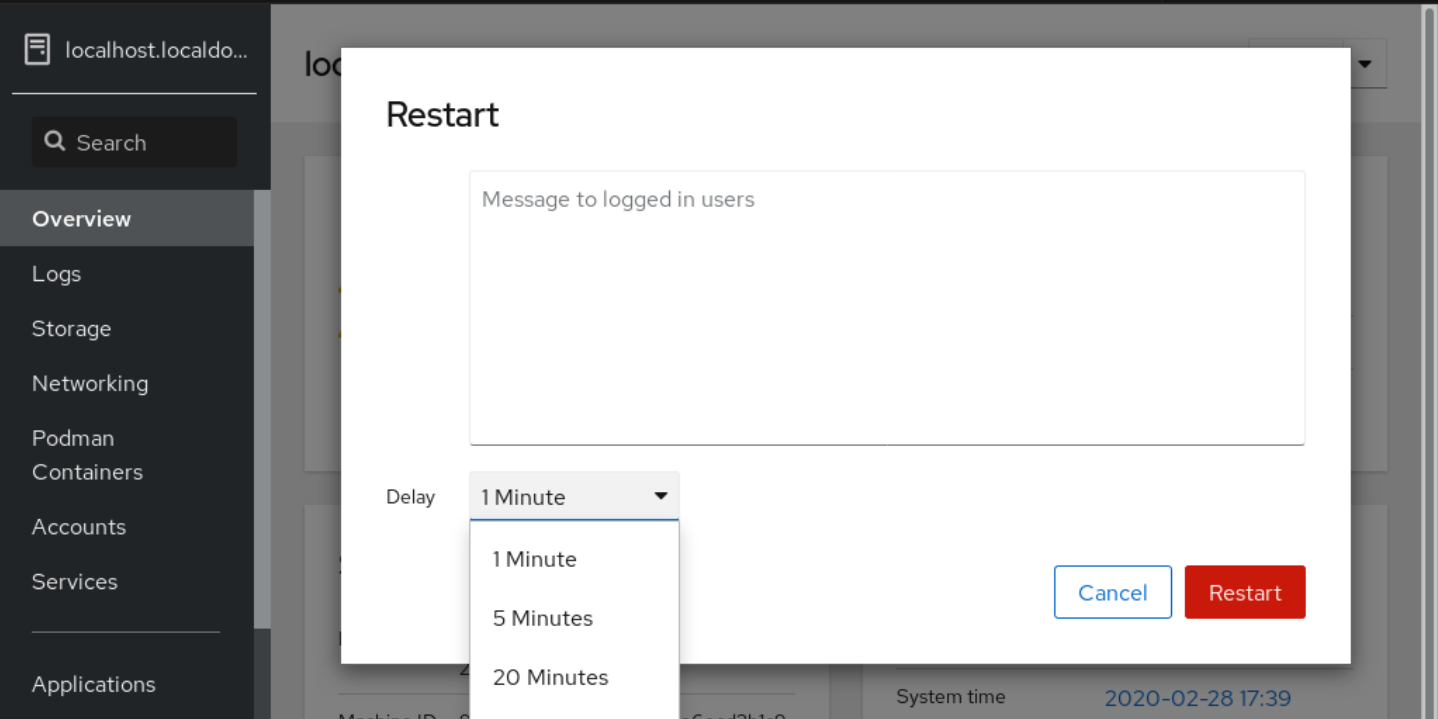
- Нажмите на Restart.
1.7. Выключение системы с помощью веб-консоли
Вы можете использовать веб-консоль для выключения системы RHEL, к которой подключена веб-консоль.
Предпосылки
Веб-консоль установлена и доступна.
Для получения более подробной информации смотрите раздел Установка веб-консоли.
Процедура
Войдите в веб-консоль RHEL 8.
Для получения более подробной информации смотрите раздел Вход в веб-консоль.
- Нажмите на Overview.
В выпадающем списке Restart выберите Shut Down.
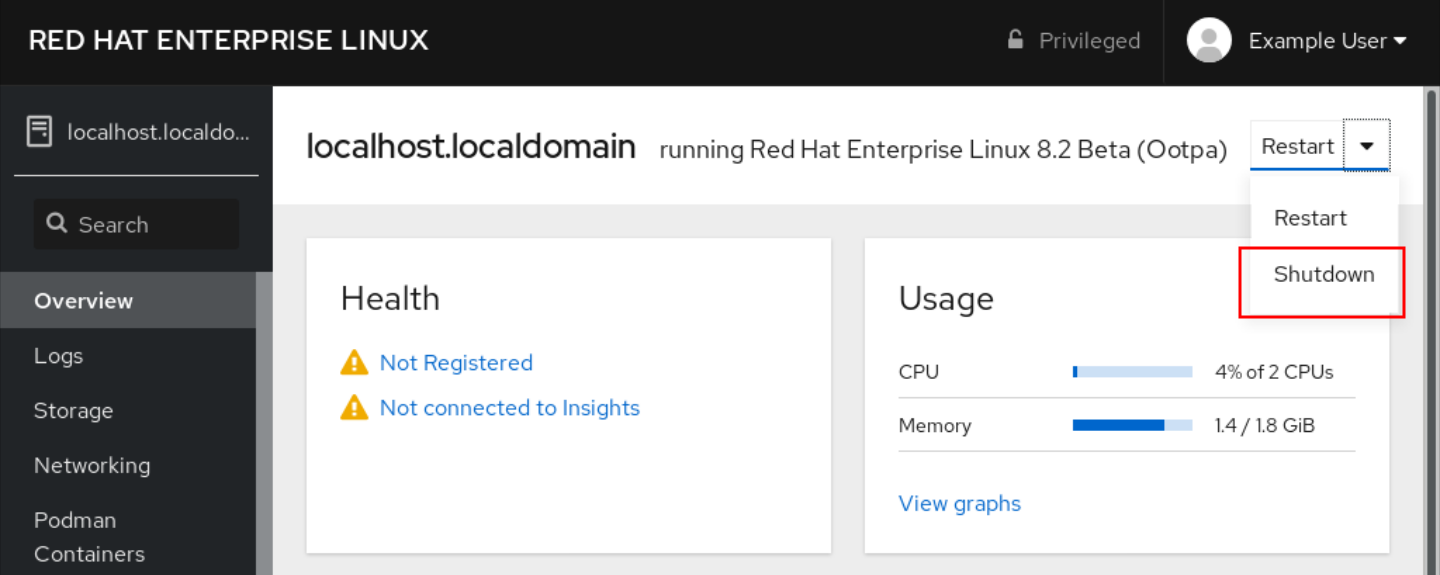
- Если кто-то из пользователей вошел в систему, напишите причину выключения в диалоговом окне Shut Down.
- Дополнительно: В выпадающем списке Delay выберите интервал времени.
- Нажмите на Shut Down.
1.8. Настройка временных параметров с помощью веб-консоли
Вы можете установить часовой пояс и синхронизировать системное время с сервером протокола сетевого времени (NTP).
Предпосылки
Веб-консоль установлена и доступна.
Для получения более подробной информации смотрите раздел Установка веб-консоли.
Процедура
Войдите на веб-консоль RHEL 8.
Для получения более подробной информации смотрите раздел Вход в веб-консоль.
Нажмите на текущее системное время на Overview.
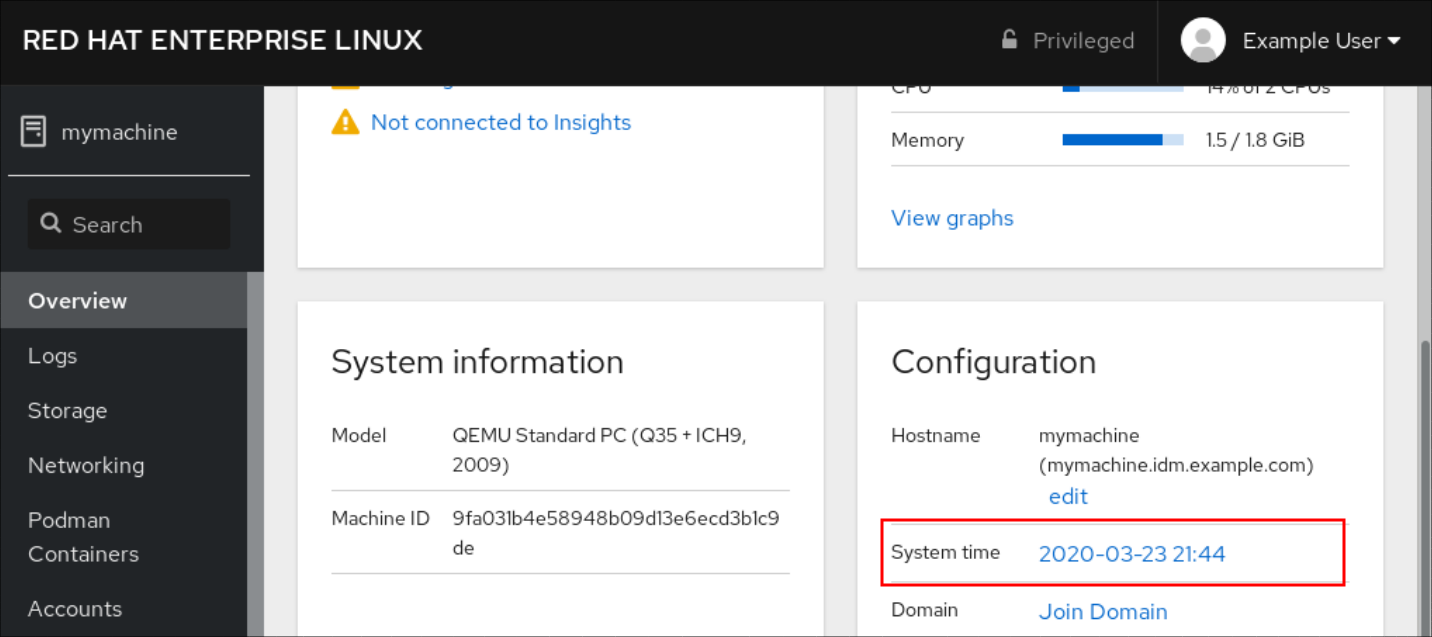
- В диалоговом окне Change System Time при необходимости измените часовой пояс.
В выпадающем меню Set Time выберите один из следующих пунктов:
- Вручную
- Используйте эту опцию, если Вам необходимо установить время вручную, без NTP-сервера.
- Автоматическое использование NTP-сервера
- Это опция по умолчанию, которая автоматически синхронизирует время с предустановленными NTP-серверами.
- Автоматическое использование определенных NTP-серверов
- Используйте эту опцию только в том случае, если Вам необходимо синхронизировать систему с определенным NTP-сервером. Укажите имя DNS или IP-адрес сервера.
Нажмите на Change.

Шаги проверки
- Проверьте системное время, отображаемое на вкладке System.
Дополнительные ресурсы
1.9. Присоединение системы RHEL 8 к домену IdM с помощью веб-консоли
Вы можете использовать веб-консоль для подключения системы Red Hat Enterprise Linux 8 к домену Identity Management (IdM).
Предпосылки
- Домен IdM работает и доступен для клиента, к которому Вы хотите присоединиться.
- У Вас есть учетные данные администратора IdM домена.
Процедура
Войдите в веб-консоль RHEL.
Для получения более подробной информации смотрите раздел Вход в веб-консоль.
- Откройте вкладку System.
Нажмите Войти в домен.

- В диалоговом окне Join a Domain в поле Domain Address введите имя хоста сервера IdM.
В выпадающем списке Authentication выберите, хотите ли Вы использовать пароль или одноразовый пароль для аутентификации.
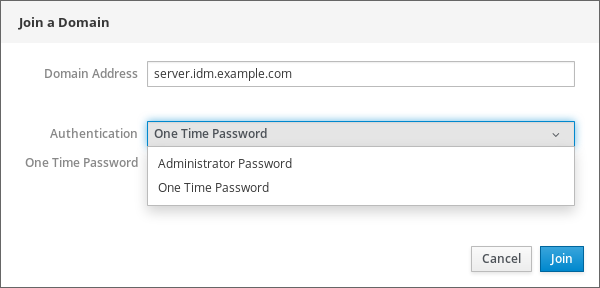
- В поле Domain Administrator Name введите имя пользователя административного счета IdM.
- В поле пароля добавьте пароль или одноразовый пароль в соответствии с тем, что Вы выбрали ранее в выпадающем списке Authentication.
Нажмите кнопку Присоединиться.

Шаги проверки
- Если веб-консоль RHEL 8 не показала ошибку, то система была подключена к IdM домену, и Вы можете увидеть доменное имя на экране System.
Чтобы убедиться, что пользователь является членом домена, нажмите на страницу Терминал и введите команду
id:$ id euid=548800004(example_user) gid=548800004(example_user) groups=548800004(example_user) context=unconfined_u:unconfined_r:unconfined_t:s0-s0:c0.c1023
1.10. Отключение SMT для предотвращения проблем с безопасностью процессора с помощью веб-консоли
Отключить одновременную многопотоковую передачу (SMT) в случае атак, которые злоупотребляют SMT процессора. Отключение SMT может уменьшить уязвимости в безопасности, такие как L1TF или MDS.
Отключение SMT может снизить производительность системы.
Предпосылки
Веб-консоль должна быть установлена и доступна.
Для получения более подробной информации смотрите раздел Установка веб-консоли.
Процедура
Войдите на веб-консоль RHEL 8.
Для получения более подробной информации смотрите раздел Вход в веб-консоль.
- Нажмите на System.
В пункте Hardware нажмите на информацию об оборудовании.
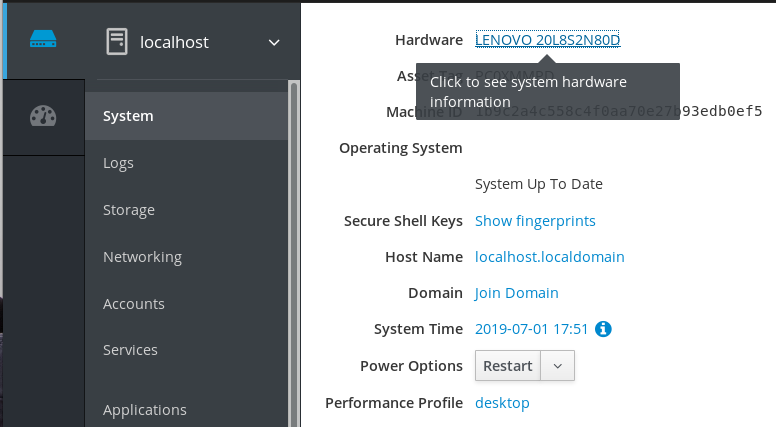
В пункте CPU Security нажмите на Mitigations.
Если эта ссылка отсутствует, это означает, что Ваша система не поддерживает SMT, а значит, не является уязвимой.
На сайте CPU Security Toggles включите опцию Disable simultaneous multithreading (nosmt).

- Нажмите на кнопку Save and reboot.
После перезагрузки системы процессор больше не использует SMT.
1.11. Добавление баннера на страницу входа
Компании или агентства иногда должны показать предупреждение о том, что использование компьютера в законных целях, пользователь находится под наблюдением, и любое нарушение будет преследоваться по закону. Предупреждение должно быть видно перед входом в систему. Как и SSH, веб-консоль может по желанию показывать содержимое баннерного файла на экране входа в систему. Для того, чтобы включить баннеры в сессиях веб-консоли, Вам необходимо изменить файл /etc/cockpit/cockpit.conf. Обратите внимание, что этот файл не является обязательным и Вам может понадобиться создать его вручную.
Предпосылки
- Веб-консоль установлена и доступна. Для получения более подробной информации смотрите раздел Установка веб-консоли.
- Вы должны обладать привилегиями судо.
Процедура
Создайте файл
/etc/issue.cockpitв текстовом редакторе по своему усмотрению, если у Вас его еще нет. Добавьте в файл содержимое, которое Вы хотите отобразить в виде баннера.Не включайте макросы в файл, так как между содержимым файла и отображаемым содержимым не происходит его переформатирование. Используйте предусмотренные разрывы строк. Можно использовать ASCII-арт.
- Сохраните файл.
Откройте или создайте файл
cockpit.confв каталоге/etc/cockpit/в текстовом редакторе по своему усмотрению.$ sudo vi cockpit.conf
Добавьте следующий текст в файл:
[Session] Banner=/etc/issue.cockpit
- Сохраните файл.
Перезапустите веб-консоль, чтобы изменения вступили в силу.
# systemctl кокпит пробной перезагрузки
Шаги проверки
- Откройте экран входа в веб-консоль еще раз, чтобы убедиться, что баннер теперь виден.
Пример 1.1. Добавление примера баннера на страницу входа
Создайте файл
/etc/issue.cockpitс нужным текстом при помощи текстового редактора:Это пример баннера для страницы входа на веб-консоль RHEL.
Откройте или создайте файл
/etc/cockpit/cockpit.confи добавьте следующий текст:[Session] Banner=/etc/issue.cockpit
- Перезапустите веб-консоль.
Снова откройте экран входа в веб-консоль.

1.12. Настройка автоматического замка холостого хода в веб-консоли
По умолчанию в веб-консольном интерфейсе не установлен тайм-аут простоя. Если Вы хотите включить тайм-аут простоев в Вашей системе, Вы можете сделать это, изменив конфигурационный файл /etc/cockpit/cockpit.conf. Обратите внимание, что этот файл не является обязательным и Вам, возможно, придется создать его вручную.
Предпосылки
Веб-консоль должна быть установлена и доступна.
Для получения более подробной информации смотрите раздел Установка веб-консоли.
- Вы должны обладать привилегиями судо.
Процедура
Откройте или создайте файл
cockpit.confв каталоге/etc/cockpit/в текстовом редакторе по своему усмотрению.$ sudo vi cockpit.conf
Добавьте следующий текст в файл:
[Session] IdleTimeout=X
Замените X номером на выбранный вами промежуток времени в минутах.
- Сохраните файл.
Перезапустите веб-консоль, чтобы изменения вступили в силу.
# systemctl кокпит пробной перезагрузки
Шаги проверки
- Проверьте, выходит ли сессия из системы по истечении установленного периода времени.
Глава 2. Настройка имени хоста в веб-консоли
Узнайте, как использовать веб-консоль RHEL 8 для настройки различных форм имени хоста в системе, к которой подключена веб-консоль.
2.1. Имя хоста
Имя хоста идентифицирует систему. По умолчанию, имя хоста установлено на localhost, но Вы можете изменить его.
Имя хоста состоит из двух частей:
- Имя хоста
- Это уникальное название, которое идентифицирует систему.
- Домен
- Добавьте домен в качестве суффикса за именем хоста при использовании системы в сети и при использовании имен вместо простого IP-адреса.
Имя хоста с прикрепленным доменным именем называется полным доменным именем (FQDN). Например: mymachine.example.com.
Имена хостов хранятся в файле /etc/hostname.
2.2. Красивое имя хоста в веб-консоли
Вы можете настроить красивое имя хоста в веб-консоли RHEL. Красивое имя хоста - это имя хоста с заглавными буквами, пробелами и так далее.
Симпатичное имя хоста отображается в веб-консоли, но оно не должно совпадать с именем хоста.
Пример 2.1. Форматы имени хоста в веб-консоли
- Красивое имя хоста
-
My Machine - Имя хоста
-
mymachine - Настоящее имя хоста - полное доменное имя (FQDN)
-
mymachine.idm.company.com
2.3. Установка имени хоста с помощью веб-консоли
Эта процедура устанавливает настоящее имя хоста или красивое имя хоста в веб-консоли.
Предпосылки
Веб-консоль установлена и доступна.
Для получения более подробной информации смотрите раздел Установка веб-консоли.
Процедура
Войдите в веб-консоль RHEL 8.
Для получения более подробной информации смотрите раздел Вход в веб-консоль.
- Нажмите Обзор.
Нажмите Изменить рядом с текущим именем хоста.
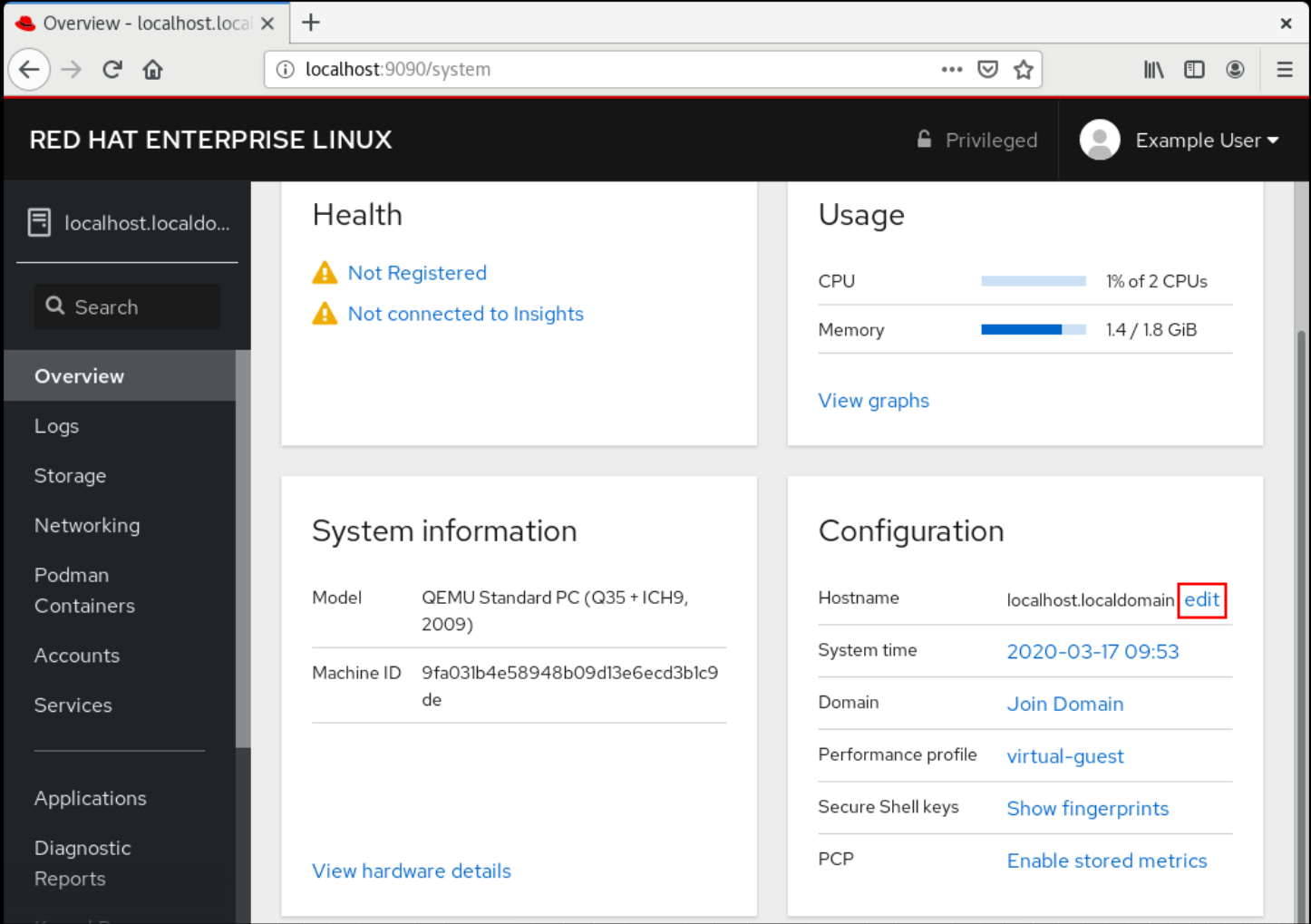
- В диалоговом окне Change Host Name введите имя хоста в поле Pretty Host Name.
Поле Real Host Name прикрепляет доменное имя к красивому имени.
Вы можете изменить настоящее имя хоста вручную, если оно не соответствует красивому имени хоста.
Нажмите Изменить.
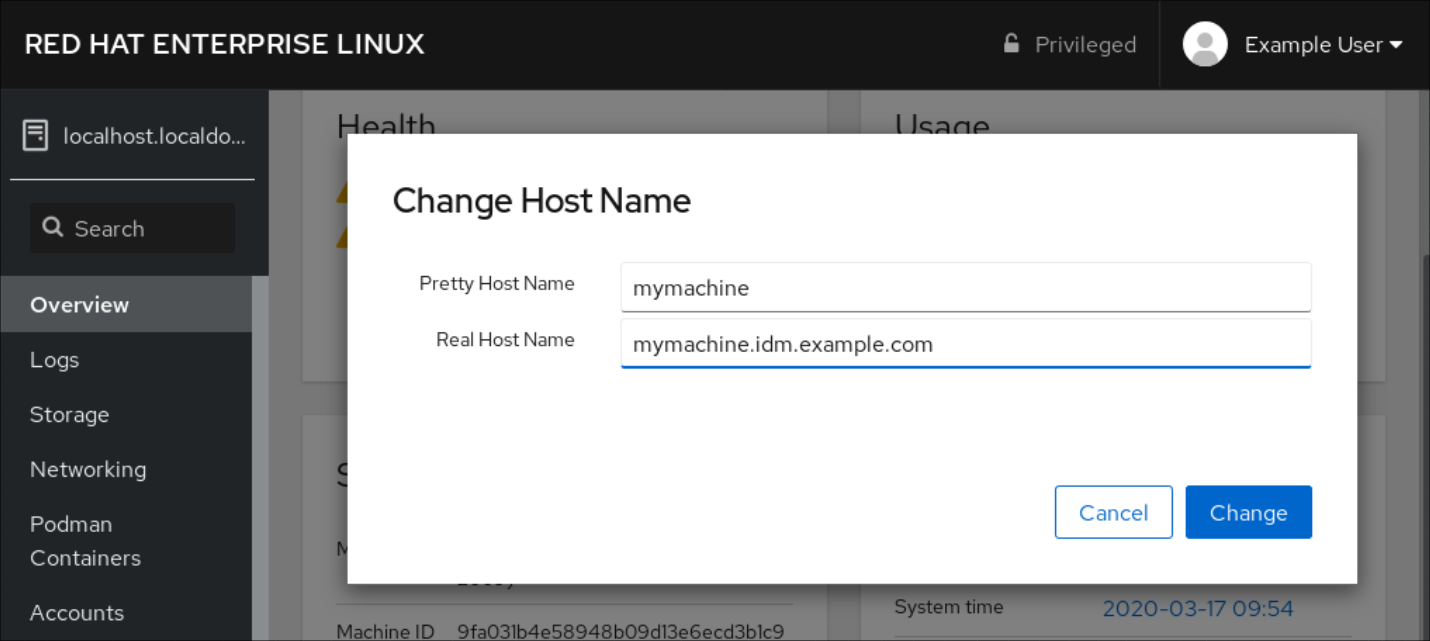
Шаги проверки
- Выходите из веб-консоли.
Восстановите веб-консоль, введя адрес с новым именем хоста в адресной строке Вашего браузера.

Глава 3. Дополнительные модули веб-консоли Red Hat
Установите дополнения в веб-консоль RHEL 8 и узнайте, какие дополнительные приложения доступны для Вас.
3.1. Установка дополнений
Пакет cockpit является частью Red Hat Enterprise Linux 8 по умолчанию. Чтобы иметь возможность использовать дополнительные приложения, Вы должны установить их отдельно.
Предпосылки
-
Установлен и включен пакет
cockpit. Если Вам необходимо сначала установить веб-консоль, ознакомьтесь с разделом " Установка ".
Процедура
Установите дополнение.
# yum install <add-on>
3.2. Дополнения для веб-консоли RHEL 8
В следующей таблице перечислены доступные дополнительные приложения для веб-консоли RHEL 8.
| Имя элемента | Название пакета | Использовать |
|---|---|---|
| Композитор | кокпит-композитор | Построение пользовательских образов ОС |
| Приборная панель | кабина пилота | Управление несколькими серверами в одном пользовательском интерфейсе |
| Машины | кокпит-машины | Управление виртуальными машинами libvirt |
| Пакетный набор | кабина экипажа | Обновления программного обеспечения и установка приложений (обычно устанавливаются по умолчанию) |
| ОСНОВНОЙ ЛЕЧАЩИЙ ВРАЧ (PCP) | кабина пилота | Постоянные и более мелкозернистые данные о производительности (устанавливаются по требованию из пользовательского интерфейса) |
| подменщик | кокпит-подменщик | Управление контейнерами для поддонов (можно заказать в RHEL 8.1) |
| Запись сеанса | запись сессии в кабине пилота | Запись и управление пользовательскими сеансами |
Глава 4. Оптимизация производительности системы с помощью веб-консоли
Узнайте, как установить профиль производительности в веб-консоли RHEL 8 для оптимизации производительности системы для выбранной задачи.
4.1. Возможности настройки производительности в веб-консоли
Red Hat Enterprise Linux 8 предоставляет несколько профилей производительности, которые оптимизируют систему для следующих задач:
- Системы, использующие настольный компьютер
- Пропускная способность
- Производительность с задержкой
- Производительность сети
- Низкое энергопотребление
- Виртуальные машины
Сервис tuned оптимизирует системные опции в соответствии с выбранным профилем.
В веб-консоли Вы можете установить, какой профиль производительности использует Ваша система.
Дополнительные ресурсы
-
Более подробную информацию об услуге
tunedВы найдете в разделе Мониторинг и управление состоянием и производительностью системы.
4.2. Установка профиля производительности в веб-консоли
Эта процедура использует веб-консоль для оптимизации производительности системы для выбранной задачи.
Предпосылки
Веб-консоль установлена и доступна.
Для получения более подробной информации смотрите раздел Установка веб-консоли.
Процедура
Войдите в веб-консоль RHEL 8.
Для получения более подробной информации смотрите раздел Вход в веб-консоль.
- Нажмите на Overview.
В поле Performance Profile нажмите на текущий профиль производительности.
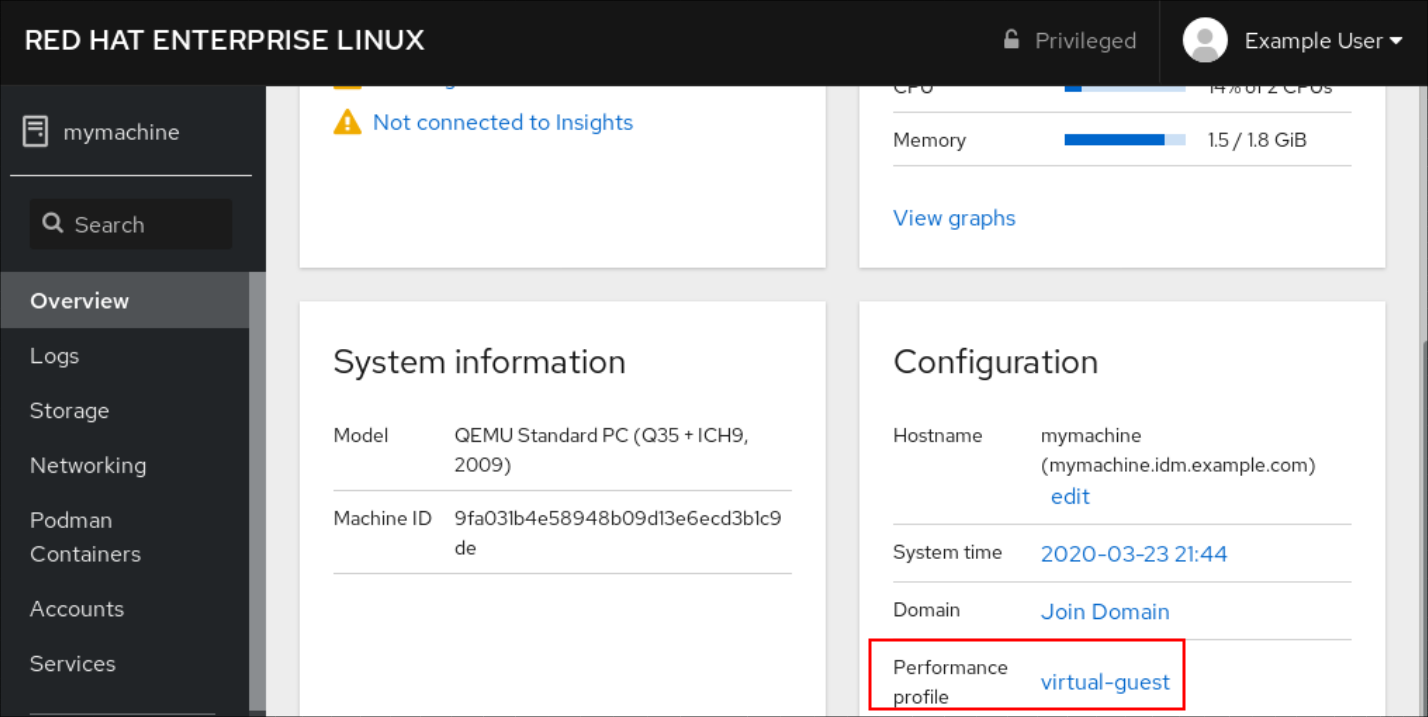
- В диалоговом окне Change Performance Profile при необходимости измените профиль.
Нажмите на Change Profile.
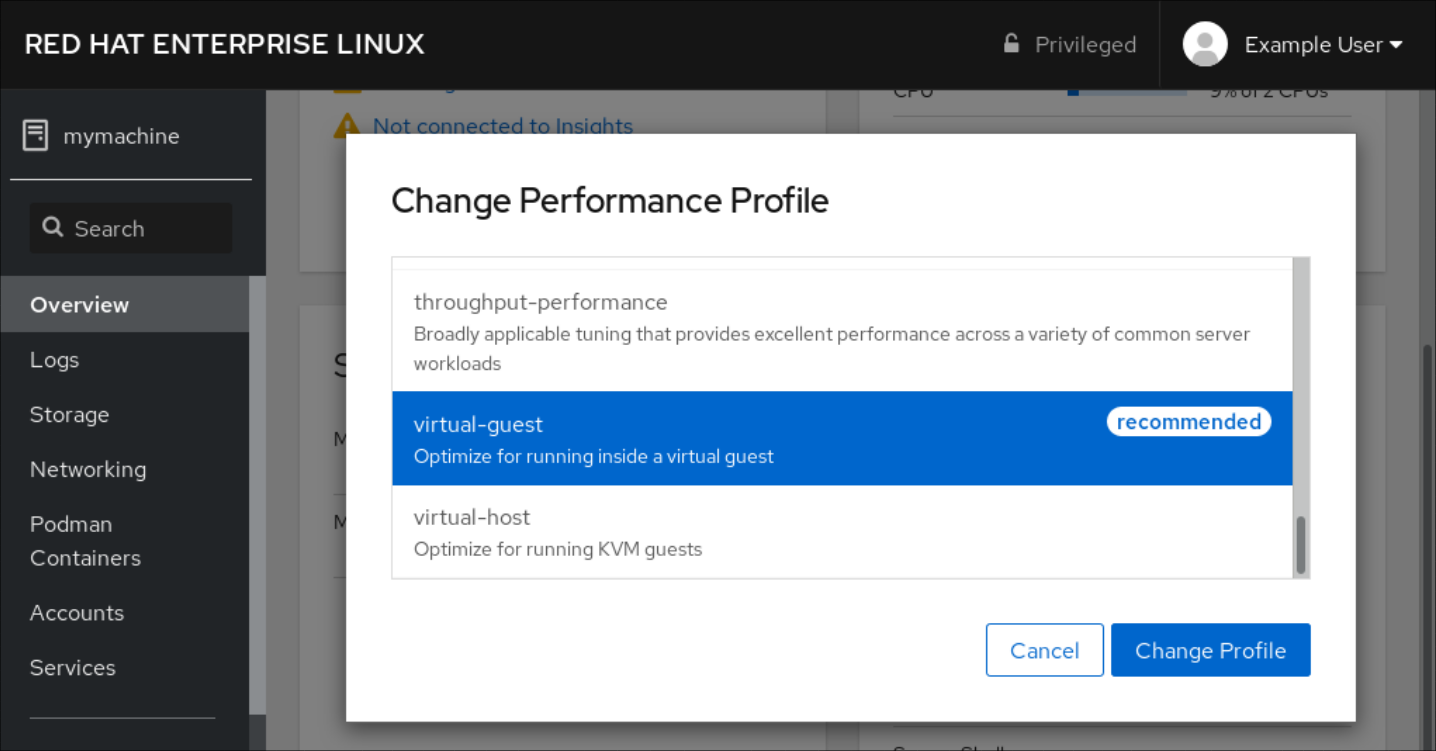
Шаги проверки
- Вкладка Overview теперь показывает выбранный профиль производительности.
Глава 5. Просмотр журналов в веб-консоли
Узнайте, как получить доступ, просмотреть и отфильтровать журналы в веб-консоли RHEL 8.
5.1. Просмотр журналов в веб-консоли
Раздел RHEL 8 web-консольных журналов - это пользовательский интерфейс для утилиты journalctl. В этом разделе описано, как получить доступ к системным журналам в интерфейсе веб-консоли.
Предпосылки
Установлена веб-консоль RHEL 8.
Для получения более подробной информации смотрите раздел Установка веб-консоли.
Процедура
Войдите на веб-консоль RHEL.
Для получения более подробной информации смотрите раздел Вход в веб-консоль.
Нажмите на Logs.

- Откройте подробности записи журнала, нажав на выбранную Вами запись журнала в списке.
Вы можете использовать кнопку Pause, чтобы приостановить появление новых записей журнала. Как только Вы возобновите новые записи журнала, веб-консоль загрузит все записи журнала, которые были сообщены после того, как Вы использовали кнопку Pause.
Вы можете фильтровать журналы по времени, приоритету или идентификатору. Более подробную информацию Вы можете найти на сайте Раздел 5.2, «Фильтрация журналов в веб-консоли».
5.2. Фильтрация журналов в веб-консоли
Этот раздел показывает, как фильтровать записи логов в веб-консоли.
Предпосылки
Интерфейс веб-консоли должен быть установлен и доступен.
Для получения более подробной информации смотрите раздел Установка веб-консоли.
Процедура
Войдите на веб-консоль RHEL 8.
Для получения более подробной информации смотрите раздел Вход в веб-консоль.
- Нажмите на Logs.
По умолчанию веб-консоль показывает последние записи журнала. Чтобы отфильтровать по определенному промежутку времени, нажмите на выпадающее меню Time и выберите предпочтительный вариант.

Список журналов строгостиError and above показан по умолчанию. Чтобы отфильтровать по разному приоритету, нажмите на выпадающее меню Error and above и выберите предпочтительный приоритет.
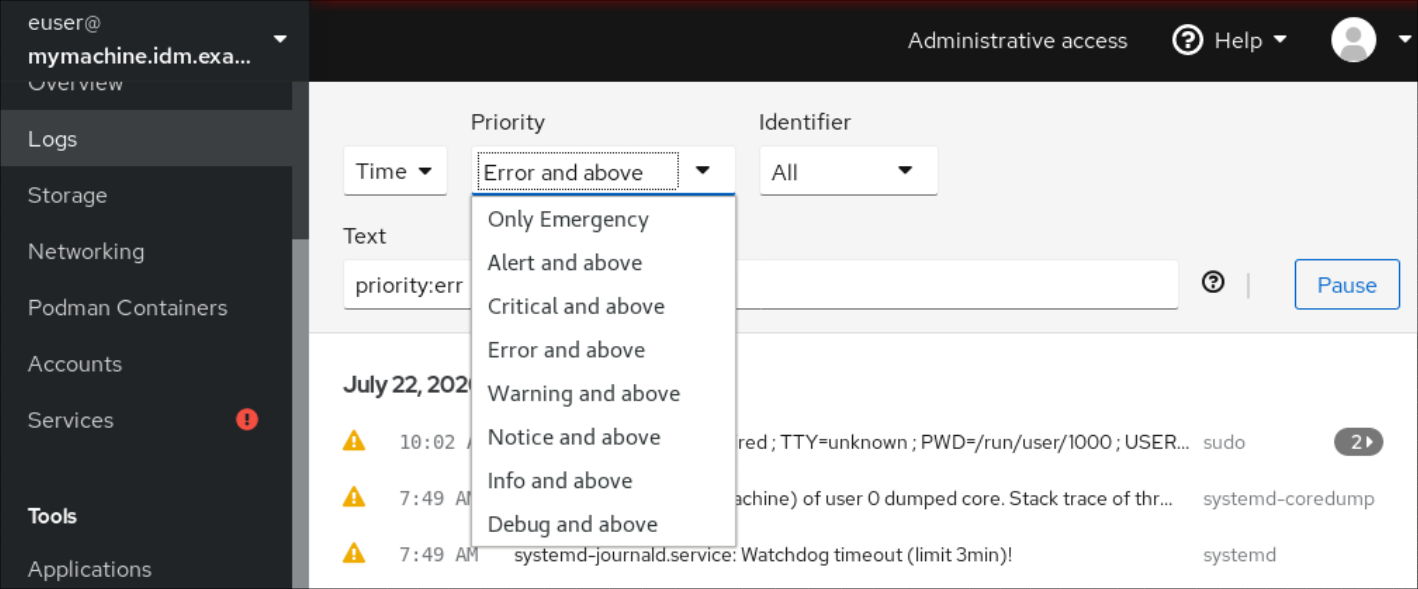
По умолчанию веб-консоль показывает логи для всех идентификаторов. Для фильтрации логов по определенному идентификатору, нажмите на выпадающее меню All и выберите идентификатор.
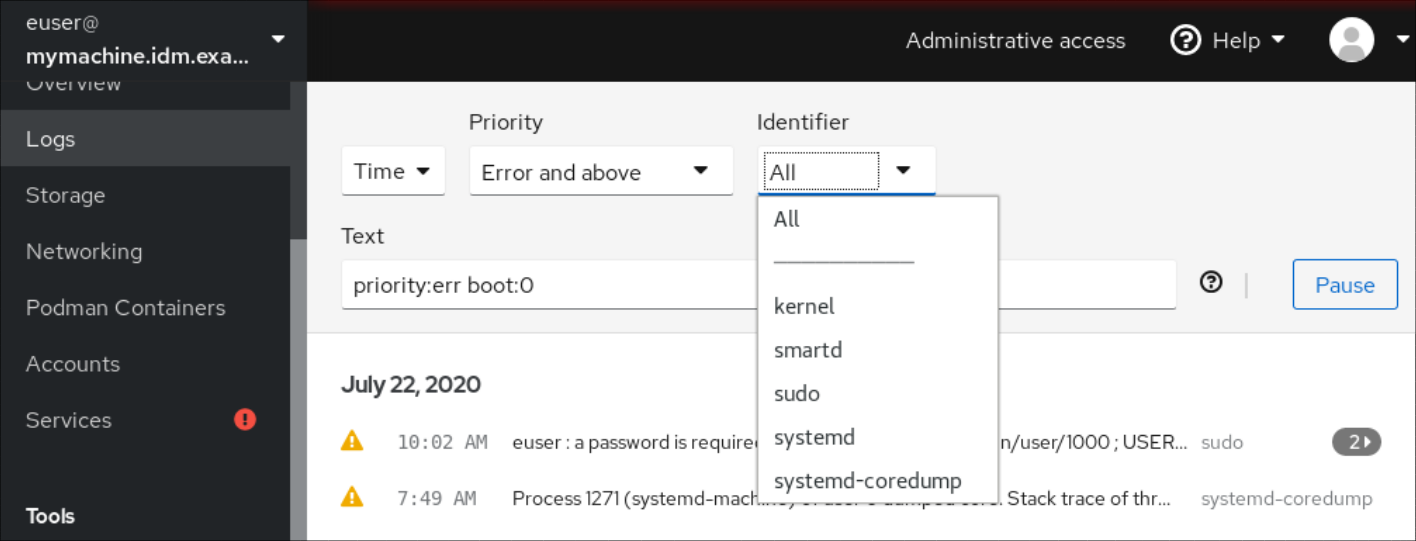
- Чтобы открыть запись журнала, нажмите на выбранный журнал.
5.3. Текстовый поиск для фильтрации журналов в веб-консоли
Функция текстового поиска предоставляет большое количество опций для фильтрации журналов. Если Вы решили отфильтровать журналы с помощью текстового поиска, Вы можете использовать предопределенные опции, которые определены в трех выпадающих меню, или Вы можете ввести весь поиск самостоятельно.
Выпадающие меню
Есть три выпадающих меню, которые Вы можете использовать для определения основных параметров поиска:
- Time: Это выпадающее меню содержит предопределенный поиск для различных временных диапазонов поиска.
-
Priority: Это выпадающее меню предоставляет возможность выбора различных уровней приоритета. Оно соответствует опции
journalctl --priority. Значением приоритета по умолчанию является Error and above. Оно устанавливается каждый раз, когда Вы не указываете другой приоритет. -
Identifier: В этом выпадающем меню Вы можете выбрать идентификатор, который Вы хотите отфильтровать. Соответствует опции
journalctl --identifier.
Количественные показатели
Существует шесть квантификаторов, которые Вы можете использовать для определения Вашего поиска. Они описаны в таблице "Опции для фильтрации журналов".
Поля журнала
Если Вы хотите искать конкретное поле журнала, то можно указать это поле вместе с его содержанием.
Текстовый поиск в сообщениях журнала в свободной форме
Вы можете отфильтровать любую выбранную Вами текстовую строку в сообщениях журнала. Строка также может быть в виде регулярных выражений.
Расширенная фильтрация журналов I
Фильтровать все лог-сообщения, идентифицированные 'systemd', которые произошли с 22 октября 2020 года в полночь, а поле журнала 'JOB_TYPE' является либо 'стартом', либо 'рестартом'.
-
Введите
identifier:systemd since:2020-10-22 JOB_TYPE=start,restartв поле поиска. Проверьте результаты.

Расширенная фильтрация журналов II
Фильтровать все сообщения журнала, которые приходят от 'cockpit.service' systemd единицы, которая случилась в загрузке до последнего, и тело сообщения содержит либо "error", либо "fail".
-
Введите
service:cockpit boot:-1 error|failв поле поиска. Проверьте результаты.
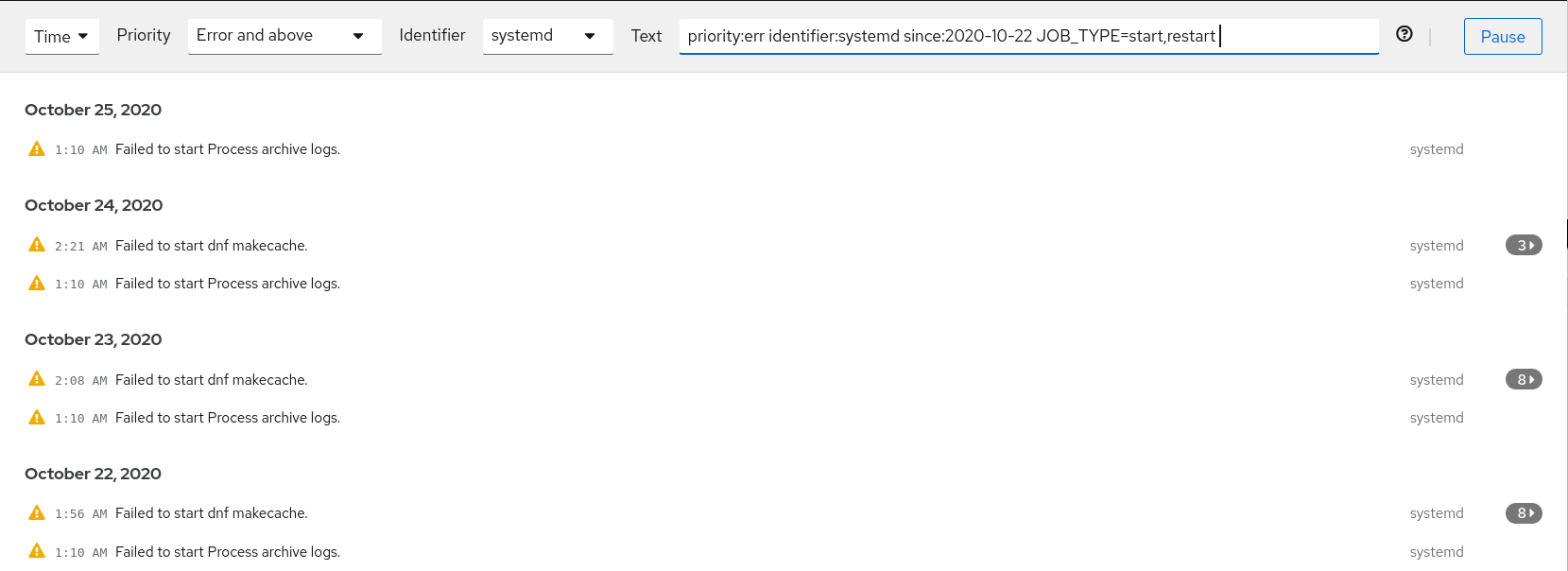
5.4. Использование текстового поля поиска для фильтрации логов в веб-консоли
Использование текстового поля поиска позволяет фильтровать журналы по различным параметрам. Поиск сочетает в себе использование выпадающих меню фильтрации, квантификаторов, полей журнала и поиск строк в свободной форме.
Предпосылки
Интерфейс веб-консоли должен быть установлен и доступен.
Для получения более подробной информации смотрите раздел Установка веб-консоли.
Процедура
Войдите на веб-консоль RHEL 8.
Для получения более подробной информации смотрите раздел Вход в веб-консоль.
- Нажмите на Logs.
Используйте выпадающие меню, чтобы указать три основных квантификатора - диапазон времени, приоритет и идентификатор(ы) - которые Вы хотите отфильтровать.
Квантовщик Priority всегда должен иметь значение. Если Вы не укажете его, он автоматически отфильтровывает приоритет Error and above. Обратите внимание, что заданные Вами опции отражаются в текстовом поле поиска.
Укажите поле журнала, которое Вы хотите отфильтровать.
Можно добавить несколько полей журнала.
- Вы можете использовать строку в свободной форме для поиска чего-либо еще. Окно поиска также принимает регулярные выражения.
5.5. Опции для фильтрации журналов
Есть несколько вариантов journalctl, которые Вы можете использовать для фильтрации логов в веб-консоли, которые могут быть полезны. Некоторые из них уже рассматриваются как часть выпадающих меню в веб-консольном интерфейсе.
Таблица 5.1. Таблица
| Название опции | Использовать | Примечания |
|---|---|---|
|
| Фильтруйте вывод по приоритетам сообщений. Принимает один цифровой или текстовый уровень журнала. Уровни журнала являются обычными уровнями журнала системных сообщений. Если задан один уровень журнала, то отображаются все сообщения с этим уровнем журнала или более низким (следовательно, более важным) уровнем журнала. | Охватывается выпадающим меню Priority. |
|
| Показывать сообщения для указанного идентификатора SYSLOG_IDENTIFIER. Может быть указан несколько раз. | Охватывается выпадающим меню Identifier. |
|
| Показывает только самые последние записи в журнале и постоянно печатает новые записи по мере их добавления в журнал. | Не покрывается выпадающим списком. |
|
|
Показывать сообщения для указанного устройства |
Не покрывается выпадающим списком. Соответствует параметру |
|
| Показывать сообщения от конкретной загрузки. Положительное целое число будет искать загрузку, начиная с начала журнала, и равное или меньшее, чем нулевое, целое число будет искать загрузку, начиная с конца журнала. Таким образом, 1 означает первую загрузку, найденную в журнале в хронологическом порядке, 2 - вторую и так далее; в то время как -0 - последняя загрузка, -1 - последняя загрузка и так далее. | Покрывается только как Current boot или Previous boot в выпадающем меню Time. Другие опции необходимо написать вручную. |
|
| Начните показывать записи на или позже указанной даты, или на или старше указанной даты, соответственно. Спецификация даты должна быть в формате "2012-10-30 18:17:16". Если часть времени опущена, предполагается, что "00:00:00". Если опущена только секундная часть, предполагается ":00". Если компонент даты опущен, то предполагается текущий день. В качестве альтернативы понимаются строки "yesterday", "today", "tomorrow", которые относятся к 00:00:00 дня перед текущим днем, текущему дню или дню после текущего дня, соответственно. \Под ""now" понимается текущее время. Наконец, можно указать относительное время, префиксом которого является "-" или "", имея в виду время до или после текущего времени, соответственно. | Не покрывается выпадающим списком. |
Глава 6. Управление учетными записями пользователей в веб-консоли
Веб-консоль RHEL предлагает интерфейс для добавления, редактирования и удаления учетных записей пользователей системы.
После прочтения этого раздела Вы узнаете:
- Откуда приходят существующие счета.
- Как добавить новые аккаунты.
- Как установить срок действия пароля.
- Как и когда прервать пользовательские сессии.
Предпосылки
- Вход в веб-консоль RHEL с учетной записью, имеющей права администратора. Для получения более подробной информации смотрите раздел Вход в веб-консоль RHEL.
6.1. Управление учетными записями системных пользователей в веб-консоли
С учетными записями пользователей, отображаемыми в веб-консоли RHEL, Вы можете:
- Аутентифицируйте пользователей при входе в систему.
- Установите права доступа к системе.
На веб-консоли RHEL отображаются все пользовательские аккаунты, расположенные в системе. Таким образом, сразу после первого входа в веб-консоль можно увидеть хотя бы одну учетную запись пользователя.
После входа в веб-консоль RHEL Вы можете выполнить следующие операции:
- Создавайте новые учетные записи пользователей.
- Измените их параметры.
- Блокировать счета.
- Прекратить пользовательские сессии.
6.2. Добавление новых аккаунтов с помощью веб-консоли
Для добавления учетных записей пользователей в систему и настройки прав администрирования учетных записей через веб-консоль RHEL выполните следующие действия.
Предпосылки
- Веб-консоль RHEL должна быть установлена и доступна. Для получения более подробной информации смотрите раздел Установка веб-консоли.
Процедура
- Войдите на веб-консоль RHEL.
- Щелкните Аккаунты.
- Нажмите кнопку Создать новый аккаунт.
В поле Full Name введите полное имя пользователя.
Веб-консоль RHEL автоматически предлагает имя пользователя из полного имени и заполняет его в поле User Name. Если Вы не хотите использовать оригинальное соглашение об именовании, состоящее из первой буквы имени и всей фамилии, обновите предложение.
В полях Password/Confirm введите пароль и перепишите его для проверки правильности пароля.
Цветовая полоса, расположенная под полями, показывает уровень безопасности введенного пароля, что не позволяет создать пользователя со слабым паролем.
- Нажмите кнопку Создать, чтобы сохранить настройки и закрыть диалоговое окно.
- Выберите только что созданный аккаунт.
Выберите Server Administrator в пункте Roles.

Теперь вы можете увидеть новую учетную запись в настройках Accounts и использовать учетные данные для подключения к системе.
6.3. Введение истечения срока действия пароля в веб-консоль
По умолчанию, учетные записи пользователей установили пароли, срок действия которых никогда не истекает. Вы можете установить системные пароли, срок действия которых истекает через определенное количество дней. По истечении срока действия пароля при следующей попытке входа в систему будет предложено сменить пароль.
Процедура
- Войдите на веб-консоль RHEL 8.
- Щелкните Аккаунты.
- Выберите аккаунт пользователя, для которого необходимо обеспечить истечение срока действия пароля.
- В настройках учетной записи пользователя нажмите кнопку Никогда не терять пароль.
- В диалоговом окне Password Expiration выберите Require password change every … days и введите положительное целое число, представляющее количество дней по истечении срока действия пароля.
- Нажмите Изменить.
Шаги проверки
Чтобы проверить, что срок действия пароля истек, откройте настройки аккаунта.
На веб-консоли RHEL 8 отображается ссылка с датой истечения срока годности.

6.4. Прерывание пользовательских сессий в веб-консоли
Пользователь создает пользовательские сессии при входе в систему. Прекращение пользовательских сессий означает выход пользователя из системы. Это может быть полезно, если Вам необходимо выполнять административные задачи, чувствительные к изменениям конфигурации, например, обновление системы.
В каждой учетной записи пользователя в веб-консоли RHEL 8 Вы можете прервать все сеансы для этой учетной записи, за исключением сеанса в веб-консоли, который Вы в данный момент используете. Это предотвращает потерю доступа к системе.
Процедура
- Войдите на веб-консоль RHEL 8.
- Щелкните Аккаунты.
- Щелкните по учетной записи пользователя, для которой Вы хотите прервать сессию.
Нажмите кнопку "Прекратить сессию".
Если кнопка "Завершить сеанс" неактивна, то пользователь не входит в систему.
Веб-консоль RHEL завершает сеансы.
Глава 7. Управление сервисами в веб-консоли
Узнайте, как управлять системными услугами в веб-консольном интерфейсе RHEL 8. Вы можете активировать или деактивировать услуги, перезагрузить или перезагрузить их, а также управлять их автоматическим запуском.
7.1. Активация или деактивация системных сервисов в веб-консоли
Данная процедура активирует или деактивирует системные сервисы с помощью интерфейса веб-консоли.
Предпосылки
Установлена веб-консоль RHEL 8.
Для получения более подробной информации смотрите раздел Установка веб-консоли.
Вы можете отфильтровать услуги по имени или описанию, а также по включенному, выключенному или статическому автоматическому запуску. Интерфейс показывает текущее состояние сервиса и его последние журналы.
Войдите в веб-консоль RHEL с правами администратора.
Для получения более подробной информации смотрите раздел Вход в веб-консоль.
- Нажмите на Services в меню веб-консоли слева.
Вкладка по умолчанию для Services - System Services. Если Вы хотите управлять целями, сокетами, таймерами или путями, переключитесь на соответствующую закладку в меню сверху.

- Чтобы открыть настройки услуги, нажмите на выбранную услугу из списка. Вы можете определить, какие услуги активны или неактивны, отметив колонку State.
Активировать или деактивировать услугу:
Чтобы активировать неактивную услугу, нажмите на кнопку Start.
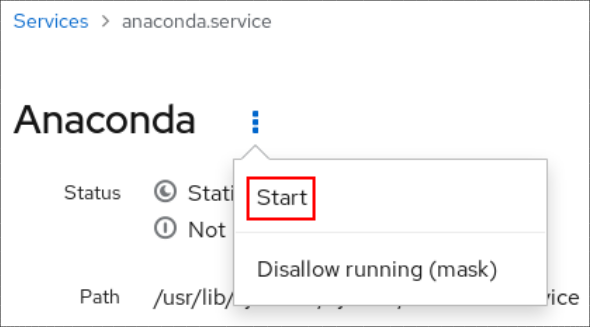
Для деактивации активной службы нажмите на кнопку Stop.
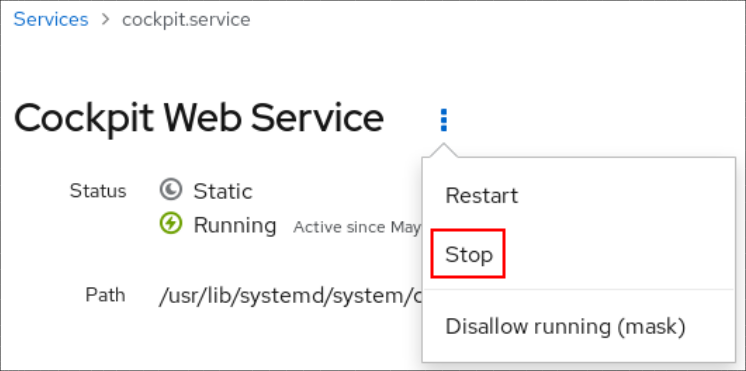
7.2. Перезапуск системных сервисов в веб-консоли
Эта процедура перезапускает системные сервисы с помощью интерфейса веб-консоли.
Предпосылки
Установлена веб-консоль RHEL 8.
Для получения более подробной информации смотрите раздел Установка веб-консоли.
Вы можете отфильтровать услуги по имени или описанию, а также по включенному, выключенному или статическому автоматическому запуску. Интерфейс показывает текущее состояние сервиса и его последние журналы.
Войдите в веб-консоль RHEL с правами администратора.
Для получения более подробной информации смотрите раздел Вход в веб-консоль.
- Нажмите на Services в меню веб-консоли слева.
Вкладка по умолчанию для Services - System Services. Если Вы хотите управлять целями, сокетами, таймерами или путями, переключитесь на соответствующую закладку в меню сверху.

- Чтобы открыть настройки услуги, нажмите на выбранную услугу из списка.
Чтобы перезапустить услугу, нажмите на кнопку Restart.
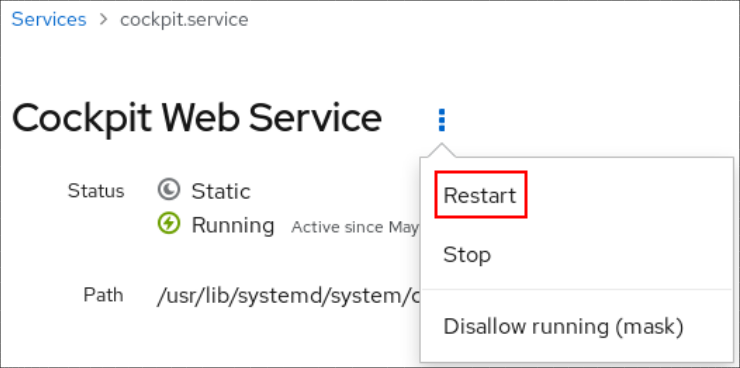
Глава 8. Настройка сетевых облигаций с помощью веб-консоли
Узнайте, как работает сетевое соединение, и настройте его в веб-консоли RHEL 8.
Веб-консоль RHEL 8 построена на базе сервиса NetworkManager.
Подробности см. в разделе Приступая к работе с NetworkManager для управления сетью.
Предпосылки
Установлена и включена веб-консоль RHEL 8.
Для получения более подробной информации смотрите раздел Установка веб-консоли.
8.1. Понимание сетевой связи
Сетевая связь - это метод объединения или агрегирования сетевых интерфейсов для обеспечения логического интерфейса с более высокой пропускной способностью или избыточностью.
Режимы active-backup, balance-tlb, и balance-alb не требуют особой конфигурации сетевого коммутатора. Однако, другие режимы связывания требуют конфигурирования коммутатора для объединения связей. Например, для коммутаторов Cisco требуется EtherChannel для режимов 0, 2 и 3, а для режима 4 требуется протокол Link Aggregation Control Protocol (LACP) и EtherChannel.
Для получения более подробной информации см. документацию на Ваш коммутатор и Linux Ethernet Bonding Driver HOWTO.
Некоторые функции сетевого соединения, такие как механизм обхода отказа, не поддерживают прямые кабельные соединения без сетевого коммутатора. Для более подробной информации смотрите раздел " Поддерживается ли склеивание прямым соединением с помощью кроссоверных кабелей? Решение KCS.
8.2. режимы фиксации
В RHEL 8 есть несколько режимов. Каждая опция режима характеризуется определенной балансировкой нагрузки и отказоустойчивостью. Поведение связанных интерфейсов зависит от режима. Режимы соединения обеспечивают отказоустойчивость, балансировку нагрузки или и то, и другое.
Режимы балансировки нагрузки
- Round Robin: Последовательная передача пакетов от первого доступного интерфейса до последнего.
Режимы отказоустойчивости
- Active Backup: Только в случае сбоя основного интерфейса один из интерфейсов резервного копирования заменяет его. Отображается только MAC-адрес, используемый активным интерфейсом.
Broadcast: Все передачи отправляются на всех интерфейсах.
ПримечаниеТрансляция значительно увеличивает сетевой трафик на всех соединенных интерфейсах.
Режимы отказоустойчивости и балансировки нагрузки
- XOR: MAC-адреса назначения равномерно распределены между интерфейсами с модуло-хэшем. Каждый интерфейс затем обслуживает одну и ту же группу MAC-адресов.
802.3ad: Устанавливает политику динамической агрегации ссылок IEEE 802.3ad. Создает группы агрегации, которые имеют одинаковые настройки скорости и дуплекса. Передает и принимает на всех интерфейсах активного агрегатора.
ПримечаниеЭтот режим требует переключателя, совместимого с 802.3ad.
- Adaptive transmit load balancing: Исходящий трафик распределяется в соответствии с текущей нагрузкой на каждый интерфейс. Входящий трафик принимается текущим интерфейсом. В случае сбоя интерфейса приема, другой интерфейс принимает на себя MAC-адрес неудачника.
Adaptive load balancing: Включает в себя балансировку нагрузки при передаче и приеме трафика IPv4.
Балансировка нагрузки при получении достигается путем переговоров по Протоколу разрешения адресов (ARP), поэтому в конфигурации облигаций необходимо установить Link Monitoring на ARP.
8.3. Добавление нового соединения с помощью веб-консоли
Настройте соединение активного резервного копирования на двух или более сетевых интерфейсах с помощью веб-консоли.
Аналогичным образом можно настроить другие режимы сетевой связи.
Предпосылки
- На сервере установлены две или более сетевых карт.
- Сетевые карты подключены к коммутатору.
Процедура
Войдите на веб-консоль.
Для получения более подробной информации смотрите раздел Вход в веб-консоль.
- Открыть Networking.
- Нажмите на кнопку Add Bond.
- В диалоговом окне Bond Settings введите имя новой облигации.
- В поле Members выберите интерфейсы, которые должны быть членами облигации.
[Необязательно] В выпадающем списке MAC выберите MAC-адрес, который будет использоваться для этого интерфейса.
Если оставить поле MAC пустым, облигация получит один из адресов, перечисленных в выпадающем списке.
В выпадающем списке Mode выберите режим.
Для получения более подробной информации см. режимы подключения к сети
Если Вы выберете Active Backup, выберите основной интерфейс.

В выпадающем меню Link Monitoring оставьте здесь опцию MII.
Только адаптивный режим балансировки нагрузки требует переключения этой опции на ARP.
- Поля Monitoring Interval, Link up delay и Link down delay, содержащие значения в миллисекундах, оставляют как есть. Измените его только в целях устранения неполадок.
Нажмите на Apply.

Чтобы убедиться в том, что облигация работает правильно, перейдите в раздел Networking и проверьте, отображают ли столбцы Sending и Receiving в таблице Interfaces сетевую активность.
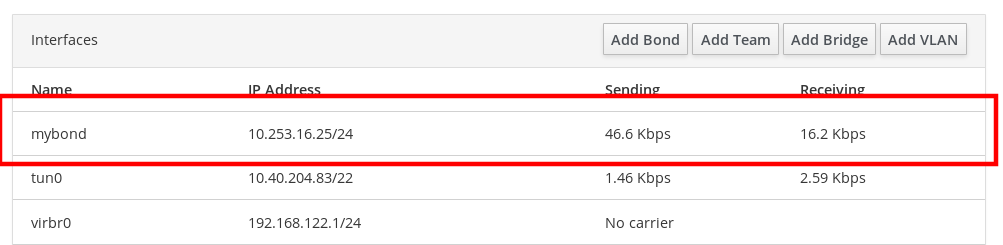
8.4. Добавление интерфейсов к соединению с помощью веб-консоли
Сетевые облигации могут включать в себя несколько интерфейсов, и Вы можете добавить или удалить любой из них в любое время.
Узнайте, как добавить сетевой интерфейс к существующему соединению.
Предпосылки
- Наличие связи с несколькими интерфейсами настроено, как описано в Раздел 8.3, «Добавление нового соединения с помощью веб-консоли».
Процедура
Войдите на веб-консоль.
Для получения более подробной информации смотрите раздел Вход в веб-консоль.
- Открыть Networking.
- В таблице Interfaces нажмите на связь, которую Вы хотите настроить.
- На экране настроек связи прокрутите вниз к таблице участников (интерфейсов).
- Нажмите на иконку .
Выберите интерфейс в выпадающем списке и нажмите на него.
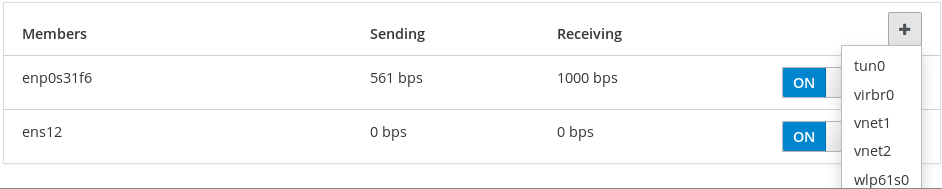
Веб-консоль RHEL 8 добавляет интерфейс к бонду.
8.5. Удаление или отключение интерфейса с помощью веб-консоли
Сетевые облигации могут включать в себя несколько интерфейсов. Если Вам необходимо сменить устройство, Вы можете удалить или отключить определенные интерфейсы из облигации, которые будут работать с остальными активными интерфейсами.
Остановить использование интерфейса, входящего в состав облигации, Вы можете:
- Извлеките интерфейс из облигации.
- Временно отключите интерфейс. Интерфейс остаётся частью облигации, но облигация не будет использоваться до тех пор, пока Вы не включите её снова.
Предпосылки
- Наличие связи с несколькими интерфейсами настроено, как описано в Раздел 8.3, «Добавление нового соединения с помощью веб-консоли».
Процедура
Войдите на веб-консоль RHEL.
Для получения более подробной информации смотрите раздел Вход в веб-консоль.
- Открыть Networking.
- Щелкните на облигации, которые Вы хотите настроить.
- В окне настроек связи прокрутите вниз к таблице портов (интерфейсов).
Выберите интерфейс и удалите или отключите его:
- Нажмите на иконку -, чтобы удалить интерфейс.
- Выключите кнопку ON/OFF.

По Вашему выбору веб-консоль либо удаляет, либо отключает интерфейс из облигации, и Вы можете увидеть его обратно в разделе Networking в качестве самостоятельного интерфейса.
8.6. Удаление или отключение связи с помощью веб-консоли
Удалите или отключите сетевой бонд с помощью веб-консоли. Если Вы деактивируете связь, то интерфейсы остаются в связи, но связь не будет использоваться для сетевого трафика.
Предпосылки
- В веб-консоли есть уже существующий бонд.
Процедура
Войдите на веб-консоль.
Для получения более подробной информации смотрите раздел Вход в веб-консоль.
- Открыть Networking.
- Нажмите на облигацию, которую Вы хотите удалить.
В окне настроек облигаций Вы можете отключить облигацию кнопкой ON/OFF или нажать кнопку Delete, чтобы навсегда удалить облигацию.
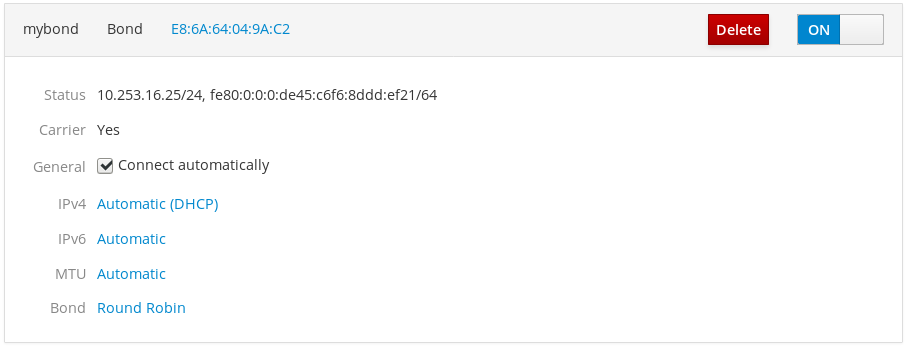
Вы можете вернуться на Networking и убедиться, что все интерфейсы из облигаций теперь являются автономными интерфейсами.
Глава 9. Настройка сетевых команд с помощью веб-консоли
Узнайте, как работает сетевая связь, каковы различия между сетевыми командами и сетевыми связями, и каковы возможности конфигурации в веб-консоли.
Дополнительно Вы можете найти рекомендации:
- Добавление новой сетевой команды
- Добавление новых интерфейсов к существующей сетевой команде
- Удаление интерфейсов из существующей сетевой команды
- Удаление сетевой команды
Предпосылки
Установлена и включена веб-консоль RHEL 8.
Для получения более подробной информации смотрите раздел Установка веб-консоли.
9.1. Понимание сетевого взаимодействия
Сетевое объединение - это функция, которая объединяет или агрегирует сетевые интерфейсы для обеспечения логического интерфейса с более высокой пропускной способностью или избыточностью.
Сетевая команда использует драйвер ядра для реализации быстрой обработки потоков пакетов, а также пользовательских библиотек и сервисов для других задач. Таким образом, объединение сети является легко расширяемым и масштабируемым решением для требований по балансировке нагрузки и резервированию.
Некоторые сетевые функции объединения, такие как механизм обхода отказа, не поддерживают прямые кабельные соединения без сетевого коммутатора. Для более подробной информации смотрите, поддерживается ли соединение прямым соединением с помощью кроссоверных кабелей?
9.2. Сравнение функций сетевого объединения и связи
Узнайте о функциях, поддерживаемых в сетевых командах и сетевых связях:
| Особенность | Сетевая связь | Сетевая команда |
|---|---|---|
| Политика в области Трансляции Tx | Да | Да |
| Круглороликовая политика Tx | Да | Да |
| Политика активного резервного копирования Tx | Да | Да |
| Поддержка LACP (802.3ad) | Да (только активный) | Да |
| хэш-ориентированная политика Tx | Да | Да |
| Пользователь может установить хэш-функцию | Нет | Да |
| Поддержка балансировки нагрузки Tx (TLB) | Да | Да |
| выбор LACP хеш-порта | Да | Да |
| Балансировка нагрузки для поддержки LACP | Нет | Да |
| Мониторинг эттуловых звеньев | Да | Да |
| мониторинг ARP-связи | Да | Да |
| Мониторинг NS/NA (IPv6) соединения | Нет | Да |
| Задержки портов вверх/вниз | Да | Да |
| Приоритеты порта и липкость ("основное" расширение опции) | Нет | Да |
| Отдельная настройка мониторинга для каждого порта | Нет | Да |
| Настройка мониторинга нескольких каналов | Лимитед | Да |
| Путь без блокировки Tx/Rx | Нет (rwlock) | Да (RCU) |
| поддержка VLAN | Да | Да |
| управление рабочим временем в пространстве пользователя | Лимитед | Да |
| Логика в пользовательском пространстве | Нет | Да |
| Расширяемость | Твердый | Easy |
| Модульная конструкция | Нет | Да |
| Производительность накладных расходов | Низкий уровень | Очень низкий |
| интерфейс D-Bus | Нет | Да |
| Штабелирование нескольких устройств | Да | Да |
| Нулевая конфигурация с помощью LLDP | Нет | (при планировании) |
| Поддержка NetworkManager | Да | Да |
9.3. Добавление новой команды с помощью веб-консоли
Настройте новую активную сетевую команду резервного копирования на двух или более сетевых интерфейсах с помощью веб-консоли.
Предпосылки
- На сервере установлены две или более сетевых карт.
- Сетевые карты подключены к коммутатору.
Процедура
Войдите на веб-консоль.
Для получения более подробной информации смотрите раздел Вход в веб-консоль
- Перейдите на вкладку Networking.
- Нажмите на кнопку Add Team.
В области Team Settings настройте параметры для новой команды:
- Добавьте имя устройства Вашей команды в поле Name.
- В поле Ports выберите все сетевые интерфейсы, которые Вы хотите добавить в команду.
- В выпадающем меню Runner выберите бегуна.
В выпадающем меню Link Watch выберите просмотрщик ссылок.
- Если Вы выберете Ethtool, то дополнительно установите задержку при переходе по ссылке и задержку при переходе по ссылке.
- Если Вы выберете ARP Ping или NSNA Ping, дополнительно установите интервал пинга и цель пинга.
Нажмите на Apply

Шаги проверки
Перейдите на вкладку Networking и проверьте, отображают ли столбцы Sending и Receiving в таблице Интерфейсы сетевую активность.

Дополнительные ресурсы
9.4. Добавление новых интерфейсов в команду с помощью веб-консоли
Сетевые команды могут включать в себя несколько интерфейсов, и в любое время можно добавить или удалить любой из них. Следующий раздел описывает, как добавить новый сетевой интерфейс к существующей команде.
Предпосылки
- Сетевая команда настроена.
Процедура
Войдите на веб-консоль.
Для получения более подробной информации смотрите раздел Вход в веб-консоль.
- Перейдите на вкладку Networking.
- В таблице Interfaces нажмите на команду, которую Вы хотите настроить.
- В окне настроек команды прокрутите вниз к таблице Ports.
- Нажмите на иконку .
Выберите интерфейс, который Вы хотите добавить, из выпадающего списка.

Веб-консоль RHEL 8 добавляет интерфейс к команде.
9.5. Удаление или отключение интерфейса из команды с помощью веб-консоли
Сетевые команды могут включать в себя несколько интерфейсов. Если Вам необходимо изменить устройство, Вы можете удалить или отключить определенные интерфейсы из сетевой команды, которая будет работать вместе с остальными активными интерфейсами.
Есть два варианта, как остановить использование интерфейса, включенного в команду:
- Удаление интерфейса из команды
- Временно отключение интерфейса. Затем интерфейс остается частью команды, но команда не будет использовать его до тех пор, пока Вы не включите его снова.
Предпосылки
- На хосте существует сетевая команда с несколькими интерфейсами.
Процедура
Войдите на веб-консоль RHEL.
Для получения более подробной информации смотрите раздел Вход в веб-консоль.
- Перейдите на вкладку Networking.
- Щелкните на команде, которую Вы хотите настроить.
- В окне настроек команды прокрутите вниз к таблице портов (интерфейсов).
Выберите интерфейс и удалите или отключите его.
- Переключите кнопку ON/OFF в положение Off, чтобы отключить интерфейс.
Нажмите на иконку - для удаления интерфейса.

По Вашему выбору веб-консоль либо удаляет, либо отключает интерфейс. Если Вы удалите интерфейс, он будет доступен на Networking в качестве отдельного интерфейса.
9.6. Удаление или отключение команды с помощью веб-консоли
Удалите или отключите сетевую команду с помощью веб-консоли. Если Вы только отключите команду, интерфейсы в команде останутся в ней, но команда не будет использоваться для сетевого трафика.
Предпосылки
- На хосте настраивается сетевая команда.
Процедура
Войдите на веб-консоль.
Для получения более подробной информации смотрите раздел Вход в веб-консоль.
- Перейдите на вкладку Networking.
- Нажмите на команду, которую Вы хотите удалить или отключить.
Удалить или отключить выбранную команду.
- Вы можете удалить команду, нажав на кнопку Удалить.
Вы можете отключить команду, переместив переключатель ВКЛ/ВЫКЛ в положение "отключено".

Шаги проверки
- Если Вы удалили команду, перейдите на Networking и убедитесь, что все интерфейсы Вашей команды теперь перечислены как отдельные интерфейсы.
Глава 10. Настройка сетевых мостов в веб-консоли
Сетевые мосты используются для подключения нескольких интерфейсов к одной подсети с одинаковым диапазоном IP-адресов.
Предпосылки
Установлена и включена веб-консоль RHEL 8.
Для получения более подробной информации смотрите раздел Установка веб-консоли.
10.1. Добавление мостов в веб-консоль
Создайте программный мост на нескольких сетевых интерфейсах с помощью веб-консоли.
Процедура
Войдите на веб-консоль RHEL.
Для получения более подробной информации смотрите раздел Вход в веб-консоль.
- Открыть Networking.
Нажмите на кнопку Add Bridge.
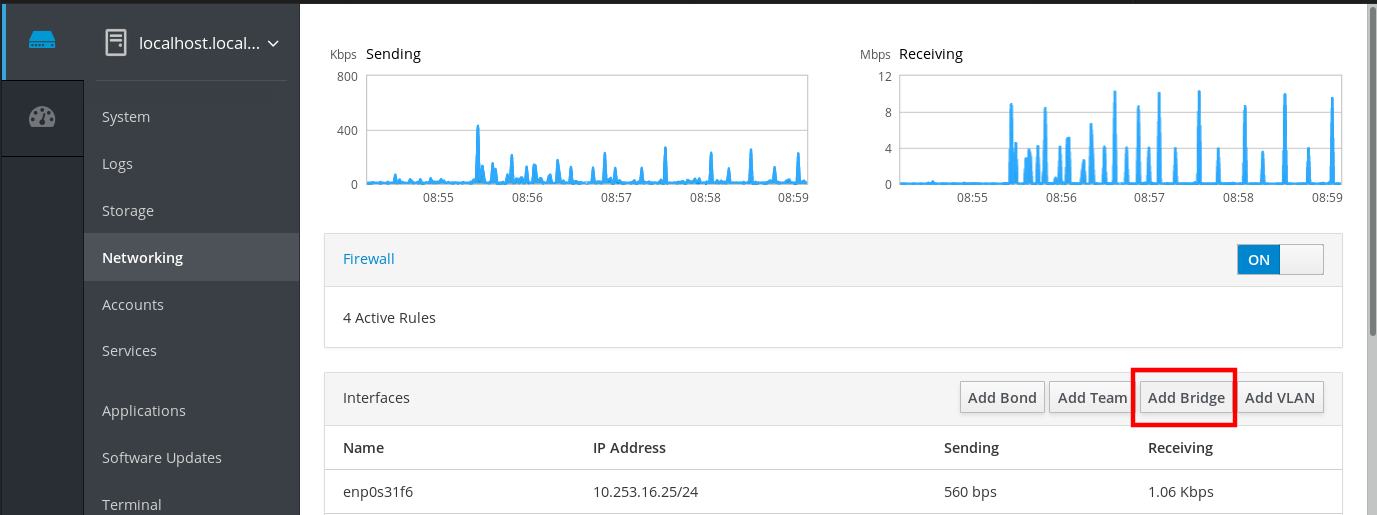
- В диалоговом окне Bridge Settings введите имя нового моста.
- В поле Port выберите интерфейсы, которые Вы хотите поместить в одну подсеть.
Опционально Вы можете выбрать Spanning Tree protocol (STP), чтобы избежать петель моста и радиопередач.
Если у Вас нет сильных предпочтений, оставьте предопределенные значения такими, какие они есть.
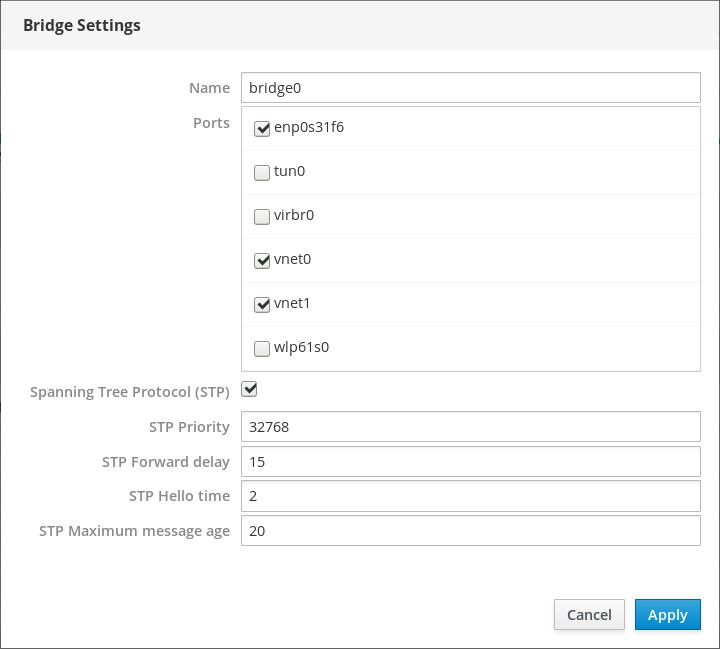
- Нажмите на Create.
В случае успешного создания моста веб-консоль отображает новый мост в разделе Networking. Проверьте значения в колонках Sending и Receiving в новом мостовом ряду.

Если Вы видите, что нулевые байты отправляются и принимаются через мост, соединение работает некорректно, и Вам необходимо настроить сетевые параметры.
10.2. Настройка статического IP-адреса в веб-консоли
IP-адрес для Вашей системы может быть назначен из пула автоматически сервером DHCP или Вы можете настроить IP-адрес вручную. IP-адрес не будет зависеть от настроек DHCP-сервера.
Узнайте, как настроить статические IPv4-адреса сетевого моста, используя веб-консоль RHEL.
Процедура
Войдите на веб-консоль RHEL.
Для получения более подробной информации смотрите раздел Вход в веб-консоль.
- Откройте раздел Networking.
Нажмите на интерфейс, в котором Вы хотите установить статический IP-адрес.

В окне деталей интерфейса нажмите на конфигурацию IPv4.

В диалоговом окне IPv4 Settings выберите Manual в выпадающем списке Addresses.

- Нажмите на Apply.
В поле Addresses введите желаемый IP-адрес, сетевую маску и шлюз.

- Нажмите на Apply.
На данный момент IP-адрес настроен и интерфейс использует новый статический IP-адрес.

10.3. Удаление интерфейсов с моста с помощью веб-консоли
Сетевые мосты могут включать в себя несколько интерфейсов. Вы можете удалить их с моста. Каждый удаленный интерфейс будет автоматически изменен на автономный.
Узнайте, как удалить сетевой интерфейс с программного моста, созданного в системе RHEL 8.
Предпосылки
- Наличие моста с несколькими интерфейсами в Вашей системе.
Процедура
Войдите на веб-консоль RHEL.
Для получения более подробной информации смотрите раздел Вход в веб-консоль.
- Открыть Networking.
Щелкните по мосту, который Вы хотите настроить.

В экране настроек моста прокрутите вниз к таблице портов (интерфейсов).

- Выберите интерфейс и нажмите на иконку -.
Веб-консоль RHEL 8 удаляет интерфейс с моста, и Вы можете увидеть его обратно в разделе Networking в качестве самостоятельного интерфейса.
10.4. Удаление мостов в веб-консоли
Вы можете удалить программный сетевой мост в веб-консоли RHEL. Все сетевые интерфейсы, включенные в мост, будут автоматически изменены на автономные.
Предпосылки
- Наличие моста в Вашей системе.
Процедура
Войдите на веб-консоль RHEL.
Для получения более подробной информации смотрите раздел Вход в веб-консоль.
- Откройте раздел Networking.
Щелкните по мосту, который Вы хотите настроить.

На экране настроек моста прокрутите вниз к таблице портов.

- Нажмите на Delete.
На данном этапе необходимо вернуться на Networking и убедиться, что все сетевые интерфейсы отображаются на закладке Interfaces. Интерфейсы, которые были частью моста, теперь могут быть неактивными. Поэтому Вам может понадобиться активировать их и задать параметры сети вручную.
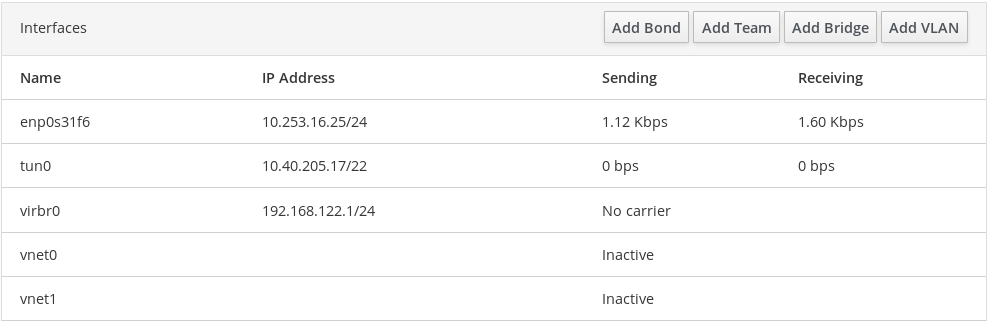
Глава 11. Настройка VLAN в веб-консоли
VLAN (Virtual LANs) - это виртуальные сети, созданные на одном физическом интерфейсе Ethernet. Каждая VLAN определяется идентификатором, который представляет собой уникальное положительное целое число и работает как отдельный интерфейс.
Узнайте, как создавать VLAN в веб-консоли RHEL.
Предпосылки
Установлена и включена веб-консоль RHEL 8.
Для получения более подробной информации смотрите раздел Установка веб-консоли.
- Наличие сетевого интерфейса в Вашей системе.
Процедура
Войдите на веб-консоль RHEL.
Для получения более подробной информации смотрите раздел Вход в веб-консоль.
- Открыть Networking.
Нажмите на кнопку Add VLAN.
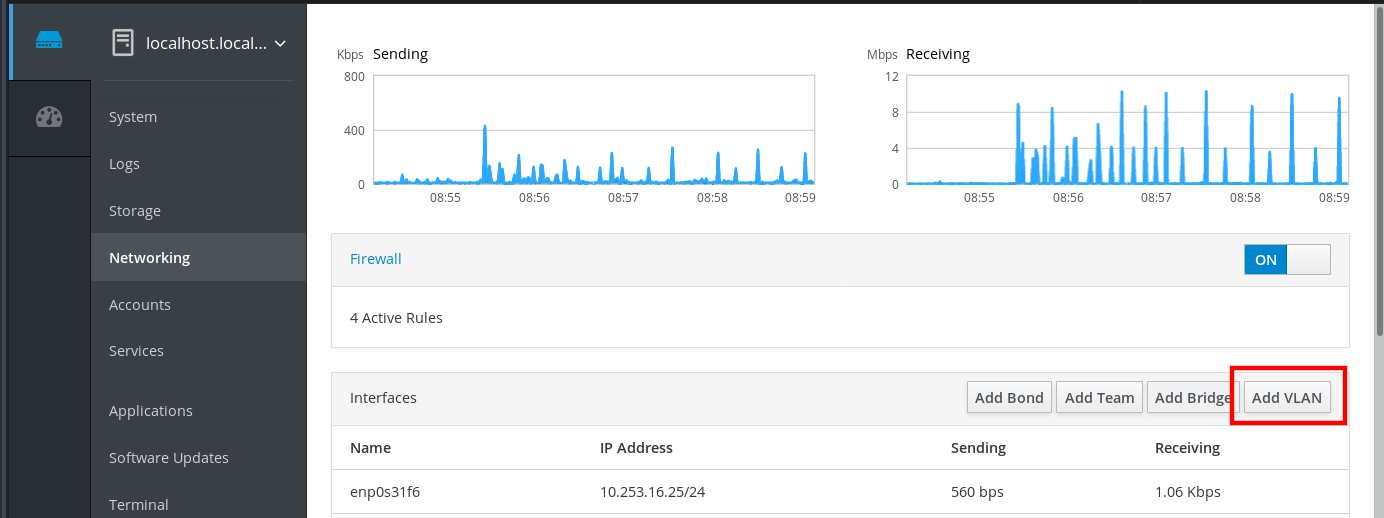
- В диалоговом окне VLAN Settings выберите физический интерфейс, для которого Вы хотите создать VLAN.
- Введите VLAN Id или просто используйте предопределенный номер.
В поле Name Вы можете увидеть предопределенное имя, состоящее из родительского интерфейса и VLAN Id. Если в этом нет необходимости, оставьте имя как есть.
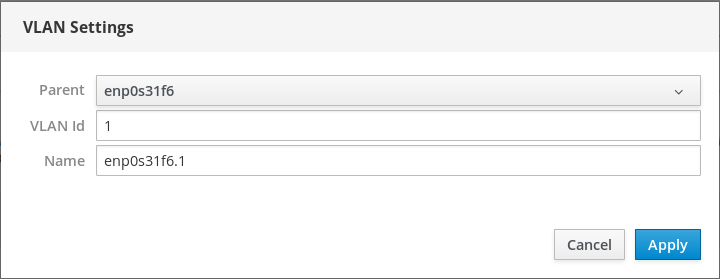
- Нажмите на Apply.
Новая VLAN была создана, и Вам нужно нажать на VLAN и настроить сетевые параметры.
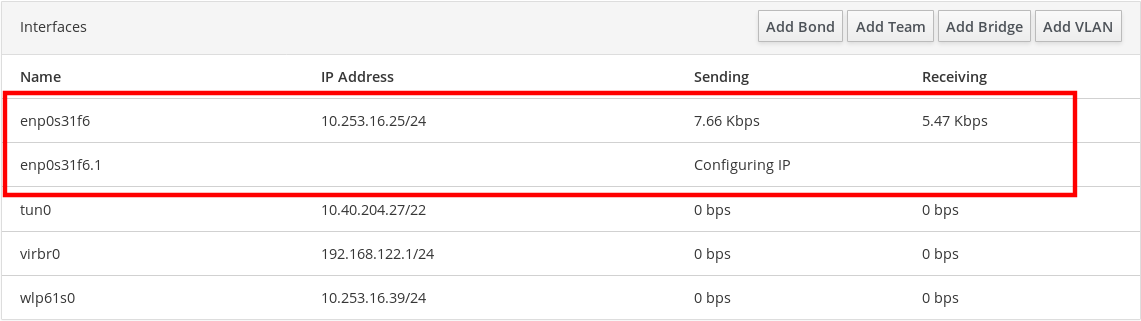
Глава 12. Настройка порта прослушивания веб-консоли
Узнайте, как разрешить новые порты или изменить существующие, используя веб-консоль RHEL.
Предпосылки
Установлена и включена веб-консоль RHEL 8.
Для получения более подробной информации смотрите раздел Установка веб-консоли.
12.1. Разрешение нового порта в системе с активным SELinux
Включите веб-консоль для прослушивания в выбранном порту.
Предпосылки
- Веб-консоль должна быть установлена и доступна. Для получения более подробной информации смотрите раздел Установка веб-консоли.
Процедура
Для портов, которые не определены любой другой частью SELinux, запустите:
$ порт семанджа -a -t websm_port_t -p tcp PORT_NUMBER
Для портов, которые уже определены другой частью SELinux, запустите:
$ порт семанджа -m -t websm_port_t -p tcp PORT_NUMBER
Изменения должны вступить в силу немедленно.
12.2. Разрешение нового порта в системе с firewalld
Включите веб-консоль для получения соединений на новом порту.
Предпосылки
- Веб-консоль должна быть установлена и доступна. Для получения более подробной информации смотрите раздел Установка веб-консоли.
-
Должна работать служба
firewalld.
Процедура
Чтобы добавить новый номер порта, выполните следующую команду:
$ sudo firewall-cmd --permanent - служебная кабина --add-port=PORT_NUMBER/tcp
Чтобы удалить старый номер порта из сервиса
cockpit, запустите:$ sudo firewall-cmd --permanent - кокпит службы --remove-port=OLD_PORT_NUMBER/tcp
Если Вы запускаете firewall-cmd --service cockpit --add-port=PORT_NUMBER/tcp только без опции --permanent, Ваше изменение будет отменено со следующей перезагрузкой firewalld или перезагрузкой системы.
12.3. Изменение порта веб-консоли
Изменить протокол управления передачей (TCP) по умолчанию на порт 9090 на другой.
Предпосылки
- Веб-консоль должна быть установлена и доступна. Для получения более подробной информации смотрите раздел Установка веб-консоли.
- Если у Вас есть SELinux, защищающий Вашу систему, Вам необходимо установить его так, чтобы позволить Cockpit слушать на новом порту. Для получения более подробной информации смотрите раздел Разрешение нового порта на системе с активным SELinux.
-
Если у Вас в качестве брандмауэра настроен
firewalld, Вам необходимо установить его так, чтобы Cockpit принимал соединения на новом порту, для получения более подробной информации смотрите раздел Разрешение нового порта на системе сfirewalld.
Процедура
Измените порт прослушивания одним из следующих способов:
Используя команду
systemctl edit cockpit.socket:Выполните следующую команду:
sudo systemctl редактирование cockpit.socket
В результате откроется файл
/etc/systemd/system/cockpit.socket.d/override.conf.Измените содержимое
override.confили добавьте новое содержимое в следующем формате:[Socket] ListenStream= ListenStream=PORT_NUMBER
В качестве альтернативы, добавьте вышеупомянутое содержание в файл
/etc/systemd/system/cockpit.socket.d/listen.conf.Создайте каталог
cockpit.socket.d.и файлlisten.conf, если они еще не существуют.
Чтобы изменения вступили в силу, выполните следующие команды:
$ sudo systemctl daemon-reload $ sudo systemctl restart cockpit.socket
Если Вы использовали
systemctl edit cockpit.socketна предыдущем шаге, то запускsystemctl daemon-reloadне нужен.
Шаги проверки
- Чтобы убедиться, что изменение прошло успешно, попробуйте подключиться к веб-консоли с новым портом.
Глава 13. Управление брандмауэром с помощью веб-консоли
Брандмауэр - это способ защиты машин от любого нежелательного трафика извне. Он позволяет пользователям контролировать входящий сетевой трафик на машинах хоста, определяя набор правил брандмауэра. Эти правила используются для сортировки входящего трафика и либо для его блокировки, либо для пропуска.
Предпосылки
Веб-консоль RHEL 8 конфигурирует сервис firewalld.
Более подробную информацию об услуге firewalld смотрите в разделе " Начало работы с файерволом".
13.1. Запуск брандмауэра через веб-консоль
Этот раздел описывает, где и как запустить системный брандмауэр RHEL 8 в веб-консоли.
Веб-консоль RHEL 8 конфигурирует сервис firewalld.
Процедура
Войдите на веб-консоль RHEL 8.
Для получения более подробной информации смотрите раздел Вход в веб-консоль.
- Откройте раздел Networking.
В разделе Firewall нажмите на ON, чтобы запустить брандмауэр.

Если Вы не видите Firewall, войдите в веб-консоль с правами администратора.
На данном этапе работает Ваш брандмауэр.
Для настройки правил брандмауэра см. Раздел 13.7, «Включение сервисов на брандмауэре с помощью веб-консоли».
13.2. Остановка брандмауэра с помощью веб-консоли
Этот раздел описывает, где и как остановить системный брандмауэр RHEL 8 в веб-консоли.
Веб-консоль RHEL 8 конфигурирует сервис firewalld.
Процедура
Войдите на веб-консоль RHEL 8.
Для получения более подробной информации смотрите раздел Вход в веб-консоль.
- Откройте раздел Networking.
В разделе Firewall нажмите на OFF, чтобы остановить это.

Если Вы не видите Firewall, войдите в веб-консоль с правами администратора.
На данном этапе брандмауэр был остановлен и не защищает Вашу систему.
13.3. файерволд
firewalld является даемоном службы брандмауэра, который предоставляет динамический настраиваемый брандмауэр на основе хоста с интерфейсом D-Bus. Будучи динамическим, он позволяет создавать, изменять и удалять правила без необходимости перезапуска демона брандмауэра каждый раз при изменении правил.
firewalld использует концепции zones и services, которые упрощают управление трафиком. Зоны - это предопределенные наборы правил. Сетевые интерфейсы и источники могут быть назначены зоне. Разрешенный трафик зависит от сети, к которой подключен Ваш компьютер, и от уровня безопасности, который назначен этой сети. Службы брандмауэра - это предопределенные правила, которые охватывают все необходимые настройки, чтобы разрешить входящий трафик для определенной службы, и они применяются в пределах зоны.
Для сетевого общения используются один или несколько сервисов ports или addresses. Брандмауэры фильтруют связь на основе портов. Чтобы разрешить сетевой трафик для сервиса, его порты должны быть open. firewalld блокирует весь трафик на портах, которые явно не установлены как открытые. Некоторые зоны, такие как trusted, по умолчанию разрешают весь трафик.
Дополнительные ресурсы
-
firewalld(1)man-страница
13.4. Зоны
firewalld может использоваться для разделения сетей на разные зоны в зависимости от уровня доверия, который пользователь решил разместить на интерфейсах и трафика внутри этой сети. Соединение может быть только частью одной зоны, но зона может быть использована для многих сетевых соединений.
NetworkManager уведомляет firewalld о зоне интерфейса. Вы можете назначить зоны для интерфейсов:
-
NetworkManager -
инструмент
firewall-config -
инструмент командной строки
firewall-cmd - Веб-консоль RHEL
Последние три могут редактировать только соответствующие файлы конфигурации NetworkManager. Если Вы изменяете зону интерфейса с помощью веб-консоли firewall-cmd или firewall-config, то запрос переадресуется на NetworkManager и не обрабатываетсяfirewalld.
Предопределенные зоны хранятся в каталоге /usr/lib/firewalld/zones/ и могут быть мгновенно применены к любому доступному сетевому интерфейсу. Эти файлы копируются в каталог /etc/firewalld/zones/ только после того, как они изменены. Настройки предопределенных зон по умолчанию следующие:
block-
Любые входящие сетевые соединения отклоняются с помощью сообщения icmp-host-запрещенного для
IPv4и icmp6-adm-запрещенного дляIPv6. Возможны только сетевые подключения, инициированные внутри системы. dmz- Для компьютеров в Вашей демилитаризованной зоне, которые общедоступны с ограниченным доступом к Вашей внутренней сети. Принимаются только выбранные входящие соединения.
drop- Любые входящие сетевые пакеты отбрасываются без какого-либо уведомления. Возможны только исходящие сетевые соединения.
external- Для использования во внешних сетях с включенной маскировкой, особенно для маршрутизаторов. Вы не доверяете другим компьютерам в сети, чтобы не навредить Вашему компьютеру. Принимаются только выбранные входящие соединения.
home- Для использования дома, когда Вы в основном доверяете другим компьютерам в сети. Принимаются только выбранные входящие соединения.
internal- Для использования во внутренних сетях, когда Вы в основном доверяете другим компьютерам в сети. Принимаются только выбранные входящие соединения.
public- Для использования в общественных местах, где Вы не доверяете другим компьютерам в сети. Принимаются только выбранные входящие соединения.
trusted- Принимаются все сетевые подключения.
work- Для использования на работе, где Вы в основном доверяете другим компьютерам в сети. Принимаются только выбранные входящие соединения.
Одна из этих зон установлена в качестве зоны default. Когда интерфейсные соединения добавляются к NetworkManager, они присваиваются зоне по умолчанию. При установке, зоной по умолчанию в firewalld является зона public. Зона по умолчанию может быть изменена.
Имена сетевых зон должны быть понятными и позволять пользователям быстро принимать разумные решения. Чтобы избежать любых проблем с безопасностью, просмотрите конфигурацию зоны по умолчанию и отключите все ненужные услуги в соответствии с Вашими потребностями и оценкой рисков.
Дополнительные ресурсы
-
firewalld.zone(5)man-страница
13.5. Зоны в веб-консоли
Брандмауэрные зоны являются новыми в RHEL 8.1.0 Beta.
Веб-консоль Red Hat Enterprise Linux реализует основные функции службы firewalld и позволяет Вам:
- Добавьте предопределенные зоны брандмауэра к определенному интерфейсу или диапазону IP-адресов
- Настройте зоны с выбором сервисов в список включенных сервисов
- Отключить услугу, удалив эту услугу из списка разрешенных
- Удалить зону из интерфейса
13.6. Включение зон с помощью веб-консоли
Веб-консоль позволяет Вам применять предопределенные и существующие зоны брандмауэра на определенном интерфейсе или диапазоне IP-адресов. Этот раздел описывает, как включить зону на интерфейсе.
Предпосылки
Установлена веб-консоль RHEL 8.
Для получения более подробной информации смотрите раздел Установка веб-консоли.
Брандмауэр должен быть включен.
Подробности см. на сайте Раздел 13.1, «Запуск брандмауэра через веб-консоль».
Процедура
Войдите в веб-консоль RHEL с правами администратора.
Для получения более подробной информации смотрите раздел Вход в веб-консоль.
- Нажмите на Networking.
Нажмите на заголовок поля Firewall.

Если Вы не видите Firewall, войдите в веб-консоль с правами администратора.
- В разделе Firewall нажмите на Add Services.
- Нажмите на кнопку Add Zone.
В диалоговом окне Add Zone выберите зону по шкале Trust level.
Здесь Вы можете увидеть все зоны, предопределенные в сервисе
firewalld.- В части Interfaces выберите интерфейс или интерфейсы, к которым применяется выбранная зона.
В части Allowed Addresses Вы можете выбрать, применяется ли данная зона:
- вся подсеть
или диапазон IP-адресов в следующем формате:
- 192.168.1.0
- 192.168.1.0/24
- 192.168.1.0/24, 192.168.1.0
Нажмите на кнопку Add zone.
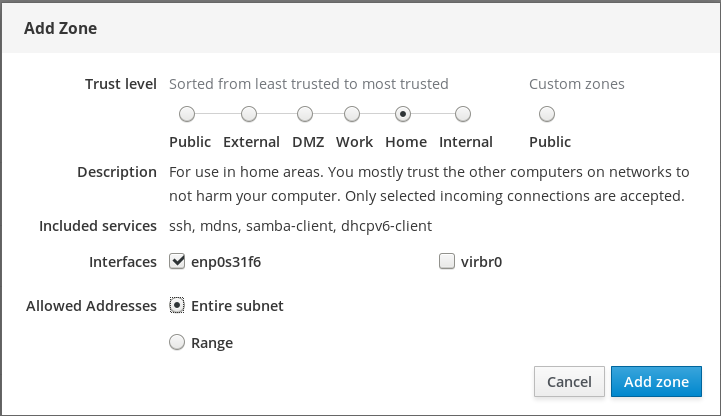
Проверьте конфигурацию в Active zones.
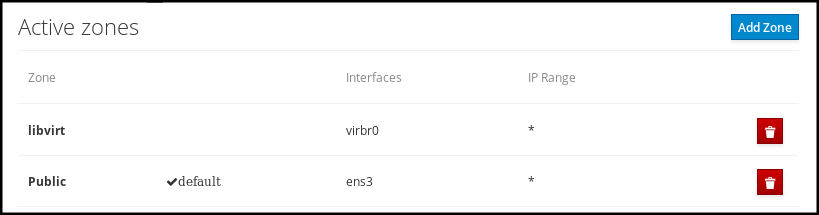
13.7. Включение сервисов на брандмауэре с помощью веб-консоли
По умолчанию службы добавляются в зону брандмауэра по умолчанию. Если Вы используете больше зон брандмауэра на большем количестве сетевых интерфейсов, Вы должны сначала выбрать зону, а затем добавить службу с портом.
Веб-консоль RHEL 8 отображает предопределенные сервисы firewalld, и Вы можете добавить их в активные зоны брандмауэра.
Веб-консоль RHEL 8 конфигурирует сервис firewalld.
Веб-консоль не разрешает общие правила firewalld, которые не перечислены в веб-консоли.
Предпосылки
Установлена веб-консоль RHEL 8.
Для получения более подробной информации смотрите раздел Установка веб-консоли.
Брандмауэр должен быть включен.
Подробности см. на сайте Раздел 13.1, «Запуск брандмауэра через веб-консоль».
Процедура
Войдите в веб-консоль RHEL с правами администратора.
Для получения более подробной информации смотрите раздел Вход в веб-консоль.
- Нажмите на Networking.
Нажмите на заголовок поля Firewall.

Если Вы не видите Firewall, войдите в веб-консоль с правами администратора.
В разделе Firewall нажмите на Add Services.

В диалоговом окне Add Services выберите зону, для которой Вы хотите добавить услугу.
Диалоговое окно Add Services включает список активных зон брандмауэра только в том случае, если система включает несколько активных зон.
Если система использует только одну (по умолчанию) зону, диалог не включает в себя настройки зон.
- В диалоговом окне Add Services найдите службу, которую Вы хотите включить на брандмауэре.
Включите желаемые услуги.
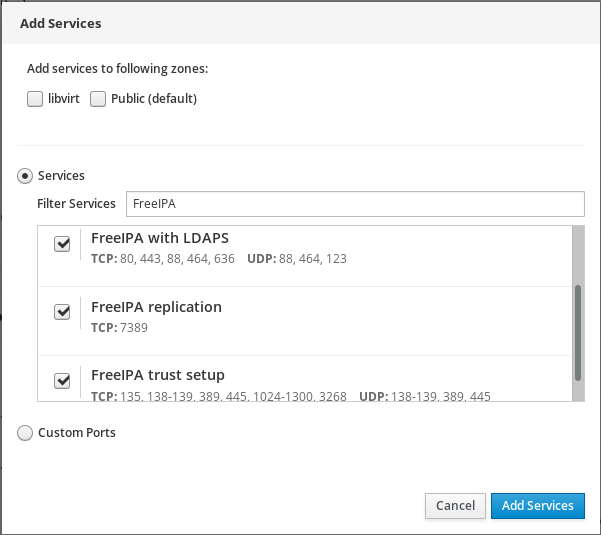
- Нажмите на Add Services.
На данный момент веб-консоль RHEL 8 отображает сервис в списке Allowed Services.
13.8. Настройка пользовательских портов с помощью веб-консоли
Веб-консоль позволяет добавлять:
- Услуги прослушивания в стандартных портах Раздел 13.7, «Включение сервисов на брандмауэре с помощью веб-консоли»
- Услуги прослушивания в пользовательских портах.
Этот раздел описывает, как добавлять сервисы с настроенными пользовательскими портами.
Предпосылки
Установлена веб-консоль RHEL 8.
Для получения более подробной информации смотрите раздел Установка веб-консоли.
Брандмауэр должен быть включен.
Подробности см. на сайте Раздел 13.1, «Запуск брандмауэра через веб-консоль».
Процедура
Войдите в веб-консоль RHEL с правами администратора.
Для получения более подробной информации смотрите раздел Вход в веб-консоль.
- Нажмите на Networking.
Нажмите на заголовок поля Firewall.

Если Вы не видите Firewall, войдите в веб-консоль с правами администратора.
В разделе Firewall нажмите на Add Services.

В диалоговом окне Add Services выберите зону, для которой Вы хотите добавить услугу.
Диалоговое окно Add Services включает список активных зон брандмауэра только в том случае, если система включает несколько активных зон.
Если система использует только одну (по умолчанию) зону, диалог не включает в себя настройки зон.
- В диалоговом окне Add Ports нажмите на радиокнопку Custom Ports.
В полях TCP и UDP добавьте порты в соответствии с примерами. Вы можете добавлять порты в следующих форматах:
- Номера портов, например 22
- Диапазон номеров портов, таких как 5900-5910
- Псевдонимы, такие как nfs, rsync
ПримечаниеВы можете добавить несколько значений в каждое поле. Значения должны быть разделены запятой и без пробела, например: 8080,8081,http
После добавления номера порта в поля TCP и/или UDP проверьте название услуги в поле Name.
В поле Name отображается название сервиса, для которого зарезервирован данный порт. Вы можете переписать название, если уверены, что этот порт свободен для использования и серверу не нужно общаться на этом порту.
- В поле Name добавьте название услуги, включая определенные порты.
Нажмите на кнопку Add Ports.
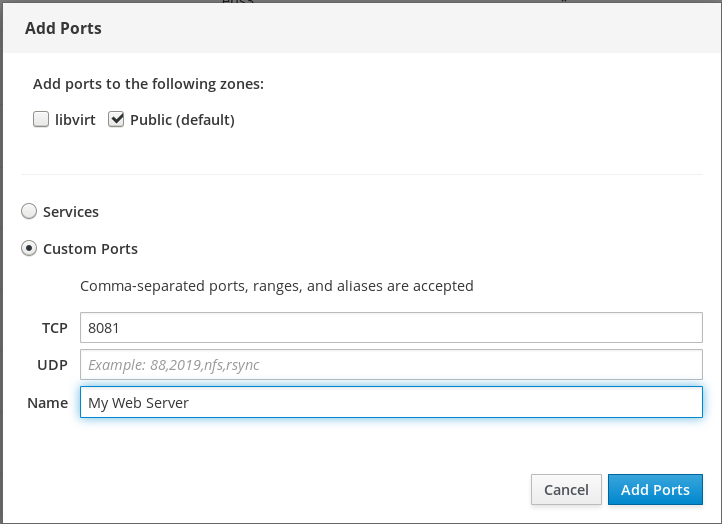
Чтобы проверить настройки, перейдите на страницу Firewall и найдите услугу в списке Allowed Services.
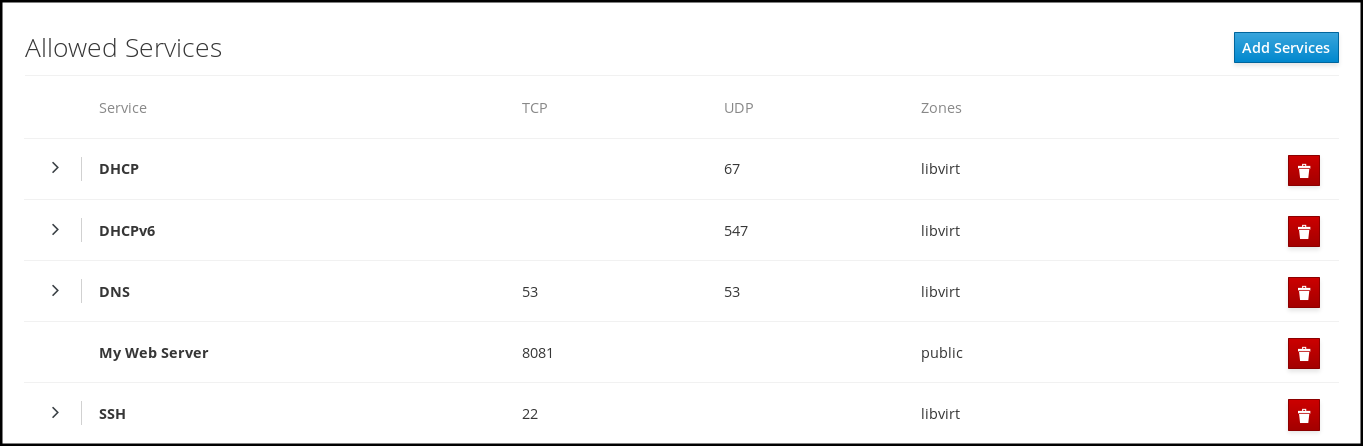
13.9. Выключение зон с помощью веб-консоли
Этот раздел описывает, как отключить зону брандмауэра в конфигурации брандмауэра с помощью веб-консоли.
Предпосылки
Установлена веб-консоль RHEL 8.
Для получения более подробной информации смотрите раздел Установка веб-консоли.
Процедура
Войдите в веб-консоль RHEL с правами администратора.
Для получения более подробной информации смотрите раздел Вход в веб-консоль.
- Нажмите на Networking.
Нажмите на заголовок поля Firewall.

Если Вы не видите Firewall, войдите в веб-консоль с правами администратора.
На таблице Active zones нажмите на иконку Delete в зоне, которую Вы хотите удалить.

Теперь зона отключена и интерфейс не включает в себя открытые сервисы и порты, которые были сконфигурированы в зоне.
Глава 14. Применение сгенерированной книги игр
При устранении неполадок с SELinux, веб-консоль может сгенерировать скрипт оболочки или Ansible playbook, который затем можно экспортировать и применить для большего количества машин.
Предпосылки
Интерфейс веб-консоли должен быть установлен и доступен.
Для получения более подробной информации смотрите раздел Установка веб-консоли.
Процедура
- Нажмите на SELinux.
Нажмите на "Посмотреть автоматизацию script" в верхней правой части.
Открывается окно с сгенерированным скриптом. Вы можете перемещаться между скриптом оболочки и закладкой "Параметры генерации книги воспроизведения".
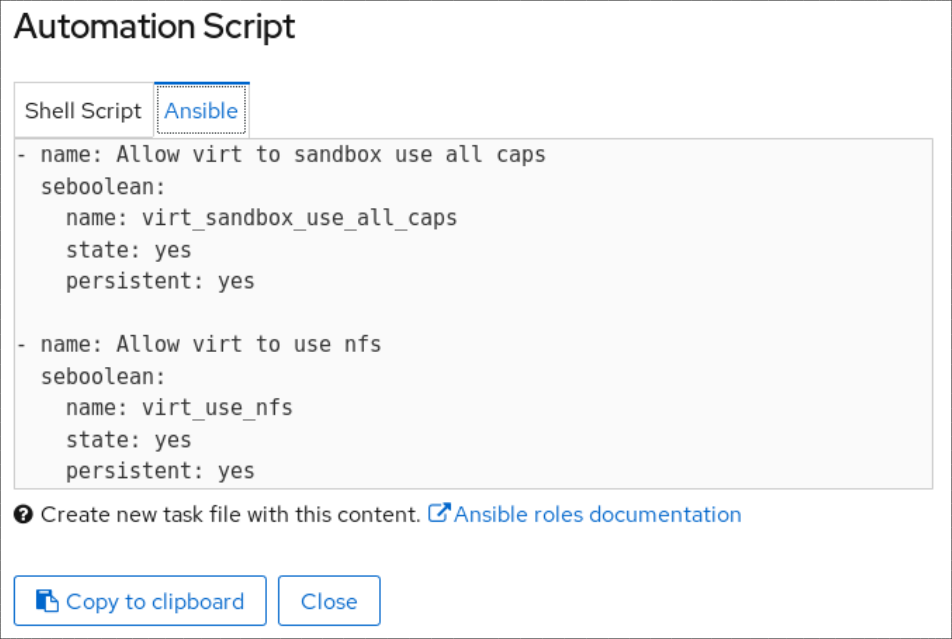
- Нажмите кнопку Копировать в буфер обмена, чтобы выбрать сценарий или плейбук и применить его.
В результате у Вас есть скрипт автоматизации, который Вы можете применить к большему количеству машин.
Дополнительные ресурсы
- Устранение неполадок, связанных с SELinux
- Развертывание одной и той же конфигурации SELinux на нескольких системах
-
Более подробную информацию о команде
ansible-playbookможно найти на man-страницеansible-playbook(1).
Глава 15. Управление разделами с помощью веб-консоли
Узнайте, как управлять файловыми системами на RHEL 8 с помощью веб-консоли.
Подробную информацию о доступных файловых системах см. в разделе Обзор доступных файловых систем.
15.1. Отображение разделов, отформатированных с помощью файловых систем, в веб-консоли
Раздел Storage в веб-консоли отображает все доступные файловые системы в таблице Filesystems.
В этом разделе Вы перейдете к списку разделов, отформатированных файловыми системами, которые отображаются в веб-консоли.
Предпосылки
-
Пакет
cockpit-storagedустановлен в Вашей системе. Веб-консоль должна быть установлена и доступна.
Для получения более подробной информации смотрите раздел Установка веб-консоли.
Процедура
Войдите на веб-консоль RHEL.
Для получения более подробной информации смотрите раздел Вход в веб-консоль.
- Нажмите на вкладку Storage.
В таблице Filesystems Вы можете увидеть все доступные разделы, отформатированные с файловыми системами, их название, размер и количество свободного места на каждом разделе.

15.2. Создание разделов в веб-консоли
Для создания нового раздела:
- Использовать существующую таблицу разделов
- Создать раздел
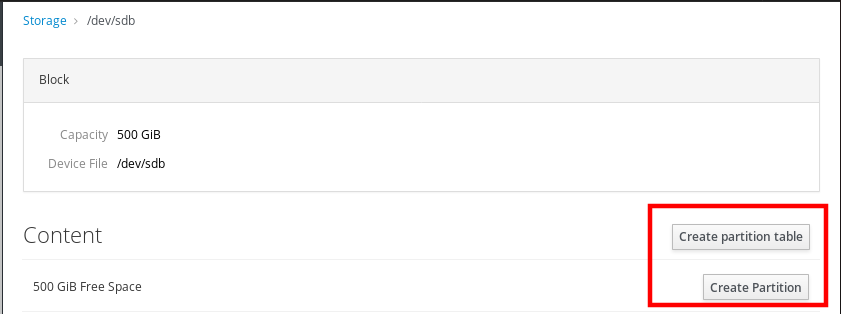
Предпосылки
-
Пакет
cockpit-storagedустановлен в Вашей системе. Веб-консоль должна быть установлена и доступна.
Для получения более подробной информации смотрите раздел Установка веб-консоли.
- Неформатированный том, подключенный к системе, видимый в таблице Other Devices на закладке Storage.
Процедура
Войдите на веб-консоль RHEL.
Для получения более подробной информации смотрите раздел Вход в веб-консоль.
- Перейдите на вкладку Storage.
- В таблице Other Devices щелкните на том, в котором Вы хотите создать раздел.
- В разделе Content нажмите на кнопку Create Partition.
- В диалоговом окне Create partition выберите размер нового раздела.
В выпадающем меню Erase выберите:
- Don’t overwrite existing data- веб-консоль RHEL перезаписывает только заголовок диска. Преимуществом этой опции является скорость форматирования.
- Overwrite existing data with zeros- веб-консоль RHEL перезаписывает весь диск нулями. Этот вариант медленнее, потому что программа должна пройти через весь диск, но это более безопасно. Используйте эту опцию, если диск содержит какие-либо данные и Вам необходимо перезаписать их.
В выпадающем меню Type выберите файловую систему:
- Файловая системаXFS поддерживает большие логические объемы, переключение физических дисков в режиме онлайн без выхода из строя, а также рост существующей файловой системы. Оставьте эту файловую систему выбранной, если у Вас нет других сильных предпочтений.
Поддержка файловой системыext4:
- Логические объемы
- Переключение физических дисков в режиме онлайн без отключения
- Рост файловой системы
- Уменьшение файловой системы
Дополнительная опция - включение шифрования раздела, выполняемого LUKS (Linux Unified Key Setup), что позволяет зашифровать том с помощью парольной фразы.
- В поле Name введите логическое название тома.
В выпадающем меню Mounting выберите Custom.
Опция Default не гарантирует, что файловая система будет смонтирована при следующей загрузке.
- В поле Mount Point добавьте путь к монтировке.
- Выберите Mount at boot.
Нажмите на кнопку Create partition.

Форматирование может занять несколько минут в зависимости от размера тома и того, какие параметры форматирования выбраны.
После успешного завершения форматирования на вкладке Filesystem Вы можете ознакомиться с деталями отформатированного логического тома.
Чтобы проверить, что раздел был успешно добавлен, перейдите на вкладку Storage и проверьте таблицу Filesystems.

15.3. Удаление разделов в веб-консоли
Этот пункт является введением в модуль процедуры: краткое описание процедуры.
Предпосылки
-
Пакет
cockpit-storagedустановлен в Вашей системе. Веб-консоль должна быть установлена и доступна.
Для получения более подробной информации смотрите раздел Установка веб-консоли.
Отключите файловую систему раздела.
Подробную информацию о монтаже и демонтаже перегородок см. на сайте Раздел 15.4, «Монтаж и демонтаж файловых систем в веб-консоли».
Процедура
Войдите на веб-консоль RHEL.
Для получения более подробной информации смотрите раздел Вход в веб-консоль.
- Нажмите на вкладку Storage.
- В таблице Filesystems выберите том, в котором Вы хотите удалить раздел.
В разделе Content нажмите на раздел, который Вы хотите удалить.

Раздел скатывается вниз, и Вы можете нажать на кнопку Delete.
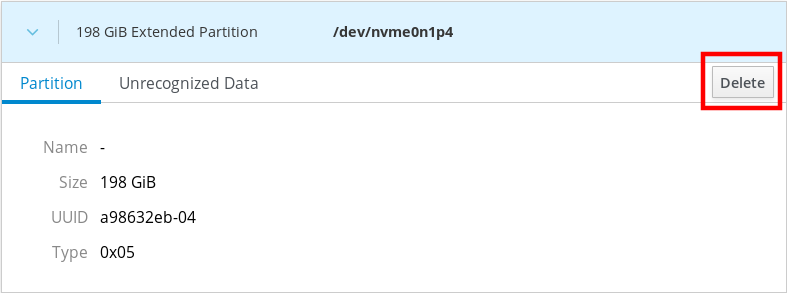
Перегородка не должна быть смонтирована и использована.
Чтобы проверить, что раздел был успешно удален, перейдите на вкладку Storage и проверьте таблицу Content.
15.4. Монтаж и демонтаж файловых систем в веб-консоли
Для того, чтобы иметь возможность использовать разделы на RHEL-системах, необходимо смонтировать файловую систему на разделе как устройство.
Вы также можете размонтировать файловую систему, и система RHEL перестанет ее использовать. Размонтирование файловой системы позволяет удалять, удалять или переформатировать устройства.
Предпосылки
-
Пакет
cockpit-storagedустановлен в Вашей системе. Веб-консоль должна быть установлена и доступна.
Для получения более подробной информации смотрите раздел Установка веб-консоли.
- Если Вы хотите размонтировать файловую систему, убедитесь, что система не использует файлы, службы или приложения, хранящиеся в разделе.
Процедура
Войдите на веб-консоль RHEL.
Для получения более подробной информации смотрите раздел Вход в веб-консоль.
- Нажмите на вкладку Storage.
- В таблице Filesystems выберите том, в котором Вы хотите удалить раздел.
- В разделе Content нажмите на раздел, чью файловую систему Вы хотите смонтировать или размонтировать.
Нажмите на кнопку Mount или Unmount.

В этот момент файловая система была смонтирована или размонтирована в соответствии с Вашими действиями.
Глава 16. Управление креплениями NFS в веб-консоли
Веб-консоль RHEL 8 позволяет монтировать удаленные каталоги, используя протокол сетевой файловой системы (NFS).
NFS позволяет достигать и монтировать удаленные каталоги, расположенные в сети и работать с файлами так, как если бы каталог находился на Вашем физическом диске.
Предпосылки
Установлена веб-консоль RHEL 8.
Для получения более подробной информации смотрите раздел Установка веб-консоли.
-
Пакет
cockpit-storagedустановлен в Вашей системе. - Имя или IP-адрес NFS-сервера.
- Путь к директории на удаленном сервере.
16.1. Подключение NFS креплений в веб-консоли
Подключите удаленный каталог к Вашей файловой системе с помощью NFS.
Предпосылки
- Имя или IP-адрес NFS-сервера.
- Путь к директории на удаленном сервере.
Процедура
Войдите на веб-консоль RHEL 8.
Для получения более подробной информации смотрите раздел Вход в веб-консоль.
- Нажмите на Storage.
Нажмите на в разделе NFS mounts.

- В диалоговом окне New NFS Mount введите сервер или IP-адрес удаленного сервера.
- В поле Path on Server введите путь к каталогу, который Вы хотите смонтировать.
- В поле Local Mount Point введите путь, по которому Вы хотите найти каталог в Вашей локальной системе.
- Выберите Mount at boot. Это гарантирует, что каталог будет доступен и после перезапуска локальной системы.
По желанию, выберите Mount read only, если Вы не хотите изменять содержание.
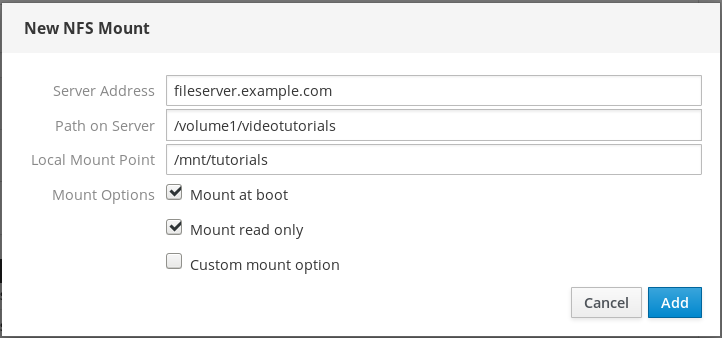
- Нажмите на Add.
В этот момент Вы можете открыть каталог для монтирования и убедиться, что содержимое доступно.

Для устранения неполадок с соединением Вы можете настроить его с помощью опций пользовательского крепления.
16.2. Настройка опций NFS монтирования в веб-консоли
Отредактируйте существующее крепление для NFS и добавьте пользовательские опции крепления.
Пользовательские опции монтирования могут помочь Вам в устранении неполадок при подключении или изменении параметров монтирования NFS, таких как изменение ограничений по таймауту или настройка аутентификации.
Предпосылки
- Добавлено крепление NFS.
Процедура
Войдите на веб-консоль RHEL 8.
Для получения более подробной информации смотрите раздел Вход в веб-консоль.
- Нажмите на Storage.
- Нажмите на NFS крепление, которое Вы хотите настроить.
Если удаленный каталог смонтирован, нажмите Unmount.
Каталог не должен быть смонтирован во время настройки пользовательских опций монтирования. В противном случае веб-консоль не сохранит конфигурацию, что приведет к ошибке.

Нажмите на Edit.
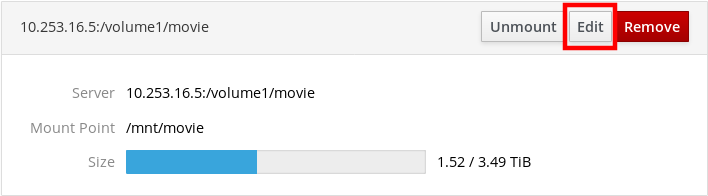
- В диалоговом окне NFS Mount выберите Custom mount option.
Введите параметры монтирования, разделенные запятой. Например:
-
nfsvers=4- номер версии NFS-протокола -
soft-тип восстановления после таймаута NFS запроса -
sec=krb5-файлы на NFS-сервере могут быть защищены аутентификацией Kerberos. И клиент, и сервер NFS должны поддерживать аутентификацию Kerberos.
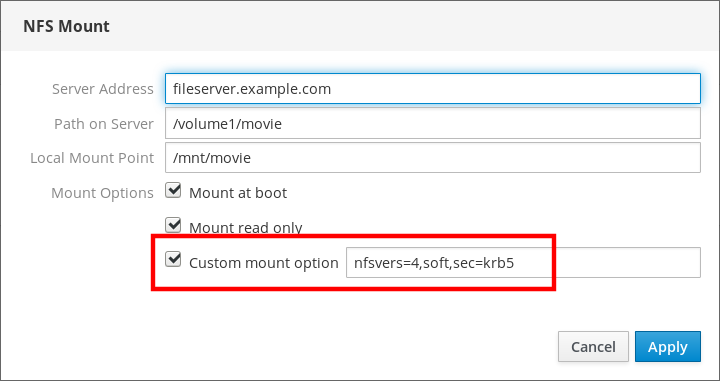
Для получения полного списка опций монтирования NFS, введите
man nfsв командной строке.-
- Нажмите на Apply.
- Нажмите на Mount.
Теперь Вы можете открыть смонтированный каталог и проверить, что содержимое доступно.

Глава 17. Управление резервными массивами независимых дисков в веб-консоли
Резервные массивы независимых дисков (RAID) представляют собой способ организации большего количества дисков в одном хранилище. RAID защищает данные, хранящиеся на дисках, от выхода из строя диска.
RAID использует следующие стратегии распределения данных:
- Зеркалирование - данные копируются в два разных места. Если один из дисков выйдет из строя, у Вас есть копия, и Ваши данные не будут потеряны.
- Стриптиз - данные равномерно распределяются между дисками.
Степень защиты зависит от уровня RAID.
Веб-консоль RHEL поддерживает следующие уровни RAID:
- RAID 0 (Полоса)
- RAID 1 (Зеркало)
- RAID 4 (Выделенная четность)
- RAID 5 (Распределенная четность)
- RAID 6 (Двойная Распределенная Частичность)
- RAID 10 (Полоса зеркал)
Прежде чем Вы сможете использовать диски в RAID, Вам необходимо это сделать:
- Создайте RAID.
- Отформатируйте его с помощью файловой системы.
- Подключите RAID к серверу.
Предпосылки
Установлена веб-консоль RHEL 8.
Для получения более подробной информации смотрите раздел Установка веб-консоли.
-
Пакет
cockpit-storagedустановлен в Вашей системе. Веб-консоль RHEL 8 запущена и доступна.
Для получения более подробной информации смотрите раздел Установка веб-консоли.
17.1. Создание RAID в веб-консоли
Настройте RAID в веб-консоли RHEL 8.
Предпосылки
- Физические диски, подключенные к системе. Каждый уровень RAID требует разного количества дисков.
Процедура
- Откройте веб-консоль RHEL 8.
- Нажмите на Storage.
Нажмите на иконку в поле RAID Devices.

- В диалоговом окне Create RAID Device введите имя нового RAID-массива.
- В выпадающем списке RAID Level выберите уровень RAID, который Вы хотите использовать.
В раскрывающемся списке Chunk Size оставьте предопределенное значение как есть.
Значение Chunk Size определяет, насколько велик размер каждого блока для записи данных. Если размер блока 512 KiB, то система записывает первый 512 KiB на первый диск, второй 512 KiB записывается на второй диск, а третий блок записывается на третий диск. Если в массиве RAID есть три диска, то четвертый 512 KiB снова записывается на первый диск.
Выберите диски, которые Вы хотите использовать для RAID.
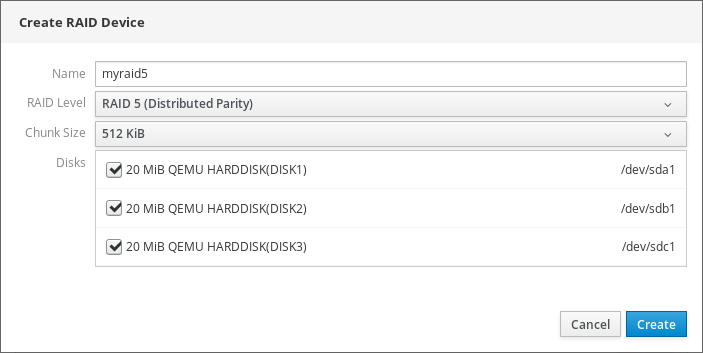
- Нажмите на Create.
В разделе Storage Вы можете увидеть новый RAID в окне RAID devices и отформатировать его.

Теперь у Вас есть следующие опции, как отформатировать и смонтировать новый RAID в веб-консоли:
17.2. Форматирование RAID в веб-консоли
Отформатируйте новое программное RAID устройство, созданное в веб-интерфейсе RHEL 8.
Предпосылки
- Физические диски подключаются и видны с помощью RHEL 8.
- Создан RAID.
- Рассмотрим файловую систему, которая будет использоваться для RAID.
- Рассмотрим возможность создания таблицы разметки.
Процедура
- Откройте веб-консоль RHEL 8.
- Нажмите на Storage.
- В окне RAID devices выберите RAID, который Вы хотите отформатировать, нажав на него.
- В окне деталей RAID прокрутите вниз к части Content.
Щелкните на вновь созданный RAID.
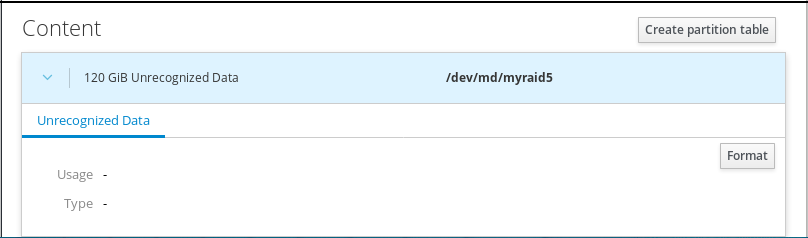
- Нажмите на кнопку Format.
В выпадающем списке Erase выберите:
- Don’t overwrite existing data- веб-консоль RHEL перезаписывает только заголовок диска. Преимуществом этой опции является скорость форматирования.
- Overwrite existing data with zeros- веб-консоль RHEL перезаписывает весь диск нулями. Этот вариант медленнее, так как программа должна пройти через весь диск. Используйте эту опцию, если RAID включает в себя какие-либо данные и Вам необходимо перезаписать их.
- В раскрывающемся списке Type выберите файловую систему XFS, если у Вас нет другого сильного предпочтения.
- Введите имя файловой системы.
В выпадающем списке Mounting выберите Custom.
Опция Default не гарантирует, что файловая система будет смонтирована при следующей загрузке.
- В поле Mount Point добавьте путь к монтировке.
-
Выберите Mount at boot

Нажмите на кнопку Format.
Форматирование может занять несколько минут в зависимости от используемых опций форматирования и размера RAID.
После успешного завершения, Вы можете просмотреть детали отформатированного RAID на закладке Filesystem.
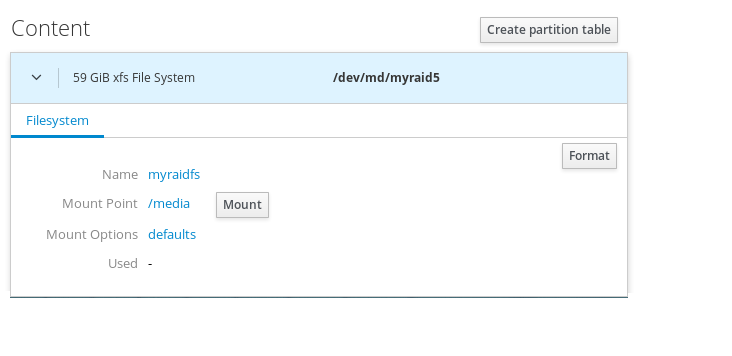
- Для использования RAID нажмите на Mount.
На данный момент система использует смонтированный и отформатированный RAID.
17.3. Использование веб-консоли для создания таблицы разделов на массиве RAID
Отформатируйте RAID с помощью таблицы разделов на новом программном RAID устройстве, созданном в веб-интерфейсе RHEL 8.
RAID требует форматирования, как и любое другое устройство хранения данных. У Вас есть два варианта:
- Форматирование устройства RAID без разделов
- Создать таблицу разделов с разделами
Предпосылки
- Физические диски подключаются и видны с помощью RHEL 8.
- Создан RAID.
- Рассмотрим файловую систему, используемую для RAID.
- Рассмотрим вопрос о создании таблицы разметки.
Процедура
- Откройте веб-консоль RHEL 8.
- Нажмите на Storage.
- В окне RAID devices выберите RAID, который Вы хотите отредактировать.
- В окне деталей RAID прокрутите вниз к части Content.
Щелкните на вновь созданный RAID.
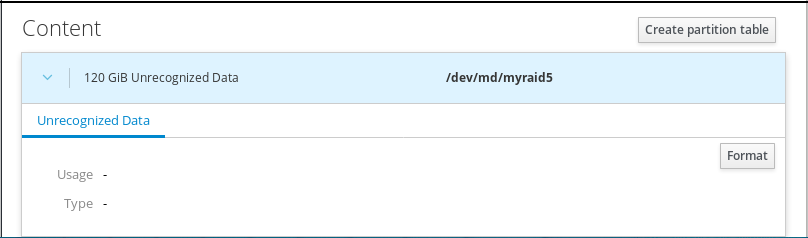
- Нажмите на кнопку Create partition table.
В выпадающем списке Erase выберите:
- Don’t overwrite existing data- веб-консоль RHEL перезаписывает только заголовок диска. Преимуществом этой опции является скорость форматирования.
- Overwrite existing data with zeros- веб-консоль RHEL переписывает весь RAID с нулями. Этот вариант работает медленнее, так как программа должна пройти через весь RAID. Используйте эту опцию, если RAID включает в себя какие-либо данные и Вам необходимо перезаписать их.
В выпадающем списке Partitioning выберите:
- Совместимость с современной системой и жесткими дисками > 2TB (GPT)- GUID Partition Table - это современная рекомендуемая система разметки для больших RAID-массивов с более чем четырьмя разделами.
Совместимость со всеми системами и устройствами (MBR) - Master Boot Record работает с дисками размером до 2 ТБ. MBR также поддерживает четыре основных раздела максимум.

- Нажмите на Format.
В этот момент была создана таблица разметки, и Вы можете создавать простенки.
Для создания разделов см. раздел Использование веб-консоли для создания разделов на RAID.
17.4. Использование веб-консоли для создания разделов на массиве RAID
Создайте простенок в существующей таблице простенков.
Предпосылки
Создается таблица разделов.
Для получения более подробной информации см Раздел 17.3, «Использование веб-консоли для создания таблицы разделов на массиве RAID»
Процедура
- Откройте веб-консоль RHEL 8.
- Нажмите на Storage.
- В окне RAID devices нажмите на RAID, который Вы хотите отредактировать.
- В окне деталей RAID прокрутите вниз к части Content.
- Щелкните на вновь созданный RAID.
- Нажмите на Create Partition.
- В диалоговом окне Create partition установите размер первого раздела.
В выпадающем списке Erase выберите:
- Don’t overwrite existing data- веб-консоль RHEL перезаписывает только заголовок диска. Преимуществом этой опции является скорость форматирования.
- Overwrite existing data with zeros- веб-консоль RHEL переписывает весь RAID с нулями. Этот вариант работает медленнее, так как программа должна пройти через весь RAID. Используйте эту опцию, если RAID включает в себя какие-либо данные и Вам необходимо перезаписать их.
- В раскрывающемся списке Type выберите файловую систему XFS, если у Вас нет другого сильного предпочтения.
- Введите любое имя для файловой системы. Не используйте пробелы в имени.
В выпадающем списке Mounting выберите Custom.
Опция Default не гарантирует, что файловая система будет смонтирована при следующей загрузке.
- В поле Mount Point добавьте путь к монтировке.
- Выберите Mount at boot.
Нажмите на Create partition.
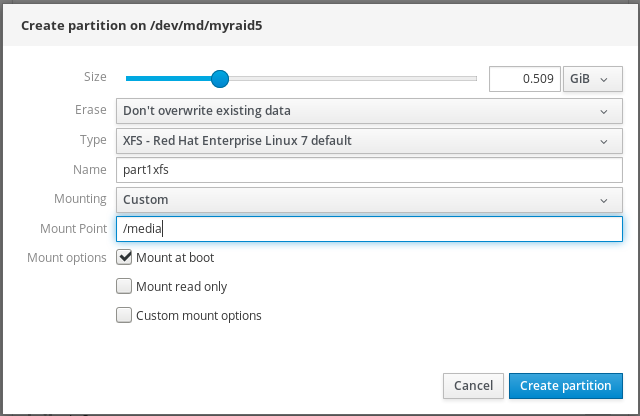
Форматирование может занять несколько минут в зависимости от используемых опций форматирования и размера RAID.
После успешного завершения можно продолжить создание других разделов.
На данный момент система использует смонтированный и отформатированный RAID.
17.5. Использование веб-консоли для создания группы томов поверх RAID-массива
Постройте группу томов из программного RAID.
Предпосылки
- Устройство RAID, которое не форматируется и не монтируется.
Процедура
- Откройте веб-консоль RHEL 8.
- Нажмите на Storage.
- Нажмите на иконку в поле Volume Groups.
- В диалоговом окне Create Volume Group введите имя новой группы томов.
В списке Disks выберите RAID-устройство.
Если Вы не видите RAID в списке, отключите его от системы. Устройство RAID не должно использоваться системой RHEL 8.
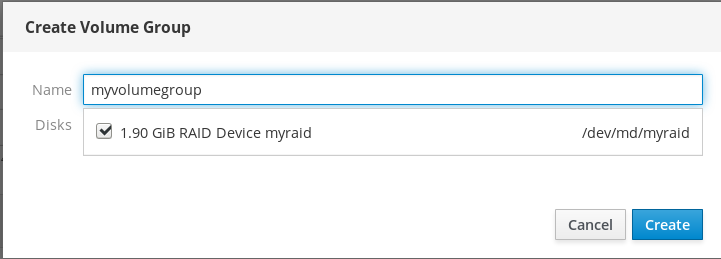
- Нажмите на Create.
Создана новая группа томов, и Вы можете продолжить создание логического тома.
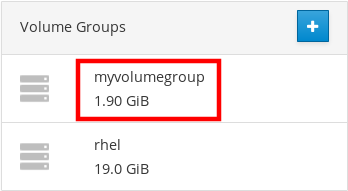
Глава 18. Использование веб-консоли для настройки LVM логических томов
Red Hat Enterprise Linux 8 поддерживает менеджер логических томов LVM. При установке Red Hat Enterprise Linux 8, он будет установлен на LVM, автоматически созданный во время установки.

На скриншоте показана чистая инсталляция системы RHEL 8 с двумя логическими томами в веб-консоли RHEL 8, автоматически созданной во время инсталляции.
Чтобы узнать больше о логических томах, следуйте инструкциям по их описанию:
Предпосылки
Установлена веб-консоль RHEL 8.
Для получения более подробной информации смотрите раздел Установка веб-консоли.
-
Пакет
cockpit-storagedустановлен в Вашей системе. - Физические диски, RAID устройства или любой другой тип блочного устройства, из которого Вы можете создать логический том.
18.1. Логический менеджер громкости в веб-консоли
Веб-консоль RHEL 8 предоставляет графический интерфейс для создания групп томов LVM и логических томов.
Группы томов создают слой между физическим и логическим томами. Это позволяет добавлять или удалять физические тома, не влияя на сам логический том. Группы томов появляются как один диск, емкость которого состоит из емкости всех физических дисков, входящих в группу.
Вы можете объединить физические диски в группы томов в веб-консоли.
Логические тома действуют как единый физический диск, и он построен поверх группы томов в Вашей системе.
Основные преимущества логических объемов:
- Лучшая гибкость по сравнению с системой разбиения на разделы, используемой на физическом диске.
- Возможность подключения большего количества физических дисков в один том.
- Возможность расширения (роста) или уменьшения (усадки) емкости объема в режиме on-line, без перезапуска.
- Возможность создания снимков.
Дополнительные ресурсы
- Подробности см. в разделе Настройка и управление логическими томами.
18.2. Создание групп объемов в веб-консоли
Создавайте группы томов с одного или нескольких физических дисков или других устройств хранения данных.
Логические тома создаются из групп томов. Каждая группа томов может включать несколько логических томов.
Подробности см. в разделе Группы томов.
Предпосылки
- Физические диски или другие типы устройств хранения данных, из которых Вы хотите создать группы томов.
Процедура
- Войдите на веб-консоль RHEL 8.
- Нажмите на Storage.
Нажмите на иконку в поле Volume Groups.
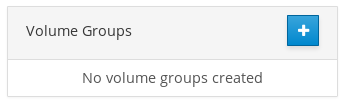
- В поле Name введите название группы без пробелов.
Выберите диски, которые Вы хотите объединить для создания группы томов.
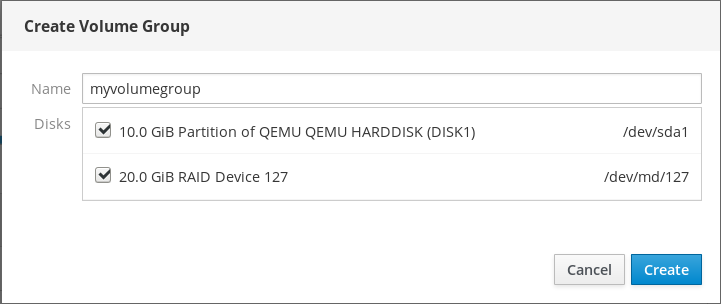
Может случиться так, что Вы не сможете увидеть устройства так, как Вы ожидали. Веб-консоль RHEL отображает только неиспользуемые блочные устройства. Использованные устройства означают, например:
- Устройства, отформатированные с файловой системой
- Физические объемы в другой группе объемов
Физические тома, являющиеся частью другого программного RAID-устройства
Если Вы не видите устройство, отформатируйте его как пустое и неиспользуемое.
- Нажмите на Create.
Веб-консоль добавляет группу томов в разделе Volume Groups. После нажатия на группу томов Вы можете создавать логические тома, которые выделяются из этой группы томов.
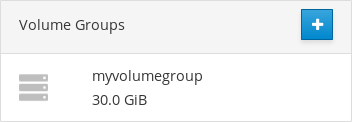
18.3. Создание логических томов в веб-консоли
Создание логических томов LVM.
Предпосылки
-
Пакет
cockpit-storagedустановлен в Вашей системе. - Создана группа томов. Для получения более подробной информации смотрите раздел Создание групп томов в веб-консоли.
Процедура
- Войдите на веб-консоль RHEL 8.
- Нажмите на Storage.
- Выберите группу томов, в которой Вы хотите создать логические тома.
- Нажмите на Create new Logical Volume.
- В поле Name введите название нового логического тома без пробелов.
В выпадающем меню Purpose выберите Block device for filesystems.
Данная конфигурация позволяет создать логический том с максимальным размером тома, равным сумме емкостей всех дисков, входящих в группу томов.

Определите размер логического тома. Рассмотрим:
- Сколько места потребуется системе, использующей этот логический объем.
- Сколько логических томов Вы хотите создать.
Вам не нужно использовать все пространство. При необходимости Вы можете впоследствии увеличить логический объем.

- Нажмите на Create.
Для проверки настроек нажмите на логический том и проверьте детали.
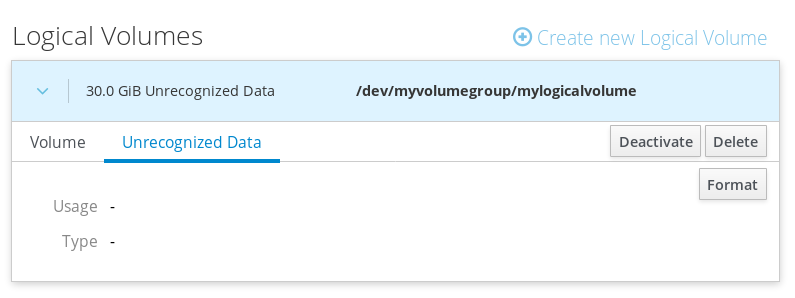
На этом этапе был создан логический том, и Вам необходимо создать и смонтировать файловую систему с процессом форматирования.
18.4. Форматирование логических томов в веб-консоли
Логические тома выступают в качестве физических дисков. Чтобы использовать их, необходимо отформатировать их с помощью файловой системы.
Форматирование логических томов приведет к стиранию всех данных на томе.
Выбранная Вами файловая система определяет параметры конфигурации, которые Вы можете использовать для логических томов. Например, некоторые файловые системы XFS не поддерживают усадочные тома. Для получения более подробной информации смотрите раздел Изменение размеров логических томов в веб-консоли.
Следующие шаги описывают процедуру форматирования логических томов.
Предпосылки
-
Пакет
cockpit-storagedустановлен в Вашей системе. - Создан логический объем. Для получения более подробной информации смотрите раздел Создание групп томов в веб-консоли.
Процедура
- Войдите на веб-консоль RHEL.
- Нажмите на Storage.
- Щелкните по группе томов, в которую помещен логический том.
- Щелкните на логическом томе.
Нажмите на вкладку Unrecognized Data.
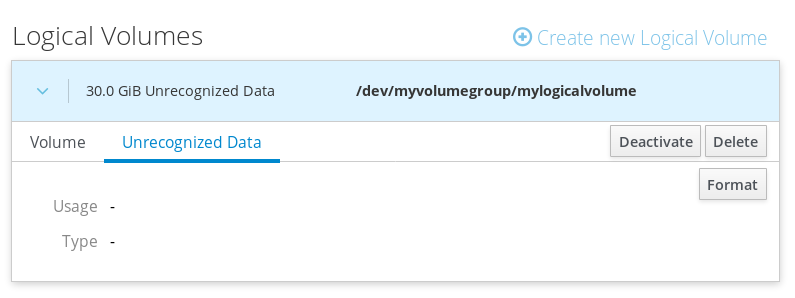
- Нажмите на Format.
В выпадающем меню Erase выберите:
- Don’t overwrite existing data- веб-консоль RHEL перезаписывает только заголовок диска. Преимуществом этой опции является скорость форматирования.
- Overwrite existing data with zeros- веб-консоль RHEL перезаписывает весь диск нулями. Этот вариант медленнее, так как программа должна пройти через весь диск. Используйте эту опцию, если диск содержит какие-либо данные и Вам необходимо перезаписать их.
В выпадающем меню Type выберите файловую систему:
Файловая системаXFS поддерживает большие логические объемы, переключение физических дисков в режиме онлайн без выхода из строя, а также рост существующей файловой системы. Оставьте эту файловую систему выбранной, если у Вас нет других сильных предпочтений.
XFS не поддерживает уменьшение размера тома, отформатированного с помощью файловой системы XFS
Поддержка файловой системыext4:
- Логические объемы
- Переключение физических дисков в режиме онлайн без отключения
- Рост файловой системы
- Уменьшение файловой системы
Вы также можете выбрать версию с шифрованием LUKS (Linux Unified Key Setup), которая позволяет зашифровать том с помощью парольной фразы.
- В поле Name введите логическое название тома.
В выпадающем меню Mounting выберите Custom.
Опция Default не гарантирует, что файловая система будет смонтирована при следующей загрузке.
- В поле Mount Point добавьте путь к монтировке.
Выберите Mount at boot.
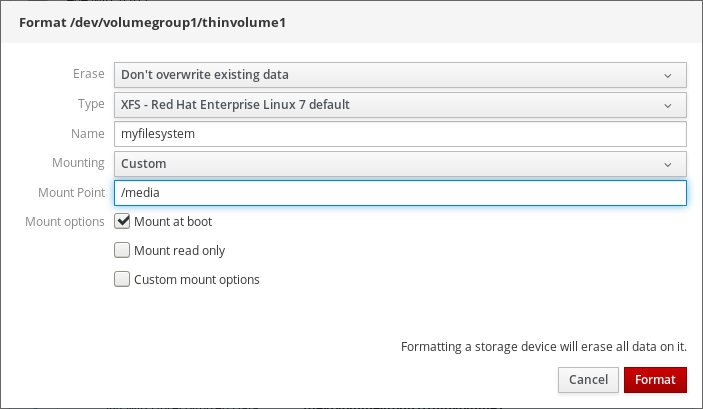
Нажмите на Format.
Форматирование может занять несколько минут в зависимости от размера тома и того, какие параметры форматирования выбраны.
После успешного завершения форматирования на вкладке Filesystem Вы можете ознакомиться с деталями отформатированного логического тома.
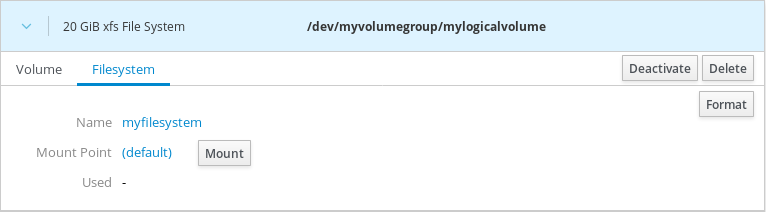
- Для использования логического тома нажмите на Mount.
На данный момент система может использовать смонтированный и отформатированный логический том.
18.5. Изменение размеров логических томов в веб-консоли
Узнайте, как расширить или уменьшить логические объемы в веб-консоли RHEL 8.
Можно ли изменить размер логического тома, зависит от того, какую файловую систему Вы используете. Большинство файловых систем позволяют расширить (увеличить) объем в режиме онлайн (без отключения).
Вы также можете уменьшить (уменьшить) размер логических томов, если логический том содержит файловую систему, поддерживающую усадку. Она должна быть доступна, например, в файловых системах ext3/ext4.
Вы не можете уменьшить тома, содержащие файловую систему GFS2 или XFS.
Предпосылки
- Существующий логический том, содержащий файловую систему, которая поддерживает изменение размеров логических томов.
Процедура
Следующие шаги обеспечивают процедуру увеличения логического тома без перевода его в автономный режим:
- Войдите на веб-консоль RHEL.
- Нажмите на Storage.
- Щелкните по группе томов, в которую помещен логический том.
- Щелкните на логическом томе.
- На вкладке Volume нажмите на Grow.
В диалоговом окне Grow Logical Volume настройте пространство громкости.
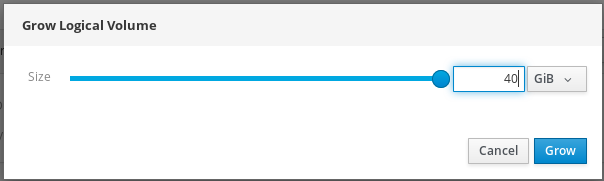
- Нажмите на Grow.
LVM увеличивает логический объем без выхода системы из строя.
18.6. Дополнительные ресурсы
- Для получения более подробной информации о создании логических томов см. раздел Настройка и управление логическими томами.
Глава 19. Использование веб-консоли для настройки тонких логических томов
Тонкопредусмотренные логические тома позволяют Вам выделять больше места для назначенных приложений или серверов, чем то, сколько пространства логические тома на самом деле содержат.
Подробнее см. раздел Тонкие логические тома (тонкие тома).
Следующие разделы описывают:
Предпосылки
Установлена веб-консоль RHEL 8.
Для получения более подробной информации смотрите раздел Установка веб-консоли.
-
Пакет
cockpit-storagedустановлен в Вашей системе. - Физические диски или другие типы устройств хранения данных, из которых Вы хотите создать группы томов.
19.1. Создание пулов для тонких логических томов в веб-консоли
Создайте пул для тонких объемов резервирования.
Предпосылки
Процедура
- Войдите на веб-консоль RHEL 8.
- Нажмите на Storage.
- Щелкните по группе томов, в которой Вы хотите создать тонкие тома.
- Нажмите на Create new Logical Volume.
- В поле Name введите название нового пула тонких объемов без пробелов.
В выпадающем меню Purpose выберите Pool for thinly provisioned volumes. Эта конфигурация позволяет создавать тонкий том.
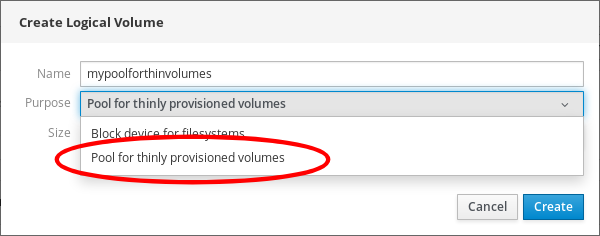
Определите размер пула тонких объемов. Рассмотрим:
- Сколько тонких томов Вам понадобится в этом бассейне?
- Каков ожидаемый размер каждого тонкого объема?
Вам не нужно использовать все пространство. При необходимости Вы можете вырастить бассейн позже.
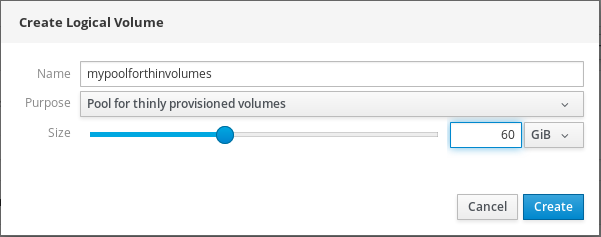
Нажмите на Create.
Был создан пул для тонких томов, и Вы можете добавлять тонкие тома.
19.2. Создание тонких логических томов в веб-консоли
Создайте тонкий логический объем в бассейне. Пул может включать в себя несколько тонких томов, и каждый тонкий том может быть таким же большим, как и пул для тонких томов сам по себе.
Использование тонких томов требует регулярной проверки фактического свободного физического пространства логического тома.
Предпосылки
Бассейн для создания тонких объемов.
Подробности см. на сайте Раздел 19.1, «Создание пулов для тонких логических томов в веб-консоли».
Процедура
- Войдите на веб-консоль RHEL 8.
- Нажмите на Storage.
- Щелкните по группе томов, в которой Вы хотите создать тонкие тома.
- Нажмите на нужный пул.
Нажмите на Create Thin Volume.
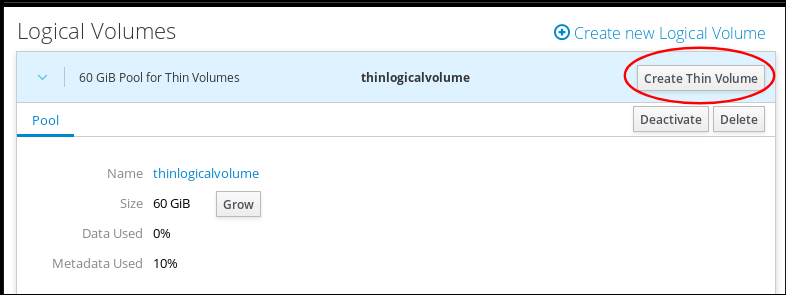
- В диалоговом окне Create Thin Volume введите имя для тонкого тома без пробелов.
Определите размер тонкого тома.

- Нажмите на Create.
На данном этапе создан тонкий логический объем, который необходимо отформатировать.
19.3. Форматирование логических томов в веб-консоли
Логические тома выступают в качестве физических дисков. Чтобы использовать их, необходимо отформатировать их с помощью файловой системы.
Форматирование логических томов приведет к стиранию всех данных на томе.
Выбранная Вами файловая система определяет параметры конфигурации, которые Вы можете использовать для логических томов. Например, некоторые файловые системы XFS не поддерживают усадочные тома. Для получения более подробной информации смотрите раздел Изменение размеров логических томов в веб-консоли.
Следующие шаги описывают процедуру форматирования логических томов.
Предпосылки
-
Пакет
cockpit-storagedустановлен в Вашей системе. - Создан логический объем. Для получения более подробной информации смотрите раздел Создание групп томов в веб-консоли.
Процедура
- Войдите на веб-консоль RHEL.
- Нажмите на Storage.
- Щелкните по группе томов, в которую помещен логический том.
- Щелкните на логическом томе.
Нажмите на вкладку Unrecognized Data.
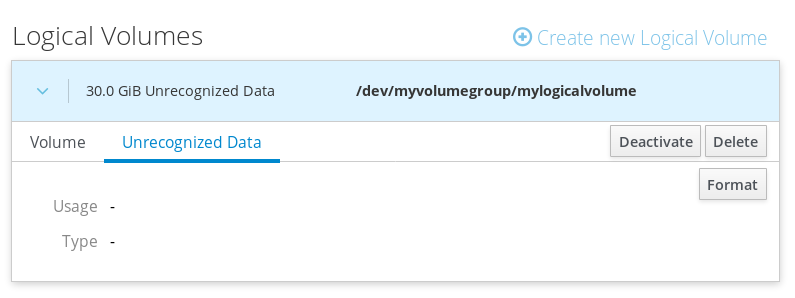
- Нажмите на Format.
В выпадающем меню Erase выберите:
- Don’t overwrite existing data- веб-консоль RHEL перезаписывает только заголовок диска. Преимуществом этой опции является скорость форматирования.
- Overwrite existing data with zeros- веб-консоль RHEL перезаписывает весь диск нулями. Этот вариант медленнее, так как программа должна пройти через весь диск. Используйте эту опцию, если диск содержит какие-либо данные и Вам необходимо перезаписать их.
В выпадающем меню Type выберите файловую систему:
Файловая системаXFS поддерживает большие логические объемы, переключение физических дисков в режиме онлайн без выхода из строя, а также рост существующей файловой системы. Оставьте эту файловую систему выбранной, если у Вас нет других сильных предпочтений.
XFS не поддерживает уменьшение размера тома, отформатированного с помощью файловой системы XFS
Поддержка файловой системыext4:
- Логические объемы
- Переключение физических дисков в режиме онлайн без отключения
- Рост файловой системы
- Уменьшение файловой системы
Вы также можете выбрать версию с шифрованием LUKS (Linux Unified Key Setup), которая позволяет зашифровать том с помощью парольной фразы.
- В поле Name введите логическое название тома.
В выпадающем меню Mounting выберите Custom.
Опция Default не гарантирует, что файловая система будет смонтирована при следующей загрузке.
- В поле Mount Point добавьте путь к монтировке.
Выберите Mount at boot.
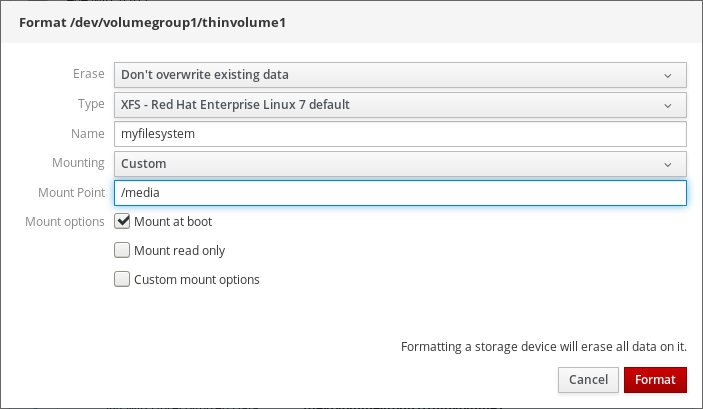
Нажмите на Format.
Форматирование может занять несколько минут в зависимости от размера тома и того, какие параметры форматирования выбраны.
После успешного завершения форматирования на вкладке Filesystem Вы можете ознакомиться с деталями отформатированного логического тома.
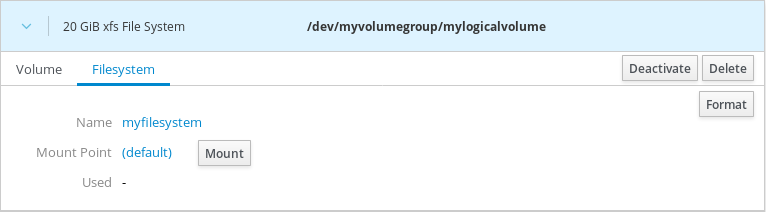
- Для использования логического тома нажмите на Mount.
На данный момент система может использовать смонтированный и отформатированный логический том.
Глава 20. Использование веб-консоли для смены физических дисков в группах томов
Замените диск в группе томов с помощью веб-консоли RHEL 8.
Смена физических дисков состоит из следующих процедур:
Предпосылки
Установлена веб-консоль RHEL 8.
Для получения более подробной информации смотрите раздел Установка веб-консоли.
-
Пакет
cockpit-storagedустановлен в Вашей системе. - Новый физический диск для замены старого или сломанного.
- Конфигурация предполагает, что физические диски организованы в группу томов.
20.1. Добавление физических дисков в группы томов в веб-консоли
Веб-консоль RHEL 8 позволяет добавить новый физический диск или другой тип тома к существующему логическому тому.
Предпосылки
- Должна быть создана группа объемов.
- Новый привод, подключенный к машине.
Процедура
- Войдите на веб-консоль RHEL 8.
- Нажмите на Storage.
- В окне Volume Groups нажмите на группу томов, в которую Вы хотите добавить физический том.
В окне Physical Volumes нажмите на иконку .
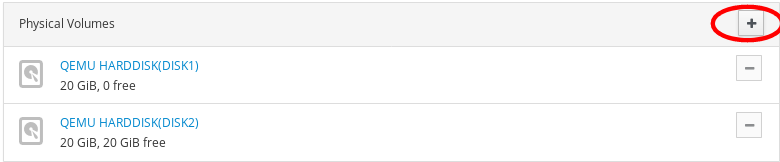
В диалоговом окне Add Disks выберите предпочтительный диск и нажмите на Add.

В результате, веб-консоль RHEL 8 добавляет физический объем. Вы можете увидеть его в разделе Physical Volumes, а логический том может сразу же начать запись на диск.
20.2. Удаление физических дисков из групп томов в веб-консоли
Если логический том включает в себя несколько физических дисков, Вы можете удалить один из физических дисков в режиме онлайн.
В процессе удаления система автоматически перемещает все данные с диска, подлежащего удалению, на другие диски. Обратите внимание, что это может занять некоторое время.
Веб-консоль также проверяет, достаточно ли места для снятия физического диска.
Предпосылки
- Группа томов, к которой подключено более одного физического диска.
Процедура
Следующие шаги описывают, как удалить диск из группы томов, не вызывая сбоев в работе веб-консоли RHEL.
- Войдите на веб-консоль RHEL 8.
- Нажмите на Storage.
- Выберите группу томов, в которой у Вас есть логический том.
- В разделе Physical Volumes найдите желаемый том.
Нажмите на иконку -.
Веб-консоль RHEL 8 проверяет, достаточно ли свободного места на логическом томе для извлечения диска. Если нет, то вы не можете удалить диск, и необходимо сначала добавить другой диск. Подробности см. в разделе Добавление физических дисков к логическим томам веб-консоли.
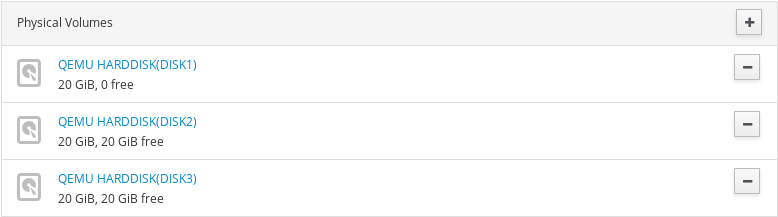
В результате, веб-консоль RHEL 8 удаляет физический том из созданного логического тома, не вызывая его отключения.
Глава 21. Использование веб-консоли для управления объемами Виртуального Оптимизатора Данных
Настройте виртуальный оптимизатор данных (VDO) с помощью веб-консоли RHEL 8.
Вы научитесь:
- Создание томов VDO
- Формат VDO томов
- Увеличить объемы VDO
Предпосылки
Установлена и доступна веб-консоль RHEL 8.
Для получения более подробной информации смотрите раздел Установка веб-консоли.
-
Пакет
cockpit-storagedустановлен в Вашей системе.
21.1. Тома VDO в веб-консоли
Red Hat Enterprise Linux 8 поддерживает виртуальный оптимизатор данных (VDO).
VDO - это комбинированная технология блочной виртуализации:
- Сжатие
- Подробности см. в разделе Включение или отключение компрессии в VDO.
- Дубликация
- Подробности см. в разделе Включение или отключение дедупликации в VDO.
- Тонкое снабжение
- Подробнее см. раздел Тонкие логические тома (тонкие тома).
Используя эти технологии, VDO:
- Экономия места на складе
- Сжатые файлы
- Устраняет дублирование
- Позволяет Вам выделить больше виртуального пространства, чем то, что обеспечивает физическое или логическое хранение
- Позволяет Вам расширить виртуальное хранилище за счет роста
VDO может быть создан поверх многих типов хранилищ. В веб-консоли RHEL 8 Вы можете настроить VDO поверх:
LVM
ПримечаниеНевозможно настроить VDO поверх тонких томов.
- Физический объем
- Программный RAID
Для получения более подробной информации о размещении VDO в стеке хранения, смотрите раздел Системные требования.
Дополнительные ресурсы
- Для получения более подробной информации о VDO см. раздел Выравнивание и сжатие хранилищ.
21.2. Создание томов VDO в веб-консоли
Создайте объем VDO в веб-консоли RHEL.
Предпосылки
- Физические диски, LVM или RAID, из которых Вы хотите создать VDO.
Процедура
Войдите на веб-консоль RHEL 8.
Для получения более подробной информации смотрите раздел Вход в веб-консоль.
- Нажмите на Storage.
Нажмите на иконку в поле VDO Devices.
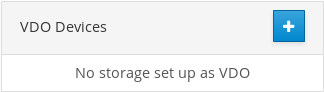
- В поле Name введите название тома VDO без пробелов.
- Выберите диск, который Вы хотите использовать.
В строке Logical Size установите размер громкости VDO. Вы можете увеличить его более чем в десять раз, но подумайте, с какой целью Вы создаете объем VDO:
- Для хранения активных ВМ или контейнеров используйте логический размер, который в десять раз превышает физический размер тома.
- Для хранения объектов используйте логический размер, который в три раза превышает физический размер тома.
Для получения более подробной информации см. Развертывание VDO.
В строке Index Memory выделите память для тома VDO.
Более подробную информацию о системных требованиях VDO смотрите в разделе Системные требования.
Выберите опцию Compression. Эта опция может эффективно уменьшить различные форматы файлов.
Подробности см. в разделе Включение или отключение компрессии в VDO.
Выберите опцию Deduplication.
Эта опция снижает потребление ресурсов хранилища за счет исключения нескольких копий дублирующих блоков. Подробнее см. в разделе Включение или отключение дедупликации в VDO.
- [Опционально] Если Вы хотите использовать том VDO с приложениями, которым необходим размер блока 512 байт, выберите Use 512 Byte emulation. Это снижает производительность тома VDO, но очень редко должно быть необходимо. Если Вы сомневаетесь, оставьте его выключенным.
Нажмите на Create.
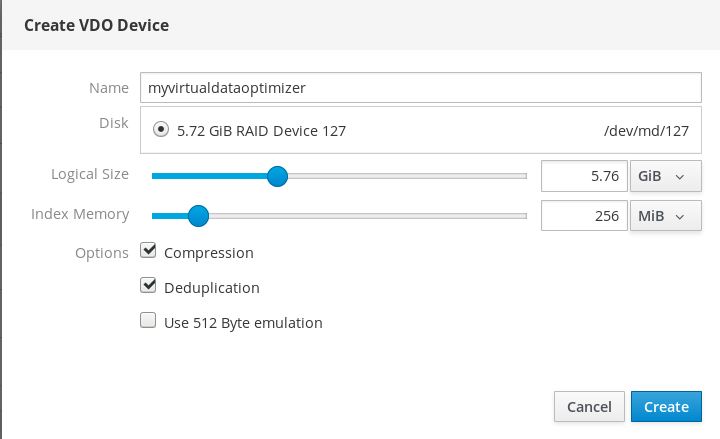
Если процесс создания тома VDO пройдет успешно, то новый том VDO можно посмотреть в разделе Storage и отформатировать его с помощью файловой системы.
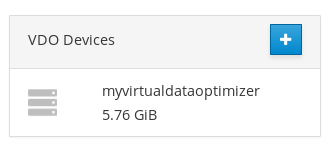
21.3. Форматирование томов VDO в веб-консоли
Тома VDO действуют как физические диски. Чтобы использовать их, необходимо отформатировать их с помощью файловой системы.
Форматирование VDO удалит все данные по объему.
Следующие шаги описывают процедуру форматирования томов VDO.
Предпосылки
- Создается объем VDO. Подробности см. на сайте Раздел 21.2, «Создание томов VDO в веб-консоли».
Процедура
Войдите на веб-консоль RHEL 8.
Для получения более подробной информации смотрите раздел Вход в веб-консоль.
- Нажмите на Storage.
- Нажмите на громкость VDO.
- Нажмите на вкладку Unrecognized Data.
Нажмите на Format.

В выпадающем меню Erase выберите:
- Don’t overwrite existing data
- Веб-консоль RHEL перезаписывает только заголовок диска. Преимуществом этой опции является скорость форматирования.
- Overwrite existing data with zeros
- Веб-консоль RHEL перезаписывает весь диск нулями. Этот вариант медленнее, так как программа должна пройти через весь диск. Используйте эту опцию, если диск содержит какие-либо данные и Вам необходимо переписать их.
В выпадающем меню Type выберите файловую систему:
Файловая система XFS поддерживает большие логические объемы, переключение физических дисков в режиме онлайн без выхода из строя и рост. Оставьте эту файловую систему выбранной, если у Вас нет других сильных предпочтений.
XFS не поддерживает усадку объемов. Поэтому Вы не сможете уменьшить объемы, отформатированные с помощью XFS.
- Файловая система ext4 поддерживает логические тома, переключая физические диски в режиме онлайн без перебоев, роста и сжатия.
Вы также можете выбрать версию с шифрованием LUKS (Linux Unified Key Setup), которая позволяет зашифровать том с помощью парольной фразы.
- В поле Name введите логическое название тома.
В выпадающем меню Mounting выберите Custom.
Опция Default не гарантирует, что файловая система будет смонтирована при следующей загрузке.
- В поле Mount Point добавьте путь к монтировке.
Выберите Mount at boot.
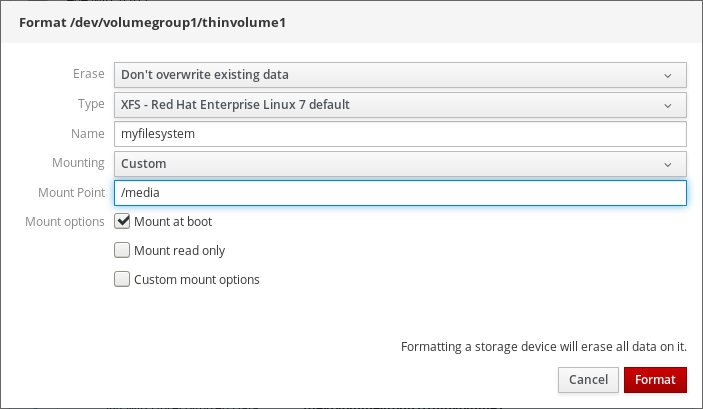
Нажмите на Format.
Форматирование может занять несколько минут в зависимости от используемых опций форматирования и размера тома.
После успешного завершения, на закладке Filesystem Вы можете посмотреть подробности отформатированного тома VDO.
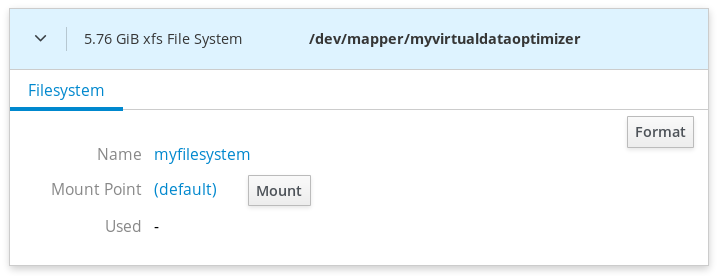
- Для использования тома VDO нажмите на Mount.
В данный момент система использует смонтированный и отформатированный том VDO.
21.4. Расширение томов VDO в веб-консоли
Расширение объемов VDO в веб-консоли RHEL 8.
Предпосылки
-
Пакет
cockpit-storagedустановлен в Вашей системе. - Создан том VDO.
Процедура
Войдите на веб-консоль RHEL 8.
Для получения более подробной информации смотрите раздел Вход в веб-консоль.
- Нажмите на Storage.
Щелкните по громкости VDO в окне VDO Devices.
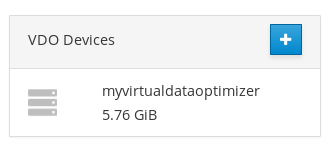
- Для получения дополнительной информации об объеме VDO перейдите по ссылке Grow.
В диалоговом окне Grow logical size of VDO увеличьте логический размер тома VDO.
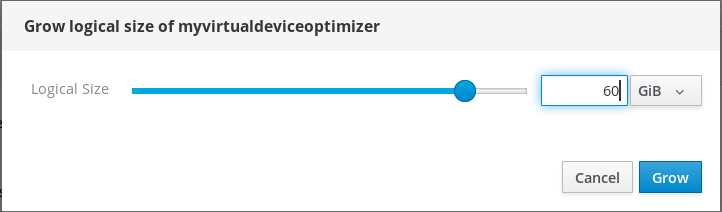
Оригинальный размер логического объема со скриншота составил 6 ГБ. Как видите, веб-консоль RHEL позволяет увеличить объем более чем в десять раз, и она корректно работает благодаря сжатию и дедупликации.
- Нажмите на Grow.
Если процесс выращивания VDO пройдет успешно, Вы сможете увидеть новый размер в подробностях об объеме VDO.

Глава 22. Блокировка данных с помощью пароля LUKS в веб-консоли RHEL
Во вкладке веб-консоли Storage теперь можно создавать, блокировать, разблокировать, изменять размер и иным образом настраивать зашифрованные устройства, используя формат LUKS (Linux Unified Key Setup) версии 2.
Эта новая версия LUKS предлагает:
- Более гибкая политика разблокировки
- Более сильная криптография
- Лучшая совместимость с будущими изменениями
Предпосылки
Установлена веб-консоль RHEL 8.
Для получения более подробной информации смотрите раздел Установка веб-консоли.
-
Пакет
cockpit-storagedустановлен в Вашей системе.
22.1. шифрование диска LUKS
Linux Unified Key Setup-on-disk-формат (LUKS) позволяет шифровать блочные устройства и предоставляет набор инструментов, который упрощает управление зашифрованными устройствами. LUKS позволяет нескольким ключам пользователей расшифровывать мастер-ключ, который используется для группового шифрования раздела.
RHEL использует LUKS для шифрования блочных устройств. По умолчанию опция шифрования блочного устройства снята во время установки. Если Вы выберете опцию шифрования диска, то при каждой загрузке компьютера система будет запрашивать кодовую фразу. Эта кодовая фраза «разблокирует» основной ключ шифрования, который расшифровывает Ваш раздел. Если Вы выберете изменить таблицу разделов по умолчанию, Вы можете выбрать, какие разделы Вы хотите зашифровать. Это устанавливается в настройках таблицы разделов.
Что делает LUKS
- LUKS шифрует целые блочные устройства и поэтому хорошо подходит для защиты содержимого мобильных устройств, таких как съемные носители информации или дисководы для ноутбуков.
- Содержимое зашифрованного блочного устройства является произвольным, что делает его полезным для шифрования устройств подкачки. Это также может быть полезно для определенных баз данных, которые используют специально отформатированные блочные устройства для хранения данных.
- LUKS использует существующую подсистему ядра устройства mapper.
- LUKS обеспечивает укрепление пароля, которое защищает от атак по словарю.
- Устройства LUKS содержат несколько слотов для ключей, что позволяет пользователям добавлять резервные ключи или парольные фразы.
Что делает LUKS not
- Решения по шифрованию дисков, такие как LUKS, защищают данные только при выключенной системе. Как только система включена и LUKS расшифровал диск, файлы на этом диске доступны любому, кто обычно имеет к ним доступ.
- LUKS не очень хорошо подходит для сценариев, которые требуют, чтобы многие пользователи имели различные ключи доступа к одному и тому же устройству. Формат LUKS1 предоставляет восемь слотов для ключей, LUKS2 - до 32 слотов для ключей.
- LUKS не очень хорошо подходит для приложений, требующих шифрования на уровне файлов.
Шифры
Шифр по умолчанию, используемый для LUKS, - aes-xts-plain64. Размер ключа по умолчанию для LUKS - 512 бит. Размер ключа по умолчанию для LUKS с Anaconda (режим XTS) - 512 бит. Доступны шифры:
- AES - Расширенный стандарт шифрования - FIPS PUB 197
- Две рыбки (128-битный блочный шифр)
- Змей
Дополнительные ресурсы
22.2. Настройка парольной фразы LUKS в веб-консоли
Если Вы хотите добавить шифрование к существующему логическому тому в Вашей системе, Вы можете сделать это только через форматирование тома.
Предпосылки
Веб-консоль должна быть установлена и доступна.
Для получения более подробной информации смотрите раздел Установка веб-консоли.
-
Пакет
cockpit-storagedустановлен в Вашей системе. - Доступный существующий логический том без шифрования.
Процедура
Войдите на веб-консоль RHEL 8.
Для получения более подробной информации смотрите раздел Вход в веб-консоль.
- Нажмите на Storage.
- Выберите запоминающее устройство, которое Вы хотите отформатировать.
- Нажмите на иконку меню и выберите Format.
Выберите Encrypt data, чтобы активировать шифрование на Вашем запоминающем устройстве.

- Установите и подтвердите Вашу новую парольную фразу.
- [Необязательно] Измените дополнительные опции шифрования.
- Завершить настройки форматирования.
- Нажмите на Format.
22.3. Изменение парольной фразы LUKS в веб-консоли
Измените парольную фразу LUKS на зашифрованном диске или разделе в веб-консоли.
Предпосылки
Веб-консоль должна быть установлена и доступна.
Для получения более подробной информации смотрите раздел Установка веб-консоли.
-
Пакет
cockpit-storagedустановлен в Вашей системе.
Процедура
Войдите на веб-консоль.
Для получения более подробной информации смотрите раздел Вход в веб-консоль.
- Нажмите на Storage
- В таблице "Диски" выберите диск с зашифрованными данными.
- На сайте Content выберите зашифрованный раздел.
- Нажмите на Encryption.
На столе Keys нажмите на значок пера.

В диалоговом окне Change passphrase:
- Введите Вашу текущую парольную фразу.
- Введите Вашу новую парольную фразу.
Подтвердите Вашу новую парольную фразу.
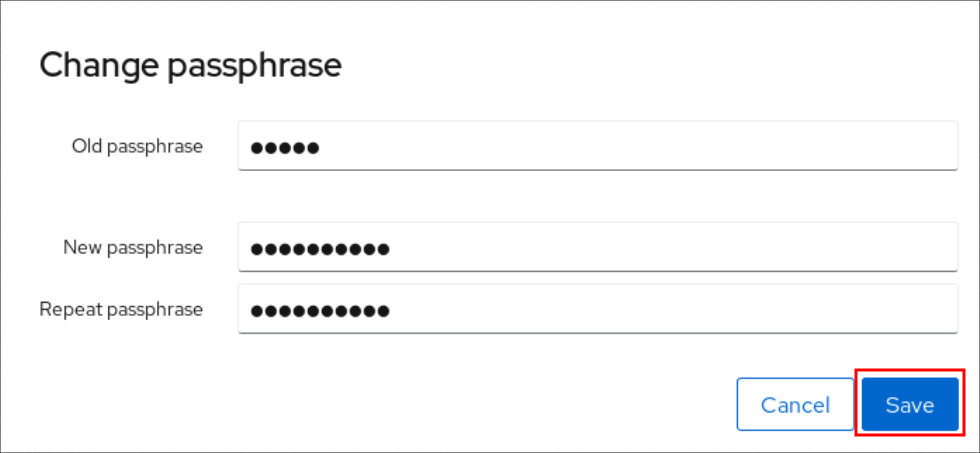
- Нажмите на Save
Глава 23. Настройка автоматической разблокировки с помощью клавиши Tang в веб-консоли
Настройте автоматическую разблокировку зашифрованного LUKS устройства хранения данных с помощью ключа, предоставляемого Tang-сервером.
Предпосылки
Установлена веб-консоль RHEL 8.
Для получения более подробной информации смотрите раздел Установка веб-консоли.
-
Пакет
cockpit-storagedустановлен в Вашей системе. -
Сервис
cockpit.socketработает в порту 9090. -
Установлены пакеты
clevis,tangиclevis-dracut. - Запущен Tang-сервер.
Процедура
Откройте веб-консоль RHEL, введя в веб-браузере следующий адрес:
https://localhost:9090Замените часть localhost на имя хоста или IP-адрес удаленного сервера при подключении к удаленной системе.
- Укажите Ваши учетные данные и нажмите кнопку Хранить. Выберите зашифрованное устройство и нажмите Шифрование в разделе Content:
Нажмите на в разделе Keys, чтобы добавить ключ Tang:

Укажите адрес Вашего Tang сервера и пароль, который разблокирует зашифрованное LUKS устройство. Нажмите кнопку Добавить для подтверждения:
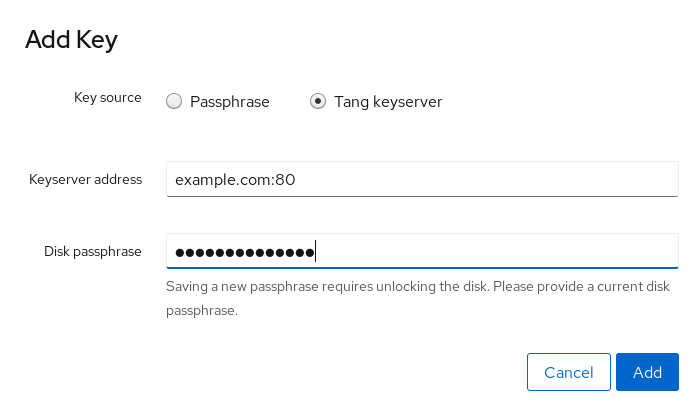
Следующее диалоговое окно предоставляет команду проверить, что хэш-ключ совпадает. RHEL 8.2 ввел скрипт
tang-show-keys, и Вы можете получить хэш ключа, используя следующую команду на Tang-сервере, запущенном на порту 7500:# tang-show-keys 7500 3ZWS6-cDrCG61UPJS2BMmPU4I54На RHEL 8.1 и более ранних версиях, получите хэш ключа, используя следующую команду:
# curl -s localhost:7500/adv | jose fmt -j- -g payload -y -o- | jose jwk use -i- -r -u verify -o- | jose jwk thp -i- 3ZWS6-cDrCG61UPJS2BMmPU4I54Нажмите клавишу Trust, когда хэши клавиш в веб-консоли и в выводе ранее перечисленных команд совпадают:
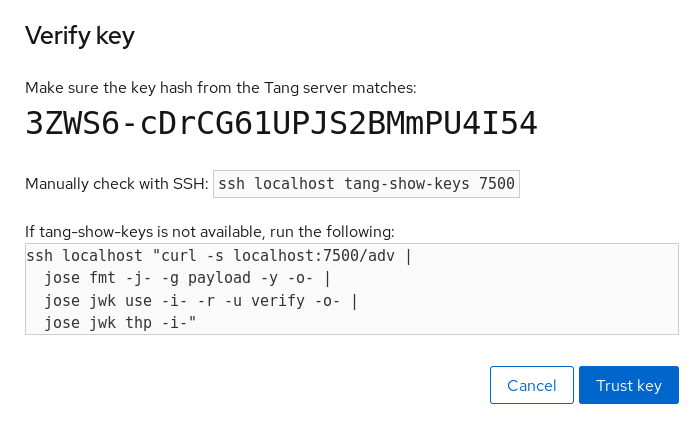
Для того, чтобы система ранней загрузки могла обработать привязку диска, нажмите кнопку Терминал в нижней части левой навигационной панели и введите следующие команды:
# yum install clevis-dracut # dracut -fv --regenerate-all
Шаги проверки
Убедитесь, что только что добавленный ключ Tang теперь указан в разделе Keys с типом
Keyserver: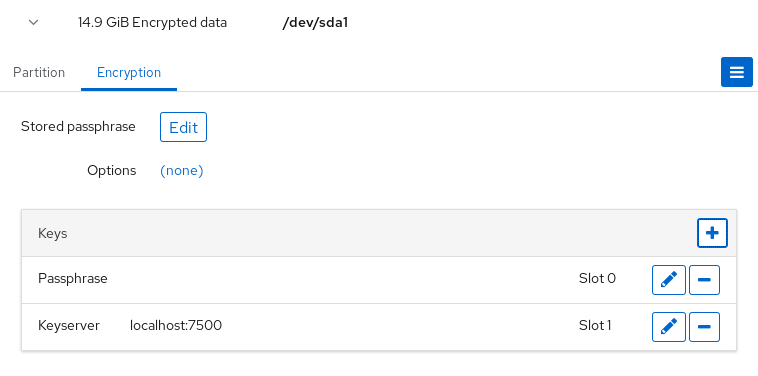
Убедитесь, что крепления доступны, например, для ранней загрузки:
# lsinitrd | grep clevis clevis clevis-pin-sss clevis-pin-tang clevis-pin-tpm2 -rwxr-xr-x 1 root root 1600 Feb 11 16:30 usr/bin/clevis -rwxr-xr-x 1 root root 1654 Feb 11 16:30 usr/bin/clevis-decrypt ... -rwxr-xr-x 2 root root 45 Feb 11 16:30 usr/lib/dracut/hooks/initqueue/settled/60-clevis-hook.sh -rwxr-xr-x 1 root root 2257 Feb 11 16:30 usr/libexec/clevis-luks-askpass
Дополнительные ресурсы
- Подробнее об автоматической разблокировке зашифрованных томов LUKS с помощью Clevis и Tang смотрите главу Настройка автоматической разблокировки зашифрованных томов с помощью дешифровки на основе политик.
Глава 24. Управление обновлениями программного обеспечения в веб-консоли
Узнайте, как управлять обновлениями программного обеспечения в веб-консоли RHEL 8 и как их автоматизировать.
Модуль Software Updates в веб-консоли основан на утилите yum. Более подробную информацию об обновлении программного обеспечения с помощью yum можно найти в разделе Проверка обновлений и обновление пакетов.
24.1. Управление ручными обновлениями программного обеспечения в веб-консоли
Этот раздел описывает, как вручную обновить программное обеспечение с помощью веб-консоли.
Предпосылки
Веб-консоль должна быть установлена и доступна.
Для получения более подробной информации смотрите раздел Установка веб-консоли.
Процедура
Войдите на веб-консоль RHEL 8.
Для получения более подробной информации смотрите раздел Вход в веб-консоль.
Нажмите на Software Updates.
Список доступных обновлений обновляется автоматически, если последняя проверка произошла более 24 часов назад. Чтобы запустить обновление, нажмите на кнопку Check for Updates.
Применяйте обновления.
Чтобы установить все доступные обновления, нажмите на кнопку Install all updates.

Если у Вас есть доступные обновления безопасности, Вы можете установить их отдельно, нажав на кнопку Install Security Updates.
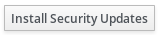
Вы можете просматривать журнал обновления во время выполнения обновления.
После того, как система применит обновления, Вы получите рекомендацию перезагрузить Вашу систему.
Мы рекомендуем это, особенно если обновление включает в себя новое ядро или системные сервисы, которые Вы не хотите перезапускать по отдельности.
Нажмите на Ignore, чтобы отменить перезагрузку, или Restart Now, чтобы продолжить перезагрузку системы.
После перезагрузки системы войдите в веб-консоль и перейдите на страницу Software Updates, чтобы убедиться, что обновление прошло успешно.
24.2. Управление автоматическими обновлениями программного обеспечения в веб-консоли
В веб-консоли можно выбрать применение всех обновлений или обновлений безопасности, а также управлять периодичностью и временем автоматических обновлений.
Предпосылки
- Веб-консоль должна быть установлена и доступна. Для получения более подробной информации смотрите раздел Установка веб-консоли.
Процедура
Войдите на веб-консоль RHEL 8.
Для получения более подробной информации смотрите раздел Вход в веб-консоль.
- Нажмите на Software Updates.
- Если Вы хотите автоматически применять только обновления безопасности, нажмите на выпадающее меню Apply all updates и выберите Apply security updates.
- Чтобы изменить день автоматического обновления, нажмите на выпадающее меню every day и выберите конкретный день.
Чтобы изменить время автоматического обновления, нажмите на выпадающее меню 6:00 и выберите конкретное время.

Если Вы хотите отключить автоматическое обновление программного обеспечения, нажмите на переключатель рядом с Automatic Updates, чтобы переместить его в положение "отключено".
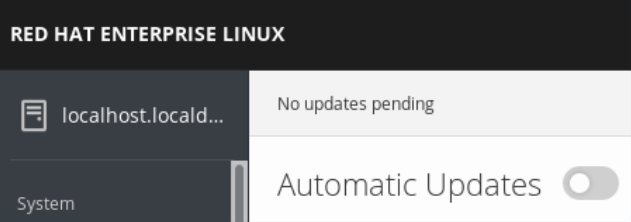
Глава 25. Управление подписками в веб-консоли
Управляйте подпиской на Red Hat Enterprise Linux 8 с веб-консоли.
Чтобы получить подписку на Red Hat Enterprise Linux, Вам необходимо иметь учетную запись в клиентском портале Red Hat или ключ активации.
Эта глава охватывает:
- Управление подписками в веб-консоли RHEL 8.
- Регистрация подписок на Вашу систему в веб-консоли с именем пользователя и паролем Red Hat.
- Регистрация подписок с помощью ключа активации.
Предпосылки
- Приобретенные подписки.
- Система, подлежащая подписке, должна быть подключена к Интернету, так как веб-консоль должна взаимодействовать с клиентским порталом Red Hat.
25.1. Управление подпиской в веб-консоли
Веб-консоль RHEL 8 предоставляет интерфейс для использования менеджера подписок Red Hat, установленного в Вашей локальной системе.
Менеджер подписки подключается к клиентскому порталу Red Hat и проверяет все доступные материалы:
- Активные подписки
- Просроченные подписки
- Продленные подписки
Если Вы хотите продлить подписку или получить другую в Портале клиентов Red Hat, Вам не нужно обновлять данные Менеджера подписок вручную. Менеджер подписок автоматически синхронизирует данные с клиентским порталом Red Hat.
25.2. Регистрация подписок с учетными данными в веб-консоли
Используйте следующие шаги для регистрации только что установленного Red Hat Enterprise Linux с помощью веб-консоли RHEL 8.
Предпосылки
Действительный аккаунт пользователя на клиентском портале Red Hat.
См. страницу Создание логина в красной шляпе.
- Активная подписка на Вашу систему RHEL.
Процедура
Введите подписку в поле поиска и нажмите клавишу Enter.

В качестве альтернативы Вы можете войти на веб-консоль RHEL 8. Для получения более подробной информации смотрите Вход в веб-консоль.
В диалоге аутентификации
polkitдля привилегированных задач добавьте пароль, принадлежащий имени пользователя, отображаемому в диалоге.
- Нажмите Аутентифицировать.
В диалоговом окне Subscriptions нажмите кнопку Регистрация.

Введите свои реквизиты на Портале клиентов.
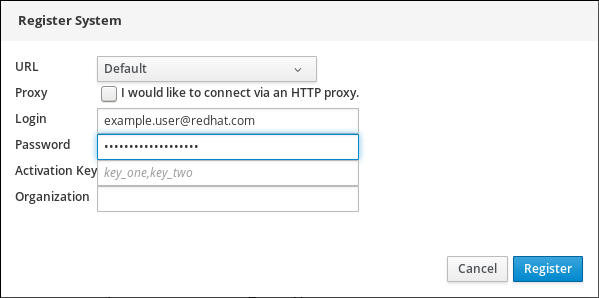
Введите название Вашей организации.
Если у Вас более одного аккаунта на портале клиентов Red Hat, Вы должны добавить название организации или идентификатор организации. Чтобы получить ID организации, перейдите в Ваш контактный пункт Red Hat.
- Нажмите на кнопку "Зарегистрироваться".
На данный момент Ваша система Red Hat Enterprise Linux 8 успешно зарегистрирована.

25.3. Регистрация подписок с помощью ключей активации в веб-консоли
Для регистрации подписки на Red Hat Enterprise Linux,
Предпосылки
- Если у Вас нет учетной записи пользователя на портале, Ваш поставщик предоставляет Вам ключ активации.
Процедура
Введите подписку в поле поиска и нажмите клавишу Enter.

В качестве альтернативы Вы можете войти на веб-консоль RHEL 8. Для получения более подробной информации смотрите Вход в веб-консоль.
В диалоговом окне аутентификации добавьте имя пользователя и пароль системы, которые Вы создали во время установки системы.

- Нажмите на Authenticate.
В диалоговом окне Subscriptions нажмите на Register.

- Введите ключ активации в регистрационную форму.
Введите название Вашей организации.
Вам необходимо добавить название организации или идентификатор организации, если у Вас более одного аккаунта на клиентском портале Red Hat.
Чтобы получить идентификатор организации, перейдите в свой контактный пункт в Красной Шляпе.
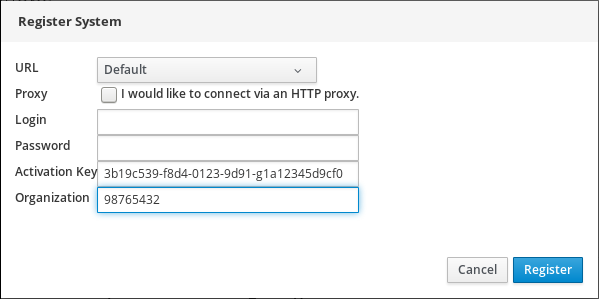
- Нажмите на кнопку Register.
На данный момент Ваша система RHEL 8 успешно зарегистрирована.

Глава 26. Настройка kdump в веб консоли
Настройте и протестируйте конфигурацию kdump в веб-консоли RHEL 8.
Веб-консоль является частью установки по умолчанию Red Hat Enterprise Linux 8 и включает или отключает службу kdump во время загрузки. Далее, веб-консоль удобно позволяет Вам настроить зарезервированную память для kdump; или выбрать место сохранения vmcore в несжатом или сжатом формате.
Предпосылки
- См Red Hat Enterprise Linux web console для более подробной информации.
26.1. Настройка использования памяти kdump и целевого места в веб консоли
Процедура ниже показывает Вам, как использовать вкладку Kernel Dump в веб-консольном интерфейсе Red Hat Enterprise Linux для настройки объема памяти, зарезервированного для ядра kdump. Процедура также описывает, как указать целевое расположение файла дампа vmcore и как протестировать Вашу конфигурацию.
Предпосылки
- Введение в эксплуатацию web console
Процедура
-
Откройте вкладку
Kernel Dumpи запустите услугуkdump. -
Настройте использование памяти
kdumpс помощью параметра command line. Нажмите на ссылку рядом с вариантом
Crash dump location.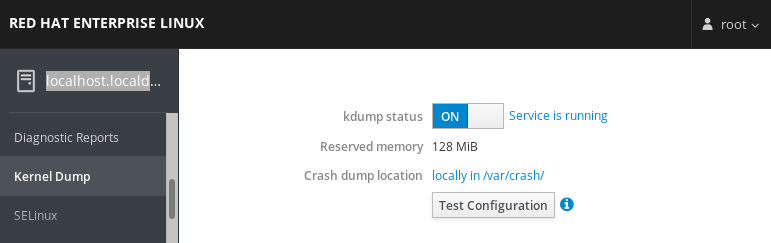
Выберите в выпадающем списке опцию
Local Filesystemи укажите каталог, в который Вы хотите сохранить дамп.
В качестве альтернативы, выберите в выпадающем меню опцию
Remote over SSH, чтобы отправить vmcore на удаленную машину, использующую протокол SSH.Заполните поля
Server,ssh keyиDirectoryадресом удаленной машины, местоположением ключа ssh и целевым каталогом.Другой вариант - выбрать в выпадающем меню опцию
Remote over NFSи заполнить полеMount, чтобы отправить vmcore на удаленную машину, использующую NFS-протокол.ПримечаниеУстановите флажок
Compression, чтобы уменьшить размер файла vmcore.
Проверьте свою конфигурацию, перевернув ядро.
 Предупреждение
ПредупреждениеЭтот шаг нарушает работу ядра и приводит к сбою системы и потере данных.
Дополнительные ресурсы
-
Полный список поддерживаемых в настоящее время целей для
kdump, см Supported kdump targets. - Информацию о том, как настроить SSH-сервер и установить аутентификацию на основе ключа, см. в разделе Using secure communications between two systems with OpenSSH.
Глава 27. Управление виртуальными машинами в веб-консоли
Управляйте своими виртуальными машинами с помощью веб-консоли RHEL 8 и узнайте о возможностях управления виртуализацией.
Для управления виртуальными машинами в графическом интерфейсе на хосте RHEL 8 можно воспользоваться панелью Virtual Machines в веб-консоли RHEL 8.
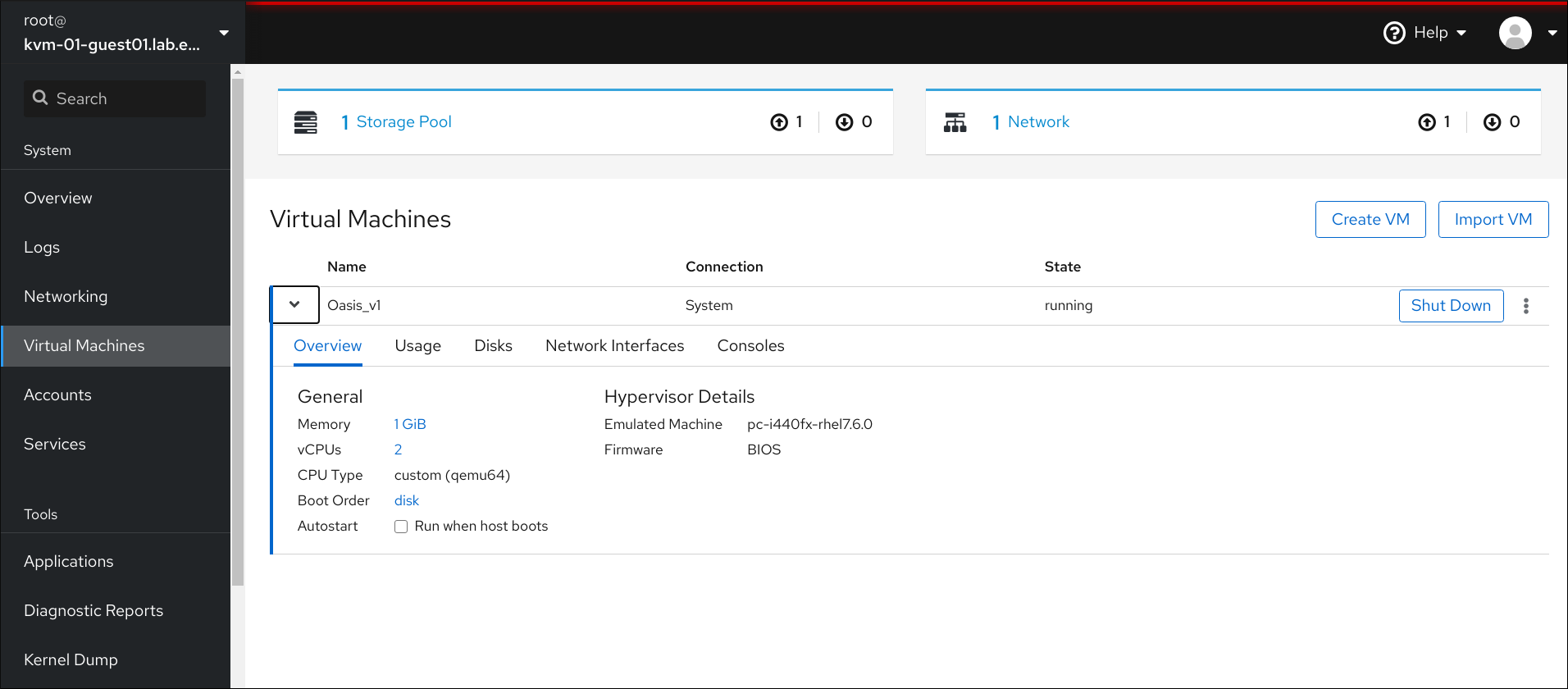
27.1. Обзор управления виртуальными машинами с помощью веб-консоли
Веб-консоль RHEL 8 представляет собой веб-интерфейс для системного администрирования. Как одна из его особенностей, веб-консоль предоставляет графический вид виртуальных машин (ВМ) на хостовой системе, а также позволяет создавать, получать доступ и настраивать эти ВМ.
Обратите внимание, что для использования веб-консоли для управления Вашими виртуальными машинами на RHEL 8, сначала необходимо установить плагин веб-консоли для виртуализации.
Следующие шаги
- Инструкции по включению управления ВМ в веб-консоль см. на сайте Раздел 27.2, «Настройка веб-консоли для управления виртуальными машинами».
- Полный список действий по управлению виртуальными машинами, которые предоставляет веб-консоль, смотрите на Раздел 27.3, «Функции управления виртуальной машиной, доступные в веб-консоли».
- Список функций, которые в настоящее время недоступны в веб-консоли, но могут быть использованы в приложении virt-manager, см. Раздел 27.4, «Различия между функциями виртуализации в менеджере виртуальных машин и веб-консолью».
27.2. Настройка веб-консоли для управления виртуальными машинами
Перед использованием веб-консоли RHEL 8 для управления виртуальными машинами (VM), необходимо установить на хост плагин веб-консоли виртуальной машины.
Предпосылки
Убедитесь, что веб-консоль установлена и включена на Вашем компьютере.
# systemctl status cockpit.socket cockpit.socket - Cockpit Web Service Socket Loaded: loaded (/usr/lib/systemd/system/cockpit.socket [...]Если эта команда возвращает
Unit cockpit.socket could not be found, следуйте инструкциям по установке веб-консоли, чтобы включить веб-консоль.
Процедура
Установите плагин
cockpit-machines.# yum install cockpit-machines
Проверка
Если установка прошла успешно, в меню на веб-консоли появятся Виртуальные машины.
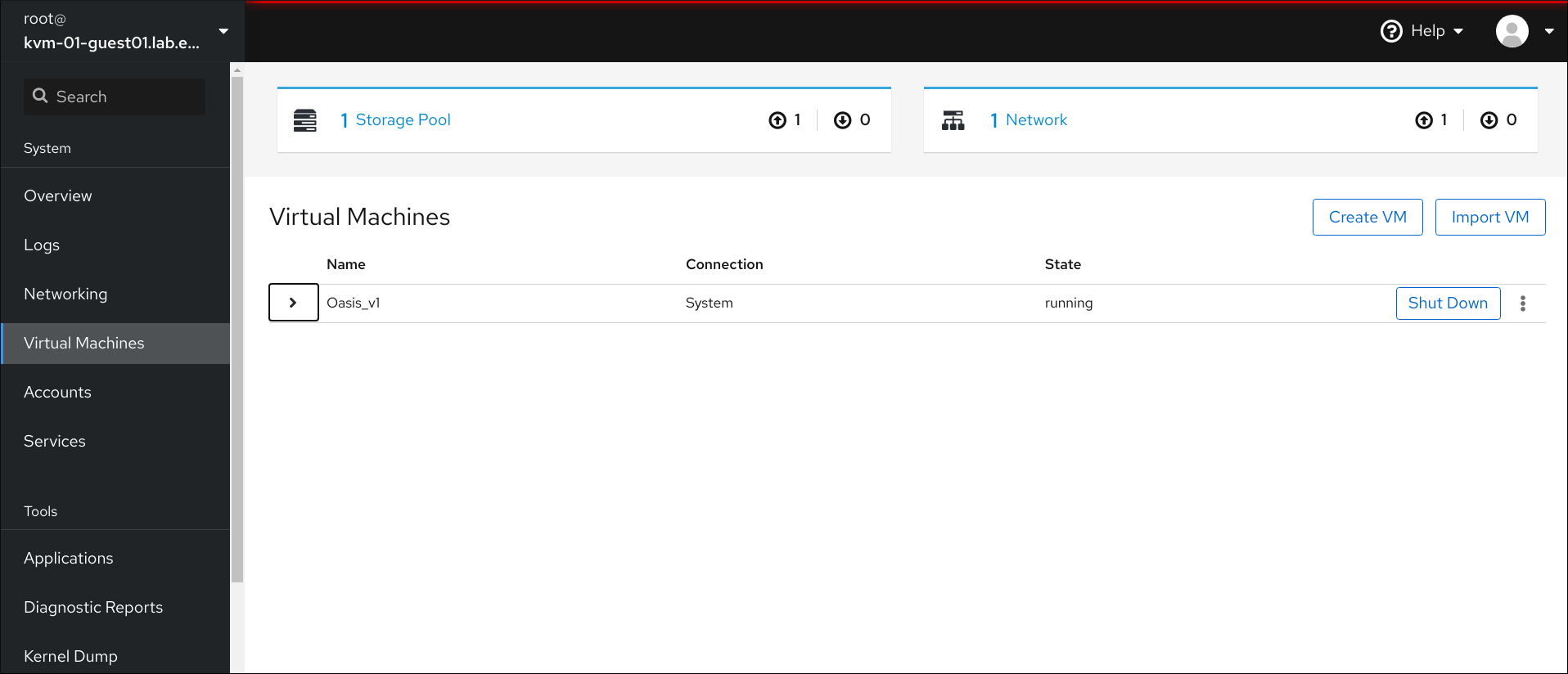
Дополнительные ресурсы
- Инструкции по подключению к веб-консоли, а также другую информацию по использованию веб-консоли см. в разделе Managing systems using the RHEL 8 web console документ.
27.3. Функции управления виртуальной машиной, доступные в веб-консоли
Используя веб-консоль RHEL 8, Вы можете выполнять следующие действия для управления виртуальными машинами (ВМ) на Вашей системе.
Таблица 27.1. VM задачи, которые могут быть выполнены в веб-консоли RHEL 8
27.4. Различия между функциями виртуализации в менеджере виртуальных машин и веб-консолью
Приложение Virtual Machine Manager (virt-manager) поддерживается в RHEL 8, но было устарело. Веб-консоль предназначена для ее замены в последующем мажорном релизе. Поэтому рекомендуется ознакомиться с веб-консолью для управления виртуализацией в GUI.
Однако, в RHEL 8 некоторые задачи управления ВМ могут быть выполнены только в virt-manager или в командной строке. Следующая таблица выделяет возможности, которые доступны на virt-manager, но не доступны в веб-консоли RHEL 8.0.
Если функция доступна в более поздней версии RHEL 8, то минимальная версия RHEL 8 появится в колонке Support in web console introduced.
Таблица 27.2. Задачи VM-управления, которые не могут быть выполнены с помощью веб-консоли в RHEL 8.0
| Задача | Введена поддержка в веб-консоль | Альтернативный метод с использованием CLI |
|---|---|---|
| Установка виртуальной машины на запуск при загрузке хоста | RHEL 8.1 |
|
| Подвеска виртуальной машины | RHEL 8.1 |
|
| Восстановление приостановленной виртуальной машины | RHEL 8.1 |
|
| Создание пулов хранения каталогов файловой системы | RHEL 8.1 |
|
| Создание пулов хранения данных NFS | RHEL 8.1 |
|
| Создание пулов хранения физических дисковых устройств | RHEL 8.1 |
|
| Создание групповых пулов хранения LVM-томов | RHEL 8.1 |
|
| Создание пулов хранения данных на основе разделов | CURRENTLY UNAVAILABLE |
|
| Создание пулов хранения данных на базе GlusterFS | CURRENTLY UNAVAILABLE |
|
| Создание пулов хранения данных на основе vHBA с устройствами SCSI | CURRENTLY UNAVAILABLE |
|
| Создание многопутевых пулов хранения данных | CURRENTLY UNAVAILABLE |
|
| Создание пулов хранения данных на базе RBD | CURRENTLY UNAVAILABLE |
|
| Создание нового объема хранилища | RHEL 8.1 |
|
| Добавление новой виртуальной сети | RHEL 8.1 |
|
| Удаление виртуальной сети | RHEL 8.1 |
|
| Создание моста от интерфейса хост-машины к виртуальной машине | CURRENTLY UNAVAILABLE |
|
| Создание моментального снимка | CURRENTLY UNAVAILABLE |
|
| Переход к мгновенному снимку | CURRENTLY UNAVAILABLE |
|
| Удаление снимка | CURRENTLY UNAVAILABLE |
|
| Клонирование виртуальной машины | CURRENTLY UNAVAILABLE |
|
| Миграция виртуальной машины на другую хост-машину | CURRENTLY UNAVAILABLE |
|
Дополнительные ресурсы
- Информацию о виртуальном менеджере машин см. в документации RHEL 7.
Глава 28. Управление удаленными системами в веб-консоли
Подключитесь к удаленным системам и управляйте ими с помощью веб-консоли RHEL 8.
Следующая глава описывает:
- Оптимальная топология подключенных систем.
- Что такое приборная панель.
- Как добавлять и удалять удаленные системы.
- Когда, почему и как использовать SSH ключи для удаленной аутентификации системы.
Предпосылки
- Открыта служба SSH на удаленных системах.
28.1. Дистанционный системный менеджер в веб-консоли
Использование веб-консоли RHEL 8 для управления удаленными системами в сети требует учета топологии подключенных серверов.
Для обеспечения оптимальной безопасности Red Hat рекомендует следующую настройку соединения:
- Используйте одну систему с веб-консолью в качестве бастионного хоста. Бастионный хост - это система с открытым портом HTTPS.
- Все остальные системы связываются через SSH.
С web-интерфейсом, запущенным на бастионном хосте, Вы можете связаться со всеми другими системами через протокол SSH, используя порт 22 в конфигурации по умолчанию.
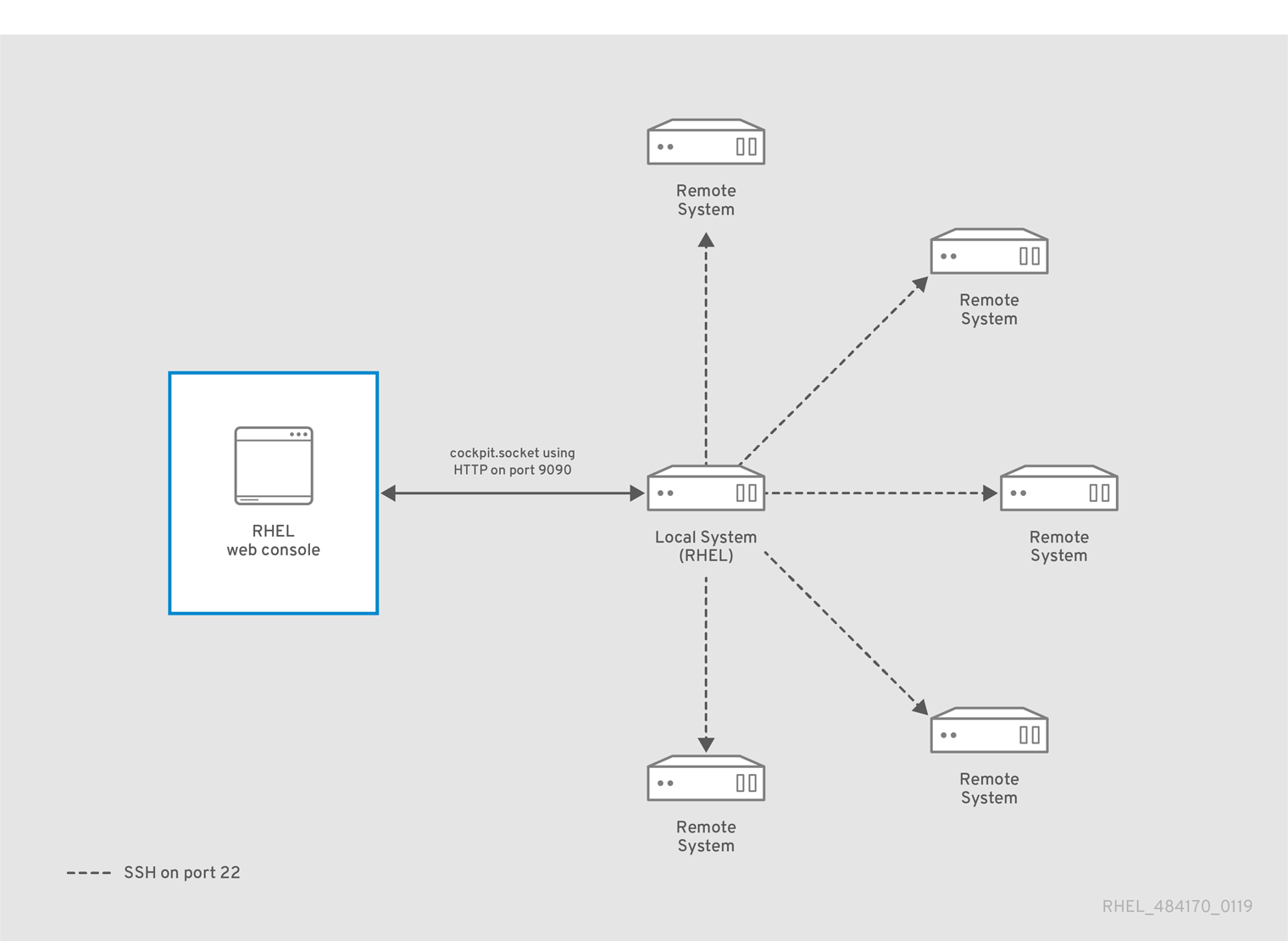
28.2. Добавление удаленных хостов в веб-консоль
Этот раздел поможет Вам подключить другие системы с именем пользователя и паролем к Dashboard, расположенному в веб-консоли.
Dashboard - это инструмент, предназначенный для удаленного управления сервером, где Вы можете добавлять, подключать или удалять удаленные системы.
Приборная панель отображает графики и состояние каждой из удаленных систем.
В Приборной панели Вы можете добавить до 20 удаленных систем.
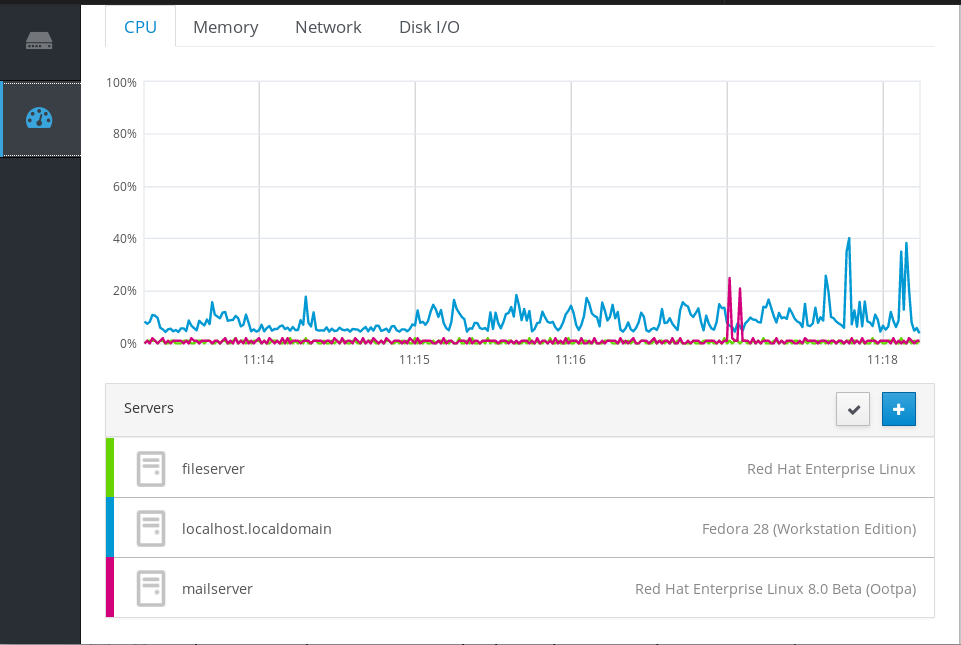
Предпосылки
Пакет
cockpit-dashboard, установленный в системе, в которой запущен веб-интерфейс:$ судо-ням установить кабину пилота-приборную панель
Пакет
cockpit-dashboardрасширяет веб-консоль RHEL 8 с удаленным управлением системой.Вам необходимо войти в веб-консоль с правами администратора.
Для получения более подробной информации смотрите раздел Вход в веб-консоль.
Процедура
- В веб-консоли RHEL 8 перейдите на Dashboard.
На сайте Dashboard нажмите на иконку Add Server.
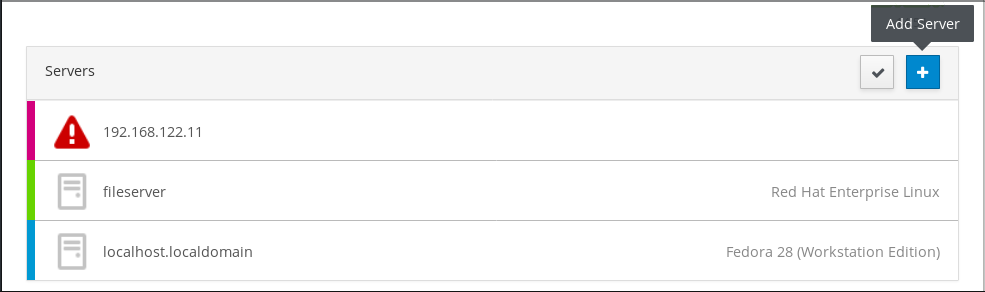
- В диалоговом окне Add Machine to Dashboard введите имя хоста или IP-адрес удаленной системы.
- (Дополнительно) Нажмите на поле Color, чтобы изменить цвет системы в Dashboard.
- Нажмите на Add.
В диалоговом окне Log in to <servername> введите учетные данные удаленной системы.
Вы можете использовать любой пользовательский аккаунт удаленной системы. Howerver, если Вы используете кредеции учетной записи пользователя без прав администратора, Вы не сможете выполнять административные задачи.
Если Вы используете те же самые учетные данные, что и для Вашей локальной системы, веб-консоль будет автоматически аутентифицировать удаленные системы каждый раз, когда Вы входите в систему. Однако, использование одних и тех же учетных данных на большем количестве компьютеров может быть потенциальным риском для безопасности.
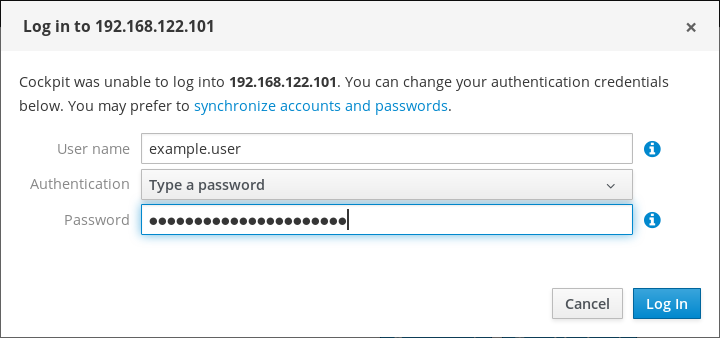
- Нажмите на Log In.
Если вход в систему проходит успешно, приборная панель добавляет новый элемент в список. Чтобы проверить соединение, нажмите на систему, чтобы увидеть все детали в веб-консоли.
Веб-консоль не сохраняет пароли, используемые для входа в удаленные системы, что означает, что Вы должны входить в систему снова после каждой перезагрузки системы. Чтобы открыть диалог входа в систему, нажмите кнопку Troubleshoot, расположенную на главном экране отключенной удаленной системы.

28.3. Удаление удаленных хостов с веб-консоли
Этот раздел поможет Вам удалить другие системы с приборной панели, расположенной в веб-консоли.
Предпосылки
-
Пакет
cockpit-dashboard, установленный в системе, в которой запущен веб-интерфейс. Добавлены удаленные системы.
Подробности см. на сайте Раздел 28.2, «Добавление удаленных хостов в веб-консоль».
Вы должны войти в веб-консоль с правами администратора.
Для получения более подробной информации смотрите раздел Вход в веб-консоль.
Процедура
- Войдите на веб-консоль RHEL 8.
- Нажмите на Dashboard.
Нажмите на иконку Edit Server.

Чтобы удалить сервер с Dashboard, нажмите на красную иконку Remove.

В результате сервер удаляется с Dashboard.
28.4. Настройка SSH для удаленного управления в веб-консоли
Веб-консоль RHEL 8 поддерживает аутентификацию с помощью SSH-ключей. Это имеет следующие преимущества:
- Повышение безопасности связи между серверами.
- Избегайте повторного ввода реквизитов.
Использование SSH ключей работает только для доступа только на чтение или для sudo без пароля, так как аутентификация происходит без пароля. Для выполнения административных задач используйте учетные данные Вашей системной учетной записи с правами администратора.
Для настройки аутентификации с помощью SSH ключей в веб-консоли:
- Скопируйте публичный ключ в подключенную удаленную систему.
- Установите путь к приватному ключу в системе, на котором запущена веб-консоль RHEL 8.
- Выйдите из веб-консоли и снова войдите в систему, чтобы убедиться в изменении аутентификации.
Предпосылки
SSH ключ, хранящийся в системе с запущенной веб-консолью. Если у Вас их нет, используйте следующую команду:
$ шш-кейген
- Пароль к сгенерированному SSH-ключу.
-
Содержимое файла
~/.ssh/id_rsa.pubскопировано в буфер обмена.
Процедура
Для копирования публичного SSH-ключа в удаленную систему:
- Откройте веб-консоль.
- Нажмите на Dashboard.
- Выберите удаленную систему, в которую Вы хотите добавить общий ключ.
- В настройках системы перейдите на Accounts.
- Выберите аккаунт пользователя, которому Вы хотите присвоить публичный ключ.
В настройках Authorized Public SSH Keys нажмите на кнопку .
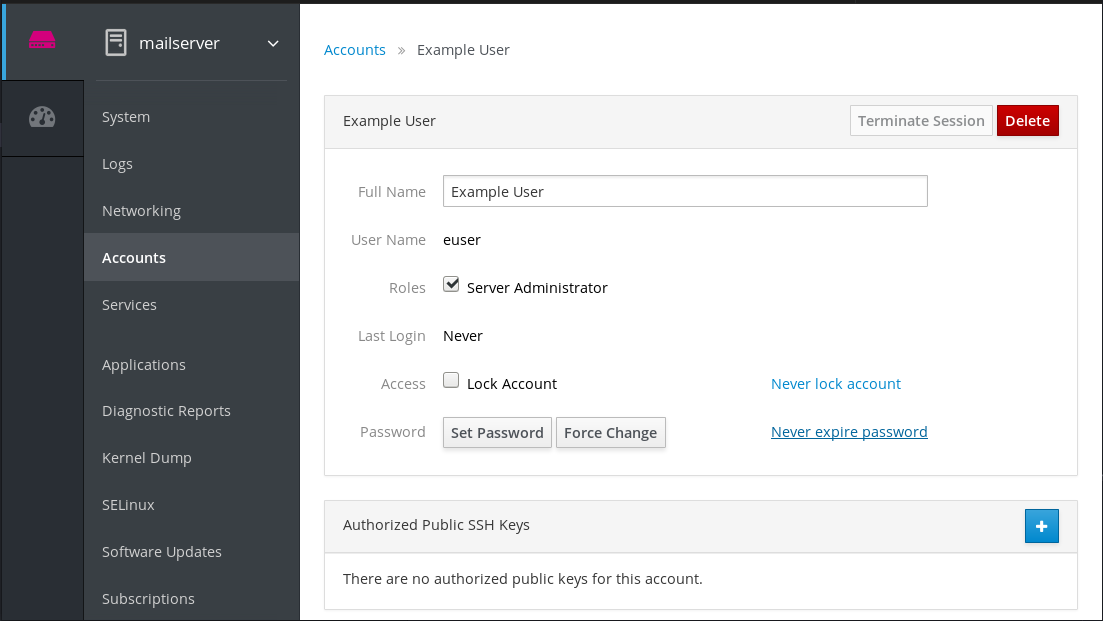
- В диалоговом окне Add public key вставьте открытый ключ, который у Вас есть в буфере обмена.
- Нажмите на Add key.
В этот момент Вы можете увидеть новый публичный ключ, присвоенный учетной записи пользователя.
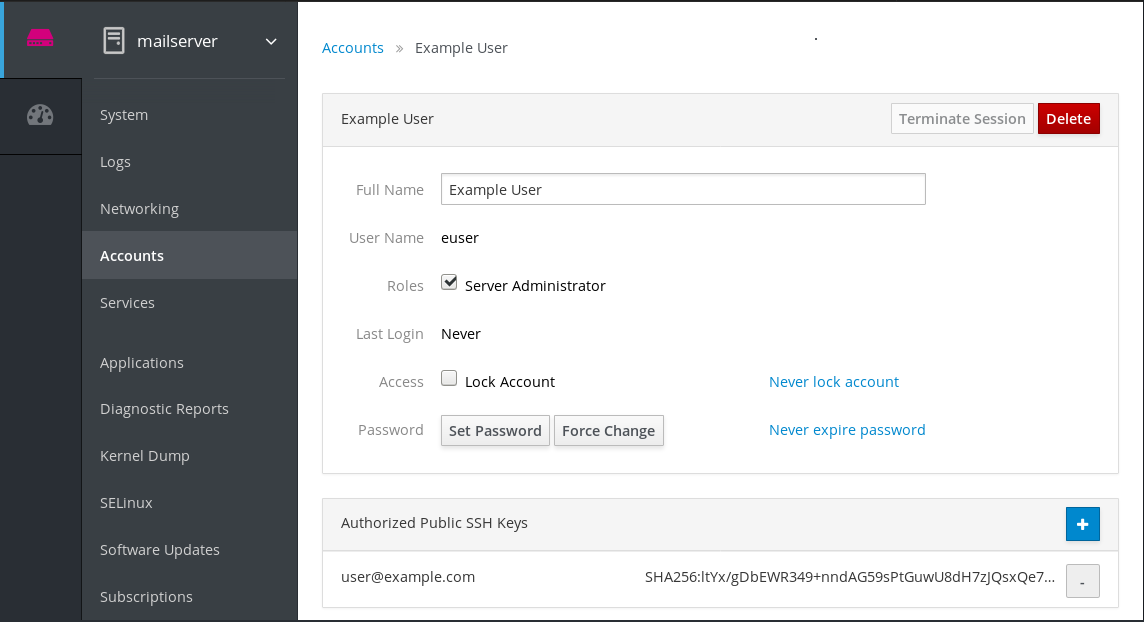
Установка пути к приватному SSH ключу:
- Перейдите к настройкам правого верхнего угла.
В выпадающем меню выберите Authentication.
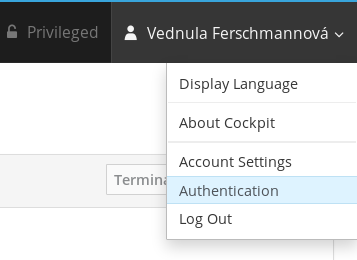
Убедитесь, что веб-консоль использует правильный путь к личному ключу, который Вы хотите использовать.
По умолчанию веб-консоль использует следующие пути для приватных ключей:
~/.ssh/id_rsa ~/.ssh/id_dsa ~/.ssh/id_ed25519 ~/.ssh/id_ecdsa
Чтобы использовать другую клавишу, добавьте путь вручную.
Включите ключ кнопкой On/Off.
Включение клавиши открывает диалоговое окно с паролями.
Введите пароль ключа SSH.
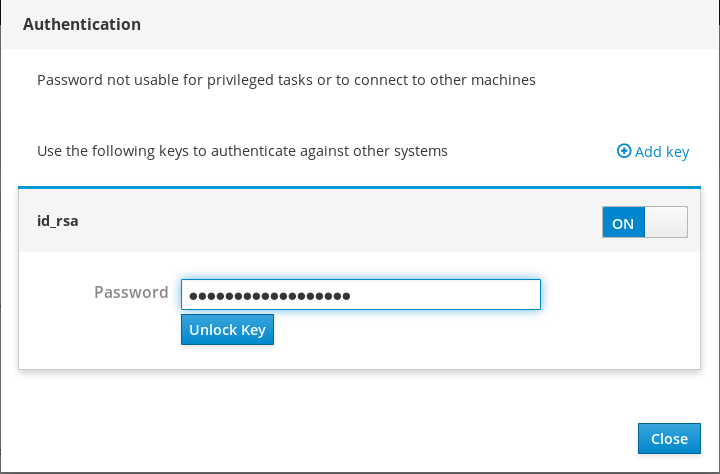
Нажмите на Unlock Key.
На вкладке Details можно проверить владельца сертификата и отпечаток пальца.
- Нажмите на Close.
Веб-консоль RHEL 8 теперь использует клавиши SSH с обеих сторон. Тем не менее, системы по-прежнему используют оригинальные учетные данные.
Для изменения настроек аутентификации:
Выходите из системы с веб-консолью.
После повторного входа в веб-консоль перед удаленной системой появится красный треугольный значок.
Нажмите на систему, пытающуюся подключиться к веб-консоли.
На экране видны две кнопки. Reconnect и Troubleshoot.
Нажмите на кнопку Troubleshoot.
Появляется диалоговое окно входа в систему.

- В выпадающем меню Authentication выберите Using available credentials.
Веб-консоль создает новое соединение, защищенное SSH-ключами. Оно работает как для входа в веб-консоль, так и для доступа к терминалу.
Глава 29. Настройка одиночного входа для веб-консоли RHEL 8 в домене IdM
Узнайте, как использовать аутентификацию по принципу Single Sign-on (SSO), предоставляемую системой управления идентификацией (Identity Management - IdM) в веб-консоли RHEL 8.
Преимущества:
- Администраторы IdM домена могут использовать веб-консоль RHEL 8 для управления локальными машинами.
- Пользователям с билетом Kerberos в домене IdM не нужно предоставлять учетные данные для входа в веб-консоль.
- Все хосты, известные домену IdM, доступны через SSH из локальной копии веб-консоли RHEL 8.
- Настройка сертификата не требуется. Веб-сервер консоли автоматически переключается на сертификат, выданный центром IdM-сертификатов и принятый браузерами.
Эта глава описывает следующие шаги по настройке SSO для входа в веб-консоль RHEL:
Добавьте машины в домен IdM с помощью веб-консоли RHEL 8.
Подробности см. на сайте Раздел 29.1, «Присоединение системы RHEL 8 к домену IdM с помощью веб-консоли».
Если Вы хотите использовать Kerberos для аутентификации, Вам необходимо получить билет Kerberos на Вашем автоответчике.
Подробности см. на сайте Раздел 29.2, «Вход в веб-консоль с помощью аутентификации Kerberos».
Позвольте администраторам на главном сервере IdM выполнить любую команду на любом хосте.
Подробности см. на сайте Раздел 29.3, «Предоставление администраторам доменов на сервере IdM доступа к администраторам доменов со стороны администратора».
Предпосылки
Веб-консоль RHEL, установленная на системах RHEL 8.
Для получения более подробной информации смотрите раздел Установка веб-консоли.
Клиент IdM, установленный на системах с веб-консолью RHEL.
Для получения более подробной информации см. установку IdM клиента.
29.1. Присоединение системы RHEL 8 к домену IdM с помощью веб-консоли
Вы можете использовать веб-консоль для подключения системы Red Hat Enterprise Linux 8 к домену Identity Management (IdM).
Предпосылки
- Домен IdM работает и доступен для клиента, к которому Вы хотите присоединиться.
- У Вас есть учетные данные администратора IdM домена.
Процедура
Войдите в веб-консоль RHEL.
Для получения более подробной информации смотрите раздел Вход в веб-консоль.
- Откройте вкладку System.
Нажмите Войти в домен.

- В диалоговом окне Join a Domain в поле Domain Address введите имя хоста сервера IdM.
В выпадающем списке Authentication выберите, хотите ли Вы использовать пароль или одноразовый пароль для аутентификации.
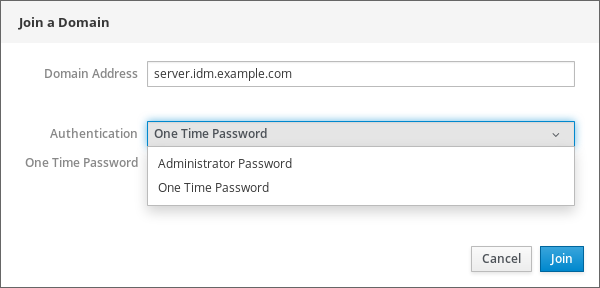
- В поле Domain Administrator Name введите имя пользователя административного счета IdM.
- В поле пароля добавьте пароль или одноразовый пароль в соответствии с тем, что Вы выбрали ранее в выпадающем списке Authentication.
Нажмите кнопку Присоединиться.

Шаги проверки
- Если веб-консоль RHEL 8 не показала ошибку, то система была подключена к IdM домену, и Вы можете увидеть доменное имя на экране System.
Чтобы убедиться, что пользователь является членом домена, нажмите на страницу Терминал и введите команду
id:$ id euid=548800004(example_user) gid=548800004(example_user) groups=548800004(example_user) context=unconfined_u:unconfined_r:unconfined_t:s0-s0:c0.c1023
29.2. Вход в веб-консоль с помощью аутентификации Kerberos
Следующая процедура описывает шаги по настройке системы RHEL 8 для использования аутентификации Kerberos.
С SSO Вы обычно не имеете никаких административных привилегий в веб-консоли. Это работает только в том случае, если Вы сконфигурировали не имеющее пароля sudo. Веб-консоль интерактивно не запрашивает судо-пароль.
Предпосылки
Работающий и доступный IdM домен в среде Вашей компании.
Для получения более подробной информации см Раздел 29.1, «Присоединение системы RHEL 8 к домену IdM с помощью веб-консоли»
Включите сервис
cockpit.socketна удаленных системах, к которым Вы хотите подключиться, и управляйте ими с помощью веб-консоли RHEL.Для получения более подробной информации смотрите раздел Установка веб-консоли.
-
Если система не использует тикет Kerberos, управляемый SSSD клиентом, попробуйте запросить тикет с помощью утилиты
kinitвручную.
Процедура
Войдите в веб-консоль RHEL со следующим адресом: https://dns_name:9090.
На этом этапе Вы успешно подключены к веб-консоли RHEL и можете начать с настройки.
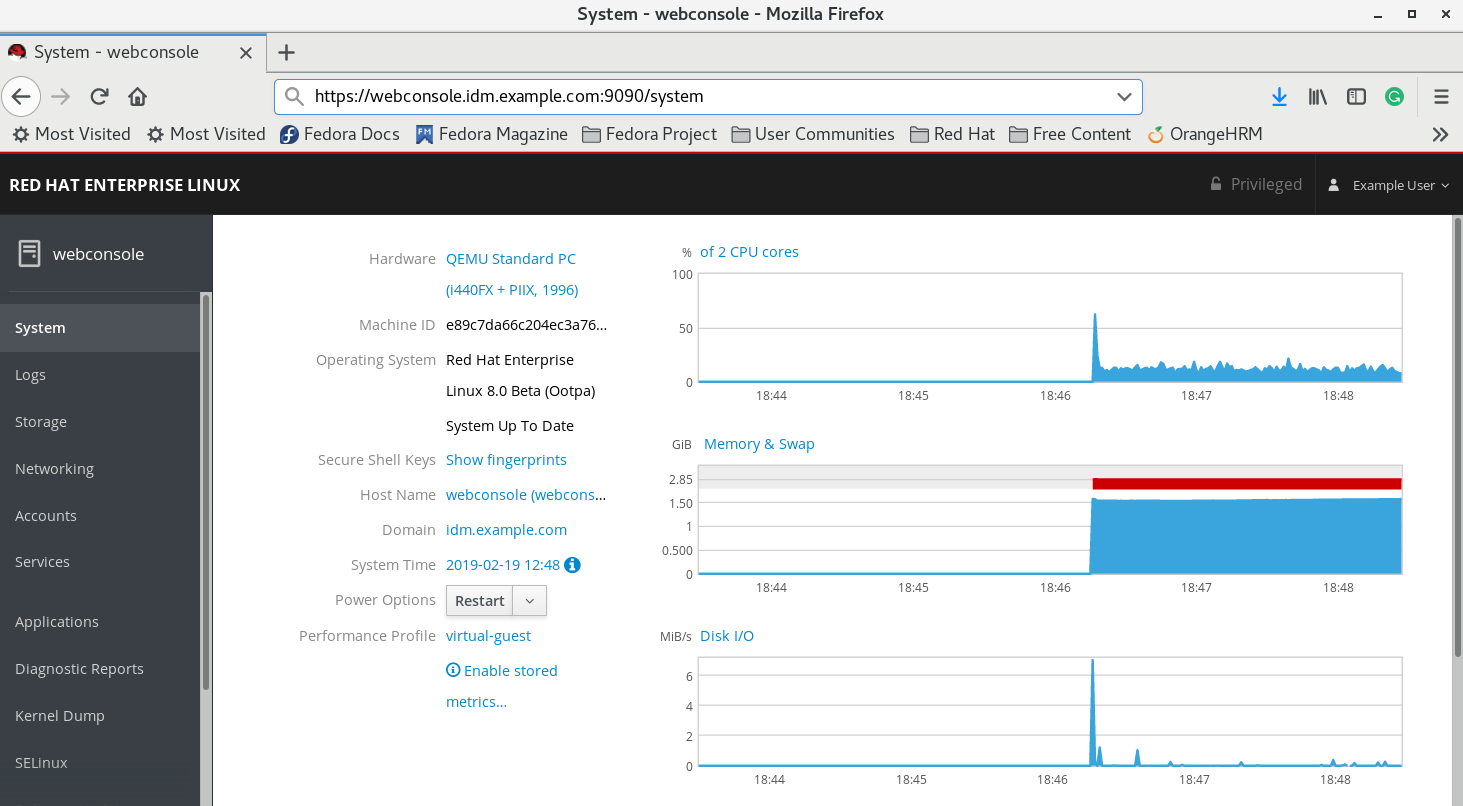
29.3. Предоставление администраторам доменов на сервере IdM доступа к администраторам доменов со стороны администратора
Следующая процедура описывает шаги, как разрешить администраторам домена выполнять любую команду на любом хосте в домене Identity Management (IdM).
Для этого включите sudo доступ к группе пользователей admins, созданной автоматически во время установки IdM сервера.
Все пользователи, добавленные в группу admins, будут иметь доступ к sudo, если Вы запустите скрипт ipa-advise в группе.
Предпосылки
- Сервер работает под управлением IdM 4.7.1 или более поздней версии.
Процедура
- Подключитесь к серверу IdM.
Запустите скрипт ipa-advise:
$ ipa-advise включено-админсы-судо | sh -ex
Если консоль не отображала ошибку, то группа admins имеет права администратора на всех машинах в IdM домене.
Глава 30. Настройка аутентификации смарт-карт с помощью веб-консоли для пользователей с централизованным управлением
Настройте аутентификацию смарт-карт в веб-консоли RHEL 8 для пользователей, которые управляются централизованно:
- Управление идентификацией
- Active Directory, которая подключена в межлесовом доверительном управлении с помощью Identity Management
Аутентификация по смарт-карте еще не повышает административные права, и веб-консоль открывается в веб-браузере в режиме "только для чтения".
Вы можете выполнять административные команды во встроенном терминале с помощью `sudo`.
Предпосылки
Система, для которой Вы хотите использовать аутентификацию с помощью смарт-карты, должна быть членом домена Active Directory или Identity Management.
Подробнее о присоединении системы RHEL 8 к домену с помощью веб-консоли смотрите в разделе Присоединение системы RHEL 8 к домену IdM с помощью веб-консоли.
Сертификат, используемый для аутентификации смарт-карты, должен быть связан с конкретным пользователем в Управлении идентификацией или в Active Directory.
Более подробную информацию об ассоциировании сертификата с пользователем в Управлении Идентификацией смотрите в разделе Добавление сертификата к записи пользователя в IdM.
30.1. Аутентификация по смарт-карте для пользователей с централизованным управлением
Смарт-карта - это физическое устройство, которое может обеспечить персональную аутентификацию с помощью сертификатов, хранящихся на карте. Личная аутентификация означает, что Вы можете использовать смарт-карты точно так же, как и пароли пользователей.
Учетные данные пользователя можно хранить на смарт-карте в виде личного ключа и сертификата. Для доступа к ним используется специальное программное и аппаратное обеспечение. Вы вставляете смарт-карту в считывающее устройство или USB-разъем и сообщаете PIN-код смарт-карты вместо пароля.
Управление идентификацией (IdM) поддерживает аутентификацию с помощью смарт-карт:
- Сертификаты пользователей, выданные центром выдачи сертификатов IdM. Подробности см. в разделе Настройка управления идентификацией для аутентификации по смарт-карте.
- Сертификаты пользователей, выданные центром сертификации Active Directory Certificate Service (ADCS). Подробности см. в разделе Настройка сертификатов, выданных ADCS для аутентификации смарт-карт в IdM.
Если Вы хотите начать использовать аутентификацию по смарт-карте, ознакомьтесь с требованиями к оборудованию: Поддержка смарт-карт в RHEL8.
30.2. Установка инструментов для управления и использования смарт-карт
Для настройки Вашей смарт-карты необходимы инструменты, которые могут генерировать сертификаты и хранить их на смарт-карте.
Вы должны:
-
Установите пакет
gnutls-utils, который поможет Вам управлять сертификатами. -
Установите пакет
opensc, который предоставляет набор библиотек и утилит для работы со смарт-картами. -
Запустите сервис
pcscd, который связывается со считывателем смарт-карт.
Процедура
Установите пакеты
openscиgnutls-utils:# dnf -y установите opensc gnutls-utils
Запустите сервис
pcscd.# systemctl start pcscd
Убедитесь, что сервис pcscd работает.
30.3. Хранение сертификата на смарт-карте
Этот раздел описывает конфигурацию смарт-карты с помощью инструмента pkcs15-init, который поможет Вам настроить:
- Стирание Вашей смарт-карты
- Установка новых PIN-кодов и опциональных PIN-кодов разблокирующих ключей (PUK)
- Создание нового слота на смарт-карте
- Хранение сертификата, личного ключа и открытого ключа в слоте
- Блокировка настроек смарт-карты (некоторые смарт-карты требуют такого типа окончательной доработки)
Предпосылки
Установлен пакет
opensc, который включает в себя инструментpkcs15-init.Подробности см. в разделе Установка инструментов для управления и использования смарт-карт.
- Карта вставляется в считывающее устройство и подключается к компьютеру.
-
У Вас есть личный ключ, открытый ключ и сертификат для хранения на смарт-карте. В этой процедуре
testuser.key,testuserpublic.keyиtestuser.crt- это имена, используемые для личного ключа, открытого ключа и сертификата. - PIN-код пользователя Вашей текущей смарт-карты и PIN-код сотрудника службы безопасности (SO-PIN)
Процедура
Сотрите Вашу смарт-карту и подтвердите свою подлинность с помощью PIN-кода:
$ pkcs15-init --erase-card --use-default-transport-keys Using reader with a card: Reader name PIN [Security Officer PIN] required. Please enter PIN [Security Officer PIN]:Карта стерта.
Произведите инициализацию смарт-карты, установите PIN-код пользователя и PUK, а также PIN-код сотрудника службы безопасности и PUK:
$ pkcs15-init --create-pkcs15 --use-default-transport-keys \ --pin 963214 --puk 321478 --so-pin 65498714 --so-puk 784123 Using reader with a card: Reader nameИнструмент
pcks15-initсоздает новый слот на смарт-карте.Установите метку и идентификатор аутентификации для слота:
$ pkcs15-init --store-pin --label testuser \ --auth-id 01 --so-pin 65498714 --pin 963214 --puk 321478 Using reader with a card: Reader nameМетка устанавливается на читаемое человеком значение, в данном случае
testuser. Меткаauth-idдолжна иметь два шестнадцатеричных значения, в данном случае она установлена на01.Храните и наклейте личный ключ в новом слоте на смарт-карте:
$ pkcs15-init --store-private-key testuser.key --label testuser_key \ --auth-id 01 --id 01 --pin 963214 Using reader with a card: Reader nameПримечаниеЗначение, которое Вы указываете для
--id, должно быть одинаковым при хранении Вашего личного ключа и сертификата. Если Вы не указываете значение для--id, то инструмент вычисляет более сложное значение, поэтому проще определить собственное значение.Хранить и маркировать сертификат в новом слоте на смарт-карте:
$ pkcs15-init --store-certificate testuser.crt --label testuser_crt \ --auth-id 01 --id 01 --format pem --pin 963214 Using reader with a card: Reader name(Дополнительно) Храните и наклейте открытым ключом в новом слоте на смарт-карте:
$ pkcs15-init --store-public-key testuserpublic.key --label testuserpublic_key --auth-id 01 --id 01 --pin 963214 Using reader with a card: Reader nameПримечаниеЕсли публичный ключ соответствует личному ключу и/или сертификату, Вы должны указать тот же ID, что и личный ключ и/или сертификат.
(Необязательно) Некоторые смарт-карты требуют, чтобы Вы закончили работу с картой, заблокировав настройки:
$ шт. 15-разрядный -F
На этом этапе Ваша смарт-карта включает в себя сертификат, частный ключ и открытый ключ в только что созданном слоте. Вы также создали пользовательский PIN-код и PUK, а также PIN-код и PUK сотрудника службы безопасности.
30.4. Включение аутентификации по смарт-карте для веб-консоли
Чтобы иметь возможность использовать аутентификацию смарт-карт в веб-консоли, включите аутентификацию смарт-карт в файле cockpit.conf.
Кроме того, Вы можете отключить аутентификацию паролем в том же файле.
Предпосылки
Установлена веб-консоль RHEL 8.
Для получения более подробной информации смотрите раздел Установка веб-консоли.
Процедура
Войдите в веб-консоль RHEL с правами администратора.
Для получения более подробной информации смотрите раздел Вход в веб-консоль.
- Нажмите на Terminal.
На сайте
/etc/cockpit/cockpit.conf, установитеClientCertAuthenticationнаyes:[WebService] ClientCertAuthentication = yes
Опционально, отключите аутентификацию на основе пароля в
cockpit.confс помощью:[Basic] action = none
Эта конфигурация отключает парольную аутентификацию, и Вы всегда должны использовать смарт-карту.
Перезапустите веб-консоль, чтобы убедиться, что
cockpit.serviceпринимает изменения:# кабина рестарта systemctl
30.5. Вход в веб-консоль со смарт-картами
Вы можете использовать смарт-карты для входа в веб-консоль.
Предпосылки
- Действительный сертификат, хранящийся в Вашей смарт-карте и связанный с учетной записью пользователя, созданной в домене Active Directory или Identity Management.
- PIN-код для разблокировки смарт-карты.
- Смарт-карта вставлена в считывающее устройство.
Процедура
Откройте веб-браузер и добавьте адрес веб-консоли в адресную строку.
Браузер попросит Вас добавить PIN-код, защищающий сертификат, хранящийся на смарт-карте.
- В диалоговом окне Password Required введите PIN-код и нажмите на OK.
- В диалоговом окне User Identification Request выберите сертификат, хранящийся на смарт-карте.
Выберите Remember this decision.
В следующий раз система не откроет это окно.
- Нажмите на OK.
Теперь Вы подключены, и веб-консоль отображает его содержимое.
30.6. Ограничение пользовательских сессий и памяти для предотвращения DoS-атак
Аутентификация сертификата защищена путем разделения и изоляции экземпляров веб-сервера cockpit-ws от злоумышленников, которые хотят выдать себя за другого пользователя. Однако, это вводит потенциальную атаку типа "отказ в обслуживании" (Denial of Service - DoS): Удаленный злоумышленник может создать большое количество сертификатов и отправить большое количество HTTPS запросов на cockpit-ws, каждый из которых использует свой сертификат.
Чтобы предотвратить это DoS, коллективные ресурсы этих экземпляров веб-серверов ограничены. По умолчанию, ограничения на количество соединений и использование памяти установлены на 200 потоков и 75% (мягкий) / 90% (жесткий) лимит памяти.
Следующая процедура описывает защиту ресурсов путем ограничения количества соединений и памяти.
Процедура
В терминале откройте файл конфигурации
system-cockpithttps.slice:# systemctl редактирование системы-cockpithttps.slice
Ограничить
TasksMaxдо 100 иCPUQuotaдо 30%:[Slice] # change existing value TasksMax=100 # add new restriction CPUQuota=30%
Чтобы применить изменения, перезапустите систему:
# systemctl daemon-reload # systemctl stop cockpit
Теперь новые ограничения памяти и пользовательских сессий защищают веб-сервер cockpit-ws от DoS-атак.
30.7. Дополнительные ресурсы
- Для получения более подробной информации о настройке сертификатов, выданных IdM для аутентификации смарт-карт, смотрите раздел Configuring Identity Management for smart card authentication (Настройка управления идентификацией для аутентификации смарт-карт).
- Подробнее о настройке сертификатов, выданных ADCS для аутентификации по смарт-карте, смотрите в разделе Настройка сертификатов, выданных ADCS для аутентификации по смарт-карте в IdM.
- Подробнее о настройке сертификатов, выдаваемых локальным центром сертификации для аутентификации смарт-карт, смотрите в разделе Настройка и импорт локальных сертификатов на смарт-карту. :контекст: система-управление-использование-RHEL-8-web-консоли

