Red Hat Training
A Red Hat training course is available for Red Hat Enterprise Linux
Глава 6. Установка Red Hat Enterprise Linux на AMD64 и Intel 64
В этой главе обсуждается выполнение установки с помощью Anaconda. Теперь отдельные стадии установки можно настроить в произвольном порядке в отличие от привычной пошаговой настройки. В процессе конфигурации можно будет выбрать язык системы, настроить сетевое подключение, устройства хранения данных и наборы пакетов. Доступ к секциям осуществляется из окна обзора.
6.1. Режимы установки
Установка Red Hat Enterprise Linux 7 проводится в графическом или текстовом режиме. По возможности рекомендуется использовать графический режим, так как в нем можно настроить все характеристики процесса установки. Оба режима включают меню обзора.
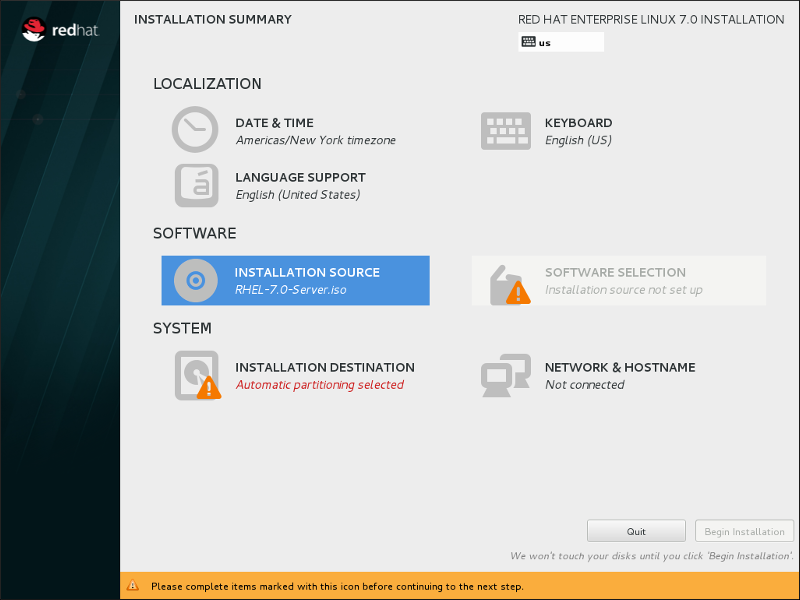
Рисунок 6.1. Окно обзора
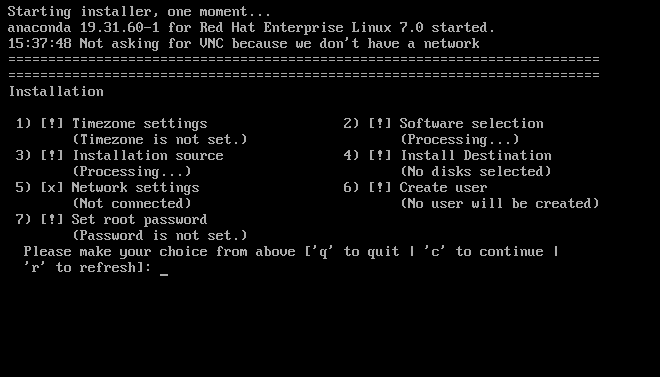
Рисунок 6.2. Окно обзора в текстовом режиме
Текстовый режим явно не документирован, но пользователи могут следовать инструкциям по установке в графическом режиме. Учтите, однако, что возможности текстовой установки ограничены — например, в текстовом режиме нельзя изменить стандартную схему разделов (см. Раздел 6.1.2, «Текстовый режим»).
6.1.1. Графический режим
Безусловно, вы уже знаете, что такое графический интерфейс пользователя (GUI, Graphical User Interface), знакомы с основными элементами и навигацией, умеете нажимать кнопки и заполнять поля.
Для навигации можно использовать клавиатуру. Так, Tab и Shift+Tab позволяют перемещаться между полями, стрелки Вверх и Вниз осуществляют прокрутку списков, Влево и Вправо помогают перейти от одного элемента к другому на горизонтальной панели или в строке таблицы, а Пробел и Enter позволяют выбрать объект. Для быстрого доступа можно использовать горячие клавиши Alt+X (где X — буква, выделенная подчеркиванием).
6.1.1.1. Снимки этапов установки
Anaconda позволяет создавать снимки экрана непосредственно в процессе установки. Просто нажмите Shift+Print Screen, и Anaconda сохранит снимок в
/tmp/anaconda-screenshots.
Параметр
autostep --autoscreenshot в файле кикстарта будет автоматически создавать снимок экрана на каждом этапе автоматизированной установки (см. Раздел 23.3, «Синтаксис команд»).
6.1.1.2. Виртуальные консоли
Программа установки Red Hat Enterprise Linux представляет собой гораздо больше, чем простой набор диалоговых окон. Вы встретите также разные типы диагностических сообщений и сможете ввести команды в строке приглашения оболочки. Доступ к дополнительным функциям осуществляется из виртуальных консолей, переключение между которыми выполняется с помощью простых комбинаций клавиш.
Виртуальная консоль представляет собой оболочку командной строки для локального доступа к системе. Пользователь может одновременно работать с несколькими консолями.
Сообщения процесса установки выводятся на виртуальную консоль, что значительно облегчает диагностику конфликтов. В приведенной ниже таблице перечислены виртуальные консоли, комбинации клавиш и их содержимое.
Примечание
Обычно нет необходимости выходить из стандартного окружения установки за исключением диагностики ошибок установки.
Таблица 6.1. Виртуальные консоли
| Консоль | Комбинация | Содержание |
|---|---|---|
| 1 | Ctrl+Alt+F1 | главная консоль программы установки |
| 2 | Ctrl+Alt+F2 | оболочка root |
| 3 | Ctrl+Alt+F3 | сообщения программы установки из /tmp/anaconda.log |
| 4 | Ctrl+Alt+F4 | сообщения системных служб и пространства данных из /tmp/storage.log |
| 5 | Ctrl+Alt+F5 | сообщения программ из /tmp/program.log |
| 6 | Ctrl+Alt+F6 | стандартная консоль графического режима |
Дополнительный мультиплексор tmux позволяет увеличить число терминалов. Он запускается в первой виртуальной консоли и предоставляет доступ к нескольким терминалам в рамках одного экрана (см. Раздел 11.1.1.1, «Виртуальные консоли и tmux»).
6.1.1.3. Установка с помощью VNC
Выполнение графической установки в системе, не поддерживающей графический режим, возможно с помощью инструментов VNC (см. Глава 22, Установка с помощью VNC).
6.1.2. Текстовый режим
Anaconda также предоставляет текстовый интерфейс.
Переход в текстовый режим происходит, если:
- система не смогла обнаружить монитор;
- в строке загрузки указан параметр
inst.text; - в файле кикстарта присутствует команда
text.
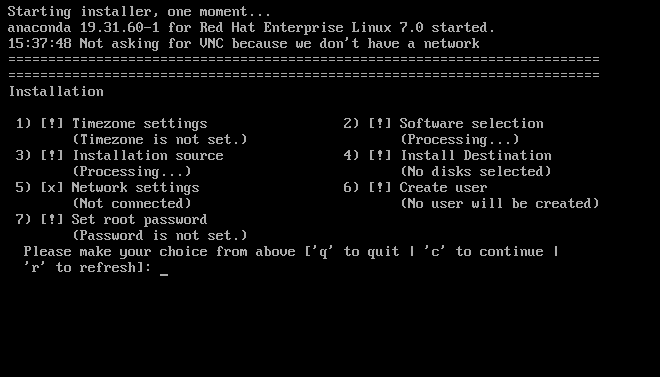
Рисунок 6.3. Окно обзора в текстовом режиме
Важно
Red Hat рекомендует выполнять установку в графическом режиме. Для установки Red Hat Enterprise Linux в системе без дисплея используется механизм VNC (см. Глава 22, Установка с помощью VNC). Если вы выбрали текстовый режим, но Anaconda обнаружила поддержку VNC, будет предложено подтвердить свой выбор.
Если компьютер оборудован дисплеем, но по каким-то причинам графический режим недоступен, попробуйте загрузить систему с параметром
inst.xdriver=vesa (см. Глава 20, Параметры загрузки).
В противном случае можно выбрать автоматизированный метод установки (см. Глава 23, Кикстарт-установка).
В текстовом режиме некоторые функции недоступны:
- нестандартные схемы хранения данных — LVM, RAID, FCoE, zFCP, iSCSI;
- изменение стандартной схемы разделов;
- изменение конфигурации загрузчика;
- выбор пакетов в процессе установки;
- программа первой настройки;
- изменение языка и раскладки клавиатуры.
Примечание
Во время работы фоновых задач некоторые пункты меню будут недоступны, и вы увидите сообщение
Обработка... Чтобы обновить состояние меню, используйте параметр r в командной строке.
Графический режим можно настроить и после завершения текстовой установки. Подробную информацию можно найти в руководстве системного администратора Red Hat Enterprise Linux 7.
Недоступные в текстовом режиме характеристики можно настроить с помощью параметров загрузки (см. Раздел 20.1, «Настройка системы установки в меню загрузки»). Так, например, параметр
ip поможет настроить подключение к сети.

