Red Hat Training
A Red Hat training course is available for Red Hat Enterprise Linux
Руководство по установке
Установка Red Hat Enterprise Linux 7 на разных платформах
Red Hat Engineering Content Services
Аннотация
Глава 1. Загрузка файлов Red Hat Enterprise Linux
- Установочный DVD
- Полный установочный образ, с помощью которого можно загрузить компьютер и выполнить установку без необходимости добавления дополнительных репозиториев.
- boot.iso
- Минимальный загрузочный образ, с помощью которого можно запустить программу установки. При этом программы будут установлены из других источников.
Примечание
Таблица 1.1. Загрузочные и установочные носители
| Архитектура | Минимальный загрузочный образ | Установочный образ |
|---|---|---|
Замените тип названием варианта операционной системы, например server и workstation. | ||
| AMD64 и Intel 64 | rhel-тип-7.0-x86_64-boot.iso | rhel-тип-7.0-x86_64-dvd.iso |
| IBM Power Systems | rhel-тип-7.0-ppc64-boot.iso | rhel-тип-7.0-ppc64-dvd.iso |
| IBM System z | нет | rhel-тип-7.0-s390x-dvd.iso |
Процедура 1.1. Загрузка образов Red Hat Enterprise Linux
- Перейдите на портал пользователей по адресу https://access.redhat.com/home и в правом верхнем углу нажмите Вход. Введите имя пользователя и пароль.
- Перейдите в меню Загрузки: https://rhn.redhat.com/rhn/software/downloads/SupportedISOs.do
- Выберите версию и тип Red Hat Enterprise Linux:
Client,Workstation,ServerилиCompute Node. ДляServerможно дополнительно выбрать IBM Power Systems и IBM System z. Если вы не знаете, что выбрать, ознакомьтесь с сравнительной таблицей: http://www.redhat.com/products/enterprise-linux/server/compare.html. Полный список пакетов можно найти в манифесте Red Hat Enterprise Linux 7.Чтобы раскрыть список дистрибутивов, нажмите знак +. - В большинстве случаев будет доступно два образа — стандартный установочный и минимальный загрузочный. Иногда могут быть доступны образы предварительно настроенных виртуальных машин, но их обсуждение выходит за рамки этого руководства.Щелкните на имени интересующего образа, чтобы начать его загрузку.
- С помощью md5sum и sha256sum можно проверить контрольную сумму загруженного образа. Сравните полученное значение с суммой, опубликованной на странице загрузки. Подробную информацию можно найти на справочных страницах
md5sum(1)иsha256sum(1).Целостность носителей можно проверить в ходе установки (см. Раздел 20.2.2, «Проверка загрузочных носителей»).
- записать его на CD или DVD (см. Раздел 2.1, «Создание установочного CD/DVD»);
- создать загрузочный USB-диск (см. Раздел 2.2, «Создание установочного USB-носителя»);
- разместить на сервере для подготовки к сетевой установке (см. Раздел 2.3.3, «Источник установки в сети»);
- сохранить его на жесткий диск (см. Раздел 2.3.2, «Источник установки на жестком диске»);
- настроить PXE-сервер (Preboot Execution Environment), с которого будет загружен установщик (см. Глава 21, Подготовка к сетевой установке).
Глава 2. Создание установочных носителей
2.1. Создание установочного CD/DVD
Примечание
2.2. Создание установочного USB-носителя
2.2.1. Создание USB-носителя в Linux
Предупреждение
Процедура 2.1. Создание USB-носителя в Linux
- Вставьте флэш-накопитель в разъем и выполните команду
dmesgдля просмотра последних событий. В конце списка будут показаны сообщения о подключении устройства:[ 170.171135] sd 5:0:0:0: [sdb] Attached SCSI removable diskОбратите внимание на обозначениеsdb. - Перейдите в режим
root:$su -Введите пароль root. - Убедитесь, что устройство не подключено. Выполните команду
findmnt имя, указав обнаруженное ранее имя (в этом примере —sdb):#findmnt /dev/sdbЕсли вывод команды пуст, можно перейти к следующему шагу. Наличие вывода означает, что устройство было смонтировано автоматически, и его надо отключить:#findmnt /dev/sdbTARGET SOURCE FSTYPE OPTIONS /mnt/iso /dev/sdb iso9660 ro,relatimeОтметьте значение в столбцеTARGETи выполните командуumount:#umount /mnt/iso - Запишите образ на носитель:
#dd if=/путь/image.iso of=/dev/имя bs=размер_блокаУкажите полный путь к файлу ISO и замените имя значением из выводаdmesg. Параметрbsне является обязательным, но позволяет ускорить процесс записи. Подберите подходящий размер блока, например512k.Важно
Имя должно содержать именно имя устройства (такое как/dev/sda), а не раздела (например,/dev/sda1).К примеру, чтобы записать/home/testuser/Downloads/rhel-server-7.0x86_64-boot.isoна устройствоsdb, выполните:#dd if=/home/testuser/Downloads/rhel-server-7.0x86_64-boot.iso of=/dev/sdb bs=512k - Дождитесь завершения записи и появления приглашения
#. Закройте сеансrootи извлеките готовое USB-устройство.
2.2.2. Создание USB-носителя в Windows
Важно
Процедура 2.2. Создание USB-носителя в Windows
- Загрузите и установите Fedora LiveUSB Creator.
- Загрузите установочный образ (см. Глава 1, Загрузка файлов Red Hat Enterprise Linux).
- Подключите флэш-накопитель.
- Откройте Fedora LiveUSB Creator.
- В главном окне нажмите Обзор и выберите ISO-файл Red Hat Enterprise Linux.
- Если в списке Устройство нет интересующего устройства, нажмите кнопку обновления и выберите устройство.
- Нажмите Создать Live USB. Не извлекайте носитель до тех пор, пока не появится сообщение о завершении операции. В зависимости от скорости записи и спецификации USB процесс может занять до 15 минут.
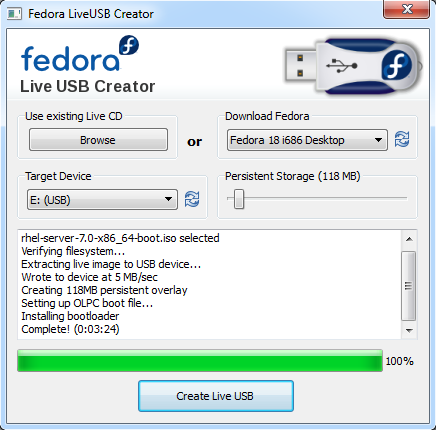
Рисунок 2.1. Fedora LiveUSB Creator
- После успешного создания носителя отключите USB, выбрав пункт Безопасно удалить устройство.
2.3. Подготовка источника установки
DVD— установочный диск, созданный на основе полного установочного образа.Жесткий диск— установочный образ может располагаться на жестком диске.В сети— дерево каталогов можно разместить на другом компьютере и выполнить установку по сети с помощью протоколов:NFS, если установочный образ расположен на NFS-сервере (Network File System).HTTPS,HTTP,FTP, если доступ к дереву установки осуществляется поHTTP,HTTPS,FTP.
- В ходе установки: в окне обзора выберите Источник установки. Более подробную информацию можно найти в следующих разделах:
- Раздел 6.7, «Источник установки» (AMD64 и Intel 64);
- Раздел 11.7, «Источник установки» (IBM Power Systems);
- Раздел 15.7, «Источник установки» (IBM System z).
- С помощью параметра загрузки
inst.repo=(см. Раздел 20.1, «Настройка системы установки в меню загрузки»). - С помощью команды
installв файле кикстарта (см. Раздел 23.3.2, «Команды и параметры», Глава 23, Кикстарт-установка).
2.3.1. Источник установки на DVD
2.3.2. Источник установки на жестком диске
xfs, ext2, ext3, ext4 и vfat (FAT32). В Microsoft Windows используются NTFS и exFAT, поэтому в этой ситуации рекомендуется отформатировать диск как FAT32.
Важно
FAT32 не поддерживает файлы размером больше 4 ГиБ (4.29 ГБ). Некоторые установочные образы Red Hat Enterprise Linux 7 занимают больше места, поэтому их нельзя будет скопировать в эту файловую систему.
2.3.3. Источник установки в сети
2.3.3.1. Источник установки на NFS-сервере
Network File System) и открыть к нему доступ из установочной системы.
Примечание
Процедура 2.3. Подготовка к NFS-установке
- Установите пакет nfs-utils:
#yum install nfs-utils - Откройте файл
/etc/exportsв текстовом редакторе, например Vim или Gedit. Если файл с этим именем не существует, надо его создать. - Добавьте строку:
/путь/к/экспортируемому/каталогу узел(параметры)
В этой команде укажите путь к каталогу, к которому будет открыт доступ, и IP-адрес узла, с которого вы будете к нему обращаться.Чтобы открыть доступ с любого IP-адреса, вместо адреса укажите*. Список доступных параметров можно найти на справочной страницеnfs(5). Так, например, часто используемыйroразрешает чтение каталога.Так, например, следующее выражение откроет каталог/mnt/nfsдля чтения:/mnt/nfs *(ro)
- Сохраните файл и закройте окно редактора.
- Скопируйте образ в экспортируемый каталог:
$mv /путь/к/image.iso /экспортируемый/каталог/Здесь первый аргумент — путь к установочному образу, второй — каталог из/etc/exports. - Запустите службу
nfs(в режимеroot):#systemctl start nfs.serviceЕсли служба уже работала до того, как файл/etc/exportsбыл изменен, то чтобы изменения вступили в силу, выполните в режимеroot:#systemctl restart nfs.service
NFS, имя сервера и путь. Так, например, если дерево установки расположено в /mnt/nfs/rhel7-install/ на myserver.example.com, строка адреса будет иметь вид nfs:myserver.example.com:/rhel7-install.
2.3.3.2. Источник установки на сервере HTTPS, HTTP, FTP
.treeinfo. Доступ к установочным файлам можно получить с использованием протоколов HTTPS, HTTP, FTP.
Примечание
Процедура 2.4. Подготовка к установке с FTP-сервера
- Установите vsftpd:
#yum install vsftpd - Параметры в
/etc/vsftpd/vsftpd.confпри необходимости можно изменить с помощью Vim или Gedit. Описание параметров можно найти на справочной страницеvsftpd.conf(5)и в руководстве системного администратора Red Hat Enterprise Linux 7.Приведенная здесь процедура использует стандартные параметры. Для этого необходимо, чтобы анонимные пользователи обладали достаточными разрешениями для чтения файлов. - Скопируйте образ Red Hat Enterprise Linux на FTP-сервер.
- Смонтируйте образ:
#mount -o loop,ro -t iso9660 /путь/к/image.iso /mnt/isoЗдесь /путь/к/image.iso — путь к установочному образу. - Извлеките содержимое образа и скопируйте его в
/var/ftp/:#cp -r /mnt/iso/ /var/ftp/ - Запустите службу
vsftpd:#systemctl start vsftpd.serviceЕсли служба уже работала до того, как файл/etc/vsftpd/vsftpd.confбыл изменен, то чтобы изменения вступили в силу, перезапустите ее, выполнив в режимеroot:#systemctl restart vsftpd.service
FTP, а также имя или IP-адрес сервера. Если дерево установки размещается не в корневом каталоге, добавьте путь. Так, например, если дерево установки расположено в /var/ftp/rhel7-install/ на узле 192.168.100.100, строка адреса будет иметь вид ftp://192.168.100.100/rhel7-install/.
2.3.3.3. Конфигурация межсетевого экрана
Таблица 2.1. Открытые порты
| Протокол | Порт |
|---|---|
NFS | 2049, 111, 20048 |
HTTP | 80 |
HTTPS | 443 |
FTP | 21 |
Часть I. AMD64 и Intel 64 — установка и загрузка
Глава 3. Планирование установки на AMD64 и Intel 64
3.1. Обновление или переустановка
- Новая установка
- Диск заново форматируется с удалением существующих разделов, поэтому предварительно надо создать резервные копии пользовательских данных, чтобы после установки их восстановить.
Примечание
Этот вариант является предпочтительным методом установки основных выпусков Red Hat Enterprise Linux. - Обновление
- Обновление системы без удаления старой версии проводится с помощью специальных инструментов — в Red Hat Enterprise Linux для этой цели используются две программы: Preupgrade Assistant, который анализирует систему, оценивает потенциальные риски и корректирует ее конфигурацию, и Red Hat Upgrade Tool, который, собственно, загружает и устанавливает пакеты. Обновление существующей системы требует тщательной подготовки и должно проводиться, только если у вас нет другого выбора. Глава 25, Обновление системы содержит подробную информацию
Предупреждение
Прежде чем приступить к обновлению системы, настоятельно рекомендуется создать резервную копию и протестировать процесс обновления на ней.
3.2. Совместимость оборудования
3.3. Устройства установки
- Напрямую подключенные накопители (SCSI, SATA, SAS).
- BIOS и микропрограммные RAID-устройства.
- HBA-адаптеры Fibre Channel и многопутевые устройства (для которых может потребоваться установить собственные драйверы).
- Блочные устройства Xen на процессорах Intel в виртуальных машинах Xen.
- Блочные устройства VirtIO на процессорах Intel в виртуальных машинах KVM.
3.4. Спецификация систем
- Так, если вы планируете создать собственную структуру разделов, запишите:
- Номера моделей жестких дисков, их емкость, тип и интерфейс. Пример: Seagate ST3320613AS 320 ГБ на SATA0, Western Digital WD7500AAKS 750 ГБ на SATA1. Эти данные помогут идентифицировать жесткие диски на этапе создания разделов.
- Если Red Hat Enterprise Linux устанавливается в качестве дополнительной операционной системы, запишите:
- Информацию о существующих разделах: типы и метки файловых систем, имена устройств и размеры разделов. Это позволит их идентифицировать на этапе создания разделов. При этом стоит помнить, что разные операционные системы определяют разделы по разному, поэтому даже если другая система построена на основе Unix, в Red Hat Enterprise Linux имена устройств могут быть представлены иначе. Точную информацию можно получить из файла
/etc/fstabили с помощью аналогов командmountиblkid.Программа установки Red Hat Enterprise Linux 7 автоматически обнаружит другие установленные операционные системы и сохранит возможность их загрузки. По желанию эту функциональность можно настроить вручную (см. Раздел 6.10.1, «Установка загрузчика»).
- При установке из локального образа запишите следующее:
- Жесткий диск и каталог с образом.
- При установке из сети отметьте следующее:
- Производитель и номер модели сетевого адаптера. Пример: Netgear GA311. Это позволит идентифицировать адаптеры при ручной настройке сети.
- Адреса IP, DHCP и BOOTP.
- Маска сети.
- IP-адрес шлюза.
- IP-адреса серверов имен (DNS).
Если какие-то характеристики неизвестны, обратитесь к вашему сетевому администратору. - При установке из сети отметьте следующее:
- Расположение образа на сервере FTP, HTTP, HTTPS или NFS.
- При планировании установки в цели iSCSI отметьте следующее:
- Расположение цели iSCSI. В зависимости от конфигурации сети может потребоваться имя пользователя и пароль CHAP (прямого и обратного).
- Если компьютер входит в состав домена:
- Убедитесь, что имя домена назначается DHCP-сервером, иначе его надо будет ввести в процессе установки вручную.
3.5. Наличие пространства
Примечание
/ и swap.
3.6. RAID и другие дисковые устройства
3.6.1. Аппаратный RAID
3.6.2. Программный RAID
3.6.3. USB-диски
3.6.4. RAID-массивы Intel BIOS
/dev/sda) могут меняться от одной загрузки к другой. Не следует добавлять такие пути в файлы /etc/fstab и /etc/crypttab, так как после перезагрузки они могут оказаться недействительными. Вместо этого лучше использовать метки файловой системы или идентификаторы UUID, определить которые можно с помощью команды blkid.
3.6.5. Рекомендации для BIOS iSCSI Remote Boot
3.7. Выбор метода загрузки
- Полный установочный диск (DVD, USB)
- Позволяет выполнить установку без необходимости доступа к другим ресурсам (см. Глава 2, Создание установочных носителей).
- Минимальный загрузочный диск (CD, DVD, USB)
- Программу установки можно загрузить с минимального носителя, в роли которого может выступать USB, CD или DVD-диск. Загрузив таким образом компьютер, завершите установку по сети или локально с жесткого диска. Раздел 2.2, «Создание установочного USB-носителя» содержит инструкции по созданию загрузочных носителей.
- PXE-сервер
- Программу установки можно загрузить с PXE-сервера (см. Глава 21, Подготовка к сетевой установке). После этого установку можно продолжить по сети или локально с жесткого диска.
3.8. Автоматизация установки
Глава 4. Обновление драйверов в ходе установки на AMD64 и Intel 64
Важно
- Разместить образ так, чтобы он был доступен программе установки — на локальном жестком диске, на флэш-устройстве, CD или DVD.
- Распаковать образ и записать полученные файлы на USB, CD или DVD (см. Раздел 2.2, «Создание установочного USB-носителя», Раздел 2.1, «Создание установочного CD/DVD»).
4.1. Ограничения обновления драйверов
4.2. Подготовка к обновлению драйверов
- Автоматическое обновление
- Программа установки автоматически пытается найти подключенные накопители. Устройство с меткой
OEMDRVпо умолчанию рассматривается как диск с драйверами, и Anaconda попытается загрузить драйверы с этого устройства. - Обновление с подтверждением
- Укажите параметр
inst.ddв строке загрузки, и Anaconda предложит выбрать диск из списка обнаруженных устройств. - Ручное обновление
- Выражение
inst.dd=путьв строке загрузки определяет точное расположение диска драйверов. Можно указать локальный или удаленный путь (на сервереHTTP/HTTPS,FTP).
OEMDRV. Метод с подтверждением позволяет использовать любые локальные устройства, а с помощью ручного метода можно указать путь к не только к локальным, но и к сетевым ресурсам.
Важно
ip= (см. Раздел 20.1, «Настройка системы установки в меню загрузки»).
4.2.1. Подготовка локального образа
- Чтобы программа установки могла автоматически обнаружить диск драйверов, устройство должно иметь метку
OEMDRV. Содержимое образа надо будет извлечь в корневой каталог (см. Раздел 4.3.1, «Автоматическое обновление»). Установка драйверов с устройстваOEMDRVявляется более предпочтительным вариантом по сравнению с ручной установкой. - Если выбран ручной метод, скопируйте образ на диск. Файл можно переименовать, но не следует изменять его расширение (
.iso). Раздел 4.3.3, «Ручное обновление» содержит дополнительную информацию.
4.2.2. Подготовка диска с драйверами
rhdd3 и каталог rpms.
.iso, значит, диск был создан неправильно. Для создания рабочего диска необходимо выбрать опцию создания диска на основе образа.
4.3. Обновление драйверов во время установки
- позволить программе установки автоматически обнаружить обновления драйверов;
- позволить программе установки запросить информацию о расположении драйверов;
- ввести путь к образу или RPM-пакету.
Важно
4.3.1. Автоматическое обновление
OEMDRV как диск с драйверами.
OEMDRV по умолчанию рассматривается как диск с драйверами, и вам будет предложено выбрать драйверы для установки.
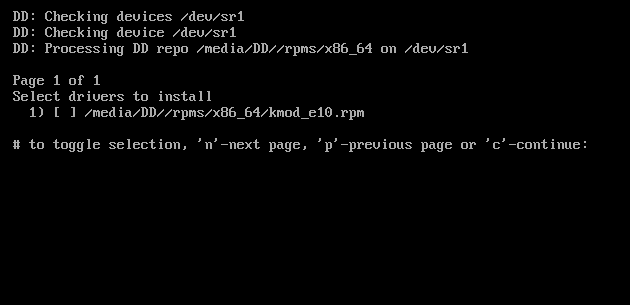
Рисунок 4.1. Выбор драйвера
4.3.2. Обновление с подтверждением
inst.dd, но устройство OEMDRV не обнаружено, вам будет предложено указать диск. Выберите раздел из списка, на котором следует искать ISO-файлы с драйверами, затем выберите файл и, наконец, выберите драйверы.
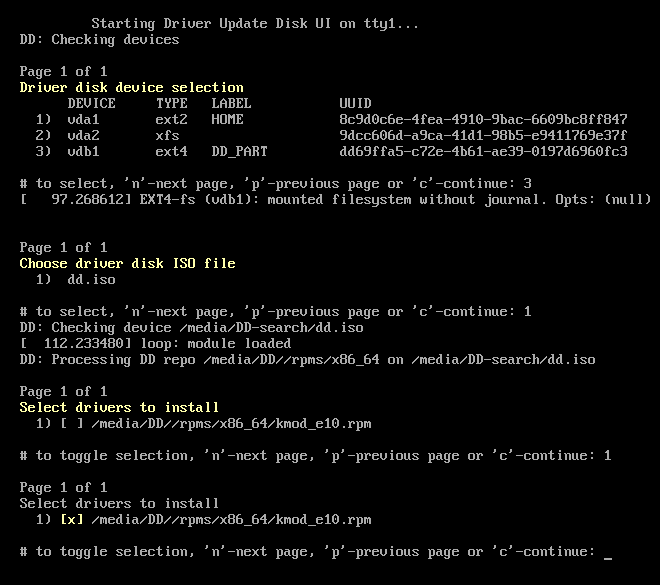
Рисунок 4.2. Интерактивный выбор драйвера
Примечание
OEMDRV, то либо запустите программу установки с параметром inst.dd без аргументов и выберите драйверы в меню (см. выше), либо укажите параметр в форме:
inst.dd=/dev/sr0
4.3.3. Ручное обновление
inst.dd=путь.
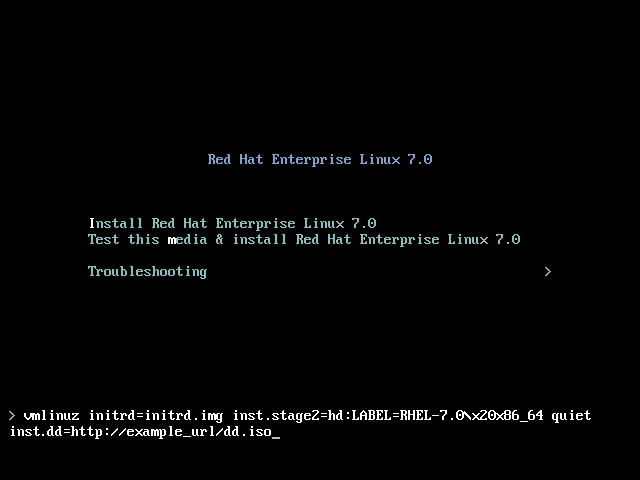
Рисунок 4.3. Путь к образу в строке загрузки
4.3.4. Черный список
modprobe.blacklist=драйвер.
modprobe.blacklist=ahci
modprobe.blacklist= будет добавлено в файл /etc/modprobe.d/anaconda-blacklist.conf (см. Глава 20, Параметры загрузки).
Глава 5. Загрузка установки на AMD64 и Intel 64
NFS, FTP, HTTP/HTTPS. Наиболее простой метод заключается в запуске установки с установочного DVD. Другие методы требуют некоторой подготовки, зато обладают большей гибкостью. Например, для установки Red Hat Enterprise Linux на большом числе компьютеров лучше выполнить загрузку с PXE-сервера и установку по сети с использованием файлов, расположенных на одном централизованном узле.
Таблица 5.1. Способы загрузки и источники установки
| Способ загрузки | Источник установки |
|---|---|
| Установочный носитель (DVD, USB) | Сам носитель |
| Минимальный загрузочный носитель (CD, USB) | Отдельный установочный образ DVD или копия его содержимого на локальном жестком диске или на другом узле в сети |
| Сетевая загрузка (PXE) | Отдельный установочный образ DVD или копия его содержимого на другом узле в сети |
- Раздел 5.1.1, «Запуск с физического носителя» (Red Hat Enterprise Linux DVD, CD-ROM, USB).
5.1. Запуск программы установки
Примечание
5.1.1. Запуск с физического носителя
Процедура 5.1. Загрузка установки с физического носителя
- Отключите диски, которые не требуются для выполнения установки (см. Раздел 3.6.3, «USB-диски»).
- Включите компьютер.
- Вставьте носитель в привод.
- Выключите компьютер. Не извлекайте носитель.
- Снова включите компьютер. Войдите в BIOS и настройте загрузочное устройство. За подробной информацией обратитесь к документации компьютера.
5.1.2. Запуск из сети с помощью PXE
Network Boot или Boot Services. Обратитесь к документации компьютера, чтобы узнать, поддерживает ли BIOS функции PXE. После выбора сетевого интерфейса в качестве загрузочного устройства компьютер будет готов к запуску установки Red Hat Enterprise Linux без использования локальных носителей.
Процедура 5.2. Сетевая загрузка с помощью PXE
- Проверьте подключение сетевого кабеля — световой индикатор сетевого разъема должен гореть, даже если компьютер выключен.
- Включите компьютер.
- Прежде чем компьютер подключится к PXE-серверу, будут показаны диагностические сообщения, включая сведения о конфигурации сети. Нажмите цифру для выбора нужного пункта. Если не уверены, обратитесь к администратору сервера.
5.2. Меню загрузки
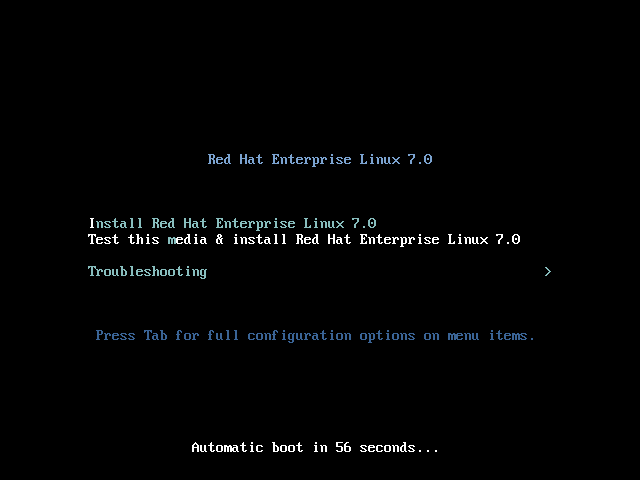
Рисунок 5.1. Окно загрузки
- В системах с BIOS нажмите Tab и введите параметры в конце команды. Другой подход позволяет определить параметры в строке приглашения
boot:, для перехода к которой надо нажать Esc. Но так как в строкеboot:обязательные параметры по умолчанию не указаны, в первую очередь надо будет добавить командуlinux. - В системах с UEFI нажмите е для перехода в режим редактирования. Внесите изменения и нажмите Ctrl+X.
- Установить Red Hat Enterprise Linux 7.0
- Запуск установки Red Hat Enterprise Linux в графическом режиме.
- Проверить носитель и установить Red Hat Enterprise Linux 7.0
- Этот вариант выбран по умолчанию. Специальная утилита проверит целостность установочного носителя до начала установки.
- Диагностика
> - Этот пункт открывает дополнительное меню диагностики. Нажмите Enter для просмотра доступных опций.

Рисунок 5.2. Меню диагностики
- Установить Red Hat Enterprise Linux 7.0 в базовом графическом режиме
- Позволяет установить Red Hat Enterprise Linux в графическом режиме, даже если программа установки не смогла загрузить драйверы видеокарты. Если изображение на экране пропадает или искажается, перезапустите компьютер и используйте этот вариант.
- Восстановить систему Red Hat Enterprise Linux
- Предназначается для исправления ошибок, препятствующих нормальной загрузке Red Hat Enterprise Linux. Окружение восстановления включает программы, которые позволяют исправить большинство известных проблем.
- Проверка памяти
- Загрузить с локального диска
- Позволяет загрузить систему с первого диска. Используйте эту опцию для загрузки системы с жесткого диска без запуска программы установки.
Глава 6. Установка Red Hat Enterprise Linux на AMD64 и Intel 64
6.1. Режимы установки
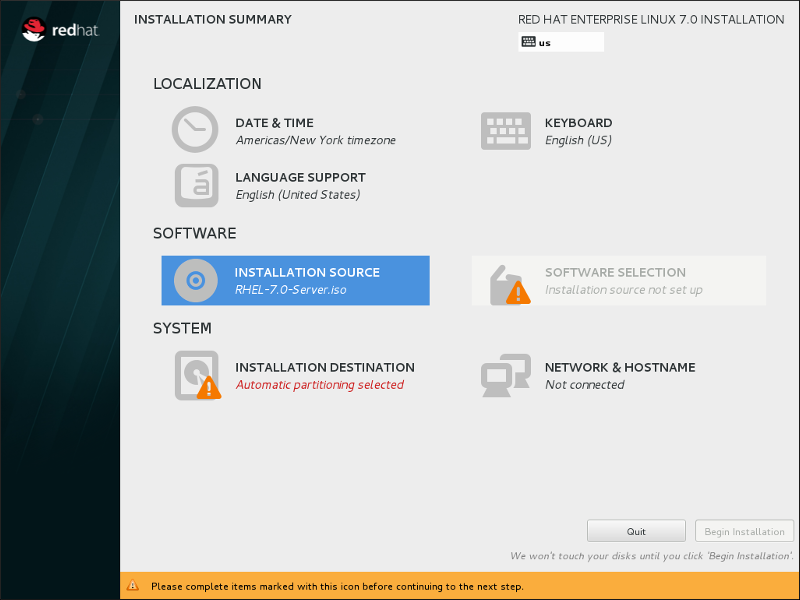
Рисунок 6.1. Окно обзора
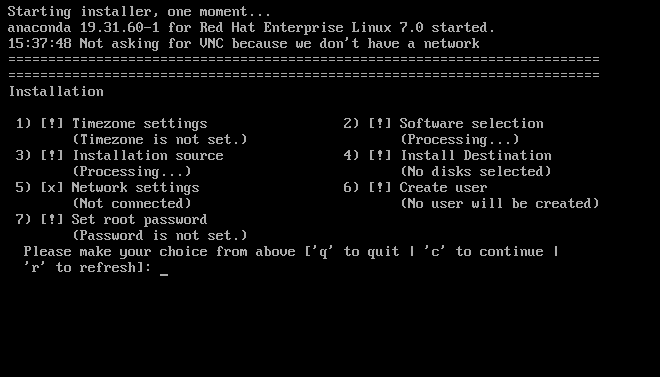
Рисунок 6.2. Окно обзора в текстовом режиме
6.1.1. Графический режим
6.1.1.1. Снимки этапов установки
/tmp/anaconda-screenshots.
autostep --autoscreenshot в файле кикстарта будет автоматически создавать снимок экрана на каждом этапе автоматизированной установки (см. Раздел 23.3, «Синтаксис команд»).
6.1.1.2. Виртуальные консоли
Примечание
Таблица 6.1. Виртуальные консоли
| Консоль | Комбинация | Содержание |
|---|---|---|
| 1 | Ctrl+Alt+F1 | главная консоль программы установки |
| 2 | Ctrl+Alt+F2 | оболочка root |
| 3 | Ctrl+Alt+F3 | сообщения программы установки из /tmp/anaconda.log |
| 4 | Ctrl+Alt+F4 | сообщения системных служб и пространства данных из /tmp/storage.log |
| 5 | Ctrl+Alt+F5 | сообщения программ из /tmp/program.log |
| 6 | Ctrl+Alt+F6 | стандартная консоль графического режима |
6.1.1.3. Установка с помощью VNC
6.1.2. Текстовый режим
- система не смогла обнаружить монитор;
- в строке загрузки указан параметр
inst.text; - в файле кикстарта присутствует команда
text.
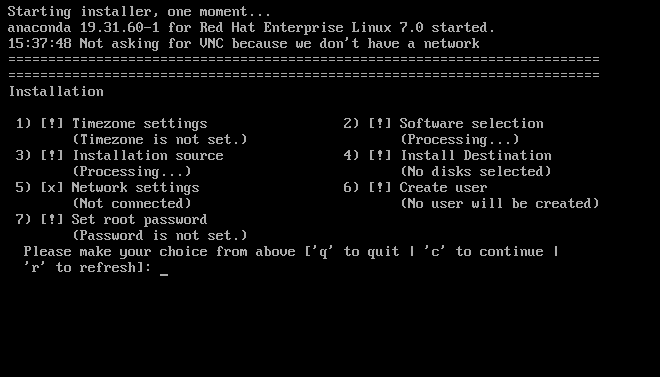
Рисунок 6.3. Окно обзора в текстовом режиме
Важно
inst.xdriver=vesa (см. Глава 20, Параметры загрузки).
- нестандартные схемы хранения данных — LVM, RAID, FCoE, zFCP, iSCSI;
- изменение стандартной схемы разделов;
- изменение конфигурации загрузчика;
- выбор пакетов в процессе установки;
- программа первой настройки;
- изменение языка и раскладки клавиатуры.
Примечание
Обработка... Чтобы обновить состояние меню, используйте параметр r в командной строке.
ip поможет настроить подключение к сети.
6.2. Приветствие и выбор языка
Примечание
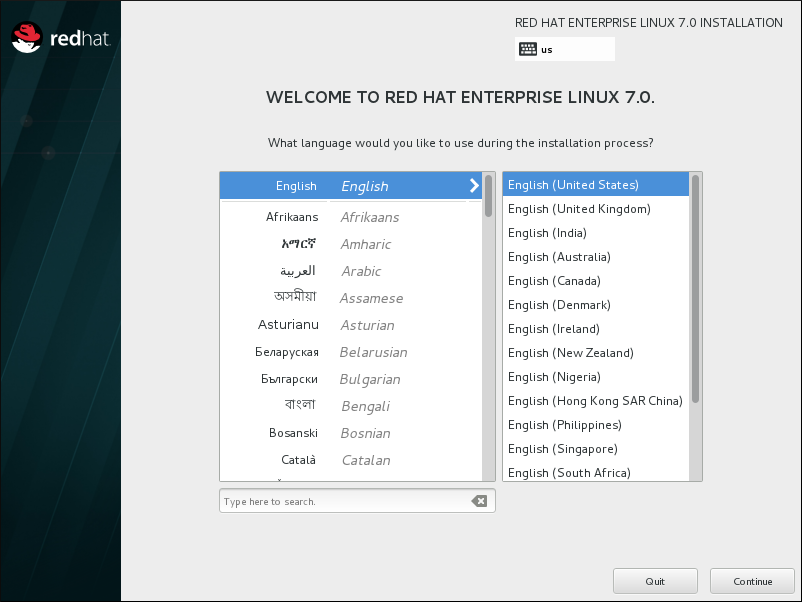
Рисунок 6.4. Выбор языка
6.3. Окно обзора
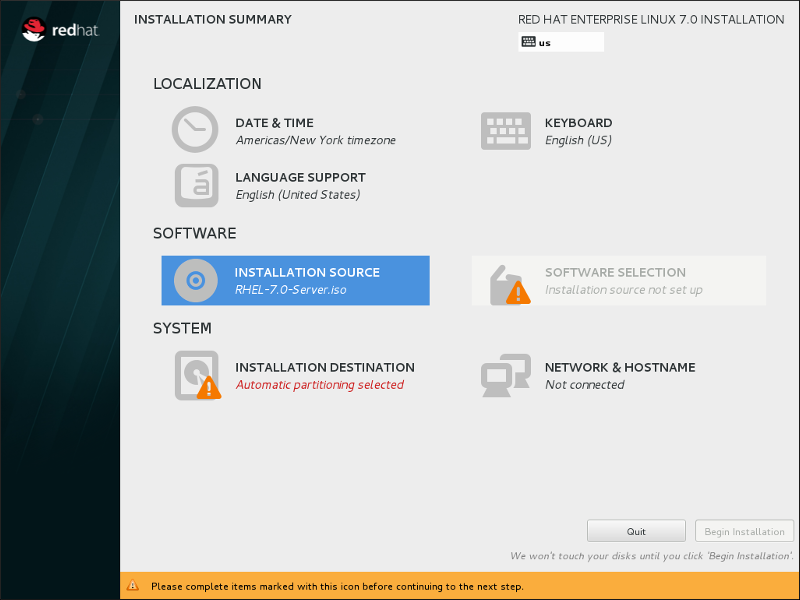
Рисунок 6.5. Окно обзора
Примечание
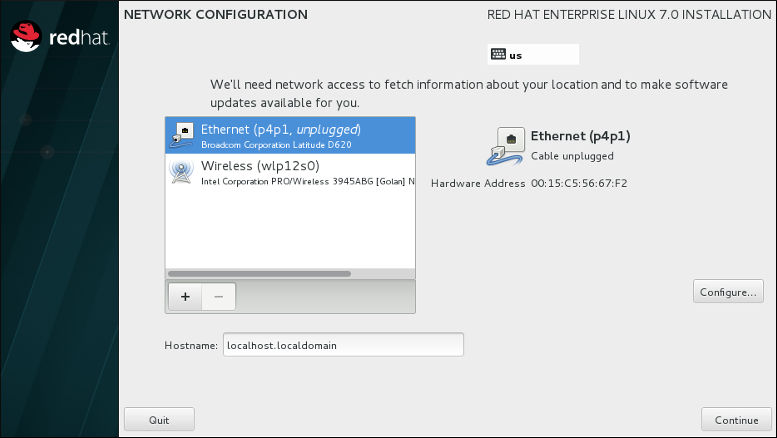
Рисунок 6.6. Окно конфигурации сети
6.4. Дата и время
- выбрать город на карте;
- выбрать регион и город из списка;
- в конце списка регионов выбрать Другое, затем выбрать часовой пояс (например,
GMT+1).
Примечание
Примечание
6.5. Выбор языка
Испанский, а справа — регион, например Испанский (Коста Рика). По желанию можно выбрать несколько языков — они будут выделены жирным шрифтом.
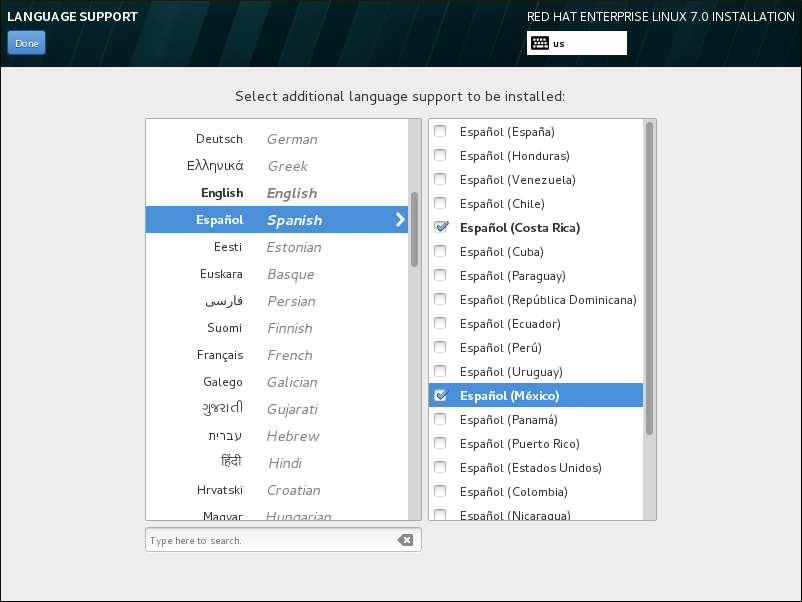
Рисунок 6.7. Настройка языка
Примечание
6.6. Настройка клавиатуры
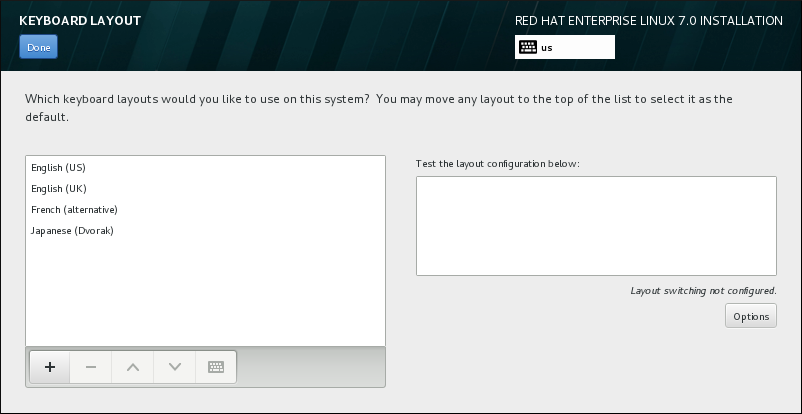
Рисунок 6.8. Настройка клавиатуры
Важно
Примечание
6.7. Источник установки
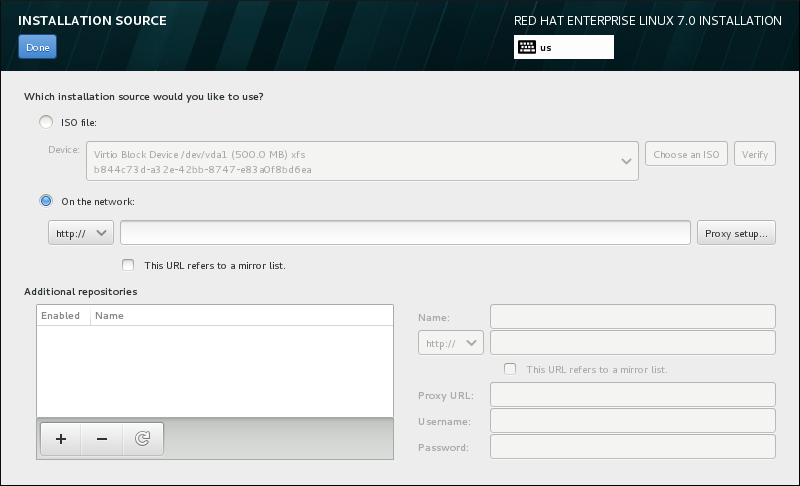
Рисунок 6.9. Выбор источника установки
- Автоматический выбор носителя
- Если программа установки была запущена с установочного DVD или USB, она попытается выбрать носитель автоматически. Нажмите Проверить, чтобы проверить его целостность (что аналогично выбору
Проверить носитель и установить Red Hat Enterprise Linux 7.0в меню загрузки и добавлению параметра загрузкиrd.live.check). - ISO-файл
- Это поле появится при обнаружении жесткого диска с файловыми системами. Нажмите кнопку Выбрать ISO и выберите файл. Нажмите Проверить.
- В сети
- Выберите протокол из списка:
- http://
- https://
- ftp://
- nfs
Справа от протокола введите адрес. Для NFS появится дополнительное поле параметров монтирования.Важно
Для NFS-установки после имени сервера введите двоеточие:server.example.com:/путь/к/каталогуДля HTTP/HTTPS можно настроить прокси-сервер: нажмите Настроить прокси, в открывшемся окне установите флажок Включить HTTP-прокси и введите URL в поле Адрес прокси. Если для подключения к серверу требуется авторизация, выберите Аутентификация, введите имя пользователя и пароль. Нажмите кнопку Добавить.Если адрес HTTP/HTTPS ссылается на список зеркальных репозиториев, установите соответствующий флажок.
6.8. Сеть и имя узла
Важно
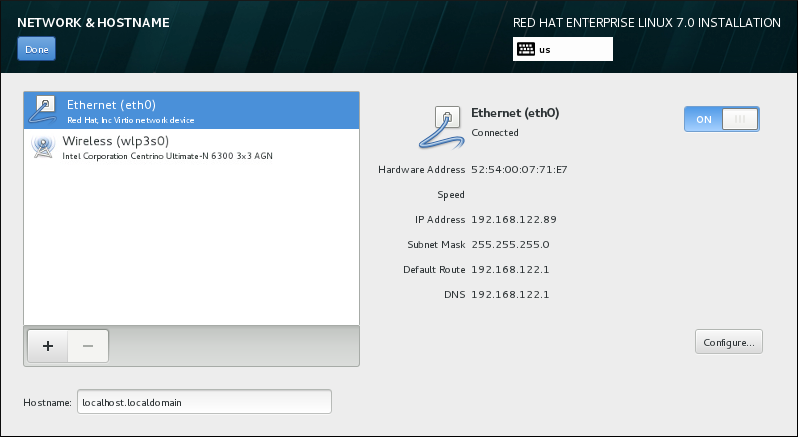
Рисунок 6.10. Настройка сетевого подключения и имени узла
Важно
Примечание
6.8.1. Изменение сетевых подключений
- Для автоматического подключения установите флажок Автоматически подключаться к этой сети. Этот параметр сохранится после установки.
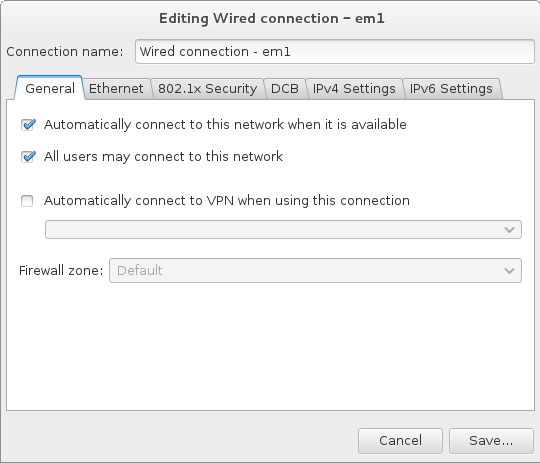
Рисунок 6.11. Флажок автоматического подключения установлен
- По умолчанию IPv4 настраивается автоматически с помощью DHCP. Для IPv6 также выбран автоматический метод настройки. В большинстве случаев это является предпочтительным вариантом.

Рисунок 6.12. Параметры протокола IP
- Выберите Использовать это соединение только для ресурсов в этой сети, чтобы ограничить соединение пределами локальной сети. Ваш выбор сохранится после установки.

Рисунок 6.13. Окно маршрутов IPv4
6.8.2. Дополнительные сетевые интерфейсы
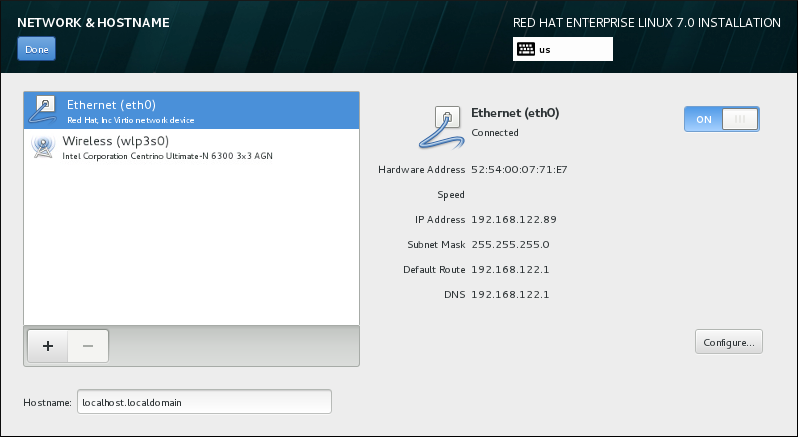
Рисунок 6.14. Настройка сетевого подключения и имени узла
Объединение— объединение нескольких физических интерфейсов в один виртуальный канал.Группа— новая реализация агрегации интерфейсов, предоставляющая драйвер ядра для обработки пакетного трафика, и дополнительные программы пространства пользователя.VLAN— характеризует метод создания изолированных широковещательных доменов.

Рисунок 6.15. Дополнительные сетевые интерфейсы
Примечание
6.9. Выбор программ
- группы, уникальные для выбранного окружения, перечислены до разделителя;
- общие группы для всех окружений перечислены после разделителя.

Рисунок 6.16. Выбор программ для сервера
repodata/*-comps-вариант. архитектура.xml на установочном диске. В этом файле окружения выделены тегом <environment>, а дополнительные группы — <group>.
%packages в файле кикстарта (см. Раздел 23.3.3, «Выбор пакетов», Глава 23, Кикстарт-установка).
6.9.1. Сетевые службы
- централизованное ведение журналов с помощью
syslog; - обмен электронной почтой по SMTP (Simple Mail Transfer Protocol);
- общий доступ к файлам по NFS (Network File System);
- удаленный доступ SSH (Secure SHell);
- объявление ресурсов через mDNS (multicast DNS).
6.10. Расположение установки
Предупреждение
Важно
Важно
/boot следует создать на отдельном диске за пределами массива RAID. При возникновении проблем с RAID-контроллерами разделы лучше создавать на внутреннем жестком диске.
/boot/ надо будет настроить вручную (см. Раздел 6.10.4, «Создание разделов вручную»).
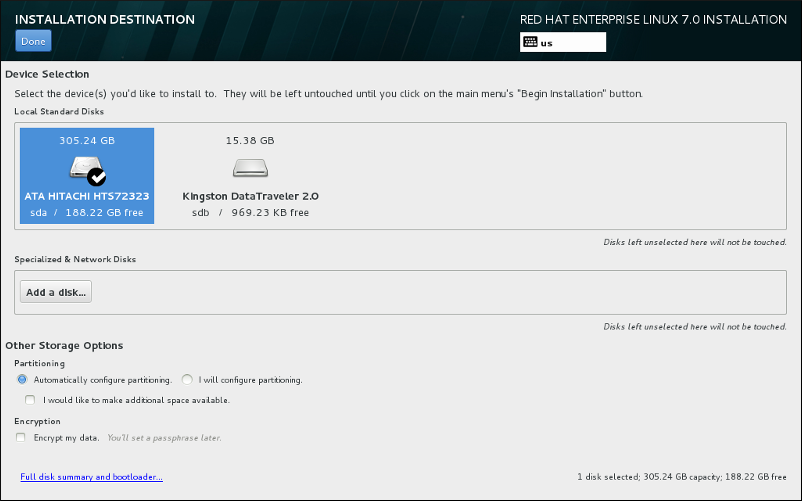
Рисунок 6.17. Обзор устройств
Важно
- В секции Разбиение можно выбрать автоматический или ручной метод.Вариант Создать разделы автоматически рекомендуется для новой установки с удалением всех данных.Дополнительно можно установить флажок Выделить дополнительное пространство. Если на выбранных дисках не хватает места для автоматического создания разделов, появится окно:
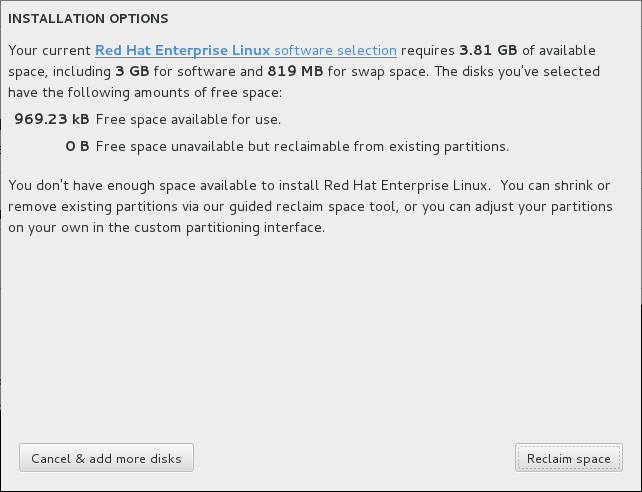
Рисунок 6.18. Диалог с предложением освободить пространство
Чтобы добавить дополнительные диски, нажмите Отменить и добавить диски. Чтобы освободить место, нажмите Освободить (см. Раздел 6.10.3, «Освобождение пространства»).Если в предыдущем окне был выбран вариант Я настрою разделы, откроется окно ручного создания разделов (см. Раздел 6.10.4, «Создание разделов вручную»). - Чтобы зашифровать разделы (кроме
/boot), установите флажок Зашифровать данные. Подробную информацию можно найти в руководстве по безопасности Red Hat Enterprise Linux 7.
Важно
6.10.1. Установка загрузчика
Предупреждение
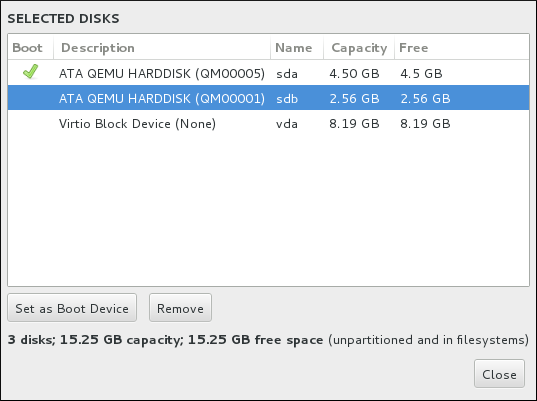
Рисунок 6.19. Обзор выбранных дисков
Предупреждение
6.10.1.1. Рекомендации по MBR и GPT
- Системы с BIOS или UEFI в режиме совместимости с BIOS
- Если диск уже отформатирован, существующие разделы не будут изменяться.В противном случае Anaconda выберет:
- MBR, если размер диска меньше 2 ТБ;
- GPT, если размер диска больше 2 ТБ.
Примечание
Параметрinst.gptв строке команды загрузки позволяет изменить стандартное поведение и использовать GPT на дисках размером меньше 2 ТБ. В то же время нельзя выбрать MBR для дисков размером больше 2 ТБ.
В системах с BIOS, использующих GPT, необходимо создать раздел biosboot размером 1 МБ (см. Раздел 6.10.1, «Установка загрузчика»), в то время как при наличии MBR в этом нет необходимости. - Системы с UEFI
- В системах с UEFI поддерживается только GPT. Чтобы установить загрузчик в MBR, надо будет сначала отформатировать диск.Также потребуется создать раздел EFI (efi) размером не меньше 50 МБ (рекомендуется — 200 МБ).
Примечание
Разделыbiosbootиefiне могут располагаться в пределах логических томов, поэтому для них надо будет создать стандартные физические разделы.
6.10.2. Шифрование разделов

Рисунок 6.20. Ввод парольной фразы для доступа к разделу
Предупреждение
6.10.3. Освобождение пространства
Предупреждение
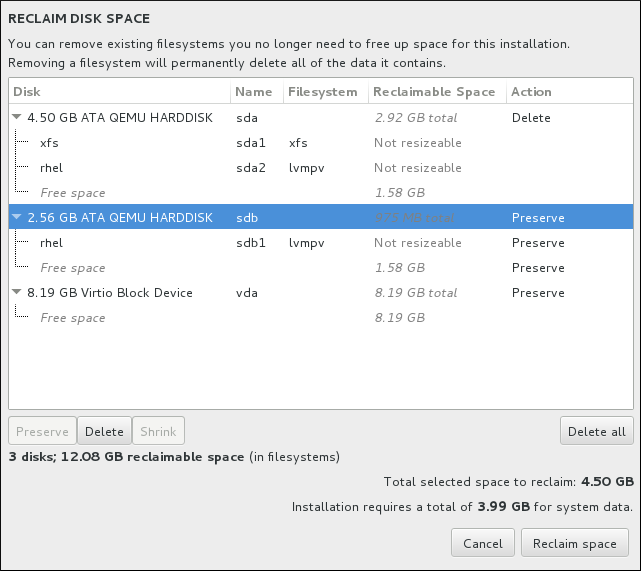
Рисунок 6.21. Освобождение места
- Не изменять — не освобождать место в выбранной файловой системе. Это действие выбрано по умолчанию.
- Удалить — освободить все занятое пространство.
- Сжать — освобождает незанятое пространство в файловой системе. Размер корректируется с помощью ползунка. Это действие недоступно для LVM и RAID.
- Удалить все/Оставить все — это действие применимо ко всем файловым системам. Функционирует как переключатель, то есть выбрав один вариант, название кнопки изменится на второй, и наоборот.
6.10.4. Создание разделов вручную
Предупреждение
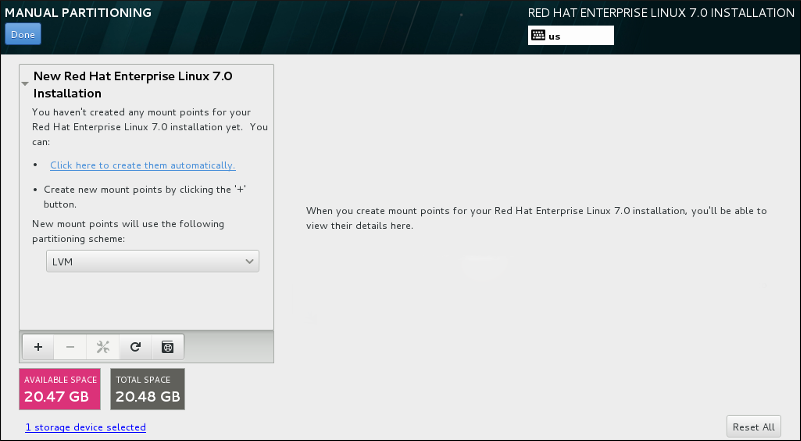
Рисунок 6.22. Окно создания разделов
Примечание
6.10.4.1. Создание файловых систем и конфигурация разделов
/, /home, /boot, swap (см. Раздел 6.10.4.5, «Рекомендуемая схема разбиения»). Другие разделы могут создаваться по собственному усмотрению.
/boot, / и раздел подкачки. Дополнительные разделы можно будет добавить позднее.
/ для корневого раздела, /boot для загрузочного и т.п. Укажите размер раздела в мегабайтах, гигабайтах или терабайтах — например, 2GB. Если размер не задан или превышает допустимый, будет занято все доступное пространство. Завершив редактирование, нажмите Добавить.
стандартный, BTRFS, LVM, динамический LVM. Исключение составляет /boot, который будет иметь стандартный тип независимо от выбранного значения.
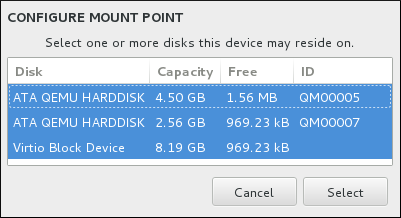
Рисунок 6.23. Настройка точек подключения

Рисунок 6.24. Поиск дисков

Рисунок 6.25. Настройка разделов
- Имя — имя тома LVM или Btrfs. Имена стандартных разделов присваиваются автоматически и не меняются. Так, например, разделу
/homeможет быть присвоено имяsda1. - Точка монтирования — точка подключения раздела. Так, для корневого раздела введите
/, для загрузочного раздела введите/bootи т.п. Для раздела подкачки точку не надо выбирать — достаточно лишь выбрать типswap. - Метка — уникальная метка раздела.
- Размер — размер раздела в килобайтах, мегабайтах, гигабайтах или терабайтах. Если единицы не указаны, будут использоваться килобайты.
- Тип устройства — стандартный раздел, BTRFS, LVM или динамический LVM. При наличии двух и более дисков также будет доступно значение RAID. Справа от поля расположен флажок шифрования раздела. Его пароль можно будет установить позднее.
- Файловая система — тип файловой системы. Справа расположен флажок форматирования.
6.10.4.1.1. Типы файловых систем
Типы устройств
- Cтандартный раздел может содержать файловую систему, пространство подкачки или может выступать в качестве основы для программного RAID-массива или физического тома LVM.
- LVM — при создании раздела LVM логический том будет создан автоматически. LVM оптимизирует работу жестких дисков (см. Раздел 6.10.4.3, «Создание LVM» и руководство по LVM в Red Hat Enterprise Linux 7).
- Динамический LVM перераспределяет свободное пространство между устройствами в зависимости от программных требований. По мере необходимости пул пространства может наращиваться динамически.
- BTRFS — файловая система с характеристиками устройства, которая может работать с большим числом файлов, файлами и томами гораздо большего размера по сравнению с ext2, ext3 и ext4 (см. Раздел 6.10.4.4, «Создание подраздела Btrfs»).
- Программный RAID — на основе таких разделов позднее можно будет создать RAID-массив. При этом каждому диску выделяется один RAID-раздел. Раздел 6.10.4.2, «Создание программного RAID» и руководство по администрированию накопителей в Red Hat Enterprise Linux 7 содержат дополнительную информацию.
Файловые системы
- xfs — высокопроизводительная масштабируемая файловая система, размер которой может достигать 16 эксабайт (~16 миллионов терабайт). XFS поддерживает файлы размером до 8 эксабайт (~8 миллионов терабайт), структуры каталогов с десятками миллионов записей и включает функции журналирования метаданных, что гарантирует быстрое восстановление в случае сбоя, а также поддерживает дефрагментацию и изменение размера без необходимости отключения файловой системы. Приложение E, Команды ext4 и XFS содержит описание аналогов команд ext4 в XFS.Максимальный размер раздела XFS составляет 500 ТБ.
- ext4 создана на основе ext3 и обладает рядом преимуществ, включая поддержку больших файловых систем и файлов, быстрое и эффективное распределение пространства, отсутствие ограничений на число подкаталогов в одном каталоге, быструю проверку файловой системы и надежное ведение журналов.Максимально допустимый размер ext4 в Red Hat Enterprise Linux 7 составляет 50 ТБ.
- ext3 создана на основе ext2, ее главным преимуществом является поддержка журналов, что сокращает время восстановления благодаря отсутствию необходимости в проверке
fsck. - ext2 поддерживает стандартные типы файлов Unix (обычные файлы, каталоги, символьные ссылки и т.п.) и позволяет присваивать им имена длиной до 255 знаков.
- vfat — файловая система Linux, совместимая с FAT и поддерживающая длинные имена файлов Microsoft Windows.
- swap — раздел подкачки для организации виртуальной памяти: если в ОЗУ не хватает места для обработки данных, неактивные фрагменты перемещаются в область подкачки, освобождая место для новых страниц.
- BIOS Boot — небольшой раздел для загрузки систем на базе BIOS с дисков с таблицей разделов GPT (см. Раздел 6.10.1, «Установка загрузчика»).
- EFI — небольшой раздел для загрузки систем на базе UEFI с дисков с таблицей разделов GPT (см. Раздел 6.10.1, «Установка загрузчика»).
6.10.4.2. Создание программного RAID

Рисунок 6.26. Окно создания раздела RAID с открытым списком типов устройств
- Создайте точку монтирования (см. Раздел 6.10.4.1, «Создание файловых систем и конфигурация разделов»).
- Нажмите кнопку конфигурации под левой панелью. В открывшемся окне выберите устройства.
- В списке Тип устройства выберите RAID.
- В списке Файловая система выберите подходящее значение (см. Раздел 6.10.4.1.1, «Типы файловых систем»).
- Выберите Уровень RAID.Возможные значения:
- RAID0 — оптимальная производительность с чередованием
- Данные распределяются между несколькими дисками. RAID 0 обеспечивает высокий уровень производительности за счет объединения дисков в одно виртуальное устройство. Надежность RAID 0 невысокая, так как отказ одного диска приведет к сбою всего массива. Для создания RAID 0 необходимо как минимум два раздела RAID.
- RAID1 — зеркалирование
- Использует зеркалирование за счет копирования данных на все диски в составе массива. Дополнительные устройства повышают уровень избыточности. Для создания RAID 1 необходимо как минимум два раздела RAID.
- RAID4 — с четностью
- Данные распределяются между несколькими дисками, но при этом один диск служит для хранения информации о четности, что помогает восстановить данные в случае сбоя. Недостаток такой организации заключается в том, что информация о четности хранится на одном диске, что представляет риск для общей производительности массива. Для создания RAID 4 необходимо как минимум три раздела RAID.
- RAID5 — распределенная схема
- Контрольные суммы и данные циклически распределяются между элементами массива. RAID 5 пользуется гораздо большей популярностью по сравнению с RAID 4 благодаря параллельной обработке данных. Для создания RAID 5 необходимо как минимум три раздела RAID.
- RAID6 — избыточность
- Аналогичен RAID 5, но контрольные данные копируются на два устройства. Для создания RAID 5 необходимо как минимум четыре раздела RAID — два для основных данных и два для контрольных.
- RAID10 — чередование с зеркалированием
- RAID 10 (вложенный RAID или смешанный RAID) — данные распределяются между зеркальными наборами дисков. Так, RAID 10 из четырех разделов будет включать две зеркальные пары RAID 1. Данные при этом последовательно распределены между парами аналогично RAID 0. Для создания RAID 10 потребуются как минимум четыре раздела RAID.
- Чтобы сохранить изменения, нажмите Применить. Затем нажмите Готово, чтобы вернуться в меню обзора.
6.10.4.3. Создание LVM
Важно
lvm. Для возврата к установке нажмите Ctrl+Alt+F1.
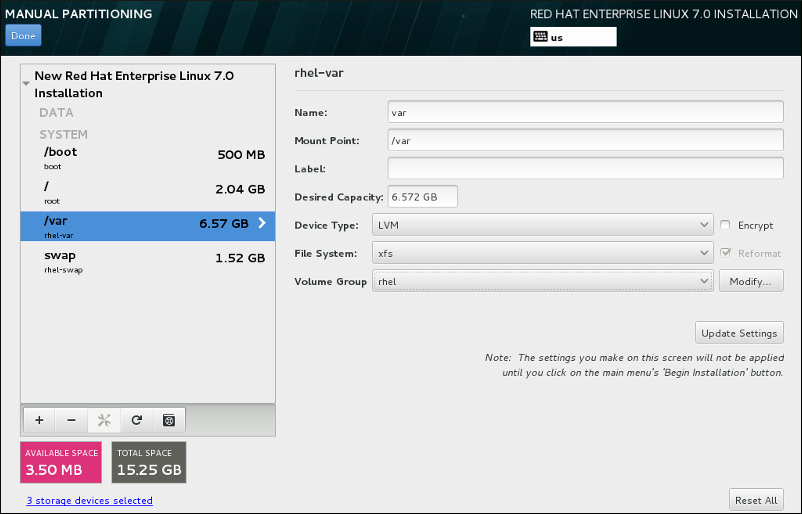
Рисунок 6.27. Настройка логического тома
- Создайте точку монтирования (см. Раздел 6.10.4.1, «Создание файловых систем и конфигурация разделов»).
- В списке Тип устройства выберите LVM. Появится список Группа томов.
- Выберите Создать группу томов в меню или нажмите кнопку Изменить, чтобы открыть диалог настройки группы.

Рисунок 6.28. Настройка группы томов
Здесь можно выбрать уровень RAID (см. Раздел 6.10.4.2, «Создание программного RAID»), установить флажок шифрования и настроить размер. Возможные варианты выбора размера:- Автоматически — размер определяется автоматически с учетом заданных параметров логических томов. Этот вариант является оптимальным, если не требуется оставлять свободное пространство в пределах группы.
- Как можно больше — группе выделяется максимально возможный размер независимо от конфигурации логических томов. Этот вариант подходит для хранения данных в LVM с возможной перспективой добавления новых или наращивания существующих томов.
- Фиксирован — позволяет установить точный размер группы томов.
Нажмите Сохранить. - Чтобы сохранить изменения, нажмите Применить. Затем нажмите Готово, чтобы вернуться в меню обзора.
Предупреждение
/boot не может располагаться в пределах логического тома.
6.10.4.4. Создание подраздела Btrfs

Рисунок 6.29. Настройка подраздела Btrfs
- Создайте точку монтирования для подключения тома Btrfs (см. Раздел 6.10.4.1, «Создание файловых систем и конфигурация разделов»).
- В списке Тип устройства выберите BTRFS. В результате список Файловая система станет недоступен,
Btrfs— будет доступен. Дополнительно появится список Том с именем созданного тома. - Выберите Создать том в меню или нажмите кнопку Изменить, чтобы открыть диалог настройки тома.
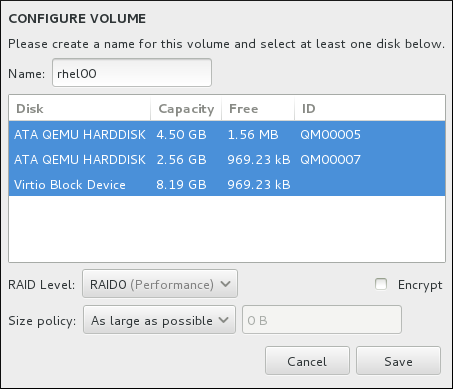
Рисунок 6.30. Настройка тома Btrfs
Возможные значения:- RAID0 (производительность)
- Данные распределяются между несколькими дисками. RAID 0 обеспечивает высокий уровень производительности за счет объединения дисков в одно виртуальное устройство. Надежность RAID 0 невысокая, так как отказ одного диска приведет к сбою всего массива. Для создания RAID 0 необходимо как минимум два раздела RAID.
- RAID1 (избыточность)
- Использует зеркалирование за счет копирования данных на все диски в составе массива. Дополнительные устройства повышают уровень избыточности. Для создания RAID 1 необходимо как минимум два раздела RAID.
- RAID10 (производительность, избыточность)
- Представляет собой комбинацию RAID0 и RAID1, где данные распределяются между зеркальными наборами дисков. Так, RAID 10 из четырех разделов будет включать две зеркальные пары RAID 1. Данные при этом последовательно распределены между парами аналогично RAID 0. Для создания RAID 10 потребуются как минимум четыре раздела RAID.
Дополнительно можно установить флажок шифрования и настроить размер тома. Возможные значения:- Автоматически — размер тома определяется автоматически с учетом заданных параметров. Этот вариант является оптимальным, если нет необходимости в наличии свободного пространства в пределах тома.
- Как можно больше — выделяет максимально возможный размер независимо от конфигурации подразделов. Этот вариант подходит для хранения данных в Btrfs с возможной перспективой добавления новых или наращивания существующих подразделов.
- Фиксирован — позволяет установить точный размер тома.
Нажмите Сохранить. - Чтобы сохранить изменения, нажмите Применить. Затем нажмите Готово, чтобы вернуться в меню обзора.
Предупреждение
/boot не может располагаться в подразделе Btrfs.
6.10.4.5. Рекомендуемая схема разбиения
/boot//homeswap
- Раздел
/boot(не меньше 500 МБ) - Раздел
/bootсодержит ядро операционной системы (отвечающее за загрузку Red Hat Enterprise Linux) и файлы начальной загрузки. Вследствие определенных микропрограммных ограничений рекомендуется рассмотреть возможность создания небольшого раздела для их хранения (500 МБ должно быть достаточно).Предупреждение
Раздел/bootбудет создан автоматически в ходе установки. Но если загрузка системы с (U)EFI осуществляется из корневого раздела, размер которого превышает 2 ТБ, надо будет создать отдельный раздел/bootразмером меньше 2 ТБ.Примечание
Некоторые BIOS не поддерживают загрузку с RAID-контроллеров. В таких случаях раздел/bootследует разместить за пределами RAID-массива — к примеру, на отдельном диске. - Раздел
root(рекомендуется 10 ГБ) - Именно здесь располагается корневой каталог «
/». Если путь к файлу не включает другой смонтированный раздел (например,/bootили/home), он будет помещен в этот раздел.Для минимальной установки корневому разделу достаточно выделить 5 ГБ, в то время как для полной установки со всеми группами программ потребуется не меньше 10 ГБ.Важно
Не следует путать каталог/с домашним каталогом/root. - Раздел
/home(не меньше 1 ГБ) - Чтобы отделить файлы пользователя от системных данных, создайте отдельный раздел для каталога
/homeв группе томов. Таким образом, в случае обновления или переустановки Red Hat Enterprise Linux, содержимое/homeне будет потеряно. При наличии более 50 ГБ пространства этот раздел будет создан автоматически в ходе установки. - Раздел
swap(не меньше 1 ГБ) - Подкачка страниц представляет собой механизм организации виртуальной памяти. При дефиците оперативной памяти данные переносятся из памяти в раздел подкачки. При расчете его размера следует руководствоваться степенью нагрузки на память, а не ее размером. Для этого надо оценить нагрузку индивидуальных приложений.При недостатке места в области подкачки ядро системы начнет останавливать процессы, и наоборот, слишком большой размер пространства подкачки снижает эффективность использования ресурсов и затрудняет обнаружение утечек памяти. Более подробно о расчете размера пространства подкачки рассказывается на справочной странице
mkswap(8).Ниже приведена таблица с рекомендуемыми размерами раздела подкачки в зависимости от размера ОЗУ. Размер выбирается автоматически во время установки и не превышает 10% от размера жесткого диска. Чтобы увеличить размер или добавить возможность перехода системы в спящий режим, надо будет откорректировать это значение.Таблица 6.2. Рекомендуемый размер пространства подкачки
Объем ОЗУ Swap swap с учетом перехода в спящий режим ⩽ 2 ГБ В два раза больше размера ОЗУ В три раза больше размера ОЗУ > 2 – 8 ГБ Равен размеру ОЗУ В два раза больше размера ОЗУ > 8 – 64 ГБ В 2 раза меньше размера ОЗУ В 1.5 раза больше размера ОЗУ больше 64 ГБ В зависимости от нагрузки Спящий режим не рекомендуется При расчете размера на стыке диапазонов (например, для 2 ГБ, 8 ГБ или 64 ГБ), рекомендуется увеличить размер пространства подкачки, так как это поможет повысить производительность.Распределение пространства подкачки между несколькими устройствами значительно повысит производительность. Особенно разница будет заметна в системах с быстрыми дисками, контроллерами и интерфейсами.
Примечание
6.10.4.5.1. Рекомендации по созданию разделов
- Рассмотрите возможность шифрования разделов с важными данными для их защиты от неавторизованного доступа. Как минимум рекомендуется зашифровать
/home. - Установленное ядро требует примерно 20 МБ в разделе
/boot. Предлагаемых по умолчанию 500 МБ должно хватить. - Каталог
/varсодержит различные приложения (среди прочих, файлы веб-сервера Apache). Сюда будут временно загружаться обновления пакетов. Убедитесь, что разделу, где расположен/var, предоставлено достаточно места не только для приложений, но и для загрузки доступных обновлений. - По умолчанию PackageKit загружает обновленные пакеты в
/var/cache/yum/. Если вы решили создать отдельный раздел для/var, выделите ему не менее 3 гигабайт для загрузки обновлений. - Каталог
/usrсодержит основную часть программ Red Hat Enterprise Linux. Для установки стандартного набора пакетов требуется по крайней мере 5 ГБ. При установке комплекта разработчика рекомендуется как минимум удвоить это число. - По возможности оставьте часть пространства в группе томов LVM нераспределенной. Это позволит подстроиться к возможным изменениям требований пространства и избежать удаления данных для его освобождения. Дополнительно можно использовать функции динамического выделения пространства.
- Распределение каталогов между разными разделами позволит сохранить их содержимое в случае переустановки Red Hat Enterprise Linux. Например, если база данных MySQL расположена в
/var/lib/mysql, можно поместить этот каталог в отдельный раздел — тогда ее не надо будет восстанавливать при переустановке. - В системах с BIOS, использующих таблицу GPT, необходимо создать раздел
biosbootразмером 1 МБ (см. Раздел 6.10.1, «Установка загрузчика»). - В системах с UEFI надо создать раздел
/boot/efi. Рекомендуемый размер — 200 МБ.
6.11. Устройства хранения
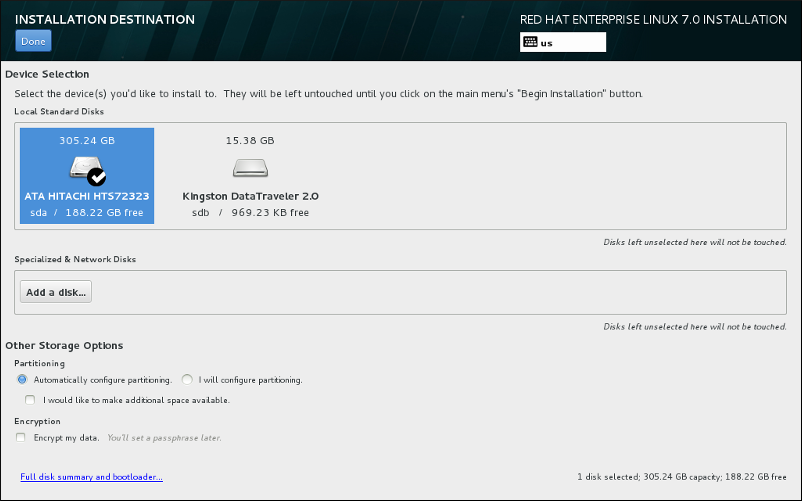
Рисунок 6.31. Обзор устройств
Примечание
mdeventd не отслеживает программные RAID-устройства и LVM.
6.11.1. Окно выбора устройств хранения
- Многоканальные устройства
- Накопители, для доступа к которым можно использовать несколько путей с помощью нескольких SCSI-контроллеров или портов Fibre Channel.Программа установки может определить только номера многопутевых устройств длиной от 16 до 32 знаков.
- Другие устройства SAN
- Устройства в сети хранения данных.
- Микропрограммный RAID
- Накопители, подключенные к микропрограммному RAID-контроллеру.
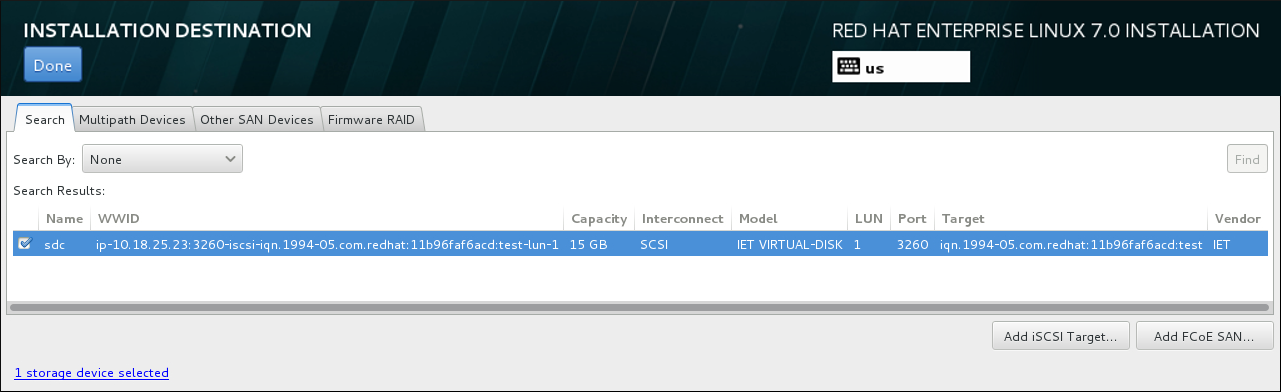
Рисунок 6.32. Обзор специальных устройств

Рисунок 6.33. Вкладка поиска устройств
/etc/fstab.
Важно
6.11.1.1. Дополнительные параметры накопителей

Рисунок 6.34. Дополнительные параметры накопителей
6.11.1.1.1. Настройка параметров iSCSI
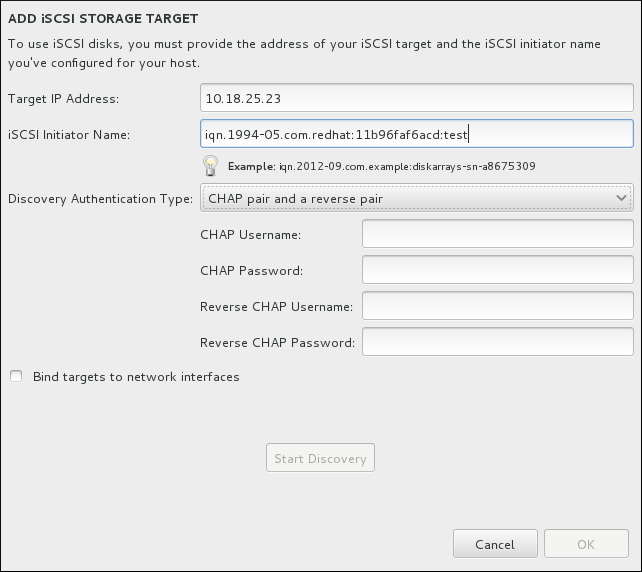
Рисунок 6.35. Окно iSCSI
Примечание
Процедура 6.1. Обнаружение iSCSI и создание сеанса iSCSI
- Заполните адрес цели iSCSI.
- В поле Имя инициатора iSCSI укажите имя в формате IQN (iSCSI qualified name):
iqn.(включая точку).- Дата регистрации домена в виде
ГГГГ-ММ., например2010-09.(включая точку). - Домен организации в обратном порядке, начиная с домена верхнего уровня. Так,
storage.example.comбудет представлен какcom.example.storage. - Двоеточие, за которым следует идентификатор инициатора iSCSI в пределах домена. Например:
:diskarrays-sn-a8675309.
Таким образом, полное имя выглядит так:iqn.2010-09.storage.example.com:diskarrays-sn-a8675309. Anaconda заполнит поле имени инициатора iSCSI в соответствии с этим форматом.За дальнейшей информацией обратитесь к главе 3.2.6 в спецификации RFC 3720 - Internet Small Computer Systems Interface (iSCSI) (http://tools.ietf.org/html/rfc3720#section-3.2.6) и к главе 1 в RFC 3721 - Internet Small Computer Systems Interface (iSCSI) Naming and Discovery (http://tools.ietf.org/html/rfc3721#section-1). - Выберите тип аутентификации:
- без проверки,
- пара CHAP,
- двухсторонняя пара CHAP.
- При выборе пары CHAP введите имя пользователя и пароль доступа к цели iSCSI.
- Если выбрана двухсторонняя пара CHAP, заполните поля Пользователь CHAP, Пароль CHAP, Пользователь обратного CHAP и Пароль обратного CHAP.
- Дополнительно можно отметить флажок Привязать устройства к сетевым интерфейсам.
- Нажмите кнопку Найти. В случае успеха будет показан список обнаруженных устройств.
- Напротив каждого узла будет показан флажок выбора.
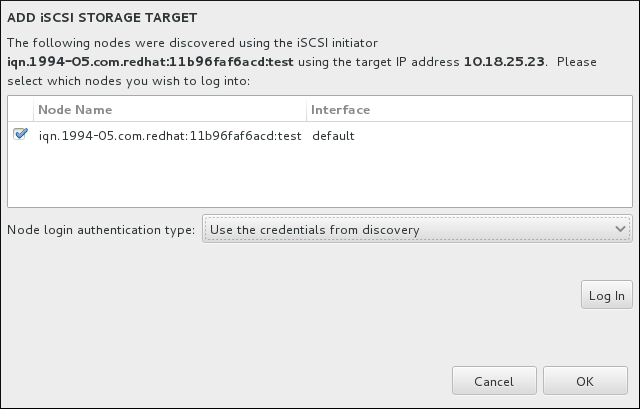
Рисунок 6.36. Список узлов iSCSI
- В списке Аутентификация на узле доступны те же варианты, которые рассматривались на этапе 3. Обычно для подключения к узлу используются те же реквизиты доступа, что и при его обнаружении. Для этого выберите пункт Использовать учетные данные с этапа обнаружения.
- Нажмите кнопку входа, чтобы создать сеанс iSCSI.
6.11.1.1.2. Настройка параметров FCoE
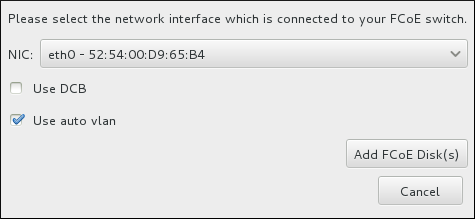
Рисунок 6.37. Настройка параметров FCoE
- Использовать DCB
- Стандарт DCB (Data Center Bridging) включает набор расширений для оптимизации соединений Ethernet в кластерах и сетях. Этот флажок позволяет включить поддержку DCB во время установки. DCB следует использовать только для сетевых интерфейсов, требующих наличия клиентов DCBX, реализованных на уровне узла. Для интерфейсов с аппаратными клиентами DCBX этот параметр надо отключить.
- Авто VLAN
- Отвечает за автоматическое определение VLAN. Если флажок установлен, протокол FIP (FCoE Initiation Protocol) будет включен на Ethernet-интерфейсе сразу после проверки конфигурации. Если интерфейсы не настроены, для обнаруженных FCoE VLAN будут созданы новые интерфейсы, а для интерфейсов VLAN будут созданы экземпляры FCoE.
6.12. Начало установки
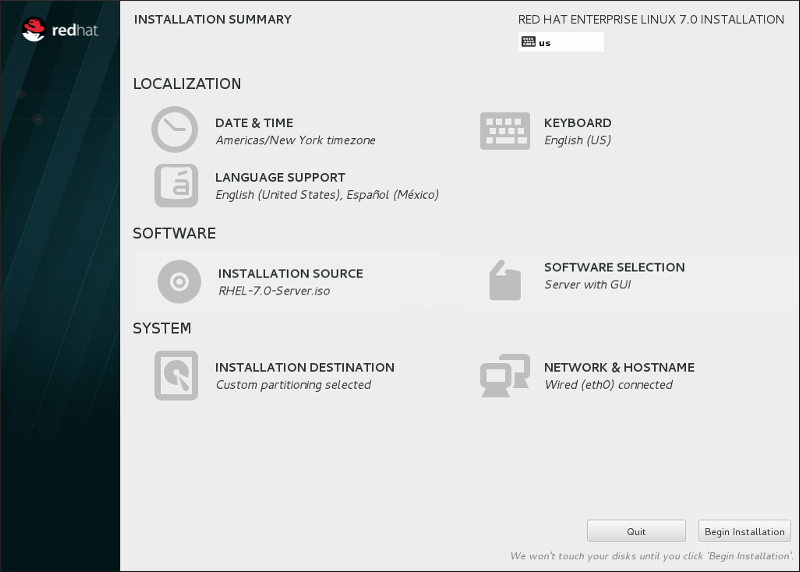
Рисунок 6.38. Готов к установке
Предупреждение
6.13. Ход выполнения установки
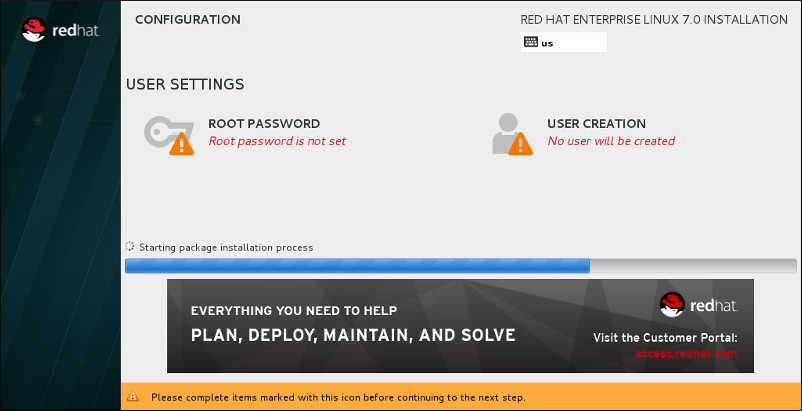
Рисунок 6.39. Установка пакетов
6.13.1. Установка пароля root

Рисунок 6.40. Окно пароля root
- должен содержать не менее 8 символов;
- может содержать буквы, цифры, точку и другие символы;
- должен содержать буквы в верхнем и нижнем регистре;
- создайте такой пароль, чтобы его нельзя было легко подобрать;
- не используйте слова (на любом языке), аббревиатуры и цифры, связанные с вами или вашей организацией;
- хоть это и не рекомендуется, но если вы решили записать пароль, храните его в безопасном месте.
Примечание
6.13.2. Создание пользователя
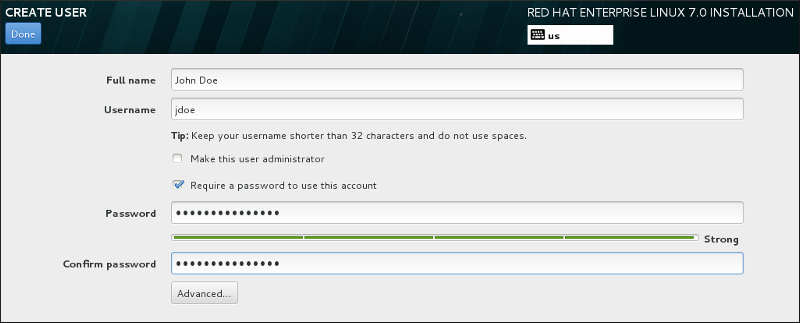
Рисунок 6.41. Создание пользователя
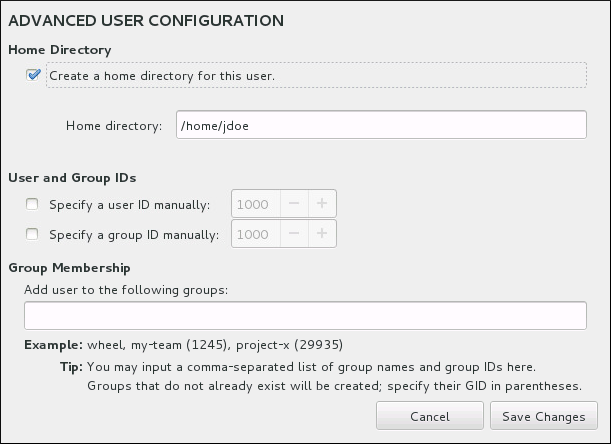
Рисунок 6.42. Дополнительные параметры пользователя
1000, но в этом окне можно присвоить другие идентификаторы пользователя и группы. В нижней части можно ввести список групп, в которые войдет созданный пользователь. Если группы не существуют, они будут автоматически созданы. В скобках можно указать новый идентификатор группы.
6.14. Завершение установки
login:.
Глава 7. Диагностика конфликтов установки на AMD64 и Intel 64
/tmp.
Таблица 7.1. Журналы установки
| Файл | Содержание |
|---|---|
/tmp/anaconda.log | общие сообщения Anaconda |
/tmp/program.log | сообщения внешних программ |
/tmp/storage.log | информация о модулях хранения данных |
/tmp/packaging.log | сообщения yum и rpm |
/tmp/syslog | сообщения об оборудовании |
/tmp/anaconda-tb-ID, где ID — случайная строка.
scp. Если используется внешнее устройство, при необходимости сделайте копию его данных. Ниже рассматриваются способы копирования журналов.
Процедура 7.1. Копирование журналов по сети
- Нажмите Ctrl+Alt+F2, чтобы открыть окно оболочки. Вы автоматически войдете в режим root и получите доступ к временной файловой системе.
- Вставьте USB-накопитель в разъем и выполните команду
dmesgдля получения списка последних событий. В конце журнала будут показаны сообщения о подключении устройства наподобие:[ 170.171135] sd 5:0:0:0: [sdb] Attached SCSI removable diskОбратите внимание на обозначениеsdb. - Перейдите в
/mntи создайте новый каталог, в который будет монтироваться USB-устройство. Имя каталога может быть любым — в приведенном примере будет выбрано имяusb.#mkdir usb - Смонтируйте устройство в созданный каталог. В большинстве случаев надо смонтировать лишь один раздел (например,
sdb1), а не весь дискsdb.#mount /dev/sdb1 /mnt/usbПроверьте наличие доступа к устройству, просмотрев список его файлов.#cd /mnt/usb#ls - Скопируйте журналы на устройство.
#cp /tmp/*log /mnt/usb - Отключите USB-устройство. Если появилось сообщение о том, что устройство занято, перейдите в другой каталог, например
/.#umount /mnt/usb
Процедура 7.2. Копирование журналов по сети
- Нажмите Ctrl+Alt+F2, чтобы открыть окно оболочки. Вы автоматически войдете в режим root и получите доступ к временной файловой системе.
- Перейдите в каталог
/tmp:#cd /tmp - Скопируйте журналы на другой компьютер:
#scp *log пользователь@адрес:путьУкажите имя пользователя, адрес или имя узла, и путь к каталогу. Например, для копирования в каталог/home/john/logs/пользователяjohnна удаленном узле192.168.0.122выполните:#scp *log john@192.168.0.122:/home/john/logs/При первом подключении к удаленной системе появится сообщение:The authenticity of host '192.168.0.122 (192.168.0.122)' can't be established.ECDSA key fingerprint is a4:60:76:eb:b2:d0:aa:23:af:3d:59:5c:de:bb:c4:42.Are you sure you want to continue connecting (yes/no)?Введитеyesи нажмите Enter. Будет предложено ввести пароль, после чего начнется копирование файлов.
7.1. Решение конфликтов при запуске установки
7.1.1. Конфликты при запуске графического режима
- Базовый графический режим
- Можно попытаться запустить установку с использованием базового видеодрайвера. Для этого в меню загрузки надо выбрать Диагностика > Базовый режим установки Red Hat Enterprise Linux 7.0 или в конец строки загрузки добавить параметр
inst.xdriver=vesa. - Выбор разрешения экрана вручную
- Если программа установки не может определить разрешение экрана, можно задать его вручную с помощью параметра загрузки
inst.resolution=x, заменив x желаемым разрешением, например1024x768. - Выбор видеодрайвера
- Параметр
inst.xdriver=xпозволяет указать видеодрайвер, переопределив автоматический выбор. Здесь x — имя драйвера, напримерnouveau.Примечание
Anaconda должна определять оборудование автоматически, без вмешательства пользователя. Если выбор другого драйвера помог решить конфликт, следует заполнить отчет об ошибке для компонентаanacondaна сайте https://bugzilla.redhat.com. - Установка с помощью VNC
- Если перечисленные выше решения не помогли, можно попробовать удаленно запустить графический режим установки при помощи VNC (см. Глава 22, Установка с помощью VNC).
7.1.2. Последовательная консоль не обнаружена
inst.text и console= (см. Глава 20, Параметры загрузки).
7.2. Решение конфликтов во время установки
7.2.1. Диски не обнаружены
Диски не обнаружены. Выключите компьютер и подключите хотя бы один диск. После этого можно вновь начать установку.7.2.2. Сохранение сообщений отладки
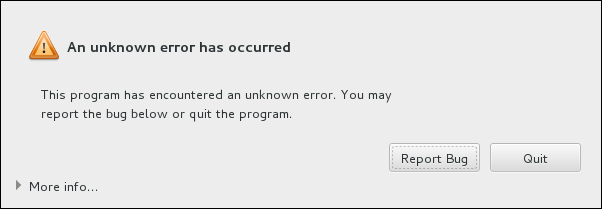
Рисунок 7.1. Окно создания отчета
tty1, где можно выполнить другие команды для получения дополнительной информации. Чтобы вернуться к программе установки, выполните команду continue.

Рисунок 7.2. Развернутое окно данных сбоя
Процедура 7.3. Передача отчетов в службу поддержки Red Hat.
- В меню выберите Сообщить об ошибке через портал пользователей Red Hat.
- Потребуется авторизоваться на портале пользователей. Нажмите Настроить доступ к порталу пользователей Red Hat.
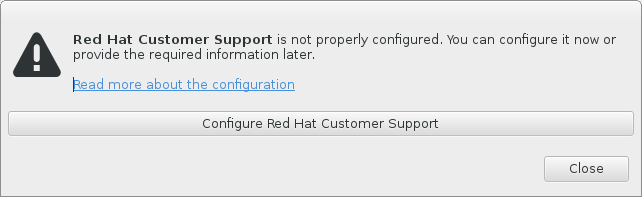
Рисунок 7.3. Требуется авторизация
- В открывшемся окне введите имя и пароль доступа к порталу пользователей Red Hat.

Рисунок 7.4. Настройка доступа к порталу пользователей
Если подключение осуществляется через прокси-сервер, щелкните на слове Дополнительно и заполните необходимые данные.Завершив, нажмите OK. - Появится новое окно, где можно объяснить, какие действия вызвали ошибку, и добавить комментарии. Постарайтесь подробно описать проблему и включить соответствующие данные, полученные в ходе отладки. Следует помнить, что введенные здесь данные будут открыто доступны на портале пользователей.Если причина ошибки точно не известна, установите флажок Я не знаю, что вызвало эту ошибку.Нажмите Вперед.

Рисунок 7.5. Заполните описание ошибки
- Еще раз проверьте введенную информацию. Описание можно найти на вкладке комментарии. По желанию можно удалить данные, которые вы не хотите отправлять, но это может усложнить поиск ошибки.Нажмите Вперед.
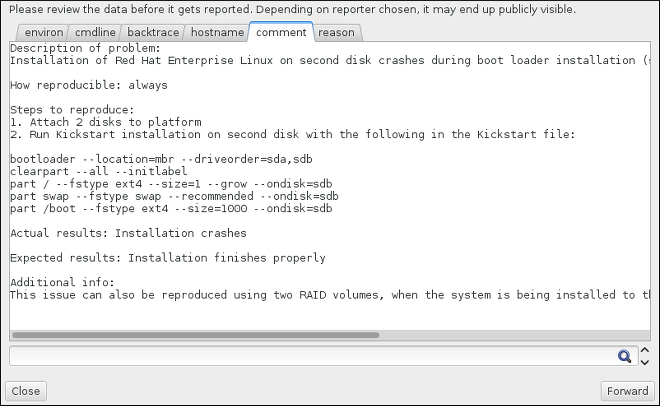
Рисунок 7.6. Проверьте отчет
- Проверьте список вложенных файлов. Они содержат системные данные, что может помочь в определении причин проблемы. Чтобы исключить файлы, снимите флажки напротив их имен, а чтобы добавить новые — нажмите Добавить файл.Проверив вложения, установите флажок Я проверил(а) данные и разрешаю их передачу и нажмите Вперед, чтобы отправить отчет.
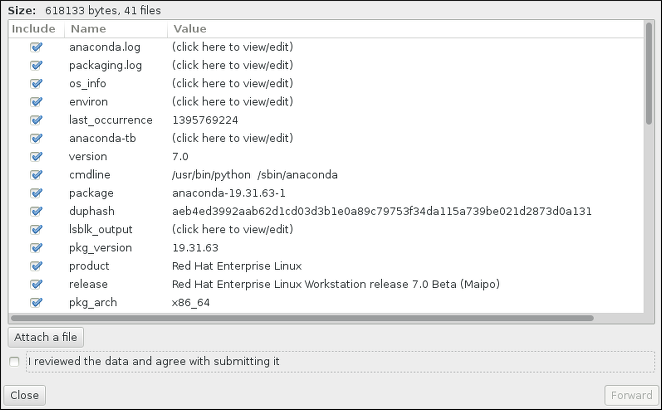
Рисунок 7.7. Список вложений
- Для просмотра результатов создания отчета выберите Показать журнал, или нажмите Закрыть, чтобы вернуться к исходному окну ошибки. Нажмите Выход, чтобы закрыть программу установки.
7.3. Решение конфликтов после установки
7.3.1. Не удается загрузиться с RAID-контроллера
grub>) и мигающий курсор. В этом случае потребуется создать разделы заново и разместить загрузчик и раздел /boot в одном разделе, но за пределами RAID-массива.
7.3.2. Ошибки графического режима загрузки
Процедура 7.4. Временное отключение графического режима загрузки
- Включите компьютер и дождитесь появления меню загрузки. Если время ожидания равно нулю, для доступа к меню удерживайте клавишу Esc.
- Выберите строку загрузчика и нажмите e для перехода в режим редактирования.
- Перейдите к строке параметров ядра (начинается со слова
linux,linux16илиlinuxefi) и удалите параметрrhgb. - Нажмите F10 или Ctrl+X, чтобы продолжить загрузку с новыми параметрами.
Процедура 7.5. Окончательное отключение графического режима загрузки
- Перейдите в режим
root:$su - - Откройте файл
/etc/default/grubв текстовом редакторе наподобие vim. - Перейдите к строке
GRUB_CMDLINE_LINUX:GRUB_CMDLINE_LINUX="rd.lvm.lv=rhel/root rd.md=0 rd.dm=0 vconsole.keymap=us $([ -x /usr/sbin/rhcrashkernel-param ] && /usr/sbin/rhcrashkernel-param || :) rd.luks=0 vconsole.font=latarcyrheb-sun16 rd.lvm.lv=vg_rhel/swap rhgb quiet"
Удалите параметрrhgb. - Сохраните файл.
- Примените изменения, выполнив:
#grub2-mkconfig --output=/boot/grub2/grub.cfg
rhgb в строку GRUB_CMDLINE_LINUX в /etc/default/grub и применить изменения, выполнив команду grub2-mkconfig.
7.3.3. Запуск графического окружения
startx. Это изменение будет применено только к текущему сеансу.
graphical.target и перезагрузить компьютер. Следующая авторизация будет происходить в графическом режиме.
Процедура 7.6. Выбор графического режима входа по умолчанию
- Откройте окно приглашения оболочки. Перейдите в режим пользователя root, выполнив
su -. - Измените стандартный уровень загрузки на
graphical.target:#systemctl set-default graphical.target
root выполните:
#systemctl set-default multi-user.target
7.3.4. Графический интерфейс пользователя недоступен
7.3.5. Сбой сервера X при входе пользователя
$df -h
/home. Пример вывода df:
Файловая система Разм Исп Дост Исп% смонтирована на /dev/mapper/vg_rhel-root 20G 6.0G 13G 32% / devtmpfs 1.8G 0 1.8G 0% /dev tmpfs 1.8G 2.7M 1.8G 1% /dev/shm tmpfs 1.8G 1012K 1.8G 1% /run tmpfs 1.8G 0 1.8G 0% /sys/fs/cgroup tmpfs 1.8G 2.6M 1.8G 1% /tmp /dev/sda1 976M 150M 760M 17% /boot /dev/dm-4 90G 90G 0 100% /home
/home заполнен на 100%. Освободите место, удалив ненужные файлы, и запустите X, выполнив команду startx.
df и ее параметрах обратитесь к справочной странице df(1).
7.3.6. Оперативная память не определяется
free -m поможет узнать размер доступной памяти. Если полученное значение меньше ожидаемого, в системах с BIOS можно проверить память с помощью Memtest86+ (см. Раздел 20.2.1, «Режим тестирования памяти»).
Примечание
free. Подробную информацию можно найти в руководстве по Kdump в Red Hat Enterprise Linux 7.
mem=.
Процедура 7.7. Настройка размера памяти вручную
- Включите компьютер и дождитесь появления меню загрузки. Если время ожидания равно нулю, для доступа к меню удерживайте клавишу Esc.
- Выберите строку загрузчика и нажмите e для перехода в режим редактирования.
- Перейдите к строке параметров ядра (начинается со слова
linuxилиlinux16) и добавьте:mem=xxM
Замените xx размером оперативной памяти в мегабайтах. - Нажмите F10 или Ctrl+X, чтобы продолжить загрузку с новыми параметрами.
- Дождитесь завершения загрузки системы и авторизуйтесь. Откройте терминал и выполните команду
free -m. Если общий размер памяти соответствует ожиданиям, откройте файл/etc/default/grubи отредактируйте строкуGRUB_CMDLINE_LINUX:mem=xxM
Замените xx размером оперативной памяти в мегабайтах. - Примените изменения, выполнив:
#grub2-mkconfig --output=/boot/grub2/grub.cfg
/boot/grub/grub должен выглядеть следующим образом:
GRUB_TIMEOUT=5 GRUB_DISTRIBUTOR="$(sed 's, release.*$,,g' /etc/system-release)" GRUB_DEFAULT=saved GRUB_DISABLE_SUBMENU=true GRUB_TERMINAL_OUTPUT="console" GRUB_CMDLINE_LINUX="rd.lvm.lv=rhel/root vconsole.font=latarcyrheb-sun16 rd.lvm.lv=rhel/swap $([ -x /usr/sbin/rhcrashkernel.param ] && /usr/sbin/rhcrashkernel-param || :) vconsole.keymap=us rhgb quiet mem=1024M" GRUB_DISABLE_RECOVERY="true"
7.3.7. Ошибка Signal 11
rd.live.check (см. Раздел 20.2.2, «Проверка загрузочных носителей»).
Часть II. IBM Power Systems — установка и загрузка
Важно
ppc и ppc64). Red Hat Enterprise Linux 7 поддерживает только 64-разрядный вариант ppc64.
Глава 8. Планирование установки на IBM Power Systems
8.1. Обновление или переустановка
8.2. Совместимость оборудования
8.3. Средства установки IBM
- Установка и конфигурация Linux на физических серверах IBM Power Systems.
- Установка и конфигурация Linux на виртуальных серверах (в контексте Power System чаще называются логическими разделами или LPAR).
- Установка инструментов IBM в системе Linux, включая средства динамического управления логическими разделами (DLPAR, Dynamic Logical Partitions).
- Обновление IBM Power Systems на микропрограммном уровне.
- Диагностика и обслуживание установленных систем.
- Миграция программного стека и данных сервера LAMP из System x в System p. Аббревиатура LAMP состоит из первых букв названий: Linux, Apache (http-сервер), MySQL и PHP (Perl и Python).
8.4. Подготовка IBM Power Systems
Важно
c00000, чтобы избежать ошибок наподобие:
DEFAULT CATCH!, exception-handler=fff003008.5. Устройства установки
- Напрямую подключенные накопители (SCSI, SATA, SAS).
- HBA-адаптеры Fibre Channel и многопутевые устройства, которые могут требовать установки собственных драйверов.
- В логических разделах виртуальных клиентов, использующих vSCSI (Virtual SCSI), на серверах IBM Power Systems поддерживается виртуализированная установка.
Важно
8.6. Спецификация систем
- Так, если вы планируете создать собственную структуру разделов, запишите:
- Номера моделей жестких дисков, их емкость, тип и интерфейс. Пример: Seagate ST3320613AS 320 ГБ на SATA0, Western Digital WD7500AAKS 750 ГБ на SATA1. Это поможет идентифицировать диски на этапе создания разделов.
- Если Red Hat Enterprise Linux устанавливается в качестве дополнительной операционной системы поверх существующей, запишите следующее:
- Информацию о существующих разделах: типы и метки файловых систем, имена устройств и размеры разделов. Это позволит их идентифицировать на этапе создания разделов. При этом стоит помнить, что разные операционные системы определяют разделы по разному, поэтому даже если другая система построена на основе Unix, в Red Hat Enterprise Linux имена устройств могут быть представлены иначе. Точную информацию можно получить из файла
/etc/fstabили с помощью аналогов командmountиblkid.Программа установки Red Hat Enterprise Linux 7 автоматически определяет другие установленные операционные системы и сохраняет возможность их загрузки. По желанию эту функциональность можно настроить вручную (см. Раздел 11.10.1, «Установка загрузчика»).
- При установке из локального образа следует запомнить:
- Жесткий диск и каталог, где расположен образ.
- При установке из сети отметьте следующее:
- Имя производителя и модели сетевых адаптеров. Пример: Netgear GA311. Это позволит идентифицировать адаптеры при ручной настройке сети.
- Адреса IP, DHCP и BOOTP.
- Маска сети.
- IP-адрес шлюза.
- IP-адреса серверов имен (DNS).
Если какие-то из этих характеристик неизвестны, обратитесь к администратору сети. - При установке из сети отметьте следующее:
- Расположение образа на сервере FTP, HTTP, HTTPS или NFS.
- При планировании установки в цели iSCSI отметьте следующее:
- Расположение цели iSCSI. В зависимости от конфигурации сети может потребоваться имя пользователя и пароль прямого и обратного CHAP.
- Если компьютер входит в состав домена:
- Убедитесь, что имя домена назначается DHCP-сервером, иначе его надо будет ввести в процессе установки вручную.
8.7. Наличие пространства
Примечание
/, swap и PReP.
8.8. RAID и другие дисковые устройства
8.8.1. Аппаратный RAID
8.8.2. Программный RAID
8.8.3. USB-диски
8.9. Выбор метода загрузки
- Полный установочный диск (DVD, USB)
- Позволяет выполнить установку без необходимости доступа к другим ресурсам (см. Глава 2, Создание установочных носителей).
- Минимальный загрузочный диск (CD, DVD, USB)
- Программу установки можно загрузить с минимального загрузочного носителя, в роли которого может выступать USB, CD или DVD-диск. Загрузив таким образом компьютер, завершите установку по сети или локально с жесткого диска. Глава 2, Создание установочных носителей содержит инструкции по созданию загрузочных носителей.
- PXE-сервер
- Программу установки можно загрузить с сервера PXE (см. Глава 21, Подготовка к сетевой установке). После этого установку можно продолжить по сети или локально с жесткого диска.
8.10. Автоматизация установки
Глава 9. Обновление драйверов в ходе установки на IBM Power Systems
Важно
- Разместить образ так, чтобы он был доступен программе установки — на локальном жестком диске, на флэш-устройстве, CD или DVD.
- Распаковать образ и записать полученные файлы на USB, CD или DVD (см. Раздел 2.2, «Создание установочного USB-носителя», Раздел 2.1, «Создание установочного CD/DVD»).
9.1. Ограничения обновления драйверов
9.2. Подготовка к обновлению драйверов
- Автоматическое обновление
- Программа установки автоматически пытается найти подключенные накопители. Устройство с меткой
OEMDRVпо умолчанию рассматривается как диск с драйверами, и Anaconda попытается загрузить драйверы с этого устройства. - Обновление с подтверждением
- Укажите параметр
inst.ddв строке загрузки, и Anaconda предложит выбрать диск из списка обнаруженных устройств. - Ручное обновление
- Выражение
inst.dd=путьв строке загрузки определяет точное расположение диска драйверов. Можно указать локальный или удаленный путь (на сервереHTTP/HTTPS,FTP).
OEMDRV. Метод с подтверждением позволяет использовать любые локальные устройства, а с помощью ручного метода можно указать путь к не только к локальным, но и к сетевым ресурсам.
Важно
ip= (см. Раздел 20.1, «Настройка системы установки в меню загрузки»).
9.2.1. Подготовка локального образа
- Чтобы программа установки могла автоматически обнаружить диск драйверов, устройство должно иметь метку
OEMDRV. Содержимое образа надо будет извлечь в корневой каталог (см. Раздел 9.3.1, «Автоматическое обновление»). Установка драйверов с устройстваOEMDRVявляется более предпочтительным вариантом по сравнению с ручной установкой. - Если выбран ручной метод, скопируйте образ на диск. Файл можно переименовать, но не следует изменять его расширение (
.iso). Раздел 9.3.2, «Обновление с подтверждением» содержит дополнительную информацию.
9.2.2. Подготовка диска с драйверами
rhdd3 и каталог rpms.
.iso, значит, диск был создан неправильно. Для создания рабочего диска необходимо выбрать опцию создания диска на основе образа.
9.3. Обновление драйверов во время установки
- позволить программе установки автоматически обнаружить обновления драйверов;
- позволить программе установки запросить информацию о расположении драйверов;
- ввести путь к образу или RPM-пакету.
Важно
9.3.1. Автоматическое обновление
OEMDRV, программа установки автоматически идентифицирует его как диск с драйверами.
OEMDRV по умолчанию рассматривается как диск с драйверами, и вам будет предложено выбрать драйверы для установки.
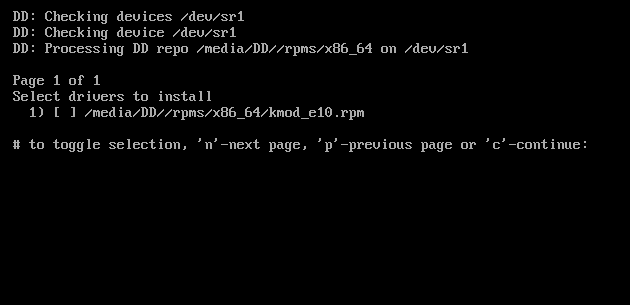
Рисунок 9.1. Выбор драйверов
9.3.2. Обновление с подтверждением
inst.dd, но устройство OEMDRV не обнаружено, вам будет предложено указать диск. Выберите раздел из списка, на котором следует искать ISO-файлы с драйверами, затем выберите файл и, наконец, выберите драйверы.
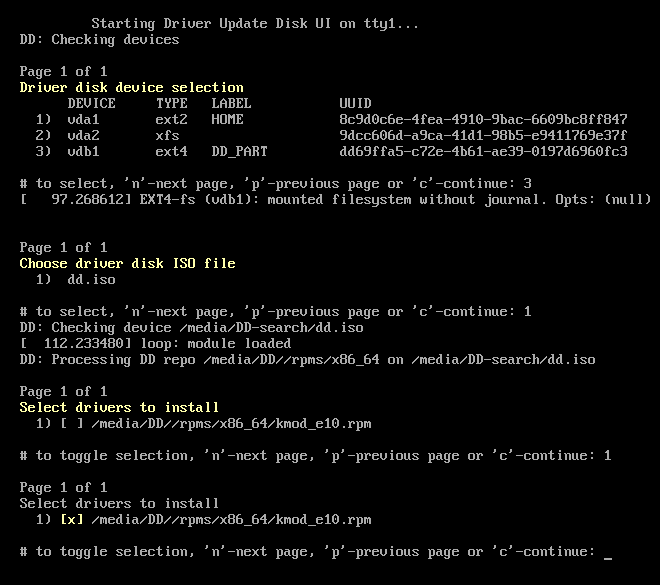
Рисунок 9.2. Интерактивный выбор драйвера
Примечание
OEMDRV, то либо запустите программу установки с параметром inst.dd без аргументов и выберите драйверы в меню (см. выше), либо укажите параметр в форме:
inst.dd=/dev/sr0
9.3.3. Ручное обновление
inst.dd=путь.
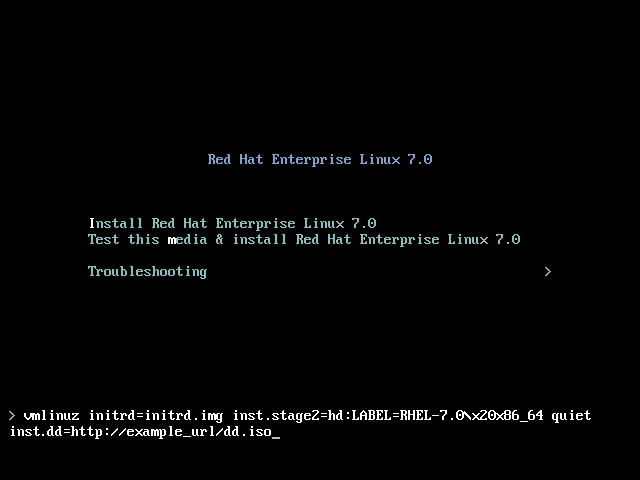
Рисунок 9.3. Путь к образу в строке загрузки
9.3.4. Черный список
modprobe.blacklist=драйвер.
modprobe.blacklist=ahci
modprobe.blacklist= будет добавлено в файл /etc/modprobe.d/anaconda-blacklist.conf (см. Глава 20, Параметры загрузки).
Глава 10. Загрузка установки на IBM Power Systems

Рисунок 10.1. Консоль SMS
boot:. Чтобы начать установку, добавьте параметр загрузки inst.vnc и нажмите Enter (или дождитесь истечения заданного периода ожидания).
Важно
inst.vnc (см. Удаленный доступ).
vmlinuz и ramdisk. Дело в том, что размер файла ppc64.img слишком велик для TFTP, поэтому прямая попытка загрузки системы по сети приведет к ошибкам.
Важно
Cannot load initrd.img: Claim failed for initrd memory at 02000000 rc=ffffffffreal-base на c00000. Текущее значение можно узнать в строке приглашения OpenFirmware, выполнив printenv. Команда setenv позволяет его изменить.
10.1. Меню загрузки
boot будет выглядеть примерно так:
IBM IBM IBM IBM IBM IBM IBM IBM IBM IBM IBM IBM IBM IBM IBM IBM IBM IBM IBM IBM IBM IBM IBM IBM IBM IBM IBM IBM IBM IBM IBM IBM IBM IBM IBM IBM IBM IBM IBM IBM IBM IBM IBM IBM IBM IBM IBM IBM IBM IBM IBM IBM IBM IBM IBM IBM IBM IBM IBM IBM IBM IBM IBM IBM IBM IBM IBM IBM IBM IBM IBM IBM IBM IBM IBM IBM / Elapsed time since release of system processors: 276 mins 49 secs System has 128 Mbytes in RMA Config file read, 227 bytes Welcome to the 64-bit Red Hat Enterprise Linux 7.0 installer! Hit <TAB> for boot options. Welcome to yaboot version 1.3.17 (Red Hat 1.3.17-12.el7) Enter "help" to get some basic usage information boot:
linux и нажмите Enter.
linux inst.rescue и нажмите Enter.
inst.vnc.
boot: * linux boot: linux inst.vnc Please wait, loading kernel...
10.2. Источники установки
Таблица 10.1. Способы загрузки и источники установки
| Способ загрузки | Источник установки |
|---|---|
| Установочный носитель (DVD, USB) | Сам носитель |
| Минимальный загрузочный носитель (CD, USB) | Отдельный установочный образ DVD или копия его содержимого на локальном жестком диске или на другом узле в сети |
| Сетевая загрузка (PXE) | Отдельный установочный образ DVD или копия его содержимого на другом узле в сети |
10.3. Загрузка с сервера yaboot
Выбрать параметры загрузки, Выбрать установочное или загрузочное устройство и выбрав сетевой интерфейс из списка устройств.
Процедура 10.1. Сетевая загрузка с помощью PXE
- Проверьте подключение сетевого кабеля — световой индикатор сетевого разъема должен гореть, даже если компьютер выключен.
- Включите компьютер.
- Прежде чем компьютер подключится к PXE-серверу, будут показаны диагностические сообщения, включая сведения о конфигурации сети. Нажмите цифру для выбора нужного пункта. Если не уверены, обратитесь к администратору сервера.
Глава 11. Установка Red Hat Enterprise Linux на IBM Power Systems
11.1. Режимы установки
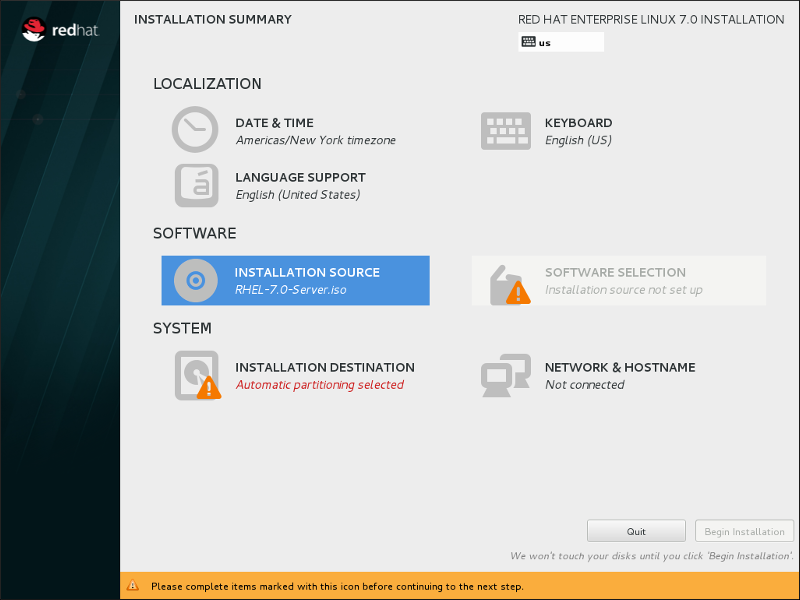
Рисунок 11.1. Окно обзора
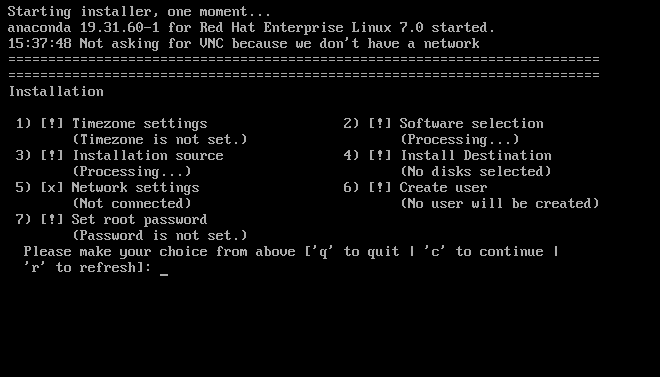
Рисунок 11.2. Окно обзора в текстовом режиме
11.1.1. Графический режим
Примечание
boot: выполните:
linux inst.text11.1.1.1. Виртуальные консоли и tmux
Примечание
Таблица 11.1. Окна tmux
| Окно | Комбинация | Содержимое |
|---|---|---|
| 1 | Ctrl+b 1 | главное окно программы установки |
| 2 | Ctrl+b 2 | оболочка root |
| 3 | Ctrl+b 3 | сообщения программы установки из /tmp/anaconda.log |
| 4 | Ctrl+b 4 | сообщения журнала системных служб и пространства данных из /tmp/storage.log |
| 5 | Ctrl+b 5 | сообщения журнала программ из /tmp/program.log |
11.1.1.2. HMC vterm
11.1.2. Текстовый режим
- система не смогла обнаружить монитор;
- в строке загрузки указан параметр
inst.text; - в файле кикстарта присутствует команда
text.
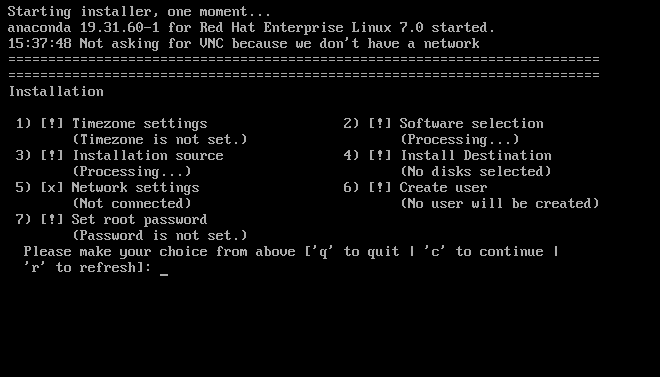
Рисунок 11.3. Окно обзора в текстовом режиме
Важно
inst.xdriver=vesa (см. Глава 20, Параметры загрузки).
- нестандартные схемы хранения данных — LVM, RAID, FCoE, zFCP, iSCSI;
- изменение стандартной схемы разделов;
- изменение конфигурации загрузчика;
- выбор пакетов в процессе установки;
- программа первой настройки;
- изменение языка и раскладки клавиатуры.
Примечание
Обработка... Чтобы обновить состояние меню, используйте параметр r в командной строке.
ip поможет настроить подключение к сети.
11.2. Приветствие и выбор языка
Примечание
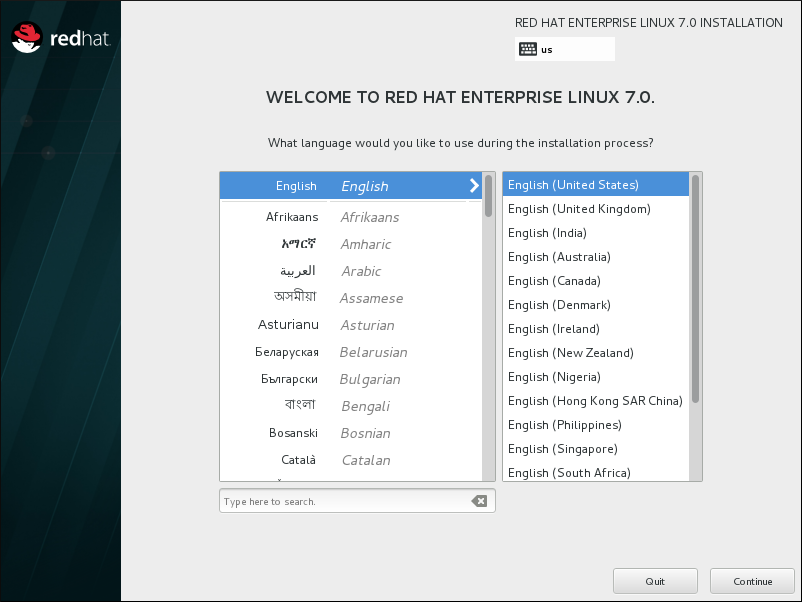
Рисунок 11.4. Выбор языка
11.3. Окно обзора
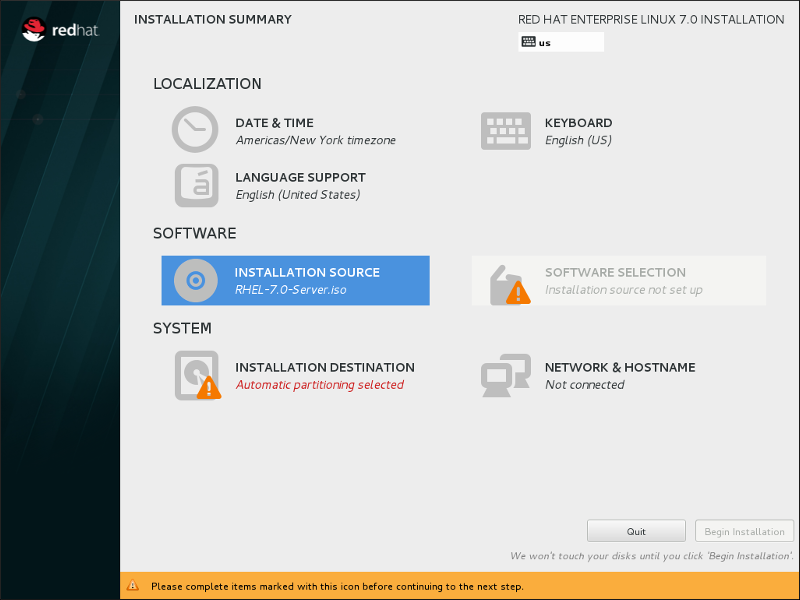
Рисунок 11.5. Окно обзора
Примечание
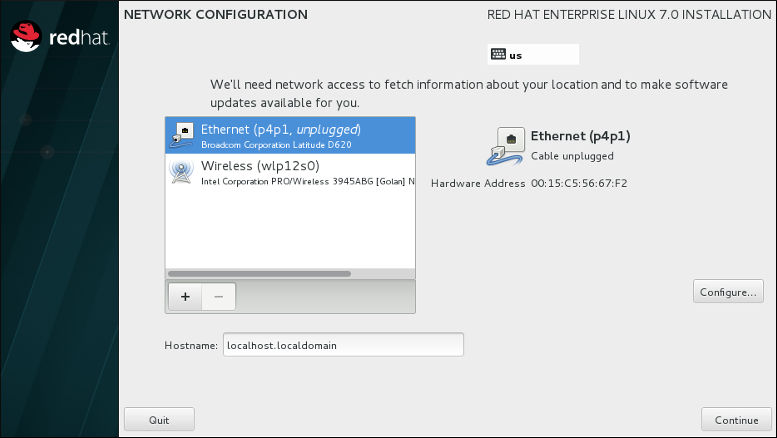
Рисунок 11.6. Окно конфигурации сети
11.4. Дата и время
- выбрать город на карте;
- выбрать регион и город из списка;
- в конце списка регионов выбрать Другое, затем выбрать часовой пояс (например,
GMT+1).
Примечание
Примечание
11.5. Выбор языка
Испанский, а справа — регион, например Испанский (Коста Рика). По желанию можно выбрать несколько языков — они будут выделены жирным шрифтом.
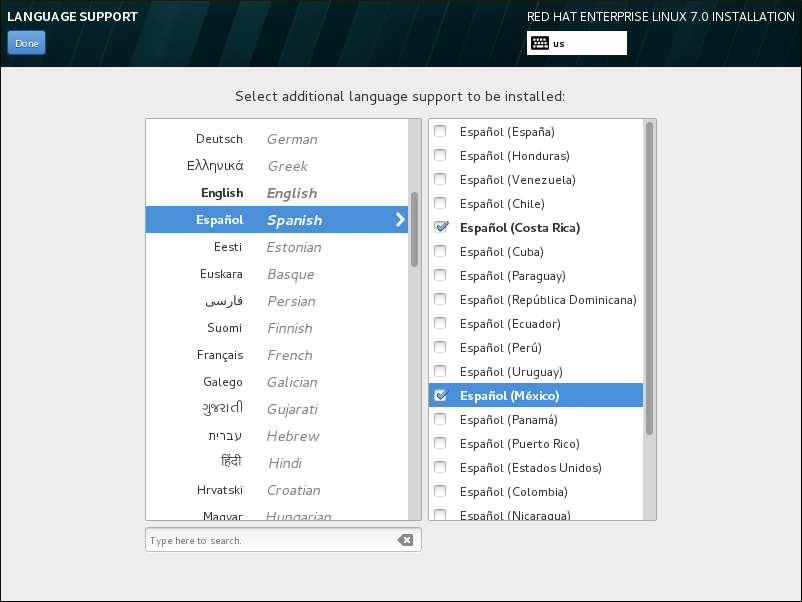
Рисунок 11.7. Настройка языка
Примечание
11.6. Настройка клавиатуры
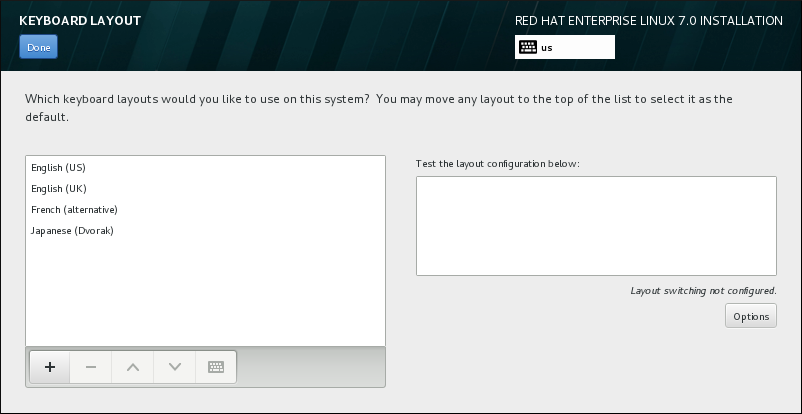
Рисунок 11.8. Настройка клавиатуры
Важно
Примечание
11.7. Источник установки
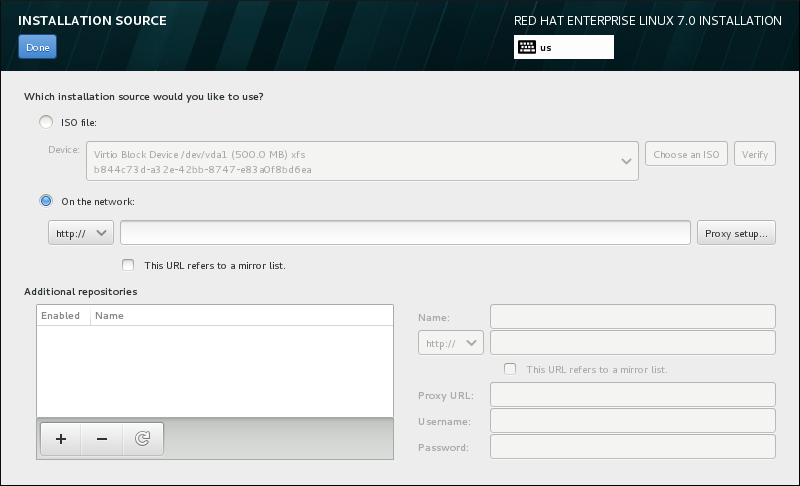
Рисунок 11.9. Выбор источника установки
- Автоматический выбор носителя
- Если программа установки была запущена с установочного DVD или USB, она попытается выбрать носитель автоматически. Нажмите Проверить, чтобы проверить его целостность (что аналогично выбору
Проверить носитель и установить Red Hat Enterprise Linux 7.0в меню загрузки и добавлению параметра загрузкиrd.live.check). - ISO-файл
- Это поле появится при обнаружении жесткого диска с файловыми системами. Нажмите кнопку Выбрать ISO и выберите файл. Нажмите Проверить.
- В сети
- Выберите протокол из списка:
- http://
- https://
- ftp://
- nfs
Справа от протокола введите адрес. Для NFS появится дополнительное поле параметров монтирования.Важно
Для NFS-установки после имени сервера введите двоеточие:server.example.com:/путь/к/каталогуДля HTTP/HTTPS можно настроить прокси-сервер: нажмите Настроить прокси, в открывшемся окне установите флажок Включить HTTP-прокси и введите URL в поле Адрес прокси. Если для подключения к серверу требуется авторизация, выберите Аутентификация, введите имя пользователя и пароль. Нажмите кнопку Добавить.Если адрес HTTP/HTTPS ссылается на список зеркальных репозиториев, установите соответствующий флажок.
11.8. Сеть и имя узла
Важно
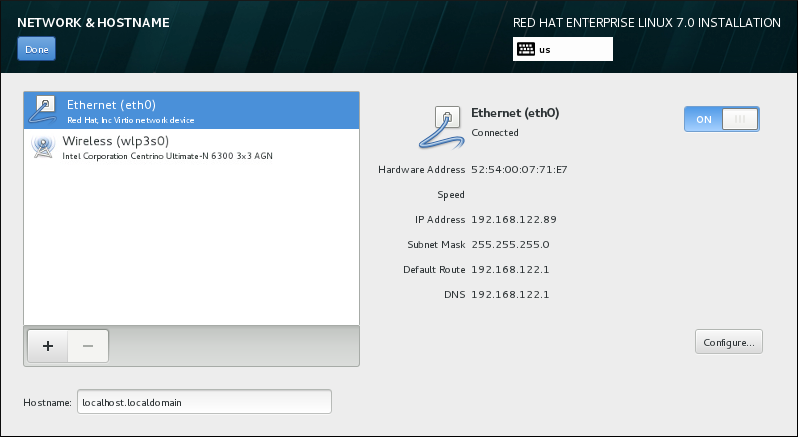
Рисунок 11.10. Настройка сетевого подключения и имени узла
Важно
Примечание
11.8.1. Изменение сетевых подключений
- Для автоматического подключения установите флажок Автоматически подключаться к этой сети. Этот параметр сохранится после установки.
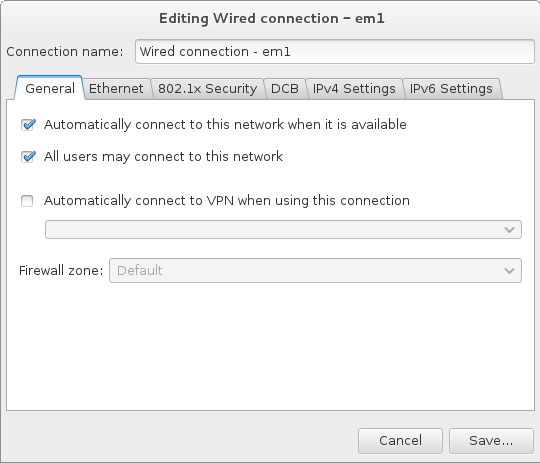
Рисунок 11.11. Флажок автоматического подключения установлен
- По умолчанию IPv4 настраивается автоматически с помощью DHCP. Для IPv6 также выбран автоматический метод настройки. В большинстве случаев это является предпочтительным вариантом.

Рисунок 11.12. Параметры протокола IP
- Выберите Использовать это соединение только для ресурсов в этой сети, чтобы ограничить соединение пределами локальной сети. Ваш выбор сохранится после установки.

Рисунок 11.13. Окно маршрутов IPv4
11.8.2. Дополнительные сетевые интерфейсы
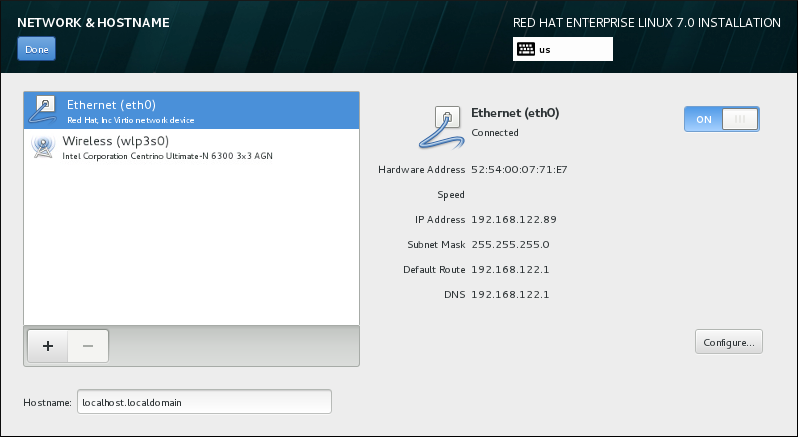
Рисунок 11.14. Настройка сетевого подключения и имени узла
Объединение— объединение нескольких физических интерфейсов в один виртуальный канал.Группа— новая реализация агрегации интерфейсов, предоставляющая драйвер ядра для обработки пакетного трафика, и дополнительные программы пространства пользователя.VLAN— характеризует метод создания изолированных широковещательных доменов.

Рисунок 11.15. Дополнительные сетевые интерфейсы
Примечание
11.9. Выбор программ
- группы, уникальные для выбранного окружения, перечислены до разделителя;
- общие группы для всех окружений перечислены после разделителя.

Рисунок 11.16. Выбор программ для сервера
repodata/*-comps-вариант. архитектура.xml на установочном диске. В этом файле окружения выделены тегом <environment>, а дополнительные группы — <group>.
%packages в файле кикстарта (см. Раздел 23.3.3, «Выбор пакетов», Глава 23, Кикстарт-установка).
11.9.1. Сетевые службы
- централизованное ведение журналов с помощью
syslog; - обмен электронной почтой по SMTP (Simple Mail Transfer Protocol);
- общий доступ к файлам по NFS (Network File System);
- удаленный доступ SSH (Secure SHell);
- объявление ресурсов через mDNS (multicast DNS).
11.10. Расположение установки
Предупреждение
Важно
Важно
/boot следует создать на отдельном диске за пределами массива RAID. При возникновении проблем с RAID-контроллерами разделы лучше создавать на внутреннем жестком диске.
/boot/ надо будет настроить вручную (см. Раздел 11.10.4, «Создание разделов вручную»).

Рисунок 11.17. Обзор накопителей
- В секции Разбиение можно выбрать автоматический или ручной метод.Вариант Создать разделы автоматически рекомендуется для новой установки с удалением всех данных.Дополнительно можно установить флажок Выделить дополнительное пространство. Если на выбранных дисках не хватает места для автоматического создания разделов, появится окно:
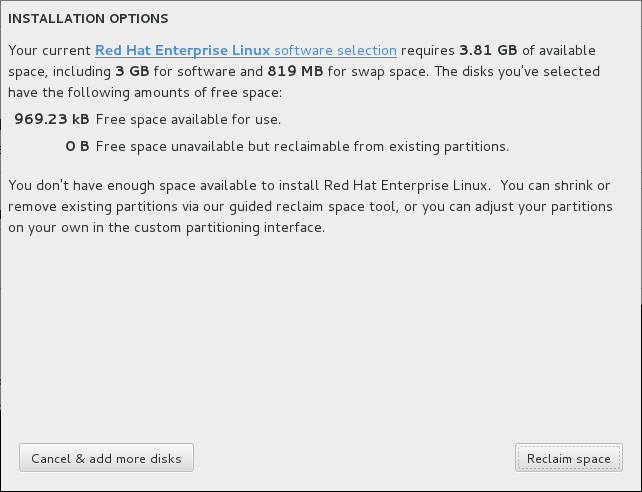
Рисунок 11.18. Диалог с предложением освободить пространство
Чтобы добавить дополнительные диски, нажмите Отменить и добавить диски. Чтобы освободить место, нажмите Освободить (см. Раздел 11.10.3, «Освобождение пространства»).Если в предыдущем окне был выбран вариант Я настрою разделы, откроется окно ручного создания разделов (см. Раздел 11.10.4, «Создание разделов вручную»). - Чтобы зашифровать разделы (кроме
/boot), установите флажок Зашифровать данные. Подробную информацию можно найти в руководстве по безопасности Red Hat Enterprise Linux 7.
Важно
11.10.1. Установка загрузчика
Предупреждение
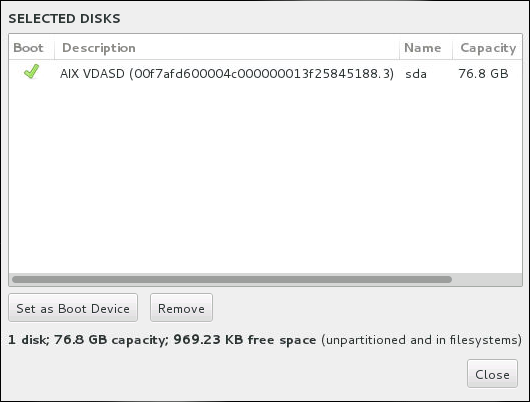
Рисунок 11.19. Обзор выбранных дисков
Предупреждение
11.10.2. Шифрование разделов

Рисунок 11.20. Ввод парольной фразы для доступа к разделу
Предупреждение
11.10.3. Освобождение пространства
Предупреждение
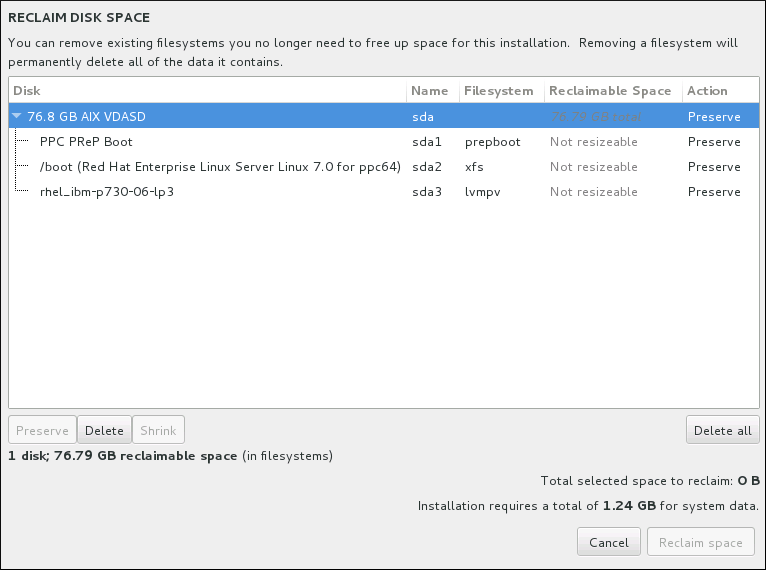
Рисунок 11.21. Освобождение места
- Не изменять — не освобождать место в выбранной файловой системе. Это действие выбрано по умолчанию.
- Удалить — освободить все занятое пространство.
- Сжать — освобождает незанятое пространство в файловой системе. Размер корректируется с помощью ползунка. Это действие недоступно для LVM и RAID.
- Удалить все/Оставить все — это действие применимо ко всем файловым системам. Функционирует как переключатель, то есть выбрав один вариант, название кнопки изменится на второй, и наоборот.
11.10.4. Создание разделов вручную
Предупреждение
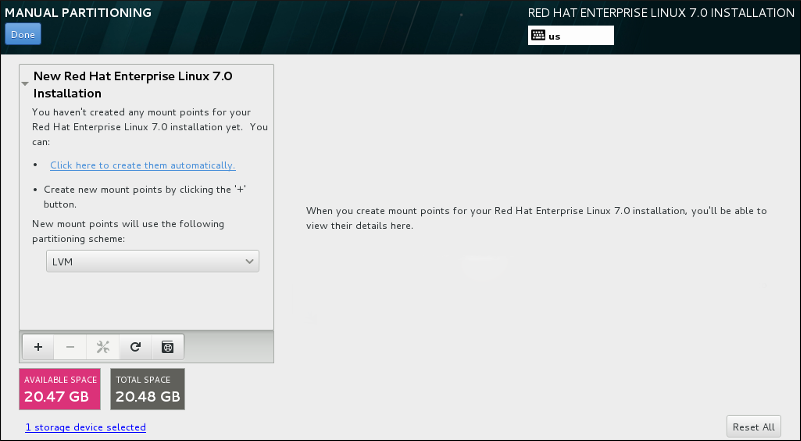
Рисунок 11.22. Окно создания разделов
Примечание
11.10.4.1. Создание файловых систем и конфигурация разделов
PReP, /, /home, /boot, swap (см. Раздел 11.10.4.5, «Рекомендуемая схема разбиения»). Другие разделы могут создаваться по собственному усмотрению.
/boot, / и раздел подкачки. Дополнительные разделы можно будет добавить позднее.
/ для корневого раздела, /boot для загрузочного и т.п. Укажите размер раздела в мегабайтах, гигабайтах или терабайтах — например, 2GB. Если размер не задан или превышает допустимый, будет занято все доступное пространство. Завершив редактирование, нажмите Добавить.
стандартный, BTRFS, LVM, динамический LVM. Исключение составляет /boot, который будет иметь стандартный тип независимо от выбранного значения.
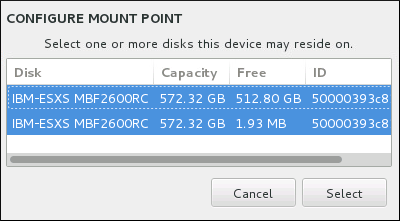
Рисунок 11.23. Настройка точек подключения

Рисунок 11.24. Поиск дисков

Рисунок 11.25. Настройка разделов
- Имя — имя тома LVM или Btrfs. Имена стандартных разделов присваиваются автоматически и не меняются. Так, например, разделу
/homeможет быть присвоено имяsda1. - Точка монтирования — точка подключения раздела. Так, для корневого раздела введите
/, для загрузочного раздела введите/bootи т.п. Для раздела подкачки точку не надо выбирать — достаточно лишь выбрать типswap. - Метка — уникальная метка раздела.
- Размер — размер раздела в килобайтах, мегабайтах, гигабайтах или терабайтах. Если единицы не указаны, будут использоваться килобайты.
- Тип устройства — стандартный раздел, BTRFS, LVM или динамический LVM. При наличии двух и более дисков также будет доступно значение RAID. Справа от поля расположен флажок шифрования раздела. Его пароль можно будет установить позднее.
- Файловая система — тип файловой системы. Справа расположен флажок форматирования.
11.10.4.1.1. Типы файловых систем
Типы устройств
- Cтандартный раздел может содержать файловую систему, пространство подкачки и выступать в качестве основы для создания программного RAID-массива или физического тома LVM.
- LVM — при создании раздела LVM логический том будет создан автоматически. LVM улучшает производительность жестких дисков (см. Раздел 11.10.4.3, «Создание LVM» и руководство по LVM в Red Hat Enterprise Linux 7).
- Динамический LVM перераспределяет свободное пространство между устройствами в зависимости от требований программ. По мере необходимости пул пространства может наращиваться динамически.
- BTRFS — файловая система с характеристиками устройства, которая может работать с большим числом файлов, файлами и томами гораздо большего размера по сравнению с ext2, ext3 и ext4 (см. Раздел 11.10.4.4, «Создание подраздела Btrfs»).
- Программный RAID — на основе таких разделов позднее можно будет создать RAID-массив. При этом каждому диску выделяется один RAID-раздел. Раздел 11.10.4.2, «Создание программного RAID» и руководство по администрированию накопителей в Red Hat Enterprise Linux 7 содержат дополнительную информацию.
Файловые системы
- xfs — высокопроизводительная масштабируемая файловая система, размер которой может достигать 16 эксабайт (~16 миллионов терабайт). XFS поддерживает файлы размером до 8 эксабайт (~8 миллионов терабайт), структуры каталогов с десятками миллионов записей и включает функции журналирования метаданных, что гарантирует быстрое восстановление в случае сбоя, а также поддерживает дефрагментацию и изменение размера без необходимости отключения файловой системы. Приложение E, Команды ext4 и XFS содержит описание аналогов команд ext4 в XFS.Максимальный размер раздела XFS составляет 500 ТБ.
- ext4 создана на основе ext3 и обладает рядом преимуществ, включая поддержку больших файловых систем и файлов, быстрое и эффективное распределение пространства, отсутствие ограничений на число подкаталогов в одном каталоге, быструю проверку файловой системы и надежное ведение журналов.Максимально допустимый размер ext4 в Red Hat Enterprise Linux 7 составляет 50 ТБ.
- ext3 создана на основе ext2, ее главным преимуществом является поддержка журналов, что сокращает время восстановления благодаря отсутствию необходимости в проверке
fsck. - ext2 поддерживает стандартные типы файлов Unix (обычные файлы, каталоги, символьные ссылки и т.п.) и позволяет присваивать им имена длиной до 255 знаков.
- vfat — файловая система Linux, совместимая с FAT и поддерживающая длинные имена файлов Microsoft Windows.
- swap — раздел подкачки для организации виртуальной памяти: если в ОЗУ не хватает места для обработки данных, неактивные фрагменты перемещаются в область подкачки, освобождая место для новых страниц.
- PReP — небольшой раздел в первом разделе жесткого диска, содержащий загрузчик GRUB2. Позволяет выполнить загрузку Red Hat Enterprise Linux другими серверами IBM Power Systems.
11.10.4.2. Создание программного RAID

Рисунок 11.26. Окно создания раздела RAID с открытым списком типов устройств
- Создайте точку монтирования (см. Раздел 11.10.4.1, «Создание файловых систем и конфигурация разделов»).
- Нажмите кнопку конфигурации под левой панелью. В открывшемся окне выберите устройства.
- В списке Тип устройства выберите RAID.
- В списке Файловая система выберите подходящее значение (см. Раздел 6.10.4.1.1, «Типы файловых систем»).
- Выберите Уровень RAID.Возможные значения:
- RAID0 — оптимальная производительность с чередованием
- Данные распределяются между несколькими дисками. RAID 0 обеспечивает высокий уровень производительности за счет объединения дисков в одно виртуальное устройство. Надежность RAID 0 невысокая, так как отказ одного диска приведет к сбою всего массива. Для создания RAID 0 необходимо как минимум два раздела RAID.
- RAID1 — зеркалирование
- Использует зеркалирование за счет копирования данных на все диски в составе массива. Дополнительные устройства повышают уровень избыточности. Для создания RAID 1 необходимо как минимум два раздела RAID.
- RAID4 — с четностью
- Данные распределяются между несколькими дисками, но при этом один диск служит для хранения информации о четности, что помогает восстановить данные в случае сбоя. Недостаток такой организации заключается в том, что информация о четности хранится на одном диске, что представляет риск для общей производительности массива. Для создания RAID 4 необходимо как минимум три раздела RAID.
- RAID5 — распределенная схема
- Контрольные суммы и данные циклически распределяются между элементами массива. RAID 5 пользуется гораздо большей популярностью по сравнению с RAID 4 благодаря параллельной обработке данных. Для создания RAID 5 необходимо как минимум три раздела RAID.
- RAID6 — избыточность
- Аналогичен RAID 5, но контрольные данные копируются на два устройства. Для создания RAID 5 необходимо как минимум четыре раздела RAID — два для основных данных и два для контрольных.
- RAID10 — чередование с зеркалированием
- RAID 10 (вложенный RAID или смешанный RAID) — данные распределяются между зеркальными наборами дисков. Так, RAID 10 из четырех разделов будет включать две зеркальные пары RAID 1. Данные при этом последовательно распределены между парами аналогично RAID 0. Для создания RAID 10 потребуются как минимум четыре раздела RAID.
- Чтобы сохранить изменения, нажмите Применить. Затем нажмите Готово, чтобы вернуться в меню обзора.
11.10.4.3. Создание LVM
Важно
lvm. Для возврата к установке нажмите Ctrl+Alt+F1.
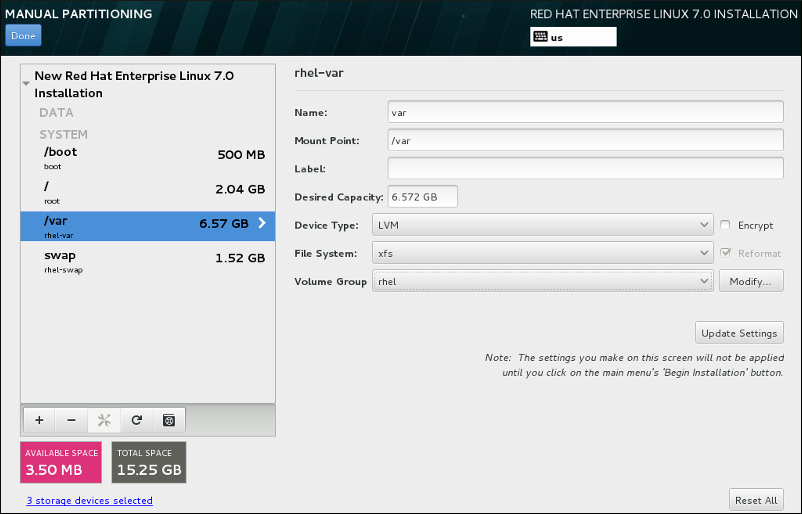
Рисунок 11.27. Настройка логического тома
- Создайте точку монтирования (см. Раздел 11.10.4.1, «Создание файловых систем и конфигурация разделов»).
- В списке Тип устройства выберите LVM. Появится список Группа томов.
- Выберите Создать группу томов в меню или нажмите кнопку Изменить, чтобы открыть диалог настройки группы.
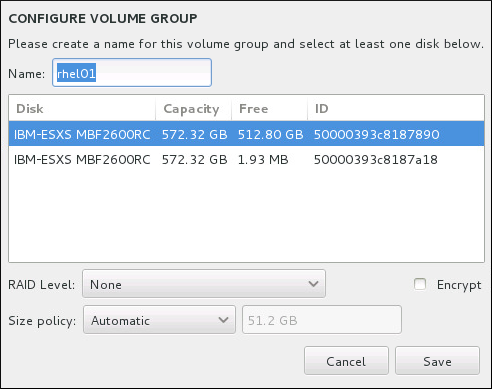
Рисунок 11.28. Настройка группы томов
Здесь можно выбрать уровень RAID (см. Раздел 11.10.4.2, «Создание программного RAID»), установить флажок шифрования и настроить размер. Возможные варианты выбора размера:- Автоматически — размер определяется автоматически с учетом заданных параметров логических томов. Этот вариант является оптимальным, если не требуется оставлять свободное пространство в пределах группы.
- Как можно больше — группе выделяется максимально возможный размер независимо от конфигурации логических томов. Этот вариант подходит для хранения данных в LVM с возможной перспективой добавления новых или наращивания существующих томов.
- Фиксирован — позволяет установить точный размер группы томов.
Нажмите Сохранить. - Чтобы сохранить изменения, нажмите Применить. Затем нажмите Готово, чтобы вернуться в меню обзора.
Предупреждение
/boot не может располагаться в пределах логического тома.
11.10.4.4. Создание подраздела Btrfs

Рисунок 11.29. Настройка подраздела Btrfs
- Создайте точку монтирования (см. Раздел 11.10.4.1, «Создание файловых систем и конфигурация разделов»).
- В списке Тип устройства выберите BTRFS. В результате список Файловая система станет недоступен,
Btrfs— будет доступен. Дополнительно появится список Том с именем созданного тома. - Выберите Создать том в меню или нажмите кнопку Изменить, чтобы открыть диалог настройки тома.
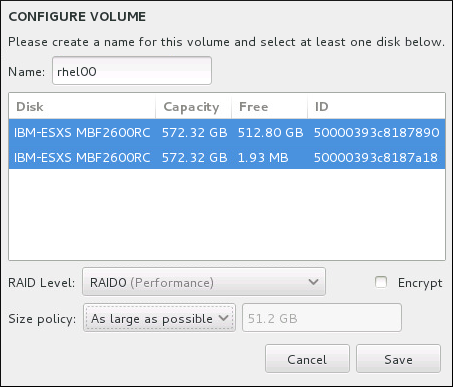
Рисунок 11.30. Настройка тома Btrfs
Возможные значения:- RAID0 (производительность)
- Данные распределяются между несколькими дисками. RAID 0 обеспечивает высокий уровень производительности за счет объединения дисков в одно виртуальное устройство. Надежность RAID 0 невысокая, так как отказ одного диска приведет к сбою всего массива. Для создания RAID 0 необходимо как минимум два раздела RAID.
- RAID1 (избыточность)
- Использует зеркалирование за счет копирования данных на все диски в составе массива. Дополнительные устройства повышают уровень избыточности. Для создания RAID 1 необходимо как минимум два раздела RAID.
- RAID10 (производительность, избыточность)
- Представляет собой комбинацию RAID0 и RAID1, где данные распределяются между зеркальными наборами дисков. Так, RAID 10 из четырех разделов будет включать две зеркальные пары RAID 1. Данные при этом последовательно распределены между парами аналогично RAID 0. Для создания RAID 10 потребуются как минимум четыре раздела RAID.
Дополнительно можно установить флажок шифрования и настроить размер тома. Возможные значения:- Автоматически — размер тома определяется автоматически с учетом заданных параметров. Этот вариант является оптимальным, если нет необходимости в наличии свободного пространства в пределах тома.
- Как можно больше — выделяет максимально возможный размер независимо от конфигурации подразделов. Этот вариант подходит для хранения данных в Btrfs с возможной перспективой добавления новых или наращивания существующих подразделов.
- Фиксирован — позволяет установить точный размер тома.
Нажмите Сохранить. - Чтобы сохранить изменения, нажмите Применить. Затем нажмите Готово, чтобы вернуться в меню обзора.
Предупреждение
/boot не может располагаться в подразделе Btrfs.
11.10.4.5. Рекомендуемая схема разбиения
- Загрузочный раздел PReP (4-8 МБ)
- Первый раздел жесткого диска с загрузчиком GRUB2, что позволяет загрузить Red Hat Enterprise Linux на IBM Power Systems.
- Раздел
/boot(не меньше 500 МБ) - Раздел
/bootсодержит ядро операционной системы (отвечающее за загрузку Red Hat Enterprise Linux) и файлы начальной загрузки. Вследствие определенных микропрограммных ограничений рекомендуется рассмотреть возможность создания небольшого раздела для их хранения (500 МБ должно быть достаточно).Примечание
Некоторые BIOS не поддерживают загрузку с RAID-контроллеров. В таких случаях раздел/bootследует разместить за пределами RAID-массива — к примеру, на отдельном диске.Предупреждение
Red Hat Enterprise Linux 7 не поддерживает настройку аппаратных RAID на картах IPR. В этой ситуации прежде чем приступить к установке, можно загрузить систему с диска диагностики и заранее создать RAID-массив. - Раздел
root(рекомендуется 10 ГБ) - Именно здесь располагается корневой каталог «
/». Если путь к файлу не включает другой смонтированный раздел (например,/bootили/home), он будет помещен в этот раздел.Для минимальной установки корневому разделу достаточно выделить 5 ГБ, в то время как для полной установки со всеми группами программ потребуется не меньше 10 ГБ.Важно
Не следует путать каталог/с домашним каталогом/root. - Раздел
/home(не меньше 1 ГБ) - Чтобы отделить файлы пользователя от системных данных, создайте отдельный раздел для каталога
/homeв группе томов. Таким образом, в случае обновления или переустановки Red Hat Enterprise Linux, содержимое/homeне будет потеряно. При наличии более 50 ГБ пространства этот раздел будет создан автоматически в ходе установки. - Раздел
swap(не меньше 1 ГБ) - Подкачка страниц представляет собой механизм организации виртуальной памяти. При дефиците оперативной памяти данные переносятся из памяти в раздел подкачки. При расчете его размера следует руководствоваться степенью нагрузки на память, а не ее размером. Для этого надо оценить нагрузку индивидуальных приложений.При недостатке места в области подкачки ядро системы начнет останавливать процессы, и наоборот, слишком большой размер пространства подкачки снижает эффективность использования ресурсов и затрудняет обнаружение утечек памяти. Более подробно о расчете размера пространства подкачки рассказывается на справочной странице
mkswap(8).Ниже приведена таблица с рекомендуемыми размерами раздела подкачки в зависимости от размера ОЗУ. Размер выбирается автоматически во время установки и не превышает 10% от размера жесткого диска. Чтобы увеличить размер, надо будет откорректировать это значение вручную.Таблица 11.2. Рекомендуемый размер пространства подкачки
Объем ОЗУ Swap ⩽ 2 ГБ В два раза больше размера ОЗУ > 2 – 8 ГБ Равен размеру ОЗУ > 8 – 64 ГБ В 2 раза меньше размера ОЗУ больше 64 ГБ В зависимости от нагрузки При расчете размера на стыке диапазонов (например, для 2 ГБ, 8 ГБ или 64 ГБ), рекомендуется увеличить размер пространства подкачки, так как это поможет повысить производительность.Распределение пространства подкачки между несколькими устройствами значительно повысит производительность. Особенно разница будет заметна в системах с быстрыми дисками, контроллерами и интерфейсами.
Предупреждение
/var/cache/yum/. Если вы решили создать отдельный раздел для /var, выделите ему не менее 3 гигабайт для загрузки обновлений.
11.11. Устройства хранения

Рисунок 11.31. Обзор накопителей
11.11.1. Окно выбора устройств хранения
- Многоканальные устройства
- Накопители, для доступа к которым можно использовать несколько путей с помощью нескольких SCSI-контроллеров или портов Fibre Channel.Программа установки может определить только номера многопутевых устройств длиной от 16 до 32 знаков.
- Другие устройства SAN
- Устройства в сети хранения данных.
- Микропрограммный RAID
- Накопители, подключенные к микропрограммному RAID-контроллеру.
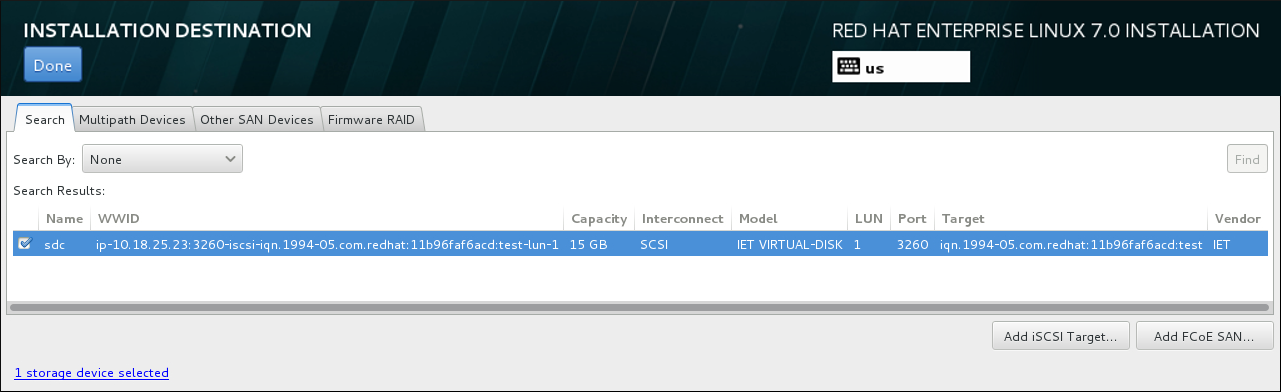
Рисунок 11.32. Обзор специальных устройств

Рисунок 11.33. Вкладка поиска устройств
/etc/fstab.
Важно
11.11.1.1. Дополнительные параметры накопителей

Рисунок 11.34. Дополнительные параметры накопителей
11.11.1.1.1. Настройка параметров iSCSI
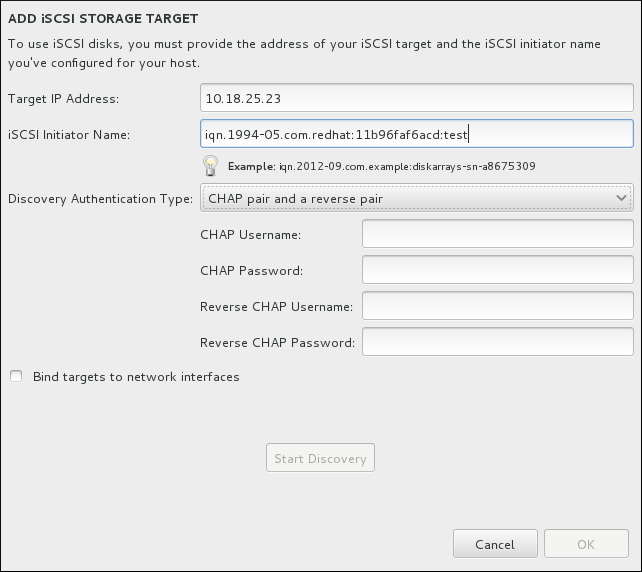
Рисунок 11.35. Окно iSCSI
Примечание
Процедура 11.1. Обнаружение iSCSI и создание сеанса iSCSI
- Заполните адрес цели iSCSI.
- В поле Имя инициатора iSCSI укажите имя в формате IQN (iSCSI qualified name):
iqn.(включая точку).- Дата регистрации домена в виде
ГГГГ-ММ., например2010-09.(включая точку). - Домен организации в обратном порядке, начиная с домена верхнего уровня. Так,
storage.example.comбудет представлен какcom.example.storage. - Двоеточие, за которым следует идентификатор инициатора iSCSI в пределах домена. Например:
:diskarrays-sn-a8675309.
Таким образом, полное имя выглядит так:iqn.2010-09.storage.example.com:diskarrays-sn-a8675309. Anaconda заполнит поле имени инициатора iSCSI в соответствии с этим форматом.За дальнейшей информацией обратитесь к главе 3.2.6 в спецификации RFC 3720 - Internet Small Computer Systems Interface (iSCSI) (http://tools.ietf.org/html/rfc3720#section-3.2.6) и к главе 1 в RFC 3721 - Internet Small Computer Systems Interface (iSCSI) Naming and Discovery (http://tools.ietf.org/html/rfc3721#section-1). - Выберите тип аутентификации:
- без проверки,
- пара CHAP,
- двухсторонняя пара CHAP.
- При выборе пары CHAP введите имя пользователя и пароль доступа к цели iSCSI.
- Если выбрана двухсторонняя пара CHAP, заполните поля Пользователь CHAP, Пароль CHAP, Пользователь обратного CHAP и Пароль обратного CHAP.
- Дополнительно можно отметить флажок Привязать устройства к сетевым интерфейсам.
- Нажмите кнопку Найти. В случае успеха будет показан список обнаруженных устройств.
- Напротив каждого узла будет показан флажок выбора.
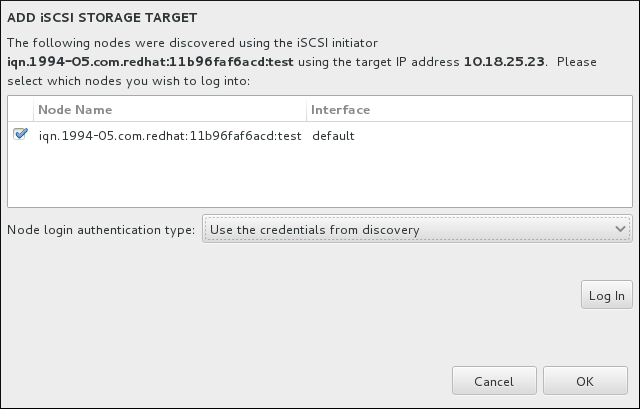
Рисунок 11.36. Список узлов iSCSI
- В списке Аутентификация на узле доступны те же варианты, которые рассматривались на этапе 3. Обычно для подключения к узлу используются те же реквизиты доступа, что и при его обнаружении. Для этого выберите пункт Использовать учетные данные с этапа обнаружения.
- Нажмите кнопку входа, чтобы создать сеанс iSCSI.
11.11.1.1.2. Настройка параметров FCoE
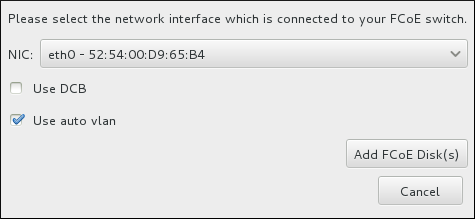
Рисунок 11.37. Настройка параметров FCoE
- Использовать DCB
- Стандарт DCB (Data Center Bridging) включает набор расширений для оптимизации соединений Ethernet в кластерах и сетях. Этот флажок позволяет включить поддержку DCB во время установки. DCB следует использовать только для сетевых интерфейсов, требующих наличия клиентов DCBX, реализованных на уровне узла. Для интерфейсов с аппаратными клиентами DCBX этот параметр надо отключить.
- Авто VLAN
- Отвечает за автоматическое определение VLAN. Если флажок установлен, протокол FIP (FCoE Initiation Protocol) будет включен на Ethernet-интерфейсе сразу после проверки конфигурации. Если интерфейсы не настроены, для обнаруженных FCoE VLAN будут созданы новые интерфейсы, а для интерфейсов VLAN будут созданы экземпляры FCoE.
11.12. Начало установки
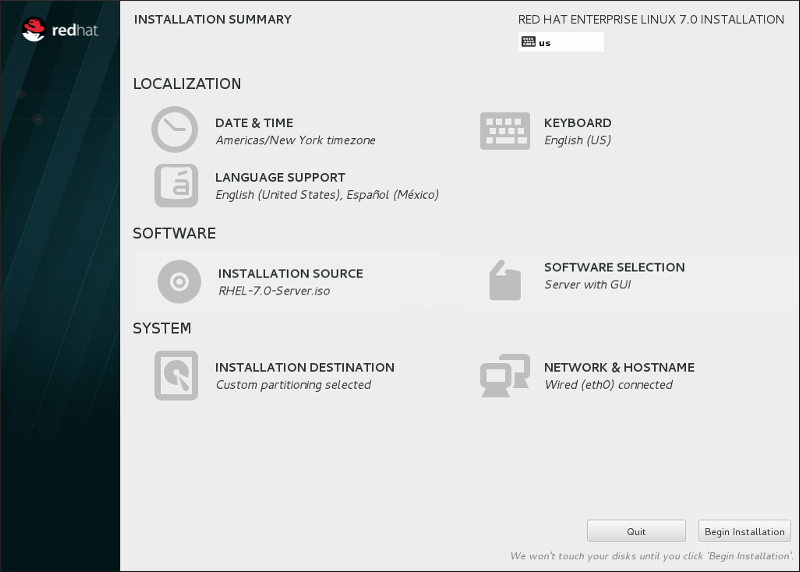
Рисунок 11.38. Готов к установке
Предупреждение
11.13. Ход выполнения установки
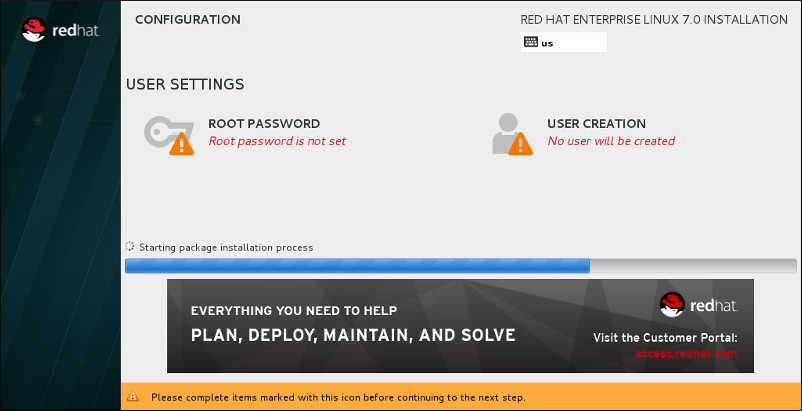
Рисунок 11.39. Установка пакетов
11.13.1. Установка пароля root

Рисунок 11.40. Окно пароля root
- должен содержать не менее 8 символов;
- может содержать буквы, цифры, точку и другие символы;
- должен содержать буквы в верхнем и нижнем регистре;
- создайте такой пароль, чтобы его нельзя было легко подобрать;
- не используйте слова (на любом языке), аббревиатуры и цифры, связанные с вами или вашей организацией;
- хоть это и не рекомендуется, но если вы решили записать пароль, храните его в безопасном месте.
Примечание
11.13.2. Создание пользователя
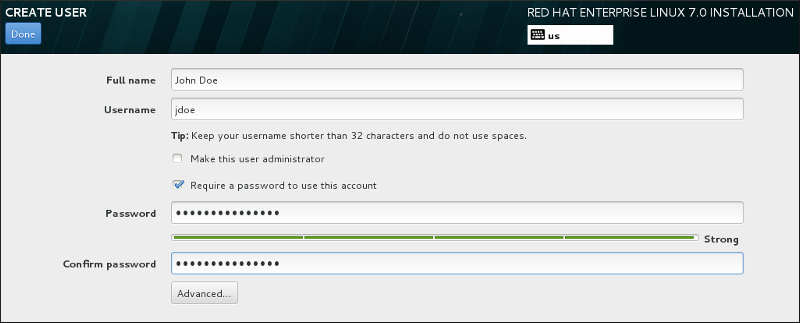
Рисунок 11.41. Создание пользователя
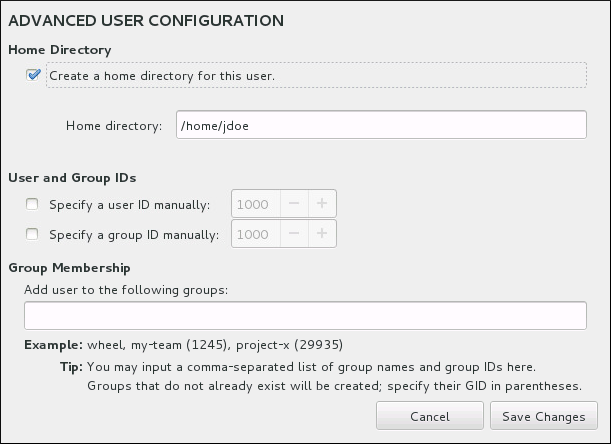
Рисунок 11.42. Дополнительные параметры пользователя
1000, но в этом окне можно присвоить другие идентификаторы пользователя и группы. В нижней части можно ввести список групп, в которые войдет созданный пользователь. Если группы не существуют, они будут автоматически созданы. В скобках можно указать новый идентификатор группы.
11.14. Завершение установки
login:.
Глава 12. Диагностика конфликтов установки на IBM Power Systems
/tmp.
Таблица 12.1. Журналы установки
| Файл | Содержимое |
|---|---|
/tmp/anaconda.log | общие сообщения Anaconda |
/tmp/program.log | сообщения внешних программ |
/tmp/storage.log | информация о модулях хранения |
/tmp/packaging.log | сообщения yum и rpm |
/tmp/syslog | сообщения об оборудовании |
/tmp/anaconda-tb-ID, где ID — случайная строка.
scp. Ниже рассматриваются способы копирования журналов.
Примечание
ssh.
Процедура 12.1. Копирование журналов по сети
- Нажмите Ctrl+Alt+F2, чтобы открыть окно оболочки. Вы автоматически перейдете в режим root и получите доступ к временной файловой системе.
- Перейдите в каталог
/tmp:#cd /tmp - Скопируйте журналы на другой узел:
#scp *log пользователь@адрес:путьУкажите имя пользователя, адрес или имя узла, и путь к каталогу. Например, для копирования в каталог/home/john/logs/пользователяjohnна узле192.168.0.122выполните:#scp *log john@192.168.0.122:/home/john/logs/При первом подключении к удаленной системе появится сообщение:The authenticity of host '192.168.0.122 (192.168.0.122)' can't be established.ECDSA key fingerprint is a4:60:76:eb:b2:d0:aa:23:af:3d:59:5c:de:bb:c4:42.Are you sure you want to continue connecting (yes/no)?Введитеyesи нажмите Enter. Будет предложено ввести пароль, после чего начнется копирование файлов.
12.1. Решение конфликтов при запуске установки
12.1.1. Конфликты при запуске графического режима
- Базовый графический режим
- Можно попытаться запустить установку с использованием базового видеодрайвера. Для этого в строке приглашения
boot:отредактируйте параметры установки, добавивinst.xdriver=vesaв конец строки. - Выбор разрешения экрана вручную
- Если программа установки не может определить разрешение экрана, можно задать его вручную с помощью параметра загрузки
inst.resolution=x, заменив x желаемым разрешением, например1024x768.
12.1.2. Последовательная консоль не обнаружена
inst.text и console= (см. Глава 20, Параметры загрузки).
12.2. Решение конфликтов во время установки
12.2.1. Диски не обнаружены
Диски не обнаружены. Выключите компьютер и подключите хотя бы один диск. После этого можно вновь начать установку.12.2.2. Сохранение сообщений отладки
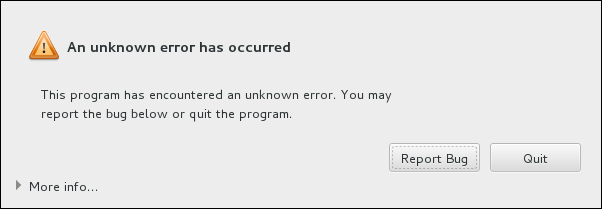
Рисунок 12.1. Окно создания отчета
tty1, где можно выполнить другие команды для получения дополнительной информации. Чтобы вернуться к программе установки, выполните команду continue.

Рисунок 12.2. Развернутое окно данных сбоя
Процедура 12.2. Передача отчетов в службу поддержки Red Hat.
- В меню выберите Сообщить об ошибке через портал пользователей Red Hat.
- Чтобы авторизоваться на портале, нажмите Настроить доступ к порталу пользователей Red Hat.
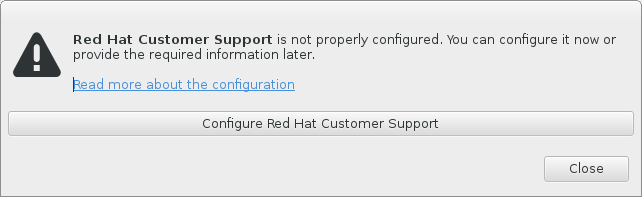
Рисунок 12.3. Требуется авторизация
- В открывшемся окне введите имя и пароль доступа к порталу пользователей Red Hat.

Рисунок 12.4. Настройка доступа к порталу пользователей
Если подключение осуществляется через прокси-сервер, щелкните на слове Дополнительно и заполните необходимые данные.Завершив, нажмите OK. - Появится окно, где можно объяснить, какие действия вызвали ошибку, и добавить комментарии. Постарайтесь подробно описать проблему и включить соответствующие данные, полученные в ходе отладки. Следует помнить, что введенные здесь данные будут открыто доступны на портале пользователей.Если причина ошибки точно не известна, установите флажок Я не знаю, что вызвало эту ошибку.Нажмите Вперед.

Рисунок 12.5. Заполните описание ошибки
- Еще раз проверьте введенную информацию. Описание можно найти на вкладке комментарии. По желанию можно удалить данные, которые вы не хотите отправлять, но это может усложнить поиск ошибок.Нажмите Вперед.
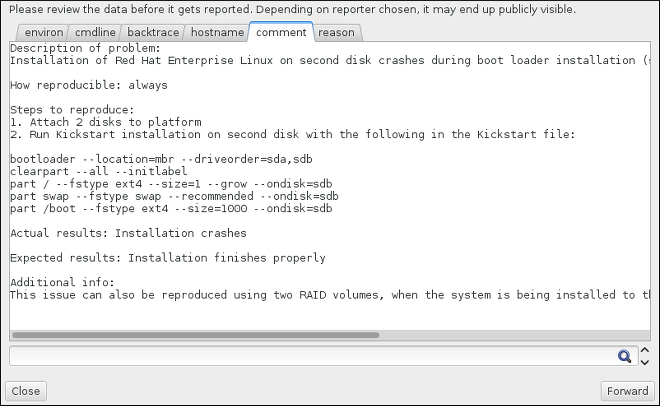
Рисунок 12.6. Проверьте отчет
- Проверьте список вложенных файлов. Они содержат системные данные, что может помочь в определении причин проблемы. Чтобы исключить файлы, снимите флажки напротив их имен, а чтобы добавить новые — нажмите Добавить файл.Установите флажок Я проверил(а) данные и разрешаю их передачу и нажмите Вперед, чтобы отправить отчет.
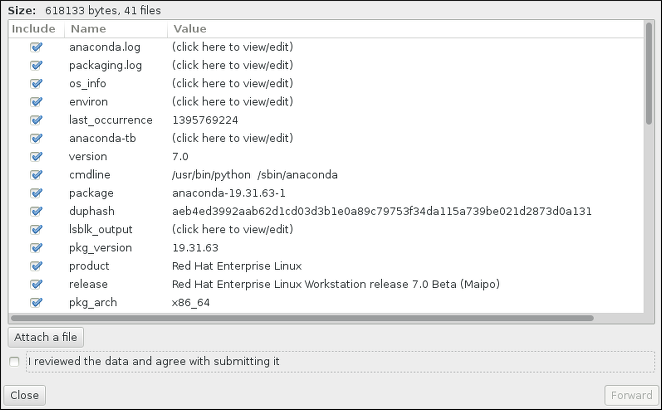
Рисунок 12.7. Список вложений
- Для просмотра результата создания отчета выберите Показать журнал или нажмите Закрыть, чтобы вернуться к исходному окну. Нажмите Выход, чтобы закрыть программу установки.
12.2.3. Другие конфликты разделов на серверах IBM Power Systems
- корневой раздел
/, PReP Boot,/boot(если корневой раздел расположен на LVM или в пределах тома Btrfs).
12.3. Решение конфликтов после установки
12.3.1. Ошибки графического режима загрузки
Процедура 12.3. Временное отключение графического режима загрузки
- Включите компьютер и дождитесь появления меню загрузки. Если время ожидания равно нулю, для доступа к меню удерживайте клавишу Esc.
- Выберите строку загрузчика и нажмите e для перехода в режим редактирования.
- Перейдите к строке параметров ядра (начинается со слова
linux) и удалите параметрrhgb. - Нажмите F10 или Ctrl+X, чтобы продолжить загрузку с новыми параметрами.
Процедура 12.4. Окончательное отключение графического режима загрузки
- Перейдите в режим
root:$su - - Откройте файл
/etc/default/grubв текстовом редакторе, например vim. - Перейдите к строке, начинающейся с выражения
GRUB_CMDLINE_LINUX:GRUB_CMDLINE_LINUX="rd.lvm.lv=rhel/root rd.md=0 rd.dm=0 vconsole.keymap=us $([ -x /usr/sbin/rhcrashkernel-param ] && /usr/sbin/rhcrashkernel-param || :) rd.luks=0 vconsole.font=latarcyrheb-sun16 rd.lvm.lv=vg_rhel/swap rhgb quiet"
Удалите параметрrhgb. - Сохраните файл.
- Примените изменения, выполнив:
#grub2-mkconfig --output=/boot/grub2/grub.cfg
rhgb в строку GRUB_CMDLINE_LINUX в /etc/default/grub и применить изменения, выполнив grub2-mkconfig.
12.3.2. Загрузка в графическом окружении
startx. Это изменение будет применено только к текущему сеансу.
graphical.target и перезагрузить компьютер. Следующая авторизация будет происходть в графическом режиме.
Процедура 12.5. Выбор графического режима входа по умолчанию
- Откройте окно приглашения оболочки. Перейдите в режим пользователя root, выполнив
su -. - Измените стандартный уровень загрузки на
graphical.target:#systemctl set-default graphical.target
#systemctl set-default multi-user.target
12.3.3. Графический интерфейс пользователя недоступен
12.3.4. Сбой сервера X при входе пользователя
$df -h
/home. Пример вывода df:
Filesystem Size Used Avail Use% Mounted on /dev/mapper/vg_rhel-root 20G 6.0G 13G 32% / devtmpfs 1.8G 0 1.8G 0% /dev tmpfs 1.8G 2.7M 1.8G 1% /dev/shm tmpfs 1.8G 1012K 1.8G 1% /run tmpfs 1.8G 0 1.8G 0% /sys/fs/cgroup tmpfs 1.8G 2.6M 1.8G 1% /tmp /dev/sda1 976M 150M 760M 17% /boot /dev/dm-4 90G 90G 0 100% /home
/home заполнен на 100%. Освободите место, удалив ненужные файлы, и запустите X, выполнив команду startx.
df и ее параметрах обратитесь к справочной странице df(1).
12.3.5. Ошибки Signal 11
rd.live.check (см. Раздел 20.2.2, «Проверка загрузочных носителей»).
Часть III. IBM System z — установка и загрузка
Глава 13. Планирование установки на IBM System z
13.1. Подготовка к установке
- Определитесь, будет ли операционная система установлена в логическом разделе или как гостевая система z/VM.
- Оцените необходимый размер пространства подкачки. Рекомендуется выделить достаточно памяти для z/VM и позволить z/VM осуществлять подкачку, но в некоторых случаях предсказать точный размер невозможно. В таких случаях нужен индивидуальный подход (см. Раздел 15.10.3.5, «Рекомендуемая схема разбиения»).
- Продумайте конфигурацию сети. Red Hat Enterprise Linux 7 для IBM System z поддерживает следующие сетевые устройства:
- физические и виртуальные адаптеры открытых систем (OSA, Open Systems Adapter);
- физические и виртуальные HiperSockets;
- LCS (LAN channel station) для реальных OSA.
- Дисковое пространство. Выделите достаточно пространства на дисках DASD[2] или SCSI[3]. Например, для установки серверного комплекта достаточно 2 ГБ, в то время как для установки всех пакетов потребуется не меньше 5 ГБ. Для размещения программных данных потребуется дополнительное пространство. При необходимости после установки можно будет добавить новые или удалить существующие разделы.Пространство Red Hat Enterprise Linux должно быть отделено от пространства других операционных систем.Раздел 15.10.3.5, «Рекомендуемая схема разбиения» содержит дальнейшую информацию о конфигурации разделов и дисков.
- Оперативная память. Для работы Linux рекомендуется выделить 1 ГБ. В принципе, можно изменить настройки так, чтобы вся установка использовала не более 512 МБ оперативной памяти.
13.2. Обзор установки в System z
Загрузка установки
Подключение к мэйнфрейму и выполнение IPL (Initial Program Load) или загрузка с установочного носителя (см. Глава 14, Загрузка установки на IBM System z).Anaconda
В ходе выполнения Anaconda можно настроить подключение к сети, добавить языковую поддержку, выбрать источник установки, список пакетов и, собственно, выполнить установку (см. Глава 15, Установка Red Hat Enterprise Linux на IBM System z).
13.2.1. Загрузка установки
kernel.img) и исходного RAM-диска (initrd.img) с параметрами в файле generic.prm, подойдет любой описанный метод. Система установки также известна как программа установки.
- устройство чтения z/VM (см. Раздел 14.3.1, «Загрузка с виртуального устройства чтения z/VM»).
- сервисный элемент (SE) или HMC через удаленный сервер FTP (см. Раздел 14.4.1, «Загрузка с сервера FTP»);
- сервисный элемент (SE) или HMC DVD (см. Раздел 14.4.4, «Загрузка со SCSI DVD с подключением FCP»).
- DASD (см. Раздел 14.3.2, «Загрузка с DASD» для z/VM и Раздел 14.4.2, «Загрузка с DASD» для LPAR);
- диски SCSI, подключенные с помощью FCP (см. Раздел 14.3.3, «Загрузка со SCSI-диска с подключением FCP» для z/VM и Раздел 14.4.3, «Загрузка со SCSI-диска с подключением FCP» для LPAR);
- SCSI DVD, подключенные с помощью FCP (см. Раздел 14.3.4, «Загрузка со SCSI DVD с подключением FCP» для z/VM и Раздел 14.4.4, «Загрузка со SCSI DVD с подключением FCP» для LPAR).
zipl.
13.2.2. Установка с помощью Anaconda
- Графический режим
- Установка в графическом режиме проводится с помощью инструментов VNC (см. Глава 22, Установка с помощью VNC).
- Текстовый режим
- В текстовом режиме доступен лишь ограниченный набор функций, поэтому к его помощи стоит прибегать, только если в силу каких-то ограничений нельзя использовать клиент VNC (см. Раздел 15.1.3, «Текстовый режим»).
- Режим командной строки
- Этот режим подходит для полностью автоматизированной и неинтерактивной установки на серверах System z. Если в ходе работы процесс обнаружит неверный или отсутствующий параметр, система будет перезагружена. Глава 23, Кикстарт-установка содержит более подробную информацию.
dasda может содержать разделы dasda1, dasda2, dasda3.
Глава 14. Загрузка установки на IBM System z
14.1. Подготовка generic.prm
generic.prm.
- Репозиторий установки
- Параметр
inst.repo=(см. Выбор источника установки). - Сетевые устройства
- Дополнительно можно добавить параметр
rd.znet=, который принимает тип сетевого протокола, список каналов, а также параметровsysfsи их значений через запятую. Для активации нескольких сетевых устройств можно добавить несколько параметров rd.znet.rd.znet=qeth,0.0.0600,0.0.0601,0.0.0602,layer2=1,portname=foo rd.znet=ctc,0.0.0600,0.0.0601,protocol=bar
- Устройства хранения
- Параметр
rd.dasd=принимает идентификатор шины устройства DASD и дополнительно — список параметровsysfsи их значений через запятую. Для активации нескольких устройств можно добавить несколько параметров rd.dasd.rd.dasd=0.0.0200,readonly=0
rd.zfcp=отвечает за активацию устройства zFCP с заданным идентификатором шины, номером WWPN и FCP LUN. Для активации нескольких устройств добавьте несколько параметров rd.zfcp.rd.zfcp=0.0.4000,0x5005076300C213e9,0x5022000000000000
14.2. Запуск установки с жесткого диска
#zipl -V -t /mnt/ -i /mnt/images/kernel.img -r /mnt/images/initrd.img -p /mnt/images/generic.prm
generic.prm» рассказывает о подготовке файла generic.prm к установке.
14.3. Установка в z/VM
- виртуальное устройство чтения z/VM;
- DASD или SCSI-диск с подключением FCP, подготовленный с помощью zipl;
- SCSI DVD, подключенный с помощью FCP.
Примечание
logon пользователь herecp ipl cmsquery disk- Получение сведений о доступной памяти. Виртуальной машине должно быть доступно не меньше 1 ГБ.
cp query virtual storage - Определение доступных сетевых устройств заданного типа:
osa- OSA — CHPID OSD, физические и виртуальные (VSWITCH или GuestLAN QDIO), в режиме QDIO.
hsi- HiperSockets — CHPID IQD, реальные и виртуальные (GuestLAN Hipers).
lcs- LCS — CHPID OSE.
Так, команда просмотра всех перечисленных типов сетевых устройств выглядит так:cp query virtual osa - Просмотр списка дисков DASD (установка может быть выполнена только на дисках, доступных для чтения и записи):
cp query virtual dasd - Просмотр списка каналов FCP:
cp query virtual fcp
14.3.1. Загрузка с виртуального устройства чтения z/VM
- Добавьте устройство с необходимыми утилитами TCP/IP для z/VM в список дисков CMS. Например:
cp link tcpmaint 592 592 acc 592 fm
Замените fm буквойFILEMODE. - Выполните команду
ftp узелУкажите имя узла или IP-адрес FTP-сервера, где расположены образыkernel.imgиinitrd.img. - Авторизуйтесь и выполните перечисленные ниже команды (используйте параметр
(replдля перезаписи существующих файловkernel.img,initrd.img,generic.prm,redhat.exec):cd /путь/к/дереву_установки/images/asciiget generic.prm (replget redhat.exec (repllocsite fix 80binaryget kernel.img (replget initrd.img (replquit - С помощью команды
filelistможно проверить список и формат полученных файлов. Так, длина логических записей вkernel.imgиinitrd.imgдолжна быть фиксированной (т.е. столбецFormatдолжен содержатьF, а столбецLrecl— 80).VMUSER FILELIST A0 V 169 Trunc=169 Size=6 Line=1 Col=1 Alt=0 Cmd Filename Filetype Fm Format Lrecl Records Blocks Date Time REDHAT EXEC B1 V 22 1 1 4/15/10 9:30:40 GENERIC PRM B1 V 44 1 1 4/15/10 9:30:32 INITRD IMG B1 F 80 118545 2316 4/15/10 9:30:25 KERNEL IMG B1 F 80 74541 912 4/15/10 9:30:17Нажмите PF3, чтобы вернуться в окно приглашения CMS. - При необходимости откорректируйте параметры загрузки в
generic.prm(см. Раздел 14.1, «Подготовкаgeneric.prm»).Вgeneric.prmтакже можно определитьCMSDASD=вCMSCONFFILE=для конфигурации пространства данных и сетевых устройств (см. Раздел 18.2, «Файл конфигурации z/VM»). - Программу установки можно запустить с помощью сценария
redhat.exec:redhat
14.3.2. Загрузка с DASD
cp ipl номер_устройства_DASD loadparm номер_загрузочной_записиcp ipl eb1c loadparm 014.3.3. Загрузка со SCSI-диска с подключением FCP
- В z/VM настройте доступ загрузчика к SCSI-диску в сети хранения данных FCP и добавьте номер загрузочной записи zipl, которая соответствует программе установки Red Hat Enterprise Linux:
cp set loaddev portname WWPN lun LUN bootprog номер_загрузочной_записиВ этой команде укажите номер WWPN (World Wide Port Name) системы хранения данных и логический номер диска. Шестнадцатеричные числа из 16 знаков должны быть разбиты на две пары из восьми знаков. Пример:cp set loaddev portname 50050763 050b073d lun 40204011 00000000 bootprog 0 - Проверьте настройки:
query loaddev - Загрузите FCP-устройство, которое подключено к системе с интересующим диском:
cp ipl устройствоНапример:cp ipl fc00
14.3.4. Загрузка со SCSI DVD с подключением FCP
- Вставьте Red Hat Enterprise Linux DVD для System z в привод.
- Настройте доступ загрузчика в окружении z/VM к DVD-приводу в сети FCP и выберите первую загрузочную запись на DVD:
cp set loaddev portname WWPN lun FCP_LUN bootprog 1Укажите номер WWPN моста FCP-SCSI и логический номер привода DVD. Шестнадцатеричные числа из 16 знаков должны быть разбиты на две пары из восьми знаков. Пример:cp set loaddev portname 20010060 eb1c0103 lun 00010000 00000000 bootprog 1 - Проверьте настройки:
cp query loaddev - Выполните IPL устройства FCP, подключенного к мосту FCP-SCSI:
cp ipl устройствоНапример:cp ipl fc00
14.4. Установка в LPAR
- FTP-сервер;
- DASD или SCSI-диск с подключением FCP, подготовленный с помощью zipl;
- SCSI DVD, подключенный с помощью FCP.
- Авторизуйтесь в консоли HMC (Hardware Master Console) или SE (Support Element) от имени пользователя, обладающего правами установки новой операционной системы в LPAR, — например, как пользователь
SYSPROG. - Выберите Images и логический раздел для установки. С помощью стрелок в правой части окна перейдите к меню CPC Recovery.
- Дважды щелкните Operating System Messages, чтобы открыть консоль вывода сообщений загрузки Linux.
- При необходимости откорректируйте параметры загрузки в
generic.prm(см. Раздел 14.1, «Подготовкаgeneric.prm»).
14.4.1. Загрузка с сервера FTP
- Дважды щелкните Load from CD-ROM, DVD or Server.
- В следующем окне выберите FTP Source и заполните поля:
- Host Computer — IP-адрес или имя FTP-сервера, например
ftp.redhat.com. - User ID — имя пользователя на FTP-сервере. В качестве имени можно указать
anonymous. - Password — пароль. Для пользователя
anonymousукажите свой электронный адрес. - Account — оставьте пустым.
- File location — каталог на сервере, где расположен дистрибутив Red Hat Enterprise Linux, например
/rhel/s390x/.
- Нажмите кнопку продолжения.
- В следующем окне можно оставить выбранный файл
generic.insи нажать кнопку продолжения.
14.4.2. Загрузка с DASD
- Дважды щелкните Load.
- В поле Load type выберите
Normal. - В поле Load address введите номер устройства DASD.
- В поле Load parameter введите порядковый номер загрузочной записи Red Hat Enterprise Linux в меню zipl.
- Нажмите OK.
14.4.3. Загрузка со SCSI-диска с подключением FCP
- Дважды щелкните Load.
- В следующем окне в поле Load type выберите
SCSI. - В поле Load address укажите номер устройства канала FCP, к которому подключен диск SCSI.
- В поле World wide port name введите шестнадцатеричный номер WWPN из 16 знаков для системы с необходимым диском.
- В поле Logical unit number введите шестнадцатеричный логический номер диска из 16 знаков.
- В поле Boot program selector введите порядковый номер загрузочной записи Red Hat Enterprise Linux в меню zipl.
- Не изменяйте нулевое значение Boot record logical block address и оставьте пустым поле Operating system specific load parameters.
- Нажмите OK.
14.4.4. Загрузка со SCSI DVD с подключением FCP
- Вставьте Red Hat Enterprise Linux DVD для System z в привод.
- Дважды щелкните Load.
- В следующем окне в поле Load type выберите
SCSI. - В поле Load address введите номер устройства канала FCP, к которому подключен мост FCP-SCSI.
- В поле World wide port name введите шестнадцатеричный номер WWPN моста FCP-SCSI (из 16 знаков).
- В поле Logical unit number введите шестнадцатеричный логический номер DVD-привода (из 16 знаков).
- В поле Boot program selector введите
1для выбора загрузочной записи Red Hat Enterprise Linux. - Не изменяйте нулевое значение Boot record logical block address и оставьте пустым поле Operating system specific load parameters.
- Нажмите OK.
Глава 15. Установка Red Hat Enterprise Linux на IBM System z
15.1. Режимы установки
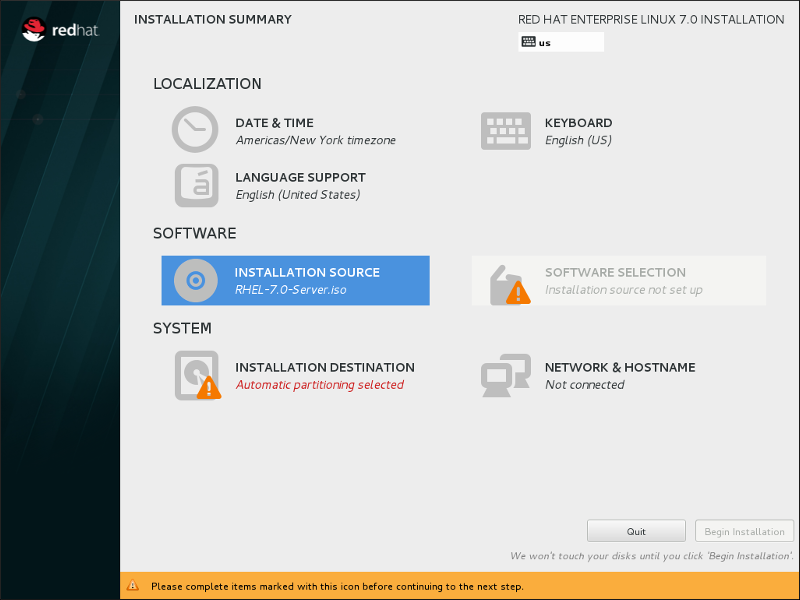
Рисунок 15.1. Окно обзора
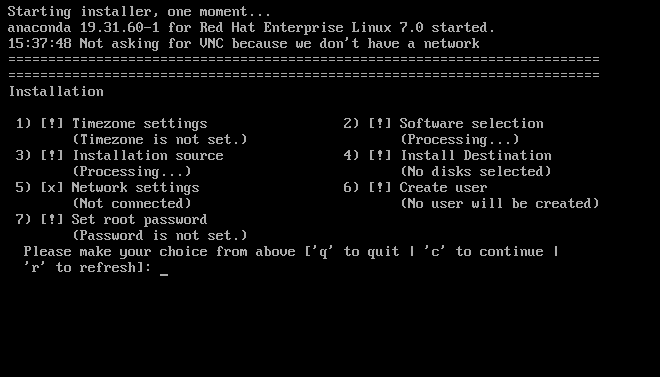
Рисунок 15.2. Окно обзора в текстовом режиме
15.1.1. Графический режим
15.1.2. Неинтерактивный режим
inst.cmdline (см. Раздел 18.4, «Параметры кикстарта») или добавьте команду cmdline в файл кикстарта (см. Глава 23, Кикстарт-установка). В этом случае программа установки будет получать необходимые данные из файла, а если они не определены — программа остановится, и их надо будет ввести вручную.
15.1.3. Текстовый режим
- система не смогла обнаружить монитор;
- в строке загрузки указан параметр
inst.text; - в файле кикстарта присутствует команда
text.
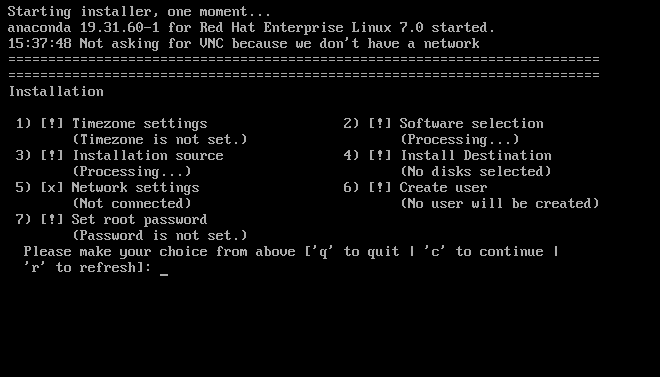
Рисунок 15.3. Окно обзора в текстовом режиме
Важно
inst.xdriver=vesa (см. Глава 20, Параметры загрузки).
- интерактивная активация FCP LUN;
- нестандартные схемы хранения данных — LVM, RAID, FCoE, zFCP, iSCSI;
- изменение стандартной схемы разделов;
- изменение конфигурации загрузчика;
- выбор пакетов в процессе установки;
- программа первой настройки;
- изменение языка и раскладки клавиатуры.
Примечание
Обработка... Чтобы обновить состояние меню, используйте параметр r в командной строке.
ip поможет настроить подключение к сети.
15.2. Приветствие и выбор языка
Примечание
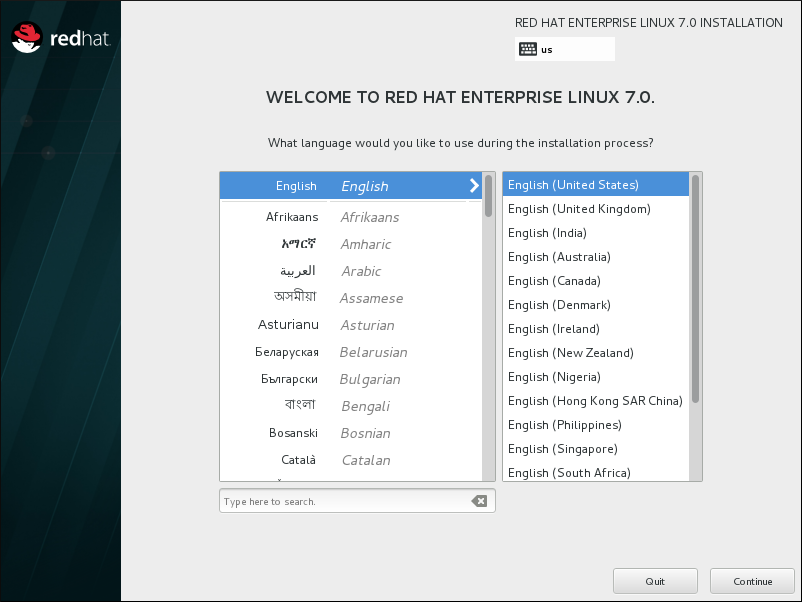
Рисунок 15.4. Выбор языка
15.3. Окно обзора
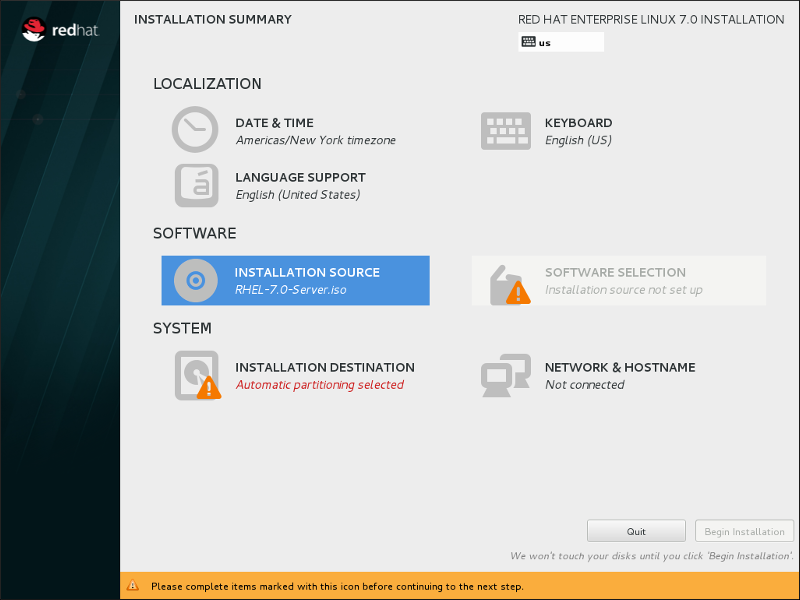
Рисунок 15.5. Окно обзора
Примечание
15.4. Дата и время
- выбрать город на карте;
- выбрать регион и город из списка;
- в конце списка регионов выбрать Другое, затем выбрать часовой пояс (например,
GMT+1).
Примечание
Примечание
15.5. Выбор языка
Испанский, а справа — регион, например Испанский (Коста Рика). По желанию можно выбрать несколько языков — они будут выделены жирным шрифтом.
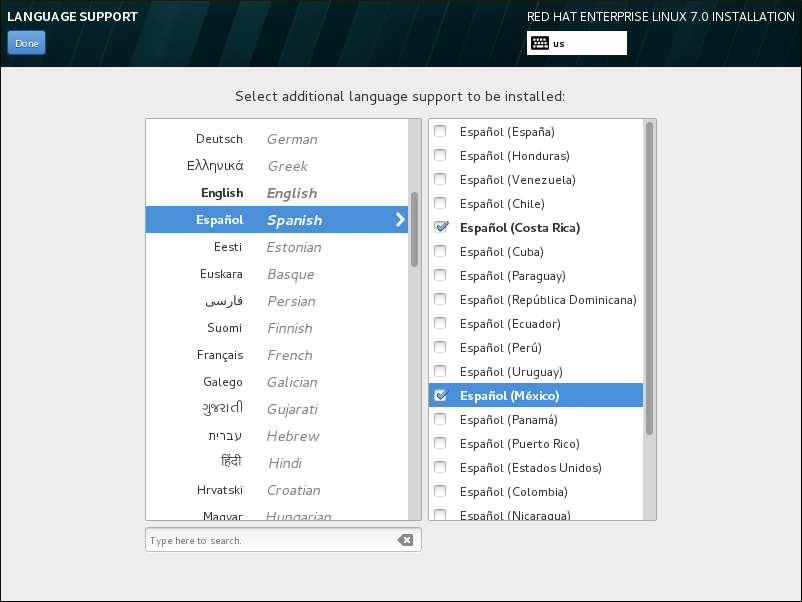
Рисунок 15.6. Настройка языка
Примечание
15.6. Настройка клавиатуры
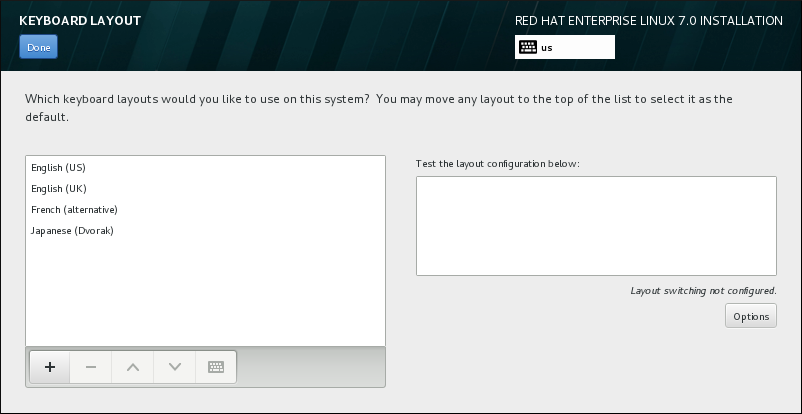
Рисунок 15.7. Настройка клавиатуры
Важно
Примечание
15.7. Источник установки
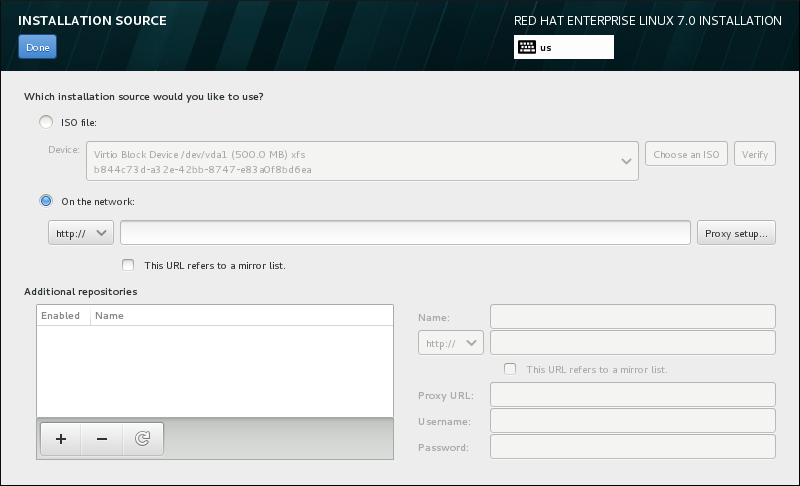
Рисунок 15.8. Выбор источника установки
- ISO-файл
- Это поле появится при обнаружении жесткого диска с файловыми системами. Нажмите кнопку Выбрать ISO и выберите файл. Нажмите Проверить.
- В сети
- Выберите протокол из списка:
- http://
- https://
- ftp://
- nfs
Справа от протокола введите адрес. Для NFS появится дополнительное поле параметров монтирования.Важно
Для NFS-установки после имени сервера введите двоеточие:server.example.com:/путьДля HTTP/HTTPS можно настроить прокси-сервер: нажмите Настроить прокси, в открывшемся окне установите флажок Включить HTTP-прокси и введите URL в поле Адрес прокси. Если для подключения к серверу требуется авторизация, выберите Аутентификация, введите имя пользователя и пароль. Нажмите кнопку Добавить.Если адрес HTTP/HTTPS ссылается на список зеркальных репозиториев, установите соответствующий флажок.
15.8. Сеть и имя узла
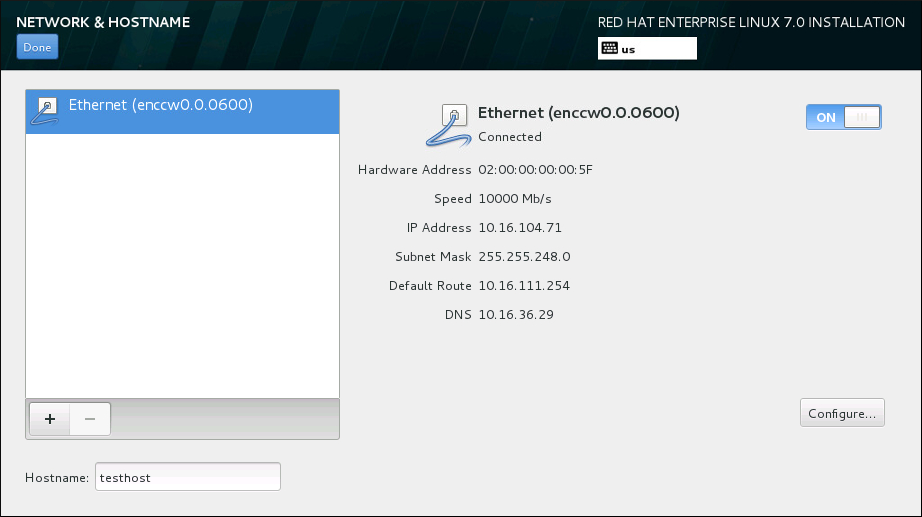
Рисунок 15.9. Настройка сетевого подключения и имени узла
Важно
15.8.1. Изменение сетевых подключений
enccwID_устройства (например, enccw0.0.0a00). На этом этапе нельзя добавить новое соединение, так как для этого надо сгруппировать и активировать подканалы, что на самом деле выполняется на стадии загрузки (см. Глава 14, Загрузка установки на IBM System z).
- Для автоматического подключения установите флажок Автоматически подключаться к этой сети. Этот параметр сохранится после установки.
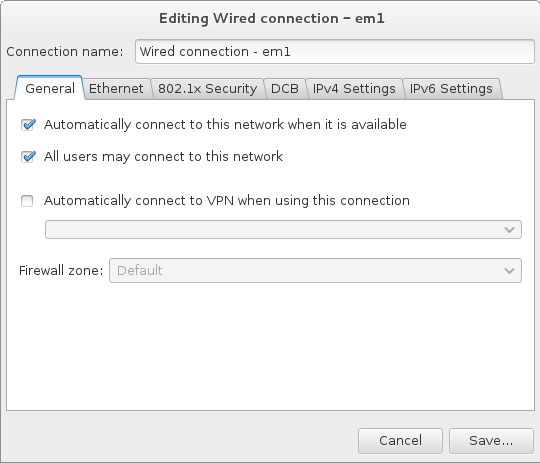
Рисунок 15.10. Флажок автоматического подключения установлен
- По умолчанию IPv4 настраивается автоматически с помощью DHCP. Для IPv6 также выбран автоматический метод настройки. В большинстве случаев это является предпочтительным вариантом.

Рисунок 15.11. Параметры протокола IP
- Выберите Использовать это соединение только для ресурсов в этой сети, чтобы ограничить соединение пределами локальной сети. Ваш выбор сохранится после установки.

Рисунок 15.12. Окно маршрутов IPv4
15.9. Выбор программ
- группы, уникальные для выбранного окружения, перечислены до разделителя;
- общие группы для всех окружений перечислены после разделителя.

Рисунок 15.13. Выбор программ для сервера
repodata/*-comps-вариант. архитектура.xml на установочном диске. В этом файле окружения выделены тегом <environment>, а дополнительные группы — <group>.
%packages в файле кикстарта (см. Раздел 23.3.3, «Выбор пакетов», Глава 23, Кикстарт-установка).
15.9.1. Сетевые службы
- централизованное ведение журналов с помощью
syslog; - обмен электронной почтой по SMTP (Simple Mail Transfer Protocol);
- общий доступ к файлам по NFS (Network File System);
- удаленный доступ SSH (Secure SHell);
- объявление ресурсов через mDNS (multicast DNS).
15.10. Расположение установки
Предупреждение
Важно
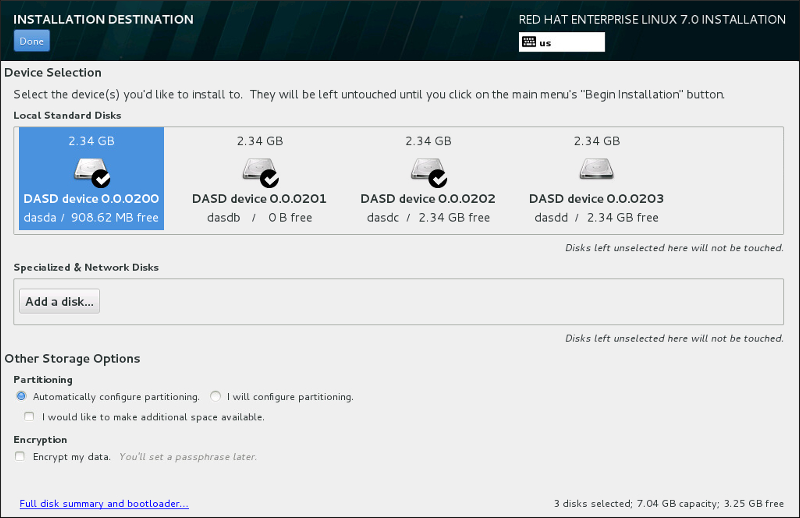
Рисунок 15.14. Обзор накопителей
- В секции Разбиение можно выбрать автоматический или ручной метод.Вариант Создать разделы автоматически рекомендуется для новой установки с удалением всех данных.Дополнительно можно установить флажок Выделить дополнительное пространство. Если на выбранных дисках не хватает места для автоматического создания разделов, появится окно:
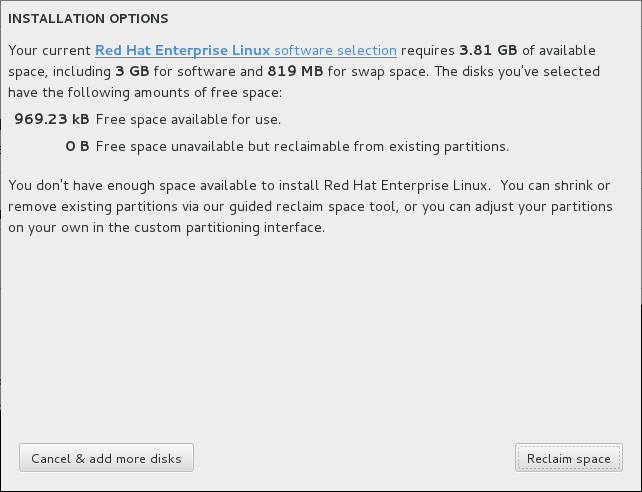
Рисунок 15.15. Диалог с предложением освободить пространство
Чтобы добавить дополнительные диски, нажмите Отменить и добавить диски. Чтобы освободить место, нажмите Освободить (см. Раздел 15.10.2, «Освобождение пространства»).Если в предыдущем окне был выбран вариант Я настрою разделы, откроется окно ручного создания разделов (см. Раздел 15.10.3, «Создание разделов вручную»). - Чтобы зашифровать разделы (кроме
/boot), установите флажок Зашифровать данные. Подробную информацию можно найти в руководстве по безопасности Red Hat Enterprise Linux 7.
Важно
15.10.1. Шифрование разделов

Рисунок 15.16. Ввод парольной фразы для доступа к разделу
Предупреждение
15.10.2. Освобождение пространства
Предупреждение
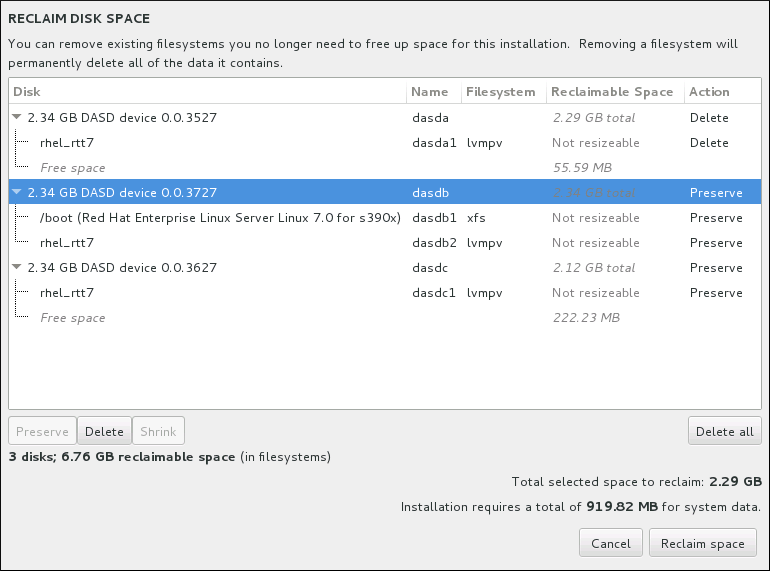
Рисунок 15.17. Освобождение места
- Не изменять — не освобождать место в выбранной файловой системе. Это действие выбрано по умолчанию.
- Удалить — освободить все занятое пространство.
- Сжать — освобождает незанятое пространство в файловой системе. Размер корректируется с помощью ползунка. Это действие недоступно для LVM и RAID.
- Удалить все/Оставить все — это действие применимо ко всем файловым системам. Функционирует как переключатель, то есть выбрав один вариант, название кнопки изменится на второй, и наоборот.
15.10.3. Создание разделов вручную
Предупреждение
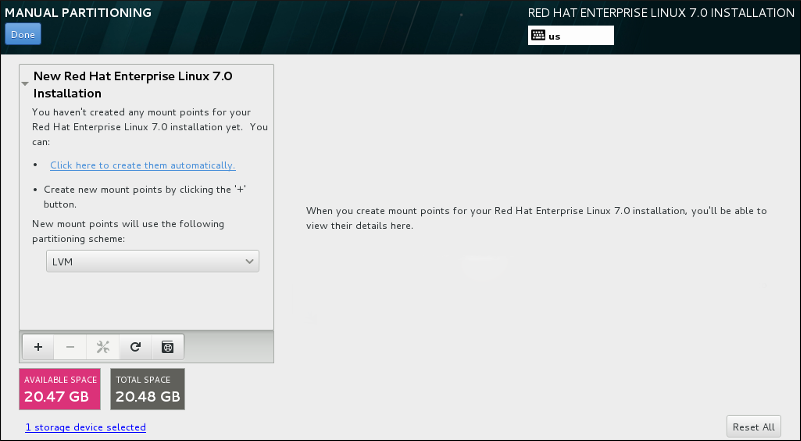
Рисунок 15.18. Окно создания разделов
Примечание
/boot, так как именно там будут расположены файлы ядра и сектор загрузчика. Обычно для этой цели используется первый DASD или SCSI LUN. Номер устройства потребуется при выполнении IPL-загрузки установленной системы.
15.10.3.1. Создание файловых систем и конфигурация разделов
/, /home, /boot, swap (см. Раздел 15.10.3.5, «Рекомендуемая схема разбиения»). Другие разделы могут создаваться по собственному усмотрению.
/boot, / и раздел подкачки. Дополнительные разделы можно будет добавить позднее.
/ для корневого раздела, /boot для загрузочного и т.п. Укажите размер раздела в мегабайтах, гигабайтах или терабайтах — например, 2GB. Если размер не задан или превышает допустимый, будет занято все доступное пространство. Завершив редактирование, нажмите Добавить.
стандартный, BTRFS, LVM, динамический LVM. Исключение составляет /boot, который будет иметь стандартный тип независимо от выбранного значения.

Рисунок 15.19. Настройка точек подключения

Рисунок 15.20. Поиск дисков

Рисунок 15.21. Настройка разделов
- Имя — имя тома LVM или Btrfs. Имена стандартных разделов присваиваются автоматически и не меняются. Так, например, разделу
/homeможет быть присвоено имяsda1. - Точка монтирования — точка подключения раздела. Так, для корневого раздела введите
/, для загрузочного раздела введите/bootи т.п. Для раздела подкачки точку не надо выбирать — достаточно лишь выбрать типswap. - Метка — уникальная метка раздела.
- Размер — размер раздела в килобайтах, мегабайтах, гигабайтах или терабайтах. Если единицы не указаны, будут использоваться килобайты.
- Тип устройства — стандартный раздел, BTRFS, LVM или динамический LVM. При наличии двух и более дисков также будет доступно значение RAID. Справа от поля расположен флажок шифрования раздела. Его пароль можно будет установить позднее.
- Файловая система — тип файловой системы. Справа расположен флажок форматирования.
15.10.3.1.1. Типы файловых систем
Типы устройств
- Cтандартный раздел может содержать файловую систему, пространство подкачки и выступать в качестве основы для создания программного RAID-массива или физического тома LVM.
- LVM — при создании раздела LVM логический том будет создан автоматически. LVM улучшает производительность жестких дисков (см. Раздел 15.10.3.3, «Создание LVM» и руководство по LVM в Red Hat Enterprise Linux 7).
- Динамический LVM перераспределяет свободное пространство между устройствами в зависимости от требований программ. По мере необходимости пул пространства может наращиваться динамически.
- BTRFS — файловая система с характеристиками устройства, которая может работать с большим числом файлов, файлами и томами большего размера по сравнению с ext2, ext3 и ext4 (см. Раздел 15.10.3.4, «Создание подраздела Btrfs»).
- Программный RAID — на основе таких разделов позднее можно будет создать RAID-массив. При этом каждому диску выделяется один RAID-раздел. Раздел 15.10.3.2, «Создание программного RAID» и руководство по администрированию накопителей в Red Hat Enterprise Linux 7 содержат дополнительную информацию.
Файловые системы
- xfs — высокопроизводительная масштабируемая файловая система, размер которой может достигать 16 эксабайт (~16 миллионов терабайт). XFS поддерживает файлы размером до 8 эксабайт (~8 миллионов терабайт), структуры каталогов с десятками миллионов записей и включает функции журналирования метаданных, что гарантирует быстрое восстановление в случае сбоя, а также поддерживает дефрагментацию и изменение размера без необходимости отключения файловой системы. Приложение E, Команды ext4 и XFS содержит описание аналогов команд ext4 в XFS.Максимальный размер раздела XFS составляет 500 ТБ.
- ext4 создана на основе ext3 и обладает рядом преимуществ, включая поддержку больших файловых систем и файлов, быстрое и эффективное распределение пространства, отсутствие ограничений на число подкаталогов в одном каталоге, быструю проверку файловой системы и надежное ведение журналов.Максимально допустимый размер ext4 в Red Hat Enterprise Linux 7 составляет 50 ТБ.
- ext3 создана на основе ext2, ее главным преимуществом является поддержка журналов, что сокращает время восстановления благодаря отсутствию необходимости в проверке
fsck. - ext2 поддерживает стандартные типы файлов Unix (обычные файлы, каталоги, символьные ссылки и т.п.) и позволяет присваивать им имена длиной до 255 знаков.
- vfat — файловая система Linux, совместимая с FAT и поддерживающая длинные имена файлов Microsoft Windows.
- swap — раздел подкачки для организации виртуальной памяти: если в ОЗУ не хватает места для обработки данных, неактивные фрагменты перемещаются в область подкачки, освобождая место для новых страниц.
15.10.3.2. Создание программного RAID
Примечание

Рисунок 15.22. Окно создания раздела RAID с открытым списком типов устройств
- Создайте точку монтирования (см. Раздел 15.10.3.1, «Создание файловых систем и конфигурация разделов»).
- Нажмите кнопку конфигурации под левой панелью. В открывшемся окне выберите устройства.
- В списке Тип устройства выберите RAID.
- В списке Файловая система выберите подходящее значение (см. Раздел 6.10.4.1.1, «Типы файловых систем»).
- Выберите Уровень RAID.Возможные значения:
- RAID0 — оптимальная производительность с чередованием
- Данные распределяются между несколькими дисками. RAID 0 обеспечивает высокий уровень производительности за счет объединения дисков в одно виртуальное устройство. Надежность RAID 0 невысокая, так как отказ одного диска приведет к сбою всего массива. Для создания RAID 0 необходимо как минимум два раздела RAID.
- RAID1 — зеркалирование
- Использует зеркалирование за счет копирования данных на все диски в составе массива. Дополнительные устройства повышают уровень избыточности. Для создания RAID 1 необходимо как минимум два раздела RAID.
- RAID4 — с четностью
- Данные распределяются между несколькими дисками, но при этом один диск служит для хранения информации о четности, что помогает восстановить данные в случае сбоя. Недостаток такой организации заключается в том, что информация о четности хранится на одном диске, что представляет риск для общей производительности массива. Для создания RAID 4 необходимо как минимум три раздела RAID.
- RAID5 — распределенная схема
- Контрольные суммы и данные циклически распределяются между элементами массива. RAID 5 пользуется гораздо большей популярностью по сравнению с RAID 4 благодаря параллельной обработке данных. Для создания RAID 5 необходимо как минимум три раздела RAID.
- RAID6 — избыточность
- Аналогичен RAID 5, но контрольные данные копируются на два устройства. Для создания RAID 5 необходимо как минимум четыре раздела RAID — два для основных данных и два для контрольных.
- RAID10 — чередование с зеркалированием
- RAID 10 (вложенный RAID или смешанный RAID) — данные распределяются между зеркальными наборами дисков. Так, RAID 10 из четырех разделов будет включать две зеркальные пары RAID 1. Данные при этом последовательно распределены между парами аналогично RAID 0. Для создания RAID 10 потребуются как минимум четыре раздела RAID.
- Чтобы сохранить изменения, нажмите Применить. Затем нажмите Готово, чтобы вернуться в меню обзора.
15.10.3.3. Создание LVM
Важно
lvm. Для возврата к установке нажмите Ctrl+Alt+F1.
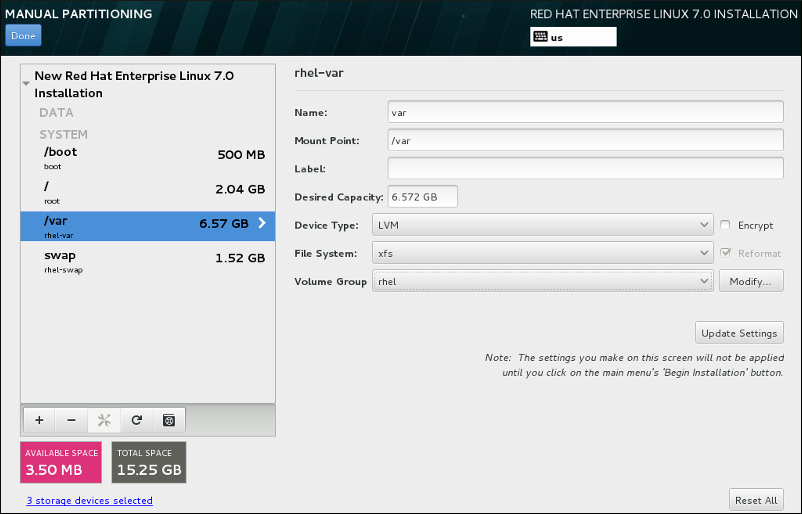
Рисунок 15.23. Настройка логического тома
- Создайте точку монтирования (см. Раздел 15.10.3.1, «Создание файловых систем и конфигурация разделов»).
- В списке Тип устройства выберите LVM. Появится список Группа томов.
- Выберите Создать группу томов в меню или нажмите кнопку Изменить, чтобы открыть диалог настройки группы.
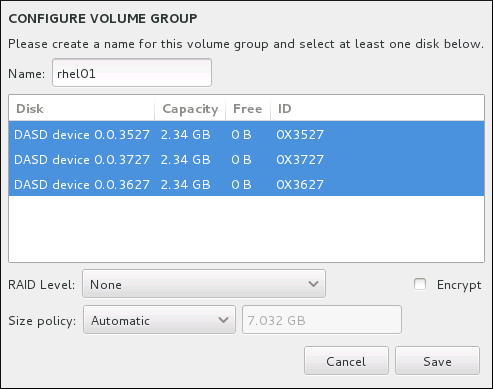
Рисунок 15.24. Настройка группы томов
Здесь можно выбрать уровень RAID (см. Раздел 15.10.3.2, «Создание программного RAID»), установить флажок шифрования и настроить размер. Возможные варианты выбора размера:- Автоматически — размер определяется автоматически с учетом заданных параметров логических томов. Этот вариант является оптимальным, если не требуется оставлять свободное пространство в пределах группы.
- Как можно больше — группе выделяется максимально возможный размер независимо от конфигурации логических томов. Этот вариант подходит для хранения данных в LVM с возможной перспективой добавления новых или наращивания существующих томов.
- Фиксирован — позволяет установить точный размер группы томов.
Нажмите Сохранить. - Чтобы сохранить изменения, нажмите Применить. Затем нажмите Готово, чтобы вернуться в меню обзора.
Предупреждение
/boot не может располагаться в пределах логического тома.
15.10.3.4. Создание подраздела Btrfs

Рисунок 15.25. Настройка подраздела Btrfs
- Создайте точку монтирования (см. Раздел 15.10.3.1, «Создание файловых систем и конфигурация разделов»).
- В списке Тип устройства выберите BTRFS. В результате список Файловая система станет недоступен,
Btrfs— будет доступен. Дополнительно появится список Том с именем созданного тома. - Выберите Создать том в меню или нажмите кнопку Изменить, чтобы открыть диалог настройки тома.
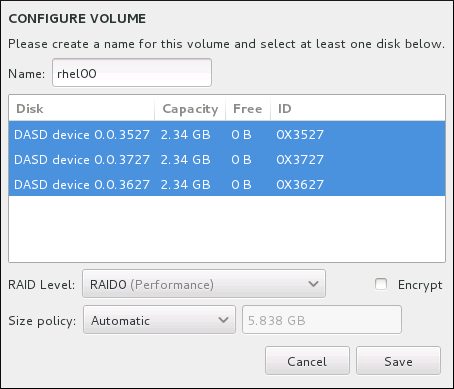
Рисунок 15.26. Настройка тома Btrfs
Возможные значения:- RAID0 (производительность)
- Данные распределяются между несколькими дисками. RAID 0 обеспечивает высокий уровень производительности за счет объединения дисков в одно виртуальное устройство. Надежность RAID 0 невысокая, так как отказ одного диска приведет к сбою всего массива. Для создания RAID 0 необходимо как минимум два раздела RAID.
- RAID1 (избыточность)
- Использует зеркалирование за счет копирования данных на все диски в составе массива. Дополнительные устройства повышают уровень избыточности. Для создания RAID 1 необходимо как минимум два раздела RAID.
- RAID10 (производительность, избыточность)
- Представляет собой комбинацию RAID0 и RAID1, где данные распределяются между зеркальными наборами дисков. Так, RAID 10 из четырех разделов будет включать две зеркальные пары RAID 1. Данные при этом последовательно распределены между парами аналогично RAID 0. Для создания RAID 10 потребуются как минимум четыре раздела RAID.
Дополнительно можно установить флажок шифрования и настроить размер тома. Возможные значения:- Автоматически — размер тома определяется автоматически с учетом заданных параметров. Этот вариант является оптимальным, если нет необходимости в наличии свободного пространства в пределах тома.
- Как можно больше — выделяет максимально возможный размер независимо от конфигурации подразделов. Этот вариант подходит для хранения данных в Btrfs с возможной перспективой добавления новых или наращивания существующих подразделов.
- Фиксирован — позволяет установить точный размер тома.
Нажмите Сохранить. - Чтобы сохранить изменения, нажмите Применить. Затем нажмите Готово, чтобы вернуться в меню обзора.
Предупреждение
/boot не может располагаться в подразделе Btrfs.
15.10.3.5. Рекомендуемая схема разбиения
- «Глава 7. Подкачка в Linux» в IBM Redbook Linux и IBM System z: контроль производительности и настройка [IBM Form Number SG24-6926-01], [ISBN 0738485586] по адресу http://www.redbooks.ibm.com/abstracts/sg246926.html
- Производительность виртуальной машины Linux по адресу http://www.vm.ibm.com/perf/tips/linuxper.html
15.11. Устройства хранения
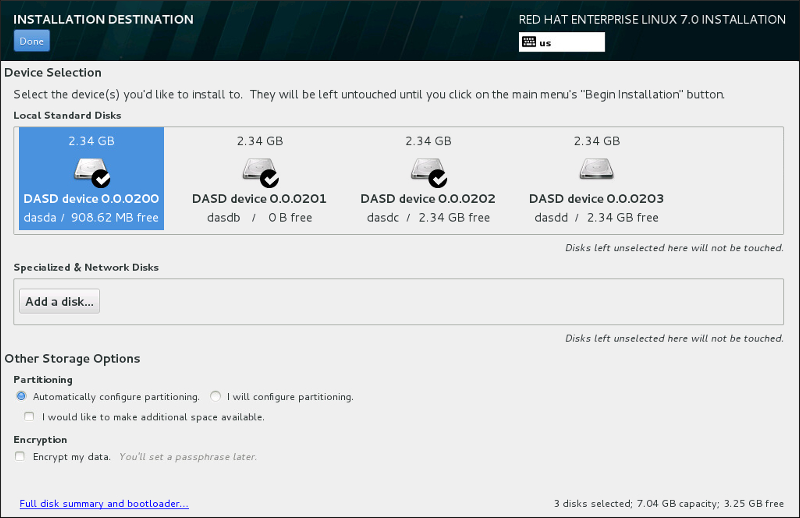
Рисунок 15.27. Обзор накопителей
15.11.1. Окно выбора устройств хранения
- Многоканальные устройства
- Накопители, для доступа к которым в одной и той же системе можно использовать несколько путей с помощью нескольких SCSI-контроллеров или портов Fibre Channel.
Важно
Программа установки может определить только номера многопутевых устройств длиной от 16 до 32 знаков. - Другие устройства SAN
- Любые другие устройства в сети хранения данных. В частности, к ним относятся FCP LUN, подключенные к одному пути.
- Микропрограммный RAID
- Накопители, подключенные к микропрограммному RAID-контроллеру. Эта вкладка недоступна в System z.
- Устройства System z
- На этой вкладке показаны устройства, подключенные с помощью драйвера zSeries Linux FCP.
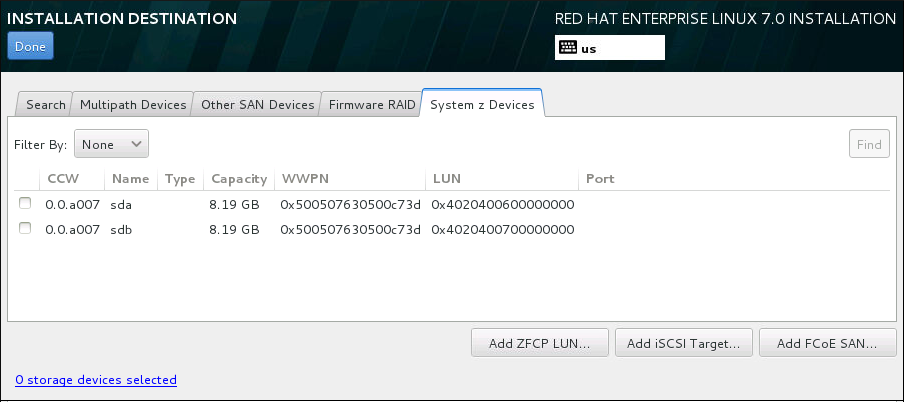
Рисунок 15.28. Вкладки специальных устройств
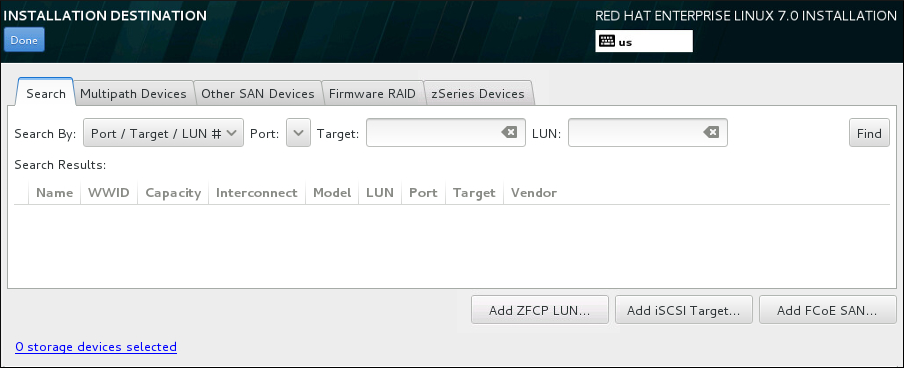
Рисунок 15.29. Вкладка поиска устройств
/etc/fstab.
15.11.1.1. Низкоуровневое форматирование DASD
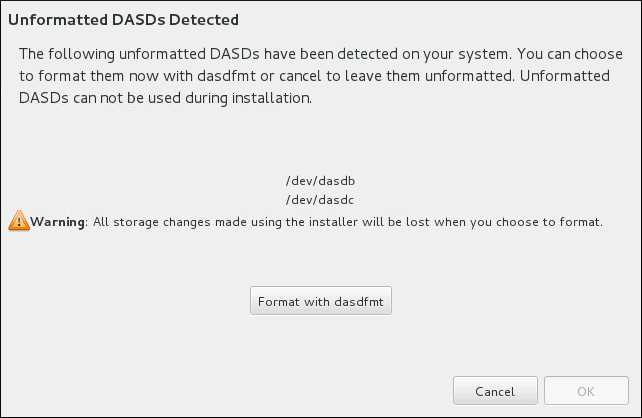
Рисунок 15.30. Окно форматирования DASD
zerombr можно включить автоматическое форматирование устройств DASD (см. zerombr (дополнительный) ).
15.11.1.2. Дополнительные параметры накопителей
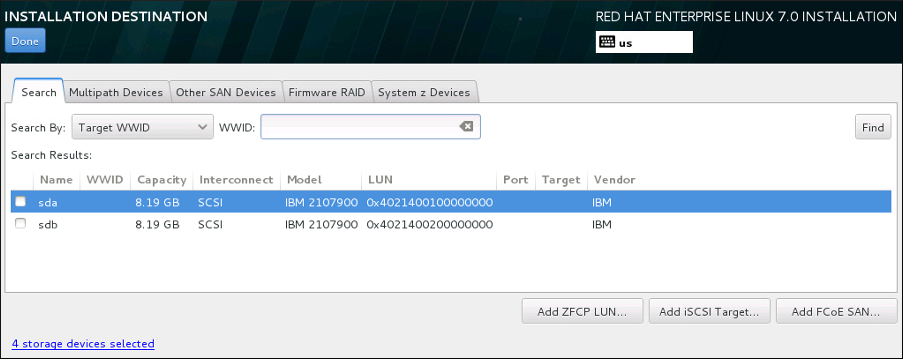
Рисунок 15.31. Дополнительные параметры накопителей
15.11.1.2.1. Настройка параметров iSCSI
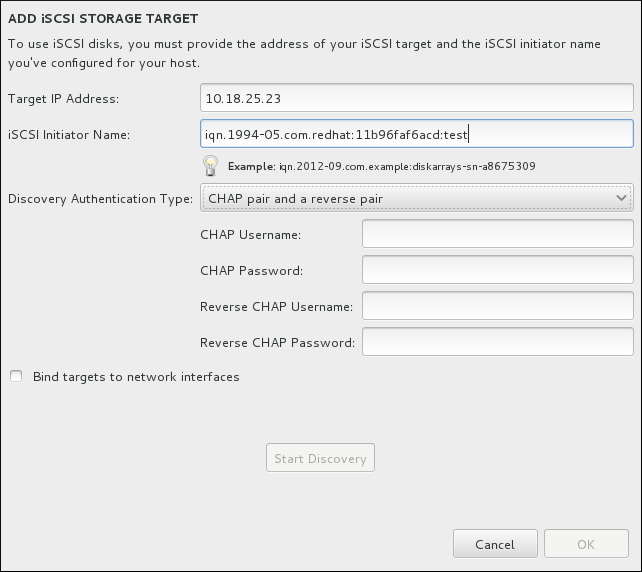
Рисунок 15.32. Окно iSCSI
Примечание
Процедура 15.1. Обнаружение iSCSI и создание сеанса iSCSI
- Заполните адрес цели iSCSI.
- В поле Имя инициатора iSCSI укажите имя в формате IQN (iSCSI qualified name):
iqn.(включая точку).- Дата регистрации домена в виде
ГГГГ-ММ., например2010-09.(включая точку). - Домен организации в обратном порядке, начиная с домена верхнего уровня. Так,
storage.example.comбудет представлен какcom.example.storage. - Двоеточие, за которым следует идентификатор инициатора iSCSI в пределах домена. Например:
:diskarrays-sn-a8675309.
Таким образом, полное имя выглядит так:iqn.2010-09.storage.example.com:diskarrays-sn-a8675309. Anaconda заполнит поле имени инициатора iSCSI в соответствии с этим форматом.За дальнейшей информацией обратитесь к главе 3.2.6 в спецификации RFC 3720 - Internet Small Computer Systems Interface (iSCSI) (http://tools.ietf.org/html/rfc3720#section-3.2.6) и к главе 1 в RFC 3721 - Internet Small Computer Systems Interface (iSCSI) Naming and Discovery (http://tools.ietf.org/html/rfc3721#section-1). - Выберите тип аутентификации:
- без проверки,
- пара CHAP,
- двухсторонняя пара CHAP.
- При выборе пары CHAP введите имя пользователя и пароль доступа к цели iSCSI.
- Если выбрана двухсторонняя пара CHAP, заполните поля Пользователь CHAP, Пароль CHAP, Пользователь обратного CHAP и Пароль обратного CHAP.
- Дополнительно можно отметить флажок Привязать устройства к сетевым интерфейсам.
- Нажмите кнопку Найти. В случае успеха будет показан список обнаруженных устройств.
- Напротив каждого узла будет показан флажок выбора.
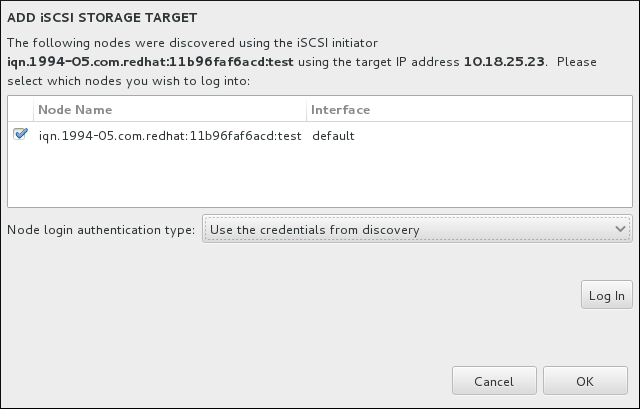
Рисунок 15.33. Список узлов iSCSI
- В списке Аутентификация на узле доступны те же варианты, которые рассматривались на этапе 3. Обычно для подключения к узлу используются те же реквизиты доступа, что и при его обнаружении. Для этого выберите пункт Использовать учетные данные с этапа обнаружения.
- Нажмите кнопку входа, чтобы создать сеанс iSCSI.
15.11.1.2.2. Устройства FCP
Примечания
- Интерактивное создание устройств FCP возможно только в графическом режиме установки.
- Шестнадцатеричные значения могут содержать цифры и буквы в нижнем регистре. Если значение указано неверно, будет предложено откорректировать настройки.
- За подробной информацией о допустимых значениях обратитесь к документации оборудования и проконсультируйтесь с администратором сети.
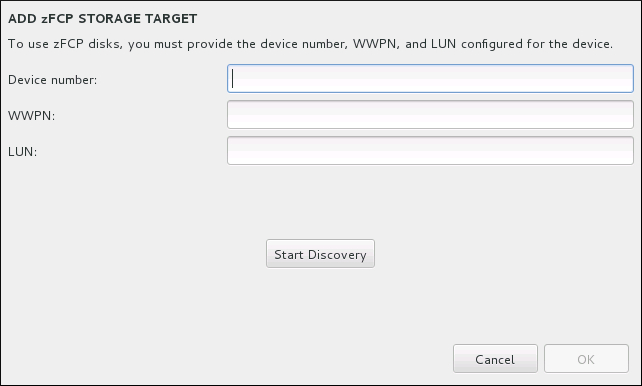
Рисунок 15.34. Добавление устройства FCP
Важно
DASD= из файла конфигурации CMS.
15.12. Начало установки
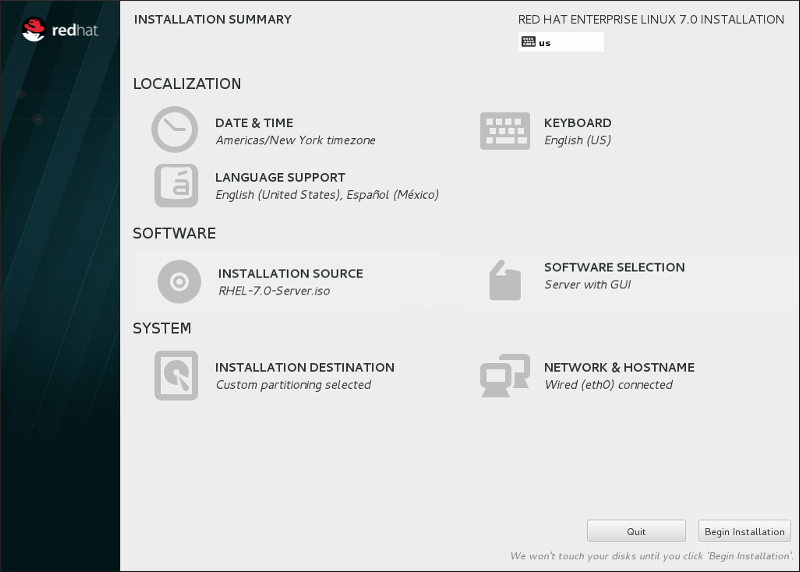
Рисунок 15.35. Готов к установке
Предупреждение
15.13. Ход выполнения установки
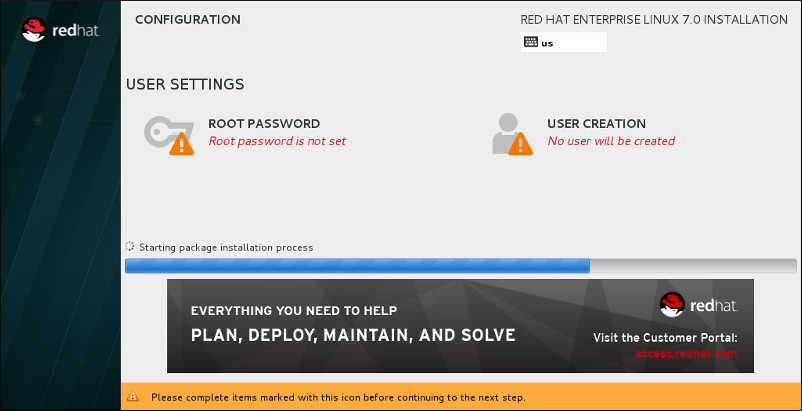
Рисунок 15.36. Установка пакетов
15.13.1. Установка пароля root

Рисунок 15.37. Окно пароля root
- должен содержать не менее 8 символов;
- может содержать буквы, цифры, точку и другие символы;
- должен содержать буквы в верхнем и нижнем регистре;
- создайте такой пароль, чтобы его нельзя было легко подобрать;
- не используйте слова (на любом языке), аббревиатуры и цифры, связанные с вами или вашей организацией;
- хоть это и не рекомендуется, но если вы решили записать пароль, храните его в безопасном месте.
Примечание
15.13.2. Создание пользователя
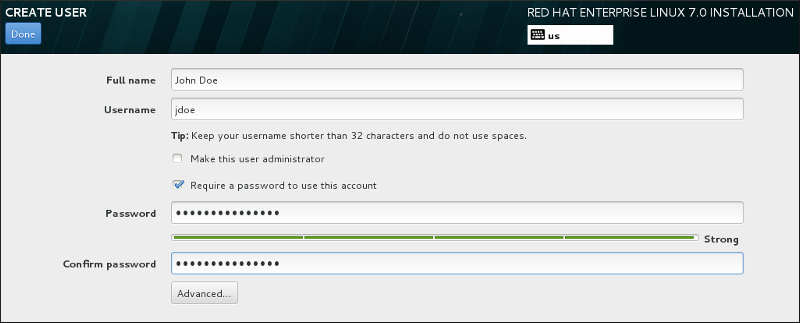
Рисунок 15.38. Создание пользователя
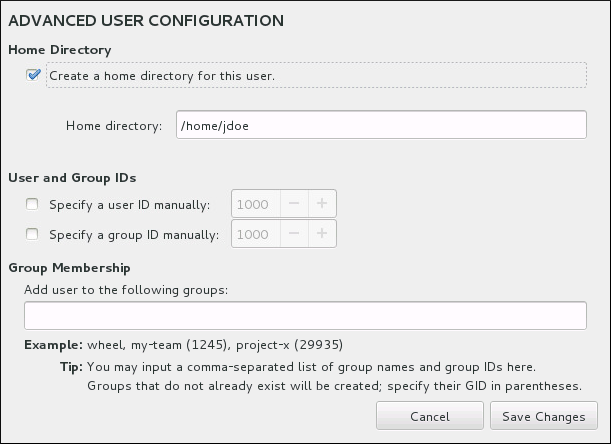
Рисунок 15.39. Дополнительные параметры пользователя
1000, но в этом окне можно присвоить другие идентификаторы пользователя и группы. В нижней части можно ввести список групп, в которые войдет созданный пользователь. Если группы не существуют, они будут автоматически созданы. В скобках можно указать новый идентификатор группы.
15.14. Завершение установки
/boot.
15.14.1. Запуск в среде z/VM
#cp i 200/boot.
/boot располагается на FCP LUN, необходимо предоставить WWPN и LUN устройства.
- Укажите данные маршрутизации. Например, если WWPN —
0x50050763050B073D, а LUN —0x4020400100000000, команда будет выглядеть так:#cp set loaddev portname 50050763 050B073D lun 40204001 00000000 - Выполните IPL адаптера FCP. Например, для
FC00команда будет выглядеть так:#cp ipl FC00
Примечание
#cp disconnect вместо #cp logoff. При повторном подключении виртуальной машины она может быть переведена в режим CP READ. Чтобы возобновить работу, выполните команду BEGIN.
15.14.2. Запуск на LPAR
/boot.
15.14.3. После перезагрузки
/etc/securetty.
Глава 16. Диагностика конфликтов установки на IBM System z
/tmp.
Таблица 16.1. Журналы установки
| Файл | Содержимое |
|---|---|
/tmp/anaconda.log | общие сообщения Anaconda |
/tmp/program.log | сообщения внешних программ |
/tmp/storage.log | информация о модулях хранения |
/tmp/packaging.log | сообщения yum и rpm |
/tmp/syslog | сообщения об оборудовании |
/tmp/anaconda-tb-ID, где ID — случайная строка.
scp.
Примечание
ssh.
Процедура 16.1. Копирование журналов по сети
- Откройте окно оболочки в устанавливаемой системе. Это можно сделать двумя способами:
- В окне сеанса
tmuxнажимайте Ctrl+b p или Ctrl+b n для перехода к предыдущему или следующему терминалу до тех пор, пока не найдете окно оболочки root. - Установите
ssh-подключение.
Независимо от выбранного метода вы сможете авторизоваться в оболочке системы какroot. - Перейдите в каталог
/tmp:#cd /tmp - Скопируйте журналы на другой компьютер:
#scp *log пользователь@адрес:путьУкажите имя пользователя, адрес или имя узла, и путь к каталогу. Например, для копирования в каталог/home/john/logs/пользователяjohnна узле192.168.0.122выполните:#scp *log john@192.168.0.122:/home/john/logs/При первом подключении к удаленной системе появится сообщение:The authenticity of host '192.168.0.122 (192.168.0.122)' can't be established.ECDSA key fingerprint is a4:60:76:eb:b2:d0:aa:23:af:3d:59:5c:de:bb:c4:42.Are you sure you want to continue connecting (yes/no)?Введитеyesи нажмите Enter. Будет предложено ввести пароль, после чего начнется копирование файлов.
16.1. Решение конфликтов во время установки
16.1.1. Диски не обнаружены
Диски не обнаружены. Выключите компьютер и подключите хотя бы один диск. После этого можно вновь начать установку.DASD=<диски> в файл конфигурации CMS (где диски — диапазон DASD, зарезервированный для установки). Затем начните установку снова.
dasdfmt для форматирования DASD в оболочке Linux, а не из CMS. Anaconda автоматически определит неформатированные диски и предложит их отформатировать.
16.1.2. Сохранение сообщений отладки
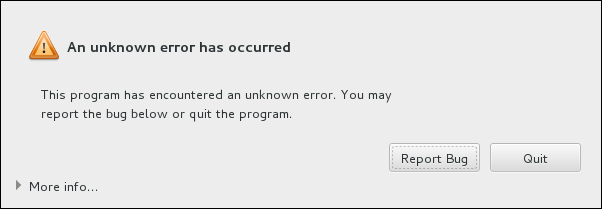
Рисунок 16.1. Окно создания отчета
tty1, где можно выполнить другие команды для получения дополнительной информации. Чтобы вернуться к программе установки, выполните команду continue.

Рисунок 16.2. Развернутое окно данных сбоя
Процедура 16.2. Передача отчетов в службу поддержки Red Hat.
- В меню выберите Сообщить об ошибке через портал пользователей Red Hat.
- Чтобы отправить отчет, надо авторизоваться на портале пользователей. Нажмите Настроить доступ к порталу пользователей Red Hat.
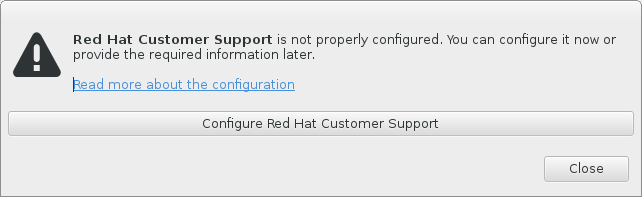
Рисунок 16.3. Требуется авторизация
- В открывшемся окне надо ввести имя и пароль доступа к порталу пользователей Red Hat.

Рисунок 16.4. Настройка доступа к порталу пользователей
Если подключение осуществляется через прокси-сервер, щелкните на слове Дополнительно и введите параметры доступа к серверу.Завершив, нажмите OK. - Появится новое окно, где можно объяснить, какие действия вызвали ошибку, и добавить комментарии. Постарайтесь подробно описать проблему и включить соответствующие данные, полученные в ходе отладки. Следует помнить, что введенные здесь данные будут открыто доступны на портале пользователей.Если причина ошибки точно не известна, установите флажок Я не знаю, что вызвало эту ошибку.Нажмите Вперед.

Рисунок 16.5. Заполните описание ошибки
- Еще раз проверьте введенную информацию. Описание можно найти на вкладке комментарии. По желанию можно удалить данные, которые вы не хотите отправлять, но это может нарушить целостность отчета и усложнить поиск ошибки.Нажмите Вперед.
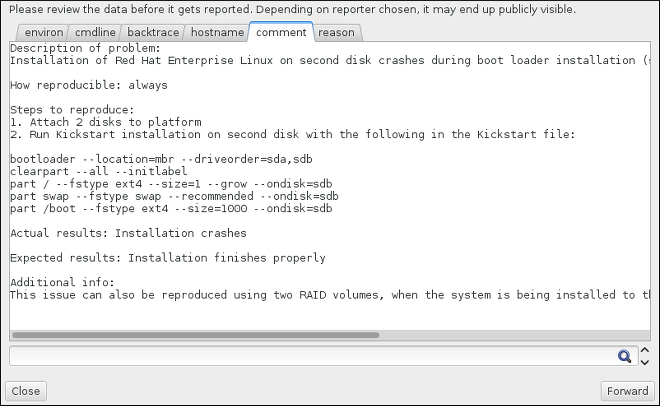
Рисунок 16.6. Проверьте отчет
- Проверьте список вложенных файлов. Они содержат системные данные, что может помочь в определении причин проблемы. Чтобы исключить файлы, снимите флажки напротив их имен, а чтобы добавить новые — нажмите Добавить файл.Проверив вложения, установите флажок Я проверил(а) данные и разрешаю их передачу и нажмите Вперед, чтобы отправить отчет.
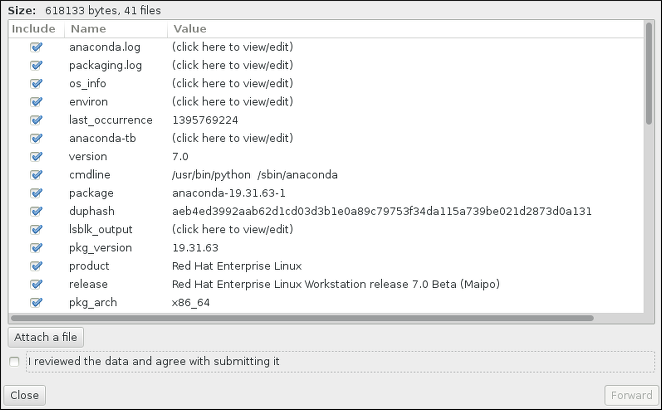
Рисунок 16.7. Список вложений
- Для просмотра результатов создания отчета выберите Показать журнал, или нажмите Закрыть, чтобы вернуться к исходному окну ошибки. Нажмите Выход, чтобы закрыть программу установки.
16.2. Решение конфликтов после установки
16.2.1. Удаленный графический рабочий стол и XDMCP
Процедура 16.3. Активация XDMCP на IBM System z
- Откройте файл конфигурации
/etc/gdm/custom.confв vi или nano. - Перейдите к секции
[xdmcp]и добавьте:Enable=true - Сохраните файл и закройте окно редактора.
- Перезапустите X Window System, перезагрузив систему полностью или выполнив в режиме
root:#systemctl restart gdm.serviceПосле появления строки приглашения авторизуйтесь, указав свое имя пользователя и пароль.
$X :1 -query адрес
:1 системы сервера X11, доступ к которому обычно можно получить, нажав Ctrl-Alt-F8.
Xnest позволяет открыть удаленный рабочий стол в рамках локального для компьютера сеанса X11. К примеру, выполните команду, заменив адрес именем узла удаленного сервера X11:
$Xnest :1 -query адрес
16.2.2. Ошибки Signal 11
rd.live.check (см. Раздел 20.2.2, «Проверка загрузочных носителей»).
Глава 17. Конфигурация установленной системы на IBM System z
17.1. Добавление DASD
Примечание
CP ATTACH EB1C TO *CP LINK RHEL7X 4B2E 4B2E MRDASD 4B2E LINKED R/W
17.1.1. Динамическая активация DASD
- Удалите DASD из списка игнорируемых устройств:
# cio_ignore -r номергде номер — номер устройства DASD, например:# cio_ignore -r 4b2e - Собственно, команда активации:
# chccwdev -e номергде номер — номер устройства DASD, например:# chccwdev -e 4b2eДругой способ активации устройства состоит в установке атрибутов sysfs:- Перейдите в каталог
/sys/:# cd /sys/bus/ccw/drivers/dasd-eckd/0.0.4b2e/ # ls -l total 0 -r--r--r-- 1 root root 4096 Aug 25 17:04 availability -rw-r--r-- 1 root root 4096 Aug 25 17:04 cmb_enable -r--r--r-- 1 root root 4096 Aug 25 17:04 cutype -rw-r--r-- 1 root root 4096 Aug 25 17:04 detach_state -r--r--r-- 1 root root 4096 Aug 25 17:04 devtype -r--r--r-- 1 root root 4096 Aug 25 17:04 discipline -rw-r--r-- 1 root root 4096 Aug 25 17:04 online -rw-r--r-- 1 root root 4096 Aug 25 17:04 readonly -rw-r--r-- 1 root root 4096 Aug 25 17:04 use_diag
- Убедитесь, что устройство включено:
# cat online 0
- Если нет, выполните:
# echo 1 > online # cat online 1
- Проверьте адресацию:
# ls -l total 0 -r--r--r-- 1 root root 4096 Aug 25 17:04 availability lrwxrwxrwx 1 root root 0 Aug 25 17:07 block -> ../../../../block/dasdb -rw-r--r-- 1 root root 4096 Aug 25 17:04 cmb_enable -r--r--r-- 1 root root 4096 Aug 25 17:04 cutype -rw-r--r-- 1 root root 4096 Aug 25 17:04 detach_state -r--r--r-- 1 root root 4096 Aug 25 17:04 devtype -r--r--r-- 1 root root 4096 Aug 25 17:04 discipline -rw-r--r-- 1 root root 0 Aug 25 17:04 online -rw-r--r-- 1 root root 4096 Aug 25 17:04 readonly -rw-r--r-- 1 root root 4096 Aug 25 17:04 use_diag
В этом примере устройство 4B2E адресуется как/dev/dasdb.
/dev/disk/by-path/.
17.1.2. Низкоуровневое форматирование DASD
/root и отформатируйте его:
# cd # dasdfmt -b 4096 -d cdl -p /dev/disk/by-path/ccw-0.0.4b2e Drive Geometry: 10017 Cylinders * 15 Heads = 150255 Tracks I am going to format the device /dev/disk/by-path/ccw-0.0.4b2e in the following way: Device number of device : 0x4b2e Labelling device : yes Disk label : VOL1 Disk identifier : 0X4B2E Extent start (trk no) : 0 Extent end (trk no) : 150254 Compatible Disk Layout : yes Blocksize : 4096 --->> ATTENTION! <<--- All data of that device will be lost. Type "yes" to continue, no will leave the disk untouched: yes cyl 97 of 3338 |#----------------------------------------------| 2%
fdasd сообщит:
Rereading the partition table... Exiting...
# fdasd -a /dev/disk/by-path/ccw-0.0.4b2e auto-creating one partition for the whole disk... writing volume label... writing VTOC... checking ! wrote NATIVE! rereading partition table...
/dev/disk/by-path/ccw-0.0.4b2e-part1). Устройство dev/dasdb само по себе может использоваться только командами dasdfmt и fdasd.
/dev/disk/by-path/, чтобы однозначно их идентифицировать, тем самым предотвратив повреждение записей в /etc/fstab.
17.1.3. Активация DASD с сохранением постоянства
initramfs.
cio_ignore для постоянной конфигурации осуществляется прозрачно, поэтому нет необходимости в удалении диска из списка игнорируемых устройств.
17.1.3.1. DASD в корневой файловой системе
/etc/zipl.conf и выполнить zipl. Повторное создание initramfs не требуется.
rd.dasd= позволяет включить DASD на ранней стадии процесса загрузки и содержит идентификатор шины с дополнительными аргументами в виде пар «ключ=значение», соответствующих атрибутам sysfs.
zipl.conf для системы с физическими томами, созданными на базе разделов двух устройств DASD, объединенных в группу томов vg_devel1, на основе которой создан логический том lv_root для корневой файловой системы.
[defaultboot]
default=linux
target=/boot/
[linux]
image=/boot/vmlinuz-2.6.32-19.el7.s390x
ramdisk=/boot/initramfs-2.6.32-19.el7.s390x.img
parameters="root=/dev/mapper/vg_devel1-lv_root rd.dasd=0.0.0200,use_diag=0,readonly=0,erplog=0,failfast=0 rd.dasd=0.0.0207,use_diag=0,readonly=0,erplog=0,failfast=0 rd_LVM_LV=vg_devel1/lv_root rd_NO_LUKS rd_NO_MD rd_NO_DM LANG=en_US.UTF-8 SYSFONT=latarcyrheb-sun16 KEYTABLE=us cio_ignore=all,!condev"0.0.202b. В этом случае следует просто добавить выражение rd.dasd=0.0.202b к строке параметров ядра в zipl.conf:
[defaultboot]
default=linux
target=/boot/
[linux]
image=/boot/vmlinuz-2.6.32-19.el7.s390x
ramdisk=/boot/initramfs-2.6.32-19.el7.s390x.img
parameters="root=/dev/mapper/vg_devel1-lv_root rd.dasd=0.0.0200,use_diag=0,readonly=0,erplog=0,failfast=0 rd.dasd=0.0.0207,use_diag=0,readonly=0,erplog=0,failfast=0 rd.dasd=0.0.202b rd_LVM_LV=vg_devel1/lv_root rd_NO_LUKS rd_NO_MD rd_NO_DM LANG=en_US.UTF-8 SYSFONT=latarcyrheb-sun16 KEYTABLE=us cio_ignore=all,!condev"
zipl для сохранения изменений в /etc/zipl.conf:
# zipl -V
Using config file '/etc/zipl.conf'
Target device information
Device..........................: 5e:00
Partition.......................: 5e:01
Device name.....................: dasda
DASD device number..............: 0201
Type............................: disk partition
Disk layout.....................: ECKD/compatible disk layout
Geometry - heads................: 15
Geometry - sectors..............: 12
Geometry - cylinders............: 3308
Geometry - start................: 24
File system block size..........: 4096
Physical block size.............: 4096
Device size in physical blocks..: 595416
Building bootmap in '/boot/'
Building menu 'rh-automatic-menu'
Adding #1: IPL section 'linux' (default)
kernel image......: /boot/vmlinuz-2.6.32-19.el7.s390x
kernel parmline...: 'root=/dev/mapper/vg_devel1-lv_root rd.dasd=0.0.0200,use_diag=0,readonly=0,erplog=0,failfast=0 rd.dasd=0.0.0207,use_diag=0,readonly=0,erplog=0,failfast=0 rd.dasd=0.0.202b rd_LVM_LV=vg_devel1/lv_root rd_NO_LUKS rd_NO_MD rd_NO_DM LANG=en_US.UTF-8 SYSFONT=latarcyrheb-sun16 KEYTABLE=us cio_ignore=all,!condev'
initial ramdisk...: /boot/initramfs-2.6.32-19.el7.s390x.img
component address:
kernel image....: 0x00010000-0x00a70fff
parmline........: 0x00001000-0x00001fff
initial ramdisk.: 0x02000000-0x022d2fff
internal loader.: 0x0000a000-0x0000afff
Preparing boot device: dasda (0201).
Preparing boot menu
Interactive prompt......: enabled
Menu timeout............: 15 seconds
Default configuration...: 'linux'
Syncing disks...
Done.17.1.3.2. DASD за пределами корневой файловой системы
/etc/dasd.conf. Каждая строка в файле определяет отдельный DASD и начинается с идентификатора шины, за которым следуют пары «аргумент=значение», разделенные пробелом или табуляцией.
sysfs. При добавлении нового DASD записи в файле /etc/dasd.conf будут соответственно изменены. Во время загрузки все обнаруженные DASD будут подключены автоматически.
/etc/dasd.conf:
0.0.0207 0.0.0200 use_diag=1 readonly=1
/etc/dasd.conf вступят в силу после перезагрузки системы или динамического добавления нового диска DASD и соответствующего изменения системной конфигурации ввода-вывода (то есть при подключении DASD в z/VM). Чтобы самостоятельно инициировать подключение диска, настроенного в /etc/dasd.conf, выполните приведенные ниже действия.
- Удалите DASD из списка игнорируемых устройств:
# cio_ignore -r номерНапример:# cio_ignore -r 021a - Разрешите активацию устройства, изменив его атрибут
uevent:echo add > /sys/bus/ccw/devices/ID_шины/ueventНапример:echo add > /sys/bus/ccw/devices/0.0.021a/uevent
17.2. Добавление FCP LUN
Примечание
CP ATTACH FC00 TO *CP ATTACH FCD0 TO *
17.2.1. Динамическая активация FCP LUN
- Удалите адаптер FCP из списка игнорируемых устройств:
# cio_ignore -r номерУкажите номер устройства FCP. - Собственно, команда активации:
# chccwdev -e fc00 - Убедитесь, что при автоматическом сканировании портов номер WWPN определяется верно:
# ls -l /sys/bus/ccw/drivers/zfcp/0.0.fc00/ drwxr-xr-x. 3 root root 0 Apr 28 18:19 0x500507630040710b drwxr-xr-x. 3 root root 0 Apr 28 18:19 0x50050763050b073d drwxr-xr-x. 3 root root 0 Apr 28 18:19 0x500507630e060521 drwxr-xr-x. 3 root root 0 Apr 28 18:19 0x500507630e860521 -r--r--r--. 1 root root 4096 Apr 28 18:17 availability -r--r--r--. 1 root root 4096 Apr 28 18:19 card_version -rw-r--r--. 1 root root 4096 Apr 28 18:17 cmb_enable -r--r--r--. 1 root root 4096 Apr 28 18:17 cutype -r--r--r--. 1 root root 4096 Apr 28 18:17 devtype lrwxrwxrwx. 1 root root 0 Apr 28 18:17 driver -> ../../../../bus/ccw/drivers/zfcp -rw-r--r--. 1 root root 4096 Apr 28 18:17 failed -r--r--r--. 1 root root 4096 Apr 28 18:19 hardware_version drwxr-xr-x. 35 root root 0 Apr 28 18:17 host0 -r--r--r--. 1 root root 4096 Apr 28 18:17 in_recovery -r--r--r--. 1 root root 4096 Apr 28 18:19 lic_version -r--r--r--. 1 root root 4096 Apr 28 18:17 modalias -rw-r--r--. 1 root root 4096 Apr 28 18:17 online -r--r--r--. 1 root root 4096 Apr 28 18:19 peer_d_id -r--r--r--. 1 root root 4096 Apr 28 18:19 peer_wwnn -r--r--r--. 1 root root 4096 Apr 28 18:19 peer_wwpn --w-------. 1 root root 4096 Apr 28 18:19 port_remove --w-------. 1 root root 4096 Apr 28 18:19 port_rescan drwxr-xr-x. 2 root root 0 Apr 28 18:19 power -r--r--r--. 1 root root 4096 Apr 28 18:19 status lrwxrwxrwx. 1 root root 0 Apr 28 18:17 subsystem -> ../../../../bus/ccw -rw-r--r--. 1 root root 4096 Apr 28 18:17 uevent
- Чтобы подключить FCP LUN, надо привязать его порту, через который к нему можно будет обращаться:
# echo 0x4020400100000000 > /sys/bus/ccw/drivers/zfcp/0.0.fc00/0x50050763050b073d/unit_add - Чтобы узнать присвоенное устройству имя, выполните:
# lszfcp -DV /sys/devices/css0/0.0.0015/0.0.fc00/0x50050763050b073d/0x4020400100000000 /sys/bus/ccw/drivers/zfcp/0.0.fc00/host0/rport-0:0-21/target0:0:21/0:0:21:1089355792
17.2.2. Автоматическое подключение FCP LUN во время загрузки
initramfs, в то время как остальные устройства можно подключить позднее. При этом обработка списка cio_ignore осуществляется прозрачно, поэтому нет необходимости в удалении диска из списка игнорируемых устройств.
17.2.2.1. FCP LUN корневой файловой системы
/etc/zipl.conf и выполнить zipl. Повторное создание initramfs не требуется.
rd.zfcp=, который содержит список из трех значений через запятую: идентификатор шины, шестнадцатеричный номер WWPN из 16 знаков с префиксом 0x и шестнадцатеричный FCP LUN с префиксом 0x. Последнее значение должно включать 16 знаков, поэтому при необходимости справа добавляются нули.
zipl.conf, где на базе разделов двух FCP LUN создаются физические тома, которые объединяются в группу vg_devel1, на основе которой, в свою очередь, создается логический том lv_root для корневой файловой системы. Чтобы не усложнять пример, многопутевые варианты не рассматриваются.
[defaultboot] default=linux target=/boot/ [linux] image=/boot/vmlinuz-2.6.32-19.el7.s390x ramdisk=/boot/initramfs-2.6.32-19.el7.s390x.img parameters="root=/dev/mapper/vg_devel1-lv_root rd.zfcp=0.0.fc00,0x5105074308c212e9,0x401040a000000000 rd.zfcp=0.0.fc00,0x5105074308c212e9,0x401040a100000000 rd_LVM_LV=vg_devel1/lv_root rd_NO_LUKS rd_NO_MD rd_NO_DM LANG=en_US.UTF-8 SYSFONT=latarcyrheb-sun16 KEYTABLE=us cio_ignore=all,!condev"
zipl.conf следует просто добавить выражение rd.zfcp=0.0.fc00,0x5105074308c212e9,0x401040a300000000:
[defaultboot]
default=linux
target=/boot/
[linux]
image=/boot/vmlinuz-2.6.32-19.el7.s390x
ramdisk=/boot/initramfs-2.6.32-19.el7.s390x.img
parameters="root=/dev/mapper/vg_devel1-lv_root
rd.zfcp=0.0.fc00,0x5105074308c212e9,0x401040a000000000
rd.zfcp=0.0.fc00,0x5105074308c212e9,0x401040a100000000
rd.zfcp=0.0.fc00,0x5105074308c212e9,0x401040a300000000
rd_LVM_LV=vg_devel1/lv_root rd_NO_LUKS rd_NO_MD rd_NO_DM LANG=en_US.UTF-8
SYSFONT=latarcyrheb-sun16 KEYTABLE=us cio_ignore=all,!condev"zipl для сохранения изменений в /etc/zipl.conf:
# zipl -V Using config file '/etc/zipl.conf' Target device information Device..........................: 08:00 Partition.......................: 08:01 Device name.....................: sda Device driver name..............: sd Type............................: disk partition Disk layout.....................: SCSI disk layout Geometry - start................: 2048 File system block size..........: 4096 Physical block size.............: 512 Device size in physical blocks..: 10074112 Building bootmap in '/boot/' Building menu 'rh-automatic-menu' Adding #1: IPL section 'linux' (default) kernel image......: /boot/vmlinuz-2.6.32-19.el7.s390x kernel parmline...: 'root=/dev/mapper/vg_devel1-lv_root rd.zfcp=0.0.fc00,0x5105074308c212e9,0x401040a000000000 rd.zfcp=0.0.fc00,0x5105074308c212e9,0x401040a100000000 rd.zfcp=0.0.fc00,0x5105074308c212e9,0x401040a300000000 rd_LVM_LV=vg_devel1/lv_root rd_NO_LUKS rd_NO_MD rd_NO_DM LANG=en_US.UTF-8 SYSFONT=latarcyrheb-sun16 KEYTABLE=us cio_ignore=all,!condev' initial ramdisk...: /boot/initramfs-2.6.32-19.el7.s390x.img component address: kernel image....: 0x00010000-0x007a21ff parmline........: 0x00001000-0x000011ff initial ramdisk.: 0x02000000-0x028f63ff internal loader.: 0x0000a000-0x0000a3ff Preparing boot device: sda. Detected SCSI PCBIOS disk layout. Writing SCSI master boot record. Syncing disks... Done.
17.2.2.2. FCP LUN за пределами корневой файловой системы
/etc/zfcp.conf. Каждая строка в файле определяет отдельный LUN и начинается с идентификатора шины адаптера FCP, затем следует шестнадцатеричный номер WWPN из 16 знаков с префиксом 0x и шестнадцатеричный LUN с префиксом 0x. Номер LUN должен включать 16 знаков, поэтому при необходимости можно справа добавить нули. Записи в /etc/zfcp.conf будут обработаны при добавлении адаптера FCP в систему. Во время загрузки будут добавлены все видимые адаптеры FCP.
/etc/zfcp.conf:
0.0.fc00 0x5105074308c212e9 0x401040a000000000 0.0.fc00 0x5105074308c212e9 0x401040a100000000 0.0.fc00 0x5105074308c212e9 0x401040a300000000 0.0.fcd0 0x5105074308c2aee9 0x401040a000000000 0.0.fcd0 0x5105074308c2aee9 0x401040a100000000 0.0.fcd0 0x5105074308c2aee9 0x401040a300000000
/etc/zfcp.conf вступят в силу после перезагрузки системы или после динамического добавления новых каналов FCP и соответствующего изменения системной конфигурации ввода-вывода (то есть при подключении канала в z/VM). Или же для активации новой записи в /etc/zfcp.conf выполните:
- Удалите адаптер FCP из списка игнорируемых устройств:
# cio_ignore -r номерУкажите номер устройства FCP.# cio_ignore -r fcfc - Разрешите активацию устройства, изменив его атрибут uevent:
echo add > /sys/bus/ccw/devices/ID_шины/ueventНапример:echo add > /sys/bus/ccw/devices/0.0.fcfc/uevent
17.3. Добавление сетевого устройства
- Динамическое добавление устройств:
- загрузите драйвер устройства;
- удалите интерфейсы из списка игнорируемых устройств;
- создайте устройство группы;
- настройте устройство;
- включите устройство.
- С сохранением постоянства:
- создайте сценарий настройки;
- включите интерфейс.
qeth ») и lcs (см. Раздел 17.3.2, «Добавление устройства LCS») в Red Hat Enterprise Linux.
17.3.1. Добавление устройства qeth
qeth поддерживает функции OSA-Express c QDIO, а также HiperSockets, LAN гостей z/VM и VSWITCH в z/VM.
qeth присваивает устройствам Ethernet и Hipersockets имена в виде enccwID_шины. Идентификатор шины имеет вид наподобие enccw0.0.0a00 и содержит идентификатор подсистемы канала, идентификатор подканала и номер устройства.
17.3.1.1. Динамическое добавление устройства qeth
qeth.
- Убедитесь, что модули драйверов устройств
qethзагружены. Ниже приведен пример списка загруженных модулей:# lsmod | grep qeth qeth_l3 127056 9 qeth_l2 73008 3 ipv6 492872 155ip6t_REJECT,nf_conntrack_ipv6,qeth_l3 qeth 115808 2 qeth_l3,qeth_l2 qdio 68240 1 qeth ccwgroup 12112 2 qeth
Если выводlsmodподтверждает, что модули не были загружены, загрузите их с помощьюmodprobe:# modprobe qeth - Удалите сетевые каналы из списка игнорируемых устройств:
# cio_ignore -r ID_шины_устройства_чтения,ID_шины_устройства_записи,ID_шины_устройства_данныхЗамените ID_шины_устройства_чтения, ID_шины_устройства_записи и ID_шины_устройства_данных идентификаторами шины сетевого устройства. Так, например, если ID_шины_устройства_чтения —0.0.f500, ID_шины_устройства_записи —0.0.f501, а ID_шины_устройства_данных —0.0.f502, команда будет выглядеть так:# cio_ignore -r 0.0.f500,0.0.f501,0.0.f502 - Команда znetconf покажет список предлагаемых конфигураций сетевых устройств:
# znetconf -u Scanning for network devices... Device IDs Type Card Type CHPID Drv. ------------------------------------------------------------ 0.0.f500,0.0.f501,0.0.f502 1731/01 OSA (QDIO) 00 qeth 0.0.f503,0.0.f504,0.0.f505 1731/01 OSA (QDIO) 01 qeth 0.0.0400,0.0.0401,0.0.0402 1731/05 HiperSockets 02 qeth
- znetconf также используется для выбора конфигурации и активации устройства с новыми настройками:
# znetconf -a f500 Scanning for network devices... Successfully configured device 0.0.f500 (enccw0.0.f500)
- Устройству можно передать дополнительные параметры:
# znetconf -a f500 -o portname=myname Scanning for network devices... Successfully configured device 0.0.f500 (enccw0.0.f500)
После этого можно продолжить настройку интерфейсаenccw0.0.f500.
sysfs.
- Создайте устройство
qeth:# echo ID_шины_устройства_чтения,ID_шины_устройства_записи,ID_шины_устройства_данных > /sys/bus/ccwgroup/drivers/qeth/groupНапример:# echo 0.0.f500,0.0.f501,0.0.f502 > /sys/bus/ccwgroup/drivers/qeth/group - Убедитесь, что устройство было создано успешно:
# ls /sys/bus/ccwgroup/drivers/qeth/0.0.f500В зависимости от конфигурации системы можно установить дополнительные параметры:portnolayer2portname
- Включите устройство, присвоив соответствующему атрибуту значение
1:# echo 1 > /sys/bus/ccwgroup/drivers/qeth/0.0.f500/online - Проверьте состояние устройства:
# cat /sys/bus/ccwgroup/drivers/qeth/0.0.f500/online11означает, что устройство подключено,0— отключено. - Проверьте, какое имя интерфейса было назначено устройству:
# cat /sys/bus/ccwgroup/drivers/qeth/0.0.f500/if_nameenccw0.0.f500После этого можно продолжить настройку интерфейсаenccw0.0.f500.Следующая команда из пакета s390utils вернет наиболее важные настройки устройстваqeth:# lsqeth enccw0.0.f500 Device name : enccw0.0.f500 ------------------------------------------------- card_type : OSD_1000 cdev0 : 0.0.f500 cdev1 : 0.0.f501 cdev2 : 0.0.f502 chpid : 76 online : 1 portname : OSAPORT portno : 0 state : UP (LAN ONLINE) priority_queueing : always queue 0 buffer_count : 16 layer2 : 1 isolation : none
17.3.1.2. Динамическое удаление устройств qeth
qeth можно с помощью znetconf:
- Команда просмотра списка настроенных сетевых устройств:
znetconf -c Device IDs Type Card Type CHPID Drv. Name State -------------------------------------------------------------------------------------- 0.0.8036,0.0.8037,0.0.8038 1731/05 HiperSockets FB qeth hsi1 online 0.0.f5f0,0.0.f5f1,0.0.f5f2 1731/01 OSD_1000 76 qeth enccw0.0.09a0 online 0.0.f500,0.0.f501,0.0.f502 1731/01 GuestLAN QDIO 00 qeth enccw0.0.f500 online
- Выберите устройство для удаления, отключите его и удалите из группы:
# znetconf -r f500 Remove network device 0.0.f500 (0.0.f500,0.0.f501,0.0.f502)? Warning: this may affect network connectivity! Do you want to continue (y/n)?y Successfully removed device 0.0.f500 (enccw0.0.f500)
- Убедитесь, что устройство удалено успешно:
znetconf -c Device IDs Type Card Type CHPID Drv. Name State -------------------------------------------------------------------------------------- 0.0.8036,0.0.8037,0.0.8038 1731/05 HiperSockets FB qeth hsi1 online 0.0.f5f0,0.0.f5f1,0.0.f5f2 1731/01 OSD_1000 76 qeth enccw0.0.09a0 online
17.3.1.3. Добавление устройства qeth с сохранением постоянства
qeth оставалось в системе, потребуется создать файл конфигурации для нового интерфейса. Файлы конфигурации интерфейсов хранятся в /etc/sysconfig/network-scripts/.
ifcfg-устройство, где устройство — значение из файла if_name ранее созданного устройства qeth (например, eth1). Команды cio_ignore обрабатываются как обычно, поэтому нет необходимости в удалении устройства из списка игнорируемых устройств.
# cd /etc/sysconfig/network-scripts # cp ifcfg-enccw0.0.09a0 ifcfg-enccw0.0.0600
# lsqeth -p devices CHPID interface cardtype port chksum prio-q'ing rtr4 rtr6 lay'2 cnt -------------------------- ----- ---------------- -------------- ---- ------ ---------- ---- ---- ----- ----- 0.0.09a0/0.0.09a1/0.0.09a2 x00 enccw0.0.09a0 Virt.NIC QDIO 0 sw always_q_2 n/a n/a 1 64 0.0.0600/0.0.0601/0.0.0602 x00 enccw0.0.0600 Virt.NIC QDIO 0 sw always_q_2 n/a n/a 1 64
ifcfg-eth0.
# IBM QETH DEVICE=enccw0.0.09a0 BOOTPROTO=static IPADDR=10.12.20.136 NETMASK=255.255.255.0 ONBOOT=yes NETTYPE=qeth SUBCHANNELS=0.0.09a0,0.0.09a1,0.0.09a2 PORTNAME=OSAPORT OPTIONS='layer2=1 portno=0' MACADDR=02:00:00:23:65:1a TYPE=Ethernet
ifcfg-0.0.0600:
- Измените значение
DEVICEв соответствии с содержимым файлаif_nameгруппыccw. - В
IPADDRдобавьте IP-адрес нового интерфейса. - При необходимости измените
NETMASK. - Можно настроить активацию интерфейса при загрузке, присвоив
ONBOOTзначениеyes. - Убедитесь, что выражение
SUBCHANNELSсодержит аппаратные адреса устройства qeth. - При необходимости измените значение
PORTNAME. - Атрибуты
sysfsи их значения можно добавить в параметрOPTIONS, с помощью которого программа установки Red Hat Enterprise Linux настраивает режимlayer2и номер портаportnoдля устройствqeth.По умолчанию драйверqethдля устройств OSA работает на втором уровне. Если необходимо использовать старые настройкиifcfg, вOPTIONSдобавьте выражениеlayer2=0.
/etc/sysconfig/network-scripts/ifcfg-0.0.0600
# IBM QETH DEVICE=enccw0.0.0600 BOOTPROTO=static IPADDR=192.168.70.87 NETMASK=255.255.255.0 ONBOOT=yes NETTYPE=qeth SUBCHANNELS=0.0.0600,0.0.0601,0.0.0602 PORTNAME=OSAPORT OPTIONS='layer2=1 portno=0' MACADDR=02:00:00:b3:84:ef TYPE=Ethernet
ifcfg вступят в силу после перезагрузки или динамического добавления новых каналов сетевых устройств и соответствующего изменения системных настроек ввода и вывода (то есть при подключении в z/VM). Или же для активации файла ifcfg можно сделать следующее:
- Удалите сетевые каналы из списка игнорируемых устройств:
# cio_ignore -r ID_шины_устройства_чтения,ID_шины_устройства_записи,ID_шины_устройства_данныхЗамените ID_шины_устройства_чтения, ID_шины_устройства_записи и ID_шины_устройства_данных идентификаторами шины сетевого устройства. Например:# cio_ignore -r 0.0.0600,0.0.0601,0.0.0602 - Разрешите активацию устройства, изменив его атрибут uevent:
echo add > /sys/bus/ccw/devices/канал_чтения/ueventНапример:echo add > /sys/bus/ccw/devices/0.0.0600/uevent - Проверьте состояние устройства:
# lsqeth - Запустите интерфейс:
# ifup enccw0.0.0600 - Проверьте его статус:
# ifconfig enccw0.0.0600 enccw0.0.0600 Link encap:Ethernet HWaddr 02:00:00:00:00:01 inet addr:192.168.70.87 Bcast:192.168.70.255 Mask:255.255.255.0 inet6 addr: fe80::ff:fe00:1/64 Scope:Link UP BROADCAST RUNNING NOARP MULTICAST MTU:1492 Metric:1 RX packets:23 errors:0 dropped:0 overruns:0 frame:0 TX packets:3 errors:0 dropped:0 overruns:0 carrier:0 collisions:0 txqueuelen:1000 RX bytes:644 (644.0 b) TX bytes:264 (264.0 b) - Проверьте маршрутизацию:
# route Kernel IP routing table Destination Gateway Genmask Flags Metric Ref Use Iface 192.168.70.0 * 255.255.255.0 U 0 0 0 enccw0.0.0600 10.1.20.0 * 255.255.255.0 U 0 0 0 enccw0.0.09a0 default 10.1.20.1 0.0.0.0 UG 0 0 0 enccw0.0.09a0
- Выполните
pingдля проверки соединения с шлюзом или другим компьютером в той же подсети:# ping -c 1 192.168.70.8 PING 192.168.70.8 (192.168.70.8) 56(84) bytes of data. 64 bytes from 192.168.70.8: icmp_seq=0 ttl=63 time=8.07 ms
- Если информация о маршрутизации изменилась, соответственно обновите файл
/etc/sysconfig/network.
17.3.2. Добавление устройства LCS
LCS присваивает устройствам OSA-Express Fast Ethernet и Gigabit Ethernet имена в виде enccwID_шины. Идентификатор шины имеет вид наподобие enccw0.0.0a00 и содержит идентификатор подсистемы канала, идентификатор подканала и номер устройства.
17.3.2.1. Динамическое добавление устройства LCS
- Загрузите драйвер:
# modprobe lcs - Удалите сетевые каналы из списка игнорируемых устройств:
# cio_ignore -r ID_шины_устройства_чтения,ID_шины_устройства записиЗамените ID_шины_устройства_чтения и ID_шины_устройства_записи идентификаторами шины сетевого устройства. Например:# cio_ignore -r 0.0.09a0,0.0.09a1 - Создайте устройство для группы:
# echo ID_шины_устройства_чтения,ID_шины_устройства_записи > /sys/bus/ccwgroup/drivers/lcs/group - Теперь надо настроить устройство. Карты OSA предоставляют до 16 портов для одного CHPID. По умолчанию устройство LCS использует порт
0. Чтобы изменить порт, выполните следующее:# echo номер > /sys/bus/ccwgroup/drivers/lcs/device_bus_id/portnoЗамените номер номером порта для подключения. - Включите устройство:
# echo 1 > /sys/bus/ccwgroup/drivers/lcs/ID_шины_устройства_чтения/online - Для просмотра присвоенного устройству имени выполните:
# ls -l /sys/bus/ccwgroup/drivers/lcs/ID_шины_устройства/net/ drwxr-xr-x 4 root root 0 2010-04-22 16:54 enccw0.0.0600
17.3.2.2. Добавление устройства LCS с сохранением постоянства
cio_ignore для постоянной конфигурации осуществляется прозрачно, поэтому нет необходимости в удалении диска из списка игнорируемых устройств.
- Создайте сценарий
ifcfg-устройствов каталоге/etc/sysconfig/network-scripts/, заменив устройство значением из файлаif_nameранее созданного устройстваqeth. Пример:enccw0.0.09a0./etc/sysconfig/network-scripts/ifcfg-enccw0.0.09a0 # IBM LCS DEVICE=enccw0.0.09a0 BOOTPROTO=static IPADDR=10.12.20.136 NETMASK=255.255.255.0 ONBOOT=yes NETTYPE=lcs SUBCHANNELS=0.0.09a0,0.0.09a1 PORTNAME=0 OPTIONS='' TYPE=Ethernet
- Измените значение
PORTNAME, чтобы оно отражало номер порта LCS (portno). Атрибуты lcs sysfs можно определить в строкеOPTIONS(см. Раздел 17.3.1.3, «Добавление устройстваqethс сохранением постоянства»). - Определите значение
DEVICE:DEVICE=enccwID_шины
- Включите устройство:
# ifup enccwID_шины
ifcfg вступят в силу после перезагрузки системы. Активацию файла ifcfg можно выполнить следующим образом:
- Удалите устройство LCS из списка игнорируемых устройств:
# cio_ignore -r ID_шины_устройства_чтения,ID_шины_устройства записиЗамените ID_шины_устройства_чтения и ID_шины_устройства_записи идентификаторами шины сетевого устройства. Например:# cio_ignore -r 0.0.09a0,0.0.09a1 - Разрешите активацию устройства, изменив его атрибут uevent:
echo add > /sys/bus/ccw/devices/канал_чтения/ueventНапример:echo add > /sys/bus/ccw/devices/0.0.09a0/uevent
17.3.3. Настройка сетевых устройств для корневой файловой системы в сети
zipl.conf устройства DASD или SCSI LUN, подключенного к каналу FCP. Повторное создание initramfs не требуется.
rd.znet= для активации сетевых устройств на ранней стадии загрузки.
NETTYPE (qeth, lcs, ctc), два (lcs, ctc) или три (qeth) идентификатора шины устройства, а также пары параметров и значений, соответствующих атрибутам sysfs сетевого устройства. rd.znet= выполнит настройку и активацию сетевого оборудования System z. Настройка IP-адресов и прочих сетевых характеристик осуществляется аналогично тому, как это делается на других платформах. Подробную информацию можно найти в документации dracut.
root=10.16.105.196:/nfs/nfs_root cio_ignore=all,!condev rd.znet=qeth,0.0.0a00,0.0.0a01,0.0.0a02,layer2=1,portno=0,portname=OSAPORT ip=10.16.105.197:10.16.105.196:10.16.111.254:255.255.248.0:nfs‑server.subdomain.domain:enccw0.0.09a0:none rd_NO_LUKS rd_NO_LVM rd_NO_MD rd_NO_DM LANG=en_US.UTF-8 SYSFONT=latarcyrheb-sun16 KEYTABLE=us
Глава 18. Файлы конфигурации IBM System z
- автоматизации установки с помощью файла кикстарта,
- изменения параметров, недоступных в графическом режиме установки.
ro) и программы установки (например, vncpassword=test и vnc).
18.1. Обязательные параметры
generic.prm в каталоге images/ на установочном DVD.
ro- Подключает корневую файловую систему (RAM-диск) в режиме чтения.
ramdisk_size=размер- Определяет размер памяти для RAM-диска, достаточный для размещения программы установки Red Hat Enterprise Linux. Пример:
ramdisk_size=40000.
cio_ignore=all,!condev в файле generic.prm помогает ускорить обнаружение устройств на компьютерах с большим числом устройств.
Важно
cio_ignore на всех уровнях стека, откорректируйте значение cio_ignore= в соответствии с требованиями конкретной системы или вовсе удалите его из файла параметров.
18.2. Файл конфигурации z/VM
переменная=значение.
CMSDASD и CMSCONFFILE в основном файле параметров.
CMSDASD=адрес- где адрес — номер диска, отформатированного в CMS, на котором расположен файл (обычно — диск
A).Пример:CMSDASD=191 CMSCONFFILE=имя_файла- Имя файла конфигурации должно состоять из символов нижнего регистра и соответствовать формату имен файлов Linux:
имя.тип.Так, файлREDHAT CONFбудет определен какredhat.conf. Длина имени и типа файла может быть от 1 до 8 знаков, а значение должно соответствовать требованиям CMS.Пример:CMSCONFFILE=redhat.conf
18.3. Сетевые параметры
NETTYPE='тип'- тип может принимать значения
qeth,lcsилиctc. По умолчанию используетсяqeth.Выберитеlcsдля:- OSA-2 Ethernet/Token Ring;
- OSA-Express Fast Ethernet (не-QDIO);
- OSA-Express High Speed Token Ring (не-QDIO);
- Gigabit Ethernet (не-QDIO).
Выберитеqethдля:- OSA-Express Fast Ethernet;
- Gigabit Ethernet (включая 1000Base-T);
- High Speed Token Ring;
- HiperSockets;
- ATM (эмуляция Ethernet LAN).
SUBCHANNELS='ID_шины'- ID_шины — список из двух или трех идентификаторов шин, разделенных запятой.Определяет идентификаторы шин сетевых интерфейсов:
qeth: SUBCHANNELS='ID_шины_устройства_чтения,ID_шины_устройства_записи,ID_шины_устройства_данных' lcs или ctc: SUBCHANNELS='ID_шины_устройства_чтения,ID_шины_устройства_записи'
Пример:SUBCHANNELS='0.0.f5f0,0.0.f5f1,0.0.f5f2'
PORTNAME='порт_osa',PORTNAME='порт_lcs'- Эта переменная поддерживает устройства OSA.В режиме qdio (
NETTYPE='qeth') значение порт_osa будет содержать имя порта, сопоставленного устройству OSA, работающему в режиме qeth.В режимеNETTYPE='lcs'значение порт_lcs используется для передачи относительного номера порта в диапазоне от 0 до 15. PORTNO='порт'- В файл конфигурации CMS можно добавить параметр
PORTNO='0'илиPORTNO='1', чтобы избежать появления запроса номера порта и необходимости его ввода вручную. LAYER2='значение'- В качестве значения можно указать
0или1.Для использования адаптера OSA или HiperSockets в режиме qeth (NETTYPE='qeth') укажитеLAYER2='0'. Для виртуальных сетевых устройств z/VM это значение будет соответствовать его GuestLAN и VSWITCH.Второй уровень рекомендуется для сетевых устройств, работающих на канальном уровне или его подуровне MAC (например, DHCP).По умолчанию драйвер qeth для устройств OSA оперирует на втором уровне. Третий уровень можно принудительно выбрать с помощьюLAYER2='0'. VSWITCH='значение'- В качестве значения можно указать
0или1.При подключении к VSWITCH и GuestLAN z/VM можно дополнительно указатьVSWITCH='1', а при прямом подключении к OSA и HiperSockets —VSWITCH='0'. MACADDR='адрес'- При наличии
LAYER2='1'иVSWITCH='0'с помощью этого параметра можно указать адрес MAC. Он должен содержать шесть значений, разделенных двоеточием, каждое из которых содержит шестнадцатеричное значение (в нижнем регистре). Этот формат отличается от формата z/VM, поэтому при копировании подобных выражений надо соблюдать осторожность.При наличииLAYER2='1'иVSWITCH='1'не следует добавлять параметрMACADDR, так как z/VM назначит уникальный MAC виртуальным сетевым устройствам на втором уровне. CTCPROT='значение'- Допустимые значения:
0,1,3.Определяет протокол CTC дляNETTYPE='ctc'. По умолчанию равен0. HOSTNAME='имя'- Имя узла только что установленного экземпляра Linux.
IPADDR='адрес'- IP-адрес нового экземпляра Linux.
NETMASK='маска'- где маска — маска сети.Формат маски следует правилам безклассовой маршрутизации между доменами (CIDR, classless interdomain routing) IPv4. Так, можно указать
24вместо255.255.255.0или20вместо255.255.240.0. GATEWAY='шлюз'- IP-адрес шлюза сетевого устройства.
MTU='mtu'- mtu — максимальный размер блока MTU (Maximum Transmission Unit).
DNS='сервер1:сервер2:доп_серверы:серверN'- где 'сервер1:сервер2:доп_серверы:серверN' — перечень DNS-серверов, разделенных двоеточием. Например:
DNS='10.1.2.3:10.3.2.1'
SEARCHDNS='домен1:домен2:доп_домены:доменN'- где 'домен1:домен2:доп_домены:доменN' — перечень доменов поиска, разделенных двоеточием. Например:
SEARCHDNS='subdomain.domain:domain'
Если задан параметрDNS=, дополнительно надо определитьSEARCHDNS=. DASD=- Определяет устройства DASD.Список содержит идентификаторы шин или их диапазоны, разделенные запятой, с дополнительными атрибутами
ro,diag,erplog,failfast. Можно сократить идентификаторы, удалив ведущие нули и оставив лишь номера устройств. Дополнительные параметры следуют за идентификаторами, заключены в скобки и разделяются двоеточием.В этом выражении можно определить один глобальный параметр —autodetect. Он должен содержать только существующие DASD, то есть не поддерживает резервирование имен устройств на случай их добавления в будущем. Для этого используйте постоянные имена устройств DASD (в виде/dev/disk/by-path/...). Другие глобальные параметры (probeonly,nopav,nofcx) не поддерживаются.В этой строке следует указать только необходимые для установки устройства. Если список содержит неформатированные устройства, надо будет их отформатировать (см. Раздел 15.11.1.1, «Низкоуровневое форматирование DASD»). Дополнительные DASD можно будет добавить после установки (см. Раздел 17.1.3.2, «DASD за пределами корневой файловой системы»).Пример:DASD='eb1c,0.0.a000-0.0.a003,eb10-eb14(diag),0.0.ab1c(ro:diag)'
Для окружений с FCP-топологией без DASD выражениеDASD=надо будет удалить. FCP_n='ID_шины WWPN LUN'- Параметры:
- n обычно является целым числом (то есть обозначение устройства будет выглядеть как
FCP_1илиFCP_2), но может включать буквы и пробелы. - ID_шины определяет идентификатор шины устройства FCP (например, fc00 будет соответствовать идентификатор
0.0.fc00). - WWPN (World Wide Port Name) заменяется именем порта, используемого для маршрутизации (часто в совокупности с многопутевыми возможностями) и является шестнадцатеричным значением из 16-ти знаков. Пример:
0x50050763050b073d. - LUN — шестнадцатеричный логический номер устройства. Должен содержать 16 знаков, поэтому при необходимости справа дополняется нулями. Пример:
0x4020400100000000.
Этот способ поможет настроить использование FCP LUN в качестве SCSI-дисков. Другие LUN можно настроить в процессе установки или в файле кикстарта. Пример:FCP_1='0.0.fc00 0x50050763050b073d 0x4020400100000000'
Важно
ЗначенияFCP_1,FCP_2и т.п. обычно предоставляются администратором пространства данных FCP.
18.4. Параметры кикстарта
inst.ks=URL- Полный путь к файлу кикстарта, который может располагаться на удаленном узле. Параметры кикстарта и Раздел 23.2.5, «Начало установки» содержат подробную информацию об автоматизации установки.
RUNKS=значение- Присвойте значение 1, если загрузчик должен запускаться в консоли Linux автоматически без необходимости авторизации по SSH. При этом консоль должна поддерживать полноэкранный режим, или должен быть задан параметр
inst.cmdline(для терминала 3270 в z/VM или консоли системных сообщений в LPAR).RUNKS=1рекомендуется для полностью автоматизированной кикстарт-установки. В этом случае установка не будет прерываться даже при наличии ошибок в параметрах.В других ситуациях этот параметр можно пропустить или указатьRUNKS=0. inst.cmdline- Выводит сообщения установки в окно терминала (3270 в z/VM и консоль системных сообщений LPAR) и форматирует их, удаляя Escape-последовательности. При этом файл кикстарта должен содержать ответы на все вопросы, так как взаимодействие пользователя с программой установки будет отключено.
RUNKS и inst.cmdline, убедитесь, что файл кикстарта содержит все необходимые параметры (см. Глава 23, Кикстарт-установка).
18.5. Другие параметры
rd.live.check- Включает проверку установочного образа. Обычно используется с параметром
inst.repo=при загрузке с DVD. nompath- Отключает поддержку многопутевых устройств.
proxy=[протокол://][пользователь[:пароль]@]узел[:порт]- Прокси-сервер для установки по HTTP, HTTPS и FTP.
inst.rescue- Запуск режима восстановления с RAM-диска.
inst.stage2=URL- Путь к
install.img. Этот параметр переопределяет другие методы определения пути кinstall.img. Игнорируется, если Anaconda обнаружила файл на локальном носителе.Еслиinst.stage2не задан, и локальный файлinstall.imgне обнаружен, то при поиске файла Anaconda будет опираться на значенияinst.repo=иmethod=.Если значениеinst.stage2=определено, аinst.repo=илиmethod=— нет, Anaconda будет искать файл в репозиториях, подключенных по умолчанию. inst.syslog=IP_или_имя_узла[:порт]- Отправляет сообщения журнала на удаленный сервер syslog.
18.6. Примеры файлов
generic.prm можно корректировать по своему усмотрению.
generic.prm:
ro ramdisk_size=40000 cio_ignore=all,!condev CMSDASD='191' CMSCONFFILE='redhat.conf' vnc inst.repo=http://example.com/путь/к/репозиторию
generic.prm содержит параметр CMSCONFFILE с ссылкой на файл redhat.conf, в котором определены настройки сетевого устройства QETH. Пример файла redhat.conf:
NETTYPE='qeth' SUBCHANNELS='0.0.0600,0.0.0601,0.0.0602' PORTNAME='FOOBAR' PORTNO='0' LAYER2='1' MACADDR='02:00:be:3a:01:f3' HOSTNAME='foobar.systemz.example.com' IPADDR='192.168.17.115' NETMASK='255.255.255.0' GATEWAY='192.168.17.254' DNS='192.168.17.1' SEARCHDNS='systemz.example.com:example.com' DASD='200-203'
Глава 19. Информационные ресурсы
19.1. Публикации IBM System z
Linux в System z. Использование устройств SCSI FCP в System z9 и zSeries. IBM . 2008. SC33-8413.
Linux в System z. Как повысить производительность с помощью PAV. IBM . 2008. SC33-8414.
z/VM. Начало работы с Linux в System z. IBM . 2009. SC24-6194.
19.2. IBM Redbooks по System z
Вводные публикации
Введение в современные мэйнфреймы: основы z/VM. IBM Redbooks . 2007. SG24-7316.
Практическое руководство по миграции на Linux в System z. IBM Redbooks . 2009. SG24-7727.
Производительность и надежность
Linux в IBM System z. Анализ и оптимизация производительности. IBM Redbooks . 2011. SG24-6926.
Обеспечение высокого уровня готовности Linux в System z с Linux-HA 2. IBM Redbooks . 2009. SG24-7711.
Безопасность
Безопасность Linux в System z. IBM Redbooks . 2013. SG24-7728.
Сетевое окружение
Справочник по подключению IBM System z. IBM Redbooks . 2013. SG24-5444.
Реализация OSA Express. IBM Redbooks . 2009. SG24-5948.
Руководство по HiperSockets. IBM Redbooks . 2007. SG24-6816.
FCP для Linux z/VM в IBM System z. IBM Redbooks . 2007. SG24-7266.
19.3. Интернет-ресурсы
Публикации по z/VM: http://www.vm.ibm.com/library/. .
Информация о сетевом вводе и выводе в System z: http://www.ibm.com/systems/z/hardware/connectivity/index.html. .
Информация о криптографическом сопроцессоре System z: http://www.ibm.com/security/cryptocards/. .
Часть IV. Дополнительные методы установки
- корректирование поведения установщика с помощью параметров;
- настройка PXE-сервера для запуска программы установки по сети;
- удаленная установки с помощью VNC;
- автоматизация установки с помощью файла кикстарта;
- установка не на физический диск, а в образ;
- обновление предыдущих версий Red Hat Enterprise Linux.
Глава 20. Параметры загрузки
- В виде пары
параметр=значение, напримерinst.vncpassword=пароль. - Некоторые параметры определяются без значений, например
rd.live.checkразрешает проверить установочный носитель до начала установки. Если параметр не задан, носитель не будет проверяться.
20.1. Настройка системы установки в меню загрузки
Примечание
- AMD64 и Intel 64 (см. Раздел 5.2, «Меню загрузки»),
- IBM Power Systems (см. Раздел 10.1, «Меню загрузки»),
- IBM System z (см. Глава 18, Файлы конфигурации IBM System z).
- В строке
boot:, которую можно открыть, нажав Esc в меню загрузки. Первый параметр должен определять файл установочного образа (начинается с ключевого словаlinux).Нажмите Tab для просмотра списка команд. Чтобы начать установку, нажмите Enter. Чтобы закрытьboot:и вернуться в меню загрузки, надо перезагрузить компьютер с установочного носителя. - Для доступа к строке приглашения
>на платформах AMD64 и Intel 64 с BIOS выберите интересующую строку в меню загрузки и нажмите Tab. В отличие отboot:, в этой строке можно редактировать параметры. Так, например, при выборе пункта Проверить носитель и установить Red Hat Enterprise Linux 7.0 в строке приглашения будут показаны соответствующие параметры.Чтобы начать установку, нажмите Enter. Чтобы закрыть окно и вернуться в меню загрузки, нажмите Esc. - На платформах AMD64 и Intel 64 с UEFI параметры загрузки можно изменить в меню GRUB2. Выберите интересующую запись и нажмите е для перехода в режим редактирования. Завершив, нажмите F10 или Ctrl+X.
dracut.cmdline(7).
Примечание
inst. В настоящее время этот префикс не требуется, то есть resolution=1024x768 эквивалентен inst.resolution=1024x768, но в дальнейшем такой формат станет обязательным.
Выбор источника установки
inst.repo=- Определяет источник установки — место, где программа установки может найти файлы и программы, например:
inst.repo=cdromТипы источников установки:- дерево установки — структура каталогов с установочными образами, пакетами и файлом
.treeinfo; - локальный DVD;
- ISO-образ установочного DVD на локальном или удаленном диске.
Формат параметра зависит от источника установки (см. таблицу).Таблица 20.1. Источники установки
Источник установки Параметр Любой CD/DVD inst.repo=cdromКонкретный CD/DVD inst.repo=cdrom:устройствоЖесткий диск inst.repo=hd:устройство:/путьHTTP-сервер inst.repo=http://узел/путьHTTPS-сервер inst.repo=https://узел/путьFTP-сервер inst.repo=ftp://пользователь:пароль@узел/путьNFS-сервер inst.repo=nfs:[параметры:]сервер:/путь[a][a] По умолчанию используется NFS 3. Чтобы выбрать другую версию, к строке параметров добавьте+nfsvers=X.Примечание
В предыдущих выпусках Red Hat Enterprise Linux для выбора ISO-образа и структуры каталогов на NFS-сервере использовались два разных параметра —nfsisoиnfs. В Red Hat Enterprise Linux 7 тип источника определяется автоматически, а параметрnfsisoбыл признан устаревшим.Допустимые форматы имен дисковых устройств:- имена устройств на уровне ядра в виде
/dev/sda1иsdb2; - метки файловой системы наподобие
LABEL=FlashиLABEL=RHEL7; - UUID, например
UUID=8176c7bf-04ff-403a-a832-9557f94e61db.
Неалфавитно-цифровые знаки должны быть представлены в формате\xNN, где NN — его шестнадцатеричное представление. Например, пробел обозначается как\x20. inst.stage2=- Расположение образа программы установки. Синтаксис аналогичен
inst.repo(см. Выбор источника установки). Этот параметр игнорирует все файлы за исключением образов, поэтому с его помощью нельзя задать расположение пакетов. inst.dd=- Определяет расположение обновлений драйверов и может быть указан несколько раз. Допустимые форматы обсуждаются в секции Выбор источника установки. За исключением
inst.dd=cdrom, должен содержать имя устройства, например:inst.dd=/dev/sdb1Если значение не определено (то есть параметр имеет видinst.dd), программа установки запросит путь к драйверам в интерактивном меню.Глава 4, Обновление драйверов в ходе установки на AMD64 и Intel 64 и Глава 9, Обновление драйверов в ходе установки на IBM Power Systems содержат дополнительную информацию.
Параметры кикстарта
inst.ks=- Путь к файлу кикстарта. Формат аналогичен
inst.repo(см. Выбор источника установки).Если параметр содержит только устройство, а не полный путь, программа установки будет его искать в файле/ks.cfg. Если же, наоборот, не задано устройство, будет подразумеваться следующее:inst.ks=nfs:сервер:/файлЗдесь сервер содержит IP-адрес DHCP-сервера или значениеnext-server, а файл —/kickstart/или DHCP-параметрfilename. Если имя файла заканчивается знаком/, после него будет добавлено выражениеIP-kickstart(см. пример ниже).Таблица 20.2. Типичное расположение файла кикстарта
DHCP-сервер Адрес клиента Расположение файла 192.168.122.1192.168.122.100192.168.122.1:/kickstart/192.168.122.100-kickstart inst.ks.sendmac- Добавляет заголовки в исходящие запросы
HTTPс MAC-адресами сетевых интерфейсов, например:X-RHN-Provisioning-MAC-0: eth0 01:23:45:67:89:abОбычно используется вместе сinst.ks=http. inst.ks.sendsn- Добавляет заголовки в исходящие запросы
HTTP. Заголовок содержит серийный номер из/sys/class/dmi/id/product_serial. Пример:X-System-Serial-Number: R8VA23D
Параметры консоли, окружения и дисплея
console=- Используется вместе с
inst.textи определяет основную консоль. Пример:console=ttyS0.Если параметр указан несколько раз, сообщение загрузки будет выведено на все указанные консоли, но в качестве основной консоли будет использоваться последняя консоль в списке. Например, при наличииconsole=ttyS0 console=ttyS1программа установки будет использоватьttyS1. noshell- Отключает возможность перехода в оболочку root с помощью Ctrl+Alt+F2. Используется при автоматической установке — пользователь сможет наблюдать за ходом процесса установки, но не будет иметь доступа к оболочке.
inst.lang=- Определяет код языка установки аналогично параметру кикстарта
lang(см. Раздел 23.3.2, «Команды и параметры»). Если установлен пакет system-config-language, список кодов можно просмотреть в файле/usr/share/system-config-language/locale-list. inst.geoloc=inst.geoloc=включает функции геолокации для выбора языка и часового пояса.Возможные значения перечислены ниже.Таблица 20.3. Значения inst.geoloc
Отключить функции геолокации inst.geoloc=0Fedora GeoIP API inst.geoloc=provider_fedora_geoipHostip.info GeoIP API inst.geoloc=provider_hostipЕсли значение не определено, Anaconda будет использоватьprovider_fedora_geoip.inst.keymap=- Определяет раскладку клавиатуры аналогично параметру кикстарта
keyboard(см. Раздел 23.3.2, «Команды и параметры»). inst.text- Включает текстовый режим установки. Его возможности ограничены — в текстовом режиме доступны только стандартные схемы разделов. Если графический режим недоступен, обычно рекомендуется выбрать установку при помощи VNC (см. Удаленный доступ).
inst.cmdline- Выполнение программы установки в командной строке. Все параметры должны быть заданы в файле кикстарта, так как в этом режиме взаимодействие с процессом установки будет невозможно.
inst.graphical- Выбор графического режима установки. Используется по умолчанию.
inst.resolution=- Разрешение экрана в графическом режиме установки в формате XxY, где X — ширина, а Y — высота экрана в пикселях. По умолчанию равно
640x480. inst.headless- Сообщает, что компьютер не оборудован экраном, и пропускает попытку его обнаружения.
inst.xdriver=- Драйвер
X. inst.usefbx- Разрешает использовать буфер кадров
Xвместо аппаратного драйвера. Эквивалентноinst.xdriver=fbdev. modprobe.blacklist=- Запрещает загрузку драйверов, добавляя их в черный список. Список отключенных драйверов можно найти в каталоге
/etc/modprobe.d/.Список содержит названия драйверов через запятую:modprobe.blacklist=ahci,firewire_ohci inst.sshd- Позволяет подключиться к устанавливаемой системе при помощи
SSHи наблюдать за процессом установки. За информацией о SSH обратитесь к справочной страницеssh(1)или руководству системного администратора Red Hat Enterprise Linux 7.Примечание
Во время установки для перехода в режимrootпароль не нужен. Чтобы установить пароль, используйте параметр кикстартаsshpw(см. Раздел 23.3.2, «Команды и параметры»).
Сетевые параметры
dracut.cmdline(7) и в сетевом руководстве Red Hat Enterprise Linux 7.
ip=- Определяет сетевой интерфейс. Для настройки нескольких интерфейсов надо указать по одному параметру на каждый интерфейс. Параметр
bootdevпоможет выбрать основной интерфейс.Таблица 20.4, «Форматы сетевых интерфейсов» содержит описание допустимых форматов.Таблица 20.4. Форматы сетевых интерфейсов
Метод конфигурации Параметр Автоматическая конфигурация всех интерфейсов ip=методАвтоматическая конфигурация конкретного интерфейса ip=интерфейс:методСтатическая конфигурация ip=ip::шлюз:маска_сети:узел:интерфейс:noneАвтоматическая конфигурация с выборочным переопределением [a] ip=ip::шлюз:маска_сети:узел:интерфейс:метод:mtu[a] Включает заданный интерфейс, используя выбранный метод автоматической конфигурации, напримерdhcp, и переопределяет автоматически полученные характеристики (IP-адрес, шлюз, маску сети и т.п.) заданными значениями. Если значения явно не определены, используются автоматические настройки.Ниже рассматриваются возможные методы.Таблица 20.5. Методы автоматической конфигурации интерфейсов
Метод автоматической конфигурации Значение DHCP dhcpIPv6 DHCP dhcp6Автоматическая настройка IPv6 auto6iBFT (iSCSI Boot Firmware Table) ibftПримечание
Еслиipне определен, но в то же время задан параметр, требующий наличия сетевого доступа (такой какinst.ks=http://узел:/путь), программа установки будет использоватьip=dhcp.В приведенных выше таблицах параметр ip определяет, как и ожидается, IP-адрес системы клиента. АдресаIPv6заключаются в квадратные скобки. Пример:[2001:DB8::1].Параметр шлюз определяет используемый по умолчанию шлюз. Может принимать адреса IPv6.маска_сети может содержать полную маску (например,255.255.255.0) или префикс (например,64).Дополнительный параметр узел определяет имя узла клиента. nameserver=- Адрес сервера имен. Может быть указан несколько раз.
bootdev=- Определяет загрузочный интерфейс. Является обязательным, если параметр
ipуказан несколько раз. ifname=- Позволяет присвоить имя устройству с заданным MAC-адресом. Может быть указан несколько раз. Формат:
ifname=интерфейс:MACifname=eth0:01:23:45:67:89:ab inst.dhcpclass=- Идентификатор класса DHCP. По умолчанию равен
anaconda-$(uname -srm). Службеdhcpdбудет представлено значениеvendor-class-identifier. vlan=- Настройка устройства VLAN для выбранного интерфейса. Формат:
vlan=имя:интерфейс. Пример:vlan=vlan5:em1В этом примере на интерфейсеem1будет настроено устройствоvlan5.Таблица 20.6. Формат имен устройств VLAN
Формат Пример VLAN_PLUS_VID vlan0005VLAN_PLUS_VID_NO_PAD vlan5DEV_PLUS_VID em1.0005.DEV_PLUS_VID_NO_PAD em1.5. bond=- Настройка устройства агрегации. Формат:
bond=имя[:подчиненные][:параметры]. Список подчиненные содержит имена Ethernet-устройств через запятую. Пример:bond=bond0:em1,em2:mode=active-backup,tx_queues=32,downdelay=5000Список параметров можно получить, выполнив командуmodinfo bonding.Если значение параметра не определено, по умолчанию используетсяbond=bond0:eth0,eth1:mode=balance-rr. team=- Настройка группового устройства. Формат:
team=мастер:подчиненные. Список подчиненные содержит имена Ethernet-устройств через запятую. Пример:team=team0:em1,em2
Дополнительные параметры установки
inst.multilib- Разрешает установку 32-битных пакетов в 64-битных системах x86.На платформах AMD64 и Intel 64 по умолчанию устанавливаются пакеты, предназначенные для заданной архитектуры (например,
x86_64) и стандартные пакеты (noarch). Параметрinst.multilibразрешает установку 32-битных пакетов (i686).Этот подход применим только к пакетам в секции%packages. Если же пакет участвует в решении зависимостей, будет установлена только конкретно указанная версия. Так, например, при установке пакета foo, зависящего от bar, будут установлены все доступные варианты foo и лишь явно указанные версии пакета bar. inst.gpt- Размещает сведения о разделах в таблице GPT (GUID Partition Table) вместо MBR (Master Boot Record).Обычно системы с BIOS и системы с UEFI, работающие в режиме совместимости BIOS, хранят данные разделов в области MBR за исключением случаев, когда размер диска превышает 2 ТБ. Параметр
inst.gptпозволяет изменить это поведение, сохраняя данные разделов в таблице GPT.Этот параметр не имеет смысла для UEFI.
Удаленный доступ
inst.vnc- Разрешает выполнение программы установки в сеансе
VNC. При добавлении этого параметра надо будет подключиться к устанавливаемой системе с помощью VNC. Допускается одновременное подключение нескольких клиентов к системе.Примечание
Системы, установленные через VNC, по умолчанию запускаются в текстовом режиме. inst.vncpassword=- Пароль доступа к серверу VNC (от 6 до 8 знаков). Пример:
inst.vncpassword=testpwd.Примечание
При вводе недопустимого пароля появится сообщение:Пароль VNC может содержать от 6 до 8 знаков. Введите новый пароль или оставьте поле пустым. Пароль:
inst.vncconnect=- Подключение к клиенту VNC после начала установки. Формат:
inst.vncconnect=узел:порт, где узел — адрес системы клиента VNC, а порт — номер порта (по умолчанию используется5900).
Отладка и диагностика
inst.updates=- Определяет расположение файла
updates.img. Если содержит путь к каталогу, а не файлу, то программа установки будет искать файлupdates.img. Синтаксис аналогиченinst.repo(см. Таблица 20.1, «Источники установки»). inst.loglevel=- Минимальный приоритет событий, о которых будет сообщаться в окне терминала. Этот параметр фильтрует сообщения только для терминала, в то время как файлы журналов будут содержать все события.Допустимые значения в возрастающем порядке:
debug,info,warning,error,critical. По умолчанию используетсяinfo, то есть будут регистрироваться все события с приоритетами отinfoдоcritical. inst.syslog=- Включает функцию передачи диагностических сообщений процессу syslog на заданном узле (дополнительно можно указать порт). Для этого необходимо, чтобы syslog принимал входящие подключения. Подробную информацию можно найти в руководстве системного администратора Red Hat Enterprise Linux 7.
inst.virtiolog=- Порт
virtio(символьное устройство/dev/virtio-ports/имя) для перенаправления журналов. По умолчанию содержитorg.fedoraproject.anaconda.log.0.
20.1.1. Устаревшие и удаленные параметры
Устаревшие параметры
Примечание
inst. Так, например, вместо vnc= теперь используется inst.vnc=.
method=- Выбор метода установки теперь осуществляется с помощью параметра
inst.repo=. repo=nfsiso:сервер:/путь- Этот параметр содержал путь к установочному образу. Теперь тип источника установки определяется автоматически, что эквивалентно
inst.repo=nfs:сервер:/путь. dns=- Для настройки DNS-сервера используется
nameserver=. netmask=,gateway=,hostname=,ip=,ipv6=- Эти параметры были интегрированы в
ip=. ksdevice=- Определял сетевое устройство на ранней стадии установки. Его заменили другие параметры (см. таблицу).
Таблица 20.7. Методы автоматической конфигурации интерфейсов
Значение Текущее поведение Не задан Если настройки устройства не определяются параметрами ip=иBOOTIF, оно будет настроено при помощиdhcp.ksdevice=linkАналогичен указанному выше с той разницей, что сетевые настройки обрабатываются в initramfs. Вместо этого рекомендуется использовать параметр dracut rd.neednet.ksdevice=bootifИгнорируется (по умолчанию используется BOOTID=). ksdevice=ibftЕго заменил параметр dracut ip=ibft.ksdevice=MACЕго заменил BOOTIF=MAC.ksdevice=устройствоТеперь определяется с помощью параметра dracut ip=.Важно
При запуске установки с локального носителя, на котором расположен файл кикстарта, сеть не инициализируется. Если для выполнения установки (сценариев pre и post) требуется доступ к сети, это приведет к ошибке. Для этой ошибки уже есть отчет Bugzilla (см. BZ#1085310).Чтобы такого не случилось, используйте параметр загрузкиksdevice=linkили добавьте--device=linkв командуnetworkв файле кикстарта. blacklist=- Для добавления драйверов в черный список теперь используется
modprobe.blacklist=. nofirewire=- Отключение драйвера FireWire (например,
firewire_ohci) теперь осуществляется при помощиmodprobe.blacklist=.modprobe.blacklist=firewire_ohci
Удаленные параметры
askmethod,asknetwork- Параметры удалены, так как взаимодействие с
initramfsтеперь невозможно. Для выбора метода установки рекомендуется использоватьinst.repo=, а для настройки сетевого подключения —ip=. serial- Этот параметр перенаправлял вывод Anaconda в
/dev/ttyS0. Его заменяетconsole=/dev/ttyS0. updates=- Путь к обновлениям теперь определяется в
inst.updates=. essid=,wepkey=,wpakey=- За настройку сети теперь отвечает dracut, который не поддерживает беспроводные соединения.
ethtool=- Теперь за настройку сети отвечает параметр
ip. gdb- Включал отладку загрузчика. Его заменил
rd.debug. mediacheck- За проверку установочных носителей теперь отвечает
rd.live.check. ks=floppy- Дискеты больше не используются в качестве загрузочного носителя.
display=- За настройку удаленного дисплея теперь отвечает
inst.vnc. utf8- Поддержка UTF8 включена по умолчанию.
noipv6- Этот параметр отключал поддержку IPv6 при установке. Поддержка IPv6 теперь встроена в ядро, поэтому не может быть отключена таким образом. Для этой цели используется параметр dracut
ipv6.disable. upgradeany- Порядок обновления Red Hat Enterprise Linux 7 изменился (см. Глава 25, Обновление системы).
vlanid=- Отвечал за настройку Virtual LAN (802.1q tag). Теперь эту функцию выполняет параметр dracut
vlan=.
20.2. Режимы обслуживания
20.2.1. Режим тестирования памяти
Примечание
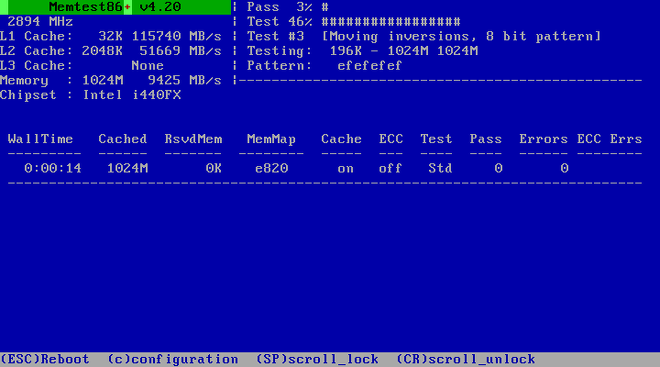
Рисунок 20.1. Тестирование памяти Memtest86+
- В левом верхнем углу показаны характеристики системы: размер памяти, кэша процессора, их пропускная способность и микросхема. Эти данные определяются при запуске Memtest86+.
- В правом верхнем углу приведена информация о тестах: текущий тест, его описание и ход выполнения конкретной проверки.
- В центральной части экрана показана общая статистика: время запуска программы, общее время работы, число завершенных проверок, число обнаруженных ошибок и выбранный тест. В некоторых системах также будет показана более подробная информация: число установленных модулей, производитель, частота, задержка и т.п.
** Pass complete, no errors, press Esc to exit **Сообщения об ошибках выделяются красным цветом и содержат информацию о проверке, в ходе которой была обнаружена ошибка, место в памяти и т.п.
Примечание
README в каталоге /usr/share/doc/memtest86+-версия/ и на официальном сайте http://www.memtest.org/.
20.2.2. Проверка загрузочных носителей
rd.live.check. Если в меню загрузки выбран пункт Проверить носитель и установить Red Hat Enterprise Linux 7.0, он будет добавлен автоматически.
20.2.3. Режим восстановления
inst.rescue или в меню загрузки выбрать Диагностика, Восстановить систему Red Hat Enterprise Linux.
/mnt/sysimage/.
Глава 21. Подготовка к сетевой установке
- Настройте сервер (
NFS,HTTPS,HTTP,FTP), на котором размещается установочная структура (см. Раздел 2.3.3, «Источник установки в сети»). - На сервере tftp настройте файлы сетевой загрузки и
DHCP, а на сервере PXE запустите службуtftp(см. Раздел 21.1, «Настройка PXE-загрузки»). - Загрузите систему, в которой будет устанавливаться Red Hat Enterprise Linux, и начните процесс установки (см. Раздел 21.2, «Загрузка сетевой установки»).
Примечание
21.1. Настройка PXE-загрузки
DHCP и включить соответствующие службы.
Примечание
21.1.1. Настройка PXE-сервера для клиентов с BIOS
Процедура 21.1. Настройка PXE-загрузки клиентов с BIOS
- Установите пакет tftp в режиме
root:#yum install tftp-server - В файле
/etc/xinet.d/tftpизмените значениеdisabledнаno. - Настройте
DHCP-сервер так, чтобы он мог использовать загрузочные образы, созданные с помощью SYSLINUX. За информацией об установке DHCP-сервера обратитесь к сетевому руководству Red Hat Enterprise Linux 7.Пример файла/etc/dhcp/dhcpd.conf:option space pxelinux; option pxelinux.magic code 208 = string; option pxelinux.configfile code 209 = text; option pxelinux.pathprefix code 210 = text; option pxelinux.reboottime code 211 = unsigned integer 32; subnet 10.0.0.0 netmask 255.255.255.0 { option routers 10.0.0.254; range 10.0.0.2 10.0.0.253; class "pxeclients" { match if substring (option vendor-class-identifier, 0, 9) = "PXEClient"; next-server 10.0.0.1; if option arch = 00:07 { filename "uefi/shim.efi"; } else { filename "pxelinux/pxelinux.0"; } } host example-ia32 { hardware ethernet XX:YY:ZZ:11:22:33; fixed-address 10.0.0.2; } } - В дальнейшем понадобится файл
pxelinux.0из пакета SYSLINUX, который включен в ISO-образ. В режиме root выполните:#mount -t iso9660 /путь/образ.iso /точка_монтирования -o loop,ro#cp -pr /точка_монтирования/Packages/syslinux-версия-архитектура.rpm /открытый_каталог#umount /точка_монтированияИзвлеките пакет:#rpm2cpio syslinux-версия-архитектура.rpm | cpio -dimv - В
tftpboot/создайте каталогpxelinux/и скопируйте в негоpxelinux.0:#mkdir /var/lib/tftpboot/pxelinux#cp открытый_каталог/usr/share/syslinux/pxelinux.0 /var/lib/tftpboot/pxelinux - Добавьте файл конфигурации в
pxelinux/. Имя файла может быть определено какdefaultили сформировано на основе IP-адреса системы. Например, компьютеру с адресом 10.0.0.1 будет соответствовать файл0A000001.Пример/var/lib/tftpboot/pxelinux/default:default vesamenu.c32 prompt 1 timeout 600 display boot.msg label linux menu label ^Install system menu default kernel vmlinuz append initrd=initrd.img ip=dhcp inst.repo=http://10.32.5.1/mnt/archive/RHEL-7/7.x/Server/x86_64/os/ label vesa menu label Install system with ^basic video driver kernel vmlinuz append initrd=initrd.img ip=dhcp inst.xdriver=vesa nomodeset inst.repo=http://10.32.5.1/mnt/archive/RHEL-7/7.x/Server/x86_64/os/ label rescue menu label ^Rescue installed system kernel vmlinuz append initrd=initrd.img rescue label local menu label Boot from ^local drive localboot 0xffff
Примечание
Для загрузки программы установки используется один из двух параметров:inst.repo=(параметр Anaconda). Позволяет загрузить программу установки и настроить источник установки (см. Раздел 20.1, «Настройка системы установки в меню загрузки»).root=(параметр dracut). Вместе с ним необходимо указать путь к файлуinitrd.img, предварительно извлеченному с загрузочного носителя Red Hat Enterprise Linux 7. Этот параметр предназначен для загрузки программы установки, но источник установки должен быть задан другим способом (в файле кикстарта или вручную в окне установки). За подробной информацией обратитесь к справочной страницеdracut.cmdline(7).
Необходимо указать один из этих двух параметров. - Скопируйте загрузочные образы в
tftp/:#cp /путь/x86_64/os/images/pxeboot/{vmlinuz,initrd.img} /var/lib/tftpboot/pxelinux/ - Запустите службы
tftpиxinetdпри помощиsystemctl.#systemctl enable xinetd.service tftp.service#systemctl start xinetd.service tftp.service
21.1.2. Настройка PXE-сервера для клиентов с UEFI
Процедура 21.2. Настройка PXE-загрузки клиентов с UEFI
- Установите пакет tftp в режиме
root:#yum install tftp-server - В файле
/etc/xinet.d/tftpизмените значениеdisabledнаno. - Настройте
DHCP-сервер так, чтобы он мог использовать загрузочные образы EFI, созданные с помощью shim. За информацией об установке DHCP-сервера обратитесь к сетевому руководству Red Hat Enterprise Linux 7.Пример файла/etc/dhcp/dhcpd.conf:option space PXE; option PXE.mtftp-ip code 1 = ip-address; option PXE.mtftp-cport code 2 = unsigned integer 16; option PXE.mtftp-sport code 3 = unsigned integer 16; option PXE.mtftp-tmout code 4 = unsigned integer 8; option PXE.mtftp-delay code 5 = unsigned integer 8; option arch code 93 = unsigned integer 16; # RFC4578 subnet 10.0.0.0 netmask 255.255.255.0 { option routers 10.0.0.254; range 10.0.0.2 10.0.0.253; class "pxeclients" { match if substring (option vendor-class-identifier, 0, 9) = "PXEClient"; next-server 10.0.0.1; if option arch = 00:07 { filename "uefi/shim.efi"; } else { filename "pxelinux/pxelinux.0"; } } host example-ia32 { hardware ethernet XX:YY:ZZ:11:22:33; fixed-address 10.0.0.2; } } - В дальнейшем понадобятся файлы
shim.efi(из пакета shim) иgrubx64.efi(из пакета grub2-efi). Эти пакеты включены в ISO-образ. В режиме root выполните:#mount -t iso9660 /путь/образ.iso /точка_монтирования -o loop,ro#cp -pr /mount_point/Packages/shim-версия-архитектура.rpm /открытый_каталог#cp -pr /точка_монтирования/Packages/grub2-efi-версия-архитектура.rpm /открытый_каталог#umount /точка_монтированияИзвлеките пакеты:#rpm2cpio shim-версия-архитектура.rpm | cpio -dimv#rpm2cpio grub2-efi-версия-архитектура.rpm | cpio -dimv - В
tftpboot/создайте каталогuefi/и скопируйте туда загрузочные образы:#mkdir /var/lib/tftpboot/uefi#cp открытый_каталог/boot/efi/EFI/redhat/shim.efi /var/lib/tftpboot/uefi/#cp открытый_каталог/boot/efi/EFI/redhat/grubx64.efi /var/lib/tftpboot/uefi/ - В каталоге
uefi/создайте файл конфигурацииgrub.cfg. Пример/var/lib/tftpboot/uefi/grub.cfg:set timeout=1 menuentry 'RHEL' { linuxefi uefi/vmlinuz ip=dhcp inst.repo=http://10.32.5.1/mnt/archive/RHEL-7/7.x/Server/x86_64/os/ initrdefi uefi/initrd.img }Примечание
Для загрузки программы установки используется один из двух параметров:inst.repo=(параметр Anaconda). Позволяет загрузить программу установки и настроить источник установки (см. Раздел 20.1, «Настройка системы установки в меню загрузки»).root=(параметр dracut). Вместе с ним необходимо указать путь к файлуinitrd.img, предварительно извлеченному с загрузочного носителя Red Hat Enterprise Linux 7. Этот параметр предназначен для загрузки программы установки, но источник установки должен быть задан другим способом (в файле кикстарта или вручную в окне установки). За подробной информацией обратитесь к справочной страницеdracut.cmdline(7).
Необходимо указать один из этих двух параметров. - Скопируйте загрузочные образы в
uefi/:#cp /путь//x86_64/os/images/pxeboot/{vmlinuz,initrd.img} /var/lib/tftpboot/uefi/ - Запустите службы
tftpиxinetdпри помощиsystemctl.#systemctl enable xinetd.service tftp.service#systemctl start xinetd.service tftp.service
21.1.3. Настройка PXE-сервера для IBM Power Systems
Процедура 21.3. Настройка PXE-загрузки IBM Power Systems
- Установите пакет tftp в режиме
root:#yum install tftp-server - В файле
/etc/xinet.d/tftpизмените значениеdisabledнаno. - Настройте
DHCP-сервер так, чтобы он мог использовать загрузочные образы, созданные с помощью yaboot. За информацией об установке DHCP-сервера обратитесь к сетевому руководству Red Hat Enterprise Linux 7.Пример/etc/dhcp/dhcpd.conf:host bonn { filename "yaboot"; next-server 10.32.5.1; hardware ethernet 00:0e:91:51:6a:26; fixed-address 10.32.5.144; } - В дальнейшем понадобится двоичный файл
yabootиз одноименного пакета. Чтобы скопировать его из образа, в режимеrootвыполните :#mkdir /открытый_каталог/yaboot-unpack#mount -t iso9660 /путь/образ.iso /точка_монтирования -o loop,ro#cp -pr /точка_монтирования/Packages/yaboot-версия.ppc.rpm /открытый_каталог/yaboot-unpackИзвлеките пакет:#cd /открытый_каталог/yaboot-unpack#rpm2cpio yaboot-версия.ppc.rpm | cpio -dimv - В
tftpboot/создайте каталогyabootи скопируйте в него файлyaboot:#mkdir /var/lib/tftpboot/yaboot#cp открытый_каталог/yaboot-unpack/usr/lib/yaboot/yaboot /var/lib/tftpboot/yaboot - Добавьте
yaboot.confв этот каталог. Пример файла:init-message = "\nWelcome to the Red Hat Enterprise Linux 7 installer!\n\n" timeout=60 default=rhel7 image=/rhel7/vmlinuz-RHEL7 label=linux alias=rhel7 initrd=/rhel7/initrd-RHEL7.img append="ip=dhcp inst.repo=http://10.32.5.1/mnt/archive/RHEL-7/7.0/ppc64/os/" read-only
Примечание
Для загрузки программы установки используется один из двух параметров:inst.repo=(параметр Anaconda). Позволяет загрузить программу установки и настроить источник установки (см. Раздел 20.1, «Настройка системы установки в меню загрузки»).root=(параметр dracut). Вместе с ним необходимо указать путь к файлуinitrd.img, предварительно извлеченному с загрузочного носителя Red Hat Enterprise Linux 7. Этот параметр предназначен для загрузки программы установки, но источник установки должен быть задан другим способом (в файле кикстарта или вручную в окне установки). За подробной информацией обратитесь к справочной страницеdracut.cmdline(7).
Необходимо указать один из этих двух параметров. - Скопируйте загрузочные образы в каталог
tftp/:#cp /точка_монтирования/images/ppc/ppc64/vmlinuz /var/lib/tftpboot/yaboot/rhel7/vmlinuz-RHEL7#cp /точка_монтирования/images/ppc/ppc64/initrd.img /var/lib/tftpboot/yaboot/rhel7/initrd-RHEL7.img - Удалите каталог
yaboot-unpack/и отключите образ:#rm -rf /открытый_каталог/yaboot-unpack#umount /точка_монтирования - Запустите службы
tftpиxinetdпри помощиsystemctl.#systemctl enable xinetd.service tftp.service#systemctl start xinetd.service tftp.service
21.2. Загрузка сетевой установки
Глава 22. Установка с помощью VNC
22.1. Установка клиента VNC
- TigerVNC (пакет tigervnc) — платформонезависимая программа доступа к удаленному рабочему столу.
- Vinagre (пакет vinagre) — программа доступа к удаленному рабочему столу GNOME.
- KRDC (пакет kdenetwork-krdc) — программа доступа к удаленному рабочему столу KDE.
root выполните:
#yum install пакет
Примечание
22.2. Выполнение установки VNC
- Прямой режим
- В прямом режиме Anaconda начинает установку и ожидает подключения клиента. Необходимые для соединения данные (IP-адрес и порт) будут доступны в устанавливаемой системе, поэтому для их просмотра необходим интерактивный доступ.
- Режим ожидания
- В этом случае клиент VNC работает в режиме прослушивания, ожидая подключения к определенному порту. Имя узла и порт клиента передаются в Anaconda с помощью параметров загрузки или в файле кикстарта. Программа установки устанавливает соединение с заданным клиентом, система которого, в свою очередь, должна разрешать входящие подключения.
Рекомендации по выбору режима
- Визуальный и интерактивный доступ
- Если у вас нет доступа к устанавливаемой системе, выберите прямой режим.
- Входящие подключения и межсетевой экран
- Если устанавливаемая система защищена межсетевым экраном, запрещающим входящие подключения, надо использовать прямой режим или отключить межсетевой экран. При этом следует помнить, что отключение экрана снижает уровень защиты системы.
- Если система клиента VNC не может установить соединение вследствие ограничений межсетевого экрана, отключите экран или выберите прямой режим.
Примечание
- AMD64 и Intel 64 (см. Раздел 5.2, «Меню загрузки»),
- IBM Power Systems (см. Раздел 10.1, «Меню загрузки»),
- IBM System z (см. Глава 18, Файлы конфигурации IBM System z).
22.2.1. Запуск VNC в прямом режиме
Процедура 22.1. Запуск VNC в прямом режиме
- Запустите клиент VNC (например, TigerVNC). Откроется окно, где надо будет ввести адрес удаленной системы (см. Рисунок 22.1, «Настройка подключения в TigerVNC»).

Рисунок 22.1. Настройка подключения в TigerVNC
- Загрузите устанавливаемую систему, дождитесь появления меню загрузки и нажмите Tab для перехода в режим редактирования. Добавьте
inst.vncв конец команды.По желанию с помощью параметраinst.vncpassword=парольможно установить пароль доступа VNC. Длина пароля должна быть от 6 до 8 знаков.Важно
Не используйте пароль доступа к системе или root в качестве значенияinst.vncpassword=.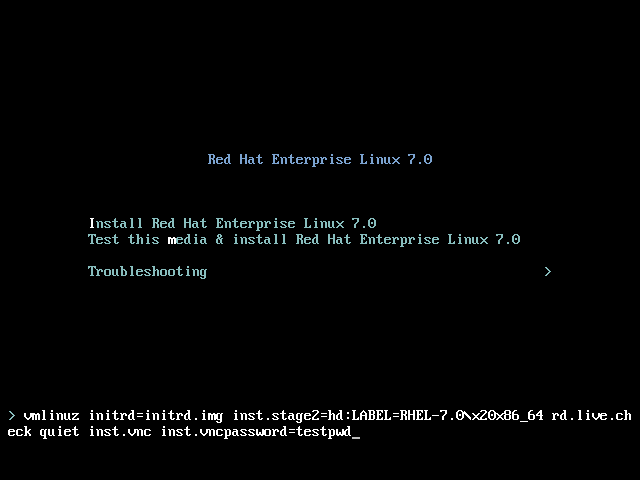
Рисунок 22.2. Добавление параметров загрузки на платформах AMD64 и Intel 64
- Нажмите Enter, чтобы запустить процесс установки. Знаком того, что система готова к установке, будет служить сообщение:
13:14:47 Please manually connect your VNC viewer to 192.168.100.131:1 to begin the install.Обратите внимание на адрес и порт (192.168.100.131:1). - В окне настройки соединения клиента VNC введите IP-адрес и номер порта в том же формате, в котором они были представлены на предыдущем этапе. После этого можно попробовать подключиться к устанавливаемой системе. Если предварительно был определен пароль, появится запрос его ввода. Введите пароль и нажмите OK.
22.2.2. Запуск VNC в режиме ожидания
Процедура 22.2. Запуск VNC в режиме ожидания
- Запустите клиент VNC в режиме прослушивания. Например, для запуска TigerVNC в Red Hat Enterprise Linux выполните:
$vncviewer -listen портЗамените порт номером порта для подключения.В окне терминала будет показано подтверждение.Пример 22.1. TigerVNC в режиме прослушивания
TigerVNC Viewer 64-bit v1.3.0 (20130924) Built on Sep 24 2013 at 16:32:56 Copyright (C) 1999-2011 TigerVNC Team and many others (see README.txt) See http://www.tigervnc.org for information on TigerVNC. Thu Feb 20 15:23:54 2014 main: Listening on port 5901
Это означает, что клиент VNC готов к приему входящих подключений. - Загрузите устанавливаемую систему, дождитесь появления меню загрузки и нажмите Tab для перехода в режим редактирования. В конец команды добавьте:
inst.vnc inst.vncconnect=узел:портЗамените узел IP-адресом системы клиента VNC, а порт — номером прослушиваемого порта. - Нажмите Enter, чтобы запустить процесс установки. После инициализации Anaconda попытается подключиться к заданному порту на указанном узле.После успешного подключения появится окно с меню установки. С этого момента можно продолжить работу с привычной графической версией установки.
22.3. VNC в файле кикстарта
22.4. Рекомендации для систем без дисплея
- Настройте сервер PXE (см. Глава 21, Подготовка к сетевой установке).
- Настройте загрузочные параметры прямого режима VNC на сервере PXE (см. Раздел 22.2.2, «Запуск VNC в режиме ожидания»).
- Следуйте инструкциям по запуску прямого режима VNC (см. Процедура 22.2, «Запуск VNC в режиме ожидания»), но загрузите систему с сервера PXE (см. Раздел 21.2, «Загрузка сетевой установки»).
Глава 23. Кикстарт-установка
23.1. Что такое кикстарт-установка?
/tmp.
Примечание
23.2. Порядок установки
- Создать файл кикстарта.
- Записать файл на локальный или удаленный носитель.
- Создать загрузочный диск, с которого будет запускаться установка.
- Предоставить доступ к установочной структуре.
- Начать процесс установки.
23.2.1. Создание файла кикстарта
anaconda-ks.cfg можно найти в каталоге /root/.
Важно
- Секции файла должны быть упорядочены. Элементы внутри секций могут располагаться в любом порядке. Порядок секций следующий:
- Раздел команд (см. Раздел 23.3.2, «Команды и параметры»). Обязательные параметры должны быть определены.
- Раздел
%packages(см. Раздел 23.3.3, «Выбор пакетов»). - Разделы
%preи%post, которые могут следовать в любом порядке и обязательными не являются (см. Раздел 23.3.4, «Сценарий %pre», Раздел 23.3.5, «Сценарий %post»).
Важно
Секции%packages,%postи%preдолжны завершаться директивой%end. В противном случае файл не будет обработан. - Элементы, не отмеченные как обязательные, могут быть опущены.
- Если обязательный параметр не определен, программа установки предложит его ввести, так же как и во время обычной установки. После получения ответа установка будет продолжена без вмешательства пользователя (если снова не столкнется с отсутствующим параметром).
- Строки, начинающиеся с символа
#, интерпретируются как комментарии.
23.2.2. Проверка файла кикстарта
#yum install pykickstart
$ksvalidator /путь/kickstart.ks
ksvalidator(1).
Важно
%pre, %post и %packages вообще не проверяются.
23.2.3. Расположение файла кикстарта
- на съемном носителе (DVD, USB);
- на локальном жестком диске;
- на удаленном диске в сети.
23.2.4. Доступ к структуре установки
23.2.5. Начало установки
inst.ks= (см. Глава 20, Параметры загрузки).
23.2.5.1. Запуск установки вручную
boot:).
Процедура 23.1. Запуск кикстарт-установки с помощью параметров загрузки
- Загрузите систему с локального носителя (CD, DVD, USB).
- Глава 5, Загрузка установки на AMD64 и Intel 64 содержит инструкции для AMD64 и Intel 64.
- Глава 10, Загрузка установки на IBM Power Systems содержит инструкции для IBM Power Systems.
- Глава 14, Загрузка установки на IBM System z содержит инструкции для IBM System z.
- В строке приглашения загрузки добавьте параметр
inst.ks=и путь к файлу кикстарта. Если файл расположен на другом компьютере в сети, дополнительно надо будет определить параметрip=. Обычно также требуется указать расположение пакетов с помощьюinst.repo=.Глава 20, Параметры загрузки содержит описание параметров загрузки. - Подтвердите выбранные параметры и начните установку.
23.2.5.2. Автоматический запуск установки
Примечание
Процедура 23.2. Изменение параметров загрузки и запуск установки
- Откройте файл конфигурации загрузчика на PXE-сервере и добавьте параметр
inst.ks=.- Для AMD64 и Intel 64 с BIOS используется файл
defaultили путь, определяемый с помощью IP-адреса. Добавьтеinst.ks=в конец строкиappend:append initrd=initrd.img inst.ks=http://10.32.5.1/mnt/archive/RHEL-7/7.x/Server/x86_64/kickstarts/ks.cfg
- На платформах AMD64 и Intel 64 с UEFI параметр
inst.ks=добавляется к строкеkernelв файлеgrub.cfg:kernel vmlinuz inst.ks=http://10.32.5.1/mnt/archive/RHEL-7/7.x/Server/x86_64/kickstarts/ks.cfg
- На серверах IBM Power Systems используется файл
yaboot.conf.append="inst.ks=http://10.32.5.1/mnt/archive/RHEL-7/7.x/Server/x86_64/kickstarts/ks.cfg"
- Загрузите программу установки с сервера PXE.
- Раздел 5.1.2, «Запуск из сети с помощью PXE» содержит инструкции для AMD64 и Intel 64.
- Раздел 10.3, «Загрузка с сервера yaboot» содержит инструкции для IBM Power Systems.
23.3. Синтаксис команд
23.3.1. Изменения синтаксиса
ksverdiff позволяет получить список изменений, что поможет адаптировать старые файлы кикстарта.
$ksverdiff -f RHEL6 -t RHEL7
-f определяет исходную версию, а -t — версию, с которой надо будет ее сравнить. Подробную информацию можно найти на справочной странице ksverdiff(1).
23.3.2. Команды и параметры
Примечание
[ ]) не являются обязательными.
Важно
/dev/disk. Например, вместо
part / --fstype=xfs --onpart=sda1part / --fstype=xfs --onpart=/dev/disk/by-path/pci-0000:00:05.0-scsi-0:0:0:0-part1part / --fstype=xfs --onpart=/dev/disk/by-id/ata-ST3160815AS_6RA0C882-part1
authилиauthconfig(дополнительный)- Определяет параметры аутентификации в системе. Аналогичные функции выполняет команда
authconfig, которую можно выполнить после установки. Подробную информацию можно найти на справочных страницахauthconfig(8)иauthconfig --help. По умолчанию пароли будут скрыты в файле shadow.--enablenis— включает поддержку NIS. По умолчанию--enablenisиспользует первый обнаруженный домен, хотя рекомендуется указать его явно с помощью--nisdomain=.--nisdomain=— имя домена NIS.--nisserver=— сервер, который будет использоваться службами NIS.--useshadowили--enableshadow— использовать скрытые пароли.--enableldap— включает поддержку LDAP в/etc/nsswitch.conf, что позволяет получать информацию о пользователях (UID, домашний каталог, оболочка и т.п.) из каталога LDAP. Чтобы использовать эту функцию, надо установить пакет nss-pam-ldapd, а также определить сервер и уникальное имя (DN, Distinguished Name) с помощью--ldapserver=и--ldapbasedn=.--enableldapauth— разрешает использовать аутентификацию LDAP с помощью модуляpam_ldap, который отвечает за проверку подлинности и смену паролей. Для этого потребуется установить пакет nss-pam-ldapd. Вы также должны указать сервер и уникальное имя DN с помощью--ldapserver=и--ldapbasedn=. Если TLS (Transport Layer Security) не используется, надо добавить--disableldaptls.--ldapserver=— если указан--enableldapили--enableldapauth, то с помощью--ldapserver=в файле/etc/ldap.confможно определить имя LDAP-сервера.--ldapbasedn=— если указан--enableldapили--enableldapauth, то этот параметр определяет уникальное имя узла в дереве каталогов LDAP, где размещены данные пользователя, и сохраняет его в/etc/ldap.conf.--enableldaptls— разрешает использовать протокол TLS, что позволяет передавать зашифрованные имена пользователей и пароли на сервер LDAP до их аутентификации.--disableldaptls— отключает подстановку TSL в окружениях, использующих аутентификацию LDAP.--enablekrb5— включает аутентификацию Kerberos 5. Kerberos изначально ничего не известно о домашних каталогах, идентификаторах UID и оболочках пользователей. При активации Kerberos необходимо сообщить компьютеру о существовании учетных записей пользователей, включив LDAP, NIS, Hesiod или с помощьюuseradd. Эти функции требуют наличия пакета pam_krb5.--krb5realm=— область Kerberos 5, которой принадлежит ваш компьютер.--krb5kdc=— сервер KDC, обслуживающий эту область. При наличии нескольких серверов перечислите их через запятую.--krb5adminserver=— сервер KDC, на котором выполняется процесс kadmind. Этот сервер решает задачи изменения паролей и обслуживает административные запросы. При наличии нескольких серверов процесс должен быть запущен на главном сервере KDC.--enablehesiod— включает поддержку Hesiod при поиске домашних каталогов, идентификаторов UID и оболочек пользователей. Дополнительная информация о настройке Hesiod находится в файле/usr/share/doc/glibc-2.x.x/README.hesiod, входящем в пакет glibc. Hesiod — расширение DNS, использующее записи DNS для хранения информации о пользователях, группах и других объектах.--hesiodlhsи--hesiodrhs— значенияHesiodLHS (left-hand side) и RHS (right-hand side) в/etc/hesiod.conf. Используются библиотекойHesiodдля поиска DNS-имени аналогично тому, какLDAPиспользует DN-имена.Так, чтобы найти информацию о пользователеjim, библиотека Hesiod выполнит поискjim.passwdLHSRHS, результат которого будет преобразован в текстовый формат по аналогии с записями вpasswd— например,jim:*:501:501:Jungle Jim:/home/jim:/bin/bash. Запрос для групп составляется аналогично:jim.groupLHSRHS.Чтобы иметь возможность поиска пользователей и групп по уникальному номеру, присвойте CNAME значение501.uidдля записиjim.passwdи501.gid— дляjim.group. При подстановке библиотека не добавляет точку перед LHS и RHS, поэтому значения--hesiodlhsи--hesiodrhsдолжны содержать точку.--enablesmbauth— включает аутентификацию на сервере SMB (Samba, Windows). SMB ничего не известно о домашних каталогах, UID или оболочках пользователей. При активации SMB надо сообщить компьютеру о существовании учетных записей пользователей, включив LDAP, NIS, Hesiod или выполнив командуuseradd.--smbservers=— имена серверов для аутентификации SMB. Несколько серверов разделяются запятой.--smbworkgroup=— имя рабочей группы серверов SMB.--enablecache— включает службу кэшированияnscd, что помогает распределить информацию о пользователях и группах по сети при помощиNIS,LDAPилиHesiod.--passalgo=— может принимать значенияsha256иsha512.
autopart(дополнительный)- Автоматически создает корневой раздел
/(не меньше 1 ГБ),swapи/boot. На больших дисках (больше 50 ГБ) также будет создан раздел/home.Важно
autopartне может использоваться одновременно с параметрамиpart/partition,raid,logvol,volgroupв одном файле кикстарта.--type=— позволяет выбрать готовую схему разделов. Возможные значения:lvm;btrfs;plain: стандартные разделы (не LVM и Btrfs);thinp: динамическая схема LVM.
Раздел 6.10.4.1.1, «Типы файловых систем» содержит их подробное описание.--nolvm— запрещает выбор LVM и Btrfs при автоматическом создании разделов. Эквивалентно--type=plain.--encrypted— включает шифрование разделов. Аналогично установке флажка шифрования в окне создания разделов программы установки.--passphrase=— пароль доступа к зашифрованным устройствам.--escrowcert=URL— сертификат X.509, с помощью которого зашифрованы ключи томов в/root. Для каждого тома создается отдельный файл. Этот параметр имеет смысл только при наличии аргумента--encrypted.--backuppassphrase— случайная парольная фраза для зашифрованного тома. Файлы паролей хранятся в/rootи зашифрованы с помощью сертификата X.509. Этот параметр используется вместе с--escrowcert.--cipher=— тип шифрования, который будет выбран, если стандартного значенияaes-xts-plain64оказалось недостаточно. Этот параметр используется вместе с--encryptedи сам по себе силы не имеет. Описание типов можно найти в руководстве по безопасности Red Hat Enterprise Linux 7, но Red Hat рекомендует выбратьaes-xts-plain64илиaes-cbc-essiv:sha256.
autostep(дополнительныйl)- Обычно при выполнении кикстарт-установки необязательные этапы пропускаются. Этот параметр включает отображение всех окон. Не следует использовать эту функцию при новой установке системы, так как это может нарушить ход установки пакетов.
--autoscreenshot— создает снимок экрана на каждом этапе установки и сохраняет полученный файл в/tmp/anaconda-screenshots. Может помочь при создании документации.
bootloader(обязательный)- Определяет порядок установки загрузчика.
Важно
Red Hat рекомендует настроить пароль загрузчика для каждой системы. Если пароль не задан, потенциальные злоумышленники смогут изменить параметры ядра и взломать защиту.Важно
В некоторых системах AMD64 и Intel 64 загрузчик должен быть установлен в отдельном разделе. Тип и размер раздела зависит от наличия MBR (Master Boot Record) и GPT (GUID Partition Table). Раздел 6.10.1, «Установка загрузчика» содержит подробную информацию.--append=— содержит список параметров ядра через запятую, например:bootloader --location=mbr --append="hdd=ide-scsi ide=nodma"Параметрыrhgbиquietиспользуются по умолчанию, даже если они явно не заданы, или строка--append=вовсе не определена.--boot-drive=— диск, на который будет записан загрузчик, и с которого будет загружаться система.Важно
--boot-drive=игнорируется на IBM System z с загрузчиком zipl, так как zipl определяет собственный порядок загрузки.--leavebootloader— запрещает вносить изменения в список загрузочных образов на ISeries/PSeries и EFI.--driveorder— определяет порядок загрузки в BIOS, например:bootloader --driveorder=sda,hda--location=— место расположения загрузочной записи. Допустимые значения:mbr(используется по умолчанию). Его поведение определяется наличием MBR или GPT.- На диске с GPT код загрузчика стадии 1.5 будет установлен в раздел BIOS.
- На диске с MBR код загрузчика стадии 1.5 будет установлен в свободное пространство между MBR и первым разделом.
partition— установка загрузчика в первый сектор раздела, содержащего ядро.none— не устанавливать загрузчик.
В большинстве случаев этот параметр можно не определять.--password=— пароль GRUB2. Рекомендуется установить пароль для ограничения доступа к оболочке GRUB2 во избежание несанкционированной передачи параметров ядру.Если пароль задан, будет предложено ввести имя пользователя. По умолчанию будет выбран пользовательroot.--iscrypted— разрешает использование зашифрованного пароля, который изначально был создан помощью параметра--password=. В противном случае пароль хранится в открытой форме.Пароль можно зашифровать с помощью командыgrub2-mkpasswd-pbkdf2. Скопируйте код из строки вывода, начинающейся сgrub.pbkdf2, и сохраните его в файл кикстарта. Пример записи с зашифрованным паролем:bootloader --iscrypted --password=grub.pbkdf2.sha512.10000.5520C6C9832F3AC3D149AC0B24BE69E2D4FB0DBEEDBD29CA1D30A044DE2645C4C7A291E585D4DC43F8A4D82479F8B95CA4BA4381F8550510B75E8E0BB2938990.C688B6F0EF935701FF9BD1A8EC7FE5BD2333799C98F28420C5CC8F1A2A233DE22C83705BB614EA17F3FDFDF4AC2161CEA3384E56EB38A2E39102F5334C47405E--timeout=— время ожидания в секундах, по истечении которого начнется загрузка в соответствии с параметром--default=.--default=— определяет загрузочный образ, который будет использоваться по умолчанию.--extlinux— выбирает extlinux вместо GRUB2. Используется только в системах с поддержкой extlinux.
btrfs(дополнительный)- Отвечает за создание томов Btrfs:
btrfs точка_монтирования --data=уровень --metadata=уровень --label=метка разделыразделы содержит список разделов через пробел (см. Пример 23.1, «Создание томов Btrfs»).Формат команды создания подраздела:btrfs точка_монтирования --subvol --name=путь родительродитель содержит идентификатор родительского тома по отношению к создаваемому, а точка_монтирования — путь к каталогу, в который будет подключена файловая система.--data=(дополнительный) — уровень RAID, например0,1,10. Не имеет смысла для подразделов.--metadata=(дополнительный)— уровень RAID тома или файловой системы, где будут хранится метаданные. Не имеет смысла для подразделов.--label=— метка файловой системы Btrfs. Если метка уже используется, будет создана новая метка. Не имеет смысла для подразделов.--noformatи--useexisting— использование существующего тома Btrfs без форматирования файловой системы.
Ниже приведен пример создания тома Btrfs на основе трех дисков. Также будут созданы два подраздела —/и/home. Основной том в этом примере не монтируется.Пример 23.1. Создание томов Btrfs
part btrfs.01 --size=6000 --ondisk=sdapart btrfs.02 --size=6000 --ondisk=sdbpart btrfs.03 --size=6000 --ondisk=sdcbtrfs none --data=0 --metadata=1 --label=rhel7 btrfs.01 btrfs.02 btrfs.03btrfs / --subvol --name=root LABEL=rhel7btrfs /home --subvol --name=home rhel7 clearpart(дополнительный)- Удаляет разделы с диска, прежде чем создавать новые. По умолчанию разделы не удаляются.
Примечание
clearpartиpart --onpartне могут использоваться вместе по отношению к одному и тому же логическому разделу.Раздел 23.4.1, «Сложное разбиение» содержит пример создания разделов с использованиемclearpart.--all— удаляет все разделы.--drives=— удаляет разделы на заданных дисках:clearpart --drives=hda,hdb --allЧтобы очистить многопутевое устройство, используйте форматdisk/by-id/scsi-WWID. Так, очистка диска с идентификатором2416CD96995134CA5D787F00A5AA11017будет выглядеть так:clearpart --drives=disk/by-id/scsi-58095BEC5510947BE8C0360F604351918Чтобы очистить многопутевое устройство, не использующее LVM, следуйте форматуdisk/by-id/dm-uuid-mpath-WWID. Так, команда очистки диска с идентификатором2416CD96995134CA5D787F00A5AA11017будет выглядеть так:clearpart --drives=disk/by-id/dm-uuid-mpath-2416CD96995134CA5D787F00A5AA11017Предупреждение
Не используйте имена устройств в видеmpatha, так как они не привязаны к конкретным дискам, и могут измениться в процессе установки. Это может привести к тому, чтоclearpartвыберет не тот диск для освобождения.--list=— список разделов для удаления. Допускается выбор разделов на разных дисках. Этот параметр переопределяет--allи--linux.clearpart --list=sda2,sda3,sdb1--initlabel— метка диска, которая будет выбираться по умолчанию для заданной архитектуры (например,msdosдля x86). Используется вместе с--all.--linux— удаляет разделы Linux.--none(по умолчанию) — не удалять разделы.
cmdline(дополнительный)- Выполняет установку в неинтерактивном режиме. Любой запрос взаимодействия прервет установку. Этот режим подходит для IBM System z с консолью x3270. Рекомендуется использовать в комплексе с
RUNKS=1иinst.ks=(см. Раздел 18.4, «Параметры кикстарта»). device(дополнительный)- Часто в PCI-системах программа установки автоматически определяет карты Ethernet и SCSI. Однако на некоторых старых компьютерах и системах PCI надо будет явно определить устройства:
device модуль --opts=параметры- модуль — имя модуля ядра для установки.
--opts=— параметры для передачи модулю ядра. Пример:device --opts="aic152x=0x340 io=11"
driverdisk(дополнительный)- Во время кикстарт-установки допускается использовать дополнительные диски с драйверами. Содержимое диска надо будет скопировать в корневой каталог, после чего можно будет сообщить их расположение процессу установки с помощью команды
driverdisk.driverdisk [раздел|--source=url|--biospart=раздел_bios]Если диск с драйверами расположен в сети:driverdisk --source=ftp://путь/dd.imgdriverdisk --source=http://путь/dd.imgdriverdisk --source=nfs:host:/путь/img- раздел — раздел с диском драйверов. Необходимо указать не просто имя раздела (такое как
sdb1), а полный путь, например/dev/sdb1. --source=— адрес диска драйверов. Формат для NFS:nfs:узел:/путь/к/образу.--biospart=— раздел BIOS, где расположены драйверы, например82p2.
eula(дополнительный)- Позволяет принять условия лицензионного соглашения EULA (End User License Agreement) без подтверждения пользователя. Используется для автоматизации настройки установленной системы (см. Раздел 26.1, «Первая настройка»).
--agreed(обязательный) — принять соглашение EULA. Используется в комбинации сeula.
fcoe(дополнительный)- Определяет устройства FCoE, которые будут активированы автоматически помимо обнаруженных службами EDD (Enhanced Disk Drive Services).
fcoe --nic=имя [параметры]--nic=(обязательный) — имя устройства.--dcb=— параметры DCB (Data Center Bridging).--autovlan— автоматическое определение VLAN.
firewall(дополнительный)- Отвечает за настройку межсетевого экрана.
firewall --enabled|--disabled устройство [параметры]--enabled,--enable— отклоняет входящие подключения, которые не отвечают на исходящие запросы. Если необходим доступ к службам, запущенным на этом компьютере, можно его включить в настройках межсетевого экрана.--disabled,--disable— отключает настройку правил iptables.--trust=— доверенное устройство, через которое может проходить трафик. Чтобы указать несколько устройств, используйте формат--trust em1 --trust em2.- тип — это значение можно заменить типом соединений, которые будут пропускаться через экран:
--ssh,--smtp,--http,--ftp.
--port=— список открытых портов в формате «порт:протокол». Например, чтобы разрешить доступ IMAP через межсетевой экран, укажитеimap:tcp. Номер порта можно указать явно — например, чтобы разрешить прохождение пакетов UDP через порт 1234, введите1234:udp. Несколько портов разделяются запятыми.--service=— пропускает трафик указанной службы через межсетевой экран. Некоторые службы, такие какcupsиavahi, используют несколько портов, поэтому вместо перечисления списка портов и других специальных параметров можно указать имя службы.Допустимые значения включают службы, которые распознает firewall-offline-cmd. Если в системе выполняется firewalld, для получения списка службы выполнитеfirewall-cmd --get-services.
firstboot(дополнительный)- Контролирует запуск программы первоначальной настройки после перезагрузки установленной системы. При этом должен быть установлен пакет initial-setup. Если параметр не задан, подразумевается, что он отключен.
--enable,--enabled— включает запуск программы первоначальной настройки.--disable,--disabled— отключает запуск программы настройки.--reconfig— разрешает запуск программы первоначальной настройки в режиме конфигурации. Помимо стандартных параметров этот режим позволяет изменить настройки мыши, клавиатуры, язык, пароль root, уровень безопасности, часовой пояс и настройки сети.
group(дополнительный)- Позволяет создать новую группу пользователей. Если группа с заданным именем или идентификатором уже существует, команда завершится ошибкой. Чтобы создать группу для нового пользователя, можно использовать эту команду совместно с
user.group --name=имя [--gid=gid]--name=— имя группы.--gid=— идентификатор группы. Если не задан, по умолчанию используется следующий свободный идентификатор.
graphical(дополнительный)- Запуск установки в графическом режиме (используется по умолчанию).
halt(дополнительный)- После завершения установки ожидает нажатия клавиши для перезагрузки. Этот метод используется по умолчанию.Параметр
haltаналогичен командеshutdown -h.За дополнительной информацией обратитесь к описанию командpoweroff,rebootиshutdown. ignoredisk(дополнительный)- Позволяет пропустить некоторые диски. Это, в частности, поможет исключить диски при автоматическом разбиении. К примеру, попытка установки без параметра
ignorediskв SAN-кластере завершится неудачей вследствие того, что установщик будет находить пассивные пути к SAN без таблицы разделов.ignoredisk --drives=диск1,диск2,...где диск может принимать значенияsda,sdb,...,hdaи т.п.Чтобы пропустить многопутевое устройство, не использующее LVM, выберите форматdisk/by-id/dm-uuid-mpath-WWID. Так, чтобы пропустить диск с идентификатором2416CD96995134CA5D787F00A5AA11017выполните:ignoredisk --drives=disk/by-id/dm-uuid-mpath-2416CD96995134CA5D787F00A5AA11017Построение многопутевых устройств, использующих LVM, будет осуществляться после обработки файла кикстарта, поэтому их имена не могут определяться в видеdm-uuid-mpath. Чтобы игнорировать такое устройство, используйте форматdisk/by-id/scsi-WWID, например:ignoredisk --drives=disk/by-id/scsi-58095BEC5510947BE8C0360F604351918Предупреждение
Не используйте имена устройств в видеmpatha, так как они не привязаны к конкретным дискам, и могут измениться в процессе установки. Это может привести к тому, чтоclearpartвыберет не тот диск для освобождения.--only-use— список разрешенных дисков. Остальные диски будут проигнорированы. Так, следующая команда разрешает использовать только дискsda:ignoredisk --only-use=sdaЧтобы включить многопутевое устройство, не использующее LVM:ignoredisk --only-use=disk/by-id/dm-uuid-mpath-2416CD96995134CA5D787F00A5AA11017Чтобы включить многопутевое устройство, использующее LVM:ignoredisk --only-use=disk/by-id/scsi-58095BEC5510947BE8C0360F604351918--interactive— разрешает интерактивную навигацию в окне дополнительных параметров пространства данных.
install(дополнительный)- Используется по умолчанию и выполняет новую установку с
cdrom,harddrive,nfs,liveimgили с заданногоurl(FTP, HTTP, HTTPS). Команды определения источника установки иinstallдолжны располагаться в разных строках.installliveimg --url=file:///images/install/squashfs.img --noverifysslcdrom— установка с первого привода CD-ROM.harddrive— установка с локального жесткого диска с файловой системой, которую сможет смонтировать установщик (ext2,ext3,ext4,vfat,xfs).--biospart=— установка из раздела BIOS (например,82).--partition=— раздел с каталогом установки (например,sdb2).--dir=— DVD, ISO-образ или каталог, содержащий дерево установки.
Например:harddrive --partition=hdb2 --dir=/tmp/install-treeliveimg— установка из образа, например здесь можно указать файлsquashfs.imgс Live ISO. Важно, чтобы установщик мог смонтировать файловую систему, в которой расположен образ. Допустимые файловые системы:ext2,ext3,ext4,vfatиxfs.--url=— путь к образу. Поддерживаемые протоколы:HTTP,HTTPS,FTPиfile.--proxy=— определяет проксиHTTP,HTTPSилиFTP.--checksum=(дополнительный) — контрольная суммаSHA256.--noverifyssl— отключает проверку SSL при подключении к серверуHTTPS.
Например:liveimg --url=file:///images/install/squashfs.img --checksum=03825f567f17705100de3308a20354b4d81ac9d8bed4bb4692b2381045e56197 --noverifysslnfs— установка с NFS-сервера.--server=— имя или IP-адрес сервера, с которого будет выполняться установка--dir=— каталог дерева установки.--opts=(дополнительный) — параметры монтирования.
Например:nfs --server=nfsserver.example.com --dir=/tmp/install-treeurl— путь к дереву установки на сервере FTP, HTTP, HTTPS.--url=— адрес дерева установки. Поддерживаемые протоколы:HTTP,HTTPS,FTP,file.--mirrorlist=— адрес зеркала.--proxy=— прокси-серверHTTP,HTTPSилиFTP.--noverifyssl— отключает проверку SSL при подключении к серверуHTTPS.
Например:url --url http://сервер/путьилиurl --url ftp://пользователь:пароль@сервер/путь
iscsi(дополнительный)iscsi --ipaddr=адрес [параметры]Определяет дополнительный iSCSI-накопитель. Если задан параметрiscsi, надо присвоить имя узла iSCSI при помощиiscsiname. В файле кикстартаiscsiдолжен следовать за командойiscsiname.Так как параметрiscsiтребует дополнительной конфигурации, более предпочтительным вариантом является настройка iSCSI-накопителей в BIOS (или iBFT на Intel). Anaconda автоматически определяет диски, настроенные в BIOS, и не требует специального изменения файла кикстарта.Если все же необходимо использоватьiscsi, проверьте работоспособность сетевого подключения и убедитесь, что в файле кикстарта эта команда предшествует остальным командам iSCSI-дисков, таким какclearpartиignoredisk.--ipaddr=(дополнительный) — адрес ресурса.--port=(дополнительный) — номер порта, обычно--port=3260.--target=—IQN-имя ресурса (iSCSI Qualified Name).--iface=— привязка соединения к конкретному сетевому интерфейсу. Определив таким образом интерфейс, убедитесь, что остальные экземплярыiscsiтоже содержат его обозначение.--user=— имя пользователя для доступа к ресурсу.--password=— пароль доступа.--reverse-user=— имя пользователя для авторизации на инициаторе из целевого объекта, использующего обратное шифрование CHAP.--reverse-password=— пароль пользователя инициатора.
iscsiname(дополнительный)- Позволяет определить имя узла iSCSI, заданного с помощью
iscsi. Параметрiscsinameдолжен предшествовать параметруiscsi.iscsinameiqn keyboard(дополнительный)- Выбор раскладки клавиатуры.
--vckeymap=— определяет раскладкуVConsole. В качестве значения можно выбирать имена файлов из/usr/lib/kbd/keymaps/*без расширения.map.gz.--xlayouts=— список раскладок X через запятую без пробелов. Значения можно определить в формераскладка(например,cz) илираскладка (вариант)(например,cz (qwerty)), что аналогично форматуsetxkbmap(1).Полный список раскладок можно найти на справочной страницеxkeyboard-config(7), в секцииLayouts.--switch=— комбинации клавиш для переключения между раскладками в формате, аналогичномsetxkbmap(1). Несколько значений разделяются запятыми без пробелов.Описание дополнительных параметров можно найти на справочной страницеxkeyboard-config(7), в секцииOptions.
Ниже будут настроены две раскладки —английская (США)ичешская— переключение между которыми осуществляется с помощью Alt+Shift:keyboard --xlayouts=us,'cz (qwerty)' --switch=grp:alt_shift_toggleВажно
--vckeymap=и--xlayouts=не должны использоваться вместе. lang(обязательный)- Определяет язык, который будет использоваться в ходе установки и по умолчанию — в установленной системе. Пример выбора английского языка:
lang en_USСписок кодов языков приведен в файле/usr/share/system-config-language/locale-list, в первом столбце.Некоторые языки, в частности китайский, японский, корейский и языки индийской группы, не поддерживаются в текстовом режиме установки. Если такого рода язык задан с помощью командыlang, установка будет продолжена на английском, а указанный язык будет включен в готовой системе.--addsupport=— список дополнительных языков через запятую без пробелов.lang en_US --addsupport=cs_CZ,de_DE,en_UK
logging(дополнительный)- Отвечает за настройку журналирования ошибок Anaconda. Не оказывает влияния на результат установки.
logging [--host=узел] [--port=порт] [--level=debug|info|error|critical]--host=— узел, на котором ведется журнал. Чтобы использовать функции удаленного журналирования, необходимо, чтобы на узле выполнялся процесс syslogd.--port=— порт для подключения удаленного процесса syslogd.--level=— минимальный приоритет сообщений для вывода на tty3. Однако в журнал будут записываться все сообщения независимо от приоритета (debug,info,warning,error,critical).
logvol(дополнительный)- Помогает создать логический том LVM. Формат команды:
logvol точка_монтирования --vgname=имя_группы --size=размер --name=имя [параметры]Примечание
Имена логических томов и их групп не должны содержать дефис — в противном случае в списке/dev/mapper/они будут включать по два дефиса. То есть если группаvolgrp-01содержит томlogvol-01, его имя будет иметь вид/dev/mapper/volgrp--01-logvol--01.Это ограничение накладывается только на новые группы и тома. Имена существующих томов (см.--noformat) не изменятся.Раздел 23.4.1, «Сложное разбиение» демонстрирует примерlogvol.- Формат точки подключения:
/путьПримеры:/или/homeswapРаздел подкачки.Чтобы автоматически выбрать размер раздела подкачки, добавьте аргумент--recommended:swap --recommendedБудет выбран подходящий, но не обязательно оптимальный размер.Чтобы автоматически выбрать размер с выделением дополнительного пространства для перехода в спящий режим, добавьте аргумент--hibernation:swap --hibernationОбщая формула расчета: размер пространства подкачки = (--recommended) + (размер ОЗУ).Раздел 6.10.4.5, «Рекомендуемая схема разбиения» (AMD64 и Intel 64), Раздел 11.10.4.5, «Рекомендуемая схема разбиения» (IBM Power Systems) и Раздел 15.10.3.5, «Рекомендуемая схема разбиения» (IBM System z) содержат вспомогательную информацию по выбору оптимального размера пространства подкачки.
Параметры:--noformat— использует существующий логический том без форматирования.--useexisting— использует существующий логический том и повторно его форматирует.--fstype=— тип файловой системы:xfs,ext2,ext3,ext4,swapилиvfat.--fsoptions=— строка параметров монтирования файловой системы, заключенная в кавычки. В готовой системе эта строка будет записана в/etc/fstab.--label=— метка логического тома.--grow— увеличить размер логического тома до заданной величины или заполнить все свободное место.--size=— минимальный размер тома в мегабайтах.--maxsize=— максимально допустимый размер тома в мегабайтах. Укажите целое значение без единиц, например500.--recommended— автоматический выбор размера тома. Раздел 6.10.4.5, «Рекомендуемая схема разбиения» (AMD64 и Intel 64), Раздел 11.10.4.5, «Рекомендуемая схема разбиения» (IBM Power Systems) и Раздел 15.10.3.5, «Рекомендуемая схема разбиения» (IBM System z) содержат вспомогательную информацию по выбору оптимального размера.--resize— изменение размера тома. Также надо будет определить параметры--useexistingи--size.--percent=— размер увеличения логического тома в процентной доле от доступного места в группе томов. Используется вместе с--sizeи--grow.--encrypted— включает шифрование логического тома с использованием парольной фразы из--passphrase=. Если парольная фраза не определена, Anaconda использует стандартный пароль из строкиautopart --passphrase, а если и он не задан — будет предложено ввести пароль во время установки.--passphrase=— парольная фраза для доступа к логическому тому. Используется вместе с--encrypted.--cipher=— тип шифрования, который будет выбран, если стандартного значенияaes-xts-plain64, используемого в Anaconda, оказалось недостаточно. Этот параметр используется вместе с--encryptedи сам по себе силы не имеет. Описание типов можно найти в руководстве по безопасности Red Hat Enterprise Linux 7, но Red Hat рекомендует выбратьaes-xts-plain64илиaes-cbc-essiv:sha256.--escrowcert=URL— сертификат X.509, с помощью которого зашифрованы ключи томов в/root. Для каждого тома создается отдельный файл. Этот параметр имеет смысл только при наличии аргумента--encrypted.--backuppassphrase— случайная парольная фраза для зашифрованного тома. Файлы паролей хранятся в/rootи зашифрованы с помощью сертификата X.509. Этот параметр используется вместе с--escrowcert.--thinpool— создание логического тома в динамическом пуле. В качестве точки монтирования укажитеnone.--metadatasize=размер— размер области метаданных (в МиБ).--chunksize=размер— размер секции для нового устройства динамического пула (в КиБ).--thin— создание динамического логического тома. Используется вместе с--poolname.--poolname=имя— пул, в котором будет создан динамический том. Используется вместе с--thin.
Создайте раздел, затем группу логических томов, а уже потом — логический том:part pv.01 --size 3000volgroup myvg pv.01logvol / --vgname=myvg --size=2000 --name=rootvolПример создания раздела, группы логических томов, и наконец, логического тома, который будет занимать 90% от размера группы:part pv.01 --size 1 --growvolgroup myvg pv.01logvol / --vgname=myvg --size=1 --name=rootvol --grow --percent=90 mediacheck(дополнительный)- Этот параметр отвечает за выполнение проверки
rd.live.checkдо начала установки. Так как проверка должна проводиться под наблюдением пользователя, по умолчанию параметр отключен. network(дополнительный)- Настройка сетевого окружения. По умолчанию будет включено первое указанное в команде устройство. Активацию конкретного устройства можно явно запросить с помощью
--activate.--activate— отвечает за активацию устройства.Если этот параметр указан применительно к уже активному устройству, будет выполнена его повторная активация согласно настройкам в файле кикстарта.--nodefroute— запрещает использовать стандартный маршрут.--bootproto=— может принимать одно из следующих значений:dhcp(используется по умолчанию),bootp,ibft,static.В режиме DHCP для получения сетевых настроек используется DHCP-сервер. Как можно догадаться, в случае с BOOTP для получения сетевых настроек подобным образом используется сервер BOOTP. Чтобы настроить функции DHCP, добавьте:network --bootproto=dhcpЧтобы настроить получение сетевой конфигурации с помощью BOOTP, добавьте в файл кикстарта:network --bootproto=bootpЧтобы использовать конфигурацию из iBFT, добавьте строку:network --bootproto=ibftДля методаstaticв файле кикстарта необходимо определить IP, маску сети, шлюз и сервер имен. Эти данные не изменяются и используются во время и после установки.Все данные статической конфигурации должны быть указаны в одной строке.network --bootproto=static --ip=10.0.2.15 --netmask=255.255.255.0 --gateway=10.0.2.254 --nameserver=10.0.2.1Здесь же можно настроить несколько серверов имен, разделив запятой.network --bootproto=static --ip=10.0.2.15 --netmask=255.255.255.0 --gateway=10.0.2.254 --nameserver=192.168.2.1,192.168.3.1--device=— сетевое устройство.Если в первом вхождении командыnetworkне указан параметр--device=, по умолчанию будет использоваться значение параметра загрузкиksdevice=. Это поведение считается устаревшим, поэтому рекомендуется явно определить значение--device=.Для всех последующих командnetworkнеобходимо явно определить--device=Устройства могут быть заданы:- по имени интерфейса, например
eth0, - по MAC-адресу, например
01:23:45:67:89:ab, - по ключевому слову
link, которое определяет первый интерфейс со статусомup. - по ключевому слову
bootifс целью наследования адреса MAC из переменнойBOOTIF. Чтобы pxelinux смог определить переменнуюBOOTIF, включитеIPAPPEND 2в файлpxelinux.cfg.
Например:network --bootproto=dhcp --device=em1--ip=— адрес устройства.--ipv6=— IPv6-адрес устройства в формате адрес[/префикс длина], например3ffe:ffff:0:1::1/128. Если префикс не задан, по умолчанию будет использоваться64. Другие допустимые значения включаютauto(автоматическая конфигурация) иdhcp(DHCPv6).--gateway=— IPv4-адрес шлюза.--ipv6gateway=— IPv6-адрес шлюза.--nodefroute— определяет, что выбранный интерфейс не может использоваться по умолчанию. Обычно устанавливается при активации дополнительных устройств с помощью--activate=— например для сетевой карты в другой подсети или цели iSCSI.--nameserver=— IP-адрес сервера имен. Несколько серверов разделяются запятыми.--nodns— не настраивать DNS-сервер.--netmask=— маска сети.--hostname=— имя устанавливаемой системы.--ethtool=— дополнительные параметры сетевого устройства для передачи ethtool.--essid=— идентификатор беспроводной сети.--wepkey=— ключ WEP беспроводной сети.--wpakey=— ключ WPA беспроводной сети.--onboot=— активация устройства при загрузке.--dhcpclass=— класс DHCP.--mtu=— MTU устройства.--noipv4— отключает IPv4.--noipv6— отключает IPv6.--bondslaves=— определяет подчиненные устройства, которые войдут в состав устройства--device=:network --device=mynetwork --bondslaves=em1,em2Эта команда создаст устройствоmynetworkна основе интерфейсовem1иem2.--bondopts=— список дополнительных параметров для интерфейса агрегации. Пример:network --bondopts=mode=active-backup,primary=em2Описание параметров можно найти в главе модулей ядра в руководстве системного администратора Red Hat Enterprise Linux 7.Важно
--bondopts=mode=принимает полное имя режима, такое какbalance-rrилиbroadcast, а не его числовое представление, такое как0или3.--vlanid=— идентификатор VLAN (тег 802.1q) подчиненного устройства, которое будет создано для устройства--device. Так, например,network --device=em1 --vlanid=171создаст виртуальное устройство LANem1.171.--interfacename=— позволяет изменить имя VLAN-устройства, присвоенное в соответствии с--vlanid=. Пример:network --device=em1 --vlanid=171 --interfacename=vlan171Эта команда создаст виртуальный интерфейсvlan171для устройстваem1.Обозначение интерфейса может быть любым, напримерmy-vlan, но в некоторых случаях следует придерживаться определенных рекомендаций:- Если имя содержит точку, то обозначение интерфейса должно иметь формат
имя.ID, где имя может быть произвольным, а ID содержит идентификатор VLAN. Примеры:em1.171,my-vlan.171. - Если имя начинается с
vlan, то интерфейсу будет присвоено имя в форматеvlanID, напримерvlan171.
--teamslaves=— список подчиненных устройств, которые войдут в состав устройства--device=, через запятую. За именем устройства может следовать строка параметров в одинарных кавычках, где каждый параметр заключен в двойные кавычки, которым предшествует знак\. Пример:network --teamslaves="p3p1'{\"prio\": -10, \"sticky\": true}',p3p2'{\"prio\": 100}'"Также смотрите описание параметра--teamconfig=.--teamconfig=—JSON-строка конфигурации созданного устройства агрегации в кавычках, где каждый параметр тоже заключен в двойные кавычки с предшествующим им знаком\. Пример:network --device team0 --activate --bootproto static --ip=10.34.102.222 --netmask=255.255.255.0 --gateway=10.34.102.254 --nameserver=10.34.39.2 --teamslaves="p3p1'{\"prio\": -10, \"sticky\": true}',p3p2'{\"prio\": 100}'" --teamconfig="{\"runner\": {\"name\": \"activebackup\"}}"
part,partition(обязательный)- Отвечает за создание раздела.
Предупреждение
Если параметры--noformatи--onpartне определены, создаваемые разделы будут форматироваться в процессе установки.Раздел 23.4.1, «Сложное разбиение» демонстрирует примерpart.part|partition точка_монтирования --name=имя --device=устройство --rule=правило [параметры]- Формат точки монтирования:
/путьПримеры:/,/usr,/homeswapРаздел подкачки.Чтобы автоматически выбрать размер раздела подкачки, добавьте аргумент--recommended:swap --recommendedБудет выбран подходящий, но не обязательно оптимальный размер.Чтобы автоматически выбрать размер с выделением дополнительного пространства для перехода в спящий режим, добавьте аргумент--hibernation:swap --hibernationОбщая формула расчета: размер пространства подкачки = (--recommended) + (размер ОЗУ).Раздел 6.10.4.5, «Рекомендуемая схема разбиения» (AMD64 и Intel 64), Раздел 11.10.4.5, «Рекомендуемая схема разбиения» (IBM Power Systems) и Раздел 15.10.3.5, «Рекомендуемая схема разбиения» (IBM System z) содержат вспомогательную информацию по выбору оптимального размера пространства подкачки.raid.idПрограммный RAID-массив (см.raid).pv.idРаздел LVM (см.logvol).biosbootЗагрузочный раздел BIOS. На платформах AMD64 и Intel 64 с BIOS, использующих таблицу разделов GPT, необходимо создать загрузочный раздел размером 1 МБ. Именно в этот раздел будет установлен загрузчик. В системах с UEFI этот раздел не требуется. Также смотрите описание командыbootloader.efiСистемный раздел EFI. На платформах AMD64 и Intel 64 с UEFI необходимо создать раздел с минимальным размером 50 МБ (рекомендуется 200 МБ). В системах с BIOS этот раздел не требуется. Также смотрите описание командыbootloader.
--size=— минимальный размер раздела в мегабайтах. Введите целое значение без указания единиц, например500.Важно
Если значение--sizeнедостаточно велико, установка будет прекращена. Раздел 6.10.4.5, «Рекомендуемая схема разбиения» обсуждает рекомендуемые размеры.--grow— увеличить размер раздела до заданной величины или заполнить все свободное место.Примечание
Если для раздела подкачки определен параметр--grow=без--maxsize=, Anaconda ограничит его максимальный размер, руководствуясь следующими правилами: в системах с физической памятью <2 ГБ максимальный размер будет равен двойному объему памяти, а в системах с памятью >2 ГБ максимальный размер будет равен объему памяти плюс 2 ГБ.--maxsize=— максимальный размер раздела в мегабайтах. Укажите целое значение без единиц, например500.--noformat— использует существующий логический том без форматирования. Используется вместе с--onpart.--onpart=или--usepart=— устройство, где будет создан раздел.partition /home --onpart=hda1Эта команда создаст раздел/homeна/dev/hda1.Пример создания раздела в пределах логического тома:partition pv.1 --onpart=hda2Устройство уже должно существовать, так как--onpartне может это сделать.--ondisk=или--ondrive=— позволяет выбрать диск, на котором будет создан раздел. Например,--ondisk=sdbразмещает раздел на втором SCSI-диске.Чтобы выбрать многопутевое устройство, не использующее LVM, следуйте форматуdisk/by-id/dm-uuid-mpath-WWID. Так, для устройства с идентификатором2416CD96995134CA5D787F00A5AA11017выполните:part / --fstype=xfs --grow --asprimary --size=8192 --ondisk=disk/by-id/dm-uuid-mpath-2416CD96995134CA5D787F00A5AA11017Anaconda осуществляет построение многопутевых устройств, использующих LVM, после обработки файла кикстарта, поэтому их имена должны определяться в форматеdisk/by-id/scsi-WWID, а неdm-uuid-mpath. Так, для устройства с идентификатором58095BEC5510947BE8C0360F604351918выполните:part / --fstype=xfs --grow --asprimary --size=8192 --ondisk=disk/by-id/scsi-58095BEC5510947BE8C0360F604351918Предупреждение
Не используйте имена устройств в видеmpatha, так как они не привязаны к конкретным дискам, и могут измениться в процессе установки. Это может привести к тому, чтоclearpartвыберет не тот диск для освобождения.--asprimary— отмечает раздел как первичный. Если это невозможно — что вероятно при наличии большого числа первичных разделов — процесс разбиения завершится неудачей. Раздел A.1.2, «Разбиение диска на разделы» содержит информацию о создании разделов.--fsprofile— определяет профиль для передачи программе создания файловой системы. Профиль содержит набор параметров файловой системы. Этот аргумент требует наличия файла конфигурации. Так, в файловых системахext2,ext3,ext4файл расположен в/etc/mke2fs.conf.--fstype=— тип файловой системы:xfs,ext2,ext3,ext4,swap,vfat,efi,biosboot.--fsoptions=— строка параметров монтирования файловой системы, заключенная в кавычки. В готовой системе эта строка будет записана в/etc/fstab.--label=— метка раздела.--recommended— автоматический выбор размера. Раздел 6.10.4.5, «Рекомендуемая схема разбиения» (AMD64 и Intel 64), Раздел 11.10.4.5, «Рекомендуемая схема разбиения» (IBM Power Systems) и Раздел 15.10.3.5, «Рекомендуемая схема разбиения» (IBM System z) содержат инструкции по выбору оптимального размера.--onbiosdisk— создание раздела на заданном диске (в соответствии с обозначенным в BIOS).--encrypted— включает шифрование раздела с использованием парольной фразы из--passphrase=. Если парольная фраза не задана, Anaconda использует стандартный пароль из строкиautopart --passphrase, а если и он не задан — будет предложено его ввести во время установки.--passphrase=— парольная фраза для доступа к разделу. Используется вместе с--encrypted.--cipher=— тип шифрования, который будет выбран, если стандартного значенияaes-xts-plain64оказалось недостаточно. Этот параметр используется вместе с--encryptedи сам по себе силы не имеет. Описание типов можно найти в руководстве по безопасности Red Hat Enterprise Linux 7, но Red Hat рекомендует выбратьaes-xts-plain64илиaes-cbc-essiv:sha256.--escrowcert=URL— сертификат X.509, с помощью которого зашифрованы ключи разделов в/root. Для каждого тома создается отдельный файл. Этот параметр имеет смысл только при наличии аргумента--encrypted.--backuppassphrase— случайная парольная фраза для зашифрованного раздела. Файлы паролей хранятся в/rootи зашифрованы с помощью сертификата X.509. Этот параметр используется вместе с--escrowcert.--resize— изменение размера раздела. Используется в комбинации с--size=и--onpart=.
Примечание
Если по какой-либо причине разбиение не было успешно, сообщения диагностики будут выведены на виртуальную консоль 3. poweroff(дополнительный)- После установки завершает работу системы и отключает питание компьютера. Обычно при установке вручную Anaconda выводит на экран сообщение и ожидает нажатия клавиши для перезагрузки. Если метод завершения не указан, по умолчанию выбирается
halt.Параметрpoweroffаналогичен командеshutdown -p.Примечание
Функцииpoweroffсильно зависят от оборудования компьютера. В частности, необходимо, чтобы BIOS, система расширенного управления питанием (APM, Advanced Power Management) и расширенный интерфейс настройки и управления питанием (ACPI, Advanced Configuration and Power Interface) могли правильно взаимодействовать с ядром системы. Подробную информацию о APM и ACPI можно найти в документации оборудования.За дополнительной информацией обратитесь к описанию командhalt,rebootиshutdown. raid(дополнительный)- Создание программного RAID-массива. Формат:
raid каталог --level=уровень --device=md разделы*- каталог — каталог, в который будет смонтирована файловая система RAID. Если это —
/, то уровень RAID должен быть равен 1 . Если определен загрузочный раздел,/bootбудет иметь уровень 1, а корневой раздел/может быть любого типа. Параметр разделы* определяет идентификаторы разделов, которые будут добавлены в RAID-массив.Важно
Если на платформах IBM Power Systems RAID-устройство не было отформатировано во время установки, убедитесь, что метаданные RAID имеют версию0.90. Это является обязательным условием для размещения разделов/bootиPRePв пределах RAID-массива.Версия метаданных mdadm, используемая по умолчанию в Red Hat Enterprise Linux 7, для загрузочных устройств не поддерживается.Раздел 23.4.1, «Сложное разбиение» демонстрирует примерraid. --level=— уровень RAID (0, 1, 4, 5, 6, 10).--device=— имя устройства. В Red Hat Enterprise Linux 7 RAID-устройствам перестали присваиваться имена наподобиеmd0. К старым версиям RAID-массивов (с метаданными версии 0.90), которым нельзя присвоить имя, можно обращаться по метке файловой системы или UUID. Пример:--device=rhel7-root --label=rhel7-root.--spares=— число резервных дисков. Резервные диски используются для восстановления массива в случае сбоя одного из дисков.--fsprofile— профиль файловой системы, который определяет набор параметров файловой системы. Этот параметр требует наличия файла конфигурации. Так, в файловых системахext2,ext3,ext4файл расположен в/etc/mke2fs.conf.--fstype=— тип файловой системы. Допустимые значения:xfs,ext2,ext3,ext4,swap,vfat.--fsoptions=— строка параметров монтирования файловой системы, заключенная в кавычки. В готовой системе эта строка будет записана в/etc/fstab.--label=— метка файловой системы. Если метка уже используется, будет создана новая метка.--noformat— использует существующее устройство без форматирования RAID-массива.--useexisting— использует существующее устройство и повторно его форматирует.--encrypted— включает шифрование RAID-устройства с использованием парольной фразы из--passphrase. Если парольная фраза не задана, Anaconda использует стандартный пароль из строкиautopart --passphrase, а если и он не задан — будет предложено его ввести во время установки.--cipher=— тип шифрования, который будет выбран, если стандартного значенияaes-xts-plain64, используемого в Anaconda, оказалось недостаточно. Этот параметр используется вместе с--encryptedи сам по себе силы не имеет. Описание типов можно найти в руководстве по безопасности Red Hat Enterprise Linux 7, но Red Hat рекомендует выбратьaes-xts-plain64илиaes-cbc-essiv:sha256.--passphrase=— парольная фраза для доступа к RAID-устройству. Используется вместе с--encrypted.--escrowcert=URL— сертификат X.509, с помощью которого зашифрован ключ устройства в/root. Этот параметр имеет смысл только при наличии аргумента--encrypted.--backuppassphrase— случайная парольная фраза для устройства. Файлы паролей хранятся в/rootи зашифрованы с помощью сертификата X.509. Этот параметр используется вместе с--escrowcert.
В следующем примере будут созданы разделы/(RAID1) и/home(RAID5). Предполагается, что всего установлено три диска SCSI. Также будут созданы три раздела подкачки, по одному на каждом диске.Пример 23.2. Команда raid
part raid.01 --size=6000 --ondisk=sdapart raid.02 --size=6000 --ondisk=sdbpart raid.03 --size=6000 --ondisk=sdcpart swap --size=512 --ondisk=sdapart swap --size=512 --ondisk=sdbpart swap --size=512 --ondisk=sdcpart raid.11 --size=1 --grow --ondisk=sdapart raid.12 --size=1 --grow --ondisk=sdbpart raid.13 --size=1 --grow --ondisk=sdcraid / --level=1 --device=rhel7-root --label=rhel7-root raid.01 raid.02 raid.03raid /home --level=5 --device=rhel7-home --label=rhel7-home raid.11 raid.12 raid.13 realm(дополнительный)- Настраивает подключение к домену IPA или Active Directory. Подробную информацию можно найти на справочной странице
realm(8).realm join домен [параметры]--computer-ou=OU=— уникальное имя подразделения. Формат определяется программным обеспечением клиента. Составляющую rootDSE можно опустить.--no-password— автоматическое подключение без ввода пароля.--one-time-password=— при входе необходимо ввести пароль один раз. Подходит только для некоторых областей.--client-software=— подключаться только к областям, где могут выполняться выбранные программы клиента. Допустимые значения включаютsssdиwinbind. По умолчанию программное обеспечение клиента выбирается автоматически.--server-software=— подключаться только к областям, где могут выполняться выбранные программы сервера. Допустимые значения включаютactive-directoryиfreeipa.--membership-software=— программа, выбираемая при подключении к области. Допустимые значения включаютsambaиadcli. По умолчанию выбирается автоматически.
reboot(дополнительный)- Перезагружает компьютер после завершения установки (без аргументов). Обычно после кикстарта на экране будет показано сообщение, и пользователь должен будет нажать клавишу для перезагрузки.Параметр
rebootаналогичен командеshutdown -r.Для полной автоматизации текстовой установки на платформах System z используйтеreboot.Другие методы завершения работы системы включаютhalt,poweroffиshutdown.Если в файле кикстарта явно не указан режим завершения, по умолчанию будет использоватьсяhalt.--eject— прежде чем установленная система будет перезагружена, эта команда откроет привод с установочным DVD.
Примечание
Параметрrebootможет привести к зацикливанию установки в зависимости от выбранного носителя и способа установки. repo(дополнительный)- Позволяет настроить дополнительные репозитории yum.
repo --name=ID [--baseurl=<url>|--mirrorlist=url] [параметры]--name=— обязательный идентификатор репозитория. Если репозиторий уже был добавлен, он будет пропущен. Программа установки использует заранее подготовленный список репозиториев, поэтому имена дополнительных репозиториев не должны с ними совпадать.--baseurl=— адрес репозитория. Переменные из файлов конфигурации репозиториев yum здесь не поддерживаются. Этот параметр не может использоваться вместе с--mirrorlist.--mirrorlist=— адрес списка зеркал репозитория. Переменные из файлов конфигурации репозиториев yum здесь не поддерживаются. Этот параметр не может использоваться вместе с --baseurl.--cost=— целое значение, определяющее приоритет репозитория. Используется для выбора репозитория, если интересующий пакет входит в состав нескольких репозиториев. В этом случае будет выбран репозиторий с минимальным значением.--excludepkgs=— список пакетов через запятую, которые будут исключены при загрузке из репозитория. Обычно используется, если один пакет входит в состав нескольких репозиториев, и вы хотите исключить одну из версий. В качестве значений принимаются полные имена пакетов (например,publican) и шаблоны (например,gnome-*).--includepkgs=— список пакетов и шаблонов их имен, которые будут загружены из репозитория. Используется, если один пакет входит в состав нескольких репозиториев, и вы хотите загрузить конкретную версию из определенного репозитория.--proxy=[протокол://][пользователь[:пароль]@]узел[:порт]— прокси-сервер HTTP, HTTPS или FTP для доступа к репозиторию. Этот параметр на меняет способ загрузкиinstall.imgпри выполнении установки с HTTP-сервера.--ignoregroups=true— если установлен, программа установки не будет обрабатывать сведения о группах пакетов при копировании установочной структуры, что позволит уменьшить размер данных в зеркале.--noverifyssl— отключает проверку SSL при подключении к серверуHTTPS.
Важно
Состояние репозиториев должно оставаться неизменным во время установки, так как их модификация может нарушить ход установки. rescue(дополнительный)- Переводит программу установки в режим восстановления.
rescue [--nomount|--romount]--nomountи--romount— управляют монтированием в режиме восстановления. По умолчанию установленная система будет подключена в режиме чтения-записи.--nomountотключает монтирование, а--romountподключает систему в режиме чтения. Эти параметры являются взаимоисключающими.
rootpw(обязательный)- Позволяет установить пароль root.
rootpw [--iscrypted|--plaintext] [--lock] пароль--iscrypted— сообщает, что пароль зашифрован. Параметры--plaintextи--iscryptedявляются взаимоисключающими. Зашифровать пароль можно следующим образом:$python -c 'import crypt; print(crypt.crypt("My Password", "$6$My Salt"))'Эта команда создаст шифр SHA512 с использованием заданной случайной строки (соли).--plaintext— сообщает, что пароль определен в открытом виде. Параметры--plaintextи--iscryptedявляются взаимоисключающими.--lock— блокирует учетную запись. Авторизация пользователя root из консоли будет недоступна.
selinux(дополнительный)- Определяет режим SELinux (по умолчанию будет выбран строгий режим).
selinux [--disabled|--enforcing|--permissive]--enforcing— строгий режим SELinux.--permissive— режим предупреждений.--disabled— отключает SELinux.
За дальнейшей информацией обратитесь к руководству по SELinux в Red Hat Enterprise Linux. services(дополнительный)- Список служб, выполняемых в рамках systemd. Список отключенных служб проверяется первым, а включенных — вторым. Таким образом, если служба присутствует в обоих списках, она будет включена.
services [--disabled=список] [--enabled=список]--disabled=— отключает службы.--enabled=— включает службы.
Важно
Службы должны быть перечислены через запятую без пробелов. Если строка содержит пробелы, будут обработаны только элементы до первого пробела.services --disabled=auditd, cups,smartd, nfslockВ этом примере будет отключена только службаauditd. Для отключения всех служб удалите пробел:services --disabled=auditd,cups,smartd,nfslock shutdown(дополнительный)- После установки завершает работу системы. Если метод не указан, будет выбран
halt.Параметрshutdownаналогичен командеshutdown.Другие методы завершения работы включаютhalt,poweroffиreboot. skipx(дополнительный)- Пропускает настройку системы X.
Важно
Если среди прочих пакетов в системе был установлен менеджер дисплея, он создаст свою конфигурацию X, а система будет по умолчанию работать на уровнеgraphical.target. Таким образом, параметрskipxбудет переопределен. sshpw(дополнительный)- За ходом установки можно следить, удаленно подключившись к системе по
SSH. С помощью командыsshpwможно создать временные учетные записи для подключения. Каждый вызов команды создает новую учетную запись в среде установки. После установки временные записи будут удалены.sshpw --username=пользователь пароль [--iscrypted|--plaintext] [--lock]--username— обязательное имя пользователя.--iscrypted— сообщает, что пароль зашифрован. Параметры--plaintextи--iscryptedявляются взаимоисключающими. Зашифровать пароль можно следующим образом:$python -c 'import crypt; print(crypt.crypt("My Password", "$6$My Salt"))'Эта команда создаст шифр SHA512 с использованием заданной случайной строки (соли).--plaintext— сообщает, что пароль определен в открытом виде.--plaintextи--iscryptedявляются взаимоисключающими.--lock— блокирует учетную запись, то есть пользователи не смогут авторизоваться из консоли.
Важно
Во время установкиsshпо умолчанию не запускается. За активациюsshотвечает параметрinst.sshd(см. Параметры консоли, окружения и дисплея).Примечание
Чтобы ограничитьssh-доступ на время установки, выполните:sshpw --username=root --lock text(дополнительный)- Выполнение установки в текстовом режиме.
timezone(обязательный)- Устанавливает часовой пояс. Для просмотра полного списка часовых поясов выполните
timedatectl list-tinezones.timezone часовой_пояс [параметры]--utc— если задан, подразумевается, что системные часы установлены по Гринвичу.--nontp— отключает автоматический запуск NTP.--ntpservers— список NTP-серверов через запятую без пробелов.
unsupported_hardware(дополнительный)- Позволяет игнорировать сообщения о неподдерживаемом оборудовании. Если эта команда пропущена, при обнаружении неподдерживаемого оборудования установка будет приостановлена.
user(дополнительный)- Создание пользователя.
user --name=пользователь [параметры]--username=— обязательное имя пользователя.--gecos=— строка параметров GECOS через запятую. Типичные параметры включают полное имя пользователя, номер офиса, и т.п. Подробную информацию можно найти на справочной страницеpasswd(5).--groups=— список групп пользователя, разделенных запятой. Список должен содержать существующие группы (см. описание командыgroup).--homedir=— домашний каталог пользователя. По умолчанию используется/home/пользователь.--lock— блокирует учетную запись, то есть пользователи не смогут авторизоваться из консоли.--password=— пароль пользователя. Если не задан, учетная запись будет заблокирована.--iscrypted— сообщает, что пароль зашифрован. Параметры--plaintextи--iscryptedявляются взаимоисключающими. Зашифровать пароль можно следующим образом:$python -c 'import crypt; print(crypt.crypt("My Password", "$6$My Salt"))'Эта команда создаст шифр SHA512 с использованием заданной случайной строки (соли).--plaintext— сообщает, что пароль определен в открытом виде.--plaintextи--iscryptedявляются взаимоисключающими.--shell=— оболочка пользователя. По умолчанию используются системные настройки.--uid=— идентификатор пользователя. По умолчанию будет использоваться следующий незарезервированный идентификатор.--gid=— идентификатор группы. По умолчанию используется следующий свободный идентификатор.Важно
В настоящий момент параметр--gid=не работает вследствие ошибок. Не следует добавлять его в файл кикстарта, так как это приведет к ошибке.
vnc(дополнительный)- Разрешает удаленное подключение к графической установке с помощью VNC, что более предпочтительно по сравнению с вынужденным переходом в текстовый режим в силу его ограничений. Если команда используется без параметров, VNC-сервер будет запущен без пароля, и на экране появится сообщение с информацией о подключении к удаленному компьютеру.
vnc [--host=узел] [--port=порт] [--password=пароль]--host=— подключение к клиенту VNC, прослушивающему заданный узел.--port=— порт, который будет прослушиваться клиентом VNC. Если не задан, Anaconda использует стандартное значение VNC.--password=— пароль доступа к сеансу VNC. Этот параметр не является обязательным, но рекомендуется его определить.
Глава 22, Установка с помощью VNC содержит дальнейшую информацию. volgroup(дополнительный)- Создание группы LVM.
volgroup имя раздел [параметры]Важно
Имена логических томов и их групп не должны содержать дефис — в противном случае в списке/dev/mapper/они будут включать по два дефиса. То есть если группаvolgrp-01содержит томlogvol-01, его имя будет иметь вид/dev/mapper/volgrp--01-logvol--01.Это ограничение накладывается только на новые группы и тома. Имена существующих томов (см.--noformat) не изменятся.Раздел 23.4.1, «Сложное разбиение» демонстрирует пример схемы разбиения с использованием командыvolgroup.Параметры:--noformat— использует существующую группу томов без форматирования.--useexisting— использует существующую группу томов и повторно ее форматирует.--pesize=— размер физических экстентов.--reserved-space=— размер пространства в мегабайтах, которое должно быть зарезервировано в группе томов. Применимо только к новым группам томов.--reserved-percent=— процентная доля пространства, зарезервированного в группе томов.
Пример создания раздела, группы логических томов и отдельного тома:part pv.01 --size 10000volgroup volgrp pv.01logvol / --vgname=volgrp --size=2000 --name=root xconfig(дополнительный)- Настраивает X Window System. Если в файле кикстарта есть запись для установки X, но нет команды
xconfig, настройки X надо будет определить вручную.Не следует добавлять эту команду в файл кикстарта, если вы не планируете устанавливать X Window System.--defaultdesktop=— рабочее окружение. Чтобы выбратьGNOMEилиKDE, необходимо, чтобы они также присутствовали в секции%packages.--startxonboot— графическая авторизация в установленной системе.
zerombr(дополнительный)- Параметр
zerombrзаново инициализирует недействительные таблицы разделов. Это приведет к потере данных на дисках с этими таблицами.Предупреждение
Если в ходе выполнения установки на платформах IBM System z были обнаружены неотформатированные DASD-устройства (Direct Access Storage Device), они будут автоматически отформатированы с помощью dasdfmt. Эта команда подавляет запросы подтверждения пользователя в ходе интерактивной установки.Если параметрzerombrне задан, и программа установки обнаружила неотформатированное DASD-устройство, кикстарт-установка завершится неудачей.Если он не указан, и программа установки обнаружила хотя бы одно неформатированное DASD-устройство, но пользователь не подтвердил форматирование дисков, интерактивная установка завершит работу. Чтобы это предотвратить, следует подключать только те диски, которые будут использоваться в процессе установки. Остальные устройства можно будет добавить позднее. zfcp(дополнительный)- Применимо к IBM System z и определяет FC-устройство (Fibre Channel).
zfcp --devnum=номер --wwpn=wwpn --fcplun=lun--devnum— номер устройства (идентификатор шины адаптера zFCP).--wwpn— шестнадцатеричный номер WWPN ( World Wide Port Name) с префиксом0x.--fcplun— шестнадцатеричный номер LUN (Logical Unit Number) с префиксом0x.
Например:zfcp --devnum=0.0.4000 --wwpn=0x5005076300C213e9 --fcplun=0x5022000000000000 %include(дополнительный)%include /путь/к/файлупоможет включить содержимое другого файла в файл кикстарта.
23.3.3. Выбор пакетов
%packages отмечает начало секции устанавливаемых пакетов.
repodata/*-comps-вариант.архитектура.xml на Red Hat Enterprise Linux 7 DVD.
*-comps-вариант.архитектура.xml окружения отмечены тегом <environment>, а группы — тегом <group>. Каждая запись имеет свой идентификатор, признак отображения для пользователей, название, описание и список пакетов. Пакеты, отмеченные в как обязательные (mandatory), будут всегда устанавливаться при установке группы, пакеты default автоматически выбираются при выборе группы, а пакеты optional должны быть заданы явно.
<name>) и идентификатору (тег <id>).
Важно
--multilib.
Важно
root сможет авторизоваться в системе. Чтобы создать другие учетные записи, то прежде чем приступить к установке других систем, добавьте параметр user в файл кикстарта (см. Раздел 23.3.2, «Команды и параметры») или авторизуйтесь как root в виртуальной консоли и добавьте пользователей вручную с помощью adduser.
%packages должна завершаться директивой %end.
- Выбор окружения
- Секция
%packagesможет содержать не только пакеты, но и целые окружения.%packages@^Infrastructure Server%endЭтот фрагмент установит окружение Infrastracture Server. Список доступных окружений можно найти в файлеrepodata/*-comps-вариант.архитектура.xmlна установочном диске Red Hat Enterprise Linux 7. Файл кикстарта должен содержать только одно окружение. - Выбор групп
- В каждой строке определяется по одной группе, начиная со знака
@. Имена групп должны соответствовать записям в файле*-comps-вариант.архитектура.xml%packages@X Window System @Desktop @Sound and Video%endОсновные группы пакетов будут выбраны по умолчанию, поэтому их не надо указывать в разделе%packages.Файл*-comps-вариант.архитектура.xmlтакже содержит определения группConflictsдля всех вариантов Red Hat Enterprise Linux. Как и следует из названия, эта группа включает пакеты, которые могут вызвать конфликты. - Выбор отдельных пакетов
- Отдельные пакеты вводятся по одному в строке. Допускается использование шаблонов (
*), например:%packagessqlite curl aspell docbook*%endТак, записьdocbook*охватывает пакеты docbook-dtds, docbook-simple, docbook-slides и т.п. - Исключение окружений, групп и пакетов
- Добавление дефиса перед именем пакетов и групп исключает их из списка установки:
%packages-@Graphical Internet -autofs -ipa*fonts%end
Важно
* для обозначения всех файлов в файле кикстарта не допускается, даже при условии исключения группы @Conflicts (вариант).
%packages можно контролировать с помощью параметров.
Общие параметры выбора пакетов
%packages. Параметры добавляются в конец заголовка секции, например:
%packages --multilib --ignoremissing--nobase- Не устанавливает группу
@Base. Используется, если целью является создание компактной системы. --ignoremissing- Игнорирует недостающие пакеты вместо того, чтобы приостановить установку и ожидать подтверждения продолжения.
--excludedocs- Исключает документацию пакетов. В большинстве случаев это означает исключение файлов из
/usr/share/doc*. --multilib- Разрешает установку 32-битных пакетов в 64-битных системах.Обычно на платформах AMD64 и Intel 64 по умолчанию устанавливаются пакеты, предназначенные для заданной архитектуры (например,
x86_64) и стандартные пакеты (noarch). Этот параметр разрешает установку 32-битных пакетов (i686).Этот подход применим только к пакетам в секции%packages. Если же пакет участвует в решении зависимостей, будет установлена только необходимая версия.
Параметры для отдельных групп
%packages@Graphical Internet --optional%end
--nodefaults- Устанавливает только обязательные пакеты, а не стандартный набор.
--optional- Установка дополнительных пакетов группы согласно списку в
*-comps-вариант.архитектура.xml.
23.3.4. Сценарий %pre
%pre определяются команды, которые будут выполняться сразу после обработки файла кикстарта, но до начала установки (см. Раздел 23.3.2, «Команды и параметры») . Эта секция должна располагаться ближе к концу файла, начинаться с директивы %pre и заканчиваться директивой %end. Порядок секций %pre и %post не имеет значения.
%pre нельзя работать с разными установочными структурами. Чтобы обойти это ограничение, надо будет создать новый файл кикстарта.
Примечание
%pre не выполняется в окружении chroot в отличие от %post.
%pre. Они добавляются в конец заголовка секции:
%pre --interpreter=/usr/bin/python--- Python script omitted --%end
--interpreter=- Язык сценариев, например
/usr/bin/sh,/usr/bin/bashили/usr/bin/python. --erroronfail- При сбое сценария показывает сообщение об ошибке и прерывает установку.
--log=- Вывод сообщений сценария в заданный файл:
%post --log=/mnt/sysimage/root/ks-pre.log
Пример 23.3. Сценарий %pre
%pre#!/bin/sh hds="" mymedia="" for file in /proc/ide/h* do mymedia=`cat $file/media` if [ $mymedia == "disk" ] ; then hds="$hds `basename $file`" fi done set $hds numhd=`echo $#` drive1=`echo $hds | cut -d' ' -f1` drive2=`echo $hds | cut -d' ' -f2` #Write out partition scheme based on whether there are 1 or 2 hard drives if [ $numhd == "2" ] ; then #2 drives echo "#partitioning scheme generated in %pre for 2 drives" > /tmp/part-include echo "clearpart --all" >> /tmp/part-include echo "part /boot --fstype xfs --size 75 --ondisk hda" >> /tmp/part-include echo "part / --fstype xfs --size 1 --grow --ondisk hda" >> /tmp/part-include echo "part swap --recommended --ondisk $drive1" >> /tmp/part-include echo "part /home --fstype xfs --size 1 --grow --ondisk hdb" >> /tmp/part-include else #1 drive echo "#partitioning scheme generated in %pre for 1 drive" > /tmp/part-include echo "clearpart --all" >> /tmp/part-include echo "part /boot --fstype xfs --size 75" >> /tmp/part-include echo "part swap --recommended" >> /tmp/part-include echo "part / --fstype xfs --size 2048" >> /tmp/part-include echo "part /home --fstype xfs --size 2048 --grow" >> /tmp/part-include fi%end
%include /tmp/part-include23.3.5. Сценарий %post
%post определяются команды, которые будут выполняться после установки, но до перезагрузки системы . Эта секция должна располагаться после секции команд (см. Раздел 23.3.2, «Команды и параметры») ближе к концу файла, начинаться с директивы %post и заканчиваться директивой %end. Порядок секций %pre и %post не имеет значения.
%post выполняется в окружении chroot, поэтому некоторые задачи (такие как копирование сценариев и пакетов с установочных носителей) выполнить не удастся. Это поведение можно изменить с помощью --nochroot.
Важно
%post можно обращаться к сети с разрешением IP-адресов. Если же используется DHCP, файл /etc/resolv.conf еще не будет сформирован к моменту обработки %post, поэтому при обращении к сети надо использовать IP-адреса.
%post. Параметры добавляются в конец заголовка секции:
%post --interpreter=/usr/bin/python--- сценарий Python --%end
--interpreter=- Определяет язык сценариев, например Python.
%post --interpreter=/usr/bin/pythonЗдесь можно указать любой установленный язык, например/usr/bin/sh,/usr/bin/bashили/usr/bin/python. --nochroot- Позволяет определить команды для выполнения вне окружения chroot.В следующем примере файл
/etc/resolv.confбудет скопирован в созданную файловую систему.%post --nochrootcp /etc/resolv.conf /mnt/sysimage/etc/resolv.conf%end --erroronfail- При сбое сценария показывает сообщение об ошибке и прерывает установку.
--log=- Сохраняет протокол выполнения сценария в файл. Путь должен учитывать наличие
--nochroot. Пример без--nochroot:%post --log=/root/ks-post.logПример с--nochroot:%post --nochroot --log=/mnt/sysimage/root/ks-post.log
Пример 23.4. Сценарий %post
# Начало секции %post. Журнал в /root/ks-post.log%post --log=/root/ks-post.log# Монтирование NFS-ресурса mkdir /mnt/temp mount -o nolock 10.10.0.2:/usr/new-machines /mnt/temp openvt -s -w -- /mnt/temp/runme umount /mnt/temp # Конец секции %post%end
runme из /usr/new-machines/. Аргумент -o nolock в этом случае является обязательным, так как NFS-блокирование файлов в режиме кикстарта не поддерживается.
Пример 23.5. Регистрация системы в секции %post
%post --log=/root/ks-post.log/usr/sbin/subscription-manager register --username=admin@example.com --password=secret --serverurl=sam-server.example.com --org="Admin Group" --environment="Dev" --servicelevel=standard --release="7.0"%end
subscription-manager зарегистрирует систему (в Subscription Asset Manager, CloudForms System Engine и на портале пользователей). С его помощью также можно подобрать подходящие подписки.
23.4. Примеры конфигурации
23.4.1. Сложное разбиение
clearpart, zerombr, part, raid, volgroup и logvol в действии:
Пример 23.6. Сложное разбиение
clearpart --drives=hda,hdczerombr# Raid 1 IDEpart raid.11 --size 1000 --asprimary --ondrive=hdapart raid.12 --size 1000 --asprimary --ondrive=hdapart raid.13 --size 2000 --asprimary --ondrive=hdapart raid.14 --size 8000 --ondrive=hdapart raid.15 --size 16384 --grow --ondrive=hdapart raid.21 --size 1000 --asprimary --ondrive=hdcpart raid.22 --size 1000 --asprimary --ondrive=hdcpart raid.23 --size 2000 --asprimary --ondrive=hdcpart raid.24 --size 8000 --ondrive=hdcpart raid.25 --size 16384 --grow --ondrive=hdc# Можно добавить --spares=xraid / --fstype xfs --device root --level=RAID1 raid.11 raid.21raid /safe --fstype xfs --device safe --level=RAID1 raid.12 raid.22raid swap --fstype swap --device swap --level=RAID1 raid.13 raid.23raid /usr --fstype xfs --device usr --level=RAID1 raid.14 raid.24raid pv.01 --fstype xfs --device pv.01 --level=RAID1 raid.15 raid.25# Настройка LVM, включая возможность изменения размера /var и /usr/localvolgroup sysvg pv.01logvol /var --vgname=sysvg --size=8000 --name=varlogvol /var/freespace --vgname=sysvg --size=8000 --name=freespacetouselogvol /usr/local --vgname=sysvg --size=1 --grow --name=usrlocal
clearpart очистит диски hda и hdc, а zerombr инициализирует пустые таблицы разделов.
/, на втором — /safe, на третьем — swap, на четвертом — /usr. На основе самого большого — пятого раздела pv.01 — будет создан физический том для LVM.
sysvg на pv.01, в которой будут созданы три логических тома — /var и /var/freespace размером 8 ГБ, а также /usr/local с параметром --grow, который займет все оставшееся место.
Глава 24. Создание установочного образа
Важно
24.1. Создание образа вручную
anaconda -h).
Предупреждение
24.1.1. Создание пустого образа
$fallocate -l size name
10G или 5000M). Так, чтобы создать файл myimage.raw размером 30 гигабайт, выполните:
$fallocate -l 30G myimage.raw
Примечание
fallocate(1).
- Раздел 6.10.4.5, «Рекомендуемая схема разбиения» (AMD64 и Intel 64);
- Раздел 11.10.4.5, «Рекомендуемая схема разбиения» (IBM Power Systems);
- Раздел 15.10.3.5, «Рекомендуемая схема разбиения» (IBM System z).
24.1.2. Добавление Red Hat Enterprise Linux
Важно
root выполните:
#anaconda --image=/path/to/image/file
anaconda (см. anaconda -h).
--repo= позволяет определить источник установки. Его формат аналогичен inst.repo= (см. Раздел 20.1, «Настройка системы установки в меню загрузки»).
--image= определяет файл образа. Чтобы создать несколько образов, укажите параметр повторно:
#anaconda --image=/home/testuser/diskinstall/image1.raw --image=/home/testuser/diskinstall/image2.raw
:имя. Так, в приведенном примере образ /home/testuser/diskinstall/image1.raw будет обозначен как myimage:
#anaconda --image=/home/testuser/diskinstall/image1.raw:myimage
24.2. Автоматическое создание образа
24.2.1. Livemedia-creator
Важно
livemedia-creator(1) и в файле README.livemedia-creator в каталоге /usr/share/doc/lorax-версия/ (где версия — номер версии пакета lorax). Для просмотра доступных параметров выполните livemedia-creator --help.
24.2.2. Установка livemedia-creator
root:
#yum install lorax
- virt-install — предоставляет инструменты для создания виртуальных машин. Используется, если не задан параметр
--no-virt. - libvirt, qemu-kvm, virsh и другие средства виртуализации — необходимы для нормальной работы virt-install. Более подробно о виртуализации рассказывается в руководстве по виртуализации Red Hat Enterprise Linux 7.
- anaconda — если задан параметр
--no-virt, на первом этапе создания установочного образа используется программа установки Red Hat Enterprise Linux.
24.2.3. Образцы файла кикстарта
/usr/share/doc/lorax-версия/ будут установлены шаблоны, на основе которых можно создать собственный файл.
rhel7-minimal.ks— минимальная конфигурация без графического окружения, включающая группу@core, ядро, GRUB2 и другие необходимые компоненты. Будет создан только пользовательroot.rhel7-livemedia.ks— комплект с графическим окружением. Будут созданы пользователиrootиliveuser.
url.
Важно
Примечание
url должна содержать ссылки на официальные репозитории Red Hat. Работоспособность файла при добавлении других репозиториев не гарантирована.
24.2.4. Примеры создания образов
livemedia-creator(1) или выполнив livemedia-creator(1).
24.2.4.1. Создание Live-образа с помощью virt-install
#livemedia-creator --make-iso --iso=/path/to/boot.iso --ks=/path/to/valid/kickstart.ks
--vnc vnc— передается параметру virt-install--graphicsи позволяет наблюдать за процессом установки, подключившись из клиента VNC, например TigerVNC (см. Глава 22, Установка с помощью VNC).--ram x— размер ОЗУ виртуальной машины в мегабайтах.--vcpus x— число процессоров виртуальной машины.
24.2.4.2. Создание Live-образа с помощью Anaconda
Предупреждение
--no-virt.
Важно
--no-virt:
#livemedia-creator --make-iso --ks=/path/to/valid/kickstart.ks --no-virt
24.2.4.3. Создание файла образа
--image-only:
#livemedia-creator --make-iso --ks=/path/to/valid/kickstart.ks --iso=/path/to/boot.iso --image-only
--make-disk вместо --make-iso:
#livemedia-creator --make-disk --ks=/path/to/valid/kickstart.ks --iso=/path/to/boot.iso
--make-fsimage позволит создать локальный образ:
#livemedia-creator --make-fsimage --ks=/path/to/valid/kickstart.ks --iso=/path/to/boot.iso
Примечание
--no-virt
/var/tmp/. Чтобы изменить путь, добавьте параметр --tmp /путь/.
24.2.4.4. Создание загрузочного ISO
--disk-image:
#livemedia-creator --make-iso --disk-image=/path/to/disk/image.img
--fs-image:
#livemedia-creator --make-iso --fs-image=/path/to/filesystem/image.img
24.2.4.5. Создание образа виртуальной машины
#livemedia-creator --make-appliance --ks=/path/to/valid/kickstart.ks --iso=/path/to/boot.iso
/var/tmp/. Этот путь можно переопределить при помощи параметра --resultdir.
--app-name имя— имя образа. В XML-файле имя будет отмечено тегом<name>. По умолчанию равноNone.--app-template /путь/к/template.tmpl— путь к шаблону. По умолчанию используется/usr/share/lorax/appliance/libvirt.tmpl.--app-file /путь/к/file.xml— путь к файлу XML. По умолчанию используетсяappliance.xml.
24.2.4.6. Создание образа машины Amazon
--make-ami.
#livemedia-creator --make-ami --ks=/path/to/valid/kickstart.ks --iso=/path/to/boot.iso
ami-root.img будет сохранен в /var/tmp/. Путь можно переопределить при помощи параметра --resultdir.
24.2.4.7. Дополнительные параметры
--keep-image— отменяет удаление временного образа, созданного на первом этапе установки. Файл образа со случайным именем наподобиеdiskgU42Cq.imgпо умолчанию хранится в каталоге/var/tmp/.--image-only— останавливает процесс после первого этапа, в ходе которого будет создан временный образ. Это позволит значительно сэкономить время при тестировании изменений в файле кикстарта, полностью отменив продолжительный второй этап.--image-name имя— имя временного образа. По умолчанию будет выбрано случайным образом (например,disk1Fac8G.img).--tmp /путь/— путь к временному каталогу. По умолчанию образ будет сохранен в/var/tmp/. Необходимо указать путь к существующему каталогу.--resultdir /путь/— путь к новому каталогу, где будет располагаться полученный ISO-образ. По умолчанию файл будет сохранен в/var/tmp/. Этот параметр не оказывает влияния на расположение временного образа — для этой цели служит--tmp.--logfile /путь/— расположение журнала.
24.2.5. Диагностика livemedia-creator
--logfile. Одни журналы, такие как livemedia.log и program.log, создаются каждый раз, другие определяются параметрами команды — например, при добавлении --no-virt файл virt-install.log не создается, а журналы будут располагаться в каталоге anaconda/.
--image-only может помочь при поиске ошибок, остановив процесс после первого этапа, в ходе которого будет создан временный образ. Полученный образ можно смонтировать и проверить его содержимое. При запуске команды с параметром --keep-image будут завершены оба этапа, но временный образ не будет удаляться.
--vnc позволяет подключиться к виртуальной машине и наблюдать за процессом установки (см. Глава 22, Установка с помощью VNC).
24.2.5.1. Установка виртуальной машины зависла
Процедура 24.1. Остановка временной виртуальной машины
- Выполните команду virsh для просмотра списка виртуальных машин.
#virsh list --allId Name State ---------------------------------------------------- 93 LiveOS-2a198971-ba97-454e-a056-799f453e1bd7 running - RHEL7 shut offИмя временной виртуальной машины начинается сLiveOS. - Чтобы остановить машину, выполните
virsh destroy имя.#virsh destroy LiveOS-2a198971-ba97-454e-a056-799f453e1bd7Domain LiveOS-2a198971-ba97-454e-a056-799f453e1bd7 destroyed
24.2.5.2. Установка виртуальной машины прервалась
Процедура 24.2. Удаление временных образов и виртуальных машин
- Выполните команду virsh для просмотра списка виртуальных машин.
#virsh list --allId Name State ---------------------------------------------------- 93 LiveOS-2a198971-ba97-454e-a056-799f453e1bd7 running - RHEL7 shut offИмя временной виртуальной машины начинается сLiveOS. - Чтобы остановить машину, выполните
virsh destroy имя.#virsh destroy LiveOS-2a198971-ba97-454e-a056-799f453e1bd7Domain LiveOS-2a198971-ba97-454e-a056-799f453e1bd7 destroyed virsh undefine имяудаляет временную виртуальную машину.#virsh undefine LiveOS-2a198971-ba97-454e-a056-799f453e1bd7Domain LiveOS-2a198971-ba97-454e-a056-799f453e1bd7 has been undefined- Найдите точное место монтирования временной файловой системы. Обычно она подключается в
/var/tmp/lorax.imgutils(с шестью случайными знаками в конце строки).#findmnt -T /var/tmp/lorax.imgutils*TARGET SOURCE FSTYPE OPTIONS /var/tmp/lorax.imgutils.bg6iPJ /dev/loop1 iso9660 ro,relatimeОтключите файловую систему:#umount /var/tmp/lorax.imgutils.bg6iPJ - Определите точное имя временного образа в
/var/tmp. Имя файла будет показано в начале процесса установки, по умолчанию генерируется случайным образом, но может быть изменено с помощью--image-name.2013-10-30 09:53:03,161: disk_size = 5GB 2013-10-30 09:53:03,161: disk_img = /var/tmp/diskQBkzRz.img 2013-10-30 09:53:03,161: install_log = /home/pbokoc/lorax/virt-install.log mount: /dev/loop1 is write-protected, mounting read-only
В этом примере временный образ расположен в/var/tmp/diskQBkzRz.img.Если исходные сообщения не удалось найти, выведите список файлов в/var/tmp, имена которых содержат словоdisk:#ls /var/tmp/ | grep diskdiskQBkzRz.imgУдалите найденный образ:#rm -f /var/tmp/diskQBkzRz.img
24.2.5.3. Ошибка установки при наличии --no-virt
--no-virt, надо выполнить сценарий anaconda-cleanup (устанавливается в составе пакета anaconda и расположен в /usr/bin/).
#anaconda-cleanup
Глава 25. Обновление системы
- Ассистент подготовки к обновлению, который анализирует состояние системы и оценивает потенциальные риски.
- Утилита обновления Red Hat, которая, собственно, обновляет Red Hat Enterprise Linux 6 до версии 7.
Часть V. После установки
- регистрация системы в службе управления подписками Red Hat ;
- восстановление Red Hat Enterprise Linux с помощью установочного диска;
- удаление Red Hat Enterprise Linux.
Глава 26. Первая настройка и Firstboot
Важно
26.1. Первая настройка
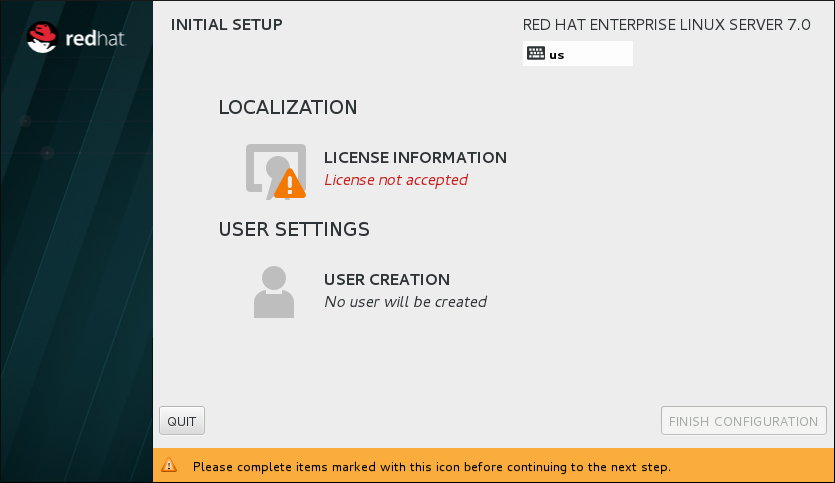
Рисунок 26.1. Окно первой настройки
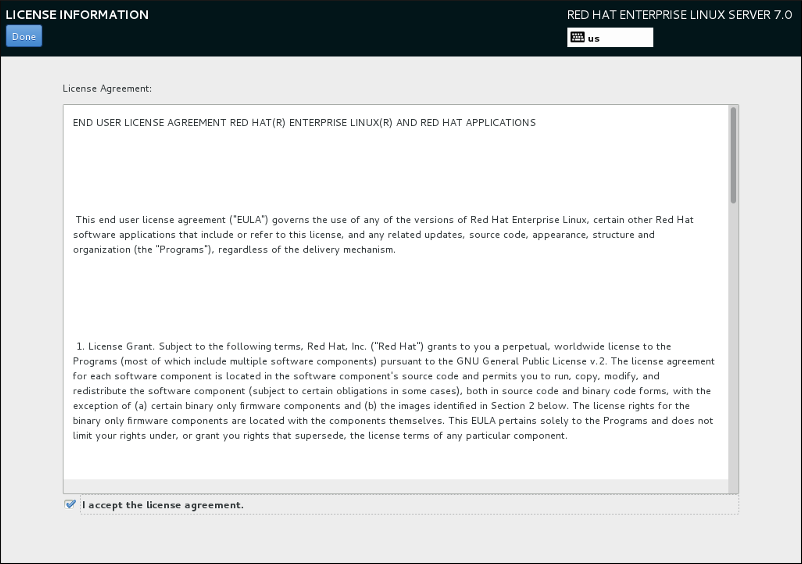
Рисунок 26.2. Лицензионная информация
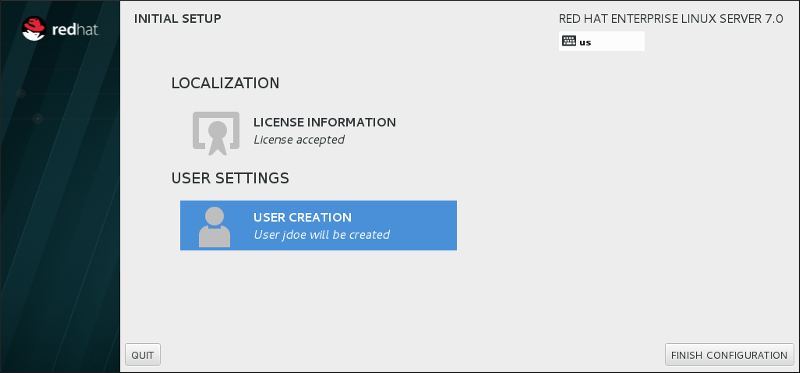
Рисунок 26.3. Настройка завершена
26.2. Firstboot
26.2.1. Kdump
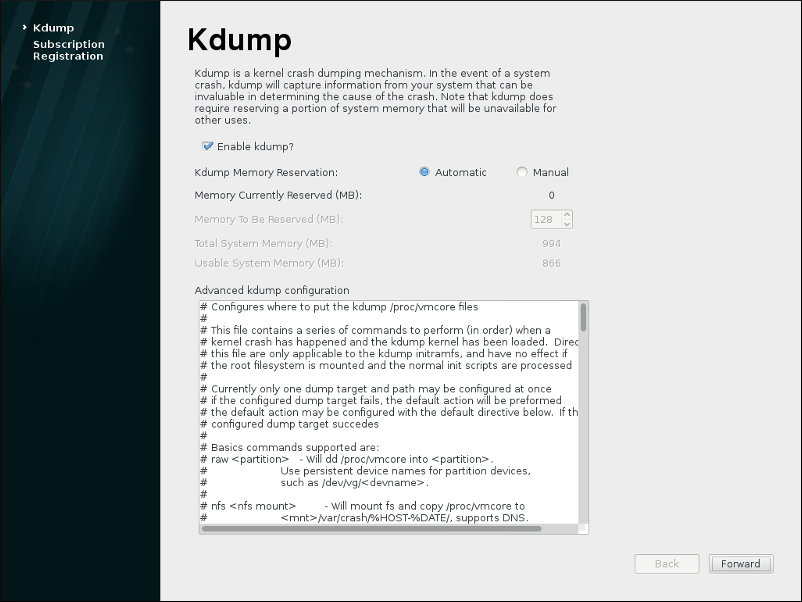
Рисунок 26.4. Настройка Kdump
26.2.2. Настройка подписок
- Управление подписками на портале пользователей (по умолчанию).
- Менеджер активов подписок (SAM, Subscription Asset Manager) позволяет управлять подписками на месте, выступая в роли посредника между организацией и порталом пользователей.
- CloudForms System Engine предлагает гибкие средства управления подписками и доставки контента.
Примечание
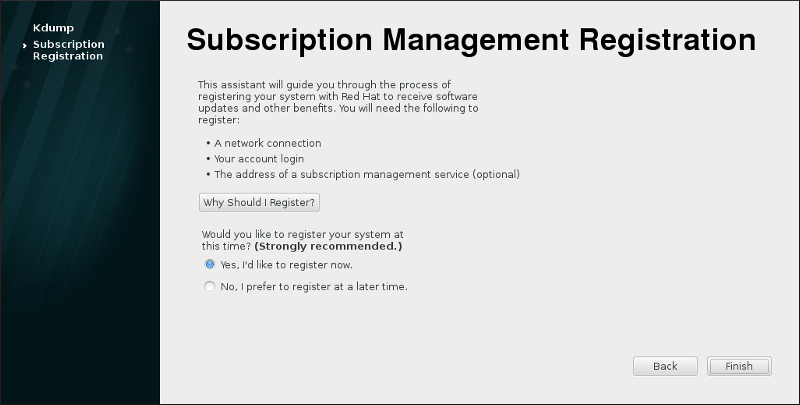
Рисунок 26.5. Регистрация для получения обновлений
Примечание
Процедура 26.1. Регистрация системы
- Поле имени узла определяет тип службы подписок. Так, для портала пользователей введите subscription.rhn.redhat.com, а для менеджера управления подписками — имя локального сервера.
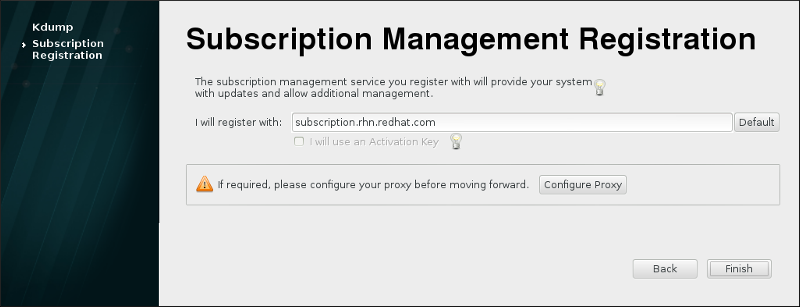
Рисунок 26.6. Выбор службы подписок
Нажмите кнопку Готово. - Введите имя и пароль для авторизации в выбранной службе подписок.
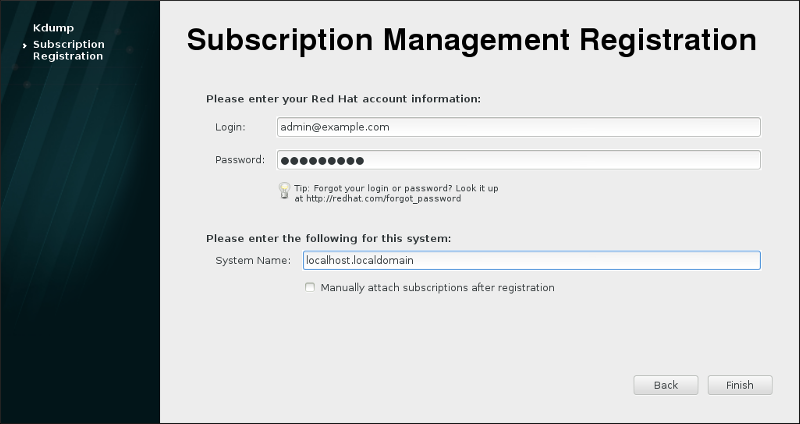
Рисунок 26.7. Регистрация системы
Важно
Реквизиты доступа отличаются в зависимости от выбранной службы. Так, для регистрации на портале пользователей введите имя администратора Red Hat Network.Для менеджера комплектов подписок и CloudForms System Engine, скорее всего, будет использоваться другая, отдельно созданная учетная запись.Если вы забыли имя пользователя или пароль на портале, перейдите на https://www.redhat.com/wapps/sso/rhn/lostPassword.html для их восстановления, в то время как для восстановления доступа к менеджеру комплектов подписок и CloudForms System Engine потребуется обратиться к локальному администратору. - Введите имя системы. Оно должно быть уникальным и однозначно идентифицировать систему в каталоге службы подписок. Обычно это имя хоста или полное имя домена.Дополнительно можно установить флажок ручного выбора подписок. По умолчанию флажок не установлен, то есть подписки будут выбираться автоматически, но даже в этой ситуации позднее можно будет добавить другие подписки с помощью менеджера подписок.Нажмите Готово, чтобы начать процесс регистрации.
- Порядок регистрации:
- Firstboot выполнит поиск организаций и окружений (поддоменов организации), в которых можно зарегистрировать систему. Если обнаружено несколько организаций, будет предложено выбрать одну из них.
- Если разрешен автоматический выбор подписок, на этом этапе они будут подобраны.
- После успешной регистрации менеджер подписок сообщит уровень обслуживания системы и выбранные подписки. Пользователь должен будет подтвердить выбор.
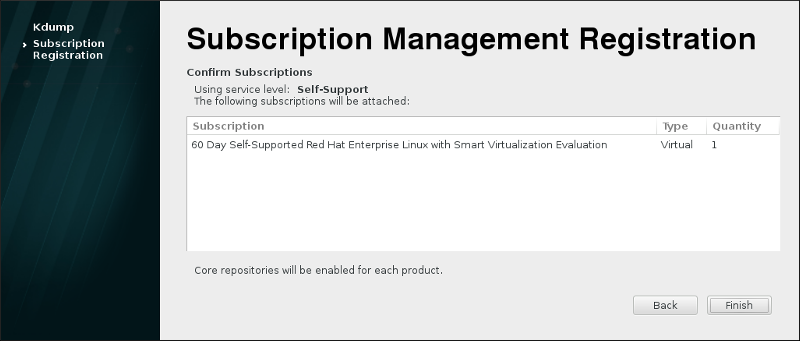
Рисунок 26.8. Подтверждение подписок
- Нажмите Готово, чтобы закрыть Firstboot и перейти к окну входа в систему.
Глава 27. Дальнейшие действия
- Восстановление пароля root
- Пароль root необходим для установки программ, изменения конфигурации системы и выполнения прочих административных задач. Если вы забыли пароль root, его можно восстановить (см. Раздел 28.1.3, «Восстановление пароля root»).
- Установка обновлений драйверов
- Ядро Red Hat Enterprise Linux по умолчанию включает поддержку драйверов большинства известных устройств. Тем не менее, если оборудование было выпущено совсем недавно, не исключено, что его драйверы еще не поддерживаются. В такой ситуации драйверы могут предоставляться в виде обновлений.Если в ходе установки используется устройство без последних драйверов, надо будет предоставить доступ к их обновлениям до начала установки. За информацией об установке драйверов с помощью RPM и Yum обратитесь к руководству системного администратора Red Hat Enterprise Linux 7.
- Настройка сети
- Сетевое подключение настраивается в файле кикстарта (см. Глава 23, Кикстарт-установка) или непосредственно во время установки (см. Раздел 11.8, «Сеть и имя узла»). Подробную информацию можно найти в сетевом руководстве Red Hat Enterprise Linux 7.
- Настройка Kdump
- Kdump предоставляет механизм для сбора статистики о сбоях и сохранения состояния системной памяти в файл для последующего определения причины сбоя.Kdump можно настроить на этапе первоначальной настройки системы (см. Раздел 26.2.1, «Kdump») или в любое другое время. Руководство по Kdump в Red Hat Enterprise Linux 7 содержит всю необходимую информацию.
- Регистрация
- Поддержка установленной операционной системы оговаривается условиями подписки. Служба подписок следит за состоянием зарегистрированных систем, установленных продуктов и выделенных им подписок. Систему можно зарегистрировать на стадии Firstboot (см. Раздел 26.2.2, «Настройка подписок»).Если система не была зарегистрирована на стадии Firstboot, это можно сделать в любое удобное для вас время (см. Управление подписками Red Hat and Red Hat Satellite User Guide).
- Обновление системы после установки
- После завершения установки рекомендуется сразу установить доступные обновления. Обновления могут включать дополнительные функции, исправления ошибок и критические обновления безопасности.В Red Hat Enterprise Linux установка новых и обновление существующих пакетов осуществляется с помощью Yum, информацию о котором можно найти в руководстве системного администратора Red Hat Enterprise Linux 7.
- Настройка дополнительных репозиториев
- Пакеты загружаются из репозиториев, которые представляют собой организованные коллекции программ и метаданных. Для зарегистрированных систем стандартные репозитории будут настроены автоматически. Настройка дополнительных репозиториев потребует дополнительных действий.За информацией о настройке дополнительных репозиториев обратитесь к руководству системного администратора Red Hat Enterprise Linux 7.
- Установка дополнительных пакетов
- В графическом режиме установки выбор дополнительных пакетов осуществляется в окне
Выбор программ. Здесь вы не сможете выбрать отдельные пакеты, а лишь предопределенные группы. Дополнительные пакеты можно будет установить позднее с помощью Yum, информацию о котором можно найти в руководстве системного администратора Red Hat Enterprise Linux 7. - Графический режим входа
- Если в ходе установки не был выбран комплект X Window System, вместо графического окна входа вы увидите текстовую строку приглашения. Для доступа к графическому режиму авторизации надо установить X Window System и графическое окружение рабочего стола (GNOME или KDE).Эти комплекты устанавливаются так же как и другие пакеты — с помощью Yum, который детально обсуждается в руководстве системного администратора Red Hat Enterprise Linux 7. Раздел 7.3.3, «Запуск графического окружения» содержит инструкции по настройке графического режима входа.
- Дополнения GNOME3
- По умолчанию Red Hat Enterprise Linux 7 использует рабочее окружение GNOME 3, предлагающее на выбор два стиля — GNOME Shell и GNOME Classic — каждый из которых может быть дополнен с помощью расширений GNOME 3. Подробную информацию можно найти в руководстве по администрированию и миграции рабочего окружения Red Hat Enterprise Linux 7.
Глава 28. Восстановление системы
28.1. Распространенные проблемы
- не удается выполнить нормальную загрузку Red Hat Enterprise Linux;
- возникли программные или аппаратные конфликты, и вы хотите извлечь важные файлы с жесткого диска;
- вы забыли пароль root.
28.1.1. Не удается загрузить Red Hat Enterprise Linux
/ изменился, загрузчик не сможет его найти и смонтировать. Чтобы это исправить, надо будет переустановить загрузчик (см. Раздел 28.2.2, «Переустановка загрузчика»).
28.1.2. Аппаратные и программные конфликты
28.1.3. Восстановление пароля root
Процедура 28.1. Восстановление пароля root
- Запустите систему и дождитесь появления меню GRUB2.
- В меню загрузчика выберите любую строку и нажмите e для перехода в режим редактирования.
- Перейдите к строке, начинающейся со слова
linux, и добавьте в конец:init=/bin/sh - Нажмите F10 или Ctrl+X, чтобы продолжить загрузку системы с новыми параметрами.После загрузки системы появится строка приглашения:
sh-4.2# - Включите политику SELinux:
sh-4.2#/usr/sbin/load_policy -i - Заново смонтируйте корневой раздел:
sh4.2#mount -o remount,rw / - Теперь можно изменить пароль root:
sh4.2#passwd rootВведите пароль и нажмите Enter. В ответ на запрос подтверждения введите его еще раз. Если оба пароля совпадают, появится сообщение о том, что пароль был успешно изменен. - Смонтируйте раздел, но в этот раз — в режиме чтения:
sh4.2#mount -o remount,ro / - Перезагрузите систему. После этого можно будет использовать новый пароль root.
28.2. Режим восстановления установщика
Примечание
- загрузочный CD или DVD;
- другой загрузочный носитель, например USB-устройство;
- установочный DVD Red Hat Enterprise Linux.
Процедура 28.2. Загрузка в режиме восстановления загрузчика
- Загрузите систему с установочного носителя.
- В меню загрузки выберите Диагностика, Восстановить Red Hat Enterprise Linux system или в строке загрузки добавьте параметр
inst.rescue. Чтобы добавить параметр, нажмите Tab в системах с BIOS и e в системах с UEFI. - Если для загрузки требуется дополнительный драйвер, добавьте
inst.dd=драйвер:inst.rescue inst.dd=driver_nameРаздел 4.3.3, «Ручное обновление» (AMD64 и Intel 64) и Раздел 9.3.3, «Ручное обновление» (IBM Power Systems) содержат информацию об использовании дисков драйверов во время загрузки. - Если же, наоборот, драйвер, входящий в дистрибутив, препятствует нормальной загрузке, добавьте его в черный список:
inst.rescue modprobe.blacklist=driver_nameРаздел 4.3.4, «Черный список» содержит подробную информацию. - Нажмите Enter (BIOS) или Ctrl+X (UEFI) и дождитесь появления сообщения:
The rescue environment will now attempt to find your Linux installation and mount it under the
/mnt/sysimagedirectory. You can then make any changes required to your system. If you want to proceed with this step choose 'Continue'. You can also choose to mount your file systems read-only instead of read-write by choosing 'Read-only'. If for some reason this process fails you can choose 'Skip' and this step will be skipped and you will go directly to a command line.Файловая система будет подключена в/mnt/sysimage. В случае неудачи появится сообщение. При выборе варианта только для чтения будет предпринята попытка ее подключения в/mnt/sysimage/в режиме чтения. Если вы считаете, что файловая система повреждена, и ее не следует подключать, нажмите Пропустить. - После загрузки в окнах виртуальных консолей 1 и 2 будет доступна строка приглашения. Для доступа к консолям используются комбинации клавиш Ctrl+Alt+F1 и Ctrl+Alt+F2.
sh-4.2#
multi-user.target и graphical.target). Если файловая система была смонтирована успешно, можно сменить корневой раздел окружения восстановления на корневой раздел вашей файловой системы:
sh-4.2#chroot /mnt/sysimage
rpm) требуют, чтобы корневой раздел был подключен как /. Чтобы выйти из окружения chroot, выполните команду exit.
/foo) и выполнить:
sh-4.2#mount -t xfs /dev/mapper/VolGroup00-LogVol02 /directory
/dev/mapper/VolGroup00-LogVol02 — логический том LVM2, который будет смонтирован в /мой_каталог. Параметр -t определяет тип файловой системы (в этом примере — xfs).
sh-4.2#fdisk -l
pvdisplay, vgdisplay и lvdisplay.
ssh,scpиpingпри наличии подключения к сети;dumpиrestore, если используются ленточные накопители;partedиfdiskдля управления разделами;rpmдля установки и обновления программного обеспечения;viдля редактирования текстовых файлов.
28.2.1. Создание отчета sosreport
Sosreport формирует отчет о конфигурации системы, в который будет включена версия ядра, информация о загруженных модулях и файлах конфигурации, и сохраняет его в архив *.tar в каталоге /var/tmp/.
Процедура 28.3. sosreport в режиме восстановления установщика
- Загрузите режим восстановления установщика (см. Процедура 28.2, «Загрузка в режиме восстановления загрузчика»). Подключите установленную систему в режиме чтения-записи.
- Измените корневой каталог на
/mnt/sysimage/:sh-4.2#chroot /mnt/sysimage/ - Создайте архив системной конфигурации:
sh-4.2#sosreportВажно
Будет предложено ввести свое имя и номер отчета для его идентификации службой поддержки Red Hat. Используйте только буквы и цифры, так как наличие специальных символов и пробелов приведет к тому, что отчет будет невозможно прочитать. Не используйте:# % & { } \ < > > * ? / $ ~ ' " : @ + ` | = - Дополнительно. Для переноса архива в другое место в сети необходимо настроить сетевой интерфейс. При использовании динамической адресации в дополнительных действиях нет необходимости, а при статической адресации — надо будет присвоить сетевому интерфейсу IP-адрес. В приведенном ниже примере интерфейсу dev eth0 будет присвоен адрес 10.13.153.64/23.
bash-4.2#ip addr add 10.13.153.64/23 dev eth0Статическая адресация обсуждается в сетевом руководстве Red Hat Enterprise Linux 7. - Закройте chroot:
sh-4.2#exit - Перенесите архив в другое место:
sh-4.2#cp /mnt/sysimage/var/tmp/sosreport путьЧтобы сохранить архив на удаленном узле:sh-4.2#scp /mnt/sysimage/var/tmp/sosreport пользователь@узел:sosreport
28.2.2. Переустановка загрузчика
Процедура 28.4. Переустановка GRUB2
- Загрузите режим восстановления установщика (см. Процедура 28.2, «Загрузка в режиме восстановления загрузчика»). Подключите установленную систему в режиме чтения-записи.
- Измените корневой раздел:
sh-4.2#chroot /mnt/sysimage/ - Переустановите GRUB2. Замените устройство обозначением загрузочного устройства, например /dev/sda.
sh-4.2#/sbin/grub2-install устройство - Перезагрузите систему.
28.2.3. Добавление, удаление и замена драйверов с помощью RPM
Примечание
Процедура 28.5. Удаление драйвера
- Загрузите режим восстановления установщика (см. Процедура 28.2, «Загрузка в режиме восстановления загрузчика»). Подключите установленную систему в режиме чтения-записи.
- Измените корневой каталог на
/mnt/sysimage/:sh-4.2#chroot /mnt/sysimage/ - Команда
rpm -eпоможет удалить пакет драйвера. Например, команда удаления xorg-x11-drv-wacom выглядит так:sh-4.2#rpm -e xorg-x11-drv-wacom - Закройте chroot:
sh-4.2#exit
Процедура 28.6. Установка драйвера
- Загрузите режим восстановления установщика (см. Процедура 28.2, «Загрузка в режиме восстановления загрузчика»). При этом не следует монтировать установленную систему в режиме чтения.
- Подключите CD или USB-носитель и скопируйте пакет драйвера в любой подкаталог в
/mnt/sysimage/, например в/mnt/sysimage/root/drivers/. - Измените корневой каталог на
/mnt/sysimage/:sh-4.2#chroot /mnt/sysimage/ - С помощью
rpm -ivhустановите драйвер. Например, команда установки xorg-x11-drv-wacom из/root/drivers/выглядит так:sh-4.2#rpm -ivh /root/drivers/xorg-x11-drv-wacom-0.23.0-6.el7.x86_64.rpmПримечание
Каталог/root/drivers/в окружении chroot на самом деле расположен в/mnt/sysimage/root/drivers/в окружении восстановления. - Закройте chroot:
sh-4.2#exit
Глава 29. Отмена регистрации
29.1. Управление подписками Red Hat
unregister в режиме root.
#subscription-manager unregister
29.2. Регистрация на Red Hat Satellite
Глава 30. Удаление Red Hat Enterprise Linux
30.1. Удаление Red Hat Enterprise Linux с AMD64 и Intel 64
- Проверьте наличие установочных носителей для оставшихся операционных систем.
- Проверьте возможность загрузки оставшихся операционных систем и убедитесь, что у вас есть все пароли администраторов, включая те, которые были автоматически созданы производителем.
- Создайте резервную копию данных, которые вы хотите сохранить. При удалении конфиденциальных данных следуйте правилам политики безопасности своей организации. Убедитесь, что резервный носитель может быть прочитан в той системе, где будут восстановлены данные. Например, Microsoft Windows не сможет прочитать внешний диск, если он был отформатирован в Red Hat Enterprise Linux как ext2, ext3, ext4 или XFS. Для его чтения потребуется установить дополнительные программы.
Предупреждение
Также рекомендуется создать резервную копию данных других операционных систем во избежание их потери. - Если вы планируете удалить Red Hat Enterprise Linux без последующей переустановки, на всякий случай сохраните структуру разделов (см. вывод команды mount) и запомните, какой пункт меню
grub.cfgиспользуется для загрузки Red Hat Enterprise Linux.
- Удаление данных загрузчика Red Hat Enterprise Linux из MBR.
- Удаление разделов Red Hat Enterprise Linux.
- только Red Hat Enterprise Linux:
- Red Hat Enterprise Linux и другой дистрибутив Linux:
- Red Hat Enterprise Linux и Windows 2000, Windows Server 2000, Windows XP, Windows Vista, Windows Server 2003, Windows Server 2008:
30.1.1. Только Red Hat Enterprise Linux
- Создайте резервную копию важных данных.
- Выключите компьютер.
- Загрузите компьютер с диска новой операционной системы.
- Следуйте инструкциям процесса установки. Установочные диски Windows, OS X и большинства систем Linux позволят создать разделы вручную при установке или предложат удалить все разделы и создать их заново. Удалите существующие разделы или разрешите установщику удалить их автоматически. Диски восстановления для компьютеров с предустановленной системой Microsoft Windows могут создать схему разделов автоматически без участия администратора.
Предупреждение
Если программы восстановления системы хранятся в отдельном разделе, соблюдайте осторожность при удалении разделов.
30.1.2. Red Hat Enterprise Linux и другой дистрибутив Linux
Важно
- Удалите записи Red Hat Enterprise Linux из загрузчика
- Загрузите операционную систему Linux, которая будет оставлена.
- В командной строке выполните
su -. Введите пароль root и нажмите Enter. - Откройте файл
/etc/default/grub2в текстовом редакторе (например, vim) и удалите загрузочную запись Red Hat Enterprise Linux, которая выглядит примерно так:Пример 30.1. Запись Red Hat Enterprise Linux в
grub.cfgmenuentry 'Red Hat Enterprise Linux Server (3.10.0-57.el7.x86_64) 7.0 (Maipo)' --class red --class gnu-linux --class gnu --class os $menuentry_id_option 'gnulinux-3.10.0-53.el7.x86_64-advanced-9eecdce6-58ce-439b-bfa4-76a9ea6b0906' { load_video set gfxpayload=keep insmod gzio insmod part_msdos insmod xfs set root='hd0,msdos1' if [x$feature_platform_search_hint = xy ]; then search --no-floppy --fs-uuid --set=root --hint='hd0,msdos1' 0c70bc74-7675-4989-9dc8-bbcf5418ddf1 else search --no-floppy --fs-uuid --set=root 0c70bc74-7675-4989-9dc8-bbcf5418ddf1 fi linux16 /vmlinuz-3.10.0-57.el7.x86_64 root=/dev/mapper/rhel-root ro rd.lvm.lv=rhel/root vconsole.font=latarcyrheb-sun16 rd.lvm.lv=rhel/swap crashkernel=auto vconsole.keymap=us rhgb quiet LANG=en_US.UTF-8 initrd16 /initramfs-3.10.0-57.el7.x86_64.img } - Удалите всю секцию, начиная со слова menuentry и заканчивая скобкой }.В зависимости от конфигурации системы файл может содержать несколько таких записей для разных версий ядра Linux. Удалите все записи Red Hat Enterprise Linux.
- Сохраните
grub.confи закройте редактор.
- Удалите разделы Red Hat Enterprise Linux.Довольно часто разные дистрибутивы Linux, установленные в одной системе, совместно используют некоторые разделы данных.Будьте внимательны, так как случайное удаление разделов, используемых другими дистрибутивами, может нарушить их работу.
- Загрузите операционную систему Linux, которая будет оставлена.
- Обычные разделы можно удалить с помощью fdisk, а логические тома и группы — с помощью lvremove и vgremove. За подробной информацией обратитесь к руководству системного администратора Red Hat Enterprise Linux 7.В будущем освобожденное пространство можно будет использовать для наращивания существующих разделов. За инструкциями следует обратиться к документации операционной системы.
30.1.3. Red Hat Enterprise Linux и Microsoft Windows
Предупреждение
- Удаление разделов Red Hat Enterprise Linux.
- Загрузите Microsoft Windows.
- Нажмите Пуск>Выполнить, введите
diskmgmt.mscи нажмите Enter. Откроется окно программы управления дисками.Эта программа представляет диск в виде диаграммы. Первый раздел обычно обозначен какNTFSи соответствует дискуC:. Также будут показаны как минимум два раздела Red Hat Enterprise Linux без указания типа файловой системы, но, возможно, с буквой диска. - Выберите раздел Red Hat Enterprise Linux и щелкните правой кнопкой мыши, чтобы открыть контекстное меню. Выберите пункт Удалить раздел и нажмите Да для подтверждения выбора. Повторите эти действия для остальных разделов Red Hat Enterprise Linux. По мере их удаления Windows будет отмечать занимаемое ими место как свободное.В будущем освобожденное пространство можно будет использовать для наращивания существующих разделов. За инструкциями следует обратиться к документации операционной системы.
- Восстановление загрузчика Windows
- Инструкции для Windows 2000, Windows Server 2000, Windows XP, Windows Server 2003:
- Вставьте установочный диск Windows и перезагрузите компьютер. Появится сообщение:
Нажмите любую клавишу для загрузки с CDНажмите любую клавишу. Начнется загрузка установочных программ Windows. - После появления окна
Добро пожаловать в программу установкиможно запустить консоль восстановления Windows. Этот процесс несколько отличается в разных версиях Windows:- В Windows 2000 и Windows Server 2000 нажмите R, затем C.
- В Windows XP и Windows Server 2003 нажмите R.
- Консоль восстановления Windows выполняет поиск установок Windows на жестких дисках, присваивает каждой установке номер и выводит список на экран. Введите номер установки Windows, которую вы хотите восстановить.
- Появится запрос пароля администратора. Введите пароль и нажмите Enter. Если пароль администратора изначально не был задан, просто нажмите Enter.
- В строке приглашения выполните команду
fixmbrдля восстановления MBR. - После появления приглашения введите
exitи нажмите Enter. - Компьютер загрузит операционную систему Windows.
- Инструкции для Windows Vista и Windows Server 2008:
- Вставьте установочный диск Windows и перезагрузите компьютер. Появится сообщение:
Нажмите любую клавишу для загрузки с CD или DVDНажмите любую клавишу. Начнется загрузка установочных программ Windows. - В окне Установить Windows выберите язык, время, формат денежных единиц и тип клавиатуры. Нажмите кнопку продолжения.
- Выберите Восстановить компьютер.
- Появится список обнаруженных установок Windows. Выберите установку для восстановления и нажмите кнопку продолжения.
- Выберите пункт Командная строка.
- Введите
bootrec /fixmbrи нажмите Enter. - Дождитесь завершения команды, закройте окно и выберите Перезагрузить.
- Компьютер загрузит операционную систему Windows.
30.2. Удаление Red Hat Enterprise Linux с IBM System z
- При новой установке диски будут перезаписаны.
- Откройте доступ к диску DASD/SCSI, где установлена система Linux, с другого компьютера и удалите данные (для этого могут понадобиться дополнительные разрешения). Если не уверены, проконсультируйтесь с системным администратором. Команды, которые при этом могут использоваться:
dasdfmt(для DASD),parted,mke2fs,dd. Подробную информацию можно найти на соответствующих справочных страницах.
30.2.1. Запуск другой ОС на виртуальной машине z/VM или LPAR
Часть VI. Технические приложения
Приложение A. Знакомство с дисковыми разделами
Примечание
A.1. Структура жесткого диска

Рисунок A.1. Пустой диск
A.1.1. Файловые системы

Рисунок A.2. Диск с файловой системой
- Незначительная часть пространства тратится на хранение данных о файловой системе.
- Файловая система разбивает оставшееся место на небольшие сегменты одинакового размера, которые в Linux называются блоками. [4]

Рисунок A.3. Диск с другой файловой системой

Рисунок A.4. Диск с данными
A.1.2. Разбиение диска на разделы
- логическое разделение операционной системы и данных пользователей;
- возможность использования разных файловых систем;
- установка нескольких операционных систем на одном компьютере.
Примечание
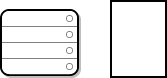
Рисунок A.5. Диск с таблицей разделов
- координаты начала и конца раздела;
- флаг активности раздела;
- тип раздела.
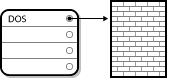
Рисунок A.6. Диск с одним разделом
Таблица A.1. Типы разделов
| Тип раздела | Значение | Тип раздела | Значение |
|---|---|---|---|
| Пустой | 00 | Novell Netware 386 | 65 |
| DOS 12-бит FAT | 01 | PIC/IX | 75 |
| XENIX root | 02 | устаревший MINIX | 80 |
| XENIX usr | 03 | Linux/MINUX | 81 |
| DOS 16-бит <=32 МБ | 04 | Linux swap | 82 |
| расширенный | 05 | стандартный Linux | 83 |
| DOS 16-бит >=32 | 06 | Linux расширенный | 85 |
| OS/2 HPFS | 07 | Amoeba | 93 |
| AIX | 08 | Amoeba BBT | 94 |
| AIX загрузочный | 09 | BSD/386 | a5 |
| OS/2 Boot Manager | 0a | OpenBSD | a6 |
| Win95 FAT32 | 0b | NEXTSTEP | a7 |
| Win95 FAT32 (LBA) | 0c | BSDI fs | b7 |
| Win95 FAT16 (LBA) | 0e | BSDI swap | b8 |
| Win95 расширенный (LBA) | 0f | Syrinx | c7 |
| Venix 80286 | 40 | CP/M | db |
| Novell | 51 | DOS access | e1 |
| PReP Boot | 41 | DOS R/O | e3 |
| GNU HURD | 63 | DOS вторичный | f2 |
| Novell Netware 286 | 64 | BBT | ff |
A.1.3. Обзор расширенных разделов
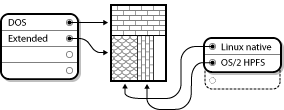
Рисунок A.7. Диск с дополнительным разделом
A.1.4. Таблица разделов GUID
- Первый сектор (LBA 0) зарезервирован для таблицы MBR и носит название «защищенной MBR», так как выполняет чисто защитную функцию и обеспечивает обратную совместимость с MBR.
- LBA 1 содержит оглавление GPT, что включает GUID диска, информацию о расположении главной таблицы разделов и оглавления вторичной таблицы GPT, а также контрольные суммы CRC32 (собственную и сумму основной таблицы разделов). Оглавление также содержит число записей данных о разделах.
- По умолчанию основная таблица GPT включает 128 записей разделов, GUID типа раздела и уникальный идентификатор раздела. Размер каждой записи составляет 128 байт.
- Вторичная таблица GPT является резервной копией основной таблицы.
- Вторичное оглавление GPT располагается в последнем логическом секторе диска и используется для восстановления исходного оглавления. Содержит GUID диска, информацию о расположении вторичной таблицы разделов и оглавления первичной таблицы, контрольные суммы CRC32 (собственную и сумму вторичной таблицы разделов), а также число записей данных о разделах.
Важно
A.2. Повторное разбиение диска
- наличие нераспределенного свободного места;
- наличие неиспользуемого раздела;
- наличие свободного места в активно используемом разделе.
Примечание
A.2.1. Использование нераспределенного пространства
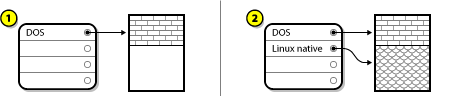
Рисунок A.8. Диск с нераспределенным пространством
A.2.2. Использование пространства, занятого неиспользуемым разделом
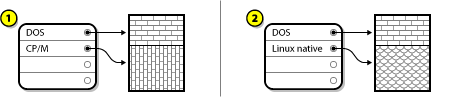
Рисунок A.9. Диск с неиспользуемым разделом
A.2.3. Использование свободного места в активном разделе
- Создание разделов с потерей данных
- По большому счету, вы удаляете один раздел и создаете несколько других, меньшего размера. Как можно догадаться, данные, находившиеся в исходном разделе, будут потеряны. Это значит, что необходимо полное резервное копирование. Позаботьтесь о защите своих данныхе и создайте две резервных копии, проверьте их (если программа резервного копирования это позволяет) и попробуйте прочитать данные с копии перед удалением раздела.
Предупреждение
Если в этом разделе находилась операционная система, ее придется переустановить. Будьте осторожны и проверьте наличие установочных компакт-дисков, прежде чем приступить к удалению исходного раздела и файлов операционной системы.После создания меньшего раздела для существующей операционной системы можно переустановить программное обеспечение, восстановить свои данные и начать установку (см. Рисунок A.10, «Создание разделов с потерей данных»).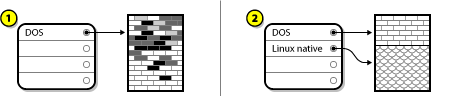
Рисунок A.10. Создание разделов с потерей данных
На рисунке 1 показано состояние до операции, а 2 — ее результат.Предупреждение
Все данные в этом разделе будут потеряны. - Создание разделов без потери данных
- Программа изменения разделов может сжать раздел без потери файлов, расположенных в этом разделе. Этот метод считается довольно надежным, но может занять какое-то время.Хотя неразрушительное переразбиение диска выполняется довольно просто, сам процесс включает три этапа:
- Сжатие и резервное копирование данных
- Изменение размера существующего раздела
- Создание новых разделов
A.2.3.1. Сжатие существующих данных
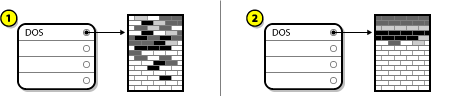
Рисунок A.11. Сжатие данных на диске
A.2.3.2. Изменение размера раздела
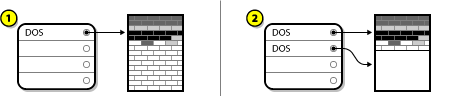
Рисунок A.12. Диск с уменьшенным разделом
A.2.3.3. Создание новых разделов
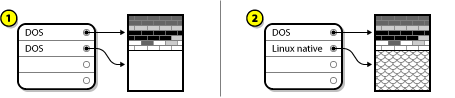
Рисунок A.13. Диск с окончательным вариантом разбиения
A.3. Обозначения разделов и точки подключения
A.3.1. Схема обозначения разделов
/dev/xxyN.
/dev/- Это имя каталога, в котором находятся файлы всех устройств. Так как разделы располагаются на жестких дисках, а жесткие диски представляют собой устройства,
/dev/содержит файлы для разделов. xx- Первые две буквы обозначают тип устройства, содержащего раздел, — обычно
sd. y- Определяет устройство, содержащее раздел. Например,
/dev/sda(первый жесткий диск) или/dev/sdb(второй). N- Номер раздела. Первые четыре раздела нумеруются от
1до4. Номера логических разделов начинаются с5. Так, например,/dev/sda3обозначает третий раздел на первом жестком диске, а/dev/sdb6— второй логический раздел на втором диске.
Примечание
A.3.2. Разделы и точки подключения
/dev/sda5 подключен в /usr/, это означает, что файлы и каталоги в /usr/ физически расположены на устройстве /dev/sda5. Например, файл /usr/share/doc/FAQ/txt/Linux-FAQ будет расположен на /dev/sda5, тогда как /etc/gdm/custom.conf будет расположен на другом диске.
/usr/ являлись точками подключения других разделов. Например, раздел /dev/sda7 может быть подключен в /usr/local/. Это значит, что файл /usr/local/man/whatis на самом деле расположен в /dev/sda7.
A.3.3. Число разделов
swap, /boot/ и корневой /.
Приложение B. Диски iSCSI
B.1. Диски iSCSI в Anaconda
- При запуске Anaconda проверяет, поддерживает ли BIOS (или другая система загрузки) расширение iBFT (iSCSI Boot Firmware Table), которое разрешает загрузку компьютера с устройства iSCSI. Если iBFT поддерживается, Anaconda получит из BIOS сведения о загрузочном целевом устройстве iSCSI и сможет к нему подключиться.
- В графическом режиме цели iSCSI можно добавить вручную: в окне обзора перейдите к секции Расположение установки и в открывшемся окне нажмите кнопку Добавить диск. В правом нижнем углу нажмите Добавить целевое устройство iSCSI (см. Раздел 6.11.1, «Окно выбора устройств хранения»).
/. Если / расположен на целевом устройстве iSCSI, к нему подключится initrd, и Anaconda не будет его включать в сценарии запуска во избежание одновременных попыток подключения.
/ размещается на целевом диске iSCSI, Anaconda заставит NetworkManager игнорировать активные сетевые интерфейсы, так как их настройку выполнит initrd. Дело в том, что повторная настройка интерфейсов в NetworkManager привела бы к потере соединения системы с /.
B.2. События iSCSI в процессе запуска
- Когда сценарий в initrd подключается к цели iSCSI, где размещается
/. Это действие осуществляет утилита iscsistart (то есть нет необходимости в выполнении iscsid). - После монтирования корневой файловой системы будут запущены сценарии инициализации (включая iscsi). При наличии целей iSCSI, используемых для размещения
/, и целей, для которых настроено автоматическое подключение в базе данных iSCSI, сценарий iscsi запустит процесс iscsid. - Сценарий iscsi запускается после выполнения стандартного сетевого сценария. При наличии доступа к сети будут подключены целевые устройства, для которых в базе данных iSCSI настроена автоматическая авторизация. Если же сеть недоступна, сценарий просто завершит работу.
- Если подключение к сети осуществляется с помощью NetworkManager, то вместо стандартного сетевого сценария NetworkManager использует сценарий iscsi (см.
/etc/NetworkManager/dispatcher.d/04-iscsi).Важно
Файлы NetworkManager хранятся в каталоге/usr. Как следствие, если/usrрасполагается на удаленном диске в сети, NetworkManager не может использоваться для настройки сетевого доступа.
Приложение C. Знакомство с LVM
xfs.
Важно
/boot потребуется создать стандартный раздел (не LVM).
/boot в логическом томе с линейным соответствием.
/), раздел swap и отдельный раздел /boot.
Приложение D. Другая техническая документация
- Загрузчик
- Управление накопителями
- Управление логическими томами обеспечивает уровень абстракции, облегчающий управление накопителями. По умолчанию программа установки Red Hat Enterprise Linux форматирует диски как тома LVM (см. http://www.tldp.org/HOWTO/LVM-HOWTO/).
- Звук
- Ядро в Red Hat Enterprise Linux включает аудиосервер PulseAudio: http://www.freedesktop.org/wiki/Software/PulseAudio/Documentation/User/.
- Графическая система
- Система установки и Red Hat Enterprise Linux используют механизм
Xorgдля управления дисплеем, клавиатурой и мышью в привычных пользователю окружениях рабочего стола. Подробную информацию можно найти на сайте http://www.x.org/. - Удаленный дисплей
- Red Hat Enterprise Linux и Anaconda используют VNC (Virtual Network Computing) для удаленного доступа к дисплею. Подробную информацию можно найти на сайте RealVNC: http://www.realvnc.com/support/documentation.html.
- Интерфейс командной строки
- По умолчанию Red Hat Enterprise Linux использует оболочку
bash(см. http://www.gnu.org/software/bash/bash.html). Информацию об утилитах GNU, которые обеспечивают работу командной строки, можно найти на странице http://www.gnu.org/software/coreutils/. - Удаленный доступ к системе
- Для удаленного доступа Red Hat Enterprise Linux использует OpenSSH. Служба SSH позволяет установить удаленный доступ, выполнять команды и отправлять файлы по сети в командной строке. В процессе установки
Anacondaможет использоватьscpдля передачи отчетов о сбоях удаленным системам. Подробную информацию можно найти на сайте OpenSSH: http://www.openssh.com/. - Управление доступом
- SELinux предоставляет возможности принудительного управления доступом (MAC, Mandatory Access Control) поверх стандартных механизмов защиты Linux: http://www.nsa.gov/research/selinux/index.shtml.
- Межсетевой экран
- Управление межсетевым экраном в Red Hat Enterprise Linux осуществляется с помощью firewalld: https://fedoraproject.org/wiki/FirewallD.
- Установка программного обеспечения
- Для управления пакетами в Red Hat Enterprise Linux используется
yum. Подробную информацию можно найти по адресу http://yum.baseurl.org/. - Виртуализация
- Виртуализация делает возможной одновременную работу нескольких операционных систем на одном компьютере. Red Hat Enterprise Linux включает инструменты для установки и управления дополнительными операционными системами на хосте Red Hat Enterprise Linux. Поддержку виртуализации можно включить во время или после установки. Подробную информацию можно найти в руководстве по виртуализации Red Hat Enterprise Linux 7.
Приложение E. Команды ext4 и XFS
Таблица E.1. Команды ext4 и XFS
| Задача | ext4 | XFS |
|---|---|---|
| Создание файловой системы | mkfs.ext4 | mkfs.xfs |
| Монтирование файловой системы | mount | mount |
| Изменение размера файловой системы | resize2fs | xfs_growfs [a] |
| Восстановление файловой системы | e2fsck | xfs_repair |
| Изменение метки файловой системы | e2label | xfs_admin -L |
| Статистика пространства | quota | quota |
| Отладка файловой системы | debugfs | xfs_db |
| Сохранение критических метаданных в файл | e2image | xfs_metadump |
[a]
Эта команда только увеличивает размер файловой системы, так как размер XFS нельзя уменьшить.
| ||
Приложение F. История переиздания
| История переиздания | |||
|---|---|---|---|
| Издание 1.0-0.3 | Mon Jun 22 2015 | Yuliya Poyarkova | |
| |||
| Издание 1.0-0.2 | Mon May 25 2015 | Yuliya Poyarkova | |
| |||
| Издание 1.0-0.1 | Mon May 25 2015 | Yuliya Poyarkova | |
| |||
| Издание 1.0-0 | Tue Jun 03 2014 | Petr Bokoč | |
| |||
Предметный указатель
Символы
- Виртуализация
- документация, Другая техническая документация
- Многопутевые устройства
- в комбинации с обычными устройствами, Расположение установки, Расположение установки, Расположение установки
- Разбиение, Создание разделов вручную, Создание разделов вручную, Создание разделов вручную
- Разбиение диска на разделы
- автоматическое разбиение, Расположение установки, Расположение установки, Расположение установки
- виртуальные консоли, Виртуальные консоли, Виртуальные консоли и tmux
- восстановление системы, Восстановление системы
- типичные проблемы, Распространенные проблемы
- sosreport, Создание отчета sosreport
- аппаратные и программные проблемы, Аппаратные и программные конфликты
- не удалось загрузить Red Hat Enterprise Linux, Не удается загрузить Red Hat Enterprise Linux
- переустановка загрузчика, Переустановка загрузчика
- выбор
- пакетов, Выбор программ, Выбор программ, Выбор программ
- диагностика
- AMD64 и Intel 64, Диагностика конфликтов установки на AMD64 и Intel 64
- IBM Power Systems, Диагностика конфликтов установки на IBM Power Systems
- IBM System z, Диагностика конфликтов установки на IBM System z
- X (X Window System)
- IBM Power Systems, Графический интерфейс пользователя недоступен
- X Window System
- AMD64 и Intel 64, Графический интерфейс пользователя недоступен
- Не найдены устройства для установки Red Hat Enterprise Linux
- AMD64 и Intel 64, Диски не обнаружены
- IBM Power Systems, Диски не обнаружены
- IBM System z, Диски не обнаружены
- в процессе установки
- AMD64 и Intel 64, Решение конфликтов во время установки
- графический режим недоступен
- AMD64 и Intel 64, Конфликты при запуске графического режима
- IBM Power Systems, Конфликты при запуске графического режима
- загрузка в графическом режиме
- AMD64 и Intel 64, Ошибки графического режима загрузки
- запуск GNOME и KDE
- AMD64 и Intel 64, Запуск графического окружения
- запуск X Window System
- AMD64 и Intel 64, Запуск графического окружения
- IBM Power Systems, Загрузка в графическом окружении
- запуск графического окружения
- AMD64 и Intel 64, Запуск графического окружения
- консоль недоступна
- AMD64 и Intel 64, Последовательная консоль не обнаружена
- начало установки
- AMD64 и Intel 64, Решение конфликтов при запуске установки
- ошибка Signal 11
- AMD64 и Intel 64, Ошибка Signal 11
- память не определена
- AMD64 и Intel 64, Оперативная память не определяется
- после установки
- AMD64 и Intel 64, Решение конфликтов после установки
- сбой сервера X
- AMD64 и Intel 64, Сбой сервера X при входе пользователя
- IBM Power Systems, Сбой сервера X при входе пользователя
- сохранение сообщений отладки без съемного накопителя
- AMD64 и Intel 64, Сохранение сообщений отладки
- IBM Power Systems, Сохранение сообщений отладки
- IBM System z, Сохранение сообщений отладки
- диагностика проблем
- IPL NWSSTG
- IBM Power Systems, Невозможно выполнить IPL из *NWSSTG
- signal 11
- IBM Power Systems, Ошибки Signal 11
- IBM System z, Ошибки Signal 11
- во время установки
- IBM Power Systems, Решение конфликтов во время установки
- IBM System z, Решение конфликтов во время установки
- графический режим входа
- IBM System z, Удаленный графический рабочий стол и XDMCP
- загрузка
- RAID-контроллеры, Не удается загрузиться с RAID-контроллера
- запуск GNOME и KDE
- IBM Power Systems, Загрузка в графическом окружении
- запуск графического окружения
- IBM Power Systems, Загрузка в графическом окружении
- начало установки
- IBM Power Systems, Решение конфликтов при запуске установки, Последовательная консоль не обнаружена
- после установки
- IBM Power Systems, Решение конфликтов после установки, Ошибки графического режима загрузки
- IBM System z, Решение конфликтов после установки
- создание разделов
- IBM Power Systems, Другие конфликты разделов на серверах IBM Power Systems
- удаленный рабочий стол
- IBM System z, Удаленный графический рабочий стол и XDMCP
- дисковое пространство, Наличие пространства, Наличие пространства
- добавление разделов, Создание файловых систем и конфигурация разделов, Создание файловых систем и конфигурация разделов, Создание файловых систем и конфигурация разделов
- тип файловой системы, Типы файловых систем, Типы файловых систем, Типы файловых систем
- дополнительные разделы, Обзор расширенных разделов
- жесткий диск
- введение в разделы, Разбиение диска на разделы
- общие понятия, Структура жесткого диска
- разбиение, Знакомство с дисковыми разделами
- расширенные разделы, Обзор расширенных разделов
- типы разделов, Разбиение диска на разделы
- форматы файловой системы, Файловые системы
- журнал установки
- anaconda.packaging.log , Ход выполнения установки, Ход выполнения установки, Ход выполнения установки
- журналы
- AMD64 и Intel 64, Диагностика конфликтов установки на AMD64 и Intel 64
- IBM Power Systems, Диагностика конфликтов установки на IBM Power Systems
- IBM System z, Диагностика конфликтов установки на IBM System z
- кикстарт-установка, Что такое кикстарт-установка?
- загрузка
- программа установки
- AMD64 и Intel 64, Запуск с физического носителя
- режим восстановления, Режим восстановления установщика
- загрузка программы установки
- IBM Power Systems, Загрузка установки на IBM Power Systems
- загрузочный USB
- создание
- в Linux, Создание USB-носителя в Linux
- в Windows, Создание USB-носителя в Windows
- загрузчик, Установка загрузчика, Установка загрузчика
- GRUB2, Установка загрузчика, Установка загрузчика
- установка, Установка загрузчика, Установка загрузчика
- запуск
- установка, Запуск программы установки
- имя узла, Сеть и имя узла, Сеть и имя узла, Сеть и имя узла
- интерфейс пользователя, графический
- программа установки, Графический режим, Графический режим, Графический режим
- кикстарт
- подписки, Сценарий %post
- поиск файла кикстарта, Начало установки
- файл параметров System z, Параметры кикстарта
- кикстарт-установка, Кикстарт-установка
- LVM, Команды и параметры
- запуск, Начало установки
- источник установки, Доступ к структуре установки
- проверка, Проверка файла кикстарта
- расположение файла, Расположение файла кикстарта
- сетевая, Доступ к структуре установки
- формат файлов, Создание файла кикстарта
- консоли, виртуальные, Виртуальные консоли, Виртуальные консоли и tmux
- корневой раздел /
- рекомендуемое разбиение, Рекомендуемая схема разбиения, Рекомендуемая схема разбиения
- массив (см. RAID)
- меню загрузки
- параметры, Параметры загрузки
- настройка
- оборудование, Спецификация систем, Спецификация систем
- часовой пояс, Дата и время, Дата и время, Дата и время
- часы, Дата и время, Дата и время, Дата и время
- настройка RHN
- выбор службы подписки, Настройка подписок
- обновление
- Preupgrade Assistant, Обновление системы
- Red Hat Upgrade, Обновление системы
- Red Hat Enterprise Linux 6, Обновление системы
- оборудование
- настройка, Спецификация систем, Спецификация систем
- поддержка, Устройства установки, Устройства установки
- совместимость, Совместимость оборудования, Совместимость оборудования
- образ
- создание, Создание установочного образа
- образы ISO
- загрузка, Загрузка файлов Red Hat Enterprise Linux
- основная загрузочная запись, Установка загрузчика, Установка загрузчика
- переустановка, Переустановка загрузчика
- пакеты
- выбор, Выбор программ, Выбор программ, Выбор программ
- группы, Выбор программ, Выбор программ, Выбор программ
- выбор, Выбор программ, Выбор программ, Выбор программ
- установка, Выбор программ, Выбор программ, Выбор программ
- параметры загрузки, Параметры загрузки
- gpt, Настройка системы установки в меню загрузки
- multilib, Настройка системы установки в меню загрузки
- VNC, Настройка системы установки в меню загрузки
- ведение журналов, Настройка системы установки в меню загрузки
- диагностика, Настройка системы установки в меню загрузки
- имена дисков, Настройка системы установки в меню загрузки
- источник установки, Настройка системы установки в меню загрузки
- консоль, Настройка системы установки в меню загрузки
- обновления драйверов, Настройка системы установки в меню загрузки
- образ для установочной программы, Настройка системы установки в меню загрузки
- отладка, Настройка системы установки в меню загрузки
- проверка носителей, Проверка загрузочных носителей
- режим восстановления, Режим восстановления
- режим тестирования памяти, Режим тестирования памяти
- сеть, Настройка системы установки в меню загрузки
- таблица разделов GUID, Настройка системы установки в меню загрузки
- текстовый режим, Настройка системы установки в меню загрузки
- удаленный доступ, Настройка системы установки в меню загрузки
- пароль
- установка пароля root, Установка пароля root, Установка пароля root, Установка пароля root
- пароль root, Установка пароля root, Установка пароля root, Установка пароля root
- первая настройка, Первая настройка и Firstboot
- подготовка к установке
- System z, Подготовка к установке
- подготовка оборудования, IBM Power Systems, Подготовка IBM Power Systems
- подписка
- кикстарт, Сценарий %post
- подписки
- в Firstboot, Настройка подписок
- программа установки
- AMD64 и Intel 64
- загрузка, Запуск с физического носителя
- разбиение, Создание разделов вручную, Создание разделов вручную, Создание разделов вручную
- автоматическое, Расположение установки, Расположение установки, Расположение установки
- введение, Разбиение диска на разделы
- выделение пространства для разделов, Повторное разбиение диска
- добавление разделов
- тип файловой системы, Типы файловых систем, Типы файловых систем, Типы файловых систем
- дополнительные разделы, Обзор расширенных разделов
- имена разделов, Схема обозначения разделов
- использование занятого раздела, Использование свободного места в активном разделе
- использование незанятого раздела, Использование пространства, занятого неиспользуемым разделом
- использование свободного пространства, Использование нераспределенного пространства
- нумерация разделов, Схема обозначения разделов
- основные понятия, Знакомство с дисковыми разделами
- основные разделы, Разбиение диска на разделы
- рекомендуемое, Рекомендуемая схема разбиения, Рекомендуемая схема разбиения
- создание новых разделов
- тип файловой системы, Типы файловых систем, Типы файловых систем, Типы файловых систем
- создание разделов, Создание файловых систем и конфигурация разделов, Создание файловых систем и конфигурация разделов, Создание файловых систем и конфигурация разделов
- типы разделов, Разбиение диска на разделы
- точки подключения и, Разделы и точки подключения
- число разделов, Разбиение диска на разделы, Число разделов
- разбиение диска на разделы, Расположение установки, Расположение установки, Расположение установки
- раздел
- дополнительный, Обзор расширенных разделов
- раздел /boot
- рекомендуемое разбиение, Рекомендуемая схема разбиения, Рекомендуемая схема разбиения
- раздел /var/
- рекомендуемое разбиение, Рекомендуемая схема разбиения, Рекомендуемая схема разбиения
- раздел подкачки
- рекомендуемое разбиение, Рекомендуемая схема разбиения, Рекомендуемая схема разбиения
- раскладка
- выбор типа клавиатуры, Настройка клавиатуры, Настройка клавиатуры, Настройка клавиатуры
- выбор языка, Приветствие и выбор языка, Приветствие и выбор языка, Приветствие и выбор языка
- настройка, Настройка клавиатуры, Настройка клавиатуры, Настройка клавиатуры
- регистрация
- firstboot, Настройка подписок
- кикстарт, Сценарий %post
- режим восстановления, Режим восстановления
- типичные проблемы
- забыли пароль root, Восстановление пароля root
- режим восстановления установщика
- определение, Режим восстановления установщика
- утилиты, Режим восстановления установщика
- режим тестирования памяти, Режим тестирования памяти
- служба подписки, Отмена регистрации
- снимки
- в процессе установки, Снимки этапов установки
- создание разделов
- с разрушением, Использование свободного места в активном разделе
- сообщения трассировки
- сохранение сообщений отладки без съемных носителей
- AMD64 и Intel 64, Сохранение сообщений отладки
- IBM Power Systems, Сохранение сообщений отладки
- IBM System z, Сохранение сообщений отладки
- схема разделов
- без потери данных, Использование свободного места в активном разделе
- таблица разделов GUID
- параметр загрузки, Настройка системы установки в меню загрузки
- текстовый режим
- установка, Настройка системы установки в меню загрузки
- типы файловой системы, Типы файловых систем, Типы файловых систем, Типы файловых систем
- точки подключения
- разделы и, Разделы и точки подключения
- удаление
- IBM System z, Удаление Red Hat Enterprise Linux с IBM System z
- Red Hat Enterprise Linux
- x86_64, Удаление Red Hat Enterprise Linux с AMD64 и Intel 64
- удаление регистрации, Отмена регистрации
- удаленная установка
- при помощи VNC, Установка с помощью VNC
- установка
- GRUB2, Установка загрузчика, Установка загрузчика
- GUI, Установка Red Hat Enterprise Linux на AMD64 и Intel 64, Установка Red Hat Enterprise Linux на IBM System z
- графический интерфейс, Установка Red Hat Enterprise Linux на IBM Power Systems
- дисковое пространство, Наличие пространства, Наличие пространства
- кикстарт (см. кикстарт-установка)
- при помощи VNC, Установка с помощью VNC
- программа
- виртуальные консоли, Виртуальные консоли, Виртуальные консоли и tmux
- графический интерфейс пользователя, Графический режим, Графический режим, Графический режим
- запуск, Запуск программы установки
- разбиение, Создание разделов вручную, Создание разделов вручную, Создание разделов вручную
- текстовый режим, Настройка системы установки в меню загрузки
- установка пакетов, Выбор программ, Выбор программ, Выбор программ
- установка с загрузкой из сети
- конфигурация, Настройка PXE-загрузки
- обзор, Подготовка к сетевой установке
- установочный носитель
- загрузка, Загрузка файлов Red Hat Enterprise Linux
- установочный сервер yaboot, Загрузка с сервера yaboot
- устройства FCP, Устройства FCP
- устройства хранения
- специализированные устройства хранения, Устройства хранения, Устройства хранения, Устройства хранения
- стандартные устройства хранения, Устройства хранения, Устройства хранения, Устройства хранения
- файл кикстарта
- %include, Команды и параметры
- %post, Сценарий %post
- %pre, Сценарий %pre
- auth, Команды и параметры
- authconfig, Команды и параметры
- autopart, Команды и параметры
- autostep, Команды и параметры
- bootloader, Команды и параметры
- btrfs, Команды и параметры
- clearpart, Команды и параметры
- cmdline, Команды и параметры
- device, Команды и параметры
- driverdisk, Команды и параметры
- eula, Команды и параметры
- fcoe, Команды и параметры
- firewall, Команды и параметры
- firstboot, Команды и параметры
- graphical, Команды и параметры
- group, Команды и параметры
- halt, Команды и параметры
- ignoredisk, Команды и параметры
- install, Команды и параметры
- iscsi, Команды и параметры
- iscsiname, Команды и параметры
- keyboard, Команды и параметры
- lang, Команды и параметры
- logging, Команды и параметры
- logvol, Команды и параметры
- mediacheck, Команды и параметры
- network, Команды и параметры
- part, Команды и параметры
- partition, Команды и параметры
- poweroff, Команды и параметры
- raid , Команды и параметры
- realm, Команды и параметры
- reboot, Команды и параметры
- rescue, Команды и параметры
- rootpw, Команды и параметры
- selinux, Команды и параметры
- services , Команды и параметры
- shutdown, Команды и параметры
- skipx, Команды и параметры
- sshpw, Команды и параметры
- text, Команды и параметры
- timezone, Команды и параметры
- unsupported_hardware, Команды и параметры
- user, Команды и параметры
- vnc, Команды и параметры
- volgroup, Команды и параметры
- xconfig, Команды и параметры
- zerombr, Команды и параметры
- zfcp, Команды и параметры
- включение содержимого другого файла, Команды и параметры
- выбор пакетов, Выбор пакетов
- доступ по сети, Доступ к структуре установки
- изменения синтаксиса, Изменения синтаксиса
- источник установки, Команды и параметры
- конфигурация репозитория, Команды и параметры
- методы установки, Команды и параметры
- настройка до установки, Сценарий %pre
- настройка после установки, Сценарий %post
- параметры, Команды и параметры
- примеры разбиения, Сложное разбиение
- содержимое, Создание файла кикстарта
- создание, Команды и параметры
- формат, Создание файла кикстарта
- файловая система
- форматы, обзор, Файловые системы
- файлы конфигурации
- файл конфигурации z/VM, Файл конфигурации z/VM
- файлы конфигурации CMS, Файлы конфигурации IBM System z
- файлы конфигурации CMS, Файлы конфигурации IBM System z
- пример файла конфигурации CMS, Примеры файлов
- файлы параметров, Файлы конфигурации IBM System z (см. файлы параметров)
- обязательные параметры, Обязательные параметры
- параметры кикстарта, Параметры кикстарта
- пример файла параметров, Примеры файлов
- сетевые параметры, Сетевые параметры
- цепная загрузка, Расположение установки, Окно выбора устройств хранения, Окно выбора устройств хранения
- часовой пояс
- настройка, Дата и время, Дата и время, Дата и время
- часы, Дата и время, Дата и время, Дата и время
- шаги
- дисковое пространство, Наличие пространства, Наличие пространства
- загрузка с CD или DVD, Выбор метода загрузки, Выбор метода загрузки
- подготовка оборудования IBM Power Systems, Подготовка IBM Power Systems
- поддерживаемое оборудование, Устройства установки, Устройства установки
- совместимость оборудования, Совместимость оборудования, Совместимость оборудования
- язык
A
- anaconda.log
- AMD64 и Intel 64, Диагностика конфликтов установки на AMD64 и Intel 64
- IBM Power Systems, Диагностика конфликтов установки на IBM Power Systems
- IBM System z, Диагностика конфликтов установки на IBM System z
- anaconda.packaging.log
- расположение журнала установки, Ход выполнения установки, Ход выполнения установки, Ход выполнения установки
B
- BIOS (Basic Input/Output System), Загрузка установки на AMD64 и Intel 64
C
- CD/DVD
- загрузка, Загрузка установки на AMD64 и Intel 64 , Загрузка установки на IBM Power Systems
- создание, Создание установочного CD/DVD
- (см. также образы ISO)
D
- DHCP (Dynamic Host Configuration Protocol), Сеть и имя узла, Сеть и имя узла, Сеть и имя узла
- DVD
- загрузка, Загрузка файлов Red Hat Enterprise Linux
- (см. также образы ISO)
F
- FCoE
- fcoe
- при помощи кикстарта, Команды и параметры
- firewall
- документация, Другая техническая документация
- Firstboot, Firstboot
- кикстарт, Команды и параметры
- настройка RHN, Настройка подписок
- подписки, Настройка подписок
G
- GRUB2, Установка загрузчика, Установка загрузчика
- документация, Другая техническая документация
- установка, Установка загрузчика, Установка загрузчика
H
- HMC vterm, HMC vterm
I
K
- kdump, Kdump
- KRDC, Установка клиента VNC
L
- Live-образ
- создание, Создание установочного образа
- livemedia-creator, Создание установочного образа
- диагностика, Диагностика livemedia-creator
- дополнительные пакеты, Установка livemedia-creator
- журналы, Диагностика livemedia-creator
- использование, Примеры создания образов
- примеры, Примеры создания образов
- установка, Установка livemedia-creator
- файлы кикстарта, Образцы файла кикстарта
- LVM
- группа томов, Знакомство с LVM
- документация, Другая техническая документация
- кикстарт, Команды и параметры
- логический том, Знакомство с LVM
- понимание, Знакомство с LVM
- физический том, Знакомство с LVM
M
- Master Boot Record, Не удается загрузить Red Hat Enterprise Linux
- multilib
- активация во время установки, Настройка системы установки в меню загрузки
N
- NTP (Network Time Protocol), Дата и время, Дата и время, Дата и время
O
- OpenSSH, Другая техническая документация
- (см. также SSH)
P
- packaging.log
- AMD64 и Intel 64, Диагностика конфликтов установки на AMD64 и Intel 64
- IBM Power Systems, Диагностика конфликтов установки на IBM Power Systems
- IBM System z, Диагностика конфликтов установки на IBM System z
- program.log
- AMD64 и Intel 64, Диагностика конфликтов установки на AMD64 и Intel 64
- IBM Power Systems, Диагностика конфликтов установки на IBM Power Systems
- IBM System z, Диагностика конфликтов установки на IBM System z
- PulseAudio
- документация, Другая техническая документация
- PXE (Pre-boot eXecution Environment), Запуск из сети с помощью PXE
R
- RAID
- кикстарт-установка, Команды и параметры
- невозможно загрузиться с устройства, подключенного к RAID-контроллеру
- AMD64 и Intel 64, Не удается загрузиться с RAID-контроллера
- оборудование, RAID и другие дисковые устройства, RAID и другие дисковые устройства
- программный, RAID и другие дисковые устройства, RAID и другие дисковые устройства
- Red Hat Subscription Management, Настройка подписок
S
- scp, Другая техническая документация
- (см. также SSH)
- SELinux
- документация, Другая техническая документация
- SSH (Secure SHell)
- документация, Другая техническая документация
- storage.log
- AMD64 и Intel 64, Диагностика конфликтов установки на AMD64 и Intel 64
- IBM Power Systems, Диагностика конфликтов установки на IBM Power Systems
- IBM System z, Диагностика конфликтов установки на IBM System z
- syslog
- AMD64 и Intel 64, Диагностика конфликтов установки на AMD64 и Intel 64
- IBM Power Systems, Диагностика конфликтов установки на IBM Power Systems
- IBM System z, Диагностика конфликтов установки на IBM System z
T
- TigerVNC, Установка клиента VNC
U
- UEFI (Unified Extensible Firmware Interface), Загрузка установки на AMD64 и Intel 64
- USB
- USB-носитель
- загрузка, Загрузка файлов Red Hat Enterprise Linux
- создание, Создание установочного USB-носителя
V
- Vinagre, Установка клиента VNC
- VNC
- клиент, Установка клиента VNC
- прямой режим, Запуск VNC в прямом режиме
- режим ожидания, Запуск VNC в режиме ожидания
- установка, Установка с помощью VNC
- VNC (Virtual Network Computing)
- документация, Другая техническая документация
X
- XDMCP
- активация
- IBM System z, Удаленный графический рабочий стол и XDMCP
- Xorg
- документация, Другая техническая документация
Y
- yum
- документация, Другая техническая документация

