Red Hat Training
A Red Hat training course is available for Red Hat Enterprise Linux
9.6. Устройства хранения
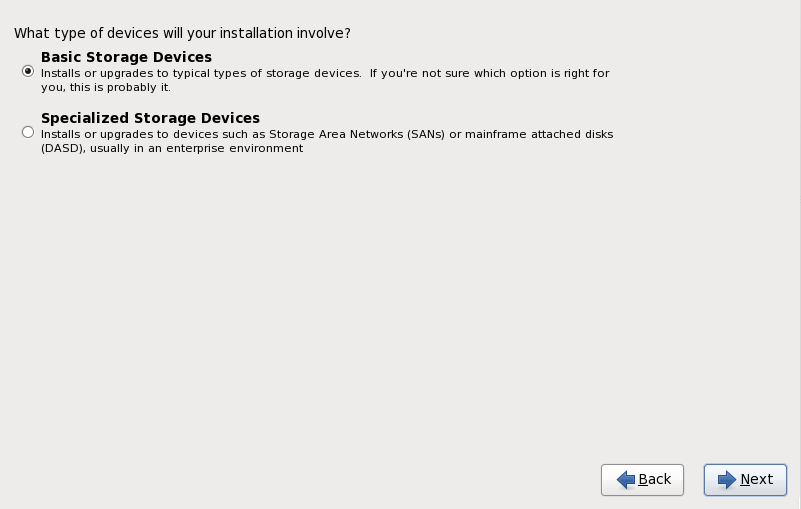
Рисунок 9.3. Устройства хранения
- Стандартные накопители
- Выберите Стандартные накопители для установки Red Hat Enterprise Linux:
- на напрямую подключенные жесткие диски и твердотельные накопители.
- Специальные устройства хранения
- Подходит для установки Red Hat Enterprise Linux на накопителях следующих типов:
- в сети хранения данных (SAN, Storage Area Networks);
- устройства прямого доступа (DASD, Direct Access Storage Devices);
- на микропрограммные RAID-устройства;
- на многопутевые устройства.
Выберите этот вариант, чтобы настроить подключения iSCSI (Internet Small Computer System Interface) и FCoE (Fiber Channel over Ethernet).
9.6.1. Выбор устройств хранения
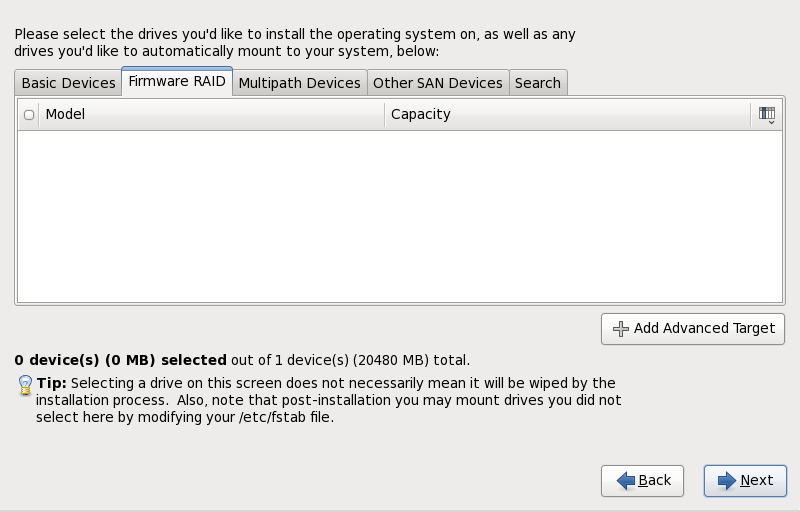
Рисунок 9.4. Выбор устройств хранения. Стандартные устройства
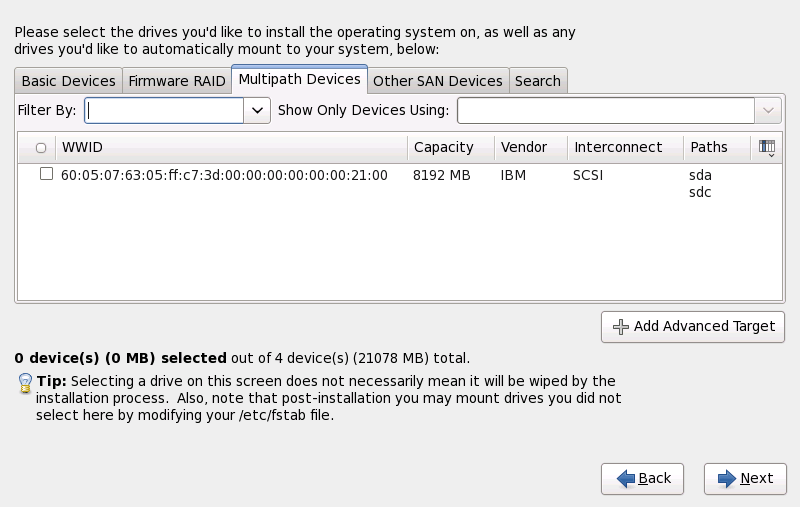
Рисунок 9.5. Выбор устройств хранения. Многопутевые устройства.
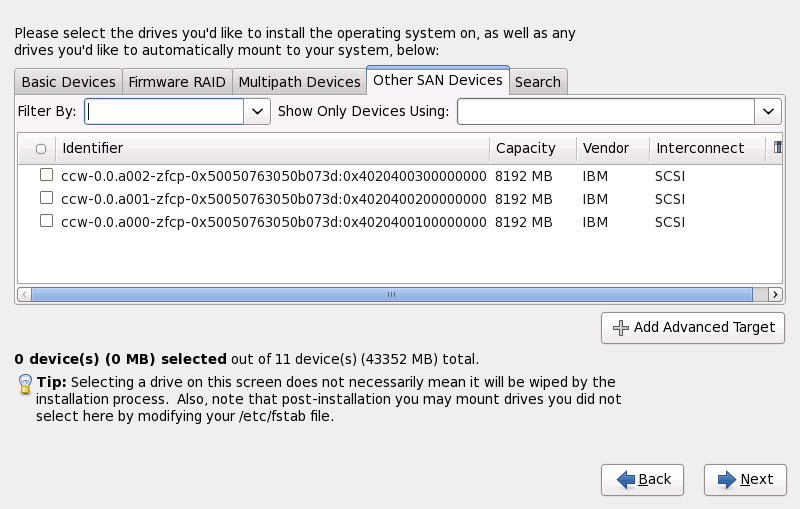
Рисунок 9.6. Выбор устройств хранения. Другие устройства SAN.
- Стандартные устройства
- Локальные устройства, такие как SSD и HDD.
- Микропрограммный RAID
- Накопители, подключенные к микропрограммному RAID-контроллеру.
- Многопутевые устройства
- Накопители, для доступа к которым можно использовать несколько путей с помощью нескольких SCSI-контроллеров или портов Fibre Channel.
Важно
Установщик может определить только номера многопутевых устройств длиной от 16 до 32 знаков. - Другие устройства SAN
- Любые другие устройства в сети хранения данных.

Рисунок 9.7. Вкладка поиска устройств хранения

Рисунок 9.8. Выбор столбцов
/etc/fstab.
Важно
9.6.1.1. Дополнительные параметры накопителей
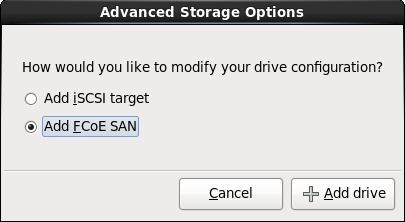
Рисунок 9.9. Дополнительные параметры накопителей
9.6.1.1.1. Выбор и настройка сетевого интерфейса
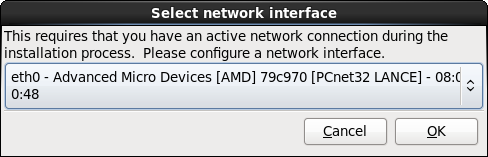
Рисунок 9.10. Выбор сетевого интерфейса
- Выберите интерфейс.
- Нажмите OK.
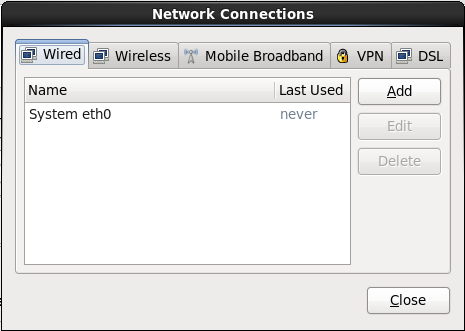
Рисунок 9.11. Сетевые соединения
9.6.1.1.2. Настройка параметров iSCSI
Процедура 9.1. Определение iSCSI

Рисунок 9.12. Окно определения настроек iSCSI
- Заполните адрес цели iSCSI.
- В поле Имя инициатора iSCSI укажите имя в формате IQN (iSCSI qualified name).Формат имени IQN:
iqn.(включая точку).- дата регистрации домена в виде
ГГГГ-ММ., например2010-09.(включая точку). - домен организации в в обратном порядке, начиная с домена верхнего уровня. Так,
storage.example.comбудет представлен какcom.example.storage. - двоеточие, за которым следует уникальный идентификатор инициатора iSCSI в пределах домена. Например:
:diskarrays-sn-a8675309.
Таким образом, полное имя выглядит так:iqn.2010-09.storage.example.com:diskarrays-sn-a8675309. Anaconda заполнит поле имени инициатора iSCSI в соответствии с этим форматом.За дальнейшей информацией обратитесь к главе 3.2.6 в спецификации RFC 3720 - Internet Small Computer Systems Interface (iSCSI) (http://tools.ietf.org/html/rfc3720#section-3.2.6) и главе 1 в RFC 3721 - Internet Small Computer Systems Interface (iSCSI) Naming and Discovery (http://tools.ietf.org/html/rfc3721#section-1). - Выберите тип аутентификации.

Рисунок 9.13. Аутентификация определения iSCSI
- без реквизитов
- пара CHAP
- пара CHAP и двухсторонняя пара
- Если выбрана пара CHAP, в соответствующих полях введите имя пользователя и пароль для доступа к цели iSCSI.
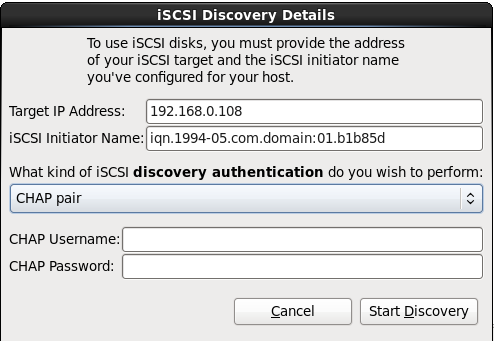
Рисунок 9.14. пара CHAP
- Если выбрана пара CHAP и двухсторонняя пара, заполните поля Пользователь CHAP, Пароль CHAP, Обратное имя пользователя CHAP и Обратный пароль CHAP.
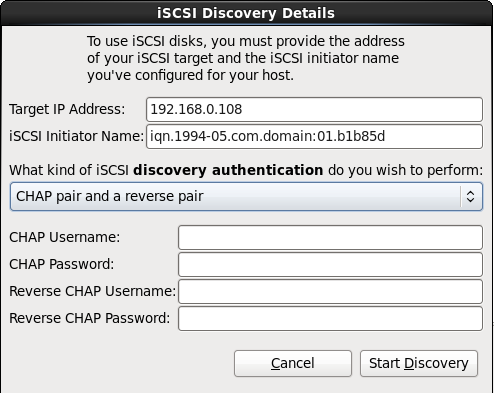
Рисунок 9.15. пара CHAP и двухсторонняя пара
- Нажмите Начать определение. Anaconda попытается обнаружить цель iSCSI исходя из предоставленной информации. В случае успеха будет показан список обнаруженных узлов iSCSI.
- Напротив каждого узла будет показан флажок, позволяющий выбрать его для установки.
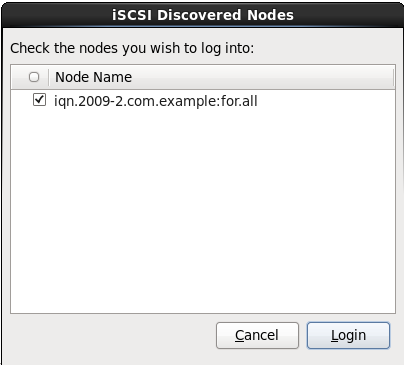
Рисунок 9.16. Окно обнаруженных узлов iSCSI
- Нажмите кнопку входа, чтобы начать сеанс iSCSI.
Процедура 9.2. Запуск сеанса iSCSI

Рисунок 9.17. Окно авторизации узлов iSCSI
- Выберите тип аутентификации для сеанса iSCSI:

Рисунок 9.18. Аутентификация сеанса iSCSI
- без реквизитов
- пара CHAP
- пара CHAP и двухсторонняя пара
- Использовать реквизиты из процедуры обнаружения
Если для обнаружения iSCSI и начала сеанса iSCSI используется один и тот же тип аутентификации, выберите Использовать реквизиты из процедуры обнаружения. - Если выбрана пара CHAP, в соответствующих полях введите имя пользователя и пароль для доступа к цели iSCSI.
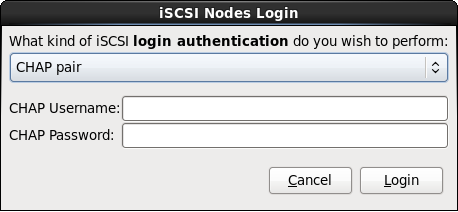
Рисунок 9.19. пара CHAP
- Если выбрана пара CHAP и двухсторонняя пара, заполните поля Пользователь CHAP, Пароль CHAP, Обратное имя пользователя CHAP и Обратный пароль CHAP.
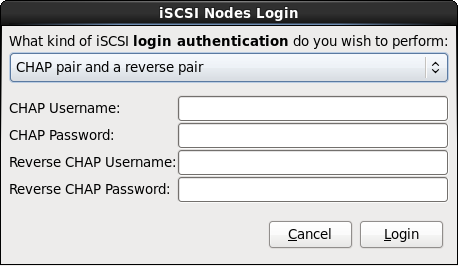
Рисунок 9.20. пара CHAP и двухсторонняя пара
- Нажмите кнопку входа. Anaconda попытается авторизоваться исходя из предоставленной информации. В результате будет показан список узлов iSCSI.

Рисунок 9.21. Окно результатов авторизации iSCSI
- Нажмите OK для продолжения.
9.6.1.1.3. Настройка параметров FCoE

Рисунок 9.22. Настройка параметров FCoE

