Red Hat Training
A Red Hat training course is available for Red Hat Enterprise Linux
23.7. Настройка имени компьютера
Появится запрос ввода имени узла в виде полностью квалифицированного имени домена или в формате узел.домен, в противном случае можно просто указать имя_узла. Многие сети используют протокол DHCP (Dynamic Host Configuration Protocol) для автоматического назначения системе доменного имени. При этом пользователю остается только указать имя узла.
Примечание
Системе можно присвоить любое уникальное имя. Имя может содержать буквы, цифры и дефис.
Измените значение localhost.localdomain в соответствии со своими настройками.
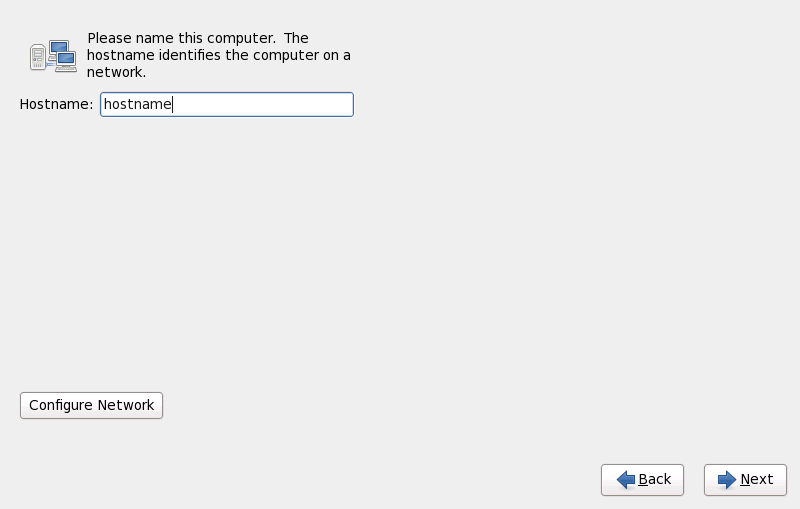
Рисунок 23.22. Настройка имени узла
23.7.1. Настройка сетевого подключения
Примечание
Чтобы изменить настройки сетевых подключений после завершения установки, воспользуйтесь программой настройки сети.
Выполните в приглашении оболочки команду
system-config-network для ее запуска. Если вы не являетесь пользователем root, для продолжения будет предложено ввести пароль root.
Программа настройки сети считается устаревшей. Начиная с Red Hat Enterprise Linux 6, ее постепенно заменит NetworkManager.
Обычно нет необходимости в модификации соединения, настроенного на первой стадии процесса установки. Добавить новое соединение в System z будет невозможно, так как сетевые подканалы должны быть сгруппированы и активированы заранее, а в настоящее время это делается на первой стадии установки. Чтобы изменить существующее соединение, нажмите Настроить сеть.
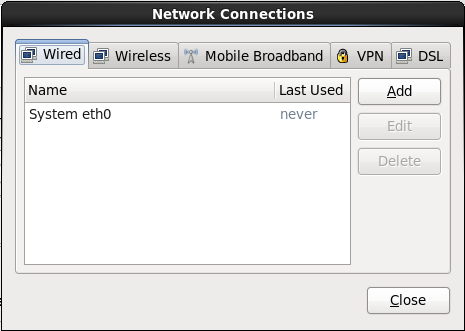
Рисунок 23.23. Сетевые соединения
Сетевые соединения в компьютерах System z перечислены на вкладке Проводные. По умолчанию список содержит соединение, настроенное на первой стадии установки, а также
eth0 (OSA, LCS) или hsi0 (HiperSockets). Стоит отметить, что на этом этапе нельзя добавить новое соединение. Чтобы изменить существующее соединение, выберите его и нажмите кнопку Изменить. Появится окно с набором вкладок, описанных ниже.
Вкладки Проводные и Параметры IPv4 являются наиболее важными в System z.
Определив сетевые настройки, нажмите Применить. Если вы изменили настройки устройства, которое было активно в процессе установки, потребуется его перезапустить (см. Раздел 9.7.1.6, «Перезапуск сетевого устройства»).
23.7.1.1. Аналогичные параметры для разных типов подключений
Некоторые параметры совпадают для всех типов соединений.
Заполните поле Название соединения.
Выберите пункт автоматического запуска при загрузке системы.
При выполнении NetworkManager в установленной системе параметр Доступно всем пользователям контролирует доступ к настройкам сети. Убедитесь, что этот параметр включен во время установки.
23.7.1.2. Вкладка проводных соединений
На вкладке проводных соединений можно изменить MAC-адрес сетевого адаптера и определить максимальный размер передаваемых блоков (в байтах).
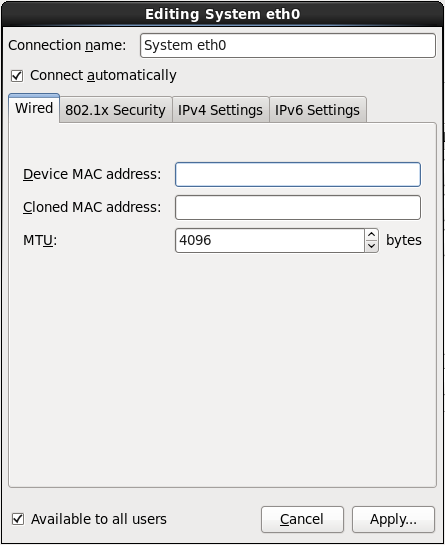
Рисунок 23.24. Вкладка проводных соединений
23.7.1.3. Вкладка защиты 802.1x
На вкладке Защита 802.1x можно настроить контроль сетевого доступа на уровне портов. Выберите Использовать защиту 802.1X для этого соединения и введите необходимые данные. Параметры настройки включают:
- Аутентификация
- Выберите метод аутентификации:
- TLS (Transport Layer Security);
- Туннельный TLS (TTLS или EAP-TTLS);
- Защищенный EAP (PEAP) (Protected Extensible Authentication Protocol).
- Идентификация
- Введите данные сервера.
- Сертификат пользователя
- Путь к файлу сертификата X.509, закодированному с помощью правил DER (Distinguished Encoding Rules) или PEM (Privacy Enhanced Mail).
- Сертификат CA
- Путь к файлу сертификата CA, закодированному с помощью правил DER (Distinguished Encoding Rules) или PEM (Privacy Enhanced Mail).
- Секретный ключ
- Путь к файлу секретного ключа, закодированному с помощью правил DER (Distinguished Encoding Rules), PEM (Privacy Enhanced Mail) или PKCS#12 (Personal Information Exchange Syntax Standard).
- Пароль к секретному ключу
- Пароль для ключа, заданного в поле Секретный ключ. Отметьте Показывать пароль, чтобы видеть вводимый пароль.
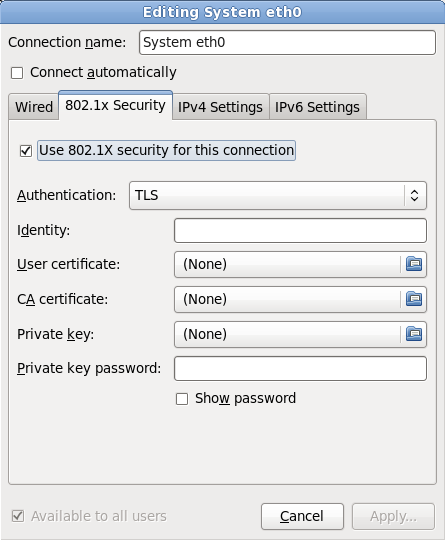
Рисунок 23.25. Вкладка защиты 802.1x
23.7.1.4. Вкладка параметров IPv4
На вкладке параметров IPv4 можно изменить настройки существующего соединения.
Адрес, маска сети, шлюз, серверы DNS и суффикс поиска DNS для соединения IPv4 были изначально настроены на первой стадии установки и соответствуют следующим переменным в файле параметров или файле конфигурации:
IPADDR, NETMASK, GATEWAY, DNS, SEARCHDNS (см. Раздел 26.3, «Сетевые параметры»).
В меню Профиль выберите настройки, которые будут определяться службой DHCP.
- Автоматически (DHCP)
- Параметры IPv4 определяются службой DHCP.
- Автоматические адреса (DHCP)
- Адрес IPv4, маска сети и адрес шлюза настраиваются службой DHCP, но серверы имен и домены поиска должны быть настроены вручную.
- Вручную
- Параметры IPv4 для статической конфигурации определяются вручную.
- Только Link-Local
- Интерфейсу будет назначен локальный адрес в диапазоне 169.254/16.
- Общий с другими компьютерами
- В этом случае система будет предоставлять доступ к сети для других компьютеров. Интерфейсу будет назначен адрес в диапазоне 10.42.x.1/24. Серверы DHCP и DNS будут запущены, а при подключении интерфейса к системе с NAT (Network Address Translation) будут использоваться настройки по умолчанию.
- Не указывать адрес
- IPv4 отключен.
При выборе профиля, для которого необходимо настроить параметры вручную, в поле адреса укажите IP-адрес интерфейса, маску сети и шлюз. Для добавления и удаления адресов используются одноименные кнопки. В поле Серверы DNS введите список серверов через запятую, а в поле Домены поиска перечислите домены, которые будут участвовать в поиске сервера имен.
Или можно ввести имя сетевого соединения в поле ID клиента DHCP. Значение должно быть уникально в пределах подсети.
Отмените выбор Требовать адресацию IPv4 для этого соединения, чтобы разрешить это соединение в сети IPv6. Используется, если настройка IPv4 завершилась неудачей, а настройка IPv6 удалась.

Рисунок 23.26. Вкладка параметров IPv4
23.7.1.4.1. Изменение маршрутов IPv4
Red Hat Enterprise Linux выполняет автоматическую настройку маршрутов на основе IP-адресов устройства. Чтобы их изменить, нажмите кнопку Маршруты.

Рисунок 23.27. Диалог изменения маршрутов IPv4
Нажмите Добавить, чтобы добавить IP-адрес, маску сети, адрес шлюза и метрику для нового статического маршрута.
Выберите Игнорировать автоматически полученные маршруты, чтобы использовать только заданные здесь маршруты.
Выберите Использовать это соединение только для ресурсов в этой сети, чтобы ограничить соединение пределами локальной сети.
23.7.1.5. Вкладка параметров IPv6
На вкладке Параметры IPv6 можно изменить настройки IPv6 для выбранного соединения.
В меню Профиль выберите настройки, которые будут определяться службой DHCP.
- Игнорировать
- Игнорировать IPv6 для заданного соединения.
- Автоматически
- Для создания автоматической конфигурации Anaconda использует объявления маршрутов (RA, Router Advertisement).
- Автоматически, только адреса
- Для создания автоматической конфигурации NetworkManager использует объявления маршрутов (RA, Router Advertisement), но серверы DNS и поисковые домены должны быть настроены вручную.
- Автоматически, только DHCP
- NetworkManager не использует RA, но запрашивает информацию через DHCPv6 напрямую.
- Вручную
- Параметры IPv6 для статической конфигурации определяются вручную.
- Только Link-Local
- Интерфейсу будет назначен адрес с префиксом fe80::/10.
При выборе профиля, для которого необходимо настроить параметры вручную, в поле адреса укажите IP-адрес интерфейса, маску сети и шлюз. Для добавления и удаления адресов используются одноименные кнопки. В поле Серверы DNS введите список серверов через запятую, а в поле Домены поиска перечислите домены, которые будут участвовать в поиске сервера имен.
Или можно ввести имя сетевого соединения в поле ID клиента DHCP. Значение должно быть уникально в пределах подсети.
Отмените выбор Требовать адресацию IPv6 для этого соединения, чтобы разрешить это соединение в сети IPv4. Используется, если настройка IPv6 завершилась неудачей, в то время как настройка IPv4 удалась.

Рисунок 23.28. Вкладка параметров IPv6
23.7.1.5.1. Изменение маршрутов IPv6
Red Hat Enterprise Linux автоматически настроит маршруты на основе IP-адресов устройства. Чтобы их изменить, нажмите кнопку Маршруты.

Рисунок 23.29. Диалог изменения маршрутов IPv6
Нажмите Добавить, чтобы добавить IP-адрес, маску сети, адрес шлюза и метрику для нового статического маршрута.
Выберите Использовать это соединение только для ресурсов в этой сети, чтобы ограничить соединение пределами локальной сети.
23.7.1.6. Перезапуск сетевого устройства
Если вы изменили настройки устройства, которое было активно в процессе установки, потребуется его переподключить. Anaconda взаимодействует с NetworkManager с помощью файлов ifcfg. Если файл ifcfg удален, устройство будет отключено, и наоборот — при восстановлении файла устройство снова будет подключено. При этом должен быть определен параметр
ONBOOT=yes. Дальнейшую информацию о файлах конфигурации интерфейсов можно найти в руководстве по развертыванию Red Hat Enterprise Linux 6 по адресу https://access.redhat.com/knowledge/docs/.
- Нажмите Ctrl+Alt+F2 для перехода в
tty2. - Переместите файл конфигурации интрефейса в другое место:
mv /etc/sysconfig/network-scripts/ifcfg-устройство /tmp
Замените устройство именем настраиваемого устройства, напримерeth0.После этого устройство будет отключено от anaconda. - Откройте файл конфигурации в vi:
vi /tmp/ifcfg-устройство
- Убедитесь, что файл содержит параметр
ONBOOT=yes. Если нет, добавьте его и сохраните файл. - Закройте vi.
- Переместите файл конфигурации обратно в
/etc/sysconfig/network-scripts/:mv /tmp/ifcfg-устройство /etc/sysconfig/network-scripts/
После этого устройство будет подключено в anaconda. - Нажмите Ctrl+Alt+F6 для возврата в anaconda.

