Red Hat Training
A Red Hat training course is available for Red Hat Enterprise Linux
22.2. Текстовый интерфейс
Загрузчик и сама anaconda используют интерфейс, в котором присутствуют элементы управления (виджеты), свойственные графическим интерфейсам (см. Рисунок 22.1, «Элементы управления в диалоге настройки URL» и Рисунок 22.2, «Элементы управления в диалоге выбора языка»).
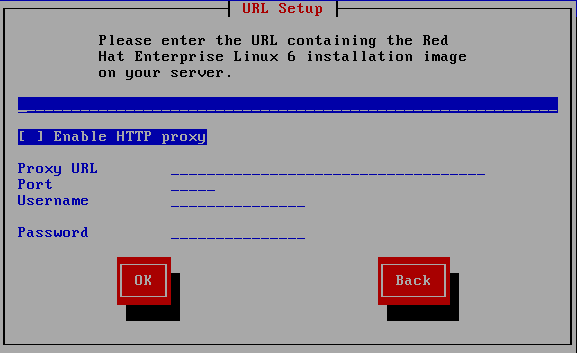
Рисунок 22.1. Элементы управления в диалоге настройки URL
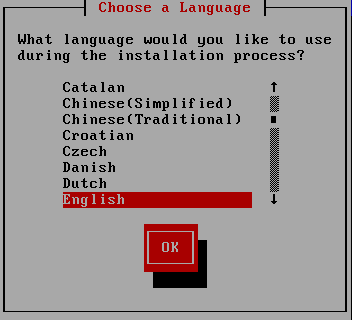
Рисунок 22.2. Элементы управления в диалоге выбора языка
Ниже приведен список наиболее важных виджетов (см. Рисунок 22.1, «Элементы управления в диалоге настройки URL» и Рисунок 22.2, «Элементы управления в диалоге выбора языка»):
- Окно — окна или диалоги будут появляться на экране в процессе установки. Иногда одно окно может перекрывать другое, в таких случаях вы сможете работать только в верхнем окне. Когда вы завершите с ним работу, оно исчезнет, сделав доступным окно, расположенное ниже.
- Флажок — флажки позволяют выбрать какой-то пункт или отменить его выбор. Состояние флажка обозначается звездочкой «*» (выбрано) или пробелом (не выбрано). Поместив курсор на флажок, нажмите Пробел для его установки или сброса.
- Поле ввода текста — области ввода информации, необходимой для выполнения установки. Переместите курсор в поле ввода, чтобы приступить к вводу или редактированию информации в этом поле.
- Текстовые блоки — области экрана, в которых отображается текст. Они могут содержать другие элементы, например флажки. Если текстовый блок содержит больше информации, чем может быть показано в заданной области, появляется полоса прокрутки; для просмотра содержимого блока поместите курсор в его пределах и используйте клавиши Вверх и Вниз. Текущая позиция будет отмечена в полосе прокрутки символом «#», который будет передвигаться вверх и вниз при навигации.
- Полоса прокрутки — полосы прокрутки расположены снизу или сбоку окна; с их помощью выбирается часть списка или документа, отображаемая в видимой области окна. Полоса прокрутки упрощает навигацию в файлах.
- Кнопка — кнопки являются основным методом взаимодействия с программой установки. Переход между окнами осуществляется с помощью кнопок, а также клавиш Tab и Enter. Кнопки могут быть нажаты, тогда они будут визуально подсвечены.
- Курсор — используется для выбора и воздействия на определенный элемент. При перемещении курсора от одного элемента к другому они могут менять цвет, а в некоторых случаях курсор будет располагаться внутри или рядом с элементом. Рисунок 22.1, «Элементы управления в диалоге настройки URL» демонстрирует расположение курсора на кнопке OK, а Рисунок 22.2, «Элементы управления в диалоге выбора языка» — на кнопке редактирования.
22.2.1. Навигация с помощью клавиатуры
Переход между диалогами выполняется с помощью клавиш. Для перемещения курсора используйте клавиши со стрелками Влево, Вправо, Вверх и Вниз. Используйте Tab и комбинацию Alt-Tab для перехода от одного элемента экрана к другому. Внизу экрана обычно показаны сочетания клавиш для перемещения курсора.
Чтобы «нажать» кнопку, поместите курсор в ее пределах (например, с помощью Tab) и нажмите Пробел или Enter. Чтобы выбрать элемент из списка, установите курсор на этот элемент и нажмите Enter. Чтобы отметить элемент с помощью флажка, поместите курсор на флажок и нажмите Пробел. Для отмены выбора нажмите Пробел еще раз.
Нажав F12, вы соглашаетесь с текущими значениями и переходите к следующему диалогу. Это равносильно нажатию кнопки OK.
Предупреждение
Если в диалоговом окне не требуется ввод данных, не нажимайте какие-либо клавиши во время установки, так как это может привести к непредсказуемому поведению.

