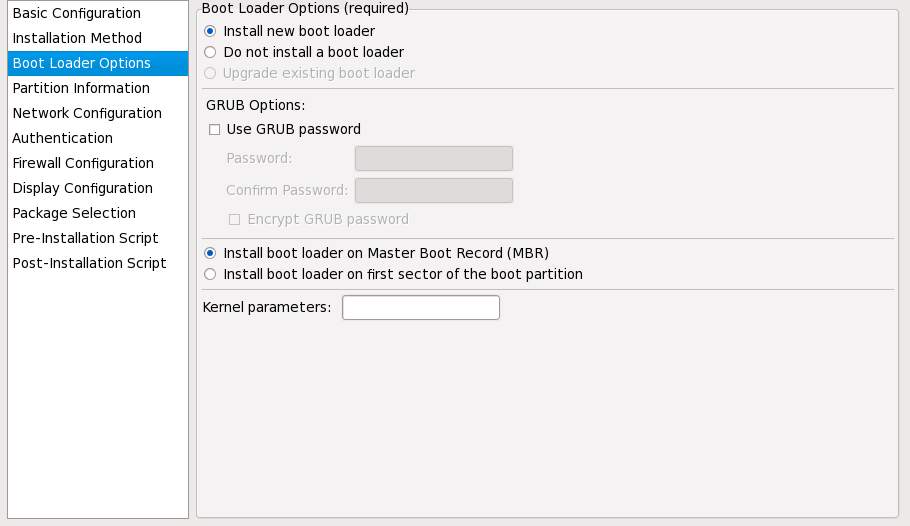Red Hat Training
A Red Hat training course is available for Red Hat Enterprise Linux
Руководство по установке
Установка Red Hat Enterprise Linux 6 на разных платформах
Редакция 1.0
Red Hat Engineering Content Services
Аннотация
Предисловие
1. Благодарности
Введение
Примечание
/usr/share/doc/redhat-release-notes-6<тип>/ (где <тип> может принимать значения Server, Client, Workstation, ComputeNode).
1. Новое в этой редакции
2. Информация для отдельных архитектур
3. Установка в виртуальном окружении
4. Информационная поддержка
5. Другие руководства
Глава 1. Получение Red Hat Enterprise Linux
- Перейдите на сайт портала пользователей по адресу https://access.redhat.com/login. Введите имя пользователя и пароль.
- Выберите Загрузки.
- Нажмите Загрузить программы для перехода к списку доступных продуктов Red Hat Enterprise Linux.
- Выберите версию Red Hat Enterprise Linux. Рекомендуется выбрать последнюю версию, так как каждый выпуск включает завершенный, полнофункциональный продукт и не требует установки предыдущих выпусков. Выберите
server, если вы планируете создать сервер Red Hat Enterprise Linux, илиclientдля создания систем-клиентов. Наконец, выберите 32- или 64-разрядный вариант. - Все версии Red Hat Enterprise Linux доступны в виде ISO-образов DVD (примерно 3 ГБ – 4 ГБ).
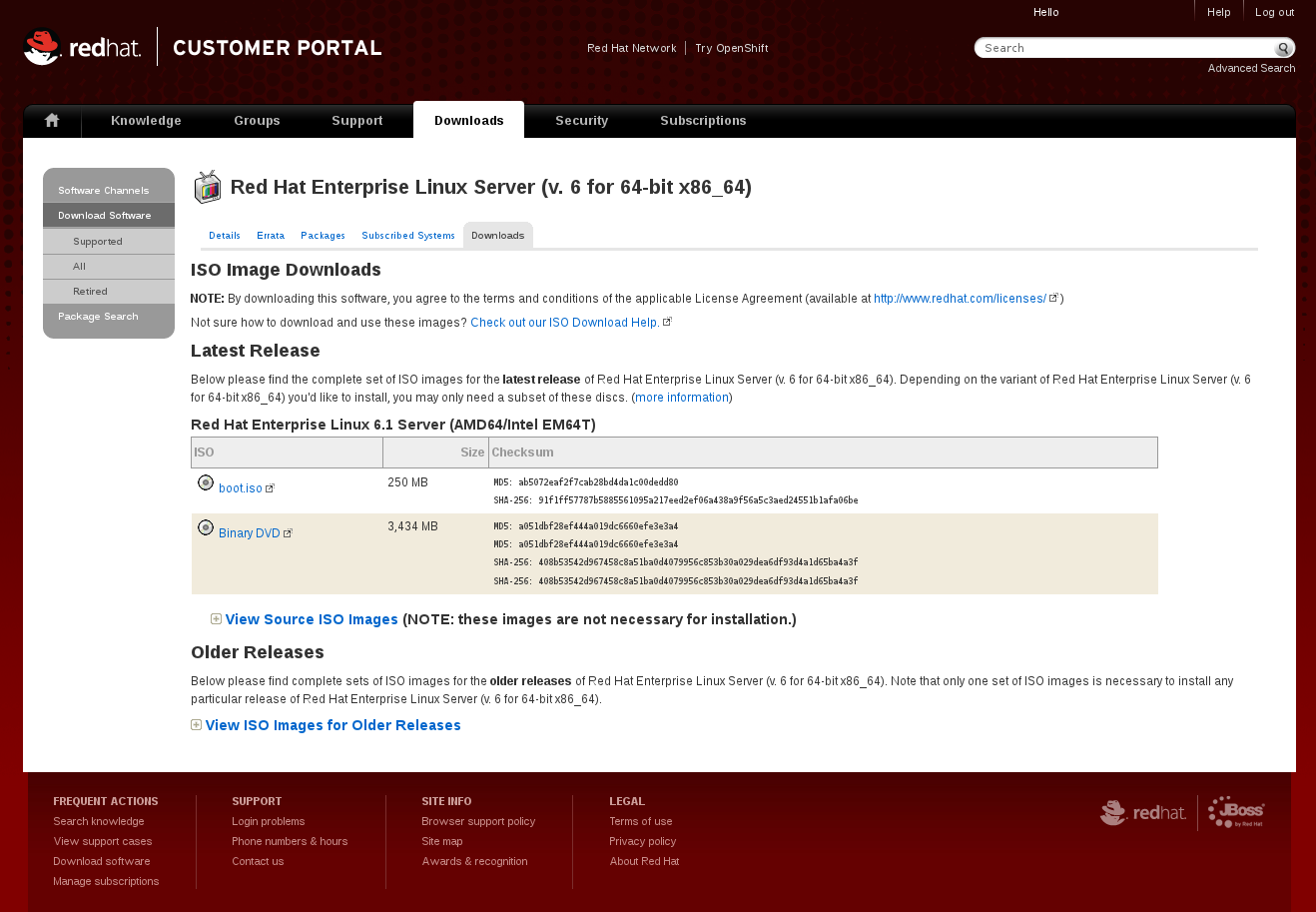
Рисунок 1.1. Выбор образов
Здесь также приведены ссылки на файлы образов исходного кода Red Hat Enterprise Linux. Для установки операционной системы их загрузка необязательна.На этой же странице можно найти ссылку на образrhel-тип-версия-архитектура-boot.iso. Его размер составляет примрно 200 МБ. С его помощью можно создать носитель минимальной загрузки — загрузочный CD, DVD или USB (см. Раздел 2.2, «Создание минимального загрузочного носителя»).Cсылки на образы сопровождаются контрольными суммами MD5 и SHA-256. После загрузки образа можно проверить его контрольную сумму, сгенерировав значение с помощью md5sum или sha256sum и сравнив его с опубликованной на сайте суммой. Если они совпадают, значит, файл подлинный.
- записать его на DVD ( Раздел 2.1, «Создание установочного DVD»).
- создать минимальный загрузочный носитель (см. Раздел 2.2, «Создание минимального загрузочного носителя»).
- разместить образ на сервере для выполнения сетевой установки (см. Раздел 4.1, «Подготовка к сетевой установке» (x86), Раздел 12.1, «Подготовка к сетевой установке» (POWER), Раздел 19.1, «Подготовка к сетевой установке» (IBM System z));
- сохранить его на локальный диск для выполнения локальной установки (см. Раздел 4.2, «Подготовка к установке с жесткого диска» (x86), Раздел 12.2, «Подготовка к установке с жесткого диска» (POWER), Раздел 19.2, «Подготовка к установке с жесткого диска» (IBM System z));
- сохранить на сервер PXE (Pre-boot eXecution Environment) для последующей PXE-загрузки (см. Глава 30, Настройка сервера установки).
Глава 2. Создание установочных носителей
- установочный DVD;
- CD/DVD минимальной загрузки для загрузки программы установки;
- USB-накопитель для загрузки программы установки.
Таблица 2.1. Загрузочные и установочные носители
| Архитектура | Установочный DVD | Загрузочный CD/DVD | Загрузочный USB-накопитель |
|---|---|---|---|
где тип — тип Red Hat Enterprise Linux, например server или workstation, а версия — последняя версия, например 6.3. | |||
| x86 32-бит с BIOS | файл образа DVD для x86 | rhel-тип-версия-i386-boot.iso | rhel-тип-версия-i386-boot.iso |
| x86 32-бит с UEFI | недоступен | ||
| AMD64 и Intel 64 с BIOS | файл образа DVD для x86_64 (для 64-бит) или для x86 (32-бит) | rhel-тип-версия-x86_64boot.iso или rhel-тип-версия-i386-boot.iso | rhel-тип-версия-x86_64boot.iso или rhel-тип-версия-i386-boot.iso |
| AMD64 и Intel 64 с UEFI | файл образа DVD для x86_64 | rhel-тип-версия-x86_64boot.iso | efidisk.img (из образа DVD для x86_64) |
| POWER (только 64-бит) | файл образа DVD для ppc | rhel-server-версия-ppc64-boot.iso | недоступен |
| System z | файл образа DVD для s390 | недоступен | недоступен |
2.1. Создание установочного DVD
- Загрузите образ установочного DVD (см Глава 1, Получение Red Hat Enterprise Linux).Таблица 2.1, «Загрузочные и установочные носители» поможет выбрать подходящий образ. Для разных архитектур предоставляются разные файлы:
- 32-бит x86 (только BIOS)
- 64-бит x86 (BIOS и UEFI)
- 64-бит POWER
- IBM System z
- Вставьте в привод пустой, записываемый DVD. Некоторые системы откроют окно с опциями выбора. Найдите пункт запуска программы записи компакт-дисков. Если этот вариант недоступен, закройте окно и запустите программу вручную.
- Запустите программу записи дисков. На некоторых компьютерах это можно сделать, щелкнув правой кнопкой мыши или нажав Ctrl и левую кнопку мыши на значке образа и выбрав пункт с названием, подобным Копировать образ на DVD или Копировать образ CD или DVD. Другие системы позволяют выбрать программу записи дисков либо напрямую, либо выбрав Открыть с помощью. Если перечисленные варианты недоступны, запустите программу, щелкнув на ее значке на рабочем столе или выбрав ее в меню Пуск (Windows).
- В окне программы выберите функцию записи образа. Так, например, в Brasero надо выбрать пункт Записать образ.В некоторых программах этот шаг можно пропустить.
- Выберите заранее загруженный образ.
- Нажмите кнопку записи.
2.2. Создание минимального загрузочного носителя
Минимальный загрузочный носитель представляет собой CD, DVD или USB-носитель с программами, необходимыми для загрузки системы и запуска программы установки, но не содержащий пакеты для установки.
- загрузки системы с целью последующей установки Red Hat Enterprise Linux по сети;
- загрузки системы с целью последующей установки Red Hat Enterprise Linux с жесткого диска;
- выполнения установки с использованием файла кикстарта (см. Раздел 32.8.1, «Создание загрузочного носителя»);
- запуска сетевой установки и установки с жесткого диска, обновления anaconda или файла кикстарта при выполнении установки с DVD.
- Загрузите файл
rhel-тип-версия-архитектура-boot.iso(см. Глава 1, Получение Red Hat Enterprise Linux). - Запишите
.isoна пустой CD или DVD (см. Раздел 2.1, «Создание установочного DVD»).
.iso на USB-накопитель с помощью dd. Так как размер файла всего 200 МБ, емкость USB-накопителя не имеет большого значения.
2.2.1. Минимальный загрузочный USB-носитель для систем с BIOS
Важно
Предупреждение
- Вставьте USB-носитель в разъем.
- Перейдите в режим root:
su - - На USB-носителе должен присутствовать все один раздел с файловой системой vfat. Чтобы определить эти характеристики, выполните команду
dmesg. В нижней части вывода будет приведено имя устройства (наподобие/dev/sdc) и имя раздела (наподобие/dev/sdc1) - Убедитесь, что USB содержит файловую систему vfat.
# blkid разделПоявится сообщение:LABEL="LIVE" UUID="6676-27D3" TYPE="vfat"
Если TYPE отличается от vfat (например, TYPE="iso9660"), освободите первые блоки USB-накопителя:# dd if=/dev/zero of=раздел bs=1M count=100 - Запишите образ на носитель:
# dd if=путь/образ.iso of=устройствоПри этом укажите путь к образу, загруженному с портала клиентов Red Hat, и имя USB-устройства. Например:# dd if=/home/user/Downloads/RHEL6-Server-i386-boot.iso of=/dev/sdc
2.2.2. Минимальный загрузочный USB-носитель для систем с UEFI
linux askmethod при загрузке с установочного DVD для продолжения установки с другого носителя (см. Раздел 3.5, «Выбор метода установки»).
efidisk.img в каталоге images/ установочного DVD Red Hat Enterprise Linux 6.
- Загрузите образ установочного DVD (см Глава 1, Получение Red Hat Enterprise Linux).
- Перейдите в режим root:
su - - Создайте каталог для подключения образа:
# mkdir /mnt/dvdiso - Подключите его:
# mount DVD.iso /mnt/dvdiso -o loopЗамените DVD.iso именем файла, напримерRHEL6-Server-x86_64-DVD.iso. - Скопируйте
efidisk.imgна USB-накопитель:# dd if=/mnt/dvdiso/images/efidisk.img of=/dev/устройствоПример:# dd if=/mnt/dvdiso/images/efidisk.img of=/dev/sdc - Отключите образ:
# umount /mnt/dvdiso
Часть I. x86, AMD64 и Intel 64 — установка и загрузка
Глава 3. Планирование установки на платформе x86
3.1. Обновление или переустановка
3.2. Совместимость оборудования
http://hardware.redhat.com/hcl/
3.3. RAID и другие дисковые устройства
Важно
/etc/fstab, /etc/crypttab и других файлах конфигурации, содержащих имена устройств, не будут работать в Red Hat Enterprise Linux 6. Прежде чем приступить к миграции таких файлов, надо заменить пути к устройствам их уникальными идентификаторами UUID. Команда blkid поможет точно определить UUID.
3.3.1. Аппаратный RAID
3.3.2. Программный RAID
3.3.3. FireWire и USB
Примечание
3.4. Достаточно ли дискового пространства?
/ и swap).
- проверить наличие нераспределенного[1] пространства для установки Red Hat Enterprise Linux или
- убедиться, что в системе есть разделы, которые можно удалить, тем самым освободив место для установки Red Hat Enterprise Linux.
3.5. Выбор метода установки
- DVD
- Если есть установочный DVD Red Hat Enterprise Linux, а компьютер оборудован приводом DVD-ROM (см. Раздел 8.3.1, «Установка с DVD»).Даже если вы загрузили программу установки с другого носителя, все равно можно использовать этот метод, указав параметр загрузки
linux askmethodилиlinux repo=cdrom:устройство:/путь) или выбрав Локальный CD/DVD в меню Метод установки (см. Раздел 8.3, «Метод установки»). - Жесткий диск
- Этот метод подойдет при копировании ISO-образов Red Hat Enterprise Linux на локальный диск. Потребуется загрузочный CD (используйте параметр
linux askmethodилиlinux repo=hd:устройство:/путь) или выберите Жесткий диск в меню Метод установки (см. Раздел 8.3, «Метод установки»). Раздел 8.3.2, «Установка с жесткого диска» содержит инструкции по установке с жесткого диска. - NFS
- Этот метод подойдет для установки с NFS-сервера с использованием ISO-образов или зеркального образа Red Hat Enterprise Linux. Потребуется загрузочный CD (используйте параметр
linux askmethodилиlinux repo=nfs:сервер :параметры:/путь) или выберите Каталог NFS в меню Метод установки (см. Раздел 8.3, «Метод установки»). Раздел 8.3.4, «Установка с сервера NFS» содержит инструкции по сетевой установке. NFS-установка может также выполняться в графическом режиме. - URL
- Этот метод подходит для установки с сервера HTTP, HTTPS или FTP. Потребуется загрузочный CD (используйте параметр
linux askmethod,linux repo=ftp://пользователь:пароль@узел/путь,linux repo=http://узел/путь,linux repo=https://узел/путь) или выберите URL в меню Метод установки (см. Раздел 8.3, «Метод установки»). Раздел 8.3.5, «Установка с сервера FTP, HTTP или HTTPS» содержит инструкции по установке по HTTP, HTTPS и FTP.
askmethod, следующая стадия будет загружена с DVD автоматически (см. Раздел 8.2, «Выбор языка»).
Примечание
3.6. Выбор метода загрузки
Глава 4. Подготовка к установке
4.1. Подготовка к сетевой установке
Примечание
Примечание
boot:
linux mediacheckПримечание
/var/www/inst/rhel6 доступе на сервере как http://network.server.com/inst/rhel6.
/путь. Общий каталог на на сервере FTP, NFS, HTTP или HTTPS будет представлен как /открытый/каталог. Так, например, в качестве общего каталога при установке с HTTP-сервера может выступать /var/www/html/rhel6.
dd if=/dev/dvd of=/путь/образ.iso4.1.1. Подготовка к установке по FTP, HTTP, HTTPS
4.1.2. Подготовка к NFS-установке
install.img, product.img и, собственно, к самому образу.
- Скопируйте образ в экспортируемый каталог:
mv /путь/образ.iso /открытый_каталог/Укажите путь к файлу образа и каталог, доступ к которому открыт через NFS. - Проверьте его контрольную сумму SHA256. Для этой цели существует множество программ. Так, в Linux можно выполнить:
$ sha256sum образ.isoПроверка вернет строку из 64 знаков — так называемый хэш. Он должен совпадать с исходным хэшем образа, который можно найти на странице загрузки программ в Red Hat Network (см. Глава 1, Получение Red Hat Enterprise Linux). - Скопируйте
images/из ISO в тот же каталог, куда был сохранен образ:mount -t iso9660 /путь_к_образу/образ.iso /точка_подключения -o loop,rocp -pr /точка_подключения/images /открытый_каталог/umount /точка_подключенияУкажите путь к файлу образа, его имя и точку подключения. Например:mount -t iso9660 /var/isos/RHEL6.iso /mnt/tmp -o loop,rocp -pr /mnt/tmp/images /var/isos/umount /mnt/tmpОбраз ISO и каталогimages/будут расположены в одном каталоге. - Убедитесь, что каталог
images/содержит обязательный для установки файлinstall.img. Вimages/может также находитьсяproduct.img, позволяющий выполнить установку, не ограничиваясь минимальным набором пакетов (см. Раздел 9.18, «Выбор групп пакетов»).Важно
В каталогеimages/должно располагаться всего два файла —install.imgиproduct.img. - Каталог будет доступен через NFS, если файл
/etc/exportsна сервере содержит соответствующую запись.Чтобы экспортировать каталог в конкретную систему:/открытый/каталог ip.адрес.клиента (ro)Чтобы экспортировать каталог во все системы:/открытый/каталог * (ro) - Запустите службу NFS на сервере (в Red Hat Enterprise Linux выполните
/sbin/service nfs start). Если NFS уже работает, перезагрузите файл конфигурации (/sbin/service nfs reload). - Обязательно проверьте NFS-ресурс, следуя инструкциям в руководстве по развертыванию Red Hat Enterprise Linux. Информацию о запуске и остановке сервера NFS можно найти в документации NFS.
Примечание
boot:
linux mediacheck4.2. Подготовка к установке с жесткого диска
Примечание
Важно
- образ ISO установочного DVD;
- файл
install.imgиз образа; - дополнительно файл
product.imgиз образа.
- Глава 1, Получение Red Hat Enterprise Linux содержит информацию о получении образа DVD Red Hat Enterprise Linux. Чтобы создать образ физического DVD-диска, выполните следующее:
dd if=/dev/dvd of=/путь/образ.isoУкажите имя устройства DVD и путь к сохраняемому файлу образа. - Скопируйте образ на жесткий диск.Образ должен быть размещен на локальном диске компьютера, где планируется установить Red Hat Enterprise Linux, или на внешнем диске, подключенном через USB.
- Проверьте его контрольную сумму SHA256. Для этой цели существует множество программ. Так, в Linux можно выполнить:
$ sha256sum образ.isoПроверка вернет строку из 64 знаков — так называемый хэш. Он должен совпадать с исходным хэшем образа, который можно найти на странице загрузки программ в Red Hat Network (см. Глава 1, Получение Red Hat Enterprise Linux). - Скопируйте
images/из ISO в тот же каталог, куда был сохранен образ:mount -t iso9660 /путь_к_образу/образ.iso /точка_подключения -o loop,rocp -pr /точка_подключения/images /открытый_каталог/umount /точка_подключенияУкажите путь к файлу образа, его имя и точку подключения. Например:mount -t iso9660 /var/isos/RHEL6.iso /mnt/tmp -o loop,rocp -pr /mnt/tmp/images /var/isos/umount /mnt/tmpОбраз ISO и каталогimages/будут расположены в одном каталоге. - Убедитесь, что каталог
images/содержит обязательный для установки файлinstall.img. Вimages/может также находитьсяproduct.img, позволяющий выполнить установку, не ограничиваясь минимальным набором пакетов (см. Раздел 9.18, «Выбор групп пакетов»).Важно
В каталогеimages/должно располагаться всего два файла —install.imgиproduct.img.
Примечание
boot:
linux mediacheckГлава 5. Спецификация систем
- Так, если вы планируете создавать собственную структуру разделов, запишите следующее:
- Номера моделей подключенных жестких дисков, их емкость, тип и интерфейс. Пример: Seagate ST3320613AS 320 ГБ на SATA0, Western Digital WD7500AAKS 750 ГБ на SATA1. Эти данные помогут идентифицировать их на этапе создания разделов.
- Если Red Hat Enterprise Linux устанавливается в качестве дополнительной операционной системы поверх существующей, запишите следующее:
- Точки подключения существующих разделов. Пример:
/bootнаsda1,/наsda2,/homeнаsdb1. Это поможет идентифицировать разделы в процессе разбиения.
- При установке из образа на локальном жестком диске запишите следующее:
- Жесткий диск и каталог, содержащий образ.
- При установке из сети или в цели iSCSI отметьте следующее:
- Производитель и номер модели сетевых адаптеров. Пример: Netgear GA311. Это позволит идентифицировать адаптеры при ручной настройке сети.
- Адреса IP, DHCP и BOOTP
- Маска сети
- IP-адрес шлюза
- Один или несколько IP-адресов серверов имен (DNS)
Если какие-то из этих параметров неизвестны, обратитесь к вашему сетевому администратору. - При установке из сети отметьте следующее:
- Расположение образа на сервере FTP, HTTP, HTTPS или NFS (см. Раздел 8.3.5, «Установка с сервера FTP, HTTP или HTTPS», Раздел 8.3.4, «Установка с сервера NFS»).
- Если вы планируете выполнить установку в цель iSCSI, отметьте следующее:
- Расположение цели iSCSI. В зависимости от сети может потребоваться имя пользователя CHAP, пароль, обратное имя пользователя и пароль (см. Раздел 9.6.1.1, «Дополнительные параметры накопителей»).
- Если компьютер входит в состав домена:
- Убедитесь, что имя домена предоставляется DHCP-сервером, так как в противном случае потребуется ввести имя домена в процессе установки вручную.
Глава 6. Обновление драйверов во время установки на Intel и AMD
- Разместить образ так, чтобы он был доступен программе установки:
- на локальном жестком диске;
- на устройстве USB.
- Распаковать образ на один из перечисленных носителей и создать диск с обновлениями драйверов:
- CD;
- DVD.
Раздел 2.1, «Создание установочного DVD» содержит инструкции по созданию установочных дисков на основе образа. - Создать обновление исходного RAM-диска из образа и разместить его на PXE-сервере. К этому стоит прибегать только в случае необходимости, если обновление драйверов другим способом невозможно.
6.1. Ограничения обновления драйверов при установке
- Устройства уже используются
- Обновления драйверов не заменят уже загруженные драйверы. Если необходимо их заменить, завершите установку с уже загруженными драйверами и уже потом обновите их. Если же новые драйверы обязательны для выполнения установки, рассмотрите возможность обновления драйвера RAM-диска (см. Раздел 6.2.3, «Подготовка обновления с помощью initrd»).
- Есть устройства с аналогичными драйверами
- Инициализация однотипных устройств выполняется одновременно, поэтому если программа установки уже загрузила драйверы для аналогичных устройств, их драйверы обновить не получится. Представим систему с двумя сетевыми адаптерами, для одного из которых доступно обновление. Программа установки инициализирует оба адаптера одновременно, поэтому выполнить обновление на этом этапе нельзя. В этом случае надо завершить установку и затем загрузить обновления драйверов. Другой способ состоит в использовании обновлений RAM-диска.
6.2. Подготовка к обновлению драйверов во время установки
- Приемы с использованием образа
- локальный жесткий диск
- устройство USB
- Приемы с использованием диска с обновлениями драйверов
- CD
- DVD
- Приемы с использованием обновления исходного RAM-диска
- PXE
6.2.1. Подготовка образа с обновлениями драйверов
6.2.1.1. Подготовка локального файла образа
.iso). В следующем примере приведен образ dd.iso.
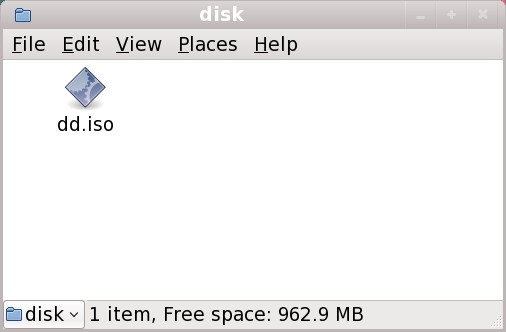
Рисунок 6.1. Содержимое USB-накопителя с образом обновлений драйверов
OEMDRV, программа установки проверит его на наличие обновлений драйверов и автоматически загрузит необходимые драйверы (см. Раздел 6.3.1, «Автоматическое определение диска с обновлениями»).
6.2.2. Подготовка диска с драйверами
6.2.2.1. Создание CD/DVD-диска с обновлениями драйверов
Важно
- Откройте диспетчер файлов и перейдите к файлу образа, полученному от Red Hat или производителя оборудования.
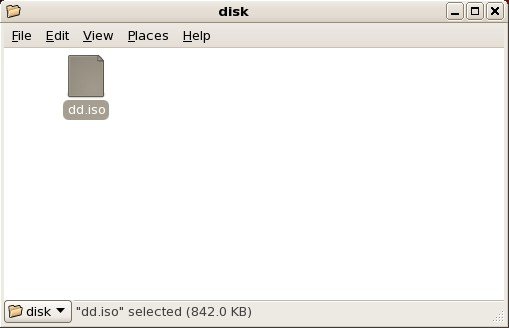
Рисунок 6.2. Файл *.iso в окне обозревателя
- Щелкните правой кнопкой мыши на файле и выберите пункт Записать на диск. Появится окно:

Рисунок 6.3. Диалог записи CD/DVD Creator
- Нажмите кнопку записи. Если в приводе нет пустого диска, появится приглашение вставить диск.
rhdd3 и каталог rpms.
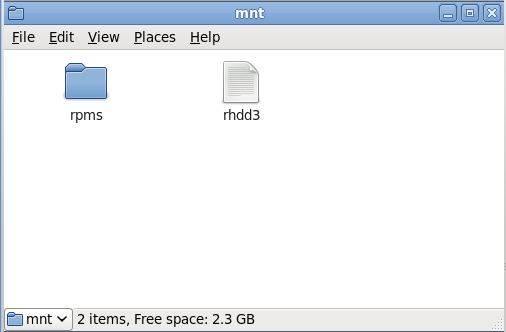
Рисунок 6.4. Содержимое типичного CD/DVD-диска с обновлениями драйверов
.iso, значит, диск был создан неправильно. При записи убедитесь, что выбрана опция записи из образа.
6.2.3. Подготовка обновления с помощью initrd
Важно
- Скопируйте образ с обновлениями драйверов на PXE-сервер. Образ можно получить с сайта производителя оборудования или Red Hat. Файл должен иметь расширение
.iso. - Скопируйте файл образа в каталог
/tmp/initrd_update. - Переименуйте файл в
dd.img. - В строке приглашения перейдите в
/tmp/initrd_updateи выполните командуfind . | cpio --quiet -o -H newc | gzip -9 >/tmp/initrd_update.img
- Скопируйте
/tmp/initrd_update.imgв каталог, из которого будет выполняться установка. Этот каталог расположен в/tftpboot/pxelinux/. Например,/tftpboot/pxelinux/r6с/может использоваться для установки Red Hat Enterprise Linux 6 Client. - В файл
/tftpboot/pxelinux/pxelinux.cfg/defaultдобавьте следующую запись для обновления исходного RAM-диска:label цель-dd kernel цель/vmlinuz append initrd=цель/initrd.img,цель/dd.img
где в качестве цели укажите используемый для установки ресурс.
Пример 6.1. Подготовка обновления исходного RAM-диска из образа обновлений драйверов
driver_update.iso. При этом PXE-загрузка будет осуществляться из /tftpboot/pxelinux/r6с.
$ cp driver_update.iso /tmp/initrd_update/dd.img $ cd /tmp/initrd_update $ find . | cpio --quiet -c -o -H newc | gzip -9 >/tmp/initrd_update.img $ cp /tmp/initrd_update.img /tftpboot/pxelinux/r6c/dd.img
/tftpboot/pxelinux/pxelinux.cfg/default добавьте:
label r6c-dd kernel r6c/vmlinuz append initrd=r6c/initrd.img,r6c/dd.img
6.3. Обновление драйверов во время установки
- позволить программе установки автоматически обнаружить диск с обновлениями;
- позволить программе установки запросить обновление драйверов;
- указать диск с обновлениями драйверов с помощью параметра загрузки;
- выбрать PXE-ресурс с обновлениями драйверов.
6.3.1. Автоматическое определение диска с обновлениями
OEMDRV. Установщик проверит обнаруженное устройство и автоматически загрузит необходимые драйверы обновлений (см. Раздел 6.2.1.1, «Подготовка локального файла образа»).
6.3.2. Запрос обновлений драйверов
- Начните установку в выбранном режиме. Если для важного компонента оборудования драйверы не были загружены (например, если установщик не смог обнаружить контроллеры накопителей или сети), появится запрос диска с обновлениями:
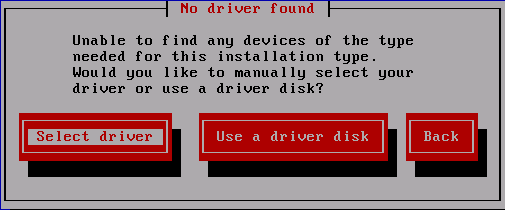
Рисунок 6.5. Драйвер не обнаружен
- Выберите
Использовать диск драйверови следуйте инструкциям (см. Раздел 6.4, «Выбор образа или диска с драйверами»).
6.3.3. Определение диска с драйверами с помощью параметра
Важно
- В строке приглашения загрузки выполните
linux dd. Появится запрос наличия диска с драйверами.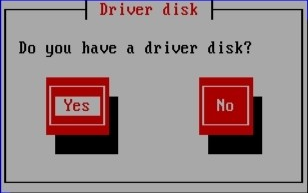
Рисунок 6.6. Подтверждение наличия диска с драйверами
- Вставьте диск и нажмите Да. Программа установки проверит найденные устройства. Если найден лишь один источник с диском драйверов (например, обнаружен только DVD), обновления будут загружены автоматически.Если обнаружено несколько носителей, будет предложено выбрать один (см. Раздел 6.4, «Выбор образа или диска с драйверами»).
6.3.4. Выбор PXE-ресурса с драйверами
- В окне BIOS или меню загрузки выберите
сетевую загрузку. На разных компьютерах название этого пункта может отличаться. Точную формулировку можно найти в документации компьютера. - В окружении PXE выберите систему для загрузки. Например, если в файле
/tftpboot/pxelinux/pxelinux.cfg/defaultна сервере PXE окружение обозначено какr6c-dd, в строке приглашения введитеr6c-ddи нажмите Enter.
6.4. Выбор образа или диска с драйверами
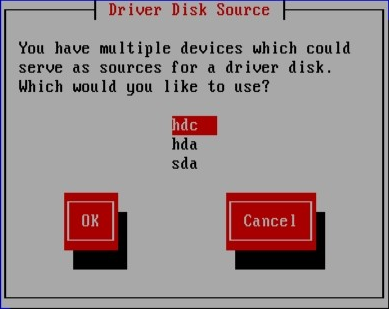
Рисунок 6.7. Выбор носителя с драйверами
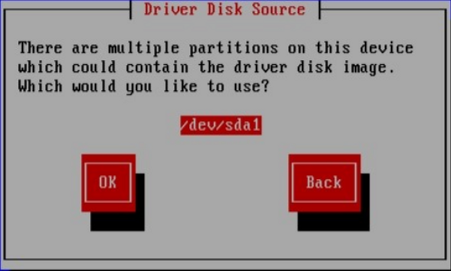
Рисунок 6.8. Выбор раздела с драйверами
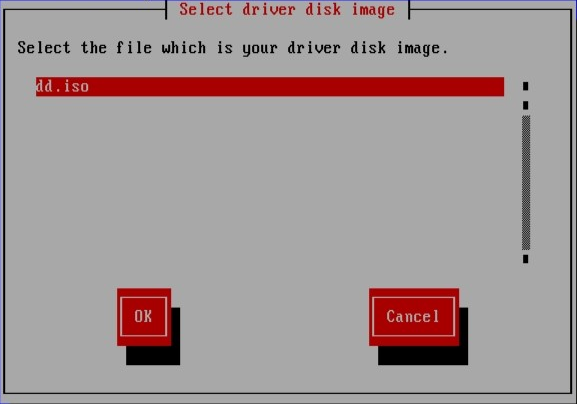
Рисунок 6.9. Выбор ISO-образа
Глава 7. Загрузка программы установки
Важно
Важно
- Отключите внешние FireWire и USB-диски, которые не требуются для установки (см. Раздел 3.3.3, «FireWire и USB»).
- Включите компьютер.
- Вставьте носитель в привод.
- Выключите компьютер. Не извлекайте носитель.
- Включите компьютер.
Примечание
7.1. Запуск программы установки
Важно
Важно
Примечание
7.1.1. Запуск установки на платформах x86, AMD64 и Intel 64
- Red Hat Enterprise Linux DVD, если компьютер поддерживает загрузку с DVD и в наличии имеется DVD Red Hat Enterprise Linux.
- Загрузочный диск для выполнения сетевой установки и установки с жесткого диска. При этом компьютер должен поддерживать загрузку с CD/DVD.
- USB-носитель, если компьютер поддерживает загрузку с USB-устройств.
- PXE-загрузка по сети, если компьютер поддерживает загрузку по сети. Глава 30, Настройка сервера установки содержит информацию об этом методе установки.
boot:, где можно ввести параметры (см. Раздел 7.1.3, «Дополнительные параметры загрузки»).
7.1.2. Меню загрузки
boot:, где можно указать другие параметры загрузки, нажмите Esc (см. Раздел 7.1.3, «Дополнительные параметры загрузки»).
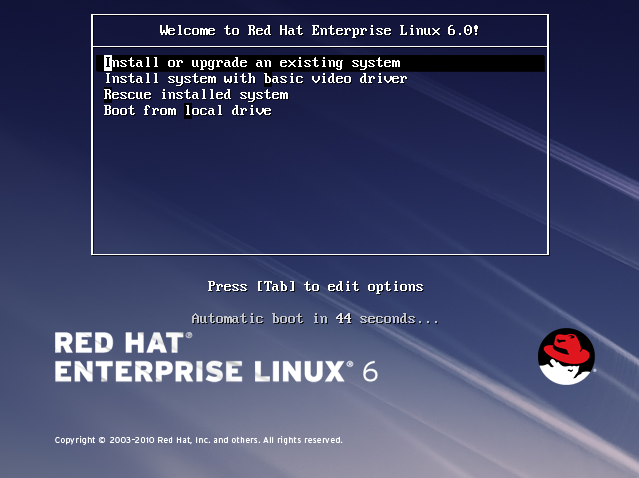
Рисунок 7.1. Экран загрузки
- Установить или обновить существующую систему
- Используется по умолчанию и устанавливает Red Hat Enterprise Linux в графическом режиме.
- Установить систему со стандартным видеодрайвером
- Позволяет установить Red Hat Enterprise Linux в графическом режиме, даже если программа установки не смогла загрузить видеодрайвер. Если изображение на экране пропадает или искажено при выборе Установить или обновить существующую систему, перезапустите компьютер и попробуйте использовать этот параметр.
- Восстановить установленную систему
- Этот вариант позволит исправить проблему, препятствующую нормальной загрузке. Платформа Red Hat Enterprise Linux исключительна стабильна, но в редких случаях вероятны сложности с загрузкой. Окружение восстановления включает специальные программы для исправления большинства известных проблем.
- Загрузить с локального диска
- Позволяет загрузить систему с первого диска. Если носитель был загружен по ошибке, используйте эту опцию для загрузки системы с жесткого диска без запуска программы установки.
7.1.3. Дополнительные параметры загрузки
boot:, где можно ввести параметры.
Примечание
linux textlinux repo=cdrom:устройствоlinux repo=ftp://пользователь:пароль@URLlinux repo=http://URLlinux repo=hd:устройствоlinux repo=nfs:параметры:сервер:/путьlinux repo=nfsiso:параметры:сервер:/путьВ этих примерахcdromобозначает CD/DVD-ROM,ftp— доступ по FTP,http— доступ по HTTP,hd— ISO-образ на жестком диске,nfs— путь к дереву установки на сервере NFS, аnfsiso— ISO-образ на сервере NFS.linux mediacheckПрограмма установки предложит вставить DVD или выбрать образ для проверки и нажать OK. Проверка контрольной суммы может быть выполнена для любого DVD Red Hat Enterprise Linux в произвольном порядке (не требуется начинать проверку с первого диска). Настоятельно рекомендуется проверить все диски Red Hat Enterprise Linux, созданные из загруженных образов. Проверку можно выполнить при установке с DVD, из локального ISO-образа и при использовании сетевого метода установки.linux console=<устройство>Для установки в текстовом режиме используйте:linux text console=<устройство>Пример:linux text console=ttyS0.Текстовая установка с использованием последовательной консоли наиболее эффективна, если терминал поддерживает UTF-8. В системах UNIX и Linux Kermit поддерживает UTF-8. В Windows-системах Kermit '95 также будет функционировать нормально. Терминалы, не поддерживающие UTF-8, в принципе, будут работать при условии использования английского языка в процессе установки. Для доступа к расширенному последовательному дисплею надо передать параметр загрузкиutf8. Пример:linux console=ttyS0 utf8
7.1.3.1. Параметры ядра
linux updates
linux text updatesrhupdates/ в этом нет необходимости.
7.2. Другие источники установки
Таблица 7.1. Способы загрузки и источники установки
| Способ загрузки | Источник установки |
|---|---|
| Установочный DVD | DVD, сеть или жесткий диск |
| Установочный USB-накопитель | DVD, удаленный компьютер или жесткий диск |
| CD или USB-носитель минимальной загрузки или диск восстановления | Сеть или жесткий диск |
7.3. Сетевая загрузка с помощью PXE
Network Boot или Boot Services. После этого компьютер будет готов к загрузке Red Hat Enterprise Linux без использования локальных носителей.
- Убедитесь, что сетевой кабель подключен. Световой индикатор сетевого разъема должен гореть даже если компьютер выключен.
- Включите компьютер.
- В открывшемся меню нажмите цифру, соответствующую вашему выбору.
Примечание
pxelinux.cfg/* добавьте:
IPAPPEND 2 APPEND ksdevice=bootif
ksdevice=link
Глава 8. Выбор языка и источника установки
8.1. Текстовый интерфейс
Важно
xdriver=vesa (см. Глава 28, Параметры загрузки).
Примечание
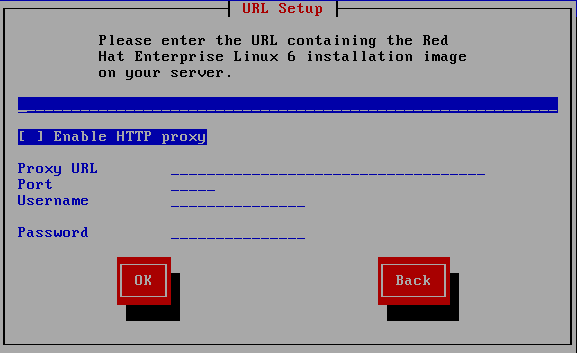
Рисунок 8.1. Элементы управления в диалоге настройки URL
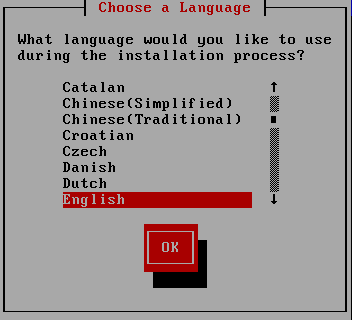
Рисунок 8.2. Элементы управления в диалоге выбора языка
- Окно — окна или диалоги будут появляться на экране в процессе установки. Иногда одно окно может перекрывать другое, в таких случаях вы сможете работать только в верхнем окне. Когда вы завершите с ним работу, оно исчезнет, сделав доступным окно, расположенное ниже.
- Флажок — флажки позволяют выбрать какой-то пункт или отменить его выбор. Состояние флажка обозначается звездочкой «*» (выбрано) или пробелом (не выбрано). Поместив курсор на флажок, нажмите Пробел для его установки или сброса.
- Поле ввода текста — области ввода информации, необходимой для выполнения установки. Переместите курсор в поле ввода, чтобы приступить к вводу или редактированию информации в этом поле.
- Текстовые блоки — области экрана, в которых отображается текст. Они могут содержать другие элементы, например флажки. Если текстовый блок содержит больше информации, чем может быть показано в заданной области, появляется полоса прокрутки; для просмотра содержимого блока поместите курсор в его пределах и используйте клавиши Вверх и Вниз. Текущая позиция будет отмечена в полосе прокрутки символом «#», который будет передвигаться вверх и вниз при навигации.
- Полоса прокрутки — полосы прокрутки расположены снизу или сбоку окна; с их помощью выбирается часть списка или документа, отображаемая в видимой области окна. Полоса прокрутки упрощает навигацию в файлах.
- Кнопка — кнопки являются основным методом взаимодействия с программой установки. Переход между окнами осуществляется с помощью кнопок, а также клавиш Tab и Enter. Кнопки могут быть нажаты, тогда они будут визуально подсвечены.
- Курсор — используется для выбора и воздействия на определенный элемент. При перемещении курсора от одного элемента к другому они могут изменять цвет, а в некоторых случаях курсор будет располагаться внутри или рядом с элементом. Рисунок 8.1, «Элементы управления в диалоге настройки URL» демонстрирует расположение курсора на кнопке OK, а Рисунок 8.2, «Элементы управления в диалоге выбора языка» — на кнопке изменения.
8.1.1. Навигация с помощью клавиатуры
Предупреждение
8.2. Выбор языка
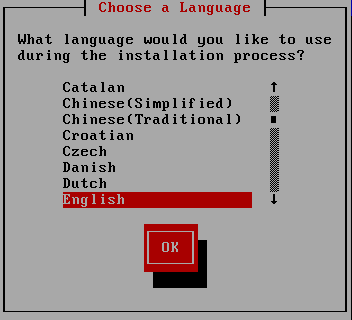
Рисунок 8.3. Выбор языка
8.3. Метод установки
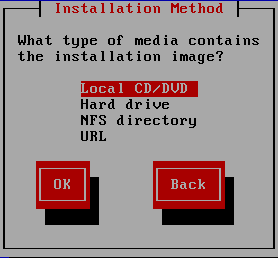
Рисунок 8.4. Метод установки
8.3.1. Установка с DVD
Примечание
8.3.2. Установка с жесткого диска
repo=hd.
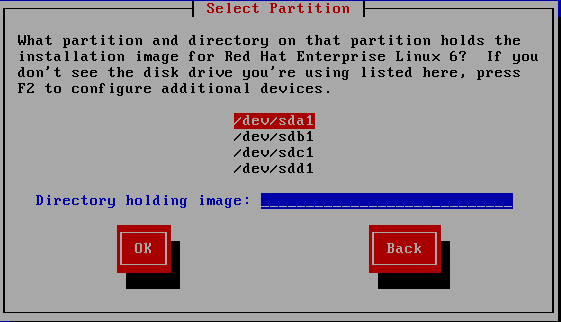
Рисунок 8.5. Диалог выбора раздела для установки с жесткого диска
/dev/sd. Каждому диску соответствует буква, например /dev/sda, а разделу на диске — номер, например /dev/sda1.
Таблица 8.1. Расположение образов в зависимости от типа раздела
| Тип раздела | Том | Исходный путь к файлам | Каталог |
|---|---|---|---|
| VFAT | D:\ | D:\Downloads\RHEL6 | /Downloads/RHEL6 |
| ext2, ext3, ext4 | /home | /home/user1/RHEL6 | /user1/RHEL6 |
/. Если же они расположены в подкаталоге подключенного раздела, введите имя каталога с образами. Например, если раздел подключен как /home/, а сами образы находятся в /home/new/, то следует ввести /new/.
Важно
8.3.3. Сетевая установка
repo= или askmethod можно будет выполнить установку Red Hat Enterprise Linux с серверов FTP, HTTP, HTTPS, NFS. Anaconda использует это же сетевое подключение для настройки дополнительных репозиториев позднее в процессе установки.
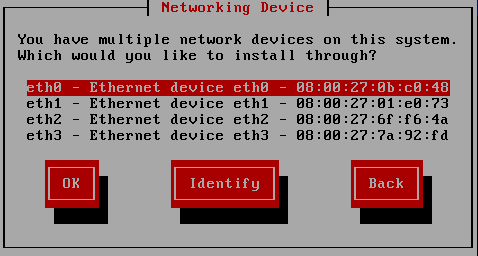
Рисунок 8.6. Сетевое устройство
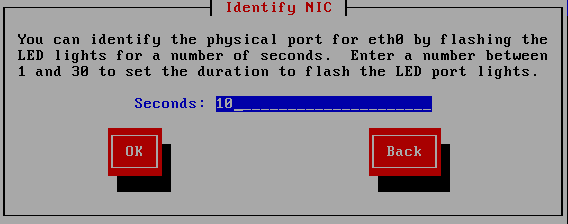
Рисунок 8.7. Определение сетевой платы
Парметры IPv4
- DHCP
- Для автоматической настройки сети anaconda использует DHCP.
- Ручная конфигурация
- Anaconda предложит вручную указать параметры сети: адреса IP и DNS, маску сети и адрес шлюза.
Параметры IPv6
- Автоматическое обнаружение соседей
- Для создания автоматической конфигурации Anaconda использует объявления маршрутов (RA, Router Advertisement), что эквивалентно выбору параметра
Автоматическив NetworkManager. - DHCPv6
- Anaconda не использует RA, но запрашивает информацию через DHCPv6, что эквивалентно выбору параметра
Автоматически, только DHCPв NetworkManager. - Ручная конфигурация
- Anaconda предложит вручную указать параметры сети: адреса IP и DNS, маску сети и адрес шлюза.
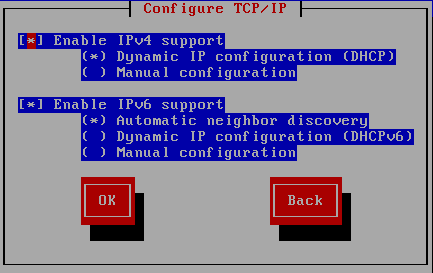
Рисунок 8.8. Настройка TCP/IP
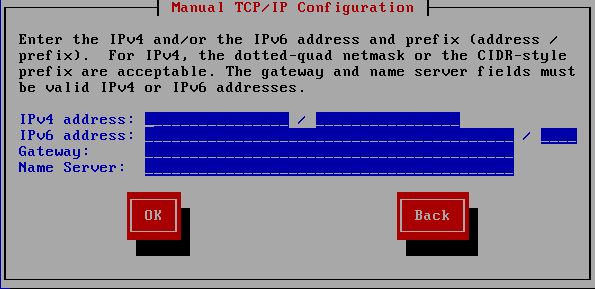
Рисунок 8.9. Ручная настройка TCP/IP
- Раздел 8.3.4, «Установка с сервера NFS» содержит информацию о выполнении NFS-установки.
- Раздел 8.3.5, «Установка с сервера FTP, HTTP или HTTPS» содержит информацию о выполнении FTP- и HTTP-установки .
8.3.4. Установка с сервера NFS
repo=nfs.
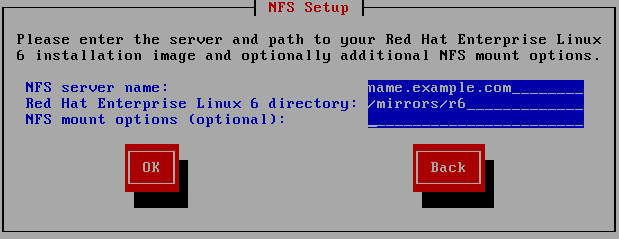
Рисунок 8.10. Диалог настройки NFS
- Введите доменное имя или адрес IP вашего NFS-сервера. Например, если вы устанавливаете систему с узла
eastcoastв доменеexample.com, введитеeastcoast.example.com. - В поле Каталог Red Hat Enterprise Linux 6 введите имя экспортируемого каталога.
- Если NFS-сервер экспортирует зеркало дерева установки Red Hat Enterprise Linux, введите имя каталога, содержащего дерево установки. Если все указано правильно, появится сообщение об успешном запуске программы установки Red Hat Enterprise Linux.
- Если NFS-сервер экспортирует ISO-образы DVD Red Hat Enterprise Linux, введите имя каталога с образами.
Если вы следовали инструкциям (см. Раздел 4.1.2, «Подготовка к NFS-установке»), укажитеоткрытый_каталог. - В этом окне можно определить параметры подключения NFS. Их описание можно найти на справочных страницах
mountиnfs. Если параметры не требуются, оставьте поле пустым. - Глава 9, Установка с помощью anaconda содержит дальнейшую информацию.
8.3.5. Установка с сервера FTP, HTTP или HTTPS
Важно
http://, https:// или ftp://.
repo=ftp и repo=http в строке загрузки.
/images для вашей архитектуры. Например:
/mirrors/redhat/rhel-6/Server/i386/
https://.
{ftp|http|https}://<пользователь>:<пароль>@<узел>[:<порт>]/<каталог>/
http://install:rhel6pw@name.example.com/mirrors/redhat/rhel-6/Server/i386/
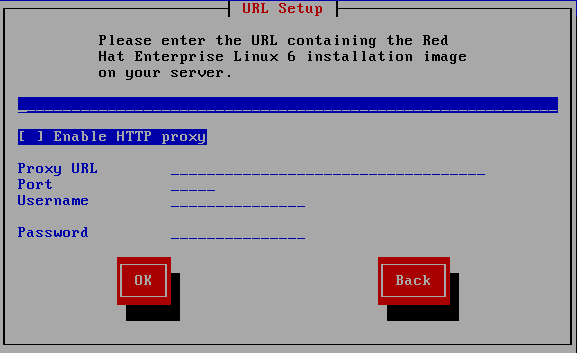
Рисунок 8.11. Диалог настройки URL
8.4. Проверка носителей
Глава 9. Установка с помощью anaconda
9.1. Текстовый интерфейс
Важно
- система не смогла определить монитор;
- вы выбрали текстовый режим в меню загрузки.
- нестандартные схемы хранения данных (LVM, RAID, FCoE, zFCP, iSCSI);
- изменение стандартной схемы разделов;
- изменение конфигурации загрузчика;
- выбор пакетов в процессе установки;
- настройка установленной системы с помощью Firstboot.
linux ip можно определить сетевые параметры.
9.2. Графический интерфейс программы установки
Примечание
boot:
linux text9.2.1. Снимки экранов процесса установки
/root/anaconda-screenshots.
autostep --autoscreenshot будет автоматически создавать снимок экрана на каждом этапе (см. Раздел 32.3, «Создание файла кикстарта»).
9.2.2. Виртуальные консоли
Таблица 9.1. Консоль, сочетания клавиш и содержимое
| консоль | комбинации клавиш | содержимое |
|---|---|---|
| 1 | Ctrl+Alt+F1 | графический дисплей |
| 2 | Ctrl+Alt+F2 | командная строка |
| 3 | Ctrl+Alt+F3 | протокол установки (сообщения программы установки) |
| 4 | Ctrl+Alt+F4 | системные сообщения |
| 5 | Ctrl+Alt+F5 | другие сообщения |
9.3. Окно приветствия
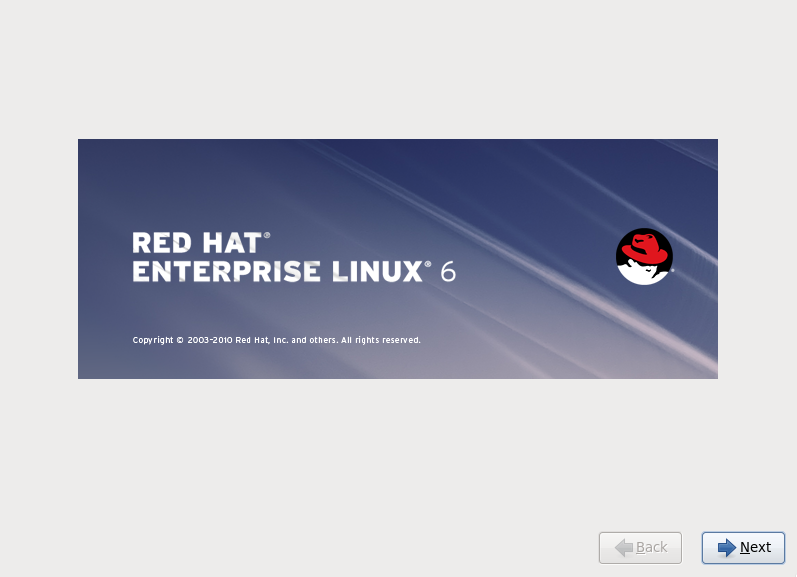
9.4. Выбор языка
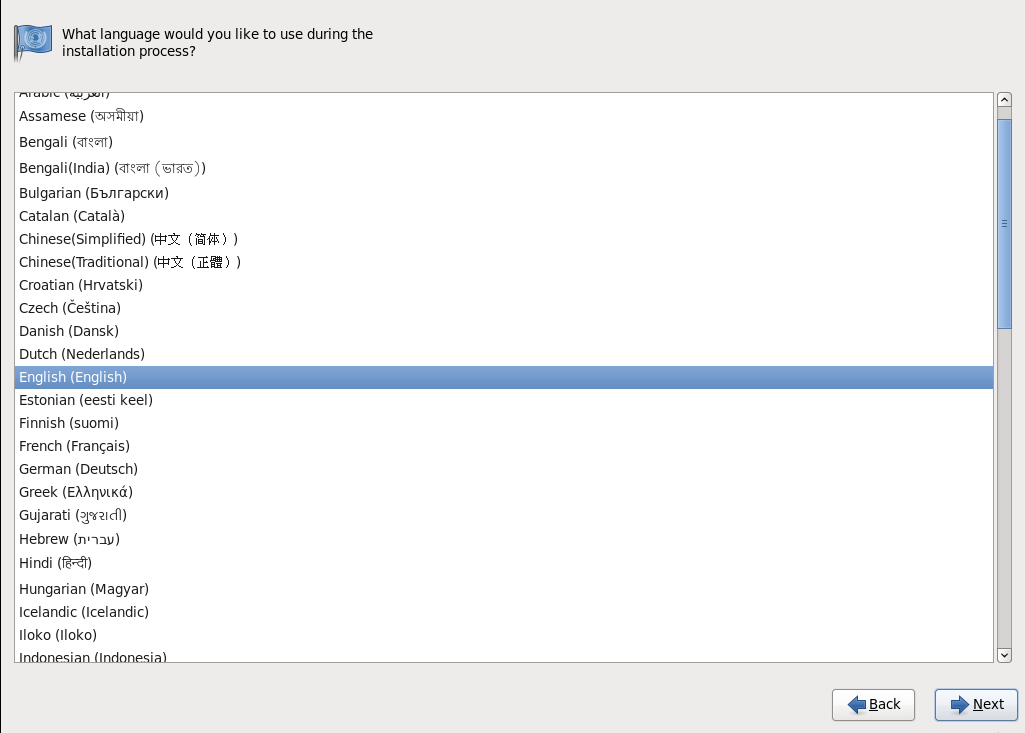
Рисунок 9.1. Выбор языка
9.5. Настройка клавиатуры

Рисунок 9.2. Настройка клавиатуры
latin1, что позволяет использовать клавиши для ввода нестандартных символов. Так, чтобы ввести é, надо нажать и отпустить ', а затем нажать E. На других же раскладках этот символ можно ввести нажав комбинацию клавиш (например, Alt-Gr) и E. Третьи раскладки вообще могут включать эту букву по умолчанию.
Примечание
system-config-keyboard. Если вы не являетесь пользователем root, для продолжения будет предложено ввести пароль root.
9.6. Устройства хранения
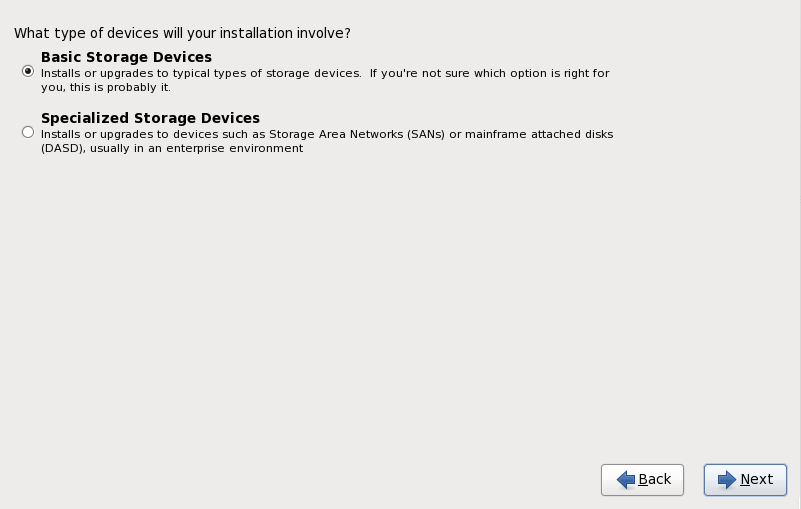
Рисунок 9.3. Устройства хранения
- Стандартные накопители
- Выберите Стандартные накопители для установки Red Hat Enterprise Linux:
- на напрямую подключенные жесткие диски и твердотельные накопители.
- Специальные устройства хранения
- Подходит для установки Red Hat Enterprise Linux на накопителях следующих типов:
- в сети хранения данных (SAN, Storage Area Networks);
- устройства прямого доступа (DASD, Direct Access Storage Devices);
- на микропрограммные RAID-устройства;
- на многопутевые устройства.
Выберите этот вариант, чтобы настроить подключения iSCSI (Internet Small Computer System Interface) и FCoE (Fiber Channel over Ethernet).
9.6.1. Выбор устройств хранения
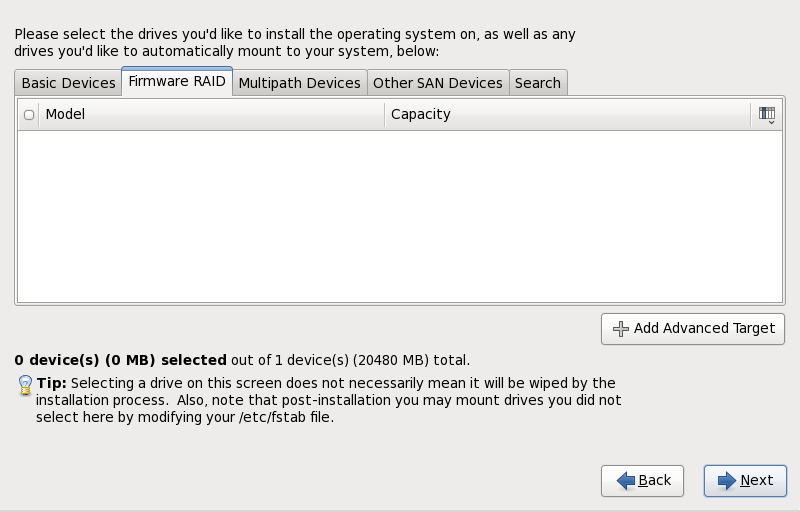
Рисунок 9.4. Выбор устройств хранения. Стандартные устройства
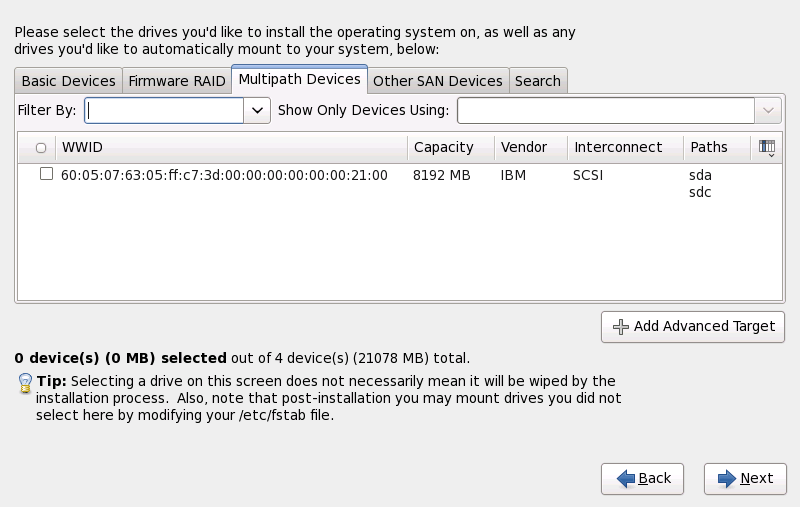
Рисунок 9.5. Выбор устройств хранения. Многопутевые устройства.
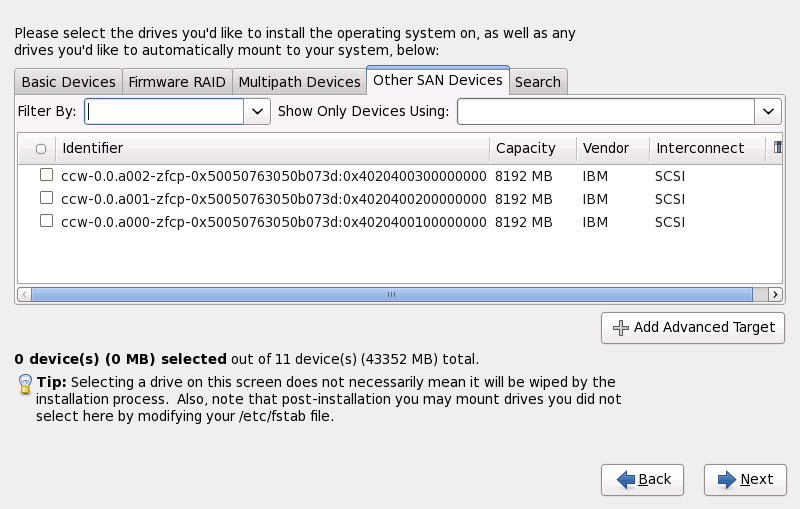
Рисунок 9.6. Выбор устройств хранения. Другие устройства SAN.
- Стандартные устройства
- Локальные устройства, такие как SSD и HDD.
- Микропрограммный RAID
- Накопители, подключенные к микропрограммному RAID-контроллеру.
- Многопутевые устройства
- Накопители, для доступа к которым можно использовать несколько путей с помощью нескольких SCSI-контроллеров или портов Fibre Channel.
Важно
Установщик может определить только номера многопутевых устройств длиной от 16 до 32 знаков. - Другие устройства SAN
- Любые другие устройства в сети хранения данных.

Рисунок 9.7. Вкладка поиска устройств хранения

Рисунок 9.8. Выбор столбцов
/etc/fstab.
Важно
9.6.1.1. Дополнительные параметры накопителей
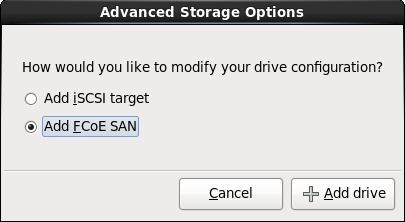
Рисунок 9.9. Дополнительные параметры накопителей
9.6.1.1.1. Выбор и настройка сетевого интерфейса
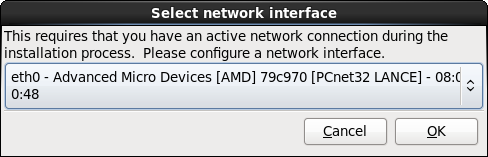
Рисунок 9.10. Выбор сетевого интерфейса
- Выберите интерфейс.
- Нажмите OK.
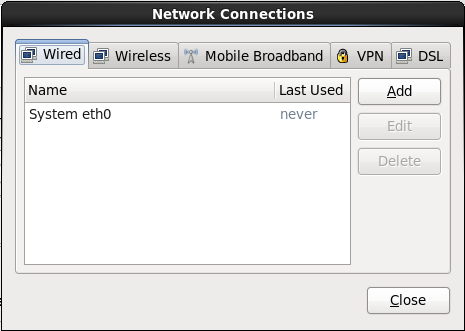
Рисунок 9.11. Сетевые соединения
9.6.1.1.2. Настройка параметров iSCSI
Процедура 9.1. Определение iSCSI

Рисунок 9.12. Окно определения настроек iSCSI
- Заполните адрес цели iSCSI.
- В поле Имя инициатора iSCSI укажите имя в формате IQN (iSCSI qualified name).Формат имени IQN:
iqn.(включая точку).- дата регистрации домена в виде
ГГГГ-ММ., например2010-09.(включая точку). - домен организации в в обратном порядке, начиная с домена верхнего уровня. Так,
storage.example.comбудет представлен какcom.example.storage. - двоеточие, за которым следует уникальный идентификатор инициатора iSCSI в пределах домена. Например:
:diskarrays-sn-a8675309.
Таким образом, полное имя выглядит так:iqn.2010-09.storage.example.com:diskarrays-sn-a8675309. Anaconda заполнит поле имени инициатора iSCSI в соответствии с этим форматом.За дальнейшей информацией обратитесь к главе 3.2.6 в спецификации RFC 3720 - Internet Small Computer Systems Interface (iSCSI) (http://tools.ietf.org/html/rfc3720#section-3.2.6) и главе 1 в RFC 3721 - Internet Small Computer Systems Interface (iSCSI) Naming and Discovery (http://tools.ietf.org/html/rfc3721#section-1). - Выберите тип аутентификации.

Рисунок 9.13. Аутентификация определения iSCSI
- без реквизитов
- пара CHAP
- пара CHAP и двухсторонняя пара
- Если выбрана пара CHAP, в соответствующих полях введите имя пользователя и пароль для доступа к цели iSCSI.
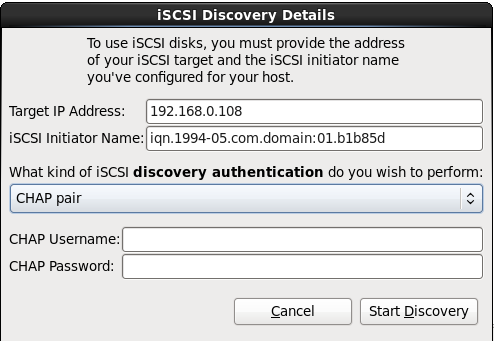
Рисунок 9.14. пара CHAP
- Если выбрана пара CHAP и двухсторонняя пара, заполните поля Пользователь CHAP, Пароль CHAP, Обратное имя пользователя CHAP и Обратный пароль CHAP.
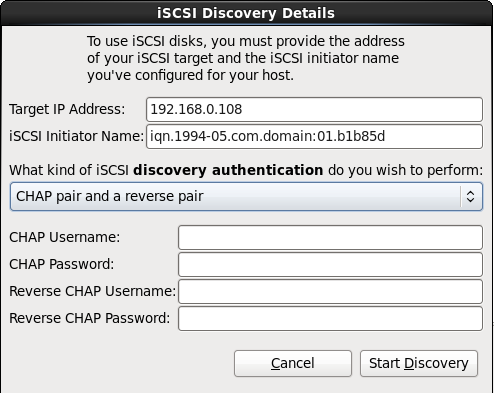
Рисунок 9.15. пара CHAP и двухсторонняя пара
- Нажмите Начать определение. Anaconda попытается обнаружить цель iSCSI исходя из предоставленной информации. В случае успеха будет показан список обнаруженных узлов iSCSI.
- Напротив каждого узла будет показан флажок, позволяющий выбрать его для установки.
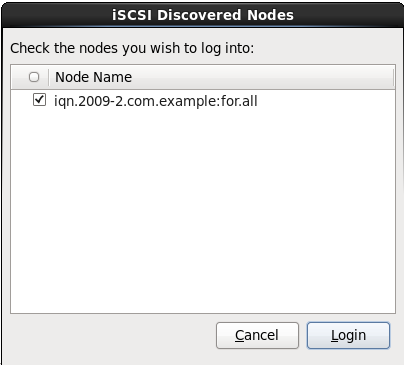
Рисунок 9.16. Окно обнаруженных узлов iSCSI
- Нажмите кнопку входа, чтобы начать сеанс iSCSI.
Процедура 9.2. Запуск сеанса iSCSI

Рисунок 9.17. Окно авторизации узлов iSCSI
- Выберите тип аутентификации для сеанса iSCSI:

Рисунок 9.18. Аутентификация сеанса iSCSI
- без реквизитов
- пара CHAP
- пара CHAP и двухсторонняя пара
- Использовать реквизиты из процедуры обнаружения
Если для обнаружения iSCSI и начала сеанса iSCSI используется один и тот же тип аутентификации, выберите Использовать реквизиты из процедуры обнаружения. - Если выбрана пара CHAP, в соответствующих полях введите имя пользователя и пароль для доступа к цели iSCSI.
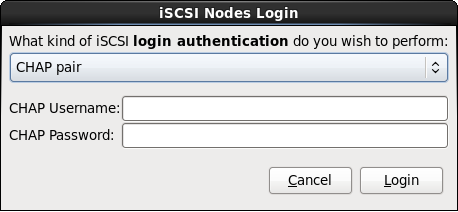
Рисунок 9.19. пара CHAP
- Если выбрана пара CHAP и двухсторонняя пара, заполните поля Пользователь CHAP, Пароль CHAP, Обратное имя пользователя CHAP и Обратный пароль CHAP.
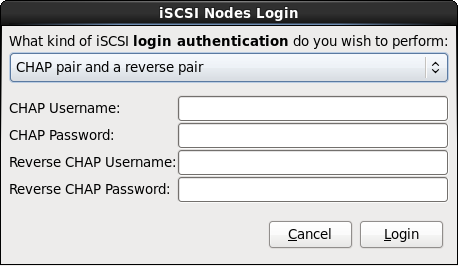
Рисунок 9.20. пара CHAP и двухсторонняя пара
- Нажмите кнопку входа. Anaconda попытается авторизоваться исходя из предоставленной информации. В результате будет показан список узлов iSCSI.

Рисунок 9.21. Окно результатов авторизации iSCSI
- Нажмите OK для продолжения.
9.6.1.1.3. Настройка параметров FCoE

Рисунок 9.22. Настройка параметров FCoE
9.7. Настройка имени компьютера
Примечание
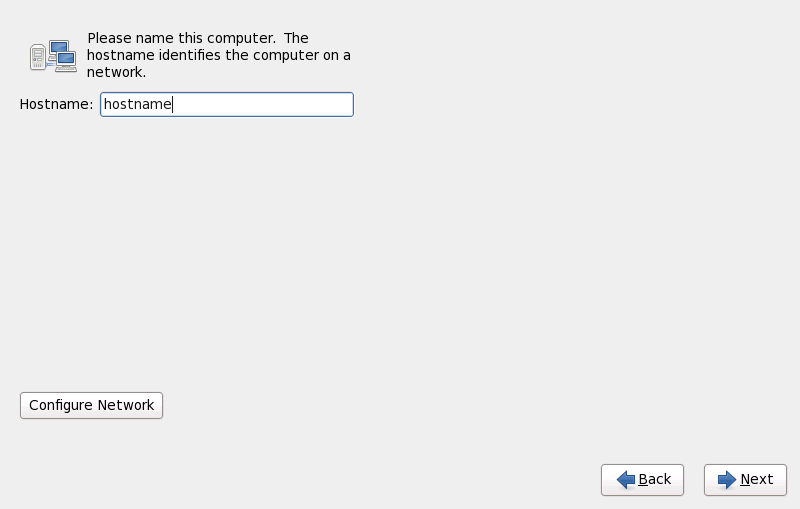
Рисунок 9.23. Настройка имени узла
Примечание
9.7.1. Настройка сетевого подключения
Важно
Примечание
system-config-network для ее запуска. Если вы не являетесь пользователем root, для продолжения будет предложено ввести пароль root.
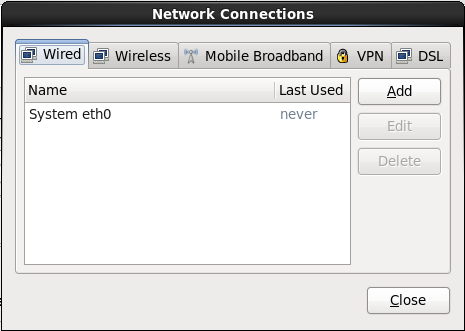
Рисунок 9.24. Сетевые соединения
9.7.1.1. Аналогичные параметры для разных типов подключений
9.7.1.2. Вкладка проводных соединений
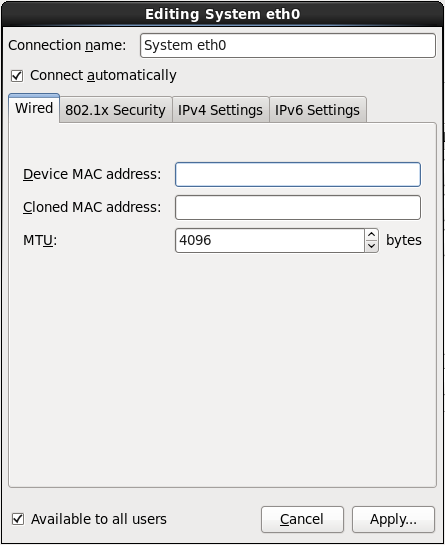
Рисунок 9.25. Вкладка проводных соединений
9.7.1.3. Вкладка защиты 802.1x
- Аутентификация
- Выберите метод аутентификации:
- TLS (Transport Layer Security);
- Туннельный TLS (TTLS или EAP-TTLS);
- Защищенный EAP (PEAP) (Protected Extensible Authentication Protocol).
- Идентификация
- Введите данные сервера.
- Сертификат пользователя
- Путь к файлу сертификата X.509, закодированному с помощью правил DER (Distinguished Encoding Rules) или PEM (Privacy Enhanced Mail).
- Сертификат CA
- Путь к файлу сертификата CA, закодированному с помощью правил DER (Distinguished Encoding Rules) или PEM (Privacy Enhanced Mail).
- Секретный ключ
- Путь к файлу секретного ключа, закодированному с помощью правил DER (Distinguished Encoding Rules), PEM (Privacy Enhanced Mail) или PKCS#12 (Personal Information Exchange Syntax Standard).
- Пароль к секретному ключу
- Пароль для ключа, заданного в поле Секретный ключ. Отметьте Показывать пароль, чтобы видеть вводимый пароль.
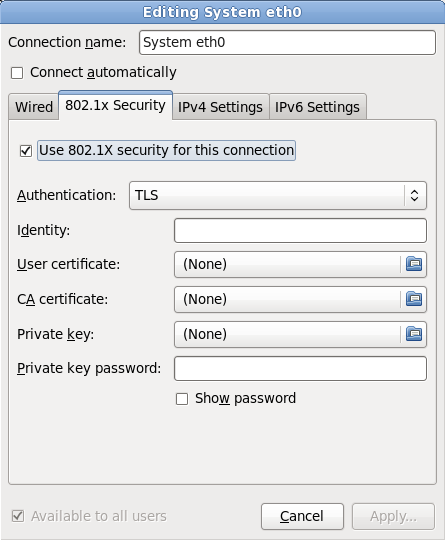
Рисунок 9.26. Вкладка защиты 802.1x
9.7.1.4. Вкладка параметров IPv4
- Автоматически (DHCP)
- Параметры IPv4 определяются службой DHCP.
- Автоматические адреса (DHCP)
- Адрес IPv4, маска сети и адрес шлюза настраиваются службой DHCP, но серверы имен и домены поиска должны быть настроены вручную.
- Вручную
- Параметры IPv4 для статической конфигурации определяются вручную.
- Только Link-Local
- Интерфейсу будет назначен локальный адрес в диапазоне 169.254/16.
- Общий с другими компьютерами
- В этом случае система будет предоставлять доступ к сети для других компьютеров. Интерфейсу будет назначен адрес в диапазоне 10.42.x.1/24. Серверы DHCP и DNS будут запущены, а при подключении интерфейса к системе с NAT (Network Address Translation) будут использоваться настройки по умолчанию.
- Не указывать адрес
- IPv4 отключен.

Рисунок 9.27. Вкладка параметров IPv4
9.7.1.4.1. Изменение маршрутов IPv4

Рисунок 9.28. Диалог изменения маршрутов IPv4
9.7.1.5. Вкладка параметров IPv6
- Игнорировать
- Игнорировать IPv6 для заданного соединения.
- Автоматически
- Для создания автоматической конфигурации Anaconda использует объявления маршрутов (RA, Router Advertisement).
- Автоматически, только адреса
- Для создания автоматической конфигурации NetworkManager использует объявления маршрутов (RA, Router Advertisement), но серверы DNS и поисковые домены должны быть настроены вручную.
- Автоматически, только DHCP
- NetworkManager не использует RA, но запрашивает информацию через DHCPv6 напрямую.
- Вручную
- Параметры IPv6 для статической конфигурации определяются вручную.
- Только Link-Local
- Интерфейсу будет назначен адрес с префиксом fe80::/10.

Рисунок 9.29. Вкладка параметров IPv6
9.7.1.5.1. Изменение маршрутов IPv6

Рисунок 9.30. Диалог изменения маршрутов IPv6
9.7.1.6. Перезапуск сетевого устройства
ONBOOT=yes. Дальнейшую информацию о файлах конфигурации интерфейсов можно найти в руководстве по развертыванию Red Hat Enterprise Linux 6 по адресу https://access.redhat.com/knowledge/docs/.
- Нажмите Ctrl+Alt+F2 для перехода в
tty2. - Переместите файл конфигурации интрефейса в другое место:
mv /etc/sysconfig/network-scripts/ifcfg-устройство /tmp
Замените устройство именем настраиваемого устройства, напримерeth0.После этого устройство будет отключено от anaconda. - Откройте файл конфигурации в vi:
vi /tmp/ifcfg-устройство
- Убедитесь, что файл содержит параметр
ONBOOT=yes. Если нет, добавьте его и сохраните файл. - Закройте vi.
- Переместите файл конфигурации обратно в
/etc/sysconfig/network-scripts/:mv /tmp/ifcfg-устройство /etc/sysconfig/network-scripts/
После этого устройство будет подключено в anaconda. - Нажмите Ctrl+Alt+F6 для возврата в anaconda.
9.8. Часовой пояс
- Щелкните на интерактивной карте, выбрав город, отмеченный желтой точкой; при этом красный крестик X будет обозначать ваш выбор.
- Выберите часовой пояс из списка в нижней части экрана.
Предупреждение
Примечание
system-config-date для ее запуска. Если вы не являетесь пользователем root, для продолжения будет предложено ввести пароль root.
timeconfig.
9.9. Пароль root
Примечание
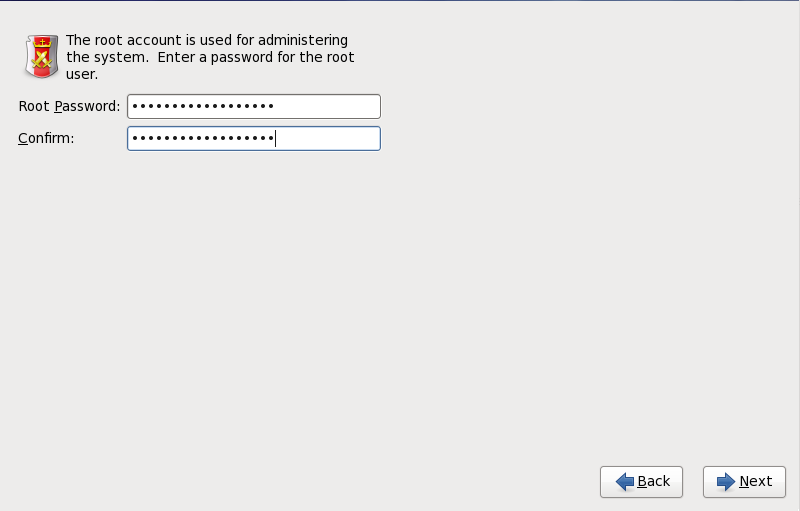
Рисунок 9.31. Пароль root
su для перехода в режим root. Следование этим рекомендациям уменьшит вероятность повреждения системы из-за опечатки или случайной ошибки.
Примечание
su - и нажмите Enter. В ответ на запрос введите пароль пользователя root и нажмите Enter.
Предупреждение
system-config-users. Если вы не являетесь пользователем root, для продолжения будет предложено ввести пароль root.
9.10. Выбор устройств хранения
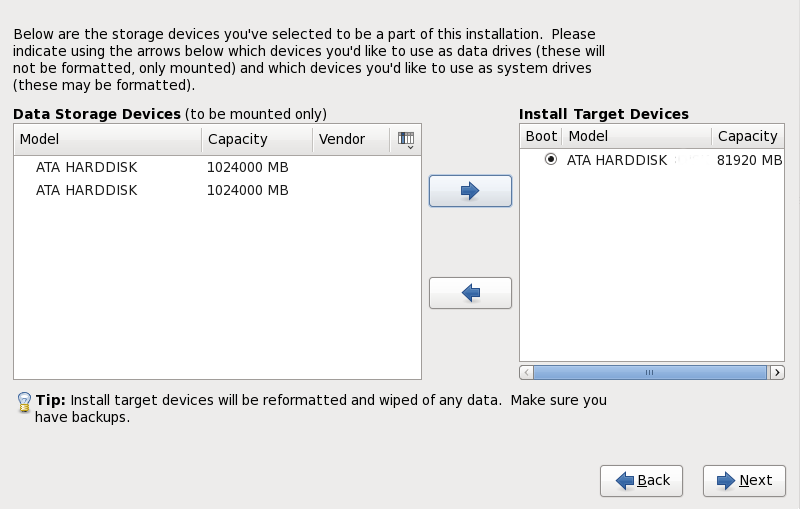
Рисунок 9.32. Выбор устройств хранения
Важно
9.11. Инициализация жесткого диска

Рисунок 9.33. Окно предупреждения – инициализация жесткого диска
clearpart --initlabel (см. Глава 32, Кикстарт-установка).
Предупреждение
9.12. Обновление существующей системы
Важно
9.12.1. Диалог обновления
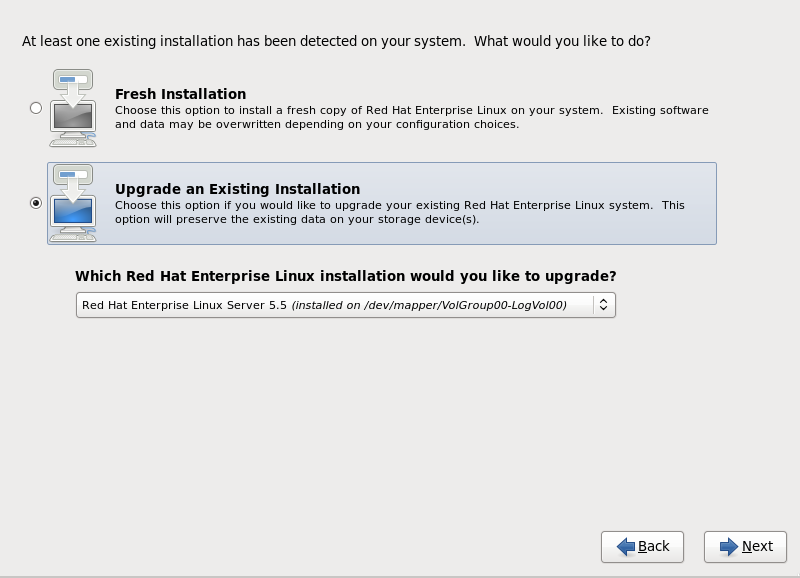
Рисунок 9.34. Диалог обновления
Примечание
9.12.2. Обновление с помощью программы установки
Примечание
/home и выполнять новую установку (см. Раздел 9.13, «Создание разделов»).
rpm -qa --qf '%{ИМЯ} %{ВЕРСИЯ}-%{ВЫПУСК} %{АРХИТЕКТУРА} ' > ~/old-pkglist.txtsu -c 'tar czf /tmp/etc-`date +%F`.tar.gz /etc'
su -c 'mv /tmp/etc-*.tar.gz /home'/home, файлов серверов Apache, FTP, SQL и систем управления кодом. В теории обновление существующей системы не разрушает данные, но существует небольшая вероятность их потери.
Предупреждение
/home. Если домашний каталог расположен в том же разделе, то лучше сохранить копию на СD/DVD или внешнем жестком диске.
9.12.3. Обновление конфигурации загрузчика
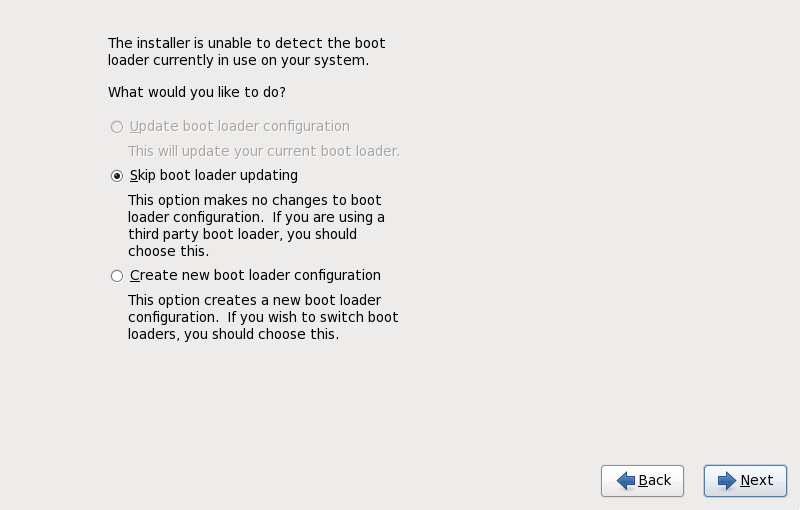
Рисунок 9.35. Диалог обновления загрузчика
9.13. Создание разделов
Предупреждение
Важно
Важно
/boot/ следует создавать вне массива RAID, например на отдельном диске. При возникновении описанных проблем с RAID-контроллерами необходимо использовать внутренний жесткий диск.
/boot/ необходим для настройки программных RAID-массивов.
/boot/.
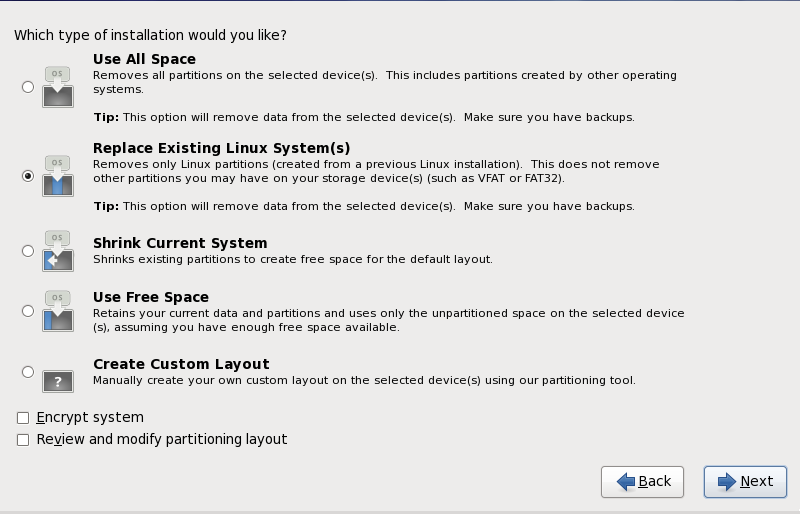
Рисунок 9.36. Создание разделов
- Все пространство
- Выберите для удаления всех разделов на дисках (включая созданные другими операционными системами, такие как разделы Windows VFAT и NTFS).
Предупреждение
При выборе этого варианта программа установки удалит все данные с заданных жестких дисков. Не выбирайте, если на жестком диске, где вы планируете установить Red Hat Enterprise Linux, есть данные, которые еще будут нужны.Не выбирайте этот пункт, если вы планируете настроить цепную загрузку Red Hat Enterprise Linux из другого загрузчика. - Заменить существующую систему Linux
- Выберите этот вариант для удаления только разделов Linux, оставшихся от предыдущих установок Linux. При этом другие разделы (такие как VFAT и FAT32) удалены не будут.
- Уменьшить размер существующей системы
- Выберите этот вариант, чтобы уменьшить размер существующих разделов вручную и выполнить стандартную установку Red Hat Enterprise Linux, используя освободившееся пространство.
Предупреждение
Соблюдайте осторожность при сжатии разделов, где установлена другая операционная система, так как ее можно повредить. Данные из этого раздела не будут удалены, но операционной системе требуется дополнительное свободное пространство. Потому перед изменением размера раздела, где находится другая ОС, убедитесь, что там еще есть свободное место. - Использовать свободное пространство
- Выберите этот вариант для сохранения существующих разделов и их данных. При этом предполагается, что на жестком диске достаточно свободного места для установки Red Hat Enterprise Linux (см. Раздел 3.4, «Достаточно ли дискового пространства?»).
Предупреждение
Если 64-разрядная система x86 использует UEFI, а не BIOS, раздел /boot надо будет создать вручную — в противном случае система не сможет загрузиться. Раздел /boot должен содержать файловую систему ext3. - Создать собственное разбиение
- Выберите этот вариант, чтобы создать структуру разделов вручную (см. Раздел 9.15, «Создание собственного или изменение стандартного разбиения»).
/boot (см. Приложение C, Шифрование диска).
Важно
Важно
9.14. Шифрование разделов

Рисунок 9.37. Введите парольную фразу для зашифрованного раздела
Предупреждение
9.15. Создание собственного или изменение стандартного разбиения
Предупреждение

Рисунок 9.38. Разбиение диска в системах x86, AMD64 и Intel 64
/dev/hda или LogVol00), его размер в мегабайтах и модель (определяется программой установки).
- Устройство
- имя устройства, логического тома или раздела.
- Размер (MБ)
- размер устройства, логического тома или раздела в мегабайтах.
- Точка монт./RAID/Том
- точка подключения (точка в файловой системе, в которую «подключается» раздел), имя RAID или группы логических томов, в состав которой он входит.
- Тип
- тип раздела. Для стандартного раздела это поле будет содержать тип файловой системы (например, ext4). В противном случае его значение отражает, является ли раздел
физическим томом (LVM)или входит в составпрограммного RAID. - Формат
- состояние флажка определяет, будет ли форматироваться создаваемый раздел.
- Создать
- создать новый раздел, логический том или программный массив RAID
- Изменить
- изменить существующий раздел, логический том или программный массив RAID. Изменить размер позволяет лишь уменьшить размер, но не увеличить.
- Удалить
- удалить раздел, логический том, программный массив RAID
- Отменить
- отменить все сделанные изменения
9.15.1. Создание пространства хранения
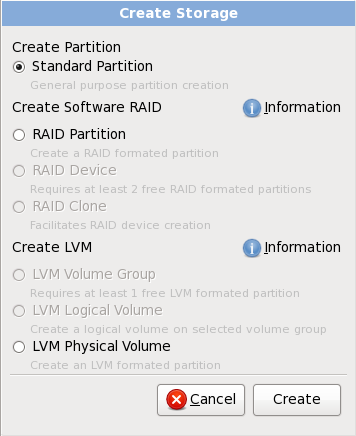
Рисунок 9.39. Создание пространства хранения
Создать раздел
- Стандартный раздел позволяет создать обычный дисковый раздел (см. Приложение A, Знакомство с дисковыми разделами) на базе незанятого пространства.
Создание программного RAID
- Раздел RAID позволяет создать дисковый раздел на базе незанятого пространства, который позднее можно будет добавить в массив RAID. Для создания массива потребуется как минимум два раздела RAID.
- Устройство RAID позволяет объединить несколько разделов RAID с заданным уровнем RAID. Эта опция доступа при наличии в системе как минимум двух разделов RAID.
Создание логического тома LVM
- Физический том LVM позволяет создать физический том на базе незанятого пространства.
- Группа томов LVM позволяет объединить несколько физических томов в группу томов. Эта опция доступна при наличии как минимум одного физического тома в системе.
- Логический том LVM позволяет создать логический том на основе группы томов. Эта опция доступна при наличии как минимум одной группы томов в системе.
9.15.2. Добавление разделов
Примечание
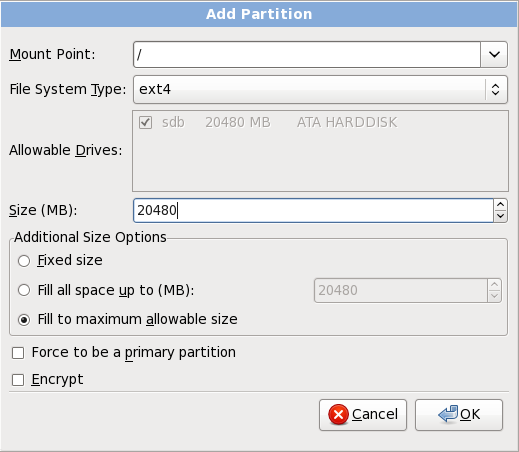
Рисунок 9.40. Создание нового раздела
- Точка монтирования: укажите точку подключения раздела. Если раздел будет корневым, введите
/, для загрузочного раздела/bootвведите/bootи т.п. Выбрать точку подключения также можно из выпадающего меню. Не следует ее выбирать для раздела подкачки, достаточно лишь выбрать соответствующий тип файловой системы. - Тип ФС: выберите подходящую файловую систему (см. Раздел 9.15.2.1, «Типы файловых систем»).
- Доступные диски: список жестких дисков в системе. Если жесткий диск выделен, значит на нем можно создать раздел. Если диск не выделен, раздел не может быть создан. С помощью различных настроек можно добиться того, чтобы anaconda разместила разделы как надо или позволить автоматически выбрать расположение разделов.
- Размер (MБ): введите размер раздела в мегабайтах. По умолчанию установлено значение 200 МБ; если вы его не измените, будет создан раздел размером всего 200 МБ.
- Дополнительные опции размера: определите, будет ли раздел иметь фиксированный размер, заполнять свободное пространство до определенного предела или занимать все доступное пространство.Установив параметр Заполнить все пространство до (МБ), задайте ограничение в поле справа. Это позволит оставить некоторую область диска свободной для использования в будущем.
- Сделать раздел первичным: определите, будет ли создаваемый раздел одним из четырех основных разделов на жестком диске. Если флажок не установлен, будет создан логический раздел (см. Раздел A.1.3, «Обзор расширенных разделов»).
- Шифрование: позволяет зашифровать раздел. Доступ к данным в этом разделе можно будет получить только при наличии парольной фразы. При выборе этой опции программа установки запросит ввод парольной фразы. Приложение C, Шифрование диска содержит подробную информацию.
- OK: согласившись с заданными параметрами, нажмите OК для создания раздела.
- Отменить: нажмите для отмены создания раздела.
9.15.2.1. Типы файловых систем
Типы разделов
- стандартный раздел может содержать файловую систему, пространство подкачки или может служить в качестве основы для создания программного RAID-массива или физического тома LVM.
- swap — разделы подкачки используются для работы виртуальной памяти. Данные попадают в раздел подкачки (swap), когда системе для обработки данных не хватает оперативной памяти. За дополнительной информацией обратитесь к руководству по развертыванию Red Hat Enterprise Linux.
- программный RAID — на основе программных RAID-разделов можно позднее создать RAID-массив. За дополнительной информацией о RAID обратитесь к главе Избыточный массив независимых дисков RAID в руководстве по развертыванию Red Hat Enterprise Linux.
- физический том (LVM) — на основе разделов физических томов (LVM), можно создать логический том LVM. LVM может увеличить быстродействие при использовании жестких дисков. За дополнительной информацией о LVM обратитесь к руководству по развертыванию Red Hat Enterprise Linux.
Файловые системы
- ext4 создана на основе ext3 и имеет ряд преимуществ, включая поддержку файловых систем и файлов большего размера, более быстрое и эффективное распределение дискового пространства, неограниченное количество подкаталогов в одном каталоге, более быструю проверку файловой системы и надежное журналирование. Файловая система ext4 выбирается по умолчанию, ее использование настоятельно рекомендуется.
- ext3 создана на основе ext2 и ее главным преимуществом является возможность журналирования. Журналирование уменьшает время восстановления файловой системы после сбоя, так как нет необходимости в проверке
fsck[3]. - ext2 поддерживает стандартные типы файлов Unix (обычные файлы, каталоги, символьные ссылки и т.п.) и позволяет присваивать файлам имена длиной до 255 символов.
- xfs представляет собой высокопроизводительную масштабируемую файловую систему, которая поддерживает файловые системы размером до 16 эксабайт (~16 миллионов терабайт), файлы размером до 8 эксабайт (~8 миллионов терабайт) и структуры каталогов с десятками миллионов записей. XFS включает возможности журналирования метаданных, что позволяет обеспечить быстрое восстановление в случае сбоя, а также поддерживает операции дефрагментации и изменения размера без необходимости отключения.
- vfat — файловая система Linux, совместимая с FAT и поддерживающая длинные имена файлов Microsoft Windows.
- Btrfs разрабатывается как файловая система, способная работать с большим числом файлов, файлами и томами большего размера по сравнению с ext2, ext3 и ext4. Ее целью является устойчивость к ошибкам и упрощение их обнаружения и исправления. Btrfs использует контрольные суммы для обеспечения целостности данных и метаданных, а также поддерживает снимки файловой системы, которые можно использовать для резервного копирования и восстановления.Поскольку Btrfs все еще находится в стадии разработки, программа установки не предлагает использовать ее по умолчанию. Если вы хотите создать раздел Btrfs, надо начинать процесс установки с параметром загрузки
btrfs(см. Глава 28, Параметры загрузки).Предупреждение
В состав Red Hat Enterprise Linux 6 включена пилотная версия Btrfs. Не следует выбирать Btrfs для разделов, где будут находиться ценные данные, или для разделов, играющих существенную роль в поддержке работы важных систем.
9.15.3. Создание программного RAID
- Раздел RAID
- Выберите эту опцию, чтобы создать раздел программного RAID-массива. Это будет единственный доступный выбор, если диск не содержит таких разделов. Аналогичный диалог появится при добавлении стандартного раздела (см. Раздел 9.15.2, «Добавление разделов»). Обратите внимание, что поле Тип ФС должно иметь значение
программный RAID.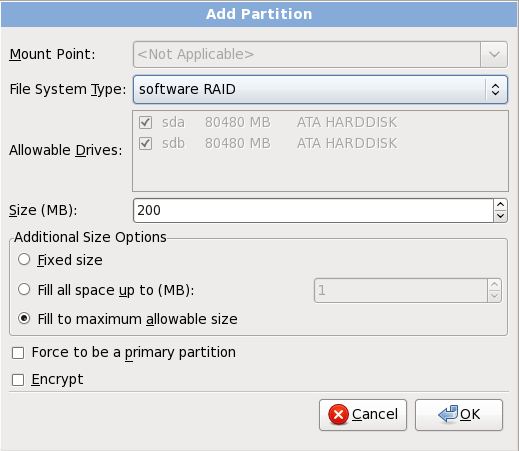
Рисунок 9.41. Создание раздела программного RAID-массива
- Устройство RAID
- Выберите этот вариант для создания устройства RAID на основе существующих разделов программного RAID. Этот выбор будет доступен, если настроено не менее двух разделов программного RAID.
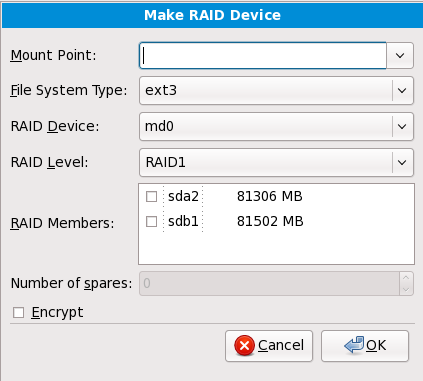
Рисунок 9.42. Создание устройства RAID
Выберите тип файловой системы.Anaconda автоматически предложит имя для устройства RAID, которое по желанию можно изменить, выбрав значение из диапазонаmd0—md15.Отметьте флажки рядом с устройствами, которые должны быть добавлены или удалены из этого RAID.Уровень RAID обозначает конкретный тип массива RAID и может принимать следующие значения:- RAID 0 — данные распределяются между несколькими дисками. RAID 0 обеспечивает высокую производительность и может использоваться для объединения нескольких дисков в одно виртуальное устройство. Надо заметить, что RAID 0 не обеспечивает избыточность. Как следствие, отказ одного диска приведет к сбою всего массива. Для организации RAID 0 необходимо как минимум два раздела RAID.
- RAID 1 — использует зеркалирование данных за счет записи идентичных данных на каждый диск в составе массива. Дополнительные устройства повышают уровень избыточности. Для организации RAID 1 необходимо как минимум два раздела RAID.
- RAID 4 — данные распределяются между несколькими дисками, но при этом один диск в составе массива используется для хранения информации о четности. Результат может использоваться для восстановления данных в случае сбоя одного диска. Информация о четности хранится на одном диске, что представляет риск для общей производительности массива. Для организации RAID 4 необходимо как минимум три раздела RAID.
- RAID 5 — информация о четности и данные распределяются между всеми элементами массива. RAID 5 пользуется большей популярностью по сравнению с RAID 4, так как RAID 5 позволяет избежать ограничений производительности за счет параллельной обработки данных. Для организации RAID 5 необходимо как минимум три раздела RAID.
- RAID 6 — аналогичен RAID 5, но вместо хранения единственного набора данных четности рассчитываются две суммы. Для организации RAID 5 необходимо как минимум четыре раздела RAID.
- RAID 10 (вложенный RAID или смешанный RAID) — данные распределяются между зеркальными наборами дисков. Так, например, RAID 10 из четырех разделов RAID будет включать две пары разделов, где один раздел является зеркалом другого. Данные при этом последовательно распределены между парами аналогично RAID 0. Для организации RAID 10 потребуется как минимум четыре раздела RAID.
9.15.4. Создание логического тома LVM
Важно
lvm. Нажмите Alt+F1 для возврата к установке.
- Физический том LVM
- Выберите эту опцию, чтобы создать физический том LVM на основе раздела или устройства. Это будет единственный доступный выбор, если диск не содержит групп томов LVM. Аналогичный диалог появится при добавлении стандартного раздела (см. Раздел 9.15.2, «Добавление разделов»). Обратите внимание, что поле Тип ФС должно иметь значение
физический том (LVM).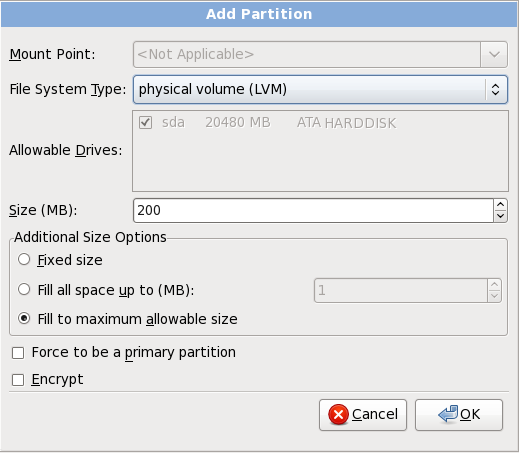
Рисунок 9.43. Создание физического тома LVM
- Создать группу томов LVM
- Выберите эту опцию, чтобы создать группу томов LVM из доступных физических томов или добавить логические тома в существующую группу.
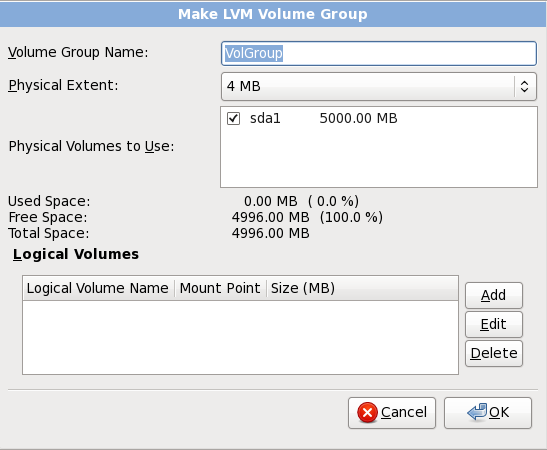
Рисунок 9.44. Создание группы томов LVM
Для добавления физических томов в группу сначала присвойте группе томов имя, затем выберите тома для добавления и, наконец, настройте логические тома в группах при помощи опций Добавить, Изменить и Удалить.Нельзя удалить физический том из группы, так как оставшегося пространства будет недостаточно для организации логических томов. Возьмем, к примеру, группу томов, состоящую из двух разделов физических томов размером 5 гигабайт и содержащую логический том размером 8 гигабайт. Программа установки не позволит удалить физический том, так как после удаления в группе останется только 5 гигабайт для логического тома размером 8 гигабайт. Уменьшение общего размера логических томов, например, до 4 гигабайт, позволит удалить один из физических томов. - Создание логического тома
- Выберите, чтобы создать логический том LVM. Укажите точку подключения, тип файловой системы и размер тома в мегабайтах. Дополнительно можно выбрать имя логического тома и группу томов, в состав которой он входит.
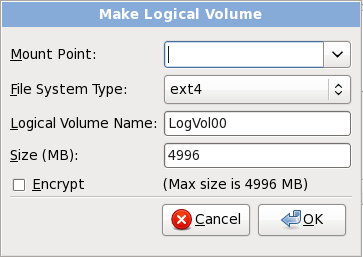
Рисунок 9.45. Создание логического тома
9.15.5. Рекомендуемая схема разбиения
9.15.5.1. x86, AMD64 и Intel 64
- Раздел
swap - Раздел
/boot - Раздел
/ - Раздел
home
- Раздел подкачки (swap) (по меньшей мере 256 МБ) используется для поддержки виртуальной памяти. Данные попадают в раздел подкачки, когда системе не хватает оперативной памяти для их обработки.Со временем рекомендуемый объем пространства подкачки увеличивался пропорционально рекомендуемому объему оперативной памяти. Размеры ОЗУ в современных компьютерах достигают сотен гигабайт, поэтому объем пространства подкачки принято рассчитывать исходя из нагрузки на системную память.Пространство подкачки выделяется во время установки, но нагрузку на память довольно сложно предсказать заранее. Во время кикстарт-установки можно выделить пространство подкачки автоматически (см. Раздел 32.4, «Параметры кикстарта»).Приведенная ниже таблица поможет выбрать подходящий размер.
Таблица 9.2. Рекомендуемый размер пространства подкачки
Объем ОЗУ Рекомендуемый объем пространства подкачки до 4 ГБ ОЗУ минимум 2 ГБ для пространства подкачки от 4 до 16 ГБ ОЗУ минимум 4 ГБ для пространства подкачки от 16 до 64 ГБ ОЗУ минимум 8 ГБ для пространства подкачки от 64 до 256 ГБ ОЗУ минимум 16 ГБ для пространства подкачки от 256 до 512 ГБ ОЗУ минимум 32 ГБ для пространства подкачки Можно повысить производительность, распределив пространство подкачки между несколькими устройствами хранения. Разница будет особенно заметна в системах с быстрыми дисками, контроллерами и интерфейсами. - Раздел
/boot/(250 МБ)Раздел
/boot/содержит ядро операционной системы (обеспечивающее загрузку Red Hat Enterprise Linux) и файлы начальной загрузки. Обычно 250 МБ для загрузочного раздела должно быть достаточно.Важно
GRUB в Red Hat Enterprise Linux 6 поддерживает ext2, ext3, ext4 (рекомендуется). Не допускается использовать Btrfs, XFS, VFAT для раздела/boot.Примечание
Если жесткий диск имеет больше 1024 цилиндров (и ваш компьютер старше двух лет), то, возможно, придется создать раздел/boot/, если вы хотите, чтобы все остальное место на диске занимал корневой раздел/.Примечание
Некоторые BIOS не поддерживают загрузку с RAID-контроллеров. В таких случаях раздел/boot/следует создавать в разделе, не относящемся к RAID-контроллеру, например, на отдельном диске. - Корневой раздел (3.0-5.0 ГБ)
Здесь будет размещен корневой каталог
/. Все файлы (кроме расположенных в разделе/boot) будут находиться в корневом разделе.Раздел размером 3.0 ГБ позволит выполнить минимальную установку, а корневой раздел размером 5.0 ГБ подойдет для полной установки, включающей все группы пакетов.Важно
/— корневой раздел, верхний уровень структуры каталогов. Каталог/root— домашний каталог учетной записи пользователя, используемый для администрирования системы. - Раздел
home(минимум 100 МБ)Чтобы отделить пространство хранения пользовательских данных от системных, создайте отдельный раздел для каталога
/homeв группе томов. В случае обновления или переустановки Red Hat Enterprise Linux расположенные в/homeфайлы не будут потеряны.
/) облегчит обновление системы в будущем. Раздел 9.15, «Создание собственного или изменение стандартного разбиения» содержит подробную информацию об изменении разделов.
/foo должен быть не менее 500 МБ, а вы решили не создавать отдельный раздел /foo, тогда размер корневого раздела / должен быть не менее 500 МБ.
Таблица 9.3. Минимальный размер разделов
| Каталог | Минимальный размер |
|---|---|
/ | 250 МБ |
/usr | 250 МБ, но не размещайте его в другом разделе |
/tmp | 50 МБ |
/var | 384 МБ |
/home | 100 МБ |
/boot | 250 МБ |
Примечание
9.15.5.1.1. Рекомендации по созданию разделов
- Рассмотрите возможность шифрования разделов, содержащих важные данные, для их защиты от неавторизованного доступа. Как минимум рекомендуется зашифровать раздел
/home. - Каждое ядро в системе потребует примерно 10 МБ в разделе
/boot. Стандартного размера 250 МБ не хватит только в том случае, если вы устанавливаете большое число ядер.Важно
GRUB в Red Hat Enterprise Linux 6 поддерживает ext2, ext3, ext4 (рекомендуется). Не допускается использовать Btrfs, XFS, VFAT для раздела/boot. - Каталог
/varсодержит различные приложения, в том числе веб-сервер Apache. Сюда будут временно загружаться обновления пакетов. Убедитесь, что разделу, содержащему каталог/var, предоставлено достаточно места не только для размещения приложений, но и для загрузки доступных обновлений.Предупреждение
PackageKit по умолчанию загружает обновленные пакеты в/var/cache/yum/. Если вы разбили диски вручную и создали отдельный раздел/var/, проверьте, достаточно ли в этом разделе места (не менее 3 гигабайт) для загрузки обновленных пакетов. - Каталог
/usrсодержит основную часть программного обеспечения Red Hat Enterprise Linux. Для установки стандартного набора пакетов потребуется примерно 4 ГБ пространства. Программистам, планирующим использовать Red Hat Enterprise Linux для разработки программ, рекомендуется как минимум удвоить это число.Важно
При размещении/usrи/в разных файловых системах процесс загрузки будет значительно усложнен, а в некоторых ситуациях (например, при установке на SCSI) загрузка вообще станет невозможной. - Если возможно, оставьте часть пространства группы томов LVM нераспределенной. Это позволит подстроиться к возможным изменениям требований пространства и избежать удаления данных для его освобождения.
- Распределение подкаталогов между разными разделами позволит сохранить их содержимое в случае переустановки Red Hat Enterprise Linux. Например, если база данных MySQL хранится в
/var/lib/mysql, можно поместить этот каталог в отдельный раздел, тогда ее не надо будет восстанавливать при переустановке.
Примечание
Пример 9.1. Пример структуры разделов
Таблица 9.4. Пример структуры разделов
| Раздел | Размер, тип |
|---|---|
/boot | 250 МБ, ext3 |
swap | 2 ГБ, swap |
| физический том LVM | Оставшееся место как группа томов LVM |
Таблица 9.5. Пример структуры разделов: физический том LVM
| Раздел | Размер, тип |
|---|---|
/ | 13 ГБ, ext4 |
/var | 4 ГБ, ext4 |
/home | 50 ГБ, ext4 |
9.16. Сохранение изменений на диск
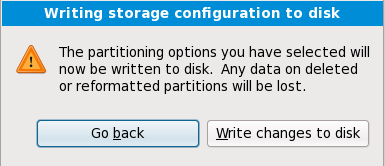
Рисунок 9.46. Запись информации о разделах на диск
Предупреждение
9.17. Настройка загрузчика на платформах x86, AMD64 и Intel 64
Важно
Примечание
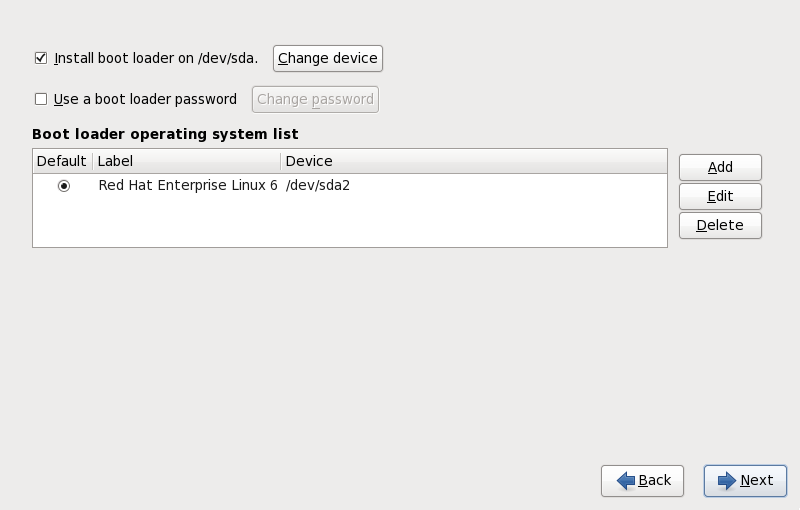
Рисунок 9.47. Настройка загрузчика
Предупреждение
Предупреждение
- Добавить
- Выберите Добавить для добавления другой операционной системы в GRUB.Выберите из списка раздел диска, содержащий загрузочную ОС, и присвойте ему имя. GRUB покажет его в загрузочном меню.
- Изменить
- Для изменения записи в меню GRUB выберите ее и нажмите кнопку Изменить.
- Удалить
- Для удаления записи в меню GRUB выберите ее и нажмите кнопку Удалить.
Примечание
Примечание
/boot/grub/grub.conf. Если же вы не можете загрузить компьютер, попробуйте запустить режим восстановления с первого установочного диска Red Hat Enterprise Linux и уже затем восстановить пароль GRUB.
grub-md5-crypt. За подробной информацией обратитесь к странице помощи man grub-md5-crypt.
Важно
9.17.1. Дополнительные настройки загрузчика
- Основная загрузочная запись (MBR, Master Boot Record) — рекомендуемое размещение загрузчика, если только в MBR не установлен другой загрузчик, например System Commander. MBR — специальная область на диске, которую BIOS вашего компьютера автоматически загружает и передает ей управление процессом загрузки в первую очередь. При установке загрузчика в MBR, сразу после включения компьютера GRUB покажет строку приглашения, откуда можно загрузить Red Hat Enterprise Linux или другую настроенную операционную систему.
- Первый сектор загрузочного раздела — рекомендуется, если уже установлен другой загрузчик. В этом случае сначала этот загрузчик получит управление. Затем вы можете настроить в нем запуск GRUB, который в свою очередь загрузит Red Hat Enterprise Linux.
Примечание
Если GRUB устанавливается как вторичный загрузчик, потребуется изменить настройки основного загрузчика при изменении ядра. В системах с двойной загрузкой рекомендуется использовать GRUB в качестве основного загрузчика.
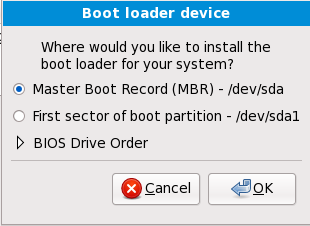
Рисунок 9.48. Установка загрузчика
Примечание
/boot/.
Примечание
/boot достаточно места в пределах первых 1024 цилиндров диска. Другие разделы Linux могут располагаться за 1024 цилиндром.
parted 1024 цилиндра эквивалентно 528 МБ. За дополнительной информацией обратитесь по адресу:
http://www.pcguide.com/ref/hdd/bios/sizeMB504-c.html
9.17.2. Режим восстановления
- Загрузить компьютер x86, AMD64 или Intel® 64 с выбранного установочного носителя (CD, DVD, USB, PXE) и ввести в строке приглашения загрузчика команду
linux rescue. Глава 36, Основы восстановления системы содержит подробную информацию о режиме восстановления.
9.17.3. Альтернативные загрузчики
Важно
9.18. Выбор групп пакетов
Важно
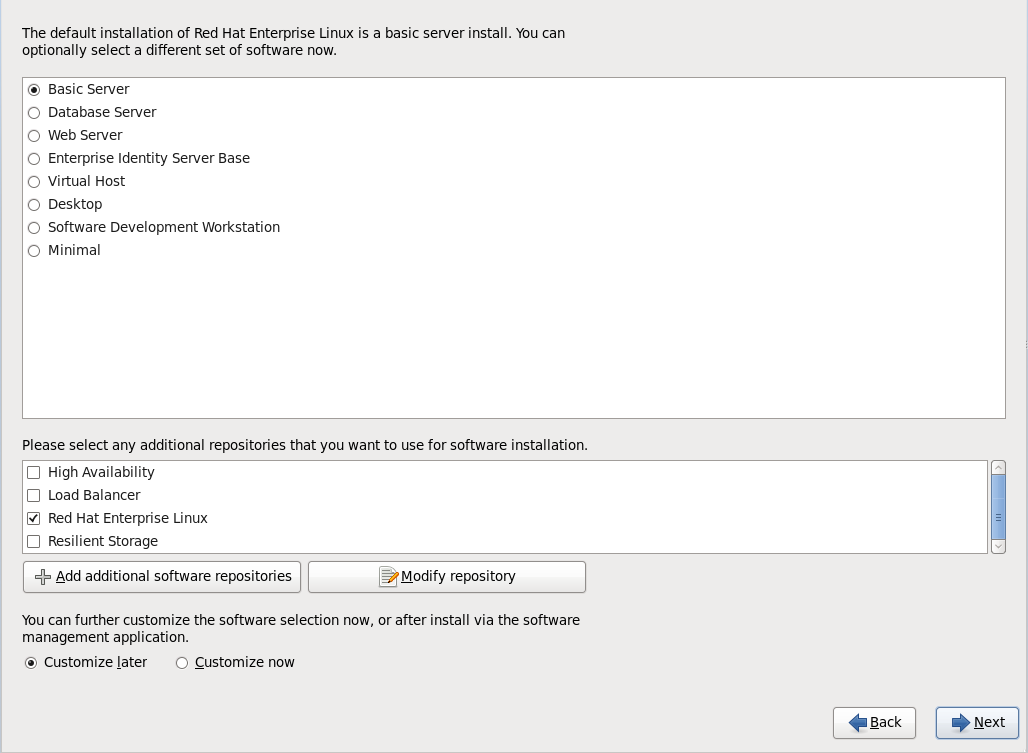
Рисунок 9.49. Выбор групп пакетов
- Стандартный сервер
- Эта группа включает стандартный комплект программ для сервера Red Hat Enterprise Linux.
- Сервер базы данных
- Эта группа позволяет выбрать базы данных MySQL и PostgreSQL.
- Веб-сервер
- Эта группа позволяет установить веб-сервер Apache.
- Сервер идентификации уровня Enterprise
- Предоставляет OpenLDAP и SSSD для создания сервера аутентификации.
- Виртуальный хост
- Эта группа позволяет выбрать KVM и Virtual Machine Manager.
- Рабочий стол
- В этой группе можно выбрать для установки OpenOffice.org, программы редактирования изображений (такие как GIMP) и мультимедийные приложения.
- Рабочая станция разработчика
- Эта группа включает все необходимые инструменты для разработки программ в Red Hat Enterprise Linux.
- Минимальный
- Эта группа содержит минимально необходимый набор пакетов Red Hat Enterprise Linux. Минимальная установка подходит для организации узкофункционального сервера или настольной системы с высоким уровнем производительности и защиты.
9.18.1. Установка из дополнительных репозиториев
- Высокодоступное хранилище содержит пакеты для организации кластерных ресурсов с высоким уровнем доступа (отказоустойчивая кластеризация).
- Репозиторий распределения нагрузки содержит пакеты для распределения нагрузки с помощью виртуального сервера Linux.
- Репозиторий Red Hat Enterprise Linux выбирается автоматически и содержит полный комплект программ Red Hat Enterprise Linux 6.
- Отказоустойчивое хранилище содержит пакеты для организации кластерного хранилища с помощью Red Hat GFS.
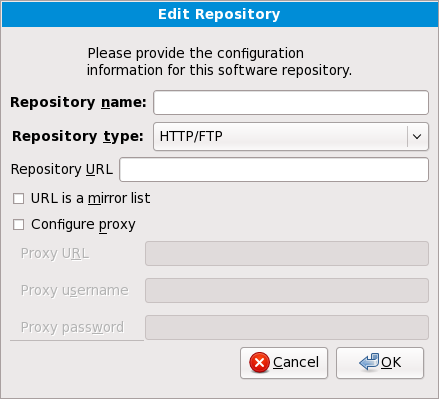
Рисунок 9.50. Добавление репозиториев
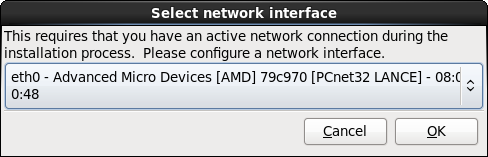
Рисунок 9.51. Выбор сетевого интерфейса
- Выберите интерфейс.
- Нажмите OK.
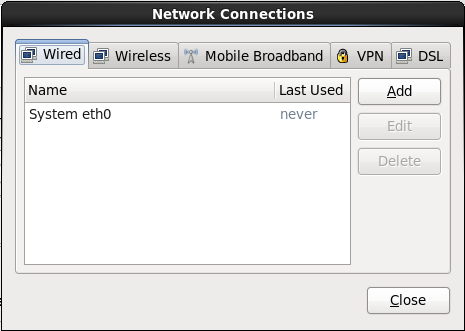
Рисунок 9.52. Сетевые соединения
repodata.
Предупреждение
9.18.2. Изменение списка устанавливаемых пакетов
Примечание
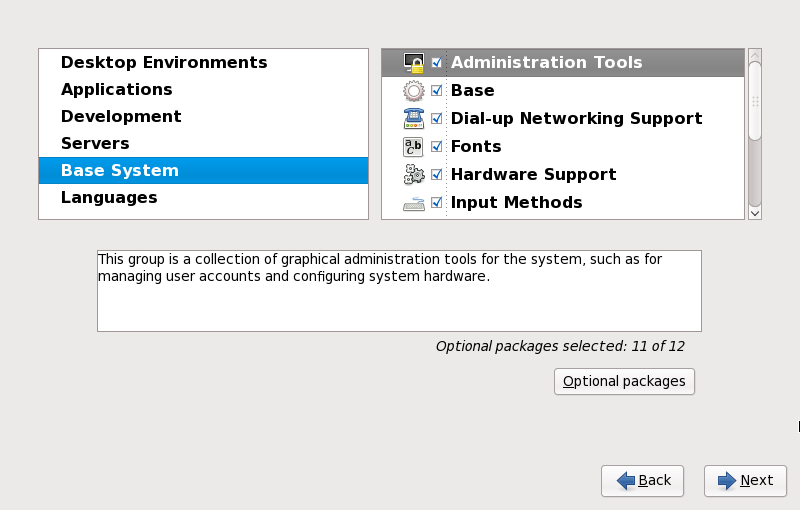
Рисунок 9.53. Содержимое группы пакетов
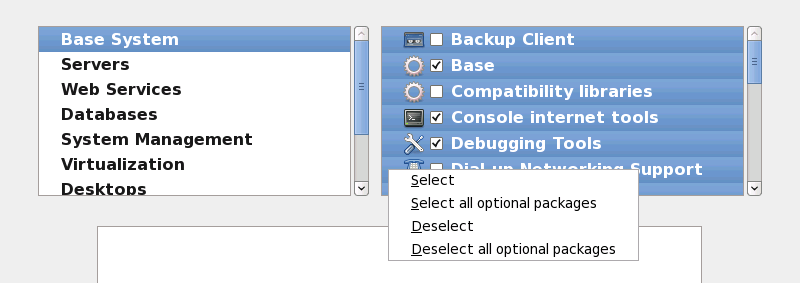
Рисунок 9.54. Контекстное меню списка пакетов
9.18.2.1. Основные сетевые службы
- централизованное журналирование с помощью syslog
- обмен электронной почтой по SMTP (Simple Mail Transfer Protocol)
- общий доступ к файлам по NFS (Network File System)
- удаленный доступ по SSH (Secure SHell)
- объявление ресурсов через mDNS (multicast DNS)
- передачу файлов по HTTP (HyperText Transfer Protocol)
- печать с помощью CUPS (Common UNIX Printing System)
- доступ к удаленному рабочему столу с помощью VNC (Virtual Network Computing)
9.19. Установка пакетов
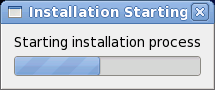
Рисунок 9.55. Начало установки
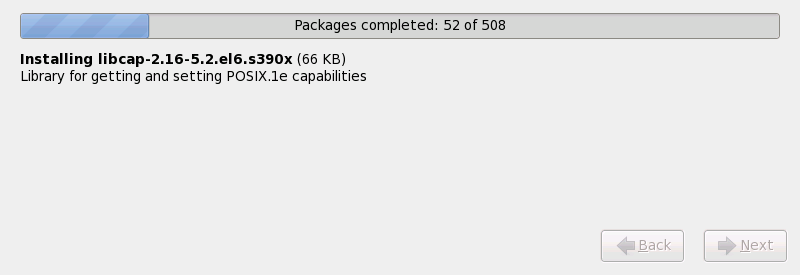
Рисунок 9.56. Установка пакетов
9.20. Завершение установки
login: или графическое окно авторизации (если установлена система X Window и выбран автоматический запуск X).
fsck используется для проверки целостности метаданных и восстановления файловых систем Linux.
Глава 10. Диагностика проблем при установке в системах Intel и AMD
/tmp. Файлы включают:
/tmp/anaconda.log- общие сообщения anaconda
/tmp/program.log- все внешние программы, которые выполняет anaconda
/tmp/storage.log- информация о модулях хранения
/tmp/yum.log- сообщения установки с помощью yum
/tmp/syslog- сообщения об оборудовании
/tmp/anaconda-tb-ID, где ID — сгенерированная случайным образом строка.
scp.
10.1. Не удается загрузить Red Hat Enterprise Linux
10.1.1. Не удается загрузиться с RAID-контроллера?
GRUB:) и мигающий курсор. В этом случае потребуется заново переразбить диски.
/boot за пределами RAID-массива, например на отдельном жестком диске. При возникновении описанных проблем с RAID-контроллерами необходимо использовать внутренний жесткий диск.
/boot/.
10.1.2. Ошибки Signal 11
boot: или yaboot:
linux mediacheck
http://www.bitwizard.nl/sig11/10.2. Проблемы при запуске установки
10.2.1. Проблемы при загрузке графической программы установки
xdriver=vesa. Также можно явно задать разрешение экрана с помощью параметра загрузки resolution=. Этот параметр особенно поможет пользователям ноутбуков. Кроме того, можно указать драйвер с помощью параметра driver=. Если это поможет, пожалуйста, сообщите в систему регистрации ошибок Bugzilla о том, что установщик не смог автоматически определить вашу видеокарту. Глава 28, Параметры загрузки содержит дальнейшую информацию о параметрах загрузки.
Примечание
nofb. Это может потребоваться для работы сканирующего экран оборудования, применяемого незрячими пользователями.
10.3. Проблемы во время установки
10.3.1. Не найдены устройства для установки Red Hat Enterprise Linux
10.3.2. Сохранение сообщений отладки
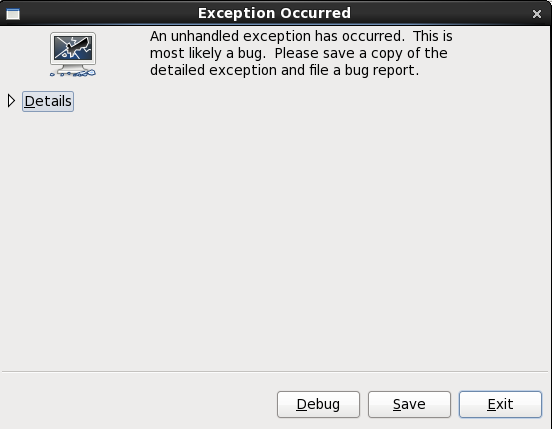
Рисунок 10.1. Окно создания отчета для сбоя
- Подробности
- показывает подробную информацию об ошибке:
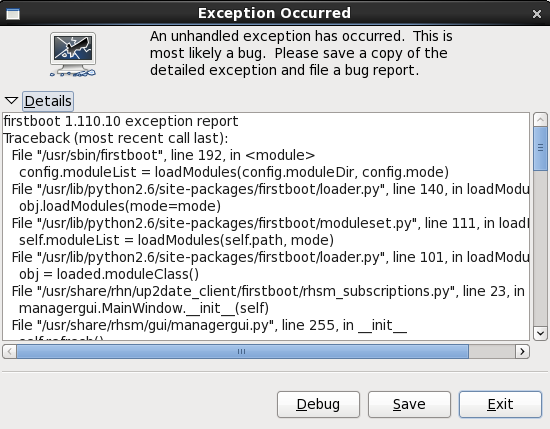
Рисунок 10.2. Подробности сбоя
- Сохранить
- сохраняет полученную информацию локально или удаленно:
- Выход
- завершает процесс установки.
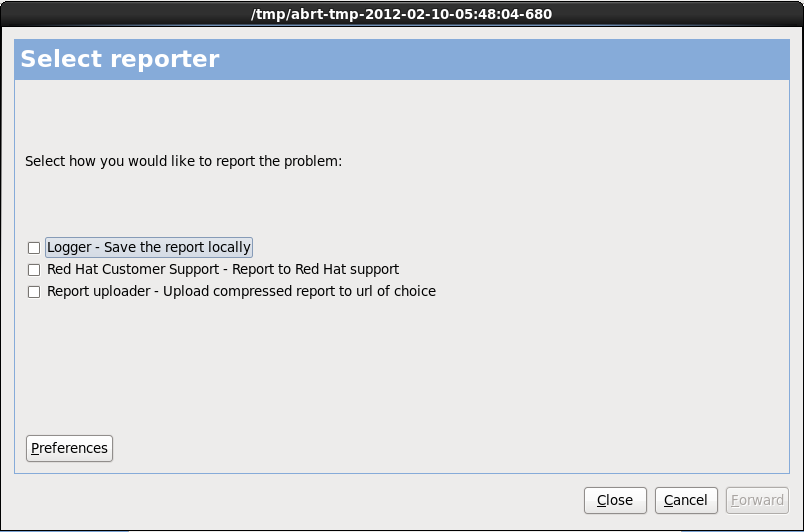
Рисунок 10.3. Выбор способа создания отчета
- Журнал
- сохраняет информацию о сбое в локальный каталог.
- Служба поддержки Red Hat
- отправляет отчет в службу поддержки.
- URL
- отправляет сжатый отчет в Bugzilla или на заданный URL.
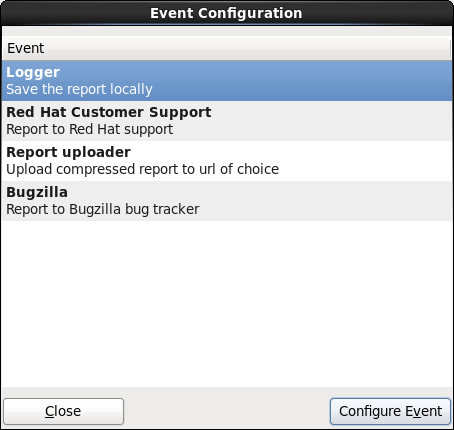
Рисунок 10.4. Настройка предпочтений
- Журнал
- Укажите путь к файлу журнала. Установите флажок Добавить, чтобы добавлять новые данные в конец файла.
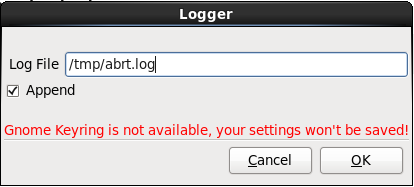
Рисунок 10.5. Путь к журналу
- Служба поддержки Red Hat
- Введите имя пользователя и пароль доступа к Red Hat Network. Флажок Проверить SSL установлен по умолчанию.
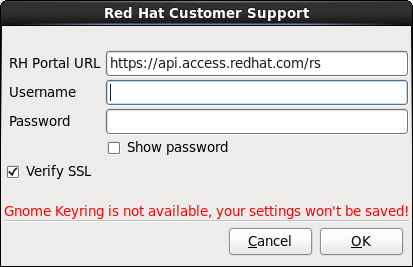
Рисунок 10.6. Аутентификация в Red Hat Network
- URL
- Укажите URL, куда будет отправлен сжатый отчет.
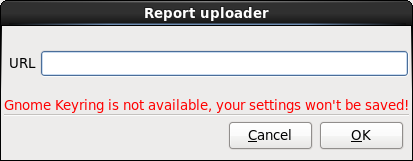
Рисунок 10.7. Адрес для передачи отчета
- Bugzilla
- Введите имя пользователя и пароль доступа к Bugzilla. Флажок Проверить SSL установлен по умолчанию.

Рисунок 10.8. Авторизация в Bugzilla
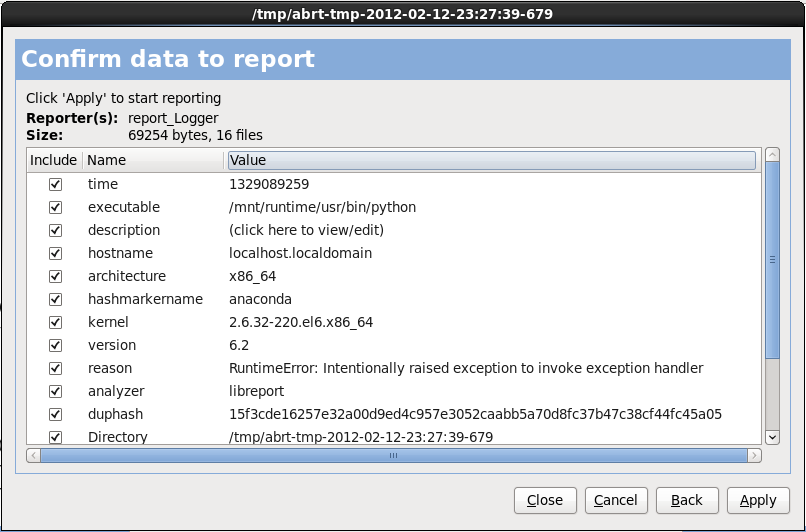
Рисунок 10.9. Включаемые в отчет данные
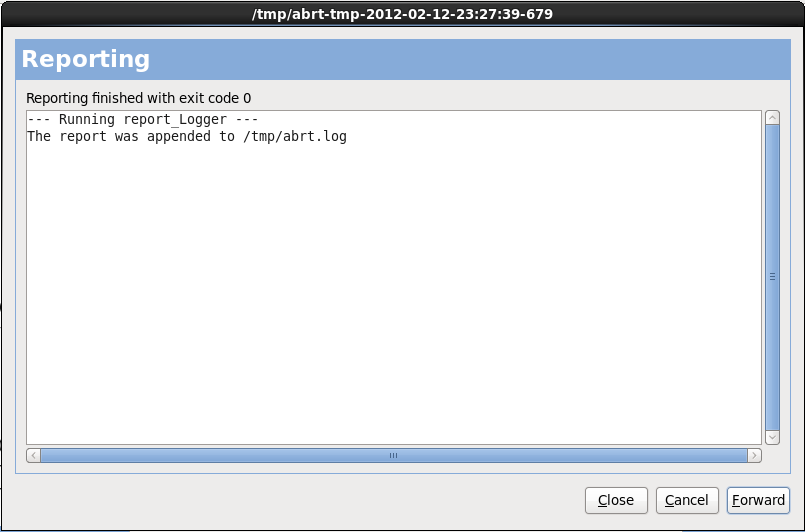
Рисунок 10.10. Создание отчета
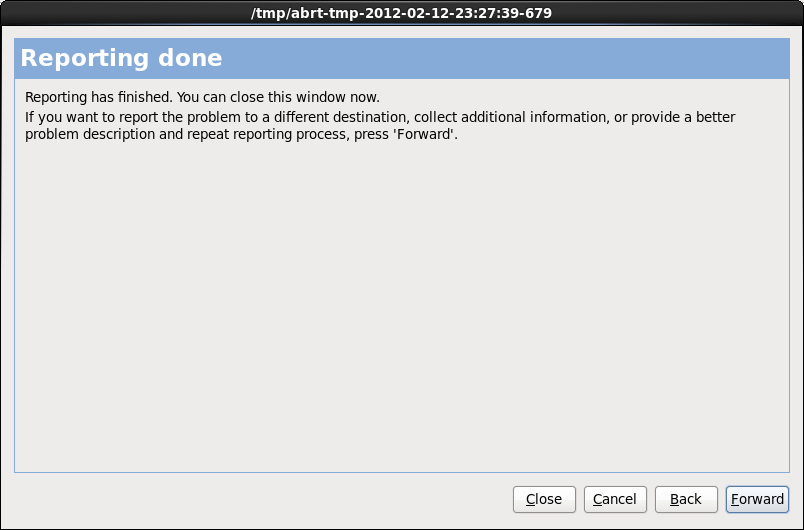
Рисунок 10.11. Отчет отправлен
10.3.3. Ошибки таблицы разделов
Таблица разделов на устройстве hda нечитаема. Для создания новых разделов устройство должно быть инициализировано. ВСЕ ДАННЫЕ на этом устройстве будут утеряны.
10.3.4. Использование нераспределенного места
swap, / (корневой) и хотите, чтобы корневой раздел занимал все нераспределенное место на диске, он может, тем не менее, не занять весь диск.
/boot, чтобы раздел / использовал все свободное место на вашем диске.
10.3.5. Другие проблемы при разбиении дисков
- Корневой раздел
/ - Раздел подкачки типа <swap>
Примечание
10.4. Проблемы после установки
10.4.1. Проблема с графическим экраном GRUB на платформе x86?
/boot/grub/grub.conf и перезагрузив систему.
splashimage в файле grub.conf. Для этого вставьте в начало строки знак #.
b, чтобы загрузить систему с новыми параметрами.
grub.conf будет загружен заново и изменения вступят в силу.
grub.conf.
10.4.2. Загрузка в графическом окружении
startx.
/etc/inittab, изменив всего одно число в секции runlevel. Перезагрузите компьютер. Следующая авторизация будет происходить в графическом режиме.
su для переключения в режим пользователя root.
gedit /etc/inittab/etc/inittab будет открыт для редактирования. Найдите фрагмент, подобный следующему:
# Default runlevel. The runlevels used are:
# 0 - halt (Do NOT set initdefault to this)
# 1 - Single user mode
# 2 - Multiuser, without NFS (The same as 3, if you do not have networking)
# 3 - Full multiuser mode
# 4 - unused
# 5 - X11
# 6 - reboot (Do NOT set initdefault to this)
#
id:3:initdefault:id:3:initdefault: с 3 на 5.
Предупреждение
3 на 5.
id:5:initdefault: 10.4.3. Проблемы с системой X Window (GUI)
10.4.4. Сбой сервера X при авторизации непривилегированных пользователей
df -h
df поможет определить заполненные разделы. За дополнительной информацией о df и ее параметрах обратитесь к странице помощи man df.
/home/ и /tmp/ могут быстро заполниться файлами пользователя. Возможно частичное освобождение места путем удаления старых файлов. После этого можно попытаться запустить X еще раз.
10.4.5. Ошибки авторизации
linux single.
e, чтобы отредактировать параметры загрузки. Вы увидите список параметров файла конфигурации выбранной вами системы.
kernel, и нажмите e для ее изменения.
kernel:
singleb, чтобы загрузить систему с новыми параметрами.
#, введите passwd root для определения нового пароля. Затем введите команду shutdown -r now для перезапуска системы с новым паролем.
su -, затем в ответ на приглашение введите пароль пользователя root. После этого выполните команду passwd <имя_пользователя> для установки нового пароля.
http://hardware.redhat.com/hcl/10.4.6. Оперативная память определяется неверно
cat /proc/meminfo.
/boot/grub/grub.conf строку:
mem=xxM/boot/grub/grub.conf в описанном выше примере будет выглядеть следующим образом:
# NOTICE: You have a /boot partition. This means that # all kernel paths are relative to /boot/ default=0 timeout=30 splashimage=(hd0,0)/grub/splash.xpm.gz title Red Hat Enterprise Linux Client (2.6.32.130.el6.i686) root (hd0,1) kernel /vmlinuz-(2.6.32.130.el6.i686 ro root=UUID=04a07c13-e6bf-6d5a-b207-002689545705 mem=1024M initrd /initrd-(2.6.32.130.el6.i686.img
grub.conf, вступят в силу.
e. Вы увидите список параметров файла конфигурации выбранной системы.
kernel, и нажмите e для ее редактирования.
kernel добавьте
mem=xxMb, чтобы загрузить систему с новыми параметрами.
10.4.7. Не работает принтер
system-config-printer для ее запуска. Если вы не являетесь пользователем root, для продолжения будет предложено ввести пароль root.
Часть II. POWER IBM — установка и загрузка
Важно
ppc (32 бит) и ppc64 (64 бит). Red Hat Enterprise Linux 6 поддерживает только ppc64.
Глава 11. Планирование установки на платформе POWER
11.1. Обновление или переустановка
11.2. Подготовка IBM eServer System p
Важно
c00000. В противном случае не исключена вероятность ошибок:
DEFAULT CATCH!, exception-handler=fff0030011.3. RAID и другие дисковые устройства
Важно
/etc/fstab, /etc/crypttab и других файлах конфигурации, содержащих имена устройств, не будут работать в Red Hat Enterprise Linux 6. Прежде чем приступить к миграции таких файлов, надо заменить пути к устройствам их уникальными идентификаторами UUID. Команда blkid поможет точно определить UUID.
11.3.1. Аппаратный RAID
11.3.2. Программный RAID
11.3.3. FireWire и USB
Примечание
11.4. Достаточно ли дискового пространства?
- проверить наличие нераспределенного[5] пространства для установки Red Hat Enterprise Linux или
- убедиться, что в системе есть разделы, которые можно удалить, тем самым освободив место для установки Red Hat Enterprise Linux.
11.5. Выбор метода загрузки
Глава 12. Подготовка к установке
12.1. Подготовка к сетевой установке
Важно
Примечание
Примечание
yaboot:
linux mediacheckПримечание
/var/www/inst/rhel6 доступе на сервере как http://network.server.com/inst/rhel6.
/путь. Общий каталог на на сервере FTP, NFS, HTTP или HTTPS будет представлен как /открытый/каталог. Так, например, в качестве общего каталога при установке с HTTP-сервера может выступать /var/www/html/rhel6.
dd if=/dev/dvd of=/путь/образ.iso12.1.1. Подготовка к установке по FTP, HTTP, HTTPS
12.1.2. Подготовка к NFS-установке
install.img, product.img и, собственно, к самому образу.
- Скопируйте образ в экспортируемый каталог:
mv /путь/образ.iso /открытый_каталог/Укажите путь к файлу образа и каталог, доступ к которому открыт через NFS. - Проверьте его контрольную сумму SHA256. Для этой цели существует множество программ. Так, в Linux можно выполнить:
$ sha256sum образ.isoПроверка вернет строку из 64 знаков — так называемый хэш. Он должен совпадать с исходным хэшем образа, который можно найти на странице загрузки программ в Red Hat Network (см. Глава 1, Получение Red Hat Enterprise Linux). - Скопируйте
images/из ISO в тот же каталог, куда был сохранен образ:mount -t iso9660 /путь_к_образу/образ.iso /точка_подключения -o loop,rocp -pr /точка_подключения/images /открытый_каталог/umount /точка_подключенияУкажите путь к файлу образа, его имя и точку подключения. Например:mount -t iso9660 /var/isos/RHEL6.iso /mnt/tmp -o loop,rocp -pr /mnt/tmp/images /var/isos/umount /mnt/tmpОбраз ISO и каталогimages/будут расположены в одном каталоге. - Убедитесь, что каталог
images/содержит обязательный для установки файлinstall.img. Вimages/может также находитьсяproduct.img, позволяющий выполнить установку, не ограничиваясь минимальным набором пакетов (см. Раздел 16.19, «Выбор групп пакетов»).Важно
В каталогеimages/должно располагаться всего два файла —install.imgиproduct.img. - Каталог будет доступен через NFS, если файл
/etc/exportsна сервере содержит соответствующую запись.Чтобы экспортировать каталог в конкретную систему:/открытый/каталог ip.адрес.клиента (ro)Чтобы экспортировать каталог во все системы:/открытый/каталог * (ro) - Запустите службу NFS на сервере (в Red Hat Enterprise Linux выполните
/sbin/service nfs start). Если NFS уже работает, перезагрузите файл конфигурации (/sbin/service nfs reload). - Обязательно проверьте NFS-ресурс, следуя инструкциям в руководстве по развертыванию Red Hat Enterprise Linux. Информацию о запуске и остановке сервера NFS можно найти в документации NFS.
Примечание
boot:
linux mediacheck12.2. Подготовка к установке с жесткого диска
Примечание
Важно
- образ ISO установочного DVD;
- файл
install.imgиз образа; - дополнительно файл
product.imgиз образа.
- Глава 1, Получение Red Hat Enterprise Linux содержит информацию о получении образа DVD Red Hat Enterprise Linux. Чтобы создать образ физического DVD-диска, выполните следующее:
dd if=/dev/dvd of=/путь/образ.isoУкажите имя устройства DVD и путь к сохраняемому файлу образа. - Скопируйте образ на жесткий диск.Образ должен быть размещен на локальном диске компьютера, где планируется установить Red Hat Enterprise Linux, или на внешнем диске, подключенном через USB.
- Проверьте его контрольную сумму SHA256. Для этой цели существует множество программ. Так, в Linux можно выполнить:
$ sha256sum образ.isoПроверка вернет строку из 64 знаков — так называемый хэш. Он должен совпадать с исходным хэшем образа, который можно найти на странице загрузки программ в Red Hat Network (см. Глава 1, Получение Red Hat Enterprise Linux). - Скопируйте
images/из ISO в тот же каталог, куда был сохранен образ:mount -t iso9660 /путь_к_образу/образ.iso /точка_подключения -o loop,rocp -pr /точка_подключения/images /открытый_каталог/umount /точка_подключенияУкажите путь к файлу образа, его имя и точку подключения. Например:mount -t iso9660 /var/isos/RHEL6.iso /mnt/tmp -o loop,rocp -pr /mnt/tmp/images /var/isos/umount /mnt/tmpОбраз ISO и каталогimages/будут расположены в одном каталоге. - Убедитесь, что каталог
images/содержит обязательный для установки файлinstall.img. Вimages/может также находитьсяproduct.img, позволяющий выполнить установку, не ограничиваясь минимальным набором пакетов (см. Раздел 9.18, «Выбор групп пакетов»).Важно
В каталогеimages/должно располагаться всего два файла —install.imgиproduct.img.
Примечание
boot:
linux mediacheckГлава 13. Обновление драйверов в процессе установки на платформах IBM POWER
- Разместить образ так, чтобы он был доступен программе установки:
- на локальном жестком диске;
- на устройстве USB.
- Распаковать образ на один из перечисленных носителей и создать диск с обновлениями драйверов:
- CD;
- DVD.
Раздел 2.1, «Создание установочного DVD» содержит инструкции по созданию установочных дисков на основе образа. - Создать обновление исходного RAM-диска из образа и разместить его на PXE-сервере. К этому стоит прибегать только в случае необходимости, если обновление драйверов другим способом невозможно.
13.1. Ограничения обновления драйверов при установке
- Устройства уже используются
- Обновление драйверов не заменит уже загруженные драйверы. Если необходимо их заменить, завершите установку с уже загруженными драйверами и уже потом обновите их. Если же новые драйверы обязательны для выполнения установки, рассмотрите возможность обновления драйвера RAM-диска (см. Раздел 13.2.3, «Подготовка обновления с помощью initrd»).
- Есть устройства с аналогичными драйверами
- Инициализация однотипных устройств выполняется одновременно, поэтому если программа установки уже загрузила драйверы для аналогичных устройств, их драйверы обновить не получится. Представим систему с двумя сетевыми адаптерами, для одного из которых доступно обновление. Программа установки инициализирует оба адаптера одновременно, поэтому выполнить обновление на этом этапе нельзя. В этом случае надо завершить установку и затем загрузить обновления драйверов. Другой способ состоит в использовании обновлений RAM-диска.
13.2. Подготовка к обновлению драйверов во время установки
- Приемы с использованием образа
- локальный жесткий диск
- устройство USB
- Приемы с использованием диска с обновлениями драйверов
- CD
- DVD
- Приемы с использованием обновления исходного RAM-диска
- PXE
13.2.1. Подготовка образа с обновлениями драйверов
13.2.1.1. Подготовка локального файла образа
.iso). В следующем примере приведен образ dd.iso.
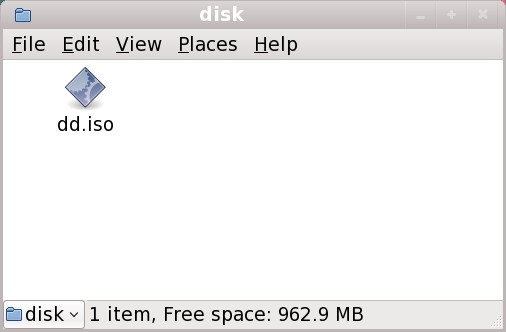
Рисунок 13.1. Содержимое USB-накопителя с образом обновлений драйверов
OEMDRV, программа установки проверит его на наличие обновлений драйверов и автоматически загрузит необходимые драйверы. Это поведение контролируется параметром загрузки dlabel=on (см. Раздел 13.3.1, «Автоматическое определение диска с обновлениями»).
13.2.2. Подготовка диска с драйверами
13.2.2.1. Создание CD/DVD-диска с обновлениями драйверов
Важно
- Откройте диспетчер файлов и перейдите к файлу образа, полученному от Red Hat или производителя оборудования.
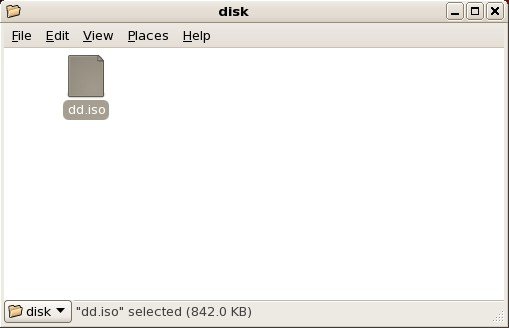
Рисунок 13.2. Файл *.iso в окне обозревателя
- Щелкните правой кнопкой мыши на файле и выберите пункт Записать на диск. Появится окно:

Рисунок 13.3. Диалог записи CD/DVD Creator
- Нажмите кнопку записи. Если в приводе нет пустого диска, появится приглашение вставить диск.
rhdd3 и каталог rpms.
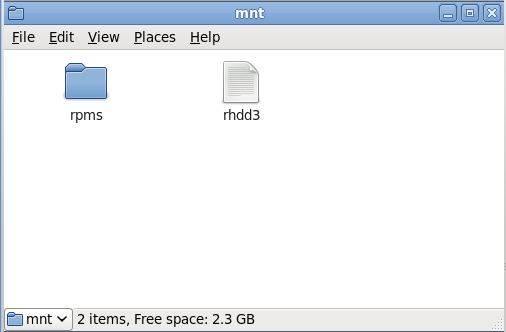
Рисунок 13.4. Содержимое типичного CD/DVD-диска с обновлениями драйверов
.iso, значит, диск был создан неправильно. При записи убедитесь, что выбрана опция записи из образа.
13.2.3. Подготовка обновления с помощью initrd
Важно
- Скопируйте образ с обновлениями драйверов на PXE-сервер. Образ можно получить с сайта производителя оборудования или Red Hat. Файл должен иметь расширение
.iso. - Скопируйте файл образа в каталог
/tmp/initrd_update. - Переименуйте файл в
dd.img. - В строке приглашения перейдите в
/tmp/initrd_updateи выполните командуfind . | cpio --quiet -o -H newc | gzip -9 >/tmp/initrd_update.img
- Скопируйте
/tmp/initrd_update.imgв каталог, из которого будет выполняться установка. Этот каталог расположен в/tftpboot/pxelinux/. Например,/tftpboot/pxelinux/r6с/может использоваться для установки Red Hat Enterprise Linux 6 Client. - В файл
/tftpboot/pxelinux/pxelinux.cfg/defaultдобавьте следующую запись для обновления исходного RAM-диска:label цель-dd kernel цель/vmlinuz append initrd=цель/initrd.img,цель/dd.img
где в качестве цели укажите используемый для установки ресурс.
Пример 13.1. Подготовка обновления исходного RAM-диска из образа обновлений драйверов
driver_update.iso. При этом PXE-загрузка будет осуществляться из /tftpboot/pxelinux/r6с.
$ cp driver_update.iso /tmp/initrd_update/dd.img $ cd /tmp/initrd_update $ find . | cpio --quiet -c -o -H newc | gzip -9 >/tmp/initrd_update.img $ cp /tmp/initrd_update.img /tftpboot/pxelinux/r6c/dd.img
/tftpboot/pxelinux/pxelinux.cfg/default добавьте:
label r6c-dd kernel r6c/vmlinuz append initrd=r6c/initrd.img,r6c/dd.img
13.3. Обновление драйверов во время установки
- позволить программе установки автоматически обнаружить диск с обновлениями;
- позволить программе установки запросить обновление драйверов;
- указать диск с обновлениями драйверов с помощью параметра загрузки;
- выбрать PXE-ресурс с обновлениями драйверов.
13.3.1. Автоматическое определение диска с обновлениями
OEMDRV. Установщик проверит обнаруженное устройство и автоматически загрузит необходимые обновления (см. Раздел 13.2.1.1, «Подготовка локального файла образа»).
13.3.2. Запрос обновлений драйверов
- Начните установку в выбранном режиме. Если для важного компонента оборудования драйверы не были загружены (например, если установщик не смог обнаружить контроллеры накопителей или сети), появится запрос диска с обновлениями:
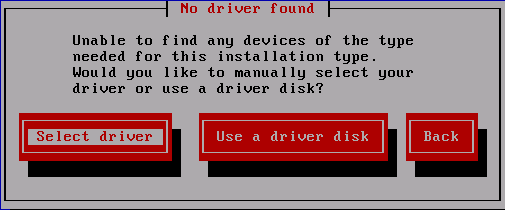
Рисунок 13.5. Драйвер не обнаружен
- Выберите
Use a driver diskи следуйте инструкциям (см. Раздел 13.4, «Выбор образа или диска с драйверами»).
13.3.3. Определение диска с драйверами с помощью параметра
Важно
- В строке приглашения загрузки выполните
linux dd. Появится запрос наличия диска с драйверами.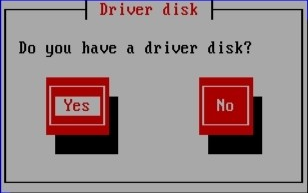
Рисунок 13.6. Подтверждение наличия диска с драйверами
- Вставьте диск и нажмите Да. Программа установки проверит найденные устройства. Если найден лишь один источник с диском драйверов (например, обнаружен только DVD), обновления будут загружены автоматически.Если обнаружено несколько носителей, будет предложено выбрать один (см. Раздел 13.4, «Выбор образа или диска с драйверами»).
13.3.4. Выбор PXE-ресурса с драйверами
- В окне BIOS или меню загрузки выберите
сетевую загрузку. На разных компьютерах название этого пункта может отличаться. Точную формулировку можно найти в документации компьютера. - В окружении PXE выберите систему для загрузки. Например, если в файле
/tftpboot/pxelinux/pxelinux.cfg/defaultна сервере PXE окружение обозначено какr6c-dd, в строке приглашения введитеr6c-ddи нажмите Enter.
13.4. Выбор образа или диска с драйверами
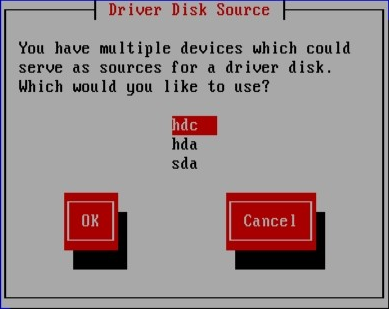
Рисунок 13.7. Выбор носителя с драйверами
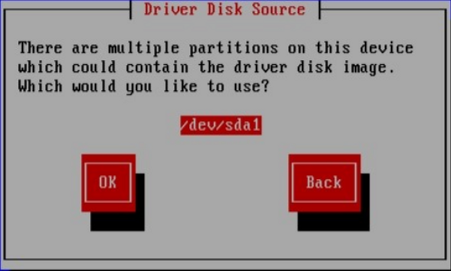
Рисунок 13.8. Выбор раздела с драйверами
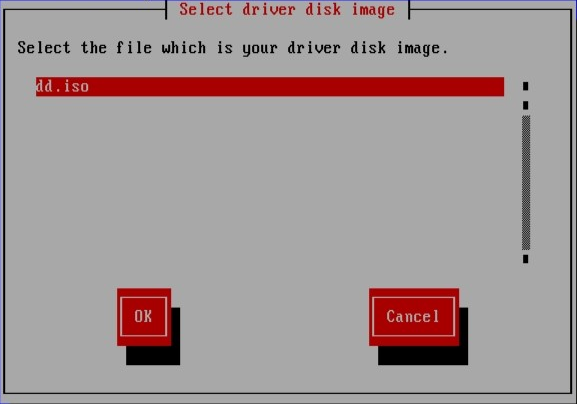
Рисунок 13.9. Выбор ISO-образа
Глава 14. Загрузка программы установки
Важно
Cannot load initrd.img: Claim failed for initrd memory at 02000000 rc=ffffffffreal-base на c00000. Значение real-base можно узнать в строке приглашения OpenFirmware, выполнив printenv. Команда setenv позволяет его изменить.

Рисунок 14.1. Консоль SMS
boot:. Для начала установки нажмите Enter или дождитесь истечения заданного периода ожидания.
vmlinuz и ramdisk. Размер файла ppc64.img слишком большой для TFTP, поэтому его лучше не использовать.
14.1. Меню загрузки
IBM IBM IBM IBM IBM IBM IBM IBM IBM IBM IBM IBM IBM IBM IBM IBM IBM IBM IBM IBM IBM IBM IBM IBM IBM IBM IBM IBM IBM IBM IBM IBM IBM IBM IBM IBM IBM IBM IBM IBM IBM IBM IBM IBM IBM IBM IBM IBM IBM IBM IBM IBM IBM IBM IBM IBM IBM IBM IBM IBM IBM IBM IBM IBM IBM IBM IBM IBM IBM IBM IBM IBM IBM IBM IBM IBM IBM IBM IBM IBM IBM IBM IBM IBM IBM IBM IBM IBM IBM IBM IBM IBM IBM IBM IBM IBM IBM IBM IBM IBM IBM IBM IBM IBM IBM IBM IBM IBM IBM IBM IBM IBM IBM IBM IBM IBM IBM IBM IBM IBM IBM IBM IBM IBM IBM IBM IBM IBM IBM IBM IBM IBM IBM IBM IBM IBM IBM IBM IBM IBM IBM IBM IBM IBM IBM IBM IBM IBM IBM IBM IBM IBM IBM IBM IBM IBM IBM IBM IBM IBM IBM IBM IBM IBM IBM IBM IBM IBM IBM IBM IBM IBM IBM IBM IBM IBM IBM IBM IBM IBM IBM IBM IBM IBM IBM IBM IBM IBM IBM IBM / Elapsed time since release of system processors: 276 mins 49 secs System has 128 Mbytes in RMA Config file read, 227 bytes Welcome to the 64-bit Red Hat Enterprise Linux 6.0 installer! Hit <TAB> for boot options. Welcome to yaboot version 1.3.14 (Red Hat 1.3.14-35.el6) Enter "help" to get some basic usage information boot:
linux и нажмите Enter.
linux rescue и нажмите Enter.
14.2. Другие источники установки
Таблица 14.1. Способы загрузки и источники установки
| Способ загрузки | Источник установки |
|---|---|
| Установочный DVD | DVD, сеть или жесткий диск |
| Установочный USB-накопитель | DVD, удаленный компьютер или жесткий диск |
| CD или USB-носитель минимальной загрузки или диск восстановления | Сеть или жесткий диск |
14.3. Сетевая загрузка с помощью PXE
Network Boot или Boot Services. После этого компьютер будет готов к загрузке Red Hat Enterprise Linux без использования локальных носителей.
- Убедитесь, что сетевой кабель подключен. Световой индикатор сетевого разъема должен гореть даже если компьютер выключен.
- Включите компьютер.
- В открывшемся меню нажмите цифру, соответствующую вашему выбору.
Примечание
pxelinux.cfg/* добавьте:
IPAPPEND 2 APPEND ksdevice=bootif
ksdevice=link
Глава 15. Выбор языка и источника установки
15.1. Текстовый интерфейс
Важно
xdriver=vesa (см. Глава 28, Параметры загрузки).
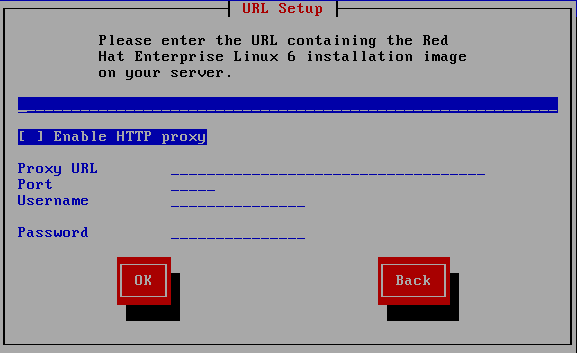
Рисунок 15.1. Элементы управления в диалоге настройки URL
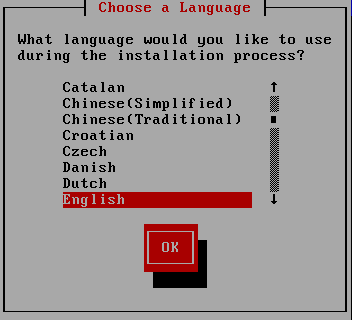
Рисунок 15.2. Элементы управления в диалоге выбора языка
- Окно — окна или диалоги будут появляться на экране в процессе установки. Иногда одно окно может перекрывать другое, в таких случаях вы сможете работать только в верхнем окне. Когда вы завершите с ним работу, оно исчезнет, сделав доступным окно, расположенное ниже.
- Флажок — флажки позволяют выбрать какой-то пункт или отменить его выбор. Состояние флажка обозначается звездочкой «*» (выбрано) или пробелом (не выбрано). Поместив курсор на флажок, нажмите Пробел для его установки или сброса.
- Поле ввода текста — области ввода информации, необходимой для выполнения установки. Переместите курсор в поле ввода, чтобы приступить к вводу или редактированию информации в этом поле.
- Текстовые блоки — области экрана, в которых отображается текст. Они могут содержать другие элементы, например флажки. Если текстовый блок содержит больше информации, чем может быть показано в заданной области, появляется полоса прокрутки; для просмотра содержимого блока поместите курсор в его пределах и используйте клавиши Вверх и Вниз. Текущая позиция будет отмечена в полосе прокрутки символом «#», который будет передвигаться вверх и вниз при навигации.
- Полоса прокрутки — полосы прокрутки расположены снизу или сбоку окна; с их помощью выбирается часть списка или документа, отображаемая в видимой области окна. Полоса прокрутки упрощает навигацию в файлах.
- Кнопка — кнопки являются основным методом взаимодействия с программой установки. Переход между окнами осуществляется с помощью кнопок, а также клавиш Tab и Enter. Кнопки могут быть нажаты, тогда они будут визуально подсвечены.
- Курсор — используется для выбора и воздействия на определенный элемент. При перемещении курсора от одного элемента к другому они могут изменять цвет, а в некоторых случаях курсор будет располагаться внутри или рядом с элементом. Рисунок 15.1, «Элементы управления в диалоге настройки URL» демонстрирует расположение курсора на кнопке OK, а Рисунок 15.2, «Элементы управления в диалоге выбора языка» — на кнопке редактирования.
15.1.1. Навигация с помощью клавиатуры
Предупреждение
15.2. Выбор языка
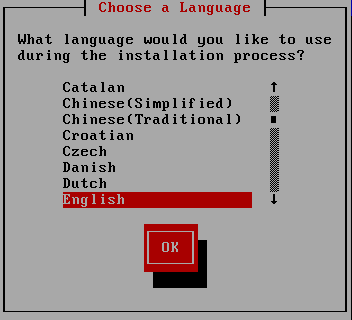
Рисунок 15.3. Выбор языка
15.3. Метод установки
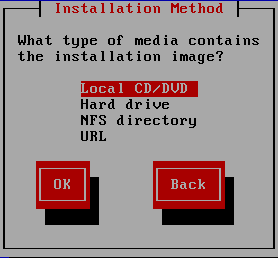
Рисунок 15.4. Метод установки
15.3.1. Начало установки
15.3.1.1. Установка с DVD
15.3.2. Установка с жесткого диска
repo=hd.
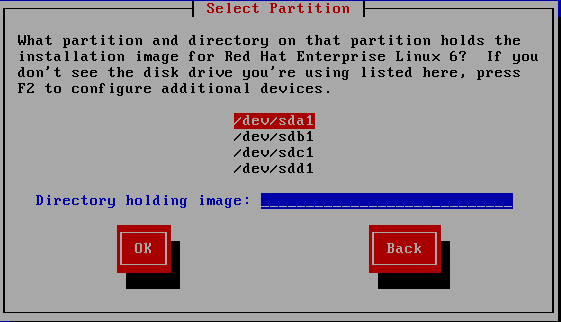
Рисунок 15.5. Диалог выбора раздела для установки с жесткого диска
/dev/sd. Каждому диску соответствует буква, например /dev/sda, а разделу на диске — номер, например /dev/sda1.
Таблица 15.1. Расположение образов в зависимости от типа раздела
| Тип раздела | Том | Исходный путь к файлам | Каталог |
|---|---|---|---|
| VFAT | D:\ | D:\Downloads\RHEL6 | /Downloads/RHEL6 |
| ext2, ext3, ext4 | /home | /home/user1/RHEL6 | /user1/RHEL6 |
/. Если же они расположены в подкаталоге подключенного раздела, введите имя каталога с образами. Например, если раздел подключен как /home/, а сами образы находятся в /home/new/, то следует ввести /new/.
Важно
15.3.3. Сетевая установка
repo= или askmethod можно будет выполнить установку Red Hat Enterprise Linux с серверов FTP, HTTP, HTTPS, NFS. Anaconda использует это же сетевое подключение для настройки дополнительных репозиториев позднее в процессе установки.
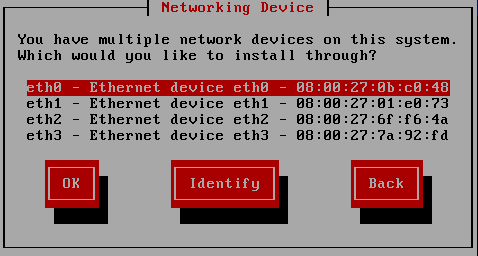
Рисунок 15.6. Сетевое устройство
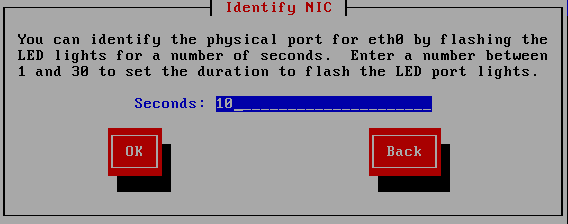
Рисунок 15.7. Определение сетевой платы
Парметры IPv4
- DHCP
- Для автоматической настройки сети anaconda использует DHCP.
- Ручная конфигурация
- Anaconda предложит вручную указать параметры сети: адреса IP и DNS, маску сети и адрес шлюза.
Параметры IPv6
- Автоматическое обнаружение соседей
- Для создания автоматической конфигурации Anaconda использует объявления маршрутов (RA, Router Advertisement), что эквивалентно выбору параметра
Автоматическив NetworkManager. - DHCPv6
- Anaconda не использует RA, но запрашивает информацию через DHCPv6, что эквивалентно выбору параметра
Автоматически, только DHCPв NetworkManager. - Ручная конфигурация
- Anaconda предложит вручную указать параметры сети: адреса IP и DNS, маску сети и адрес шлюза.
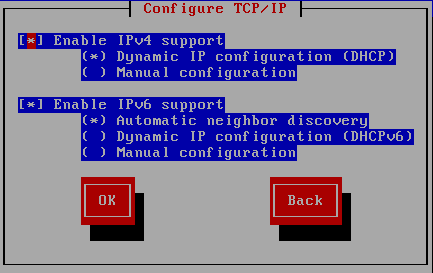
Рисунок 15.8. Настройка TCP/IP
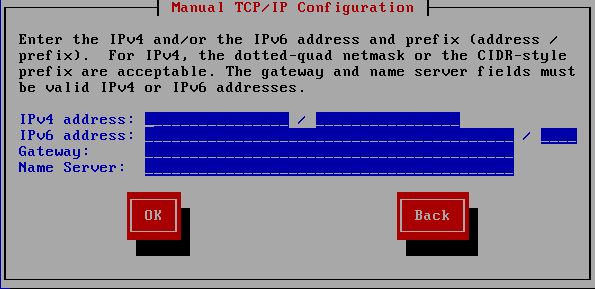
Рисунок 15.9. Ручная настройка TCP/IP
- Раздел 15.3.4, «Установка с сервера NFS» содержит информацию о выполнении NFS-установки.
- Раздел 15.3.5, «Установка с сервера FTP, HTTP или HTTPS» содержит информацию о выполнении установки по FTP и HTTP .
15.3.4. Установка с сервера NFS
repo=nfs.
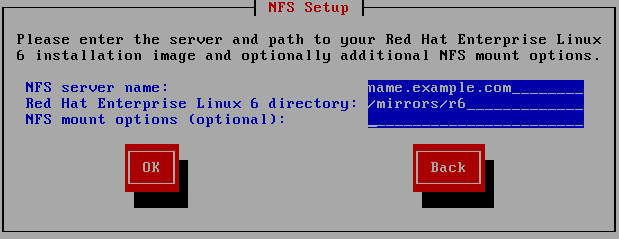
Рисунок 15.10. Диалог настройки NFS
- Введите доменное имя или адрес IP вашего NFS-сервера. Например, если вы устанавливаете систему с узла
eastcoastв доменеexample.com, введитеeastcoast.example.com. - В поле Каталог Red Hat Enterprise Linux 6 введите имя экспортируемого каталога.
- Если NFS-сервер экспортирует зеркало дерева установки Red Hat Enterprise Linux, введите имя каталога, содержащего дерево установки. Если все указано правильно, появится сообщение об успешном запуске программы установки Red Hat Enterprise Linux.
- Если NFS-сервер экспортирует ISO-образы DVD Red Hat Enterprise Linux, введите имя каталога с образами.
Если вы следовали инструкциям (см. Раздел 12.1.2, «Подготовка к NFS-установке»), укажитеоткрытый_каталог. - В этом окне можно определить параметры подключения NFS. Их описание можно найти на справочных страницах
mountиnfs. Если параметры не требуются, оставьте поле пустым. - Глава 16, Установка с помощью anaconda содержит дальнейшую информацию.
15.3.5. Установка с сервера FTP, HTTP или HTTPS
Важно
http://, https:// или ftp://.
repo=ftp и repo=http в строке загрузки.
/images для вашей архитектуры. Например:
/mirrors/redhat/rhel-6/Server/ppc64/
https://.
{ftp|http|https}://<пользователь>:<пароль>@<узел>[:<порт>]/<каталог>/
http://install:rhel6pw@name.example.com/mirrors/redhat/rhel-6/Server/ppc64/
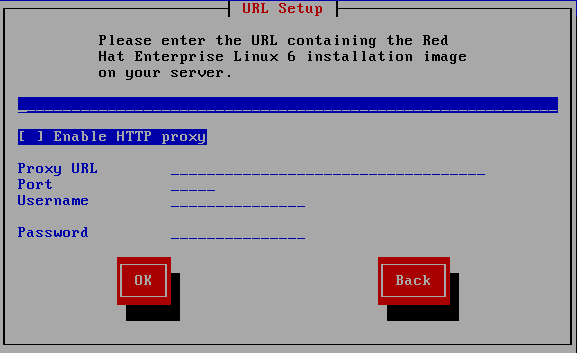
Рисунок 15.11. Диалог настройки URL
15.4. Проверка носителей
Глава 16. Установка с помощью anaconda
16.1. Текстовый интерфейс
- нестандартные схемы хранения данных (LVM, RAID, FCoE, zFCP, iSCSI);
- изменение стандартной схемы разделов;
- изменение конфигурации загрузчика;
- выбор пакетов в процессе установки;
- настройка установленной системы с помощью Firstboot.
16.2. Графический интерфейс программы установки
Примечание
yaboot:
linux text16.3. Виртуальные консоли Linux
Таблица 16.1. Консоль, сочетания клавиш и содержимое
| консоль | комбинации клавиш | содержимое |
|---|---|---|
| 1 | Ctrl+Alt+F1 | диалог установки |
| 2 | Ctrl+Alt+F2 | командная строка |
| 3 | Ctrl+Alt+F3 | протокол установки (сообщения программы установки) |
| 4 | Ctrl+Alt+F4 | системные сообщения |
| 5 | Ctrl+Alt+F5 | другие сообщения |
| 6 | Ctrl+Alt+F6 | графический экран X |
16.4. HMC vterm
16.5. Окно приветствия
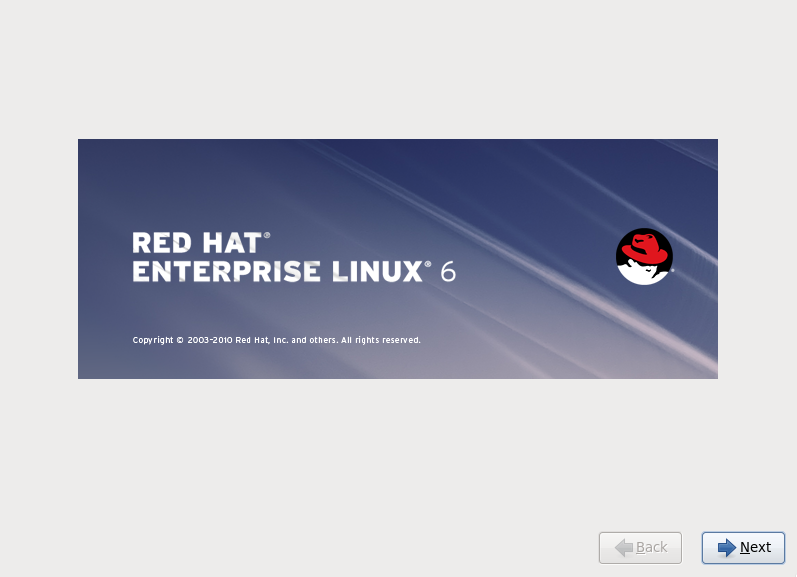
16.6. Выбор языка
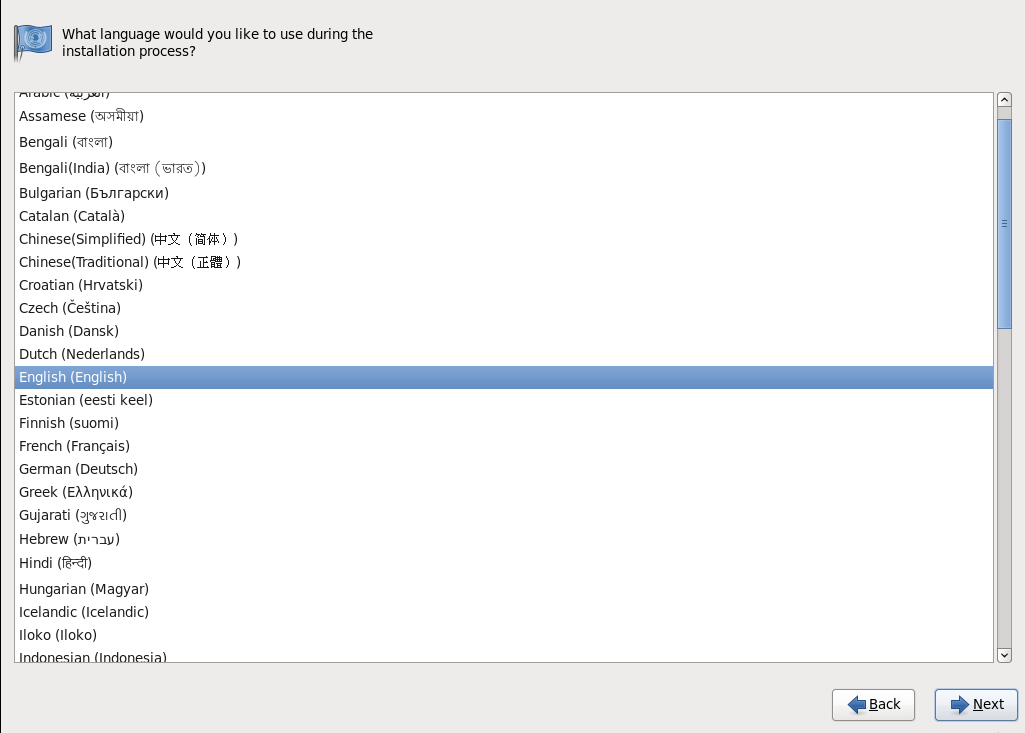
Рисунок 16.1. Выбор языка
16.7. Настройка клавиатуры

Рисунок 16.2. Настройка клавиатуры
Примечание
system-config-keyboard. Если вы не являетесь пользователем root, для продолжения будет предложено ввести пароль root.
16.8. Устройства хранения
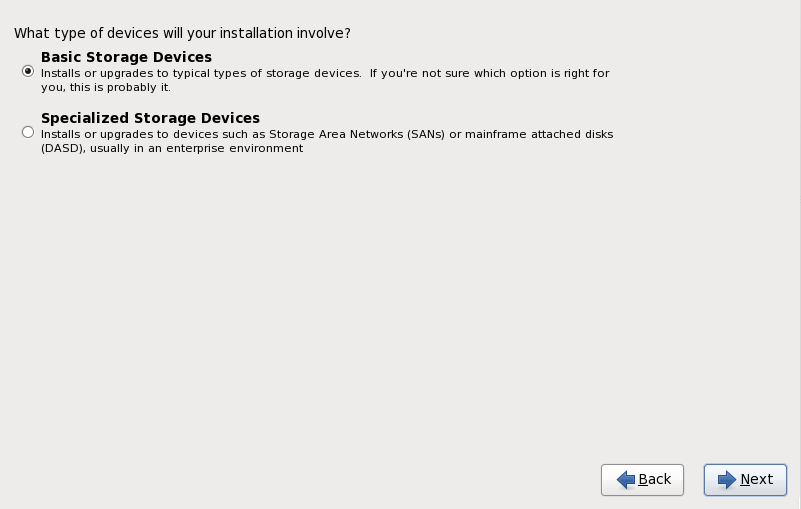
Рисунок 16.3. Устройства хранения
- Стандартные накопители
- Выберите Стандартные накопители для установки Red Hat Enterprise Linux:
- на напрямую подключенные жесткие диски и твердотельные накопители.
- Специальные устройства хранения
- Подходит для установки Red Hat Enterprise Linux на накопителях следующих типов:
- в сети хранения данных (SAN, Storage Area Networks);
- устройства прямого доступа (DASD, Direct Access Storage Devices);
- на микропрограммные RAID-устройства;
- на многопутевые устройства.
Выберите этот вариант, чтобы настроить подключения iSCSI (Internet Small Computer System Interface) и FCoE (Fiber Channel over Ethernet).
16.8.1. Выбор устройств хранения
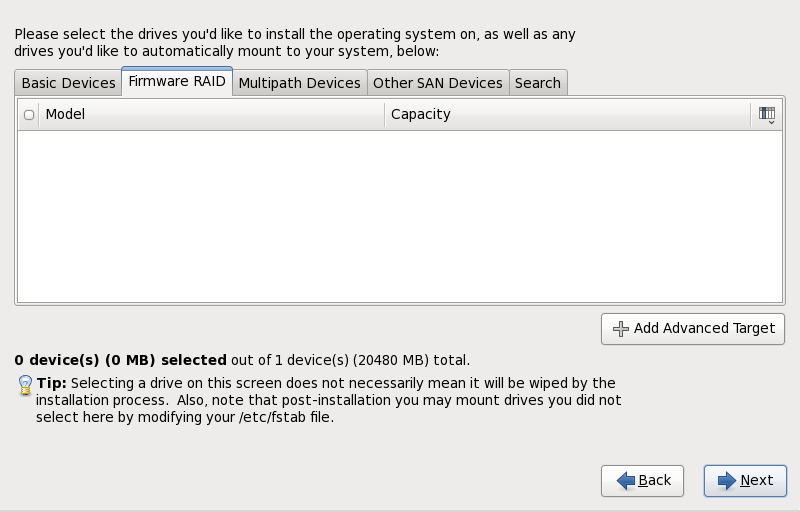
Рисунок 16.4. Выбор устройств хранения. Стандартные устройства
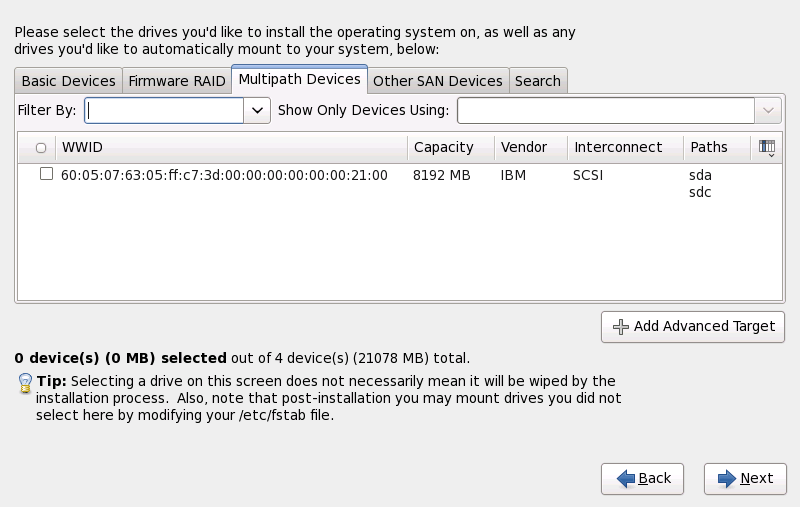
Рисунок 16.5. Выбор устройств хранения. Многопутевые устройства.
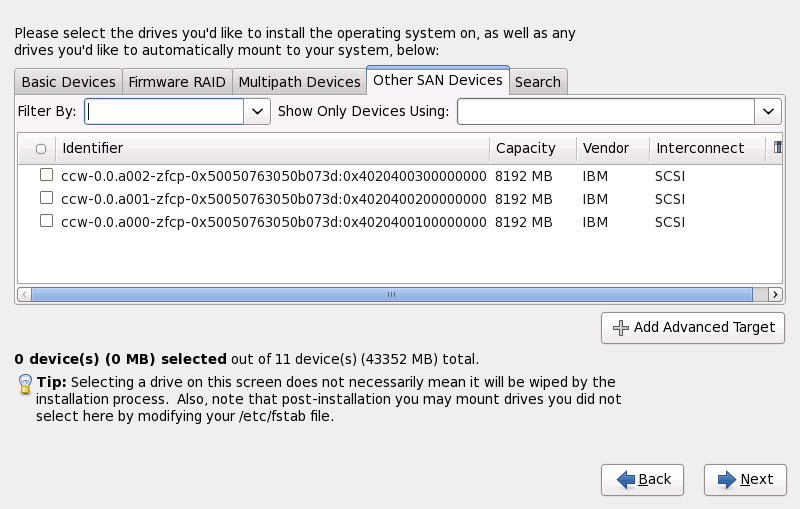
Рисунок 16.6. Выбор устройств хранения. Другие устройства SAN.
- Стандартные устройства
- Локальные устройства, такие как SSD и HDD.
- Микропрограммный RAID
- Накопители, подключенные к микропрограммному RAID-контроллеру.
- Многопутевые устройства
- Накопители, для доступа к которым можно использовать несколько путей с помощью нескольких SCSI-контроллеров или портов Fibre Channel.
Важно
Установщик может определить только номера многопутевых устройств длиной от 16 до 32 знаков. - Другие устройства SAN
- Любые другие устройства в сети хранения данных.

Рисунок 16.7. Вкладка поиска устройств хранения

Рисунок 16.8. Выбор столбцов
/etc/fstab.
Важно
16.8.1.1. Дополнительные параметры накопителей
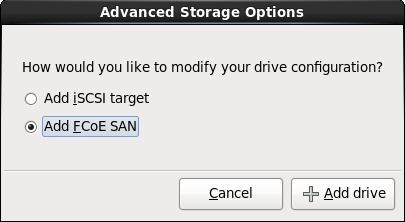
Рисунок 16.9. Дополнительные параметры накопителей
16.8.1.1.1. Выбор и настройка сетевого интерфейса
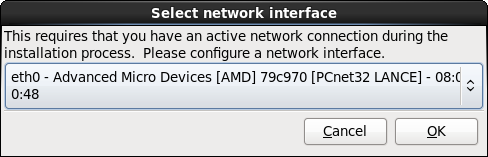
Рисунок 16.10. Выбор сетевого интерфейса
- Выберите интерфейс.
- Нажмите OK.
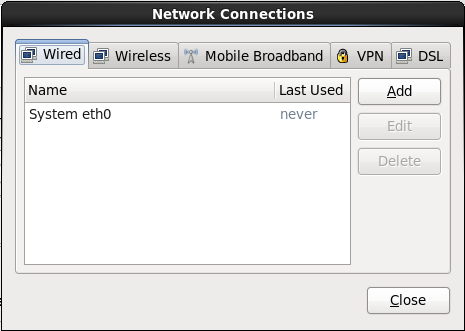
Рисунок 16.11. Сетевые соединения
16.8.1.1.2. Настройка параметров iSCSI
Процедура 16.1. Определение iSCSI

Рисунок 16.12. Окно определения настроек iSCSI
- Заполните адрес цели iSCSI.
- В поле Имя инициатора iSCSI укажите имя в формате IQN (iSCSI qualified name).Формат имени IQN:
iqn.(включая точку).- дата регистрации домена в виде
ГГГГ-ММ., например2010-09.(включая точку). - домен организации в в обратном порядке, начиная с домена верхнего уровня. Так,
storage.example.comбудет представлен какcom.example.storage. - двоеточие, за которым следует уникальный идентификатор инициатора iSCSI в пределах домена. Например:
:diskarrays-sn-a8675309.
Таким образом, полное имя выглядит так:iqn.2010-09.storage.example.com:diskarrays-sn-a8675309. Anaconda заполнит поле имени инициатора iSCSI в соответствии с этим форматом.За дальнейшей информацией обратитесь к главе 3.2.6 в спецификации RFC 3720 - Internet Small Computer Systems Interface (iSCSI) (http://tools.ietf.org/html/rfc3720#section-3.2.6) и главе 1 в RFC 3721 - Internet Small Computer Systems Interface (iSCSI) Naming and Discovery (http://tools.ietf.org/html/rfc3721#section-1). - Выберите тип аутентификации.

Рисунок 16.13. Аутентификация определения iSCSI
- без реквизитов
- пара CHAP
- пара CHAP и двухсторонняя пара
- Если выбрана пара CHAP, в соответствующих полях введите имя пользователя и пароль для доступа к цели iSCSI.
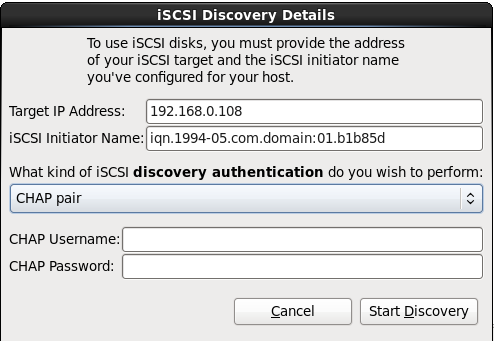
Рисунок 16.14. пара CHAP
- Если выбрана пара CHAP и двухсторонняя пара, заполните поля Пользователь CHAP, Пароль CHAP, Обратное имя пользователя CHAP и Обратный пароль CHAP.
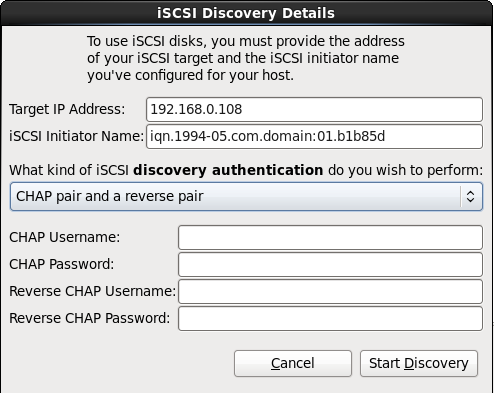
Рисунок 16.15. пара CHAP и двухсторонняя пара
- Нажмите Начать определение. Anaconda попытается обнаружить цель iSCSI исходя из предоставленной информации. В случае успеха будет показан список обнаруженных узлов iSCSI.
- Напротив каждого узла будет показан флажок, позволяющий выбрать его для установки.
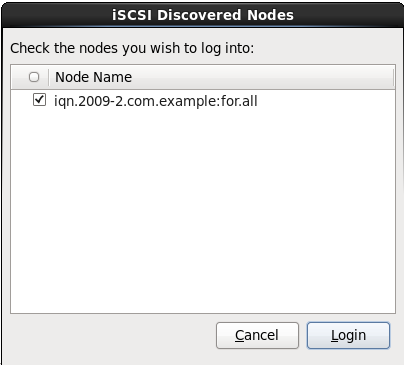
Рисунок 16.16. Окно обнаруженных узлов iSCSI
- Нажмите кнопку входа, чтобы начать сеанс iSCSI.
Процедура 16.2. Запуск сеанса iSCSI

Рисунок 16.17. Окно авторизации узлов iSCSI
- Выберите тип аутентификации для сеанса iSCSI:

Рисунок 16.18. Аутентификация сеанса iSCSI
- без реквизитов
- пара CHAP
- пара CHAP и двухсторонняя пара
- Использовать реквизиты из процедуры обнаружения
Если для обнаружения iSCSI и начала сеанса iSCSI используется один и тот же тип аутентификации, выберите Использовать реквизиты из процедуры обнаружения. - Если выбрана пара CHAP, в соответствующих полях введите имя пользователя и пароль для доступа к цели iSCSI.
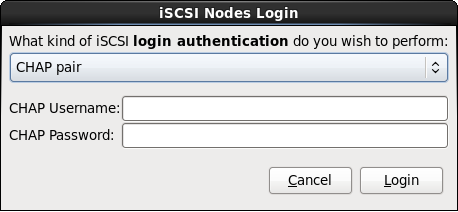
Рисунок 16.19. пара CHAP
- Если выбрана пара CHAP и двухсторонняя пара, заполните поля Пользователь CHAP, Пароль CHAP, Обратное имя пользователя CHAP и Обратный пароль CHAP.
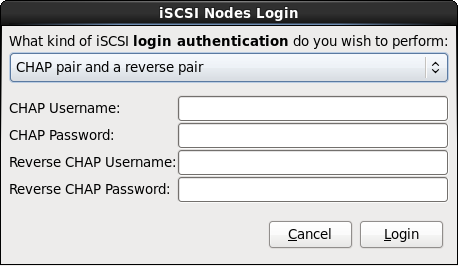
Рисунок 16.20. пара CHAP и двухсторонняя пара
- Нажмите кнопку входа. Anaconda попытается авторизоваться исходя из предоставленной информации. В результате будет показан список узлов iSCSI.

Рисунок 16.21. Окно результатов авторизации iSCSI
- Нажмите OK для продолжения.
16.8.1.1.3. Настройка параметров FCoE

Рисунок 16.22. Настройка параметров FCoE
16.9. Настройка имени компьютера
Примечание
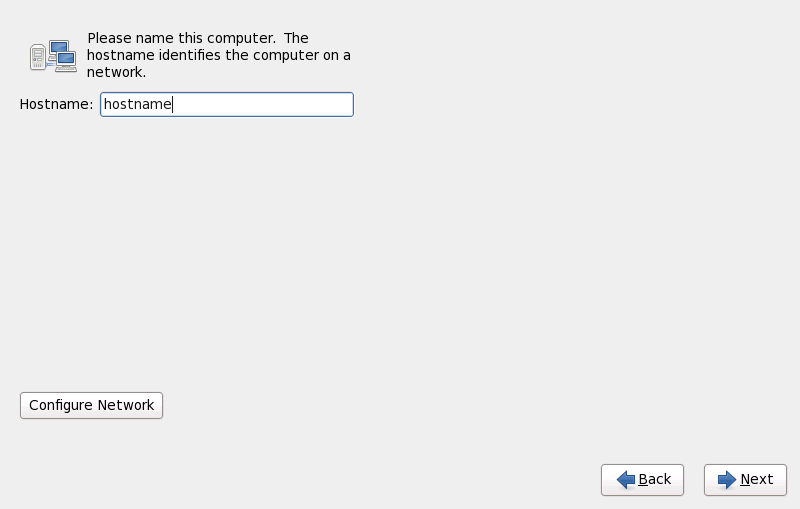
Рисунок 16.23. Настройка имени узла
Примечание
16.9.1. Настройка сетевого подключения
Важно
Примечание
system-config-network для ее запуска. Если вы не являетесь пользователем root, для продолжения будет предложено ввести пароль root.
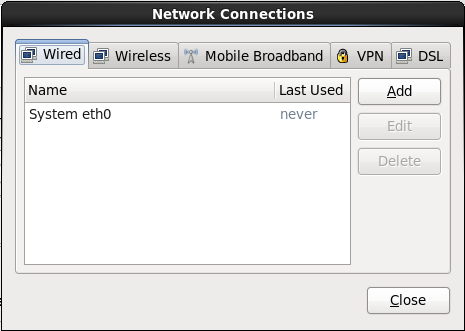
Рисунок 16.24. Сетевые соединения
16.9.1.1. Аналогичные параметры для разных типов подключений
16.9.1.2. Вкладка проводных соединений
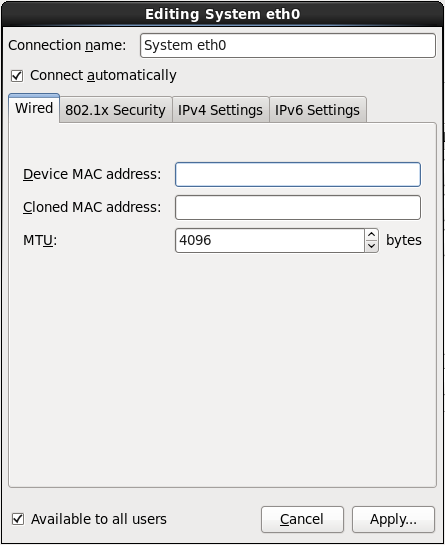
Рисунок 16.25. Вкладка проводных соединений
16.9.1.3. Вкладка защиты 802.1x
- Аутентификация
- Выберите метод аутентификации:
- TLS (Transport Layer Security);
- Туннельный TLS (TTLS или EAP-TTLS);
- Защищенный EAP (PEAP) (Protected Extensible Authentication Protocol).
- Идентификация
- Введите данные сервера.
- Сертификат пользователя
- Путь к файлу сертификата X.509, закодированному с помощью правил DER (Distinguished Encoding Rules) или PEM (Privacy Enhanced Mail).
- Сертификат CA
- Путь к файлу сертификата CA, закодированному с помощью правил DER (Distinguished Encoding Rules) или PEM (Privacy Enhanced Mail).
- Секретный ключ
- Путь к файлу секретного ключа, закодированному с помощью правил DER (Distinguished Encoding Rules), PEM (Privacy Enhanced Mail) или PKCS#12 (Personal Information Exchange Syntax Standard).
- Пароль к секретному ключу
- Пароль для ключа, заданного в поле Секретный ключ. Отметьте Показывать пароль, чтобы видеть вводимый пароль.
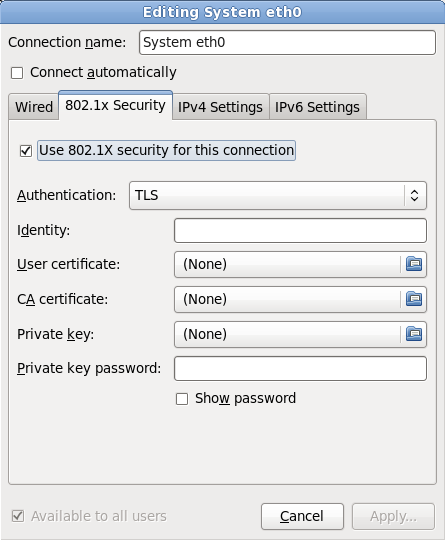
Рисунок 16.26. Вкладка защиты 802.1x
16.9.1.4. Вкладка параметров IPv4
- Автоматически (DHCP)
- Параметры IPv4 определяются службой DHCP.
- Автоматические адреса (DHCP)
- Адрес IPv4, маска сети и адрес шлюза настраиваются службой DHCP, но серверы имен и домены поиска должны быть настроены вручную.
- Вручную
- Параметры IPv4 для статической конфигурации определяются вручную.
- Только Link-Local
- Интерфейсу будет назначен локальный адрес в диапазоне 169.254/16.
- Общий с другими компьютерами
- В этом случае система будет предоставлять доступ к сети для других компьютеров. Интерфейсу будет назначен адрес в диапазоне 10.42.x.1/24. Серверы DHCP и DNS будут запущены, а при подключении интерфейса к системе с NAT (Network Address Translation) будут использоваться настройки по умолчанию.
- Не указывать адрес
- IPv4 отключен.

Рисунок 16.27. Вкладка параметров IPv4
16.9.1.4.1. Изменение маршрутов IPv4

Рисунок 16.28. Диалог изменения маршрутов IPv4
16.9.1.5. Вкладка параметров IPv6
- Игнорировать
- Игнорировать IPv6 для заданного соединения.
- Автоматически
- Для создания автоматической конфигурации Anaconda использует объявления маршрутов (RA, Router Advertisement).
- Автоматически, только адреса
- Для создания автоматической конфигурации NetworkManager использует объявления маршрутов (RA, Router Advertisement), но серверы DNS и поисковые домены должны быть настроены вручную.
- Автоматически, только DHCP
- NetworkManager не использует RA, но запрашивает информацию через DHCPv6 напрямую.
- Вручную
- Параметры IPv6 для статической конфигурации определяются вручную.
- Только Link-Local
- Интерфейсу будет назначен адрес с префиксом fe80::/10.

Рисунок 16.29. Вкладка параметров IPv6
16.9.1.5.1. Изменение маршрутов IPv6

Рисунок 16.30. Диалог изменения маршрутов IPv6
16.9.1.6. Перезапуск сетевого устройства
ONBOOT=yes. Дальнейшую информацию о файлах конфигурации интерфейсов можно найти в руководстве по развертыванию Red Hat Enterprise Linux 6 по адресу https://access.redhat.com/knowledge/docs/.
- Нажмите Ctrl+Alt+F2 для перехода в
tty2. - Переместите файл конфигурации интрефейса в другое место:
mv /etc/sysconfig/network-scripts/ifcfg-устройство /tmp
Замените устройство именем настраиваемого устройства, напримерeth0.После этого устройство будет отключено от anaconda. - Откройте файл конфигурации в vi:
vi /tmp/ifcfg-устройство
- Убедитесь, что файл содержит параметр
ONBOOT=yes. Если нет, добавьте его и сохраните файл. - Закройте vi.
- Переместите файл конфигурации обратно в
/etc/sysconfig/network-scripts/:mv /tmp/ifcfg-устройство /etc/sysconfig/network-scripts/
После этого устройство будет подключено в anaconda. - Нажмите Ctrl+Alt+F6 для возврата в anaconda.
16.10. Часовой пояс
- Щелкните на интерактивной карте, выбрав город, отмеченный желтой точкой; при этом красный крестик X будет обозначать ваш выбор.
- Выберите часовой пояс из списка в нижней части экрана.
Примечание
system-config-date для ее запуска. Если вы не являетесь пользователем root, для продолжения будет предложено ввести пароль root.
timeconfig.
16.11. Пароль root
Примечание
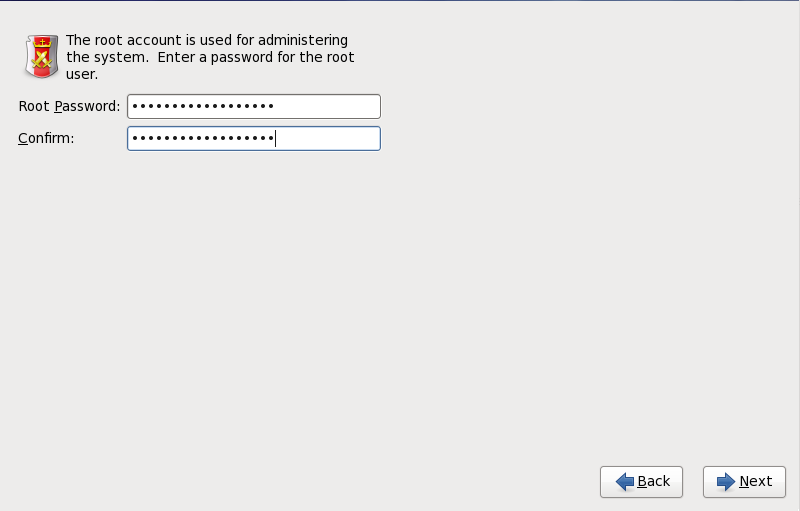
Рисунок 16.31. Пароль root
su для перехода в режим root. Следование этим рекомендациям уменьшит вероятность повреждения системы из-за опечатки или случайной ошибки.
Примечание
su - и нажмите Enter. В ответ на запрос введите пароль пользователя root и нажмите Enter.
Предупреждение
system-config-users. Если вы не являетесь пользователем root, для продолжения будет предложено ввести пароль root.
16.12. Выбор устройств хранения
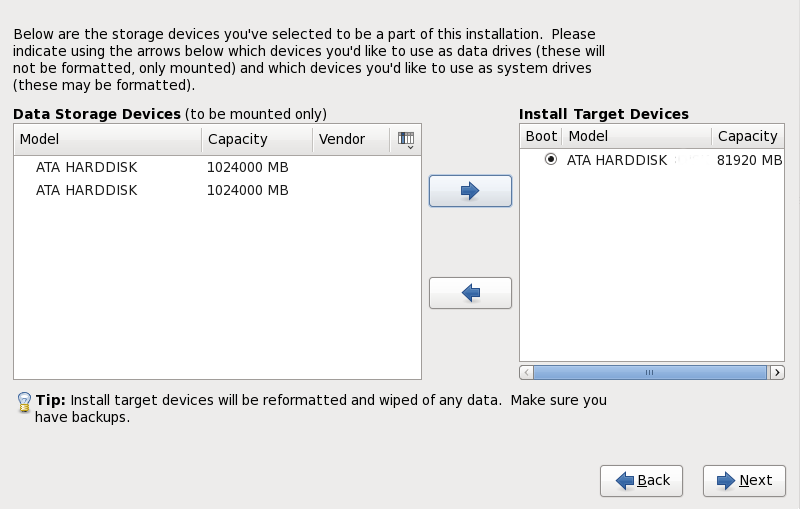
Рисунок 16.32. Выбор устройств хранения
Важно
16.13. Инициализация жесткого диска

Рисунок 16.33. Окно предупреждения – инициализация жесткого диска
clearpart --initlabel (см. Глава 32, Кикстарт-установка).
Предупреждение
16.14. Обновление существующей системы
Важно
16.14.1. Диалог обновления
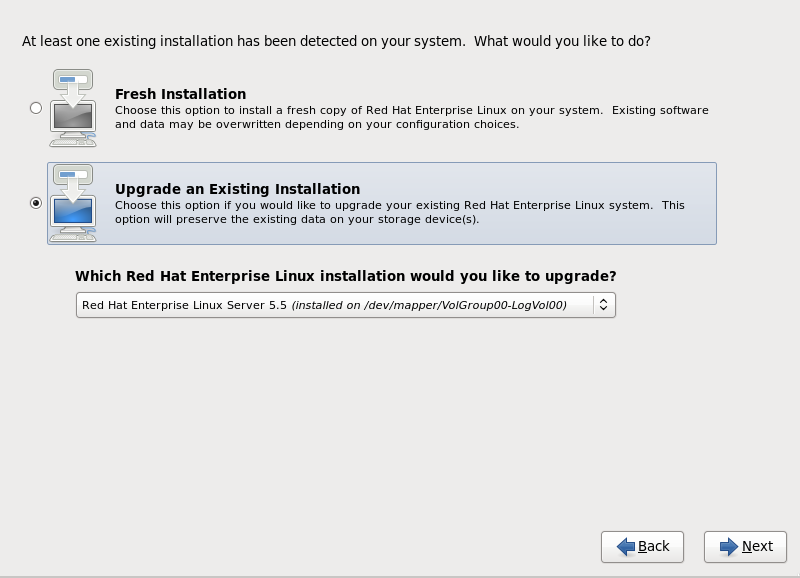
Рисунок 16.34. Диалог обновления
Примечание
16.14.2. Обновление с помощью программы установки
Примечание
/home и выполнять новую установку (см. Раздел 9.13, «Создание разделов»).
rpm -qa --qf '%{ИМЯ} %{ВЕРСИЯ}-%{ВЫПУСК} %{АРХИТЕКТУРА} ' > ~/old-pkglist.txtsu -c 'tar czf /tmp/etc-`date +%F`.tar.gz /etc'
su -c 'mv /tmp/etc-*.tar.gz /home'/home, файлов серверов Apache, FTP, SQL и систем управления кодом. В теории обновление существующей системы не разрушает данные, но существует небольшая вероятность их потери.
Предупреждение
/home. Если домашний каталог расположен в том же разделе, то лучше сохранить копию на СD/DVD или внешнем жестком диске.
16.15. Создание разделов
Предупреждение
Важно
Важно
/boot/ следует создавать вне массива RAID, например на отдельном диске. При возникновении описанных проблем с RAID-контроллерами необходимо использовать внутренний жесткий диск.
/boot/ необходим для настройки программных RAID-массивов.
/boot/.
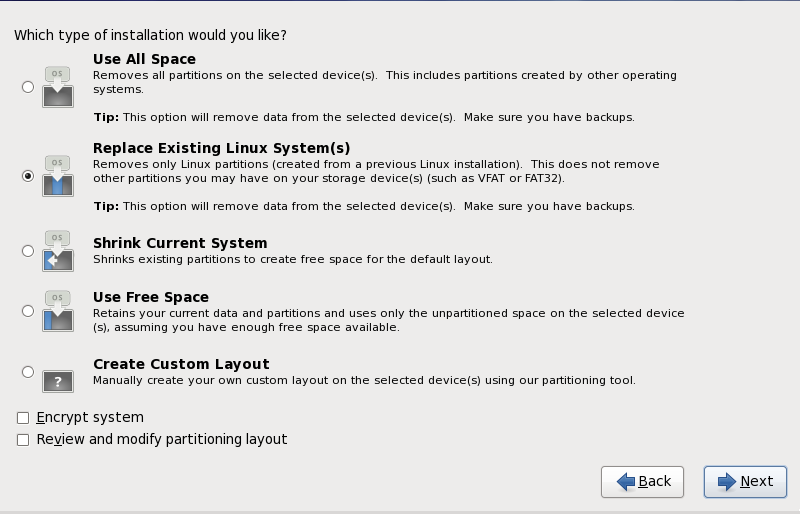
Рисунок 16.35. Создание разделов
- Все пространство
- Выберите для удаления всех разделов на дисках (включая созданные другими операционными системами, такие как разделы Windows VFAT и NTFS).
Предупреждение
При выборе этого варианта программа установки удалит все данные с заданных жестких дисков. Не выбирайте, если на жестком диске, где вы планируете установить Red Hat Enterprise Linux, есть данные, которые еще будут нужны.Не выбирайте этот пункт, если вы планируете настроить цепную загрузку Red Hat Enterprise Linux из другого загрузчика. - Заменить существующую систему Linux
- Выберите этот вариант для удаления только разделов Linux, оставшихся от предыдущих установок Linux. При этом другие разделы (такие как VFAT и FAT32) удалены не будут.
- Уменьшить размер существующей системы
- Выберите этот вариант, чтобы уменьшить размер существующих разделов вручную и выполнить стандартную установку Red Hat Enterprise Linux, используя освободившееся пространство.
Предупреждение
Соблюдайте осторожность при сжатии разделов, где установлена другая операционная система, так как ее можно повредить. Данные из этого раздела не будут удалены, но операционной системе требуется дополнительное свободное пространство. Потому перед изменением размера раздела, где находится другая ОС, убедитесь, что там еще есть свободное место. - Использовать свободное пространство
- Выберите этот вариант для сохранения существующих разделов и их данных. При этом предполагается, что на жестком диске достаточно свободного места для установки Red Hat Enterprise Linux (см. Раздел 11.4, «Достаточно ли дискового пространства?»).
- Создать собственное разбиение
- Выберите этот вариант, чтобы создать структуру разделов вручную (см. Раздел 16.17, «Создание собственного или изменение стандартного разбиения»).
/boot (см. Приложение C, Шифрование диска).
Важно
Важно
16.16. Шифрование разделов

Рисунок 16.36. Введите парольную фразу для зашифрованного раздела
Предупреждение
16.17. Создание собственного или изменение стандартного разбиения
/) раздел соответствующего размера, раздел /boot/, загрузочный раздел PReP и раздел подкачки достаточного размера.

Рисунок 16.37. Создание разделов в IBM System p
/dev/hda или LogVol00), его размер в мегабайтах и модель (определяется программой установки).
- Устройство
- имя устройства, логического тома или раздела.
- Размер (MБ)
- размер устройства, логического тома или раздела в мегабайтах.
- Точка монт./RAID/Том
- точка подключения (точка в файловой системе, в которую «подключается» раздел), имя RAID или группы логических томов, в состав которой он входит.
- Тип
- тип раздела. Для стандартного раздела это поле будет содержать тип файловой системы (например, ext4). В противном случае его значение отражает, является ли раздел
физическим томом (LVM)или входит в составпрограммного RAID. - Формат
- состояние флажка определяет, будет ли форматироваться создаваемый раздел.
- Создать
- создать новый раздел, логический том или программный массив RAID
- Изменить
- изменить существующий раздел, логический том или программный массив RAID. Изменить размер позволяет лишь уменьшить размер, но не увеличить.
- Удалить
- удалить раздел, логический том, программный массив RAID
- Отменить
- отменить все сделанные изменения
16.17.1. Создание пространства хранения
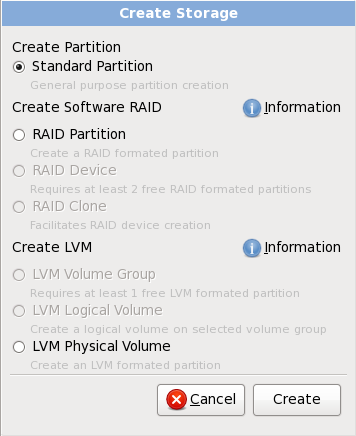
Рисунок 16.38. Создание пространства хранения
Создать раздел
- Стандартный раздел позволяет создать обычный дисковый раздел (см. Приложение A, Знакомство с дисковыми разделами) на базе незанятого пространства.
Создание программного RAID
- Раздел RAID позволяет создать дисковый раздел на базе незанятого пространства, который позднее можно будет добавить в массив RAID. Для создания массива потребуется как минимум два раздела RAID.
- Устройство RAID позволяет объединить несколько разделов RAID с заданным уровнем RAID. Эта опция доступа при наличии в системе как минимум двух разделов RAID.
Создание логического тома LVM
- Физический том LVM позволяет создать физический том на базе незанятого пространства.
- Группа томов LVM позволяет объединить несколько физических томов в группу томов. Эта опция доступна при наличии как минимум одного физического тома в системе.
- Логический том LVM позволяет создать логический том на основе группы томов. Эта опция доступна при наличии как минимум одной группы томов в системе.
16.17.2. Добавление разделов
Примечание
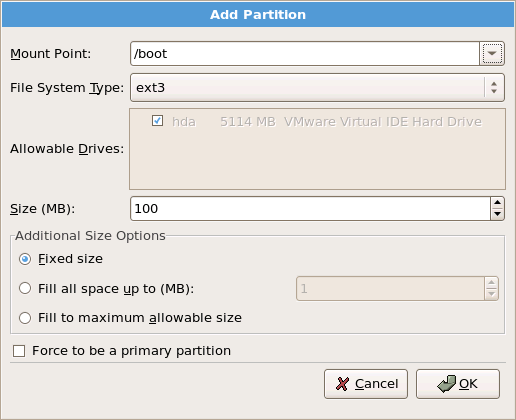
Рисунок 16.39. Создание нового раздела
- Точка монтирования: укажите точку подключения раздела. Если раздел будет корневым, введите
/, для загрузочного раздела/bootвведите/bootи т.п. Выбрать точку подключения также можно из выпадающего меню. Не следует ее выбирать для раздела подкачки, достаточно лишь выбрать соответствующий тип файловой системы. - Тип ФС: выберите подходящую файловую систему (см. Раздел 16.17.2.1, «Типы файловых систем»).
- Доступные диски: список жестких дисков в системе. Если жесткий диск выделен, значит на нем можно создать раздел. Если диск не выделен, раздел не может быть создан. С помощью различных настроек можно добиться того, чтобы anaconda разместила разделы как надо или позволить автоматически выбрать расположение разделов.
- Размер (MБ): введите размер раздела в мегабайтах. По умолчанию установлено значение 200 МБ; если вы его не измените, будет создан раздел размером всего 200 МБ.
- Дополнительные опции размера: определите, будет ли раздел иметь фиксированный размер, заполнять свободное пространство до определенного предела или занимать все доступное пространство.Установив параметр Заполнить все пространство до (МБ), задайте ограничение в поле справа. Это позволит оставить некоторую область диска свободной для использования в будущем.
- Сделать раздел первичным: определите, будет ли создаваемый раздел одним из четырех основных разделов на жестком диске. Если флажок не установлен, будет создан логический раздел (см. Раздел A.1.3, «Обзор расширенных разделов»).
- Шифрование: позволяет зашифровать раздел. Доступ к данным в этом разделе можно будет получить только при наличии парольной фразы. При выборе этой опции программа установки запросит ввод парольной фразы. Приложение C, Шифрование диска содержит подробную информацию.
- OK: согласившись с заданными параметрами, нажмите OК для создания раздела.
- Отменить: нажмите для отмены создания раздела.
16.17.2.1. Типы файловых систем
Типы разделов
- стандартный раздел может содержать файловую систему, пространство подкачки или может служить в качестве основы для создания программного RAID-массива или физического тома LVM.
- swap — разделы подкачки используются для работы виртуальной памяти. Данные попадают в раздел подкачки (swap), когда системе для обработки данных не хватает оперативной памяти. За дополнительной информацией обратитесь к руководству по развертыванию Red Hat Enterprise Linux.
- программный RAID — на основе программных RAID-разделов можно позднее создать RAID-массив. За дополнительной информацией о RAID обратитесь к главе Избыточный массив независимых дисков RAID в руководстве по развертыванию Red Hat Enterprise Linux.
- физический том (LVM) — на основе разделов физических томов (LVM), можно создать логический том LVM. LVM может увеличить быстродействие при использовании жестких дисков. За дополнительной информацией о LVM обратитесь к руководству по развертыванию Red Hat Enterprise Linux.
Файловые системы
- ext4 создана на основе ext3 и имеет ряд преимуществ, включая поддержку файловых систем и файлов большего размера, более быстрое и эффективное распределение дискового пространства, неограниченное количество подкаталогов в одном каталоге, более быструю проверку файловой системы и надежное журналирование. Файловая система ext4 выбирается по умолчанию, ее использование настоятельно рекомендуется.
- ext3 создана на основе ext2 и ее главным преимуществом является возможность журналирования. Журналирование уменьшает время восстановления файловой системы после сбоя, так как нет необходимости в проверке
fsck[7]. - ext2 поддерживает стандартные типы файлов Unix (обычные файлы, каталоги, символьные ссылки и т.п.) и позволяет присваивать файлам имена длиной до 255 символов.
- xfs представляет собой высокопроизводительную масштабируемую файловую систему, которая поддерживает файловые системы размером до 16 эксабайт (~16 миллионов терабайт), файлы размером до 8 эксабайт (~8 миллионов терабайт) и структуры каталогов с десятками миллионов записей. XFS включает возможности журналирования метаданных, что позволяет обеспечить быстрое восстановление в случае сбоя, а также поддерживает операции дефрагментации и изменения размера без необходимости отключения.
- vfat — файловая система Linux, совместимая с FAT и поддерживающая длинные имена файлов Microsoft Windows.
- Btrfs разрабатывается как файловая система, способная работать с большим числом файлов, файлами и томами большего размера по сравнению с ext2, ext3 и ext4. Ее целью является устойчивость к ошибкам и упрощение их обнаружения и исправления. Btrfs использует контрольные суммы для обеспечения целостности данных и метаданных, а также поддерживает снимки файловой системы, которые можно использовать для резервного копирования и восстановления.Поскольку Btrfs все еще находится в стадии разработки, программа установки не предлагает использовать ее по умолчанию. Если вы хотите создать раздел Btrfs, надо начинать процесс установки с параметром загрузки
btrfs(см. Глава 28, Параметры загрузки).Предупреждение
В состав Red Hat Enterprise Linux 6 включена пилотная версия Btrfs. Не следует выбирать Btrfs для разделов, где будут находиться ценные данные, или для разделов, играющих существенную роль в поддержке работы важных систем.
16.17.3. Создание программного RAID
- Раздел RAID
- Выберите эту опцию, чтобы создать раздел программного RAID-массива. Это будет единственный доступный выбор, если диск не содержит таких разделов. Аналогичный диалог появится при добавлении стандартного раздела (см. Раздел 16.17.2, «Добавление разделов»). Обратите внимание, что поле Тип ФС должно иметь значение
программный RAID.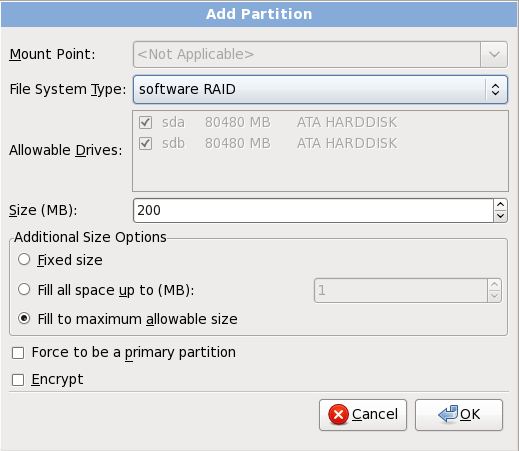
Рисунок 16.40. Создание раздела программного RAID-массива
- Устройство RAID
- Выберите этот вариант для создания устройства RAID на основе существующих разделов программного RAID. Этот выбор будет доступен, если настроено не менее двух разделов программного RAID.
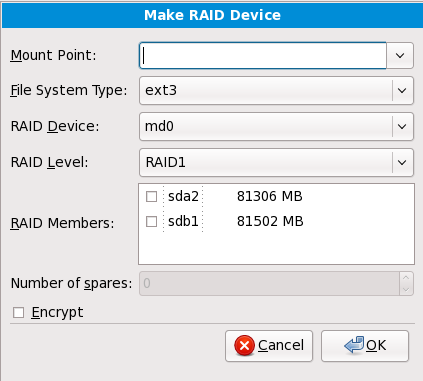
Рисунок 16.41. Создание устройства RAID
Выберите тип файловой системы.Anaconda автоматически предложит имя для устройства RAID, которое по желанию можно изменить, выбрав значение из диапазонаmd0—md15.Отметьте флажки рядом с устройствами, которые должны быть добавлены или удалены из этого RAID.Уровень RAID обозначает конкретный тип массива RAID и может принимать следующие значения:- RAID 0 — данные распределяются между несколькими дисками. RAID 0 обеспечивает высокую производительность и может использоваться для объединения нескольких дисков в одно виртуальное устройство. Надо заметить, что RAID 0 не обеспечивает избыточность. Как следствие, отказ одного диска приведет к сбою всего массива. Для организации RAID 0 необходимо как минимум два раздела RAID.
- RAID 1 — использует зеркалирование данных за счет записи идентичных данных на каждый диск в составе массива. Дополнительные устройства повышают уровень избыточности. Для организации RAID 1 необходимо как минимум два раздела RAID.
- RAID 4 — данные распределяются между несколькими дисками, но при этом один диск в составе массива используется для хранения информации о четности. Результат может использоваться для восстановления данных в случае сбоя одного диска. Информация о четности хранится на одном диске, что представляет риск для общей производительности массива. Для организации RAID 4 необходимо как минимум три раздела RAID.
- RAID 5 — информация о четности и данные распределяются между всеми элементами массива. RAID 5 пользуется большей популярностью по сравнению с RAID 4, так как RAID 5 позволяет избежать ограничений производительности за счет параллельной обработки данных. Для организации RAID 5 необходимо как минимум три раздела RAID.
- RAID 6 — аналогичен RAID 5, но вместо хранения единственного набора данных четности рассчитываются две суммы. Для организации RAID 5 необходимо как минимум четыре раздела RAID.
- RAID 10 (вложенный RAID или смешанный RAID) — данные распределяются между зеркальными наборами дисков. Так, например, RAID 10 из четырех разделов RAID будет включать две пары разделов, где один раздел является зеркалом другого. Данные при этом последовательно распределены между парами аналогично RAID 0. Для организации RAID 10 потребуется как минимум четыре раздела RAID.
16.17.4. Создание логического тома LVM
Важно
lvm. Нажмите Alt+F1 для возврата к установке.
- Физический том LVM
- Выберите эту опцию, чтобы создать физический том LVM на основе раздела или устройства. Это будет единственный доступный выбор, если диск не содержит групп томов LVM. Аналогичный диалог появится при добавлении стандартного раздела (см. Раздел 16.17.2, «Добавление разделов»). Обратите внимание, что поле Тип ФС должно иметь значение
физический том (LVM).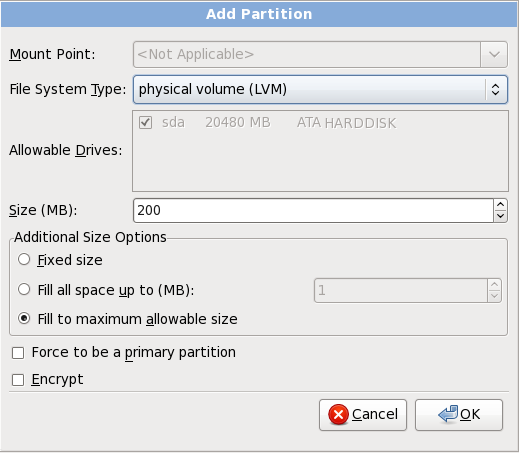
Рисунок 16.42. Создание физического тома LVM
- Создать группу томов LVM
- Выберите эту опцию, чтобы создать группу томов LVM из доступных физических томов или добавить логические тома в существующую группу.
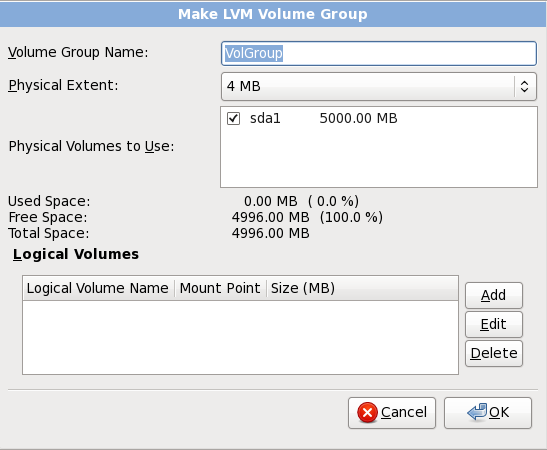
Рисунок 16.43. Создание группы томов LVM
Для добавления физических томов в группу сначала присвойте группе томов имя, затем выберите тома для добавления и, наконец, настройте логические тома в группах при помощи опций Добавить, Изменить и Удалить.Нельзя удалить физический том из группы, так как оставшегося пространства будет недостаточно для организации логических томов. Возьмем, к примеру, группу томов, состоящую из двух разделов физических томов размером 5 гигабайт и содержащую логический том размером 8 гигабайт. Программа установки не позволит удалить физический том, так как после удаления в группе останется только 5 гигабайт для логического тома размером 8 гигабайт. Уменьшение общего размера логических томов, например, до 4 гигабайт, позволит удалить один из физических томов. - Создание логического тома
- Выберите, чтобы создать логический том LVM. Укажите точку подключения, тип файловой системы и размер тома в мегабайтах. Дополнительно можно выбрать имя логического тома и группу томов, в состав которой он входит.
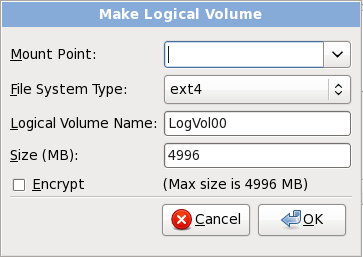
Рисунок 16.44. Создание логического тома
16.17.5. Рекомендуемая схема разбиения
- Раздел подкачки (swap) (по меньшей мере 256 МБ) используется для поддержки виртуальной памяти. Данные попадают в раздел подкачки, когда системе не хватает оперативной памяти для их обработки.Со временем рекомендуемый объем пространства подкачки увеличивался пропорционально рекомендуемому объему оперативной памяти. Размеры ОЗУ в современных компьютерах достигают сотен гигабайт, поэтому объем пространства подкачки принято рассчитывать исходя из нагрузки на системную память.Пространство подкачки выделяется во время установки, но нагрузку на память довольно сложно предсказать заранее. Во время кикстарт-установки можно выделить пространство подкачки автоматически (см. Раздел 32.4, «Параметры кикстарта»).Приведенная ниже таблица поможет выбрать подходящий размер.
Таблица 16.2. Рекомендуемый размер пространства подкачки
Объем ОЗУ Рекомендуемый объем пространства подкачки до 4 ГБ ОЗУ минимум 2 ГБ для пространства подкачки от 4 до 16 ГБ ОЗУ минимум 4 ГБ для пространства подкачки от 16 до 64 ГБ ОЗУ минимум 8 ГБ для пространства подкачки от 64 до 256 ГБ ОЗУ минимум 16 ГБ для пространства подкачки от 256 до 512 ГБ ОЗУ минимум 32 ГБ для пространства подкачки Можно повысить производительность, распределив пространство подкачки между несколькими устройствами хранения. Разница будет особенно заметна в системах с быстрыми дисками, контроллерами и интерфейсами. - Загрузочный раздел PReP в первом разделе диска — этот раздел содержит загрузчик Yaboot, который позволяет другим системам POWER загрузить Red Hat Enterprise Linux. Если вы не планируете выполнение сетевой загрузки, в системе обязательно должен быть загрузочный раздел PReP.Для пользователей IBM System p: размер загрузочного раздела PReP должен быть в пределах 4-8 МБ и не может превышать 10 МБ.
- Раздел
/boot/(минимум 250 МБ) — содержит ядро операционной системы (отвечающее за загрузку Red Hat Enterprise Linux) и файлы начальной загрузки. Вследствие определенных ограничений на уровне микропрограмм хорошей идеей может быть создание небольшого раздела для их хранения (250 МБ для загрузочного раздела должно быть достаточно).Предупреждение
Red Hat Enterprise Linux 6 не поддерживает настройку аппаратных RAID на картах IPR. Прежде чем приступить, можно загрузить CD диагностики и создать RAID-массив для последующей установки RHEL. - Корневой раздел (3.0-5.0 ГБ)
Здесь будет размещен корневой каталог
/. Все файлы (кроме расположенных в разделе/boot) будут находиться в корневом разделе.Раздел размером 3.0 ГБ позволит выполнить минимальную установку, а корневой раздел размером 5.0 ГБ подойдет для полной установки, включающей все группы пакетов.Важно
/— корневой раздел, верхний уровень структуры каталогов. Каталог/root— домашний каталог учетной записи пользователя, используемый для администрирования системы.
Предупреждение
/var/cache/yum/. Если вы разбили диски вручную и создали отдельный раздел /var/, проверьте, достаточно ли в этом разделе места (не менее 3 гигабайт) для загрузки обновленных пакетов.
16.18. Сохранение изменений на диск
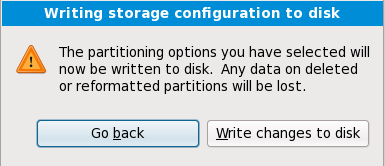
Рисунок 16.45. Запись информации о разделах на диск
Предупреждение
16.19. Выбор групп пакетов
Важно
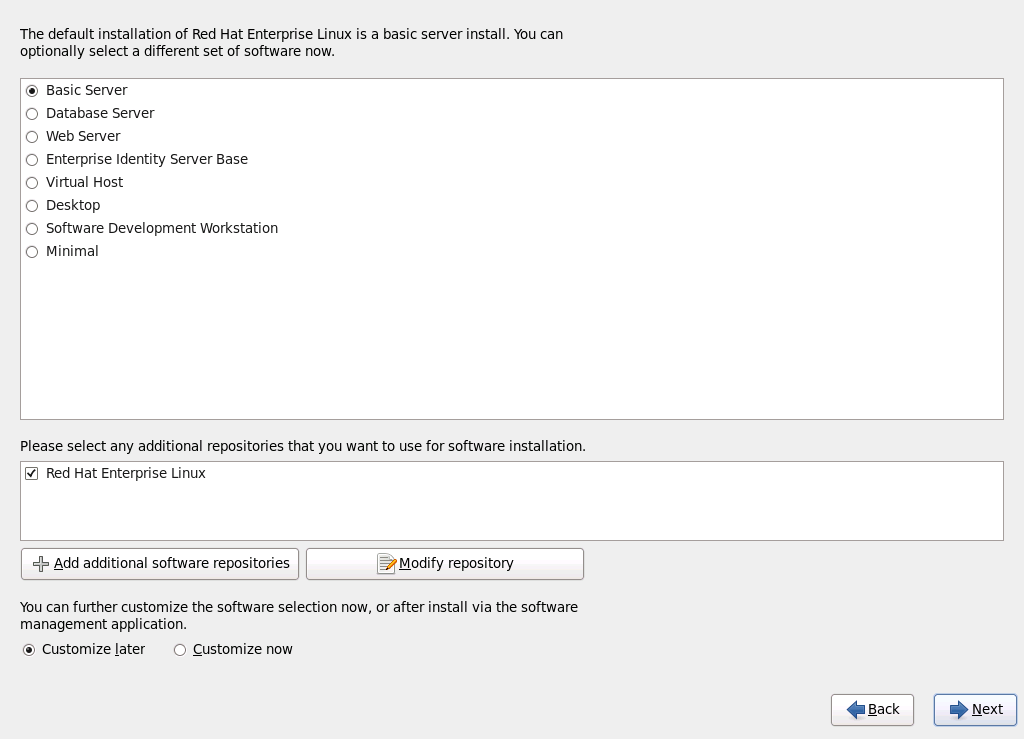
Рисунок 16.46. Выбор групп пакетов
- Стандартный сервер
- Эта группа включает стандартный комплект программ для сервера Red Hat Enterprise Linux.
- Сервер базы данных
- Эта группа позволяет выбрать базы данных MySQL и PostgreSQL.
- Веб-сервер
- Эта группа позволяет установить веб-сервер Apache.
- Сервер идентификации уровня Enterprise
- Предоставляет OpenLDAP и SSSD для создания сервера аутентификации.
- Виртуальный хост
- Эта группа позволяет выбрать KVM и Virtual Machine Manager.
- Рабочий стол
- В этой группе можно выбрать для установки OpenOffice.org, программы редактирования изображений (такие как GIMP) и мультимедийные приложения.
- Рабочая станция разработчика
- Эта группа включает все необходимые инструменты для разработки программ в Red Hat Enterprise Linux.
- Минимальный
- Эта группа содержит минимально необходимый набор пакетов Red Hat Enterprise Linux. Минимальная установка подходит для организации узкофункционального сервера или настольной системы с высоким уровнем производительности и защиты.
16.19.1. Установка из дополнительных репозиториев
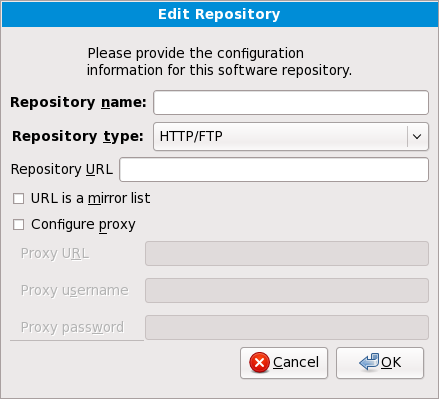
Рисунок 16.47. Добавление репозиториев
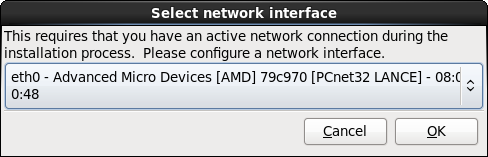
Рисунок 16.48. Выбор сетевого интерфейса
- Выберите интерфейс.
- Нажмите OK.
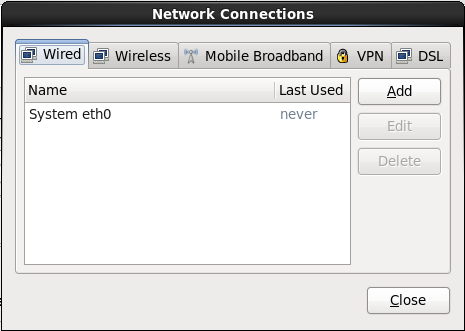
Рисунок 16.49. Сетевые соединения
repodata.
Предупреждение
16.19.2. Изменение списка устанавливаемых пакетов
Примечание
Примечание
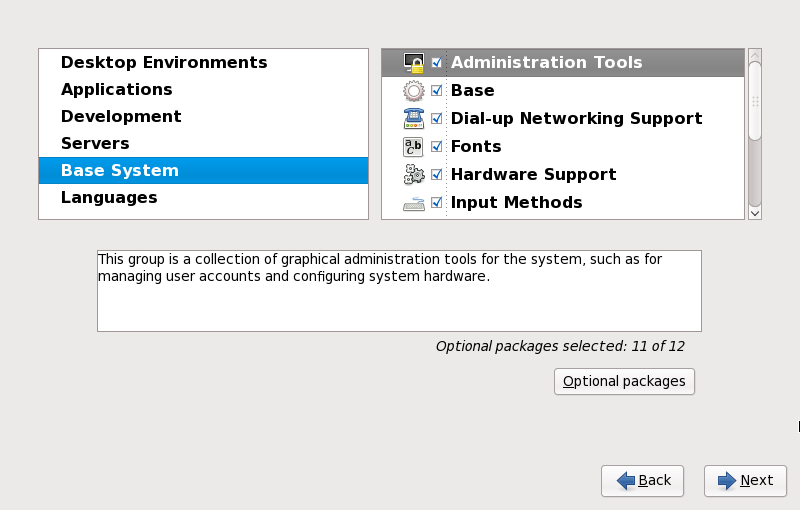
Рисунок 16.50. Содержимое группы пакетов
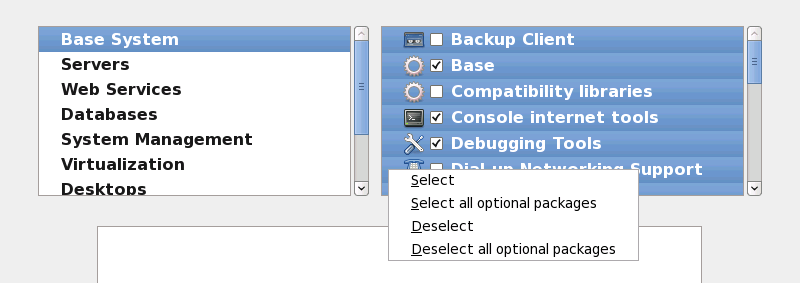
Рисунок 16.51. Контекстное меню списка пакетов
16.19.2.1. Основные сетевые службы
- централизованное журналирование с помощью syslog
- обмен электронной почтой по SMTP (Simple Mail Transfer Protocol)
- общий доступ к файлам по NFS (Network File System)
- удаленный доступ по SSH (Secure SHell)
- объявление ресурсов через mDNS (multicast DNS)
- передачу файлов по HTTP (HyperText Transfer Protocol)
- печать с помощью CUPS (Common UNIX Printing System)
- доступ к удаленному рабочему столу с помощью VNC (Virtual Network Computing)
16.20. Установка пакетов
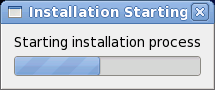
Рисунок 16.52. Начало установки
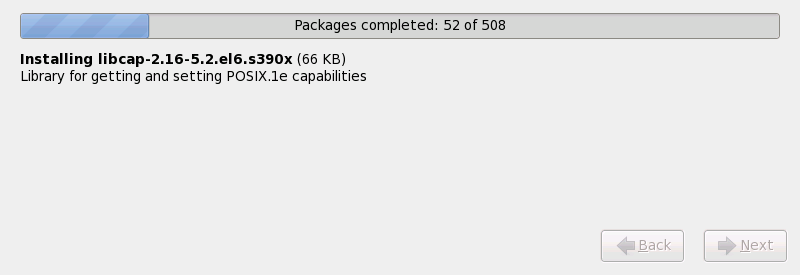
Рисунок 16.53. Установка пакетов
16.21. Завершение установки
login: или графическое окно авторизации (если установлена система X Window и выбран автоматический запуск X).
fsck используется для проверки целостности метаданных и восстановления файловых систем Linux.
Глава 17. Диагностика проблем в системах IBM POWER
/tmp. Файлы включают:
/tmp/anaconda.log- общие сообщения anaconda
/tmp/program.log- все внешние программы, которые выполняет anaconda
/tmp/storage.log- информация о модулях хранения
/tmp/yum.log- сообщения установки с помощью yum
/tmp/syslog- сообщения об оборудовании
/tmp/anaconda-tb-ID, где ID — сгенерированная случайным образом строка.
http://www14.software.ibm.com/webapp/set2/sas/f/lopdiags/info/LinuxAlerts.html
scp.
17.1. Не удается загрузить Red Hat Enterprise Linux
17.1.1. Ошибки Signal 11
boot: или yaboot:
linux mediacheck
http://www.bitwizard.nl/sig11/17.2. Проблемы при запуске установки
17.2.1. Проблемы при загрузке графической программы установки
resolution= (см. Глава 28, Параметры загрузки).
Примечание
nofb. Это может потребоваться для работы сканирующего экран оборудования, применяемого незрячими пользователями.
17.3. Проблемы во время установки
17.3.1. Не найдены устройства для установки Red Hat Enterprise Linux
17.3.2. Сохранение сообщений отладки
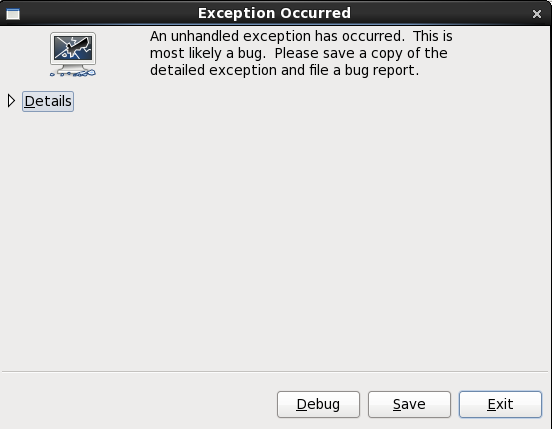
Рисунок 17.1. Окно создания отчета для сбоя
- Подробности
- показывает подробную информацию об ошибке:
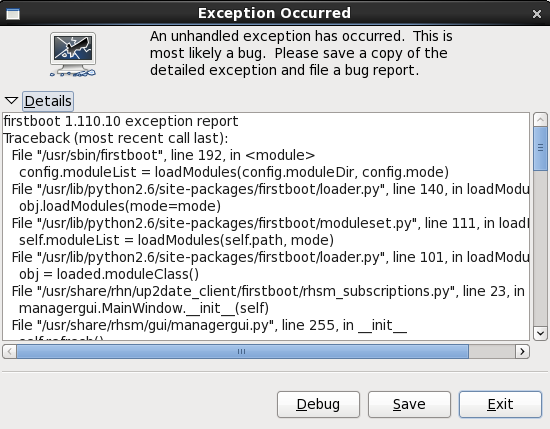
Рисунок 17.2. Подробности сбоя
- Сохранить
- сохраняет полученную информацию локально или удаленно:
- Выход
- завершает процесс установки.
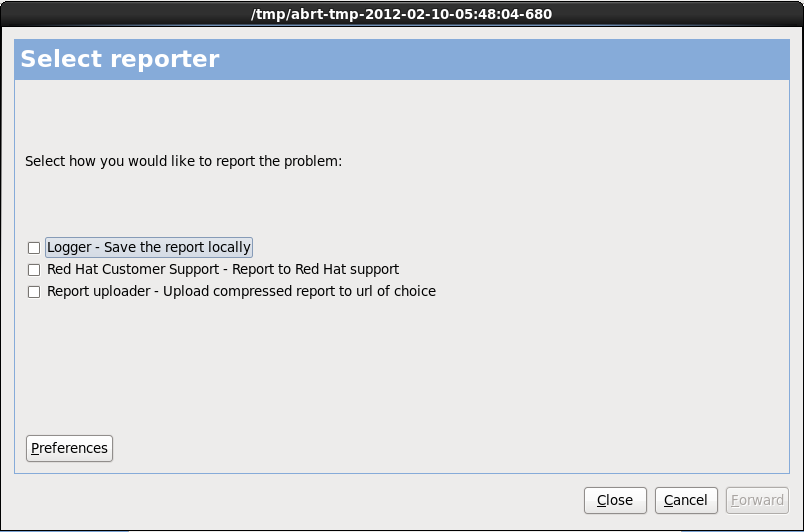
Рисунок 17.3. Выбор способа создания отчета
- Журнал
- сохраняет информацию о сбое в локальный каталог.
- Служба поддержки Red Hat
- отправляет отчет в службу поддержки.
- URL
- отправляет сжатый отчет в Bugzilla или на заданный URL.
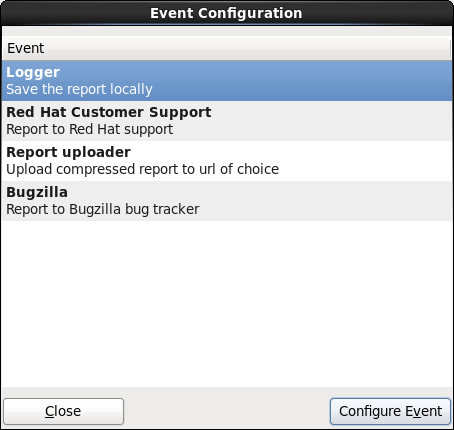
Рисунок 17.4. Настройка предпочтений
- Журнал
- Укажите путь к файлу журнала. Установите флажок Добавить, чтобы добавлять новые данные в конец файла.
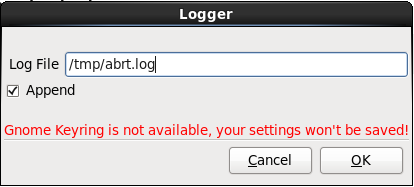
Рисунок 17.5. Путь к журналу
- Служба поддержки Red Hat
- Введите имя пользователя и пароль доступа к Red Hat Network. Флажок Проверить SSL установлен по умолчанию.
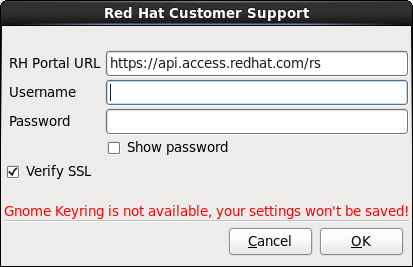
Рисунок 17.6. Аутентификация в Red Hat Network
- URL
- Укажите URL, куда будет отправлен сжатый отчет.
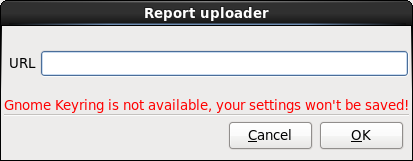
Рисунок 17.7. Адрес для передачи отчета
- Bugzilla
- Введите имя пользователя и пароль доступа к Bugzilla. Флажок Проверить SSL установлен по умолчанию.

Рисунок 17.8. Авторизация в Bugzilla
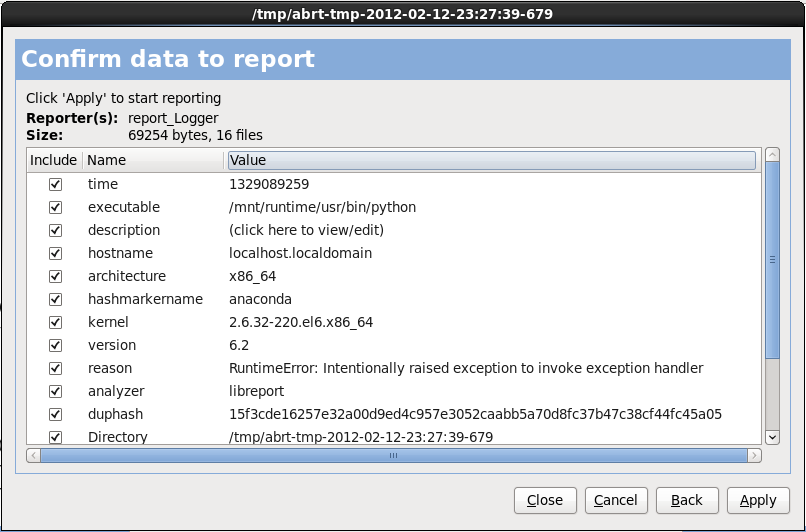
Рисунок 17.9. Включаемые в отчет данные
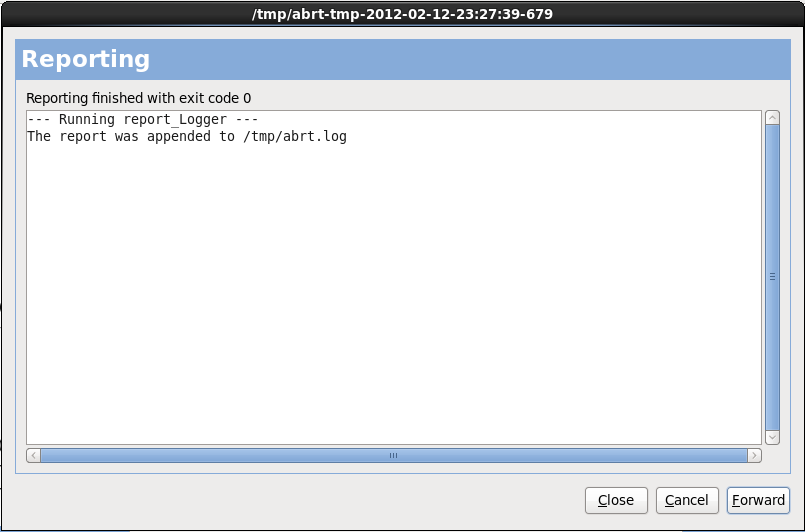
Рисунок 17.10. Создание отчета
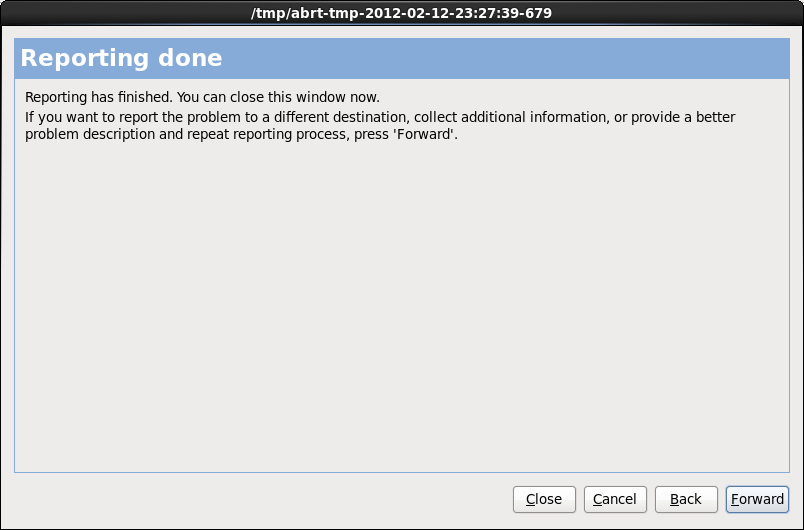
Рисунок 17.11. Отчет отправлен
Важно
17.3.3. Ошибки таблицы разделов
Таблица разделов на устройстве hda нечитаема. Для создания новых разделов устройство должно быть инициализировано. ВСЕ ДАННЫЕ на этом устройстве будут утеряны.
17.3.4. Другие проблемы при разбиении дисков на платформе IBM™ POWER
- Корневой раздел
/ - Раздел подкачки типа <swap>
- Загрузочный раздел PReP.
- Раздел /boot/.
Примечание
17.4. Проблемы после установки
17.4.1. Невозможно выполнить IPL из *NWSSTG
17.4.2. Загрузка в графическом окружении
startx.
/etc/inittab, изменив всего одно число в секции runlevel. Перезагрузите компьютер. Следующая авторизация будет происходить в графическом режиме.
su для переключения в режим пользователя root.
gedit /etc/inittab/etc/inittab будет открыт для редактирования. Найдите фрагмент, подобный следующему:
# Default runlevel. The runlevels used are:
# 0 - halt (Do NOT set initdefault to this)
# 1 - Single user mode
# 2 - Multiuser, without NFS (The same as 3, if you do not have networking)
# 3 - Full multiuser mode
# 4 - unused
# 5 - X11
# 6 - reboot (Do NOT set initdefault to this)
#
id:3:initdefault:id:3:initdefault: с 3 на 5.
Предупреждение
3 на 5.
id:5:initdefault: 17.4.3. Проблемы с системой X Window (GUI)
17.4.4. Сбой сервера X при авторизации непривилегированных пользователей
df -h
df поможет определить заполненные разделы. За дополнительной информацией о df и ее параметрах обратитесь к странице помощи man df.
/home/ и /tmp/ могут быстро заполниться файлами пользователя. Возможно частичное освобождение места путем удаления старых файлов. После этого можно попытаться запустить X еще раз.
17.4.5. Ошибки авторизации
linux single.
#, введите passwd root для определения нового пароля. Затем введите команду shutdown -r now для перезапуска системы с новым паролем.
su -, затем в ответ на приглашение введите пароль пользователя root. После этого выполните команду passwd <имя_пользователя> для установки нового пароля.
http://hardware.redhat.com/hcl/17.4.6. Не работает принтер
system-config-printer для ее запуска. Если вы не являетесь пользователем root, для продолжения будет предложено ввести пароль root.
Часть III. IBM System z — установка и загрузка
Глава 18. Планирование установки на платформе System z
18.1. Подготовка к установке
- Определитесь с окружением операционной системы (создавать в логическом разделе или как гостевую систему z/VM).
- Оцените необходимый размер пространства подкачки. Несмотря на то, что рекомендуется выделить достаточно памяти для z/VM и позволить z/VM осуществлять подкачку, в некоторых случаях предсказать требуемый объем памяти невозможно. В таких случаях нужен индивидуальный подход (см. Раздел 23.15.5, «Рекомендуемая схема разбиения»).
- Продумайте необходимую конфигурацию сети. Red Hat Enterprise Linux 6 в IBM System z поддерживает следующие сетевые устройства:
- реальные и виртуальные адаптеры открытых систем (OSA, Open Systems Adapter);
- реальные и виртуальные HiperSockets;
- LCS (LAN channel station) для реальных адаптеров OSA.
- Дисковое пространство. Выделите достаточно пространства на DASD [8] или SCSI[9] (например, 2 ГБ достаточно для серверной установки, в то время как для установки всех пакетов потребуется не меньше 5 ГБ). Дополнительно потребуется пространство для размещения данных приложений. После установки можно добавить новые или удалить существующие разделы DASD и SCSI.Пространство, используемое Red Hat Enterprise Linux, должно быть изолировано от пространства, занимаемого другими операционными системами.Раздел 23.15.5, «Рекомендуемая схема разбиения» содержит дальнейшую информацию о дисках и конфигурации разделов.
- Оперативная память. Для работы Linux рекомендуется выделить 1 ГБ. В принципе, можно изменить настройки так, чтобы вся установка использовала не более 512 МБ оперативной памяти.
18.2. Обзор установки в System z
Загрузка программы установки (IPL)
Подключение к мэйнфрейму и выполнение IPL (Initial Program Load) или загрузка компьютера с установочного носителя.Первая стадия установки
Настройка сетевого устройства для подключения (SSH или VNC) к системе установки. Откроется полноэкранное окно терминала или графическое окно, после чего можно будет продолжить установку так же как на других архитектурах.Вторая стадия установки
Выбор языка установки, расположения репозитория пакетов и установочных файлов.Третья стадия установки
Выполнение anaconda, в результате чего будет установлена система Red Hat Enterprise Linux.
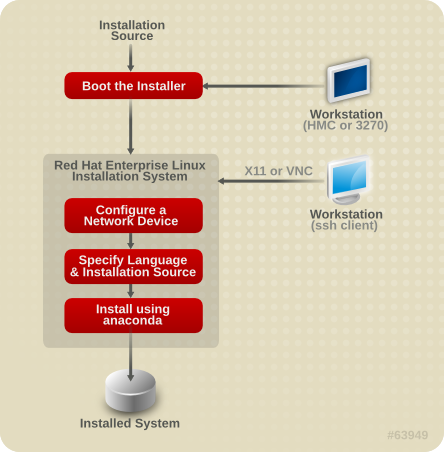
Рисунок 18.1. Процесс установки
18.2.1. Загрузка установщика
kernel.img) и исходного RAM-диска (initrd.img) с параметрами в файле generic.prm, подойдет любой описанный метод. Система установки также может называться установщиком.
- устройство чтения z/VM (см. Раздел 20.1.1, «Загрузка с виртуального устройства чтения z/VM»).
- сервисный элемент или HMC через удаленный сервер FTP (см. Раздел 20.2.1, «Загрузка с сервера FTP»);
- DVD с сервисным элементом или HMC (см. Раздел 20.2.2, «Загрузка с DVD HMC или SE»).
- DASD (см. Раздел 20.1.2, «Загрузка с подготовленного DASD» для z/VM или Раздел 20.2.3, «Загрузка с подготовленного DASD» для LPAR);
- диски SCSI, подключенные к каналу FCP (см. Раздел 20.1.3, «Загрузка со SCSI-диска, подключенного через FCP» для z/VM или Раздел 20.2.4, «Загрузка со SCSI-диска, подключенного через FCP» для LPAR);
- DVD SCSI, подключенные к каналу FCP (см. Раздел 20.1.4, «Загрузка с DVD SCSI, подключенного через FCP» для z/VM или Раздел 20.2.5, «Загрузка с DVD SCSI, подключенного через FCP» для LPAR).
18.2.2. Первая стадия установки
18.2.3. Вторая стадия установки
- Подключение FTP, HTTP, HTTPS, NFS. Отдельный сервер (FTP, HTTP, HTTPS или NFS) с необходимыми для установки данными должен быть настроен заранее (см. Раздел 19.1, «Подготовка к сетевой установке»).
- Жесткий диск (DASD или SCSI, подключенный к FCP). Диск с необходимыми для установки данными должен быть настроен заранее (см. Раздел 19.2, «Подготовка к установке с жесткого диска»).
- DVD SCSI, подключенный к FCP. При загрузке с такого DVD обработка начнется автоматически.
18.2.4. Третья стадия установки
- Графический режим
Установка осуществляется с помощью клиента VNC (рекомендуется) или сервера X11. Для навигации и взаимодействия с программой установки используется мышь и клавиатура.
- Текстовый режим
Текстовый режим поддерживает лишь ограниченный набор функций и обычно используется, если клиент VNC или сервер X11 недоступен.
- Режим командной строки
Применяется для автоматизированной установки на IBM System z (см. Раздел 26.6, «Параметры кикстарта»).
display= в файле параметров (см. Раздел 26.4, «Параметры VNC и X11»). Текстовая установка Red Hat Enterprise Linux 6 полагается на ввод пользователя лишь в изредка. Многие функции, такие как установка на устройствах SCSI FCP, изменение схемы разделов и выбор пакетов, доступны только в графическом режиме. Именно поэтому графическая установка является более предпочтительной (см. Глава 23, Третья стадия. Anaconda.)
18.3. Графический интерфейс с X11 или VNC
Таблица 18.1. Параметры и типы авторизации SSH
Параметр | Авторизация SSH | Интерфейс пользователя |
|---|---|---|
| нет | SSH без перенаправления X11 | VNC или текстовый |
vnc | SSH c/без перенаправления X11 | VNC |
| нет | SSH с перенаправлением X11 | X11 |
display=IP_или_имя:дисплей | SSH без перенаправления X11 | X11 |
18.3.1. Установка с перенаправлением X11
ssh -X install@linuxvm.example.com-X включает перенаправление X11.
18.3.2. Установка с использованием X11
display=workstationname:0.0 в файле параметров (замените «workstationname» именем узла рабочей станции, подключающейся к образу Linux). В противном случае можно установить переменную окружения display и запустить загрузчик вручную после SSH-авторизации в режиме root. По умолчанию вы будете авторизованы как пользователь install, после чего будет автоматически запущен загрузчик. При этом переопределение переменной display будет запрещено.
xauth можно разрешить клиенту X11 открывать приложения на сервере X11. Для управления cookie-файлами потребуется подключиться к системе установки через SSH в режиме root. Подробную информацию можно найти на справочной странице xauth.
xhost +linuxvmdisplay= в файле параметров. При выполнении установки в среде z/VM перезапустите процесс для загрузки нового файла параметров.
18.3.3. Установка с помощью VNC
vnc и дополнительно vncpassword в файл параметров (см. Раздел 26.4, «Параметры VNC и X11»).
18.3.4. Установка с использованием клиента VNC
vnc и vncpassword в файле параметров укажите vncconnect. Сетевые настройки и правила межсетевого экрана должны разрешать входящие подключения.
-listen:
vncviewer -listen18.3.5. Автоматизация установки
ks= (обычно файл кикстарта располагается в сети). Файл параметров также обычно содержит cmdline и RUNKS=1 для запуска загрузчика без необходимости SSH-авторизации (см. Раздел 26.6, «Параметры кикстарта»).
18.3.5.1. Запись anaconda-ks.cfg при установке
/root/anaconda-ks.cfg, который можно впоследствии использовать для повторной установки с идентичными настройками или скопировать с целью последующей модификации параметров.
dasda может содержать разделы dasda1, dasda2, dasda3.
Глава 19. Подготовка к установке
19.1. Подготовка к сетевой установке
Примечание
Примечание
/var/www/inst/rhel6 доступе на сервере как http://network.server.com/inst/rhel6.
/путь. Общий каталог на на сервере FTP, NFS, HTTP или HTTPS будет представлен как /открытый/каталог. Так, например, в качестве общего каталога при установке с HTTP-сервера может выступать /var/www/html/rhel6.
dd if=/dev/dvd of=/путь/образ.iso19.1.1. Подготовка к установке по FTP, HTTP, HTTPS
19.1.2. Подготовка к NFS-установке
install.img, product.img и, собственно, к самому образу.
- Скопируйте образ в экспортируемый каталог:
mv /путь/образ.iso /открытый_каталог/Укажите путь к файлу образа и каталог, доступ к которому открыт через NFS. - Проверьте его контрольную сумму SHA256. Для этой цели существует множество программ. Так, в Linux можно выполнить:
$ sha256sum образ.isoПроверка вернет строку из 64 знаков — так называемый хэш. Он должен совпадать с исходным хэшем образа, который можно найти на странице загрузки программ в Red Hat Network (см. Глава 1, Получение Red Hat Enterprise Linux). - Скопируйте
images/из ISO в тот же каталог, куда был сохранен образ:mount -t iso9660 /путь_к_образу/образ.iso /точка_подключения -o loop,rocp -pr /точка_подключения/images /открытый_каталог/umount /точка_подключенияУкажите путь к файлу образа, его имя и точку подключения. Например:mount -t iso9660 /var/isos/RHEL6.iso /mnt/tmp -o loop,rocp -pr /mnt/tmp/images /var/isos/umount /mnt/tmpОбраз ISO и каталогimages/будут расположены в одном каталоге. - Убедитесь, что каталог
images/содержит обязательный для установки файлinstall.img. Вimages/может также находитьсяproduct.img, позволяющий выполнить установку, не ограничиваясь минимальным набором пакетов (см. Раздел 23.17, «Выбор групп пакетов»). - Каталог будет доступен через NFS, если файл
/etc/exportsна сервере содержит соответствующую запись.Чтобы экспортировать каталог в конкретную систему:/открытый/каталог ip.адрес.клиента (ro)Чтобы экспортировать каталог во все системы:/открытый/каталог * (ro) - Запустите службу NFS на сервере (в Red Hat Enterprise Linux выполните
/sbin/service nfs start). Если NFS уже работает, перезагрузите файл конфигурации (/sbin/service nfs reload). - Обязательно проверьте NFS-ресурс, следуя инструкциям в руководстве по развертыванию Red Hat Enterprise Linux. Информацию о запуске и остановке сервера NFS можно найти в документации NFS.
Примечание
boot:
linux mediacheck19.2. Подготовка к установке с жесткого диска
19.2.1. Доступ к третьей стадии и репозиторию пакетов на жестком диске
Примечание
install.img из образа. Скопировав эти файлы на жесткий диск, можно приступить к установке, выбрав жесткий диск в качестве источника установки.
- образ ISO установочного DVD;
- файл
install.imgиз образа; - дополнительно файл
product.imgиз образа.
- Глава 1, Получение Red Hat Enterprise Linux содержит информацию о получении образа DVD Red Hat Enterprise Linux. Чтобы создать образ физического DVD-диска, выполните следующее:
dd if=/dev/dvd of=/путь/образ.isoУкажите имя устройства DVD и путь к сохраняемому файлу образа. - Скопируйте образы ISO на диск DASD/SCSI.Файлы ISO должны располагаться на диске, который будет подключен на первой (см. Глава 21, Первая стадия. Настройка сетевого устройства) или второй стадии установки (Глава 22, Вторая стадия. Выбор языка и источника установки). Диски DASD подключаются автоматически.При наличии LUN FCP можно выполнить загрузку с LUN FCP, содержащего необходимые образы, или добавить его вручную в оболочке восстановления первой стадии установки (см. Раздел 25.2.1, «Динамическая активация LUN FCP»).
- Проверьте его контрольную сумму SHA256. Для этой цели существует множество программ. Так, в Linux можно выполнить:
$ sha256sum образ.isoПроверка вернет строку из 64 знаков — так называемый хэш. Он должен совпадать с исходным хэшем образа, который можно найти на странице загрузки программ в Red Hat Network (см. Глава 1, Получение Red Hat Enterprise Linux). - Скопируйте
images/из ISO в тот же каталог, куда был сохранен образ:mount -t iso9660 /путь_к_образу/образ.iso /точка_подключения -o loop,rocp -pr /точка_подключения/images /открытый_каталог/umount /точка_подключенияУкажите путь к файлу образа, его имя и точку подключения. Например:mount -t iso9660 /var/isos/RHEL6.iso /mnt/tmp -o loop,rocp -pr /mnt/tmp/images /var/isos/umount /mnt/tmpОбраз ISO и каталогimages/будут расположены в одном каталоге. - Убедитесь, что каталог
images/содержит обязательный для установки файлinstall.img. Вimages/может также находитьсяproduct.img, позволяющий выполнить установку, не ограничиваясь минимальным набором пакетов (см. Раздел 23.17, «Выбор групп пакетов»).Важно
В каталогеimages/должно располагаться всего два файла —install.imgиproduct.img. - Откройте доступ виртуальной машины z/VM или LPAR к DASD или LUN SCSI, после чего можно продолжить установку (см. Глава 20, Загрузка установщика, Раздел 19.2.1.1, «Подготовка к загрузке установщика с жесткого диска»).
Примечание
mediacheck в файл параметров (см. Раздел 26.7, «Прочие параметры»).
19.2.1.1. Подготовка к загрузке установщика с жесткого диска
/mnt, а сохранять существующую загрузочную запись необязательно.
zipl -V -t /mnt/ -i /mnt/images/kernel.img -r /mnt/images/initrd.img -p /mnt/images/generic.prmПредупреждение
zipl.conf можно найти в главе, посвященной zipl, в статье Linux в System z. Драйверы устройств, функции и команды в Red Hat Enterprise Linux 6.
Глава 20. Загрузка установщика
20.1. Установка в z/VM
- виртуальное устройство чтения z/VM;
- диск DASD или SCSI FCP, подготовленный с помощью zipl;
- DVD SCSI, подключенный к FCP.
Примечание
logon пользователь here#cp ipl cmsquery disk- Получение информации о доступной памяти. Гостевой виртуальной машине должно быть доступно по меньшей мере 512 мегабайт. Команда:
cp query virtual storage - Запрос доступных сетевых устройств заданного типа:
osa- OSA (CHPID OSD, реальные или виртуальные (VSWITCH или GuestLAN QDIO), в режиме QDIO).
hsi- HiperSockets (CHPID IQD, реальные и виртуальные (GuestLAN Hipers)).
lcs- LCS (CHPID OSE).
Так, например, команда просмотра всех перечисленных типов сетевых устройств выглядит так:cp query virtual osa - Получение списка доступных дисков DASD (установка может быть выполнена только на дисках, открытых для чтения и записи):
cp query virtual dasd - Получение списка доступных каналов FCP:
cp query virtual fcp
20.1.1. Загрузка с виртуального устройства чтения z/VM
- При необходимости добавьте устройство с TCP/IP-утилитами z/VM в список дисков CMS. Например:
cp link tcpmaint 592 592 acc 592 fm
Замените fm любым значением FILEMODE. - Выполните команду
ftp узелЗамените узел именем узла или IP-адресом сервера FTP, где расположены образыkernel.imgиinitrd.img. - Авторизуйтесь и выполните приведенные команды (используйте параметр
(replпри перезаписи существующих файловkernel.img,initrd.img,generic.prm,redhat.exec):cd /путь/к/дереву_установки/images/asciiget generic.prm (replget redhat.exec (repllocsite fix 80binaryget kernel.img (replget initrd.img (replquit - Дополнительно с помощью команды
filelistможно проверить список полученных файлов и их формат, чтобы убедиться, что их перенос был успешен. В частности, длина логических записей вkernel.imgиinitrd.imgдолжна быть постоянной (т.е. столбецFormatдолжен содержатьF, а столбецLrecl— 80). Например:VMUSER FILELIST A0 V 169 Trunc=169 Size=6 Line=1 Col=1 Alt=0Cmd Filename Filetype Fm Format Lrecl Records Blocks Date TimeREDHAT EXEC B1 V 22 1 1 4/15/10 9:30:40GENERIC PRM B1 V 44 1 1 4/15/10 9:30:32INITRD IMG B1 F 80 118545 2316 4/15/10 9:30:25KERNEL IMG B1 F 80 74541 912 4/15/10 9:30:17Нажмите PF3, чтобы выйти изfilelistи вернуться в окно приглашения CMS. - Наконец, запустите сценарий
redhat.exec, чтобы выполнить IPL установщика:redhat
20.1.2. Загрузка с подготовленного DASD
cp ipl номер_DASD loadparm номер_записи_загрузкиcp ipl eb1c loadparm 020.1.3. Загрузка со SCSI-диска, подключенного через FCP
- Разрешите доступ загрузчика к подготовленному SCSI-диску в сети хранения данных FCP и добавьте номер записи установщика Red Hat Enterprise Linux в меню загрузки к загрузочной записи:
cp set loaddev portname WWPN lun LUN bootprog номер_загрузочной_записиВ этой команде укажите номер WWPN системы хранения и логический номер SCSI-диска. Шестнадцатеричные числа из 16 знаков должны быть разбиты на две пары из восьми знаков. Пример:cp set loaddev portname 50050763 050b073d lun 40204011 00000000 bootprog 0 - Еще раз проверьте настройки:
query loaddev - Выполните IPL устройства FCP, подключенного к системе с нужным диском:
cp ipl устройствоПример:cp ipl fc00
20.1.4. Загрузка с DVD SCSI, подключенного через FCP
- Вставьте DVD Red Hat Enterprise Linux для System z в привод.
- Разрешите доступ к DVD-приводу в сети FCP и добавьте
1к загрузочной записи:cp set loaddev portname WWPN lun LUN_FCP bootprog 1В этой команде укажите номер WWPN моста FCP/SCSI и логический номер привода DVD. Шестнадцатеричные числа из 16 знаков должны быть разбиты на две пары из восьми знаков. Пример:cp set loaddev portname 20010060 eb1c0103 lun 00010000 00000000 bootprog 1 - Еще раз проверьте настройки:
cp query loaddev - Выполните IPL устройства FCP:
cp ipl устройство_FCPПример:cp ipl fc00
20.2. Установка в логическом разделе
- FTP-сервер;
- DVD-привод HMC или SE;
- диск DASD или SCSI FCP, подготовленный с помощью zipl;
- DVD SCSI, подключенный к FCP.
- Войдите в консоль HMC (Hardware Master Console) или SE (Support Element) c правами, достаточными для установки новой операционной системы в логическом разделе (рекомендуется работать в режиме пользователя
SYSPROG). - Выберите Images и логический раздел для установки. С помощью стрелок в правой части окна перейдите к меню CPC Recovery.
- Дважды щелкните Operating System Messages, чтобы открыть текстовую консоль для вывода сообщений загрузки Linux и ввода пользователя. За подробной информацией обратитесь к главе, посвященной загрузке Linux, в статье Linux в System z. Драйверы устройств, функции и команды в Red Hat Enterprise Linux 6 и в справочном руководстве HMC (код [SC28-6857]).
20.2.1. Загрузка с сервера FTP
- Дважды щелкните Load from CD-ROM or Server.
- В открывшемся окне выберите FTP Source и заполните необходимые поля. Введите имя узла или IP-адрес сервера FTP (например, ftp.redhat.com), имя пользователя на сервере или «anonymous», пароль (анонимный пользователь использует электронный адрес в качестве пароля). Оставьте поле «Account» пустым, а в поле «File location» можно дополнительно указать каталог на сервере с установочными файлами Red Hat Enterprise Linux для System z (например, /rhel/s390x/).
- Нажмите кнопку продолжения.
- В следующем окне можно оставить выбранный по умолчанию
generic.insи нажать кнопку продолжения.
20.2.2. Загрузка с DVD HMC или SE
- Дважды щелкните Load from CD-ROM or Server.
- В открывшемся окне выберите локальный CD/DVD и нажмите кнопку продолжения.
- В следующем окне можно оставить выбранный по умолчанию
generic.insи нажать кнопку продолжения.
20.2.3. Загрузка с подготовленного DASD
- Дважды щелкните Load.
- В поле Load type выберите
Normal. - В поле Load address введите номер устройства DASD.
- В поле Load parameter введите порядковый номер записи загрузки Red Hat Enterprise Linux в меню zipl.
- Нажмите OK.
20.2.4. Загрузка со SCSI-диска, подключенного через FCP
- Дважды щелкните Load.
- В следующем окне выберите
SCSIв поле Load type. - В поле Load address укажите номер устройства канала FCP, к которому подключен диск SCSI.
- В поле World wide port name введите шестнадцатеричный номер WWPN системы с необходимым диском (из 16 знаков).
- В поле Logical unit number введите шестнадцатеричный логический номер диска (из 16 знаков).
- В поле Boot program selector введите порядковый номер записи загрузки Red Hat Enterprise Linux в меню zipl.
- Не изменяйте нулевое значение Boot record logical block address и оставьте пустым Operating system specific load parameters.
- Нажмите OK.
20.2.5. Загрузка с DVD SCSI, подключенного через FCP
- Вставьте DVD Red Hat Enterprise Linux для System z в привод.
- Дважды щелкните Load.
- В следующем окне выберите
SCSIв поле Load type. - В поле Load address введите номер устройства канала FCP, к которому подключен мост FCP/SCSI.
- В поле World wide port name введите шестнадцатеричный номер WWPN моста FCP/SCSI (из 16 знаков).
- В поле Logical unit number введите шестнадцатеричный логический номер DVD-привода (из 16 знаков).
- В поле Boot program selector введите
1для выбора записи загрузки Red Hat Enterprise Linux с DVD. - Не изменяйте нулевое значение Boot record logical block address и оставьте пустым Operating system specific load parameters.
- Нажмите OK.
Глава 21. Первая стадия. Настройка сетевого устройства
generic.prm потребуется указать информацию о сети. Этот процесс можно автоматизировать, определив параметры для сетевого устройства в файле параметров или файле конфигурации CMS.
Starting the zSeries initrd to configure networking. Version is 1.2Starting udev...
cio_ignore. Если список пуст в результате cio_ignore, можно очистить список игнорируемых устройств.
Scanning for available network devices...Autodetection found 0 devices.Note: There is a device blacklist active! (Clearing might take long)c) clear blacklist, m) manual config, r) rescan, s) shell:cClearing device blacklist...Scanning for available network devices...Autodetection found 14 devices.NUM CARD CU CHPID TYPE DRIVER IF DEVICES1 OSA (QDIO) 1731/01 00 OSD qeth eth 0.0.f500,0.0.f501,0.0.f5022 OSA (QDIO) 1731/01 01 OSD qeth eth 0.0.f503,0.0.f504,0.0.f5053 OSA (QDIO) 1731/01 02 OSD qeth eth 0.0.1010,0.0.1011,0.0.10124 HiperSockets 1731/05 03 IQD qeth hsi 0.0.1013,0.0.1014,0.0.10155 OSA (QDIO) 1731/01 04 OSD qeth eth 0.0.1017,0.0.1018,0.0.10196 CTC adapter 3088/08 12 ? ctcm ctc 0.0.1000,0.0.10017 escon channel 3088/1f 12 ? ctcm ctc 0.0.1002,0.0.10038 ficon channel 3088/1e 12 ? ctcm ctc 0.0.1004,0.0.10059 OSA (QDIO) 1731/01 76 OSD qeth eth 0.0.f5f0,0.0.f5f1,0.0.f5f210 LCS OSA 3088/60 8a OSE lcs eth 0.0.1240,0.0.124111 HiperSockets 1731/05 fb IQD qeth hsi 0.0.8024,0.0.8025,0.0.802612 HiperSockets 1731/05 fc IQD qeth hsi 0.0.8124,0.0.8125,0.0.812613 HiperSockets 1731/05 fd IQD qeth hsi 0.0.8224,0.0.8225,0.0.822614 HiperSockets 1731/05 fe IQD qeth hsi 0.0.8324,0.0.8325,0.0.8326<num>) use config, m) manual config, r) rescan, s) shell:
m* NOTE: To enter default or empty values press enter twice. *Network type (qeth, lcs, ctc, ? for help). Default is qeth:qethRead,write,data channel (e.g. 0.0.0300,0.0.0301,0.0.0302 or ? for help).0.0.f5f0,0.0.f5f1,0.0.f5f2Portname (1..8 characters, or ? for help). Default is no portname:Relative port number for OSA (0, 1, or ? for help). Default is 0:Activating network device...Detected: OSA card in OSD mode, Gigabit Ethernet
Hostname of your new Linux guest (FQDN e.g. s390.redhat.com or ? for help):host.subdomain.domainIPv4 address / IPv6 addr. (e.g. 10.0.0.2 / 2001:0DB8:: or ? for help)10.0.0.42IPv4 netmask or CIDR prefix (e.g. 255.255.255.0 or 1..32 or ? for help). Default is 255.0.0.0:24IPv4 address of your default gateway or ? for help:10.0.0.1Trying to reach gateway 10.0.0.1...IPv4 addresses of DNS servers (separated by colons ':' or ? for help):10.1.2.3:10.3.2.1Trying to reach DNS servers...DNS search domains (separated by colons ':' or ? for help):subdomain.domain:domainDASD range (e.g. 200-203,205 or ? for help). Default is autoprobing:eb1cActivated DASDs:0.0.eb1c(ECKD) dasda : active, blocksize: 4096, 1803060 blocks, 7043 MB
Важно
none. Это позволит удовлетворить требование наличия DASD, в то же время обеспечив создание окружения исключительно с устройствами SCSI.
Incorrect ... (<ПАРАМЕТР>):0) redo this parameter, 1) continue, 2) restart dialog, 3) halt, 4) shell
Network type0) default is previous "qeth", 1) new value, ?) help
Initial configuration completed.c) continue, p) parm file/configuration, n) network state, r) restart, s) shell
neth0 Link encap:Ethernet HWaddr 02:00:00:AB:C9:81inet addr:10.0.0.42 Bcast:10.0.0.255 Mask:255.255.255.0UP BROADCAST RUNNING MULTICAST MTU:1492 Metric:1RX packets:64 errors:0 dropped:0 overruns:0 frame:0TX packets:4 errors:0 dropped:0 overruns:0 carrier:0collisions:0 txqueuelen:1000RX bytes:3334 (3.2 KiB) TX bytes:336 (336.0 b)lo Link encap:Local Loopbackinet addr:127.0.0.1 Mask:255.0.0.0UP LOOPBACK RUNNING MTU:16436 Metric:1RX packets:0 errors:0 dropped:0 overruns:0 frame:0TX packets:0 errors:0 dropped:0 overruns:0 carrier:0collisions:0 txqueuelen:0RX bytes:0 (0.0 b) TX bytes:0 (0.0 b)Kernel IP routing tableDestination Gateway Genmask Flags Metric Ref Use Iface127.0.0.1 0.0.0.0 255.255.255.255 UH 0 0 0 lo10.0.0.0 0.0.0.0 255.255.255.0 U 0 0 0 eth00.0.0.0 10.0.0.1 0.0.0.0 UG 0 0 0 eth0c) continue, p) parm file/configuration, n) network state, r) restart, s) shell
pNETTYPE=qethIPADDR=10.0.0.42NETMASK=255.255.255.0GATEWAY=10.0.0.1HOSTNAME=host.subdomain.domainSUBCHANNELS=0.0.f5f0,0.0.f5f1,0.0.f5f2LAYER2=1MACADDR=02:00:00:AB:C9:81PORTNAME=OSAPORTDNS=10.1.2.3:10.3.2.1SEARCHDNS=subdomain.domain:domainDASD=eb1cc) continue, p) parm file/configuration, n) network state, r) restart, s) shell
cStarting sshd to allow login over the network.Connect now to 10.0.0.42 and log in as user 'install' to start theinstallation.E.g. using: ssh -x install@10.0.0.42For VNC or text mode, disable X11 forwarding (recommended) with 'ssh -x'.For X11, enable X11 forwarding with 'ssh -X'.You may log in as the root user to start an interactive shell.
RUNKS=1, linuxrc запустит загрузчик автоматически.
21.1. Терминал
Глава 22. Вторая стадия. Выбор языка и источника установки
generic.prm выбор языка и источника установки осуществляется в текстовом режиме. В окне нового сеанса ssh будет показано приветствие:
Welcome to the anaconda install environment 1.2 for zSeries22.1. Неинтерактивная установка
cmdline, то загрузчик будет запущен в текстовом режиме. При этом вся необходимая информация должна быть определена в файле кикстарта, так как взаимодействие с программой установки будет невозможно.
22.2. Текстовый интерфейс
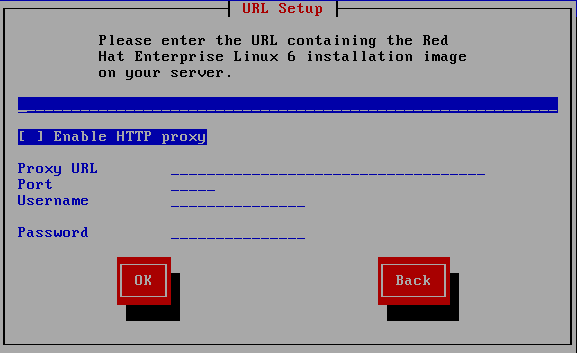
Рисунок 22.1. Элементы управления в диалоге настройки URL
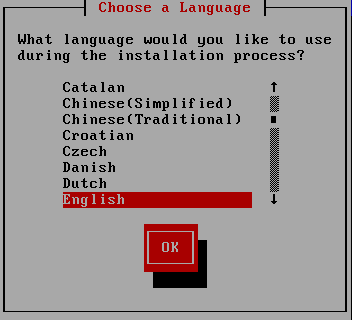
Рисунок 22.2. Элементы управления в диалоге выбора языка
- Окно — окна или диалоги будут появляться на экране в процессе установки. Иногда одно окно может перекрывать другое, в таких случаях вы сможете работать только в верхнем окне. Когда вы завершите с ним работу, оно исчезнет, сделав доступным окно, расположенное ниже.
- Флажок — флажки позволяют выбрать какой-то пункт или отменить его выбор. Состояние флажка обозначается звездочкой «*» (выбрано) или пробелом (не выбрано). Поместив курсор на флажок, нажмите Пробел для его установки или сброса.
- Поле ввода текста — области ввода информации, необходимой для выполнения установки. Переместите курсор в поле ввода, чтобы приступить к вводу или редактированию информации в этом поле.
- Текстовые блоки — области экрана, в которых отображается текст. Они могут содержать другие элементы, например флажки. Если текстовый блок содержит больше информации, чем может быть показано в заданной области, появляется полоса прокрутки; для просмотра содержимого блока поместите курсор в его пределах и используйте клавиши Вверх и Вниз. Текущая позиция будет отмечена в полосе прокрутки символом «#», который будет передвигаться вверх и вниз при навигации.
- Полоса прокрутки — полосы прокрутки расположены снизу или сбоку окна; с их помощью выбирается часть списка или документа, отображаемая в видимой области окна. Полоса прокрутки упрощает навигацию в файлах.
- Кнопка — кнопки являются основным методом взаимодействия с программой установки. Переход между окнами осуществляется с помощью кнопок, а также клавиш Tab и Enter. Кнопки могут быть нажаты, тогда они будут визуально подсвечены.
- Курсор — используется для выбора и воздействия на определенный элемент. При перемещении курсора от одного элемента к другому они могут менять цвет, а в некоторых случаях курсор будет располагаться внутри или рядом с элементом. Рисунок 22.1, «Элементы управления в диалоге настройки URL» демонстрирует расположение курсора на кнопке OK, а Рисунок 22.2, «Элементы управления в диалоге выбора языка» — на кнопке редактирования.
22.2.1. Навигация с помощью клавиатуры
Предупреждение
22.3. Выбор языка
lang= (см Раздел 26.5, «Параметры загрузчика») или команда кикстарта lang (см. Раздел 28.4, «Автоматизация установки»).
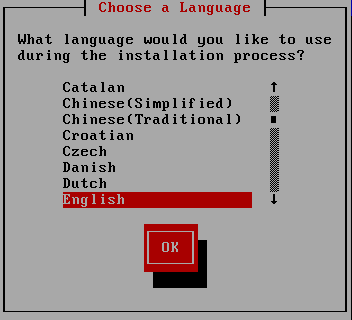
Рисунок 22.3. Выбор языка
22.4. Метод установки
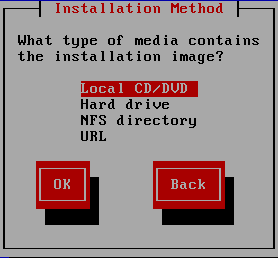
Рисунок 22.4. Метод установки
22.4.1. Установка с DVD
Примечание
22.4.2. Установка с жесткого диска
repo=hd.
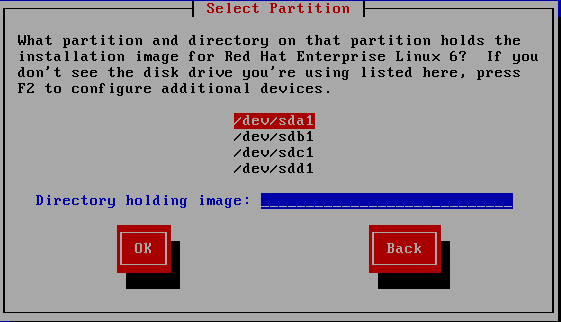
Рисунок 22.5. Диалог выбора раздела для установки с жесткого диска
/dev/dasd. Каждому диску соответствует буква, например /dev/dasda или /dev/sda, а разделу на диске соответствует номер, например /dev/dasda1 или /dev/sda1.
Таблица 22.1. Расположение образов в зависимости от типа раздела
| Файловая система | Точка подключения | Исходный путь к файлам | Каталог |
|---|---|---|---|
| ext2, ext3, ext4 | /home | /home/user1/RHEL6 | /user1/RHEL6 |
/. Если же они расположены в подкаталоге подключенного раздела, введите имя каталога с образами. Например, если раздел подключен как /home/, а сами образы находятся в /home/new/, то следует ввести /new/.
Важно
22.4.3. Сетевая установка
- Раздел 22.4.4, «Установка с сервера NFS» содержит информацию о выполнении установки c сервера NFS.
- Раздел 22.4.5, «Установка с сервера FTP, HTTP или HTTPS» содержит информацию о выполнении установки c сервера FTP и HTTP.
22.4.4. Установка с сервера NFS
repo=nfs.
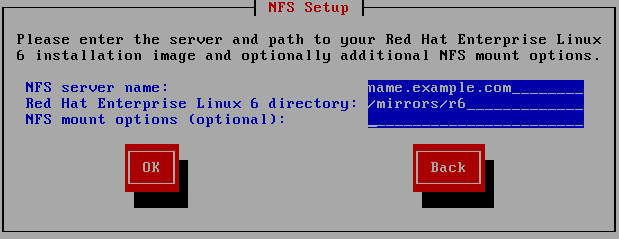
Рисунок 22.6. Диалог настройки NFS
- Введите доменное имя или адрес IP вашего NFS-сервера. Например, если вы устанавливаете систему с узла
eastcoastв доменеexample.com, введитеeastcoast.example.com. - В поле Каталог Red Hat Enterprise Linux 6 введите имя экспортируемого каталога.
- Если NFS-сервер экспортирует зеркало дерева установки Red Hat Enterprise Linux, введите имя каталога, содержащего дерево установки. Если все указано правильно, появится сообщение об успешном запуске программы установки Red Hat Enterprise Linux.
- Если NFS-сервер экспортирует ISO-образы DVD Red Hat Enterprise Linux, введите имя каталога с образами.
Если вы следовали инструкциям (см. Раздел 19.1.2, «Подготовка к NFS-установке»), укажитеоткрытый_каталог. - В этом окне можно определить параметры подключения NFS. Их описание можно найти на справочных страницах
mountиnfs. Если параметры не требуются, оставьте поле пустым. - Глава 23, Третья стадия. Anaconda содержит дальнейшую информацию.
22.4.5. Установка с сервера FTP, HTTP или HTTPS
Важно
http://, https:// или ftp://.
repo=ftp и repo=http в строке загрузки.
/images для вашей архитектуры. Например:
/mirrors/redhat/rhel-6/Server/s390x/
https://.
{ftp|http]https}://<пользователь>:<пароль>@<узел>[:<порт>]/<каталог>/
http://install:rhel6pw@name.example.com/mirrors/redhat/rhel-6/Server/s390x/
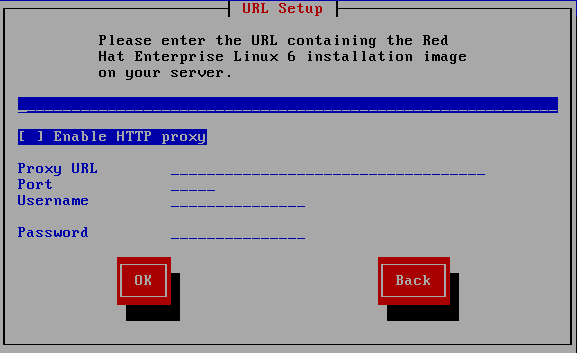
Рисунок 22.7. Диалог настройки URL
22.5. Проверка носителей
22.6. Получение третьей стадии программы установки

Рисунок 22.8. Получение третьей стадии программы установки
Глава 23. Третья стадия. Anaconda
23.1. Неинтерактивный режим установки
cmdline, anaconda будет запущена в неинтерактивном режиме. При этом вся необходимая для установки информация должна быть определена в файле кикстарта, так как взаимодействие с программой установки будет невозможно.
23.2. Текстовый интерфейс
- интерактивная активация LUN FCP;
- нестандартные схемы хранения данных (LVM, RAID, FCoE, zFCP, iSCSI);
- изменение стандартной схемы разделов;
- изменение конфигурации загрузчика;
- выбор пакетов в процессе установки;
- настройка установленной системы с помощью Firstboot.
23.3. Графический интерфейс программы установки
23.4. Настройка терминала установки
display= не задано и отключено перенаправление X11, будет предложено выбрать текстовый режим или VNC.
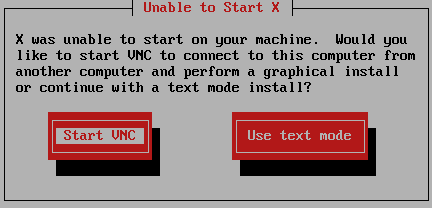
Рисунок 23.1. Выбор VNC и текстового режима
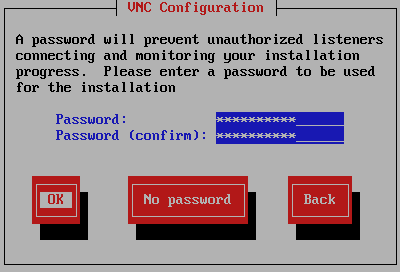
Рисунок 23.2. Запуск сервера VNC
23.5. Окно приветствия
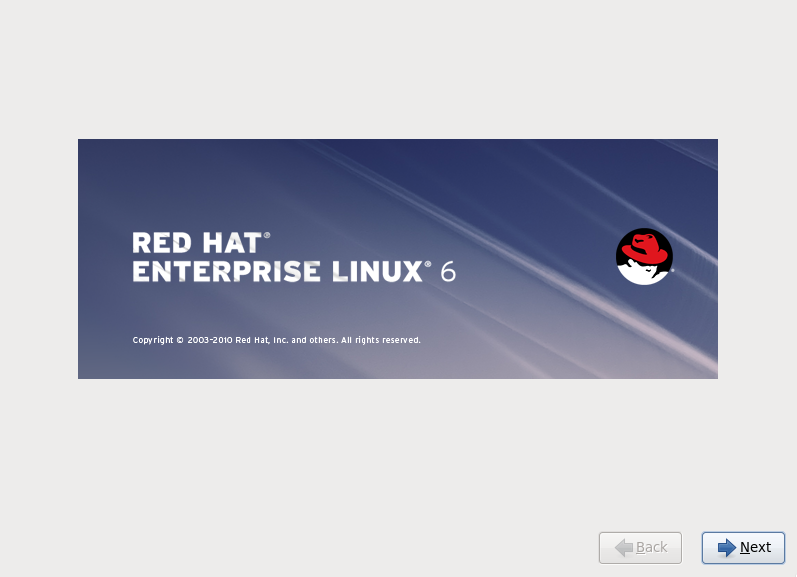
23.6. Устройства хранения
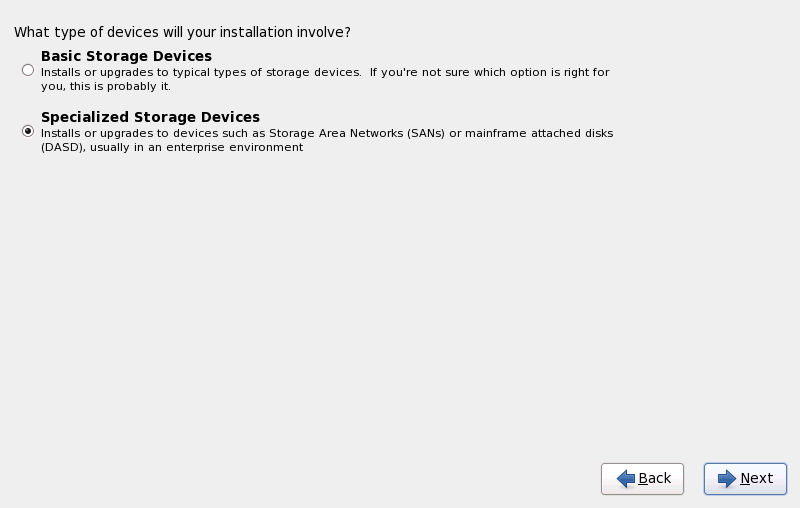
Рисунок 23.3. Устройства хранения
- Стандартные накопители
- Это не относится к пользователям компьютеров System z.
- Специальные устройства хранения
- Подходит для установки Red Hat Enterprise Linux на накопителях следующих типов:
- устройства прямого доступа (DASD, Direct Access Storage Devices);
- многопутевые устройства, такие как многопутевые LUN SCSI, подключенные к каналу FCP;
- сети хранения данных (SAN, Storage Area Networks), в роли чего могут выступать LUN SCSI, подключенные к каналу FCP и доступные только по одному пути.
Выберите специальные устройства хранения, чтобы настроить подключения iSCSI (Internet Small Computer System Interface). Для System z подключения FCoE (Fiber Channel over Ethernet) будут недоступны.
23.6.1. Выбор устройств хранения
- Стандартные устройства
- Напрямую подключенные устройства, такие как жесткие диски. В System z они также включают активные диски DASD.
- Микропрограммный RAID
- Накопители, подключенные к микропрограммному RAID-контроллеру. Неприменимо к System z.
- Многопутевые устройства
- Накопители, для доступа к которым можно использовать несколько путей с помощью нескольких SCSI-контроллеров или портов Fibre Channel.
Важно
Установщик может определить только номера многопутевых устройств длиной от 16 до 32 знаков. - Другие устройства SAN
- Любые другие устройства в сети хранения данных. В частности, к ним относятся LUN FCP, доступные по единственному пути.
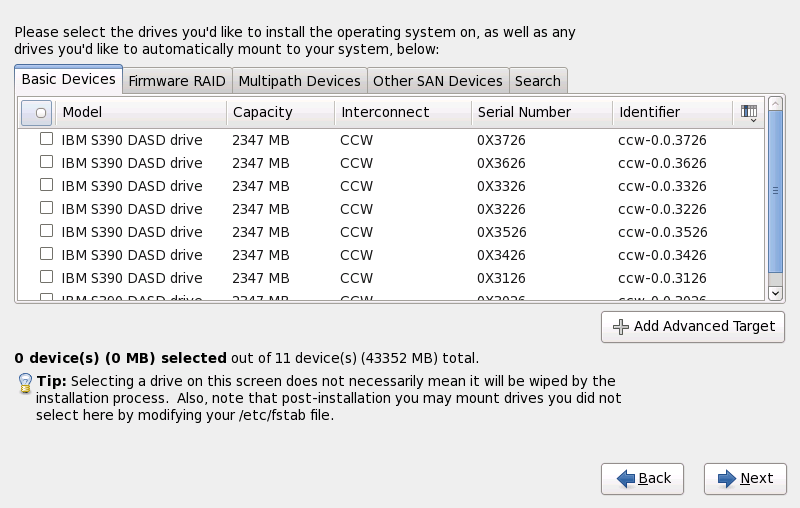
Рисунок 23.4. Выбор устройств хранения. Стандартные устройства.
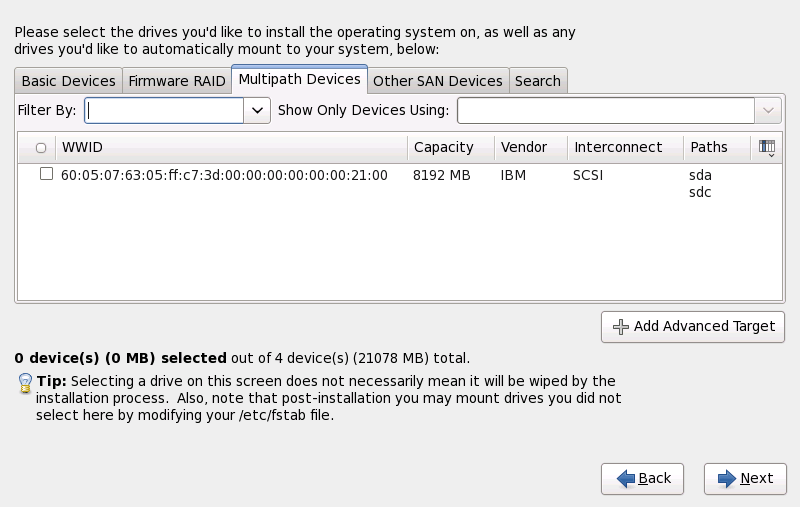
Рисунок 23.5. Выбор устройств хранения. Многопутевые устройства.
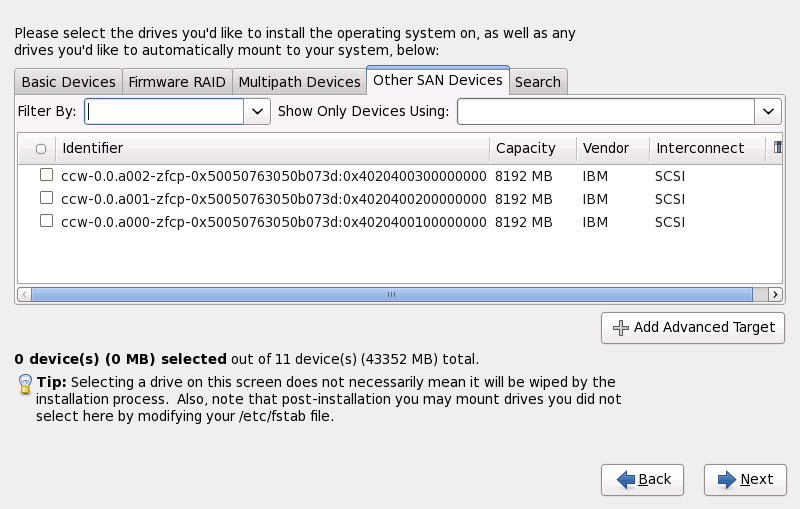
Рисунок 23.6. Выбор устройств хранения. Другие устройства SAN.

Рисунок 23.7. Вкладка поиска устройств хранения

Рисунок 23.8. Выбор столбцов
/etc/fstab.
23.6.1.1. Низкоуровневое форматирование DASD

Рисунок 23.9. Обнаружены неформатированные устройства DASD
zerombr автоматически разрешает низкоуровневое форматирование устройств DASD (см. Глава 32, Кикстарт-установка).
23.6.1.2. Дополнительные параметры накопителей
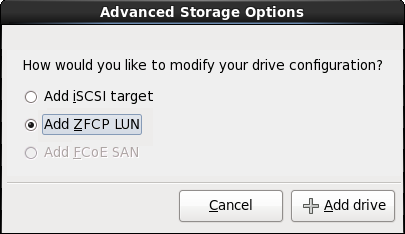
Рисунок 23.10. Дополнительные параметры накопителей
23.6.1.2.1. Настройка параметров iSCSI
Процедура 23.1. Определение iSCSI

Рисунок 23.11. Окно определения настроек iSCSI
- Заполните адрес цели iSCSI.
- В поле Имя инициатора iSCSI укажите имя в формате IQN (iSCSI qualified name).Формат имени IQN:
iqn.(включая точку).- дата регистрации домена в виде
ГГГГ-ММ., например2010-09.(включая точку). - домен организации в в обратном порядке, начиная с домена верхнего уровня. Так,
storage.example.comбудет представлен какcom.example.storage. - двоеточие, за которым следует уникальный идентификатор инициатора iSCSI в пределах домена. Например:
:diskarrays-sn-a8675309.
Таким образом, полное имя выглядит так:iqn.2010-09.storage.example.com:diskarrays-sn-a8675309. Anaconda заполнит поле имени инициатора iSCSI в соответствии с этим форматом.За дальнейшей информацией обратитесь к главе 3.2.6 в спецификации RFC 3720 - Internet Small Computer Systems Interface (iSCSI) (http://tools.ietf.org/html/rfc3720#section-3.2.6) и главе 1 в RFC 3721 - Internet Small Computer Systems Interface (iSCSI) Naming and Discovery (http://tools.ietf.org/html/rfc3721#section-1). - Выберите тип аутентификации.

Рисунок 23.12. Аутентификация определения iSCSI
- без реквизитов
- пара CHAP
- пара CHAP и двухсторонняя пара
- Если выбрана пара CHAP, в соответствующих полях введите имя пользователя и пароль для доступа к цели iSCSI.
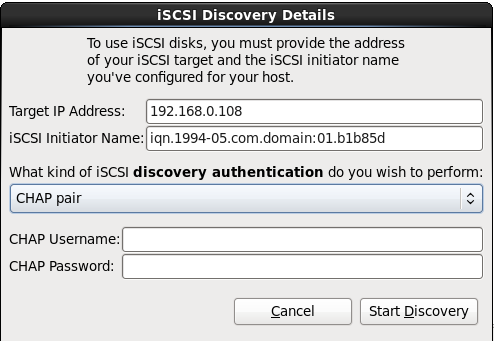
Рисунок 23.13. пара CHAP
- Если выбрана пара CHAP и двухсторонняя пара, заполните поля Пользователь CHAP, Пароль CHAP, Обратное имя пользователя CHAP и Обратный пароль CHAP.
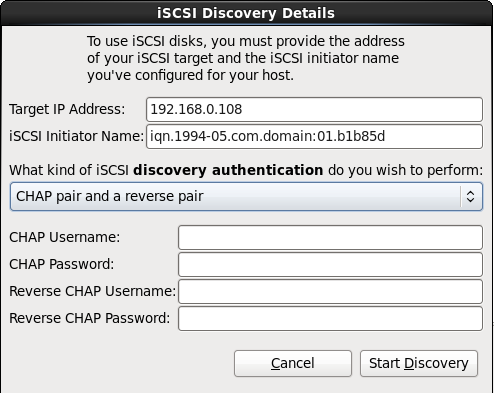
Рисунок 23.14. пара CHAP и двухсторонняя пара
- Нажмите Начать определение. Anaconda попытается обнаружить цель iSCSI исходя из предоставленной информации. В случае успеха будет показан список обнаруженных узлов iSCSI.
- Напротив каждого узла будет показан флажок, позволяющий выбрать его для установки.
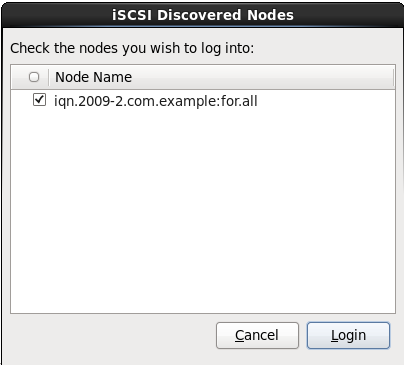
Рисунок 23.15. Окно обнаруженных узлов iSCSI
- Нажмите кнопку входа, чтобы начать сеанс iSCSI.
Процедура 23.2. Запуск сеанса iSCSI

Рисунок 23.16. Окно авторизации узлов iSCSI
- Выберите тип аутентификации для сеанса iSCSI:

Рисунок 23.17. Аутентификация сеанса iSCSI
- без реквизитов
- пара CHAP
- пара CHAP и двухсторонняя пара
- Использовать реквизиты из процедуры обнаружения
Если для обнаружения iSCSI и начала сеанса iSCSI используется один и тот же тип аутентификации, выберите Использовать реквизиты из процедуры обнаружения. - Если выбрана пара CHAP, в соответствующих полях введите имя пользователя и пароль для доступа к цели iSCSI.
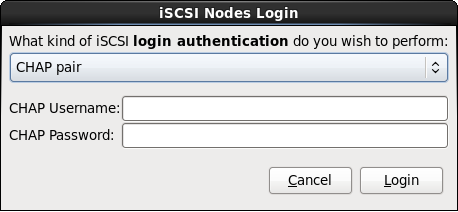
Рисунок 23.18. пара CHAP
- Если выбрана пара CHAP и двухсторонняя пара, заполните поля Пользователь CHAP, Пароль CHAP, Обратное имя пользователя CHAP и Обратный пароль CHAP.
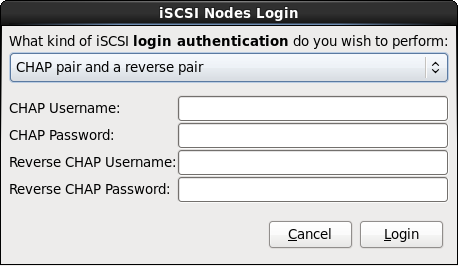
Рисунок 23.19. пара CHAP и двухсторонняя пара
- Нажмите кнопку входа. Anaconda попытается авторизоваться исходя из предоставленной информации. В результате будет показан список узлов iSCSI.

Рисунок 23.20. Окно результатов авторизации iSCSI
- Нажмите OK для продолжения.
23.6.1.2.2. Устройства FCP
Примечание
- Интерактивное создание устройства FCP возможно только в графическом режиме установки.
- Каждое вводимое значение должно быть проверено, так как ошибки могут нарушить функциональность системы. Значения должны быть в шестнадцатеричном формате и могут содержать только буквы в нижнем регистре.
- За подробной информацией о допустимых значениях обратитесь к документации оборудования и проконсультируйтесь с системным администратором, настроившим сеть.

Рисунок 23.21. Добавление устройства FCP
Важно
none на первой стадии интерактивной установки или добавить параметр DASD=none в файл конфигурации CMS. Это позволит удовлетворить требование Anaconda, в то же время обеспечив создание окружения исключительно с устройствами SCSI.
23.7. Настройка имени компьютера
Примечание
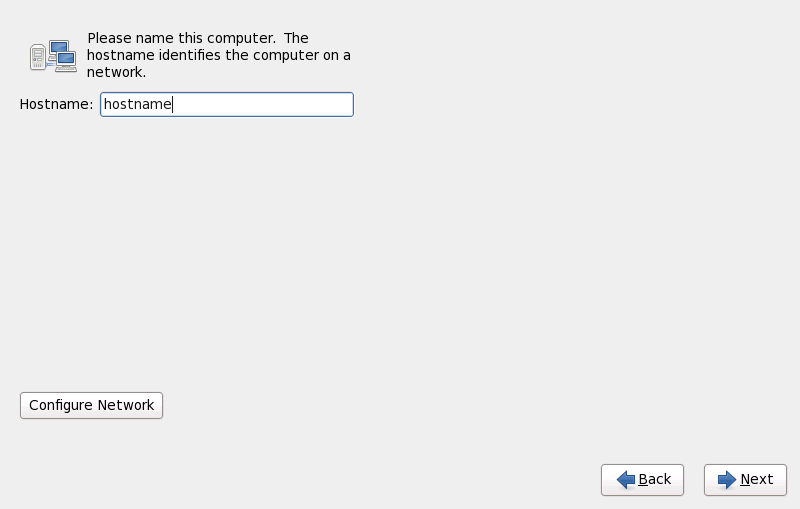
Рисунок 23.22. Настройка имени узла
23.7.1. Настройка сетевого подключения
Примечание
system-config-network для ее запуска. Если вы не являетесь пользователем root, для продолжения будет предложено ввести пароль root.
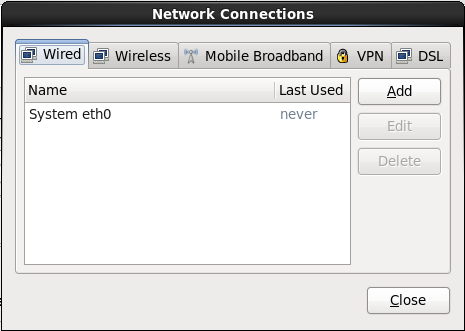
Рисунок 23.23. Сетевые соединения
eth0 (OSA, LCS) или hsi0 (HiperSockets). Стоит отметить, что на этом этапе нельзя добавить новое соединение. Чтобы изменить существующее соединение, выберите его и нажмите кнопку Изменить. Появится окно с набором вкладок, описанных ниже.
23.7.1.1. Аналогичные параметры для разных типов подключений
23.7.1.2. Вкладка проводных соединений
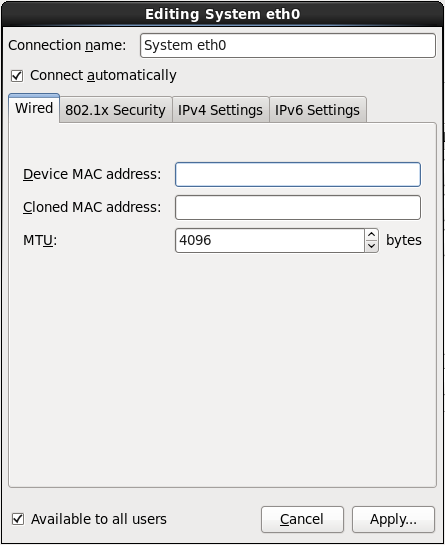
Рисунок 23.24. Вкладка проводных соединений
23.7.1.3. Вкладка защиты 802.1x
- Аутентификация
- Выберите метод аутентификации:
- TLS (Transport Layer Security);
- Туннельный TLS (TTLS или EAP-TTLS);
- Защищенный EAP (PEAP) (Protected Extensible Authentication Protocol).
- Идентификация
- Введите данные сервера.
- Сертификат пользователя
- Путь к файлу сертификата X.509, закодированному с помощью правил DER (Distinguished Encoding Rules) или PEM (Privacy Enhanced Mail).
- Сертификат CA
- Путь к файлу сертификата CA, закодированному с помощью правил DER (Distinguished Encoding Rules) или PEM (Privacy Enhanced Mail).
- Секретный ключ
- Путь к файлу секретного ключа, закодированному с помощью правил DER (Distinguished Encoding Rules), PEM (Privacy Enhanced Mail) или PKCS#12 (Personal Information Exchange Syntax Standard).
- Пароль к секретному ключу
- Пароль для ключа, заданного в поле Секретный ключ. Отметьте Показывать пароль, чтобы видеть вводимый пароль.
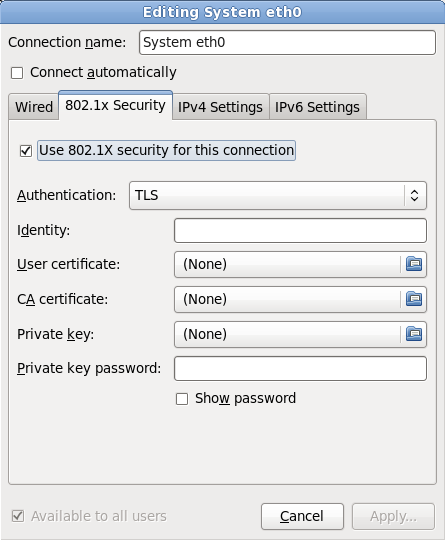
Рисунок 23.25. Вкладка защиты 802.1x
23.7.1.4. Вкладка параметров IPv4
IPADDR, NETMASK, GATEWAY, DNS, SEARCHDNS (см. Раздел 26.3, «Сетевые параметры»).
- Автоматически (DHCP)
- Параметры IPv4 определяются службой DHCP.
- Автоматические адреса (DHCP)
- Адрес IPv4, маска сети и адрес шлюза настраиваются службой DHCP, но серверы имен и домены поиска должны быть настроены вручную.
- Вручную
- Параметры IPv4 для статической конфигурации определяются вручную.
- Только Link-Local
- Интерфейсу будет назначен локальный адрес в диапазоне 169.254/16.
- Общий с другими компьютерами
- В этом случае система будет предоставлять доступ к сети для других компьютеров. Интерфейсу будет назначен адрес в диапазоне 10.42.x.1/24. Серверы DHCP и DNS будут запущены, а при подключении интерфейса к системе с NAT (Network Address Translation) будут использоваться настройки по умолчанию.
- Не указывать адрес
- IPv4 отключен.

Рисунок 23.26. Вкладка параметров IPv4
23.7.1.4.1. Изменение маршрутов IPv4

Рисунок 23.27. Диалог изменения маршрутов IPv4
23.7.1.5. Вкладка параметров IPv6
- Игнорировать
- Игнорировать IPv6 для заданного соединения.
- Автоматически
- Для создания автоматической конфигурации Anaconda использует объявления маршрутов (RA, Router Advertisement).
- Автоматически, только адреса
- Для создания автоматической конфигурации NetworkManager использует объявления маршрутов (RA, Router Advertisement), но серверы DNS и поисковые домены должны быть настроены вручную.
- Автоматически, только DHCP
- NetworkManager не использует RA, но запрашивает информацию через DHCPv6 напрямую.
- Вручную
- Параметры IPv6 для статической конфигурации определяются вручную.
- Только Link-Local
- Интерфейсу будет назначен адрес с префиксом fe80::/10.

Рисунок 23.28. Вкладка параметров IPv6
23.7.1.5.1. Изменение маршрутов IPv6

Рисунок 23.29. Диалог изменения маршрутов IPv6
23.7.1.6. Перезапуск сетевого устройства
ONBOOT=yes. Дальнейшую информацию о файлах конфигурации интерфейсов можно найти в руководстве по развертыванию Red Hat Enterprise Linux 6 по адресу https://access.redhat.com/knowledge/docs/.
- Нажмите Ctrl+Alt+F2 для перехода в
tty2. - Переместите файл конфигурации интрефейса в другое место:
mv /etc/sysconfig/network-scripts/ifcfg-устройство /tmp
Замените устройство именем настраиваемого устройства, напримерeth0.После этого устройство будет отключено от anaconda. - Откройте файл конфигурации в vi:
vi /tmp/ifcfg-устройство
- Убедитесь, что файл содержит параметр
ONBOOT=yes. Если нет, добавьте его и сохраните файл. - Закройте vi.
- Переместите файл конфигурации обратно в
/etc/sysconfig/network-scripts/:mv /tmp/ifcfg-устройство /etc/sysconfig/network-scripts/
После этого устройство будет подключено в anaconda. - Нажмите Ctrl+Alt+F6 для возврата в anaconda.
23.8. Часовой пояс
- Щелкните на интерактивной карте, выбрав город, отмеченный желтой точкой; при этом красный крестик X будет обозначать ваш выбор.
- Выберите часовой пояс из списка в нижней части экрана.
Примечание
system-config-date для ее запуска. Если вы не являетесь пользователем root, для продолжения будет предложено ввести пароль root.
timeconfig.
23.9. Пароль root
Примечание
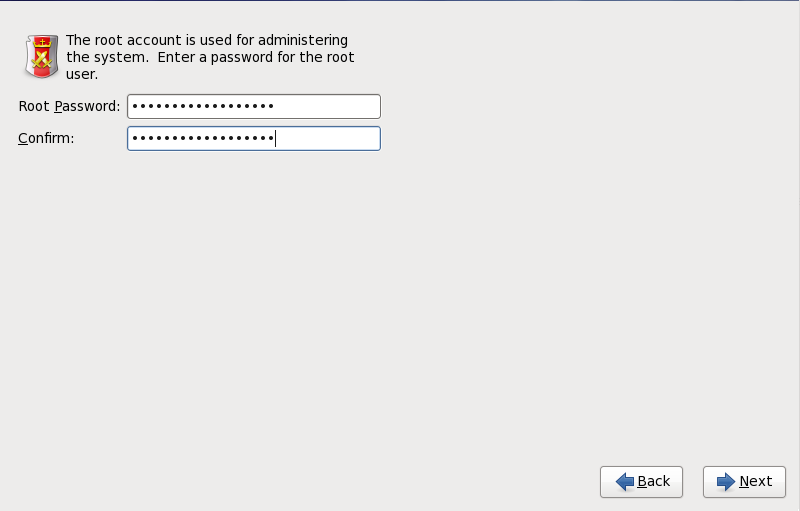
Рисунок 23.30. Пароль root
su для перехода в режим root. Следование этим рекомендациям уменьшит вероятность повреждения системы из-за опечатки или случайной ошибки.
Примечание
su - и нажмите Enter. В ответ на запрос введите пароль пользователя root и нажмите Enter.
Предупреждение
system-config-users. Если вы не являетесь пользователем root, для продолжения будет предложено ввести пароль root.
23.10. Выбор устройств хранения
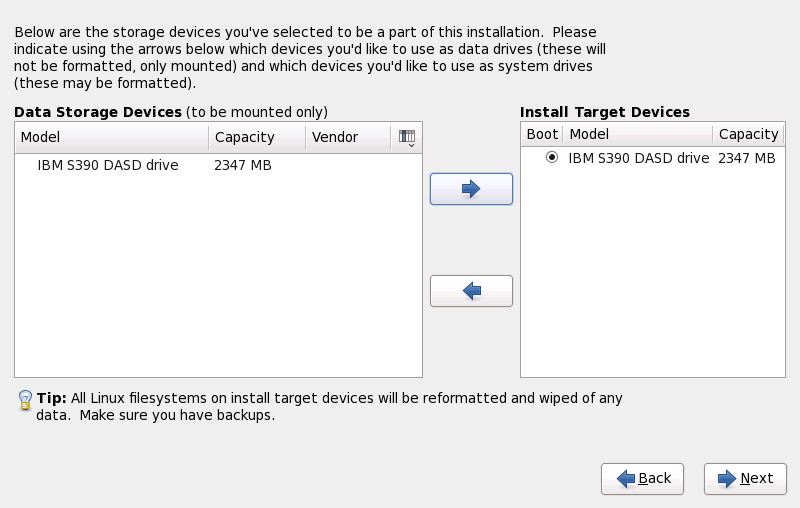
Рисунок 23.31. Выбор устройств хранения
/boot.
23.11. Инициализация жесткого диска

Рисунок 23.32. Окно предупреждения — инициализация DASD
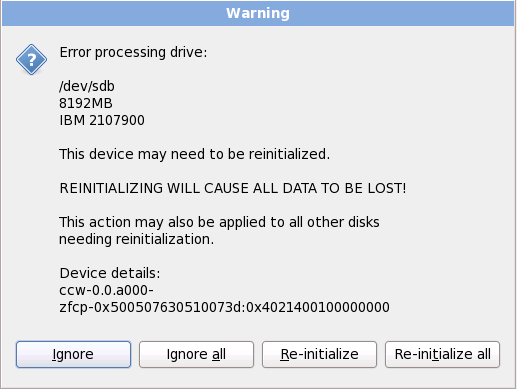
Рисунок 23.33. Окно предупреждения — инициализация LUN FCP
clearpart --initlabel (см. Глава 32, Кикстарт-установка).
Предупреждение
23.12. Обновление существующей системы
Важно
Примечание
23.12.1. Обновление с помощью программы установки
Примечание
/home и выполнять новую установку (см. Раздел 9.13, «Создание разделов»).
rpm -qa --qf '%{ИМЯ} %{ВЕРСИЯ}-%{ВЫПУСК} %{АРХИТЕКТУРА} ' > ~/old-pkglist.txtsu -c 'tar czf /tmp/etc-`date +%F`.tar.gz /etc'
su -c 'mv /tmp/etc-*.tar.gz /home'/home, файлов серверов Apache, FTP, SQL и систем управления кодом. В теории обновление существующей системы не разрушает данные, но существует небольшая вероятность их потери.
Предупреждение
/home. Если домашний каталог расположен в том же разделе, то лучше сохранить копию на СD/DVD или внешнем жестком диске.
23.13. Создание разделов
Предупреждение
Важно
/home, который будет содержать данные пользователя).
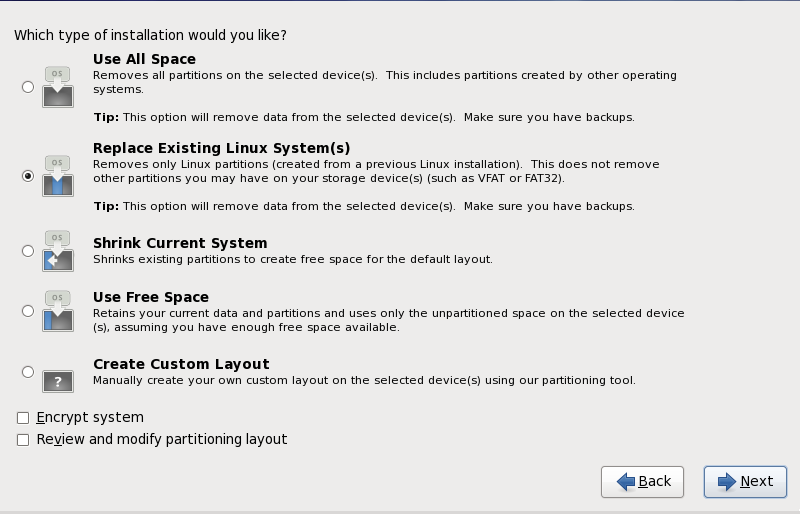
Рисунок 23.34. Создание разделов
Важно
- Все пространство
- Выберите для удаления всех разделов на дисках (включая разделы, созданные другими операционными системами, например z/VM или z/OS).
Предупреждение
При выборе этого варианта программа установки удалит все данные с заданных жестких дисков. - Заменить существующую систему Linux
- Выберите для удаления только разделов Linux (оставшихся от предыдущих установок Linux). При этом другие разделы жестких дисков (такие как z/VM или z/OS) удалены не будут.
- Уменьшить размер существующей системы
- Выберите этот вариант, чтобы уменьшить размер существующих разделов вручную и выполнить стандартную установку Red Hat Enterprise Linux, используя освободившееся пространство.
Предупреждение
Соблюдайте осторожность при сжатии разделов, где установлена другая операционная система, так как ее можно повредить. Данные из этого раздела не будут удалены, но операционной системе требуется дополнительное свободное пространство. Потому перед изменением размера раздела, где находится другая ОС, убедитесь, что там еще есть свободное место. - Использовать свободное пространство
- Выберите для сохранения существующих разделов и их данных. При этом предполагается, что на жестком диске достаточно свободного места для установки Red Hat Enterprise Linux (см. Раздел 18.1, «Подготовка к установке»).
- Создать собственное разбиение
- Выберите, чтобы создать разделы вручную (см. Раздел 23.15, «Создание собственного или изменение стандартного разбиения»).
/boot (см. Приложение C, Шифрование диска).
Важно
23.14. Шифрование разделов

Рисунок 23.35. Введите парольную фразу для зашифрованного раздела
Предупреждение
23.15. Создание собственного или изменение стандартного разбиения
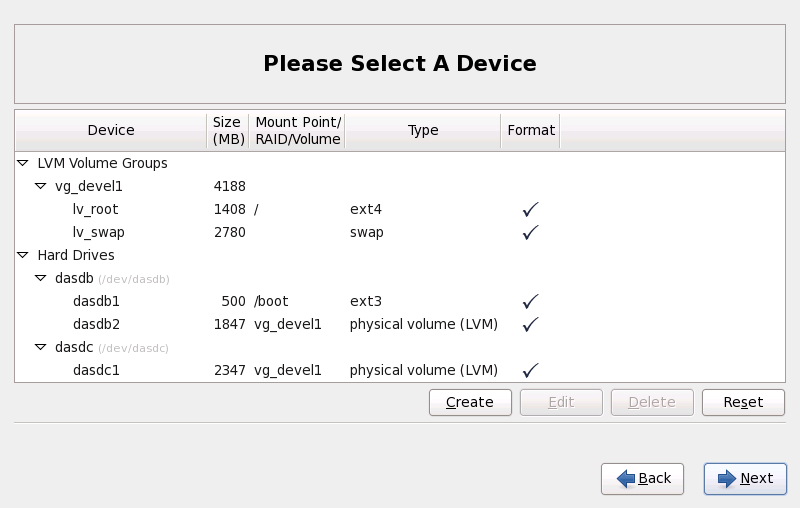
Рисунок 23.36. Создание разделов в System z
dasdb, так как обозначение dasda будет назначено CMSDASD.
- Устройство
- имя устройства, логического тома или раздела.
- Размер (MБ)
- размер устройства, логического тома или раздела в мегабайтах.
- Точка монт./RAID/Том
- точка подключения (точка в файловой системе, в которую «подключается» раздел), имя RAID или группы логических томов, в состав которой он входит.
- Тип
- тип раздела. Для стандартного раздела это поле будет содержать тип файловой системы (например, ext4). В противном случае его значение отражает, является ли раздел
физическим томом (LVM)или входит в составпрограммного RAID. - Формат
- состояние флажка определяет, будет ли форматироваться создаваемый раздел.
- Создать
- создать новый раздел, логический том или программный массив RAID
- Изменить
- изменить существующий раздел, логический том или программный массив RAID. Изменить размер позволяет лишь уменьшить размер, но не увеличить.
- Удалить
- удалить раздел, логический том, программный массив RAID
- Отменить
- отменить все сделанные изменения
/boot, так как именно там будут расположены файлы ядра и сектор загрузчика. В большинстве случаев будет использоваться первое устройство DASD или LUN SCSI. Номер устройства потребуется при выполнении IPL-загрузки установленной системы.
Примечание
23.15.1. Создание пространства хранения
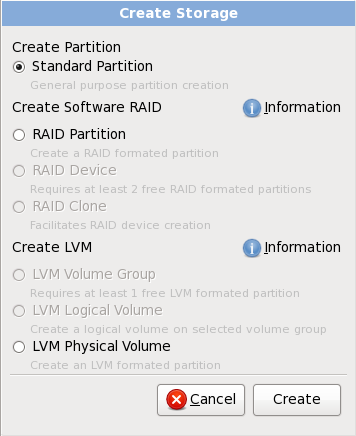
Рисунок 23.37. Создание пространства хранения
Создать раздел
- Стандартный раздел позволяет создать обычный дисковый раздел (см. Приложение A, Знакомство с дисковыми разделами) на базе незанятого пространства.
Создание программного RAID
- Раздел RAID позволяет создать дисковый раздел на базе незанятого пространства, который позднее можно будет добавить в массив RAID. Для создания массива потребуется как минимум два раздела RAID.
- Устройство RAID позволяет объединить несколько разделов RAID с заданным уровнем RAID. Эта опция доступа при наличии в системе как минимум двух разделов RAID.
Создание логического тома LVM
- Физический том LVM позволяет создать физический том на базе незанятого пространства.
- Группа томов LVM позволяет объединить несколько физических томов в группу томов. Эта опция доступна при наличии как минимум одного физического тома в системе.
- Логический том LVM позволяет создать логический том на основе группы томов. Эта опция доступна при наличии как минимум одной группы томов в системе.
23.15.2. Добавление разделов
Примечание
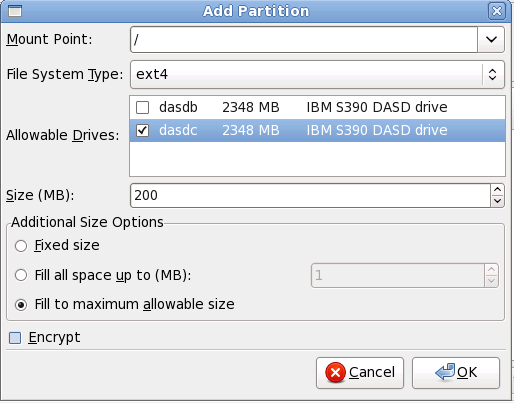
Рисунок 23.38. Создание нового раздела
- Точка монтирования: укажите точку подключения раздела. Если раздел будет корневым, введите
/, для загрузочного раздела/bootвведите/bootи т.п. Выбрать точку подключения также можно из выпадающего меню. Не следует ее выбирать для раздела подкачки, достаточно лишь выбрать соответствующий тип файловой системы. - Тип ФС: выберите подходящую файловую систему (см. Раздел 9.15.2.1, «Типы файловых систем»).
- Доступные диски: список жестких дисков в системе. Если жесткий диск выделен, значит на нем можно создать раздел. Если диск не выделен, раздел не может быть создан. С помощью различных настроек можно добиться того, чтобы anaconda разместила разделы как надо или позволить автоматически выбрать расположение разделов.
- Размер (MБ): введите размер раздела в мегабайтах. По умолчанию установлено значение 200 МБ; если вы его не измените, будет создан раздел размером всего 200 МБ.
- Дополнительные опции размера: определите, будет ли раздел иметь фиксированный размер, заполнять свободное пространство до определенного предела или занимать все доступное пространство.Установив параметр Заполнить все пространство до (МБ), задайте ограничение в поле справа. Это позволит оставить некоторую область диска свободной для использования в будущем.
- Сделать раздел первичным: определите, будет ли создаваемый раздел одним из четырех основных разделов на жестком диске. Если флажок не установлен, будет создан логический раздел (см. Раздел A.1.3, «Обзор расширенных разделов»).
- Шифрование: позволяет зашифровать раздел. Доступ к данным в этом разделе можно будет получить только при наличии парольной фразы. При выборе этой опции программа установки запросит ввод парольной фразы. Приложение C, Шифрование диска содержит подробную информацию.
- OK: согласившись с заданными параметрами, нажмите OК для создания раздела.
- Отменить: нажмите для отмены создания раздела.
23.15.2.1. Типы файловых систем
Типы разделов
- стандартный раздел может содержать файловую систему, пространство подкачки или может служить в качестве основы для создания программного RAID-массива или физического тома LVM.
- swap — разделы подкачки используются для работы виртуальной памяти. Данные попадают в раздел подкачки (swap), когда системе для обработки данных не хватает оперативной памяти. За дополнительной информацией обратитесь к руководству по развертыванию Red Hat Enterprise Linux.
- программный RAID — на основе программных RAID-разделов можно позднее создать RAID-массив. За дополнительной информацией о RAID обратитесь к главе Избыточный массив независимых дисков RAID в руководстве по развертыванию Red Hat Enterprise Linux.
- физический том (LVM) — на основе разделов физических томов (LVM), можно создать логический том LVM. LVM может увеличить быстродействие при использовании жестких дисков. За дополнительной информацией о LVM обратитесь к руководству по развертыванию Red Hat Enterprise Linux.
Файловые системы
- ext4 создана на основе ext3 и имеет ряд преимуществ, включая поддержку файловых систем и файлов большего размера, более быстрое и эффективное распределение дискового пространства, неограниченное количество подкаталогов в одном каталоге, более быструю проверку файловой системы и надежное журналирование. Файловая система ext4 выбирается по умолчанию, ее использование настоятельно рекомендуется.
- ext3 создана на основе ext2 и ее главным преимуществом является возможность журналирования. Журналирование уменьшает время восстановления файловой системы после сбоя, так как нет необходимости в проверке
fsck[11]. - ext2 поддерживает стандартные типы файлов Unix (обычные файлы, каталоги, символьные ссылки и т.п.) и позволяет присваивать файлам имена длиной до 255 символов.
- xfs представляет собой высокопроизводительную масштабируемую файловую систему, которая поддерживает файловые системы размером до 16 эксабайт (~16 миллионов терабайт), файлы размером до 8 эксабайт (~8 миллионов терабайт) и структуры каталогов с десятками миллионов записей. XFS включает возможности журналирования метаданных, что позволяет обеспечить быстрое восстановление в случае сбоя, а также поддерживает операции дефрагментации и изменения размера без необходимости отключения.
Важно
Red Hat Enterprise Linux 6 не поддерживает XFS на платформе System z. - vfat — файловая система Linux, совместимая с FAT и поддерживающая длинные имена файлов Microsoft Windows.
- Btrfs разрабатывается как файловая система, способная работать с большим числом файлов, файлами и томами большего размера по сравнению с ext2, ext3 и ext4. Ее целью является устойчивость к ошибкам и упрощение их обнаружения и исправления. Btrfs использует контрольные суммы для обеспечения целостности данных и метаданных, а также поддерживает снимки файловой системы, которые можно использовать для резервного копирования и восстановления.Поскольку Btrfs все еще находится в стадии разработки, программа установки не предлагает использовать ее по умолчанию. Если вы хотите создать раздел Btrfs, надо начинать процесс установки с параметром загрузки
btrfs(см. Глава 28, Параметры загрузки).Предупреждение
В состав Red Hat Enterprise Linux 6 включена пилотная версия Btrfs. Не следует выбирать Btrfs для разделов, где будут находиться ценные данные, или для разделов, играющих существенную роль в поддержке работы важных систем.
23.15.3. Создание программного RAID
Примечание
- Раздел RAID
- Выберите, чтобы создать раздел программного RAID-массива. Это будет единственный доступный выбор, если диск не содержит таких разделов. Аналогичный диалог появится при добавлении стандартного раздела (см. Раздел 23.15.2, «Добавление разделов»). Обратите внимание, что поле Тип ФС должно иметь значение
программный RAID.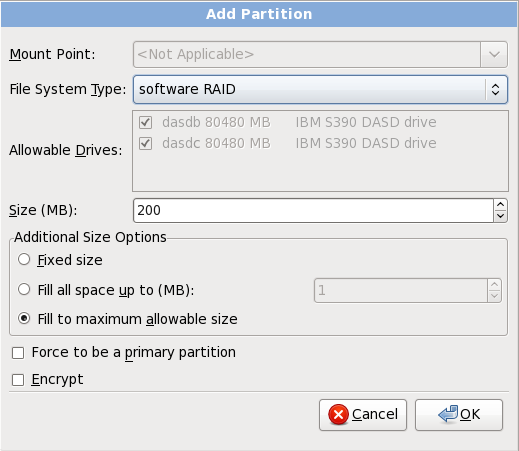
Рисунок 23.39. Создание раздела программного RAID-массива
- Устройство RAID
- Выберите этот вариант для создания устройства RAID на основе существующих разделов программного RAID. Этот выбор будет доступен, если настроено не менее двух разделов программного RAID.

Рисунок 23.40. Создание устройства RAID
Выберите тип файловой системы.Anaconda автоматически предложит имя для устройства RAID, которое по желанию можно изменить, выбрав значение из диапазонаmd0—md15.Отметьте флажки рядом с устройствами, которые должны быть добавлены или удалены из этого RAID.Уровень RAID обозначает конкретный тип массива RAID и может принимать следующие значения:- RAID 0 — данные распределяются между несколькими дисками. RAID 0 обеспечивает высокую производительность и может использоваться для объединения нескольких дисков в одно виртуальное устройство. Надо заметить, что RAID 0 не обеспечивает избыточность. Как следствие, отказ одного диска приведет к сбою всего массива. Для организации RAID 0 необходимо как минимум два раздела RAID.
- RAID 1 — использует зеркалирование данных за счет записи идентичных данных на каждый диск в составе массива. Дополнительные устройства повышают уровень избыточности. Для организации RAID 1 необходимо как минимум два раздела RAID.
- RAID 4 — данные распределяются между несколькими дисками, но при этом один диск в составе массива используется для хранения информации о четности. Результат может использоваться для восстановления данных в случае сбоя одного диска. Информация о четности хранится на одном диске, что представляет риск для общей производительности массива. Для организации RAID 4 необходимо как минимум три раздела RAID.
- RAID 5 — информация о четности и данные распределяются между всеми элементами массива. RAID 5 пользуется большей популярностью по сравнению с RAID 4, так как RAID 5 позволяет избежать ограничений производительности за счет параллельной обработки данных. Для организации RAID 5 необходимо как минимум три раздела RAID.
- RAID 6 — аналогичен RAID 5, но вместо хранения единственного набора данных четности рассчитываются две суммы. Для организации RAID 5 необходимо как минимум четыре раздела RAID.
- RAID 10 (вложенный RAID или смешанный RAID) — данные распределяются между зеркальными наборами дисков. Так, например, RAID 10 из четырех разделов RAID будет включать две пары разделов, где один раздел является зеркалом другого. Данные при этом последовательно распределены между парами аналогично RAID 0. Для организации RAID 10 потребуется как минимум четыре раздела RAID.
23.15.4. Создание логического тома LVM
Важно
lvm.
- Физический том LVM
- Выберите, чтобы создать физический том LVM на основе раздела или устройства. Это будет единственный доступный выбор, если диск не содержит группы томов LVM. Аналогичный диалог появится при добавлении стандартного раздела (см. Раздел 23.15.2, «Добавление разделов»). Обратите внимание, что поле Тип ФС должно иметь значение
физический том (LVM).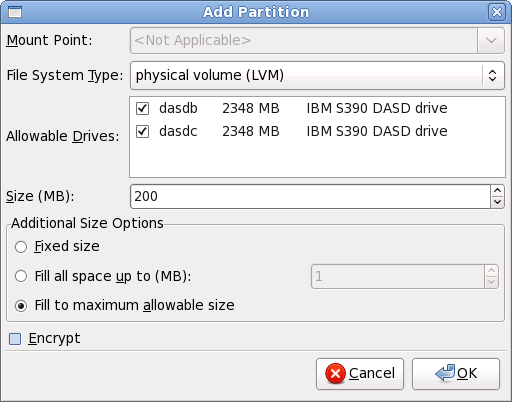
Рисунок 23.41. Создание физического тома LVM
- Создать группу томов LVM
- Выберите эту опцию, чтобы создать группу томов LVM из доступных физических томов или добавить логические тома в существующую группу.
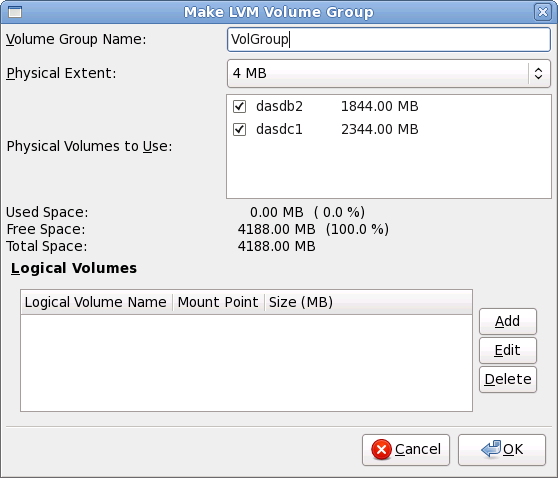
Рисунок 23.42. Создание группы томов LVM
Для добавления физических томов в группу сначала присвойте группе томов имя, затем выберите тома для добавления и, наконец, настройте логические тома в группах при помощи опций Добавить, Изменить и Удалить.Нельзя удалить физический том из группы, так как оставшегося пространства будет недостаточно для организации логических томов. Возьмем, к примеру, группу томов, состоящую из двух разделов физических томов размером 5 гигабайт и содержащую логический том размером 8 гигабайт. Программа установки не позволит удалить физический том, так как после удаления в группе останется только 5 гигабайт для логического тома размером 8 гигабайт. Уменьшение общего размера логических томов, например, до 4 гигабайт, позволит удалить один из физических томов. - Создание логического тома
- Выберите, чтобы создать логический том LVM. Укажите точку подключения, тип файловой системы и размер тома в мегабайтах. Дополнительно можно выбрать имя логического тома и группу томов, в состав которой он входит.
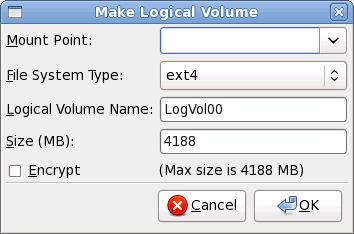
Рисунок 23.43. Создание логического тома
23.15.5. Рекомендуемая схема разбиения
- «Глава 7. Подкачка в Linux» в публикации IBM Redbook Linux и IBM System z: отслеживание производительности и настройка [IBM Form Number SG24-6926-01], [ISBN 0738485586] по адресу http://www.redbooks.ibm.com/abstracts/sg246926.html
- Производительность Linux в System z в информационном центре IBM по адресу http://publib.boulder.ibm.com/infocenter/systems/index.jsp?topic=/liaag/lcon_Linux_on_System_z_performance.htm
- Производительность виртуальной машины Linux по адресу http://www.vm.ibm.com/perf/tips/linuxper.html
23.16. Сохранение изменений на диск
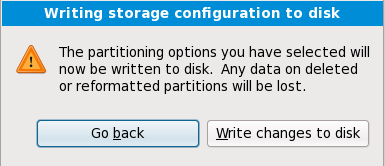
Рисунок 23.44. Запись информации о разделах на диск
Предупреждение
23.17. Выбор групп пакетов
Важно
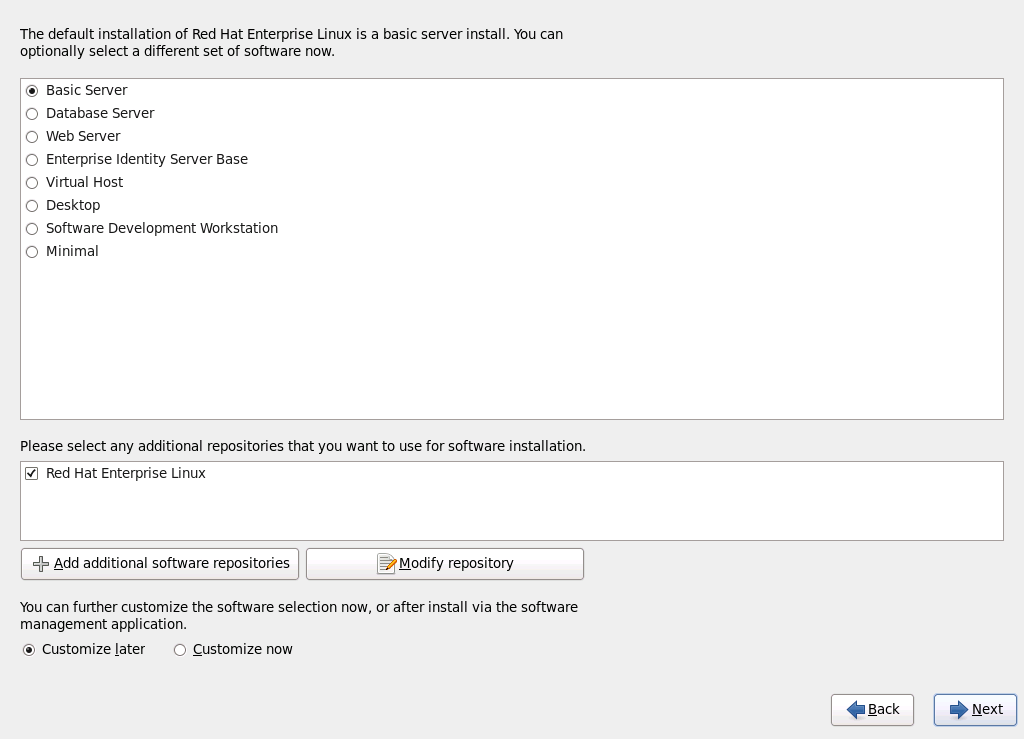
Рисунок 23.45. Выбор групп пакетов
- Стандартный сервер
- Эта группа включает стандартный комплект программ для сервера Red Hat Enterprise Linux.
- Сервер базы данных
- Эта группа позволяет выбрать базы данных MySQL и PostgreSQL.
- Веб-сервер
- Эта группа позволяет установить веб-сервер Apache.
- Сервер идентификации уровня Enterprise
- Предоставляет OpenLDAP и SSSD для создания сервера аутентификации.
- Виртуальный хост
- Эта группа позволяет выбрать KVM и Virtual Machine Manager.
- Рабочий стол
- В этой группе можно выбрать для установки OpenOffice.org, программы редактирования изображений (такие как GIMP) и мультимедийные приложения.
- Рабочая станция разработчика
- Эта группа включает все необходимые инструменты для разработки программ в Red Hat Enterprise Linux.
- Минимальный
- Эта группа содержит минимально необходимый набор пакетов Red Hat Enterprise Linux. Минимальная установка подходит для организации узкофункционального сервера или настольной системы с высоким уровнем производительности и защиты.
23.17.1. Установка из дополнительных репозиториев
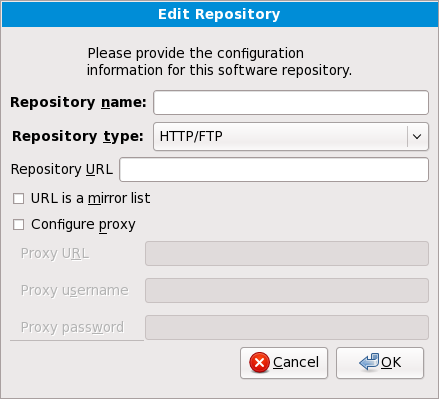
Рисунок 23.46. Добавление репозиториев
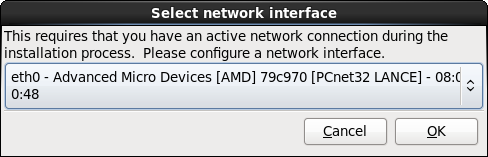
Рисунок 23.47. Выбор сетевого интерфейса
- Выберите интерфейс.
- Нажмите OK.
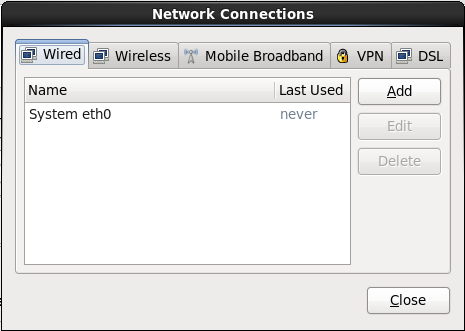
Рисунок 23.48. Сетевые соединения
repodata.
Предупреждение
23.17.2. Изменение списка устанавливаемых пакетов
Примечание
Примечание
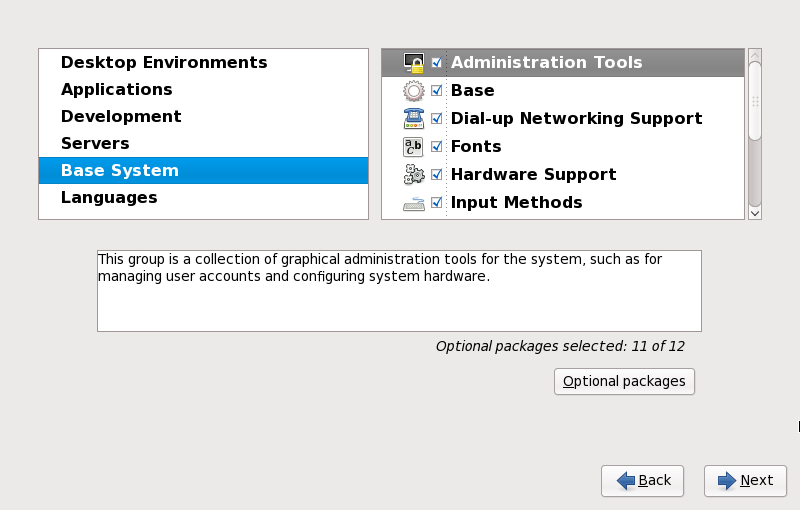
Рисунок 23.49. Содержимое группы пакетов
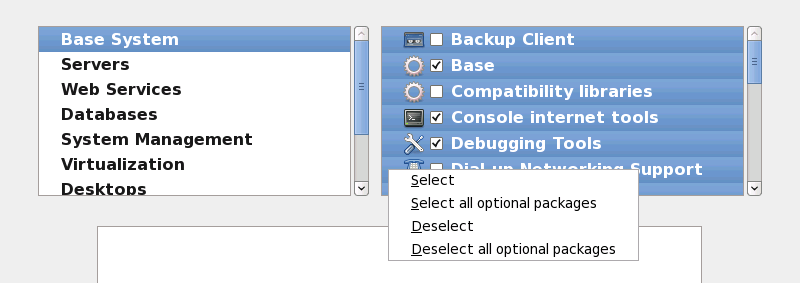
Рисунок 23.50. Контекстное меню списка пакетов
23.17.2.1. Основные сетевые службы
- централизованное журналирование с помощью syslog
- обмен электронной почтой по SMTP (Simple Mail Transfer Protocol)
- общий доступ к файлам по NFS (Network File System)
- удаленный доступ по SSH (Secure SHell)
- объявление ресурсов через mDNS (multicast DNS)
- передачу файлов по HTTP (HyperText Transfer Protocol)
- печать с помощью CUPS (Common UNIX Printing System)
- доступ к удаленному рабочему столу с помощью VNC (Virtual Network Computing)
23.18. Установка пакетов
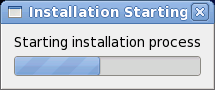
Рисунок 23.51. Начало установки
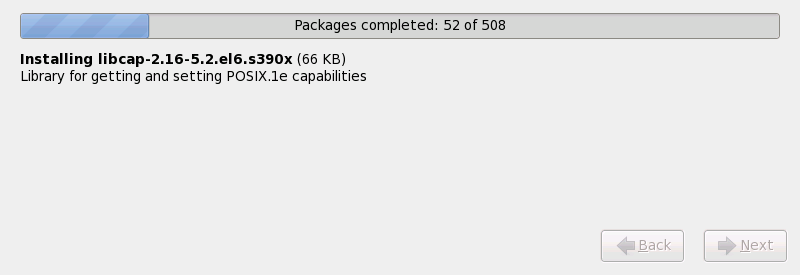
Рисунок 23.52. Установка пакетов
23.19. Завершение установки
/boot.
23.19.1. Запуск в среде z/VM
#cp i 200/boot.
/boot располагается на LUN FCP, необходимо предоставить WWPN и LUN устройства.
- Укажите данные маршрутизации. Например, если WWPN —
0x50050763050B073D, а LUN FCP —0x4020400100000000, команда будет выглядеть так:#cp set loaddev portname50050763 050B073D lun 40204001 00000000 - Запустите адаптер FCP. Например, для
FC00команда будет выглядеть так:#cp ipl FC00
Примечание
#cp disconnect вместо #cp logoff. При повторном подключении виртуальной машины она может быть переведена в режим CP READ. Чтобы возобновить работу, выполните команду BEGIN.
23.19.2. Запуск на LPAR
/boot.
23.19.3. После перезагрузки
ssh. Важно помнить, что единственной возможностью входа в качестве пользователя root является вход из консоли 3270 или других устройств, перечисленных в /etc/securetty.
fsck используется для проверки целостности метаданных и восстановления файловых систем Linux.
Глава 24. Диагностика проблем в IBM System z
/tmp. Файлы включают:
/tmp/anaconda.log- общие сообщения anaconda
/tmp/program.log- все внешние программы, которые выполняет anaconda
/tmp/storage.log- информация о модулях хранения
/tmp/yum.log- сообщения установки с помощью yum
/tmp/syslog- сообщения об оборудовании
/tmp/anaconda-tb-ID, где ID — сгенерированная случайным образом строка.
scp.
24.1. Не удается загрузить Red Hat Enterprise Linux
24.1.1. Ошибки Signal 11
24.2. Проблемы во время установки
24.2.1. Не найдены устройства для установки Red Hat Enterprise Linux
не найдены устройства для установки Red Hat Enterprise Linux, может служить индикатором проблем с устройствами DASD. В таком случае добавьте параметр DASD=<диски> в файл конфигурации CMS (где диски — диапазон DASD, зарезервированный для установки). Затем начните установку снова.
dasdfmt в оболочке Linux от лица root для форматирования DASD вместо использования CMS. Anaconda автоматически определит все неформатированные диски и предложит их отформатировать.
24.2.2. Сохранение сообщений отладки
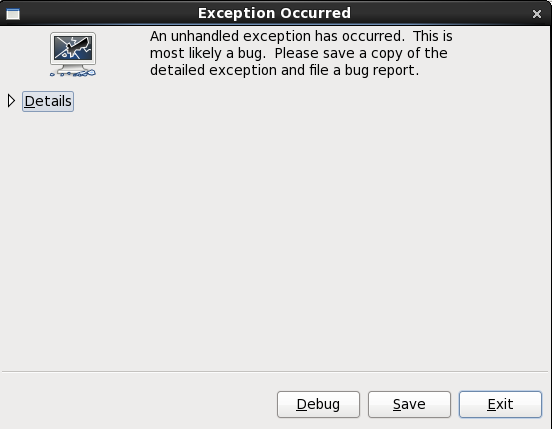
Рисунок 24.1. Окно создания отчета для сбоя
- Подробности
- показывает подробную информацию об ошибке:
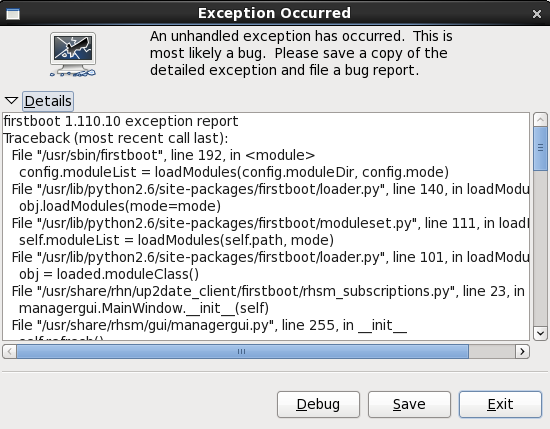
Рисунок 24.2. Подробности сбоя
- Сохранить
- сохраняет полученную информацию локально или удаленно:
- Выход
- завершает процесс установки.
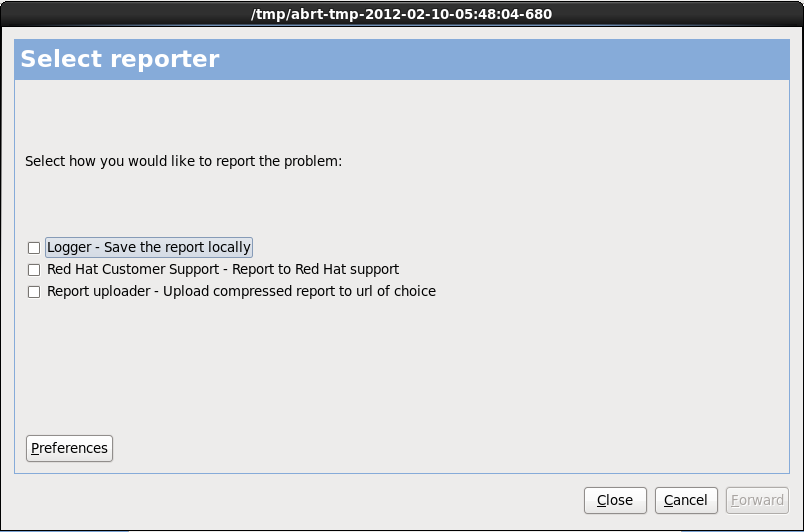
Рисунок 24.3. Выбор способа создания отчета
- Журнал
- сохраняет информацию о сбое в локальный каталог.
- Служба поддержки Red Hat
- отправляет отчет в службу поддержки.
- URL
- отправляет сжатый отчет в Bugzilla или на заданный URL.
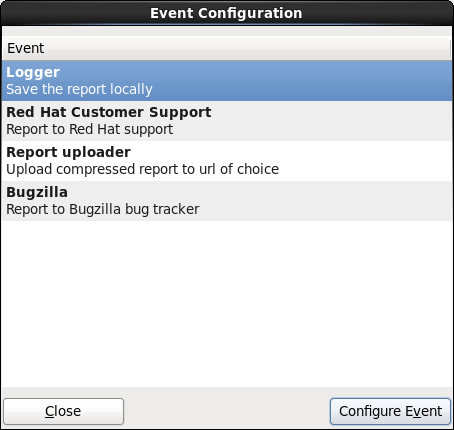
Рисунок 24.4. Настройка предпочтений
- Журнал
- Укажите путь к файлу журнала. Установите флажок Добавить, чтобы добавлять новые данные в конец файла.
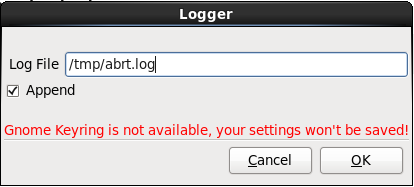
Рисунок 24.5. Путь к журналу
- Служба поддержки Red Hat
- Введите имя пользователя и пароль доступа к Red Hat Network. Флажок Проверить SSL установлен по умолчанию.
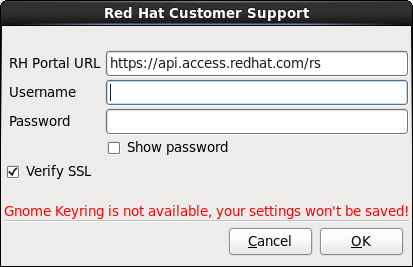
Рисунок 24.6. Аутентификация в Red Hat Network
- URL
- Укажите URL, куда будет отправлен сжатый отчет.
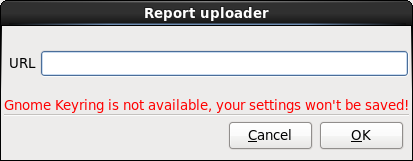
Рисунок 24.7. Адрес для передачи отчета
- Bugzilla
- Введите имя пользователя и пароль доступа к Bugzilla. Флажок Проверить SSL установлен по умолчанию.

Рисунок 24.8. Авторизация в Bugzilla
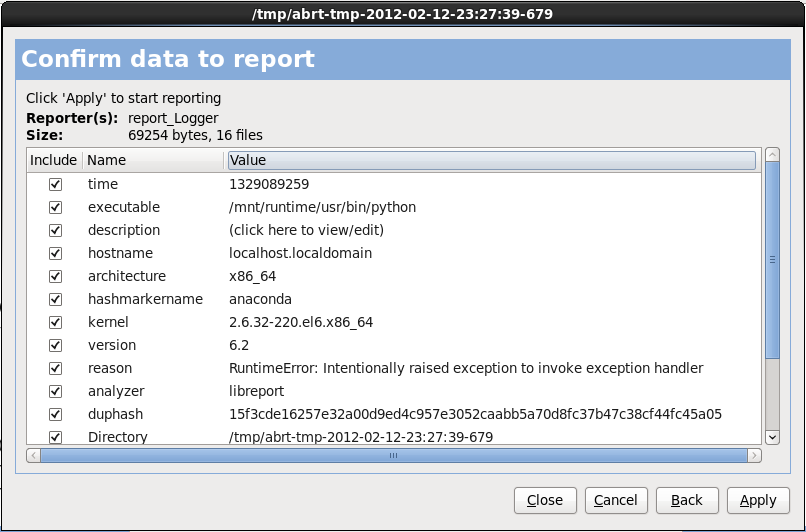
Рисунок 24.9. Включаемые в отчет данные
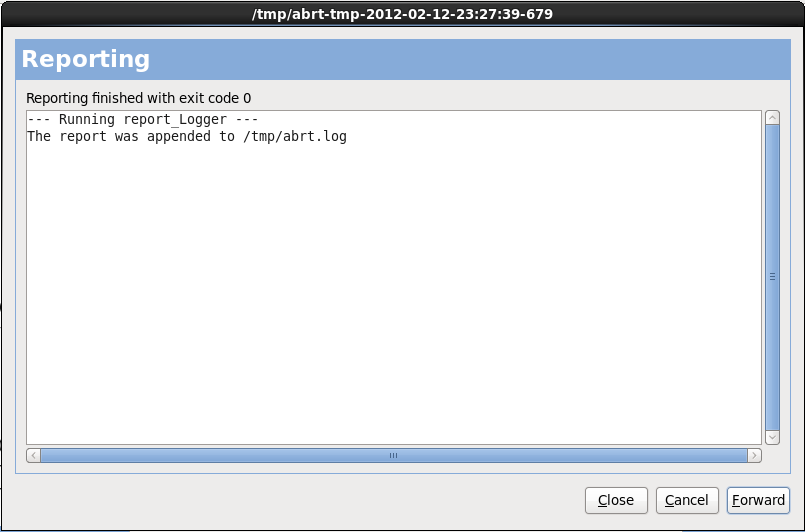
Рисунок 24.10. Создание отчета
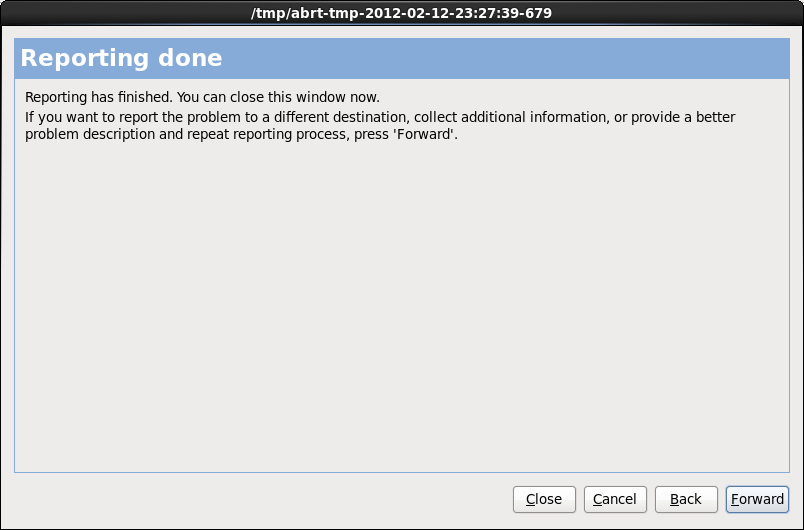
Рисунок 24.11. Отчет отправлен
24.2.3. Другие проблемы при разбиении дисков
- Корневой раздел
/ - Раздел подкачки типа <swap>
Примечание
24.3. Проблемы после установки
24.3.1. Удаленный графический рабочий стол и XDMCP
/etc/gdm/custom.conf в системе Red Hat Enterprise Linux с помощью vi или nano.
Enable=true, сохраните файл и закройте окно редактора. Переключитесь на 5 уровень выполнения и запустите сервер X11:
/sbin/init 5
X :1 -query s390vm.example.com
:1 системы сервера X11, доступ к которому обычно можно получить, нажав Ctrl-Alt-F8.
Xnest позволяет открыть удаленный рабочий стол в рамках локального для компьютера сеанса X11. К примеру, выполните команду, заменив s390vm.example.com именем узла удаленного сервера X11:
Xnest :1 -query s390vm.example.com
24.3.2. Ошибки авторизации
single в конце командной строки ядра.
#, введите passwd root для определения нового пароля. Затем введите команду shutdown -r now для перезапуска системы с новым паролем.
su -, затем в ответ на приглашение введите пароль пользователя root. После этого выполните команду passwd <имя_пользователя> для установки нового пароля.
http://hardware.redhat.com/hcl/24.3.3. Не работает принтер
system-config-printer для ее запуска. Если вы не являетесь пользователем root, для продолжения будет предложено ввести пароль root.
Глава 25. Настройка установленной системы в System z
25.1. Добавление DASD
Примечание
CP ATTACH EB1C TO *CP LINK RHEL6X 4B2E 4B2E MRDASD 4B2E LINKED R/W
25.1.1. Динамическая активация DASD
- С помощью команды
cio_ignoreудалите DASD из списка игнорируемых устройств и откройте его для Linux:# cio_ignore -r номерУкажите номер устройства DASD. Например:# cio_ignore -r 4b2e - Собственно, команда активации:
# chccwdev -e номерУкажите номер устройства DASD. Например:# chccwdev -e 4b2eДругой способ активации устройства состоит в установке атрибутов sysfs:- Перейдите в каталог
/sys/:# cd /sys/bus/ccw/drivers/dasd-eckd/0.0.4b2e/ # ls -l total 0 -r--r--r-- 1 root root 4096 Aug 25 17:04 availability -rw-r--r-- 1 root root 4096 Aug 25 17:04 cmb_enable -r--r--r-- 1 root root 4096 Aug 25 17:04 cutype -rw-r--r-- 1 root root 4096 Aug 25 17:04 detach_state -r--r--r-- 1 root root 4096 Aug 25 17:04 devtype -r--r--r-- 1 root root 4096 Aug 25 17:04 discipline -rw-r--r-- 1 root root 4096 Aug 25 17:04 online -rw-r--r-- 1 root root 4096 Aug 25 17:04 readonly -rw-r--r-- 1 root root 4096 Aug 25 17:04 use_diag
- Убедитесь, что устройство включено:
# cat online 0
- Если нет, выполните команду
# echo 1 > online # cat online 1
- Затем выполните проверку адресации устройства:
# ls -l total 0 -r--r--r-- 1 root root 4096 Aug 25 17:04 availability lrwxrwxrwx 1 root root 0 Aug 25 17:07 block -> ../../../../block/dasdb -rw-r--r-- 1 root root 4096 Aug 25 17:04 cmb_enable -r--r--r-- 1 root root 4096 Aug 25 17:04 cutype -rw-r--r-- 1 root root 4096 Aug 25 17:04 detach_state -r--r--r-- 1 root root 4096 Aug 25 17:04 devtype -r--r--r-- 1 root root 4096 Aug 25 17:04 discipline -rw-r--r-- 1 root root 0 Aug 25 17:04 online -rw-r--r-- 1 root root 4096 Aug 25 17:04 readonly -rw-r--r-- 1 root root 4096 Aug 25 17:04 use_diag
В этом примере устройство 4B2E адресуется как/dev/dasdb.
/dev/disk/by-path/.
25.1.2. Подготовка нового DASD к низкоуровневому форматированию
/root и отформатируйте устройство:
# cd # dasdfmt -b 4096 -d cdl -p /dev/disk/by-path/ccw-0.0.4b2e Drive Geometry: 10017 Cylinders * 15 Heads = 150255 Tracks I am going to format the device /dev/disk/by-path/ccw-0.0.4b2e in the following way: Device number of device : 0x4b2e Labelling device : yes Disk label : VOL1 Disk identifier : 0X4B2E Extent start (trk no) : 0 Extent end (trk no) : 150254 Compatible Disk Layout : yes Blocksize : 4096 --->> ATTENTION! <<--- All data of that device will be lost. Type "yes" to continue, no will leave the disk untouched: yes cyl 97 of 3338 |#----------------------------------------------| 2%
fdasd сообщит следующее:
Rereading the partition table... Exiting...
# fdasd -a /dev/disk/by-path/ccw-0.0.4b2e auto-creating one partition for the whole disk... writing volume label... writing VTOC... checking ! wrote NATIVE! rereading partition table...
/dev/disk/by-path/ccw-0.0.4b2e-part1). Устройство dev/dasdb само по себе может использоваться только с командами dasdfmt и fdasd. В противном случае надо создать раздел, занимающий все пространство диска (как в приведенном выше примере), и уже работать с ним.
/dev/disk/by-path/можно добавить новые диски без повреждения существующих записей в /etc/fstab.
25.1.3. Активация DASD с сохранением постоянства
initramfs. После этого можно будет подключить корневую файловую систему.
cio_ignore обрабатывается как обычно, поэтому нет необходимости в отдельном удалении устройств из этого списка.
25.1.3.1. DASD в составе корневой файловой системы
/etc/zipl.conf и выполнить zipl. Повторное создание initramfs не требуется.
rd_DASD=rd_DASD_MOD=используется лишь для обеспечения совместимости со старыми конфигурациями систем. За подробной информацией обратитесь к описанию параметраdasd=в главе, посвященной DASD, в документе Linux в System z. Драйверы устройств, функции и команды в Red Hat Enterprise Linux 6.
rd_DASD может содержать список разделенных запятой значений (идентификатор шины и дополнительные параметры, соответствующие атрибутам sysfs).
zipl.conf для системы с физическими томами на основе разделов двух устройств DASD, объединенных в группу томов vg_devel1, на основе которой создан логический том lv_root для корневой файловой системы.
[defaultboot]
default=linux
target=/boot/
[linux]
image=/boot/vmlinuz-2.6.32-19.el6.s390x
ramdisk=/boot/initramfs-2.6.32-19.el6.s390x.img
parameters="root=/dev/mapper/vg_devel1-lv_root rd_DASD=0.0.0200,use_diag=0,readonly=0,erplog=0,failfast=0 rd_DASD=0.0.0207,use_diag=0,readonly=0,erplog=0,failfast=0 rd_LVM_LV=vg_devel1/lv_root rd_NO_LUKS rd_NO_MD rd_NO_DM LANG=en_US.UTF-8 SYSFONT=latarcyrheb-sun16 KEYTABLE=us cio_ignore=all,!0.0.0009"0.0.202b. В этом случае следует просто добавить выражение rd_DASD=0.0.202b к строке параметров ядра в zipl.conf:
[defaultboot]
default=linux
target=/boot/
[linux]
image=/boot/vmlinuz-2.6.32-19.el6.s390x
ramdisk=/boot/initramfs-2.6.32-19.el6.s390x.img
parameters="root=/dev/mapper/vg_devel1-lv_root rd_DASD=0.0.0200,use_diag=0,readonly=0,erplog=0,failfast=0 rd_DASD=0.0.0207,use_diag=0,readonly=0,erplog=0,failfast=0 rd_DASD=0.0.202b rd_LVM_LV=vg_devel1/lv_root rd_NO_LUKS rd_NO_MD rd_NO_DM LANG=en_US.UTF-8 SYSFONT=latarcyrheb-sun16 KEYTABLE=us cio_ignore=all,!0.0.0009"
zipl для сохранения изменений в /etc/zipl.conf:
# zipl -V
Using config file '/etc/zipl.conf'
Target device information
Device..........................: 5e:00
Partition.......................: 5e:01
Device name.....................: dasda
DASD device number..............: 0201
Type............................: disk partition
Disk layout.....................: ECKD/compatible disk layout
Geometry - heads................: 15
Geometry - sectors..............: 12
Geometry - cylinders............: 3308
Geometry - start................: 24
File system block size..........: 4096
Physical block size.............: 4096
Device size in physical blocks..: 595416
Building bootmap in '/boot/'
Building menu 'rh-automatic-menu'
Adding #1: IPL section 'linux' (default)
kernel image......: /boot/vmlinuz-2.6.32-19.el6.s390x
kernel parmline...: 'root=/dev/mapper/vg_devel1-lv_root rd_DASD=0.0.0200,use_diag=0,readonly=0,erplog=0,failfast=0 rd_DASD=0.0.0207,use_diag=0,readonly=0,erplog=0,failfast=0 rd_DASD=0.0.202b rd_LVM_LV=vg_devel1/lv_root rd_NO_LUKS rd_NO_MD rd_NO_DM LANG=en_US.UTF-8 SYSFONT=latarcyrheb-sun16 KEYTABLE=us cio_ignore=all,!0.0.0009'
initial ramdisk...: /boot/initramfs-2.6.32-19.el6.s390x.img
component address:
kernel image....: 0x00010000-0x00a70fff
parmline........: 0x00001000-0x00001fff
initial ramdisk.: 0x02000000-0x022d2fff
internal loader.: 0x0000a000-0x0000afff
Preparing boot device: dasda (0201).
Preparing boot menu
Interactive prompt......: enabled
Menu timeout............: 15 seconds
Default configuration...: 'linux'
Syncing disks...
Done.25.1.3.2. DASD за пределами корневой файловой системы
/etc/dasd.conf. Каждая строка в файле определяет отдельный DASD и начинается с идентификатора шины, затем следуют выражения «параметр=значение», разделенные пробелом или табуляцией.
sysfs, его значение будет сохранено в атрибут. При добавлении в систему нового DASD будут соответственно изменены записи в файле /etc/dasd.conf. Во время загрузки будут добавлены все видимые DASD.
/etc/dasd.conf:
0.0.0207 0.0.0200 use_diag=1 readonly=1
/etc/dasd.conf вступят в силу после перезагрузки системы или динамического добавления нового диска DASD и соответствующего изменения системной конфигурации ввода-вывода (то есть при подключении DASD в z/VM). Как вариант, можно включить новую запись в /etc/dasd.conf для активации DASD, который раньше не использовался. Для этого выполните описанные ниже действия.
- С помощью команды
cio_ignoreудалите DASD из списка игнорируемых устройств и откройте его для Linux:# cio_ignore -r номерПример:# cio_ignore -r 021a - Разрешите активацию устройства, изменив его атрибут
uevent:echo add > /sys/bus/ccw/devices/ID_шины/ueventПример:echo add > /sys/bus/ccw/devices/0.0.021a/uevent
25.2. Добавление LUN FCP
Примечание
CP ATTACH FC00 TO *CP ATTACH FCD0 TO *
25.2.1. Динамическая активация LUN FCP
- С помощью команды
cio_ignoreудалите адаптер FCP из списка игнорируемых устройств и откройте его для Linux:# cio_ignore -r номерУкажите номер устройства FCP. Например: - Собственно, команда активации:
# chccwdev -e fc00 - Убедитесь, что при автоматическом сканировании портов номер WWPN определен верно:
# ls -l /sys/bus/ccw/drivers/zfcp/0.0.fc00/ drwxr-xr-x. 3 root root 0 Apr 28 18:19 0x500507630040710b drwxr-xr-x. 3 root root 0 Apr 28 18:19 0x50050763050b073d drwxr-xr-x. 3 root root 0 Apr 28 18:19 0x500507630e060521 drwxr-xr-x. 3 root root 0 Apr 28 18:19 0x500507630e860521 -r--r--r--. 1 root root 4096 Apr 28 18:17 availability -r--r--r--. 1 root root 4096 Apr 28 18:19 card_version -rw-r--r--. 1 root root 4096 Apr 28 18:17 cmb_enable -r--r--r--. 1 root root 4096 Apr 28 18:17 cutype -r--r--r--. 1 root root 4096 Apr 28 18:17 devtype lrwxrwxrwx. 1 root root 0 Apr 28 18:17 driver -> ../../../../bus/ccw/drivers/zfcp -rw-r--r--. 1 root root 4096 Apr 28 18:17 failed -r--r--r--. 1 root root 4096 Apr 28 18:19 hardware_version drwxr-xr-x. 35 root root 0 Apr 28 18:17 host0 -r--r--r--. 1 root root 4096 Apr 28 18:17 in_recovery -r--r--r--. 1 root root 4096 Apr 28 18:19 lic_version -r--r--r--. 1 root root 4096 Apr 28 18:17 modalias -rw-r--r--. 1 root root 4096 Apr 28 18:17 online -r--r--r--. 1 root root 4096 Apr 28 18:19 peer_d_id -r--r--r--. 1 root root 4096 Apr 28 18:19 peer_wwnn -r--r--r--. 1 root root 4096 Apr 28 18:19 peer_wwpn --w-------. 1 root root 4096 Apr 28 18:19 port_remove --w-------. 1 root root 4096 Apr 28 18:19 port_rescan drwxr-xr-x. 2 root root 0 Apr 28 18:19 power -r--r--r--. 1 root root 4096 Apr 28 18:19 status lrwxrwxrwx. 1 root root 0 Apr 28 18:17 subsystem -> ../../../../bus/ccw -rw-r--r--. 1 root root 4096 Apr 28 18:17 uevent
- Выполните активацию LUN FCP, зарегистрировав его для порта, через который будет осуществляться обращение:
# echo 0x4020400100000000 > /sys/bus/ccw/drivers/zfcp/0.0.fc00/0x50050763050b073d/unit_add - Теперь можно узнать имя соответствующего устройства SCSI:
# lszfcp -DV /sys/devices/css0/0.0.0015/0.0.fc00/0x50050763050b073d/0x4020400100000000 /sys/bus/ccw/drivers/zfcp/0.0.fc00/host0/rport-0:0-21/target0:0:21/0:0:21:1089355792
25.2.2. Активация LUN FCP с сохранением постоянства
initramfs. После этого можно будет подключить корневую файловую систему. При этом cio_ignore обрабатывается как обычно, поэтому нет необходимости в отдельном удалении устройств из этого списка.
25.2.2.1. LUN FCP в составе корневой файловой системы
/etc/zipl.conf и выполнить zipl. Повторное создание initramfs не требуется.
rd_ZFCP= для активации LUN FCP на ранней стадии процесса загрузки. Параметр содержит список разделенных запятой значений (идентификатор шины, шестнадцатеричный номер WWPN из 16 знаков с префиксом 0x и шестнадцатеричный LUN FCP с префиксом 0x). Параметр LUN FCP должен включать 16 знаков, поэтому при необходимости можно справа добавить нули.
zipl.conf для системы с физическими томами на основе разделов двух LUN FCP, объединенных в группу томов vg_devel1, на основе которой создан логический том lv_root для корневой файловой системы. Для упрощения многопутевые варианты не рассматриваются.
[defaultboot] default=linux target=/boot/ [linux] image=/boot/vmlinuz-2.6.32-19.el6.s390x ramdisk=/boot/initramfs-2.6.32-19.el6.s390x.img parameters="root=/dev/mapper/vg_devel1-lv_root rd_ZFCP=0.0.fc00,0x5105074308c212e9,0x401040a000000000 rd_ZFCP=0.0.fc00,0x5105074308c212e9,0x401040a100000000 rd_LVM_LV=vg_devel1/lv_root rd_NO_LUKS rd_NO_MD rd_NO_DM LANG=en_US.UTF-8 SYSFONT=latarcyrheb-sun16 KEYTABLE=us cio_ignore=all,!0.0.0009"
rd_ZFCP=0.0.fc00,0x5105074308c212e9,0x401040a300000000 к строке параметров ядра в zipl.conf:
[defaultboot]
default=linux
target=/boot/
[linux]
image=/boot/vmlinuz-2.6.32-19.el6.s390x
ramdisk=/boot/initramfs-2.6.32-19.el6.s390x.img
parameters="root=/dev/mapper/vg_devel1-lv_root
rd_ZFCP=0.0.fc00,0x5105074308c212e9,0x401040a000000000
rd_ZFCP=0.0.fc00,0x5105074308c212e9,0x401040a100000000
rd_ZFCP=0.0.fc00,0x5105074308c212e9,0x401040a300000000
rd_LVM_LV=vg_devel1/lv_root rd_NO_LUKS rd_NO_MD rd_NO_DM LANG=en_US.UTF-8
SYSFONT=latarcyrheb-sun16 KEYTABLE=us cio_ignore=all,!0.0.0009"zipl для сохранения изменений в /etc/zipl.conf:
# zipl -V Using config file '/etc/zipl.conf' Target device information Device..........................: 08:00 Partition.......................: 08:01 Device name.....................: sda Device driver name..............: sd Type............................: disk partition Disk layout.....................: SCSI disk layout Geometry - start................: 2048 File system block size..........: 4096 Physical block size.............: 512 Device size in physical blocks..: 10074112 Building bootmap in '/boot/' Building menu 'rh-automatic-menu' Adding #1: IPL section 'linux' (default) kernel image......: /boot/vmlinuz-2.6.32-19.el6.s390x kernel parmline...: 'root=/dev/mapper/vg_devel1-lv_root rd_ZFCP=0.0.fc00,0x5105074308c212e9,0x401040a000000000 rd_ZFCP=0.0.fc00,0x5105074308c212e9,0x401040a100000000 rd_ZFCP=0.0.fc00,0x5105074308c212e9,0x401040a300000000 rd_LVM_LV=vg_devel1/lv_root rd_NO_LUKS rd_NO_MD rd_NO_DM LANG=en_US.UTF-8 SYSFONT=latarcyrheb-sun16 KEYTABLE=us cio_ignore=all,!0.0.0009' initial ramdisk...: /boot/initramfs-2.6.32-19.el6.s390x.img component address: kernel image....: 0x00010000-0x007a21ff parmline........: 0x00001000-0x000011ff initial ramdisk.: 0x02000000-0x028f63ff internal loader.: 0x0000a000-0x0000a3ff Preparing boot device: sda. Detected SCSI PCBIOS disk layout. Writing SCSI master boot record. Syncing disks... Done.
25.2.2.2. LUN FCP за пределами корневой файловой системы
/etc/zfcp.conf. Каждая строка в файле определяет отдельный LUN FCP и начинается с идентификатора шины адаптера FCP, затем следует шестнадцатеричный номер WWPN из 16 знаков с префиксом 0x и шестнадцатеричный LUN FCP с префиксом 0x. Номер LUN FCP должен включать 16 знаков, поэтому при необходимости можно справа добавить нули. Записи в /etc/zfcp.conf будут обработаны при добавлении адаптера FCP в систему. Во время загрузки будут добавлены все видимые адаптеры FCP.
0.0.fc00 0x5105074308c212e9 0x401040a000000000 0.0.fc00 0x5105074308c212e9 0x401040a100000000 0.0.fc00 0x5105074308c212e9 0x401040a300000000 0.0.fcd0 0x5105074308c2aee9 0x401040a000000000 0.0.fcd0 0x5105074308c2aee9 0x401040a100000000 0.0.fcd0 0x5105074308c2aee9 0x401040a300000000
/etc/zfcp.conf вступят в силу после перезагрузки системы или после динамического добавления новых каналов FCP и соответствующего изменения системной конфигурации ввода-вывода (то есть при подключении канала в z/VM). Как вариант, можно включить новую запись в /etc/zfcp.conf для активации адаптера, который раньше не использовался. Для этого выполните описанные ниже действия.
- С помощью команды
cio_ignoreудалите адаптер FCP из списка игнорируемых устройств и откройте его для Linux:# cio_ignore -r номерУкажите номер устройства FCP. Например:# cio_ignore -r fcfc - Разрешите активацию устройства, изменив его атрибут uevent:
echo add > /sys/bus/ccw/devices/ID_шины/ueventПример:echo add > /sys/bus/ccw/devices/0.0.fcfc/uevent
25.3. Добавление сетевого устройства
- Динамически
- загрузите драйвер устройства;
- удалите интерфейсы из списка игнорируемых устройств;
- создайте устройство группы;
- настройте устройство;
- включите устройство.
- С сохранением постоянства
- создайте сценарий настройки;
- активируйте интерфейс.
25.3.1. Добавление устройства qeth
- hsin для устройств HiperSocket;
- ethn для Ethernet.
0 для первого устройства данного типа, 1 — для второго и т.п.
25.3.1.1. Динамическое добавление устройства z/VM
- Убедитесь, что модули драйверов устройств qeth загружены. Ниже приведен пример списка загруженных модулей:
# lsmod | grep qeth qeth_l3 127056 9 qeth_l2 73008 3 ipv6 492872 155ip6t_REJECT,nf_conntrack_ipv6,qeth_l3 qeth 115808 2 qeth_l3,qeth_l2 qdio 68240 1 qeth ccwgroup 12112 2 qeth
Если вывод командыlsmodподтверждает, что модули не были загружены, загрузите их с помощьюmodprobe:# modprobe qeth - С помощью команды
cio_ignoreудалите сетевые каналы из списка игнорируемых устройств и откройте их для Linux:# cio_ignore -r ID_шины_устройства_чтения,ID_шины_устройства_записи,ID_шины_устройства_данныхЗамените ID_шины_устройства_чтения, ID_шины_устройства_записи и ID_шины_устройства_данных идентификаторами шины сетевого устройства. Так, например, если ID_шины_устройства_чтения —0.0.f500, ID_шины_устройства_записи —0.0.f501, а ID_шины_устройства_данных —0.0.f502, команда будет выглядеть так:# cio_ignore -r 0.0.f500,0.0.f501,0.0.f502 - Команда znetconf покажет список предлагаемых конфигураций сетевых устройств:
# znetconf -u Scanning for network devices... Device IDs Type Card Type CHPID Drv. ------------------------------------------------------------ 0.0.f500,0.0.f501,0.0.f502 1731/01 OSA (QDIO) 00 qeth 0.0.f503,0.0.f504,0.0.f505 1731/01 OSA (QDIO) 01 qeth 0.0.0400,0.0.0401,0.0.0402 1731/05 HiperSockets 02 qeth
- znetconf также используется для выбора конфигурации и активации устройства с новыми настройками:
# znetconf -a f500 Scanning for network devices... Successfully configured device 0.0.f500 (eth1)
- Настроенному устройству можно передать дополнительные параметры:
# znetconf -a f500 -o portname=myname Scanning for network devices... Successfully configured device 0.0.f500 (eth1)
После этого можно продолжить настройку интерфейсаeth1.
- Создайте устройство qeth:
# echo ID_шины_устройства_чтения,ID_шины_устройства_записи,ID_шины_устройства_данных > /sys/bus/ccwgroup/drivers/qeth/groupПример:# echo 0.0.f500,0.0.f501,0.0.f502 > /sys/bus/ccwgroup/drivers/qeth/group - Убедитесь, что устройство qeth было создано успешно:
# ls /sys/bus/ccwgroup/drivers/qeth/0.0.f500Можно установить дополнительные параметры в зависимости от конфигурации системы и необходимых функций:portnolayer2portname
Подробную информацию можно найти в главе, посвященной qeth, в документе Linux в System z. Драйверы устройств, функции и команды в Red Hat Enterprise Linux 6. - Включите устройство, присвоив соответствующему атрибуту значение 1:
# echo 1 > /sys/bus/ccwgroup/drivers/qeth/0.0.f500/online - Проверьте состояние устройства:
# cat /sys/bus/ccwgroup/drivers/qeth/0.0.f500/online1Значениеозначает, что устройство подключено,0— отключено. - Проверьте, какое имя интерфейса было назначено устройству:
# cat /sys/bus/ccwgroup/drivers/qeth/0.0.f500/if_nameeth1После этого можно продолжить настройку интерфейсаeth1.Следующая команда из пакета s390utils вернет наиболее важные настройки устройства qeth:# lsqeth eth1 Device name : eth1 --------------------------------------------- card_type : OSD_1000 cdev0 : 0.0.f500 cdev1 : 0.0.f501 cdev2 : 0.0.f502 chpid : 76 online : 1 portname : OSAPORT portno : 0 state : UP (LAN ONLINE) priority_queueing : always queue 0 buffer_count : 16 layer2 : 1 isolation : none
25.3.1.2. Динамическое удаление устройства qeth
- Команда просмотра списка настроенных сетевых устройств:
znetconf -c Device IDs Type Card Type CHPID Drv. Name State -------------------------------------------------------------------------------- 0.0.8036,0.0.8037,0.0.8038 1731/05 HiperSockets FB qeth hsi1 online 0.0.f5f0,0.0.f5f1,0.0.f5f2 1731/01 OSD_1000 76 qeth eth0 online 0.0.f500,0.0.f501,0.0.f502 1731/01 GuestLAN QDIO 00 qeth eth1 online
- Выберите устройство для удаления, отключите его и удалите из группы.
# znetconf -r f500 Remove network device 0.0.f500 (0.0.f500,0.0.f501,0.0.f502)? Warning: this may affect network connectivity! Do you want to continue (y/n)?y Successfully removed device 0.0.f500 (eth1)
- Убедитесь, что устройство удалено успешно:
znetconf -c Device IDs Type Card Type CHPID Drv. Name State -------------------------------------------------------------------------------- 0.0.8036,0.0.8037,0.0.8038 1731/05 HiperSockets FB qeth hsi1 online 0.0.f5f0,0.0.f5f1,0.0.f5f2 1731/01 OSD_1000 76 qeth eth0 online
25.3.1.3. Добавление устройства qeth с сохранением постоянства
/etc/sysconfig/network-scripts/.
ifcfg-устройство, где устройство — значение из файла if_name устройства qeth (например, eth1). cio_ignore обрабатывается как обычно, поэтому нет необходимости в отдельном удалении устройства из списка игнорируемых устройств.
# cd /etc/sysconfig/network-scripts # cp ifcfg-eth0 ifcfg-eth1
ifcfg-eth0 в качестве образца.
/etc/sysconfig/network-scripts/ifcfg-eth0
# IBM QETH DEVICE=eth0 BOOTPROTO=static IPADDR=10.12.20.136 NETMASK=255.255.255.0 ONBOOT=yes NETTYPE=qeth SUBCHANNELS=0.0.09a0,0.0.09a1,0.0.09a2 PORTNAME=OSAPORT OPTIONS='layer2=1 portno=0' MACADDR=02:00:00:23:65:1a TYPE=Ethernet
- Измените значение
DEVICEв зависимости от содержимого файлаif_nameгруппы ccwgroup. - Измените
IPADDRв соответствии с IP-адресом нового интерфейса. - Измените
NETMASKпри необходимости. - Можно настроить активацию интерфейса при загрузке, присвоив
ONBOOTзначениеyes. - Убедитесь, что выражение
SUBCHANNELSсодержит аппаратные адреса устройства qeth. - При необходимости измените значение
PORTNAME. - Параметр
OPTIONSможет содержать атрибуты sysfs и их значения. С его помощью программа установки Red Hat Enterprise Linux выполняет настройку режимаlayer2и номер портаportnoдля устройств qeth.По умолчанию для устройств OSA используется драйвер qeth второго уровня. Если необходимо использовать старые настройки ifcfg, в параметрOPTIONSдобавьте выражениеlayer2=0.
/etc/sysconfig/network-scripts/ifcfg-eth1
# IBM QETH DEVICE=eth1 BOOTPROTO=static IPADDR=192.168.70.87 NETMASK=255.255.255.0 ONBOOT=yes NETTYPE=qeth SUBCHANNELS=0.0.0600,0.0.0601,0.0.0602 PORTNAME=OSAPORT OPTIONS='layer2=1 portno=0' MACADDR=02:00:00:b3:84:ef TYPE=Ethernet
ifcfg вступят в силу после перезагрузки системы или после динамического добавления новых каналов сетевых устройств и соответствующего изменения системных настроек ввода и вывода (то есть при подключении в z/VM). Как вариант, активацию файла ifcfg можно выполнить следующим образом:
- С помощью команды
cio_ignoreудалите сетевые каналы из списка игнорируемых устройств и откройте их для Linux:# cio_ignore -r ID_шины_устройства_чтения,ID_шины_устройства_записи,ID_шины_устройства_данныхЗамените ID_шины_устройства_чтения, ID_шины_устройства_записи и ID_шины_устройства_данных идентификаторами шины сетевого устройства. Так, например, если ID_шины_устройства_чтения —0.0.0600, ID_шины_устройства_записи —0.0.0601, а ID_шины_устройства_данных —0.0.0602, команда будет выглядеть так:# cio_ignore -r 0.0.0600,0.0.0601,0.0.0602 - Разрешите активацию устройства, изменив его атрибут uevent:
echo add > /sys/bus/ccw/devices/канал_чтения/ueventПример:echo add > /sys/bus/ccw/devices/0.0.0600/uevent - Проверьте состояние устройства:
# lsqeth - Запустите интерфейс:
# ifup eth1 - Проверьте его статус:
# ifconfig eth1 eth1 Link encap:Ethernet HWaddr 02:00:00:00:00:01 inet addr:192.168.70.87 Bcast:192.168.70.255 Mask:255.255.255.0 inet6 addr: fe80::ff:fe00:1/64 Scope:Link UP BROADCAST RUNNING NOARP MULTICAST MTU:1492 Metric:1 RX packets:23 errors:0 dropped:0 overruns:0 frame:0 TX packets:3 errors:0 dropped:0 overruns:0 carrier:0 collisions:0 txqueuelen:1000 RX bytes:644 (644.0 b) TX bytes:264 (264.0 b) - Проверьте его маршрутизацию:
# route Kernel IP routing table Destination Gateway Genmask Flags Metric Ref Use Iface 192.168.70.0 * 255.255.255.0 U 0 0 0 eth1 10.1.20.0 * 255.255.255.0 U 0 0 0 eth0 default 10.1.20.1 0.0.0.0 UG 0 0 0 eth0
- Выполните команду ping для проверки соединения со шлюзом или другим компьютером в той же подсети:
# ping -c 1 192.168.70.8 PING 192.168.70.8 (192.168.70.8) 56(84) bytes of data. 64 bytes from 192.168.70.8: icmp_seq=0 ttl=63 time=8.07 ms
- Если информация о маршрутизации была изменена, соответственно обновите файл
/etc/sysconfig/network.
25.3.2. Добавление устройства LCS
- ethn для OSA-Express Fast Ethernet и Gigabit Ethernet.
0 для первого устройства данного типа, 1 — для второго и т.п.
25.3.2.1. Динамическое добавление устройства LCS
- Загрузите драйвер устройства:
# modprobe lcs - С помощью команды
cio_ignoreудалите сетевые каналы из списка игнорируемых устройств и откройте их для Linux:# cio_ignore -r ID_шины_устройства_чтения,ID_шины_устройства записиЗамените ID_шины_устройства_чтения и ID_шины_устройства_записи идентификаторами шины сетевого устройства. Например:# cio_ignore -r 0.0.09a0,0.0.09a1 - Создайте устройство для группы:
# echo ID_шины_устройства_чтения,ID_шины_устройства_записи > /sys/bus/ccwgroup/drivers/lcs/group - Теперь надо настроить устройство. Карты OSA предоставляют до 16 портов для одного CHPID. По умолчанию устройство LCS использует порт
0. Чтобы изменить порт, выполните следующее:# echo номер > /sys/bus/ccwgroup/drivers/lcs/device_bus_id/portnoУкажите номер порта, который должен использоваться. Подробную информацию можно найти в главе, посвященной LCS, в документе Linux в System z. Драйверы устройств, функции и команды в Red Hat Enterprise Linux 6. - Включите устройство:
# echo 1 > /sys/bus/ccwgroup/drivers/lcs/ID_шины_устройства_чтения/online - Чтобы узнать назначенное устройству имя, выполните команду
# ls -l /sys/bus/ccwgroup/drivers/lcs/ID_шины_устройства_чтения/net/ drwxr-xr-x 4 root root 0 2010-04-22 16:54 eth1
25.3.2.2. Добавление устройства LCS с сохранением постоянства
cio_ignore обрабатывается как обычно, поэтому нет необходимости в отдельном удалении устройств из этого списка.
- Создайте файл сценария конфигурации в каталоге
/etc/sysconfig/network-scripts/с именемifcfg-ethn(где n —, номер устройства, начиная с0). Содержимое файла должно выглядеть примерно так:/etc/sysconfig/network-scripts/ifcfg-eth0 # IBM LCS DEVICE=eth0 BOOTPROTO=static IPADDR=10.12.20.136 NETMASK=255.255.255.0 ONBOOT=yes NETTYPE=lcs SUBCHANNELS=0.0.09a0,0.0.09a1 PORTNAME=0 OPTIONS='' TYPE=Ethernet
- Измените значение
PORTNAME, чтобы оно отражало номер порта LCS (portno). ПараметрOPTIONSможет содержать атрибуты sysfs и их значения (см. Раздел 25.3.1.3, «Добавление устройства qeth с сохранением постоянства»). - Определите значение параметра
DEVICE:DEVICE=ethn
- Включите устройство:
# ifup ethn
ifcfg вступят в силу после перезагрузки системы. Активацию файла ifcfg можно выполнить с помощью набора команд:
- С помощью команды
cio_ignoreудалите устройство LCS из списка игнорируемых устройств и откройте его для Linux:# cio_ignore -r ID_шины_устройства_чтения,ID_шины_устройства записиЗамените ID_шины_устройства_чтения и ID_шины_устройства_записи идентификаторами шины сетевого устройства. Например:# cio_ignore -r 0.0.09a0,0.0.09a1 - Разрешите активацию устройства, изменив его атрибут uevent:
echo add > /sys/bus/ccw/devices/канал_чтения/ueventПример:echo add > /sys/bus/ccw/devices/0.0.09a0/uevent
25.3.3. Сопоставление имен сетевых устройств каналам
DEVICE= в файле ifcfg не содержит соответствия имен сетевых устройств и подканалов; они определены в файле правил /etc/udev/rules.d/70-persistent-net.rules.
NAME= позволяют изменить автоматически присвоенные значения.
/etc/udev/rules.d/70-persistent-net.rules:
# This file was automatically generated by the /lib/udev/write_net_rules
# program run by the persistent-net-generator.rules rules file.
#
# You can modify it,as long as you keep each rule on a single line.
# S/390 qeth device at 0.0.f5f0
SUBSYSTEM=="net", ACTION=="add", DRIVERS=="qeth", KERNELS=="0.0.f5f0", ATTR{type}=="1", KERNEL=="eth*", NAME="eth0"
# S/390 ctcm device at 0.0.1000
SUBSYSTEM=="net", ACTION=="add", DRIVERS=="ctcm", KERNELS=="0.0.1000", ATTR{type}=="256", KERNEL=="ctc*", NAME="ctc0"
# S/390 qeth device at 0.0.8024
SUBSYSTEM=="net", ACTION=="add", DRIVERS=="qeth", KERNELS=="0.0.8024", ATTR{type}=="1", KERNEL=="hsi*", NAME="hsi0"
# S/390 qeth device at 0.0.8124
SUBSYSTEM=="net", ACTION=="add", DRIVERS=="qeth", KERNELS=="0.0.8124", ATTR{type}=="1", KERNEL=="hsi*", NAME="hsi1"
# S/390 qeth device at 0.0.1017
SUBSYSTEM=="net", ACTION=="add", DRIVERS=="qeth", KERNELS=="0.0.1017", ATTR{type}=="1", KERNEL=="eth*", NAME="eth3"
# S/390 qeth device at 0.0.8324
SUBSYSTEM=="net", ACTION=="add", DRIVERS=="qeth", KERNELS=="0.0.8324", ATTR{type}=="1", KERNEL=="hsi*", NAME="hsi3"
# S/390 qeth device at 0.0.8224
SUBSYSTEM=="net", ACTION=="add", DRIVERS=="qeth", KERNELS=="0.0.8224", ATTR{type}=="1", KERNEL=="hsi*", NAME="hsi2"
# S/390 qeth device at 0.0.1010
SUBSYSTEM=="net", ACTION=="add", DRIVERS=="qeth", KERNELS=="0.0.1010", ATTR{type}=="1", KERNEL=="eth*", NAME="eth2"
# S/390 lcs device at 0.0.1240
SUBSYSTEM=="net", ACTION=="add", DRIVERS=="lcs", KERNELS=="0.0.1240", ATTR{type}=="1", KERNEL=="eth*", NAME="eth1"
# S/390 qeth device at 0.0.1013
SUBSYSTEM=="net", ACTION=="add", DRIVERS=="qeth", KERNELS=="0.0.1013", ATTR{type}=="1", KERNEL=="hsi*", NAME="hsi4"25.3.4. Доступ сетевых устройств к корневой файловой системе в сети
zipl.conf устройства DASD или LUN SCSI, подключенного к каналу FCP. Повторное создание initramfs не требуется.
rd_ZNET= для активации сетевых устройств на ранней стадии загрузки.
NETTYPE (qeth, lcs, ctc), два (lcs, ctc) или три (qeth) идентификатора шины устройства, а также пары параметров и их значений, соответствующих атрибутам sysfs. rd_ZNET= выполнит настройку и активацию сетевого оборудования System z. Настройка IP-адресов и прочих сетевых характеристик осуществляется аналогично тому, как это делается на других платформах. Подробную информацию можно найти в документации dracut.
root=10.16.105.196:/nfs/nfs_root cio_ignore=all,!0.0.0009 rd_ZNET=qeth,0.0.0a00,0.0.0a01,0.0.0a02,layer2=1,portno=0,portname=OSAPORT ip=10.16.105.197:10.16.105.196:10.16.111.254:255.255.248.0:nfs‑server.subdomain.domain:eth0:none rd_NO_LUKS rd_NO_LVM rd_NO_MD rd_NO_DM LANG=en_US.UTF-8 SYSFONT=latarcyrheb-sun16 KEYTABLE=us
Глава 26. Файлы параметров и конфигурации
- требуется автоматизировать ввод информации для linuxrc и загрузчика (см. Глава 21, Первая стадия. Настройка сетевого устройства, Глава 22, Вторая стадия. Выбор языка и источника установки);
- требуется автоматизировать установку с помощью файла кикстарта;
- требуется изменить настройки, которые обычно недоступны в графическом режиме программы установки (например, выбор режима восстановления).
root=/dev/ram0 и ro) и процесса установки (например, vncpassword=test и vnc).
26.1. Обязательные параметры
generic.prm каталога images/ на установочном DVD:
root=файловая_система- где файловая_система представляет собой устройство с корневой файловой системой. Для выполнения установки используйте значение
/dev/ram0(RAM-диск с программой установки Red Hat Enterprise Linux). ro- подключает корневую файловую систему (RAM-диск) в режиме чтения.
ip=off- отключает автоматическую настройку сети.
ramdisk_size=размер- позволяет изменить размер памяти, зарезервированной для RAM-диска, чтобы гарантировать достаточный объем для размещения программы установки Red Hat Enterprise Linux. Пример:
ramdisk_size=40000.
cio_ignore=all,!0.0.0009, отвечающий за обнаружение устройств и позволяющий ускорить загрузку в компьютерах с большим числом устройств.
Важно
cio_ignore= в соответствии с настройками конкретной системы или вовсе удалите его из файла параметров, используемого для IPL-инициализации.
26.2. Файл конфигурации z/VM
переменная=значение .
CMSDASD и CMSCONFFILE.
CMSDASD=адрес_cmsdasd- где адрес_cmsdasd представляет собой номер устройства диска, отформатированного в CMS, который содержит файл конфигурации (обычно пользовательский диск
A).Пример:CMSDASD=191 CMSCONFFILE=файл- здесь имя файла конфигурации должно состоять из символов нижнего регистра и соответствовать формату имен файлов Linux:
имя_файла_CMS.тип_файла_CMS.CMS-файлREDHAT CONFопределен какredhat.conf. Длина имени файла и типа может быть от 1 до 8 знаков, а значение должно соответствовать требованиям CMS.Пример:CMSCONFFILE=redhat.conf
26.3. Сетевые параметры
NETTYPE='тип'- где тип может принимать значения
qeth,lcsилиctc. По умолчанию используетсяqeth.Выберитеlcsдля:- OSA-2 Ethernet/Token Ring;
- OSA-Express Fast Ethernet (не-QDIO);
- OSA-Express High Speed Token Ring (не-QDIO);
- Gigabit Ethernet (не-QDIO).
Выберитеqethдля:- OSA-Express Fast Ethernet;
- Gigabit Ethernet (включая 1000Base-T);
- High Speed Token Ring;
- HiperSockets;
- ATM (эмуляция Ethernet LAN).
SUBCHANNELS='ID_шины'- где ID_шины — список из двух или трех идентификаторов шины, разделенных запятой.Определяет идентификаторы шины устройства для различных сетевых интерфейсов:
qeth: SUBCHANNELS='ID_шины_устройства_чтения,ID_шины_устройства_записи,ID_шины_устройства_данных' lcs или ctc: SUBCHANNELS='ID_шины_устройства_чтения,ID_шины_устройства_записи'
Пример определения qeth SUBCHANNEL:SUBCHANNELS='0.0.f5f0,0.0.f5f1,0.0.f5f2'
PORTNAME='порт_osa',PORTNAME='порт_lcs'- Эта переменная поддерживает устройства OSA, функционирующие в режиме qdio или не-qdio.При работе в режиме qdio (
NETTYPE='qeth') значение порт_osa представляет собой имя порта, сопоставленное устройству OSA, работающему в режиме qeth.При работе в режиме не-qdio (NETTYPE='lcs') значение порт_lcs используется для передачи относительного номера порта в виде целого числа в диапазоне от 0 до 15. PORTNO='порт'- В файл конфигурации CMS можно добавить параметр
PORTNO='0'(порт 0) илиPORTNO='1'(порт 1), чтобы не вводить режим по запросу. LAYER2='значение'- где в качестве значения можно указать
0или1.Для использования адаптера OSA или HiperSockets в режиме qeth (NETTYPE='qeth') укажитеLAYER2='0'. Для виртуальных сетевых устройств z/VM это значение будет соответствовать его GuestLAN и VSWITCH.Второй уровень рекомендуется для сетевых устройств, которые работают на канальном уровне или его подуровне MAC (например, DHCP).По умолчанию драйвер qeth для устройств OSA оперирует на втором уровне. Третий уровень можно принудительно выбрать с помощью выраженияLAYER2='0'. VSWITCH='значение'- где в качестве значения можно указать
0или1.При подключении к VSWITCH и GuestLAN z/VM можно дополнительно указатьVSWITCH='1', а при прямом подключении к OSA и HiperSockets можно указатьVSWITCH='0'. MACADDR='MAC-адрес'- Если
LAYER2='1'иVSWITCH='0', с помощью этого параметра можно указать адрес MAC. Он должен содержать шесть значений, разделенных двоеточием, каждое из которых содержит шестнадцатеричное значение (в нижнем регистре). Этот формат отличается от формата z/VM, поэтому при копировании подобных выражений надо соблюдать осторожность.ЕслиLAYER2='1'иVSWITCH='1', не следует задаватьMACADDR, так как на втором уровне z/VM назначит уникальный MAC виртуальным сетевым устройствам. CTCPROT='значение'- допустимые значения:
0,1,3.Определяет протокол CTC дляNETTYPE='ctc'. По умолчанию используется значение0. HOSTNAME='имя'- Имя узла только что установленного гостя Linux.
IPADDR='IP'- IP-адрес нового гостя Linux.
NETMASK='маска'- где маска — маска сети.Формат маски следует правилам безклассовой маршрутизации между доменами (CIDR, classless interdomain routing) IPv4. Так, можно указать
24вместо255.255.255.0или20вместо255.255.240.0. Целое значение префикса может должно принадлежать диапазону от 1 до 32. GATEWAY='шлюз'- IP-адрес шлюза устройства сетевого устройства.
MTU='mtu'- где mtu — максимальный размер блока MTU (Maximum Transmission Unit).
DNS='сервер1:сервер2:доп_серверы:серверN'- где 'сервер1:сервер2:доп_серверы:серверN' — перечень DNS-серверов, разделенных двоеточием. Например:
DNS='10.1.2.3:10.3.2.1'
SEARCHDNS='домен1:домен2:доп_домены:доменN'- где 'домен1:домен2:доп_домены:доменN' — перечень доменов поиска, разделенных двоеточием. Например:
SEARCHDNS='subdomain.domain:domain'
Если задан параметрDNS=, дополнительно требуется определить толькоSEARCHDNS=. DASD=- Может содержать список устройств DASD. За информацией о формате обратитесь к описанию
dasd_modв статье Linux в System z. Драйверы устройств, функции и команды в Red Hat Enterprise Linux 6.linuxrc принимает список идентификаторов шин устройств или их диапазонов, разделенных запятой, с дополнительными атрибутамиro,diag,erplog,failfast. Можно сократить идентификаторы шин, удалив ведущие нули и оставив лишь номера устройств. Дополнительные параметры следуют за идентификаторами, должны быть разделены двоеточием и заключены в скобки.С linuxrc может использоваться лишь один глобальный параметрautodetect, который не поддерживает включение несуществующих DASD с целью резервирования имен устройств ядра на случай добавления DASD в будущем. Для этого используйте постоянные имена устройств DASD (например,/dev/disk/by-path/...). Другие глобальные параметры (probeonly,nopav,nofcx) не поддерживаются.Следует указывать только необходимые для установки DASD. Если заданные устройства неотформатированы, позднее потребуется выполнить их форматирование (см. Раздел 23.6.1.1, «Низкоуровневое форматирование DASD»). После установки можно добавить устройства DASD для хранения данных (см. Раздел 25.1.3.2, «DASD за пределами корневой файловой системы»).Для окружения FCP укажитеDASD='none'.Пример:DASD='eb1c,0.0.a000-0.0.a003,eb10-eb14(diag),0.0.ab1c(ro:diag)'
FCP_n='ID_шины WWPN LUN_FCP'- здесь:
- n обычно заменяется целым числом (то есть обозначение устройства будет выглядеть как
FCP_1илиFCP_2), но может включать буквы и пробелы. - ID_шины определяет идентификатор шины устройства FCP (например, устройству fc00 будет соответствовать идентификатор
0.0.fc00). - WWPN заменяется именем порта (WWPN), используемого для маршрутизации (часто в совокупности с многопутевыми возможностями) и является шестнадцатеричным значением из 16-ти знаков. Например:
0x50050763050b073d. - LUN_FCP — идентификатор LUN накопителя. Является шестнадцатеричным значением из 16-ти знаков с добавлением нулей справа. Например:
0x4020400100000000.
С помощью этих переменных можно настроить использование LUN FCP в качестве SCSI-дисков. Другие LUN можно настроить интерактивно в процессе установки или в файле кикстарта. Стоит отметить, что в интерактивном режиме linuxrc параметр FCP не запрашивается. Пример параметра:FCP_1='0.0.fc00 0x50050763050b073d 0x4020400100000000'
Важно
Значения, используемые в параметрах FCP (FCP_1,FCP_2), обычно предоставляются администратором хранилища FCP.
26.4. Параметры VNC и X11
display=IP/узел:дисплей- Задает имя узла или IP-адрес, а также дисплей X11, на котором установщик будет отображать интерфейс установки.
vncvncпозволяет использовать графический интерфейс VNC позднее в процессе установки.vncpassword=- Необязательный параметр. Задает пароль для подключения к серверу VNC. Если не указан, к серверу может подключиться любой пользователь.
vncconnect=IP/имя_узла[:порт]- Необязательный параметр. Если определен вместе с
vncиvncpassword=, задает систему, где выполняется клиент VNC в режиме прослушивания. После подключения установщика к этой системе ее графический интерфейс будет доступен в окне клиента VNC.
26.5. Параметры загрузчика
lang=язык- Определяет язык интерфейса установки, что позволяет пропустить окно выбора языка (см. Раздел 22.3, «Выбор языка»). Так, например, для русского языка нужно указать
ru, для английского —de. repo=репозиторий- Определяет источник установки и репозиторий с пакетами для подключения на второй стадии, что позволяет пропустить соответствующее окно (см. Раздел 22.4, «Метод установки»).
26.6. Параметры кикстарта
ks=URL- Полный путь к файлу кикстарта в сети. Раздел 28.4, «Автоматизация установки» и Раздел 32.10, «Начало кикстарт-установки» содержат подробную информацию об автоматизации установки.
RUNKS=значение- Установите в единицу (
RUNKS=1), если загрузчик должен быть запущен автоматически в консоли Linux без необходимости авторизации по SSH. В этом случае консоль должна поддерживать полноэкранный режим или должен быть задан параметрcmdline(для терминала 3270 в z/VM или консоли системных сообщений в LPAR). ВыражениеRUNKS=1рекомендуется добавить для полностью автоматизированной кикстарт-установки. В этом случае linuxrc автоматически продолжит выполнение даже при наличии ошибок в параметрах.В противном случае можно пропустить этот параметр или указатьRUNKS=0. cmdline- Отправляет сообщения установщика в окно терминала (3270 в z/VM и в консоль системных сообщений LPAR) и форматирует их, удаляя Escape-последовательности. Файл кикстарта в этом режиме должен содержать ответы на все вопросы, так как взаимодействие пользователя с программой установки будет невозможно.
cmdline или RUNKS убедитесь, что файл кикстарта содержит все необходимые параметры (см. Глава 32, Кикстарт-установка).
26.7. Прочие параметры
askmethod- Отключает автоматическую установку с обнаруженного DVD и позволяет выбрать способ установки. Например, этот параметр может использоваться, если выполнена загрузка с DVD, подключенного по FCP, но сама установка должна быть продолжена с другого носителя.
mediacheck- Включает проверку установочного образа. Обычно используется с параметром
repo=и при загрузке с DVD. nompath- Отключает поддержку многопутевых устройств.
proxy=[протокол://][пользователь[:пароль]@]узел[:порт]- Выбор прокси-сервера для установки по HTTP, HTTPS и FTP.
rescue- Позволяет запустить режим восстановления с RAM-диска.
stage2=URL- Путь к файлу
install.img. Этот параметр переопределяет другие значения пути. Если не задан, anaconda сначала выполнит поискinstall.imgна DVD, затем в каталоге, заданном с помощьюrepo=илиmethod=.Еслиstage2=определен, в то время какrepo=илиmethod=не определены, anaconda будет обращаться к репозиториям, используемым по умолчанию. syslog=IP_или_имя[:порт]- Сохраняет журнал установки на удаленном сервере.
26.8. Примеры файлов
generic.prm можно изменять по своему усмотрению.
generic.prm:
root='/dev/ram0' ro ip='off' ramdisk_size='40000' cio_ignore='all,!0.0.0009' CMSDASD='191' CMSCONFFILE='redhat.conf' vnc
redhat.conf, в котором определены настройки сетевого устройства QETH. Параметр CMSCONFFILE в generic.prm содержит ссылку на этот файл.
NETTYPE='qeth' SUBCHANNELS='0.0.0600,0.0.0601,0.0.0602' PORTNAME='FOOBAR' PORTNO='0' LAYER2='1' MACADDR='02:00:be:3a:01:f3' HOSTNAME='foobar.systemz.example.com' IPADDR='192.168.17.115' NETMASK='255.255.255.0' GATEWAY='192.168.17.254' DNS='192.168.17.1' SEARCHDNS='systemz.example.com:example.com' DASD='200-203'
Глава 27. Информационные ресурсы IBM System z
27.1. Публикации IBM System z
IBM . 2010. Linux в System z. Драйверы устройств, функции и команды в Red Hat Enterprise Linux 6. SC34-2597.
IBM . 2010. Linux в System z. Средства дампа в Red Hat Enterprise Linux. SC34-2607.
IBM . 2009. Linux в System z. Способы использования устройств SCSI FCP. SC33-8413.
IBM . 2010. Технология XIP в Linux на z/VM. SC34-2594.
IBM . 2009. Linux в System z. Способы настройки окружения сервера терминалов в z/VM. SC34-2596.
IBM . 2009. Linux в System z. Справочник программиста libica (вторая версия). SC34-2602.
IBM . 2008. Linux в System z. Как повысить производительность с помощью PAV. SC33-8414.
IBM . 2008. z/VM. Начало работы с Linux в System z. SC24-6194.
27.2. IBM Redbooks для System z
Вводные публикации
IBM Redbooks . 2007. Введение в современные мэйнфреймы: основы z/VM. SG24-7316.
IBM Redbooks . 2008. z/VM и Linux в IBM System z. Справочник по виртуализации Red Hat Enterprise Linux 5.2. SG24-7492.
IBM Redbooks . 2009. Практическое руководство по миграции в Linux на System z. SG24-7727.
Производительность и надежность
IBM Redbooks . 2008. Linux в IBM System z. Анализ производительности и настройка. SG24-6926.
IBM Redbooks . 2009. Достижение высокого уровня доступа в Linux для System z. SG24-7711.
Безопасность
IBM Redbooks . 2010. Безопасность Linux в System z. SG24-7728.
IBM Redbooks . 2006. Криптографические адаптеры для веб-серверов Linux на платформе IBM System z9 и zSeries. REDP-4131.
Сеть
IBM Redbooks . 2009. Справочник по подключению IBM System z. SG24-5444.
IBM Redbooks . 2009. Реализация OSA Express. SG24-5948.
IBM Redbooks . 2007. Руководство по HiperSockets. SG24-6816.
IBM Redbooks . 2007. FCP для Linux и z/VM в IBM System z. SG24-7266.
27.3. Интернет-ресурсы
http://www.ibm.com/vm/library/ содержит публикации по z/VM. .
http://www.ibm.com/systems/z/connectivity/ предоставляет информацию о сетевом вводе и выводе для System z. .
http://www.ibm.com/security/cryptocards/ предоставляет информацию о криптографическом сопроцессоре System z. .
Brad Hinson Mike MacIsaac. Организация совместного доступа и техническая поддержка RHEL 5.3 Linux в z/VM. http://www.linuxvm.org/Present/misc/ro-root-RH5.pdf.
Часть IV. Дополнительные параметры установки
- параметры загрузки;
- установка без носителей;
- установка при помощи VNC;
- автоматизация процесса установки.
Глава 28. Параметры загрузки
linux параметр в приглашении boot:.
boot:, нажмите Esc при появлении экрана графической загрузки.
linux параметр1 параметр2 параметр3Примечание
28.1. Настройка установки в меню загрузки
- язык;
- разрешение экрана;
- тип интерфейса;
- Способ установки
- параметры сети.
28.1.1. Выбор языка
lang. Используйте keymap для изменения раскладки клавиатуры.
el_GR и gr обозначают греческий язык и греческую раскладку клавиатуры:
linux lang=el_GR keymap=gr28.1.2. Настройка интерфейса
resolution=значение. Например, для выбора 1024x768 введите:
linux resolution=1024x768
linux textdisplay=ip:0 разрешает перенаправление на удаленный экран. В этой команде ip — адрес системы с удаленным дисплеем.
xhost +имя, где имя — имя компьютера, осуществляющего перенаправление. Команда xhost +имя ограничивает доступ к терминалу удаленного дисплея и не позволяет не разрешенным явно компьютерам подключаться удаленно.
28.1.3. Обновление Anaconda
linux updatesrhupdates/ на сервере.
linux updates=28.1.4. Выбор метода установки
askmethod покажет дополнительные меню, где можно выбрать метод установки и сетевые настройки. Метод установки и параметры сети также можно настроить в приглашении boot:.
boot:, используйте параметр repo (см. Таблица 28.1, «Методы установки»).
Таблица 28.1. Методы установки
| Способ установки | параметр |
|---|---|
| DVD | repo=cdrom:устройство |
| Жесткий диск | repo=hd:устройство/путь |
| HTTP-сервер | repo=http://узел/путь |
| HTTPS-сервер | repo=https://узел/путь |
| FTP-сервер | repo=ftp://пользователь:пароль@узел/путь |
| NFS-сервер | repo=nfs:сервер:/путь |
| ISO на NFS-сервере | repo=nfsiso:сервер:/путь |
28.1.5. Настройка параметров сети
boot:
ip- Адрес системы
netmask- маска сети
gateway- IP сетевого шлюза
dns- Адрес сервера DNS
ksdevice- Сетевое устройство для применения настроек
192.168.1.10 и интерфейсом eth0:
linux ip=192.168.1.10 netmask=255.255.255.0 gateway=192.168.1.1 dns=192.168.1.3 ksdevice=eth0boot:, процесс установки пропустит диалоги настройки сетевых устройств и TCP/IP.
28.2. Удаленный доступ к системе установки
Примечание
28.2.1. Доступ VNC
linux vnc vncpassword=qwertyvnc включает службу VNC, а vncpassword устанавливает пароль для удаленного доступа. В приведенном примере устанавливается пароль qwerty.
Примечание
Starting VNC... The VNC server is now running. Please connect to computer.mydomain.com:1 to begin the install... Starting graphical installation... Press <enter> for a shell
computer.mydomain.com:1.
28.2.2. Подключение к прослушивающему клиенту VNC
-listen:
vncviewer -listenПримечание
5500 в поле Порт и tcp в поле Протокол.
boot:. Кроме параметров vnc и vncpassword введите vncconnect, чтобы указать имя или IP-адрес системы прослушивающего клиента. Чтобы указать TCP-порт, после имени системы добавьте двоеточие и номер порта.
desktop.mydomain.com через порт 5500, введите в строке boot:
linux vnc vncpassword=qwerty vncconnect=desktop.mydomain.com:550028.2.3. Доступ SSH
sshd=1:
linux sshd=1ssh. В команде ssh требуется указать имя или IP системы установки, а также пароль. Эти значения также можно определить в файле кикстарта.
28.2.4. Доступ Telnet
linux text telnettelnet. В команде telnet требуется указать имя или IP системы установки:
telnet computer.mydomain.comПредупреждение
telnet только в защищенных сетях.
28.3. Подключение к удаленной системе во время установки
syslog. Укажите IP журналирующей системы и номер UDP-порта службы журналирования. По умолчанию службы syslog, принимающие удаленные сообщения, прослушивают порт 514.
192.168.1.20, введите в строке boot: следующее:
linux syslog=192.168.1.20:51428.3.1. Настройка сервера журналирования
rsyslog. Стандартная конфигурация rsyslog не предусматривает прием сообщений от удаленных систем.
Предупреждение
rsyslog, рассматриваемой ниже, не используются меры защиты rsyslog. В теории взломщики могут вызвать замедление или сбой систем, в которых разрешается доступ к службе журналирования, передавая им большой объем ложных сообщений, или перехватить и фальсифицировать передаваемые сообщения.
/etc/rsyslog.conf. Для его редактирования нужны привилегии root. Снимите комментарий со следующих строк, удалив «#» в начале строки.
$ModLoad imudp.so$UDPServerRun 514
rsyslog, чтобы изменения вступили в силу:
su -c '/sbin/service rsyslog restart'root.
Примечание
514 в поле Порт и udp в поле Протокол.
28.4. Автоматизация установки
Примечание
/root/anaconda-ks.cfg, который можно впоследствии использовать для повторной установки с идентичными настройками или скопировать с целью последующей модификации параметров.
Важно
user в файл кикстарта, прежде чем приступить к установке других систем (см. Раздел 32.4, «Параметры кикстарта»), или авторизуйтесь как root в виртуальной консоли и добавьте пользователей вручную с помощью adduser.
system-config-kickstart. Чтобы запустить редактор, выберите Приложения → Системные → Kickstart.
ks для указания имени и местоположения файла кикстарта:
linux ks=location/kickstart-file.cfgТаблица 28.2. Путь к файлу кикстарта
| Источник | параметр |
|---|---|
| DVD | ks=cdrom:/каталог/ks.cfg |
| Жесткий диск | ks=hd:/устройство/каталог/ks.cfg |
| Другое устройство | ks=файл:/устройство/каталог/ks.cfg |
| HTTP-сервер | ks=http://server.mydomain.com/каталог/ks.cfg |
| HTTPS-сервер | ks=https://server.mydomain.com/каталог/ks.cfg |
| FTP-сервер | ks=ftp://server.mydomain.com/каталог/ks.cfg |
| NFS-сервер | ks=nfs:server.mydomain.com:/каталог/ks.cfg |
ks=. Если добавить параметр kssendmac, то запрос также отправит HTTP-заголовки веб-приложению. Ваше приложение может использовать эти заголовки для идентификации компьютера. Следующая строка отправит запрос с заголовками сценарию http://server.mydomain.com/kickstart.cgi:
linux ks=http://server.mydomain.com/kickstart.cgi kssendmac28.5. Расширенная поддержка оборудования
28.5.1. Переопределение результатов автоматического определения оборудования
Примечание
Таблица 28.3. Параметры оборудования
| Совместимость | Параметр |
|---|---|
| Отключить обнаружение оборудования | noprobe |
| Отключить обнаружение видеокарты, клавиатуры и мыши | headless |
| Отключить передачу информации о клавиатуре и мыши этапу 2 программы установки | nopass |
| Использовать базовый драйвер VESA для видео | xdriver=vesa |
| Отключить доступ из оболочки к виртуальной консоли 2 во время установки | noshell |
| Отключить ACPI (Advanced Configuration and Power Interface) | acpi=off |
| Отключить самодиагностику MCE (Machine Check Exception) процессора | nomce |
| Отключить NUMA на архитектурах AMD64 | numa-off |
| Вызвать принудительное обнаружение ядром конкретного объема памяти, где xxx — размер в мегабайтах | mem=xxxm |
| Разрешить DMA только для приводов IDE и SATA | libata.dma=1 |
| Отключить RAID, поддерживаемый BIOS | nodmraid |
| Отключить обнаружение устройств Firewire | nofirewire |
| Отключить обнаружение параллельного порта | noparport |
| Отключить обнаружение PCMCIA | nopcmcia |
| Отключить проверку всего сетевого оборудования | nonet |
Примечание
isa заставляет систему выводить дополнительный текстовый экран в начале процесса установки. В этом окне можно настроить ISA-устройства вашего компьютера.
Важно
28.6. Режимы обслуживания загрузки
28.6.1. Проверка загрузочных носителей
- при загрузке с DVD Red Hat Enterprise Linux выберите OK в строке приглашения для проверки носителей;
- загрузите Red Hat Enterprise Linux с параметром
mediacheck.
28.6.2. Загрузка в режиме восстановления
/mnt/sysimage/.
28.6.3. Обновление системы
upgrade удален, так как в процессе установки в любом случае будет предложено обновить или переустановить предыдущие версии Red Hat Enterprise Linux.
/etc/redhat-release был изменен, вполне возможно, что программа установки может ошибочно определить существующую версию Red Hat Enterprise Linux. Параметр upgradeany смягчает условия проверки и позволяет обновить существующую версию Red Hat Enterprise Linux, даже если программа установки ее не определила.
Глава 29. Установка без носителя
Важно
29.1. Получение загрузочных файлов
vmlinuz и initrd.img c DVD-диска или образа Red Hat Enterprise Linux в каталог /boot/ и переименуйте их в vmlinuz-install и initrd.img-install. Для этого потребуются права root.
29.2. Изменение конфигурации GRUB
/boot/grub/grub.conf. Таким образом, чтобы настроить загрузку из новых файлов, в /boot/grub/grub.conf добавьте соответствующую секцию.
title Installation
root (hd0,0)
kernel /vmlinuz-install
initrd /initrd.img-installkernel, предоставив тем самым ответы на вопросы, которые Anaconda в противном случае покажет на экране. Глава 28, Параметры загрузки содержит полный список параметров.
ip=repo=lang=keymap=ksdevice=(если для установки необходим интерфейс, отличный от eth0)vncиvncpassword=для удаленной установки
default в файле /boot/grub/grub.conf так, чтобы он указывал на новую секцию загрузки:
default 0
29.3. Запуск установки
Глава 30. Настройка сервера установки
- Настройте сетевой сервер (NFS, FTP, HTTP, HTTPS), с которого будет получено дерево установки.
- Настройте необходимые для выполнения PXE-загрузки файлы на сервере
tftp. - Определите, каким узлам будет разрешена загрузка с применением PXE.
- Запустите службу
tftp. - Настройте DHCP.
- Загрузите компьютер клиента и начните установку.
30.1. Настройка сетевого сервера
30.2. Настройка PXE-загрузки
tftp, чтобы их можно было найти по запросу клиента. В качестве сервера tftp обычно выступает сетевой сервер, экспортирующий дерево установки.
30.2.1. BIOS
- Если tftp-server не установлен, выполните
yum install tftp-server. - В файле конфигурации
/etc/xinet.d/tftpизмените значение параметраdisabledнаno. - Настройте DHCP-сервер так, чтобы он мог использовать загрузочные образы, созданные с помощью SYSLINUX. Если DHCP-сервер не установлен, обратитесь главе DHCP-серверы Servers в руководстве по развертыванию Red Hat Enterprise Linux.Пример файла
/etc/dhcp/dhcpd.conf:option space pxelinux; option pxelinux.magic code 208 = string; option pxelinux.configfile code 209 = text; option pxelinux.pathprefix code 210 = text; option pxelinux.reboottime code 211 = unsigned integer 32; subnet 10.0.0.0 netmask 255.255.255.0 { option routers 10.0.0.254; range 10.0.0.2 10.0.0.253; class "pxeclients" { match if substring (option vendor-class-identifier, 0, 9) = "PXEClient"; next-server 10.0.0.1; if option arch = 00:06 { filename "pxelinux/bootia32.efi"; } else if option arch = 00:07 { filename "pxelinux/bootx64.efi"; } else { filename "pxelinux/pxelinux.0"; } } host example-ia32 { hardware ethernet XX:YY:ZZ:11:22:33; fixed-address 10.0.0.2; } } - В дальнейшем понадобится файл
pxelinux.0из пакета SYSLINUX, входящего в состав образа. В режиме root выполните следующее:mount -t iso9660 /путь/образ.iso /точка_подключения -o loop,rocp -pr /точка_подключения/Packages/syslinux-версия-арх..rpm /открытый_каталогumount /точка_подключенияИзвлеките пакет:rpm2cpio syslinux-версия-архитектура.rpm | cpio -dimv - В
tftpbootсоздайте каталогpxelinuxи скопируйте в негоpxelinux.0:mkdir /var/lib/tftpboot/pxelinuxcp открытый_каталог/usr/share/syslinux/pxelinux.0 /var/lib/tftpboot/pxelinux - Создайте каталог
pxelinux.cfgвpxelinux:mkdir /var/lib/tftpboot/pxelinux/pxelinux.cfg - Добавьте в этот каталог файл конфигурации, в качестве имени которого может использоваться IP-адрес или
default. Например, для компьютера с адресом 10.0.0.1 файл будет носить имя0A000001.Пример/var/lib/tftpboot/pxelinux/pxelinux.cfg/default:default vesamenu.c32 prompt 1 timeout 600 display boot.msg label linux menu label ^Install or upgrade an existing system menu default kernel vmlinuz append initrd=initrd.img label vesa menu label Install system with ^basic video driver kernel vmlinuz append initrd=initrd.img xdriver=vesa nomodeset label rescue menu label ^Rescue installed system kernel vmlinuz append initrd=initrd.img rescue label local menu label Boot from ^local drive localboot 0xffff label memtest86 menu label ^Memory test kernel memtest append -
Раздел 7.1.3, «Дополнительные параметры загрузки» приводит инструкции по выбору источника установки. - Скопируйте изображение заставки в корневой каталог
tftp:cp /boot/grub/splash.xpm.gz /var/lib/tftpboot/pxelinux/splash.xpm.gz - Скопируйте загрузочные образы в корневой каталог
tftp:cp /path/to/x86_64/os/images/pxeboot/{vmlinuz,initrd.img} /var/lib/tftpboot/pxelinux/rawhide-x86_64/ - Перезагрузите систему и в качестве загрузочного устройства выберите сетевое устройство.
30.2.2. EFI
- Если tftp-server не установлен, выполните
yum install tftp-server. - В файле конфигурации
/etc/xinet.d/tftpизмените значение параметраdisabledнаno. - Создайте следующую иерархию в
tftpbootи скопируйте образы EFI в загрузочный каталог:mkdir /var/lib/tftpboot/pxelinuxmkdir /var/lib/tftpboot/pxelinux/bootx64.eficp /boot/efi/EFI/redhat/grub.efi /var/lib/tftpboot/pxelinux/bootx64.efi - Настройте DHCP-сервер так, чтобы он мог использовать загрузочные образы, созданные с помощью GRUB. Если DHCP-сервер не установлен, обратитесь главе DHCP-серверы Servers в руководстве по развертыванию Red Hat Enterprise Linux.Пример файла
/etc/dhcp/dhcpd.conf:option space PXE; option PXE.mtftp-ip code 1 = ip-address; option PXE.mtftp-cport code 2 = unsigned integer 16; option PXE.mtftp-sport code 3 = unsigned integer 16; option PXE.mtftp-tmout code 4 = unsigned integer 8; option PXE.mtftp-delay code 5 = unsigned integer 8; option arch code 93 = unsigned integer 16; # RFC4578 subnet 10.0.0.0 netmask 255.255.255.0 { option routers 10.0.0.254; range 10.0.0.2 10.0.0.253; class "pxeclients" { match if substring (option vendor-class-identifier, 0, 9) = "PXEClient"; next-server 10.0.0.1; if option arch = 00:06 { filename "pxelinux/bootia32.efi"; } else if option arch = 00:07 { filename "pxelinux/bootx64.efi"; } else { filename "pxelinux/pxelinux.0"; } } host example-ia32 { hardware ethernet XX:YY:ZZ:11:22:33; fixed-address 10.0.0.2; } } - Создайте каталог
pxelinux.cfgвpxelinux:mkdir /var/lib/tftpboot/pxelinux/pxelinux.cfg - Добавьте в этот каталог файл конфигурации, в качестве имени которого может использоваться IP-адрес или
efidefault. Например, для компьютера с адресом 10.0.0.1 файл будет носить имя0A000001.Пример/var/lib/tftpboot/pxelinux/pxelinux.cfg/efidefault:default=0 timeout=1 splashimage=(nd)/splash.xpm.gz hiddenmenu title RHEL root (nd) kernel /rawhide-x86_64/vmlinuz initrd /rawhide-x86_64/initrd.imgРаздел 7.1.3, «Дополнительные параметры загрузки» приводит инструкции по выбору источника установки. - Скопируйте изображение заставки в корневой каталог
tftp:cp /boot/grub/splash.xpm.gz /var/lib/tftpboot/pxelinux/splash.xpm.gz - Скопируйте загрузочные образы в корневой каталог
tftp:cp /path/to/x86_64/os/images/pxeboot/{vmlinuz,initrd.img} /var/lib/tftpboot/pxelinux/rawhide-x86_64/ - Перезагрузите систему и в качестве загрузочного устройства выберите сетевое устройство.
30.3. Запуск сервера tftp
rpm -q tftp-server проверьте, установлен ли пакет tftp-server на сервере DHCP.
tftp — служба на основе xinetd. Запустите ее:
/sbin/chkconfig --level 345 xinetd on/sbin/chkconfig --level 345 tftp on
tftp и xinetd во время загрузки на уровнях выполнения 3, 4 и 5.
30.4. Добавление сообщения загрузки
/tftpboot/linux-install/msgs/boot.msg.
30.5. Выполнение PXE-установки
Глава 31. Установка через VNC
- Во избежание создания интерфейса, аналогичного графическому.
- Трудности интернационализации.
- Поддержка однородного прохождения кода.
31.1. Клиент VNC
- Ваша рабочая станция
- Переносной ноутбук в центре данных
# yum install tigervnc31.2. Режимы VNC в Anaconda
31.2.1. Прямой режим
- Указание параметра
vncв качестве параметра загрузки. - Указание команды
vncв файле кикстарта.
Запускается Anaconda ВЕРСИЯ, программа установки ОС, подождите, пожалуйста.
- Требует наличия визуального доступа к консоли системы для просмотра IP-адреса и порта, к которым будет подключаться VNC-клиент.
- Требует наличия интерактивного доступа к системной консоли для завершения первого этапа установки.
31.2.2. Режим подключения
vncconnect:
boot: linux vncconnect=ХОСТ31.3. Установка с помощью VNC
31.3.1. Пример установки
- Подсоедините ноутбук или другой компьютер к целевой системе через перекрестный кабель. Если вы используете обычный кабель, для соединения двух компьютеров потребуется переключатель или концентратор. Ethernet-интерфейсы обычно автоматически определяют потребность в перекрестном кабеле, поэтому не исключено, что можно будет соединить две системы напрямую с помощью обычного кабеля.
- Измените настройки системы с VNC так, чтобы она использовала адрес RFC 1918 без шлюза. Такое частное сетевое подключение будет использоваться только для установки. Назначьте системе с VNC адрес 192.168.100.1/24. Если этот адрес уже занят, выберите любой другой в диапазоне адресов RFC 1918.
- Начните процесс установки.
- Загрузка установочного DVDПри загрузке с установочного DVD не забудьте добавить параметр загрузки
vnc. Для передачи параметров процессу загрузки необходимо, чтобы к целевой системе была подключена консоль. В строке приглашения введите:boot:
linux vnc - Загрузка по сети.Если целевой системе назначен постоянный IP-адрес, добавьте команду
vncв файл кикстарта. Если же используется DHCP, к аргументам загрузки добавьте выражениеvncconnect=узел, указав DNS-имя системы с VNC.boot:
linux vncconnect=ХОСТ
- Когда будет предложено ввести сетевые настройки целевой системы, назначьте ей доступный адрес RFC 1918 в сети, где расположена система с VNC. Скажем, присвойте ей адрес 192.168.100.2/24.
Примечание
Этот адрес будет использоваться только во время установки. Позднее можно будет изменить сетевые настройки. - После запуска anaconda будет предложено подключиться к системе через VNC. После подключения просто следуйте инструкциям по выполнению графической установки.
31.3.2. VNC и автоматизированная установка
vnc в файл кикстарта. Тогда вы сможете подключаться к целевой системе через VNC и наблюдать за прогрессом установки. При этом укажите адрес, заданный в файле кикстарта.
vnc в файл кикстарта добавьте выражение vncconnect=узел в список параметров загрузки целевой системы. При этом замените узел IP-адресом или DNS-именем системы с VNC. В следующей секции режим vncconnect будет рассмотрен более подробно.
31.3.3. Настройка межсетевого экрана
vnc этим сценариям можно передать параметр vncpassword. Несмотря на то, что пароль передается по сети в открытом виде, этот параметр обеспечивает дополнительный шаг, прежде чем просмотрщик сможет подключиться к системе. После подключения к системе через VNC другие соединения не будут разрешаться. Этих ограничений обычно достаточно для выполнения установки.
Важно
vncpassword. Ни в коем случае не указывайте пароль root или пароль доступа к системе.
vncconnect. Для этого запустите просмотрщик для прослушивания входящих соединений и в строке приглашения загрузки укажите vncconnect=узел для подключения к заданному с помощью IP-адреса или имени узла компьютеру.
31.4. Дополнительные ресурсы
- TigerVNC: http://tigervnc.sourceforge.net/
- RFC 1918 — выделение адресов для частных сетей: http://www.ietf.org/rfc/rfc1918.txt
Глава 32. Кикстарт-установка
32.1. Определение
/tmp.
Примечание
/tmp/netinfo, а в файлах ifcfg в каталоге /etc/sysconfig/network-scripts.
32.2. Порядок кикстарт-установки
- Создать файл кикстарта.
- Создать загрузочный носитель и записать на него файл кикстарта или обеспечить доступ к файлу по сети.
- Предоставить доступ к дереву установки.
- Запустить кикстарт-установку.
32.3. Создание файла кикстарта
/root/anaconda-ks.cfg. Его можно редактировать с помощью любого текстового редактора, способного сохранять файлы в формате ASCII.
- Секции файла должны быть строго упорядочены. Элементы внутри секций могут быть в любом порядке. Порядок секций следующий:
- Раздел команд. Раздел 32.4, «Параметры кикстарта» содержит список параметров кикстарта. Обязательные параметры должны быть определены.
- Раздел (
%packages). Раздел 32.5, «Выбор пакетов» содержит сведения об этой секции. - Разделы
%preи%post. Эти два раздела могут следовать в любом порядке и обязательными не являются. Раздел 32.6, «Сценарий %pre» и Раздел 32.7, «Сценарий %post» содержат сведения об этих секциях.
- Элементы, не отмеченные как обязательные, могут быть опущены.
- Если обязательный параметр не определен, программа установки предложит его ввести, так же как и во время обычной установки. После получения ответа установка продолжится без вмешательства пользователя (если снова не столкнется с отсутствием параметров).
- Строки, начинающиеся с символа «#», воспринимаются как комментарии.
- Для обновления системы таким способом обязательными являются следующие параметры:
- Язык
- Способ установки
- Определение устройства (если устройство необходимо для выполнения установки)
- Настройка клавиатуры
- Ключевое слово
upgrade - Настройка загрузчика
Если при обновлении указываются другие параметры, они будут проигнорированы (это также касается выбора пакетов).
32.4. Параметры кикстарта
Примечание
authилиauthconfig(обязательный)- Определяет параметры аутентификации в системе. Параметр похож на команду
authconfig, которую можно запустить после установки. По умолчанию пароли шифруются и не помещаются в тень.--enablenis— включает поддержку NIS. По умолчанию--enablenisиспользует первый найденный в сети домен. Домен почти всегда следует указывать явно с помощью опции--nisdomain=.--nisdomain=— имя домена NIS, используемое службами NIS.--nisserver=— сервер, который будет использоваться службами NIS (по умолчанию — широковещание).--useshadowили--enableshadow— позволяет использовать теневые пароли.--enableldap— включает поддержку LDAP в/etc/nsswitch.conf, что позволяет получать информацию о пользователях (UID, домашний каталог, оболочка и т.д.) из каталога LDAP. Чтобы использовать эту возможность, потребуется установить пакетnss-pam-ldapd. Вы также должны указать сервер и базовое имя DN (Distinguished Name) с помощью--ldapserver=и--ldapbasedn=.--enableldapauth— разрешает использовать LDAP для аутентификации с помощью модуляpam_ldap, который отвечает за проверку подлинности и смену паролей, используя каталог LDAP. Для этого потребуется установить пакетnss-pam-ldapd. Вы также должны указать сервер и базовое имя DN с помощью--ldapserver=и--ldapbasedn=. Если TLS (Transport Layer Security) не используется, добавьте--disableldaptls.--ldapserver=— если вы указали либо--enableldap, либо--enableldapauth, с помощью параметра--ldapserver=определите имя используемого LDAP-сервера. Этот параметр устанавливается в файле/etc/ldap.conf.--ldapbasedn=— если вы указали либо--enableldap, либо--enableldapauth, с помощью параметра--ldapbasedn=определите DN узла, в котором находится информация пользователя в вашем дереве каталога LDAP. Этот параметр устанавливается в файле/etc/ldap.conf.--enableldaptls— разрешает использовать при обращении к серверу протокол TLS (Transport Layer Security). Этот параметр позволяет передавать зашифрованные имена пользователей и пароли серверу LDAP до их аутентификации.--enableldaptls— отключает поиск TLS (Transport Layer Security) в окружении с аутентификацией LDAP.--enablekrb5— позволяет использовать Kerberos 5 для аутентификации пользователей. Kerberos изначально ничего неизвестно о домашних каталогах, идентификаторах UID и оболочках пользователей. Если вы включаете Kerberos, необходимо сообщить о существовании учетных записей пользователей этому компьютеру, включив LDAP, NIS, Hesiod или воспользовавшись/usr/sbin/useradd. Эти функции требуют наличия установленного пакетаpam_krb5.--krb5realm=— область Kerberos 5, которой принадлежит ваш компьютер.--krb5kdc=— сервер KDC, обслуживающий эту область. Если в вашей области несколько серверов KDC, разделите их имена запятыми.--krb5adminserver=— сервер KDC в вашей области, также выполняющий процесс kadmind. Этот сервер обрабатывает смену паролей и другие административные запросы. Если есть несколько таких серверов, процесс должен быть запущен на главном сервере KDC.--enablehesiod— разрешает использовать поддержку Hesiod для поиска домашних каталогов, идентификаторов UID и оболочек пользователей. Дополнительная информация о настройке и использовании Hesiod в сети находится в файле/usr/share/doc/glibc-2.x.x/README.hesiod, включенном в пакетglibc. Hesiod — это расширение DNS, в котором для хранения информации о пользователях, группах и других объектах используются записи DNS.--hesiodlhsи--hesiodrhs— значения Hesiod LHS (left-hand side) и RHS (right-hand side) в/etc/hesiod.conf. Используются библиотекой Hesiod для определения имени в DNS аналогично тому, как DN-имя используется в LDAP-запросах.Чтобы найти информацию о пользователе «jim», библиотека Hesiod выполнит поиск jim.passwd<LHS><RHS>, результат которого будет преобразован в текстовую форму, аналогичную записи в файлеjim:*:501:501:Jungle Jim:/home/jim:/bin/bash. Запрос для групп составляется аналогично и выглядит примерно так: jim.group<LHS><RHS>.Поиск пользователей и групп по уникальному номеру выполняется с помощью имени CNAME501.uidдля записиjim.passwdи501.gidдляjim.group. Обратите внимание, библиотека при определении имени не добавляет точку перед LHS и RHS, поэтому надо начать LHS и RHS с точки.--enablesmbauth— включает аутентификацию пользователей на сервере SMB (Samba или Windows). SMB неизвестно о домашних каталогах, UID или оболочках пользователей. При активации SMB надо сообщить компьютеру о существовании учетных записей пользователей, включив LDAP, NIS, Hesiod или воспользовавшись командой/usr/sbin/useradd.--smbservers=— имена серверов, используемых для аутентификации SMB. Несколько серверов разделяются запятой.--smbworkgroup=— имя рабочей группы для серверов SMB.--enablecache— включает службуnscdдля кэширования информации о пользователях, группах и других объектах. Кэширование особенно помогает при передаче информации о пользователях и группах по сети, используя NIS, LDAP или hesiod.--passalgo— для выбора алгоритма SHA-256 выполнитеauthconfig --passalgo=sha256 --kickstart.Для выбора алгоритма SHA-256 выполнитеauthconfig --passalgo=sha256 --kickstart.Удалите параметр--enablemd5.
autopart(необязательный)- Автоматическое создание разделов: корневой раздел (
/) размером как минимум 1 ГБ, раздел подкачки и загрузочный раздел, подходящий для вашей архитектуры. Переопределить размеры разделов, созданных по умолчанию, можно с помощью директивыpart.--encrypted— аналогично установке флажка шифрования в исходном окне создания разделов и определяет, должны ли быть устройства зашифрованы.--passphrase=— задает стандартную парольную фразу для доступа к зашифрованным устройствам.--escrowcert=URL_сертификата_X.509— сохраняет ключи зашифрованных томов в файлах в каталоге/root, зашифрованном с помощью заданного сертификата X.509. Для каждого тома будет создан отдельный файл ключей. Эта опция имеет смысл, только если указан аргумент--encrypted.--backuppassphrase=— задает для тома сгенерированную случайным образом парольную фразу. Парольные фразы хранятся в файлах в/root, зашифрованном с помощью сертификата X.509 (задается в--escrowcert). Эта опция имеет значение, только если указан аргумент--escrowcert.
autostep(необязательный)- Похож на параметр
interactiveза тем исключением, что переход к следующему экрану происходит автоматически. Обычно используется для отладки.--autoscreenshot— создает снимок экрана на каждом этапе установки и сохраняет созданные изображения в/root/anaconda-screenshots. Особенно может пригодиться при создании документации.
bootloader(обязательный)Важно
При выборе текстового режима установки не забудьте определить настройки для создания разделов, загрузчика и выбора пакетов. Эти действия выполняются автоматически в текстовом режиме, поэтому anaconda не будет запрашивать ввод данных, и если эта информация отсутствует, процесс установки будет остановлен.--append=— определяет параметры ядра. Указать несколько параметров можно, разделив их запятыми. Например:bootloader --location=mbr --append="hdd=ide-scsi ide=nodma"
--driveorder— определяет порядок загрузки устройств в BIOS. Например:bootloader --driveorder=sda,hda
--location=— определяет, куда будет записана загрузочная запись. Допустимые значения:mbr(основная загрузочная запись используется по умолчанию),partition(загрузчик будет установлен в первый сектор раздела, содержащего ядро) илиnone(загрузчик не будет установлен).--password=— задает пароль загрузчика GRUB. Рекомендуется применять для ограничения доступа к оболочке GRUB, в которой ядру могут быть переданы произвольные параметры.--md5pass=— похож на параметр--password=; отличие состоит в том, что пароль уже должен быть зашифрован.--upgrade— обновляет существующую конфигурацию загрузчика с сохранением старых записей. Этот параметр доступен только при обновлении.
clearpart(необязательный)Примечание
Если используется командаclearpart, команда--onpartне может применяться к тому же логическому разделу.--all— удаляет все разделы в системе.--drives=— определяет, на каких дисках следует удалить разделы. Например, следующая команда удаляет все разделы на первых двух дисках, подключенных к первичному IDE-контроллеру:clearpart --drives=hda,hdb --all
Чтобы очистить многопутевое устройство, не использующее LVM, используйте форматdisk/by-id/dm-uuid-mpath-WWID. Так, команда очистки диска с идентификатором2416CD96995134CA5D787F00A5AA11017будет выглядеть так:clearpart --drives=disk/by-id/dm-uuid-mpath-2416CD96995134CA5D787F00A5AA11017
Построение многопутевых устройств, использующих LVM, будет осуществляться после обработки файла кикстарта программой anaconda, поэтому их имена не могут определяться в видеdm-uuid-mpath. Поэтому чтобы очистить такое устройство, используйте форматdisk/by-id/scsi-WWID. Так, команда очистки диска с идентификатором58095BEC5510947BE8C0360F604351918будет выглядеть так:clearpart --drives=disk/by-id/scsi-58095BEC5510947BE8C0360F604351918
Предупреждение
Имена устройств в форматеmpathaне привязаны к конкретным дискам. Не исключено, что устройство, которое в процессе установки называлось/dev/mpatha, после установки будет носить другое имя. Таким образом, командаclearpartможет выбрать не тот диск для освобождения.--initlabel— задает метку диска, которая используется по умолчанию для заданной архитектуры (например,msdosдля x86 иgptдля Itanium). Может применяться для того, чтобы программа установки не запрашивала, инициализировать ли метку диска при установке на совершенно новый жесткий диск.--linux— удаляет все разделы Linux.--none(по умолчанию) — запрещает удаление любых разделов.
cmdline(необязательный)- Выполняет установку в неинтерактивном режиме. Любой запрос взаимодействия прерывает установку. Этот режим может использоваться для компьютеров IBM System z с консолью x3270 в z/VM. Рекомендуется применять в комплексе с
RUNKS=1иks=(см. Раздел 26.6, «Параметры кикстарта»). device(необязательный)- В большинстве PCI-систем программа установки автоматически определяет карты Ethernet и SCSI. На старых компьютерах и в некоторых системах PCI, тем не менее, потребуются вспомогательные действия при определении соответствующих устройств. Команда
deviceпозволяет установить дополнительные модули и выглядит следующим образом:device <модуль> --opts=<параметры>
- замените <модуль> именем устанавливаемого модуля ядра.
--opts=— параметры для передачи модулю ядра. Пример:--opts="aic152x=0x340 io=11"
driverdisk(необязательный)- Во время кикстарт-установки могут быть использованы дискеты с драйверами. Потребуется скопировать содержимое дискет в корневой каталог раздела на жестком диске компьютера, затем с помощью команды
driverdiskуказать их расположение.driverdisk <раздел> --source=<URL> --biospart=<BIOS> [--type=<тип>]
Также можно указать расположение дискеты с драйверами в сети:driverdisk --source=ftp://путь/к/dd.img driverdisk --source=http://путь/к/dd.img driverdisk --source=nfs:узел:/путь/к/img
- <раздел> — раздел, где расположен диск драйверов.
- <URL> — URL диска драйверов. Формат NFS:
nfs:узел:/путь/к/образу. - <BIOS> — раздел BIOS, где расположен диск драйверов (например,
82p2). --type=— тип файловой системы (например, vfat или ext2).
firewall(необязательный)firewall --enabled|--disabled [--trust=] <устройство> <входящие> [--port=]
--enabledили--enableотклоняет входящие подключения, которые не отвечают на исходящие запросы, такие как запросы DNS или DHCP. Если необходим доступ к службам, запущенным на этом компьютере, можно разрешить эти службы в настройках межсетевого экрана.--disabledили--disableотменяет настройку правил iptables.--trust=— межсетевой экран пропускает весь трафик, поступающий от заданного устройства, например, eth0. Указать несколько устройств можно следующим образом:--trust eth0 --trust eth1. НЕ ИСПОЛЬЗУЙТЕ для разделения запятую:--trust eth0, eth1.- <службы> — имена разрешенных служб.
--ssh--telnet--smtp--http--https--ftp
--port=— список портов, к которым можно обращаться через межсетевой экран, в формате «порт:протокол». Например, чтобы разрешить IMAP-доступ через межсетевой экран, укажитеimap:tcp. Можно явно задать номер порта; например, чтобы разрешить прохождение пакетов UDP через порт 1234, введите1234:udp. Несколько портов разделяются запятыми.
firstboot(необязательный)- Определяет, будет ли запускаться firstboot при первой загрузке системы. При этом должен быть установлен пакет
firstboot. Если параметр не указан, подразумевается, что он отключен.--enableили--enabled— помощник по настройке будет запущен после первой перезагрузки системы.--disableили--disabled—помощник по настройке не будет запущен после первой перезагрузки системы.--reconfig— запускпомощника в режиме перенастройки. Помимо стандартных параметров, этот режим позволяет изменить настройки мыши, клавиатуры, языковые параметры, пароль root, уровень безопасности, часовой пояс и настройки сети.
graphical(необязательный)halt(необязательный)- После установки завершает работу системы. Аналогично тому, как при установке вручную Anaconda выводит на экран сообщение и ожидает нажатия клавиши для перезагрузки. Если при кикстарт-установке не указан метод завершения, по умолчанию выбирается
halt.Параметрhaltаналогичен командеshutdown -h.Чтобы узнать о других методах завершения, обратитесь к параметрам кикстартаpoweroff,rebootиshutdown. ignoredisk(необязательный)- Заставляет установщик пропускать заданные диски. Это, в частности, может пригодиться при выполнении автоматического разбиения, если вы хотите, чтобы отдельные диски были пропущены. К примеру, попытка создания кластера SAN без
ignorediskвызовет сбой кикстарта вследствие того, что установщик находит пассивные пути к SAN, которые не возвращают таблицы разбиения.Формат:ignoredisk --drives=диск1,диск2,...
где дискN принимает значенияsda,sdb,...,hda,... и т.п.Чтобы пропустить многопутевое устройство, не использующее LVM, используйте форматdisk/by-id/dm-uuid-mpath-WWID. Так, чтобы пропустить диск с идентификатором2416CD96995134CA5D787F00A5AA11017выполните:ignoredisk --drives=disk/by-id/dm-uuid-mpath-2416CD96995134CA5D787F00A5AA11017
Построение многопутевых устройств, использующих LVM, будет осуществляться после обработки файла кикстарта программой anaconda, поэтому их имена не могут определяться в видеdm-uuid-mpath. Чтобы игнорировать такое устройство, используйте форматdisk/by-id/scsi-WWID. Так, чтобы пропустить диск с идентификатором58095BEC5510947BE8C0360F604351918выполните:ignoredisk --drives=disk/by-id/scsi-58095BEC5510947BE8C0360F604351918
Предупреждение
Имена устройств в форматеmpathaне привязаны к конкретным дискам. Не исключено, что устройство, которое в процессе установки называлось/dev/mpatha, после установки будет носить другое имя. Таким образом, командаignorediskможет выбрать не тот диск.--only-use— список дисков для программы установки. Остальные диски будут проигнорированы. Так, чтобы в процессе установки использовался только дискsda, добавьте:ignoredisk --only-use=sda
Чтобы включить многопутевое устройство, не использующее LVM:ignoredisk --only-use=disk/by-id/dm-uuid-mpath-2416CD96995134CA5D787F00A5AA11017
Чтобы включить многопутевое устройство, использующее LVM:ignoredisk --only-use=disk/by-id/scsi-58095BEC5510947BE8C0360F604351918
install(необязательный)- Используется по умолчанию и заставляет выполнить новую установку, а не обновление. При этом необходимо указать тип установки:
cdrom,harddrive,nfsилиurl(для установки с сервера FTP, HTTP, HTTPS). Командаinstallи команда метода установки должны располагаться на разных строках.cdrom— устаналивает систему из первого привода CD-ROM.harddrive— устанавливает систему с локального жесткого диска, используя дистрибутив, расположенный в файловой системе vfat или ext2.--biospart=Раздел BIOS, с которого будет выполнена установка (например, 82).--partition=Раздел, в котором находится каталог установки (например, sdb2).--dir=Каталог, содержащий подкаталогвариантадерева установки.
Пример:harddrive --partition=hdb2 --dir=/tmp/install-tree
nfs— выполняет установку с заданного NFS-сервера.--server=Сервер, содержащий установочные файлы (имя узла или IP-адрес).--dir=Каталог, содержащий подкаталогвариантадерева установки.--opts=Параметры подключения, используемые при монтировании экспортируемого ресурса NFS (необязательны)
Пример:nfs --server=nfsserver.example.com --dir=/tmp/install-tree
url— устанавливает систему с удаленного сервера FTP, HTTP или HTTPS.Пример:url --url http://<сервер>/<каталог>
илиurl --url ftp://<пользователь>:<пароль>@<сервер>/<каталог>
interactive(необязательный)- Интерактивная установка использует настройки из файла кикстарта в качестве значений по умолчанию. На каждом этапе установки будут показаны значения, полученные из файла кикстарта, которые можно либо принять, либо изменить. Обратитесь к описанию команды
autostep. iscsi(необязательный)- Задает дополнительный накопитель iSCSI для подключения в процессе установки. Если задан параметр
iscsi, надо указать имя узла iSCSI вiscsiname. В файле кикстарта параметрiscsinameдолжен быть указан передiscsi.Рекомендуется настраивать накопители iSCSI в BIOS (iBFT для Intel) вместо использования параметраiscsi. Anaconda определяет настроенные в BIOS диски автоматически и не требует специальных изменений файла кикстарта.Если все же требуется использовать параметрiscsi, прежде чем приступить к установке, убедитесь, что сетевое окружение активно. Файл кикстарта должен содержать параметрiscsi. Тогда вы сможете ссылаться на диски iSCSI с помощью параметровclearpartилиignoredisk.--port=(обязательный) — номер порта (обычно--port=3260).--user=— имя пользователя.--password=— пароль пользователя.--reverse-user=— имя пользователя для авторизации инициатора из цели, использующей обратную аутентификацию CHAP.--reverse-password=— пароль, соответствующий имени пользователя инициатора.
iscsiname(необязательный)- Задает имя узла iSCSI, заданного параметром
iscsi. Если параметрiscsiуже определен в файле кикстарта, надо также указатьiscsiname, который должен предшествоватьiscsi. keyboard(обязательный)- Выберите тип раскладки клавиатуры. Доступные варианты:
be-latin1— бельгийскаяbg_bds-utf8— болгарскаяbg_pho-utf8—болгарская (фонетическая)br-abnt2— бразильская (ABNT2)cf— французская (Канада)croat— хорватскаяcz-us-qwertz— чешскаяcz-lat2— чешская (qwerty)de— немецкаяde-latin1— немецкая (latin1)de-latin1-nodeadkeys— немецкая (latin1 без клавиш модификаторов)dvorak— Дворакdk— датскаяdk-latin1— датская (latin1)es— испанскаяet— эстонскаяfi— финскаяfi-latin1— финская (latin1)fr— французскаяfr-latin9— французская (latin9)fr-latin1— французская (latin1)fr-pc— французская (pc)fr_CH— швейцарская французскаяfr_CH-latin1— швейцарская французская (latin1)gr— греческаяhu— венгерскаяhu101— Венгерская (101 клавиша)is-latin1— исландскаяit— итальянскаяit-ibm— итальянская (IBM)it2— итальянская (it2)jp106— японскаяko— корейскаяla-latin1— латино-американскаяmk-utf— македонскаяnl— нидерландскаяno— норвежскаяpl2— польскаяpt-latin1— португальскаяro— румынскаяru— русскаяsr-cy— сербскаяsr-latin— сербская (латинница)sv-latin1— шведскаяsg— швейцарская немецкаяsg-latin1— швейцарская немецкая (latin1)sk-qwerty— словацкая (qwerty)slovene— словенскаяtrq— турецкаяuk— английская (Великобритания)ua-utf— украинскаяus-acentos— международная английская (США)us— английская (США)
Файлы/usr/lib/python2.6/site-packages/system_config_keyboard/keyboard_models.py(для 32-бит) и/usr/lib64/python2.6/site-packages/system_config_keyboard/keyboard_models.py(для 64-бит) в составе пакета system-config-keyboard также содержат этот список. lang(обязательный)- Определяет язык, используемый во время установки. Например, для установки на английском файл кикстарта должен содержать строку:
lang en_US
Список допустимых кодов языков приведен в файле/usr/share/system-config-language/locale-list(в первом столбце каждой строки) в составеsystem-config-language.Некоторые языки, в частности, китайский, японский, корейский и языки индийской группы, не поддерживаются текстовой установкой. Если один из перечисленных языков задан с помощью командыlang, установка будет продолжена на английском, а указанный язык будет использоваться в установленной системе. langsupport(устарел)- Ключевое слово «langsupport» считается устаревшим и его использование приведет к ошибке и выходу из программы установки. Используйте перечень групп пакетов поддерживаемых языков в секции
%packagesфайла кикстарта. Например, чтобы добавить поддержку французского языка, в секцию%packagesдобавьте:@french-support
logging(необязательный)- Контролирует журналирование ошибок Anaconda в процессе установки. Не оказывает влияния на результат установки.
--host=— отправляет данные журналирования заданному узлу, на котором должен выполняться процесс syslogd для приема удаленного журналирования.--port=— определяет порт для использования удаленным процессом syslogd.--level=— может принимать значения debug, info, warning, error или critical.Данный параметр определяет минимальный уровень критичности сообщений, выводимых на tty3. Однако в журнал будут записаны все сообщения независимо от уровня.
logvol(необязательный)- Создает логический том для системы управления логическими томами (LVM, Logical Volume Management). Формат команды:
logvol <точка_подключения> --vgname=<имя> --size=<размер> --name=<имя> <параметры>
Используемые параметры:--noformat— использует существующий логический том и не форматирует его.--useexisting— использует существующий логический том и повторно его форматирует.--fstype=— определяет тип файловой системы раздела. Допускаются значенияxfs,ext2,ext3,ext4,swap,vfat,hfs.--fsoptions=— задает строку используемых при монтировании файловой системы параметров. Строка может быть скопирована в файл/etc/fstab; при этом ее нужно заключить в кавычки.--grow=— разрешает увеличение размера логического тома до тех пор, пока все свободное место не будет заполнено или до максимально заданной величины.--maxsize=— максимально допустимый размер логического тома в мегабайтах. Укажите целое значение без указания единиц, например500.--recommended=— задает размер логического тома автоматически.--percent=— задает размер увеличения логического тома в процентной доле от доступного места в группе томов. Используется вместе с параметрами--sizeи--growкомандыlogvol.--encrypted— задает логический том, который будет зашифрован с использованием парольной фразы из--passphrase. Если парольная фраза не определена, anaconda использует стандартный пароль, заданный с помощью командыautopart --passphrase, а если и он не задан — запросит ввод пароля во время установки.--passphrase=— задает парольную фразу для доступа к логическому тому. При этом также должна быть задана опция--encrypted.--escrowcert=URL_сертификата_X.509— сохраняет ключи зашифрованных томов в файлах в каталоге/root, зашифрованном с помощью заданного сертификата X.509. Для каждого тома будет создан отдельный файл ключей. Эта опция имеет смысл, только если указан аргумент--encrypted.--backuppassphrase=— задает для тома сгенерированную случайным образом парольную фразу. Парольные фразы хранятся в файлах в/root, зашифрованном с помощью сертификата X.509 (задается в--escrowcert). Эта опция имеет значение, только если указан аргумент--escrowcert.
Сначала создайте раздел, затем группу логических томов, а потом логический том. Пример:part pv.01 --size 3000 volgroup myvg pv.01 logvol / --vgname=myvg --size=2000 --name=rootvol
Сначала создайте раздел, затем группу логических томов, а потом логический том, который будет занимать 90% общего размера группы. Пример:part pv.01 --size 1 --grow volgroup myvg pv.01 logvol / --vgname=myvg --size=1 --name=rootvol --grow --percent=90
mediacheck(необязательный)- Если этот параметр задан, Anaconda выполнит проверку установочных носителей. По умолчанию проверка отключена.
monitor(необязательный)- Если команда «monitor» не указана, Anaconda будет использовать X для автоматического определения настроек монитора. Используйте эту опцию перед выполнением ручной настройки.
--hsync=— задает частоту горизонтальной синхронизации монитора.--monitor=— задает монитор. Имя монитора должно быть включено в список мониторов, перечисленных в файле /usr/share/hwdata/MonitorsDB, входящий в состав пакета hwdata. Перечень мониторов также может быть найден на экране настройки X утилиты «Настройка кикстарта». Параметр будет проигнорирован при наличии --hsync или --vsync. Если нет сведений о мониторе, программа установки попробует определить его тип автоматически.--noprobe=— отменяет определение монитора.--vsync=— задает частоту вертикальной синхронизации монитора.
mouse(устарел)- Ключевое слово «mouse» является устаревшим.
network(необязательный)- Определяет сетевые настройки компьютера. Если для установки необходимо сетевое подключение, будет автоматически активировано первое указанное в команде устройство. Начиная с Red Hat Enterprise Linux 6.1 активацию конкретного устройства можно явно запросить с помощью
--activate.Важно
Если в процессе кикстарт-установки сетевые настройки надо указать вручную, не используйте командуnetwork. При загрузке системы укажите параметрasknetwork(см. Раздел 32.10, «Начало кикстарт-установки»), тогда прежде чем получить настройки сети из файла кикстарта, пользователю будет предложено их ввести.После успешной установки соединения настройки сети можно будет изменить.Примечание
Информация о сети будет запрошена:- перед чтением файла кикстарта, если задан параметр
asknetwork; - при первом обращении к сети после чтения файла кикстарта при условии, что его чтение осуществлялось локально, и кикстарт был запущен без сетевых команд.
--activate— активация устройства в среде установки.Если этот параметр указан применительно к устройству, которое уже активно, будет выполнена его повторная активация согласно настройкам в файле кикстарта.Параметр--nodefrouteзапрещает устройству использовать стандартный маршрут.Параметрactivateдобавлен в Red Hat Enterprise Linux 6.1. впервые.--bootproto=— может принимать значенияdhcp,bootp,ibftиstatic.Параметрibftдобавлен в Red Hat Enterprise Linux 6.1. впервые.По умолчанию выбран режимdhcp. Параметрыbootpиdhcpработают одинаково.В режиме DHCP для получения сетевых настроек используется DHCP-сервер. Как можно догадаться, в случае с BOOTP для получения сетевых настроек подобным образом используется сервер BOOTP. Чтобы настроить компьютер на использование DHCP, укажите:network --bootproto=dhcp
Чтобы настроить компьютер на получение сетевой конфигурации с помощью BOOTP, добавьте в файл кикстарта строку:network --bootproto=bootp
Чтобы использовать конфигурацию из iBFT, добавьте в файл кикстарта строку:network --bootproto=ibft
Методstaticтребует определить IP, маску сети, шлюз и сервер имен в файле кикстарта. Эти данные не изменяются и используются во время и после установки.Статические настройки должны быть определены в одной стоке. Поэтому эта строка будет выглядеть намного сложнее по сравнению с настройками DHCP, BOOTP, iBFT. Приведенные здесь примеры разбиты на строки для облегчения чтения — в файле кикстарта они должны быть располагаться в одной строке.network --bootproto=static --ip=10.0.2.15 --netmask=255.255.255.0 --gateway=10.0.2.254 --nameserver=10.0.2.1
Здесь же можно настроить разные серверы имен. Просто укажите их в командной строке, разделив запятой.network --bootproto=static --ip=10.0.2.15 --netmask=255.255.255.0 --gateway=10.0.2.254 --nameserver 192.168.2.1,192.168.3.1
--device=— определяет устройство для камандыnetwork. По умолчанию выбор устройства будет осуществляться так (в порядке убывания приоритета):- устройство, заданное в
ksdevice; - устройство, используемое автоматически для чтения файла кикстарта;
- устройство, выбранное в окне Сетевые устройства.
Для последующих командnetworkнеобходимо явно задать--device.Устройства можно задать следующим образом:- по имени интерфейса, например
eth0. - по адресу MAC, например
00:12:34:56:78:9a. - по ключевому слову
link, которое определяет первый интерфейс со статусомup. - по ключевому слову
bootif, что использует адрес MAC из переменнойBOOTIF. Чтобы pxelinux смог определить переменнуюBOOTIF, включитеIPAPPEND 2в файлpxelinux.cfg. - по ключевому слову
ibft, которое использует МАС-адрес интерфейса, заданного с помощью iBFT.
network --bootproto=dhcp --device=eth0
--ip=— адрес IP.--ipv6=— может содержать точный адрес IPv6,autoдля автоматического определения илиdhcpдля DHCPv6.--gateway=— IPv4 или IPv6 шлюза по умолчанию.--nameserver=— IP главного сервера имен. Несколько серверов разделяются запятыми.--nodefroute— запрещает использование интерфейса по умолчанию. Обычно устанавливается при активации дополнительных устройств (например, сетевой карты в другой подсети с помощью--activate=.Параметрnodefrouteвпервые добавлен в Red Hat Enterprise Linux 6.1.--nodns— DNS-сервер не настраивается.--netmask=— маска сети.--hostname=— имя узла устанавливаемой системы.--ethtool=— дополнительные настройки сетевого устройства для передачи программе ethtool.--onboot=— активация устройства при загрузке.--dhcpclass=— класс DHCP.--mtu=— MTU устройства.--noipv4— отключение IPv4 для устройства.--noipv6— отключение IPv6 для устройства.
-
partилиpartition(требуется для установки, игнорируется при обновлении) - Создает в системе раздел.Если Red Hat Enterprise Linux уже установлена в разных разделах, программа установки спросит, какую именно установку следует обновить.
Предупреждение
Все созданные разделы форматируются в процессе установки, если не используются параметры--noformatи--onpart.Важно
При выборе текстового режима установки не забудьте определить настройки для создания разделов, загрузчика и выбора пакетов. Эти действия выполняются автоматически в текстовом режиме, поэтому anaconda не будет запрашивать ввод данных, и если эта информация отсутствует, процесс установки будет остановлен.Раздел 32.4.1, «Пример сложного разбиения» содержит подробный пример использованияpart.- <mntpointmultipath --name= --device= --rule=> — параметр <mntpoint> должен иметь следующий вид:
/<путь>Например,/,/usr,/homeswapРаздел подкачки.Чтобы размер раздела подкачки был выбран автоматически, воспользуйтесь параметром--recommended.swap --recommended
Выбирается подходящий, но не обязательно оптимальный для системы раздел.ыРаздел 9.15.5, «Рекомендуемая схема разбиения» (x86, AMD64, Intel 64) и Раздел 16.17.5, «Рекомендуемая схема разбиения» (IBM POWER) содержат инструкции по выбору оптимального размера пространства подкачки.raid.<ID>Раздел используется в программном RAID-массиве (см.raid).pv.<ID>Раздел используется в LVM (см.logvol).
--size=— минимальный размер раздела в мегабайтах. Введите целое значение без указания единиц, например500.Важно
Если значение--sizeнедостаточно велико, установка будет прекращена. Раздел 9.15.5, «Рекомендуемая схема разбиения» содержит рекомендации.--grow— указывает, будет ли раздел занимать все доступное пространство (если оно есть) или заданный максимальный объем.Примечание
При использовании параметра--grow=без указания--maxsize=для раздела подкачки программа Anaconda ограничит его максимальный размер. Так, для систем с физической памятью <2 ГБ максимальный размер равен двойному объему памяти, а для систем с памятью >2 ГБ максимальный размер равен объему памяти плюс 2 ГБ.--maxsize=— максимальный размер раздела в мегабайтах, если задан параметр grow. Введите целое значение без указания единиц, например500.--noformat— не форматировать раздел. Используется вместе с параметром--onpart.--onpart=или--usepart=— устройство, где будет создан раздел. Например:partition /home --onpart=hda1
размещает/homeна устройстве/dev/hda1.Устройство уже должно существовать;--onpartне станет его создавать.--ondisk=или--ondrive=— задает конкретный диск, на котором будет создан раздел. Например,--ondisk=sdbразмещает раздел на втором SCSI-диске.Для многопутевых устройств, не использующих LVM, используйте форматdisk/by-id/dm-uuid-mpath-WWID. Так, чтобы указать диск с идентификатором2416CD96995134CA5D787F00A5AA11017, выполните:part / --fstype=ext3 --grow --asprimary --size=100 --ondisk=disk/by-id/dm-uuid-mpath-2416CD96995134CA5D787F00A5AA11017
Построение многопутевых устройств, использующих LVM, будет осуществляться после обработки файла кикстарта программой anaconda, поэтому их имена не могут определяться в видеdm-uuid-mpath. Такие устройства определяются в форматеdisk/by-id/scsi-WWID. Так, чтобы указать диск с идентификатором58095BEC5510947BE8C0360F604351918, выполните:part / --fstype=ext3 --grow --asprimary --size=100 --ondisk=disk/by-id/scsi-58095BEC5510947BE8C0360F604351918
Предупреждение
Имена устройств в форматеmpathaне привязаны к конкретным дискам. Не исключено, что устройство, которое в процессе установки называлось/dev/mpatha, после установки будет носить другое имя. Таким образом, командаpartможет выбрать не тот диск или раздел.--asprimary— созданный автоматически раздел должен стать основным, так как в противном случае произойдет ошибка разбиения.--type=— этот параметр больше не используется. Он заменен наfstype.--fsoptions=— задает строку используемых при монтировании файловой системы параметров. Строка будет скопирована в файл/etc/fstab; при этом ее нужно заключить в кавычки.--fsprofile— определяет тип использования для передачи программе, создающей файловую систему в разделе. Этот тип определяет набор параметров файловой системы. Предварительно потребуется наличие файла с допустимыми типами. В ext2, ext3, ext4 для этой цели служит файл/etc/mke2fs.conf.--fstype=— определяет тип файловой системы раздела. Допускаются значенияxfs,ext2,ext3,ext4,swap,vfat,hfs.--recommended— автоматически определяет размер раздела.--onbiosdisk— вызывает создание раздела на определенном диске, выявленном BIOS.--encrypted— задает раздел, который будет зашифрован с использованием парольной фразы из--passphrase. Если парольная фраза не определена, anaconda использует стандартный пароль, заданный с помощью командыautopart --passphrase, а если и он не задан — запросит ввод пароля во время установки.--passphrase=— задает парольную фразу для зашифрованного раздела. При этом также должна быть задана опция--encrypted.--escrowcert=URL_сертификата_X.509— сохраняет ключи зашифрованных разделов в файлах в/root, зашифрованных с помощью заданного сертификата X.509. Для каждого раздела будет создан отдельный файл ключей. Эта опция имеет смысл, только если указана опция--encrypted.--backuppassphrase=— задает для раздела сгенерированную случайным образом парольную фразу. Парольные фразы хранятся в файлах в каталоге/root, зашифрованных с помощью сертификата X.509 (задан в--escrowcert). Эта опция имеет значение, только если указана опция--escrowcert.--label=— присвоение метки разделу.
Примечание
Если по какой-либо причине разбиение не было выполнено успешно, сообщения диагностики будут выведены на виртуальную консоль 3. -
poweroff(необязательный) - После установки завершает работу системы и отключает питание компьютера. Обычно при установке вручную Anaconda выводит на экран сообщение и ожидает нажатия клавиши для перезагрузки. Если при кикстарт-установке не указан метод завершения, по умолчанию выбирается
halt.Параметрpoweroffаналогичен командеshutdown -p.Примечание
Функцииpoweroffсильно зависят от оборудования компьютера. Чтобы он работал, некоторые компоненты системы, в частности BIOS, система расширенного управления питанием (APM, Advanced Power Management) и расширенный интерфейс настройки и управления питанием (ACPI, Advanced Configuration and Power Interface) должны правильно взаимодействовать с ядром системы. Подробную информацию о возможностях APM/ACPI можно узнать у производителя компьютера.Другие параметры завершения работы включаютhalt,rebootиshutdown. -
raid(optional) - Собирает программное RAID-устройство. Формат:
raid <точка_подключения> --level=<уровень> --device=<md> <разделы*>
- <точка_подключения> — точка подключения файловой системы RAID. Если это
/, уровень RAID должен быть равен 1. Если определен загрузочный раздел,/bootдолжен иметь уровень 1, а корневой (/) раздел может быть любого типа. Параметр <разделы*> определяет идентификаторы RAID для добавления в RAID-массив.Важно
Если подготовленное устройство RAID не было отформатировано во время установки, убедитесь, что метаданные RAID имеют версию0.90. Это является обязательным условием для размещения разделов/bootиPReP.Стандартная версия mdadm для загрузочного устройства не поддерживается. --level=— уровень RAID (0, 1 или 5).--device=— имя используемого устройства RAID (например md0 или md1). Устройства RAID имеют имена в диапазоне от md0 до md7, и каждое может использоваться только один раз.--spares=— определяет число резервных дисков, отведенных для RAID-массива. Резервные диски используются для пересборки массива в случае сбоя диска.--fsprofile— определяет тип использования для передачи программе, создающей файловую систему в разделе. Этот тип определяет набор параметров файловой системы. Предварительно потребуется наличие файла с допустимыми типами. В ext2, ext3, ext4 для этой цели служит файл/etc/mke2fs.conf.--fstype=— определяет тип файловой системы RAID-массива. Допускаются значенияxfs,ext2,ext3,ext4,swap,vfatиhfs.--fsoptions=— задает строку используемых при подключении файловой системы параметров. Строка будет скопирована в файл /etc/fstab; при этом ее нужно заключить в кавычки.--noformat— определяет, что должно использоваться существующее устройство RAID, и RAID-массив не должен форматироваться.--useexisting— определяет, что должно использоваться существующее устройство RAID, и его надо отформатировать.--encrypted— задает RAID, который будет зашифрован с использованием парольной фразы из--passphrase. Если парольная фраза не определена, anaconda использует стандартный пароль, заданный с помощью командыautopart --passphrase, а если и он не задан — запросит ввод пароля во время установки.--passphrase=— задает парольную фразу для зашифрованного устройства RAID. При этом также должна быть задана опция--encrypted.--escrowcert=URL_сертификата_X.509— сохраняет ключ шифрования устройства в файл в каталоге/root, который зашифрован с помощью заданного сертификата X.509. Эта опция имеет смысл, только если указана опция--encrypted.--backuppassphrase=— задает для устройства сгенерированную случайным образом парольную фразу. Парольные фразы хранятся в файле в каталоге/root, зашифрованном с помощью сертификата X.509 (задается в--escrowcert). Эта опция имеет значение, только если указана опция--escrowcert.
В следующем примере показано, как создать корневой раздел/(RAID1) и раздел/usr(RAID5). При этом предполагается, что в компьютере установлено три диска SCSI. Также будет создано три раздела подкачки, по одному на каждом диске.part raid.01 --size=60 --ondisk=sda part raid.02 --size=60 --ondisk=sdb part raid.03 --size=60 --ondisk=sdc
part swap --size=128 --ondisk=sda part swap --size=128 --ondisk=sdb part swap --size=128 --ondisk=sdc
part raid.11 --size=1 --grow --ondisk=sda part raid.12 --size=1 --grow --ondisk=sdb part raid.13 --size=1 --grow --ondisk=sdc
raid / --level=1 --device=md0 raid.01 raid.02 raid.03 raid /usr --level=5 --device=md1 raid.11 raid.12 raid.13
Раздел 32.4.1, «Пример сложного разбиения» содержит подробный примерraidв действии. -
reboot(необязательный) - Перезагружает компьютер после успешного завершения установки (без аргументов). Обычно Anaconda выводит на экран сообщение и ждет нажатия клавиши для перезагрузки.Параметр
rebootаналогичен командеshutdown -r.Для автоматизации установки в режиме командной строки на платформах System z используйтеreboot.Чтобы узнать о других методах завершения, обратитесь к параметрам кикстартаhalt,poweroffиshutdown.Если в файле кикстарта явно не указаны режимы завершения, используется параметрhalt.Примечание
Использование параметраrebootможет привести к бесконечному зацикливанию установки в зависимости от выбранного носителя и способа установки. repo(необязательный)- Задает дополнительные репозитории yum, которые могут использоваться в качестве источников для установки пакетов. Можно указать несколько репозиториев, по одному на строку.
repo --name=<ID_репозитория> [--baseurl=<URL>;| --mirrorlist=<URL>]
--name=— идентификатор репозитория (обязателен).--baseurl=— URL репозитория. Здесь не поддерживаются переменные, которые могут присутствовать в файлах конфигурации репозитория yum. Данный параметр не может использоваться вместе с --mirrorlist; они должны использоваться раздельно.--mirrorlist=— URL списка зеркал репозитория. Здесь не поддерживаются переменные, которые могут присутствовать в файлах конфигурации репозитория yum. Также данный параметр не может использоваться вместе с --baseurl; они должны использоваться раздельно.
rootpw(обязательный)rootpw [--iscrypted] <пароль>
--iscrypted— если этот параметр задан, подразумевается, что пароль уже зашифрован.
selinux(необязательный)selinux [--disabled|--enforcing|--permissive]
--enforcing— включает строгий режим SELinux с применением стандартной целевой политики.Примечание
Если параметрselinuxв файле кикстарта отсутствует, SELinux будет включаться по умолчанию в режиме--enforcing.--permissive— только выводит сообщения согласно политике SELinux.--disabled— отключает SELinux.
Полную информацию о SELinux в Red Hat Enterprise Linux можно найти в руководстве по развертыванию Red Hat Enterprise Linux 6.services(необязательный)- Позволяет изменить набор служб для уровня выполнения, используемого по умолчанию. Сначала будут остановлены службы, перечисленные в списке «disabled», затем будут запущены службы в списке «enabled».
--disabled— отключает перечисленные службы, разделенные запятой.--enabled— активирует перечисленные службы, разделенные запятой.
Важно
В противном случае будут обработаны службы только до первого пробела. Пример:services --disabled auditd, cups,smartd, nfslockВ этом случае будет отключена только служба auditd. Чтобы отключить все остальные службы, надо убрать пробел:services --disabled auditd,cups,smartd,nfslock shutdown(необязательный)- После установки завершает работу системы. Если метод завершения не указан, по умолчанию выбирается
halt.Параметрshutdownаналогичен командеshutdown.Чтобы узнать о других методах завершения, обратитесь к параметрам кикстартаhalt,poweroffиreboot. skipx(необязательный)Важно
Если среди прочих пакетов для установки был выбран менеджер дисплея, этот пакет создаст конфигурацию X, а установленная система будет по умолчанию запущена на уровне 5. Таким образом, параметр skipx будет переопределен.sshpw(необязательный)- Подключившись по SSH, можно наблюдать за процессом установки. С помощью команды
sshpwможно создать временные учетные записи для авторизации в системе. Каждый вызов команды создает отдельную учетную запись в среде установки. Временные записи будут удалены после установки.sshpw --username=<имя> <пароль> [--iscrypted|--plaintext] [--lock]
--username=— имя пользователя. Этот параметр является обязательным.--iscrypted— сообщает, что пароль уже зашифрован.--plaintext— пароль не зашифрован.--lock— если задан, новые учетные записи будут заблокированы по умолчанию. Авторизация пользователей с консоли будет недоступна.
Важно
Сервер ssh не запускается по умолчанию во время установки. Для активацииsshиспользуется параметрsshd=1(см. Раздел 28.2.3, «Доступ SSH»).Примечание
Чтобы закрытьssh-доступ к оборудованию на время установки, выполнитеsshpw --username=root --lock
text(необязательный)Важно
При выборе текстового режима установки не забудьте определить настройки для создания разделов, загрузчика и выбора пакетов. Эти действия выполняются автоматически в текстовом режиме, поэтому anaconda не будет запрашивать ввод данных, и если эта информация отсутствует, процесс установки будет остановлен.timezone(обязательный)timezone [--utc] <часовой_пояс>
--utc— если задан, подразумевается, что системные часы установлены по Гринвичу (UTC).
upgrade(необязательный)user(необязательный)user --name=<пользователь> [--groups=<список>] [--homedir=<домашний_каталог>] [--password=<пароль>] [--iscrypted] [--shell=<оболочка>] [--uid=<UID>]
--name=— имя пользователя. Этот параметр является обязательным.--groups=— список дополнительных групп, разделенных запятыми, которым принадлежит пользователь. Требуется указать существующие группы.--homedir=— домашний каталог пользователя. Если не задан, по умолчанию будет использоваться /home/<пользователь>.--password=— пароль пользователя. Если не задан, учетная запись будет заблокирована.--iscrypted=— определяет, зашифрован ли пароль, заданный с помощью--password.--shell— оболочка пользователя. Если не задана, по умолчанию будут применены системные настройки.--uid=— UID пользователя. Если не задан, по умолчанию будет использоваться следующий доступный идентификатор, не зарезервированный для системы.
vnc(необязательный)- Разрешает удаленное подключение к графической установке с помощью VNC, что более предпочтительно по сравнению с текстовым режимом установки в силу его ограничений. Выполненная без параметров, эта команда запустит сервер VNC без пароля и выведет на экран команду для подключения к удаленному компьютеру.
vnc [--host=<узел>] [--port=<порт>] [--password=<пароль>]
--host=— вместо запуска VNC-сервера в системе, где выполняется установка, подключиться к процессу просмотра VNC, прослушивающему заданный узел.--port=— определяет порт для прослушивания процессом просмотра VNC. Если порт не задан, Anaconda использует стандартное значение VNC.--password=— определяет пароль для подключения к сеансу VNC. Этот параметр не является обязательным, но рекомендуется его задать.
volgroup(необязательный)volgroup <имя> <раздел>; <параметры>
Используемые параметры:--noformat— использует существующую группу томов без ее форматирования.--useexisting— использует существующую группу томов и повторно ее форматирует.--pesize=— задает размер физических экстентов.
Сначала создайте раздел, затем группу логических томов, а потом логический том. Пример:part pv.01 --size 3000 volgroup myvg pv.01 logvol / --vgname=myvg --size=2000 --name=rootvol
Раздел 32.4.1, «Пример сложного разбиения» содержит подробный примерvolgroupв действии.winbind(необязательный)- Позволяет подключить систему к Windows Active Directory на контроллере домена. Дополнительные возможности включают получение информации о пользователях и настройку параметров аутентификации на сервере.
--enablewinbind— включает windbind.--disablewinbind— отключает windbind.--enablewinbindauth— включает использование windbindauth для аутентификации.--disablewinbindauth— отключает использование windbindauth для аутентификации.--enablewinbindoffline— разрешает авторизацию в автономном режиме.--disablewinbindoffline— отключает авторизацию в автономном режиме.--enablewinbindusedefaultdomain— даже если имя пользователя не содержит имя домена, winbind будет его воспринимать как пользователя домена.--disablewinbindusedefaultdomain— если имя пользователя не содержит имя домена, winbind не будет его воспринимать как пользователя домена.
xconfig(необязательный)- Настраивает сиcтему X Window. Если в файле кикстарта есть запись для установки X Window, но нет команды
xconfig, настройки X Window надо будет определить вручную.Если в файле кикстарта не устанавливается система X Window, не используйте эту команду.--driver— драйвер X.--videoram=— задает объем памяти видеокарты.--defaultdesktop=— задает окружение по умолчанию: GNOME или KDE (при условии, что GNOME и KDE установлены в системе в составе пакетов из секции%packages).--startxonboot— графическая авторизация в установленной системе.
zerombr(необязательный)- Если указан параметр
zerombr, все неверные таблицы разделов, обнаруженные на дисках, будут очищены. Это приведет к потере всех данных, расположенных на дисках с этими таблицами.Следующая информация применима только к System z. Если определен параметрzerombr, любые неотформатированные устройства DASD, обнаруженные программой установки, будут отформатированы с помощью dasdfmt. Если он не указан и программа установки обнаружила хотя бы одно неформатированное устройство DASD, неинтерактивная кикстарт-установка завершится с ошибкой, а интерактивная установка завершит работу, если пользователь не подтвердит форматирование обнаруженных DASD. Чтобы это предотвратить, следует подключать только те DASD, которые будут использоваться в процессе установки. Остальные DASD можно будет добавить позднее.Обратите внимание, что эта команда раньше употреблялась в форматеzerombr yes. Теперь просто нужно указатьzerombr. zfcp(необязательный)zfcp [--devnum=<devnum>] [--wwpn=<wwpn>] [--fcplun=<fcplun>]%include(необязательный)
32.4.1. Пример сложного разбиения
clearpart, raid, part, volgroup и logvol в действии:
clearpart --drives=hda,hdc --initlabel # Raid 1 IDE config part raid.11 --size 1000 --asprimary --ondrive=hda part raid.12 --size 1000 --asprimary --ondrive=hda part raid.13 --size 2000 --asprimary --ondrive=hda part raid.14 --size 8000 --ondrive=hda part raid.15 --size 16384 --grow --ondrive=hda part raid.21 --size 1000 --asprimary --ondrive=hdc part raid.22 --size 1000 --asprimary --ondrive=hdc part raid.23 --size 2000 --asprimary --ondrive=hdc part raid.24 --size 8000 --ondrive=hdc part raid.25 --size 16384 --grow --ondrive=hdc # You can add --spares=x raid / --fstype ext3 --device md0 --level=RAID1 raid.11 raid.21 raid /safe --fstype ext3 --device md1 --level=RAID1 raid.12 raid.22 raid swap --fstype swap --device md2 --level=RAID1 raid.13 raid.23 raid /usr --fstype ext3 --device md3 --level=RAID1 raid.14 raid.24 raid pv.01 --fstype ext3 --device md4 --level=RAID1 raid.15 raid.25 # LVM configuration so that we can resize /var and /usr/local later volgroup sysvg pv.01 logvol /var --vgname=sysvg --size=8000 --name=var logvol /var/freespace --vgname=sysvg --size=8000 --name=freespacetouse logvol /usr/local --vgname=sysvg --size=1 --grow --name=usrlocal
32.5. Выбор пакетов
Предупреждение
%packages файла кикстарта можно указать *. Red Hat не поддерживает этот тип установки.
@Everything, но она была исключена из Red Hat Enterprise Linux 6.
%packages для обозначения начала секции списка пакетов для установки (эта команда подходит только для установки, так как выбор пакетов во время обновления системы не поддерживается).
тип/repodata/comps-*.xml на первом DVD Red Hat Enterprise Linux 6. Каждая группа имеет свой идентификатор, признак отображения для пользователей, название, описание и список пакетов. Пакеты, отмеченные в как обязательные, будут всегда устанавливаться при установке группы; пакеты, отмеченные как устанавливаемые по умолчанию, выбираются при выборе группы, а пакеты, отмеченные как необязательные, должны выбираться вручную.
@ с последующим пробелом и названием группы. Например:
%packages @ X Window System @ Desktop @ Sound and Video
%packages.
sqlite curl aspell docbook*
docbook* охватывает пакеты docbook-dtds, docbook-simple, docbook-slides и т.п.
-@ Graphical Internet -autofs -ipa*fonts
Важно
glibc.i686
*) может привести к конфликтам. Пакеты, которые обычно вызывают конфликты, включены в группу @Conflicts (тип), где тип может принимать значения Client, ComputeNode, Server, Workstation. Если вы все же указали *, не забудьте исключить @Conflicts (тип) во избежание сбоя:
* -@Conflicts (Server)Обратите внимание, что Red Hat не поддерживает использование
* в файле кикстарта даже при условии исключения @Conflicts (тип).
%packages поддерживает следующие аргументы:
--nobase- Не устанавливает группу @Base. Используйте этот параметр, если вашей целью является создание как можно более компактной системы.
--resolvedeps- Считается устаревшим, так как зависимости теперь разрешаются автоматически.
--ignoredeps- Считается устаревшим, так как зависимости теперь разрешаются автоматически.
--ignoremissing- Игнорирует недостающие пакеты вместо того, чтобы прервать установку или подтвердить, следует ли ее остановить или продолжить. Например:
%packages --ignoremissing
32.6. Сценарий %pre
ks.cfg. Соответствующая секция должна располагаться в конце файла кикстарта, после команд (см. Раздел 32.4, «Параметры кикстарта»), и должна начинаться с директивы %pre. Порядок секций %pre и %post не имеет значения.
%pre можно обращаться к сети, но на этом этапе служба имен еще не настроена, поэтому следует использовать адреса IP.
Примечание
--interpreter /usr/bin/python- Позволяет указать другой язык сценариев, например, Python. Замените /usr/bin/python предпочитаемым языком сценариев.
32.6.1. Пример
%pre:
%pre #!/bin/sh hds="" mymedia="" for file in /proc/ide/h* do mymedia=`cat $file/media` if [ $mymedia == "disk" ] ; then hds="$hds `basename $file`" fi done set $hds numhd=`echo $#` drive1=`echo $hds | cut -d' ' -f1` drive2=`echo $hds | cut -d' ' -f2` #Write out partition scheme based on whether there are 1 or 2 hard drives if [ $numhd == "2" ] ; then #2 drives echo "#partitioning scheme generated in %pre for 2 drives" > /tmp/part-include echo "clearpart --all" >> /tmp/part-include echo "part /boot --fstype ext3 --size 75 --ondisk hda" >> /tmp/part-include echo "part / --fstype ext3 --size 1 --grow --ondisk hda" >> /tmp/part-include echo "part swap --recommended --ondisk $drive1" >> /tmp/part-include echo "part /home --fstype ext3 --size 1 --grow --ondisk hdb" >> /tmp/part-include else #1 drive echo "#partitioning scheme generated in %pre for 1 drive" > /tmp/part-include echo "clearpart --all" >> /tmp/part-include echo "part /boot --fstype ext3 --size 75" >> /tmp/part-include echo "part swap --recommended" >> /tmp/part-include echo "part / --fstype ext3 --size 2048" >> /tmp/part-include echo "part /home --fstype ext3 --size 2048 --grow" >> /tmp/part-include fi
%include /tmp/part-include
Примечание
%pre нельзя управлять множеством деревьев установочных каталогов или исходных носителей. Эта информация должна включаться в каждый создаваемый файл ks.cfg, так как сценарии %pre выполняются на втором этапе процесса установки.
32.7. Сценарий %post
%post. Порядок секций %pre и %post не имеет значения.
Примечание
%post можно обращаться к сети и разрешать IP-адреса. Если для определения сетевых параметров используется DHCP, файл /etc/resolv.conf не будет создан к моменту, когда программа установки выполняет команды %post. Вы можете обращаться к сети, но разрешение IP-адресов недоступно, поэтому если вы используете DHCP, в секции %post надо указывать IP-адреса.
Примечание
%post выполняется в окружении chroot, поэтому выполнить некоторые задачи (такие как копирование сценариев или пакетов RPM с установочных носителей) не удастся.
--nochroot- Позволяет указать команды для выполнения вне окружения chroot.В следующем примере файл
/etc/resolv.confбудет скопирован в только что созданную файловую систему.%post --nochroot cp /etc/resolv.conf /mnt/sysimage/etc/resolv.conf
--interpreter /usr/bin/python- Позволяет указать другой язык сценариев, например, Python. Замените /usr/bin/python предпочитаемым языком сценариев.
--log /путь/к/файлу- Сохраняет протокол выполнения постустановочного сценария в файл. Путь должен учитывать наличие
--nochroot. Пример без--nochroot:%post --log=/root/ks-post.log
с--nochroot:%post --nochroot --log=/mnt/sysimage/root/ks-post.log
32.7.1. Примеры
Пример 32.1. Регистрация системы в Red Hat Network Satellite и сохранение событий в журнал:
%post --log=/root/ks-post.log wget -O- http://proxy-or-sat.example.com/pub/bootstrap_script | /bin/bash /usr/sbin/rhnreg_ks --activationkey=<ключ_активации>
Пример 32.2. Запуск сценария с именем runme, находящегося на общем NFS-ресурсе:
mkdir /mnt/temp mount -o nolock 10.10.0.2:/usr/new-machines /mnt/temp openvt -s -w -- /mnt/temp/runme umount /mnt/temp
-o nolock.
Пример 32.3. Выполнение subscription-manager в секции %post
--autosubscribe позволяет автоматически подписать систему после регистрации.
%post --log=/root/ks-post.log /usr/sbin/subscription-manager register --username пользователь_rhn --password пароль_rhn --autosubscribe
32.8. Доступ к файлу кикстарта
- на съемном носителе (дискете, оптическом диске, USB);
- на жестком диске;
- в сети.
32.8.1. Создание загрузочного носителя
ks.cfg и располагался в самом верхнем каталоге.
ks.cfg кикстарта по-прежнему может находится в корневом каталоге дискеты. В любом случае понадобится другой носитель.
ks.cfg и располагаться в корневом каталоге. Сначала создайте загрузочный образ, а уже затем скопируйте файл ks.cfg.
rhel-тип-версия-архитектура-boot.iso, который можно найти в центре программ на сайте портала пользователей Red Hat.
Примечание
32.8.2. Доступ к файлу кикстарта по сети
pxelinux.cfg/default, в строку append добавьте параметр ks и путь к файлу (см. Раздел 32.10, «Начало кикстарт-установки», Пример 32.4, «Параметр ks в файле pxelinux.cfg/default»).
dhcpd.conf на сервере DHCP ссылается на /tftpboot/pxelinux.0 на сервере BOOTP, то системы, загружаемые из сети, смогут получить файл кикстарта и начать установку.
Пример 32.4. Параметр ks в файле pxelinux.cfg/default
foo.ks расположен в сети и доступен через NFS в 192.168.0.200:/export/kickstart/, то файл pxelinux.cfg/default может содержать следующее:
label 1 kernel RHEL6/vmlinuz append initrd=RHEL6/initrd.img ramdisk_size=10000 ks=nfs:192.168.0.200:/export/kickstart/foo.ks
32.9. Доступ к дереву установки
32.10. Начало кикстарт-установки
Важно
user в файл кикстарта, прежде чем приступить к установке других систем (см. Раздел 32.4, «Параметры кикстарта»), или авторизуйтесь как root в виртуальной консоли и добавьте пользователей вручную с помощью adduser.
ks.
- DVD и локальные накопители
- Диск драйверов
- Параметр
ddпозволяет подключить дополнительный диск с драйверами. Например, если при установке с жесткого диска требуется предоставить диск с драйверами, при загрузке системы укажитеlinux ks=hd:раздел:/путь/ks.cfg dd
- Загрузочный CD-ROM
- Если файл кикстарта расположен на загрузочном CD (см. Раздел 32.8.1, «Создание загрузочного носителя»), вставьте диск в привод, загрузите с него систему и в строке приглашения
boot:выполните:linux ks=cdrom:/ks.cfg
askmethod- Предлагает выбрать установочный носитель, даже если в приводе обнаружен DVD Red Hat Enterprise Linux.
asknetwork- Предлагает ввести сетевые настройки на первом этапе установки.
autostep- Выполнять кикстарт в неинтерактивном режиме.
debug- Немедленный запуск pdb.
dd- Использовать диск с драйверами.
dhcpclass=<класс>- Отправляет идентификатор класса DHCP. dhcpcd может получить доступ к этому значению с помощью «option vendor-class-identifier».
dns=<dns>- Список разделенных запятой серверов имен для выполнения сетевой установки.
driverdisk- Эквивалентно «dd».
expert- Дополнительные возможности:
- создание разделов на съемных устройствах;
- запрос диска драйверов.
gateway=<шлюз>- Шлюз для сетевой установки.
graphical- Принудительно использовать графическую установку. Для выполнения графической установки необходимо использовать FTP или HTTP.
isa- Запрашивать у пользователя настройки устройств ISA.
ip=<IP>- IP-адрес для сетевой установки. При использовании DHCP укажите «dhcp».
ipv6=auto,ipv6=dhcp- Конфигурация IPv6. Значение
autoотвечает за автоматическое обнаружение соседей, аdhcpвключает DHCPv6. Статический адрес IPv6 здесь указывать нельзя. keymap=<раскладка>- Раскладка клавиатуры. Допустимые значения:
be-latin1— бельгийскаяbg_bds-utf8— болгарскаяbg_pho-utf8—болгарская (фонетическая)br-abnt2— бразильская (ABNT2)cf— французская (Канада)croat— хорватскаяcz-us-qwertz— чешскаяcz-lat2— чешская (qwerty)de— немецкаяde-latin1— немецкая (latin1)de-latin1-nodeadkeys— немецкая (latin1 без клавиш модификаторов)dvorak— Дворакdk— датскаяdk-latin1— датская (latin1)es— испанскаяet— эстонскаяfi— финскаяfi-latin1— финская (latin1)fr— французскаяfr-latin9— французская (latin9)fr-latin1— французская (latin1)fr-pc— французская (pc)fr_CH— швейцарская французскаяfr_CH-latin1— швейцарская французская (latin1)gr— греческаяhu— венгерскаяhu101— Венгерская (101 клавиша)is-latin1— исландскаяit— итальянскаяit-ibm— итальянская (IBM)it2— итальянская (it2)jp106— японскаяko— корейскаяla-latin1— латино-американскаяmk-utf— македонскаяnl— нидерландскаяno— норвежскаяpl2— польскаяpt-latin1— португальскаяro— румынскаяru— русскаяsr-cy— сербскаяsr-latin— сербская (латинница)sv-latin1— шведскаяsg— швейцарская немецкаяsg-latin1— швейцарская немецкая (latin1)sk-qwerty— словацкая (qwerty)slovene— словенскаяtrq— турецкаяuk— английская (Великобритания)ua-utf— украинскаяus-acentos— международная английская (США)us— английская (США)
Файлы/usr/lib/python2.6/site-packages/system_config_keyboard/keyboard_models.py(для 32-бит) и/usr/lib64/python2.6/site-packages/system_config_keyboard/keyboard_models.py(для 64-бит) в составе пакета system-config-keyboard также содержат этот список. ks=nfs:<сервер>:/<путь>- Расположение файла кикстарта на сервере NFS. Программа установки настроит Ethernet-карту с помощью DHCP. Так, например, если файл кикстарта расположен в
/mydir/ks.cfgна server.example.com, команда загрузки будет выглядеть так:ks=nfs:server.example.com:/mydir/ks.cfg. ks={http|https}://<сервер>/<путь>- Расположение файла кикстарта на сервере HTTP или HTTPS. Программа установки настроит Ethernet-карту с помощью DHCP. Так, например, если файл расположен в
/mydir/ks.cfgна server.example.com, команда будет выглядеть так:ks=http://server.example.com/mydir/ks.cfg. ks=hd:<устройство>:/<файл>- Расположение файла кикстарта в локальной файловой системе (vfat или ext2). Пример:
ks=hd:sda3:/mydir/ks.cfg ks=bd:<bios>:/<путь>- Расположение файла кикстарта в файловой системе на заданном устройстве BIOS. Пример:
ks=bd:80p3:/mydir/ks.cfg. Стоит отметить, что это не работает в RAID-наборах BIOS. ks=file:/<файл>- Расположение файла кикстарта. Обычно применяется, если файл уже расположен в образе
initrd. ks=cdrom:/<путь>- Путь к файлу кикстарта на компакт-диске.
ks- Если команда
ksприведена без других параметров, Ethernet-карта будет использовать DHCP. Файл кикстарта будет получен с сервера, определенным значением «server-name» в ответе DHCP. По умолчанию «bootServer» совпадает с сервером DHCP. Поиск файла будет осуществляться следюущим образом:- Если используется DHCP и имя файла начинается с
/, система ищет файл загрузки на сервере NFS. - Если используется DHCP, а имя загрузочного файла начинается не с
/, система будет искать файл загрузки в каталоге/kickstartна сервере NFS. - Если DHCP не сообщает имя файла, программа установки пытается прочитать файл
/kickstart/1.2.3.4-kickstart, где 1.2.3.4 — IP-адрес компьютера, на котором производится установка.
ksdevice=<устройство>- Устройство для подключения к сети. Способы определения устройства:
- по имени интерфейса, например
eth0. - по адресу MAC, например
00:12:34:56:78:9a. - по ключевому слову
link, которое определяет первый интерфейс со статусомup. - по ключевому слову
bootif, что использует адрес MAC из переменнойBOOTIF. Чтобы pxelinux смог определить переменнуюBOOTIF, включитеIPAPPEND 2в файлpxelinux.cfg. - по ключевому слову
ibft, которое использует МАС-адрес интерфейса, заданного с помощью iBFT.
Рассмотрим систему, подключенную к серверу NFS через eth1. Для выполнения установки из файла кикстарта, расположенного на сервере, в строке приглашения потребуется выполнить командуks=nfs:<сервер>:/<путь> ksdevice=eth1. kssendmac- Добавляет заголовки HTTP к запросам «ks=http://». Добавляет MAC-адрес сетевых карт в переменные окружения CGI наподобие «X-RHN-Provisioning-MAC-0: eth0 01:23:45:67:89:ab».
lang=<язык>- Язык установки. Допускается использовать те же значения, что и в команде кикстарта «lang».
loglevel=<уровень>- Минимальный уровень журналируемых сообщений. Допустимые значения: «debug», «info», «warning», «error», «critical». По умолчанию используется «info».
mediacheck- Разрешает проверить целостность установочного носителя (для ISO-установки).
netmask=<маска>- Маска сети для выполнения сетевой установки.
nofallback- Выход при сбое графического интерфейса.
nofb- Не загружать буфер кадров VGA16, необходимый для выполнения текстовой установки для некоторых языков.
nofirewire- Не загружать поддержку устройств Firewire.
noipv6- Отключить IPv6 во время установки.
Важно
При установке с PXE-сервера сетевое окружение IPv6 может быть включено ДО того, как anaconda начнет обрабатывать файл кикстарта. Тогда эта опция будет проигнорирована. nomount- Отключает автоматическое подключение разделов Linux в режиме восстановления.
nonet- Отключает автоопределение сетевых устройств.
noparport- Не пытаться загрузить поддержку параллельных портов.
nopass- Запрещает передачу сведений о клавиатуре и мыши первого этапа установки второму.
nopcmcia- Игнорирует контроллер PCMCIA.
noprobe- Отключает автоматическое определение оборудования, вместо этого предлагая определить отдельные категории.
noshell- Не выводить оболочку на tty2 в процессе установки.
repo=cdrom- Выполнение установки с DVD.
repo=ftp://<путь>- Путь для FTP-установки.
repo=hd:<устройство>:<путь>- Путь для установки с жесткого диска.
repo=http://<путь>- Путь для HTTP-установки.
repo=https://<путь>- Путь для HTTPS-установки.
repo=nfs:<путь>- Путь для NFS-установки.
rescue- Запустить окружение восстановления.
resolution=<режим>- Позволяет запустить программу установки с заданным разрешением (например, 1024x768).
serial- Включить поддержку последовательной консоли.
skipddc- Отключает определение DDC (Data Display Channel) для монитора. Используется как обходной путь, если при определении DDC система перестает отвечать.
syslog=<узел>[:<порт>]- Отправляет сообщения журналирования процессу syslog на заданном узле (дополнительно можно указать порт). Для этого необходимо, чтобы syslog принимал подключения на удаленном компьютере (аргумент «-r»).
text- Принудительно использовать текстовую установку.
Важно
При выборе текстового режима установки не забудьте определить настройки для создания разделов, загрузчика и выбора пакетов. Эти действия выполняются автоматически в текстовом режиме, поэтому anaconda не будет запрашивать ввод данных, и если эта информация отсутствует, процесс установки будет остановлен. updates- Запрашивать накопитель с обновлениями и исправлениями.
updates=ftp://<путь>- Ссылка на образ с обновлениями.
updates=http://<путь>- Ссылка на образ с обновлениями.
updates=https://<путь>- Ссылка на образ с обновлениями.
upgradeany- Предлагает обновить любую обнаруженную установку Linux независимо от наличия файла
/etc/redhat-release. vnc- Активировать VNC-установку. Для этого необходимо подключиться к машине, на которой выполняется программа клиента VNC.
vncconnect=<узел>[:<порт>]- Позволяет подключиться к заданному клиенту VNC.При этом также должен быть задан параметр «vnc».
vncpassword=<пароль>- Использовать пароль для VNC-соединения. Пароль помогает предотвратить случайные подключения к VNC-установке.При этом также должен быть задан параметр «vnc».
Глава 33. Настройка кикстарта
su - yum install system-config-kickstart.
system-config-kickstart, или в меню GNOME выберите Приложения → Системные → Kickstart или Приложения → Система → Kickstart в меню KDE.
33.1. Основные настройки
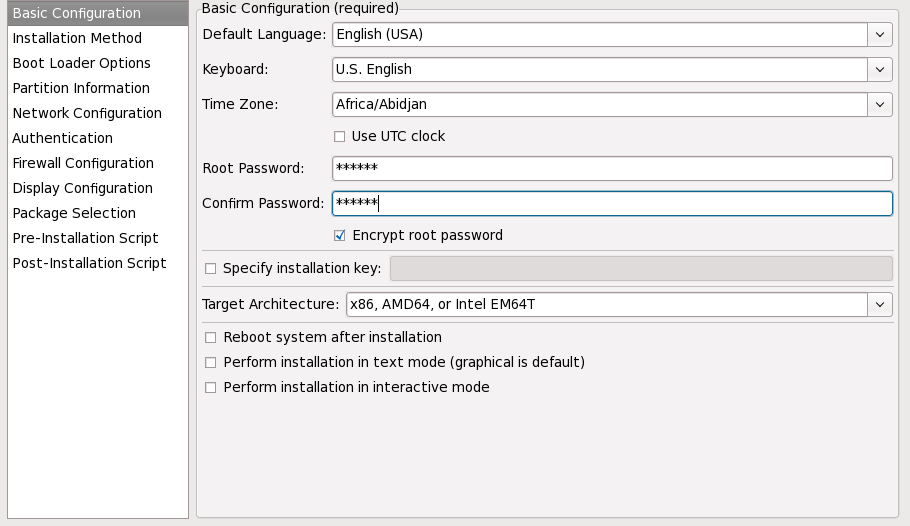
Рисунок 33.1. Основные настройки
33.2. Метод установки
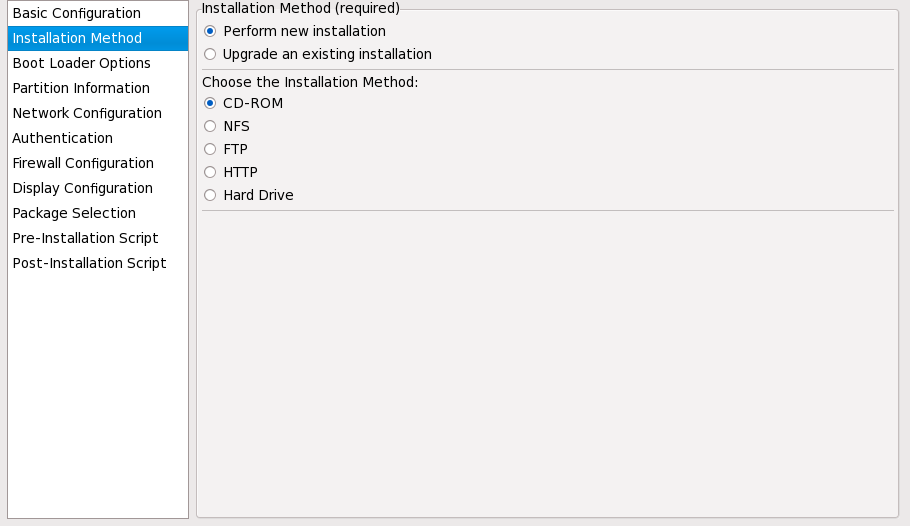
Рисунок 33.2. Метод установки
- DVD — выберите, чтобы установить или обновить систему с DVD Red Hat Enterprise Linux.
- NFS — выберите, чтобы установить или обновить систему из открытого каталога NFS. В поле NFS-сервера введите полное имя домена или IP-адрес. В поле, где задается NFS-каталог, укажите NFS-каталог, содержащего каталог для подходящей архитектуры. Например, если на NFS-сервере есть каталог
/mirrors/redhat/i386/Server, введите/mirrors/redhat/i386. - FTP — выберите этот вариант, чтобы установить или обновить систему с FTP-сервера. В текстовом поле FTP-сервера введите полное имя домена или IP-адрес. В поле, где указывается каталог FTP, введите имя каталога, в котором находится подкаталог
вариант. Например, если на FTP-сервере есть каталог/mirrors/redhat/i386/Server/, введите/mirrors/redhat/i386/Server/. При необходимости введите имя пользователя и пароль. - HTTP — выберите этот вариант, чтобы установить или обновить систему с HTTP-сервера. В текстовом поле HTTP-сервера введите полное имя домена или IP-адрес. В поле каталога HTTP введите имя каталога, содержащего подкаталог
вариант. Например, если HTTP-сервер содержит каталог/mirrors/redhat/i386/Server/, введите/mirrors/redhat/i386/Server/. - Жесткий диск — выберите, чтобы установить или обновить систему с жесткого диска. Этот способ установки требует использования ISO-образов. Прежде чем приступить к установке, проверьте их целостность с помощью
md5sumи параметра загрузкиlinux mediacheck(см. Раздел 28.6.1, «Проверка загрузочных носителей»). Укажите раздел жесткого диска с ISO-образами (например,/dev/hda1) в поле Раздел жесткого диска. В поле Каталог на жестком диске укажите каталог с образами.
33.3. Параметры загрузчика
/boot). Установите загрузчик в MBR, если вы планируете использовать его в качестве основного загрузчика системы.
cdrecord, передав ядру параметр hdd=ide-scsi (где hdd — привод CD-ROM).
33.4. Информация о разделах
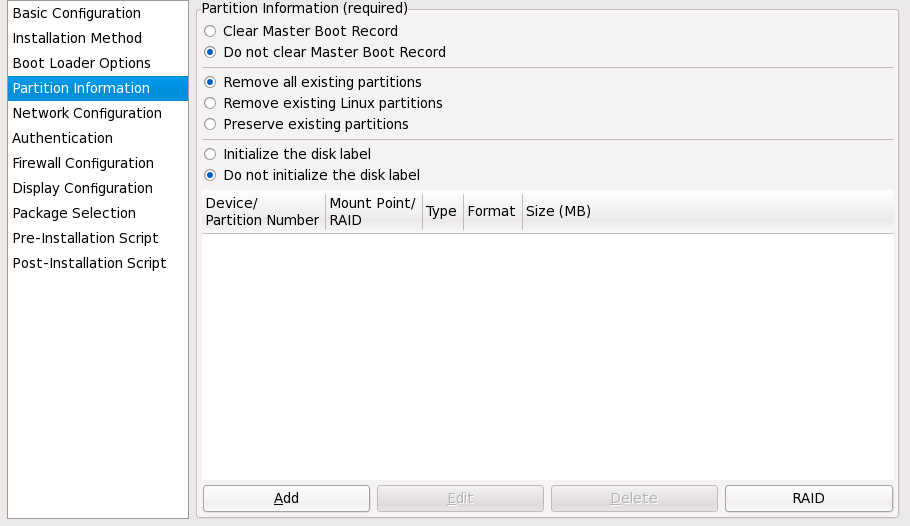
Рисунок 33.4. Информация о разделах
msdos в x86 и gpt в Itanium), выберите пункт Инициализировать метку диска, если вы проводите установку на совершенно новый жесткий диск.
Примечание
Аnaconda поддерживает LVM, в настоящее время нет механизма настройки LVM с помощью утилиты настройки кикстарта.
33.4.1. Создание разделов
- В секции Дополнительные параметры размера определите, будет ли размер раздела фиксированным, ограничен определенным максимумом или раздел будет занимать весь диск. Если создаваемый раздел имеет тип swap, можно настроить автоматический выбор рекомендуемого размера.
- Можно определить создаваемый раздел как основной (первичный).
- Можно создать раздел на выбранном жестком диске. Например, чтобы создать раздел на первом жестком диске IDE (
/dev/hda), укажитеhda. Включать в имя диска/devне нужно. - Можно использовать уже существующий раздел. Например, чтобы создать раздел в первом разделе первого жесткого диска IDE (
/dev/hda1), укажите в качестве разделаhda1. Включать в имя раздела/devне нужно. - Можно выбрать опцию форматирования раздела.
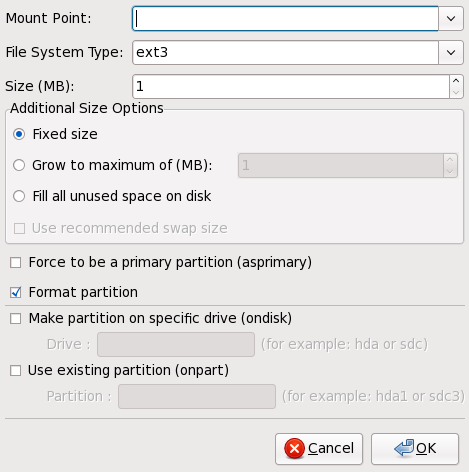
Рисунок 33.5. Создание разделов
33.4.1.1. Создание программных RAID-массивов
- Нажмите кнопку RAID.
- Выберите Создать программный раздел RAID.
- Настройте раздел, как описано ранее, только в этом случае выберите в качестве типа файловой системы Программный RAID. Укажите жесткий диск, на котором будет создан раздел, или выберите уже существующий раздел.
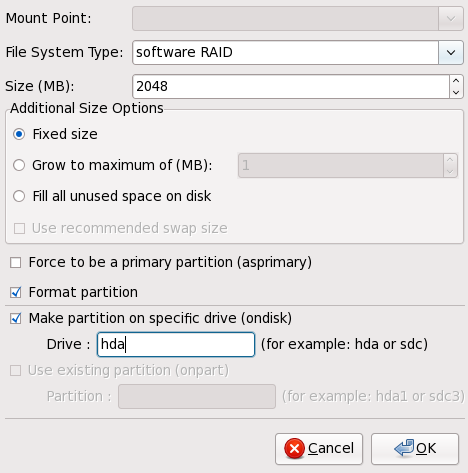
Рисунок 33.6. Создание раздела программного RAID-массива
- Нажмите кнопку RAID.
- Выберите Создать устройство RAID.
- Выберите точку подключения, тип файловой системы, имя RAID-устройства, уровень RAID, составляющие RAID-массива, число резервных разделов программного RAID-устройства и определите, форматировать ли его.
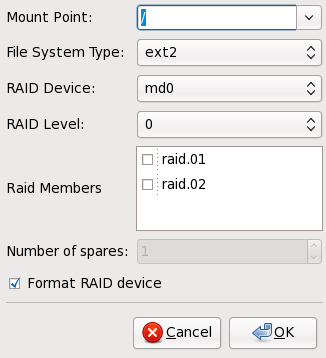
Рисунок 33.7. Создание программного устройства RAID
- Нажмите OK для добавления устройства в список.
33.5. Настройка сети
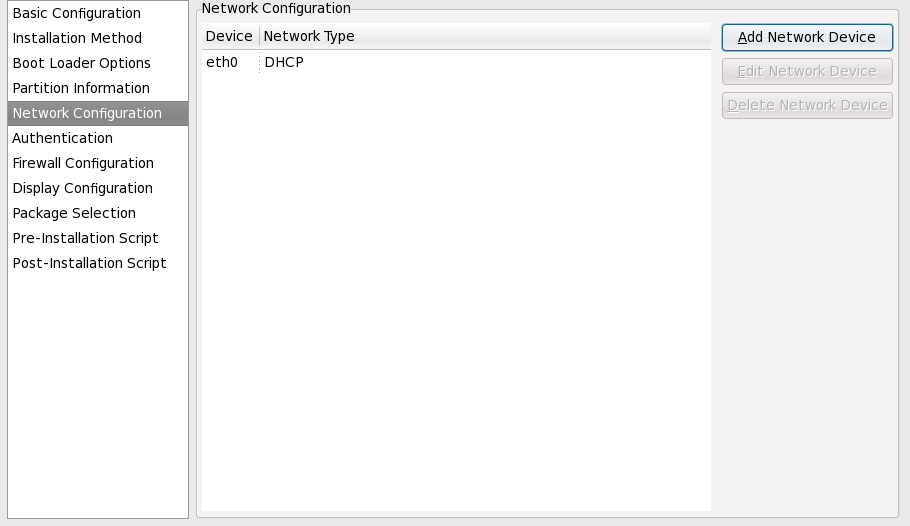
Рисунок 33.8. Настройка сети
system-config-network). За подробностями обратитесь к руководству по развертыванию Red Hat Enterprise Linux.
33.6. Аутентификация
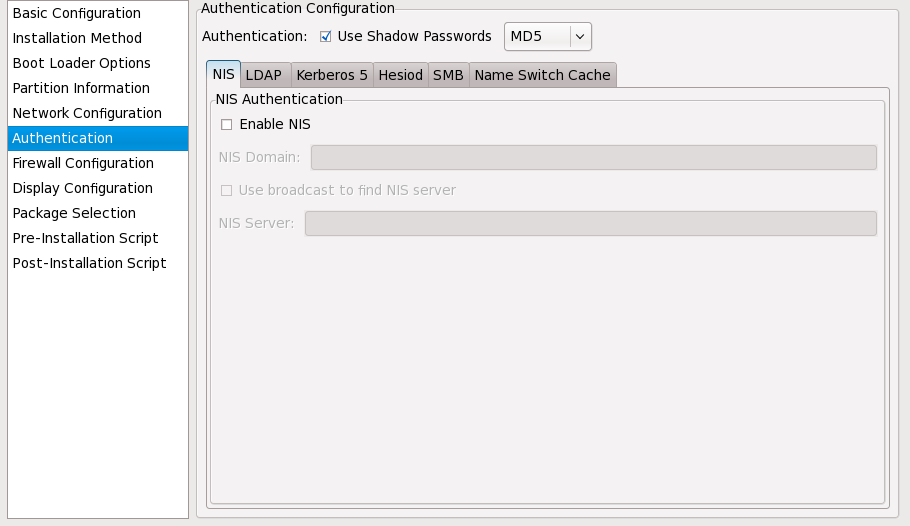
Рисунок 33.9. Аутентификация
- NIS
- LDAP
- Kerberos 5
- Hesiod
- SMB
- Name Switch Cache
33.7. Настройка межсетевого экрана
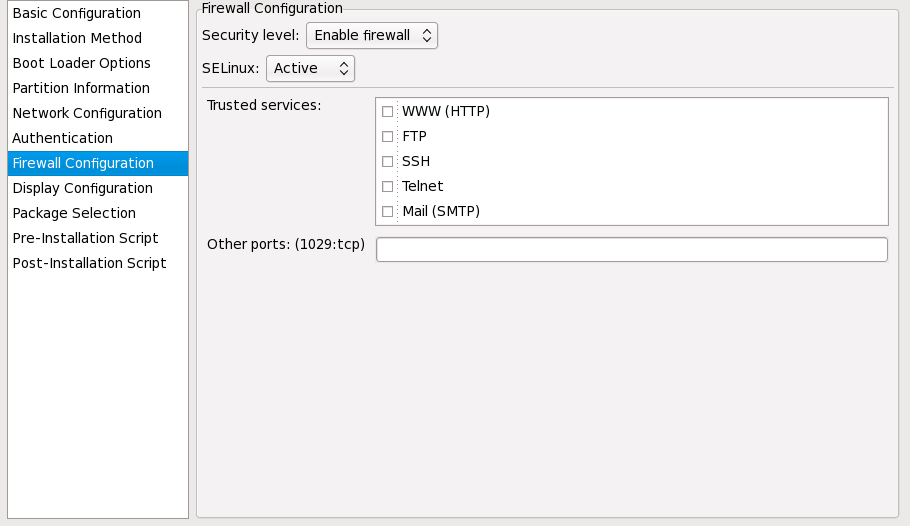
Рисунок 33.10. Настройка межсетевого экрана
порт:протокол. Например, чтобы разрешить IMAP-доступ через экран, укажите imap:tcp. Также можно явно задать числовой номер порта; например, чтобы пропустить UDP-пакеты в через 1234, введите 1234:udp. Чтобы указать несколько портов, разделите их запятыми.
33.8. Настройка дисплея
skipx.
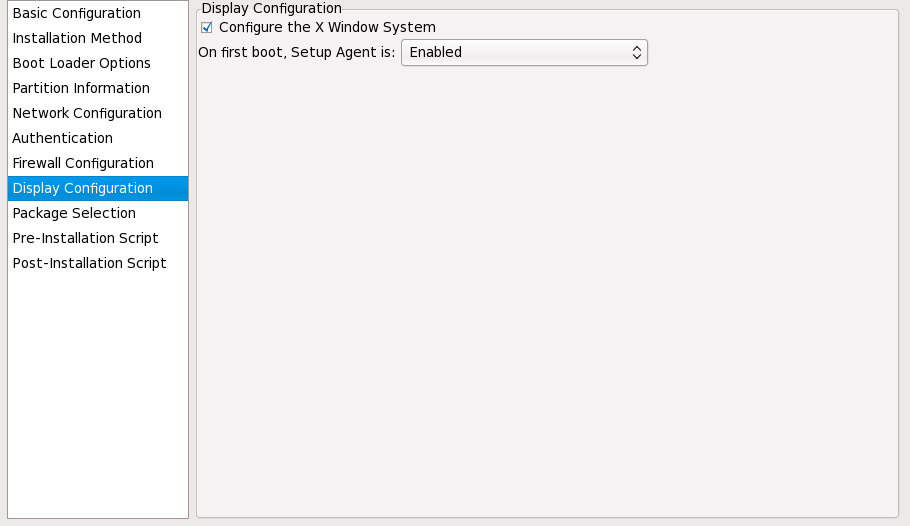
Рисунок 33.11. Настройка X
33.9. Выбор пакетов
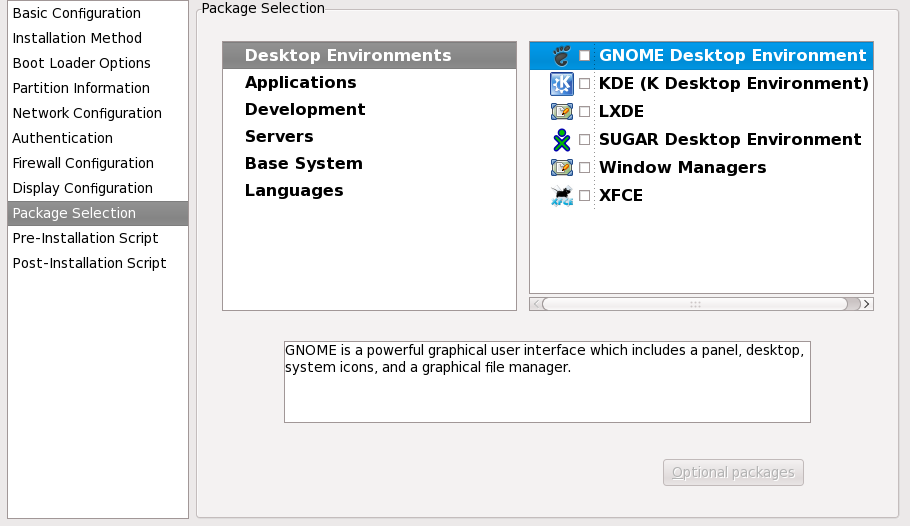
Рисунок 33.12. Выбор пакетов
%packages файла кикстарта после его создания (см. Раздел 32.5, «Выбор пакетов»).
33.10. Сценарий %pre
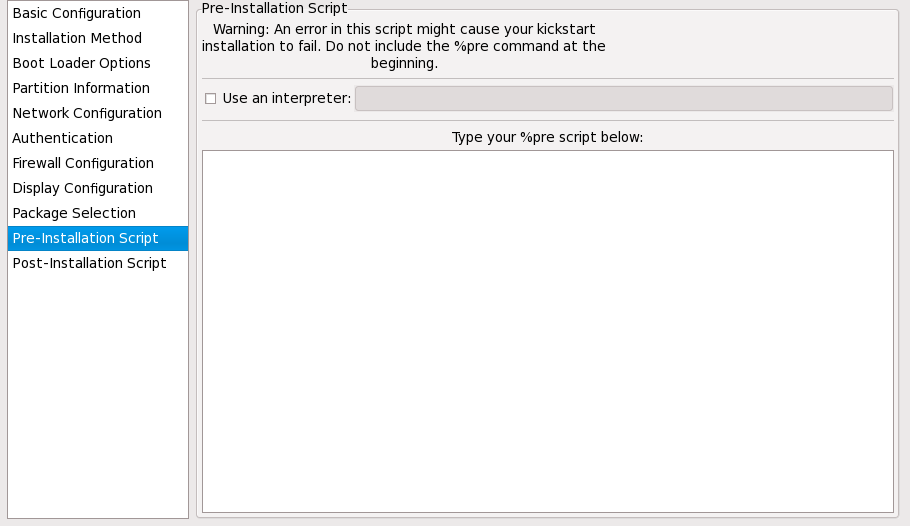
Рисунок 33.13. Сценарий %pre
Важно
/usr/bin/python2.6 для выполнения сценария Python. Этот параметр соответствует ключу %pre --interpreter /usr/bin/python2.6 в файле кикстарта.
arping, awk, basename, bash, bunzip2, bzcat, cat, chattr, chgrp, chmod, chown, chroot, chvt, clear, cp, cpio, cut, date, dd, df, dirname, dmesg, du, e2fsck, e2label, echo, egrep, eject, env, expr, false, fdisk, fgrep, find, fsck, fsck.ext2, fsck.ext3, ftp, grep, gunzip, gzip, hdparm, head, hostname, hwclock, ifconfig, insmod, ip, ipcalc, kill, killall, less, ln, load_policy, login, losetup, ls, lsattr, lsmod, lvm, md5sum, mkdir, mke2fs, mkfs.ext2, mkfs.ext3, mknod, mkswap, mktemp, modprobe, more, mount, mt, mv, nslookup, openvt, pidof, ping, ps, pwd, readlink, rm, rmdir, rmmod, route, rpm, sed, sh, sha1sum, sleep, sort, swapoff, swapon, sync, tail, tar, tee, telnet, top, touch, true, tune2fs, umount, uniq, vconfig, vi, wc, wget, xargs, zcat.
Важно
%pre. Она будет добавлена автоматически.
Примечание
33.11. Сценарий %post
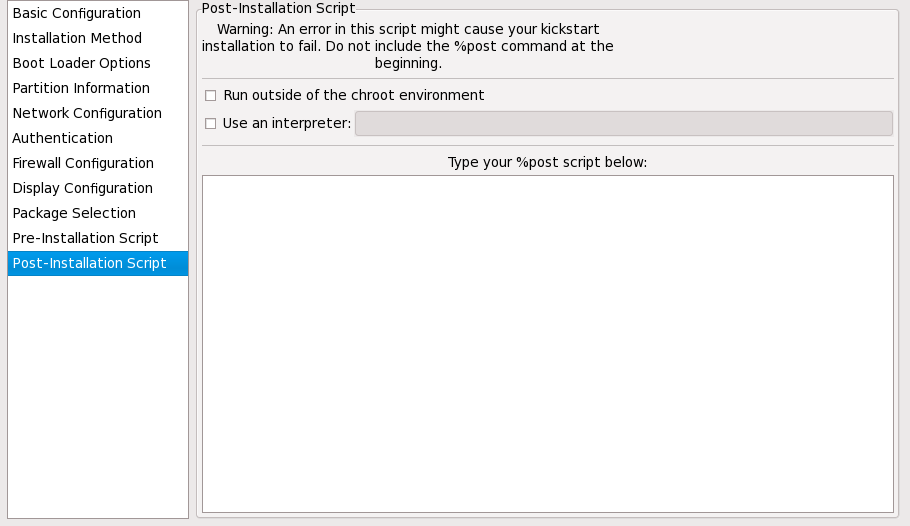
Рисунок 33.14. Сценарий %post
Важно
Важно
%post. Она будет добавлена автоматически.
%post:
echo "Вредители будут наказаны" > /etc/motdПримечание
33.11.1. Окружение chroot
--nochroot в разделе %post.
/mnt/sysimage/ перед именем каталога.
echo "Вредители будут наказаны" > /mnt/sysimage/etc/motd33.11.2. Использование интерпретатора
/usr/bin/python2.2 для выполнения сценариев Python. Этот параметр соответствует ключу %post --interpreter /usr/bin/python2.2 в файле кикстарта.
33.12. Сохранение файла
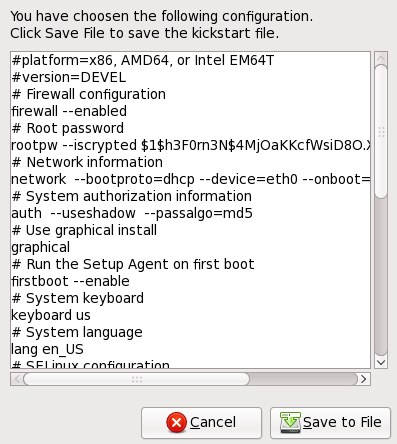
Рисунок 33.15. Просмотр
Часть V. После установки
- восстановление поврежденной системы с помощью установочного диска Red Hat Enterprise Linux;
- обновление до новой версии Red Hat Enterprise Linux;
- удаление Red Hat Enterprise Linux.
Глава 34. Firstboot
Важно
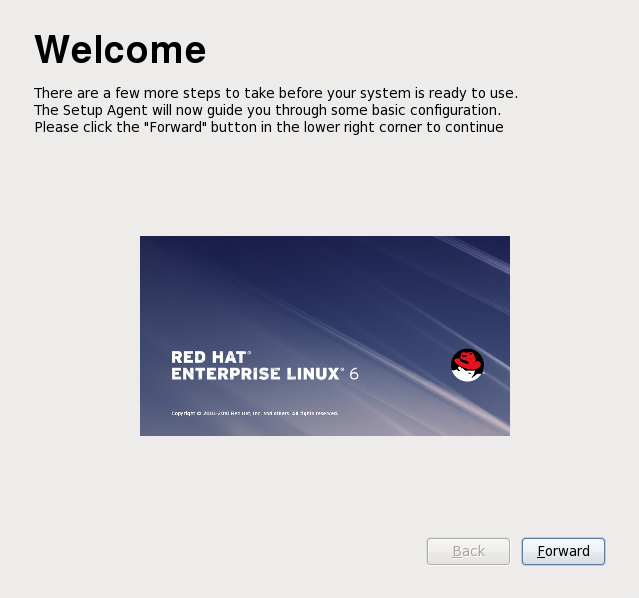
Рисунок 34.1. Окно приветствия firstboot
34.1. Лицензионное соглашение
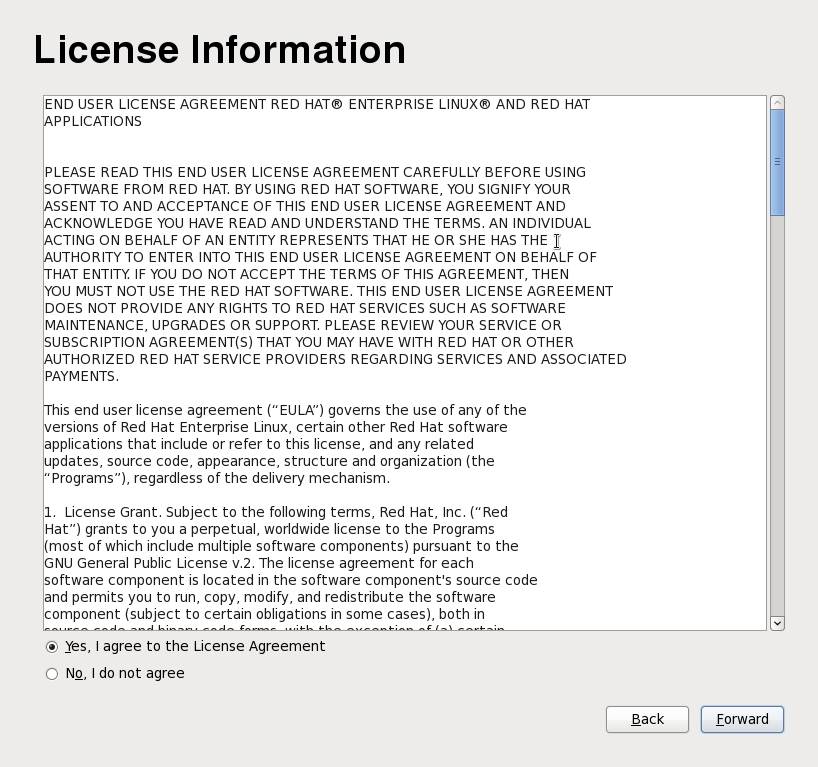
Рисунок 34.2. Лицензионное соглашение
34.2. Настройка обновлений
34.2.1. Подписки и получение программ
34.2.1.1. Варианты подписки
- Сертификаты Red Hat Network открывают доступ к наборам программ.
- RHN Classic: полномочия для доступа к каналам содержимого. Используется как промежуточный вариант для ранних версий Red Hat Enterprise Linux.
- Satellite и прокси: полномочия для доступа к каналам аналогично RHN Classic.
- Зарегистрироваться позже
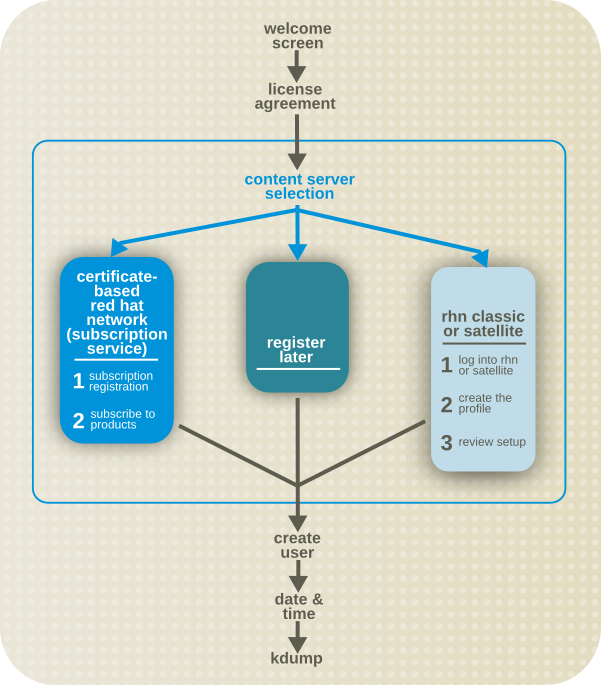
Рисунок 34.3. Варианты подписки
- Каждый компьютер должен быть зарегистрирован в Red Hat Network и добавлен в каталог организации для централизованного управления.
- Системы должны быть подписаны, что позволит устанавливать входящие в подписку пакеты.
34.2.1.1.1. Red Hat Network или RHN Classic?
rhn_*) и сертификатов Red Hat Network (и программ управления подписками). Прямого пути миграции с RHN Classic на сертификаты не существует. Если при обновлении до Red Hat Enterprise Linux 6.1 вы хотите начать использовать механизм сертификатов Red Hat Network, потребуется выполнить одно из следующих действий:
- Обновить систему из загрузочного образа, а не с помощью
yum. - Вручную исключить систему из RHN Classic и удалить запись хоста, после чего заново ее зарегистрировать с помощью программ управления подписками.
34.2.2. Настройка обновлений
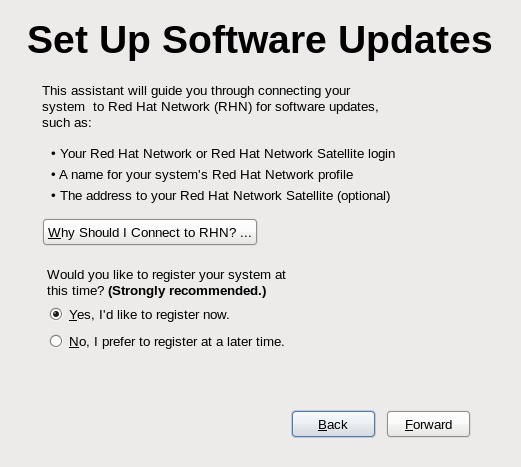
Рисунок 34.4. Настройка обновлений
34.2.3. Выбор сервера
- Red Hat Network
- Выберите этот пункт для управления подписками, просмотра систем и получения обновлений. Механизм сертификатов Red Hat Network напрямую интегрирован с порталом клиентов Red Hat.Этот вариант используется по умолчанию и рекомендуется для организаций, не использующих локальный сервер Satellite, в состав которых входят Red Hat Enterprise Linux 6.1 и более поздние версии.
- RHN Classic
- Выберите Red Hat Network и установите флажок Режим RHN Classic, чтобы использовать старые функции управления системами.Этот вариант рекомендуется только для Red Hat Enterprise Linux 4, Red Hat Enterprise Linux 5 (не позднее 5.7) и Red Hat Enterprise Linux 6.0.
- Локальный Satellite или прокси
- Подходит для окружений с доступом к локальному зеркалу Red Hat Network.
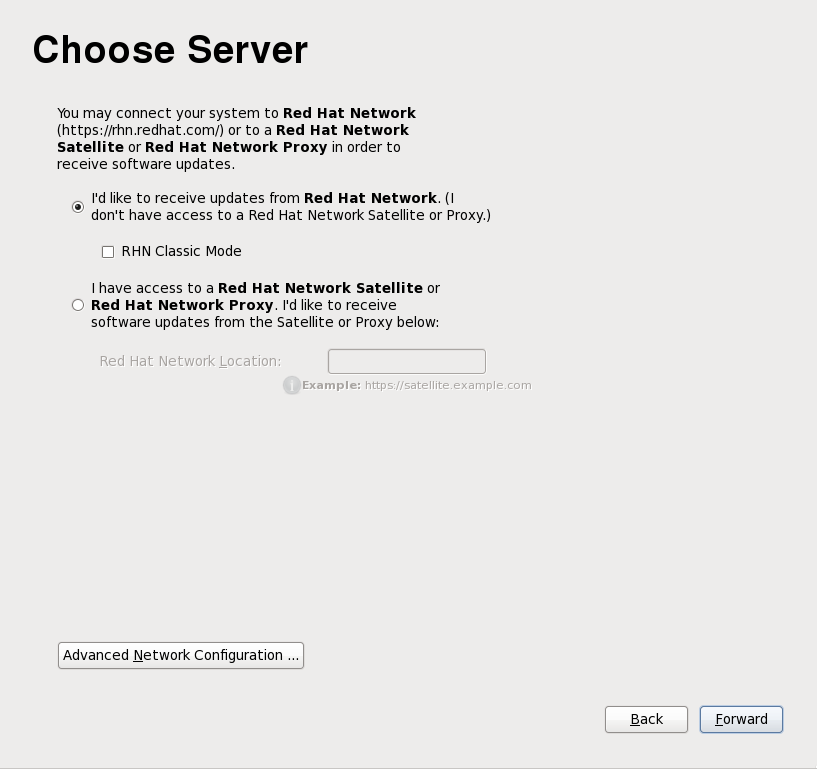
Рисунок 34.5. Выбор сервера
34.2.4. Модель Red Hat Network
Важно
Примечание
34.2.4.1. Регистрация платформы полномочий
- Имя пользователя и пароль авторизации в службе подписок Red Hat. Соответствующая учетная запись должна существовать на портале клиентов.
- Идентификатор компьютера (имя машины или полностью квалифицированное имя домена) для регистрации в службе подписки.
- Флажок для автоматического выбора подписок. Снимите, если вы хотите подписать систему вручную.
- Имя организации (группы), в которую будет добавлена система. Используется в окружениях с несколькими организациями.
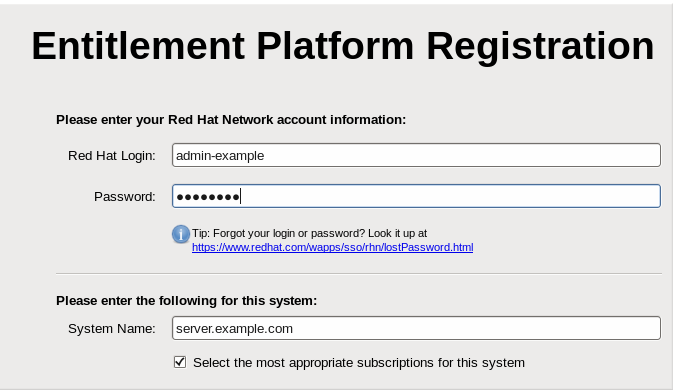
Рисунок 34.6. Регистрация платформы полномочий
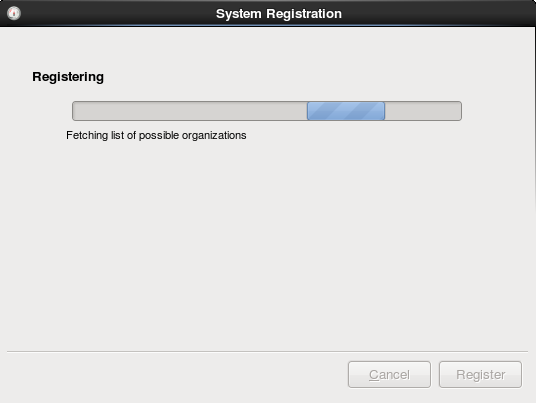
Рисунок 34.7. Поиск организаций
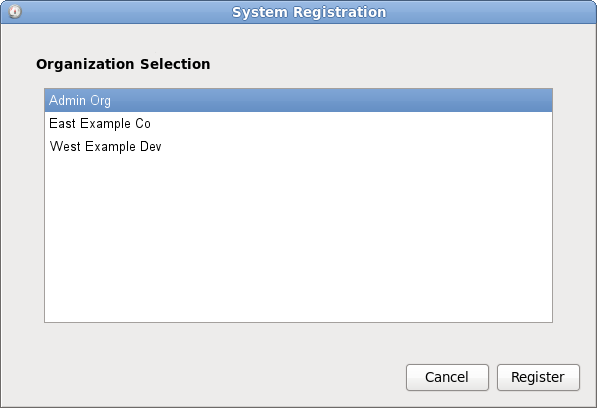
Рисунок 34.8. Выбор организации
subscription-manager register или графической версии программы управления подписками Red Hat.
34.2.4.2. Добавление подписок (дополнительно)
- Загрузите сертификаты с портала клиентов.
- Нажмите Добавить подписки.
- Нажмите значок папки справа от поля ввода и выберите сертификат (файл
.pem). - Нажмите Импорт сертификата.
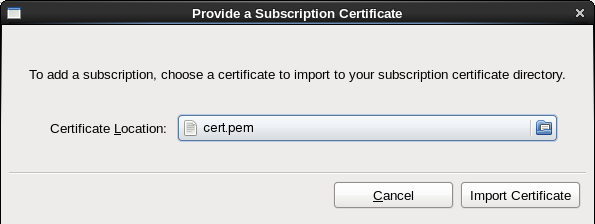
Рисунок 34.9. Выбор сертификата
34.2.4.3. Выбор подписок
- С помощью фильтров список можно уточнить. Так, можно установить следующие флажки:
- подходят системе: подписки, подходящие для архитектуры конкретной системы.
- не установленные программы: подписки, предоставляющие новые продукты.
- не пересекаются с существующими подписками: исключает подписки на аналогичные продукты. При наличии нескольких полномочий для одного и того же продукта будут показаны наиболее подходящие.
- Для выбора нескольких подписок удерживайте Ctrl.
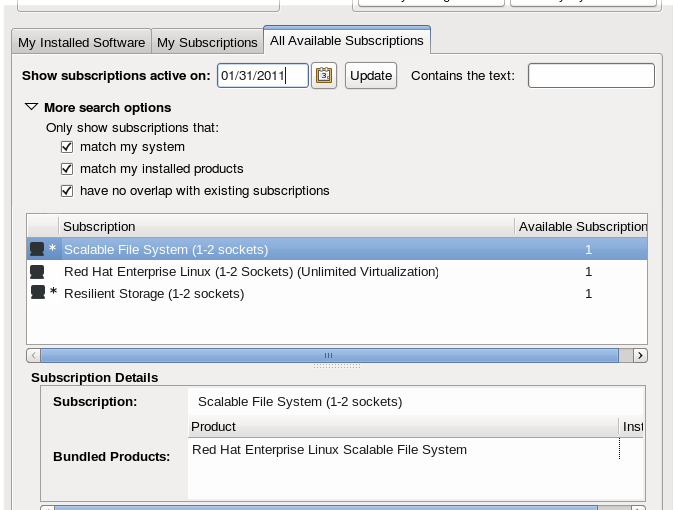
Рисунок 34.10. Выбор подписок
- Дополнительно можно выбрать число подписок. Для некоторых продуктов приводится счетчик, характеризующий число сокетов или виртуальных гостей. Количество подписок будет кратно этому числу. Например, компьютеру с 4-мя сокетами потребуется две подписки для 2-х сокетов.
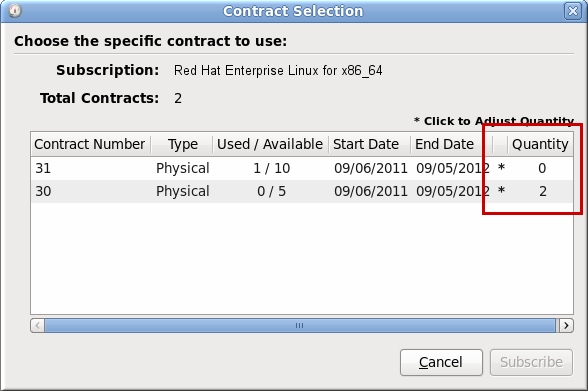
Рисунок 34.11. Настройка числа подписок
Подробнее о группировании подписок рассказано в руководстве по развертыванию Red Hat Enterprise Linux 6. - Нажмите Подписать.
Важно
34.2.5. RHN Classic
34.2.5.1. Авторизация в RHN
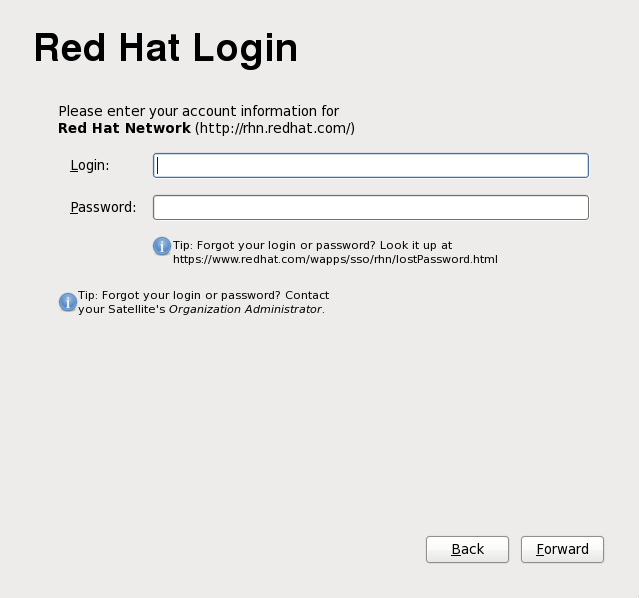
Рисунок 34.12. Авторизация в RHN
34.2.5.2. Создание профиля
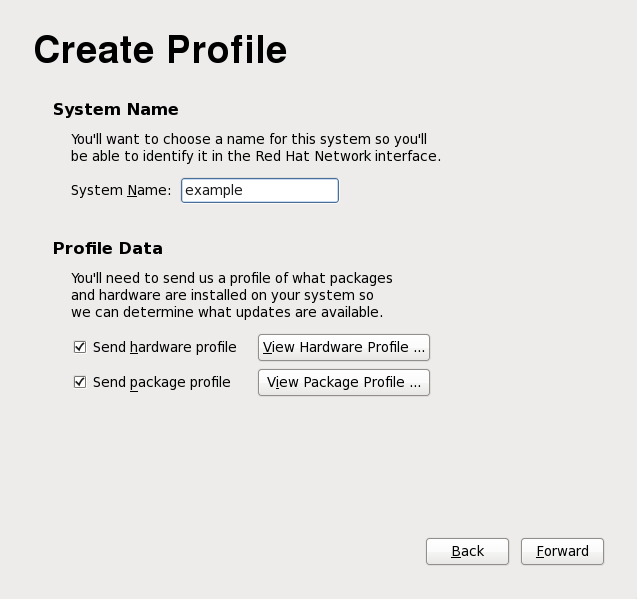
Рисунок 34.13. Создание профиля
34.2.5.3. Просмотр подписок
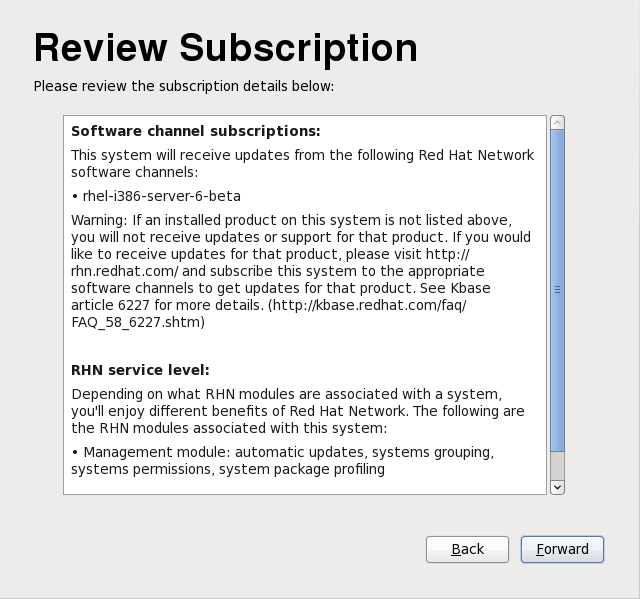
Рисунок 34.14. Просмотр подписок
34.2.5.4. Завершение настройки обновлений
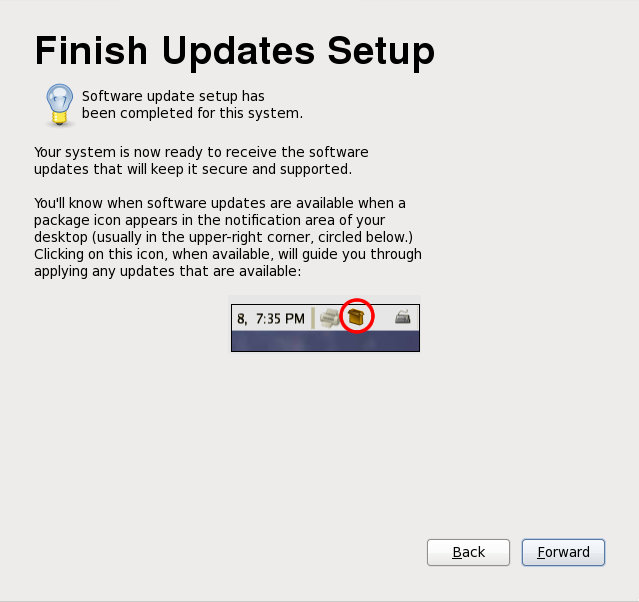
Рисунок 34.15. Завершение настройки обновлений
34.3. Создание пользователя
root) для входа в систему.
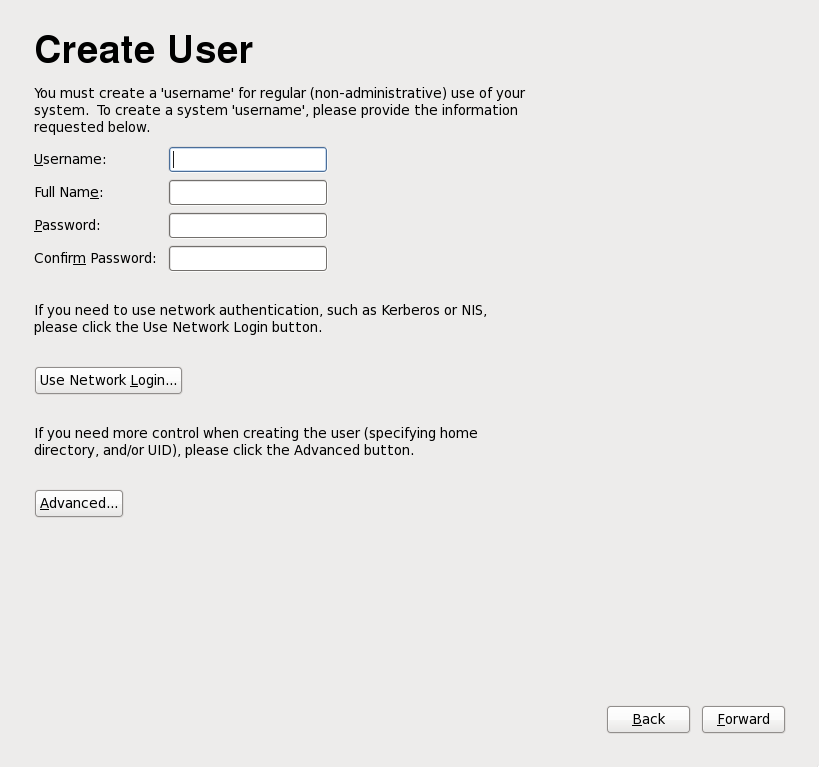
Рисунок 34.16. Создание пользователя
Важно
Примечание
34.3.1. Настройка аутентификации
- Только локальные учетные записи (если сетевая база данных пользователей недоступна);
- LDAP (Lightweight Directory Access Protocol);
- NIS (Network Information Service);
- Winbind (используется с Microsoft Active Directory);
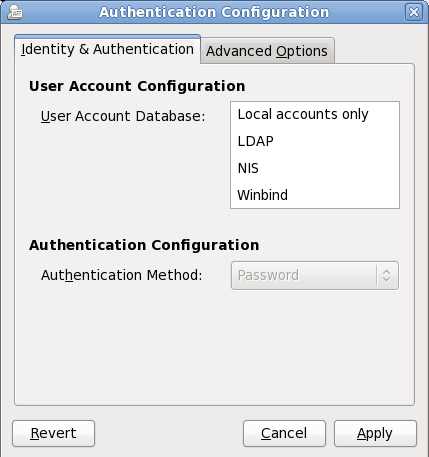
Рисунок 34.17. Настройка аутентификации
LDAP, надо указать отличительное имя для поиска LDAP и адрес сервера LDAP. Выберите метод аутентификации для базы данных (например, пароль Kerberos, LDAP или NIS).
/etc/security/access.conf).
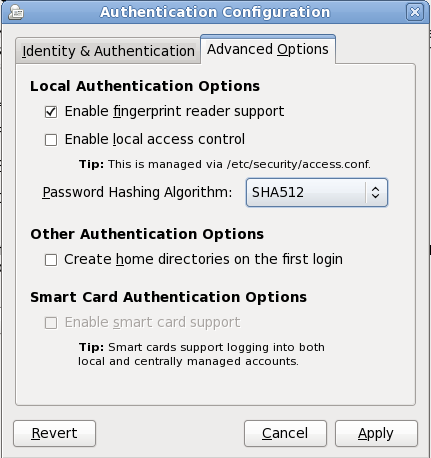
Рисунок 34.18. Дополнительные параметры
34.4. Дата и время
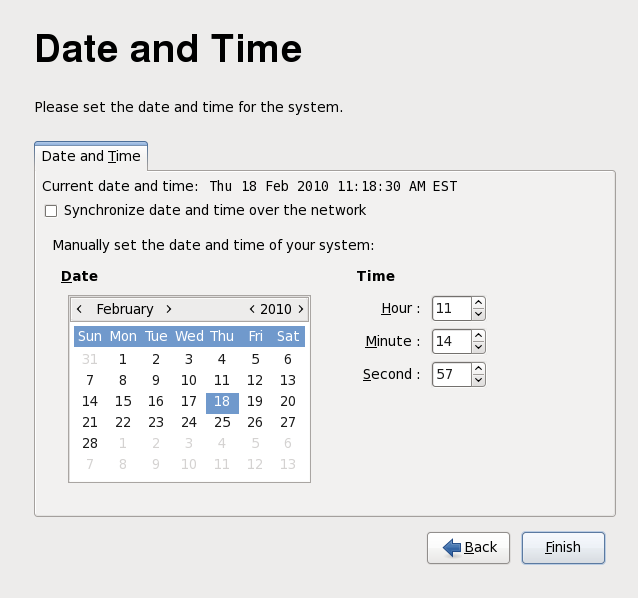
Рисунок 34.19. Установка даты и времени
34.5. Kdump
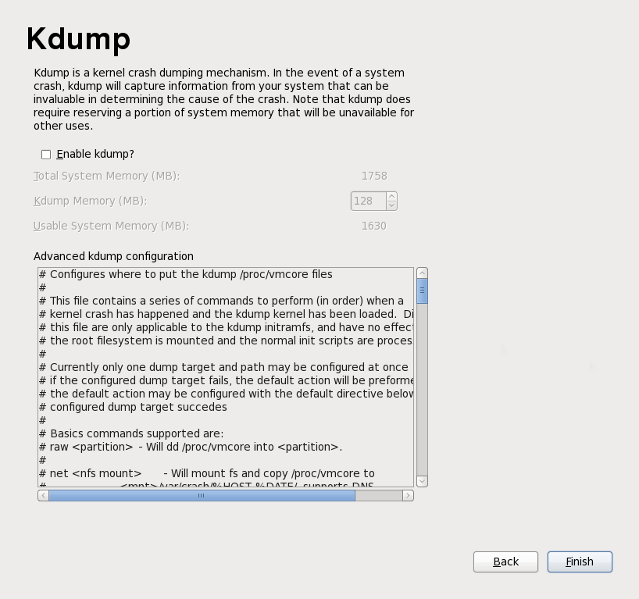
Рисунок 34.20. Окно kdump
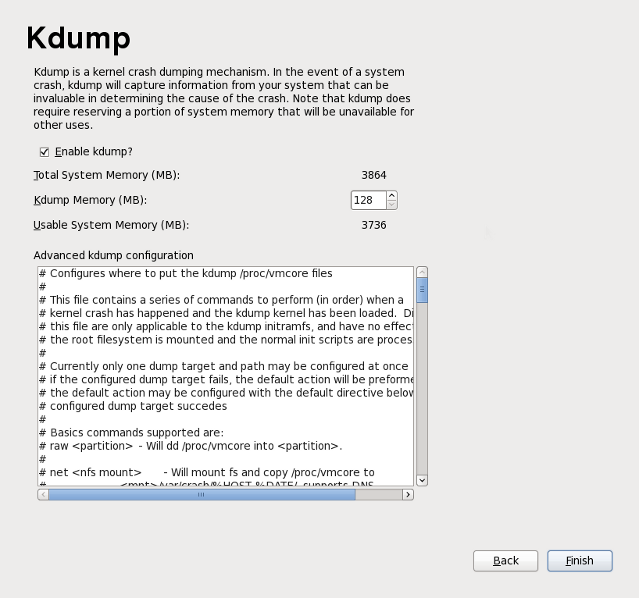
Рисунок 34.21. Kdump включен
Глава 35. Дальнейшие действия
35.1. Обновление системы
35.1.1. Обновление драйверов
kmod- (с дефисом) и нажмите кнопку поиска.
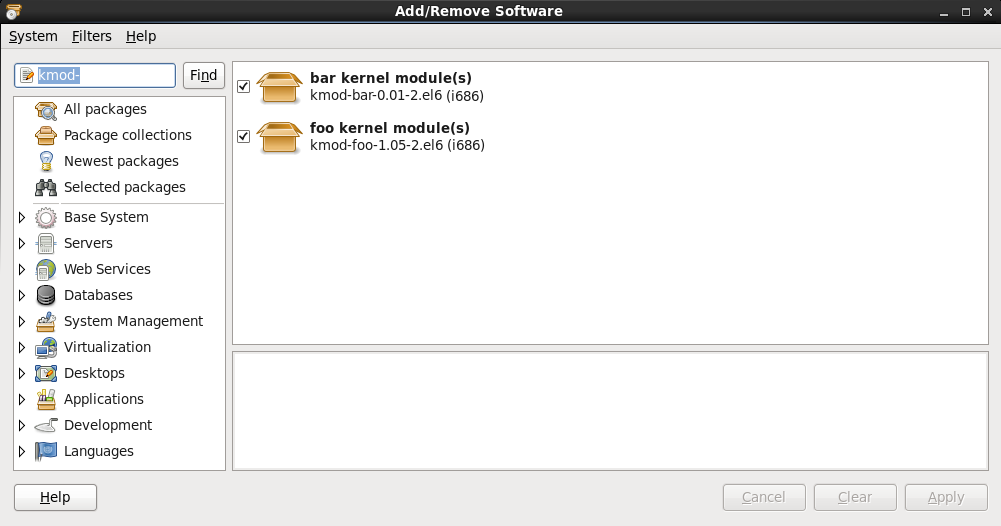
Рисунок 35.1. Просмотр установленных пакетов обновлений драйверов
$ rpm -qa | egrep ^kmod-
kmod. В результате будут показаны все установленные пакеты, имена которых начинаются с kmod- (так называются пакеты с обновлениями драйверов). Дополнительные драйверы сторонних производителей не будут включены в список. За подробной информацией обратитесь к производителю.
- Загрузите RPM-пакет обновлений. Имя пакета начинается с
kmod(сокращение от kernel module). Пример:kmod-foo-1.05-2.el6.i686Это пакет обновлений драйверов foo версии 1.05-2 для Red Hat Enterprise Linux 6 на платформах i686.Пакеты обновлений драйверов содержат подпись и аналогично другим пакетам подвергаются проверке во время установки. Чтобы выполнить проверку вручную, выполните команду$ rpm --checksig -v filename.rpm
где filename.rpm — пакет обновлений. Эта команда сравнит ключ подписи пакета со стандартным GPG-ключом Red Hat, который по умолчанию устанавливается в Red Hat Enterprise Linux 6. Если же вы хотите выполнить проверку в другой системе, проверочный ключ можно найти здесь: https://access.redhat.com/security/team/key/ - Перейдите к загруженному файлу и дважды щелкните на его имени. Возможно, потребуется ввести пароль root для продолжения, после чего откроется диалог установки пакетов:
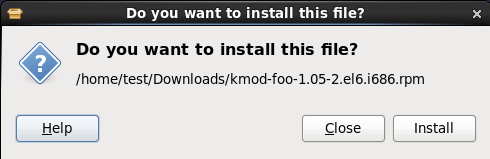
Рисунок 35.2. диалог установки пакетов
Нажмите Применить, чтобы завершить установку.Это же обновление можно установить вручную, выполнив команду$ rpm -ivh kmod-foo-1.05-2.el6.i686
- Независимо от того, используете ли вы графическую или текстовую установку, после завершения перезагрузите систему.
35.2. Завершение обновления
Важно
release. Проверьте репозитории в списке старых пакетов:
awk '{print $1}' ~/old-pkglist.txt | grep 'release$'yum и других средств управления пакетами.
awk '{print $1}' ~/old-pkglist.txt | sort | uniq > ~/old-pkgnames.txtrpm -qa --qf '%{NAME} ' | sort | uniq > ~/new-pkgnames.txtdiff -u ~/old-pkgnames.txt ~/new-pkgnames.txt | grep '^-' | sed 's/^-//' > /tmp/pkgs-to-install.txt
yum восстановите старые пакеты:
su -c 'yum install `cat /tmp/pkgs-to-install.txt`'Важно
35.3. Переключение в графический режим авторизации
Важно
Важно
- Перейдите в режим
root:su -Введите пароль администратора. - При необходимости установите систему X Window и графическое окружение рабочего стола. Например, команда установки GNOME выглядит так:
yum groupinstall "X Window System" DesktopКоманда установки KDE:yum groupinstall "X Window System" "KDE Desktop"Загрузка и установка дополнительных программ может занять некоторое время. В зависимости от используемого источника установки, возможно, потребуется вставить установочный носитель. - Откройте файл
/etc/inittabдля редактирования:vi /etc/inittab - Нажмите клавишу I для перехода в режим вставки.
- Найдите строку с текстом
initdefaultи измените цифру3на5. - Введите
:wqи нажмите Enter, чтобы сохранить изменения и выйти из редактора vi.
reboot для перезагрузки системы.
35.3.1. Активация доступа к репозиториям из командной строки
35.3.1.1. Активация доступа к репозиториям через Интернет
- Перейдите в режим
root:su - - Убедитесь, что компьютер физически подключен к сети. В данном случае сеть может состоять как минимум из самого компьютера и модема или маршрутизатора.
- Выполните команду
system-config-networkдля запуска утилиты настройки сети. - Выберите Конфигурация устройств и нажмите Enter. Появится список сетевых интерфейсов системы. Первый интерфейс по умолчанию обозначен как
eth0. - Выберите интерфейс и нажмите Enter. Откроется окно настроек.
- В этом окне можно вручную задать статический адрес IP, шлюз и серверы DNS или оставить поля пустыми и принять стандартные значения. Завершив, нажмите OK, чтобы вернуться к окну выбора устройств.
- Выберите Сохранить и нажмите Enter для возврата к окну выбора действий.
- Выберите Сохранить и выйти и нажмите Enter, чтобы завершить работу программы.
- Выполните команду
ifup интерфейс, указав только что настроенный интерфейс. Пример:ifup eth0.
35.3.1.2. DVD Red Hat Enterprise Linux в качестве репозитория
- Вставьте диск в DVD-привод.
- Перейдите в режим
root:su - - Создайте точку подключения (монтирования):
mkdir -p /путь/к/репозиториюукажите путь к репозиторию, например/mnt/repo - Подключите DVD-диск в созданную точку. При подключении физического диска необходимо знать имя устройства DVD-привода. Команда
cat /proc/sys/dev/cdrom/infoпоможет его определить. Первый CD/DVD-привод обычно обозначенsr0. Теперь можно подключить DVD-диск:mount -r -t iso9660 /dev/устройство /путь/к/репозиториюПример:mount -r -t iso9660 /dev/sr0 /mnt/repoНиже приведен пример команды подключения ISO-образа.mount -r -t iso9660 -o loop /путь/к/образу.iso /путь/к/репозиториюПример:mount -r -o loop /home/root/Downloads/RHEL6-Server-i386-DVD.iso /mnt/repoПодключение образа возможно только если смонтировано содержащее его устройство. Например, если файл образа расположен на жестком диске, который не был смонтирован автоматически при загрузке системы, потребуется смонтировать этот диск, после чего можно будет смонтировать образ. Так, например, если жесткий диск/dev/sdbне был автоматически смонтирован при загрузке, а образ расположен на этом диске в каталогеDownloads, то:mkdir /mnt/tempmount /dev/sdb1 /mnt/tempmkdir /mnt/repomount -r -t iso9660 -o loop mount -r -o loop /mnt/temp/Downloads/RHEL6-Server-i386-DVD.iso /mnt/repoЕсли вы не уверены, подключен ли накопитель, выполните командуmountдля получения списка подключенных устройств. Командаfdisk -lпоможет определить имя устройства и номер раздела. - Создайте новый файл репозитория в каталоге
/etc/yum.repos.d/. Можно выбрать произвольное имя с расширением.repo. Пример:dvd.repo- Откройте файл репозитория в текстовом редакторе vi.
vi /etc/yum.repos.d/dvd.repo - Нажмите клавишу I для перехода в режим вставки.
- Введите подробные данные репозитория. Пример:
[dvd] baseurl=file:///mnt/repo/Server enabled=1 gpgcheck=1 gpgkey=file:///etc/pki/rpm-gpg/RPM-GPG-KEY-redhat-release
Имя репозитория заключено в квадратные скобки ([dvd]). Оно может быть любым, но рекомендуется выбрать такое имя, чтобы был понятен смысл.Строкаbaseurlдолжна содержать путь к созданной точке подключения. Если используется установочный DVD-диск сервера Red Hat Enterprise Linux, путь должен начинаться с/Server, а если используется диск клиента, путь должен начинаться с/Client. - Нажмите Esc для выхода из режима вставки.
- Введите
:wqи нажмите Enter, чтобы сохранить изменения и выйти из редактора vi. - Удалите файл репозитория после завершения установки или обновления с DVD.
Глава 36. Основы восстановления системы
36.1. Режим восстановления
36.1.1. Распространенные проблемы
- Невозможно загрузить Red Hat Enterprise Linux обычным образом (на уровне выполнения 3 или 5).
- Возникли программные или аппаратные проблемы и необходимо извлечь важные файлы с жесткого диска.
- Вы забыли пароль root.
36.1.1.1. Не удается загрузить Red Hat Enterprise Linux
/ изменяется, загрузчик может не найти его, чтобы смонтировать этот раздел. Чтобы это исправить, загрузитесь в режиме восстановления и откорректируйте файл /boot/grub/grub.conf.
36.1.1.2. Аппаратные и программные проблемы
36.1.2. Загрузка в режиме восстановления
- Загрузка системы с загрузочного диска CD/DVD.
- Загрузка системы с другого носителя, например с USB-устройства.
- Загрузка системы с установочного DVD Red Hat Enterprise Linux.
rescue. Например, на платформе x86 введите в приглашении загрузчика установки следующую команду:
linux rescuedd
linux rescue ddrdblacklist). Так, для загрузки в режиме восстановления без драйвера foobar выполните
linux rescue rdblacklist=foobarВ режиме восстановления будет выполнена попытка найти установку Linux и подключить ее в /mnt/sysimage. После этого вы сможете внести необходимые изменения. Нажмите «Продолжить». Также можно подключить файловые системы в режиме чтения вместо чтения-записи. Если это не удалось, нажмите кнопку «Пропустить» для перехода в командную оболочку.
/mnt/sysimage. Если смонтировать раздел не удастся, появится сообщение. При выборе варианта только для чтения будет предпринята попытка подключения файловой системы в /mnt/sysimage/ в режиме чтения. Если вы выберете Пропустить, файловая система не будет подключена. Выберите Пропустить, если считаете, что файловая система повреждена.
sh-3.00b#
chroot /mnt/sysimage/ (таких как rpm). Чтобы выйти из окружения chroot, выполните команду exit.
/foo, и выполнив следующую команду:
mount -t ext4 /dev/mapper/VolGroup00-LogVol02 /foo/foo — созданный вами каталог, а /dev/mapper/VolGroup00-LogVol02 — логический том LVM2, который вы хотите смонтировать. Если раздел имеет тип ext2 или ext3, замените ext4 на ext2 или ext3.
fdisk -l
pvdisplay
vgdisplay
lvdisplayssh,scpиping, если сеть запущена;dumpиrestore, если вы используете ленточные накопители;partedиfdiskдля управления разделами;rpmдля установки и обновления программного обеспечения;viдля редактирования текстовых файлов.
36.1.2.1. Переустановка загрузчика
- Загрузите компьютер с загрузочного носителя.
- Введите в приглашении загрузчика
linux rescue, чтобы попасть в среду восстановления. - Введите
chroot /mnt/sysimage, чтобы смонтировать корневой раздел. - Введите
/sbin/grub-install раздел, чтобы переустановить загрузчик GRUB (раздел— загрузочный раздел, например /dev/sda). - Просмотрите файл
/boot/grub/grub.conf; возможно, для загрузки других операционных систем с помощью GRUB потребуется добавить дополнительные записи. - Перезагрузите систему.
36.1.3. Загрузка в монопольном режиме
- Увидев окно приветствия GRUB при загрузке, нажмите любую клавишу для входа в интерактивное меню GRUB.
- Выберите Red Hat Enterprise Linux с версией ядра, которую вы хотите загрузить, и нажмите
aдля добавления новой строки. - Перейдите в конец строки и добавьте
singleв качестве параметра (нажмите пробел и введитеsingle). Нажмите Enter для выхода из режима редактирования.
36.1.4. Загрузка в аварийном режиме
init не загружаются. Если окружение init повреждено и не работает, вы все же можете смонтировать файловые системы, чтобы восстановить данные, которые были потеряны при переустановке.
single укажите emergency.
36.2. Режим восстановления в системах POWER
exit 0, что вызовет перезагрузку с C. Для перезагрузки с A, B или *NWSSTG вместо выхода из оболочки осуществите деактивацию системы.
36.2.1. Особенности доступа к утилитам SCSI в режиме восстановления
- Загрузитесь с CD-ROM посредством команды
linux rescue askmethod. Это позволит вручную выбрать NFS в качестве источника устройства восстановления вместо CD-ROM, который используется по умолчанию. - Скопируйте первый установочный диск в файловую систему или другую систему Linux.
- Убедитесь, что данная копия доступна по FTP или NFS.
- Выключите восстанавливаемую систему. Установите параметры IPL для загрузки в режиме восстановления с установочных CD. При этом источник IPL должен указывать на копию
boot.imgв IFS (смотреть шаг 1). - Не забудьте извлечь установочный диск из привода.
- Выполните IPL системы Linux.
- Следуйте инструкциям (см. Раздел 36.2, «Режим восстановления в системах POWER»). В дополнительной строке приглашения ввода источника установки выберите NFS или FTP и перейдите к экрану настройки сети.
- После загрузки Linux в режиме восстановления привод CD-ROM будет доступен и вы сможете смонтировать диск для доступа к утилитам SCSI.
36.3. Решение конфликтов в режиме восстановления
36.3.1. Добавление, удаление и замена драйверов с помощью RPM
- Загрузите систему в режиме восстановления, выполнив в строке boot команду
linux rescueилиlinux rescue dd(чтобы загрузить драйверы сторонних производителей с диска драйверов). При этом не следует подключать установленную систему в режиме чтения (см. Раздел 36.1.2, «Загрузка в режиме восстановления»). - Перейдите в
/mnt/sysimage/:chroot /mnt/sysimage/ - С помощью
rpm -eудалите пакет драйвера. Например, команда удаления kmod-foobar выглядит так:rpm -e kmod-foobar - Выйдите из окружения chroot:
exit
- Загрузите систему в режиме восстановления, выполнив в строке boot команду
linux rescueилиlinux rescue dd(чтобы загрузить драйверы сторонних производителей с диска драйверов). При этом не следует подключать установленную систему в режиме чтения (см. Раздел 36.1.2, «Загрузка в режиме восстановления»). - Откройте доступ к пакету с драйвером. Подключите в систему CD или USB-накопитель и скопируйте пакет в любой подкаталог в
/mnt/sysimage/, например в/mnt/sysimage/root/drivers/. - Перейдите в
/mnt/sysimage/:chroot /mnt/sysimage/ - С помощью
rpm -ivhустановите драйвер. Например, команда установки kmod-foobar из/root/drivers/выглядит так:rpm -ivh /root/drivers/kmod-foobar-1.2.04.17.el6.i686Каталог/root/drivers/в окружении chroot на самом деле расположен в/mnt/sysimage/root/drivers/.
36.3.2. Добавление драйверов в черный список
rdblacklist позволяет поместить драйвер в черный список во время загрузки системы (см. Раздел 36.1.2, «Загрузка в режиме восстановления»). Чтобы драйвер оставался в черном списке после следующих перезапусков, следует добавить rdblacklist в /boot/grub/grub.conf. Чтобы добавить драйвер в черный список при подключении корневого устройства, добавьте соответствующую запись в файл в /etc/modprobe.d/.
- Загрузите систему в режиме восстановления, выполнив
linux rescue rdblacklist=драйвер(где драйвер — драйвер для добавления в черный список). При этом не следует подключать установленную систему в режиме чтения (см. Раздел 36.1.2, «Загрузка в режиме восстановления»). - Откройте
/mnt/sysimage/boot/grub/grub.confв редакторе vi:vi /mnt/sysimage/boot/grub/grub.conf - Определите ядро, которое используется по умолчанию для загрузки системы. В файле
grub.confстрока ядра начинается со словаtitle. Загружаемому по умолчанию ядру соотвествует параметрdefault. Значение0соответствует ядру в первой группе,1— во второй и т.д. - В строке
kernelвведитеrdblacklist=драйвер(где драйвер — драйвер для добавления в черный список). Например, для драйвера foobar это будет выглядеть так:kernel /vmlinuz-2.6.32-71.18-2.el6.i686 ro root=/dev/sda1 rhgb quiet rdblacklist=foobar
- Сохраните файл и закройте vi.
- Создайте новый файл в
/etc/modprobe.d/и добавьте в него командуblacklist драйвер. Присвойте файлу любое имя, которое поможет его идентифицировать, и сохраните его с расширением.conf. Например:echo "blacklist foobar" >> /mnt/sysimage/etc/modprobe.d/blacklist-foobar.conf - Перезагрузите систему. Параметр
rdblacklistбольше не надо указывать вручную. В следующий раз файлgrub.confпотребуется откорректировать только после изменения ядра, используемого по умолчанию, в противном случае при запуске системы может быть загружен неверный драйвер.
Глава 37. Обновление существующей системы
Важно
.rpmsave (например, sendmail.cf.rpmsave). В процессе обновления в файле /root/upgrade.log также сохраняется протокол выполнения.
- Отдельные файлы конфигурации пакетов могут перестать функционировать после обновления вследствие различий форматов.
- Если в системе присутствуют дополнительные комплекты Red Hat (например, Cluster Suite), возможно, потребуется обновить их вручную после завершения основного обновления.
- После обновления не гарантируется корректная работа приложений ISV и программ сторонних производителей.
Процедура 37.1. Обновление вашей системы
- Обновите систему с RHN.
- Создайте резервные копии важных данных.
- Перезагрузите систему с установочного носителя Red Hat Enterprise Linux 6.
- Нажмите Esc в течении 60 секунд после запуска для перехода в
boot:. - Выполните команду
linux upgradeany. - Продолжите установку как обычно (см. Глава 9, Установка с помощью anaconda, Глава 16, Установка с помощью anaconda, Глава 23, Третья стадия. Anaconda) до этапа обнаружения предыдущей установки.
- Следуйте инструкциям по обновлению (см. Раздел 9.12, «Обновление существующей системы», Раздел 16.14, «Обновление существующей системы» и Раздел 23.12, «Обновление существующей системы»).
Глава 38. Отмена регистрации Red Hat Network
- Для удаления регистрации RHN Classic удалите файл
etc/sysconfig/rhn/systemid. - Для удаления регистрации RHN Classic или Satellite на сервере выберите компьютер на вкладке Системы и удалите профиль.
- Если для регистрации компьютера использовался сертификат RHN, выполните команду
subscription-manager unregister.
Глава 39. Удаление Red Hat Enterprise Linux на x86
Предупреждение
Важно
39.1. Red Hat Enterprise Linux является единственной операционной системой
- Создайте резервную копию важных данных.
- Выключите компьютер.
- Загрузите компьютер с установочного диска новой операционной системы.
- Следуйте инструкциям процесса установки. Установочные диски Windows, OS X и большинства систем Linux позволят создать разделы вручную при установке или предложат удалить все разделы и создать разделы заново. Удалите все существующие разделы или разрешите установщику удалить их автоматически. Диски восстановления для компьютеров с предустановленной системой Microsoft Windows могут создать схему разделов автоматически без участия администратора.
Предупреждение
Если программы для восстановления системы хранятся в отдельном разделе соблюдайте осторожность при удалении разделов для последующей установки другой операционной системы.
39.2. Двойная загрузка: Red Hat Enterprise Linux и другая операционная система
39.2.1. Двойная загрузка: Red Hat Enterprise Linux и Microsoft Windows
39.2.1.1. Windows 2000, Windows Server 2000, Windows XP, Windows Server 2003
Предупреждение
- Удаление разделов Red Hat Enterprise Linux
- Загрузите компьютер в окружение Microsoft Windows.
- Нажмите Пуск>Выполнить..., введите
diskmgmt.mscи нажмите Enter. Откроется окно программы управления дисками.Программа представляет диск в виде диаграммы. Первый раздел обычно обозначенNTFSи соответствует дискуC:. Также будут показаны как минимум 2 раздела Red Hat Enterprise Linux без указания типа файловой системы, но, возможно, им будут соответствовать буквы диска. - Выберите раздел Red Hat Enterprise Linux и откройте контекстное меню, нажав правую клавишу мыши, выберите пункт Удалить раздел и нажмите Да для подтверждения выбора. Повторите эти действия для других разделов. По мере их удаления Windows будет отмечать ранее занятое место как свободное.
- Дополнительно можно разрешить Windows использовать освобожденное после удаления Red Hat Enterprise Linux пространство.
Примечание
Этот шаг не является обязательным для удаления Red Hat Enterprise Linux. Но если его пропустить, часть пространства на жестком диске будет недоступна для Windows.Выберите расширение существующего раздела WIndows или создание нового раздела Windows. При создании нового раздела Windows присвоит ему букву диска и будет воспринимать его как отдельный диск.Увеличение существующего раздела Windows
Примечание
Упоминаемая здесь утилита diskpart входит в выпуск Windows XP и Windows 2003. При выполнении этих действий на компьютерах Windows 2000 и Windows Server 2000 сначала загрузите diskpart с сайта Microsoft.- Нажмите Пуск>Выполнить..., введите
diskpartи нажмите Enter. Откроется окно программы. - Введите
list volumeи нажмите Enter. Будет показан список системных разделов с номерами томов, буквами устройств, метками томов, типами файловых систем и размерами. Найдите в списке раздел Windows, который будет занимать освободившееся после удаления Red Hat Enterprise Linux пространство, и запомните его номер тома (например, «Volume 0»). - Введите
select volume N, заменив N номером тома расширяемого раздела Windows и нажмите Enter. Теперь введитеextendи снова нажмите Enter. Размер выбранного раздела будет расширен до пределов диска.
Добавление нового раздела Windows
- В окне управления дисками щелкните правой клавишей мыши на области
незанятогопространства и выберитеСоздать раздел. Откроется окно мастера создания разделов. - Следуйте инструкциям мастера. Если вы примете предложенные по умолчанию значения, будет создан новый раздел, заполняющий все доступное на жестком диске пространство. Ему будет присвоена первая доступная буква диска и он будет отформатирован как NTFS.
- Восстановите загрузчик Windows
- Вставьте установочный диск Windows и перезагрузите компьютер. На экране должно появиться следующее сообщение:
Нажмите любую клавишу для загрузки с CDНажмите любую клавишу. Начнется загрузка установочных программ Windows. - После появления окна
Добро пожаловать в программу установкиможно запустить консоль восстановления Windows. Этот процесс несколько отличается в разных версиях Windows:- В Windows 2000 и Windows Server 2000 нажмите R, затем C.
- В Windows XP и Windows Server 2003 нажмите R.
- Консоль восстановления Windows выполняет поиск установок Windows на жестких дисках, присваивает каждой установке номер и выводит список на экран. Введите номер установки Windows, которую вы хотите восстановить.
- Консоль восстановления Windows запросит пароль администратора. Введите пароль и нажмите Enter. Если пароль администратора изначально не был задан, просто нажмите Enter.
- В строке приглашения выполните команду
fixmbrдля восстановления MBR. - После появления приглашения ввода введите
exitи нажмите Enter. - Компьютер загрузит операционную систему Windows.
39.2.1.2. Windows Vista и Windows Server 2008
Предупреждение
- Удаление разделов Red Hat Enterprise Linux
- Загрузите компьютер в окружение Microsoft Windows.
- Нажмите Пуск, в поле поиска введите
diskmgmt.mscи нажмите Enter. Откроется окно Управление дисками.Программа представляет диск в виде диаграммы. Первый раздел обычно обозначенNTFSи соответствует дискуC:. Также будут показаны как минимум 2 раздела Red Hat Enterprise Linux без указания типа файловой системы, но, возможно, им будут соответствовать буквы диска. - Выберите раздел Red Hat Enterprise Linux и откройте контекстное меню, нажав правую клавишу мыши, выберите пункт Удалить раздел и нажмите Да для подтверждения выбора. Повторите эти действия для других разделов. По мере их удаления Windows будет отмечать ранее занятое место как свободное.
- Дополнительно можно разрешить Windows использовать освобожденное после удаления Red Hat Enterprise Linux пространство.
Примечание
Этот шаг не является обязательным для удаления Red Hat Enterprise Linux. Но если его пропустить, часть пространства на жестком диске будет недоступна для Windows.Выберите расширение существующего раздела WIndows или создание нового раздела Windows. При создании нового раздела Windows присвоит ему букву диска и будет воспринимать его как отдельный диск.Увеличение существующего раздела Windows
- В окне управления дисками щелкните правой клавишей мыши на разделе Windows, размер которого вы хотите увеличить, и в меню выберите Расширить том. Откроется окно мастера расширения тома.
- Следуйте инструкциям мастера. Если вы примете предложенные по умолчанию значения, том заполнит все доступное на жестком диске пространство.
Добавление нового раздела Windows
- В окне управления дисками щелкните правой клавишей мыши на области
незанятогопространства и выберитеСоздать простой том. Откроется окно мастера создания простых томов. - Следуйте инструкциям мастера. Если вы примете предложенные по умолчанию значения, будет создан новый раздел, заполняющий все доступное на жестком диске пространство. Ему будет присвоена первая доступная буква диска и он будет отформатирован как NTFS.
- Восстановите загрузчик Windows
- Вставьте установочный диск Windows и перезагрузите компьютер. На экране должно появиться следующее сообщение:
Нажмите любую клавишу для загрузки с CD или DVDНажмите любую клавишу. Начнется загрузка установочных программ Windows. - В окне Установить Windows выберите язык, время, формат денежной единицы и тип клавиатуры. Нажмите кнопку продолжения.
- Выберите Восстановить компьютер.
- Среда восстановления Windows покажет обнаруженные установки Windows. Выберите установку для восстановления и нажмите кнопку продолжения.
- Чтобы открыть окно командной строки, выберите Командная строка.
- Введите
bootrec /fixmbrи нажмите Enter. - Дождитесь завершения команды, закройте окно и выберите Перезагрузить.
- Компьютер загрузит операционную систему Windows.
39.2.2. Двойная загрузка: Red Hat Enterprise Linux и другой дистрибутив Linux
Процедура 39.1. Удаление разделов Red Hat Enterprise Linux
- Запустите установку Red Hat Enterprise Linux.
- В режиме root или sudo выполните команду mount. Обратите внимание не подключенные разделы, особенно корневой раздел. Например, вывод
mountв системе, где корневой раздел расположен в/dev/sda2будет выглядеть так:/dev/sda2 on / type ext4 (rw) proc on /proc type proc (rw) sysfs on /sys type sysfs (rw) devpts on /dev/pts type devpts (rw,gid=5,mode=620) tmpfs on /dev/shm type tmpfs (rw,rootcontext="system_u:object_r:tmpfs_t:s0") /dev/sda1 on /boot type ext4 (rw) none on /proc/sys/fs/binfmt_misc type binfmt_misc (rw) sunrpc on /var/lib/nfs/rpc_pipefs type rpc_pipefs (rw)
Выводmountв системе, где корневой раздел размещается на логическом томе:/dev/mapper/VolGroup00-LogVol00 on / type ext4 (rw) proc on /proc type proc (rw) sysfs on /sys type sysfs (rw) devpts on /dev/pts type devpts (rw,gid=5,mode=620) tmpfs on /dev/shm type tmpfs (rw,rootcontext="system_u:object_r:tmpfs_t:s0") /dev/sda1 on /boot type ext4 (rw) none on /proc/sys/fs/binfmt_misc type binfmt_misc (rw) sunrpc on /var/lib/nfs/rpc_pipefs type rpc_pipefs (rw)
- Создайте резервную копию данных, которые требуется сохранить.
- Выключите компьютер и загрузите дистрибутив Linux, который вы хотите сохранить.
- В режиме root или sudo выполните команду mount. Обратите внимание не подключенные разделы. Если в них больше нет необходимости, отключите их с помощью
umount. - Удалите ненужные разделы с помощью fdisk (для обычных разделов), lvremove (для логических томов) или vgremove (для групп томов).
Удаление записей Red Hat Enterprise Linux из загрузчика
Важно
Приведенные инструкции предполагают, что система использует загрузчик GRUB. За информацией о других загрузчиках (например, LILO) обратитесь к их документации и удалите записи Red Hat Enterprise Linux из списка загрузки.- В командной строке выполните
su -. По запросу введите пароль root и нажмите Enter. - Выполните команду
gedit /boot/grub/grub.conf, чтобы открыть файлgrub.confв окне редактора gedit. - Типичная запись Red Hat Enterprise Linux в файле
grub.confсодержит четыре строки:В зависимости от конфигурации вашей системы файл может содержать несколько записей Red Hat Enterprise Linux для различных версий ядра Linux. Удалите все записи Red Hat Enterprise Linux.Пример 39.1. Пример записи Red Hat Enterprise Linux в
grub.conftitle Red Hat Enterprise Linux (2.6.32.130.el6.i686)root (hd0,1)kernel /vmlinuz-2.6.32.130.el6.i686 ro root=UUID=04a07c13-e6bf-6d5a-b207-002689545705 rhgb quietinitrd /initrd-2.6.32.130.el6.i686.img - Файл
grub.confсодержит строку, задающую операционную систему, которая будет запущена по умолчанию. Формат строки:default=N, где N больше или равно нулю. Если N равно нулю, GRUB запустит первую операционную систему в списке.Запомните порядок в списке записи операционной системы, которую вы хотели бы загружать по умолчанию.Убедитесь, что число в выраженииdefault=на единицу меньше порядкового номера операционной системы в списке.Сохраните изменения вgrub.confи закройте окно gedit.
Выделите пространство для операционной системы
Примечание
Этот шаг не является обязательным для удаления Red Hat Enterprise Linux. Но если его пропустить, часть пространства на жестком диске будет недоступна другим операционным системам Linux.Примечание
Для выполнения этого шага потребуется Live-носитель дистрибутива Linux, например LiveCD Fedora или DVD Knoppix.Методы освобождения места за счет удаления разделов Red Hat Enterprise Linux, доступных другой операционной системе, отличаются в зависимости от того, установлена ли выбранная операционная система в разделах LVM или нет.Если вы не используете LVM
- Загрузите компьютер с носителя Live и установите программу parted (если она еще не установлена).
- В режиме root или sudo выполните команду parted диск (где диск — диск с разделом, размер которого будет изменен, например
/dev/sda). - В строке приглашения
(parted)введитеprint. Будут показаны сведения о разделах — их номера, размеры и расположение на диске. - В строке приглашения
(parted)введитеresize номер начало конец, где номер — номер раздела, начало и конец — координаты раздела на диске. Координаты начала можно получить из вывода командыprint, а в документации parted можно найти информацию о способах определения координат конца раздела. - Изменив размер раздела, в строке приглашения
(parted)введитеquit. - Выполните команду
e2fsck разделдля измененного раздела. Например, если вы только что изменили размер раздела/dev/sda3, выполните командуe2fsck /dev/sda3.Linux выполнит проверку файловой системы измененного раздела. - После окончания проверки файловой системы выполните команду
resize2fs раздел, напримерresize2fs /dev/sda3.Linux изменит размер файловой системы так, чтобы она заполняла измененный раздел. - Перезапустите компьютер, чтобы применить изменения.
Если вы используете LVM
- Загрузите компьютер с носителя Live и установите программы fdisk и lvm2 (если они еще не установлены).
Создайте раздел, используя свободное пространство на диске
- В режиме root или sudo выполните команду fdisk диск, указав имя устройства, где будет создан раздел. Например:
fdisk /dev/sda. - При появлении
Command (m for help):нажмите n для создания нового раздела (см. документацию fdisk).
Измените идентификатор типа раздела
- При появлении
Command (m for help):нажмите t, чтобы изменить тип раздела. - При появлении
Partition number (1-4):введите номер созданного раздела. Например, если вы создали раздел/dev/sda3, введите3и нажмите Enter для идентификации изменяемого раздела. - При появлении
Hex code (type L to list codes):введите код8eдля создания раздела Linux LVM. - При появлении
Command (m for help):нажмите w, чтобы сохранить изменения на диск и завершить работу fdisk.
Расширение группы томов
- В командной строке введите
lvmи нажмите Enter для запуска утилиты lvm2. - В строке приглашения
lvm>выполните командуpvcreate раздел, указав созданный ранее раздел. Например, командаpvcreate /dev/sda3создаст физический том/dev/sda3в LVM. - В строке приглашения
lvm>выполните командуvgextend группа_томов раздел, где группа_томов — группа томов LVM, где установлена система Linux, а раздел — созданный ранее раздел. Например, командаvgextend /dev/VolumeGroup00 /dev/sda3увеличит группу томов, добавив в ее состав физический том/dev/sda3. - В строке приглашения
lvm>выполните командуlvextend -l +100%FREE логический_том, указав логический том, содержащий файловую систему Linux. Например, командаlvextend -l +100%FREE /dev/VolGroup00/LogVol00увеличит размерLogVol00так, чтобы он заполнял доступное место в группе томовVolGroup00. - В строке приглашения
lvm>выполнитеexitдля выхода из lvm2.
- В командной строке выполните
e2fsck логический_том, где логический_том — логический том, размер которого вы изменили. Например, если вы изменили размер тома/dev/VolumeGroup00/LogVol00, команда будет иметь видe2fsck /dev/VolumeGroup00/LogVol00.Linux теперь выполнит проверку файловой системы измененного логического тома. - После окончания проверки файловой системы выполните команду
resize2fs логический_том. Например, если вы изменили размер тома/dev/VolumeGroup00/LogVol00, команда будет иметь видresize2fs /dev/VolumeGroup00/LogVol00.Linux изменит размер файловой системы так, чтобы она заполняла весь логический том. - Перезапустите компьютер, чтобы применить изменения.
39.3. Замена Red Hat Enterprise Linux ранними версиями Microsoft Windows и MS-DOS
fdisk для создания нового сектора MBR с недокументированным флагом /mbr. В этом случае будет перезаписана ТОЛЬКО основная загрузочная запись, сделав возможной загрузку первичного DOS-раздела. Формат команды:
fdisk /mbrfdisk, вы столкнетесь с проблемой разделы существуют, но они не существуют. Лучше удалять не-DOS разделы программой, функциональность которой обеспечивает работу с разделами, отличными от разделов DOS.
linux rescue для запуска программы режима восстановления.
list-harddrives для получения списка всех жестких дисков компьютера, выявленных программой установки, и их размера в мегабайтах.
Предупреждение
parted. Запустите parted как показано ниже, где /dev/hda — устройство, на котором будет удален раздел:
parted /dev/hda
print для просмотра текущей таблицы разделов, где можно определить номер удаляемого раздела:
print также покажет тип раздела (например, linux-swap, ext2, ext3, ext4). Это поможет принять решение при удалении разделов.
rm. Команда удаления раздела со вспомогательным номером 3 будет выглядеть так:
rm 3
Важно
print и убедитесь, что он удален из таблицы разделов.
quit для выхода из parted.
parted, введите exit в приглашении загрузчика для выхода из режима восстановления и перезапуска компьютера. Компьютер должен перезагрузиться автоматически. Если этого не произойдет, перезагрузите его, нажав Control+Alt+Delete.
Глава 40. Удаление Red Hat Enterprise Linux из IBM System z
- Перезапись информации на дисках при новой установке.
- Запуск новой установки, выбор форматирования существующих разделов (см. Раздел 23.13, «Создание разделов») и завершение процесса после сохранения изменений (см. Раздел 23.16, «Сохранение изменений на диск»).
- Откройте доступ с другого компьютера к диску DASD/SCSI, где установлена система Linux, и удалите данные (для этого могут понадобиться дополнительные права). Если не уверены, обратитесь к системному администратору. Команды, которые при этом могут использоваться:
dasdfmt(для DASD),parted,mke2fs,dd. Подробную информацию можно найти на соответствующих справочных страницах.
40.1. Запуск другой ОС на виртуальной машине z/VM или LPAR
Часть VI. Технические приложения
Приложение A. Знакомство с дисковыми разделами
Примечание
A.1. Жесткие диски: основные понятия

Рисунок A.1. Пустой жесткий диск
A.1.1. Важен порядок записи данных

Рисунок A.2. Диск с файловой системой
- Незначительный процент свободного дискового пространства тратится на хранение служебных данных файловой системы.
- Файловая система разбивает оставшееся место на небольшие сегменты одинакового размера, которые в Linux называются блоками. [13]

Рисунок A.3. Диск с другой файловой системой

Рисунок A.4. Диск с записанными на нем данными
A.1.2. Разделы: преобразование одного диска в несколько
Примечание
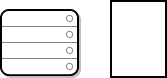
Рисунок A.5. Диск с таблицей разбиения разделов
- координаты начала и конца раздела на диске;
- активный или неактивный раздел;
- тип раздела.
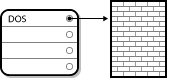
Рисунок A.6. Диск с одним разделом
Таблица A.1. Типы разделов
| Тип раздела | Значение | Тип раздела | Значение |
|---|---|---|---|
| Пусто | 00 | Novell Netware 386 | 65 |
| DOS 12-бит FAT | 01 | PIC/IX | 75 |
| XENIX root | 02 | устаревший MINIX | 80 |
| XENIX usr | 03 | Linux/MINUX | 81 |
| DOS 16-бит <=32 МБ | 04 | Linux swap | 82 |
| расширенный | 05 | Linux обычный | 83 |
| DOS 16-бит >=32 | 06 | Linux расширенный | 85 |
| OS/2 HPFS | 07 | Amoeba | 93 |
| AIX | 08 | Amoeba BBT | 94 |
| AIX загрузочный | 09 | BSD/386 | a5 |
| OS/2 Boot Manager | 0a | OpenBSD | a6 |
| Win95 FAT32 | 0b | NEXTSTEP | a7 |
| Win95 FAT32 (LBA) | 0c | BSDI fs | b7 |
| Win95 FAT16 (LBA) | 0e | BSDI swap | b8 |
| Win95 расширенный (LBA) | 0f | Syrinx | c7 |
| Venix 80286 | 40 | CP/M | db |
| Novell | 51 | DOS access | e1 |
| PReP Boot | 41 | DOS R/O | e3 |
| GNU HURD | 63 | DOS вторичный | f2 |
| Novell Netware 286 | 64 | BBT | ff |
A.1.3. Обзор расширенных разделов
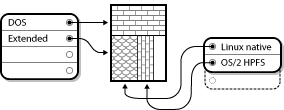
Рисунок A.7. Диск с дополнительным разделом
A.1.4. Выделение пространства для Red Hat Enterprise Linux
- существует нераспределенное свободное место;
- существует неиспользуемый раздел;
- существует свободное место в активно используемом разделе.
Примечание
A.1.4.1. Использование нераспределенного свободного пространства
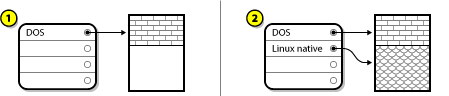
Рисунок A.8. Жесткий диск с нераспределенным свободным пространством
A.1.4.2. Использование пространства, занятого неиспользуемым разделом
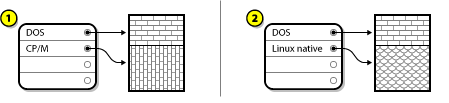
Рисунок A.9. Диск с неиспользуемым разделом
A.1.4.3. Использование свободного места в активном разделе
- Создание разделов с потерей данных
- По большому счету, вы удаляете один большой раздел и создаете несколько других, меньшего размера. Как можно догадаться, данные, находившиеся в исходном разделе, будут потеряны. Это значит, что необходимо полное резервное копирование. Позаботьтесь о себе и создайте две резервных копии данных, выполните проверку копий (если доступно в программе резервного копирования) и попробуйте прочитать данные с копии перед удалением раздела.
Предупреждение
Если в этом разделе находилась какая-то операционная система, ее придется переустановить. Будьте осторожны перед выполнением этого шага и проверьте наличие установочных компакт-дисков, прежде чем приступить к удалению исходного раздела и установочных файлов операционной системы.После создания меньшего раздела для существующей операционной системы можно переустановить необходимые программы, восстановить свои данные и начать установку Red Hat Enterprise Linux (см. Рисунок A.10, «Диск, переразбитый с потерей данных»).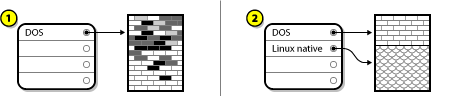
Рисунок A.10. Диск, переразбитый с потерей данных
1 показывает состояние до, а 2 демонстрирует состояние после операции (см. Рисунок A.10, «Диск, переразбитый с потерей данных»).Предупреждение
Как иллюстрирует Рисунок A.10, «Диск, переразбитый с потерей данных», все данные в этом разделе будут потеряны, если вы не создадите резервную копию. - Создание разделов без потери данных
- Здесь вы запустите программу, которая, казалось бы, делает невозможное — уменьшает раздел, не потеряв файлов. Многие считают этот метод достаточно надежным. Какие программы способны сделать это? Существует множество программ для управления дисками. Проанализировав предложения, вы сможете найти программу, оптимальную для вашей ситуации.Хотя неразрушительное переразбиение диска выполняется довольно просто, сам процесс состоит из нескольких этапов:
- Сжатие и резервное копирование данных
- Изменение размера раздела
- Создание новых разделов
A.1.4.3.1. Сжатие существующих данных
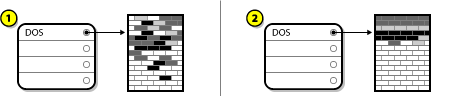
Рисунок A.11. Сжатие данных на диске
A.1.4.3.2. Изменение размера раздела
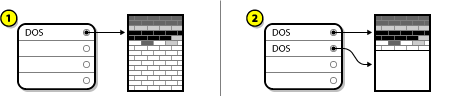
Рисунок A.12. Диск с уменьшенным разделом
A.1.4.3.3. Создание новых разделов
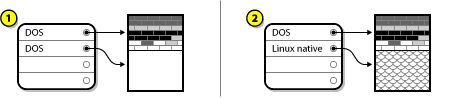
Рисунок A.13. Диск с окончательным вариантом разбиения
Примечание
parted. Это свободно распространяемая программа, способная изменять размеры разделов.
parted, важно, чтобы вы понимали принципы организации диска и создали как минимум одну, а лучше две резервных копии данных. Эти копии следует сохранить на внешних носителях (например, на лентах, дискетах или CD-ROM), и прежде чем продолжить, убедиться в том, что их можно прочитать.
parted, помните, что после работы parted оставляет два раздела: один, размер которого вы уменьшали, и другой, созданный в освобожденной области. Если вы планируете установить Red Hat Enterprise Linux в этой области, нужно удалить новый раздел либо с помощью программы разбиения дисков, либо на этапе настройки разделов во время установки.
A.1.5. Схема обозначения разделов
- Тип раздела проверяется на совместимость с DOS и Windows.
- Если тип раздела совместим, ему присваивается буква. Буквы дисков начинаются с «C» и продолжаются по алфавиту.
- Буква диска используется для обозначения раздела и его файловой системы.
/dev/xxyN.
/dev/- Это имя каталога, в котором находятся файлы всех устройств. Так как разделы располагаются на жестких дисках, а жесткие диски представляют собой устройства, в
/dev/находятся файлы, представляющие все возможные разделы. xx- Первые две буквы раздела обозначают тип устройства, содержащего раздел, обычно это либо
hd(для дисков IDE), либоsd(для дисков SCSI). y- Определяет конкретное устройство, содержащее раздел. Например,
/dev/hda(первый жесткий диск IDE) или/dev/sdb(второй SCSI-диск). N- Номер раздела. Первые четыре (основных или дополнительных) раздела нумеруются с
1до4. Номера логических разделов начинаются с5. Так, например,/dev/hda3обозначает третий основной или дополнительный раздел на первом IDE-диске, а/dev/sdb6— второй логический раздел на втором SCSI-диске.
Примечание
A.1.6. Разделы и другие операционные системы
A.1.7. Разделы диска и точки подключения
/dev/hda5 подключен в точку /usr/, это означает, что все файлы и каталоги в /usr/ физически будут находиться на /dev/hda5. Например, файл /usr/share/doc/FAQ/txt/Linux-FAQ будет находиться на диске /dev/hda5, тогда как /etc/gdm/custom.conf будет расположен на другом диске.
/usr/ являлись точками подключения других разделов. Например, раздел (скажем, /dev/hda7) может быть подключен в /usr/local/, таким образом, файл /usr/local/man/whatis будет располагаться в разделе /dev/hda7, а не в /dev/hda5.
A.1.8. Сколько разделов создавать?
swap, /boot/ и / (корневой).
Приложение B. Диски iSCSI
B.1. Диски iSCSI в anaconda
- При запуске anaconda проверяет, поддерживает ли BIOS (или другая система загрузки) таблицы iBFT (iSCSI Boot Firmware Table) — расширение BIOS для систем, которые способны загружаться с iSCSI. Если BIOS поддерживает iBFT, anaconda прочитает из BIOS сведения о цели iSCSI для настроенного загрузочного диска и подключится к нему, тем самым подготовив его к установке.
- Для добавления цели iSCSI выберите Специальные устройства хранения в окне выбора накопителей и нажмите Добавить. В открывшемся окне можно определить адрес IP, который anaconda будет проверять и подключаться ко всем обнаруженным по этому адресу накопителям. Раздел 9.6.1.1, «Дополнительные параметры накопителей» содержит подробную информацию.
/ для автоматической авторизации в них при запуске системы. Если / размещается в цели iSCSI, initrd авторизуется в этой цели, а anaconda не станет включать ее в сценарии запуска во избежание параллельных попыток авторизации в этой цели.
/ размещается на цели iSCSI, anaconda заставит NetworkManager игнорировать активные в процессе установки сетевые интерфейсы. initrd настроит их при запуске системы. Их повторная настройка приложением NetworkManager привела бы к потере соединения с /.
B.2. События iSCSI в процессе запуска
- Если сценарий в initrd выполняет авторизацию в цели iSCSI, используемой для
/. Это возможно за счет утилиты iscsistart (при этом нет необходимости в выполнении iscsid). - После монтирования корневой файловой системы и запуска сценариев инициализации будет запущен сценарий, который вызовет iscsid в случае, если есть цели iSCSI, используемые для
/, или в базе данных iSCSI задана автоматическая авторизация целей iSCSI. - После выполнения стандартного сценария сетевой службы будет запущен сценарий iscsi. При наличии сетевого подключения будет выполнена авторизация во всех целях, для которых в базе данных iSCSI задана автоматическая авторизация. Если же сеть недоступна, сценарий завершит работу.
- При использовании NetworkManager для доступа к сети (см.
/etc/NetworkManager/dispatcher.d/04-iscsi).Важно
Так как NetworkManager установлен в/usr, с его помощью нельзя настроить сетевой доступ, если/usrрасположен в цели iSCSI в сети.
Приложение C. Шифрование диска
C.1. Что понимается под шифрованием устройства?
C.2. Шифрование с помощью dm-crypt/LUKS
dm-crypt позволяет LUKS использовать подсистему соответствий устройств ядра, что обеспечивает создание низкоуровневых соответствий, отвечающих за шифрование и расшифрование данных. Действия пользователей, такие как создание зашифрованных устройств и обращение к ним, выполняются с помощью утилиты cryptsetup.
C.2.1. Обзор LUKS
- Функции LUKS:
- LUKS осуществляет шифрование блочных устройств
- LUKS подходит для защиты переносных устройств:
- съемных накопителей
- дисковых устройств в ноутбуках
- Содержимое зашифрованного устройства может быть любым.
- Допускается шифрование устройств
swap. - Этот факт также поможет при работе с некоторыми базами данных, использующими специально отформатированные блочные устройства данных.
- LUKS использует существующую подсистему соответствий устройств ядра.
- Та же подсистема используется в LVM, поэтому она уже прошла хорошую проверку.
- LUKS обеспечивает защиту парольных фраз.
- Это обеспечивает защиту от попыток взлома с использованием слов из словарей.
- Устройства LUKS содержат несколько слотов ключей.
- Это позволяет пользователям добавлять запасные ключи и парольные фразы.
- Чего LUKS НЕ делает:
- LUKS не является оптимальным решением для приложений, требующих наличия разных ключей доступа к одному устройству для большого числа пользователей (больше восьми).
- LUKS не подходит для приложений, для которых требуется обеспечить шифрование на уровне файлов.
C.2.2. Доступ к зашифрованным устройствам после установки
Примечание
C.2.3. Выбор парольной фразы
C.3. Создание зашифрованных блочных устройств в Anaconda
Примечание
Примечание
C.3.1. Какие типы блочных устройств могут быть зашифрованы?
C.3.2. Сохранение парольных фраз
--escrowcert команд autopart, logvol, part или raid. Ключи шифрования будут сохранены в файлы в каталоге /root, которые сами будут зашифрованы с помощью сертификата.
C.3.3. Создание и сохранение запасных парольных фраз
--escrowcert (см. Раздел C.3.2, «Сохранение парольных фраз») и следом укажите --backuppassphrase для каждой команды кикстарта, имеющей отношение к устройствам, для которых создаются парольные фразы.
C.4. Создание зашифрованных устройств после установки
C.4.1. Создание устройств
parted, pvcreate, lvcreate, mdadm можно создать блочные устройства, которые будут впоследствии зашифрованы.
C.4.2. Дополнительно: заполнение устройства данными
/dev/sda3) случайными данными существенно повысит степень шифрования. Недостаток состоит в том, что это может занять достаточно много времени.
Предупреждение
- Оптимальный способ генерации случайных данных потребует несколько минут на каждый гигабайт:
dd if=/dev/urandom of=<устройство>
- Быстрый способ создает случайные данные не такого высокого качества:
badblocks -c 10240 -s -w -t random -v <устройство>
C.4.3. Зашифруйте устройство как dm-crypt/LUKS
Предупреждение
cryptsetup luksFormat <устройство>
Примечание
cryptsetup(8).
cryptsetup isLuks <устройство> && echo Success
cryptsetup luksDump <устройство>
C.4.4. Создайте сопоставление для доступа к расшифрованному содержимому
device-mapper.
/dev/sda3), UUID не изменяется при условии, что заголовок LUKS сохраняет постоянство. Узнать UUID устройства LUKS можно так:
cryptsetup luksUUID <устройство>
luks-<uuid> является примером формата надежного, информативного и уникального имени соответствия. Здесь <uuid> заменяется идентификатором устройства, например luks-50ec957a-5b5a-47ee-85e6-f8085bbc97a8. Сперва такая конструкция может показаться довольно громоздкой, но вам не придется часто вводить подобные обозначения.
cryptsetup luksOpen <устройство> <имя>
/dev/mapper/<имя>, к которому можно обращаться, выполнять чтение и запись аналогично другим блочным устройствам.
dmsetup info <имя>
Примечание
dmsetup(8).
C.4.5. Создайте файловые системы или продолжите проектирование сложных структур хранения
/dev/mapper/<имя> можно использовать как обычное блочное устройство. Так, чтобы создать файловую систему ext2 на этом устройстве, выполните команду
mke2fs /dev/mapper/<имя>
/mnt/test будет выглядеть так:
Важно
/mnt/test уже должен существовать.
mount /dev/mapper/<имя> /mnt/test
C.4.6. Добавьте данные о сопоставлении в /etc/crypttab
/etc/crypttab. Если файл не существует, создайте его, определите root в качестве владельца (root:root) и измените его атрибуты на 0744. В сам файл добавьте строку
<имя> <устройство> none
cryptsetup luksUUID <устройство>. Наличие идентификатора гарантирует выбор правильного устройства даже при изменении узла (например, /dev/sda5).
Примечание
/etc/crypttab можно найти на справочной странице crypttab(5).
C.4.7. Добавьте запись в /etc/fstab
/etc/fstab. Это необходимо только для поддержки постоянства соответствия между точкой подключения и устройством. Укажите незашифрованное устройство /dev/mapper/<имя>.
/etc/fstab рекомендуется использовать UUID или метки файловой системы, так как они не меняются при изменении имени устройства. Имена устройств LUKS в формате /dev/mapper/luks-<luks_uuid> сформированы из UUID-идентификаторов и не будут меняться. Именно поэтому их можно свободно указывать в /etc/fstab.
Примечание
/etc/fstab можно найти на странице помощи fstab(5).
C.5. Типичные задачи после установки
C.5.1. Генерация ключа для доступа к зашифрованному устройству
C.5.1.1. Генерация ключа
$HOME/keyfile.
dd if=/dev/urandom of=$HOME/keyfile bs=32 count=1 chmod 600 $HOME/keyfile
C.5.1.2. Добавление ключа в свободный слот зашифрованного устройства
cryptsetup luksAddKey <устройство> ~/keyfile
C.5.2. Создание новой парольной фразы для устройства
cryptsetup luksAddKey <устройство>
C.5.3. Удаление парольной фразы или ключа
cryptsetup luksRemoveKey <устройство>
Приложение D. Знакомство с LVM
ext4 и подключены в файловую систему.
Примечание
/boot потребуется создать стандартный раздел (не LVM).
/boot в логическом томе с линейным соответствием.
Примечание
/), раздел подкачки для тома LVM и отдельный раздел /boot.
Приложение E. Загрузчик GRUB
E.1. Загрузчики и системная архитектура
Таблица E.1. Загрузчики для архитектур
| Архитектура | Загрузчики |
|---|---|
| AMD® AMD64 | GRUB |
| IBM® eServer™ System p™ | yaboot |
| IBM® System z® | z/IPL |
| x86 | GRUB |
Важно
/boot.
E.2. GRUB
E.2.1. GRUB и процесс загрузки на x86 c BIOS
- Этап 1. BIOS считывает основной загрузчик из основной загрузочной записи (MBR) в память.[14] Основной загрузчик в пределах основной загрузочной записи занимает меньше 512 байт и позволяет перейти к этапу 1.5 или 2.BIOS не читает таблицы разделов и файловые системы, а инициализирует обрудование, осуществляет чтение MBR, после чего полностью полагается на этап 1 загрузчика.
- Этап 1.5. Загрузчик первого этапа считывает загрузчик этапа 1.5 в память. Это необходимо для некоторых типов оборудования и в случае, если границы раздела
/boot/уходят за 1024 цилиндр или используется режим LBA. Загрузчик этапа 1.5 обычно расположен либо полностью в разделе/boot/, либо в MBR и/boot/. - Этап 2. Чтение вторичного загрузчика в память. Вторичный загрузчик обеспечивает отображение меню GRUB и командного окружения. Пользователь может выбрать ядро или операционную систему, проверить системные параметры или передать параметры ядру.
- Вторичный загрузчик загружает в память данные операционной системы или ядра и содержимое
/boot/sysroot/. Как только GRUB определит операционную систему или ядро для загрузки, будет выполнена их загрузка в память и им будет передано управление.
Предупреждение
E.2.2. GRUB и процесс загрузки на x86 c UEFI
- Платформы с UEFI осуществляют чтение таблицы разделов и подключают раздел ESP (EFI System Partition) — раздел VFAT с уникальным идентификатором GUID (Globally Unique Identifier). ESP содержит приложения EFI — загрузчики и служебные программы. В Red Hat Enterprise Linux 6 это раздел
/boot/efi/, а программы EFI расположены в/boot/efi/EFI/redhat/. /boot/efi/EFI/redhat/содержит grub.efi — версию загрузчика, скомпилированную специально для EFI. В самом простом случае менеджер загрузки EFI выбирает этот файл в качестве загрузчика и загружает его в память.Если раздел ESP содержит другие программы EFI, менеджер загрузки предложит выбрать программу для выполнения.- Как только GRUB определит операционную систему или ядро для загрузки, они будут загружены в память и им будет передано управление.
E.2.3. Особенности GRUB
- GRUB предоставляет полноценное окружение командной строки для x86. Это обеспечивает гибкость загрузки операционных систем с заданными параметрами и при сборе сведений о системе. На протяжении долгого времени архитектуры, отличные от x86, использовали независимые окружения для загрузки системы из командной строки.
- GRUB поддерживает механизм адресации блоков LBA (Logical Block Addressing). LBA выполняет конвертацию при адресации секторов на устройствах IDE и SCSI. Сквозная нумерация секторов помогает снять ограничение BIOS в 1024 цилиндра, когда файлы за 1024 цилиндром не могут быть адресованы. Поддержка LBA позволяет GRUB загружать операционные системы из разделов, расположенных за пределами 1024 цилиндров. Большинство современных BIOS поддерживают LBA-адресацию.
- GRUB может читать разделы ext2. Это позволяет получить доступ к файлу конфигурации
/boot/grub/grub.confпри загрузке системы, тем самым избавляя пользователя от необходимости записывать в MBR новую версию загрузчика первого этапа каждый раз при изменении настроек. Единственным случаем, когда может понадобиться переустановить GRUB в MBR, является перенос раздела/boot/(см. Раздел E.3, «Установка GRUB»).
E.3. Установка GRUB
/sbin/grub-install <путь>, указав путь для установки загрузчика первого этапа. Например, следующая команда устанавливает GRUB в MBR основного IDE-устройства:
/sbin/grub-install /dev/hdaВажно
/boot должен быть расположен в отдельном разделе. /boot не должен располагаться на нескольких дисках (как в RAID 0). В случае RAID 0, поместите /boot в отдельный раздел за пределами массива.
/boot должен размещаться в одном разделе, GRUB не сможет загрузить систему, если диск с этим разделом поврежден или удален из системы, даже если используется RAID 1. База знаний Red Hat включает статью, в которой описывается, как загрузить систему с другого диска в зеркальном массиве: http://kbase.redhat.com/faq/docs/DOC-7095
E.4. Терминология GRUB
E.4.1. Имена устройств
(<тип_устройства><bios_номер>,<номер_раздела>)
hd (для жесткого диска) и fd (для дискеты). Реже можно встретить nd (для сетевого диска). Инструкции по настройке GRUB для сетевой загрузки доступны на http://www.gnu.org/software/grub/manual/.
0, второго — 1. Такая схема эквивалентна нумерации устройств, используемой ядром. Так, a в hda аналогично 0 в hd0 для GRUB, b в hdb аналогично 1 в hd1 и т.д.
0. В то же время разделы BSD обозначаются буквами, например a соответствует 0, b — 1 и т.д.
Примечание
0. Распространенной ошибкой является использование 1.
(hd0), для второго — (hd1). Первый раздел первого диска будет обозначен как (hd0,0), а третий раздел второго диска — (hd1,2).
- Независимо от наличия в системе дисков IDE или SCSI, обозначения всех жестких дисков начинаются с
hd. Для дискет используетсяfd. - Чтобы определить целое устройство без учета разделов, опустите запятую и номер раздела. Это особенно важно, если вы хотите заставить GRUB настроить MBR на заданном диске. Например,
(hd0)задает MBR на первом устройстве, а(hd3)— на четвертом. - Если в системе присутствует несколько дисков, необходимо учитывать порядок загрузки в BIOS. Это достаточно просто при наличии только IDE и SCSI дисков; в случае же разнородных устройств исключительно важно, чтобы система сначала обращалась к диску с загрузочным разделом.
E.4.2. Имена файлов и списки блоков
(<тип_устройства><номер_устройства>,<номер_раздела>)</путь/к/файлу>
hd, fd или nd, <номер_устройства> — целым значением номера устройства, а </путь/к/файлу> — абсолютным путем к файлу.
0+50,100+25,200+1
(hd0,0)+1chainloader после определения устройства и раздела (от имени root):
chainloader +1E.4.3. Корневая файловая система и GRUB
(hd0,0)/grub/splash.xpm.gz расположен в каталоге /grub/ верхнего уровня раздела (hd0,0), что в действительности является разделом /boot/ системы.
kernel в качестве аргумента принимает путь к файлу ядра. После загрузки ядра будет определена традиционная корневая файловая система Linux. Первоначальная корневая система GRUB и ее точки подключения будут удалены, так как ее единственной целью является загрузка файла ядра.
E.5. Интерфейсы GRUB
Примечание
- Интерфейс меню
- Используется по умолчанию. Доступные операционные системы и ядра показаны в виде упорядоченного по имени списка. Используйте стрелки для навигации и Enter для загрузки выбранного ядра. Если выбор не сделан, по истечении таймаута GRUB загрузит ядро или систему, заданные по умолчанию.Нажмите e для входа в редактор или c для загрузки интерфейса командной строки.Раздел E.7, «Файл конфигурации меню GRUB» содержит дополнительную информацию.
- Интерфейс редактора записей меню
- Для перехода в режим редактирования нажмите e. Здесь будут доступны операции добавления новой строки (нажмите o для вставки новой строки после текущей или O для вставки перед текущей строкой), редактирования (e) или удаления строки (d).Завершив, нажмите b для исполнения команд и загрузки операционной системы. Для отмены изменений и перезагрузки стандартного меню нажмите Esc. Ввод c вызовет загрузку командного интерфейса.
Примечание
Раздел E.8, «Изменение уровня выполнения во время загрузки» содержит информацию об изменении уровней выполнения в меню GRUB. - Интерфейс командной строки
- Является простейшим интерфейсом GRUB, который, тем не менее, обеспечивает максимальный контроль. В командной строке можно набрать любую команду GRUB и исполнить ее, нажав Enter. Этот интерфейс предоставляет возможности автозавершения с помощью Tab, а также использования Ctrl комбинаций при наборе команд, например, Ctrl+a для перехода к началу строки или Ctrl+e для перехода к концу строки. Клавиши стрелок, Home, End и Delete работают так же, как и в оболочке
bash.Раздел E.6, «Команды GRUB» содержит описание распространенных команд.
E.5.1. Порядок загрузки интерфейсов
E.6. Команды GRUB
boot— загружает операционную систему или последний загруженный последовательный загрузчик.chainloader </путь/к/файлу>— передает управление файлу. Если файл расположен в первом секторе раздела, можно просто указатьchainloader +1.Пример:chainloader +1displaymem— сообщает статус занятой памяти на основе полученной из BIOS информации. Используется при определении доступной памяти до начала загрузки.initrd </путь/к/initrd>— путь к исходному RAM-диску. Может потребоваться в случае, если для загрузки ядра требуются определенные модули (например, когда файловая система корневого раздела имеет тип ext3 или ext4).Пример:initrd /initrd-2.6.8-1.523.imginstall <стадия-1> <диск> <стадия-2>— устанавливает GRUB в MBR.p<файл><стадия-1>определяет устройство, раздел и файл образа первого загрузчика, например(hd0,0)/grub/stage1.<диск>определяет диск, куда будет установлен загрузчик первой стадии, например(hd0).<стадия-2>передает загрузчику второй стадии информацию о расположении загрузчика первой стадии, например(hd0,0)/grub/stage2.p<файл>— файл конфигурации меню, например(hd0,0)/grub/grub.conf.
Предупреждение
installперезапишет существующие данные в MBR.kernel </путь/к/ядру> <параметр-1> <параметр-N>... — задает файл ядра для загрузки. </путь/к/ядру> — абсолютный путь из раздела, заданного командой root. Список параметров ядра может содержать разные значения, например выражение, определяющее расположение раздела root (root=/dev/VolGroup00/LogVol00). Несколько параметров разделяются пробелами.Пример:kernel /vmlinuz-2.6.8-1.523 ro root=/dev/VolGroup00/LogVol00Здесь корневая файловая система расположена в разделеhda5.root (<тип_устройства><номер_устройства>,<раздел>)— настраивает и подключает корневой раздел, например(hd0,0).Пример командыroot:root (hd0,0)rootnoverify (<тип_устройства><номер_устройства>,<раздел>)— настраивает корневой раздел аналогично командеroot, но не подключает его.
help --all. Описание команд GRUB можно найти на странице http://www.gnu.org/software/grub/manual/.
E.7. Файл конфигурации меню GRUB
/boot/grub/grub.conf используется для создания списка доступных операционных систем и позволяет выбрать заранее определенную группу команд (см. Раздел E.6, «Команды GRUB»).
E.7.1. Структура файла конфигурации
default=0 timeout=10 splashimage=(hd0,0)/grub/splash.xpm.gz hiddenmenu title Red Hat Enterprise Linux Server (2.6.32.130.el6.i686) root (hd0,0) kernel /boot/vmlinuz-2.6.32.130.el6.i686 ro root=LABEL=/1 rhgb quiet initrd /boot/initrd-2.6.32.130.el6.i686.img # section to load Windows title Windows rootnoverify (hd0,0) chainloader +1
Примечание
title файла конфигурации. Чтобы загружать Windows по умолчанию, измените default=0 на default=1.
E.7.2. Директивы файла конфигурации
chainloader </путь/к/файлу>— передает управление заданному файлу. Если файл расположен в первом секторе раздела, можно просто выполнитьchainloader +1.color <обычный_цвет> <цвет_выбора>— позволяет изменить цвет переднего и заднего плана меню. Используйте названия цветов, например:color red/black green/bluedefault=<integer>— номер записи «title» загружаемой по умолчанию операционной системы.fallback=<integer>— номер записи «title» операционной системы, загружаемой в случае неудачи первой попытки.hiddenmenu— предотвращает отображение меню GRUB. По истечении периода, заданного вtimeout, будет загружена записьdefault. Стандартное меню может быть показано, если пользователь нажмет клавишу Esc.initrd </путь/к/initrd>— абсолютный путь к исходному RAM-диску.kernel </путь/к/ядру> <параметр-1> <параметр-N>— задает файл ядра для загрузки. </путь/к/ядру> — абсолютный путь из раздела, заданного директивой «root». Загружаемому ядру можно передать параметры.Эти параметры включают:rhgb(Red Hat graphical boot) — графическое представление процесса загрузки вместо набора текстовых строк.quiet— подавление всех сообщений за исключением наиболее важных на этапе загрузки, предшествующем графическому представлению.
password=<пароль>— предотвращает неавторизованное изменение записей.После определенияpassword=<пароль>можно дополнительно указать файл конфигурации меню. В таком случае GRUB перезапустит загрузчик второй стадии и использует заданный файл для формирования меню. Если файл не задан, пользователь, знающий пароль, сможет редактировать текущий файл конфигурации.За дальнейшей информацией о защите GRUB обратитесь к главе Защита рабочей станции в руководстве по развертыванию Red Hat Enterprise Linux.map— изменяет номера дисков. Пример:map (hd0) (hd3) map (hd3) (hd0)
Здесь четвертому диску будет присвоен номер0, а первому —3. Это может использоваться в случаях, если надо настроить загрузку Windows, так как загрузчик Windows должен найти установку Windows на первом диске.Например, если установка Windows расположена на четвертом жестком диске, соответствующая запись вgrub.confбудет выглядеть так:title Windows map (hd0) (hd3) map (hd3) (hd0) rootnoverify (hd3,0) chainloader +1
root (<тип_устройства><номер_устройства>,<раздел>)— настраивает и подключает корневой раздел, например(hd0,0).rootnoverify (<тип_устройства><номер_устройства>,<раздел>)— настраивает корневой раздел аналогично командеroot, но не подключает его.timeout=<integer>— задает интервал в секундах, по истечении которого будет загружена секцияdefault.splashimage=<путь_к_изображению>— заставка GRUB.title имя— имя группы набора команд для загрузки конкретного ядра или операционной системы.
#.
E.8. Изменение уровня выполнения во время загрузки
- При появлении экрана обхода меню GRUB нажмите любую клавишу для входа в меню (в течение 3 секунд).
- Нажмите a, чтобы добавить параметры в конец строки
kernel. - Введите
<пробел><уровень>в конце строки. Ниже приведен пример выполнения загрузки на 3 уровне:grub append> ro root=/dev/VolGroup00/LogVol00 rhgb quiet 3
E.9. Дополнительные ресурсы
E.9.1. Документация
/usr/share/doc/grub-<версия>/— этот каталог содержит подробную информацию об использовании и настройке GRUB. Укажите номер версии установленного пакета GRUB.info grub— справочная страница содержит руководство пользователя, примеры и ответы на часто задаваемые вопросы о GRUB.
E.9.2. Информация в Интернете
- http://www.gnu.org/software/grub/ — домашняя страница проекта GRUB.
- http://kbase.redhat.com/faq/docs/DOC-6864 — описание загрузки операционных систем, отличных от Linux.
Приложение F. Запуск и завершение работы
F.1. Процесс загрузки
- Система загружает и запускает загрузчик. Детали процесса могут отличаться в зависимости от архитектуры.
- В x86 с BIOS будет запущен загрузчик первой стадии, который запустит GRUB.
- В x86 с UEFI будет подключен системный раздел EFI, который содержит GRUB. Менеджер загрузки EFI запустит GRUB как приложение EFI.
- Компьютеры POWER подключат раздел PPC PReP, который содержит Yaboot.
- В IBM System z загрузчик z/IPL будет запущен с DASD или FCP-устройства.
- Загрузчик выполняет загрузку ядра в память, которое, в свою очередь, загружает необходимые модули и подключает корневой раздел в режиме чтения.
- Ядро передает управление программе
/sbin/init. /sbin/initзагружает все службы и утилиты пространства пользователя и монтирует заданные в/etc/fstabразделы.- Появляется экран входа в систему.
F.2. Описание процесса загрузки
F.2.1. Интерфейс BIOS
F.2.1.1. x86 с BIOS
F.2.1.2. x86 с UEFI
F.2.2. Загрузчик
F.2.2.1. GRUB для x86
/boot/grub/grub.conf (BIOS) или /boot/efi/EFI/redhat/grub.conf (UEFI) в процессе загрузки системы (см. Раздел E.7, «Файл конфигурации меню GRUB»).
Важно
/boot/. Имена файлов двоичных пакетов ядра имеют формат /boot/vmlinuz-<версия> (где <версия> — номер версии ядра, заданного в настройках загрузчика).
initramfs используется ядром для загрузки необходимых драйверов и модулей, что особенно важно для систем с дисками SCSI и файловыми системами ext3 и ext4.
F.2.2.2. Загрузчики для других архитектур
init аналогичен для всех архитектур. Основным отличием является программа, отвечающая за поиск и загрузку ядра.
F.2.3. Ядро
initramfs, распакует их в /sysroot/ и загрузит необходимые драйверы. После этого будет выполнена инициализация виртуальных устройств файловой системы, таких как LVM и программные массивы RAID. И наконец, процессы initramfs будут завершены, а занимаемая образом память будет освобождена.
/sbin/init.
F.2.4. /sbin/init
/sbin/init (также init) координирует оставшуюся часть процесса загрузки и выполняет настройку окружения пользователя.
init становится родительским по отношению ко всем автоматически запускаемым в системе процессам. Сначала он запустит сценарий /etc/rc.d/rc.sysinit, который задает путь окружения, инициализирует пространство подкачки, проверяет файловые системы и выполняет все необходимые для инициализации системы шаги. К примеру, для инициализации аппаратных часов rc.sysinit считывает файл конфигурации /etc/sysconfig/clock, а для инициализации отдельных процессов серийного порта выполняет файл /etc/rc.serial.
init затем выполняет задания в каталоге /etc/event.d, которые определяют настройки системы на каждом уровне выполнения SysV init. Уровень выполнения — это состояние или режим, которому соответствуют службы в каталоге /etc/rc.d/rc<x>.d/ (где <x> — номер уровня). Раздел F.4, «Уровни выполнения SysV Init» содержит подробную информацию.
init задает библиотеку системных функций /etc/rc.d/init.d/functions, использующихся при запуске, завершении и определении номера процесса (PID) приложений.
init проверяет уровень выполнения в /etc/inittab и выполняет запуск всех фоновых процессов из соответствующего каталога rc. Каталоги rc пронумерованы соответственно уровням. Например, /etc/rc.d/rc5.d/ соответствует уровню выполнения 5.
init попытается найти каталог /etc/rc.d/rc5.d/, чтобы определить процессы для запуска и остановки.
/etc/rc.d/rc5.d/:
K05innd -> ../init.d/innd K05saslauthd -> ../init.d/saslauthd K10dc_server -> ../init.d/dc_server K10psacct -> ../init.d/psacct K10radiusd -> ../init.d/radiusd K12dc_client -> ../init.d/dc_client K12FreeWnn -> ../init.d/FreeWnn K12mailman -> ../init.d/mailman K12mysqld -> ../init.d/mysqld K15httpd -> ../init.d/httpd K20netdump-server -> ../init.d/netdump-server K20rstatd -> ../init.d/rstatd K20rusersd -> ../init.d/rusersd K20rwhod -> ../init.d/rwhod K24irda -> ../init.d/irda K25squid -> ../init.d/squid K28amd -> ../init.d/amd K30spamassassin -> ../init.d/spamassassin K34dhcrelay -> ../init.d/dhcrelay K34yppasswdd -> ../init.d/yppasswdd K35dhcpd -> ../init.d/dhcpd K35smb -> ../init.d/smb K35vncserver -> ../init.d/vncserver K36lisa -> ../init.d/lisa K45arpwatch -> ../init.d/arpwatch K45named -> ../init.d/named K46radvd -> ../init.d/radvd K50netdump -> ../init.d/netdump K50snmpd -> ../init.d/snmpd K50snmptrapd -> ../init.d/snmptrapd K50tux -> ../init.d/tux K50vsftpd -> ../init.d/vsftpd K54dovecot -> ../init.d/dovecot K61ldap -> ../init.d/ldap K65kadmin -> ../init.d/kadmin K65kprop -> ../init.d/kprop K65krb524 -> ../init.d/krb524 K65krb5kdc -> ../init.d/krb5kdc K70aep1000 -> ../init.d/aep1000 K70bcm5820 -> ../init.d/bcm5820 K74ypserv -> ../init.d/ypserv K74ypxfrd -> ../init.d/ypxfrd K85mdmpd -> ../init.d/mdmpd K89netplugd -> ../init.d/netplugd K99microcode_ctl -> ../init.d/microcode_ctl S04readahead_early -> ../init.d/readahead_early S05kudzu -> ../init.d/kudzu S06cpuspeed -> ../init.d/cpuspeed S08ip6tables -> ../init.d/ip6tables S08iptables -> ../init.d/iptables S09isdn -> ../init.d/isdn S10network -> ../init.d/network S12syslog -> ../init.d/syslog S13irqbalance -> ../init.d/irqbalance S13portmap -> ../init.d/portmap S15mdmonitor -> ../init.d/mdmonitor S15zebra -> ../init.d/zebra S16bgpd -> ../init.d/bgpd S16ospf6d -> ../init.d/ospf6d S16ospfd -> ../init.d/ospfd S16ripd -> ../init.d/ripd S16ripngd -> ../init.d/ripngd S20random -> ../init.d/random S24pcmcia -> ../init.d/pcmcia S25netfs -> ../init.d/netfs S26apmd -> ../init.d/apmd S27ypbind -> ../init.d/ypbind S28autofs -> ../init.d/autofs S40smartd -> ../init.d/smartd S44acpid -> ../init.d/acpid S54hpoj -> ../init.d/hpoj S55cups -> ../init.d/cups S55sshd -> ../init.d/sshd S56rawdevices -> ../init.d/rawdevices S56xinetd -> ../init.d/xinetd S58ntpd -> ../init.d/ntpd S75postgresql -> ../init.d/postgresql S80sendmail -> ../init.d/sendmail S85gpm -> ../init.d/gpm S87iiim -> ../init.d/iiim S90canna -> ../init.d/canna S90crond -> ../init.d/crond S90xfs -> ../init.d/xfs S95atd -> ../init.d/atd S96readahead -> ../init.d/readahead S97messagebus -> ../init.d/messagebus S97rhnsd -> ../init.d/rhnsd S99local -> ../rc.local
/etc/rc.d/rc5.d/ не содержит запускающих или останавливающих службы сценариев. Все файлы в /etc/rc.d/rc5.d/ представляют собой символьные ссылки на сценарии в /etc/rc.d/init.d/. Символьные ссылки используются во всех каталогах rc. Таким образом, изменение, создание и удаление ссылок не окажет влияния на сами сценарии.
K, либо с S. K (kill) обозначает процессы, работа которых будет завершена на данном уровне, а S (start) обозначает запускаемые процессы.
init останавливает все обозначенные буквой K процессы путем выполнения /etc/rc.d/init.d/<процесс> stop. Затем с помощью команды /etc/rc.d/init.d/<процесс> start запускаются ссылки S.
Примечание
/etc/rc.d/init.d/httpd stop.
Примечание
/etc/rc.d/rc.local, который помогает задать индивидуальные настройки системы (см. Раздел F.3, «Выполнение дополнительных программ во время загрузки»).
init через соответствующий каталог rc служба Upstart запустит процесс /sbin/mingetty для каждой виртуальной консоли. Уровни 2-5 имеют 6 виртуальных консолей, уровень 1 (монопольный режим) — одну консоль, а уровни 0 и 6 — ни одной. /sbin/mingetty откроет доступ к устройствам tty[16], настроит их режимы, откроет окно приглашения, получит введенное имя пользователя и пароль и начнет процесс авторизации.
/etc/X11/prefdm, который запустит менеджер дисплея X[17] gdm, kdm или xdm в зависимости от настроек в файле /etc/sysconfig/desktop.
F.2.5. Определение заданий
/etc/inittab, который запускал заданный для данного уровня набор процессов. Стандартная конфигурация теперь использует init из пакета Upstart. Поведение службы определяется событиями. Так, в случае конкретного события init приступит к обработке заданий в каталоге /etc/event.d. Запуск системы также рассматривается как событие.
/etc/events.d/tty2 представляет собой службу, обеспечивающую работу виртуального терминала в консоли tty2 с момента запуска системы и до завершения ее работы или другого события (изменение уровня выполнения и т.п.). Задание построено таким образом, что в случае его непредвиденной остановки init перезапустит виртуальный терминал:
# tty2 - getty # # This service maintains a getty on tty2 from the point the system is # started until it is shut down again. start on stopped rc2 start on stopped rc3 start on stopped rc4 start on started prefdm stop on runlevel 0 stop on runlevel 1 stop on runlevel 6 respawn exec /sbin/mingetty tty2
F.3. Выполнение дополнительных программ во время загрузки
/etc/rc.d/rc.local запускается командой init при загрузке или изменении уровня выполнения. Допускается добавление команд в конец этого сценария для запуска дополнительных служб и инициализации устройств без необходимости создания сложных сценариев в /etc/rc.d/init.d/ и символьных ссылок.
/etc/rc.serial применяется для настройки последовательных портов во время загрузки с помощью команд setserial. За дополнительной информацией обратитесь к странице помощи setserial.
F.4. Уровни выполнения SysV Init
/etc/rc.d/. Этот каталог содержит сценарии rc, rc.local, rc.sysinit, дополнительный сценарий rc.serial и следующие подкаталоги:
init.d/ rc0.d/ rc1.d/ rc2.d/ rc3.d/ rc4.d/ rc5.d/ rc6.d/init.d/ содержит сценарии, используемые командой /sbin/init для контроля служб. Номер каталога соответствует уровню выполнения.
F.4.1. Уровни выполнения
init быстро изменить режим работы системы.
0— выход;1— монопольный режим;2— не используется (определяется пользователем);3— текстовый многопользовательский режим;4— не используется (определяется пользователем);5— графический многопользовательский режим (с графическим экраном авторизации);6— перезагрузка.
/etc/inittab, который содержит в конце строку, подобную следующей:
id:5:initdefault:/etc/inittab в режиме root.
Предупреждение
/etc/inittab, так как опечатки могут привести к невозможности загрузки системы. Если так случилось, загрузите систему с CD или DVD, войдите в монопольный режим или режим восстановления и откорректируйте файл.
F.4.2. Утилиты уровня выполнения
/etc/rc.d/.
/sbin/chkconfig— простая утилита командной строки для поддержки иерархии каталога/etc/rc.d/init.d/.- /usr/sbin/ntsysv — утилита на основе ncurses предоставляет интерактивный текстовый интерфейс, который некоторые пользователи находят более удобным по сравнению с
chkconfig. system-config-services— графическая программа настройки служб.
F.5. Завершение работы
/sbin/shutdown в режиме root. Справочная страница команды shutdown содержит полный список параметров, но наиболее часто используются два:
/sbin/shutdown -h now
/sbin/shutdown -r now-h остановит машину, а -r выполнит перезагрузку.
reboot и halt. За информацией о консолях PAM обратитесь к руководству по развертыванию Red Hat Enterprise Linux.
tty обратитесь к руководству по развертыванию Red Hat Enterprise Linux.
Приложение G. Аналоги команд busybox
PATH.
Таблица G.1. Аналоги команд busybox
| Команда busybox | %pre | %post | Новая команда или альтернатива |
|---|---|---|---|
addgroup | нет | да | /usr/sbin/groupadd |
adduser | нет | да | /usr/sbin/useradd |
adjtimex | нет | нет | нет |
ar | нет | да | /usr/bin/ar |
arping | да | да | /sbin/arping или /usr/sbin/arping |
ash | да | да | /bin/bash |
awk | да | да | /sbin/awk, /sbin/gawk или /usr/bin/gawk [a] |
basename | да | да | /bin/bash [b], /usr/bin/basename |
bbconfig | нет | нет | нет — это команда Busybox |
bunzip2 | да | да | /usr/bin/bunzip2, /usr/bin/bzip2 -d |
busybox | нет | нет | нет |
bzcat | да | да | /usr/bin/bzcat, /usr/bin/bzip2 -dc |
cal | нет | да | /usr/bin/cal |
cat | да | да | /usr/bin/cat |
catv | нет | нет | cat -vET или cat -A |
chattr | да | да | /usr/bin/chattr |
chgrp | да | да | /usr/bin/chgrp |
chmod | да | да | /usr/bin/chmod |
chown | да | да | /usr/bin/chown |
chroot | да | да | /usr/sbin/chroot |
chvt | да | да | /usr/bin/chvt |
cksum | нет | да | /usr/bin/cksum |
clear | да | да | /usr/bin/clear |
cmp | нет | да | /usr/bin/cmp |
comm | нет | да | /usr/bin/comm |
cp | да | да | /usr/bin/cp |
cpio | да | да | /usr/bin/cpio |
crond | нет | нет | нет — скриплеты не могут использовать службы |
crontab | нет | да | /usr/bin/crontab |
cut | да | да | /usr/bin/cut |
date | да | да | /usr/bin/date |
dc | нет | да | /usr/bin/dc |
dd | да | да | /usr/bin/dd |
deallocvt | нет | да | /usr/bin/deallocvt |
delgroup | нет | да | /usr/sbin/groupdel |
deluser | нет | да | /usr/sbin/userdel |
devfsd | нет | нет | нет — Red Hat Enterprise Linux не использует devfs |
df | да | да | /usr/bin/df |
diff | нет | да | /usr/bin/diff |
dirname | да | да | /bin/bash [c], /usr/bin/dirname |
dmesg | да | да | /usr/bin/dmesg |
dnsd | нет | нет | нет — скриплеты не могут использовать службы |
dos2unix | нет | нет | sed 's/.$//' |
dpkg | нет | нет | нет — пакеты Debian не поддерживаются |
dpkg-deb | нет | нет | нет — пакеты Debian не поддерживаются |
du | да | да | /usr/bin/du |
dumpkmap | нет | нет | нет |
dumpleases | нет | нет | нет |
e2fsck | да | да | /usr/sbin/e2fsck |
e2label | да | да | /usr/sbin/e2label |
echo | да | да | /usr/bin/echo |
ed | нет | нет | /sbin/sed, /usr/bin/sed |
egrep | да | да | /sbin/egrep, /usr/bin/egrep |
eject | да | да | /usr/bin/eject |
env | да | да | /usr/bin/env |
ether-wake | нет | нет | нет |
expr | да | да | /usr/bin/expr |
fakeidentd | нет | нет | нет — скриплеты не могут использовать службы |
false | да | да | /usr/bin/false |
fbset | нет | да | /usr/sbin/fbset |
fdflush | нет | нет | нет |
fdformat | нет | да | /usr/bin/fdformat |
fdisk | да | да | /usr/sbin/fdisk |
fgrep | да | да | /sbin/fgrep, /usr/bin/fgrep |
find | да | да | /usr/bin/find |
findfs | нет | нет | нет |
fold | нет | да | /usr/bin/fold |
free | нет | да | /usr/bin/free |
freeramdisk | нет | нет | нет |
fsck | да | да | /usr/sbin/fsck |
fsck.ext2 | да | да | /usr/sbin/fsck.ext2, /usr/sbin/e2fsck |
fsck.ext3 | да | да | /usr/sbin/fsck.ext3, /usr/sbin/e2fsck |
fsck.minix | нет | нет | none — файловая система Minix не поддерживается |
ftpget | да | да | /usr/bin/ftp или Python-модуль ftplib |
ftpput | да | да | /usr/bin/ftp или Python-модуль ftplib |
fuser | нет | да | /sbin/fuser |
getopt | нет | да | /usr/bin/getopt |
getty | нет | нет | нет |
grep | да | да | /sbin/grep, /usr/bin/grep |
gunzip | да | да | /usr/bin/gunzip, /usr/bin/gzip -d |
gzip | да | да | /usr/bin/gzip |
hdparm | да | да | /usr/sbin/hdparm |
head | да | да | /usr/bin/head |
hexdump | нет | да | /usr/bin/hexdump |
hostid | нет | да | /usr/bin/hostid или Python |
hostname | да | да | /sbin/hostname, /usr/bin/hostname |
httpd | нет | нет | нет — скриплеты не могут использовать службы |
hush | нет | нет | нет |
hwclock | да | да | /usr/sbin/hwclock |
id | нет | да | /usr/bin/id или Python |
ifconfig | да | да | /sbin/ifconfig, /usr/sbin/ifconfig |
ifdown | нет | нет | ifconfig устройство down |
ifup | нет | нет | ifconfig устройство up |
inetd | нет | нет | нет — скриплеты не могут использовать службы |
insmod | да | да | /sbin/insmod, /usr/sbin/insmod |
install | нет | да | /usr/bin/install или mkdir/cp/chmod/chown/chgrp |
ip | да | да | /sbin/ip, /usr/sbin/ip |
ipaddr | нет | нет | ifconfig или ip |
ipcalc | да | да | /sbin/ipcalc, /usr/bin/ipcalc |
ipcrm | нет | да | /usr/bin/ipcrm |
ipcs | нет | да | /usr/bin/ipcs |
iplink | нет | нет | ip |
iproute | нет | нет | ip |
iptunnel | нет | да | /sbin/iptunnel |
kill | да | да | /sbin/kill, /usr/bin/kill |
killall | да | да | /usr/bin/killall |
lash | нет | нет | нет |
last | нет | да | /usr/bin/last |
length | нет | нет | Python или bash |
less | да | да | /usr/bin/less |
linux32 | нет | нет | нет |
linux64 | нет | нет | нет |
ln | да | да | /sbin/ln, /usr/bin/ln |
load_policy | да | да | /sbin/load_policy, /usr/sbin/load_policy |
loadfont | нет | нет | нет |
loadkmap | нет | нет | нет |
login | да | да | /usr/bin/login |
logname | нет | да | /usr/bin/logname |
losetup | да | да | /usr/bin/losetup |
ls | да | да | /usr/bin/ls |
lsattr | да | да | /usr/bin/lsattr |
lsmod | да | да | /usr/bin/lsmod |
lzmacat | нет | да | /usr/bin/lzmadec |
makedevs | нет | нет | /usr/bin/mknod |
md5sum | да | да | /usr/bin/md5sum |
mdev | нет | нет | нет |
mesg | нет | да | /usr/bin/mesg |
mkdir | да | да | /sbin/mkdir, /usr/bin/mkdir |
mke2fs | да | да | /usr/sbin/mke2fs |
mkfifo | нет | да | /usr/bin/mkfifo |
mkfs.ext2 | да | да | /usr/sbin/mkfs.ext2 |
mkfs.ext3 | да | да | /usr/sbin/mkfs.ext3 |
mkfs.minix | нет | нет | нет — файловая система Minix не поддерживается |
mknod | да | да | /usr/bin/mknod |
mkswap | да | да | /usr/sbin/mkswap |
mktemp | да | да | /usr/bin/mktemp |
modprobe | да | да | /sbin/modprobe, /usr/sbin/modprobe |
more | да | да | /usr/bin/more |
mount | да | да | /sbin/mount, /usr/bin/mount |
mountpoint | нет | нет | См. вывод команды mount |
msh | нет | нет | нет |
mt | да | да | /usr/bin/mt |
mv | да | да | /usr/bin/mv |
nameif | нет | нет | нет |
nc | нет | да | /usr/bin/nc |
netstat | нет | да | /bin/netstat |
nice | нет | да | /bin/nice |
nohup | нет | да | /usr/bin/nohup |
nslookup | да | да | /usr/bin/nslookup |
od | нет | да | /usr/bin/od |
openvt | да | да | /usr/bin/openvt |
passwd | нет | да | /usr/bin/passwd |
patch | нет | да | /usr/bin/patch |
pidof | да | да | /usr/sbin/pidof |
ping | да | да | /usr/bin/ping |
ping6 | нет | да | /bin/ping6 |
pipe_progress | нет | нет | нет |
pivot_root | нет | да | /sbin/pivot_root |
printenv | нет | да | /usr/bin/printenv |
printf | нет | да | /usr/bin/printf |
ps | да | да | /usr/bin/ps |
pwd | да | да | /usr/bin/pwd |
rdate | нет | да | /usr/bin/rdate |
readlink | да | да | /sbin/readlink, /usr/bin/readlink |
readprofile | нет | да | /usr/sbin/readprofile |
realpath | нет | нет | Python os.path.realpath() |
renice | нет | да | /usr/bin/renice |
reset | нет | да | /usr/bin/reset |
rm | да | да | /sbin/rm, /usr/bin/rm |
rmdir | да | да | /sbin/rmdir, /usr/bin/rmdir |
rmmod | да | да | /sbin/rmmod, /usr/bin/rmmod |
route | да | да | /sbin/route, /usr/sbin/route |
rpm | да | да | /usr/bin/rpm |
rpm2cpio | нет | да | /usr/bin/rpm2cpio |
run-parts | нет | нет | нет |
runlevel | нет | нет | нет |
rx | нет | нет | нет |
sed | да | да | /sbin/sed, /usr/bin/sed |
seq | нет | да | /usr/bin/seq |
setarch | нет | да | /usr/bin/setarch |
setconsole | нет | нет | нет |
setkeycodes | нет | да | /usr/bin/setkeycodes |
setlogcons | нет | нет | нет |
setsid | нет | да | /usr/bin/setsid |
sh | да | да | /sbin/sh, /usr/bin/sh |
sha1sum | да | да | /usr/bin/sha1sum |
sleep | да | да | /sbin/sleep, /usr/bin/sleep |
sort | да | да | /usr/bin/sort |
start-stop-daemon | нет | нет | нет |
stat | нет | да | /usr/bin/stat или Python os.stat() |
strings | нет | да | /usr/bin/strings |
stty | нет | да | /bin/stty |
su | нет | да | /bin/su |
sulogin | нет | да | /sbin/sulogin |
sum | нет | да | /usr/bin/sum |
swapoff | да | да | /usr/sbin/swapoff |
swapon | да | да | /usr/sbin/swapon |
switch_root | нет | да | /sbin/switch_root |
sync | да | да | /usr/bin/sync |
sysctl | нет | да | /sbin/sysctl |
tail | да | да | /usr/bin/tail |
tar | да | да | /usr/bin/tar |
tee | да | да | /usr/bin/tee |
telnet | да | да | /usr/bin/telnet |
telnetd | нет | нет | нет — скриплеты не могут использовать службы |
test | нет | да | /usr/bin/test или [ в bash |
tftp | нет | да | /usr/bin/tftp |
time | нет | да | /usr/bin/time или Python |
top | да | да | /usr/bin/top |
touch | да | да | /sbin/touch, /usr/bin/touch |
tr | нет | да | /usr/bin/tr или Python |
traceroute | нет | да | /bin/traceroute |
true | да | да | /usr/bin/true |
tty | нет | да | /usr/bin/tty |
tune2fs | да | да | /usr/sbin/tune2fs |
udhcpc | нет | нет | /sbin/dhclient |
udhcpd | нет | нет | нет — скриплеты не могут использовать службы |
umount | да | да | /sbin/umount, /usr/bin/umount |
uname | нет | да | /bin/uname или Python os.uname() |
uncompress | нет | нет | нет |
uniq | да | да | /usr/bin/uniq |
unix2dos | нет | нет | sed 's/$//' |
unlzma | нет | да | /usr/bin/unlzma |
unzip | нет | да | /usr/bin/unzip |
uptime | нет | да | /usr/bin/uptime или Python /proc/uptime |
usleep | нет | да | /bin/usleep или Python |
uudecode | нет | да | /usr/bin/uudecode или Python |
uuencode | нет | да | /usr/bin/uuencode или Python |
vconfig | да | да | /usr/sbin/vconfig |
vi | да | да | /usr/bin/vi |
vlock | нет | нет | нет |
watch | нет | да | /usr/bin/watch |
watchdog | нет | нет | нет |
wc | да | да | /usr/bin/wc |
wget | да | да | /sbin/wget, /usr/bin/wget |
which | нет | да | /usr/bin/which |
who | нет | да | /usr/bin/who |
whoami | нет | да | /usr/bin/whoami |
xargs | да | да | /usr/bin/xargs |
yes | нет | да | /usr/bin/yes |
zcat | да | да | /usr/bin/zcat |
zcip | нет | нет | NetworkManager предоставляет эту функиональность |
[b]
В GNU bash функциональность basename достигается путем обработки строк. Выражение If var="/usr/bin/command", then echo ${var##*/} вернет command.
[c]
В GNU bash функциональность dirname достигается путем обработки строк. Выражение If var="/usr/bin/command", then echo ${var%/*} вернет /usr/bin.
| |||
Приложение H. Другая техническая документация
Anaconda используют стандартный набор программных компонентов. За подробной информацией обратитесь к перечисленным ниже сайтам.
- Загрузчик
- Разбиение на разделы
- Для управления разделами Red Hat Enterprise Linux использует утилиту
parted(см. http://www.gnu.org/software/parted/). - Управление накопителями
- Управление логическими томами (LVM, Logical Volume Management) обеспечивает уровень абстракции, позволяющий управлять накопителями. По умолчанию программа установки Red Hat Enterprise Linux отформатирует диски как тома LVM (см. http://www.tldp.org/HOWTO/LVM-HOWTO/).
- Поддержка звука
- Ядро в Red Hat Enterprise Linux включает аудиосистему PulseAudio. Документацию можно найти на сайте http://www.pulseaudio.org/wiki/Documentation.
- Графический интерфейс
- И система установки, и сама система Red Hat Enterprise Linux используют механизм
Xorgдля управления дисплеем, клавиатурой и мышью в привычных пользователю окружениях рабочего стола. Подробную информацию можно найти на сайте http://www.x.org/. - Удаленный дисплей
- Red Hat Enterprise Linux и
anacondaиспользуют VNC (Virtual Network Computing) для удаленного доступа к графическому дисплею. Подробную информацию можно найти на сайте RealVNC: http://www.realvnc.com/support/documentation.html. - Интерфейс командной строки
- По умолчанию Red Hat Enterprise Linux использует оболочку
bash(см. http://www.gnu.org/software/bash/bash.html). Информацию об утилитах GNU, которые обеспечивают работу командной строки, можно найти на странице http://www.gnu.org/software/coreutils/. - Удаленный доступ к системе
- Для удаленного доступа Red Hat Enterprise Linux использует OpenSSH. Служба SSH , в частности, позволяет обеспечить удаленный доступ, выполнение команд и передачу файлов по сети в командной строке. В процессе установки
anacondaможет использоватьscpдля передачи отчетов о сбоях удаленным системам. Подробную информацию можно найти на сайте OpenSSH: http://www.openssh.com/. - Управление доступом
- SELinux предоставляет возможности принудительного управления доступом (MAC, Mandatory Access Control) поверх стандартных механизмов защиты Linux. Подробную информацию можно найти по адресу http://www.nsa.gov/research/selinux/index.shtml.
- Межсетевой экран
- Межсетевой экран в Red Hat Enterprise Linux реализуется на уровне подсистемы
netfilter. На сайте проекта Netfilter по адресу http://netfilter.org/documentation/index.html можно найти документацию поnetfilterиiptables. - Установка программного обеспечения
- Для управления пакетами в Red Hat Enterprise Linux используется
yum. Подробную информацию можно найти по адресу http://yum.baseurl.org/. - Виртуализация
- Виртуализация делает возможной одновременную работу нескольких операционных систем на одном компьютере. Red Hat Enterprise Linux включает инструменты для установки и управления дополнительными операционными системами в размещающей системе (хосте) Red Hat Enterprise Linux. Поддержку виртуализации можно добавить во время или после установки. Подробную информацию можно найти в руководстве по виртуализации по адресу https://access.redhat.com/knowledge/docs/Red_Hat_Enterprise_Linux/.
Приложение I. История изменений
| История переиздания | ||||||||||||||
|---|---|---|---|---|---|---|---|---|---|---|---|---|---|---|
| Издание 1.0-14.400 | 2013-10-31 | Rüdiger Landmann | ||||||||||||
| ||||||||||||||
| Издание 1.0-14 | 2012-07-18 | Anthony Towns | ||||||||||||
| ||||||||||||||
| Издание 1.0-75 | Tue Mar 27 2012 | Jack Reed | ||||||||||||
| ||||||||||||||
| Издание 1.0-74 | Thu Mar 22 2012 | Jack Reed | ||||||||||||
| ||||||||||||||
| Издание 1.0-73 | Tue Mar 20 2012 | Jack Reed | ||||||||||||
| ||||||||||||||
| Издание 1.0-71 | Mon Mar 12 2012 | Jack Reed | ||||||||||||
| ||||||||||||||
| Издание 1.0-69 | Tue Mar 06 2012 | Jack Reed | ||||||||||||
| ||||||||||||||
| Издание 1.0-68 | Thu Feb 16 2012 | Jack Reed | ||||||||||||
| ||||||||||||||
| Издание 1.0-67 | Mon Feb 13 2012 | Jack Reed | ||||||||||||
| ||||||||||||||
| Издание 1.0-66 | Wed Feb 01 2012 | Jack Reed | ||||||||||||
| ||||||||||||||
| Издание 1.0-64 | Thu Dec 08 2011 | Jack Reed | ||||||||||||
| ||||||||||||||
| Издание 1.0-60 | Tue Nov 29 2011 | Jack Reed | ||||||||||||
| ||||||||||||||
| Издание 1.0-59 | Thu Nov 17 2011 | Jack Reed | ||||||||||||
| ||||||||||||||
| Издание 1.0-58 | Thu Nov 10 2011 | Jack Reed | ||||||||||||
| ||||||||||||||
| Издание 1.0-57 | Tue Oct 25 2011 | Jack Reed | ||||||||||||
| ||||||||||||||
| Издание 1.0-55 | Tue Oct 18 2011 | Rüdiger Landmann | ||||||||||||
| ||||||||||||||
| Издание 1.0-54 | Wed Oct 5 2011 | Jack Reed | ||||||||||||
| ||||||||||||||
| Издание 1.0-53 | Wed Oct 5 2011 | Jack Reed | ||||||||||||
| ||||||||||||||
| Издание 1.0-51 | Fri Sep 23 2011 | Jack Reed | ||||||||||||
| ||||||||||||||
| Издание 1.0-50 | Thur Sep 22 2011 | Jack Reed | ||||||||||||
| ||||||||||||||
| Издание 1.0-49 | Mon Sep 19 2011 | Jack Reed | ||||||||||||
| ||||||||||||||
| Издание 1.0-48 | Thu Sep 15 2011 | Jack Reed | ||||||||||||
| ||||||||||||||
| Издание 1.0-47 | Fri Sep 2 2011 | Jack Reed | ||||||||||||
| ||||||||||||||
| Издание 1.0-46 | Fri Sep 2 2011 | Jack Reed | ||||||||||||
| ||||||||||||||
| Издание 1.0-45 | Mon Aug 29 2011 | Jack Reed | ||||||||||||
| ||||||||||||||
| Издание 1.0-44 | Tue Aug 23 2011 | Jack Reed | ||||||||||||
| ||||||||||||||
| Издание 1.0-43 | Mon Aug 15 2011 | Jack Reed | ||||||||||||
| ||||||||||||||
| Издание 1.0-42 | Fri Aug 12 2011 | Rüdiger Landmann | ||||||||||||
| ||||||||||||||
| Издание 1.0-41 | Thu May 19 2011 | Rüdiger Landmann | ||||||||||||
| ||||||||||||||
| Издание 1.0-40 | Mon May 16 2011 | Rüdiger Landmann | ||||||||||||
| ||||||||||||||
| Издание 1.0-39 | Tue May 10 2011 | Rüdiger Landmann | ||||||||||||
| ||||||||||||||
| Издание 1.0-38 | Tue May 10 2011 | Rüdiger Landmann | ||||||||||||
| ||||||||||||||
| Издание 1.0-37 | Mon May 9 2011 | Rüdiger Landmann | ||||||||||||
| ||||||||||||||
| Издание 1.0-36 | Fri May 6 2011 | Rüdiger Landmann | ||||||||||||
| ||||||||||||||
| Издание 1.0-35 | Wed Apr 20 2011 | Rüdiger Landmann | ||||||||||||
| ||||||||||||||
| Издание 1.0-34 | Tue Apr 19 2011 | Rüdiger Landmann | ||||||||||||
| ||||||||||||||
| Издание 1.0-33 | Mon Apr 18 2011 | Rüdiger Landmann | ||||||||||||
| ||||||||||||||
| Издание 1.0-32 | Fri Apr 15 2011 | Rüdiger Landmann | ||||||||||||
| ||||||||||||||
| Издание 1.0-31 | Fri Apr 15 2011 | Rüdiger Landmann | ||||||||||||
| ||||||||||||||
| Издание 1.0-30 | Tue Apr 12 2011 | Rüdiger Landmann | ||||||||||||
| ||||||||||||||
| Издание 1.0-29 | Thu Apr 7 2011 | Rüdiger Landmann | ||||||||||||
| ||||||||||||||
| Издание 1.0-28 | Thu Apr 7 2011 | Rüdiger Landmann | ||||||||||||
| ||||||||||||||
| Издание 1.0-27 | Wed Apr 6 2011 | Rüdiger Landmann | ||||||||||||
| ||||||||||||||
| Издание 1.0-26 | Mon Apr 4 2011 | Rüdiger Landmann | ||||||||||||
| ||||||||||||||
| Издание 1.0-25 | Thu Mar 31 2011 | Rüdiger Landmann | ||||||||||||
| ||||||||||||||
| Издание 1.0-24 | Tue Mar 22 2011 | Rüdiger Landmann | ||||||||||||
| ||||||||||||||
| Издание 1.0-23 | Tue Mar 22 2011 | Rüdiger Landmann | ||||||||||||
| ||||||||||||||
| Издание 1.0-22 | Tue Mar 22 2011 | Rüdiger Landmann | ||||||||||||
| ||||||||||||||
| Издание 1.0-21 | Mon Mar 21 2011 | Rüdiger Landmann | ||||||||||||
| ||||||||||||||
| Издание 1.0-20 | Mon Mar 21 2011 | Deon Lackey | ||||||||||||
| ||||||||||||||
| Издание 1.0-19 | Mon Mar 21 2011 | Rüdiger Landmann | ||||||||||||
| ||||||||||||||
| Издание 1.0-16 | Mon Mar 7 2011 | Deon Lackey | ||||||||||||
| ||||||||||||||
| Издание 1.0-14 | Fri Feb 11 2011 | Rüdiger Landmann | ||||||||||||
| ||||||||||||||
| Издание 1.0-13 | Fri Feb 11 2011 | Rüdiger Landmann | ||||||||||||
| ||||||||||||||
| Издание 1.0-12 | Mon Feb 7 2011 | Rüdiger Landmann | ||||||||||||
| ||||||||||||||
| Издание 1.0-11 | Mon Feb 7 2011 | Rüdiger Landmann | ||||||||||||
| ||||||||||||||
| Издание 1.0-10 | Mon Jan 10 2011 | Rüdiger Landmann | ||||||||||||
| ||||||||||||||
| Издание 1.0-9 | Fri Dec 24 2010 | Rüdiger Landmann | ||||||||||||
| ||||||||||||||
| Издание 1.0-8 | Thu Dec 23 2010 | Rüdiger Landmann | ||||||||||||
| ||||||||||||||
| Издание 1.0-7 | Wed Dec 22 2010 | Rüdiger Landmann | ||||||||||||
| ||||||||||||||
| Издание 1.0-4 | Wed Oct 27 2010 | Rüdiger Landmann | ||||||||||||
| ||||||||||||||
| Издание 1.0-2 | Wed Oct 27 2010 | Rüdiger Landmann | ||||||||||||
| ||||||||||||||
| Издание 1.0-1 | Thu Oct 7 2010 | Rüdiger Landmann | ||||||||||||
| ||||||||||||||
| Издание 1.0-0 | Wed Aug 25 2010 | Rüdiger Landmann | ||||||||||||
| ||||||||||||||
Предметный указатель
Символы
- /root/install.log
- расположение журнала установки, Установка пакетов
- Виртуализация
- документация, Другая техническая документация
- Многопутевые устройства
- в комбинации с обычными устройствами, Создание разделов, Создание разделов, Создание разделов
- Настройка RHN
- Служба подписки Red Hat, Регистрация платформы полномочий
- Настройка кикстарта , Настройка кикстарта
- выбор метода установки, Метод установки
- выбор пакетов, Выбор пакетов
- загрузчик, Параметры загрузчика
- интерактивно, Основные настройки
- клавиатура, Основные настройки
- конфигурация сети, Настройка сети
- настройка SELinux, Настройка SELinux
- настройка дисплея, Настройка дисплея
- настройка межсетевого экрана, Настройка межсетевого экрана
- основные параметры, Основные настройки
- параметры, Параметры загрузчика
- параметры аутентификации, Аутентификация
- пароль root, Основные настройки
- шифрование, Основные настройки
- перезагрузка, Основные настройки
- предварительный просмотр, Настройка кикстарта
- разбиение, Информация о разделах
- программный RAID, Создание программных RAID-массивов
- сохранение, Сохранение файла
- сценарий %post, Сценарий %post
- сценарий %pre, Сценарий %pre
- текстовый режим установки, Основные настройки
- часовой пояс, Основные настройки
- язык, Основные настройки
- Основная загрузочная запись (см. MBR)
- Подписки, Подписки и получение программ
- Предоставление содержимого, Подписки и получение программ
- Разбиение, Создание собственного или изменение стандартного разбиения, Создание собственного или изменение стандартного разбиения, Создание собственного или изменение стандартного разбиения
- Разбиение диска на разделы
- добавление разделов, Добавление разделов, Добавление разделов, Добавление разделов
- Служба подписки Red Hat, Регистрация платформы полномочий
- Утилита настройки служб , Утилиты уровня выполнения
- (см. также службы)
- аварийный режим, Загрузка в аварийном режиме
- автоматическое разбиение, Создание разделов, Создание разделов, Создание разделов
- введение, Введение
- виртуализация, Установка в виртуальном окружении
- виртуальные консоли, Виртуальные консоли, Виртуальные консоли Linux
- восстановление системы, Основы восстановления системы
- добавление драйверов, Решение конфликтов в режиме восстановления
- замена драйверов, Решение конфликтов в режиме восстановления
- типичные проблемы, Распространенные проблемы
- аппаратные и программные проблемы, Аппаратные и программные проблемы
- не удается загрузить Red Hat Enterprise Linux, Не удается загрузить Red Hat Enterprise Linux
- переустановка загрузчика, Переустановка загрузчика
- удаление драйверов, Решение конфликтов в режиме восстановления
- выбор
- группы пакетов, Изменение списка устанавливаемых пакетов, Изменение списка устанавливаемых пакетов, Изменение списка устанавливаемых пакетов
- диагностика
- после установки
- Apache HTTP зависает в процессе запуска, Apache HTTP и Sendmail не отвечают при запуске, Apache HTTP и Sendmail не отвечают при запуске, Apache HTTP и Sendmail не отвечают при запуске
- Sendmail зависает в процессе запуска, Apache HTTP и Sendmail не отвечают при запуске, Apache HTTP и Sendmail не отвечают при запуске, Apache HTTP и Sendmail не отвечают при запуске
- диагностика проблем, Диагностика проблем при установке в системах Intel и AMD, Диагностика проблем в системах IBM POWER, Диагностика проблем в IBM System z
- в процессе установки, Проблемы во время установки, Проблемы во время установки, Проблемы во время установки
- завершение создания разделов, Другие проблемы при разбиении дисков, Другие проблемы при разбиении дисков на платформе IBM™ POWER, Другие проблемы при разбиении дисков
- использование свободного пространства на диске, Использование нераспределенного места
- сообщение об ошибке: Не найдены устройства для установки Red Hat Enterprise Linux , Не найдены устройства для установки Red Hat Enterprise Linux , Не найдены устройства для установки Red Hat Enterprise Linux , Не найдены устройства для установки Red Hat Enterprise Linux
- сохранение сообщений трассировки без съемных носителей, Сохранение сообщений отладки, Сохранение сообщений отладки, Сохранение сообщений отладки
- таблицы разделов, Ошибки таблицы разделов, Ошибки таблицы разделов
- загрузка, Не удается загрузить Red Hat Enterprise Linux, Не удается загрузить Red Hat Enterprise Linux, Не удается загрузить Red Hat Enterprise Linux
- карты RAID, Не удается загрузиться с RAID-контроллера?
- ошибка signal 11, Ошибки Signal 11, Ошибки Signal 11, Ошибки Signal 11
- начало установки, Проблемы при запуске установки, Проблемы при запуске установки
- буфер кадров, отключение, Проблемы при загрузке графической программы установки, Проблемы при загрузке графической программы установки
- недоступен графический метод установки, Проблемы при загрузке графической программы установки, Проблемы при загрузке графической программы установки
- ошибки DVD
- проверка DVD, Дополнительные параметры загрузки
- после установки, Проблемы после установки, Проблемы после установки, Проблемы после установки
- ОЗУ не определяется, Оперативная память определяется неверно
- авторизация, Ошибки авторизации, Ошибки авторизации, Ошибки авторизации
- графическая авторизация, Удаленный графический рабочий стол и XDMCP
- графический экран GRUB, Проблема с графическим экраном GRUB на платформе x86?
- загрузка графического окружения, Загрузка в графическом окружении, Загрузка в графическом окружении
- загрузка окружения GNOME или KDE, Загрузка в графическом окружении, Загрузка в графическом окружении
- загрузка системы X Window, Загрузка в графическом окружении, Загрузка в графическом окружении
- принтеры, Не работает принтер, Не работает принтер, Не работает принтер
- сбои сервера X, Сбой сервера X при авторизации непривилегированных пользователей, Сбой сервера X при авторизации непривилегированных пользователей
- система X Window, Проблемы с системой X Window (GUI), Проблемы с системой X Window (GUI)
- дискета с драйверами, Запуск программы установки
- диски восстановления, Загрузка в режиме восстановления
- дисковое пространство, Достаточно ли дискового пространства?, Достаточно ли дискового пространства?
- добавление разделов, Добавление разделов, Добавление разделов, Добавление разделов
- тип файловой системы, Типы файловых систем, Типы файловых систем, Типы файловых систем
- документация
- другие руководства, Другие руководства
- дополнительные разделы, Обзор расширенных разделов
- драйверы
- добавление
- режим восстановления, Решение конфликтов в режиме восстановления
- замена
- режим восстановления, Решение конфликтов в режиме восстановления
- удаление
- режим восстановления, Решение конфликтов в режиме восстановления
- жесткий диск
- введение в разделы, Разделы: преобразование одного диска в несколько
- инициализация, Инициализация жесткого диска, Инициализация жесткого диска, Инициализация жесткого диска
- общие понятия, Жесткие диски: основные понятия
- разбиение, Знакомство с дисковыми разделами
- расширенные разделы, Обзор расширенных разделов
- типы разделов, Разделы: преобразование одного диска в несколько
- форматы файловой системы, Важен порядок записи данных
- журналы, Диагностика проблем при установке в системах Intel и AMD, Диагностика проблем в системах IBM POWER, Диагностика проблем в IBM System z
- кикстарт-установка, Определение
- загрузка
- аварийный режим, Загрузка в аварийном режиме
- монопольный режим, Загрузка в монопольном режиме
- программа установки
- x86, AMD64 и Intel 64, Запуск установки на платформах x86, AMD64 и Intel 64
- режим восстановления, Загрузка в режиме восстановления
- загрузка программы установки
- IBM System p, Загрузка программы установки
- загрузчик, Обновление конфигурации загрузчика, Настройка загрузчика на платформах x86, AMD64 и Intel 64
- (см. также GRUB)
- GRUB, Настройка загрузчика на платформах x86, AMD64 и Intel 64
- MBR, Дополнительные настройки загрузчика
- настройка, Настройка загрузчика на платформах x86, AMD64 и Intel 64
- обновление, Обновление конфигурации загрузчика
- пароль, Настройка загрузчика на платформах x86, AMD64 и Intel 64
- установка в загрузочном разделе, Дополнительные настройки загрузчика
- загрузчики, GRUB
- (см. также GRUB)
- определение, Загрузчик GRUB
- типы
- запуск
- установка, Запуск программы установки, Установка с DVD, Установка с DVD
- имя узла, Настройка имени компьютера, Настройка имени компьютера, Настройка имени компьютера
- интерфейс пользователя, графический
- интерфейс пользователя, текстовый
- программа установки, Текстовый интерфейс, Текстовый интерфейс, Текстовый интерфейс
- кикстарт, Автоматизация установки, Автоматизация установки
- переменные в файле параметров System z, Параметры кикстарта
- поиск файла кикстарта, Начало кикстарт-установки
- полномочия, Примеры
- кикстарт-установка, Кикстарт-установка
- CD-ROM, Создание загрузочного носителя
- LVM, Параметры кикстарта
- дерево установки, Доступ к дереву установки
- дискета, Создание загрузочного носителя
- запуск, Начало кикстарт-установки
- с загрузочного CD-ROM, Начало кикстарт-установки
- расположение файла, Доступ к файлу кикстарта
- сетевая, Доступ к файлу кикстарта по сети, Доступ к дереву установки
- флэш-накопитель, Создание загрузочного носителя
- формат файлов, Создание файла кикстарта
- клавиатура
- навигация в программе установки с помощью, Навигация с помощью клавиатуры, Навигация с помощью клавиатуры, Навигация с помощью клавиатуры
- команда init, /sbin/init
- (см. также процесс загрузки)
- SysV init
- определение, Уровни выполнения SysV Init
- доступ к уровням выполнения, Уровни выполнения
- роль в процессе загрузки, /sbin/init
- (см. также процесс загрузки)
- уровни выполнения
- каталоги для, Уровни выполнения SysV Init
- файлы конфигурации
- /etc/inittab , Уровни выполнения SysV Init
- команда setserial
- консоли, виртуальные, Виртуальные консоли, Виртуальные консоли Linux
- конфигурация TCP/IP, Сетевая установка, Сетевая установка, Сетевая установка
- корневой раздел /
- рекомендуемое разбиение, Рекомендуемая схема разбиения, Рекомендуемая схема разбиения
- массив (см. RAID)
- межсетевой экран
- документация, Другая техническая документация
- менеджер загрузки OS/2, Дополнительные настройки загрузчика
- метод установки
- модем, Настройка имени компьютера, Настройка имени компьютера, Настройка имени компьютера
- монопольный режим, Загрузка в монопольном режиме
- настройка
- GRUB, Настройка загрузчика на платформах x86, AMD64 и Intel 64
- оборудование, Спецификация систем
- часовой пояс, Часовой пояс, Часовой пояс, Часовой пояс
- часы, Часовой пояс, Часовой пояс, Часовой пояс
- обновление, Обновление существующей системы
- добавление файла подкачки, Обновление существующей системы
- оболочка EFI, x86 с UEFI
- (см. также процесс загрузки)
- оборудование
- настройка, Спецификация систем
- совместимость, Совместимость оборудования
- образы ISO
- загрузка, Получение Red Hat Enterprise Linux
- основная загрузочная запись, Настройка загрузчика на платформах x86, AMD64 и Intel 64
- переустановка, Переустановка загрузчика
- отмена регистрации, Отмена регистрации Red Hat Network
- отмена установки, Установка с DVD, Установка с DVD
- пакеты
- параметры загрузки, Дополнительные параметры загрузки
- mediacheck, Дополнительные параметры загрузки
- из сети, Дополнительные параметры загрузки
- последовательный режим, Дополнительные параметры загрузки
- текстовый режим, Дополнительные параметры загрузки
- параметры ядра, Параметры ядра
- пароль
- загрузчик, Настройка загрузчика на платформах x86, AMD64 и Intel 64
- установка пароля root, Пароль root, Пароль root, Пароль root
- пароль root, Пароль root, Пароль root, Пароль root
- пароль загрузчика, Настройка загрузчика на платформах x86, AMD64 и Intel 64
- парольные фразы
- парольные фразы для шифрования блочных устройств
- создание парольных фраз для шифрования блочных устройств, Создание и сохранение запасных парольных фраз
- сохранение запасных парольных фраз для шифрования блочных устройств, Создание и сохранение запасных парольных фраз
- сохранение парольных фраз для шифрования блочных устройств, Сохранение парольных фраз
- переустановка, Обновление существующей системы
- платформа полномочий, Отмена регистрации Red Hat Network
- подготовка к установке
- System z, Подготовка к установке
- подготовка оборудования, eServer System p, Подготовка IBM eServer System p
- подписка
- кикстарт, Примеры
- подписки
- firstboot, Настройка обновлений
- полномочия
- кикстарт-установка, Примеры
- пользователи
- создание, Создание пользователя
- последовательная консоль, Настройка интерфейса
- последовательные порты (см. команда setserial)
- программа управления разделами parted, Создание новых разделов
- программа установки
- x86, AMD64 и Intel 64
- программный профиль, Создание профиля
- программы
- выполняемые во время загрузки, Выполнение дополнительных программ во время загрузки
- профиль оборудования, Создание профиля
- процесс загрузки, Запуск и завершение работы, Описание процесса загрузки
- (см. также загрузчики)
- для x86, Описание процесса загрузки
- прямая загрузка, GRUB и процесс загрузки на x86 c BIOS, GRUB и процесс загрузки на x86 c UEFI
- цепная загрузка, GRUB и процесс загрузки на x86 c BIOS, GRUB и процесс загрузки на x86 c UEFI
- этапы, Процесс загрузки, Описание процесса загрузки
- загрузчик, GRUB для x86
- команда /sbin/init, /sbin/init
- оболочка EFI, x86 с UEFI
- ядро, Ядро
- разбиение, Создание собственного или изменение стандартного разбиения, Создание собственного или изменение стандартного разбиения, Создание собственного или изменение стандартного разбиения
- автоматическое, Создание разделов, Создание разделов, Создание разделов
- введение, Разделы: преобразование одного диска в несколько
- выделение пространства для разделов, Выделение пространства для Red Hat Enterprise Linux
- добавление разделов
- тип файловой системы, Типы файловых систем, Типы файловых систем, Типы файловых систем
- дополнительные разделы, Обзор расширенных разделов
- другие операционные системы, Разделы и другие операционные системы
- имена разделов, Схема обозначения разделов
- использование занятого раздела, Использование свободного места в активном разделе
- использование незанятого раздела, Использование пространства, занятого неиспользуемым разделом
- использование свободного пространства, Использование нераспределенного свободного пространства
- нумерация разделов, Схема обозначения разделов
- основные понятия, Знакомство с дисковыми разделами
- основные разделы, Разделы: преобразование одного диска в несколько
- рекомендуемое, Рекомендуемая схема разбиения, Рекомендуемая схема разбиения
- создание новых разделов
- тип файловой системы, Типы файловых систем, Типы файловых систем, Типы файловых систем
- создание разделов, Добавление разделов, Добавление разделов, Добавление разделов
- типы разделов, Разделы: преобразование одного диска в несколько
- точки подключения и, Разделы диска и точки подключения
- число разделов, Разделы: преобразование одного диска в несколько, Сколько разделов создавать?
- разбиение диска на разделы, Создание разделов, Создание разделов, Создание разделов
- раздел
- дополнительный, Обзор расширенных разделов
- раздел /boot/
- рекомендуемое разбиение, Рекомендуемая схема разбиения, Рекомендуемая схема разбиения
- раздел /var/
- рекомендуемое разбиение, Рекомендуемая схема разбиения, Рекомендуемая схема разбиения
- раздел подкачки
- рекомендуемое разбиение, Рекомендуемая схема разбиения, Рекомендуемая схема разбиения
- раскладка
- выбор типа клавиатуры, Настройка клавиатуры, Настройка клавиатуры
- выбор языка, Выбор языка, Выбор языка
- настройка, Настройка клавиатуры, Настройка клавиатуры
- регистрация
- firstboot, Настройка обновлений
- кикстарт, Примеры
- режим восстановления, Режим восстановления, Загрузка в режиме восстановления
- доступные утилиты, Загрузка в режиме восстановления
- определение, Загрузка в режиме восстановления
- типичные проблемы
- забыли пароль root, Пароль root
- режим восстановления в системах POWER, Режим восстановления в системах POWER
- режим восстановления для POWER
- доступ к утилитам SCSI, Особенности доступа к утилитам SCSI в режиме восстановления
- режим восстановления, системы POWER, Режим восстановления в системах POWER
- доступ к утилитам SCSI, Особенности доступа к утилитам SCSI в режиме восстановления
- руководства, Другие руководства
- сетевая
- установка
- FTP, Установка с сервера FTP, HTTP или HTTPS, Установка с сервера FTP, HTTP или HTTPS, Установка с сервера FTP, HTTP или HTTPS
- HTTP, Установка с сервера FTP, HTTP или HTTPS, Установка с сервера FTP, HTTP или HTTPS, Установка с сервера FTP, HTTP или HTTPS
- NFS, Установка с сервера NFS, Установка с сервера NFS, Установка с сервера NFS
- сетевая установка
- службы
- настройка с помощью chkconfig , Утилиты уровня выполнения
- настройка с помощью ntsysv , Утилиты уровня выполнения
- настройка с помощью утилиты настройки служб , Утилиты уровня выполнения
- службы предоставления содержимого, Выбор сервера
- снимки
- в процессе установки, Снимки экранов процесса установки
- создание разделов
- с потерей данных, Использование свободного места в активном разделе
- сообщения трассировки
- сохранение сообщений трассировки без съемных носителей, Сохранение сообщений отладки, Сохранение сообщений отладки, Сохранение сообщений отладки
- схема разделов
- без потери данных, Использование свободного места в активном разделе
- текстовый режим, Настройка интерфейса
- типы файловой системы, Типы файловых систем, Типы файловых систем, Типы файловых систем
- точки подключения
- разделы и, Разделы диска и точки подключения
- удаление
- Red Hat Enterprise Linux
- x86, Удаление Red Hat Enterprise Linux на x86
- из IBM System z, Удаление Red Hat Enterprise Linux из IBM System z
- уровень выполнения 1, Загрузка в монопольном режиме
- уровни выполнения (см. команда init)
- изменение с помощью GRUB, Интерфейсы GRUB
- настройка, Утилиты уровня выполнения
- (см. также службы)
- установка
- DVD, Установка с DVD, Установка с DVD
- FTP, Подготовка к сетевой установке, Установка с сервера FTP, HTTP или HTTPS, Подготовка к сетевой установке, Установка с сервера FTP, HTTP или HTTPS, Подготовка к сетевой установке, Установка с сервера FTP, HTTP или HTTPS
- GUI, Установка с помощью anaconda, Установка с помощью anaconda, Третья стадия. Anaconda
- HTTP, Подготовка к сетевой установке, Установка с сервера FTP, HTTP или HTTPS, Подготовка к сетевой установке, Установка с сервера FTP, HTTP или HTTPS, Подготовка к сетевой установке, Установка с сервера FTP, HTTP или HTTPS
- mediacheck, Дополнительные параметры загрузки
- NFS, Подготовка к сетевой установке, Установка с сервера NFS, Подготовка к сетевой установке, Установка с сервера NFS, Подготовка к сетевой установке, Установка с сервера NFS
- информация сервера, Установка с сервера NFS, Установка с сервера NFS, Установка с сервера NFS
- дисковое пространство, Достаточно ли дискового пространства?, Достаточно ли дискового пространства?
- жесткий диск, Подготовка к установке с жесткого диска, Установка с жесткого диска, Подготовка к установке с жесткого диска, Установка с жесткого диска, Подготовка к установке с жесткого диска, Установка с жесткого диска
- запуск, Установка с DVD, Установка с DVD
- из сети, Дополнительные параметры загрузки
- кикстарт (см. кикстарт-установка)
- метод
- DVD, Выбор метода установки
- URL, Выбор метода установки
- выбор, Выбор метода установки
- жесткий диск, Выбор метода установки
- образ NFS, Выбор метода установки
- навигация с помощью клавиатуры, Навигация с помощью клавиатуры, Навигация с помощью клавиатуры, Навигация с помощью клавиатуры
- последовательный режим, Дополнительные параметры загрузки
- прерывание, Установка с DVD, Установка с DVD
- программа
- виртуальные консоли, Виртуальные консоли, Виртуальные консоли Linux
- графический интерфейс пользователя, Графический интерфейс программы установки, Графический интерфейс программы установки, Графический интерфейс программы установки
- запуск, Запуск программы установки
- текстовый интерфейс пользователя, Текстовый интерфейс, Текстовый интерфейс, Текстовый интерфейс
- разбиение, Создание собственного или изменение стандартного разбиения, Создание собственного или изменение стандартного разбиения, Создание собственного или изменение стандартного разбиения
- сетевая, Подготовка к сетевой установке, Подготовка к сетевой установке, Подготовка к сетевой установке
- текстовый режим, Дополнительные параметры загрузки
- установка DASD, Установка с жесткого диска
- установка PXE
- выполнение, Выполнение PXE-установки
- настройка, Настройка PXE-загрузки
- настройка сетевого сервера, Настройка сетевого сервера
- обзор, Настройка сервера установки
- сообщение загрузки, произвольное, Добавление сообщения загрузки
- установка пакетов, Выбор групп пакетов, Выбор групп пакетов, Выбор групп пакетов
- установка с жесткого диска, Установка с жесткого диска, Установка с жесткого диска, Установка с жесткого диска
- устройства FCP, Устройства FCP
- устройства хранения
- специализированные устройства хранения, Устройства хранения, Устройства хранения, Устройства хранения
- стандартные устройства хранения, Устройства хранения, Устройства хранения, Устройства хранения
- файл журнала установки
- /root/install.log , Установка пакетов
- файл кикстарта
- %include , Параметры кикстарта
- %post, Сценарий %post
- %pre, Сценарий %pre
- auth , Параметры кикстарта
- authconfig , Параметры кикстарта
- autopart , Параметры кикстарта
- autostep , Параметры кикстарта
- bootloader , Параметры кикстарта
- CD-ROM, Создание загрузочного носителя
- clearpart , Параметры кикстарта
- cmdline , Параметры кикстарта
- device , Параметры кикстарта
- driverdisk , Параметры кикстарта
- firewall , Параметры кикстарта
- firstboot , Параметры кикстарта
- graphical , Параметры кикстарта
- halt , Параметры кикстарта
- ignoredisk , Параметры кикстарта
- install , Параметры кикстарта
- interactive , Параметры кикстарта
- iscsi , Параметры кикстарта
- iscsiname , Параметры кикстарта
- keyboard, Параметры кикстарта
- lang , Параметры кикстарта
- langsupport , Параметры кикстарта
- logging , Параметры кикстарта
- logvol , Параметры кикстарта
- mediacheck , Параметры кикстарта
- mouse , Параметры кикстарта
- network , Параметры кикстарта
- part , Параметры кикстарта
- partition , Параметры кикстарта
- poweroff , Параметры кикстарта
- raid , Параметры кикстарта
- reboot , Параметры кикстарта
- rootpw , Параметры кикстарта
- selinux , Параметры кикстарта
- services , Параметры кикстарта
- shutdown , Параметры кикстарта
- skipx , Параметры кикстарта
- sshpw , Параметры кикстарта
- text , Параметры кикстарта
- timezone , Параметры кикстарта
- upgrade , Параметры кикстарта
- user , Параметры кикстарта
- vnc , Параметры кикстарта
- volgroup , Параметры кикстарта
- windbind , Параметры кикстарта
- xconfig , Параметры кикстарта
- zerombr , Параметры кикстарта
- zfcp , Параметры кикстарта
- включение содержимого другого файла, Параметры кикстарта
- дискета, Создание загрузочного носителя
- доступ по сети, Доступ к файлу кикстарта по сети, Доступ к дереву установки
- методы установки, Параметры кикстарта
- настройка до установки, Сценарий %pre
- настройка после установки, Сценарий %post
- параметры, Параметры кикстарта
- примеры разбиения, Пример сложного разбиения
- создание, Параметры кикстарта
- спецификации выбора пакетов, Выбор пакетов
- флэш-накопитель, Создание загрузочного носителя
- формат, Создание файла кикстарта
- файл подкачки
- обновление, Обновление существующей системы
- файловая система
- форматы, обзор, Важен порядок записи данных
- файловые системы
- ext2, Установка с жесткого диска, Установка с жесткого диска, Установка с жесткого диска
- ext3, Установка с жесткого диска, Установка с жесткого диска, Установка с жесткого диска
- ext4, Установка с жесткого диска, Установка с жесткого диска, Установка с жесткого диска
- vfat, Установка с жесткого диска, Установка с жесткого диска, Установка с жесткого диска
- файлы конфигурации
- файл конфигурации z/VM, Файл конфигурации z/VM
- файлы конфигурации CMS, Файлы параметров и конфигурации
- файлы конфигурации CMS, Файлы параметров и конфигурации
- пример файла конфигурации CMS, Примеры файлов
- файлы параметров, Файлы параметров и конфигурации (см. файлы параметров)
- обязательные параметры, Обязательные параметры
- параметры VNC, Параметры VNC и X11
- параметры X11, Параметры VNC и X11
- параметры загрузчика, Параметры загрузчика
- параметры кикстарта, Параметры кикстарта
- пример файла параметров, Примеры файлов
- сетевые параметры, Сетевые параметры
- цепная загрузка, Выбор устройств хранения, Выбор устройств хранения, Создание разделов, Дополнительные настройки загрузчика, Выбор устройств хранения, Выбор устройств хранения, Создание разделов
- часовой пояс
- настройка, Часовой пояс, Часовой пояс, Часовой пояс
- часы, Часовой пояс, Часовой пояс, Часовой пояс
- шаги
- дисковое пространство, Достаточно ли дискового пространства?, Достаточно ли дискового пространства?
- загрузка с CD и DVD, Выбор метода загрузки
- подготовка оборудования eServer System p, Подготовка IBM eServer System p
- совместимость оборудования, Совместимость оборудования
- установка с DVD, Выбор метода загрузки
- шифрование
- запасные парольные фразы
- создание запасных парольных фраз, Создание и сохранение запасных парольных фраз
- сохранение запасных парольных фраз, Создание и сохранение запасных парольных фраз
- парольные фразы
- сохранение парольных фраз, Сохранение парольных фраз
- ядро
- роль в процессе загрузки, Ядро
- язык
- выбор, Выбор языка, Выбор языка, Выбор языка
- настройка, Выбор языка, Выбор языка
A
- anacdump.txt, Диагностика проблем при установке в системах Intel и AMD, Диагностика проблем в системах IBM POWER, Диагностика проблем в IBM System z
- Anaconda, Другая техническая документация
- anaconda.log, Диагностика проблем при установке в системах Intel и AMD, Диагностика проблем в системах IBM POWER, Диагностика проблем в IBM System z
B
- Basic Input/Output System (см. BIOS)
- BIOS
- определение, x86 с BIOS
- (см. также процесс загрузки)
- BIOS (Basic Input/Output System), Загрузка программы установки
C
- CD/DVD
- загрузка, Загрузка программы установки, Загрузка программы установки
- создание, Создание установочных носителей
- (см. также образы ISO)
- chkconfig , Утилиты уровня выполнения
- (см. также службы)
D
- DHCP (Dynamic Host Configuration Protocol), Настройка имени компьютера, Настройка имени компьютера, Настройка имени компьютера
- DVD
- ATAPI, Установка с DVD, Установка с DVD
- IDE, Установка с DVD, Установка с DVD
- SCSI, Установка с DVD, Установка с DVD, Установка с DVD
- загрузка, Получение Red Hat Enterprise Linux
- (см. также образы ISO)
- установка с, Установка с DVD, Установка с DVD
E
- ext2 (см. файловые системы)
- ext3 (см. файловые системы)
- ext4 (см. файловые системы)
- Extensible Firmware Interface (см. оболочка EFI)
F
- FCoE
- Firstboot , Firstboot
- RHN Classic, RHN Classic
- назначенная подписка, Просмотр подписок
- назначенные подписки, Просмотр подписок
- программный профиль, Создание профиля
- профиль оборудования, Создание профиля
- настройка RHN, Модель Red Hat Network
- подписки, Настройка обновлений
- выбор подписок, Выбор подписок
- отправка сертификатов (дополнительно), Добавление подписок (дополнительно)
- пользователи, Создание пользователя
- с помощью кикстарта, Параметры кикстарта
- служба предоставления содержимого, Выбор сервера
- FTP
G
- GRUB, Настройка загрузчика на платформах x86, AMD64 и Intel 64, Загрузчики и системная архитектура, GRUB для x86
- (см. также загрузчики)
- альтернативы, Альтернативные загрузчики
- документация, Другая техническая документация
- дополнительные ресурсы, Дополнительные ресурсы
- сайты в Интернете, Информация в Интернете
- установленная документация, Документация
- изменение уровней выполнения во время загрузки, Изменение уровня выполнения во время загрузки
- изменение уровня выполнения с помощью, Интерфейсы GRUB
- интерфейсы, Интерфейсы GRUB
- командная строка, Интерфейсы GRUB
- меню, Интерфейсы GRUB
- порядок, Порядок загрузки интерфейсов
- редактор меню, Интерфейсы GRUB
- команды, Команды GRUB
- настройка, Настройка загрузчика на платформах x86, AMD64 и Intel 64
- определение, GRUB
- особенности, Особенности GRUB
- процесс загрузки, GRUB и процесс загрузки на x86 c BIOS, GRUB и процесс загрузки на x86 c UEFI
- роль в процессе загрузки, GRUB для x86
- терминология, Терминология GRUB
- корневая файловая система, Корневая файловая система и GRUB
- устройства, Имена устройств
- файлы, Имена файлов и списки блоков
- установка, Установка GRUB
- файл конфигурации
- /boot/grub/grub.conf, Структура файла конфигурации
- структура, Структура файла конфигурации
- файл конфигурации меню, Файл конфигурации меню GRUB
- директивы, Директивы файла конфигурации
- grub.conf , Структура файла конфигурации
- (см. также GRUB)
H
- halt, Завершение работы
- (см. также shutdown)
- HMC vterm, HMC vterm
- HTTP
I
K
- kdump, Kdump
L
- LVM
- группа томов, Знакомство с LVM
- документация, Другая техническая документация
- логический том, Знакомство с LVM
- понимание, Знакомство с LVM
- с помощью кикстарта, Параметры кикстарта
- физический том, Знакомство с LVM
M
- Master Boot Record, Не удается загрузить Red Hat Enterprise Linux
- MBR
- определение, Описание процесса загрузки, x86 с BIOS
- (см. также загрузчики)
- (см. также процесс загрузки)
- установка загрузчика в, Дополнительные настройки загрузчика
N
- NFS
- NFS (Network File System)
- установка с, Сетевая установка, Сетевая установка
- NTP (Network Time Protocol), Часовой пояс, Часовой пояс, Дата и время
- ntsysv , Утилиты уровня выполнения
- (см. также службы)
O
- OpenSSH, Другая техническая документация
- (см. также SSH)
- OS/400, Загрузчики и системная архитектура
- (см. также загрузчики)
P
- program.log, Диагностика проблем при установке в системах Intel и AMD, Диагностика проблем в системах IBM POWER, Диагностика проблем в IBM System z
- PulseAudio, Другая техническая документация
- PXE (Pre-boot eXecution Environment), Сетевая загрузка с помощью PXE, Сетевая загрузка с помощью PXE
R
- RAID
- кикстарт-установка, Параметры кикстарта
- Настройка кикстарта, Создание программных RAID-массивов
- оборудование, RAID и другие дисковые устройства, RAID и другие дисковые устройства
- проблемы при загрузке с устройства, подключенного к RAID-карте, Не удается загрузиться с RAID-контроллера?
- программный, RAID и другие дисковые устройства, RAID и другие дисковые устройства
- систему невозможно загрузить после сбоя диска, Установка GRUB
- rc.local
- rc.serial , Выполнение дополнительных программ во время загрузки
- (см. также команда setserial)
S
- scp, Другая техническая документация
- (см. также SSH)
- SELinux
- документация, Другая техническая документация
- shutdown, Завершение работы
- (см. также halt)
- ssh
- запуск ssh во время загрузки, Доступ SSH
- SSH (Secure SHell)
- документация, Другая техническая документация
- storage.log, Диагностика проблем при установке в системах Intel и AMD, Диагностика проблем в системах IBM POWER, Диагностика проблем в IBM System z
- syslog, Диагностика проблем при установке в системах Intel и AMD, Диагностика проблем в системах IBM POWER, Диагностика проблем в IBM System z, Подключение к удаленной системе во время установки
- system-config-kickstart (см. Настройка кикстарта )
- SysV init (см. команда init)
T
- Telnet, Доступ Telnet
- tftp , Запуск сервера tftp
U
- UEFI (Unified Extensible Firmware Interface), Загрузка программы установки
- USB
- USB-носитель
- загрузка, Получение Red Hat Enterprise Linux
- создание, Создание установочных носителей
V
- vfat (см. файловые системы)
- VNC, Удаленный доступ к системе установки
- включение, Доступ VNC
- режим прослушивания, Подключение к прослушивающему клиенту VNC
- установка клиента, Удаленный доступ к системе установки
- VNC (Virtual Network Computing)
- документация, Другая техническая документация
Y
- yaboot, Загрузчики и системная архитектура
- (см. также загрузчики)
- yum
- документация, Другая техническая документация
- yum.log, Диагностика проблем при установке в системах Intel и AMD, Диагностика проблем в системах IBM POWER, Диагностика проблем в IBM System z
Z
- z/IPL, Загрузчики и системная архитектура
- (см. также загрузчики)