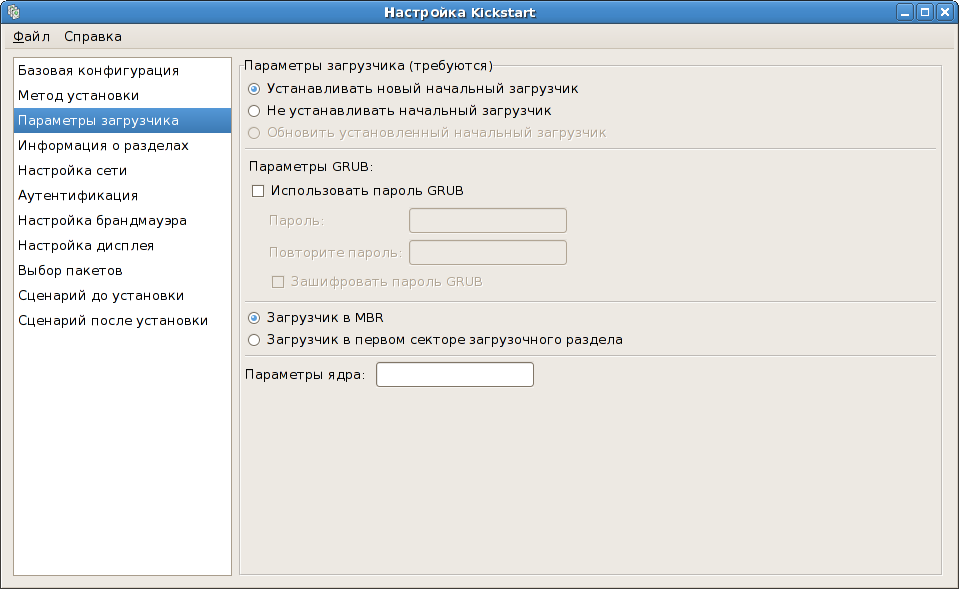Red Hat Training
A Red Hat training course is available for Red Hat Enterprise Linux
Installation Guide
for Red Hat Enterprise Linux 5.0
Редакция 5.0
Аннотация
Введение
Примечание
/usr/share/doc/redhat-release-notes-5<variant>/ directory after installation, where <variant> is Server, Client, or Desktop.
1. Особенности архитектур
2. Мы постоянно совершенствуемся
2.1. Ждем ваших отзывов
http://bugzilla.redhat.com/bugzilla/) against the component Installation_Guide (Product: Red Hat Enterprise Linux, Version: 5.0).
3. Где найти другие руководства
Примечание
/usr/share/doc/redhat-release-notes-5<variant>/ directory after installation, where <variant> is Server, Client, or Desktop.
Часть I. x86, AMD64, Intel® 64 и Itanium — Установка и загрузка
Глава 1. Информация для систем на базе Itanium
1.1. Обзор установки на Itanium
- Загрузитесь в оболочку EFI (Extensible Firmware Interface).
- Если вы не можете загрузиться с компакт-диска, создайте дискету LS-120 из файла загрузочного образа, включенного в поставку Red Hat Enterprise Linux.
- С помощью оболочки EFI и загрузчика ELILO загрузите и запустите ядро, а затем загрузите программу установки Red Hat Enterprise Linux.
1.2. Компьютеры Itanium — оболочка EFI
edit, type, cp, rm и mkdir. Список утилит и других команд можно получить, выполнив в приглашении оболочки EFI команду help.
http://developer.intel.com/technology/efi/index.htm
1.2.1. Компьютеры Itanium — имена устройств EFI
map можно просмотреть список всех устройств и файловых систем, воспринимаемых оболочкой EFI. Когда на компьютере Itanium загружается оболочка EFI, оборудование опрашивается в следующем порядке:
- LS-120 привод (если он содержит носитель)
- Жесткие диски IDE на первичном IDE-контроллере
- Жесткие диски IDE на вторичном IDE-контроллере
- Жесткие диски SCSI на SCSI-контроллере
- Приводы CD-ROM с интерфейсом IDE
- Приводы CD-ROM с интерфейсом SCSI
mapmap:
Device mapping table fs0 : VenHw(Unknown Device:00)/HD(Part1,Sig00000000) fs1 : VenHw(Unknown Device:80)/HD(Part1,Sig00000000) fs2 : VenHw(Unknown Device:FF)/CDROM(Entry1)/HD(Part1,Sig00000000) blk0 : VenHw(Unknown Device:00) blk1 : VenHw(Unknown Device:00)/HD(Part1,Sig00000000) blk2 : VenHw(Unknown Device:80) blk3 : VenHw(Unknown Device:80)/HD(Part1,Sig00000000) blk4 : VenHw(Unknown Device:80)/HD(Part2,Sig00000000) blk5 : VenHw(Unknown Device:80)/HD(Part3,Sig00000000) blk6 : VenHw(Unknown Device:80)/HD(Part3,Sig00000000)/HD(Part1,Sig725F7772) blk7 : VenHw(Unknown Device:FF) blk8 : VenHw(Unknown Device:FF)/CDROM(Entry1) blk9 : VenHw(Unknown Device:FF)/CDROM(Entry1)/HD(Part1,Sig00000000)
fs, обозначают файловые системы FAT16, распознаваемые EFI. Все строки, начинающиеся с blk, описывают блочные устройства, распознаваемые EFI. И файловые системы, и блочные устройства перечислены в порядке их опроса. Таким образом, fs0 обозначает системный раздел на диске LS-120, fs1 представляет системный раздел жесткого диска, а fs2, в свою очередь, системный раздел компакт-диска.
1.2.2. Компьютеры Itanium — системный раздел EFI
/boot/efi/. Этот раздел содержит установленное ядро (ядра) Linux, а также файл конфигурации ELILO (elilo.conf). elilo.conf содержит список ядер, которые могут быть загружены на вашем компьютере.
Глава 2. С чего начать
2.1. Обновление или переустановка?
2.2. Совместимо ли ваше оборудование?
http://hardware.redhat.com/hcl/
2.3. Достаточно ли дискового пространства?
/ и swap) На платформе Itanium системе Red Hat Enterprise Linux должны быть выделены как минимум три раздела (/, /boot/efi/ и swap).
- обеспечить достаточно нераспределенного[1] дискового пространства для установки Red Hat Enterprise Linux или
- убедиться в том, что в системе есть один или несколько разделов, которые можно удалить и, таким образом, освободить дисковое пространство для установки Red Hat Enterprise Linux.
2.4. Возможно ли выполнить установку с CD/DVD?
2.4.1. Альтернативные методы загрузки
- Загрузочный CD/DVD
- If you can boot using the DVD/CD-ROM drive, you can create your own CD-ROM to boot the installation program. This may be useful, for example, if you are performing an installation over a network or from a hard drive. Refer to Раздел 2.4.2, «Создание загрузочного CD для установки» for further instructions.
- USB pen drive
- If you cannot boot from the DVD/CD-ROM drive, but you can boot using a USB device, such as a USB pen drive, the following alternative boot method is available:Для загрузки с устройства USB используйте команду
dd, чтобы скопировать файлdiskboot.imgиз каталога/images/первого компакт-диска. Например:dd if=diskboot.img of=/dev/sda
Для этого варианта загрузки необходимо, чтобы в BIOS поддерживалась загрузка с USB-устройства.
2.4.2. Создание загрузочного CD для установки
isolinux (неприменимый на платформе Itanium) используется для загрузки компакт-диска установки Red Hat Enterprise Linux. Для создания собственного CD-ROM, загружающего программу установки, выполните следующее:
isolinux/ directory from the Red Hat Enterprise Linux DVD or CD #1 into a temporary directory (referred to here as <path-to-workspace>) using the following command:
cp -r <path-to-cd>/isolinux/ <path-to-workspace><path-to-workspace> directory you have created:
cd <path-to-workspace>
chmod u+w isolinux/*mkisofs -o file.iso -b isolinux.bin -c boot.cat -no-emul-boot \ -boot-load-size 4 -boot-info-table -R -J -v -T isolinux/
Примечание
file.iso and located in <path-to-workspace>) to a CD-ROM as you normally would.
2.5. Подготовка к сетевой установке
Примечание
Примечание
boot: (добавьте в начале elilo для систем Itanium):
linux mediacheckПримечание
/положение/на/диске/. Под этим названием понимается путь к каталогу установки. В виде /экспорт/каталог будет задана папка, доступная по FTP, NFS или HTTP. Например, значением /положение/на/диске/ может быть путь к созданной вами папке /var/isos, а значением /экспорт/каталог в случае HTTP установки — /var/www/html/rhel5.
- Создайте образ ISO с помощью команды:
- Для DVD:
dd if=/dev/dvd of=/location/of/disk/space/RHEL5.isoгде dvd — устройство DVD. - для CD-ROM:
dd if=/dev/cdrom of=/location/of/disk/space/diskX.isoгде cdrom — привод CD-ROM, а X — номер копируемого диска (начиная с 1).
2.5.1. Подготовка к FTP и HTTP установке
- Для DVD:
mount -o loop /location/of/disk/space/RHEL5.iso /export/directory/где /экспорт/каталог — папка с совместным через FTP или HTTP доступом. - Для CD-ROM:
mount -o loop /location/of/disk/space/diskX.iso /export/directory/diskX/Выполните эту команду для каждого диска ISO, например:mount -o loop /var/isos/disk1.iso /var/www/html/rhel5-install/disk1/
/экспорт/каталог открыт через FTP и HTTP. Попробуйте подключиться к папке с самого сервера, а затем с любой другой машины, принадлежащей той же сети, где вы собираетесь выполнить установку.
2.5.2. Подготовка к сетевой установке
- Для DVD:
mv /location/of/disk/space/RHEL5.iso /export/directory/ - Для CD-ROM:
mv /location/of/disk/space/disk*.iso /export/directory/
/экспорт/каталог — каталог, экспортируемый через /etc/exports.
/export/directory client.ip.address(ro,no_root_squash)
/export/directory *(ro,no_root_squash)
/sbin/service nfs start). Если NFS уже работает, перезагрузите файл конфигурации (в Red Hat Enterprise Linux используйте /usr/bin/service nfs reload).
2.6. Подготовка к установке с жесткого диска
Примечание
- Используя набор дисков CD/DVD — создайте ISO-образ для каждого установочного компакт-диска. Выполните в системе Linux следующую команду для каждого диска:
dd if=/dev/cdrom of=/tmp/file-name.iso - Используя ISO-образы — перенесите их на компьютер, где будет установлена система.Убедившись до запуска установки в наличии корректных ISO-образов, вы сможете избежать проблем, часто возникающих при установке с жесткого диска. Для проверки ISO образов используйте программу md5sum (различные реализации md5sum существуют в разных операционных системах). Программа md5sum должна располагаться на том же сервере, что и ISO-образы.
Примечание
boot: (добавьте в начале elilo для систем Itanium):
linux mediacheckupdates.img, он будет использован для обновления программы установки. За подробной информацией о методах установки Red Hat Enterprise Linux и процедуре обновления программы установки обратитесь к файлу install-methods.txt RPM-пакета anaconda.
Глава 3. System Specifications List
- hard drive(s): type, label, size; e.g. IDE hda=40 GB
- partitions: map of partitions and mount points; e.g.
/dev/hda1=/home,/dev/hda2=/(fill this in once you know where they will reside) - memory: amount of RAM installed on your system; e.g. 512 MB, 1 GB
- CD-ROM: interface type; e.g. SCSI, IDE (ATAPI)
- SCSI adapter: if present, make and model number; e.g. BusLogic SCSI Adapter, Adaptec 2940UW
- network card: if present, make and model number; e.g. Tulip, 3COM 3C590
- mouse: type, protocol, and number of buttons; e.g. generic 3 button PS/2 mouse, MouseMan 2 button serial mouse
- monitor: make, model, and manufacturer specifications; e.g. Optiquest Q53, ViewSonic G773
- video card: make, model number and size of VRAM; e.g. Creative Labs Graphics Blaster 3D, 8MB
- sound card: make, chipset and model number; e.g. S3 SonicVibes, Sound Blaster 32/64 AWE
- IP, DHCP, and BOOTP addresses
- netmask
- gateway IP address
- one or more name server IP addresses (DNS)
- domain name: the name given to your organization; e.g.
example.com - hostname: the name of your computer; your personal choice of names; e.g.
cookie,southpark
Глава 4. Установка на платформах Intel® и AMD
- Becoming familiar with the installation program's user interface
- Запуск программы установки
- Выбор метода установки
- Настройки, выполняемые во время установки (выбор языка, клавиатура, мышь, разбиение диска и т.д.)
- Завершение установки
4.1. Графический интерфейс программы установки
Примечание
boot: prompt:
linux textПримечание
elilo linux text4.1.1. Замечание о виртуальных консолях
Таблица 4.1. Консоли, комбинации клавиш и их назначение
| Консоль | Комбинации клавиш | Назначение |
|---|---|---|
| 1 | ctrl+alt+f1 | диалог установки |
| 2 | ctrl+alt+f2 | командная строка |
| 3 | ctrl+alt+f3 | журнал установки (сообщения программы установки) |
| 4 | ctrl+alt+f4 | системные сообщения |
| 5 | ctrl+alt+f5 | другие сообщения |
| 6 | ctrl+alt+f6 | графический экран X |
4.2. Текстовый интерфейс программы установки
Примечание

Рисунок 4.1. Installation Program Widgets as seen in Boot Loader Configuration
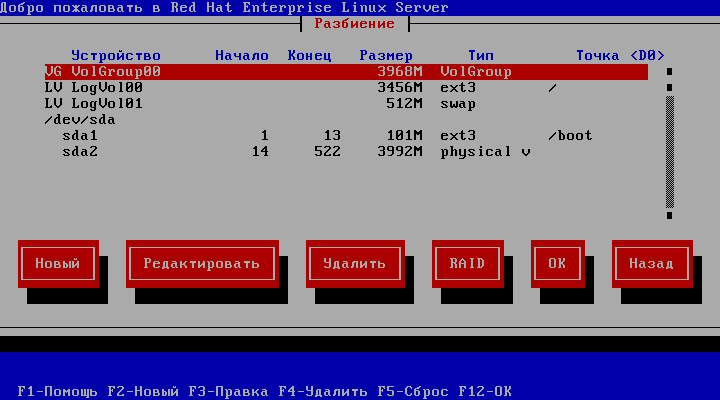
Рисунок 4.2. Installation Program Widgets as seen in Disk Druid
- Окно — Окна (в этом руководстве чаще называемые диалогами) будут появляться на экране в процессе установки. Иногда одно окно может перекрывать другое, в таких случаях вы можете работать только в верхнем окне. Когда вы завершите с ним работу, оно исчезнет, сделав доступным окно, расположенное ниже.
- Флажок — Флажки позволяют вам выбрать какой-то пункт или отменить его выбор. Состояние флажка обозначается звездочкой '*' (выбрано) или пробелом (не выбрано). Поместив курсор на флажок, нажмите Пробел для его установки или сброса.
- Поле ввода текста — Области ввода информации, необходимой для выполнения установки. Когда курсор располагается в поле ввода текста, вы можете ввести и/или редактировать информацию в этом поле.
- Текстовые блоки — Области экрана, в которых отображается текст. Иногда элементы управления могут содержать другие элементы, например флажки. Если текстовый блок содержит больше информации, чем может быть отображено в заданной области, появляется полоса прокрутки; если вы расположите курсор в текстовом блоке, вы можете воспользоваться клавишами Вверх и Вниз для просмотра его содержимого. Текущая позиция будет отмечена в полосе прокрутки символом #, который будет передвигаться вверх и вниз при прокручивании.
- Scroll Bar — Scroll bars appear on the side or bottom of a window to control which part of a list or document is currently in the window's frame. The scroll bar makes it easy to move to any part of a file.
- Кнопка — Кнопки являются основным методом взаимодействия с программой установки. Переход между окнами осуществляется с помощью кнопок, а также клавиш Tab и Enter. Кнопки могут быть нажаты, тогда они отображаются подсвеченными.
- Курсор — Не являясь элементом управления, используется для выбора и воздействия на определенный элемент. При перемещении курсора от одного элемента к другому элементы могут менять цвет, а в некоторых случаях курсор будет располагаться внутри или рядом с элементом.
4.2.1. Использование клавиатуры для навигации
Предупреждение
4.3. Запуск программы установки
Примечание
4.3.1. Загрузка программы установки на x86, AMD64 и Intel®
- DVD/CD Red Hat Enterprise Linux, если компьютер поддерживает загрузку с DVD/CD, и у вас есть набор дисков Red Hat Enterprise Linux.
- Загрузочный CD-ROM, если компьютер поддерживает загрузку с компакт-дисков, и вы намереваетесь произвести сетевую установку или установку с жесткого диска.
- Устройство USB, если компьютер поддерживает загрузку с устройства USB.
- PXE boot via network — Your machine supports booting from the network. This is an advanced installation path. Refer to Глава 31, Установка по сети с применением PXE for additional information on this method.
Примечание
boot:, содержащий информацию о различных вариантах загрузки. У каждого варианта загрузки, в свою очередь, есть экраны помощи. Для получения доступа к помощи нажмите соответствующую функциональную клавишу, указанную внизу экрана.
- После вывода приглашения
boot:программа установки автоматически продолжит свою работу после минутной паузы. Чтобы это предотвратить, нажмите одну из функциональных клавиш для получения справки. - После нажатия функциональной клавиши для получения справки возможна небольшая задержка при чтении справки с загрузочного диска.
4.3.2. Загрузка программы установки на платформе Itanium
4.3.2.1. Загрузка программы установки с DVD/CD
- Извлеките все носители за исключением диска Red Hat Enterprise Linux №1.
- В меню Boot Option выберите EFI Shell.
- At the
Shell>prompt, change to the file system on the CD-ROM. For example, in the above samplemapoutput, the system partition on the CD-ROM isfs1. To change to thefs1file system, typefs1:at the prompt. - Для загрузки программы установки введите
elilo linux. - Go to Глава 4, Установка на платформах Intel® и AMD to begin the installation.
4.3.2.2. Загрузка программы установки с дискеты LS-120
images/boot.img. Чтобы создать такую дискету в Linux, вставьте пустую дискету LS-120 и введите в приглашении оболочки:
dd if=boot.img of=/dev/hda bs=180k/dev/hda — именем устройства дисковода LS-120.
- Вставьте дискету LS-120, созданную из образа
boot.img. Если вы выполняете установку с локального CD-ROM, но загружаетесь с дискеты LS-120, также вставьте первый компакт-диск Red Hat Enterprise Linux. Если вы выполняете установку с жесткого диска или по сети через NFS, FTP или HTTP, этот компакт-диск вам не потребуется. - В меню Boot Option выберите EFI Shell.
- At the
Shell>prompt, change the device to the LS-120 drive by typing the commandfs0:, using the examplemapoutput above. - Для загрузки программы установки введите
elilo linux. - Go to Глава 4, Установка на платформах Intel® и AMD to begin the installation.
4.3.3. Дополнительные параметры загрузки
elilo linux optionПримечание
linux text- ISO images have an md5sum embedded in them. To test the checksum integrity of an ISO image, at the installation boot prompt, type:
linux mediacheckПрограмма установки предложит вам вставить компакт-диск или выбрать ISO-образ для проверки, а затем нажать OK для выполнения проверки. Эта проверка может быть выполнена для любого компакт-диска Red Hat Enterprise Linux в произвольном порядке (необязательно начинать проверку с первого диска). Настоятельно рекомендуется выполнить проверку для всех дисков Red Hat Enterprise Linux, созданных из загруженных ISO-образов. Эта команда работает при установке с CD, DVD, ISO-образа, размещенного на жестком диске, а также сетевого метода установки. - Also in the
images/directory is theboot.isofile. This file is an ISO image than can be used to boot the installation program. To use theboot.iso, your computer must be able to boot from its CD-ROM drive, and its BIOS settings must be configured to do so. You must then burn theboot.isofile onto a recordable/rewriteable CD-ROM. linux console=<device>Для установки в текстовом режиме используйте:linux text console=<device>In the above command, <device> should be the device you are using (such as ttyS0 or ttyS1). For example,linux text console=ttyS0.Text mode installations using a serial terminal work best when the terminal supports UTF-8. Under UNIX and Linux, Kermit supports UTF-8. For Windows, Kermit '95 works well. Non-UTF-8 capable terminals works as long as only English is used during the installation process. An enhanced serial display can be used by passing theutf8command as a boot-time option to the installation program. For example:linux console=ttyS0 utf8
4.3.3.1. Параметры ядра
linux updates
linux text updatesrhupdates/ образы с обновлениями, то в этой команде нет необходимости.
4.4. Выбор метода установки
- DVD/CD-ROM
- If you have a DVD/CD-ROM drive and the Red Hat Enterprise Linux CD-ROMs or DVD you can use this method. Refer to Раздел 4.5, «Установка с DVD/CD-ROM», for DVD/CD-ROM installation instructions.
- Жесткий диск
- If you have copied the Red Hat Enterprise Linux ISO images to a local hard drive, you can use this method. You need a boot CD-ROM (use the
linux askmethodboot option). Refer to Раздел 4.6, «Установка с жесткого диска», for hard drive installation instructions. - NFS
- If you are installing from an NFS server using ISO images or a mirror image of Red Hat Enterprise Linux, you can use this method. You need a boot CD-ROM (use the
linux askmethodboot option). Refer to Раздел 4.8, «Установка с NFS» for network installation instructions. Note that NFS installations may also be performed in GUI mode. - FTP
- If you are installing directly from an FTP server, use this method. You need a boot CD-ROM (use the
linux askmethodboot option). Refer to Раздел 4.9, «Установка с FTP», for FTP installation instructions. - HTTP
- If you are installing directly from an HTTP (Web) server, use this method. You need a boot CD-ROM (use the
linux askmethodboot option). Refer to Раздел 4.10, «Установка с HTTP», for HTTP installation instructions.
4.5. Установка с DVD/CD-ROM
Примечание
4.5.1. Что делать, если привод IDE CD-ROM не был обнаружен?
boot: введите linux hdX=cdrom. Замените X одной из следующих букв в зависимости от интерфейса, используемого устройством, и его конфигурации как главного или подчиненного (master или slave):
a— первый IDE контроллер, masterb— первый IDE контроллер, slavec— второй IDE контроллер, masterd— второй IDE контроллер, slave
4.6. Установка с жесткого диска
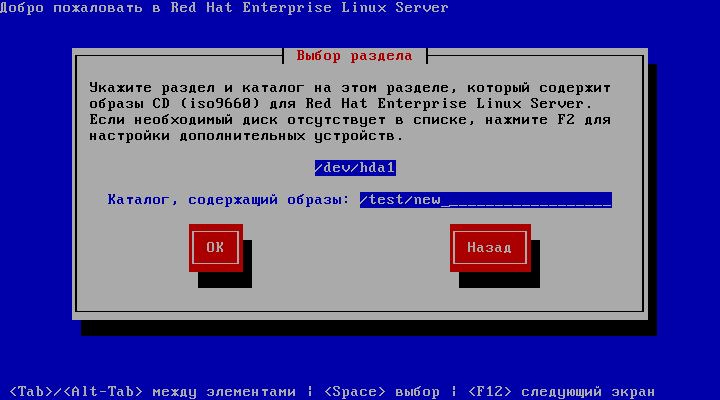
Рисунок 4.3. Диалог выбора раздела для установки с жесткого диска
/. If the ISO images are located in a subdirectory of a mounted partition, enter the name of the directory holding the ISO images within that partition. For example, if the partition on which the ISO images is normally mounted as /home/, and the images are in /home/new/, you would enter /new/.
4.7. Сетевая установка

Рисунок 4.4. Настройка TCP/IP
4.8. Установка с NFS
eastcoast в домене example.com, введите eastcoast.example.com в поле Имя сервера NFS.
/export/directory/.
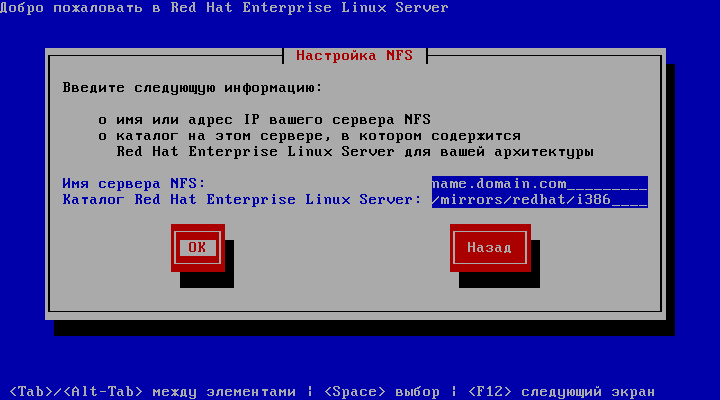
Рисунок 4.5. Диалог настройки NFS
4.9. Установка с FTP
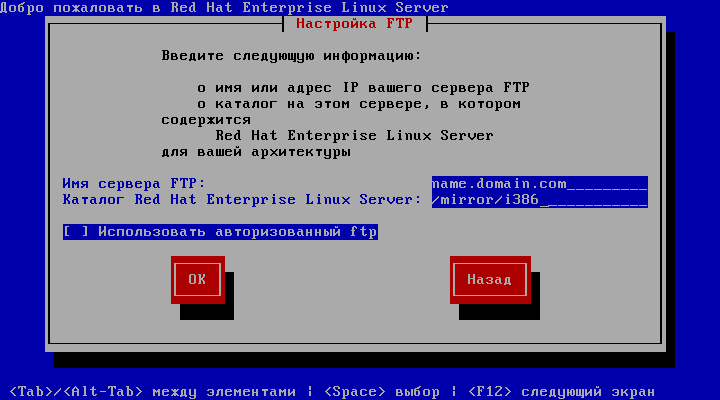
Рисунок 4.6. Диалог настройки FTP
вариант/ для вашей платформы. Например, если FTP-сервер содержит папку /mirrors/redhat/архитектура/вариант/, введите /mirrors/redhat/архитектура/ (где архитектура заменяется типом архитектуры вашей системы, например, i386, ia64, ppc или s390x, а вариант — устанавливаемой моделью, которая может принимать значения Client, Server, Workstation и т.п.). Если все задано правильно, на экране появится сообщение о том, что происходит получение файлов с сервера.
Примечание
mkdir discX mount -o loop RHEL5-discX.iso discX
4.10. Установка с HTTP
вариант/ для вашей платформы. Например, если HTTP-сервер содержит каталог /mirrors/redhat/архитектура/вариант/, введите /mirrors/redhat/архитектура/ (где архитектура заменяется типом архитектуры вашей системы, например, i386, ia64, ppc или s390x, а вариант — устанавливаемой моделью системы, которая может принимать значения Client, Server, Workstation и т.п.). Если все задано правильно, на экране появится сообщение о том, что выполняется получение файлов с сервера.
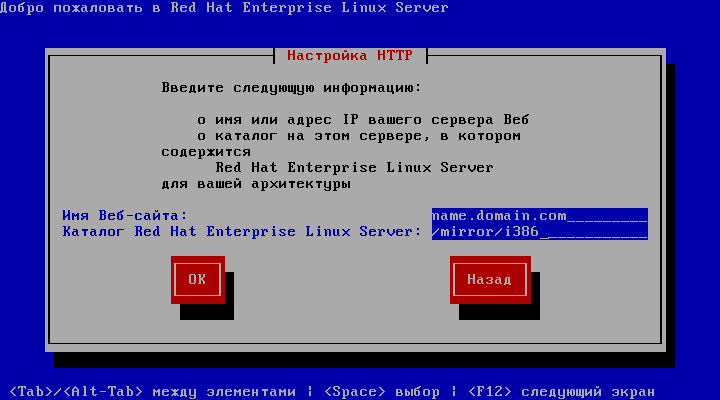
Рисунок 4.7. Диалог настройки HTTP
Примечание
mkdir discX mount -o loop RHEL5-discX.iso discX
4.11. Добро пожаловать в Red Hat Enterprise Linux
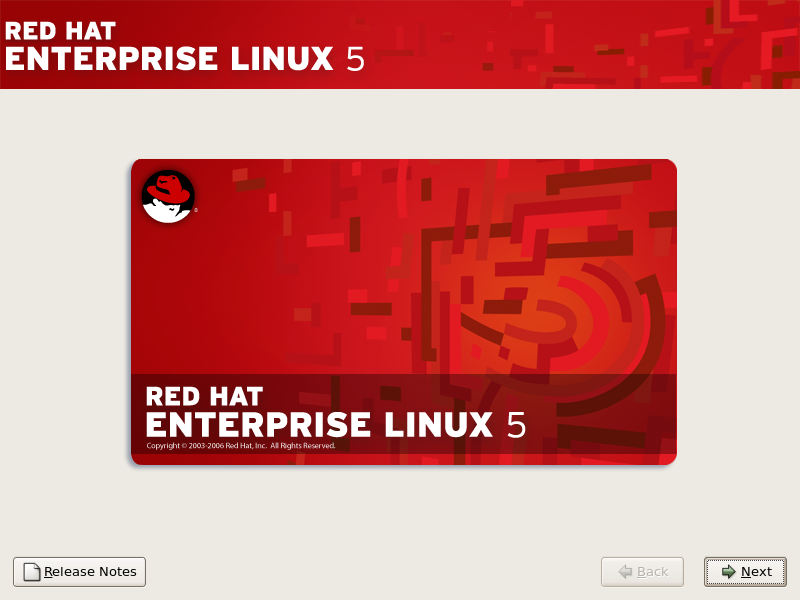
4.12. Выбор языка
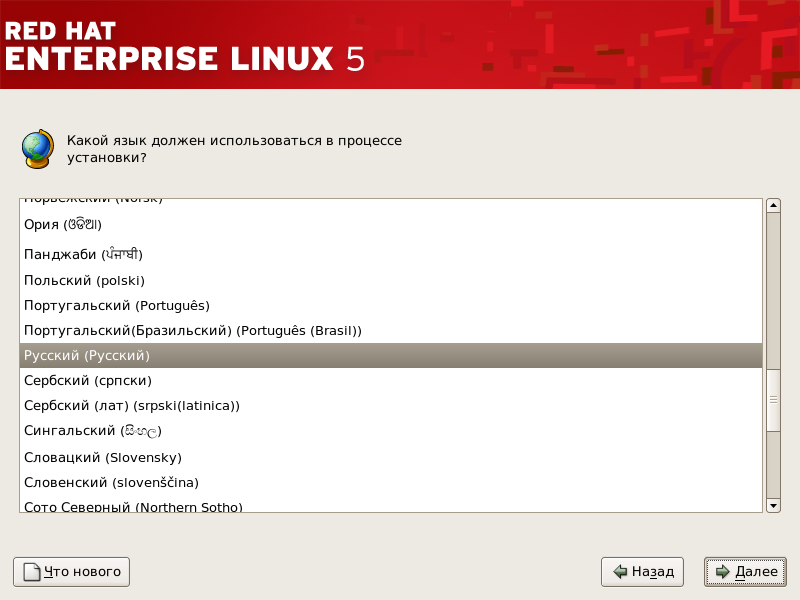
Рисунок 4.8. Выбор языка
4.13. Настройка клавиатуры
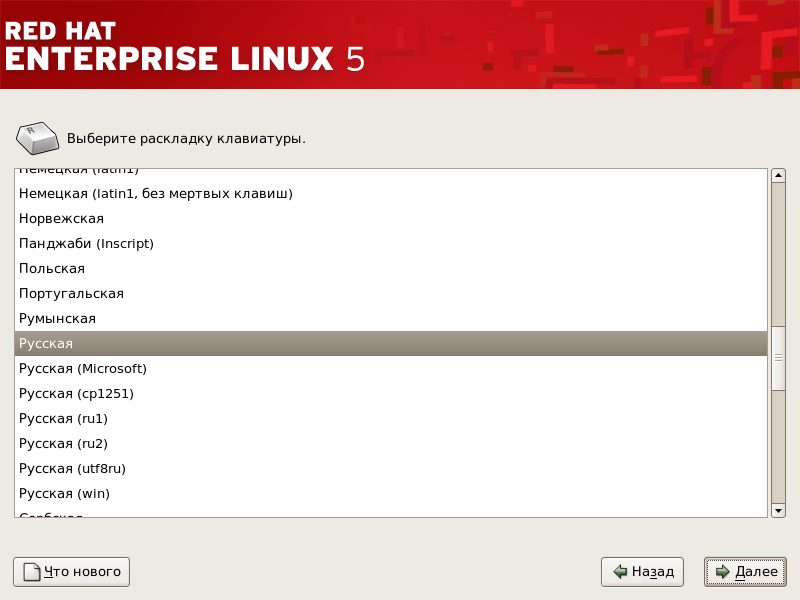
Рисунок 4.9. Настройка клавиатуры
Примечание
system-config-keyboard, чтобы запустить утилиту настройки клавиатуры. Если вы не являетесь пользователем root, для продолжения будет предложено ввести пароль root.
4.14. Ввод кода установки
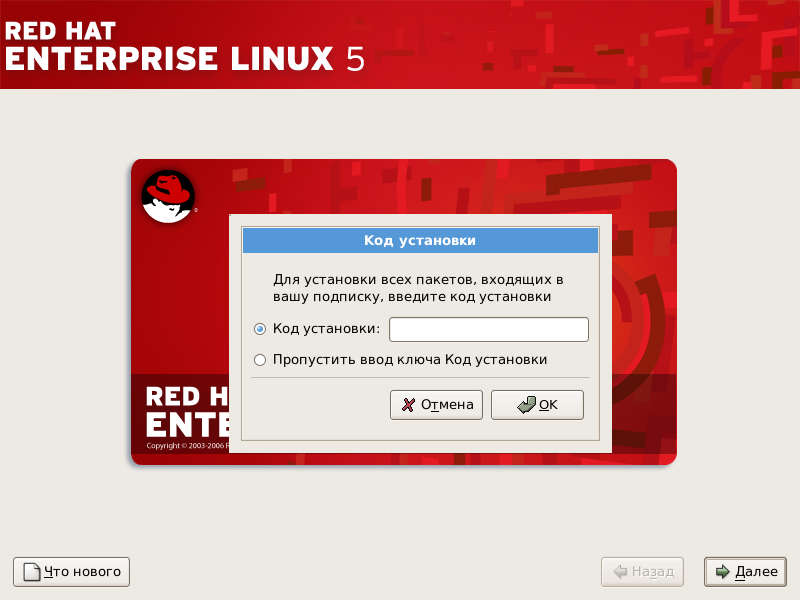
Рисунок 4.10. Installation Number
4.15. Разбиение диска на разделы
Предупреждение
/var/cache/yum/. Если вы разбили диски вручную и создали отдельный раздел /var/, проверьте, достаточно ли на этом разделе места (не менее 3.0 Гб) для загрузки обновленных пакетов.

Рисунок 4.11. Разбиение диска на разделы
Предупреждение
4.16. Дополнительные параметры накопителей
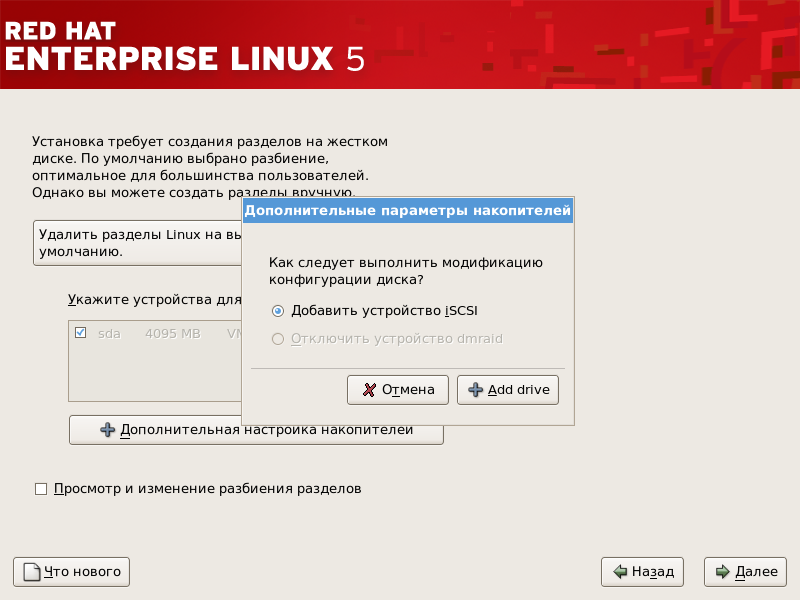
Рисунок 4.12. Дополнительные параметры накопителей

Рисунок 4.13. Настройка параметров ISCSI
4.17. Создание стандартного разбиения
- Удалить все разделы в системе — выберите этот вариант для удаления всех разделов на ваших дисках (включая разделы, созданные другими операционными системами, например, разделы Windows VFAT или NTFS).
Предупреждение
При выборе этого варианта программа установки удалит все данные с заданных жестких дисков. Не выбирайте этот вариант, если у вас есть данные, которые нужно сохранить во время установки Red Hat Enterprise Linux. - Удалить все разделы Linux в системе — выберите этот вариант для удаления только Linux разделов (оставшихся от предыдущих установок Linux). При этом другие разделы жестких дисков (например, VFAT или FAT32) удалены не будут.
- Сохранить все разделы и использовать существующее свободное пространство — выберите этот вариант для сохранения существующих разделов и их данных. При этом предполагается, что на жестком диске достаточно свободного места.
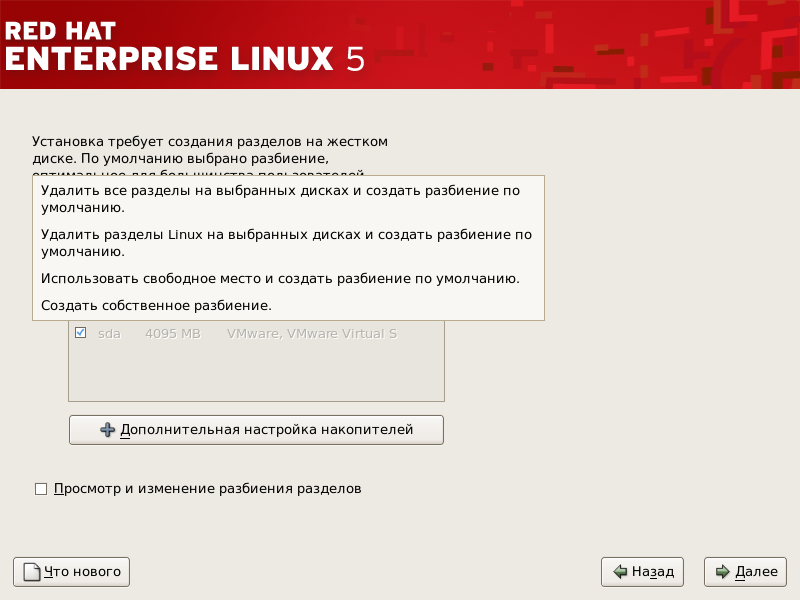
Рисунок 4.14. Создание стандартного разбиения
Предупреждение
Примечание
/boot/ следует создавать вне массива RAID, например, на отдельном диске. При возникновении описанных проблем с RAID-контроллерами необходимо использовать внутренний жесткий диск.
/boot/.
/boot/.
4.18. Разбиение диска на разделы
Примечание
Примечание
/boot/efi/ partition of approximately 100 MB and of type FAT (VFAT), a swap partition of at least 512 MB, and an appropriately-sized root (/) partition.
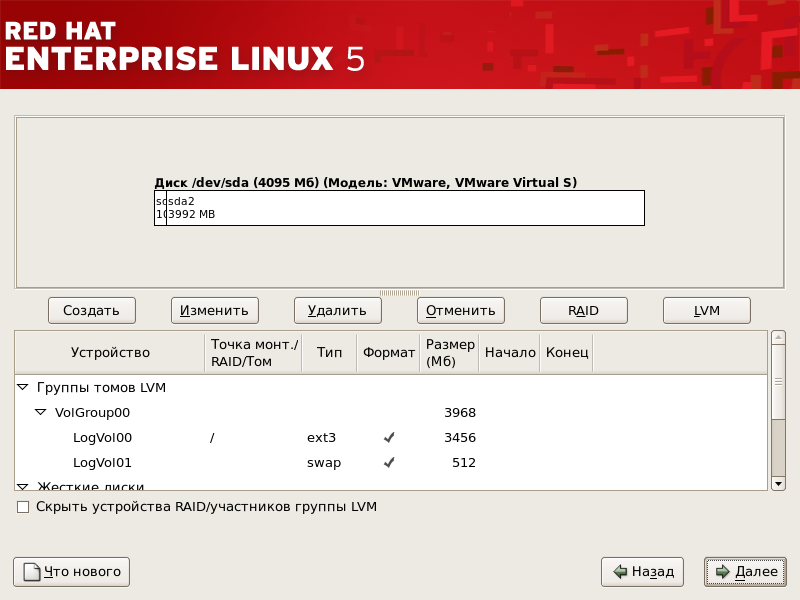
Рисунок 4.15. Разбиение диска с помощью Disk Druid на компьютерах x86, AMD64 и Intel® 64.
4.18.1. Графическое представление жестких дисков
4.18.2. Disk Druid's Buttons
- Создать: Используется для создания нового раздела. При нажатии кнопки на экране появляется диалоговое окно, содержащее поля (например, точка подключения и размер), которые необходимо заполнить.
- Изменить: Используется для изменения свойств раздела, выбранного в данный момент в таблице Разделы. Нажатие кнопки Изменить приводит к появлению диалогового окна. В этом окне могут быть изменены некоторые или все поля в зависимости от того, записана ли на диск информация об этом разделе или еще нет.Вы также можете редактировать свободное место, показанное в графическом виде, и создать новый раздел в его пределах. Для этого либо выделите свободное место и нажмите кнопку Изменить, либо дважды щелкните в этой области диска.
- Для создания RAID-устройства сначала необходимо создать разделы программного RAID (можно также использовать существующие разделы). Создав несколько разделов программного RAID, нажмите кнопку RAID для включения этих разделов в RAID-массив.
- Удалить: Используется для удаления раздела, выделенного в данный момент в области Текущие разделы диска. Перед удалением раздела программа запросит у вас подтверждение.
- Сброс: Используется для возврата Disk Druid к первоначальному состоянию. Если вы сбросите настройки разделов, все изменения будут потеряны.
- RAID: используется для обеспечения избыточности нескольких или всех дисковых разделов. Используйте RAID, если только вы достаточно хорошо знакомы с этой технологией. За дополнительной информацией о RAID обратитесь к Руководству по развертыванию Red Hat Enterprise Linux.Для создания RAID-устройства сначала необходимо создать разделы программного RAID. Создав несколько разделов, нажмите кнопку RAID для включения этих разделов в RAID-массив.
- LVM: позволяет создавать логические тома LVM. Целью технологии LVM (Logical Volume Manager) является простое логическое представление физического хранилища, например, жестких дисков. LVM управляет отдельными физическими дисками или, если быть точнее, отдельными разделами на них. Используйте LVM, если только вы достаточно хорошо знакомы с этой технологией. За дополнительной информацией о LVM обратитесь к Руководству по развертыванию Red Hat Enterprise Linux. Обратите внимание, менеджер LVM доступен только при выполнении установки в графическом режиме.Прежде чем создавать логический том LVM, вы должны определить разделы типа "физический том" (LVM). Определив один или несколько разделов/ физических томов (LVM), нажмите кнопку LVM для создания логического тома LVM.
4.18.3. Столбцы таблицы разделов
- Device: This field displays the partition's device name.
- Mount Point/RAID/Volume: A mount point is the location within the directory hierarchy at which a volume exists; the volume is "mounted" at this location. This field indicates where the partition is mounted. If a partition exists, but is not set, then you need to define its mount point. Double-click on the partition or click the Edit button.
- Type: This field shows the partition's file system type (for example, ext2, ext3, or vfat).
- Формат: В этом столбце указывается, будет ли форматироваться создаваемый раздел.
- Size (MB): This field shows the partition's size (in MB).
- Начало: В этом столбце указан цилиндр, с которого начинается раздел.
- Конец: В этом столбце указан цилиндр, которым заканчивается раздел.
4.18.4. Рекомендуемая схема разбиения
4.18.4.1. Системы Itanium
- Раздел
/boot/efi/(минимум 100 Мб) — раздел, подключенный к/boot/efi/, содержит все установленные ядра, образы initrd и файлы конфигурации ELILO.Предупреждение
Вы должны создать раздел/boot/efi/типа VFAT размером не менее 100 Мб в качестве первого основного раздела. - Раздел подкачки (swap) (по меньшей мере 256 Мб) — используется для организации виртуальной памяти. Данные попадают в раздел подкачки (swap), если системе для обработки данных не хватает оперативной памяти.Если вы не уверены, какой размер раздела swap выбрать, создайте его по размеру равным удвоенному объему ОЗУ вашего компьютера (но не больше 2 Гб). Он должен иметь тип swap.Следующие факторы влияют на выделение соответствующего места для swap (в порядке убывания):
- Приложения, выполняющиеся в данной системе.
- Объем физической оперативной памяти.
- Версия операционной системы.
Объем раздела подкачки должен быть равен удвоенному объему ОЗУ в случае, если объем ОЗУ не превышает 2 Гб, тому же объему ОЗУ для памяти 2Гб и более, но не меньше 32 Мб.Таким образом, если:M = объем ОЗУ в Гб, а S = объем раздела подкачки в Гб, тоIf M < 2 S = M *2 Else S = M + 2
Используя эту формулу, можно легко определить, что область подкачки для системы с физической ОЗУ объемом 2 Гб будет 4 Гб, для ОЗУ объемом 3 Гб — 5 Гб. Большой объем раздела подкачки может имеет смысл создать, если вы планируете увеличить объем ОЗУ.Для систем с существенно большим объемом оперативной памяти (более 32 Гб) вполне возможен вариант создания меньшего раздела подкачки (равного объему ОЗУ или даже меньше). - A root partition (3.0 GB - 5.0 GB) — this is where "
/" (the root directory) is located. In this setup, all files (except those stored in/boot/efi) are on the root partition.Раздел размером 3.0 Гб позволит вам провести минимальную установку, а корневой раздел размером 5.0 Гб подойдет для полной установки, включающей все группы пакетов.
4.18.4.2. Системы x86, AMD64 и Intel® 64
- Раздел подкачки (swap) (по меньшей мере 256 Мб) — используется для организации виртуальной памяти. Данные попадают в раздел подкачки (swap), если системе для обработки данных не хватает оперативной памяти.Если вы не уверены, какой размер раздела swap выбрать, создайте его по размеру равным удвоенному объему ОЗУ вашего компьютера (но не больше 2 Гб). Он должен иметь тип swap.Следующие факторы влияют на выделение соответствующего места для swap (в порядке убывания):
- Приложения, выполняющиеся в данной системе.
- Объем физической оперативной памяти.
- Версия операционной системы.
Объем раздела подкачки должен быть равен удвоенному объему ОЗУ в случае, если объем ОЗУ не превышает 2 Гб, тому же объему ОЗУ для памяти 2Гб и более, но не меньше 32 Мб.Таким образом, если:M = объем ОЗУ в Гб, а S = объем раздела подкачки в Гб, тоIf M < 2 S = M *2 Else S = M + 2
Используя эту формулу, можно легко определить, что область подкачки для системы с физической ОЗУ объемом 2 Гб будет 4 Гб, для ОЗУ объемом 3 Гб — 5 Гб. Большой объем раздела подкачки может имеет смысл создать, если вы планируете увеличить объем ОЗУ.Для систем с существенно большим объемом оперативной памяти (более 32 Гб) вполне возможен вариант создания меньшего раздела подкачки (равного объему ОЗУ или даже меньше). - Раздел
/boot/(минимум 100 Мб) — раздел, подключенный к/boot/, содержит ядро операционной системы (обеспечивающее загрузку Red Hat Enterprise Linux), а также файлы начальной загрузки. Вследствие определенных ограничений в большинстве BIOS, хорошей идеей может быть создание отдельного небольшого раздела для хранения файлов загрузки (обычно 100 Мб для загрузочного раздела должно быть достаточно).Примечание
Если жесткий диск имеет больше 1024 цилиндров (и ваш компьютер старше двух лет), то, возможно, вам придется создать раздел/boot/, если вы хотите, чтобы все остальное место на диске занимал корневой раздел/.Примечание
Если вы используете RAID-контроллер, учтите, что некоторые BIOS не поддерживают загрузку с него. В таких случаях раздел/boot/следует создавать на разделе, не относящемся к RAID-контроллеру, например, на отдельном диске. - A
rootpartition (3.0 GB - 5.0 GB) — this is where "/" (the root directory) is located. In this setup, all files (except those stored in/boot) are on the root partition.Раздел размером 3.0 Гб позволит вам провести минимальную установку, а корневой раздел размером 5.0 Гб подойдет для полной установки, включающей все группы пакетов.
4.18.5. Добавление разделов
Примечание
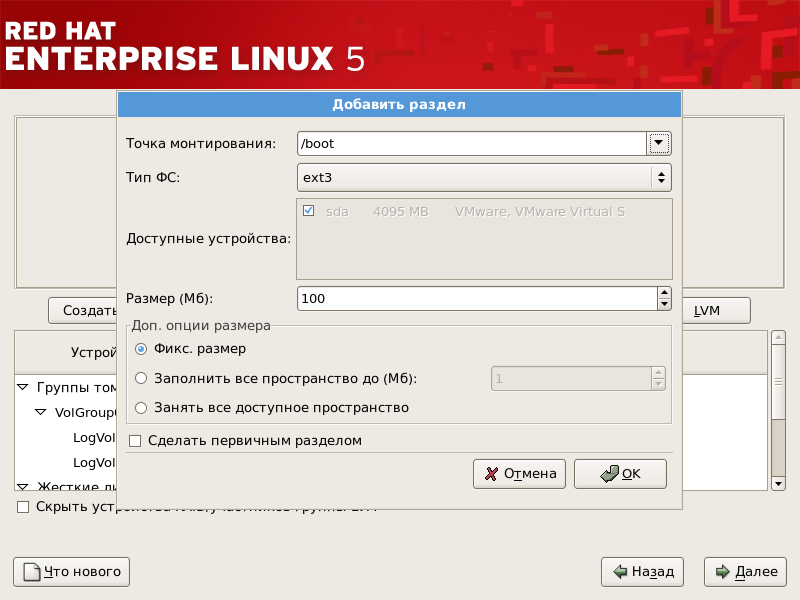
Рисунок 4.16. Создание нового раздела
- Mount Point: Enter the partition's mount point. For example, if this partition should be the root partition, enter
/; enter/bootfor the/bootpartition, and so on. You can also use the pull-down menu to choose the correct mount point for your partition. For a swap partition the mount point should not be set - setting the filesystem type to swap is sufficient. - File System Type: Using the pull-down menu, select the appropriate file system type for this partition. For more information on file system types, refer to Раздел 4.18.5.1, «Типы файловой системы».
- Allowable Drives: This field contains a list of the hard disks installed on your system. If a hard disk's box is highlighted, then a desired partition can be created on that hard disk. If the box is not checked, then the partition will never be created on that hard disk. By using different checkbox settings, you can have Disk Druid place partitions where you need them, or let Disk Druid decide where partitions should go.
- Размер (Mб): Введите размер раздела в мегабайтах. Обратите внимание, по умолчанию установлено значение 100 Мб; если вы его не измените, будет создан раздел размером всего 100 Мб.
- Additional Size Options: Choose whether to keep this partition at a fixed size, to allow it to "grow" (fill up the available hard drive space) to a certain point, or to allow it to grow to fill any remaining hard drive space available.Установив параметр Заполнить все пространство до (Мб), вы должны также задать ограничение в поле справа. Это позволит вам оставить свободной некоторую область диска для использования в будущем.
- Force to be a primary partition: Select whether the partition you are creating should be one of the first four partitions on the hard drive. If unselected, the partition is created as a logical partition. Refer to Раздел 25.1.3, «Разделы внутри разделов — обзор дополнительных разделов», for more information.
- OK: Согласившись с заданными параметрами, для создания раздела нажмите OК.
- Отменить: Нажмите Отменить, если вы не хотите создавать раздел.
4.18.5.1. Типы файловой системы
- ext2 — файловая система ext2 поддерживает стандартные типы файлов Unix (обычные файлы, каталоги, символические ссылки и т.д.). Допустимая длина имен файлов — 255 символов.
- ext3 — файловая система ext3 основана на системе ext2 и имеет одно преимущество — журналирование. Журналирование уменьшает время восстановления файловой системы после сбоя, так как необходимость в проверке файловой системы
fsck[2] отпадает. Файловая система ext3 выбирается по умолчанию и настоятельно рекомендуется. - физический том (LVM) — создав один или несколько разделов/ физических томов (LVM), вы можете создать логический том LVM. LVM может увеличить быстродействие при использовании жестких дисков. За дополнительной информацией о LVM обратитесь к Руководству по развертыванию Red Hat Enterprise Linux.
- программный RAID — создав один или несколько программных RAID-разделов, вы можете создать RAID-массив. Глава Избыточный массив независимых дисков RAID в Руководстве по развертыванию Red Hat Enterprise Linux содержит дополнительную информацию о RAID.
- swap — разделы подкачки используются для поддержки виртуальной памяти. Другими словами, данные попадают в раздел подкачки (swap), когда системе для обработки данных не хватает оперативной памяти. За дополнительной информацией обратитесь к Руководству по развертыванию Red Hat Enterprise Linux.
- vfat — файловая система Linux, совместимая с FAT, поддерживающая длинные имена файлов Microsoft Windows. В компьютерах Itanium в разделе
/boot/efi/должна использоваться эта файловая система.
4.18.6. Редактирование разделов
Примечание
4.18.7. Удаление раздела
4.19. Настройка загрузчика для x86, AMD64 и Intel® 64
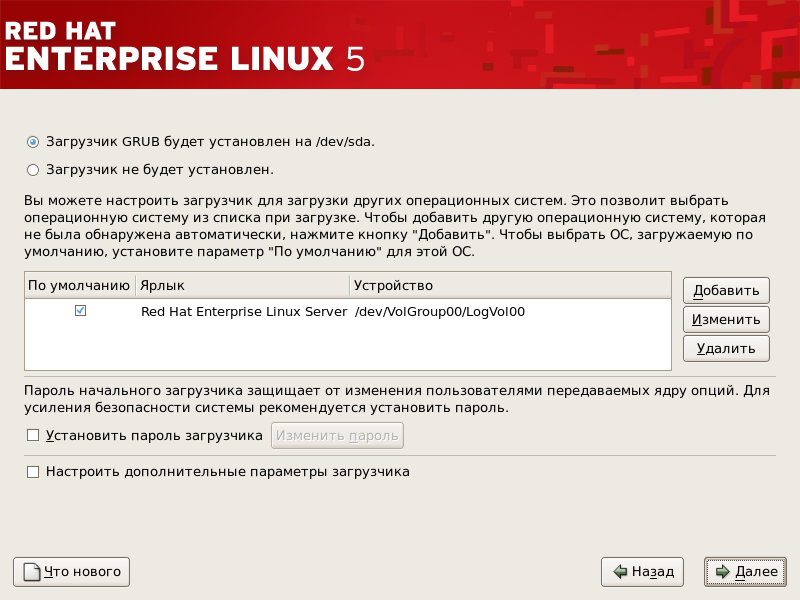
Рисунок 4.17. Настройка загрузчика
Предупреждение
Red Hat Enterprise Linux (for GRUB). Other partitions may also have boot labels. To add or change the boot label for other partitions that have been detected by the installation program, click once on the partition to select it. Once selected, you can change the boot label by clicking the Edit button.
Примечание
4.19.1. Расширенная настройка загрузчика
- The master boot record (MBR) — This is the recommended place to install a boot loader, unless the MBR already starts another operating system loader, such as System Commander. The MBR is a special area on your hard drive that is automatically loaded by your computer's BIOS, and is the earliest point at which the boot loader can take control of the boot process. If you install it in the MBR, when your machine boots, GRUB presents a boot prompt. You can then boot Red Hat Enterprise Linux or any other operating system that you have configured the boot loader to boot.

Рисунок 4.18. Установка загрузчика
Примечание
/boot/.
/boot/. Установите этот параметр, если ваша система поддерживает расширение LBA32, что позволяет загружать систему за границей 1024 цилиндров, и вы хотите вынести раздел /boot/ за эту границу.
Примечание
/boot достаточно места в пределах первых 1024 цилиндров диска. Другие разделы Linux могут располагаться за 1024 цилиндром.
parted 1024 цилиндра равны 528 Мб. За дополнительной информацией обратитесь по адресу:
http://www.pcguide.com/ref/hdd/bios/sizeMB504-c.html
4.19.2. Режим восстановления
- Загрузить компьютер x86, AMD64 или Intel® 64 с CD-ROM и ввести в приглашении загрузчика установки
linux rescue. Пользователи Itanium для входа в режим восстановления должны ввестиelilo linux rescue.
4.19.3. Альтернативные загрузчики систем
- LOADLIN
- Вы можете загружать Linux из MS-DOS. К сожалению, для этого требуется, чтобы копия ядра Linux (и стартовый RAM-диск, если вы используете SCSI адаптер) находилась в разделе MS-DOS. Сделать это можно только одним способом: каким-то другим методом загрузить Red Hat Enterprise Linux (например, с компакт-диска), а затем скопировать ядро в раздел MS-DOS. LOADLIN доступен по адресуи на соответствующих зеркальных сайтах.
- SYSLINUX
- SYSLINUX - это программа для MS-DOS, очень похожая на LOADLIN. Она также доступна по адресуи на соответствующих зеркальных сайтах.
- Commercial boot loaders
- Вы можете загрузить Linux, используя коммерческие загрузчики операционных систем. Например, Linux могут загружать System Commander и Partition Magic (при этом необходимо, чтобы GRUB был установлен в корневой (root) раздел Linux).
Примечание
4.19.4. Многопроцессорные платформы и GRUB
4.20. Настройка сети
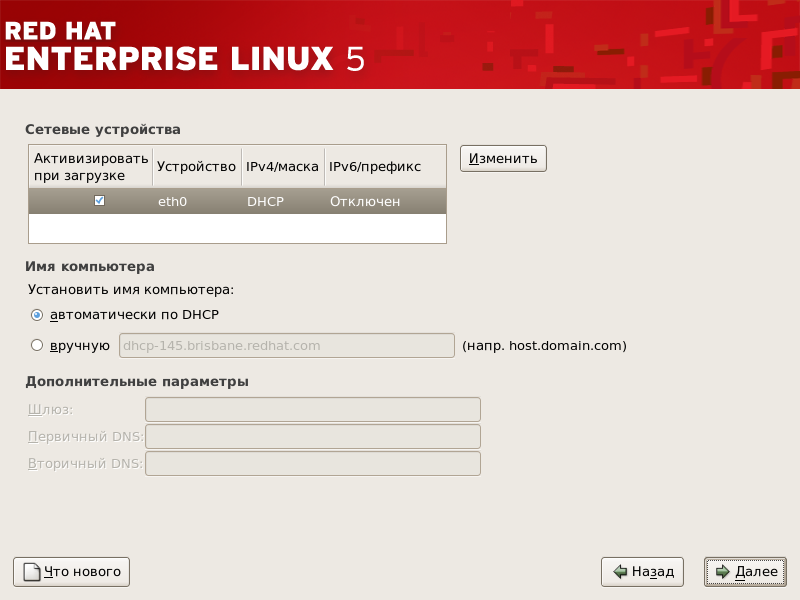
Рисунок 4.19. Настройка сети
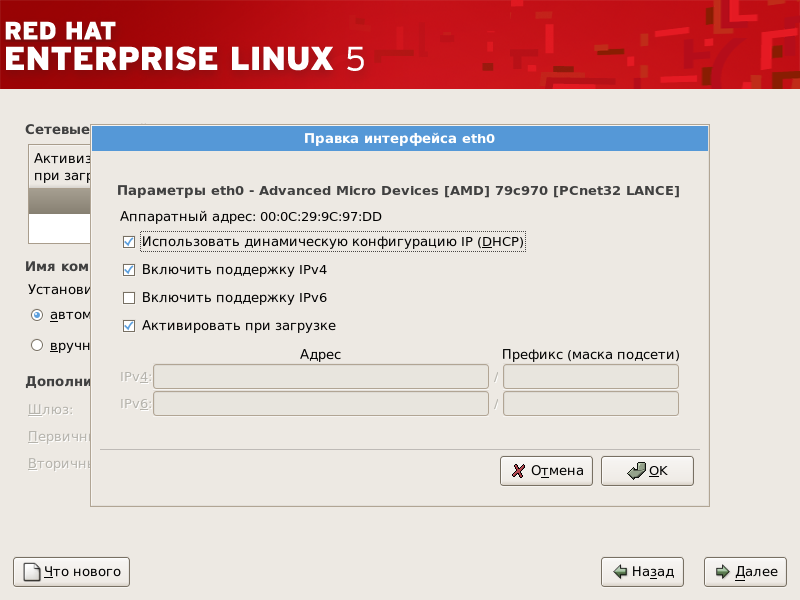
Рисунок 4.20. Модификация сетевого устройства
Примечание
Примечание
localhost.
Примечание
system-config-network для запуска утилиты настройки сети. Если вы не являетесь пользователем root, для продолжения будет предложено ввести пароль root.
4.21. Настройка часового пояса
- Щелкните на карте, выбрав заданный город, отмеченный желтой точкой; при этом красный крестик X будет обозначать ваш выбор.
- Также вы можете выбрать часовой пояс из списка, приведенного внизу экрана.
Примечание
system-config-date для запуска утилиты Свойства даты/ времени. Если вы не являетесь пользователем root, для продолжения будет предложено ввести пароль root.
timeconfig.
4.22. Установка пароля root
Примечание
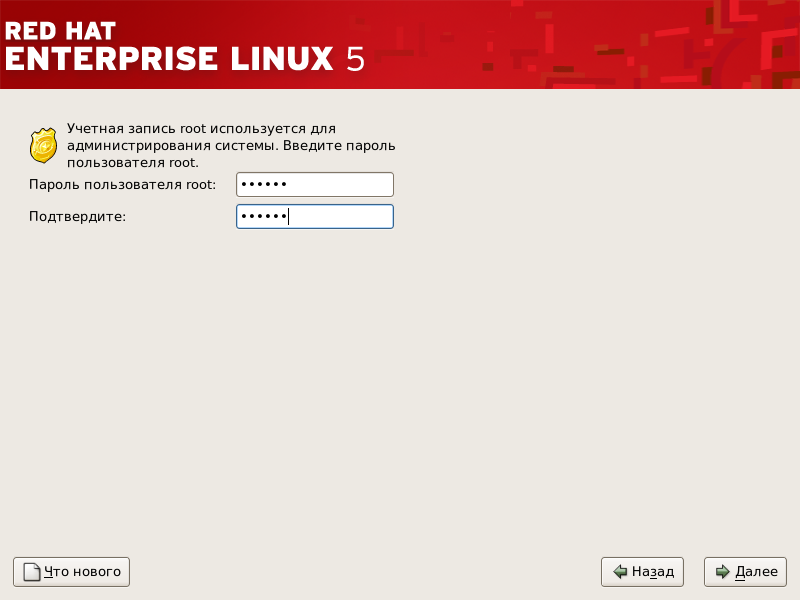
Рисунок 4.21. Пароль root
su - для переключения в режим root. Выполнение этих простых правил уменьшает вероятность повреждения системы из-за допущенной опечатки или неверной команды.
Примечание
su - и нажмите Enter. Затем введите пароль root и снова нажмите Enter.
Примечание
Примечание
system-config-rootpassword для запуска утилиты настройки пароля root. Если вы не являетесь пользователем root, для продолжения будет предложено ввести пароль root.
4.23. Выбор устанавливаемых пакетов
Примечание

Рисунок 4.22. Выбор устанавливаемых пакетов
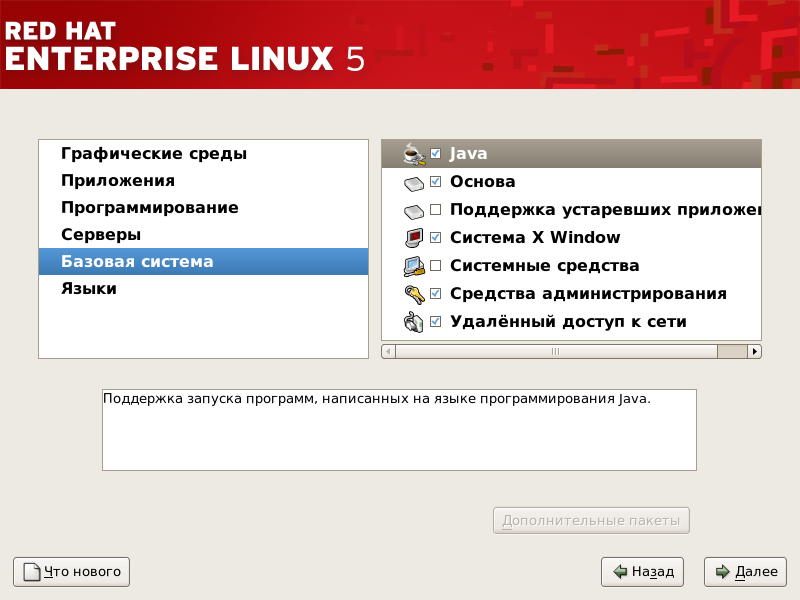
Рисунок 4.23. Содержимое группы пакетов
4.24. Подготовка к установке
4.24.1. Подготовка к установке
/root/install.log сразу после перезагрузки компьютера.
Предупреждение
4.25. Установка пакетов
4.26. Завершение установки
- Нажать Enter — при этом будет загружена система, выбранная по умолчанию.
- Выбрать метку загрузки, затем нажать Enter — при этом загрузчик будет загружать операционную систему, соответствующую этой метке.
- Do nothing — after the boot loader's timeout period, (by default, five seconds) the boot loader automatically boots the default boot entry.
login: или графическое (GUI) окно входа в систему (если вы установили X Window и выбрали автоматический запуск X).
4.27. Itanium — загрузка и настройка после установки
elilo/boot/efi/elilo.conf. Ядром по умолчанию является первое ядро в этом файле.
/boot/efi/elilo.conf, после команды elilo. Например, чтобы загрузить ядро linux, введите:
elilo linux/boot/efi/elilo.conf в EFI, выполнив следующее:
- At the
Shell>prompt, change devices to the system partition (mounted as/boot/efiin Linux). For example, iffs0is the system boot partition, typefs0:at the EFI Shell prompt. - Type
lsat thefs0:\>to make sure you are in the correct partition. - Затем введите:
Shell>type elilo.confЭта команда показывает содержимое конфигурационного файла. В каждом разделе присутствует строка, начинающаяся со словаlabelи содержащая метку этого ядра. Эта метка и используется после командыeliloдля загрузки различных ядер.
4.27.1. Настройка параметров загрузчика после установки
single для перехода в монопольный режим или mem=1024M для принудительного использования в системе Red Hat Enterprise Linux 1024 Мб памяти. Чтобы передать параметры загрузчику, введите следующую команду в строке приглашения оболочки EFI (замените linux названием метки нужного ядра):
elilo linux option4.27.2. Автоматическая загрузка Red Hat Enterprise Linux
elilo и дополнительные параметры загрузчика. Однако если вы хотите настроить автоматическую загрузку Red Hat Enterprise Linux, воспользуйтесь менеджером загрузки FI Boot Manager.
- Загрузите компьютер Itanium и выберите пункт Меню настройки параметров загрузки (Boot option maintenance menu) в меню EFI Boot Manager.
- Выберите в основном меню Добавить параметр загрузки (Add a Boot Option).
- Выберите системный раздел, подключенный в
/boot/efi/. - Выберите файл
elilo.efi. - В приглашении
Введите новое описание:(Enter New Description), введитеRed Hat Enterprise Linux 5или любое другое имя, которое вы хотите видеть в меню EFI Boot Manager. - В приглашении
Введите тип данных параметра загрузки:(Enter Boot Option Data Type) введитеNдля Нет параметров загрузки (No Boot Option), если не хотите передавать параметры загрузчику ELILO. В большинстве случаев это будет работать. Если вы хотите передать загрузчику параметры, это можно сделать и в файле конфигурации/boot/efi/elilo.conf. - Ответьте
Да(Yes) на вопросСохранять изменения NVRAM(Save changes to NVRAM). Вы вернетесь в меню EFI Boot Maintenance Manager. - Затем можно назначить пункт меню Red Hat Enterprise Linux 5 пунктом по умолчанию. На экране появится список вариантов загрузки. Переместите пункт Red Hat Enterprise Linux 5 в начало списка, выбрав его с помощью клавиш-стрелок и нажав u, чтобы поднять его выше. Вы можете перемещать пункты меню вниз, выбрав их и нажимая клавишу d. Изменив порядок загрузки, выберите Сохранить изменения в NVRAM (Save changes to NVRAM). Нажмите Выход (Exit) для возврата в главное меню.
- Optionally, you can change the boot timeout value by choosing Set Auto Boot TimeOut => Set Timeout Value from the Main Menu.
- Вернитесь в EFI Boot Manager, нажав Выход (Exit).
4.27.2.1. Использование стартового сценария
startup.nsh. Последней командой должна быть elilo, загружающая Linux.
startup.nsh должен располагаться в разделе /boot/efi (/boot/efi/startup.nsh) и содержать следующий текст:
echo -off your set of commands eliloelilo.
Shell> prompt, change devices to the system partition (mounted as /boot/efi in Linux). For example, if fs0 is the system boot partition, type fs0: at the EFI Shell prompt. Type ls to make sure you are in the correct partition. Then type edit startup.nsh. Type the contents of the file and save it.
startup.nsh и воспользуется им для загрузки системы. Чтобы остановить загрузку этого файла в EFI, нажмите Ctrl+c. При этом загрузка будет прервана и вы вернетесь в оболочку EFI.
fsck используется для проверки целостности метаданных в файловой системе и, возможно, исправления одной или нескольких файловых систем Linux.
Глава 5. Удаление Red Hat Enterprise Linux
Примечание
fdisk для создания нового сектора MBR с недокументированным флагом /mbr. В этом случае будет перезаписана ТОЛЬКО основная загрузочная запись, сделав возможной загрузку первичного DOS-раздела. Формат команды:
fdisk /mbrfdisk, вы столкнетесь с проблемой Разделы существуют, но они не существуют. Лучше удалять не-DOS разделы программой, функциональность которой обеспечивает работу с разделами, отличными от разделов DOS.
linux rescue. При этом будет запущена программа режима восстановления.
list-harddrives для отображения списка всех жестких дисков компьютера, выявленных программой установки, а также их размер в мегабайтах.
Предупреждение
parted. Запустите parted как показано ниже, где /dev/hda - устройство, на котором будет удален раздел:
parted /dev/hda
print для просмотра текущей таблицы разделов, где можно определить номер удаляемого раздела:
print command also displays the partition's type (such as linux-swap, ext2, ext3, and so on). Knowing the type of the partition helps you in determining whether to remove the partition.
rm. Например, удалить раздел номер 3 можно так:
rm 3
Важно
print и убедитесь в том, что он удален из таблицы разделов.
quit для выхода из parted.
parted, введите exit в приглашении загрузчика для выхода из режима восстановления и перезапуска компьютера. Компьютер должен перезагрузиться автоматически. Если этого не произойдет, перезагрузите его, нажав Control+Alt+Delete.
Глава 6. Разрешение проблем при установке в системах Intel® и AMD
6.1. Невозможно загрузить Red Hat Enterprise Linux
6.1.1. Невозможно загрузиться с RAID-контроллера?
GRUB:) и мигающий курсор. В этом случае вам понадобится переразбить диски в вашей системе.
/boot вне RAID-массива, например, на отдельном жестком диске. При возникновении описанных проблем с RAID-контроллерами необходимо использовать внутренний жесткий диск.
/boot/.
6.1.2. Система выдает ошибки Signal 11?
boot: или yaboot: следующую команду (на компьютере Itanium добавьте перед ней elilo):
linux mediacheck
http://www.bitwizard.nl/sig11/6.2. Проблемы при запуске установки
6.2.1. Проблемы при загрузке графической программы установки
resolution= boot option. This option may be most helpful for laptop users. Another solution to try is the driver= option to specify the driver that should be loaded for your video card. If this works, it should be reported as a bug as the installer has failed to autodetect your videocard. Refer to Глава 8, Дополнительные параметры загрузки для систем Intel® и AMD for more information on boot options.
Примечание
nofb. Эта команда может потребоваться для работы сканирующего экран оборудования, применяемого незрячими пользователями.
6.3. Проблемы во время установки
6.3.1. Ошибка: Не найдены устройства для установки Red Hat Enterprise Linux
Не найдено устройств, пригодных для установки Red Hat Enterprise Linux, возможно, что ваш SCSI-контроллер не распознан программой установки.
6.3.2. Сохранение отладочных сообщений без дискеты
scp.
/tmp/anacdump.txt. Как только диалог появился, переключитесь на новую виртуальную консоль tty, нажав Ctrl+Alt+F2, и с помощью scp отправьте сообщение из файла /tmp/anacdump.txt удаленному работающему компьютеру.
6.3.3. Проблема с таблицей разделов
6.3.4. Использование нераспределенного места
swap, / (корневой) и хотите, чтобы корневой раздел занимал все нераспределенное место на диске, он может, тем не менее, не занять весь диск.
/boot, для того чтобы корневой раздел занимал все свободное место на диске.
6.3.5. Другие проблемы при разбиении дисков
- Корневой раздел
/ - A <swap> partition of type swap
Примечание
6.3.6. Другие проблемы при разбиении дисков на платформе Itanium
- Раздел
/boot/efi, имеющий тип VFAT - Корневой раздел
/ - A <swap> partition of type swap
Примечание
6.3.7. Возникают ошибки программы Python?
/tmp/ и может выглядеть следующим образом:
Traceback (innermost last): File "/var/tmp/anaconda-7.1//usr/lib/anaconda/iw/progress_gui.py", line 20, in run rc = self.todo.doInstall () File "/var/tmp/anaconda-7.1//usr/lib/anaconda/todo.py", line 1468, in doInstall self.fstab.savePartitions () File "fstab.py", line 221, in savePartitions sys.exit(0) SystemExit: 0 Local variables in innermost frame: self: <fstab.GuiFstab instance at 8446fe0> sys: <module 'sys' (built-in)> ToDo object: (itodo ToDo p1 (dp2 S'method' p3 (iimage CdromInstallMethod p4 (dp5 S'progressWindow' p6 <failed>
/tmp/ являются символическими ссылками на другие каталоги или были изменены после создания. Такие ссылки в процессе установки не работают, как следствие, программа установки не может записать информацию и завершается ошибкой.
http://www.redhat.com/support/errata/
http://rhlinux.redhat.com/anaconda/
http://bugzilla.redhat.com/bugzilla/
http://www.redhat.com/apps/activate/
6.4. Проблемы после установки
6.4.1. Проблема с графическим экраном GRUB на платформе x86?
/boot/grub/grub.conf и перезагрузив систему.
splashimage в файле grub.conf, добавив в начало строки символ #.
b, чтобы загрузить систему с новыми параметрами.
grub.conf будет загружен заново, и изменения вступят в силу.
grub.conf.
6.4.2. Загрузка в графическом окружении
startx.
/etc/inittab, изменив всего одно число в секции runlevel. Затем перезагрузите компьютер. Следующая регистрация в системе будет происходить в графическом режиме.
su для переключения в режим пользователя root.
gedit /etc/inittab, чтобы отредактировать нужный файл в редакторе gedit. Файл /etc/inittab будет открыт для редактирования. Вы увидите фрагмент файла, подобный следующему:
# Default runlevel. The runlevels used by RHS are:
# 0 - halt (Do NOT set initdefault to this)
# 1 - Single user mode
# 2 - Multiuser, without NFS (The same as 3, if you do not have networking)
# 3 - Full multiuser mode
# 4 - unused
# 5 - X11
# 6 - reboot (Do NOT set initdefault to this)
# id:3:initdefault:
id:3:initdefault: с 3 на 5.
Предупреждение
3 на 5.
id:5:initdefault: 6.4.3. Проблемы с системой X Window (GUI)
6.4.4. Сбой сервера X для пользователей, отличных от root
df -h
df поможет определить, какой раздел заполнен полностью. За дополнительной информацией о команде df и ее параметрах (например, -h, упомянутый в приведенном примере) обратитесь к странице помощи df путем ввода man df в строке приглашения.
/home/ и /tmp/ могут быстро заполниться файлами пользователя. Возможно частичное освобождение места путем удаления старых файлов. После этого можно попытаться запустить X еще раз.
6.4.5. Проблемы при входе в систему
linux single.
elilo.
e, чтобы отредактировать параметры загрузки. Вы увидите список параметров файла конфигурации выбранной вами системы.
kernel, и нажмите e для ее изменения.
kernel:
singleb, чтобы загрузить систему с новыми параметрами.
#, введите passwd root для задания нового пароля пользователя root. Затем введите команду shutdown -r now для перезапуска системы с новым паролем.
su - and enter your root password when prompted. Then, type passwd <username>. This allows you to enter a new password for the specified user account.
http://hardware.redhat.com/hcl/6.4.6. Оперативная память определяется неверно
cat /proc/meminfo.
/boot/grub/grub.conf строку:
mem=xxM/boot/grub/grub.conf в описанном выше примере будет выглядеть следующим образом:
# NOTICE: You have a /boot partition. This means that # all kernel paths are relative to /boot/ default=0 timeout=30 splashimage=(hd0,0)/grub/splash.xpm.gz title Red Hat Enterprise Linux (2.6.9-5.EL) root (hd0,0) kernel /vmlinuz-2.6.9-5.EL ro root=/dev/hda3 mem=128M
grub.conf, вступят в силу.
e. Вы увидите список параметров файла конфигурации выбранной вами системы.
kernel, и нажмите e для ее редактирования.
kernel добавьте
mem=xxMb, чтобы загрузить систему с новыми параметрами.
elilo.
6.4.7. Не работает принтер
redhat-config-printer для запуска утилиты настройки принтера. Если вы не являетесь пользователем root, для продолжения будет предложено ввести пароль root.
6.4.8. Проблемы с настройкой звука
system-config-soundcard).
system-config-soundcard в приглашении оболочки для запуска утилиты настройки звуковых устройств. Если вы не являетесь пользователем root, для продолжения будет предложено ввести пароль root.
Глава 7. Установочный носитель для платформ Intel® и AMD
7.1. Зачем нужен носитель с драйверами?
- Если вы выполняете установку с блочного устройства
- Если вы выполняете установку с устройства PCMCIA
- Если вы запустили программу установки, задав в строке загрузчика команду
linux dd(или на платформе Itaniumelilo linux dd) - Если вы запустили программу установки на компьютере, не поддерживающем устройства PCI
7.2. Так что же такое носитель с драйверами?
Примечание
7.3. Как мне получить носитель с драйверами?
images/drvnet.img — драйверы сетевых плат и images/drvblock.img — драйверы SCSI-контроллеров), включающие множество драйверов (распространенных и редких).
Примечание
linux dd, выполните команду linux dd=url, где url следует заменить HTTP, FTP или NFS адресом используемого образа с драйверами.
7.3.1. Создание дискеты с драйверами из файла образа
- Вставьте чистую форматированную дискету (или дискету LS-120 на платформе Itanium) в первый дисковод (или привод LS-120).
- Перейдите в каталог, содержащий образ диска (например,
drvnet.img), и выполните от имени root командуdd if=drvnet.img of=/dev/fd0.
Примечание
driverdisk.img. Например:
dd if=driverdisk.img of=/dev/sda
7.4. Использование образа с драйверами при установке
boot: prompt, enter linux dd if using an x86 or x86-64 system. Refer to Раздел 4.3.1, «Загрузка программы установки на x86, AMD64 и Intel®» for details on booting the installation program. For Itanium systems, at the Shell> prompt, type elilo linux dd. Refer to Раздел 4.3.2, «Загрузка программы установки на платформе Itanium» for details on booting the installation program.
Глава 8. Дополнительные параметры загрузки для систем Intel® и AMD
boot:.
Команды времени загрузки
askmethod- Эта команда попросит вас выбрать способ предпочитаемой установки при загрузке с компакт-диска Red Hat Enterprise Linux.
apic- Эта команда загрузчика x86 помогает избежать ошибки, часто возникающей с набором микросхем Intel 440GX, и должна выполняться только для ядра программы установки.
apm=allow_ints- Данная команда загрузчика x86 изменяет режим обработчика запросов на приостановку (suspend), что может потребоваться на некоторых портативных компьютерах.
apm=off- Эта команда загрузчика x86 отключает расширенное управление питанием APM (Advanced Power Management). Это может пригодиться в случае, если BIOS реализует управление питанием (APM) с ошибками и склонна к сбоям.
apm=power_off- Данная команда загрузчика x86 заставляет Red Hat Enterprise Linux по умолчанию выключать компьютер (отключать питание). Может пригодиться при работе с системами SMP, которые по умолчанию не завершают работу.
apm=realmode_power_off- В некоторых BIOS на платформах x86 при попытке выключения (отключения питания) происходит сбой. Эта команда изменяет метод выключения от способа, применяемого в Windows NT, на способ Windows 95.
dd- Получив этот аргумент, программа установки предложит вам использовать дискету с драйверами.
dd=url- Получив этот аргумент, программа установки предложит вам использовать образ с драйверами, полученный с указанного HTTP, FTP или NFS адреса.
display=ip:0- Эта команда включает перенаправление на удаленный дисплей. В качестве значения укажите IP-адрес компьютера, который будет использоваться для перенаправления.В системе, которая будет отображать перенаправляемый дисплей, вы должны выполнить команду
xhost +имя_удаленного_узла, где имя_удаленного_узла обозначает имя узла, передающего этот дисплей. Командаxhost +имя_удаленного_узлаограничивает доступ к терминалу с удаленным дисплеем и не позволяет не разрешенным явно компьютерам подключаться удаленно. driverdisk- Эта команда работает аналогично
ddи также предлагает вам использовать во время установки Red Hat Enterprise Linux дискету с драйверами. ide=nodma- Эта команда отключает DMA на всех устройствах IDE и может помочь в решении проблем, связанных с IDE.
linux upgradeany- Эта команда ослабляет некоторые проверки файла
/etc/redhat-release. Если ваш файл/etc/redhat-releaseотличается от стандартного, возможно, что при попытке обновления до Red Hat Enterprise Linux 5 установка не будет найдена. Используйте эту команду, только если не найдена существующая установка Red Hat Enterprise Linux. mediacheck- Эта команда дает возможность проверить целостность носителя установки (при использовании ISO-образов). Данная команда работает при установке с CD, DVD, ISO-образа, размещенного на жестком диске или в сети. Убедившись в наличии корректных ISO-образов до запуска установки, вы сможете избежать часто возникающих при установке проблем.
mem=xxxm- Эта команда позволит переопределить объем памяти, выявленный ядром на вашем компьютере. Это может пригодиться на некоторых старых компьютерах, где определяется только 16 Мб памяти, и на некоторых новых, где видеоплаты работают с основной памятью. Выполняя эту команду, вместо xxx укажите объем памяти в мегабайтах.
nmi_watchdog=1- Эта команда включает определитель мертвой блокировки ядра, что может пригодиться при отладке полного зависания ядра. Периодически вызывая немаскируемые прерывания NMI (Non Maskable Interrupt), ядро может отследить зависание процессора и вывести отладочные сообщения.
noapic- Данная команда загрузчика x86 запрещает ядру использовать чип APIC. Это может быть полезно на некоторых материнских платах с бракованным чипом APIC (в частности, Abit BP6) или дефектным BIOS. Известны случаи, когда системы, построенные на схеме NVIDIA nForce3 (такие как ASUS SK8N) зависали в процессе определения IDE или же отображали сообщения, относящиеся к прерываниям.
noht- Эта команда загрузчика x86 отключает технологию hyperthreading.
-
nofb - Эта команда отключает поддержку буфера кадров и позволяет запустить программу установки в текстовом режиме. Данная команда может потребоваться для работы сканирующего экран оборудования, применяемого незрячими пользователями.
nomce- Данная команда загрузчика x86 отключает самодиагностику, выполняемую процессором. По умолчанию в ядре включена самодиагностика процессора (Machine Check Exception — исключение, генерируемое при проверке компьютера). Эта команда может понадобиться на ранних компьютерах Compaq Pentium, не поддерживающих эту возможность корректно, а также на некоторых портативных компьютерах, в частности, с набором микросхем Radeon IGP.
nonet- Эта команда отключает проверку сетевого оборудования.
nopass- Эта команда запрещает работу с клавиатурой и мышью на втором этапе программы установки. Может использоваться при сетевой установке для проверки диалогов настройки клавиатуры и мыши.
nopcmcia- Эта команда игнорирует все системные контроллеры PCMCIA.
noprobe- Эта команда отключает автоопределение оборудования и вместо этого запрашивает информацию об оборудовании у пользователя.
noshell- Эта команда отключает во время установки доступ ко второй виртуальной консоли.
nostorage- Эта команда отключает проверку наличия устройств хранения SCSI и RAID.
nousb- Эта команда отключает на время установки поддержку USB. Это может пригодиться, если программа установки зависает в самом начале.
nousbstorage- this command disables the loading of the usbstorage module in the installation program's loader. It may help with device ordering on SCSI systems.
numa=off- Red Hat Enterprise Linux включает поддержку NUMA (Non-Uniform Memory Access — неоднородный доступ к расределенной памяти) архитектуры AMD64. В то время как все процессоры могут получить доступ ко всей памяти (и без NUMA), поддержка NUMA в обновленном ядре обеспечивает выделение памяти в пользу процессора, входящего в состав того же модуля, что в свою очередь, приводит к уменьшению нагрузки на межмодульный обмен данными. Как результат, улучшается производительность системы при выполнении определенных приложений. Используйте указанный параметр для отключения поддержки NUMA.
reboot=b- Команда загрузчика для компьютеров x86, AMD64 и Intel® EMT64T изменяет способ перезагрузки компьютера, используемый ядром. Если при попытке выключения компьютера ядро зависает, эта команда поможет корректно перезагрузить компьютер.
rescue- this command runs rescue mode. Refer to Глава 26, Основы восстановления системы for more information about rescue mode.
resolution=- Задает видео-режим, в котором будет работать программа установки. Может принимать любые стандартные разрешения, например
640x480,800x600,1024x768и т.д. serial- Эта команда включает поддержку консоли через последовательный порт.
text- Эта команда отключает графическое представление программы установки и принудительно запускает программу установки в текстовом режиме.
updates- Получив эту команду, программа установки попросит вас вставить дискету с обновлениями (исправлениями ошибок) программы установки Anaconda. Если вы выполняете установку по сети и уже разместили на сервере в каталоге
rhupdates/образы с обновлениями, то в этой команде нет необходимости. updates=- Позволяет задать URL для получения обновлений и исправлений программы установки Anaconda.
vnc- Эта команда позволяет выполнить установку с VNC-сервера.
vncpassword=- Эта команда задает пароль, используемый при подключении к VNC-серверу.
Глава 9. Загрузчик GRUB
9.1. Загрузчики и системная архитектура
Таблица 9.1. Загрузчики для архитектур
| Архитектура | Загрузчики |
|---|---|
| AMD® AMD64 | GRUB |
| IBM® eServer™ System i™ | OS/400® |
| IBM® eServer™ System p™ | YABOOT |
| IBM® System z® | z/IPL |
| IBM® System z® | z/IPL |
| Intel® Itanium™ | ELILO |
| x86 | GRUB |
9.2. GRUB
9.2.1. GRUB и процесс загрузки на x86
- The Stage 1 or primary boot loader is read into memory by the BIOS from the MBR[4]. The primary boot loader exists on less than 512 bytes of disk space within the MBR and is capable of loading either the Stage 1.5 or Stage 2 boot loader.
- Этап 1.5. Загрузчик первого этапа считывает загрузчик этапа 1.5 в память. Этот промежуточный этап необходим для некоторых типов оборудования, а также в случае, если границы раздела
/boot/уходят за 1024 цилиндр, или используется режим LBA. Загрузчик этапа 1.5 обычно расположен либо полностью в разделе/boot/, либо в MBR и/boot/. - Этап 2. На данном этапе происходит считывание вторичного загрузчика в память. Вторичный загрузчик обеспечивает отображение меню GRUB и командного окружения. Пользователь может выбрать ядро или операционную систему для загрузки, проверить системные параметры или передать параметры ядру.
- Вторичный загрузчик считывает в память данные операционной системы/ ядра и содержимое
/boot/sysroot/. Как только GRUB определит операционную систему или ядро для загрузки, будет выполнена их загрузка в память и передача им контроля.
Предупреждение
9.2.2. Особенности GRUB
- GRUB обеспечивает полноценное окружение командной строки для x86, что обеспечивает гибкость в загрузке разных операционных систем с заданными параметрами или при сборе сведений о системе. На протяжении долгого времени архитектуры, отличные от x86, используют независимые окружения, которые позволяют выполнить загрузку системы из командной строки.
- GRUB supports Logical Block Addressing (LBA) mode. LBA places the addressing conversion used to find files in the hard drive's firmware, and is used on many IDE and all SCSI hard devices. Before LBA, boot loaders could encounter the 1024-cylinder BIOS limitation, where the BIOS could not find a file after the 1024 cylinder head of the disk. LBA support allows GRUB to boot operating systems from partitions beyond the 1024-cylinder limit, so long as the system BIOS supports LBA mode. Most modern BIOS revisions support LBA mode.
- GRUB can read ext2 partitions. This functionality allows GRUB to access its configuration file,
/boot/grub/grub.conf, every time the system boots, eliminating the need for the user to write a new version of the first stage boot loader to the MBR when configuration changes are made. The only time a user needs to reinstall GRUB on the MBR is if the physical location of the/boot/partition is moved on the disk. For details on installing GRUB to the MBR, refer to Раздел 9.3, «Установка GRUB».
9.3. Установка GRUB
/sbin/grub-install <location>, where <location> is the location that the GRUB Stage 1 boot loader should be installed. For example, the following command installs GRUB to the MBR of the master IDE device on the primary IDE bus:
/sbin/grub-install /dev/hdaВажно
9.4. Терминология GRUB
9.4.1. Имена устройств
(<type-of-device><bios-device-number>,<partition-number>)
hd for a hard disk or fd for a 3.5 diskette. A lesser used device type is also available called nd for a network disk. Instructions on configuring GRUB to boot over the network are available online at http://www.gnu.org/software/grub/manual/.
0 and a secondary IDE hard drive is numbered 1. This syntax is roughly equivalent to that used for devices by the kernel. For example, the a in hda for the kernel is analogous to the 0 in hd0 for GRUB, the b in hdb is analogous to the 1 in hd1, and so on.
0. However, BSD partitions are specified using letters, with a corresponding to 0, b corresponding to 1, and so on.
Примечание
0. Распространенной ошибкой является использование 1.
(hd0), для второго — (hd1). Первый раздел первого диска будет обозначен как (hd0,0), а третий раздел второго диска — (hd1,2).
- Независимо от того, присутствуют в системе диски IDE или SCSI или нет, обозначения всех жестких дисков начинаются с
hd. Для дискет используетсяfd. - Чтобы определить целое устройство без учета разделов, опустите указание номера раздела. Это особенно важно при указании GRUB настроить MBR на заданном диске. Например,
(hd0)задает MBR на первом устройстве, а(hd3)— на четвертом. - Если в системе присутствует несколько дисков, необходимо учитывать порядок загрузки, заданный в BIOS. Это достаточно просто при наличии только IDE и SCSI дисков; в случае же разнородных устройств исключительно важно, чтобы система сначала обращалась к диску с загрузочным разделом.
9.4.2. Имена файлов и списки блоков
(<device-type><device-number>,<partition-number>)</path/to/file>
hd, fd, or nd. Replace <device-number> with the integer for the device. Replace </path/to/file> with an absolute path relative to the top-level of the device.
0+50,100+25,200+1
(hd0,0)+1chainloader уже после задания устройства и раздела (от имени root):
chainloader +19.4.3. Корневая файловая система и GRUB
(hd0,0)/grub/splash.xpm.gz расположен в каталоге /grub/ верхнего уровня раздела (hd0,0), что в действительности является разделом /boot/ системы.
kernel исполняется с указанием пути к файлу ядра в качестве аргумента. После загрузки ядра будет определена традиционная файловая система Linux. Первоначальная корневая система GRUB и ее точки подключения будут удалены; их единственной целью является загрузка файла ядра.
9.5. Интерфейсы GRUB
Примечание
- Menu Interface
- Является интерфейсом настройки GRUB по умолчанию. Доступные операционные системы и ядра отображаются в виде упорядоченного по имени списка. Используйте клавиши стрелок для перемещения и Enter для загрузки выбранного ядра. По истечению таймаута, если выбор не сделан, GRUB загрузит ядро/ систему "по умолчанию".Нажмите e для входа в редактор или c для загрузки интерфейса командной строки.Refer to Раздел 9.7, «Файл конфигурации меню GRUB» for more information on configuring this interface.
- Menu Entry Editor Interface
- Для доступа к редактору нажмите e в меню загрузчика. Будут отображены команды GRUB, и вы сможете их модифицировать путем добавления новой командной строки (нажмите o для вставки новой строки после текущей или O для вставки перед текущей строкой), редактирования (e) или удаления строки (d).Завершив изменения, нажмите b для исполнения команд и загрузки операционной системы. Для отмены изменений и перезагрузки стандартного меню нажмите Esc. Нажатие c вызовет загрузку командного интерфейса.
Примечание
For information about changing runlevels using the GRUB menu entry editor, refer to Раздел 9.8, «Changing Runlevels at Boot Time». - Command Line Interface
- Является простейшим интерфейсом GRUB, который, тем не менее, обеспечивает больший контроль по сравнению с остальными интерфейсами. Командная строка дает возможность набрать любую команду GRUB и исполнить ее, нажав Enter. Этот интерфейс также дает возможность автозавершения с помощью клавиши Tab, а также использования Ctrl комбинаций при наборе команд, например, Ctrl+a для перехода к началу строки или Ctrl+e для перехода к концу строки. Клавиши стрелок, Home, End и Delete работают так же, как и в оболочке
bash.Refer to Раздел 9.6, «Команды GRUB» for a list of common commands.
9.5.1. Порядок загрузки интерфейсов
9.6. Команды GRUB
boot— загружает операционную систему или последний загруженный последовательный загрузчик.chainloader </path/to/file>— Loads the specified file as a chain loader. If the file is located on the first sector of the specified partition, use the blocklist notation,+1, instead of the file name.Пример использования командыchainloader:chainloader +1displaymem— отображает статус занятой памяти на основе полученной из BIOS информации. Может пригодиться при определении доступной в системе памяти до начала загрузки.initrd </path/to/initrd>— Enables users to specify an initial RAM disk to use when booting. Aninitrdis necessary when the kernel needs certain modules in order to boot properly, such as when the root partition is formatted with the ext3 file system.Пример использования командыinitrd:initrd /initrd-2.6.8-1.523.imginstall <stage-1> <install-disk> <stage-2>— Installs GRUB to the system MBR.pconfig-file<stage-1>— Signifies a device, partition, and file where the first boot loader image can be found, such as(hd0,0)/grub/stage1.<install-disk>— Specifies the disk where the stage 1 boot loader should be installed, such as(hd0).<stage-2>— Passes the stage 2 boot loader location to the stage 1 boot loader, such as(hd0,0)/grub/stage2.p<config-file>— This option tells theinstallcommand to look for the menu configuration file specified by<config-file>, such as(hd0,0)/grub/grub.conf.
Предупреждение
Командаinstallперезаписывает все существующие данные в MBR.kernel </path/to/kernel> <option-1> <option-N>... — Specifies the kernel file to load when booting the operating system. Replace </path/to/kernel> with an absolute path from the partition specified by the root command. Replace <option-1> with options for the Linux kernel, such asroot=/dev/VolGroup00/LogVol00to specify the device on which the root partition for the system is located. Multiple options can be passed to the kernel in a space separated list.Пример командыkernel:kernel /vmlinuz-2.6.8-1.523 ro root=/dev/VolGroup00/LogVol00Параметр в этом примере определяет, что корневая файловая система Linux расположена в разделеhda5.root (<device-type><device-number>,<partition>)— Configures the root partition for GRUB, such as(hd0,0), and mounts the partition.Пример командыroot:root (hd0,0)rootnoverify (<device-type><device-number>,<partition>)— Configures the root partition for GRUB, just like therootcommand, but does not mount the partition.
help --all для их просмотра. Описание команд GRUB может быть найдено по адресу http://www.gnu.org/software/grub/manual/.
9.7. Файл конфигурации меню GRUB
/boot/grub/grub.conf), which is used to create the list of operating systems to boot in GRUB's menu interface, essentially allows the user to select a pre-set group of commands to execute. The commands given in Раздел 9.6, «Команды GRUB» can be used, as well as some special commands that are only available in the configuration file.
9.7.1. Структура файла конфигурации
/boot/grub/grub.conf. Команды глобальных настроек меню расположены в начале файла. Затем следуют секции для каждой доступной операционной системы или ядра.
default=0 timeout=10 splashimage=(hd0,0)/grub/splash.xpm.gz hiddenmenu title Red Hat Enterprise Linux Server (2.6.18-2.el5PAE) root (hd0,0) kernel /boot/vmlinuz-2.6.18-2.el5PAE ro root=LABEL=/1 rhgb quiet initrd /boot/initrd-2.6.18-2.el5PAE.img # section to load Windows title Windows rootnoverify (hd0,0) chainloader +1
Примечание
title файла конфигурации. Чтобы установить Windows в качестве системы по умолчанию, надо изменить default=0 на default=1.
9.7.2. Директивы файла конфигурации
chainloader </path/to/file>— Loads the specified file as a chain loader. Replace </path/to/file> with the absolute path to the chain loader. If the file is located on the first sector of the specified partition, use the blocklist notation,+1.color <normal-color> <selected-color>— Allows specific colors to be used in the menu, where two colors are configured as the foreground and background. Use simple color names such asred/black. For example:color red/black green/bluedefault=<integer>— Replace <integer> with the default entry title number to be loaded if the menu interface times out.fallback=<integer>— Replace <integer> with the entry title number to try if the first attempt fails.hiddenmenu— предотвращает отображение меню GRUB. По истечении периода, заданного вtimeout, будет загружена операционная система или ядро по умолчанию (записьdefault). Стандартное меню может быть отображено, если пользователь нажмет клавишу Esc.initrd </path/to/initrd>— Enables users to specify an initial RAM disk to use when booting. Replace </path/to/initrd> with the absolute path to the initial RAM disk.kernel </path/to/kernel> <option-1> <option-N>— Specifies the kernel file to load when booting the operating system. Replace </path/to/kernel> with an absolute path from the partition specified by the root directive. Multiple options can be passed to the kernel when it is loaded.password=<password>— Prevents a user who does not know the password from editing the entries for this menu option.Optionally, it is possible to specify an alternate menu configuration file after thepassword=<password>directive. In this case, GRUB restarts the second stage boot loader and uses the specified alternate configuration file to build the menu. If an alternate menu configuration file is left out of the command, a user who knows the password is allowed to edit the current configuration file.За дальнейшей информацией о защите GRUB, обратитесь к главе Защита рабочей станции Руководства по развертыванию Red Hat Enterprise Linux.root (<device-type><device-number>,<partition>)— Configures the root partition for GRUB, such as(hd0,0), and mounts the partition.rootnoverify (<device-type><device-number>,<partition>)— Configures the root partition for GRUB, just like therootcommand, but does not mount the partition.timeout=<integer>— Specifies the interval, in seconds, that GRUB waits before loading the entry designated in thedefaultcommand.splashimage=<path-to-image>— Specifies the location of the splash screen image to be used when GRUB boots.title название_группы— задает название группы набора команд для загрузки конкретного ядра или операционной системы.
#.
9.8. Changing Runlevels at Boot Time
- При появлении экрана обхода меню GRUB нажмите любую клавишу для входа в меню (в течение 3 секунд).
- Нажмите a, чтобы добавить команду
kernel. - Add
<space><runlevel>at the end of the boot options line to boot to the desired runlevel. For example, the following entry would initiate a boot process into runlevel 3:grub append> ro root=/dev/VolGroup00/LogVol00 rhgb quiet 3
9.9. Дополнительные ресурсы
9.9.1. Установленная документация
/usr/share/doc/grub-<version-number>/— This directory contains good information about using and configuring GRUB, where <version-number> corresponds to the version of the GRUB package installed.info grub— информационная страница GRUB содержит пример урока, руководство пользователя и документ наиболее часто задаваемых вопросов о GRUB (на английском).
9.9.2. Информация в Интернете
- http://www.gnu.org/software/grub/ — домашняя страница проекта GRUB. Содержит сведения о процессе разработки GRUB и секцию FAQ (на английском).
- http://kbase.redhat.com/faq/FAQ_43_4053.shtm — описание загрузки операционных систем, отличных от Linux.
- http://www.linuxgazette.com/issue64/kohli.html — статья, обсуждающая настройку GRUB с нуля. Также включает обзор аргументов командной строки (на английском).
Глава 10. Дополнительные ресурсы по Itanium и Linux
- http://www.intel.com/products/processor/itanium2/ — информация о процессоре Itanium 2 на сайте Intel (на английском).
- http://developer.intel.com/technology/efi/index.htm?iid=sr+efi — информация об EFI на сайте Intel (на английском).
- http://www.itanium.com/business/bss/products/server/itanium2/index.htm — информация о процессоре Itanium 2 на сайте Intel (на английском).
Часть II. Архитектура POWER IBM — Установка и загрузка
Глава 11. С чего начать
11.1. Обновление или переустановка?
11.2. Подготовка для IBM eServer System p и System i
11.3. Достаточно ли дискового пространства?
- обеспечить достаточно нераспределенного[5] дискового пространства для установки Red Hat Enterprise Linux или
- убедиться в том, что в системе есть один или несколько разделов, которые можно удалить и, таким образом, освободить дисковое пространство для установки Red Hat Enterprise Linux.
11.4. Можно ли выполнить установку, используя CD/DVD?
11.5. Подготовка к сетевой установке
Примечание
Примечание
yaboot::
linux mediacheckПримечание
/положение/на/диске/. Под этим названием понимается путь к каталогу установки. В виде /экспорт/каталог будет задана папка, доступная по FTP, NFS или HTTP. Например, значением /положение/на/диске/ может быть путь к созданной вами папке /var/isos, а значением /экспорт/каталог в случае HTTP установки — /var/www/html/rhel5.
- Создайте образ ISO с помощью команды:
- Для DVD:
dd if=/dev/dvd of=/location/of/disk/space/RHEL5.isoгде dvd — устройство DVD. - для CD-ROM:
dd if=/dev/cdrom of=/location/of/disk/space/diskX.isoгде cdrom — привод CD-ROM, а X — номер копируемого диска (начиная с 1).
11.5.1. Подготовка к FTP и HTTP установке
- Для DVD:
mount -o loop /location/of/disk/space/RHEL5.iso /export/directory/где /экспорт/каталог — папка с совместным через FTP или HTTP доступом. - Для CD-ROM:
mount -o loop /location/of/disk/space/diskX.iso /export/directory/diskX/Выполните эту команду для каждого диска ISO, например:mount -o loop /var/isos/disk1.iso /var/www/html/rhel5-install/disk1/
/экспорт/каталог открыт через FTP и HTTP. Попробуйте подключиться к папке с самого сервера, а затем с любой другой машины, принадлежащей той же сети, где вы собираетесь выполнить установку.
11.5.2. Подготовка к сетевой установке
- Для DVD:
mv /location/of/disk/space/RHEL5.iso /export/directory/ - Для CD-ROM:
mv /location/of/disk/space/disk*.iso /export/directory/
/экспорт/каталог — каталог, экспортируемый через /etc/exports.
/export/directory client.ip.address(ro,no_root_squash)
/export/directory *(ro,no_root_squash)
/sbin/service nfs start). Если NFS уже работает, перезагрузите файл конфигурации (в Red Hat Enterprise Linux используйте /usr/bin/service nfs reload).
11.6. Подготовка к установке с жесткого диска
Примечание
- Используя набор дисков CD/DVD — создайте ISO-образ для каждого установочного компакт-диска. Выполните в системе Linux следующую команду для каждого диска:
dd if=/dev/cdrom of=/tmp/file-name.iso - Используя ISO-образы — перенесите их на компьютер, где будет установлена система.Убедившись до запуска установки в наличии корректных ISO-образов, вы сможете избежать проблем, часто возникающих при установке с жесткого диска. Для проверки ISO образов используйте программу md5sum (различные реализации md5sum существуют в разных операционных системах). Программа md5sum должна располагаться на том же сервере, что и ISO-образы.
updates.img, он будет использован для обновления программы установки. За подробной информацией о методах установки Red Hat Enterprise Linux и процедуре обновления программы установки обратитесь к файлу install-methods.txt RPM-пакета anaconda.
Глава 12. Установка на IBM System i и IBM System p
- Becoming familiar with the installation program's user interface
- Запуск программы установки
- Выбор метода установки
- Настройки, выполняемые во время установки (выбор языка, клавиатура, мышь, разбиение диска и т.д.)
- Завершение установки
12.1. Графический интерфейс программы установки
Примечание
yaboot: prompt:
linux text12.2. Загрузка программы установки на платформах IBM System i и IBM System p

Рисунок 12.1. консоль SMS
boot:. Нажмите Enter или дождитесь окончания таймаута для автоматического начала установки.
images/netboot/ppc64.img file on CD #1.
12.3. Замечание о виртуальных консолях Linux
Таблица 12.1. Консоли, комбинации клавиш и их назначение
| Консоль | Комбинации клавиш | Назначение |
|---|---|---|
| 1 | ctrl+alt+f1 | диалог установки |
| 2 | ctrl+alt+f2 | командная строка |
| 3 | ctrl+alt+f3 | журнал установки (сообщения программы установки) |
| 4 | ctrl+alt+f4 | системные сообщения |
| 5 | ctrl+alt+f5 | другие сообщения |
| 6 | ctrl+alt+f6 | графический экран X |
12.4. Использование HMC vterm
12.5. Текстовый интерфейс программы установки
Примечание

Рисунок 12.2. Installation Program Widgets as seen in Boot Loader Configuration
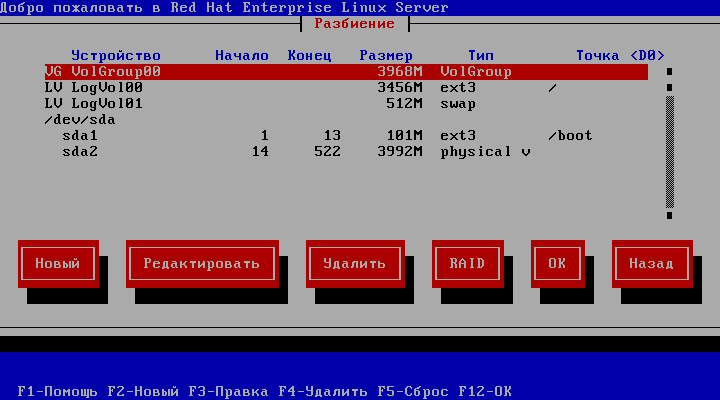
Рисунок 12.3. Installation Program Widgets as seen in Disk Druid
- Окно — Окна (в этом руководстве чаще называемые диалогами) будут появляться на экране в процессе установки. Иногда одно окно может перекрывать другое, в таких случаях вы можете работать только в верхнем окне. Когда вы завершите с ним работу, оно исчезнет, сделав доступным окно, расположенное ниже.
- Флажок — Флажки позволяют вам выбрать какой-то пункт или отменить его выбор. Состояние флажка обозначается звездочкой '*' (выбрано) или пробелом (не выбрано). Поместив курсор на флажок, нажмите Пробел для его установки или сброса.
- Поле ввода текста — Области ввода информации, необходимой для выполнения установки. Когда курсор располагается в поле ввода текста, вы можете ввести и/или редактировать информацию в этом поле.
- Текстовые блоки — Области экрана, в которых отображается текст. Иногда элементы управления могут содержать другие элементы, например флажки. Если текстовый блок содержит больше информации, чем может быть отображено в заданной области, появляется полоса прокрутки; если вы расположите курсор в текстовом блоке, вы можете воспользоваться клавишами Вверх и Вниз для просмотра его содержимого. Текущая позиция будет отмечена в полосе прокрутки символом #, который будет передвигаться вверх и вниз при прокручивании.
- Scroll Bar — Scroll bars appear on the side or bottom of a window to control which part of a list or document is currently in the window's frame. The scroll bar makes it easy to move to any part of a file.
- Кнопка — Кнопки являются основным методом взаимодействия с программой установки. Переход между окнами осуществляется с помощью кнопок, а также клавиш Tab и Enter. Кнопки могут быть нажаты, тогда они отображаются подсвеченными.
- Cursor — Although not a widget, the cursor is used to select (and interact with) a particular widget. As the cursor is moved from widget to widget, it may cause the widget to change color, or the cursor itself may only appear positioned in or next to the widget. In Рисунок 12.2, «Installation Program Widgets as seen in Boot Loader Configuration», the cursor is positioned on the OK button. Рисунок 12.3, «Installation Program Widgets as seen in Disk Druid», shows the cursor on the Edit button.
12.5.1. Использование клавиатуры для навигации
Предупреждение
12.6. Начало установки
12.6.1. Установка с DVD/CD-ROM
12.6.1.1. Что делать, если привод IDE CD-ROM не был обнаружен?
boot: введите linux hdX=cdrom. Замените X одной из следующих букв в зависимости от интерфейса, используемого устройством, и его конфигурации как главного или подчиненного (master или slave):
a— первый IDE контроллер, masterb— первый IDE контроллер, slavec— второй IDE контроллер, masterd— второй IDE контроллер, slave
12.7. Установка с жесткого диска
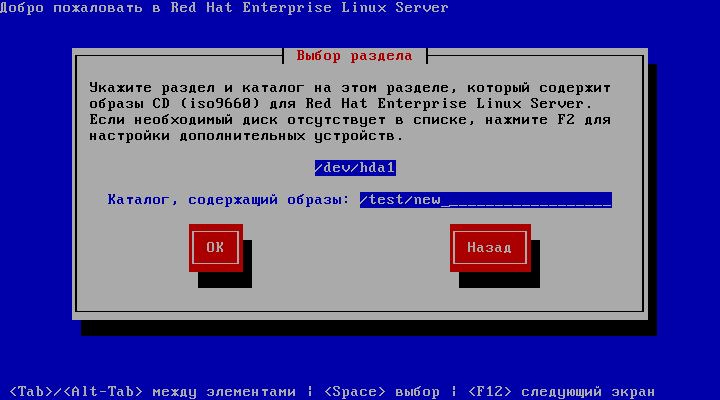
Рисунок 12.4. Диалог выбора раздела для установки с жесткого диска
/. If the ISO images are located in a subdirectory of a mounted partition, enter the name of the directory holding the ISO images within that partition. For example, if the partition on which the ISO images is normally mounted as /home/, and the images are in /home/new/, you would enter /new/.
12.8. Сетевая установка

Рисунок 12.5. Настройка TCP/IP
12.9. Установка с NFS
eastcoast в домене example.com, введите eastcoast.example.com в поле Имя сервера NFS.
/export/directory/ which contains the variant/ directory.
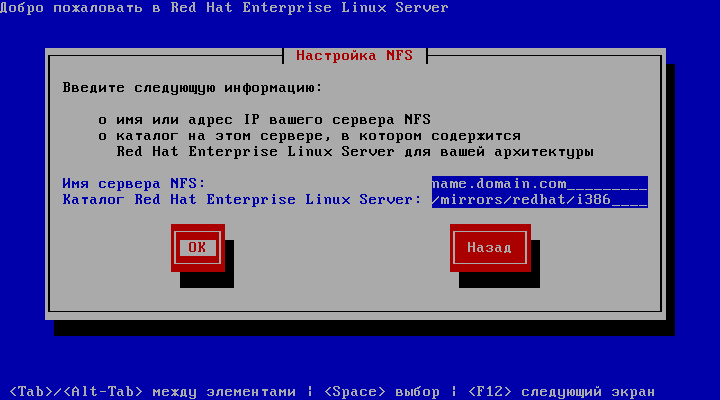
Рисунок 12.6. Диалог настройки NFS
12.10. Установка с FTP
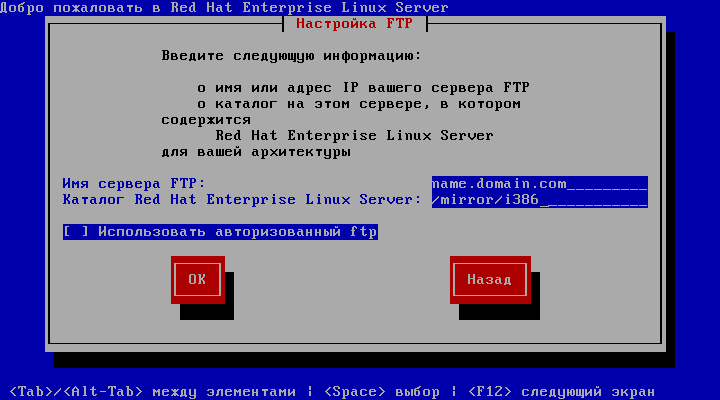
Рисунок 12.7. Диалог настройки FTP
вариант/ для вашей платформы. Например, если FTP-сервер содержит папку /mirrors/redhat/архитектура/вариант/, введите /mirrors/redhat/архитектура/ (где архитектура заменяется типом архитектуры вашей системы, например, i386, ia64, ppc или s390x, а вариант — устанавливаемой моделью, которая может принимать значения Client, Server, Workstation и т.п.). Если все задано правильно, на экране появится сообщение о том, что происходит получение файлов с сервера.
Примечание
mkdir discX mount -o loop RHEL5-discX.iso discX
12.11. Установка с HTTP
вариант/ для вашей платформы. Например, если HTTP-сервер содержит каталог /mirrors/redhat/архитектура/вариант/, введите /mirrors/redhat/архитектура/ (где архитектура заменяется типом архитектуры вашей системы, например, i386, ia64, ppc или s390x, а вариант — устанавливаемой моделью системы, которая может принимать значения Client, Server, Workstation и т.п.). Если все задано правильно, на экране появится сообщение о том, что выполняется получение файлов с сервера.
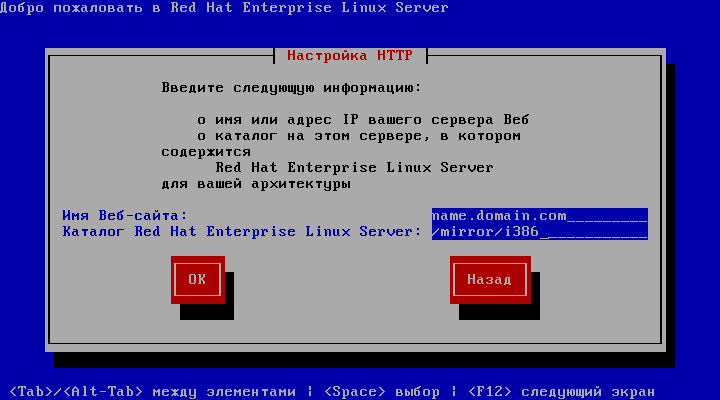
Рисунок 12.8. Диалог настройки HTTP
Примечание
mkdir discX mount -o loop RHEL5-discX.iso discX
12.12. Добро пожаловать в Red Hat Enterprise Linux
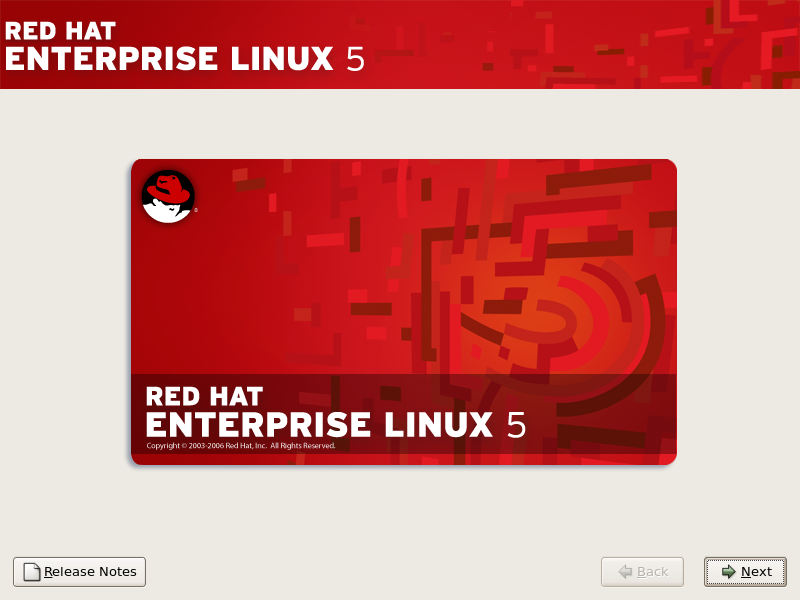
12.13. Выбор языка
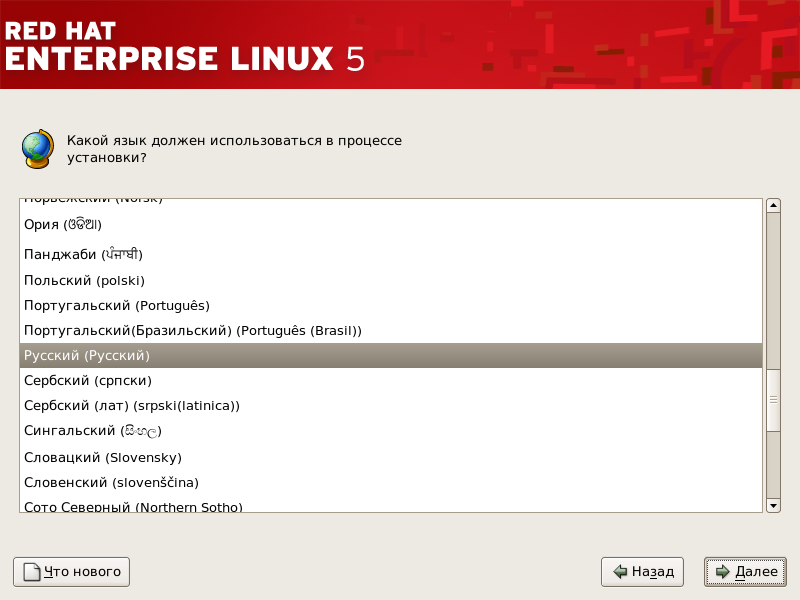
Рисунок 12.9. Выбор языка
12.14. Настройка клавиатуры
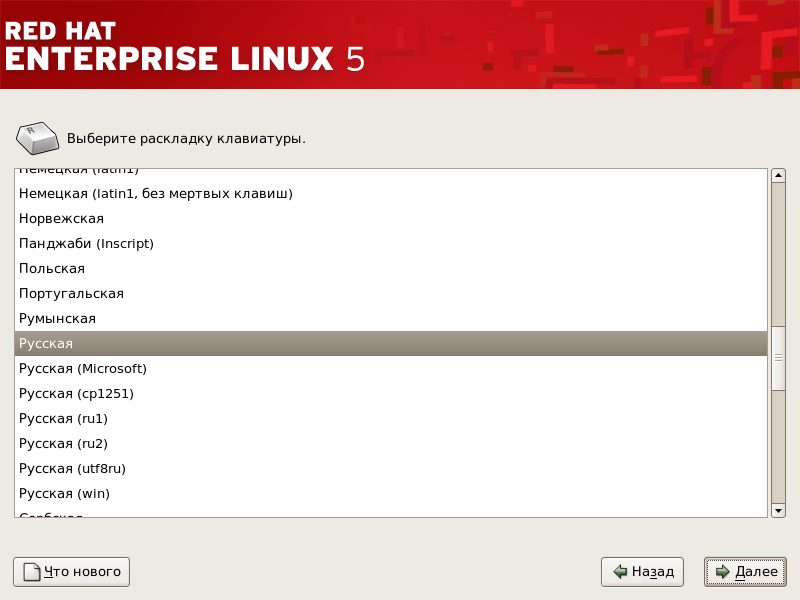
Рисунок 12.10. Настройка клавиатуры
Примечание
system-config-keyboard, чтобы запустить утилиту настройки клавиатуры. Если вы не являетесь пользователем root, для продолжения будет предложено ввести пароль root.
12.15. Ввод кода установки
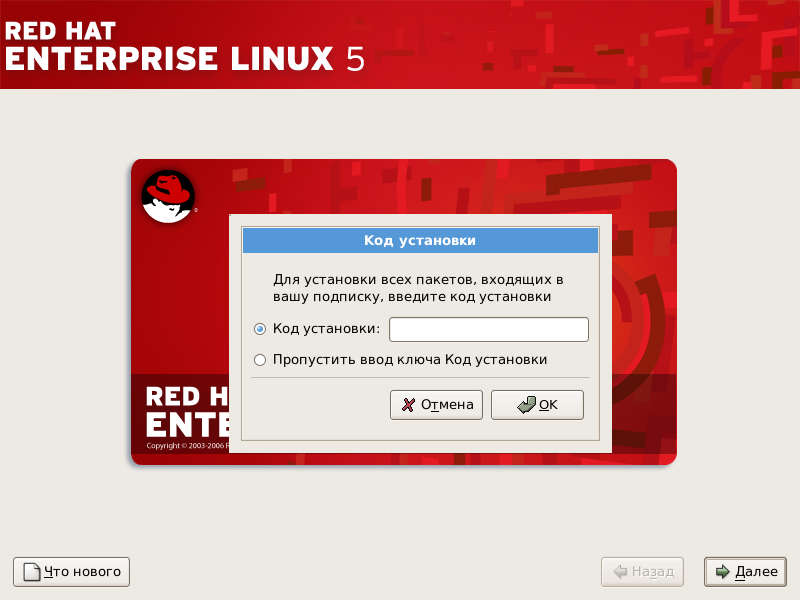
Рисунок 12.11. Installation Number
12.16. Разбиение диска на разделы
Предупреждение
/var/cache/yum/. Если вы разбили диски вручную и создали отдельный раздел /var/, проверьте, достаточно ли на этом разделе места (не менее 3.0 Гб) для загрузки обновленных пакетов.

Рисунок 12.12. Разбиение диска на разделы
Предупреждение
12.17. Дополнительные параметры накопителей
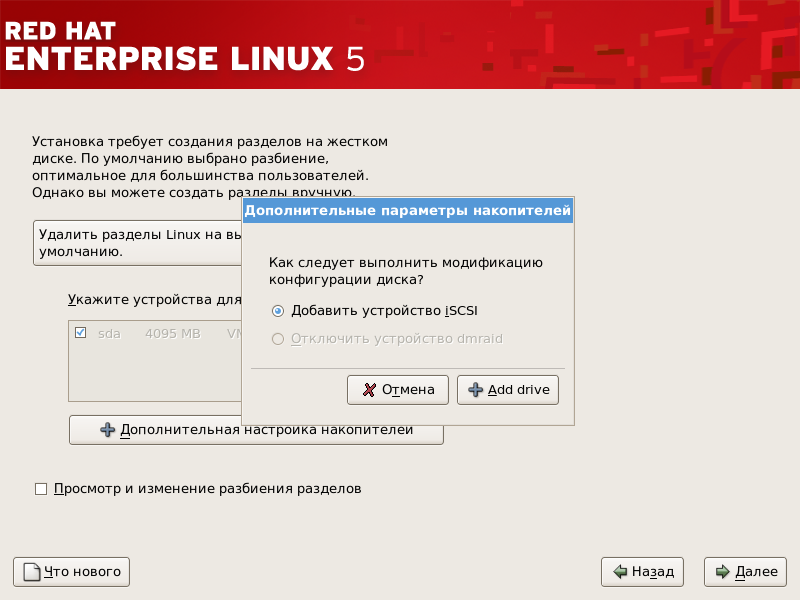
Рисунок 12.13. Дополнительные параметры накопителей

Рисунок 12.14. Настройка параметров ISCSI
12.18. Создание стандартного разбиения
- Удалить все разделы в системе — выберите этот вариант для удаления всех разделов на ваших дисках (включая разделы, созданные другими операционными системами, например, разделы Windows VFAT или NTFS).
Предупреждение
При выборе этого варианта программа установки удалит все данные с заданных жестких дисков. Не выбирайте этот вариант, если у вас есть данные, которые нужно сохранить во время установки Red Hat Enterprise Linux. - Удалить все разделы Linux в системе — выберите этот вариант для удаления только Linux разделов (оставшихся от предыдущих установок Linux). При этом другие разделы жестких дисков (например, VFAT или FAT32) удалены не будут.
- Сохранить все разделы и использовать существующее свободное пространство — выберите этот вариант для сохранения существующих разделов и их данных. При этом предполагается, что на жестком диске достаточно свободного места.
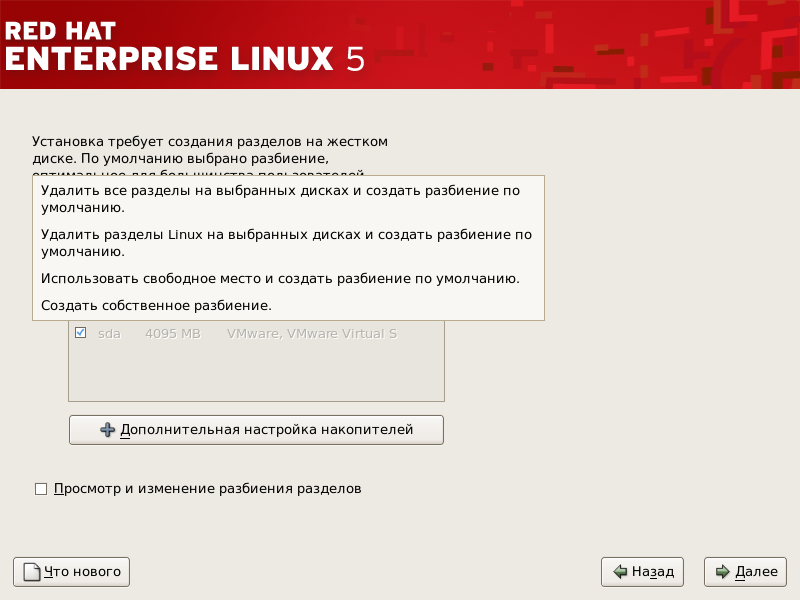
Рисунок 12.15. Создание стандартного разбиения
Предупреждение
Примечание
/boot/ следует создавать вне массива RAID, например, на отдельном диске. При возникновении описанных проблем с RAID-контроллерами необходимо использовать внутренний жесткий диск.
/boot/.
/boot/.
12.19. Разбиение диска на разделы
Примечание
Примечание
/) partition, a /boot/ partition, PPC PReP boot partition, and a swap partition equal to twice the amount of RAM you have on the system.
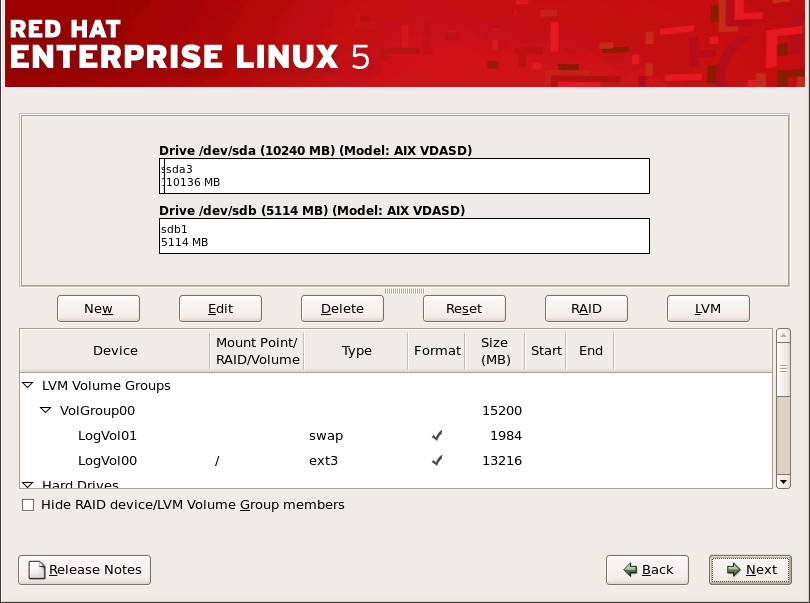
Рисунок 12.16. Разбиение диска с помощью Disk Druid в системах IBM System p и System i.
12.19.1. Графическое представление жестких дисков
12.19.2. Disk Druid's Buttons
- Создать: Используется для создания нового раздела. При нажатии кнопки на экране появляется диалоговое окно, содержащее поля (например, точка подключения и размер), которые необходимо заполнить.
- Изменить: Используется для изменения свойств раздела, выбранного в данный момент в таблице Разделы. Нажатие кнопки Изменить приводит к появлению диалогового окна. В этом окне могут быть изменены некоторые или все поля в зависимости от того, записана ли на диск информация об этом разделе или еще нет.Вы также можете редактировать свободное место, показанное в графическом виде, и создать новый раздел в его пределах. Для этого либо выделите свободное место и нажмите кнопку Изменить, либо дважды щелкните в этой области диска.
- Для создания RAID-устройства сначала необходимо создать разделы программного RAID (можно также использовать существующие разделы). Создав несколько разделов программного RAID, нажмите кнопку RAID для включения этих разделов в RAID-массив.
- Удалить: Используется для удаления раздела, выделенного в данный момент в области Текущие разделы диска. Перед удалением раздела программа запросит у вас подтверждение.
- Сброс: Используется для возврата Disk Druid к первоначальному состоянию. Если вы сбросите настройки разделов, все изменения будут потеряны.
- RAID: используется для обеспечения избыточности нескольких или всех дисковых разделов. Используйте RAID, если только вы достаточно хорошо знакомы с этой технологией. За дополнительной информацией о RAID обратитесь к Руководству по развертыванию Red Hat Enterprise Linux.Для создания RAID-устройства сначала необходимо создать разделы программного RAID. Создав несколько разделов, нажмите кнопку RAID для включения этих разделов в RAID-массив.
- LVM: позволяет создавать логические тома LVM. Целью технологии LVM (Logical Volume Manager) является простое логическое представление физического хранилища, например, жестких дисков. LVM управляет отдельными физическими дисками или, если быть точнее, отдельными разделами на них. Используйте LVM, если только вы достаточно хорошо знакомы с этой технологией. За дополнительной информацией о LVM обратитесь к Руководству по развертыванию Red Hat Enterprise Linux. Обратите внимание, менеджер LVM доступен только при выполнении установки в графическом режиме.Прежде чем создавать логический том LVM, вы должны определить разделы типа "физический том" (LVM). Определив один или несколько разделов/ физических томов (LVM), нажмите кнопку LVM для создания логического тома LVM.
12.19.3. Столбцы таблицы разделов
- Device: This field displays the partition's device name.
- Mount Point/RAID/Volume: A mount point is the location within the directory hierarchy at which a volume exists; the volume is "mounted" at this location. This field indicates where the partition is mounted. If a partition exists, but is not set, then you need to define its mount point. Double-click on the partition or click the Edit button.
- Type: This field shows the partition's file system type (for example, ext2, ext3, or vfat).
- Формат: В этом столбце указывается, будет ли форматироваться создаваемый раздел.
- Size (MB): This field shows the partition's size (in MB).
- Начало: В этом столбце указан цилиндр, с которого начинается раздел.
- Конец: В этом столбце указан цилиндр, которым заканчивается раздел.
12.19.4. Рекомендуемая схема разбиения
- Раздел подкачки (swap) (по меньшей мере 256 Мб) — используется для организации виртуальной памяти. Данные попадают в раздел подкачки (swap), если системе для обработки данных не хватает оперативной памяти.Если вы не уверены, какой размер раздела swap выбрать, создайте его по размеру равным удвоенному объему ОЗУ вашего компьютера (но не больше 2 Гб). Он должен иметь тип swap.Следующие факторы влияют на выделение соответствующего места для swap (в порядке убывания):
- Приложения, выполняющиеся в данной системе.
- Объем физической оперативной памяти.
- Версия операционной системы.
Объем раздела подкачки должен быть равен удвоенному объему ОЗУ в случае, если объем ОЗУ не превышает 2 Гб, тому же объему ОЗУ для памяти 2Гб и более, но не меньше 32 Мб.Таким образом, если:M = объем ОЗУ в Гб, а S = объем раздела подкачки в Гб, тоIf M < 2 S = M *2 Else S = M + 2
Используя эту формулу, можно легко определить, что область подкачки для системы с физической ОЗУ объемом 2 Гб будет 4 Гб, для ОЗУ объемом 3 Гб — 5 Гб. Большой объем раздела подкачки может имеет смысл создать, если вы планируете увеличить объем ОЗУ.Для систем с существенно большим объемом оперативной памяти (более 32 Гб) вполне возможен вариант создания меньшего раздела подкачки (равного объему ОЗУ или даже меньше). - Загрузочный раздел PPC PReP в первом разделе жесткого диска — раздел PPC PReP содержит загрузчик YABOOT (позволяет другим системам POWER загрузить Red Hat Enterprise Linux). Если вы не планируете выполнение сетевой загрузки или загрузки с дискеты, в вашей системе обязательно должен присутствовать загрузочный раздел Red Hat Enterprise Linux PPC PReP.Для пользователей IBM System i и IBM System p: загрузочный раздел PPC PReP должен быть в пределах 4-8 Мб, но не более 10 Мб.
- Раздел
/boot/(минимум 100 Мб) — раздел, подключенный к/boot/, содержит ядро операционной системы (обеспечивающее загрузку Red Hat Enterprise Linux), а также файлы начальной загрузки. Вследствие определенных ограничений в большинстве BIOS хорошей идеей может быть создание отдельного небольшого раздела для хранения файлов загрузки (обычно 100 Мб для загрузочного раздела должно быть достаточно).Предупреждение
Если вы используете RAID-контроллер, учтите, что Red Hat Enterprise Linux 5.0 не поддерживает настройку аппаратных RAID на картах IPR. Когда массив RAID уже настроен, Open Firmware не будет поддерживать загрузку с карты RAID. В таких случаях раздел/boot/следует создавать на разделе, не относящемся к RAID-массиву, например, на отдельном диске. - A
rootpartition (3.0 GB - 5.0 GB) — this is where "/" (the root directory) is located. In this setup, all files (except those stored in/boot) are on the root partition.Раздел размером 3.0 Гб позволит вам провести минимальную установку, а корневой раздел размером 5.0 Гб подойдет для полной установки, включающей все группы пакетов.
12.19.5. Добавление разделов
Примечание
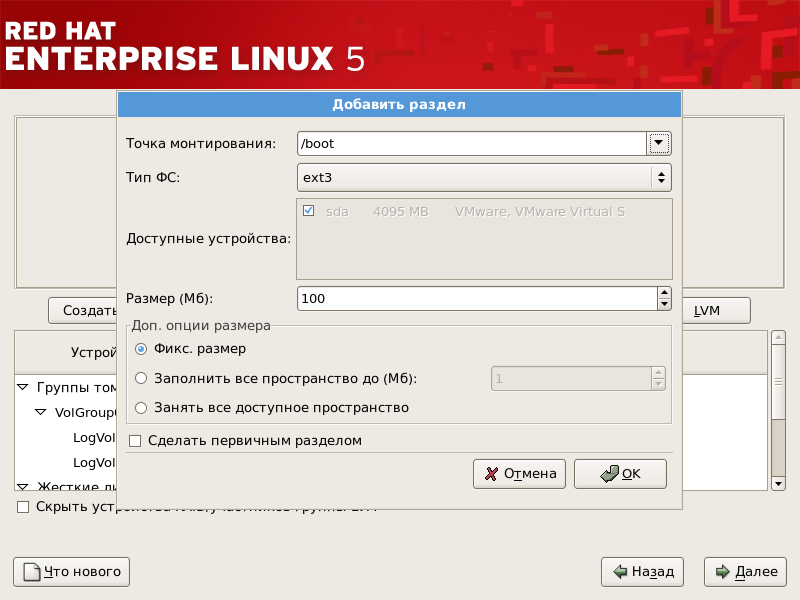
Рисунок 12.17. Создание нового раздела
- Mount Point: Enter the partition's mount point. For example, if this partition should be the root partition, enter
/; enter/bootfor the/bootpartition, and so on. You can also use the pull-down menu to choose the correct mount point for your partition. For a swap partition the mount point should not be set - setting the filesystem type to swap is sufficient. - File System Type: Using the pull-down menu, select the appropriate file system type for this partition. For more information on file system types, refer to Раздел 12.19.5.1, «Типы файловой системы».
- Allowable Drives: This field contains a list of the hard disks installed on your system. If a hard disk's box is highlighted, then a desired partition can be created on that hard disk. If the box is not checked, then the partition will never be created on that hard disk. By using different checkbox settings, you can have Disk Druid place partitions where you need them, or let Disk Druid decide where partitions should go.
- Размер (Mб): Введите размер раздела в мегабайтах. Обратите внимание, по умолчанию установлено значение 100 Мб; если вы его не измените, будет создан раздел размером всего 100 Мб.
- Additional Size Options: Choose whether to keep this partition at a fixed size, to allow it to "grow" (fill up the available hard drive space) to a certain point, or to allow it to grow to fill any remaining hard drive space available.Установив параметр Заполнить все пространство до (Мб), вы должны также задать ограничение в поле справа. Это позволит вам оставить свободной некоторую область диска для использования в будущем.
- Force to be a primary partition: Select whether the partition you are creating should be one of the first four partitions on the hard drive. If unselected, the partition is created as a logical partition. Refer to Раздел 25.1.3, «Разделы внутри разделов — обзор дополнительных разделов», for more information.
- OK: Согласившись с заданными параметрами, для создания раздела нажмите OК.
- Отменить: Нажмите Отменить, если вы не хотите создавать раздел.
12.19.5.1. Типы файловой системы
- ext2 — файловая система ext2 поддерживает стандартные типы файлов Unix (обычные файлы, каталоги, символические ссылки и т.д.). Допустимая длина имен файлов — 255 символов.
- ext3 — файловая система ext3 основана на системе ext2 и имеет одно преимущество — журналирование. Журналирование уменьшает время восстановления файловой системы после сбоя, так как необходимость в проверке файловой системы
fsck[6] отпадает. Файловая система ext3 выбирается по умолчанию и настоятельно рекомендуется. - физический том (LVM) — создав один или несколько разделов/ физических томов (LVM), вы можете создать логический том LVM. LVM может увеличить быстродействие при использовании жестких дисков. За дополнительной информацией о LVM обратитесь к Руководству по развертыванию Red Hat Enterprise Linux.
- программный RAID — создав один или несколько программных RAID-разделов, вы можете создать RAID-массив. Глава Избыточный массив независимых дисков RAID в Руководстве по развертыванию Red Hat Enterprise Linux содержит дополнительную информацию о RAID.
- swap — разделы подкачки используются для поддержки виртуальной памяти. Другими словами, данные попадают в раздел подкачки (swap), когда системе для обработки данных не хватает оперативной памяти. За дополнительной информацией обратитесь к Руководству по развертыванию Red Hat Enterprise Linux.
12.19.6. Редактирование разделов
Примечание
12.20. Настройка сети
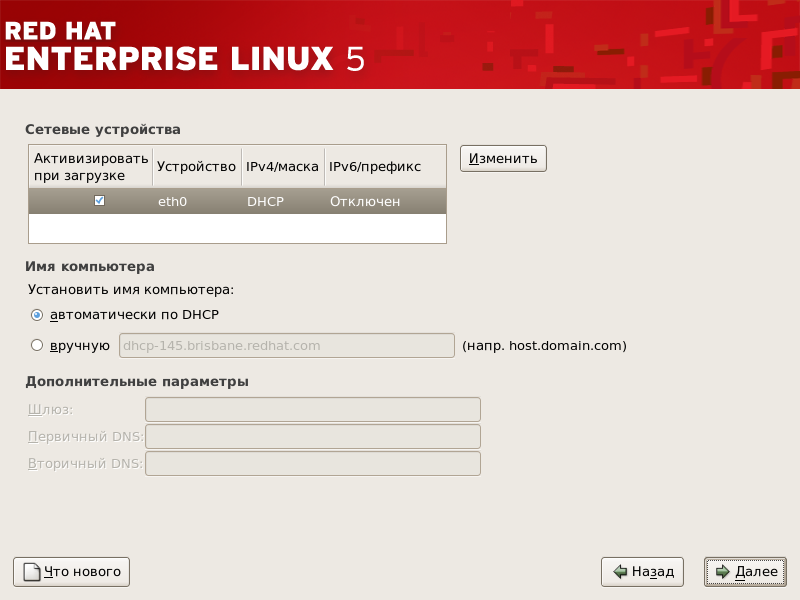
Рисунок 12.18. Настройка сети
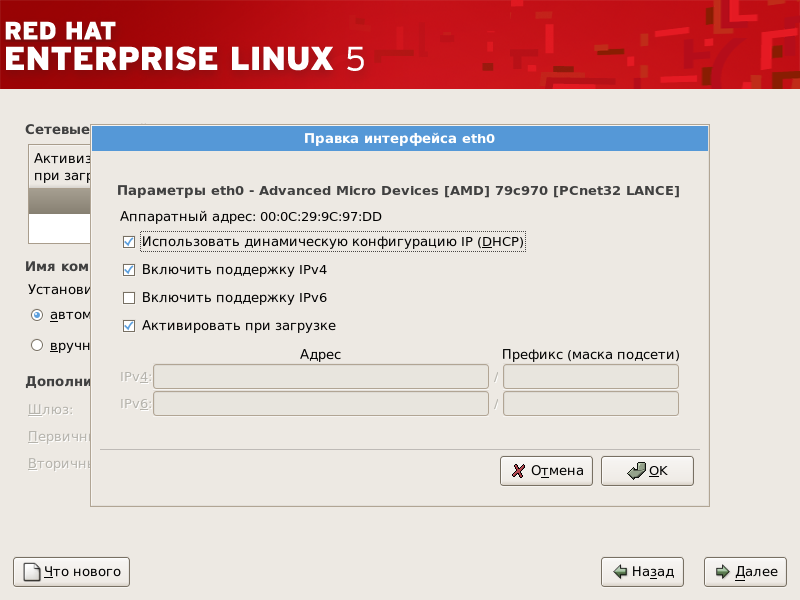
Рисунок 12.19. Модификация сетевого устройства
Примечание
Примечание
system-config-network для запуска утилиты настройки сети. Если вы не являетесь пользователем root, для продолжения будет предложено ввести пароль root.
12.21. Настройка часового пояса
- Щелкните на карте, выбрав заданный город, отмеченный желтой точкой; при этом красный крестик X будет обозначать ваш выбор.
- Также вы можете выбрать часовой пояс из списка, приведенного внизу экрана.
Примечание
system-config-date для запуска утилиты Свойства даты/ времени. Если вы не являетесь пользователем root, для продолжения будет предложено ввести пароль root.
timeconfig.
12.22. Установка пароля root
Примечание
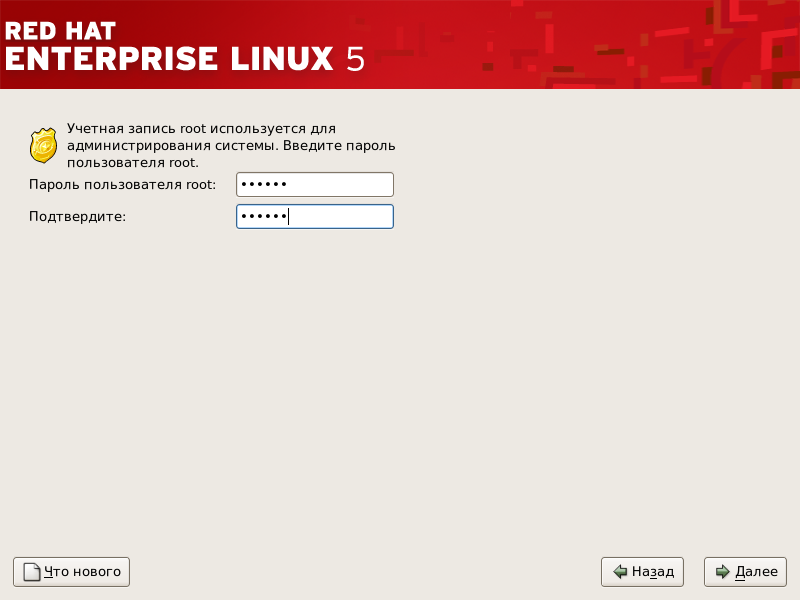
Рисунок 12.20. Пароль root
su - для переключения в режим root. Выполнение этих простых правил уменьшает вероятность повреждения системы из-за допущенной опечатки или неверной команды.
Примечание
su - и нажмите Enter. Затем введите пароль root и снова нажмите Enter.
Примечание
Примечание
system-config-rootpassword для запуска утилиты настройки пароля root. Если вы не являетесь пользователем root, для продолжения будет предложено ввести пароль root.
12.23. Выбор устанавливаемых пакетов
Примечание

Рисунок 12.21. Выбор устанавливаемых пакетов
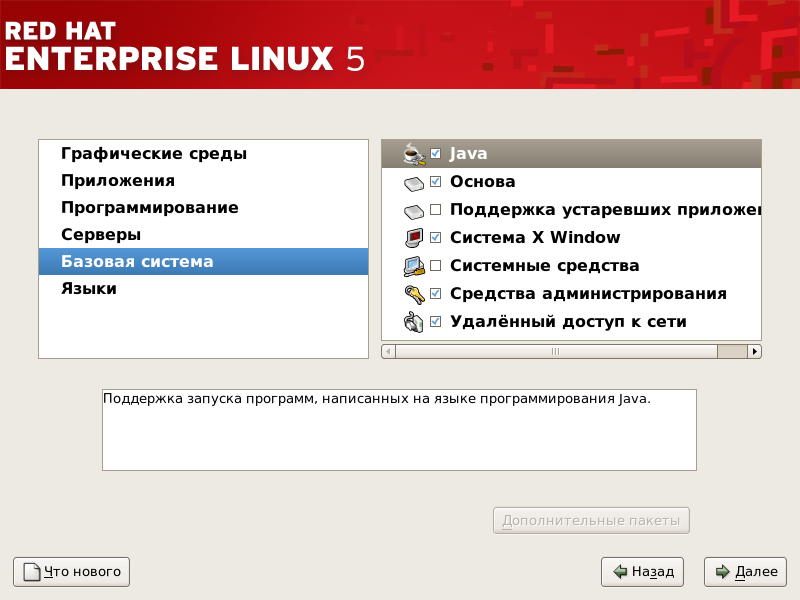
Рисунок 12.22. Содержимое группы пакетов
12.24. Подготовка к установке
12.24.1. Подготовка к установке
/root/install.log сразу после перезагрузки компьютера.
Предупреждение
12.25. Установка пакетов
12.26. Завершение установки
- Завершение установки на платформах eServer System p и System i IBM
- Не забудьте извлечь все загрузочные устройства.После перезагрузки определите диск с Red Hat Enterprise Linux PReP и разделами "/". Для этого подождите пока индикатор LED или HMC SRC не выведет
E1F1, затем нажмите 1 для входа в графическую службу управления системой (SMS - System Management Services). Выберите Выбрать загрузочные устройства и Настроить 1е загрузочное устройство. Затем выберите диск, содержащий Red Hat Enterprise Linux и по желанию установите другие устройства. Новая система загрузится после выхода из службы управления.Примечание
Последовательность выполнения шагов в SMS может быть различной в зависимости от модели компьютера.After your computer's normal power-up sequence has completed, YABOOT's prompt appears, at which you can do any of the following things:- Press Enter — causes YABOOT's default boot entry to be booted.
- Выбор метки загрузки с последующим нажатием Enter вызовет загрузку операционной системы, которая соответствует заданной метке загрузки. В системах, отличных от System i, для вывода доступных меток загрузки нажмите Tab в приглашении
boot:. - Do nothing — after YABOOT's timeout period, (by default, five seconds) YABOOT automatically boots the default boot entry.
По завершению загрузки Red Hat Enterprise Linux перед вами пробегут один или несколько экранов информационных сообщений. Вы должны увидеть приглашениеlogin:или графическое (GUI) окно входа в систему (если вы установили X Window и выбрали автоматический запуск X).
fsck используется для проверки целостности метаданных в файловой системе и, возможно, исправления одной или нескольких файловых систем Linux.
Глава 13. Носители с драйверами для систем IBM POWER
13.1. Зачем нужен носитель с драйверами?
- Если вы выполняете установку с сетевого устройства
- Если вы выполняете установку с блочного устройства
- Если вы выполняете установку с устройства PCMCIA
- Если вы запустили программу установки, задав в строке загрузчика команду
linux ddили в поле параметра IPL NWSD. - Если вы запустили программу установки на компьютере, не поддерживающем устройства PCI
13.1.1. Так что же такое носитель с драйверами?
Примечание
13.1.2. Как мне получить носитель с драйверами?
Примечание
linux dd, выполните команду linux dd=url, где url следует заменить HTTP, FTP или NFS адресом используемого образа с драйверами.
13.1.3. Использование образа с драйверами при установке
yaboot: prompt enter linux dd. Refer to Глава 12, Установка на IBM System i и IBM System p for details on booting the installation program.
Глава 14. Разрешение проблем в системах IBM POWER
http://www14.software.ibm.com/webapp/set2/sas/f/lopdiags/info/LinuxAlerts.html
14.1. Невозможно загрузить Red Hat Enterprise Linux
14.1.1. Система выдает ошибки Signal 11?
boot: или yaboot: следующую команду (на компьютере Itanium добавьте перед ней elilo):
linux mediacheck
http://www.bitwizard.nl/sig11/14.2. Проблемы при запуске установки
14.2.1. Проблемы при загрузке графической программы установки
resolution= boot option. Refer to Глава 15, Дополнительные параметры загрузки для систем IBM Power for more information.
Примечание
nofb. Эта команда может потребоваться для работы сканирующего экран оборудования, применяемого незрячими пользователями.
14.3. Проблемы во время установки
14.3.1. Ошибка: Не найдены устройства для установки Red Hat Enterprise Linux
Не найдено устройств, пригодных для установки Red Hat Enterprise Linux, возможно, что ваш SCSI-контроллер не распознан программой установки.
14.3.2. Сохранение отладочных сообщений без дискеты
scp.
/tmp/anacdump.txt. Как только диалог появился, переключитесь на новую виртуальную консоль tty, нажав Ctrl+Alt+F2, и с помощью scp отправьте сообщение из файла /tmp/anacdump.txt удаленному работающему компьютеру.
14.3.3. Проблема с таблицей разделов
14.3.4. Другие проблемы при разбиении дисков на платформе IBM™ POWER
- Корневой раздел
/ - A <swap> partition of type swap
- Загрузочный раздел PPC PReP.
- Раздел /boot/.
Примечание
14.3.5. Возникают ошибки программы Python?
/tmp/ и может выглядеть следующим образом:
Traceback (innermost last): File "/var/tmp/anaconda-7.1//usr/lib/anaconda/iw/progress_gui.py", line 20, in run rc = self.todo.doInstall () File "/var/tmp/anaconda-7.1//usr/lib/anaconda/todo.py", line 1468, in doInstall self.fstab.savePartitions () File "fstab.py", line 221, in savePartitions sys.exit(0) SystemExit: 0 Local variables in innermost frame: self: <fstab.GuiFstab instance at 8446fe0> sys: <module 'sys' (built-in)> ToDo object: (itodo ToDo p1 (dp2 S'method' p3 (iimage CdromInstallMethod p4 (dp5 S'progressWindow' p6 <failed>
/tmp/ являются символическими ссылками на другие каталоги или были изменены после создания. Такие ссылки в процессе установки не работают, как следствие, программа установки не может записать информацию и завершается ошибкой.
http://www.redhat.com/support/errata/
http://rhlinux.redhat.com/anaconda/
http://bugzilla.redhat.com/bugzilla/
http://www.redhat.com/apps/activate/
14.4. Проблемы после установки
14.4.1. Невозможно выполнить IPL из *NWSSTG
14.4.2. Загрузка в графическом окружении
startx.
/etc/inittab, изменив всего одно число в секции runlevel. Затем перезагрузите компьютер. Следующая регистрация в системе будет происходить в графическом режиме.
su для переключения в режим пользователя root.
gedit /etc/inittab, чтобы отредактировать нужный файл в редакторе gedit. Файл /etc/inittab будет открыт для редактирования. Вы увидите фрагмент файла, подобный следующему:
# Default runlevel. The runlevels used by RHS are:
# 0 - halt (Do NOT set initdefault to this)
# 1 - Single user mode
# 2 - Multiuser, without NFS (The same as 3, if you do not have networking)
# 3 - Full multiuser mode
# 4 - unused
# 5 - X11
# 6 - reboot (Do NOT set initdefault to this)
# id:3:initdefault:
id:3:initdefault: с 3 на 5.
Предупреждение
3 на 5.
id:5:initdefault: 14.4.3. Проблемы с системой X Window (GUI)
14.4.4. Сбой сервера X для пользователей, отличных от root
df -h
df поможет определить, какой раздел заполнен полностью. За дополнительной информацией о команде df и ее параметрах (например, -h, упомянутый в приведенном примере) обратитесь к странице помощи df путем ввода man df в строке приглашения.
/home/ и /tmp/ могут быстро заполниться файлами пользователя. Возможно частичное освобождение места путем удаления старых файлов. После этого можно попытаться запустить X еще раз.
14.4.5. Проблемы при входе в систему
linux single.
#, введите passwd root для задания нового пароля пользователя root. Затем введите команду shutdown -r now для перезапуска системы с новым паролем.
su - and enter your root password when prompted. Then, type passwd <username>. This allows you to enter a new password for the specified user account.
http://hardware.redhat.com/hcl/14.4.6. Не работает принтер
redhat-config-printer для запуска утилиты настройки принтера. Если вы не являетесь пользователем root, для продолжения будет предложено ввести пароль root.
Глава 15. Дополнительные параметры загрузки для систем IBM Power
boot:.
Команды времени загрузки
askmethod- Эта команда попросит вас выбрать способ предпочитаемой установки при загрузке с компакт-диска Red Hat Enterprise Linux.
dd- Получив этот аргумент, программа установки предложит вам использовать дискету с драйверами.
dd=url- Получив этот аргумент, программа установки предложит вам использовать образ с драйверами, полученный с указанного HTTP, FTP или NFS адреса.
display=ip:0- Эта команда включает перенаправление на удаленный дисплей. В качестве значения укажите IP-адрес компьютера, который будет использоваться для перенаправления.В системе, которая будет отображать перенаправляемый дисплей, вы должны выполнить команду
xhost +имя_удаленного_узла, где имя_удаленного_узла обозначает имя узла, передающего этот дисплей. Командаxhost +имя_удаленного_узлаограничивает доступ к терминалу с удаленным дисплеем и не позволяет не разрешенным явно компьютерам подключаться удаленно. driverdisk- Эта команда работает аналогично
ddи также предлагает вам использовать во время установки Red Hat Enterprise Linux дискету с драйверами. ide=nodma- Эта команда отключает DMA на всех устройствах IDE и может помочь в решении проблем, связанных с IDE.
mediacheck- Эта команда дает возможность проверить целостность носителя установки (при использовании ISO-образов). Данная команда работает при установке с CD, DVD, ISO-образа, размещенного на жестком диске или в сети. Убедившись в наличии корректных ISO-образов до запуска установки, вы сможете избежать часто возникающих при установке проблем.
mem=xxxm- Эта команда позволит переопределить объем памяти, выявленный ядром на вашем компьютере. Это может пригодиться на некоторых старых компьютерах, где определяется только 16 Мб памяти, и на некоторых новых, где видеоплаты работают с основной памятью. Выполняя эту команду, вместо xxx укажите объем памяти в мегабайтах.
nopass- Эта команда запрещает работу с клавиатурой и мышью на втором этапе программы установки. Может использоваться при сетевой установке для проверки диалогов настройки клавиатуры и мыши.
nopcmcia- Эта команда игнорирует все системные контроллеры PCMCIA.
noprobe- Эта команда отключает автоопределение оборудования и вместо этого запрашивает информацию об оборудовании у пользователя.
noshell- Эта команда отключает во время установки доступ ко второй виртуальной консоли.
nousb- Эта команда отключает на время установки поддержку USB. Это может пригодиться, если программа установки зависает в самом начале.
nousbstorage- this command disables the loading of the usbstorage module in the installation program's loader. It may help with device ordering on SCSI systems.
rescue- this command runs rescue mode. Refer to Глава 26, Основы восстановления системы for more information about rescue mode.
resolution=- Задает видео-режим, в котором будет работать программа установки. Может принимать любые стандартные разрешения, например
640x480,800x600,1024x768и т.д. serial- Эта команда включает поддержку консоли через последовательный порт.
text- Эта команда отключает графическое представление программы установки и принудительно запускает программу установки в текстовом режиме.
updates- Получив эту команду, программа установки попросит вас вставить дискету с обновлениями (исправлениями ошибок) программы установки Anaconda. Если вы выполняете установку по сети и уже разместили на сервере в каталоге
rhupdates/образы с обновлениями, то в этой команде нет необходимости. vnc- Эта команда позволяет выполнить установку с VNC-сервера.
vncpassword=- Эта команда задает пароль, используемый при подключении к VNC-серверу.
Часть III. Архитектура IBM System z — Установка и загрузка
Глава 16. С чего начать
16.1. Подготовка к установке
http://www.redbooks.ibm.com/
Примечание
- Необходимый минимум оперативной памяти в распоряжении виртуальной машины Linux — 512 Мб, рекомендуемый — 1 Гб.
- Определите, сколько пространства необходимо для организации пространства подкачки. И хотя рекомендуется выделить достаточно памяти для z/VM для выполнения необходимой подкачки, в некоторых случаях предсказать требуемый объем RAM невозможно. В таких случаях нужен индивидуальный подход.
- Определитесь с окружением операционной системы (LPAR или как гость на одной или нескольких виртуальных машинах).
- И наконец, просмотрите секции начиная с 3.3 и до 3.8, а также главы 5 и 6 документации IBM Linux for S/390 Redbook, поскольку там рассмотрены различные конфигурации и сценарии установки на платформах zSeries, а также настройка исходных разделов LPAR или виртуальной машины Linux (z/VM).
16.2. Дополнительная подготовка оборудования System z для выполнения установки
16.3. Обзор методов загрузки
kernel.img), диска ram (initrd.img) , а при использовании z/VM — файла конфигурации CMS (redhat.conf) и файла параметров. Образцы файлов параметров и конфигурации CMS находятся в redhat.prm и redhat.conf. Измените файл конфигурации CMS, добавив информацию о DASD. Возможно, вы также захотите добавить информацию о конфигурации сети. После этого воспользуйтесь клиентом ssh для входа в образ установки Red Hat Enterprise Linux с другого компьютера. Затем запустите сценарий установки Red Hat Enterprise Linux.
16.4. Подготовка к сетевой установке
Примечание
Примечание
/положение/на/диске/. Под этим названием понимается путь к каталогу установки. В виде /экспорт/каталог будет задана папка, доступная по FTP, NFS или HTTP. Например, значением /положение/на/диске/ может быть путь к созданной вами папке /var/isos, а значением /экспорт/каталог в случае HTTP установки — /var/www/html/rhel5.
- Создайте образ ISO с помощью команды:
- Для DVD:
dd if=/dev/dvd of=/location/of/disk/space/RHEL5.isoгде dvd — устройство DVD. - для CD-ROM:
dd if=/dev/cdrom of=/location/of/disk/space/diskX.isoгде cdrom — привод CD-ROM, а X — номер копируемого диска (начиная с 1).
16.4.1. Подготовка к FTP и HTTP установке
- Для DVD:
mount -o loop /location/of/disk/space/RHEL5.iso /export/directory/где /экспорт/каталог — папка с совместным через FTP или HTTP доступом. - Для CD-ROM:
mount -o loop /location/of/disk/space/diskX.iso /export/directory/diskX/Выполните эту команду для каждого диска ISO, например:mount -o loop /var/isos/disk1.iso /var/www/html/rhel5-install/disk1/
/экспорт/каталог открыт через FTP и HTTP. Попробуйте подключиться к папке с самого сервера, а затем с любой другой машины, принадлежащей той же сети, где вы собираетесь выполнить установку.
16.4.2. Подготовка к сетевой установке
- Для DVD:
mv /location/of/disk/space/RHEL5.iso /export/directory/ - Для CD-ROM:
mv /location/of/disk/space/disk*.iso /export/directory/
/экспорт/каталог — каталог, экспортируемый через /etc/exports.
/export/directory client.ip.address(ro,no_root_squash)
/export/directory *(ro,no_root_squash)
/sbin/service nfs start). Если NFS уже работает, перезагрузите файл конфигурации (в Red Hat Enterprise Linux используйте /usr/bin/service nfs reload).
16.5. Подготовка к установке с жесткого диска
Примечание
- Используя набор дисков CD/DVD — создайте ISO-образ для каждого установочного компакт-диска. Выполните в системе Linux следующую команду для каждого диска:
dd if=/dev/cdrom of=/tmp/file-name.isoПри достижении конца данных на CD эта команда может вызвать сообщение об ошибке, которое можно проигнорировать. Созданные ISO-образы, скопированные на соответствующее устройство DASD могут быть использованы для установки. - Использование образов ISO — перенос образов в устанавливаемую систему (или соответствующее устройство DASD или SCSI).Убедившись до запуска установки в наличии корректных ISO-образов, вы сможете избежать проблем, часто возникающих при установке с жесткого диска. Для проверки ISO образов используйте программу md5sum (различные реализации md5sum существуют в разных операционных системах). Программа md5sum должна располагаться на том же сервере, что и ISO-образы.Убедитесь, что корректный LUN DASD или SCSI доступен для VM или LPAR, а затем продолжите установку.Кроме того, если в каталоге, из которого выполняется установка, находится файл
updates.img, он будет использован для обновления программы установки. За подробной информацией о методах установки Red Hat Enterprise Linux и процедуре обновления программы установки обратитесь к файлуinstall-methods.txtRPM-пакетаanaconda.
16.6. Установка под z/VM
i cms
vmlink tcpmaint 592 592
set qioassist off
kernel.img и initrd.img) через FTP и выполните следующие команды (используйте опцию (repl при перезаписи существующих файлов kernel.img и initrd.img):
cd /location/of/boot/images/locsite fix 80bingetkernel.img(replgetinitrd.img(replasciigetgeneric.prmredhat.parm(replquit
redhat.parm). Refer to Глава 19, Примеры файлов параметров for sample parm files. Below is an explanation of the parm file contents.
.parm все же является необходимым для действительных параметров ядра (таких как root=/dev/ram0 ro ip=off ramdisk_size=40000), а также отдельных параметров, не назначаемых переменным (например, vnc). Два новых параметра, указывающих программе установки на новый CMS файл конфигурации, должны быть добавлены в файл .parm:
CMSDASD=191 CMSCONFFILE=redhat.conf
variable="value" pairs, one on each line.
redhat.parm:
root=/dev/ram0 ro ip=off ramdisk_size=40000 CMSDASD=191 CMSCONFFILE=redhat.conf vnc
redhat.exec:
/* */ 'cl rdr' 'purge rdr all' 'spool punch * rdr' 'PUNCH KERNEL IMG A (NOH' 'PUNCH REDHAT PARM A (NOH' 'PUNCH INITRD IMG A (NOH' 'ch rdr all keep nohold' 'i 00c'
redhat.conf:
HOSTNAME="foobar.systemz.example.com" DASD="200-203" NETTYPE="qeth" IPADDR="192.168.17.115" SUBCHANNELS="0.0.0600,0.0.0601,0.0.0602" PORTNAME="FOOBAR" NETWORK="192.168.17.0" NETMASK="255.255.255.0" BROADCAST="192.168.17.255" SEARCHDNS="example.com:systemz.example.com" GATEWAY="192.168.17.254" DNS="192.168.17.1" MTU="4096"
DASD=dasd-listГдесписок-dasd— список устройств DASD, используемых Red Hat Enterprise Linux.Даже если этот параметр опущен, автопроверка DASD будет выполнена. В любом случае, рекомендуется включить параметрDASD=. Причиной этого является то, что номера устройств (и, как следствие, их имена) могут меняться при добавлении новых DASD в Red Hat Enterprise Linux. Результатом может оказаться невозможность использования системы.Кроме того, при выполнении LPAR-установки в окружениях SAN автоопределение может иметь непредсказуемые побочные эффекты, так как число томов DASD и SCSI может оказаться неожиданно большим и включать тома, используемые другими пользователями. Таким образом, не рекомендуется выполнять автопроверку в процессе кикстарт-установки (при выполнении которой может быть активировано автоматическое разбиение для очистки всех разделов).root=file-systemгдефайловая_системапредставляет собой устройство с корневой файловой системой. Для установки установите значение/dev/ram0, что означает RAM-диск с программой установки Red Hat Enterprise Linux.
SUBCHANNELS=Идентификаторы шины устройства для различных сетевых интерфейсов.qeth: SUBCHANNELS="read_device_bus_id,write_device_bus_id, data_device_bus_id" lcs: SUBCHANNELS="read_device_bus_id,write_device_bus_id"
Образец определения qeth SUBCHANNEL:SUBCHANNELS=0.0.0600,0.0.0601,0.0.0602
HOSTNAME=stringгдеимя— имя узла заново установленной гостевой машины Linux.NETTYPE=typeгдетипможет принимать значенияlcsилиqeth.IPADDR=IPгдеIP— IP-адрес новой гостевой машины Linux.NETWORK=networkгдесеть— адрес вашей сети.NETMASK=netmaskгдемаска— маска вашей сети.BROADCAST=broadcastгдеадрес— адрес ретрансляции.GATEWAY=gwгдешлюз— IP-адрес шлюза устройстваeth.MTU=mtuгдеблок— максимальный блок передачи (MTU - Maximum Transmission Unit).DNS=server1:server2::serverNгдесервер1:сервер2::серверN— перечень серверов, разделенных двоеточием. Например:DNS=10.0.0.1:10.0.0.2SEARCHDNS=domain1:domain2::domainNгдедомен1:домен2::доменN— перечень поисковых доменов, разделенных двоеточием. Например:SEARCHDNS=example.com:example.orgPORTNAME=порт_osa|порт_lcsЭта переменная поддерживает работу устройств OSA в режиме qdio или non-qdio.При работе в режиме qdio: порт_qeth представляет собой имя порта, сопоставленное устройству OSA в режиме qeth. Переменная PORTNAME необходима только для z/VM 4.3 или старше без APAR VM63308 и PQ73878.При использовании non-qdio режима: порт_lcs используется для передачи относительного номера порта в виде целого числа в диапазоне от 0 до 15.FCP_n="device_number SCSI_ID WWPN SCSI_LUN FCP_LUN"Эти переменные могут использоваться в системах с устройствами FCP для предварительной конфигурации установки FCP; они могут быть последовательно изменены в процессе установки с помощью Anaconda. Пример значения:FCP_1="0.0.5000 0x01 0x5105074308c212e9 0x0 4010"- n — целое значение (например:
FCP_1,FCP_2, ...). - номер_устройства используется для указания адреса устройства FCP (например:
0.0.5000для устройства 5000). - SCSI_ID обычно представляет собой последовательность шестнадцатиричных значений (например:
0x01,0x02... ) для нескольких переменных FCP_. - WWPN (world wide port name) используется для маршрутизации (часто в совокупности с многоканальностью) и является шестнадцатиричной величиной, состоящей из 16-ти знаков (например:
0x5105074308c212e9). - SCSI_LUN — шестнадцатиричное значение LUN (Logical Unit Number) локального SCSI; для нескольких переменных FCP_ используется упорядоченная последовательность (например: 0x00, 0x01, ...).
- FCP_LUN — шестнадцатиричное значение LUN (Logical Unit Number) хранилища (например:
0x4010).
Примечание
Все значения, используемые в параметрах FCP (FCP_1, FCP_2, ...), являются специфическими для сайта и обычно поставляются администратором хранилища FCP.
RUNKS=valueгдезначениеравно1в случае, если вы планируете выполнять программу установки в неинтерактивном (кикстарт) режиме терминала 3270. Во всех остальных случаях значение равно0.cmdlineПри установкеcmdlineчтение терминала 3270 намного облегчается, так как установщик отключает большинство управляющих escape-последовательностей, применимых для unix-консолей, но не используемых в консоли 3270.- Перед использованием опций RUNKS и cmdline проверьте, что файл кикстарта содержит все необходимые параметры.
parm, при установке появится уведомление.
i cms
/* */ 'CL RDR' 'PURGE RDR ALL' 'SPOOL PUNCH * RDR' 'PUNCH KERNEL IMG A (NOH' 'PUNCH REDHAT PARM A (NOH' 'PUNCH INITRD IMG A (NOH' 'CH RDR ALL KEEP NOHOLD' 'IPL 00C CLEAR'parm, они будут запрошены начальным сценарием установки.
16.7. Установка на LPAR с помощью Red Hat Enterprise Linux LPAR CD
- Выполните вход в консоль HMC (Hardware Master Console) или SEW (Support Element Workplace) в качестве пользователя с правами, достаточными для установки новой ОС на LPAR (рекомендуемый пользователь — SYSPROG).
- Выберите Images, затем выберите LPAR для установки. С помощью стрелок справа перейдите к меню CPC Recovery.
- Дважды щелкните на Load from CD-ROM or Server.
- В следующем окне диалога выберите установку с CD Local CD-ROM и нажмите Continue.
- В последующем окне оставьте выделение
generic.insи нажмите Continue. - Skip to Раздел 16.9, «Установка на LPAR (общие шаги)» to continue.
16.8. Установка в LPAR без Red Hat Enterprise Linux для CD System z
- Выполните вход в SEW (Support Element Workplace) в качестве пользователя с правами, достаточными для установки новой ОС на LPAR.
- Выберите Images, затем выберите LPAR для установки.
- С помощью стрелок справа перейдите к меню CPC Recovery.
- Дважды щелкните на Load from CD-ROM or Server.
- В следующем окне диалога выберите установку с FTP FTP Source и введите следующее:
- Host Computer:
- Имя узла или IP-адрес сервера FTP, с которого будет выполнена установка (например,
ftp.redhat.com) - User ID:
- Ваше имя пользователя на сервере FTP или anonymous
- Password:
- Ваш пароль (используйте свой эл.адрес при входе в качестве anonymous)
- Account:
- Оставьте это поле пустым
- File location (можно оставить пустым):
- Каталог на сервере FTP, содержащий Red Hat Enterprise Linux для System z (например,
/pub/redhat/linux/rawhide/s390x)
- Нажмите Continue
- В последующем окне оставьте выделение
redhat.insи нажмите Continue. - Refer to Раздел 16.9, «Установка на LPAR (общие шаги)» to continue.
16.9. Установка на LPAR (общие шаги)
Примечание
16.10. Достаточно ли дискового пространства?
dasda есть dasda[123].
Глава 17. Установка в IBM System z
- Becoming familiar with the installation program's user interface
- Запуск программы установки
- Выбор метода установки
- Настройки, выполняемые во время установки (выбор языка, клавиатура, мышь, разбиение диска и т.д.)
- Завершение установки
17.1. Графический интерфейс программы установки
Примечание
17.2. Текстовый интерфейс программы установки
Примечание

Рисунок 17.1. Installation Program Widgets as seen in Boot Loader Configuration
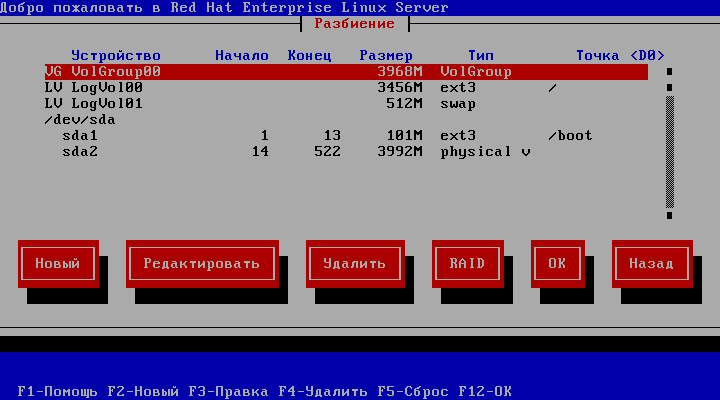
Рисунок 17.2. Installation Program Widgets as seen in Disk Druid
- Окно — Окна (в этом руководстве чаще называемые диалогами) будут появляться на экране в процессе установки. Иногда одно окно может перекрывать другое, в таких случаях вы можете работать только в верхнем окне. Когда вы завершите с ним работу, оно исчезнет, сделав доступным окно, расположенное ниже.
- Флажок — Флажки позволяют вам выбрать какой-то пункт или отменить его выбор. Состояние флажка обозначается звездочкой '*' (выбрано) или пробелом (не выбрано). Поместив курсор на флажок, нажмите Пробел для его установки или сброса.
- Поле ввода текста — Области ввода информации, необходимой для выполнения установки. Когда курсор располагается в поле ввода текста, вы можете ввести и/или редактировать информацию в этом поле.
- Текстовые блоки — Области экрана, в которых отображается текст. Иногда элементы управления могут содержать другие элементы, например флажки. Если текстовый блок содержит больше информации, чем может быть отображено в заданной области, появляется полоса прокрутки; если вы расположите курсор в текстовом блоке, вы можете воспользоваться клавишами Вверх и Вниз для просмотра его содержимого. Текущая позиция будет отмечена в полосе прокрутки символом #, который будет передвигаться вверх и вниз при прокручивании.
- Scroll Bar — Scroll bars appear on the side or bottom of a window to control which part of a list or document is currently in the window's frame. The scroll bar makes it easy to move to any part of a file.
- Кнопка — Кнопки являются основным методом взаимодействия с программой установки. Переход между окнами осуществляется с помощью кнопок, а также клавиш Tab и Enter. Кнопки могут быть нажаты, тогда они отображаются подсвеченными.
- Cursor — Although not a widget, the cursor is used to select (and interact with) a particular widget. As the cursor is moved from widget to widget, it may cause the widget to change color, or the cursor itself may only appear positioned in or next to the widget. In Рисунок 17.1, «Installation Program Widgets as seen in Boot Loader Configuration», the cursor is positioned on the OK button. Рисунок 17.2, «Installation Program Widgets as seen in Disk Druid», shows the cursor on the Edit button.
17.2.1. Использование клавиатуры для навигации
Предупреждение
17.3. Запуск программы установки
ssh to the configured Linux install system on the IBM System z.
Примечание
DISPLAY= в файле parm. Текстовая установка аналогична графической. Однако графическая установка открывает доступ к более подробной информации о выбранных пакетах и другим параметрам. Мы рекомендуем использование графической версии программы установки.
17.3.1. Установка с использованием перенаправления X11
ssh -X linuxvm.example.com-X включает перенаправление X11.
DISPLAY=. Добавьте параметр DISPLAY=имя_станции:0.0 в файл параметров, заменив имя_станции именем узла рабочей станции клиента, подключаемой к образу Linux. Для разрешения доступа образа к рабочей станции выполните команду xhost +linuxvm на локальной рабочей станции.
DISPLAY= в файле parm. При выполнении установки с VM перезапустите программу установки для загрузки нового значения из файла parm. Кроме того, при выполнении отображения перенаправления X11 убедитесь, что сервер X запущен на рабочей станции. И наконец, проверьте еще раз выбранный метод установки (должен быть NFS, FTP или HTTP). Все три метода поддерживают графическую установку.
17.3.2. Установка с VNC
loader начнет выполнение программы установки.
loader, будет отображено несколько экранов выбора метода установки.
17.4. Установка с жесткого диска
/. If the ISO images are located in a subdirectory of a mounted partition, enter the name of the directory holding the ISO images within that partition. For example, if the partition on which the ISO images is normally mounted as /home/, and the images are in /home/new/, you would enter /new/.
17.5. Установка с NFS
eastcoast в домене example.com, введите eastcoast.example.com в поле Имя сервера NFS.
/export/directory/.
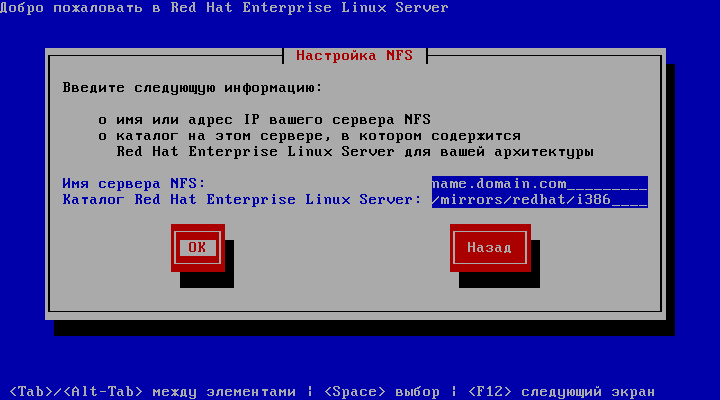
Рисунок 17.3. Диалог настройки NFS
17.6. Установка с FTP
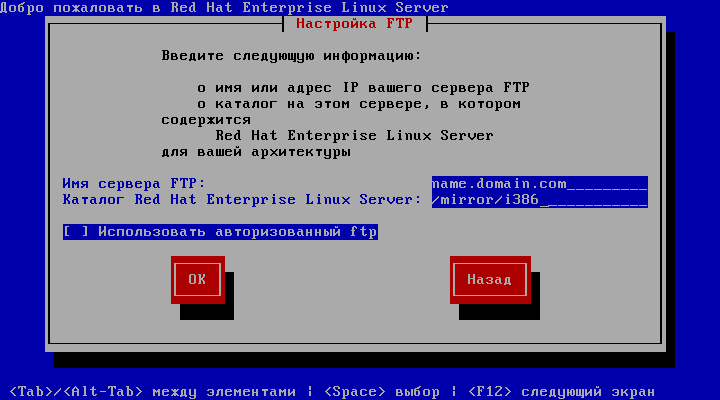
Рисунок 17.4. Диалог настройки FTP
вариант/ для вашей платформы. Например, если FTP-сервер содержит папку /mirrors/redhat/архитектура/вариант/, введите /mirrors/redhat/архитектура/ (где архитектура заменяется типом архитектуры вашей системы, например, i386, ia64, ppc или s390x, а вариант — устанавливаемой моделью, которая может принимать значения Client, Server, Workstation и т.п.). Если все задано правильно, на экране появится сообщение о том, что происходит получение файлов с сервера.
Примечание
mkdir discX mount -o loop RHEL5-discX.iso discX
17.7. Установка с HTTP
вариант/ для вашей платформы. Например, если HTTP-сервер содержит каталог /mirrors/redhat/архитектура/вариант/, введите /mirrors/redhat/архитектура/ (где архитектура заменяется типом архитектуры вашей системы, например, i386, ia64, ppc или s390x, а вариант — устанавливаемой моделью системы, которая может принимать значения Client, Server, Workstation и т.п.). Если все задано правильно, на экране появится сообщение о том, что выполняется получение файлов с сервера.
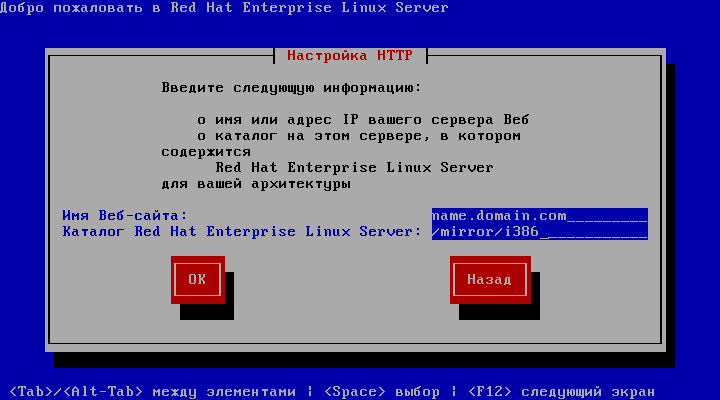
Рисунок 17.5. Диалог настройки HTTP
Примечание
mkdir discX mount -o loop RHEL5-discX.iso discX
17.8. Добро пожаловать в Red Hat Enterprise Linux
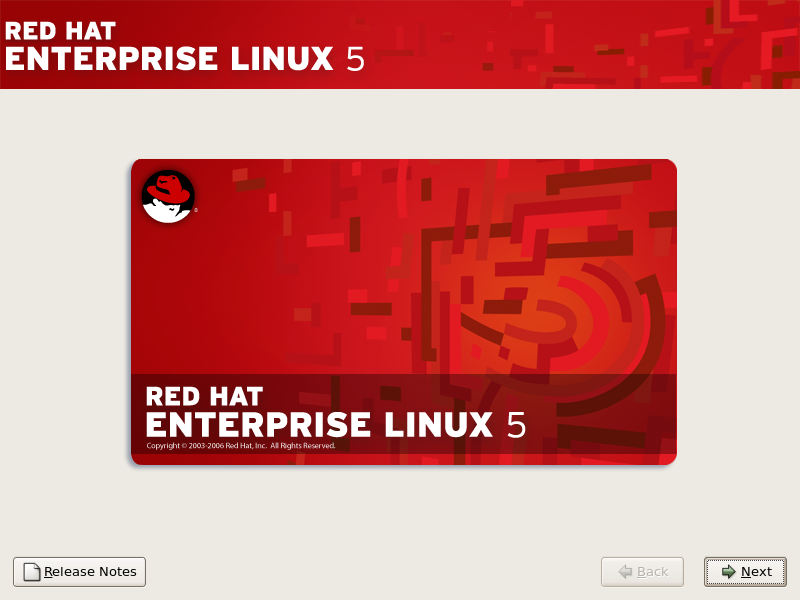
17.9. Выбор языка
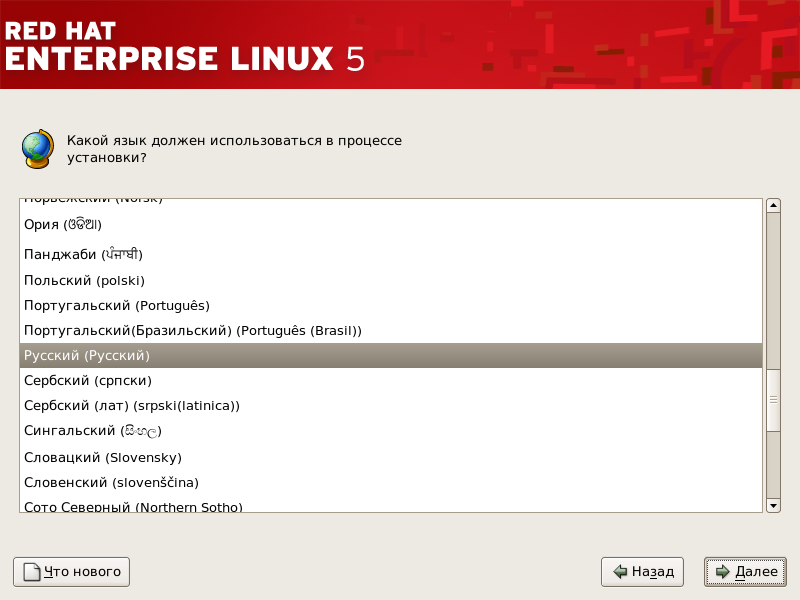
Рисунок 17.6. Выбор языка
17.10. Ввод кода установки
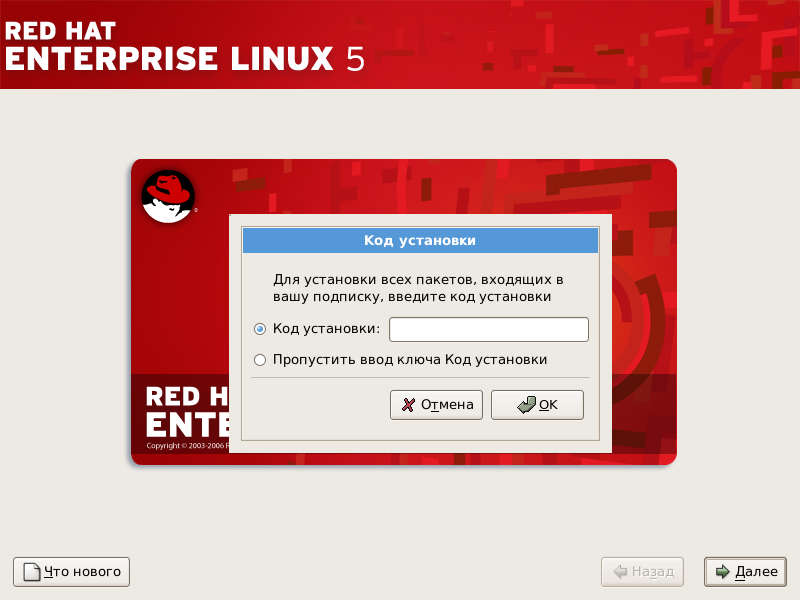
Рисунок 17.7. Installation Number
17.11. Разбиение диска на разделы
/home всегда содержит данные пользователя).
Предупреждение
/var/cache/yum/. Если вы разбили диски вручную и создали отдельный раздел /var/, проверьте, достаточно ли на этом разделе места (не менее 3.0 Гб) для загрузки обновленных пакетов.
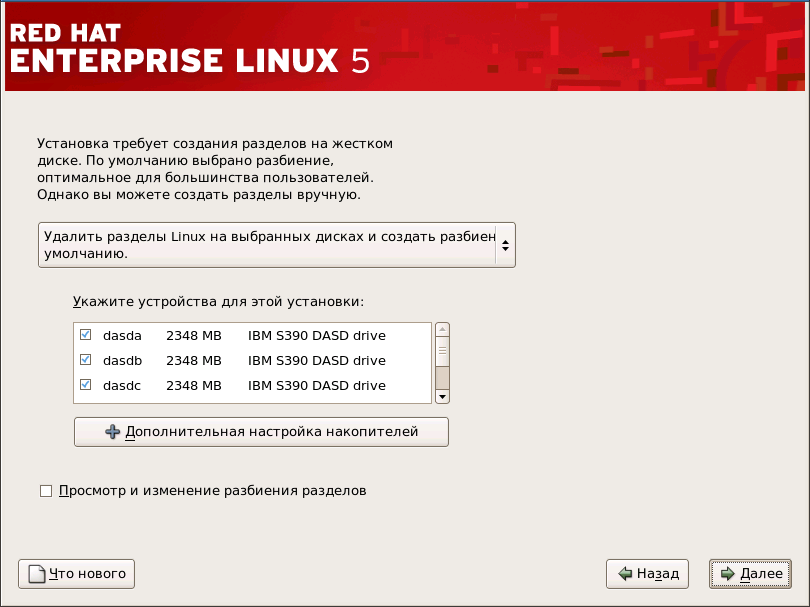
Рисунок 17.8. Разбиение диска на разделы
Предупреждение
17.12. Дополнительные параметры накопителей
17.12.1. Устройства FCP
Примечание
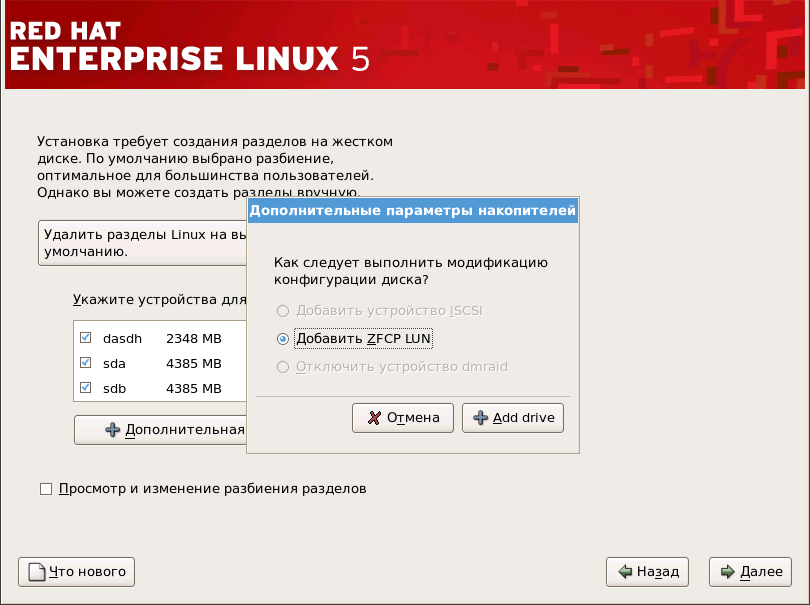
Рисунок 17.9. Дополнительные параметры накопителей
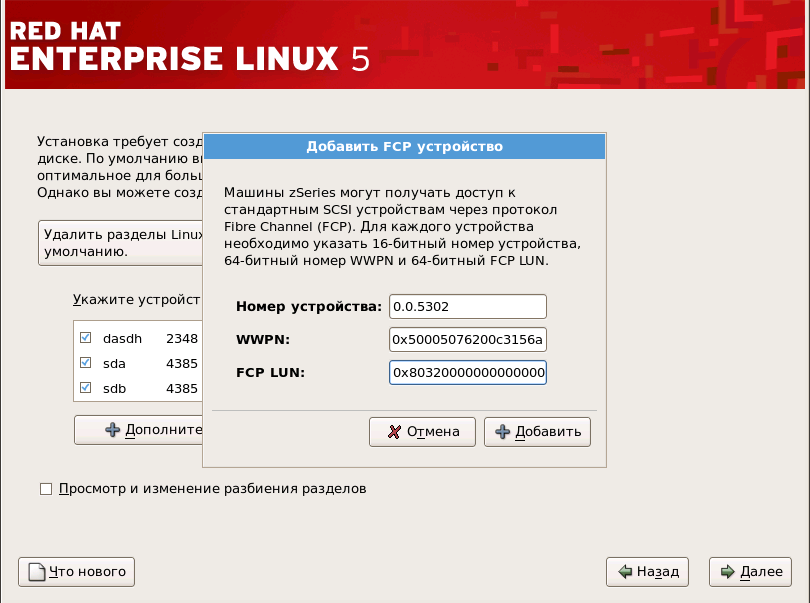
Рисунок 17.10. Выполните конфигурацию устройства FCP
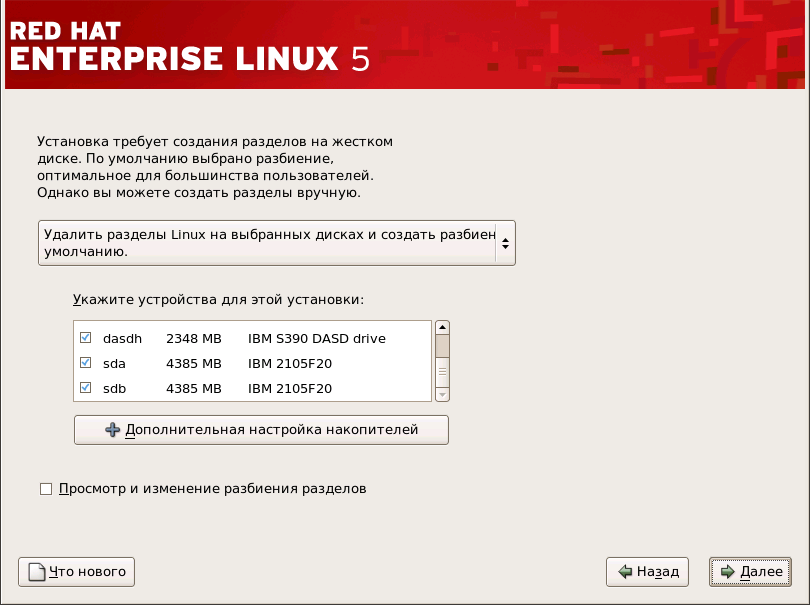
Рисунок 17.11. Выполните конфигурацию устройства FCP
Примечание
17.13. Создание стандартного разбиения
- Удалить все разделы в системе — выберите этот вариант для удаления всех разделов на ваших дисках (включая разделы, созданные другими операционными системами, например, z/VM или z/OS).
Предупреждение
При выборе этого варианта программа установки удалит все данные с заданых жестких дисков. Не выбирайте этот вариант, если у вас есть данные, которые нужно сохранить на жестких дисках во время установки Red Hat Enterprise Linux. - Удалить все разделы Linux в системе — выберите этот вариант для удаления только Linux разделов (оставшихся от предыдущих установок Linux). При этом другие разделы ваших жестких дисков (такие как z/VM или z/OS) удалены не будут.
- Сохранить все разделы и использовать существующее свободное пространство — выберите этот вариант для сохранения существующих разделов и их данных. При этом предполагается, что на вашем жестком диске достаточно свободного места.
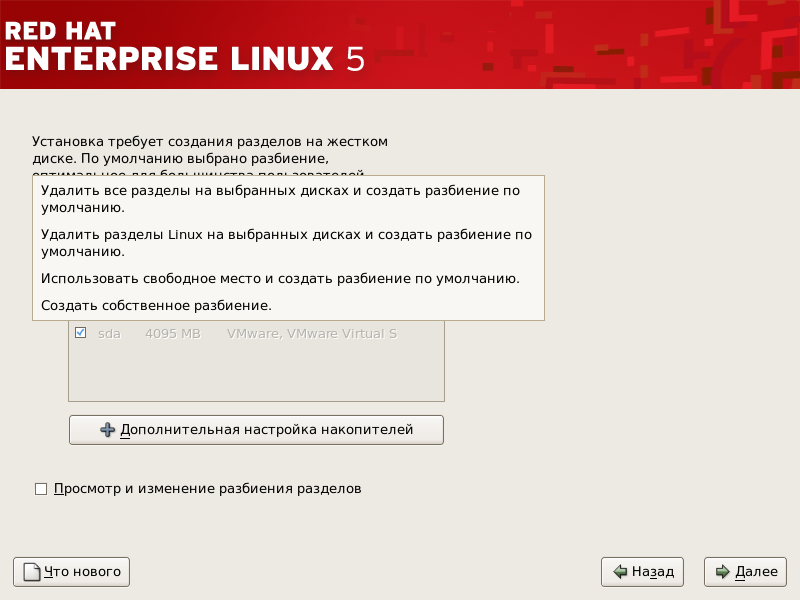
Рисунок 17.12. Создание стандартного разбиения
Предупреждение
17.14. Разбиение диска на разделы
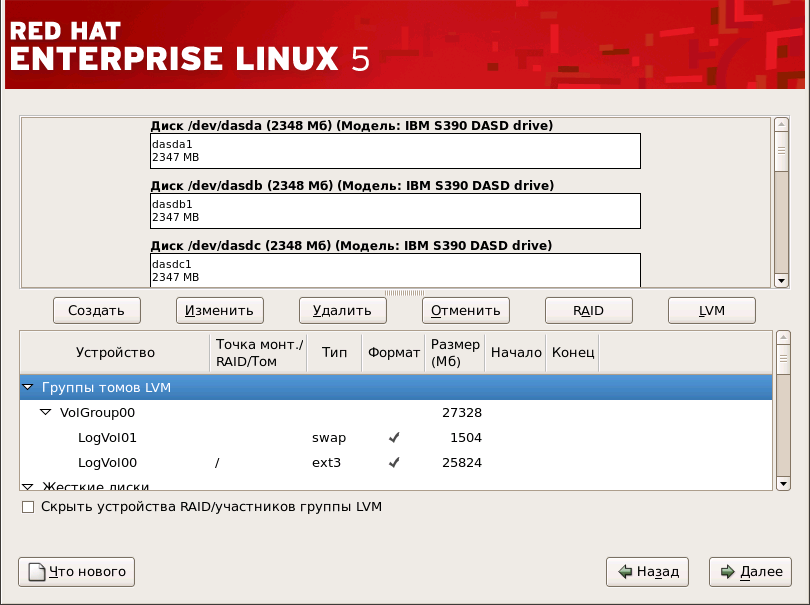
Рисунок 17.13. Разбиение диска с помощью Disk Druid
17.14.1. Графическое представление устройств DASD
/boot. Этому устройству также будут сопоставлены файлы ядра и сектор загрузчика. В большинстве случаев используется первый DASD или SCSI LUN. Номер устройства будет использоваться при выполнении повторной IPL-загрузки уже установленной системы.
17.14.2. Disk Druid's Buttons
- Изменить: Используется для изменения свойств раздела, выбранного в данный момент в таблице Разделы. Нажатие кнопки Изменить приводит к появлению диалогового окна. В этом окне могут быть изменены некоторые или все поля в зависимости от того, записана ли на диск информация об этом разделе или еще нет.
- RAID: используется для обеспечения избыточности нескольких или всех дисковых разделов. Используйте RAID, если только вы достаточно хорошо знакомы с этой технологией. За дополнительной информацией о RAID обратитесь к Руководству по развертыванию Red Hat Enterprise Linux.Для создания RAID-устройства сначала необходимо создать разделы программного RAID. Создав несколько разделов, нажмите кнопку RAID для включения этих разделов в RAID-массив.
17.14.3. Столбцы таблицы разделов
- Device: This field displays the partition's device name.
- Mount Point/RAID/Volume: A mount point is the location within the directory hierarchy at which a volume exists; the volume is "mounted" at this location. This field indicates where the partition is mounted. If a partition exists, but is not set, then you need to define its mount point. Double-click on the partition or click the Edit button.
- Type: This field shows the partition's file system type (for example, ext2, ext3, or vfat).
- Формат: В этом столбце указывается, будет ли форматироваться создаваемый раздел.
- Size (MB): This field shows the partition's size (in MB).
- Начало: В этом столбце указан цилиндр, с которого начинается раздел.
- Конец: В этом столбце указан цилиндр, которым заканчивается раздел.
17.14.4. Рекомендуемая схема разбиения
- Раздел подкачки (swap) (по меньшей мере 256 Мб) — используется для организации виртуальной памяти. Данные попадают в раздел подкачки (swap), если системе для обработки данных не хватает оперативной памяти.Если вы не уверены, какой размер раздела swap выбрать, создайте его по размеру равным удвоенному объему ОЗУ вашего компьютера (но не больше 2 Гб). Он должен иметь тип swap.Следующие факторы влияют на выделение соответствующего места для swap (в порядке убывания):
- Приложения, выполняющиеся в данной системе.
- Объем физической оперативной памяти.
- Версия операционной системы.
Объем раздела подкачки должен быть равен удвоенному объему ОЗУ в случае, если объем ОЗУ не превышает 2 Гб, тому же объему ОЗУ для памяти 2Гб и более, но не меньше 32 Мб.Таким образом, если:M = объем ОЗУ в Гб, а S = объем раздела подкачки в Гб, тоIf M < 2 S = M *2 Else S = M + 2
Используя эту формулу, можно легко определить, что область подкачки для системы с физической ОЗУ объемом 2 Гб будет 4 Гб, для ОЗУ объемом 3 Гб — 5 Гб. Большой объем раздела подкачки может имеет смысл создать, если вы планируете увеличить объем ОЗУ.Для систем с существенно большим объемом оперативной памяти (более 32 Гб) вполне возможен вариант создания меньшего раздела подкачки (равного объему ОЗУ или даже меньше). - Раздел
/boot/(минимум 100 Мб) — раздел, подключенный к/boot/, содержит ядро операционной системы (обеспечивающее загрузку Red Hat Enterprise Linux), а также файлы начальной загрузки. Вследствие определенных ограничений в большинстве BIOS, хорошей идеей может быть создание отдельного небольшого раздела для хранения файлов загрузки (обычно 100 Мб для загрузочного раздела должно быть достаточно).
17.14.5. Редактирование разделов
Примечание
17.15. Настройка сети

Рисунок 17.14. Настройка сети
Примечание
qdio/qeth, не включающих поддержку 3 уровня OSA, который не обеспечивает возможностей аппаратных адресов MAC или протокола ARP (Address Resolution Protocol), и, как следствие, не может использоваться с сетевыми службами.
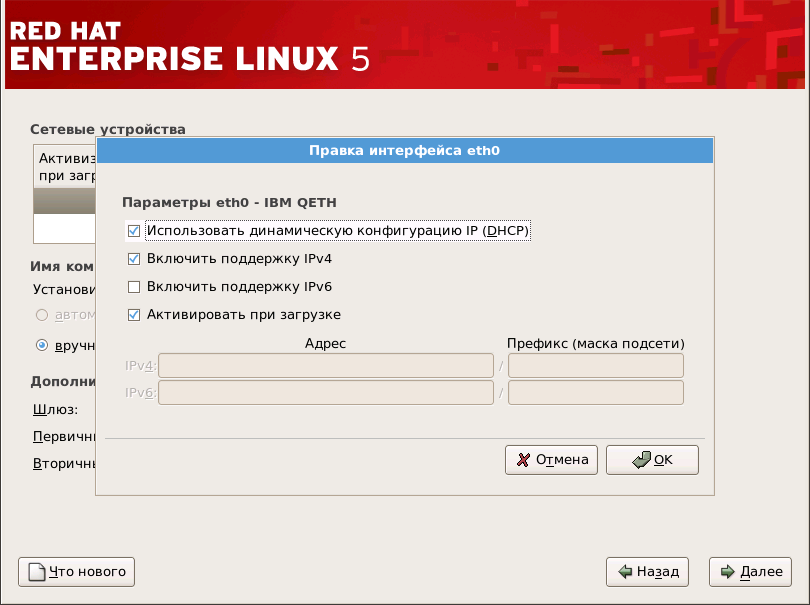
Рисунок 17.15. Модификация сетевого устройства
Примечание
17.16. Настройка часового пояса
- Щелкните на карте, выбрав заданный город, отмеченный желтой точкой; при этом красный крестик X будет обозначать ваш выбор.
- Также вы можете выбрать часовой пояс из списка, приведенного внизу экрана.
Примечание
system-config-date для запуска утилиты Свойства даты/ времени. Если вы не являетесь пользователем root, для продолжения будет предложено ввести пароль root.
timeconfig.
17.17. Установка пароля root
Примечание
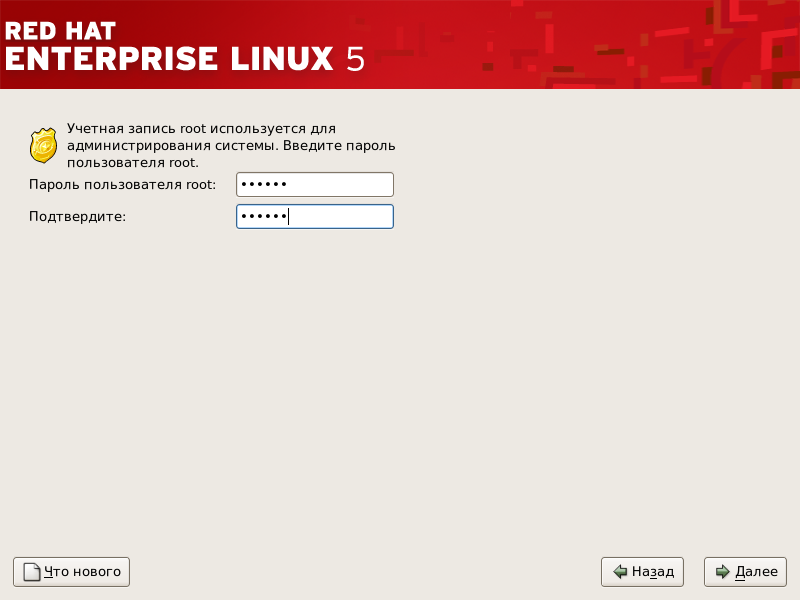
Рисунок 17.16. Пароль root
su - для переключения в режим root. Выполнение этих простых правил уменьшает вероятность повреждения системы из-за допущенной опечатки или неверной команды.
Примечание
su - и нажмите Enter. Затем введите пароль root и снова нажмите Enter.
Примечание
Примечание
system-config-rootpassword для запуска утилиты настройки пароля root. Если вы не являетесь пользователем root, для продолжения будет предложено ввести пароль root.
17.18. Выбор устанавливаемых пакетов
Примечание

Рисунок 17.17. Выбор устанавливаемых пакетов
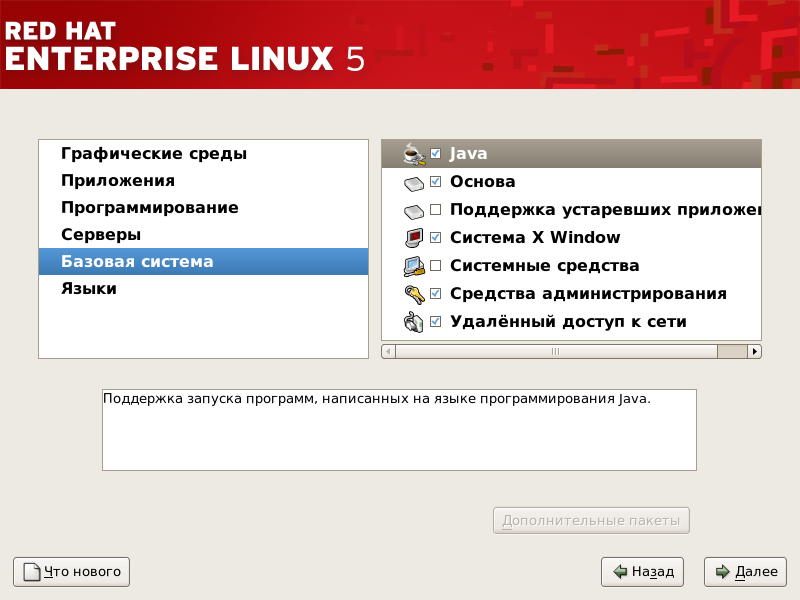
Рисунок 17.18. Содержимое группы пакетов
17.19. Подготовка к установке
17.19.1. Подготовка к установке
/root/install.log сразу после перезагрузки компьютера.
Предупреждение
17.20. Установка пакетов
17.21. Завершение установки
/boot для Red Hat Enterprise Linux.
200 в консоли 3270 выполните команду #cp i 200. Довольно часто в окружениях с DASD, где было выполнено автоматическое разбиение на разделы с удалением всех разделов, первым устройством DASD (dasda) является то, на котором расположен раздел /boot.
/boot на логическом модуле (LUN) SCSI в гостевой записи z/VM может потребовать информацию о порте WWPN и модуле LUN, через которые устройство zFCP может выполнять загрузку (IPL).
#CP SET LOADDEV PORTNAME 50050763 FCCD9689 LUN 83030000 00000000
0x50050763FCCD9689 — пример имени порта WWPN, а 8303 — логический модуль SCSI). Затем информация устройства zFCP может быть запрошена и использована для выполнения IPL:
#cp q v fcp
4322 в примере):
#cp ipl 4322
/boot.
Примечание
#cp disc вместо #cp logout или #cp log. Это позволит Red Hat Enterprise Linux для IBM System z продолжить выполнение при отключенной консоли 3270.
telnet или ssh. Важно помнить, что единственной возможностью входа в качестве пользователя root является вход через консоль 3270 или другие устройства, перечисленные в /etc/securetty.
Глава 18. Удаление Red Hat Enterprise Linux
Глава 19. Примеры файлов параметров
.parm должен содержать параметры ядра (например, root=/dev/ram0 ro ip=off ramdisk_size=40000) и отдельные параметры, не назначенные переменным (vnc). В этот же файл .parm нужно добавить два новых параметра (CMSDASD и CMSCONF), указывающих программе установки на новый файл конфигурации.
CMSDASD=cmsdasd_address- Where cmsdasd_address represents the list of the device ID of the CMS DASD device which contains the configuration file. This is usually the CMS user's 'A' disk. This option is applicable only for users who have a CMS formatted disk (z/VM) available.Например:
CMSDASD=191 CMSCONFFILE=configuration_file- где файл_конфигурации — имя файла конфигурации, которое должно состоять из символов нижнего регистра и соответствовать формату имен файлов Linux. Файл CMS
REDHAT CONFопределен какredhat.conf. Использование этой опции доступно только пользователям, в состав системы которых входит CMS-форматированный диск (z/VM).Например:CMSCONFFILE=redhat.conf DASD=dasd-list- где список_dasd — список устройств DASD, которые Red Hat Enterprise Linux будет использовать.Даже если этот параметр опущен, будет выполнена автопроверка DASD. В любом случае, рекомендуется включить параметр
DASD=. Причиной этого является то, что номера устройств (и, как следствие, их имена) могут меняться при добавлении нового DASD в гостевую систему. Результатом может оказаться невозможность использования системы.Например:DASD=0.0.0100,0.0201-0.0.0204
SUBCHANNELS=- Идентификаторы шины устройства для различных сетевых интерфейсов.
qeth: SUBCHANNELS="read_device_bus_id,write_device_bus_id, data_device_bus_id" lcs: SUBCHANNELS="read_device_bus_id,write_device_bus_id"Due to the length of the qeth command line, it has been broken into two lines.Примечание
Драйвера CTC и NETIUCV считаются устаревшими и больше не поддерживаются Red Hat Enterprise Linux.Образец определения qeth SUBCHANNEL:SUBCHANNELS=0.0.0600,0.0.0601,0.0.0602
HOSTNAME=string- где имя — имя узла только что установленного гостя Linux.
NETTYPE=type- где тип имеет значение qeth или lcs.
IPADDR=IP- где IP — IP адрес нового гостя Linux.
NETWORK=network- где сеть — адрес вашей сети.
NETMASK=netmask- где маска — маска сети.
BROADCAST=broadcast- где адрес — адрес пересылки.
GATEWAY=gw- где шлюз — IP-адрес устройства eth.
MTU=mtu- где блок — максимальный размер блока MTU (Maximum Transmission Unit) соединения.
DNS=server1:server2:additional_server_terms:serverN- где сервер1:сервер2:доп_серверы:серверN — перечень DNS серверов, разделенных двоеточием. Например:
DNS=10.0.0.1:10.0.0.2
SEARCHDNS=domain1:domain2:additional_dns_terms:domainN- где
домен1:домен2::доменN— перечень поисковых доменов, разделенных двоеточием. Например:SEARCHDNS=example.com:example.org
PORTNAME=osa_portname | lcs_portnumber- Эта переменная поддерживает устройства OSA, функционирующие в режиме qdio или non-qdio.При работе в режиме qdio: порт_qeth представляет собой имя порта, сопоставленное устройству OSA в режиме qeth. Переменная PORTNAME необходима только для z/VM 4.3 или старше без APAR VM63308 и PQ73878.При использовании non-qdio режима: порт_lcs используется для передачи относительного номера порта в виде целого числа в диапазоне от 0 до 15.
- FCP_* (FCP_1, FCP_2, ...)
- Такие переменные могут применяться в системах с устройствами FCP для предварительной конфигурации настройки FCP и могут быть модифицированы в процессе установки.
root=/dev/ram0 DASD=200
Примечание
redhat.parm:
root=/dev/ram0 ro ip=off ramdisk_size=40000 CMSDASD=191 CMSCONFFILE=redhat.conf vnc
redhat.conf (указанного в CMSCONFFILE файла redhat.parm)
DASD=200 HOSTNAME="foobar.systemz.example.com" DASD="200-203" NETTYPE="qeth" IPADDR="192.168.17.115" SUBCHANNELS="0.0.0600,0.0.0601,0.0.0602" PORTNAME="FOOBAR" NETWORK="192.168.17.0" NETMASK="255.255.255.0" BROADCAST="192.168.17.255" SEARCHDNS="example.com:systemz.example.com" GATEWAY="192.168.17.254" DNS="192.168.17.1" MTU="4096"
Глава 20. Дополнительные параметры загрузки
boot:.
команды времени загрузки
askmethod- Эта команда попросит вас выбрать способ предпочитаемой установки при загрузке с компакт-диска Red Hat Enterprise Linux.
dd=url- Получив этот аргумент, программа установки предложит вам использовать образ с драйверами, полученный с указанного HTTP, FTP или NFS адреса.
display=ip:0- Эта команда включает перенаправление на удаленный дисплей. В качестве значения укажите IP-адрес компьютера, который будет использоваться для перенаправления.В системе, которая будет отображать перенаправляемый дисплей, вы должны выполнить команду
xhost +имя_удаленного_узла, где имя_удаленного_узла обозначает имя узла, передающего этот дисплей. Командаxhost +имя_удаленного_узлаограничивает доступ к терминалу с удаленным дисплеем и не позволяет не разрешенным явно компьютерам подключаться удаленно. mediacheck- Эта команда дает возможность проверить целостность носителя установки (при использовании ISO-образов). Данная команда работает при установке с CD, DVD, ISO-образа, размещенного на жестком диске или в сети. Убедившись в наличии корректных ISO-образов до запуска установки, вы сможете избежать часто возникающих при установке проблем.
noprobe- Эта команда отключает автоопределение оборудования и вместо этого запрашивает информацию об оборудовании у пользователя.
rescue- this command runs rescue mode. Refer to Глава 26, Основы восстановления системы for more information about rescue mode.
text- Эта команда отключает графическое представление программы установки и принудительно запускает программу установки в текстовом режиме.
vnc- Эта команда позволяет выполнить установку с VNC-сервера.
vncpassword=- Эта команда задает пароль, используемый при подключении к VNC-серверу.
noipv6- Эта команда деактивирует текущий выбор параметров ipv6 в процессе выполнения первой стадии установщика. При этом настройки ipv6 можно задать вручную. Однако по умолчанию подразумевается, что ipv6 установки неактивны.
cmdline- Консоль 3270 (обычно используется при установке в IBM System z) не распознает формат записей, обычный для большинства терминалов unix. Использование этой команды улучшает формат вывода результатов кикстарт-установки на консоль 3270. Не используйте ее для обычной графической установки.
RUNKS=1- Эта опция задает кикстарт-установку для IBM System z и обычно исопользуется вместе с
cmdline.
Глава 21. Разрешение проблем при установке в IBM System z
21.1. Невозможно загрузить Red Hat Enterprise Linux
21.1.1. Система выдает ошибки Signal 11?
21.2. Проблемы во время установки
21.2.1. Ошибка: Не найдены устройства для установки Red Hat Enterprise Linux
No devices found to install Red Hat Enterprise Linux, then there may be an issue with your DASD devices. If you encounter this error, add the DASD=<disks> parameter to your parm file (where disks is the DASD range reserved for installation) and start the install again.
dasdfmt в оболочке Linux в качестве root для форматирования DASD вместо использования CMS.
21.2.2. Проблема с таблицей разделов
21.2.3. Другие проблемы при разбиении дисков
- Корневой раздел
/ - A <swap> partition of type swap
Примечание
21.2.4. Возникают ошибки программы Python?
/tmp/ и может выглядеть следующим образом:
Traceback (innermost last): File "/var/tmp/anaconda-7.1//usr/lib/anaconda/iw/progress_gui.py", line 20, in run rc = self.todo.doInstall () File "/var/tmp/anaconda-7.1//usr/lib/anaconda/todo.py", line 1468, in doInstall self.fstab.savePartitions () File "fstab.py", line 221, in savePartitions sys.exit(0) SystemExit: 0 Local variables in innermost frame: self: <fstab.GuiFstab instance at 8446fe0> sys: <module 'sys' (built-in)> ToDo object: (itodo ToDo p1 (dp2 S'method' p3 (iimage CdromInstallMethod p4 (dp5 S'progressWindow' p6 <failed>
/tmp/ являются символическими ссылками на другие каталоги или были изменены после создания. Такие ссылки в процессе установки не работают, как следствие, программа установки не может записать информацию и завершается ошибкой.
http://www.redhat.com/support/errata/
http://rhlinux.redhat.com/anaconda/
http://bugzilla.redhat.com/bugzilla/
http://www.redhat.com/apps/activate/
21.3. Проблемы после установки
21.3.1. Удаленный графический рабочий стол и XDMCP
/etc/X11/gdm/gdm-config системы Red Hat Enterprise Linux с помощью редактора vi или nano:
[xdmcp] Enable=false
Enable=true, сохраните файл и выйдите из редактора. Переключитесь в 5 уровень выполнения и запустите серевер X:
/sbin/init 5
X. Например:
X :1 -query s390vm.example.com
:1 системы клиента (который обычно доступен с помощью комбинации клавиш Ctrl-Alt-F8).
Xnest позволяет открыть удаленный рабочий стол, выполняемый в пределах локальной для того компьютера сессии X. К примеру, выполните команду Xnest, заменив s390vm.example.com именем узла удаленного сервера X:
Xnest :1 -query s390vm.example.com
21.3.2. Проблемы при входе в систему
linux single.
#, введите passwd root для задания нового пароля пользователя root. Затем введите команду shutdown -r now для перезапуска системы с новым паролем.
su - and enter your root password when prompted. Then, type passwd <username>. This allows you to enter a new password for the specified user account.
http://hardware.redhat.com/hcl/21.3.3. Не работает принтер
redhat-config-printer для запуска утилиты настройки принтера. Если вы не являетесь пользователем root, для продолжения будет предложено ввести пароль root.
Глава 22. Дополнительная информация для пользователей IBM System z
22.1. Файловая система sysfs
sysfs, представляющую собой объединение файловых систем proc, devfs и devpty. sysfs представляет подключенные в системе устройства и шины в виде иерархии файловой системы, доступной из пользовательского пространства. Она имеет дело со всеми устройствами и параметрами драйверов, которые раньше располагались в /proc/, а также включает динамическое добавление устройств, которое раньше осуществлялось devfs.
sysfs подключается в /sys/ и содержит папки, в которых подключенные в системе устройства сгруппированы по разным признакам. Подкаталоги /sysfs/ включают:
- Каталог
/devices/Содержит папку/css0/. Ее подкаталоги представляют подканалы, определенные ядром Linux. Их имена имеют формат0.0.nnnn(где nnnn — номер подканала в шестнадцатиричном виде в диапазоне от 0000 до ffff). Папки подканалов содержат статус-файлы, а также подкаталог самого устройства с названием0.0.xxxx(где xxxx — адрес модуля устройства). Каталог/devices/также содержит информацию статуса и опции конфигурации устройства. - Каталог
/bus/Содержит каталог/ccw/и/ccwgroup/. Устройства CCW доступны с помощью команд каналов. Устройства в папке/ccw/используют только один подканал в основной подсистеме каналов. Групповые устройства CCW также доступны с помощью команд каналов, но их отличие в том, что они используют не одно, а несколько подканалов для каждого устройства. Например, устройство 3390-3 DASD использует один подканал, в то время как сетевое подключение QDIP адаптера OSA использует три подканала. Оба каталога,/ccw/и/ccwgroup/, содержат папки "devices" и "drivers":Папка/devices/содержит ссылку к папкам устройств в каталоге/sys/devices/css0/.Папка/drivers/содержит каталоги для всех драйверов устройств, загруженных в систему. Здесь можно найти каталоги сопоставленных устройствам драйверов (например,dasd,console,qeth,zfcp). Папка/driver/содержит настройки драйверов устройств, а также символические ссылки на используемые устройства (в каталоге/sys/devices/css0/). - Каталог
/class/Содержит папки сгруппированных устройств (например, tty, приводы SCSI, сетевые устройства и пр.). - Каталог
/block/Содержит папки для каждого блочного устройства, присутствующего в системе (DASD, программные устройства raid и пр.). Существенным отличием предыдущих систем Linux от тех, которые используют файловую системуsysfs, является необходимость обращения к устройствам с использованием их имен стандартаsysfs. Для образа ядра 2.4 обращение к драйверуzFCPвыполняется с помощью адресов его устройств. Для ядра системы с образом ядра 2.6 этот драйвер будет адресован как0.0.1600.
22.2. Использование драйвера zFCP
/etc/zfcp.conf, содержащего конфигурацию SCSI. Кроме того, будет добавлена строка alias scsi_hostadapter zFCP в файл /etc/modprobe.conf, что обеспечивает загрузку необходимых модулей zFCP.
# cat /etc/zfcp.conf 0.0.010a 0x01 0x5005076300c18154 0x00 0x5719000000000000 # cat /etc/modprobe.conf alias eth0 qeth options dasd_mod dasd=201,4b2e alias scsi_hostadapter zfcp
# cd /lib/modules/2.6.7-1.451.2.3/kernel/drivers/s390/scsi # modprobe zfcp # lsmod Module Size Used by zfcp 221460 0 [permanent] autofs4 39944 0 qeth 166288 0 qdio 60240 3 zfcp,qeth ccwgroup 25344 1 qeth ipt_REJECT 23552 1 ipt_state 18944 5 ip_conntrack 57904 1 ipt_state iptable_filter 19712 1 ip_tables 37888 3 ipt_REJECT,ipt_state,iptable_filter sd_mod 39688 0 scsi_mod 182904 2 zfcp,sd_mod dm_mod 86408 0 ext3 179056 2 jbd 92720 1 ext3 dasd_fba_mod 25344 0 dasd_eckd_mod 77056 4 dasd_mod 85328 6 dasd_fba_mod,dasd_eckd_mod # cd /sys/bus/ccw/drivers/zfcp/0.0.010a # echo 1 > online # cat online 1 # echo 0x5005076300c18154 > /sys/bus/ccw/drivers/zfcp/0.0.010a/port_add # ls 0x5005076300c18154 failed lic_version s_id availability fc_link_speed nameserver status card_version fc_service_class online wwnn cmb_enable fc_topology port_add wwpn cutype hardware_version port_remove detach_state host2 scsi_host_no devtype in_recovery serial_number # cd /sys/bus/ccw/drivers/zfcp/0.0.010a/0x5005076300c18154 # echo 0x5719000000000000 > unit_add # ls 0x5719000000000000 d_id in_recovery status unit_remove detach_state failed scsi_id unit_add wwnn # cat /sys/bus/ccw/drivers/zfcp/0.0.010a/scsi_host_no 0x0 # cat /sys/bus/ccw/drivers/zfcp/0.0.010a/0x5005076300c18154/scsi_id 0x1 # cat \ /sys/bus/ccw/drivers/zfcp/0.0.010a/0x5005076300c18154/0x5719000000000000/scsi_lun 0x0 # cat /sys/bus/scsi/devices/0\:0\:1\:0/hba_id 0.0.010a # cat /sys/bus/scsi/devices/0\:0\:1\:0/wwpn 0x5005076300c18154 # cat /sys/bus/scsi/devices/0\:0\:1\:0/fcp_lun 0x5719000000000000 # cat /sys/bus/scsi/devices/0\:0\:1\:0/block/dev 8:0 # cat /sys/bus/scsi/devices/0\:0\:1\:0/block/sda1/dev 8:1 # cat /proc/scsi/scsi Attached devices: Host: scsi2 Channel: 00 Id: 01 Lun: 00 Vendor: IBM Model: 2105F20 Rev: .123 Type: Direct-Access ANSI SCSI revision: 03 # fdisk /dev/sda # mke2fs -j /dev/sda1 # mount /dev/sda1 /mnt # df Filesystem 1K-blocks Used Available Use% Mounted on /dev/dasda1 2344224 1427948 797196 65% / none 511652 0 511652 0% /dev/shm /dev/dasdb1 2365444 32828 2212456 2% /opt /dev/sda1 3844088 32828 3615988 1% /mnt # cd /boot # mv initrd-2.6.7-1.451.2.3.img initrd-2.6.7-1.451.2.3.img.orig # mkinitrd -v --with=scsi_mod --with=zfcp --with=sd_mod initrd-2.6.7-1.451.2.3.img 2.6.7-1.451.2.3 Looking for deps of module ide-disk Looking for deps of module dasd_mod Looking for deps of module dasd_eckd_mod dasd_mod Looking for deps of module dasd_mod Looking for deps of module dasd_fba_mod dasd_mod Looking for deps of module dasd_mod Looking for deps of module ext3 jbd Looking for deps of module jbd Looking for deps of module scsi_mod Looking for deps of module zfcp qdio scsi_mod Looking for deps of module qdio Looking for deps of module scsi_mod Looking for deps of module sd_mod scsi_mod Looking for deps of module scsi_mod Using modules: ./kernel/drivers/s390/block/dasd_mod.ko ./kernel/drivers/s390/block/dasd_eckd_mod.ko ./kernel/drivers/s390/block/dasd_fba_mod.ko ./kernel/fs/jbd/jbd.ko ./kernel/fs/ext3/ext3.ko ./kernel/drivers/scsi/scsi_mod.ko ./kernel/drivers/s390/cio/qdio.ko ./kernel/drivers/s390/scsi/zfcp.ko ./kernel/drivers/scsi/sd_mod.ko Using loopback device /dev/loop0 /sbin/nash -> /tmp/initrd.cT1534/bin/nash /sbin/insmod.static -> /tmp/initrd.cT1534/bin/insmod `/lib/modules/2.6.7-1.451.2.3/./kernel/drivers/s390/block/dasd_mod.ko'-> `/tmp/initrd.cT1534/lib/dasd_mod.ko' `/lib/modules/2.6.7-1.451.2.3/./kernel/drivers/s390/block/dasd_eckd_mod.ko' -> `/tmp/initrd.cT1534/lib/dasd_eckd_mod.ko' `/lib/modules/2.6.7-1.451.2.3/./kernel/drivers/s390/block/dasd_fba_mod.ko' -> `/tmp/initrd.cT1534/lib/dasd_fba_mod.ko' `/lib/modules/2.6.7-1.451.2.3/./kernel/fs/jbd/jbd.ko' -> `/tmp/initrd.cT1534/lib/jbd.ko' `/lib/modules/2.6.7-1.451.2.3/./kernel/fs/ext3/ext3.ko' -> `/tmp/initrd.cT1534/lib/ext3.ko' `/lib/modules/2.6.7-1.451.2.3/./kernel/drivers/scsi/scsi_mod.ko' -> `/tmp/initrd.cT1534/lib/scsi_mod.ko' `/lib/modules/2.6.7-1.451.2.3/./kernel/drivers/s390/cio/qdio.ko' -> `/tmp/initrd.cT1534/lib/qdio.ko' `/lib/modules/2.6.7-1.451.2.3/./kernel/drivers/s390/scsi/zfcp.ko' -> `/tmp/initrd.cT1534/lib/zfcp.ko' `/lib/modules/2.6.7-1.451.2.3/./kernel/drivers/scsi/sd_mod.ko' -> `/tmp/initrd.cT1534/lib/sd_mod.ko' ... Loading module dasd_mod with options dasd=201,4b2e Loading module dasd_eckd_mod Loading module dasd_fba_mod Loading module jbd Loading module ext3 Loading module scsi_mod Loading module qdio Loading module zfcp Loading module sd_mod # zipl -V Using config file '/etc/zipl.conf' Target device information Device..........................: 5e:00 Partition.......................: 5e:01 Device name.....................: dasda DASD device number..............: 0201 Type............................: disk partition Disk layout.....................: ECKD/compatible disk layout Geometry - heads................: 15 Geometry - sectors..............: 12 Geometry - cylinders............: 3308 Geometry - start................: 24 File system block size..........: 4096 Physical block size.............: 4096 Device size in physical blocks..: 595416 Building bootmap '/boot//bootmap' Building menu 'rh-automatic-menu' Adding #1: IPL section 'linux' (default) kernel image......: /boot/vmlinuz-2.6.7-1.451.2.3 at 0x10000 kernel parmline...: 'root=LABEL=/' at 0x1000 initial ramdisk...: /boot/initrd-2.6.7-1.451.2.3.img at 0x800000 Preparing boot device: dasda (0201). Preparing boot menu Interactive prompt......: disabled Menu timeout............: disabled Default configuration...: 'linux' Syncing disks... Done.
22.3. Применение команды mdadm для настройки многоканальных и RAID-устройств хранения
mdadm могут быть выполнены все необходимые операции администрирования наборов устройств (что аналогично другим утилитам, включающим комплект пакетов raidtools). mdadm может:
- Создать устройство RAID
- Создать многоканальное устройство
22.3.1. Создание RAID устройства с mdadm
DEVICE и ARRAY в файле /etc/mdadm.conf:
DEVICE /dev/sd[abcd]1 ARRAY /dev/md0 devices=/dev/sda1,/dev/sdb1,/dev/sdc1,/dev/sdd1
DEVICE используется стандартная подстановка имен (см. страницу помощи glob(7)):
/dev/sda1/dev/sdb1/dev/sdc1/dev/sdd1
ARRAY определяет RAID устройство (/dev/md0), включающее устройства SCSI, заданные в строке DEVICE.
/proc/mdstat нет активных RAID устройств:
Personalities : read_ahead not set Event: 0 unused devices: none
mdadm:
mdadm -C /dev/md0 --level=raid0 --raid-devices=4 /dev/sda1 /dev/sdb1 /dev/sdc1 \ /dev/sdd1 Continue creating array? yes mdadm: array /dev/md0 started.
mdadm --detail /dev/md0:
/dev/md0:
Version : 00.90.00
Creation Time : Mon Mar 1 13:49:10 2004
Raid Level : raid0
Array Size : 15621632 (14.90 GiB 15.100 GB)
Raid Devices : 4
Total Devices : 4
Preferred Minor : 0
Persistence : Superblock is persistent
Update Time : Mon Mar 1 13:49:10 2004
State : dirty, no-errors
Active Devices : 4
Working Devices : 4
Failed Devices : 0
Spare Devices : 0
Chunk Size : 64K
Number Major Minor RaidDevice State
0 8 1 0 active sync /dev/sda1
1 8 17 1 active sync /dev/sdb1
2 8 33 2 active sync /dev/sdc1
3 8 49 3 active sync /dev/sdd1
UUID : 25c0f2a1:e882dfc0:c0fe135e:6940d932
Events : 0.122.3.2. Создание многоканального устройства с mdadm
mdadm can also be used to take advantage of hardware supporting more than one I/O path to individual SCSI LUNs (disk drives). The goal of multipath storage is continued data availability in the event of hardware failure or individual path saturation. Because this configuration contains multiple paths (each acting as an independent virtual controller) accessing a common SCSI LUN (disk drive), the Linux kernel detects each shared drive once "through" each path. In other words, the SCSI LUN (disk drive) known as /dev/sda may also be accessible as /dev/sdb, /dev/sdc, and so on, depending on the specific configuration.
mdadm включает дополнительный параметр опции level для определения отдельного устройства, которое будет доступным в случае сбоя пути ввода/ вывода. Параметр multipath задает слой md ядра Linux для перенаправления запросов ввода/ вывода от одного пути к другому.
DEVICE и ARRAY в файле /etc/mdadm.conf.
Примечание
/etc/mdadm.conf, представляет физический диск, в данном примере все устройства относятся к тому же разделенному диску.
multipath.
mdadm -C /dev/md0 --level=multipath --raid-devices=4 /dev/sda1 /dev/sdb1 /dev/sdc1 /dev/sdd1 Continue creating array? yes mdadm: array /dev/md0 started.
/dev/md0 все операции ввода/ вывода, адресующие /dev/md0, будут направлены к /dev/sda1, /dev/sdb1, /dev/sdc1 или /dev/sdd1 (в зависимости от активного пути в заданный момент времени).
/dev/md0 может быть изучена более подробно. Выполните команду mdadm --detail /dev/md0 чтобы убедиться, что для этого устройства задано несколько путей.
/dev/md0:
Version : 00.90.00
Creation Time : Tue Mar 2 10:56:37 2004
Raid Level : multipath
Array Size : 3905408 (3.72 GiB 3.100 GB)
Raid Devices : 1
Total Devices : 4
Preferred Minor : 0
Persistence : Superblock is persistent
Update Time : Tue Mar 2 10:56:37 2004
State : dirty, no-errors
Active Devices : 1
Working Devices : 4
Failed Devices : 0
Spare Devices : 3
Number Major Minor RaidDevice State
0 8 49 0 active sync /dev/sdd1
1 8 17 1 spare /dev/sdb1
2 8 33 2 spare /dev/sdc1
3 8 1 3 spare /dev/sda1
UUID : 4b564608:fa01c716:550bd8ff:735d92dc
Events : 0.1mdadm является возможность исключения устройства из действующей конфигурации независимо от того, входит ли оно в состав массива RAID или является путем в многоканальной настройке. В следующем примере устройство /dev/sda1 отмечено как ошибочное, затем оно будет удалено, а потом обратно добавлено к конфигурации. Для многоканальной конфигурации выполнение этих действий не вызовет изменений ввода/ вывода:
# mdadm /dev/md0 -f /dev/sda1 mdadm: set /dev/sda1 faulty in /dev/md0 # mdadm /dev/md0 -r /dev/sda1 mdadm: hot removed /dev/sda1 # mdadm /dev/md0 -a /dev/sda1 mdadm: hot added /dev/sda1 #
22.4. Конфигурация IPL из устройства SCSI
22.4.1. Загрузка диска SCSI
SET LOADDEV.
#cp set loaddev portname 50050763 00c18154 lun 57190000 00000000 Ready; T=0.01/0.01 15:47:53 q loaddev PORTNAME 50050763 00C18154 LUN 57190000 00000000 BOOTPROG 0 BR_LBA 00000000 00000000 Ready; T=0.01/0.01 15:47:56
q fcp 00: FCP 010A ON FCP 010ACHPID C1 SUBCHANNEL = 0000 00: 010A QDIO-ELIGIBLE QIOASSIST-ELIGIBLE Ready; T=0.01/0.01 15:51:29 i 010a 00: I 010A 00: HCPLDI2816I Acquiring the machine loader from the processor controller. 00: HCPLDI2817I Load completed from the processor controller. 00: HCPLDI2817I Now starting machine loader version 0001. 01: HCPGSP2630I The virtual machine is placed in CP mode due to a SIGP stop and store status from CPU 00. 00: MLOEVL012I: Machine loader up and running (version 0.13). 00: MLOPDM003I: Machine loader finished, moving data to final storage location. Linux version 2.6.7-1.451.2.3 (bhcompile@example.z900.redhat.com) (gcc version 3.4 .1 20040702 (Red Hat Linux 3.4.1-2)) #1 SMP Wed Jul 14 17:52:22 EDT 2004 We are running under VM (64 bit mode)
Примечание
22.5. Добавление DASD
Примечание
CP LINK RHEL4X 4B2E 4B2E MR DASD 4B2E LINKED R/W
cd перейдите к каталогу /sys/:
# cd /sys/bus/ccw/drivers/dasd-eckd/0.0.4b2e/ # ls -l total 0 -r--r--r-- 1 root root 4096 Aug 25 17:04 availability -rw-r--r-- 1 root root 4096 Aug 25 17:04 cmb_enable -r--r--r-- 1 root root 4096 Aug 25 17:04 cutype -rw-r--r-- 1 root root 4096 Aug 25 17:04 detach_state -r--r--r-- 1 root root 4096 Aug 25 17:04 devtype -r--r--r-- 1 root root 4096 Aug 25 17:04 discipline -rw-r--r-- 1 root root 4096 Aug 25 17:04 online -rw-r--r-- 1 root root 4096 Aug 25 17:04 readonly -rw-r--r-- 1 root root 4096 Aug 25 17:04 use_diag
# cat online 0
# echo 1 > online # cat online 1
# ls -l total 0 -r--r--r-- 1 root root 4096 Aug 25 17:04 availability lrwxrwxrwx 1 root root 0 Aug 25 17:07 block -> ../../../../block/dasdb -rw-r--r-- 1 root root 4096 Aug 25 17:04 cmb_enable -r--r--r-- 1 root root 4096 Aug 25 17:04 cutype -rw-r--r-- 1 root root 4096 Aug 25 17:04 detach_state -r--r--r-- 1 root root 4096 Aug 25 17:04 devtype -r--r--r-- 1 root root 4096 Aug 25 17:04 discipline -rw-r--r-- 1 root root 0 Aug 25 17:04 online -rw-r--r-- 1 root root 4096 Aug 25 17:04 readonly -rw-r--r-- 1 root root 4096 Aug 25 17:04 use_diag
/dev/dasdb.
cd перейдите к каталогу /root и выполните форматирование устройства:
# cd # dasdfmt -b 4096 -d cdl -f /dev/dasdb -l LX4B2E -p -y cyl 97 of 3338 |#----------------------------------------------| 2%
fdasd:
# fdasd -a /dev/dasdb auto-creating one partition for the whole disk... writing volume label... writing VTOC... checking ! wrote NATIVE! rereading partition table...
# mke2fs -j /dev/dasdb1
mke2fs 1.35 (28-Feb-2004)
Filesystem label=
OS type: Linux
Block size=4096 (log=2)
Fragment size=4096 (log=2)
300960 inodes, 600816 blocks
30040 blocks (5.00%) reserved for the super user
First data block=0
19 block groups
32768 blocks per group, 32768 fragments per group
15840 inodes per group
Superblock backups stored on blocks:
32768, 98304, 163840, 229376, 294912
Writing inode tables: done
Creating journal (8192 blocks): done
Writing superblocks and filesystem accounting information: done
This filesystem will be automatically checked every 39 mounts or
180 days, whichever comes first. Use tune2fs -c or -i to override.# mount /dev/dasdb1 /opt # mount /dev/dasda1 on / type ext3 (rw) none on /proc type proc (rw) none on /sys type sysfs (rw) none on /dev/pts type devpts (rw,gid=5,mode=620) none on /dev/shm type tmpfs (rw) /dev/dasdb1 on /opt type ext3 (rw)
/etc/fstab:
# vi /etc/fstab # cat /etc/fstab LABEL=/ / ext3 defaults 1 1 none /dev/pts devpts gid=5,mode=620 0 0 none /dev/shm tmpfs defaults 0 0 none /proc proc defaults 0 0 none /sys sysfs defaults 0 0 /dev/dasdb1 /opt ext3 defaults 1 2
/etc/modprobe.conf в строке опций dasd_mod добавьте новое устройство. Оно должно быть добавлено в конце списка, чтобы избежать изменение соответствий device number : devnode.
# vi /etc/modprobe.conf # cat /etc/modprobe.conf alias eth0 qeth options dasd_mod dasd=201,4B2E
mkinitrd для применения изменений в modprobe.conf. Таким образом, устройство может быть доступно в онлайн и подключено после выполнения IPL.
/tmp/initrd.AR1182/lib/dasd_mod.ko(elf64-s390).
# cd /boot # mv initrd-2.6.7-1.451.2.3.img initrd-2.6.7-1.451.2.3.img.old # mkinitrd -v initrd-2.6.7-1.451.2.3.img 2.6.7-1.451.2.3 Looking for deps of module ide-disk Looking for deps of module dasd_mod Looking for deps of module dasd_eckd_mod dasd_mod Looking for deps of module dasd_mod Looking for deps of module dasd_fba_mod dasd_mod Looking for deps of module dasd_mod Looking for deps of module ext3 jbd Looking for deps of module jbd Using modules: ./kernel/drivers/s390/block/dasd_mod.ko ./kernel/drivers/s390/block/dasd_eckd_mod.ko ./kernel/drivers/s390/block/dasd_fba_mod.ko ./kernel/fs/jbd/jbd.ko ./kernel/fs/ext3/ext3.ko Using loopback device /dev/loop0 /sbin/nash -> /tmp/initrd.AR1182/bin/nash /sbin/insmod.static -> /tmp/initrd.AR1182/bin/insmod copy from /lib/modules/2.6.7-1.451.2.3/./kernel/drivers/s390/block/dasd_mod.ko (elf64-s390) to /tmp/initrd.AR1182/lib/dasd_mod.ko(elf64-s390) copy from /lib/modules/2.6.7-1.451.2.3/./kernel/drivers/s390/block/dasd_eckd_mod.ko (elf64-s390) to /tmp/initrd.AR1182/lib/dasd_eckd_mod.ko (elf64-s390) copy from /lib/modules/2.6.7-1.451.2.3/./kernel/drivers/s390/block/dasd_fba_mod.ko (elf64-s390) to /tmp/initrd.AR1182/lib/dasd_fba_mod.ko (elf64-s390) copy from /lib/modules/2.6.7-1.451.2.3/./kernel/fs/jbd/jbd.ko(elf64-s390) to /tmp/initrd.AR1182/lib/jbd.ko(elf64-s390) copy from /lib/modules/2.6.7-1.451.2.3/./kernel/fs/ext3/ext3.ko(elf64-s390) to /tmp/initrd.AR1182/lib/ext3.ko(elf64-s390) Loading module dasd_mod with options dasd=201,4B2E Loading module dasd_eckd_mod Loading module dasd_fba_mod Loading module jbd Loading module ext3
zipl, чтобы сохранить изменения в initrd для выполения IPL в следующий раз.
# zipl -V Using config file '/etc/zipl.conf' Target device information Device..........................: 5e:00 Partition.......................: 5e:01 Device name.....................: dasda DASD device number..............: 0201 Type............................: disk partition Disk layout.....................: ECKD/compatible disk layout Geometry - heads................: 15 Geometry - sectors..............: 12 Geometry - cylinders............: 3308 Geometry - start................: 24 File system block size..........: 4096 Physical block size.............: 4096 Device size in physical blocks..: 595416 Building bootmap '/boot//bootmap' Building menu 'rh-automatic-menu' Adding #1: IPL section 'linux' (default) kernel image......: /boot/vmlinuz-2.6.7-1.451.2.3 at 0x10000 kernel parmline...: 'root=LABEL=/' at 0x1000 initial ramdisk...: /boot/initrd-2.6.7-1.451.2.3.img at 0x800000 Preparing boot device: dasda (0201). Preparing boot menu Interactive prompt......: disabled Menu timeout............: disabled Default configuration...: 'linux' Syncing disks... Done.
22.6. Добавление сетевого устройства
- Файловая система
procбольше не используется для осуществления контроля или проверки статуса сетевых устройств. - Новая файловая система
sysобеспечивает функциональность контролирующих устройств. /sys/class/net/интерфейс/deviceпроверяет статус активных устройств.Примерами значенияинтерфейсмогут служитьeth0иeth2. Это имя, данное сетевому интерфейсу драйвером устройства при его конфигурации.- Исключен
/etc/chandev.conf.Файловая системаsysтеперь содержит информацию, которая раньше содержалась в/etc/chandev.conf. - Исключен
/etc/modules.conf.Спецификации обозначений сетевого интерфейса теперь располагаются в/etc/modprobe.conf.
qeth» describes in detail how to add a qeth device to an existing instance of Red Hat Enterprise Linux. Раздел 22.6.2, «Краткий обзор добавления сетевых устройств» is a quick reference for installing other IBM System z network interfaces.
22.6.1. Добавление устройства qeth
qeth.
# lsmod | grep qeth qeth 135240 0 qdio 45360 2 qeth ipv6 303984 13 qeth ccwgroup 15104 1 qeth
lsmod показывает, что модули не были загружены, выполните команду modprobe для их загрузки:
# modprobe qeth
qeth.
# echo read_device_bus_id,write_device_bus_id, data_device_bus_id > /sys/bus/ccwgroup/drivers/qeth/group
# echo 0.0.0600,0.0.0601,0.0.0602 > /sys/bus/ccwgroup/drivers/qeth/group
qeth созданно корректно.
# ls /sys/bus/ccwgroup/drivers/qeth 0.0.0600 0.0.09a0 group notifier_register
# cat /sys/bus/ccwgroup/drivers/qeth/0.0.0600/portname no portname required
Примечание
# echo portname > /sys/bus/ccwgroup/drivers/qeth/0.0.0600/portname
# echo 1 /sys/bus/ccwgroup/drivers/qeth/0.0.0600/online
# cat /sys/bus/ccwgroup/drivers/qeth/0.0.0600/online1
# cat /sys/bus/ccwgroup/drivers/qeth/0.0.0600/if_name eth1
if_name, выполните следующую команду:
# echo new_if_name > /sys/bus/ccwgroup/drivers/qeth/0.0.0600/if_name
add_hhlenbroadcast_modebuffer_countcanonical_macaddrcard_typechecksummingchpiddetach_statefake_broadcastfake_llipa_takeoverportnopriority_queueingrecoverroute4rxipstateungroupvipa
/etc/sysconfig/network-scripts/.
if_name групповых устройств qeth. В данном примере — eth1.
# cd /etc/sysconfig/network-scripts # cp ifcfg-eth0 ifcfg-eth1
ifcfg-eth0 в качестве образца.
/etc/sysconfig/network-scripts/ifcfg-eth0 # IBM QETH DEVICE=eth0 BOOTPROTO=static HWADDR=00:06:29:FB:5F:F1 IPADDR=9.12.20.136 NETMASK=255.255.255.0 ONBOOT=yes NETTYPE=qeth SUBCHANNELS=0.0.09a0,0.0.09a1,0.0.09a2 TYPE=Ethernet
ifcfg-eth1.
if_name группы ccwgroup.
yes.
qeth и определения SUBCHANNELS.
/etc/sysconfig/network-scripts/ifcfg-eth1 # IBM QETH DEVICE=eth1 BOOTPROTO=static IPADDR=192.168.70.87 NETMASK=255.255.255.0 ONBOOT=yes NETTYPE=qeth SUBCHANNELS=0.0.0600,0.0.0601,0.0.0602 TYPE=Ethernet
qeth в файл /etc/modprobe.conf.
/etc/modprobe.conf alias eth0 qeth alias eth1 qeth options dasd_mod dasd=0.0.0100,0.0.4b19
# ifup eth1
# ifconfig eth1
eth1 Link encap:Ethernet HWaddr 02:00:00:00:00:01
inet addr:192.168.70.87 Bcast:192.168.70.255 Mask:255.255.255.0
inet6 addr: fe80::ff:fe00:1/64 Scope:Link
UP BROADCAST RUNNING NOARP MULTICAST MTU:1492 Metric:1
RX packets:23 errors:0 dropped:0 overruns:0 frame:0
TX packets:3 errors:0 dropped:0 overruns:0 carrier:0
collisions:0 txqueuelen:1000
RX bytes:644 (644.0 b) TX bytes:264 (264.0 b)HWaddr в первой строке вывода команды ifconfig. Следующее за ним значение должно быть добавлено в файл ifcfg-eth1. Добавляемая строка будет выглядеть подобным образом:
HWADDR=02:00:00:00:00:01
ifcfg-eth1 выглядит следующим образом:
# IBM QETH DEVICE=eth1 HWADDR=02:00:00:00:00:01 BOOTPROTO=static IPADDR=192.168.70.69 NETMASK=255.255.255.0 ONBOOT=yes NETTYPE=qeth SUBCHANNELS=0.0.0600,0.0.0601,0.0.0602 TYPE=Ethernet
# route Kernel IP routing table Destination Gateway Genmask Flags Metric Ref Use Iface 192.168.70.0 * 255.255.255.0 U 0 0 0 eth1 9.12.20.0 * 255.255.255.0 U 0 0 0 eth0 169.254.0.0 * 255.255.0.0 U 0 0 0 eth1 default pdlrouter-if5.p 0.0.0.0 UG 0 0 0 eth0
ping для проверки соединения со шлюзом:
# ping -c 1 192.168.70.8 PING 192.168.70.8 (192.168.70.8) 56(84) bytes of data. 64 bytes from 192.168.70.8: icmp_seq=0 ttl=63 time=8.07 ms
/etc/sysconfig/network соответствующим образом.
22.6.2. Краткий обзор добавления сетевых устройств
- Загрузите драйвер устройства.
- Создайте устройство группы.
- Выполните его конфигурацию.
- Переведите устройство в онлайн.
- При необходимости задайте обозначение устройства.
- Создайте сценарий настройки.
- Активируйте устройство.
22.6.2.1. Работа с драйвером устройства LCS
- Загрузите драйвер устройства:
# modprobe lcs
- Создайте групповое устройство:
# echo read_device_bus_id,write_device_bus_id > /sys/bus/ccwgroup/drivers/lcs/group
Due to the length of this command, it has been broken into two lines. - Выполните его конфигурацию.Карты OSA делают доступными до 16 портов для одного CHPID. По умолчанию групповое устройство использует порт 0. Выполните следующую команду для изменения порта:
# echo portno > /sys/bus/ccwgroup/drivers/lcs/device_bus_id/portno
За дальнейшей информацией о конфигурации драйвера LCS обратитесь к:http://www- 128.ibm.com/developerworks/linux/linux390/october2005_documentation.html#3 (Linux for IBM System z and S/390 Device Drivers, Features, and Commands). На английском. - Переведите устройство в онлайн:
# echo 1 > /sys/bus/ccwgroup/drivers/lcs/read_device_bus_id/online
- Определите обозначение.В зависимости от типа интерфейса добавьте следующую строку в файл
/etc/modprobe.conf:ethn alias lcs trn alias lcs
- Создайте сценарий настройки.Создайте файл в
/etc/sysconfig/network-scripts/с именем:ifcfg-ethn ifcfg-trn
Файл должен выглядеть следующим образом:/etc/sysconfig/network-scripts/ifcfg-eth0# IBM LCS DEVICE=eth0 BOOTPROTO=static HWADDR=00:06:29:FB:5F:F1 IPADDR=9.12.20.136 NETMASK=255.255.255.0 ONBOOT=yes NETTYPE=lcs SUBCHANNELS=0.0.09a0,0.0.09a1 PORTNAME=0 TYPE=EthernetВ зависимости от типа добавляемого интерфейса параметр DEVICE должен выглядеть следующим образом:DEVICE=ethn DEVICE=trn
- Активируйте устройство.Выполните команду
ifup:# ifup ethn # ifup trn
22.6.2.2. Работа с драйвером устройства QETH
- hsin для устройств HiperSocket
- ethn для OSA-Express Fast Ethernet и Gigabit Ethernet
- trn для Token Ring
- Загрузите драйвер устройства:
# modprobe qeth
- Создайте групповое устройство:
# echo read_device_bus_id,write_device_bus_id,data_device_bus_id > /sys/bus/ccwgroup/drivers/qeth/group
Due to the length of this command, it has been broken into two lines. - Выполните его конфигурацию.За дальнейшей информацией о конфигурации драйвера QETH обратитесь к:http://oss.software.ibm.com/developerworks/opensource/linux390/docu/lx26apr04dd01.pdf (Linux for IBM System z and S/390 Device Drivers, Features, and Commands). На английском.
- Переведите устройство в онлайн:
# echo 1 > /sys/bus/ccwgroup/drivers/qeth/read_device_bus_id/online
- Определите обозначение.В зависимости от типа добавляемого интерфейса добавьте следующую строку в файл
/etc/modprobe.conf:hsin alias qeth ethn alias qeth trn alias qeth
- Создайте сценарий настройки.Создайте файл в
/etc/sysconfig/network-scripts/с именем:ifcfg-hsin ifcfg-ethn ifcfg-trn
Файл должен выглядеть следующим образом:/etc/sysconfig/network-scripts/ifcfg-eth0# IBM QETH DEVICE=eth0 BOOTPROTO=static HWADDR=00:06:29:FB:5F:F1 IPADDR=9.12.20.136 NETMASK=255.255.255.0 ONBOOT=yes NETTYPE=qeth SUBCHANNELS=0.0.09a0,0.0.09a1,0.0.09a2 TYPE=EthernetВ зависимости от типа добавляемого интерфейса параметр DEVICE может выглядеть так:DEVICE=hsin DEVICE=ethn DEVICE=trn
- Активируйте устройство.Выполните команду
ifup:# ifup hsin # ifup ethn # ifup trn
22.7. Информация о ядре
/proc/. Чтобы отключить прерывания, выполните команду:
echo 0 > /proc/sys/kernel/hz_timer
echo 1 > /proc/sys/kernel/hz_timer
/etc/sysctl.conf, добавив строку:
kernel.hz_timer = 0
Примечание
Часть IV. Общие задачи
Глава 23. Обновление существующей системы
23.1. Обновление или переустановка?
- Отдельные файлы конфигурации пакетов могут перестать функционировать по окончанию обновления как следствие различий форматов.
- If you have one of Red Hat's layered products (such as the Cluster Suite) installed, it may need to be manually upgraded after the Red Hat Enterprise Linux upgrade has been completed.
- После выполнения обновления не гарантируется корректная работа приложений ISV или третьих производителей.
.rpmsave (например, sendmail.cf.rpmsave). В процессе обновления в файле /root/upgrade.log также сохраняется протокол выполнения.
Предупреждение
Примечание
23.2. Обновление вашей системы
Примечание
/etc/redhat-release отличается от стандартного, возможно, что при попытке обновления до Red Hat Enterprise Linux 5.0 установка Red Hat Enterprise Linux не будет найдена.
linux upgradeany
linux upgradeany, если при установке Red Hat Enterprise Linux возможность обновления отсутствует.
Глава 24. Активируйте свою подписку
24.1. Регистрация в RHN
- Предоставление имени входа Red Hat
- Предоставление кода установки
- Подключение вашей системы
24.1.1. Предоставление имени входа Red Hat
https://www.redhat.com/apps/activate/newlogin.html
- Обновлениям программного обеспечения, исправлениям и поддержке через Red Hat Network
- Ресурсам технической поддержки, документации и базе знаний
https://rhn.redhat.com/help/forgot_password.pxt
24.1.2. Предоставление кода установки
24.1.3. Подключение вашей системы
- С помощью Агента настройки: Установите флажки Отправить информацию об оборудовании и Отправить список пакетов.
- После завершения работы Агента настройки: В меню Приложения (главное меню на панели) выберите Система, затем Обновление пакетов.
- После завершения работы Агента настройки: От имени root выполните:
/usr/bin/rhn_register --register
Глава 25. Знакомство с дисковыми разделами
Примечание
25.1. Основные понятия, связанные с жесткими дисками

Рисунок 25.1. Незанятый жесткий диск
25.1.1. Не то, Что вы пишете, а то, Как вы пишете

Рисунок 25.2. Диск с файловой системой
- A small percentage of the drive's available space is used to store file system-related data and can be considered as overhead.
- A file system splits the remaining space into small, consistently-sized segments. For Linux, these segments are known as blocks. [11]

Рисунок 25.3. Диск с другой файловой системой

Рисунок 25.4. Диск с записанными на нем данными
25.1.2. Разделы: Преобразование одного диска в несколько
Примечание
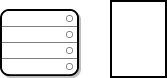
Рисунок 25.5. Диск с таблицей разбиения разделов
- Координаты начала и конца раздела на диске
- Whether the partition is "active"
- The partition's type
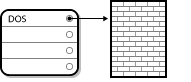
Рисунок 25.6. Диск с одним разделом
Таблица 25.1. Типы разделов
| Тип раздела | Значение | Тип раздела | Значение |
|---|---|---|---|
| Empty | 00 | Novell Netware 386 | 65 |
| DOS 12-bit FAT | 01 | PIC/IX | 75 |
| XENIX root | 02 | Старый MINIX | 80 |
| XENIX usr | 03 | Linux/MINUX | 81 |
| DOS 16-bit <=32M | 04 | Linux swap | 82 |
| Extended | 05 | Linux native | 83 |
| DOS 16-bit >=32 | 06 | Linux extended | 85 |
| OS/2 HPFS | 07 | Amoeba | 93 |
| AIX | 08 | Amoeba BBT | 94 |
| AIX загрузочный | 09 | BSD/386 | a5 |
| OS/2 Boot Manager | 0a | OpenBSD | a6 |
| Win95 FAT32 | 0b | NEXTSTEP | a7 |
| Win95 FAT32 (LBA) | 0c | BSDI fs | b7 |
| Win95 FAT16 (LBA) | 0e | BSDI swap | b8 |
| Win95 Extended (LBA) | 0f | Syrinx | c7 |
| Venix 80286 | 40 | CP/M | db |
| Novell | 51 | DOS access | e1 |
| PPC PReP Boot | 41 | DOS R/O | e3 |
| GNU HURD | 63 | DOS вторичный | f2 |
| Novell Netware 286 | 64 | BBT | ff |
25.1.3. Разделы внутри разделов — обзор дополнительных разделов
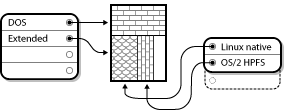
Рисунок 25.7. Диск с дополнительным разделом
25.1.4. Выделение места под Red Hat Enterprise Linux
- Существует нераспределенное свободное место
- Существует неиспользуемый раздел
- Существует свободное место в активно используемом разделе
Примечание
25.1.4.1. Использование нераспределенного свободного пространства
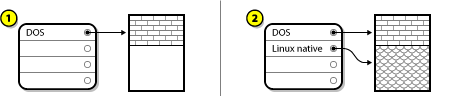
Рисунок 25.8. Жесткий диск с нераспределенным свободным пространством
25.1.4.2. Использование пространства, занятого неиспользуемым разделом

Рисунок 25.9. Диск с неиспользуемым разделом
25.1.4.3. Использование свободного места в активном разделе
- Destructive Repartitioning
- В этом случае вы удаляете один большой раздел и создаете несколько других, меньшего размера. Как можно догадаться, данные, находившиеся в исходном разделе, будут потеряны. Это значит, что необходимо создать резервную копию всех данных. Позаботьтесь о себе и сделайте две резервных копии ваших данных, выполните их проверку (если доступно в программе резервного копирования) и попробуйте прочитать данные с копии перед удалением раздела.
Предупреждение
Если в этом разделе находилась какая-то операционная система, ее также придется переустановить. Будьте осторожны перед выполнением этого шага, так как с предустановленными системами могут не поставляться установочные компакт-диски. Лучше проверить, относится ли это к вашей системе, до того, как вы разрушите исходный раздел и установочные файлы операционной системы.After creating a smaller partition for your existing operating system, you can reinstall any software, restore your data, and start your Red Hat Enterprise Linux installation. Рисунок 25.10, «Диск, переразбитый с потерей данных» shows this being done.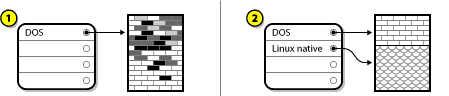
Рисунок 25.10. Диск, переразбитый с потерей данных
In Рисунок 25.10, «Диск, переразбитый с потерей данных», 1 represents before and 2 represents after.Предупреждение
As Рисунок 25.10, «Диск, переразбитый с потерей данных», shows, any data present in the original partition is lost without proper backup! - Non-Destructive Repartitioning
- Здесь вы сталкиваетесь с проблемой, которая кажется неразрешимой: уменьшить раздел, не потеряв файлов, находящихся на этом разделе. Многие считают этот метод достаточно надежным. Какое программное обеспечение способно сделать это? На рынке существует множество программных продуктов управления дисками. Проанализировав предложения, вы сможете найти программу, оптимальную для вашей ситуации.Хотя неразрушительное переразбиение диска выполняется довольно просто, сам процесс состоит из нескольких этапов:
- Сжатие и резервное копирование данных
- Resize the existing partition
- Create new partition(s)
25.1.4.3.1. Сжатие существующих данных
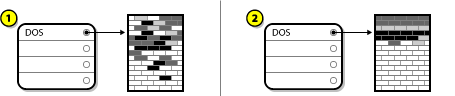
Рисунок 25.11. Сжатие данных на диске
25.1.4.3.2. Resize the existing partition
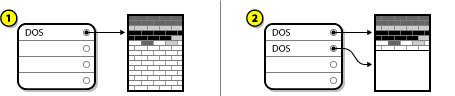
Рисунок 25.12. Диск с уменьшенным разделом
25.1.4.3.3. Create new partition(s)
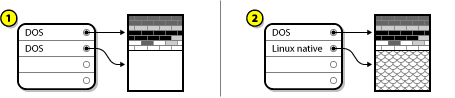
Рисунок 25.13. Диск с окончательным вариантом разбиения
Примечание
parted. Это свободно распространяемая программа, способная изменять размеры разделов.
parted, важно, чтобы вы понимали организацию диска и сделали резервную копию данных вашего компьютера. Сделайте две копии всех важных данных на вашем компьютере. Эти копии следует сохранить на внешних носителях (например, на лентах, дискетах или CD-ROM), и прежде чем продолжить, убедиться в том, что данные возможно прочитать.
parted, помните, что после работы parted оставляет два раздела: один, размер которого вы уменьшали, и другой, созданный parted в освобожденной области. Если вашей задачей является установка Red Hat Enterprise Linux, вы должны удалить новый раздел либо с помощью программы разбиения дисков в вашей операционной системе, либо при определении разделов во время установки.
25.1.5. Схема именования разделов
- Each partition's type is checked to determine if it can be read by DOS/Windows.
- If the partition's type is compatible, it is assigned a "drive letter." The drive letters start with a "C" and move on to the following letters, depending on the number of partitions to be labeled.
- Затем буква диска используется для ссылки на раздел и файловую систему этого раздела.
/dev/xxyN.
/dev/- Это имя каталога, в котором находятся файлы всех устройств. Так как разделы располагаются на жестких дисках, а жесткие диски представляют собой устройства, в
/dev/находятся файлы, представляющие все возможные разделы. xx- Первые две буквы раздела обозначают тип устройства, содержащего раздел, обычно это либо
hd(для дисков IDE), либоsd(для дисков SCSI). y- Этот символ указывает конкретное устройство, содержащее раздел. Например,
/dev/hda(первый жесткий диск IDE) или/dev/sdb(второй SCSI-диск). N- Последнее число определяет раздел. Первые четыре (основных или дополнительных) раздела нумеруются от
1до4. Номера логических разделов начинаются с5. Так, например,/dev/hda3обозначает третий основной или дополнительный раздел на первом IDE-диске, а/dev/sdb6обозначит второй логический раздел на втором SCSI-диске.
Примечание
25.1.6. Разделы диска и другие операционные системы
25.1.7. Разделы диска и точки подключения
/dev/hda5 подключен в точку /usr/, это означает, что все файлы и каталоги ниже /usr/ физически будут находиться на /dev/hda5. Таким образом, файл /usr/share/doc/FAQ/txt/Linux-FAQ будет находиться на диске /dev/hda5, тогда как /etc/X11/gdm/Sessions/Gnome будет расположен на другом диске.
/usr/ являлись точками подключения других разделов. Например, раздел (скажем, /dev/hda7) может быть подключен в точку /usr/local/, таким образом, файл /usr/local/man/whatis будет располагаться в разделе /dev/hda7, а не в /dev/hda5.
25.1.8. Сколько разделов создавать?
swap, /boot/ или /boot/efi/ для платформ Itanium, /var/ для платформ Itanium и / (корневой).
Часть V. Основы восстановления системы
Глава 26. Основы восстановления системы
26.1. Распространенные проблемы
- Невозможно загрузить Red Hat Enterprise Linux обычным образом (на уровне выполнения 3 или 5).
- You are having hardware or software problems, and you want to get a few important files off of your system's hard drive.
- Вы забыли пароль root.
26.1.1. Невозможно загрузить Red Hat Enterprise Linux
/ изменяется, загрузчик может не найти его, чтобы смонтировать этот раздел. Чтобы исправить эту проблему, загрузитесь в режиме восстановления и измените файл /boot/grub/grub.conf.
26.1.2. Аппаратные или программные проблемы
26.2. Загрузка в режиме восстановления
- Загрузка системы с установочного компакт-диска
- Загрузка системы с другого загрузочного носителя, например, с USB-устройства.
- Загрузка системы с первого компакт-диска Red Hat Enterprise Linux.
rescue. Например, на платформе x86 введите в приглашении загрузчика установки следующую команду:
linux rescueThe rescue environment will now attempt to find your Linux installation and mount it under the directory /mnt/sysimage. You can then make any changes required to your system. If you want to proceed with this step choose 'Continue'. You can also choose to mount your file systems read-only instead of read-write by choosing 'Read-only'. If for some reason this process fails you can choose 'Skip' and this step will be skipped and you will go directly to a command shell.
/mnt/sysimage. Если смонтировать раздел не удастся, появится сообщение. При выборе только чтение будет предпринята попытка подключения файловой системы в /mnt/sysimage/, но в режиме чтения. Если вы выберете Пропустить, ваша файловая система не будет смонтирована. Выберите Пропустить, если считаете, что файловая система повреждена.
sh-3.00b#
chroot /mnt/sysimagerpm, требующие, чтобы корневой раздел системы был подключен как /. Чтобы выйти из окружения chroot, введите в приглашении exit.
/foo, и выполнив следующую команду:
mount -t ext3 /dev/mapper/VolGroup00-LogVol02 /foo/foo — созданный вами каталог, а /dev/mapper/VolGroup00-LogVol02 — логический том LVM2, который вы хотите смонтировать. Если раздел имеет тип ext2, замените ext3 на ext2.
fdisk -l
pvdisplay
vgdisplay
lvdisplayssh,scpиping, если сеть запущенаdumpиrestore, если вы используете ленточные накопителиpartedиfdiskдля управления разделамиrpmдля установки и обновления программного обеспеченияjoeдля редактирования файлов конфигурацииПримечание
Если вы попытаетесь запустить другие популярные редакторы, например,emacs,picoилиvi, все равно будет запущенjoe.
26.2.1. Переустановка загрузчика
- Загрузите компьютер с загрузочного носителя.
- Введите в приглашении загрузчика
linux rescue, чтобы попасть в среду восстановления. - Введите
chroot /mnt/sysimage, чтобы смонтировать корневой раздел. - Введите
/sbin/grub-install /dev/hda, чтобы переустановить загрузчик GRUB (/dev/hda— загрузочный раздел). - Просмотрите файл
/boot/grub/grub.conf; возможно, для загрузки с помощью GRUB других операционных систем потребуется добавить дополнительные записи. - Перезагрузите систему.
26.3. Загрузка в монопольном режиме
- Увидев окно приветствия GRUB при загрузке, нажмите любую клавишу для входа в интерактивное меню GRUB.
- Выберите Red Hat Enterprise Linux с версией ядра, которую вы хотите загрузить, и нажмите
aдля добавления новой строки. - Перейдите к концу строки и введите
singleв качестве параметра (нажмите пробел, затем введитеsingle). Нажмите Enter для выхода из режима редактирования.
26.4. Загрузка в аварийном режиме
init не загружаются. Если окружение init повреждено и не работает, вы все же можете смонтировать файловые системы, чтобы восстановить данные, которые могут быть потеряны при переустановке.
single with the keyword emergency.
Глава 27. Режим восстановления для систем POWER
'rescue' (including the quotes), or to 'dd rescue' if you need to load the SCSI driver. On other systems, specify the rescue or dd rescue (without quotes) after the default kernel name at the YABOOT prompt.
exit 0 для выхода, что, в свою очередь, вызовет перезагрузку с C. Для перезагрузки с A, B или *NWSSTG, вместо выхода осуществите деактивацию системы.
27.1. Особенности доступа к утилитам SCSI в режиме восстановления
- Загрузитесь с CD-ROM посредством команды
linux rescue askmethod. Это позволит вручную выбрать NFS в качестве источника устройства восстановления вместо определенного по умолчанию CD-ROM. - Скопируйте первый установочный диск в файловую систему или другую систему Linux.
- Убедитесь, что данная копия доступна через NFS или FTP.
- Деактивируйте или отключите восстанавливаемую систему. Установите параметры IPL для загрузки в режиме восстановления с установочных CD с единственным исключением: источник IPL должен указывать на копию
boot.imgв вашей IFS (смотреть шаг 1). - Make sure the installation disc is not in your CD-ROM drive.
- Выполните IPL системы Linux.
- Follow the prompts as decribed in Глава 27, Режим восстановления для систем POWER. An additonal prompt for the installation source appears. Select NFS or FTP (as appropriate) and complete the following network configuration screen.
- После осуществления загрузки Linux в режиме восстановления, станет доступным привод CD-ROM, и вы сможете его подключить для доступа к утилитам SCSI.
Часть VI. Расширенная установка и развертывание
Глава 28. Кикстарт-установка
28.1. Что такое кикстарт-установка?
28.2. Как выполнить кикстарт-установку?
- Создать файл кикстарта.
- Создать загрузочный носитель и записать на него файл кикстарта или обеспечить доступ к файлу по сети.
- Предоставить доступ к дереву каталогов установки.
- Запустить кикстарт-установку.
28.3. Создание файла кикстарта
/root/anaconda-ks.cfg. Его можно редактировать с помощью любого текстового редактора, способного сохранять файлы в формате ASCII.
- Секции файла должны быть строго упорядочены. Элементы внутри секций могут быть в любом порядке, если не указано обратное. Порядок секций следующий:
- Command section — Refer to Раздел 28.4, «Параметры кикстарта» for a list of kickstart options. You must include the required options.
- The
%packagessection — Refer to Раздел 28.5, «Выбор пакетов» for details. - The
%preand%postsections — These two sections can be in any order and are not required. Refer to Раздел 28.6, «Сценарий, выполняемый до установки» and Раздел 28.7, «Сценарий, выполняемый после установки» for details.
- Элементы, не отмеченные как обязательные, могут быть опущены.
- Если обязательный параметр не будет определен, программа установки запросит ввод соответствующего параметра у пользователя, так же как и во время обычной установки. После получения ответа установка продолжится без вмешательства пользователя (если снова не столкнется с отсутствующим параметром).
- Строки, начинающиеся с символа «#», воспринимаются как комментарии.
- Для обновлений системы с помощью кикстарта обязательными являются следующие параметры:
- Язык
- Способ установки
- Определение устройства (если устройство необходимо для выполнения установки)
- Настройка клавиатуры
- Ключевое слово
upgrade - Конфигурация загрузчика
Если при обновлении указываются какие-либо другие параметры, они будут проигнорированы (это также касается выбора пакетов).
28.4. Параметры кикстарта
Примечание
autopart(необязательный)ignoredisk(необязательный)- Causes the installer to ignore the specified disks. This is useful if you use autopartition and want to be sure that some disks are ignored. For example, without
ignoredisk, attempting to deploy on a SAN-cluster the kickstart would fail, as the installer detects passive paths to the SAN that return no partition table.Параметрignorediskможет пригодиться в случае, если существует несколько путей к дискам.Формат:ignoredisk --drives=диск1,диск2,...
где дискN может принимать значенияsda,sdb,...,hda,... и т.п. autostep(необязательный)--autoscreenshot— Take a screenshot at every step during installation and copy the images over to/root/anaconda-screenshotsafter installation is complete. This is most useful for documentation.
authилиauthconfig(обязательный)- Sets up the authentication options for the system. It is similar to the
authconfigcommand, which can be run after the install. By default, passwords are normally encrypted and are not shadowed.--enablemd5— Use md5 encryption for user passwords.--enablenis— Turns on NIS support. By default,--enablenisuses whatever domain it finds on the network. A domain should almost always be set by hand with the--nisdomain=option.--nisdomain=— NIS domain name to use for NIS services.--nisserver=— Server to use for NIS services (broadcasts by default).--useshadowor--enableshadow— Use shadow passwords.--enableldap— Turns on LDAP support in/etc/nsswitch.conf, allowing your system to retrieve information about users (UIDs, home directories, shells, etc.) from an LDAP directory. To use this option, you must install thenss_ldappackage. You must also specify a server and a base DN (distinguished name) with--ldapserver=and--ldapbasedn=.--enableldapauth— Use LDAP as an authentication method. This enables thepam_ldapmodule for authentication and changing passwords, using an LDAP directory. To use this option, you must have thenss_ldappackage installed. You must also specify a server and a base DN with--ldapserver=and--ldapbasedn=.--ldapserver=— If you specified either--enableldapor--enableldapauth, use this option to specify the name of the LDAP server to use. This option is set in the/etc/ldap.conffile.--ldapbasedn=— If you specified either--enableldapor--enableldapauth, use this option to specify the DN in your LDAP directory tree under which user information is stored. This option is set in the/etc/ldap.conffile.--enableldaptls— Use TLS (Transport Layer Security) lookups. This option allows LDAP to send encrypted usernames and passwords to an LDAP server before authentication.--enablekrb5— Use Kerberos 5 for authenticating users. Kerberos itself does not know about home directories, UIDs, or shells. If you enable Kerberos, you must make users' accounts known to this workstation by enabling LDAP, NIS, or Hesiod or by using the/usr/sbin/useraddcommand. If you use this option, you must have thepam_krb5package installed.--krb5realm=— The Kerberos 5 realm to which your workstation belongs.--krb5kdc=— The KDC (or KDCs) that serve requests for the realm. If you have multiple KDCs in your realm, separate their names with commas (,).--krb5adminserver=— The KDC in your realm that is also running kadmind. This server handles password changing and other administrative requests. This server must be run on the master KDC if you have more than one KDC.--enablehesiod— Enable Hesiod support for looking up user home directories, UIDs, and shells. More information on setting up and using Hesiod on your network is in/usr/share/doc/glibc-2.x.x/README.hesiod, which is included in theglibcpackage. Hesiod is an extension of DNS that uses DNS records to store information about users, groups, and various other items.--hesiodlhs— The Hesiod LHS ("left-hand side") option, set in/etc/hesiod.conf. This option is used by the Hesiod library to determine the name to search DNS for when looking up information, similar to LDAP's use of a base DN.--hesiodrhs— The Hesiod RHS ("right-hand side") option, set in/etc/hesiod.conf. This option is used by the Hesiod library to determine the name to search DNS for when looking up information, similar to LDAP's use of a base DN.Примечание
To look up user information for "jim", the Hesiod library looks up jim.passwd<LHS><RHS>, which should resolve to a TXT record that looks like what his passwd entry would look like (jim:*:501:501:Jungle Jim:/home/jim:/bin/bash). For groups, the situation is identical, except jim.group<LHS><RHS> would be used.Looking up users and groups by number is handled by making "501.uid" a CNAME for "jim.passwd", and "501.gid" a CNAME for "jim.group". Note that the library does not place a period . in front of the LHS and RHS values when performing a search. Therefore the LHS and RHS values need to have a period placed in front of them in order if they require this.--enablesmbauth— Enables authentication of users against an SMB server (typically a Samba or Windows server). SMB authentication support does not know about home directories, UIDs, or shells. If you enable SMB, you must make users' accounts known to the workstation by enabling LDAP, NIS, or Hesiod or by using the/usr/sbin/useraddcommand to make their accounts known to the workstation. To use this option, you must have thepam_smbpackage installed.--smbservers=— The name of the server(s) to use for SMB authentication. To specify more than one server, separate the names with commas (,).--smbworkgroup=— The name of the workgroup for the SMB servers.--enablecache— Enables thenscdservice. Thenscdservice caches information about users, groups, and various other types of information. Caching is especially helpful if you choose to distribute information about users and groups over your network using NIS, LDAP, or hesiod.
bootloader(обязательный)- Specifies how the boot loader should be installed. This option is required for both installations and upgrades.
--append=— Specifies kernel parameters. To specify multiple parameters, separate them with spaces. For example:bootloader --location=mbr --append="hdd=ide-scsi ide=nodma"
--driveorder— Specify which drive is first in the BIOS boot order. For example:bootloader --driveorder=sda,hda
--location=— Specifies where the boot record is written. Valid values are the following:mbr(the default),partition(installs the boot loader on the first sector of the partition containing the kernel), ornone(do not install the boot loader).--password=— If using GRUB, sets the GRUB boot loader password to the one specified with this option. This should be used to restrict access to the GRUB shell, where arbitrary kernel options can be passed.--md5pass=— If using GRUB, similar to--password=except the password should already be encrypted.--upgrade— Upgrade the existing boot loader configuration, preserving the old entries. This option is only available for upgrades.
clearpart(необязательный)- Removes partitions from the system, prior to creation of new partitions. By default, no partitions are removed.
Примечание
Если используется командаclearpart, команда--onpartне может применяться к тому же логическому разделу.--all— Erases all partitions from the system.--drives=— Specifies which drives to clear partitions from. For example, the following clears all the partitions on the first two drives on the primary IDE controller:clearpart --drives=hda,hdb --all
--initlabel— Initializes the disk label to the default for your architecture (for examplemsdosfor x86 andgptfor Itanium). It is useful so that the installation program does not ask if it should initialize the disk label if installing to a brand new hard drive.--linux— Erases all Linux partitions.--none(default) — Do not remove any partitions.
cmdline(необязательный)device(необязательный)- On most PCI systems, the installation program autoprobes for Ethernet and SCSI cards properly. On older systems and some PCI systems, however, kickstart needs a hint to find the proper devices. The
devicecommand, which tells the installation program to install extra modules, is in this format:device <type> <moduleName> --opts=<options>
- <type> — Replace with either
scsioreth. - <moduleName> — Replace with the name of the kernel module which should be installed.
--opts=— Mount options to use for mounting the NFS export. Any options that can be specified in/etc/fstabfor an NFS mount are allowed. The options are listed in thenfs(5)man page. Multiple options are separated with a comma.
driverdisk(необязательный)- Driver diskettes can be used during kickstart installations. You must copy the driver diskettes's contents to the root directory of a partition on the system's hard drive. Then you must use the
driverdiskcommand to tell the installation program where to look for the driver disk.driverdisk <partition> [--type=<fstype>]
Также можно указать сетевое расположение дискеты с драйверами:driverdisk --source=ftp://path/to/dd.img driverdisk --source=http://path/to/dd.img driverdisk --source=nfs:host:/path/to/img
- <partition> — Partition containing the driver disk.
--type=— File system type (for example, vfat or ext2).
firewall(необязательный)firewall --enabled|--disabled [--trust=] <device> [--port=]
--enabledor--enable— Reject incoming connections that are not in response to outbound requests, such as DNS replies or DHCP requests. If access to services running on this machine is needed, you can choose to allow specific services through the firewall.--disabledor--disable— Do not configure any iptables rules.--trust=— Listing a device here, such as eth0, allows all traffic coming from that device to go through the firewall. To list more than one device, use--trust eth0 --trust eth1. Do NOT use a comma-separated format such as--trust eth0, eth1.- <incoming> — Replace with one or more of the following to allow the specified services through the firewall.
--ssh--telnet--smtp--http--ftp
--port=— You can specify that ports be allowed through the firewall using the port:protocol format. For example, to allow IMAP access through your firewall, specifyimap:tcp. Numeric ports can also be specified explicitly; for example, to allow UDP packets on port 1234 through, specify1234:udp. To specify multiple ports, separate them by commas.
firstboot(необязательный)- Determine whether the Setup Agent starts the first time the system is booted. If enabled, the
firstbootpackage must be installed. If not specified, this option is disabled by default.--enableor--enabled— The Setup Agent is started the first time the system boots.--disableor--disabled— The Setup Agent is not started the first time the system boots.--reconfig— Enable the Setup Agent to start at boot time in reconfiguration mode. This mode enables the language, mouse, keyboard, root password, security level, time zone, and networking configuration options in addition to the default ones.
halt(необязательный)- Halt the system after the installation has successfully completed. This is similar to a manual installation, where anaconda displays a message and waits for the user to press a key before rebooting. During a kickstart installation, if no completion method is specified, the
rebootoption is used as default.Параметрhaltпримерно соответствует командеshutdown -h.Чтобы узнать о других методах завершения, обратитесь к параметрам кикстарта —poweroff,rebootиshutdown. graphical(необязательный)install(необязательный)- Tells the system to install a fresh system rather than upgrade an existing system. This is the default mode. For installation, you must specify the type of installation from
cdrom,harddrive,nfs, orurl(for FTP or HTTP installations). Theinstallcommand and the installation method command must be on separate lines.cdrom— Install from the first CD-ROM drive on the system.harddrive— Install from a Red Hat installation tree on a local drive, which must be either vfat or ext2.--biospart=BIOS раздел, с которого будет выполнена установка (например, 82).--partition=Раздел, в котором находится каталог установки (например, sdb2).--dir=Каталог, содержащий подкаталогмоделидерева установки.
Например:harddrive --partition=hdb2 --dir=/tmp/install-tree
nfs— Install from the NFS server specified.--server=Сервер, содержащий установочные файлы (имя узла или IP-адрес).--dir=Каталог, содержащий подкаталогмоделидерева установки.--opts=Параметры подключения, используемые при монтировании экспорта NFS (необязательны)
Например:nfs --server=nfsserver.example.com --dir=/tmp/install-tree
url— Install from an installation tree on a remote server via FTP or HTTP.Например:url --url http://<server>/<dir>
or:url --url ftp://<username>:<password>@<server>/<dir>
interactive(необязательный)- Uses the information provided in the kickstart file during the installation, but allow for inspection and modification of the values given. You are presented with each screen of the installation program with the values from the kickstart file. Either accept the values by clicking Next or change the values and click Next to continue. Refer to the
autostepcommand. iscsi(необязательный)--target—--port=—--user=—--password=—
key(необязательный)- Specify an installation key, which is needed to aid in package selection and identify your system for support purposes. This command is Red Hat Enterprise Linux-specific; it has no meaning for Fedora and will be ignored.
--skip— Skip entering a key. Usually if the key command is not given, anaconda will pause at this step to prompt for a key. This option allows automated installation to continue if you do not have a key or do not want to provide one.
keyboard(обязательный)- Sets system keyboard type. Here is the list of available keyboards on i386, Itanium, and Alpha machines:
be-latin1, bg, br-abnt2, cf, cz-lat2, cz-us-qwertz, de, de-latin1, de-latin1-nodeadkeys, dk, dk-latin1, dvorak, es, et, fi, fi-latin1, fr, fr-latin0, fr-latin1, fr-pc, fr_CH, fr_CH-latin1, gr, hu, hu101, is-latin1, it, it-ibm, it2, jp106, la-latin1, mk-utf, no, no-latin1, pl, pt-latin1, ro_win, ru, ru-cp1251, ru-ms, ru1, ru2, ru_win, se-latin1, sg, sg-latin1, sk-qwerty, slovene, speakup, speakup-lt, sv-latin1, sg, sg-latin1, sk-querty, slovene, trq, ua, uk, us, us-acentos
Этот список также содержится в файле/usr/lib/python2.2/site-packages/rhpl/keyboard_models.py, включенном в пакетrhpl. lang(required)- Определяет язык, используемый во время установки. Например, для установки на английском файл кикстарта должен содержать строку:
lang en_US
Список допустимых кодов языков приведен в файле/usr/share/system-config-language/locale-list(в первом столбце каждой строки), содержащемся в пакетеsystem-config-language.Некоторые языки, в частности, китайский, японский, корейский и языки индийской группы, не поддерживаются текстовой установкой. Если один из перечисленных языков задан с помощью команды "lang", то установка будет продолжена на английском, несмотря на то, что указанный язык будет использоваться позднее в качестве языка системы. langsupport(deprecated)- Ключевое слово "langsupport" считается устаревшим и его использование приведет к отображению сообщения об ошибке и выходу из программы установки. Используйте перечень поддерживаемых групп пакетов поддерживаемых языков в секции
%packagesфайла кикстарта. Например, чтобы добавить поддержку французского языка, в секцию%packagesдобавьте:@french-support
logvol(optional)- Создает логический том для системы управления логическими томами (Logical Volume Management, LVM). Формат команды:
logvol <mntpoint> --vgname=<name> --size=<size> --name=<name> <options>
Используемые параметры:--noformat— Use an existing logical volume and do not format it.--useexisting— Use an existing logical volume and reformat it.--fstype=— Sets the file system type for the logical volume. Valid values are ext2, ext3, swap, and vfat.--fsoptions=— Specifies a free form string of options to be used when mounting the filesystem. This string will be copied into the/etc/fstabfile of the installed system and should be enclosed in quotes.--bytes-per-inode=— Specifies the size of inodes on the filesystem to be made on the logical volume. Not all filesystems support this option, so it is silently ignored for those cases.--grow=— Tells the logical volume to grow to fill available space (if any), or up to the maximum size setting.--maxsize=— The maximum size in megabytes when the logical volume is set to grow. Specify an integer value here, and do not append the number with MB.--recommended=— Determine the size of the logical volume automatically.--percent=— Specify the size of the logical volume as a percentage of available space in the volume group.
Сначала создайте раздел, затем группу логических томов, а потом логический том. Пример:part pv.01 --size 3000 volgroup myvg pv.01 logvol / --vgname=myvg --size=2000 --name=rootvol
logging(optional)- Контролирует журналирование ошибок Anaconda в процессе установки. Не оказывает влияния на устанавливаемую систему.
--host=— Send logging information to the given remote host, which must be running a syslogd process configured to accept remote logging.--port=— If the remote syslogd process uses a port other than the default, it may be specified with this option.--level=— One of debug, info, warning, error, or critical.Данный параметр определяет минимальный уровень критичности сообщений, выводимых на tty3. Однако в журнал будут записаны все сообщения независимо от уровня.
mediacheck(optional)- Если этот параметр задан, то Anaconda выполнит проверку установочных носителей. По умолчанию проверка отключена.
monitor(optional)- Если не задана, то Anaconda будет использовать X для автоматического определения настроек монитора. Используйте эту опцию перед выполнением ручной настройки.
--hsync=— Specifies the horizontal sync frequency of the monitor.--monitor=— Use specified monitor; monitor name should be from the list of monitors in /usr/share/hwdata/MonitorsDB from the hwdata package. The list of monitors can also be found on the X Configuration screen of the Kickstart Configurator. This is ignored if --hsync or --vsync is provided. If no monitor information is provided, the installation program tries to probe for it automatically.--noprobe=— Do not try to probe the monitor.--vsync=— Specifies the vertical sync frequency of the monitor.
mouse(deprecated)- The mouse keyword is deprecated.
network(optional)- Определяет сетевую настройку компьютера. Если кикстарт-установка не использует сеть (другими словами, установка выполняется не по FTP, HTTP или NFS), сеть не настраивается. Если сеть необходима для установки, но информация о настройке сети отсутствует в файле кикстарта, программа установки предполагает, что установка может быть выполнена через интерфейс eth0 с динамическим IP-адресом (BOOTP/DHCP), и настраивает установленную систему на использование динамического IP-адреса. Параметр
networkопределяет сетевые настройки для сетевой кикстарт-установки, а также для уже установленной системы.--bootproto=— One ofdhcp,bootp, orstatic.По умолчанию выбран режимdhcp. Параметрыbootpиdhcpработают одинаково.В режиме DHCP для получения сетевой конфигурации используется DHCP-сервер. Как вы могли догадаться, в случае с BOOTP для получения сетевых настроек подобным образом используется сервер BOOTP. Чтобы настроить компьютер на использование DHCP, укажите:network --bootproto=dhcp
Чтобы настроить компьютер на получение сетевой конфигурации с помощью BOOTP, добавьте в файл кикстарта строку:network --bootproto=bootp
The static method requires that you enter all the required networking information in the kickstart file. As the name implies, this information is static and are used during and after the installation. The line for static networking is more complex, as you must include all network configuration information on one line. You must specify the IP address, netmask, gateway, and nameserver. For example: (the "\" indicates that this should be read as one continuous line):network --bootproto=static --ip=10.0.2.15 --netmask=255.255.255.0 \ --gateway=10.0.2.254 --nameserver=10.0.2.1
Если вы используете статическую настройку, учтите следующее:- Вся информация о статической конфигурации должна быть задана в одной строке; вы не можете перенести ее на другую строку, например, с помощью обратной косой черты.
- You can also configure multiple nameservers here. To do so, specify them as a comma-delimited list in the command line. For example:
network --bootproto=static --ip=10.0.2.15 --netmask=255.255.255.0 \ --gateway=10.0.2.254 --nameserver 192.168.2.1,192.168.3.1
--device=— Used to select a specific Ethernet device for installation. Note that using--device=is not effective unless the kickstart file is a local file (such asks=floppy), since the installation program configures the network to find the kickstart file. For example:network --bootproto=dhcp --device=eth0
--ip=— IP address for the machine to be installed.--gateway=— Default gateway as an IP address.--nameserver=— Primary nameserver, as an IP address.--nodns— Do not configure any DNS server.--netmask=— Netmask for the installed system.--hostname=— Hostname for the installed system.--ethtool=— Specifies additional low-level settings for the network device which will be passed to the ethtool program.--essid=— The network ID for wireless networks.--wepkey=— The encryption key for wireless networks.--onboot=— Whether or not to enable the device at boot time.--class=— The DHCP class.--mtu=— The MTU of the device.--noipv4— Disable IPv4 on this device.--noipv6— Disable IPv6 on this device.
multipath(optional)- multipath --name= --device= --rule=
-
partorpartition(required for installs, ignored for upgrades) - Создает в системе раздел.Если Red Hat Enterprise Linux уже установлена на компьютере в нескольких разделах, программа установки спрашивает у пользователя, какую именно установку следует обновить.
Предупреждение
Все созданные разделы форматируются в процессе установки, если только не используются параметры--noformatи--onpart.For a detailed example ofpartin action, refer to Раздел 28.4.1, «Пример сложного разбиения».- <mntpoint> — The <mntpoint> is where the partition is mounted and must be of one of the following forms:
/<path>Например,/,/usr,/homeswapРаздел используется в качестве раздела подкачки.Чтобы размер раздела подкачки был выбран автоматически, воспользуйтесь параметром--recommended.swap --recommended
Минимальный размер автоматически создаваемого раздела подкачки должен быть не меньше объема ОЗУ компьютера и не больше чем удвоенный объем ОЗУ.raid.<id>Раздел используется в программном RAID-массиве (см.raid).pv.<id>Раздел используется в LVM (см.logvol).
--size=— The minimum partition size in megabytes. Specify an integer value here such as 500. Do not append the number with MB.--grow— Tells the partition to grow to fill available space (if any), or up to the maximum size setting.--maxsize=— The maximum partition size in megabytes when the partition is set to grow. Specify an integer value here, and do not append the number with MB.--noformat— Tells the installation program not to format the partition, for use with the--onpartcommand.--onpart=or--usepart=— Put the partition on the already existing device. For example:partition /home --onpart=hda1
размещает/homeна устройстве/dev/hda1, которое уже должно существовать.--ondisk=or--ondrive=— Forces the partition to be created on a particular disk. For example,--ondisk=sdbputs the partition on the second SCSI disk on the system.--asprimary— Forces automatic allocation of the partition as a primary partition, or the partitioning fails.--type=(replaced byfstype) — This option is no longer available. Usefstype.--fstype=— Sets the file system type for the partition. Valid values areext2,ext3,swap, andvfat.--start=— Specifies the starting cylinder for the partition. It requires that a drive be specified with--ondisk=orondrive=. It also requires that the ending cylinder be specified with--end=or the partition size be specified with--size=.--end=— Specifies the ending cylinder for the partition. It requires that the starting cylinder be specified with--start=.--bytes-per-inode=— Specifies the size of inodes on the filesystem to be made on the partition. Not all filesystems support this option, so it is silently ignored for those cases.--recommended— Determine the size of the partition automatically.--onbiosdisk— Forces the partition to be created on a particular disk as discovered by the BIOS.
Примечание
Если по какой-либо причине разбиение не было выполнено успешно, сообщения диагностики будут выведены на виртуальную консоль 3. -
poweroff(optional) - После установки завершает работу системы и отключает питание компьютера. Обычно при установке вручную Anaconda выводит на экран сообщение и ждет нажатия клавиши для перезагрузки. Если при кикстарт-установке не указан метод завершения, по умолчанию выбирается режим
reboot.Параметрpoweroffпримерно соответствует командеshutdown -p.Примечание
Thepoweroffoption is highly dependent on the system hardware in use. Specifically, certain hardware components such as the BIOS, APM (advanced power management), and ACPI (advanced configuration and power interface) must be able to interact with the system kernel. Contact your manufacturer for more information on you system's APM/ACPI abilities.Чтобы узнать о других методах завершения, обратитесь к параметрам кикстартаhalt,rebootиshutdown. -
raid(optional) - Собирает программный RAID-массив. Формат:
raid <mntpoint> --level=<level> --device=<mddevice> <partitions*>
- <mntpoint> — Location where the RAID file system is mounted. If it is
/, the RAID level must be 1 unless a boot partition (/boot) is present. If a boot partition is present, the/bootpartition must be level 1 and the root (/) partition can be any of the available types. The <partitions*> (which denotes that multiple partitions can be listed) lists the RAID identifiers to add to the RAID array. --level=— RAID level to use (0, 1, or 5).--device=— Name of the RAID device to use (such as md0 or md1). RAID devices range from md0 to md15, and each may only be used once.--bytes-per-inode=— Specifies the size of inodes on the filesystem to be made on the RAID device. Not all filesystems support this option, so it is silently ignored for those cases.--spares=— Specifies the number of spare drives allocated for the RAID array. Spare drives are used to rebuild the array in case of drive failure.--fstype=— Sets the file system type for the RAID array. Valid values are ext2, ext3, swap, and vfat.--fsoptions=— Specifies a free form string of options to be used when mounting the filesystem. This string will be copied into the /etc/fstab file of the installed system and should be enclosed in quotes.--noformat— Use an existing RAID device and do not format the RAID array.--useexisting— Use an existing RAID device and reformat it.
В следующем примере показано, как создать корневой раздел/, используя RAID-массив уровня 1, и раздел/usr, используя RAID-массив уровня 5. При этом предполагается, что в компьютере установлено три SCSI-диска. Также будут созданы три раздела подкачки, каждый на отдельном диске.part raid.01 --size=60 --ondisk=sda part raid.02 --size=60 --ondisk=sdb part raid.03 --size=60 --ondisk=sdc
part swap --size=128 --ondisk=sda part swap --size=128 --ondisk=sdb part swap --size=128 --ondisk=sdc
part raid.11 --size=1 --grow --ondisk=sda part raid.12 --size=1 --grow --ondisk=sdb part raid.13 --size=1 --grow --ondisk=sdc
raid / --level=1 --device=md0 raid.01 raid.02 raid.03 raid /usr --level=5 --device=md1 raid.11 raid.12 raid.13
For a detailed example ofraidin action, refer to Раздел 28.4.1, «Пример сложного разбиения». -
reboot(optional) - Перезагружает компьютер после успешного завершения установки (без аргументов). Обычно Anaconda выводит на экран сообщение и ждет нажатия клавиши для перезагрузки.Параметр
rebootпримерно соответствует командеshutdown -r.Примечание
Использование параметраrebootможет привести к бесконечному зацикливанию установки в зависимости от выбранного носителя и способа установки.Если в файле кикстарта явно не указаны режимы завершения, используется параметрreboot.Чтобы узнать о других методах завершения, обратитесь к параметрам кикстартаhalt,poweroffиshutdown. repo(optional)- Задает дополнительные хранилища yum, которые могут использоваться в качестве источников для установки пакетов. Возможно указание нескольких строк хранилищ.
repo --name=<repoid> [--baseurl=<url>| --mirrorlist=<url>]
--name=— The repo id. This option is required.--baseurl=— The URL for the repository. The variables that may be used in yum repo config files are not supported here. You may use one of either this option or --mirrorlist, not both.--mirrorlist=— The URL pointing at a list of mirrors for the repository. The variables that may be used in yum repo config files are not supported here. You may use one of either this option or --baseurl, not both.
rootpw(обязательный)rootpw [--iscrypted] <password>
--iscrypted— If this is present, the password argument is assumed to already be encrypted.
selinux(необязательный)selinux [--disabled|--enforcing|--permissive]
--enforcing— Enables SELinux with the default targeted policy being enforced.Примечание
Если параметрselinuxв файле кикстарта отсутствует, SELinux включена и по умолчанию работает в режиме--enforcing.--permissive— Outputs warnings based on the SELinux policy, but does not actually enforce the policy.--disabled— Disables SELinux completely on the system.
Полную информацию о SELinux в Red Hat Enterprise Linux можно найти в Руководстве по развертыванию Red Hat Enterprise Linux.services(необязательный)- Modifies the default set of services that will run under the default runlevel. The services listed in the disabled list will be disabled before the services listed in the enabled list are enabled.
--disabled— Disable the services given in the comma separated list.--enabled— Enable the services given in the comma separated list.
shutdown(необязательный)- Shut down the system after the installation has successfully completed. During a kickstart installation, if no completion method is specified, the
rebootoption is used as default.Параметрshutdownпримерно соответствует командеshutdown.Чтобы узнать о других методах завершения, обратитесь к параметрам кикстартаhalt,poweroffиreboot. skipx(необязательный)text(необязательный)timezone(обязательный)timezone [--utc] <timezone>
--utc— If present, the system assumes the hardware clock is set to UTC (Greenwich Mean) time.
upgrade(необязательный)user(необязательный)user --name=<username> [--groups=<list>] [--homedir=<homedir>] [--password=<password>] [--iscrypted] [--shell=<shell>] [--uid=<uid>]
--name=— Provides the name of the user. This option is required.--groups=— In addition to the default group, a comma separated list of group names the user should belong to.--homedir=— The home directory for the user. If not provided, this defaults to /home/<username>.--password=— The new user's password. If not provided, the account will be locked by default.--iscrypted=— Is the password provided by --password already encrypted or not?--shell=— The user's login shell. If not provided, this defaults to the system default.--uid=— The user's UID. If not provided, this defaults to the next available non-system UID.
vnc(необязательный)- Allows the graphical installation to be viewed remotely via VNC. This method is usually preferred over text mode, as there are some size and language limitations in text installs. With no options, this command will start a VNC server on the machine with no password and will print out the command that needs to be run to connect a remote machine.
vnc [--host=<hostname>] [--port=<port>] [--password=<password>]
--host=— Instead of starting a VNC server on the install machine, connect to the VNC viewer process listening on the given hostname.--port=— Provide a port that the remote VNC viewer process is listening on. If not provided, anaconda will use the VNC default.--password=— Set a password which must be provided to connect to the VNC session. This is optional, but recommended.
volgroup(необязательный)volgroup <name> <partition> <options>
Используемые параметры:--noformat— Use an existing volume group and do not format it.--useexisting— Use an existing volume group and reformat it.--pesize=— Set the size of the physical extents.
Сначала создайте раздел, затем группу логических томов, а потом логический том. Пример:part pv.01 --size 3000 volgroup myvg pv.01 logvol / --vgname=myvg --size=2000 --name=rootvol
For a detailed example ofvolgroupin action, refer to Раздел 28.4.1, «Пример сложного разбиения».xconfig(необязательный)- Configures the X Window System. If this option is not given, the user must configure X manually during the installation, if X was installed; this option should not be used if X is not installed on the final system.
--driver— Specify the X driver to use for the video hardware.--videoram=— Specifies the amount of video RAM the video card has.--defaultdesktop=— Specify either GNOME or KDE to set the default desktop (assumes that GNOME Desktop Environment and/or KDE Desktop Environment has been installed through%packages).--startxonboot— Use a graphical login on the installed system.--resolution=— Specify the default resolution for the X Window System on the installed system. Valid values are 640x480, 800x600, 1024x768, 1152x864, 1280x1024, 1400x1050, 1600x1200. Be sure to specify a resolution that is compatible with the video card and monitor.--depth=— Specify the default color depth for the X Window System on the installed system. Valid values are 8, 16, 24, and 32. Be sure to specify a color depth that is compatible with the video card and monitor.
zerombr(необязательный)- If
zerombris specified any invalid partition tables found on disks are initialized. This destroys all of the contents of disks with invalid partition tables.Note that in previous versions of Red Hat Enterprise Linux, this command was specified aszerombr yes. This form is now deprecated; you should now simply specifyzerombrin your kickstart file instead. zfcp(необязательный)zfcp [--devnum=<devnum>] [--fcplun=<fcplun>] [--scsiid=<scsiid>] [--scsilun=<scsilun>] [--wwpn=<wwpn>]%include(optional)
28.4.1. Пример сложного разбиения
clearpart, raid, part, volgroup и logvol в действии:
clearpart --drives=hda,hdc --initlabel # Raid 1 IDE config part raid.11 --size 1000 --asprimary --ondrive=hda part raid.12 --size 1000 --asprimary --ondrive=hda part raid.13 --size 2000 --asprimary --ondrive=hda part raid.14 --size 8000 --ondrive=hda part raid.15 --size 1 --grow --ondrive=hda part raid.21 --size 1000 --asprimary --ondrive=hdc part raid.22 --size 1000 --asprimary --ondrive=hdc part raid.23 --size 2000 --asprimary --ondrive=hdc part raid.24 --size 8000 --ondrive=hdc part raid.25 --size 1 --grow --ondrive=hdc # You can add --spares=x raid / --fstype ext3 --device md0 --level=RAID1 raid.11 raid.21 raid /safe --fstype ext3 --device md1 --level=RAID1 raid.12 raid.22 raid swap --fstype swap --device md2 --level=RAID1 raid.13 raid.23 raid /usr --fstype ext3 --device md3 --level=RAID1 raid.14 raid.24 raid pv.01 --fstype ext3 --device md4 --level=RAID1 raid.15 raid.25 # LVM configuration so that we can resize /var and /usr/local later volgroup sysvg pv.01 logvol /var --vgname=sysvg --size=8000 --name=var logvol /var/freespace --vgname=sysvg --size=8000 --name=freespacetouse logvol /usr/local --vgname=sysvg --size=1 --grow --name=usrlocal
28.5. Выбор пакетов
%packages для обозначения начала секции, в которой вы опишете пакеты для установки (эта команда подходит только для установки, так как выбор пакетов во время обновления системы не поддерживается).
вариант/repodata/comps-*.xml, расположенном на первом компакт-диске Red Hat Enterprise Linux. Каждая группа имеет свой код, признак отображения для пользователей, название, описание и список пакетов. Пакеты, отмеченные в списке как обязательные, устанавливаются всегда, если устанавливается группа; пакеты, помеченные как устанавливаемые по умолчанию, выбираются при выборе групппы, а пакеты, отмеченные как необязательные, должны выбираться явно, даже при выборе группы.
Базовая система и Основа выбраны по умолчанию, поэтому их указывать в разделе %packages не требуется.
%packages:
%packages @ X Window System @ GNOME Desktop Environment @ Graphical Internet @ Sound and Video dhcp
@, затем пробел, а за ним следует полное название группы, определенное в файле comps.xml. Группы также можно указывать с помощью идентификаторов групп, например, gnome-desktop. Отдельные пакеты указываются без дополнительных символов (в приведенном выше примере строка dhcp содержит название отдельного пакета).
-autofs
%packages поддерживает следующие аргументы:
--nobase- Не устанавливает группу @Base. Используйте этот параметр, если вашей целью является создание как можно более компактной системы.ы
--resolvedeps- Параметр --resolvedeps считается устаревшим; зависимости теперь разрешаются автоматически.
--ignoredeps- Параметр --ignoredeps считается устаревшим; зависимости теперь разрешаются автоматически.
--ignoremissing- Игнорирует пропущенные пакеты и группы вместо того, чтобы прервать установку или спросить, следует ли ее остановить или продолжить. Например:
%packages --ignoremissing
28.6. Сценарий, выполняемый до установки
ks.cfg. Эта секция должна располагаться в конце файла кикстарта (после команд) и должна начинаться с команды %pre. В секции %pre вы можете обращаться к сети; однако на этом этапе служба разрешения имен еще не настроена, поэтому будут работать только IP-адреса.
Примечание
--interpreter /usr/bin/python- Позволяет указать другой язык сценариев, например, Python. Замените /usr/bin/python предпочитаемым языком сценариев.
28.6.1. Пример
%pre:
%pre #!/bin/sh hds="" mymedia="" for file in /proc/ide/h* do mymedia=`cat $file/media` if [ $mymedia == "disk" ] ; then hds="$hds `basename $file`" fi done set $hds numhd=`echo $#` drive1=`echo $hds | cut -d' ' -f1` drive2=`echo $hds | cut -d' ' -f2` #Write out partition scheme based on whether there are 1 or 2 hard drives if [ $numhd == "2" ] ; then #2 drives echo "#partitioning scheme generated in %pre for 2 drives" > /tmp/part-include echo "clearpart --all" >> /tmp/part-include echo "part /boot --fstype ext3 --size 75 --ondisk hda" >> /tmp/part-include echo "part / --fstype ext3 --size 1 --grow --ondisk hda" >> /tmp/part-include echo "part swap --recommended --ondisk $drive1" >> /tmp/part-include echo "part /home --fstype ext3 --size 1 --grow --ondisk hdb" >> /tmp/part-include else #1 drive echo "#partitioning scheme generated in %pre for 1 drive" > /tmp/part-include echo "clearpart --all" >> /tmp/part-include echo "part /boot --fstype ext3 --size 75" >> /tmp/part-includ echo "part swap --recommended" >> /tmp/part-include echo "part / --fstype ext3 --size 2048" >> /tmp/part-include echo "part /home --fstype ext3 --size 2048 --grow" >> /tmp/part-include fi
%include /tmp/part-include
Примечание
28.7. Сценарий, выполняемый после установки
Примечание
%post вы можете обращаться к сети и выполнять разрешение IP-адресов. Если для определения сетевых параметров используется DHCP, файл /etc/resolv.conf не будет создан к моменту обработки раздела %post. Вы сможете обращаться к сети, но разрешение IP-адресов будет недоступно. Таким образом, если вы используете DHCP, в разделе %post необходимо указывать IP-адреса.
Примечание
--nochroot- Позволяет указать команды, которые вы бы хотели выполнить вне окружения chroot.В следующем примере файл
/etc/resolv.confкопируется в только что созданную файловую систему.%post --nochroot cp /etc/resolv.conf /mnt/sysimage/etc/resolv.conf
--interpreter /usr/bin/python- Позволяет указать другой язык сценариев, например, Python. Замените /usr/bin/python предпочитаемым языком сценариев.
28.7.1. Примеры
%post ( # Note that in this example we run the entire %post section as a subshell for logging. wget -O- http://proxy-or-sat.example.com/pub/bootstrap_script | /bin/bash /usr/sbin/rhnreg_ks --activationkey=<activationkey> # End the subshell and capture any output to a post-install log file. ) 1>/root/post_install.log 2>&1
runme, который находится на разделяемом NFS-ресурсе:
mkdir /mnt/temp mount -o nolock 10.10.0.2:/usr/new-machines /mnt/temp open -s -w -- /mnt/temp/runme umount /mnt/temp
Примечание
-o nolock.
28.8. Обеспечение доступа к файлу кикстарта
- На загрузочной дискете
- На загрузочном компакт-диске
- В сети
28.8.1. Создание загрузочного носителя кикстарта
ks.cfg.
ks.cfg and must be located in the boot CD-ROM's top-level directory. Since a CD-ROM is read-only, the file must be added to the directory used to create the image that is written to the CD-ROM. Refer to the Red Hat Enterprise Linux Installation Guide for instructions on creating boot media; however, before making the file.iso image file, copy the ks.cfg kickstart file to the isolinux/ directory.
ks.cfg and must be located in the flash memory's top-level directory. Create the boot image first, and then copy the ks.cfg file.
/dev/sda) с помощью команды dd.
dd if=diskboot.img of=/dev/sda bs=1M
Примечание
28.8.2. Предоставление доступа к файлу кикстарта по сети
dhcpd.conf с DHCP-сервера:
filename "/usr/new-machine/kickstart/"; next-server blarg.redhat.com;filename именем файла кикстарта (или каталога, в котором расположен файл), а значение после next-server именем сервера NFS.
<ip-addr>-kickstart<ip-addr> section of the file name should be replaced with the client's IP address in dotted decimal notation. For example, the file name for a computer with an IP address of 10.10.0.1 would be 10.10.0.1-kickstart.
/kickstart from the BOOTP/DHCP server and tries to find the kickstart file using the same <ip-addr>-kickstart file name as described above.
28.9. Обеспечение доступа к дереву установки
28.10. Начало кикстарт-установки
ks.
- Компакт-диск #1 и дискета
- The
linux ks=floppycommand also works if theks.cfgfile is located on a vfat or ext2 file system on a diskette and you boot from the Red Hat Enterprise Linux CD-ROM #1.Также можно загрузиться с первого компакт-диска Red Hat Enterprise Linux и записать файл кикстарта на дискету с файловой системой vfat или ext2 . Для этого введите в приглашенииboot:следующую команду:linux ks=hd:fd0:/ks.cfg
- С диском драйверов
- Если вам нужно использовать диск драйверов, также укажите параметр
dd. Например, чтобы загрузиться с загрузочной дискеты и использовать диск с драйверами, введите в приглашенииboot:следующую команду:linux ks=floppy dd
- Загрузочный CD-ROM
- If the kickstart file is on a boot CD-ROM as described in Раздел 28.8.1, «Создание загрузочного носителя кикстарта», insert the CD-ROM into the system, boot the system, and enter the following command at the
boot:prompt (whereks.cfgis the name of the kickstart file):linux ks=cdrom:/ks.cfg
askmethod- Не использовать CD-ROM автоматически в качестве источника установки, если в приводе обнаружен диск Red Hat Enterprise Linux.
autostep- Выполнять кикстарт в неинтерактивном режиме.
debug- Немедленный запуск pdb.
dd- Использовать диск с драйверами.
dhcpclass=<class>- Sends a custom DHCP vendor class identifier. ISC's dhcpcd can inspect this value using "option vendor-class-identifier".
dns=<dns>- Список разделенных запятыми серверов имен для выполнения сетевой установки.
driverdisk- Same as 'dd'.
expert- Активирует расширенные возможности:
- разбиение переносных носителей
- запрос диска драйверов
gateway=<gw>- Шлюз для сетевой установки.
graphical- Принудительно использовать графическую установку. Для выполнения графической установки необходимо использовать ftp/http.
isa- Запрашивать у пользователя конфигурацию устройств ISA.
ip=<ip>- IP to use for a network installation, use 'dhcp' for DHCP.
keymap=<keymap>- Keyboard layout to use. Valid values are those which can be used for the 'keyboard' kickstart command.
ks=nfs:<server>:/<path>- The installation program looks for the kickstart file on the NFS server <server>, as file <path>. The installation program uses DHCP to configure the Ethernet card. For example, if your NFS server is server.example.com and the kickstart file is in the NFS share
/mydir/ks.cfg, the correct boot command would beks=nfs:server.example.com:/mydir/ks.cfg. ks=http://<server>/<path>- The installation program looks for the kickstart file on the HTTP server <server>, as file <path>. The installation program uses DHCP to configure the Ethernet card. For example, if your HTTP server is server.example.com and the kickstart file is in the HTTP directory
/mydir/ks.cfg, the correct boot command would beks=http://server.example.com/mydir/ks.cfg. ks=floppy- Программа установки ищет файл
ks.cfgна дискете/dev/fd0с файловой системой vfat или ext2. ks=floppy:/<path>- The installation program looks for the kickstart file on the diskette in
/dev/fd0, as file <path>. ks=hd:<device>:/<file>- The installation program mounts the file system on <device> (which must be vfat or ext2), and look for the kickstart configuration file as <file> in that file system (for example,
ks=hd:sda3:/mydir/ks.cfg). ks=file:/<file>- The installation program tries to read the file <file> from the file system; no mounts are done. This is normally used if the kickstart file is already on the
initrdimage. ks=cdrom:/<path>- The installation program looks for the kickstart file on CD-ROM, as file <path>.
ks- If
ksis used alone, the installation program configures the Ethernet card to use DHCP. The kickstart file is read from the "bootServer" from the DHCP response as if it is an NFS server sharing the kickstart file. By default, the bootServer is the same as the DHCP server. The name of the kickstart file is one of the following:- Если используется DHCP и сообщенное DHCP имя файла начинается с
/, система ищет файл загрузки на сервере NFS. - Если используется DHCP, а имя загрузочного файла начинается не с
/, система будет искать файл загрузки в каталоге/kickstartна сервере NFS. - Если служба DHCP не сообщила имя файла, программа установки пытается прочитать файл
/kickstart/1.2.3.4-kickstart, где 1.2.3.4 — десятичный IP-адрес компьютера, на котором производится установка.
ksdevice=<device>- The installation program uses this network device to connect to the network. For example, consider a system connected to an NFS server through the eth1 device. To perform a kickstart installation on this system using a kickstart file from the NFS server, you would use the command
ks=nfs:<server>:/<path> ksdevice=eth1at theboot:prompt. kssendmac- Adds HTTP headers to ks=http:// request that can be helpful for provisioning systems. Includes MAC address of all nics in CGI environment variables of the form: "X-RHN-Provisioning-MAC-0: eth0 01:23:45:67:89:ab".
lang=<lang>- Language to use for the installation. This should be a language which is valid to be used with the 'lang' kickstart command.
loglevel=<level>- Set the minimum level required for messages to be logged. Values for <level> are debug, info, warning, error, and critical. The default value is info.
lowres- Выполнение графической установки с разрешением 640x480.
mediacheck- Активирует код загрузчика для разрешения пользователю выполнять медиа-проверку установочного носителя (для ISO-установки).
method=cdrom- Выполнение CD-ROM установки.
method=ftp://<path>- Use <path> for an FTP installation.
method=hd:<device>:<path>- Use <path> on <dev> for a hard drive installation.
method=http://<path>- Use <path> for an HTTP installation.
method=nfs:<path>- Use <path> for an NFS installation.
netmask=<nm>- Маска сети для выполнения сетевой установки.
nofallback- Выполнить выход при сбое графического интерфейса.
nofb- Не загружать буфер кадров VGA16, необходимый для выполнения текстовой установки для некоторых языков.
nofirewire- Не загружать поддержку устройств Firewire.
noipv6- Отключить IPv6 во время установки.
nokill- Используется при отладке и предотвращает завершение программой установки Anaconda всех выполняющихся программ в случае критических ошибок.
nomount- Don't automatically mount any installed Linux partitions in rescue mode.
nonet- Не пытаться выполнить автоопределение сетевых устройств.
noparport- Не пытаться загрузить поддержку параллельных портов.
nopass- Don't pass keyboard/mouse info to stage 2 installer, good for testing keyboard and mouse config screens in stage2 installer during network installs.
nopcmcia- Игнорировать PCMCIA-контроллер.
noprobe- Не пытаться определить оборудование; запросить сведения об оборудовании у пользователя.
noshell- Не выводить оболочку на tty2 в процессе установки.
nostorage- Не выполнять автоопределние устройств хранения (SCSI, IDE, RAID).
nousb- Не загружать поддержку USB (может использоваться при зависании установки).
nousbstorage- Не загружать модуль usbstorage. Может пригодиться для упорядочивания устройств в системах SCSI.
rescue- Запустить окружение восстановления.
resolution=<mode>- Run installer in mode specified, '1024x768' for example.
serial- Включить поддержку последовательной консоли.
skipddc- Skips DDC probe of monitor, may help if it's hanging system.
syslog=<host>[:<port>]- Once installation is up and running, send log messages to the syslog process on <host>, and optionally, on port <port>. Requires the remote syslog process to accept connections (the -r option).
text- Принудительно использовать текстовую установку.
updates- Запрашивать дискеты с обновлениями или исправлениями.
updates=ftp://<path>- FTP-путь к образу с обновлениями.
updates=http://<path>- HTTP-путь к образу с обновлениями.
upgradeany- Don't require an /etc/redhat-release that matches the expected syntax to upgrade.
vnc- Активировать VNC-установку. Для этого необходимо подключиться к машине, на которой выполняется приложение клиента VNC.
vncconnect=<host>[:<port>]- Once installation is up and running, connect to the vnc client named <host>, and optionally use port <port>.Requires 'vnc' option to be specified as well.
vncpassword=<password>- Активировать пароль для VNC-соединения. Пароль помогает предотвратить случайные подключения к VNC-установке.Requires 'vnc' option to be specified as well.
Глава 29. Kickstart Configurator
/usr/sbin/system-config-kickstart.
29.1. Basic Configuration
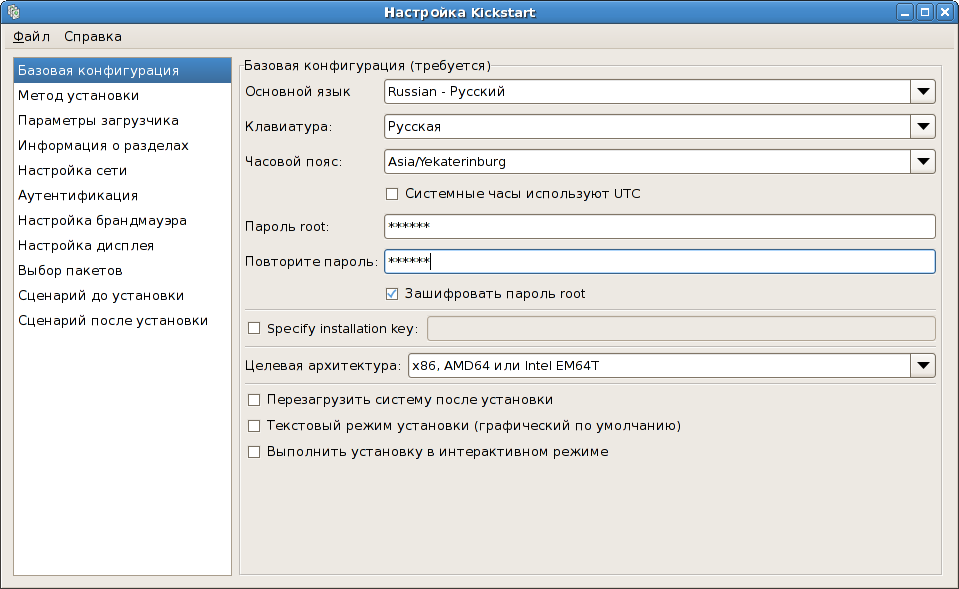
Рисунок 29.1. Basic Configuration
29.2. Метод установки
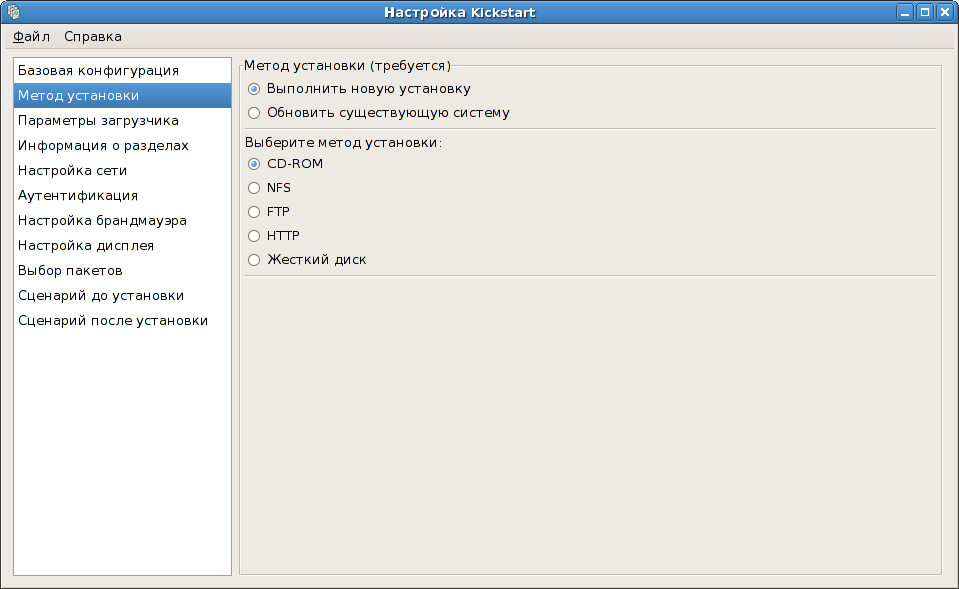
Рисунок 29.2. Метод установки
- CD-ROM — выберите этот вариант, чтобы установить или обновить систему с компакт-дисков Red Hat Enterprise Linux.
- NFS — выберите этот вариант, чтобы установить или обновить систему из общего каталога NFS. В текстовом поле указания NFS-сервера введите полное имя домена или IP-адрес. В поле, где задается NFS-каталог, введите имя NFS-каталога, содержащего папку
вариантдерева установки. Например, если на вашем NFS-сервере есть каталог/mirrors/redhat/i386/Server, введите/mirrors/redhat/i386. - FTP — выберите этот вариант, чтобы установить или обновить систему с FTP-сервера. В текстовом поле указания FTP-сервера введите полное имя домена или IP-адрес. В поле, где указывается каталог FTP, введите имя каталога, в котором находится подкаталог
вариант. Например, если на FTP-сервере есть папка/mirrors/redhat/i386/Server/, введите/mirrors/redhat/i386/Server/. При необходимости введите имя пользователя и пароль. - HTTP — выберите этот вариант, чтобы установить или обновить систему с HTTP-сервера. В текстовом поле указания HTTP-сервера введите полное имя домена или IP-адрес. В поле каталога HTTP введите имя каталога, содержащего подкаталог
вариант. Например, если HTTP-сервер содержит каталог/mirrors/redhat/i386/Server/, введите/mirrors/redhat/i386/Server/. - Жесткий диск — выберите этот вариант, чтобы установить или обновить систему с жесткого диска. Этот способ установки требует использования ISO или CD-ROM образов. До того как начнете установку, убедитесь в целостности ISO-образов. Для проверки используйте программу
md5sum, а также параметр загрузкиlinux mediacheck(см. Руководство по установке Red Hat Enterprise Linux). Укажите раздел жесткого диска, содержащего ISO-образы (например,/dev/hda1) в текстовом поле Раздел жесткого диска. Укажите каталог, содержащий ISO-образы в поле Каталог на жестком диске.
29.3. Boot Loader Options
/boot). Установите загрузчик в MBR, если вы планируете использовать его в качестве основного загрузчика системы.
cdrecord, передав ядру параметр hdd=ide-scsi (где hdd — привод CD-ROM).
Примечание
29.4. Информация о разделах
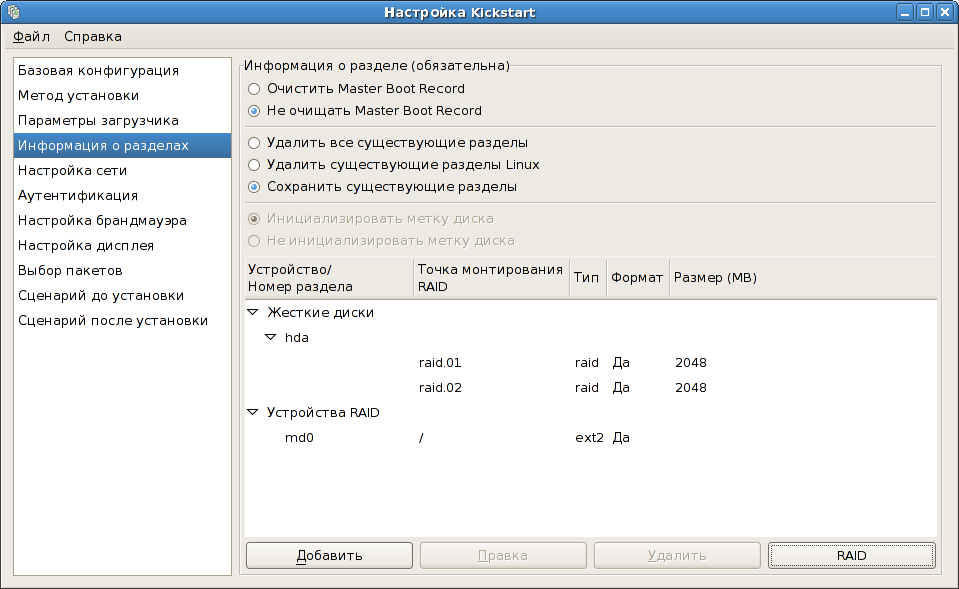
Рисунок 29.4. Информация о разделах
msdos в x86 и gpt в Itanium), выберите пункт Инициализировать метку диска, если вы проводите установку на совершенно новый жесткий диск.
Примечание
Аnaconda и kickstart поддерживают логические тома (LVM), в настоящее время нет механизма их настройки с помощью утилиты настройки кикстарта.
29.4.1. Создание разделов
- В разделе Дополнительные параметры размера определите, будет ли размер раздела фиксированным, ограничен определенным максимумом или размером всего диска. Если создаваемый раздел имеет тип "swap", вы можете выбрать вариант, когда программа установки сама выбирает рекомендуемый размер для этого раздела вместо его явного указания.
- Создаваемый раздел должен стать основным (первичным).
- Создать раздел на указанном жестком диске. Например, чтобы создать раздел на первом жестком диске IDE (
/dev/hda), укажите в качестве дискаhda. Включать в имя диска/devне нужно. - Использовать существующий раздел. Например, чтобы создать раздел в первом разделе первого жесткого диска IDE (
/dev/hda1), укажите в качестве разделаhda1. Включать в имя раздела/devне нужно. - Форматировать раздел.
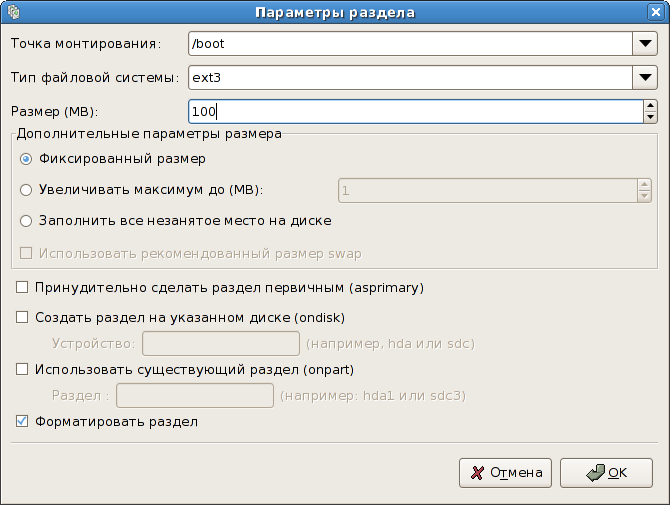
Рисунок 29.5. Создание разделов
29.4.1.1. Создание программных RAID-массивов
- Нажмите кнопку RAID.
- Выберите Создать программный раздел RAID.
- Настройте раздел, как описано ранее, только в этом случае выберите в качестве типа файловой системы Программный RAID. Также вы должны указать жесткий диск, на котором будет создан раздел, или выбрать уже существующий раздел.

Рисунок 29.6. Создание программного раздела RAID
- Нажмите кнопку RAID.
- Выберите Создать устройство RAID.
- Выберите точку подключения, тип файловой системы, имя RAID-устройства, уровень RAID, участников RAID-массива, число резервных разделов программного RAID-устройства и определите, форматировать ли это устройство.

Рисунок 29.7. Создание программного устройства RAID
- Нажмите OK для добавления устройства в список.
29.5. Настройка сети
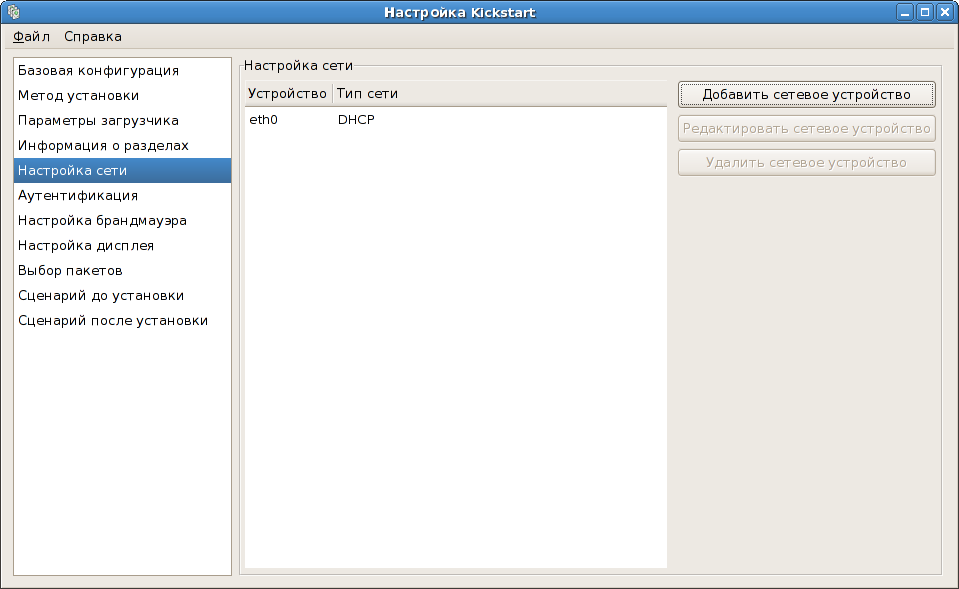
Рисунок 29.8. Настройка сети
system-config-network). За подробностями обратитесь к руководству по развертыванию Red Hat Enterprise Linux.
29.6. Проверка подлинности

Рисунок 29.9. Проверка подлинности
- NIS
- LDAP
- Kerberos 5
- Hesiod
- SMB
- Name Switch Cache
29.7. Настройка межсетового экрана
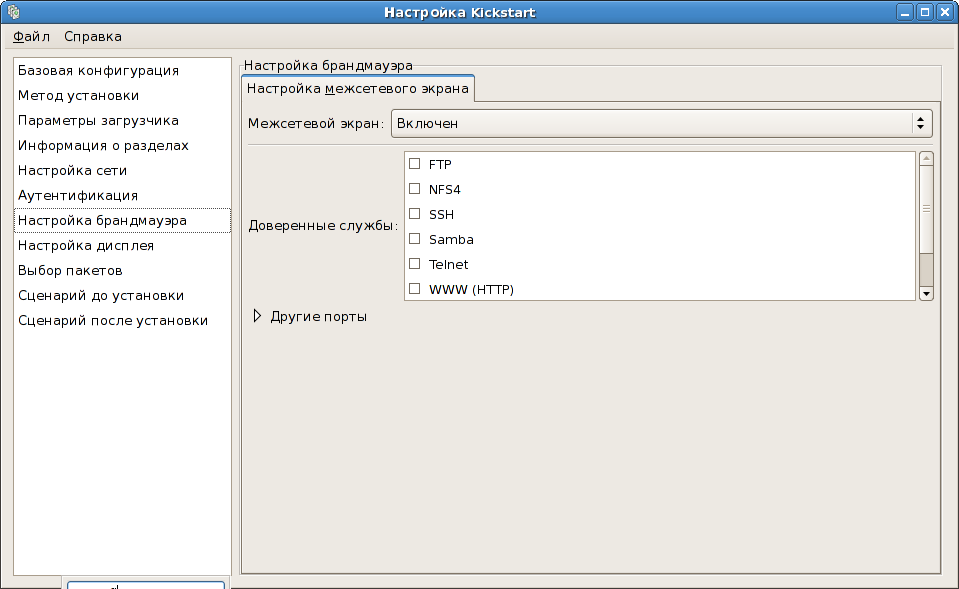
Рисунок 29.10. Настройка межсетового экрана
порт:протокол. Например, чтобы разрешить IMAP-доступ через экран, укажите imap:tcp. Также можно явно задать числовой номер порта; например, чтобы пропустить UDP-пакеты в порт 1234, введите 1234:udp. Чтобы указать несколько портов, разделите их запятыми.
29.8. Настройка дисплея
skipx option is written to the kickstart file.
29.8.1. Общие
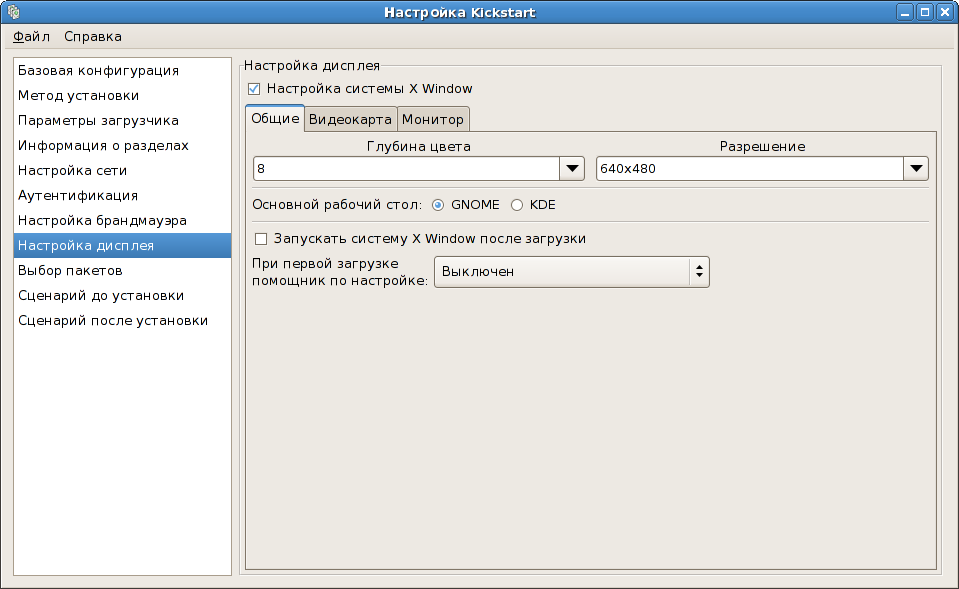
Рисунок 29.11. Настройка X — Общие
/etc/inittab.
29.8.2. Видеокарта

Рисунок 29.12. Настройка X — Видеокарта
29.8.3. Монитор

Рисунок 29.13. Настройка X — Монитор
29.9. Выбор пакетов
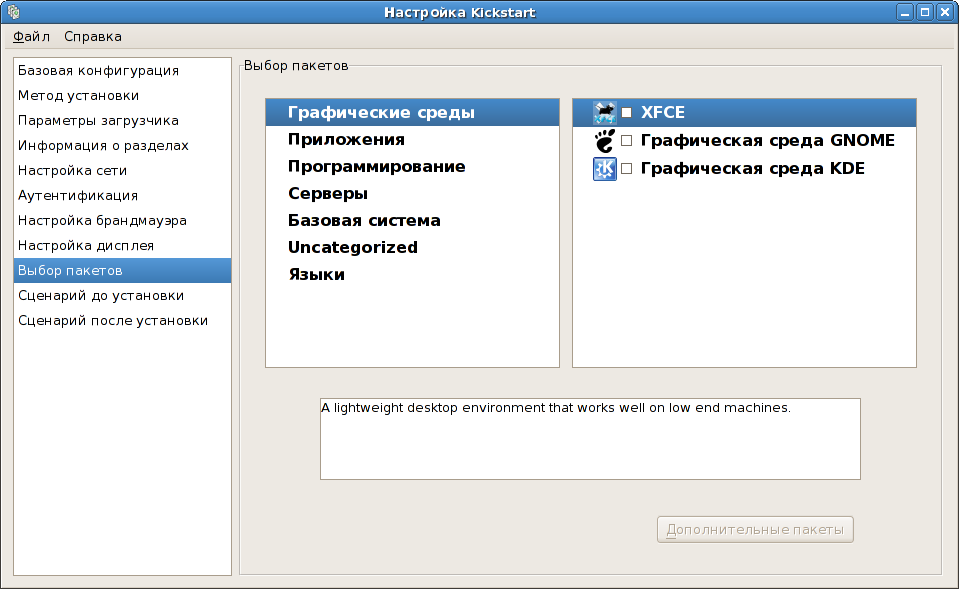
Рисунок 29.14. Выбор пакетов
%packages section of the kickstart file after you save it. Refer to Раздел 28.5, «Выбор пакетов» for details.
29.10. Сценарий, выполняемый до установки
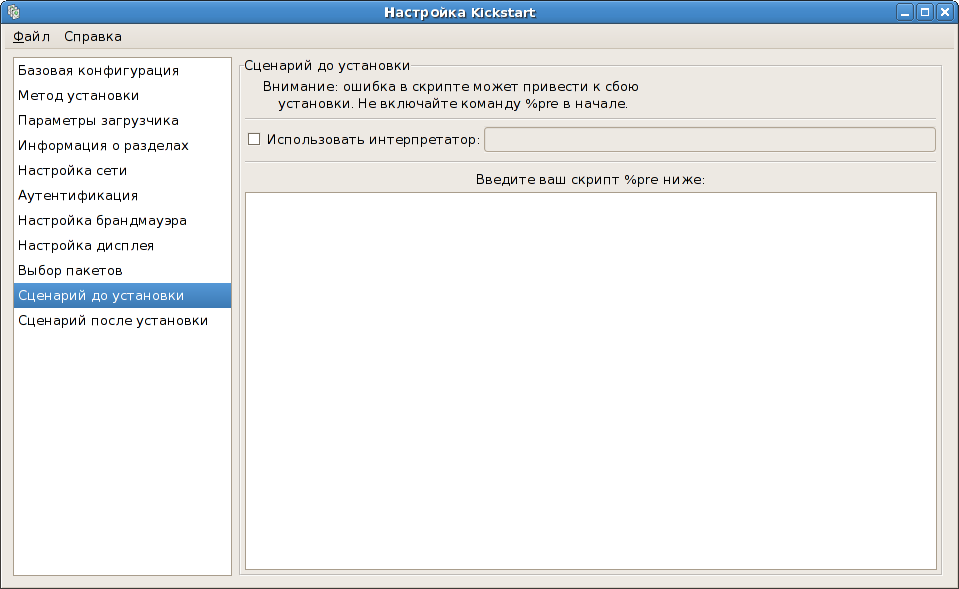
Рисунок 29.15. Сценарий, выполняемый до установки
/usr/bin/python2.4 для выполнения сценария Python. Этот параметр соответствует ключу %pre --interpreter /usr/bin/python2.2 в файле кикстарта.
addgroup, adduser, adjtimex, ar, arping, ash, awk, basename, bbconfig, bunzip2, busybox, bzcat, cal, cat, catv, chattr, chgrp, chmod, chown, chroot, chvt, cksum, clear, cmp, comm, cp, cpio, crond, crontab, cut, date, dc, dd, deallocvt, delgroup, deluser, devfsd, df, diff, dirname, dmesg, dnsd, dos2unix, dpkg, dpkg-deb, du, dumpkmap, dumpleases, e2fsck, e2label, echo, ed, egrep, eject, env, ether-wake, expr, fakeidentd, false, fbset, fdflush, fdformat, fdisk, fgrep, find, findfs, fold, free, freeramdisk, fsck, fsck.ext2, fsck.ext3, fsck.minix, ftpget, ftpput, fuser, getopt, getty, grep, gunzip, gzip, hdparm, head, hexdump, hostid, hostname, httpd, hush, hwclock, id, ifconfig, ifdown, ifup, inetd, insmod, install, ip, ipaddr, ipcalc, ipcrm, ipcs, iplink, iproute, iptunnel, kill, killall, lash, last, length, less, linux32, linux64, ln, load_policy, loadfont, loadkmap, login, logname, losetup, ls, lsattr, lsmod, lzmacat, makedevs, md5sum, mdev, mesg, mkdir, mke2fs, mkfifo, mkfs.ext2, mkfs.ext3, mkfs.minix, mknod, mkswap, mktemp, modprobe, more, mount, mountpoint, msh, mt, mv, nameif, nc, netstat, nice, nohup, nslookup, od, openvt, passwd, patch, pidof, ping, ping6, pipe_progress, pivot_root, printenv, printf, ps, pwd, rdate, readlink, readprofile, realpath, renice, reset, rm, rmdir, rmmod, route, rpm, rpm2cpio, run-parts, runlevel, rx, sed, seq, setarch, setconsole, setkeycodes, setlogcons, setsid, sh, sha1sum, sleep, sort, start-stop-daemon, stat, strings, stty, su, sulogin, sum, swapoff, swapon, switch_root, sync, sysctl, tail, tar, tee, telnet, telnetd, test, tftp, time, top, touch, tr, traceroute, true, tty, tune2fs, udhcpc, udhcpd, umount, uname, uncompress, uniq, unix2dos, unlzma, unzip, uptime, usleep, uudecode, uuencode, vconfig, vi, vlock, watch, watchdog, wc, wget, which, who, whoami, xargs, yes, zcat, zcip
anaconda bash bzip2 jmacs ftp head joe kudzu-probe list-harddrives loadkeys mtools mbchk mtools mini-wm mtools jpico pump python python2.4 raidstart raidstop rcp rlogin rsync setxkbmap sftp shred ssh syslinux syslogd tac termidx vncconfig vncpasswd xkbcomp Xorg Xvnc zcat
Предупреждение
%pre. Она будет добавлена автоматически.
Примечание
29.11. Сценарий, выполняемый после установки
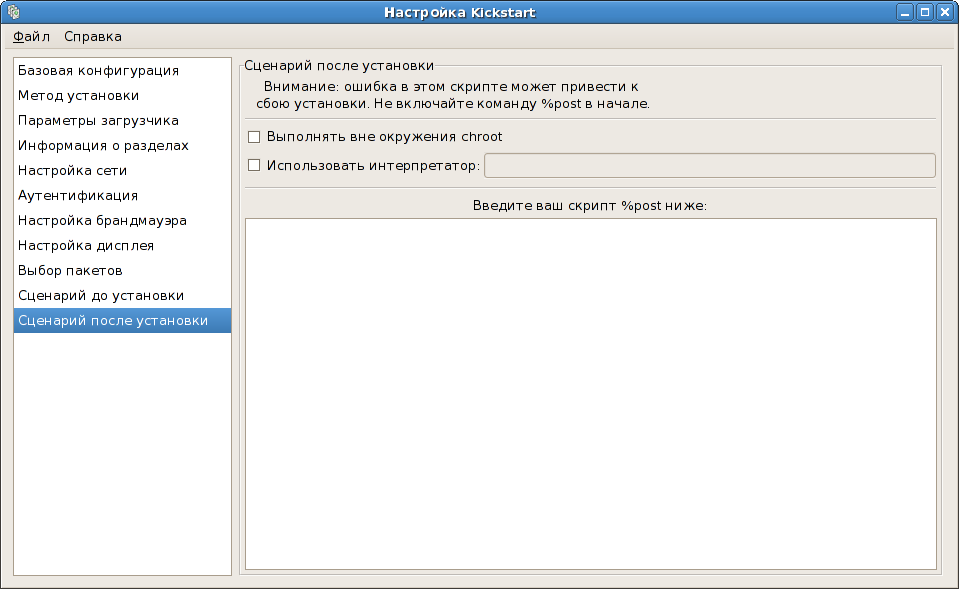
Рисунок 29.16. Сценарий, выполняемый после установки
Предупреждение
%post. Она будет добавлена автоматически.
%post:
echo "Hackers will be punished!" > /etc/motdПримечание
29.11.1. Окружение chroot
--nochroot в разделе %post.
/mnt/sysimage/.
echo "Hackers will be punished!" > /mnt/sysimage/etc/motd29.11.2. Использование интерпретатора
/usr/bin/python2.2 для выполнения сценария Python. Этот параметр соответствует ключу %post --interpreter /usr/bin/python2.2 в файле кикстарта.
29.12. Сохранение файла
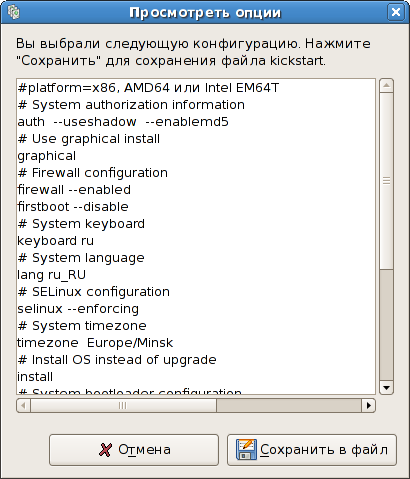
Рисунок 29.17. Preview
Глава 30. Процесс загрузки, инициализации и завершения работы
30.1. Процесс загрузки
- BIOS выполняет проверку системы и запускает загрузчик первой стадии из основной загрузочной записи (MBR) основного диска.
- Загрузчик первой стадии выполняет самозагрузку в память и запускает загрузчик второй стадии из раздела
/boot/. - Загрузчик второй стадии выполняет загрузку ядра в память, которое, в свою очередь, загружает все необходимые модули и монтирует корневой раздел в режиме чтения.
- Ядро передает управление приложению
/sbin/init. /sbin/initзагружает все службы и утилиты пространства пользователя и монтирует заданные в/etc/fstabразделы.- Появляется экран входа в систему.
30.2. Описание процесса загрузки
30.2.1. BIOS
30.2.2. Загрузчик
/boot/grub/grub.conf — at boot time. Refer to Раздел 9.7, «Файл конфигурации меню GRUB» for information on how to edit this file.
Примечание
/boot/ directory. The kernel binary is named using the following format — /boot/vmlinuz-<kernel-version> file (where <kernel-version> corresponds to the kernel version specified in the boot loader's settings).
/sysroot/ (виртуальную файловую систему на основе RAM) с помощью cpio. initramfs используется ядром для загрузки необходимых драйверов и модулей, что особенно важно для систем с дисками SCSI и файловыми системами ext3.
initramfs контроль будет передан ядру.
30.2.2.1. Загрузчики для других архитектур
init command, the same sequence of events occurs on every architecture. So the main difference between each architecture's boot process is in the application used to find and load the kernel.
30.2.3. Ядро
initramfs image(s) in a predetermined location in memory, decompresses it directly to /sysroot/, and loads all necessary drivers. Next, it initializes virtual devices related to the file system, such as LVM or software RAID, before completing the initramfs processes and freeing up all the memory the disk image once occupied.
/sbin/init.
30.2.4. Программа /sbin/init
/sbin/init (также init) координирует оставшуюся часть процесса загрузки и выполняет настройку окружения пользователя.
init становится родительским по отношению ко всем автоматически запускаемым в системе процессам. Сначала он запустит сценарий /etc/rc.d/rc.sysinit, который задает путь окружения, стартует пространство подкачки, проверяет файловые системы и выполняет все необходимые для инициализации системы шаги. К примеру, для инициализации аппаратных часов rc.sysinit считывает файл конфигурации /etc/sysconfig/clock, а для инициализации отдельных процессов серийного порта выполняет файл /etc/rc.serial.
init command then runs the /etc/inittab script, which describes how the system should be set up in each SysV init runlevel. Runlevels are a state, or mode, defined by the services listed in the SysV /etc/rc.d/rc<x>.d/ directory, where <x> is the number of the runlevel. For more information on SysV init runlevels, refer to Раздел 30.4, «Уровни выполнения SysV Init».
init задает библиотеку системных функций /etc/rc.d/init.d/functions, использующихся при запуске, завершении и определении номера процесса (PID) приложений.
init проверяет уровень выполнения в /etc/inittab и выполняет запуск всех фоновых процессов из соответствующего каталога rc. Каталоги rc пронумерованы соответственно уровням выполнения. Например, /etc/rc.d/rc5.d/ соответствует уровню выполнения 5.
init попытается найти каталог /etc/rc.d/rc5.d/, чтобы определить процессы для запуска и остановки.
/etc/rc.d/rc5.d/:
K05innd -> ../init.d/innd K05saslauthd -> ../init.d/saslauthd K10dc_server -> ../init.d/dc_server K10psacct -> ../init.d/psacct K10radiusd -> ../init.d/radiusd K12dc_client -> ../init.d/dc_client K12FreeWnn -> ../init.d/FreeWnn K12mailman -> ../init.d/mailman K12mysqld -> ../init.d/mysqld K15httpd -> ../init.d/httpd K20netdump-server -> ../init.d/netdump-server K20rstatd -> ../init.d/rstatd K20rusersd -> ../init.d/rusersd K20rwhod -> ../init.d/rwhod K24irda -> ../init.d/irda K25squid -> ../init.d/squid K28amd -> ../init.d/amd K30spamassassin -> ../init.d/spamassassin K34dhcrelay -> ../init.d/dhcrelay K34yppasswdd -> ../init.d/yppasswdd K35dhcpd -> ../init.d/dhcpd K35smb -> ../init.d/smb K35vncserver -> ../init.d/vncserver K36lisa -> ../init.d/lisa K45arpwatch -> ../init.d/arpwatch K45named -> ../init.d/named K46radvd -> ../init.d/radvd K50netdump -> ../init.d/netdump K50snmpd -> ../init.d/snmpd K50snmptrapd -> ../init.d/snmptrapd K50tux -> ../init.d/tux K50vsftpd -> ../init.d/vsftpd K54dovecot -> ../init.d/dovecot K61ldap -> ../init.d/ldap K65kadmin -> ../init.d/kadmin K65kprop -> ../init.d/kprop K65krb524 -> ../init.d/krb524 K65krb5kdc -> ../init.d/krb5kdc K70aep1000 -> ../init.d/aep1000 K70bcm5820 -> ../init.d/bcm5820 K74ypserv -> ../init.d/ypserv K74ypxfrd -> ../init.d/ypxfrd K85mdmpd -> ../init.d/mdmpd K89netplugd -> ../init.d/netplugd K99microcode_ctl -> ../init.d/microcode_ctl S04readahead_early -> ../init.d/readahead_early S05kudzu -> ../init.d/kudzu S06cpuspeed -> ../init.d/cpuspeed S08ip6tables -> ../init.d/ip6tables S08iptables -> ../init.d/iptables S09isdn -> ../init.d/isdn S10network -> ../init.d/network S12syslog -> ../init.d/syslog S13irqbalance -> ../init.d/irqbalance S13portmap -> ../init.d/portmap S15mdmonitor -> ../init.d/mdmonitor S15zebra -> ../init.d/zebra S16bgpd -> ../init.d/bgpd S16ospf6d -> ../init.d/ospf6d S16ospfd -> ../init.d/ospfd S16ripd -> ../init.d/ripd S16ripngd -> ../init.d/ripngd S20random -> ../init.d/random S24pcmcia -> ../init.d/pcmcia S25netfs -> ../init.d/netfs S26apmd -> ../init.d/apmd S27ypbind -> ../init.d/ypbind S28autofs -> ../init.d/autofs S40smartd -> ../init.d/smartd S44acpid -> ../init.d/acpid S54hpoj -> ../init.d/hpoj S55cups -> ../init.d/cups S55sshd -> ../init.d/sshd S56rawdevices -> ../init.d/rawdevices S56xinetd -> ../init.d/xinetd S58ntpd -> ../init.d/ntpd S75postgresql -> ../init.d/postgresql S80sendmail -> ../init.d/sendmail S85gpm -> ../init.d/gpm S87iiim -> ../init.d/iiim S90canna -> ../init.d/canna S90crond -> ../init.d/crond S90xfs -> ../init.d/xfs S95atd -> ../init.d/atd S96readahead -> ../init.d/readahead S97messagebus -> ../init.d/messagebus S97rhnsd -> ../init.d/rhnsd S99local -> ../rc.local
/etc/rc.d/rc5.d/ не содержит запускающих или останавливающих службы сценариев. Все файлы из /etc/rc.d/rc5.d/ представляют собой символические ссылки на сценарии, расположенные в каталоге /etc/rc.d/init.d/. Символические ссылки используются во всех каталогах rc, чтобы сделать возможной перенастройку уровней выполнения путем создания, изменения и удаления этих ссылок, не оказывая тем самым влияния на сами сценарии.
K, либо с S. K (kill) обозначает процессы, работа которых будет завершена на данном уровне, а S (start) — запускаемые процессы.
init command first stops all of the K symbolic links in the directory by issuing the /etc/rc.d/init.d/<command> stop command, where <command> is the process to be killed. It then starts all of the S symbolic links by issuing /etc/rc.d/init.d/<command> start.
Примечание
/etc/rc.d/init.d/httpd stop.
Примечание
init program executes is the /etc/rc.d/rc.local file. This file is useful for system customization. Refer to Раздел 30.3, «Выполнение дополнительных программ во время загрузки» for more information about using the rc.local file.
init command has progressed through the appropriate rc directory for the runlevel, the /etc/inittab script forks an /sbin/mingetty process for each virtual console (login prompt) allocated to the runlevel. Runlevels 2 through 5 have all six virtual consoles, while runlevel 1 (single user mode) has one, and runlevels 0 and 6 have none. The /sbin/mingetty process opens communication pathways to tty devices[14], sets their modes, prints the login prompt, accepts the user's username and password, and initiates the login process.
/etc/inittab выполняет сценарий /etc/X11/prefdm.\nprefdm запускает X менеджер[15] — gdm, kdm или xdm в зависимости от заданного в файле /etc/sysconfig/desktop.
30.3. Выполнение дополнительных программ во время загрузки
/etc/rc.d/rc.local запускается командой init при загрузке или изменении уровня выполнения. Допускается добавление команд в конце этого сценария для обеспечения запуска специальных служб или инициализации устройств без необходимости создания сложных сценариев инициализации в каталоге /etc/rc.d/init.d/ и символических ссылок.
/etc/rc.serial script is used if serial ports must be setup at boot time. This script runs setserial commands to configure the system's serial ports. Refer to the setserial man page for more information.
30.4. Уровни выполнения SysV Init
init программами при инициализации уровня выполнения. SysV init также обеспечивает легкость в использовании и большую гибкость по сравнению с традиционным процессом BSD.
/etc/rc.d/. Этот каталог содержит сценарии rc, rc.local, rc.sysinit, дополнительный сценарий rc.serial и следующие подкаталоги:
init.d/ rc0.d/ rc1.d/ rc2.d/ rc3.d/ rc4.d/ rc5.d/ rc6.d/init.d/ содержит используемые /sbin/init для контроля служб сценарии. Каждый пронумерованный каталог соответствует уровню выполнения.
30.4.1. Уровни выполнения
init запускает, а какие останавливает. Например, уровень 1 (монопольный режим) останавливает все сетевые службы, в то время как уровень 3 их запускает. Возможность определения служб для старта и остановки на каждом уровне выполнения вместо выполнения этого вручную для каждой службы позволяет init быстро изменить режим работы системы.
0— Выход1— Монопольный режимd— Не используется (определяется пользователем).3— Полный многопользовательский режим4— Не используется (определяется пользователем)5— Полный многопользовательский режим (с графическим экраном входа в систему)6— Перезагрузка
/etc/inittab, который содержит в начале строку, подобную следующей:
id:5:initdefault:/etc/inittab в качестве пользователя root.
Предупреждение
/etc/inittab. Простейшие опечатки могут привести к невозможности загрузки системы. Если так случилось, используйте загрузочную дискету для входа в монопольный режим или войдите в режим восстановления и откорректируйте файл.
30.4.2. Утилиты уровня выполнения
/etc/rc.d/.
/sbin/chkconfig— представляет собой простую утилиту командной строки для поддержки иерархии каталога/etc/rc.d/init.d/.- /usr/sbin/ntsysv — ncurses-утилита обеспечивает интерактивный текстовый интерфейс, который некоторые пользователи находят более легким для использования по сравнению с
chkconfig. - Настройка служб — графическая утилита Настройка служб (
system-config-services) является гибким средством настройки уровней выполнения.
30.5. Завершение работы
/sbin/shutdown. Страница помощи shutdown содержит полный список параметров, однако, наиболее часто используются два из них:
/sbin/shutdown -h now/sbin/shutdown -r now
-h остановит машину, а опция -r — выполнит перезагрузку.
reboot и halt. За информацией о консолях PAM обратитесь к руководству по развертыванию Red Hat Enterprise Linux.
tty devices.
Глава 31. Установка по сети с применением PXE
askmethod при использовании первого CD Red Hat Enterprise Linux. Помимо этого, если в компьютере, на который будет устанавливаться система, есть сетевая плата, поддерживающая предзагрузочную среду исполнения (Pre-Execution Environment, PXE), его можно настроить так, что он загрузится, используя файлы, размещенные не на локальном носителе (CD-ROM и пр.), а в другой системе в сети.
tftp server (which provides the files necessary to start the installation program), and the location of the files on the tftp server. This is possible because of PXELINUX, which is part of the syslinux package.
- Настроить на сетевом сервере (NFS, FTP, HTTP) экспорт дерева каталогов установки.
- Настроить на
tftp-сервере файлы, необходимые для PXE-загрузки. - Определить, каким узлам разрешена загрузка с применением PXE.
- Запустить службу
tftp. - Настроить DHCP.
- Загрузить клиент и начать установку.
31.1. Настройка сетевого сервера
31.2. Настройка PXE-загрузки
tftp-сервер, чтобы обеспечить их доступ для клиента. Сервер tftp обычно разворачивается на том же компьютере, где и сетевой сервер, экспортирующий дерево каталогов установки.
31.2.1. Настройка в командной строке
pxeos command line utility, which is part of the system-config-netboot package, can be used to configure the tftp server files as described in Раздел 31.4, «TFTPD»:
pxeos -a -i "<description>" -p <NFS|HTTP|FTP> -D 0 -s client.example.com \ -L <net-location> -k <kernel> -K <kickstart> <os-identifer>
-a: указывает, что в конфигурацию PXE добавляется экземпляр ОС.-i"<description>" — Replace "<description>" with a description of the OS instance.-p<NFS|HTTP|FTP> — Specify which of the NFS, FTP, or HTTP protocols to use for installation. Only one may be specified.-D<0|1> — Specify "0" which indicates that it is not a diskless configuration sincepxeoscan be used to configure a diskless environment as well.-sclient.example.com: имя NFS, FTP или HTTP-сервера.-L<net-location> — Provide the location of the installation tree on that server after the-Loption.-k<kernel> — Provide the specific kernel version of the server installation tree for booting.-K<kickstart> — Provide the location of the kickstart file, if available.- <os-identifer> — Specify the OS identifier, which is used as the directory name in the
/tftpboot/linux-install/directory.
-A 0 -u <username> -p <password>
pxeos обратитесь к странице помощи man pxeos.
31.3. Добавление PXE-узлов

Рисунок 31.1. Add Hosts

Рисунок 31.2. Add a Host
- Имя узла или IP-адрес/подсеть — IP-адрес, полностью определенное имя узла или подсеть, определяющая множество компьютеров, которым разрешено обращаться к PXE-серверу для проведения установки.
- Операционная система — идентификатор операционной системы, которая будет устанавливаться на этом клиенте. В этот список включаются экземпляры сетевых установок, созданные в диалоге Сетевая установка.
- Использовать последовательную консоль — этот параметр позволяет использовать последовательную консоль.
- Kickstart File — The location of a kickstart file to use, such as
http://server.example.com/kickstart/ks.cfg. This file can be created with the Kickstart Configurator. Refer to Глава 29, Kickstart Configurator for details.
31.3.1. Настройка в командной строке
pxeboot, входящую в пакет system-config-netboot.
pxeboot -a -K <kickstart> -O <os-identifier> -r <value> <host>
-a: означает, что будет добавлен узел.-K<kickstart> — The location of the kickstart file, if available.-O<os-identifier> — Specifies the operating system identifier as defined in Раздел 31.2, «Настройка PXE-загрузки».-r<value> — Specifies the ram disk size.- <host> — Specifies the IP address or hostname of the host to add.
pxeboot обратитесь к странице помощи man pxeboot.
31.4. TFTPD
31.4.1. Запуск сервера tftp
tftp-server package is installed with the command rpm -q tftp-server. If it is not installed, install it via Red Hat Network or the Red Hat Enterprise Linux CD-ROMs. Примечание
tftp — служба на основе xinetd. Запуск:
/sbin/chkconfig --level 345 xinetd on /sbin/chkconfig --level 345 tftp ontftp и xinetd, а также запуск во время загрузки на уровнях выполнения 3, 4 и 5.
31.5. Настройка сервера DHCP
allow booting; allow bootp; class "pxeclients" { match if substring(option vendor-class-identifier, 0, 9) = "PXEClient"; next-server <server-ip>; filename "linux-install/pxelinux.0"; }
tftp server.
31.6. Добавление сообщения при загрузке
/tftpboot/linux-install/msgs/boot.msg.
31.7. Выполнение PXE-установки
Приложение A. Revision History
| История переиздания | ||||
|---|---|---|---|---|
| Издание 5.0-9.400 | 2013-10-31 | Rüdiger Landmann | ||
| ||||
| Издание 5.0-9 | 2012-07-18 | Anthony Towns | ||
| ||||
| Издание 5.0.0-20 | Wed Feb 07 2007 | Michael Hideo Smith | ||
| ||||
| Издание 5.0.0-17 | Thu Jan 23 2007 | Michael Hideo Smith | ||
| ||||
| Издание 5.0.0-15 | Thu Jan 18 2007 | Jeff Fearn | ||
| ||||
| Издание 5.0.0-14 | Thu Jan 9 2007 | Michael Hideo Smith | ||
| ||||
| Издание 5.0.0-13 | Thu Jan 04 2007 | Michael Hideo Smith | ||
| ||||
| Издание 5.0.0-12 | Thu Dec 21 2006 | Michael Hideo Smith | ||
| ||||