Red Hat Training
A Red Hat training course is available for Red Hat Satellite
Guia do Usuário
Um guia para usar o software de gerenciamento de direitos do Satellite
Equipe de Documentação da Red Hat
Resumo
Capítulo 1. Introdução ao Red Hat Satellite
1.1. Red Hat Satellite 6 System Architecture

Figura 1.1. Red Hat Satellite 6 System Architecture
- Foreman
- Foreman é um aplicativo de código aberto usado para provisionamento e gerenciamento de ciclo de vida de sistemas físicos e virtuais. Foreman configura automaticamente esses sistemas usando vários métodos, incluindo módulos de kickstart e Puppet. Foreman também fornece dados históricos para relatórios, auditoria e solução de problemas.
- Katello
- Katello é um aplicativo de gerenciamento de assinaturas e repositório. Ele fornece um meio para se inscrever em Red Hat repositórios e download de conteúdo. Você pode criar e gerenciar diferentes versões deste conteúdo e aplicá-los a sistemas específicos dentro de estágios definidos pelo usuário do ciclo de vida da aplicação.
- Candlepin
- Candlepin é um serviço que faz parte do Katello e lida com o gerenciamento de subscrições.
- Pulp
- Pulp é um serviço que faz parte do Katello e lida com o repositório e gerenciamento de conteúdo.
- Hammer
- Hammer e CLI são ferramentas que fornecem linha de comando e equivalentes do terminal da maioria das funções da Web UI
- REST API
- Red Hat Satellite 6 inclui um serviço RESTful API que permite que os administradores de sistema e desenvolvedores gravem scripts padronizados e aplicativos de terceiros que faça uma interface com o Red Hat Satellite.
- Capsule
- Red Hat Satellite Capsule Server age como um proxy para algumas das funções principais do Satellite incluindo o armazenamento de repositório,
DNS,DHCP, e configuração do Puppet Master. Cada Servidor Satellite também contém serviços do Servidor Capsule integrados.
1.2. Red Hat Satellite 6 Layout e Topologia
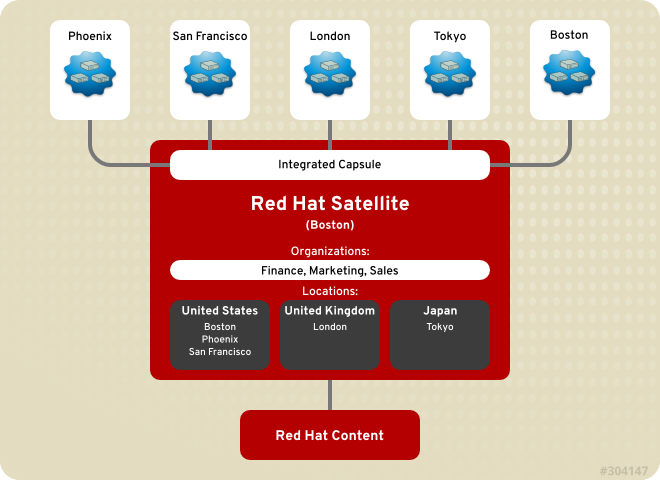
Figura 1.2. Satellite Único com Capsule Integrada
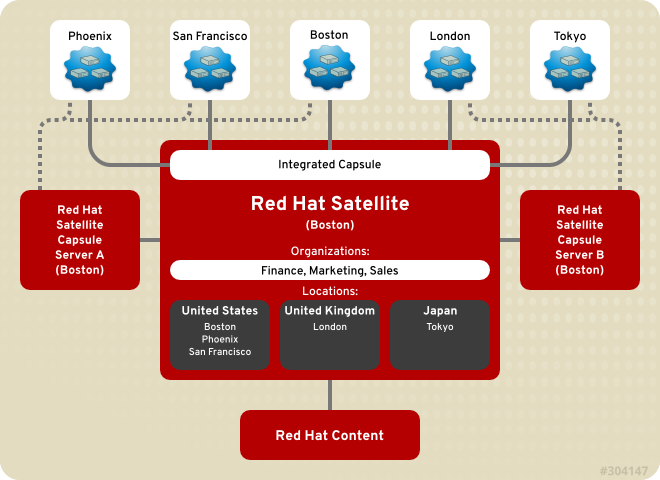
Figura 1.3. Satellite Único com Capsule Integrada e Capsules de Backup
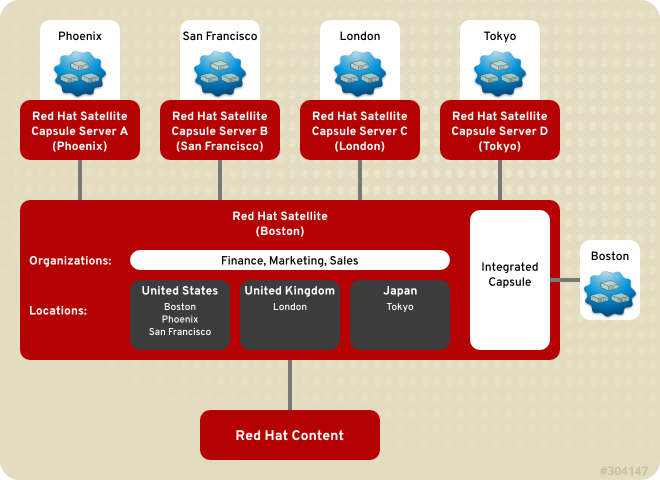
Figura 1.4. Capsules Remotos Baseados em Local
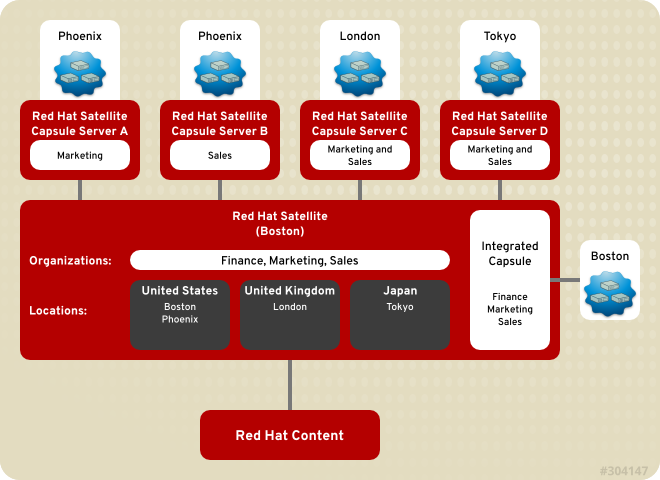
Figura 1.5. Capsules Remotos Baseados em Local e Organização
1.3. Red Hat Satellite Server 6 Basic Configuration Workflow
Antes de continuar com este fluxo de trabalho, você precisa ter instalado um Red Hat Satellite 6 Server com sucesso e qualquer cápsulas remotas necessárias adicionais. Veja o Red Hat Satellite 6 Server Installation Workflow no Red Hat Satellite 6 Installation Guide para obter mais informações
Estes são os procedimentos iniciais para configurar um Red Hat Satellite Server: básico.
- Autentique-se no Satellite Server. Ele reuqer o usuário de administração e senha. Veja Seção 2.1, “Autenticando-se no Red Hat Satellite” para obter mais informações.
- Para mais informações sobre mudança de senha, veja Seção 2.2, “Mudando a Senha no Red Hat Satellite”.
- Editar o Red Hat Satellite Integrated Capsule Server para selecionar as empresas e locais desejados. O nome do Satellite Integrated Capsule Server será o mesmo que o hostname do servidor onde o Satellite 6 Server estiver instalado. Veja o Seção 3.1.3, “Editando uma Organização” and Seção 3.2.2, “Editando um Local” para obter mais informações.
- Editar o local desejado para selecionar os recursos a serem associados com este local. Veja Seção 3.1, “Organizações” para obter mais informações.
- Editar a empresa padrão para selecionar os recursos a serem associados com aquela empresa. Veja Seção 3.2, “Locais” para obter mais informações.
- Atualize o Satellite Capsule Server. Veja Seção 12.7, “Atualizando um Red Hat Satellite Capsule Server” for more information.
Estes são os procedimentos iniciais para configurar um Red Hat Satellite Server: básico.
- Crie um domínio. Veja Seção 9.3.1, “Domínios” para obter mais informações.
- Crie uma subrede. Veja Seção 9.3.2, “Subredes” para obter mais informações.
- Crie os ambientes de ciclo de vida desejados. Veja Seção 3.3, “Ambientes de Ciclo de Vida” para obter mais informações.
- Crie qualquer produto padronizado desejado. Veja Seção 4.2.2.1, “Criando um Produto” para obter mais informações.
- Escolha os Repositórios da Red Hat desejados.
- Crie um manifesto a partir do Red Hat Customer Portal. Veja Seção 4.2.1.1, “Definindo um Manifesto” para obter mais informações.
- Carregue o manifesto na interface da Web do Servidor Satellite. Isto irá propagar as informações da subscrição para o Servidor Satellite. Veja Seção 4.2.1.2, “Carregando um Manifesto de Subscrição ” para obter mais informações.
- Depois que o manifesto for carregado, os Repositórios da Red Hat disponíveis a partir de Subscrições da Red Hat válidas, são importadas para o Servidor Satellite. Escolha quais os repositórios relevantes à sua organização. Veja Seção 4.2.1.2, “Carregando um Manifesto de Subscrição ” para obter mais informações.
- Opcional:
- Os repositórios da fonte do Red Hat atualizam conteúdo baseados na errata de segurança, reparos de erros e melhorias. Para assegurar que o Satellite Server foi atualizado automaticamente, recomendamos as práticas do Seção 4.2.3.2, “Criando um Plano de Sincronização” e Seção 4.2.3.3, “Aplicando uma Agenda de Sincronização”.
- Sincronize manualmente o conteúdo. Veja Seção 4.2.3.1, “Status da Sincronização ” para obter mais informações.
- Crie uma visualização de conteúdo com os repositórios desejados, módulos de puppet e filtros. Publique a visualização de conteúdo e depois promova-a em outros ambientes de ciclos de vida de acordo com o necessário. Veja Capítulo 5, Utilizando as Visualizações de Conteúdo para obter mais informações.
- Opcional:
- Crie uma coleção de host e atribua-a ao ambiente de ciclo de vida desejado e visualização de conteúdo. Veja Capítulo 11, Configurando Host Collections para mais informações.
- Crie uma chave de ativação atribuindo-a ao ambiente de ciclo de vida desejado e visualização de conteúdo. Veja Seção 7.1, “Criando uma Chave de Ativação” para obter mais informações.
- Edite um modelo de provisionamento e associe-o ao sistema operacional criado anteriormente. Veja Seção 9.3.9, “Modelos de Provisionamento” para obter mais informações.
- Edite o sistema operacional criado pelo padrão ao criar uma visualização de conteúdo com os detalhes desejados e assegure-se de que é associado à tabela de partição desejada e modelo de provisionamento. Veja Seção 9.3.7, “Sistemas de Operação” para obter mais informações.
- Crie um meio de instalação com os detalhes desejados. Assegure-se de que o meio está associado aos locais e empresas necessários. Veja Seção 9.3.6, “Mídia de Instalação” para obter mais informações.
- Crie um grupo de host com os detalhes desejados. Veja Seção 9.1.1, “Criando um Host Group” para mais informações.
Este é o procedimento para criar um backup do Red Hat Satellite Server:
- Crie um backup do Satellite Server contendo os arquivos de configuração requeridos, arquivos de dados, repositórios e banco de dados. Veja o Seção 15.2.1, “Procedimento de Backup do Red Hat Satellite” para mais informações.
Capítulo 2. Acessando o Red Hat Satellite
2.1. Autenticando-se no Red Hat Satellite
- Acesse o servidor Satellite utilizando o browser da Web apontado para o seguinte endereço:
https://HOSTNAME/Para identificar seu hostname, use o comandohostnameao ser solicitado:# hostname
Importante
Um aviso de conexão não confiável aparecerá em seu navegador da web quando acessando Satellite pela primeira vez. Aceite o certificado de assinatura automática e adicione o Satellite URL como uma exeção de segurança para substituição das configurações. Este procedimento pode diferir-se dependo do navegador sendo usado.Apenas realize isto caso tenha certeza de que o Satellite URL é uma fonte confiável.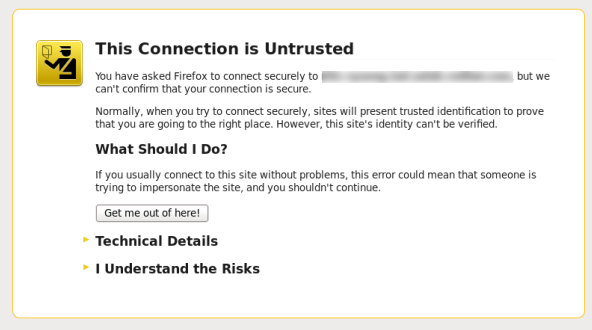
Figura 2.1. Aviso de Conexão não confiável
- Insira o username e senha criada no processo de configuração. Caso um novo usuário não tenha sido criado durante o processo de configuração, o username default é admin.
Depois que você se autenticou com sucesso, você será levado para o dashboard do Satellite dashboard. O dashboard contém uma visão geral do Satellite e dos hosts registrados.
Tabela 2.1. Abas de Navegação
| Abas de Navegação | Descrição |
|---|---|
| Organization@Location | Ao clicar nessa aba mudará a organização e localização. Se nenhuma organização ou localização é selecionada, a organização padrão é Qualquer Organização e o local padrão é Qualquer Local . Utilize este separador para alterar a valores diferentes. |
| Monitor | Fornece o dashboard e relatórios do sumário. |
| Content | Fornece ferramentas de gerenciamento de conteúdo. Isto inclui as visualizações de conteúdo, chaves de ativação e Ambientes de Ciclo de Vida. |
| Hosts | Fornece ferramentas de configuração do provisionamento e inventário do host. |
| Configure | Fornece ferramentas de configuração gerais e dados incluindo Grupos de Host e dados Puppet. |
| Infrastructure | Fornece ferramentas sobre configuração de como o Satellite 6 interage com o ambiente. |
| Administer | Fornece configuração avançada de itens como Usuários e RBAC, assim como configurações gerais. |
| User Name | Fornece administração de usuário onde usuário poderá editar suas informações pessoais. |
Nota
# foreman-rake permissions:reset Reset to user: admin, password: qwJxBptxb7Gfcjj5
2.2. Mudando a Senha no Red Hat Satellite
Procedimento 2.1. Modificando Senha
- Clique em seu nome de usuário no canto direito superior da página.
- Selecione My Account no menu.
- Digite a nova senha no campo Password
- Digite uma nova senha no campo Verificar.
- Clique no botão Submit para salvar sua nova senha.
A senha foi modificada.
Capítulo 3. Configurando Empresas, Locais e Ambientes de Ciclo de Vida
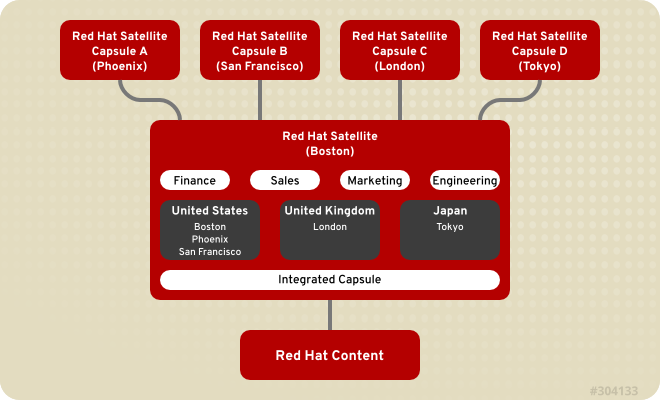
Figura 3.1. Topologia de Exemplo para o Red Hat Satellite 6
3.1. Organizações
Organização Padrão, que pode ser modificada para se adequar à sua própria instalação ou removida.
Importante
3.1.1. Criando uma Organização
Procedimento 3.1. Criando uma Organização
- Clique no menu Administrar → Organizações no canto direito superior da página.
- Clique em Nova Organização.
- Digite o nome do nova empresa no campo Nome
- Digite o rótulo para a nova organização no campo Label
- Digite uma descrição do nova empresa no campo Descrição
- Clique no botão Enviar
- Selecione os hosts para serem atribuídos a nova organização.
- Clique em Atribuir todos para atribuir todos os hosts sem a organização para uma nova organização.
- Clique em Atribuir Manualmente para selecionar manualmente e atribuir os hosts sem organização.
- Clique em Proceder com Editar para pular a atribuição dos hosts
Uma nova empresa é criada.
3.1.2. Criando um Certificado de Depuração de Empresa
Procedimento 3.2. Criando um Novo Certificado de Depuração de Empresa
- Clique no menu Administrar → Organizações no canto direito no topo da página.
- Selecione uma empresa existente da lista à esquerda.
- Clique em Gerar e fazer o Download. Isto irá gerar um certificado de depuração. Salve o certificado em um local seguro.
Nota
Red Hat Satellite gera um certificado de depuração e salva-o em um local de sua escolha.
3.1.3. Editando uma Organização
Procedimento 3.3. Editando uma Organização
- Clique no menu Administrar → Organizações no canto direito no topo da página.
- Clique no nome da empresa a ser editada.
- Selecione o recurso para editar a partir da lista à esquerda.
- Clique no nome dos itens desejados para adicioná-los à lista Itens Selecionados.
- Clique no botão Enviar
A organização está atualizada e salva.
3.1.4. Removendo uma Empresa
Procedimento 3.4. Removendo uma Empresa
- Clique no menu Administrar → Organizações no canto direito no topo da página.
- Selecione Remover a partir do menu suspenso à direita do nome da empresa que você deseja remover.
- Aparecerá uma caixa de alerta:
Remover Nome da Empresa?
- Clique no botão OK.
A empresa será removida do Red Hat Satellite.
3.2. Locais
ACME_Corportation, que pode ser modificado para se adequar à sua própria instalação ou removido.
Importante
3.2.1. Criando um Local
Procedimento 3.5. Criando um Local
- Clique no menu Administrar → Locais no canto direito no topo da página.
- Clique no Novo Local
- Digite o nome do novo local no campo Name e clique em Enviar.
- Selecione os hosts para atribuir o novo local.
- Clique emAssign All para atribuir todos os hosts sem local ao novo local.
- Clique em Manually Assign para selecionar manualmente e atribuir os hosts sem local.
- Clique em Proceder com Editar para pular a atribuição dos hosts
Foi criado um local.
3.2.2. Editando um Local
Procedimento 3.6. Editando um Local
- Clique no menu Administrar → Locais no canto direito no topo da página.
- Clique no nome do local a ser editado.
- Selecione o recurso para editar a partir da lista à esquerda.
- Clique no nome dos itens desejados para adicioná-los à lista Itens Selecionados.
- Clique no botão Enviar
O local está atualizado e salvo.
3.2.3. Removendo um Local
Procedimento 3.7. Removendo um Local
- Clique no menu Administrar → Locais no canto direito no topo da página.
- Selecione Remover a partir do menu suspenso à direita do nome do local que você deseja remover.Aparecerá uma caixa de alerta:
Remova Location Name
- Clique no botão OK.
O local será removido do Red Hat Satellite.
3.3. Ambientes de Ciclo de Vida

Figura 3.2. Um Caminho de Ambiente Contendo Quatro Ambientes
3.3.1. Criando um Ambiente de Ciclo de Vida
Procedimento 3.8. Criando um Ambiente de Ciclo de Vida
- Clique em Content → Lifecycle Environments .
- Clique em New Environment Path.
- Digite um nome no campo Nome
- Digite no rótulo no campo Label
- Digite uma descrição no campo Description
- Clique em Save.
3.3.2. Removendo um Ambiente de Ciclo de Vida
Procedimento 3.9. Removendo um Ambiente de Ciclo de Vida
- Clique em Content → Lifecycle Environments .
- Clique no nome do ambiente de ciclo de vida a ser removido.
- Clique no botão Remove User no lado direito.
- Aparecerá uma caixa de alerta:
Você deseja remover o ambiente Nome do Ambiente?
- Clique no botão Remove.
Nota
Foi removido o ambiente de ciclo de vida.
Capítulo 4. Utilizando o Gerenciamento de Conteúdo
4.1. Utilizando o Painel de Conteúdo do Red Hat Satellite
- O Painel de Conteúdo do Satellite
- O dashboard fornece uma visão geral do status das subscrições e sistemas atualmente registrados, uma visão geral das promoções e sincronizações assim como uma lista das notificações mais recentes.Satellite é usado para gerenciar serviços para máquinas de clientes. Cada serviço fornece acesso ao número especificado de certificados. Cada certificado fornece o direito para que a máquina do cliente possa baixar, atualizar e receber suporte de um produto.O painel é acessado, clicando no menu Monitor → Content Dashboard. O painel pode ser reorganizado clicando em um título da seção e carregando a seção para outra posição.
- Status de Subscrições do Host de Conteúdo
- A Status de Subscrição do Host de Conteúdo oferece uma visão geral do status das subscrições atualmente gerenciadas pelo Satellite. Uma subscrição é um certificado comprado que desbloqueia acesso ao software, atualiza e repara segurança para hosts.
Tabela 4.1. Estados de Subscrição de Host
EstadoDescriçãoÍconesSubscrição Inválida Os Hosts que possuem produtos instalados, msa não consomem uma subscrição. Estes hosts precisam de atenção imediatamente.
Subscrições Insuficientes Os Hosts que consumiram uma subscrição e possuem serviços válidos, mas não estão utilizando totalmente seus direitos. Estes hosts devem ser monitorados para assegurar que são configurados como esperado.
Subscrições Atuais Os Hosts que possuem direitos válidos e estão utilizando a capacidade total de direitos.
- Notificações mais recentes
- Todas as mensagens produzidas pelo host estão listadas na seção Últimas Notificações . Isso inclui informações de administração, mudanças de produto e de subscrição, e erros. Clicando no botão, será exibido um menu suspenso para alterar o número de notificações apresentadas. Este pode ser definido para 5, 15, ou 30 resultados.Esta seção deve ser monitorada para notificações globais enviadas para todos os usuários assim como pegar qualquer atividade ou erros incomuns.
- Visão Geral de Sync (Sincronização)
- Uma visão geral de todos os produtos ou repositórios habilitados em Satellite e seu status de sincronização. Todos os produtos que estão na fila para sincronização, não estão sincronizados ou que já foram previamente sincronizados, são listados na seção Sincronizar Visão . Clique no nome do produto para visualizar o status de sincronização. Clicando no botão, será exibido um menu suspenso para alterar o número de notificações apresentadas. Este pode ser definido como 5, 15, ou 30 resultados.
- Coleções de Host
- Uma lista de todas as Coleções Host em Satellite e seus status, incluindo o número de hosts de conteúdo em cada coleção host. Clique no nome da coleção de host para visualizá-la. Ao clicar no botão, será exibido um menu suspenso para alterar o número de notificações apresentadas. Este pode ser definido como 5, 15, ou 30 resultados.
- Total de Subscrição Atual
- Uma visão geral dos totais das subscrições atuais que mostra o número de assinaturas ativas, o número de assinaturas que expiram nos próximos 120 dias, e o número de assinaturas que recentemente expirado. Clicando sobre o número de cada tipo de assinatura irá mostrar uma lista dessas assinaturas.
- Visão Geral das Visualizações de Conteúdo
- Uma lista de todas as Visualizações de conteúdo no Satellite e seus status publicados.Clicando no botão, será exibido um menu suspenso para alterar o número de notificações apresentadas. Este pode ser definido para 5, 15, ou 30 resultados.
- Visão Geral da Errata
- Uma lista de todas as Erratas no Satellite.Clicando no botão, será exibido um menu suspenso para alterar o número de notificações apresentadas. Este pode ser definido para 5, 15, ou 30 resultados.
4.2. Satellite Conectado
4.2.1. Utilizando Provedor de Conteúdo da Red Hat
4.2.1.1. Definindo um Manifesto
Você deve seguir as seguintes condições antes de continuar com esta tarefa:
- Um nome de usuário e senha do Portal do Consumidor e senha.
- Subscrições suficientes para adicionar ao manifesto.
- Autentique-se ao Customer Portal.
- Clique em Subscriptions → Subscriptions Management → Subscriptions Management Applications e depois clique em Satellite.
- No canto superior direito da página de Aplicativos de Gerenciamento de Subscrições, clique em Registrar um Satellite.
- Crie um nome para distinguir seu Satellite de outros sistemas Satellite em sua conta.
- Selecione o 6.0 a partir do menu suspenso como o Satellite Version. É importante selecionar a versão correta pois cada versão requer um certo subconjunto de pacotes.
- Clique em Registrar.
- Clique em Anexar uma subscrição, adicione as subscrições requeridas para Red Hat Satellite, e depois clique em Anexar Selecionado. Veja Como gerar um certificado para obter mais informações.
- Clique em Download manifest para gerar um arquivo no formato.zip que contém o manifesto para Red Hat Satellite.
Um manifesto de subscrição é criado e baixado para o Red Hat Satellite.
4.2.1.2. Carregando um Manifesto de Subscrição
Procedimento 4.1. Para Carregar o Manifesto de Subscrição:
- Autentique-se no servidor Satellite.
- Clique em Qualquer Contexto → Qualquer Empresa e selecione a empresa à qual você deseja atribuir o manifesto.
- Clique em Conteúdo → Red Hat Subscriptions e depois clique em Manage Manifest na parte superior da página.
- Na seção Manifesto da Subscrição, clique em Ações e sob a subseção Carregar Novo Manifesto , clique em Browse.
- Selecione o arquivo do manifesto a carregar, e depois clique em Upload.
4.2.2. Utilizando Produtos
4.2.2.1. Criando um Produto
Procedimento 4.2. Criando um Produto
- Clique em Conteúdo → Produtos.
- Clique em + Novo Produto.
- Digite o nome do novo produto no campo Nome
- Digite o rótulo para o novo produto no campo Label
- Selecione uma chave GPG a partir do menu suspenso Chave GPG
- Selecione um plano de sincronização a partir do menu suspenso Sync Plan. Como forma alternativa, selecione o link + New Sync Plan para criar um novo plano de sincronização.
- Digite uma descrição do novo produto no campo Descrição
- Clique em Salvar para salvar seu novo produto.
Foi criado um novo produto.
4.2.2.2. Adicionando Repositórios à um Produto
Procedimento 4.3. Adicionando Repositórios à um Produto
- Clique em Conteúdo → Produtos.
- Clique no produto que você deseja adicionar ao repositório.
- Clique na subaba Repositórios
- Clique no botão Criar Repositório.
- Digite o nome do novo repositório no campo Nome
- Digite um rótulo para o novo repositório no campo Label
- Selecione o tipo de repositório do menu suspenso Arquitetura
- Digite o URL do repositório no campo URL.
- Escolha publicar o repositório via HTTP clicando na caixa de seleção Publicar via HTTP checkbox.
- Selecione uma chave GPG para o repositório a partir do menu suspenso Chave GPG
- Clique em Criar para salvar seu novo repositório.
Um novo repositório é adicionado ao seu produto.
4.2.2.3. Utilizando Ações em Massa para Produtos
Procedimento 4.4. Para realizar Tarefas em Produtos Múltiplos:
- Clique em Conteúdo → Produtos.
- Selecione a caixa de seleção para produtos que você deseja trabalhar.
- Clique Ações em Massa.
- Para sincronizar todos os produtos selecionados, clique em Sinc do Produto e depois clique em Sinc Agora.
- Para remover todos os produtos selecionados, clique em Remover Produtos e depois clique em Remover.
Você também pode atualizar os planos de sincronização para produtos múltiplos ao mesmo tempo.
- Para criar um novo plano de sincronização, clique em Crie Plano de Sinc.
- Para remover os planos de sincronização dos produtos selecionados, clique em Desanexar Plano de Sinc.
- Para atualizar os planos de sincronização para os produtos selecionados, clique em Atualizar Plano de Sinc.
4.2.2.4. Utilizando a Descoberta de Repositório
Procedimento 4.5. Utilizando a Descoberta de Repositório
- Clique no menu Content → Products .
- Clique em Repo Discovery.
- Insira a URL onde os repositórios estão localizados no campo Yum Repo Discovery.
- Clique no botão Discover.
- Será exibida uma lista dos repositórios na URL sob Resultados.
- Clique na caixa de verificação do Discovered URLs para repositórios a serem adicionados à um produto.
- Clique no botão Criar selecionado.
- Escolher adicionar repositórios à um produto existente ou criar um novo produto.
- Para adicionar os repositórios à um produto existente:
- Selecione o botão Produto Existente.
- Selecione o produto necessário a partir do menu suspenso.
- Para criar um novo produto onde adicionar os repositórios:
- Selecione o botão Produto Novo.
- Insira o Nome e Label para o novo produto e selecione um GPG Key a partir do menu suspenso.
- Selecione a caixa de verificação Serve via HTTP para servir um repositório via HTTP.
- Edite o Name e Label para o Selected URLs.
- Clique em Criar.
Os repositórios foram descobertos e adicionados ao produto.
4.2.2.5. Removendo um Produto
Procedimento 4.6. Para Remover um Produto do Satellite:
- Clique em Conteúdo → Produtos.
- Selecione a caixa de verificação próxima ao produto que deseja remover.
- Clique em Ações em Massa e depois clique em Remover Produtos.
- Clique em Remover para confirmar que você deseja remover os produtos.
4.2.3. Sincronizando Conteúdo
- Integridade de Dados entre os pacotes
- Pacotes Atualizados, reparos de segurança e errata
4.2.3.1. Status da Sincronização
Importante
Procedimento 4.7. Sincronizar Produtos
- Clique em Conteúdo → Status de Sinc. Baseado nas subscrições e repositórios habilitados, é exibida uma lista dos canais de produto disponível para a sincronização.
- Clique na seta próxima ao nome do produto para ver o conteúdo.
- Selecione o conteúdo que você deseja sincronizar
- Clique no botão Sincronizar Agora para iniciar a sincronização. O status do processo de sincronização irá aparecer na coluna Result. Se a sincronização for bem sucedida, o Sync complete aparecerá sob a coluna Result, se a sincronização falhar, o Error syncing aparecerá.
O produto está sincronizado.
Nota
4.2.3.2. Criando um Plano de Sincronização
Procedimento 4.8. Para criar um Plano de Sincronização
- Clique em Conteúdo → Planos de Sinc.
- Clique no link Novo Plano de Sinc para criar um novo plano de sincronização.
- Insira o Nome, Descrição e outros detalhes para o plano.
- Clique em Salvar para criar o plano de sincronização.
4.2.3.3. Aplicando uma Agenda de Sincronização
Procedimento 4.9. Para criar uma Agenda de Sincronização:
- Clique em Conteúdo → Planos de Sinc e selecione o plano de sincronização que você deseja implementar.
- Clique em Produtos → Adicionar na página principal do plano de sincronização.
- Selecione a caixa de seleção do produto para associar com o plano de sincronização.
- Clique em Adicionar Selecionados.
4.3. Satellite Desconectado
katello-disconnected e um host de sincronização.
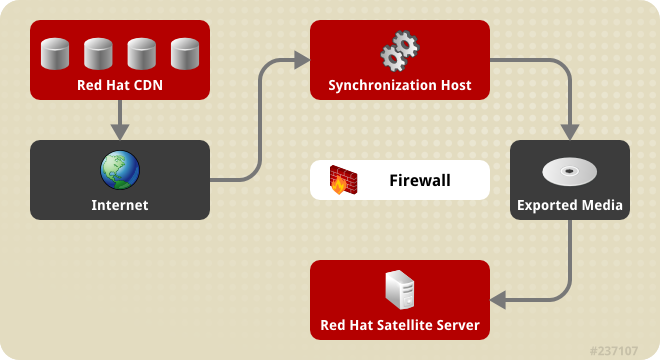
Figura 4.1. Satellite Desconectado
4.3.1. Configurando o Host de Sincronização.
Para importar a partir do Red Hat Content Distribution Network (CDN), o host da sincronização requer:
- Uma conexão de internet.
- Subscrições doRed Hat Network válidas
- Um manifesto válido (Veja Seção 4.2.1.1, “Definindo um Manifesto” para obter instruções sobre como obter um.)
Procedimento 4.10. Para configurar um Host para Sincronizar e Exportar Conteúdo a partir de um RedHat CDN:
- Use Red Hat Subscription Manager para registrar o host da sincronização no RHN.
- Liste todas as subscrições disponíveis para encontrar o produto Red Hat Satellite correto para alocar em seu sistema:
# subscription-manager list --available --all
Este comando exibe um resultado semelhante a este:+-------------------------------------------+ Available Subscriptions +-------------------------------------------+ ProductName: Red Hat Satellite ProductId: SKU123456 PoolId: e1730d1f4eaa448397bfd30c8c7f3d334bd8b Quantity: 10 Multi-Entitlement: No Expires: 08/20/2013 MachineType: physicalNota
O SKU e Pool ID dependem do tipo de produto Red Hat Satellite que corresponde à sua versão do sistema e tipo de produto. - Subscreva ao pool usando o seguinte comando:
# subscription-manager subscribe --pool=Red_Hat_Satellite_Pool_Id # subscription-manager subscribe --pool=Red_Hat_Enterprise_Linux_Pool_Id # subscription-manager subscribe --pool=Red_Hat_Enterprise_Linux_Software_Collections_Pool_Id
- Desabilite todos os repositórios existentes:
# subscription-manager repos --disable "*"
- Habilite os repositórios de Coleções do Red Hat Satellite e Red Hat Enterprise Linux e Red Hat Software. Certifique-se que o repositório Red Hat Enterprise Linux coincide com a versão específica que você está utilizando.
# subscription-manager repos --enable rhel-6-server-rpms \ --enable rhel-server-rhscl-6-rpms \ --enable rhel-6-server-satellite-6.0-rpms
Nota
Os comandos acima são baseados no Red Hat Enterprise Linux 6. Se você estiver usando uma versão diferente do Red Hat Enterprise Linux, mude o repositório baseado em sua versão específica. - Instale katello-utils e RPMs associados:
# yum install python-qpid-qmf python-qpid qpid-cpp-server-store katello-utils
katello-utils inclui o utilitáriokatello-disconnectedo qual é necessário para configurar os repositórios para importar, enquanto pacotes relacionados ao qpidsão necessários para a configuração do pulp. - Gere uma faixa alfanumérica de 32-caracteres para a entrada
oauth_secretno arquivo/etc/pulp/server.conf:# tr -dc "[:alnum:]" < /dev/urandom | head -c 32 randomly_generated_value
- No
/etc/pulp/server.conf, descomente a entrada[oauth]e adicione o valor gerado aleatóriamente a partir do passo anterior como o valoroauth_secret:[oauth] enabled: true oauth_key: katello oauth_secret: randomly_generated_value
- Desabilite a autenticação no
/etc/qpid/qpidd.conf:# Configuration file for qpidd. Entries are of the form: # name=value # # (Note: no spaces on either side of '='). # Run "qpidd --help" or see "man qpidd" for more details. auth=no
Todas as conexões de entrada autenticam com um território padrão do Satellite. - Configure a conexão do
katello-disconnectedpara o Pulp com o valor gerado anteriormente como sua opção--oauth-secret:# katello-disconnected setup --oauth-key=katello --oauth-secret=randomly_generated_value
Isto aloca um valor de configuração no~/.katello-disconnected. - Configure o Pulp no Servidor de Sincronização:
sudo service qpidd start sudo chkconfig qpidd on sudo service mongod start sleep 10 sudo chkconfig mongod on sudo -u apache pulp-manage-db sudo service httpd restart sudo chkconfig pulp_workers on sudo service pulp_workers start sudo chkconfig pulp_celerybeat on sudo service pulp_celerybeat start sudo chkconfig pulp_resource_manager on sudo service pulp_resource_manager start
- Importe o manifesto:
# katello-disconnected import -m ./manifest.zip
Importar o manifesto configura a lista de repositórios disponíveis para sincronizar baseado nas subscrições que você selecionou.
4.3.2. Sincronizando Conteúdo
katello-disconnected permite todos os repositórios que estão incluídos no manifesto para a sincronização. O tempo de sincronização está diretamente relacionado à quantidade de repositórios a serem sincronizados. Se o manifesto tem uma grande quantidade de repositórios, a sincronização vai levar tempo e recursos de rede.
katello-disconnected permite a sincronização de repositórios específicos. Esta seção irá configurar Pulp para o conteúdo de sincronização.
- Desabilitar todos os repositórios:
# katello-disconnected disable --all
katello-disconnectedhabilita todos os repositórios por padrão. - Escolher quais repositórios que você deseja sincronizar, listando todos os repositórios disponíveis a partir do manifesto:
# katello-disconnected list --disabled rhel-5-server-debug-rpms-5Server-i386 rhel-5-server-debug-rpms-5Server-ia64 rhel-5-server-debug-rpms-5Server-x86_64 rhel-5-server-debug-rpms-5_7-i386 rhel-5-server-debug-rpms-5_7-ia64 rhel-5-server-debug-rpms-5_7-x86_64 rhel-5-server-debug-rpms-5_8-i386 rhel-5-server-debug-rpms-5_8-ia64 rhel-5-server-debug-rpms-5_8-x86_64 rhel-5-server-debug-rpms-5_9-i386 rhel-5-server-debug-rpms-5_9-ia64 rhel-5-server-debug-rpms-5_9-x86_64 rhel-5-server-isos-5Server-i386
- Habilitar os repositórios escolhidos para sincronização:
# katello-disconnected enable -r rhel-6-server-sam-rpms-6_4-x86_64
- Cria os repositórios e alocá-los ao Pulp para permitir sincronização:
# katello-disconnected configure
Nota
A opção de configuração para okatello-disconnectedlê o manifesto, cria os repositórios do pulp e gera scripts antes da sincronização. Ele precisa ser executado todas as vezes que um repositório é habilitado ou desabilitado. - Sincronize os repositórios:
# katello-disconnected sync
Você pode utilizar a opçãowatchpara monitorar o processo de sincronização.# katello-disconnected watch Watching sync... (this may be safely interrupted with Ctrl+C) running: rhel-6-server-sam-rpms-6_4-x86_64 running: rhel-6-server-sam-rpms-6_4-x86_64 ... finished: rhel-6-server-sam-rpms-6_4-x86_64 Watching finished
4.3.3. Exportando Eventos
Uma mídia externa de exportação como um CD, DVD, ou hard drive externo.
- Exporte os repositórios sincronizados:
# katello-disconnected export -t /var/tmp/export
O resultado se parecerá com este:# katello-disconnected export -t /var/tmp/export # katello-disconnected watch Watching sync... (this may be safely interrupted with Ctrl+C) running: rhel-6-server-sam-rpms-6_4-x86_64 finished: rhel-6-server-sam-rpms-6_4-x86_64 Watching finished Done watching ... Copying content to /var/tmp/export Archiving contents of /var/tmp/export into 4600M tar archives. NOTE: This may take a while. tar: Removing leading `/' from member names Done exporting content, please copy /var/tmp/export/* to your disconnected host
Esta operação irá criar os seguintes arquivos em/var/tmp/export:# ls /var/tmp/export/ content-export-00 content-export-01 content-export-02 expand_export.sh
- Copie os arquivos de /var/tmp/export para a mídia externa.
Nota
Se os arquivos forem muito grandes para sua mídia externa, os arquivos poderão ser copiados sequencialmente em um série de DVDs.
4.3.4. Importando Conteúdo para um Servidor Satellite Desconectado
Certifique-se de que o diretório e sistema de arquivos contendo as exportações tem espaço suficiente para expandir os arquivos. Por exemplo, se a sua exportação é 40G, o diretório do servidor Satellite desconectado e sistema de arquivos onde você está importando o conteúdo vai precisar de um 40G extra de espaço para expandi-lo no mesmo sistema de arquivos.
- Copie o conteúdo exportado da mídia externa para um diretório no Satelite desconectado.
Nota
Se o conteúdo exportado foi colocado nos dispositivos de mídia externos diferentes, certifique-se de copiar todo o conteúdo no diretório one no Satellite desconectado. - Execute o script
expand_export.shcopiado junto com seu conteúdo exportado:# ./expand_export.sh *** Done expanding archives. ***
Atenção
O Satellite desconectado precisa ter igual ao espaço, como o arquivo exportado, antes de expandir o conteúdo exportado. Caso contrário o script irá falhar.O script irá expandir o arquivo dentro de um diretório. - Mova o conteúdo da árvore do diretório espandido para
/var/www/htmlno Satellite Server e recupere o contexto SELinux nos arquivos movidos:# mv var/tmp/export/* /var/www/html/ # cd /var/www/html # restorecon -r *
Nota
O satélite está agora atuando como seu próprio CDN com os arquivos localizados emhttp://localhost/content. Isto não é um requisito. O CDN pode ser hospedado em uma máquina diferente dentro da mesma rede desconectado, desde que seja acessível para o servidor Satellite via HTTP. - Adicione o endereço do CDN à interface do Satellite Web:
- Autentique-se na interface do Satellite web.
- Clique em Content → Red Hat Subscriptions e depois clique em Manage Manifest.
- Na tela de informaões do Manifesto de Subscrição role até Red Hat Provider Details. Clique no ícone de edição na entrada do Repository URLe mude a entrada para a URL do repositório do CDN.
- Clique em Browse para escolher o arquivo do manifesto.
- Clique em Upload para importar seu manifesto.
- Habilite os repositórios a partir de um CDN local:
- Clique em Content → Red Hat Repositories
- Habilite os repositórios que foram habilitados e sincronizados na seção Sincronizando Conteúdo.
- Clique em Content → Sync Status.
- Selecione os repositórios que você desejar para sincronizar e clique em Sincronize Agora.
Capítulo 5. Utilizando as Visualizações de Conteúdo

Figura 5.1. Este diagrama detalha a criação de novas versões de uma Visualização de Conteúdo. Estas versões de visualizações de conteúdo são promovidas junto ao caminho do ambiente durante o ciclo de vida do aplicativo.
5.1. Criando uma Visão do conteúdo
- Autentique-se como um Administrador do Satellite
- Clique em Content → Content Views.
- Clique em Create New View.
- Preencha os campos a seguir:
- Name
- Label - este campo é populado automaticamente quando o campo Name é preenchido.
- Descrição
- Selecione a caixa de seleção do Visualização de Composição para combinar a série de visualizações de conteúdo publicadas em um e escolher as visualizações de conteúdo.
Nota
Se você selecionar a Visualização de Composição sobrescreverá qualquer filtro e permitirá que você escolha um grupo de visualizações de conteúdo publicadas e unir estas visualizações em uma composição. - Clique em Save.
5.2. Adicionando Repositórios para a Visualização de Conteúdo
- Clique em Content → Content View e escolha a Visualização de Conteúdo à qual adicionar repositórios.
- Clique em Content and select Repositories a partir do menu suspenso. A partir do submenu, clique em Add.
- Selecione os repositórios a adicionar. Depois que todos ossupostos repositórios forem selecionados, clique em +Add Repositories.
5.3. Filtrando um Conteúdo
5.3.1. Criando um Filtro
Procedimento 5.1. Criando um Filtro
- Clique em Content → Content Views.
- Selecione a Visualização de Conteúdo que você deseja filtrar
- Clique na subaba Content → Filters.
- Clique no botão +Novo Filtro.
- Digite o nome do novo filtro no campo Nome
- Escolha o tipo de conteúdo do menu suspenso Tipo de Conteúdo
- Escolha se o filtro inclui ou exclui o tipo de conteúdo selecionado, ao escolher o menu suspenso de Type.
- Como forma alternativa, insira uma descrição no campo Description.
- Clique em Salvar para salvar seu novo filtro.
Foi criado um filtro.
5.3.2. Adicionando Conteúdo à um Filtro
Requer um Filtro criado.
- Clique em Content → Content Views.
- Selecione a Visualização de Conteúdo que você deseja filtrar
- Clique em Content → Filters subtab.
- Clique no nome do filtro do pacote criado. Dependendo do tipo de filtro selecionado, o readout será diferente.
- Se o filtro for feito de Pacotes:
- Insira um nome de pacote e selecione um valor de Detalhe do menu suspenso. Clique em +Adicionar para adicionar o pacote ao filtro.
- Sob a subaba Affected Repositories, escolha se o filtro afetará todos ou um subconjunto de repositórios. Se você escolher um subconjunto de repositórios, escolha os repositórios desejados e clique em Update Repositories.
- Se o filtro for feito para grupos de pacotes:
- Clique em Add, e escolha o grupo de pacote desejado. Clique em +Add Package Group.
- Sob a subaba Affected Repositories, escolha se o filtro afetará todos ou um subconjunto de repositórios. Se você escolher um subconjunto de repositórios, escolha os repositórios desejados e clique em Update Repositories.
- Se o filtro foi feito para Errata:
- Clique na sub-aba Adicionar. Verifique as caixas desejadas para o tipo de errata, verifique se é Security, Enhancement, ou Bugfix. Depois escolha uma data de início e data de término. Clique em +Add Errata.
- Sob a subaba Affected Repositories, escolha se o filtro afetará todos ou um subconjunto de repositórios. Se você escolher um subconjunto de repositórios, escolha os repositórios desejados e clique em Update Repositories.
- Se o filtro foi feito para Errata - Data e Tipo:
- Sob a subaba Erratum Date Range verifique as caixas desejadas para o tipo de errata, verifique se é Security, Enhancement, ou Bugfix. Depois escolha uma data de início e data de término. Clique em Save.
- Sob a subaba Affected Repositories, escolha se o filtro afetará todos ou um subconjunto de repositórios. Se você escolher um subconjunto de repositórios, escolha os repositórios desejados e clique em Update Repositories.
- Clique em Publicar Nova Versão. Ensira um comentário se desejar, depois clique em Salvar.
Pacotes a serem adicionados ao filtro.
5.3.3. Removendo o Conteúdo de um Filtro
Requer um Filtro criado.
- Clique em Content → Content Views.
- Selecione a Visualização de Conteúdo que você deseja filtrar
- Clique em Content → Filters subtab.
- Clique no nome do filtro do pacote criado. Dependendo do tipo de filtro selecionado, o readout será diferente.
- Se o filtro for feito de Pacotes:
- Clique na sub-aba Packages e depois clique na caixa de seleção do Package Name pacote para remover. Clique em Remove Packages para remover o pacote do filtro.
- Sob a subaba Affected Repositories, escolha se o filtro afetará todos ou um subconjunto de repositórios. Se você escolher um subconjunto de repositórios, escolha os repositórios desejados e clique em Update Repositories.
- Se o filtro for feito para grupos de pacotes:
- Clique na sub-aba List/Remove e depois clique na caixa de seleção Name próxima ao grupo de pacote para remover. Clique em Remove Package Group para remover o grupo de pacote a partir do filtro.
- Sob a subaba Affected Repositories, escolha se o filtro afetará todos ou um subconjunto de repositórios. Se você escolher um subconjunto de repositórios, escolha os repositórios desejados e clique em Update Repositories.
- Se o filtro foi feito para Errata:
- Clique na sub-aba List/Remove e depois clique na caixa de seleção do Errata ID pacote para remover. Clique em Remove Errata para remover a errata do filtro.
- Sob a subaba Affected Repositories, escolha se o filtro afetará todos ou um subconjunto de repositórios. Se você escolher um subconjunto de repositórios, escolha os repositórios desejados e clique em Update Repositories.
- Se o filtro foi feito para Errata - Data e Tipo:
- Sob a subaba Erratum Date Range verifique as caixas desejadas para o tipo de errata, verifique se é Security, Enhancement, ou Bugfix. Depois edite a data de início e data de término. Clique em Save.
- Sob a subaba Affected Repositories, escolha se o filtro afetará todos ou um subconjunto de repositórios. Se você escolher um subconjunto de repositórios, escolha os repositórios desejados e clique em Update Repositories.
- Clique em Publicar Nova Versão. Ensira um comentário se desejar, depois clique em Salvar.
Pacotes serão então removidos do filtro.
5.3.4. Removendo um Filtro
Procedimento 5.2. Remover um Filtro.
- Clique em Content → Content Views.
- Selecione a Visualização de Conteúdo que você deseja filtrar
- Clique na subaba Content → Filters.
- Clique na caixa de seleção para o nome do filtro de pacote que você deseja remover.
- Clique no botão Remove Filters.
Um filtro foi removido.
5.4. Publicando uma Visão do conteúdo
- Clique em Content → Content Views.
- Clique na visualização de conteúdo a ser publicada.
- Clique em Publicar a Nova Versão.
- Preencha um comentário.
- Clique em Salvar
Capítulo 6. Buscando conteúdo.
6.1. Busca de Conteúdo Básico.
Procedimento 6.1. Para realizar uma Busca de Conteúdo:
- Clique em Conteúdo → Busca de Conteúdo.
- Selecione um Content Views, Products, Repositories, Packages, Errata, ou Puppet Modules no menu suspenso de Conteúdo.
- Insira o nome da visualização de conteúdo, produto, repositório, pacote, errata, ou módulo puppet que você está buscando no campo Products, e depois clique em Search.
6.2. Comparação de Conteúdo nos Ambientes
Procedimento 6.2. Para Procurar e Comparar o Conteúdo em Ambientes Diferentes:
- Clique em Conteúdo → Busca de Conteúdo.
- Selecione o tipo de entidade que você queira comparar a partir do menu suspenso de Content.
- Insira o nome da entidade no campo Products e clique em Add.
- No painel direito, mova seu cursor sobre o ícone de "mais" (+), selecione os ambientes que você deseja comparar e clique em Search.
- Selecione um Union, Intersection, ou Differencea partir do menu suspenso View para filtrar seus resultados.
Capítulo 7. Configurando as Chaves de Ativação
- Qual ciclo de vida o host deve ser colocado.
- A qual coleção de host o host de ser atribuído.
- De qual empresa o host deve fazer parte.
- Deve-se utilizar um modelo de provisionamento para o host ou não.
- Configurando o limite de uso da subscrição para o host.
- Atribuindo uma subscrição específica ao host.
7.1. Criando uma Chave de Ativação
Procedimento 7.1. Para criar uma Chave de Ativação:
- Clique em Conteúdo → Chaves de Ativação.
- Clique em New Activation Key.
- Insira os detalhes necessários para a chave de ativação nos campos relevantes.
- Limpe a caixa de seleção Unlimited se a chave de ativação for utilizada com limitações. Digite o limite de uso no campo Limite
- Insira a descrição adequada no campo Description
- Selecione o Environment e Content View que esta chave deve aplicar.
- Clique em Save para criar a chave de ativação.
Nota
7.2. Removendo uma Chave de Ativação
Procedimento 7.2. Para Remover uma Chave de Ativação.
- Clique em Conteúdo → Chaves de Ativação.
- Clique no nome da chave de ativação que você deseja remover.
- No lado superior direito do painel de detalhes da Chave de Ativação, clique em Remove.
- Na caixa de alerta, clique em Remover para confirmar que você deseja remover a chave.
7.3. Adicionando Objetos à Chave de Ativação
7.3.1. Adicionando Subscrições à Chave de Ativação
Procedimento 7.3. Para Adicionar Subscrições à Chave de Ativação:
- Clique em Conteúdo → Chaves de Ativação.
- Clique no nome da chave de ativação onde você deseja adicionar as subscrições.
- Clique em Subscriptions → Add.
- A partir da lista de subscrições disponíveis, selecione as subscrições que você deseja adicionar, e depois clique em Add Selected.
7.3.2. Adicionando Coleções de Host à Chave de Ativação
Procedimento 7.4. Para Adicionar Coleções de Host à Chave de Ativação:
- Clique em Conteúdo → Chaves de Ativação.
- Clique na chave de ativação a qual você deseja adicionar uma coleção de host.
- Clique em Host Collections e depois clique em Add para exibir a lista de coleções de host disponíveis.
- Selecione as coleções de host que você deseja adicionar, e depois clique em Add Selected para adicionar as coleções de host à chave de ativação.
Nota
7.4. Removendo Objetos das Chaves de Ativação.
7.4.1. Removendo Subscrições da Chave de Ativação
Procedimento 7.5. Remover as Subscrições de uma Chave de Ativação
- Clique em Conteúdo → Chaves de Ativação.
- É exibida uma lista das chaves de ativação. Clique na chave de ativação de onde você deseja remover as subscrições.
- Clique na subaba Subscriptions.
- É exibida uma lista das subscrições. Clique na subscrição que você deseja remover.
- Clique no botão Remove Selected para remover as subscrições a partir da chave de ativação.
As subscrições são removidas da sua chave de ativação.
7.4.2. Removendo Coleções de Host de uma Chave de Ativação
Procedimento 7.6. Remover Coleções de Host da Chave de Ativação
- Clique em Conteúdo → Chaves de Ativação.
- É exibida uma lista das chaves de ativação. Clique na chave de ativação de onde você deseja remover as coleções de host.
- Clique em Host Collections.
- Segue abaixo uma lista de coleção de host disponíveis para esta chave de ativação. Caso você deseje removê-lo selecione a caixa da coleção de host.
- Clique no botão Remove Selected para remover as coleções de host a partir da chave de ativação.
Foram removidas as coleções de host de sua chave de ativação.
Capítulo 8. Configurando Chaves GPG
8.1. Criando uma chave GPG
Procedimento 8.1. Para adicionar uma chave GPG ao Satellite:
- Clique em Content → GPG Keys e depois em New GPG Key.
- Insira o nome para a chave GPG no campo Name
- Carregue o arquivo da chave GPG ou cole o conteúdo da chave GPG na caixa texto.
- Clique em Save para adicionar a chave GPG ao Satellite.
8.2. Removendo uma chave GPG
Procedimento 8.2. Para remover uma chave GPG:
- Clique em Content → GPG Keys.
- Clique na chave GPG que você deseja remover, e depois clique em Remover a chave GPG.
- Na caixa de confirmação, clique em Remover para confirmar se você deseja remover a chave selecionada.
Capítulo 9. Configurando o Ambiente de Provisionamento
9.1. Grupos de Host
9.1.1. Criando um Host Group
Procedimento 9.1. Para Adicionar um Grupo de Host ao Satellite:
- Clique em Configure → Host Groups e depois clique em New Host Group.
- Insira os detalhes requeridos para o Host Group, e clique em Submit.
A tabela a seguir descreve os atributos que se aplicam ao Satellite Host Groups.
Tabela 9.1. Tabela dos Atributos do Host Group
|
Submenu
|
Opções
|
Descrição
|
|---|---|---|
|
Host Group
|
Pais
|
O Host Group pai para o novo Host Group.
|
|
Nome
|
O nome do Host Group.
| |
|
Ambiente de Ciclo de Vida
|
O ambiente contendo este Host Group.
| |
|
Puppet CA
|
O Red Hat Satellite Capsule Server para utilizar no servidor Puppet CA .
| |
|
Puppet Master
|
O Red Hat Satellite Capsule Server para utilizar como Puppet Master.
| |
|
Puppet Classes
|
Classes Inclusas
|
As Classes do Puppet inclusas no Host Group.
|
|
Classes Disponíveis
|
As Classes do Puppet disponíveis para uso com o Host Group.
| |
|
Rede
|
Domínio
|
O domínio para o host no Host Group.
|
|
Subrede
|
A subrede para os hosts no Host Group.
| |
|
Sistemas Operacionais
|
Arquitetura
|
A arquitetura padrão para sistemas no Host Group.
|
|
Sistemas de Operação
|
O sistema operacional padrão para sistemas no Host Group.
| |
|
Mídia
|
O local da mídia de instalação para sistema operacional.
| |
|
Tabela de Partição
|
Um layout de partição de sistema de arquivo para a instalação de sistema operacional.
| |
|
Senha Root
|
A senha root para o sistema operacional
| |
|
Parâmetros
|
Adicionar Parâmetros
|
Fornece um par de Nome e valor para definir parâmetros para o Host Group
|
|
Organizações
|
Organizações
|
As organizações que possuem este host group.
|
|
Chave de Ativação
|
Ambiente de Conteúdo
|
Define as chaves de ativação disponibilizadas no modelo como
@host.params['kt_activation_keys'].
|
9.2. Parâmetros
- Parâmetro Global
- O parâmetro padrão que se aplica à todos os hosts no Satellite. Configurado no Configure → Global parameters.
- Parâmetros de Domínio
- Os Parâmetros que afetam à todos os hosts em um dado domínio. Parâmetros de domínio sobrescrevem os parâmetros Globais. Configurados em Infrastructure → Domains.
- Parâmetros de Grupo Host
- Os Parãmetros que afetam todos os hosts no Grupo Host. O parâmetro do Grupo Host sobrescreve os parâmetros de Domínio e Global. Configurado em Configure → Host Groups.
- Parâmetros de Host
- Os Parâmetros que afetam um host específico. Todos os parâmetros anteriores herdados são visíveis na sub-aba Parâmetros e podem ser sobrescritos. Configurado em Hosts → All hosts → [choose_a_host] → Parameters ou Hosts → Content Hosts → [choose_a_host] → Parameters.
- Parâmetros Simples
- Um parâmetro básico que define um relacionamento entre uma chave e um par de valor.
- Parâmetros Smart
- Parâmetro complexo que define um valor para uma chave mas permite argumentos condicionais, validação e sobrescreve para tipos de objeto específicos.
- Classes Parameterizadas
- Parâmetros para classes importadas de um Puppet Mestre.
Importante
Parametrized_Classes_in_ENC está definido para True.
9.2.1. Criando um Parâmetro Simples Global
- Clique em Configure → Global Parameters.
- Clique em New Parameter
- Digite um Name para a chave do parâmetro.
- Digite um Value para o parâmetro
- Click the Submit button.
9.2.2. Criando uma Classe de Puppet
- Clique em Configure → Puppet Classes.
- Clique em Nova Classe de Puppet
- Digite um Name para a Classe de Puppet.
- Digite um Ambientes de Puppet para a Puppet Class.
- Selecione um ou mais Host groups que possuam a Classe de Puppet.
- Click the Submit button.
9.2.3. Configurando os Parâmetros Smart
Procedimento 9.2. Para configurar os Parâmetros Smart
- Clique em Configure → Puppet Classes.
- Selecione uma classe da lista.
- Clique em Smart Variáveis. Isto irá exibir uma nova tela. A seção da esquerda contém uma lista de possíveis parâmetros que a classe suporta. A seção da direita contém opções de configuração para o parâmetro selecionado. Click the Add Variable to add a new parameter. Otherwise, select a parameter from the left-hand list.
- Digite um nome para o campo Parameter.
- Editar a caixa de texto Description para adicionar qualquer nota de texto simples.
- Selecionar o Tipo de Parâmetro dos dados para passar. Esta é a faixa mais comum, mas outros tipos de dados são suportados.
- Digite um Default Value para o parâmetro.
- Use a seção Optional Input Validator para restringir os valors permitidos para o parâmetro. Escolha um Validator type (tanto um list de valores separados por vírgula ou uma expressão comum, regexp) e insira os valores permitidos ou código de expressão comum no campo Validator rule.
- A seção Override Value For Specific Hosts no final da página, fornece opções de sobrescrição de valores baseados nos argumentos condicionais conhecidos como Matchers. Defina a Ordemque os valores de host retornam, depois clique em Add Matcher-Value para adicionar seu argumento condicional.Por exemplo, se o valor desejado do parâmetro for
testpara qualquer host com um nome de domínio qualificado dowww.example.com, então especifique o Match comofqdn=www.example.come o Value comotest. - Clique em Submit para salvar suas mudanças
Satellite configura o parâmetro smart.
9.2.4. Importando Classes com Parâmetro de um Mestre Puppet.
Procedimento 9.3. Para importar classes com parâmetro
Nota
- Clique em Configure → Puppet Classes.
- Clique em Importar de Host Name para importar classes com parâmetro de seu Mestre Puppet.
- A página do Puppet Classes é exibida com novas classes listadas.
O Satellite importa as classes com parâmetro do Mestre Puppet.
9.2.5. Configurando Classes Parameterizadas
Procedimento 9.4. Para configurar classes com parâmetro
- Clique em Configure → Puppet Classes.
- Selecione uma classe da lista.
- Clique em Smart Class Parameter tab. Isto irá exibir uma nova tela. A seção da esquerda contém uma lista de possíveis parâmetros que a classe suporta. A seção da direita contém opções de configuração para o parâmetro selecionado.
- Selecione um parâmetro a partir da lista da esquerda.
- Edite a caixa de texto de Description para adicionar qualquer nota de texto.
- Clique caixa de seleção Overridepara permitir que o Satellite controle esta variável. Se a caixa de seleção não foi selecionada, o Satellite não passará esta variável ao Puppet.
- Selecione o Parameter type de dados a passar. Isto é geralmente uma faixa, mas outros tipos de dados são suportados.
- Digite um Default Value para o parâmetro.
- A seção Override Value For Specific Hosts no final da página fornece opções para sobrescrever valores baseados em argumentos condicionais, mais conhecidos como Matchers. Defina a Order que os valores de host resolvem, depois clique em Add Matcher-Value para adicionar seu argumento condicional.Por exemplo, se o valor desejado do parâmetro é
testpara qualquer host com um nome de domínio totalmente qualificado dowww.example.com, então especifique o Match comofqdn=www.example.come o Value comotest. - Clique emEnviar para salvar suas mudanças.
O Satellite configura os parâmetros para a classe.
9.3. Configurando o Provisionamento
9.3.1. Domínios
9.3.1.1. Criando o Domínio
Procedimento 9.5. Criando o Domínio
- Clique em Infrastructure → Domains.
- Clique em New Domain.
- Digite um Name para o Domínio. Ele é o nome do domínio de DNS.
- Digite uma Description para o Domínio.
- Escolha oRed Hat Satellite Capsule Server com DNS habilitado a partir da caixa de seleção do DNS Proxy.
- Click the Locations tab and click the desired locations to add them to the Selected Items list.
- Click the Organizations tab and click the desired organizations to add them to the Selected Items list.
Importante
Ensure that the Locations and Organizations are configured as they will help with future debugging. - Click the Submit button.
9.3.2. Subredes
9.3.2.1. Criando uma Subrede
Procedimento 9.6. Criando uma Subrede
- Clique em Infrastructure → Subnets.
- Clique em Nova Subrede .
- Digite um Name para a Subrede.
- Digite o endereço IP para a Subrede na caixa de Network.
- Digite a máscara para o endereço de IP da rede na caixa de Network mask.
- Digite o Gateway address para a Subredre.
- Digite o Primary DNS server e Secondary DNS server para a Subrede.
- Defina a classe de atribuição de IP com os campos Start of IP range e End of IP range
- Defina o VLAN ID para a subrede.
- Selecione o domínio aplicável para a subrede a partir da aba Domains.
- Clique em Capsules e selecione o Red Hat Satellite Capsule Server para os serviços DHCP Proxy, TFTP Proxy, e DNS Proxy.
- Click the Locations tab and click the desired locations to add them to the Selected Items list.
- Click the Organizations tab and click the desired organizations to add them to the Selected Items list.
Importante
Ensure that the Locations and Organizations are configured as they will help with future debugging. - Click the Submit button.
9.3.3. Arquiteturas
9.3.3.1. Criando uma arquitetura
Procedimento 9.7. Criando uma arquitetura
- Clique em Hosts → Architectures.
- Clique no botão New Architecture.
- Digite um Name para a Arquitetura.
- Selecione qualquer Sistemas Operacionais que incluem esta Arquitetura. Se nenhum estiver disponível, você pode criar e atribuí-los ao Hosts → Operating Systems.
- Click the Submit button.
9.3.4. Recursos Compute
9.3.4.1. Criando um Recurso de Computação
Procedimento 9.8. Criando um Recurso de Computação
- Clique em Infrastructure → Compute Resources.
- Clique em Novo Recurso de Computação.
- Digite um Name do Recurso de Computação.
- Selecione um tipo de Provider
- Como forma alternativa, insira uma Descrição.
- Dependendo do tipo de provedor escolhido, os próximos campos pedem uma autenticação e detalhes de centro de dados. Consulte a seguinte tabela para obter mais informações sobre cada tipo de provedor.
Tabela 9.2. Configurações de provedor
DigiteDescriçãoRHEVSe adequa à ambientes do Red Hat Enterprise Virtualization. Requer uma URL para o API do Gerente, um User e Senha válidos, e um Datacenter no sistema para abstrair os recursos de computação. Clique em Load Datacenters para popular a caixa de seleção.EC2Se adequa às contas do cloud público do Amazon EC2. Requer a Chave de Acesso e Chave Secreta disponível a partir de qualquer conta do Amazon EC2 válida. Requer uma Região para agir como um Centro de Dados para abstração de Recurso. Clique emLoad Regions para popular a caixa de seleção.VMwareSe adequa aos ambientes VMware-based. Requer o hostname do VCenter/Server, um Usuário e Senha de VMware válidos, e um Datacenter para abstrair recursos de computação. Clique em Load Datacenters para popular a caixa de seleção.OpenStackSe adequa aos ambientesOpenstack-based. Requer o URL do Openstack, um Usuário e Senha e um Tenant de Openstack válidos, para abstrair recursos de computação. Clique em Load Datacenters para popular a caixa de seleção.RackspaceServe para contas de cloud públicas do Rackspace. Requer oURL of the Rackspace API, um User e API Key Rackspace válidos, e um Region para abstrair os recursos de computador. Clique em Test Connection para ter certeza de que sua conexão com a região escolhida é válida. - Clique na aba Locais e clique nos locais desejados para adicioná-los à lista Selected Items.
- Clique na aba Organizations e clique nas organizações desejadas para adicioná-las à lista Selected Items.
Importante
Assegure-se de que os Locais e Organizações estão configurados pois eles ajudarão com futuras depurações. - Clique em Submit.
9.3.5. Modelos de Hardware
9.3.5.1. Criando um Modelo de Hardware
Procedimento 9.9. Criando um Modelo de Hardware
- Clique em Hosts → Hardware Models.
- Clique em New Model
- Digite um Name para o Modelo de Hardware.
- Para as construções do Sparc Solaris, insira a CPU Hardware model e Vendor class. Outras arquiteturas não requerem valores nestes campos.
- Insira uma descrição do Modelo de Hardware na caixa texto Information.
- Click the Submit button.
9.3.6. Mídia de Instalação
9.3.6.1. Adicionando a Mídia de Instalação
- Clique em Hosts → Installation Media.
- Clique em Novo Meio de Instalação
- Digite um Name para a Mídia de Instalação.
- Digite um Caminho para a Mídia de Instalação. As opções incluem tanto uma URL ou um servidor NFS válido.
- Selecione um Sistema Operacional Família para definir o tipo da Mídia de Instalação.
- Click the Locations tab and click the desired locations to add them to the Selected Items list.
- Click the Organizations tab and click the desired organizations to add them to the Selected Items list.
Importante
Ensure that the Locations and Organizations are configured as they will help with future debugging. - Click the Submit button.
9.3.7. Sistemas de Operação
RedHat. As famílias permitem que o Satellite mude certos comportamentos ao provisionar hosts.
9.3.7.1. Adicionando um Sistema Operacional
Procedimento 9.10. Adicionando um Sistema Operacional
- Clique em Hosts → Operating Systems.
- Clique em Novo sistema operacional.
- Digite um Nome para o Sistema Operacional.
- Definir a Versão Principal do Sistema Operacional.
- Definir a Versão Menor do Sistema Operacional.
- Selecionar o OS Family para definir o tipo de Sistema Operacional.
- Selecione as Arquiteturas a partir da lista de Arquiteturas disponíveis. Caso nenhuma esteja disponível, crie e atribua-as aos Hosts → Architectures.
- Clique na aba Partition tables e depois adicione os layouts de sistema de arquivo aplicáveis a partir da lista.
- Clique em Meio de Instalação depois adicione os layouts do sistema de arquivo aplicável a partir da lista.
- Click the Submit button.
9.3.8. Tabela de Particionamento
9.3.8.1. Definindo uma Nova Tabela de Partição
- Clique em Hosts → Partition Tables.
- Clique em Nova Tabela de Partição
- Digite um Name para a tabela de partição.
- Insira o Layout para a Tabela Partição. A caixa de texto do Layout também aceita os scripts de particionamento de disco dinâmico.
- Selecione o sistema operacional a partir da aba OS Family para definir o tipo de Sistema Operacional para as partições.
- Click the Submit button.
9.3.9. Modelos de Provisionamento
9.3.9.1. Criando um Modelo de Provisionamento
Procedimento 9.11. Criando um Modelo de Provisionamento
- Clique em Hosts → Provisioning Templates.
- Clique em Novo Modelo
- Digite um Name para o modelo.
- Digite o seu modelo no campo editor de modelo . Como forma alternativa, carregue seu modelo com o navegador de arquivos modelo abaixo da caixa de texto do Editor Modelo . Isso substitui o conteúdo no campo Editor Modelo com o conteúdo do seu arquivo escolhido.
- Digite um comentário no campo Comentário Auditoria . O Satellite acrescenta o comentário à história do modelo para acompanhar as mudanças. Veja a história do modelo sob a aba Histórico .
- Clique na guia Digite , selecione Snippets para armazenar o código do modelo sem defini-lo como script especial ou modelo de tipo, ou selecionar o tipo do Tipo menu suspenso.
- Selecione a aba Associação para associar o modelo aos Hostgroups, Ambientes e Sistemas Operacionais. Selecione os sistemas operacionais da lista de Sistemas Operacionais Aplicáveis. Clique no botão Adicionar Combinação e selecione um HostGroup e Ambientes para limitar o uso do modelo.
- Click the Submit button.
Capítulo 10. Configurando Hosts
10.1. Criando um Host
Procedimento 10.1. Para Criar um Host:
- Clique em Hosts → New Host para abrir a página New Host.
- Insira os detalhes necessários na aba Host.
- Na aba Network insira os detalhes do Domain e Realm. Este atualiza automaticamente a lista de Subnet com uma seleção de subredes adequada.
- Insira os detalhes Primary Interface. Você pode especificar um endereço IP ou clique o IP address auto-suggest para selecionar automaticamente um endereço.
- Na aba Operating System, insira os detalhes requeridos. Você pode selecionar uma tabela de partição a partir da lista suspensa ou insira uma tabela de partição padronizada no campo Custom partition table. Você não pode especificar ambos.
- Na aba Parameters, clique em Add Parameter para adicionar qualquer parâmetro requerido. Isto inclui todos os Puppet Class Parameters e Host Parameters associado ao host.
- Na aba Additional Information, insira qualquer informação requerida.
- Clique em Enviar para concluir sua requisição de provisionamento.
10.2. Configurando Hosts para Registro
- No servidor Red Hat Satellite:
- Data e hora devem ser corretos no servidor e sincronizado no tempo no cliente.
- Em Client Systems:
- Data e hora devem ser corretos no cliente e sincronizados no tempo no servidor.
- Ambientes virtualizados devem habilitar o
ntpdou um sincronizador de hora semelhante a este. - Red Hat Subscription Manager (RHSM) deve ser instalado e atualizado para a última versão. Para instalar, autentique-se como usuário root e execute este comando:
# yum install subscription-manager
Para atualizar, autentique-se como usuário root e execute este comando:# yum update subscription-manager
- yum e yum-rhn-plugin devem ser atualizados para a última versão. Você pode fazer isto executando o comando como usuário root:
# yum update yum yum-rhn-plugin
Importante
No Red Hat Enterprise Linux 6.1, clientes com versões mais antigas do yum e yum-rhn-plugin, especificamente o yum-3.2.29-17.el6.noarch e yum-rhn-plugin-0.9.1-26.el6.noarch, não conseguem obter conteúdo do Red Hat Satellite sem atualizar para uma versão mais nova.
10.3. Opções de Configuração
10.3.1. Configuração Automatizada
- Observe o hostname do hostname do Red Hat Satellite ou o nome de domínio totalmente qualificado (fqdn).
- Abra um console de terminal e autentique-se como usuário login na linha de comando.
- Download e instalar uma cópia do Certificado CA para o Red Hat Satellite:
yum -y --nogpgcheck install http://[hostname]/pub/katello-ca-consumer-[hostname]-1.0-1.noarch.rpm
Importante
yumno Red Hat Enterprise Linux 5 não suporta a instalação via HTTP. Caso se registre no cliente Red Hat Enterprise Linux 5, baixe primeiro o pacote RPM e depois execute oyumno pacote. Por exemplo:# wget http://[hostname]/pub/katello-ca-consumer-[hostname]-1.0-1.noarch.rpm # yum -y --nogpgcheck install katello-ca-consumer-[host]-1.0-1.noarch.rpm
Nota
katello-ca-consumer-latest.noarch.rpm é um rpm katello-consumer disponível que não contém o hostname do servidor. Este rpm refletirá sempre a versão atualizada mais atualizada do pacote. Ambos servem o mesmo propósito.
O sistema cliente agora está pronto para registrar no Red Hat Satellite.
10.3.2. Configuração de manual
- Efetue as mudanças em
/etc/rhsm/rhsm.conf:[server] hostname =[satellite_fqdn] [rhsm] baseurl=https://[fqdn_pulp]/pulp/repos/ repo_ca_cert = %(ca_cert_dir)scandlepin-local.pem ca_cert_dir = /etc/rhsm/ca/
- Mudar diretórios para o diretório
ca, cópia remota e mover o certificadocandlepin-ca.crt:# cd /etc/rhsm/ca scp [satellite.fqdn]:/etc/candlepin/certs/candlepin-ca.crt . mv candlepin-ca.crt candlepin-local.pem
O sistema cliente deve agora estar pronto para registrar o Red Hat Satellite.
10.4. Registro
10.4.1. Registrando um Host
- Certifique-se de que todos os passos de Seção 10.2, “Configurando Hosts para Registro” foram concluídos.
- Verifique se há uma chave de ativação pré-existente para o sistema ou crie uma chave de ativação para o sistema. Veja Seção 7.1, “Criando uma Chave de Ativação” para obter instruções sobre a criação de uma chave de ativação.
Procedimento 10.2. Registrando Sistemas
- Abra um console de terminal e autentique-se como usuário login na linha de comando.
- Remova os dados de sistema antigos ao preparar para o registro. Isto lhe dá a segurança de que os dados de sistema atualizados estão carregados adequadamente.
subscription-manager clean
- Registre o sistema utilizando o Gerenciador de Subscrição da Red Hat Subscription Manager (RHSM):
# subscription-manager register --org [your_org_name] --activationkey [your_activation_key]
Nota
As chaves de ativação irão permitir que você adicione ambientes, modelos de provisionamento e diga quais subscrições estão disponíveis e deve ser aplicada no registro do sistema.Estas são as opções diversas que podem ser adicionadas. Para obter mais informações, use o comandoman subscription-manager.
O resultado da linha de comando após o registro deve se parecer com este:
# subscription-manager register --org MyOrg --activationkey TestKey-1 The system has been registered with id: 62edc0f8-855b-4184-b1b8-72a9dc793b96
Nota
- No Red Hat Satellite, selecione Hosts → Content Hosts.
- Selecione o sistema que precisa ser modificado e clique em Editar.
- Clique em Operating System.
- Selecione '6.3' a partir do menu suspenso Operating system .
- Clique em Salvar
10.4.2. Instalando o Agente do Katello
Procedimento 10.3. Instalando e Ativando o Agente Katello.
- Abra um console de terminal e autentique-se como usuário login na linha de comando.
- Instalar o agente katello usando o seguinte comando:
Nota
O repositório Red Hat Common deve ser ativado pois ele fornece o katello-agent.# yum install katello-agent
O agente Katello foi instalado e ativado. Os pacotes podem agora ser instalados remotamente e removidos do servidor Satellite.
10.4.3. Instalando e Configurando o Agente do Puppet
Procedimento 10.4. Instalando e Habilitando o Agente Puppet.
- Abra um console de terminal e autentique-se como usuário login na linha de comando.
- Instalar o agente puppet usando o seguinte comando:
Nota
O repositório Red Hat Common deve ser habilitado pois ele fornece o agente puppet.# yum install puppet-agent
O agente Puppet foi instalado e ativado. Os pacotes podem agora ser instalados remotamente e removidos do servidor Satellite.
Procedimento 10.5. Configurando o Agente do Puppet
Você deve seguir as seguintes condições antes de continuar com esta tarefa:
- O host deve ser registrado no Red Hat Satellite Server
- O repositório Red Hat Common deve ser habilitado.
- Pacotes puppet devem ser instalados no host.
- Configure o agente puppet mudando o arquivo
/etc/puppet/puppet.conf:# vi /etc/puppet/puppet.conf
[main] # The Puppet log directory. # The default value is '$vardir/log'. logdir = /var/log/puppet # Where Puppet PID files are kept. # The default value is '$vardir/run'. rundir = /var/run/puppet # Where SSL certificates are kept. # The default value is '$confdir/ssl'. ssldir = $vardir/ssl [agent] # The file in which puppetd stores a list of the classes # associated with the retrieved configuratiion. Can be loaded in # the separate ``puppet`` executable using the ``--loadclasses`` # option. # The default value is '$confdir/classes.txt'. classfile = $vardir/classes.txt pluginsync = true report = true ignoreschedules = true daemon = false ca_server = satellite.example.com server = satellite.example.com # Where puppetd caches the local configuration. An # extension indicating the cache format is added automatically. # The default value is '$confdir/localconfig'. localconfig = $vardir/localconfig - Execute o agente Puppet no host:
# puppet agent -t --server satellite.example.com
- Assine o certificado SSL para o cliente puppet através do Satellite Server Web Interface:
- Autentique-se no Satellite Server através da interface da Web.
- Selecione Infrastructure → Capsules.
- Clique em Certificates à direita do host requerido.
- Clique em Sign.
Nota
O agente Puppet foi configurado e agora todos os hosts aparecem sob All Hosts.
10.5. Removendo Host
- Clique em Hosts → All hosts or Hosts → Content Hosts.
- Escolha os hosts a serem removidos.
- Clique em Select Action and choose Delete Hosts no menu suspenso.
- Uma caixa pop-up de confirmação aparecerá. Selecione Sim para remover o sistema do Red Hat Satellite permanentemente.
O host foi removido do Red Hat Satellite.
Capítulo 11. Configurando Host Collections
- Adicione hosts à uma coleção.
- Aplique uma instalação em massa de pacotes, erratas ou grupos de pacotes em todos os hosts de uma coleção de host.
- Atualizar pacotes específicos, erratas, ou grupos de pacotes específicos à todos os membros de host.
11.1. Criando um Host Collection
Procedimento 11.1. Criar Coleções de Host
- Clique em Hosts → Host Collections.
- Clique em New Host Collection
- Adicionar o Nome e Descrição da Coleção de Host.
- Desselecione o botão Hosts de Conteúdo Ilimitado para especificar o máximo de números de hosts que será permitido ao grupo. Caso contrário, deixe-o sem selecionar para permitir hosts ilimitados se unirem a coleção de host.
- Clique em Save.
Uma nova coleção de host foi criada.
11.2. Adicionando Hosts à uma Coleção de Host
Você precisa atender à seguinte condição antes de continuar com esta tarefa:
- Deve-se registrar o host no Red Hat Satellite para adicioná-lo à uma Coleção de Host. Consulte o Seção 10.4.1, “Registrando um Host” para informações sobre como registrar um host.
Procedimento 11.2. Criar Coleções de Host.
- Clique em Hosts → Host Collections.
- Clique na coleção do host onde o host deve ser adicionado.
- Clique na sub-aba Content Hosts.
- Clique em Adicionar.
- Selecione a caixa próxima ao host desejado e clique em Adicionar Selecionado
Um host foi adicionado à coleção de host.
11.3. Adicionando o conteúdo às Coleções de Host
11.3.1. Adicionando Pacotes à uma Coleção de Host
Você deve seguir as seguintes condições antes de continuar com esta tarefa:
- O conteúdo a ser adicionado deve estar disponível em um dos repositórios existentes ou adicionado antes deste procedimento.
- O conteúdo deve ser promovida ao ambiente onde os hosts são atribuídos.
Procedimento 11.3. Adicionando Pacotes à Coleções de Host
- Clique em Hosts → Host Collections.
- Clique na coleção do host onde o pacote deve ser adicionado.
- Clique na subaba Collection Actions.
- Clique no link Instalação de Pacote, Remoção e Atualizações
- No campo fornecido, digite o pacote ou nome de grupo do pacote. Depois clique em:
- Instalar ‐ se você deseja instalar um novo pacote.
- Atualizar ‐ se você deseja atualizar um pacote existente nas coleções de host.
Os pacotes selecionados ou grupos de pacote dentro da coleção de host será instalado ou atualizado.
11.3.2. Adicionando a Errata em uma Coleção de Host
Você deve seguir as seguintes condições antes de continuar com esta tarefa:
- A errata a ser adicionada deve estar disponível em um dos repositórios existentes ou adicionada antes deste procedimento.
- A Errata deve ser promovida ao ambiente onde os hosts são atribuídos.
Procedimento 11.4. Adicionar a Errata às Coleções de Host
- Clique em Hosts → Host Collections.
- Escolha a coleção do host onde a errata deve ser adicionada.
- Clique na subaba Collection Actions.
- Clique no link Errata Installation.
- Escolha a errata que você deseja publicar na coleção do host e clique em Install Selected.
A errata selecionada será instalada nos hosts dentro da coleção do host.
11.4. Removendo Conteúdo de um Host Collection
Procedimento 11.5. Removendo Conteúdo de Coleções de Host.
- Clique em Hosts → Host Collections.
- Clique na coleção do host onde o pacote deve ser removido.
- Clique na subaba Collection Actions.
- Clique no link Instalação de Pacote, Remoção e Atualizações
- No campo fornecido, digite o pacote ou nome de grupo do pacote. Depois clique em Remove.
O pacote ou grupo de pacote é removido de todos os hosts dentro da coleção de host.
11.5. Mudando o Ambiente do Ciclo de Vida Atribuído ou Visualização de Conteúdo para uma Coleção de Host
Procedimento 11.6. Mudando o Ambiente do Ciclo de Vida Atribuído ou Visualização de Conteúdo
- Clique em Hosts → Host Collections.
- Escolher a coleção de host onde o ambiente de ciclo de vida ou visualização de conteúdo deve ser modificada.
- Clique na subaba Collection Actions.
- Selecione Mudar o Ambiente de Ciclo de Vida atribuído ou Visualização de Conteúdo.
- Selecione um ambiente de ciclo de vida verificando a caixa de verificação próximo ao ambiente de ciclo de vida requerido.
- Selecione a visualização de conteúdo requerido.
- Clique em Assign.
O ambiente de ciclo de vida atribuído ou visualização de conteúdo foi atualizado.
11.6. Removendo um Host de um Host Collection
Procedimento 11.7. Remover Hosts de Coleções de Host
- Clique em Hosts → Host Collections.
- Escolher a Coleção de Host desejada.
- Clique na sub-aba Content Hosts.
- Verifique a caixa próxima ao host que você deseja remover da coleção de host.
- Clique em Remover Selecionado para remover o host de uma coleção de host.
Um host foi removido da coleção de host.
11.7. Removendo Host Collection
- Clique em Hosts → Host Collections.
- Escolha uma coleção de host a ser removida.
- Clique no botão Remover. Uma caixa de aviso aparecerá:
Você tem certeza de que deseja remover a coleção de host Host Collection Name?
- Clique no botão Remove.
A coleção de host foi removida.
11.8. Clonando Host Collection
- Clique em Hosts → Host Collections.
- No painel da esquerda, clique na coleção de host que você deseja clonar.
- No canto direito superior dos detalhes da coleção de host, clique em Copiar Coleção.
- Adicionar o nome desejado da coleção de host recentemente clonada.
- Clique em Criar.
A cópia clonada da coleção de host foi criada.
11.9. Revisando as Ações de Coleção de Host
Requer uma coleção de host existente
Procedimento 11.8. Revisando as Ações de Coleção de Host
- Clique em Hosts → Host Collections.
- Clique na coleção de host na qual você deseja visualizar as ações.
- Clique em Details subtab.
Todos os históricos de eventos e ações realizadas na coleção de host são exibidas.
Capítulo 12. Servidores Red Hat Satellite Capsule
- Servidor Pulp/Recursos de Nó de Conteúdo, incluindo:
- Sincronização de Repositório
- Entrega de Conteúdo
- Red Hat Satellite Provisioning Smart Proxy features, incluindo:
- DHCP, incluindoservidores servidores ISC DHCP
- DNS, incluindo servidores Bind e MS DNS
- Qualquer Servidor UNIX-based TFTP
- Servidores Puppet Master a partir de 0.24
- Puppet CA para gerenciar assinatura e limpeza do certificado
- Controlador de Gerenciamento de Baseboard (BMC), para gerenciamento de energia
12.1. Pré-requisitos dos Servidores Red Hat Satellite Capsule
O Red Hat Satellite Capsule é suportado pelo Red Hat Enterprise Linux 6.5 ou posterior, assim como o Red Hat Enterprise Linux 7. Instale o sistema operacional a partir do disco, imagem ISO local, kickstart, ou qualquer outro método que a Red Hat suporta. O Red Hat Satellite Capsule requer instalações de Red Hat Enterprise Linux com o grupo de pacote @Base sem outras modificações do conjunto do pacote e sem configurações realizadas por terceiros ou software que não seja diretamente necessário para a operação direta do servidor. Esta restrição inclui segurança avançada ou outro software que não seja Red Hat de segurança. Caso tais softwares sejam necessários em sua infraestrutura, você deve instalar e verificar um Servidor Red Hat Satellite Capsule com total funcionamento primeiro, e depois fazer o back-up do sistema, antes de adicionar qualquer software que não seja Red Hat.
- Deveria haver ao menos um host em rede com as seguintes especificações:
- arquitetura de 64-bits
- Red Hat Enterprise Linux 6.5 ou posterior
- No mínimo dois CPUs principais, porém quatro CPU principais são recomendados.
- Um mínimo de memória de 8 GB mas seria ideal 12 GB de memória em cada instância do Satellite. É também recomendado utilizar 4 GB de espaço swap onde for possível.
- Um mínimo de armazenamento de 5 GB para a instalação base do Red Hat Enterprise Linux, 300 MB para a instalação do Red Hat Satellite Capsule e ao menos 10 GB de armazenamento para cada repositório de software único a ser sincronizado no sistema de arquivo /var.Os pacotes que estão duplicados em diferentes canais são armazenados apenas uma vez no disco.Repositórios adicionais contendo pacotes duplicados exigirá menos armazenamento adicional.
Nota
A maior parte do armazenamento reside nos diretórios/var/lib/mongodbe/var/lib/celulose. Estes pontos finais não são manualmente configuráveis. Certifique-se de que o armazenamento está disponível no sistema de arquivos/varpara evitar problemas de armazenamento. - Nenhuma máquina virtual instalada no sistema, remova qualquer que exista.
- Nenhum arquivo RPM Puppet instalado no sistema
- Não há nenhum repositório yum de terceiros sem suporte habilitado. Os repositórios de terceiros podem oferecer versões de pacotes não suportados ou conflitos que podem causar erros de instalação ou de configuração.
- Acesso de Usuário administrativo (
root) - Resolução DNS total avançada e reverso, utilizando um nome de domínio totalmente qualificado. Verifique se o
hostnameelocalhostfuncionam corretamente, usando os seguintes comandos:# ping -c1 localhost # ping -c1 `hostname -s` # my_system # ping -c1 `hostname -f` # my_system.domain.com
- Subscrições disponíveis no Servidor Red Hat Satellite .
Importante
As especificações da instalação do aplicativo do Satellite são estas a seguir:
ntpd e configure-o para persistir nas próximas reinicializações:
# service ntpd start; chkconfig ntpd on
As condições a seguir devem ser atendidas antes de continuar com esta tarefa:
- Port 443 para HTTPS (secure WWW) deve estar aberta para as conexões de entrada.
- Porta 5671 deve ser aberta para a comunicação do SSL com sistemas gerenciados.
- Porta 80 para HTTP (WWW) deve ser aberta para baixar os arquivos bootstrap.
- Porta 8080 para TCP deve estar livre para as conexões do Java.
- Porta 8140 deve estar aberto para entrada de conexões do Puppet com os sistemas gerenciados.
- Porta 9090 deve estar aberta para as conexões do Foreman Smart Proxy com os sitemas gerenciados.
iptables e para tornar estas regras persistentes durante as reinicializações:
- Para Red Hat Enterprise Linux 6:
# iptables -I INPUT -m state --state NEW -p tcp --dport 443 -j ACCEPT \ && iptables -I INPUT -m state --state NEW -p tcp --dport 5671 -j ACCEPT \ && iptables -I INPUT -m state --state NEW -p tcp --dport 80 -j ACCEPT \ && iptables -I INPUT -m state --state NEW -p tcp --dport 8140 -j ACCEPT \ && iptables -I INPUT -m state --state NEW -p tcp --dport 9090 -j ACCEPT \ && iptables -I INPUT -m state --state NEW -p tcp --dport 8080 -j ACCEPT \ # iptables-save > /etc/sysconfig/iptables
- Para Red Hat Enterprise 7:
# firewall-cmd --permanent --add-port="443/tcp" --add-port="5671/tcp" --add-port="80/tcp" --add-port="8140/tcp" --add-port="9090/tcp" --add-port="8080/tcp" # firewall-cmd --reload
O servidor Satellite deve possuir os repositórios do Red Hat Software Collections habilitados e sincronizados antes da instalação do Capsule Server.
Importante
12.2. Instalando um Red Hat Satellite Capsule Server
O ServidorCapsule deve ser registrado no Servidor Red Hat Satellite para utilizar os produtos e subscrições do Servidor Red Hat Satellite:
- Instale o certificado CA do Red Hat Satellite Server no Servidor Capsule:
# rpm -Uvh http://satellite.example.com/pub/katello-ca-consumer-latest.noarch.rpm
- Registre o Servidor Capsule em seu nome de organização escolhido:
# subscription-manager register --org "your organization"
Procedimento 12.1. Para instalar um Servidor Satellite Capsule em um Sistema de Certificado-gerenciado:
- Liste todas as subscrições disponíveis para encontrar o produto Red Hat Satellite and Red Hat Enterprise Linux correto para alocar em seu sistema:
# subscription-manager list --available --all
A tela exibe:+-------------------------------------------+ Available Subscriptions +-------------------------------------------+ ProductName: Red Hat Satellite ProductId: SKU123456 PoolId: e1730d1f4eaa448397bfd30c8c7f3d334bd8b Quantity: 10 Multi-Entitlement: No Expires: 08/20/2013 MachineType: physicalNota
O SKU e Pool ID dependem do tipo de produto Red Hat Satellite que corresponde à sua versão do sistema e tipo de produto. - Subscreva ao pool usando o seguinte comando:
# subscription-manager subscribe --pool=Red_Hat_Satellite_Pool_Id # subscription-manager subscribe --pool=Red_Hat_Enterprise_Linux_Pool_Id # subscription-manager subscribe --pool=Red_Hat_Enterprise_Linux_Software_Collections_Pool_Id
- Desabilite todos os repositórios existentes:
# subscription-manager repos --disable "*"
- Habilite o Satellite e os repositórios do Red Hat Enterprise Linux executando o
subscription-manager.Você pode precisar alterar o repositório Red Hat Enterprise Linux para coincidir com a versão específica que você estiver utilizando.# subscription-manager repos --enable rhel-6-server-rpms \ --enable rhel-server-rhscl-6-rpms \ --enable rhel-6-server-satellite-capsule-6.0-rpms
- Instale o pacote katello-installer e cyrus-sasl-plain utilizando o comando
yum installcomo um usuário root:# yum install katello-installer cyrus-sasl-plain
O katello-installer fornece a funçãocapsule-installerenquanto o cyrus-sasl-plain é requerido para o pulp.
O Servidor Satellite Capsule está instalado no seu sistema host. O Servidor Satellite Capsule deve ser configurado para que possa ser utilizado.
12.3. Configurando um Servidor Red Hat Satellite Capsule
Você precisa atender às seguintes condições antes de continuar nesta tarefa:
- Instale o Red Hat Satellite Server
- Definir as permissões do SELinux no sistema designado como o Satellite Capsule Server como enforcing.
- Satellite Capsule Server com Smart Proxy
- Satellite Capsule Server como Nó de Conteúdo
- Satellite Capsule Server como o Nós de Conteúdo com Smart Proxy
- No Satellite Server:
- Gerar um certificado do Satellite Capsule Server:
capsule-certs-generate --capsule-fqdn capsule_FQDN --certs-tar ~/capsule.example.com-certs.tar
Onde:capsule_FQDNé o nome do domínio totalmente qualificado do Satellite Capsule Server. (REQUERIDO)certs-taré o nome do arquivo tar para ser gerado que contenha o certificado a ser usado pelo instalador Satellite Capsule.
Executar ocapsule-certs-generateirá gerar a mensagem do resultado a seguir:To finish the installation, follow these steps: 1. Ensure that the capsule-installer is available on the system. The capsule-installer comes from the katello-installer package and should be acquired through the means that are appropriate to your deployment. 2. Copy ~/capsule.example.com-certs.tar to the capsule system capsule.example.com 3. Run the following commands on the capsule (possibly with the customized parameters, see capsule-installer --help and documentation for more info on setting up additional services): rpm -Uvh http://master.com/pub/katello-ca-consumer-latest.noarch.rpm subscription-manager register --org "Default Organization" capsule-installer --parent-fqdn "sat6.example.com"\ --register-in-foreman "true"\ --foreman-oauth-key "xmmQCGYdkoCRcbviGfuPdX7ZiCsdExf --foreman-oauth-secret "w5ZDpyPJ24eSBNo53AFybcnqoDYXgLUA"\ --pulp-oauth-secret "doajBEXqNcANy93ZbciFyysWaiwt6BWU"\ --certs-tar "~/capsule.example.com-certs.tar"\ --puppet "true"\ --puppetca "true"\ --pulp "true" - Copie o tarball gerado, capsule.example.com-certs.tar, a partir do servidor Satellite para o sistema host Satellite Capsule.
- No Satellite Capsule Server:
- Registre seu Servidor Satellite Capsule no servidor Satellite:
# rpm -Uvh http://sat6host.example.redhat.com/pub/katello-ca-consumer-latest.noarch.rpm # subscription-manager register --org "Default Organization" --env [environment]/[content_view_name]
Nota
O Servidor do Satellite Capsule deve ser atribuído à uma organização, pois o Servidor Satellite Capsule requer um ambiente para sincronizar o conteúdo a partir do Servidor Satellite. Somente as organizações possuem ambientes.Atribuir locais é opcional embora seja recomendado indicar a proximidade com a qual os hosts que o Servidor Satellite Capsule está gerenciando. - Dependendo do tipo de Satellite Capsule Server desejado, escolha uma das seguintes opções:
- Opção 1: Satélite Capsule Server com Smart Proxy: Isso instala um servidor Satellite Capsule com características de proxy inteligente (DHCP, DNS, Puppet). Execute os seguintes comandos como usuário root no servidor Satellite Capsule:
# capsule-installer --parent-fqdn "satellite.example.com"\ --register-in-foreman "true"\ --foreman-oauth-key "xmmQCGYdkoCRcbviGfuPdX7ZiCsdExf --foreman-oauth-secret "w5ZDpyPJ24eSBNo53AFybcnqoDYXgLUA"\ --pulp-oauth-secret "doajBEXqNcANy93ZbciFyysWaiwt6BWU"\ --certs-tar "/root/capsule.example.com-certs.tar"\ --puppet "true"\ --puppetca "true"\ --pulp "true" --tftp "true" --dhcp "true"\ --dhcp-interface "virbr1 --dns "true"\ --dns-forwarders "8.8.8.8"\ --dns-forwarders "8.8.4.4"\ --dns-interface "virbr1"\ --dns-zone "example.com" - Opção 2 - Satélite Capsule Server como um nó de conteúdo com Smart Proxy: Isso instala um servidor Satellite Capsule com todos os recursos. Execute os seguintes comandos como usuário root no Satellite Capsule Server:
# capsule-installer --parent-fqdn "sat6.example.com"\ --register-in-foreman "true"\ --foreman-oauth-key "xmmQCGYdkoCRcbviGfuPdX7ZiCsdExf --foreman-oauth-secret "w5ZDpyPJ24eSBNo53AFybcnqoDYXgLUA"\ --pulp-oauth-secret "doajBEXqNcANy93ZbciFyysWaiwt6BWU"\ --certs-tar "/root/capsule.example.com-certs.tar"\ --puppet "true"\ --puppetca "true"\ --pulp "true" --tftp "true" --dhcp "true"\ --dhcp-interface "virbr1 --dns "true"\ --dns-forwarders "8.8.8.8"\ --dns-forwarders "8.8.4.4"\ --dns-interface "virbr1"\ --dns-zone "example.com"
- Execute os seguintes comandos para configurar o firewall a limitar elasticsearch to the
foreman,katelloe os usuários root e torne estas regras persistentes durante as reinicializações:- Para Red Hat Enterprise Linux 6:
iptables -A OUTPUT -o lo -p tcp -m tcp --dport 9200 -m owner --uid-owner foreman -j ACCEPT \ && iptables -A OUTPUT -o lo -p tcp -m tcp --dport 9200 -m owner --uid-owner katello -j ACCEPT \ && iptables -A OUTPUT -o lo -p tcp -m tcp --dport 9200 -m owner --uid-owner root -j ACCEPT \ && iptables -A OUTPUT -o lo -p tcp -m tcp --dport 9200 -j DROP iptables-save > /etc/sysconfig/iptables
- Para Red Hat Enterprise Linux 7:
firewall-cmd --permanent --direct --add-rule ipv4 filter OUTPUT 0 -o lo -p tcp -m tcp --dport 9200 -m owner --uid-owner foreman -j ACCEPT \ && firewall-cmd --permanent --direct --add-rule ipv6 filter OUTPUT 0 -o lo -p tcp -m tcp --dport 9200 -m owner --uid-owner foreman -j ACCEPT \ && firewall-cmd --permanent --direct --add-rule ipv4 filter OUTPUT 0 -o lo -p tcp -m tcp --dport 9200 -m owner --uid-owner katello -j ACCEPT \ && firewall-cmd --permanent --direct --add-rule ipv6 filter OUTPUT 0 -o lo -p tcp -m tcp --dport 9200 -m owner --uid-owner katello -j ACCEPT \ && firewall-cmd --permanent --direct --add-rule ipv4 filter OUTPUT 0 -o lo -p tcp -m tcp --dport 9200 -m owner --uid-owner root -j ACCEPT \ && firewall-cmd --permanent --direct --add-rule ipv6 filter OUTPUT 0 -o lo -p tcp -m tcp --dport 9200 -m owner --uid-owner root -j ACCEPT \ && firewall-cmd --permanent --direct --add-rule ipv4 filter OUTPUT 1 -o lo -p tcp -m tcp --dport 9200 -j DROP \ && firewall-cmd --permanent --direct --add-rule ipv6 filter OUTPUT 1 -o lo -p tcp -m tcp --dport 9200 -j DROP
Nota
# echo $?
/var/log/kafo para depurar a causa da falha. /var/log/kafo é o arquivo log para resultados gerados por comandos capsule-certs-generate e capsule-installer.
The Satellite Capsule Server agora é configurado e registrado com o servidor Satellite.
12.4. Adicionando os Ambientes ao Ciclo de Vida de um Servidor Red Hat Satellite Capsule
Importante
hammer no Satellite Server.
- Autentique-se no Satellite Server CLI como root.
- Escolha o Servidor Red Hat Satellite Capsule desejado, a partir da lista e tome nota de seus
id:# hammer capsule list
Os detalhes do Servidor Satellite Capsule podem ser verificados utilizando o comando:# hammer capsule info --id capsule_id_number
- Verifique a lista dos ambientes de ciclo de vida disponíveis para o Red Hat Capsule Server e anote o
environment id:# hammer capsule content available-lifecycle-environments --id capsule_id_number
Onde:available-lifecycle-environmentssão ambientes de ciclo de vida que estão disponíveis no Satellite Capsule mas não estão anexados ao Satellite Capsule no momento.
- Adicione um ambiente de ciclo de vida ao Satellite Capsule Server:
# hammer capsule content add-lifecycle-environment --id capsule_id_number --lifecycle-environment-id environment_id_number
Onde:--idé o número de identificação do Satellite Capsule Server--lifecycle-environment-idé o número de identificação do ambiente de ciclo de vida.
Repita este passo em todos os ambientes de ciclo de vida a serem adicionados ao Servidor Capsule. - Sincronize o conteúdo a partir do ambiente do Servidor Satelite para o Servidor Satellite Capsule:
# hammer capsule content synchronize --id capsule_id_number
Quando um Satellite Capsule Server possui muitos ambientes de ciclo de vida, e somente um deles precisa ser sincronizado, é possível focar em um ambiente específico especificando a identificação do ambiente:# hammer capsule content synchronize --id 1 --environment-id 1
O ambiente escolhido agora consome pacotes de repositórios no Servidor Satellite Capsule desejado.
12.5. Removendo os Ambientes do Ciclo de Vida a partir do Red Hat Satellite Capsule Server
- Quando os ambientes de ciclo de vida não são mais relevantes ao sistema host.
- Quando os ambientes de ciclo de vida foram adicionados incorretamente ao Satellite Capsule Server
- Autentique-se no Satellite Server CLI como usuário root.
- Escolha o Servidor Red Hat Satellite Capsule desejado, a partir da lista e tome nota de seus
id:# hammer capsule list
Os detalhes do Servidor Satellite Capsule podem ser verificados utilizando o comando:# hammer capsule info --id capsule_id_number
- Verifique a lista dos ambientes de ciclo de vida atualmente anexados ao Red Hat Capsule Server e anote o
environment id:hammer capsule content lifecycle-environments --id capsule_id_number
- Remova o ambiente do ciclo de vida do Servidor Satellite Capsule:
# hammer capsule content remove-lifecycle-environment --id capsule_id_number --environment-id environment_id
Onde:--idé o número de identificação do Satellite Capsule Server--environment-idé o número de identificação do ambiente de ciclo de vida.
Repita este passo em todos os ambientes de ciclo de vida a serem removidos do Servidor Capsule. - Sincronize o conteúdo a partir do ambiente do Servidor Satelite para o Servidor Satellite Capsule:
# hammer capsule content synchronize --id capsule_id_number
Os ambientes escolhidos são removidos do Servidor Satellite Capsule.
12.6. Registrando os Sistemas do Host Systems em um Red Hat Satellite Capsule Server
O sistema cliente deve ser configurado para registro. Os capítuos a seguir no Red Hat Satellite User Guide podem ajudar com a configuração:
- Configuring Hosts for Registration
- Automated Configuration
- Manual Configuration
- Creating a New Activation Key
subscription-manager mas consulte o Satellite Capsule utilizando a sinalização --baseurl provida pelo Gerenciador de Assinaturas utilizando o pulp/repos como prefixo.
# subscription-manager register --org [org_name] --activationkey [your_activation_key] --baseurl https://satcapsule.example.com/pulp/repos
12.7. Atualizando um Red Hat Satellite Capsule Server
Procedimento 12.2. Atualizando um Red Hat Satellite Capsule Server
- Selecione Infrastructure → Capsules.
- Selecione Atualizar Recursos a partir do menu suspenso à direita do nome da capsule que você deseja atualizar.
O capsule é atualizado com as mudanças que foram feitas.
Capítulo 13. Usuários e Funções
13.1. Configurando a Autenticação do LDAP para o Red Hat Satellite
Procedimento 13.1. Para configurar a Autenticação LDAP:
- Autentique-se como o Administrador do Satellite
- Clique em Administer → LDAP Authentication no canto direito superior da página.
- Clique em New LDAP source no canto direito superior da página.
- Preencha as informações nas seguintes abas:
- A aba LDAP Server . Para a aba do servidor LDAP, insira as seguintes informações:
- NOme - nome do servidor LDAP
- Servidor - nome do host do servidor LDAP
- Porta - a porta do LDAP. Este possui padrão para a porta 389
- TLS - Possibilita a Segurança de Camada de Transporte. Verifique a caixa de verificação para habilitar a criptografia.
- Conta. Para a Aba da Conta, insira as seguintes informações:
- Nome de usuário da conta - um usuário LDAP que possui acesso de leitura para o servidor LDAP. Este campo não pode ficar em branco. Use o caminho completo para o objeto do usuário. Por exemplo:
uid=$login,cn=users,cn=accounts,dc=example,dc=com
- Senha de conta - a senha do LDAP para o usuário definido no campo do nome de usuário de Conta. Este campo fica em branco se o nome de usuário da Conta é deixado em branco ou está utilizando a variável "$login".
- Base DN - O nome de domínio de alto nível do seu diretório LDAP. Por exemplo:
cn=users,cn=accounts,dc=redhat,dc=com
- Filtro de LDAP
- Cria automaticamente contas no Foreman, - cria as contas do Satellite automaticamente para os usuários do LDAP que se autenticam pela primeira vez no Satellite. Selecione a caixa de seleção para habilitar este recurso.
- Aba Mapeamentos de atributos. Os atributos LDAP tal como o login, nome e endereços de email, precisam ser mapeados para os atributos do Satellite para que o LDAP funcione no Satellite. Estes atributos podem ser mapeados ao Satellite
- Atributo de nome de Login
- Atributo de Primeiro Nome
- Atributo de Sobrenome
- Atributo de endereço de email
- Atributo de foto
- Clique em Enviar (Submit)
Autenticação de LDAP é agora configurada no Satellite.
13.2. Usuários
13.2.1. Criando um usuário
Procedimento 13.2. Para Criar um usuário:
- Clique em Administer → Users e depois clique em New User.
- Insira os detalhes requeridos na aba User.
- Na aba Locations, selecione os locais requeridos para este usuário.
- Na aba Organizations, selecione as empresas requeridas para este usuário.
- Na aba Funções, selecione as funções requeridas para este usuário. As funções ativas são exibidas no painel da direita.
- Clique em Submit para criar o usuário.
13.2.2. Editando um Usuário
Procedimento 13.3. Editar um Usuário Existente
- Clique em Administrar → Usuários no canto superior da direita da página do site.
- Clique no username do usuário requerido. Informações gerais sobre o usuário aparecerá à direita.
- Você pode modificar o nome de usuário do usuário, prmeiro nome, endereço de email, local padrão, empresa padrão, idioma e senha na aba User.
- Você pode modificar os locais atribuídos de usuário na aba Locations.
- Você pode modificar as empresas atribuídas do usuário na aba Organizations.
- Você pode moficiar as funções atribuídas do usuário na aba Roles.
- Clique em Salvar para salvar suas mudanças.
Um usuário existente será editado.
13.2.3. Removendo um usuário
Procedimento 13.4. Remover um Usuário Existente
- Clique em Administrar → Usuários no canto direito de cima da Página da Web.
- Clique no link Delete à direita do nome de usuário que você deseja remover a partir da lista de usuários disponíveis.
- Aparecerá uma caixa de alerta:
Remover User Name?
- Clique no botão OK.
Um usuário existente será removido.
13.3. Funções
13.3.1. Criando uma Função
Procedimento 13.5. Criar uma Função
- Clique em Administrar → Funções no canto direito de cima da Página da Web.
- Clique no link New Role .
- Forneça um Nome para a função
- Clique no botão Submit para salvar sua nova função.
Foi criada uma função.
13.3.2. Adicionando Permissões para uma Função Existente
Procedimento 13.6. Adicionando Permissões para uma Função Existente
- Clique em Administer → Roles no canto superior da direita da página do site.
- Selecione o Add Permission a partir do menu suspenso à direita da função requerida.
- Selecione o Resource type a partir do menu suspenso.
- Selecione as permissões requeridas a partir da lista de Permissõesclicando em permissão requerida para movê-la para a lista de Itens Selecionados
- Selecione se a permissão é Ilimitada clicando na caixa de texto.
- Clique em Próxima. Uma lista de permissões disponíveis será listada.
- Clique no botão Submit para salvar as mudanças.
As permissões serão adicionadas à uma função existente.
13.3.3. Removendo uma Função
Procedimento 13.7. Remover uma Função Existente
- Clique em Administer → Roles no canto superior da direita da página do site.
- Selecione Delete no início do menu suspenso à direita da função a ser removida.
- Aparecerá uma caixa de alerta:
Remover Role?
- Clique no botão OK.
Uma função existente será removido.
Capítulo 14. Referência de Linha de Comando
14.1. Utilizando a Interface de Linha de Comando do Red Hat Satellite
Nota
hammer é a ferramenta de gerenciamento do CLI para a funcionalidade do Red Hat Satellite. Ele pode:
- Provisionar hosts.
- Editar os atributos de um recurso ou grupo.
- Interagir e manipular hosts, capsulas e domínios.
hammer pode ser executado na linha de comando através de seus parâmetros e opções ou através do terminal interativo. Para invocar o terminal:
[root@sat.example.com ~]# hammer shell Welcome to the hammer interactive shell Type 'help' for usage information Command completion is disabled on ruby < 1.9 due to compatibility problems. hammer> organization list ---|------------------|------------------|------------------------------ ID | NAME | LABEL | DESCRIPTION ---|------------------|------------------|------------------------------ 1 | ACME_Corporation | ACME_Corporation | ACME_Corporation Organization 3 | Test Corp | Test_Corp | ---|------------------|------------------|------------------------------ hammer>
# hammer -h
Capítulo 15. Manutenção
15.1. Autenticando e Reportando
Tabela 15.1. Arquivos de Log Relevantes
|
Arquivo de Registro
|
Descrição
|
|---|---|
/var/log/elasticsearch
|
Erros a respeito da exibição de índice de busca de UI
|
/var/log/candlepin
|
Erros a respeito do gerenciamento de subscrição
|
/var/log/foreman
|
Erros a respeito do foreman.
|
/var/log/foreman-proxy
|
Erros a respeito do foreman proxy.
|
/var/log/httpd
|
Erros a respeito do apache http server
|
/var/log/katello-installer
|
Erros a respeito do instalador do Satellite
|
/var/log/libvirt
|
Erros a respeito da virtualização do API
|
/var/log/mongodb
|
Erros a respeito de banco de dados
|
/var/log/pulp
|
Erros no gerenciamento de repositório
|
/var/log/puppet
|
Erros no gerenciamento de configuração
|
/var/log/rhsm
|
Erros na ferramenta do gerenciamento de subscrição
|
/var/log/tomcat6
|
Problemas a respeito do apache webserver
|
foreman-debug coleta dados de configuração e log para o Red Hat Satellite, seus serviços de back-end e informação de sistema. Esta informação é coletada em tarball.
Importante
foreman-debug remove todas as informações de segurança, tais como senha, tokens e chaves, enquanto coleta informações. No entanto, o tarball ainda pode conter informações sensíveis sobre o Red Hat Satellite Server. Recomenda-se enviar estas informações diretamente para o recipiente pretendido e não publicamente.
15.1.1. Visualizando Histórico de Importação
Procedimento 15.1. Visualizando Histórico de Importação
- Clique em Content → Red Hat Subscriptions.
- Clique em Manage Manifest.
- Clique em Import History.
Os detalhes sobre o histórico de importação foram exibidos.
15.2. Recuperação de Desastre
15.2.1. Procedimento de Backup do Red Hat Satellite
Procedimento 15.2. Procedimento de Backup do Red Hat Satellite
/backup como seu diretório alvo para manter arquivos de backup. Execute os seguintes comandos como a conta de sistema root.
Nota
- Prepare seu local de backup:
umask 0027 export BDIR=/backup mkdir $BDIR chgrp postgres $BDIR chmod 770 $BDIR cd $BDIR
- Fazer o backup de configurações e arquivos de dados:
# tar --selinux -czvf config_files.tar.gz \ /etc/katello \ /etc/elasticsearch \ /etc/candlepin \ /etc/pulp \ /etc/gofer \ /etc/grinder \ /etc/pki/katello \ /etc/pki/pulp \ /etc/qpidd.conf \ /etc/sysconfig/katello \ /etc/sysconfig/elasticsearch \ /root/ssl-build \ /var/www/html/pub/* \ # tar --selinux -czvf elastic_data.tar.gz /var/lib/elasticsearch
- Faça o backup dos repositórios. Os arquivos RPM em repositórios já usam compressão e não pode ser comprimidos mais. Portanto, dependendo do tamanho da instância, o arquivo de backup resultante (
pulp_data.tar) pode crescer muito.Existem duas opções para realizar o backup dos repositórios.Opção Um: Backup de Repositórios OnlineRealizar um checksum de todos os carimbos de data e hora, backup do repositório e realização de checksum novamente.
# find /var/lib/pulp -printf '%T@\n' | md5sum # tar --selinux -cvf pulp_data.tar /var/lib/pulp /var/www/pub # find /var/lib/pulp -printf '%T@\n' | md5sum
Se ambos checksums se coincidirem, o backup online é corrigido e utilizável. Se o checksums não coincidirem-se, realizer o backup de repositório novamente.Nota
Use o comandorsyncpara acelerar a cópia de arquivos para que o checksums coincidam.Opção Dois: Backup de Repositórios Offline.Parar o servidor Pulp e realizar o backup. Após a conclusão do backup, reinicie o servidor do Pulp.
# service pulp-server stop # tar --selinux -cvf pulp_data.tar /var/lib/pulp /var/www/pub # service pulp-server start
Nota
Quando o servidor Pulp cair, Red Hat Satellite e clientes yum serão desativados para manter a conexão. Qualquer ação de repositório realizada noRed Hat Satellite irá falhar durante esta inatividade. - Fazer o Backup de banco de dados:Backup de Banco de Dados Offline
Realizar o backup offline utilizando estes comandos.
tar --selinux -czvf mongo_data.tar.gz /var/lib/mongodb tar --selinux -czvf pgsql_data.tar.gz /var/lib/pgsql/data/
Atenção
Red Hat Satellite deve estar totalmente inativo para fazer um backup offline. Ao usar este passo enquanto o Satellite estiver em execução poderá resultar em dados corrompidos.Este método arquiva todos os dados a partir dos banco de dados PostgresSQL e MongoDB. Recomendamos que realize este backup durante os períodos de manutenção.Backup dos Bancos de Dados do PostgreSQLVerifique os nomes para Red Hat Satellite PostgreSQL databases. Nomes de banco de dados padrão são
foremanschemaecandlepin. Encontre todos os valores padrão na página de manual dokatello-configure, ou em/usr/share/katello/install/default-answer-file. Se a instância do Red Hat Satellite não estiver utilizando os nomes padrão, verifique nokatello-configure.conf, que armazena todas as opções fornecidas ao comandokatello-configuree procure pordb_name.# grep db_name /etc/katello/katello-configure.conf
Execute o comandopg_dumppara criar backups de banco de dados online. Não é necessário parar o PostgreSQL ou Red Hat Satellite, e este processo não bloqueia usuários autenticados. No entanto, o processo pode levar um tempo para terminar, dependendo do tamaho dos bancos de dados.# runuser - postgres -c "pg_dump -Fc foremanschema > /backup/foreman.dump" # runuser - postgres -c "pg_dump -Fc candlepin > /backup/candlepin.dump"
Nota
Para mais informações sobre os backups do PostgreSQL backups, consulte página do manual depg_dumpou visite o http://www.postgresql.org/docs/8.4/static/backup.html.Backup do Banco de Dados MongoDBUtilize as ferramentas online para fazer o backup do banco de dados pulp (MongoDB) enquanto o banco de dados estiver em execução. Execute o seguinte comando no diretório backup:
# mongodump --host localhost --out $BDIR/mongo_dump
Esta ferramenta cria o diretório/backup/mongo_dump/pulp_databaseincluindo os arquivos JSON.Nota
Para mais informações, consulte a página do manual demongodumpou visite o http://www.mongodb.org/display/DOCS/Backups. - Verifique o processo de backup. O processo cria os seguitnes arquivos e diretório:
# ls $BDIR candlepin.dump config_files.tar.gz elastic_data.tar.gz katello.dump mongo_dump/ pulp_data.tar
Se você realizou o backup offline opcional dos banco de dados, os arquivos a seguir serão apresentados:mongo_data.tar.gz pgsql_data.tar.gz
Red Hat Satellite tem agora um back up. Red Hat Satellite deve ser online.
15.2.2. Procedimento de Recuperação do Red Hat Satellite
Procedimento 15.3. Procedimento de Recuperação do Red Hat Satellite
Importante
- Você está recuperando a instância correta. A instãncia do Red Hat Satellite deve possuir a mesma configuração, versões de pacotes e erratas que o sistema original.
- Todos os comandos são executados como usuário
rootno diretório com os arquivos criados durante o processo de backup. - Todo o contexto do SELinux está correto. Execute o comando:
restorecon -Rnv /
- Prepare um host do Red Hat Satellite para recuperação. Este processo recupera o backup no mesmo servidor que o gerou. Se o sistema original estiver indisponível, providencie a mesma configuração com a mesma configuração (hostname, endereço IP, etc.) e execute
katello-configurecom as mesmas opções, utilizando o arquivo do backup de configuração:# tar --selinux -xzvf config_files.tar.gz -C /tmp # katello-configure --answer-file=/tmp/etc/katello/katello-configure.conf
- Modifique o diretório de backup
# export BDIR=/backup # chgrp postgres -R $BDIR # cd $BDIR
- Verifique os nomes para Red Hat Satellite PostgreSQL databases. Nomes de banco de dados padrão são
foremanschemaecandlepin. Encontre todos os valores padrão na página de manual do katello-configure, ou em/usr/share/katello/install/default-answer-file. Se a instância do Red Hat Satellite não estiver utilizando os nomes padrão, verifique nokatello-configure.conf, que armazena todas as opções fornecidas ao comandokatello-configuree procure pordb_name.# grep db_name /etc/katello/katello-configure.conf
- Pare todos os serviços antes de recuperar os banco de dados:
# katello-service stop # service postgresql stop
- Recupere os arquivos de sistemas. Certifique-se de que os arquivos retirem do host correto. Recupere todos os arquivos de sistema com o comando a seguir executado no diretório de backup:
# tar --selinux -xzvf config_files.tar.gz -C / # tar --selinux -xzvf elastic_data.tar.gz -C / # tar --selinux -xvf pulp_data.tar -C /
- Deixe os banco de dados do PostgreSQL do Red Hat Satellite existentes, caso haja algum:
# service postgresql start # runuser - postgres -c "dropdb foremanschema" # runuser - postgres -c "dropdb candlepin"
Nota
Existe uma possibilidade do erro a seguir aparecer durante a queda do banco de dados:o banco de dados xxx está sendo acessado por outros usuários.
Assegure-se de que todos os processos são interrompidos. - Recupere os banco de dados do PostgreSQL do Red Hat Satellite, com os seguintes comandos:
# runuser - postgres -c "pg_restore -C -d postgres /backup/katello.dump" # runuser - postgres -c "pg_restore -C -d postgres /backup/candlepin.dump"
Nota
Para mais informações sobre o backup do PostgreSQL consulte o manual depg_dumpou visite http://www.postgresql.org/docs/8.4/static/backup.html. - Assegure-se de que o MongoDB está em execução e remove os dados antigos:
# service mongod start # echo 'db.dropDatabase();' | mongo pulp_database
- Execute o comando a seguir enquanto providencia o
--usernamee--passwordno diretório do arquivo do backup.# mongorestore --host localhost mongo_dump/pulp_database/
Nota
Para mais informações consulte a página principal ou visite mongorestore http://www.mongodb.org/display/DOCS/Backups. - Reinicie todos os processos do Red Hat Satellite:
# service postgresql start # katello-service start
- Verifique os arquivos de log e procure por erros, verifique
audit.logpara encontrar negações e tentativas para chamar a instância Red Hat Satellite através do ping:# hammer -u admin -p admin ping
Capítulo 16. Configurando o Gerenciamento de Identidade no Red Hat Satellite
16.1. Configurando Red Hat Satellite Server ou Capsule Server para o Suporte de Território IDM
Assegure-se de que possui a configuração a seguir antes de configurar o IDM:
- Um Satellite Server registrado na rede de entrega de conteúdo ou de um Capsule Server independente registrado no Satellite Server.
- Um provedor de território ou domínio como o Red Hat Identity Management configurado e instalado
- No Satellite Server ou Capsule Server, instale os seguintes pacotes:
# yum install ipa-client foreman-proxy ipa-admintools
- Confiture o Satellite Server (ou Capsule Server) como um cliente IPA:
# ipa-client-install
- Crie um usuário realm-capsule e as funções relevantes no Red Hat Identity Management no Satellite Server ou Capsule Server:
# foreman-prepare-realm admin realm-capsule
Executar o foreman-prepare-realm irá preparar um servidor FreeIPA ou Red Hat Identity Management para uso com o Foreman Smart Proxy. Ele cria um papel dedicado com as permissões necessárias para o Foreman, cria um usuário com esse papel e recupera o arquivo keytab. Você vai precisar de seus dados de configuração do servidor de gerenciamento de identidades nesta etapa.Se o comando for executado com sucesso, você verá o seguinte resultado de comando:Keytab successfully retrieved and stored in: freeipa.keytab Realm Proxy User: realm-capsule Realm Proxy Keytab: /root/freeipa.keytab
- Vá até
/root/freeipa.keytabpara o diretório/etc/foreman-proxye defina a configuração de propriedade para o usuário foreman-proxy:# mv /root/freeipa.keytab /etc/foreman-proxy # chown foreman-proxy:foreman-proxy /etc/foreman-proxy/freeipa.keytab
- Configure o território baseado no uso do Satellite Server ou Capsule Server:
- Caso você esteja utilizando o capsule integrado no Satellite Server, use
katello-installerpara configurar o território:# katello-installer --capsule-realm true \ --capsule-realm-keytab /etc/foreman-proxy/freeipa.keytab \ --capsule-realm-principal 'realm-proxy@EXAMPLE.COM' \ --capsule-realm-provider freeipa
Nota
Estas opções também podem ser executadas durante a configuração inicial do Red Hat Satellite Server. - Caso você esteja utilizando um Capsule Server independente, use
capsule-installerpara configurar o território:# capsule-installer --realm true \ --realm-keytab /etc/foreman-proxy/freeipa.keytab \ --realm-principal 'realm-capsule@EXAMPLE.COM' \ --realm-provider freeipa
- (Opcional) Se você estiver configurando IDM em um Satellite Server já existente ou Capsule Server, também devem ser seguidos os seguintes passos para se certificar de que as alterações de configuração tenham efeito:
- Reinicie o serviço foreman-proxy:
# service foreman-proxy restart
- Autentique-se no Satellite Server e clique em Infrastructure → Capsules.
- Clique no menu suspenso no canto direito do Capsule Server se configurou para o IDM e escolha o Refresh Features.
- Depois, crie uma nova entrada de território na interface de usuário Satellite Server :
- Clique em Infrastructure → Realms e no canto direito da página principal, clique em New Realm.
- Preencha nos campos nas seguintes sub-abas:
- Território - forneça o nome do território, o tipo de território a utilizar e o proxy do território.
- Locais - escolha os locais onde os novos territórios são direcionados para uso.
- Organizações - escolha as organizações onde o novo território deve ser utilizado.
- Clique em Enviar (Submit)
16.2. Adicionando Hosts à um IDM Host Group
Nota
- No servidor IDM, crie um grupo de host:
# ipa hostgroup-add hostgroup_name Description: hostgroup_description ---------------------------- Added hostgroup "hostgroup_name" ---------------------------- Host-group: hostgroup_name Description: hostgroup_description
Onde:- hostgroup_name é o nome do hostgroup.
- hostgroup_description é a descrição do hostgroup.
- Crie uma regra de automembro:
# ipa automember-add --type=hostgroup automember_rule ---------------------------------- Added automember rule "automember_rule" ---------------------------------- Automember Rule: automember_rule
Onde:automember-addsinaliza o grupo como grupo automember.--type=hostgroupidentifica que o grupo alvo é um grupo host, e não um grupo de usuário.- automember_rule é o nome pelo qual você deseja identificar a regra do automember.
- Define uma condição de automembership baseada no atributo de classe de usuário:
# ipa automember-add-condition --key=userclass --type=hostgroup --inclusive-regex=^webserver hostgroup_name ---------------------------------- Added condition(s) to "hostgroup_name" ---------------------------------- Automember Rule: automember_rule Inclusive Regex: userclass=^webserver ---------------------------- Number of conditions added 1 ----------------------------
Onde:automember-add-conditionpermite que você adicione condições de expressão regular para identificar membros do grupo.--key=userclassespecifica o atributo da chave como classe de usuário.--type=hostgroupidentifica que o grupo alvo é um grupo host, e não um grupo de usuário.--inclusive-regex=^webserver é um modelo de expressão regular para identificar valores coincidentes.- hostgroup_name é o nome do hostgroup alvo.
Capítulo 17. Red Hat Satellite User Interface Plugins
17.1. Red Hat Access Plugin
- Buscafornece a habilidade de procurar por soluções no Customer Portal de dentro da interface do Red Hat Satellite.
- Logs fornece aos usuários a habilidade de enviar partes específicas dos arquivos de log para assistirem no solucionamento de problemas. Estes logs snippets podem ser enviados à corrente de ferramenta de diagnóstico do Red Hat Customer Portal.
- Suporte fornece aos usuários a habilidade de acessar seus casos de suporte abertos, modificar um caso de suporte aberto e abrir um novo caso de suporte de dentro da interface do Red Hat Satellite.
Nota
17.1.1. Procurando por Soluções no Red Hat Access Plugin
- No canto superior direito da página, clique em Red Hat Access → Procurar.
- Clique em Log In no canto direito do painel principal para se autenticar no Red Hat Customer Portal.
Nota
Para acessar os recursos do Red Hat Customer Portal, você precisará se autenticar com sua identificação de usuário e senha do Red Hat Customer Portal. - Insira sua pesquisa de busca no campo do Red Hat Search:. Procure a exibição de resultados no lado esquerdo da lista de Recomendações.
- Clique na solução a patir da lista de Recomendações para visualizar o artigo de soluções. A solução será exibida no painel principal.
17.1.2. Utilizando Logs no Red Hat Access Plugin
- No canto superior direito da página, clique em Red Hat Access → Logs.
- Clique em Log In no canto superior direito da página principal para se autenticar no Red Hat Customer Portal. Se você já estiver autenticado, pule este passo.
Nota
Para acessar os recursos do Red Hat Customer Portal, você precisará se autenticar com sua identificação de usuário e senha do Red Hat Customer Portal. - Na árvore de arquivo à esquerda, selecione um arquivo de log e clique no filename.
- Clique em Select File para escolher este arquivo para visualizar. Uma janela separada irá aparecer com o conteúdo de arquivo de log.
- Realce qualquer seção de texto do arquivo de log. Realçando as seções de texto, ativará o Red Hat Diagnose
- Clique em Red Hat Diagnose. Isto enviará uma informação realçada para o Red Hat Customer Portal e fornecerá soluções que coincidirão com as informações de log fornecidas.
- Caso somente uma solução for apresentada:
- Coincida o problema que você está experienciando, clique na solução e siga os passos necessários para resolver o problema.
- Não coincida o problema que você está experienciando, clique em Open a New Support Case. O caso de suporte será pré-populado com o texto realçado a partir do arquivo de log. Veja o Seção 17.1.5, “Criando Novos Casos de Suporte Utilizando o Red Hat Access Plugin”.
17.1.3. Visualizando Casos de Suporte Existentes Utilizando o Red Hat Access Plugin
- No canto superior direito da página, clique em Red Hat Access → Support → My Cases.
- Clique em Log In no canto superior direito da página principal para se autenticar no Red Hat Customer Portal. Se você já estiver autenticado, pule este passo.
Nota
Para acessar os recursos do Red Hat Customer Portal, você precisará se autenticar com sua identificação de usuário e senha do Red Hat Customer Portal. - Buscar por um caso de suporte específico de casos existentes por:
- Fornecendo uma palavra chave ou frase no campo Search.
- Escolhendo um Case Group específico a partir da lista suspensa. O Case Group é definido dentro do Red Hat Customer Portal por sua empresa.
- Escolha um Status de Caso.
- A partir dos resultados, escolha um caso de suporte e clique em Case ID.
O caso de suporte está pronto para visualização.
17.1.4. ModificandoCasos de Suporte Utilizando o Red Hat Access Plugin
Complete as instruções da seção anterior.
- Attachments - para anexar um arquivo local a partir do sistema. Adicione um filename para facilitar a identificação.
Nota
Filenames deve ter menos do que 80 caracteres. O tamanho máximo do arquivo para anexos carregados pela Web é de 250 MB. Use o FTP para arquivos maiores. - Discussão de Caso - para adicionar qualquer informação atualizada sobre o caso que você deseja discutir com os Serviços de Suporte Global. Clique em Adicionar Comentário após adicionar informações no campo de comentário.
17.1.5. Criando Novos Casos de Suporte Utilizando o Red Hat Access Plugin
- No canto superior direito da página, clique em Red Hat Access → Support → New Case.
- Clique em Log In no canto superior direito da página principal para se autenticar no Red Hat Customer Portal. Se você já estiver autenticado, pule este passo.
Nota
Para acessar os recursos do Red Hat Customer Portal, você precisará se autenticar com sua identificação de usuário e senha do Red Hat Customer Portal. - Os campos Product and Product Version são populados automaticamente. Preencha os outros campos relevantes.
- Summary - um sumário breve do problema
- Description - uma descrição detalhada do problema
Nota
Recomendações para soluções possíveis aparecerão no painel principal basedo no sumário digitado.
- Clique em Next.
- Na segunda tela, escolha o apropriado:
- Severity -Baseado na urgência do tiquete, isto pode ser classificado como 4 (baixo), 3 (normal), 2 (alto> e 1 (urgente).
- Grupo de Caso - Baseado em quem precisa ser notificado, grupos de caso podem ser associados ao caso de suporte. Os Grupos de Caso podem ser selecionados somente no Red Hat Satellite. Os Grupos de Caso são criados dentro do Portal do Cliente.
- Anexe qualquer arquivo requerido. Adicione uma descrição de arquivo e clique em Attach.Para ter certeza de que as informações relevantes foram fornecidas, recomendamos que anexe o resultado dos seguintes comandos:
# sosreport # foreman-debug
Importante
foreman-debugremove todas as informações de segurança, tais como senha, tokens e chaves, enquanto coleta informações. No entanto, o tarball ainda pode conter informações sensíveis sobre o Red Hat Satellite Server. Recomenda-se enviar estas informações diretamente para o recipiente pretendido e não publicamente.Nota
Os filenames deve conter menos de 80 caracteres. O tamanho máximo de arquivo para os anexos carregados na Web é de 250 MB. Use o FTP para arquivos maiores que isso. - Clique em Submit
O caso foi carregado no Portal do Cliente e um número de caso foi fornecido para sua referência.
Apêndice A. Glossário de Termos
- Chave de Ativação
- Uma gratificação (token) de registro usado no arquivo Kickstart para controlar as ações no registro. Estes são semelhantes às Chaves de Ativação no Red Hat Satellite 5, porém fornecem uma subrede de recursos por causa dos pacotes de controle do Puppet e gerenciamento de configuração após o registro.
- Ambiente do Ciclo de Vida do Aplicativo
- Um Ambiente do Aplicativo do Ciclo de Vida representa um passo ou etapa, em um caminho de promoção através do Ciclo de Vida de Desenvolvimento do Software (SDLC). Caminhos de promoção também são conhecidos como caminhos de desenvolvimento. Conteúdos como pacotes e módulos puppet movem através de ambientes de ciclo de vida por meio da publicação e promoção de Visualização de Conteúdos. Toda a Visualização de Conteúdo possui versões, o que significa que você pode promover uma versão específica através de um caminho de promoção típico; por exemplo, do desenvolvimento ao teste para a produção. A Clonagem de Canal implementa este conceito no Red Hat Satellite 5.
- Anexar
- O processo de associar uma subscrição à um Host que fornece acesso ao conteúdo RPM.
- Capsula
- Uma Capsula é um servidor adicional que pode ser usado em uma implementação do Red Hat Satellite 6 para facilitar a federação do conteúdo e distribuição além de outros serviços localizados (Puppet Master,
DHCP,DNS,TFTP, entre outros). - Perfil de Computação
- Compute Profiles specify default attributes for new virtual machines on a compute resource.
- Recurso de Computação
- Um Recurso de Computação é uma infraestrutura do cloud, onde o Red Hat Satellite 6 utiliza para implementação de hosts e sistemas. Por exemplo, inclui Red Hat Enterprise Virtualization Manager, OpenStack, EC2, e VMWare.
- Conteúdo
- Conteúdo inclui pacotes de software (arquivos RPM) e módulos Puppet. Estes são sincronizados para a Biblioteca e depois promovido para o Ambiente de Ciclo de Vida utilizando as Visualizações de Conteúdo para que possam ser consumidos pelos Hosts.
- A Rede de Distribuição de Conteúdo (CDN Content Delivery Network)
- O Content Delivery Network (CDN) é o mecanismo usado para distribuir o conteúdo da Red Hat de forma co-localizada geograficamente. Por exemplo, o conteúdo que é sincronizado pelo Satellite na Europa, puxa o conteúdo de uma fonte na Europa.
- Visão do conteúdo
- A Visualização de Conteúdo é uma definição de conteúdo que combina produtos, pacotes e módulos Puppet com capacidade de filtragem inteligente e criação de snapshots. As visualizações de conteúdo são um refinamento da combinação de canais e clonagem do Red Hat Satellite 5.
- Classificador de Nó Externo
- Um Classificador de Nó Externo é uma construção de Puppet que fornece dados adicionais para um Puppet Master utilizar ao configurar os hosts. O Red Hat Satellite 6 age como um Classificador de Nó Externo para o Puppet Master em uma implementação do Satellite.
- Facter
- Facter é um programa que fornece informações (fatos) sobre o sistema no qual está sendo executado. Por exemplo, o Facter pode reportar memória total, versão de sistema operacional, arquitetura entre outros. Os módulos Puppet possibilitam configurações específicas baseadas nos dados do host reunídos pelo Facter.
- Hammer
- Hammer é a ferramenta de linha de comando para oRed Hat Satellite 6. Use Hammer para gerenciar o Red Hat Satellite 6 como CLI padrão, para scripts, e também em shell interativas.
- Hiera
- Hiera é uma ferramenta de busca de chave/valor para dados de configuração que permitem afastar dados de site-específicos dos manifestos.
- Host
- Um Host se refere à qualquer sistema, físico ou virtual, que gerencie o Red Hat Satellite 6.
- Host Collection
- Um Host Collection é equivalente à um Satellite 5 System Group, ou seja, grupo definido de um ou mais Hosts.
- Host Group
- A Host Group é um modelo para construir um Host. Isto inclui a visualização de conteúdo (que define os arquivos RPM disponíveis e módulos do Puppet) e as classes do Puppet a aplicar (que determinam o software e configuração).
- Local
- Um Location é a coleção de configurações padrão que representam um local físico. Estes pode ser aninhados para que você possa configurar uma coleção hierárquica de locais. Por exemplo, você pode definir padrões para"Oriente Médio", que são refinados por "Tel Aviv", e depois refinados pelo "Data Center East", e depois pelo "Rack 22".
- Biblioteca
- O Library contém todas as versões, incluindo a versão sincronizada mais recente do software que o usuário irá implementar. Para uma empresa ou departamento de Information Technology Infrastructure Library (ITIL) [1], seria o Definitive Media Library [2] (chamado anteriormente de Definitive Software Library).
- Manifesto
- Um Manifesto transfere subscripções a partir do Portal do Consumidor para o Red Hat Satellite 6. Esta função é semelhante aos certificados usados com o Red Hat Satellite 5.Para obter mais informações sobre os tipos de certificados e subscrições, veja:
- Organização
- Uma Organização é uma coleção isolada de sistemas, conteúdo e outras funcões dentro da implementação do Satellite 6.
- Permissão
- A habilidade de realizar uma ação
- Produto
- Uma coleção de conteúdo de repositórios. Produtos podem ser Red Hat ou produtos criados recentemetne feitos de conteúdo de software e configuração.
- Promover
- O ato de mudar a visualização de conteúdo composta de conteúdo de software e configuração de um Ambiente de Ciclo de Vida do Aplicativo para outro, tal como mover de um desenvolvimento para QA para produção.
- Modelo de Provisionamento
- Um Modelo de Provisionamento é um modelo definido por usuário para arquivos do Kickstart, snippets e outras ações de provisionamento. No Satellite 6 eles fornecem função semelhante aos Perfis do Kickstart e Trechos do Cobbler no Red Hat Satellite 5.
- Nó Pulp
- Um Nó Pulp é um componente de Servidor Capsule que espelha conteúdo. Isto é semelhante ao Red Hat Satellite 5 Proxy. A diferença mais marcante é que o conteúdo pode ser estagiado no Nó Pulp antes de ser utilizado por um Host.
- Agente do Puppet
- O Agente do Puppet é um agente que executa em um Host e aplica mudanças de configuração àquele Host.
- Puppet Master
- Um Puppet Master é um componente do Servidor Capsule que fornece manifestos do Puppet ao Hosts para a execução pelo Agente Puppet.
- Repositórios
- Um Repositório fornece armazenamento para uma coleção do conteúdo. Por exemplo, um repositório YUM ou um repositório Puppet.
- Função
- Uma Função especifica uma coleção de permissões que são aplicadas à um conjunto de recursos, tal como Hosts.
- Smart Proxy
- Um Smart Proxy é um componente do Servidor Capsule que pode integrar com serviços externos, tal como
DNSouDHCP. - Variável do Smart
- Um Smart Variable é um valor de configuração que controla como um Puppet Class se comporta. Isto pode ser configurado em um Host, um Grupo de Host, uma Organização, ou um Local.
- Standard Operating Environment (SOE)
- Um Standard Operating Environment (SOE) é uma versão controlada do sistema operacional no qual os aplicativos são desenvolvidos.
- Subscrição
- Subscrições são meios pelo qual você recebe conteúdo e serviços da Red Hat.
- Sincronização
- Sincronização se refere ao conteúdo espelho dos recursos externos na Biblioteca Red Hat Satellite 6.
- Planos de Sincronização
- Planos de Sincronização fornece execução agendada de sincronização de conteúdo.
- Grupo de Usuário
- Um Grupo de Usuário é a coleção de funções que podem ser atribuídas à coleção de usuários. Este é semelhante à Função no Red Hat Satellite 5.
- Usuário
- Um usuário é qualquer um registrado utilizando o Red Hat Satellite. A autenticação e autorização é possível através da lógica embutida, através de recursos LDAP externos, ou com o Kerberos.
Apêndice B. Histórico de Revisões
| Histórico de Revisões | |||||||||
|---|---|---|---|---|---|---|---|---|---|
| Revisão 1-12.2 | Tue Dec 23 2014 | Glaucia Cintra | |||||||
| |||||||||
| Revisão 1-12.1 | Tue Dec 23 2014 | Glaucia Cintra | |||||||
| |||||||||
| Revisão 1-12 | Wed Nov 12 2014 | David O'Brien | |||||||
| |||||||||
| Revisão 1-11 | Mon Nov 10 2014 | Athene Chan | |||||||
| |||||||||
| Revisão 1-10 | Fri Nov 7 2014 | Megan Lewis | |||||||
| |||||||||
| Revisão 1-9 | Thu Nov 6 2014 | Athene Chan | |||||||
| |||||||||
| Revisão 1-8 | Thu Nov 6 2014 | Megan Lewis | |||||||
| |||||||||
| Revisão 1-7 | Thu Oct 30 2014 | Megan Lewis | |||||||
| |||||||||
| Revisão 1-6 | Thu Oct 23 2014 | Megan Lewis | |||||||
| |||||||||
| Revisão 1-5 | Fri Oct 3 2014 | Athene Chan | |||||||
| |||||||||
| Revisão 1-4 | Thu Oct 2 2014 | Megan Lewis | |||||||
| |||||||||
| Revisão 1-3 | Wed Oct 1 2014 | Megan Lewis | |||||||
| |||||||||
| Revisão 1-2.01 | Fri Sep 12 2014 | Athene Chan | |||||||
| |||||||||
| Revisão 1-2 | Fri Sep 12 2014 | David O'Brien | |||||||
| |||||||||
| Revisão 1-1 | Thu Sep 11 2014 | Athene Chan | |||||||
| |||||||||
| Revisão 1-0 | Tue 9 Sep 2014 | Megan Lewis | |||||||
| |||||||||
| Revisão 0-23 | Thu 21 Aug 2014 | Megan Lewis | |||||||
| |||||||||
| Revisão 0-22 | Fri 15 Aug 2014 | Megan Lewis | |||||||
| |||||||||
| Revisão 0-21 | Tue 12 Aug 2014 | Athene Chan | |||||||
| |||||||||
| Revisão 0-20 | Fri 18 July 2014 | Athene Chan | |||||||
| |||||||||
| Revisão 0-19 | Fri 11 July 2014 | Megan Lewis | |||||||
| |||||||||
| Revisão 0-18 | Thu 10 July 2014 | Athene Chan | |||||||
| |||||||||
| Revisão 0-17 | Wed 9 July 2014 | Megan Lewis | |||||||
| |||||||||
| Revisão 0-16 | Wed 25 Jun 2014 | Athene Chan | |||||||
| |||||||||
| Revisão 0-15 | Mon 11 Nov 2013 | Dan Macpherson | |||||||
| |||||||||
| Revisão 0-14 | Mon 11 Nov 2013 | Dan Macpherson | |||||||
| |||||||||
| Revisão 0-13 | Wed 09 Oct 2013 | Dan Macpherson | |||||||
| |||||||||
| Revisão 0-12 | Wed 09 Oct 2013 | Dan Macpherson | |||||||
| |||||||||
| Revisão 0-11 | Tue 1 Oct 2013 | Athene Chan | |||||||
| |||||||||
| Revisão 0-10 | Mon 30 Sep 2013 | Dan Macpherson | |||||||
| |||||||||
| Revisão 0-09 | Wed 18 Sep 2013 | Athene Chan | |||||||
| |||||||||
| Revisão 0-08 | Tue 17 Sep 2013 | Athene Chan | |||||||
| |||||||||
| Revisão 0-07 | Fri 13 Sep 2013 | Athene Chan | |||||||
| |||||||||
| Revisão 0-06 | Thu 12 Sep 2013 | Athene Chan | |||||||
| |||||||||
| Revisão 0-05 | Thu 12 Sep 2013 | Athene Chan | |||||||
| |||||||||
| Revisão 0-04 | Mon 12 Aug 2013 | Dan Macpherson | |||||||
| |||||||||
| Revisão 0-03 | Mon 12 Aug 2013 | Dan Macpherson | |||||||
| |||||||||
| Revisão 0-02 | Tue 28 May 2013 | Athene Chan | |||||||
| |||||||||

