Red Hat Training
A Red Hat training course is available for Red Hat JBoss Enterprise Application Platform
Capítulo 3. Desenvolvendo Aplicativos Usando o JBoss EAP
3.1. Visão Geral
Este guia fornece informações sobre o desenvolvimento de aplicativos usando o Red Hat JBoss Developer Studio e exemplos de início rápido do JBoss EAP 7.
O Red Hat JBoss Developer Studio é um ambiente de desenvolvimento integrado (IDE) baseado em Eclipse que integra plug-ins do JBoss para o desenvolvimento de aplicativos. O JBoss Developer Studio pode ajudar no desenvolvimento de seu aplicativo com seus assistentes específicos ao JBoss e a habilidade de implantar aplicativos nos servidores do JBoss. Muitos exemplos de código de início rápido são fornecidos com o JBoss EAP 7 para auxiliar os usuários a começar a escrever os aplicativos usando diferentes tecnologias Java EE 7.
Este guia fornece instruções básicas para o JBoss Developer Studio. Consulte o guia Install Red Hat JBoss Developer Studio para instruções completas de instalação.
3.2. Configurando o Ambiente de Desenvolvimento
3.2.1. Baixando o JBoss Developer Studio
O JBoss Developer Studio pode ser baixado através do Portal do Cliente Red Hat.
- Faça o login no Portal do Cliente Red Hat.
- Clique em Downloads.
- Na lista Downloads de Produtos, clique em Red Hat JBoss Developer Studio.
Selecione a versão desejada no menu suspenso Versão.
NotaÉ recomendável usar a versão 9.1 ou superior do JBoss Developer Studio.
- Encontre a entrada Red Hat JBoss Developer Studio 9.x.x Stand-alone Installer na tabela e clique Download.
- Salve o arquivo JAR no diretório desejado.
3.2.2. Instalando o JBoss Developer Studio
- Abra um terminal e navegue até o diretório contendo o arquivo JAR baixado.
Execute o comando a seguir para iniciar o programa do instalação da GUI:
$ java -jar jboss-devstudio-BUILD_VERSION-installer-standalone.jar
NotaAlternativamente, você pode clicar duas vezes no arquivo JAR para iniciar o programa de instalação.
- Clique em Próximo para iniciar o processo de instalação.
- Selecione I accept the terms of this license agreement (Eu aceito os termos deste contrato de licença) e clique em Next.
Ajuste o caminho de instalação e clique em Next.
NotaCaso a pasta do caminho de instalação não exista, um prompt aparecerá. Clique em OK para criar a pasta.
- Selecione uma JVM ou deixe a JVM padrão selecionada e clique em Next.
- Clique em Next quando for solicitado a selecionar plataformas e servidores.
- Revise os detalhes de instalação e clique em Next.
- Clique em Next quando o processo de instalação estiver concluído.
- Configure os atalhos da área de trabalho para o JBoss Developer Studio e clique em Next.
- Clique em Done (Concluído).
3.2.3. Iniciando o JBoss Developer Studio
Para iniciar o JBoss Developer Studio, você pode clicar duas vezes no atalho da área de trabalho criado durante a instalação ou você pode iniciá-lo a partir da linha de comando. Siga as instruções abaixo para iniciar o JBoss Developer Studio usando a linha de comando.
- Abra um terminal e navegue até o diretório de instalação do JBoss Developer Studio.
Execute o comando a seguir para iniciar o JBoss Developer Studio:
$ ./jbdevstudio
NotaPara o Windows Server, use o arquivo
jbdevstudio.bat.
3.2.4. Adicionando o servidor do JBoss EAP ao JBoss Developer Studio.
Estas instruções presumem que você não tenha adicionado ainda nenhum servidor do JBoss EAP ao JBoss Developer Studio. Use as etapas a seguir para adicionar o seu servidor do JBoss EAP usando o assistente Definir Novo Servidor.
Abra a guia Servers.
NotaSe a guia Servidores não é exibida, adicione-a ao painel selecionando Janela → Mostrar Exibição → Servidores.
Clique no link Nenhum servidor disponível. Clique neste link para criar um novo servidor.
Figura 3.1. Adicionando um Novo Servidor
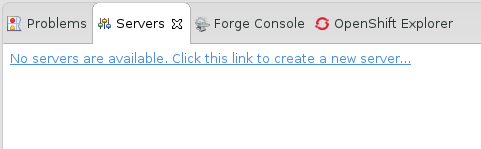
Expanda Red Hat JBoss Middleware e selecione JBoss Enterprise Application Platform 7.0. Insira um nome de servidor, por exemplo,
JBoss EAP 7.0e clique em Next.Figura 3.2. Definindo um Novo Servidor
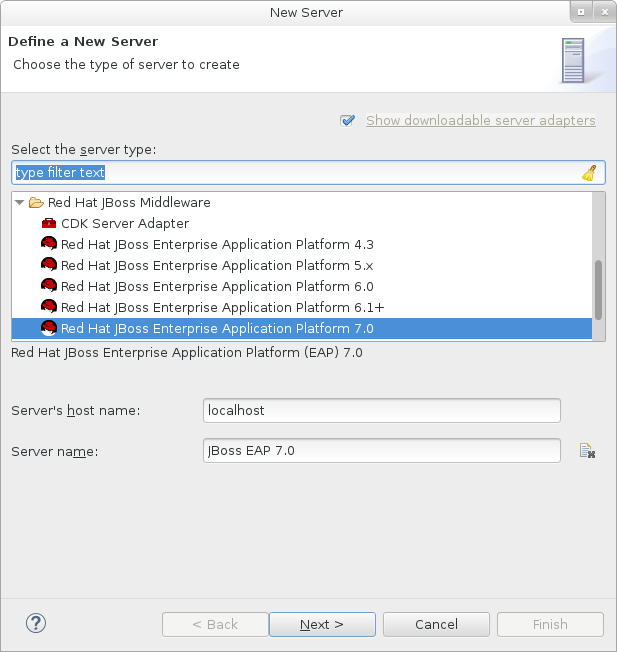
Crie um adaptador de servidor para gerenciar a inicialização e o encerramento do servidor. Mantenha o padrão e clique em Next.
Figura 3.3. Criando um Novo Adaptador de Servidor

Insira um nome, por exemplo
JBoss EAP 7.0 Runtime. Clique em Navegar próximo ao Diretório Base e navegue até o seu diretório de instalação do JBoss EAP. Depois, clique em Próximo.Figura 3.4. Adicionando um Novo Ambiente de Tempo de Execução do Servidor
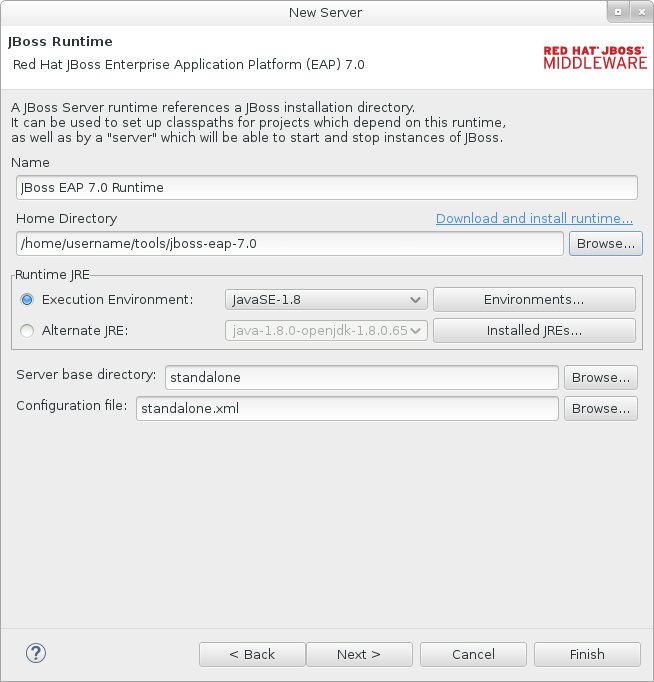 Nota
NotaAlguns inícios rápidos exigem que você execute o servidor com um perfil diferente ou argumentos adicionais. Por exemplo, para implantar um início rápido que exige o perfil full, você deve definir um novo servidor e especificar
standalone-full.xmlno campo Arquivo de configuração. Certifique-se de fornecer um nome descritivo ao novo servidor.Configure projetos existentes para o novo servidor. Já que você não tem projeto algum neste momento, clique em Concluir.
Figura 3.5. Modificando os Recursos para o Novo Servidor
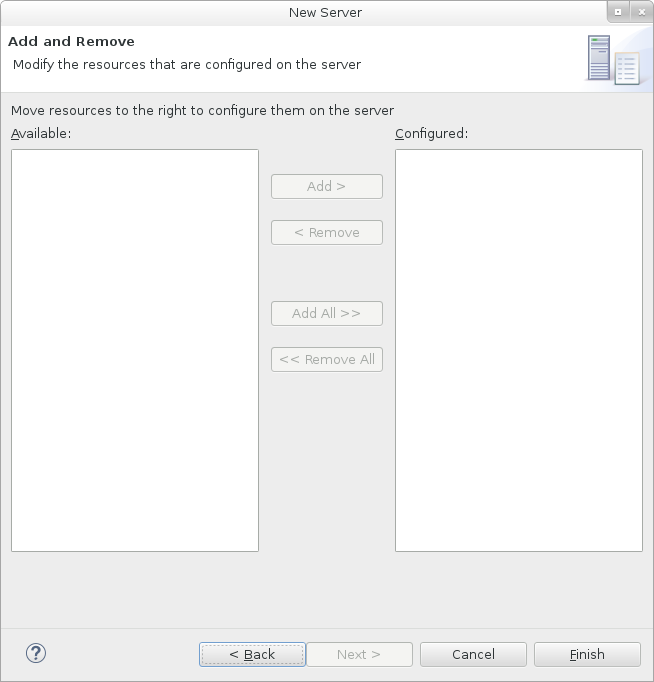
O servidor do JBoss EAP 7.0 está agora listado na guia Servidores.
Figura 3.6. Lista de Servidores
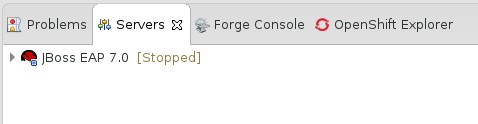
3.3. Usando os Exemplos de Início Rápido
3.3.1. Sobre o Maven
O Apache Maven é uma ferramenta de automação de compilação distribuída, usada no desenvolvimento de aplicativos Java para criar, gerenciar e compilar projetos de software. O Maven utiliza arquivos de configuração padrão chamados POM (Modelo de Objeto do Projeto) para definir os projetos e gerenciar o processo de compilação. Os arquivos POM descrevem o módulo e as dependências dos componentes, a ordem de compilação e as metas para a saída e o empacotamento do projeto resultante usando um arquivo XML. Isto garante que o projeto seja compilado de forma correta e uniforme.
Os exemplos de Quickstart incluídos no JBoss EAP são projetos Maven.
O Maven é capaz de atingir isto usando um repositório. Um repositório do Maven armazena bibliotecas Java, plug-ins e outros artefatos de compilação. O repositório público padrão é o Repositório Central do Maven 2, mas os repositórios podem ser privados e internos dentro de uma empresa com o objetivo de compartilhar artefatos comuns entre as equipes de desenvolvimento. Os repositórios também estão disponíveis através de terceiros. Para mais informações, consulte o projeto Apache Maven e o guia Introduction to Repositories.
O JBoss EAP inclui um repositório do Maven que contém muitos dos requisitos que os desenvolvedores Java EE geralmente usam para compilar aplicativos no JBoss EAP.
Para mais informações sobre como usar o Maven com JBoss EAP, consulte Usando Maven com JBoss EAP no Guia de Desenvolvimento do JBoss EAP.
3.3.2. Usando Maven com os Inícios Rápidos
As dependências e os artefatos necessários para compilar e implantar aplicativos no JBoss EAP 7 são hospedados em um repositório público. Com o JBoss EAP 7, não é mais necessário configurar o arquivo do Maven settings.xml para usar esses repositórios durante a compilação dos inícios rápidos. Os repositórios do Maven agora são configurados nos arquivos POM dos projetos de início rápido. Este método de configuração é fornecido para facilitar a introdução dos inícios rápidos, no entanto, não é geralmente recomendado para projetos de produção, pois pode deixar a sua compilação mais lenta.
O Red Hat JBoss Developer Studio inclui o Maven, portanto não há necessidade de baixá-lo e instalá-lo separadamente. É recomendável usar a versão 9.1 ou superior do JBoss Developer Studio.
Se você planeja usar a linha de comando do Maven para compilar e implantar seus aplicativos, então você deve baixar primeiro o Maven através do projeto Apache Maven e instalá-lo seguindo as instruções fornecidas na documentação do Maven.
3.3.3. Baixando e Executando os Inícios Rápidos
3.3.3.1. Baixando os Inícios Rápidos
O JBoss EAP vem com um conjunto completo de exemplos de código de início rápido criado para ajudar os usuários a começar a escrever aplicativos usando as várias tecnologias Java EE 7. Os inícios rápidos podem ser baixados a partir do Portal do Cliente Red Hat.
- Faça o login no Portal do Cliente Red Hat.
- Clique em Downloads.
- Na lista Downloads de Produtos, clique em Red Hat JBoss Enterprise Application Platform.
- Selecione a versão desejada no menu suspenso Versão.
- Encontre a entrada Red Hat JBoss Enterprise Application Platform 7.0.0 Quickstarts na tabela e clique em Download.
- Salve o arquivo ZIP no diretório desejado.
- Extraia o arquivo ZIP.
3.3.3.2. Executando os Inícios Rápidos no JBoss Developer Studio
Depois que os inícios rápidos foram baixados, eles podem ser importados no JBoss Developer Studio e implantados no JBoss EAP.
Importando um Início Rápido para o JBoss Developer Studio
Cada início rápido é fornecido com um arquivo POM que contém o seu projeto e informações de configuração. Use este arquivo POM para importar com facilidade o início rápido para o Red Hat JBoss Developer Studio.
Caso a sua pasta do projeto de início rápido esteja localizada no espaço de trabalho do IDE, quando você importá-la no Red Hat JBoss Developer Studio, o IDE gera um nome de arquivo WAR e um nome de projeto inválido. Certifique-se antes de que a sua pasta do projeto de início rápido esteja localizada fora do espaço de trabalho do IDE.
- Inicie o JBoss Developer Studio.
- Selecione Arquivo → Importar.
Selecione Maven → Projetos Maven Existentes e clique em Next.
Figura 3.7. Importando Projetos Maven Existentes
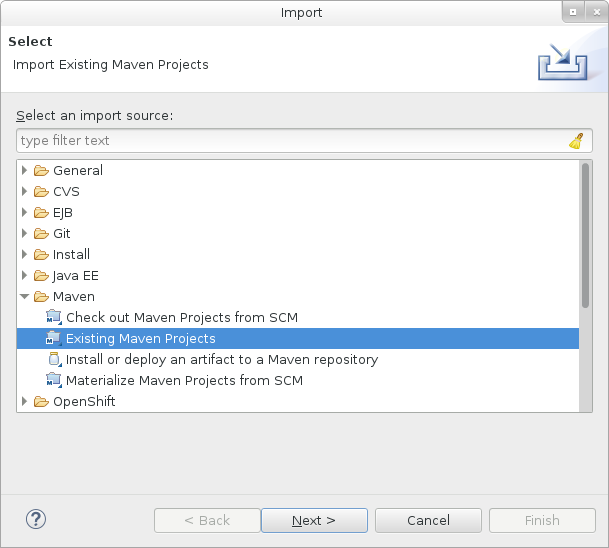
Navegue até o diretório do início rápido desejado (por exemplo, o início rápido
helloworld) e clique em OK. A caixa de listagem dos Projetos é preenchida pelo arquivopom.xmldo projeto de início rápido selecionado.Figura 3.8. Selecionando Projetos Maven
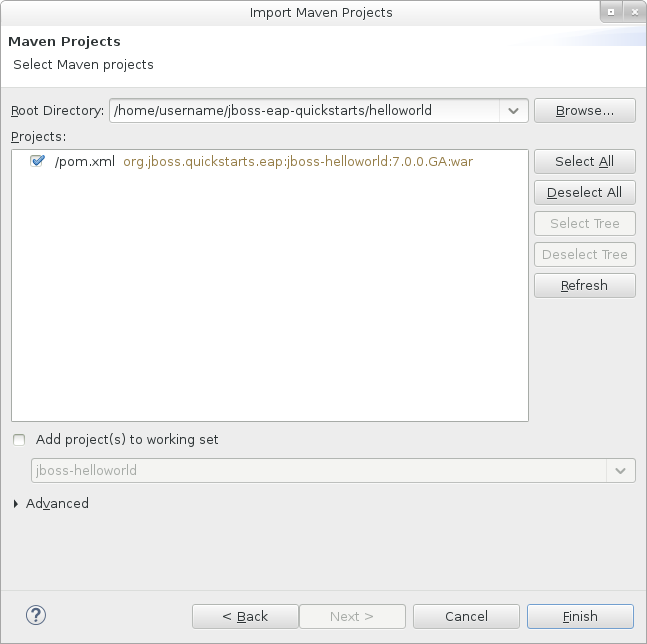
- Clique em Concluir.
Executando o Início Rápido helloworld
A execução do início rápido helloworld é uma maneira simples de verificar se o servidor do JBoss EAP está configurado e executando corretamente.
- Caso você não tenha definido um servidor ainda, siga as instruções para adicionar o servidor do JBoss EAP ao JBoss Developer Studio.
Clique com o botão direito do mouse no projeto jboss-helloworld na guia Explorador de Projeto e selecione Executar Como → Executar no Servidor.
Figura 3.9. Executar Como - Executar no Servidor

Selecione JBoss EAP 7.0 a partir da lista de servidores e clique em Next.
Figura 3.10. Executar no Servidor
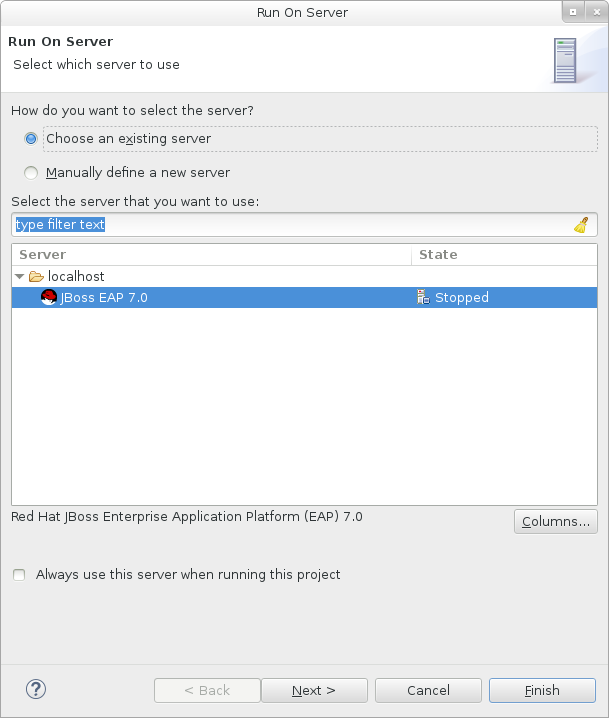
O início rápido jboss-helloworld já está listado para ser configurado no servidor. Clique em Concluir para implantar o início rápido.
Figura 3.11. Modificando os Recursos Configurados no Servidor
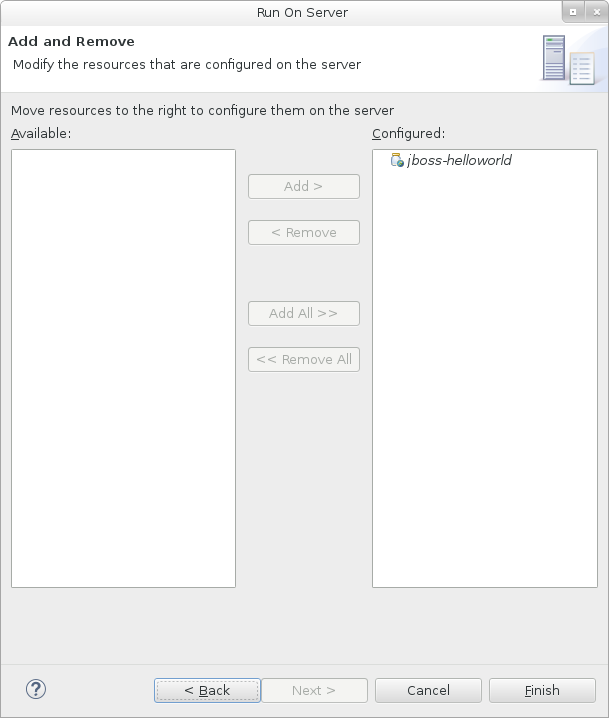
Verifique os resultados.
-
Na guia Servidor, o status do servidor do
JBoss EAP 7.0muda paraIniciado. A guia Console mostra as mensagens detalhando a inicialização do servidor do JBoss EAP e a implantação do início rápido
helloworld.WFLYUT0021: Registered web context: /jboss-helloworld WFLYSRV0010: Deployed "jboss-helloworld.war" (runtime-name : "jboss-helloworld.war")
-
O aplicativo
helloworldestá disponível em http://localhost:8080/jboss-helloworld e exibe o textoHello World!.
-
Na guia Servidor, o status do servidor do
Executando o Início Rápido bean-validation
Alguns inícios rápidos, tais como o bean-validation, não fornecem a camada da interface do usuário e, em vez disto, fornecem testes Arquillian para demonstrar funcionalidade.
-
Importe o início rápido
bean-validationno JBoss Developer Studio. - Na guia Servidores, clique com o botão direito do mouse no servidor e selecione Iniciar para inicializar o servidor do JBoss EAP. Se você não encontrar a guia Servidores ou ainda não definiu um servidor, siga as instruções aqui: adicionar o servidor do JBoss EAP ao Red Hat JBoss Developer Studio.
-
Clique com o botão direito do mouse no projeto
jboss-bean-validationna guia Explorador de Projeto e selecione Executar Como → Compilação do Maven. Insira o seguinte no campo de entrada Metas e clique em executar.
clean test -Parq-wildfly-remote
Figura 3.12. Editando a Configuração
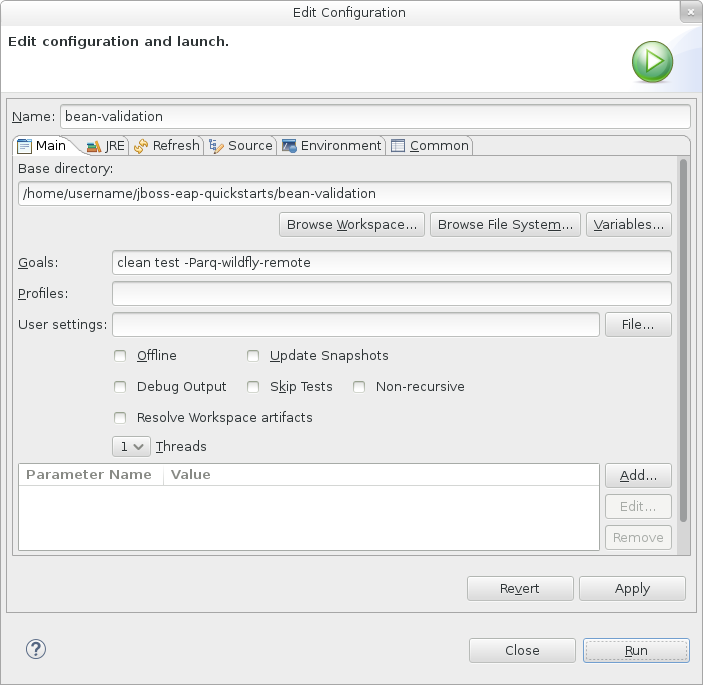
Verifique os resultados.
A guia Console mostra os resultados dos testes Arquillian do
bean-validation:------------------------------------------------------- T E S T S ------------------------------------------------------- Running org.jboss.as.quickstarts.bean_validation.test.MemberValidationTest Tests run: 5, Failures: 0, Errors: 0, Skipped: 0, Time elapsed: 2.189 sec Results : Tests run: 5, Failures: 0, Errors: 0, Skipped: 0 [INFO] ------------------------------------------------------------------------ [INFO] BUILD SUCCESS [INFO] ------------------------------------------------------------------------
3.3.3.3. Executando os Inícios Rápidos através da Linha de Comando
Você pode compilar e implantar facilmente os inícios rápidos através da linha de comando usando o Maven. Se você ainda não instalou o Maven, consulte o projeto Apache Maven para baixá-lo e instalá-lo.
O arquivo README.md é fornecido no diretório raiz dos inícios rápidos e contém informações gerais sobre as exigências do sistema, configuração do Maven, adição de usuários e execução de inícios rápidos.
Cada início rápido também contém o seu próprio arquivo README.md que fornece instruções específicas e comandos do Maven para executar esse início rápido.
Executando o Início Rápido helloworld através da Linha de Comando
-
Revise o arquivo
README.mdno diretório raiz do início rápido helloworld. Inicie o servidor do JBoss EAP.
$ EAP_HOME/bin/standalone.sh
- Navegue até o diretório de início rápido helloworld.
Compile e implante o início rápido usando o comando do Maven fornecido no arquivo
README.mddo início rápido.mvn clean install wildfly:deploy
-
O aplicativo helloworld está disponível agora em http://localhost:8080/jboss-helloworld e exibe o texto
Hello World!.

