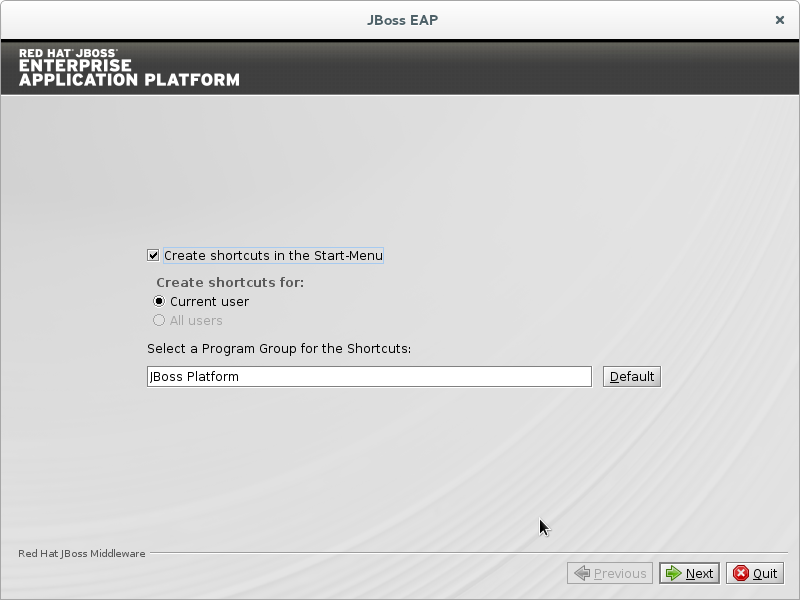Red Hat Training
A Red Hat training course is available for Red Hat JBoss Enterprise Application Platform
Guia de Introdução
Para uso com o JBoss Enterprise Application Platform 6
Nidhi Chaudhary
Lucas Costi
Russell Dickenson
Sande Gilda
Vikram Goyal
Eamon Logue
Darrin Mison
Scott Mumford
David Ryan
Misty Stanley-Jones
Keerat Verma
Tom Wells
Resumo
Capítulo 1. Introdução
1.1. Red Hat JBoss Enterprise Application Platform 6
1.2. Portal do Cliente da Red Hat
- Gerenciar e manter os contratos de suporte e direitos da Red Hat.
- Baixar o software oficialmente suportado.
- Acessar a documentação do produto e ao Red Hat Knowledgebase.
- Contactar os Serviços de Suporte Global.
- Preencher bugs referentes aos produtos Red Hat.
1.3. Red Hat JBoss Developer Program
1.4. Full Red Hat JBoss Commercial Program
1.5. Como Buscar mais Informações
Capítulo 2. Pré-requisitos
2.1. Pré-requisitos da Instalação do JBoss EAP 6
O JBoss EAP está disponível no Red Hat JBoss Developer Program ou o Full Red Hat JBoss Commercial Program. Para maiores informações sobre o Red Hat JBoss Developer Program, por favor consulte a Seção 1.3, “Red Hat JBoss Developer Program”. Para maiores informações sobre o Full Red Hat JBoss Commercial Program, por favor consulte a Seção 1.4, “Full Red Hat JBoss Commercial Program”. As seguintes etapas descrevem os prérequisitos para ambos programas.
Pré-requisitos Comuns
- Revise as configurações suportadas e certifique-se de que seu sistema está suportado: https://access.redhat.com/site/articles/111663.
- Caso você crie uma conta no Red Hat Customer Portal e esteja participando no Full Red Hat JBoss Commercial Program, certifique-se de que o seu sistema está atualizado com a errata e atualizações emitidas da Red Hat.
Pré-requisitos do ZIP/Installer
- Você deve conceder privilégios ao diretório de instalação.
- Garanta que o JDK selecionado foi extraído (ou instalado). Consulte a documentação JDK para maiores informações de como realizar isto.
- No Servidor do Microsoft Windows, certifique-se que as variáveis do ambiente PATH e JAVA_HOME foram configuradas, do contrário elas funcionaram.
- No Hewlett-Packard HP-UX, certifique-se que a utilidade
unzipfoi instalada.
Capítulo 3. Realize o Download e Instalação do Produto
3.1. Visão Geral da Instalação do JBoss EAP
- Você pode instalar o JBoss EAP usando o programa de instalação gráfico.
- Você pode instalar o JBoss EAP usando o arquivo ZIP.
3.2. Realize o Download e Instalação do JBoss EAP usando o Programa de Instalação Gráfico
3.2.1. Realize o Download do Programa de Instalação do JBoss EAP 6
O JBoss EAP está disponível sob o Red Hat JBoss Developer Program ou o Full Red Hat JBoss Commercial Program. Siga o seguinte procedimento abaixo que coincide com a sua escolha de programa.
Procedimento 3.1. Realize o download do Programa de Instalação do JBoss EAP a partir do Portal do Cliente sob o Full Red Hat JBoss Commercial Program
- Abra um navegador e entre no Portal do Cliente https://access.redhat.com.
- Clique em Downloads.
- Clique em Red Hat JBoss Enterprise Application Platform na lista Downloads do Produto.
- Selecione a versão do JBoss EAP a partir do menu suspenso Versão.
- Encontre Red Hat JBoss Enterprise Application Platform 6.x.x Installer na lista e clique na opção Download.
- Você será solicitado a salvar o arquivo JAR a um diretório de sua escolha. Selecione um diretório e salve o arquivo.
Procedimento 3.2. Realize o download do Programa de Instalação do JBoss EAP a partir do jboss.org sob o Red Hat JBoss Developer Program
- Abra um navegador e acesse o seguinte URL: http://www.jboss.org/products/eap.
- Clique no botão Download no lado direito da página para realizar o download do programa de instalação para a versão de lançamento GA atual.
- Siga as seguintes etapas para selecionar uma versão alternativa, que pode incluir os lançamentos Alfa e Beta mais recentes, assim como as versões anteriores do produto.
- Clique no link Download JBoss EAP no canto esquerdo da página.
- Clique no link Installer sob a coluna Download para a versão de produto correta.
- Você será solicitado a salvar o arquivo JAR a um diretório de sua escolha. Selecione um diretório e salve o arquivo.
O arquivo JAR do programa de instalação do JBoss EAP 6 foi baixado com êxito à máquina de destino.
3.2.2. Execução do Programa de Instalação do JBoss EAP
Procedimento 3.3. Execução do Programa de Instalação do JBoss EAP
- Abra um terminal e navegue ao diretório contendo o JAR do programa de instalação baixado.
- Digite o seguinte comando:
java -jar jboss-eap-6.x.x-installer.jar
- Siga as instruções da tabela abaixo.
Tabela 3.1. Telas do Programa de Instalação do JBoss EAP
|
Nome da tela
|
Quando isto aparece
|
Descrição
|
|---|---|---|
|
Sempre
|
Selecione o idioma desejado para o programa de instalação e clique em OK.
| |
|
Sempre
|
O EULA para o RED HAT JBOSS MIDDLEWARE.
Selecione "Eu aceito os termos do acordo de licença" e clique em Next.
| |
|
Sempre
|
Selecione o caminho de instalação para o JBoss EAP e clique em Next. Será solicitado que você crie um novo diretório, ou que você substitua o diretório nomeado.
| |
|
Sempre
|
Selecione os pacotes para instalação. Os pacotes requeridos são desabilitados para a desmarcação.
| |
|
Sempre
|
Crie uma um usuário administrativo e determine uma senha. Então, clique em Next.
| |
|
Sempre
|
Instale as amostras de iniciação rápida. Selecione Yes e selecione o caminho de instalação. Então, clique em Next.
| |
|
Caso deseje instalar as amostras de iniciação rápida
|
Mantenha as seleções default para configurar automaticamente as configurações Maven default e usar o repositório Maven com host publicamente. Então, clique em Next.
| |
|
Sempre
|
Mantenha os bindings de porta default e clique em Next.
| |
|
Sempre
|
Selecione a opção de iniciação preferida na conclusão do processo de instalação. Então, clique em Next.
| |
|
Sempre
|
Selecione No para pular a configuração dos níveis de log. Então, clique em Next.
| |
|
Sempre
|
Selecione Perform default configuration e clique Next para continuar.
| |
|
Sempre
|
Revise as suas seleções e clique em Next.
| |
|
Sempre
|
Quando o progresso da instalação completar, clique em Next.
| |
|
Sempre
|
Clique em Next quando o processo encerrar.
| |
|
Sempre
|
Aceite o default e clique em Next.
| |
|
Sempre
|
Clique em Done.
A instalação está concluída.
|
A instalação foi concluída e o JBoss EAP 6 é instalado na sua máquina de destinação.
3.3. Realize o download e Instalação do JBoss EAP usando o ZIP
3.3.1. Download do JBoss EAP 6 (Instalação ZIP)
O JBoss EAP está disponível sob o Red Hat JBoss Developer Program ou o Full Red Hat JBoss Commercial Program. Siga o seguinte procedimento abaixo que coincide com a sua escolha de programa.
Procedimento 3.4. Realize o download do arquivo ZIP a partir do Portal do Cliente sob o Full Red Hat JBoss Commercial Program
- Abra um navegador e entre no Portal do Cliente Red Hat no https://access.redhat.com.
- Clique em Downloads.
- Clique em Red Hat JBoss Enterprise Application Platform na lista Product Downloads.
- Selecione a versão do JBoss EAP a partir do menu suspenso Version.
- Encontre o Red Hat JBoss Enterprise Application Platform 6.x.x na lista e clique na opção Download.
- Você será solicitado a salvar o arquivo ZIP a um diretório de sua escolha. Selecione um diretório e salve o arquivo.
Procedimento 3.5. Realize o download do arquivo ZIP a partir do jboss.org sob o Red Hat JBoss Developer Program
- Abra um navegador da web e acesse este URL: http://www.jboss.org/products/eap/
- Clique no link Download JBoss EAP no canto esquerdo da página.
- Clique no link ZIP sob a coluna Download para a versão de produto correta.
- Você será solicitado a salvar o arquivo ZIP a um diretório de sua escolha. Selecione um diretório e salve o arquivo.
O arquivo ZIP do JBoss EAP foi baixado com êxito à máquina de destino.
3.3.2. Instalação do JBoss EAP 6 (Instalação ZIP)
Este tópico descreve as etapas para instalar o JBoss EAP 6 usando o arquivo ZIP baixado.
Procedimento 3.6. Instalação do Arquivo ZIP
Mova o arquivo ZIP à localização desejada.
Mova o arquivo ZIP ao servidor e diretório onde você planeja instalar o JBoss EAP 6. O usuário que irá iniciar e encerrar o servidor deve possuir acesso de leitura e gravação a este diretório.Use um aplicativo apropriado para extrair o arquivo ZIP à localização desejada.
Num ambiente do Red Hat Enterprise Linux, use a utilidadeunzippara extrair os conteúdos do arquivo ZIP.Num ambiente do Microsoft Windows, clique no botão direito do mouse e selecione Extract All.Num ambiente do Hewlett-Packard HP-UX, use a utilidadeunzippara extrair os conteúdos do arquivo ZIP.
O JBoss EAP 6 foi instalado com êxito. O diretório criado pela extração do arquivo ZIP é o diretório de nível superior para o servidor. Isto é referido como EAP_HOME.
3.4. Realize o Download das Amostras de Código de Iniciação Rápida
3.4.1. Realize o Download das Iniciações Rápidas
O JBoss EAP 6 vem com um conjunto compreensivo de amostras de código de iniciação rápida designadas a ajudar usuários a iniciarem a gravação dos aplicativos usando as tecnologias do Java EE 6.
Procedimento 3.7. Realize o download das Iniciações Rápidas a partir do Full Red Hat JBoss Commercial Program
- Abra um navegador e entre no Portal do Cliente Red Hat no https://access.redhat.com.
- Clique em Downloads.
- Clique em Red Hat JBoss Enterprise Application Platform na lista Product Downloads.
- Selecione a versão do JBoss EAP a partir do menu suspenso Version.
- Encontre Red Hat JBoss Enterprise Application Platform 6.x.x Quickstarts na lista e clique na opção Download.
- Você será solicitado a salvar o arquivo Zip a um diretório de sua escolha. Selecione um diretório e salve o arquivo.
- Descomprime o arquivo num diretório de sua escolha.
Procedimento 3.8. Realize o download das Iniciações Rápidas a partir do Red Hat JBoss Developer Program
- Abra um navegador da web e acesse este URL: http://www.jboss.org/products/eap/
- Clique no link Download JBoss EAP no canto esquerdo da página para exibir a informação do produto baixado.
- Clique no link Quickstarts sob Download JBoss EAP para baixar o arquivo Zip contendo as amostras.
- Você será solicitado a salvar o arquivo ZIP a um diretório de sua escolha. Selecione um diretório e salve o arquivo.
- Descomprime o arquivo num diretório de sua escolha.
Capítulo 4. Instruções pós-instalação
4.1. Determine o Ambiente de Desenvolvimento
4.1.1. Red Hat JBoss Developer Studio
4.1.2. Red Hat JBoss Developer Studio
- Dirija-se ao https://www.jboss.org/products/devstudio.html.
- Clique no botão Download. Você será solicitado a salvar o arquivo ZIP a um diretório de sua escolha.
4.1.3. Red Hat JBoss Developer Studio
- Abra um terminal e navegue ao diretório contendo o arquivo
.jarbaixado. - Execute o seguinte comando para iniciar o programa do instalador GUI:
java -jar jbdevstudio-build_version.jar
Nota
Alternativamente, é possível clicar duas vezes no arquivo.jarpara iniciar o programa de instalação. - Clique em Next para iniciar o processo de instalação.
- Selecione Eu aceito os termos deste acordo de licença e clique em Next.
- Ajuste o caminho da instalação e clique em Next.
Nota
Caso a pasta do caminho de instalação não existir, um aviso aparecerá. Clique em Ok para criar a pasta. - Escolha um JVM ou saia do JVM default selecionado e clique em Next.
- O Red Hat JBoss Developer Studio inclui o Red Hat JBoss Enterprise Application Platform. Caso instalado anteriormente, selecione No. Do contrário, selecione Yes para instalá-lo e configurá-lo para uso com o Red Hat JBoss Developer Studio.
- Revise os detalhes de instalação e clique em Next.
- Clique em Next quando o processo de instalação for finalizado.
- Configure os atalhos para o Red Hat JBoss Developer Studio e clique em Next.
- Clique em Done.
4.1.4. Red Hat JBoss Developer Studio
Procedimento 4.1. O comando para iniciar o Red Hat JBoss Developer Studio
- Abra um terminal e navegue ao diretório de instalação do Red Hat JBoss Developer Studio.
- Execute o seguinte comando para iniciar o Red Hat JBoss Developer Studio:No Linux:
[localhost]$ ./jbdevstudio
No Microsoft WindowsC:\JBDS_INSTALL_DIRECTORY > jbdevstudio.bat
4.1.5. Adição do JBoss EAP Server usando o Servidor Novo de Definição
Procedimento 4.2. Adição do servidor
- Abra a tab Servers. Caso não haja uma tab Servers, adicione-a ao painel conforme abaixo:
- Clique em Window → Show View → Other....
- Selecione Servers a partir da pasta Server e clique OK.
- Clique em No servers are available. Click this link to create a new server... ou, caso prefira, clique no botão direito do mouse com o painel do Servidor em branco e selecione New → Server.
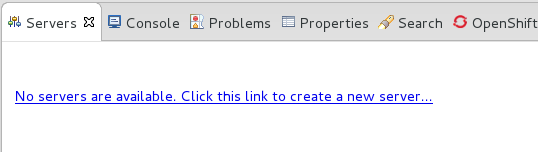
Figura 4.1. Adição de um novo servidor - Não existem servidores disponíveis
- Expanda o JBoss Enterprise Middleware e selecione JBoss Enterprise Application Platform 6.1+. Insira um nome do servidor, por exemplo: "JBoss Enterprise Application Platform 6.4" e clique em Next para criar o período de execução do JBoss e definir o servidor. A próxima vez que você definir um novo servidor, este diálogo irá exibir uma seleção Server runtime environment com a nova definição do período de execução.
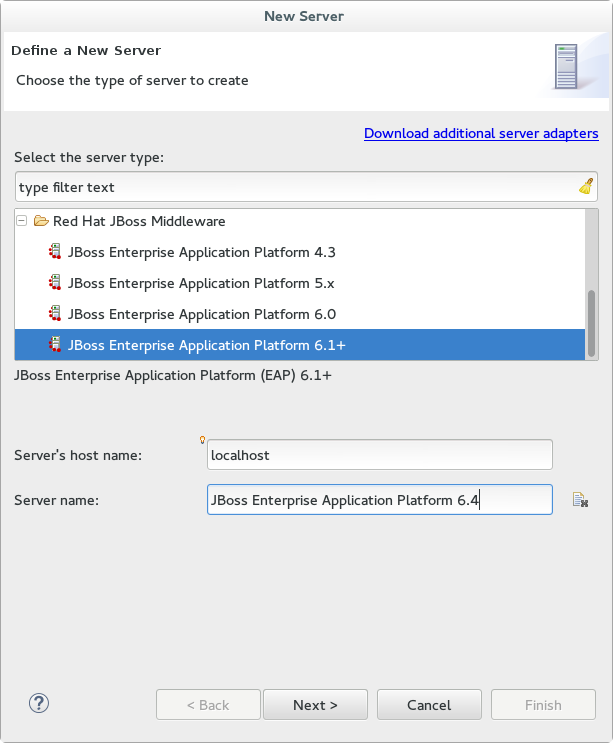
Figura 4.2. Defina um Novo Servidor
- Crie um Adaptador de Servidor para gerenciar a iniciação e interrupção do servidor. Mantenha os defaults e clique em Next.
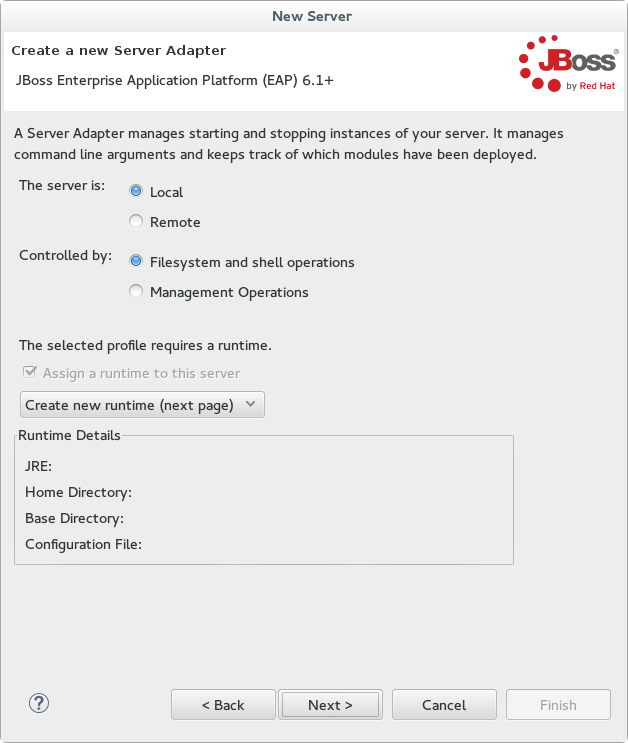
Figura 4.3. Criação de um Novo Adaptador do Servidor
- Insira um nome, por exemplo "JBoss EAP 6.4 Runtime". Sob Home Directory, clique em Browse e navegue a sua localização de instalação do JBoss EAP. Clique em Next.
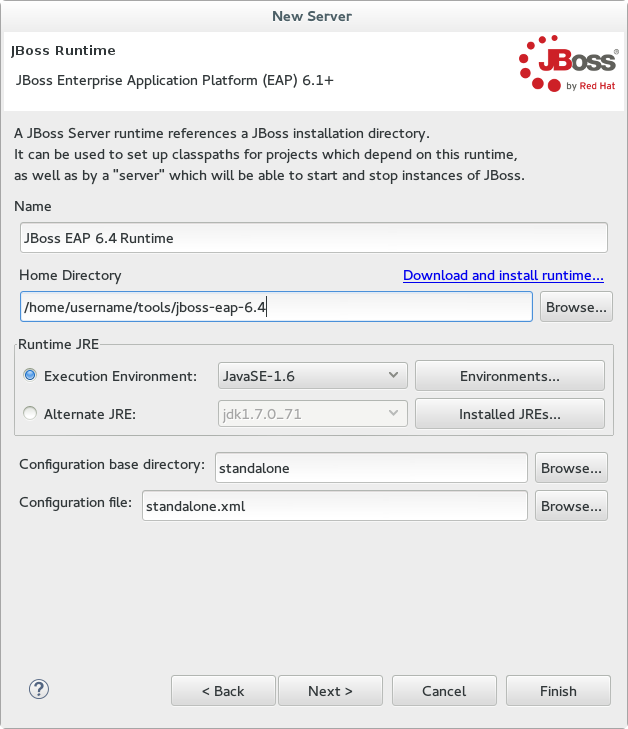
Figura 4.4. Adição de um Novo Ambiente do Período de Execução do Servidor
Nota
Algumas iniciações rápidas requerem que você execute o servidor com um perfil diferente ou argumentos adicionais. Com o objetivo de implantar a iniciação rápida que requer o perfilfull, você deve definir um novo servidor e adicionar um Server Runtime Environment que especificastandalone-full.xmlpara o Configuration file. Certifique-se de fornecer ao novo servidor um nome descritivo. - Configure os projetos existentes para o novo servidor. Uma vez que você não possui quaisquer projetos neste momento, clique em Finish.
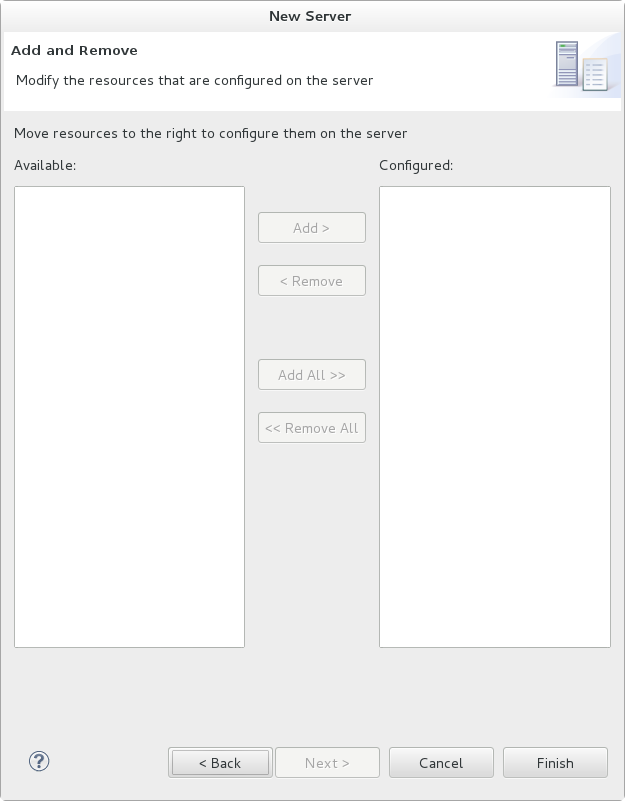
Figura 4.5. Modificação dos recursos para o novo servidor do JBoss
O JBoss EAP Runtime Server está listado na tab Servers.
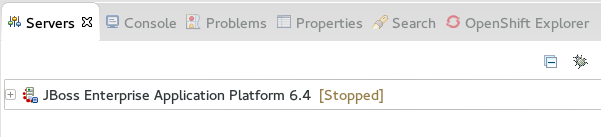
Figura 4.6. O servidor aparece na lista do servidor
4.2. Configure o Maven
4.2.1. Maven
4.2.2. Configurações do Maven
4.2.3. Configuração do Maven para o Red Hat JBoss Developer Studio
4.2.3.1. Configuração Maven para uso com o Red Hat JBoss Developer Studio
Procedimento 4.3. Configuração do Maven no Red Hat JBoss Developer Studio
- Clique em Window→Preferences, expanda o JBoss Tools e selecione JBoss Maven Integration.
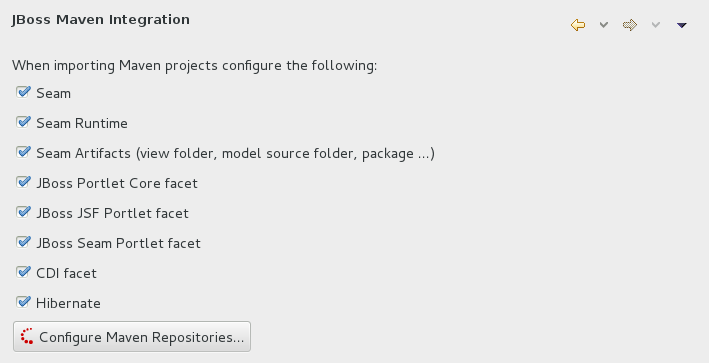
Figura 4.7. Painel de Integração do JBoss Maven na Janela de Preferências
- Clique em Configure Maven Repositories.
- Clique em Add Repository para configurar o repositório Maven do JBoss GA Tech Preview. Complete o diálogo
Add Maven Repositoryconforme abaixo:- Determine os valores Profile ID, Repository ID e Repository Name para
jboss-ga-repository. - Determine o valor Repository URL para
http://maven.repository.redhat.com/techpreview/all. - Selecione a opção Active by default para habilitar o repositório Maven.
- Clique em OK.
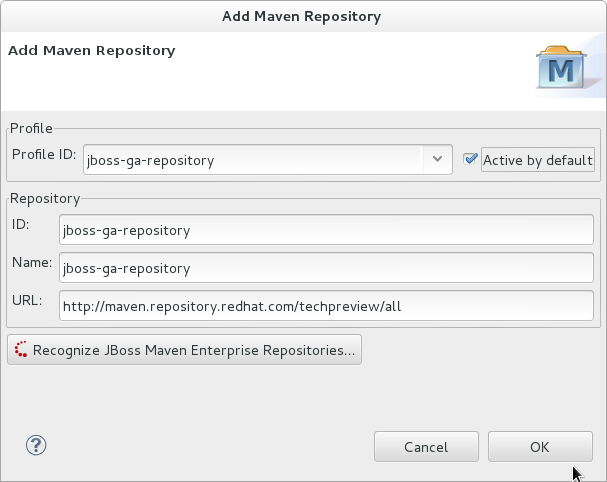
Figura 4.8. Adição do Repositório Maven - JBoss Tech Preview
- Clique em Add Repository para configurar o repositório Maven do JBoss Early Access. Complete o diálogo
Add Maven Repositoryconforme abaixo:- Determine os valores Profile ID, Repository ID e Repository Name para
jboss-earlyaccess-repository. - Determine o valor Repository URL para
http://maven.repository.redhat.com/earlyaccess/all/. - Selecione a opção Active by default para habilitar o repositório Maven.
- Clique em OK.
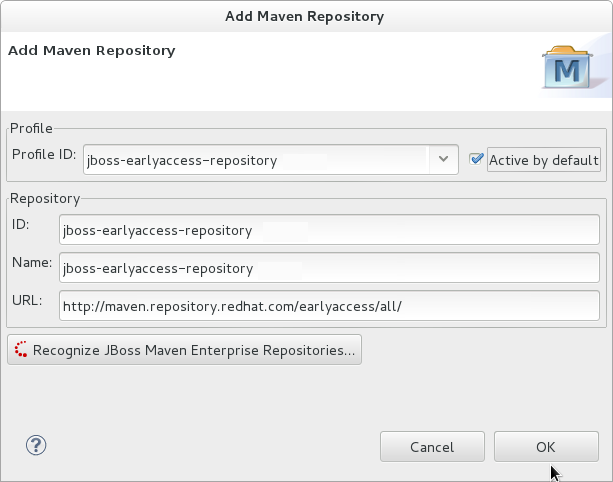
Figura 4.9. Adição do Repositório Maven - JBoss Early Access
- Revise os repositórios e clique em Finish.
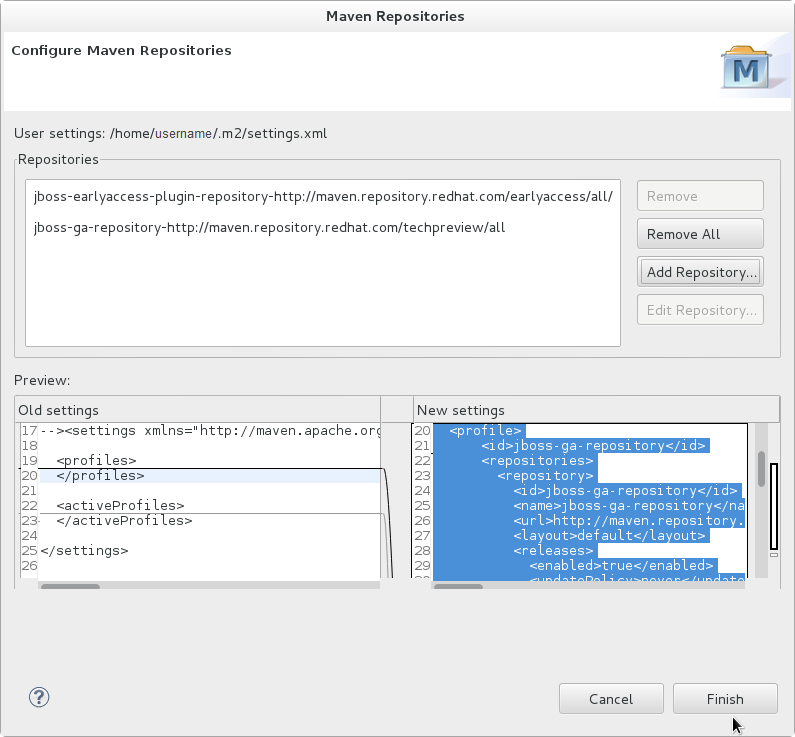
Figura 4.10. Revisão dos Repositórios Maven
- A pergunta "Are you sure you want to update the file 'MAVEN_HOME/settings.xml'?" irá aparecer. Clique em Yes para atualização das configurações. Clique em OK para encerrar o diálogo.O repositório Maven do JBoss EAP está agora configurado para uso com o Red Hat JBoss Developer Studio.
4.2.4. Configuração do Maven para a Linha de Comando
4.2.4.1. Download e Instalação do Maven
- Dirija-se ao Apache Maven Project - Download Maven e realize o download da distribuição mais recente do seu sistema operacional.
- Consulte a documentação Maven para informações de como realizar o download e instalar o Apache Maven para seu sistema operacional.
4.2.4.2. Configuração Maven para Uso com a Linha de Comando
- Você pode copiar o arquivo
settings.xmlpré-configurado que lança as iniciações rápidas. - Você pode editar manualmente o arquivo
settings.xmlMaven.
Você deve instalar o Maven antes de configurar as configurações. Consulte: Seção 4.2.4.1, “Download e Instalação do Maven” para maiores informações.
Procedimento 4.4. Configure o Maven usando as Configurações lançadas com as Amostras de Iniciação Rápida
settings.xml que é configurado para uso online do repositório Maven do JBoss EAP. Caso tenha baixado as iniciações rápidas, esta é a maneira mais fácil de realizar as configurações.
- Este procedimento sobrescreve o arquivo de configurações do Maven existente, de forma que você deve realizar o backup do arquivo
settings.xmlMaven.- Encontre o diretório de instalação para o seu sistema operacional. Ele normalmente é instalado no diretório
USER_HOME/.m2/.- Para o Linux ou Mac, ele é:
~/.m2/ - Para o Windows, ele é:
\Documents and Settings\USER_NAME\.m2\ou\Users\USER_NAME\.m2\
- Caso possua um arquivo
USER_HOME/.m2/settings.xmlexistente, renomeie-o ou realize uma cópia de forma que você pode restaurá-lo mais tarde.
- Caso você não tenha baixado as iniciações rápidas, siga as seguintes instruções: Seção 3.4.1, “Realize o Download das Iniciações Rápidas”.
- Copie o arquivo
QUICKSTART_HOME/settings.xmlao diretórioUSER_HOME/.m2/. - Caso você modifique o arquivo
settings.xmlenquanto o Red Hat JBoss Developer Studio estiver sendo executado, siga o procedimento no final deste tópico nomeado Refresh the Red Hat JBoss Developer Studio User Settings.
Procedimento 4.5. Edição manual e Configurações Maven para uso online do Repositório Maven do JBoss EAP
- Encontre o diretório de instalação para o seu sistema operacional. Ele normalmente é instalado no diretório
USER_HOME/.m2/.- Para o Linux ou Mac, ele é
~/.m2/ - Para o Windows, ele é
\Documents and Settings\USER_NAME\.m2\ou\Users\USER_NAME\.m2\
- Caso você não encontrar um arquivo
settings.xml, copie o arquivosettings.xmla partir do diretórioUSER_HOME/.m2/conf/no diretórioUSER_HOME/.m2/. - Copie o seguinte XML ao elemento
<profiles>do arquivo.<!-- Configure the JBoss GA Maven repository --> <profile> <id>jboss-ga-repository</id> <repositories> <repository> <id>jboss-ga-repository</id> <url>http://maven.repository.redhat.com/techpreview/all</url> <releases> <enabled>true</enabled> </releases> <snapshots> <enabled>false</enabled> </snapshots> </repository> </repositories> <pluginRepositories> <pluginRepository> <id>jboss-ga-plugin-repository</id> <url>http://maven.repository.redhat.com/techpreview/all</url> <releases> <enabled>true</enabled> </releases> <snapshots> <enabled>false</enabled> </snapshots> </pluginRepository> </pluginRepositories> </profile> <!-- Configure the JBoss Early Access Maven repository --> <profile> <id>jboss-earlyaccess-repository</id> <repositories> <repository> <id>jboss-earlyaccess-repository</id> <url>http://maven.repository.redhat.com/earlyaccess/all/</url> <releases> <enabled>true</enabled> </releases> <snapshots> <enabled>false</enabled> </snapshots> </repository> </repositories> <pluginRepositories> <pluginRepository> <id>jboss-earlyaccess-plugin-repository</id> <url>http://maven.repository.redhat.com/earlyaccess/all/</url> <releases> <enabled>true</enabled> </releases> <snapshots> <enabled>false</enabled> </snapshots> </pluginRepository> </pluginRepositories> </profile>Copie o seguinte XML no elemento<activeProfiles>do arquivosettings.xml.<activeProfile>jboss-ga-repository</activeProfile> <activeProfile>jboss-earlyaccess-repository</activeProfile>
- Caso você modifique o arquivo
settings.xmlenquanto o Red Hat JBoss Developer Studio estiver sendo executado, siga o procedimento no final deste tópico nomeado Refresh the Red Hat JBoss Developer Studio User Settings.
Procedimento 4.6. Atualize as Configurações do Usuário do Red Hat JBoss Developer Studio
settings.xml enquanto o Red Hat JBoss Developer Studio estiver sendo executado, você deve atualizar as configurações do usuário.
- A partir do menu, selecione Window → Preferences.
- Na Janela Preferences, expanda o Maven e selecione User Settings.
- Clique no botão Update Settings para atualizar as configurações do usuário Maven no Red Hat JBoss Developer Studio.
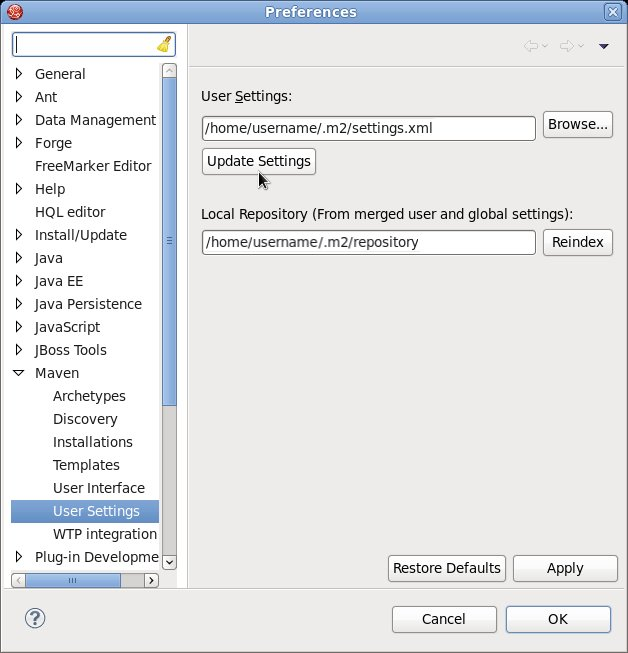
Figura 4.11. Atualização das Configurações do Usuário Maven
Importante
- Falta o artefato ARTIFACT_NAME
- [ERROR] Falha ao executar a meta no projeto PROJECT_NAME; Não foi possível resolver as dependências para PROJECT_NAME
~/.m2/repository/ no Linux ou no subdiretório %SystemDrive%\Users\USERNAME\.m2\repository\ no Windows.
Capítulo 5. Experimente Isto
5.1. Execução das Iniciações Rápidas
5.1.1. Execução das Iniciações Rápidas no Red Hat JBoss Developer Studio
Procedimento 5.1. Importação das iniciações rápidas ao Red Hat JBoss Developer Studio
Importante
- Caso ainda não tenha realizado, por favor realize os procedimentos descritos na Seção 4.2.4.2, “Configuração Maven para Uso com a Linha de Comando”.
- Inicie o Red Hat JBoss Developer Studio.
- Selecione File → Import a partir do menu.
- Escolha Maven → Existing Maven Projects a partir da lista de seleção e clique em Next.
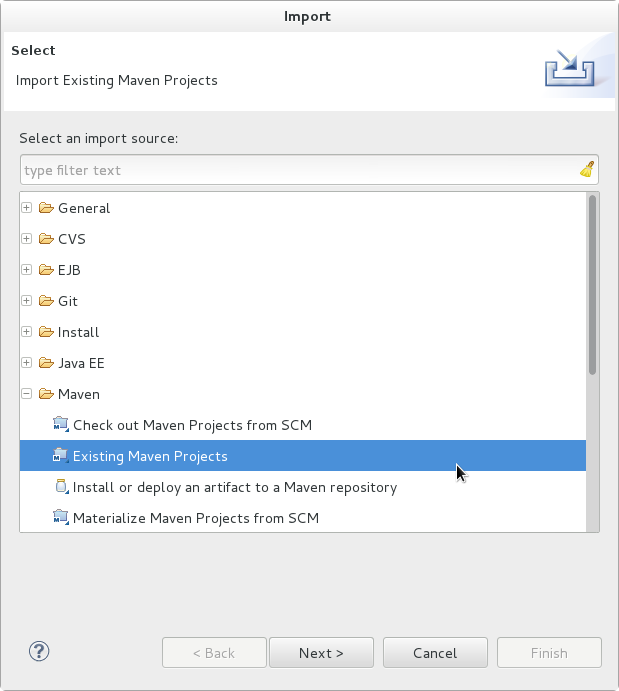
Figura 5.1. Importação dos Projetos Maven Existentes
- Navegue ao diretório da iniciação rápida que você planeja para o teste, por exemplo a iniciação rápida do
helloworlde clique em OK. A caixa de lista de Projects é preenchida com o arquivopom.xmldo projeto de iniciação rápida selecionado.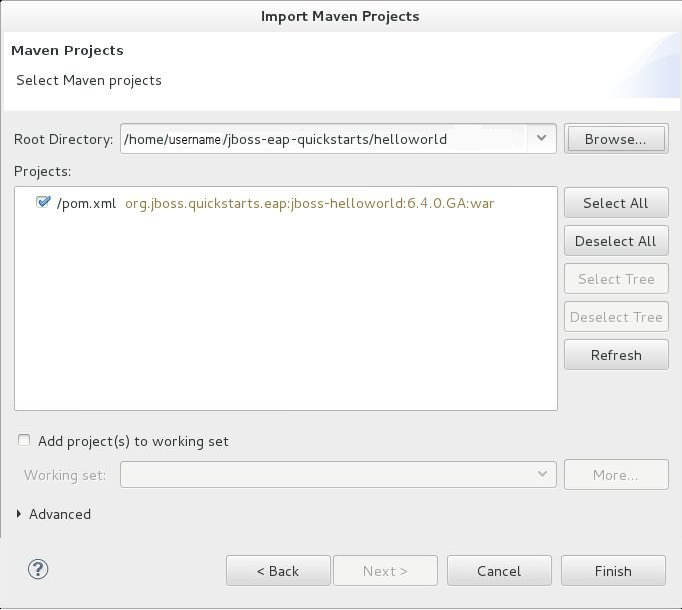
Figura 5.2. Seleção dos Projetos Maven
- Clique em Finish.
Procedimento 5.2. Construção e implementação da iniciação rápida helloworld.
helloworld é uma das iniciações rápidas mais simples e é uma ótima maneira de verificar que o servidor do JBoss está configurado e executando corretamente.
- Caso você não consiga visualizar a tab Servers ou não tenha definido um servidor, siga as instruções da Seção 4.1.5, “Adição do JBoss EAP Server usando o Servidor Novo de Definição”. Caso planeje implantar uma iniciação rápida que requer o perfil
fullou os argumentos de iniciação adicional, certifique-se de criar um servidor no ambiente do período de execução, conforme descrito nas instruções de iniciação rápida. - Clique no botão direito do mouse no projeto
jboss-helloworldda tab Project Explorer e selecione Run As. A lista de opções será fornecida. Selecione Run on Server.
Figura 5.3. Executar como - Execução no Servidor
- Selecione JBoss EAP 6.1+ Runtime Server a partir da lista de servidor e clique em Next.
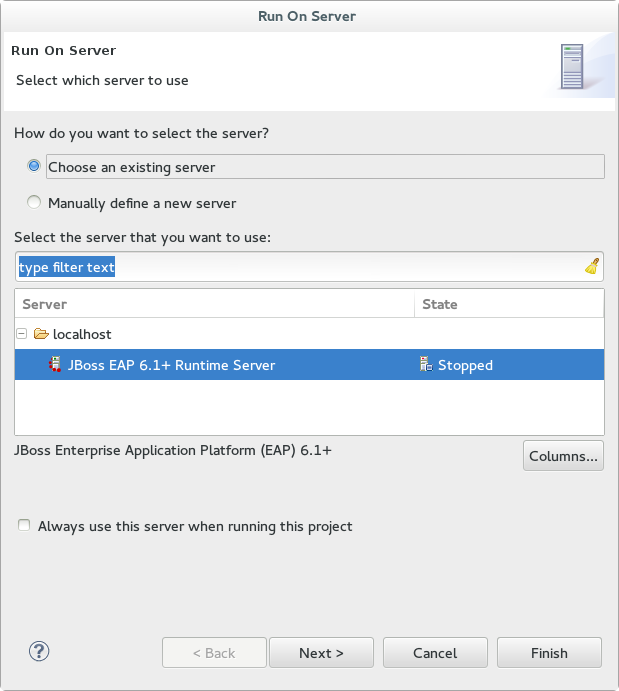
Figura 5.4. Execução no Servidor
- A próxima tela exibe os recursos que são configurados no servidor. A iniciação rápida
jboss-helloworldé configurada. Clique em Finish para implantar a iniciação rápida.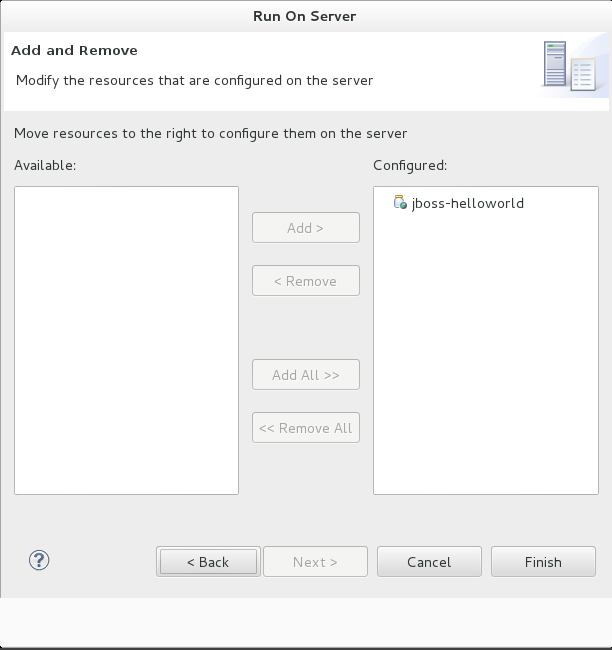
Figura 5.5. Modificação dos Recursos Configurados no Servidor
- Revise os resultados.
- Na tab
Server, o status do JBoss EAP 6.x Runtime Server altera para[Started, Republish]. - A tab Console do servidor apresenta mensagens detalhando o servidor JBoss EAP 6.x e a implantação da iniciação rápida helloworld.
- A tab helloworld aparece exibindo o URL http://localhost:8080/jboss-helloworld/HelloWorld e o texto "Hello World!".
- As seguintes mensagens no Console confirmam a implantação do arquivo
jboss-helloworld.war:JBAS018210: Register web context: /jboss-helloworld JBAS018559: Deployed "jboss-helloworld.war" (runtime-name : "jboss-helloworld.war")
O contexto da web registrado é anexado aohttp://localhost:8080para fornecer acesso ao aplicativo implantado pelo URL usado.
- Para certificar-se que a iniciação rápida
helloworldfoi implantada com êxito ao servidor do JBoss, abra um navegador da web e acesse o aplicativo neste URL: http://localhost:8080/jboss-helloworld
Procedimento 5.3. Execute os testes Arquillian de iniciação rápida bean-validation
bean-validation é uma amostra de iniciação rápida que fornece testes Arquillian.
- Siga o procedimento acima para importar a iniciação rápida do
bean-validationno Red Hat JBoss Developer Studio. - Na tab Servers, clique no botão direito do mouse e selecione Start para inciar o servidor JBoss EAP. Caso não possa visualizar a tab Servers ou não tenha definido um servidor, siga as seguintes instruções da Seção 4.1.5, “Adição do JBoss EAP Server usando o Servidor Novo de Definição”.
- Clique no botão direito do mouse no projeto
jboss-bean-validationtab Project Explorer e selecione Run As. Uma lista de opções será fornecida. Selecione Maven Build. - No campo de entrada Goals do diálogo Edit Configuration, digite:
clean test -Parq-jbossas-remoteClique em Run.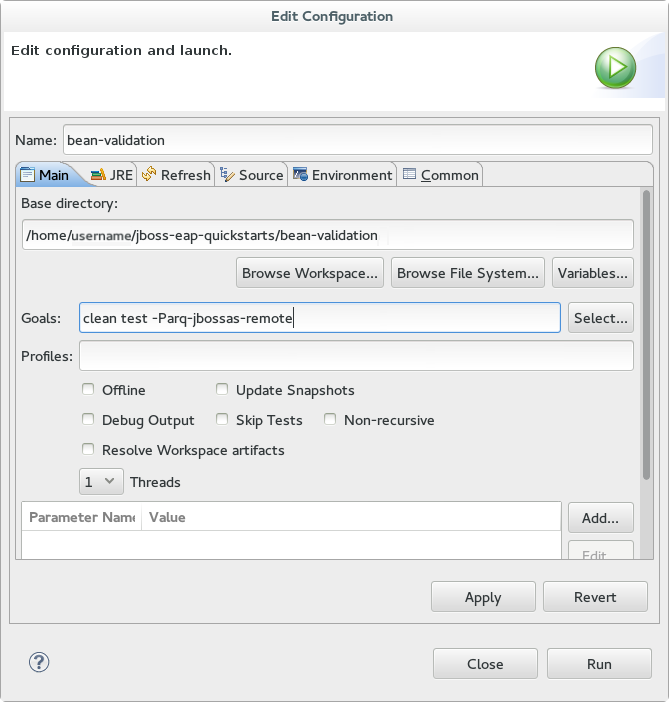
Figura 5.6. Edição da configuração
- Revise os resultados.A tab Console do servidor apresenta mensagens detalhando o início do servidor JBoss EAP e o resultado dos testes Arquillian de iniciação rápida
bean-validation.------------------------------------------------------- T E S T S ------------------------------------------------------- Running org.jboss.as.quickstarts.bean_validation.test.MemberValidationTest Tests run: 5, Failures: 0, Errors: 0, Skipped: 0, Time elapsed: 2.189 sec Results : Tests run: 5, Failures: 0, Errors: 0, Skipped: 0 [INFO] ------------------------------------------------------------------------ [INFO] BUILD SUCCESS [INFO] ------------------------------------------------------------------------
5.1.2. Execução das Iniciações Rápidas usando uma Linha Comando
Procedimento 5.4. Construa e Implante as Iniciações Rápidas usando uma Linha Comando
- Caso ainda não realizado, por favor realize as seguintes etapas da Seção 4.2.4.2, “Configuração Maven para Uso com a Linha de Comando”.
- Revise o arquivo
README.htmlno diretório raiz das iniciações rápidas.Este arquivo contém informações gerais sobre as solicitações do sistema, como configurar o Maven, como adicionar usuários e como executar Iniciações Rápidas. Certifique-se de ler todo este conteúdo antes de começar.Além disso, este arquivo contém uma tabela listando as iniciações rápidas disponíveis. A tabela lista cada nome da iniciação rápida e as tecnologias que demonstra. Ela fornece uma descrição rápida de cada iniciação rápida e o nível de experiência requerido para configurá-las. Clique no nome iniciação rápida para maiores informações sobre a iniciação rápida.Algumas iniciações rápidas são designadas para aprimorar ou estender outras iniciações rápidas. Essas estão descritas na colunaPrerequisites. Caso uma iniciação rápida listar pré-requisitos, você deverá instalá-las antes de trabalhar com a iniciação rápida.Algumas iniciações rápidas requerem a instalação e configuração de componentes opcionais. Não instale componentes a não ser que a iniciação rápida os solicite. - Execute a iniciação rápida
helloworld.A iniciação rápidahelloworldé uma das iniciações rápidas mais simples e é uma ótima maneira de verificar se o servidor do JBoss está configurado e executando corretamente. Abra o arquivoREADME.htmlna raiz da iniciação rápidahelloworld. Ele contém informações detalhadas de como construir e implantar a iniciação rápida e acessar o aplicativo de execução. - Execute outras iniciações rápidas.Siga as seguintes instruções no arquivo
README.htmllocalizado na pasta de cada iniciação rápida para executar a amostra.
Apêndice A. Imagens da Tela do Programa de Instalação
A.1. Seleção do Idioma
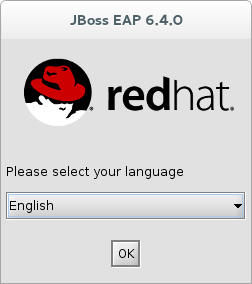
Figura A.1. Seleção do Idioma do Programa de Instalação do JBoss EAP
A.2. Acordo da Licença do Usuário
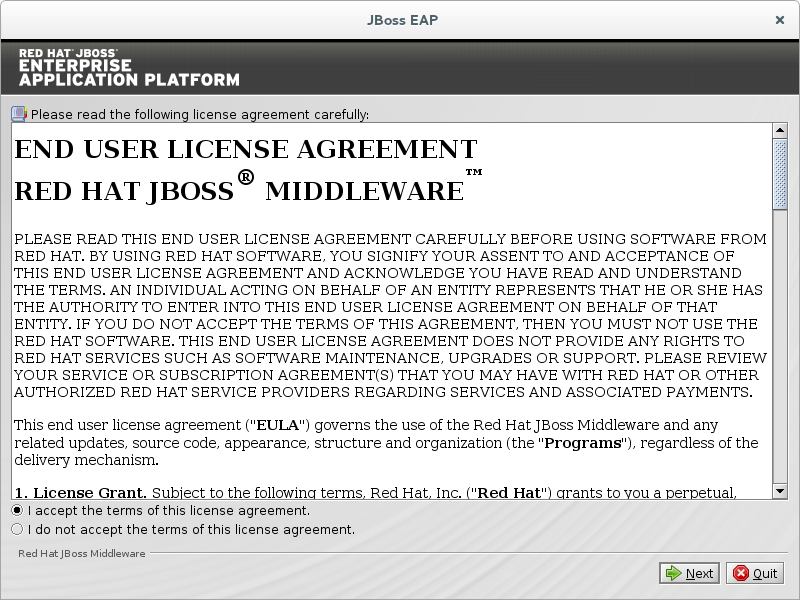
Figura A.2. Acordo da Licença do Usuário do Programa de Instalação do JBoss EAP
A.3. Caminho da Instalação
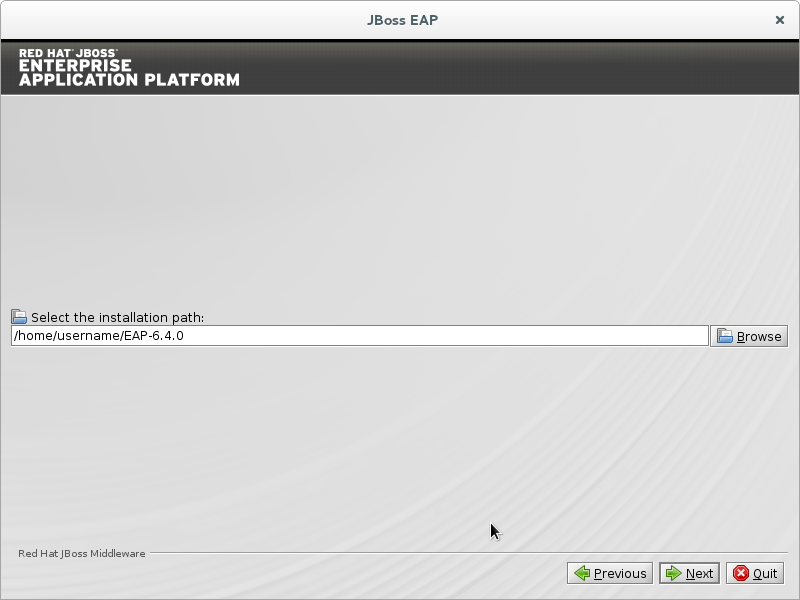
Figura A.3. Caminho da Instalação do Programa de Instalação do JBoss EAP
A.4. Seleção de Pacotes para Instalação

Figura A.4. Seleção de Pacotes para Instalação do Programa de Instalação do JBoss EAP
A.5. Nova criação de usuário
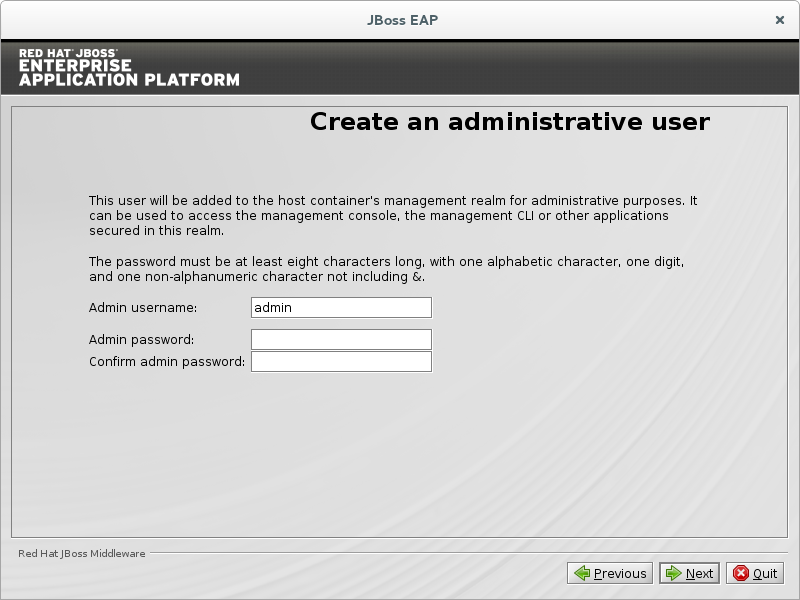
Figura A.5. Criação do Usuário Administrativo do Programa de Instalação do JBoss EAP
A.6. Instalação de Iniciação Rápida

Figura A.6. Configuração de Iniciação Rápida do Programa de Instalação do JBoss EAP
A.7. Configuração do Repositório Maven

Figura A.7. Configuração do Repositório Maven do Programa de Instalação do JBoss EAP
A.8. Configuração Socket Binding
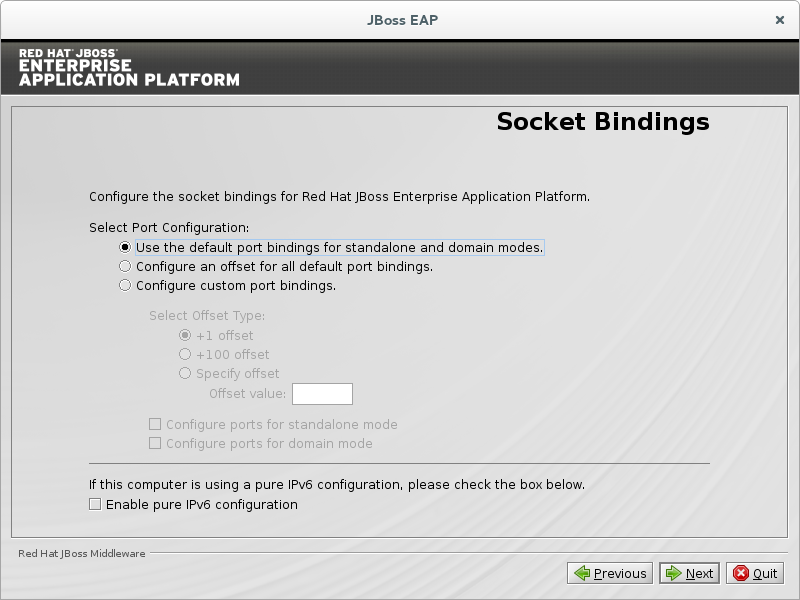
Figura A.8. Socket Bindings Default do Programa de Instalação do JBoss EAP
A.9. Início do Servidor
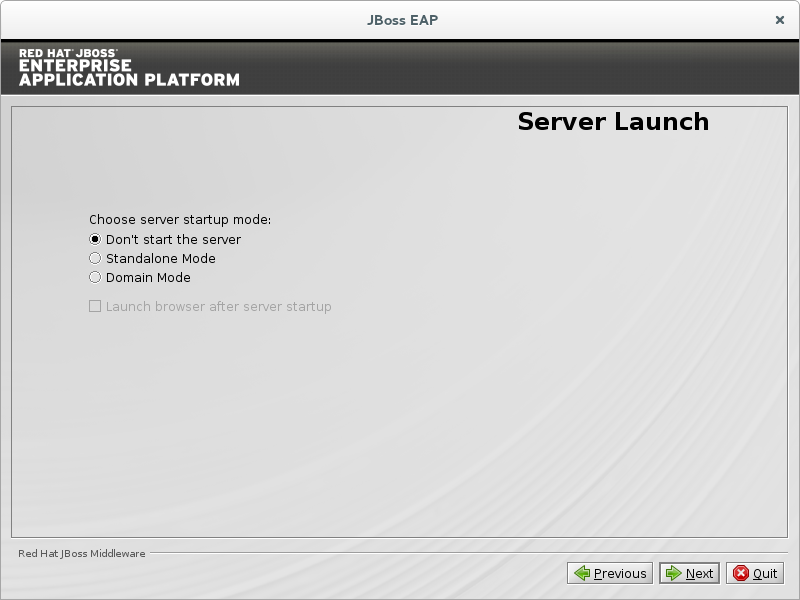
Figura A.9. Início do Servidor do Programa de Instalação do JBoss EAP
A.10. Configuração dos Níveis de Log
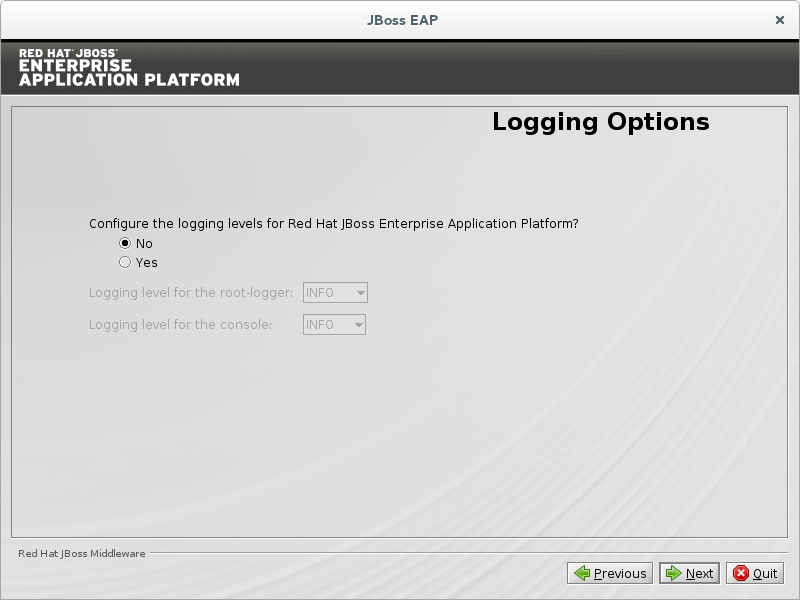
Figura A.10. A imagem demonstra a ação ignorando a Configuração do Nível de Log do Programa de Instalação do JBoss EAP
A.11. Configuração do Ambiente do Período de Execução

Figura A.11. Configuração do Ambiente do Período de Execução do Programa de Instalação do JBoss EAP - Default
A.12. Revisão dos Componentes de Instalação
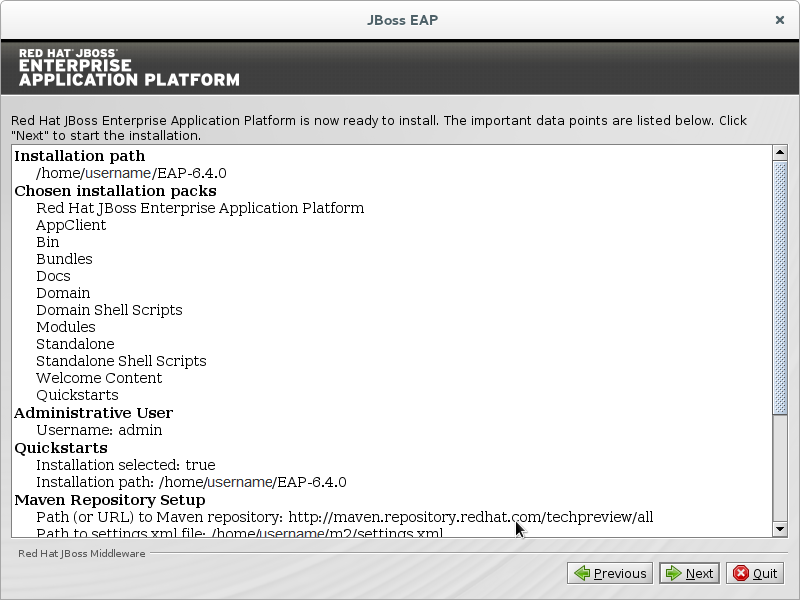
Figura A.12. Componentes Selecionados para a Revisão do Programa de Instalação do JBoss EAP
A.13. Progresso da Instalação
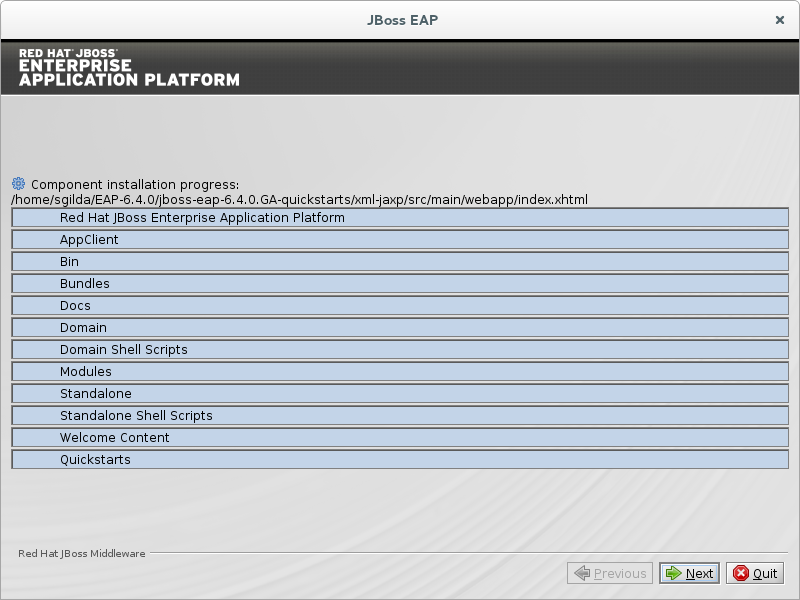
Figura A.13. Progresso da Instalação do Componente do Programa de Instalação do JBoss EAP
A.14. Processamento de Instalação Concluída

Figura A.14. Processamento de Instalação Concluída do Programa de Instalação do JBoss EAP
A.16. Gerando o Script de Instalação
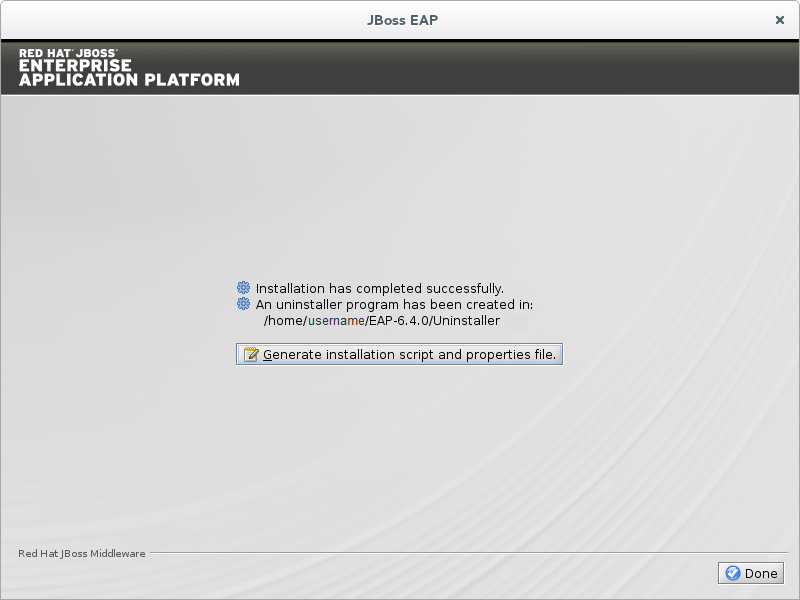
Figura A.16. Gerando o Script de Instalação do Programa de Instalação do JBoss EAP
Apêndice B. Histórico de Revisão
| Histórico de Revisões | |||
|---|---|---|---|
| Revisão 6.4.0-10.1 | Tue Jun 02 2015 | Leticia de Lima | |
| |||
| Revisão 6.4.0-10 | Tuesday April 14 2015 | Lucas Costi | |
| |||