Capítulo 2. Opções de Instalação
- Instalador jar executável no Red Hat JBoss Enterprise Application Platform (EAP) 6.4.
- Instalação de arquivo zip que, por sua vez, possui duas versões:
jboss-bpmsuite-6.3-deployable-eap6.x.zip: versão adaptada para implantação no Red Hat JBoss Enterprise Application Platform (EAP 6.4).jboss-bpmsuite-6.3-deployable-generic.zip: versão implantável com bibliotecas adicionais adaptadas para implantação no Red Hat JBoss Web Server (EWS), Apache Tomcat 6 e Apache Tomcat 7.
Nota
"-Dfile.encoding=UTF-8".
Importante
2.1. Instalação do Red Hat JBoss BPM Suite através do Instalador
Atenção
yum ou do Gerenciador de Pacotes RPM. Neste caso, baixe o arquivo Red Hat JBoss BPM Suite 6.3.0 Deployable for EAP 6 e siga as instruções descritas na Seção 2.1.3, “Baixando ZIP Implantável para o Red Hat JBoss EAP”.
Nota
2.1.1. Instalando Red Had JBoss BPM Suite Usando o Instalador
Nota
non-root user.
Pré-requisitos
jar binário no $PATH antes de executar o instalador. No Red Hat Enterprise Linux, ele está presente no pacote java-$JAVA_VERSION-openjdk-devel.
- Em um prompt de comando, navegue até a pasta onde o arquivo de instalação foi baixado e execute o seguinte comando:
java -jar jboss-bpmsuite-6.3.0.GA-installer.jarNota
Quando estiver executando o instalador no Windows, você pode ser solicitado a fornecer credenciais de administrador durante a instalação. Para evitar isto, adicione a opçãoizpack.mode=privilegedao comando de instalação:java -Dizpack.mode=privileged -jar jboss-bpmsuite-6.3.0.GA-installer.jarO instalador gráfico executará e exibirá uma tela inicial e uma página do Contrato de Licença. - Aceite a licença para continuar.
- Na próxima tela, forneça o local pai de um JBoss EAP existente onde o Red Hat JBoss BPM Suite deve ser instalado. A captura de tela abaixo representa um exemplo de caminho de diretório:
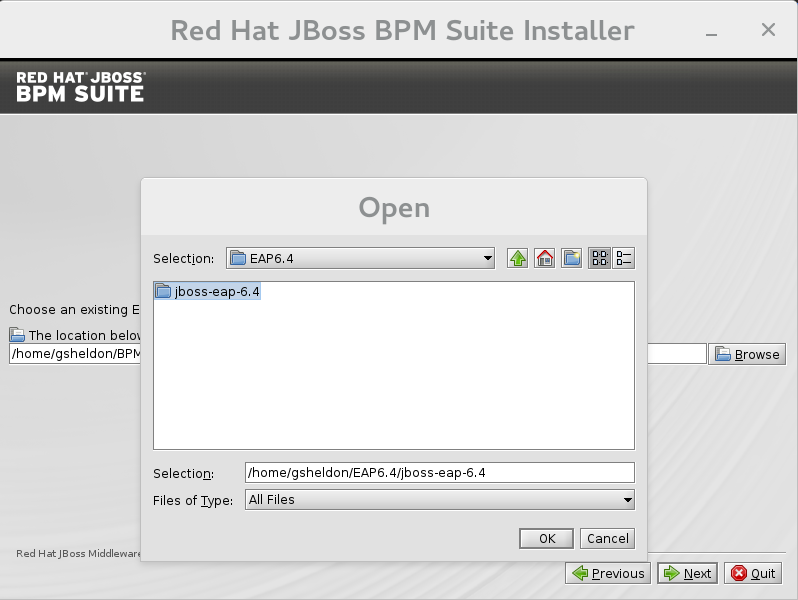
Figura 2.1. Red Hat JBoss BPM Suite para o Caminho de Diretório do JBoss EAP
- Nas próximas duas telas, crie dois usuários: o primeiro para o console de gerenciamento do EAP (ManagementRealm) e o segundo para o gerenciamento do próprio Red Hat JBoss BPM Suite (ApplicationRealm).A criação do primeiro usuário para o console de gerenciamento do JBoss EAP é opcional, portanto pode ser ignorada caso não seja necessária.Anote esses nomes de usuário e senhas, pois serão necessários para acessar o servidor do JBoss EAP (caso você decida criá-lo) e o aplicativo Red Hat JBoss BPM Suite respectivamente.A senha do usuário do Red Hat JBoss BPM Suite será usada como senha padrão tanto para o armazenamento de chaves (em inglês, keystores) JMS SSL do cliente quanto do servidor, assim como para o armazenamento de chaves no cofre de senhas, a menos que uma configuração mais avançada seja efetuada.
Nota
O nome de usuário que você criou não deve ser igual às funções predefinidas (Consulte Seção 4.1, “Definindo as Funções”).As senhas que você criar devem ter, no mínimo, 8 caracteres e devem conter, pelo menos, um número e um caractere não alfanumérico (sem incluir o caractere &).Nota
A função do aplicativo atribuída ao segundo usuário que você criar é a funçãoadmin. Funções adicionais podem ser atribuídas a esse usuário durante essa etapa. - Em seguida, configure o ambiente de segurança da sua nova instalação do Red Hat JBoss BPM Suite. Nesta etapa, você pode decidir por habilitar ou desabilitar o Gerenciador de Segurança do Java clicando na caixa de seleção. O Gerenciador de Segurança do Java deixa o sistema mais seguro, porém pode reduzir seu desempenho. A decisão deve ser tomada de acordo com o seu ambiente.
- Você pode escolher se deseja instalar a configuração do IPv6 pura no servidor onde a instalação ocorre. Isto permitirá que você estabeleça, mais tarde, as configurações específicas do IPv6 em tempo de execução.
Configure o Ambiente de Tempo de Execução
Essa etapa fornece a opção de usar uma configuração padrão ou especificar uma configuração avançada.Configuração Padrão
Selecione a configuração padrão para o ambiente de tempo de execução na próxima etapa e clique em próximo (em inglês, next), para rever os detalhes de instalação. Se estiver contente com os detalhes, clique em próximo novamente, para iniciar a instalação propriamente dita, ou clique em anterior (em inglês, previous), para fazer alterações.Configuração Avançada
Selecione esta opção para habilitar configurações avançadas. Selecione Efetuar configuração avançada (em inglês, Perform advanced configuration) e escolha as opções de configurações avançadas que deseja habilitar para seu ambiente através das caixas de seleção.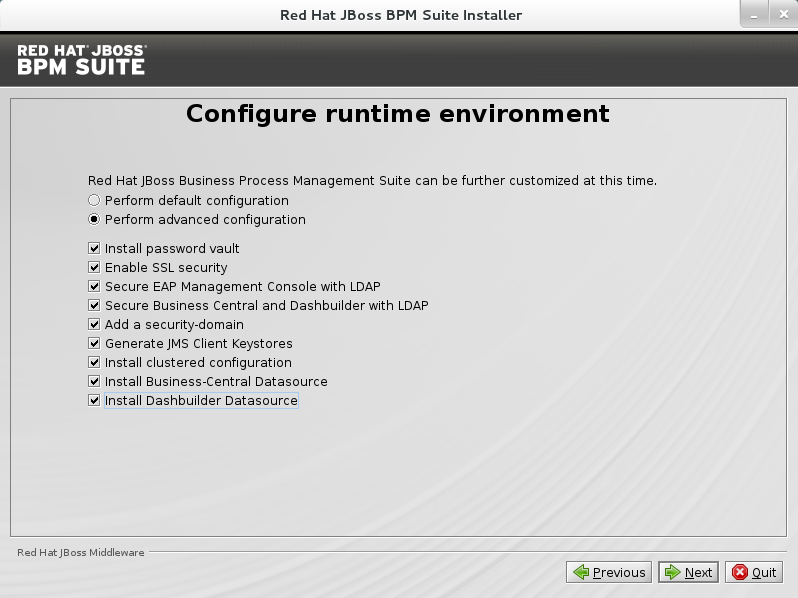
Figura 2.2. Opções de Configuração Avançada
Configuração da Senha do Cofre
As senhas de cofre são usadas para obscurecer as senhas nos diversos descritores do servidor usando uma chave secreta java gerada durante o processo de instalação ou, manualmente, usando a ferramenta keytool. Isto impede que as senhas sejam armazenadas como textos sem formatação nos descritores. Tantoiteration countquantosaltsão usados como parâmetros para o processo de criptografia.No caso do Red Hat JBoss BPM Suite, um cofre sempre é instalado, mesmo quando o usuário opta por não instalar um com seus próprios parâmetros. Quando isso acontece, os valores padrão são usados.Para mais insformações sobre as senhas de cofre, consulte o guia Red Hat JBoss EAP Security Guide.
Figura 2.3. Configuração da Senha do Cofre
Segurança SSL
Essa tela permite que você adicione os elementos<ssl>e<truststore>ao realm de segurança ManagementRealm usando o armazenamento de chaves fornecido.O resultado final é uma conexão criptografada e segura entre o cliente e o servidor para o ManagementRealm.- O elemento
<ssl>faz com que o servidor apresente o certificado dentro do armazenamento de chaves como sua identidade, o que permite ao usuário aplicar o seu certificado oficial. - O elemento
<truststore>habilita a autenticação "Client-Cert". Isto significa que, se um cliente remoto tenta conectar-se com qualquer recurso gerenciado pelo ManagementRealm, o cliente pode apresentar um certificado, e caso uma entrada no armazenamento de confiança (em inglês, truststore) seja correspondida, ele será autenticado sem precisar fornecer um nome de usuário/ senha.
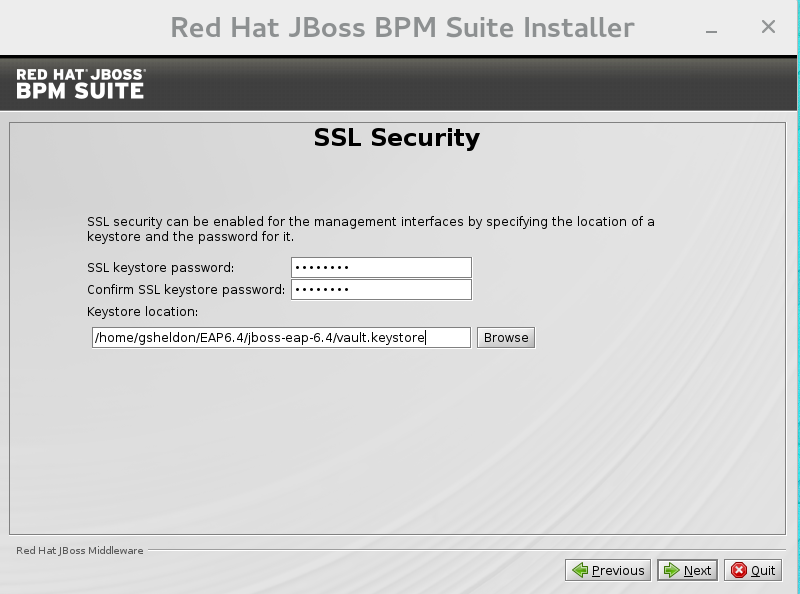
Figura 2.4. Configuração da Segurança SSL
Segurança LDAP
Esta etapa no instalador permite ao usuário definir um servidor LDAP, o qual, por sua vez, define os usuários que devem ter permissão para autenticar com o ManagementRealm. Isto substitui a configuração padrão.A tela Conexão LDAP permite aos usuários definir como conectar-se ao servidor LDAP.- Nome Diferenciado (em inglês, Distinguished Name - DN): o usuário que pode conectar-se com o servidor LDAP. Geralmente, o DN define, exclusivamente, um usuário especial para este propósito.
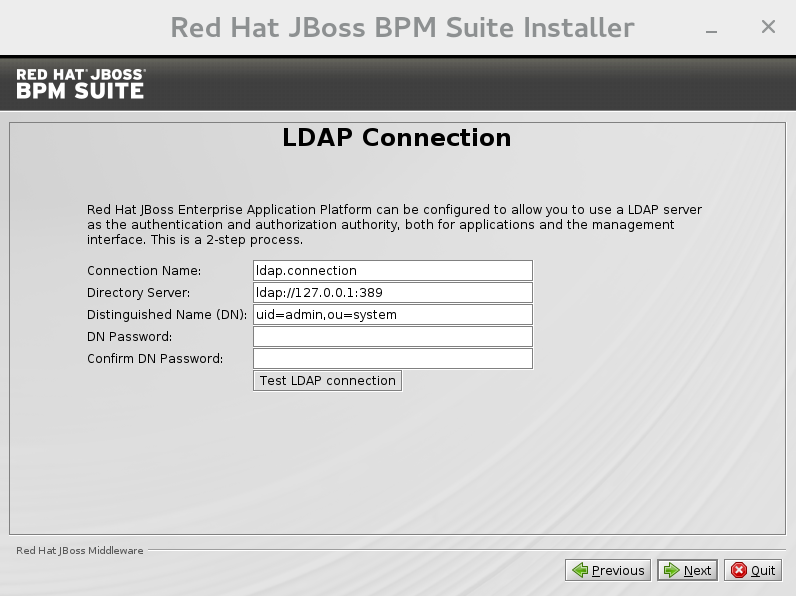
Figura 2.5. Configuração da Conexão LDAP
Segurança LDAP (Console de Gerenciamento)
A tela de Configuração LDAP do Console de Gerenciamento permite a configuração de um realm de segurança. Isto define o elemento<security-realm>a ser adicionado aos descritores e utiliza a conexão definida anteriormente.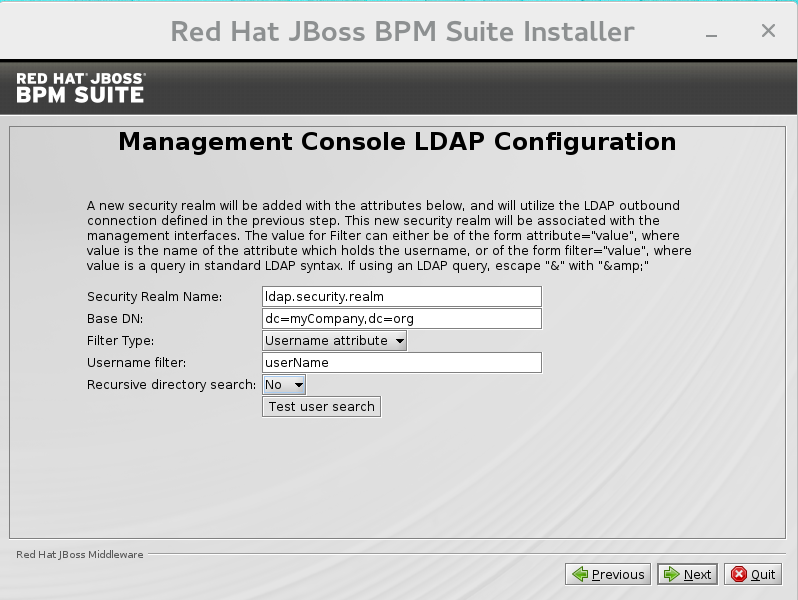
Figura 2.6. Configuração LDAP do Console de Gerenciamento
- DN Base: define, geralmente, uma 'base de pesquisa' ou um 'contexto root' para começar a pesquisar por usuários.
- Tipo de filtro: avisa ao JBoss EAP como encontrar o atributo LDAP que define um usuário; pode ser um atributo simples, mas também pode ser um "Filtro LDAP" complexo.
- Atributo do usuário: o atributo LDAP que mantém os valores do nome de usuário. Um nome de usuário inserido nesse campo é usado para consultas de pesquisa como um valor do atributo 'uid'. Se um usuário optar por uma 'consulta de sintaxe LDAP', como um tipo de filtro, essa consulta deve ser especificada neste campo.
- Pesquisa recursiva do diretório: se habilitada, o JBoss EAP percorrerá a árvore LDAP recursivamente, começando pelo DN Base. Caso contrário, a pesquisa ficará limitada ao DN Base.
Segurança LDAP (Business Central)
A maior parte dos campos a seguir é semelhante ao DN Base. Os contextos são usados para pesquisar por funções, o que permite a efetuação da autorização, além da autenticação. Caso contrário, os campos decontextosão análogos ao DN Base a partir do anterior e os campos deatributosão análogos ao atributo do nome de usuário. Os filtros permitem um controle específico sobre quais valores do atributo dado serão aceitos.No Red Hat JBoss BPM Suite, os arquivosjbpm.usergroup.callback.propertiesejbpm.user.info.propertiesusados pelos componentesLDAPUserGroupInfoeLDAPUserInfodo Serviço de Tarefas também são preenchidos por valores inseridos na página de Configuração LDAP do Business Central.Os valores de entrada da página de Configuração LDAP do Business Central são usados para configurar um novo domínio de segurança, o qual faz uso do módulo de loginLdapExtended. Esse domínio de segurança é definido como padrão para o aplicativo web do Business Central. Para mais informações sobre domínios de segurança e módulos de login, consulte o guia Red Hat JBoss EAP Security Guide.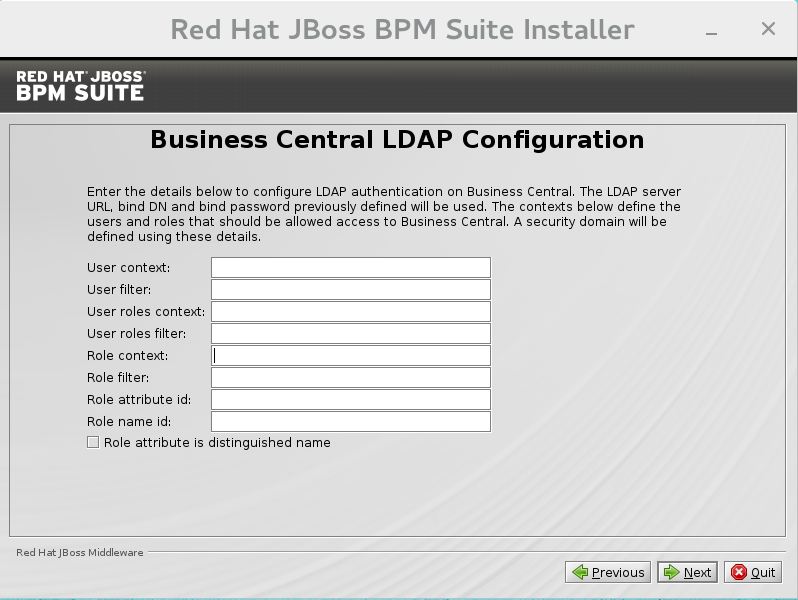
Figura 2.7. Configuração LDAP do Business Central
Domínio de Segurança e JSSE
A tela de Domínio de Segurança permite que você configure todos os elementos do subsistema de segurança<security-domain>para o gerenciamento das informações de segurança, incluindo a configuração JSSE. Para mais detalhes sobre a configuração de domínios de segurança, consulte o guia Red Hat JBoss EAP Security Guide.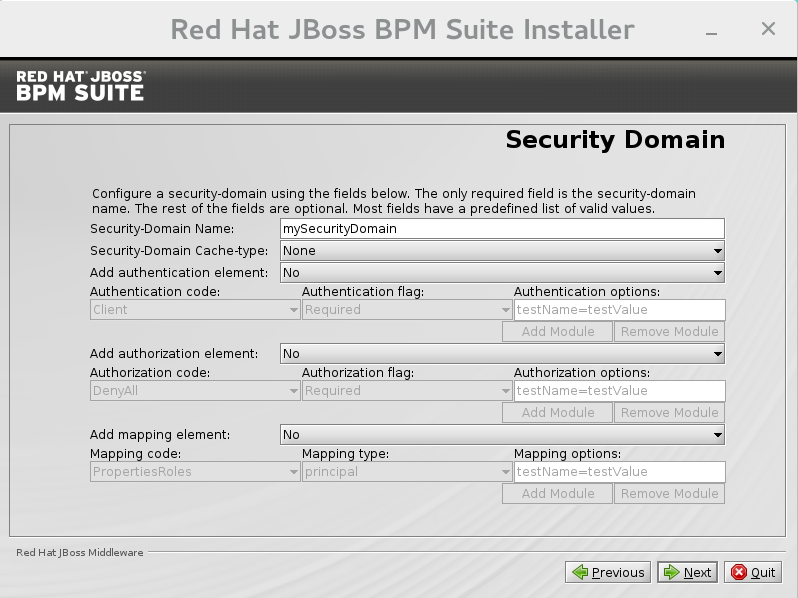
Figura 2.8. Domínio de Segurança
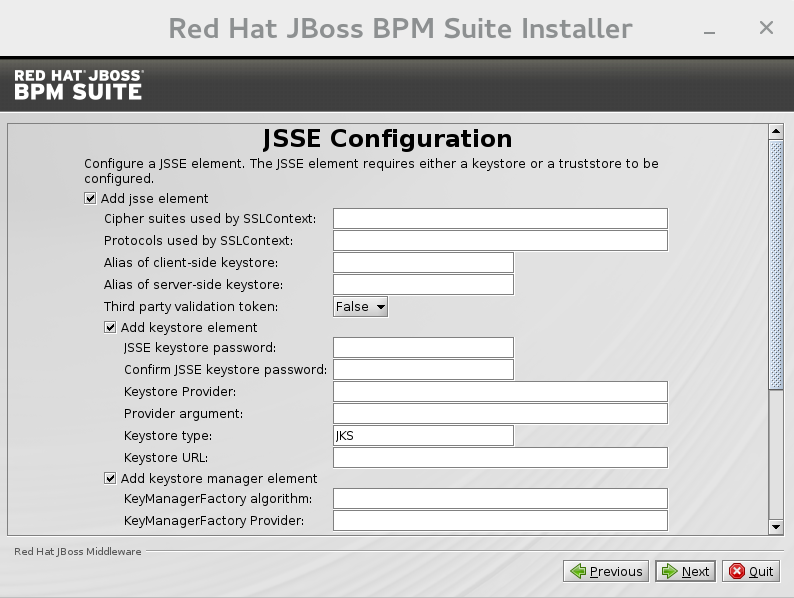
Figura 2.9. Configuração JSSE
Configuração do Armazenamento de Chaves SSL JMS
Essa tela permite a criptografia das mensagens JMS enviadas ao Business Central. O armazenamento de chaves do cliente é distribuído a sistemas que precisam comunicar-se com o servidor para facilitar as comunicações criptografadas. Os usuários podem usar seus armazenamentos de chaves pré-existentes ou gerar novos armazenamentos.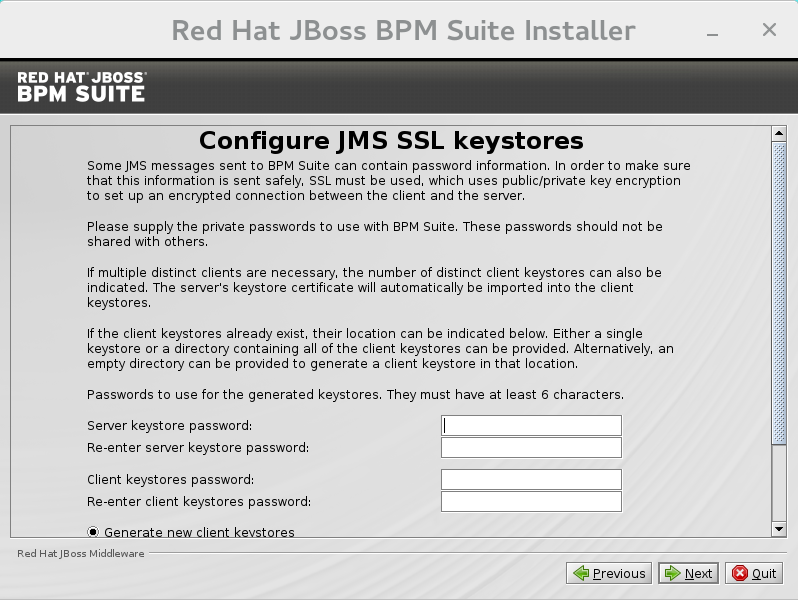
Figura 2.10. Configuração do Armazenamento de Chaves SSL JMS
Configuração da Clusterização
A seleção desta opção instala o Red Hat JBoss BPM Suite para operações clusterizadas. Para mais informações, consulte Seção 6.1, “Clusterização no JBoss EAP”.
- O instalador passará pelas etapas de instalação do Red Hat JBoss BPM Suite e efetuará as etapas de configuração pós-instalação, quando você clicar em próximo (em inglês, next). O instalador também pode iniciar o servidor do Red Hat JBoss BPM Suite no modo que você escolher (autônomo ou domínio, mais informações em Seção 5.1, “Iniciando o Servidor”) e conectar-se a ele para validar a instalação. Clique em próximo para obter a última tela onde você pode gerar o script de instalação e o arquivo de propriedades. Clique em concluído (em inglês, done) para encerrar o instalador.
2.1.2. Instalando o Red Hat JBoss BPM Suite Usando o Instalador no Modo CLI
Pré-requisitos
jar binário no $PATH antes de executar o instalador. No Red Hat Enterprise Linux, ele está presente no pacote java-$JAVA_VERSION-openjdk-devel.
- Em um prompt de comando, navegue até a pasta onde o arquivo de instalação foi baixado e execute o seguinte comando:
java -jar jboss-bpmsuite-6.3.0.GA-installer.jar -console
- O processo interativo da linha de comando será iniciado e exibirá o contrato de licença. Você será solicitado a selecionar uma opção no final do acordo:
pressione 1 para continuar, 2 para sair, 3 para reexibir.
- Insira 1 para iniciar a instalação e digite no diretório pai de uma instalação EAP existente.
O local abaixo deve especificar o JBOSS_HOME de uma instalação EAP existente. [/home/user/BPMSuite-6.3.0/jboss-eap-6.4]
O instalador verificará o local de instalação do JBoss EAP no local indicado. Insira 1 para confirmar e continue. - Opcional: Crie um usuário para o console de gerenciamento do JBoss EAP (Realm de Gerenciamento):
Crie um usuário administrativo Esse usuário será adicionado ao realm de gerenciamento do contêiner do host para fins administrativos. Ele pode ser usado para acessar o console de gerenciamento, o gerenciamento CLI ou outros aplicativos protegidos nesse realm.
Insira 0 para ignorar a criação de um novo usuário administrativo ou 1 para a criação de um novo usuário. Caso decida criar um usuário, siga essas instruções:- Insira o nome de usuário:
Nome de usuário administrativo: [admin]
- Crie uma senha para o usuário do console de gerenciamento do EAP e confirme:
A senha deve ter, no mínimo, 8 caracteres e deve conter pelo menos um número e um símbolo não alfanumérico (sem incluir o caractere &). Senha administrativa: [] Confirme a senha administrativa: [******************************]
Após criar esse usuário, siga para a próxima etapa.
- Crie um usuário administrativo do Red Hat JBoss BPM Suite:
Crie um usuário administrativo para o Business Process Management Suite Crie um usuário administrativo para o BPM Suite. O usuário será adicionado ao ApplicationRealm e pode ser utilizado para acessar o Console do Business Central. Será atribuído ao usuário a função 'admin' do aplicativo. O nome de usuário do BPM Suite não pode ser nenhum dos seguintes: 'admin', 'analista', 'usuário', 'gerente' ou 'desenvolvedor'. Nome de usuário do BPM Suite: [bpmsAdmin]
- Insira um nome de usuário para esse usuário e, depois, crie uma senha e confirme:
A senha deve ter, no mínimo, 8 caracteres e deve conter pelo menos um número e um símbolo não alfanumérico (sem incluir o caractere &). Senha do BPM Suite: [] Confirme a senha do BPM Suite: [****************]
- Depois que as senhas foram inseridas e confirmadas, uma etapa opcional será oferecida para a definição de outras funções para esse usuário (além da função
admin). Insira essas funções em uma lista separada por vírgulas ou apenas pressione 'enter' para ignorar essa etapa:(Opcional) Você pode atribuir funções adicionais a esse usuário que serão usadas para o gerenciamento de tarefas. Os nomes dessas funções são personalisados e usados novamente durante a criação dos seus processos com as tarefas humanas. Adicione as suas funções com nomes personalizados em uma lista separada por vírgulas. Funções adicionais do usuário: []
- Configure o Gerenciador de Segurança do Java pressionando 1 para selecioná-lo ou 0 para cancelar a seleção:
Configure o Gerenciador de Segurança do Java Um gerenciador de segurança do Java oferece uma segurança no nível da JVM, além do que é fornecido pelo contêiner do aplicativo. Ele impõe as regras de acesso no tempo de execução da JVM baseando-se em uma ou mais políticas de segurança. Esse instalador colocará duas políticas de segurança no diretório de instalação com os nomes de arquivo 'security.policy' e 'kie.policy', independente da sua escolha. Essas políticas serão habilitadas durante o tempo de execução se a opção abaixo for selecionada. Por favor, observe que o gerenciador de segurança impõe uma importante sobrecarga no desempenho, quando habilitado. Recomenda-se que as políticas incluídas sejam aplicadas na produção, caso os requisitos do usuário solicitem uma medida mais forte do que já é fornecida pelo mecanismo de autorização e autenticação do contêiner do aplicativo. Por favor, consulte a documentação administrativa do JBoss Business Process Management Suite para mais detalhes. [ ] Ativar o gerenciador de segurança do Java Insira 1 para selecionar, 0 para cancelar a seleção:
- Depois de selecionar o Gerenciador de Segurança do Java, escolha uma opção a partir do prompt abaixo:
pressione 1 para continuar, 2 para sair, 3 para reexibir.
- Especifique se você está usando IPv6 ou não:
Configuração IPv6 Se esse computador estiver usando uma configuração IPv6 pura, por favor marque a caixa abaixo. Uma instalação IPv6 pura exige uma configuração adicional durante o tempo de execução para garantir as vinculações certas das interfaces http e de gerenciamento. [ ] Habilitar a configuração IPv6 pura Insira 1 para selecionar, 0 para cancelar a seleção:
Depois de selecionar ou cancelar a seleção da configuração IPv6, selecione uma das seguintes opções:pressione 1 para continuar, 2 para sair, 3 para reexibir.
- Configure o ambiente de tempo de execução selecionando a configuração padrão ou as opções avançadas:
Configure o ambiente de tempo de execução O Red Hat JBoss Business Process Management Suite pode ser personalizado mais ainda nesse momento. 0 [x] Efetuar a configuração padrão 1 [ ] Efetuar a configuração avançada
Se você selecionar 1, "Efetuar a configuração padrão", preencha as configurações a seguir:[ ] Instalar o cofre de senhas Insira 1 para selecionar, 0 para cancelar a seleção:
[ ] Habilitar a segurança SSL Insira 1 para selecionar, 0 para cancelar a seleção:
[ ] Proteger o Console de Gerenciamento do EAP com LDAP Insira 1 para selecionar, 0 para cancelar a seleção:
[ ] Proteger o Business Central com LDAP Insira 1 para selecionar, 0 para cancelar a seleção:
[ ] Adicionar um domínio de segurança Insira 1 para selecionar, 0 para cancelar a seleção:
[ ] Gerar o Armazenamento de Chaves do Cliente JMS Insira 1 para selecionar, 0 para cancelar a seleção:
[ ] Instalar configuração clusterizada Insira 1 para selecionar, 0 para cancelar a seleção:
- Em seguida, selecione uma opção a partir do prompt abaixo:
pressione 1 para continuar, 2 para sair, 3 para reexibir.
- O arquivo .jar começará a descompactar e a ser configurado.
- Depois de obter uma instalação bem sucedida, a linha de comando perguntará se você deseja gerar um script de instalação automática e um arquivo de propriedades.
A instalação foi concluída com êxito. O aplicativo foi instalado no /home/user/BPMSuite-6.3.0/jboss-eap-6.4 Deseja gerar um script de instalação automática e um arquivo de propriedades? (s/n) [n]:
- Se você selecionar [s], forneça um caminho para o script de instalação automática:
Selecione o caminho para o script de instalação automática: [/home/user/BPMSuite-6.3.0/jboss-eap-6.4/<auto script filename>]
Esse script gerado permitirá ao usuário executar o instalador da seguinte maneira para as futuras instalações:java -jar jboss-bpmsuite-6.3.0.GA-installer.jar <auto script filename>
Nota
Esta maneira de executar o instalador resultará em uma instalação idêntica à instalação a partir da qual o script automático foi gerado. Observe que os valores confidenciais, como as senhas, precisarão ser fornecidos de um arquivo externo ou fornecidos durante o tempo de instalação automática. O argumento opcional abaixo permite ao usuário fornecer esses valores automaticamente:-variablefile <variable filename>
Os valores confidenciais também podem ser fornecidos usando o seguinte argumento:-variables key1=value1,key2=value2
- A linha de comando fornecerá a seguinte mensagem após a criação do script automático e/ ou da instalação do console:
XML gravado com êxito. [ Instalação do console concluída ] [BPMS_Installer]$
- Inicie JBoss EAP conforme descrito na Seção 5.1, “Iniciando o Servidor”.
- Navegue pelo http://localhost:8080/business-central.
- Faça o login com a senha e o nome de usuário corretos, como fornecidos ao usuário do Red Hat JBoss BPM Suite na etapa "Crie uma senha para o usuário do Red Hat JBoss BPM Suite e confirme".
2.1.3. Baixando ZIP Implantável para o Red Hat JBoss EAP
- Acesse o Portal do Cliente Red Hat e faça o log in.
- Clique em DOWNLOADS na parte superior da página.
- Quando a página Downloads de Produtos abrir, clique em Red Hat JBoss BPM Suite.
- A partir do menu suspenso Versão, selecione a versão 6.3.0.
- Selecione Red Hat JBoss BPM Suite 6.3.0 Deployable for EAP 6 e depois clique em Download.
- Extraia o arquivo. O diretório resultante é referido aqui como
$EAP_HOME. - Na linha de comando, vá para o diretório
$EAP_HOMEe inicie o servidor autônomo:Em um ambiente Unix, execute:./standalone.sh
Em um ambiente Windows, execute:./standalone.bat
Configurando o Modo de Domínio
Importante
- Baixe e extraia o arquivo ZIP do Red Hat JBoss BPM Suite 6.3.0 Deployable for EAP 6 a partir do Portal do Cliente Red Hat e copie os seguintes diretórios na sua instalação local do EAP 6.4:
bindomain
Ignore o diretóriostandalone - Na linha de comando, vá para o diretório
$EAP_HOME/bine inicie o domínio:Em um ambiente Unix, execute:./domain.sh
Em um ambiente Windows, execute:./domain.bat
- Implante os arquivos seja via scripts CLI (
$EAP_HOME/bin/jboss-cli.shou$EAP_HOME/bin/jboss-cli.bat), ou via gerenciamento de IU da web (http://localhost:9990/):Nota
Os aplicativos webbusiness-central.waredashbuilder.warfornecidos nos binários implantáveis do EAP são diretórios, mas para a implantação no domínio, você deve usar arquivos WAR. Para criá-los, simplesmente zipe o conteúdo dos diretórios business-central.war e dashbuilder.war.- Para implantar o arquivo via scripts CLI, mova para
$EAP_HOME/bin directorye implante o arquivo WAR, seguindo as solicitações da tela:Em um ambiente Unix, execute:./jboss-cli.sh
Em um ambiente Windows, execute:./jboss-cli.bat
- Para implantar o arquivo via gerenciamento de IU da web (http://localhost:9990/):
- faça o login usando a sua conta de gerenciamento do EAP
- selecione Domínio -> Gerenciar Implantações -> Repositório de Conteúdo -> Adicionar
- selecione o arquivo web do sistema de arquivo e carregue o arquivo web
- selecione a implantação, clique no botão Atribuir
- selecione o grupo do servidor
Nota
Instalando Múltiplas Instâncias do Red Hat JBoss BPM Suite Server
org.uberfire.nio.git.dirorg.uberfire.metadata.index.dirorg.uberfire.nio.git.ssh.cert.dir
org.uberfire.nio.git.daemon.host- pode ser deixada com o valor padrão para vincular-se ao localhost.org.uberfire.nio.git.daemon.portorg.uberfire.nio.git.ssh.host- pode ser deixada com o valor padrão para vincular-se ao localhost.org.uberfire.nio.git.ssh.port
Nota
org.uberfire.nio.git.daemon.port quanto org.uberfire.nio.git.ssh.port necessitam de valores de porta diferentes para evitar conflitos de porta.
$EAP_HOME/domain/configuration/host.xml, como ilustrado nos dois nós abaixo:
<system-properties>
<property name="org.uberfire.nio.git.dir" value="/valid/path/.." boot-time="false"/>
<property name="org.uberfire.metadata.index.dir" value="/valid/path/.." boot-time="false"/>
<property name="org.uberfire.nio.git.ssh.cert.dir" value="/valid/path/.." boot-time="false"/>
<property name="org.uberfire.nio.git.daemon.host" value="10.10.10.10" boot-time="false"/>
<property name="org.uberfire.nio.git.daemon.port" value="9417" boot-time="false"/>
<property name="org.uberfire.nio.git.ssh.host" value="10.10.10.10" boot-time="false"/>
<property name="org.uberfire.nio.git.ssh.port" value="8002" boot-time="false"/>
</system-properties><system-properties>
<property name="org.uberfire.nio.git.dir" value="/valid/path/.." boot-time="false"/>
<property name="org.uberfire.metadata.index.dir" value="/valid/path/.." boot-time="false"/>
<property name="org.uberfire.nio.git.ssh.cert.dir" value="/valid/path/.." boot-time="false"/>
<property name="org.uberfire.nio.git.daemon.host" value="10.10.10.10" boot-time="false"/>
<property name="org.uberfire.nio.git.daemon.port" value="9418" boot-time="false"/>
<property name="org.uberfire.nio.git.ssh.host" value="10.10.10.10" boot-time="false"/>
<property name="org.uberfire.nio.git.ssh.port" value="8003" boot-time="false"/>
</system-properties>.index ou .niogit. Esses arquivos, que devem ser usados por um nó respectivo, seriam agrupados, então, em um domínio em particular.

