Red Hat Training
A Red Hat training course is available for RHEL 8
Capítulo 1. Começando com a administração do sistema
As seções seguintes fornecem uma visão geral das tarefas básicas de administração do sistema instalado.
As seguintes tarefas administrativas básicas podem incluir itens que normalmente já são feitos durante o processo de instalação, mas não precisam ser feitos necessariamente, tais como o registro do sistema. As seções que tratam de tais tarefas fornecem um resumo de como se pode alcançar os mesmos objetivos durante a instalação.
Para informações sobre a instalação do Red Hat Enterprise Linux, consulte Execução de uma instalação padrão da RHEL.
Embora você possa realizar todas as tarefas pós-instalação através da linha de comando, você também pode usar o console web RHEL 8 para realizar algumas delas.
1.1. Começando a usar o console web RHEL
Instale o console web no Red Hat Enterprise Linux 8 e aprenda como adicionar máquinas remotas e monitorá-las no console web RHEL 8.
Pré-requisitos
- Instalado o Red Hat Enterprise Linux 8.
- Rede de contatos capacitada.
Sistema registrado com assinatura apropriada anexada.
Para obter uma assinatura, consulte Gerenciando assinaturas no console web.
1.1.1. O que é o console web RHEL
O console web RHEL é uma interface baseada na web do Red Hat Enterprise Linux 8 projetada para gerenciar e monitorar seu sistema local, assim como servidores Linux localizados em seu ambiente de rede.

O console web RHEL lhe permite uma ampla gama de tarefas administrativas, inclusive:
- Gerenciamento de serviços
- Gerenciando contas de usuários
- Gerenciamento e monitoramento de serviços do sistema
- Configuração de interfaces de rede e firewall
- Revisão dos logs do sistema
- Gerenciamento de máquinas virtuais
- Criação de relatórios de diagnóstico
- Configuração do kernel dump
- Configurando a SELinux
- Atualização de software
- Gestão de assinaturas de sistemas
O console web RHEL usa as mesmas APIs do sistema que você usaria em um terminal, e as ações realizadas em um terminal são imediatamente refletidas no console web RHEL.
Você pode monitorar os logs dos sistemas no ambiente da rede, assim como seu desempenho, exibidos como gráficos. Além disso, você pode alterar as configurações diretamente no console web ou através do terminal.
1.1.2. Instalando e habilitando o console web
Para acessar o console web RHEL 8, primeiro habilite o serviço cockpit.socket.
O Red Hat Enterprise Linux 8 inclui o console web RHEL 8 instalado por default em muitas variantes de instalação. Se este não for o caso em seu sistema, instale o pacote cockpit antes de habilitar o serviço cockpit.socket.
Procedimento
Se o console web não for instalado por padrão em sua variante de instalação, instale manualmente o pacote
cockpit:# yum install cockpitHabilitar e iniciar o serviço
cockpit.socket, que roda um servidor web:# systemctl enable --now cockpit.socketSe o console web não foi instalado por padrão em sua variante de instalação e você estiver usando um perfil de firewall personalizado, adicione o serviço
cockpitafirewalldpara abrir a porta 9090 no firewall:# firewall-cmd --add-service=cockpit --permanent # firewall-cmd --reload
Etapas de verificação
- Para verificar a instalação e configuração anteriores, abra o console web.
1.1.3. Login no console web
Use as etapas deste procedimento para o primeiro login no console web RHEL usando um nome de usuário e senha do sistema.
Pré-requisitos
Use um dos seguintes navegadores para abrir o console web:
- Mozilla Firefox 52 e posteriores
- Google Chrome 57 e posteriores
- Microsoft Edge 16 e posteriores
Credenciais de conta de usuário do sistema
O console web RHEL utiliza uma pilha PAM específica, localizada em
/etc/pam.d/cockpit. A autenticação com PAM permite o login com o nome de usuário e senha de qualquer conta local no sistema.
Procedimento
Abra o console web em seu navegador web:
-
Localmente
https://localhost:9090 -
Remotamente com o hostname do servidor
https://example.com:9090 Remotamente com o endereço IP do servidor
https://192.0.2.2:9090Se você usar um certificado autoassinado, o navegador emite um aviso. Verifique o certificado e aceite a exceção de segurança para proceder com o login.
O console carrega um certificado do diretório
/etc/cockpit/ws-certs.de usa o último arquivo com uma extensão.certem ordem alfabética. Para evitar ter que conceder exceções de segurança, instale um certificado assinado por uma autoridade certificadora (CA).
-
Localmente
Na tela de login, digite seu nome de usuário e senha do sistema.

Opcionalmente, clique na opção Reuse my password for privileged tasks.
Se a conta de usuário que você está usando para fazer login tem privilégios sudo, isto torna possível executar tarefas privilegiadas no console web, tais como instalar software ou configurar o SELinux.
- Clique em Log In.
Após a autenticação bem sucedida, a interface do console web RHEL se abre.
1.1.4. Conexão ao console web a partir de uma máquina remota
É possível conectar-se à interface de seu console web a partir de qualquer sistema operacional do cliente e também a partir de telefones celulares ou tablets.
Pré-requisitos
Dispositivo com um navegador de internet suportado, como por exemplo:
- Mozilla Firefox 52 e posteriores
- Google Chrome 57 e posteriores
- Microsoft Edge 16 e posteriores
- O servidor RHEL 8 que você deseja acessar com um console web instalado e acessível. Para mais informações sobre a instalação do console web, consulte Instalando o console web.
Procedimento
- Abra seu navegador web.
Digite o endereço do servidor remoto em um dos seguintes formatos:
-
Com o nome do anfitrião do servidor
server.hostname.example.com:port_number -
Com o endereço IP do servidor
server.IP_address:port_number
-
Com o nome do anfitrião do servidor
- Após a abertura da interface de login, faça o login com suas credenciais da máquina RHEL.
1.1.5. Login no console web usando uma senha única
Se seu sistema faz parte de um domínio de Gerenciamento de Identidade (IdM) com configuração de senha única (OTP) habilitada, você pode usar um OTP para fazer login no console web RHEL.
É possível entrar usando uma senha única somente se seu sistema for parte de um domínio de Gerenciamento de Identidade (IdM) com configuração OTP habilitada. Para mais informações sobre OTP em IdM, consulte Senha única em Gerenciamento de Identidade.
Pré-requisitos
O console web RHEL foi instalado.
Para detalhes, consulte Instalando o console web.
Um servidor de Gerenciamento de Identidade com configuração OTP habilitada.
Para obter detalhes, consulte Senha única em Gerenciamento de Identidade.
- Um dispositivo de hardware ou software configurado que gera fichas OTP.
Procedimento
Abra o console web RHEL em seu navegador:
-
Localmente
https://localhost:PORT_NUMBER -
Remotamente com o hostname do servidor
https://example.com:PORT_NUMBER Remotamente com o endereço IP do servidor
https://EXAMPLE.SERVER.IP.ADDR:PORT_NUMBERSe você usar um certificado autoassinado, o navegador emite um aviso. Verifique o certificado e aceite a exceção de segurança para proceder com o login.
O console carrega um certificado do diretório
/etc/cockpit/ws-certs.de usa o último arquivo com uma extensão.certem ordem alfabética. Para evitar ter que conceder exceções de segurança, instale um certificado assinado por uma autoridade certificadora (CA).
-
Localmente
- A janela de Login se abre. Na janela de Login, digite seu nome de usuário e senha do sistema.
- Gerar uma senha única em seu dispositivo.
- Digite a senha única em um novo campo que aparece na interface do console web depois de confirmar sua senha.
- Clique em Log in.
- O login bem sucedido o leva à página Overview da interface do console web.
1.1.6. Reiniciar o sistema usando o console web
Você pode usar o console web para reiniciar um sistema RHEL ao qual o console web está anexado.
Pré-requisitos
O console web é instalado e acessível.
Para detalhes, consulte Instalando o console web.
Procedimento
Acesse o console web RHEL 8.
Para obter detalhes, consulte Login no console web.
- Clique em Overview.
Clique no botão reiniciar do Restart.
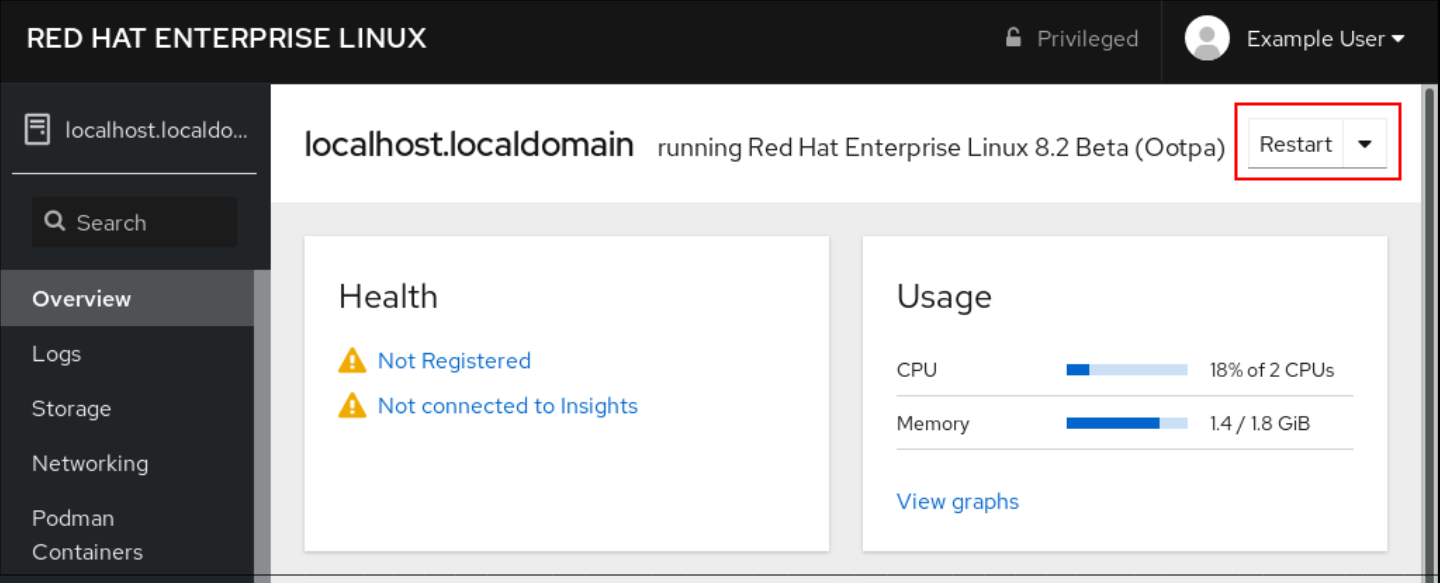
- Se algum usuário estiver logado no sistema, escreva um motivo para o reinício na caixa de diálogo Restart.
Opcional: Na lista suspensa Delay, selecione um intervalo de tempo.
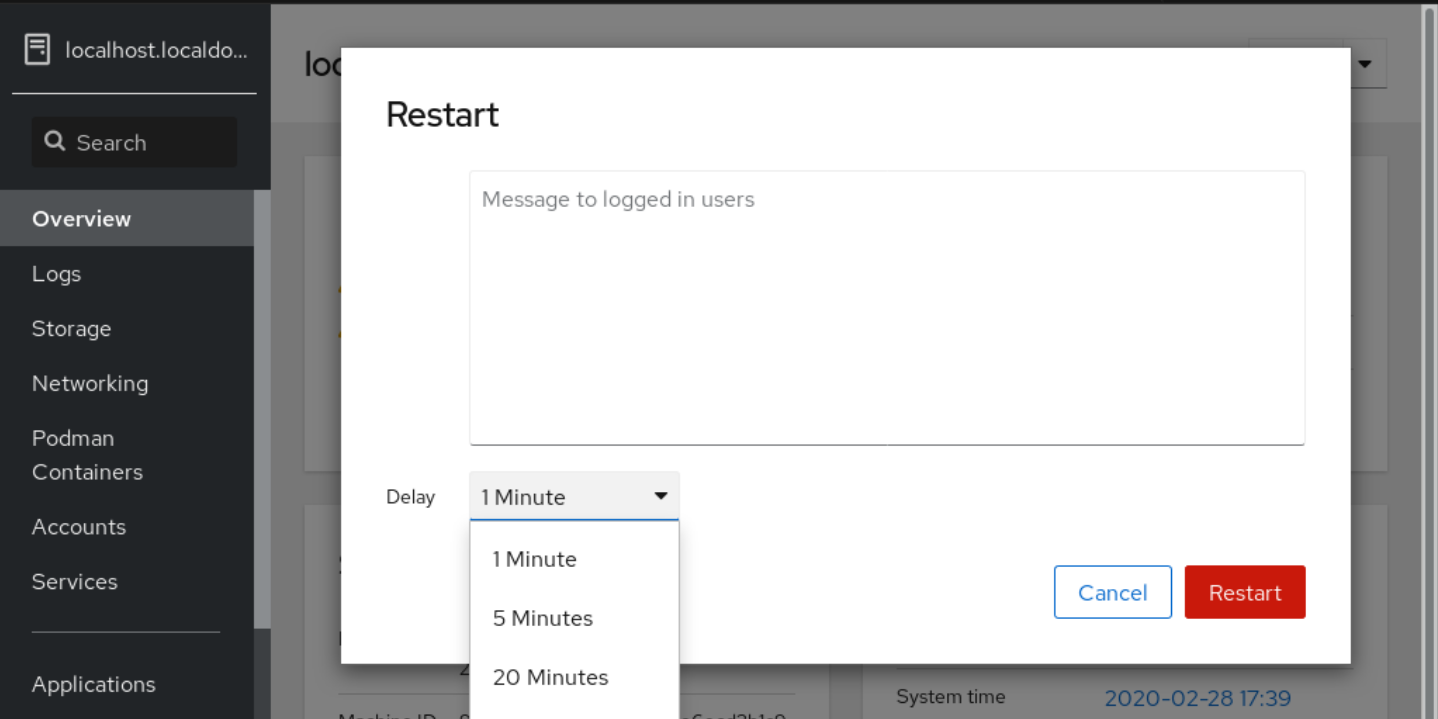
- Clique em Restart.
1.1.7. Desligamento do sistema usando o console web
Você pode usar o console web para desligar um sistema RHEL ao qual o console web está anexado.
Pré-requisitos
O console web é instalado e acessível.
Para detalhes, consulte Instalando o console web.
Procedimento
Acesse o console web RHEL 8.
Para obter detalhes, consulte Login no console web.
- Clique em Overview.
Na lista suspensa Restart, selecione Shut Down.
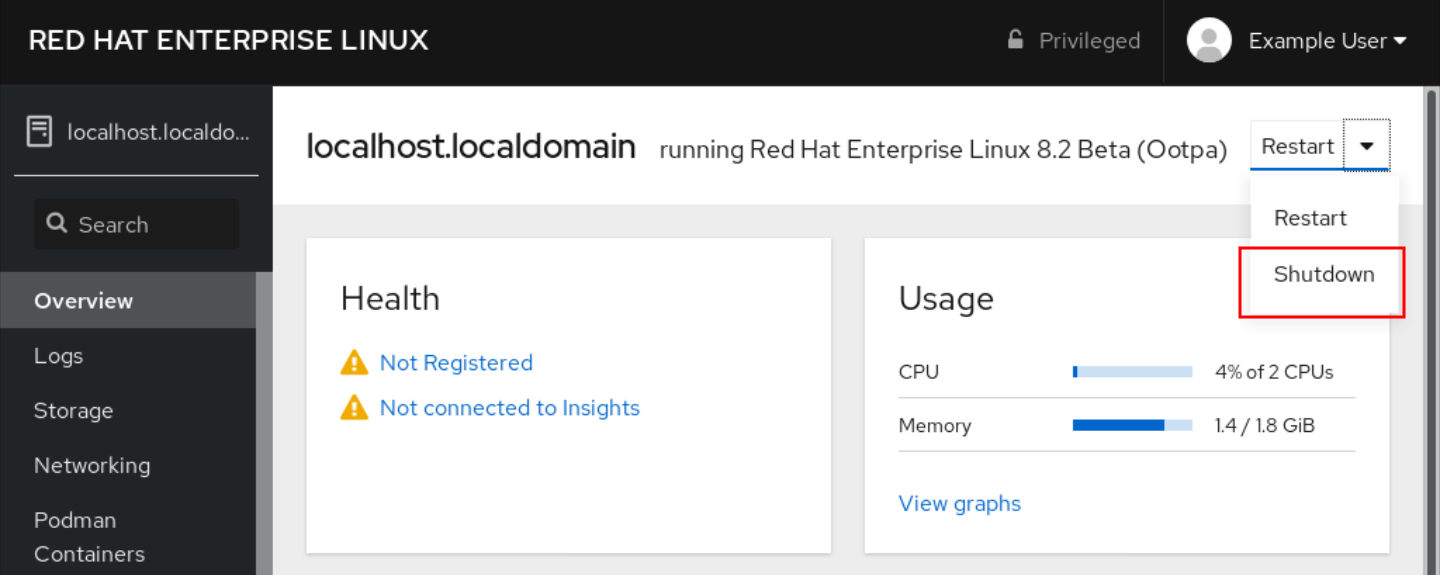
- Se algum usuário estiver logado no sistema, escreva um motivo para o desligamento na caixa de diálogo Shut Down.
- Opcional: Na lista suspensa Delay, selecione um intervalo de tempo.
- Clique em Shut Down.
1.1.8. Configuração de tempo usando o console web
Você pode definir um fuso horário e sincronizar a hora do sistema com um servidor Network Time Protocol (NTP).
Pré-requisitos
O console web é instalado e acessível.
Para detalhes, consulte Instalando o console web.
Procedimento
Acesse o console web RHEL 8.
Para obter detalhes, consulte Login no console web.
Clique no horário atual do sistema em Overview.
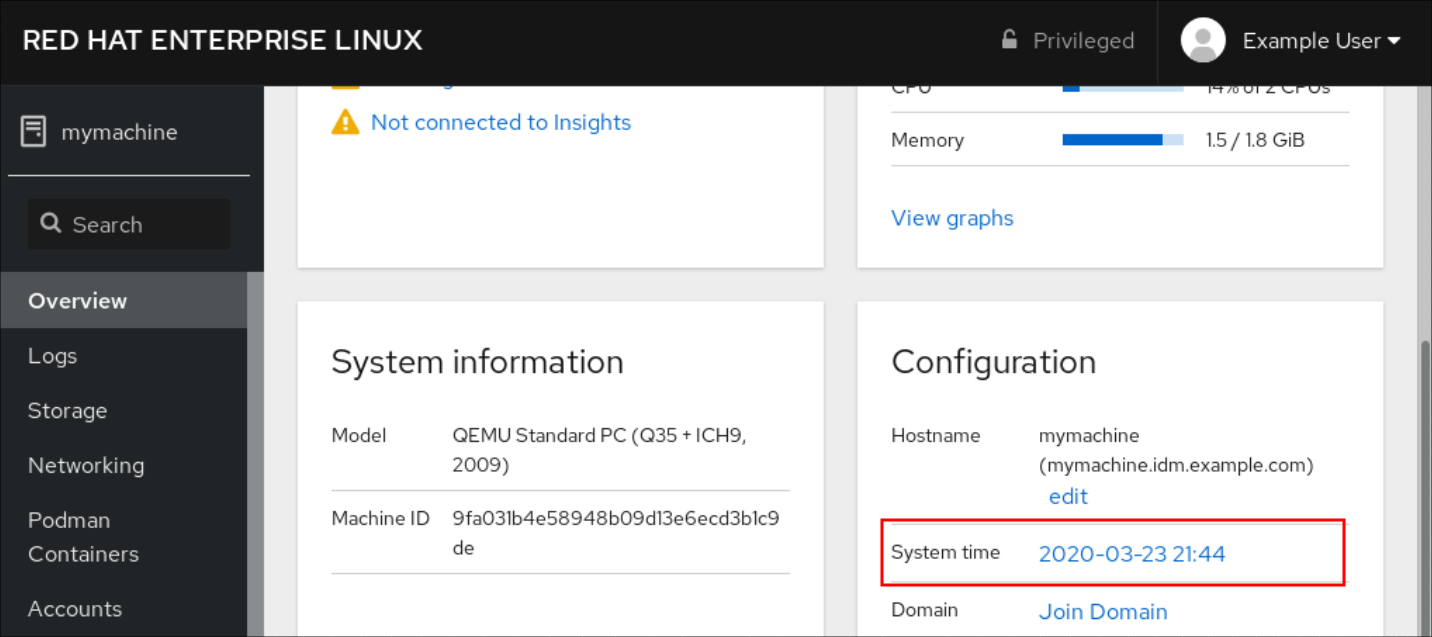
- Na caixa de diálogo Change System Time, altere o fuso horário, se necessário.
No menu suspenso Set Time, selecione uma das seguintes opções:
- Manualmente
- Use esta opção se você precisar definir o tempo manualmente, sem um servidor NTP.
- Usando automaticamente o servidor NTP
- Esta é uma opção padrão, que sincroniza o tempo automaticamente com os servidores NTP pré-definidos.
- Usando automaticamente servidores NTP específicos
- Use esta opção somente se você precisar sincronizar o sistema com um servidor NTP específico. Especifique o nome DNS ou o endereço IP do servidor.
Clique em Change.
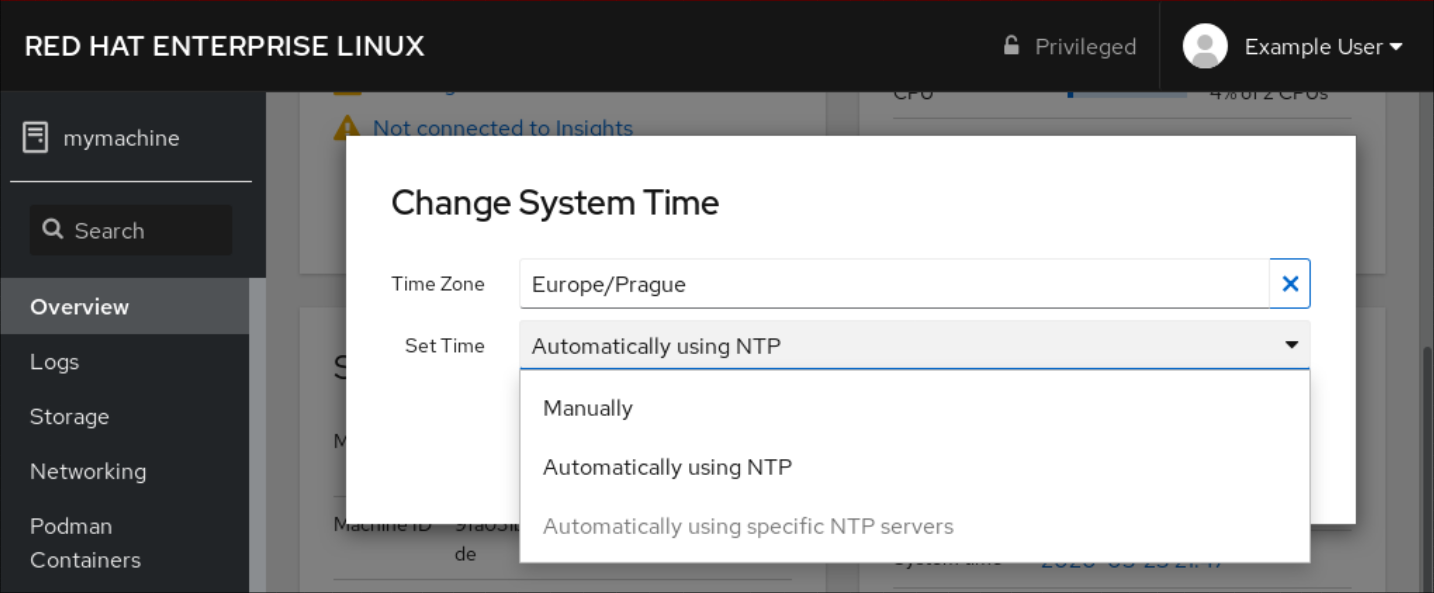
Etapas de verificação
- Verifique o tempo do sistema exibido na guia System.
Recursos adicionais
1.1.9. Juntando um sistema RHEL 8 a um domínio IdM usando o console web
Você pode usar o console web para unir o sistema Red Hat Enterprise Linux 8 ao domínio de Gerenciamento de Identidade (IdM).
Pré-requisitos
- O domínio IdM está funcionando e é acessível a partir do cliente ao qual você deseja aderir.
- Você tem as credenciais de administrador do domínio IdM.
Procedimento
Acesse o console web RHEL.
Para obter detalhes, consulte Login no console web.
- Abra a aba System.
Clique em Join Domain.
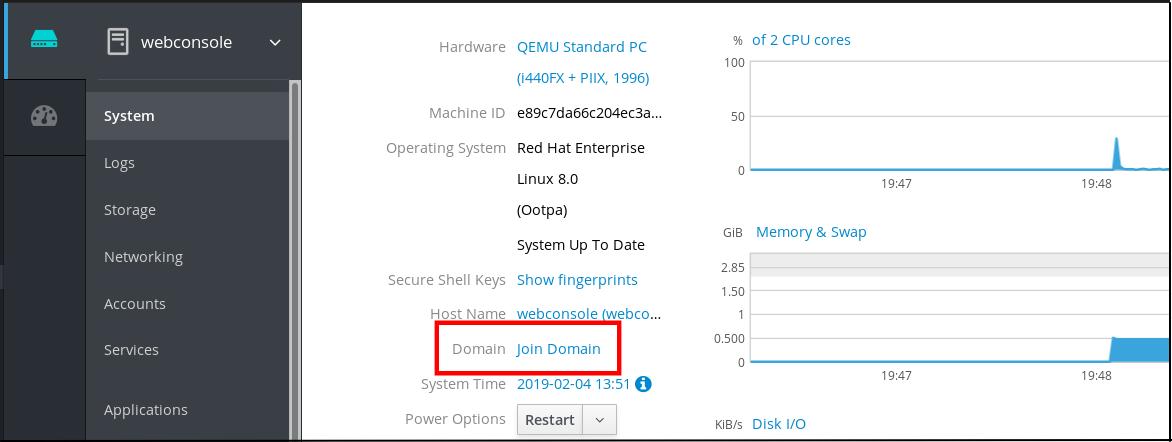
- Na caixa de diálogo Join a Domain, digite o nome do host do servidor IdM no campo Domain Address.
Na lista suspensa Authentication, selecione se você deseja usar uma senha ou uma senha única para autenticação.

- No campo Domain Administrator Name, digite o nome do usuário da conta de administração da IdM.
- No campo senha, adicione a senha ou senha única de acordo com o que você selecionou na lista suspensa Authentication anteriormente.
Clique em Join.
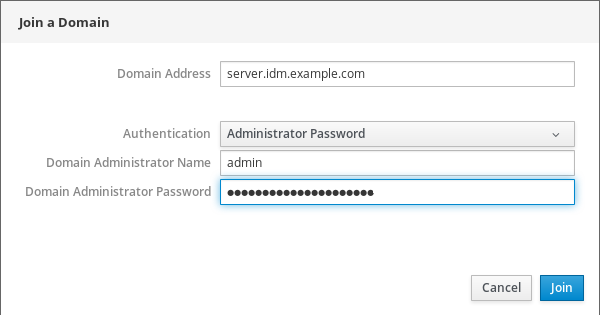
Etapas de verificação
- Se o console web RHEL 8 não exibiu um erro, o sistema foi anexado ao domínio IdM e você pode ver o nome do domínio na tela System.
Para verificar se o usuário é um membro do domínio, clique na página Terminal e digite o comando
id:$ id euid=548800004(example_user) gid=548800004(example_user) groups=548800004(example_user) context=unconfined_u:unconfined_r:unconfined_t:s0-s0:c0.c1023
1.1.10. Desabilitando o SMT para evitar problemas de segurança da CPU usando o console web
Desativar SMT (Simultaneous Multi Threading) em caso de ataques que utilizem indevidamente a CPU SMT. Desabilitar o SMT pode mitigar as vulnerabilidades de segurança, tais como L1TF ou MDS.
A desativação do SMT pode reduzir o desempenho do sistema.
Pré-requisitos
O console web deve ser instalado e acessível.
Para detalhes, consulte Instalando o console web.
Procedimento
Acesse o console web RHEL 8.
Para obter detalhes, consulte Login no console web.
- Clique em System.
No item Hardware, clique nas informações de hardware.
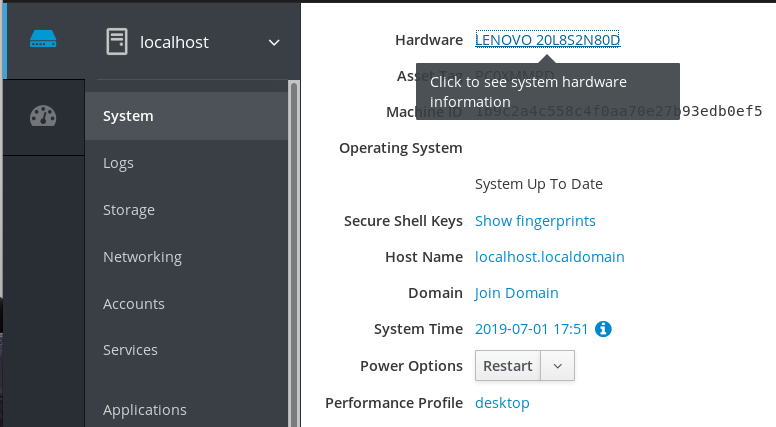
No item CPU Security, clique em Mitigations.
Se este link não estiver presente, significa que seu sistema não suporta SMT e, portanto, não é vulnerável.
No site CPU Security Toggles, ligue a opção Disable simultaneous multithreading (nosmt).
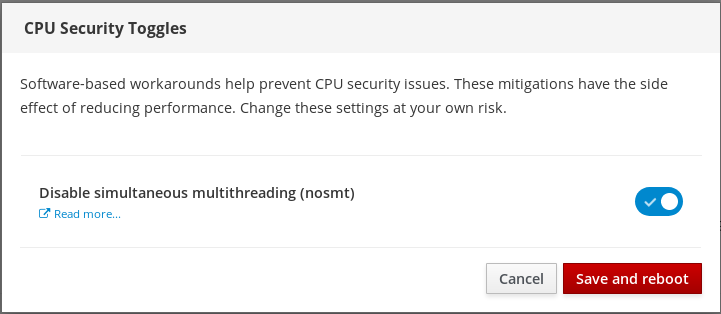
- Clique no botão Save and reboot.
Após o reinício do sistema, a CPU não usa mais SMT.
1.1.11. Adicionando um banner à página de login
Empresas ou agências às vezes precisam mostrar um aviso de que o uso do computador é para fins legais, o usuário está sujeito a vigilância e qualquer invasão de propriedade será processada. O aviso deve ser visível antes do login. Assim como o SSH, o console web pode opcionalmente mostrar o conteúdo de um arquivo de banner na tela de login. Para ativar os banners em suas sessões do console web, você precisa modificar o arquivo /etc/cockpit/cockpit.conf. Note que o arquivo não é necessário e você pode precisar criá-lo manualmente.
Pré-requisitos
- O console web é instalado e acessível. Para detalhes, consulte Instalando o console web.
- Você deve ter privilégios de sudo.
Procedimento
Crie o arquivo
/etc/issue.cockpitem um editor de texto de sua preferência se você ainda não o tiver. Adicione o conteúdo que você deseja exibir como banner ao arquivo.Não inclua nenhuma macros no arquivo, pois não há nenhuma re-formatação feita entre o conteúdo do arquivo e o conteúdo exibido. Use as quebras de linha pretendidas. É possível usar a arte ASCII.
- Salvar o arquivo.
Abra ou crie o arquivo
cockpit.confno diretório/etc/cockpit/em um editor de texto de sua preferência.$ sudo vi cockpit.conf
Acrescente o seguinte texto ao arquivo:
[Session] Banner=/etc/issue.cockpit
- Salvar o arquivo.
Reinicie o console web para que as mudanças entrem em vigor.
# systemctl try-restart cockpit
Etapas de verificação
- Abra novamente a tela de login do console web para verificar se o banner está agora visível.
Exemplo 1.1. Adicionando um banner de exemplo à página de login
Criar um arquivo
/etc/issue.cockpitcom um texto desejado usando um editor de texto:Este é um banner de exemplo para a página de login do console web RHEL.
Abra ou crie o arquivo
/etc/cockpit/cockpit.confe adicione o seguinte texto:[Session] Banner=/etc/issue.cockpit
- Reinicie o console web.
Abra novamente a tela de login do console web.
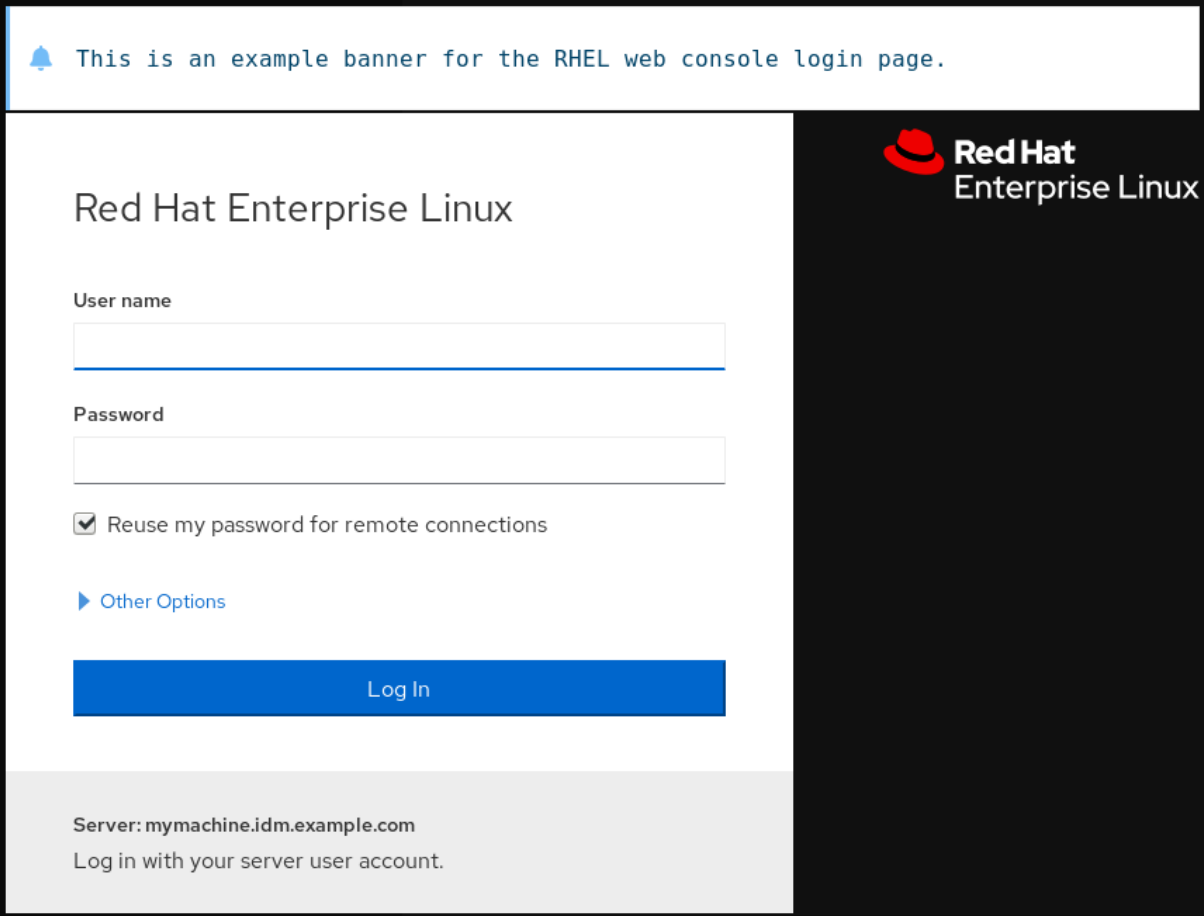
1.1.12. Configuração do bloqueio automático de ociosidade no console web
Por padrão, não há tempo limite de inatividade definido na interface do console web. Se você desejar ativar um timeout ocioso em seu sistema, você pode fazê-lo modificando o arquivo de configuração /etc/cockpit/cockpit.conf. Note que o arquivo não é necessário e você pode precisar criá-lo manualmente.
Pré-requisitos
O console web deve ser instalado e acessível.
Para detalhes, consulte Instalando o console web.
- Você deve ter privilégios de sudo.
Procedimento
Abra ou crie o arquivo
cockpit.confno diretório/etc/cockpit/em um editor de texto de sua preferência.$ sudo vi cockpit.conf
Acrescente o seguinte texto ao arquivo:
[Session] IdleTimeout=X
Substitua X por um número por um período de tempo à sua escolha em minutos.
- Salvar o arquivo.
Reinicie o console web para que as mudanças entrem em vigor.
# systemctl try-restart cockpit
Etapas de verificação
- Verifique se a sessão o registra após um determinado período de tempo.

