Usando o ambiente de trabalho no RHEL 8
Configuração e customização do ambiente de trabalho do GNOME 3 no RHEL 8
Resumo
Tornando o código aberto mais inclusivo
A Red Hat tem o compromisso de substituir a linguagem problemática em nosso código, documentação e propriedades da web. Estamos começando com estes quatro termos: master, slave, blacklist e whitelist. Por causa da enormidade deste esforço, estas mudanças serão implementadas gradualmente ao longo de vários lançamentos futuros. Para mais detalhes, veja a mensagem de nosso CTO Chris Wright.
Fornecendo feedback sobre a documentação da Red Hat
Agradecemos sua contribuição em nossa documentação. Por favor, diga-nos como podemos melhorá-la. Para fazer isso:
Para comentários simples sobre passagens específicas:
- Certifique-se de que você está visualizando a documentação no formato Multi-page HTML. Além disso, certifique-se de ver o botão Feedback no canto superior direito do documento.
- Use o cursor do mouse para destacar a parte do texto que você deseja comentar.
- Clique no pop-up Add Feedback que aparece abaixo do texto destacado.
- Siga as instruções apresentadas.
Para enviar comentários mais complexos, crie um bilhete Bugzilla:
- Ir para o site da Bugzilla.
- Como Componente, use Documentation.
- Preencha o campo Description com sua sugestão de melhoria. Inclua um link para a(s) parte(s) relevante(s) da documentação.
- Clique em Submit Bug.
Capítulo 1. Começando com o GNOME
1.1. O que é o GNOME 3
O Red Hat Enterprise Linux 8 é distribuído com o ambiente desktop padrão GNOME 3.
O GNOME 3 representa uma camada de apresentação que fornece uma interface gráfica do usuário, bem como o ambiente de trabalho focado, o que permite acessar todo o seu trabalho de um só lugar.
1.2. Ambientes GNOME, back ends, e protocolos de exibição
O GNOME 3 oferece dois ambientes de usuário:
- Padrão GNOME
- GNOME Clássico
Ambos os ambientes podem usar dois protocolos diferentes como seus back ends gráficos:
- O protocolo X11, que usa X.Org como servidor de exibição.
O protocolo Wayland, que usa GNOME Shell como o servidor de composição e exibição Wayland.
Esta solução de servidor de visualização é ainda referida como GNOME Shell on Wayland.
A combinação padrão no RHEL 8 é o ambiente padrão GNOME, usando GNOME Shell on Wayland como servidor de exibição. Entretanto, devido a certas limitações do Wayland, você pode querer mudar a pilha de protocolos gráficos para X11. Você também pode querer mudar do GNOME Standard para o GNOME Classic.
Recursos adicionais
- Para mais informações sobre gráficos baseados no protocolo Wayland, ver Seção 2.6, “Principais diferenças entre o protocolo Wayland e X11”.
- Para obter informações sobre como mudar os ambientes, consulte Seção 2.8, “Seleção do ambiente GNOME e protocolo de exibição”.
1.3. Lançamento de aplicações no GNOME
Esta seção descreve várias abordagens que você pode usar para lançar as aplicações disponíveis no GNOME 3.
1.3.1. Lançamento de uma aplicação no padrão GNOME
Este procedimento lança uma aplicação gráfica no ambiente do usuário do GNOME Standard.
Pré-requisitos
- Você está usando o ambiente padrão do GNOME.
Procedimento
- Vá para a tela Activities Overview.
Encontre a aplicação usando uma das seguintes maneiras:
Clique no ícone Show Applications na barra vertical do lado esquerdo.
Opcionalmente, você pode escolher entre exibir todas ou apenas as aplicações freqüentes usando a chave Frequent ou All na parte inferior da tela.

- Comece a digitar o nome da aplicação desejada na entrada de busca.
- Clique em uma aplicação da lista exibida.
1.3.2. Lançamento de uma aplicação no GNOME Classic
Este procedimento lança uma aplicação gráfica no ambiente do usuário do GNOME Classic.
Pré-requisitos
- Você está usando o ambiente GNOME Classic.
Procedimento
- Vá para o menu Applications.
Escolha a aplicação desejada entre as categorias disponíveis, que incluem:
- Favoritos
- Acessórios
- Internet
- Escritório
- Som & Vídeo
- Diversos
- Ferramentas do sistema
- Utilidades
1.3.3. Lançamento de uma aplicação no GNOME usando um comando
Este procedimento lança uma aplicação gráfica no GNOME através da inserção de um comando.
Pré-requisitos
- Você conhece o comando que inicia a aplicação.
Procedimento
Abra um prompt de comando usando uma das seguintes maneiras:
- Abra um terminal.
Pressione o botão Alt+F2 atalho para abrir a tela Enter a Command.
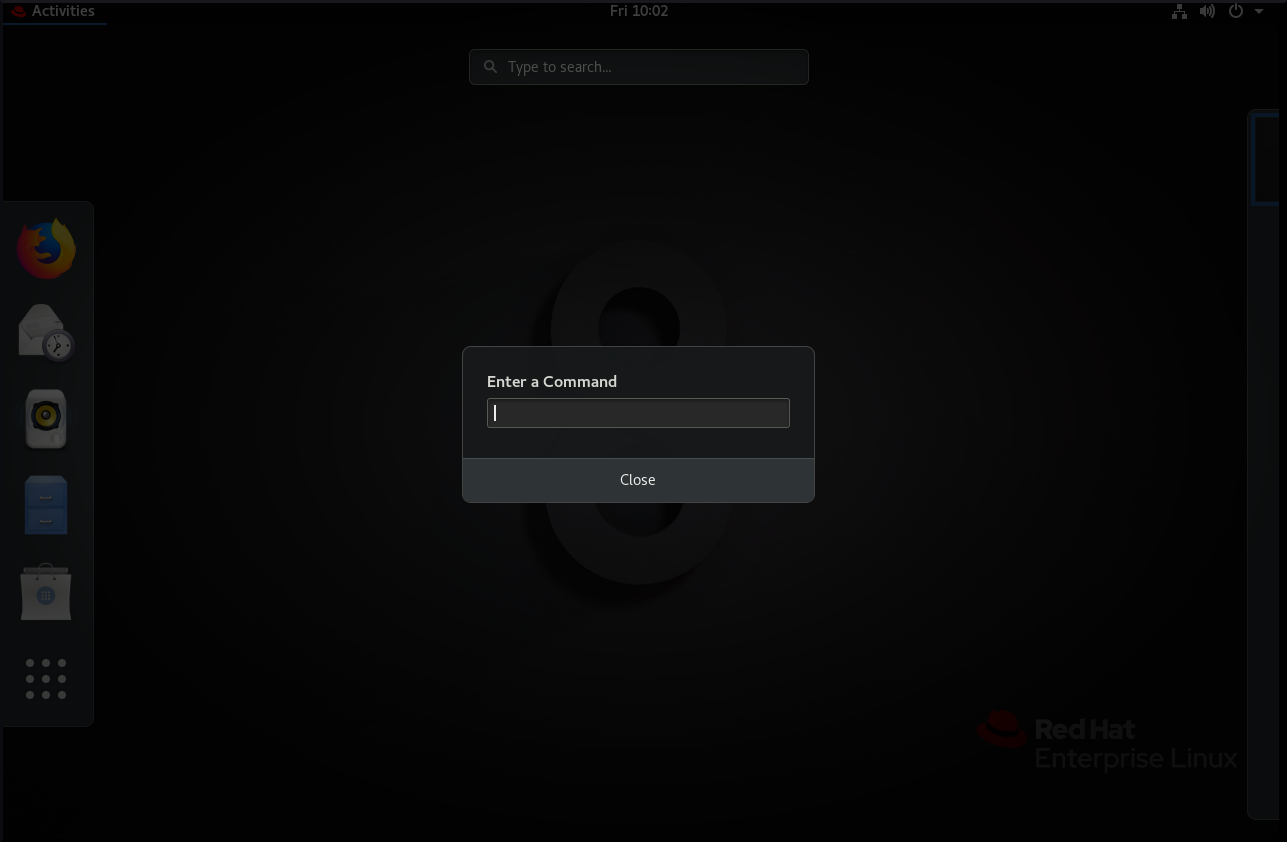
- Escreva o comando no prompt de comando.
- Confirme o comando pressionando Enter.
1.4. Gerenciando ícones da área de trabalho
Você pode ativar a funcionalidade dos ícones da área de trabalho e mover arquivos para a área de trabalho.
1.4.1. Ícones da área de trabalho no RHEL 8
No RHEL 8, o aplicativo Files não oferece mais a funcionalidade de ícones da área de trabalho. Em vez disso, os ícones da área de trabalho são fornecidos pela extensão Desktop icons do GNOME Shell, que está disponível no pacote gnome-shell-extension-desktop-icons.
Ícones da área de trabalho no GNOME Classic
O ambiente do GNOME Classic inclui o pacote gnome-shell-extension-desktop-icons por padrão. Os ícones da área de trabalho estão sempre ligados e você não pode desligá-los.
Ícones da área de trabalho no padrão GNOME
No GNOME Standard, os ícones da área de trabalho são desativados por padrão.
Se você tiver apenas o ambiente GNOME Standard disponível, e não o GNOME Classic, você deve instalar o pacote gnome-shell-extension-desktop-icons.
1.4.2. Habilitando ícones da área de trabalho no padrão GNOME
Este procedimento permite a funcionalidade dos ícones da área de trabalho no ambiente GNOME Standard.
Procedimento
Instale o pacote
gnome-shell-extension-desktop-icons:# yum instalar gnome-shell-extension-desktop-icons
- Abra o aplicativo Tweaks.
Selecione Extensões → Ícones da área de trabalhoe permitir a extensão.
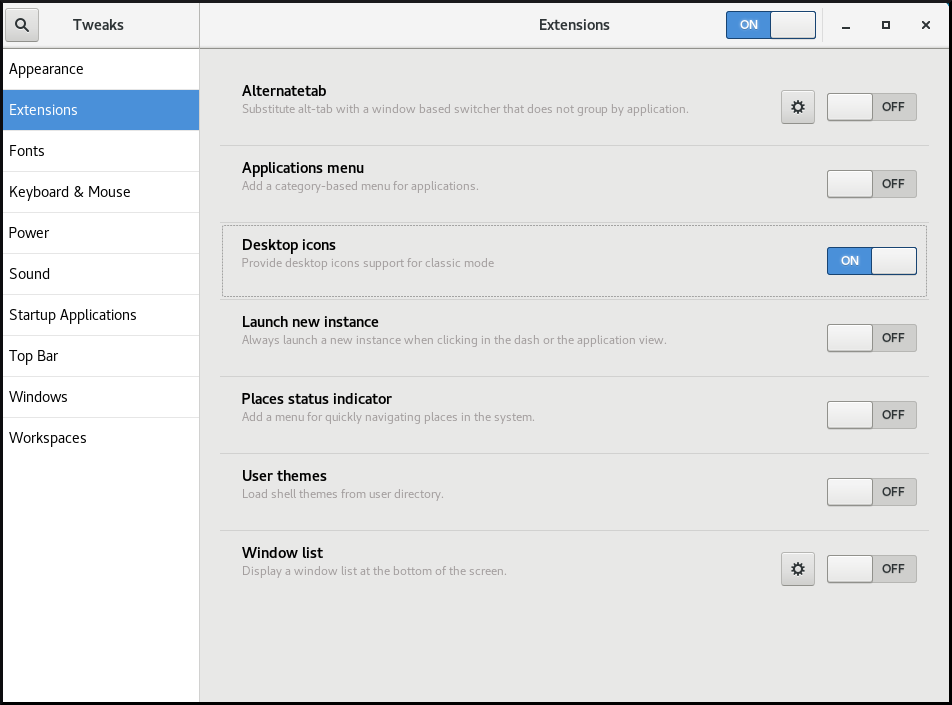
1.4.3. Criação de um ícone na área de trabalho para um arquivo
Este procedimento cria um ícone na área de trabalho para um arquivo existente.
Pré-requisitos
- A extensão Desktop icons está habilitada.
Procedimento
-
Mova o arquivo selecionado para o diretório
~/Desktop/.
Etapas de verificação
- Verifique se o ícone do arquivo aparece na área de trabalho.
1.5. Desabilitando a funcionalidade dos cantos quentes no GNOME Shell
O ambiente GNOME fornece a funcionalidade de canto quente, que é ativada por padrão. Isto significa que quando você move o cursor para a área do canto superior esquerdo e pressiona o cursor nesta área, o menu Activities Overview se abre automaticamente.
No entanto, você pode querer desativar este recurso para não abrir Activities Overview sem querer.
Para fazer isso, você pode usar as seguintes ferramentas:
- O dconf Editor aplicação
- O gsettings utilitário de linha de comando
- O No topleft hot corner extensão
A seleção da ferramenta pode depender de se você deseja desativar a funcionalidade de hot corner para um único usuário ou para todos os usuários do sistema. Ao utilizar a dconf Editor ou gsettingsVocê pode desativar o canto quente somente para um único usuário. Para desativar o sistema de hot corner em todo o sistema, use o No topleft hot corner extensão.
1.5.1. Desabilitando a funcionalidade do canto quente para um único usuário
Para desativar a funcionalidade de canto quente para um único usuário, você pode usar o dconf Editor aplicação ou a gsettings utilitário de linha de comando.
1.5.1.1. Desabilitando o canto quente usando o dconf Editor
Para desativar a funcionalidade dos cantos quentes usando o dconf Editor aplicação, siga este procedimento.
Pré-requisitos
O dconf Editor aplicação é instalada no sistema:
# yum instalar dconf-editor
Procedimento
- Abra o dconf Editor aplicação.
-
Escolha o menu
org.gnome.desktop.interface. Encontre a opção
enable-hot-corners.Esta opção está por padrão definida para
On.Configurações padrão de habilitação de núcleos candentes

Definir
enable-hot-cornersparaFalse.Você pode fazer isso por qualquer um dos meios:
-
Configurando
enable-hot-cornersparaOffna mesma janela. Clicando na linha com
enable-hot-corners, e avançando para uma nova janela.Na nova janela, você pode desligar o recurso de canto quente.
Desligando a funcionalidade dos cantos quentes
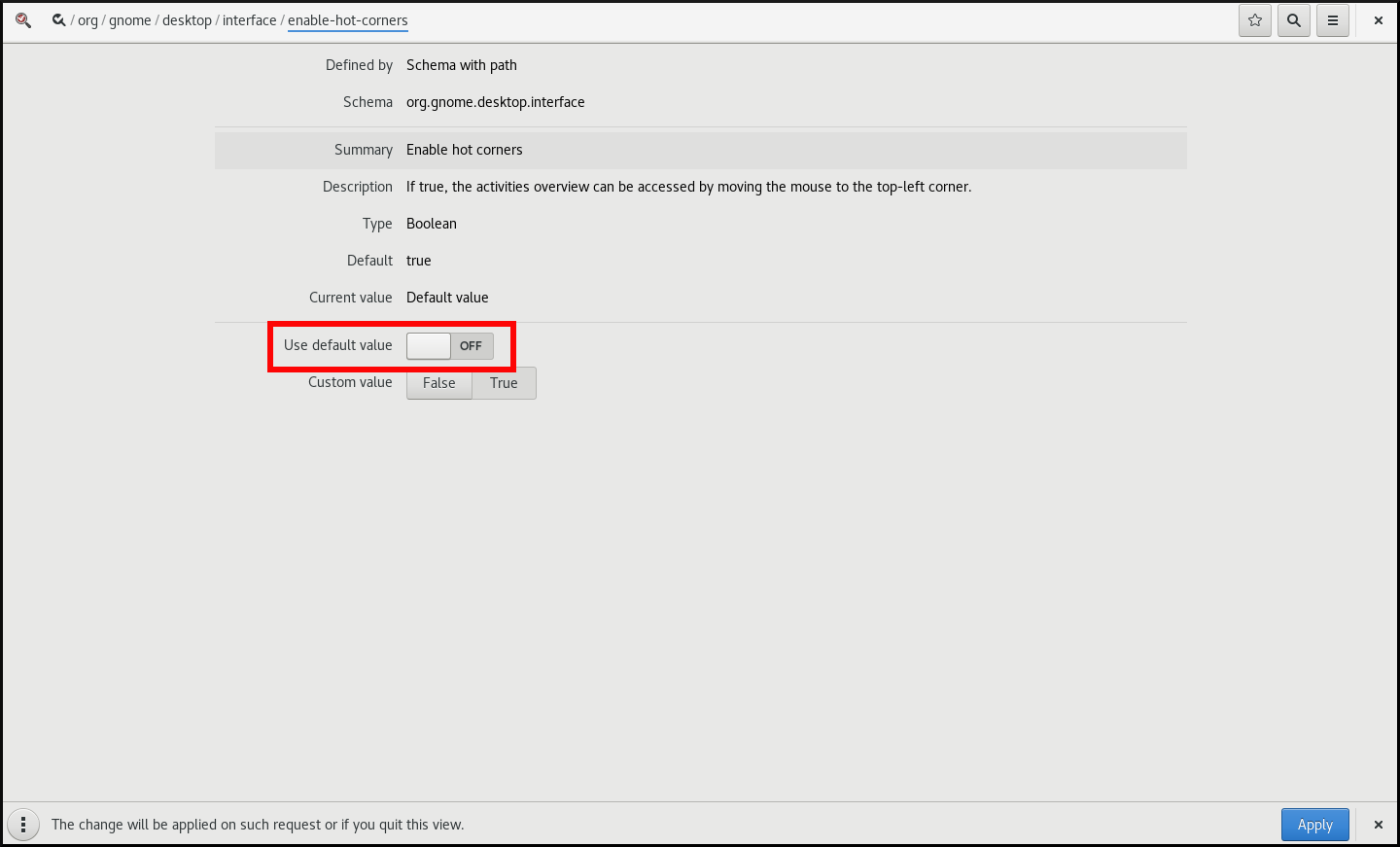
-
Configurando
Recursos adicionais
- Para mais informações sobre dconf Editor ver Seção 6.3, “Exibição de valores de GSettings para aplicações desktop”.
1.5.1.2. Desativação de cantos quentes usando gsettings
Para desativar a funcionalidade dos cantos quentes usando o gsettings utilitário de linha de comando, siga este procedimento.
Procedimento
Desativar o recurso de canto quente:
$ gsettings set org.gnome.desktop.interface enable-hot-corners falso
Etapas de verificação
Opcionalmente, verifique se o recurso de canto quente está desativado:
$ gsettings get org.gnome.desktop.interface enable-hot-corners false
1.5.2. Desabilitando a funcionalidade do canto quente para todos os usuários
Com a extensão Shell do GNOME chamada No topleft hot corner fornecido pelo pacote gnome-shell-extension-no-hot-corner, você pode desativar o recurso hot corner em todo o sistema.
Pré-requisitos
O pacote
gnome-shell-extension-no-hot-cornerestá instalado no sistema:# yum instalar gnome-shell-extension-no-hot-corner
Procedimento
Habilite o No topleft hot corner extensão, ligando-a na ferramenta Tweaks.
Para mais informações sobre como usar Tweaks, veja Seção 1.10, “Personalização do ambiente GNOME Shell com a ferramenta Tweaks”.
- Faça log out e reinicie a sessão do usuário para que a extensão possa ter efeito.
1.6. Configuração de som no GNOME
Você pode configurar o volume de som e outras opções de som no GNOME.
1.6.1. Ferramentas de configuração de som no GNOME
No RHEL 8, o servidor de som PulseAudio trata da saída e entrada do som. PulseAudio permite que os programas produzam o áudio usando o daemon pulseaudio.
Para configurar o som, você pode usar uma das seguintes aplicações gráficas no GNOME:
- System menu
System menu está localizado no canto superior direito da tela. Ele permite apenas definir a intensidade da saída de som ou entrada de som através da barra de som. A barra de som para entrada de som só está disponível se você estiver executando uma aplicação que esteja usando um microfone interno (áudio embutido), como algumas ferramentas de teleconferência.
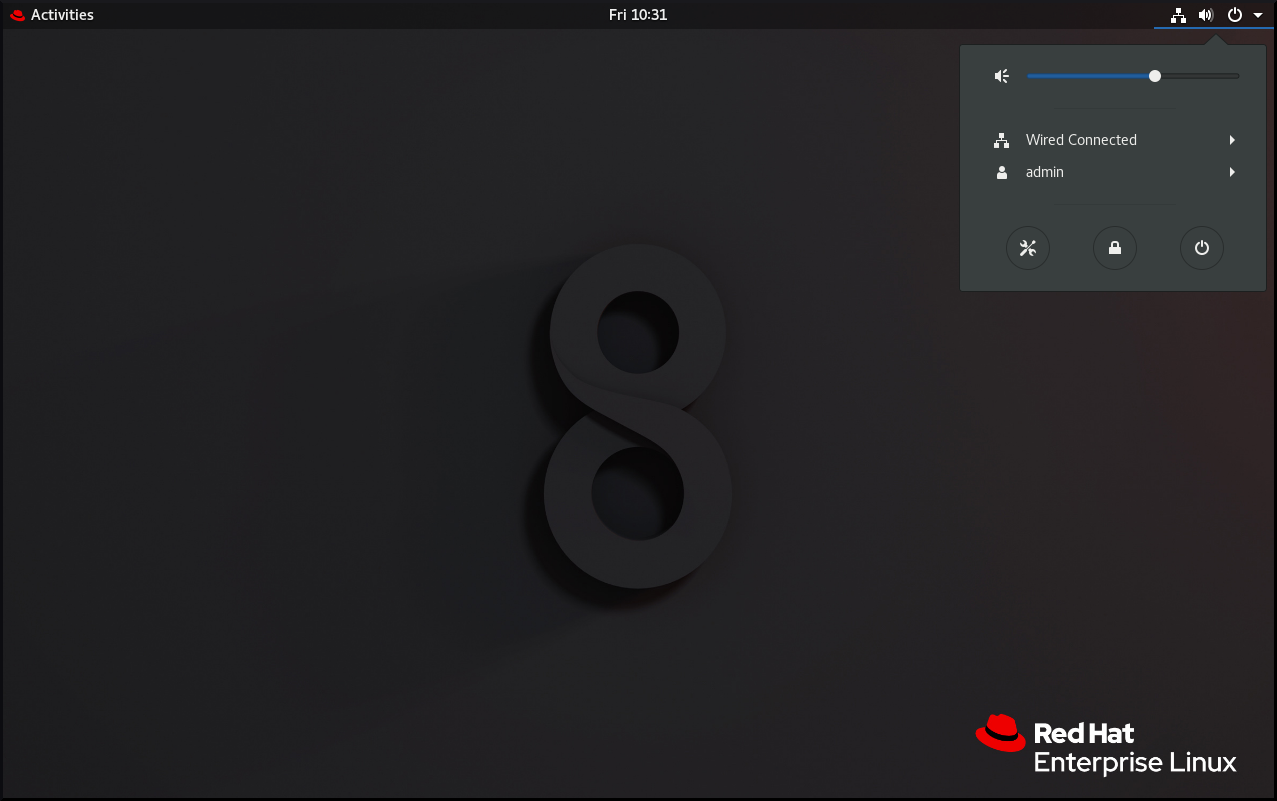
- Tweaks
Tweaks permite configurar somente sobre-amplificação de volume.
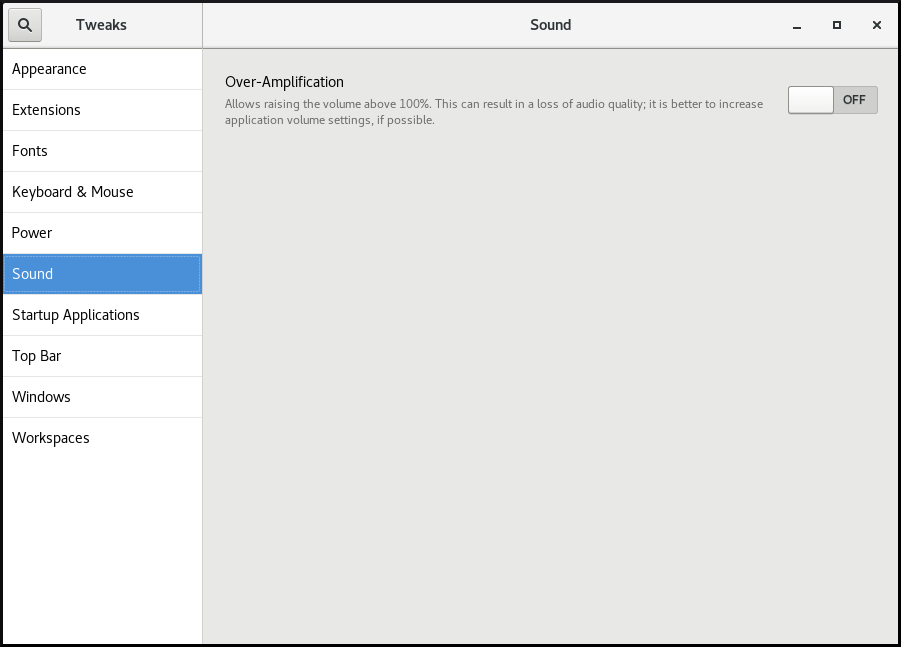
- GNOME Control Center
- GNOME Control Center oferece mais opções para configurar o som.
Recursos adicionais
-
Para mais informações em PulseAudio, consulte a página de manual
pulseaudio.
1.6.2. Acesso à configuração de som no Centro de Controle GNOME
Este procedimento abre a tela de configuração de som na aplicação GNOME Control Center.
Procedimento
Lançamento GNOME Control Center.
Você pode usar uma das abordagens descritas em Seção 1.3, “Lançamento de aplicações no GNOME”. Alternativamente, você também pode lançá-la a partir do site System menu, clicando em seu ícone.
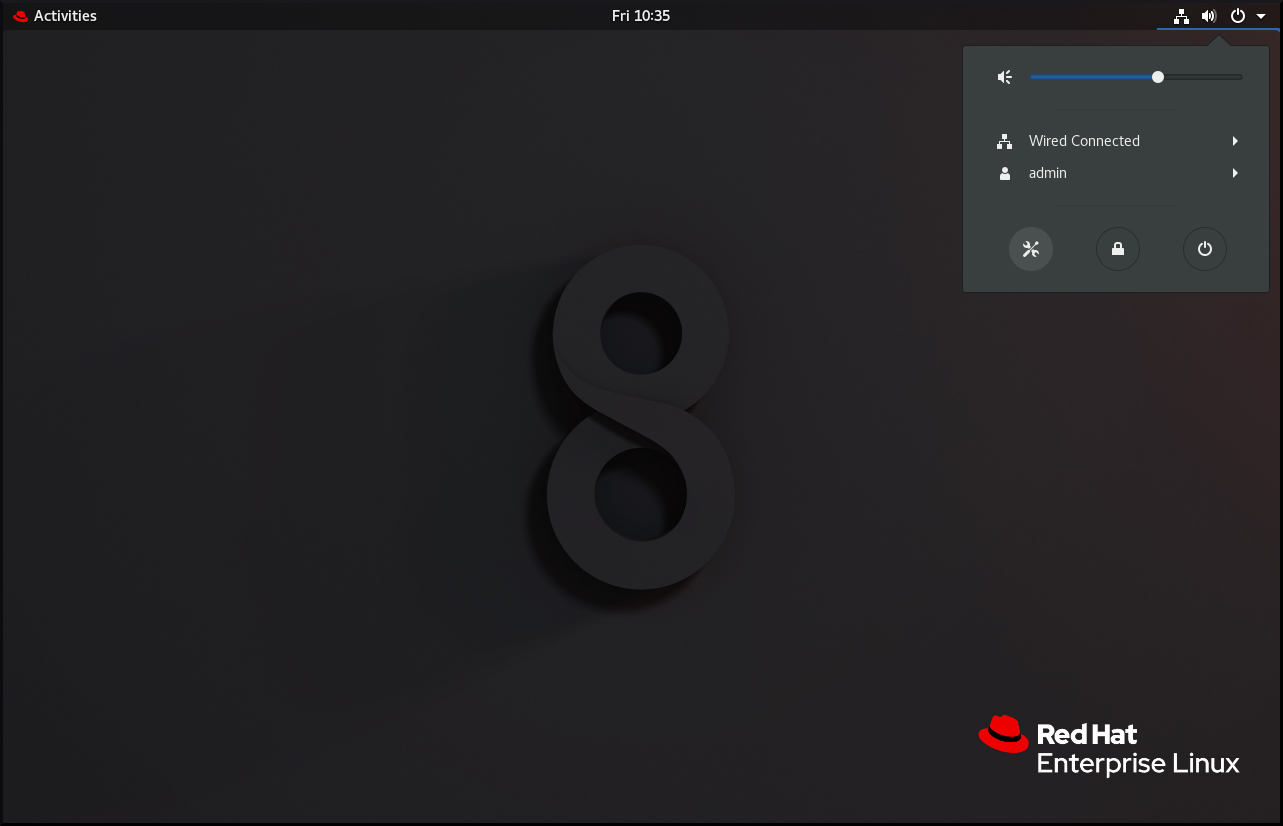
- Em GNOME Control Center, escolha Som na barra vertical esquerda.
1.6.3. Opções de som no Centro de Controle GNOME
Através do menu de som GNOME Control Center, você pode configurar as seguintes opções de som:
- Output e Input
Os menus Output e Input mostram apenas os dispositivos de áudio incorporados, a menos que você conecte qualquer dispositivo externo que possa lidar com o som.
O menu Output permite selecionar o perfil desejado a partir dos perfis analógicos ou digitais disponíveis que são exibidos, dependendo dos dispositivos de saída disponíveis.
- Sound Effects
- O menu Sound Effects define o volume e o tema dos alertas de áudio do sistema.
- Applications
- O menu Applications mostra todas as aplicações atualmente em execução que podem processar o som, e permite amplificar ou baixar o som de uma determinada aplicação.
A aba Output na tela de configuração de som
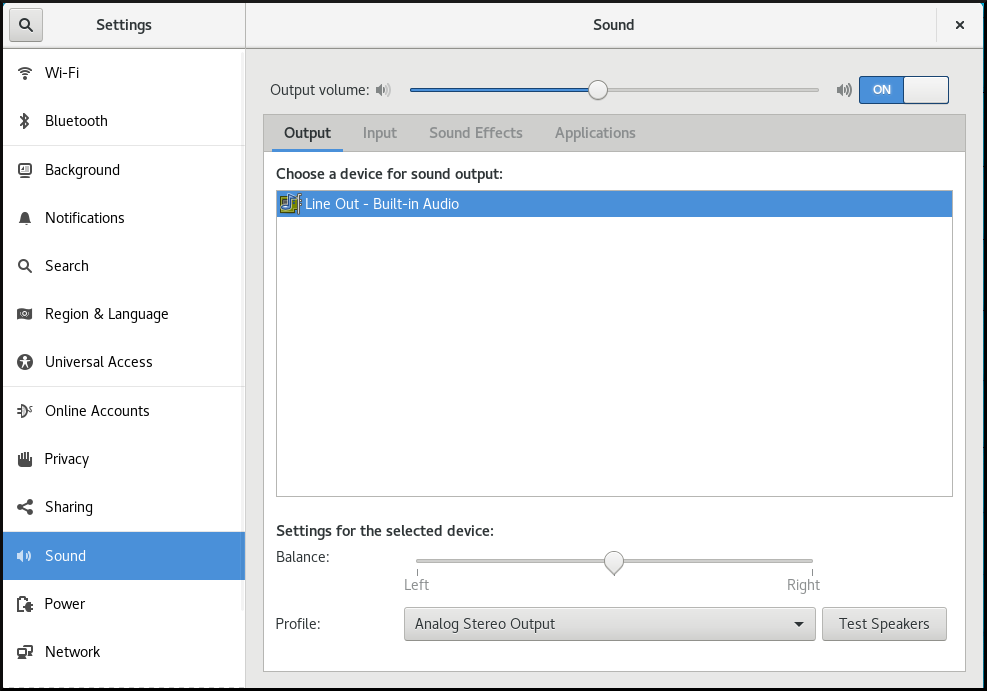
1.7. Manuseio de gráficos e fotos
O GNOME Shell fornece várias ferramentas para lidar com gráficos e fotografia.
Você pode verificar as ferramentas disponíveis no menu Graphics & Photography no Software GNOME:
Abra o software GNOME.
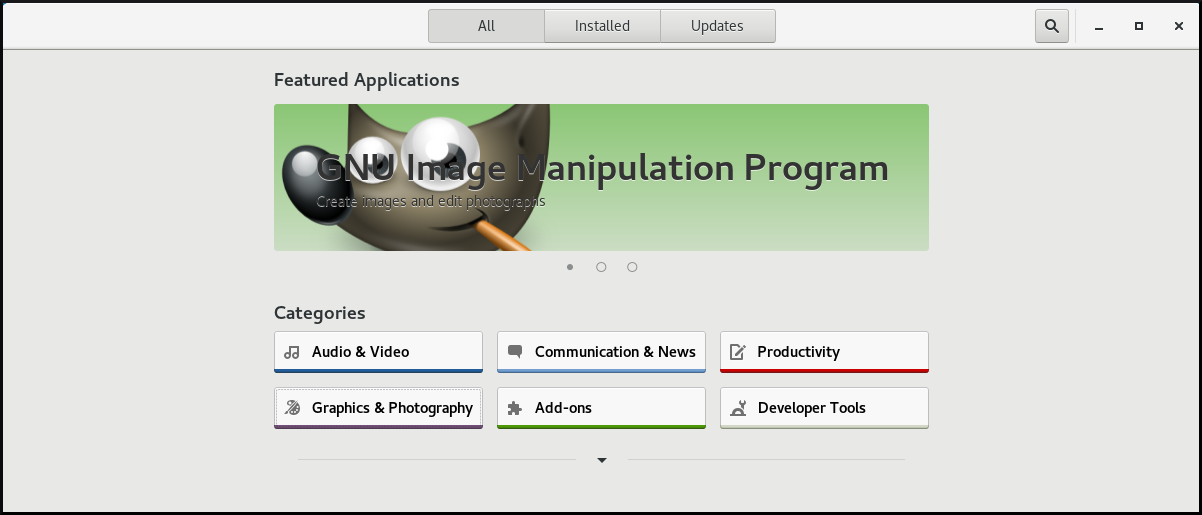
-
Ir para
Graphics & Photography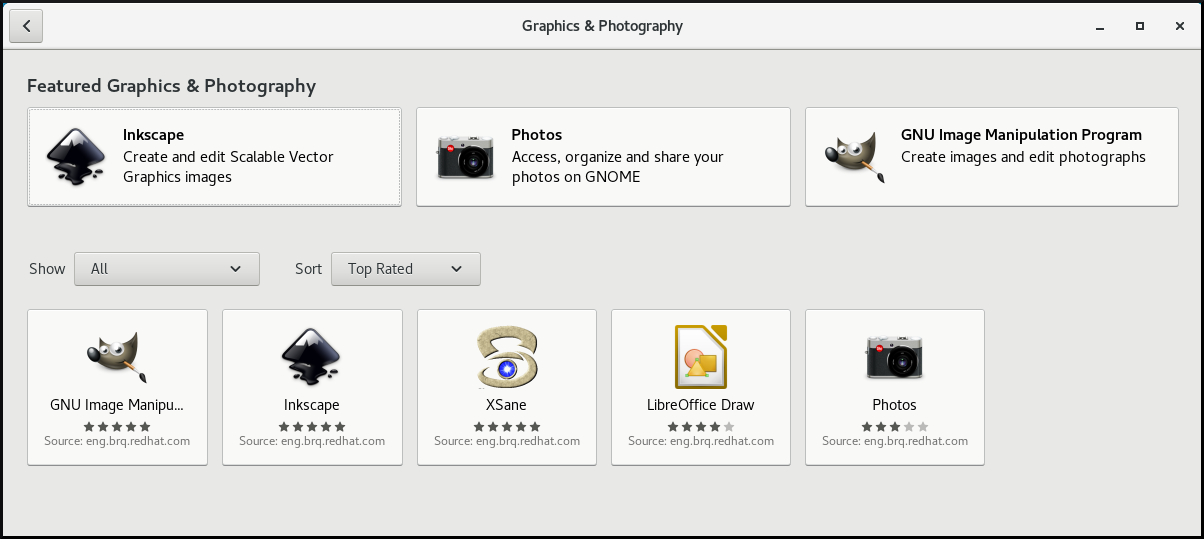
As ferramentas disponíveis incluem:
PhotosPara acessar, organizar e compartilhar suas fotos.
GNU Image Manipulation ProgramPara a criação de imagens e edição de fotografias.
InkspacePara a criação e edição de imagens gráficas vetoriais escaláveis.
XSanePara a digitalização de imagens com um scanner.
LibreOffice DrawPara criar e editar desenhos, fluxogramas e logotipos.
1.8. Manuseio de impressão
No GNOME, você pode configurar a impressão usando o GNOME Control Center GUI.
1.8.1. Início do centro de controle GNOME para configuração da impressão
Procedimento
Use uma das abordagens descritas em Seção 1.3, “Lançamento de aplicações no GNOME” para iniciar o GNOME Control Center GUI.
Além disso, você também pode iniciar o Centro de Controle GNOME a partir do site system menu no canto superior direito, clicando no ícone "Settings".
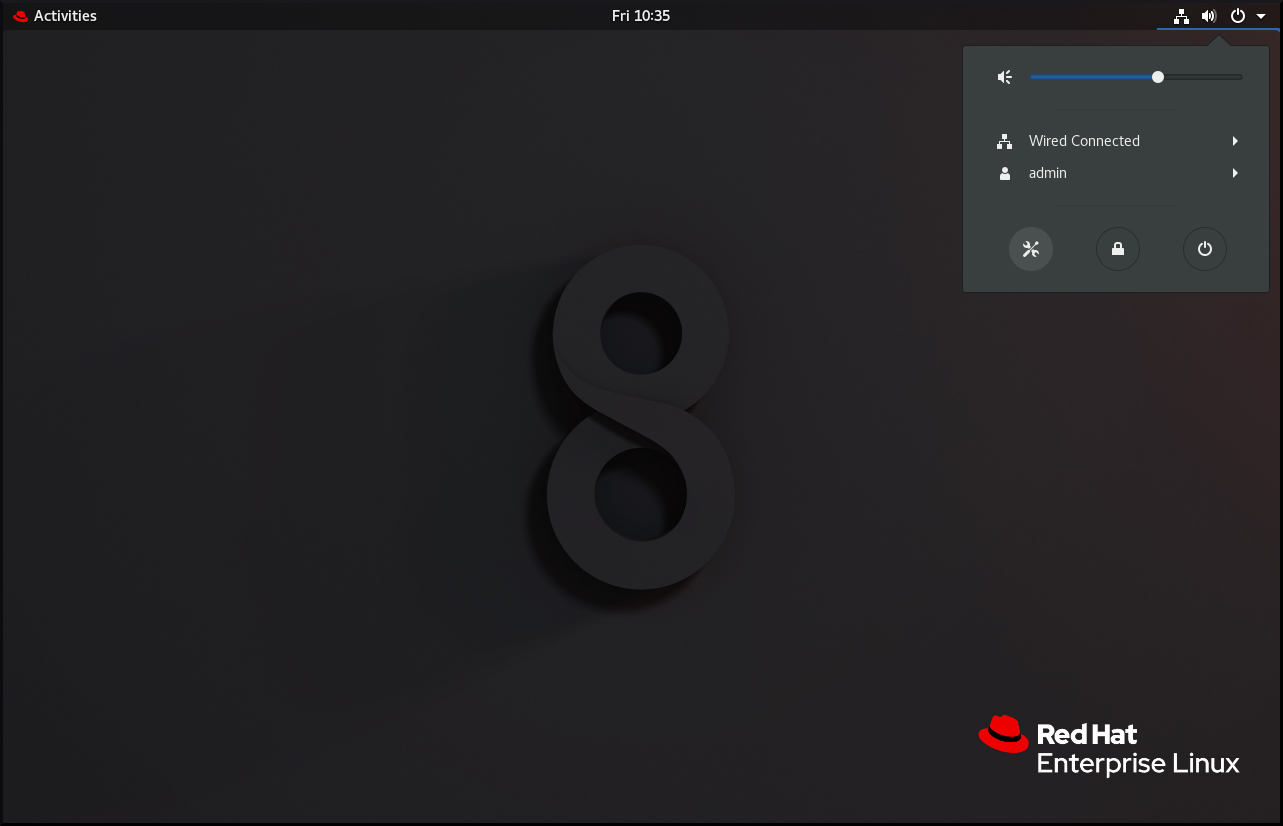
- Quando o GNOME Control center GUI aparece, vá para:
Devices → Printers
Figura 1.1. Ferramenta de configuração do centro de controle GNOME
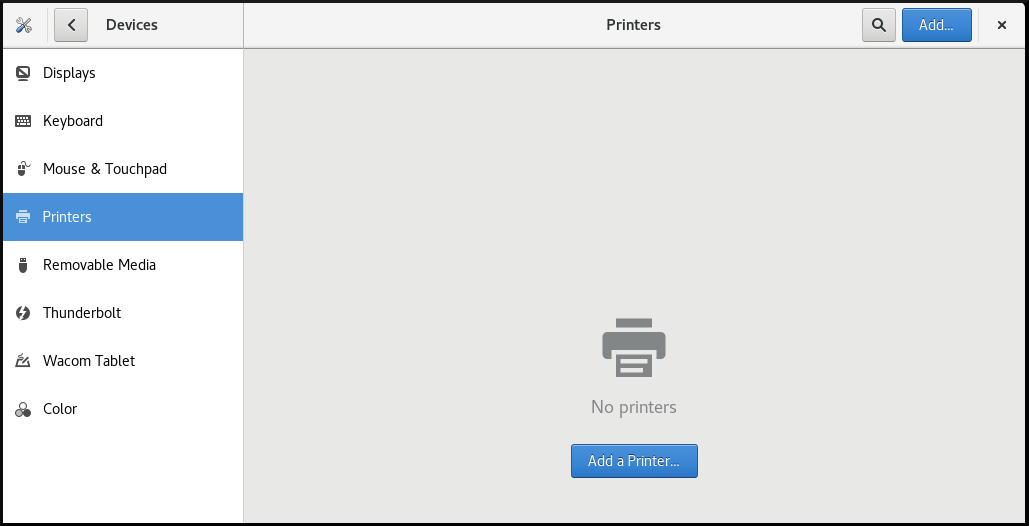
1.8.2. Adicionando uma nova impressora no Centro de Controle GNOME
Esta seção descreve como adicionar uma nova impressora usando o GNOME Control Center GUI.
Pré-requisitos
Para poder adicionar uma nova impressora usando o GNOME Control Center GUI, você deve clicar em Unlock, que aparece no lado direito da barra superior, e autenticar-se como um dos seguintes usuários:
- Superusuário
-
Qualquer usuário com o acesso administrativo fornecido por
sudo(usuários listados em/etc/sudoers) -
Qualquer usuário pertencente ao grupo
printadminem/etc/group

Procedimento
Abra o diálogo Adicionar impressora.
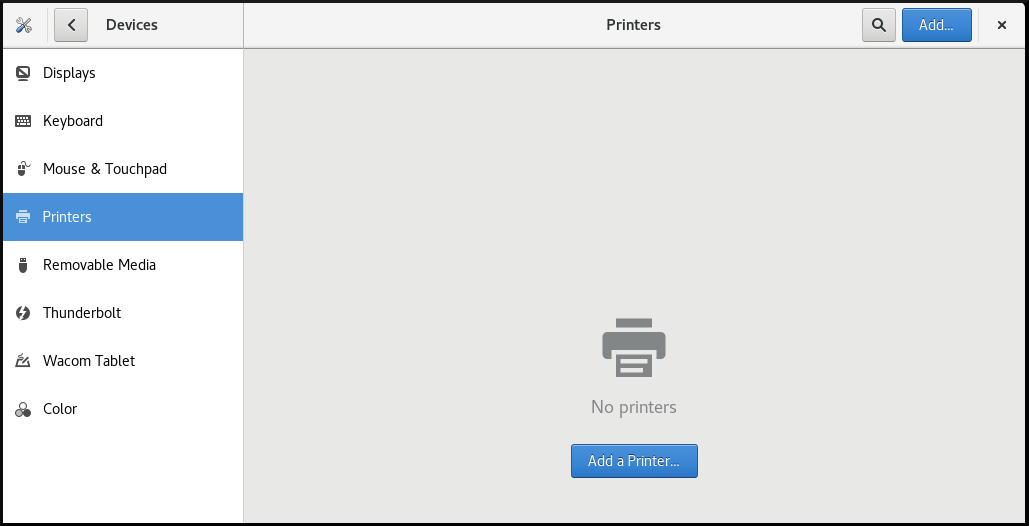
Selecione uma das impressoras disponíveis (incluindo também impressoras em rede), ou digite o endereço IP da impressora ou o nome da máquina de um servidor de impressão.

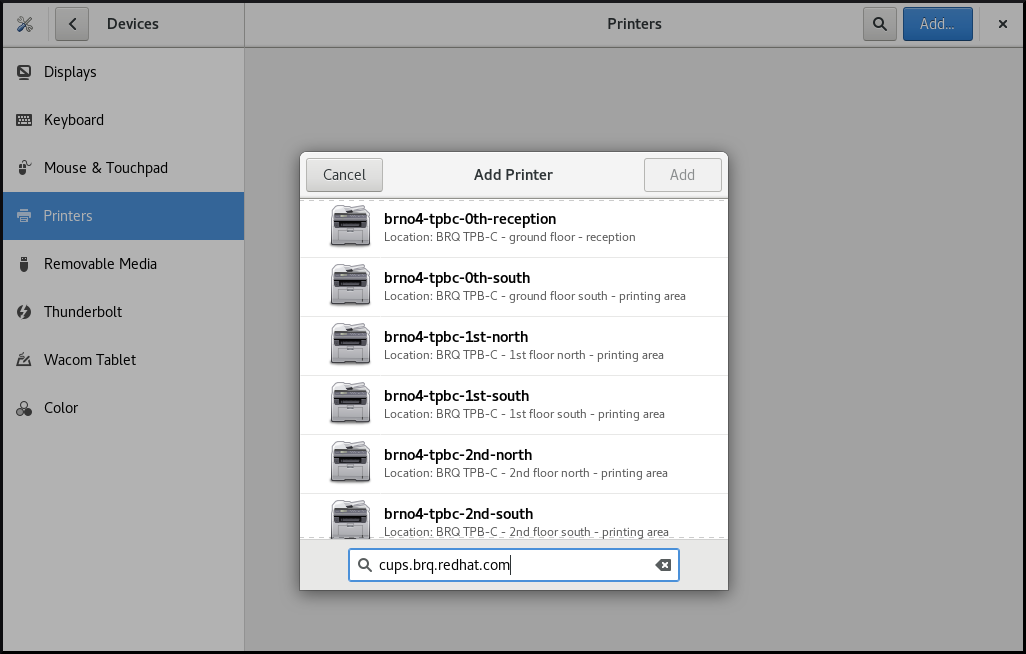
1.8.3. Configuração de uma impressora no Centro de Controle GNOME
Esta seção descreve como configurar uma nova impressora, e como manter uma configuração de uma impressora usando o GNOME Control Center GUI.
Exibição do menu de configurações da impressora
Procedimento
Clique no botão "settings" à direita para exibir um menu de configurações para a impressora selecionada:
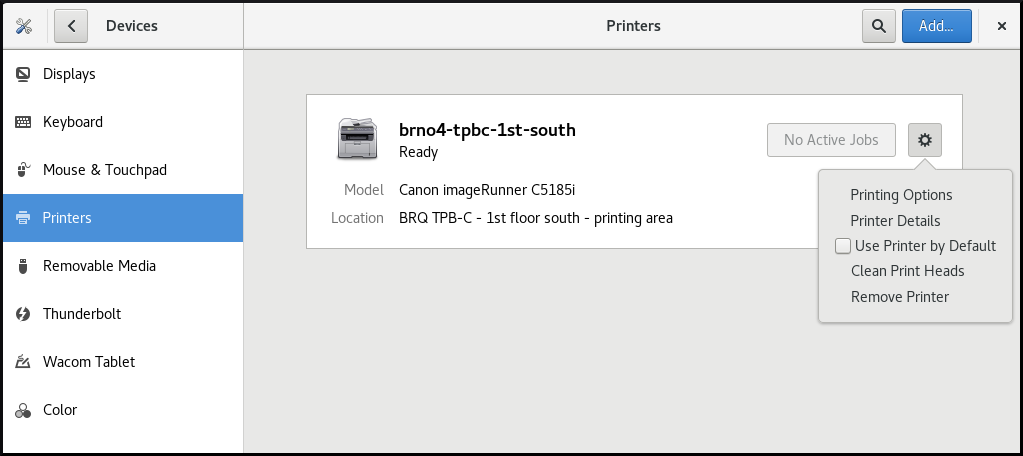
Exibição e modificação dos detalhes da impressora
Procedimento
Clique em
Printer Detailspara exibir e modificar as configurações da impressora selecionada:
Com este menu você pode:
Search for DriversO Centro de Controle GNOME se comunica com PackageKit que procura por um motorista adequado em repositórios disponíveis.
Select from DatabaseEsta opção permite selecionar um driver adequado a partir de bancos de dados que já foram instalados no sistema.
Install PPD FileEsta opção permite que você selecione a partir de uma lista de arquivos de descrição de impressora postscript (PPD) disponíveis que podem ser usados como driver para sua impressora.
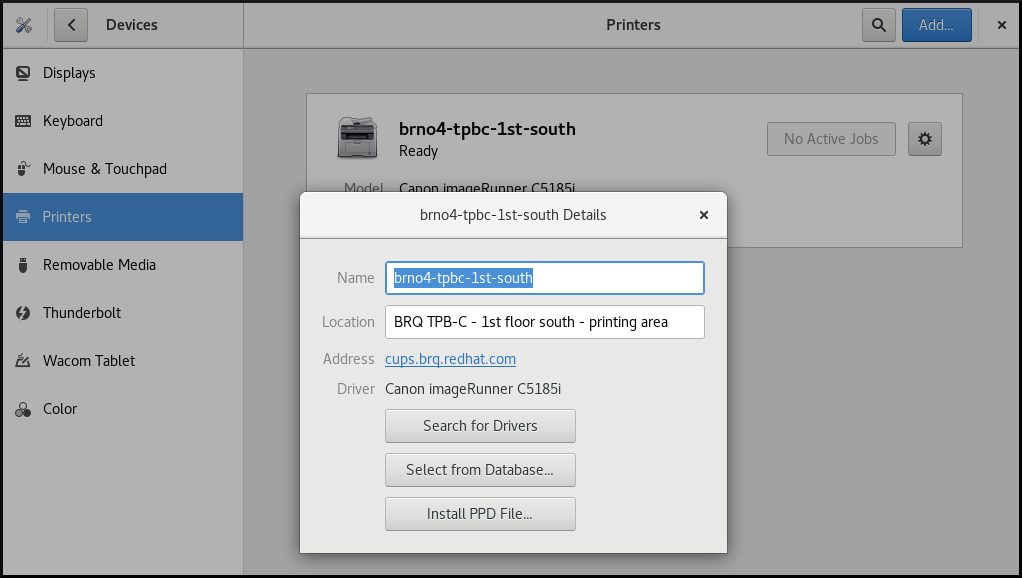
Configurando a impressora padrão
Procedimento
Clique em
Use Printer by Defaultpara definir a impressora selecionada como a impressora padrão: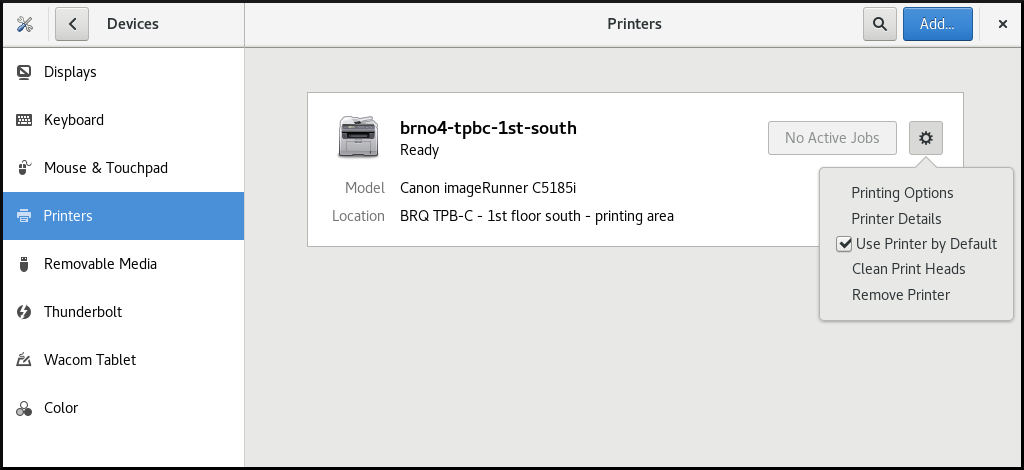
Remoção de uma impressora
Procedimento
Clique em
Remove Printerpara remover a impressora selecionada:
1.8.4. Impressão de uma página de teste no Centro de Controle GNOME
Esta seção descreve como imprimir uma página de teste para certificar-se de que a impressora funciona corretamente.
Você pode querer imprimir uma página de teste se um dos pré-requisitos abaixo for atendido.
Pré-requisitos
- Foi montada uma impressora.
- A configuração de uma impressora foi alterada.
Procedimento
Clique no botão "settings" à direita para exibir um menu de configurações para a impressora selecionada:
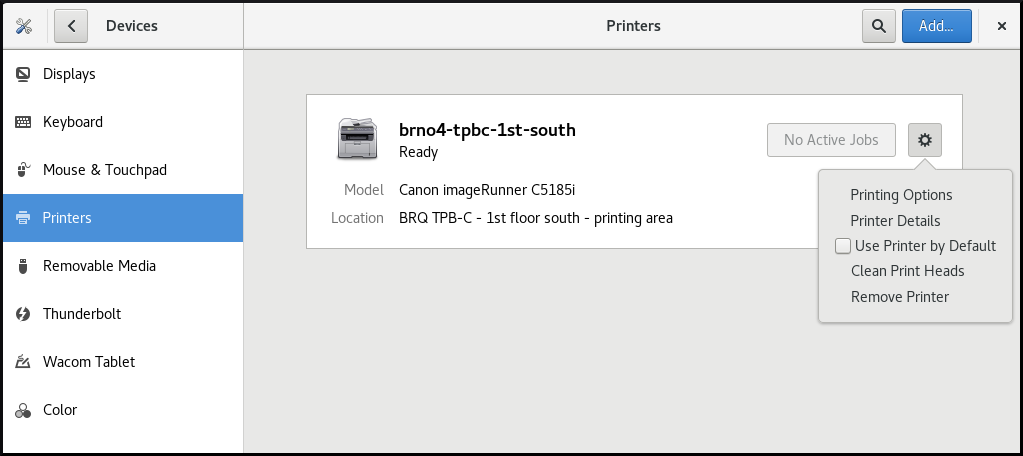
-
Clique
Printing Options→Test Page
1.8.5. Configuração das opções de impressão usando o Centro de Controle GNOME
Esta seção descreve como definir as opções de impressão usando o GNOME Control Center GUI.
Procedimento
Clique no botão "settings" à direita para exibir um menu de configurações para a impressora selecionada:
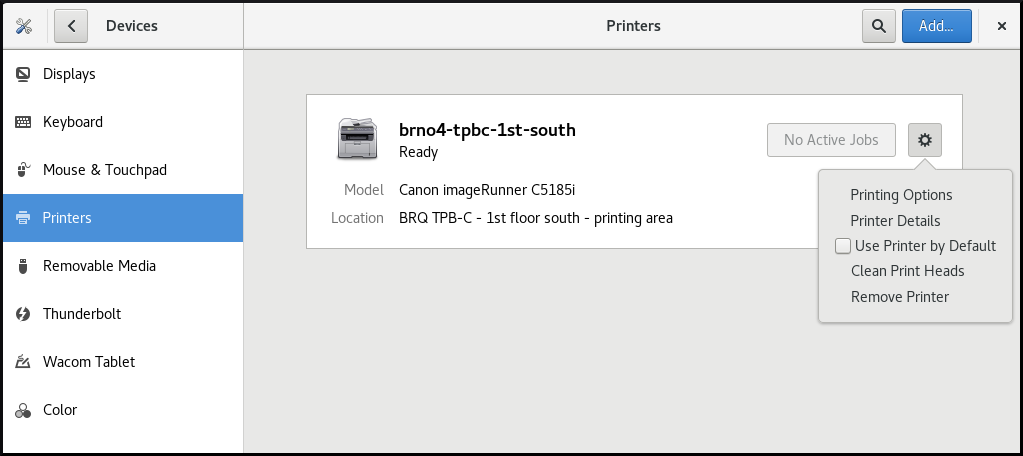
-
Clique
Printing Options
1.9. Compartilhamento de mídia entre as aplicações
O Red Hat Enterprise Linux 8 inclui o servidor de mídia PipeWire, que garante acesso a dispositivos multimídia e compartilhamento de mídia entre aplicações.
Ao executar uma sessão remota na área de trabalho em GNOME Shell on Wayland, é utilizado o PipeWire e o servidor VNC. A funcionalidade da sessão de área de trabalho remota é fornecida pelos pacotes gnome-remote-desktop e pipewire.
Em X.Org, apenas o VNC é necessário para executar uma sessão remota da área de trabalho. Esta funcionalidade em X.Org é fornecida pelo pacote vino.
O PipeWire também é utilizado com ferramentas de teleconferência como o BlueJeans quando executado em GNOME Shell on Wayland. Neste caso, o pipewire service é ativado automaticamente quando você começa a compartilhar sua tela dentro da ferramenta de teleconferência.
Para verificar o status do pipewire service, execute:
~]$ systemctl -- status do usuário pipewire
1.10. Personalização do ambiente GNOME Shell com a ferramenta Tweaks
Você pode personalizar o ambiente GNOME Shell para um determinado usuário usando a ferramenta Tweaks.
- Abrir Tweaks.
- Para escolher o item necessário que você deseja personalizar, use o menu vertical à esquerda. Por exemplo, você pode escolher os aplicativos a serem iniciados automaticamente ao fazer o login usando o menu Startup Applications, ou você pode personalizar a aparência de sua barra superior usando o menu Top Bar.
A ferramenta Tweaks
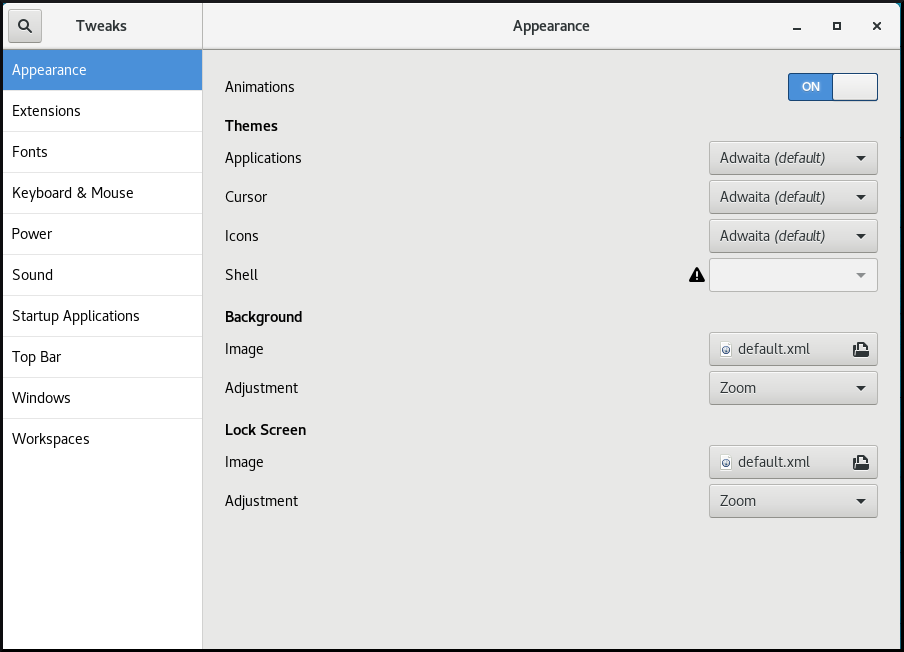
Customização de aplicações de startup em Tweaks

Personalizando a aparência de sua barra superior em Tweaks
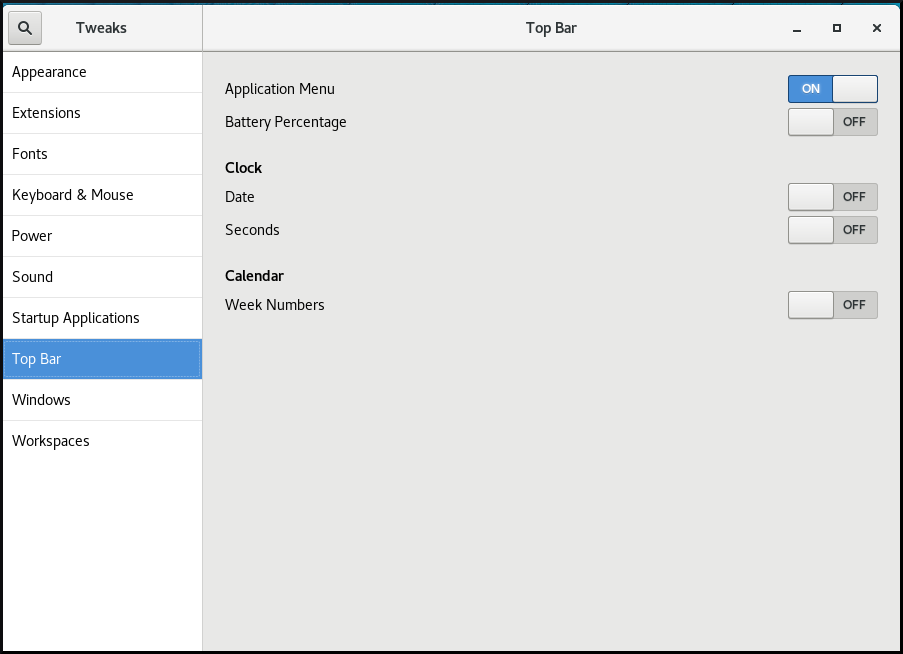
Capítulo 2. Visão geral dos ambientes GNOME
Você pode alternar entre várias interfaces de usuário no GNOME. Além disso, o GNOME pode ser executado em vários back ends gráficos diferentes.
2.1. Ambientes GNOME, back ends, e protocolos de exibição
O GNOME 3 oferece dois ambientes de usuário:
- Padrão GNOME
- GNOME Clássico
Ambos os ambientes podem usar dois protocolos diferentes como seus back ends gráficos:
- O protocolo X11, que usa X.Org como servidor de exibição.
O protocolo Wayland, que usa GNOME Shell como o servidor de composição e exibição Wayland.
Esta solução de servidor de visualização é ainda referida como GNOME Shell on Wayland.
A combinação padrão no RHEL 8 é o ambiente padrão GNOME, usando GNOME Shell on Wayland como servidor de exibição. Entretanto, devido a certas limitações do Wayland, você pode querer mudar a pilha de protocolos gráficos para X11. Você também pode querer mudar do GNOME Standard para o GNOME Classic.
Recursos adicionais
- Para mais informações sobre gráficos baseados no protocolo Wayland, ver Seção 2.6, “Principais diferenças entre o protocolo Wayland e X11”.
- Para obter informações sobre como mudar os ambientes, consulte Seção 2.8, “Seleção do ambiente GNOME e protocolo de exibição”.
2.2. Padrão GNOME
A interface de usuário padrão do GNOME inclui estes componentes principais:
- Barra superior
- A barra horizontal no topo da tela fornece acesso a algumas das funções básicas do Padrão GNOME, como o Activities Overview, relógio e calendário, ícones de status do sistema, e o system menu.
- Menu do sistema
O site system menu está localizado no canto superior direito, e permite a você:
- Atualização de configurações
- Controle da barra de som
- Encontrando informações sobre sua conexão Wi-Fi
- Mudança de usuário
- Sair
- Desligando o computador
- Visão geral das atividades
O Activities Overview apresenta janelas e vistas de aplicações que permitem ao usuário executar aplicações e janelas e alternar entre elas.
O search entry no topo permite a busca de vários itens disponíveis na área de trabalho, incluindo aplicativos, documentos, arquivos e ferramentas de configuração.
A barra vertical no lado esquerdo contém uma lista de aplicações favoritas e em execução. Você pode adicionar ou remover aplicações da lista padrão de favoritos de acordo com suas necessidades.
A lista de espaços de trabalho exibida no lado direito permite ao usuário alternar entre múltiplos espaços de trabalho, ou mover aplicações e janelas de um espaço de trabalho para outro.
- Bandeja de mensagens
- O site message tray fornece acesso às notificações pendentes. O message tray mostra quando o usuário pressiona Super+M.
A área de trabalho padrão do GNOME 3
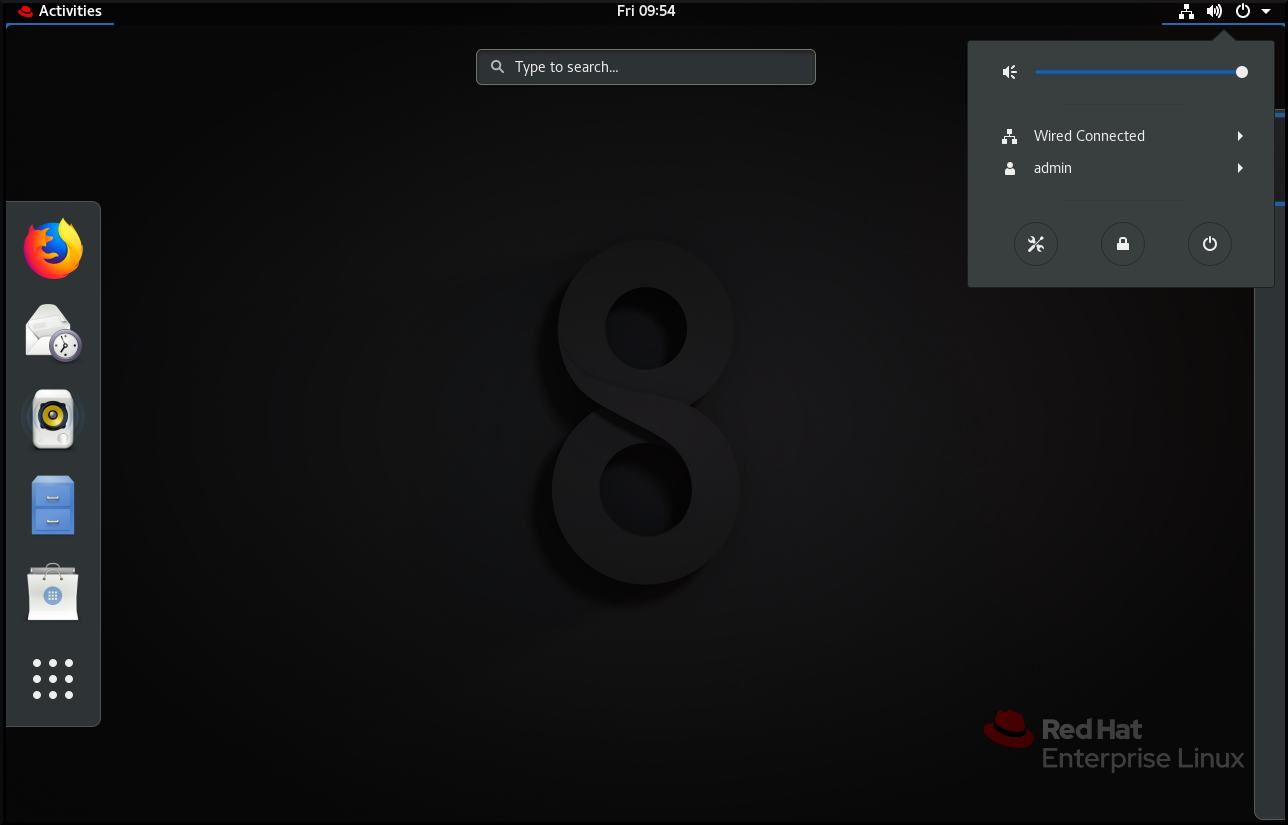
2.3. GNOME Clássico
O GNOME Classic representa um modo para usuários que preferem uma experiência desktop mais tradicional que é similar ao ambiente GNOME 2 usado com o Red Hat Enterprise Linux 6. Ele é baseado nas tecnologias do GNOME 3 e, ao mesmo tempo, inclui múltiplos recursos similares ao GNOME 2.
A interface de usuário do GNOME Classic consiste nestes componentes principais:
- Aplicações e Lugares
O menu Applications é exibido na parte superior esquerda da tela. Ele dá ao usuário acesso a aplicações organizadas em categorias. Se você ativar a visão geral da janela, você também pode abrir o Activities Overview a partir desse menu.
O menu Places é exibido ao lado do menu Applications na barra superior. Ele dá ao usuário acesso rápido a pastas importantes, por exemplo Downloads ou Pictures.
- Barra de tarefas
O taskbar é exibido na parte inferior da tela, e apresenta
- Uma lista de janelas
- Um ícone de notificação exibido ao lado da lista de janelas
- Um pequeno identificador para o espaço de trabalho atual e o número total de espaços de trabalho disponíveis exibidos ao lado do ícone de notificação
- Quatro espaços de trabalho disponíveis
- No GNOME Classic, o número de espaços de trabalho disponíveis para o usuário é, por padrão, ajustado para 4.
- Minimizar e maximizar os botões
- As barras de título das janelas no GNOME Classic apresentam os botões minimizar e maximizar que permitem ao usuário minimizar rapidamente as janelas para a lista de janelas, ou maximizá-las para ocupar todo o espaço na área de trabalho.
- Um tradicional Super+Tab interruptor de janela
- No GNOME Classic, as janelas no Super+Tab não são agrupados por aplicação.
- Menu do sistema
O system menu está localizado no canto superior direito, e permite as seguintes ações:
- Atualização de configurações
- Controle da barra de som
- Encontrando informações sobre sua conexão Wi-Fi
- Mudança de usuário
- Sair
- Desligando o computador
O desktop GNOME 3 Classic com a aplicação Rhythmbox e o submenu Favoritos do menu Aplicações
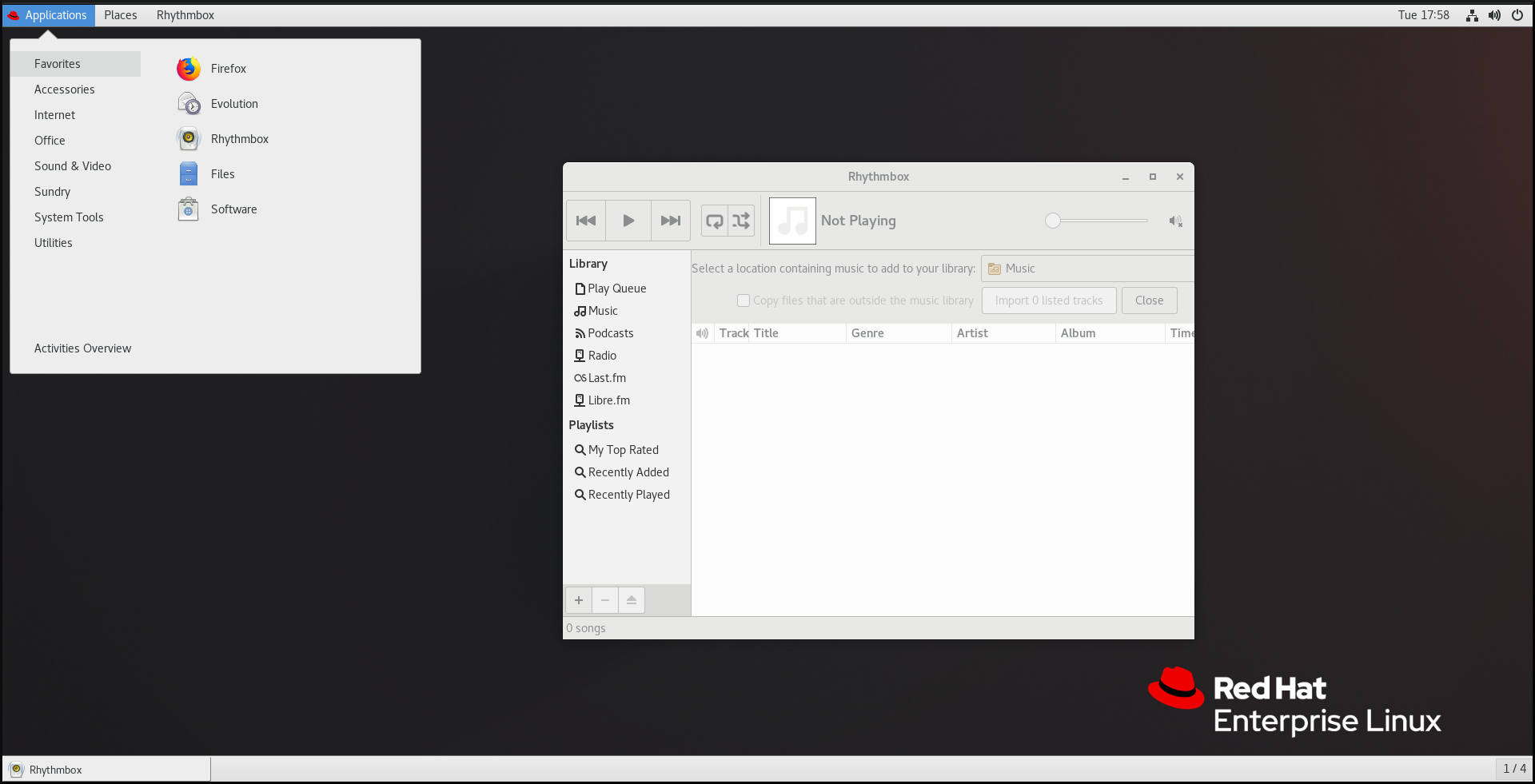
No GNOME Classic, a visão geral das janelas que estão abertas não está disponível por padrão. Você pode ver a lista de todas as janelas abertas no taskbar, na parte inferior da tela. No entanto, você pode habilitar a visão geral das janelas semelhante ao que está por padrão disponível no GNOME Standard, alterando as configurações padrão do ambiente GNOME Classic, conforme descrito em Seção 2.4, “Visão geral da janela de habilitação no GNOME Classic”.
2.4. Visão geral da janela de habilitação no GNOME Classic
No GNOME Classic, a visão geral das janelas abertas não está disponível por padrão. Este procedimento permite a visão geral das janelas para todos os usuários do sistema.
Permitir a visão geral da janela por este procedimento não é uma mudança permanente. Cada atualização do pacote gnome-classic-session sobrescreve o arquivo de configuração para as configurações padrão, o que desativa a visão geral da janela.
Para manter a visão geral da janela habilitada, aplique o procedimento após cada atualização de gnome-classic-session.
Procedimento
-
Abra o arquivo
/usr/share/gnome-shell/modes/classic.jsoncomo o usuárioroot. Encontre a seguinte linha no arquivo:
"hasOverview": falso
Mude a linha para a seguinte:
"hasOverview": true
-
Salve as mudanças e feche o arquivo
/usr/share/gnome-shell/modes/classic.json. - Reinicie a sessão do usuário.
Etapas de verificação
- Em sua sessão GNOME Classic, abra várias janelas.
- Pressione a tecla Super para abrir a visão geral da janela.
Na visão geral, verifique isso:
- O Dash (o painel vertical no lado esquerdo da tela) é exibido.
- O painel inferior não é exibido.
O interruptor de espaço de trabalho é exibido no lado direito da tela.
Visão geral da janela com "hasOverview": true

Com as configurações padrão (
"hasOverview": false), a visão geral tem as seguintes características:- O site Dash não é exibido.
O painel inferior é exibido. Ele inclui o botão Window picker em sua parte esquerda e o comutador de espaço de trabalho em sua parte direita.
Visão geral da janela com "hasOverview": falso
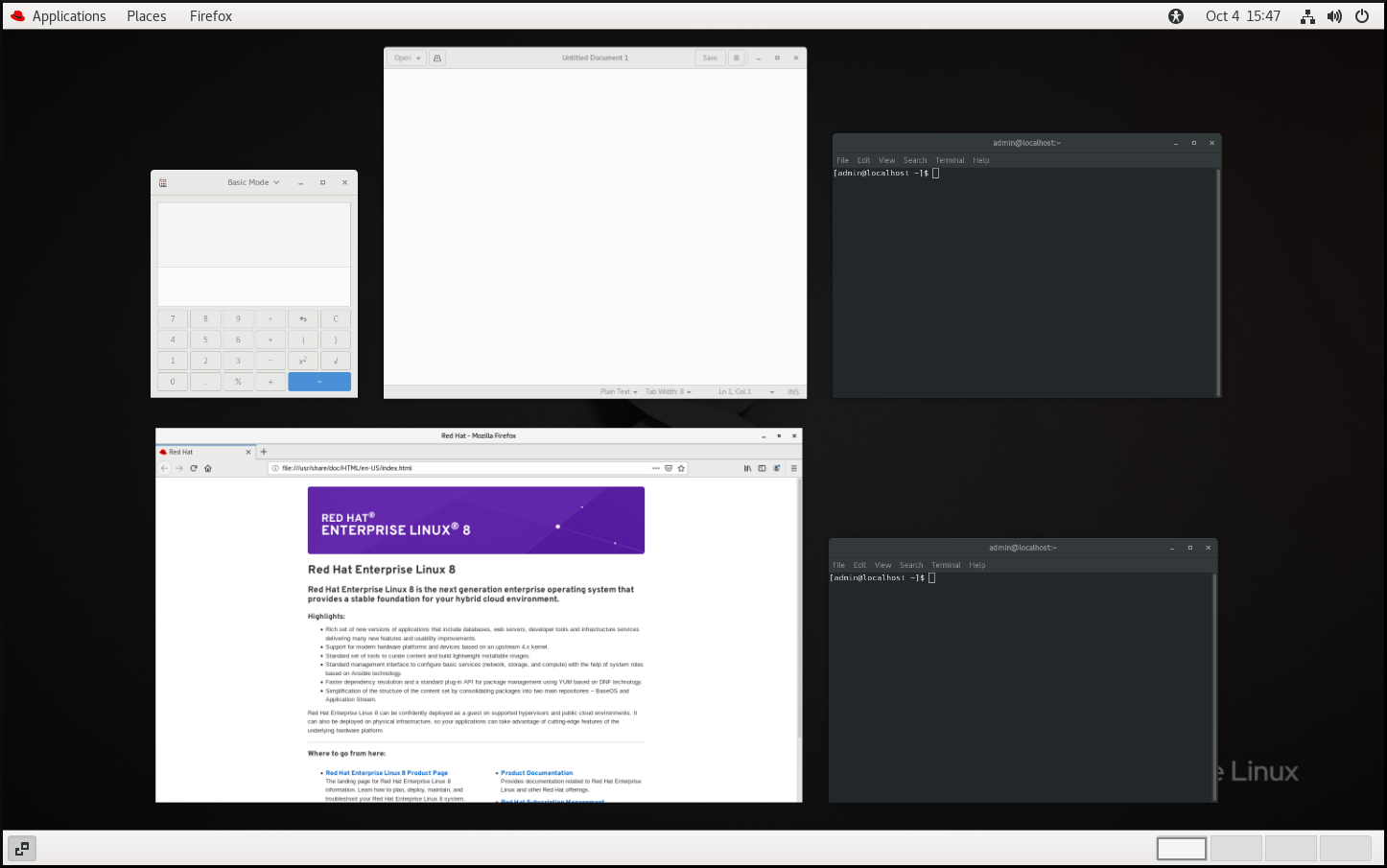
2.5. Gráficos de retorno em RHEL 8
No RHEL 8, você pode escolher entre dois protocolos para construir uma interface gráfica do usuário:
- X11
- O protocolo X11 usa X.Org como servidor de exibição. A exibição de gráficos baseados neste protocolo funciona da mesma forma que no RHEL 7, onde esta era a única opção.
- Wayland
- O protocolo Wayland sobre RHEL 8 usa GNOME Shell como seu compositor e servidor de exibição, que é ainda referido como GNOME Shell on Wayland. A exibição de gráficos com base no protocolo Wayland tem algumas diferenças e limitações em relação a X11.
Novas instalações da RHEL 8 selecionam automaticamente GNOME Shell on Wayland. Entretanto, você pode mudar para X.Org, ou selecionar a combinação necessária de ambiente GNOME e servidor de exibição como descrito em Seção 2.8, “Seleção do ambiente GNOME e protocolo de exibição”.
Note que há também alguns ambientes onde X.Org é preferido em relação a GNOME Shell on Wayland, como por exemplo:
- Gráficos Cirrus usados em um ambiente VM
- Gráficos Matrox
- Gráficos de velocidade
- Gráficos QXL usados em um ambiente VM
- Gráficos Nvidia quando usado com o driver proprietário
Os gráficos Nvidia por padrão usam nouveau, que é um driver de código aberto. nouveau é suportado em Wayland, portanto você pode usar os gráficos Nvidia com nouveau em GNOME Shell on Wayland sem qualquer limitação. Entretanto, o uso de gráficos Nvidia com drivers binários proprietários Nvidia não é suportado em GNOME Shell on Wayland. Neste caso, você precisa mudar para X.Org, conforme descrito em Seção 2.8, “Seleção do ambiente GNOME e protocolo de exibição”.
Recursos adicionais
-
Você pode encontrar a lista atual de ambientes para os quais a Wayland não está disponível no arquivo
/usr/lib/udev/rules.d/61-gdm.rules. - Para informações adicionais sobre o projeto Wayland, consulte a documentação Wayland.
2.6. Principais diferenças entre o protocolo Wayland e X11
Aplicações X11
As aplicações do cliente precisam ser portadas para o protocolo Wayland ou usar um conjunto de ferramentas gráficas que tenha um backend Wayland, como o GTK, para poder trabalhar nativamente com o compositor e servidor de exibição baseado em Wayland.
Aplicações legadas X11 que não podem ser portadas para Wayland usam automaticamente Xwayland como proxy entre os clientes antigos X11 e o compositor Wayland. Xwayland funciona tanto como um servidor X11 quanto como um cliente Wayland. A função do Xwayland é traduzir o protocolo X11 para o protocolo Wayland e vice-versa, para que X11 aplicações legadas possam trabalhar com o servidor de exibição baseado em Wayland.
Em GNOME Shell on Wayland, Xwayland é iniciado automaticamente na inicialização, o que garante que a maioria de X11 aplicações legadas funcionem como esperado ao utilizar GNOME Shell on Wayland. Entretanto, os protocolos X11 e Wayland são diferentes e, portanto, alguns clientes que confiam em X11- características específicas podem se comportar de forma diferente sob Xwayland. Para esses clientes específicos, pode-se mudar para o servidor de exibição X.Org, conforme descrito em Seção 2.8, “Seleção do ambiente GNOME e protocolo de exibição”.
libinput
O Red Hat Enterprise Linux 8 usa uma nova pilha de entrada unificada, libinput, que gerencia todos os tipos de dispositivos comuns, tais como ratos, touchpads, telas sensíveis ao toque, tablets, trackballs e bastões apontadores. Esta pilha unificada é usada tanto pelo X.Org quanto pelo compositor GNOME Shell on Wayland.
GNOME Shell on Wayland usa libinput diretamente para todos os dispositivos, e não há suporte para o driver comutável disponível. Sob X.Org, libinput é implementado como o driver X.Org libinput , e o suporte ao driver é descrito abaixo.
- Ratos, telas sensíveis ao tato, bolas de rasto, bastões apontadores
-
O Red Hat Enterprise Linux 8 usa o driver X.Org
libinputpara estes dispositivos. O driverX.Org evdev, que foi usado no Red Hat Enterprise Linux 7, está disponível como recurso, quando necessário. - Touchpads
-
O Red Hat Enterprise Linux 8 usa o driver X.Org
libinputpara touchpads. O driverX.Org synaptics, que era usado para touchpads no Red Hat Enterprise Linux 7, não está mais disponível. - Pastilhas gráficas
-
O Red Hat Enterprise Linux 8 continua usando o driver X.Org
wacom, que foi usado para dispositivos tablet no Red Hat Enterprise Linux 7. Entretanto, o driver X.Orglibinputestá disponível quando necessário. - Outros dispositivos de entrada
-
O Red Hat Enterprise Linux 7 usou o driver X.Org
evdevpara outros dispositivos de entrada que não estão incluídos nas categorias acima. O Red Hat Enterprise Linux 8 usa o driver X.Orglibinputpor default, mas pode retornar ao driver X.Orgevdevse um dispositivo for incompatível comlibinput.
Gestos
GNOME Shell on Wayland suporta novos gestos de touchpad e touchscreen. Estes gestos incluem:
- Trocando os espaços de trabalho arrastando para cima ou para baixo com quatro dedos.
- Abrindo a visão geral Activities, aproximando três dedos.
2.7. Limitações atuais do Wayland
Motoristas de Nvidia
Os motoristas binários proprietários da Nvidia não são suportados com GNOME Shell em Wayland. Para evitar quaisquer complicações durante o uso da GPU Nvidia, GNOME Shell volta automaticamente para X.Org, o que significa que a tela de login não oferece nenhuma opção baseada no protocolo Wayland.
O driver nouveau ainda é suportado e é o driver padrão para os gráficos Nvidia.
Área de trabalho remota
Com GNOME Shell on Wayland, o suporte de VNC é fornecido pelo pacote gnome-remote-desktop. O acesso remoto usando o VNC via gnome-remote-desktop requer atualmente uma sessão já conectada, e somente o monitor principal é acessível. O compartilhamento de tela com GNOME Shell on Wayland é possível usando o servidor de mídia PipeWire. Para mais detalhes sobre o servidor de mídia PipeWire, veja o projeto PipeWire.
Para uma utilização mais avançada do VNC, você precisa mudar para X.org, onde as ferramentas VNC tradicionais estão disponíveis. Para mais informações, veja Seção 2.8, “Seleção do ambiente GNOME e protocolo de exibição”.
X Gerenciador de Display
O X Display Manager Control Protocol (XDMCP) não é suportado com GNOME Shell em Wayland.
Portanto, não é possível usar o gerenciador de monitores X para iniciar uma sessão no servidor de monitores X.Org a partir do mesmo ou de outro computador.
Limitações adicionais
As seguintes limitações adicionais relacionadas com o protocolo Wayland devem ser observadas:
- X.Org não estão disponíveis utilitários de manipulação de tela.
-
A utilidade
xrandrnão é suportada porque Wayland trata o layout, rotações e resoluções de forma diferente. - GNOME Shell não pode ser reiniciado usando o Alt+F2 r atalho.
-
Devido a problemas de estabilidade, recomenda-se o uso do site X.org em vez do Wayland em ambientes virtuais. Os gráficos baseados no protocolo Wayland não estão disponíveis para máquinas virtuais que utilizam o driver
qxl. -
Wayland não suporta os dispositivos de entrada personalizados ou de nicho que não podem ser manipulados pelo motorista
libinput.
Recursos adicionais
-
Você pode encontrar a lista atual de ambientes para os quais os gráficos baseados em Wayland não estão disponíveis no arquivo
/usr/lib/udev/rules.d/61-gdm.rules.
2.8. Seleção do ambiente GNOME e protocolo de exibição
O ambiente desktop default do Red Hat Enterprise Linux 8 é o GNOME Standard com GNOME Shell on Wayland como servidor de exibição. Entretanto, devido a certas limitações do Wayland, você pode querer mudar a pilha de protocolos gráficos. Você também pode querer mudar do GNOME Standard para o GNOME Classic.
Procedimento
A partir da tela de login (GDM), clique na roda dentada ao lado do botão Sign In.
NotaVocê não pode acessar esta opção a partir da tela de bloqueio. A tela de login aparece quando você inicia o Red Hat Enterprise Linux 8 pela primeira vez ou quando você sai de sua sessão atual.

No menu suspenso que aparece, selecione a opção que você prefere.
NotaObserve que no menu que aparece na tela de login, o servidor de exibição X.Org está marcado como X11 display server.
A mudança do ambiente GNOME e da pilha de protocolos gráficos resultante do procedimento acima é persistente em todos os logouts do usuário, e também quando se desliga ou reinicia o computador.
Capítulo 3. Instalando aplicações no GNOME
Esta seção descreve várias abordagens que você pode usar para instalar uma nova aplicação no GNOME 3.
Pré-requisitos
- Você tem permissões de administrador no sistema.
3.1. O aplicativo de Software GNOME
O Software GNOME é um utilitário que permite instalar e atualizar aplicativos e extensões GNOME Shell através de um ambiente gráfico.
O Software GNOME é baseado na tecnologia PackageKit, que serve como seu back end. O GNOME Software oferece principalmente as aplicações desktop, que são as aplicações que incluem o arquivo *.desktop. As aplicações disponíveis são agrupadas em múltiplas categorias de acordo com sua finalidade.
3.2. Instalando uma aplicação usando o Software GNOME
Este procedimento instala uma aplicação gráfica usando o instalador de Software GNOME.
Procedimento
- Lançar o GNOME Software aplicação.
Encontre o aplicativo a ser instalado nas categorias disponíveis:
- Áudio & Vídeo
- Comunicação & Notícias
- Produtividade
- Gráficos & Fotografia
Complementos
Os complementos incluem, por exemplo, extensões GNOME Shell, codecs, ou fontes.
- Ferramentas para desenvolvedores
- Utilidades

Clique na aplicação selecionada.
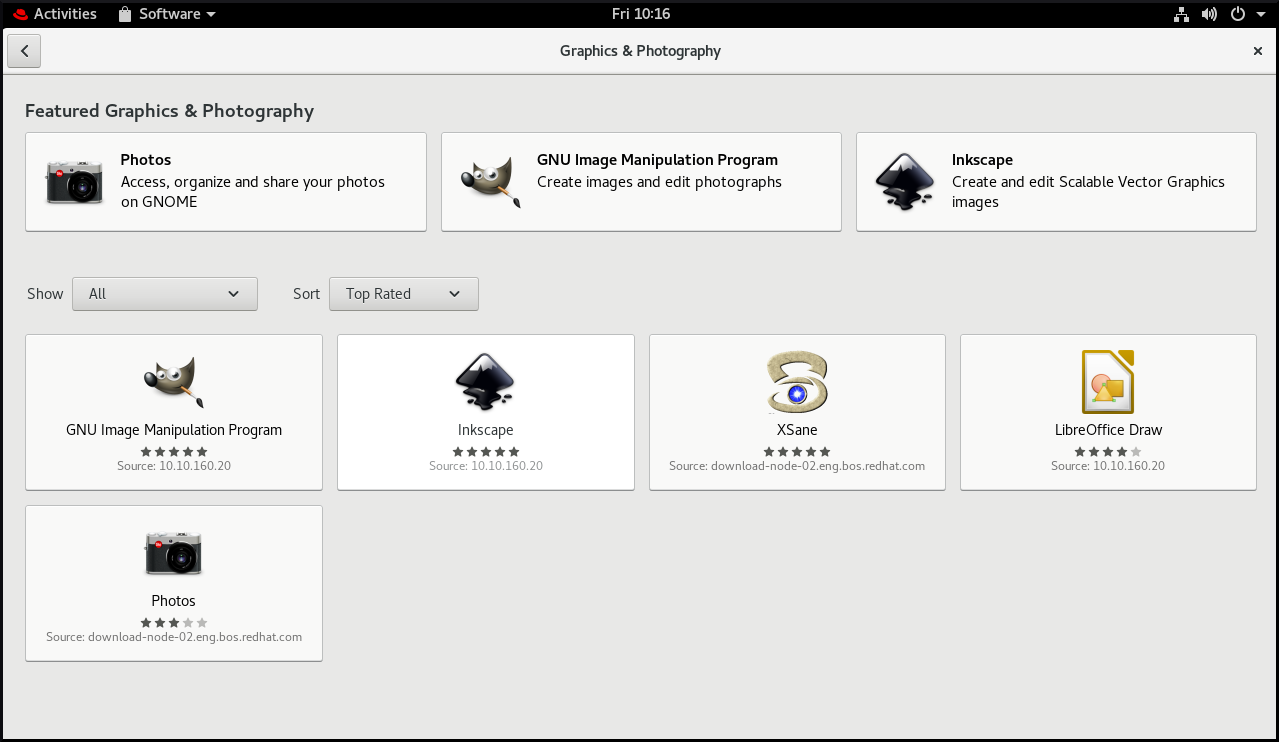
Clique no botão Instalar.
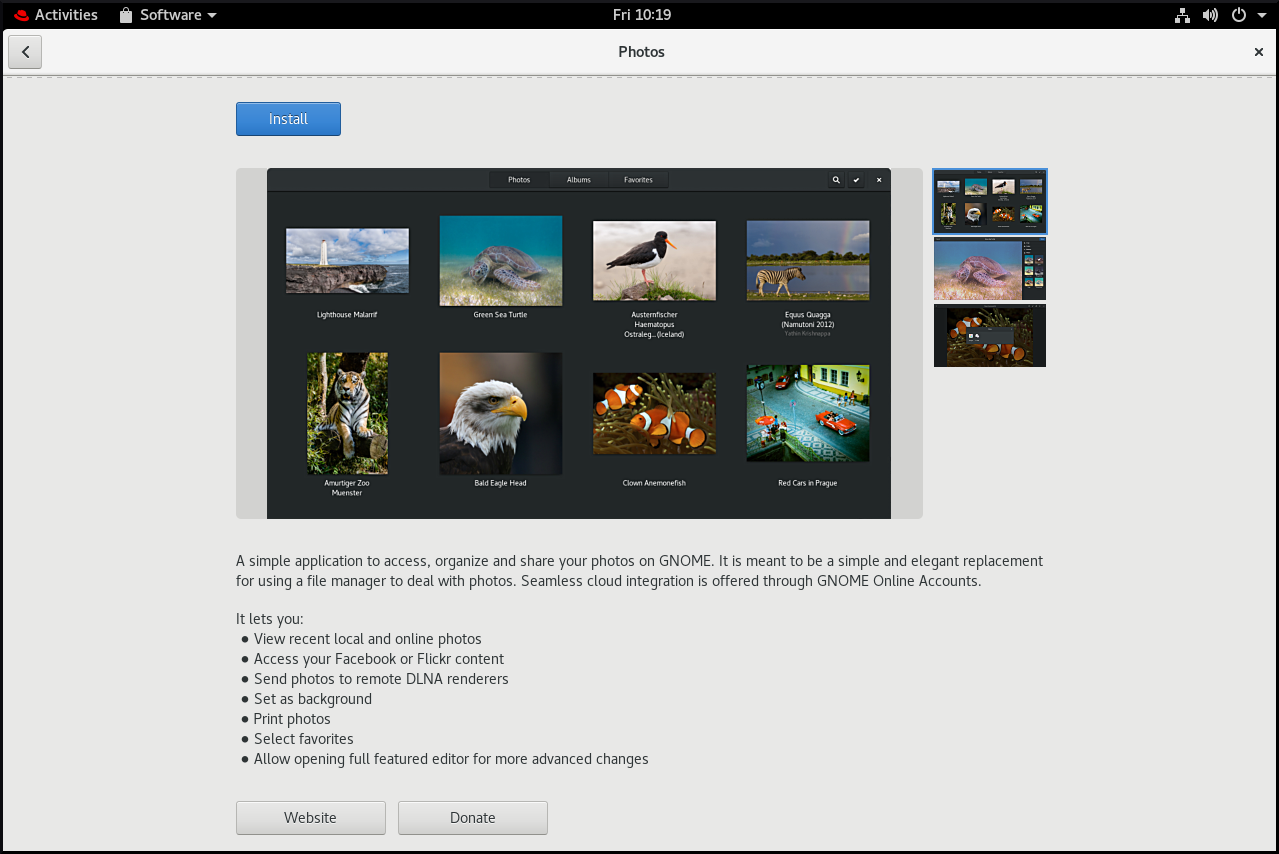
3.3. Instalação de um aplicativo para abrir um tipo de arquivo
Este procedimento instala um aplicativo que pode abrir um determinado tipo de arquivo.
Procedimento
- Tente abrir um arquivo que esteja associado a uma aplicação que atualmente não está instalada em seu sistema.
- O GNOME identifica automaticamente o aplicativo adequado que pode abrir o arquivo, e oferece para download o aplicativo.
3.4. Instalando um pacote RPM no GNOME
Este parágrafo é a introdução do módulo de procedimento: uma breve descrição do procedimento.
Procedimento
- Faça o download do pacote RPM necessário.
No Files abra o diretório que armazena o pacote RPM baixado.
NotaPor padrão, os arquivos baixados são armazenados no
/home/user/Downloads/diretório.- Clique duas vezes no ícone do pacote RPM para instalá-lo.
3.5. Instalando um aplicativo a partir da busca de aplicativos no GNOME
Este procedimento instala uma aplicação gráfica que você encontra na busca da aplicação GNOME.
Procedimento
- Abra a tela Activities Overview.
Comece a digitar o nome da aplicação desejada na entrada de busca.

O GNOME encontra automaticamente a aplicação em um repositório, e exibe o ícone da aplicação.
Clique no ícone do aplicativo para abrir GNOME Software.
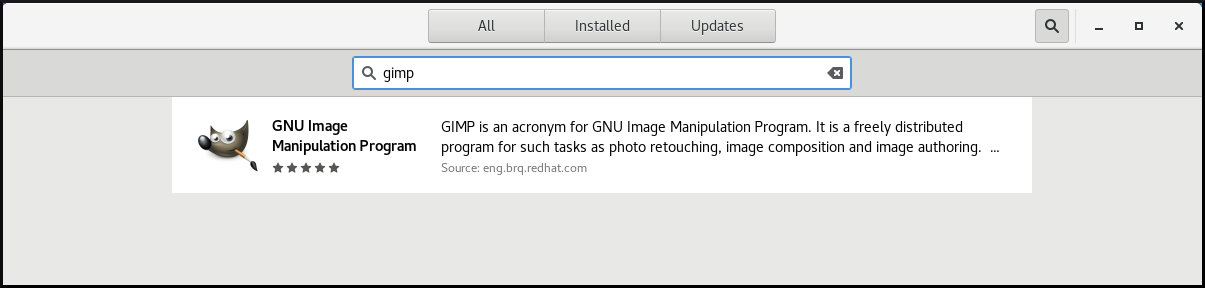
Clique novamente no ícone do aplicativo.

- Clique em Instalar para terminar a instalação em GNOME Software.
3.6. Recursos adicionais
- Para instalar o software na linha de comando, ver Instalação do software com yum.
Capítulo 4. Registro do sistema para atualizações usando o GNOME
Você deve registrar seu sistema a fim de obter atualizações de software para seu sistema.
Esta seção explica como você pode registrar seu sistema usando o GNOME.
Pré-requisitos
Uma conta válida no portal do cliente da Red Hat
Veja a página Criar um Login Red Hat para registro de novo usuário.
- Chave de ativação ou chaves, se você estiver registrando o sistema com chave de ativação
- Um servidor de registro, se você estiver registrando o sistema usando o servidor de registro
4.1. Registrando um sistema usando a conta da Red Hat no GNOME
Siga as etapas deste procedimento para cadastrar seu sistema com sua conta Red Hat.
Pré-requisitos
Uma conta válida no portal do cliente da Red Hat.
Veja a página Criar um Login Red Hat para registro de novo usuário.
Procedimento
- Vá para system menu, que pode ser acessado no canto superior direito da tela e clique no ícone Settings.
- No Detalhes → Sobre clique em Register.
- Selecione Registration Server.
- Se você não estiver usando o servidor da Red Hat, digite o endereço do servidor no campo URL.
- No menu Registration Type, selecione Red Hat Account.
Em Registration Details:
- Digite o nome de usuário de sua conta de chapéu vermelho no campo Login,
- Digite a senha de sua conta Red hat no campo Password.
- Digite o nome de sua organização no campo Organization.
- Clique em Registrar.
4.2. Registro de um sistema usando uma chave de ativação no GNOME
Siga as etapas deste procedimento para registrar seu sistema com uma chave de ativação. Você pode obter a chave de ativação do administrador de sua organização.
Pré-requisitos
Chave ou chaves de ativação.
Consulte a página Chaves de ativação para criar novas chaves de ativação.
Procedimento
- Vá para system menu, que pode ser acessado no canto superior direito da tela e clique no ícone Settings.
- No Detalhes → Sobre clique em Register.
- Selecione Registration Server.
- Digite URL para o servidor personalizado, se você não estiver usando o servidor da Red Hat.
- No menu Registration Type, selecione Activation Keys.
Em Registration Details:
Entre Activation Keys.
Separar várias chaves por vírgula (,).
- Digite o nome ou ID de sua organização no campo Organization.
- Clique em Registrar
4.3. Desregistrar o sistema usando o GNOME
Siga as etapas deste procedimento para cancelar o registro de seu sistema. Após o cancelamento do registro, seu sistema não recebe mais atualizações de software.
Procedimento
- Vá para system menu, que pode ser acessado no canto superior direito da tela e clique no ícone Settings.
No Detalhes → Sobre clique em Detalhes.
A tela Registration Details aparece.
Clique em Unregister (Cancelar registro).
Aparece um aviso sobre o impacto da falta de registro do sistema.
- Clique em Unregister (Cancelar registro).
Capítulo 5. Acesso à área de trabalho remotamente
Você pode se conectar ao desktop em um servidor RHEL a partir de um cliente remoto.
5.1. Opções de acesso remoto à área de trabalho
A RHEL oferece várias opções para conexão remota à área de trabalho. Cada opção se encaixa em um caso de uso diferente:
- Acesso de usuário único usando ferramentas GNOME
Este método permite o acesso remoto no cliente e no servidor usando aplicações gráficas GNOME. Ele configura uma sessão de computação em rede virtual (VNC) para que somente um único usuário possa se conectar ao desktop do servidor em um determinado momento.
Dependendo do tipo de sessão, este método utiliza diferentes componentes para implementar o compartilhamento de tela:
-
Em uma sessão X11, ele usa o componente
vino. Em uma sessão Wayland, ela usa o componente
gnome-remote-desktop.Este método usa sempre o número de exibição 0. Como conseqüência, a sessão VNC sempre se conecta ao usuário que está logado no sistema do servidor.
A aplicação cliente VNC deve suportar conexões
tls_anon. Por exemplo, pode-se usar o aplicativo Remote Desktop Viewer (vinagre) em sistemas Linux. Antes de conectar-se a partir de clientes Microsoft Windows, como RealVNC, você deve desativar a criptografia VNC no servidor.
-
Em uma sessão X11, ele usa o componente
- Acesso multiusuário usando ferramentas de linha de comando
Este método configura uma sessão VNC para que vários clientes remotos possam se conectar ao servidor em paralelo. É necessário primeiro habilitar o acesso VNC no cliente e no servidor usando ferramentas de linha de comando.
Qualquer aplicação cliente VNC pode se conectar a um servidor configurado usando este método.
- Acesso a uma única aplicação usando o reencaminhamento X11 sobre SSH
Este método executa um comando SSH no cliente que lança um gráfico individual no servidor. A janela de aplicação se abre no cliente.
Este método é útil quando você não precisa de uma sessão remota completa no desktop.
5.2. Acesso remoto à área de trabalho como um único usuário
Você pode se conectar remotamente ao desktop em um servidor RHEL usando aplicações gráficas GNOME. Somente um único usuário pode se conectar à área de trabalho no servidor em um determinado momento.
5.2.1. Permitindo o compartilhamento da área de trabalho no servidor usando GNOME
Este procedimento configura um servidor RHEL para permitir uma conexão remota de desktop a partir de um único cliente.
Procedimento
Configurar uma regra de firewall para permitir o acesso de VNC ao servidor:
# firewall-cmd --permanent --add-service=vnc-server
Recarregar regras de firewall:
# firewall-cmd --reload
- Abra Settings no GNOME.
Navegue até o menu Sharing:
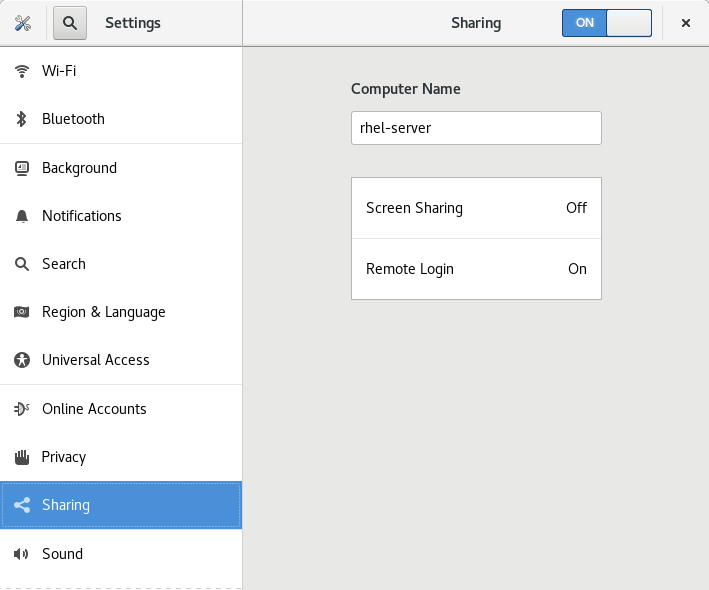
Clique em Screen Sharing.
A configuração de compartilhamento de tela se abre:

Clique no botão de troca no cabeçalho da janela para permitir o compartilhamento da tela:
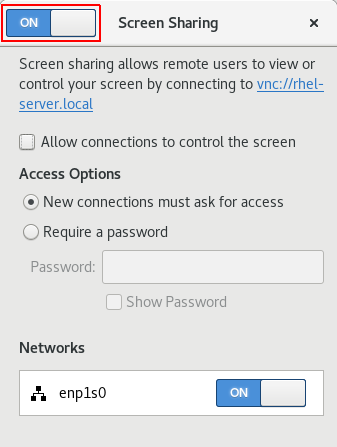
- Selecione a caixa de seleção Allow connections to control the screen.
- Em Access Options, selecione a opção Require a password.
Defina uma senha no campo Password.
Os clientes remotos devem inserir esta senha ao se conectarem à área de trabalho no servidor.
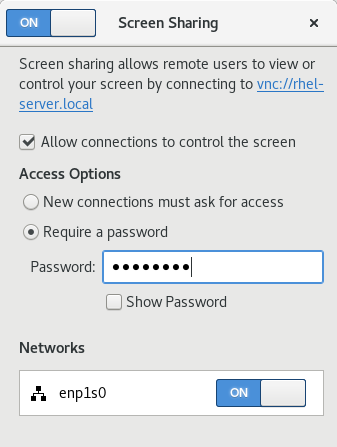
5.2.2. Conectando-se a uma área de trabalho compartilhada usando o GNOME
Este procedimento se conecta a uma sessão remota da área de trabalho usando o aplicativo Remote Desktop Viewer (vinagre). Ele se conecta à sessão gráfica do usuário que está atualmente logado no servidor.
Pré-requisitos
- Um usuário está logado na sessão gráfica do GNOME no servidor.
- O desktop sharing é habilitado no servidor. Para maiores detalhes, veja Seção 5.2.1, “Permitindo o compartilhamento da área de trabalho no servidor usando GNOME”.
Procedimento
Instale o aplicativo Remote Desktop Viewer no cliente:
# yum instalar vinagre
-
Lançar o aplicativo Remote Desktop Viewer (
vinagre). Clique em Conectar.
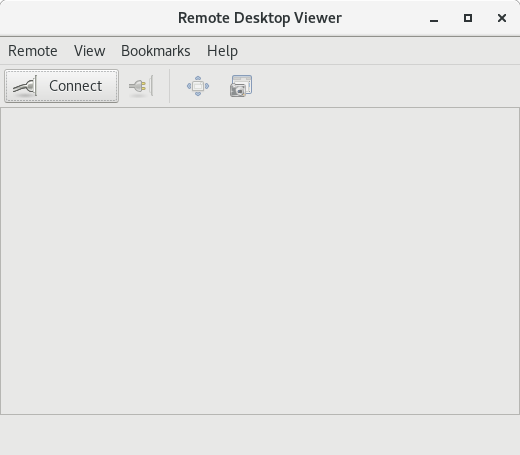
- No menu Protocol, selecione VNC.
No campo Host, digite o endereço IP do servidor.
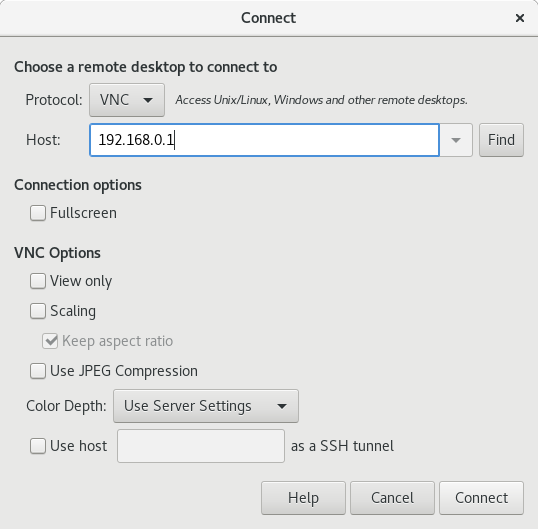
- Clique em Conectar.
Etapas de verificação
- No cliente, verifique se você pode ver a área de trabalho compartilhada do servidor.
No servidor, um indicador de compartilhamento de tela aparece no lado direito do painel superior:

Você pode controlar o compartilhamento da tela no menu do sistema.
5.2.3. Desabilitando a criptografia no GNOME VNC
Você pode desativar a criptografia na solução de desktop remoto GNOME. Isto permite que clientes VNC que não suportam a criptografia se conectem ao servidor.
Procedimento
Como usuário do servidor, defina a chave
/org/gnome/desktop/remote-desktop/vnc/encryptionGSettings para['none']:$ gsettings set org.gnome.desktop.remote-desktop.vnc encryption "['none']"
Opcional: A Red Hat recomenda que você faça o túnel da conexão VNC sobre o SSH até sua porta VNC. Como resultado, o túnel SSH mantém a conexão criptografada.
Por exemplo:
No cliente, configure o encaminhamento do porto:
# ssh -N -T -L 5901:server-ip-address:5901-
Conecte-se à sessão VNC no endereço
localhost:5901.
5.3. Acesso remoto à área de trabalho como múltiplos usuários
Você pode se conectar remotamente ao desktop em um servidor RHEL e abrir várias sessões como diferentes usuários ao mesmo tempo.
5.3.1. O mapeamento dos números de porta e de exibição para os usuários em VNC
Com VNC, o cliente pode se conectar às sessões de desktop de diferentes usuários no servidor. Um número de exibição e um número de porta TCP são anexados a cada usuário do servidor que exporta uma sessão VNC. O cliente usa o número da porta para especificar a qual usuário do servidor ele se conecta.
Se vários clientes se conectarem usando o mesmo número de porta, todos eles abrem uma sessão VNC para o mesmo usuário do servidor.
Você deve configurar um mapeamento para cada usuário do servidor que exporta uma sessão VNC. Para cada usuário deste tipo, você deve escolher uma porta e um número de exibição únicos.
O mapeamento recomendado
A Red Hat recomenda que você comece com a porta número 5902 e exiba o número 2 para o primeiro usuário, e aumente os números em um para cada usuário adicional do servidor.
A porta número 5900 e o display número 0 representam o usuário do servidor que está atualmente logado na sessão gráfica. Não é possível iniciar um servidor VNC para o usuário que já está logado na sessão gráfica.
Tabela 5.1. Pares de números de portas e displays
| Número da porta | Número de exibição | Nota |
|---|---|---|
| 5900 | 0 | O usuário logado |
| 5901 | 1 | |
| 5902 | 2 | O primeiro usuário VNC recomendado |
| 5903 | 3 | |
| … | … |
A Red Hat recomenda que você não configure o usuário root para exportar uma sessão VNC. Uma sessão VNC root é insegura e certos elementos da sessão podem não funcionar como esperado.
Regras de Firewall
Você deve abrir as portas selecionadas na configuração de seu firewall. Permitir o serviço vnc-server em seu firewall abre portas de 5900 a 5903. Se você precisar permitir o acesso a usuários adicionais do servidor, deverá abrir as portas acima de 5903 especificando manualmente os números das portas.
5.3.2. Arquivos de configuração do servidor VNC
Vários arquivos de configuração afetam o comportamento do servidor VNC. Você pode configurar o mapeamento do usuário e várias opções globais.
Opções gerais
Você pode configurar as opções gerais do servidor VNC no arquivo de configuração /etc/tigervnc/vncserver-config-defaults. O arquivo usa o seguinte formato:
option1=value option2
Por exemplo:
session=gnome alwaysshared securitytypes=vncauth,tlsvnc desktop=sandbox geometry=2000x1200
A prioridade dos arquivos de configuração
O servidor VNC lê os seguintes arquivos para opções gerais, em ordem do mais importante para o menos importante:
/etc/tigervnc/vncserver-config-mandatoryEste arquivo substitui a configuração padrão e tem uma prioridade mais alta do que a configuração por usuário. É destinado a administradores de sistema que desejam aplicar determinadas opções VNC.
$HOME/.vnc/configOs usuários individuais podem anular a configuração padrão de VNC neste arquivo.
/etc/tigervnc/vncserver-config-defaultsEste arquivo armazena a configuração padrão de VNC.
Mapeamento do usuário
Você pode configurar o mapeamento entre os usuários e sua porta associada e exibir os números no arquivo de configuração /etc/tigervnc/vncserver.users. O arquivo usa o seguinte formato:
:number=user
Por exemplo:
:2=test :3=vncuser
Recursos adicionais
-
Para uma lista das opções de configuração disponíveis, consulte a página de manual
Xvnc(1).
5.3.3. Habilitando o acesso VNC multiusuário no servidor
Este procedimento configura um servidor RHEL para que vários usuários possam abrir sessões VNC nele ao mesmo tempo.
Pré-requisitos
Se você configurou VNC anteriormente usando arquivos de unidade systemd, remova qualquer configuração VNC desatualizada:
rm /etc/systemd/systemd/system/vncserver@.service
Procedimento
Instalar o servidor VNC:
[raiz]# yum instalar tigervnc-server
Mapear usuários para exibir e portar números.
No arquivo de configuração
/etc/tigervnc/vncserver.users, adicione uma linha para cada usuário do servidor que irá exportar uma sessão VNC::user-number=user-name
- Substitua user-number com a porta e o número de exibição mapeados para o usuário existente selecionado.
- Substitua user-name com o nome de usuário do usuário existente selecionado.
Por exemplo:
:2=vncuser
Abra as portas TCP 5900 a 5903 no firewall:
[raiz]# firewall-cmd --permanent --add-service=vnc-server
Recarregue as regras de firewall:
[raiz]# firewall-cmd --reload
Adicione as seguintes linhas ao arquivo de configuração
/etc/tigervnc/vncserver-config-defaults:session=gnome alwaysshared
Esta configuração tem os seguintes efeitos:
- O servidor VNC inicia a sessão do GNOME quando um usuário remoto faz o login.
- Vários usuários podem se conectar ao servidor VNC ao mesmo tempo.
Como cada usuário do servidor que exporta uma sessão VNC, defina a senha VNC para o usuário:
vncpasswd de [usuário regular] $
Os clientes remotos devem inserir esta senha ao se conectarem à área de trabalho no servidor.
Se você configurou previamente o VNC para o usuário, certifique-se de que os arquivos de configuração tenham o contexto correto SELinux:
[regular-user]$ restorecon -RFv ~/.vnc
Habilitar e iniciar a unidade de servidor VNC para o usuário regular:
systemctl enable --now vncserver@:user-numberSe o servidor utiliza o driver proprietário Nvidia, desabilite o Wayland:
-
Descomente a linha
WaylandEnable=Falseno arquivo de configuração/etc/gdm/custom.conf. -
Adicione a opção
DefaultSession=gnome-xorg.desktopà seção[daemon]do arquivo de configuração. - Reinicialize o servidor.
-
Descomente a linha
Recursos adicionais
- Para permitir o acesso VNC a mais de dois usuários de servidor, abra as portas TCP acima de 5903. Para detalhes, consulte Controlando portas usando CLI ou Abrindo portas usando GUI.
5.3.4. Conexão com o servidor VNC como múltiplos usuários
Este procedimento se conecta a uma sessão remota da área de trabalho usando a aplicação vncviewer. Você pode abrir várias conexões à área de trabalho remota ao mesmo tempo.
Pré-requisitos
- O acesso remoto à área de trabalho para múltiplos usuários é habilitado no servidor. Para detalhes, veja Seção 5.3.3, “Habilitando o acesso VNC multiusuário no servidor”.
Procedimento
Instalar o cliente VNC:
# yum instalar tigervnc
Conecte-se ao servidor VNC:
$ vncviewer -- compartilhado server-ip:display
- Substitua server-ip com o endereço IP do servidor ao qual você está se conectando.
- Substitua display com o número do display onde o usuário do servidor exporta a sessão VNC.
5.4. Acesso remoto a uma aplicação individual
Você pode lançar remotamente uma aplicação gráfica em um servidor RHEL e utilizá-la a partir do cliente remoto.
5.4.1. Habilitando o encaminhamento do X11 no servidor
Este procedimento configura um servidor RHEL para que os clientes remotos possam utilizar aplicações gráficas no servidor sobre SSH.
Procedimento
Instalar os pacotes X11 básicos:
# yum install xorg-x11-xauth xorg-x11-fonts-* xorg-x11-utils dbus-x11
NotaSuas aplicações podem depender de bibliotecas gráficas adicionais.
Verifique se a opção
X11Forwardingestá habilitada no arquivo de configuração/etc/sshd/sshd_config:X11Adiantamento sim
A opção é ativada por padrão na RHEL. Sua organização pode tê-la desativado.
Reinicie o serviço
sshd:# systemctl restart sshd.service
5.4.2. Lançamento de uma aplicação remotamente usando o X11 forwarding
Este procedimento acessa uma aplicação gráfica em um servidor RHEL a partir de um cliente remoto usando SSH.
Pré-requisitos
- O encaminhamento X11 sobre SSH está habilitado no servidor. Para maiores detalhes, veja Seção 5.4.1, “Habilitando o encaminhamento do X11 no servidor”.
Certifique-se de que um servidor de visualização X11 esteja rodando em seu sistema:
- Na RHEL, o X11 está disponível por padrão na interface gráfica.
- No Microsoft Windows, instale um servidor X11 como o Xming.
- No MacOS, instale o servidor XQuartz X11.
Procedimento
Faça o login no servidor usando SSH:
[local-user]$ ssh -X -Y remote-serverIniciar o aplicativo a partir da linha de comando:
[usuário remoto]$ application-binary
Capítulo 6. Configurando o GNOME em baixo nível
6.1. Introdução à configuração do GNOME
Para poder configurar o Ambiente de Trabalho GNOME, você precisa entender estes termos básicos:
- dconf
- GSettings
- gsettings
dconf tem dois significados diferentes.
Em primeiro lugar, dconf é um banco de dados de objetos grandes binários (BLOB) baseado em chaves para armazenar as configurações do GNOME dconf gerencia configurações de usuário como GDM, configurações de aplicação e proxy, e serve como back end para GSettings.
Em segundo lugar, dconf é um utilitário de linha de comando que é usado para ler e escrever valores individuais ou diretórios inteiros de e para um banco de dados dconf.
GSettings é um API de alto nível para configurações de aplicação que serve como front-end para a dconf.
gsettings é uma ferramenta de linha de comando que é usada para visualizar e alterar as configurações do usuário.
6.2. Gerenciando as configurações do usuário e do sistema GNOME
dconf permite aos administradores e usuários do sistema vários níveis de controle sobre a configuração do GNOME:
- Os administradores podem definir configurações padrão que se aplicam a todos os usuários.
- Os usuários podem anular as configurações padrão com suas próprias configurações.
- Os administradores também podem bloquear as configurações para evitar que os usuários as sobreponham.
6.3. Exibição de valores de GSettings para aplicações desktop
Visualização e edição do GSettings valores podem ser alcançados com uma das seguintes ferramentas:
- ferramenta GUI dconf-editor
- utilitário de linha de comando gsettings
O dconf-editor aplicação e gsettings têm o seguinte em comum:
- permitir a navegação e a mudança de opções para preferências de sistema e aplicação
- permitir a mudança de preferências
- pode ser executado por usuários regulares, pois ambas as ferramentas destinam-se a navegar e modificar o banco de dados GSettings do usuário atual
O dconf-editor fornece uma GUI para navegar pelas configurações e sua edição. Ela apresenta a hierarquia das configurações em uma visualização de árvores e também exibe informações adicionais sobre cada configuração, incluindo a descrição, o tipo e o valor padrão.
O gsettings pode ser usado para exibir e definir valores dconf gsettings o utilitário suporta a conclusão de Bash para comandos e configurações. Esta ferramenta também permite automatizar a configuração em scripts shell.
Figura 6.1. dconf-editor mostrando as teclas org.gnome.destop.background GSettings

Pré-requisitos
O dconf-editor não está instalado no sistema por padrão. Para instalá-lo, execute o seguinte comando como usuário do
root:~]# yum instalar dconf-editor
Procedimento
- Para listar os valores de GSettings na GUI, abra o aplicativo dconf-editor.
Para listar um valor específico de GSettings na linha de comando, use o seguinte comando:
Os gsettings recebem schema key
Por exemplo:
$ gsettings get org.gnome.desktop.background picture-uri
Recursos adicionais
-
Para mais informações sobre o dconf-editor veja a página de manual
dconf-editor(1)e a documentação do projeto dconf-editor. -
Para mais informações sobre o gsettings veja a página de manual
gsettings(1).
6.4. Usando perfis dconf
O sistema dconf armazena a configuração em vários bancos de dados diferentes. Pode-se configurar os perfis dconf, que especificam os bancos de dados que a dconf utiliza.
6.4.1. Introdução aos perfis dconf
Um perfil dconf é uma lista das bases de dados de configuração de hardware e software do sistema, que o sistema dconf coleta.
Os perfis dconf permitem comparar sistemas idênticos à solução de problemas de hardware ou software.
O sistema dconf armazena seus perfis nos arquivos de texto que podem ser localizados dentro do diretório /etc/dconf/profile/ ou em outro lugar. A variável de ambiente $DCONF_PROFILE pode especificar um caminho relativo ao arquivo de /etc/dconf/profile/, ou um caminho absoluto, como em um diretório home do usuário.
Observe que os pares de chaves definidos em um perfil dconf substituem as configurações padrão.
6.4.2. Seleção de um perfil dconf
Na partida, dconf consulta o ambiente $DCONF_PROFILE para encontrar o nome do perfil dconf a ser aberto. O resultado depende de se a variável está definida ou não:
- Se estiver definido, dconf tenta abrir o perfil nomeado na variável e aborta se esta etapa falhar.
-
Se não estiver definido, dconf tenta abrir o perfil chamado
usere usa uma configuração interna com fio rígido se esta etapa falhar.
Cada linha em um perfil dconf especifica um banco de dados dconf.
A primeira linha indica o banco de dados usado para escrever as mudanças. As demais linhas mostram bases de dados somente leitura.
O seguinte é um perfil de amostra armazenado em /etc/dconf/profile/user:
user-db:user system-db:local system-db:site
Neste exemplo, o perfil dconf especifica três bancos de dados. user é o nome do banco de dados do usuário que pode ser encontrado em ~/.config/dconf, e local e site são bancos de dados do sistema, localizados em /etc/dconf/db/.
Para aplicar um novo perfil de usuário dconf à sessão do usuário, você precisa sair e entrar, porque o perfil dconf para uma sessão é determinado no login.
Como usuário ou desenvolvedor de aplicações, não manipule o dconf diretamente. Para manipular o dconf, use sempre o dconf-editor ou o gsettings utilidade. A única exceção para usar o dconf diretamente é quando se define configurações padrão de todo o sistema, porque as ferramentas acima mencionadas não permitem manipular tais configurações.
6.5. Configuração de valores padrão personalizados
As configurações padrão da máquina podem ser definidas fornecendo um padrão para uma chave em um perfil dconf. Estas configurações padrão podem ser anuladas pelo usuário.
Pré-requisitos
- o perfil do usuário existe
- o valor para a chave foi adicionado a um banco de dados dconf
Procedimento
Por exemplo, para definir o fundo padrão:
Criar o perfil do usuário em
/etc/dconf/profile/user:user-db:user system-db:local
onde
localé o nome de um banco de dados dconf.Criar um arquivo chave para o banco de dados local em
/etc/dconf/db/local.d/01-background, que contém as seguintes configurações padrão:# dconf path [org/gnome/desktop/background] # GSettings key names and their corresponding values picture-uri='file:///usr/local/share/backgrounds/wallpaper.jpg' picture-options='scaled' primary-color='000000' secondary-color='FFFFFF'
Na configuração padrão do arquivo de chaves, são usadas as seguintes chaves GSettings:
Tabela 6.1. org.gnome.desktop.background schemas GSettings Chaves
Key Name Possible Values Description imagens-opções
"nenhum", "papel de parede", "centrado", "escalonado", "esticado", "ampliado", "ampliado", "estendido"
Determina como a imagem definida pelo nome_do_filme_do_papel de parede é renderizada.
picture-uri
nome do arquivo com o caminho
URI para usar para a imagem de fundo. Note que o backend só suporta
file://URIs locais.cor primária
padrão: 000000
Cor esquerda ou superior ao desenhar os gradientes, ou a cor sólida.
de cor secundária
padrão: FFFFFF
Cor direita ou inferior ao desenhar gradientes, não usado para cor sólida.
Edite o arquivo-chave de acordo com suas preferências.
Para mais informações, veja Seção 6.3, “Exibição de valores de GSettings para aplicações desktop”.
Atualizar os bancos de dados do sistema:
~]# dconf update
Quando o perfil do usuário é criado ou alterado, o usuário precisa sair e entrar novamente no sistema antes que as mudanças sejam aplicadas.
Recursos adicionais
-
Se você quiser evitar a criação de um perfil de usuário, você pode usar o dconf utilitário de linha de comando para ler e escrever valores individuais ou diretórios inteiros de e para um banco de dados dconf. Para mais informações, consulte a página de manual
dconf(1).
6.6. Bloqueio de configurações específicas
Ao usar o modo de bloqueio no dconf, você pode evitar que os usuários alterem configurações específicas.
Sem aplicar as configurações do sistema usando um bloqueio, quaisquer configurações que os usuários façam prevalecem sobre as configurações do sistema. Assim, o usuário pode substituir as configurações do sistema com suas próprias configurações.
Procedimento
Para trancar uma chave GSettings:
-
Criar um subdiretório de fechaduras no diretório de arquivos-chave, tal como
/etc/dconf/db/local.d/locks/. - Adicione qualquer número de arquivos com chaves que você queira trancar neste diretório.
Exemplo 6.1. Bloqueio das configurações para o papel de parede padrão
- Defina um papel de parede padrão.
-
Criar um novo diretório
/etc/dconf/db/local.d/locks/. Crie um novo arquivo em
/etc/dconf/db/local.d/locks/00-default-wallpapercom o seguinte conteúdo, listando uma chave por linha:# Prevent users from changing values for the following keys: /org/gnome/desktop/background/picture-uri /org/gnome/desktop/background/picture-options /org/gnome/desktop/background/primary-color /org/gnome/desktop/background/secondary-color
Atualizar os bancos de dados do sistema:
~]# dconf update
6.7. Armazenamento das configurações do usuário sobre o NFS
Para dconf para funcionar corretamente ao utilizar os diretórios home do Network File System (NFS), o dconf keyfile back end deve ser utilizado.
Note que dconf keyfile back end só funciona corretamente se o pacote glib2-fam estiver instalado. Sem este pacote, as notificações sobre alterações de configuração feitas em máquinas remotas não são exibidas corretamente.
Com o Red Hat Enterprise Linux 8, glib2-fam está disponível no repositório BaseOs.
Para definir o dconf keyfile back end:
Certifique-se de que o pacote
glib2-famesteja instalado no sistema.Para verificar se o pacote está instalado no sistema:
~]# lista yum instalada
Se
glib2-famnão estiver na lista de pacotes instalados, instale-o executando:~]# yum instalar glib2-fam
-
Criar ou editar o arquivo
/etc/dconf/profile/userem cada cliente. Logo no início de
/etc/dconf/profile/user file, acrescente a seguinte linha:serviço -db:keyfile/usuário
O dconf keyfile back end entra em vigor na próxima vez em que o usuário fizer o login. Ele pesquisa o arquivo-chave para determinar se as atualizações foram feitas, portanto, as configurações podem não ser atualizadas imediatamente.
6.8. Ajuste das propriedades das chaves GSettings
Esta seção descreve como definir as propriedades das teclas GSettings para um usuário único.
Cada chave GSettings pode ter apenas um valor em um banco de dados dconf. Definir a mesma chave para um valor diferente em um local diferente do banco de dados dconf substitui o valor anterior.
Os valores de algumas chaves são do tipo array. Para o tipo de matriz, você pode especificar o valor da chave como uma lista de múltiplos elementos separados por uma vírgula.
Para definir uma chave GSettings do tipo array, siga esta sintaxe:
key=['opção1', 'opção2']
O exemplo a seguir mostra a configuração da chave org.gnome.desktop.input-sources.xkb-options GSettings cujo valor é do tipo array:
Exemplos de configurações da chave org.gnome.desktop.input-sources.xkb-options GSettings
[org/gnome/desktop/input-sources] # Enable Ctrl-Alt-Backspace for all users # Set the Right Alt key as the Compose key and enable it xkb-options=['terminate:ctrl_alt_bksp', 'compose:ralt']
6.9. Trabalhando com as teclas GSettings na linha de comando
Esta seção se concentra no uso do comando gsettings para configurar, manipular e gerenciar as teclas GSettings. Os casos de uso mais freqüentes que podem ser resolvidos usando o comando gsettings são mostrados.
6.9.1. Definição do valor chave
Para definir o valor de uma chave:
conjunto de gsettings SCHEMA [:PATH] KEY
Observe que o valor é especificado como uma GVariant seriada.
Exemplo 6.2. Adicionando aplicações selecionadas na chave de aplicações favoritas
Para adicionar aplicações selecionadas entre suas aplicações favoritas:
$ gsettings set org.gnome.shell favorite-apps "['firefox.desktop', 'evolution.desktop', 'rhythmbox.desktop', 'shotwell.desktop', 'org.gnome.Nautilus.desktop', 'org.gnome.Software.desktop', 'yelp.desktop', 'org.gnome.Terminal.desktop', 'org.gnome.clocks.desktop']\
Se a operação for bem sucedida, nenhum código de retorno é mostrado. Como resultado, todas as aplicações listadas são adicionadas às aplicações favoritas. A alteração é válida imediatamente.
6.9.2. Monitoramento de mudanças chave
Monitorar uma chave para mudanças e imprimir valores que mudaram:
monitor de gsettings SCHEMA [:PATH] [CHAVE] [CHAVE
Observe que se o argumento da KEY não for especificado, todas as chaves no esquema são monitoradas. O monitoramento continua até que o processo seja encerrado.
Exemplo 6.3. Monitoramento das mudanças da chave de aplicações favoritas
Para monitorar as mudanças da chave favorite applications, abra dois terminais e execute:
No primeiro terminal:
$ gsettings monitoram org.gnome.shell-apps favoritos
No segundo terminal:
$ gsettings set org.gnome.shell favorite-apps "['firefox.desktop', 'evolution.desktop', 'rhythmbox.desktop', 'shotwell.desktop', 'org.gnome.Nautilus.desktop', 'org.gnome.Software.desktop', 'yelp.desktop', 'org.gnome.Terminal.desktop']\
Como resultado, uma notificação se e como favorite applications mudou é exibida no primeiro terminal:
favorite-apps: ['firefox.desktop', 'evolution.desktop', 'rhythmbox.desktop', 'shotwell.desktop', 'org.gnome.Nautilus.desktop', 'org.gnome.Software.desktop', 'yelp.desktop', 'org.gnome.Terminal.desktop']
6.9.3. Verificando se a chave pode ser escrita
Para verificar se uma chave pode ser escrita:
gsettings escrevíveis SCHEMA [:PATH] KEY
Exemplo 6.4. Verificar se a chave de aplicações favoritas pode ser escrita
Para verificar se a chave favorite applications é gravável:
US$ gsettings escrevíveis org.gnome.shell-apps favoritos
Como resultado, o código de retorno mostra True.
6.9.4. Verificação de valores válidos chave
Para verificar o intervalo de valores válidos para uma chave:
gama de gsettings SCHEMA [:PATH] KEY
Exemplo 6.5. Verificação da faixa de valores válidos para a chave de lembrar a senha de montagem
Para verificar os valores válidos para o remember-mount-password key:
Faixa de gsettings org.gnome.shell - lembre-se-palavra-passe de montagem
Como resultado, o código de retorno exibe o tipo do valor chave, que é type b neste caso em particular. Para mais informações, consulte o desenvolvedor do GNOME.
6.9.5. Verificação da descrição dos valores chave válidos
Para verificar a descrição dos valores válidos para uma chave:
gsettings descrevem SCHEMA [:PATH] KEY
Exemplo 6.6. Verificação da descrição dos valores válidos para a chave picture-uri
Para verificar a descrição dos valores válidos para a chave picture-uri:
$ gsettings descrevem org.gnome.desktop.screensaver picture-uri
Como resultado, é exibida a seguinte saída:
URI para usar para a imagem de fundo. Note que o backend só suporta file:// URIs locais.6.9.6. Consultar o valor chave
Para obter o valor de uma chave:
gsettings obtêm SCHEMA [:PATH] KEY VALUE
Observe que o valor é exibido como uma GVariant seriada.
Exemplo 6.7. Valor de consulta da chave de lembrar-montar-palavra-chave
Para obter o valor da chave remember-mount-password:
$ gsettings get org.gnome.shell remember-mount-password
Como resultado, o código de retorno exibe false.
6.9.7. Reinicialização do valor chave
Para redefinir o valor de uma chave:
gsettings reset SCHEMA [:PATH] KEY
Se o reset for bem sucedido, nenhum código de retorno será exibido. Os valores padrão estão nos arquivos dconf e gsettings-desktop-schemas armazenados.
Exemplo 6.8. Redefinindo a chave de retardo de bloqueio para seu valor padrão
O valor padrão da chave lock-delay é 0, e é armazenado no arquivo /usr/share/glib-2.0/schemas/org.gnome.desktop.screensaver.gschema.xml.
Os usuários podem definir o valor de lock-delay conforme a necessidade.
Por exemplo, para definir a chave lock-delay para proteção de tela para 200:
$ gsettings set org.gnome.desktop.screensaver lock-delay 200
Para redefinir a chave lock-delay para proteção de tela para seu valor padrão:
$ gsettings resetar org.gnome.desktop.screensaver lock-delay
Como resultado, o valor de lock-delay é fixado em 0.
6.9.8. Esquema de reinicialização
Para redefinir um esquema:
gsettings reinicializar-recursivamente SCHEMA [:PATH]
Exemplo 6.9. Redefinição do esquema org.gnome.desktop.screensaver para seus padrões
Para redefinir o esquema org.gnome.desktop.screensaver para seus padrões:
$ gsettings reset-recursively org.gnome.desktop.screensaver
Como resultado, o valor lock-delay é zerado para 0, e outras chaves dentro do esquema org.gnome.desktop.screensaver que foram alteradas pelo usuário são zeradas para seus padrões também.
6.9.9. Listagem de esquemas instalados não-relocáveis
Para listar os esquemas instalados que não podem ser deslocados:
esquemas de listas de gsettings [--impressão-caminhos]
Se o argumento [--print-paths] for especificado, o caminho onde cada esquema é mapeado também é impresso.
Exemplo 6.10. Listagem de esquemas instalados não-relocáveis
Para listar todos os esquemas instalados em seu sistema que são não-relocáveis:
Listagem de esquemas de gsettings $
Como resultado, uma lista completa de esquemas é devolvida. A lista a seguir é truncada.
org.gnome.rhythmbox.library org.gnome.shell.overrides org.gnome.system.proxy.https org.gnome.clocks org.gnome.eog.fullscreen org.gnome.login-screen org.gnome.eog.view
6.9.10. Chaves do esquema de listagem
Para listar as chaves que estão no esquema selecionado:
lista de gsettings-keys SCHEMA [:PATH]
Exemplo 6.11. Listagem das chaves no esquema org.gnome.shell
Para listar as chaves no esquema org.gnome.shell:
$ gsettings list-keys org.gnome.shell
Como resultado, uma lista de chaves é devolvida. A lista a seguir é truncada.
enabled-extensions command-history remember-mount-password always-show-log-out had-bluetooth-devices-setup looking-glass-history disable-user-extensions app-picker-view disable-extension-version-validation development-tools favorite-apps
6.9.11. Esquema de listagem de crianças
Para listar os filhos de um esquema selecionado:
lista de crianças SCHEMA [:PATH]
Observe que a lista estará vazia se não houver crianças.
Exemplo 6.12. Lista de crianças do esquema org.gnome.shell
Para listar as crianças do esquema org.gnome.shell:
$ gsettings list-children org.gnome.shell
Como resultado, a seguinte saída é devolvida:
keyboard org.gnome.shell.keyboard keybindings org.gnome.shell.keybindings
6.9.12. Chaves e valores do esquema de listagem
Para listar as chaves e valores de um esquema selecionado de forma recorrente:
listagem de gsettings -recursivamente [SCHEMA [:PATH]]
Observe que, se o esquema cujas chaves você deseja listar não estiver especificado, todas as chaves dentro de todos os esquemas são listadas.
Exemplo 6.13. Listagem de chaves e valores recursivamente
Para listar chaves e valores em todos os esquemas de forma recorrente:
Lista de fichários -recursivamente
Como resultado, todas as chaves e valores em todos os esquemas do sistema estão listados, como mostrado abaixo. Observe que a lista a seguir é truncada.
org.gnome.nautilus.desktop network-icon-visible false org.gnome.nautilus.desktop font '' org.gnome.nautilus.desktop network-icon-name 'Network Servers' org.gnome.nautilus.desktop home-icon-name 'Home' org.gnome.nautilus.desktop volumes-visible true org.gnome.Vinagre always-enable-listening false org.gnome.Vinagre always-show-tabs false org.gnome.Vinagre show-accels false org.gnome.Vinagre history-size 15 org.gnome.Vinagre shared-flag true
6.10. Agradecimentos
Algumas partes deste texto apareceram pela primeira vez no Guia de Administração de Sistemas de Desktop GNOME. Copyright © 2014 O Projeto GNOME, Michael Hill, Jim Campbell, Jeremy Bicha, Ekaterina Gerasimova, minnie_eg, Aruna Sankaranarayanan, Sindhu S, Shobha Tyagi, Shaun McCance, David King, e outros. Licenciado sob uma Licença Creative Commons Attribution-ShareAlike 3.0 Unported.
Os editores desta documentação do Red Hat Enterprise Linux 8 gostariam de agradecer aos membros da comunidade GNOME por suas valiosas contribuições para o Guia de Administração de Sistemas Desktop GNOME.
Capítulo 7. Configuração de associações de arquivos
Esta seção fornece informações sobre como configurar a RHEL para abrir ou acessar arquivos com formatos diferentes.
No GNOME, os tipos MIME (Multipurpose Internet Mail Extension) ajudam a identificar o formato de um arquivo e aplicativos a serem usados para abrir esses arquivos.
7.1. Tipos de Extensão de Correio Multiuso na Internet
O desktop GNOME usa tipos MIME para:
- Determinar qual aplicação deve abrir um formato de arquivo específico por padrão.
- Registre outras aplicações que possam abrir arquivos de um formato específico.
- Defina uma cadeia descrevendo o tipo de arquivo, por exemplo, em um diálogo de propriedades do arquivo da aplicação de arquivos.
- Defina um ícone representando um formato de arquivo específico, por exemplo, em um diálogo de propriedades do arquivo da aplicação de arquivos.
Os nomes do tipo MIME seguem um determinado formato:
tipo de mídia/subtipo-identificador
Por exemplo, image/jpeg.
Aqui image é um tipo de mídia e jpeg é o identificador do subtipo.
O GNOME segue a especificação MIME (Multipurpose Internet Mail Extension) da Freedesktop.org para determinar:
- O local em toda a máquina e específico do usuário para armazenar todos os arquivos de especificação do tipo MIME.
- Como registrar um tipo MIME para que o ambiente de trabalho saiba qual aplicativo você pode usar para abrir um formato de arquivo específico.
- Como os usuários podem mudar quais aplicações devem abrir com quais formatos de arquivo.
Banco de dados MIME
O banco de dados MIME é uma coleção de todos os arquivos de especificação de tipos MIME que o GNOME usa para armazenar informações sobre os tipos MIME conhecidos.
A parte mais importante do banco de dados MIME do ponto de vista do administrador do sistema é o diretório /usr/share/mime/packages/, onde são armazenados os arquivos MIME relacionados aos tipos de MIME, especificando informações sobre os tipos conhecidos de MIME. Um exemplo de tal arquivo é /usr/share/mime/packages/freedesktop.org.xml, especificando informações sobre os tipos MIME padrão disponíveis no sistema, por padrão. O pacote de informações compartilhadas-mime-info fornece este arquivo.
Recursos adicionais
- Para obter informações detalhadas descrevendo o sistema do tipo MIME, consulte as especificações do Shared MIME Info no site Freedesktop.
7.2. Adicionando um tipo MIME personalizado para todos os usuários
Você deve criar um novo arquivo de especificação do tipo MIME no diretório /usr/share/mime/packages/ e um arquivo .desktop no diretório /usr/share/applications/ para adicionar um tipo MIME personalizado para todos os usuários do sistema e registrar um aplicativo padrão para esse tipo MIME.
Procedimento
Crie o arquivo
/usr/share/mime/packages/application-x-newtype.xmlcom o seguinte conteúdo:<?xml version="1.0" encoding="UTF-8"?> <mime-info xmlns="http://www.freedesktop.org/standards/shared-mime-info"> <mime-type type="application/x-newtype"> <comment>new mime type</comment> <glob pattern="*.xyz"/> </mime-type> </mime-info>A amostra de arquivo application-x-newtype.xml aqui define uma nova aplicação do tipo MIME/x-newtype e atribui nomes de arquivo com a extensão .xyz a esse tipo MIME.
Criar um novo arquivo
.desktopchamado, por exemplo,myapplication1.desktopno site/usr/share/applications/com o seguinte conteúdo:[Desktop Entry] Type=Application MimeType=application/x-newtype Name=My Application 1 Exec=myapplication1
O arquivo de amostra
myapplication1.desktopassocia aqui o tipoapplication/x-newtypeMIME a um aplicativo chamadoMy Application 1. Ele é executado por um comandomyapplication1.Como usuário root, atualize o banco de dados MIME para que suas alterações tenham efeito.
# update-mime-database /usr/share/mime
Como usuário root, atualizar o banco de dados da aplicação.
# update-desktop-database /usr/share/applications
Etapas de verificação
Para verificar se você associou com sucesso os arquivos
*.xyzcom o tipoapplication/x-newtypeMIME, primeiro crie um arquivo vazio, por exemplo, test.xyz e execute os seguintes comandos:$ touch test.xyz $ gvfs-info test.xyz | grep "standard::content-type" standard::content-type: application/x-newtype
Para verificar se
myapplication1.desktopestá configurado corretamente como aplicação registrada padrão para o tipoapplication/x-newtypeMIME, execute o seguinte comando:$ gio mime --query application/x-newtype Default application for 'application/x-newtype': myapplication1.desktop Registered applications: myapplication1.desktop Recommended applications: myapplication1.desktop
7.3. Adicionando um tipo MIME personalizado para usuários individuais
Você deve criar um novo arquivo de especificação do tipo MIME no diretório ~/.local/share/mime/packages/ e um arquivo .desktop no diretório ~/.local/share/applications/ para adicionar um tipo MIME personalizado para usuários individuais e registrar uma aplicação padrão para esse tipo MIME.
Procedimento
Crie o arquivo
~/.local/share/mime/packages/application-x-newtype.xmlcom o seguinte conteúdo:<?xml version="1.0" encoding="UTF-8"?> <mime-info xmlns="http://www.freedesktop.org/standards/shared-mime-info"> <mime-type type="application/x-newtype"> <comment>new mime type</comment> <glob pattern="*.xyz"/> </mime-type> </mime-info>O arquivo de exemplo
application-x-newtype.xmlaqui define um novo tipo MIMEapplication/x-newtypee atribui nomes de arquivo com a extensão.xyza esse tipo MIME.Criar um novo arquivo .desktop chamado, por exemplo,
myapplication1.desktop, e colocá-lo no diretório~/.local/share/applications/com o seguinte conteúdo:[Desktop Entry] Type=Application MimeType=application/x-newtype Name=My Application 1 Exec=myapplication1
O arquivo de exemplo
myapplication1.desktopacima associa o tipoapplication/x-newtypeMIME com um aplicativo chamado My Application 1. Ele é executado por um comandomyapplication1.Atualize o banco de dados MIME para que suas alterações tenham efeito:
$ update-mime-database ~/.local/share/mime
Atualizar o banco de dados do aplicativo:
$ update-desktop-database ~/.local/share/applications
Etapas de verificação
Para verificar se você associou com sucesso os arquivos
*.xyzcom o tipoapplication/x-newtypeMIME, primeiro crie um arquivo vazio, por exemplo, test.xyz e execute os seguintes comandos:$ touch test.xyz $ gvfs-info test.xyz | grep "standard::content-type" standard::content-type: application/x-newtype
Para verificar se
myapplication1.desktopestá configurado corretamente como aplicação registrada padrão para o tipoapplication/x-newtypeMIME, execute o seguinte comando:$ gio mime --query application/x-newtype Default application for 'application/x-newtype': myapplication1.desktop Registered applications: myapplication1.desktop Recommended applications: myapplication1.desktop
7.4. Opções para substituir os tipos padrão MIME
Por padrão, os arquivos /usr/share/applications/mimeapps.list e /usr/share/applications/gnome-mimeapps.list, instalados na embalagem, especificam qual aplicativo é registrado para abrir tipos específicos de MIME.
Os administradores do sistema podem criar o arquivo /etc/xdg/mimeapps.list ou /etc/xdg/gnome-mimeapps.list com uma lista de tipos de MIME que eles desejam substituir com a aplicação registrada padrão.
Os usuários locais podem criar o arquivo ~/.local/share/applications/mimeapps.list ou ~/.local/share/applications/gnome-mimeapps.list com uma lista de tipos MIME para os quais eles querem anular a aplicação registrada padrão.
As configurações são aplicadas na seguinte ordem:
-
/usr/share/applications/ -
/etc/xdg/ -
~/.local/share/application/
Dentro de um determinado local, as configurações são aplicadas na seguinte ordem:
- mimeapps.list
- gnome-mimeapps.list
7.5. Aplicação registrada por padrão superior para todos os usuários
Como um sistema administrativo, você pode atualizar a configuração com base nos requisitos. A configuração do administrador do sistema tem precedência sobre a configuração padrão do pacote. Dentro de cada um, a configuração específica da área de trabalho tem precedência sobre a configuração que não especifica o ambiente da área de trabalho.
Procedimento
Consulte o arquivo
/usr/share/applications/mimeapps.listpara determinar os tipos de MIME para os quais você deseja alterar a aplicação registrada padrão. Por exemplo, a seguinte amostra do arquivomimeapps.listespecifica a aplicação registrada padrão para os tipostext/htmleapplication/xhtml xmlMIME:[Default Applications] text/html=firefox.desktop application/xhtml+xml=firefox.desktop
Este exemplo acima especifica a aplicação padrão (Firefox), especificando seu arquivo correspondente
.desktop(firefox.desktop). Você pode encontrar.desktoparquivos para outras aplicações no diretório/usr/share/applications/.Crie o arquivo
/etc/xdg/mimeapps.liste especifique os tipos MIME e seus correspondentes aplicativos registrados padrão neste arquivo.[Default Applications] text/html=myapplication1.desktop application/xhtml+xml=myapplication2.desktop
Este exemplo acima define a aplicação registrada padrão para o
text/htmltipo MIME paramyapplication1.desktopeapplication/xhtml xmltipo MIME paramyapplication2.desktop.
Etapas de verificação
-
Para que estas configurações funcionem corretamente, certifique-se de que os arquivos
myapplication1.desktopemyapplication2.desktopsejam colocados no diretório/usr/share/applications/. Executar o comando
gio mime querypara verificar se a aplicação registrada padrão está definida corretamente.$ gio mime text/html Default application for 'text/html': myapplication1.desktop Registered applications: myapplication1.desktop firefox.desktop Recommended applications: myapplication1.desktop firefox.desktop
7.6. Aplicação registrada por padrão superior para usuários individuais
Os usuários individuais também podem atualizar a configuração de acordo com as exigências. Esta configuração tem precedência sobre a configuração do administrador do sistema e a configuração do administrador do sistema tem precedência sobre a configuração do pacote. Dentro de cada uma, a configuração específica da área de trabalho tem precedência sobre a configuração que não especifica o ambiente da área de trabalho.
Procedimento
Consulte o arquivo
/usr/share/applications/mimeapps.listpara determinar os tipos de MIME para os quais você deseja alterar a aplicação registrada padrão. Por exemplo, a seguinte amostra do arquivomimeapps.listespecifica a aplicação registrada padrão para os tipostext/htmleapplication/xhtml xmlMIME:[Default Applications] text/html=firefox.desktop application/xhtml+xml=firefox.desktop
Este exemplo acima especifica a aplicação padrão (Firefox), especificando seu arquivo correspondente
.desktop(firefox.desktop). Você pode encontrar.desktoparquivos para outras aplicações no diretório/usr/share/applications/.Crie o arquivo
~/.local/share/applications/mimeapps.liste especifique os tipos MIME e seus correspondentes aplicativos registrados padrão neste arquivo.[Default Applications] text/html=myapplication1.desktop application/xhtml+xml=myapplication2.desktop
Este exemplo acima define a aplicação registrada padrão para o
text/htmltipo MIME paramyapplication1.desktopeapplication/xhtml xmltipo MIME paramyapplication2.desktop.
Etapas de verificação
-
Para que estas configurações funcionem corretamente, certifique-se de que os arquivos
myapplication1.desktopemyapplication2.desktopsejam colocados no diretório/usr/share/applications/. Executar o comando
gio mime querypara verificar se a aplicação registrada padrão está definida corretamente.$ gio mime text/html Default application for 'text/html': myapplication1.desktop Registered applications: myapplication1.desktop firefox.desktop Recommended applications: myapplication1.desktop firefox.desktop
Capítulo 8. Personalização da aparência da área de trabalho
Esta seção explica como os administradores do sistema podem personalizar a aparência do ambiente de trabalho para diferentes usuários do sistema.
8.1. Personalização dos fundos da área de trabalho
Como administrador do sistema, você pode configurar o fundo padrão da área de trabalho, adicionar fundos extras ou adicionar fundos múltiplos usando o dconf utilidade.
Se os usuários do sistema não tiverem permissão para alterar o fundo das configurações padrão, o administrador do sistema precisará bloquear as configurações usando o diretório locks. Caso contrário, cada usuário pode personalizar o plano de fundo de acordo com suas preferências.
8.1.1. Personalização do fundo padrão da área de trabalho
Você pode configurar o fundo padrão da área de trabalho e sua aparência, definindo as teclas GSettings relevantes no esquema org.gnome.desktop.background.
Para mais informações sobre GSettingsver Seção 6.1, “Introdução à configuração do GNOME”.
Use o procedimento a seguir para definir o fundo padrão:
Procedimento
Criar um banco de dados local para configurações de toda a máquina em
/etc/dconf/db/local.d/00-background:# Specify the dconf path [org/gnome/desktop/background] # Specify the path to the desktop background image file picture-uri='file:///usr/local/share/backgrounds/wallpaper.jpg' # Specify one of the rendering options for the background image: # 'none', 'wallpaper', 'centered', 'scaled', 'stretched', 'zoom', 'spanned' picture-options='scaled' # Specify the left or top color when drawing gradients or the solid color primary-color='000000' # Specify the right or bottom color when drawing gradients secondary-color='FFFFFF'
Opcionalmente, se você quiser que um usuário não possa alterar o fundo padrão, substitua a configuração do usuário no arquivo
/etc/dconf/db/local.d/locks/background:# List the keys used to configure the desktop background /org/gnome/desktop/background/picture-uri /org/gnome/desktop/background/picture-options /org/gnome/desktop/background/primary-color /org/gnome/desktop/background/secondary-color
Atualizar os bancos de dados do sistema:
# dconf update
- Os usuários devem sair e voltar a entrar novamente antes que as configurações de todo o sistema entrem em vigor.
8.1.2. Adicionando fundos extras
Você pode disponibilizar fundos extras para os usuários em seu sistema.
Procedimento
Use os esquemas
org.gnome.desktop.backgroundpara criar um arquivo no formatoxmlespecificando a aparência de seu fundo extra.Tabela 8.1. Esquemas de fundo org.gnome.desktop.background frequentemente utilizados GSettings Keys
Key Name Possible Values Description imagens-opções
"nenhum", "papel de parede", "centrado", "escalonado", "esticado", "ampliado", "ampliado", "estendido"
Determina como a imagem definida pelo nome_do_filme_do_papel de parede é renderizada.
tipo color-shading-
"horizontal", "vertical", e "sólida"
Determina a tonalidade da cor de fundo.
cor primária
padrão: #023c88
Cor esquerda ou superior ao desenhar os gradientes, ou a cor sólida.
de cor secundária
padrão: #5789ca
Cor direita ou inferior ao desenhar gradientes, não usado para cor sólida.
A gama completa de opções pode ser encontrada no dconf-editor GUI ou o gsettings utilitário de linha de comando. Para mais informações, veja Seção 6.3, “Exibição de valores de GSettings para aplicações desktop”.
-
Store the *.xml file under the
/usr/share/gnome-background-properties/directory.
Quando um usuário clica em seu nome no canto superior direito, escolhe Settings, e na seção Personal da tabela seleciona Background, ele verá o novo fundo disponível.
Exemplo de implementação das chaves org.gnome.desktop.background GSettings
Um exemplo de arquivo de fundo extra com um elemento <wallpaper>
<?xml version="1.0" encoding="UTF-8"?>
<!DOCTYPE wallpapers SYSTEM "gnome-wp-list.dtd">
<wallpapers>
<wallpaper deleted="false">
<name>Company Background</name>
<name xml:lang="de">Firmenhintergrund</name>
<filename>/usr/local/share/backgrounds/company-wallpaper.jpg</filename>
<options>zoom</options>
<shade_type>solid</shade_type>
<pcolor>#ffffff</pcolor>
<scolor>#000000</scolor>
</wallpaper>
</wallpapers>
Em um arquivo de configuração, você pode especificar vários elementos <wallpaper> para adicionar mais fundos como mostrado no exemplo a seguir com dois elementos <wallpaper>, adicionando dois fundos diferentes.
Um exemplo de arquivo de fundo extra com dois elementos <wallpaper>
<?xml version="1.0" encoding="UTF-8"?>
<!DOCTYPE wallpapers SYSTEM "gnome-wp-list.dtd">
<wallpapers>
<wallpaper deleted="false">
<name>Company Background</name>
<name xml:lang="de">Firmenhintergrund</name>
<filename>/usr/local/share/backgrounds/company-wallpaper.jpg</filename>
<options>zoom</options>
<shade_type>solid</shade_type>
<pcolor>#ffffff</pcolor>
<scolor>#000000</scolor>
</wallpaper>
<wallpaper deleted="false">
<name>Company Background 2</name>
<name xml:lang="de">Firmenhintergrund 2</name>
<filename>/usr/local/share/backgrounds/company-wallpaper-2.jpg</filename>
<options>zoom</options>
<shade_type>solid</shade_type>
<pcolor>#ff0000</pcolor>
<scolor>#00ffff</scolor>
</wallpaper>
</wallpapers>
8.1.3. Colocação da blindagem da tela
A proteção de tela é a tela que desliza rapidamente quando o sistema está bloqueado. Ela é controlada pela chave org.gnome.desktop.screensaver.picture-uri GSettings. A GDM usa seu próprio perfil dconf, de modo que você pode definir o fundo padrão alterando as configurações nesse perfil.
Para mais informações sobre GSettings e dconfver Seção 6.1, “Introdução à configuração do GNOME”.
Procedimento
Criar um banco de dados gdm para configurações de toda a máquina em
/etc/dconf/db/gdm.d/01-screensaver:[org/gnome/desktop/screensaver] picture-uri='file:///opt/corp/background.jpg'
Substitua
/opt/corp/background.jpgpelo caminho para o arquivo de imagem que você deseja usar como proteção de tela. Os formatos suportados são PNG, JPG, JPEG, e TGA. Note que a imagem será escalada, se necessário, para caber na tela.Atualizar os bancos de dados do sistema:
# dconf update
- Os usuários devem sair e voltar a entrar novamente antes que as configurações de todo o sistema entrem em vigor.
Solução de problemas
Se a proteção de tela não for atualizada, você pode:
-
Certifique-se de ter atualizado o banco de dados do sistema executando o comando
dconf updatecomo o usuárioroot. - Tente reiniciar o GDM.
8.2. Usando as extensões do GNOME Shell para personalizar o ambiente de trabalho
As extensões do GNOME Shell permitem a customização da interface padrão do GNOME Shell e suas partes, tais como gerenciamento de janelas e lançamento de aplicativos.
Antes de implantar extensões GNOME Shell de terceiros no Red Hat Enterprise Linux, certifique-se de ler o seguinte documento para aprender sobre a política de suporte da Red Hat para software de terceiros: Como o Red Hat Global Support Services lida com software, drivers e/ou hardware/hipervisores não-certificados de terceiros?
8.2.1. Visão geral das extensões do GNOME Shell
Esta seção fornece uma visão geral das extensões do GNOME Shell disponíveis no RHEL 8, incluindo o nome do pacote que fornece uma extensão específica, e a descrição do que cada extensão faz.
Tabela 8.2. Visão geral das extensões disponíveis do GNOME Shell
| Nome do pacote | Nome da extensão | Descrição |
|---|---|---|
| gnome-shell-extension-apps-menu | aplicações-menu | Applications menu para GNOME Shell |
| gnome-shell-extension-top-icons | Ícones superiores | Mostrar ícones legados no topo |
| gnome-shell-extension-user-theme | tema do usuário | Suporte para temas personalizados no GNOME Shell |
| gnome-shell-extension-drive-menu | drive-menu | Menu de status do acionamento para GNOME Shell |
| gnome-shell-extension-window-list | lista de janelas | Exibir uma lista de janelas na parte inferior da tela no GNOME Shell |
| gnome-shell-extension-dash-todock | Dash to Dock | Dock for the Gnome Shell by micxgx.gmail.com |
| gnome-shell-extension-desktop-icons | Ícones de mesa | Suporte a ícones de desktop para a experiência GNOME Classic |
| gnome-shell-extension-no-hot-corner | nohotcorner | Desativar o canto quente no GNOME Shell |
| gnome-shell-extension-systemMonitor | systemMonitor | System Monitor para GNOME Shell |
| gnome-shell-extension-updates-dialog | Diálogo de Atualizações | Mostrar um diálogo modal quando há atualizações de software |
| gnome-shell-extension-window-grouper | window-grouper | Manter janelas que pertencem ao mesmo processo no mesmo espaço de trabalho |
| gnome-shell-extension-panel-favorites | painel-favoritos | Lançadores favoritos na barra superior do GNOME Shell |
| gnome-shell-extension-windowsNavigator | windowNavigator | Suporte para seleção de teclado de janelas e espaços de trabalho na shell do GNOME |
| gnome-shell-extension-auto-move-windows | Janelas de movimentação automática | Atribuir espaços de trabalho específicos para aplicações no GNOME Shell |
| gnome-shell-extension-launch-new-instance | lançamento-novo-instância | Sempre lançar um novo exemplo de aplicação para o GNOME Shell |
| gnome-shell-extension-workspace-indicator | indicador de espaço de trabalho | Indicador de espaço de trabalho para GNOME Shell |
| gnome-shell-extension-disable-screenshield | Desativar o escudo da tela | Desativar a proteção da tela do GNOME Shell se a trava estiver desativada |
| gnome-shell-extension-native-window-placement | nacio-localização | Colocação de janela nativa para o GNOME Shell |
| gnome-shell-extension-screenshot-window-sizer | screenshot-window-sizer | Dimensionador de janelas para o GNOME Shell |
| gnome-shell-extension-horizontal-workspaces | espaços de trabalho horizontais | Suporte a ícones de desktop para a experiência GNOME Classic |
| gnome-shell-extension-places-menu | lugares-menu | Places menu de status para GNOME Shell |
| gnome-classic-session | – | Sessão modo GNOME Classic |
8.2.2. Possibilitando extensões para toda a máquina
Pré-requisitos
Para disponibilizar extensões a todos os usuários do sistema, instale-as no diretório /usr/share/gnome-shell/extensions.
Procedimento
Criar um arquivo de banco de dados local para configurações de toda a máquina em
/etc/dconf/db/local.d/00-extensions:[org/gnome/shell] # List all extensions that you want to have enabled for all users enabled-extensions=['myextension1@myname.example.com', 'myextension2@myname.example.com']
A chave
enabled-extensionsespecifica as extensões habilitadas usando o uuid das extensões (myextension1@myname.example.comemyextension2@myname.example.com).Atualizar os bancos de dados do sistema:
# dconf update
Os usuários devem sair e voltar a entrar novamente antes que as configurações de todo o sistema entrem em vigor.
NotaAtualmente não há como permitir extensões adicionais para usuários que já tenham feito o login. Isto não se aplica aos usuários existentes que instalaram e habilitaram suas próprias extensões GNOME.
8.2.3. Bloqueio de extensões habilitadas
Você pode evitar que o usuário habilite ou desabilite extensões, bloqueando a tecla org.gnome.shell.enabled-extensions.
Procedimento
Criar um arquivo de banco de dados local para configurações de toda a máquina em
/etc/dconf/db/local.d/00-extensions:[org/gnome/shell] # List all extensions that you want to have enabled for all users enabled-extensions=['myextension1@myname.example.com', 'myextension2@myname.example.com']
A chave
enabled-extensionsespecifica as extensões habilitadas usando o uuid das extensões (myextension1@myname.example.comemyextension2@myname.example.com).Substituir a configuração do usuário e impedir que o usuário a mude em
/etc/dconf/db/local.d/locks/extensions:# Lock the list of mandatory extensions /org/gnome/shell/enabled-extensions
Atualizar os bancos de dados do sistema:
# dconf update
- Os usuários devem sair e voltar a entrar novamente antes que as configurações de todo o sistema entrem em vigor.
Após travar o org.gnome.shell.enabled-extensions, quaisquer extensões instaladas em ~/.local/share/gnome-shell/extensions ou /usr/share/gnome-shell/extensions que não estejam listadas na chave org.gnome.shell.enabled-extensions não serão carregadas pela GNOME Shell, impedindo assim que o usuário as utilize.
8.2.4. Estabelecimento de extensões obrigatórias
No GNOME Shell, você pode fornecer um conjunto de extensões que o usuário tem que usar.
Pré-requisitos
As extensões devem ser instaladas sob o diretório /usr/share/gnome-shell/extensions.
Procedimento
Criar um arquivo de banco de dados local para configurações de toda a máquina em
/etc/dconf/db/local.d/00-extensions-mandatory:[org/gnome/shell] # List all mandatory extensions enabled-extensions=['myextension1@myname.example.com', 'myextension2@myname.example.com']
A chave
enabled-extensionsespecifica as extensões habilitadas usando o uuid das extensões (myextension1@myname.example.comemyextension2@myname.example.com).Substituir a configuração do usuário e impedir que o usuário a mude em
/etc/dconf/db/local.d/locks/extensions-mandatory:# Lock the list of mandatory extensions /org/gnome/shell/enabled-extensions
Atualizar os bancos de dados do sistema:
# dconf update
- Os usuários devem sair e voltar a entrar novamente antes que as configurações de todo o sistema entrem em vigor.
Capítulo 9. Personalização dos recursos da área de trabalho do GNOME
9.1. Mudando o idioma usando a GUI de mesa
Esta seção descreve como mudar a linguagem do sistema usando a GUI da área de trabalho.
Pré-requisitos
- Os pacotes de idiomas necessários estão instalados em seu sistema
Procedimento
Abra o
GNOME Control Centerdo siteSystem menuclicando em seu ícone.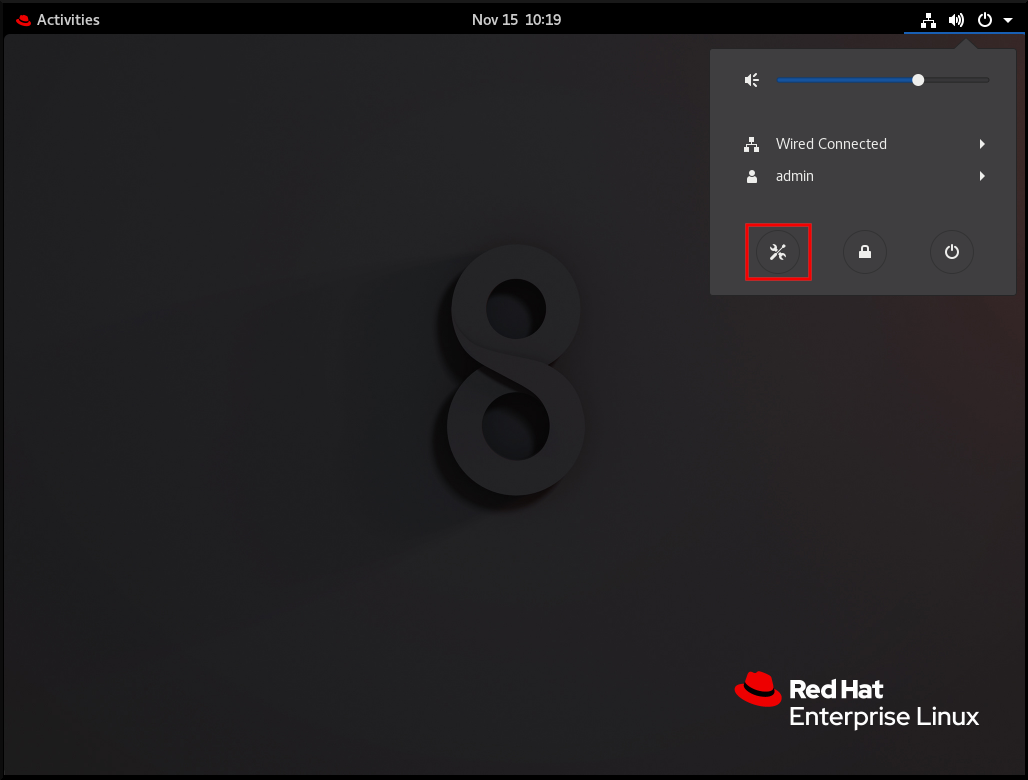
-
No site
GNOME Control Center, escolhaRegion & Languagena barra vertical esquerda. Clique no menu Language.
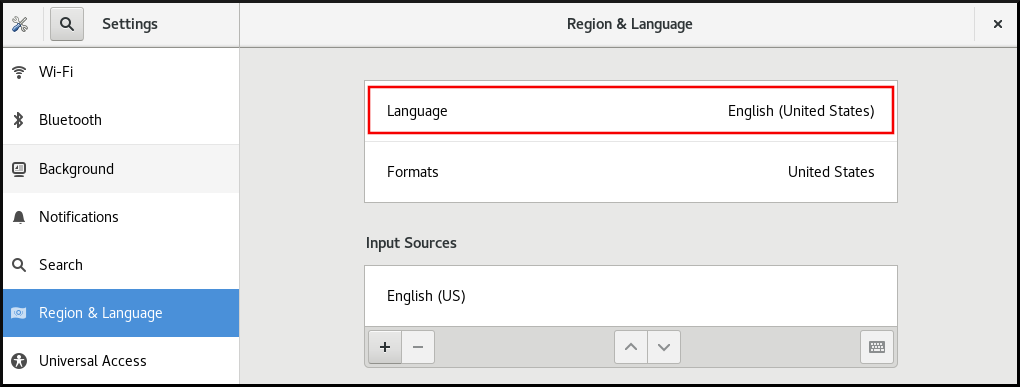
Selecione a região e o idioma desejado no menu.
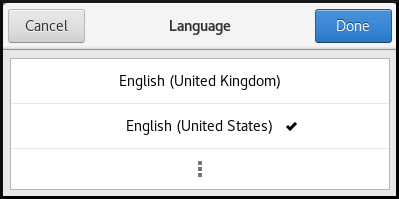
Se sua região e idioma não estiverem listados, role para baixo e clique em More para selecionar entre as regiões e idiomas disponíveis.
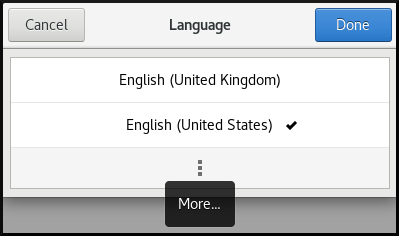
- Clique em Done.
Clique em Restart para que as mudanças entrem em vigor.
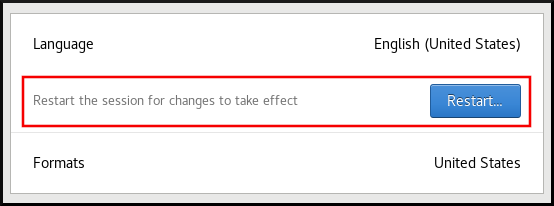
Algumas aplicações não suportam certos idiomas. O texto de uma aplicação que não pode ser traduzido para o idioma selecionado permanece em inglês americano.
Recursos adicionais
-
Para mais informações sobre como lançar o
GNOME Control Center, veja as abordagens descritas em Aplicações de lançamento
9.2. Habilitando o atalho CTRL ALT BACKSPACE
A combinação de teclas de atalho Ctrl Alt Backspace é usada para encerrar o servidor de exibição X.Org.
Você pode querer encerrar X.Org especialmente quando:
- Um programa fez com que X.Org parasse de funcionar.
- Você precisa mudar rapidamente de sua sessão de log-in.
- Você lançou um programa que falhou.
- Você não pode operar na sessão atual.
- Sua tela congela.
Para ativar o atalho Ctrl Alt Backspace para terminar à força X.Org por padrão para todos os usuários, você precisa definir a chave org.gnome.desktop.input-sources.xkb-options GSettings.
Procedimento
Criar um banco de dados local para configurações de toda a máquina em
/etc/dconf/db/local.d/00-input-sources:[org/gnome/desktop/input-sources] # Enable Ctrl-Alt-Backspace for all users xkb-options=['terminate:ctrl_alt_bksp']
Substituir a configuração do usuário e impedir que o usuário a mude em
/etc/dconf/db/local.d/locks/input-sources:# Lock the list of enabled XKB options /org/gnome/desktop/input-sources/xkb-options
Atualizar os bancos de dados do sistema para que as mudanças entrem em vigor:
# dconf update
- Os usuários devem sair e voltar a entrar novamente antes que as configurações de todo o sistema entrem em vigor.
Se a combinação de teclas Ctrl Alt Backspace estiver ativada, todos os usuários podem encerrar X.Org, o que os leva de volta ao prompt de login.
9.3. Desativação do acesso à linha de comando
Para desativar o acesso por linha de comando para um usuário desktop, é necessário fazer alterações de configuração em vários contextos diferentes:
- Seção 9.3.1, “Configurando a chave org.gnome.desktop.lockdown.disable-command-line”
- Seção 9.3.2, “Desativação da ativação do terminal virtual no X.Org”
-
Remover Terminal e qualquer outra aplicação que forneça acesso ao terminal a partir do
Applications menueActivities Overviewno GNOME Shell. Isto é feito removendo itens de menu para estas aplicações.
Os passos seguintes não removem as permissões do usuário desktop para acessar uma linha de comando, mas sim as formas pelas quais o usuário desktop poderia acessar a linha de comando.
9.3.1. Configurando a chave org.gnome.desktop.lockdown.disable-command-line
Esta abordagem impede que o usuário o faça:
- Acesso ao terminal
-
Especificando uma linha de comando a ser executada usando o prompt de comando
Alt F2
Procedimento
Criar um banco de dados local para configurações de toda a máquina em
/etc/dconf/db/local.d/00-lockdown:[org/gnome/desktop/lockdown] # Disable command-line access disable-command-line=true
Substituir a configuração do usuário e impedir que o usuário a mude em
/etc/dconf/db/local.d/locks/lockdown:# Lock the disabled command-line access /org/gnome/desktop/lockdown
Atualizar os bancos de dados do sistema:
# dconf update
- Os usuários devem sair e voltar a entrar novamente antes que as configurações de todo o sistema entrem em vigor.
9.3.2. Desativação da ativação do terminal virtual no X.Org
Com o servidor de exibição X.Org, os usuários normalmente podem usar os atalhos de teclas Ctrl Alt function para mudar do ambiente de trabalho GNOME e X.Org para um terminal virtual. Você pode desativar o acesso a todos os terminais virtuais, modificando a configuração de X.Org. A configuração X.Org deve ser modificada adicionando a opção DontVTSwitch à seção Serverflags de um arquivo de configuração X no diretório /etc/X11/xorg.conf.d/, como mostra o seguinte procedimento.
Você não pode aplicar o procedimento se o GNOME Shell on Wayland for utilizado como servidor de exibição.
Procedimento
Criar ou editar um arquivo de configuração X no diretório
/etc/X11/xorg.conf.d/:NotaPor convenção, estes nomes de arquivos de configuração específicos do host começam com dois dígitos e um hífen e sempre têm a extensão
.conf. Assim, o seguinte nome de arquivo pode ser/etc/X11/xorg.conf.d/10-xorg.conf.Section "Serverflags" Option "DontVTSwitch" "yes" EndSection
- Reinicie o servidor de exibição X.Org para que as mudanças entrem em vigor.
9.4. Impedindo que o computador seja suspenso ao fechar a tampa
Ao fechar a tampa de seu laptop, o computador, por padrão, fica suspenso para economizar energia. Você pode evitar que o computador suspenda ao fechar a tampa, alterando a configuração para esse comportamento.
Alguns laptops podem superaquecer se forem deixados funcionando com a tampa fechada, especialmente se estiverem em um local confinado. Portanto, considere se a mudança da configuração padrão de suspensão para uma outra opção é benéfica em seu caso.
Procedimento
-
Abra o arquivo
/etc/systemd/logind.confpara edição. Encontre a linha
HandleLidSwitch=suspendno arquivo.Se for citado com o caracter
#no início, descote-o removendo#.Se a linha não estiver presente no arquivo, acrescente-a.
Substitua o parâmetro padrão
suspendpor:-
lockpara que a tela bloqueie -
ignorepara que nada aconteça -
poweroffpara que o computador se desligue
Por exemplo:
[Login] HandleLidSwitch=lock
-
- Salve suas mudanças e feche o editor.
Execute o seguinte comando para que suas mudanças preservem a próxima reinicialização do sistema:
# systemctl restart systemd-logind.service
AtençãoReiniciar o serviço interrompe à força qualquer sessão GNOME em execução no momento de qualquer usuário desktop que esteja logado. Isto pode resultar na perda de dados não salvos por parte dos usuários.
Para mais informações sobre o arquivo /etc/systemd/logind.conf, consulte a página de manual logind.conf.
9.5. Mudança de comportamento ao pressionar o botão de alimentação em modo de alvo gráfico
Quando a máquina é inicializada em uma tela gráfica de login ou sessão do usuário, pressionar o botão power faz com que a máquina seja suspensa por padrão. Isto acontece tanto nos casos em que o usuário pressiona fisicamente o botão power ou ao pressionar um botão virtual power a partir de um console remoto. Para obter um comportamento diferente ao pressionar o botão power, defina a função deste botão com dconf.
Por exemplo, se você quiser que o sistema se desligue após pressionar o botão power, use o seguinte procedimento:
Procedimento
Criar um banco de dados local para configurações em todo o sistema no arquivo
/etc/dconf/db/local.d/01-power:[org/gnome/settings-daemon/plugins/power] power-button-action='interactive'
Substitua a configuração do usuário e impeça que o usuário a modifique no arquivo
/etc/dconf/db/local.d/locks/01-power:/org/gnome/settings-daemon/plugins/power/power-button-action
Atualizar os bancos de dados do sistema:
# dconf update
- Faça logout e volte a entrar novamente antes que as configurações de todo o sistema entrem em vigor.
Esta configuração inicia um desligamento do sistema após pressionar o botão power. Para configurar o sistema de forma diferente, é possível configurar o comportamento de botões específicos.
Opções para botões específicos:
nada
não faz nada
suspender
suspende o sistema
hibernar
hibernam o sistema
interativo
mostra uma consulta pop-up perguntando ao usuário o que fazer
Com o modo interativo, o sistema desliga automaticamente após 60 segundos quando se aperta o botão de energia. Entretanto, você pode escolher um comportamento diferente da consulta pop-up, como mostrado na figura abaixo.
Consulta pop-up para modo interativo
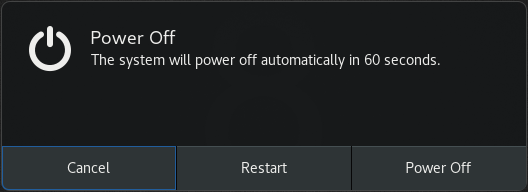
Capítulo 10. Introdução de caracteres incomuns usando a chave Compose
A tecla Compose é uma característica que permite digitar símbolos ou caracteres especiais que estão faltando em seu teclado. No GNOME Desktop, você pode definir uma das teclas existentes em seu teclado como a tecla Compose. Você pode usar a tecla Compose em combinação com outras teclas, conhecidas como sequências de teclas Compose, para digitar caracteres especiais que você digita com freqüência.
10.1. Habilitando a chave Compose
Você pode habilitar a chave Compose tanto para um usuário individual quanto para todos os usuários.
10.1.1. Habilitando a chave Compose para um usuário individual com a aplicação Tweaks
Para habilitar a chave Compose para um usuário individual por aplicação Tweaks, siga estes passos.
Pré-requisitos
O aplicativo Tweaks está instalado em seu sistema.
# yum instalar gnome-tweaks
Procedimento
- Abra o aplicativo Tweaks.
- Navegue em Keyboard & Mouse - Compose Key, e habilite-o.
Escolha qual chave será usada como a chave Compose a partir das chaves listadas.
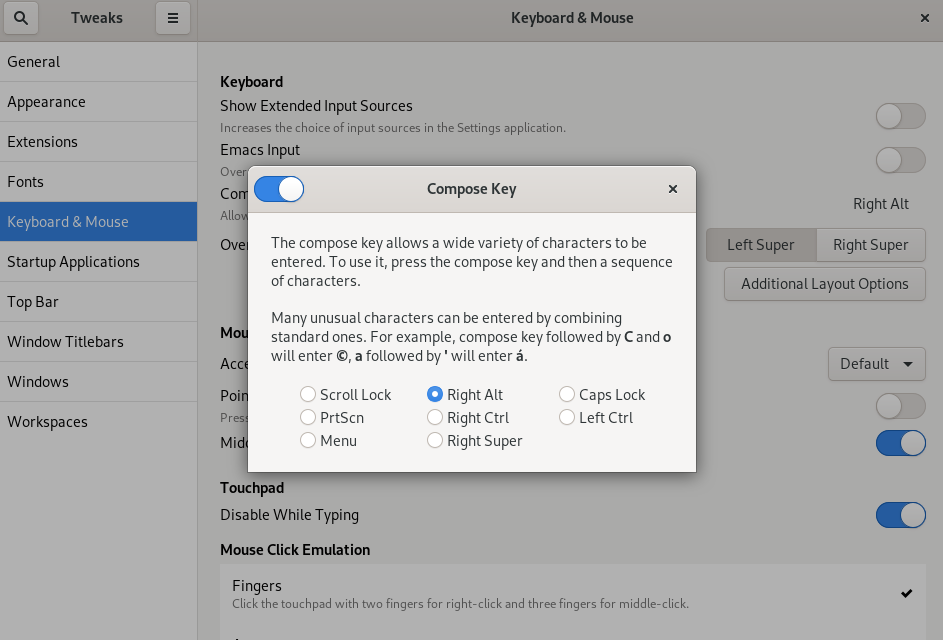
10.1.2. Habilitando a chave Compose para um usuário individual usando GSettings
Para habilitar a chave Compose para um usuário individual através do comando gsettings, siga estes passos.
Procedimento
Habilite a chave Compor e coloque o caractere de composição à direita alt.
$ gsettings set org.gnome.desktop.input-sources xkb-options"['compose:ralt']" ['compose:ralt']"]
Se você quiser definir uma chave diferente do alt direito, substitua ralt pelo nome da chave como especificado no
man xkeyboard-config(7).
10.1.3. Habilitando a chave Compose para todos os usuários
Para habilitar a chave Compose para todos os usuários, siga estes passos.
Procedimento
Crie um banco de dados
localpara configurações em toda a máquina e digite o seguinte:# vim /etc/dconf/db/local.d/00-input-sources
[org/gnome/desktop/input-sources] # Set the Right Alt key as the Compose key and enable it xkb-options=['compose:ralt']
Se você quiser definir uma chave diferente do alt direito, substitua ralt pelo nome da chave como especificado no
man xkeyboard-config(7).Para anular as configurações do usuário e impedir que ele as altere, crie um arquivo
/etc/dconf/db/local.d/locks/input-sourcese digite o seguinte:# vim /etc/dconf/db/local.d/locks/input-sources
# Lock the list of enabled XKB options /org/gnome/desktop/input-sources/xkb-options
Atualizar os bancos de dados do sistema para que as mudanças entrem em vigor:
# dconf update
- Os usuários devem sair e voltar a entrar novamente antes que as configurações de todo o sistema entrem em vigor.
10.2. Usando a chave Compose para inserir caracteres
Este procedimento mostra como usar a chave Compose.
Pré-requisitos
- A chave Compose está habilitada em seu sistema.
Procedimento
- Pressione e libere a tecla Compose.
- Digite a combinação de teclas para obter o símbolo específico. Por exemplo, digite A E (em maiúsculas) para obter Æ, ou em minúsculas para obter æ.
10.3. As seqüências chave Compose
Esta seção mostra algumas das seqüências chave Compose.
Tabela 10.1. Seqüências comuns
| Primeira chave | Segunda chave | Terceira chave | Resultado |
|---|---|---|---|
| o | c | © | |
| d | h | ð | |
| , | a | ą | |
| s | s | ß | |
| < | < | « | |
| ? | ? | ¿ | |
| - | - | - | — |
| ^ | _ | a | ª |
| = | c | € | |
| 1 | 4 | ¼ |
Recursos adicionais
Para mais seqüências, consulte a página web do X.Org.
Capítulo 11. Gerenciando volumes de armazenamento no GNOME
Esta seção descreve como você pode gerenciar volumes de armazenamento no GNOME com um sistema de arquivo virtual. O Sistema de Arquivos Virtual do GNOME (GVFS) é uma extensão da interface do sistema de arquivos virtual fornecida pelas bibliotecas em que o ambiente de trabalho do GNOME é construído.
11.1. O sistema GVFS
O GVFS fornece uma completa infra-estrutura de sistema de arquivos virtuais e lida com o armazenamento no desktop GNOME. Ele usa endereços para identificação completa baseada no padrão URI (Uniform Resource Identifier), sintaticamente similar aos endereços URL em navegadores web. Estes endereços na forma de schema://user@server/path são as principais informações que determinam o tipo de serviço.
O GVFS ajuda a montar os recursos. Estas montagens são compartilhadas entre múltiplas aplicações. Os recursos são rastreados globalmente dentro da sessão de desktop em execução, o que significa que mesmo que você saia de uma aplicação que acionou a montagem, ela continua a estar disponível para qualquer outra aplicação. Várias aplicações podem acessar a montagem ao mesmo tempo, a menos que seja limitada por um back end. Alguns protocolos por projeto permitem apenas um único canal.
GVFS monta mídias removíveis no diretório /run/media/.
11.2. O formato da cadeia URI GVFS
Você deve formar um cordão URI para utilizar os serviços back end. Esta string é um identificador básico usado no GVFS, que contém todas as informações necessárias para uma identificação única, como tipo de serviço, identificação back end, caminho absoluto, ou nome de usuário, se necessário. Você pode ver estas informações na barra de endereço Files e GTK abrir ou salvar o diálogo do arquivo.
O exemplo a seguir é uma forma muito básica da string URI e aponta para um diretório raiz (/) do servidor FTP (File Transfer Protocol) rodando no domínio ftp.myserver.net:
Example: URI string pointing to the root FTP directory
ftp://ftp.myserver.net/
Example: URI string pointing to a text file
ssh://joe@ftp.myserver.net/home/joe/todo.txt
11.3. Montagem de um volume de armazenamento no GNOME
Em sistemas de arquivos virtuais, determinados recursos são definidos para serem montados automaticamente, mas a forma mais comum é a de acionar montagens manuais.
Procedimento
- Abra o aplicativo Files.
- Imprensa Ctrl+L para ver a barra de localização.
Insira um fio URI bem formado.
Alternativamente, Files fornece o diálogo Connect to server, que você pode encontrar em Other locations → Connect to server.
- Quando solicitado por credenciais de login, digite seu nome e senha nas caixas de entrada relevantes.
- Quando o processo de montagem terminar, você pode começar a trabalhar com o volume de armazenamento.
11.4. Desmontando um volume de armazenamento no GNOME
Você pode ejetar ou desmontar recursos usando o seguinte procedimento.
Procedimento
- Clique no ícone Eject no suporte escolhido.
- Esperar até que a montagem desapareça ou até que a notificação sobre a remoção segura apareça.
11.5. Visão geral do daemon FUSE no GVFS
Aplicações construídas com a biblioteca GIO podem acessar os montagens GVFS. Além disso, GVFS fornece um daemon FUSE que expõe as montagens GVFS ativas. Qualquer aplicação pode acessar montagens GVFS ativas usando as APIs POSIX padrão, como se as montagens fossem sistemas de arquivo regulares.
Em certas aplicações, a dependência adicional de bibliotecas e o novo subsistema de sistema de arquivo virtual (VFS) específico pode ser inadequado ou muito complicado. Por tais razões e para aumentar a compatibilidade, GVFS fornece um daemon de Sistema de Arquivo no Espaço do Usuário (FUSE), que expõe montagens ativas através de sua montagem para acesso à Interface de Sistema Operacional Portátil (POSIX) padrão. Este daemon traduz transparentemente as solicitações recebidas para imitar um sistema de arquivo local para aplicações.
Você pode ter dificuldades com certas combinações de aplicações e back ends GVFS.
O daemon FUSE começa automaticamente com o daemon mestre gvfs e coloca sua montagem ou no /run/user/UID/gvfs/ ou ~/.gvfs/ como um recurso. A navegação manual mostra diretórios individuais para cada montagem GVFS. O sistema passa o caminho transformado como um argumento quando você está abrindo documentos de locais GVFS com aplicações não-nativas. Note que aplicações GIO nativas traduzem automaticamente este caminho de volta para um URI nativo.
11.6. Ferramentas GIO e xdg-utils no GNOME
O GIO fornece vários comandos que podem ser úteis para a elaboração de scripts ou testes. Aqui está um conjunto de comandos POSIX como se segue:
| Comandos | Descrição |
|
| Exibe o conteúdo de um arquivo. |
|
| Cria um novo diretório. |
|
| Renomeia um arquivo. |
|
|
Fornece acesso a vários aspectos da funcionalidade de montagem do |
|
| Define um atributo de arquivo em um arquivo. |
|
| Faz uma cópia de um arquivo. |
|
| Listas de conteúdo do diretório. |
|
| Movimenta um arquivo de um local para outro. |
|
| Remove um arquivo. |
|
|
Envia arquivos ou diretórios para o site |
|
| Exibe informações dos locais dados. |
|
| Lê a partir da entrada padrão e salva os dados para o local determinado. |
|
| Lista recursivamente o conteúdo dos locais em questão, em formato de árvore. Se não for dada nenhuma localização, ela é padrão para o diretório atual. |
Seguir comandos adicionais proporciona mais controle de GIO específicos:
|
| Monitora arquivos ou diretórios para mudanças, tais como criação, exclusão, alterações de conteúdo e atributos, e operações de montagem e desmontagem que afetam os locais monitorados. |
|
| Lista as aplicações registradas e recomendadas para o mimetype se nenhum manipulador for dado, caso contrário, ele é definido como o manipulador padrão para o mimetype. |
|
| Abre arquivos com o aplicativo padrão que é registrado para lidar com arquivos deste tipo. |
Para conveniência do usuário, bash é fornecido como uma parte do pacote.
Todos estes comandos são clientes GIO nativos, não há necessidade do daemon FUSE fallback para ser executado. Seu propósito não é ser um substituto para os comandos POSIX, na verdade, uma gama muito pequena de interruptores é suportada. Em sua forma básica, estes comandos tomam uma string URI como argumento ao invés de um caminho local.
Tudo isso permite que o GNOME seja bem apoiado dentro do xdg-tools, um projeto de interoperabilidade do freedesktop.org. Por exemplo, o utilitário xdg-open chama gio open quando uma sessão GNOME em execução é detectada, e lê as associações de tipo de arquivo a partir do local correto.
Recursos adicionais
-
A página do homem
gio(1).
11.7. Executando os comandos GIO
A seguir, alguns exemplos do uso dos comandos GIO:
Para listar todos os arquivos em /tmp em um sistema de arquivo local, execute:
$ arquivo da lista gio:///tmp
Para listar o conteúdo de um arquivo de texto de uma máquina remota:
$ gio cat ssh://joe@ftp.myserver.net/home/joe/todo.txt
Para copiar o arquivo de texto referenciado para um diretório local /tmp, execute:
$ gio copy ssh://joe@ftp.myserver.net/home/joe/todo.txt /tmp/
Recursos adicionais
-
A página do homem
gio.
11.8. Visão geral dos metadados do GVFS
O armazenamento de metadados GVFS é implementado como um conjunto de pares de chaves e valores que ligam as informações a um determinado arquivo. Assim, existe uma ferramenta para que um usuário ou aplicação salve pequenos dados projetados para informações de tempo de execução, tais como posição de ícones, último local de exibição, posição em um documento, emblemas, notas, e assim por diante.
Sempre que você move um arquivo ou diretório, o GVFS move os metadados de acordo para que os metadados permaneçam conectados ao respectivo arquivo. O GVFS armazena todos os metadados de forma privada, de modo que os metadados estejam disponíveis somente na máquina. Entretanto, o GVFS também monta os trilhos e as mídias removíveis.
GVFS monta mídias removíveis no diretório /run/media/.
Para visualizar e manipular com metadados, você pode usar:
-
o comando
gio info, -
o comando
gio set, ou - qualquer outra forma nativa de trabalho GIO com atributos.
Recursos adicionais
-
A página do homem
gio.
11.9. Definição de atributos de metadados personalizados GIO
Este procedimento descreve como definir um atributo de metadados personalizado.
Observe as diferenças entre as chamadas particulares gio info e a persistência de dados após uma mudança ou renomeação (observe a saída do comando gio info ):
Procedimento
Criar um arquivo vazio.
$ touch /tmp/myfile
Veja os metadados deste arquivo.
$ gio info -a 'metadata::*' /tmp/myfile uri: file:///tmp/myfile attributes:
Coloque um fio neste arquivo.
$ gio set -t string /tmp/myfile 'metadados::mynote' 'Por favor, lembre-se de apagar este arquivo!
Veja os metadados.
$ gio info -a 'metadata::*' /tmp/myfile uri: file:///tmp/myfile attributes: metadata::mynote: Please remember to delete this file!
Mova este arquivo para um novo local.
$ gio move /tmp/myfile /tmp/novo arquivo
Veja os metadados.
$ gio info -a 'metadata::*' /tmp/newfile uri: file:///tmp/newfile attributes: metadata::mynote: Please remember to delete this file!
Os metadados persistem quando você move o arquivo usando o GIO API.
Recursos adicionais
-
A página do homem
gio.
11.10. Gerenciamento de senhas de montagens GVFS
Uma montagem GVFS típica se autentica em sua ativação a menos que o recurso permita autenticação anônima ou não exija nenhuma autenticação. Em um diálogo GTK padrão, você pode optar por armazenar ou não a senha.
Quando você seleciona o armazenamento persistente, a senha é armazenada no usuário keyring. GNOME Keyring é um local central para armazenamento de segredos. A senha é criptografada e desbloqueada automaticamente na sessão da área de trabalho começa usando a senha fornecida no login. Para protegê-la com uma senha diferente, você pode definir a senha no primeiro uso.
O aplicativo Passwords and Keys ajuda a gerenciar a senha armazenada e GNOME Keyring. Ele permite remover registros individuais ou alterar senhas.
Recursos adicionais
- Para mais informações em Passwords and Keys, consulte o manual de ajuda para Passwords and Keys embutido diretamente na área de trabalho.
11.11. Acesso aos suportes GVFS que requerem autenticação
Este procedimento descreve como você pode acessar as montagens GVFS usando autenticação.
Procedimento
- Aberto Files
- Ative a barra de endereço pressionando Ctrl+L
Insira uma seqüência URI bem formada de um serviço que precisa de autenticação (por exemplo,
sftp://localhost/).O diálogo de credenciais aparece solicitando um nome de usuário, senha e opções de armazenamento de senha.
- Preencher as credenciais e confirmar.
11.12. GVFS back ends
Os back ends em GVFS fornecem acesso a um tipo específico de recurso. A seguir está uma lista dos back ends disponíveis no GVFS e suas especificações:
Alguns back ends são embalados separadamente e não são instalados por padrão. Para instalar back ends adicionais, use o gerenciador de pacotes yum.
Tabela 11.1. Back ends disponíveis
| Voltar ao final | Descrição |
|---|---|
|
| Similar ao MTP (Media Transfer Protocol), expõe arquivos em seu iDevice Apple (conectado através de USB). |
|
| Cliente Apple Filing Protocol (AFP) para acessar serviços de arquivos do MacOS X e sistema operacional original Mac. |
|
| Manipula vários arquivos de arquivamento (ZIP, TAR) de forma somente leitura. |
|
| Fornece acesso administrativo ao sistema de arquivo local. |
|
| Um back end virtual que as aplicações de gravação utilizam como armazenamento temporário para novos conteúdos de CD, DVD ou mídia BD. |
|
| Expõe o CD de áudio através de arquivos Waveform Audio File Format (WAV) separados. |
|
| Back end virtual consolidando montagens ativas e volumes físicos. Atua de forma semelhante a uma placa de sinalização. Anteriormente utilizado pela Nautilus para sua visualização em Computer. |
|
| Cliente WebDAV, incluindo variante segura. A autenticação só é possível durante a montagem. O back end não suporta re-autenticação posterior com base em cada pasta. |
|
| DNS Service Discovery - O cliente Avahi, utilizado durante a navegação na rede, forma URIs persistentes para serviços descobertos. |
|
|
Um cliente FTP (File Transfer Protocol) com todas as funcionalidades. Suporta transferências passivas por padrão. Além disso, lida com esquemas de modo seguro sobre |
|
| Um cliente PTP (Picture Transfer Protocol) para acessar sua câmera conectada por USB ou FireWire. |
|
| Fornece acesso ao Google Drive. A conta do Google Drive precisa ser configurada sobre as contas on-line do Gnome. |
|
| Lida com todas as solicitações HTTP; útil para facilitar o download de arquivos da web em aplicações clientes. |
|
|
Testes simples que procuram o |
|
| Protocolo de transferência de mídia back end para acessar o media player e a memória do telefone inteligente. |
|
| Permite navegar pela Window Network e mostrar as ações descobertas sobre a Avahi. |
|
| Um back end usado no diálogo de escolha de arquivos para listar arquivos recentes usados pelas aplicações GNOME. |
|
| Um cliente SFTP (Full Featured SSH File Transfer Protocol). |
|
| Acesse as ações do Samba e do Windows. |
|
| Uma extremidade traseira de lixo que permite restaurar arquivos excluídos. |
11.13. Solução de problemas de gerenciamento de volume no GNOME
A seguir estão alguns erros comuns de gerenciamento de volume no GNOME e formas de resolvê-los.
11.13.1. Solução de problemas de acesso a locais GVFS de clientes não-GIO
Se você tiver problemas para acessar os locais GVFS a partir de sua aplicação, isso pode significar que não é cliente GIO nativo. Clientes GIO nativos são tipicamente todas as aplicações GNOME que utilizam bibliotecas GNOME (glib, gio). O serviço gvfs-fuse é fornecido como um recurso para clientes não-GIO.
Pré-requisito
Você tem o pacote
gvfs-fuseinstalado.$ dnf instalar gvfs-fuse
Procedimento
Assegure-se de que
gvfs-fuseesteja funcionando.$ ps mach | grep gvfsd-fuse
Como
gvfs-fusefunciona automaticamente e não é recomendável iniciá-lo sozinho, tente sair e entrar, segvfs-fusenão estiver funcionando.Encontre o ID do usuário do sistema (UID) para o
/run/user/UID/gvfs/ao executar o comandoid, o daemongvfsd-fuserequer um caminho no qual é suposto expor seus serviços, ou, quando o/run/user/UID/gvfs/não está disponível,gvfsd-fuseusa um caminho.gvfsem seu diretório pessoal.$ id -u
Se
gvfsd-fuseainda não estiver funcionando, inicie o daemongvfsd-fuse:$ /usr/libexec/gvfsd-fuse -f /run/user/UID/gvfs
Agora, o suporte FUSE está disponível, e você pode procurar manualmente o caminho em sua aplicação.
- Encontre os suportes GVFS sob os locais /run/user/UID/gvfs/ ou .gvfs.
11.13.2. Solução de problemas de um disco USB invisível conectado
Sob certas circunstâncias, quando você conecta uma unidade flash, o ambiente de trabalho do GNOME pode não exibi-la. Se seu pen drive não estiver visível em Files, mas você pode vê-lo no aplicativo Disks, você pode tentar configurar a bandeira Show in user interface em Disks.
Procedimento
- Abra o aplicativo Disks.
- Acesse o menu de ações Additional partition option clicando no ícone cogwheel e clique em Edit Mount Options…
- Clique em Show in user interface e confirme clicando em OK.
- Se o pen drive ainda não estiver visível, você pode tentar remover fisicamente o drive e tentar conectá-lo novamente.
11.13.3. Solução de problemas de partições desconhecidas ou indesejadas listadas em Arquivos
S vezes, você pode ver partições desconhecidas ou indesejadas quando você conecta um disco. Por exemplo, quando você conecta um disco flash, ele é automaticamente montado e seus volumes são mostrados na barra lateral. Alguns dispositivos têm uma partição especial com backups, ou arquivos de ajuda que você pode não querer ver cada vez que você conecta o dispositivo.
Procedimento
- Abra o aplicativo Disks.
- Acesse o menu de ações Additional partition option clicando no ícone cogwheel e clique em Edit Mount Options…
- Desmarcar Show in user interface.
- Confirme clicando em OK.
11.13.4. Solução de problemas se uma conexão com o sistema de arquivo remoto GVFS não estiver disponível
Existem várias situações em que o cliente é inesperada e involuntariamente desconectado de um sistema de arquivo virtual ou de uma montagem remota em disco e não é reconectado automaticamente. Você pode ver as mensagens de erro em tais situações. Várias causas desencadeiam tais situações:
- A conexão é interrompida. Por exemplo, seu laptop é desconectado da conexão Wi-Fi.
- O usuário fica inativo por algum tempo e é desconectado pelo servidor (tempo ocioso).
- O computador é retomado do modo de sono.
Procedimento
- Sistema de arquivo sem montagem.
- Monte-o novamente.
- Se a conexão estiver sendo desativada com mais freqüência, verifique as configurações no painel Network no GNOME Settings.
11.13.5. Solução de problemas de um disco ocupado no GNOME
Se você receber uma notificação de que seu disco está ocupado, determine os programas que estão acessando o disco. Então, você pode encerrar os programas que estão em execução. Você também pode usar o System Monitor para matar os programas com força.
Pré-requisitos
-
Você tem
iotopinstalado. Você pode instalá-lo rodando como um usuário root:
# yum instalar iotop
Procedimento
Examine a lista de arquivos abertos.
-
Execute o comando
lsofpara obter a lista de arquivos abertos. -
Se
lsofnão estiver disponível, execute o comandops ax. - Você pode usar o aplicativo System Monitor para exibir os processos em execução em uma GUI.
-
Execute o comando
Quando você tiver determinado os programas, termine ou mate-os como a seguir:
-
Na linha de comando, executar o comando
kill. - No System Monitor, clique com o botão direito do mouse na linha com o nome do processo do programa, e clique em End ou Kill no menu de contexto.
-
Na linha de comando, executar o comando
Recursos adicionais
-
A página do homem
kill.
Capítulo 12. Gerenciamento de marcadores de página no GNOME
No GNOME, você pode editar os bookmarks que são exibidos em aplicações e diálogos que gerenciam arquivos.
12.1. Bookmarks no GNOME
Os bookmarks se integram no GTK e na área de trabalho do GNOME. Cada aplicativo que apresenta um diálogo padrão GTK Open e Save (GtkFileChooser) lista os favoritos no painel esquerdo do diálogo. Além disso, Files e seus clones apresentam bookmarks em uma barra lateral.
Além dos bookmarks, GtkFileChooser lista todos os outros volumes e montagens GVFS disponíveis na barra lateral.
Ao ativar um marcador de página pela primeira vez, o subsistema GVFS procura por suportes existentes e tenta montar o local se o suporte ainda não existir. Desta forma, você pode autenticar mesmo dentro do diálogo Open ou Save.
Os favoritos estão localizados no arquivo ~/.config/gtk-3.0/bookmarks. No exemplo a seguir, os locais marcados são ~/Music, ~/Pictures, ~/Videos, ~/Downloads, e ~/bin, de modo que o conteúdo do arquivo ~/.config/gtk-3.0/bookmarks parece ser o seguinte:
file:///home/username/Music file:///home/username/Pictures file:///home/username/Videos file:///home/username/Downloads file:///home/username/bin
Substitua o nome de usuário pelo nome de usuário em que você está logado.
Você pode usar este arquivo para editar marcadores de página com base em suas necessidades.
12.2. Adicionando um marcador de página em arquivos
Você pode salvar uma referência a um local marcando-o com um bookmark.
Procedimento
- Selecione a pasta ou arquivo que você deseja marcar como favorito.
Faça uma das seguintes ações:
- Imprensa Ctrl+D ou
- Arraste e solte o arquivo ou pasta para a barra lateral.
12.3. Bookmarks para todos os usuários do GNOME
Os administradores do sistema podem definir um grupo de bookmarks para todos os usuários ao mesmo tempo, permitindo o acesso aos compartilhamentos de arquivos para os usuários. GNOME armazena uma lista de servidores de compartilhamento de arquivos no arquivo ~/.config/gtk-3.0/servers no formato XBEL. O XML Bookmark Exchange Language (XBEL) é um padrão XML que permite compartilhar URIs (Uniform Resource Identifiers). É possível adicionar a lista de servidores de compartilhamento de arquivos a esse arquivo para tornar os compartilhamentos de arquivos facilmente acessíveis a múltiplos usuários.
No GNOME, o XBEL é usado para compartilhar marcadores de página em aplicações como Files. Aqui está um exemplo de criação de um bookmark entitulado GNOME FTP com o URI ftp://ftp.gnome.org/ no arquivo ~/.config/gtk-3.0/servers.
<?xml version="1.0" encoding="UTF-8"?>
<xbel version="1.0"
xmlns:bookmark="http://www.freedesktop.org/standards/desktop-bookmarks"
xmlns:mime="http://www.freedesktop.org/standards/shared-mime-info">
<bookmark href="ftp://ftp.gnome.org/">
<title>GNOME FTP</title>
</bookmark>
</xbel>Capítulo 13. Personalização de aplicações favoritas padrão
Você pode personalizar as aplicações usadas com freqüência como suas aplicações favoritas. Você pode ver estas aplicações favoritas no GNOME Shell dash na visão geral de Atividades. Você pode usar dconf para definir as aplicações favoritas para um usuário individual ou para todos os usuários.
13.1. Definir diferentes aplicações favoritas para usuários individuais
Você pode definir as aplicações favoritas padrão para usuários individuais. Você pode adicionar aplicações em sua lista de favoritos facilmente usando qualquer um dos métodos mencionados abaixo.
- Abra a visão geral de Atividades e clique em Atividades na parte superior esquerda da tela.
- Clique no botão de grade para encontrar a aplicação desejada e clique com o botão direito do mouse no ícone da aplicação e selecione Adicionar aos Favoritos.
- Clique e arraste o ícone para o traço.
Execute o seguinte comando para visualizar todas as aplicações que existem na lista de favoritos:
dconf read /org/gnome/shell/favorite-apps
Se você quiser bloquear as configurações acima para impedir que os usuários as alterem. Consulte Capítulo 15, Encerramento de tarefas selecionadas para mais informações.
13.2. Definir as mesmas aplicações favoritas para todos os usuários
Você pode modificar os arquivos do banco de dados do sistema usando os arquivos-chave dconf para definir os mesmos favoritos para todos os usuários. Os passos seguintes editam o perfil dconf e depois criam um arquivo chave para definir os aplicativos favoritos padrão para todos os usuários no banco de dados de configuração local.
Procedimento
Criar o arquivo chave
/etc/dconf/db/local.d/00-favorite-appspara fornecer informações para o banco de dados local./etc/dconf/db/local.d/00-favorite-appsconteúdo:# Snippet sets gedit, terminal and nautilus as default favorites for all users [org/gnome/shell] favorite-apps = ['gedit.desktop', 'gnome-terminal.desktop', 'nautilus.desktop']
Para evitar que os usuários sobreponham essas configurações, crie o arquivo
/etc/dconf/db/local.d/locks/favorite-appscom o seguinte conteúdo:# Lock default favorite applications /org/gnome/shell/favorite-apps
-
Execute o comando
dconf updatepara incorporar suas mudanças no banco de dados do sistema. - Faça logout e login novamente para que as mudanças em todo o sistema tenham efeito.
Capítulo 14. Autenticação do usuário no ambiente de trabalho
Você pode realizar as seguintes operações:
- Configurar as opções de login da empresa no GNOME,
- Habilitar a autenticação do Cartão Smart Card, e
- Habilitar a autenticação por impressão digital.
14.1. Usando credenciais empresariais para autenticar no GNOME
Você pode usar suas credenciais de domínio empresarial para acessar seu sistema. Esta seção explica como fazer login usando credenciais empresariais no GNOME, configurar credenciais empresariais na tela de boas-vindas do GNOME, e adicionar um usuário autenticado com credenciais empresariais no GNOME.
14.1.1. Login com Credenciais Empresariais no GNOME
Você pode usar suas credenciais de domínio para acessar o GNOME se sua rede tiver um Active Directory ou um domínio de Gerenciamento de Identidade disponível, e se você tiver uma conta de domínio.
Pré-requisitos
O sistema é configurado para usar contas de domínio empresarial
Para mais informações, consulte Unindo o sistema RHEL 8 ao domínio IdM usando o console web
Procedimento
Durante o login, digite o nome de usuário do domínio seguido por um sinal @, e então seu nome de domínio.
Por exemplo, se seu nome de domínio é example.com e o nome do usuário é User, entre:
User@example.com
NotaSe a máquina já estiver configurada para contas de domínio, você deve ver uma dica útil descrevendo o formato de login.
14.1.2. Configuração das credenciais da empresa na tela de boas-vindas do GNOME
Execute os seguintes passos para configurar a estação de trabalho para credenciais empresariais usando a tela de boas-vindas que pertence ao programa GNOME Initial Setup.
A configuração inicial é feita somente quando você cria um novo usuário e faz o login nessa conta pela primeira vez.
Procedimento
- Na tela de boas-vindas ao login, escolha Use Enterprise Login.
- Digite seu nome de domínio no campo Domain.
- Digite o nome de usuário e a senha de sua conta de domínio.
- Clique em Next.
- Dependendo da configuração do domínio, um pop up solicita as credenciais do administrador do domínio.
14.1.3. Adicionando um usuário autenticado com credenciais empresariais no GNOME
Este procedimento ajuda a criar um novo usuário através da aplicação GNOME Settings. O usuário é autenticado usando as credenciais da empresa.
Pré-requisitos
- Credenciais empresariais configuradas na tela de boas-vindas do GNOME. Para mais informações, veja Seção 14.1.2, “Configuração das credenciais da empresa na tela de boas-vindas do GNOME”.
Procedimento
- Abra a janela Settings clicando nos ícones no canto superior direito da tela.
- Da lista de itens, selecione Details > Users.
- Clique em Unlock e digite a senha do administrador.
- Clique Add user…
- Clique em Enterprise Login.
- Preencha os campos Domain, Username, e Password para sua conta empresarial.
- Clique em Add.
- Dependendo da configuração do domínio, um pop up solicita as credenciais do administrador do domínio.
14.1.4. Solucionando problemas de login de empresas no GNOME
Você pode usar o utilitário do reino e seus vários subcomandos para solucionar problemas na configuração do login da empresa.
Procedimento
Para ver se a máquina está configurada para logins de empresas, execute o seguinte comando:
Lista do reino
Os administradores de rede podem configurar e pré-juntar estações de trabalho para os domínios relevantes usando o comando kickstart realm join, ou executando realm join de forma automatizada a partir de um script.
Recursos adicionais
-
A página do homem
realm.
14.2. Permitindo a autenticação do Cartão Smart Card
Você pode habilitar estações de trabalho para autenticar usando cartões inteligentes. Para isso, é necessário configurar o GDM para permitir a solicitação de Cartões Smart Card e configurar o sistema operacional para se autenticar usando um Cartão Smart Card.
Você pode usar duas maneiras de configurar o GDM para permitir a solicitação de autenticação de cartão inteligente com GUI ou usando a linha de comando.
14.2.1. Configuração da autenticação do Cartão Smart Card em GDM usando o GUI
Você pode habilitar a autenticação do Cartão Smart Card usando o editor GUI dconf. O aplicativo do editor dconf ajuda a atualizar os valores relacionados à configuração em um banco de dados dconf.
Pré-requisitos
Instalar o pacote dconf-editor:
# yum instalar dconf-editor
Procedimento
-
Abra o aplicativo dconf-Editor e navegue até
/org/gnome/login-screen. - Ative a opção enable-password-authentication.
- Ative a opção enable-smartcard-authentication.
Recursos adicionais
-
A página do homem
dconf-editor. -
A página do homem
dconf.
14.2.2. Configuração da autenticação do cartão inteligente no GDM usando a linha de comando
Você pode usar o utilitário de linha de comando dconf para habilitar a tela de login GDM para reconhecer a autenticação do cartão inteligente.
Procedimento
Criar um arquivo chave para o banco de dados GDM em /
etc/dconf/db/gdm.d/login-screen, que contém o seguinte conteúdo:[org/gnome/login-screen] enable-password-authentication='false' enable-smartcard-authentication='true'
Atualizar o sistema
dconfbancos de dados:# dconf update
Recursos adicionais
-
A página do homem
dconf.
14.2.3. Habilitando o método de autenticação do Cartão Smart Card no sistema
Para autenticação de Cartões Smart Card você pode usar a ferramenta system-config-authentication para configurar o sistema de forma a permitir o uso de Cartões Smart Card. Assim, você pode utilizar o GDM como um método de autenticação válido para o ambiente gráfico. A ferramenta é fornecida pelo pacote authconfig-gtk.
Pré-requisitos
-
Instalar o pacote
authconfig-gtk - Configurar o GDM para autenticação do cartão inteligente
Recursos adicionais
- Para obter detalhes sobre a configuração do sistema para permitir a autenticação do cartão inteligente e a ferramenta de autenticação de configuração do sistema, veja Configuring smart cards using authselect
14.3. Autenticação por impressão digital
Você pode usar a ferramenta system-config-authentication para permitir a autenticação das impressões digitais para permitir que os usuários façam o login usando suas impressões digitais registradas. A ferramenta é fornecida pelo pacote authconfig-gtk.
Recursos adicionais
-
Para mais informações sobre autenticação de impressão digital e a ferramenta
system-config-authentication, veja o Configuring user authentication using authselect.
Capítulo 15. Encerramento de tarefas selecionadas
Esta seção descreve como bloquear, para os usuários, as seguintes tarefas:
- Impressão
- Salvamento de arquivos em disco
- Repartição
- Logout do usuário e mudança de usuário
15.1. Impressão com bloqueio
Você pode desativar o diálogo de impressão de ser mostrado aos usuários. Isto pode ser útil se você estiver dando acesso temporário a um usuário ou se não quiser que o usuário imprima para impressoras em rede.
O recurso só funciona em aplicações que o suportam. Nem todas as aplicações GNOME e de terceiros têm este recurso habilitado. As mudanças não têm efeito sobre as aplicações que não suportam este recurso.
Para evitar que as aplicações sejam impressas, bloqueie a tecla org.gnome.desktop.lockdown.disable-printing:
Procedimento
Criar o perfil do usuário em
/etc/dconf/profile/user, a menos que ele já exista:user-db:user system-db:local
Criar um banco de dados local para configurações de toda a máquina no arquivo
etc/dconf/db/local.d/00-lockdown:[org/gnome/desktop/lockdown] # Prevent applications from printing disable-printing=true
Substitua a configuração do usuário e impeça que o usuário a modifique no arquivo
/etc/dconf/db/local.d/locks/lockdown:# List the keys used to configure lockdown /org/gnome/desktop/lockdown/disable-printing
Atualizar os bancos de dados do sistema:
# dconf update
Tendo seguido estas etapas, as aplicações que suportam esta chave de bloqueio, tais como Evolution, Evinceou Gedit, irá desativar a impressão.
15.2. Bloqueio de arquivo de gravação em disco
Você pode desativar os diálogos Save e Save As. Isto pode ser útil se você estiver dando acesso temporário a um usuário ou se você não quiser que o usuário salve arquivos no computador.
O recurso só funciona em aplicações que o suportam. Nem todas as aplicações GNOME e de terceiros têm este recurso habilitado. As mudanças não terão efeito sobre as aplicações que não suportam este recurso.
Para evitar que as aplicações salvem arquivos, bloqueie a tecla org.gnome.desktop.lockdown.disable-save-to-disk:
Procedimento
Criar o perfil do usuário em
/etc/dconf/profile/user, a menos que ele já exista:user-db:user system-db:local
Criar um banco de dados local para configurações de toda a máquina no arquivo
/etc/dconf/db/local.d/00-lockdown:[org/gnome/desktop/lockdown] # Prevent the user from saving files on disk disable-save-to-disk=true
Substitua a configuração do usuário e impeça que o usuário a modifique no arquivo
/etc/dconf/db/local.d/locks/lockdown:# Lock this key to disable saving files on disk /org/gnome/desktop/lockdown/disable-save-to-disk
Atualizar os bancos de dados do sistema:
# dconf update
Tendo seguido estas etapas, as aplicações que suportam esta chave de bloqueio, por exemplo Videos, Image Viewer, Evolution, Document Viewerou GNOME ShellA partir de agora, os diálogos Save As serão desativados.
15.3. Repartição do bloqueio
polkit permite que você estabeleça permissões para operações individuais. Para udisks2a utilidade para serviços de gerenciamento de disco, a configuração está localizada em /usr/share/polkit-1/actions/org.freedesktop.udisks2.policy. Este arquivo contém um conjunto de ações e valores padrão, que podem ser anulados pelo administrador do sistema.
polkit configuração armazenada em /etc anula a configuração enviada por pacotes em /usr/share/.
Procedimento
Criar um arquivo com o mesmo conteúdo que em
/usr/share/polkit-1/actions/org.freedesktop.udisks2.policy:cp /usr/share/polkit-1/actions/org.freedesktop.udisks2.policy /etc/share/polkit-1/actions/org.freedesktop.udisks2.policy
Não altere o arquivo
/usr/share/polkit-1/actions/org.freedesktop.udisks2.policy, suas alterações serão sobrescritas pela próxima atualização do pacote.Elimine a ação que você não precisa e adicione as seguintes linhas ao arquivo
/etc/polkit-1/actions/org.freedesktop.udisks2.policy:<action id="org.freedesktop.udisks2.modify-device"> <message>Authentication is required to modify the disks settings</message> <defaults> <allow_any>no</allow_any> <allow_inactive>no</allow_inactive> <allow_active>yes</allow_active> </defaults> </action>Substitua
noporauth_adminse você quiser garantir que somente o usuáriorootseja capaz de executar a ação.- Economize as mudanças.
Quando o usuário tenta alterar as configurações dos discos, a seguinte mensagem é retornada:
A autenticação é necessária para modificar as configurações dos discos.
15.4. Bloqueio do logout do usuário e mudança de usuário
Para impedir que o usuário faça o logout, use o seguinte procedimento.
Procedimento
Crie o perfil
/etc/dconf/profile/user, que contém as seguintes linhas:user-db:user system-db:local
onde
localé o nome de um banco de dados dconf-
Crie o diretório
/etc/dconf/db/local.d/se ele ainda não existir. Criar o arquivo chave
/etc/dconf/db/local.d/00-logoutpara fornecer informações para o banco de dados local:[org/gnome/desktop/lockdown] # Prevent the user from user switching disable-log-out=true
Substitua a configuração do usuário e impeça que o usuário a modifique no arquivo
/etc/dconf/db/local.d/locks/lockdown:# Lock this key to disable user logout /org/gnome/desktop/lockdown/disable-log-out
Atualizar os bancos de dados do sistema:
# dconf update
- Os usuários devem sair e voltar a entrar novamente antes que as configurações de todo o sistema entrem em vigor.
Os usuários podem escapar do bloqueio de logout mudando para um usuário diferente. Para evitar tal cenário, bloqueie também a mudança do usuário.
Para bloquear a troca de usuários, use o seguinte procedimento:
Procedimento
Crie o perfil
/etc/dconf/profile/user, que contém as seguintes linhas:user-db:user system-db:local
onde
localé o nome de um banco de dados dconf-
Crie o diretório
/etc/dconf/db/local.d/se ele ainda não existir. Criar o arquivo chave
/etc/dconf/db/local.d/00-user-switchingpara fornecer informações para o banco de dados local:[org/gnome/desktop/lockdown] # Prevent the user from user switching disable-user-switching=true
Substitua a configuração do usuário e impeça que o usuário a modifique no arquivo
/etc/dconf/db/local.d/locks/lockdown:# Lock this key to disable user switching /org/gnome/desktop/lockdown/disable-user-switching
Atualizar os bancos de dados do sistema:
# dconf update
- Os usuários devem sair e voltar a entrar novamente antes que as configurações de todo o sistema entrem em vigor.
Capítulo 16. Gerenciando sessões de usuários
16.1. O que é GDM
O Gerenciador de Exibição GNOME (GDM) é um programa gráfico de login que roda e gerencia os servidores de exibição X.Org tanto para logins locais quanto remotos.
GDM é um substituto para o XDM, o X Display Manager. Entretanto, GDM não é derivado de XDM e não contém nenhum código XDM original. Além disso, não há suporte para uma ferramenta gráfica de configuração no GDM, portanto, a edição do arquivo de configuração /etc/gdm/custom.conf é necessária para alterar as configurações do GDM.
16.2. Reiniciando o GDM
Quando você fizer alterações na configuração do sistema, tais como configurar a mensagem de banner da tela de login, logotipo da tela de login, ou fundo da tela de login, reinicie o GDM para que suas alterações tenham efeito.
Reiniciar o serviço interrompe à força qualquer sessão GNOME em execução no momento de qualquer usuário desktop que esteja logado. Isto pode resultar na perda de dados não salvos por parte dos usuários.
Procedimento
Para reiniciar o serviço GDM, execute o seguinte comando:
# systemctl restart gdm.service
Procedimento
Para exibir os resultados da configuração do GDM, execute o seguinte comando:
$ DCONF_PROFILE=gdm gsettings list-recursively org.gnome.login-screen
16.3. Adicionando uma aplicação de autostart para todos os usuários
Para iniciar uma aplicação automaticamente quando qualquer usuário faz o login, crie um arquivo .desktop para essa aplicação no diretório /etc/xdg/autostart/.
Procedimento
Crie um arquivo
.desktopno diretório/etc/xdg/autostart/:[Desktop Entry] Type=Application Name=Files Exec=nautilus -n OnlyShowIn=GNOME; AutostartCondition=GSettings org.gnome.desktop.background show-desktop-icons
Substitua
Filescom o nome do pedido.Substitua
nautilus -ncom o comando que você deseja usar para executar o aplicativo.Use a chave
AutostartConditionpara verificar o valor de uma chave GSettings.O gerente de sessão executa a aplicação automaticamente se o valor da chave for verdadeiro. Se o valor da chave mudar na sessão em execução, o gerente de sessão inicia ou pára a aplicação, dependendo de qual era o valor anterior da chave.
Recursos adicionais
-
Você também pode configurar aplicações de autostart para um usuário individual através de uma interface gráfica. Use o aplicativo Tweaks, que está disponível no pacote
gnome-tweaks.
16.4. Configuração de login automático
Como administrador, você pode ativar o login automático a partir do painel Users em GNOME Settingsou você pode configurar o login automático manualmente no arquivo de configuração personalizada GDM, como a seguir.
Execute o seguinte procedimento para configurar o login automático para um usuário john.
Procedimento
Edite o arquivo
/etc/gdm/custom.conf, e certifique-se de que a seção[daemon]no arquivo especifica o seguinte:[daemon] AutomaticLoginEnable=True AutomaticLogin=johnSubstitua
johncom o usuário que deseja ser logado automaticamente.
16.5. Configuração de logout automático
As sessões de usuários que estiveram ociosas por um período de tempo específico podem ser terminadas automaticamente. Você pode definir um comportamento diferente baseado se a máquina está funcionando a partir de uma bateria ou da rede elétrica, ajustando a chave GSettings correspondente e, em seguida, travando-a.
Os usuários podem potencialmente perder dados não salvos se uma sessão ociosa for automaticamente encerrada.
Para definir o logout automático para uma máquina alimentada pela rede elétrica:
Procedimento
Criar um banco de dados local para configurações de toda a máquina no arquivo
/etc/dconf/db/local.d/00-autologout:[org/gnome/settings-daemon/plugins/power] # Set the timeout to 900 seconds when on mains power sleep-inactive-ac-timeout=900 # Set action after timeout to be logout when on mains power sleep-inactive-ac-type='logout'
Substitua a configuração do usuário e impeça que o usuário a modifique no arquivo
/etc/dconf/db/local.d/locks/autologout:# Lock automatic logout settings /org/gnome/settings-daemon/plugins/power/sleep-inactive-ac-timeout /org/gnome/settings-daemon/plugins/power/sleep-inactive-ac-type
Atualizar os bancos de dados do sistema:
# dconf update
- Os usuários devem sair e voltar a entrar novamente antes que as configurações de todo o sistema entrem em vigor.
As seguintes chaves GSettings são de interesse:
org.gnome.settings-daemon.plugins.power.sleep-inactive-ac-timeout
O número de segundos que o computador precisa ficar inativo antes de adormecer se estiver funcionando a partir de corrente alternada.
org.gnome.settings-daemon.plugins.power.sleep-inactive-ac-type
O que deve acontecer quando o tempo limite tiver passado se o computador estiver funcionando com energia CA.
org.gnome.settings-daemon.plugins.power.sleep-inactive-battery-timeout
O número de segundos que o computador precisa ficar inativo antes de adormecer, se estiver funcionando a partir da energia.
org.gnome.settings-daemon.plugins.power.sleep-inactive-battery-type
O que deve acontecer quando o timeout tiver passado se o computador estiver funcionando a partir da bateria.
Se você quiser listar os valores disponíveis para uma chave, use o seguinte procedimento:
Procedimento
-
Execute o comando
gsettings rangena chave desejada. Por exemplo:
$ gsettings range org.gnome.settings-daemon.plugins.power sleep-inactive-ac-type enum 'blank' 'suspend' 'shutdown' 'hibernate' 'interactive' 'nothing' 'logout'
16.6. Ajuste do brilho da tela e tempo ocioso
Esta seção descreve como fazê-lo:
- Configurar a queda no nível de luminosidade
- Estabelecer nível de luminosidade
- Estabelecer tempo ocioso
Configurando a queda no nível de luminosidade
Para definir a queda no nível de brilho quando o dispositivo estiver ocioso há algum tempo:
Procedimento
Criar um banco de dados local para configurações de toda a máquina no arquivo
/etc/dconf/db/local.d/00-power, incluindo estas linhas:[org/gnome/settings-daemon/plugins/power] idle-dim=true
Atualizar os bancos de dados do sistema:
# dconf update
- Os usuários devem sair e voltar a entrar novamente antes que as configurações de todo o sistema entrem em vigor.
Estabelecendo o nível de brilho
Para definir o nível de brilho:
Procedimento
Criar um banco de dados local para configurações de toda a máquina no arquivo
/etc/dconf/db/local.d/00-power, como no exemplo a seguir:[org/gnome/settings-daemon/plugins/power] idle-brightness=30
Substitua
30pelo valor inteiro que você deseja usar.Atualizar os bancos de dados do sistema:
# dconf update
- Os usuários devem sair e voltar a entrar novamente antes que as configurações de todo o sistema entrem em vigor.
Ajuste do tempo ocioso
Para definir o tempo ocioso após o qual a tela é apagada e o protetor de tela padrão é exibido:
Procedimento
Criar um banco de dados local para configurações de toda a máquina em
/etc/dconf/db/local.d/00-session, como no exemplo a seguir:[org/gnome/desktop/session] idle-delay=uint32 900
Substitua
900pelo valor inteiro que você deseja usar.Você deve incluir o endereço
uint32junto com o valor inteiro, como mostrado.Atualizar os bancos de dados do sistema:
# dconf update
- Os usuários devem sair e voltar a entrar novamente antes que as configurações de todo o sistema entrem em vigor.
16.7. Travar a tela quando o usuário estiver ocioso
Para habilitar o protetor de tela e fazer o bloqueio automático da tela quando o usuário estiver ocioso, siga este procedimento:
Procedimento
Criar um banco de dados local para configurações em todo o sistema no arquivo
etc/dconf/db/local.d/00-screensaver:[org/gnome/desktop/session] # Set the lock time out to 180 seconds before the session is considered idle idle-delay=uint32 180 [org/gnome/desktop/screensaver] # Set this to true to lock the screen when the screensaver activates lock-enabled=true # Set the lock timeout to 180 seconds after the screensaver has been activated lock-delay=uint32 180
Você deve incluir o
uint32junto com os valores chave inteiros, como mostrado.Substitua a configuração do usuário e impeça que o usuário a modifique no arquivo
/etc/dconf/db/local.d/locks/screensaver:# Lock desktop screensaver settings /org/gnome/desktop/session/idle-delay /org/gnome/desktop/screensaver/lock-enabled /org/gnome/desktop/screensaver/lock-delay
Atualizar os bancos de dados do sistema:
# dconf update
- Os usuários devem sair e voltar a entrar novamente antes que as configurações de todo o sistema entrem em vigor.
16.8. Gravação em tela
O GNOME Shell possui um gravador de screencast integrado. O gravador permite aos usuários gravar a atividade da área de trabalho ou do aplicativo durante sua sessão e distribuir as gravações como arquivos de vídeo de alta resolução no formato webm.
Para fazer um screencast:
Procedimento
Para iniciar a gravação, pressione o botão Ctrl+Alt+Turno+R atalho.
Quando o gravador está capturando a atividade da tela, ele exibe um círculo vermelho no canto superior direito da tela.
Para parar a gravação, pressione o botão Ctrl+Alt+Turno+R atalho.
O círculo vermelho no canto superior direito da tela desaparece.
-
Navegue até o diretório
~/Videosonde você pode encontrar o vídeo gravado com um nome de arquivo que começa com Screencast e inclui a data e a hora da gravação.
O gravador incorporado sempre captura a tela inteira, incluindo todos os monitores em configurações de vários monitores.
Capítulo 17. Configurando o ambiente de trabalho para acessibilidade
Como administrador de sistema, você pode configurar um sistema com o ambiente desktop para dar suporte aos usuários com deficiência visual.
A acessibilidade na área de trabalho do Red Hat Enterprise Linux 8 para os usuários cegos é assegurada pelo Orca leitor de tela, que está incluído na instalação padrão do sistema operacional.
Orca lê informações da tela e as comunica ao usuário usando-as:
- Sintetizador de fala - fornece uma saída de fala
- Display em braile - proporciona uma saída tátil
Para mais informações sobre as configurações do Orca, consulte a página de ajuda do Orca.
Para que as saídas de comunicação da Orca funcionem corretamente, o administrador do sistema deve:
-
Configurar o serviço
brltty - Ligue a opção Always Show Universal Access Menu
- Habilitar o sintetizador de fala Festival
17.1. Configurando o serviço brltty
O display Braille é um dispositivo que utiliza o serviço brltty para fornecer saída tátil para usuários deficientes visuais.
Para que um display em Braille funcione corretamente, os administradores do sistema devem:
17.1.1. Possibilitando o serviço brltty
A tela Braille não pode funcionar a menos que o serviço brltty esteja funcionando. Por padrão, brltty está desativado.
Para permitir que brltty seja iniciado na inicialização, use o seguinte procedimento.
Procedimento
Para habilitar o serviço
brlttyno boot, execute:# systemctl enable --now brltty
Etapas de verificação
- Reinicie o sistema.
Certifique-se de que o serviço
brlttyesteja funcionando:# systemctl status brltty ● brltty.service - Braille display driver for Linux/Unix Loaded: loaded (/usr/lib/systemd/system/brltty.service; enabled; vendor pres> Active: active (running) since Tue 2019-09-10 14:13:02 CEST; 39s ago Process: 905 ExecStart=/usr/bin/brltty (code=exited, status=0/SUCCESS) Main PID: 914 (brltty) Tasks: 3 (limit: 11360) Memory: 4.6M CGroup: /system.slice/brltty.service └─914 /usr/bin/brltty
17.1.2. Autorização de usuários de um dispositivo de exibição em Braille
Para definir os usuários autorizados a usar um dispositivo de exibição em braile, você pode escolher um dos seguintes métodos, que têm um efeito igual:
A autorização usando o arquivo /etc/brlapi.key é adequada apenas para os sistemas de arquivo onde usuários ou grupos podem ser atribuídos a um arquivo.
A autorização usando o arquivo /etc/brltty.conf é adequada mesmo para os sistemas de arquivo onde os usuários ou grupos não podem ser atribuídos a um arquivo.
17.1.2.1. Autorização de usuários de um dispositivo de exibição em Braille com brltty.conf
Procedimento
-
Abra o arquivo
/etc/brltty.conf, e encontre a seção chamadaApplication Programming Interface Parameters. Especifique os usuários.
Para especificar um ou mais usuários individuais, liste os usuários na linha a seguir:
api-parameters Auth=user:user_1, user_2, ... # Allow some local user
Para especificar um grupo de usuários, digite seu nome na linha a seguir:
api-parameters Auth=group:group # Allow some local group
17.1.2.2. Autorizando os usuários de um dispositivo de exibição em Braille com brlapi.key
A autorização usando o arquivo /etc/brlapi.key é adequada apenas para os sistemas de arquivo onde usuários ou grupos podem ser atribuídos a um arquivo.
Pré-requisitos
- Seu sistema deve utilizar um sistema de arquivo onde usuários ou grupos podem ser atribuídos a um arquivo.
Procedimento
Crie o arquivo
/etc/brlapi.key.# mcookie > /etc/brlapi.key
Mudar a propriedade do
/etc/brlapi.keypara um usuário ou grupo específico.Para especificar um usuário individual:
# chown user_1 /etc/brlapi.keyPara especificar um grupo:
# chown group_1 /etc/brlapi.key
Ajuste o conteúdo de
/etc/brltty.conf, incluindo a seguinte linha:api-parameters Auth=keyfile:/etc/brlapi.key
17.1.3. Ajuste do driver para um dispositivo de exibição em Braille
A diretriz braille-driver no arquivo /etc/brltty.conf especifica um código de identificação do motorista de duas letras para o dispositivo de exibição em Braille.
Procedimento
Decida se você quer usar a autodetecção para encontrar o motorista apropriado para seu dispositivo de exibição em Braille.
Para usar a autodetecção, use a opção padrão como segue:
braille-driver auto # autodetect
AtençãoA autodetecção tenta todos os motoristas. Portanto, pode levar muito tempo ou até mesmo falhar. Por este motivo, recomenda-se a criação de um determinado motorista.
Se você não quiser usar a autodetecção, especifique o código de identificação do motorista necessário na diretiva
braille-driver.Escolha o código de identificação do motorista desejado na lista fornecida em
/etc/brltty.conf, por exemplo:braille-driver xw # XWindow
Você também pode definir vários condutores, separados por vírgulas, e a autodetecção é então realizada entre eles.
17.1.4. Configuração de um dispositivo de exibição em Braille
A diretiva braille-device no arquivo /etc/brltty.conf especifica o dispositivo ao qual o dispositivo de exibição em Braille está conectado.
17.1.4.1. Tipos de dispositivos de exibição em braile suportados
Esta seção descreve que tipos de dispositivos de exibição em braile são suportados.
Tabela 17.1. Tipos de dispositivos de exibição em braile e a sintaxe correspondente
| Braille device type | Syntax of the type |
|---|---|
| Dispositivo em série | serial:caminho [a] |
| Dispositivo USB | [número de série] [b] |
| Dispositivo Bluetooth | bluetooth:endereço |
[a] Os caminhos relativos estão em /dev.
[b] Os parênteses ([]) aqui indicam a opcionalidade.
Exemplos de configurações para determinados dispositivos de exibição em Braille:
braille-device serial:ttyS0 # First serial device braille-device usb: # First USB device matching braille driver braille-device usb:nnnnn # Specific USB device by serial number braille-device bluetooth:xx:xx:xx:xx:xx:xx # Specific Bluetooth device by address
Você também pode definir vários dispositivos, separados por vírgulas, e cada um deles será sondado por sua vez.
Se o dispositivo for conectado por um adaptador serial para USB, o ajuste braille-device para usb: não funciona. Neste caso, identifique o dispositivo serial virtual que o kernel criou para o adaptador. O dispositivo serial virtual pode ter este aspecto:
serial:ttyUSB0
Você pode encontrar o nome real do dispositivo nas mensagens do kernel no plug do dispositivo com o seguinte comando:
# dmesg | fgrep ttyUSB0
17.1.4.2. Definição de parâmetros específicos para dispositivos de exibição em braile
Para definir parâmetros específicos para determinados dispositivos de exibição em Braille, use a diretiva braille-parameters no arquivo /etc/brltty.conf. A diretriz braille-parameters passa os parâmetros não genéricos para o motorista braille. Escolha os parâmetros necessários da lista em /etc/brltty.conf.
17.1.4.2.1. Definição da tabela de texto
A diretiva text-table em /etc/brltty.conf especifica qual tabela de texto é usada para codificar os símbolos. Os caminhos relativos às tabelas de texto são armazenados dentro do diretório /etc/brltty/Text/.
Procedimento
- Decida se deseja utilizar a auto-seleção para encontrar a tabela de texto apropriada.
Se você quiser usar a autoeleição, deixe
text-tableespecificado para auto, que é a opção padrão.text-table auto # locale-based autoselection
Isto assegura que a autosaleção local com retorno para
en-nabccseja realizada.Por exemplo, para usar a tabela de texto para o inglês americano:
text-table en_US # English (United States)
17.1.4.2.2. Ajuste da tabela de contração
A diretiva contraction-table no arquivo /etc/brltty.conf especifica qual tabela é usada para codificar as abreviações. Os caminhos relativos a determinadas tabelas de contração são armazenados dentro do diretório /etc/brltty/Contraction/.
Procedimento
Escolha a tabela de contração requerida na lista em
/etc/brltty.conf.Por exemplo, para usar a tabela de contração para inglês americano, grau 2:
contraction-table en-us-g2 # English (US, grade 2)
Se não especificado, não é utilizada nenhuma tabela de contração.
17.2. Ativar o menu Mostrar sempre acesso universal
Para ativar o Orca ligue Always Show Universal Access Menu, conforme descrito no procedimento a seguir.
Procedimento
- Abra o Gnome Settings e clique no menu Universal Access.
Ligar Always Show Universal Access Menu.
Ativando o menu Mostrar sempre acesso universal nas configurações do GNOME
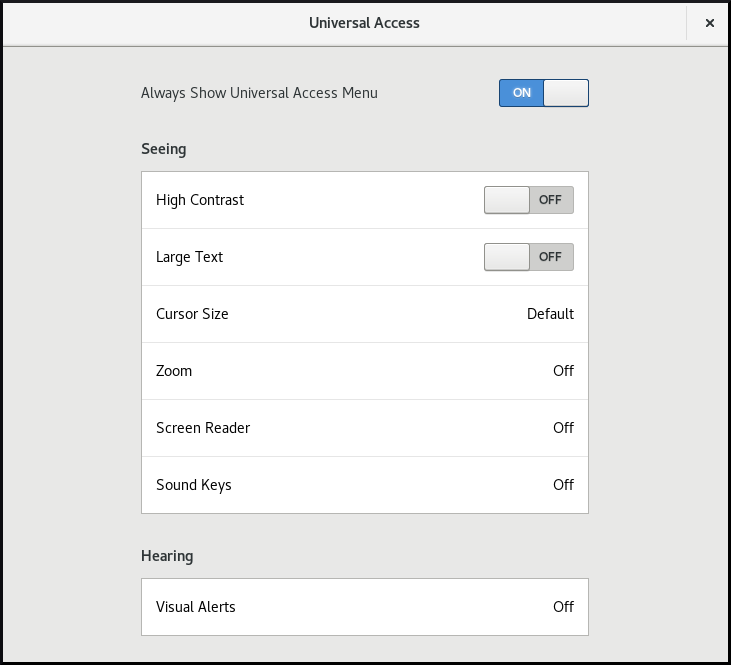
Etapas de verificação
Opcionalmente, verifique se o ícone Universal Access Menu é exibido na barra superior, mesmo que todas as opções deste menu estejam desligadas.

Alternativamente, você pode trocar o Orca pressionando o botão de leitura Super+Alt+S combinação de teclas. Como resultado, o ícone Universal Access Menu é exibido na barra superior.
Se você ativar Orca pressionando Super+Alt+So ícone desaparece caso o usuário desligue todas as opções fornecidas a partir do Universal Access Menu. O ícone desaparecido pode causar dificuldades aos usuários com deficiência visual. Os administradores do sistema podem evitar a inacessibilidade do ícone, ligando o Always Show Universal Access Menu, conforme descrito no procedimento acima. Quando o Always Show Universal Access Menu é ligado, o ícone é exibido na barra superior, mesmo na situação em que todas as opções deste menu estão desligadas.
17.3. Possibilitando o sistema de síntese de discursos do Festival
Por padrão, Orca utiliza o eSpeak sintetizador de fala, mas também suporta o Festival sistema de síntese de fala. Ambos eSpeak e Festival sintetizar a voz de forma diferente. Alguns usuários podem preferir Festival para o padrão eSpeak sintetizador.
17.3.1. Festival de Habilitação
Para permitir Festival para ser iniciado automaticamente na inicialização, siga este procedimento.
Pré-requisitos
Todas as embalagens necessárias para o Festival são instalados no sistema:
# yum instalar festival festival-freebsoft-utils
Procedimento
Criar um novo arquivo de unidade do sistema no diretório
/etc/systemd/system/, e tornar o arquivo executável:# touch /etc/systemd/system/festival.service # chmod 664 /etc/systemd/system/festival.service
Certifique-se de que o script no arquivo
/usr/bin/festival_serverseja usado para executar Festival adicionando o seguinte conteúdo ao arquivo/etc/systemd/system/festival.service:[Unit] Description=Festival speech synthesis server [Service] ExecStart=/usr/bin/festival_server Type=simple
Notificar sistemad que um novo arquivo
festival.serviceexiste:# systemctl daemon-reload
Inicie e habilite o serviço
festival:# systemctl enable --agora festival
17.3.2. Habilitando a voz necessária
Festival oferece múltiplas vozes fornecidas nestes pacotes:
-
festvox-awb-arctic-hts -
festvox-bdl-arctic-hts -
festvox-clb-arctic-hts -
festvox-kal-diphone -
festvox-rms-arctic-hts -
festvox-slt-arctic-hts -
hispavoces-pal-diphone -
hispavoces-sfl-diphone
Para disponibilizar uma determinada voz ou vozes que os usuários exigem, siga este procedimento.
Pré-requisitos
Você sabe quais vozes estão disponíveis e quais são as vozes que os usuários do sistema preferem. Para obter informações detalhadas sobre uma determinada voz, execute:
# info yum package_name
Procedimento
Para tornar a voz necessária disponível, instale o pacote com esta voz:
# yum instalar nome_do_pacote
Reinicie o sistema para aplicar as mudanças:
# reinicialização
Capítulo 18. Tabletes
Para gerenciar os tabletes Wacom conectados ao seu sistema, use as seguintes ferramentas:
-
O serviço
gnome-settings-daemon O painel de configurações
Wacom Tabletno ambiente GNOMEO painel de ajustes da Wacom Tablet para uma mesa

O painel de ajustes da Wacom Tablet para uma caneta com pega
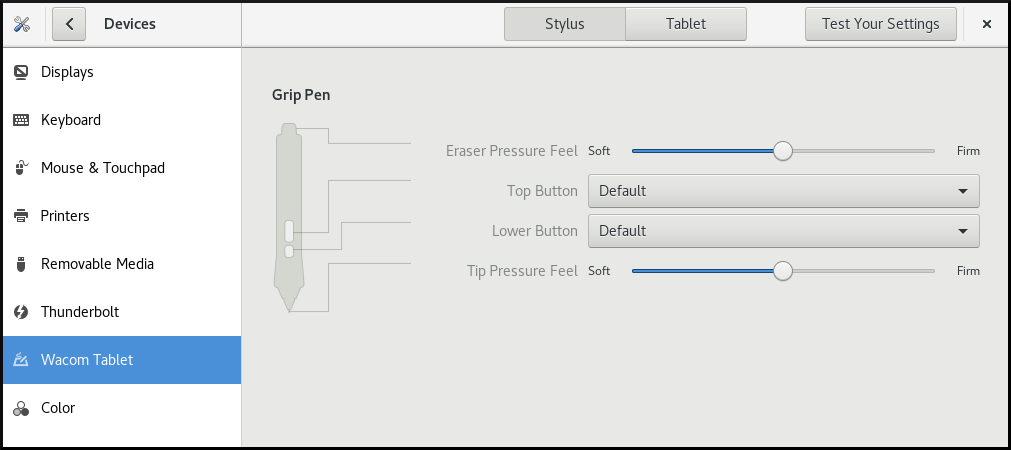
Tanto estas ferramentas, como a pilha libinput, utilizam a biblioteca de clientes de comprimidos libwacom, que armazena os dados sobre os comprimidos Wacom.
Se você quiser adicionar suporte para um novo tablet na biblioteca libwacom, você deve garantir que exista um arquivo de definição para este novo tablet.
18.1. Preparando um arquivo de definição de tabletes
A biblioteca de clientes do tablet libwacom precisa de um arquivo de definição para o tablet que você deseja adicionar.
Para garantir que o arquivo de definição de tabletes exista, siga este procedimento.
Pré-requisitos
Liste todos os dispositivos locais reconhecidos por
libwacom:$ libwacom-list-local-dispositivos
Assegure-se de que seu dispositivo seja reconhecido na saída.
Se seu dispositivo não estiver listado, o dispositivo está faltando no banco de dados
libwacom. Entretanto, o dispositivo pode ainda estar visível como um dispositivo de eventos no kernel sob/proc/bus/input/devices, e se você usar o servidor de exibição X.Org, na sessão X11 na listaxinput.
Procedimento
Instale o pacote que fornece os arquivos de definição do tablet:
# yum instalar libwacom-dados
O pacote instala definições de tabletes no diretório
/usr/share/libwacom/.Verifique se o arquivo de definição está disponível no diretório
/usr/share/libwacom/.Para usar corretamente o mapeamento da tela, o suporte para seu tablet deve ser incluído no banco de dados
libwacome no arquivo de regrasudev.ImportanteUm indicador comum de que um dispositivo não é suportado pelo
libwacomé que ele funciona normalmente em uma sessão GNOME, mas o dispositivo não está corretamente mapeado para a tela.Se o arquivo de definição do seu dispositivo não estiver disponível em
/usr/share/libwacom/, você tem estas opções:- O arquivo de definição necessário já pode estar disponível no repositório de linuxwacom/libwacom upstream. Você pode tentar encontrar o arquivo de definição lá. Se você encontrar seu modelo de tablete na lista, copie o arquivo para a máquina local.
Você pode criar um novo arquivo de definição de tabletes. Use o arquivo
data/wacom.exampleabaixo, e edite linhas particulares com base nas características de seu dispositivo.Exemplo 18.1. Exemplo de modelo de descrição de arquivo para um tablet
[Device] # The product is the product name announced by the kernel Product=Intuos 4 WL 6x9 # Vendor name of this tablet Vendor=Wacom # DeviceMatch includes the bus (usb, serial), the vendor ID and the actual # product ID DeviceMatch=usb:056a:00bc # Class of the tablet. Valid classes include Intuos3, Intuos4, Graphire, Bamboo, Cintiq Class=Intuos4 # Exact model of the tablet, not including the size. Model=Intuos 4 Wireless # Width in inches, as advertised by the manufacturer Width=9 # Height in inches, as advertised by the manufacturer Height=6 # Optional features that this tablet supports # Some features are dependent on the actual tool used, e.g. not all styli # have an eraser and some styli have additional custom axes (e.g. the # airbrush pen). These features describe those available on the tablet. # # Features not set in a file default to false/0 [Features] # This tablet supports styli (and erasers, if present on the actual stylus) Stylus=true # This tablet supports touch. Touch=false # This tablet has a touch ring (Intuos4 and Cintiq 24HD) Ring=true # This tablet has a second touch ring (Cintiq 24HD) Ring2=false # This tablet has a vertical/horizontal scroll strip VStrip=false HStrip=false # Number of buttons on the tablet Buttons=9 # This tablet is built-in (most serial tablets, Cintiqs) BuiltIn=false
18.2. Adicionando suporte para um novo tablet
Para adicionar suporte para um novo tablet na biblioteca de clientes de informações do tablet libwacom, siga este procedimento.
Pré-requisitos
O arquivo de definição para o tablete que você deseja adicionar existe.
Para mais informações sobre como garantir que o arquivo de definição exista, veja Seção 18.1, “Preparando um arquivo de definição de tabletes”.
Procedimento
Adicione e instale o arquivo de definição com o sufixo
.tablet:# cp the-new-file.tablet /usr/share/libwacom/
Uma vez instalado, o tablet faz parte do banco de dados
libwacom. O tablet está então disponível através delibwacom-list-local-devices.Crie um novo arquivo
/etc/udev/rules/99-libwacom-override.rulescom o seguinte conteúdo para que suas configurações não sejam sobrescritas:ACTION!="add|change", GOTO="libwacom_end" KERNEL!="event[0-9]*", GOTO="libwacom_end" [new tablet match entries go here] LABEL="libwacom_end"
- Reinicialize seu sistema.
18.3. Onde está armazenada a configuração da placa Wacom
A configuração para seu tablet Wacom é armazenada em GSettings na chave /org/gnome/settings-daemon/peripherals/wacom/machine-id-device-id, onde machine-id é um ID de máquina D-Bus, e device-id é um ID de dispositivo tablet.
O esquema de configuração para o tablet é org.gnome.settings-daemon.peripherals.wacom.
A configuração do stylus é armazenada na chave /org/gnome/settings-daemon/peripherals/wacom/device-id/tool-id, onde tool-id é o identificador do stylus utilizado para as gamas profissionais. Para as gamas de consumidores sem suporte para tool-id, um identificador genérico é usado em seu lugar.
O esquema de configuração do estilete é org.gnome.settings-daemon.peripherals.wacom.stylus. O esquema de configuração para o apagador é org.gnome.settings-daemon.peripherals.wacom.eraser.
18.4. Listagem dos caminhos de configuração de placas Wacom disponíveis
Para obter a lista completa dos caminhos de configuração das placas utilizadas em uma determinada máquina, use a ferramenta gsd-list-wacom, que é fornecida pelo pacote gnome-settings-daemon.
Pré-requisitos
Certifique-se de que o pacote
gnome-settings-daemonesteja instalado em seu sistema.# yum instalar gnome-settings-daemon
Procedimento
Para obter a lista completa dos caminhos de configuração das placas utilizadas em sua máquina, execute o seguinte comando:
$ /usr/libexec/gsd-list-wacom
Usando machine-id, device-id, e tool-id em caminhos de configuração permite o compartilhamento de diretórios domésticos com configuração de tablet independente por máquina. Entretanto, ao compartilhar diretórios residenciais entre máquinas, as configurações da Wacom se aplicam apenas a uma máquina.
Isto porque o machine-id para seu tablet Wacom está incluído no caminho de configuração da chave /org/gnome/settings-daemon/peripherals/wacom/machine-id-device-id GSettings, que armazena suas configurações do tablet.
Capítulo 19. Instalação de aplicações usando Flatpak
19.1. A tecnologia Flatpak
A Flatpak fornece ambiente de caixa de areia para construção de aplicações, implantação, distribuição e instalação. As aplicações que você executa usando Flatpak têm acesso mínimo ao sistema host, o que protege a instalação do sistema contra aplicações de terceiros. Flatpak fornece estabilidade de aplicações independentemente de sua arquitetura do kernel Linux, nome, versão ou lançamento. Flatpak permite que você instale e execute várias versões de um mesmo aplicativo simultaneamente.
Os detalhes da aplicação embalada com Flatpak são armazenados no arquivo flatpakref que utiliza a extensão .flatpakref. Cada arquivo flatpakref contém informações que permitem adicionar o controle remoto e instalar a aplicação. Você pode acessar os arquivos do flatpakref remotamente em um repositório remoto, ou você pode baixá-los e gerenciá-los localmente em seu computador.
Flatpak pode ser usado em combinação com repositórios centralizados de terceiros para aplicações embaladas com Flatpak. Note que a Red Hat suporta Flatpak como um método de instalação de aplicações. As aplicações de repositórios de terceiros não são suportadas pela Red Hat.
19.2. Montagem da Flatpak
Procedimento:
Para instalar o Flatpak, use:
$ sudo yum instalar flatpak
19.3. Gerenciamento de aplicações embaladas com Flatpak na interface gráfica
A seção seguinte descreve como procurar, instalar, lançar e atualizar as aplicações Flatpak na interface gráfica.
Pré-requisitos
- Instalado Flatpak.
19.3.1. Instalação de aplicações Flatpak na interface gráfica
A seção seguinte descreve a enxada para procurar por aplicações embaladas com Flatpak.
Procedimento
- Vá para o repositório remoto que hospeda aplicações empacotadas com Flatpak.
- Faça o download do arquivo flatpakref para a aplicação.
- Abra o arquivo flatpakref com o Software Installer.
- Clique no botão Instalar e aguarde que o processo de instalação esteja completo.
- Clique no botão Launch para lançar o aplicativo.
19.3.2. Atualização das aplicações Flatpak na interface gráfica
A seção seguinte descreve como fazer a atualização automática de todas as aplicações.
Procedimento
- Abra o Software aplicação.
Clique no ícone no canto superior esquerdo.
O menu pop-up aparece.
Clique em Preferências de atualização.
O menu pop-up aparece.
- Habilitar Automatic Updates e Automatic Update Notifications.
19.4. Gerenciando aplicações usando Flatpak na linha de comando
A seção seguinte descreve como procurar, instalar, lançar e atualizar as aplicações Flatpak a partir da linha de comando.
Pré-requisitos
- Instalado Flatpak.
19.4.1. Adicionando um repositório remoto
Se o arquivo flatpakref não for armazenado localmente em seu computador, é necessário habilitar o repositório remoto.
Procedimento
Para habilitar o repositório remoto, use:
$ flatpak remoto-add --if-nãoexiste remote-repository path-to-the-remote-repositorySubstitua remote-repository pelo nome do repositório remoto que hospeda as aplicações empacotadas com Flatpak, e path-to-the-remote-repository pelo caminho para o repositório remoto.
19.4.2. Procura de aplicações Flatpak
Pré-requisitos
- Ativado repositório remoto.
Procedimento
Para procurar por uma aplicação, use:
Busca de $ flatpak application-nameA busca retorna o ID do aplicativo e o repositório remoto que hospeda o aplicativo.
19.4.3. Instalando aplicações Flatpak
Pré-requisitos
- Ativado repositório remoto.
Procedimento
Para instalar uma aplicação, use:
Instalação de $ flatpak remote-repository application-id
Substituir remote-repository pelo nome do controle remoto que hospeda o aplicativo, e substituir application-id pelo ID do aplicativo.
19.4.4. Lançamento das aplicações Flatpak
Procedimento
Para lançar o aplicativo, use:
$ flatpak run application-idSubstituir application-id pelo ID do pedido.
19.4.5. Atualização das aplicações Flatpak
Procedimento
Para atualizar todas as aplicações instaladas com Flatpak, use:
Atualização $ flatpak

