Red Hat Training
A Red Hat training course is available for RHEL 8
Execução de uma instalação padrão RHEL
Instalando o Red Hat Enterprise Linux 8 usando a interface gráfica do usuário
Resumo
Tornando o código aberto mais inclusivo
A Red Hat tem o compromisso de substituir a linguagem problemática em nosso código, documentação e propriedades da web. Estamos começando com estes quatro termos: master, slave, blacklist e whitelist. Por causa da enormidade deste esforço, estas mudanças serão implementadas gradualmente ao longo de vários lançamentos futuros. Para mais detalhes, veja a mensagem de nosso CTO Chris Wright.
Fornecendo feedback sobre a documentação da Red Hat
Agradecemos sua contribuição em nossa documentação. Por favor, diga-nos como podemos melhorá-la. Para fazer isso:
Para comentários simples sobre passagens específicas:
- Certifique-se de que você está visualizando a documentação no formato Multi-page HTML. Além disso, certifique-se de ver o botão Feedback no canto superior direito do documento.
- Use o cursor do mouse para destacar a parte do texto que você deseja comentar.
- Clique no pop-up Add Feedback que aparece abaixo do texto destacado.
- Siga as instruções apresentadas.
Para enviar comentários mais complexos, crie um bilhete Bugzilla:
- Ir para o site da Bugzilla.
- Como Componente, use Documentation.
- Preencha o campo Description com sua sugestão de melhoria. Inclua um link para a(s) parte(s) relevante(s) da documentação.
- Clique em Submit Bug.
Capítulo 1. Introdução
O Red Hat Enterprise Linux 8 oferece uma base estável, segura e consistente através de implementações em nuvem híbridas com as ferramentas necessárias para entregar cargas de trabalho mais rapidamente com menos esforço. Ele pode ser implantado como um convidado em hipervisores suportados e ambientes de provedores de nuvens, bem como implantado em infra-estrutura física, para que suas aplicações possam tirar proveito das inovações nas principais plataformas de arquitetura de hardware.
1.1. Arquiteturas suportadas
O Red Hat Enterprise Linux suporta as seguintes arquiteturas:
- Arquiteturas AMD, Intel, e ARM 64-bit
IBM Power Systems, Little Endian
- Servidores IBM Power System LC
- Servidores IBM Power System AC
- Servidores IBM Power System L
- IBM Z
Recursos adicionais
- Para mais informações sobre a instalação do Red Hat Enterprise Linux nas arquiteturas AMD, Intel e ARM 64-bit, veja Parte I, “Instalando o Red Hat Enterprise Linux no AMD64, Intel 64 e ARM de 64 bits”.
- Para mais informações sobre a instalação do Red Hat Enterprise Linux em servidores IBM Power System LC, veja Parte II, “Instalando o Red Hat Enterprise Linux em servidores IBM Power System LC”.
- Para mais informações sobre a instalação do Red Hat Enterprise Linux em servidores IBM Power System AC, veja Parte III, “Instalando o Red Hat Enterprise Linux em servidores IBM Power System AC”.
- Para mais informações sobre a instalação do Red Hat Enterprise Linux em servidores IBM Power System L, veja Parte IV, “Instalando o Red Hat Enterprise Linux em servidores IBM Power System L”.
- Para mais informações sobre a instalação do Red Hat Enterprise Linux na IBM Z, veja Parte V, “Instalando o Red Hat Enterprise Linux no IBM Z”.
1.2. Terminologia de instalação
Esta seção descreve a terminologia de instalação do Red Hat Enterprise Linux. Terminologia diferente pode ser usada para os mesmos conceitos, dependendo de sua origem a montante ou a jusante.
Anaconda: O instalador do sistema operacional usado no Fedora, Red Hat Enterprise Linux, e seus derivados. O Anaconda é um conjunto de módulos e scripts Python com arquivos adicionais como widgets Gtk (escritos em C), unidades systemd e bibliotecas dracut. Juntos, eles formam uma ferramenta que permite aos usuários definir parâmetros do sistema resultante (alvo). Neste documento, o termo installation program se refere ao aspecto de instalação de Anaconda.
Parte I. Instalando o Red Hat Enterprise Linux no AMD64, Intel 64 e ARM de 64 bits
Se você é novo no Red Hat Enterprise Linux, é recomendável que você reveja o Capítulo 2, antes de começar com a instalação. Entretanto, se você está familiarizado com o Red Hat Enterprise Linux, você pode prosseguir com a instalação baseada na GUI. Dependendo de seus requisitos de instalação, veja, Seção 3.2, “Instalando a RHEL usando uma imagem ISO do Portal do Cliente” ou Seção 3.3, “Registro e instalação da RHEL a partir do CDN usando o GUI”
Este documento fornece detalhes sobre a instalação da RHEL usando a GUI. Para maiores informações sobre outros métodos de instalação, veja Seção 2.2, “Métodos de instalação disponíveis”.
Capítulo 2. Preparando para sua instalação
Antes de começar a instalar o Red Hat Enterprise Linux, revise as seguintes seções para preparar sua configuração para a instalação.
2.1. Etapas recomendadas
A preparação para sua instalação RHEL consiste nas seguintes etapas:
Passos
- Rever e determinar o método de instalação.
- Verificar os requisitos do sistema.
- Analisar as opções de mídia de inicialização da instalação.
- Faça o download da imagem ISO de instalação necessária.
- Criar um meio de instalação inicializável.
- Preparar a fonte de instalação*
*Somente necessário para a imagem ISO (instalação mínima) se você não estiver usando a Rede de Entrega de Conteúdo (CDN) para baixar os pacotes de software necessários.
2.2. Métodos de instalação disponíveis
Você pode instalar o Red Hat Enterprise Linux usando qualquer um dos seguintes métodos:
- Instalações baseadas em GUI
- Sistema ou instalações baseadas em imagens de nuvens
- Instalações avançadas
Este documento fornece detalhes sobre a instalação do RHEL usando as interfaces de usuário (GUI).
Instalações baseadas em GUI
Os seguintes métodos de instalação baseados em GUI estão disponíveis:
- Install RHEL using an ISO image from the Customer Portal: Instale o Red Hat Enterprise Linux baixando o arquivo de imagem Binary DVD ISO do Portal do Cliente. O registro é realizado após a conclusão da instalação da GUI. Este método de instalação também é suportado pelo Kickstart.
Register and install RHEL from the Content Delivery Network: Registre seu sistema, anexe assinaturas e instale o Red Hat Enterprise Linux a partir da Rede de Entrega de Conteúdo (CDN). Este método de instalação é suportado pelos arquivos de imagem Boot ISO e Binary DVD ISO; entretanto, é recomendável que você use o arquivo de imagem Boot ISO como fonte de instalação padrão do CDN para o arquivo de imagem ISO Boot. O registro é realizado antes que os pacotes de instalação sejam baixados e instalados a partir do CDN. Este método de instalação também é suportado pelo Kickstart.
ImportanteVocê pode personalizar a instalação RHEL para suas necessidades específicas usando o GUI. Você pode selecionar opções adicionais para requisitos específicos de ambiente, por exemplo, Conectar à Red Hat, seleção de software, particionamento, segurança, e muito mais. Para mais informações, consulte Capítulo 4, Personalizando sua instalação.
Sistema ou instalações baseadas em imagens de nuvens
Você pode usar métodos de instalação baseados em sistemas ou em imagens de nuvens somente em ambientes virtuais e de nuvens.
Para realizar uma instalação baseada no sistema ou na imagem da nuvem, use o Red Hat Image Builder. O Image Builder cria imagens personalizadas do sistema Red Hat Enterprise Linux, incluindo as imagens do sistema para a implantação da nuvem.
Para mais informações sobre a instalação do RHEL usando o Image Builder, veja o Composing a customized RHEL system image documento.
Instalações avançadas
Os seguintes métodos avançados de instalação estão disponíveis:
- Perform an automated RHEL installation using Kickstart: Instalar o Red Hat Enterprise Linux usando o Kickstart. O Kickstart é uma instalação automatizada que permite executar tarefas de instalação do sistema operacional sem supervisão.
- Perform a remote RHEL installation using VNC: O programa de instalação RHEL oferece dois modos de instalação VNC: Direto e Conectado. Uma vez estabelecida uma conexão, os dois modos não diferem. O modo selecionado depende de seu ambiente.
- Install RHEL from the network using PXE : Uma instalação de rede permite a instalação do Red Hat Enterprise Linux em um sistema que tenha acesso a um servidor de instalação. No mínimo, dois sistemas são necessários para uma instalação de rede.
Para mais informações sobre os métodos avançados de instalação, veja o Performing an advanced RHEL installation documento.
2.3. Requisitos do sistema
Se esta for uma primeira instalação do Red Hat Enterprise Linux, é recomendável que você reveja as diretrizes fornecidas para o sistema, hardware, segurança, memória e RAID antes de instalar. Consulte a referência de requisitos do sistema para obter mais informações.
Recursos adicionais
2.4. Opções de mídia de inicialização de instalação
Há várias opções disponíveis para iniciar o programa de instalação do Red Hat Enterprise Linux.
- DVD de instalação completa ou unidade flash USB
- Criar um DVD ou pen drive de instalação completa usando a imagem Binary DVD ISO. O DVD ou pen drive USB pode ser usado como dispositivo de inicialização e como fonte de instalação para instalação de pacotes de software. Devido ao tamanho da imagem ISO do DVD Binário, um DVD ou pen drive USB são os tipos de mídia recomendados.
- DVD, CD ou pen drive de instalação mínima
- Criar um CD, DVD ou pen drive de instalação mínima usando a imagem Boot ISO, que contém apenas os arquivos mínimos necessários para inicializar o sistema e iniciar o programa de instalação.
Se você não estiver usando a Rede de Entrega de Conteúdo (CDN) para baixar os pacotes de software necessários, a imagem Boot ISO requer uma fonte de instalação que contenha os pacotes de software necessários.
- Servidor PXE
- Um servidor preboot execution environment (PXE) permite que o programa de instalação inicialize através da rede. Após a inicialização de um sistema, é necessário completar a instalação a partir de uma fonte de instalação diferente, como um disco rígido local ou uma localização de rede.
- Construtor de imagens
- O Image Builder permite criar imagens personalizadas do sistema e da nuvem para instalar o Red Hat Enterprise Linux em ambiente virtual e de nuvem.
Recursos adicionais
- Para instruções sobre como criar um DVD de instalação ou pen drive, consulte Seção 2.7, “Criação de um meio de instalação inicializável” para mais informações.
- Para instruções sobre como criar um DVD, CD e pen drive inicializável, veja Seção 2.8, “Preparando uma fonte de instalação” para mais informações.
- Para mais informações sobre os servidores PXE, veja o Performing an advanced RHEL installation documento.
- Para mais informações sobre o Image Builder, veja o Composing a customized RHEL system image documento.
2.5. Tipos de imagens ISO de instalação
Dois tipos de imagens ISO de instalação do Red Hat Enterprise Linux 8 estão disponíveis no Portal do Cliente da Red Hat.
- Arquivo de imagem ISO do DVD binário
Um programa de instalação completo que contém os repositórios BaseOS e AppStream e permite que você complete a instalação sem repositórios adicionais.
ImportanteVocê pode usar um DVD Binário para IBM Z para iniciar o programa de instalação usando uma unidade de DVD SCSI, ou como fonte de instalação.
- Arquivo de imagem ISO do Boot
A imagem Boot ISO é uma instalação mínima que pode ser usada para instalar a RHEL de duas maneiras diferentes:
- Ao registrar e instalar a RHEL da Rede de Entrega de Conteúdo (CDN).
- Como uma imagem mínima que requer acesso aos repositórios BaseOS e AppStream para instalar pacotes de software. Os repositórios são parte da imagem ISO do DVD Binário que está disponível para download em https://access.redhat.com/home. Baixe e descompacte a imagem ISO do DVD Binário para acessar os repositórios.
A tabela a seguir contém informações sobre as imagens disponíveis para as arquiteturas suportadas.
Tabela 2.1. Imagens de inicialização e instalação
| Arquitetura | DVD de instalação | DVD de inicialização |
|---|---|---|
| AMD64 e Intel 64 | x86_64 Arquivo de imagem ISO do DVD binário | x86_64 Arquivo de imagem ISO do Boot |
| ARM 64 | AArch64 Binário DVD ISO arquivo de imagem | AArch64 Arquivo de imagem ISO da Bota AArch64 |
| IBM POWER | ppc64le Arquivo de imagem ISO do DVD binário | ppc64le Boot arquivo de imagem ISO |
| IBM Z | s390x Arquivo de imagem ISO do DVD binário | s390x Boot arquivo de imagem ISO |
Recursos adicionais
- Para instruções sobre como acessar os repositórios de imagens ISO do DVD Binário, consulte Seção 2.8, “Preparando uma fonte de instalação” para mais informações.
- Para mais detalhes sobre os repositórios Appstream e BaseOS, consulte, Installing, managing, and removing user-space components documento.
2.6. Descarregando a imagem ISO da instalação
Esta seção contém instruções sobre o download de uma imagem de instalação do Red Hat Enterprise Linux do Portal do Cliente Red Hat ou usando o comando curl.
2.6.1. Download de uma imagem ISO do Portal do Cliente
Siga este procedimento para baixar um arquivo de imagem ISO do Red Hat Enterprise Linux 8 a partir do Portal do Cliente Red Hat.
- A imagem ISO Boot é um arquivo de imagem mínimo que suporta o registro de seu sistema, a anexação de assinaturas e a instalação da RHEL da Rede de Entrega de Conteúdo (CDN).
- O arquivo de imagem ISO do DVD Binário contém todos os repositórios e pacotes de software e não requer nenhuma configuração adicional. Consulte Seção 2.8, “Preparando uma fonte de instalação” para mais informações.
Pré-requisitos
- Você tem uma assinatura ativa da Red Hat.
- Você está logado na seção Product Downloads do Portal do Cliente da Red Hat em https://access.redhat.com/downloads.
Procedimento
- A partir da página Product Downloads, selecione a aba By Category.
Clique no link Red Hat Enterprise Linux 8.
A página web Download Red Hat Enterprise Linux abre.
A partir do menu suspenso Product Variant, selecione a variante que você deseja.
- Opcional: Selecione a guia Packages para visualizar os pacotes contidos na variante selecionada. Para informações sobre os pacotes disponíveis no Red Hat Enterprise Linux 8, veja o documento Manifesto de Pacotes.
- O menu suspenso Version tem como padrão a versão mais recente para a variante selecionada.
O menu suspenso Architecture exibe a arquitetura suportada.
A aba Product Software exibe os arquivos de imagem, que incluem:
- Red Hat Enterprise Linux Binary DVD imagem.
- Red Hat Enterprise Linux Boot ISO imagem.
Imagens adicionais podem estar disponíveis, por exemplo, imagens de máquinas virtuais pré-configuradas, mas elas estão além do escopo deste documento.
- Clique em Download Now ao lado da imagem ISO que você deseja.
2.6.2. Download de uma imagem ISO usando o encaracolamento
Use o comando curl para baixar imagens de instalação diretamente de uma URL específica.
Pré-requisitos
Verifique se o pacote de encaracolamento está instalado:
Se sua distribuição utiliza o gerenciador de pacotes yum:
# yum instalar cacho
Se sua distribuição utiliza o gerenciador de pacotes dnf:
# dnf instalar cacho
Se sua distribuição utiliza o gerenciador de pacotes apt:
# apt update # apt install curl
- Se sua distribuição Linux não usa yum, dnf, ou apt, ou se você não usa Linux, baixe o pacote de software mais apropriado a partir do web site curl.
- Você navegou até a seção Product Downloads do Portal do Cliente da Red Hat em https://access.redhat.com/downloads, e selecionou a variante, versão e arquitetura que você precisa. Você clicou com o botão direito do mouse no arquivo de imagem ISO necessário, e selecionou Copy Link Location para copiar a URL do arquivo de imagem ISO para sua área de transferência.
Procedimento
Na linha de comando, digite um diretório adequado e execute o seguinte comando para fazer o download do arquivo:
$ enrolar -- saída directory-path/filename.iso 'copied_link_location'
Substitua directory-path por um caminho para o local onde você deseja salvar o arquivo; substitua filename.iso pelo nome da imagem ISO como exibido no Portal do Cliente; substitua copied_link_location pelo link que você copiou do Portal do Cliente.
2.7. Criação de um meio de instalação inicializável
Esta seção contém informações sobre o uso do arquivo de imagem ISO que você baixou em Seção 2.6, “Descarregando a imagem ISO da instalação” para criar um meio de instalação física inicializável, tal como um USB, DVD ou CD.
Por padrão, a opção de inicialização inst.stage2= é utilizada no meio de instalação e é definida para uma etiqueta específica, por exemplo, inst.stage2=hd:LABEL=RHEL8\x86_64. Se você modificar a etiqueta padrão do sistema de arquivo contendo a imagem em tempo de execução, ou se você usar um procedimento personalizado para inicializar o sistema de instalação, você deve verificar se a etiqueta está definida para o valor correto.
2.7.1. Criação de um DVD ou CD inicializável
Você pode criar um DVD ou CD de instalação inicializável usando um software de gravação e um gravador de CD/DVD. Os passos exatos para produzir um DVD ou CD a partir de um arquivo de imagem ISO variam muito, dependendo do sistema operacional e do software de gravação de disco instalado. Consulte a documentação do software de gravação do seu sistema para saber as etapas exatas para gravar um CD ou DVD a partir de um arquivo de imagem ISO.
Você pode criar um DVD ou CD inicializável usando a imagem ISO do DVD Binário (instalação completa) ou a imagem ISO do Boot (instalação mínima). Entretanto, a imagem ISO do DVD Binário é maior que 4,7 GB e, como resultado, pode não caber em um DVD de uma ou duas camadas. Verifique o tamanho do arquivo de imagem ISO do DVD Binário antes de prosseguir. Uma chave USB é recomendada ao usar a imagem ISO do DVD Binário para criar uma mídia de instalação inicializável.
2.7.2. Criando um dispositivo USB inicializável no Linux
Siga este procedimento para criar um dispositivo USB inicializável em um sistema Linux.
Este procedimento é destrutivo e os dados na unidade flash USB são destruídos sem um aviso.
Pré-requisitos
- Você baixou uma imagem ISO de instalação, conforme descrito em Seção 2.6, “Descarregando a imagem ISO da instalação”.
- A imagem ISO Binary DVD é maior que 4,7 GB, portanto é necessário um pen drive USB que seja suficientemente grande para segurar a imagem ISO.
Procedimento
- Conecte a unidade flash USB ao sistema.
Abra uma janela terminal e execute o comando
dmesg:$ dmesg|tail
O comando
dmesgretorna um registro que detalha todos os eventos recentes. As mensagens resultantes da unidade flash USB anexada são exibidas na parte inferior do log. Registrar o nome do dispositivo conectado.Mudar para a raiz do usuário:
$ su -
- Digite sua senha de root quando solicitado.
Encontre o nó de dispositivo atribuído ao acionamento. Neste exemplo, o nome do acionamento é
sdd.# dmesg|tail [288954.686557] usb 2-1.8: New USB device strings: Mfr=0, Product=1, SerialNumber=2 [288954.686559] usb 2-1.8: Product: USB Storage [288954.686562] usb 2-1.8: SerialNumber: 000000009225 [288954.712590] usb-storage 2-1.8:1.0: USB Mass Storage device detected [288954.712687] scsi host6: usb-storage 2-1.8:1.0 [288954.712809] usbcore: registered new interface driver usb-storage [288954.716682] usbcore: registered new interface driver uas [288955.717140] scsi 6:0:0:0: Direct-Access Generic STORAGE DEVICE 9228 PQ: 0 ANSI: 0 [288955.717745] sd 6:0:0:0: Attached scsi generic sg4 type 0 [288961.876382] sd 6:0:0:0: sdd Attached SCSI removable disk
Execute o comando
ddpara escrever a imagem ISO diretamente no dispositivo USB.# dd if=/image_directory/image.iso of=/device
Substitua /image_directory/image.iso pelo caminho completo para o arquivo de imagem ISO que você baixou, e substitua device pelo nome do dispositivo que você recuperou com o comando
dmesg. Neste exemplo, o caminho completo para a imagem ISO é/home/testuser/Downloads/rhel-8-x86_64-boot.iso, e o nome do dispositivo ésdd:# dd if=/home/testuser/Downloads/rhel-8-x86_64-boot.iso of=/dev/sddNotaCertifique-se de usar o nome correto do dispositivo, e não o nome de uma partição no dispositivo. Os nomes das partições são geralmente nomes de dispositivos com um sufixo numérico. Por exemplo,
sddé um nome de dispositivo, esdd1é o nome de uma partição no dispositivosdd.-
Aguarde o comando
ddpara terminar de escrever a imagem para o dispositivo. A transferência de dados estará completa quando o prompt # aparecer. Quando o prompt for exibido, desconectar-se da conta raiz e desconectar o drive USB. O drive USB está agora pronto para ser usado como dispositivo de inicialização.
2.7.3. Criação de um dispositivo USB inicializável no Windows
Siga as etapas deste procedimento para criar um dispositivo USB inicializável em um sistema Windows. O procedimento varia de acordo com a ferramenta. A Red Hat recomenda o uso do Fedora Media Writer, disponível para download em https://github.com/FedoraQt/MediaWriter/releases.
- O Fedora Media Writer é um produto comunitário e não é apoiado pela Red Hat. Você pode relatar qualquer problema com a ferramenta em https://github.com/FedoraQt/MediaWriter/issues.
- Este procedimento é destrutivo e os dados na unidade flash USB são destruídos sem um aviso.
Pré-requisitos
- Você baixou uma imagem ISO de instalação, conforme descrito em Seção 2.6, “Descarregando a imagem ISO da instalação”.
- A imagem ISO Binary DVD é maior que 4,7 GB, portanto é necessário um pen drive USB que seja suficientemente grande para segurar a imagem ISO.
Procedimento
Baixe e instale o Fedora Media Writer em https://github.com/FedoraQt/MediaWriter/releases.
NotaPara instalar o Fedora Media Writer no Red Hat Enterprise Linux, use o pacote Flatpak pré-construído. Você pode obter o pacote do repositório oficial Flatpak Flathub.org em https://flathub.org/apps/details/org.fedoraproject.MediaWriter.
- Conecte a unidade flash USB ao sistema.
- Escritor de mídia Fedora aberto.
- Na janela principal, clique em Custom Image e selecione a imagem ISO do Red Hat Enterprise Linux previamente baixada.
- Na janela Write Custom Image, selecione a unidade que você deseja usar.
- Clique em Escrever em disco. O processo de criação da mídia de inicialização é iniciado. Não desconecte a unidade até que a operação esteja concluída. A operação pode levar vários minutos, dependendo do tamanho da imagem ISO, e da velocidade de gravação do drive USB.
- Quando a operação estiver concluída, desmonte a unidade USB. O drive USB está agora pronto para ser usado como dispositivo de inicialização.
2.7.4. Criando um dispositivo USB inicializável no Mac OS X
Siga as etapas deste procedimento para criar um dispositivo USB inicializável em um sistema Mac OS X.
Este procedimento é destrutivo e os dados na unidade flash USB são destruídos sem um aviso.
Pré-requisitos
- Você baixou uma imagem ISO de instalação, conforme descrito em Seção 2.6, “Descarregando a imagem ISO da instalação”.
- A imagem ISO Binary DVD é maior que 4,7 GB, portanto é necessário um pen drive USB que seja suficientemente grande para segurar a imagem ISO.
Procedimento
- Conecte a unidade flash USB ao sistema.
Identificar o caminho do dispositivo com o comando
diskutil list. O caminho do dispositivo tem o formato de /dev/disknumber, onde o número é o número do disco. Os discos são numerados a partir de zero (0). Normalmente, o Disco 0 é o disco de recuperação do OS X, e o Disco 1 é a instalação principal do OS X. No exemplo a seguir, o dispositivo USB édisk2:$ diskutil list /dev/disk0 #: TYPE NAME SIZE IDENTIFIER 0: GUID_partition_scheme *500.3 GB disk0 1: EFI EFI 209.7 MB disk0s1 2: Apple_CoreStorage 400.0 GB disk0s2 3: Apple_Boot Recovery HD 650.0 MB disk0s3 4: Apple_CoreStorage 98.8 GB disk0s4 5: Apple_Boot Recovery HD 650.0 MB disk0s5 /dev/disk1 #: TYPE NAME SIZE IDENTIFIER 0: Apple_HFS YosemiteHD *399.6 GB disk1 Logical Volume on disk0s1 8A142795-8036-48DF-9FC5-84506DFBB7B2 Unlocked Encrypted /dev/disk2 #: TYPE NAME SIZE IDENTIFIER 0: FDisk_partition_scheme *8.1 GB disk2 1: Windows_NTFS SanDisk USB 8.1 GB disk2s1
- Para identificar seu pen drive USB, compare as colunas NOME, TIPO e TAMANHO com seu pen drive. Por exemplo, o NOME deve ser o título do ícone do pen drive na ferramenta Finder. Você também pode comparar estes valores com aqueles do painel de informação do pen drive.
Use o comando
diskutil unmountDiskpara desmontar os volumes do sistema de arquivos do pen drive:$ diskutil unmountDisk /dev/disknumber Unmount of all volumes on disknumber was successful
Quando o comando é concluído, o ícone para o pen drive desaparece de sua área de trabalho. Se o ícone não desaparecer, você pode ter selecionado o disco errado. A tentativa de desmontar o disco do sistema retorna acidentalmente um erro failed to unmount.
Entrar como raiz:
$ su -
- Digite sua senha de root quando solicitado.
Use o comando
ddcomo parâmetro do comando sudo para escrever a imagem ISO na unidade flash:# sudo dd if=/path/to/image.iso of=/dev/rdisknumber
NotaO Mac OS X fornece tanto um arquivo de bloco (/dev/disco*) quanto um arquivo de caracteres (/dev/rdisco*) para cada dispositivo de armazenamento. Escrever uma imagem no dispositivo de caracteres /dev/rdisknumber é mais rápido do que escrever no dispositivo de blocos /dev/disknumber.
Para escrever o arquivo /Users/user_name/Downloads/rhel-8-x86_64-boot.iso no dispositivo /dev/rdisk2, execute o seguinte comando:
# sudo dd if=/Users/user_name/Downloads/rhel-8-x86_64-boot.iso of=/dev/rdisk2
-
Aguarde o comando
ddpara terminar de escrever a imagem para o dispositivo. A transferência de dados estará completa quando o prompt # aparecer. Quando o prompt for exibido, desconectar-se da conta raiz e desconectar o drive USB. O drive USB está agora pronto para ser usado como dispositivo de inicialização.
2.8. Preparando uma fonte de instalação
O arquivo de imagem Boot ISO não inclui nenhum repositório ou pacote de software; ele contém apenas o programa de instalação e as ferramentas necessárias para inicializar o sistema e iniciar a instalação. Esta seção contém informações sobre como criar uma fonte de instalação para a imagem ISO Boot utilizando a imagem ISO do DVD Binário que contém os repositórios e pacotes de software necessários.
Uma fonte de instalação é necessária para o arquivo de imagem ISO da Boot somente se você decidir não se registrar e instalar a RHEL da Rede de Entrega de Conteúdo (CDN).
2.8.1. Tipos de fonte de instalação
Você pode usar uma das seguintes fontes de instalação para imagens de inicialização mínimas:
- DVD: Gravar a imagem ISO do DVD Binário em um DVD. O programa de instalação instalará automaticamente os pacotes de software a partir do DVD.
Hard drive or USB drive: Copiar a imagem ISO do DVD binário para a unidade e configurar o programa de instalação para instalar os pacotes de software a partir da unidade. Se você usar um drive USB, verifique se ele está conectado ao sistema antes do início da instalação. O programa de instalação não pode detectar mídia após o início da instalação.
-
Hard drive limitation: A imagem ISO do DVD Binário no disco rígido deve estar em uma partição com um sistema de arquivos que o programa de instalação possa montar. Os sistemas de arquivo suportados são
xfs,ext2,ext3,ext4, evfat (FAT32).
AtençãoNos sistemas Microsoft Windows, o sistema de arquivos padrão utilizado na formatação de discos rígidos é o NTFS. O sistema de arquivos exFAT também está disponível. Entretanto, nenhum destes sistemas de arquivo pode ser montado durante a instalação. Se você estiver criando um disco rígido ou uma unidade USB como fonte de instalação no Microsoft Windows, verifique se você formatou a unidade como FAT32. Observe que o sistema de arquivos FAT32 não pode armazenar arquivos maiores que 4 GiB.
No Red Hat Enterprise Linux 8, você pode habilitar a instalação a partir de um diretório em um disco rígido local. Para isso, você precisa copiar o conteúdo do DVD da imagem ISO para um diretório em um disco rígido e então especificar o diretório como a fonte de instalação ao invés da imagem ISO. Por exemplo, o conteúdo da imagem ISO
inst.repo=hd:<device>:<path to the directory>-
Hard drive limitation: A imagem ISO do DVD Binário no disco rígido deve estar em uma partição com um sistema de arquivos que o programa de instalação possa montar. Os sistemas de arquivo suportados são
Network location: Copiar a imagem ISO do DVD Binário ou a árvore de instalação (conteúdo extraído da imagem ISO do DVD Binário) para um local de rede e realizar a instalação através da rede usando os seguintes protocolos:
- NFS: A imagem ISO do DVD Binário está em um sistema de arquivos em rede (NFS) compartilhado.
- HTTPS, HTTP or FTP: A árvore de instalação está em um local de rede acessível através de HTTP, HTTPS ou FTP.
2.8.2. Especifique a fonte de instalação
Você pode especificar a fonte de instalação usando qualquer um dos seguintes métodos:
- Graphical installation: Selecione a fonte de instalação na janela Installation Source da instalação gráfica. Veja Seção 4.4.1, “Configuração da fonte de instalação” para mais informações.
- Boot option: Configurar uma opção de inicialização personalizada para especificar a fonte de instalação. Veja Apêndice D, Referência de opções de inicialização para mais informações.
- Kickstart file: Use o comando de instalação em um arquivo Kickstart para especificar a fonte de instalação. Veja o arquivo Performing an advanced RHEL installation documento para mais informações.
2.8.3. Portos para instalação em rede
A tabela a seguir lista as portas que devem estar abertas no servidor, fornecendo os arquivos para cada tipo de instalação baseada em rede.
Tabela 2.2. Portos para instalação em rede
| Protocolo utilizado | Portos a abrir |
|---|---|
| HTTP | 80 |
| HTTPS | 443 |
| FTP | 21 |
| NFS | 2049, 111, 20048 |
| TFTP | 69 |
Recursos adicionais
- Veja o Securing networks documento para mais informações.
2.8.4. Criação de uma fonte de instalação em um servidor NFS
Siga as etapas deste procedimento para colocar a fonte de instalação em um servidor NFS. Use este método de instalação para instalar vários sistemas a partir de uma única fonte, sem ter que se conectar a uma mídia física.
Pré-requisitos
- Você tem acesso ao nível de administrador a um servidor com o Red Hat Enterprise Linux 8, e este servidor está na mesma rede que o sistema a ser instalado.
- Você baixou uma imagem ISO do DVD binário. Veja Seção 2.6, “Descarregando a imagem ISO da instalação” para mais informações.
- Você criou um CD, DVD, ou dispositivo USB inicializável a partir do arquivo de imagem. Consulte Seção 2.7, “Criação de um meio de instalação inicializável” para mais informações.
- Você verificou que seu firewall permite que o sistema que você está instalando tenha acesso à fonte de instalação remota. Consulte Seção 2.8.3, “Portos para instalação em rede” para mais informações.
Procedimento
Instale o pacote
nfs-utils:# yum instalar nfs-utils
- Copie a imagem ISO do DVD Binário para um diretório no servidor NFS.
Abra o arquivo
/etc/exportsusando um editor de texto e adicione uma linha com a seguinte sintaxe:/exported_directory/ clients
Substitua /exported_directory/ pelo caminho completo para o diretório com a imagem ISO. Substitua clients pelo nome do host ou endereço IP do sistema alvo, a sub-rede que todos os sistemas alvo podem usar para acessar a imagem ISO, ou o sinal asterisco (
*) se você quiser permitir que qualquer sistema com acesso à rede do servidor NFS use a imagem ISO. Consulte a página de manualexports(5)para obter informações detalhadas sobre o formato deste campo.Uma configuração básica que torna o diretório
/rhel8-install/disponível como somente leitura para todos os clientes é:/rhel8-install *
-
Salve o arquivo
/etc/exportse saia do editor de texto. Iniciar o serviço nfs:
# systemctl start nfs-server.service
Se o serviço estava rodando antes de você alterar o arquivo
/etc/exports, execute o seguinte comando para o servidor NFS em execução para recarregar sua configuração:# systemctl reload nfs-server.service
A imagem ISO está agora acessível sobre NFS e pronta para ser usada como fonte de instalação.
Ao configurar a fonte de instalação, use nfs: como protocolo, o nome do host do servidor ou endereço IP, o sinal de dois pontos (:), e o diretório que contém a imagem ISO. Por exemplo, se o nome do host do servidor for myserver.example.com e você salvou a imagem ISO em /rhel8-install/, especifique nfs:myserver.example.com:/rhel8-install/ como a fonte de instalação.
2.8.5. Criação de uma fonte de instalação usando HTTP ou HTTPS
Siga as etapas deste procedimento para criar uma fonte de instalação para uma instalação baseada em rede usando uma árvore de instalação, que é um diretório contendo o conteúdo extraído da imagem ISO do DVD Binário e um arquivo .treeinfo válido. A fonte de instalação é acessada através de HTTP ou HTTPS.
Pré-requisitos
- Você tem acesso ao nível de administrador a um servidor com o Red Hat Enterprise Linux 8, e este servidor está na mesma rede que o sistema a ser instalado.
- Você baixou uma imagem ISO do DVD binário. Veja Seção 2.6, “Descarregando a imagem ISO da instalação” para mais informações.
- Você criou um CD, DVD, ou dispositivo USB inicializável a partir do arquivo de imagem. Consulte Seção 2.7, “Criação de um meio de instalação inicializável” para mais informações.
- Você verificou que seu firewall permite que o sistema que você está instalando tenha acesso à fonte de instalação remota. Consulte Seção 2.8.3, “Portos para instalação em rede” para mais informações.
Procedimento
Instale o pacote
httpd:# yum instalar httpd
AtençãoSe sua configuração do servidor web Apache permite a segurança SSL, verifique se você habilita apenas o protocolo TLSv1 e desabilita o SSLv2 e SSLv3. Isto é devido à vulnerabilidade POODLE SSL (CVE-2014-3566). Consulte https://access.redhat.com/solutions/1232413 para obter detalhes.
ImportanteSe você usar um servidor HTTPS com certificado autoassinado, você deve iniciar o programa de instalação com a opção
noverifyssl.- Copie a imagem ISO do DVD Binário para o servidor HTTP(S).
Monte a imagem ISO do DVD Binário, usando o comando
mount, em um diretório adequado:# mkdir /mnt/rhel8-install/ # mount -o loop,ro -t iso9660 /image_directory/image.iso /mnt/rhel8-install/Substituir /image_directory/image.iso pelo caminho para a imagem ISO do DVD Binário.
Copie os arquivos da imagem montada para a raiz do servidor HTTP(S). Este comando cria o diretório
/var/www/html/rhel8-install/com o conteúdo da imagem.# cp -r /mnt/rhel8-install/ /var/wwww/html/
Este comando cria o diretório
/var/www/html/rhel8-install/com o conteúdo da imagem. Note que alguns métodos de cópia podem pular o arquivo.treeinfoque é necessário para uma fonte de instalação válida. A execução do comandocppara diretórios inteiros, como mostrado neste procedimento, copiará corretamente.treeinfo.Iniciar o serviço
httpd:# systemctl start httpd.service
A árvore de instalação está agora acessível e pronta para ser usada como fonte de instalação.
NotaAo configurar a fonte de instalação, use
http://ouhttps://como protocolo, o nome do host ou endereço IP do servidor e o diretório que contém os arquivos da imagem ISO, relativos à raiz do servidor HTTP. Por exemplo, se você estiver usando HTTP, o nome do host do servidor émyserver.example.com, e você copiou os arquivos da imagem para/var/www/html/rhel8-install/, especifiquehttp://myserver.example.com/rhel8-install/como a fonte de instalação.
Recursos adicionais
- Para mais informações sobre os servidores HTTP, consulte o Deploying different types of servers documento.
2.8.6. Criação de uma fonte de instalação usando FTP
Siga as etapas deste procedimento para criar uma fonte de instalação para uma instalação baseada em rede usando uma árvore de instalação, que é um diretório contendo o conteúdo extraído da imagem ISO do DVD Binário e um arquivo .treeinfo válido. A fonte de instalação é acessada através de FTP.
Pré-requisitos
- Você tem acesso ao nível de administrador a um servidor com o Red Hat Enterprise Linux 8, e este servidor está na mesma rede que o sistema a ser instalado.
- Você baixou uma imagem ISO do DVD binário. Veja Seção 2.6, “Descarregando a imagem ISO da instalação” para mais informações.
- Você criou um CD, DVD, ou dispositivo USB inicializável a partir do arquivo de imagem. Consulte Seção 2.7, “Criação de um meio de instalação inicializável” para mais informações.
- Você verificou que seu firewall permite que o sistema que você está instalando tenha acesso à fonte de instalação remota. Consulte Seção 2.8.3, “Portos para instalação em rede” para mais informações.
Procedimento
Instale o pacote
vsftpdexecutando o seguinte comando como root:# instalação yum vsftpd
Abra e edite o arquivo de configuração
/etc/vsftpd/vsftpd.confem um editor de texto.-
Mude a linha
anonymous_enable=NOparaanonymous_enable=YES -
Mude a linha
write_enable=YESparawrite_enable=NO. Adicionar linhas
pasv_min_port=min_portepasv_max_port=max_port. Substituir min_port e max_port pela faixa de números de porta utilizada pelo servidor FTP em modo passivo, por exemplo,10021e10031.Esta etapa pode ser necessária em ambientes de rede com várias configurações de firewall/NAT.
Opcionalmente, adicione mudanças personalizadas à sua configuração. Para as opções disponíveis, consulte a página de manual vsftpd.conf(5). Este procedimento assume que as opções padrão são usadas.
AtençãoSe você configurou a segurança SSL/TLS em seu arquivo
vsftpd.conf, certifique-se de ativar somente o protocolo TLSv1, e desative o SSLv2 e SSLv3. Isto é devido à vulnerabilidade POODLE SSL (CVE-2014-3566). Veja https://access.redhat.com/solutions/1234773 para detalhes.
-
Mude a linha
Configurar o firewall do servidor.
Habilite o firewall:
# systemctl enable firewalld # systemctl start firewalld
Habilite em seu firewall a porta FTP e o intervalo de portas a partir da etapa anterior:
# firewall-cmd --add-port min_port-max_port/tcp --permanent # firewall-cmd --add-service ftp --permanent # firewall-cmd --reload
Substitua min_port-max_port pelos números de porta que você inseriu no arquivo de configuração
/etc/vsftpd/vsftpd.conf.
- Copie a imagem ISO do DVD binário para o servidor FTP.
Monte a imagem ISO do DVD binário, usando o comando de montagem, em um diretório adequado:
# mkdir /mnt/rhel8-install # mount -o loop,ro -t iso9660 /image-directory/image.iso /mnt/rhel8-installSubstituir /image-directory/image.iso pelo caminho para a imagem ISO do DVD Binário.
Copie os arquivos da imagem montada para a raiz do servidor FTP:
# mkdir /var/ftp/rhel8-install # cp -r /mnt/rhel8-install/ /var/ftp/
Este comando cria o diretório
/var/ftp/rhel8-install/com o conteúdo da imagem. Observe que alguns métodos de cópia podem ignorar o arquivo.treeinfo, que é necessário para uma fonte de instalação válida. A execução do comandocppara diretórios inteiros, como mostrado neste procedimento, copiará corretamente.treeinfo.Certifique-se de que o contexto e o modo de acesso correto do SELinux esteja definido no conteúdo copiado:
# restorecon -r /var/ftp/rhel8-install # find /var/ftp/rhel8-install -type f -exec chmod 444 {} \; # find /var/ftp/rhel8-install -type d -exec chmod 755 {} \;Iniciar o serviço
vsftpd:# systemctl start vsftpd.service
Se o serviço estava em execução antes de você alterar o arquivo
/etc/vsftpd/vsftpd.conf, reinicie o serviço para carregar o arquivo editado:# systemctl restart vsftpd.service
Habilite o serviço
vsftpdpara iniciar durante o processo de inicialização:# systemctl enable vsftpd
A árvore de instalação está agora acessível e pronta para ser usada como fonte de instalação.
NotaAo configurar a fonte de instalação, use
ftp://como protocolo, o nome do host do servidor ou endereço IP, e o diretório no qual você armazenou os arquivos da imagem ISO, em relação à raiz do servidor FTP. Por exemplo, se o nome do host do servidor formyserver.example.come você copiou os arquivos da imagem para/var/ftp/rhel8-install/, especifiqueftp://myserver.example.com/rhel8-install/como a fonte de instalação.
Capítulo 3. Começando
Para começar com a instalação, primeiro reveja o menu de inicialização e as opções de inicialização disponíveis. Depois, dependendo da escolha que você fizer, proceda para iniciar a instalação.
3.1. Iniciando a instalação
Após ter criado a mídia bootável, você está pronto para iniciar a instalação do Red Hat Enterprise Linux.
3.1.1. Menu do Boot
O menu boot do Red Hat Enterprise Linux é exibido usando GRand Unified Bootloader version 2 (GRUB2) quando seu sistema tiver completado o carregamento da mídia boot.
Figura 3.1. Menu de inicialização do Red Hat Enterprise Linux

O menu de inicialização oferece várias opções, além de lançar o programa de instalação. Se você não fizer uma seleção dentro de 60 segundos, a opção padrão de inicialização (destacada em branco) é executada. Para selecionar uma opção diferente, use as teclas de seta do teclado para fazer sua seleção e pressione a tecla Enter.
Você pode personalizar as opções de inicialização para uma determinada entrada de menu:
-
On BIOS-based systems: Pressione a tecla Tab e adicione opções de inicialização personalizadas à linha de comando. Você também pode acessar o prompt
boot:pressionando a tecla Esc, mas nenhuma opção de inicialização obrigatória está predefinida. Neste cenário, você deve sempre especificar a opção Linux antes de usar qualquer outra opção de boot. - On UEFI-based systems: Pressione a tecla e e adicione opções de inicialização personalizadas à linha de comando. Quando pronto, pressione Ctrl X para inicializar a opção modificada.
Tabela 3.1. Opções do menu Boot
| Opção de menu Boot | Descrição |
|---|---|
| Install Red Hat Enterprise Linux 8.x | Use esta opção para instalar o Red Hat Enterprise Linux usando o programa de instalação gráfica. Para maiores informações, veja Seção 3.2, “Instalando a RHEL usando uma imagem ISO do Portal do Cliente” |
| Test this media & install Red Hat Enterprise Linux 8.x | Use esta opção para verificar a integridade da mídia de instalação. Para mais informações, consulte Seção A.1.4, “Verificação da mídia de inicialização” |
| Troubleshooting > | Use esta opção para resolver vários problemas de instalação. Pressione Enter para exibir seu conteúdo. |
Tabela 3.2. Opções de solução de problemas
| Opção de solução de problemas | Descrição |
|---|---|
| Troubleshooting > Install Red Hat Enterprise Linux 8.x in basic graphics mode | Use esta opção para instalar o Red Hat Enterprise Linux em modo gráfico mesmo que o programa de instalação não consiga carregar o driver correto para sua placa de vídeo. Se sua tela estiver distorcida ao usar a opção Install Red Hat Enterprise Linux 8.x, reinicie seu sistema e use esta opção. Para mais informações, veja Seção A.1.8, “Não é possível inicializar na instalação gráfica” |
| Troubleshooting > Rescue a Red Hat Enterprise Linux system | Use esta opção para reparar qualquer problema que o impeça de arrancar. Para mais informações, consulte Seção A.3.8, “Usando o modo de resgate” |
| Troubleshooting > Run a memory test | Use esta opção para executar um teste de memória em seu sistema. Pressione Enter para exibir seu conteúdo. Para mais informações, veja Seção A.1.3, “Detecção de falhas de memória usando a aplicação Memtest86” |
| Troubleshooting > Boot from local drive | Use esta opção para inicializar o sistema a partir do primeiro disco instalado. Se você inicializou este disco acidentalmente, use esta opção para inicializar a partir do disco rígido imediatamente sem iniciar o programa de instalação. |
3.1.2. Tipos de opções de inicialização
Há dois tipos de opções de inicialização; aquelas com um sinal "=" igual, e aquelas sem um sinal "=" igual. As opções de inicialização são anexadas à linha de comando da inicialização e várias opções devem ser separadas por um único espaço. As opções de inicialização que são específicas do programa de instalação sempre começam com inst.
- Opções com um sinal "=" igual
-
Você deve especificar um valor para as opções de inicialização que utilizam o símbolo
=. Por exemplo, a opçãoinst.vncpassword=deve conter um valor, neste caso, uma senha. A sintaxe correta para este exemplo éinst.vncpassword=password. - Opções sem um sinal "=" igual
-
Esta opção de inicialização não aceita quaisquer valores ou parâmetros. Por exemplo, a opção
rd.live.checkforça o programa de instalação a verificar a mídia de instalação antes de iniciar a instalação. Se esta opção boot estiver presente, a verificação é realizada; se a opção boot não estiver presente, a verificação é ignorada.
3.1.3. Edição de opções de inicialização
Esta seção contém informações sobre as diferentes maneiras de editar as opções de inicialização a partir do menu de inicialização. O menu de inicialização abre após a inicialização da mídia de instalação.
Editando o boot: prompt em BIOS
Ao utilizar o prompt boot:, a primeira opção deve sempre especificar o arquivo de imagem do programa de instalação que você deseja carregar. Na maioria dos casos, você pode especificar a imagem usando a palavra-chave. Você pode especificar opções adicionais de acordo com suas necessidades.
Pré-requisitos
- Você criou uma mídia de instalação bootável (USB, CD ou DVD).
- Você iniciou a instalação pela mídia, e o menu de inicialização da instalação está aberto.
Procedimento
- Com o menu de inicialização aberto, pressione a tecla Esc em seu teclado.
-
O prompt
boot:está agora acessível. - Pressione a tecla Tab em seu teclado para exibir os comandos de ajuda.
-
Pressione a tecla Enter em seu teclado para iniciar a instalação com suas opções. Para voltar do prompt
boot:para o menu de inicialização, reinicie o sistema e inicialize novamente a partir da mídia de instalação.
O prompt boot: também aceita dracut opções de kernel. Uma lista de opções está disponível na página de manual dracut.cmdline(7).
Editando o > pronto
Você pode usar o prompt > para editar opções de inicialização pré-definidas. Por exemplo, selecione Test this media and install Red Hat Enterprise Linux 8.1 no menu de inicialização para exibir um conjunto completo de opções.
Este procedimento é para sistemas AMD64 e Intel 64 baseados em BIOS.
Pré-requisitos
- Você criou uma mídia de instalação bootável (USB, CD ou DVD).
- Você iniciou a instalação pela mídia, e o menu de inicialização da instalação está aberto.
Procedimento
-
No menu de inicialização, selecione uma opção e pressione a tecla Tab em seu teclado. O prompt
>é acessível e exibe as opções disponíveis. -
Anexe as opções que você precisa ao prompt
>. - Pressione a tecla Enter em seu teclado para iniciar a instalação.
- Pressione a tecla Esc em seu teclado para cancelar a edição e retornar ao menu de inicialização.
Editando o menu GRUB2
O menu GRUB2 está disponível nos sistemas AMD64, Intel 64 e ARM de 64 bits baseados em UEFI.
Pré-requisitos
- Você criou uma mídia de instalação bootável (USB, CD ou DVD).
- Você iniciou a instalação pela mídia, e o menu de inicialização da instalação está aberto.
Procedimento
- Na janela do menu de inicialização, selecione a opção desejada e pressione a tecla e em seu teclado.
-
Mova o cursor para a linha de comando do kernel. Em sistemas UEFI, a linha de comando do kernel começa com
linuxefi. -
Mova o cursor para o final da linha de comando do kernel
linuxefi. -
Edite os parâmetros conforme necessário. Por exemplo, para configurar uma ou mais interfaces de rede, adicionar o parâmetro
ip=no final da linha de comando do kernellinuxefi, seguido do valor requerido. - Ao terminar a edição, pressione Ctrl X em seu teclado para iniciar a instalação usando as opções especificadas.
3.1.4. Iniciando a instalação a partir de um USB, CD, ou DVD
Siga os passos deste procedimento para iniciar a instalação do Red Hat Enterprise Linux usando um USB, CD ou DVD. Os seguintes passos são genéricos. Consulte a documentação de seu fabricante de hardware para obter instruções específicas.
Pré-requisito
Você criou uma mídia de instalação bootável (USB, CD ou DVD). Consulte Seção 2.7, “Criação de um meio de instalação inicializável” para mais informações.
Procedimento
- Desligue o sistema para o qual você está instalando o Red Hat Enterprise Linux.
- Desconecte quaisquer acionamentos do sistema.
- Potência no sistema.
- Insira a mídia de instalação inicializável (USB, DVD ou CD).
- Desligue o sistema, mas não remova a mídia de inicialização.
Potência no sistema.
NotaVocê pode precisar pressionar uma tecla específica ou uma combinação de teclas para inicializar a partir da mídia ou configurar o Sistema Básico de Entrada/Saída (BIOS) de seu sistema para inicializar a partir da mídia. Para mais informações, consulte a documentação que acompanha seu sistema.
- A janela Red Hat Enterprise Linux boot se abre e exibe informações sobre uma variedade de opções de inicialização disponíveis.
Use as teclas de seta em seu teclado para selecionar a opção de inicialização que você deseja e pressione Enter para selecionar a opção de inicialização. A janela Welcome to Red Hat Enterprise Linux se abre e você pode instalar o Red Hat Enterprise Linux usando a interface gráfica do usuário.
NotaO programa de instalação começa automaticamente se nenhuma ação for realizada na janela de inicialização dentro de 60 segundos.
Opcionalmente, edite as opções de inicialização disponíveis:
- UEFI-based systems: Pressione E para entrar no modo de edição. Mude a linha de comando predefinida para adicionar ou remover opções de inicialização. Pressione Enter para confirmar sua escolha.
- BIOS-based systems: Pressione a tecla Tab em seu teclado para entrar no modo de edição. Mude a linha de comando predefinida para adicionar ou remover opções de inicialização. Pressione Enter para confirmar sua escolha.
Recursos adicionais
- Para mais informações sobre a instalação do Red Hat Enterprise Linux usando a Interface Gráfica de Usuário, veja Capítulo 4, Personalizando sua instalação.
- Para mais informações sobre a lista de opções de inicialização disponíveis você pode usar na linha de comando de inicialização, veja Apêndice D, Referência de opções de inicialização.
3.1.5. Iniciando a instalação a partir de uma rede usando PXE
Ao instalar o Red Hat Enterprise Linux em um grande número de sistemas simultaneamente, a melhor abordagem é inicializar a partir de um servidor PXE e instalar a partir de uma fonte em uma localização de rede compartilhada. Siga os passos deste procedimento para iniciar a instalação do Red Hat Enterprise Linux a partir de uma rede usando o PXE.
Para iniciar o processo de instalação a partir de uma rede usando PXE, você deve usar uma conexão de rede física, por exemplo, Ethernet. Você não pode iniciar o processo de instalação com uma conexão sem fio.
Pré-requisitos
- Você configurou um servidor TFTP, e há uma interface de rede em seu sistema que suporta PXE. Consulte Additional resources para mais informações.
- Você configurou seu sistema para inicializar a partir da interface de rede. Esta opção está na BIOS, e pode ser rotulada como Network Boot ou Boot Services.
- Você verificou que a BIOS está configurada para inicializar a partir da interface de rede especificada. Alguns sistemas BIOS especificam a interface de rede como um possível dispositivo de inicialização, mas não suportam o padrão PXE. Consulte a documentação de seu hardware para obter mais informações. Quando você tiver habilitado corretamente o boot do PXE, o sistema pode inicializar o programa de instalação do Red Hat Enterprise Linux sem qualquer outra mídia.
Procedimento
- Verificar se o cabo de rede está conectado. A luz indicadora de ligação na tomada de rede deve estar acesa, mesmo que o computador não esteja ligado.
Ligue o sistema.
Dependendo de seu hardware, algumas informações de configuração de rede e diagnóstico podem ser exibidas antes que seu sistema se conecte a um servidor PXE. Quando conectado, um menu é exibido de acordo com a configuração do servidor PXE.
Pressione a tecla numérica que corresponde à opção que você deseja.
NotaEm alguns casos, as opções de inicialização não são exibidas. Se isto ocorrer, pressione a tecla Enter em seu teclado ou espere até que a janela de inicialização abra.
A janela Red Hat Enterprise Linux boot se abre e exibe informações sobre uma variedade de opções de inicialização disponíveis.
Use as teclas de seta em seu teclado para selecionar a opção de inicialização que você deseja e pressione Enter para selecionar a opção de inicialização. A janela Welcome to Red Hat Enterprise Linux se abre e você pode instalar o Red Hat Enterprise Linux usando a interface gráfica do usuário.
NotaO programa de instalação começa automaticamente se nenhuma ação for realizada na janela de inicialização dentro de 60 segundos.
Opcionalmente, edite as opções de inicialização disponíveis:
- UEFI-based systems: Pressione E para entrar no modo de edição. Mude a linha de comando predefinida para adicionar ou remover opções de inicialização. Pressione Enter para confirmar sua escolha.
- BIOS-based systems: Pressione a tecla Tab em seu teclado para entrar no modo de edição. Mude a linha de comando predefinida para adicionar ou remover opções de inicialização. Pressione Enter para confirmar sua escolha.
Recursos adicionais
- Para informações sobre a instalação do Red Hat Enterprise Linux usando a Interface Gráfica de Usuário, veja Capítulo 4, Personalizando sua instalação.
- Para informações sobre como se preparar para instalar o Red Hat Enterprise Linux a partir da rede usando o PXE, veja o Performing an advanced RHEL installation documento.
- Para mais informações sobre a lista de opções de inicialização disponíveis você pode usar na linha de comando de inicialização, veja Apêndice D, Referência de opções de inicialização.
3.2. Instalando a RHEL usando uma imagem ISO do Portal do Cliente
Use este procedimento para instalar a RHEL usando uma imagem ISO de DVD binário que você baixou do Portal do Cliente. Os passos fornecem instruções para seguir o Programa de Instalação da RHEL.
Ao executar uma instalação GUI usando o arquivo de imagem ISO do DVD Binário, uma condição de corrida no instalador pode, às vezes, impedir que a instalação prossiga até que você registre o sistema usando o recurso Conectar à Red Hat. Para mais informações, veja BZ#1823578 na seção Questões Conhecidas do RHEL 8.2 Release Notes documento.
Pré-requisitos
- Você baixou o arquivo de imagem ISO do DVD Binário do Portal do Cliente. Consulte Seção 2.6, “Descarregando a imagem ISO da instalação” para mais informações.
- Você criou uma mídia de instalação inicializável. Consulte Seção 2.7, “Criação de um meio de instalação inicializável” para mais informações.
- O programa de instalação foi inicializado e o menu de inicialização é exibido. Veja Seção 3.1, “Iniciando a instalação” para mais informações.
Procedimento
- No menu de inicialização, selecione Install Red Hat Enterprise Linux 8.x, e pressione Enter em seu teclado.
- Na janela Welcome to Red Hat Enterprise Linux 8.x, selecione seu idioma e localização, e clique em Continuar. A janela Installation Summary se abre e exibe os valores padrão para cada configuração.
- Selecione System > Installation Destination, e no painel Local Standard Disks, selecione o disco de destino e depois clique em Done. As configurações padrão são selecionadas para a configuração de armazenamento. Para maiores informações sobre a personalização das configurações de armazenamento, veja Seção 4.4, “Configuração de opções de software”, Seção 4.5, “Configuração de dispositivos de armazenamento”, Seção 4.6, “Configuração de partição manual”.
- Selecione System > Network & Host Name. A janela Network and Hostname se abre.
- Na janela Network and Hostname, mude o endereço Ethernet para ON e depois clique em Done. O instalador se conecta a uma rede disponível e configura os dispositivos disponíveis na rede. Se necessário, a partir da lista de redes disponíveis, você pode escolher uma rede desejada e configurar os dispositivos que estão disponíveis nessa rede. Para maiores informações sobre como configurar uma rede ou dispositivos de rede, veja Seção 4.3.3, “Configuração das opções de nome da rede e do host”.
- Selecione User Settings > Root Password. A janela Root Password se abre.
- Na janela Root Password, digite a senha que você deseja definir para a conta raiz, e depois clique em Done. Uma senha de root é necessária para concluir o processo de instalação e fazer o login na conta de usuário do administrador do sistema. Para mais detalhes sobre os requisitos e recomendações para a criação de uma senha, veja Seção 4.7, “Configuração de uma senha de root”.
- Opcional: Selecione User Settings > User Creation para criar uma conta de usuário para que o processo de instalação seja concluído. No lugar da conta raiz, você pode usar esta conta de usuário para realizar qualquer tarefa administrativa do sistema.
Na janela Create User, execute o seguinte, e depois clique em Done.
- Digite um nome e um nome de usuário para a conta que você deseja criar.
- Selecione as caixas de seleção Make this user administrator e Require a password to use this account. O programa de instalação adiciona o usuário ao grupo roda, e cria uma conta de usuário protegida por senha com configurações padrão. É recomendado criar uma conta de usuário administrativo protegida por senha. Para mais informações sobre a edição das configurações padrão de uma conta de usuário, veja Seção 4.8, “Criação de uma conta de usuário”.
- Clique em Iniciar a instalação para iniciar a instalação.
- Quando o processo de instalação estiver concluído, clique em Reiniciar para reiniciar o sistema.
- A partir da janela Initial Setup, aceite o acordo de licenciamento e registre seu sistema.
Recursos adicionais
- Para saber mais sobre como se preparar para sua instalação, veja Capítulo 2, Preparando para sua instalação.
- Para saber mais sobre como personalizar sua rede, conectar à Red Hat, propósito do sistema, destino da instalação, KDUMP e política de segurança, veja Capítulo 4, Personalizando sua instalação.
- Para saber mais sobre como completar a instalação, veja Seção 3.4, “Concluindo a instalação”.
- Para saber mais sobre como registrar seu sistema, veja Capítulo 5, Conclusão das tarefas de pós-instalação.
3.3. Registro e instalação da RHEL a partir do CDN usando o GUI
Esta seção contém informações sobre como registrar seu sistema, anexar as assinaturas RHEL e instalar a RHEL a partir da Red Hat Content Delivery Network (CDN) usando a GUI.
3.3.1. O que é a Rede de Entrega de Conteúdo
A Red Hat Content Delivery Network (CDN), disponível em cdn.redhat.com, é uma série geograficamente distribuída de servidores web estáticos que contêm conteúdo e erratas que são consumidos pelos sistemas. O conteúdo pode ser consumido diretamente, como por exemplo, usando um sistema registrado no Red Hat Subscription Management. O CDN é protegido por autenticação de certificado x.509 para garantir que somente usuários válidos tenham acesso. Quando um sistema é registrado no Red Hat Subscription Management, as assinaturas anexas governam qual subconjunto do CDN o sistema pode acessar.
O registro e instalação da RHEL a partir do CDN oferece os seguintes benefícios:
- O método de instalação do CDN suporta o Boot ISO e os arquivos de imagem ISO do DVD Binário. Entretanto, o uso do arquivo de imagem ISO de Boot menor é recomendado, pois consome menos espaço do que o arquivo de imagem ISO de DVD binário maior.
- O CDN utiliza os últimos pacotes, resultando em um sistema totalmente atualizado logo após a instalação. Não há necessidade de instalar atualizações de pacotes imediatamente após a instalação, como é freqüentemente o caso ao utilizar o arquivo de imagem ISO do DVD Binário.
- Suporte integrado para conectar ao Red Hat Insights e habilitar o Sistema Propósito.
O registro e instalação da RHEL a partir do CDN é suportado pela GUI e Kickstart. Para informações sobre como registrar e instalar a RHEL a partir do CDN usando a GUI, veja Seção 3.3.2, “Registro e instalação da RHEL a partir do CDN”. Para informações sobre como registrar e instalar a RHEL usando o Kickstart, veja o Performing an advanced RHEL installation documento.
3.3.2. Registro e instalação da RHEL a partir do CDN
Use este procedimento para registrar seu sistema, anexar as assinaturas RHEL e instalar a RHEL da Red Hat Content Delivery Network (CDN) usando a GUI.
O recurso CDN é suportado pelos arquivos de imagem Boot ISO e Binary DVD ISO. Entretanto, recomenda-se usar o arquivo de imagem Boot ISO como fonte de instalação padrão do CDN para o arquivo de imagem ISO do Boot.
Pré-requisitos
- Seu sistema está conectado a uma rede que pode acessar o CDN.
- Você baixou o arquivo de imagem Boot ISO do Portal do Cliente. Veja Seção 2.6, “Descarregando a imagem ISO da instalação” para mais informações.
- Você criou uma mídia de instalação inicializável. Consulte Seção 2.7, “Criação de um meio de instalação inicializável” para mais informações.
- O programa de instalação foi inicializado e o menu de inicialização é exibido. Veja Seção 3.1, “Iniciando a instalação” para mais informações. O repositório de fontes de instalação utilizado após o registro do sistema depende de como o sistema foi inicializado. Para mais informações, veja Seção 3.3.2.1, “Repositório de fontes de instalação após o registro do sistema”.
Procedimento
- No menu de inicialização, selecione Install Red Hat Enterprise Linux 8.x, e pressione Enter em seu teclado.
- Na janela Welcome to Red Hat Enterprise Linux 8.x, selecione seu idioma e localização, e clique em Continuar. A janela Installation Summary se abre e exibe os valores padrão para cada configuração.
- Selecione System > Installation Destination, e no painel Local Standard Disks, selecione o disco de destino e depois clique em Done. As configurações padrão são selecionadas para a configuração de armazenamento. Para maiores informações sobre a personalização das configurações de armazenamento, veja Seção 4.4, “Configuração de opções de software”, Seção 4.5, “Configuração de dispositivos de armazenamento”, Seção 4.6, “Configuração de partição manual”.
- Selecione System > Network & Host Name. A janela Network and Hostname se abre.
- Na janela Network and Hostname, mude o endereço Ethernet para ON e depois clique em Done. O instalador se conecta a uma rede disponível e configura os dispositivos disponíveis na rede. Se necessário, a partir da lista de redes disponíveis, você pode escolher uma rede desejada e configurar os dispositivos que estão disponíveis nessa rede. Para maiores informações sobre como configurar uma rede ou dispositivos de rede, veja Seção 4.3.3, “Configuração das opções de nome da rede e do host”.
- Selecione Software > Connect to Red Hat. A janela Connect to Red Hat se abre.
Na janela Connect to Red Hat, execute os seguintes passos:
Selecione o método Authentication e forneça os detalhes com base no método que você selecionar.
Para o método de autenticação Account: Digite seu nome de usuário e senha do Portal do Cliente Red Hat.
Para o método de autenticação Activation Key: Digite seu ID de organização e chave de ativação. Você pode digitar mais de uma chave de ativação, separada por vírgula, desde que as chaves de ativação estejam registradas em sua assinatura.
Selecione a caixa de seleção Set System Purpose e, em seguida, selecione o endereço Role, SLA e Usage das listas suspensas correspondentes.
Com o System Purpose você pode registrar o uso pretendido de um sistema Red Hat Enterprise Linux 8, e assegurar que o servidor de direito faça a assinatura automática mais apropriada ao seu sistema.
A caixa de seleção Connect to Red Hat Insights está habilitada por padrão. Desmarque a caixa de seleção se você não quiser se conectar ao Red Hat Insights.
A Red Hat Insights é uma oferta Software-as-a-Service (SaaS) que fornece análise contínua e profunda dos sistemas registrados baseados na Red Hat para identificar proativamente ameaças à segurança, desempenho e estabilidade em ambientes físicos, virtuais e de nuvem, e implantações de contêineres.
Opcionalmente, expandir Options, e selecionar o tipo de comunicação em rede.
- Selecione a caixa de seleção Use HTTP proxy se seu ambiente de rede permite apenas acesso externo à Internet ou acessa os servidores de conteúdo através de um proxy HTTP.
Se você estiver executando o Satellite Server ou realizando testes internos, selecione as caixas de seleção Custom server URL e Custom base URL e digite os detalhes necessários.
O campo Custom server URL não requer o protocolo HTTP, por exemplo
nameofhost.com. Entretanto, o campo Custom base URL requer o protocolo HTTP. Para alterar o Custom base URL após o registro, você deve cancelar o registro, fornecer os novos detalhes e, em seguida, fazer o novo registro.
Clique em Registrar. Quando o sistema é registrado com sucesso e as assinaturas são anexadas, a janela Connect to Red Hat exibe os detalhes da assinatura anexada.
Dependendo da quantidade de assinaturas, o processo de registro e anexo pode levar até um minuto para ser concluído.
Clique em Done (Feito).
Uma mensagem Registered é exibida em Connect to Red Hat.
- Selecione User Settings > Root Password. A janela Root Password se abre.
- Na janela Root Password, digite a senha que você deseja definir para a conta raiz, e depois clique em Done. Uma senha de root é necessária para concluir o processo de instalação e fazer o login na conta de usuário do administrador do sistema. Para mais detalhes sobre os requisitos e recomendações para a criação de uma senha, veja Seção 4.7, “Configuração de uma senha de root”.
- Opcional: Selecione User Settings > User Creation para criar uma conta de usuário para que o processo de instalação seja concluído. No lugar da conta raiz, você pode usar esta conta de usuário para realizar qualquer tarefa administrativa do sistema.
Na janela Create User, execute o seguinte, e depois clique em Done.
- Digite um nome e um nome de usuário para a conta que você deseja criar.
- Selecione as caixas de seleção Make this user administrator e Require a password to use this account. O programa de instalação adiciona o usuário ao grupo roda, e cria uma conta de usuário protegida por senha com configurações padrão. É recomendado criar uma conta de usuário administrativo protegida por senha. Para mais informações sobre a edição das configurações padrão de uma conta de usuário, veja Seção 4.8, “Criação de uma conta de usuário”.
- Clique em Iniciar a instalação para iniciar a instalação.
- Quando o processo de instalação estiver concluído, clique em Reiniciar para reiniciar o sistema.
- A partir da janela Initial Setup, aceite o acordo de licenciamento e registre seu sistema.
Recursos adicionais
- Para saber mais sobre como se preparar para sua instalação, veja Capítulo 2, Preparando para sua instalação.
- Para saber mais sobre como personalizar sua rede, conectar à Red Hat, propósito do sistema, destino da instalação, KDUMP e política de segurança, veja Capítulo 4, Personalizando sua instalação.
- Para saber mais sobre como completar a Configuração Inicial, veja Seção 5.1, “Conclusão da configuração inicial”.
- Para informações sobre a Red Hat Insights, veja o Red Hat Insights product documentation.
- Para informações sobre Chaves de Ativação, veja o Understanding Activation Keys capítulo do documento Using Red Hat Subscription Management.
- Para informações sobre como criar um proxy HTTP para o Gerente de Assinaturas, consulte o Using an HTTP proxy capítulo do documento Using and Configuring Red Hat Subscription Manager.
3.3.2.1. Repositório de fontes de instalação após o registro do sistema
O repositório de fonte de instalação utilizado após o registro do sistema depende de como o sistema foi inicializado.
- Sistema inicializado a partir do Boot ISO ou do arquivo de imagem ISO do DVD Binário
-
Se você iniciou a instalação RHEL usando o arquivo de imagem
Boot ISOou oBinary DVD ISOcom os parâmetros de inicialização padrão, o programa de instalação muda automaticamente o repositório de fontes de instalação para o CDN após o registro. - Sistema inicializado com o parâmetro de inicialização
inst.repo=<URL> -
Se você iniciou a instalação RHEL com o parâmetro de inicialização
inst.repo=<URL>, o programa de instalação não muda automaticamente o repositório de fontes de instalação para o CDN após o registro. Se você quiser usar o CDN para instalar o RHEL, você deve mudar manualmente o repositório de fontes de instalação para o CDN, selecionando a opção Red Hat CDN na janela Installation Source da instalação gráfica. Se você não mudar manualmente para o CDN, o programa de instalação instala os pacotes a partir do repositório especificado na linha de comando do kernel.
-
Você pode mudar o repositório de fontes de instalação para o CDN usando o comando Kickstart
rhsmsomente se você não especificar uma fonte de instalação usandoinst.repo=na linha de comando do kernel ou o comandourlno arquivo Kickstart. Você deve usarinst.stage2=<URL>na linha de comando do kernel para buscar a imagem de instalação, mas não especificar a fonte de instalação. -
Uma URL de fonte de instalação especificada usando uma opção de inicialização ou incluída em um arquivo Kickstart tem precedência sobre o CDN, mesmo que o arquivo Kickstart contenha o comando
rhsmcom credenciais válidas. O sistema é registrado, mas é instalado a partir da fonte de instalação da URL. Isto assegura que os processos de instalação anteriores funcionem normalmente.
3.3.3. Verificando o registro de seu sistema a partir do CDN
Use este procedimento para verificar se seu sistema está registrado no CDN usando o GUI.
Você só pode verificar seu registro no CDN se você tiver not clicado no botão Begin Installation da janela Installation Summary. Uma vez clicado o botão Begin Installation, você não poderá voltar à janela Resumo da Instalação para verificar seu registro.
Pré-requisito
- Você concluiu o processo de registro conforme documentado no Seção 3.3.2, “Registro e instalação da RHEL a partir do CDN” e Registered é exibido em Connect to Red Hat na janela Installation Summary.
Procedimento
- A partir da janela Installation Summary, selecione Connect to Red Hat.
A janela se abre e exibe um resumo do registro:
- Método
- O nome da conta registrada ou as chaves de ativação são exibidos.
- Objetivo do sistema
- Se definido, a função, o SLA e os detalhes de uso são exibidos.
- Insights
- Se ativado, os detalhes do Insights são exibidos.
- Número de assinaturas
- O número de assinaturas anexas é exibido.
- Verificar se o resumo do registro corresponde aos detalhes que foram inseridos.
3.3.4. Cancelando o registro de seu sistema no CDN
Use este procedimento para cancelar o registro de seu sistema no CDN usando o GUI.
- Você pode cancelar o registro no CDN se você tiver not clicado no botão Begin Installation (Iniciar a instalação ) na janela Installation Summary. Uma vez clicado o botão Iniciar Instalação, você não pode voltar à janela Resumo da Instalação para cancelar seu registro.
Ao cancelar o registro, o programa de instalação muda para o primeiro repositório disponível, na seguinte ordem:
- O URL usado no parâmetro de inicialização inst.repo=<URL> na linha de comando do kernel.
- Um repositório detectado automaticamente na mídia de instalação (USB ou DVD).
Pré-requisito
- Você concluiu o processo de registro conforme documentado no Seção 3.3.2, “Registro e instalação da RHEL a partir do CDN” e Registered é exibido em Connect to Red Hat na janela Installation Summary.
Procedimento
- A partir da janela Installation Summary, selecione Connect to Red Hat.
A janela Connect to Red Hat se abre e exibe um resumo do registro:
- Método
- O nome da conta registrada ou as chaves de ativação utilizadas são exibidos.
- Objetivo do sistema
- Se definido, a função, o SLA e os detalhes de uso são exibidos.
- Insights
- Se ativado, os detalhes do Insights são exibidos.
- Número de assinaturas
- O número de assinaturas anexas é exibido.
- Clique em Unregister para remover o registro do CDN. Os detalhes originais do registro são exibidos com uma mensagem Not registered exibida na parte inferior média da janela.
- Clique em Done para voltar para a janela Installation Summary.
- Connect to Red Hat exibe uma mensagem Not registered, e Software Selection exibe uma mensagem Red Hat CDN requires registration.
Depois de não se registrar, é possível registrar seu sistema novamente. Clique em Connect to Red Hat. Os detalhes informados anteriormente são preenchidos. Edite os detalhes originais, ou atualize os campos com base na conta, finalidade e conexão. Clique em Register para completar.
3.4. Concluindo a instalação
Aguarde que a instalação seja concluída. Pode demorar alguns minutos.
Após a conclusão da instalação, remova qualquer mídia de instalação se ela não for ejetada automaticamente ao reiniciar.
O Red Hat Enterprise Linux 8 inicia após a seqüência normal de inicialização de seu sistema estar completa. Se seu sistema foi instalado em uma estação de trabalho com o Sistema X Window, as aplicações para configurar seu sistema são iniciadas. Estas aplicações guiam você na configuração inicial e você pode definir a hora e data de seu sistema, registrar seu sistema com a Red Hat e muito mais. Se o Sistema X Window não estiver instalado, um prompt login: será exibido.
Para saber como completar a configuração inicial, registrar-se e proteger seu sistema, veja Capítulo 5, Conclusão das tarefas de pós-instalação.
Capítulo 4. Personalizando sua instalação
Ao instalar o Red Hat Enterprise Linux, você pode personalizar a localização, o software e as configurações e parâmetros do sistema, usando a janela Installation Summary.
A janela Installation Summary contém as seguintes categorias:
- LOCALIZATION: Você pode configurar Teclado, Suporte de Idioma e Hora e Data.
- SOFTWARE: Você pode configurar Connect to Red Hat, Installation Source, and Software Selection.
- SYSTEM: Você pode configurar Destino de Instalação, KDUMP, Nome da Rede e do Host, e Política de Segurança.
- USER SETTINGS: Você pode configurar uma senha root para entrar na conta do administrador que é usada para tarefas de administração do sistema, e criar uma conta de usuário para entrar no sistema.
Uma categoria tem um status diferente dependendo de onde ela está no programa de instalação.
Tabela 4.1. Status de categoria
| Status de categoria | Status | Descrição |
|---|---|---|
| Warning symbol type 1 | Triângulo amarelo com um ponto de exclamação e texto vermelho | Requer atenção antes da instalação. Por exemplo, Network & Host Name requer atenção antes que você possa se registrar e fazer o download a partir da Content Delivery Network (CDN). |
| Warning symbol type 2 | A cinzento e com um símbolo de aviso (triângulo amarelo com ponto de exclamação) | O programa de instalação está configurando uma categoria e você deve esperar que ela termine antes de acessar a janela. |
Uma mensagem de aviso é exibida na parte inferior da janela Installation Summary e o botão Begin Installation é desativado até que você configure todas as categorias necessárias.
Esta seção contém informações sobre como personalizar sua instalação do Red Hat Enterprise Linux usando a Interface Gráfica do Usuário (GUI). A GUI é o método preferido para instalar o Red Hat Enterprise Linux quando você inicia o sistema a partir de um CD, DVD ou pen drive, ou de uma rede usando PXE.
Pode haver alguma variação entre a ajuda on-line e o conteúdo que é publicado no Portal do Cliente. Para as últimas atualizações, consulte o conteúdo da instalação no Portal do Cliente.
4.1. Configurando configurações de idioma e localização
O programa de instalação utiliza o idioma que você selecionou durante a instalação.
Pré-requisitos
- Você criou a mídia de instalação. Veja Seção 2.7, “Criação de um meio de instalação inicializável” para mais informações.
- Você especificou uma fonte de instalação se você estiver usando o arquivo de imagem ISO Boot. Veja Seção 2.8, “Preparando uma fonte de instalação” para mais informações.
- Você iniciou a instalação. Veja Seção 3.1, “Iniciando a instalação” para mais informações.
Procedimento
A partir do painel esquerdo da janela Welcome to Red Hat Enterprise Linux, selecione um idioma. Alternativamente, digite o idioma de sua preferência no campo Search.
NotaUm idioma é pré-selecionado por padrão. Se o acesso à rede for configurado, ou seja, se você inicializar a partir de um servidor de rede em vez de uma mídia local, o idioma pré-selecionado é determinado pelo recurso de detecção automática de localização do módulo GeoIP. Se você usou a opção
inst.lang=na linha de comando de inicialização ou na configuração de seu servidor PXE, então o idioma que você definir com a opção de inicialização é selecionado.- No painel da direita da janela Welcome to Red Hat Enterprise Linux, selecione um local específico para sua região.
Clique em Continuar para prosseguir para a janela Capítulo 4, Personalizando sua instalação.
ImportanteSe você estiver instalando uma versão de pré-lançamento do Red Hat Enterprise Linux, uma mensagem de aviso é exibida sobre o status de pré-lançamento da mídia de instalação. Clique I want to proceed to continue with the installation, or I want to exit to quit the installation and reboot the system.
Recursos adicionais
Para informações sobre como mudar o idioma e as configurações de localização durante o programa de instalação, consulte Seção 4.2, “Configuração das opções de localização”
4.2. Configuração das opções de localização
Esta seção contém informações sobre a configuração de seu teclado, suporte a idiomas e configurações de hora e data.
Se você utiliza um layout que não pode aceitar caracteres latinos, como Russian, adicione o layout English (United States) e configure uma combinação de teclado para alternar entre os dois layouts. Se você selecionar um layout que não tenha caracteres latinos, talvez você não consiga inserir uma senha root válida e credenciais de usuário mais tarde no processo de instalação. Isto pode impedir que você conclua a instalação.
4.2.1. Configuração de teclado, idioma, hora e data
Teclado, Idioma e Configurações de Hora e Data são configurados por padrão como parte de Seção 4.1, “Configurando configurações de idioma e localização”. Para alterar qualquer uma das configurações, complete as seguintes etapas, caso contrário, prossiga para Seção 4.4, “Configuração de opções de software”.
Procedimento: Configuração das configurações do teclado
A partir da janela Installation Summary, clique em Keyboard. O layout padrão depende da opção selecionada em Seção 4.1, “Configurando configurações de idioma e localização”.
- Clique em para abrir a janela Add a Keyboard Layout e mudar para um layout diferente.
- Selecione um layout navegando na lista ou use o campo Search.
- Selecione o layout desejado e clique em Adicionar. O novo layout aparece sob o layout padrão.
- Clique em Opções para configurar opcionalmente uma chave de teclado que você pode usar para alternar entre os layouts disponíveis. A janela Layout Switching Options se abre.
Para configurar combinações de teclas para comutação, selecione uma ou mais combinações de teclas e clique em OK para confirmar sua seleção.
NotaQuando você selecionar um layout, clique no botão Keyboard para abrir uma nova caixa de diálogo que exibe uma representação visual do layout selecionado.
- Clique em Done para aplicar as configurações e retornar para Capítulo 4, Personalizando sua instalação.
Procedimento: Configuração das configurações de idioma
A partir da janela Installation Summary, clique em Language Support. A janela Language Support se abre. O painel da esquerda lista os grupos de idiomas disponíveis. Se pelo menos um idioma de um grupo for configurado, uma marca de verificação é exibida e o idioma suportado é destacado.
- No painel esquerdo, clique em um grupo para selecionar idiomas adicionais, e no painel direito, selecione as opções regionais. Repita este processo para os idiomas que você precisar.
- Clique em Done para aplicar as mudanças e retornar para Capítulo 4, Personalizando sua instalação.
Procedimento: Configuração das configurações de hora e data
A partir da janela Installation Summary, clique em Time & Date. A janela Time & Date se abre.
NotaAs configurações Time & Date são configuradas por padrão com base nas configurações que você selecionou em Seção 4.1, “Configurando configurações de idioma e localização”.
A lista de cidades e regiões vem do Banco de Dados de Fuso Horário (
tzdata) de domínio público que é mantido pela Autoridade para Atribuição de Números na Internet (IANA). A Red Hat não pode adicionar cidades ou regiões a este banco de dados. Você pode encontrar mais informações no site oficial da IANA.A partir do menu suspenso Region, selecione uma região.
NotaSelecione Etc como sua região para configurar um fuso horário relativo ao Horário Médio de Greenwich (GMT) sem definir sua localização para uma região específica.
- No menu suspenso City, selecione a cidade, ou a cidade mais próxima de sua localização no mesmo fuso horário.
Alternar o switch Network Time para ativar ou desativar a sincronização do tempo de rede usando o Network Time Protocol (NTP).
NotaA ativação do interruptor de tempo de rede mantém o tempo de seu sistema correto, desde que o sistema possa acessar a Internet. Por padrão, um NTP pool é configurado; você pode adicionar uma nova opção, ou desativar ou remover as opções padrão clicando no botão da roda dentada ao lado do interruptor de Tempo de Rede.
Clique em Done para aplicar as mudanças e retornar para Capítulo 4, Personalizando sua instalação.
NotaSe você desativar a sincronização de tempo da rede, os controles na parte inferior da janela ficam ativos, permitindo que você defina a hora e a data manualmente.
4.3. Configuração das opções do sistema
Esta seção contém informações sobre a configuração do Destino de Instalação, KDUMP, Nome da Rede e do Host, Política de Segurança e Objetivo do Sistema.
4.3.1. Configurando o destino da instalação
Use a janela Installation Destination para configurar as opções de armazenamento, por exemplo, os discos que você deseja usar como alvo de instalação para sua instalação do Red Hat Enterprise Linux. Você deve selecionar pelo menos um disco.
Faça um backup de seus dados se você planeja usar um disco que já contenha dados. Por exemplo, se você quiser reduzir uma partição Microsoft Windows existente e instalar o Red Hat Enterprise Linux como um segundo sistema, ou se você estiver atualizando um lançamento anterior do Red Hat Enterprise Linux. Manipular partições sempre acarreta um risco. Por exemplo, se o processo for interrompido ou falhar por qualquer motivo, os dados no disco podem ser perdidos.
Casos especiais
-
Alguns tipos de BIOS não suportam a inicialização a partir de uma placa RAID. Nestes casos, a partição
/bootdeve ser criada em uma partição fora da matriz RAID, como em um disco rígido separado. É necessário usar um disco rígido interno para a criação de partições com placas RAID problemáticas. Uma partição/boottambém é necessária para configurações de RAID por software. Se você optar por particionar seu sistema automaticamente, você deve editar manualmente sua partição/boot. - Para configurar o carregador de inicialização do Red Hat Enterprise Linux para chain load a partir de um carregador de inicialização diferente, você deve especificar o drive de inicialização manualmente, clicando no link Full disk summary and bootloader da janela Installation Destination.
- Quando você instala o Red Hat Enterprise Linux em um sistema com dispositivos de armazenamento multicaminhos e não multicaminhos, o layout de particionamento automático no programa de instalação cria grupos de volume que contêm uma mistura de dispositivos multicaminhos e não multicaminhos. Isto derrota o propósito do armazenamento multi-caminho. É recomendável selecionar dispositivos multicaminhos ou não-caminhos na janela Installation Destination. Alternativamente, prossiga para a partição manual.
Pré-requisito
A janela Installation Summary está aberta.
Procedimento
A partir da janela Installation Summary, clique em Installation Destination. A janela Installation Destination se abre.
Na seção Local Standard Disks, selecione o dispositivo de armazenamento que você deseja; uma marca branca indica sua seleção. Os discos sem uma marca de verificação branca não são usados durante o processo de instalação; eles são ignorados se você escolher o particionamento automático, e não estão disponíveis no particionamento manual.
NotaTodos os dispositivos de armazenamento disponíveis localmente (discos rígidos SATA, IDE e SCSI, flash USB e discos externos) são exibidos em Local Standard Disks. Quaisquer dispositivos de armazenamento conectados após o programa de instalação ter sido iniciado não são detectados. Se você usar um drive removível para instalar o Red Hat Enterprise Linux, seu sistema estará inutilizável se você remover o dispositivo.
Opcional: Clique no link Refresh no lado inferior direito da janela se você quiser configurar dispositivos adicionais de armazenamento local para conectar novos discos rígidos. A caixa de diálogo Rescan Disks é aberta.
NotaTodas as mudanças de armazenamento que você faz durante a instalação são perdidas quando você clica em Rescan Disks.
- Clique em Discos de Resscan e aguarde até que o processo de escaneamento esteja concluído.
- Clique OK para voltar para a janela Installation Destination. Todos os discos detectados, incluindo quaisquer novos discos, são exibidos na seção Local Standard Disks.
Opcional: Para adicionar um dispositivo de armazenamento especializado, clique em Add a disk....
A janela Storage Device Selection se abre e lista todos os dispositivos de armazenamento aos quais o programa de instalação tem acesso. Para informações sobre como adicionar um disco especializado, veja Seção 4.5.3, “Usando opções avançadas de armazenamento”.
Opcional: Em Storage Configuration, selecione o botão de rádio Automatic.
ImportanteO particionamento automático é o método recommended de particionamento de seu armazenamento. Você também pode configurar o particionamento personalizado, para mais detalhes veja Seção 4.6, “Configuração de partição manual”
- Opcional: Para recuperar espaço de um layout de partição existente, selecione a caixa de seleção I would like to make additional space available. Por exemplo, se um disco que você deseja usar já contém um sistema operacional diferente e você deseja tornar as partições deste sistema menores para permitir mais espaço para o Red Hat Enterprise Linux.
Opcional: Selecione Encrypt my data para criptografar todas as partições exceto as necessárias para inicializar o sistema (como
/boot) usando Linux Unified Key Setup (LUKS). A criptografia de seu disco rígido é recomendada.Clique em Done (Feito). A caixa de diálogo Disk Encryption Passphrase se abre.
- Digite sua senha nos campos Passphrase e Confirm.
Clique em Save Passphrase para completar a criptografia do disco.
AtençãoSe você perder a senha LUKS, quaisquer partições criptografadas e seus dados serão completamente inacessíveis. Não há maneira de recuperar uma frase-chave perdida. Entretanto, se você executar uma instalação Kickstart, você pode salvar as senhas de criptografia e criar senhas de criptografia de backup durante a instalação. Veja a seção Performing an advanced RHEL installation documento para informação.
Opcional: Clique no link Full disk summary and bootloader no lado esquerdo inferior da janela para selecionar qual dispositivo de armazenamento contém o carregador de inicialização. Para mais informações, veja Seção 4.3.1.1, “Configuração do carregador de inicialização”.
NotaNa maioria dos casos, é suficiente deixar o carregador de inicialização no local padrão. Algumas configurações, por exemplo, sistemas que exigem o carregamento em corrente de outro carregador de inicialização exigem que o drive de inicialização seja especificado manualmente.
Clique em Done (Feito).
Se você selecionou automatic partitioning e I would like to make additional space available, ou se não houver espaço livre suficiente em seus discos rígidos selecionados para instalar o Red Hat Enterprise Linux, a caixa de diálogo Reclaim Disk Space abre quando você clica em Done, e lista todos os dispositivos de disco configurados e todas as partições nesses dispositivos. A caixa de diálogo exibe informações sobre quanto espaço o sistema precisa para uma instalação mínima e quanto espaço você recuperou.
AtençãoSe você delete uma partição, todos os dados sobre essa partição são perdidos. Se você quiser preservar seus dados, use a opção Shrink, não a opção Delete.
- Rever a lista exibida de dispositivos de armazenamento disponíveis. A coluna Reclaimable Space mostra quanto espaço pode ser recuperado de cada entrada.
Para recuperar espaço, selecione um disco ou partição, e clique no botão Apagar para apagar essa partição, ou todas as partições em um disco selecionado, ou clique em Encolher para usar espaço livre em uma partição enquanto preserva os dados existentes.
NotaAlternativamente, você pode clicar em Excluir tudo, isto elimina todas as partições existentes em todos os discos e torna este espaço disponível para o Red Hat Enterprise Linux. Os dados existentes em todos os discos são perdidos.
- Clique em Recuperar espaço para aplicar as mudanças e retornar para Capítulo 4, Personalizando sua instalação.
Nenhuma mudança de disco é feita até que você clique em Iniciar a instalação na janela Installation Summary. O diálogo Reclaim Space marca apenas as partições para redimensionamento ou exclusão; nenhuma ação é executada.
4.3.1.1. Configuração do carregador de inicialização
O Red Hat Enterprise Linux usa o GRand Unified Bootloader versão 2 (GRUB2) como o carregador de inicialização para AMD64 e Intel 64, IBM Power Systems, e ARM. Para IBM Z, é utilizado o carregador de inicialização zipl.
O carregador de inicialização é o primeiro programa que roda quando o sistema é iniciado e é responsável por carregar e transferir o controle para um sistema operacional GRUB2 pode inicializar qualquer sistema operacional compatível (incluindo Microsoft Windows) e também pode usar o carregamento em cadeia para transferir o controle para outros carregadores de inicialização para sistemas operacionais não suportados.
Instalando GRUB2 pode sobrescrever seu carregador de inicialização existente.
Se um sistema operacional já estiver instalado, o programa de instalação do Red Hat Enterprise Linux tenta detectar e configurar automaticamente o carregador de inicialização para iniciar o outro sistema operacional. Se o gestor de início não for detectado, você pode configurar manualmente qualquer sistema operacional adicional após concluir a instalação.
Se você estiver instalando um sistema Red Hat Enterprise Linux com mais de um disco, talvez queira especificar manualmente o disco onde você deseja instalar o carregador de inicialização.
Procedimento
A partir da janela Installation Destination, clique no link Full disk summary and bootloader. A caixa de diálogo Selected Disks é aberta.
O carregador de inicialização é instalado no dispositivo de sua escolha, ou em um sistema UEFI; o EFI system partition é criado no dispositivo alvo durante a partição guiada.
- Para mudar o dispositivo de inicialização, selecione um dispositivo da lista e clique em Set as Boot Device (Definir como dispositivo de inicialização). Você pode definir apenas um dispositivo como o dispositivo de inicialização.
- Para desativar uma nova instalação de carregador de inicialização, selecione o dispositivo atualmente marcado para inicialização e clique em Não instalar carregador de inicialização. Isto assegura GRUB2 não está instalado em nenhum dispositivo.
Se você optar por não instalar um carregador de inicialização, não poderá inicializar o sistema diretamente e deverá utilizar outro método de inicialização, como uma aplicação comercial autônoma de carregador de inicialização. Use esta opção somente se você tiver outra maneira de inicializar seu sistema.
O carregador de inicialização também pode exigir a criação de uma partição especial, dependendo se seu sistema usa firmware BIOS ou UEFI, ou se a unidade de inicialização tem uma etiqueta GUID Partition Table (GPT) ou Master Boot Record (MBR, também conhecido como msdos). Se você usar o particionamento automático, o programa de instalação cria a partição.
4.3.2. Configuração do Kdump
Kdump é um mecanismo de bombeamento do grão. No caso de uma falha do sistema, Kdump captura o conteúdo da memória do sistema no momento da falha. Esta memória capturada pode ser analisada para encontrar a causa do travamento. Se Kdump está habilitado, deve ter uma pequena porção da memória do sistema (RAM) reservada a si mesmo. Esta memória reservada não é acessível ao kernel principal.
Procedimento
- A partir da janela Installation Summary, clique em Kdump. A janela Kdump se abre.
- Selecione a caixa de seleção Enable kdump.
Selecione a configuração de reserva de memória Automatic ou Manual.
- Se você selecionar Manual, digite a quantidade de memória (em megabytes) que deseja reservar no campo Memory to be reserved usando os botões e -. A leitura de Usable System Memory abaixo do campo de entrada de reserva mostra quanta memória é acessível ao seu sistema principal após reservar a quantidade de RAM que você selecionar.
- Clique em Done para aplicar as configurações e retornar para Capítulo 4, Personalizando sua instalação.
A quantidade de memória que você reserva é determinada pela arquitetura de seu sistema (AMD64 e Intel 64 têm requisitos diferentes dos da IBM Power), bem como a quantidade total de memória do sistema. Na maioria dos casos, a reserva automática é satisfatória.
Configurações adicionais, tais como o local onde os despejos de kernel serão salvos, só podem ser configuradas após a instalação usando ou o system-config-kdump interface gráfica, ou manualmente no arquivo de configuração /etc/kdump.conf.
4.3.3. Configuração das opções de nome da rede e do host
Use a janela Network and Host name para configurar as interfaces de rede. As opções selecionadas aqui estão disponíveis tanto durante a instalação para tarefas como o download de pacotes de um local remoto, quanto no sistema instalado.
4.3.3.1. Configuração da rede e do nome do host
Siga as etapas deste procedimento para configurar sua rede e nome do host.
Procedimento
- Na janela Installation Summary, clique em Network and Host Name*.
- Da lista no painel da esquerda, selecione uma interface. Os detalhes são exibidos no painel da direita.
Alternar a chave ON/OFF para ativar ou desativar a interface selecionada.
NotaO programa de instalação detecta automaticamente as interfaces acessíveis localmente, e você não pode adicioná-las ou removê-las manualmente.
- Clique em para adicionar uma interface de rede virtual, que pode ser qualquer uma das duas: Equipe, Bond, Bridge, ou VLAN.
- Clique - para remover uma interface virtual.
- Clique em Configurar para alterar configurações tais como endereços IP, servidores DNS ou configuração de roteamento para uma interface existente (tanto virtual quanto física).
Digite um nome de host para seu sistema no campo Host Name.
Nota-
Há vários tipos de padrões de nomenclatura de dispositivos de rede utilizados para identificar dispositivos de rede com nomes persistentes, por exemplo,
em1ewl3sp0. Para obter informações sobre essas normas, consulte o Configuring and managing networking documento. -
O nome do host pode ser um nome de domínio totalmente qualificado (FQDN) no formato hostname.domainname, ou um nome de host curto sem nome de domínio. Muitas redes possuem um serviço DHCP (Dynamic Host Configuration Protocol) que fornece automaticamente sistemas conectados com um nome de domínio. Para permitir que o serviço DHCP atribua o nome de domínio a esta máquina, especifique apenas o nome de host abreviado. O valor
localhost.localdomainsignifica que nenhum nome de host estático específico para o sistema alvo é configurado, e o nome de host real do sistema instalado é configurado durante o processamento da configuração da rede, por exemplo, porNetworkManagerusando DHCP ou DNS.
-
Há vários tipos de padrões de nomenclatura de dispositivos de rede utilizados para identificar dispositivos de rede com nomes persistentes, por exemplo,
- Clique em Aplicar para aplicar o nome do anfitrião ao ambiente.
4.3.3.2. Adicionando uma interface de rede virtual
Siga as etapas deste procedimento para adicionar uma interface de rede virtual.
Procedimento
- A partir da janela Network & Host name, clique no botão para adicionar uma interface de rede virtual. O diálogo Add a device é aberto.
Selecione um dos quatro tipos de interfaces virtuais disponíveis:
- Bond: NIC (Network Interface Controller) Bonding, um método para unir múltiplas interfaces físicas de rede em um único canal unido.
- Bridge: Representa o NIC Bridging, um método para conectar várias redes separadas em uma rede agregada.
- Team: NIC Teaming, uma nova implementação para agregar links, projetada para fornecer um pequeno kernel driver para implementar o manuseio rápido de fluxos de pacotes, e várias aplicações para fazer todo o resto no espaço do usuário.
- Vlan (Virtual LAN): Um método para criar múltiplos domínios de transmissão distintos que são mutuamente isolados.
- Selecione o tipo de interface e clique em Adicionar. Uma caixa de diálogo da interface de edição se abre, permitindo editar qualquer configuração disponível para o tipo de interface escolhido. Para mais informações, veja Seção 4.3.3.3, “Edição da configuração da interface de rede”.
- Clique em Salvar para confirmar as configurações da interface virtual e voltar para a janela Network & Host name.
Se você precisar alterar as configurações de uma interface virtual, selecione a interface e clique em Configurar.
4.3.3.3. Edição da configuração da interface de rede
Esta seção contém informações sobre as configurações mais importantes para uma típica conexão com fio utilizada durante a instalação. A configuração de outros tipos de redes é amplamente semelhante, embora os parâmetros específicos de configuração possam ser diferentes.
No IBM Z, não é possível acrescentar uma nova conexão, pois os sub-canais da rede precisam ser agrupados e configurados on-line com antecedência, e isto é feito atualmente apenas na fase de inicialização.
Procedimento
Para configurar uma conexão de rede manualmente, selecione a interface a partir da janela Network and Host name e clique em Configurar.
Abre-se um diálogo de edição específico para a interface selecionada.
As opções presentes dependem do tipo de conexão - as opções disponíveis são ligeiramente diferentes, dependendo se o tipo de conexão é uma interface física (controlador de interface de rede com ou sem fio) ou uma interface virtual (Bond, Bridge, Team ou Vlan) que foi previamente configurada em Seção 4.3.3.2, “Adicionando uma interface de rede virtual”.
As seções seguintes contêm informações sobre as três opções mais comuns e úteis no diálogo de edição:
4.3.3.4. Como ativar ou desativar a conexão de interface
Siga as etapas deste procedimento para habilitar ou desabilitar uma conexão de interface.
Procedimento
- Clique na guia General.
Selecione a caixa de seleção Connect automatically with priority para habilitar a conexão por padrão. Mantenha a definição de prioridade padrão em
0.Importante-
Quando ativado em uma conexão com fio, o sistema se conecta automaticamente durante a inicialização ou reinicialização. Em uma conexão sem fio, a interface tenta se conectar a qualquer rede sem fio conhecida no alcance. Para maiores informações sobre o NetworkManager, incluindo a ferramenta
nm-connection-editor, veja a Configuring and managing networking documento. -
Você pode habilitar ou desabilitar todos os usuários do sistema de conectar-se a esta rede usando a opção All users may connect to this network. Se você desabilitar esta opção, somente
rootpoderá se conectar a esta rede. -
Não é possível permitir apenas que um usuário específico, além de
root, utilize esta interface, já que nenhum outro usuário é criado neste ponto durante a instalação. Se você precisar de uma conexão para um usuário diferente, você deve configurá-la após a instalação.
-
Quando ativado em uma conexão com fio, o sistema se conecta automaticamente durante a inicialização ou reinicialização. Em uma conexão sem fio, a interface tenta se conectar a qualquer rede sem fio conhecida no alcance. Para maiores informações sobre o NetworkManager, incluindo a ferramenta
- Clique em Salvar para aplicar as mudanças e retornar à janela Network and Host name.
4.3.3.5. Configuração de configurações IPv4 estático ou IPv6
Por padrão, tanto IPv4 como IPv6 são configurados automaticamente, dependendo das configurações atuais da rede. Isto significa que endereços como o endereço IP local, endereço DNS e outras configurações são detectados automaticamente quando a interface se conecta a uma rede. Em muitos casos, isto é suficiente, mas você também pode fornecer configuração estática nas abas IPv4 Settings e IPv6 Settings. Complete os seguintes passos para configurar as configurações IPv4 ou IPv6:
Procedimento
Para definir a configuração estática da rede, navegue para uma das abas de configurações IPv e no menu suspenso Method, selecione um método diferente de Automatic, por exemplo, Manual. O painel Addresses está habilitado.
NotaNa aba IPv6 Settings, você também pode configurar o método para Ignore para desativar o IPv6 nesta interface.
- Clique em Adicionar e digite suas configurações de endereço.
-
Digite os endereços IP no campo Additional DNS servers; ele aceita um ou mais endereços IP de servidores DNS, por exemplo,
10.0.0.1,10.0.0.8. Selecione o Require IPvX addressing for this connection to complete caixa de seleção.
NotaSelecione esta opção nas abas IPv4 Settings ou IPv6 Settings para permitir esta conexão somente se o IPv4 ou IPv6 for bem sucedido. Se esta opção permanecer desabilitada para IPv4 e IPv6, a interface será capaz de se conectar se a configuração tiver sucesso em qualquer um dos protocolos IP.
- Clique em Salvar para aplicar as mudanças e retornar à janela Network & Host name.
4.3.3.6. Configuração de Rotas
Complete os seguintes passos para configurar as rotas.
Procedimento
- Nas abas IPv4 Settings e IPv6 Settings, clique em Routes para configurar as configurações de roteamento para um protocolo IP específico em uma interface. Abre-se um diálogo de edição de rotas específicas para a interface.
- Clique em Adicionar para adicionar uma rota.
- Selecione a caixa de seleção Ignore automatically obtained routes para configurar pelo menos uma rota estática e para desativar todas as rotas não especificamente configuradas.
Selecione a caixa de seleção Use this connection only for resources on its network para evitar que a conexão se torne a rota padrão.
NotaEsta opção pode ser selecionada mesmo que você não tenha configurado nenhuma rota estática. Esta rota é usada apenas para acessar determinados recursos, como páginas intranet que requerem uma conexão local ou VPN. Outra rota (padrão) é usada para recursos disponíveis publicamente. Ao contrário das rotas adicionais configuradas, esta configuração é transferida para o sistema instalado. Esta opção é útil somente quando você configura mais de uma interface.
- Clique em OK para salvar suas configurações e retornar ao diálogo de rotas de edição que é específico para a interface.
- Clique em Salvar para aplicar as configurações e retornar à janela Network and Host Name.
4.3.3.7. Recursos adicionais
- Para saber mais sobre a configuração da rede após a instalação, veja o Configuring and managing networking documento.
4.3.4. Configurando a conexão com o Red Hat
A Red Hat Content Delivery Network (CDN), disponível em cdn.redhat.com, é uma série geograficamente distribuída de servidores web estáticos que contêm conteúdo e erratas que são consumidos pelos sistemas. O conteúdo pode ser consumido diretamente, como por exemplo, usando um sistema registrado no Red Hat Subscription Management. O CDN é protegido por autenticação de certificado x.509 para garantir que somente usuários válidos tenham acesso. Quando um sistema é registrado no Red Hat Subscription Management, as assinaturas anexas governam qual subconjunto do CDN o sistema pode acessar.
O registro e instalação da RHEL a partir do CDN oferece os seguintes benefícios:
- O método de instalação do CDN suporta o Boot ISO e os arquivos de imagem ISO do DVD Binário. Entretanto, o uso do arquivo de imagem ISO de Boot menor é recomendado, pois consome menos espaço do que o arquivo de imagem ISO de DVD binário maior.
- O CDN utiliza os últimos pacotes, resultando em um sistema totalmente atualizado logo após a instalação. Não há necessidade de instalar atualizações de pacotes imediatamente após a instalação, como é freqüentemente o caso ao utilizar o arquivo de imagem ISO do DVD Binário.
- Suporte integrado para conectar ao Red Hat Insights e habilitar o Sistema Propósito.
4.3.4.1. Introdução ao Sistema Objetivo
O objetivo do sistema é uma característica opcional, mas recomendada da instalação do Red Hat Enterprise Linux. Você usa o Propósito do Sistema para registrar o uso pretendido de um sistema Red Hat Enterprise Linux 8, e assegurar que o servidor de direitos faça a assinatura automática mais apropriada ao seu sistema.
Os benefícios incluem:
- Informações aprofundadas em nível de sistema para administradores de sistema e operações comerciais.
- Redução das despesas gerais ao determinar por que um sistema foi suprido e sua finalidade.
- Melhor experiência do cliente com a aplicação automática do Subscription Manager, bem como a descoberta e reconciliação automática do uso do sistema.
Você pode inserir dados de Objetivo do Sistema de uma das seguintes maneiras:
- Durante a criação da imagem
- Durante uma instalação GUI ao usar Connect to Red Hat para registrar seu sistema e anexar sua assinatura Red Hat
- Durante uma instalação Kickstart ao utilizar scripts de automação Kickstart
- Após a instalação utilizando a ferramenta de linha de comando (CLI) syspurpose
Para registrar o objetivo pretendido de seu sistema, você pode configurar os seguintes componentes do Propósito do Sistema. Os valores selecionados são utilizados pelo servidor de direitos no momento do registro para anexar a assinatura mais adequada ao seu sistema.
Role
- Red Hat Enterprise Linux Server
- Estação de Trabalho Red Hat Enterprise Linux
- Red Hat Enterprise Linux Compute Node
Service Level Agreement
- Premium
- Padrão
- Auto-Sustento
Usage
- Produção
- Desenvolvimento/Teste
- Recuperação em caso de desastre
Recursos adicionais
- Para mais informações sobre o Image Builder, veja o Composing a customized RHEL system image documento.
- Para mais informações sobre o Kickstart, veja o Performing an advanced RHEL installation documento.
- Para mais informações sobre o Gerente de Assinaturas, consulte o Using and Configuring Red Hat Subscription Manager documento.
4.3.4.2. Configurando as opções Connect to Red Hat
Use o seguinte procedimento para configurar as opções Conectar à Red Hat na GUI.
Você pode se registrar no CDN usando sua conta da Red Hat ou seus detalhes da chave de ativação.
Procedimento
Clique em Account.
- Digite seu nome de usuário e senha do Portal do Cliente Red Hat.
Opcional: Clique em Activation Key.
- Digite sua ID de organização e chave de ativação. Você pode digitar mais de uma chave de ativação, separada por vírgula, desde que as chaves de ativação estejam registradas em sua assinatura.
Selecione a caixa de seleção Set System Purpose. A finalidade do sistema permite que o servidor de direitos determine e anexe automaticamente a assinatura mais apropriada para satisfazer o uso pretendido de seu sistema RHEL 8.
- Selecione o necessário Role, SLA, e Usage das listas suspensas correspondentes.
A caixa de seleção Connect to Red Hat Insights está habilitada por padrão. Desmarque a caixa de seleção se você não quiser se conectar ao Red Hat Insights.
NotaA Red Hat Insights é uma oferta Software-as-a-Service (SaaS) que fornece análise contínua e profunda dos sistemas registrados baseados na Red Hat para identificar proativamente ameaças à segurança, desempenho e estabilidade em ambientes físicos, virtuais e de nuvem, e implantações de contêineres.
Opcional: Expandir Options.
- Selecione a caixa de seleção Use HTTP proxy se seu ambiente de rede só permitir acesso externo à Internet ou acesso a servidores de conteúdo através de um proxy HTTP. Desmarque a caixa de seleção Use HTTP proxy se um proxy HTTP não for utilizado.
Se você estiver executando o Satellite Server ou realizando testes internos, selecione as caixas de seleção Custom server URL e Custom base URL e digite os detalhes necessários.
Importante-
O campo Custom server URL não requer o protocolo HTTP, por exemplo
nameofhost.com. Entretanto, o campo Custom base URL requer o protocolo HTTP. - Para alterar o Custom base URL após o registro, você deve cancelar o registro, fornecer os novos detalhes e, em seguida, fazer o novo registro.
-
O campo Custom server URL não requer o protocolo HTTP, por exemplo
Clique em Register para registrar o sistema. Quando o sistema é registrado com sucesso e as assinaturas são anexadas, a janela Connect to Red Hat exibe os detalhes da assinatura anexada.
NotaDependendo da quantidade de assinaturas, o processo de registro e anexo pode levar até um minuto para ser concluído.
Clique em Done para voltar para a janela Installation Summary.
- Uma mensagem Registered é exibida em Connect to Red Hat.
4.3.4.3. Repositório de fontes de instalação após o registro do sistema
O repositório de fonte de instalação utilizado após o registro do sistema depende de como o sistema foi inicializado.
- Sistema inicializado a partir do Boot ISO ou do arquivo de imagem ISO do DVD Binário
-
Se você iniciou a instalação RHEL usando o arquivo de imagem
Boot ISOou oBinary DVD ISOcom os parâmetros de inicialização padrão, o programa de instalação muda automaticamente o repositório de fontes de instalação para o CDN após o registro. - Sistema inicializado com o parâmetro de inicialização
inst.repo=<URL> -
Se você iniciou a instalação RHEL com o parâmetro de inicialização
inst.repo=<URL>, o programa de instalação não muda automaticamente o repositório de fontes de instalação para o CDN após o registro. Se você quiser usar o CDN para instalar o RHEL, você deve mudar manualmente o repositório de fontes de instalação para o CDN, selecionando a opção Red Hat CDN na janela Installation Source da instalação gráfica. Se você não mudar manualmente para o CDN, o programa de instalação instala os pacotes a partir do repositório especificado na linha de comando do kernel.
-
Você pode mudar o repositório de fontes de instalação para o CDN usando o comando Kickstart
rhsmsomente se você não especificar uma fonte de instalação usandoinst.repo=na linha de comando do kernel ou o comandourlno arquivo Kickstart. Você deve usarinst.stage2=<URL>na linha de comando do kernel para buscar a imagem de instalação, mas não especificar a fonte de instalação. -
Uma URL de fonte de instalação especificada usando uma opção de inicialização ou incluída em um arquivo Kickstart tem precedência sobre o CDN, mesmo que o arquivo Kickstart contenha o comando
rhsmcom credenciais válidas. O sistema é registrado, mas é instalado a partir da fonte de instalação da URL. Isto assegura que os processos de instalação anteriores funcionem normalmente.
4.3.4.4. Verificando o registro de seu sistema a partir do CDN
Use este procedimento para verificar se seu sistema está registrado no CDN usando o GUI.
Você só pode verificar seu registro no CDN se você tiver not clicado no botão Begin Installation da janela Installation Summary. Uma vez clicado o botão Begin Installation, você não poderá voltar à janela Resumo da Instalação para verificar seu registro.
Pré-requisito
- Você concluiu o processo de registro conforme documentado no Seção 3.3.2, “Registro e instalação da RHEL a partir do CDN” e Registered é exibido em Connect to Red Hat na janela Installation Summary.
Procedimento
- A partir da janela Installation Summary, selecione Connect to Red Hat.
A janela se abre e exibe um resumo do registro:
- Método
- O nome da conta registrada ou as chaves de ativação são exibidos.
- Objetivo do sistema
- Se definido, a função, o SLA e os detalhes de uso são exibidos.
- Insights
- Se ativado, os detalhes do Insights são exibidos.
- Número de assinaturas
- O número de assinaturas anexas é exibido.
- Verificar se o resumo do registro corresponde aos detalhes que foram inseridos.
4.3.4.5. Cancelando o registro de seu sistema no CDN
Use este procedimento para cancelar o registro de seu sistema no CDN usando o GUI.
- Você pode cancelar o registro no CDN se você tiver not clicado no botão Begin Installation (Iniciar a instalação ) na janela Installation Summary. Uma vez clicado o botão Iniciar Instalação, você não pode voltar à janela Resumo da Instalação para cancelar seu registro.
Ao cancelar o registro, o programa de instalação muda para o primeiro repositório disponível, na seguinte ordem:
- O URL usado no parâmetro de inicialização inst.repo=<URL> na linha de comando do kernel.
- Um repositório detectado automaticamente na mídia de instalação (USB ou DVD).
Pré-requisito
- Você concluiu o processo de registro conforme documentado no Seção 3.3.2, “Registro e instalação da RHEL a partir do CDN” e Registered é exibido em Connect to Red Hat na janela Installation Summary.
Procedimento
- A partir da janela Installation Summary, selecione Connect to Red Hat.
A janela Connect to Red Hat se abre e exibe um resumo do registro:
- Método
- O nome da conta registrada ou as chaves de ativação utilizadas são exibidos.
- Objetivo do sistema
- Se definido, a função, o SLA e os detalhes de uso são exibidos.
- Insights
- Se ativado, os detalhes do Insights são exibidos.
- Número de assinaturas
- O número de assinaturas anexas é exibido.
- Clique em Unregister para remover o registro do CDN. Os detalhes originais do registro são exibidos com uma mensagem Not registered exibida na parte inferior média da janela.
- Clique em Done para voltar para a janela Installation Summary.
- Connect to Red Hat exibe uma mensagem Not registered, e Software Selection exibe uma mensagem Red Hat CDN requires registration.
Depois de não se registrar, é possível registrar seu sistema novamente. Clique em Connect to Red Hat. Os detalhes informados anteriormente são preenchidos. Edite os detalhes originais, ou atualize os campos com base na conta, finalidade e conexão. Clique em Register para completar.
Informações relacionadas
- Para informações sobre a Red Hat Insights, veja o Red Hat Insights product documentation.
- Para informações sobre Chaves de Ativação, veja o Understanding Activation Keys capítulo do documento Using Red Hat Subscription Management.
- Para informações sobre como criar um proxy HTTP para o Gerente de Assinaturas, consulte o Using an HTTP proxy capítulo do documento Using and Configuring Red Hat Subscription Manager.
4.3.5. Configurando a Política de Segurança
Esta seção contém informações sobre a política de segurança do Red Hat Enterprise Linux 8 e como configurá-la para uso em seu sistema.
4.3.5.1. Sobre a política de segurança
A política de segurança do Red Hat Enterprise Linux adere às restrições e recomendações (políticas de conformidade) definidas pelo padrão Security Content Automation Protocol (SCAP). Os pacotes são instalados automaticamente. Entretanto, por default, nenhuma política é aplicada e, portanto, nenhuma verificação é realizada durante ou após a instalação, a menos que especificamente configurada.
A aplicação de uma política de segurança não é uma característica obrigatória do programa de instalação. Se você aplicar uma política de segurança ao sistema, ele é instalado usando as restrições e recomendações definidas no perfil que você selecionou. O openscap-scanner é adicionado à sua seleção de pacotes, fornecendo uma ferramenta pré-instalada para verificação de conformidade e vulnerabilidade. Após o término da instalação, o sistema é automaticamente escaneado para verificar a conformidade. Os resultados desta varredura são salvos no diretório /root/openscap_data no sistema instalado. Você também pode carregar perfis adicionais de um servidor HTTP, HTTPS, ou FTP.
4.3.5.2. Configuração de uma política de segurança
Complete os seguintes passos para configurar uma política de segurança.
Pré-requisito
A janela Installation Summary está aberta.
Procedimento
- A partir da janela Installation Summary, clique em Security Policy. A janela Security Policy se abre.
- Para permitir políticas de segurança no sistema, mude a chave Apply security policy para ON.
- Selecione um dos perfis listados no painel superior.
Clique em Selecionar perfil.
As mudanças de perfil que você deve aplicar antes da instalação aparecem no painel inferior.
NotaOs perfis padrão não exigem alterações antes da instalação. Entretanto, o carregamento de um perfil personalizado pode exigir tarefas de pré-instalação.
Clique em Alterar conteúdo para usar um perfil personalizado. Uma janela separada se abre permitindo que você insira uma URL para conteúdo de segurança válido.
- Clique em Fetch para recuperar a URL.
Clique em Use o Guia de Segurança SCAP para retornar à janela Security Policy.
NotaVocê pode carregar perfis personalizados de um servidor HTTP, HTTPS, ou FTP. Use o endereço completo do conteúdo incluindo o protocolo, como http://. Uma conexão de rede deve estar ativa antes que você possa carregar um perfil personalizado. O programa de instalação detecta o tipo de conteúdo automaticamente.
- Clique em Done para aplicar as configurações e voltar para a janela Installation Summary.
4.3.5.3. Informações relacionadas
-
scap-security-guide(8)- A página do manual do projetoscap-security-guidecontém informações sobre perfis de segurança SCAP, incluindo exemplos de como utilizar os pontos de referência fornecidos usando o utilitário OpenSCAP. - As informações de conformidade de segurança do Red Hat Enterprise Linux estão disponíveis no Security hardening documento.
4.4. Configuração de opções de software
Esta seção contém informações sobre como configurar sua fonte de instalação e configurações de seleção de software, e como ativar um repositório.
4.4.1. Configuração da fonte de instalação
Complete as etapas deste procedimento para configurar uma fonte de instalação a partir de uma mídia de instalação auto-detectada, Red Hat CDN, ou da rede.
Quando a janela Installation Summary abre pela primeira vez, o programa de instalação tenta configurar uma fonte de instalação com base no tipo de mídia que foi usada para inicializar o sistema. O DVD completo do Red Hat Enterprise Linux Server configura a fonte como uma mídia local.
Pré-requisitos
- Você baixou a imagem ISO do DVD Binário, conforme detalhado em Seção 2.6, “Descarregando a imagem ISO da instalação”.
- Você criou uma mídia de instalação inicializável, conforme detalhado em Seção 2.7, “Criação de um meio de instalação inicializável”.
- A janela Installation Summary está aberta.
Procedimento
A partir da janela Installation Summary, clique em Installation Source. A janela Installation Source se abre.
- Revise a seção Auto-detected installation media para verificar os detalhes. Esta opção é selecionada por padrão se você iniciou o programa de instalação a partir de uma mídia contendo uma fonte de instalação, por exemplo, um DVD.
- Clique em Verificar para verificar a integridade da mídia.
Revise a seção Additional repositories e observe que a caixa de seleção AppStream está selecionada por padrão.
Importante- No additional configuration is necessary as the BaseOS and AppStream repositories are installed as part of the full installation image.
- Do not disable the AppStream repository check box if you want a full Red Hat Enterprise Linux 8 installation.
- Opcional: Selecione a opção Red Hat CDN para registrar seu sistema, anexar assinaturas RHEL e instalar a RHEL a partir da Red Hat Content Delivery Network (CDN). Para mais informações, consulte a seção Registering and installing RHEL from the CDN.
Opcional: Selecione a opção On the network para baixar e instalar pacotes a partir de um local de rede em vez de uma mídia local.
Nota- Se você não quiser baixar e instalar repositórios adicionais a partir de um local de rede, vá para Seção 4.4.2, “Configuração da seleção de software”.
- Esta opção está disponível somente quando uma conexão de rede está ativa. Consulte Seção 4.3.3, “Configuração das opções de nome da rede e do host” para informações sobre como configurar conexões de rede na GUI.
- Selecione o menu suspenso On the network para especificar o protocolo para download de pacotes. Esta configuração depende do servidor que você deseja usar.
Digite o endereço do servidor (sem o protocolo) no campo de endereço. Se você escolher NFS, um segundo campo de entrada se abre onde você pode especificar personalizado NFS mount options. Este campo aceita as opções listadas na página de manual
nfs(5).ImportanteAo selecionar uma fonte de instalação NFS, você deve especificar o endereço com um caractere de dois pontos (
:) que separa o nome do host do caminho. Por exemplo:server.example.com:/path/to/directoryNotaAs seguintes etapas são opcionais e só são necessárias se você usar um proxy para acesso à rede.
- Clique em Configuração de Proxy... para configurar um proxy para uma fonte HTTP ou HTTPS.
- Selecione a caixa de seleção Enable HTTP proxy e digite a URL no campo Proxy Host.
- Selecione a caixa de seleção Use Authentication se o servidor proxy requer autenticação.
- Digite seu nome de usuário e senha.
Clique OK para terminar a configuração e sair da caixa de diálogo Proxy Setup….
NotaSe sua URL HTTP ou HTTPS se referir a um menu espelho de repositório, selecione a opção desejada na lista suspensa URL type. Todos os ambientes e pacotes de software adicionais estão disponíveis para seleção quando você terminar de configurar os fontes.
- Clique em para adicionar um repositório.
- Clique - para excluir um repositório.
- Clique no ícone da seta para reverter as entradas atuais para a configuração quando você abrir a janela Installation Source.
Para ativar ou desativar um repositório, clique na caixa de seleção na coluna Enabled para cada entrada da lista.
NotaVocê pode nomear e configurar seu repositório adicional da mesma forma que o repositório principal na rede.
- Clique em Done para aplicar as configurações e voltar para a janela Installation Summary.
4.4.2. Configuração da seleção de software
Use a janela Software Selection para selecionar os pacotes de software que você precisa. Os pacotes são organizados por Ambiente Base e Software Adicional.
- Base Environment contém pacotes pré-definidos. Você pode selecionar apenas um ambiente base, e a disponibilidade depende da imagem ISO de instalação que é usada como fonte de instalação.
- Additional Software for Selected Environment contém pacotes de software adicionais para o ambiente base. Você pode selecionar vários pacotes de software.
Use um ambiente pré-definido e software adicional para personalizar seu sistema. Entretanto, em uma instalação padrão, você não pode selecionar pacotes individuais para instalar. Para visualizar os pacotes contidos em um ambiente específico, veja o repository/repodata/*-comps-repository.architecture.xml arquivo em sua mídia fonte de instalação (DVD, CD, USB). O arquivo XML contém detalhes dos pacotes instalados como parte de um ambiente base. Os ambientes disponíveis são marcados pela tag <environment>, e os pacotes de software adicionais são marcados pela tag <group>.
Se você não tiver certeza sobre quais pacotes instalar, a Red Hat recomenda que você selecione o ambiente base Minimal Install. A instalação mínima instala uma versão básica do Red Hat Enterprise Linux com apenas uma quantidade mínima de software adicional. Após o sistema terminar a instalação e você se logar pela primeira vez, você pode usar o Yum package manager para instalar software adicional. Para mais informações sobre o gerenciador de pacotes Yum, veja o Configuring basic system settings documento.
-
O comando
yum group listlista todos os grupos de pacotes dos repositórios yum. Veja o comando Configuring basic system settings documento para mais informações. -
Se você precisar controlar quais pacotes estão instalados, você pode usar um arquivo Kickstart e definir os pacotes na seção
%packages. Veja o arquivo Performing an advanced RHEL installation documento para informações sobre a instalação do Red Hat Enterprise Linux usando o Kickstart.
Pré-requisitos
- Você configurou a fonte de instalação.
- O programa de instalação baixou os metadados do pacote.
- A janela Installation Summary está aberta.
Procedimento
- A partir da janela Installation Summary, clique em Software Selection. A janela Software Selection se abre.
A partir do painel Base Environment, selecione um ambiente base. Você pode selecionar apenas um ambiente de base.
NotaO ambiente base Server with GUI é o ambiente base padrão e ele lança o aplicativo Initial Setup após a conclusão da instalação e você reinicia o sistema.
- A partir do painel Additional Software for Selected Environment, selecione uma ou mais opções.
- Clique em Done para aplicar as configurações e retornar para Capítulo 4, Personalizando sua instalação.
4.5. Configuração de dispositivos de armazenamento
Você pode instalar o Red Hat Enterprise Linux em uma grande variedade de dispositivos de armazenamento. Você pode configurar dispositivos de armazenamento básicos, acessíveis localmente, na janela Installation Destination. Os dispositivos de armazenamento básicos diretamente conectados ao sistema local, como discos rígidos e unidades de estado sólido, são exibidos na seção Local Standard Disks da janela. No IBM Z, esta seção contém dispositivos de armazenamento de acesso direto (DASDs) ativados.
Um problema conhecido impede que os DASDs configurados como pseudônimos HyperPAV sejam automaticamente anexados ao sistema após a instalação estar completa. Estes dispositivos de armazenamento estão disponíveis durante a instalação, mas não são imediatamente acessíveis após o término da instalação e reinicialização. Para anexar dispositivos HyperPAV alias, adicione-os manualmente ao arquivo de configuração /etc/dasd.conf do sistema.
4.5.1. Seleção do dispositivo de armazenamento
A janela de seleção de dispositivos de armazenamento lista todos os dispositivos de armazenamento que o programa de instalação pode acessar. Dependendo de seu sistema e do hardware disponível, algumas abas podem não ser exibidas. Os dispositivos são agrupados sob as seguintes abas:
- Dispositivos Multipath
Dispositivos de armazenamento acessíveis através de mais de um caminho, como por exemplo através de vários controladores SCSI ou portas Fiber Channel no mesmo sistema.
ImportanteO programa de instalação detecta apenas dispositivos de armazenamento multipath com números de série de 16 ou 32 caracteres.
- Outros dispositivos SAN
- Dispositivos disponíveis em uma Rede de Área de Armazenamento (RAS).
- Firmware RAID
- Dispositivos de armazenamento anexados a um controlador RAID de firmware.
- Dispositivos NVDIMM
- Sob circunstâncias específicas, o Red Hat Enterprise Linux 8 pode inicializar e rodar a partir de dispositivos (NVDIMM) em modo setor nas arquiteturas Intel 64 e AMD64.
- Sistema z Dispositivos
- Dispositivos de armazenamento, ou Unidades Lógicas (LUNs), anexadas através do driver zSeries Linux FCP (Fiber Channel Protocol).
4.5.2. Dispositivos de armazenamento de filtragem
Na janela de seleção de dispositivos de armazenamento você pode filtrar os dispositivos de armazenamento por seu World Wide Identifier (WWID) ou pela porta, alvo ou número de unidade lógica (LUN).
Pré-requisito
A janela Installation Summary está aberta.
Procedimento
- A partir da janela Installation Summary, clique em Installation Destination. A janela Installation Destination se abre, listando todos os drives disponíveis.
- Sob a seção Specialized & Network Disks, clique em Add a disk.... A janela de seleção de dispositivos de armazenamento é aberta.
Clique na guia Search by para pesquisar por porto, alvo, LUN ou WWID.
A pesquisa por WWID ou LUN requer valores adicionais nos campos de texto de entrada correspondentes.
- Selecione a opção desejada no menu suspenso Search.
- Clique em Find para iniciar a busca. Cada dispositivo é apresentado em uma linha separada com uma caixa de seleção correspondente.
Selecione a caixa de seleção para habilitar o dispositivo que você precisa durante o processo de instalação.
Mais tarde no processo de instalação você pode escolher instalar o Red Hat Enterprise Linux em qualquer um dos dispositivos selecionados, e você pode escolher montar automaticamente qualquer um dos outros dispositivos selecionados como parte do sistema instalado.
Nota- Os dispositivos selecionados não são apagados automaticamente pelo processo de instalação e a seleção de um dispositivo não coloca os dados armazenados no dispositivo em risco.
-
Você pode adicionar dispositivos ao sistema após a instalação, modificando o arquivo
/etc/fstab.
- Clique em Done para voltar para a janela Installation Destination.
Quaisquer dispositivos de armazenamento que você não selecionar são totalmente escondidos do programa de instalação. Para carregar por corrente o carregador de inicialização de um carregador de inicialização diferente, selecione todos os dispositivos presentes.
4.5.3. Usando opções avançadas de armazenamento
Para usar um dispositivo de armazenamento avançado, você pode configurar um alvo iSCSI (SCSI sobre TCP/IP) ou FCoE (Fibre Channel over Ethernet) SAN (Storage Area Network).
Para usar dispositivos de armazenamento iSCSI para a instalação, o programa de instalação deve ser capaz de descobri-los como alvos iSCSI e ser capaz de criar uma sessão iSCSI para acessá-los. Cada uma destas etapas pode exigir um nome de usuário e senha para a autenticação do Protocolo de Autenticação do Desafio de Aperto de Mão (CHAP). Além disso, é possível configurar um alvo iSCSI para autenticar o iniciador iSCSI no sistema ao qual o alvo está anexado (CHAP reverso), tanto para a descoberta como para a sessão. Usados em conjunto, CHAP e CHAP reverso são chamados de CHAP mútuo ou CHAP bidirecional. O CHAP mútuo fornece o maior nível de segurança para conexões iSCSI, particularmente se o nome de usuário e a senha forem diferentes para autenticação CHAP e autenticação CHAP reversa.
Repita a descoberta do iSCSI e os passos de login iSCSI para adicionar todo o armazenamento iSCSI necessário. Você não pode mudar o nome do iniciador iSCSI após tentar a descoberta pela primeira vez. Para mudar o nome do iniciador iSCSI, você deve reiniciar a instalação.
4.5.3.1. Descobrindo e iniciando uma sessão iSCSI
Complete os seguintes passos para descobrir e iniciar uma sessão iSCSI.
Pré-requisitos
- A janela Installation Summary está aberta.
Procedimento
- A partir da janela Installation Summary, clique em Installation Destination. A janela Installation Destination se abre, listando todos os drives disponíveis.
- Sob a seção Specialized & Network Disks, clique em Add a disk.... A janela de seleção de dispositivos de armazenamento é aberta.
Clique em Adicionar iSCSI target.... A janela Add iSCSI Storage Target se abre.
ImportanteVocê não pode colocar a partição
/bootem alvos iSCSI que você adicionou manualmente usando este método - um alvo iSCSI contendo uma partição/bootdeve ser configurado para uso com iBFT. Entretanto, nos casos em que se espera que o sistema instalado inicialize a partir de iSCSI com configuração iBFT fornecida por um método diferente do firmware iBFT, por exemplo, usando o iPXE, você pode remover a restrição da partição/bootusando a opção de inicialização do instaladorinst.nonibftiscsiboot.- Digite o endereço IP do alvo iSCSI no campo Target IP Address.
Digite um nome no campo iSCSI Initiator Name para o iniciador iSCSI no formato de nome qualificado iSCSI (IQN). Uma entrada IQN válida contém as seguintes informações:
-
A seqüência
iqn.(anote o período). -
Um código de data que especifica o ano e o mês em que o domínio ou subdomínio da Internet de sua organização foi registrado, representado por quatro dígitos para o ano, um traço e dois dígitos para o mês, seguido por um período. Por exemplo, represente setembro de 2010 como
2010-09. -
O domínio ou subdomínio da Internet de sua organização, apresentado em ordem inversa com o domínio de nível superior primeiro. Por exemplo, represente o subdomínio
storage.example.comcomocom.example.storage. Um dois pontos seguido por uma corda que identifica de forma única este iniciador iSCSI particular dentro de seu domínio ou subdomínio. Por exemplo,
:diskarrays-sn-a8675309.Um IQN completo é o seguinte:
iqn.2010-09.storage.example.com:diskarrays-sn-a8675309. O programa de instalação prepopula o campoiSCSI Initiator Namecom um nome neste formato para ajudá-lo com a estrutura. Para maiores informações sobre os IQNs, veja 3.2.6. iSCSI Names em RFC 3720 - Internet Small Computer Systems Interface (iSCSI) disponível em tools.ietf.org e 1. iSCSI Names and Addresses em RFC 3721 - Internet Small Computer Systems Interface (iSCSI) Naming and Discovery disponível em tools.ietf.org.
-
A seqüência
Selecione o menu suspenso
Discovery Authentication Typepara especificar o tipo de autenticação a ser usado para a descoberta do iSCSI. As seguintes opções estão disponíveis:- Sem credenciais
- Par CHAP
- Par CHAP e um par inverso
-
Se você selecionou
CHAP paircomo o tipo de autenticação, digite o nome de usuário e senha para o alvo iSCSI nos camposCHAP UsernameeCHAP Password. -
Se você selecionou
CHAP pair and a reverse paircomo o tipo de autenticação, digite o nome de usuário e senha para o alvo iSCSI nos camposCHAP UsernameeCHAP Password, e o nome de usuário e senha para o iniciador iSCSI nos camposReverse CHAP UsernameeReverse CHAP Password.
-
Se você selecionou
-
Opcionalmente, selecione a caixa de seleção
Bind targets to network interfaces. Clique em Iniciar Descoberta.
O programa de instalação tenta descobrir um alvo iSCSI com base nas informações fornecidas. Se a descoberta for bem sucedida, a janela
Add iSCSI Storage Targetexibe uma lista de todos os nós iSCSI descobertos no alvo.Selecione as caixas de seleção para o nó que você deseja usar para a instalação.
NotaO menu
Node login authentication typecontém as mesmas opções que o menuDiscovery Authentication Type. Entretanto, se você precisar de credenciais para autenticação da descoberta, use as mesmas credenciais para fazer o login em um nó descoberto.-
Clique no menu suspenso adicional
Use the credentials from discovery. Quando você fornece as credenciais adequadas, o botão Log In torna-se disponível. - Clique em Log In para iniciar uma sessão iSCSI.
4.5.3.2. Configuração dos parâmetros FCoE
Complete os seguintes passos para configurar os parâmetros FCoE.
Pré-requisito
A janela Installation Summary está aberta.
Procedimento
- A partir da janela Installation Summary, clique em Installation Destination. A janela Installation Destination se abre, listando todos os drives disponíveis.
- Sob a seção Specialized & Network Disks, clique em Add a disk.... A janela de seleção de dispositivos de armazenamento é aberta.
- Clique em Adicionar FCoE SAN.... Uma caixa de diálogo se abre para você configurar as interfaces de rede para descobrir os dispositivos de armazenamento FCoE.
-
Selecione uma interface de rede que esteja conectada a um comutador FCoE no menu suspenso
NIC. - Clique em Adicionar disco(s) FCoE para procurar dispositivos SAN na rede.
Selecione as caixas de seleção necessárias:
- Use DCB: Data Center Bridging (DCB) é um conjunto de melhorias nos protocolos Ethernet projetados para aumentar a eficiência das conexões Ethernet em redes de armazenamento e clusters. Selecione a caixa de seleção para ativar ou desativar o conhecimento do programa de instalação do DCB. Ative esta opção somente para interfaces de rede que requerem um cliente DCBX baseado em host. Para configurações em interfaces que utilizam um cliente DCBX de hardware, desabilite a caixa de seleção.
- Use auto vlan: Auto VLAN está habilitado por padrão e indica se a descoberta da VLAN deve ser realizada. Se esta caixa de seleção estiver ativada, então o protocolo FIP (FCoE Initiation Protocol) de descoberta de VLAN é executado na interface Ethernet quando a configuração do link tiver sido validada. Se ainda não estiverem configuradas, as interfaces de rede para qualquer FCoE VLAN descoberta são criadas automaticamente e as instâncias FCoE são criadas nas interfaces VLAN.
-
Os dispositivos FCoE descobertos são exibidos sob a guia
Other SAN Devicesna janela Installation Destination.
4.5.3.3. Configuração dos dispositivos de armazenamento DASD
Complete os seguintes passos para configurar os dispositivos de armazenamento DASD.
Pré-requisito
A janela Installation Summary está aberta.
Procedimento
- A partir da janela Installation Summary, clique em Installation Destination. A janela Installation Destination se abre, listando todos os drives disponíveis.
- Sob a seção Specialized & Network Disks, clique em Add a disk.... A janela de seleção de dispositivos de armazenamento é aberta.
- Clique em Adicionar DASD. A caixa de diálogo Add DASD Storage Target se abre e solicita que você especifique um número de dispositivo, como 0.0.0204, e anexe DASDs adicionais que não foram detectados quando a instalação foi iniciada.
- Digite o número do dispositivo do DASD que você deseja anexar no campo Device number.
- Clique em Iniciar Descoberta.
-
Se for encontrado um DASD com o número de dispositivo especificado e se ainda não estiver anexado, a caixa de diálogo se fecha e as unidades recém-descobertas aparecem na lista de unidades. Você pode então selecionar as caixas de seleção para os dispositivos necessários e clicar em Done (Feito). Os novos DASDs estão disponíveis para seleção, marcados como
DASD device 0.0.xxxxna seção Local Standard Disks da janela Installation Destination. - Se você inseriu um número de dispositivo inválido, ou se o DASD com o número de dispositivo especificado já estiver anexado ao sistema, uma mensagem de erro aparece na caixa de diálogo, explicando o erro e solicitando que você tente novamente com um número de dispositivo diferente.
4.5.3.4. Configuração de dispositivos FCP
Os dispositivos FCP permitem que a IBM Z utilize dispositivos SCSI em vez de, ou em adição a, dispositivos de armazenamento de acesso direto (DASD). Os dispositivos FCP fornecem uma topologia de tecido comutado que permite que os sistemas IBM Z usem SCSI LUNs como dispositivos de disco, além dos tradicionais dispositivos DASD.
Pré-requisitos
- A janela Installation Summary está aberta.
-
Para uma instalação somente FCP, remova a opção
DASD=do arquivo de configuração do CMS ou a opçãord.dasd=do arquivo de parâmetros para indicar que nenhum DASD está presente.
Procedimento
- A partir da janela Installation Summary, clique em Installation Destination. A janela Installation Destination se abre, listando todos os drives disponíveis.
- Sob a seção Specialized & Network Disks, clique em Add a disk.... A janela de seleção de dispositivos de armazenamento é aberta.
Clique em Adicionar ZFCP LUN. A caixa de diálogo Add zFCP Storage Target se abre permitindo adicionar um dispositivo de armazenamento FCP (Fibre Channel Protocol).
A IBM Z exige que você insira qualquer dispositivo FCP manualmente para que o programa de instalação possa ativar o FCP LUNs. Você pode inserir os dispositivos FCP tanto na instalação gráfica, ou como uma entrada de parâmetro único no arquivo de configuração do parâmetro ou CMS. Os valores inseridos devem ser exclusivos para cada site que você configurar.
- Digite o número do dispositivo hexadecimal de 4 dígitos no campo Device number.
- Digite o número hexadecimal de 16 dígitos do World Wide Port Number (WWPN) no campo WWPN.
- Digite o identificador hexadecimal de 16 dígitos do FCP LUN no campo LUN.
- Clique em Iniciar Descoberta para conectar ao dispositivo FCP.
Os dispositivos recém-adicionados são exibidos na aba System z Devices da janela Installation Destination.
- A criação interativa de um dispositivo FCP só é possível em modo gráfico. Não é possível configurar um dispositivo FCP de forma interativa na instalação em modo texto.
- Usar somente letras minúsculas em valores hexadecimais. Se você inserir um valor incorreto e clicar em Start Discovery, o programa de instalação exibe um aviso. Você pode editar as informações de configuração e tentar novamente a descoberta.
- Para maiores informações sobre estes valores, consulte a documentação de hardware e verifique com seu administrador de sistema.
4.5.4. Instalando em um dispositivo NVDIMM
Os dispositivos não voláteis do Módulo de Memória em Linha Dupla (NVDIMM) combinam o desempenho da RAM com a persistência de dados em forma de disco quando não há fornecimento de energia. Sob circunstâncias específicas, o Red Hat Enterprise Linux 8 pode inicializar e rodar a partir de dispositivos NVDIMM.
4.5.4.1. Critérios para usar um dispositivo NVDIMM como alvo de instalação
Você pode instalar o Red Hat Enterprise Linux 8 para dispositivos NVDIMM (Non-Volatile Dual In-line Memory Module) em modo setor nas arquiteturas Intel 64 e AMD64, suportados pelo driver nd_pmem.
Condições de utilização de um dispositivo NVDIMM como armazenamento
Para utilizar um dispositivo NVDIMM como armazenamento, as seguintes condições devem ser satisfeitas:
- A arquitetura do sistema é Intel 64 ou AMD64.
- O dispositivo NVDIMM é configurado para o modo setor. O programa de instalação pode reconfigurar os dispositivos NVDIMM para este modo.
- O dispositivo NVDIMM deve ser suportado pelo motorista nd_pmem.
Condições de inicialização a partir de um dispositivo NVDIMM
A inicialização a partir de um dispositivo NVDIMM é possível sob as seguintes condições:
- Todas as condições para o uso do dispositivo NVDIMM como armazenamento são satisfeitas.
- O sistema utiliza a UEFI.
- O dispositivo NVDIMM deve ser suportado pelo firmware disponível no sistema, ou por um driver UEFI. O driver UEFI pode ser carregado a partir de uma ROM opcional do próprio dispositivo.
- O dispositivo NVDIMM deve ser disponibilizado sob um namespace.
Utilize o alto desempenho dos dispositivos NVDIMM durante a inicialização, coloque os diretórios /boot e /boot/efi no dispositivo. O recurso Execute-in-place (XIP) dos dispositivos NVDIMM não é suportado durante a inicialização e o kernel é carregado na memória convencional.
4.5.4.2. Configuração de um dispositivo NVDIMM usando o modo de instalação gráfica
Um dispositivo NVDIMM (Non-Volatile Dual In-line Memory Module) deve ser configurado corretamente para uso pelo Red Hat Enterprise Linux 8 usando a instalação gráfica.
A reconfiguração de um processo de dispositivo NVDIMM destrói quaisquer dados armazenados no dispositivo.
Pré-requisitos
- Um dispositivo NVDIMM está presente no sistema e satisfaz todas as outras condições para uso como um alvo de instalação.
- A instalação foi inicializada e a janela Installation Summary está aberta.
Procedimento
- A partir da janela Installation Summary, clique em Installation Destination. A janela Installation Destination se abre, listando todos os drives disponíveis.
- Sob a seção Specialized & Network Disks, clique em Add a disk.... A janela de seleção de dispositivos de armazenamento é aberta.
- Clique na guia NVDIMM Devices.
Para reconfigurar um dispositivo, selecione-o a partir da lista.
Se um dispositivo não estiver listado, ele não está no modo setor.
- Clique em Reconfigurar NVDIMM.... Abre-se um diálogo de reconfiguração.
Digite o tamanho do setor desejado e clique em Start Reconfiguration (Iniciar Reconfiguração).
Os tamanhos dos setores apoiados são de 512 e 4096 bytes.
- Quando a reconfiguração estiver concluída, clique em OK.
- Selecione a caixa de seleção do dispositivo.
Clique em Done para voltar para a janela Installation Destination.
O dispositivo NVDIMM que você reconfigurou é exibido na seção Specialized & Network Disks.
- Clique em Done para voltar para a janela Installation Summary.
O dispositivo NVDIMM está agora disponível para você selecionar como um alvo de instalação. Além disso, se o dispositivo atender aos requisitos para inicialização, você pode definir o dispositivo como um dispositivo de inicialização.
4.6. Configuração de partição manual
Você pode usar o particionamento manual para configurar suas partições de disco e pontos de montagem e definir o sistema de arquivo no qual o Red Hat Enterprise Linux está instalado.
Antes da instalação, você deve considerar se deseja utilizar dispositivos de disco particionado ou não particionado. Para mais informações, consulte o artigo da Base de Conhecimento em https://access.redhat.com/solutions/163853.
Uma instalação do Red Hat Enterprise Linux requer no mínimo uma partição, mas a Red Hat recomenda usar pelo menos as seguintes partições ou volumes: PReP, /, /home, /boot, e swap. Você também pode criar partições e volumes adicionais, conforme sua necessidade.
Uma instalação do Red Hat Enterprise Linux em servidores IBM Power Systems requer uma partição boot PReP.
Para evitar a perda de dados, é recomendável que você faça um backup de seus dados antes de prosseguir. Se você estiver atualizando ou criando um sistema dual-boot, você deve fazer backup de quaisquer dados que queira manter em seus dispositivos de armazenamento.
4.6.1. Iniciando a partição manual
Pré-requisitos
- A tela Installation Summary é exibida atualmente.
- Todos os discos estão disponíveis para o programa de instalação.
Procedimento
Selecione os discos para instalação:
- Clique em Installation Destination para abrir a janela Installation Destination.
- Selecione os discos que você deseja instalar clicando no ícone correspondente. Um disco selecionado tem uma marca de verificação exibida nele.
- Em Storage Configuration, selecione o botão de rádio Custom.
- Opcional: Para ativar a criptografia de armazenamento com LUKS, selecione a caixa de seleção Encrypt my data.
- Clique em Done (Feito).
Se você selecionou criptografar o armazenamento, abre-se uma caixa de diálogo para inserir uma frase-chave de criptografia de disco. Digite a frase-chave LUKS:
Insira a frase-senha nos dois campos de texto. Para mudar o layout do teclado, use o ícone do teclado.
AtençãoNa caixa de diálogo para entrada da frase-chave, não é possível alterar o layout do teclado. Selecione o layout de teclado inglês para inserir a frase-chave no programa de instalação.
- Clique em Save Passphrase. A janela Manual Partitioning se abre.
Os pontos de montagem detectados estão listados no painel da esquerda. Os pontos de montagem são organizados pelas instalações do sistema operacional detectado. Como resultado, alguns sistemas de arquivo podem ser exibidos várias vezes se uma partição for compartilhada entre várias instalações.
Selecione os pontos de montagem no painel esquerdo; as opções que podem ser personalizadas são exibidas no painel direito.
NotaSe seu sistema contém sistemas de arquivo existentes, assegure-se de que haja espaço suficiente para a instalação. Para remover quaisquer partições, selecione-as na lista e clique no botão -.
O diálogo tem uma caixa de seleção que você pode usar para remover todas as outras partições usadas pelo sistema ao qual a partição excluída pertence.
Se não houver partições existentes e você quiser criar o conjunto recomendado de partições como ponto de partida, selecione seu esquema de particionamento preferido no painel esquerdo (o padrão para Red Hat Enterprise Linux é LVM) e clique no link Click here to create them automatically.
Uma partição
/boot, um volume/(raiz) e um volumeswapproporcional ao tamanho do armazenamento disponível são criados e listados no painel esquerdo. Estes são os sistemas de arquivo recomendados para uma instalação típica, mas você pode adicionar sistemas de arquivo adicionais e pontos de montagem.
- Clique em Done para confirmar qualquer mudança e retornar à janela Installation Summary.
Continue adicionando pontos de montagem, configurando os pontos de montagem individuais, e configurando as partições ou volumes subjacentes.
4.6.2. Adicionando um sistema de arquivo de ponto de montagem
Complete os seguintes passos para adicionar sistemas de arquivo de múltiplos pontos de montagem.
Pré-requisitos
Planeje suas divisórias:
-
Para evitar problemas de alocação de espaço, primeiro crie pequenas divisórias com tamanhos fixos conhecidos, tais como
/boot, e depois crie as divisórias restantes, deixando o programa de instalação alocar a capacidade restante para elas. - Se você deseja instalar o sistema em vários discos, ou se seus discos diferem em tamanho e uma partição específica deve ser criada no primeiro disco detectado pela BIOS, então crie estas partições primeiro.
-
Para evitar problemas de alocação de espaço, primeiro crie pequenas divisórias com tamanhos fixos conhecidos, tais como
Procedimento
- Clique em para criar um novo sistema de arquivo de pontos de montagem. O diálogo Add a New Mount Point é aberto.
-
Selecione um dos caminhos predefinidos no menu suspenso Mount Point ou digite o seu próprio; por exemplo, selecione
/para a partição raiz ou/bootpara a partição boot. Digite o tamanho do sistema de arquivo no campo Desired Capacity; por exemplo,
2GiB.AtençãoSe você não especificar um valor no campo Capacidade Desejada, ou se especificar um tamanho maior do que o espaço disponível, então todo o espaço livre restante é utilizado.
- Clique em Adicionar ponto de montagem para criar a divisória e retornar à janela Manual Partitioning.
4.6.3. Configuração de um sistema de arquivo de ponto de montagem
Este procedimento descreve como definir o esquema de partição para cada ponto de montagem que foi criado manualmente. As opções disponíveis são Standard Partition, LVM, e LVM Thin Provisioning.
- O suporte ao Btfrs foi removido no Red Hat Enterprise Linux 8.
-
A partição
/bootestá sempre localizada em uma partição padrão, independentemente do valor selecionado.
Procedimento
- Para mudar os dispositivos em que um único ponto de montagem não-LVM deve estar localizado, selecione o ponto de montagem necessário no painel esquerdo.
- Sob o título Device(s), clique em Modificar.... O diálogo Configure Mount Point é aberto.
- Selecione um ou mais dispositivos e clique em Select para confirmar sua seleção e voltar para a janela Manual Partitioning.
Clique em Atualizar Configurações para aplicar as mudanças.
NotaClique no botão Rescan (botão de seta circular) para atualizar todos os discos e partições locais; isto só é necessário após realizar a configuração avançada de partições fora do programa de instalação. Clicando no botão Rescan Disks, todas as alterações de configuração feitas no programa de instalação são reajustadas.
- No lado esquerdo inferior da janela Manual Partitioning, clique no link storage device selected para abrir o diálogo Selected Disks e revise as informações do disco.
4.6.4. Personalização de uma partição ou volume
Você pode personalizar uma partição ou volume se quiser definir configurações específicas.
Se /usr ou /var for particionado separadamente do restante do volume da raiz, o processo de inicialização se torna muito mais complexo, pois estes diretórios contêm componentes críticos. Em algumas situações, como quando estes diretórios são colocados em um drive iSCSI ou em um local FCoE, o sistema não consegue inicializar, ou fica pendurado com um erro Device is busy ao desligar ou reiniciar.
Esta limitação se aplica somente a /usr ou /var, e não aos diretórios abaixo deles. Por exemplo, uma partição separada para /var/www funciona com sucesso.
Procedimento
No painel da esquerda, selecione o ponto de montagem.
Figura 4.1. Personalização de Divisórias
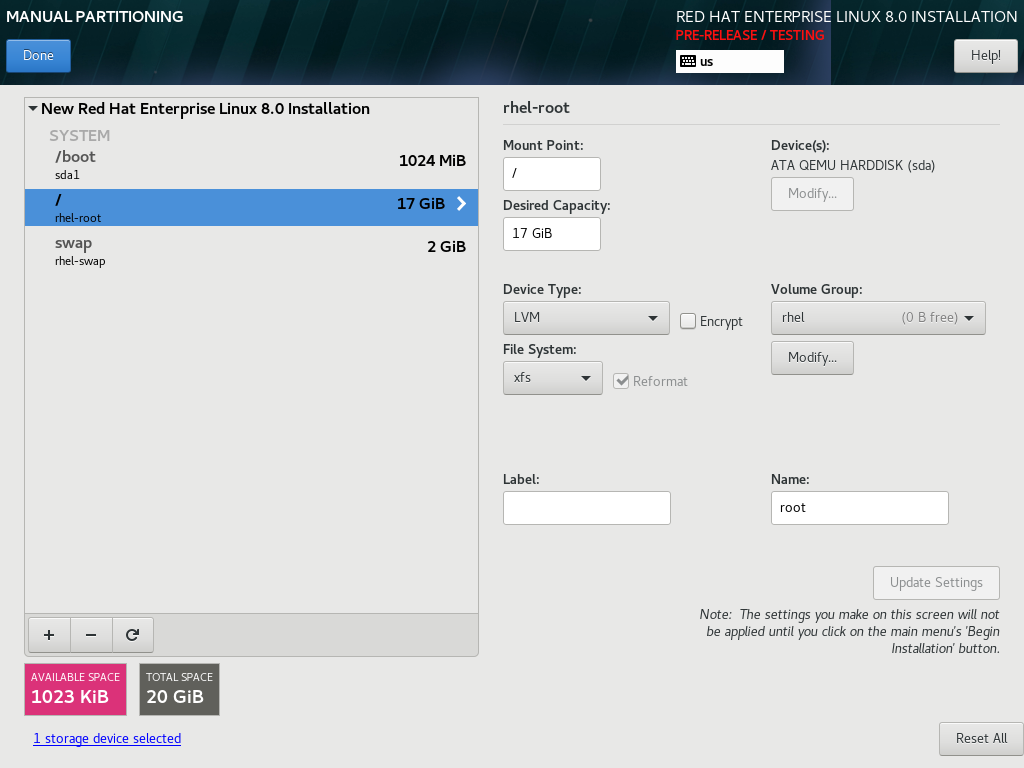
Do painel da direita, você pode personalizar as seguintes opções:
-
Insira o ponto de montagem do sistema de arquivo no campo Mount Point. Por exemplo, se um sistema de arquivo for o sistema de arquivo raiz, digite
/; digite/bootpara o sistema de arquivo/boot, e assim por diante. Para um sistema de arquivo swap, não defina o ponto de montagem, pois configurar o tipo de sistema de arquivo paraswapé suficiente. - Digite o tamanho do sistema de arquivo no campo Desired Capacity. Você pode usar unidades de tamanho comum, como KiB ou GiB. O padrão é MiB, se você não definir nenhuma outra unidade.
Selecione o tipo de dispositivo desejado no menu suspenso Device Type:
Standard Partition,LVM, ouLVM Thin Provisioning.AtençãoO programa de instalação não suporta piscinas finas LVM superprovisionadas.
NotaRAIDestá disponível somente se dois ou mais discos forem selecionados para a partição. Se você escolherRAID, você também pode definir oRAID Level. Da mesma forma, se você selecionarLVM, você pode especificar oVolume Group.- Selecione a caixa de seleção Encrypt para criptografar a partição ou o volume. Você deve definir uma senha mais tarde no programa de instalação. O menu suspenso LUKS Version é exibido.
- Selecione a versão LUKS que você deseja no menu suspenso.
Selecione o tipo de sistema de arquivo apropriado para esta partição ou volume a partir do menu suspenso File system.
NotaO suporte para o sistema de arquivos
VFATnão está disponível para as partições do sistema Linux. Por exemplo,/,/var,/usr, e assim por diante.- Selecione a caixa de seleção Reformat para formatar uma partição existente, ou desmarque a caixa de seleção Reformat para reter seus dados. As partições e volumes recém-criados devem ser reformatados, e a caixa de seleção não pode ser apagada.
- Digite uma etiqueta para a divisória no campo Label. Use etiquetas para reconhecer e endereçar facilmente as partições individuais.
Digite um nome no campo Name.
NotaObserve que as partições padrão são nomeadas automaticamente quando são criadas e você não pode editar os nomes das partições padrão. Por exemplo, você não pode editar o nome
/bootsda1.
-
Insira o ponto de montagem do sistema de arquivo no campo Mount Point. Por exemplo, se um sistema de arquivo for o sistema de arquivo raiz, digite
Clique em Update Settings para aplicar suas alterações e, se necessário, selecione outra partição para personalizar. As alterações não são aplicadas até que você clique em Iniciar a Instalação a partir da janela Installation Summary.
NotaClique em Reset All para descartar suas mudanças de partição.
Clique em Done quando você tiver criado e personalizado todos os sistemas de arquivo e pontos de montagem. Se você optar por criptografar um sistema de arquivo, você será solicitado a criar uma frase-senha.
Uma caixa de diálogo Summary of Changes se abre, exibindo um resumo de todas as ações de armazenamento para o programa de instalação.
- Clique em Aceitar mudanças para aplicar as mudanças e voltar para a janela Installation Summary.
4.6.5. Preservar o diretório /home
Em uma instalação gráfica RHEL 8, você pode preservar o diretório /home que foi usado em seu sistema RHEL 7.
A preservação de /home só é possível se o diretório /home estiver localizado em uma partição separada /home em seu sistema RHEL 7.
Preservando o diretório /home que inclui várias configurações, é possível que o ambiente GNOME Shell no novo sistema RHEL 8 seja configurado da mesma forma que foi configurado em seu sistema RHEL 7. Note que isto se aplica somente a usuários no RHEL 8 com o mesmo nome de usuário e ID que no sistema RHEL 7 anterior.
Complete este procedimento para preservar o diretório /home de seu sistema RHEL 7.
Pré-requisitos
- O sistema RHEL 7 está instalado em seu computador.
-
O diretório
/homeestá localizado em uma partição separada/homeem seu sistema RHEL 7. -
A janela RHEL 8
Installation Summaryestá atualmente exibida.
Procedimento
- Clique em Installation Destination para abrir a janela Installation Destination.
- Em Storage Configuration, selecione o botão de rádio Custom. Clique em Done.
- Clique em Done, a janela Manual Partitioning se abre.
Escolha a partição
/home, preencha/homeemMount Point:e desmarque a caixa de seleção Reformat.Figura 4.2. Garantir que /home não seja formatado
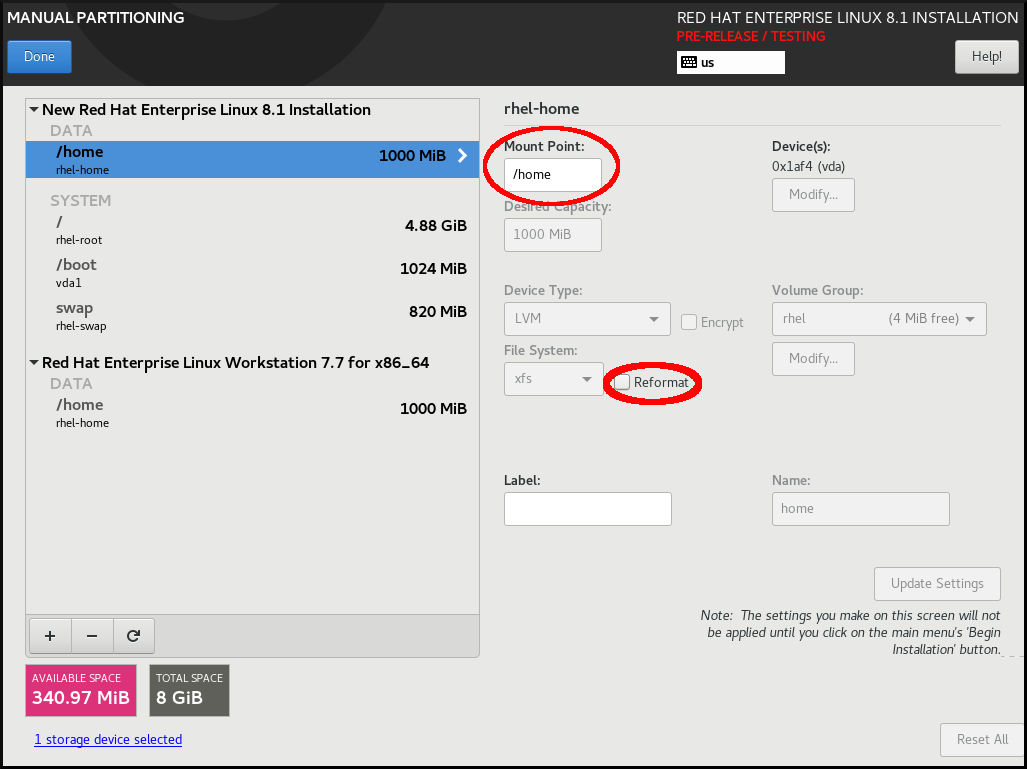
-
Opcional: Você também pode personalizar vários aspectos da partição
/homenecessária para seu sistema RHEL 8, conforme descrito em Seção 4.6.4, “Personalização de uma partição ou volume”. Entretanto, para preservar/homede seu sistema RHEL 7, é necessário limpar a caixa de seleção Reformat. - Depois de personalizar todas as divisórias de acordo com suas necessidades, clique em Done (Feito). A caixa de diálogo Summary of changes abre-se.
-
Verifique se a caixa de diálogo Summary of changes não mostra nenhuma mudança para
/home. Isto significa que a partição/homeé preservada. - Clique em Aceitar mudanças para aplicar as mudanças, e volte para a janela Installation Summary.
4.6.6. Criando software RAID
Siga as etapas deste procedimento para criar um dispositivo RAID (Redundant Arrays of Independent Disks). Os dispositivos RAID são construídos a partir de múltiplos dispositivos de armazenamento que são dispostos para proporcionar maior desempenho e, em algumas configurações, maior tolerância a falhas.
Um dispositivo RAID é criado em uma etapa e os discos são adicionados ou removidos conforme necessário. Você pode configurar uma partição RAID para cada disco físico em seu sistema, assim o número de discos disponíveis para o programa de instalação determina os níveis de dispositivo RAID disponíveis. Por exemplo, se seu sistema tiver dois discos rígidos, você não poderá criar um dispositivo RAID 10, pois ele requer um mínimo de três discos separados.
No IBM Z, o subsistema de armazenamento utiliza RAID de forma transparente. Não é necessário configurar RAID manualmente o software.
Pré-requisitos
- Você selecionou dois ou mais discos para instalação antes que as opções de configuração RAID fiquem visíveis. Pelo menos dois discos são necessários para criar um dispositivo RAID.
- Você criou um ponto de montagem. Ao configurar um ponto de montagem, você configura o dispositivo RAID.
-
Você selecionou o botão de rádio
Customna janelaInstallation Destination.
Procedimento
- A partir do painel esquerdo da janela Manual Partitioning, selecione a divisória desejada.
- Sob a seção Device(s), clique em Modificar. A caixa de diálogo Configure Mount Point abre-se.
- Selecione os discos que você deseja incluir no dispositivo RAID e clique em Select.
- Clique no menu suspenso Device Type e selecione RAID.
- Clique no menu suspenso File System e selecione o tipo de sistema de arquivo de sua preferência.
- Clique no menu suspenso RAID Level e selecione o nível de RAID de sua preferência.
- Clique em Update Settings para salvar suas alterações.
- Clique em Done para aplicar as configurações e voltar para a janela Installation Summary.
Uma mensagem é exibida na parte inferior da janela se o nível RAID especificado exigir mais discos.
4.6.7. Criação de um volume lógico LVM
O Logical Volume Management (LVM) apresenta uma visão lógica simples do espaço de armazenamento físico subjacente, tais como discos rígidos ou LUNs. As partições no armazenamento físico são representadas como volumes físicos que podem ser agrupados em grupos de volume. Você pode dividir cada grupo de volume em múltiplos volumes lógicos, cada um dos quais é análogo a uma partição de disco padrão. Portanto, os volumes lógicos LVM funcionam como partições que podem abranger vários discos físicos.
A configuração do LVM está disponível apenas no programa de instalação gráfica.
Durante a instalação em modo texto, a configuração LVM não está disponível. Para criar uma configuração LVM, pressione Ctrl+Alt+F2 para usar um console virtual diferente, e executar o comando lvm. Para retornar à instalação em modo texto, pressione Ctrl+Alt+F1.
Procedimento
- A partir do painel esquerdo da janela Manual Partitioning, selecione o ponto de montagem.
Clique no menu suspenso Device Type e selecione
LVM. O menu suspenso Volume Group é exibido com o nome do grupo de volume recém-criado.NotaNão é possível especificar o tamanho dos extensões físicas do grupo de volume no diálogo de configuração. O tamanho é sempre definido para o valor padrão de 4 MiB. Se você quiser criar um grupo de volume com diferentes extensões físicas, você deve criá-lo manualmente mudando para uma shell interativa e usando o comando
vgcreate, ou usar um arquivo Kickstart com ovolgroup --pesize=sizecomando. Veja o comando Performing an advanced RHEL installation documento para mais informações sobre o Kickstart.
Recursos adicionais
- Para mais informações sobre a LVM, consulte o Configuring and managing logical volumes documento.
4.6.8. Configuração de um volume lógico LVM
Siga as etapas deste procedimento para configurar um volume lógico LVM recém-criado.
A colocação da partição /boot em um volume LVM não é suportada.
Procedimento
- A partir do painel esquerdo da janela Manual Partitioning, selecione o ponto de montagem.
-
Clique no menu suspenso Device Type e selecione
LVM. O menu suspenso Volume Group é exibido com o nome do grupo de volume recém-criado. Clique em Modificar para configurar o grupo de volume recém-criado.
A caixa de diálogo Configure Volume Group abre-se.
NotaNão é possível especificar o tamanho dos extensões físicas do grupo de volume no diálogo de configuração. O tamanho é sempre definido para o valor padrão de 4 MiB. Se você quiser criar um grupo de volume com diferentes extensões físicas, você deve criá-lo manualmente mudando para uma shell interativa e usando o comando
vgcreate, ou usar um arquivo Kickstart com ovolgroup --pesize=sizecomando. Veja o comando Performing an advanced RHEL installation documento para mais informações sobre o Kickstart.A partir do menu suspenso RAID Level, selecione o nível RAID que você deseja.
Os níveis RAID disponíveis são os mesmos que os dispositivos RAID reais.
- Selecione a caixa de seleção Encrypt para marcar o grupo de volume para criptografia.
A partir do menu suspenso Size policy, selecione a política de tamanho para o grupo de volume.
As opções de política disponíveis são:
- Automatic: O tamanho do grupo de volume é definido automaticamente para que seja suficientemente grande para conter os volumes lógicos configurados. Isto é ideal se não for necessário espaço livre dentro do grupo de volume.
- As large as possible: O grupo de volume é criado com tamanho máximo, independentemente do tamanho dos volumes lógicos configurados que ele contém. Isto é ótimo se você planeja manter a maior parte de seus dados sobre LVM e mais tarde precisar aumentar o tamanho de alguns volumes lógicos existentes, ou se você precisar criar volumes lógicos adicionais dentro deste grupo.
- Fixed: Você pode definir um tamanho exato do grupo de volume. Qualquer volume lógico configurado deve então caber dentro deste tamanho fixo. Isto é útil se você souber exatamente qual o tamanho do grupo de volume que você precisa ter.
- Clique em Salvar para aplicar as configurações e retornar à janela Manual Partitioning.
- Clique em Update Settings para salvar suas alterações.
- Clique em Done para voltar para a janela Installation Summary.
4.7. Configuração de uma senha de root
Você deve configurar uma senha root para finalizar o processo de instalação e fazer login na conta do administrador (também conhecida como superusuário ou root) que é usada para tarefas de administração do sistema. Estas tarefas incluem a instalação e atualização de pacotes de software e a alteração da configuração em todo o sistema, tais como configurações de rede e firewall, opções de armazenamento e adição ou modificação de usuários, grupos e permissões de arquivos.
Use uma ou ambas as seguintes maneiras para obter privilégios de raiz para o sistema instalado:
- Use uma conta de raiz.
-
Criar uma conta de usuário com privilégios administrativos (membro do grupo roda). A conta
rooté sempre criada durante a instalação. Mudar para a conta de administrador somente quando for necessário realizar uma tarefa que requeira acesso de administrador.
A conta root tem controle total sobre o sistema. Se pessoal não autorizado tiver acesso à conta, poderá acessar ou apagar os arquivos pessoais dos usuários.
Procedimento
- A partir da janela Installation Summary, selecione User Settings > Root Password. A janela Root Password se abre.
Digite sua senha no campo Root Password.
As exigências e recomendações para criar uma senha de raiz forte são:
- Must ter pelo menos oito caracteres
- Pode conter números, letras (maiúsculas e minúsculas) e símbolos
- É sensível a maiúsculas e minúsculas
- Digite a mesma senha no campo Confirm.
Clique em Done para confirmar sua senha de root e voltar para a janela Installation Summary.
NotaSe você procedeu com uma senha fraca, você deve clicar duas vezes em Done.
4.8. Criação de uma conta de usuário
É recomendado criar uma conta de usuário para finalizar a instalação. Se você não criar uma conta de usuário, você deve entrar no sistema como root diretamente, que é not recomendado.
Procedimento
- Na janela Installation Summary, selecione User Settings > User Creation. A janela Create User se abre.
- Digite o nome da conta de usuário no campo Full name, por exemplo: John Smith.
Digite o nome de usuário no campo User name, por exemplo: jsmith.
NotaO User name é usado para fazer login a partir de uma linha de comando; se você instalar um ambiente gráfico, então seu gerenciador de login gráfico usa o Full name.
Selecione a caixa de seleção Make this user administrator se o usuário precisar de direitos administrativos (o programa de instalação adiciona o usuário ao grupo
wheel).ImportanteUm usuário administrador pode usar o comando
sudopara realizar tarefas que só estão disponíveis pararootusando a senha do usuário, em vez da senharoot. Isto pode ser mais conveniente, mas também pode causar um risco de segurança.Selecione a caixa de seleção Require a password to use this account.
AtençãoSe você der privilégios de administrador a um usuário, verifique se a conta está protegida por senha. Nunca dê privilégios de administrador a um usuário sem atribuir uma senha para a conta.
- Digite uma senha no campo Password.
- Digite a mesma senha no campo Confirm password.
- Clique em Done para aplicar as mudanças e retornar à janela Installation Summary.
4.8.1. Edição de configurações avançadas do usuário
Siga as etapas deste procedimento para editar as configurações padrão para a conta do usuário na caixa de diálogo Advanced User Configuration.
Procedimento
- Na janela Create User, clique em Avançado.
-
Edite os detalhes no campo Home directory, se necessário. O campo é preenchido por padrão com
/home/username. Na seção User and Groups IDs você pode:
Selecione a caixa de seleção Specify a user ID manually e use ou - para inserir o valor requerido.
NotaO valor padrão é 1000. Os IDs de usuário (UIDs) 0-999 são reservados pelo sistema, portanto não podem ser atribuídos a um usuário.
Selecione a caixa de seleção Specify a group ID manually e use ou - para inserir o valor requerido.
NotaO nome do grupo padrão é o mesmo que o nome do usuário, e o ID do grupo padrão (GID) é 1000. Os GIDs 0-999 são reservados pelo sistema para que não possam ser atribuídos a um grupo de usuários.
Especifique grupos adicionais como uma lista separada por vírgula no campo Group Membership. Grupos que ainda não existem são criados; você pode especificar GIDs personalizados para grupos adicionais entre parênteses. Se você não especificar um GID personalizado para um novo grupo, o novo grupo recebe um GID automaticamente.
NotaA conta de usuário criada sempre tem um grupo padrão de membros (o grupo padrão do usuário com um ID definido no campo Specify a group ID manually ).
- Clique em Save Changes para aplicar as atualizações e voltar para a janela Create User.
Capítulo 5. Conclusão das tarefas de pós-instalação
Esta seção descreve como completar as seguintes tarefas pós-instalação:
- Conclusão da configuração inicial
Registrando seu sistema
NotaDependendo de suas exigências, há vários métodos para registrar seu sistema. A maioria desses métodos é completada como parte das tarefas pós-instalação. Entretanto, a Red Hat Content Delivery Network (CDN) registra seu sistema e anexa as assinaturas RHEL before. O processo de instalação é iniciado. Veja Seção 3.3.2, “Registro e instalação da RHEL a partir do CDN” para mais informações.
- Protegendo seu sistema
5.1. Conclusão da configuração inicial
Esta seção contém informações sobre como completar a configuração inicial em um sistema Red Hat Enterprise Linux 8.
- Se você selecionou o ambiente base Server with GUI durante a instalação, a janela Initial Setup abre na primeira vez que você reiniciar seu sistema após o processo de instalação estar completo.
- Se você registrou e instalou o RHEL a partir do CDN, a opção Gerente de Assinaturas exibe uma nota informando que todos os produtos instalados estão cobertos por direitos válidos.
As informações exibidas na janela Initial Setup podem variar de acordo com o que foi configurado durante a instalação. No mínimo, as opções Licensing e Subscription Manager são exibidas.
Pré-requisitos
- Você completou a instalação gráfica de acordo com o fluxo de trabalho recomendado descrito em Seção 3.2, “Instalando a RHEL usando uma imagem ISO do Portal do Cliente”.
- Você tem uma assinatura ativa e sem avaliação do Red Hat Enterprise Linux.
Procedimento
A partir da janela Initial Setup, selecione Licensing Information.
A janela License Agreement se abre e exibe os termos de licenciamento para o Red Hat Enterprise Linux.
Reveja o contrato de licença e selecione a caixa de seleção I accept the license agreement.
NotaVocê deve aceitar o contrato de licença. Sair do site Initial Setup sem completar esta etapa faz com que o sistema seja reiniciado. Quando o processo de reinício estiver concluído, você será solicitado a aceitar o contrato de licença novamente.
Clique em Done para aplicar as configurações e voltar para a janela Initial Setup.
NotaSe você não tiver configurado as configurações de rede, não poderá registrar seu sistema imediatamente. Neste caso, clique em Finish Configuration. O Red Hat Enterprise Linux 8 é iniciado e você pode fazer login, ativar o acesso à rede e registrar seu sistema. Consulte Seção 5.3, “Registrando seu sistema usando a interface de usuário do Subscription Manager” para mais informações. Se você configurou as configurações de rede, conforme descrito em Seção 4.3.3, “Configuração das opções de nome da rede e do host”, você pode registrar seu sistema imediatamente, conforme mostrado nos passos seguintes:
A partir da janela Initial Setup, selecione Subscription Manager.
ImportanteSe você registrou e instalou o RHEL a partir do CDN, a opção Gerente de Assinaturas exibe uma nota informando que todos os produtos instalados estão cobertos por direitos válidos.
- A interface gráfica Subscription Manager se abre e exibe a opção que você vai registrar, que é subscription.rhsm.redhat.com.
- Clique em Próximo.
- Digite seus dados em Login e Password e clique em Register.
- Confirme os detalhes da Assinatura e clique em Anexar. Você deve receber a seguinte mensagem de confirmação Registration with Red Hat Subscription Management is Done!
- Clique em Done (Feito). A janela Initial Setup se abre.
- Clique em Finish Configuration (Configuração de acabamento). A janela de login se abre.
- Configure seu sistema. Veja o Configuring basic system settings documento para mais informações.
Recursos adicionais
Dependendo de suas exigências, há cinco métodos para registrar seu sistema:
- Usando a Red Hat Content Delivery Network (CDN) para registrar seu sistema, anexar assinaturas RHEL, e instalar o Red Hat Enterprise Linux. Consulte Seção 3.3.2, “Registro e instalação da RHEL a partir do CDN” para mais informações.
- Durante a instalação utilizando Initial Setup.
- Após a instalação, utilizando a linha de comando. Veja Seção 5.2, “Registrando seu sistema usando a linha de comando” para mais informações.
- Após a instalação utilizando a interface de usuário do Subscription Manager. Veja Seção 5.3, “Registrando seu sistema usando a interface de usuário do Subscription Manager” para mais informações.
- Após a instalação, utilizando o Assistente de Registro. O Assistente de Registro é projetado para ajudá-lo a escolher a opção de registro mais adequada para seu ambiente Red Hat Enterprise Linux. Veja https://access.redhat.com/labs/registrationassistant/ para mais informações.
5.2. Registrando seu sistema usando a linha de comando
Esta seção contém informações sobre como registrar seu sistema Red Hat Enterprise Linux 8 usando a linha de comando.
Quando se autoatribui um sistema, o serviço de assinatura verifica se o sistema é físico ou virtual, assim como quantos soquetes estão no sistema. Um sistema físico normalmente consome dois direitos, um sistema virtual normalmente consome um. Um direito é consumido por dois soquetes em um sistema.
Pré-requisitos
- Você tem uma assinatura ativa e sem avaliação do Red Hat Enterprise Linux.
- Seu status de assinatura da Red Hat é verificado.
- Você não recebeu anteriormente uma assinatura do Red Hat Enterprise Linux 8.
- Você ativou sua assinatura antes de tentar fazer o download dos direitos do Portal do Cliente. Você precisa de um direito para cada instância que você planeja utilizar. O Serviço de Atendimento ao Cliente da Red Hat está disponível se você precisar de ajuda para ativar sua assinatura.
- Você instalou com sucesso o Red Hat Enterprise Linux 8 e logou-se no sistema.
Procedimento
Abra uma janela de terminal e registre uma assinatura usando seu nome de usuário e senha do Portal do Cliente Red Hat:
# registro do gerenciador de assinaturas -- nome de usuário [nome de usuário] --senha [senha]
Quando a assinatura é registrada com sucesso, uma saída semelhante à seguinte é exibida:
# The system has been registered with ID: 123456abcdef # The registered system name is: localhost.localdomain
Definir o papel para o sistema, por exemplo:
# papel de gerenciador de assinaturas --set=="Red Hat Enterprise Linux Server\"
NotaAs funções disponíveis dependem das assinaturas que foram adquiridas pela organização e da arquitetura do sistema RHEL 8. Você pode definir uma das seguintes funções:
Red Hat Enterprise Linux Server,Red Hat Enterprise Linux Workstation, ouRed Hat Enterprise Linux Compute Node.Defina o nível de serviço para o sistema, por exemplo:
# assinatura-gerenciador de nível de serviço --set= "Premium
Defina o uso do sistema, por exemplo:
# uso do gerenciador de assinaturas --set=\i>"Produção
Anexar o sistema a um direito que corresponda à arquitetura do sistema hospedeiro:
# assinatura-gerente anexar
Quando a assinatura é anexada com sucesso, uma saída semelhante à seguinte é exibida:
Installed Product Current Status: Product Name: Red Hat Enterprise Linux for x86_64 Status: Subscribed
NotaVocê também pode registrar o Red Hat Enterprise Linux 8 fazendo login no sistema como um usuário
roote usando a interface gráfica de usuário do Gerenciador de Assinaturas.
5.3. Registrando seu sistema usando a interface de usuário do Subscription Manager
Esta seção contém informações sobre como registrar seu sistema Red Hat Enterprise Linux 8 usando a Interface de Usuário do Gerenciador de Assinaturas para receber atualizações e acessar repositórios de pacotes.
Pré-requisitos
- Você concluiu a instalação gráfica de acordo com o fluxo de trabalho recomendado descrito em Seção 3.2, “Instalando a RHEL usando uma imagem ISO do Portal do Cliente”.
- Você tem uma assinatura ativa e sem avaliação do Red Hat Enterprise Linux.
- Seu status de assinatura da Red Hat é verificado.
Procedimento
- Faça o login em seu sistema.
- Do lado superior esquerdo da janela, clique em Activities.
- A partir das opções do menu, clique no ícone Show Applications.
- Clique no ícone Red Hat Subscription Manager, ou digite Red Hat Subscription Manager na busca.
Digite sua senha de administrador na caixa de diálogo Authentication Required.
NotaA autenticação é necessária para executar tarefas privilegiadas no sistema.
- A janela Subscriptions se abre, exibindo o status atual das Assinaturas, o Propósito do Sistema e os produtos instalados. Produtos não cadastrados exibem um X vermelho.
- Clique no botão Registrar.
- A caixa de diálogo Register System abre-se. Digite suas credenciais Customer Portal e clique no botão Registrar.
O botão Register na janela Subscriptions muda para Unregister e os produtos instalados exibem um X verde. Você pode solucionar problemas com um registro mal sucedido usando o comando subscription-manager status.
Recursos adicionais
- Para mais informações sobre o uso e configuração do Gerenciador de Assinaturas, consulte o Using and Configuring Red Hat Subscription Manager documento.
- Para informações sobre a preparação de assinaturas em Gestão de Assinaturas, configuração de virt-who e registro de máquinas virtuais para que herdem uma assinatura de seu hipervisor, veja o Configuring Virtual Machine Subscriptions in Red Hat Subscription Management documento.
5.4. Assistente de Registro
O Assistente de Registro é projetado para ajudá-lo a escolher a opção de registro mais adequada para seu ambiente Red Hat Enterprise Linux. Veja https://access.redhat.com/labs/registrationassistant/ para mais informações.
5.5. Configuração do sistema Objetivo do sistema usando a ferramenta de linha de comando de simulações
O objetivo do sistema é uma característica opcional, mas recomendada da instalação do Red Hat Enterprise Linux. Você usa o Propósito do Sistema para registrar o uso pretendido de um sistema Red Hat Enterprise Linux 8, e assegurar que o servidor de direitos faça a assinatura automática mais apropriada ao seu sistema. A ferramenta de linha de comando syspurpose é parte do pacote python3_syspurpose.rpm. Se o Propósito do Sistema não foi configurado durante o processo de instalação, você pode usar a ferramenta de linha de comando syspurpose após a instalação para definir os atributos necessários.
Pré-requisitos
- Você instalou e registrou seu sistema Red Hat Enterprise Linux 8, mas o Propósito do Sistema não está configurado.
-
Você está logado como usuário do site
root. O pacote
python3_syspurpose.rpmestá disponível em seu sistema.NotaSe seu sistema estiver registrado mas tiver assinaturas que não satisfaçam o propósito requerido, você pode executar o comando
subscription-manager remove --allpara remover as assinaturas anexas. Você pode então usar a ferramenta de linha de comandosyspurposepara definir os atributos necessários, e executarsubscription-manager attach --autopara habilitar o sistema com os atributos atualizados.Procedimento
Complete as etapas deste procedimento para configurar o Propósito do Sistema após a instalação usando a ferramenta de linha de comando
syspurpose. Os valores selecionados são utilizados pelo servidor de direitos para anexar a assinatura mais adequada ao seu sistema.A partir de uma janela terminal, execute o seguinte comando para definir o papel pretendido para o sistema:
# "VALOR"
Substitua
VALUEpelo papel que você deseja atribuir:-
Red Hat Enterprise Linux Server -
Red Hat Enterprise Linux Workstation -
Red Hat Enterprise Linux Compute Node
Por exemplo:
# "Syspurpose set-role" "Red Hat Enterprise Linux Server"
Opcional: Execute o seguinte comando para desestabilizar o papel:
# syspurpose unset-role
-
Execute o seguinte comando para definir o Acordo de Nível de Serviço (SLA) pretendido do sistema:
# conjunto de propósitos-sla "VALOR"
Substitua
VALUEpelo SLA que você deseja atribuir:-
Premium -
Standard -
Self-Support
Por exemplo:
# Conjunto de propósitos simulado - "Padrão"
Opcional: Execute o seguinte comando para desestabilizar o SLA:
# syspurpose unset-sla
-
Execute o seguinte comando para definir o uso pretendido do sistema:
# syspurpose set-usage {\i1}"VALUESubstitua
VALUEpelo uso que você deseja atribuir:-
Production -
Disaster Recovery -
Development/Test
Por exemplo:
# "Syspurpose set-usage" "Production" (Produção)
Opcional: Execute o seguinte comando para desajustar o uso:
# utilização de uso sincronizado
-
Execute o seguinte comando para mostrar as propriedades de propósito do sistema atual:
# syspurpose show
Opcional: Execute o seguinte comando para acessar a página de manual
syspurpose:# homem sim propósito
5.6. Protegendo seu sistema
Complete os seguintes passos relacionados à segurança imediatamente após a instalação do Red Hat Enterprise Linux.
Pré-requisitos
- Você completou a instalação gráfica de acordo com o fluxo de trabalho recomendado descrito em Seção 3.2, “Instalando a RHEL usando uma imagem ISO do Portal do Cliente”.
Procedimento
Para atualizar seu sistema, execute o seguinte comando como raiz:
# yum atualização
Mesmo que o serviço de firewall,
firewalld, seja ativado automaticamente com a instalação do Red Hat Enterprise Linux, há cenários onde ele pode ser explicitamente desativado, por exemplo, em uma configuração Kickstart. Neste cenário, é recomendado que você reative o firewall.Para iniciar
firewalld, execute os seguintes comandos como raiz:# systemctl start firewalld # systemctl enable firewalld
Para aumentar a segurança, desabilite os serviços que você não precisa. Por exemplo, se seu sistema não tiver impressoras instaladas, desabilite o serviço de copos usando o seguinte comando:
# copos de máscara systemctl
Para revisar os serviços ativos, execute o seguinte comando:
Unidades de lista de sistemas | serviço de grep
5.7. Implantação de sistemas que estejam em conformidade com um perfil de segurança imediatamente após uma instalação
Você pode usar o conjunto OpenSCAP para implantar sistemas RHEL que estejam em conformidade com um perfil de segurança, como OSPP ou PCI-DSS, imediatamente após o processo de instalação. Usando este método de implantação, você pode aplicar regras específicas que não podem ser aplicadas posteriormente usando scripts de correção, por exemplo, uma regra para a força da senha e particionamento.
5.7.1. Implantação de sistemas RHEL em conformidade com a basiléia, utilizando a instalação gráfica
Use este procedimento para implantar um sistema RHEL que esteja alinhado com uma linha de base específica. Este exemplo utiliza o Perfil de Proteção para Sistema Operacional de Propósito Geral (OSPP).
Pré-requisitos
-
Você iniciou no programa de instalação
graphical. Note que o OSCAP Anaconda Add-on não suporta instalação somente de texto. -
Você acessou a janela
Installation Summary.
Procedimento
-
A partir da janela
Installation Summary, clique emSoftware Selection. A janelaSoftware Selectionse abre. A partir do painel
Base Environment, selecione o ambienteServer. Você pode selecionar apenas um ambiente de base.AtençãoNão utilize o ambiente base
Server with GUIse você quiser implantar um sistema compatível. Os perfis de segurança fornecidos como parte do SCAP Security Guide podem não ser compatíveis com o conjunto de pacotes estendidos deServer with GUI. Para maiores informações, veja, por exemplo, BZ#1648162, BZ#1787156, ou BZ#1816199.-
Clique em
Donepara aplicar a configuração e retornar à janelaInstallation Summary. -
Clique em
Security Policy. A janelaSecurity Policyse abre. -
Para permitir políticas de segurança no sistema, mude a chave
Apply security policyparaON. -
Selecione
Protection Profile for General Purpose Operating Systemsno painel de perfil. -
Clique em
Select Profilepara confirmar a seleção. -
Confirme as mudanças no painel
Changes that were done or need to be doneque é exibido na parte inferior da janela. Completar quaisquer alterações manuais restantes. -
Como o OSPP tem requisitos rigorosos de particionamento que devem ser cumpridos, crie partições separadas para
/boot,/home,/var,/var/log,/var/tmp, e/var/log/audit. Completar o processo de instalação gráfica.
NotaO programa de instalação gráfica cria automaticamente um arquivo Kickstart correspondente após uma instalação bem sucedida. Você pode usar o arquivo
/root/anaconda-ks.cfgpara instalar automaticamente sistemas compatíveis com OSPP.
Etapas de verificação
Para verificar o status atual do sistema após a conclusão da instalação, reinicialize o sistema e inicie uma nova varredura:
# oscap xccdf eval --profile ospp --report eval_postinstall_report.html /usr/share/xml/scap/ssg/content/ssg-rhel8-ds.xml
Recursos adicionais
- Para mais detalhes sobre particionamento, consulte Configuração de particionamento manual.
5.7.2. Implantação de sistemas RHEL em conformidade com a Baseline-compliant usando Kickstart
Use este procedimento para implantar sistemas RHEL que estejam alinhados com uma linha de base específica. Este exemplo utiliza o Perfil de Proteção para Sistema Operacional de Propósito Geral (OSPP).
Pré-requisitos
-
O pacote
scap-security-guideestá instalado em seu sistema RHEL 8.
Procedimento
-
Abra o arquivo
/usr/share/scap-security-guide/kickstart/ssg-rhel8-ospp-ks.cfgKickstart em um editor de sua escolha. Atualize o esquema de partição para adequá-lo às suas necessidades de configuração. Para conformidade com o OSPP, as partições separadas para
/boot,/home,/var,/var/log,/var/tmp, e/var/log/auditdevem ser preservadas, e você só pode alterar o tamanho das partições.AtençãoComo o plugin
OSCAP Anaconda Addonnão suporta instalação apenas de texto, não utilize a opçãotextem seu arquivo Kickstart. Para mais informações, consulte RHBZ#1674001.- Iniciar uma instalação Kickstart como descrito em Execução de uma instalação automatizada usando Kickstart.
As senhas no formulário hash não podem ser verificadas para os requisitos do OSPP.
Etapas de verificação
Para verificar o status atual do sistema após a conclusão da instalação, reinicialize o sistema e inicie uma nova varredura:
# oscap xccdf eval --profile ospp --report eval_postinstall_report.html /usr/share/xml/scap/ssg/content/ssg-rhel8-ds.xml
Recursos adicionais
- Para mais detalhes, consulte a página do projeto OSCAP Anaconda Addon.
5.8. Próximos passos
Quando você tiver concluído as etapas de pós-instalação necessárias, você poderá configurar as configurações básicas do sistema. Para informações sobre como completar tarefas como instalar software com yum, usar o systemd para gerenciamento de serviços, gerenciar usuários, grupos e permissões de arquivos, usar o chrony para configurar o NTP e trabalhar com o Python 3, veja o Configuring basic system settings documento.
Apêndice A. Solução de problemas
As seções seguintes cobrem várias informações de solução de problemas que podem ser úteis ao diagnosticar problemas durante diferentes estágios do processo de instalação.
A.1. Solução de problemas no início do processo de instalação
As informações de solução de problemas nas seções seguintes podem ser úteis ao diagnosticar problemas no início do processo de instalação. As seções a seguir são para todas as arquiteturas suportadas. Entretanto, se um problema é para uma determinada arquitetura, ele é especificado no início da seção.
A.1.1. Dracut
Dracut é uma ferramenta que gerencia a imagem initramfs durante o processo de inicialização do sistema operacional Linux. O shell de emergência dracut é um modo interativo que pode ser iniciado enquanto a imagem initramfs é carregada. Você pode executar comandos básicos de solução de problemas a partir do shell de emergência dracut. Para mais informações, consulte a seção Troubleshooting da página de manual dracut.
A.1.2. Usando arquivos de log de instalação
Para fins de depuração, o programa de instalação registra as ações de instalação em arquivos que estão localizados no diretório /tmp. Estes arquivos de log estão listados na tabela a seguir.
Tabela A.1. Arquivos de log gerados durante a instalação
| Arquivo de log | Conteúdo |
|---|---|
|
| Mensagens gerais. |
|
| Todos os programas externos são executados durante a instalação. |
|
| Informações de módulo de armazenamento extensivo. |
|
| mensagens de instalação de pacotes de yum e rpm. |
|
|
Informações sobre a sessão |
|
| Informações sobre roteiros de rede. |
|
| Informações de configuração que não fazem parte de outros logs e não são copiadas para o sistema instalado. |
|
| Mensagens de sistema relacionadas com o hardware. |
Se a instalação falhar, as mensagens são consolidadas em /tmp/anaconda-tb-identifier, onde o identificador é uma cadeia aleatória. Após uma instalação bem sucedida, estes arquivos são copiados para o sistema instalado sob o diretório /var/log/anaconda/. Entretanto, se a instalação não for bem sucedida, ou se as opções inst.nosave=all ou inst.nosave=logs forem utilizadas ao iniciar o sistema de instalação, estes logs só existem no disco RAM do programa de instalação. Isto significa que os logs não são salvos permanentemente e são perdidos quando o sistema é desligado. Para armazená-los permanentemente, copie os arquivos para outro sistema na rede ou copie-os para um dispositivo de armazenamento montado, como uma unidade flash USB.
A.1.2.1. Criação de arquivos de log de pré-instalação
Use este procedimento para definir a opção inst.debug para criar arquivos de log antes do início do processo de instalação. Estes arquivos de registro contêm, por exemplo, a configuração atual de armazenamento.
Pré-requisitos
- O menu de inicialização do Red Hat Enterprise Linux é exibido.
Procedimento
- Selecione a opção Install Red Hat Enterprise Linux a partir do menu de inicialização.
- Pressione a tecla Tab em sistemas baseados em BIOS ou a tecla e em sistemas baseados em UEFI para editar as opções de inicialização selecionadas.
Anexar
inst.debugàs opções. Por exemplo:vmlinuz ... inst.debug
-
Pressione a tecla Enter em seu teclado. O sistema armazena os arquivos de log de pré-instalação no diretório
/tmp/pre-anaconda-logs/antes do início do programa de instalação. - Para acessar os arquivos de log, mude para o console.
Mude para o diretório
/tmp/pre-anaconda-logs/:# cd /tmp/pre-anaconda-logs/
Recursos adicionais
- Para mais informações sobre as opções de inicialização, veja Apêndice D, Referência de opções de inicialização.
- Para mais informações sobre como trocar de consoles, veja Seção A.1.5, “Consoles e logging durante a instalação”
A.1.2.2. Transferência de arquivos de log de instalação para uma unidade USB
Use este procedimento para transferir arquivos de log de instalação para um drive USB.
Pré-requisitos
- Faça backup de quaisquer dados no drive USB antes de usar este procedimento.
- Você está logado em uma conta raiz e tem acesso ao sistema de arquivos temporários do programa de instalação.
Procedimento
- Pressione Ctrl Alt F2 para acessar um prompt de shell no sistema que você está instalando.
Conecte uma unidade flash USB ao sistema e execute o comando
dmesg:# dmesg
É exibido um registro detalhando todos os eventos recentes. No final deste log, um conjunto de mensagens é exibido. Por exemplo:
[ 170.171135] sd 5:0:0:0:0: [sdb] Disco removível SCSI anexo
-
Anote o nome do dispositivo conectado. No exemplo acima, é
sdb. Navegue até o diretório
/mnte crie um novo diretório que sirva como alvo de montagem para a unidade USB. Este exemplo usa o nomeusb:# mkdir usb
Monte a unidade flash USB no diretório recém-criado. Na maioria dos casos, você não quer montar a unidade inteira, mas uma partição sobre ela. Não use o nome
sdb, use o nome da partição para a qual você deseja escrever os arquivos de log. Neste exemplo, é usado o nomesdb1:# montar /dev/sdb1 /mnt/usb
Verifique se você montou o dispositivo e a partição correta acessando-o e listando seu conteúdo:
# cd /mnt/usb
# ls
Copiar os arquivos de registro para o dispositivo montado.
# cp /tmp/*log /mnt/usb
Desmontar a unidade flash USB. Se você receber uma mensagem de erro de que o alvo está ocupado, mude seu diretório de trabalho para fora da montagem (por exemplo, /).
# umount /mnt/usb
A.1.2.3. Transferência de arquivos de log de instalação através da rede
Use este procedimento para transferir arquivos de log de instalação através da rede.
Pré-requisitos
- Você está logado em uma conta raiz e tem acesso ao sistema de arquivos temporários do programa de instalação.
Procedimento
- Pressione Ctrl Alt F2 para acessar um prompt de shell no sistema que você está instalando.
Mude para o diretório
/tmponde estão localizados os arquivos de log:# cd /tmp
Copie os arquivos de log em outro sistema da rede usando o comando
scp:# scp *log user@address:path
Substitua user por um nome de usuário válido no sistema alvo, address pelo endereço ou nome do host do sistema alvo, e path pelo caminho para o diretório onde você deseja salvar os arquivos de log. Por exemplo, se você quiser entrar como
johnem um sistema com um endereço IP de 192.168.0.122 e colocar os arquivos de log no diretório/home/john/logs/nesse sistema, o comando é o seguinte:# scp *log john@192.168.0.122:/home/john/logs/
Ao conectar-se ao sistema alvo pela primeira vez, o cliente SSH lhe pede para confirmar que a impressão digital do sistema remoto está correta e que você deseja continuar:
The authenticity of host '192.168.0.122 (192.168.0.122)' can't be established. ECDSA key fingerprint is a4:60:76:eb:b2:d0:aa:23:af:3d:59:5c:de:bb:c4:42. Are you sure you want to continue connecting (yes/no)?
- Digite yes e pressione Enter para continuar. Forneça uma senha válida quando solicitado. Os arquivos são transferidos para o diretório especificado no sistema de destino.
A.1.3. Detecção de falhas de memória usando a aplicação Memtest86
Falhas nos módulos de memória (RAM) podem fazer com que seu sistema falhe de forma imprevisível. Em certas situações, as falhas de memória podem causar erros apenas com combinações particulares de software. Por esta razão, você deve testar a memória de seu sistema antes de instalar o Red Hat Enterprise Linux.
O Red Hat Enterprise Linux inclui a aplicação de teste de memória Memtest86 apenas para sistemas BIOS. O suporte para sistemas UEFI está atualmente indisponível.
A.1.3.1. Memtest86 em funcionamento
Use este procedimento para executar o aplicativo Memtest86 para testar a memória de seu sistema quanto a falhas antes de instalar o Red Hat Enterprise Linux.
Pré-requisitos
- Você acessou o menu de inicialização do Red Hat Enterprise Linux.
Procedimento
A partir do menu de inicialização do Red Hat Enterprise Linux, selecione Troubleshooting > Run a memory test. A janela
Memtest86da aplicação é exibida e os testes começam imediatamente. Por default,Memtest86realiza dez testes em cada passe. Após o primeiro passe estar completo, uma mensagem é exibida na parte inferior da janela, informando o status atual. Outro passe começa automaticamente.Se
Memtest86detecta um erro, o erro é exibido no painel central da janela e é destacado em vermelho. A mensagem inclui informações detalhadas, como qual teste detectou um problema, a localização da memória que está falhando e outros. Na maioria dos casos, uma única passagem bem sucedida de todos os 10 testes é suficiente para verificar se sua RAM está em boas condições. Em raras circunstâncias, porém, erros que não foram detectados durante o primeiro passe podem aparecer em passes subseqüentes. Para realizar um teste completo em sistemas importantes, execute os testes durante a noite ou por alguns dias para completar vários passes.NotaO tempo necessário para completar uma única passagem completa de
Memtest86varia dependendo da configuração de seu sistema, notadamente o tamanho e a velocidade da RAM. Por exemplo, em um sistema com 2 GiB de memória DDR2 a 667 MHz, uma única passagem leva 20 minutos para ser completada.- Opcional: Siga as instruções na tela para acessar a janela Configuration e especifique uma configuração diferente.
- Para interromper os testes e reiniciar seu computador, pressione a tecla Esc a qualquer momento.
Recursos adicionais
-
Para mais informações sobre o uso de
Memtest86, consulte o site oficial em http://www.memtest.org/.
A.1.4. Verificação da mídia de inicialização
A verificação das imagens ISO ajuda a evitar problemas que às vezes são encontrados durante a instalação. Estas fontes incluem imagens em DVD e ISO armazenadas em um disco rígido ou servidor NFS. Use este procedimento para testar a integridade de uma fonte de instalação baseada em ISO antes de usá-la para instalar o Red Hat Enterprise Linux.
Pré-requisitos
- Você acessou o menu de inicialização do Red Hat Enterprise Linux.
Procedimento
- No menu de inicialização, selecione Test this media & install Red Hat Enterprise Linux 8.1 para testar a mídia de inicialização.
- O processo de inicialização testa a mídia e destaca quaisquer problemas.
-
Opcional: Você pode iniciar o processo de verificação anexando
rd.live.checkà linha de comando da inicialização.
A.1.5. Consoles e logging durante a instalação
O instalador do Red Hat Enterprise Linux usa o tmux multiplexador de terminal para exibir e controlar várias janelas além da interface principal. Cada uma destas janelas tem um propósito diferente; elas exibem vários logs diferentes, que podem ser usados para solucionar problemas durante o processo de instalação. Uma das janelas fornece um prompt de shell interativo com privilégios root, a menos que este prompt tenha sido especificamente desativado usando uma opção de inicialização ou um comando Kickstart.
Em geral, não há motivo para deixar o ambiente de instalação gráfica padrão a menos que seja necessário diagnosticar um problema de instalação.
O multiplexador de terminal está rodando no console virtual 1. Para mudar do ambiente de instalação real para tmux, imprensa Ctrl+Alt+F1. Para voltar à interface principal de instalação que roda no console virtual 6, pressione Ctrl+Alt+F6.
Se você escolher a instalação em modo texto, você começará no console virtual 1 (tmux), e mudar para o console 6 abrirá uma janela de comandos em vez de uma interface gráfica.
O console em funcionamento tmux tem cinco janelas disponíveis; seu conteúdo está descrito na tabela a seguir, juntamente com atalhos de teclado. Observe que os atalhos de teclado são em duas partes: primeira pressione Ctrl+bEm seguida, solte ambas as teclas e pressione a tecla numérica para a janela que você deseja usar.
Você também pode usar Ctrl+b n, Alt Tab, e Ctrl+b p para mudar para o próximo ou anterior tmux janela, respectivamente.
Tabela A.2. Janelas de tmux disponíveis
| Atalho | Conteúdo |
|---|---|
| Ctrl+b 1 | Janela principal do programa de instalação. Contém avisos baseados em texto (durante a instalação em modo texto ou se você usar o modo VNC direto), e também algumas informações de depuração. |
| Ctrl+b 2 |
Prontidão de shell interativa com privilégios |
| Ctrl+b 3 |
Log de instalação; exibe mensagens armazenadas em |
| Ctrl+b 4 |
Log de armazenamento; exibe mensagens relacionadas a dispositivos de armazenamento e configuração, armazenadas em |
| Ctrl+b 5 |
Log do programa; exibe mensagens de utilidades executadas durante o processo de instalação, armazenadas em |
A.1.6. Salvando screenshots
Você pode pressionar Turno+Tela de impressão a qualquer momento durante a instalação gráfica para capturar a tela atual. As capturas de tela são salvas em /tmp/anaconda-screenshots.
A.1.7. Retomando uma tentativa de download interrompida
Você pode retomar um download interrompido usando o comando curl.
Pré-requisito
- Você navegou até a seção Product Downloads do Portal do Cliente da Red Hat em https://access.redhat.com/downloads, e selecionou a variante, versão e arquitetura necessárias.
- Você clicou com o botão direito do mouse no arquivo ISO necessário e selecionou Copy Link Location para copiar a URL do arquivo de imagem ISO para sua área de transferência.
Procedimento
Faça o download da imagem ISO a partir do novo link. Adicione a opção
--continue-at -para retomar o download automaticamente:US$ curl --output directory-path/filename.iso 'new_copied_link_location' --continue-at -
Use um utilitário de soma de controle, como sha256sum para verificar a integridade do arquivo de imagem após o término do download:
$ sha256sum rhel-8.1-x86_64-dvd.iso `85a...46c rhel-8.1-x86_64-dvd.iso`
Compare a saída com os checksums de referência fornecidos na página web do Red Hat Enterprise Linux Product Download.
Exemplo A.1. Retomando uma tentativa de download interrompida
O seguinte é um exemplo de comando curl para uma imagem ISO parcialmente baixada:
$ enrolar --saída _rhel-8.1-x86_64-dvd.iso 'https://access.cdn.redhat.com//content/origin/files/sha256/85/85a...46c/rhel-8.1-x86_64-dvd.iso?_auth=141...963' -continuar-em -A.1.8. Não é possível inicializar na instalação gráfica
Algumas placas de vídeo têm dificuldade de inicialização no programa de instalação gráfica do Red Hat Enterprise Linux. Se o programa de instalação não for executado usando suas configurações default, ele tenta executar em um modo de resolução mais baixa. Se isso falhar, o programa de instalação tenta rodar em modo texto. Há várias soluções possíveis para resolver problemas de exibição, a maioria das quais envolve a especificação de opções de inicialização personalizadas. Para mais informações, veja Seção D.3, “Opções de inicialização do console”.
Tabela A.3. Soluções
| Solução | Descrição |
|---|---|
| Use o modo gráfico básico | Você pode tentar realizar a instalação usando o driver gráfico básico. Para isso, selecione Troubleshooting > Install Red Hat Enterprise Linux 8.1 in basic graphics mode no menu de inicialização, ou edite as opções de inicialização do programa de instalação e anexe inst.xdriver=vesa no final da linha de comando. |
| Especificar a resolução do visor manualmente | Se o programa de instalação não detectar sua resolução de tela, você pode anular a detecção automática e especificá-la manualmente. Para isso, anexe a opção inst.resolution=x no menu de inicialização, onde x é a resolução de sua tela, por exemplo, 1024x768. |
| Use um driver de vídeo alternativo | Você pode tentar especificar um driver de vídeo personalizado, anulando a detecção automática do programa de instalação. Para especificar um driver, use a opção inst.xdriver=x, onde x é o driver do dispositivo que você deseja usar (por exemplo, nouveau)*. |
| Realizar a instalação usando VNC | Se as opções acima falharem, você pode usar um sistema separado para acessar a instalação gráfica através da rede, usando o protocolo Virtual Network Computing (VNC). Para detalhes sobre a instalação usando VNC, veja o Performing a remote RHEL installation using VNC seção do documento Performing an advanced RHEL installation. |
*Se especificar um driver de vídeo personalizado resolve seu problema, você deve relatá-lo como um bug em https://bugzilla.redhat.com sob o componente anaconda. O programa de instalação deve ser capaz de detectar seu hardware automaticamente e usar o driver apropriado sem intervenção.
A.2. Solução de problemas durante a instalação
As informações de solução de problemas nas seções seguintes podem ser úteis ao diagnosticar problemas durante o processo de instalação. As seções a seguir são para todas as arquiteturas suportadas. Entretanto, se um problema é para uma determinada arquitetura, ele é especificado no início da seção.
A.2.1. Os discos não são detectados
Se o programa de instalação não encontrar um dispositivo de armazenamento gravável para instalar, ele retorna a seguinte mensagem de erro na janela Installation Destination No disks detected. Please shut down the computer, connect at least one disk, and restart to complete installation.
Verifique os seguintes itens:
- Seu sistema tem pelo menos um dispositivo de armazenamento acoplado.
- Se seu sistema usa um controlador RAID de hardware; verifique se o controlador está configurado corretamente e funcionando como esperado. Consulte a documentação de sua controladora para obter instruções.
- Se você estiver instalando em um ou mais dispositivos iSCSI e não houver nenhum armazenamento local presente no sistema, verifique se todos os LUNs necessários são apresentados ao Adaptador Host Bus (HBA) apropriado.
Se a mensagem de erro ainda for exibida após reiniciar o sistema e iniciar o processo de instalação, o programa de instalação não detectou o armazenamento. Em muitos casos, a mensagem de erro é o resultado da tentativa de instalação em um dispositivo iSCSI que não é reconhecido pelo programa de instalação.
Neste cenário, você deve realizar uma atualização do driver antes de iniciar a instalação. Verifique o site de seu fornecedor de hardware para determinar se uma atualização de driver está disponível. Para informações mais gerais sobre atualizações de driver, consulte o Updating drivers during installation seção do documento Performing an advanced RHEL installation.
Você também pode consultar a Lista de Compatibilidade de Hardware da Red Hat, disponível em https://access.redhat.com/ecosystem/search/#/category/Server.
A.2.2. Reportando mensagens de erro ao Suporte ao Cliente da Red Hat
Se a instalação gráfica encontrar um erro, ela exibe a caixa de diálogo unknown error. Você pode enviar informações sobre o erro para o Suporte ao Cliente da Red Hat. Para enviar um relatório, você deve inserir suas credenciais no Portal do Cliente. Se você não tiver uma conta no Portal do Cliente, você pode registrar-se em https://www.redhat.com/wapps/ugc/register.html. O relatório de erro automatizado requer uma conexão de rede.
Pré-requisito
O programa de instalação gráfica encontrou um erro e exibiu a caixa de diálogo unknown error.
Procedimento
Na caixa de diálogo unknown error, clique em Report Bug para relatar o problema, ou Saia para sair da instalação.
-
Opcionalmente, clique em Mais Informações... para exibir uma saída detalhada que pode ajudar a determinar a causa do erro. Se você está familiarizado com depuração, clique em Depurar. Isto exibe o terminal virtual
tty1, onde você pode solicitar informações adicionais. Para retornar à interface gráfica detty1, use o comandocontinue.
-
Opcionalmente, clique em Mais Informações... para exibir uma saída detalhada que pode ajudar a determinar a causa do erro. Se você está familiarizado com depuração, clique em Depurar. Isto exibe o terminal virtual
- Clique em Relatar um erro ao Suporte ao Cliente da Red Hat.
- A caixa de diálogo Red Hat Customer Support - Reporting Configuration é exibida. Na guia Basic, digite seu nome de usuário e senha do Portal do Cliente. Se suas configurações de rede exigirem o uso de um proxy HTTP ou HTTPS, você pode configurá-lo selecionando a aba Advanced e digitando o endereço do servidor proxy.
- Preencha todos os campos e clique OK.
- Uma caixa de texto é exibida. Explique cada passo que foi dado antes que a caixa de diálogo unknown error fosse exibida.
- Selecione uma opção no menu suspenso How reproducible is this problem e forneça informações adicionais na caixa de texto.
- Clique em Avançar.
- Verifique se todas as informações que você forneceu estão na guia Comment. As outras guias incluem informações como o nome do host de seu sistema e outros detalhes sobre seu ambiente de instalação. Você pode remover qualquer informação que não queira enviar à Red Hat, mas esteja ciente de que fornecer menos detalhes pode afetar a investigação do problema.
- Clique em Forward quando você tiver terminado de revisar todas as guias.
- Uma caixa de diálogo exibe todos os arquivos que serão enviados para a Red Hat. Limpe as caixas de seleção ao lado dos arquivos que você não deseja enviar para a Red Hat. Para adicionar um arquivo, clique em Attach a file.
- Selecione a caixa de seleção I have reviewed the data and agree with submitting it.
- Clique em Avançar para enviar o relatório e os anexos para a Red Hat.
- Clique em Mostrar log para visualizar os detalhes do processo de relatório ou clique em Fechar para retornar à caixa de diálogo unknown error.
- Clique em Sair para sair da instalação.
A.2.3. Questões de particionamento para sistemas IBM Power
Esta edição é para a IBM Power Systems.
Se você criou divisórias manualmente, mas não consegue avançar no processo de instalação, talvez não tenha criado todas as divisórias necessárias para que a instalação prossiga. No mínimo, você deve ter as seguintes partições:
-
/ (root)partição -
PRePpartição de inicialização -
/boot(somente se a partição raiz for um volume lógico LVM)
Veja Seção C.4, “Esquema de partição recomendado” para mais informações.
A.3. Solução de problemas após a instalação
As informações de solução de problemas nas seções seguintes podem ser úteis ao diagnosticar problemas após o processo de instalação. As seções a seguir são para todas as arquiteturas suportadas. Entretanto, se um problema é para uma determinada arquitetura, ele é especificado no início da seção.
A.3.1. Não é possível inicializar com uma placa RAID
Se você não conseguir inicializar seu sistema após a instalação, talvez seja necessário reinstalar e reparticionar o armazenamento de seu sistema. Alguns tipos de BIOS não suportam o boot a partir de placas RAID. Após terminar a instalação e reinicializar o sistema pela primeira vez, uma tela baseada em texto exibe o prompt do carregador de inicialização (por exemplo, grub>) e um cursor piscando pode ser exibido. Se este for o caso, você deve reparticionar seu sistema e mover sua partição /boot e o carregador de inicialização para fora da matriz RAID. A partição /boot e o carregador de inicialização devem estar no mesmo drive. Uma vez feitas estas mudanças, você deverá ser capaz de terminar sua instalação e inicializar o sistema adequadamente.
A.3.2. A sequência gráfica de inicialização não está respondendo
Ao reinicializar seu sistema pela primeira vez após a instalação, o sistema pode não responder durante a seqüência de inicialização gráfica. Se isto ocorrer, é necessário um reset. Neste cenário, o menu do carregador de inicialização é exibido com sucesso, mas selecionar qualquer entrada e tentar inicializar o sistema resulta em uma parada. Isto normalmente indica que há um problema com a sequência gráfica de inicialização. Para resolver o problema, você deve desativar a inicialização gráfica alterando temporariamente a configuração no momento da inicialização antes de alterá-la permanentemente.
Procedimento: Desativação temporária da bota gráfica
-
Inicie seu sistema e aguarde até que o menu do carregador de inicialização seja exibido. Se você definir seu tempo limite de inicialização para
0, pressione a tecla Esc para acessá-lo. - A partir do menu do carregador de inicialização, use as teclas do cursor para destacar a entrada que você deseja inicializar. Pressione a tecla Tab em sistemas baseados em BIOS ou a tecla e em sistemas baseados em UEFI para editar as opções de entrada selecionadas.
-
Na lista de opções, encontre a linha do núcleo - ou seja, a linha que começa com a palavra-chave linux. Nesta linha, localizar e excluir
rhgb. - Pressione F10 ou Ctrl X para inicializar seu sistema com as opções editadas.
Se o sistema começou com sucesso, você pode fazer o login normalmente. Entretanto, se você não desativar a inicialização gráfica permanentemente, você deve realizar este procedimento toda vez que o sistema inicia.
Procedimento: Desativação permanente da bota gráfica
- Acesse a conta raiz em seu sistema.
Use a ferramenta grubby para encontrar o kernel padrão GRUB2:
# grubby --default-kernel /boot/vmlinuz-4.18.0-94.el8.x86_64
Use a ferramenta grubby para remover a opção de inicialização
rhgbdo kernel padrão em sua configuração GRUB2. Por exemplo:# grubby --remove-args=\i1 "rhgb --update-kernel /boot/vmlinuz-4.18.0-94.el8.x86_64
-
Reinicie o sistema. A seqüência gráfica de inicialização não é mais utilizada. Se você quiser ativar a seqüência gráfica de inicialização, siga o mesmo procedimento, substituindo o parâmetro
--remove-args="rhgb"pelo parâmetro--args="rhgb". Isto restaura a opção de inicializaçãorhgbpara o kernel padrão em sua configuração GRUB2.
A.3.3. O servidor X falha após o login
Um servidor X é um programa no Sistema X Window que roda em máquinas locais, ou seja, os computadores usados diretamente pelos usuários. O servidor X trata de todo o acesso às placas gráficas, telas de exibição e dispositivos de entrada, normalmente um teclado e um mouse nesses computadores. O Sistema X Window, freqüentemente chamado de X, é um sistema completo, multiplataforma e gratuito cliente-servidor para gerenciar GUIs em computadores individuais e em redes de computadores. O modelo cliente-servidor é uma arquitetura que divide o trabalho entre duas aplicações separadas, mas ligadas entre si, chamadas de clientes e servidores.*
Se o servidor X falhar após o login, um ou mais dos sistemas de arquivo podem estar cheios. Para solucionar o problema, execute o seguinte comando:
$ df -h
A saída verifica qual partição está cheia - na maioria dos casos, o problema está na partição /home. O seguinte é um exemplo de saída do comando df:
Filesystem Size Used Avail Use% Mounted on devtmpfs 396M 0 396M 0% /dev tmpfs 411M 0 411M 0% /dev/shm tmpfs 411M 6.7M 405M 2% /run tmpfs 411M 0 411M 0% /sys/fs/cgroup /dev/mapper/rhel-root 17G 4.1G 13G 25% / /dev/sda1 1014M 173M 842M 17% /boot tmpfs 83M 20K 83M 1% /run/user/42 tmpfs 83M 84K 83M 1% /run/user/1000 /dev/dm-4 90G 90G 0 100% /home
No exemplo, você pode ver que a partição /home está cheia, o que causa o fracasso. Remova quaisquer arquivos indesejados. Depois de liberar algum espaço em disco, inicie o X usando o comando startx. Para informações adicionais sobre df e uma explicação das opções disponíveis, como a opção -h usada neste exemplo, veja a página de manual df(1).
A.3.4. A RAM não é reconhecida
Em alguns cenários, o kernel não reconhece toda a memória (RAM), o que faz com que o sistema utilize menos memória do que está instalado. Você pode descobrir quanta memória RAM está sendo utilizada usando o comando -m gratuito. Se a quantidade total de memória não corresponder às suas expectativas, é provável que pelo menos um de seus módulos de memória esteja com defeito. Em sistemas baseados na BIOS, você pode usar o utilitário Memtest86 para testar a memória de seu sistema.
Algumas configurações de hardware têm parte da RAM do sistema reservada, e como resultado, ela não está disponível para o sistema. Alguns computadores portáteis com placas gráficas integradas reservam uma parte da memória para a GPU. Por exemplo, um laptop com 4 GiB de RAM e uma placa gráfica Intel integrada mostra aproximadamente 3,7 GiB de memória disponível. Além disso, o mecanismo de despejo do kernel do kdump, que é habilitado por default na maioria dos sistemas Red Hat Enterprise Linux, reserva alguma memória para o kernel secundário usado no caso de uma falha do kernel primário. Esta memória reservada não é exibida como disponível quando se usa o comando livre.
Procedimento: Configurando manualmente a memória
Use este procedimento para definir manualmente a quantidade de memória usando a opção mem= kernel.
- Inicie seu sistema e aguarde até que o menu do carregador de inicialização seja exibido. Se você definir seu tempo limite de inicialização para 0, pressione a tecla Esc para acessá-lo.
- No menu do carregador de inicialização, use as teclas do cursor para destacar a entrada que você deseja inicializar e pressione a tecla Tab em sistemas baseados em BIOS ou a tecla e em sistemas baseados em UEFI para editar as opções de entrada selecionadas.
Na lista de opções, encontre a linha do núcleo - ou seja, a linha que começa com a palavra-chave linux. Anexe a seguinte opção ao final desta linha:
mem=xxM
- Substitua xx pela quantidade de RAM que você tem em MiB.
- Pressione F10 ou Ctrl X para inicializar seu sistema com as opções editadas.
- Aguarde que o sistema inicie a sessão e depois faça o login.
Abra uma linha de comando e execute novamente o comando
-mgratuito. Se a quantidade total de RAM exibida pelo comando corresponder às suas expectativas, anexe o seguinte à linha que começa comGRUB_CMDLINE_LINUXno arquivo/etc/default/grubpara tornar a mudança permanente:# grub2-mkconfig --output=/boot/grub2/grub.cfg
A.3.5. O sistema está exibindo erros de sinal 11
Um erro de sinal 11, comumente conhecido como falha de segmentação, significa que um programa acessou um local de memória que não lhe foi atribuído. Um erro de sinal 11 pode ocorrer devido a um bug em um dos programas de software que estão instalados, ou hardware defeituoso. Se você receber um erro de sinal 11 durante o processo de instalação, verifique se você está usando as imagens de instalação mais recentes e peça ao programa de instalação que as verifique para garantir que não estejam corrompidas. Para mais informações, consulte Seção A.1.4, “Verificação da mídia de inicialização”.
Meios de instalação defeituosos (como um disco óptico queimado ou riscado incorretamente) são uma causa comum de erros de sinal 11. A verificação da integridade da mídia de instalação é recomendada antes de cada instalação. Para informações sobre a obtenção da mídia de instalação mais recente, consulte Seção 2.6, “Descarregando a imagem ISO da instalação”.
Para realizar uma verificação de mídia antes do início da instalação, anexe a opção de inicialização rd.live.check no menu de inicialização. Se você realizou uma verificação da mídia sem erros e ainda tiver problemas com falhas de segmentação, normalmente indica que seu sistema encontrou um erro de hardware. Neste cenário, o problema está mais provavelmente na memória do sistema (RAM). Isto pode ser um problema, mesmo que você tenha usado anteriormente um sistema operacional diferente no mesmo computador sem nenhum erro.
Para arquiteturas AMD e Intel de 64 bits e ARM de 64 bits: Em sistemas baseados em BIOS, você pode usar o módulo de teste de memória Memtest86 incluído na mídia de instalação para realizar um teste completo da memória do seu sistema. Para mais informações, veja Seção A.1.3, “Detecção de falhas de memória usando a aplicação Memtest86”.
Outras causas possíveis estão além do escopo deste documento. Consulte a documentação de seu fabricante de hardware e também veja a Lista de Compatibilidade de Hardware da Red Hat, disponível online em https://access.redhat.com/ecosystem/search/#/category/Server.
A.3.6. Impossibilitado de IPL a partir do espaço de armazenamento da rede
Esta edição é para a IBM Power Systems.
Se você tiver dificuldades ao tentar fazer IPL do espaço de armazenamento em rede (*NWSSTG), é mais provável que isso se deva a uma partição PReP ausente. Neste cenário, você deve reinstalar o sistema e criar esta partição durante a fase de particionamento ou no arquivo Kickstart.
A.3.7. Usando XDMCP
Há cenários onde você instalou o Sistema X Window e deseja fazer login em seu sistema Red Hat Enterprise Linux usando um gerenciador gráfico de login. Use este procedimento para ativar o Protocolo de Controle do X Display Manager (XDMCP) e faça login remotamente em um ambiente desktop a partir de qualquer cliente compatível com X, como uma estação de trabalho conectada à rede ou um terminal X11.
O XDMCP não é suportado pelo protocolo Wayland. Para mais informações, consulte o Using the desktop environment in RHEL 8 documento.
Esta edição é para a IBM Z.
Procedimento
-
Abra o arquivo de configuração
/etc/gdm/custom.confem um editor de texto simples, como vi ou nano. No arquivo
custom.conf, localize a seção que começa com[xdmcp]. Nesta seção, adicione a seguinte linha:Habilitar=verdadeiro
- Salvar o arquivo e sair do editor de texto.
Reinicie o sistema de janelas X. Para isso, reinicie o sistema, ou reinicie o Gerenciador de Display do GNOME usando o seguinte comando como root:
# systemctl restart gdm.service
Aguarde a solicitação de login e faça o login usando seu nome de usuário e senha. O Sistema X Window está agora configurado para XDMCP. Você pode conectar-se a ele de outra estação de trabalho (cliente) iniciando uma sessão X remota usando o comando X na estação de trabalho cliente. Por exemplo:
$ X :1 - endereço para consulta
Substitua
addresspelo nome do host do servidor remoto X11. O comando se conecta ao servidor remoto X11 usando XDMCP e exibe a tela de login gráfico remoto no display :1 do sistema do servidor X11 (geralmente acessível pressionandoCtrl-Alt-F8). Você também pode acessar sessões da área de trabalho remota usando um servidor X11 aninhado, que abre a área de trabalho remota como uma janela em sua sessão X11 atual. Você pode usar o Xnest para abrir uma área de trabalho remota aninhada em uma sessão local do X11. Por exemplo, execute o Xnest usando o seguinte comando, substituindo o endereço pelo nome do host do servidor X11 remoto:$ Xnest :1 - endereço para consulta
Para mais informações sobre o XDMCP, consulte a documentação do Sistema X Window em http://www.x.org/releases/X11R7.6/doc/libXdmcp/xdmcp.html.
A.3.8. Usando o modo de resgate
O modo de resgate do programa de instalação é um ambiente Linux mínimo que pode ser inicializado a partir do DVD do Red Hat Enterprise Linux ou outra mídia boot. Ele contém utilitários de linha de comando para reparar uma grande variedade de problemas. O modo de recuperação pode ser acessado a partir do menu Troubleshooting do menu boot. Neste modo, você pode montar sistemas de arquivo como somente leitura, colocar na lista negra ou adicionar um driver fornecido em um disco de driver, instalar ou atualizar pacotes de sistema, ou gerenciar partições.
O modo de resgate do programa de instalação é diferente do modo de resgate (um equivalente ao modo de usuário único) e modo de emergência, que são fornecidos como partes do sistema systemd e gerente de serviço.
Para iniciar no modo de recuperação, você deve ser capaz de iniciar o sistema usando uma das mídias de inicialização do Red Hat Enterprise Linux, como um disco de inicialização mínimo ou drive USB, ou um DVD de instalação completo.
O armazenamento avançado, como os dispositivos iSCSI ou zFCP, deve ser configurado usando as opções de inicialização dracut, como rd.zfcp= ou root=iscsi: options , ou no arquivo de configuração do CMS no IBM Z. Não é possível configurar estes dispositivos de armazenamento interativamente após a inicialização em modo de salvamento. Para informações sobre as opções de inicialização dracut, consulte a página de manual dracut.cmdline(7).
A.3.8.1. Iniciando no modo de resgate
Use este procedimento para entrar no modo de resgate.
Procedimento
- Inicialize o sistema a partir de uma mídia de inicialização mínima, ou de um DVD ou drive USB de instalação completa, e aguarde que o menu de inicialização seja exibido.
-
No menu de inicialização, selecione a opção Troubleshooting > Rescue a Red Hat Enterprise Linux system, ou anexe a opção
inst.rescueà linha de comando de inicialização. Para entrar na linha de comando boot, pressione a tecla Tab em sistemas baseados em BIOS ou a tecla e em sistemas baseados em UEFI. Opcional: Se seu sistema requer um driver de terceiros fornecido em um disco de driver para inicializar, anexe o endereço
inst.dd=driver_nameà linha de comando de inicialização:inst.rescue inst.dd=driver_name
Opcional: Se um driver que faz parte da distribuição Red Hat Enterprise Linux impedir o sistema de inicializar, anexe a opção
modprobe.blacklist=à linha de comando boot:inst.rescue modprobe.blacklist=driver_name
Pressione Enter (sistemas baseados em BIOS) ou Ctrl X (sistemas baseados em UEFI) para iniciar a opção modificada. Aguarde até que a seguinte mensagem seja exibida:
The rescue environment will now attempt to find your Linux installation and mount it under the directory: /mnt/sysroot/. You can then make any changes required to your system. Choose 1 to proceed with this step. You can choose to mount your file systems read-only instead of read-write by choosing 2. If for some reason this process does not work choose 3 to skip directly to a shell. 1) Continue 2) Read-only mount 3) Skip to shell 4) Quit (Reboot)
Se você selecionar 1, o programa de instalação tentará montar seu sistema de arquivos sob o diretório
/mnt/sysroot/. Você será notificado caso não consiga montar uma partição. Se você selecionar 2, ele tentará montar seu sistema de arquivos sob o diretório/mnt/sysroot/, mas em modo somente leitura. Se você selecionar 3, seu sistema de arquivo não será montado.Para a raiz do sistema, o instalador suporta dois pontos de montagem
/mnt/sysimagee/mnt/sysroot. O caminho/mnt/sysrooté usado para montar/do sistema alvo. Normalmente, a raiz física e a raiz do sistema são as mesmas, portanto/mnt/sysrooté anexado ao mesmo sistema de arquivos que/mnt/sysimage. As únicas exceções são os sistemas rpm-ostree, onde a raiz do sistema muda com base na implantação. Em seguida,/mnt/sysrooté anexado a um subdiretório de/mnt/sysimage. Recomenda-se o uso do/mnt/sysrootpara chroot.Selecione 1 para continuar. Uma vez que seu sistema esteja em modo de resgate, um prompt aparece no VC (console virtual) 1 e VC 2. Use a combinação de teclas
Ctrl Alt F1para acessar o VC 1 eCtrl Alt F2para acessar o VC 2:sh-4.2#
Mesmo que seu sistema de arquivo esteja montado, a partição raiz padrão enquanto em modo de recuperação é uma partição raiz temporária, não a partição raiz do sistema de arquivo utilizado durante o modo normal de usuário (
multi-user.targetougraphical.target). Se você selecionou montar seu sistema de arquivos e ele foi montado com sucesso, você pode mudar a partição raiz do ambiente do modo de recuperação para a partição raiz de seu sistema de arquivos executando o seguinte comando:sh-4.2# chroot /mnt/sysroot
Isto é útil se você precisar executar comandos, como
rpm, que requerem que sua partição raiz seja montada como/. Para sair do ambiente chroot, digite exit para retornar ao prompt.Se você selecionou 3, você ainda pode tentar montar uma partição ou volume lógico LVM2 manualmente dentro do modo de salvamento, criando um diretório, como
/directory/, e digitando o seguinte comando:sh-4.2# montagem -t xfs /dev/mapper/VolGroup00-LogVol02 /directório
No comando acima,
/directory/é o diretório que você criou e/dev/mapper/VolGroup00-LogVol02é o volume lógico LVM2 que você deseja montar. Se a partição for um tipo diferente do XFS, substitua a string xfs pelo tipo correto (como ext4).Se você não souber os nomes de todas as partições físicas, use o seguinte comando para listá-las:
sh-4.2# fdisk -l
Se você não souber os nomes de todos os volumes físicos LVM2, grupos de volumes ou volumes lógicos, use os comandos
pvdisplay,vgdisplayoulvdisplay.
A.3.8.2. Usando um relatório SOS no modo de resgate
O utilitário de linha de comando sosreport coleta informações de configuração e diagnóstico, tais como a versão do kernel em execução, módulos carregados e arquivos de configuração de sistema e serviço do sistema. A saída do utilitário é armazenada em um arquivo tar no diretório /var/tmp/. O utilitário sosreport é útil para análise de erros e solução de problemas do sistema. Use este procedimento para capturar uma saída de sosreport no modo de salvamento.
Pré-requisitos
- Você entrou no modo de resgate.
-
Você montou a partição do sistema instalado
/ (root)em modo de leitura-escrita. - Você entrou em contato com a Red Hat Support sobre seu caso e recebeu um número de caso.
Procedimento
Mude o diretório raiz para o diretório
/mnt/sysroot/:sh-4.2# chroot /mnt/sysroot/
Executar
sosreportpara gerar um arquivo com informações de configuração e diagnóstico do sistema:sh-4.2# sosreport
Importantesosreportsolicita que você digite seu nome e o número do caso que recebeu do Red Hat Support. Use apenas letras e números porque a adição de qualquer um dos seguintes caracteres ou espaços pode tornar o relatório inutilizável:# % & { } \ < > > * ? / $ ~ ' " : @ + ` | =Opcional: Se você quiser transferir o arquivo gerado para um novo local usando a rede, é necessário ter uma interface de rede configurada. Neste cenário, use o endereçamento IP dinâmico como nenhum outro passo necessário. Entretanto, ao usar o endereçamento estático, digite o seguinte comando para atribuir um endereço IP (por exemplo 10.13.153.64/23) a uma interface de rede, por exemplo dev eth0:
bash-4.2# ip addr adicionar 10.13.153.64/23 dev eth0
Sair do ambiente croot:
sh-4.2# saída
Armazene o arquivo gerado em um novo local, de onde ele possa ser facilmente acessível:
sh-4.2# cp /mnt/sysroot/var/tmp/sosreport new_location
Para transferir o arquivo através da rede, use o utilitário
scp:sh-4.2# scp /mnt/sysroot/var/tmp/sosreport username@hostname:sosreport
Recursos adicionais
- Para informações gerais sobre o sosreport, veja O que é um sosreport e como criar um no Red Hat Enterprise Linux?
- Para informações sobre o uso do sosreport no modo de resgate, veja Como gerar sosreport a partir do ambiente de resgate.
- Para informações sobre como gerar um sosreport para um local diferente do /tmp, veja Como faço para que o sosreport escreva para um local alternativo?
- Para informações sobre a coleta manual de um sosreport, consulte Sosreport falhar. Que dados devo fornecer em seu lugar?
A.3.8.3. Reinstalando o carregador de inicialização GRUB2
Em alguns cenários, o carregador de inicialização GRUB2 é erroneamente apagado, corrompido ou substituído por outros sistemas operacionais. Use este procedimento para reinstalar o GRUB2 no master boot record (MBR) nos sistemas AMD64 e Intel 64 com BIOS, ou nas variantes little-endian dos sistemas IBM Power com Open Firmware.
Pré-requisitos
- Você entrou no modo de resgate.
-
Você montou a partição do sistema instalado
/ (root)em modo de leitura-escrita. -
Você montou o ponto de montagem
/bootno modo de leitura-escrita.
Procedimento
Alterar a partição raiz:
sh-4.2# chroot /mnt/sysroot/
Reinstale o carregador de inicialização GRUB2, onde o dispositivo de bloco
install_devicefoi instalado:sh-4.2# /sbin/grub2-install install_device
ImportanteA execução do comando
grub2-installpode levar a que a máquina não seja inicializável se todas as condições a seguir se aplicarem:- O sistema é um AMD64 ou Intel 64 com Interface Extensível de Firmware (EFI).
- O Boot Seguro está habilitado.
Depois de executar o comando
grub2-install, você não pode inicializar os sistemas AMD64 ou Intel 64 que têm a Interface Extensível de Firmware (EFI) e o Boot Seguro habilitados. Este problema ocorre porque o comandogrub2-installinstala uma imagem GRUB2 não assinada que inicializa diretamente ao invés de usar o aplicativo shim. Quando o sistema inicia, a aplicação shim valida a assinatura da imagem, que quando não encontrada falha em inicializar o sistema.- Reinicie o sistema.
A.3.8.4. Usando RPM para adicionar ou remover um motorista
Motoristas ausentes ou com mau funcionamento causam problemas quando o sistema é inicializado. O modo de salvamento fornece um ambiente no qual você pode adicionar ou remover um driver mesmo quando o sistema não arranca. Sempre que possível, é recomendado que você use o gerenciador de pacotes RPM para remover drivers com defeito ou para adicionar drivers atualizados ou ausentes. Use os seguintes procedimentos para adicionar ou remover um driver.
Quando você instala um driver a partir de um disco de driver, o disco de driver atualiza todas as imagens initramfs no sistema para usar este driver. Se um problema com um driver impede um sistema de arrancar, você não pode confiar em arrancar o sistema a partir de outra imagem initramfs.
Procedimento: Adicionando um motorista usando RPM
Use este procedimento para adicionar um motorista.
Pré-requisitos
- Você entrou no modo de resgate.
Você montou o sistema instalado em modo de leitura-escrita.
-
Disponibilize o pacote de RPM que contém o motorista. Por exemplo, monte um CD ou pen drive USB e copie o pacote RPM para um local de sua escolha em
/mnt/sysroot/, por exemplo:/mnt/sysroot/root/drivers/. Mude o diretório raiz para
/mnt/sysroot/:sh-4.2# chroot /mnt/sysroot/
Use o comando
rpm -ivhpara instalar o pacote de driver. Por exemplo, execute o seguinte comando para instalar o pacote de driverxorg-x11-drv-wacoma partir de/root/drivers/:sh-4.2# rpm -ivh /root/drivers/xorg-x11-drv-wacom-0.23.0-6.el7.x86_64.rpm
NotaO diretório
/root/drivers/neste ambiente chroot é o diretório/mnt/sysroot/root/drivers/no ambiente original de resgate.Sair do ambiente croot:
sh-4.2# saída
-
Disponibilize o pacote de RPM que contém o motorista. Por exemplo, monte um CD ou pen drive USB e copie o pacote RPM para um local de sua escolha em
Procedimento: Remoção de um motorista usando RPM
Use este procedimento para remover um motorista.
Pré-requisitos
- Você entrou no modo de resgate.
Você montou o sistema instalado em modo de leitura-escrita.
Mude o diretório raiz para o diretório
/mnt/sysroot/:sh-4.2# chroot /mnt/sysroot/
Use o comando
rpm -epara remover o pacote do motorista. Por exemplo, para remover o pacote de driverxorg-x11-drv-wacom, execute:sh-4.2# rpm -e xorg-x11-drv-wacom
Sair do ambiente croot:
sh-4.2# saída
Se por algum motivo não for possível remover um motorista com defeito, você pode, em vez disso, fazer uma lista de bloqueio do motorista para que ele não seja carregado no momento da inicialização.
- Quando tiver terminado de adicionar e remover drivers, reinicialize o sistema.
A.3.9. ip= opção de inicialização retorna um erro
Usando o formato ip= boot option ip=[ip address] por exemplo, ip=192.168.1.1 retorna a mensagem de erro Fatal for argument 'ip=[insert ip here]'\n sorry, unknown value [ip address] refusing to continue.
Em versões anteriores do Red Hat Enterprise Linux, o formato da opção boot era:
--ip=192.168.1.15 --netmask=255.255.255.0 --gateway=192.168.1.254 --nameserver=192.168.1.250 --hostname=myhost1
Entretanto, no Red Hat Enterprise Linux 8, o formato da opção boot é:
ip=192.168.1.15::192.168.1.254:255.255.255.0:myhost1::none: nameserver=192.168.1.250
Para resolver o problema, use o formato: ip=ip::gateway:netmask:hostname:interface:none onde:
-
ipespecifica o endereço IP do cliente. É possível especificar endereços IPv6 entre parênteses rectos, por exemplo,[2001:DB8::1]. -
gatewayé a porta de entrada padrão. Endereços IPv6 também são aceitos. -
netmaské a máscara de rede a ser usada. Esta pode ser uma máscara de rede completa, por exemplo, 255.255.255.0, ou um prefixo, por exemplo,64. -
hostnameé o nome do host do sistema do cliente. Este parâmetro é opcional.
Para mais informações, veja Seção D.2, “Opções de inicialização da rede”.
Apêndice B. Referência de requisitos do sistema
Esta seção fornece informações e diretrizes para hardware, alvo de instalação, sistema, memória e RAID ao instalar o Red Hat Enterprise Linux.
B.1. Compatibilidade do hardware
A Red Hat trabalha de perto com fornecedores de hardware em hardware suportado.
- Para verificar se seu hardware é compatível, consulte a Lista de Compatibilidade de Hardware da Red Hat, disponível em https://access.redhat.com/ecosystem/search/#/category/Server.
- Para ver os tamanhos de memória suportados ou as contagens de CPU, consulte https://access.redhat.com/articles/rhel-limits para informações.
B.2. Metas de instalação suportadas
Um alvo de instalação é um dispositivo de armazenamento que armazena o Red Hat Enterprise Linux e inicializa o sistema. O Red Hat Enterprise Linux suporta os seguintes alvos de instalação para sistemas AMD64, Intel 64, e ARM de 64 bits:
- Armazenamento conectado por uma interface interna padrão, como SCSI, SATA, ou SAS
- Dispositivos RAID BIOS/firmware
- Dispositivos NVDIMM em modo setor nas arquiteturas Intel64 e AMD64, suportados pelo driver nd_pmem.
- Adaptadores Host Bus Fibre Channel e dispositivos multipath. Alguns podem exigir motoristas fornecidos pelo fornecedor.
- Dispositivos de bloco Xen em processadores Intel em máquinas virtuais Xen.
- Dispositivos de bloqueio VirtIO em processadores Intel em máquinas virtuais KVM.
A Red Hat não suporta a instalação em drives USB ou cartões de memória SD. Para informações sobre suporte a tecnologias de virtualização de terceiros, consulte a Lista de Compatibilidade de Hardware da Red Hat.
B.3. Especificações do sistema
O programa de instalação do Red Hat Enterprise Linux detecta e instala automaticamente o hardware de seu sistema, portanto, você não deve ter que fornecer nenhuma informação específica do sistema. Entretanto, para certos cenários de instalação do Red Hat Enterprise Linux, é recomendável que você registre as especificações do sistema para referência futura. Estes cenários incluem:
Instalação da RHEL com um layout de divisória personalizado
Record: Os números dos modelos, tamanhos, tipos e interfaces dos discos rígidos anexados ao sistema. Por exemplo, Seagate ST3320613AS 320 GB em SATA0, Western Digital WD7500AAAKS 750 GB em SATA1.
Instalação do RHEL como um sistema operacional adicional em um sistema existente
Record: Partições utilizadas no sistema. Estas informações podem incluir tipos de sistemas de arquivos, nomes de nós de dispositivos, etiquetas de sistemas de arquivos e tamanhos, e permitem identificar partições específicas durante o processo de particionamento. Se um dos sistemas operacionais for um sistema operacional Unix, o Red Hat Enterprise Linux pode relatar os nomes dos dispositivos de forma diferente. Informações adicionais podem ser encontradas executando o equivalente do comando mount e o comando blkid, e no arquivo /etc/fstab.
Se forem instalados sistemas operacionais múltiplos, o programa de instalação do Red Hat Enterprise Linux tenta detectá-los automaticamente e configurar o carregador de inicialização para inicializá-los. Você pode configurar manualmente sistemas operacionais adicionais se eles não forem detectados automaticamente. Veja Configuring boot loader em Seção 4.4, “Configuração de opções de software” para mais informações.
Instalação da RHEL a partir de uma imagem em um disco rígido local
Record: O disco rígido e o diretório que mantém a imagem.
Instalação da RHEL a partir de um local de rede
Se a rede tiver que ser configurada manualmente, ou seja, o DHCP não é utilizado.
Record:
- Endereço IP
- Máscara de rede
- Endereço IP do gateway
- Endereços IP do servidor, se necessário
Entre em contato com o administrador de sua rede se precisar de assistência com os requisitos de rede.
Instalando o RHEL em um alvo iSCSI
Record: A localização da meta iSCSI. Dependendo de sua rede, você pode precisar de um nome de usuário e senha CHAP, e um nome de usuário e senha CHAP invertidos.
Instalação do RHEL se o sistema for parte de um domínio
Verificar se o nome de domínio é fornecido pelo servidor DHCP. Se não for, digite o nome de domínio durante a instalação.
B.4. Requisitos de disco e memória
Se vários sistemas operacionais estiverem instalados, é importante que você verifique se o espaço em disco alocado está separado do espaço em disco requerido pelo Red Hat Enterprise Linux.
-
Para AMD64, Intel 64, e 64-bit ARM, pelo menos duas partições (
/eswap) devem ser dedicadas ao Red Hat Enterprise Linux. -
Para servidores IBM Power Systems, pelo menos três partições (
/,swap, e uma partição bootPReP) devem ser dedicadas ao Red Hat Enterprise Linux.
Você deve ter um mínimo de 10 GiB de espaço disponível em disco. Consulte Apêndice C, Referência de particionamento para mais informações.
Para instalar o Red Hat Enterprise Linux, você deve ter um mínimo de 10 GiB de espaço em disco não particionado ou em partições que possam ser apagadas. Consulte Apêndice C, Referência de particionamento para mais informações.
Tabela B.1. Requisitos mínimos de RAM
| Tipo de instalação | RAM mínima recomendada |
|---|---|
| Instalação de mídia local (USB, DVD) |
|
| Instalação da rede NFS |
|
| Instalação de rede HTTP, HTTPS ou FTP |
|
É possível completar a instalação com menos memória do que os requisitos mínimos recomendados. Os requisitos exatos dependem de seu ambiente e do caminho de instalação. Recomenda-se testar várias configurações para determinar a memória RAM mínima requerida para seu ambiente. A instalação do Red Hat Enterprise Linux usando um arquivo Kickstart tem os mesmos requisitos mínimos recomendados de RAM que uma instalação padrão. Entretanto, a RAM adicional pode ser necessária se seu arquivo Kickstart incluir comandos que requerem memória adicional, ou gravar dados no disco RAM. Veja o arquivo Performing an advanced RHEL installation documento para mais informações.
B.5. Requisitos RAID
É importante entender como as tecnologias de armazenamento são configuradas e como o suporte a elas pode ter mudado entre as principais versões do Red Hat Enterprise Linux.
Hardware RAID
Quaisquer funções RAID fornecidas pela placa principal de seu computador, ou placas controladoras anexadas, precisam ser configuradas antes de iniciar o processo de instalação. Cada matriz RAID ativa aparece como um drive dentro do Red Hat Enterprise Linux.
Software RAID
Em sistemas com mais de um disco rígido, você pode usar o programa de instalação do Red Hat Enterprise Linux para operar vários dos drives como uma matriz RAID de software Linux. Com uma matriz RAID de software, as funções RAID são controladas pelo sistema operacional e não pelo hardware dedicado.
Quando os dispositivos membros de uma matriz RAID pré-existente são todos discos/discos não particionados, o programa de instalação trata a matriz como um disco e não há nenhum método para remover a matriz.
Discos USB
Você pode conectar e configurar o armazenamento externo USB após a instalação. A maioria dos dispositivos é reconhecida pelo kernel, mas alguns dispositivos podem não ser reconhecidos. Se não for necessário configurar estes discos durante a instalação, desconecte-os para evitar possíveis problemas.
Dispositivos NVDIMM
Para usar um dispositivo NVDIMM (Non-Volatile Dual In-line Memory Module) como armazenamento, as seguintes condições devem ser satisfeitas:
- A versão do Red Hat Enterprise Linux é 7.6 ou posterior.
- A arquitetura do sistema é Intel 64 ou AMD64.
- O dispositivo é configurado para o modo setor. O Anaconda pode reconfigurar os dispositivos NVDIMM para este modo.
- O dispositivo deve ser suportado pelo motorista da nd_pmem.
A inicialização a partir de um dispositivo NVDIMM é possível sob as seguintes condições adicionais:
- O sistema utiliza a UEFI.
- O dispositivo deve ser suportado pelo firmware disponível no sistema, ou por um driver UEFI. O driver UEFI pode ser carregado a partir de uma ROM opcional do próprio dispositivo.
- O dispositivo deve ser disponibilizado sob um namespace.
Para tirar proveito do alto desempenho dos dispositivos NVDIMM durante a inicialização, coloque os diretórios /boot e /boot/efi no dispositivo.
O recurso Execute-in-place (XIP) dos dispositivos NVDIMM não é suportado durante a inicialização e o kernel é carregado na memória convencional.
Considerações para os conjuntos Intel BIOS RAID
O Red Hat Enterprise Linux usa mdraid para instalação em conjuntos Intel BIOS RAID. Estes conjuntos são detectados automaticamente durante o processo de inicialização e seus caminhos de nó de dispositivo podem mudar através de vários processos de inicialização. Por esta razão, modificações locais no /etc/fstab, /etc/crypttab ou outros arquivos de configuração que se referem aos dispositivos pelos caminhos dos nós de seus dispositivos podem não funcionar no Red Hat Enterprise Linux. Recomenda-se substituir os caminhos de nós de dispositivos (como /dev/sda) por etiquetas de sistemas de arquivo ou UUIDs de dispositivos. Você pode encontrar as etiquetas de sistema de arquivo e UUIDs de dispositivo usando o comando blkid.
Apêndice C. Referência de particionamento
C.1. Tipos de dispositivos suportados
- Divisória padrão
-
Uma partição padrão pode conter um sistema de arquivo ou espaço swap. As partições padrão são mais comumente usadas para
/boote para os sitesBIOS BooteEFI System partitions. Os volumes lógicos LVM são recomendados para a maioria dos outros usos. - LVM
-
Escolhendo
LVM(ou Logical Volume Management) como o tipo de dispositivo cria um volume lógico LVM. Se não existir nenhum grupo de volume LVM atualmente, um é automaticamente criado para conter o novo volume; se já existir um grupo de volume LVM, o volume é atribuído. O LVM pode melhorar o desempenho ao usar discos físicos, e permite configurações avançadas como o uso de vários discos físicos para um ponto de montagem, e a configuração de RAID por software para aumentar o desempenho, a confiabilidade, ou ambos. - LVM - provisionamento fino
- Usando thin provisioning, você pode gerenciar um pool de espaço livre, conhecido como thin pool, que pode ser alocado a um número arbitrário de dispositivos quando necessário pelas aplicações. Você pode expandir dinamicamente o pool quando necessário para uma alocação econômica do espaço de armazenamento.
O programa de instalação não suporta piscinas finas LVM superprovisionadas.
C.2. Sistemas de arquivo suportados
Esta seção descreve os sistemas de arquivo disponíveis no Red Hat Enterprise Linux.
- xfs
-
XFSé um sistema de arquivos altamente escalável e de alto desempenho que suporta sistemas de arquivos de até 16 exabytes (aproximadamente 16 milhões de terabytes), arquivos de até 8 exabytes (aproximadamente 8 milhões de terabytes) e estruturas de diretório contendo dezenas de milhões de entradas.XFStambém suporta o journaling de metadados, o que facilita uma recuperação mais rápida do crash. O tamanho máximo suportado de um único sistema de arquivo XFS é 500 TB.XFSé o sistema de arquivo default e recomendado no Red Hat Enterprise Linux. - ext4
-
O sistema de arquivos
ext4é baseado no sistema de arquivosext3e apresenta uma série de melhorias. Estas incluem suporte para sistemas de arquivos maiores e arquivos maiores, alocação mais rápida e eficiente do espaço em disco, sem limite no número de subdiretórios dentro de um diretório, verificação mais rápida do sistema de arquivos, e um diário mais robusto. O tamanho máximo suportado de um único sistema de arquivosext4é de 50 TB. - ext3
-
O sistema de arquivos
ext3é baseado no sistema de arquivosext2e tem uma vantagem principal - o jornalismo. O uso de um sistema de arquivo de journaling reduz o tempo gasto na recuperação de um sistema de arquivo depois que ele termina inesperadamente, pois não há necessidade de verificar a consistência dos metadados do sistema de arquivo executando o utilitário fsck a cada vez. - ext2
-
Um sistema de arquivos
ext2suporta tipos de arquivos padrão Unix, incluindo arquivos regulares, diretórios, ou links simbólicos. Ele fornece a capacidade de atribuir nomes longos de arquivos, de até 255 caracteres. - swap
- As partições de troca são usadas para suportar a memória virtual. Em outras palavras, os dados são escritos em uma partição swap quando não há memória RAM suficiente para armazenar os dados que seu sistema está processando.
- vfat
O sistema de arquivos
VFATé um sistema de arquivos Linux compatível com os nomes de arquivos longos do Microsoft Windows no sistema de arquivos FAT.NotaO suporte para o sistema de arquivos
VFATnão está disponível para as partições do sistema Linux. Por exemplo,/,/var,/usre assim por diante.- Bota BIOS
- Uma partição muito pequena necessária para inicialização a partir de um dispositivo com uma tabela de partição GUID (GPT) em sistemas BIOS e sistemas UEFI em modo de compatibilidade BIOS.
- Partição do sistema EFI
- Uma pequena divisória necessária para a inicialização de um dispositivo com uma tabela de partição GUID (GPT) em um sistema UEFI.
- PReP
-
Esta pequena divisória de inicialização está localizada na primeira divisória do disco rígido. A partição boot
PRePcontém o carregador de inicialização GRUB2, que permite que outros servidores da IBM Power Systems inicializem o Red Hat Enterprise Linux.
C.3. Tipos de RAID suportados
RAID significa Redundant Array of Independent Disks, uma tecnologia que permite a combinação de vários discos físicos em unidades lógicas. Algumas configurações são projetadas para melhorar o desempenho ao custo da confiabilidade, enquanto outras melhoram a confiabilidade ao custo de requerer mais discos para a mesma quantidade de espaço disponível.
Esta seção descreve os tipos de software RAID suportados que você pode usar com LVM e LVM Thin Provisioning para configurar o armazenamento no sistema instalado.
- Nenhum
- Nenhuma matriz RAID é montada.
- RAID 0
- Desempenho: Distribui dados em vários discos. O RAID 0 oferece maior desempenho sobre as partições padrão e pode ser usado para agrupar o armazenamento de vários discos em um grande dispositivo virtual. Note que o RAID 0 não oferece redundância e que a falha de um dispositivo na matriz destrói os dados em toda a matriz. O RAID 0 requer pelo menos dois discos.
- RAID 1
- Redundância: Espelha todos os dados de uma partição em um ou mais discos. Dispositivos adicionais na matriz proporcionam níveis crescentes de redundância. O RAID 1 requer pelo menos dois discos.
- RAID 4
- Verificação de erros: Distribui dados entre vários discos e usa um disco na matriz para armazenar informações de paridade que protegem a matriz caso algum disco na matriz falhe. Como todas as informações de paridade são armazenadas em um disco, o acesso a este disco cria um "gargalo" no desempenho da matriz. O RAID 4 requer pelo menos três discos.
- RAID 5
- Verificação de erros distribuídos: Distribui dados e informações de paridade entre vários discos. O RAID 5 oferece as vantagens de desempenho da distribuição de dados em vários discos, mas não compartilha o gargalo de desempenho do RAID 4, pois as informações de paridade também são distribuídas através da matriz. O RAID 5 requer pelo menos três discos.
- RAID 6
- Verificação de erros redundantes: RAID 6 é similar ao RAID 5, mas em vez de armazenar apenas um conjunto de dados de paridade, ele armazena dois conjuntos. O RAID 6 requer pelo menos quatro discos.
- RAID 10
- Desempenho e redundância: RAID 10 é RAID aninhado ou RAID híbrido. É construído através da distribuição de dados sobre conjuntos de discos espelhados. Por exemplo, um conjunto RAID 10 construído a partir de quatro partições RAID consiste em dois pares espelhados de partições listradas. O RAID 10 requer pelo menos quatro discos.
C.4. Esquema de partição recomendado
A Red Hat recomenda que você crie sistemas de arquivo separados nos seguintes pontos de montagem. Entretanto, se necessário, você também pode criar os sistemas de arquivo em /usr, /var, e /tmp pontos de montagem.
-
/boot -
/(raiz) -
/home -
swap -
/boot/efi PReP/bootpartição - tamanho recomendado de pelo menos 1 GiBA partição montada em
/bootcontém o kernel do sistema operacional, que permite que seu sistema inicialize o Red Hat Enterprise Linux 8, junto com os arquivos usados durante o processo de bootstrap. Devido às limitações da maioria dos firmwares, é recomendada a criação de uma pequena partição para mantê-los. Na maioria dos cenários, uma partição boot 1 GiB é adequada. Ao contrário de outros pontos de montagem, o uso de um volume LVM para/bootnão é possível -/bootdeve ser localizado em uma partição de disco separada.AtençãoNormalmente, a partição
/booté criada automaticamente pelo programa de instalação. Entretanto, se a partição/(raiz) for maior que 2 TiB e (U)EFI for usada para inicialização, será necessário criar uma partição/bootseparada que seja menor que 2 TiB para inicializar a máquina com sucesso.NotaSe você tiver uma placa RAID, esteja ciente de que alguns tipos de BIOS não suportam a inicialização a partir da placa RAID. Neste caso, a partição
/bootdeve ser criada em uma partição fora da matriz RAID, como por exemplo, em um disco rígido separado.root- tamanho recomendado de 10 GiBÉ aqui que se encontra
/", ou o diretório raiz. O diretório raiz é o nível superior da estrutura do diretório. Por padrão, todos os arquivos são escritos neste sistema de arquivos, a menos que um sistema de arquivos diferente seja montado no caminho que está sendo escrito, por exemplo, em/bootou/home.Enquanto um sistema de arquivo raiz de 5 GiB permite que você instale uma instalação mínima, é recomendado alocar pelo menos 10 GiB para que você possa instalar tantos grupos de pacotes quantos desejar.
ImportanteNão confunda o diretório
/com o diretório/root. O diretório/rooté o diretório home do usuário raiz. O diretório/rooté às vezes referido como slash root para distingui-lo do diretório raiz./home- tamanho recomendado de pelo menos 1 GiB-
Para armazenar dados do usuário separadamente dos dados do sistema, crie um sistema de arquivo dedicado para o diretório
/home. Basear o tamanho do sistema de arquivo na quantidade de dados que são armazenados localmente, número de usuários, e assim por diante. Você pode atualizar ou reinstalar o Red Hat Enterprise Linux 8 sem apagar os arquivos de dados dos usuários. Se você selecionar o particionamento automático, é recomendado ter pelo menos 55 GiB de espaço em disco disponível para a instalação, para garantir que o sistema de arquivo/homeseja criado. swappartição - tamanho recomendado de pelo menos 1 GBOs sistemas de arquivo swap suportam memória virtual; os dados são gravados em um sistema de arquivo swap quando não há RAM suficiente para armazenar os dados que seu sistema está processando. O tamanho swap é uma função da carga de trabalho da memória do sistema, não da memória total do sistema e, portanto, não é igual ao tamanho total da memória do sistema. É importante analisar quais aplicações um sistema estará rodando e a carga que essas aplicações servirão para determinar a carga de trabalho da memória do sistema. Os fornecedores e desenvolvedores de aplicações podem fornecer orientações.
Quando o sistema fica sem espaço swap, o núcleo termina o processo à medida que a memória RAM do sistema se esgota. A configuração de muito espaço swap resulta na alocação de dispositivos de armazenamento, mas ociosos e é um mau uso de recursos. Muito espaço de troca também pode esconder vazamentos de memória. O tamanho máximo para uma partição swap e outras informações adicionais podem ser encontradas na página do manual
mkswap(8).A tabela a seguir fornece o tamanho recomendado de uma partição swap, dependendo da quantidade de RAM em seu sistema e se você quiser memória suficiente para que seu sistema hibernar. Se você deixar o programa de instalação particionar seu sistema automaticamente, o tamanho da partição swap é estabelecido usando estas diretrizes. A configuração automática da partição assume que a hibernação não está em uso. O tamanho máximo da partição swap é limitado a 10% do tamanho total do disco rígido, e o programa de instalação não pode criar partições swap com mais de 128 GB de tamanho. Para configurar espaço swap suficiente para permitir a hibernação, ou se você quiser configurar o tamanho da partição swap para mais de 10% do espaço de armazenamento do sistema, ou mais de 128 GB, você deve editar o layout de particionamento manualmente.
/boot/efipartição - tamanho recomendado de 200 MiB- AMD64, Intel 64 e ARM de 64 bits baseados em UEFI requerem uma partição do sistema EFI de 200 MiB. O tamanho mínimo recomendado é 200 MiB, o tamanho padrão é 600 MiB, e o tamanho máximo é 600 MiB. Os sistemas BIOS não requerem uma partição do sistema EFI.
Tabela C.1. Espaço de troca do sistema recomendado
| Quantidade de RAM no sistema | Espaço de troca recomendado | Espaço de troca recomendado se permitir a hibernação |
|---|---|---|
| Menos de 2 GB | 2 vezes a quantidade de RAM | 3 vezes a quantidade de RAM |
| 2 GB - 8 GB | Igual à quantidade de RAM | 2 vezes a quantidade de RAM |
| 8 GB - 64 GB | 4 GB a 0,5 vezes a quantidade de RAM | 1.5 vezes a quantidade de RAM |
| Mais de 64 GB | Carga de trabalho dependente (pelo menos 4GB) | Hibernação não recomendada |
Na fronteira entre cada faixa, por exemplo, um sistema com 2 GB, 8 GB, ou 64 GB de RAM do sistema, a discrição pode ser exercida com relação ao espaço de troca escolhido e ao suporte à hibernação. Se os recursos de seu sistema o permitirem, o aumento do espaço de troca pode levar a um melhor desempenho.
A distribuição de espaço swap sobre múltiplos dispositivos de armazenamento - particularmente em sistemas com acionamentos rápidos, controladores e interfaces - também melhora o desempenho do espaço swap.
Muitos sistemas têm mais partições e volumes do que o mínimo exigido. Escolha as divisórias de acordo com suas necessidades particulares do sistema.
- Atribua a capacidade de armazenamento somente àquelas divisórias que você precisar imediatamente. Você pode alocar espaço livre a qualquer momento, para atender às necessidades conforme elas ocorrem.
- Se você não tiver certeza sobre como configurar as partições, aceite o layout padrão automático das partições fornecido pelo programa de instalação.
PRePpartição de inicialização - tamanho recomendado de 4 a 8 MiB-
Ao instalar o Red Hat Enterprise Linux nos servidores do IBM Power System, a primeira partição do disco rígido deve incluir uma partição boot
PReP. Esta contém o carregador de inicialização GRUB2, que permite que outros servidores IBM Power Systems inicializem o Red Hat Enterprise Linux.
C.5. Aconselhamento sobre divisórias
Não há a melhor maneira de dividir cada sistema; a configuração ideal depende de como você planeja usar o sistema que está sendo instalado. Entretanto, as seguintes dicas podem ajudá-lo a encontrar o layout ideal para suas necessidades:
- Criar partições que tenham requisitos específicos primeiro, por exemplo, se uma determinada partição tiver que estar em um disco específico.
-
Considere criptografar quaisquer partições e volumes que possam conter dados sensíveis. A criptografia impede que pessoas não autorizadas acessem os dados nas partições, mesmo que tenham acesso ao dispositivo de armazenamento físico. Na maioria dos casos, deve-se ao menos criptografar a partição
/home, que contém os dados do usuário. -
Em alguns casos, a criação de pontos de montagem separados para diretórios que não sejam
/,/boote/homepode ser útil; por exemplo, em um servidor rodando um MySQL o banco de dados, tendo um ponto de montagem separado para/var/lib/mysqlpermitirá preservar o banco de dados durante uma reinstalação sem ter que restaurá-lo a partir do backup depois. Entretanto, ter pontos de montagem separados desnecessários tornará a administração do armazenamento mais difícil. -
Algumas restrições especiais se aplicam a certos diretórios em relação aos quais podem ser colocados layouts de partição. Notavelmente, o diretório
/bootdeve estar sempre em uma partição física (não em um volume LVM). - Se você é novo no Linux, considere a revisão do Linux Filesystem Hierarchy Standard em http://refspecs.linuxfoundation.org/FHS_2.3/fhs-2.3.html para informações sobre vários diretórios do sistema e seu conteúdo.
Cada kernel instalado em seu sistema requer aproximadamente 56 MB na partição
/boot:- 32 MB initramfs
- 14 MB kdump initramfs
- 3.Mapa do sistema de 5 MB
6.6 MB vmlinuz
NotaPara o modo de resgate,
initramfsevmlinuzrequerem 80 MB.O tamanho padrão da partição de 1 GB para
/bootdeve ser suficiente para a maioria dos casos de uso comum. Entretanto, recomenda-se aumentar o tamanho desta partição se você estiver planejando reter múltiplas versões de kernel ou errata kernels.
-
O diretório
/varcontém conteúdo para uma série de aplicações, incluindo o Apache servidor web, e é utilizado pelo DNF gerenciador de pacotes para armazenar temporariamente as atualizações de pacotes baixados. Certifique-se de que a partição ou volume contendo/vartenha pelo menos 3 GB. -
O conteúdo do diretório
/vargeralmente muda com muita freqüência. Isto pode causar problemas com as unidades de estado sólido (SSDs) mais antigas, pois elas podem lidar com um número menor de ciclos de leitura/gravação antes de se tornarem inutilizáveis. Se a raiz de seu sistema estiver em uma SSD, considere criar um ponto de montagem separado para/varem um HDD clássico (platter). -
O diretório
/usrcontém a maioria do software em uma instalação típica do Red Hat Enterprise Linux. A partição ou volume contendo este diretório deve ser, portanto, no mínimo 5 GB para instalações mínimas, e no mínimo 10 GB para instalações com ambiente gráfico. Se
/usrou/varfor dividido separadamente do restante do volume da raiz, o processo de inicialização se torna muito mais complexo porque esses diretórios contêm componentes críticos para a inicialização. Em algumas situações, como quando estes diretórios são colocados em um drive iSCSI ou em um local FCoE, o sistema pode não conseguir inicializar, ou pode pendurar com um erroDevice is busyao desligar ou reiniciar.Esta limitação se aplica somente a
/usrou/var, e não aos diretórios abaixo deles. Por exemplo, uma partição separada para/var/wwwfuncionará sem problemas.-
Considere deixar uma parte do espaço em um grupo de volume LVM não alocado. Este espaço não alocado lhe dá flexibilidade se suas necessidades de espaço mudarem, mas você não deseja remover dados de outros volumes. Você também pode selecionar o tipo de dispositivo
LVM Thin Provisioningpara que a partição tenha o espaço não utilizado tratado automaticamente pelo volume. - O tamanho de um sistema de arquivo XFS não pode ser reduzido - se você precisar fazer uma partição ou volume com este sistema de arquivo menor, você deve fazer backup de seus dados, destruir o sistema de arquivo e criar um novo, menor em seu lugar. Portanto, se você espera precisar manipular seu layout de particionamento mais tarde, você deve usar o sistema de arquivos ext4 em seu lugar.
-
Use o Logical Volume Management (LVM) se você prevê expandir seu armazenamento adicionando mais discos rígidos ou expandindo os discos rígidos de máquinas virtuais após a instalação. Com o LVM, você pode criar volumes físicos nos novos discos, e então atribuí-los a qualquer grupo de volume e volume lógico que desejar - por exemplo, você pode facilmente expandir o
/homede seu sistema (ou qualquer outro diretório que resida em um volume lógico). - Pode ser necessário criar uma partição BIOS Boot ou uma partição do sistema EFI, dependendo do firmware de seu sistema, tamanho da unidade boot, e etiqueta do disco boot drive. Consulte Seção C.4, “Esquema de partição recomendado” para informações sobre essas partições. Note que a instalação gráfica não permitirá que você crie uma BIOS Boot ou uma Partição do Sistema EFI se seu sistema requer uma not - nesse caso, elas serão ocultadas do menu.
- Se você precisar fazer qualquer mudança em sua configuração de armazenamento após a instalação, os repositórios do Red Hat Enterprise Linux oferecem várias ferramentas diferentes que podem ajudá-lo a fazer isso. Se você preferir uma ferramenta de linha de comando, tente system-storage-manager.
Apêndice D. Referência de opções de inicialização
Esta seção contém informações sobre algumas das opções de inicialização que você pode usar para modificar o comportamento padrão do programa de instalação. Para opções de Kickstart e boot avançado, veja a Performing an advanced RHEL installation documento.
D.1. Opções de inicialização da fonte de instalação
Esta seção contém informações sobre as várias opções de inicialização da fonte de instalação.
- inst.repo=
A opção de inicialização
inst.repo=especifica a fonte de instalação, ou seja, o local que fornece os repositórios de pacotes e um arquivo.treeinfoválido que os descreve. Por exemplo:inst.repo=cdrom. O alvo da opçãoinst.repo=deve ser uma das seguintes mídias de instalação:-
uma árvore instalável, que é uma estrutura de diretório contendo as imagens do programa de instalação, pacotes e dados de repositório, bem como um arquivo
.treeinfoválido - um DVD (um disco físico presente na unidade de DVD do sistema)
uma imagem ISO do DVD completo de instalação do Red Hat Enterprise Linux, colocado em um disco rígido ou em um local de rede acessível ao sistema.
Use a opção de inicialização
inst.repo=para configurar diferentes métodos de instalação usando formatos diferentes. A tabela a seguir contém detalhes da sintaxe da opção de inicializaçãoinst.repo=:Tabela D.1. inst.repo= opções de inicialização da fonte de instalação
Tipo de fonte Formato da opção Boot Formato da fonte Unidade de CD/DVD
inst.repo=cdrom:<device>DVD de instalação como um disco físico [a]
Árvore instalável
inst.repo=hd:<device>:/<path>Arquivo de imagem do DVD de instalação, ou uma árvore de instalação, que é uma cópia completa dos diretórios e arquivos no DVD de instalação.
Servidor NFS
inst.repo=nfs:[options:]<server>:/<path>Arquivo de imagem do DVD de instalação, ou uma árvore de instalação, que é uma cópia completa dos diretórios e arquivos no DVD de instalação [b]
Servidor HTTP
inst.repo=http://<host>/<path>Árvore de instalação, que é uma cópia completa dos diretórios e arquivos no DVD de instalação.
Servidor HTTPS
inst.repo=https://<host>/<path>Servidor FTP
inst.repo=ftp://<username>:<password>@<host>/<path>HMC
inst.repo=hmc[a] Se device for deixado de fora, o programa de instalação procura automaticamente por um drive contendo o DVD de instalação.[b] A opção Servidor NFS usa o protocolo NFS versão 3 por padrão. Para usar uma versão diferente, adicionenfsvers=Xpara options, substituindo X pelo número da versão que você deseja utilizar.Definir os nomes dos dispositivos de disco com os seguintes formatos:
-
Nome do dispositivo Kernel, por exemplo
/dev/sda1ousdb2 -
Etiqueta do sistema de arquivo, por exemplo
LABEL=FlashouLABEL=RHEL8 Sistema de arquivo UUID, por exemplo
UUID=8176c7bf-04ff-403a-a832-9557f94e61dbOs caracteres não alfanuméricos devem ser representados como
\xNN, onde NN é a representação hexadecimal do personagem. Por exemplo,\x20é um espaço branco(" ").
-
uma árvore instalável, que é uma estrutura de diretório contendo as imagens do programa de instalação, pacotes e dados de repositório, bem como um arquivo
- inst.addrepo=
Use a opção de inicialização
inst.addrepo=para adicionar um repositório adicional que pode ser usado como outra fonte de instalação junto com o repositório principal (inst.repo=). Você pode usar a opção de inicializaçãoinst.addrepo=várias vezes durante uma inicialização. A tabela a seguir contém detalhes da sintaxe da opção de inicializaçãoinst.addrepo=.NotaO
REPO_NAMEé o nome do repositório e é necessário no processo de instalação. Estes repositórios são utilizados somente durante o processo de instalação; eles não são instalados no sistema instalado.Tabela D.2. opções de inicialização da fonte de instalação inst.addrepo
Fonte de instalação Formato da opção Boot Informações adicionais Árvore instalável em um URL
inst.addrepo=REPO_NAME,[http,https,ftp]://<host>/<path>Procura a árvore instalável em uma determinada URL.
Árvore instalável em um caminho NFS
inst.addrepo=REPO_NAME,nfs://<server>:/<path>Procura a árvore instalável em um determinado caminho NFS. É necessário um cólon após o host. O programa de instalação passa tudo depois de
nfs://diretamente para o comando de montagem em vez de analisar URLs de acordo com a RFC 2224.Árvore instalável no ambiente de instalação
inst.addrepo=REPO_NAME,file://<path>Procura a árvore instalável no local determinado no ambiente de instalação. Para utilizar esta opção, o repositório deve ser montado antes que o programa de instalação tente carregar os grupos de software disponíveis. O benefício desta opção é que você pode ter vários repositórios em uma ISO inicializável, e você pode instalar tanto o repositório principal quanto repositórios adicionais da ISO. O caminho para os repositórios adicionais é
/run/install/source/REPO_ISO_PATH. Adicional, você pode montar o diretório de repositórios na seção%preno arquivo Kickstart. O caminho deve ser absoluto e começar com/, por exemploinst.addrepo=REPO_NAME,file:///<path>Disco rígido
inst.addrepo=REPO_NAME,hd:<device>:<path>Monta a partição <device> fornecida e instala a partir da ISO especificada pela <path>. Se o <path> não for especificado, o programa de instalação procura uma ISO de instalação válida no <device>. Este método de instalação requer uma ISO com uma árvore instalável válida.
- inst.stage2=
Use a opção de inicialização
inst.stage2=para especificar a localização da imagem de tempo de execução do programa de instalação. Esta opção espera um caminho para um diretório contendo um arquivo.treeinfoválido. A localização da imagem em tempo de execução é lida a partir do arquivo.treeinfo. Se o arquivo.treeinfonão estiver disponível, o programa de instalação tenta carregar a imagem a partir deimages/install.img.Quando a opção
inst.stage2não é especificada, o programa de instalação tenta usar o local especificado com a opçãoinst.repo.Use esta opção somente enquanto estiver usando o método de inicialização PXE. O DVD de instalação e o Boot ISO já contêm uma opção correta
inst.stage2para inicializar o programa de instalação a partir deles mesmos.NotaPor padrão, a opção de inicialização
inst.stage2=é utilizada na mídia de instalação e é definida para uma etiqueta específica, por exemplo,inst.stage2=hd:LABEL=RHEL-8-0-0-BaseOS-x86_64. Se você modificar a etiqueta padrão do sistema de arquivo contendo a imagem em tempo de execução, ou se você usar um procedimento personalizado para inicializar o sistema de instalação, você deve verificar se a opção de inicializaçãoinst.stage2=está definida para o valor correto.- inst.noverifyssl
Use a opção de inicialização
inst.noverifysslpara evitar que o instalador verifique certificados SSL para todas as conexões HTTPS, com exceção de repositórios Kickstart adicionais, onde--noverifysslpode ser definido por repositório.Por exemplo, se sua fonte de instalação remota estiver usando certificados SSL autoassinados, a opção de inicialização
inst.noverifysslpermite que o instalador conclua a instalação sem verificar os certificados SSL.Exemplo ao especificar a fonte usando
inst.stage2=inst.stage2=https://hostname/path_to_install_image/ inst.noverifyssl
Exemplo ao especificar a fonte usando
inst.repo=inst.repo=https://hostname/path_to_install_repository/ inst.noverifyssl
- inst.stage2.all
A opção de inicialização
inst.stage2.allé usada para especificar várias fontes HTTP, HTTPS ou FTP. Você pode usar a opção de inicializaçãoinst.stage2=várias vezes com a opçãoinst.stage2.allpara ir buscar a imagem das fontes seqüencialmente até que uma seja bem sucedida. Por exemplo:inst.stage2.all inst.stage2=http://hostname1/path_to_install_tree/ inst.stage2=http://hostname2/path_to_install_tree/ inst.stage2=http://hostname3/path_to_install_tree/
- inst.dd=
-
A opção de inicialização
inst.dd=é usada para realizar uma atualização do driver durante a instalação. Para mais informações sobre como atualizar os drivers durante a instalação, veja a Performing an advanced RHEL installation documento. - inst.repo=hmc
-
Ao inicializar a partir de um DVD binário, o programa de instalação solicita que você insira parâmetros adicionais do kernel. Para definir o DVD como fonte de instalação, anexe a opção
inst.repo=hmcaos parâmetros do kernel. O programa de instalação então permite o acesso aos arquivosSEeHMC, busca as imagens para o estágio2 do DVD e fornece acesso aos pacotes do DVD para seleção do software. Esta opção elimina a necessidade de uma configuração de rede externa e expande as opções de instalação. - inst.proxy=
A opção de inicialização
inst.proxy=é usada ao executar uma instalação a partir de um protocolo HTTP, HTTPS, e FTP. Por exemplo, a opção de boot:[PROTOCOLO://][NOME DE USUÁRIO[:SENHA]@]HOST[:PORTO]
- inst.nosave=
Use a opção de inicialização
inst.nosave=para controlar os logs de instalação e arquivos relacionados que não são salvos no sistema instalado, por exemploinput_ks,output_ks,all_ks,logseall. Valores múltiplos podem ser combinados como uma lista separada por vírgula, por exemplo:input_ks,logs.NotaA opção de inicialização
inst.nosaveé usada para excluir arquivos do sistema instalado que não podem ser removidos por um Kickstart %post script, tais como logs e resultados de Kickstart de entrada/saída.Tabela D.3. opções de inicialização inst.nosave
Opção Descrição input_ks
Desabilita a capacidade de salvar os resultados do Kickstart de entrada.
output_ks
Desativa a capacidade de salvar os resultados do Kickstart de saída gerados pelo programa de instalação.
all_ks
Desativa a capacidade de salvar os resultados do Kickstart de entrada e saída.
logs
Desabilita a capacidade de salvar todos os registros de instalação.
todos
Desativa a capacidade de salvar todos os resultados do Kickstart, e todos os logs.
- inst.multilib
-
Use a opção de inicialização
inst.multilibpara configurar o DNFmultilib_policypara all, ao invés de best. - inst.memcheck
-
A opção de inicialização
inst.memcheckrealiza uma verificação para verificar se o sistema tem memória RAM suficiente para completar a instalação. Se não houver memória RAM suficiente, o processo de instalação é interrompido. A verificação do sistema é aproximada e o uso de memória durante a instalação depende da seleção do pacote, da interface do usuário, por exemplo, gráfica ou de texto, e outros parâmetros. - inst.nomemcheck
-
A opção de inicialização
inst.nomemchecknão realiza uma verificação para verificar se o sistema tem memória RAM suficiente para completar a instalação. Qualquer tentativa de executar a instalação com menos memória do que a quantidade mínima recomendada não é suportada, e pode resultar em falha no processo de instalação.
D.2. Opções de inicialização da rede
Esta seção contém informações sobre as opções de inicialização da rede comumente usadas.
A inicialização inicial da rede é feita por dracut. Para uma lista completa, consulte a página de manual dracut.cmdline(7).
- ip=
Use a opção de inicialização
ip=para configurar uma ou mais interfaces de rede. Para configurar várias interfaces, você pode usar a opçãoipvárias vezes, uma para cada interface; para isso, você deve usar a opçãord.neednet=1, e você deve especificar uma interface primária de inicialização usando a opçãobootdev. Alternativamente, você pode usar a opçãoipuma vez, e depois usar o Kickstart para configurar outras interfaces. Esta opção aceita vários formatos diferentes. As tabelas a seguir contêm informações sobre as opções mais comuns.NotaNas tabelas a seguir:
-
O parâmetro
ipespecifica o endereço IP do cliente e requer colchetes, por exemplo [2001:db8::99]. -
O parâmetro
gatewayé o gateway padrão. Endereços IPv6 também são aceitos. -
O parâmetro
netmaské a máscara de rede a ser utilizada. Esta pode ser uma máscara de rede completa (por exemplo, 255.255.255.0) ou um prefixo (por exemplo, 64). -
O parâmetro
hostnameé o nome do host do sistema cliente. Este parâmetro é opcional.
Tabela D.4. Formatos de opção de inicialização da configuração da interface de rede
Método de configuração Formato da opção Boot Configuração automática de qualquer interface
ip=methodConfiguração automática de uma interface específica
ip=interface:methodConfiguração estática
ip=ip::gateway:netmask:hostname:interface:noneConfiguração automática de uma interface específica com uma anulação
ip=ip::gateway:netmask:hostname:interface:method:mtuNotaO método
automatic configuration of a specific interface with an overridetraz a interface usando o método especificado de configuração automática, comodhcp, mas sobrepõe o endereço IP, gateway, máscara de rede, nome do host ou outros parâmetros especificados automaticamente. Todos os parâmetros são opcionais, portanto, especifique apenas os parâmetros que você deseja sobrepor.O parâmetro
methodpode ser qualquer um dos seguintes:Tabela D.5. Métodos de configuração automática da interface
Método de configuração automática Valor DHCP
dhcpDHCP IPv6
dhcp6Configuração automática de IPv6
auto6tabela iSCSI Boot Firmware (iBFT)
ibftNota-
Se você usa uma opção de inicialização que requer acesso à rede, como
inst.ks=http://host/path, sem especificar a opção ip, o programa de instalação usaip=dhcp. -
Para conectar-se a um alvo iSCSI automaticamente, você deve ativar um dispositivo de rede para acessar o alvo. A forma recomendada para ativar uma rede é usar a opção de inicialização
ip=ibft.
-
O parâmetro
- nameserver=
A opção
nameserver=especifica o endereço do servidor de nomes. Você pode usar esta opção várias vezes.NotaO parâmetro
ip=requer parênteses rectos. Entretanto, um endereço IPv6 não funciona com parênteses rectos. Um exemplo da sintaxe correta a ser usada para um endereço IPv6 énameserver=2001:db8::1.- bootdev=
-
A opção
bootdev=especifica a interface de inicialização. Esta opção é obrigatória se você usar mais de uma opçãoip. - ifname=
As opções
ifname=atribuem um nome de interface a um dispositivo de rede com um determinado endereço MAC. Você pode usar esta opção várias vezes. A sintaxe éifname=interface:MAC. Por exemplo:ifname=eth0:01:23:45:67:89:ab
NotaA opção
ifname=é a única forma suportada de definir nomes de interface de rede personalizados durante a instalação.- inst.dhcpclass=
-
A opção
inst.dhcpclass=especifica o identificador de classe do fornecedor DHCP. O serviçodhcpdvê este valor comovendor-class-identifier. O valor padrão éanaconda-$(uname -srm). - inst.waitfornet=
-
O uso da opção de inicialização
inst.waitfornet=SECONDSfaz com que o sistema de instalação espere pela conectividade de rede antes da instalação. O valor dado no argumentoSECONDSespecifica a quantidade máxima de tempo para esperar pela conectividade de rede antes de cronometrar e continuar o processo de instalação, mesmo que a conectividade de rede não esteja presente.
Recursos adicionais
- Para mais informações sobre redes, consulte o Configuring and managing networking documento.
D.3. Opções de inicialização do console
Esta seção contém informações sobre a configuração das opções de inicialização para seu console, monitor e teclado.
- console=
-
Use a opção
console=para especificar um dispositivo que você deseja usar como console principal. Por exemplo, para usar um console na primeira porta serial, useconsole=ttyS0. Use esta opção em conjunto com a opçãoinst.text. Você pode usar a opçãoconsole=várias vezes. Se você fizer isso, a mensagem de inicialização é exibida em todos os consoles especificados, mas somente o último é usado pelo programa de instalação. Por exemplo, se você especificarconsole=ttyS0 console=ttyS1, o programa de instalação usattyS1. - inst.lang=
-
Use a opção
inst.lang=para definir o idioma que você deseja usar durante a instalação. Os comandoslocale -a | grep _oulocalectl list-locales | grep _retornam uma lista de locais. - inst.singlelang
-
Use a opção
inst.singlelangpara instalar em modo de idioma único, o que resulta em nenhuma opção interativa disponível para a configuração de idioma de instalação e suporte de idioma. Se um idioma for especificado usando a opção de inicializaçãoinst.langou o comando Kickstartlang, então ele é usado. Se não for especificado um idioma, o programa de instalação padrão éen_US.UTF-8. - inst.geoloc=
Use a opção
inst.geoloc=para configurar o uso da geolocalização no programa de instalação. A geolocalização é utilizada para predefinir a linguagem e o fuso horário, e utiliza a seguinte sintaxe:inst.geoloc=value. Ovaluepode ser qualquer um dos seguintes parâmetros:Tabela D.6. Valores para a opção de inicialização inst.geoloc
Valor Formato da opção Boot Desabilitar a geolocalização
inst.geoloc=0Utilize o Fedora GeoIP API
inst.geoloc=provider_fedora_geoipUse o GeoIP API do Hostip.info
inst.geoloc=provider_hostipSe você não especificar a opção
inst.geoloc=, o programa de instalação usaprovider_fedora_geoip.- inst.keymap=
-
Use a opção
inst.keymap=para especificar o layout de teclado que você deseja usar para a instalação. - inst.cmdline
-
Use a opção
inst.cmdlinepara forçar o programa de instalação a ser executado em modo de linha de comando. Este modo não permite nenhuma interação, e você deve especificar todas as opções em um arquivo Kickstart ou na linha de comando. - inst.gráfico
-
Use a opção
inst.graphicalpara forçar o programa de instalação a ser executado em modo gráfico. Este modo é o padrão. - inst.texto
-
Use a opção
inst.textpara forçar o programa de instalação a ser executado em modo texto em vez do modo gráfico. - inst.não-interativo
-
Use a opção de inicialização
inst.noninteractivepara executar o programa de instalação em modo não-interativo. A interação do usuário não é permitida no modo não-interativo, einst.noninteractivepode ser usado com uma instalação gráfica ou de texto. Quando a opçãoinst.noninteractiveé usada no modo texto, ela se comporta da mesma forma que a opçãoinst.cmdline. - inst.resolution=
-
Use a opção
inst.resolution=para especificar a resolução da tela em modo gráfico. O formato éNxM, onde N é a largura da tela e M é a altura da tela (em pixels). A resolução mais baixa suportada é de 1024x768. - inst.vnc
-
Use a opção
inst.vncpara executar a instalação gráfica usando VNC. Você deve usar um aplicativo cliente VNC para interagir com o programa de instalação. Quando o compartilhamento de VNC está habilitado, vários clientes podem se conectar. Um sistema instalado usando VNC inicia em modo texto. - inst.vncpassword=
-
Use a opção
inst.vncpassword=para definir uma senha no servidor VNC que é usada pelo programa de instalação. - inst.vncconnect=
-
Use a opção
inst.vncconnect=para conectar-se a um cliente VNC em escuta no local de hospedagem determinado. Por exemplo,inst.vncconnect=<host>[:<port>]A porta padrão é 5900. Esta opção pode ser usada comvncviewer -listen. - inst.xdriver=
-
Use a opção
inst.xdriver=para especificar o nome do driver X que você deseja usar tanto durante a instalação como no sistema instalado. - inst.usefbx
-
Use a opção
inst.usefbxpara solicitar ao programa de instalação que utilize o buffer de quadros X driver em vez de um driver específico de hardware. Esta opção é equivalente ainst.xdriver=fbdev. - modprobe.blacklist=
Use a opção
modprobe.blacklist=para bloquear ou desabilitar completamente um ou mais drivers. Os drivers (mods) que você desabilita usando esta opção não podem ser carregados quando a instalação começa, e após o término da instalação, o sistema instalado retém estas configurações. Você pode encontrar uma lista dos drivers da lista de bloqueio no diretório/etc/modprobe.d/. Use uma lista separada por vírgulas para desabilitar vários drivers. Por exemplo:modprobe.blacklist=ahci,firewire_ohci
- inst.xtimeout=
-
Use a opção
inst.xtimeout=para especificar o tempo limite em segundos para iniciar o servidor X. - inst.sshd
Use a opção
inst.sshdpara iniciar o serviçosshddurante a instalação, para que você possa se conectar ao sistema durante a instalação usando SSH, e monitorar o progresso da instalação. Para mais informações sobre o SSH, consulte a página de manualssh(1). Por padrão, a opçãosshdé automaticamente iniciada somente na arquitetura IBM Z. Em outras arquiteturas,sshdnão é iniciado a menos que você use a opçãoinst.sshd.NotaDurante a instalação, a conta raiz não tem senha, por padrão. Você pode definir uma senha de root durante a instalação com o comando Kickstart
sshpw.- inst.kdump_addon=
-
Use a opção
inst.kdump_addon=para ativar ou desativar a tela de configuração do Kdump (add-on) no programa de instalação. Esta tela é ativada por padrão; useinst.kdump_addon=offpara desativá-la. Desativar o add-on desativa as telas do Kdump tanto na interface gráfica como na de texto, assim como o comandodon com_redhat_kdumpKickstart.
D.4. Opções de bota de depuração
Esta seção contém informações sobre as opções que você pode utilizar para a depuração de problemas.
- resgate inst
-
Use a opção
inst.rescuepara executar o ambiente de resgate. A opção é útil para tentar diagnosticar e consertar sistemas. Por exemplo, você pode reparar um sistema de arquivos no modo de resgate. - inst.updates=
Use a opção
inst.updates=para especificar a localização do arquivoupdates.imgque você deseja aplicar durante a instalação. Há uma série de fontes para as atualizações.Tabela D.7. inst.updates= atualização da fonte
Fonte Descrição Exemplo Atualizações a partir de uma rede
A maneira mais fácil de usar
inst.updates=é especificar a localização da rede deupdates.img. Isto não requer nenhuma modificação na árvore de instalação. Para usar este método, edite a linha de comando do kernel para incluirinst.updates.inst.updates=http://some.website.com/path/to/updates.img.Atualizações a partir de uma imagem de disco
Você pode salvar um
updates.imgem uma unidade de disquete ou em uma chave USB. Isto só pode ser feito com um sistema de arquivos do tipoext2deupdates.img. Para salvar o conteúdo da imagem em sua unidade de disquete, insira o disquete e execute o comando.dd if=updates.img of=/dev/fd0 bs=72k count=20. Para usar uma chave USB ou mídia flash, substitua/dev/fd0pelo nome do dispositivo de sua chave USB.Atualizações a partir de uma árvore de instalação
Se você estiver usando um CD, disco rígido, HTTP ou FTP instalado, você pode salvar o
updates.imgna árvore de instalação para que todas as instalações possam detectar o arquivo .img. Salve o arquivo no diretórioimages/. O nome do arquivo deve serupdates.img.Para as instalações NFS, há duas opções: Você pode salvar a imagem no diretório
images/, ou no diretórioRHupdates/na árvore de instalação.- inst.loglevel=
-
Use a opção
inst.loglevel=para especificar o nível mínimo de mensagens registradas em um terminal. Isto diz respeito somente ao registro de terminal; os arquivos de registro sempre contêm mensagens de todos os níveis. Os valores possíveis para esta opção do nível mais baixo para o mais alto são:debug,info,warning,errorecritical. O valor padrão éinfo, o que significa que, por padrão, o terminal de registro exibe mensagens que vão deinfoacritical. - inst.syslog=
-
Ao iniciar a instalação, a opção
inst.syslog=envia mensagens de registro para o processosyslogno host especificado. O processo remotosyslogdeve ser configurado para aceitar conexões de entrada. - inst.virtiolog=
-
Use a opção
inst.virtiolog=para especificar a porta de virtio (um dispositivo de caracteres em/dev/virtio-ports/name) que você deseja usar para o envio de logs. O valor padrão éorg.fedoraproject.anaconda.log.0; se esta porta estiver presente, ela é usada. - inst.zram=
-
A opção
inst.zram=controla o uso do zRAM swap durante a instalação. A opção cria um dispositivo de bloco comprimido dentro da RAM do sistema e o utiliza para o espaço swap ao invés do disco rígido. Isto permite que o programa de instalação funcione com menos memória disponível do que é possível sem compressão, e também pode tornar a instalação mais rápida. Por padrão, a troca na zRAM é habilitada em sistemas com 2 GiB ou menos de RAM, e desabilitada em sistemas com mais de 2 GiB de memória. Você pode usar esta opção para mudar este comportamento; em um sistema com mais de 2 GiB de RAM, useinst.zram=1para habilitar o recurso, e em sistemas com 2 GiB ou menos de memória, useinst.zram=0para desabilitar o recurso. - rd.live.ram
-
Se a opção
rd.live.ramfor especificada, a imagemstage 2é copiada para a RAM. Usando esta opção quando a imagemstage 2está em um servidor NFS, aumenta a memória mínima requerida pelo tamanho da imagem em aproximadamente 500 MiB. - inst.nokill
-
A opção
inst.nokillé uma opção de depuração que impede que o programa de instalação seja reinicializado quando ocorre um erro fatal, ou ao final do processo de instalação. Use a opçãoinst.nokillpara capturar logs de instalação que seriam perdidos ao reiniciar o programa. - inst.noshell
-
Use a opção
inst.noshellse você não quiser um shell na sessão terminal 2 (tty2) durante a instalação. - inst.notmux
-
Use a opção
inst.notmuxse você não quiser usar o tmux durante a instalação. A saída é gerada sem caracteres de controle de terminal e destina-se a usos não-interativos. - inst.remotelog=
-
Você pode usar a opção
inst.remotelog=para enviar todos os logs para uma remotahost:portusando uma conexão TCP. A conexão é retirada se não houver um ouvinte e a instalação continua normalmente.
D.5. Opções de inicialização do armazenamento
- inst.nodmraid
-
Use a opção
inst.nodmraidpara desativar o suportedmraid.
Use esta opção com cautela. Se você tiver um disco que esteja incorretamente identificado como parte de uma matriz RAID de firmware, ele pode ter alguns metadados RAID obsoletos que devem ser removidos usando a ferramenta apropriada, por exemplo, dmraid ou wipefs.
- inst.nompath
-
Use a opção
inst.nompathpara desativar o suporte para dispositivos multipath. Esta opção pode ser usada para sistemas nos quais é encontrado um falso-positivo que identifica incorretamente um dispositivo de bloco normal como um dispositivo multicaminhos. Não há outra razão para usar esta opção.
Use esta opção com cautela. Você não deve usar esta opção com hardware multipath. O uso desta opção para tentar instalar em um único caminho de um caminho multipath não é suportado.
- inst.gpt
-
A opção de inicialização
inst.gptforça o programa de instalação a instalar informações de partição em uma Tabela de Partição GUID (GPT) em vez de um Master Boot Record (MBR). Esta opção não é válida em sistemas baseados em UEFI, a menos que estejam em modo de compatibilidade BIOS. Normalmente, sistemas baseados em BIOS e sistemas baseados em UEFI em modo de compatibilidade BIOS tentam usar o esquema MBR para armazenar informações de particionamento, a menos que o disco tenha 2 ^32 setores em tamanho ou maior. Os setores do disco são tipicamente 512 bytes em tamanho, o que significa que isto normalmente equivale a 2 TiB. O uso da opção de inicializaçãoinst.gptmuda este comportamento, permitindo que um GPT seja gravado em discos menores.
D.6. Opções de bota depredada
Esta seção contém informações sobre as opções de inicialização depreciadas. Estas opções ainda são aceitas pelo programa de instalação, mas são depreciadas e estão programadas para serem removidas em um futuro lançamento do Red Hat Enterprise Linux.
- método
-
A opção
methodé um pseudônimo parainst.repo. - dns
-
Use
nameserverao invés dedns. Note que o nameserver não aceita listas separadas por vírgulas; use várias opções de nameserver em vez disso. - máscara de rede, porta de entrada, hostname
-
As opções
netmask,gateway, ehostnamesão fornecidas como parte da opçãoip. - ip=bootif
-
Uma opção PXE fornecida
BOOTIFé usada automaticamente, portanto não há necessidade de usarip=bootif. - ksdevice
Tabela D.8. Valores para a opção de inicialização do ksdevice
Valor Informações Não presente
N/A
ksdevice=linkIgnorada, pois esta opção é a mesma que o comportamento padrão
ksdevice=bootifIgnorada como esta opção é o padrão se
BOOTIF=estiver presenteksdevice=ibftSubstituído por
ip=ibft. Vejaippara maiores detalhesksdevice=<MAC>Substituído por
BOOTIF=${MAC/:/-}ksdevice=<DEV>Substituído por
bootdev
D.7. Removidas as opções de inicialização
Esta seção contém as opções de inicialização que foram removidas do Red Hat Enterprise Linux.
dracut oferece opções avançadas de inicialização. Para mais informações sobre dracut, consulte a página de manual dracut.cmdline(7).
- askmethod, asknetwork
-
initramfsé completamente não interativa, portanto, as opçõesaskmethodeasknetworkforam removidas. Em vez disso, useinst.repoou especifique as opções de rede apropriadas. - lista negra, nofirewire
-
A opção
modprobetrata dos módulos do kernel da lista de blocos; usemodprobe.blacklist=<mod1>,<mod2>. Você pode colocar em bloco o módulo firewire usandomodprobe.blacklist=firewire_ohci. - inst.headless=
-
A opção
headless=especificou que o sistema que está sendo instalado não possui nenhum hardware de visualização, e que o programa de instalação não é obrigado a procurar nenhum hardware de visualização. - inst.decorado
-
A opção
inst.decoratedfoi utilizada para especificar a instalação gráfica em uma janela decorada. Por padrão, a janela não é decorada, portanto não tem barra de título, controles de redimensionamento e assim por diante. Esta opção não era mais necessária. - repo=nfsiso
-
Use a opção
inst.repo=nfs:. - em série
-
Use a opção
console=ttyS0. - atualizações
-
Use a opção
inst.updates. - essid, wepkey, wpakey
- Dracut não suporta redes sem fio.
- etool
- Esta opção não era mais necessária.
- gdb
-
Esta opção foi removida, pois há muitas opções disponíveis para depuração com base em dracmas
initramfs. - inst.mediacheck
-
Use a opção
dracut option rd.live.check. - ks=floppy
-
Use a opção
inst.ks=hd:<device>. - exibir
-
Para uma exibição remota da interface de usuário, use a opção
inst.vnc. - utf8
- Esta opção não era mais necessária, pois a configuração padrão do TERM comporta-se como esperado.
- noipv6
-
ipv6 está incorporado ao núcleo e não pode ser removido pelo programa de instalação. Você pode desativar o ipv6 usando
ipv6.disable=1. Esta configuração é utilizada pelo sistema instalado. - upgradeany
- Esta opção não era mais necessária, uma vez que o programa de instalação não mais trata de atualizações.
Apêndice E. Mudando um serviço de assinatura
Para gerenciar as assinaturas, você pode registrar um sistema RHEL no Red Hat Subscription Management Server ou no Red Hat Satellite Server. Se necessário, você pode alterar o serviço de assinatura em um momento posterior. Para alterar o serviço de assinatura sob o qual você está registrado, desregistre o sistema do serviço atual e então registre-o com um novo serviço.
Esta seção contém informações sobre como cancelar o registro de seu sistema RHEL no Red Hat Subscription Management Server e no Red Hat Satellite Server.
Pré-requisitos
Você registrou seu sistema com qualquer uma das seguintes opções:
- Servidor de Gerenciamento de Assinaturas Red Hat
- Servidor Satélite Red Hat
Para receber as atualizações do sistema, registre seu sistema em qualquer um dos servidores de gerenciamento.
E.1. Desregistrar do Servidor de Gerenciamento de Assinaturas
Esta seção contém informações sobre como cancelar o registro de um sistema RHEL no Red Hat Subscription Management Server, usando uma linha de comando e a interface do usuário do Subscription Manager.
E.1.1. Desregistrar usando linha de comando
Use o comando unregister para desregistrar um sistema RHEL do Servidor de Gerenciamento de Assinaturas Red Hat.
Procedimento
Execute o comando unregister como um usuário root, sem parâmetros adicionais.
#assinatura-manager unregister- Quando solicitado, forneça uma senha de root.
O sistema não está registrado no Servidor de Gerenciamento de Assinaturas, e o status 'O sistema não está atualmente registrado' é exibido com o botão Registrar ativado.
Para continuar os serviços ininterruptos, registrar novamente o sistema com qualquer um dos serviços de gerenciamento. Se você não registrar o sistema com um serviço de gerenciamento, você pode não receber as atualizações do sistema. Para mais informações sobre como registrar um sistema, consulte Registrando seu sistema usando a linha de comando
Para mais informações sobre o servidor de Gerenciamento de Assinaturas Red Hat, veja o Using and Configuring Red Hat Subscription Manager documento.
E.1.2. Desregistrar usando a interface de usuário do Subscription Manager
Esta seção contém informações sobre como cancelar o registro de um sistema RHEL no Red Hat Subscription Management Server, usando a interface do usuário do Subscription Manager.
Procedimento
- Faça o login em seu sistema.
- Do lado superior esquerdo da janela, clique em Activities.
- A partir das opções do menu, clique no ícone Show Applications.
- Clique no ícone Red Hat Subscription Manager, ou digite Red Hat Subscription Manager na busca.
Digite sua senha de administrador na caixa de diálogo Authentication Required. A janela Subscriptions aparece e exibe o status atual das Assinaturas, Propósito do Sistema e produtos instalados. Produtos não cadastrados exibem um X vermelho.
NotaA autenticação é necessária para executar tarefas privilegiadas no sistema.
- Clique no botão "Unregister" (Cancelar registro ).
O sistema não está registrado no Servidor de Gerenciamento de Assinaturas, e o status 'O sistema não está atualmente registrado' é exibido com o botão Registrar ativado.
Para continuar os serviços ininterruptos, registrar novamente o sistema com qualquer um dos serviços de gerenciamento. Se você não registrar o sistema com um serviço de gerenciamento, você pode não receber as atualizações do sistema. Para mais informações sobre como registrar um sistema, consulte Registrando seu sistema usando a Interface do Usuário do Gerenciador de Assinaturas
Para mais informações sobre o servidor de Gerenciamento de Assinaturas Red Hat, veja o Using and Configuring Red Hat Subscription Manager documento.
E.2. Cancelamento do registro no Satellite Server
Para cancelar o registro de um sistema Red Hat Enterprise Linux do Satellite Server, remova o sistema do Satellite Server.
Para maiores informações, veja Removendo um Host do Red Hat Satellite no guia Managing Hosts da documentação do Satellite Server.
Apêndice F. discos iSCSI no programa de instalação
O instalador do Red Hat Enterprise Linux pode descobrir e fazer login em discos iSCSI de duas maneiras:
Quando o instalador inicia, ele verifica se a BIOS ou ROMs adicionais de inicialização do sistema suportam iSCSI Boot Firmware Table (iBFT), uma extensão da BIOS para sistemas que podem inicializar a partir de iSCSI. Se a BIOS suportar iBFT, o instalador lê as informações do alvo iSCSI para o disco de inicialização configurado a partir da BIOS e faz o login neste alvo, tornando-o disponível como um alvo de instalação.
ImportantePara conectar-se automaticamente a um alvo iSCSI, ative um dispositivo de rede para acessar o alvo. Para fazer isso, use a opção de inicialização
ip=ibft. Para mais informações, consulte Opções de inicialização de rede.Você pode descobrir e adicionar alvos iSCSI manualmente na interface gráfica do usuário do instalador. Para mais informações, consulte Configuração de dispositivos de armazenamento.
ImportanteVocê não pode colocar a partição
/bootem alvos iSCSI que você adicionou manualmente usando este método - um alvo iSCSI contendo uma partição/bootdeve ser configurado para uso com iBFT. Entretanto, nos casos em que se espera que o sistema instalado inicialize a partir de iSCSI com configuração iBFT fornecida por um método diferente do firmware iBFT, por exemplo, usando o iPXE, você pode remover a restrição da partição/bootusando a opção de inicialização do instaladorinst.nonibftiscsiboot.
Enquanto o instalador usa iscsiadm para encontrar e entrar nos alvos iSCSI, iscsiadm armazena automaticamente qualquer informação sobre estes alvos no banco de dados iscsiadm iSCSI. O instalador então copia este banco de dados para o sistema instalado e marca quaisquer alvos iSCSI que não são usados para a partição raiz, de modo que o sistema automaticamente se logue a eles quando inicia. Se a partição root for colocada em um alvo iSCSI, o initrd se loga neste alvo e o instalador não inclui este alvo em scripts de inicialização para evitar múltiplas tentativas de logar no mesmo alvo.
Parte II. Instalando o Red Hat Enterprise Linux em servidores IBM Power System LC
Esta seção descreve como instalar o Red Hat Enterprise Linux no servidor LC da IBM Power Systems.
Capítulo 6. Instalando o Red Hat Enterprise Linux em servidores IBM Power System LC
Este guia ajuda você a instalar o Red Hat Enterprise Linux em um servidor Linux em Power Systems LC. Use estas instruções para os seguintes servidores IBM Power System:
- 8335-GCA (IBM Power System S822LC)
- 8335-GTA (IBM Power System S822LC)
- 8335-GTB (IBM Power System S822LC)
- 8001-12C (IBM Power System S821LC)
- 8001-22C (IBM Power System S822LC para Grandes Dados)
- 9006-12P (IBM Power System LC921)
- 9006-22P (IBM Power System LC922)
6.1. Visão geral
Use estas informações para instalar o Red Hat Enterprise Linux 8 em um servidor IBM Power System LC não virtualizado ou de metal nu. Este procedimento segue estes passos gerais:
- Criar um dispositivo USB bootável
- Conectar-se ao firmware da BMC para configurar a conexão de rede
- Conectar ao firmware da BMC com IPMI
Escolha seu método de instalação:
- Instalar o Red Hat Enterprise Linux a partir de um dispositivo USB
- Instale o Red Hat Enterprise Linux com mídia virtual Faça o download de seu arquivo ISO a partir do site do Red Hat Enterprise Linux.
Recursos adicionais
- Para uma lista de opções de virtualização, veja Distribuições Linux suportadas e opções de virtualização para POWER8 e POWER9 Linux on Power systems.
6.1.1. Criando um dispositivo USB inicializável no Linux
Siga este procedimento para criar um dispositivo USB inicializável em um sistema Linux.
Este procedimento é destrutivo e os dados na unidade flash USB são destruídos sem um aviso.
Pré-requisitos
- Você baixou uma imagem ISO de instalação, conforme descrito em Seção 2.6, “Descarregando a imagem ISO da instalação”.
- A imagem ISO Binary DVD é maior que 4,7 GB, portanto é necessário um pen drive USB que seja suficientemente grande para segurar a imagem ISO.
Procedimento
- Conecte a unidade flash USB ao sistema.
Abra uma janela terminal e execute o comando
dmesg:$ dmesg|tail
O comando
dmesgretorna um registro que detalha todos os eventos recentes. As mensagens resultantes da unidade flash USB anexada são exibidas na parte inferior do log. Registrar o nome do dispositivo conectado.Mudar para a raiz do usuário:
$ su -
- Digite sua senha de root quando solicitado.
Encontre o nó de dispositivo atribuído ao acionamento. Neste exemplo, o nome do acionamento é
sdd.# dmesg|tail [288954.686557] usb 2-1.8: New USB device strings: Mfr=0, Product=1, SerialNumber=2 [288954.686559] usb 2-1.8: Product: USB Storage [288954.686562] usb 2-1.8: SerialNumber: 000000009225 [288954.712590] usb-storage 2-1.8:1.0: USB Mass Storage device detected [288954.712687] scsi host6: usb-storage 2-1.8:1.0 [288954.712809] usbcore: registered new interface driver usb-storage [288954.716682] usbcore: registered new interface driver uas [288955.717140] scsi 6:0:0:0: Direct-Access Generic STORAGE DEVICE 9228 PQ: 0 ANSI: 0 [288955.717745] sd 6:0:0:0: Attached scsi generic sg4 type 0 [288961.876382] sd 6:0:0:0: sdd Attached SCSI removable disk
Execute o comando
ddpara escrever a imagem ISO diretamente no dispositivo USB.# dd if=/image_directory/image.iso of=/device
Substitua /image_directory/image.iso pelo caminho completo para o arquivo de imagem ISO que você baixou, e substitua device pelo nome do dispositivo que você recuperou com o comando
dmesg. Neste exemplo, o caminho completo para a imagem ISO é/home/testuser/Downloads/rhel-8-x86_64-boot.iso, e o nome do dispositivo ésdd:# dd if=/home/testuser/Downloads/rhel-8-x86_64-boot.iso of=/dev/sddNotaCertifique-se de usar o nome correto do dispositivo, e não o nome de uma partição no dispositivo. Os nomes das partições são geralmente nomes de dispositivos com um sufixo numérico. Por exemplo,
sddé um nome de dispositivo, esdd1é o nome de uma partição no dispositivosdd.-
Aguarde o comando
ddpara terminar de escrever a imagem para o dispositivo. A transferência de dados estará completa quando o prompt # aparecer. Quando o prompt for exibido, desconectar-se da conta raiz e desconectar o drive USB. O drive USB está agora pronto para ser usado como dispositivo de inicialização.
6.1.2. Criação de um dispositivo USB inicializável no Windows
Siga as etapas deste procedimento para criar um dispositivo USB inicializável em um sistema Windows. O procedimento varia de acordo com a ferramenta. A Red Hat recomenda o uso do Fedora Media Writer, disponível para download em https://github.com/FedoraQt/MediaWriter/releases.
- O Fedora Media Writer é um produto comunitário e não é apoiado pela Red Hat. Você pode relatar qualquer problema com a ferramenta em https://github.com/FedoraQt/MediaWriter/issues.
- Este procedimento é destrutivo e os dados na unidade flash USB são destruídos sem um aviso.
Pré-requisitos
- Você baixou uma imagem ISO de instalação, conforme descrito em Seção 2.6, “Descarregando a imagem ISO da instalação”.
- A imagem ISO Binary DVD é maior que 4,7 GB, portanto é necessário um pen drive USB que seja suficientemente grande para segurar a imagem ISO.
Procedimento
Baixe e instale o Fedora Media Writer em https://github.com/FedoraQt/MediaWriter/releases.
NotaPara instalar o Fedora Media Writer no Red Hat Enterprise Linux, use o pacote Flatpak pré-construído. Você pode obter o pacote do repositório oficial Flatpak Flathub.org em https://flathub.org/apps/details/org.fedoraproject.MediaWriter.
- Conecte a unidade flash USB ao sistema.
- Escritor de mídia Fedora aberto.
- Na janela principal, clique em Custom Image e selecione a imagem ISO do Red Hat Enterprise Linux previamente baixada.
- Na janela Write Custom Image, selecione a unidade que você deseja usar.
- Clique em Escrever em disco. O processo de criação da mídia de inicialização é iniciado. Não desconecte a unidade até que a operação esteja concluída. A operação pode levar vários minutos, dependendo do tamanho da imagem ISO, e da velocidade de gravação do drive USB.
- Quando a operação estiver concluída, desmonte a unidade USB. O drive USB está agora pronto para ser usado como dispositivo de inicialização.
6.1.3. Criando um dispositivo USB inicializável no Mac OS X
Siga as etapas deste procedimento para criar um dispositivo USB inicializável em um sistema Mac OS X.
Este procedimento é destrutivo e os dados na unidade flash USB são destruídos sem um aviso.
Pré-requisitos
- Você baixou uma imagem ISO de instalação, conforme descrito em Seção 2.6, “Descarregando a imagem ISO da instalação”.
- A imagem ISO Binary DVD é maior que 4,7 GB, portanto é necessário um pen drive USB que seja suficientemente grande para segurar a imagem ISO.
Procedimento
- Conecte a unidade flash USB ao sistema.
Identificar o caminho do dispositivo com o comando
diskutil list. O caminho do dispositivo tem o formato de /dev/disknumber, onde o número é o número do disco. Os discos são numerados a partir de zero (0). Normalmente, o Disco 0 é o disco de recuperação do OS X, e o Disco 1 é a instalação principal do OS X. No exemplo a seguir, o dispositivo USB édisk2:$ diskutil list /dev/disk0 #: TYPE NAME SIZE IDENTIFIER 0: GUID_partition_scheme *500.3 GB disk0 1: EFI EFI 209.7 MB disk0s1 2: Apple_CoreStorage 400.0 GB disk0s2 3: Apple_Boot Recovery HD 650.0 MB disk0s3 4: Apple_CoreStorage 98.8 GB disk0s4 5: Apple_Boot Recovery HD 650.0 MB disk0s5 /dev/disk1 #: TYPE NAME SIZE IDENTIFIER 0: Apple_HFS YosemiteHD *399.6 GB disk1 Logical Volume on disk0s1 8A142795-8036-48DF-9FC5-84506DFBB7B2 Unlocked Encrypted /dev/disk2 #: TYPE NAME SIZE IDENTIFIER 0: FDisk_partition_scheme *8.1 GB disk2 1: Windows_NTFS SanDisk USB 8.1 GB disk2s1
- Para identificar seu pen drive USB, compare as colunas NOME, TIPO e TAMANHO com seu pen drive. Por exemplo, o NOME deve ser o título do ícone do pen drive na ferramenta Finder. Você também pode comparar estes valores com aqueles do painel de informação do pen drive.
Use o comando
diskutil unmountDiskpara desmontar os volumes do sistema de arquivos do pen drive:$ diskutil unmountDisk /dev/disknumber Unmount of all volumes on disknumber was successful
Quando o comando é concluído, o ícone para o pen drive desaparece de sua área de trabalho. Se o ícone não desaparecer, você pode ter selecionado o disco errado. A tentativa de desmontar o disco do sistema retorna acidentalmente um erro failed to unmount.
Entrar como raiz:
$ su -
- Digite sua senha de root quando solicitado.
Use o comando
ddcomo parâmetro do comando sudo para escrever a imagem ISO na unidade flash:# sudo dd if=/path/to/image.iso of=/dev/rdisknumber
NotaO Mac OS X fornece tanto um arquivo de bloco (/dev/disco*) quanto um arquivo de caracteres (/dev/rdisco*) para cada dispositivo de armazenamento. Escrever uma imagem no dispositivo de caracteres /dev/rdisknumber é mais rápido do que escrever no dispositivo de blocos /dev/disknumber.
Para escrever o arquivo /Users/user_name/Downloads/rhel-8-x86_64-boot.iso no dispositivo /dev/rdisk2, execute o seguinte comando:
# sudo dd if=/Users/user_name/Downloads/rhel-8-x86_64-boot.iso of=/dev/rdisk2
-
Aguarde o comando
ddpara terminar de escrever a imagem para o dispositivo. A transferência de dados estará completa quando o prompt # aparecer. Quando o prompt for exibido, desconectar-se da conta raiz e desconectar o drive USB. O drive USB está agora pronto para ser usado como dispositivo de inicialização.
6.2. Completando os pré-requisitos e inicializando seu firmware
Antes de ligar o sistema, certifique-se de que você tenha os seguintes itens
- Cabo Ethernet
- Monitor VGA. A resolução VGA deve ser ajustada para 1024x768-60Hz.
- Teclado USB
Cabos de energia e tomada para seu sistema.
- PC ou notebook que tenha IPMItool nível 1.8.15 ou superior. (Verificando esta informação)
- Dispositivo USB bootável
Complete these steps:
- Se seu sistema pertence a um rack, instale seu sistema dentro desse rack. Para instruções, consulte as informações da IBM Power Systems em https://www.ibm.com/support/knowledgecenter/.
- Conecte um cabo Ethernet à porta Ethernet embutida ao lado da porta serial na parte de trás de seu sistema. Conecte a outra extremidade à sua rede.
- Conecte seu monitor VGA à porta VGA na parte de trás do sistema.
- Conecte seu teclado USB a uma porta USB disponível.
- Conecte os cabos de força ao sistema e conecte-os nas tomadas.
Neste ponto, seu firmware está em inicialização. Aguarde que o LED verde no botão de energia comece a piscar, indicando que está pronto para uso. Se seu sistema não tiver uma luz indicadora LED verde, então aguarde de 1 a 2 minutos.
6.3. Configurando o endereço IP IBM Power
Para configurar ou habilitar sua conexão de rede ao firmware do controlador de gerenciamento do rodapé (BMC), use a interface do bootloader Petitboot. Siga estes passos:
- Ligue seu servidor usando o botão de energia na parte frontal de seu sistema. Seu sistema ligará no menu do bootloader Petitboot. Este processo leva cerca de 1 - 2 minutos para ser concluído. Não se afaste de seu sistema! Quando o Petitboot carregar, seu monitor ficará ativo e você precisará apertar qualquer tecla a fim de interromper o processo de inicialização.
- No menu principal do bootloader Petitboot, selecione Exit to Shell.
Rodar
ipmitool lan print 1. Se este comando retornar um endereço IP, verifique se ele está correto e continue. Para definir um endereço IP estático, siga estes passos:-
Ajuste o modo para estático, executando este comando
ipmitool lan set 1 ipsrc static -
Defina seu endereço IP executando este comando
ipmitool lan set 1 ipaddr ip_addressonde ip_address é o endereço IP estático que você está atribuindo a este sistema. -
Defina sua máscara de rede executando este comando
ipmitool lan set 1 netmask netmask_addressonde netmask_address é a máscara de rede para o sistema. -
Configure seu gateway server executando este comando
ipmitool lan set 1 defgw ipaddr gateway_serveronde gateway_server é o gateway para este sistema. Confirme o endereço IP executando o comando
ipmitool lan print 1novamente.Esta interface de rede não está ativa até que você execute as seguintes etapas:
-
Ajuste o modo para estático, executando este comando
Para reiniciar seu firmware, execute o seguinte comando:
ipmitool mc reset cold.Este comando deve ser concluído antes de continuar o processo; entretanto, não devolve nenhuma informação. Para verificar se este comando foi concluído, pingue o endereço BMC de seu sistema (o mesmo endereço IP usado em seu comando IPMItool). Quando o ping retornar com sucesso, continue para o próximo passo.
Se seu ping não retornar com sucesso dentro de um período de tempo razoável (2 - 3 minutos), tente estas etapas adicionais:
-
Desligue seu sistema com este comando:
ipmitool power off. - Desconecte os cabos de energia da parte de trás do sistema. Aguarde 30 segundos e depois aplique a energia na inicialização do BMC.
-
Desligue seu sistema com este comando:
6.4. Ligando seu servidor com IPMI
A Interface de Gerenciamento de Plataforma Inteligente (IPMI) é o console padrão a ser usado ao se conectar ao firmware OPAL.
Use os valores padrão para IPMI:
-
Usuário predefinido
ADMIN -
Senha padrão
admin
Depois que seu sistema é ligado, a interface Petitboot carrega. Se você não interromper o processo de inicialização pressionando qualquer tecla dentro de 10 segundos, o Petitboot inicializa automaticamente a primeira opção. Para ligar seu servidor a partir de um PC ou notebook que esteja rodando Linux, siga estes passos:
- Abra um programa terminal em seu PC ou notebook.
Para ligar seu servidor, execute o seguinte comando:
ipmitool -I lanplus -H server_ip_address -U ipmi_user -P ipmi_password chassis power on
onde server_ip_ipaddress é o endereço IP do sistema Power e ipmi_password é a senha configurada para IPMI.
NotaSe seu sistema já estiver ligado, continue a ativar seu console IPMI.
Ative seu console IPMI executando este comando
ipmitool -I lanplus -H server_ip_address -U ipmi_user -P ipmi_password sol activate
Use sua seta para cima do teclado para exibir o comando ipmitool anterior. Você pode editar comandos anteriores para evitar digitar o comando inteiro novamente. Se você precisar desligar ou reiniciar seu sistema, desative o console executando este comando:
ipmitool -I lanplus -H server_ip_address -U user-name -P ipmi_password sol desativar
Para reiniciar o sistema, execute este comando:
ipmitool -I lanplus -H server_ip_address -U user-name -P ipmi_password reposição da potência do chassi
6.5. Escolha seu método de instalação em servidores IBM LC
Você pode instalar o Red Hat Enterprise Linux a partir de um dispositivo USB ou através de uma mídia virtual.
6.5.1. Configuração do Petitboot para instalação com dispositivo USB
Depois que o sistema é ligado, o carregador de inicialização Petitboot varre os dispositivos locais de inicialização e as interfaces de rede para encontrar as opções de inicialização disponíveis para o sistema. Para informações sobre a criação de um dispositivo USB bootável, veja Seção 6.1.1, “Criando um dispositivo USB inicializável no Linux”.
Use um dos seguintes dispositivos USB:
- Leitor de DVD conectado a USB com um único cabo USB para ficar abaixo de 1.0 Amps
- 8 GB 2.0 USB flash drive
Procedimento
Siga estes passos para configurar o Petitboot:
Insira seu dispositivo USB inicializável na porta USB frontal. O Petitboot exibe a seguinte opção:
[USB: sdb1 / 2015-10-30-11-05-03-00] Rescue a Red Hat Enterprise Linux system (64-bit kernel) Test this media & install Red Hat Enterprise Linux 8.1 (64-bit kernel) * Install Red Hat Enterprise Linux 8.1 (64-bit kernel)NotaSelecione os dispositivos Rescan se o dispositivo USB não aparecer. Se seu dispositivo não for detectado, você poderá ter que tentar um tipo diferente.
-
Registre a UUID do dispositivo USB. Por exemplo, a UUID do dispositivo USB no exemplo acima é
2015-10-30-11-05-03-00. - Selecione Install Red Hat Enterprise Linux 8.1 (64-bit kernel) e pressione e (Edit) para abrir a janela do Petitboot Option Editor.
Mova o cursor para a seção de argumentos de inicialização e acrescente as seguintes informações:
inst.stage2=hd:UUID=your_UUID where your_UUID is the UUID that you recorded. Petitboot Option Editor qqqqqqqqqqqqqqqqqqqqqqqqqqqqqqqqqqqqqqqqqqqqqqqqqqqqqqqqqqqqqqqqqqqqqqqqqqqqqq Device: ( ) sda2 [f8437496-78b8-4b11-9847-bb2d8b9f7cbd] (*) sdb1 [2015-10-30-11-05-03-00] ( ) Specify paths/URLs manually Kernel: /ppc/ppc64/vmlinuz Initrd: /ppc/ppc64/initrd.img Device tree: Boot arguments: ro inst.stage2=hd:UUID=2015-10-30-11-05-03-00 [ OK ] [ Help ] [ Cancel ]- Selecione OK para salvar suas opções e retornar ao menu principal.
- Verifique se Install Red Hat Enterprise Linux 8.x (kernel de 64 bits) está selecionado e então pressione Enter para iniciar sua instalação.
6.5.2. Acesse a interface BMC Advanced System Management para configurar mídias virtuais
Baseboard Management Controller (BMC) Advanced Systems Management é um controlador de gerenciamento remoto usado para acessar informações do sistema, status e outros processos para seu servidor. Você pode usar o BMC Advanced Systems Management para configurar sua instalação e fornecer a imagem do CD como mídia virtual para o Sistema Power. No entanto, a instalação real requer uma conexão serial-over-LAN (SOL) através do IPMI.
Para acessar o BMC Advanced Systems Management, abra um navegador web para http://ip_address onde ip_address é o endereço IP para a BMC. Faça o login usando estes valores padrão:
- Nome de usuário padrão: ADMIN
- Senha padrão: admin
A fim de utilizar plenamente o Gerenciamento Avançado de Sistemas BMC, você precisa adicionar o endereço IP do firmware BMC à lista de exceções no Painel de Controle Java de seu laptop ou PC. Em um sistema Windows, isto geralmente é localizado selecionando Painel de Controle > Painel de Controle para Java.
Em um sistema Linux, isto geralmente é localizado selecionando o Centro de Controle e depois o plugin do navegador web Java.
Após acessar o Painel de Controle para Java, selecione a aba Segurança. Em seguida, adicione o endereço IP do firmware BMC à lista de exceções, clicando em Edit Site List e, em seguida, clique em Add. Digite o endereço IP e clique em OK.
Para criar um CD/DVD virtual, siga estes passos:
- Acesse a interface BMC Advanced Systems Management a partir de um PC ou notebook usando o nome de usuário e a senha padrão.
- Select Remote Control > Redirecionamento do Console.
-
Select Console Java. Quando o console abrir, talvez você precise direcionar seu navegador para abrir o arquivo
jviewer.jnlp, selecionando Abrir com Java Web Start e clicando em OK. Aceite o aviso e clique em Executar. - Na janela Redirecionamento do Console, select Media > Assistente de mídia virtual a partir do menu.
- No assistente de Mídia Virtual, select CD/DVD Media:1.
-
Select CD Image e o caminho para o arquivo ISO da distribuição Linux. Por exemplo,
/tmp/RHEL-7.2-20151030.0-Server-ppc64el-dvd1.iso. Clique em Conectar CD/DVD. Se a conexão for bem sucedida, a mensagem Dispositivo redirecionado no Modo Somente Leitura é exibida. Verifique se o CD/DVD é mostrado como uma opção no Petitboot como
sr0:CD/DVD: sr0 Install RepairNotaSelecione os dispositivos Rescan se o CD/DVD não aparecer.
- Select Instalar. Depois de selecionar Instalar, seu console remoto pode ficar inativo. Abra ou reative seu console IPMI para completar a instalação.
Seja paciente! Às vezes, pode levar alguns minutos para que a instalação comece.
6.6. Concluindo a instalação de seu servidor LC
Depois que você selecionar iniciar o instalador do Red Hat Enterprise Linux 8 (RHEL), o programa de instalação o guiará através das etapas.
Complete o programa de instalação do Red Hat Enterprise Linux para configurar opções de disco, seu nome de usuário e senha, fusos horários, e assim por diante. O último passo é reiniciar seu sistema.
NotaEnquanto seu sistema estiver reiniciando, remova o dispositivo USB.
- Após o sistema reiniciar, o Petitboot exibe a opção de inicialização do Red Hat Enterprise Linux 8. Selecione esta opção e pressione Enter.
Parte III. Instalando o Red Hat Enterprise Linux em servidores IBM Power System AC
Esta seção descreve como instalar o Red Hat Enterprise Linux no servidor acelerado IBM Power Systems.
Capítulo 7. Instalando o Red Hat Enterprise Linux em servidores acelerados IBM Power System
Este guia ajuda a instalar o Red Hat Enterprise Linux em um servidor acelerado (AC) da IBM Power Systems. Use estas instruções para os seguintes servidores do IBM Power System:
- 8335-GTG (IBM Power System AC922)
- 8335-GTH (IBM Power System AC922)
- 8335-GTX (IBM Power System AC922)
7.1. Visão geral
Use estas informações para instalar o Red Hat Enterprise Linux em um servidor acelerado IBM Power System não virtualizado, ou de metal nu. Este procedimento segue estes passos gerais:
- Conectar-se ao firmware da BMC para configurar a conexão de rede
Escolha seu método de instalação:
- Instalar o Red Hat Enterprise Linux a partir de um dispositivo USB
- Instalar o Red Hat Enterprise Linux a partir da rede
- Instalar o Red Hat Enterprise Linux
Recursos adicionais
- Para uma lista das versões suportadas do Red Hat Enterprise Linux, veja Distribuições Linux suportadas para POWER8 e POWER9 Linux em sistemas Power.
7.2. Completando os pré-requisitos e inicializando seu firmware
Antes de ligar o sistema, certifique-se de que você tenha os seguintes itens
- Cabo Ethernet
- Monitor VGA com resolução definida para 1024x768-60Hz
- Teclado USB
- Cabos de energia e tomada para seu sistema
Estas instruções exigem que você tenha um servidor de rede configurado com o Red Hat Enterprise Linux 8.x. Para isso, faça o download do Red Hat Enterprise Linux 8.x na página de Download do Software no Portal do Cliente, seguindo os passos abaixo:
- Acesse sua conta Red Hat (se você ainda não o fez).
- Selecione Downloads para Red Hat Enterprise Linux for Power, little endian na lista Product Variant.
- Selecione 8.x na lista Version, ao lado da lista Product Variant.
- Clique Download Now ao lado do Red Hat Enterprise Linux 8.x Binary DVD Arquivo ISO na guia Product Software.
Uma vez que o Red Hat Enterprise Linux 8.x seja baixado, complete os passos abaixo para inicializar seu firmware:
- Opcional: Se seu sistema pertence a um rack, instale seu sistema dentro desse rack. Para instruções, consulte as informações da IBM Power Systems em https://www.ibm.com/support/knowledgecenter/POWER9/p9hdx/POWER9welcome.htm.
- Conecte um cabo Ethernet à porta Ethernet embutida ao lado da porta serial na parte de trás de seu sistema. Conecte a outra extremidade à sua rede.
- Conecte seu monitor VGA à porta VGA na parte de trás do sistema.
- Conecte seu teclado USB a uma porta USB disponível.
- Conecte os cabos de força ao sistema e conecte-os nas tomadas.
Neste ponto, seu firmware está em inicialização. Aguarde que o LED verde no botão de energia comece a piscar, indicando que está pronto para uso. Se seu sistema não tiver uma luz indicadora LED verde, então espere de 1 a 2 minutos para terminar a inicialização do firmware com sucesso.
7.3. Configuração do endereço IP do firmware
Para configurar ou ativar sua conexão de rede com o firmware BMC, use a interface do bootloader Petitboot. Siga estes passos:
- Ligue seu servidor usando o botão de energia na parte frontal de seu sistema. Seu sistema ligará no menu do bootloader Petitboot. Este processo geralmente leva cerca de 1 - 2 minutos para ser concluído, mas pode levar de 5 - 10 minutos na primeira inicialização ou após uma atualização de firmware. Não se afaste de seu sistema! Quando o Petitboot carregar, seu monitor ficará ativo e você precisará apertar qualquer tecla a fim de interromper o processo de inicialização.
- No menu principal do bootloader Petitboot, selecione Exit to Shell.
Rodar
ipmitool lan print 1. Se este comando retornar um endereço IP, verifique se ele está correto e continue no passo 4. Se nenhum endereço IP for devolvido, siga estes passos:Ajuste o modo para estático, executando este comando:
ipmitool lan set 1 ipsrc estático
Defina seu endereço IP executando este comando:
ipmitool lan set 1 ipaddr _ip_address_
Onde ip_address é o endereço IP estático que você está atribuindo a este sistema.
Defina sua máscara de rede executando este comando:
ipmitool lan set 1 netmask _netmask_address_
Onde o netmask_address é a máscara de rede para o sistema.
Configure seu gateway server executando este comando:
ipmitool lan set 1 defgw ipaddr _gateway_server_server_
Onde gateway_server é a porta de entrada para este sistema.
Confirme o endereço IP executando o comando
ipmitool lan print 1novamente.NotaEsta interface não está ativa até que você execute as seguintes etapas.
Para reiniciar seu firmware, execute o seguinte comando:
ipmitool bruto 0x06 0x40.
Este comando deve ser concluído antes de continuar o processo; entretanto, não devolve nenhuma informação. Para verificar se este comando foi concluído, pingue o endereço BMC de seu sistema (o mesmo endereço IP usado em seu comando IPMItool). Quando o ping retornar com sucesso, continue para o próximo passo.
NotaNote: Se seu ping não retornar com sucesso dentro de um período de tempo razoável (2 - 3 minutos), tente estas etapas adicionais
-
Desligue seu sistema com este comando
poweroff.h. - Desconecte os cabos de energia da parte de trás do sistema. Aguarde 30 segundos e depois aplique a energia na inicialização do BMC.
7.4. Ligando seu servidor com comandos OpenBMC
Depois que seu sistema é ligado, a interface Petitboot carrega. Se você não interromper o processo de inicialização pressionando qualquer tecla dentro de 10 segundos, o Petitboot inicia automaticamente a primeira opção.
Para ligar seu servidor a partir de um PC ou notebook que esteja rodando Linux, siga estes passos:
-
Nome de usuário padrão
root Senha padrão:
0penBmc(onde, 0penBMC está usando um zero e não um O maiúsculo)- Abra um programa terminal em seu PC ou notebook.
Faça o login na BMC executando os seguintes comandos.
ssh root@<BMC server_ip_address> root@<BMC server password>
Onde BMC server_ip_address é o endereço IP da BMC e BMC server password é a senha para autenticar.
Para ligar seu servidor, execute o seguinte comando:
$ root@witherspoon:~# obmcutil poweron
Conecte-se ao console do sistema operacional e use a senha padrão
0penBmc.ssh -p 2200 root@<BMC server_ip_address> root@
Onde BMC server_ip_address é o endereço IP da BMC e BMC server password é a senha para autenticar.
7.5. Escolha seu método de instalação em servidores acelerados IBM
Você pode instalar o Red Hat Enterprise Linux a partir de um dispositivo USB ou através da rede.
7.6. Configuração do Petitboot para instalação em rede
Depois que o sistema é ligado, o carregador de inicialização Petitboot varre os dispositivos locais de inicialização e as interfaces de rede para encontrar as opções de inicialização disponíveis para o sistema. Para instalar o Red Hat Enterprise Linux a partir de um servidor de rede, você precisa configurar uma interface de rede (que não é a interface de rede BMC).
Estabelecer uma conexão de rede e fornecer os detalhes da inicialização da rede ao Petitboot, seguindo estas etapas:
- Conecte um cabo Ethernet à segunda porta Ethernet na parte de trás de seu sistema. Conecte a outra extremidade à sua rede.
- Na tela principal do Petitboot, selecione c para configurar suas opções de sistema.
No campo Rede da tela de configuração, digite suas informações de rede:
- Selecione seu tipo de rede
- Selecione seu dispositivo de rede (lembre-se do nome da interface e do endereço mac)
- Especifique seu IP/máscara, Gateway e servidor DNS (lembre-se destas configurações, pois você precisará delas na próxima etapa)
- Selecione OK para retornar ao menu principal.
-
Na tela principal do Petitboot, selecione
npara criar novas opções. Escolha seu dispositivo de inicialização ou selecione Especificar caminhos/URLs manualmente e então digite suas opções de inicialização:
No campo Kernel, digite o caminho para o kernel. Este campo é obrigatório. Digite uma URL semelhante a esta para uma rede:
http://<http_server_ip>/ppc/ppc64/vmlinuz
No campo Initrd, entre no caminho para o init ramdisk. Digite uma URL semelhante a esta para uma rede:
http://<http_server_ip>/ppc/ppc64/initrd.img
No campo Parâmetro de Boot, configure o caminho do repositório e o endereço IP do servidor onde o sistema operacional está instalado. Por exemplo, o endereço IP do servidor onde o sistema operacional está instalado:
append repo=http://<http_server_ip>/ root=live:http://<http_server_ip>/os/images/install.img ipv6.disable=1 ifname=<ethernet_interface_name>:<mac_addr> ip=<os ip>::<gateway>:<2 digit mask>:<hostname>:<ethernet_interface_name>:none nameserver=<anem_server> inst.texto
Você pode aceitar as inadimplências para o resto dos campos.
- Depois de definir suas opções de netboot, selecione OK e pressione Enter.
- Na janela principal do Petitboot, selecione User Item 1 como sua opção de inicialização e pressione Enter.
7.7. Configuração do Petitboot para instalação com dispositivo USB em servidores acelerados
Depois que o sistema é ligado, o carregador de inicialização Petitboot varre os dispositivos locais de inicialização e as interfaces de rede para encontrar as opções de inicialização disponíveis para o sistema. Para informações sobre a criação de um dispositivo USB bootável, veja Seção 6.1.1, “Criando um dispositivo USB inicializável no Linux”.
Use um dos seguintes dispositivos USB:
- Leitor de DVD conectado a USB com um único cabo USB para ficar abaixo de 1.0 Amps
- 8 GB 2.0 USB flash drive
Siga estes passos para configurar o Petitboot:
Insira seu dispositivo USB inicializável na porta USB frontal. O Petitboot exibe o seguinte:
[USB: sdb1 / 2015-10-30-11-05-03-00] Rescue a Red Hat Enterprise Linux system (64-bit kernel) Test this media & install Red Hat Enterprise Linux 8.x (64-bit kernel) * Install Red Hat Enterprise Linux 8.x (64-bit kernel)NotaSelecione os dispositivos Rescan se o dispositivo USB não aparecer. Se seu dispositivo não for detectado, você poderá ter que tentar um tipo diferente.
- Registre a UUID do dispositivo USB. Por exemplo, a UUID do dispositivo USB no exemplo acima é 2015-10-30-11-05-03-00.
- Selecione Install Red Hat Enterprise Linux 8.x (64-bit kernel) e pressione e (Edit) para abrir a janela do Petitboot Option Editor.
Mova o cursor para a seção de argumentos de inicialização e acrescente as seguintes informações:
inst.text inst.stage2=hd:UUID=your_UUID where your_UUID is the UUID that you recorded. Petitboot Option Editor qqqqqqqqqqqqqqqqqqqqqqqqqqqqqqqqqqqqqqqqqqqqqqqqqqqqqqqqqqqqqqqqqqqqqqqqqqqqqq Device: ( ) sda2 [f8437496-78b8-4b11-9847-bb2d8b9f7cbd] (*) sdb1 [2015-10-30-11-05-03-00] ( ) Specify paths/URLs manually Kernel: /ppc/ppc64/vmlinuz Initrd: /ppc/ppc64/initrd.img Device tree: Boot arguments: ro inst.text inst.stage2=hd:UUID=2015-10-30-11-05-03-00 [ OK ] [ Help ] [ Cancel ]- Selecione OK para salvar suas opções e retornar ao menu principal.
- Verifique se Install Red Hat Enterprise Linux 8.x (kernel de 64 bits) está selecionado e então pressione Enter para iniciar sua instalação.
7.8. Concluindo sua instalação acelerada do servidor
Depois de selecionar para iniciar o instalador do Red Hat Enterprise Linux 8.x, o programa de instalação o guiará através das etapas.
Complete o programa de instalação do Red Hat Enterprise Linux para configurar opções de disco, seu nome de usuário e senha, fusos horários, e assim por diante. O último passo é reiniciar seu sistema.
NotaEnquanto seu sistema estiver reiniciando, remova o dispositivo USB.
- Após o sistema reiniciar, o Petitboot exibe a opção para inicializar o Red Hat Enterprise Linux 8.x. Selecione esta opção e pressione Enter.
Parte IV. Instalando o Red Hat Enterprise Linux em servidores IBM Power System L
Esta seção descreve como instalar o Red Hat Enterprise Linux nos servidores IBM L.
Capítulo 8. Instalando o Red Hat Enterprise Linux no servidor IBM Power System L
Este guia ajuda você a instalar o Red Hat Enterprise Linux em um servidor IBM Power System L. Use estas instruções para os seguintes servidores do Sistema de Energia IBM:
- 88247-22L (IBM Power System S822L)
- 8247-21L (IBM Power System S812L)
- 8247-42L (IBM Power System S824L)
Para uma lista de distribuições suportadas, veja Distribuições Linux suportadas para POWER8 e POWER9 Linux on Power systems.
8.1. Visão geral
Use estas informações para instalar o Red Hat Enterprise Linux em um servidor IBM Power System L não virtualizado ou de metal nu. Este procedimento segue estes passos gerais:
- Pré-requisitos completos
Conexão com a ASMI
- Conectar usando DHCP
- Conectar usando o IP estático
- Habilitando o IPMI
Ligando seu servidor com IPMI
- Conexão a partir do notebook Linux
- Conexão a partir do notebook Windows
- Configuração do Petitboot e instalação do Red Hat Enterprise Linux
8.2. Completando os pré-requisitos e inicializando seu firmware no servidor L
Antes de instalar o Red Hat Enterprise Linux, certifique-se de que você tenha os seguintes itens
- Cabo Ethernet
- Monitor VGA. A resolução VGA deve ser ajustada para 1024x768-60Hz.
- Teclado USB
- Cabos de energia e tomada para seu sistema
Antes de ligar o sistema, siga estes passos:
- Se seu sistema pertence a um rack, instale seu sistema dentro desse rack. Para instruções, consulte as informações da IBM Power Systems em https://www.ibm.com/support/knowledgecenter/.
- Remover os suportes de envio das fontes de alimentação. Certifique-se de que as fontes de alimentação estejam totalmente assentadas no sistema
- Acesse o painel de controle do servidor.
- Conecte os cabos de força ao sistema e conecte-os nas tomadas.
Neste ponto, seu firmware está em inicialização. Aguarde que o LED verde de energia no painel de controle comece a piscar, indicando que ele está pronto para uso, e que o prompt 01 N OPAL T apareça no display.
8.3. Conexão com ASMI com DHCP
Para conectar-se à Interface Avançada de Gerenciamento de Sistema (ASMI), você precisa configurar sua conexão de rede. Você pode configurar o DHCP ou IP estático.
Use este tipo de conexão se você estiver usando DHCP. Use estes passos para encontrar o endereço IP do processador de serviço e depois conecte-se com a interface web ASMI. Se você souber qual endereço IP seu servidor está usando, complete o passo 1 e depois pule para o passo 5: Habilitação
- Conecte um cabo Ethernet à porta HMC1 ou HMC2 na parte de trás do seu sistema Power à sua rede DHCP.
- Acesse o painel de controle de seu servidor.
-
Vá até a função 02 usando os botões Increment
(↑)ou Decrement(↓)(setas para cima e para baixo) e depois pressione Enter. -
Mova o cursor para o N pressionando Enter. O visor se parece com este exemplo
02 A N< T -
Mude N para M para iniciar o modo manual usando os botões Incremento
(↑)ou Decremento(↓). O mostrador se parece com este exemplo02 A M< T - Pressione Enter duas vezes para sair do menu de modo.
- Rolar para a função 30 usando os botões Incremento ou Decremento
-
Pressione Enter para entrar na subfunção. O mostrador se parece com este exemplo
30** -
Use os botões Increment
(↑)ou Decrement(↓)para selecionar um dispositivo de rede. 3000 exibe o endereço IP que é atribuído ao ETH0 (HMC1). 3001 exibe o endereço IP que é atribuído a ETH1 (HMC2) - Pressione Enter para exibir o endereço IP selecionado. Certifique-se de registrar este endereço IP.
-
Use os botões Increment
(↑)ou Decrement(↓)para selecionar a saída de subfunção (30**). - Pressione Enter para sair do modo de subfunção.
-
Vá até 02 usando os botões Increment
(↑)ou Decrement(↓)e pressione Enter. -
Mude o modo para N. O mostrador se parece com este exemplo
02 A N< T
8.4. Conexão com ASMI com endereço IP estático
Use este tipo de conexão se você estiver usando um endereço IP estático. Esta conexão configura uma interface de console para a ASMI.
- Conecte um cabo Ethernet do PC ou notebook à porta Ethernet rotulada HMC1 na parte de trás do sistema gerenciado.
- Defina seu endereço IP em seu PC ou notebook para corresponder aos valores padrão em seu sistema Power. Endereço IP em seu PC ou notebook:
169.254.2.140 Subnet mask: 255.255.255.0 The default IP address of HMC1: 169.254.2.147
Os valores padrão de HMC1 já estão definidos e você não precisa alterá-los. Se você quiser verificar o endereço IP, siga os passos em Conectando à ASMI com DHCP para encontrar os endereços IP com o painel de controle.
Se você estiver rodando Linux em seu PC ou notebook, defina seu endereço IP seguindo estes passos:
- Entrar como raiz.
- Iniciar uma sessão terminal.
- Execute o seguinte comando: ifconfig -a. Registre estes valores para que você possa reiniciar sua conexão de rede mais tarde.
-
Tipo
ifconfig ethx 169.254.2.140 netmask 255.255.255.0. Substitua ethx por eth0 ou eth1, dependendo do que seu PC ou notepad estiver usando.
Se você estiver executando o Windows 7 em seu PC ou notebook, defina seu endereço IP seguindo estas etapas:
- Click Iniciar > Painel de Controle.
- Select Rede e Centro de Compartilhamento.
- Click a rede que é exibida em Connections.
- Click Propriedades.
- Se a caixa de diálogo Segurança for exibida, click Continuar.
- Select Internet Protocol Versão 4.
- Click Propriedades.
- Select Use o seguinte endereço IP.
-
Use
169.254.2.140para endereço IP e255.255.255.0para máscara de sub-rede. - Click OK > Fechar > Fechar
Se o HMC1 estiver ocupado, use HMC2. Use o endereço IP 169.254.3.140 e máscara de sub-rede: 255.255.255.0 em seu PC ou notebook. O endereço IP padrão do HMC2 é 169.254.3.147.
8.5. Habilitando o IPMI
- Na primeira vez que você se conectar ao firmware, digite o ID admin admin e a senha admin. Após o login, você será forçado a mudar a senha. Não se esqueça de registrar esta senha!
- A partir do menu principal, selecione Configuração do Sistema Configuration→Firmware. Verifique se OPAL está selecionado como seu Modo Hipervisor.
Siga estes passos para definir uma senha para sua sessão IPMI:
- No menu principal, selecione Login Profile → Change Passwords.
- Selecione IPMI a partir da lista de IDs de usuário.
- Digite a senha atual para o administrador (definida no passo 2) e depois digite e confirme uma senha para IPMI.
- Clique em Continuar.
Se seu sistema Power não estiver usando DHCP, você precisa configurar o acesso à Rede. No menu principal, selecione Network Services > Network Configuration. Para configurar o acesso à rede, siga estes passos:
- Na tela de Configuração de Rede, selecione IPv4 e Continue.
- Selecione Configurar esta interface?
- Verificar se o IPv4 está habilitado.
- Selecione Static para o tipo de endereço IP.
- Digite um nome para o sistema hospedeiro.
- Digite um endereço IP para o sistema.
- Digite uma máscara de sub-rede.
- No final da página, digite um gateway padrão, nome de domínio e endereço IP para o servidor DNS.
- Depois de definir os valores para a configuração da Rede, clique em Continuar.
- Clique em Save Settings (Salvar Configurações).
- Se você estiver conectado a um PC ou notebook, você pode remover o cabo Ethernet de seu PC ou notebook e conectá-lo ao switch de rede. Para continuar com uma conexão de console, altere o endereço IP padrão para o endereço IP que você designou para o processador de serviço.
8.6. Ligando seu servidor L com IPMI
A Interface de Gerenciamento Inteligente de Plataforma (IPMI) é o console padrão a ser usado quando você configura seu sistema Power. Se você estiver usando um notebook ou PC Linux, use o utilitário ipmitool. Se você estiver usando um notebook ou PC Windows, use o utilitário ipmiutil.
À medida que o sistema for aumentando, você poderá notar as seguintes ações:
- Os códigos de referência do sistema aparecem no display do painel de controle enquanto o sistema está sendo iniciado.
- Os ventiladores de resfriamento do sistema são ativados após aproximadamente 30 segundos e aceleram para a velocidade de operação.
- O LED de energia no painel de controle pára de piscar e permanece aceso, indicando que a energia do sistema está ligada.
Depois que seu sistema é ligado, a interface Petitboot carrega. Se você não interromper o processo de inicialização pressionando qualquer tecla dentro de 10 segundos, o Petitboot inicia automaticamente a primeira opção.
8.7. Ligar seu sistema a partir de um notebook ou PC rodando Linux
Para ligar seu servidor a partir de um notebook ou PC rodando Linux, siga estes passos:
- Abra um programa terminal.
Para ligar seu servidor, execute o seguinte comando:
ipmitool -I lanplus -H fsp_ip_address -P _ipmi_password_ power on
Onde ipaddress é o endereço IP do sistema Power e ipmi_password é a senha configurada para IPMI.
Ative imediatamente seu console IPMI executando este comando:
ipmitool -I lanplus -H fsp_ip_address -P ipmi_password sol activate
DicaUse sua seta para cima do teclado para exibir o comando
ipmitoolanterior. Você pode editar comandos anteriores para evitar digitar o comando inteiro novamente.
Se você precisar reiniciar seu sistema, siga estes passos:
Desative o console executando este comando:
ipmitool -I lanplus -H fsp_ip_address -P ipmi_password sol desactivate
Desligue seu sistema com este comando:
ipmitool -I lanplus -H fsp_ip_address -P ipmi_password power off
Ligue seu sistema com este comando:
ipmitool -I lanplus -H fsp_ip_address -P ipmi_password power on
Se você ainda não o fez, insira seu DVD na unidade de DVD ou confirme a imagem do instalador em sua rede
8.8. Ligar seu sistema a partir de um notebook ou PC rodando Windows
Para ligar seu servidor a partir de um notebook ou PC rodando Windows, siga estes passos:
-
Abra um prompt de comando e mude o diretório para
C:\Program Files\sourceforge\ipmiutil Para ligar seu servidor, execute o seguinte comando
ipmiutil power -u -N ipaddress -P ipmi_password
Onde ipaddress é o endereço IP do sistema Power e ipmi_password é a senha configurada para IPMI.
Ative imediatamente seu console IPMI executando este comando:
ipmiutil sol -a -r -N ipaddress -P ipmi_password
Use sua seta para cima do teclado para exibir o comando ipmiutil anterior. Você pode editar comandos anteriores para evitar digitar o comando inteiro novamente.
Se você precisar reiniciar seu sistema, siga estes passos: . Desative o console executando este comando:
ipmiutil sol -d -N ipaddress -P ipmi_password
- Desligue seu sistema com este comando:
ipmiutil power -d -N ipaddress -P ipmi_password
- Ligue seu sistema com este comando:
ipmiutil power -u -N ipaddress -P ipmi_password
Se você ainda não o fez, insira seu DVD na unidade de DVD ou confirme a imagem do instalador em sua rede.
8.9. Configuração do Petitboot e instalação do Red Hat Enterprise Linux
Depois que o sistema é ligado, o carregador de inicialização Petitboot varre os dispositivos locais de inicialização e as interfaces de rede para encontrar as opções de inicialização disponíveis para o sistema. Se você não tiver conectividade de rede ou o DVD de instalação na unidade de disco, nenhuma opção de inicialização é listada.
Como mostrado no exemplo a seguir, para servidores Power Systems, Petitboot lista quaisquer dispositivos criptografados identificados no menu de inicialização, mesmo que não haja opções de inicialização associadas aos dispositivos. Os dispositivos criptografados podem ser ignorados ao selecionar o dispositivo de inicialização. Neste exemplo, disk, system, e device indicam seu disco, sistema e informações específicas do dispositivo.
Petitboot (v1.11) [Disk: sda2 / disk ] Red Hat Enterprise Linux (system) 8.x *[Encrypted Device: rhel device / device System information System configuration System status log Language Rescan devices Retrieve config from URL Plugins (0) Exit to shell
Procedimento
- Da janela do Petitboot, verifique se você está inicializando o Red Hat Enterprise Linux 8.x a partir da unidade de DVD.
- Selecione a opção de inicialização necessária do instalador do Red Hat Enterprise Linux e pressione Enter.
- O processo de instalação é iniciado.
Se você não interromper o processo de inicialização pressionando qualquer tecla dentro de 10 segundos após a janela do Petitboot aparecer, o Petitboot inicializa automaticamente a primeira opção.
Parte V. Instalando o Red Hat Enterprise Linux no IBM Z
Esta seção descreve como instalar o Red Hat Enterprise Linux na arquitetura IBM Z.
Capítulo 9. Preparação para instalação no IBM Z
9.1. Visão geral do processo de instalação da IBM Z
Você pode instalar o Red Hat Enterprise Linux no IBM Z interativamente ou no modo sem supervisão. A instalação no IBM Z difere de outras arquiteturas, pois normalmente é feita através de uma rede, e não de uma mídia local. A instalação consiste em três fases:
Booting the installation
- Conecte-se ao mainframe
- Executar uma carga inicial do programa (IPL), ou inicializar a partir da mídia que contém o programa de instalação
Starting the installation
- Conectar-se ao sistema usando SSH, e iniciar o programa de instalação usando a computação de rede virtual (VNC)
Completing the installation
Use o Anaconda programa de instalação para:
- Configurar a rede
- Especificar o suporte linguístico
- Especificar a fonte de instalação
- Especificar pacotes de software a serem instalados
- Completar a instalação
9.2. Personalização dos parâmetros de inicialização
Antes de iniciar a instalação, é necessário configurar alguns parâmetros de inicialização obrigatórios. Ao instalar através do z/VM, estes parâmetros devem ser configurados antes de inicializar no arquivo generic.prm. Ao instalar em uma LPAR, o parâmetro rd.cmdline é definido por padrão para ask, o que significa que você receberá um prompt no qual você poderá inserir estes parâmetros de inicialização. Em ambos os casos, os parâmetros necessários são os mesmos.
Toda configuração de rede deve agora ser especificada por meio de um arquivo de parâmetros, ou no prompt.
- Fonte de instalação
-
Uma fonte de instalação deve ser sempre configurada. Use a
inst.repoopção para especificar a fonte do pacote para a instalação.
- Dispositivos de rede
A configuração da rede deve ser fornecida se o acesso à rede for necessário durante a instalação. Se você planeja realizar uma instalação sem supervisão (baseada em Kickstart-based) usando apenas mídia local, como um disco rígido, a configuração de rede pode ser omitida.
Use o
ip=opção para configuração básica da rede, e outras opções, conforme necessário.Use também a opção
rd.znet=kernel, que toma um tipo de protocolo de rede, uma lista delimitada por vírgula de sub-canais, e, opcionalmente, pares de parâmetros e valores delimitados por vírgulasysfs. Este parâmetro pode ser especificado várias vezes para ativar vários dispositivos de rede.Por exemplo:
rd.znet=qeth,0.0.0600,0.0.0601,0.0.0602,layer2=1,portname=foo
O driver do dispositivo qeth atribui o mesmo nome de interface para dispositivos Ethernet e Hipersockets
enc<device number>. O ID do barramento é composto pelo ID do subsistema de canal, ID do conjunto de sub-canais e número do dispositivo, separados por pontos; o número do dispositivo é a última parte do ID do barramento, sem levar zeros e pontos. Por exemplo, o nome da interface seráenca00para um dispositivo com o ID do barramento0.0.0a00.- Dispositivos de armazenamento
Pelo menos um dispositivo de armazenamento deve ser sempre configurado para instalações em modo texto.
A opção
rd.dasd=utiliza um dispositivo de armazenamento de acesso direto (DASD) identificador de barramento de dispositivo adaptador. Para DASDs múltiplos, especifique o parâmetro várias vezes, ou use uma lista separada por vírgula de identificadores de barramento. Para especificar uma gama de DASDs, especifique o primeiro e o último identificador de barramento. Exemplo:rd.dasd=0.0.0200 rd.dasd=0.0.0202(ro),0.0.0203(ro:failfast),0.0.0205-0.0.0207
A opção
rd.zfcp=leva um identificador de barramento de dispositivo adaptador SCSI sobre FCP (zFCP), um nome de porta mundial (WWPN) e um FCP LUN, e então ativa o dispositivo. Este parâmetro pode ser especificado várias vezes para ativar vários dispositivos zFCP. Exemplo:rd.zfcp=0.0.4000,0x5005076300C213e9,0x5022000000000000
- Opções de pontapé de saída
-
Se você estiver usando um arquivo Kickstart para realizar uma instalação automática, você deve sempre especificar a localização do arquivo Kickstart usando a opção
inst.ks=. Para uma instalação Kickstart totalmente automática e desacompanhada, a opçãoinst.cmdlinetambém é útil.
Um exemplo personalizado do arquivo generic.prm contendo todos os parâmetros obrigatórios parece semelhante ao exemplo a seguir:
Exemplo 9.1. Arquivo genérico.prm personalizado
ro ramdisk_size=40000 cio_ignore=all,!condev inst.repo=http://example.com/path/to/repository rd.znet=qeth,0.0.0600,0.0.0601,0.0.0602,layer2=1,portno=0,portname=foo ip=192.168.17.115::192.168.17.254:24:foobar.systemz.example.com:enc600:none nameserver=192.168.17.1 rd.dasd=0.0.0200 rd.dasd=0.0.0202 rd.zfcp=0.0.4000,0x5005076300C213e9,0x5022000000000000 inst.ks=http://example.com/path/to/kickstart
Alguns métodos de instalação também exigem um arquivo com um mapeamento da localização dos dados de instalação no sistema de arquivos do servidor de DVD ou FTP e os locais de memória onde os dados devem ser copiados. O arquivo é tipicamente chamado generic.ins, e contém nomes de arquivos para o disco RAM inicial, imagem do kernel e arquivo de parâmetros (generic.prm) e um local de memória para cada arquivo. Um exemplo generic.ins será semelhante ao exemplo a seguir:
Exemplo 9.2. Exemplo de arquivo generic.ins
images/kernel.img 0x00000000 images/initrd.img 0x02000000 images/genericdvd.prm 0x00010480 images/initrd.addrsize 0x00010408
Um arquivo generic.ins válido é fornecido pela Red Hat junto com todos os outros arquivos necessários para inicializar o instalador. Modifique este arquivo somente se você quiser, por exemplo, carregar uma versão do kernel diferente da padrão.
Recursos adicionais
- Para mais informações sobre as opções de inicialização da fonte de instalação, veja Seção D.1, “Opções de inicialização da fonte de instalação”.
9.3. Iniciando a instalação
9.3.1. Iniciando a instalação
Após estabelecer uma conexão com o mainframe, você precisa realizar uma carga inicial de programa (IPL), ou boot, a partir do meio que contém o programa de instalação. Este documento descreve os métodos mais comuns de instalação do Red Hat Enterprise Linux no IBM Z. Em geral, qualquer método pode ser usado para inicializar o sistema de instalação Linux, que consiste de um kernel (kernel.img) e disco RAM inicial (initrd.img) com parâmetros no arquivo generic.prm complementados por parâmetros definidos pelo usuário. Além disso, é carregado um arquivo generic.ins que determina nomes de arquivos e endereços de memória para o initrd, kernel e generic.prm.
O sistema de instalação do Linux também é chamado de installation program neste livro.
O ponto de controle de onde você pode iniciar o processo IPL depende do ambiente onde seu Linux deve rodar. Se seu Linux deve rodar como um sistema operacional convidado z/VM, o ponto de controle é o control program (CP) da hospedagem z/VM. Se seu Linux deve rodar em modo LPAR, o ponto de controle é o mainframe Support Element (SE) ou um IBM Z Hardware Management Console (HMC) anexado.
Você pode usar as seguintes mídias de inicialização somente se o Linux for executado como um sistema operacional convidado sob z/VM:
- leitor z/VM
Você pode usar as seguintes mídias de inicialização somente se o Linux for executado no modo LPAR:
- SE ou HMC através de um servidor FTP remoto
- DVD SE ou HMC
Você pode usar os seguintes meios de inicialização tanto para z/VM quanto para LPAR:
- DASD
- Dispositivo SCSI que é fixado através de um canal FCP
- DVD SCSI com FCP
Se você usa dispositivos SCSI com DASD e FCP (exceto DVDs SCSI) como mídia de inicialização, você deve ter um carregador de inicialização configurado zipl.
9.4. Planejamento para instalação no IBM Z
9.4.1. Pré-instalação
O Red Hat Enterprise Linux 8 roda em sistemas mainframe IBM z13 ou posterior.
O processo de instalação assume que você está familiarizado com a IBM Z e pode configurar logical partitions (LPARs) e máquinas virtuais convidadas z/VM.
Para instalação do Red Hat Enterprise Linux no IBM Z, a Red Hat suporta dispositivos de armazenamento Direct Access Storage Device (DASD) e Fiber Channel Protocol (FCP).
Os DASDs são discos rígidos que permitem um máximo de três divisórias por dispositivo. Por exemplo, dasda pode ter partições dasda1, dasda2, e dasda3.
Decisões pré-instalações
- Se o sistema operacional deve ser executado em um LPAR ou como um sistema operacional convidado z/VM.
- Se o espaço de troca for necessário, e quanto. Embora seja recomendado atribuir memória suficiente a uma máquina virtual convidada z/VM e deixar z/VM fazer a troca necessária, há casos em que a quantidade de RAM necessária é difícil de prever. Tais casos devem ser examinados caso a caso.
Configuração da rede. O Red Hat Enterprise Linux 8 para IBM Z suporta os seguintes dispositivos de rede:
- Real e virtual Open Systems Adapter (OSA)
- HiperSockets reais e virtuais
- LAN channel station (LCS) para OSA real
Espaço em disco
Você precisará calcular e alocar espaço suficiente em disco em discos DASDs ou SCSI.
- É necessário um mínimo de 10 GB para a instalação de um servidor, 20 GB se você quiser instalar todos os pacotes.
- O espaço em disco também é necessário para qualquer dado de aplicação. Após a instalação, você pode adicionar ou excluir mais partições de disco DASD ou SCSI.
- O espaço em disco usado pelo sistema Red Hat Enterprise Linux recentemente instalado (a instância Linux) deve ser separado do espaço em disco usado por outros sistemas operacionais que você tenha instalado em seu sistema.
RAM
Você terá de garantir que haja RAM suficiente disponível.
- 1 GB é recomendado para a instância Linux. Com algum ajuste, uma instância pode funcionar com apenas 512 MB de RAM.
- Se a instalação a partir do NFS, 1 GB é suficiente. Entretanto, se for instalado a partir de uma fonte HTTP ou FTP, é necessário 1,5 GB.
- A operação com 512 MB em modo texto só pode ser feita quando se instala a partir do NFS.
Ao inicializar o espaço swap em uma Arquitetura de Bloco Fixo (FBA) DASD usando o SWAPGEN a opção FBAPART deve ser utilizada.
Recursos adicionais
- Para informações adicionais sobre a IBM Z, consulte http://www.ibm.com/systems/z.
9.5. Instalando sob z/VM
Use o x3270 ou c3270 emulador de terminal, para fazer login no z/VM de outros sistemas Linux, ou usar o emulador de terminal IBM 3270 no IBM Z Hardware Management Console (HMC). Se você estiver executando o sistema operacional Microsoft Windows, há várias opções disponíveis, e podem ser encontradas através de uma busca na Internet. Uma porta nativa livre do Windows de c3270 chamado wc3270 também existe.
Ao instalar sob z/VM, você pode inicializar a partir de:
- O leitor virtual z/VM
- Um DASD ou um dispositivo SCSI conectado ao FCP preparado com o zipl carregador de inicialização
Uma unidade de DVD SCSI com FCP
- Acesse a máquina virtual convidada z/VM escolhida para a instalação do Linux.
Se sua conexão 3270 for interrompida e você não puder entrar novamente porque a sessão anterior ainda está ativa, você pode substituir a sessão antiga por uma nova, digitando o seguinte comando na tela de logon z/VM:
logon user hereSubstitua user pelo nome da máquina virtual convidada da z/VM. Dependendo se um gerente de segurança externo, por exemplo RACF, é utilizado, o comando de logon pode variar.
Se você ainda não está correndo CMS (sistema operacional de usuário único enviado com z/VM) em seu convidado, inicialize-o agora digitando o comando:
cp ipl cmsCertifique-se de não usar discos CMS como seu disco A (muitas vezes dispositivo número 0191) como alvos de instalação. Para descobrir quais discos estão em uso pelo CMS, use a seguinte consulta:
query diskVocê pode usar os seguintes comandos de consulta CP (z/VM Control Program, que é o hipervisor z/VM) para saber sobre a configuração do dispositivo de sua máquina virtual convidada z/VM:
Consulte a memória principal disponível, que é chamada storage na terminologia IBM Z. Seu convidado deve ter pelo menos 1 GB de memória principal.
cp query virtual storageConsultar os dispositivos de rede disponíveis por tipo:
osa- OSA - CHPID tipo OSD, real ou virtual (VSWITCH ou GuestLAN), ambos em modo QDIO
hsi- HiperSockets - CHPID tipo IQD, real ou virtual (Hipers tipo GuestLAN)
lcsLCS - CHPID tipo OSE
Por exemplo, para consultar todos os tipos de dispositivos de rede mencionados acima, execute:
cp query virtual osa
Consulta DASDs disponíveis. Somente aqueles que estão marcados
RWpara modo de leitura-escrita podem ser usados como alvos de instalação:cp query virtual dasdConsulta dos canais FCP disponíveis:
cp query virtual fcp
9.6. Usando o leitor z/VM
Execute os seguintes passos para inicializar a partir do leitor z/VM:
Procedimento
Se necessário, adicione o dispositivo contendo as ferramentas TCP/IP z/VM à sua lista de discos CMS. Por exemplo:
cp link tcpmaint 592 592acc 592 fmSubstitua fm por qualquer carta
FILEMODE.Executar o comando:
ftp hostOnde
hosté o nome do host ou endereço IP do servidor FTP que hospeda as imagens de inicialização (kernel.imgeinitrd.img).Faça o login e execute os seguintes comandos. Use a opção
(replse você estiver substituindo arquivos existenteskernel.img,initrd.img,generic.prm, ouredhat.exec:cd /location/of/install-tree/images/asciiget generic.prm (replget redhat.exec (repllocsite fix 80binaryget kernel.img (replget initrd.img (replquitOpcionalmente, verifique se os arquivos foram transferidos corretamente usando o comando CMS
filelistpara mostrar os arquivos recebidos e seu formato. É importante quekernel.imgeinitrd.imgtenham um formato de comprimento de registro fixo denotado por F na coluna Formato e um comprimento de registro de 80 na coluna Lrecl. Por exemplo:VMUSER FILELIST A0 V 169 Trunc=169 Size=6 Line=1 Col=1 Alt=0 Cmd Filename Filetype Fm Format Lrecl Records Blocks Date Time REDHAT EXEC B1 V 22 1 1 4/15/10 9:30:40 GENERIC PRM B1 V 44 1 1 4/15/10 9:30:32 INITRD IMG B1 F 80 118545 2316 4/15/10 9:30:25 KERNEL IMG B1 F 80 74541 912 4/15/10 9:30:17
Pressione PF3 para sair da lista de arquivos e retornar ao prompt do CMS.
Personalize os parâmetros de inicialização em
generic.prm, conforme necessário. Veja Seção 9.2, “Personalização dos parâmetros de inicialização” para detalhes.Outra maneira de configurar dispositivos de armazenamento e rede é usando um arquivo de configuração do CMS. Em tal caso, acrescente o
CMSDASD=eCMSCONFFILE=parâmetros parageneric.prm. Ver Seção 9.12, “Arquivo de configuração IBM Z/VM” para mais detalhes.Finalmente, execute o script REXX redhat.exec para iniciar o programa de instalação:
redhat
9.7. Usando um DASD Preparado
Execute os seguintes passos para utilizar um DASD Preparado:
Procedimento
Inicialize a partir do DASD preparado e selecione a entrada do menu boot zipl referente ao programa de instalação do Red Hat Enterprise Linux. Use um comando do seguinte formulário:
cp ipl DASD_device_number loadparm boot_entry_numberSubstitua DASD_device_number pelo número do dispositivo de inicialização, e boot_entry_number pelo menu de configuração zipl para este dispositivo. Por exemplo:
cp ipl eb1c loadparm 0
9.8. Usando um Disco SCSI Preparado FCP anexado
Execute os seguintes passos para inicializar a partir de um disco SCSI conectado a um FCP preparado:
Procedimento
Configurar o carregador de inicialização SCSI da z/VM para acessar o disco SCSI preparado na Rede de Área de Armazenamento FCP. Selecione a entrada do menu boot preparada zipl referente ao programa de instalação do Red Hat Enterprise Linux. Use um comando do seguinte formulário:
cp set loaddev portname WWPN lun LUN bootprog boot_entry_numberSubstitua WWPN pelo World Wide Port Name do sistema de armazenamento e LUN pelo Logical Unit Number do disco. Os números hexadecimais de 16 dígitos devem ser divididos em dois pares de oito dígitos cada. Por exemplo:
cp set loaddev portname 50050763 050b073d lun 40204011 00000000 bootprog 0Opcionalmente, confirme suas configurações com o comando:
query loaddevInicialize o dispositivo FCP conectado ao sistema de armazenamento que contém o disco com o seguinte comando:
cp ipl FCP_devicePor exemplo:
cp ipl fc00
9.9. Usando uma unidade de DVD SCSI com FCP
Execute os seguintes passos para usar uma unidade de DVDs SCSI FCP anexada:
Prerequistes
- Isto requer uma unidade de DVD SCSI acoplada a uma ponte FCP-para-SCSI que, por sua vez, está conectada a um adaptador FCP em seu IBM Z. O adaptador FCP deve estar configurado e disponível em z/VM.
Procedimento
- Insira seu DVD do Red Hat Enterprise Linux para IBM Z no drive de DVD.
Configure o carregador de inicialização SCSI do z/VM para acessar o drive de DVD na Rede de Área de Armazenamento FCP e especifique
1para a entrada de inicialização no DVD do Red Hat Enterprise Linux para IBM Z. Use um comando do seguinte formulário:cp set loaddev portname WWPN lun FCP_LUN bootprog 1Substitua WWPN pela WWPN da ponte FCP-to-SCSI e FCP_LUN pela LUN da unidade de DVD. Os números hexadecimais de 16 dígitos devem ser divididos em dois pares de oito caracteres cada. Por exemplo:
cp set loaddev portname 20010060 eb1c0103 lun 00010000 00000000 bootprog 1Opcionalmente, confirme suas configurações com o comando:
cp query loaddevIPL no dispositivo FCP conectado com a ponte FCP-para-SCSI.
cp ipl FCP_devicePor exemplo:
cp ipl fc00
9.10. Usando arquivos de parâmetros e configuração no IBM Z
A arquitetura IBM Z pode usar um arquivo de parâmetros personalizado para passar parâmetros de inicialização para o kernel e o programa de instalação.
Você precisa alterar o arquivo de parâmetros, se quiser:
- Instalar sem supervisão com Kickstart.
- Escolha configurações de instalação sem falha que não sejam acessíveis através da interface interativa do programa de instalação, como o modo de salvamento.
O arquivo de parâmetros pode ser usado para configurar a rede não-interativamente antes do programa de instalação (Anaconda) começa.
O arquivo de parâmetros do kernel é limitado a 895 caracteres mais um caractere de fim de linha. O arquivo de parâmetros pode ser variável ou formato de registro fixo. O formato de registro fixo aumenta o tamanho do arquivo ao encher cada linha até o comprimento do registro. Caso você encontre problemas com o programa de instalação que não reconhece todos os parâmetros especificados em ambientes LPAR, você pode tentar colocar todos os parâmetros em uma única linha ou iniciar e terminar cada linha com um caractere de espaço.
O arquivo de parâmetros contém parâmetros do kernel, tais como ro, e parâmetros para o processo de instalação, tais como vncpassword=test ou vnc.
9.11. Parâmetros de arquivo de configuração requeridos no IBM Z
Vários parâmetros são necessários e devem ser incluídos no arquivo de parâmetros. Estes parâmetros também são fornecidos no arquivo generic.prm no diretório images/ do DVD de instalação.
roMonta o sistema de arquivo raiz, que é um disco RAM, somente leitura.
ramdisk_size=sizeModifica o tamanho de memória reservado para o disco RAM para garantir que o programa de instalação do Red Hat Enterprise Linux se encaixe dentro dele. Por exemplo:
ramdisk_size=40000.
O arquivo generic.prm também contém o parâmetro adicional cio_ignore=all,!condev. Esta configuração acelera a inicialização e a detecção de dispositivos em sistemas com muitos dispositivos. O programa de instalação trata de forma transparente a ativação de dispositivos ignorados.
Para evitar problemas de instalação decorrentes do suporte cio_ignore não ser implementado em toda a pilha, adapte o valor do parâmetro cio_ignore= ao seu sistema ou remova o parâmetro inteiramente de seu arquivo de parâmetros utilizado para inicialização (IPL) do programa de instalação.
9.12. Arquivo de configuração IBM Z/VM
Sob z/VM, você pode usar um arquivo de configuração em um disco com formato CMS. O objetivo do arquivo de configuração do CMS é economizar espaço no arquivo de parâmetros movendo os parâmetros que configuram a configuração inicial da rede, o DASD e a especificação FCP para fora do arquivo de parâmetros.
Cada linha do arquivo de configuração do CMS contém uma única variável e seu valor associado, na seguinte sintaxe em estilo de concha variable=value.
Você também deve adicionar os parâmetros CMSDASD e CMSCONFFILE ao arquivo de parâmetros. Estes parâmetros apontam o programa de instalação para o arquivo de configuração:
CMSDASD=cmsdasd_addressOnde cmsdasd_address é o número de dispositivo de um disco com formato CMS que contém o arquivo de configuração. Este é normalmente o disco
Ado usuário do CMS.Por exemplo
CMSDASD=191CMSCONFFILE=configuration_fileOnde configuration_file é o nome do arquivo de configuração. This value must be specified in lower case. É especificado em um formato de nome de arquivo Linux
CMS_file_name.CMS_file_type.O arquivo CMS
REDHAT CONFé especificado comoredhat.conf. O nome do arquivo CMS e o tipo de arquivo podem ser de um a oito caracteres cada um que seguem as convenções CMS.Por exemplo
CMSCONFFILE=redhat.conf
9.13. Parâmetros da rede de instalação no IBM Z
Estes parâmetros podem ser usados para configurar automaticamente a rede preliminar, e podem ser definidos no arquivo de configuração do CMS. Estes parâmetros são os únicos parâmetros que também podem ser usados em um arquivo de configuração do CMS. Todos os outros parâmetros em outras seções devem ser especificados no arquivo de parâmetros.
NETTYPE="type"Onde type deve ser um dos seguintes:
qeth,lcs, ouctc. O padrão éqeth.Escolha
lcspara:- Características da OSA-Express
Escolha
qethpara:- Características da OSA-Express
- HiperSockets
- Conexões virtuais na z/VM, incluindo VSWTICH e Guest LAN
SUBCHANNELS="device_bus_IDs"Onde device_bus_IDs é uma lista separada por vírgula de duas ou três identificações de ônibus de dispositivos. As identificações devem ser especificadas em minúsculas.
Fornece as identificações de barramento de dispositivos necessárias para as diversas interfaces de rede:
qeth: SUBCHANNELS="read_device_bus_id,write_device_bus_id,data_device_bus_id" lcs or ctc: SUBCHANNELS="read_device_bus_id,write_device_bus_id"
Por exemplo (uma amostra qeth declaração SUBCHANNEL):
SUBCHANNELS="0.0.f5f0,0.0.f5f1,0.0.f5f2"
PORTNAME="osa_portname"PORTNAME="lcs_portnumber"Esta variável suporta dispositivos OSA operando em modo qdio ou em modo não-qdio.
Ao usar o modo qdio (
NETTYPE="qeth"), osa_portname é o nome de porção especificado no dispositivo OSA quando operando no modo qeth.Ao usar o modo não-qdio (
NETTYPE="lcs"), lcs_portnumber é usado para passar o número relativo da porta como um número inteiro decimal na faixa de 0 a 15.PORTNO="portnumber"-
Você pode adicionar ou
PORTNO="0"(para usar a porta 0) ouPORTNO="1"(para usar a porta 1 dos recursos OSA com duas portas por CHPID) ao arquivo de configuração do CMS para evitar que o modo seja solicitado. LAYER2="value"Onde value pode ser
0ou1.Use
LAYER2="0"para operar um dispositivo OSA ou HiperSockets no modo camada 3 (NETTYPE="qeth"). UseLAYER2="1"para o modo de camada 2. Para dispositivos de rede virtual sob z/VM, esta configuração deve corresponder à definição do GuestLAN ou VSWITCH ao qual o dispositivo está acoplado.Para utilizar serviços de rede que operam na camada 2 (a Camada de Ligação de Dados ou sua subcamada MAC) como DHCP, o modo camada 2 é uma boa escolha.
O driver qeth de dispositivo padrão para dispositivos OSA é agora modo camada 2. Para continuar usando o padrão anterior do modo de camada 3, defina explicitamente
LAYER2="0".VSWITCH="value"Onde value pode ser
0ou1.Especificar
VSWITCH="1"quando conectar a um VSWITCH z/VM ou GuestLAN, ouVSWITCH="0"(ou nada) quando utilizar um OSA real diretamente anexado ou HiperSockets real diretamente anexado.MACADDR="MAC_address"Se você especificar
LAYER2="1"eVSWITCH="0", você pode opcionalmente usar este parâmetro para especificar um endereço MAC. O Linux requer seis octetos separados por dois pontos como pares de dígitos hexadecimais em caixa baixa - por exemplo,MACADDR=62:a3:18:e7:bc:5f. Note que isto é diferente da notação utilizada pela z/VM.Se você especificar
LAYER2="1"eVSWITCH="1", você não deve especificar oMACADDR, pois a z/VM atribui um endereço MAC único aos dispositivos de rede virtual no modo de camada 2.CTCPROT="value"Onde value pode ser
0,1, ou3.Especifica o protocolo CTC para
NETTYPE="ctc". O padrão é0.HOSTNAME="string"- Onde string é o nome do anfitrião da instância Linux recém-instalada.
IPADDR="IP"- Onde IP é o endereço IP da nova instância Linux.
NETMASK="netmask"Onde netmask é a máscara de rede.
A máscara de rede suporta a sintaxe de um prefixo inteiro (de 1 a 32), conforme especificado no IPv4 classless interdomain routing (CIDR). Por exemplo, você pode especificar
24em vez de255.255.255.0, ou20em vez de255.255.240.0.GATEWAY="gw"- Onde gw é o endereço IP de gateway para este dispositivo de rede.
MTU="mtu"- Onde mtu é o Maximum Transmission Unit (MTU) para este dispositivo de rede.
DNS="server1:server2:additional_server_terms:serverN"Onde "server1:server2:additional_server_terms:serverN" é uma lista de servidores DNS, separados por dois pontos. Por exemplo:
DNS="10.1.2.3:10.3.2.1"
SEARCHDNS="domain1:domain2:additional_dns_terms:domainN"Onde "domain1:domain2:additional_dns_terms:domainN" é uma lista dos domínios de busca, separados por dois-pontos. Por exemplo:
SEARCHDNS=="subdomínio.domínio:domínio
Você só precisa especificar
SEARCHDNS=se você especificar o parâmetroDNS=.DASD=Define o DASD ou gama de DASDs a serem configurados para a instalação.
O programa de instalação suporta uma lista separada por vírgula de IDs de barramento de dispositivos, ou gamas de IDs de barramento de dispositivos com os atributos opcionais
ro,diag,erplog, efailfast. Opcionalmente, é possível abreviar os IDs de barramento de dispositivos para números de dispositivos com zeros à esquerda descascados. Quaisquer atributos opcionais devem ser separados por dois pontos e colocados entre parênteses. Os atributos opcionais seguem um ID de barramento de dispositivo ou uma gama de IDs de barramento de dispositivo.A única opção global suportada é
autodetect. Isto não suporta a especificação de DASDs inexistentes para reservar nomes de dispositivos de kernel para posterior adição de DASDs. Use nomes persistentes de dispositivos DASD como/dev/disk/by-path/namepara permitir a adição transparente de discos mais tarde. Outras opções globais, comoprobeonly,nopav, ounofcxnão são suportadas pelo programa de instalação.Especifique apenas os DASDs que precisam ser instalados em seu sistema. Todos os DASDs não formatados aqui especificados devem ser formatados após uma confirmação posterior no programa de instalação.
Adicionar quaisquer DASDs de dados que não sejam necessários para o sistema de arquivos raiz ou para a partição
/bootapós a instalação.Por exemplo:
DASD="eb1c,0.0.a000-0.0.a003,eb10-eb14(diag),0.0.ab1c(ro:diag)"
Para ambientes somente FCP, remova a opção
DASD=do arquivo de configuração do CMS para indicar que não há DASD presente.FCP_n="device_bus_ID WWPN FCP_LUN "
Onde:
-
n é normalmente um valor inteiro (por exemplo
FCP_1ouFCP_2), mas pode ser qualquer string com caracteres alfabéticos ou numéricos ou sublinhados. -
device_bus_ID especifica o ID do barramento do dispositivo FCP que representa o host bus adapter (HBA) (por exemplo
0.0.fc00para o dispositivo fc00). -
WWPN é o nome mundial do porto usado para roteamento (muitas vezes em conjunto com multipathing) e é como um valor hexadecimal de 16 dígitos (por exemplo
0x50050763050b073d). FCP_LUN refere-se ao identificador lógico da unidade de armazenamento e é especificado como um valor hexadecimal de 16 dígitos acolchoado com zeros à direita (por exemplo,
0x4020400100000000).Estas variáveis podem ser usadas em sistemas com dispositivos FCP para ativar FCP LUNs, tais como discos SCSI. FCP LUNs adicionais podem ser ativados durante a instalação interativamente ou por meio de um arquivo Kickstart. Um valor de exemplo se parece com o seguinte:
FCP_1=\i1="0.0.fc00 0x50050763050b073d 0x4020400100000000\i}"
ImportanteCada um dos valores usados nos parâmetros FCP (por exemplo
FCP_1ouFCP_2) são específicos do site e são normalmente fornecidos pelo administrador do armazenamento FCP.
-
n é normalmente um valor inteiro (por exemplo
O programa de instalação solicita qualquer parâmetro necessário não especificado no parâmetro ou arquivo de configuração, exceto para FCP_n.
9.14. Parâmetros para instalações de kickstart no IBM Z
Os seguintes parâmetros podem ser definidos em um arquivo de parâmetros, mas não funcionam em um arquivo de configuração do CMS.
inst.ks=URL- Referências a um arquivo Kickstart, que geralmente reside na rede para instalações Linux no IBM Z. Substitua URL pelo caminho completo, incluindo o nome do arquivo Kickstart. Este parâmetro ativa a instalação automática com Kickstart.
inst.cmdline- Quando esta opção é especificada, a saída nos terminais em modo linha (como 3270 sob z/VM ou mensagens do sistema operacional para LPAR) torna-se legível, pois o programa de instalação desabilita as seqüências de terminais de escape que são aplicáveis somente a consoles do tipo UNIX. Isto requer instalação com um arquivo Kickstart que responde a todas as perguntas, pois o programa de instalação não suporta a entrada interativa do usuário no modo cmdline.
Certifique-se de que seu arquivo Kickstart contenha todos os parâmetros necessários antes de usar a opção inst.cmdline. Se um comando necessário estiver faltando, a instalação falhará.
9.15. Parâmetros diversos no IBM Z
Os seguintes parâmetros podem ser definidos em um arquivo de parâmetros, mas não funcionam em um arquivo de configuração do CMS.
rd.live.check-
Ativa o teste de uma fonte de instalação baseada em ISO; por exemplo, quando inicializado a partir de um DVD conectado ao FCP ou usando
inst.repo=com uma ISO no disco rígido local ou montado com NFS. inst.nompath- Desativa o suporte para dispositivos multipath.
inst.proxy=[protocol://][username[:password]@]host[:port]- Especifique um proxy para usar com instalação sobre HTTP, HTTPS ou FTP.
inst.rescue- Inicialize em um sistema de resgate que funciona a partir de um disco RAM que pode ser usado para consertar e restaurar um sistema instalado.
inst.stage2=URLEspecifica um caminho para uma árvore contendo
install.img, não para oinstall.imgdiretamente. Caso contrário, segue a mesma sintaxe deinst.repo=. Seinst.stage2for especificado, normalmente tem precedência sobre outros métodos de encontrarinstall.img. Entretanto, se Anaconda encontrainstall.imgna mídia local, a URLinst.stage2será ignorada.Se
inst.stage2não for especificado einstall.imgnão puder ser encontrado localmente, Anaconda olha para o local dado porinst.repo=oumethod=.Se apenas
inst.stage2=for dado seminst.repo=oumethod=, Anaconda utiliza qualquer repositório que o sistema instalado teria habilitado por padrão para instalação.Use a opção várias vezes para especificar várias fontes HTTP, HTTPS ou FTP. Os caminhos HTTP, HTTPS ou FTP são então experimentados sequencialmente até que um seja bem sucedido:
inst.stage2=http://hostname/path_to_install_tree/ inst.stage2=http://hostname/path_to_install_tree/ inst.stage2=http://hostname/path_to_install_tree/
inst.syslog=IP/hostname[:port]- Envia mensagens de log para um servidor syslog remoto.
Os parâmetros de inicialização descritos aqui são os mais úteis para instalações e resolução de problemas no IBM Z, mas apenas um subconjunto daqueles que influenciam o programa de instalação.
9.16. Exemplo de arquivo de parâmetros e arquivo de configuração do CMS no IBM Z
Para alterar o arquivo de parâmetros, comece ampliando o arquivo generic.prm enviado.
Exemplo do arquivo generic.prm:
ro ramdisk_size=40000 cio_ignore=all,!condev CMSDASD="191" CMSCONFFILE="redhat.conf" inst.vnc inst.repo=http://example.com/path/to/dvd-contents
Exemplo de arquivo redhat.conf configurando um dispositivo de rede QETH (apontado por CMSCONFFILE em generic.prm):
NETTYPE="qeth" SUBCHANNELS="0.0.0600,0.0.0601,0.0.0602" PORTNAME="FOOBAR" PORTNO="0" LAYER2="1" MACADDR="02:00:be:3a:01:f3" HOSTNAME="foobar.systemz.example.com" IPADDR="192.168.17.115" NETMASK="255.255.255.0" GATEWAY="192.168.17.254" DNS="192.168.17.1" SEARCHDNS="systemz.example.com:example.com" DASD="200-203"
Capítulo 10. Instalando em um LPAR
10.1. Instalando em um LPAR
Use este procedimento ao instalar o Red Hat Enterprise Linux em um LPAR.
Procedimento
Ao instalar em um logical partition (LPAR), você pode inicializar a partir de:
- O servidor FTP
- O DASD ou um drive SCSI conectado ao FCP preparado com o carregador de inicialização zipl
- A unidade de DVD SCSI com FCP
Execute estas etapas primeiro.
- Faça o login no console de gerenciamento de hardware IBM System Z (HMC) ou no elemento de suporte (SE) como um usuário com privilégios suficientes para instalar um novo sistema operacional para um LPAR. O usuário SYSPROG é recomendado.
- Na guia Sistemas, selecione o mainframe com o qual você deseja trabalhar, depois na guia Divisórias selecione o LPAR para o qual você deseja instalar.
- Na parte inferior da tela, em Daily, encontram-se as Mensagens do Sistema Operacional. Clique duas vezes em Operating System Messages para mostrar o console de texto no qual aparecerão as mensagens de inicialização do Linux.
Continue com o procedimento para sua fonte de instalação.
10.2. Instalando em um LPAR usando um servidor FTP
Use este procedimento ao instalar o Red Hat Enterprise Linux em um LPAR usando um servidor FTP.
Procedimento
- Clique duas vezes em Load from Removable Media or Server.
Na caixa de diálogo que se segue, selecione FTP Server, e digite as seguintes informações:
- Host Computer - Nome do host ou endereço IP do servidor FTP a partir do qual você deseja instalar, por exemplo ftp.redhat.com
- User ID - Seu nome de usuário no servidor FTP. Ou, especifique anônimo.
- Password - Sua senha. Use seu endereço de e-mail se você estiver entrando como anônimo.
- File location (optional) - Diretório no servidor FTP contendo o Red Hat Enterprise Linux para o Sistema z, por exemplo /rhel/s390x/.
- Clique em Continue.
- No diálogo que se segue, mantenha a seleção padrão de generic.ins e clique em Continue.
10.3. Instalando em um LPAR usando um DASD preparado
Use este procedimento ao instalar o Red Hat Enterprise Linux em um LPAR usando um DASD já preparado.
Procedimento
- Clique duas vezes em Load.
- Na caixa de diálogo que se segue, selecione Normal como o Load type.
- Como Carga address, preencha o número do dispositivo do DASD.
- Como Load parameter, preencha o número correspondente à entrada do menu boot zipl que você preparou para iniciar o programa de instalação do Red Hat Enterprise Linux.
- Clique no botão OK.
10.4. Instalando em um LPAR usando um disco SCSI preparado para FCP
Use este procedimento ao instalar o Red Hat Enterprise Linux e o LPAR usando um disco SCSI conectado ao FCP já preparado.
Procedimento
- Clique duas vezes em Load.
- Na caixa de diálogo que se segue, selecione SCSI como o Load type.
- Como Load address, preencha o número do dispositivo do canal FCP conectado com o disco SCSI.
- Como World wide port name, preencha a WWPN do sistema de armazenamento contendo o disco como um número hexadecimal de 16 dígitos.
- Como Logical unit number, preencha o LUN do disco como um número hexadecimal de 16 dígitos.
- Como Boot program selector, preencha o número correspondente à entrada do menu boot zipl que você preparou para iniciar o programa de instalação do Red Hat Enterprise Linux.
- Deixe o Boot record logical block address como 0 e o Operating system specific load parameters vazio.
- Clique no botão OK.
10.5. Instalação em um LPAR usando uma unidade de DVD SCSI anexada ao FCP
Isto requer uma unidade de DVD SCSI acoplada a uma ponte FCP-para-SCSI que, por sua vez, está conectada a um adaptador FCP em sua máquina System Z. O adaptador FCP deve estar configurado e disponível em sua LPAR.
Procedimento
- Insira seu DVD do Red Hat Enterprise Linux para IBM Z no drive de DVD.
- Clique duas vezes em Load.
- Na caixa de diálogo que se segue, selecione SCSI como o Load type.
- Como Load address, preencha o número do dispositivo do canal FCP conectado com a ponte FCP para SCSI.
- Como World wide port name, preencha a WWPN da ponte FCP-para-SCSI como um número hexadecimal de 16 dígitos.
- Como Logical unit number, preencha o LUN da unidade de DVD como um número hexadecimal de 16 dígitos.
- Como Boot program selector, preencha o número 1 para selecionar a entrada boot no DVD do Red Hat Enterprise Linux para IBM Z.
- Deixe o Boot record logical block address como 0 e o Operating system specific load parameters vazio.
- Clique no botão OK.
Capítulo 11. Configuração de uma instância Linux na IBM Z
Esta seção descreve a maioria das tarefas comuns para a instalação do Red Hat Enterprise Linux no IBM Z.
11.1. Adição de DASDs
Os dispositivos de armazenamento de acesso direto (DASDs) são um tipo de armazenamento comumente usado com IBM Z. Para mais informações, consulte Trabalhando com DASDs no Centro de Conhecimento IBM. O exemplo a seguir é como definir um DASD online, formatá-lo e fazer a mudança de forma persistente.
Verifique se o dispositivo está conectado ou ligado ao sistema Linux se estiver rodando sob z/VM.
CP ANEXAR EB1C A *
Para ligar um mini disco ao qual você tem acesso, execute os seguintes comandos:
CP LINK RHEL7X 4B2E 4B2E MRDASD 4B2E LINKED R/W
11.2. Ajuste dinâmico de DASDs on-line
Para estabelecer um DASD on-line, siga estes passos:
Use o utilitário
cio_ignorepara remover o DASD da lista de dispositivos ignorados e torná-lo visível para o Linux:# cio_ignore -r device_number
Substituir device_number pelo número do dispositivo do DASD. Por exemplo:
# cio_ignore -r 4b2e
Colocar o dispositivo online. Use um comando do seguinte formulário:
# chccwdev -e device_number
Substituir device_number pelo número do dispositivo do DASD. Por exemplo:
# chccwdev -e 4b2e
Como alternativa, você pode configurar o dispositivo on-line usando os atributos do sysfs:
Use o comando
cdpara mudar para o diretório /sys/ que representa esse volume:#cd /sys/bus/ccw/drivers/dasd-eckd/0.0.4b2e/#ls -l total 0 -r--r--r-- 1 root root 4096 Aug 25 17:04 availability -rw-r--r-- 1 root root 4096 Aug 25 17:04 cmb_enable -r--r--r-- 1 root root 4096 Aug 25 17:04 cutype -rw-r--r-- 1 root root 4096 Aug 25 17:04 detach_state -r--r--r-- 1 root root 4096 Aug 25 17:04 devtype -r--r--r-- 1 root root 4096 Aug 25 17:04 discipline -rw-r--r-- 1 root root 4096 Aug 25 17:04 online -rw-r--r-- 1 root root 4096 Aug 25 17:04 readonly -rw-r--r-- 1 root root 4096 Aug 25 17:04 use_diagVerifique se o dispositivo já está online:
#cat online 0Se não estiver online, digite o seguinte comando para colocá-lo online:
#echo 1 > online#cat online 1
Verificar qual dispositivo de bloco está sendo acessado como:
#ls -l total 0 -r--r--r-- 1 root root 4096 Aug 25 17:04 availability lrwxrwxrwx 1 root root 0 Aug 25 17:07 block -> ../../../../block/dasdb -rw-r--r-- 1 root root 4096 Aug 25 17:04 cmb_enable -r--r--r-- 1 root root 4096 Aug 25 17:04 cutype -rw-r--r-- 1 root root 4096 Aug 25 17:04 detach_state -r--r--r-- 1 root root 4096 Aug 25 17:04 devtype -r--r--r-- 1 root root 4096 Aug 25 17:04 discipline -rw-r--r-- 1 root root 0 Aug 25 17:04 online -rw-r--r-- 1 root root 4096 Aug 25 17:04 readonly -rw-r--r-- 1 root root 4096 Aug 25 17:04 use_diagComo mostrado neste exemplo, o dispositivo 4B2E está sendo acessado como /dev/dasdb.
Estas instruções estabelecem um DASD online para a sessão atual, mas isto não é persistente em todas as reinicializações. Para instruções sobre como definir um DASD on-line de forma persistente, veja Seção 11.4, “Ajuste persistente de DASDs on-line”. Quando você trabalha com DASDs, use os links simbólicos persistentes do dispositivo em /dev/disk/by-path/.
11.3. Preparando um novo DASD com formatação de baixo nível
Assim que o disco estiver online, mude de volta para o diretório /root e formate o dispositivo em baixo nível. Isto só é necessário uma vez para um DASD durante toda sua vida útil:
#cd /root#dasdfmt -b 4096 -d cdl -p /dev/disk/by-path/ccw-0.0.4b2e Drive Geometry: 10017 Cylinders * 15 Heads = 150255 Tracks I am going to format the device /dev/disk/by-path/ccw-0.0.4b2e in the following way: Device number of device : 0x4b2e Labelling device : yes Disk label : VOL1 Disk identifier : 0X4B2E Extent start (trk no) : 0 Extent end (trk no) : 150254 Compatible Disk Layout : yes Blocksize : 4096 --->> ATTENTION! <<--- All data of that device will be lost. Type "yes" to continue, no will leave the disk untouched: yes cyl 97 of 3338 |#----------------------------------------------| 2%
Quando a barra de progresso chegar ao fim e o formato estiver completo, dasdfmt imprime a seguinte saída:
Rereading the partition table... Exiting...
Agora, use fdasd para dividir o DASD. Você pode criar até três partições em um DASD. Em nosso exemplo aqui, criamos uma partição que abrange todo o disco:
# fdasd -a /dev/disk/by-path/ccw-0.0.4b2e reading volume label ..: VOL1 reading vtoc ..........: ok auto-creating one partition for the whole disk... writing volume label... writing VTOC... rereading partition table...
Após um DASD (formatado em baixo nível) estar online, ele pode ser usado como qualquer outro disco sob Linux. Por exemplo, você pode criar sistemas de arquivos, volumes físicos LVM, ou trocar espaço em suas partições, por exemplo /dev/disk/by-path/ccw-0.0.4b2e-part1. Nunca use o dispositivo DASD completo (dev/dasdb) para nada além dos comandos dasdfmt e fdasd. Se você quiser usar o DASD completo, crie uma partição abrangendo todo o disco, como no exemplo fdasd acima.
Para adicionar discos adicionais posteriormente sem quebrar as entradas de disco existentes em, por exemplo, /etc/fstab, use os links simbólicos persistentes do dispositivo em /dev/disk/by-path/.
11.4. Ajuste persistente de DASDs on-line
As instruções acima descrevem como ativar os DASDs dinamicamente em um sistema em funcionamento. Entretanto, tais mudanças não são persistentes e não sobrevivem a uma reinicialização. Fazer mudanças na configuração do DASD de forma persistente em seu sistema Linux depende se os DASDs pertencem ao sistema de arquivos raiz. Os DASDs necessários para o sistema de arquivos raiz precisam ser ativados muito cedo durante o processo de inicialização pelo initramfs para que seja possível montar o sistema de arquivos raiz.
Os comandos cio_ignore são tratados de forma transparente para configurações persistentes de dispositivos e não é necessário liberar os dispositivos da lista de ignorados manualmente.
11.5. DASDs que fazem parte do sistema de arquivo raiz
O arquivo a ser modificado para adicionar DASDs que fazem parte do sistema de arquivo raiz mudou no Red Hat Enterprise Linux 8. Ao invés de editar o arquivo /etc/zipl.conf, o novo arquivo a ser editado, e sua localização, podem ser encontrados executando os seguintes comandos:
# machine_id=$(cat /etc/machine-id) # kernel_version=$(uname -r) # ls /boot/loader/entries/$machine_id-$kernel_version.conf
Há uma opção de inicialização para ativar DASDs no início do processo de inicialização: rd.dasd=. Esta opção utiliza um dispositivo de armazenamento de acesso direto (DASD) identificador de barramento de dispositivo adaptador. Para DASDs múltiplos, especifique o parâmetro várias vezes, ou use uma lista separada por vírgula de identificadores de barramento. Para especificar uma gama de DASDs, especifique o primeiro e o último identificador de barramento. Abaixo está um exemplo do arquivo /boot/loader/entries/4ab74e52867b4f998e73e06cf23fd761-4.18.0-80.el8.s390x.conf para um sistema que usa volumes físicos em partições de dois DASDs para um grupo de volume LVM vg_devel1 que contém um volume lógico lv_root para o sistema de arquivo raiz.
title Red Hat Enterprise Linux (4.18.0-80.el8.s390x) 8.0 (Ootpa) version 4.18.0-80.el8.s390x linux /boot/vmlinuz-4.18.0-80.el8.s390x initrd /boot/initramfs-4.18.0-80.el8.s390x.img options root=/dev/mapper/vg_devel1-lv_root crashkernel=auto rd.dasd=0.0.0200 rd.dasd=0.0.0207 rd.lvm.lv=vg_devel1/lv_root rd.lvm.lv=vg_devel1/lv_swap cio_ignore=all,!condev rd.znet=qeth,0.0.0a00,0.0.0a01,0.0.0a02,layer2=1,portno=0 id rhel-20181027190514-4.18.0-80.el8.s390x grub_users $grub_users grub_arg --unrestricted grub_class kernel
Para adicionar outro volume físico em uma partição de um terceiro DASD com identificação de barramento de dispositivo 0.0.202b. Para fazer isso, adicione rd.dasd=0.0.202b à linha de parâmetros do seu kernel de inicialização em /boot/loader/entries/4ab74e52867b4f998e73e06cf23fd761-4.18.0-32.el8.s390x.conf:
title Red Hat Enterprise Linux (4.18.0-80.el8.s390x) 8.0 (Ootpa) version 4.18.0-80.el8.s390x linux /boot/vmlinuz-4.18.0-80.el8.s390x initrd /boot/initramfs-4.18.0-80.el8.s390x.img options root=/dev/mapper/vg_devel1-lv_root crashkernel=auto rd.dasd=0.0.0200 rd.dasd=0.0.0207 rd.dasd=0.0.202b rd.lvm.lv=vg_devel1/lv_root rd.lvm.lv=vg_devel1/lv_swap cio_ignore=all,!condev rd.znet=qeth,0.0.0a00,0.0.0a01,0.0.0a02,layer2=1,portno=0 id rhel-20181027190514-4.18.0-80.el8.s390x grub_users $grub_users grub_arg --unrestricted grub_class kernel
Certifique-se de que o comprimento da linha de comando do kernel no arquivo de configuração não exceda 896 bytes. Caso contrário, o carregador de inicialização não pode ser salvo, e a instalação falha.
Execute zipl para aplicar as mudanças do arquivo de configuração para o próximo IPL:
# zipl -V
Using config file '/etc/zipl.conf'
Using BLS config file '/boot/loader/entries/4ab74e52867b4f998e73e06cf23fd761-4.18.0-80.el8.s390x.conf'
Target device information
Device..........................: 5e:00
Partition.......................: 5e:01
Device name.....................: dasda
Device driver name..............: dasd
DASD device number..............: 0201
Type............................: disk partition
Disk layout.....................: ECKD/compatible disk layout
Geometry - heads................: 15
Geometry - sectors..............: 12
Geometry - cylinders............: 13356
Geometry - start................: 24
File system block size..........: 4096
Physical block size.............: 4096
Device size in physical blocks..: 262152
Building bootmap in '/boot'
Building menu 'zipl-automatic-menu'
Adding #1: IPL section '4.18.0-80.el8.s390x' (default)
initial ramdisk...: /boot/initramfs-4.18.0-80.el8.s390x.img
kernel image......: /boot/vmlinuz-4.18.0-80.el8.s390x
kernel parmline...: 'root=/dev/mapper/vg_devel1-lv_root crashkernel=auto rd.dasd=0.0.0200 rd.dasd=0.0.0207 rd.dasd=0.0.202b rd.lvm.lv=vg_devel1/lv_root rd.lvm.lv=vg_devel1/lv_swap cio_ignore=all,!condev rd.znet=qeth,0.0.0a00,0.0.0a01,0.0.0a02,layer2=1,portno=0'
component address:
kernel image....: 0x00010000-0x0049afff
parmline........: 0x0049b000-0x0049bfff
initial ramdisk.: 0x004a0000-0x01a26fff
internal loader.: 0x0000a000-0x0000cfff
Preparing boot menu
Interactive prompt......: enabled
Menu timeout............: 5 seconds
Default configuration...: '4.18.0-80.el8.s390x'
Preparing boot device: dasda (0201).
Syncing disks...
Done.11.6. DASDs que não fazem parte do sistema de arquivo raiz
Os dispositivos de armazenamento de acesso direto (DASDs) que não fazem parte do sistema de arquivos raiz, ou seja, data disks, são configurados persistentemente no arquivo /etc/dasd.conf. Este arquivo contém um DASD por linha, onde cada linha começa com o ID do ônibus do DASD.
Ao adicionar um DASD ao arquivo /etc/dasd.conf, use pares de valores-chave para especificar as opções para cada entrada. Separe a chave e seu valor com um sinal de igual (=). Ao adicionar várias opções, use um espaço ou uma aba para separar cada opção.
Exemplo /etc/dasd.conf file
0.0.0207 0.0.0200 use_diag=1 readonly=1
As mudanças no arquivo /etc/dasd.conf entram em vigor após uma reinicialização do sistema ou após um novo DASD ser adicionado dinamicamente, alterando a configuração de E/S do sistema (ou seja, o DASD é anexado sob z/VM).
Alternativamente, para ativar um DASD que você adicionou ao arquivo /etc/dasd.conf, complete os seguintes passos:
Remover o DASD da lista de dispositivos ignorados e torná-lo visível usando o utilitário
cio_ignore:# cio_ignore -r device_numberonde
device_numberé o número do dispositivo DASD.Por exemplo, se o número do dispositivo for
021a, executar:# cio_ignore -r 021a
Ative o DASD escrevendo para o atributo
ueventdo dispositivo:# echo add > /sys/bus/ccw/devices/dasd-bus-ID/ueventonde
dasd-bus-IDé a identificação do ônibus da DASD.Por exemplo, se a identificação do ônibus for
0.0.021a, execute:# echo add > /sys/bus/ccw/devices/0.0.021a/uevent
11.7. FCP LUNs que fazem parte do sistema de arquivo raiz
O único arquivo que você tem que modificar para adicionar FCP LUNs que fazem parte do sistema de arquivo raiz mudou no Red Hat Enterprise Linux 8. Ao invés de editar o arquivo /etc/zipl.conf, o novo arquivo a ser editado, e sua localização, podem ser encontrados executando os seguintes comandos:
# machine_id=$(cat /etc/machine-id) # kernel_version=$(uname -r) # ls /boot/loader/entries/$machine_id-$kernel_version.conf
O Red Hat Enterprise Linux fornece um parâmetro para ativar o FCP LUNs no início do processo de inicialização: rd.zfcp=. O valor é uma lista separada por vírgulas contendo o ID do barramento do dispositivo, o WWPN como número hexadecimal de 16 dígitos prefixados com 0x, e o FCP LUN prefixado com 0x e acolchoado com zeros à direita para ter 16 dígitos hexadecimais.
Abaixo está um exemplo do arquivo /boot/loader/entries/4ab74e52867b4f998e73e06cf23fd761-4.18.0-80.el8.s390x.conf para um sistema que usa volumes físicos em partições de dois FCP LUNs para um grupo de volume LVM vg_devel1 que contém um volume lógico lv_root para o sistema de arquivo raiz. Para simplificar, o exemplo mostra uma configuração sem multipathing.
title Red Hat Enterprise Linux (4.18.0-32.el8.s390x) 8.0 (Ootpa) version 4.18.0-32.el8.s390x linux /boot/vmlinuz-4.18.0-32.el8.s390x initrd /boot/initramfs-4.18.0-32.el8.s390x.img options root=/dev/mapper/vg_devel1-lv_root crashkernel=auto rd.zfcp=0.0.fc00,0x5105074308c212e9,0x401040a000000000 rd.zfcp=0.0.fc00,0x5105074308c212e9,0x401040a100000000 rd.lvm.lv=vg_devel1/lv_root rd.lvm.lv=vg_devel1/lv_swap cio_ignore=all,!condev rd.znet=qeth,0.0.0a00,0.0.0a01,0.0.0a02,layer2=1,portno=0 id rhel-20181027190514-4.18.0-32.el8.s390x grub_users $grub_users grub_arg --unrestricted grub_class kernel
Para adicionar outro volume físico em uma partição de um terceiro FCP LUN com device bus ID 0.0.fc00, WWPN 0x5105074308c212e9 e FCP LUN 0x401040a300000000, adicione rd.zfcp=0.0.fc00,0x5105074308c212e9,0x401040a300000000 à linha de parâmetros do seu kernel de inicialização em /boot/loader/entries/4ab74e52867b4f998e73e06cf23fd761-4.18.0-32.el8.s390x.conf. Por exemplo:
title Red Hat Enterprise Linux (4.18.0-32.el8.s390x) 8.0 (Ootpa) version 4.18.0-32.el8.s390x linux /boot/vmlinuz-4.18.0-32.el8.s390x initrd /boot/initramfs-4.18.0-32.el8.s390x.img options root=/dev/mapper/vg_devel1-lv_root crashkernel=auto rd.zfcp=0.0.fc00,0x5105074308c212e9,0x401040a000000000 rd.zfcp=0.0.fc00,0x5105074308c212e9,0x401040a100000000 rd.zfcp=0.0.fc00,0x5105074308c212e9,0x401040a300000000 rd.lvm.lv=vg_devel1/lv_root rd.lvm.lv=vg_devel1/lv_swap cio_ignore=all,!condev rd.znet=qeth,0.0.0a00,0.0.0a01,0.0.0a02,layer2=1,portno=0 id rhel-20181027190514-4.18.0-32.el8.s390x grub_users $grub_users grub_arg --unrestricted grub_class kernel
Certifique-se de que o comprimento da linha de comando do kernel no arquivo de configuração não exceda 896 bytes. Caso contrário, o carregador de inicialização não pode ser salvo, e a instalação falha.
Execute zipl para aplicar as mudanças do arquivo de configuração para o próximo IPL:
# zipl -V Using config file '/etc/zipl.conf' Using BLS config file '/boot/loader/entries/4ab74e52867b4f998e73e06cf23fd761-4.18.0-32.el8.s390x.conf' Target device information Device..........................: 08:00 Partition.......................: 08:01 Device name.....................: sda Device driver name..............: sd Type............................: disk partition Disk layout.....................: SCSI disk layout Geometry - start................: 2048 File system block size..........: 4096 Physical block size.............: 512 Device size in physical blocks..: 10074112 Building bootmap in '/boot/' Building menu 'rh-automatic-menu' Adding #1: IPL section '4.18.0-32.el8.s390x' (default) kernel image......: /boot/vmlinuz-4.18.0-32.el8.s390x kernel parmline...: 'root=/dev/mapper/vg_devel1-lv_root crashkernel=auto rd.zfcp=0.0.fc00,0x5105074308c212e9,0x401040a000000000 rd.zfcp=0.0.fc00,0x5105074308c212e9,0x401040a100000000 rd.zfcp=0.0.fc00,0x5105074308c212e9,0x401040a300000000 rd.lvm.lv=vg_devel1/lv_root rd.lvm.lv=vg_devel1/lv_swap cio_ignore=all,!condev rd.znet=qeth,0.0.0a00,0.0.0a01,0.0.0a02,layer2=1,portno=0' initial ramdisk...: /boot/initramfs-4.18.0-32.el8.s390x.img component address: kernel image....: 0x00010000-0x007a21ff parmline........: 0x00001000-0x000011ff initial ramdisk.: 0x02000000-0x028f63ff internal loader.: 0x0000a000-0x0000a3ff Preparing boot device: sda. Detected SCSI PCBIOS disk layout. Writing SCSI master boot record. Syncing disks... Done.
11.8. FCP LUNs que não fazem parte do sistema de arquivo raiz
FCP LUNs que não fazem parte do sistema de arquivos raiz, como discos de dados, são configurados de forma persistente no arquivo /etc/zfcp.conf. Ele contém um FCP LUN por linha. Cada linha contém o ID do barramento do dispositivo do adaptador FCP, o WWPN como número hexadecimal de 16 dígitos prefixados com 0x, e o FCP LUN prefixado com 0x e acolchoado com zeros à direita para ter 16 dígitos hexadecimais, separados por um espaço ou aba. As entradas em /etc/zfcp.conf são ativadas e configuradas pelo udev quando um adaptador FCP é adicionado ao sistema. No momento da inicialização, todos os adaptadores FCP visíveis ao sistema são adicionados e acionam udev.
Exemplo de conteúdo de /etc/zfcp.conf:
0.0.fc00 0x5105074308c212e9 0x401040a000000000 0.0.fc00 0x5105074308c212e9 0x401040a100000000 0.0.fc00 0x5105074308c212e9 0x401040a300000000 0.0.fcd0 0x5105074308c2aee9 0x401040a000000000 0.0.fcd0 0x5105074308c2aee9 0x401040a100000000 0.0.fcd0 0x5105074308c2aee9 0x401040a300000000
As modificações do /etc/zfcp.conf só entram em vigor após uma reinicialização do sistema ou após a adição dinâmica de um novo canal FCP, alterando a configuração de E/S do sistema (por exemplo, um canal é anexado sob z/VM). Alternativamente, você pode acionar a ativação de uma nova entrada em /etc/zfcp.conf para um adaptador FCP que anteriormente não estava ativo, executando os seguintes comandos:
Use o utilitário
cio_ignorepara remover o adaptador FCP da lista de dispositivos ignorados e torná-lo visível para o Linux:#cio_ignore -r device_numberSubstitua device_number pelo número do dispositivo do adaptador FCP. Por exemplo:
#cio_ignore -r fcfcPara acionar o evento que ativa a mudança, emitir:
#echo add > /sys/bus/ccw/devices/device-bus-ID/ueventPor exemplo:
#echo add > /sys/bus/ccw/devices/0.0.fcfc/uevent
11.9. Adicionando um dispositivo qeth
O driver do dispositivo de rede qeth suporta recursos IBM Z OSA-Express em modo QDIO, HiperSockets, z/VM LAN convidado, e z/VM VSWITCH.
Para mais informações sobre o esquema de nomenclatura do driver do dispositivo qeth, veja Seção 9.2, “Personalização dos parâmetros de inicialização”.
11.10. Dinamicamente adicionando um dispositivo qeth
Para adicionar um dispositivo qeth dinamicamente, siga estes passos:
Determinar se os módulos do driver do dispositivo
qethestão carregados. O exemplo a seguir mostra os módulos carregadosqeth:#lsmod | grep qeth qeth_l3 69632 0 qeth_l2 49152 1 qeth 131072 2 qeth_l3,qeth_l2 qdio 65536 3 qeth,qeth_l3,qeth_l2 ccwgroup 20480 1 qethSe a saída do comando
lsmodmostrar que os módulosqethnão estão carregados, execute o comandomodprobepara carregá-los:#modprobe qethUse o utilitário
cio_ignorepara remover os canais de rede da lista de dispositivos ignorados e torná-los visíveis para o Linux:#cio_ignore -r read_device_bus_id,write_device_bus_id,data_device_bus_idSubstituir read_device_bus_id,write_device_bus_id,data_device_bus_id pelos três IDs de ônibus de dispositivos que representam um dispositivo de rede. Por exemplo, se o read_device_bus_id é
0.0.f500, o write_device_bus_id é0.0.f501, e o data_device_bus_id é0.0.f502:#cio_ignore -r 0.0.f500,0.0.f501,0.0.0.f502Use o znetconf utilidade para detectar e listar configurações candidatas para dispositivos de rede:
#znetconf -u Scanning for network devices... Device IDs Type Card Type CHPID Drv. ------------------------------------------------------------ 0.0.f500,0.0.f501,0.0.f502 1731/01 OSA (QDIO) 00 qeth 0.0.f503,0.0.f504,0.0.f505 1731/01 OSA (QDIO) 01 qeth 0.0.0400,0.0.0401,0.0.0402 1731/05 HiperSockets 02 qethSelecione a configuração com a qual você deseja trabalhar e usar znetconf para aplicar a configuração e para trazer o dispositivo de grupo configurado on-line como dispositivo de rede.
#znetconf -a f500 Scanning for network devices... Successfully configured device 0.0.f500 (encf500)Opcionalmente, você também pode passar argumentos que são configurados no dispositivo de grupo antes que ele seja configurado on-line:
#znetconf -a f500 -o portname=myname Scanning for network devices... Successfully configured device 0.0.f500 (encf500)Agora você pode continuar a configurar a interface de rede
encf500.
Alternativamente, você pode usar os atributos sysfs para configurar o dispositivo on-line como segue:
Criar um dispositivo de grupo
qeth:#echo read_device_bus_id,write_device_bus_id,data_device_bus_id > /sys/bus/ccwgroup/drivers/qeth/groupPor exemplo:
#echo 0.0.f500,0.0.f501,0.0.0.f502 > /sys/bus/ccwgroup/drivers/qeth/groupEm seguida, verifique se o dispositivo do grupo
qethfoi criado corretamente, procurando o canal de leitura:#ls /sys/bus/ccwgroup/drivers/qeth/0.0.f500Você pode opcionalmente definir parâmetros e características adicionais, dependendo da maneira como você está configurando seu sistema e das características necessárias, como por exemplo:
-
portno -
layer2 -
portname
-
Traga o dispositivo on-line escrevendo
1para o atributo on-linesysfs:#echo 1 > /sys/bus/ccwgroup/drivers/qeth/0.0.f500/onlineEm seguida, verifique o estado do dispositivo:
#cat /sys/bus/ccwgroup/drivers/qeth/0.0.f500/online 1Um valor de retorno de
1indica que o dispositivo está online, enquanto que um valor de retorno0indica que o dispositivo está offline.Encontre o nome da interface que foi atribuída ao dispositivo:
#cat /sys/bus/ccwgroup/drivers/qeth/0.0.f500/if_name encf500Agora você pode continuar a configurar a interface de rede
encf500.O seguinte comando do s390utils mostra as configurações mais importantes do seu dispositivo
qeth:#lsqeth encf500 Device name : encf500 ------------------------------------------------- card_type : OSD_1000 cdev0 : 0.0.f500 cdev1 : 0.0.f501 cdev2 : 0.0.f502 chpid : 76 online : 1 portname : OSAPORT portno : 0 state : UP (LAN ONLINE) priority_queueing : always queue 0 buffer_count : 16 layer2 : 1 isolation : none
11.11. Adicionando persistentemente um dispositivo qeth
Para tornar seu novo dispositivo qeth persistente, você precisa criar o arquivo de configuração para sua nova interface. Os arquivos de configuração da interface de rede são colocados no diretório /etc/sysconfig/network-scripts/.
Os arquivos de configuração da rede utilizam a convenção de nomenclatura ifcfg-device device é o valor encontrado no arquivo if_name no dispositivo de grupo qeth que foi criado anteriormente, por exemplo enc9a0. Os comandos cio_ignore são tratados de forma transparente para configurações persistentes de dispositivos e não é necessário liberar manualmente os dispositivos da lista de ignorados.
Se um arquivo de configuração para outro dispositivo do mesmo tipo já existe, a maneira mais simples de adicionar o arquivo de configuração é copiá-lo para o novo nome e depois editá-lo:
#cd /etc/sysconfig/network-scripts#cp ifcfg-enc9a0 ifcfg-enc600
Para aprender as identificações de seus dispositivos de rede, use o lsqeth utilidade:
# lsqeth -p
devices CHPID interface cardtype port chksum prio-q'ing rtr4 rtr6 lay'2 cnt
-------------------------- ----- ---------------- -------------- ---- ------ ---------- ---- ---- ----- -----
0.0.09a0/0.0.09a1/0.0.09a2 x00 enc9a0 Virt.NIC QDIO 0 sw always_q_2 n/a n/a 1 64
0.0.0600/0.0.0601/0.0.0602 x00 enc600 Virt.NIC QDIO 0 sw always_q_2 n/a n/a 1 64
Se você não tiver um dispositivo semelhante definido, você deve criar um novo arquivo. Use este exemplo de /etc/sysconfig/network-scripts/ifcfg-0.0.09a0 como modelo:
# IBM QETH DEVICE=enc9a0 BOOTPROTO=static IPADDR=10.12.20.136 NETMASK=255.255.255.0 ONBOOT=yes NETTYPE=qeth SUBCHANNELS=0.0.09a0,0.0.09a1,0.0.09a2 PORTNAME=OSAPORT OPTIONS='layer2=1 portno=0' MACADDR=02:00:00:23:65:1a TYPE=Ethernet
Edite o novo arquivo ifcfg-0.0.0600 como segue:
-
Modifique a declaração
DEVICEpara refletir o conteúdo do arquivoif_namede seu grupoccw. -
Modifique a declaração
IPADDRpara refletir o endereço IP de sua nova interface. -
Modifique a declaração
NETMASKconforme necessário. -
Se a nova interface deve ser ativada no momento da inicialização, então certifique-se de que
ONBOOTestá configurado parayes. -
Certifique-se de que a declaração
SUBCHANNELScorresponda aos endereços de hardware de seu dispositivo qeth. -
Modifique a declaração
PORTNAMEou deixe-a de fora se não for necessário em seu ambiente. Você pode adicionar qualquer atributo
sysfsválido e seu valor ao parâmetroOPTIONS. O programa de instalação do Red Hat Enterprise Linux atualmente usa isto para configurar o modo de camada (layer2) e o número relativo da porta (portno) dos dispositivosqeth.O driver padrão do dispositivo
qethpara dispositivos OSA é agora o modo camada 2. Para continuar usando as antigas definiçõesifcfgque se baseiam no padrão anterior do modo camada 3, adicionelayer2=0ao parâmetroOPTIONS.
/etc/sysconfig/network-scripts/ifcfg-0.0.0600
# IBM QETH DEVICE=enc600 BOOTPROTO=static IPADDR=192.168.70.87 NETMASK=255.255.255.0 ONBOOT=yes NETTYPE=qeth SUBCHANNELS=0.0.0600,0.0.0601,0.0.0602 PORTNAME=OSAPORT OPTIONS='layer2=1 portno=0' MACADDR=02:00:00:b3:84:ef TYPE=Ethernet
As mudanças em um arquivo ifcfg só se tornam efetivas após o reinício do sistema ou após a adição dinâmica de novos canais de dispositivos de rede, alterando a configuração de E/S do sistema (por exemplo, anexando sob z/VM). Alternativamente, pode-se acionar a ativação de um arquivo ifcfg para canais de rede que anteriormente ainda não estavam ativos, executando os seguintes comandos:
Use o utilitário
cio_ignorepara remover os canais de rede da lista de dispositivos ignorados e torná-los visíveis para o Linux:#cio_ignore -r read_device_bus_id,write_device_bus_id,data_device_bus_idSubstituir read_device_bus_id,write_device_bus_id,data_device_bus_id pelos três IDs de ônibus de dispositivos que representam um dispositivo de rede. Por exemplo, se o read_device_bus_id é
0.0.0600, o write_device_bus_id é0.0.0601, e o data_device_bus_id é0.0.0602:#cio_ignore -r 0.0.0600,0.0.0601,0.0.0602Para acionar o evento que ativa a mudança, emitir:
#echo add > /sys/bus/ccw/devices/read-channel/ueventPor exemplo:
#echo add > /sys/bus/ccw/devices/0.0.0600/ueventVerifique o status do dispositivo de rede:
#lsqethAgora inicie a nova interface:
#ifup enc600Verifique o status da interface:
#ip addr show enc600 3: enc600: <BROADCAST,MULTICAST,UP,LOWER_UP> mtu 1500 qdisc pfifo_fast state UP group default qlen 1000 link/ether 3c:97:0e:51:38:17 brd ff:ff:ff:ff:ff:ff inet 10.85.1.245/24 brd 10.34.3.255 scope global dynamic enc600 valid_lft 81487sec preferred_lft 81487sec inet6 1574:12:5:1185:3e97:eff:fe51:3817/64 scope global noprefixroute dynamic valid_lft 2591994sec preferred_lft 604794sec inet6 fe45::a455:eff:d078:3847/64 scope link valid_lft forever preferred_lft foreverVerifique o roteamento para a nova interface:
#ip route default via 10.85.1.245 dev enc600 proto static metric 1024 12.34.4.95/24 dev enp0s25 proto kernel scope link src 12.34.4.201 12.38.4.128 via 12.38.19.254 dev enp0s25 proto dhcp metric 1 192.168.122.0/24 dev virbr0 proto kernel scope link src 192.168.122.1Verifique suas mudanças usando o utilitário
pingpara pingar o gateway ou outro host na sub-rede do novo dispositivo:#ping -c 1 192.168.70.8 PING 192.168.70.8 (192.168.70.8) 56(84) bytes of data. 64 bytes from 192.168.70.8: icmp_seq=0 ttl=63 time=8.07 ms-
Se a informação padrão da rota foi alterada, você também deve atualizar
/etc/sysconfig/networkde acordo.
11.12. Configuração de um dispositivo de rede IBM Z para sistema de arquivos raiz de rede
Para adicionar um dispositivo de rede que é necessário para acessar o sistema de arquivos raiz, você só precisa mudar as opções de inicialização. As opções de inicialização podem estar em um arquivo de parâmetros, entretanto, o arquivo /etc/zipl.conf não contém mais especificações dos registros de inicialização. O arquivo que precisa ser modificado pode ser localizado usando os seguintes comandos:
# machine_id=$(cat /etc/machine-id) # kernel_version=$(uname -r) # ls /boot/loader/entries/$machine_id-$kernel_version.conf
Não há necessidade de recriar os initramas.
Dracuto mkinitrd sucessor que fornece a funcionalidade nos initramas que, por sua vez, substitui initrdO parâmetro de inicialização fornece um parâmetro de inicialização para ativar dispositivos de rede no IBM Z no início do processo de inicialização: rd.znet=.
Como entrada, este parâmetro toma uma lista separada por vírgula dos IDs de barramento do dispositivo NETTYPE (qeth, lcs, ctc), dois (lcs, ctc) ou três (qeth), e parâmetros adicionais opcionais que consistem em pares de valores chave correspondentes aos atributos do sysfs do dispositivo de rede. Este parâmetro configura e ativa o hardware de rede IBM Z. A configuração de endereços IP e outras específicas de rede funciona da mesma forma que para outras plataformas. Veja o dracut documentação para mais detalhes.
O cio_ignore os comandos para os canais da rede são tratados de forma transparente na inicialização.
Exemplo de opções de inicialização para um sistema de arquivo raiz acessado através da rede através do NFS:
root=10.16.105.196:/nfs/nfs_root cio_ignore=all,!condev rd.znet=qeth,0.0.0a00,0.0.0a01,0.0.0a02,layer2=1,portno=0,portname=OSAPORT ip=10.16.105.197:10.16.105.196:10.16.111.254:255.255.248.0:nfs-server.subdomínio.domínio:enc9a0:none rd_NO_LUKS rd_NO_LVM rd_NO_MD rd_NO_MD rd_NO_DM LANG=pt_US.UTF-8 SYSFONT=latarcyrheb-sun16 KEYTABLE=us

