Sistemas de gerenciamento usando o console web RHEL 8
Um guia para usar o console web para o gerenciamento de sistemas no Red Hat Enterprise Linux 8
Resumo
Tornando o código aberto mais inclusivo
A Red Hat tem o compromisso de substituir a linguagem problemática em nosso código, documentação e propriedades da web. Estamos começando com estes quatro termos: master, slave, blacklist e whitelist. Por causa da enormidade deste esforço, estas mudanças serão implementadas gradualmente ao longo de vários lançamentos futuros. Para mais detalhes, veja a mensagem de nosso CTO Chris Wright.
Fornecendo feedback sobre a documentação da Red Hat
Agradecemos sua contribuição em nossa documentação. Por favor, diga-nos como podemos melhorá-la. Para fazer isso:
Para comentários simples sobre passagens específicas:
- Certifique-se de que você está visualizando a documentação no formato Multi-page HTML. Além disso, certifique-se de ver o botão Feedback no canto superior direito do documento.
- Use o cursor do mouse para destacar a parte do texto que você deseja comentar.
- Clique no pop-up Add Feedback que aparece abaixo do texto destacado.
- Siga as instruções apresentadas.
Para enviar comentários mais complexos, crie um bilhete Bugzilla:
- Ir para o site da Bugzilla.
- Como Componente, use Documentation.
- Preencha o campo Description com sua sugestão de melhoria. Inclua um link para a(s) parte(s) relevante(s) da documentação.
- Clique em Submit Bug.
Capítulo 1. Começando a usar o console web RHEL
Instale o console web no Red Hat Enterprise Linux 8 e aprenda como adicionar máquinas remotas e monitorá-las no console web RHEL 8.
Pré-requisitos
- Instalado o Red Hat Enterprise Linux 8.
- Rede de contatos capacitada.
Sistema registrado com assinatura apropriada anexada.
Para obter uma assinatura, consulte Gerenciando assinaturas no console web.
1.1. O que é o console web RHEL
O console web RHEL é uma interface baseada na web do Red Hat Enterprise Linux 8 projetada para gerenciar e monitorar seu sistema local, assim como servidores Linux localizados em seu ambiente de rede.

O console web RHEL lhe permite uma ampla gama de tarefas administrativas, inclusive:
- Gerenciamento de serviços
- Gerenciando contas de usuários
- Gerenciamento e monitoramento de serviços do sistema
- Configuração de interfaces de rede e firewall
- Revisão dos logs do sistema
- Gerenciamento de máquinas virtuais
- Criação de relatórios de diagnóstico
- Configuração do kernel dump
- Configurando a SELinux
- Atualização de software
- Gestão de assinaturas de sistemas
O console web RHEL usa as mesmas APIs do sistema que você usaria em um terminal, e as ações realizadas em um terminal são imediatamente refletidas no console web RHEL.
Você pode monitorar os logs dos sistemas no ambiente da rede, assim como seu desempenho, exibidos como gráficos. Além disso, você pode alterar as configurações diretamente no console web ou através do terminal.
1.2. Instalando e habilitando o console web
Para acessar o console web RHEL 8, primeiro habilite o serviço cockpit.socket.
O Red Hat Enterprise Linux 8 inclui o console web RHEL 8 instalado por default em muitas variantes de instalação. Se este não for o caso em seu sistema, instale o pacote cockpit antes de habilitar o serviço cockpit.socket.
Procedimento
Se o console web não for instalado por padrão em sua variante de instalação, instale manualmente o pacote
cockpit:# yum install cockpitHabilitar e iniciar o serviço
cockpit.socket, que roda um servidor web:# systemctl enable --now cockpit.socketSe o console web não foi instalado por padrão em sua variante de instalação e você estiver usando um perfil de firewall personalizado, adicione o serviço
cockpitafirewalldpara abrir a porta 9090 no firewall:# firewall-cmd --add-service=cockpit --permanent # firewall-cmd --reload
Etapas de verificação
- Para verificar a instalação e configuração anteriores, abra o console web.
1.3. Login no console web
Use as etapas deste procedimento para o primeiro login no console web RHEL usando um nome de usuário e senha do sistema.
Pré-requisitos
Use um dos seguintes navegadores para abrir o console web:
- Mozilla Firefox 52 e posteriores
- Google Chrome 57 e posteriores
- Microsoft Edge 16 e posteriores
Credenciais de conta de usuário do sistema
O console web RHEL utiliza uma pilha PAM específica, localizada em
/etc/pam.d/cockpit. A autenticação com PAM permite o login com o nome de usuário e senha de qualquer conta local no sistema.
Procedimento
Abra o console web em seu navegador web:
-
Localmente
https://localhost:9090 -
Remotamente com o hostname do servidor
https://example.com:9090 Remotamente com o endereço IP do servidor
https://192.0.2.2:9090Se você usar um certificado autoassinado, o navegador emite um aviso. Verifique o certificado e aceite a exceção de segurança para proceder com o login.
O console carrega um certificado do diretório
/etc/cockpit/ws-certs.de usa o último arquivo com uma extensão.certem ordem alfabética. Para evitar ter que conceder exceções de segurança, instale um certificado assinado por uma autoridade certificadora (CA).
-
Localmente
Na tela de login, digite seu nome de usuário e senha do sistema.
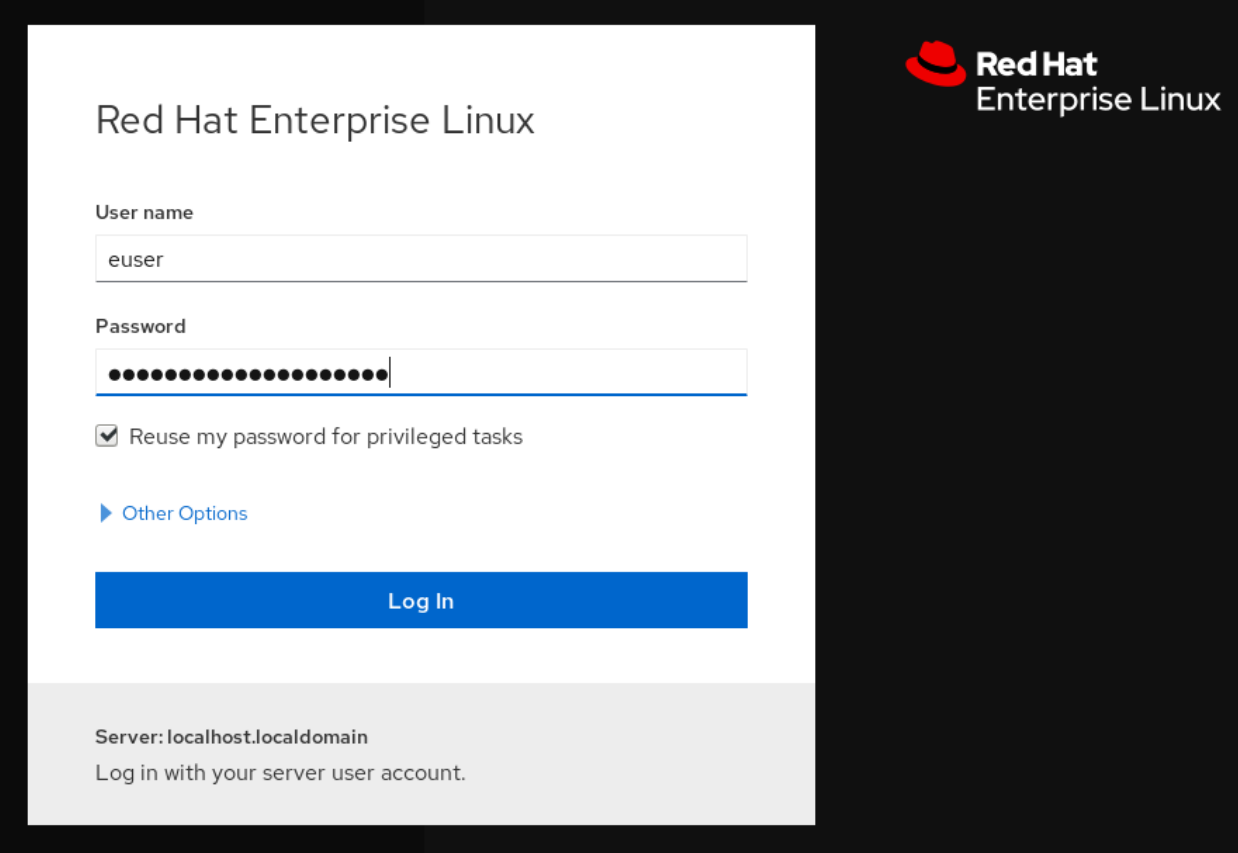
Opcionalmente, clique na opção Reuse my password for privileged tasks.
Se a conta de usuário que você está usando para fazer login tem privilégios sudo, isto torna possível executar tarefas privilegiadas no console web, tais como instalar software ou configurar o SELinux.
- Clique em Log In.
Após a autenticação bem sucedida, a interface do console web RHEL se abre.
1.4. Conexão ao console web a partir de uma máquina remota
É possível conectar-se à interface de seu console web a partir de qualquer sistema operacional do cliente e também a partir de telefones celulares ou tablets.
Pré-requisitos
Dispositivo com um navegador de internet suportado, como por exemplo:
- Mozilla Firefox 52 e posteriores
- Google Chrome 57 e posteriores
- Microsoft Edge 16 e posteriores
- O servidor RHEL 8 que você deseja acessar com um console web instalado e acessível. Para mais informações sobre a instalação do console web, consulte Instalando o console web.
Procedimento
- Abra seu navegador web.
Digite o endereço do servidor remoto em um dos seguintes formatos:
-
Com o nome do anfitrião do servidor
server.hostname.example.com:port_number -
Com o endereço IP do servidor
server.IP_address:port_number
-
Com o nome do anfitrião do servidor
- Após a abertura da interface de login, faça o login com suas credenciais da máquina RHEL.
1.5. Login no console web usando uma senha única
Se seu sistema faz parte de um domínio de Gerenciamento de Identidade (IdM) com configuração de senha única (OTP) habilitada, você pode usar um OTP para fazer login no console web RHEL.
É possível entrar usando uma senha única somente se seu sistema for parte de um domínio de Gerenciamento de Identidade (IdM) com configuração OTP habilitada. Para mais informações sobre OTP em IdM, consulte Senha única em Gerenciamento de Identidade.
Pré-requisitos
O console web RHEL foi instalado.
Para detalhes, consulte Instalando o console web.
Um servidor de Gerenciamento de Identidade com configuração OTP habilitada.
Para obter detalhes, consulte Senha única em Gerenciamento de Identidade.
- Um dispositivo de hardware ou software configurado que gera fichas OTP.
Procedimento
Abra o console web RHEL em seu navegador:
-
Localmente
https://localhost:PORT_NUMBER -
Remotamente com o hostname do servidor
https://example.com:PORT_NUMBER Remotamente com o endereço IP do servidor
https://EXAMPLE.SERVER.IP.ADDR:PORT_NUMBERSe você usar um certificado autoassinado, o navegador emite um aviso. Verifique o certificado e aceite a exceção de segurança para proceder com o login.
O console carrega um certificado do diretório
/etc/cockpit/ws-certs.de usa o último arquivo com uma extensão.certem ordem alfabética. Para evitar ter que conceder exceções de segurança, instale um certificado assinado por uma autoridade certificadora (CA).
-
Localmente
- A janela de Login se abre. Na janela de Login, digite seu nome de usuário e senha do sistema.
- Gerar uma senha única em seu dispositivo.
- Digite a senha única em um novo campo que aparece na interface do console web depois de confirmar sua senha.
- Clique em Log in.
- O login bem sucedido o leva à página Overview da interface do console web.
1.6. Reiniciar o sistema usando o console web
Você pode usar o console web para reiniciar um sistema RHEL ao qual o console web está anexado.
Pré-requisitos
O console web é instalado e acessível.
Para detalhes, consulte Instalando o console web.
Procedimento
Acesse o console web RHEL 8.
Para obter detalhes, consulte Login no console web.
- Clique em Overview.
Clique no botão reiniciar do Restart.
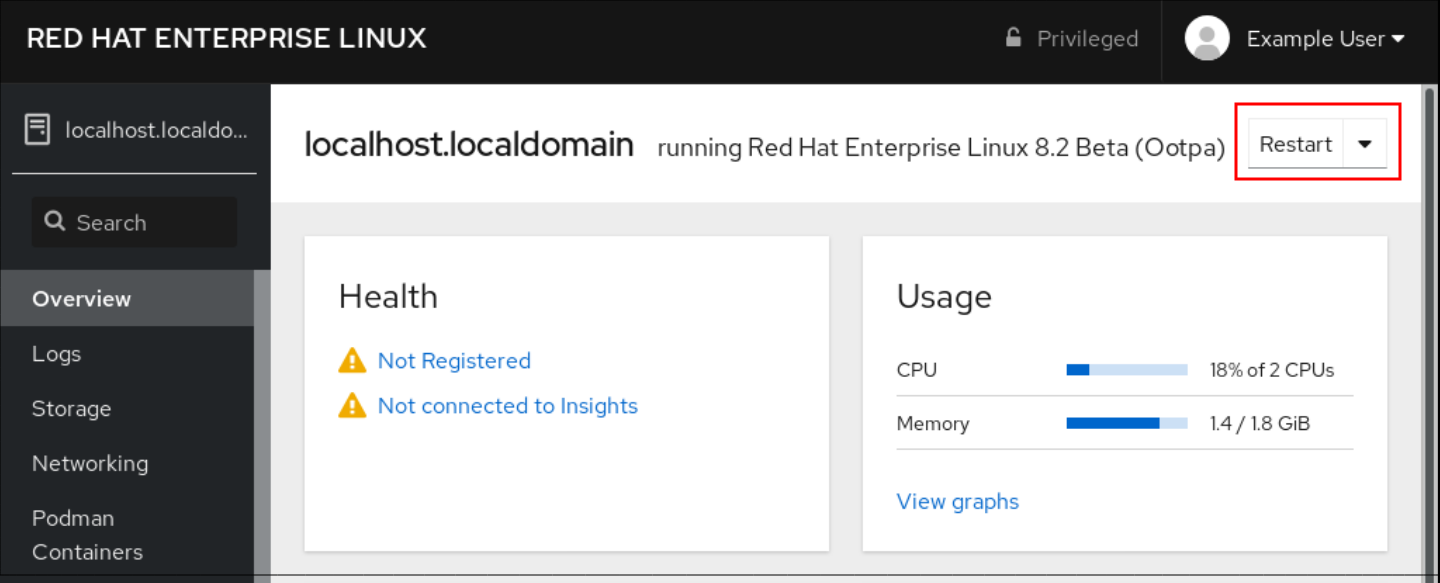
- Se algum usuário estiver logado no sistema, escreva um motivo para o reinício na caixa de diálogo Restart.
Opcional: Na lista suspensa Delay, selecione um intervalo de tempo.
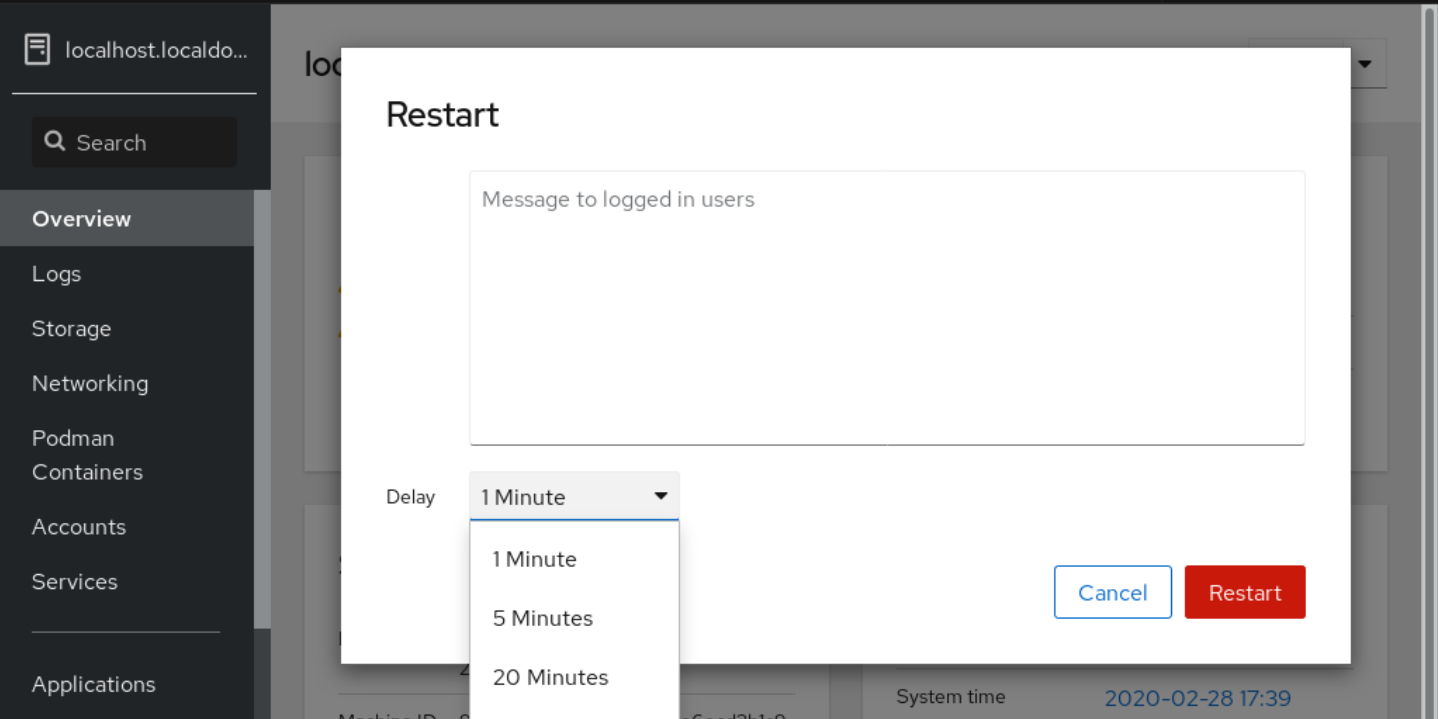
- Clique em Restart.
1.7. Desligamento do sistema usando o console web
Você pode usar o console web para desligar um sistema RHEL ao qual o console web está anexado.
Pré-requisitos
O console web é instalado e acessível.
Para detalhes, consulte Instalando o console web.
Procedimento
Acesse o console web RHEL 8.
Para obter detalhes, consulte Login no console web.
- Clique em Overview.
Na lista suspensa Restart, selecione Shut Down.

- Se algum usuário estiver logado no sistema, escreva um motivo para o desligamento na caixa de diálogo Shut Down.
- Opcional: Na lista suspensa Delay, selecione um intervalo de tempo.
- Clique em Shut Down.
1.8. Configuração de tempo usando o console web
Você pode definir um fuso horário e sincronizar a hora do sistema com um servidor Network Time Protocol (NTP).
Pré-requisitos
O console web é instalado e acessível.
Para detalhes, consulte Instalando o console web.
Procedimento
Acesse o console web RHEL 8.
Para obter detalhes, consulte Login no console web.
Clique no horário atual do sistema em Overview.
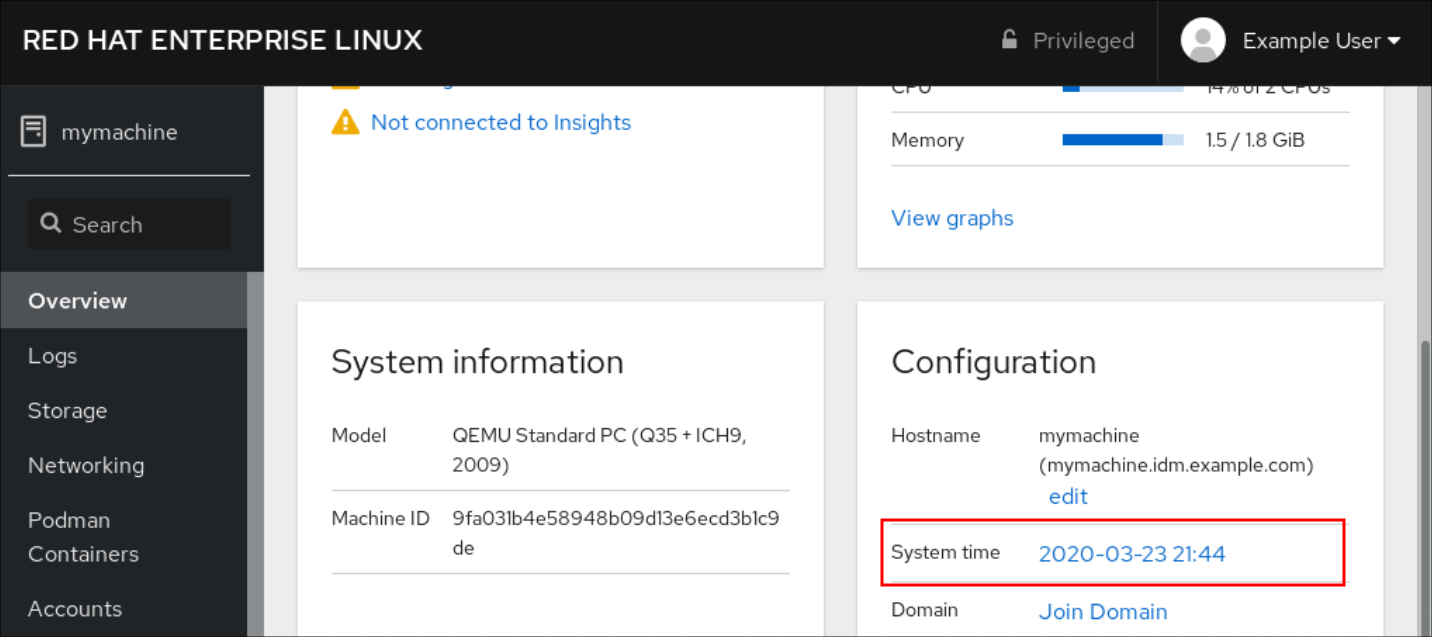
- Na caixa de diálogo Change System Time, altere o fuso horário, se necessário.
No menu suspenso Set Time, selecione uma das seguintes opções:
- Manualmente
- Use esta opção se você precisar definir o tempo manualmente, sem um servidor NTP.
- Usando automaticamente o servidor NTP
- Esta é uma opção padrão, que sincroniza o tempo automaticamente com os servidores NTP pré-definidos.
- Usando automaticamente servidores NTP específicos
- Use esta opção somente se você precisar sincronizar o sistema com um servidor NTP específico. Especifique o nome DNS ou o endereço IP do servidor.
Clique em Change.
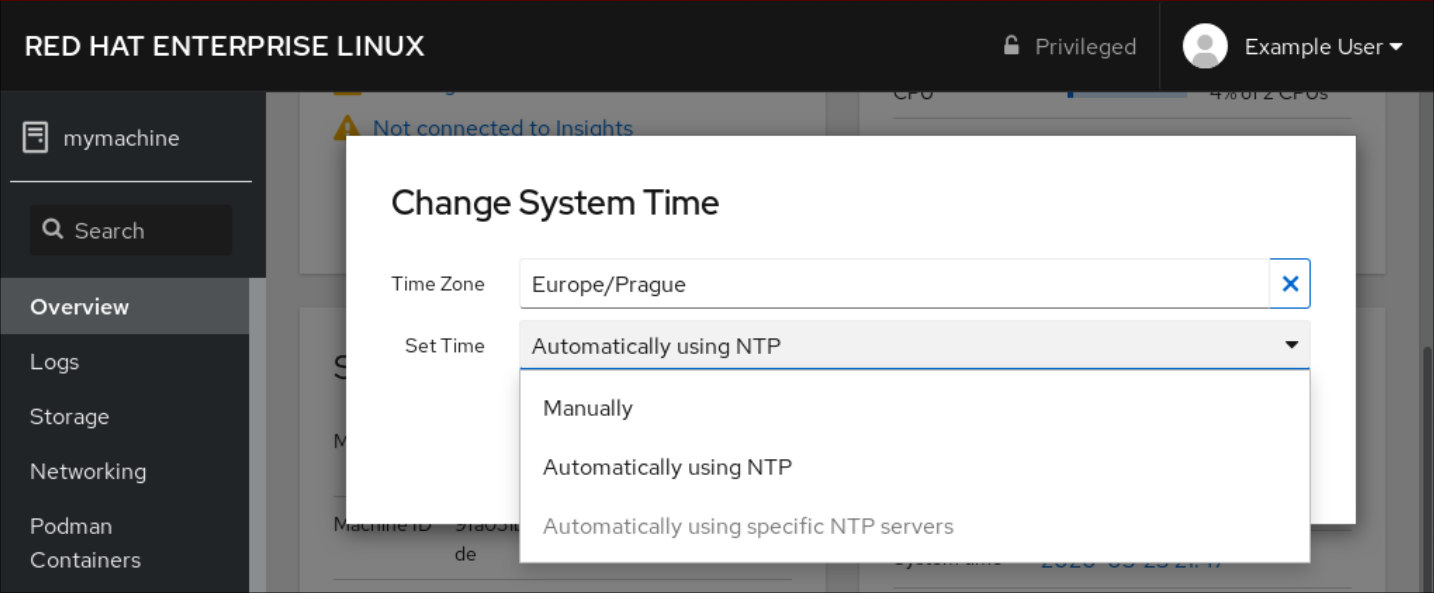
Etapas de verificação
- Verifique o tempo do sistema exibido na guia System.
Recursos adicionais
1.9. Juntando um sistema RHEL 8 a um domínio IdM usando o console web
Você pode usar o console web para unir o sistema Red Hat Enterprise Linux 8 ao domínio de Gerenciamento de Identidade (IdM).
Pré-requisitos
- O domínio IdM está funcionando e é acessível a partir do cliente ao qual você deseja aderir.
- Você tem as credenciais de administrador do domínio IdM.
Procedimento
Acesse o console web RHEL.
Para obter detalhes, consulte Login no console web.
- Abra a aba System.
Clique em Join Domain.
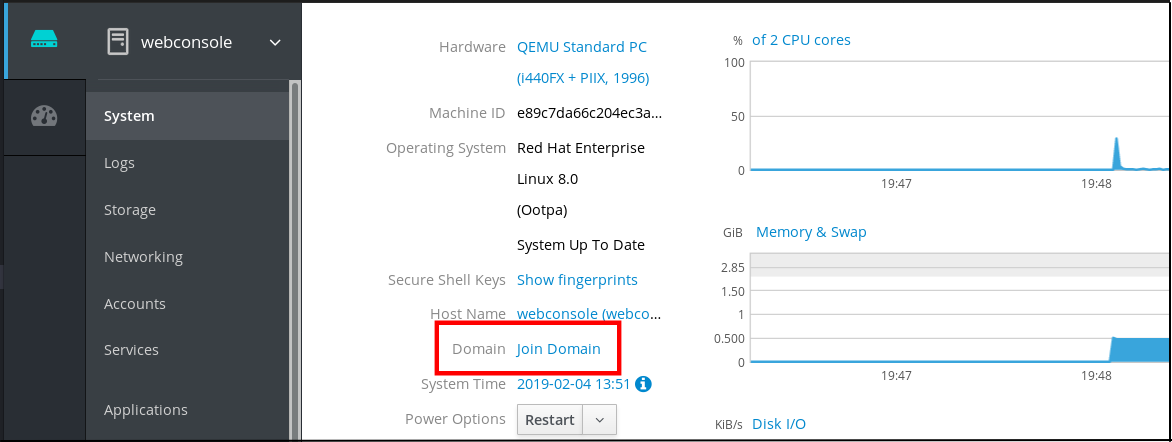
- Na caixa de diálogo Join a Domain, digite o nome do host do servidor IdM no campo Domain Address.
Na lista suspensa Authentication, selecione se você deseja usar uma senha ou uma senha única para autenticação.
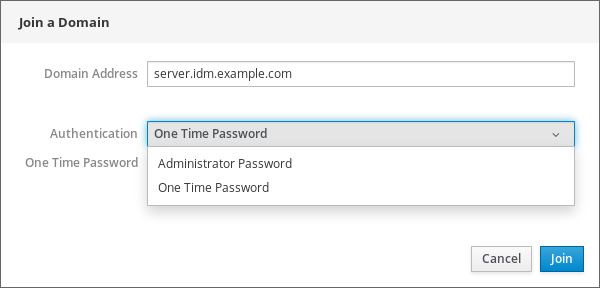
- No campo Domain Administrator Name, digite o nome do usuário da conta de administração da IdM.
- No campo senha, adicione a senha ou senha única de acordo com o que você selecionou na lista suspensa Authentication anteriormente.
Clique em Join.

Etapas de verificação
- Se o console Web RHEL 8 não exibiu um erro, o sistema foi anexado ao domínio IdM e você pode ver o nome do domínio na tela System.
Para verificar se o usuário é um membro do domínio, clique na página Terminal e digite o comando
id:$ id euid=548800004(example_user) gid=548800004(example_user) groups=548800004(example_user) context=unconfined_u:unconfined_r:unconfined_t:s0-s0:c0.c1023
1.10. Desabilitando o SMT para evitar problemas de segurança da CPU usando o console web
Desativar SMT (Simultaneous Multi Threading) em caso de ataques que utilizem indevidamente a CPU SMT. Desabilitar o SMT pode mitigar as vulnerabilidades de segurança, tais como L1TF ou MDS.
A desativação do SMT pode reduzir o desempenho do sistema.
Pré-requisitos
O console web deve ser instalado e acessível.
Para detalhes, consulte Instalando o console web.
Procedimento
Acesse o console web RHEL 8.
Para obter detalhes, consulte Login no console web.
- Clique em System.
No item Hardware, clique nas informações de hardware.
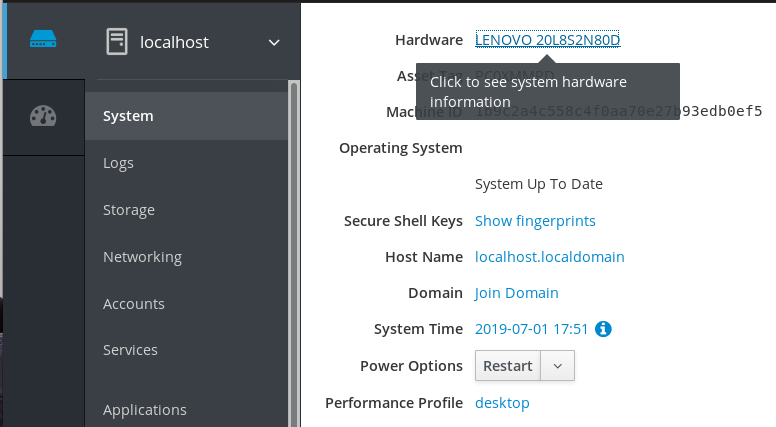
No item CPU Security, clique em Mitigations.
Se este link não estiver presente, significa que seu sistema não suporta SMT e, portanto, não é vulnerável.
No site CPU Security Toggles, ligue a opção Disable simultaneous multithreading (nosmt).
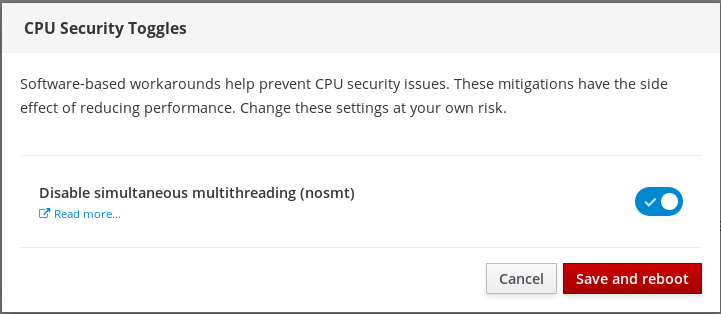
- Clique no botão Save and reboot.
Após o reinício do sistema, a CPU não usa mais SMT.
1.11. Adicionando um banner à página de login
Empresas ou agências às vezes precisam mostrar um aviso de que o uso do computador é para fins legais, o usuário está sujeito a vigilância e qualquer invasão de propriedade será processada. O aviso deve ser visível antes do login. Assim como o SSH, o console web pode opcionalmente mostrar o conteúdo de um arquivo de banner na tela de login. Para ativar os banners em suas sessões do console web, você precisa modificar o arquivo /etc/cockpit/cockpit.conf. Note que o arquivo não é necessário e você pode precisar criá-lo manualmente.
Pré-requisitos
- O console web é instalado e acessível. Para detalhes, consulte Instalando o console web.
- Você deve ter privilégios de sudo.
Procedimento
Crie o arquivo
/etc/issue.cockpitem um editor de texto de sua preferência se você ainda não o tiver. Adicione o conteúdo que você deseja exibir como banner ao arquivo.Não inclua nenhuma macros no arquivo, pois não há nenhuma re-formatação feita entre o conteúdo do arquivo e o conteúdo exibido. Use as quebras de linha pretendidas. É possível usar a arte ASCII.
- Salvar o arquivo.
Abra ou crie o arquivo
cockpit.confno diretório/etc/cockpit/em um editor de texto de sua preferência.$ sudo vi cockpit.conf
Acrescente o seguinte texto ao arquivo:
[Session] Banner=/etc/issue.cockpit
- Salvar o arquivo.
Reinicie o console web para que as mudanças entrem em vigor.
# systemctl try-restart cockpit
Etapas de verificação
- Abra novamente a tela de login do console web para verificar se o banner está agora visível.
Exemplo 1.1. Adicionando um banner de exemplo à página de login
Criar um arquivo
/etc/issue.cockpitcom um texto desejado usando um editor de texto:Este é um banner de exemplo para a página de login do console web RHEL.
Abra ou crie o arquivo
/etc/cockpit/cockpit.confe adicione o seguinte texto:[Session] Banner=/etc/issue.cockpit
- Reinicie o console web.
Abra novamente a tela de login do console web.
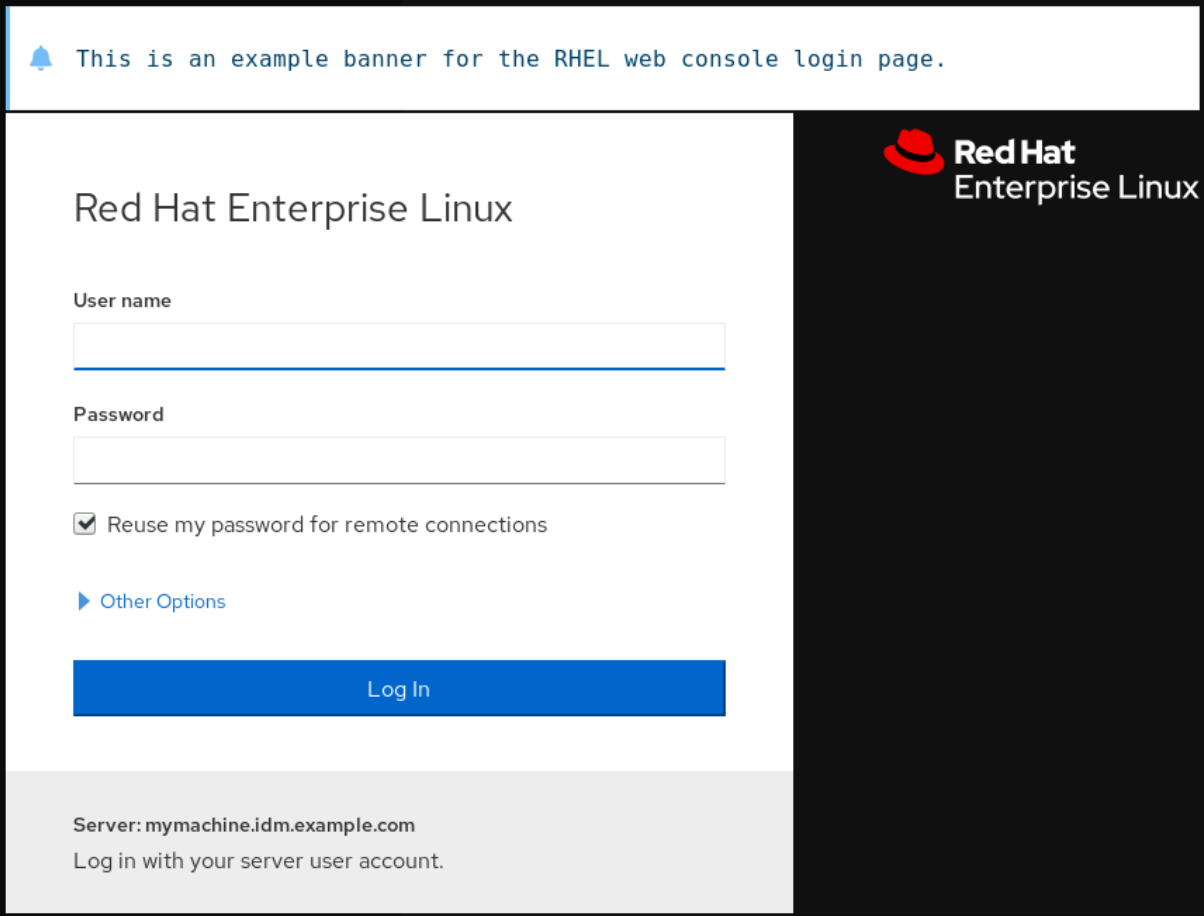
1.12. Configuração do bloqueio automático de ociosidade no console web
Por padrão, não há tempo limite de inatividade definido na interface do console web. Se você desejar ativar um timeout ocioso em seu sistema, você pode fazê-lo modificando o arquivo de configuração /etc/cockpit/cockpit.conf. Note que o arquivo não é necessário e você pode precisar criá-lo manualmente.
Pré-requisitos
O console web deve ser instalado e acessível.
Para detalhes, consulte Instalando o console web.
- Você deve ter privilégios de sudo.
Procedimento
Abra ou crie o arquivo
cockpit.confno diretório/etc/cockpit/em um editor de texto de sua preferência.$ sudo vi cockpit.conf
Acrescente o seguinte texto ao arquivo:
[Session] IdleTimeout=X
Substitua X por um número por um período de tempo à sua escolha em minutos.
- Salvar o arquivo.
Reinicie o console web para que as mudanças entrem em vigor.
# systemctl try-restart cockpit
Etapas de verificação
- Verifique se a sessão o registra após um determinado período de tempo.
Capítulo 2. Configurando o nome do host no console web
Saiba como usar o console web RHEL 8 para configurar diferentes formas do nome do host no sistema ao qual o console web está anexado.
2.1. Nome do anfitrião
O nome do host identifica o sistema. Por padrão, o nome do host está definido para localhost, mas você pode alterá-lo.
Um nome de anfitrião consiste em duas partes:
- Nome do anfitrião
- É um nome único que identifica um sistema.
- Domínio
- Adicione o domínio como um sufixo por trás do nome do host ao usar um sistema em uma rede e ao usar nomes em vez de apenas endereços IP.
Um nome de host com um nome de domínio anexado é chamado de nome de domínio totalmente qualificado (FQDN). Por exemplo: mymachine.example.com.
Os nomes dos anfitriões são armazenados no arquivo /etc/hostname.
2.2. Bonito nome do host no console web
Você pode configurar um bonito nome de host no console web RHEL. O bonito nome de host é um nome de host com letras maiúsculas, espaços e assim por diante.
O bonito nome do host aparece no console web, mas não precisa corresponder com o nome do host.
Exemplo 2.1. Formatos do nome do host no console web
- Bonito nome do anfitrião
-
My Machine - Nome do anfitrião
-
mymachine - Nome do verdadeiro host - nome de domínio totalmente qualificado (FQDN)
-
mymachine.idm.company.com
2.3. Definição do nome do host usando o console web
Este procedimento define o verdadeiro nome do host ou o bonito nome do host no console web.
Pré-requisitos
O console web é instalado e acessível.
Para detalhes, consulte Instalando o console web.
Procedimento
Acesse o console web RHEL 8.
Para obter detalhes, consulte Login no console web.
- Clique em Visão Geral.
Clique em editar ao lado do nome do host atual.
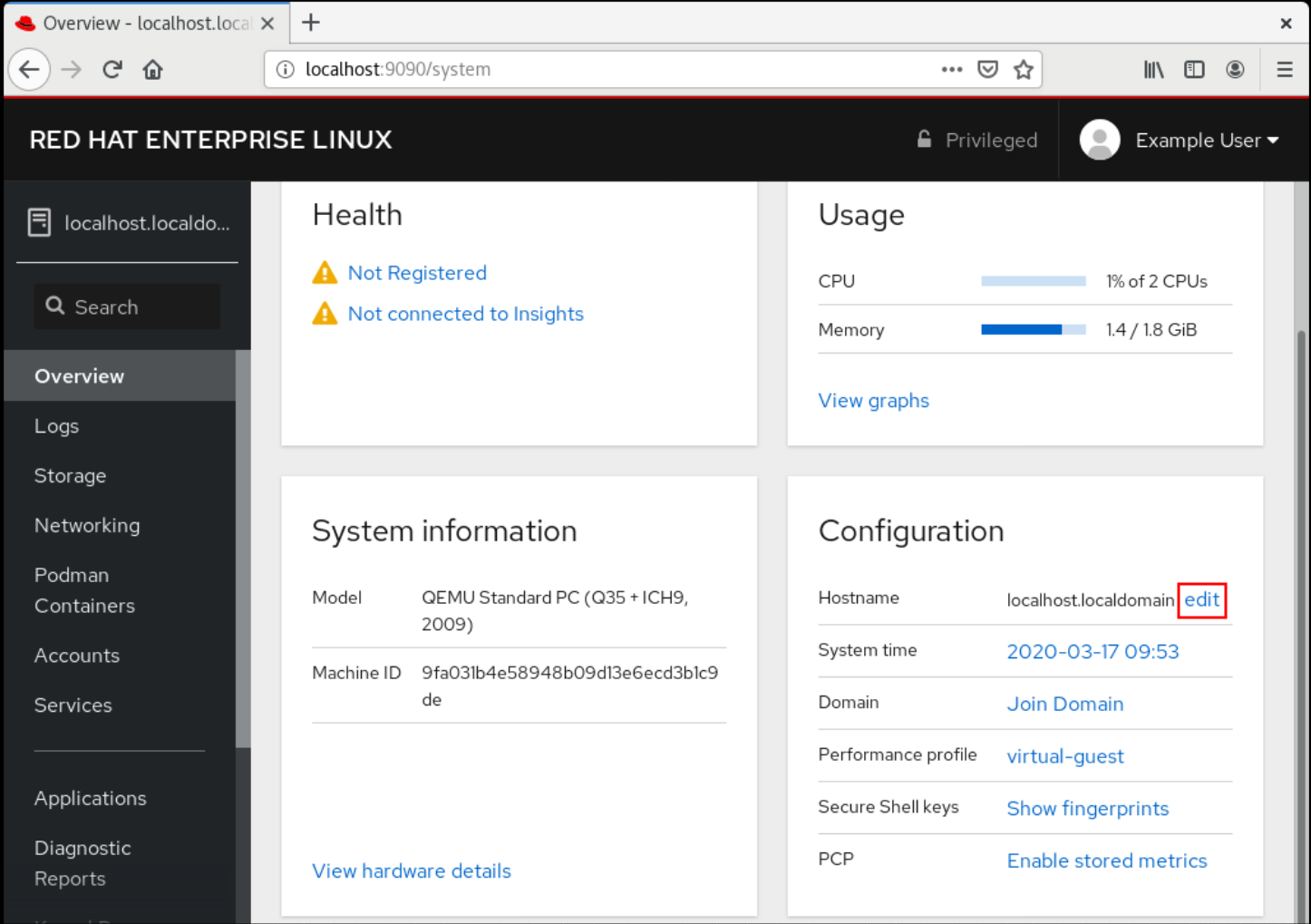
- Na caixa de diálogo Change Host Name, digite o nome do anfitrião no campo Pretty Host Name.
O campo Real Host Name anexa um nome de domínio ao bonito nome.
Você pode mudar o verdadeiro nome do anfitrião manualmente se ele não corresponder com o bonito nome do anfitrião.
Clique em Change.
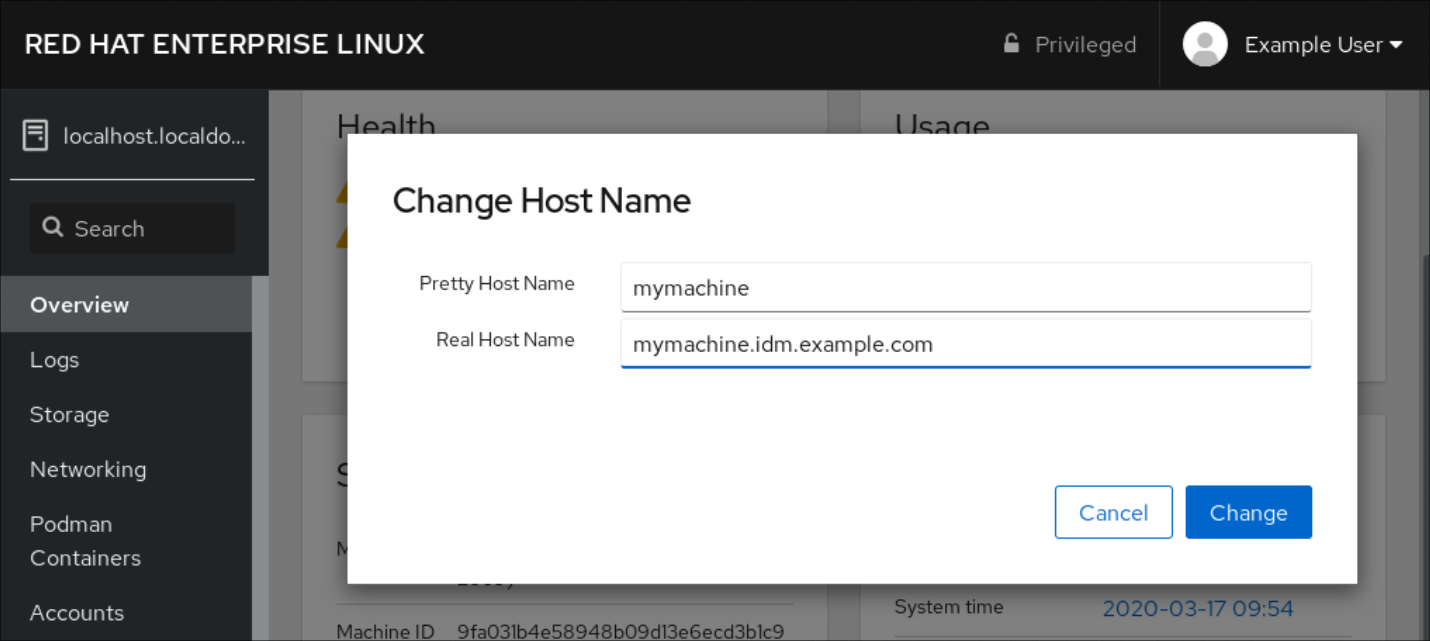
Etapas de verificação
- Sair do console web.
Reabra o console web inserindo um endereço com o novo nome do host na barra de endereços do seu navegador.

Capítulo 3. Complementos do console web Red Hat
Instale add-ons no console web RHEL 8 e saiba quais aplicações adicionais estão disponíveis para você.
3.1. Instalação de add-ons
O pacote cockpit é uma parte do Red Hat Enterprise Linux 8 por default. Para poder usar aplicativos adicionais, você deve instalá-los separadamente.
Pré-requisitos
-
Instalado e habilitado o pacote
cockpit. Se você precisar instalar primeiro o console web, verifique a seção de instalação.
Procedimento
Instale um suplemento.
# yum install <add-on>
3.2. Complementos para o console web RHEL 8
A tabela a seguir lista as aplicações adicionais disponíveis para o console web RHEL 8.
| Nome da característica | Nome do pacote | Utilização |
|---|---|---|
| Compositor | cockpit-compositor | Construindo imagens de SO personalizadas |
| Painel de controle | cockpit-dashboard | Gerenciamento de múltiplos servidores em uma IU |
| Máquinas | cockpit-machines | Gerenciando máquinas virtuais libvirt |
| PacoteKit | cockpit-packagekit | Atualizações de software e instalação de aplicativos (geralmente instalados por padrão) |
| PCP | cockpit-pcp | Dados de desempenho persistentes e de granulação mais fina (instalados sob demanda da IU) |
| podman | cockpit-podman | Gestão de containers de podman (disponível na RHEL 8.1) |
| Gravação da sessão | gravação da sessão de cockpit | Gravação e gerenciamento das sessões dos usuários |
Capítulo 4. Otimizando o desempenho do sistema usando o console web
Saiba como definir um perfil de desempenho no console web RHEL 8 para otimizar o desempenho do sistema para uma tarefa selecionada.
4.1. Opções de ajuste de desempenho no console web
O Red Hat Enterprise Linux 8 fornece vários perfis de desempenho que otimizam o sistema para as seguintes tarefas:
- Sistemas que utilizam a área de trabalho
- Desempenho de produção
- Desempenho na latência
- Desempenho da rede
- Baixo consumo de energia
- Máquinas virtuais
O serviço tuned otimiza as opções do sistema para corresponder ao perfil selecionado.
No console web, você pode definir o perfil de desempenho que seu sistema utiliza.
Recursos adicionais
-
Para obter detalhes sobre o serviço
tuned, consulte Monitoramento e gerenciamento do status e desempenho do sistema.
4.2. Definição de um perfil de desempenho no console web
Este procedimento utiliza o console web para otimizar o desempenho do sistema para uma tarefa selecionada.
Pré-requisitos
O console web é instalado e acessível.
Para detalhes, consulte Instalando o console web.
Procedimento
Acesse o console web RHEL 8.
Para obter detalhes, consulte Login no console web.
- Clique em Overview.
No campo Performance Profile, clique no perfil de desempenho atual.
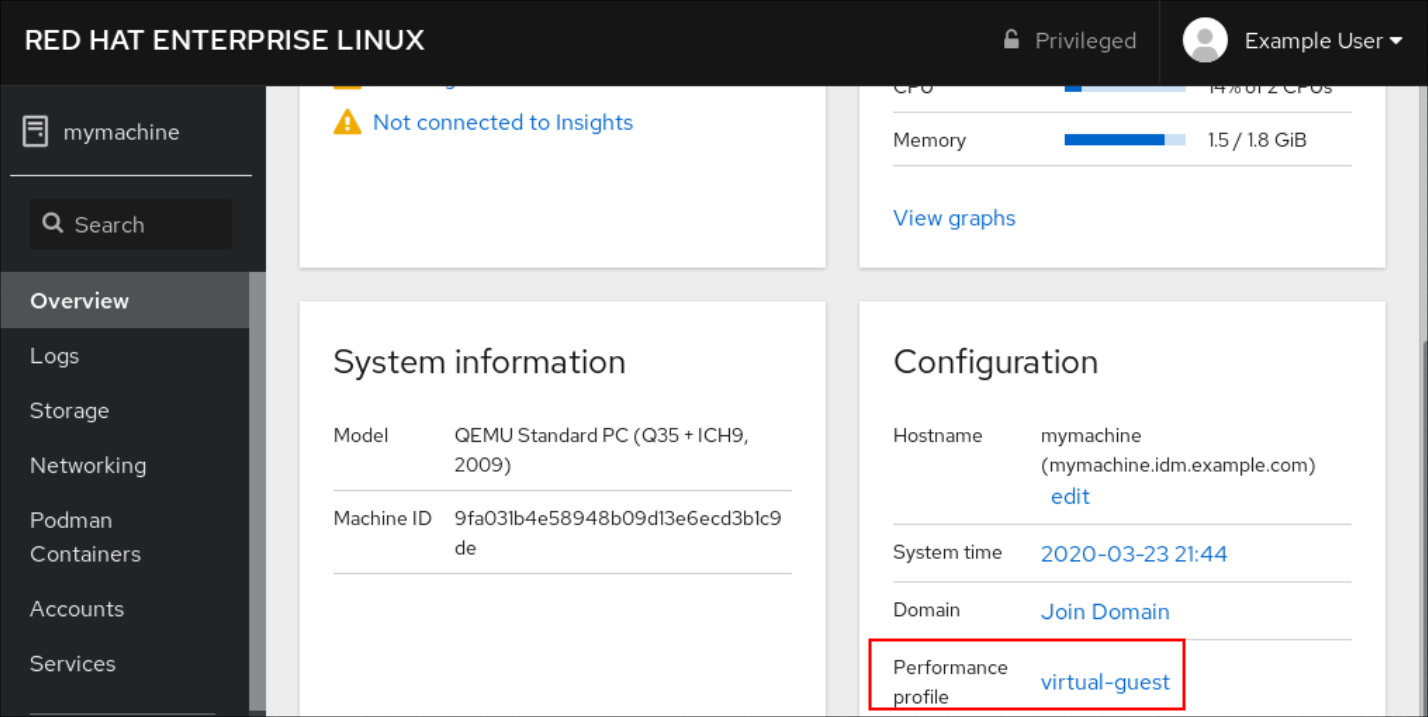
- Na caixa de diálogo Change Performance Profile, altere o perfil, se necessário.
Clique em Change Profile.
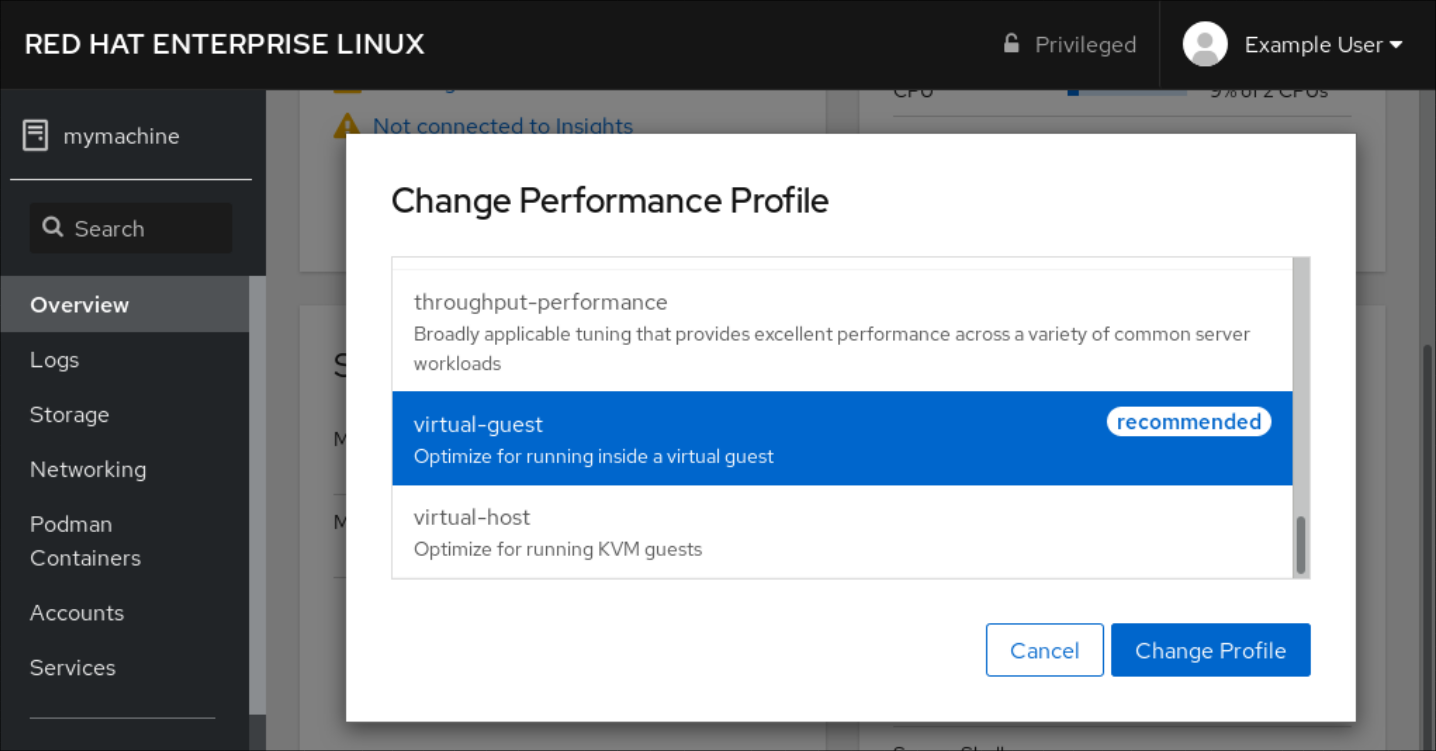
Etapas de verificação
- A aba Overview agora mostra o perfil de desempenho selecionado.
Capítulo 5. Revisão dos logs no console web
Saiba como acessar, revisar e filtrar logs no console web RHEL 8.
5.1. Revisão dos logs no console web
A seção Logs do console Web RHEL 8 é uma interface para o utilitário journalctl. Esta seção descreve como acessar os logs do sistema na interface do console web.
Pré-requisitos
O console web RHEL 8 foi instalado.
Para detalhes, consulte Instalando o console web.
Procedimento
Acesse o console web RHEL.
Para obter detalhes, consulte Login no console web.
Clique em Logs.

- Abra os detalhes da entrada de registro clicando na entrada de registro selecionada na lista.
Você pode usar o botão Pause para pausar o aparecimento de novas entradas de registro. Assim que você retomar novas entradas de log, o console web carregará todas as entradas de log que foram relatadas após você ter usado o botão Pause.
Você pode filtrar os logs por tempo, prioridade ou identificador. Para mais informações, consulte Seção 5.2, “Filtragem de logs no console web”.
5.2. Filtragem de logs no console web
Esta seção mostra como filtrar as entradas de registro no console web.
Pré-requisitos
A interface do console web deve ser instalada e acessível.
Para detalhes, consulte Instalando o console web.
Procedimento
Acesse o console web RHEL 8.
Para obter detalhes, consulte Login no console web.
- Clique em Logs.
Por padrão, o console web mostra as últimas entradas de registro. Para filtrar por um intervalo de tempo específico, clique no menu suspenso Time e escolha uma opção preferida.

Error and above A lista de registros de severidade é mostrada por padrão. Para filtrar por prioridade diferente, clique no menu suspenso Error and above e escolha uma prioridade preferida.

Por padrão, o console web mostra logs para todos os identificadores. Para filtrar os logs de um determinado identificador, clique no menu suspenso All e selecione um identificador.
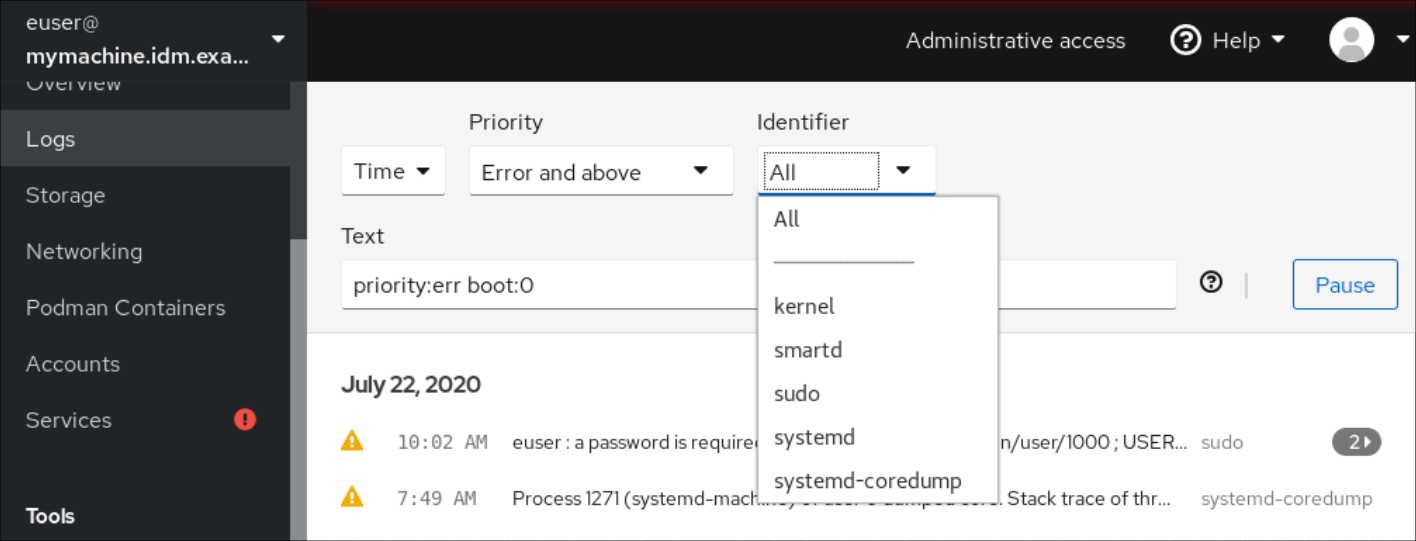
- Para abrir uma entrada de registro, clique em um registro selecionado.
5.3. Opções de busca de texto para filtrar logs no console web
A funcionalidade da opção de busca de texto oferece uma grande variedade de opções para a filtragem de logs. Se você decidir filtrar os logs usando a busca de texto, você pode usar as opções predefinidas que são definidas nos três menus suspensos, ou você mesmo pode digitar a busca inteira.
Menus drop-down
Há três menus suspensos que você pode usar para especificar os principais parâmetros de sua busca:
- Time: Este menu suspenso contém buscas pré-definidas para diferentes faixas de tempo de sua busca.
-
Priority: Este menu suspenso fornece opções para diferentes níveis de prioridade. Ele corresponde à opção
journalctl --priority. O valor padrão de prioridade é Error and above. Ele é definido toda vez que você não especifica nenhuma outra prioridade. -
Identifier: Neste menu suspenso, você pode selecionar um identificador que você deseja filtrar. Corresponde à opção
journalctl --identifier.
Quantificadores
Há seis quantificadores que você pode usar para especificar sua busca. Eles estão cobertos na tabela de Opções para filtragem de logs.
Campos de log
Se você quiser pesquisar um campo específico de registro, é possível especificar o campo junto com seu conteúdo.
Busca de texto em forma livre em mensagens de logs
Você pode filtrar qualquer seqüência de texto de sua escolha nas mensagens dos logs. A cadeia também pode ter a forma de uma expressão regular.
Filtragem avançada de logs I
Filtrar todas as mensagens de registro identificadas por 'systemd' que aconteceram desde 22 de outubro de 2020 à meia-noite e o campo de diário 'JOB_TYPE' é ou 'start' ou 'restart'.
-
Digite
identifier:systemd since:2020-10-22 JOB_TYPE=start,restartpara o campo de busca. Verifique os resultados.

Filtragem avançada de logs II
Filtrar todas as mensagens de registro que vêm da unidade do sistema 'cockpit.service' que aconteceram na inicialização antes da última vez e o corpo da mensagem contém ou "erro" ou "falha".
-
Digite
service:cockpit boot:-1 error|failpara o campo de busca. Verifique os resultados.
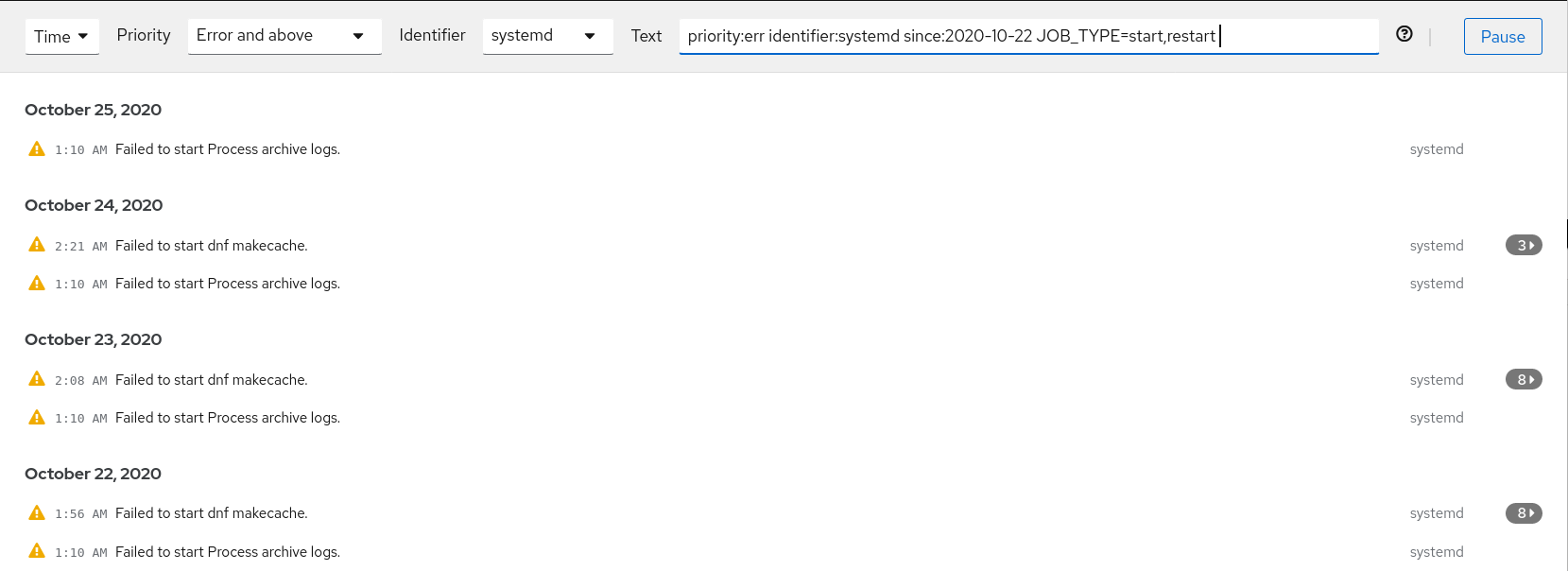
5.4. Utilização de uma caixa de busca de texto para filtrar logs no console web
A utilização da caixa de busca de texto permite filtrar os logs de acordo com diferentes parâmetros. A busca combina o uso dos menus suspensos de filtragem, quantificadores, campos de log e busca de strings de forma livre.
Pré-requisitos
A interface do console web deve ser instalada e acessível.
Para detalhes, consulte Instalando o console web.
Procedimento
Acesse o console web RHEL 8.
Para obter detalhes, consulte Login no console web.
- Clique em Logs.
Use os menus suspensos para especificar os três quantificadores principais - intervalo de tempo, prioridade e identificador(es) - que você deseja filtrar.
O quantificador Priority tem que ter sempre um valor. Se não for especificado, ele filtra automaticamente a prioridade Error and above. Observe que as opções que você definir refletem na caixa de busca de texto.
Especifique o campo de registro que você deseja filtrar.
É possível adicionar vários campos de registro.
- Você pode usar um fio de forma livre para pesquisar qualquer outra coisa. A caixa de busca também aceita expressões regulares.
5.5. Opções para filtragem de toras
Existem várias opções journalctl, que você pode usar para filtrar logs no console web, que podem ser úteis. Algumas delas já estão cobertas como parte dos menus drop-down na interface do console web.
Tabela 5.1. Tabela
| Nome da opção | Utilização | Notas |
|---|---|---|
|
| Filtrar a saída por prioridades de mensagem. Leva um único nível de log numérico ou textual. Os níveis de log são os níveis usuais de log do syslog. Se for especificado um único nível de log, todas as mensagens com este nível de log ou um nível de log inferior (portanto, mais importante) são mostradas. | Coberto no menu suspenso Priority. |
|
| Mostrar mensagens para o identificador syslog especificado SYSLOG_IDENTIFIER. Pode ser especificado várias vezes. | Coberto no menu suspenso Identifier. |
|
| Mostra apenas os lançamentos mais recentes do diário e imprime continuamente os novos lançamentos à medida que são anexados ao diário. | Não coberto por um drop-down. |
|
|
Mostrar mensagens para a unidade |
Não é coberto por um drop-down. Corresponde ao parâmetro |
|
| Mostrar mensagens de uma inicialização específica. Um número inteiro positivo procurará as botas a partir do início da revista, e um número inteiro igual ou inferior a zero procurará as botas a partir do final da revista. Assim, 1 significa a primeira bota encontrada no diário em ordem cronológica, 2 a segunda e assim por diante; enquanto -0 é a última bota, -1 a bota antes da última, e assim por diante. | Coberto apenas como Current boot ou Previous boot no menu suspenso Time. Outras opções precisam ser escritas manualmente. |
|
| Começar a mostrar entradas em ou mais novas do que a data especificada, ou em ou mais antigas do que a data especificada, respectivamente. As especificações da data devem ser do formato "2012-10-30 18:17:16". Se a parte do horário for omitida, "00:00:00:00" é assumido. Se apenas o componente de segundos for omitido, "00:00:00" é presumido. Se o componente de data for omitido, assume-se o dia atual. Alternativamente, entendem-se as cordas "ontem", "hoje", "amanhã", que se referem a 00:00:00 do dia antes do dia atual, do dia atual, ou do dia depois do dia atual, respectivamente. \O "agora" se refere à hora atual. Finalmente, os horários relativos podem ser especificados, prefixados com "-" ou "-", referindo-se aos horários antes ou depois do horário atual, respectivamente. | Não coberto por um drop-down. |
Capítulo 6. Gerenciamento de contas de usuário no console web
O console web RHEL oferece uma interface para adicionar, editar e remover contas de usuários do sistema.
Depois de ler esta seção, você saberá:
- De onde vêm as contas existentes.
- Como adicionar novas contas.
- Como definir a expiração da senha.
- Como e quando encerrar as sessões dos usuários.
Pré-requisitos
- Estar logado no console web RHEL com uma conta que tem permissões de administrador atribuídas. Para detalhes, consulte Login no console web da RHEL.
6.1. Contas de usuário do sistema gerenciadas no console web
Com as contas de usuário exibidas no console web RHEL, você pode:
- Autenticar os usuários ao acessar o sistema.
- Defina os direitos de acesso ao sistema.
O console web RHEL exibe todas as contas de usuário localizadas no sistema. Portanto, você pode ver pelo menos uma conta de usuário logo após o primeiro login no console web.
Após o login no console web RHEL, você pode realizar as seguintes operações:
- Criar novas contas de usuários.
- Alterar seus parâmetros.
- Bloquear contas.
- Encerrar sessões de usuários.
6.2. Adicionando novas contas usando o console web
Use os seguintes passos para adicionar contas de usuário ao sistema e definir os direitos de administração das contas através do console web RHEL.
Pré-requisitos
- O console web RHEL deve ser instalado e acessível. Para detalhes, consulte Instalando o console web.
Procedimento
- Acesse o console web RHEL.
- Clique em Contas.
- Clique em Criar nova conta.
No campo Full Name, digite o nome completo do usuário.
O console web RHEL sugere automaticamente um nome de usuário a partir do nome completo e o preenche no campo User Name. Se você não quiser usar a convenção de nomenclatura original que consiste na primeira letra do nome e no sobrenome completo, atualize a sugestão.
Nos campos Password/Confirm, digite a senha e digite-a novamente para verificar se sua senha está correta.
A barra colorida colocada abaixo dos campos mostra o nível de segurança da senha digitada, o que não permite criar um usuário com uma senha fraca.
- Clique em Criar para salvar as configurações e fechar a caixa de diálogo.
- Selecione a conta recém-criada.
Selecione Server Administrator no item Roles.
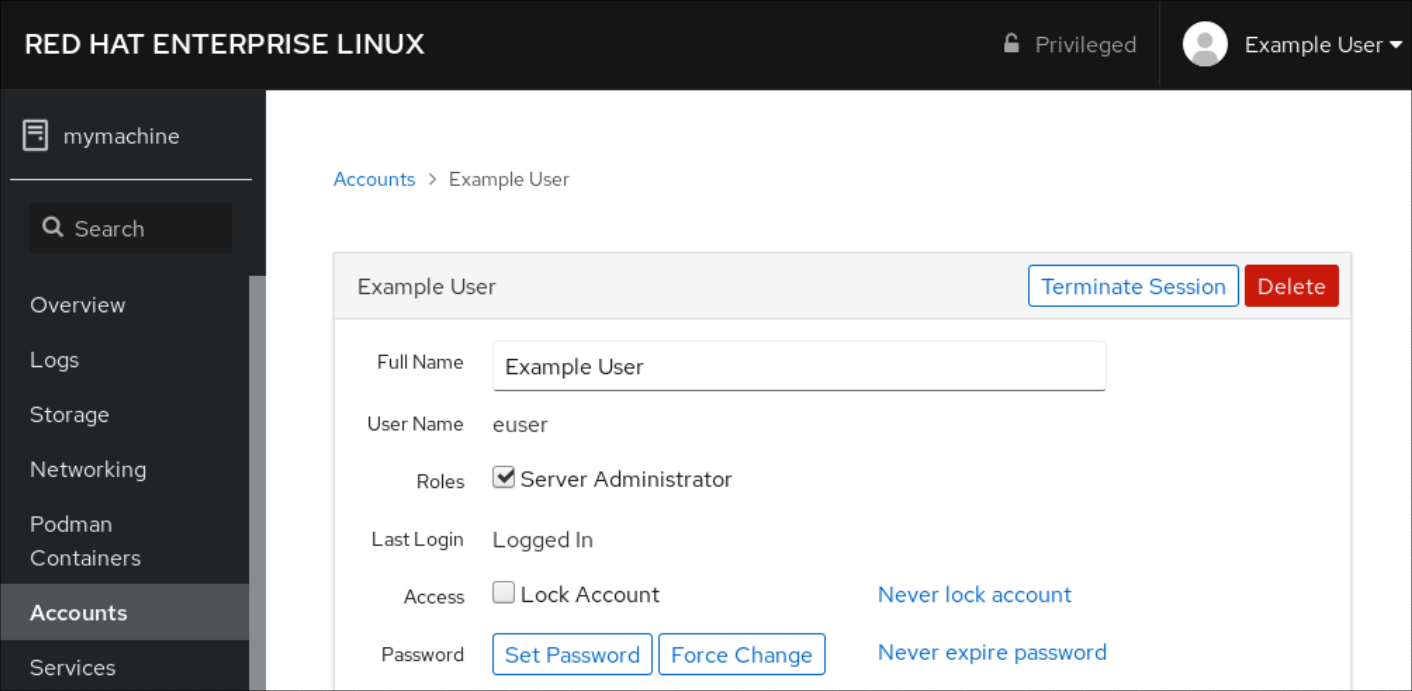
Agora você pode ver a nova conta nas configurações do Accounts e pode usar as credenciais para se conectar ao sistema.
6.3. Aplicar a expiração da senha no console web
Por padrão, as contas de usuário definiram senhas para nunca expirar. Você pode definir que as senhas do sistema expirem após um número definido de dias. Quando a senha expirar, a próxima tentativa de login irá solicitar uma mudança de senha.
Procedimento
- Acesse o console web RHEL 8.
- Clique em Contas.
- Selecione a conta de usuário para a qual deseja fazer valer a expiração da senha.
- Nas configurações da conta de usuário, clique em Nunca expirar senha.
- Na caixa de diálogo Password Expiration, selecione Require password change every … days e digite um número inteiro positivo representando o número de dias em que a senha expira.
- Clique em Change.
Etapas de verificação
Para verificar se a expiração da senha está definida, abra as configurações da conta.
O console web RHEL 8 exibe um link com a data de expiração.

6.4. Encerramento das sessões do usuário no console web
Um usuário cria sessões de usuário ao entrar no sistema. Encerrar sessões de usuário significa fazer o logout do usuário no sistema. Pode ser útil se você precisar realizar tarefas administrativas sensíveis a mudanças de configuração, por exemplo, atualizações do sistema.
Em cada conta de usuário no console web RHEL 8, você pode encerrar todas as sessões da conta, exceto a sessão do console web que você está utilizando atualmente. Isto evita que você perca o acesso ao seu sistema.
Procedimento
- Acesse o console web RHEL 8.
- Clique em Contas.
- Clique na conta de usuário para a qual você deseja encerrar a sessão.
Clique em Encerrar sessão.
Se o botão Terminar Sessão estiver inativo, o usuário não está logado no sistema.
O console web RHEL encerra as sessões.
Capítulo 7. Gerenciamento de serviços no console web
Saiba como gerenciar os serviços do sistema na interface do console web RHEL 8. Você pode ativar ou desativar serviços, reiniciá-los ou recarregá-los, ou gerenciar a partida automática dos mesmos.
7.1. Ativação ou desativação de serviços do sistema no console web
Este procedimento ativa ou desativa os serviços do sistema usando a interface do console web.
Pré-requisitos
O console web RHEL 8 foi instalado.
Para detalhes, consulte Instalando o console web.
Você pode filtrar os serviços por nome ou descrição e também por Ativado, Desativado, ou Inicialização automática Estática. A interface mostra o estado atual do serviço e seus registros recentes.
Acesse o console web RHEL com privilégios de administrador.
Para obter detalhes, consulte Login no console web.
- Clique em Services no menu do console da web à esquerda.
A guia padrão para Services é System Services. Se você quiser gerenciar alvos, soquetes, temporizadores ou caminhos, mude para a respectiva guia no menu no topo.
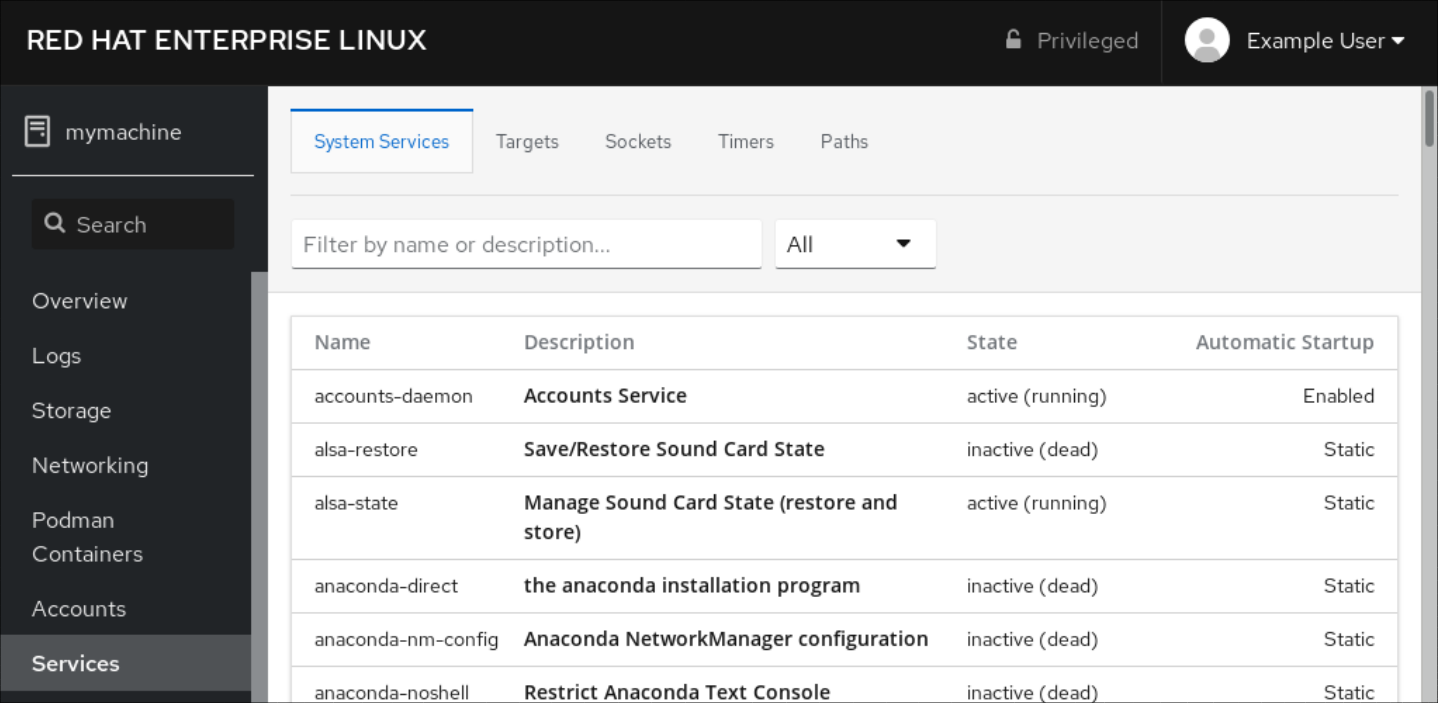
- Para abrir configurações de serviço, clique em um serviço selecionado da lista. Você pode dizer quais serviços estão ativos ou inativos, verificando a coluna State.
Ativar ou desativar um serviço:
Para ativar um serviço inativo, clique no botão Start.
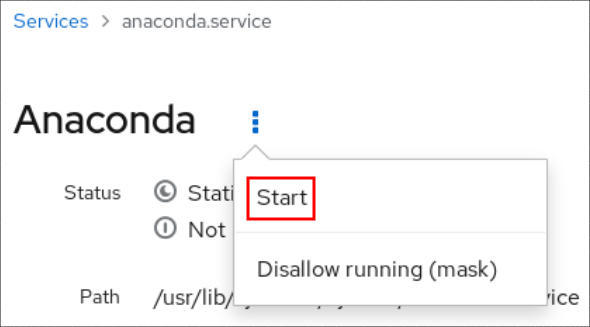
Para desativar um serviço ativo, clique no botão Stop.
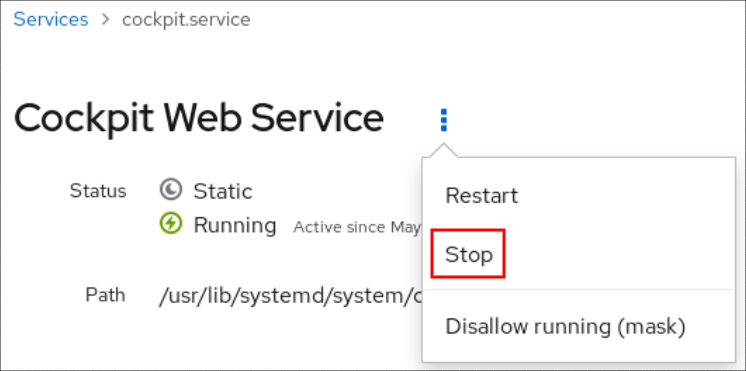
7.2. Reinicialização de serviços do sistema no console web
Este procedimento reinicia os serviços do sistema usando a interface do console web.
Pré-requisitos
O console web RHEL 8 foi instalado.
Para detalhes, consulte Instalando o console web.
Você pode filtrar os serviços por nome ou descrição e também por Ativado, Desativado, ou Inicialização automática Estática. A interface mostra o estado atual do serviço e seus registros recentes.
Acesse o console web RHEL com privilégios de administrador.
Para obter detalhes, consulte Login no console web.
- Clique em Services no menu do console da web à esquerda.
A guia padrão para Services é System Services. Se você quiser gerenciar alvos, soquetes, temporizadores ou caminhos, mude para a respectiva guia no menu no topo.
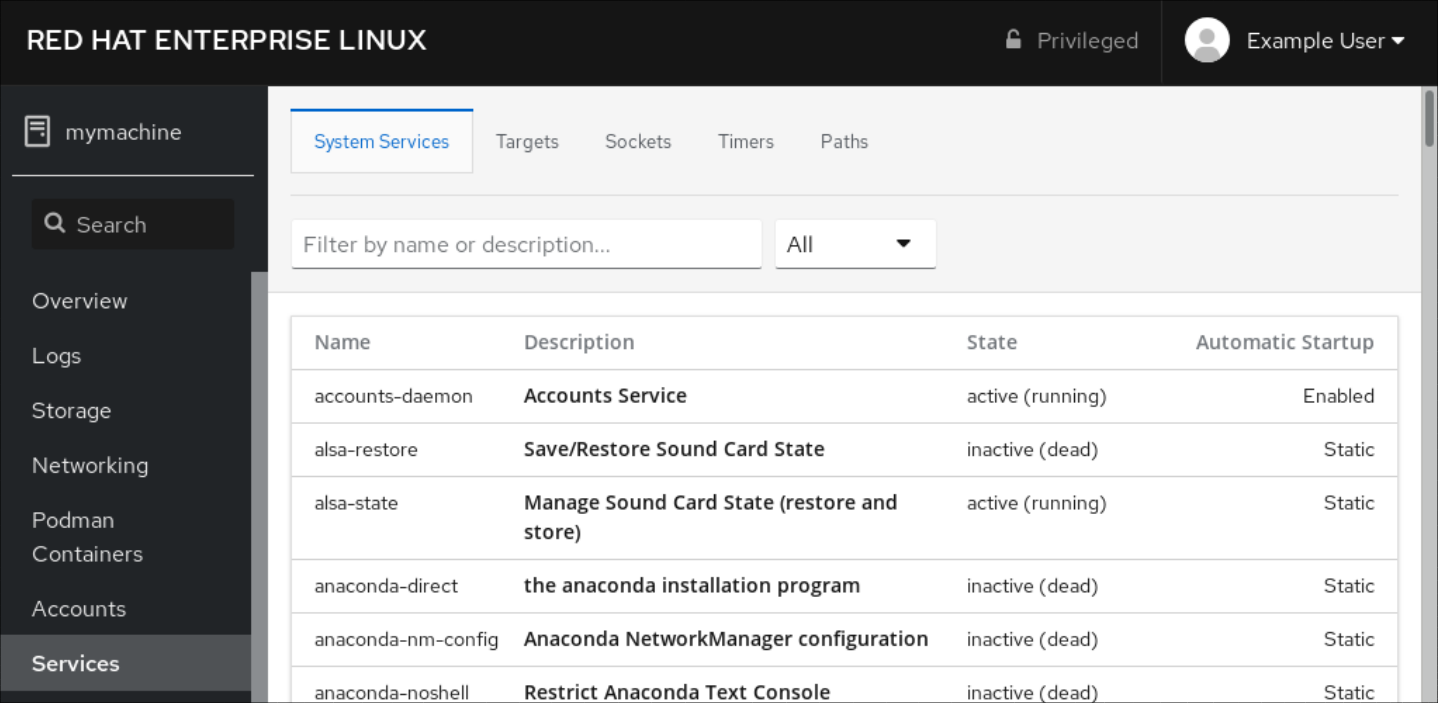
- Para abrir configurações de serviço, clique em um serviço selecionado da lista.
Para reiniciar um serviço, clique no botão Restart.
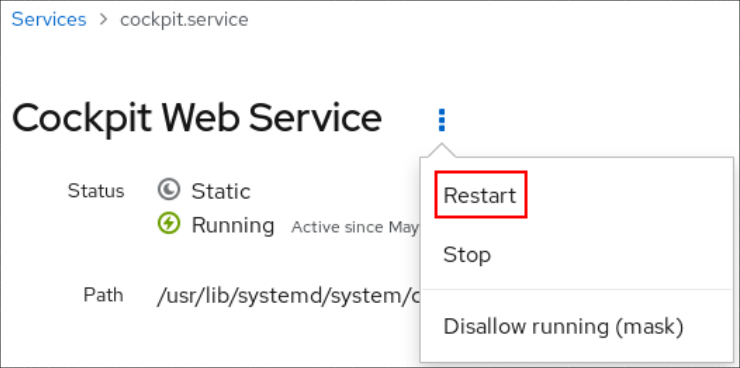
Capítulo 8. Configuração de vínculos de rede usando o console web
Saiba como funciona a ligação de rede e configure as ligações de rede no console web RHEL 8.
O console web RHEL 8 é construído em cima do serviço NetworkManager.
Para obter detalhes, consulte Começando com o NetworkManager para gerenciar redes.
Pré-requisitos
O console web RHEL 8 instalado e habilitado.
Para detalhes, consulte Instalando o console web.
8.1. Entendendo a ligação em rede
A ligação de rede é um método para combinar ou agregar interfaces de rede para fornecer uma interface lógica com maior rendimento ou redundância.
Os modos active-backup, balance-tlb, e balance-alb não exigem nenhuma configuração específica do switch de rede. Entretanto, outros modos de ligação exigem a configuração do switch para agregar os links. Por exemplo, os switches Cisco requerem EtherChannel para os modos 0, 2, e 3, mas para o modo 4, o Protocolo de Controle de Agregação de Links (LACP) e EtherChannel são necessários.
Para mais detalhes, veja a documentação de seu switch e do Linux Ethernet Bonding Driver HOWTO.
Certas características de ligação de rede, como o mecanismo de fail-over, não suportam conexões diretas de cabos sem um switch de rede. Para mais detalhes, veja a seção É a colagem suportada com conexão direta utilizando cabos cruzados? A solução KCS.
8.2. Modos de vinculação
No RHEL 8 há várias opções de modo. Cada opção de modo é caracterizada por um balanceamento de carga específico e tolerância a falhas. O comportamento das interfaces coladas depende do modo. Os modos de ligação proporcionam tolerância a falhas, balanceamento de carga ou ambos.
Modos de balanceamento de carga
- Round Robin: Transmita seqüencialmente os pacotes da primeira interface disponível para a última.
Modos de tolerância a falhas
- Active Backup: Somente quando a interface primária falha, uma de uma interface de backup a substitui. Somente um endereço MAC usado pela interface ativa é visível.
Broadcast: Todas as transmissões são enviadas em todas as interfaces.
NotaA radiodifusão aumenta significativamente o tráfego de rede em todas as interfaces coladas.
Tolerância a falhas e modos de balanceamento de carga
- XOR: Os endereços MAC de destino são distribuídos igualmente entre as interfaces com um modulo hash. Cada interface serve então o mesmo grupo de endereços MAC.
802.3ad: Estabelece uma política de agregação dinâmica de links IEEE 802.3ad. Cria grupos de agregação que compartilham as mesmas configurações de velocidade e duplex. Transmite e recebe em todas as interfaces do agregador ativo.
NotaEste modo requer um interruptor que seja compatível com 802.3ad.
- Adaptive transmit load balancing: O tráfego de saída é distribuído de acordo com a carga atual em cada interface. O tráfego de entrada é recebido pela interface atual. Se a interface de recepção falhar, outra interface assume o endereço MAC da interface que falhou.
Adaptive load balancing: Inclui a transmissão e recepção de balanceamento de carga para tráfego IPv4.
O balanceamento de carga é alcançado através da negociação do Protocolo de Resolução de Endereços (ARP), portanto, é necessário definir Link Monitoring para ARP na configuração da obrigação.
8.3. Adicionando um novo vínculo usando o console web
Configurar uma ligação de backup ativo em duas ou mais interfaces de rede usando o console web.
Outros modos de ligação em rede podem ser configurados de forma semelhante.
Pré-requisitos
- Duas ou mais placas de rede são instaladas no servidor.
- Os cartões de rede são conectados a um switch.
Procedimento
Acesse o console web.
Para obter detalhes, consulte Login no console web.
- Abrir Networking.
- Clique no botão Add Bond.
- Na caixa de diálogo Bond Settings, digite um nome para o novo vínculo.
- No campo Members, selecione as interfaces que devem ser um membro do vínculo.
[Opcional] Na lista suspensa MAC, selecione um endereço MAC que será usado para esta interface.
Se você deixar o campo MAC vazio, o vínculo receberá um dos endereços que estão listados na lista suspensa.
Na lista suspensa Mode, selecione o modo.
Para detalhes, veja os modos de ligação em rede
Se você selecionar Active Backup, selecione a interface primária.

No menu suspenso Link Monitoring, deixe aqui a opção MII.
Somente o modo de balanceamento de carga adaptativo requer a mudança desta opção para ARP.
- Os campos Monitoring Interval, Link up delay, e Link down delay, que contêm valores em milissegundos, deixam como estão. Alterem-no apenas com o objetivo de solucionar problemas.
Clique em Apply.

Para verificar se o vínculo funciona corretamente, vá para a seção Networking e verifique se as colunas Sending e Receiving na tabela Interfaces exibem uma atividade de rede.
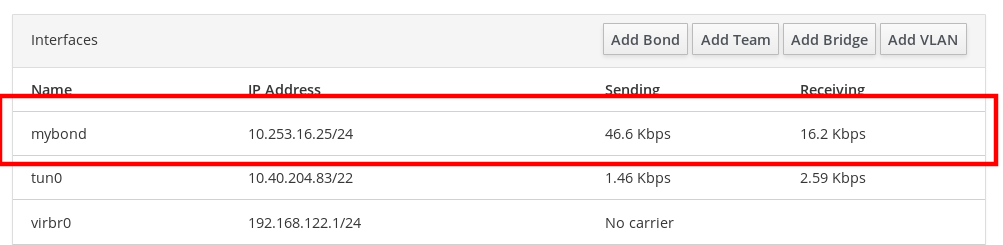
8.4. Adicionando interfaces ao vínculo usando o console web
As ligações de rede podem incluir múltiplas interfaces e você pode adicionar ou remover qualquer uma delas a qualquer momento.
Aprenda como adicionar uma interface de rede a um vínculo existente.
Pré-requisitos
- Ter um vínculo com múltiplas interfaces configuradas conforme descrito em Seção 8.3, “Adicionando um novo vínculo usando o console web”.
Procedimento
Acesse o console web.
Para obter detalhes, consulte Login no console web.
- Abrir Networking.
- Na tabela Interfaces, clique sobre o vínculo que você deseja configurar.
- Na tela de ajustes de vínculo, desça até a tabela de membros (interfaces).
- Clique no ícone .
Selecione a interface na lista suspensa e clique nela.
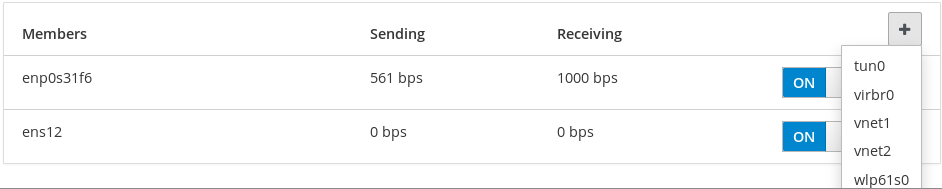
O console web RHEL 8 acrescenta a interface ao vínculo.
8.5. Removendo ou desativando uma interface do vínculo usando o console web
Os vínculos de rede podem incluir múltiplas interfaces. Se você precisar mudar um dispositivo, você pode remover ou desativar determinadas interfaces da ligação, que funcionarão com o restante das interfaces ativas.
Para parar de usar uma interface incluída em um vínculo, você pode:
- Retirar a interface da ligação.
- Desabilitar temporariamente a interface. A interface permanece como parte do vínculo, mas o vínculo não a utilizará até que você a habilite novamente.
Pré-requisitos
- Ter um vínculo com múltiplas interfaces configuradas conforme descrito em Seção 8.3, “Adicionando um novo vínculo usando o console web”.
Procedimento
Acesse o console web RHEL.
Para obter detalhes, consulte Login no console web.
- Abrir Networking.
- Clique no vínculo que você deseja configurar.
- Na tela de ajustes de ligações, desça até a tabela de portas (interfaces).
Selecione a interface e remova-a ou desative-a:
- Clique no ícone - para remover a interface.
- Mude o botão ON/OFF para Off.

Com base em sua escolha, o console web remove ou desabilita a interface da ligação e você pode vê-la de volta na seção Networking como interface autônoma.
8.6. Removendo ou desativando um vínculo usando o console web
Remover ou desativar uma ligação de rede usando o console web. Se você desativar a ligação, as interfaces permanecerão na ligação, mas a ligação não será usada para tráfego de rede.
Pré-requisitos
- Há um vínculo existente no console web.
Procedimento
Acesse o console web.
Para obter detalhes, consulte Login no console web.
- Abrir Networking.
- Clique no vínculo que você deseja remover.
Na tela de ajustes do vínculo, você pode desativar o vínculo com o botão ON/OFF ou clicar no botão Delete para remover o vínculo permanentemente.
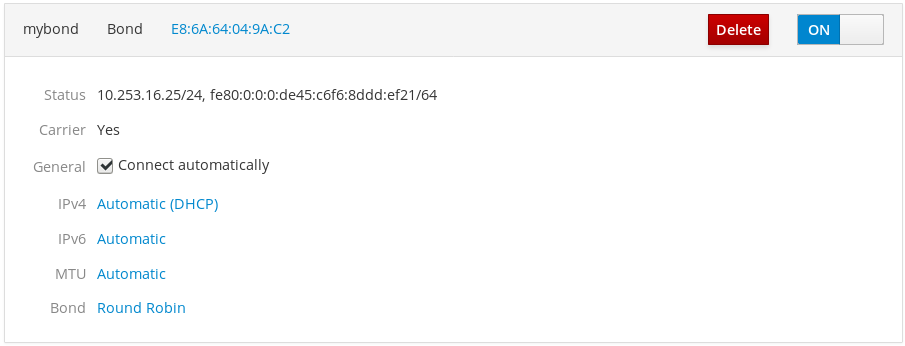
Você pode voltar para Networking e verificar se todas as interfaces do vínculo são agora interfaces autônomas.
Capítulo 9. Configuração de equipes de rede usando o console web
Saiba como funciona a ligação de rede, quais são as diferenças entre as equipes de rede e as ligações de rede, e quais são as possibilidades de configuração no console web.
Além disso, você pode encontrar diretrizes para:
- Adicionando uma nova equipe de rede
- Adicionando novas interfaces a uma equipe de rede existente
- Remoção de interfaces de uma equipe de rede existente
- Remoção de uma equipe de rede
Pré-requisitos
O console web RHEL 8 instalado e habilitado.
Para detalhes, consulte Instalando o console web.
9.1. Entendendo o trabalho em equipe em rede
A equipe de rede é uma característica que combina ou agrega interfaces de rede para fornecer uma interface lógica com maior rendimento ou redundância.
A equipe de rede usa um driver de kernel para implementar um manuseio rápido dos fluxos de pacotes, assim como bibliotecas de espaço do usuário e serviços para outras tarefas. Desta forma, o trabalho em equipe em rede é uma solução facilmente extensível e escalável para balanceamento de carga e requisitos de redundância.
Certas características de equipe de rede, como o mecanismo de fail-over, não suportam conexões diretas de cabos sem um switch de rede. Para mais detalhes, veja Ligação com conexão direta usando cabos cruzados?
9.2. Comparação entre as características de equipe de rede e de ligação
Conheça os recursos suportados em equipes de rede e vínculos de rede:
| Destaque | Ligação em rede | Equipe da rede |
|---|---|---|
| Política de Tx Broadcast | Sim | Sim |
| Política do Tx Round-robin | Sim | Sim |
| Política de Tx backup ativo | Sim | Sim |
| Suporte LACP (802.3ad) | Sim (somente ativo) | Sim |
| Política Tx baseada em hastes | Sim | Sim |
| O usuário pode definir a função hash | Não | Sim |
| Tx load-balancing support (TLB) | Sim | Sim |
| LACP porto de haxixe selecionado | Sim | Sim |
| Balanceamento de carga para suporte LACP | Não | Sim |
| Monitoramento do Ethtool link | Sim | Sim |
| Monitoramento do link ARP | Sim | Sim |
| Monitoramento de links NS/NA (IPv6) | Não | Sim |
| Atrasos nas portas para cima/para baixo | Sim | Sim |
| Prioridades portuárias e aderência (opção "primária" de melhoria) | Não | Sim |
| Configuração de monitoramento separado por link de porta | Não | Sim |
| Configuração de monitoramento de múltiplos links | Limitado | Sim |
| Caminho Tx/Rx sem fechadura | Não (rwlock) | Sim (RCU) |
| Suporte VLAN | Sim | Sim |
| Controle do tempo de execução do espaço do usuário | Limitado | Sim |
| Lógica no espaço do usuário | Não | Sim |
| Extensibilidade | Difícil | Fácil |
| Design modular | Não | Sim |
| Despesas gerais de desempenho | Baixo | Muito baixo |
| Interface D-Bus | Não | Sim |
| Empilhamento de múltiplos dispositivos | Sim | Sim |
| Configuração zero usando LLDP | Não | (no planejamento) |
| Apoio ao NetworkManager | Sim | Sim |
9.3. Adicionando uma nova equipe usando o console web
Configurar uma nova equipe de rede de backup ativo em duas ou mais interfaces de rede usando o console web.
Pré-requisitos
- Duas ou mais placas de rede instaladas no servidor.
- Os cartões de rede são conectados a um switch.
Procedimento
Acesse o console web.
Para detalhes, veja Login no console web
- Ir para a guia Networking.
- Clique no botão Add Team.
Na área Team Settings, configure os parâmetros para a nova equipe:
- Adicione um nome para o dispositivo de sua equipe no campo Name.
- No campo Ports, selecione todas as interfaces de rede que você deseja adicionar à equipe.
- No menu suspenso Runner, selecione o corredor.
No menu suspenso Link Watch, selecione um observador de link.
- Se você selecionar Ethtool, além disso, estabeleça um link de atraso para cima e um link de atraso para baixo.
- Se você selecionar ARP Ping ou NSNA Ping, além disso, defina um intervalo de ping e uma meta de ping.
Clique Apply

Etapas de verificação
Vá até a guia Networking e verifique se as colunas Sending e Receiving da tabela Interfaces exibem uma atividade de rede.
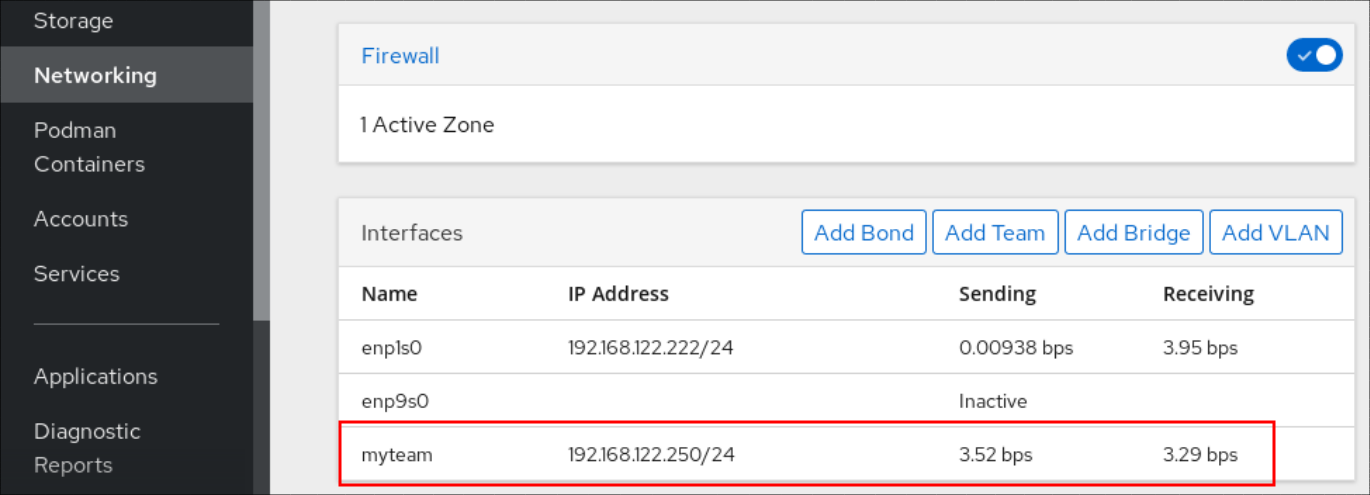
Recursos adicionais
9.4. Adicionando novas interfaces à equipe usando o console web
As equipes de rede podem incluir múltiplas interfaces e é possível adicionar ou remover qualquer uma delas a qualquer momento. A seção seguinte descreve como adicionar uma nova interface de rede a uma equipe existente.
Pré-requisitos
- Uma equipe de rede com está configurada.
Procedimento
Acesse o console web.
Para obter detalhes, consulte Login no console web.
- Mude para a guia Networking.
- Na tabela Interfaces, clique sobre a equipe que você deseja configurar.
- Na janela de configurações da equipe, desça até a tabela Ports.
- Clique no ícone .
Selecione a interface que você deseja adicionar na lista suspensa.

O console web RHEL 8 acrescenta a interface à equipe.
9.5. Remoção ou desativação de uma interface da equipe usando o console web
As equipes de rede podem incluir múltiplas interfaces. Se você precisar mudar um dispositivo, você pode remover ou desativar determinadas interfaces da equipe de rede, que trabalhará em conjunto com o resto das interfaces ativas.
Há duas opções de como parar de usar uma interface incluída em uma equipe:
- Removendo a interface da equipe
- Desativação temporária da interface. A interface então permanece como parte da equipe, mas a equipe não a utilizará até que você a habilite novamente.
Pré-requisitos
- Existe uma equipe de rede com múltiplas interfaces no host.
Procedimento
Acesse o console web RHEL.
Para obter detalhes, consulte Login no console web.
- Mude para a guia Networking.
- Clique na equipe que você deseja configurar.
- Na janela de configuração da equipe, desça até a tabela de portas (interfaces).
Selecione uma interface e remova-a ou desabilite-a.
- Alternar o botão ON/OFF para OFF para desativar a interface.
Clique no ícone - para remover a interface.

Com base em sua escolha, o console web remove ou desabilita a interface. Se você remover a interface, ela estará disponível em Networking como uma interface autônoma.
9.6. Removendo ou desativando uma equipe usando o console web
Remover ou desativar uma equipe de rede usando o console web. Se você somente desabilitar a equipe, as interfaces da equipe permanecerão nela, mas a equipe não será usada para o tráfego de rede.
Pré-requisitos
- Uma equipe de rede é configurada no host.
Procedimento
Acesse o console web.
Para obter detalhes, consulte Login no console web.
- Mude para a guia Networking.
- Clique na equipe que você deseja remover ou desativar.
Remover ou desativar a equipe selecionada.
- Você pode remover a equipe clicando no botão Apagar.
Você pode desativar a equipe movendo o interruptor ON/OFF para uma posição de desativação.

Etapas de verificação
- Se você retirou a equipe, vá para Networking, e verifique se todas as interfaces de sua equipe estão agora listadas como interfaces autônomas.
Capítulo 10. Configuração de pontes de rede no console web
As pontes de rede são usadas para conectar múltiplas interfaces a uma subrede com a mesma faixa de endereços IP.
Pré-requisitos
O console web RHEL 8 instalado e habilitado.
Para detalhes, consulte Instalando o console web.
10.1. Acréscimo de pontes no console web
Criar uma ponte de software em múltiplas interfaces de rede usando o console web.
Procedimento
Acesse o console web RHEL.
Para obter detalhes, consulte Login no console web.
- Abrir Networking.
Clique no botão Add Bridge.

- Na caixa de diálogo Bridge Settings, digite um nome para a nova ponte.
- No campo Port, selecione as interfaces que você deseja colocar em uma sub-rede.
Opcionalmente, você pode selecionar o Spanning Tree protocol (STP) para evitar laços de ponte e radiação de transmissão.
Se você não tiver uma preferência forte, deixe os valores pré-definidos como eles são.

- Clique em Create.
Se a ponte for criada com sucesso, o console web exibe a nova ponte na seção Networking. Verifique os valores nas colunas Sending e Receiving na nova linha da ponte.

Se você puder ver que zero bytes são enviados e recebidos através da ponte, a conexão não funciona corretamente e você precisa ajustar as configurações da rede.
10.2. Configuração de um endereço IP estático no console web
O endereço IP de seu sistema pode ser atribuído automaticamente do pool pelo servidor DHCP ou você pode configurar o endereço IP manualmente. O endereço IP não será influenciado pelas configurações do servidor DHCP.
Aprenda como configurar endereços IPv4 estáticos de uma ponte de rede usando o console web RHEL.
Procedimento
Acesse o console web RHEL.
Para obter detalhes, consulte Login no console web.
- Abra a seção Networking.
Clique na interface onde você deseja definir o endereço IP estático.
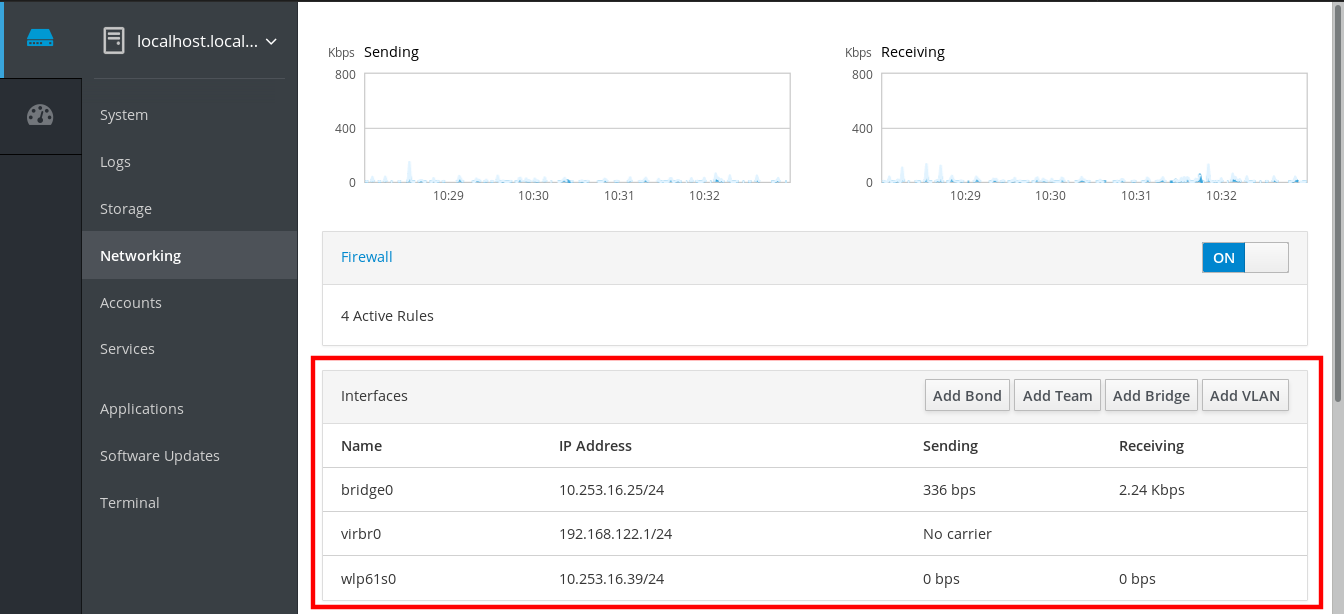
Na tela de detalhes da interface, clique na configuração IPv4.
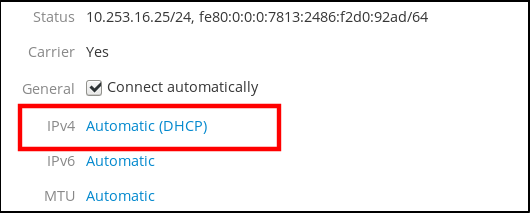
Na caixa de diálogo IPv4 Settings, selecione Manual na lista suspensa Addresses.

- Clique em Apply.
No campo Addresses, digite o endereço IP desejado, a máscara de rede e o gateway.

- Clique em Apply.
Neste ponto, o endereço IP foi configurado e a interface utiliza o novo endereço IP estático.

10.3. Remoção de interfaces da ponte usando o console web
As pontes de rede podem incluir múltiplas interfaces. Você pode removê-las da ponte. Cada interface removida será automaticamente alterada para a interface autônoma.
Aprenda como remover uma interface de rede de uma ponte de software criada no sistema RHEL 8.
Pré-requisitos
- Ter uma ponte com múltiplas interfaces em seu sistema.
Procedimento
Acesse o console web RHEL.
Para obter detalhes, consulte Login no console web.
- Abrir Networking.
Clique na ponte que você deseja configurar.
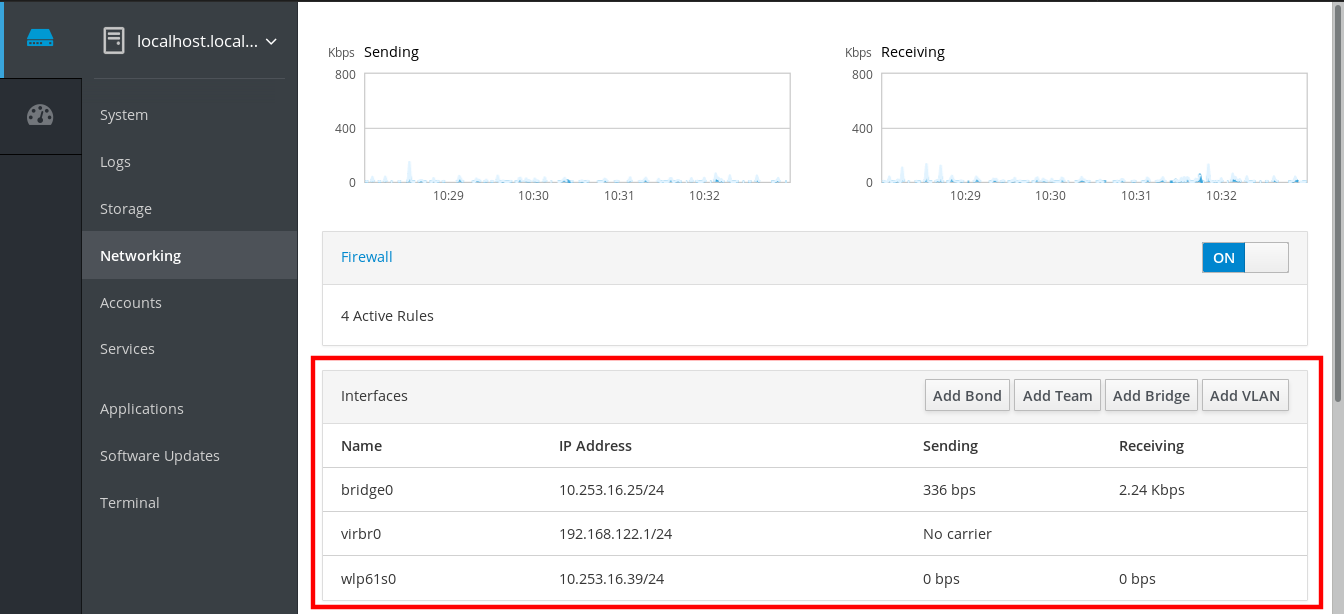
Na tela de configuração da ponte, desça até a tabela de portas (interfaces).

- Selecione a interface e clique no ícone -.
O console web RHEL 8 remove a interface da ponte e você pode vê-la de volta na seção Networking como interface autônoma.
10.4. Eliminação de pontes no console web
Você pode excluir uma ponte de rede de software no console web RHEL. Todas as interfaces de rede incluídas na ponte serão modificadas automaticamente para interfaces autônomas.
Pré-requisitos
- Ter uma ponte em seu sistema.
Procedimento
Acesse o console web RHEL.
Para obter detalhes, consulte Login no console web.
- Abra a seção Networking.
Clique na ponte que você deseja configurar.
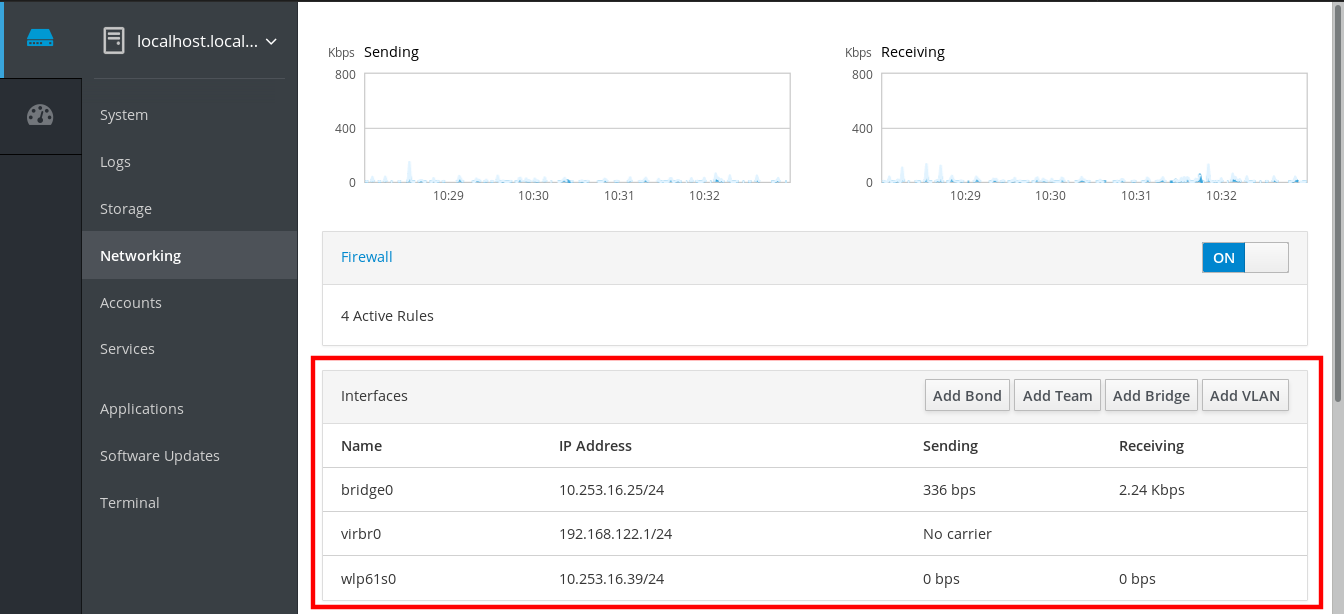
Na tela de ajustes da ponte, desça até a tabela de portas.

- Clique em Delete.
Nesta etapa, volte para Networking e verifique se todas as interfaces de rede estão exibidas na guia Interfaces. As interfaces que faziam parte da ponte podem agora estar inativas. Portanto, talvez seja necessário ativá-las e definir manualmente os parâmetros da rede.

Capítulo 11. Configuração de VLANs no console web
As VLANs (Virtual LANs) são redes virtuais criadas em uma única interface física Ethernet. Cada VLAN é definida por um ID que representa um inteiro positivo único e funciona como uma interface autônoma.
Aprenda como criar VLANs no console web RHEL.
Pré-requisitos
O console web RHEL 8 instalado e habilitado.
Para detalhes, consulte Instalando o console web.
- Ter uma interface de rede em seu sistema.
Procedimento
Acesse o console web RHEL.
Para obter detalhes, consulte Login no console web.
- Abrir Networking.
Clique no botão Add VLAN.
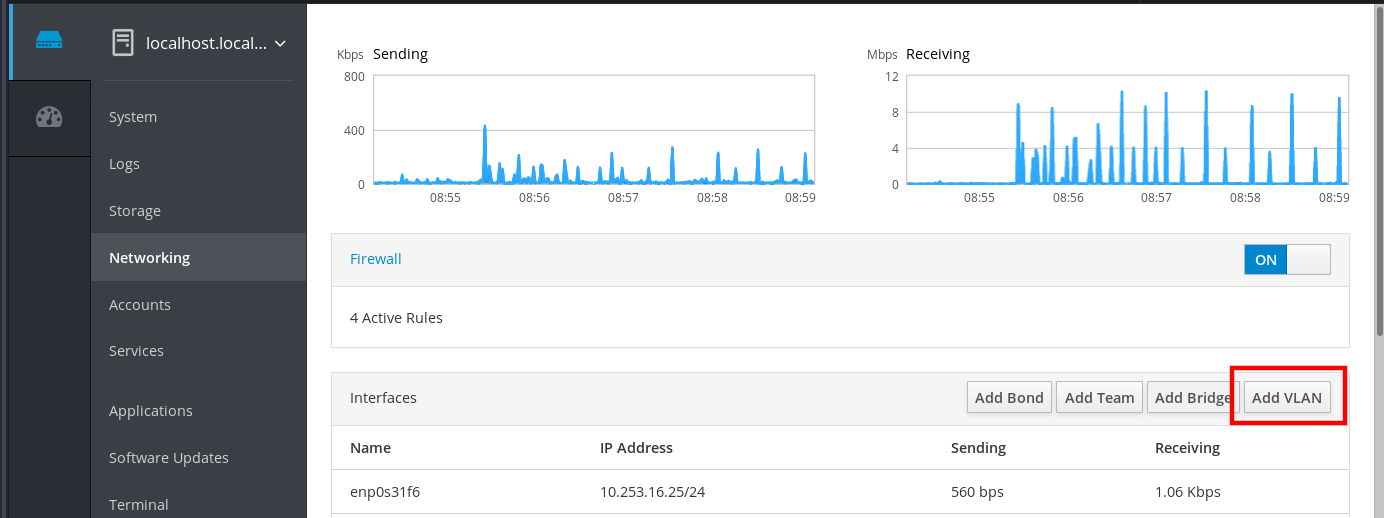
- Na caixa de diálogo VLAN Settings, selecione a interface física para a qual você deseja criar uma VLAN.
- Insira o VLAN Id ou use apenas o número pré-definido.
No campo Name, você pode ver um nome pré-definido composto pela interface pai e VLAN Id. Se não for necessário, deixe o nome como ele é.

- Clique em Apply.
A nova VLAN foi criada e você precisa clicar na VLAN e configurar as configurações da rede.
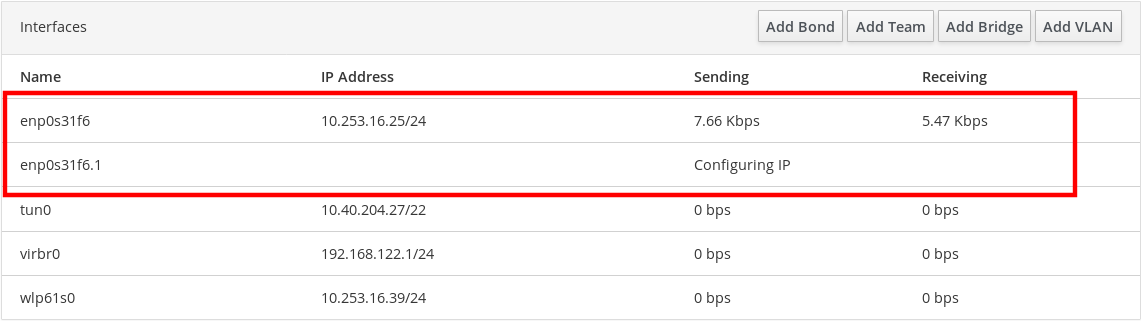
Capítulo 12. Configuração da porta de escuta do console web
Aprenda como permitir novas portas ou mudar as existentes usando o console web RHEL.
Pré-requisitos
O console web RHEL 8 instalado e habilitado.
Para detalhes, consulte Instalando o console web.
12.1. Permitindo uma nova porta em um sistema com SELinux ativo
Habilite o console web para ouvir em uma porta selecionada.
Pré-requisitos
- O console web deve ser instalado e acessível. Para detalhes, consulte Instalando o console web.
Procedimento
Para portos que não são definidos por nenhuma outra parte da SELinux, executar:
$ sudo semanage port -a -t websm_port_t -p tcp PORT_NUMBER
Para portos que já são definidos por outra parte da SELinux, executar:
$ sudo semanage port -m -t websm_port_t -p tcp PORT_NUMBER
As mudanças devem entrar em vigor imediatamente.
12.2. Permitindo um novo porto em um sistema com firewalld
Permitir que o console web receba conexões em uma nova porta.
Pré-requisitos
- O console web deve ser instalado e acessível. Para detalhes, consulte Instalando o console web.
-
O serviço
firewallddeve estar em funcionamento.
Procedimento
Para adicionar um novo número de porta, execute o seguinte comando:
$ sudo firewall-cmd --permanent --service cockpit --add-port=PORT_NUMBER/tcp
Para remover o antigo número de porta do serviço
cockpit, execute:$ sudo firewall-cmd --permanent --service cockpit --remove-port=OLD_PORT_NUMBER/tcp
Se você só executar o firewall-cmd --service cockpit --add-port=PORT_NUMBER/tcp sem a opção --permanent, sua alteração será cancelada com a próxima recarga de firewalld ou com a reinicialização do sistema.
12.3. Mudando a porta do console web
Alterar o protocolo de controle de transmissão padrão (TCP) na porta 9090 para um diferente.
Pré-requisitos
- O console web deve ser instalado e acessível. Para detalhes, consulte Instalando o console web.
- Se você tem SELinux protegendo seu sistema, você precisa configurá-lo para permitir que o Cockpit ouça em uma nova porta. Para mais informações, consulte Permitindo uma nova porta em um sistema com SELinux ativo.
-
Se você tem
firewalldconfigurado como seu firewall, você precisa configurá-lo para permitir que o Cockpit receba conexões em uma nova porta, para mais informações, veja Permitindo uma nova porta em um sistema comfirewalld.
Procedimento
Mude a porta de escuta com um dos seguintes métodos:
Usando o comando
systemctl edit cockpit.socket:Execute o seguinte comando:
$ sudo systemctl editar cockpit.socket
Isto abrirá o arquivo
/etc/systemd/system/cockpit.socket.d/override.conf.Modifique o conteúdo de
override.confou adicione um novo conteúdo no seguinte formato:[Socket] ListenStream= ListenStream=PORT_NUMBER
Alternativamente, adicione o conteúdo acima mencionado ao arquivo
/etc/systemd/system/cockpit.socket.d/listen.conf.Criar o diretório
cockpit.socket.d.e o arquivolisten.confse eles ainda não existirem.
Execute os seguintes comandos para que as mudanças entrem em vigor:
$ sudo systemctl daemon-reload $ sudo systemctl restart cockpit.socket
Se você usou
systemctl edit cockpit.socketna etapa anterior, não é necessário executarsystemctl daemon-reload.
Etapas de verificação
- Para verificar se a mudança foi bem sucedida, tente conectar-se ao console web com a nova porta.
Capítulo 13. Gerenciando o firewall usando o console web
Um firewall é uma forma de proteger as máquinas contra qualquer tráfego indesejado vindo do exterior. Ele permite aos usuários controlar o tráfego de entrada da rede nas máquinas host, definindo um conjunto de regras de firewall. Estas regras são usadas para ordenar o tráfego de entrada e bloqueá-lo ou permitir a passagem.
Pré-requisitos
O console web RHEL 8 configura o serviço firewalld.
Para obter detalhes sobre o serviço firewalld, consulte Começando com o firewalld.
13.1. Execução de firewall usando o console web
Esta seção descreve onde e como executar o firewall do sistema RHEL 8 no console web.
O console web RHEL 8 configura o serviço firewalld.
Procedimento
Acesse o console web RHEL 8.
Para obter detalhes, consulte Login no console web.
- Abra a seção Networking.
Na seção Firewall, clique em ON para executar o firewall.
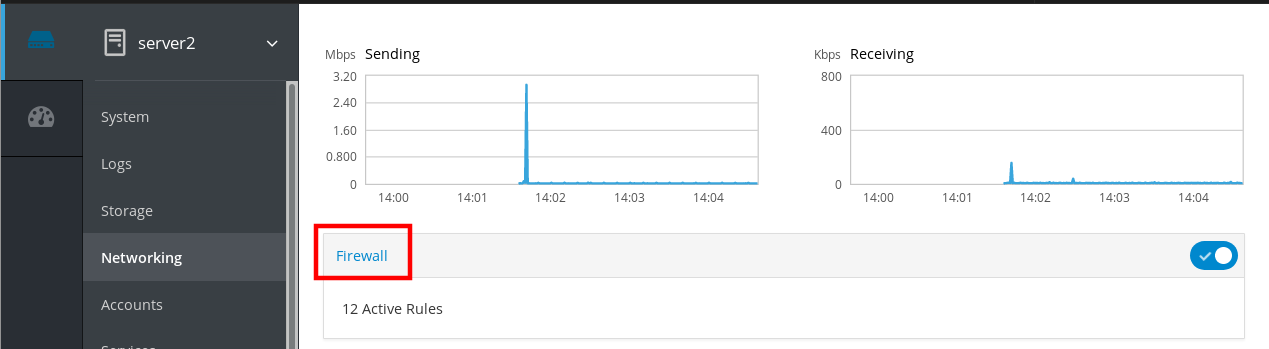
Se você não vê a caixa Firewall, faça o login no console web com os privilégios de administração.
Nesta fase, seu firewall está funcionando.
Para configurar as regras de firewall, veja Seção 13.7, “Habilitação de serviços no firewall usando o console web”.
13.2. Parando o firewall usando o console web
Esta seção descreve onde e como parar o firewall do sistema RHEL 8 no console web.
O console web RHEL 8 configura o serviço firewalld.
Procedimento
Acesse o console web RHEL 8.
Para obter detalhes, consulte Login no console web.
- Abra a seção Networking.
Na seção Firewall, clique em OFF para pará-lo.
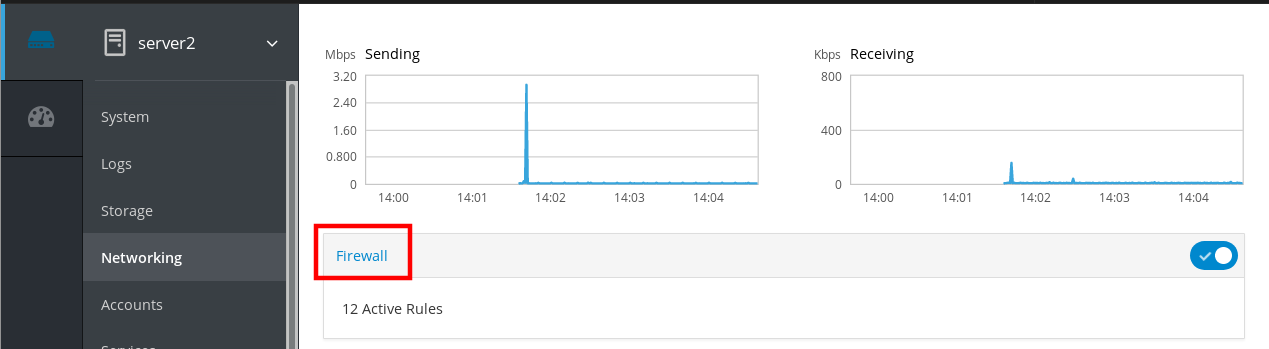
Se você não vê a caixa Firewall, faça o login no console web com os privilégios de administração.
Nesta fase, o firewall foi interrompido e não protege seu sistema.
13.3. firewalld
firewalld é um daemon de serviço de firewall que fornece um firewall dinâmico personalizável baseado em host com uma interface D-Bus. Sendo dinâmico, ele permite criar, alterar e apagar as regras sem a necessidade de reiniciar o daemon de firewall cada vez que as regras são alteradas.
firewalld utiliza os conceitos de zones e services, que simplificam a gestão do tráfego. As zonas são conjuntos de regras pré-definidas. As interfaces e fontes de rede podem ser atribuídas a uma zona. O tráfego permitido depende da rede à qual seu computador está conectado e do nível de segurança que esta rede é atribuída. Os serviços de firewall são regras predefinidas que cobrem todas as configurações necessárias para permitir o tráfego de entrada para um serviço específico e se aplicam dentro de uma zona.
Os serviços utilizam um ou mais ports ou addresses para comunicação em rede. Os firewalls filtram a comunicação com base em portas. Para permitir o tráfego de rede para um serviço, suas portas devem ser open. firewalld bloqueia todo o tráfego nas portas que não estão explicitamente definidas como abertas. Algumas zonas, tais como trusted, permitem todo o tráfego por padrão.
Recursos adicionais
-
firewalld(1)página do homem
13.4. Zonas
firewalld pode ser usado para separar as redes em diferentes zonas de acordo com o nível de confiança que o usuário decidiu colocar nas interfaces e no tráfego dentro daquela rede. Uma conexão só pode ser parte de uma zona, mas uma zona pode ser usada para muitas conexões de rede.
NetworkManager notifica firewalld sobre a zona de uma interface. Você pode atribuir zonas para interfaces com:
-
NetworkManager -
ferramenta
firewall-config -
firewall-cmdferramenta de linha de comando - O console web RHEL
Os três últimos só podem editar os arquivos de configuração NetworkManager apropriados. Se você mudar a zona da interface usando o console web, firewall-cmd ou firewall-config, a solicitação é encaminhada para NetworkManager e não é tratada porfirewalld.
As zonas pré-definidas são armazenadas no diretório /usr/lib/firewalld/zones/ e podem ser aplicadas instantaneamente a qualquer interface de rede disponível. Estes arquivos são copiados para o diretório /etc/firewalld/zones/ somente após serem modificados. As configurações padrão das zonas pré-definidas são as seguintes:
block-
Qualquer conexão de rede que chegue é rejeitada com uma mensagem proibida para
IPv4e paraIPv6. Somente conexões de rede iniciadas de dentro do sistema são possíveis. dmz- Para computadores em sua zona desmilitarizada que são de acesso público com acesso limitado à sua rede interna. Somente conexões de entrada selecionadas são aceitas.
drop- Qualquer pacote de rede recebido é descartado sem nenhuma notificação. Somente as conexões de rede de saída são possíveis.
external- Para uso em redes externas com mascaramento habilitado, especialmente para roteadores. Você não confia nos outros computadores da rede para não danificar seu computador. Somente conexões de entrada selecionadas são aceitas.
home- Para uso em casa quando você confia principalmente nos outros computadores da rede. Somente as conexões de entrada selecionadas são aceitas.
internal- Para uso em redes internas quando você confia principalmente nos outros computadores da rede. Somente as conexões de entrada selecionadas são aceitas.
public- Para uso em áreas públicas onde você não confia em outros computadores na rede. Somente conexões de entrada selecionadas são aceitas.
trusted- Todas as conexões de rede são aceitas.
work- Para uso no trabalho, onde você confia principalmente nos outros computadores da rede. Somente as conexões de entrada selecionadas são aceitas.
Uma dessas zonas é definida como a zona default. Quando as conexões de interface são adicionadas a NetworkManager, elas são atribuídas à zona padrão. Na instalação, a zona padrão em firewalld é definida como a zona public. A zona padrão pode ser alterada.
Os nomes das zonas de rede devem ser auto-explicativos e permitir que os usuários tomem rapidamente uma decisão razoável. Para evitar quaisquer problemas de segurança, revisar a configuração padrão da zona e desativar quaisquer serviços desnecessários de acordo com suas necessidades e avaliações de risco.
Recursos adicionais
-
firewalld.zone(5)página do homem
13.5. Zonas no console web
As zonas de Firewall são novas no RHEL 8.1.0 Beta.
O console web do Red Hat Enterprise Linux implementa as principais características do serviço firewalld e permite que você as implemente:
- Adicionar zonas de firewall pré-definidas a uma determinada interface ou faixa de endereços IP
- Configurar zonas com seleção de serviços na lista de serviços habilitados
- Desativar um serviço removendo este serviço da lista de serviços habilitados
- Remover uma zona de uma interface
13.6. Habilitação de zonas usando o console web
O console web permite que você aplique zonas de firewall predefinidas e existentes em uma determinada interface ou uma gama de endereços IP. Esta seção descreve como habilitar uma zona em uma interface.
Pré-requisitos
O console web RHEL 8 foi instalado.
Para detalhes, consulte Instalando o console web.
O firewall deve ser ativado.
Para maiores detalhes, ver Seção 13.1, “Execução de firewall usando o console web”.
Procedimento
Acesse o console web RHEL com privilégios de administração.
Para obter detalhes, consulte Login no console web.
- Clique em Networking.
Clique no título da caixa Firewall.
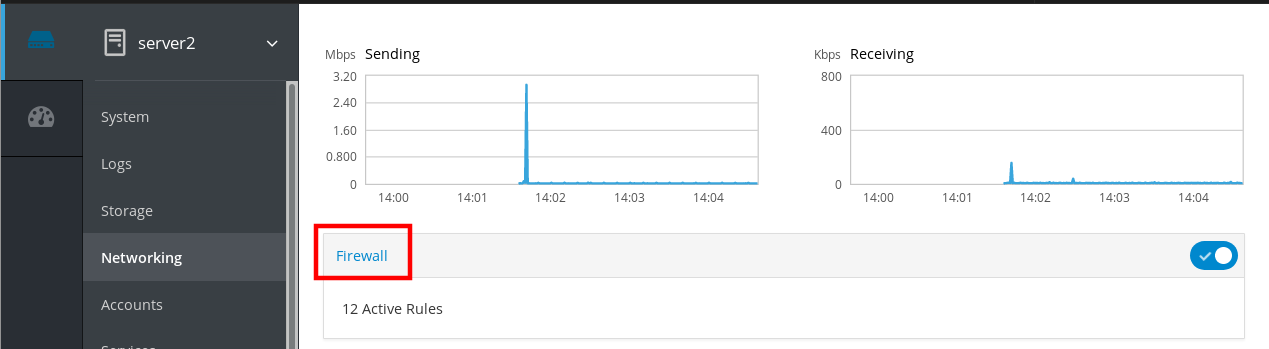
Se você não vê a caixa Firewall, faça o login no console web com privilégios de administrador.
- Na seção Firewall, clique em Add Services.
- Clique no botão Add Zone.
Na caixa de diálogo Add Zone, selecione uma zona da escala Trust level.
Você pode ver aqui todas as zonas pré-definidas no serviço
firewalld.- Na parte Interfaces, selecione uma interface ou interfaces sobre as quais a zona selecionada é aplicada.
Na parte Allowed Addresses, você pode selecionar se a zona é aplicada:
- a sub-rede inteira
ou uma gama de endereços IP no seguinte formato:
- 192.168.1.0
- 192.168.1.0/24
- 192.168.1.0/24, 192.168.1.0
Clique no botão Add zone.

Verifique a configuração em Active zones.

13.7. Habilitação de serviços no firewall usando o console web
Por padrão, os serviços são adicionados à zona padrão do firewall. Se você usar mais zonas de firewall em mais interfaces de rede, você deve selecionar primeiro uma zona e depois adicionar o serviço com porta.
O console web RHEL 8 exibe serviços pré-definidos firewalld e você pode adicioná-los às zonas de firewall ativo.
O console web RHEL 8 configura o serviço firewalld.
O console web não permite regras genéricas firewalld que não estão listadas no console web.
Pré-requisitos
O console web RHEL 8 foi instalado.
Para detalhes, consulte Instalando o console web.
O firewall deve ser ativado.
Para maiores detalhes, ver Seção 13.1, “Execução de firewall usando o console web”.
Procedimento
Acesse o console web RHEL com privilégios de administrador.
Para obter detalhes, consulte Login no console web.
- Clique em Networking.
Clique no título da caixa Firewall.
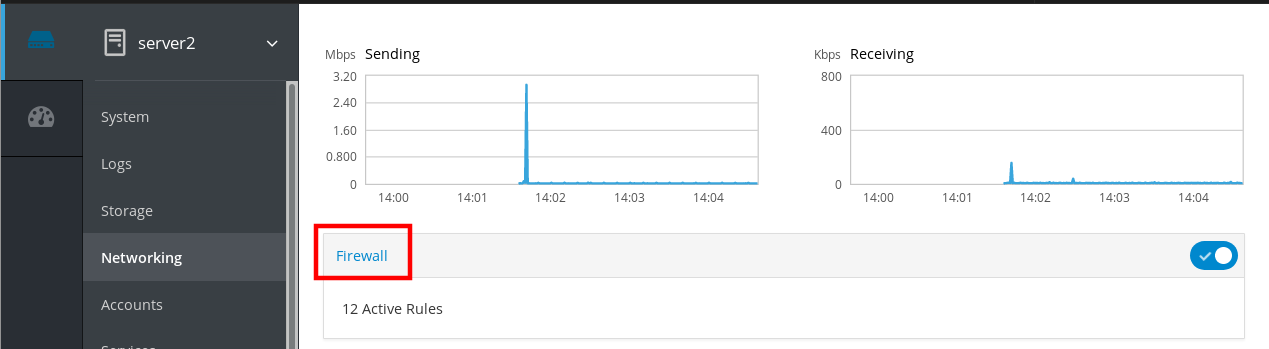
Se você não vê a caixa Firewall, faça o login no console web com privilégios de administrador.
Na seção Firewall, clique em Add Services.
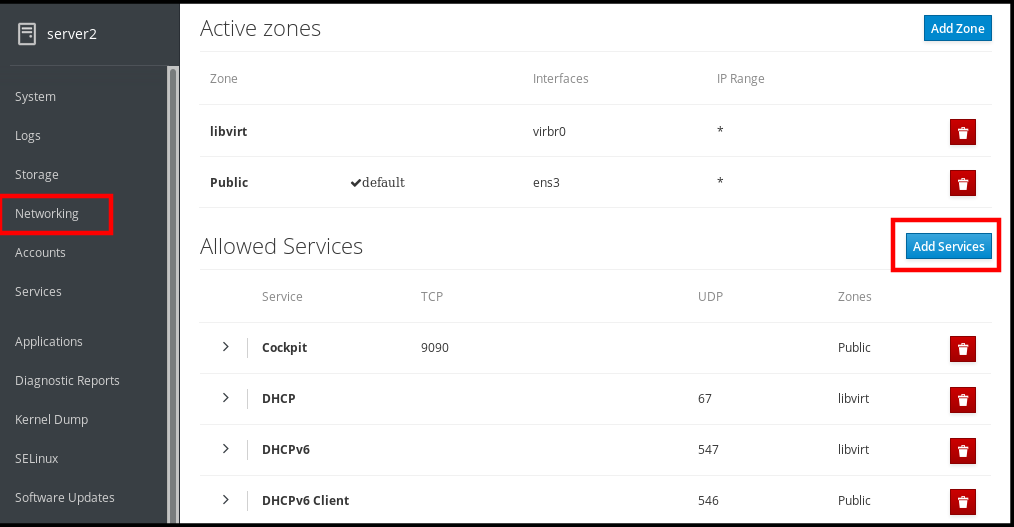
Na caixa de diálogo Add Services, selecione uma zona para a qual você deseja adicionar o serviço.
A caixa de diálogo Add Services inclui uma lista de zonas de firewall ativas somente se o sistema incluir várias zonas ativas.
Se o sistema usa apenas uma (a zona padrão), o diálogo não inclui as configurações de zona.
- Na caixa de diálogo Add Services, encontre o serviço que você deseja habilitar no firewall.
Habilitar os serviços desejados.

- Clique em Add Services.
Neste ponto, o console web RHEL 8 exibe o serviço na lista de Allowed Services.
13.8. Configuração de portas personalizadas usando o console web
O console web permite que você acrescente:
- Serviços de escuta em portos padrão Seção 13.7, “Habilitação de serviços no firewall usando o console web”
- Serviços de escuta em portos personalizados.
Esta seção descreve como adicionar serviços com portas personalizadas configuradas.
Pré-requisitos
O console web RHEL 8 foi instalado.
Para detalhes, consulte Instalando o console web.
O firewall deve ser ativado.
Para maiores detalhes, ver Seção 13.1, “Execução de firewall usando o console web”.
Procedimento
Acesse o console web RHEL com privilégios de administrador.
Para obter detalhes, consulte Login no console web.
- Clique em Networking.
Clique no título da caixa Firewall.
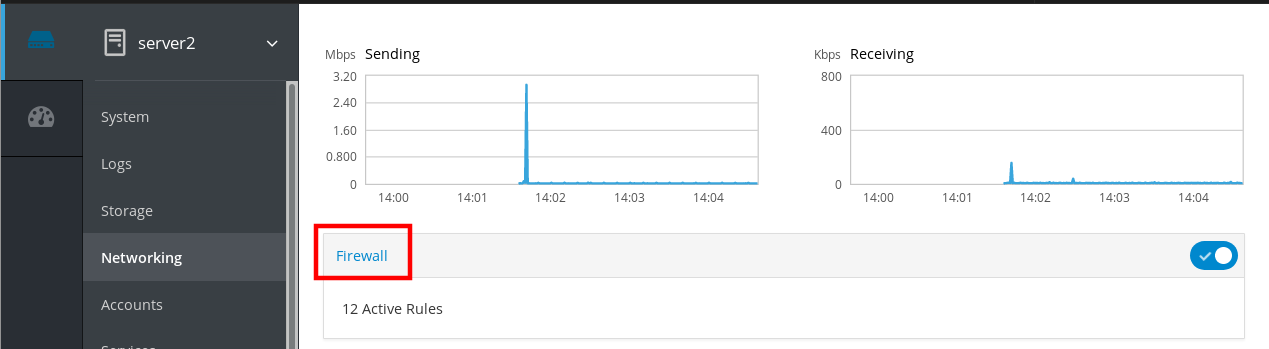
Se você não vê a caixa Firewall, faça o login no console web com os privilégios de administração.
Na seção Firewall, clique em Add Services.
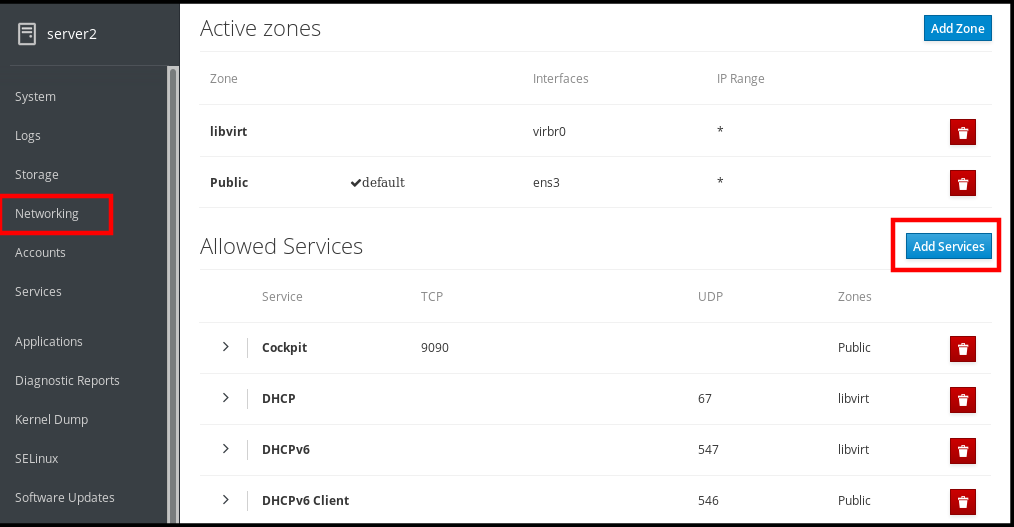
Na caixa de diálogo Add Services, selecione uma zona para a qual você deseja adicionar o serviço.
A caixa de diálogo Add Services inclui uma lista de zonas de firewall ativas somente se o sistema incluir várias zonas ativas.
Se o sistema usa apenas uma (a zona padrão), o diálogo não inclui as configurações de zona.
- Na caixa de diálogo Add Ports, clique no botão de rádio Custom Ports.
Nos campos TCP e UDP, adicionar portas de acordo com exemplos. Você pode adicionar portas nos seguintes formatos:
- Números de portas, tais como 22
- Gama de números de porta como 5900-5910
- Aliases tais como nfs, rsync
NotaVocê pode adicionar vários valores em cada campo. Os valores devem ser separados com a vírgula e sem o espaço, por exemplo: 8080.8081.http
Após adicionar o número da porta nos campos TCP e/ou UDP, verifique o nome do serviço no campo Name.
O campo Name exibe o nome do serviço para o qual esta porta é reservada. Você pode reescrever o nome se tiver certeza de que esta porta é livre para uso e nenhum servidor precisa se comunicar nesta porta.
- No campo Name, adicione um nome para o serviço incluindo portos definidos.
Clique no botão Add Ports.

Para verificar as configurações, vá para a página Firewall e encontre o serviço na lista de Allowed Services.

13.9. Desabilitando zonas usando o console web
Esta seção descreve como desativar uma zona de firewall na configuração de seu firewall usando o console web.
Pré-requisitos
O console web RHEL 8 foi instalado.
Para detalhes, consulte Instalando o console web.
Procedimento
Acesse o console web RHEL com privilégios de administrador.
Para obter detalhes, consulte Login no console web.
- Clique em Networking.
Clique no título da caixa Firewall.
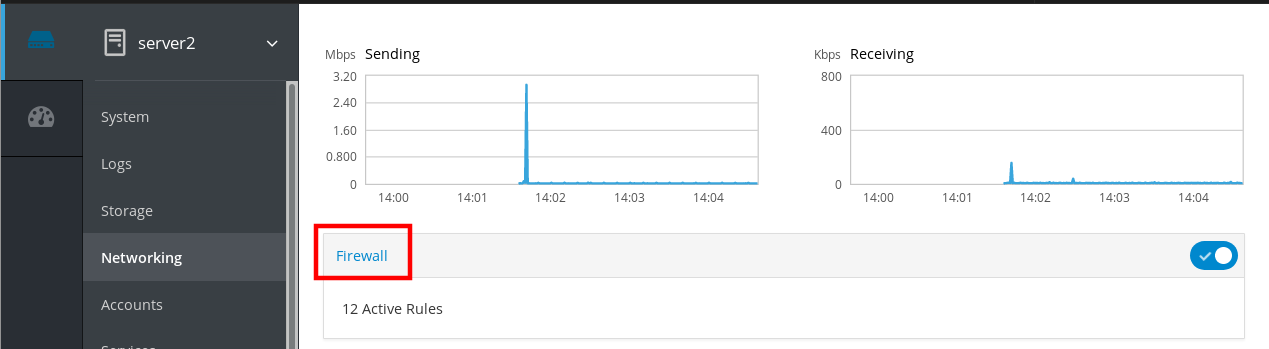
Se você não vê a caixa Firewall, faça o login no console web com privilégios de administrador.
Na tabela Active zones, clique no ícone Delete na zona que você deseja remover.

A zona agora está desativada e a interface não inclui serviços e portos abertos que foram configurados na zona.
Capítulo 14. Aplicação de um livro de jogo gerado Ansible playbook
Ao solucionar problemas com o SELinux, o console web é capaz de gerar um script de shell ou um livro de reprodução possível que você pode então exportar e aplicar para mais máquinas.
Pré-requisitos
A interface do console web precisa ser instalada e acessível.
Para detalhes, consulte Instalando o console web.
Procedimento
- Clique em SELinux.
Clique em "Ver o roteiro de automação" no lado superior direito.
Abre-se uma janela com o roteiro gerado. Você pode navegar entre um script de shell e uma guia de opções de geração de playbook possível.

- Clique no botão Copiar para prancheta para selecionar o roteiro ou o playbook e aplicá-lo.
Como resultado, você tem um roteiro de automação que pode ser aplicado a mais máquinas.
Recursos adicionais
- Resolução de problemas relacionados à SELinux
- Implantando a mesma configuração SELinux em vários sistemas
-
Para obter detalhes sobre o comando
ansible-playbook, consulte a página de manualansible-playbook(1).
Capítulo 15. Gerenciamento de divisórias usando o console web
Saiba como gerenciar sistemas de arquivos no RHEL 8 usando o console web.
Para obter detalhes sobre os sistemas de arquivo disponíveis, veja a Visão geral dos sistemas de arquivo disponíveis.
15.1. Exibição de partições formatadas com sistemas de arquivos no console web
A seção Storage no console web exibe todos os sistemas de arquivo disponíveis na tabela Filesystems.
Esta seção navega para chegar à lista de partições formatadas com sistemas de arquivos exibidos no console web.
Pré-requisitos
-
O pacote
cockpit-storagedestá instalado em seu sistema. O console web deve ser instalado e acessível.
Para detalhes, consulte Instalando o console web.
Procedimento
Acesse o console web RHEL.
Para obter detalhes, consulte Login no console web.
- Clique na guia Storage.
Na tabela Filesystems, você pode ver todas as partições disponíveis formatadas com sistemas de arquivos, seu nome, tamanho e quanto espaço está disponível em cada partição.
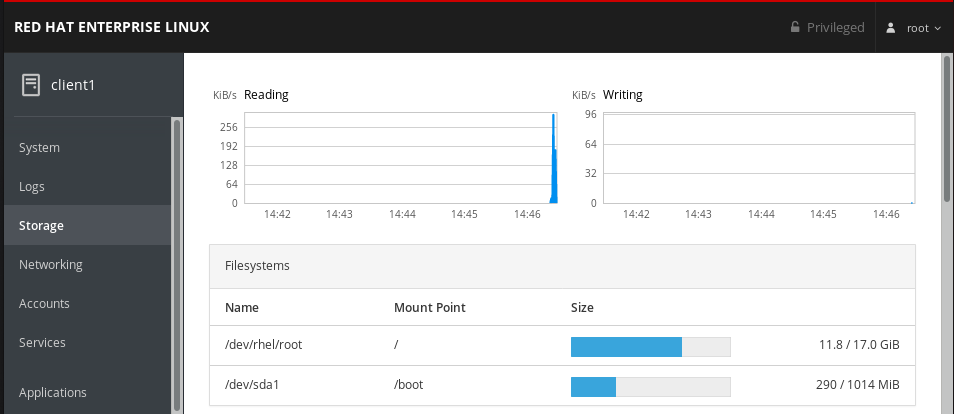
15.2. Criação de divisórias no console web
Para criar uma nova partição:
- Usar uma tabela de partição existente
- Criar uma divisória
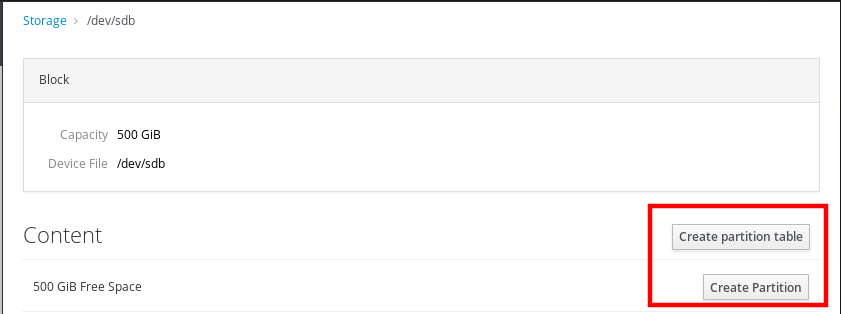
Pré-requisitos
-
O pacote
cockpit-storagedestá instalado em seu sistema. O console web deve ser instalado e acessível.
Para detalhes, consulte Instalando o console web.
- Um volume não formatado conectado ao sistema visível na tabela Other Devices da guia Storage.
Procedimento
Acesse o console web RHEL.
Para obter detalhes, consulte Login no console web.
- Clique na guia Storage.
- Na tabela Other Devices, clique em um volume no qual você deseja criar a partição.
- Na seção Content, clique no botão Create Partition.
- Na caixa de diálogo Create partition, selecione o tamanho da nova partição.
No menu suspenso Erase, selecione:
- Don’t overwrite existing data - the O console web RHEL reescreve apenas o cabeçalho do disco. A vantagem desta opção é a velocidade de formatação.
- Overwrite existing data with zeros - the O console web RHEL reescreve o disco inteiro com zeros. Esta opção é mais lenta porque o programa tem que passar por todo o disco, mas é mais seguro. Use esta opção se o disco incluir algum dado e você precisar sobrescrevê-lo.
No menu suspenso Type, selecione um sistema de arquivo:
- o sistema de arquivosXFS suporta grandes volumes lógicos, comutação de unidades físicas on-line sem interrupção e o crescimento de um sistema de arquivos existente. Deixe este sistema de arquivo selecionado se você não tiver uma preferência forte diferente.
ext4 sistema de arquivos suporta:
- Volumes lógicos
- Troca de acionamentos físicos on-line sem interrupção
- Cultivar um sistema de arquivo
- Encurtando um sistema de arquivo
A opção adicional é permitir a criptografia da partição feita pelo LUKS (Linux Unified Key Setup), que permite criptografar o volume com uma frase-chave.
- No campo Name, digite o nome do volume lógico.
No menu suspenso Mounting, selecione Custom.
A opção Default não garante que o sistema de arquivo será montado na próxima inicialização.
- No campo Mount Point, adicione o caminho de montagem.
- Selecione Mount at boot.
Clique no botão Create partition.
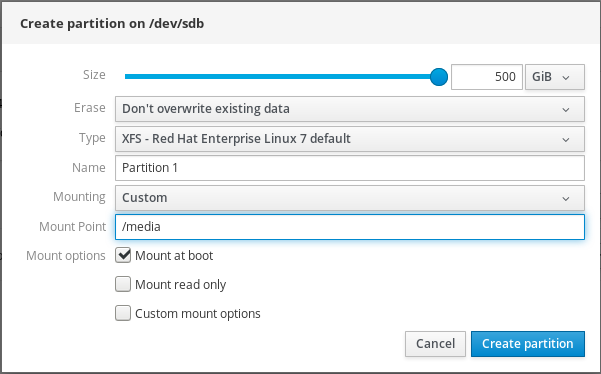
A formatação pode levar vários minutos, dependendo do tamanho do volume e quais opções de formatação são selecionadas.
Após a formatação ter sido concluída com sucesso, você pode ver os detalhes do volume lógico formatado na guia Filesystem.
Para verificar se a partição foi adicionada com sucesso, mude para a guia Storage e verifique a tabela Filesystems.

15.3. Eliminação de partições no console web
Este parágrafo é a introdução do módulo de procedimento: uma breve descrição do procedimento.
Pré-requisitos
-
O pacote
cockpit-storagedestá instalado em seu sistema. O console web deve ser instalado e acessível.
Para detalhes, consulte Instalando o console web.
Desmontar o sistema de arquivos da partição.
Para detalhes sobre montagem e desmontagem de divisórias, veja Seção 15.4, “Montagem e desmontagem de sistemas de arquivos no console web”.
Procedimento
Acesse o console web RHEL.
Para obter detalhes, consulte Login no console web.
- Clique na guia Storage.
- Na tabela Filesystems, selecione um volume no qual você deseja excluir a partição.
Na seção Content, clique na partição que você deseja excluir.
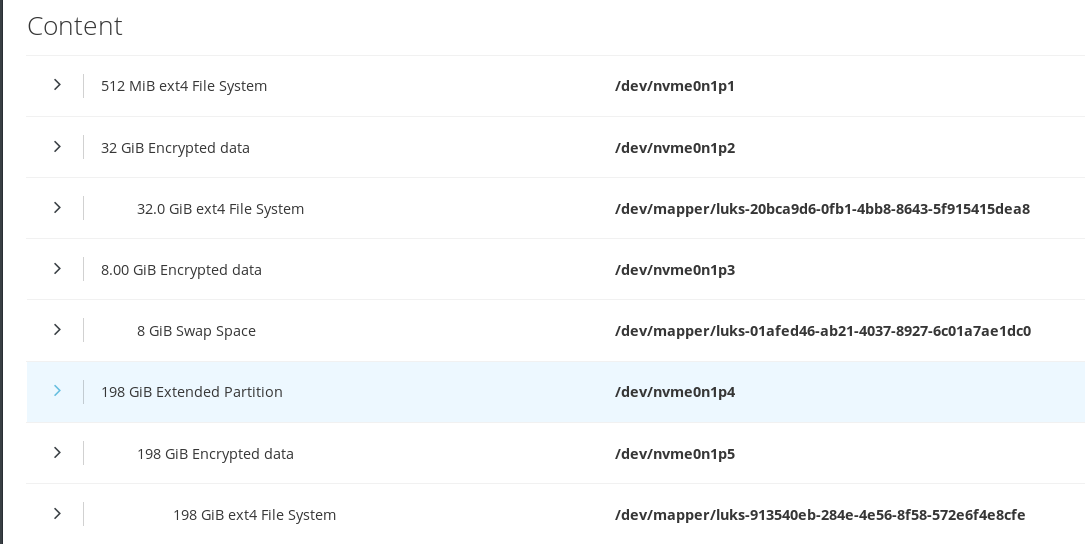
A divisória rola para baixo e você pode clicar no botão Delete.

A divisória não deve ser montada e utilizada.
Para verificar se a partição foi removida com sucesso, mude para a guia Storage e verifique a tabela Content.
15.4. Montagem e desmontagem de sistemas de arquivos no console web
Para poder utilizar partições em sistemas RHEL, você precisa montar um sistema de arquivos na partição como um dispositivo.
Você também pode desmontar um sistema de arquivo e o sistema RHEL deixará de usá-lo. A desmontagem do sistema de arquivos permite apagar, remover ou formatar novamente os dispositivos.
Pré-requisitos
-
O pacote
cockpit-storagedestá instalado em seu sistema. O console web deve ser instalado e acessível.
Para detalhes, consulte Instalando o console web.
- Se você quiser desmontar um sistema de arquivo, certifique-se de que o sistema não utiliza nenhum arquivo, serviço ou aplicativo armazenado na partição.
Procedimento
Acesse o console web RHEL.
Para obter detalhes, consulte Login no console web.
- Clique na guia Storage.
- Na tabela Filesystems, selecione um volume no qual você deseja excluir a partição.
- Na seção Content, clique na partição cujo sistema de arquivos você deseja montar ou desmontar.
Clique no botão Mount ou Unmount.
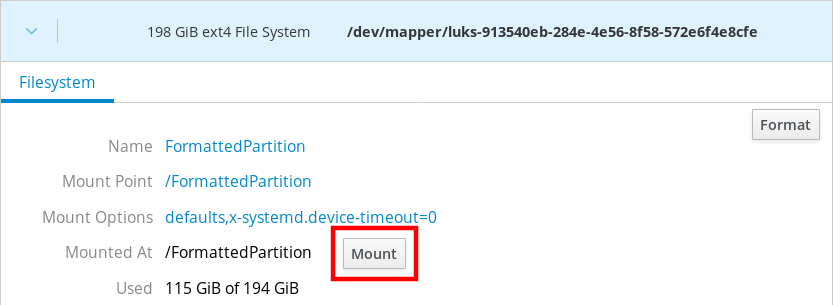
Neste ponto, o sistema de arquivo foi montado ou desmontado de acordo com sua ação.
Capítulo 16. Gerenciamento de montagens NFS no console web
O console web RHEL 8 permite a montagem de diretórios remotos usando o protocolo Network File System (NFS).
NFS possibilita alcançar e montar diretórios remotos localizados na rede e trabalhar com os arquivos como se o diretório estivesse localizado em seu drive físico.
Pré-requisitos
O console web RHEL 8 foi instalado.
Para detalhes, consulte Instalando o console web.
-
O pacote
cockpit-storagedestá instalado em seu sistema. - Nome ou endereço IP do servidor NFS.
- Caminho para o diretório no servidor remoto.
16.1. Conexão de montagens NFS no console web
Conecte um diretório remoto ao seu sistema de arquivos usando NFS.
Pré-requisitos
- Nome ou endereço IP do servidor NFS.
- Caminho para o diretório no servidor remoto.
Procedimento
Acesse o console web RHEL 8.
Para obter detalhes, consulte Login no console web.
- Clique em Storage.
Clique em na seção NFS mounts.

- Na caixa de diálogo New NFS Mount, digite o servidor ou o endereço IP do servidor remoto.
- No campo Path on Server, digite o caminho para o diretório que você deseja montar.
- No campo Local Mount Point, digite o caminho onde você deseja encontrar o diretório em seu sistema local.
- Selecione Mount at boot. Isto assegura que o diretório será acessível também após o reinício do sistema local.
Opcionalmente, selecione Mount read only se você não quiser alterar o conteúdo.
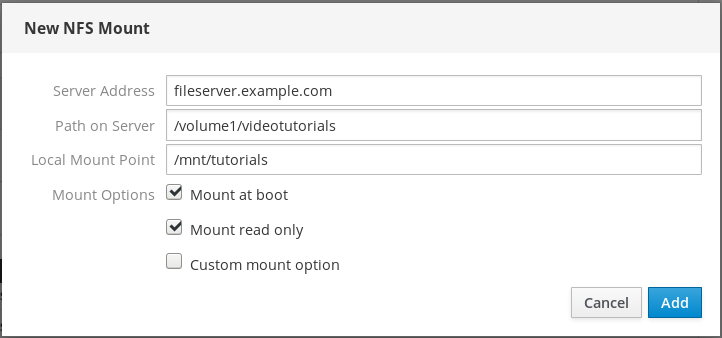
- Clique em Add.
Neste ponto, você pode abrir o diretório montado e verificar se o conteúdo está acessível.

Para solucionar problemas na conexão, você pode ajustá-la com as Opções de Montagem Personalizadas.
16.2. Personalização das opções de montagem do NFS no console web
Edite uma montagem NFS existente e adicione opções de montagem personalizadas.
Opções de montagem personalizadas podem ajudá-lo a solucionar problemas de conexão ou alterar parâmetros da montagem NFS, tais como alteração de limites de tempo limite ou configuração de autenticação.
Pré-requisitos
- Montagem em NFS adicionada.
Procedimento
Acesse o console web RHEL 8.
Para obter detalhes, consulte Login no console web.
- Clique em Storage.
- Clique no suporte NFS que você deseja ajustar.
Se o diretório remoto estiver montado, clique em Unmount.
O diretório não deve ser montado durante a configuração das opções de montagem personalizadas. Caso contrário, o console web não salva a configuração e isto causará um erro.

Clique em Edit.

- Na caixa de diálogo NFS Mount, selecione Custom mount option.
Insira as opções de montagem separadas por vírgula. Por exemplo:
-
nfsvers=4- the NFS protocol version number -
soft- type de recuperação após um tempo de solicitação NFS -
sec=krb5- files no servidor NFS pode ser protegido por autenticação Kerberos. Tanto o cliente NFS quanto o servidor têm que suportar a autenticação Kerberos.

Para obter uma lista completa das opções de montagem do NFS, digite
man nfsna linha de comando.-
- Clique em Apply.
- Clique em Mount.
Agora você pode abrir o diretório montado e verificar se o conteúdo está acessível.

Capítulo 17. Gerenciando Matrizes Redundantes de Discos Independentes no console web
As Matrizes Redundantes de Discos Independentes (RAID) representam uma maneira de organizar mais discos em um único armazenamento. O RAID protege os dados armazenados nos discos contra falha do disco.
O RAID utiliza as seguintes estratégias de distribuição de dados:
- data- data são copiados para dois locais diferentes. Se um disco falhar, você tem uma cópia e seus dados não são perdidos.
- Striping - data são distribuídos uniformemente entre os discos.
O nível de proteção depende do nível RAID.
O console web RHEL suporta os seguintes níveis RAID:
- RAID 0 (Listra)
- RAID 1 (Espelho)
- RAID 4 (Paridade dedicada)
- RAID 5 (Paridade distribuída)
- RAID 6 (Paridade Dupla Distribuída)
- RAID 10 (Listra de espelhos)
Antes de poder usar discos em RAID, você precisa fazê-lo:
- Criar um RAID.
- Formate-o com sistema de arquivo.
- Monte o RAID no servidor.
Pré-requisitos
O console web RHEL 8 foi instalado.
Para detalhes, consulte Instalando o console web.
-
O pacote
cockpit-storagedestá instalado em seu sistema. O console web RHEL 8 está funcionando e acessível.
Para detalhes, consulte Instalando o console web.
17.1. Criando RAID no console web
Configure o RAID no console web RHEL 8.
Pré-requisitos
- Discos físicos conectados ao sistema. Cada nível RAID requer uma quantidade diferente de discos.
Procedimento
- Abra o console web RHEL 8.
- Clique em Storage.
Clique no ícone na caixa RAID Devices.

- Na caixa de diálogo Create RAID Device, digite um nome para um novo RAID.
- Na lista suspensa RAID Level, selecione um nível de RAID que você deseja usar.
Na lista suspensa Chunk Size, deixe o valor pré-definido como ele está.
O valor Chunk Size especifica o tamanho de cada bloco para a escrita de dados. Se o tamanho do trecho for 512 KiB, o sistema grava o primeiro 512 KiB no primeiro disco, o segundo 512 KiB é gravado no segundo disco, e o terceiro trecho será gravado no terceiro disco. Se você tiver três discos em seu RAID, o quarto 512 KiB será gravado novamente no primeiro disco.
Selecione os discos que você deseja usar para RAID.
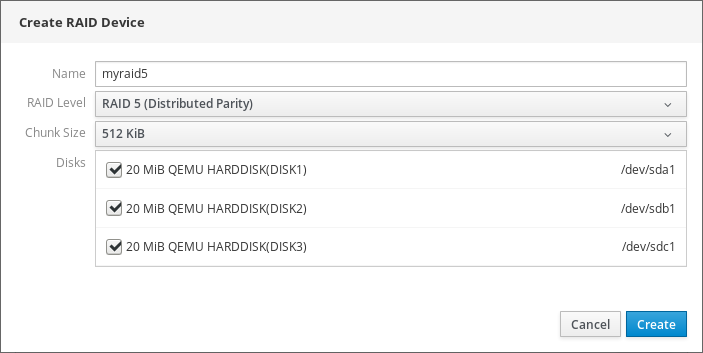
- Clique em Create.
Na seção Storage, você pode ver o novo RAID na caixa RAID devices e formatá-lo.

Agora você tem as seguintes opções como formatar e montar o novo RAID no console web:
17.2. Formatação de RAID no console web
Formate o novo dispositivo RAID de software criado na interface web RHEL 8.
Pré-requisitos
- Os discos físicos são conectados e visíveis pela RHEL 8.
- O RAID é criado.
- Considere o sistema de arquivo que será usado para o RAID.
- Considere a criação de uma mesa divisória.
Procedimento
- Abra o console web RHEL 8.
- Clique em Storage.
- Na caixa RAID devices, escolha o RAID que você deseja formatar clicando nele.
- Na tela de detalhes do RAID, vá até a parte Content.
Clique para o RAID recém-criado.

- Clique no botão Format.
Na lista suspensa Erase, selecione:
- Don’t overwrite existing data - the O console web RHEL reescreve apenas o cabeçalho do disco. A vantagem desta opção é a velocidade de formatação.
- Overwrite existing data with zeros - the O console web RHEL reescreve o disco inteiro com zeros. Esta opção é mais lenta porque o programa tem que passar por todo o disco. Use esta opção se o RAID incluir algum dado e você precisar reescrevê-lo.
- Na lista suspensa Type, selecione um sistema de arquivos XFS, se você não tiver outra preferência forte.
- Digite um nome do sistema de arquivo.
Na lista suspensa Mounting, selecione Custom.
A opção Default não garante que o sistema de arquivo será montado na próxima inicialização.
- No campo Mount Point, adicione o caminho de montagem.
-
Selecione Mount at boot
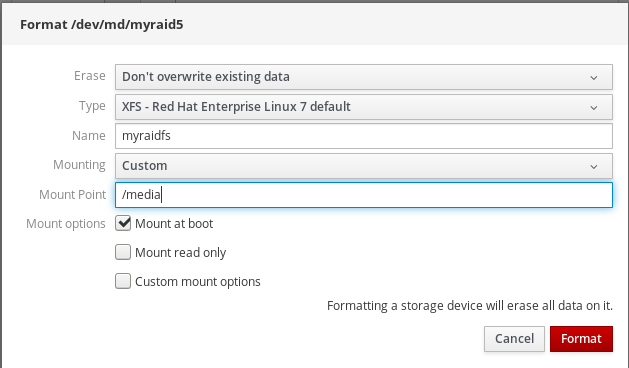
Clique no botão Format.
A formatação pode levar vários minutos, dependendo das opções de formatação usadas e do tamanho do RAID.
Depois de terminar com sucesso, você pode ver os detalhes do RAID formatado na aba Filesystem.
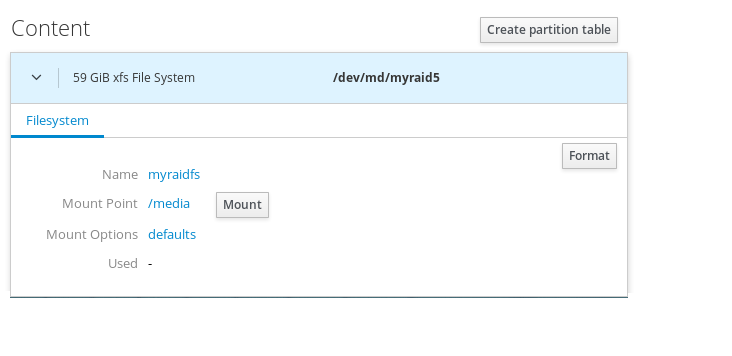
- Para utilizar o RAID, clique em Mount.
Neste ponto, o sistema utiliza RAID montado e formatado.
17.3. Usando o console web para criar uma tabela de partição em RAID
Formatar RAID com a tabela de partições no novo dispositivo RAID do software criado na interface web RHEL 8.
O RAID requer formatação como qualquer outro dispositivo de armazenamento. Você tem duas opções:
- Formatar o dispositivo RAID sem partições
- Criar uma mesa divisória com divisórias
Pré-requisitos
- Os discos físicos são conectados e visíveis pela RHEL 8.
- O RAID é criado.
- Considere o sistema de arquivo utilizado para o RAID.
- Considere a criação de uma mesa divisória.
Procedimento
- Abra o console web RHEL 8.
- Clique em Storage.
- Na caixa RAID devices, selecione o RAID que você deseja editar.
- Na tela de detalhes do RAID, vá até a parte Content.
Clique para o RAID recém-criado.

- Clique no botão Create partition table.
Na lista suspensa Erase, selecione:
- Don’t overwrite existing data - the O console web RHEL reescreve apenas o cabeçalho do disco. A vantagem desta opção é a velocidade de formatação.
- Overwrite existing data with zeros - the O console web RHEL reescreve todo o RAID com zeros. Esta opção é mais lenta porque o programa tem que passar por todo o RAID. Use esta opção se o RAID incluir algum dado e você precisar reescrevê-lo.
Na lista suspensa Partitioning, selecione:
- Compatível com sistema moderno e discos rígidos > 2TB (GPT) - GUID Partition Table é um sistema de particionamento moderno recomendado para RAIDs de grande porte com mais de quatro partições.
Compatível com todos os sistemas e dispositivos (MBR) - Master Boot Record funciona com discos de até 2 TB de tamanho. O MBR também suporta quatro partições primárias no máximo.

- Clique em Format.
Neste ponto, a mesa divisória foi criada e você pode criar divisórias.
Para criar partições, consulte Utilizando o console web para criar partições em RAID.
17.4. Usando o console web para criar partições em RAID
Criar uma partição na tabela de partição existente.
Pré-requisitos
É criada uma mesa divisória.
Para detalhes, veja Seção 17.3, “Usando o console web para criar uma tabela de partição em RAID”
Procedimento
- Abra o console web RHEL 8.
- Clique em Storage.
- Na caixa RAID devices, clique no RAID que você deseja editar.
- Na tela de detalhes do RAID, vá até a parte Content.
- Clique para o RAID recém-criado.
- Clique em Create Partition.
- Na caixa de diálogo Create partition, defina o tamanho da primeira partição.
Na lista suspensa Erase, selecione:
- Don’t overwrite existing data - the O console web RHEL reescreve apenas o cabeçalho do disco. A vantagem desta opção é a velocidade de formatação.
- Overwrite existing data with zeros - the O console web RHEL reescreve todo o RAID com zeros. Esta opção é mais lenta porque o programa tem que passar por todo o RAID. Use esta opção se o RAID incluir algum dado e você precisar reescrevê-lo.
- Na lista suspensa Type, selecione um sistema de arquivos XFS, se você não tiver outra preferência forte.
- Digite qualquer nome para o sistema de arquivo. Não utilize espaços no nome.
Na lista suspensa Mounting, selecione Custom.
A opção Default não garante que o sistema de arquivo será montado na próxima inicialização.
- No campo Mount Point, adicione o caminho de montagem.
- Selecione Mount at boot.
Clique em Create partition.
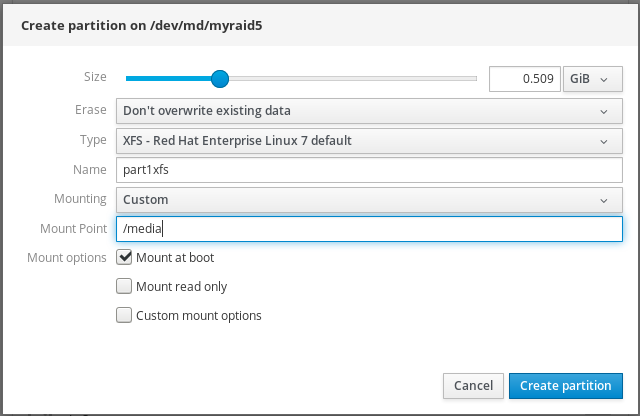
A formatação pode levar vários minutos, dependendo das opções de formatação usadas e do tamanho do RAID.
Depois de terminar com sucesso, você pode continuar com a criação de outras divisórias.
Neste ponto, o sistema utiliza RAID montado e formatado.
17.5. Usando o console web para criar um grupo de volume em cima do RAID
Construir um grupo de volume a partir de RAID por software.
Pré-requisitos
- Dispositivo RAID, que não é formatado e montado.
Procedimento
- Abra o console web RHEL 8.
- Clique em Storage.
- Clique no ícone na caixa Volume Groups.
- Na caixa de diálogo Create Volume Group, digite um nome para o novo grupo de volume.
Na lista Disks, selecione um dispositivo RAID.
Se você não vir o RAID na lista, desmonte o RAID do sistema. O dispositivo RAID não deve ser usado pelo sistema RHEL 8.

- Clique em Create.
O novo grupo de volumes foi criado e você pode continuar criando um volume lógico.

Capítulo 18. Usando o console web para configurar os volumes lógicos da LVM
O Red Hat Enterprise Linux 8 suporta o gerenciador de volume lógico LVM. Quando você instalar um Red Hat Enterprise Linux 8, ele será instalado no LVM criado automaticamente durante a instalação.

A captura de tela mostra uma instalação limpa do sistema RHEL 8 com dois volumes lógicos no console web RHEL 8 criado automaticamente durante a instalação.
Para saber mais sobre os volumes lógicos, siga as seções que descrevem:
Pré-requisitos
O console web RHEL 8 foi instalado.
Para detalhes, consulte Instalando o console web.
-
O pacote
cockpit-storagedestá instalado em seu sistema. - Unidades físicas, dispositivos RAID, ou qualquer outro tipo de dispositivo de bloco a partir do qual você pode criar o volume lógico.
18.1. Gerenciador de volume lógico no console web
O console web RHEL 8 fornece uma interface gráfica para criar grupos de volume LVM e volumes lógicos.
Os grupos de volume criam uma camada entre volumes físicos e lógicos. Isso possibilita adicionar ou remover volumes físicos sem influenciar o volume lógico em si. Os grupos de volume aparecem como uma unidade com capacidade composta por capacidades de todas as unidades físicas incluídas no grupo.
Você pode unir unidades físicas em grupos de volume no console web.
Os volumes lógicos atuam como uma única unidade física e são construídos em cima de um grupo de volume em seu sistema.
As principais vantagens dos volumes lógicos são:
- Melhor flexibilidade do que o sistema de partição utilizado em seu disco físico.
- Capacidade de conectar mais acionamentos físicos em um volume.
- Possibilidade de expandir (crescer) ou reduzir (diminuir) a capacidade do volume on-line, sem reiniciar.
- Capacidade de criar instantâneos.
Recursos adicionais
- Para detalhes, consulte Configurando e gerenciando volumes lógicos.
18.2. Criação de grupos de volume no console web
Criar grupos de volume a partir de um ou mais drives físicos ou outros dispositivos de armazenamento.
Os volumes lógicos são criados a partir de grupos de volumes. Cada grupo de volume pode incluir vários volumes lógicos.
Para detalhes, consulte Grupos de volumes.
Pré-requisitos
- Acionamentos físicos ou outros tipos de dispositivos de armazenamento a partir dos quais você deseja criar grupos de volume.
Procedimento
- Acesse o console web RHEL 8.
- Clique em Storage.
Clique no ícone na caixa Volume Groups.

- No campo Name, digite o nome de um grupo sem espaços.
Selecione as unidades que você deseja combinar para criar o grupo de volume.

Pode acontecer que você não consiga ver os dispositivos como esperava. O console web RHEL exibe apenas dispositivos de bloco não utilizados. Dispositivos usados significa, por exemplo:
- Dispositivos formatados com um sistema de arquivo
- Volumes físicos em outro grupo de volumes
Os volumes físicos sendo um membro de outro dispositivo RAID de software
Se você não vir o dispositivo, formate-o para que fique vazio e não seja utilizado.
- Clique em Create.
O console web acrescenta o grupo de volume na seção Volume Groups. Após clicar no grupo, você pode criar volumes lógicos que são alocados a partir desse grupo de volume.
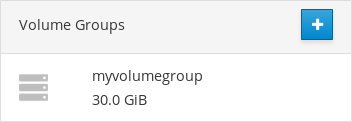
18.3. Criação de volumes lógicos no console web
Criar volumes lógicos LVM.
Pré-requisitos
-
O pacote
cockpit-storagedestá instalado em seu sistema. - Grupo de volume criado. Para obter detalhes, consulte Criando grupos de volume no console web.
Procedimento
- Acesse o console web RHEL 8.
- Clique em Storage.
- Clique no grupo de volume no qual você deseja criar volumes lógicos.
- Clique em Create new Logical Volume.
- No campo Name, digite um nome para o novo volume lógico sem espaços.
No menu suspenso Purpose, selecione Block device for filesystems.
Esta configuração permite criar um volume lógico com o tamanho máximo do volume, que é igual à soma das capacidades de todos os acionamentos incluídos no grupo de volume.

Definir o tamanho do volume lógico. Considere:
- Quanto espaço o sistema que utiliza este volume lógico precisará.
- Quantos volumes lógicos você deseja criar.
Não é necessário utilizar todo o espaço. Se necessário, você pode aumentar o volume lógico mais tarde.
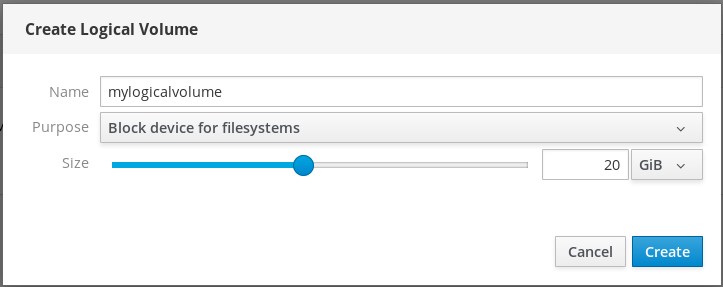
- Clique em Create.
Para verificar as configurações, clique em seu volume lógico e verifique os detalhes.
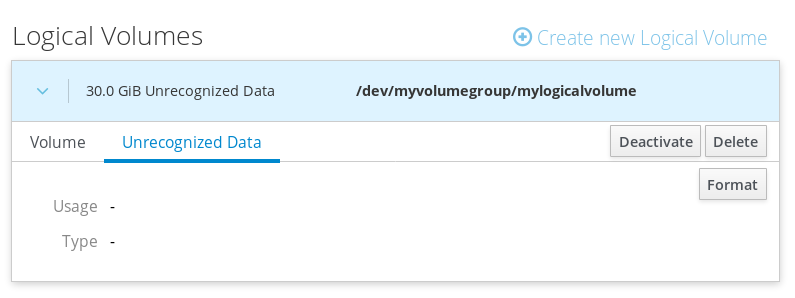
Nesta fase, o volume lógico foi criado e você precisa criar e montar um sistema de arquivo com o processo de formatação.
18.4. Formatação de volumes lógicos no console web
Os volumes lógicos atuam como acionamentos físicos. Para utilizá-los, é necessário formatá-los com um sistema de arquivo.
A formatação de volumes lógicos apagará todos os dados sobre o volume.
O sistema de arquivo selecionado determina os parâmetros de configuração que você pode usar para volumes lógicos. Por exemplo, alguns sistemas de arquivo XFS não suportam volumes decrescentes. Para detalhes, consulte Redimensionamento de volumes lógicos no console web.
Os passos seguintes descrevem o procedimento para formatar os volumes lógicos.
Pré-requisitos
-
O pacote
cockpit-storagedestá instalado em seu sistema. - Volume lógico criado. Para obter detalhes, consulte Criando grupos de volume no console web.
Procedimento
- Acesse o console web RHEL.
- Clique em Storage.
- Clique no grupo de volume no qual o volume lógico é colocado.
- Clique no volume lógico.
Clique na guia Unrecognized Data.
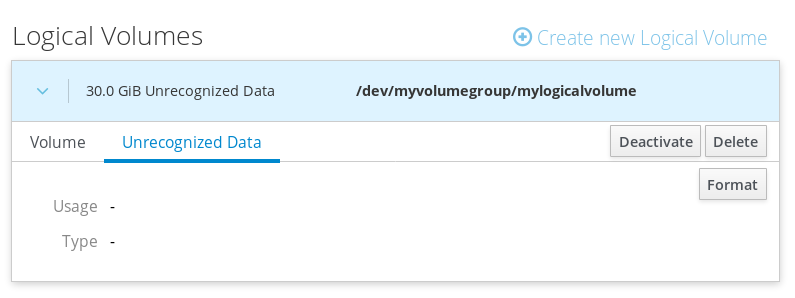
- Clique em Format.
No menu suspenso Erase, selecione:
- Don’t overwrite existing data - the O console web RHEL reescreve apenas o cabeçalho do disco. A vantagem desta opção é a velocidade de formatação.
- Overwrite existing data with zeros - the O console web RHEL reescreve o disco inteiro com zeros. Esta opção é mais lenta porque o programa tem que passar por todo o disco. Use esta opção se o disco incluir algum dado e você precisar sobrescrevê-lo.
No menu suspenso Type, selecione um sistema de arquivo:
o sistema de arquivosXFS suporta grandes volumes lógicos, comutação de unidades físicas on-line sem interrupção e o crescimento de um sistema de arquivos existente. Deixe este sistema de arquivo selecionado se você não tiver uma preferência forte diferente.
XFS não suporta a redução do tamanho de um volume formatado com um sistema de arquivo XFS
ext4 sistema de arquivos suporta:
- Volumes lógicos
- Troca de acionamentos físicos on-line sem interrupção
- Cultivar um sistema de arquivo
- Encurtando um sistema de arquivo
Você também pode selecionar uma versão com a criptografia LUKS (Linux Unified Key Setup), que lhe permite criptografar o volume com uma frase-chave.
- No campo Name, digite o nome do volume lógico.
No menu suspenso Mounting, selecione Custom.
A opção Default não garante que o sistema de arquivo será montado na próxima inicialização.
- No campo Mount Point, adicione o caminho de montagem.
Selecione Mount at boot.
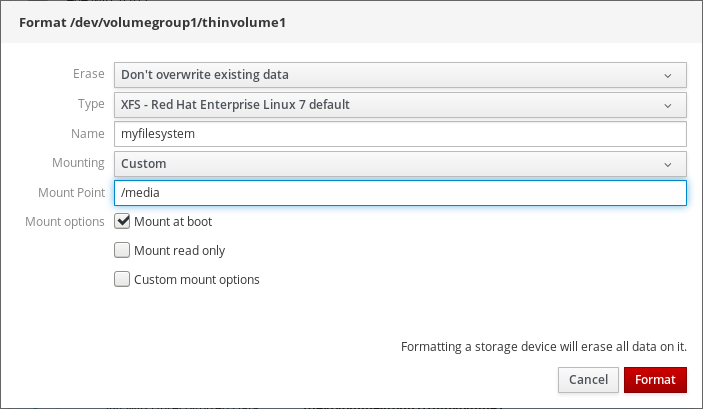
Clique em Format.
A formatação pode levar vários minutos, dependendo do tamanho do volume e quais opções de formatação são selecionadas.
Após a formatação ter sido concluída com sucesso, você pode ver os detalhes do volume lógico formatado na guia Filesystem.

- Para usar o volume lógico, clique em Mount.
Neste ponto, o sistema pode usar o volume lógico montado e formatado.
18.5. Redimensionamento de volumes lógicos no console web
Saiba como ampliar ou reduzir os volumes lógicos no console web RHEL 8.
Se você pode redimensionar um volume lógico depende de qual sistema de arquivo você está usando. A maioria dos sistemas de arquivo permite que você amplie (cresça) o volume online (sem interrupção).
Você também pode reduzir (encolher) o tamanho dos volumes lógicos, se o volume lógico contiver um sistema de arquivo que suporte o encolhimento. Ele deve estar disponível, por exemplo, nos sistemas de arquivo ext3/ext4.
Você não pode reduzir volumes que contenham GFS2 ou sistema de arquivos XFS.
Pré-requisitos
- Volume lógico existente contendo um sistema de arquivo que suporta o redimensionamento de volumes lógicos.
Procedimento
Os passos seguintes fornecem o procedimento para o crescimento de um volume lógico sem tirar o volume do papel:
- Acesse o console web RHEL.
- Clique em Storage.
- Clique no grupo de volume no qual o volume lógico é colocado.
- Clique no volume lógico.
- Na aba Volume, clique em Grow.
Na caixa de diálogo Grow Logical Volume, ajuste o espaço de volume.
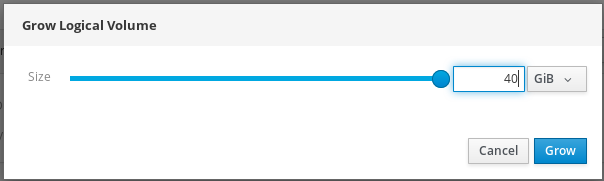
- Clique em Grow.
O LVM aumenta o volume lógico sem interrupção do sistema.
18.6. Recursos adicionais
- Para obter mais detalhes sobre a criação de volumes lógicos, consulte Configuração e gerenciamento de volumes lógicos.
Capítulo 19. Utilização do console web para configuração de volumes lógicos finos
Os volumes lógicos de fornecimento fino permitem alocar mais espaço para aplicações ou servidores designados do que a quantidade de volumes lógicos de espaço realmente contidos.
Para obter detalhes, consulte os volumes lógicos fornecidos finamente (volumes finos).
As seções seguintes descrevem:
Pré-requisitos
O console web RHEL 8 foi instalado.
Para detalhes, consulte Instalando o console web.
-
O pacote
cockpit-storagedestá instalado em seu sistema. - Acionamentos físicos ou outros tipos de dispositivos de armazenamento a partir dos quais você deseja criar grupos de volume.
19.1. Criação de pools para volumes lógicos finos no console web
Criar um pool para volumes pouco provisionados.
Pré-requisitos
Procedimento
- Acesse o console web RHEL 8.
- Clique em Storage.
- Clique no grupo de volume no qual você deseja criar volumes finos.
- Clique em Create new Logical Volume.
- No campo Name, digite um nome para o novo pool de volumes finos sem espaços.
No menu suspenso Purpose, selecione Pool for thinly provisioned volumes. Esta configuração permite criar o volume fino.
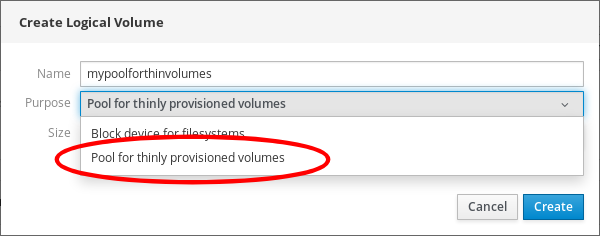
Definir o tamanho do pool de volumes finos. Considere:
- Quantos volumes finos você precisará neste pool?
- Qual é o tamanho esperado de cada volume fino?
Não é necessário utilizar todo o espaço. Se necessário, você pode cultivar a piscina mais tarde.

Clique em Create.
O pool para volumes finos foi criado e você pode adicionar volumes finos.
19.2. Criação de volumes lógicos finos no console web
Criar um volume lógico fino na piscina. A piscina pode incluir vários volumes finos e cada volume fino pode ser tão grande quanto a própria piscina para volumes finos.
O uso de volumes finos requer um controle regular do espaço físico livre real do volume lógico.
Pré-requisitos
Pool para volumes finos criados.
Para maiores detalhes, ver Seção 19.1, “Criação de pools para volumes lógicos finos no console web”.
Procedimento
- Acesse o console web RHEL 8.
- Clique em Storage.
- Clique no grupo de volume no qual você deseja criar volumes finos.
- Clique no pool desejado.
Clique em Create Thin Volume.
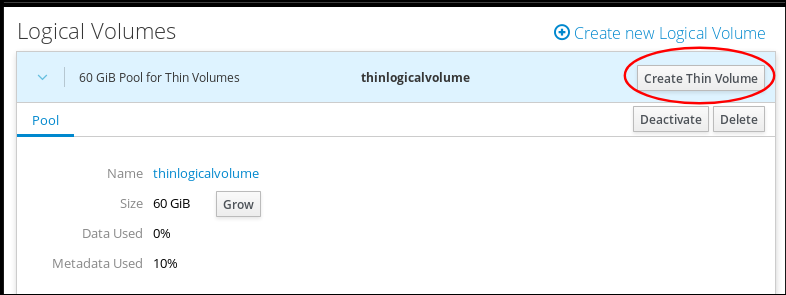
- Na caixa de diálogo Create Thin Volume, digite um nome para o volume fino sem espaços.
Defina o tamanho do volume fino.
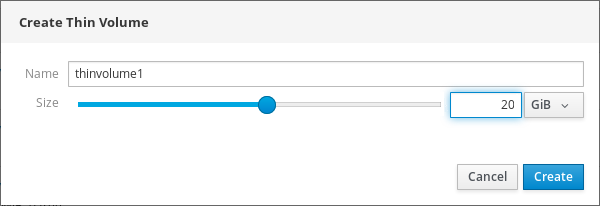
- Clique em Create.
Nesta fase, o fino volume lógico foi criado e você precisa formatá-lo.
19.3. Formatação de volumes lógicos no console web
Os volumes lógicos atuam como acionamentos físicos. Para utilizá-los, é necessário formatá-los com um sistema de arquivo.
A formatação de volumes lógicos apagará todos os dados sobre o volume.
O sistema de arquivo selecionado determina os parâmetros de configuração que você pode usar para volumes lógicos. Por exemplo, alguns sistemas de arquivo XFS não suportam volumes decrescentes. Para detalhes, consulte Redimensionamento de volumes lógicos no console web.
Os passos seguintes descrevem o procedimento para formatar os volumes lógicos.
Pré-requisitos
-
O pacote
cockpit-storagedestá instalado em seu sistema. - Volume lógico criado. Para obter detalhes, consulte Criando grupos de volume no console web.
Procedimento
- Acesse o console web RHEL.
- Clique em Storage.
- Clique no grupo de volume no qual o volume lógico é colocado.
- Clique no volume lógico.
Clique na guia Unrecognized Data.
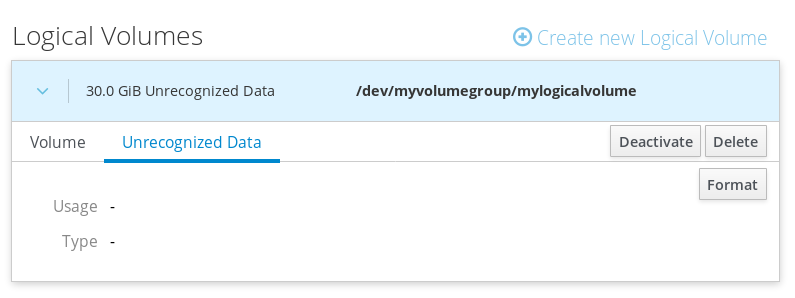
- Clique em Format.
No menu suspenso Erase, selecione:
- Don’t overwrite existing data - the O console web RHEL reescreve apenas o cabeçalho do disco. A vantagem desta opção é a velocidade de formatação.
- Overwrite existing data with zeros - the O console web RHEL reescreve o disco inteiro com zeros. Esta opção é mais lenta porque o programa tem que passar por todo o disco. Use esta opção se o disco incluir algum dado e você precisar sobrescrevê-lo.
No menu suspenso Type, selecione um sistema de arquivo:
o sistema de arquivosXFS suporta grandes volumes lógicos, comutação de unidades físicas on-line sem interrupção e o crescimento de um sistema de arquivos existente. Deixe este sistema de arquivo selecionado se você não tiver uma preferência forte diferente.
XFS não suporta a redução do tamanho de um volume formatado com um sistema de arquivo XFS
ext4 sistema de arquivos suporta:
- Volumes lógicos
- Troca de acionamentos físicos on-line sem interrupção
- Cultivar um sistema de arquivo
- Encurtando um sistema de arquivo
Você também pode selecionar uma versão com a criptografia LUKS (Linux Unified Key Setup), que lhe permite criptografar o volume com uma frase-chave.
- No campo Name, digite o nome do volume lógico.
No menu suspenso Mounting, selecione Custom.
A opção Default não garante que o sistema de arquivo será montado na próxima inicialização.
- No campo Mount Point, adicione o caminho de montagem.
Selecione Mount at boot.
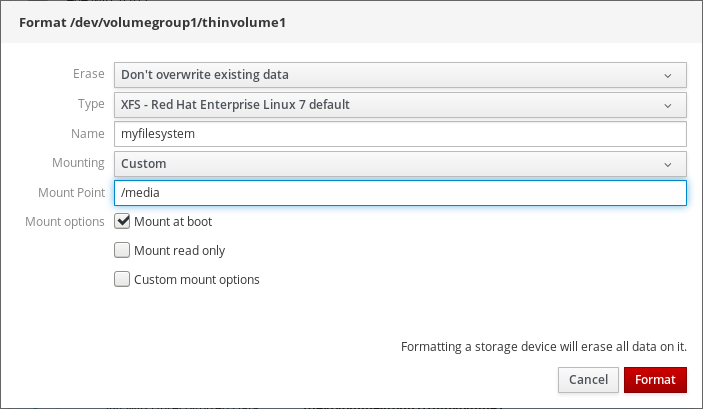
Clique em Format.
A formatação pode levar vários minutos, dependendo do tamanho do volume e quais opções de formatação são selecionadas.
Após a formatação ter sido concluída com sucesso, você pode ver os detalhes do volume lógico formatado na guia Filesystem.

- Para usar o volume lógico, clique em Mount.
Neste ponto, o sistema pode usar o volume lógico montado e formatado.
Capítulo 20. Utilização do console web para a troca de unidades físicas em grupos de volume
Mude o acionamento em um grupo de volume usando o console web RHEL 8.
A mudança dos acionamentos físicos consiste nos seguintes procedimentos:
Pré-requisitos
O console web RHEL 8 foi instalado.
Para detalhes, consulte Instalando o console web.
-
O pacote
cockpit-storagedestá instalado em seu sistema. - Um novo acionamento físico para substituir o antigo ou quebrado.
- A configuração espera que os acionamentos físicos sejam organizados em um grupo de volume.
20.1. Adicionando unidades físicas a grupos de volume no console web
O console web RHEL 8 permite adicionar um novo drive físico ou outro tipo de volume ao volume lógico existente.
Pré-requisitos
- Um grupo de volume deve ser criado.
- Um novo acionamento conectado à máquina.
Procedimento
- Acesse o console web RHEL 8.
- Clique em Storage.
- Na caixa Volume Groups, clique no grupo de volume no qual você deseja adicionar um volume físico.
Na caixa Physical Volumes, clique no ícone .
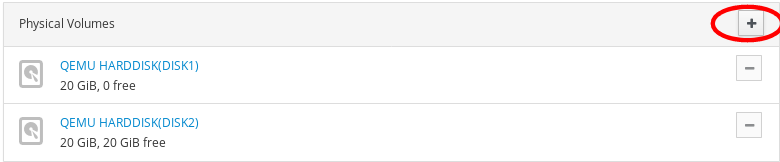
Na caixa de diálogo Add Disks, selecione a unidade preferida e clique em Add.

Como resultado, o console web RHEL 8 acrescenta o volume físico. Você pode vê-lo na seção Physical Volumes, e o volume lógico pode começar imediatamente a escrever no drive.
20.2. Remoção de unidades físicas de grupos de volume no console web
Se um volume lógico incluir vários drives físicos, você pode remover um dos drives físicos on-line.
O sistema move automaticamente todos os dados da unidade a ser removida para outras unidades durante o processo de remoção. Note que isso pode levar algum tempo.
O console web também verifica, se há espaço suficiente para remover o acionamento físico.
Pré-requisitos
- Um grupo de volume com mais de um acionamento físico conectado.
Procedimento
Os passos seguintes descrevem como remover um drive do grupo de volume sem causar interrupções no console web RHEL.
- Acesse o console web RHEL 8.
- Clique em Storage.
- Clique no grupo de volume no qual você tem o volume lógico.
- Na seção Physical Volumes, localize o volume preferido.
Clique no ícone -.
O console web RHEL 8 verifica, se o volume lógico tem espaço livre suficiente para a remoção do disco. Caso contrário, não é possível remover o disco e é necessário adicionar outro disco primeiro. Para detalhes, veja Adicionar unidades físicas aos volumes lógicos no console web.
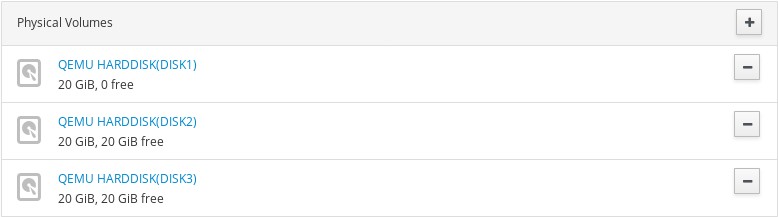
Como resultado, o console web RHEL 8 remove o volume físico do volume lógico criado sem causar uma interrupção.
Capítulo 21. Usando o console web para gerenciar volumes do Virtual Data Optimizer
Configure o Virtual Data Optimizer (VDO) usando o console web RHEL 8.
Você aprenderá como fazê-lo:
- Criar volumes VDO
- Formato volumes VDO
- Ampliar os volumes VDO
Pré-requisitos
O console web RHEL 8 está instalado e acessível.
Para detalhes, consulte Instalando o console web.
-
O pacote
cockpit-storagedestá instalado em seu sistema.
21.1. Volumes VDO no console web
O Red Hat Enterprise Linux 8 suporta o Virtual Data Optimizer (VDO).
A VDO é uma tecnologia de virtualização em bloco que combina:
- Compressão
- Para detalhes, veja Habilitação ou desativação da compressão em VDO.
- Deduplicação
- Para detalhes, veja Habilitação ou desabilitação da deduplicação em VDO.
- Provisão fina
- Para obter detalhes, consulte os volumes lógicos fornecidos finamente (volumes finos).
Utilizando estas tecnologias, a VDO:
- Economiza espaço de armazenamento em linha
- Comprime arquivos
- Elimina duplicações
- Permite-lhe alocar mais espaço virtual do que o espaço físico ou lógico de armazenamento
- Permite ampliar o armazenamento virtual através do crescimento
O VDO pode ser criado em cima de muitos tipos de armazenamento. No console web RHEL 8, você pode configurar o VDO em cima de:
LVM
NotaNão é possível configurar o VDO em cima de volumes pouco fornecidos.
- Volume físico
- Software RAID
Para detalhes sobre a colocação do VDO na Pilha de Armazenamento, veja Requisitos do Sistema.
Recursos adicionais
- Para detalhes sobre a VDO, consulte Armazenagem deduplicadora e compressora.
21.2. Criação de volumes VDO no console web
Crie um volume VDO no console web RHEL.
Pré-requisitos
- Unidades físicas, LVMs, ou RAID a partir dos quais você deseja criar VDO.
Procedimento
Acesse o console web RHEL 8.
Para obter detalhes, consulte Login no console web.
- Clique em Storage.
Clique no ícone na caixa VDO Devices.
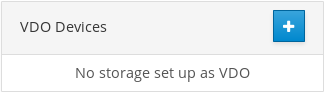
- No campo Name, digite um nome de um volume VDO sem espaços.
- Selecione a unidade que você deseja usar.
Na barra Logical Size, configure o tamanho do volume do VDO. Você pode estendê-lo mais de dez vezes, mas considere para que finalidade está criando o volume VDO:
- Para VMs ativas ou armazenamento de contêineres, usar tamanho lógico que seja dez vezes o tamanho físico do volume.
- Para o armazenamento de objetos, usar tamanho lógico que é três vezes o tamanho físico do volume.
Para obter detalhes, consulte Implantação de VDO.
Na barra Index Memory, alocar memória para o volume VDO.
Para obter detalhes sobre os requisitos do sistema VDO, consulte Requisitos do sistema.
Selecione a opção Compression. Esta opção pode reduzir eficientemente vários formatos de arquivo.
Para detalhes, veja Habilitação ou desativação da compressão em VDO.
Selecione a opção Deduplication.
Esta opção reduz o consumo de recursos de armazenamento ao eliminar múltiplas cópias de blocos duplicados. Para detalhes, veja Habilitação ou desabilitação da deduplicação em VDO.
- [Opcional] Se você quiser usar o volume VDO com aplicações que precisam de um bloco de 512 bytes, selecione Use 512 Byte emulation. Isto reduz o desempenho do volume do VDO, mas deve ser muito raramente necessário. Em caso de dúvida, deixe-o desligado.
Clique em Create.
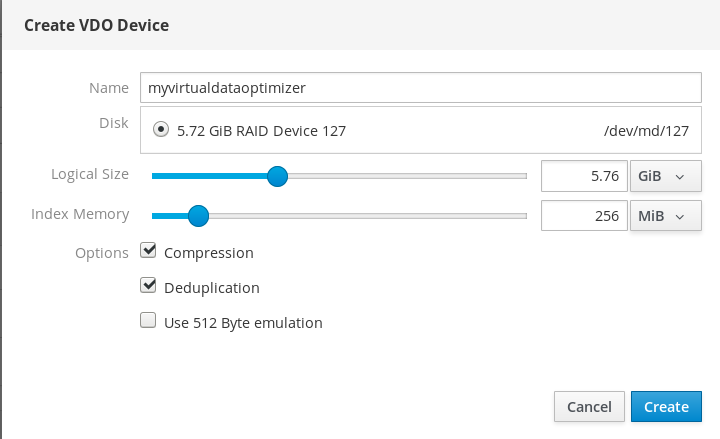
Se o processo de criação do volume VDO for bem sucedido, você pode ver o novo volume VDO na seção Storage e formatá-lo com um sistema de arquivo.

21.3. Formatação de volumes VDO no console web
Os volumes VDO atuam como acionamentos físicos. Para utilizá-los, é necessário formatá-los com um sistema de arquivo.
A formatação do VDO apagará todos os dados sobre o volume.
Os passos seguintes descrevem o procedimento para formatar os volumes VDO.
Pré-requisitos
- É criado um volume VDO. Para maiores detalhes, veja Seção 21.2, “Criação de volumes VDO no console web”.
Procedimento
Acesse o console web RHEL 8.
Para obter detalhes, consulte Login no console web.
- Clique em Storage.
- Clique no volume VDO.
- Clique na guia Unrecognized Data.
Clique em Format.

No menu suspenso Erase, selecione:
- Don’t overwrite existing data
- O console web RHEL reescreve apenas o cabeçalho do disco. A vantagem desta opção é a velocidade da formatação.
- Overwrite existing data with zeros
- O console web RHEL reescreve o disco inteiro com zeros. Esta opção é mais lenta porque o programa tem que passar por todo o disco. Use esta opção se o disco incluir quaisquer dados e você precisar reescrevê-los.
No menu suspenso Type, selecione um sistema de arquivos:
O sistema de arquivos XFS suporta grandes volumes lógicos, alternando acionamentos físicos on-line sem interrupções e crescendo. Deixe este sistema de arquivo selecionado se você não tiver uma preferência forte diferente.
O XFS não suporta volumes decrescentes. Portanto, você não será capaz de reduzir o volume formatado com XFS.
- O sistema de arquivo ext4 suporta volumes lógicos, alternando acionamentos físicos on-line sem interrupção, crescendo e encolhendo.
Você também pode selecionar uma versão com a criptografia LUKS (Linux Unified Key Setup), que lhe permite criptografar o volume com uma frase-chave.
- No campo Name, digite o nome do volume lógico.
No menu suspenso Mounting, selecione Custom.
A opção Default não garante que o sistema de arquivo será montado na próxima inicialização.
- No campo Mount Point, adicione o caminho de montagem.
Selecione Mount at boot.
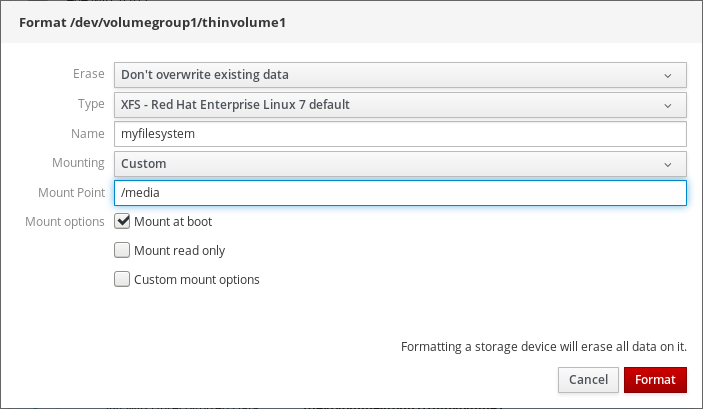
Clique em Format.
A formatação pode levar vários minutos, dependendo das opções de formatação utilizadas e do tamanho do volume.
Após um acabamento bem sucedido, você pode ver os detalhes do volume formatado do VDO na aba Filesystem.

- Para utilizar o volume VDO, clique em Mount.
Neste ponto, o sistema utiliza o volume VDO montado e formatado.
21.4. Ampliação dos volumes VDO no console web
Ampliar os volumes VDO no console web RHEL 8.
Pré-requisitos
-
O pacote
cockpit-storagedestá instalado em seu sistema. - O volume VDO criado.
Procedimento
Acesse o console web RHEL 8.
Para obter detalhes, consulte Login no console web.
- Clique em Storage.
Clique no volume de seu VDO na caixa VDO Devices.

- Nos detalhes de volume do VDO, clique no botão Grow.
Na caixa de diálogo Grow logical size of VDO, ampliar o tamanho lógico do volume VDO.

O tamanho original do volume lógico da imagem da tela era de 6 GB. Como você pode ver, o console web RHEL permite aumentar o volume para mais de dez vezes o tamanho e funciona corretamente por causa da compressão e da deduplicação.
- Clique em Grow.
Se o processo de crescimento do VDO for bem sucedido, você pode ver o novo tamanho nos detalhes de volume do VDO.

Capítulo 22. Bloqueio de dados com senha LUKS no console web RHEL
Na aba Storage do console web, você pode agora criar, bloquear, desbloquear, redimensionar e configurar dispositivos criptografados usando o formato LUKS (Linux Unified Key Setup) versão 2.
Esta nova versão da LUKS oferece:
- Políticas mais flexíveis de desbloqueio
- Criptografia mais forte
- Melhor compatibilidade com mudanças futuras
Pré-requisitos
O console web RHEL 8 foi instalado.
Para detalhes, consulte Instalando o console web.
-
O pacote
cockpit-storagedestá instalado em seu sistema.
22.1. Criptografia de disco LUKS
O Linux Unified Key Setup-on-disk-format (LUKS) permite criptografar dispositivos de bloco e fornece um conjunto de ferramentas que simplifica o gerenciamento dos dispositivos criptografados. O LUKS permite que múltiplas chaves de usuário descriptografem uma chave mestra, que é usada para a criptografia em massa da partição.
A RHEL utiliza o LUKS para realizar a criptografia do dispositivo de bloqueio. Por padrão, a opção para criptografar o dispositivo de bloco é desmarcada durante a instalação. Se você selecionar a opção para criptografar seu disco, o sistema solicita uma senha toda vez que você inicia o computador. Esta frase-chave “desbloqueia” a chave de criptografia em bloco que descriptografa sua partição. Se você escolher modificar a tabela de partições padrão, você pode escolher quais partições deseja criptografar. Isto é definido nas configurações da tabela de partição.
O que a LUKS faz
- A LUKS criptografa dispositivos de bloco inteiro e, portanto, é bem adequada para proteger o conteúdo de dispositivos móveis, tais como mídias de armazenamento removíveis ou unidades de disco de laptop.
- O conteúdo subjacente do dispositivo de bloco criptografado é arbitrário, o que o torna útil para a criptografia de dispositivos de troca. Isto também pode ser útil com certos bancos de dados que utilizam dispositivos de bloco especialmente formatados para armazenamento de dados.
- A LUKS utiliza o subsistema de mapeamento do núcleo do dispositivo existente.
- A LUKS fornece um reforço de senha que protege contra ataques de dicionários.
- Os dispositivos LUKS contêm vários slots de chave, permitindo aos usuários adicionar chaves de backup ou frases-passe.
O que a LUKS faz not
- Soluções de criptografia de disco como o LUKS protegem os dados somente quando seu sistema está desligado. Assim que o sistema estiver ligado e a LUKS descriptografar o disco, os arquivos nesse disco estarão disponíveis para qualquer pessoa que normalmente teria acesso a eles.
- A LUKS não é adequada para cenários que exigem que muitos usuários tenham chaves de acesso distintas para o mesmo dispositivo. O formato LUKS1 fornece oito slots de chave, LUKS2 até 32 slots de chave.
- O LUKS não é adequado para aplicações que exigem criptografia em nível de arquivo.
Cifras
A cifra padrão utilizada para LUKS é aes-xts-plain64. O tamanho padrão da chave para o LUKS é de 512 bits. O tamanho padrão da chave para LUKS com Anaconda (modo XTS) é de 512 bits. As cifras que estão disponíveis são:
- AES - Norma Avançada de Criptografia - FIPS PUB 197
- Dois peixes (uma cifra de bloco de 128 bits)
- Serpente
Recursos adicionais
22.2. Configuração da frase-senha LUKS no console web
Se você deseja adicionar criptografia a um volume lógico existente em seu sistema, você só pode fazê-lo através da formatação do volume.
Pré-requisitos
O console web deve ser instalado e acessível.
Para detalhes, consulte Instalando o console web.
-
O pacote
cockpit-storagedestá instalado em seu sistema. - Volume lógico disponível existente sem criptografia.
Procedimento
Acesse o console web RHEL 8.
Para obter detalhes, consulte Login no console web.
- Clique em Storage.
- Selecione o dispositivo de armazenamento que você deseja formatar.
- Clique no ícone do menu e selecione a opção Format.
Selecione a caixa Encrypt data para ativar a criptografia em seu dispositivo de armazenamento.

- Defina e confirme sua nova frase-senha.
- [Opcional] Modificar outras opções de criptografia.
- Finalizar as configurações de formatação.
- Clique em Format.
22.3. Mudança da senha LUKS no console web
Alterar uma senha LUKS em um disco ou partição criptografada no console web.
Pré-requisitos
O console web deve ser instalado e acessível.
Para detalhes, consulte Instalando o console web.
-
O pacote
cockpit-storagedestá instalado em seu sistema.
Procedimento
Acesse o console web.
Para obter detalhes, consulte Login no console web.
- Clique Storage
- Na tabela Drives, selecione o disco com os dados criptografados.
- Em Content, selecione a partição criptografada.
- Clique em Encryption.
Na tabela Keys, clique no ícone da caneta.

Na janela de diálogo Change passphrase:
- Digite sua senha atual.
- Insira sua nova frase-chave.
Confirme sua nova frase-senha.

- Clique Save
Capítulo 23. Configuração do desbloqueio automático usando uma chave Tang no console web
Configurar o desbloqueio automático de um dispositivo de armazenamento criptografado LUKS usando uma chave fornecida por um servidor Tang.
Pré-requisitos
O console web RHEL 8 foi instalado.
Para detalhes, consulte Instalando o console web.
-
O pacote
cockpit-storagedestá instalado em seu sistema. -
O serviço
cockpit.socketestá funcionando no porto 9090. -
Os pacotes
clevis,tang, eclevis-dracutestão instalados. - Um servidor Tang está funcionando.
Procedimento
Abra o console web RHEL digitando o seguinte endereço em um navegador web:
https://localhost:9090Substitua a parte localhost pelo nome do host ou endereço IP do servidor remoto quando você se conectar a um sistema remoto.
- Forneça suas credenciais e clique em Armazenamento. Selecione um dispositivo criptografado e clique em Criptografia na parte Content:
Clique em na seção Keys para adicionar uma chave Tang:
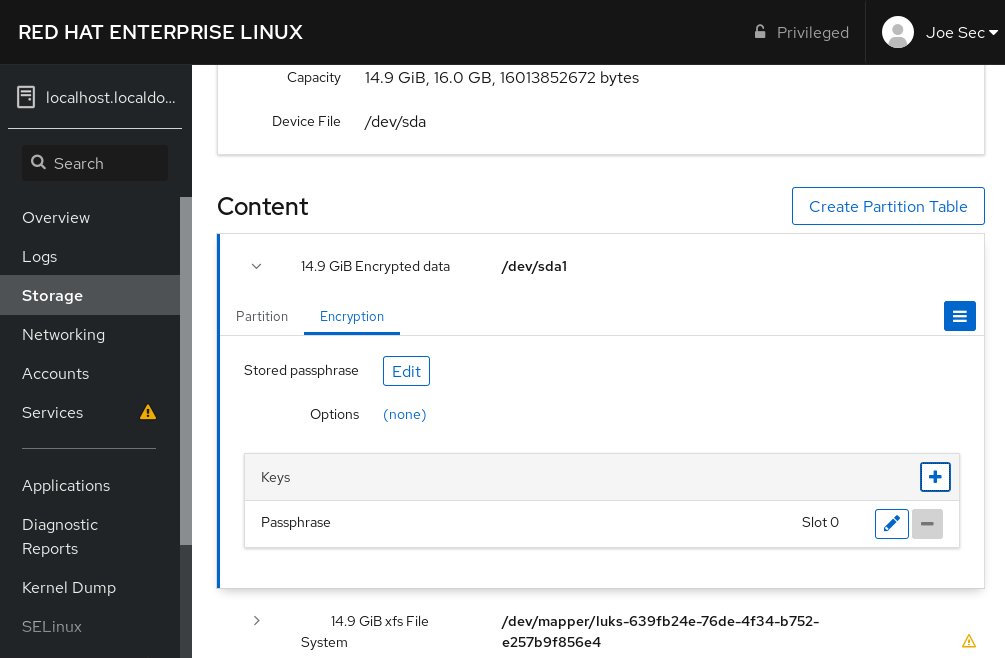
Forneça o endereço de seu servidor Tang e uma senha que destrave o dispositivo criptografado LUKS. Clique em Adicionar para confirmar:

The following dialog window provides a command to verify that the key hash matches. RHEL 8.2 introduced the
tang-show-keysscript, and you can obtain the key hash using the following command on the Tang server running on the port 7500:# tang-show-keys 7500 3ZWS6-cDrCG61UPJS2BMmPU4I54No RHEL 8.1 e anteriores, obtenha o hash chave usando o seguinte comando:
# curl -s localhost:7500/adv | jose fmt -j- -g payload -y -o- | jose jwk use -i- -r -u verify -o- | jose jwk thp -i- 3ZWS6-cDrCG61UPJS2BMmPU4I54Clique em Trust key quando os hashes da chave no console web e na saída dos comandos listados anteriormente são os mesmos:
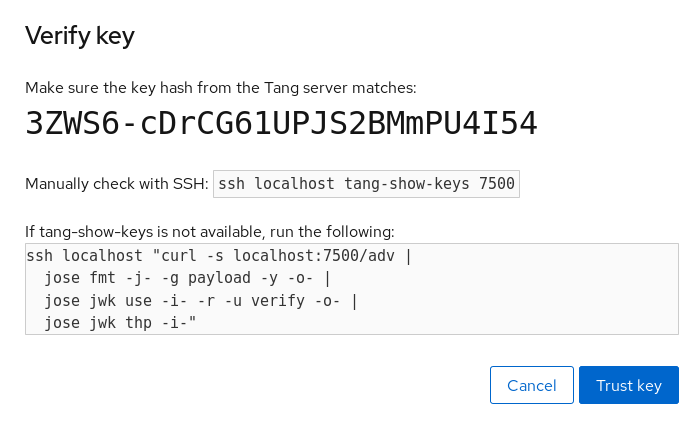
Para ativar o sistema de inicialização antecipada para processar a encadernação do disco, clique em Terminal na parte inferior da barra de navegação esquerda e digite os seguintes comandos:
# yum install clevis-dracut # dracut -fv --regenerate-all
Etapas de verificação
Verifique se a chave Tang recentemente adicionada está agora listada na seção Keys com o tipo
Keyserver: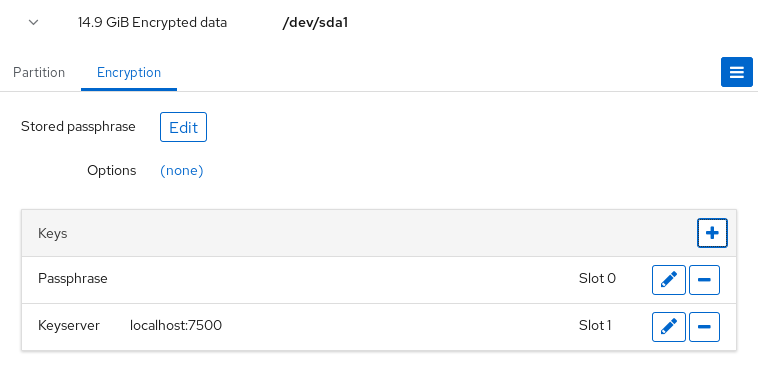
Verificar se as amarrações estão disponíveis para a inicialização antecipada, por exemplo:
# lsinitrd | grep clevis clevis clevis-pin-sss clevis-pin-tang clevis-pin-tpm2 -rwxr-xr-x 1 root root 1600 Feb 11 16:30 usr/bin/clevis -rwxr-xr-x 1 root root 1654 Feb 11 16:30 usr/bin/clevis-decrypt ... -rwxr-xr-x 2 root root 45 Feb 11 16:30 usr/lib/dracut/hooks/initqueue/settled/60-clevis-hook.sh -rwxr-xr-x 1 root root 2257 Feb 11 16:30 usr/libexec/clevis-luks-askpass
Recursos adicionais
- Para mais detalhes sobre o desbloqueio automatizado de volumes criptografados LUKS usando Clevis e Tang, consulte o capítulo Configuração do desbloqueio automatizado de volumes criptografados usando decriptação baseada em políticas.
Capítulo 24. Gerenciamento de atualizações de software no console web
Aprenda como gerenciar as atualizações de software no console Web RHEL 8 e formas de automatizá-las.
O módulo Atualizações de Software no console web é baseado no utilitário yum. Para mais informações sobre atualização de software com yum, consulte a seção Verificação de atualizações e pacotes de atualização.
24.1. Gerenciamento de atualizações manuais de software no console web
Esta seção descreve como atualizar manualmente seu software usando o console web.
Pré-requisitos
O console web deve ser instalado e acessível.
Para detalhes, consulte Instalando o console web.
Procedimento
Acesse o console web RHEL 8.
Para obter detalhes, consulte Login no console web.
Clique em Software Updates.
A lista de atualizações disponíveis é atualizada automaticamente se a última verificação tiver ocorrido há mais de 24 horas. Para acionar uma atualização, clique no botão Check for Updates.
Aplicar atualizações.
Para instalar todas as atualizações disponíveis, clique no botão Install all updates.
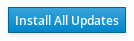
Se você tiver atualizações de segurança disponíveis, você pode instalá-las separadamente, clicando no botão Install Security Updates.
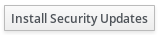
Você pode assistir ao registro de atualização enquanto a atualização está em execução.
Depois que o sistema aplica atualizações, você recebe uma recomendação para reiniciar seu sistema.
Recomendamos isto especialmente se a atualização incluiu um novo kernel ou serviços de sistema que você não deseja reiniciar individualmente.
Clique em Ignore para cancelar a reinicialização, ou Restart Now para proceder com a reinicialização de seu sistema.
Após o reinício do sistema, faça login no console web e vá para a página Software Updates para verificar se a atualização foi bem sucedida.
24.2. Gerenciamento de atualizações automáticas de software no console web
No console web, você pode optar por aplicar todas as atualizações, ou atualizações de segurança e também gerenciar a periodicidade e o tempo de suas atualizações automáticas.
Pré-requisitos
- O console web deve ser instalado e acessível. Para detalhes, consulte Instalando o console web.
Procedimento
Acesse o console web RHEL 8.
Para obter detalhes, consulte Login no console web.
- Clique em Software Updates.
- Se você quiser aplicar automaticamente apenas atualizações de segurança, clique no menu suspenso Apply all updates e selecione Apply security updates.
- Para modificar o dia da atualização automática, clique no menu suspenso every day e selecione um dia específico.
Para modificar a hora da atualização automática, clique no menu suspenso 6:00 e selecione uma hora específica.

Se você quiser desativar as atualizações automáticas do software, clique no botão ao lado de Automatic Updates para movê-lo para a posição de desativado.
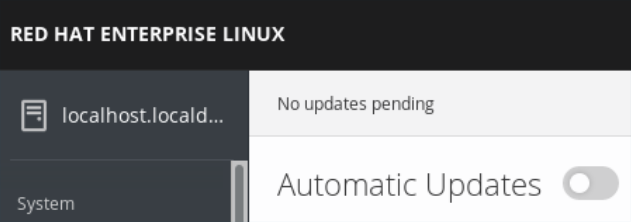
Capítulo 25. Gerenciamento de assinaturas no console web
Gerencie sua assinatura do Red Hat Enterprise Linux 8 a partir do console web.
Para obter uma assinatura para seu Red Hat Enterprise Linux, você precisa ter uma conta no Portal do Cliente Red Hat ou uma chave de ativação.
Este capítulo abrange:
- Gerenciamento de assinaturas no console web RHEL 8.
- Registro de assinaturas para seu sistema no console web com o nome de usuário e senha da Red Hat.
- Registro de assinaturas com a chave de ativação.
Pré-requisitos
- Assinaturas adquiridas.
- O sistema submetido à assinatura tem que estar conectado à Internet porque o console web precisa se comunicar com o Portal do Cliente da Red Hat.
25.1. Gerenciamento de assinaturas no console web
O console web RHEL 8 fornece uma interface para usar o Gerenciador de Assinaturas Red Hat instalado em seu sistema local.
O Gerente de Assinaturas conecta-se ao Portal do Cliente da Red Hat e verifica todas as informações disponíveis:
- Assinaturas ativas
- Assinaturas vencidas
- Assinaturas renovadas
Se você quiser renovar a assinatura ou obter uma assinatura diferente no Portal do Cliente da Red Hat, você não precisa atualizar os dados do Gerenciador de Assinaturas manualmente. O Gerenciador de Assinaturas sincroniza os dados com o Portal do Cliente da Red Hat automaticamente.
25.2. Registro de assinaturas com credenciais no console web
Use os seguintes passos para registrar um Red Hat Enterprise Linux recém-instalado usando o console web RHEL 8.
Pré-requisitos
Uma conta de usuário válida no Portal do Cliente da Red Hat.
Veja a página Criar um Login para o Red Hat.
- Assinatura ativa para seu sistema RHEL.
Procedimento
Digite a assinatura no campo de busca e pressione a tecla Enter.

Alternativamente, você pode entrar no console web RHEL 8. Para obter detalhes, consulte Login no console web.
No diálogo de autenticação
polkitpara tarefas privilegiadas, adicione a senha pertencente ao nome do usuário exibido no diálogo.
- Clique em Autenticar.
Na caixa de diálogo Subscriptions, clique em Register.

Digite suas credenciais no Portal do Cliente.

Digite o nome de sua organização.
Se você tem mais de uma conta no Portal do Cliente da Red Hat, você tem que adicionar o nome ou ID da organização. Para obter o ID da organização, vá até seu ponto de contato da Red Hat.
- Clique no botão Registrar.
Neste momento, seu sistema Red Hat Enterprise Linux 8 foi registrado com sucesso.

25.3. Registro de assinaturas com chaves de ativação no console web
Para registrar uma assinatura do Red Hat Enterprise Linux,
Pré-requisitos
- Se você não tiver uma conta de usuário no portal, seu fornecedor lhe fornece a chave de ativação.
Procedimento
Digite a assinatura no campo de busca e pressione a tecla Enter.

Alternativamente, você pode entrar no console web RHEL 8. Para obter detalhes, consulte Login no console web.
No diálogo de autenticação, adicione o nome de usuário e a senha do sistema que você criou durante a instalação do sistema.

- Clique em Authenticate.
Na caixa de diálogo Subscriptions, clique em Register.

- Digite a chave de ativação no formulário de registro.
Digite o nome de sua organização.
Você precisa adicionar o nome ou ID da organização, se você tiver mais de uma conta no Portal do Cliente da Red Hat.
Para obter a identificação orgânica, vá até seu ponto de contato Red Hat.
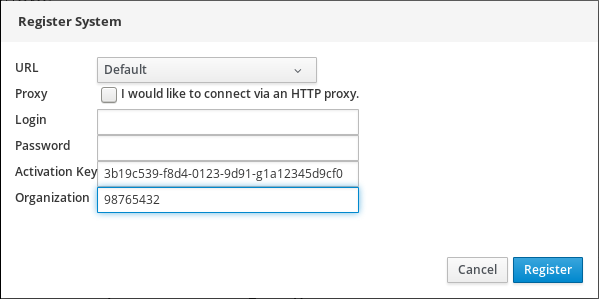
- Clique no botão Register.
Neste momento, seu sistema RHEL 8 foi registrado com sucesso.

Capítulo 26. Configuração do kdump no console web
Configurar e testar a configuração kdump no console web RHEL 8.
O console web é parte de uma instalação default do Red Hat Enterprise Linux 8 e habilita ou desabilita o serviço kdump no momento da inicialização. Além disso, o console web permite configurar convenientemente a memória reservada para kdump; ou selecionar o local de salvamento vmcore em um formato não comprimido ou comprimido.
Pré-requisitos
- Ver Red Hat Enterprise Linux web console para mais detalhes.
26.1. Configuração do uso da memória kdump e localização do alvo no console web
O procedimento abaixo mostra como usar a aba Kernel Dump na interface do console web do Red Hat Enterprise Linux para configurar a quantidade de memória que é reservada para o kdump kernel. O procedimento também descreve como especificar a localização alvo do arquivo vmcore dump e como testar sua configuração.
Pré-requisitos
- Introdução à operação do web console
Procedimento
-
Abra a aba
Kernel Dumpe inicie o serviçokdump. -
Configure o uso da memória
kdumpatravés do command line. Clique no link ao lado da opção
Crash dump location.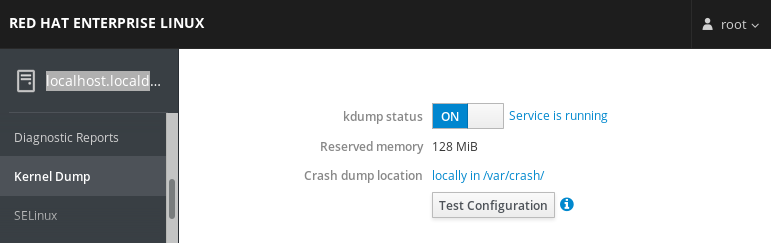
Selecione a opção
Local Filesystemno menu suspenso e especifique o diretório no qual você deseja salvar o despejo.
Alternativamente, selecione a opção
Remote over SSHno menu suspenso para enviar o vmcore para uma máquina remota usando o protocolo SSH.Preencha os campos
Server,ssh key, eDirectorycom o endereço da máquina remota, localização da chave ssh e um diretório de destino.Outra opção é selecionar a opção
Remote over NFSno menu suspenso e preencher o campoMountpara enviar o vmcore para uma máquina remota usando o protocolo NFS.NotaMarque a caixa de seleção
Compressionpara reduzir o tamanho do arquivo vmcore.
Teste sua configuração quebrando o kernel.
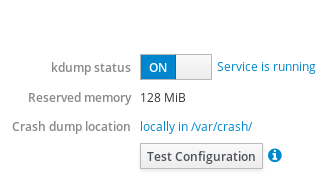 Atenção
AtençãoEsta etapa interrompe a execução do núcleo e resulta em um colapso do sistema e perda de dados.
Recursos adicionais
-
Para uma lista completa das metas atualmente suportadas para
kdump, veja Supported kdump targets. - Para obter informações sobre como configurar um servidor SSH e configurar uma autenticação baseada em chaves, consulte Using secure communications between two systems with OpenSSH.
Capítulo 27. Gerenciamento de máquinas virtuais no console web
Gerencie suas máquinas virtuais em um console web RHEL 8 e aprenda sobre as capacidades de gerenciamento de virtualização.
Para gerenciar máquinas virtuais em uma interface gráfica em um host RHEL 8, você pode usar o painel Virtual Machines no console web RHEL 8.
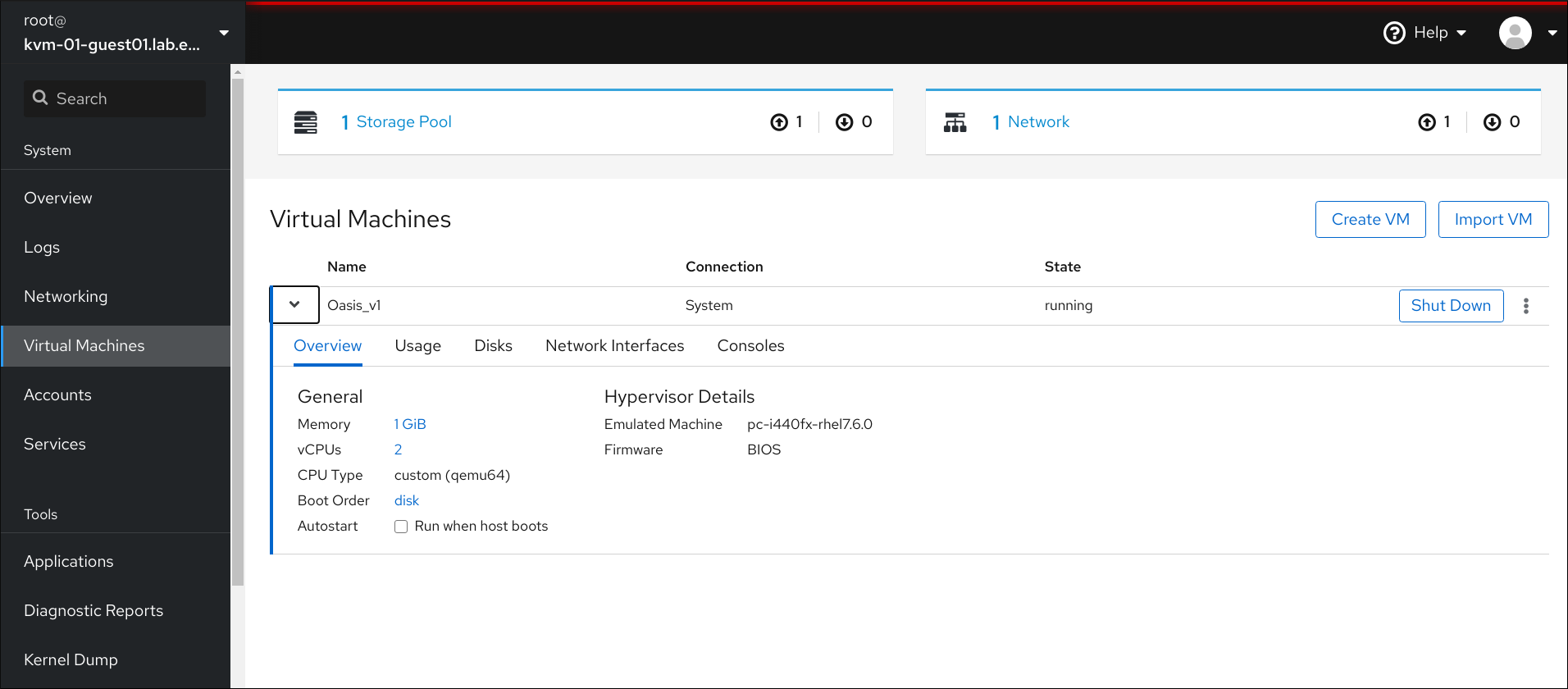
27.1. Visão geral do gerenciamento de máquinas virtuais usando o console web
O console web RHEL 8 é uma interface baseada na web para a administração do sistema. Como uma de suas características, o console web fornece uma visão gráfica das máquinas virtuais (VMs) no sistema host, e torna possível criar, acessar e configurar estas VMs.
Note que para usar o console web para gerenciar suas VMs no RHEL 8, você deve primeiro instalar um plug-in de console web para virtualização.
Próximos passos
- Para instruções sobre como habilitar o gerenciamento de VMs em seu console web, veja Seção 27.2, “Configuração do console web para gerenciar máquinas virtuais”.
- Para uma lista abrangente de ações de gerenciamento de VM que o console web fornece, veja Seção 27.3, “Recursos de gerenciamento de máquinas virtuais disponíveis no console web”.
- Para uma lista de recursos que atualmente não estão disponíveis no console web, mas que podem ser usados no aplicativo virt-manager, veja Seção 27.4, “Diferenças entre os recursos de virtualização no Virtual Machine Manager e no console web”.
27.2. Configuração do console web para gerenciar máquinas virtuais
Antes de utilizar o console web RHEL 8 para gerenciar máquinas virtuais (VMs), você deve instalar o plug-in da máquina virtual do console web no host.
Pré-requisitos
Certifique-se de que o console web esteja instalado e habilitado em sua máquina.
# systemctl status cockpit.socket cockpit.socket - Cockpit Web Service Socket Loaded: loaded (/usr/lib/systemd/system/cockpit.socket [...]Se este comando retornar
Unit cockpit.socket could not be found, siga o documento Instalando o console web para habilitar o console web.
Procedimento
Instale o plug-in
cockpit-machines.# yum install cockpit-machines
Verificação
Se a instalação for bem sucedida, as Máquinas Virtuais aparecem no menu lateral do console web.

Recursos adicionais
- Para instruções sobre como se conectar ao console web, bem como outras informações sobre como usar o console web, consulte o Managing systems using the RHEL 8 web console documento.
27.3. Recursos de gerenciamento de máquinas virtuais disponíveis no console web
Usando o console web RHEL 8, você pode realizar as seguintes ações para gerenciar as máquinas virtuais (VMs) em seu sistema.
Tabela 27.1. Tarefas de VM que podem ser realizadas no console web RHEL 8
| Tarefa | Para maiores detalhes, veja: |
|---|---|
| Criar uma VM e instalá-la com um sistema operacional convidado | Criação de máquinas virtuais e instalação de sistemas operacionais convidados usando o console web |
| Excluir um VM. | |
| Iniciar, desligar e reiniciar o VM | Iniciar máquinas virtuais usando o console web e Desligar e reiniciar máquinas virtuais usando o console web |
| Conectar-se e interagir com uma VM usando uma variedade de consoles | |
| Veja uma variedade de informações sobre o VM | Visualização de informações de máquinas virtuais usando o console web |
| Ajuste a memória do host alocada a um VM | Adicionar e remover memória de máquina virtual usando o console web |
| Gerenciar conexões de rede para o VM | Utilização do console web para o gerenciamento de interfaces de rede de máquinas virtuais |
| Gerenciar o armazenamento da VM disponível no host e anexar os discos virtuais à VM | Gerenciamento de armazenamento para máquinas virtuais usando o console web |
| Configurar as configurações da CPU virtual da VM |
27.4. Diferenças entre os recursos de virtualização no Virtual Machine Manager e no console web
O aplicativo Virtual Machine Manager (virt-manager) é suportado no RHEL 8, mas foi depreciado. O console web tem a intenção de se tornar seu substituto em um lançamento principal subseqüente. É, portanto, recomendado que você se familiarize com o console web para gerenciar a virtualização em uma GUI.
Entretanto, no RHEL 8, algumas tarefas de gerenciamento de VMs só podem ser realizadas em virt-manager ou na linha de comando. A tabela a seguir destaca as características que estão disponíveis em virt-manager mas não disponíveis no console web RHEL 8.0.
Se uma característica estiver disponível em uma versão menor posterior do RHEL 8, a versão mínima do RHEL 8 aparece na coluna Support in web console introduced.
Tabela 27.2. Tarefas de gerenciamento de VM que não podem ser realizadas utilizando o console web no RHEL 8.0
| Tarefa | Introdução do suporte em console web | Método alternativo usando CLI |
|---|---|---|
| Configurando uma máquina virtual para começar quando as botas do host | RHEL 8.1 |
|
| Suspender uma máquina virtual | RHEL 8.1 |
|
| Retomar uma máquina virtual suspensa | RHEL 8.1 |
|
| Criação de pools de armazenamento de diretório do sistema de arquivos | RHEL 8.1 |
|
| Criação de pools de armazenamento NFS | RHEL 8.1 |
|
| Criação de pools de armazenamento de dispositivos físicos em disco | RHEL 8.1 |
|
| Criação de grupos de armazenamento de volume LVM | RHEL 8.1 |
|
| Criação de pools de armazenamento baseados em divisórias | CURRENTLY UNAVAILABLE |
|
| Criação de pools de armazenamento baseados em GlusterFS | CURRENTLY UNAVAILABLE |
|
| Criação de pools de armazenamento baseados em vHBA com dispositivos SCSI | CURRENTLY UNAVAILABLE |
|
| Criação de pools de armazenamento Multipath-based | CURRENTLY UNAVAILABLE |
|
| Criação de pools de armazenagem com base em RBD | CURRENTLY UNAVAILABLE |
|
| Criação de um novo volume de armazenamento | RHEL 8.1 |
|
| Adicionando uma nova rede virtual | RHEL 8.1 |
|
| Eliminação de uma rede virtual | RHEL 8.1 |
|
| Criando uma ponte da interface de uma máquina host para uma máquina virtual | CURRENTLY UNAVAILABLE |
|
| Criando um instantâneo | CURRENTLY UNAVAILABLE |
|
| Revertendo para um instantâneo | CURRENTLY UNAVAILABLE |
|
| Eliminação de um instantâneo | CURRENTLY UNAVAILABLE |
|
| Clonagem de uma máquina virtual | CURRENTLY UNAVAILABLE |
|
| Migração de uma máquina virtual para outra máquina host | CURRENTLY UNAVAILABLE |
|
Recursos adicionais
- Para obter informações sobre o Gerente de Máquina Virtual, consulte a documentação RHEL 7.
Capítulo 28. Gerenciamento de sistemas remotos no console web
Conecte-se aos sistemas remotos e gerencie-os no console web RHEL 8.
O capítulo seguinte descreve:
- A topologia ideal dos sistemas conectados.
- O que é o Painel de Controle.
- Como adicionar e remover sistemas remotos.
- Quando, por que e como usar as chaves SSH para autenticação remota do sistema.
Pré-requisitos
- Abriu o serviço SSH em sistemas remotos.
28.1. Gerenciador de sistema remoto no console web
O uso do console web RHEL 8 para gerenciar sistemas remotos na rede requer que se considere a topologia dos servidores conectados.
Para uma segurança ideal, a Red Hat recomenda a seguinte configuração de conexão:
- Use um sistema com o console web como um host bastião. O host do bastião é um sistema com porta HTTPS aberta.
- Todos os outros sistemas se comunicam através do SSH.
Com a interface web rodando no host do bastião, você pode alcançar todos os outros sistemas através do protocolo SSH usando a porta 22 na configuração padrão.
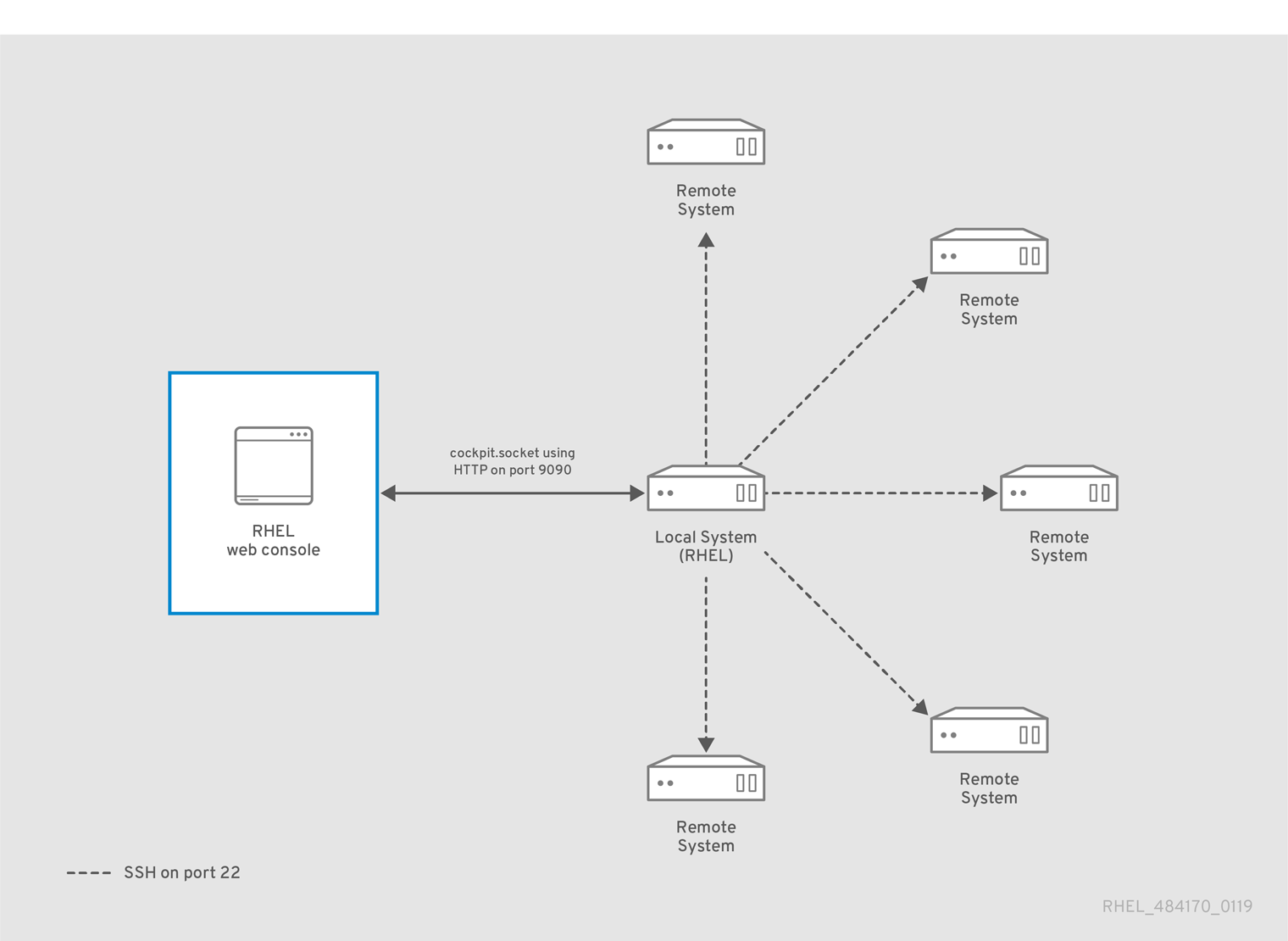
28.2. Adição de hosts remotos ao console web
Esta seção ajuda a conectar outros sistemas com nome de usuário e senha ao Painel de Controle localizado no console web.
O Painel é uma ferramenta projetada para o gerenciamento remoto de servidores, onde você pode adicionar, conectar, ou remover sistemas remotos.
O Painel exibe gráficos e status para cada um dos sistemas remotos.
Você pode adicionar até 20 sistemas remotos no Painel de Controle.

Pré-requisitos
O pacote
cockpit-dashboardinstalado no sistema onde a interface web está rodando:$ sudo yum instalar cockpit-dashboard
O pacote
cockpit-dashboardestende o console web RHEL 8 com o gerenciamento remoto do sistema.Você precisa estar logado no console web com privilégios de administração.
Para obter detalhes, consulte Login no console web.
Procedimento
- No console web RHEL 8, acesse Dashboard.
No site Dashboard, clique no ícone Add Server.

- Na caixa de diálogo Add Machine to Dashboard, digite o nome do host ou o endereço IP do sistema remoto.
- (Opcional) Clique no campo Color para mudar a cor do sistema no Painel de Controle.
- Clique em Add.
Na caixa de diálogo Log in to <servername>, digite as credenciais para o sistema remoto.
Você pode usar qualquer conta de usuário do sistema remoto. Howerver, se você usar credetials de uma conta de usuário sem privilégios de administração, você não será capaz de executar tarefas administrativas.
Se você usar as mesmas credenciais que para seu sistema local, o console web autenticará os sistemas remotos automaticamente toda vez que você fizer o login. Entretanto, usar as mesmas credenciais em mais máquinas pode ser um risco potencial de segurança.

- Clique em Log In.
Se o login for bem sucedido, o Painel adiciona um novo item na lista. Para verificar a conexão, clique no sistema para ver todos os detalhes no console web.
O console web não salva as senhas usadas para efetuar login em sistemas remotos, o que significa que você tem que efetuar login novamente após cada reinício de sistema. Para abrir o diálogo de login, clique no botão Troubleshoot colocado na tela principal do sistema remoto desconectado.
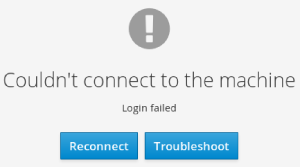
28.3. Remoção de hosts remotos do console web
Esta seção orienta sobre a remoção de outros sistemas de um painel de controle localizado no console web.
Pré-requisitos
-
O pacote
cockpit-dashboardinstalado no sistema onde a interface web está rodando. Sistemas remotos adicionados.
Para maiores detalhes, ver Seção 28.2, “Adição de hosts remotos ao console web”.
Você deve estar logado no console web com privilégios de administrador.
Para obter detalhes, consulte Login no console web.
Procedimento
- Acesse o console web RHEL 8.
- Clique em Dashboard.
Clique no ícone Edit Server.
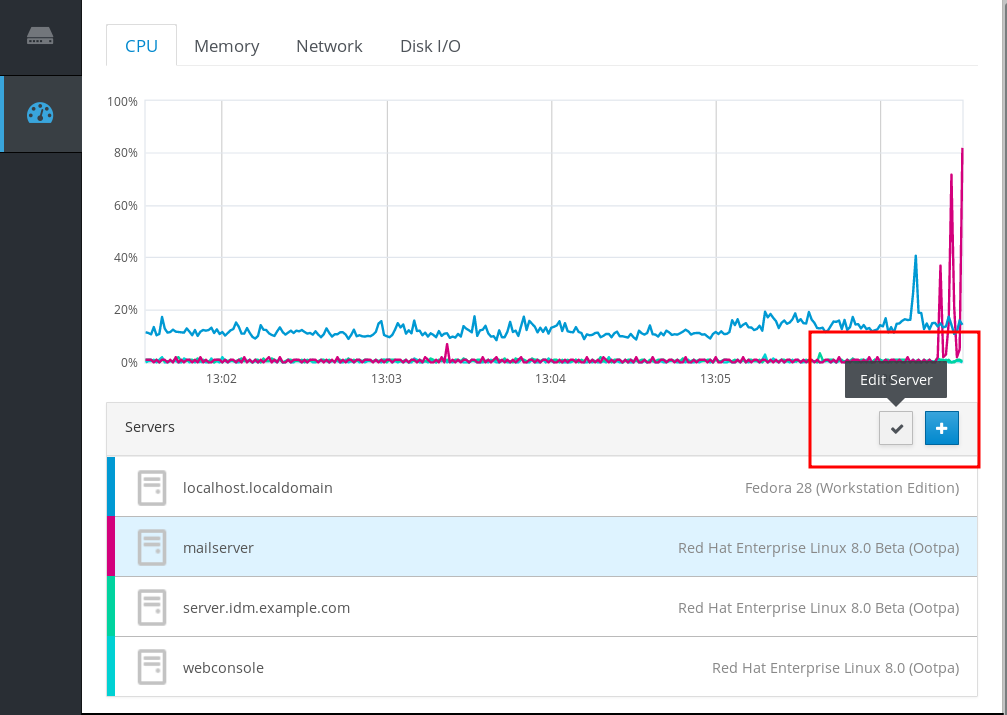
Para remover o servidor do site Dashboard, clique no ícone vermelho Remove.

Como resultado, o servidor é removido de Dashboard.
28.4. Configuração do SSH para gerenciamento remoto no console web
O console web RHEL 8 suporta autenticação com chaves SSH. Isto tem as seguintes vantagens:
- Aumentar a segurança da comunicação entre servidores.
- Evitar a entrada de credenciais repetidamente.
O uso de chaves SSH funciona somente para acesso somente leitura ou para sudo sem senha porque a autenticação acontece sem uma senha. Para realizar tarefas administrativas, utilize as credenciais de sua conta de sistema com privilégios administrativos.
Para configurar a autenticação com chaves SSH no console web:
- Copie a chave pública para o sistema remoto conectado.
- Defina o caminho para a chave privada no sistema, na qual o console web RHEL 8 está rodando.
- Saia do console web e faça login novamente para garantir a mudança de autenticação.
Pré-requisitos
Chave SSH armazenada no sistema com o console web em funcionamento. Se você não tiver nenhuma, use o seguinte comando:
$ ssh-keygen
- Senha para a chave SSH gerada.
-
O conteúdo do arquivo
~/.ssh/id_rsa.pubcopiado na prancheta.
Procedimento
Para copiar a chave pública SSH em um sistema remoto:
- Abra o console web.
- Clique em Dashboard.
- Selecione o sistema remoto onde você deseja adicionar a chave pública.
- Nas configurações do sistema, acesse Accounts.
- Selecione a conta de usuário à qual você deseja atribuir a chave pública.
Nas configurações do Authorized Public SSH Keys, clique no botão .
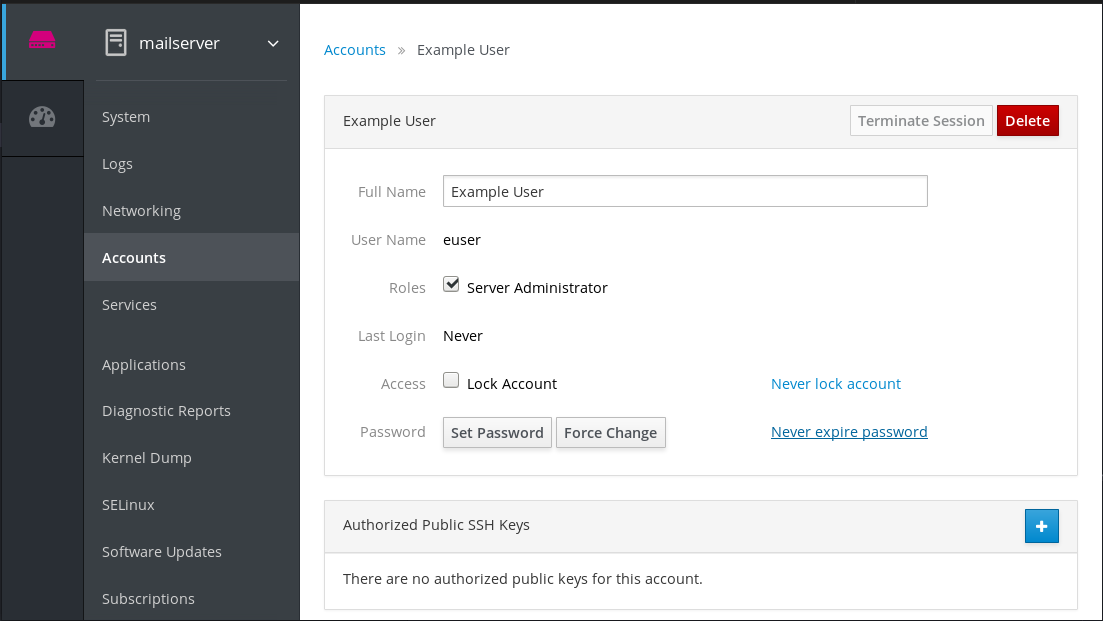
- Na caixa de diálogo Add public key, cole a chave pública que você tem na prancheta.
- Clique em Add key.
Neste ponto, você pode ver a nova chave pública atribuída à conta do usuário.
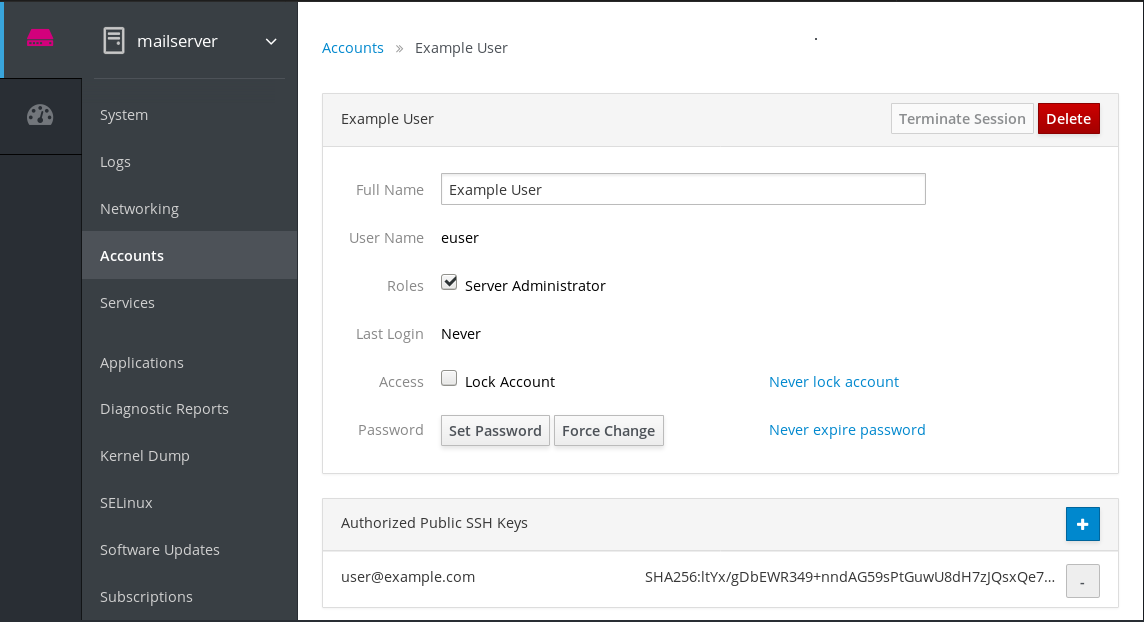
Para definir o caminho para a chave privada SSH:
- Ir para as configurações do canto superior direito.
No menu suspenso, selecione Authentication.
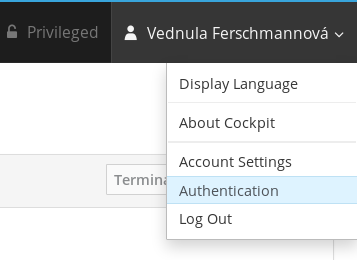
Verifique se o console web usa o caminho correto para a chave privada que você deseja usar.
Por padrão, o console web usa os seguintes caminhos para chaves privadas:
~/.ssh/id_rsa ~/.ssh/id_dsa ~/.ssh/id_ed25519 ~/.ssh/id_ecdsa
Para usar uma chave diferente, acrescente o caminho manualmente.
Habilite a chave com o botão On/Off.
A ativação da chave abre um diálogo de senha.
Digite a senha chave SSH.
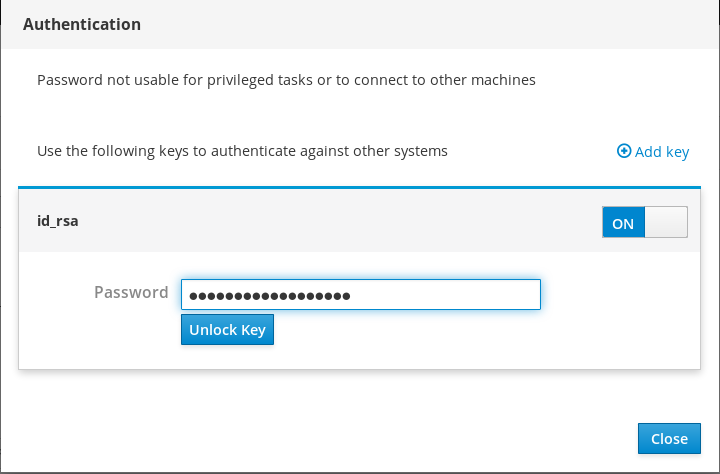
Clique em Unlock Key.
Na guia Details, você pode verificar o proprietário do certificado e a impressão digital.
- Clique em Close.
O console web RHEL 8 usa agora chaves SSH em ambos os lados. Entretanto, os sistemas ainda usam as credenciais originais.
Para alterar as configurações de autenticação:
Saia você mesmo do console web.
Após o login de volta no console web, o ícone do triângulo vermelho aparece antes do sistema remoto.
Clique no sistema tentando se conectar com o console web.
Você pode ver dois botões na tela. Reconnect e Troubleshoot.
Clique no botão Troubleshoot.
Aparece o diálogo de login.
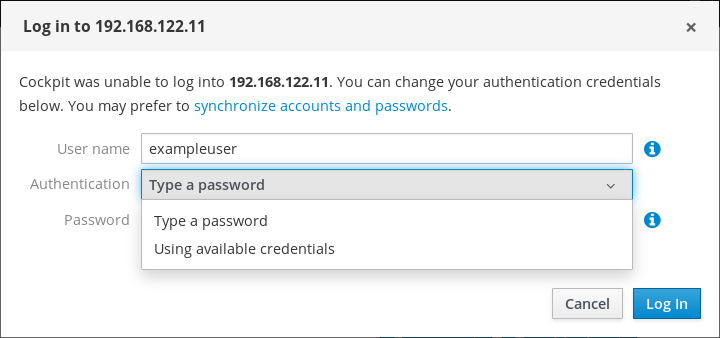
- No menu suspenso Authentication, selecione Using available credentials.
O console web cria uma nova conexão segura com chaves SSH. Funciona tanto para o login no console web quanto para o acesso a um terminal.
Capítulo 29. Configuração de Single Sign-On para o console web RHEL 8 no domínio IdM
Saiba como usar a autenticação Single Sign-on (SSO) fornecida pela Gestão de Identidade (IdM) no console web RHEL 8.
Vantagens:
- Os administradores do domínio IdM podem usar o console web RHEL 8 para gerenciar as máquinas locais.
- Os usuários com um bilhete Kerberos no domínio IdM não precisam fornecer credenciais de login para acessar o console web.
- Todos os hosts conhecidos para o domínio IdM são acessíveis via SSH a partir da instância local do console web RHEL 8.
- A configuração do certificado não é necessária. O servidor web do console muda automaticamente para um certificado emitido pela autoridade certificadora da IdM e aceito pelos navegadores.
Este capítulo cobre os seguintes passos para configurar o SSO para fazer login no console web RHEL:
Adicione máquinas ao domínio IdM usando o console web RHEL 8.
Para maiores detalhes, ver Seção 29.1, “Juntando um sistema RHEL 8 a um domínio IdM usando o console web”.
Se você quiser usar o Kerberos para autenticação, você precisa obter um bilhete Kerberos em sua máquina.
Para maiores detalhes, ver Seção 29.2, “Login no console web usando autenticação Kerberos”.
Permitir aos administradores no servidor principal do IdM executar qualquer comando em qualquer host.
Para maiores detalhes, ver Seção 29.3, “Permitindo o acesso do administrador sudo aos administradores do domínio no servidor da IdM”.
Pré-requisitos
O console web RHEL instalado nos sistemas RHEL 8.
Para detalhes, consulte Instalando o console web.
Cliente IdM instalado em sistemas com o console web RHEL.
Para detalhes, consulte a instalação do cliente IdM.
29.1. Juntando um sistema RHEL 8 a um domínio IdM usando o console web
Você pode usar o console web para unir o sistema Red Hat Enterprise Linux 8 ao domínio de Gerenciamento de Identidade (IdM).
Pré-requisitos
- O domínio IdM está funcionando e é acessível a partir do cliente ao qual você deseja aderir.
- Você tem as credenciais de administrador do domínio IdM.
Procedimento
Acesse o console web RHEL.
Para obter detalhes, consulte Login no console web.
- Abra a aba System.
Clique em Join Domain.
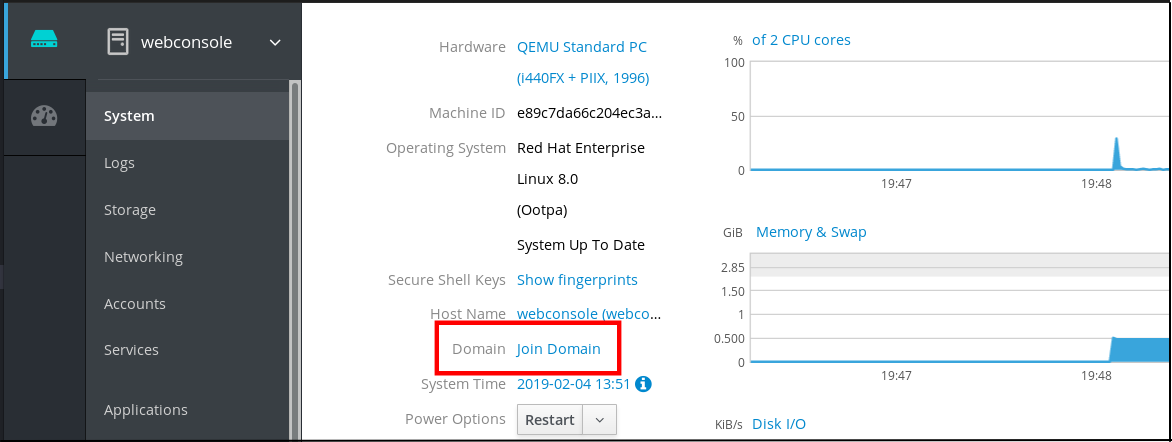
- Na caixa de diálogo Join a Domain, digite o nome do host do servidor IdM no campo Domain Address.
Na lista suspensa Authentication, selecione se você deseja usar uma senha ou uma senha única para autenticação.
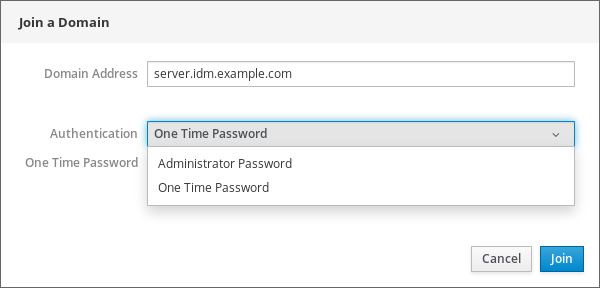
- No campo Domain Administrator Name, digite o nome do usuário da conta de administração da IdM.
- No campo senha, adicione a senha ou senha única de acordo com o que você selecionou na lista suspensa Authentication anteriormente.
Clique em Join.

Etapas de verificação
- Se o console Web RHEL 8 não exibiu um erro, o sistema foi anexado ao domínio IdM e você pode ver o nome do domínio na tela System.
Para verificar se o usuário é um membro do domínio, clique na página Terminal e digite o comando
id:$ id euid=548800004(example_user) gid=548800004(example_user) groups=548800004(example_user) context=unconfined_u:unconfined_r:unconfined_t:s0-s0:c0.c1023
29.2. Login no console web usando autenticação Kerberos
O procedimento a seguir descreve os passos para configurar o sistema RHEL 8 para usar a autenticação Kerberos.
Com SSO você normalmente não tem nenhum privilégio administrativo no console web. Isto só funciona se você configurou o sudo sem senha. O console web não solicita interativamente uma senha sudo.
Pré-requisitos
Domínio IdM em funcionamento e alcançável no ambiente de sua empresa.
Para detalhes, veja Seção 29.1, “Juntando um sistema RHEL 8 a um domínio IdM usando o console web”
Habilite o serviço
cockpit.socketem sistemas remotos aos quais você deseja conectá-los e gerenciá-los com o console web RHEL.Para detalhes, consulte Instalando o console web.
-
Se o sistema não utilizar um bilhete Kerberos gerenciado pelo cliente SSSD, tente solicitar o bilhete com o utilitário
kinitmanualmente.
Procedimento
Acesse o console web da RHEL com o seguinte endereço: https://dns_name:9090.
Neste ponto, você está conectado com sucesso ao console web RHEL e pode começar com a configuração.
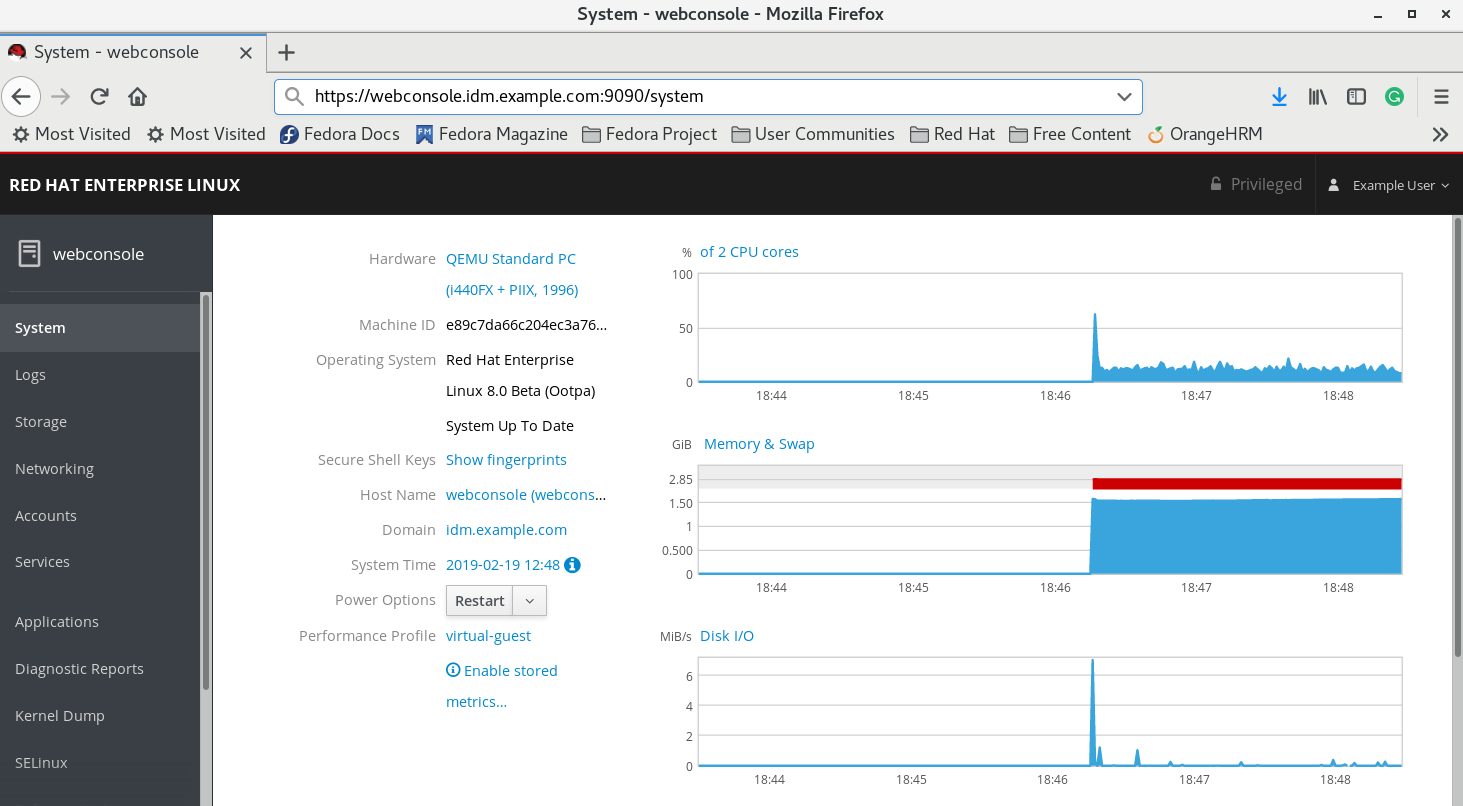
29.3. Permitindo o acesso do administrador sudo aos administradores do domínio no servidor da IdM
O procedimento a seguir descreve os passos para permitir que os administradores do domínio executem qualquer comando em qualquer host no domínio de Gerenciamento de Identidade (IdM).
Para isso, habilite o acesso sudo ao grupo de usuários admins criado automaticamente durante a instalação do servidor IdM.
Todos os usuários adicionados ao grupo admins terão acesso ao sudo se você executar ipa-advise script sobre o grupo.
Pré-requisitos
- O servidor executa o IdM 4.7.1 ou posterior.
Procedimento
- Conecte-se ao servidor IdM.
Execute o script ipa-advise:
$ ipa-advise enable-admins-sudo | sh -ex
Se o console não exibiu um erro, o grupo admins tem permissões de administração em todas as máquinas no domínio IdM.
Capítulo 30. Configuração da autenticação do Cartão Smart Card com o console web para usuários gerenciados centralmente
Configure a autenticação do cartão inteligente no console web RHEL 8 para usuários que são gerenciados de forma centralizada:
- Gestão da Identidade
- Active Directory que está conectado na confiança cruzada das florestas com a Gestão de Identidade
A autenticação por cartão inteligente ainda não eleva os privilégios administrativos e o console web abre no navegador web no modo somente leitura.
Você pode executar comandos administrativos no terminal embutido com o `sudo`.
Pré-requisitos
O sistema para o qual você deseja usar a autenticação do cartão inteligente deve ser membro de um Active Directory ou domínio de Gerenciamento de Identidade.
Para detalhes sobre como unir o sistema RHEL 8 a um domínio usando o console web, consulte Unindo um sistema RHEL 8 a um domínio IdM usando o console web.
O certificado usado para a autenticação do cartão inteligente deve ser associado a um determinado usuário no Gerenciamento de Identidade ou no Active Directory.
Para mais detalhes sobre como associar um certificado ao usuário no Gerenciamento de Identidade, veja Adicionar um certificado a uma entrada de usuário no IdM.
30.1. Autenticação de cartão inteligente para usuários administrados centralmente
Um cartão inteligente é um dispositivo físico, que pode fornecer autenticação pessoal usando certificados armazenados no cartão. A autenticação pessoal significa que você pode usar Cartões Smart Card da mesma forma que as senhas de usuário.
Você pode armazenar as credenciais do usuário no cartão inteligente na forma de uma chave privada e de um certificado. Para acessá-las são usados softwares e hardware especiais. Você insere o Cartão Smart Card em um leitor ou em uma tomada USB e fornece o código PIN para o Cartão Smart Card ao invés de fornecer sua senha.
O Gerenciamento de Identidade (IdM) suporta autenticação com cartão inteligente:
- Certificados de usuário emitidos pela autoridade certificadora da IdM. Para detalhes, consulte Configurando o Gerenciamento de Identidade para autenticação de Cartão Smart Card.
- Certificados de usuário emitidos pela autoridade certificadora do Active Directory Certificate Service (ADCS). Para detalhes, consulte Configuração de certificados emitidos pela ADCS para autenticação de Cartão Smart Card no IdM.
Se você quiser começar a usar a autenticação por cartão inteligente, veja os requisitos de hardware: Suporte para Cartões Smart Card no RHEL8.
30.2. Instalação de ferramentas para o gerenciamento e utilização de Cartões Smart Card
Para configurar seu Cartão Smart Card, você precisa de ferramentas que possam gerar certificados e armazená-los em um Cartão Smart Card.
Você deve:
-
Instale o pacote
gnutls-utilsque o ajuda a gerenciar os certificados. -
Instale o pacote
openscque fornece um conjunto de bibliotecas e utilitários para trabalhar com cartões inteligentes. -
Iniciar o serviço
pcscdque se comunica com o leitor de cartões inteligentes.
Procedimento
Instale os pacotes
openscegnutls-utils:# dnf -y instalar opensc gnutls-utils
Iniciar o serviço
pcscd.# systemctl start pcscd
Verifique se o serviço pcscd está em funcionamento.
30.3. Armazenamento de um certificado em um cartão inteligente
Esta seção descreve a configuração do cartão inteligente com a ferramenta pkcs15-init, que o ajuda a configurar:
- Apagando seu cartão inteligente
- Definição de novos PINs e chaves de desbloqueio de PINs opcionais (PUKs)
- Criando um novo slot no cartão inteligente
- Armazenamento do certificado, chave privada e chave pública no slot
- Bloqueio das configurações do Cartão Smart Card (alguns Cartões Smart Card requerem este tipo de finalização)
Pré-requisitos
O pacote
opensc, que inclui a ferramentapkcs15-init, está instalado.Para detalhes, consulte Instalação de ferramentas para gerenciamento e utilização de Cartões Smart Card.
- O cartão é inserido no leitor e conectado ao computador.
-
Você tem a chave privada, a chave pública e o certificado para armazenar no cartão inteligente. Neste procedimento,
testuser.key,testuserpublic.key, etestuser.crtsão os nomes usados para a chave privada, chave pública e o certificado. - Seu PIN atual de usuário de Cartão Smart Card e PIN de Oficial de Segurança (SO-PIN)
Procedimento
Apague seu cartão inteligente e autentique-se com seu PIN:
$ pkcs15-init --erase-card --use-default-transport-keys Using reader with a card: Reader name PIN [Security Officer PIN] required. Please enter PIN [Security Officer PIN]:O cartão foi apagado.
Inicialize seu cartão inteligente, defina seu PIN e PUK de usuário e seu PIN e PUK de oficial de segurança:
$ pkcs15-init --create-pkcs15 --use-default-transport-keys \ --pin 963214 --puk 321478 --so-pin 65498714 --so-puk 784123 Using reader with a card: Reader nameA ferramenta
pcks15-initcria um novo slot no cartão inteligente.Defina a etiqueta e o ID de autenticação para o slot:
$ pkcs15-init --store-pin --label testuser \ --auth-id 01 --so-pin 65498714 --pin 963214 --puk 321478 Using reader with a card: Reader nameO rótulo é definido para um valor legível para o ser humano, neste caso,
testuser. Oauth-iddeve ser dois valores hexadecimais, neste caso, está definido para01.Armazene e etiquete a chave privada no novo slot do Cartão Smart Card:
$ pkcs15-init --store-private-key testuser.key --label testuser_key \ --auth-id 01 --id 01 --pin 963214 Using reader with a card: Reader nameNotaO valor que você especifica para
--iddeve ser o mesmo ao armazenar sua chave privada e certificado. Se você não especificar um valor para--id, um valor mais complicado é calculado pela ferramenta e, portanto, é mais fácil definir seu próprio valor.Armazenar e etiquetar o certificado no novo slot do cartão inteligente:
$ pkcs15-init --store-certificate testuser.crt --label testuser_crt \ --auth-id 01 --id 01 --format pem --pin 963214 Using reader with a card: Reader name(Opcional) Armazenar e etiquetar a chave pública no novo slot no cartão inteligente:
$ pkcs15-init --store-public-key testuserpublic.key --label testuserpublic_key --auth-id 01 --id 01 --pin 963214 Using reader with a card: Reader nameNotaSe a chave pública corresponder a uma chave privada e/ou certificado, você deve especificar a mesma identificação que aquela chave privada e/ou certificado.
(Opcional) Alguns cartões inteligentes exigem que você finalize o cartão travando as configurações:
$ pkcs15-init -F
Nesta etapa, seu cartão inteligente inclui o certificado, a chave privada e a chave pública no slot recém-criado. Você também criou seu PIN e PUK de usuário e o PIN e PUK do oficial de segurança.
30.4. Permitindo a autenticação do cartão inteligente para o console web
Para poder usar a autenticação por Cartão Smart Card no console web, habilite a autenticação por Cartão Smart Card no arquivo cockpit.conf.
Além disso, você pode desativar a autenticação por senha no mesmo arquivo.
Pré-requisitos
O console web RHEL 8 foi instalado.
Para detalhes, consulte Instalando o console web.
Procedimento
Acesse o console web RHEL com privilégios de administrador.
Para obter detalhes, consulte Login no console web.
- Clique em Terminal.
No
/etc/cockpit/cockpit.conf, defina oClientCertAuthenticationparayes:[WebService] ClientCertAuthentication = yes
Opcionalmente, desativar a autenticação baseada em senha em
cockpit.confcom:[Basic] action = none
Esta configuração desativa a autenticação por senha e você deve sempre usar o cartão inteligente.
Reinicie o console web para garantir que o
cockpit.serviceaceite a mudança:# systemctl restart cockpit
30.5. Acesso ao console web com cartões inteligentes
Você pode usar cartões inteligentes para fazer login no console web.
Pré-requisitos
- Um certificado válido armazenado em seu cartão inteligente que está associado a uma conta de usuário criada em um domínio do Active Directory ou Gerenciamento de Identidade.
- PIN para desbloquear o cartão inteligente.
- O cartão inteligente foi colocado no leitor.
Procedimento
Abra seu navegador da web e adicione o endereço do console na barra de endereços.
O navegador pede que você acrescente o PIN que protege o certificado armazenado no cartão inteligente.
- Na caixa de diálogo Password Required, digite o PIN e clique em OK.
- Na caixa de diálogo User Identification Request, selecione o certificado armazenado no cartão inteligente.
Selecione Remember this decision.
O sistema não abre esta janela na próxima vez.
- Clique em OK.
Agora você está conectado e o console web exibe seu conteúdo.
30.6. Limitando as sessões e a memória dos usuários para evitar um ataque DoS
A autenticação de certificados é protegida pela separação e isolamento de instâncias do servidor web cockpit-ws contra atacantes que queiram se fazer passar por outro usuário. Entretanto, isto introduz um potencial ataque de Negação de Serviço (DoS): Um atacante remoto poderia criar um grande número de certificados e enviar um grande número de solicitações HTTPS para cockpit-ws cada um usando um certificado diferente.
Para evitar este DoS, os recursos coletivos destas instâncias de servidor web são limitados. Por padrão, os limites para o número de conexões e para o uso de memória são definidos para 200 threads e um limite de memória de 75% (suave) / 90% (dura).
O procedimento seguinte descreve a proteção de recursos limitando o número de conexões e memória.
Procedimento
No terminal, abra o arquivo de configuração
system-cockpithttps.slice:# systemctl editar system-cockpithttps.slice
Limite o
TasksMaxa 100 eCPUQuotaa 30%:[Slice] # change existing value TasksMax=100 # add new restriction CPUQuota=30%
Para aplicar as mudanças, reinicie o sistema:
# systemctl daemon-reload # systemctl stop cockpit
Agora, os novos limites de memória e de sessão do usuário protegem o servidor web cockpit-ws contra ataques DoS.
30.7. Recursos adicionais
- Para mais detalhes sobre a configuração de certificados emitidos pela IdM para autenticação de Cartão Smart Card, consulte a seção Configuração de Gerenciamento de Identidade para autenticação de Cartão Smart Card.
- Para mais detalhes sobre a configuração de certificados emitidos pela ADCS para autenticação de Cartões Smart Card, consulte a seção Configuração de certificados emitidos pela ADCS para autenticação de Cartões Smart Card na IdM.
- Para mais detalhes sobre a configuração de certificados emitidos pela CA local para autenticação de Cartões Smart Card, veja a seção Configuração e importação de certificados locais para um Cartão Smart Card. :contexto: gerenciamento de sistema-usando o-RHEL-8-web-console

