Red Hat Training
A Red Hat training course is available for Red Hat Enterprise Linux
23.7. Configurando o Hostname
A instalação solicitará que você forneça um nome de máquina para este computador como fully-qualified domain name (FQDN), no formato hostname.domainname ou como short host name no formato de hostname.. Muitas redes possuem o DHCP Dynamic Host Configuration Protocol que automaticamente fornece sistemas conectados com um nome de domínio. Para permitir que o DHCP atribua um nome de domínio à esta máquina, especifique o short host name,
Nota
Você pode nomear o seu sistema como quiser, desde que o nome de host completo seja único. O nome de host pode incluir letras, números e hífens.
Mudar as configurações padrão localhost.localdomain para um hostname único para cada uma de suas instâncias Linux.
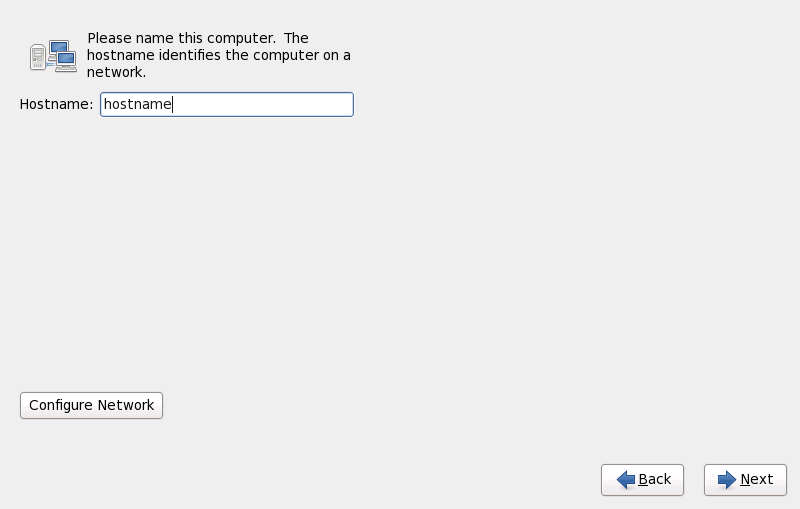
Figura 23.22. Configurando o hostname
23.7.1. Editar as Conexões de Rede
Nota
Para mudar sua configuração de rede após ter concluído a instalação, use o Network Administration Tool.
Digite o comando
system-config-network em uma solicitação de terminal para lançar o Network Administration Tool. Se você não for root, será solicitada uma senha root para continuar.
O Network Administration Tool agora está obsoleto e será substituído pelo NetworkManager durante o tempo de vida do Red Hat Enterprise Linux 6.
Geralmente, a conexão de rede configurada anteriormente na fase 1 de instalação, não precisa ser modificada durante o resto da instalação. Você não pode adicionar nova conexão no System z pois os subcanais de rede precisam ser agrupados e definidos online antes, e é feito somente na fase 1. Para mudar a conexão de rede existente, clique no botão Configure Network. O diálogo Network Connections aparece, o qual permite que você configure as conexões de rede para o sistema, nem todos relevantes ao System z.

Figura 23.23. Conexões de Rede
Todas as conexões de rede no System z. estão listadas em Wired. Por padrão, ele contém a conexão configurada anteriormente em fase 1 de instalação e é tanto
eth0 (OSA, LCS), quanto hsi0 (HiperSockets). Observe que em System z você não pode adicionar conexões aqui. Para modificar uma conexão existente, selecione uma linha na lista e clique em Edit. Uma caixa de diálogos aparece com um conjunto de abas apropriadas para conexões a cabo, como descritas abaixo.
As abas mais importantes em System z são Wired e IPv4 Settings.
Depois que você terminar de editar as configurações de rede, clique em Apply para salvar a nova configuração. Se você reconfigurar um dispositivo que já foi ativado antes durante a instalação, você precisa reiniciar para usar a nova configuração. Consulte o Seção 9.7.1.6, “Reiniciar o dispositivo de rede”.
23.7.1.1. Opções comuns à todos os tipos de conexões
Certas opções de configurações são comuns para todos os tipos de conexões.
Especifique um nome para a conexão no campo do nome Nome da Conexão
Selecione Iniciar automaticamente para iniciar uma conexão automaticamente quando o sistema inicializar.
Quando o NetworkManager executar em um sistema instalado, a opção Disponível à todos os usuário controla se uma configuração de rede está disponível em todo o sistema ou não. Durante a instalação, certifique-se de que o Disponível à todos os usuários está ainda selecionado para todas as interfaces de rede que você configurou.
23.7.1.2. A aba de Cabo
Use a aba A Cabo para especificar ou mudar o endereço (MAC) media access control para o adaptador de rede, e se o conjunto de maximum transmission unit (MTU, em bytes) pode passar pela interface.
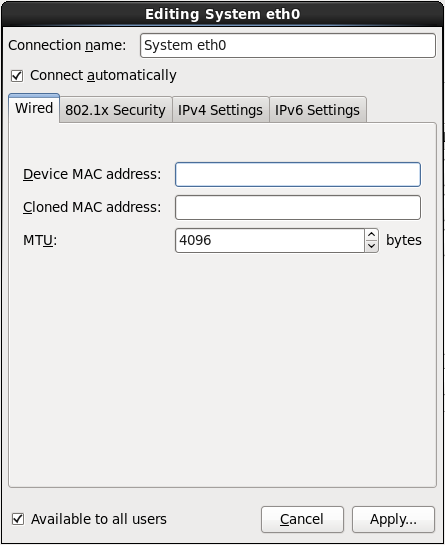
Figura 23.24. A aba de Cabo
23.7.1.3. A aba de Segurança do 802.1x
Use a aba 802.1x Security para configurar o 802.1X port-based network access control (PNAC). Selecione o Use 802.1X security for this connection para controle de acesso e depois especifique detalhes de sua rede. As opções de configuração incluem:
- Autenticação
- Escolha um dos seguintes métodos de autenticação:
- TLS para Transport Layer Security
- Tunneled TLS para Tunneled Transport Layer Security,conhecido também como TTLS, ou EAP-TTLS
- Protected EAP (PEAP) para Protected Extensible Authentication Protocol
- Identidade
- Fornece indentidade a este servidor.
- Certificado de Usuário
- Navegue pelo arquivo de Certificado X.509 codificado com Distinguished Encoding Rules (DER) ou Privacy Enhanced Mail (PEM).
- Certificado CA
- Vá ao arquivo do certificado X.509 autoridade de certificado codificado com Distinguished Encoding Rules (DER) ou Privacy Enhanced Mail (PEM).
- Chave privada
- Vá ao arquivo chave privada codificado com o Distinguished Encoding Rules (DER), Privacy Enhanced Mail (PEM), ou Personal Information Exchange Syntax Standard (PKCS#12).
- Senha da Chave Privada
- A senha para a chave privada especificada no campo Chave Privada. Selecione a Mostrar Senha para tornar a senha visível a medida que a digita.
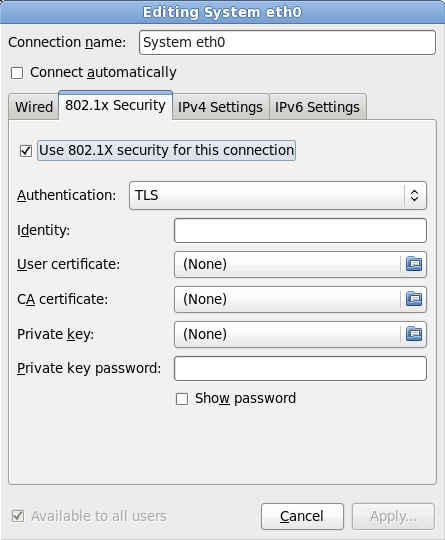
Figura 23.25. A aba de Segurança do 802.1x
23.7.1.4. A Aba de Configurações do IPv4
Use a aba aba de configurações do IPv4 para configurar os parâmetros do IPv4 para a conexão de rede selecionada anteriormente.
O endereço, netmask e gateway, servidores de DNS e sufixo de pesquisa de DNS para uma conexão de IPv4 foram configurados durante a fase 1 de instalação ou reflete os seguintes parâmetros no arquivo de parâmetro ou arquivo de configuração.
IPADDR, NETMASK, GATEWAY, DNS, SEARCHDNS (Consulte o Seção 26.3, “Parâmetros de rede de Instalação”).
Use o menu suspenso do Método para especificar quais as configurações o sistema deve tentar obter de um serviço (DHCP) Dynamic Host Configuration Protocol rodando na rede. Escolha a partir das seguintes opções:
- Automatic (DHCP)
- Parâmetros de IPv4 são configurados pelo serviço DHCP na rede.
- Automatic (DHCP) somente endereços
- O endereço IPv4, netmask e gateway são configurados pelo serviço DHCP na rede, mas os servidores de DNS e domínios de pesquisa devem ser configurados manualmente.
- Manual
- Os parâmetros de IPv4 são configurados manualmente para uma configuração estática.
- pmente Link Local
- Atribui-se à interfase um endereço de link local na classe 169.254/16.
- Compartilhado com outros computadores
- O sistema é configurado para fornecer acesso à rede à outros computadores. A interface recebe um endereço na classe 10.42.x.1/24, e inicia-se um servidor de DHCP e um servidor de DNS, e a interface é conectada à conexãod e rede default no sistema com o network address translation (NAT).
- Disabilitado
- O IPv4 é desabilitado para esta conexão.
Se você selecionou um método que requer que você forneça parâmetros manuais, insira detalhes do endereço IP para esta interface, a netmask e o gateway no campo Addresses. Use os botões Add e Delete para adicionar ou remover endereços. Insira uma lista separada por vírgulas dos servidores no campo DNS servers, uma lista separada por vírgulas dos domínios no campo Search domains para qualquer domínio que você inclua nas buscas de servidor do nome.
Como forma opcional, insira um nome para esta conexão de rede no campo DHCP client ID. Este nome deve ser único na subrede. Quando você atribuir um ID de cliente DHCP significativo, é fácil de identificar esta conexão quando resolver problemas de rede.
Desselecione a caixa Endereço de IPv4 é necessário para a conclusão desta conexão para permitir que o sistema faça esta conexão em uma rede de IPv6 habilitada se a configuração do IPv4 falhar mas a configuração do IPv6 for bem sucedida.

Figura 23.26. A Aba de Configurações do IPv4
23.7.1.4.1. Editando rotas de IPv4
Red Hat Enterprise Linux configura diversas rotas automaticamente, baseado no endereço IP de um dispositivo. Para editar rotas adicionais, clique em Routes . O diálogo Editing IPv4 routes aparecerá.

Figura 23.27. O diálogo de Edição da Rota do IPv4
Clique em Adicionar para adicionar o endereço IP, netmask, gateway e medidas para uma rota de estatística nova.
Selecione o Ignore rotas obtidas automaticamente para fazer com que a interface use somente as rotas especificadas para a mesma.
Selecione Use esta conexão somente para recursos em sua rede para restringir as conexões somente para rede local.
23.7.1.5. A aba de configurações IPv6
Use a aba Aba de Configurações do IPv6 para configurar os parâmetros do IPv6 para a conexão de rede selecionada anteriormente.
Use o menu suspenso do Método para especificar quais as configurações o sistema deve tentar obter de um serviço (DHCP) Dynamic Host Configuration Protocol rodando na rede. Escolha a partir das seguintes opções:
- Ignore
- IPv6 é ignorado nesta conexão
- Automático
- NetworkManager usa router advertisement (RA) para criar uma configuração sem estado, automática.
- Endereço Automático, somente
- O NetworkManager usa o RA para criar uma configuração sem estado automática, mas os servidores do DNS e domínios de busca são ignorados e devem ser configurados manualmente.
- Endereço Automático, somente DHCP
- O NetworkManager não usa o RA, mas requer informações do DHCPv6 diretamente para criar uma configuração com estado.
- Manual
- Os parâmetros do IPv6 são configurados para uma configuração estática.
- pmente Link Local
- Um endereço link-local com o prefixo fe80::/10 é atribuído à interface.
Se você selecionou um método que requer que você forneça parâmetros manuais, insira detalhes do endereço IP para esta interface, a netmask e o gateway no campo Addresses. Use os botões Add e Delete para adicionar ou remover endereços. Insira uma lista separada por vírgulas dos servidores no campo DNS servers, uma lista separada por vírgulas dos domínios no campo Search domains para qualquer domínio que você inclua nas buscas de servidor do nome.
Como forma opcional, insira um nome para esta conexão de rede no campo DHCP client ID. Este nome deve ser único na subrede. Quando você atribuir um ID de cliente DHCP significativo, é fácil de identificar esta conexão quando resolver problemas de rede.
Desselecione a caixa de diálogo Requer o endereçamento do IPv6 para esta conexão ser concluído para permitir que o sistema faça esta conexão em uma rede habilitada de IPv4 falhar mas a configuração do IPv4 é bem sucedida.

Figura 23.28. A aba de configurações IPv6
23.7.1.5.1. Editando as rotas do IPv6
O Red Hat Enterprise Linux configura um número de rotas baseadas automaticamente nos endereços de IP de um dispositivo. Para editar rotas adicionais, clique em Rotas. A caixa de diálogo Editando as rotas IPv6 aparecerá.
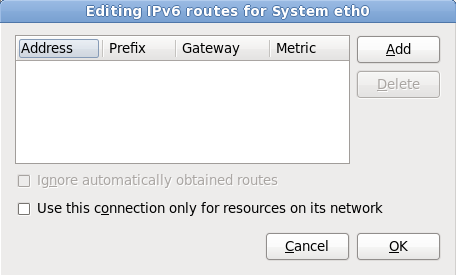
Figura 23.29. A caixa de diálogo Editando Rotas do IPv6
Clique em Adicionar para adicionar o endereço IP, netmask, gateway e medidas para uma rota de estatística nova.
Selecione Use esta conexão somente para recursos em sua rede para restringir as conexões somente para rede local.
23.7.1.6. Reiniciar o dispositivo de rede
Se você reconfigurar uma rede que já foi usada durante a instalação, você precisa desconectar e reconectar o dispositivo no anaconda para as mudanças tomarem efeito. O Anaconda usa os arquivos de configuração de interface (ifcfg) para comunicar com o NetworkManager. Um dispositivo se torna disconectado quando seu arquivo ifcfg é removido, e é reconectado quando seu arquivo ifcfg é recuperado, desde que
ONBOOT=yes seja definido. Consulte o Red Hat Enterprise Linux 6 Deployment Guide disponível em https://access.redhat.com/knowledge/docs/ para mais informações sobre os arquivos de configuração da interface.
- Pressione Ctrl+Alt+F2 para mudar para terminal virtual
tty2. - Mova o arquivo de configuração de interface para um local temporário:
mv /etc/sysconfig/network-scripts/ifcfg-device_name /tmp
where device_name é o dispositivo que você acabou de reconfigurar. Por exemplo,ifcfg-eth0é o arquivo ifcfg paraeth0.O dispositivo está agora desconectado em anaconda. - Abra o arquivo de configuração da interface no editor vi:
vi /tmp/ifcfg-device_name
- Verifique se o arquivo de configuração da interface contém a linha
ONBOOT=yes. Se o arquivo não possuir esta linha, adicione-a agora e salva o arquivo. - Saia do editor de texto vi.
- Mova o arquivo de configuração de interface de volta ao diretório
/etc/sysconfig/network-scripts/:mv /tmp/ifcfg-device_name /etc/sysconfig/network-scripts/
O dispositivo está agora reconectado em anaconda. - Pressione o Ctrl+Alt+F6 para retornar ao anaconda.

