Red Hat Training
A Red Hat training course is available for Red Hat Enterprise Linux
33.4. Informações da Partição
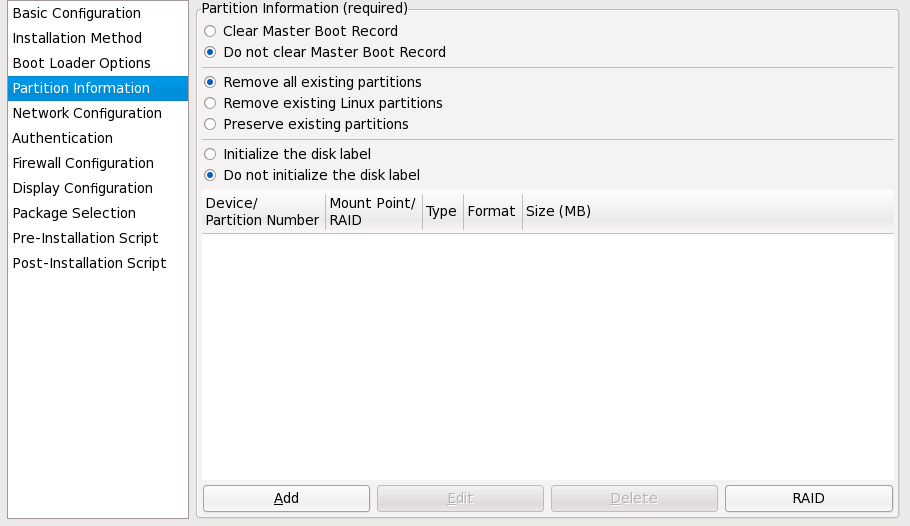
Figura 33.4. Informações da Partição
Selecione limpar ou não o Master Boot Record (MBR). Escolha entre remover todas as partições existentes, remover todas as partições Linux ou manter as partições existentes.
Para inicializar a etiqueta do sistema para o padrão da arquitetura do sistema (por exemplo,
msdos para x86), selecione Inicializar a etiqueta do disco se você estiver instalando em um disco rígido novo.
Nota
Embora o
anaconda e o kickstart suportem Logical Volume Management (LVM), no momento, não há mecanismo para configurar o LVM usando o Configurador de Kickstart.
33.4.1. Criando Partições
Para criar uma partição, clique no botão Adicionar. A janela Opções de Particionamento exibida na Figura 33.5, “Criando Partições” aparece. Escolha o ponto de montagem, tipo de sistema de arquivos, e tamanho para a nova partição. Opcionalmente, você também pode escolher o seguinte:
- Na seção Opções Adicionais de Tamanho, escolha criar uma partição de tamanho fixo, até um certo tamanho, ou ocupar o espaço restante disponível no disco rígido. Se você escolheu swap como tipo de sistema de arquivos, você pode optar por deixar que o programa de instalação crie a partição swap com o tamanho recomendado, ao invés de especificar um tamanho.
- Forçar para que a partição seja criada como primária.
- Criar a partição em um determinado disco rígido. Por exemplo, para criar a partição no primeiro disco rígido IDE (
/dev/hda), especifiquehdacomo o drive. Não inclua/devno nome do drive. - Usar uma partição existente. Por exemplo, para criar a partição na primeira partição do primeiro disco rígido IDE (
/dev/hda1), especifiquehda1como partição. Não inclua/devno nome da partição. - Formate a partição como o tipo de sistema de arquivos escolhido.
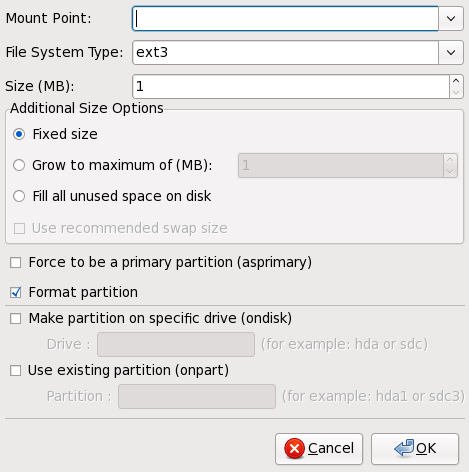
Figura 33.5. Criando Partições
Para editar uma partição existente, selecione a partição na lista e clique no botão Editar. A mesma janela Opções de Particionamento aparece como quando você escolheu adicionar uma partição conforme exibido na Figura 33.5, “Criando Partições”, mas reflete os valores para a partição selecionada. Modifique as opções da partição e clique em OK.
Para remover uma partição existente, selecione a partição na lista e clique no botão Apagar.
33.4.1.1. Criando Partições de RAID por Software
Para criar uma partição de RAID por software, siga os seguintes passos:
- Clique no botão RAID.
- selecione Criar uma partição RAID de software.
- Configure as partições conforme descrito anteriormente, mas selecione RAID por software como tipo de sistema de arquivos. Além disso, você deve especificar um disco rígido no qual a partição deve ser criada ou especificar qual partição existente deve ser usada.
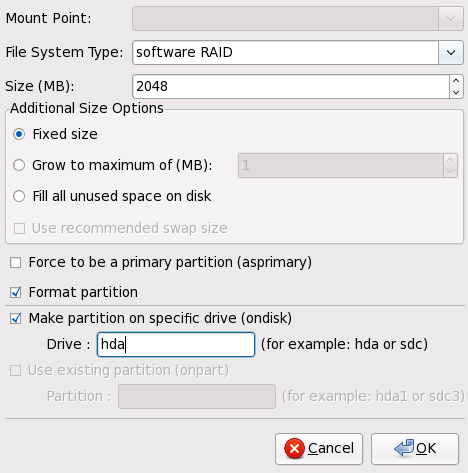
Figura 33.6. Criando uma Partição de RAID por Software
Repita estes passos para criar quantas partições forem necessárias para a configuração de seu RAID. Não é necessário que todas as partições sejam RAID.
Após criar todas as partições necessárias para formar um dispositivo RAID, siga estes passos:
- Clique no botão RAID.
- Selecione Criar um dispositivo RAID.
- Escolha um ponto de montagem, tipo de sistema de arquivo, nome do dispositivo RAID, nível do RAID, membros do RAID, número de reservas para o dispositivo de RAID por software e se deseja formatar o dispositivo RAID.

Figura 33.7. Criando um Dispositivo de RAID por Software
- Clique em OK para adicionar o dispositivo à lista.

