Red Hat Training
A Red Hat training course is available for Red Hat Enterprise Linux
Apêndice A. Introdução às Partições de Disco
Nota
A.1. Conceitos Básicos do Disco Rígido

Figura A.1. Um Disco Rígido não Usado
A.1.1. Não Importa o que Você Escreve, mas como Você Escreve

Figura A.2. Drive de Disco com um Sistema de Arquivos
- Uma pequena porcentagem do espaço disponível do drive é usado para armazenar dados relativos ao sistema de arquivos e pode ser considerado como cabecalho.
- Um sistema de arquivo divide o espaço restante em pequenos segmentos do mesmo tamanho. Para o Linux, estes segmentos são conhecidos como blocos. [13]

Figura A.3. Drive de Disco com um Sistema de Arquivos Diferente

Figura A.4. Drive de Disco com Dados Gravados
A.1.2. Partições: Transformando um Drive em Muitos
Nota
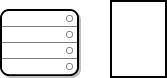
Figura A.5. Drive de Disco com Tabela de Partições
- Os pontos do disco onde a partição começa e termina
- Se a partição está "ativa"
- O tipo da partição

Figura A.6. Drive de Disco com uma Partição
Tabela A.1. Tipos de partição
| Tipo de partição | Valor | Tipo de partição | Valor |
|---|---|---|---|
| Vazio | 00 | Novell Netware 386 | 65 |
| DOS 12-bit FAT | 01 | PIC/IX | 75 |
| XENIX root | 02 | Minix antigo | 80 |
| XENIX usr | 03 | Linux/MINUX | 81 |
| DOS 16-bit <=32M | 04 | Linux swap | 82 |
| Extendida | 05 | Linux native | 83 |
| DOS 16-bit >=32 | 06 | Linux extended | 85 |
| OS/2 HPFS | 07 | Amoeba | 93 |
| AIX | 08 | Amoeba BBT | 94 |
| AIX bootable | 09 | BSD/386 | a5 |
| Gerenciador de Inicializialização OS/2 | 0a | OpenBSD | a6 |
| Win95 FAT32 | 0b | NEXTSTEP | a7 |
| Win95 FAT32 (LBA) | 0c | BSDI fs | b7 |
| Win95 FAT16 (LBA) | 0e | BSDI swap | b8 |
| Win95 Extended (LBA) | 0f | Syrinx | c7 |
| Venix 80286 | 40 | CP/M | db |
| Novell | 51 | DOS access | e1 |
| PReP Boot | 41 | DOS R/O | e3 |
| GNU HURD | 63 | DOS secundário | f2 |
| Novell Netware 286 | 64 | BBT | ff |
A.1.3. Partições dentro de Partições — Uma Visão Geral de Partições Estendidas
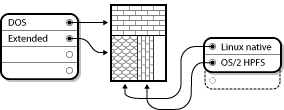
Figura A.7. Drive de Disco com Partição Estendida
A.1.4. Criando espaço para o Red Hat Enterprise Linux
- Espaço livre não particionado disponível em disco
- Uma partição não usada disponível
- Espaço livre disponível em uma partição ativamente usada
Nota
A.1.4.1. Usando Espaço Livre não Particionado

Figura A.8. Drive de Disco com Espaço Livre não Particionado
A.1.4.2. Usando Espaço de uma Partição não Usada
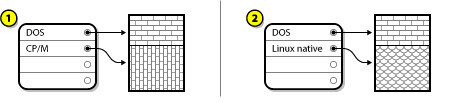
Figura A.9. Drive de Disco Com uma Partição Não Usada
A.1.4.3. Usando Espaço Livre de uma Partição Ativa
- Destructive Repartitioning
- Basicamente, você deleta a partição grande e cria diversas partições menores. Como você pode supor, todos os dados contidos na partição original são destruídos. Isto significa que é necessário fazer um backup completo. Para o seu próprio bem, faça dois backups, use a verificação (se estiver disponível em seu software de backup), e tente ler os dados a partir de seu backup antes de deletar a partição.
Atenção
Se há algum sistema operacional instalado naquela partição, ele deverá ser reinstalado também. Atente para o fato de que alguns computadores vendidos com sistemas operacionais pré-instalados talvez não incluam o CD-ROM para reinstalar o sistema operacional original. A melhor hora para checar se isto é aplicável ao seu sistema é antes de destruir sua partição e a instalação do sistema operacional original.Após criar uma partição menor para o seu sistema operacional, você pode reinstalar quaisquer aplicativos, restaurar os seus dados, e iniciar a instalação do Red Hat Enterprise Linux. A Figura A.10, “Drive de Disco Sendo Reparticionado Destrutivamente” mostra isto sendo feito.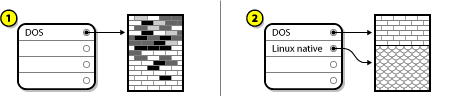
Figura A.10. Drive de Disco Sendo Reparticionado Destrutivamente
Na Figura A.10, “Drive de Disco Sendo Reparticionado Destrutivamente”, 1 representa antes e 2 representa depois.Atenção
Conforme mostrado na Figura A.10, “Drive de Disco Sendo Reparticionado Destrutivamente”, quaisquer dados presentes na partição original são perdidos se não houver um backup. - Non-Destructive Repartitioning
- Aqui você roda um programa que executa algo aparentemente impossível: reduz o tamanho de uma partição grande sem perder nenhum dos arquivos armazendos nela. Muitas pessoas acreditam que este método seja confiável e que não apresenta problemas. Qual software você deve utilizar para executar este feito? Há diversos softwares de gerenciamento de disco no mercado. Pesquise para encontrar aquele que seja o melhor para seu caso.Apesar do processo de repartição não-destrutivo ser muito claro, há diversos passos envolvidos:
- Comprimir e fazer backup dos dados existentes
- Redimensionar a Partição Existente
- Criar novas partições.
A.1.4.3.1. Compactando os Dados Existentes

Figura A.11. Drive de Disco Sendo Compactado
A.1.4.3.2. Redimensionar a Partição Existente
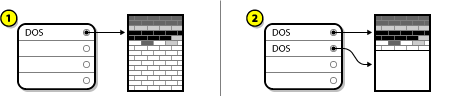
Figura A.12. Drive de Disco com Partição Redimensionada
A.1.4.3.3. Criar novas partições.
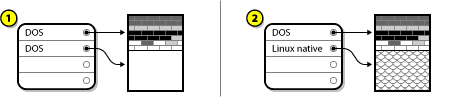
Figura A.13. Drive de Disco com a Configuração Final da Partição
Nota
parted. Esse programa disponível gratuitamente é capaz de redimensionar partições.
parted, é importante entender sobre o armazenamento do disco e executar um backup dos dados de seu computador. Você deve fazer duas cópias de todos os dados importantes. Estas cópias devem ser feitas em mídia removível (tal como fita, CD-ROM ou disquetes), e você deve certificar-se de que elas estão legíveis antes de prosseguir.
parted, esteja ciente de que após executar parted você terá duas partições: aquela que você redimensionou e outra parted criada a partir do espaço recém-liberado. Se seu objetivo for utilizar este espaço para instalar Red Hat Enterprise Linux, você deve apagar a partição recém-criada, usando o utilitário de particionamento de seu sistema operacional atual ou enquanto estiver definindo as partições durante a instalação.
A.1.5. Esquema de Nomeamento de Partições
- Cada tipo de partição é checado a fim de determinar se ele pode ser lido por DOS/Windows.
- Se o tipo de partição for compatível, lhe é atribuído uma "letra de drive". As letras dos drives começam com "C" e seguem para as próximas letras, dependendo do número de partições a serem nomeadas.
- A letra do drive pode então ser usada para referenciar esta partição assim como o sistema de arquivos contido nesta partição.
/dev/xxyN.
/dev/- Este é o nome do diretório onde encontram-se todos os arquivos de dispositivos. Já que partições residem em discos rígidos, e discos rígidos são dispositivos, os arquivos representando todas as partições possíveis residem em
/dev/. xx- As primeiras duas letras do nome da partição indicam o tipo de dispositivo no qual a partição reside, geralmente
hd(para discos IDE) ousd(para discos SCSI). y- Essa letra indica em qual dispositivo a partição está. Por exemplo,
/dev/hda(o primeiro disco rígido IDE) ou/dev/sdb(o segundo disco SCSI). N- O número final denota a partição. As primeiras quatro partições (primárias ou extendidas) são numeradas de
1a4. Partições lógicas começam com5. Por exemplo,/dev/hda3é a terceira partição primária ou extendida no primeiro disco rígido IDE, e/dev/sdb6é a segunda partição lógica no segundo disco rígido SCSI.
Nota
A.1.6. Partições de Disco e Outros Sistemas Operacionais
A.1.7. Partições de Disco e Pontos de Montagem
/dev/hda5 é montada em /usr, isto significa que todos os arquivos e diretórios sob /usr estarão fisicamente localizados em /dev/hda5. Portanto, o arquivo /usr/share/doc/FAQ/txt/Linux-FAQ seria armazenado em /dev/hda5, enquanto o arquivo /etc//gdm/custom.conf não estaria na mesma localização.
/usr/ sejam pontos de montagem de outras partições. Por exemplo, uma partição (digamos /dev/hda7) poderia ser montada em /usr/local, significando que /usr/local/man/whatis então estaria localizado em /dev/hda7 ao invés de /dev/hda5.
A.1.8. Quantas Partições?
swap, /boot/ e / (root).

