Red Hat Training
A Red Hat training course is available for Red Hat Enterprise Linux
Capítulo 15. O idioma de configuração e fonte de instalação
Antes do programa de instalação gráfica iniciar, você precisa configurar o idioma e fonte de instalação.
15.1. A Interface de Usuário de Programa de Instalação em Modo Texto
Importante
Recomendamos que você instale o Red Hat Enterprise Linux utilizando uma interface gráfica. Se você estiver instalando um Red Hat Enterprise Linux em um sistema que não possui uma exibição gráfica, considere realizar a instalação em uma conexão VNC – veja Capítulo 31, Instalação através de VNC.. Se o anaconda detectar que você está instalando em modo texto em um sistema onde seja possível obter uma instalação via uma conexão VNC, o anaconda perguntará se deseja realmente instalar em modo texto mesmo se suas opções durante a instalação forem limitadas.
Se seu sistema possuir uma exibição gráfica, mas a instalação gráfica falhar, tente inicializar com a opção
xdriver=vesa– consulte o Capítulo 28, Opções de Inicialização
Ambos carregador e anaconda mais recente usam uma interface baseada em telas que inclui a maioria dos widgets de tela normalmente encontrados em interfaces gráficas de usuário. A Figura 15.1, “Os Widgets de Programa de Instalação como vistos em URL Setup”, e a Figura 15.2, “Aplicativos de Programa de Instalação como visto em Escolher um Idioma”, ilustram as telas que aparecem durante o processo de instalação.
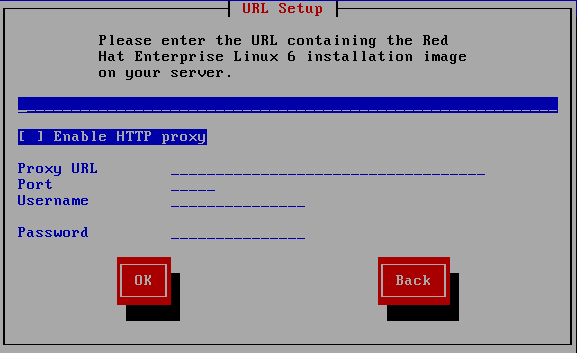
Figura 15.1. Os Widgets de Programa de Instalação como vistos em URL Setup

Figura 15.2. Aplicativos de Programa de Instalação como visto em Escolher um Idioma
Os widgets incluem:
- Janela — Janelas (geralmente chamadas de diálogos neste manual) aparecerão em sua tela ao longo do processo de instalação. Às vezes, uma janela pode se sobrepor à outra; nestes casos você só pode interagir com a janela que estiver em cima. Quando terminar o(s) diálogo(s) nesta janela, ela desaparecerá, permitindo que você continue trabalhando na janela que estava por baixo.
- Caixa de verificação — Caixas de verificação permitem que você selecione ou desselecione a funcionalidade correspondente. A caixa exibe um asterisco (selecionada) ou um espaço (desselecionada). Quando o cursor estiver em uma caixa de verificação, pressione Espaço para selecionar ou desselecionar uma funcionalidade.
- Entrada de Texto — Linhas de Entrada de Texto são regiões nas quais você pode inserir informação requisitada pelo programa de instalação. Quando o cursor estiver parado em uma linha de entrada de texto, você pode inserir e/ou editar a informação nesta linha.
- Janela de Texto — Janelas de Texto são regiões da tela para a disposição de texto. Às vezes, janelas de texto podem também conter botões, como caixas de verificação. Se uma janela de texto contém mais informação do que o espaço reservado para ela, aparecerá uma barra de rolagem. Se você posicionar o cursor dentro da janela de texto, poderá usar as teclas de seta para cima e para baixo para rolar através de toda informação disponível. Sua posição atual é mostrada na barra de rolagem por um caractere #, que se move para cima e para baixo da barra de rolagem enquanto você movimenta a janela.
- Barra de Rolagem — Barras de Rolagem aparecem na lateral ou na parte inferior de uma janela para controlar qual parte de uma lista ou documento é exibida na moldura de uma janela. A barra de rolagem facilita a movimentação para qualquer parte de um arquivo.
- Botão — Botões são o método primário de interação com o programa de instalação. Você progride através das janelas do programa de instalação navegando por estes botões, usando as teclas Tab e Enter. Os botões podem ser selecionados quando estiverem destacados.
- Cursor — Apesar de não ser um widget, o cursor é usado para selecionar (e interagir com) um widget específico. À medida que o cursor é movido de um cursor para outro, pode fazer com que o widget mude de cor, ou com que o cursor em si apareça apenas posicionado sobre ou ao lado do widget. Na Figura 15.1, “Os Widgets de Programa de Instalação como vistos em URL Setup”, o cursor está posicionado no botão OK. A Figura 15.2, “Aplicativos de Programa de Instalação como visto em Escolher um Idioma”, mostra o cursor no botão Editar.
15.1.1. Usando o Teclado para Navegar
A navegação pelos diálogos de instalação é executada através do uso de um simples conjunto de teclas. Para mover o cursor, use as teclas de seta Esquerda, Direita, Para cima e Para baixo. Use Tab e Shift-Tab para movimentar o cursor para frente e para trás através de cada elemento da tela. A maioria das telas apresenta, em sua parte inferior, uma breve explicação sobre as teclas disponíveis para posicionamento do cursor.
Para "pressionar" um botão, posicione o cursor sobre o botão (usando Tab, por exemplo) e pressione Espaço ou Enter. Para selecionar um item de uma lista, mova o cursor para o item desejado e pressione Enter. Para selecionar um item com caixa de verificação, mova o cursor para a respectiva caixa e pressione Espaço. Para desselecioná-lo, pressione Espaço pela segunda vez.
Pressionando F12 faz com que os valores atuais sejam aceitos e prossegue para o próximo diálogo. Isto equivale a pressionar o botão OK.
Atenção
A menos que uma caixa de diálogo esteja aguardando sua ação, não pressione nenhuma tecla durante o processo de instalação (isto pode resultar em um comportamento inesperado do programa).

