Red Hat Training
A Red Hat training course is available for Red Hat Enterprise Linux
23.6. Dispositivos de Armazenamento
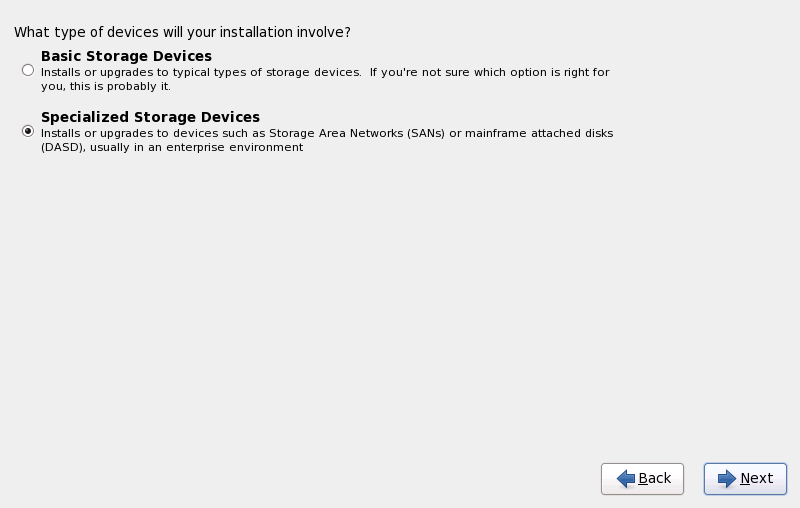
Figura 23.3. Dispositivos de Armazenamento
- Dispositivos de Armazenamento Básico
- Esta opção se aplica aos usuários de sistema System z.
- Dispositivos de Armazenamento Especializado
- Selecione Specialized Storage Devices para instalar Red Hat Enterprise Linux nos seguintes dispositivos de armazenamento:
- Direct access storage devices (DASDs)
- Os dispositivos multipath como o FCP-attachable SCSI LUN com caminhos múltiplos.
- Storage area networks (SANs) assim como o FCP-attachable SCSI LUN com um caminho único.
Use a opção Specialized Storage Devices para configurar as conexões Internet Small Computer System Interface (iSCSI). Você não pode usar as opções FCoE (Fiber Channel over Ethernet) no System z; esta opção está indisponível.
23.6.1. A Tela de Seleção dos Dispositivos de Armazenamento
- Dispositivos básicos
- Dispositivos de armazenamento básico diretamente conectado ao sistema local, tal como drives de discos rígidos e drives de estado sólido. Em sistemas System z, ele contém DASDs ativados.
- Firmware RAID
- Dispositivo de armazenamento anexado ao controller do firmware RAID. Isto não se aplica ao System z.
- Dispositivos Multipath
- Dispositivos de armazenamento acessíveis por mais de um caminho, tal como pelos controllers SCSI múltiplos ou portas de Canal de Fibra no mesmo sistema.
Importante
O instalador detecta somente os dispositivos de armazenamento multipath com os números em série que são de 16 ou 32 caracteres. - Outros Dispositivos SAN
- Qualquer outro dispositivo disponível em uma rede de área de armazenamento (SAN) tal como o FCP LUns anexado em um camonho single.

Figura 23.4. Selecionar Dispositivos de Armazenamento - Dispositivos básicos

Figura 23.5. Selecionar dispositivos de armazenamento - Dispositivos de Multipath

Figura 23.6. Selecionar os dispositivos de armazenamento - Outros Dispositivos SAN

Figura 23.7. Aba de Pesquisa de Dispositivo de Armazenamento

Figura 23.8. Selecionando Colunas
/etc/fstab.
23.6.1.1. Formatação de baixo nível do DASD

Figura 23.9. Foi encontrado Dispositivo DASD não formatado
zerombr. Consulte o Capítulo 32, Instalações pelo Kickstart para mais detalhes.
23.6.1.2. Opções Avançadas de Armazenamento

Figura 23.10. Opções Avançadas de Armazenamento
23.6.1.2.1. Configurar Parâmetros iSCSI
Procedimento 23.1. iSCSI discovery

Figura 23.11. O diálogo de Detalhes sobre o iSCS Discovery
- Insira o endereço IP do alvo iSCSI no campo Target IP Address.
- Forneça um nome no campo iSCSI Initiator Name para o iniciador iSCSI no formato nome qualificado do iSCSI (IQN)Um IQN válido contém:
- a faixa
iqn.(note o período) - um código de dados que especifica o ano e mês no qual o domínio da Internet ou nome do subdomínio de sua empresa foi registrado, representado em quatro dígitos para o ano, um traço, e dois dígitos para o mês, seguido de um período. Por exemplo, representa Setembro, 2010 como
2010-09.. - o domínio ou nome do subdomínio da Internet de sua empresa, apresentado em ordem contrária com o domínio de cima primeiro. Por exemplo, representa o subdomínio
storage.example.comcomocom.example.storage - dois pontos seguidos por uma faixa que identifica de forma única este iniciador do iSCSI específico dentro do seu domínio ou subdomínio. Por exemplo,
:diskarrays-sn-a8675309.
Um IQN completo portanto se parece com:iqn.2010-09.storage.example.com:diskarrays-sn-a8675309,e o anaconda pre-popula o campo iSCSI Initiator Name com um nome neste formato para ajudá-lo com a estrutura.Para mais informações sobre os IQNs, consulte o 3.2.6. iSCSI Names no RFC 3720 - Internet Small Computer Systems Interface (iSCSI) disponível em http://tools.ietf.org/html/rfc3720#section-3.2.6 e 1. iSCSI Names and Addresses em RFC 3721 - Internet Small Computer Systems Interface (iSCSI) Naming and Discovery disponível em http://tools.ietf.org/html/rfc3721#section-1. - Use o menu suspenso para especificar o tipo de autenticação a usar para o iSCSI discovery:

Figura 23.12. autenticação do discovery iSCSI
- no credentials
- CHAP pair
- CHAP pair e um reverse pair
- Se você selecionou o CHAP pair como o tipo de autenticação, forneça o username e senha para o alvo iSCSI nos campos CHAP Username e CHAP Password
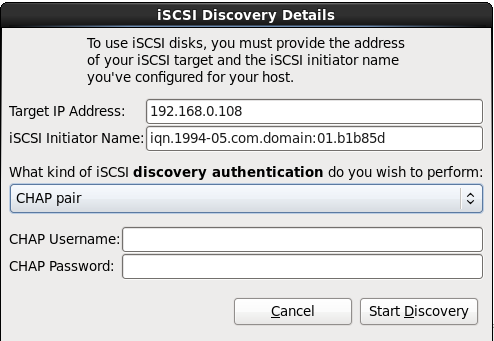
Figura 23.13. CHAP pair
- Se você selecionou CHAP pair e um reverse pair como o tipo de autenticação, forneça o username e senha para o alvo iSCSI nos campos CHAP Username e CHAP Password e o username e senha para o iniciador do iSCSI nos campos Reverse CHAP Username e Reverse CHAP Password.
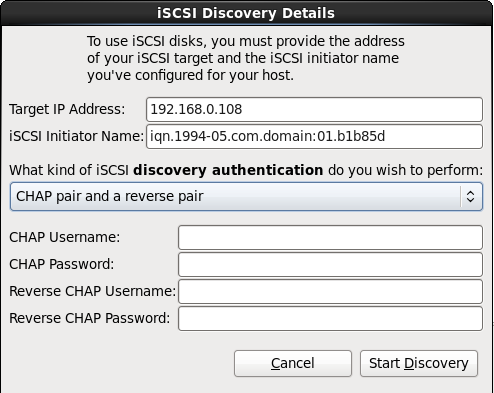
Figura 23.14. CHAP pair e um reverse pair
- Clique em Start Discovery. O Anaconda tenta descobrir um alvo iSCSI baseado nas informações que você forneceu. Se o discovery for bem sucedido, o diálogo iSCSI Discovered Nodes apresentará uma lista de todos os nós iSCSI descobertos no alvo.
- Cada nó é apresentado com uma caixa de seleção ao lado. Clique nesta caixa para selecionar os nós a usar para a instalação.
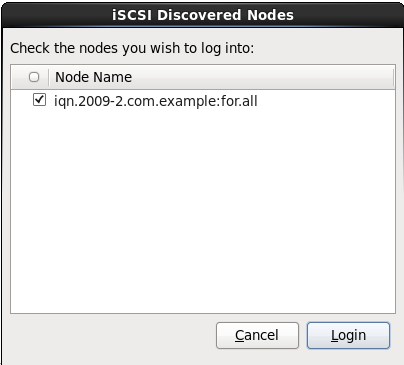
Figura 23.15. O diálogo de Login dos Nós iSCSI
- Clique em Login para iniciar uma sessão do iSCSI.
Procedimento 23.2. Iniciando uma sessão iSCSI
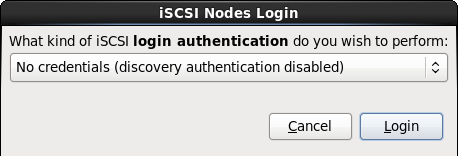
Figura 23.16. O diálogo de Login dos Nós iSCSI
- Utilize o menu suspenso para especificar o tipo de autenticação que se deve usar para a sessão iSCSI:

Figura 23.17. autenticação da sessão iSCSI
- no credentials
- CHAP pair
- CHAP pair e um reverse pair
- Use as credenciais do passo discovery
Se seu ambiente usa o mesmo tipo de autenticação e o mesma username e senha para o iSCSI discovery e para a sessão iSCSI, selecione o Use as credenciais do passo discovery para reutilizar estas credenciais. - Se você selecionou o CHAP pair como o tipo de autenticação, forneça o username e senha para o alvo iSCSI nos campos CHAP Username e CHAP Password
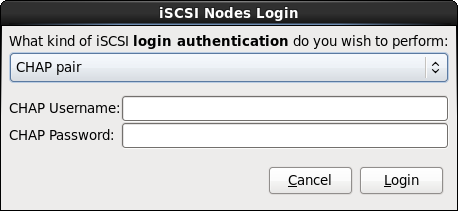
Figura 23.18. CHAP pair
- Se você selecionou CHAP pair e um reverse pair como o tipo de autenticação, forneça o username e senha para o alvo iSCSI nos campos CHAP Username e CHAP Password e o username e senha para o iniciador do iSCSI nos campos Reverse CHAP Username e Reverse CHAP Password.
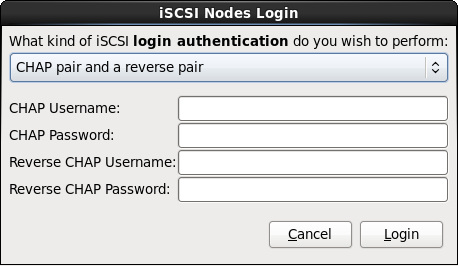
Figura 23.19. CHAP pair e um reverse pair
- Clique em Login. O Anaconda tentará se autenticar nos nós no alvo iSCSI baseado nas informações que você forneceu. O diálogo iSCSI Login Results lhe apresentará os resultados.

Figura 23.20. O diálogo de Resultados do Login do iSCSI - iSCSI Login Results.
- Clique em OK para continuar.
23.6.1.2.2. Dispositivos FCP
Notas
- A criação interativa de um dispositivo zFCP é possível apenas no instalador gráfico. Não é possível configurar interativamente um dispositivo FCP em uma instalação em modo texto.
- Todos os valores indicados devem ser confirmados, pois os erros cometidos aqui podem fazer com que o sistema não opere corretamente. Use somente as letras minusculas nos valores hex.
- Para mais informações sobre estes valores, consulte a documentação que acompanha o hardware do seu sistema e verifique com o administrador de sistemas que configurou a rede para este sistema.

Figura 23.21. Adicionar dispositivo FCP
Importante
none como um parâmetro de uma instalação interativa durante fase 1, ou adicione DASD=none no parâmetro ou no arquivo de configuração CMS. Isto irá satisfazer o requerimento para o parâmetro DASD definido, enquanto resulta em um ambiente apenas SCSI.

