VM 포털 소개
VM 포털 액세스 및 사용
초록
1장. VM 포털에 액세스
1.1. VM 포털이란 무엇입니까?
VM 포털에서는 가상 머신을 포괄적으로 볼 수 있으며 가상 머신의 시작, 중지, 편집 및 보기가 가능합니다. VM 포털에서 사용자가 사용할 수 있는 작업은 시스템 관리자가 설정합니다. 시스템 관리자는 다음과 같은 추가 관리 작업을 사용자에게 위임할 수 있습니다.
- 가상 머신 생성, 편집 및 제거
- 가상 디스크 및 네트워크 인터페이스 관리
- 스냅샷을 생성하고 사용하여 가상 머신을 이전 상태로 복원합니다.
가상 머신에 직접 연결하면 SPICE 또는 VNC 클라이언트를 쉽게 사용할 수 있습니다. 두 프로토콜 모두 로컬에 설치된 데스크탑과 유사한 환경을 사용자에게 제공합니다. 관리자는 가상 머신 생성 시 가상 머신에 연결하는 데 사용되는 프로토콜을 지정합니다.
1.2. 브라우저 요구 사항
다음 브라우저 버전 및 운영 체제를 사용하여 관리 포털과 VM 포털에 액세스할 수 있습니다.
브라우저 지원은 계층으로 나뉩니다.
- 계층 1: 완전히 테스트되어 완벽하게 지원되는 브라우저와 운영 체제 조합. Red Hat 엔지니어링은 이 계층의 브라우저 문제를 해결하기 위해 최선을 다하고 있습니다.
- 계층 2: 부분적으로 테스트되었으며 작동할 가능성이 높은 브라우저와 운영 체제 조합. 이 계층에 대해 제한된 지원이 제공됩니다. Red Hat Engineering에서는 이 계층의 브라우저 문제를 수정하려고 시도합니다.
- 계층 3: 테스트되지 않았지만 작동할 수 있는 브라우저와 운영 체제 조합. 이 계층에는 최소한의 지원이 제공됩니다. Red Hat Engineering에서는 이 계층에 있는 브라우저의 사소한 문제만 수정하려고 시도합니다.
표 1.1. 브라우저 요구 사항
| 지원 계층 | 운영 체제 제품군 | 브라우저 |
|---|---|---|
| 계층 1 | Red Hat Enterprise Linux | Mozilla Firefox ESR(Extended Support Release) 버전 |
| Any | 최신 버전의 Google Chrome, Mozilla Firefox 또는 Microsoft Edge | |
| 계층 2 | ||
| 계층 3 | Any | 이전 버전의 Google Chrome 또는 Mozilla Firefox |
| Any | 기타 브라우저 |
1.3. 클라이언트 요구 사항
가상 시스템 콘솔은 Red Hat Enterprise Linux 및 Windows에서 지원되는 Remote Viewer(virt-viewer) 클라이언트를 통해서만 액세스할 수 있습니다. virt-viewer 를 설치하려면 가상 머신 관리 가이드의 클라이언트 시스템에 지원 구성 요소 설치를 참조하십시오. virt-viewer 를 설치하려면 관리자 권한이 필요합니다.
SPICE, VNC 또는 RDP(Windows 전용) 프로토콜을 사용하여 가상 머신 콘솔에 액세스할 수 있습니다. 게스트 운영 체제에 QXLDOD 그래픽 드라이버를 설치하여 SPICE의 기능을 개선할 수 있습니다. SPICE는 현재 2560x1600픽셀의 최대 해상도를 지원합니다.
클라이언트 운영 체제 SPICE 지원
지원되는 QXLDOD 드라이버는 Red Hat Enterprise Linux 7.2 이상 및 Windows 10에서 사용할 수 있습니다.
SPICE는 QXLDOD 드라이버를 사용하여 Windows 8 또는 8.1에서 작동할 수 있지만 인증되거나 테스트되지 않았습니다.
1.4. CA 인증서 설치
VM 포털에 처음 액세스하는 경우 보안 경고를 방지하려면 Red Hat Virtualization Manager에서 사용하는 인증서를 설치해야 합니다.
Firefox에서 CA 인증서 설치
- VM 포털 URL로 이동하여 시작 페이지에서 CA 인증서를클릭합니다.
-
pki-resource라는 파일(파일 확장자 없음)이 다운로드됩니다. Options/Preferences 창을 엽니다.
- Windows: 도구 메뉴를 열고 Options…을 선택합니다.
- mac: Firefox 메뉴를 열고 Preferences…을 선택합니다.
- Linux: 편집 메뉴를 열고 환경 설정을 선택합니다.
- 개인 정보 및 보안을 선택하고 인증서 까지 아래로 스크롤합니다.
- View certificates…을 클릭합니다.. 그러면 인증서 관리자가 열립니다.
- Authorities 탭을 선택합니다.
- Import…을 클릭합니다.
- 가져올 루트 인증서의 파일을 선택합니다( 파일 유형을 모든 파일로 변경하여 다운로드한 파일을 볼 수 있음).
- 신뢰 옵션을 나타내는 확인란을 선택하고 확인 을 클릭합니다.
- 인증서 관리자에서 확인 을 클릭하고 옵션/참조 창을 닫습니다.
- 모든 Firefox 프로세스가 중지되었는지 확인합니다.
- Firefox를 다시 시작하고 VM 포털 URL로 이동합니다. 주소 표시줄의 잠금 아이콘은 CA 인증서가 설치되었음을 나타냅니다.
Google Chrome에서 CA 인증서 설치
- VM 포털 URL로 이동하여 시작 페이지에서 CA 인증서를클릭합니다.
-
pki-resource라는 파일(파일 확장자 없음)이 다운로드됩니다. - Settings → Advanced → Manage Certification Authorities(인증서 관리 기관 설정) 탭으로 이동하여 IMPORT 를 클릭합니다.
- 가져올 루트 인증서의 파일을 선택합니다( 파일 유형을 모든 파일로 변경하여 다운로드한 파일을 볼 수 있음).
- 신뢰 옵션을 나타내는 모든 확인란을 선택하고 확인 을 클릭합니다.
- Chrome을 닫고 모든 Chrome 프로세스가 중지되었는지 확인합니다.
- Chrome을 다시 시작하고 VM 포털 URL로 이동합니다. 주소 표시줄의 잠금 아이콘은 CA 인증서가 설치되었음을 나타냅니다.
1.5. VM 포털에 로그인
절차
- 제공된 서버 주소를 웹 브라우저에 입력하여 Manager 시작 화면에 액세스합니다.
- 드롭다운 목록에서 필요한 언어를 선택합니다.
- VM 포털을 클릭합니다. SSO 로그인 페이지가 표시됩니다. SSO 로그인을 사용하면 VM 포털과 권한이 있는 경우(권한이 있는 경우)에 동시에 로그인할 수 있습니다.
- User Name (사용자 이름) 및 Password (암호)를 입력합니다. 프로필 드롭다운 목록을 사용하여 올바른 도메인을 선택합니다.
- Log In (로그인)을 클릭합니다. 표시되는 가상 머신 및 풀 목록이 표시됩니다.
포털에서 로그아웃하려면 헤더 표시줄에서 사용자 이름을 클릭하고 Log out 을 선택합니다. 모든 포털에서 로그아웃되고 Manager 시작 화면이 표시됩니다.
1.6. 그래픽 사용자 인터페이스 요소
공통 가상 머신 작업을 수행하고, 로그인 옵션을 변경하며, VM 포털 화면에서 메시지를 볼 수 있습니다.
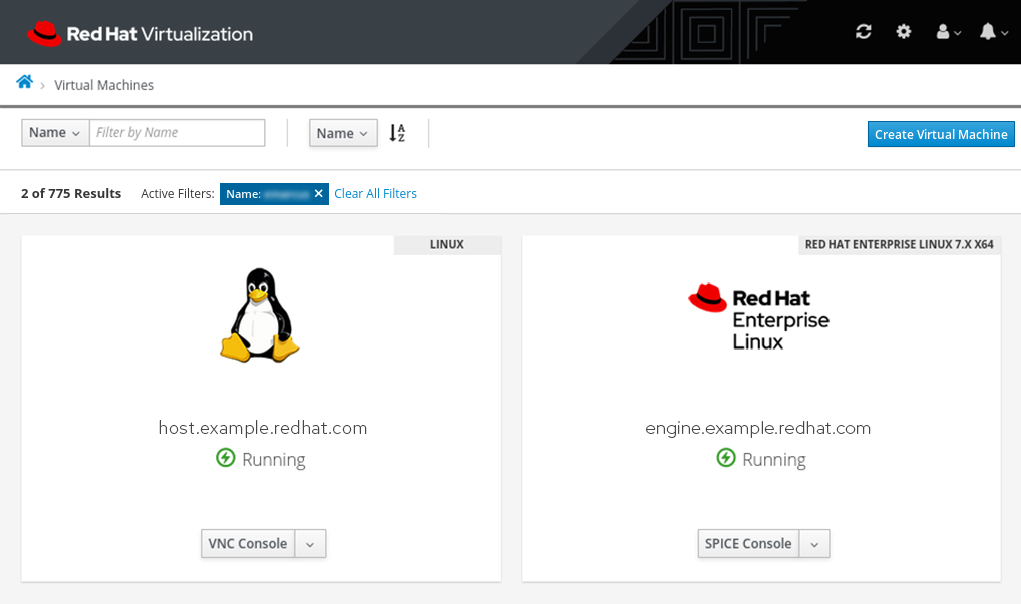
주요 그래픽 사용자 인터페이스 요소
헤더 표시줄
헤더 표시줄에는 다음과 같은 버튼이 있습니다.
- 새로 고침 - 디스플레이를 수동으로 새로 고칩니다. 새로 고침 간격도 참조하십시오.
계정 설정 - 서버에 유지되는 로그인한 사용자 기본 설정 설정을 활성화합니다.
- 재설정 설정 - 모든 옵션을 초기 설치 기본값으로 다시 설정할 수 있습니다.
General - 사용자 이름, 이메일 주소를 표시하고 UI 언어를 변경할 수 있습니다.
참고언어 설정을 변경하면 시작 페이지에서 선택한 언어 또는 URL 쿼리가 재정의됩니다. Advanced Options 을 참조하십시오.
- 새로 고침 간격 - 자동 UI 새로 고침 간격 설정
- 알림 - 지정된 시간 간격에 대한 모든 알림을 음소거할 수 있습니다. 이 옵션은 서버가 유지되지 않으므로 페이지를 다시 로드하면 이 설정이 지워집니다.
콘솔 - 설정은 모든 VM에 전역적으로 적용됩니다.
- 선호하는 콘솔을 선택합니다. 이 옵션은 VM 카드(VNC 콘솔, VNC 콘솔(Browser), SPICE 콘솔, 원격 데스크탑)에 표시되는 첫 번째 콘솔 옵션입니다.
자동 연결 - 자동 콘솔 로그인 옵션. 사용자가 VM 포털에 로그인한 후 선택한 VM의 콘솔에 자동으로 연결을 활성화합니다.
참고로그인은 세션의 기간에 따라 감지됩니다. 기본값은 60초이며
ovirt-web-ui.config파일의sessionAgeFirstLoginThresholdInSeconds매개변수를 사용하여 변경할 수 있습니다. 이 매개 변수를 0으로 설정하면 로그인 탐지가 비활성화되고 페이지를 다시 로드할 때마다 콘솔 연결이 수행됩니다.- VNC 옵션
- VNC(Browser) 옵션
- SPICE 옵션
- 직렬 콘솔 옵션 - 인증에 대한 SSH 키.
- 고급 옵션 - 서버에서 언어 설정을 유지할 수 있습니다. 랜딩 페이지에서 선택한 언어/URL 쿼리 언어 매개 변수를 활성화하여 로그인 후 선택한 사용자 설정 언어를 재정의합니다. 이를 통해 이전 언어 설정 동작과의 호환성을 사용할 수 있습니다.
user - 현재 로그인한 사용자 의 사용자 이름을 표시합니다.
- 정보 - VM 포털 버전 정보.
- 로그아웃 - VM 포털에서 로그아웃합니다.
- 알림 - 알림을 표시합니다.
툴바
툴바를 사용하면 새 가상 머신 생성 (인증된 사용자만 사용할 수 있음)을 만들고 가상 머신의 이름, 상태 또는 풀 엔티티의 필터를 사용하여 가상 머신을 검색할 수 있습니다.
현재 표시된 가상 시스템 또는 풀 엔티티 수와 사용 가능한 총 총 수가 표시됩니다.
가상 머신 창
가상 머신 창에는 각 가상 머신 또는 풀링된 가상 머신에 대한 아이콘, 운영 체제, 이름, 상태 및 관리 옵션이 있는 가상 머신 카드가 표시됩니다.
풀링된 가상 머신 카드에는 풀 이름이 있는 색상 레이블과 가상 머신 가져 오기 옵션이 포함됩니다.
VM 관리 옵션:
가상 머신이 꺼져 있을 때 실행 (사용 가능)
가상 머신이 실행되면 기본 콘솔이 먼저 표시됩니다.
- VNC 콘솔
- VNC 콘솔(브라우저)
- 원격 데스크탑(Windows 가상 머신만 해당)
- SPICE 콘솔
- 가상 머신 가져 오기 (풀 엔티티에서만 사용 가능)
- 일시 중단
- 종료
- reboot
2장. 가상 머신 관리
가상 머신 창에서 일반적인 가상 머신 관리 작업을 수행할 수 있습니다.
-
Run (실행) 버튼(
 )을 클릭하여 가상 머신을 시작합니다. 가상 머신이 일시 중지되거나 중지된 경우 사용할 수 있습니다.
)을 클릭하여 가상 머신을 시작합니다. 가상 머신이 일시 중지되거나 중지된 경우 사용할 수 있습니다.
-
Console (콘솔) 버튼 (
 )을 클릭하여 가상 머신 콘솔에 액세스합니다. 가상 머신이 실행 중인 경우 사용할 수 있습니다.
)을 클릭하여 가상 머신 콘솔에 액세스합니다. 가상 머신이 실행 중인 경우 사용할 수 있습니다.
- 드롭다운 메뉴에서 Suspend 를 선택하여 가상 머신을 일시적으로 중지합니다. 가상 머신이 실행 중인 경우 사용할 수 있습니다.
- 드롭다운 메뉴에서 shutdown을 선택하여 가상 머신을 중지합니다. 가상 머신이 실행 중인 경우 사용할 수 있습니다.
- 드롭다운 메뉴에서 Reboot (재부팅)를 선택하여 가상 시스템을 재시작합니다. 가상 머신이 실행 중인 경우 사용할 수 있습니다.
2.1. 가상 머신 세부 정보 보기
가상 머신 세부 정보 보기
가상 머신 창에서 가상 머신 이름을 클릭하여 가상 머신의 세부 정보를 확인합니다. 자세한 내용은 개별 카드에 표시됩니다.
가상 머신 설명 및 상태
- 운영 체제
- 이름
- state - 예를 들면 Running,Off,Asleep
- 설명
세부 정보
- host
- IP 주소
- FQDN - 가상 시스템의 FQDN. 이 값을 검색하려면 게스트 에이전트를 가상 머신에 설치해야 합니다.
- Cluster
- 데이터 센터
- 템플릿
- CD
- Cloud-Init (Windows 가상 머신의Sysprep ) 상태 - On/Off
- 부팅 메뉴 상태 - On/Off
- 콘솔
- Desktop/Server/High Performance에 최적화
- CPU
- 메모리
사용
- CPU,Memory,Networking, Disk usage (CPU, Memory, Networking, Networking)에 대한 사용률 통계를 표시합니다(가상 머신이 실행 중일 때만 CPU, 메모리, 네트워킹). 게스트 에이전트를 가상 머신에 설치할 때 디스크 사용량 표시가 다를 수 있습니다.
스냅샷
- 저장된 스냅샷 목록을 표시합니다.
네트워크 인터페이스
- 이 가상 머신에 대해 정의된 네트워크 인터페이스 목록을 표시합니다.
디스크
- 이 가상 머신에 대해 정의된 디스크 목록을 표시합니다.
2.2. 가상 머신 편집
사용자 역할에는 가상 머신을 편집할 수 있는 권한이 있어야 합니다.
가상 머신의 세부 정보 보기에서 가상 머신의 디스크 및 네트워크 인터페이스를 편집할 수 있습니다. 가상 머신 세부 정보 보기를 참조하십시오.
가상 머신 편집
가상 머신 창에서 편집할 가상 머신의 카드를 클릭합니다. 가상 머신 대시보드가 표시됩니다. 여기에는 개별 카드로 구성된 다음 필드가 포함됩니다. 해당 카드의 편집 아이콘(
![]() )을 클릭하여 해당 카드의 값을 편집합니다.
)을 클릭하여 해당 카드의 값을 편집합니다.
가상 머신 이름 및 설명
- 이름 - 가상 시스템 이름에는 대문자 또는 소문자, 숫자, 밑줄, 하이픈 또는 마침표만 포함될 수 있습니다. 특수 문자와 공백은 허용되지 않습니다.
- description - 이 가상 머신에 대한 설명을 입력합니다(선택 사항).
세부 정보
- template - 이 가상 머신을 생성하는 데 사용되는 템플릿의 이름을 표시합니다.
- CD 변경 - 가상 머신에 CD로 액세스할 수 있는 ISO 파일을 선택할 수 있습니다.
- CPU - 가상 머신에서 사용할 수 있는 가상 CPU 수를 구성할 수 있습니다.
- 메모리 - 가상 머신에서 사용 가능한 가상 메모리를 구성할 수 있습니다.
세부 정보 - 고급 옵션
- Cloud-Init - cloud-init 툴을 사용하면 가상 머신의 배포를 자동화할 수 있습니다. 이 값이 ON 으로 설정되면 Hostname (호스트 이름) 및 SSH Authorized Keys 필드가 표시됩니다. 자세한 내용은 가상 머신 관리 가이드의 새 가상 머신 및 가상 머신 편집 Windows의 설정 계획을 참조하십시오.
- 운영 체제 - 이 가상 머신에 설치된 운영 체제를 선택할 수 있습니다.
- 부팅 메뉴 - ON 으로 설정하면 콘솔에 부팅 메뉴가 표시되어 부팅 가능한 장치를 선택할 수 있습니다.
부팅 순서
- First Device - 부팅을 위해 확인할 첫 번째 장치입니다.
- 두 번째 장치 - 부팅을 위해 확인할 두 번째 장치입니다.
스냅샷
저장된 스냅샷 목록을 표시합니다.
-
Edit (편집) 아이콘(
 )을 클릭하여 새 스냅샷 생성을 위한 Create Snapshot (스냅샷 만들기) 버튼을 표시합니다. 자세한 내용은 가상 머신 관리 가이드 의 새 네트워크 인터페이스 및 네트워크 인터페이스 편집 Windows의 설정 계획을 참조하십시오.
)을 클릭하여 새 스냅샷 생성을 위한 Create Snapshot (스냅샷 만들기) 버튼을 표시합니다. 자세한 내용은 가상 머신 관리 가이드 의 새 네트워크 인터페이스 및 네트워크 인터페이스 편집 Windows의 설정 계획을 참조하십시오.
- 정보,복원 또는 삭제 아이콘을 클릭하여 세부 정보를 보거나 스냅샷을 복원하거나 스냅샷을 삭제합니다.
네트워크 인터페이스
이 가상 머신에 대해 정의된 네트워크 인터페이스 목록을 표시합니다.
-
Edit icon (
 )을 클릭하여 새 네트워크 인터페이스 항목을 생성하기 위한 NIC 생성 버튼을 표시합니다. 자세한 내용은 가상 머신 관리 가이드 의 새 네트워크 인터페이스 및 네트워크 인터페이스 편집 Windows의 설정 계획을 참조하십시오.
)을 클릭하여 새 네트워크 인터페이스 항목을 생성하기 위한 NIC 생성 버튼을 표시합니다. 자세한 내용은 가상 머신 관리 가이드 의 새 네트워크 인터페이스 및 네트워크 인터페이스 편집 Windows의 설정 계획을 참조하십시오.
- 편집 또는 삭제 아이콘을 클릭하여 네트워크 인터페이스를 편집하거나 삭제합니다.
디스크
이 가상 머신에 대해 정의된 디스크 목록을 표시합니다.
-
편집 아이콘(
 )을 클릭하여 새 디스크 항목을 생성하는 데 필요한 Create Disk (디스크 만들기) 버튼을 표시합니다.
)을 클릭하여 새 디스크 항목을 생성하는 데 필요한 Create Disk (디스크 만들기) 버튼을 표시합니다.
- 편집 또는 삭제 아이콘을 클릭하여 디스크를 편집하거나 삭제합니다. 자세한 내용은 가상 머신 관리 가이드의 새 가상 머신 및 가상 머신 편집 Windows의 설정 계획을 참조하십시오.
2.3. 가상 머신 생성
가상 머신 생성
- 툴바에서 가상 머신 생성 버튼을 클릭합니다.
다음 필드를 설정합니다.
-
가상 머신의 이름입니다. 가상 시스템 이름에는 대문자 또는 소문자, 숫자, 밑줄(
_), 하이픈(-), 마침표(.. )만 포함될 수 있습니다. 특수 문자와 공백은 허용되지 않습니다. - 설명 (선택 사항)
- Cluster
- 템플릿
- 운영 체제
- 정의된 메모리
- 총 가상 CPU
- 부팅 메뉴
부팅 순서
- 첫 번째 장치
- 두 번째 장치
- Cloud-Init
icon
자세한 내용은 가상 머신 관리 가이드의 새 가상 머신 및 가상 머신 편집 Windows의 설정 계획을 참조하십시오.
-
가상 머신의 이름입니다. 가상 시스템 이름에는 대문자 또는 소문자, 숫자, 밑줄(
- Create VM 을 클릭합니다.
2.4. 가상 머신 연결
절차
- 가상 머신 창에서 가상 머신 카드에서 Run (실행)을 클릭하여 해당 가상 머신을 시작합니다.
콘솔을 클릭하여 가상 머신에 연결합니다.
.vv 파일을 다운로드하라는 메시지가 표시됩니다.
remote-viewer 로 파일을 엽니다. 콘솔 창이 표시됩니다.
이제 가상 머신을 물리적 데스크탑과 동일한 방식으로 사용할 수 있습니다.
다른 사용자가 VM에 연결할 수 있도록 하려면 콘솔을 사용하여 완료되면 가상 머신을 종료하고 다시 시작하십시오. 또는 관리자는 엄격한 사용자 검사를 비활성화하여 사용자 간에 재부팅할 필요가 없도록 할 수 있습니다. 자세한 내용은 가상 머신 관리 가이드에서 가상 머신 콘솔 설정 정보를 참조하십시오.

