Red Hat Training
A Red Hat training course is available for Red Hat Virtualization
5.3. 가상 디스크
5.3.1. 새 가상 디스크 추가
가상 머신에 여러 개의 가상 디스크를 추가할 수 있습니다.
이미지는 기본 디스크 유형입니다. 직접 LUN 디스크 또는 Cinder(OpenStack Volume) 디스크도 추가할 수 있습니다. 이미지 디스크 생성은 전적으로 Manager에서 관리합니다. 직접 LUN 디스크에는 외부에서 준비한 대상이 사전에 존재해야 합니다. Cinder 디스크에는 외부 공급자 창을 사용하여 Red Hat Virtualization 환경에 추가된 OpenStack Volume 인스턴스에 대한 액세스가 필요합니다. 자세한 내용은 스토리지 관리를 위해 OpenStack Volume(Cinder) 인스턴스 추가를 참조하십시오. 기존 디스크는 플로팅 디스크 또는 가상 머신에 연결된 공유 가능한 디스크입니다.
절차 5.6. 가상 머신에 디스크 추가
- 가상 머신 탭을 클릭하고 가상 머신을 선택합니다.
- 상세 정보 창에서 디스크 탭을 클릭합니다.
- 새로 만들기를 클릭합니다.
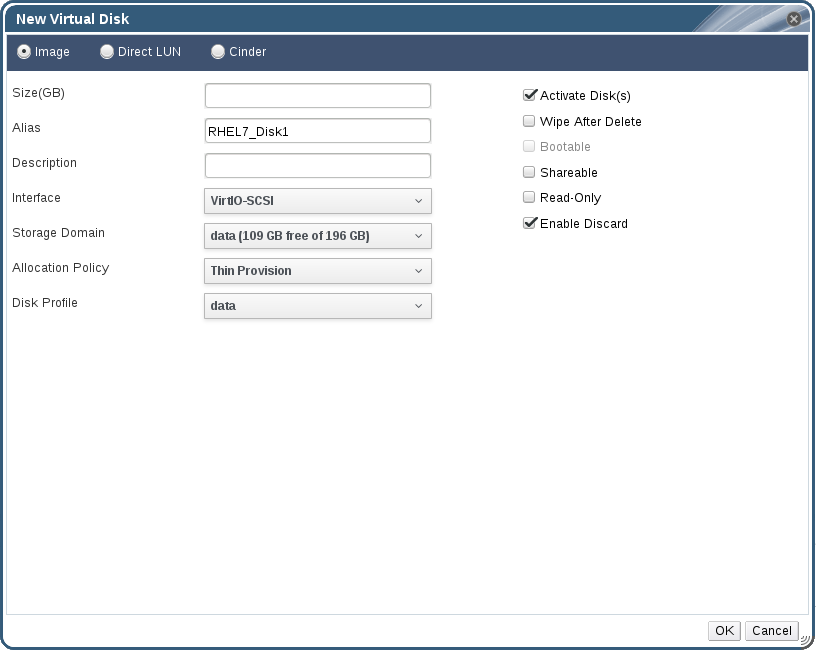
그림 5.2. 새 가상 디스크 창
- 라디오 버튼을 사용하여 이미지, 직접 LUN, 또는 Cinder로 전환합니다. 사용자 포털에서 추가하는 가상 디스크는 이미지 디스크만 가능합니다. 직접 LUN 및 Cinder 디스크는 관리 포털에서 추가할 수 있습니다.
- 새로운 디스크의 크기(GB), 별칭, 그리고 설명을 입력합니다.
- 드롭 다운 목록과 체크 상자를 사용하여 새 디스크를 설정합니다. 모든 디스크 유형의 필드에 대한 자세한 내용은 A.3절. “새 가상 디스크 및 가상 디스크 수정 창 설정에 대한 설명”에서 참조하십시오.
- OK를 클릭합니다.
잠시 후 상세 정보 창에 새 디스크가 표시됩니다.
5.3.2. 가상 머신에 기존 디스크 연결
플로팅 디스크란 어떠한 가상 머신과도 연결되어 있지 않은 디스크를 말합니다.
플로팅 디스크를 사용하면 가상 머신을 설정하는 데 필요한 시간을 최소화할 수 있습니다. 가상 머신의 스토리지로 플로팅 디스크를 지정하게 되면 가상 머신 생성 시 디스크가 사전 할당되도록 기다릴 필요가 없어집니다.
플로팅 디스크를 단일 가상 머신에 연결하거나 디스크를 공유할 수 있는 경우 여러 가상 머신에 연결할 수 있습니다. 공유 디스크를 사용하는 각 가상 머신은 서로 다른 디스크 인터페이스 유형을 사용할 수 있습니다.
플로팅 디스크가 가상 머신에 연결되고 나면 그 가상 머신에서 해당 디스크에 액세스할 수 있습니다.
절차 5.7. 가상 머신에 가상 디스크 추가
- 가상 머신 탭을 클릭하고 가상 머신을 선택합니다.
- 상세 정보 창에서 디스크 탭을 클릭합니다.
- 연결을 클릭합니다.
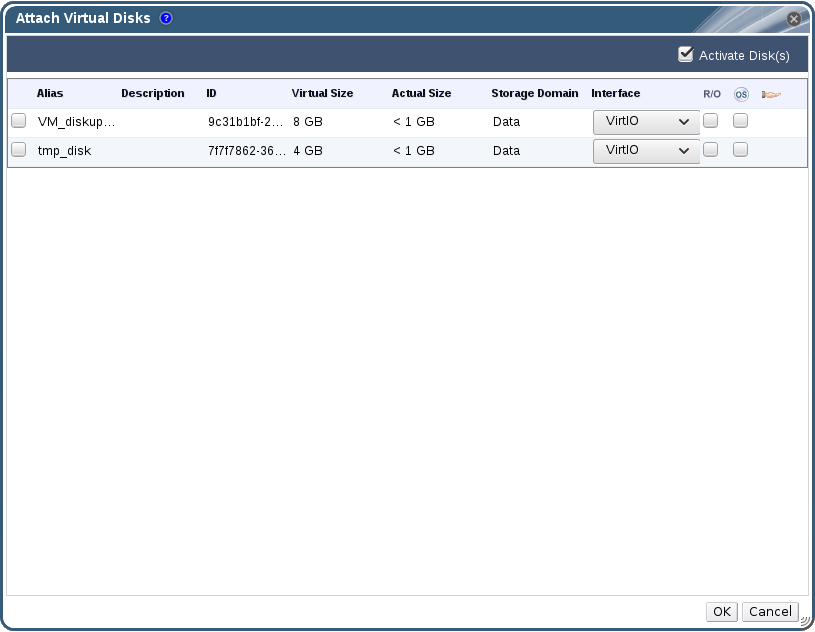
그림 5.3. 가상 디스크 연결 창
- 사용 가능한 디스크 목록에서 가상 디스크를 하나 이상 선택하고 인터페이스 드롭 다운에서 필요한 인터페이스를 선택합니다.
- OK를 클릭합니다.
참고
가상 머신에 가상 디스크를 연결하거나 분리할 때 쿼터(Quota) 리소스는 전혀 사용되지 않습니다.
5.3.3. 가상 디스크의 사용 가능한 크기 확장
가상 디스크가 가상 머신에 연결되어 있는 동안 가상 디스크의 사용 가능한 크기를 확장할 수 있습니다. 가상 디스크 크기를 조정해도 가상 디스크에 있는 기본 파티션이나 파일 시스템 크기가 조정되지 않습니다. 필요에 따라
fdisk 유틸리티를 사용하여 파티션 및 파일 시스템 크기를 조정합니다. 보다 자세한 내용은 fdisk를 사용하여 파티션 크기를 조정하는 방법에서 참조하십시오.
절차 5.8. 가상 디스크의 사용 가능한 크기 확장
- 가상 머신 탭을 클릭하고 가상 머신을 선택합니다.
- 상세 정보 창에서 디스크 탭을 클릭하고 편집할 디스크를 선택합니다.
- 편집을 클릭합니다.
크기 확장 (GB)필드에 값을 입력합니다.- OK를 클릭합니다.
대상 디스크의 상태는 드라이브 크기가 조정되는 짧은 시간 동안
잠금 상태가 됩니다. 드라이브 크기 조정을 완료하면 드라이브 상태는 OK가 됩니다.
5.3.4. 가상 디스크 핫 플러그
가상 디스크를 핫 플러그할 수 있습니다. 핫 플러그란 가상 머신이 실행되고 있는 동안 장치를 활성화하거나 비활성화하는 것을 말합니다.
참고
게스트 운영 체제가 가상 디스크 핫 플러그를 지원해야 합니다.
절차 5.9. 가상 디스크 핫 플러그
- 가상 머신 탭을 클릭하고 가상 머신을 선택합니다.
- 상세 정보 창에서 디스크 탭을 클릭하고 핫 플러깅을 할 디스크를 선택합니다.
- 활성화를 클릭하여 디스크를 활성화하거나 비활성화를 클릭하여 디스크를 비활성화합니다.
- OK를 클릭합니다.
5.3.5. 가상 머신에서 가상 디스크 삭제
절차 5.10. 가상 머신에서 가상 디스크 삭제
- 가상 머신 탭을 클릭하고 가상 머신을 선택합니다.
- 상세 정보 창에서 디스크 탭을 클릭하고 삭제할 디스크를 선택합니다.
- 비활성화를 클릭합니다.
- OK를 클릭합니다.
- 삭제를 클릭합니다.
- 옵션으로 완전 제거 체크 상자를 선택하여 시스템 환경에서 가상 디스크를 완전히 제거합니다. 해당 디스크가 공유 디스크라는 등의 이유 때문에 이 옵션을 선택하지 않을 경우 이 가상 디스크는 디스크 리소스 탭에 남아 있게 됩니다.
- OK를 클릭합니다.
디스크를 iSCSI와 같은 블록 스토리지로 만들고 디스크를 만들 때 삭제 후 초기화 확인란을 선택한 경우 호스트의 로그 파일에서 디스크를 완전히 제거한 후 데이터가 초기화되었음을 확인할 수 있습니다. 관리 가이드에 있는 삭제 후 가상 디스크 초기화 설정을 참조하십시오.
디스크를 iSCSI와 같은 블록 스토리지로 만들고 디스크를 제거하기 전에 스토리지 도메인에서 삭제 후 폐기 확인란을 선택한 경우 디스크가 제거되고 기본 스토리지에 블록이 비어 있다고 통지되면 논리 볼륨에서
blkdiscard 명령이 호출됩니다. 관리 가이드에 있는 삭제 후 가상 디스크 폐기 설정을 참조하십시오. 가상 디스크가 폐기 활성화 확인란이 선택된 하나 이상의 가상 머신에 연결되어 있는 경우 가상 디스크가 제거되면 논리 볼륨에서 blkdiscard도 호출됩니다.
5.3.6. 가져온 스토리지 도메인에서 디스크 이미지 가져오기
가져온 스토리지 도메인에서 플로팅 가상 디스크를 가져오기 위해 상세 정보 창의 디스크 불러오기 탭을 사용합니다.
다음 절차를 수행하려면 관리 포털에 액세스해야 합니다.
참고
QEMU와 호환되는 디스크만 Manager로 가져올 수 있습니다.
절차 5.11. 디스크 이미지 가져오기
- 데이터 센터로 가져온 스토리지 도메인을 선택합니다.
- 상세 정보 창에서 디스크 불러오기를 클릭합니다.
- 하나 이상의 디스크 이미지를 선택 후 가져오기를 클릭하여 디스크 불러오기 창을 엽니다.
- 각 디스크의 적절한 디스크 프로파일을 선택합니다.
- OK를 클릭하여 선택된 디스크를 가져옵니다.
5.3.7. 가져온 스토리지 도메인에서 미등록된 디스크 이미지 가져오기
스토리지 도메인에서 플로팅 가상 디스크를 가져오기 위해 상세 정보 창의 디스크 불러오기 탭을 사용합니다. Red Hat Virtualization 환경 외부(outside)에서 생성된 플로팅 디스크는 Manager에 등록되어 있지 않습니다. 미등록된 플로팅 디스크를 찾아서 가져오기 위하여 스토리지 도메인을 검색합니다.
다음 절차를 수행하려면 관리 포털에 액세스해야 합니다.
참고
QEMU와 호환되는 디스크만 Manager로 가져올 수 있습니다.
절차 5.12. 디스크 이미지 가져오기
- 데이터 센터로 가져온 스토리지 도메인을 선택합니다.
- 스토리지 도메인을 오른쪽 클릭하고 디스크 검사를 선택하여 Manager가 미등록된 디스크를 찾습니다.
- 상세 정보 창에서 디스크 불러오기를 클릭합니다.
- 하나 이상의 디스크 이미지를 선택 후 가져오기를 클릭하여 디스크 불러오기 창을 엽니다.
- 각 디스크의 적절한 디스크 프로파일을 선택합니다.
- OK를 클릭하여 선택된 디스크를 가져옵니다.

