Red Hat Training
A Red Hat training course is available for Red Hat Virtualization
11.6. 가상 디스크 작업
11.6.1. 플로팅 가상 디스크 생성
절차 11.2. 플로팅 가상 디스크 생성
- 디스크 리소스 탭을 선택합니다.
- 새로 만들기를 클릭합니다.
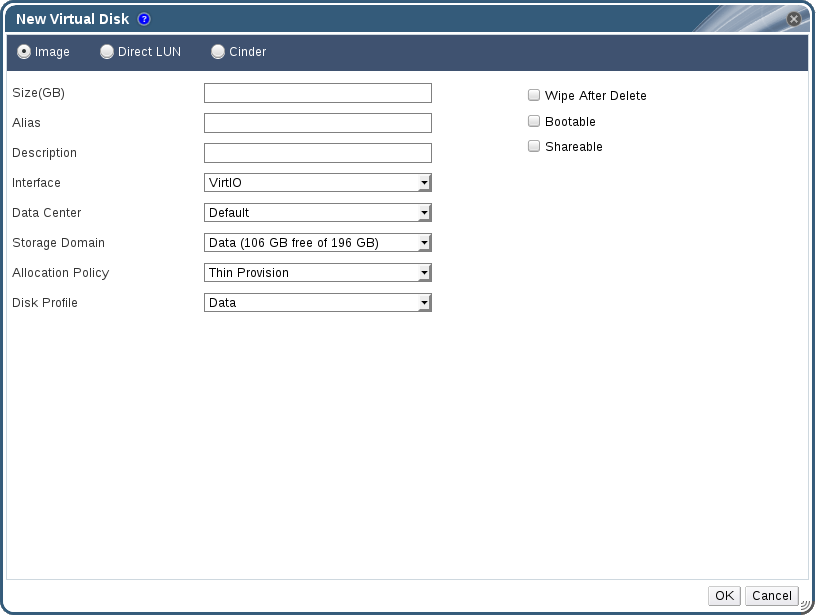
그림 11.1. 가상 디스크 추가 창
- 라디오 버튼을 사용하여 가상 디스크를 이미지, 직접 LUN, Cinder 디스크 중 하나로 지정합니다.
- 가상 디스크에 필요한 옵션을 선택합니다. 옵션은 선택한 디스크 유형에 따라 변경할 수 있습니다. 각각의 디스크 유형 별 각 옵션에 대한 자세한 내용은 11.6.2절. “새 가상 디스크 창에서 설정”에서 참조하십시오.
- OK를 클릭합니다.
11.6.2. 새 가상 디스크 창에서 설정
표 11.2. 새 가상 디스크 설정: 이미지
|
필드 이름
|
설명
|
|---|---|
|
크기(GB)
|
새 가상 디스크의 크기 (GB 단위)입니다.
|
|
별칭
|
가상 디스크 이름으로 최대 길이는 40 자로 제한되어 있습니다.
|
|
설명
|
가상 디스크에 대한 설명입니다. 이 필드는 권장 입력 사항이지 필수 입력 사항은 아닙니다.
|
|
인터페이스
|
디스크가 가상 머신에 표시되는 가상 인터페이스입니다. VirtIO는 빠르지만 드라이버가 필요합니다. Red Hat Enterprise Linux 5 및 이후 버전에는 이러한 드라이버가 포함되어 있습니다. Windows에는이러한 드라이버가 포함되어 있지 않지만 게스트 도구 ISO 또는 가상 플로피 디스크에서 설치할 수 있습니다. IDE 장치에는 특정 드라이버가 필요하지 않습니다.
디스크가 연결된 모든 가상 머신을 중지한 후 인터페이스 유형을 업데이트할 수 있습니다.
|
|
데이터 센터
|
가상 디스크를 사용할 수 있는 데이터 센터입니다.
|
|
스토리지 도메인
|
가상 디스크가 저장될 스토리지 도메인입니다. 드롭 다운 목록에는 지정된 데이터 센터에서 사용 가능한 모든 스토리지 도메인이 표시되어 있으며 스토리지 도메인에서 현재 사용 가능한 용량 및 총 용량이 표시되어 있습니다.
|
|
할당 정책
|
새 가상 디스크의 프로비저닝 정책입니다.
|
|
디스크 프로파일
|
가상 디스크에 할당된 디스크 프로파일입니다. 디스크 프로파일은 스토리지 도메인에 있는 가상 디스크의 최대 처리량과 최대 입출력 수준을 정의합니다. 디스크 프로파일은 데이터 센터에 생성된 스토리지 QoS 항목에 기반하여 스토리지 도메인 수준에서 정의됩니다.
|
|
삭제 후 초기화
|
가상 디스크 삭제 시 중요 자료 삭제를 위해 보안을 강화할 수 있습니다.
|
|
부팅 가능
|
가상 디스크에 부팅 가능한 플래그를 설정할 수 있습니다.
|
|
공유 가능
|
두 개 이상의 가상 머신에 동시에 가상 디스크를 연결할 수 있습니다.
|
표 11.3. 새 가상 디스크 설정: 직접 LUN
|
필드 이름
|
설명
|
|---|---|
|
별칭
|
가상 디스크 이름으로 최대 길이는 40 자로 제한되어 있습니다.
|
|
설명
|
가상 디스크에 대한 설명입니다. 이 필드는 권장 입력 사항이지 필수 입력 사항은 아닙니다. 기본값으로 LUN ID의 마지막 4자를 필드에 입력합니다.
기본 동작은
PopulateDirectLUNDiskDescriptionWithLUNId 설정 키를 engine-config 명령을 사용하여 적절한 값으로 설정할 수 있습니다. 전체 LUN ID를 사용할 경우 설정키를 -1로 이러한 기능을 무시하고자 할 경우 0으로 설정할 수 있습니다. 양의 정수로 해당 LUN ID와 설명을 입력합니다. 보다 자세한 내용은 18.2.2절. “engine-config 명령 구문”에서 참조하십시오.
|
|
인터페이스
|
디스크가 가상 머신에 표시되는 가상 인터페이스입니다. VirtIO는 빠르지만 드라이버가 필요합니다. Red Hat Enterprise Linux 5 및 이후 버전에는 이러한 드라이버가 포함되어 있습니다. Windows에는이러한 드라이버가 포함되어 있지 않지만 게스트 도구 ISO 또는 가상 플로피 디스크에서 설치할 수 있습니다. IDE 장치에는 특정 드라이버가 필요하지 않습니다.
디스크가 연결된 모든 가상 머신을 중지한 후 인터페이스 유형을 업데이트할 수 있습니다.
|
|
데이터 센터
|
가상 디스크를 사용할 수 있는 데이터 센터입니다.
|
|
사용 호스트
|
LUN이 마운트되는 호스트입니다. 데이터 센터에 있는 모든 호스트를 선택할 수 있습니다.
|
|
스토리지 유형
|
추가할 외부 LUN 유형입니다. iSCSI 또는 파이버 채널 중 하나를 선택할 수 있습니다.
|
|
대상 검색
|
이 부분은 iSCSI 외부 LUN 사용 시 확장되어 대상 > LUN이 선택됩니다.
주소 - 대상 서버의 호스트 이름 또는 IP 주소입니다.
포트 - 대상 서버에 연결 시도하는 포트입니다. 기본 포트는 3260입니다.
사용자 인증 - iSCSI 서버에는 사용자 인증이 필요합니다. iSCSI 외부 LUN을 사용하는 경우 사용자 인증 필드를 볼 수 있습니다.
CHAP 사용자 이름 - LUN에 로그인할 수 있는 권한을 갖는 사용자의 사용자 이름입니다. 사용자 인증 확인란을 선택하면 이 필드에 액세스할 수 있습니다.
CHAP 암호 - LUN에 로그인할 수 있는 권한을 갖는 사용자의 암호입니다. 사용자 인증 확인란을 선택하면 이 필드에 액세스할 수 있습니다.
|
|
부팅 가능
|
가상 디스크에 부팅 가능한 플래그를 설정할 수 있습니다.
|
|
공유 가능
|
두 개 이상의 가상 머신에 동시에 가상 디스크를 연결할 수 있습니다.
|
|
SCSI 통과 활성화
|
인터페이스가 VirtIO-SCSI로 설정 시 사용 가능합니다. 이 확인란을 선택하면 물리적 SCSI 장치가 가상 디스크로 통과할 수 있습니다. VirtIO-SCSI 인터페이스에 SCSI 통과를 활성화하는 경우 자동으로 SCSI 폐기가 지원됩니다. 이 확인란을 선택 해제하면 가상 디스크가 에뮬레이트된 SCSI 장치를 사용합니다.
|
|
권한 부여된 SCSI I/O 허용
|
SCSI 통과 활성화 확인란 선택 시 사용 가능합니다. 이 확인란을 선택하면 필터링되지 않은 SCSI Generic I/O (SG_IO) 액세스가 활성화되어 권한이 부여된 SG_IO 명령이 디스크에서 허용됩니다. 영구적인 예약에 필요합니다.
|
- 직접 LUN 하드 디스크 이미지의 라이브 스토리지 마이그레이션은 지원되지 않습니다.
- 직접 LUN 디스크는 가상 머신 내보내기에 포함되지 않습니다.
- 직접 LUN 디스크는 가상 머신 스냅샷에 포함되지 않습니다.
표 11.4. 새 가상 디스크 설정: Cinder
|
필드 이름
|
설명
|
|---|---|
|
크기(GB)
|
새 가상 디스크의 크기 (GB 단위)입니다.
|
|
별칭
|
가상 디스크 이름으로 최대 길이는 40 자로 제한되어 있습니다.
|
|
설명
|
가상 디스크에 대한 설명입니다. 이 필드는 권장 입력 사항이지 필수 입력 사항은 아닙니다.
|
|
인터페이스
|
디스크가 가상 머신에 표시되는 가상 인터페이스입니다. VirtIO는 빠르지만 드라이버가 필요합니다. Red Hat Enterprise Linux 5 및 이후 버전에는 이러한 드라이버가 포함되어 있습니다. Windows에는이러한 드라이버가 포함되어 있지 않지만 게스트 도구 ISO 또는 가상 플로피 디스크에서 설치할 수 있습니다. IDE 장치에는 특정 드라이버가 필요하지 않습니다.
디스크가 연결된 모든 가상 머신을 중지한 후 인터페이스 유형을 업데이트할 수 있습니다.
|
|
데이터 센터
|
가상 디스크를 사용할 수 있는 데이터 센터입니다.
|
|
스토리지 도메인
|
가상 디스크가 저장될 스토리지 도메인입니다. 드롭 다운 목록에는 지정된 데이터 센터에서 사용 가능한 모든 스토리지 도메인이 표시되어 있으며 스토리지 도메인에서 현재 사용 가능한 용량 및 총 용량이 표시되어 있습니다.
|
|
볼륨 유형
|
가상 디스크의 볼륨 유형입니다. 드롭 다운 목록에 사용 가능한 모든 볼륨 유형이 표시됩니다. 볼륨 유형은 OpenStack Cinder에서 관리 및 설정됩니다.
|
|
부팅 가능
|
가상 디스크에 부팅 가능한 플래그를 설정할 수 있습니다.
|
|
공유 가능
|
두 개 이상의 가상 머신에 동시에 가상 디스크를 연결할 수 있습니다.
|
11.6.3. 라이브 스토리지 마이그레이션 개요
- 한 번에 여러 디스크를 라이브 마이그레이션할 수 있습니다.
- 동일한 가상 머신의 여러 디스크를 여러 스토리지 도메인에 걸쳐 배치할 수 있지만 각 디스크의 이미지 체인은 하나의 스토리지 도메인에 있어야 합니다.
- 동일한 데이터 센터의 두 스토리지 도메인 간에 디스크를 라이브 마이그레이션할 수 있습니다.
- 직접 LUN 하드 디스크 이미지 또는 공유 가능으로 표시된 디스크는 라이브 마이그레이션할 수 없습니다.
11.6.4. 가상 디스크 이동
- 동시에 여러 디스크를 이동할 수 있습니다.
- 동일한 데이터 센터의 두 스토리지 도메인 간에 디스크를 이동할 수 있습니다.
- 가상 디스크가 템플릿을 기반으로 생성되어 씬 프로비저닝 스토리지 할당 옵션을 사용하여 생성된 가상 머신에 연결되어 있을 경우 가상 머신의 기반이 되는 템플릿의 디스크를 가상 디스크와 동일한 스토리지 도메인에 복사해야 합니다.
절차 11.3. 가상 디스크 이동
- 디스크 탭을 선택합니다.
- 이동할 하나 이상의 가상 디스크를 선택합니다.
- 이동을 클릭하여 디스크 이동 창을 엽니다.
- 대상 목록에서 가상 디스크를 이동할 스토리지 도메인을 선택합니다.
- 디스크 프로파일 목록에서 디스크의 프로파일을 선택합니다.
- OK를 클릭합니다.
Locked 및 이동 작업의 진행 상황을 보여주는 진행 상태 표시줄이 표시됩니다.
11.6.5. 디스크 인터페이스 유형 변경
VirtIO 인터페이스를 사용하는 디스크를 VirtIO-SCSI 또는 IDE 인터페이스가 필요한 가상 머신에 연결할 수 있습니다. 그러면 백업 및 복원 또는 재해 복구를 목적으로 디스크를 유연하게 마이그레이션할 수 있습니다. 또한 공유 가능한 디스크의 디스크 인터페이스를 가상 머신별로 업데이트할 수 있습니다. 따라서 공유 디스크를 사용하는 각 가상 머신이 다른 인터페이스 유형을 사용할 수 있습니다.
절차 11.4. 디스크 인터페이스 유형 변경
- 가상 머신 탭을 선택하고 해당하는 가상 머신을 중지합니다.
- 디스크 하위 탭에서 디스크를 선택하고 편집을 클릭합니다.
- 인터페이스 목록에서 새 인터페이스 유형을 선택하고 OK를 클릭합니다.
절차 11.5. 다른 인터페이스 유형을 사용하여 다른 가상 머신에 디스크 연결
- 가상 머신 탭을 선택하고 해당하는 가상 머신을 중지합니다.
- 디스크를 분리할 가상 머신을 선택합니다.
- 디스크 하위 탭에서 디스크를 선택하고 제거를 클릭합니다.
- 가상 머신 탭에서 디스크를 연결할 새 가상 머신을 선택합니다.
- 연결을 클릭합니다.
- 가상 디스크 연결 창에서 디스크를 선택하고 인터페이스 드롭 다운에서 해당하는 인터페이스를 선택합니다.
- OK를 클릭합니다.
11.6.6. 가상 디스크 복사
하나의 스토리지 도메인에서 다른 도메인으로 가상 디스크를 복사할 수 있습니다. 복사된 디스크는 가상 머신에 연결될 수 있습니다.
절차 11.6. 가상 디스크 복사
- 디스크 탭을 선택합니다.
- 복사할 가상 디스크를 선택합니다.
- 복사 버튼을 클릭하여 디스크 복사 창을 엽니다.
- 옵션으로 별칭 텍스트 필드에 별칭을 입력합니다.
- 대상 드롭 다운 메뉴를 사용하여 가상 머신을 복사할 스토리지 도메인을 선택합니다.
- OK를 클릭합니다.
가상 디스크가 대상 스토리지 도메인에 복사되며 복사되는 동안 Locked 상태가 됩니다.
11.6.7. 디스크 이미지를 스토리지 도메인에 업로드 및 다운로드
IMAGETRANSFERS 서비스를 사용하여 전송을 하고 IMAGETRANSFER 서비스를 사용하여 이미지를 업로드할지 또는 다운로드할지를 지정합니다.
전제 조건:
engine-setup실행 시 이미지 I/O 프록시를 설정해야 합니다. 자세한 내용은 설치 가이드에 있는 Red Hat Virtualization Manager 설정을 참조하십시오.- 관리 포털 액세스에 사용되는 웹 브라우저로 필수 인증 기관을 가져와야 합니다.
- 이 업로드 절차를 수행하려면 Internet Explorer 10, Firefox 35 또는 Chrome 13 이상이 필요합니다. 이전 브라우저 버전은 필수 HTML5 API를 지원하지 않습니다.
참고
절차 11.7. 디스크 이미지를 스토리지 도메인에 업로드
- 이미지 업로드 화면을 엽니다.
- 디스크 탭의 업로드 드롭 다운에서 시작을 선택합니다.
- 또는 스토리지 탭에서 스토리지 도메인을 선택한 다음 디스크 하위 탭을 선택하고 업로드 드롭다운에서 시작을 선택합니다.
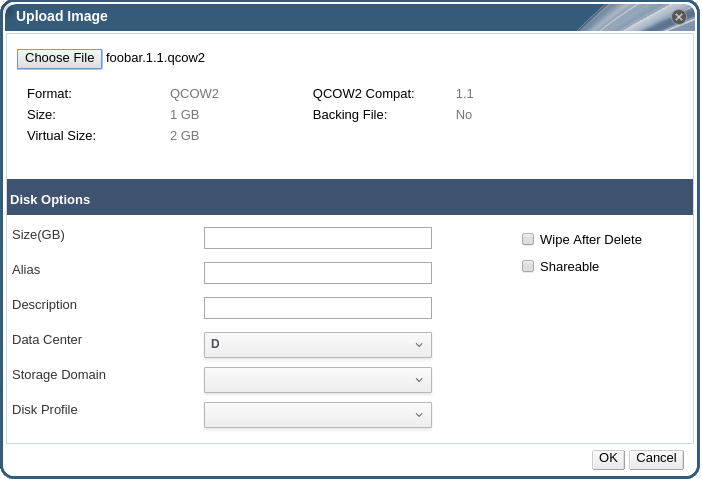
그림 11.2. 이미지 업로드 화면
- 이미지 업로드화면에서 파일 선택을 클릭하고 로컬 디스크에서 이미지를 선택합니다. 선택한 파일에 대한 정보가 표시됩니다.
- 디스크 옵션 필드를 작성합니다. 관련 필드의 설명에 대한 내용은 11.6.2절. “새 가상 디스크 창에서 설정”를 참조하십시오.
- OK를 클릭합니다.
11.6.8. 가져온 스토리지 도메인에서 디스크 이미지 가져오기
참고
절차 11.8. 디스크 이미지 가져오기
- 데이터 센터로 가져온 스토리지 도메인을 선택합니다.
- 상세 정보 창에서 디스크 불러오기를 클릭합니다.
- 하나 이상의 디스크 이미지를 선택 후 가져오기를 클릭하여 디스크 불러오기 창을 엽니다.
- 각 디스크의 적절한 디스크 프로파일을 선택합니다.
- OK를 클릭하여 선택된 디스크를 가져옵니다.
11.6.9. 가져온 스토리지 도메인에서 미등록된 디스크 이미지 가져오기
참고
절차 11.9. 디스크 이미지 불러오기
- 데이터 센터로 가져온 스토리지 도메인을 선택합니다.
- 스토리지 도메인을 오른쪽 클릭하고 디스크 검사를 선택하여 Manager가 미등록된 디스크를 찾습니다.
- 상세 정보 창에서 디스크 불러오기를 클릭합니다.
- 하나 이상의 디스크 이미지를 선택 후 가져오기를 클릭하여 디스크 불러오기 창을 엽니다.
- 각 디스크의 적절한 디스크 프로파일을 선택합니다.
- OK를 클릭하여 선택된 디스크를 가져옵니다.
11.6.10. OpenStack 이미지 서비스에서 가상 디스크 이미지 가져오기
OpenStack 이미지 서비스가 외부 공급자로 Manager에 추가될 경우 OpenStack 이미지 서비스에 의해 관리되는 가상 디스크 이미지를 Red Hat Virtualization Manager로 가져올 수 있습니다.
- 스토리지 리소스 탭을 클릭하고 검색 결과 목록에서 OpenStack 이미지 서비스 도메인을 선택합니다.
- 상세 정보 창의 이미지 탭에 가져오기할 이미지를 선택합니다.
- 가져오기 버튼을 클릭하여 이미지 가져오기 창을 엽니다.
- 데이터 센터 드롭 다운 메뉴에서 가상 디스크 이미지를 가져오기할 데이터 센터를 선택합니다.
- 도메인 이름 드롭 다운 메뉴에서 가상 디스크 이미지를 저장할 스토리지 도메인을 선택합니다.
- 옵션으로 쿼터 드롭 다운 메뉴에서 가상 디스크 이미지에 적용할 쿼터를 선택합니다.
- OK를 클릭하여 이미지를 가져옵니다.
이미지가 플로피 디스크로 가져오기되어 디스크 리소스 탭의 결과 목록에 표시됩니다. 이제 이를 가상 머신에 연결할 수 있습니다.
11.6.11. OpenStack 이미지 서비스에 가상 디스크 내보내기
외부 공급자로 Manager에 추가된 OpenStack 이미지 서비스에 가상 디스크를 내보낼 수 있습니다.
- 디스크 리소스 탭을 선택합니다.
- 내보내기할 디스크를 선택합니다.
- 내보내기 버튼을 클릭하여 이미지 내보내기 창을 엽니다.
- 도메인 이름 드롭 다운 메뉴에서 디스크를 내보내기할 OpenStack 이미지 서비스를 선택합니다.
- 쿼터를 설정할 경우 쿼터 드롭 다운 목록에서 해당 디스크 쿼터를 선택합니다.
- OK를 클릭합니다.
가상 디스크가 지정된 OpenStack 이미지 서비스로 내보내기되어 해당 서비스에서 가상 디스크 이미지로 관리됩니다.
중요
11.6.12. 가상 머신 디스크 공간 확보
제한 사항
- NFS 스토리지 도메인은 NFS 버전 4.2 이상을 사용해야 합니다.
- 직접 LUN 또는 Cinder를 사용하는 디스크를 스파스(sparse) 형식으로 변환할 수 없습니다.
- 사전 할당된 할당 정책을 사용하는 디스크를 스파스(sparse) 형식으로 변환할 수 없습니다. 템플릿에서 가상 머신을 생성 중인 경우 스토리지 할당 필드에서 씬 프로비저닝을 선택해야 합니다. 또는 복제를 선택하는 경우 템플릿이 씬 프로비저닝이 있는 가상 머신을 기반으로 하는지 확인해야 합니다.
- 활성 스냅샷만 스파스(sparse) 형식으로 변환할 수 있습니다.
절차 11.10. 디스크를 스파스(sparse) 형식으로 변환
- 가상 머신 탭을 클릭하고 가상 머신을 선택합니다. 상태가
Down으로 표시되는지 확인합니다. 가상 머신이 실행 중인 경우 진행하기 전에 종료해야 합니다. - 상세 정보 창에서 디스크 탭을 선택합니다. 상태가
OK로 표시되는지 확인합니다. - 스파스 형식으로 변환 버튼을 선택합니다. 디스크 스파스(sparse) 변환 창에 선택한 디스크의 스파스 형식 변환 작업을 확인하도록 메시지가 표시됩니다.
- OK를 클릭합니다.
Started to sparsify 이벤트가 스파스(sparse) 변환 작업 동안 창 하단에 있는 이벤트 탭에 나타나며 디스크 상태가 Locked로 표시됩니다. 작업이 완료되면 Sparsified successfully 이벤트가 이벤트 탭에 나타나며 디스크 상태가 OK로 표시됩니다. 사용되지 않는 디스크 공간이 호스트에 반환되었으며 다른 가상 머신에서 사용 가능합니다.
참고

