Red Hat Training
A Red Hat training course is available for Red Hat Virtualization
12.2. 외부 공급자 추가
12.2.1. 호스트 프로비저닝을 위한 Red Hat Satellite 인스턴스 추가
호스트 프로비저닝을 위한 Satellite 인스턴스를 Red Hat Virtualization Manager에 추가합니다. Red Hat Satellite 6.1에서는 Red Hat Virtualization 4.1이 지원됩니다.
절차 12.1. 호스트 프로비저닝을 위한 Satellite 인스턴스 추가
- 트리 창에서 외부 공급자 항목을 선택합니다.
- 추가를 클릭하여 공급자 추가 창을 엽니다.
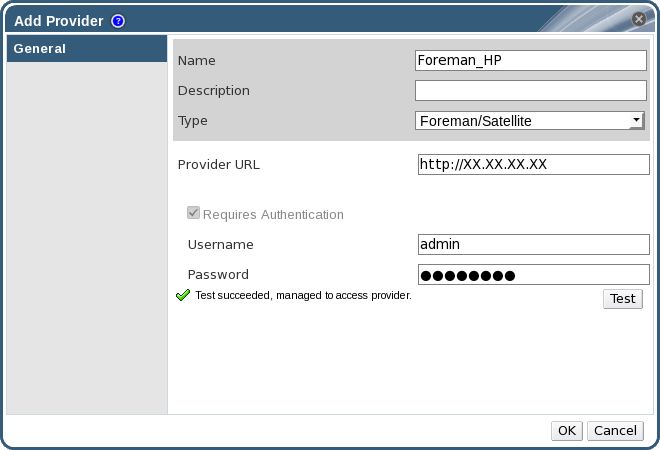
그림 12.1. 공급자 추가 창
- 이름 및 설명을 입력합니다.
- 유형 목록에서 Foreman/Satellite가 선택되어 있는지 확인합니다.
- 공급자 URL 텍스트 필드에 Satellite 인스턴스가 설치된 시스템의 URL 또는 정규화된 도메인 이름을 입력합니다. 포트 번호를 지정할 필요는 없습니다.
중요
Satellite 인스턴스를 추가하는 데 IP 주소를 사용할 수 없습니다. - Satellite 인스턴스의 사용자 이름 및 암호를 입력합니다. Satellite 프로비저닝 포털 로그인에 사용하고자 하는 동일한 사용자 이름 및 암호를 사용해야 합니다.
- 인증 정보 테스트:
- 테스트를 클릭하여 지정된 인증 정보로 Satellite 인스턴스를 성공적으로 인증할 수 있는지 테스트합니다.
- Satellite 인스턴스가 SSL을 사용할 경우 공급자 인증서 가져오기 창을 엽니다. OK를 클릭하여 Satellite 인스턴스가 제공하는 인증서를 가져옵니다.
중요
Manager가 인스턴스와 통신할 수 있는지를 확인하기 위해 Satellite 인스턴스가 제공하는 인증서를 가져와야 합니다.
- OK를 클릭합니다.
Red Hat Virtualization Manager에 Satellite 인스턴스를 추가하여 인스턴스가 제공하는 호스트를 사용하여 작업할 수 있습니다.
12.2.2. 이미지 관리를 위해 OpenStack Image (Glance) 인스턴스 추가
이미지 관리를 위해 Red Hat Virtualization Manager에 OpenStack Image (Glance) 인스턴스를 추가합니다.
절차 12.2. 이미지 관리를 위해 OpenStack Image (Glance) 인스턴스 추가
- 트리 창에서 외부 공급자 항목을 선택합니다.
- 추가를 클릭하여 공급자 추가 창을 엽니다.
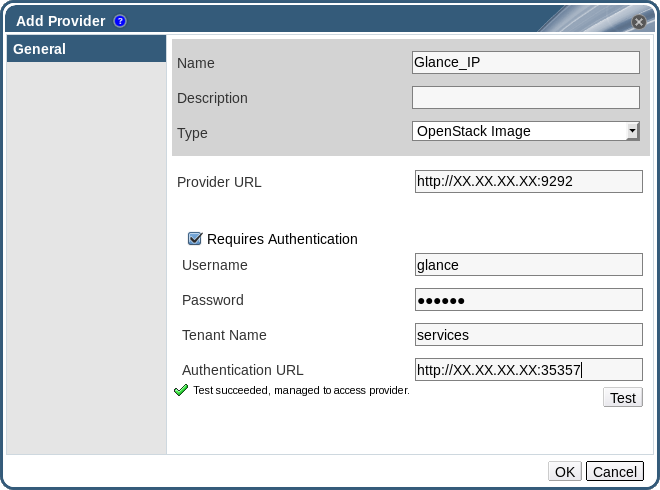
그림 12.2. 공급자 추가 창
- 이름 및 설명을 입력합니다.
- 유형 목록에서 OpenStack Image를 선택합니다.
- 공급자 URL 텍스트 필드에 OpenStack Image 인스턴스가 설치된 시스템의 URL 또는 정규화된 도메인 이름(FQDN)을 입력합니다.
- 옵션으로 인증 필요 확인란을 선택하고 OpenStack Image 인스턴스의 사용자 이름, 암호, 테넌트 이름, 인증 URL을 입력합니다. Keystone에 등록된 OpenStack Image 사용자의 사용자 이름 및 암호와 OpenStack Image 인스턴스가 속한 테넌트 및 Keystone 서버 포트 및 URL을 사용해야 합니다.
- 인증 정보 테스트:
- 테스트를 클릭하여 지정된 인증 정보로 OpenStack Image 인스턴스를 성공적으로 인증할 수 있는지 테스트합니다.
- OpenStack Image 인스턴스가 SSL을 사용할 경우 공급자 인증서 가져오기 창이 열리면 OK를 클릭하여 OpenStack Image 인스턴스가 제공하는 인증서를 가져옵니다.
중요
Manager가 인스턴스와 통신할 수 있는지를 확인하려면 OpenStack Image 인스턴스가 제공하는 인증서를 가져오기해야 합니다.
- OK를 클릭합니다.
OpenStack Image 인스턴스를 Red Hat Virtualization Manager에 추가하여 인스턴스가 제공하는 이미지로 작업할 수 있습니다.
12.2.3. 네트워크 프로비저닝을 위해 OpenStack Networking (Neutron) 인스턴스 추가
네트워크 프로비저닝을 위해 Red Hat Virtualization Manager에 OpenStack Networking (Neutron) 인스턴스를 추가합니다. OpenStack Neutron REST API를 구현하는 타사 네트워크 공급자를 추가하는 방법은 12.2.6절. “외부 네트워크 공급자 추가”에서 참조하십시오.
중요
Red Hat Virtualization은 Red Hat OpenStack Platform 8, 9, 10을 외부 네트워크 공급자로 지원합니다.
절차 12.3. 네트워크 프로비저닝을 위해 OpenStack Networking (Neutron) 인스턴스 추가
- 트리 창에서 외부 공급자 항목을 선택합니다.
- 추가를 클릭하여 공급자 추가 창을 엽니다.
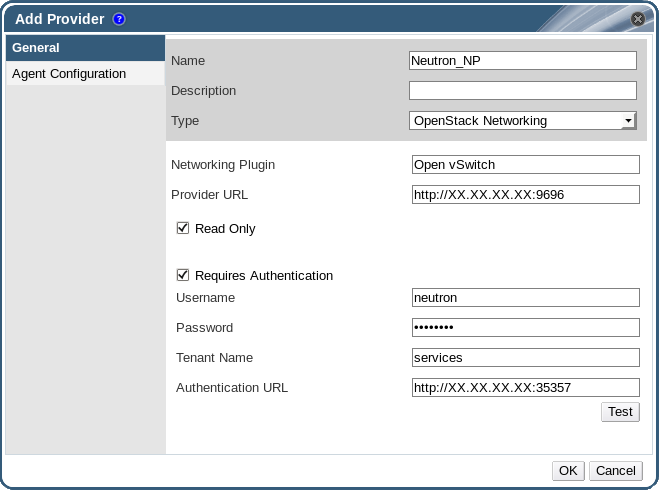
그림 12.3. 공급자 추가 창
- 이름 및 설명을 입력합니다.
- 유형 목록에서 OpenStack Networking을 선택합니다.
- Open vSwitch가 네트워킹 플러그인 필드에 선택되어 있는지 확인합니다.
- 공급자 URL 텍스트 필드에 OpenStack Networking 인스턴스가 설치된 시스템의 URL 또는 정규화된 도메인 이름을 입력하고 뒤에 포트 번호를 입력합니다. 기본적으로 읽기 전용 확인란이 선택되어 있으며 이는 사용자가 OpenStack Networking 인스턴스를 수정하는 것을 방지합니다.
중요
Red Hat 지원을 받으려면 설정에 읽기 전용 확인란을 선택된 상태로 두어야 합니다. - 옵션으로 인증 필요 확인란을 선택하고 OpenStack Networking 인스턴스의 사용자 이름, 암호, 테넌트 이름, 인증 URL을 입력합니다. Keystone에 등록된 OpenStack Networking 사용자의 사용자 이름 및 암호와 OpenStack Networking 인스턴스가 속한 테넌트 및 Keystone 서버의 포트 및 URL을 사용해야 합니다.
- 인증 정보 테스트:
- 테스트를 클릭하여 지정된 인증 정보로 OpenStack Networking 인스턴스를 성공적으로 인증할 수 있는지 테스트합니다.
- OpenStack Networking 인스턴스에서 SSL을 사용하는 경우 공급자 인증서 가져오기 창이 열리면 Manager가 해당 인스턴스와 통신할 수 있도록 OK를 클릭하여 OpenStack Networking 인스턴스가 제공하는 인증서를 가져옵니다.
주의
다음 단계는 기술 프리뷰로만 제공됩니다. Red Hat Virtualization은 사전 설정된 Neutron 호스트만 지원합니다. - 에이전트 설정 탭을 클릭합니다.
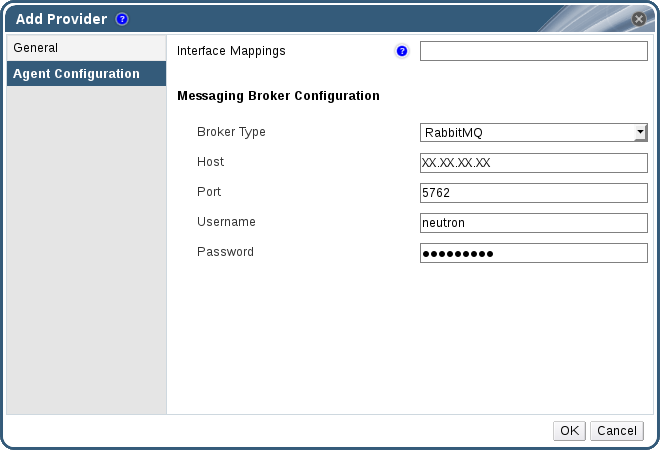
그림 12.4. 에이전트 설정 탭
- 인터페이스 매핑 필드에 있는 Open vSwitch 에이전트의 콤마로 구분한 인터페이스 매핑 목록을 입력합니다.
- 브로커 유형 목록에서 OpenStack Networking 인스턴스가 사용하는 메세지 브로커 유형을 선택합니다.
- 호스트 필드에 메세지 브로커가 호스팅되는 호스트의 URL 또는 정규화된 도메인 이름을 입력합니다.
- 메세지 브로커에 연결할 포트를 입력합니다. 메세지 브로커가 SSL을 사용하도록 설정되어 있지 않을 경우 이 포트 번호는 기본값으로 5762가 되며 SSL을 사용하도록 설정되어 있을 경우 포트 번호는 5761이 됩니다.
- 메세지 브로커 인스턴스에 등록된 OpenStack Networking 사용자의 사용자 이름 및 암호를 입력합니다.
- OK를 클릭합니다.
Red Hat Virtualization Manager에 OpenStack Networking 인스턴스가 추가됩니다. 해당 인스턴스가 제공하는 네트워크를 사용할 수 있으려면 Manager로 네트워크를 가져오기합니다. 6.3.1절. “외부 공급자에서 네트워크 가져오기”에서 참조하십시오.
12.2.4. 스토리지 관리를 위해 OpenStack Volume (Cinder) 인스턴스 추가
Red Hat Virtualization Manager에 스토리지 관리를 위한 OpenStack Volume (Cinder) 인스턴스를 추가합니다. OpenStack Cinder 볼륨은 Ceph Storage에 의해 구축됩니다.
절차 12.4. 스토리지 관리를 위해 OpenStack Volume (Cinder) 인스턴스 추가
- 트리 창에서 외부 공급자 항목을 선택합니다.
- 추가를 클릭하여 공급자 추가 창을 엽니다.
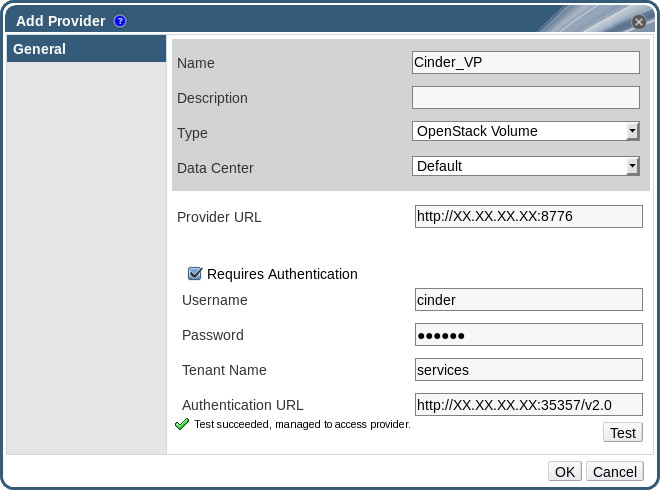
그림 12.5. 공급자 추가 창
- 이름 및 설명을 입력합니다.
- 유형 목록에서 OpenStack Volume을 선택합니다.
- OpenStack Volume 스토리지 볼륨을 연결할 데이터 센터를 선택합니다.
- 공급자 URL 텍스트 필드에 OpenStack Volume 인스턴스가 설치된 시스템의 URL 또는 정규화된 도메인 이름을 입력하고 그 뒤에 포트 번호를 입력합니다.
- 옵션으로 인증 필요 확인란을 선택하고 OpenStack Volume 인스턴스의 사용자 이름, 암호, 테넌트 이름, 인증 URL을 입력합니다. Keystone에 등록된 OpenStack Volume 사용자의 사용자 이름 및 암호와 OpenStack Volume 인스턴스가 속한 테넌트 및 Keystone 서버의 API 버전, 포트, URL을 사용해야 합니다.
- 테스트를 클릭하여 지정된 인증 정보로 OpenStack Volume 인스턴스를 성공적으로 인증할 수 있는지 테스트합니다.
- OK를 클릭합니다.
- 클라이언트 Ceph 인증 (cephx)이 활성화되어 있을 경우 다음 단계를 완료해야 합니다. cephx 프로토콜은 기본값으로 활성화되어 있습니다.
- Ceph 서버에서
ceph auth get-or-create명령을 사용하여client.cinder사용자에 대한 새로운 보안 키를 생성합니다. cephx에 대한 보다 자세한 내용은 Cephx Config Reference 에서 참조하시고 새로운 사용자를 위한 키 생성에 대한 보다 자세한 내용은 Managing Users에서 참조하십시오.client.cinder사용자에 대한 키가 이미 존재할 경우 동일한 명령을 사용하여 이를 검색합니다. - 관리 포털에 있는 공급자 목록에서 새로 생성된 Cinder 외부 공급자를 선택합니다.
- 인증키 하위 탭을 클릭합니다.
- 새로 만들기를 클릭합니다.
- 값 란에 보안 키를 입력합니다.
- 자동 생성된 UUID를 복사하거나 기존 UUID를 텍스트 필드에 입력합니다.
- Cinder 서버에서 이전 단계에서의 UUID를 추가하고
/etc/cinder/cinder.conf에cinder사용자를 추가합니다:rbd_secret_uuid = UUID rbd_user = cinder
Red Hat Virtualization Manager에 OpenStack Volume 인스턴스를 추가하고 인스턴스가 제공하는 스토리지 볼륨을 사용하여 작업합니다. OpenStack Volume (Cinder) 디스크 생성에 대한 보다 자세한 내용은 11.6.1절. “플로팅 가상 디스크 생성”에서 참조하십시오.
12.2.5. 가상 머신 공급자로 VMware 인스턴스 추가
VMware vCenter 인스턴스를 추가하여 VMware에서 Red Hat Virtualization Manager로 가상 머신을 가져옵니다.
Red Hat Virtualization은 VMware 가상 머신을 가져오기 전에 V2V를 사용하여 올바른 형식으로 변환합니다. virt-v2v 패키지는 하나 이상의 호스트에 설치해야 합니다. virt-v2v 패키지는 Red Hat Virtualization Hosts(RHVH)에서 기본적으로 사용할 수 있지만 Red Hat Enterprise Linux 호스트에서는 설치해야 합니다. Red Hat Enterprise Linux 호스트는 Red Hat Enterprise Linux 7.2 이상이어야 합니다.
절차 12.5. 가상 머신 공급자로 VMware vCenter 인스턴스를 추가
- 트리 창에서 외부 공급자 항목을 선택합니다.
- 추가를 클릭하여 공급자 추가 창을 엽니다.
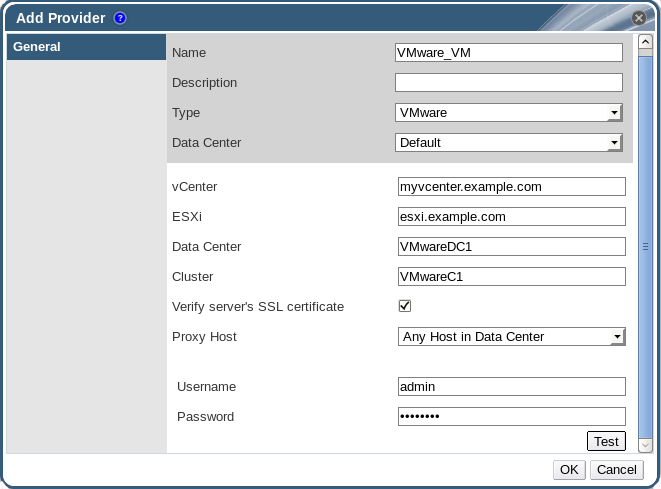
그림 12.6. 공급자 추가 창
- 이름 및 설명을 입력합니다.
- 유형 목록에서 VMware를 선택합니다.
- VMware 가상 머신을 가져오기할 데이터 센터를 선택하거나 개별적으로 가져오기 작업을 실행하는 동안 대상 데이터 센터를 지정하기 위해 모든 데이터 센터를 선택합니다 (가상 머신 탭에서 가져오기 기능 사용).
- vCenter 필드에 VMware vCenter 인스턴스의 IP 주소 또는 정규화된 도메인 이름을 입력합니다.
- ESXi 필드에 가상 머신을 가져오기할 호스트의 IP 주소 또는 정규화된 도메인 이름을 입력합니다.
- 데이터 센터 필드에 지정된 ESXi 호스트가 있는 데이터 센터의 이름을 입력합니다.
- ESXi 호스트와 Manager 간에 SSL 인증서를 교환한 경우 ESXi 호스트의 인증서를 확인하려면 서버 SSL 인증서 확인을 선택한 상태로 둡니다. 그렇지 않은 경우 옵션을 선택 취소합니다.
- 선택한 데이터 센터에 있는 virt-v2v가 설치된 호스트를 선택하여 가상 머신을 가져오는 동안 프록시 호스트로 동작하게 합니다. 이 호스트는 VMware vCenter 외부 공급자의 네트워크에 연결할 수 있어야 합니다. 위에서 모든 데이터 센터를 선택한 경우 여기서 호스트를 선택할 수 없지만 개별 가져오기 작업 중에 호스트를 지정할 수 있습니다 (가상 머신 탭에서 가져오기 기능 사용).
- VMware vCenter 인스턴스의 사용자 이름 및 암호를 입력합니다. 사용자는 가상 머신이 있는 VMware 데이터 센터 및 ESXi 호스트에 액세스해야 합니다.
- 인증 정보 테스트:
- 테스트를 클릭하여 지정된 인증 정보로 VMware vCenter 인스턴스를 성공적으로 인증할 수 있는지 테스트합니다.
- VMware vCenter 인스턴스가 SSL을 사용할 경우 공급자 인증서 가져오기 창이 열리면 OK를 클릭하여 VMware vCenter 인스턴스가 제공하는 인증서를 가져옵니다.
중요
Manager가 인스턴스와 통신할 수 있는지를 확인하려면 VMware vCenter 인스턴스가 제공하는 인증서를 가져오기해야 합니다.
- OK를 클릭합니다.
VMware vCenter 인스턴스를 Red Hat Virtualization Manager에 추가하고 가상 머신을 가져올 수 있습니다. 자세한 내용은 가상 머신 관리 가이드에 있는 VMware 공급자에서 가상 머신 가져오기를 참조하십시오.
12.2.6. 외부 네트워크 공급자 추가
OpenStack Neutron REST API를 구현하는 모든 네트워크를 Red Hat Virtualization에 추가할 수 있습니다. 외부 네트워크 공급자의 작업 구현자가 가상 인터페이스 드라이버를 제공해야 합니다. 네트워크 공급자 및 가상 인터페이스 드라이버의 참조 구현에 대한 내용은 https://github.com/mmirecki/ovirt-provider-mock 및 https://github.com/mmirecki/ovirt-provider-mock/blob/master/docs/driver_instalation에서 참조하십시오.
절차 12.6. 네트워크 프로비저닝용 외부 네트워크 공급자 추가
- 트리 창에서 외부 공급자 항목을 선택합니다.
- 추가를 클릭합니다.
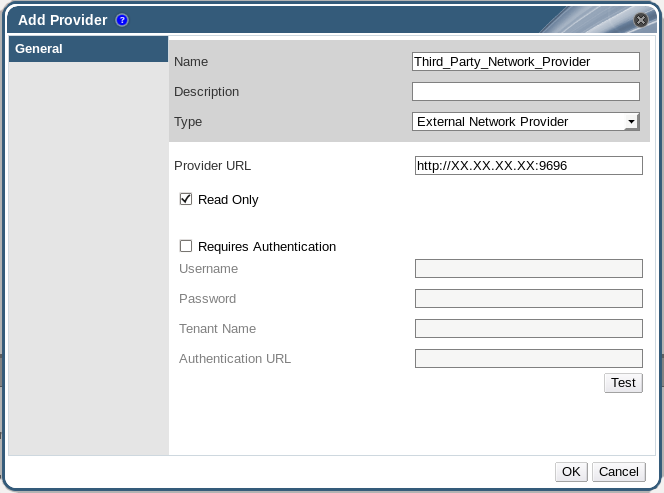
그림 12.7. 공급자 추가 창
- 이름 및 설명을 입력합니다.
- 유형 목록에서 외부 네트워크 공급자를 선택합니다.
- 공급자 URL 텍스트 필드에 외부 네트워크 공급자가 설치된 시스템의 URL 또는 정규화된 도메인 이름을 입력하고 뒤에 포트 번호를 지정합니다. 읽기전용 체크 상자가 기본으로 선택되어 있습니다. 이를 통해 외부 네트워크 공급자를 수정하는 것을 방지합니다.
중요
셋업 시 Red Hat 지원을 받으려면 읽기전용 체크 상자를 선택된 상태로 둬야 합니다. - 옵션으로 인증 필요 확인란을 선택하고 외부 네트워크 공급자의 사용자 이름, 암호, 테넌트 이름, 인증 URL을 입력합니다.
- 인증 정보 테스트:
- 테스트를 클릭하여 지정된 인증 정보로 외부 네트워크 공급자를 성공적으로 인증할 수 있는지 테스트합니다.
- 외부 네트워크 공급자가 SSL을 사용할 경우 공급자 인증서 가져오기 창이 열리면 Manager가 해당 인스턴스와 통신할 수 있도록 OK를 클릭하여 외부 네트워크 공급자가 제공하는 인증서를 가져옵니다.
Red Hat Virtualization Manager에 외부 네트워크 공급자가 추가됩니다. 해당 공급자가 제공하는 네트워크를 사용할 수 있으려면 호스트에 가상 인터페이스 드라이버를 설치하고 네트워크를 가져와야 합니다. 네트워크를 가져오는 방법은 6.3.1절. “외부 공급자에서 네트워크 가져오기”에서 참조하십시오.
12.2.7. 공급자 추가 일반 설정
공급자 추가 창에 있는 일반 탭에서 외부 공급자의 주요 정보를 등록할 수 있습니다.
표 12.1. 공급자 추가: 일반 설정
|
설정
|
설명
|
|---|---|
|
이름
|
Manager에서 공급자를 표시하기 위한 이름입니다.
|
|
설명
|
일반 텍스트 형식의 읽을 수 있는 공급자에 대한 설명입니다.
|
|
유형
|
외부 공급자 유형힙니다. 이 설정을 변경하면 공급자 설정을 위한 필드가 변경됩니다.
Foreman/Satellite
OpenStack 이미지
OpenStack 네트워크
OpenStack 볼륨
VMware
외부 네트워크 공급자
|
|
테스트
|
사용자는 지정된 인증 정보를 테스트할 수 있습니다. 이 버튼은 모든 공급자 유형에서 사용할 수 있습니다.
|
12.2.8. 공급자 에이전트 설정 추가
공급자 추가 창에 있는 에이전트 설정 탭에서 사용자는 네트워크 플러그인의 상세 정보를 등록할 수 있습니다. 이 탭은 OpenStack Networking 공급자 유형에서만 사용 가능합니다.
표 12.2. 공급자: 일반 설정 추가
|
설정
|
설명
|
|---|---|
|
인터페이스 매핑
|
label:interface 형식의 콤마로 구분된 매핑 목록입니다.
|
|
브로커 유형
|
OpenStack Networking 인스턴스가 사용하는 메세지 브로커 유형입니다. RabbitMQ 또는 Qpid를 선택합니다.
|
|
호스트
|
메세지 브로커가 설치된 URL 또는 정규화된 도메인 이름입니다.
|
|
포트
|
위의 호스트와 연결된 원격 포트입니다. 기본값으로 이 포트는 SSL이 호스트에서 활성화되어 있지 않은 경우 5762가 되며 SSL이 활성화되어 있을 경우 5671이 됩니다.
|
|
사용자 이름
|
위의 메세지 브로커로 OpenStack Networking 인스턴스를 인증하기 위한 사용자 이름입니다.
neutron은 기본 사용자 이름입니다.
|
|
암호
|
위의 사용자 이름에 대한 인증 암호입니다.
|

