Red Hat Training
A Red Hat training course is available for Red Hat Virtualization
가상 머신 관리 가이드
Red Hat Virtualization에서 가상 머신 관리
초록
1장. 소개
1.1. 대상
1.2. 지원되는 가상 머신 운영 체제
표 1.1. 게스트 운영 체제로 사용될 수 있는 운영 체제 목록
| 운영 체제 | 아키텍처 |
|---|---|
|
Red Hat Enterprise Linux 3
|
32 비트, 64 비트
|
|
Red Hat Enterprise Linux 4
|
32 비트, 64 비트
|
|
Red Hat Enterprise Linux 5
|
32 비트, 64 비트
|
|
Red Hat Enterprise Linux 6
|
32 비트, 64 비트
|
|
Red Hat Enterprise Linux 7
|
64 비트
|
|
Red Hat Enterprise Linux Atomic Host 7
|
64 비트
|
|
SUSE Linux Enterprise Server 10 (사용자 인터페이스에서 게스트 유형으로 Other Linux를 선택함)
|
32 비트, 64 비트
|
|
SUSE Linux Enterprise Server 11 (SPICE 드라이버(QXL)는 Red Hat에서 제공되지 않음. 하지만 공급 업체가 해당 배포의 일부로써 SPICE 드라이버를 제공할 수도 있음.)
|
32 비트, 64 비트
|
|
Ubuntu 12.04 (Precise Pangolin LTS)
|
32 비트, 64 비트
|
|
Ubuntu 12.10 (Quantal Quetzal)
|
32 비트, 64 비트
|
|
Ubuntu 13.04 (Raring Ringtail)
|
32 비트, 64 비트
|
|
Ubuntu 13.10 (Saucy Salamander)
|
32 비트, 64 비트
|
|
Windows 7
|
32 비트, 64 비트
|
|
Windows 8
|
32 비트, 64 비트
|
|
Windows 8.1
|
32 비트, 64 비트
|
|
Windows 10
|
32 비트, 64 비트
|
|
Windows Server 2008
|
32 비트, 64 비트
|
|
Windows Server 2008 R2
|
64 비트
|
|
Windows Server 2012
|
64 비트
|
|
Windows Server 2012 R2
|
64 비트
|
표 1.2. Global Support Services가 지원하는 게스트 운영 체제
| 운영 체제 | 아키텍처 | SPICE 지원 |
|---|---|---|
|
Red Hat Enterprise Linux 3
|
32 비트, 64 비트
| 지원되지 않음 |
|
Red Hat Enterprise Linux 4
|
32 비트, 64 비트
| 지원되지 않음 |
|
Red Hat Enterprise Linux 5
|
32 비트, 64 비트
| 지원되지 않음 |
|
Red Hat Enterprise Linux 6
|
32 비트, 64 비트
| 지원됨(Red Hat Enterprise Linux 6.8 이상) |
|
Red Hat Enterprise Linux 7
|
64 비트
| 지원됨(Red Hat Enterprise Linux 7.2 이상) |
|
Red Hat Enterprise Linux Atomic Host 7
|
64 비트
|
지원됨
|
|
SUSE Linux Enterprise Server 10 (사용자 인터페이스에서 게스트 유형으로 Other Linux를 선택함)
|
32 비트, 64 비트
| 지원되지 않음 |
|
SUSE Linux Enterprise Server 11 (SPICE 드라이버(QXL)는 Red Hat에서 제공되지 않음. 하지만 공급 업체가 해당 배포의 일부로써 SPICE 드라이버를 제공할 수도 있음.)
|
32 비트, 64 비트
| 지원되지 않음 |
|
Windows 7
|
32 비트, 64 비트
| 지원됨 |
|
Windows 8
|
32 비트, 64 비트
| 지원되지 않음 |
|
Windows 8.1
|
32 비트, 64 비트
| 지원되지 않음 |
|
Windows 10
|
32 비트, 64 비트
| 지원되지 않음 |
|
Windows Server 2008
|
32 비트, 64 비트
| 지원되지 않음 |
|
Windows Server 2008 R2
|
64 비트
| 지원되지 않음 |
|
Windows Server 2012
|
64 비트
| 지원되지 않음 |
|
Windows Server 2012 R2
|
64 비트
| 지원되지 않음 |
참고
참고
1.3. 가상 머신 성능 매개 변수
1.4. 클라이언트 시스템에 지원 구성 요소 설치
1.4.1. 콘솔 구성 요소 설치
1.4.1.1. Red Hat Enterprise Linux에서 원격 뷰어 설치
절차 1.1. Linux에 원격 뷰어 설치
- virt-viewer 패키지를 설치합니다:
# yum install virt-viewer
- 변경 사항을 적용하기 위해 브라우저를 다시 시작합니다.
1.4.1.2. Windows에서 원격 뷰어 설치
절차 1.2. Windows에서 원격 뷰어 설치
- 웹 브라우저를 열고 사용자의 시스템 아키텍처에 따라 다음의 설치 프로그램 중 하나를 다운로드합니다.
- 32 비트 Windows용 원격 뷰어 (Virt Viewer):
https://your-manager-fqdn/ovirt-engine/services/files/spice/virt-viewer-x86.msi
- 64 비트 Windows용 원격 뷰어 (Virt Viewer):
https://your-manager-fqdn/ovirt-engine/services/files/spice/virt-viewer-x64.msi
- 파일이 저장된 폴더를 엽니다.
- 파일을 더블 클릭합니다.
- 보안 경고 메시지가 표시되면 실행을 클릭합니다.
- 사용자 계정 컨트롤에서 메시지가 표시되면 예를 클릭합니다.
1.4.2. Windows에서 usbdk 설치
절차 1.3. Windows에서 usbdk 설치
- 웹 브라우저를 열고 사용자의 시스템 아키텍처에 따라 다음의 설치 프로그램 중 하나를 다운로드합니다.
- 32 비트 Windows용 usbdk
https://[your manager's address]/ovirt-engine/services/files/spice/usbdk-x86.msi
- 64 비트 Windows용 usbdk
https://[your manager's address]/ovirt-engine/services/files/spice/usbdk-x64.msi
- 파일이 저장된 폴더를 엽니다.
- 파일을 더블 클릭합니다.
- 보안 경고 메시지가 표시되면 실행을 클릭합니다.
- 사용자 계정 컨트롤에서 메시지를 표시하면 예를 클릭합니다.
2장. Linux 가상 머신 설치
- 운영 체제를 설치할 빈 가상 머신을 생성합니다.
- 가상 디스크를 스토리지용으로 추가합니다.
- 가상 머신을 네트워크에 연결하기 위해 네트워크 인터페이스를 추가합니다.
- 가상 머신에 운영 체제를 설치합니다. 설치 방법은 사용자의 운영 체제에 해당하는 설명서를 참조하십시오.
- Red Hat Enterprise Linux 6: https://access.redhat.com/documentation/en-US/Red_Hat_Enterprise_Linux/6/html/Installation_Guide/index.html
- Red Hat Enterprise Linux 7: https://access.redhat.com/documentation/en-US/Red_Hat_Enterprise_Linux/7/html/Installation_Guide/index.html
- Red Hat Enterprise Linux Atomic Host 7: https://access.redhat.com/documentation/en/red-hat-enterprise-linux-atomic-host/7/single/installation-and-configuration-guide/
- 가상 머신을 컨텐츠 전송 네트워크에 등록하고 관련 서브스크립션을 등록합니다.
- 추가적인 가상 머신 기능을 사용하기 위해 게스트 에이전트 및 드라이버를 설치합니다.
2.1. Linux 가상 머신 생성
절차 2.1. Linux 가상 머신 생성
- 가상 머신 탭을 클릭합니다.
- 새 가상 머신 버튼을 클릭하여 새 가상 머신 창을 엽니다.
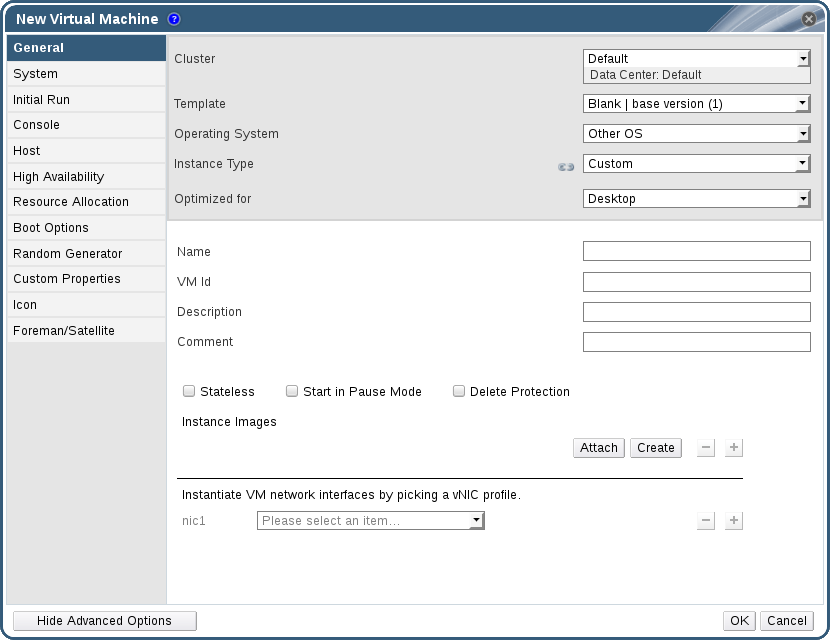
그림 2.1. 새 가상 머신 창
- 운영 시스템 드롭 다운 목록에서 Linux 변형을 선택합니다.
- 가상 머신 이름을 입력합니다.
- 가상 머신에 스토리지를 추가합니다. 인스턴스 이미지에서 가상 디스크를 연결 또는 생성합니다.
- 연결을 클릭하여 이미 있는 가상 디스크를 선택합니다.
- 생성을 클릭하여 새 가상 디스크의 크기(GB) 및 별칭을 입력합니다. 다른 모든 필드의 경우 기본 설정값을 수락하거나 필요에 따라 변경합니다. 모든 디스크 유형의 필드에 대한 보다 자세한 내용은 A.3절. “새 가상 디스크 및 가상 디스크 수정 창 설정에 대한 설명”에서 참조하십시오.
- 가상 머신을 네트워크에 연결합니다. 일반 탭 하단에 있는 nic1 드롭 다운 목록에서 vNIC 프로파일을 선택하여 네트워크 인터페이스를 추가합니다.
- 시스템 탭에서 가상 머신의 메모리 크기를 입력합니다.
- 부트 옵션 탭에서 가상 머신이 부팅하게 될 첫 번째 장치를 선택합니다.
- 다른 모든 필드의 경우 기본 설정값을 수락하거나 필요에 따라 변경합니다. 새 가상 머신 창의 모든 항목에 대한 보다 자세한 내용은 A.1절. “새 가상 머신 및 가상 머신 편집 창 설정에 대한 설명”에서 참조하십시오.
- OK를 클릭합니다.
Down 상태로 표시됩니다. 운영 체제를 설치하고 컨텐츠 전송 네트워크에 등록해야 가상 머신을 사용할 수 있습니다.
2.2. 가상 머신 시작
2.2.1. 가상 머신 시작
절차 2.2. 가상 머신 시작
- 가상 머신 탭을 클릭하여
Down상태인 가상 머신을 선택합니다. - 실행 (
 ) 버튼을 클릭합니다.
다른 방법으로 가상 머신을 오른쪽 클릭하여 실행을 선택합니다.
) 버튼을 클릭합니다.
다른 방법으로 가상 머신을 오른쪽 클릭하여 실행을 선택합니다.
Up으로 변경되고 운영 체제가 설치되기 시작합니다. 가상 머신의 콘솔이 자동으로 열리지 않으면 콘솔을 엽니다.
2.2.2. 가상 머신의 콘솔 열기
절차 2.3. 가상 머신에 연결
- 원격 뷰어가 아직 설치되지 않은 경우 이를 설치합니다. 1.4.1절. “콘솔 구성 요소 설치”에서 참조하십시오.
- 가상 머신 탭을 클릭하고 가상 머신을 선택합니다.
- 콘솔 버튼을 클릭하거나 가상 머신에서 오른쪽 클릭하여 콘솔을 선택합니다.
- 연결 프로토콜이 SPICE로 설정된 경우 가상 머신의 콘솔 창이 자동으로 열립니다.
- 연결 프로토콜이 VNC로 설정된 경우,
console.vv파일이 다운로드됩니다. 이 파일을 클릭하면 가상 머신의 콘솔 창이 자동으로 열립니다.
참고
2.2.3. 가상 머신의 시리얼 콘솔 열기
중요
engine-setup 중에 열립니다. 시리얼 콘솔에는 Manager의 ovirt-vmconsole 패키지 및 ovirt-vmconsole-proxy 패키지 그리고 가상화 호스트의 ovirt-vmconsole 패키지 및 ovirt-vmconsole-host 패키지가 사용됩니다. 이러한 패키지는 새로운 설치 시 기본적으로 설치됩니다. 기존 환경에 패키지를 설치하려면 호스트를 다시 설치합니다. 관리 가이드에 있는 호스트 다시 설치를 참조하십시오.
절차 2.4. 가상 머신 시리얼 콘솔에 연결
- 가상 머신 시리얼 콘솔에 액세스하는 클라이언트 시스템에서 SSH 키 쌍을 생성합니다. Manager에서는 일반적인 SSH 키 유형을 지원합니다. 예를 들어, 다음과 같이 RSA 키를 생성합니다:
# ssh-keygen -t rsa -b 2048 -C "admin@internal" -f .ssh/serialconsolekey
이 명령을 사용하여 공개 키 및 개인 키가 생성됩니다. - 관리 포털 또는 사용자 포털의 머리글 표시줄에서 로그인한 사용자 이름을 클릭한 후 옵션을 클릭해서 옵션 편집 창을 엽니다.
- 사용자의 공개 키 텍스트 필드에서 시리얼 콘솔에 액세스 시 사용할 클라이언트 시스템의 공개 키를 붙여넣기합니다.
- 가상 머신 탭을 클릭하고 가상 머신을 선택합니다.
- 편집을 클릭합니다.
- 가상 머신 편집 창에 있는 콘솔 탭에서 VirtIO 직렬 콘솔 사용 체크 상자를 선택합니다.
- 클라이언트 시스템에서 가상 머신의 시리얼 콘솔에 연결합니다:
- 사용 가능한 가상 머신이 단 하나인 경우 이 명령을 실행하면 사용자는 그 가상 머신에 연결됩니다:
# ssh -t -p 2222 ovirt-vmconsole@MANAGER_IP Red Hat Enterprise Linux Server release 6.7 (Santiago) Kernel 2.6.32-573.3.1.el6.x86_64 on an x86_64 USER login:
사용 가능한 가상 머신이 하나 이상인 경우 이 명령을 실행하면 사용 가능한 가상 머신이 나열됩니다:# ssh -t -p 2222 ovirt-vmconsole@MANAGER_IP 1. vm1 [vmid1] 2. vm2 [vmid2] 3. vm3 [vmid3] > 2 Red Hat Enterprise Linux Server release 6.7 (Santiago) Kernel 2.6.32-573.3.1.el6.x86_64 on an x86_64 USER login:
연결하려는 시스템의 번호를 입력한 후 Enter를 누릅니다. - 다른 방법으로 가상 머신의 고유 식별자 또는 이름을 사용하여 그 가상 머신에 직접 연결합니다:
# ssh -t -p 2222 ovirt-vmconsole@MANAGER_IP --vm-id vmid1
# ssh -t -p 2222 ovirt-vmconsole@MANAGER_IP --vm-name vm1
중요
2.2.4. 가상 머신에 자동으로 연결
절차 2.5. 가상 머신에 자동으로 연결
- 머리글 표시줄에서 로그인한 사용자 이름을 클릭한 후 옵션을 클릭하여 옵션 편집 창을 엽니다.
- 자동으로 연결 확인란을 클릭합니다.
- OK를 클릭합니다.
2.3. 필요한 서브스크립션을 등록
절차 2.6. Subscription Manager를 사용하여 필요한 서브스크립션을 등록
- 사용자의 고객 포털 사용자 이름과 암호를 입력하여 사용자 시스템을 컨텐츠 전송 네트워크에 등록합니다:
# subscription-manager register
- 관련 서브스크립션 풀을 찾아서 해당 풀 식별자를 기록해 놓습니다.
# subscription-manager list --available
- 이전 단계에서 기록한 풀 식별자를 사용해서 필요한 서브스크립션을 등록합니다:
# subscription-manager attach --pool=pool_id
- 기존의 모든 리포지터리를 비활성화합니다:
# subscription-manager repos --disable=*
- 시스템이 등록된 서브스크립션 풀에 여러 개의 리포지터리가 있는 경우, 기본적으로 주요 리포지터리만 활성화됩니다. 다른 리포지터리는 사용 가능하지만 비활성화된 상태가 됩니다. 필요한 리포지터리를 추가적으로 활성화합니다:
# subscription-manager repos --enable=repository
- 현재 설치된 모든 패키지가 업데이트되어 있는지 확인합니다:
# yum update
2.4. 게스트 에이전트 및 드라이버 설치
2.4.1. Red Hat Virtualization 게스트 에이전트 및 드라이버
표 2.1. Red Hat Virtualization 게스트 드라이버
|
드라이버
|
설명
|
작동 대상
|
|---|---|---|
virtio-net
|
반가상화 네트워크 드라이버는 rtl 등과 같은 에뮬레이트된 장치보다 더 높은 성능을 제공합니다.
|
서버 및 데스크탑
|
virtio-block
|
반가상화 HDD 드라이버는 게스트와 하이퍼바이저 간의 조정 및 통신을 최적화함으로써 IDE 등과 같은 에뮬레이트된 장치보다 높은 I/O 성능을 제공합니다. 이 드라이버는 호스트가 사용하는 virtio-device의 소프트웨어 구현을 보완해서 하드웨어 장치 역할을 합니다.
|
서버 및 데스크탑
|
virtio-scsi
|
반가상화 iSCSI HDD 드라이버는 virtio-block 장치와 비슷한 성능을 제공하며 여기에 더해 몇 가지 개선된 기능이 있습니다. 특히 이 드라이버에서는 수백 개의 장치를 추가하는 것이 지원되며 일반적인 SCSI 장치 이름 지정 규칙에 따라 장치의 이름을 지정합니다.
|
서버 및 데스크탑
|
virtio-serial
|
Virtio-serial은 여러 개의 시리얼 포트를 지원합니다. 이렇게 개선된 성능을 사용하여 네트워크 문제 없이 게스트와 호스트 간의 빠른 통신을 할 수 있습니다. 이와 같은 빠른 통신은 게스트 에이전트에서 필요하며 게스트와 호스트 간 클립보드 복사 및 붙여넣기 그리고 로깅(logging) 등과 같은 다른 기능에도 빠른 통신이 필요합니다.
|
서버 및 데스크탑
|
virtio-balloon
|
Virtio-balloon을 사용하여 게스트가 실제로 액세스하는 메모리의 크기를 제어합니다. 이를 통해 메모리 오버커밋을 개선할 수 있습니다. 향후 호환성을 위해서 balloon 드라이버가 설치되지만 Red Hat Virtualization에서 기본적으로 사용되지는 않습니다.
|
서버 및 데스크탑
|
qxl
|
반가상화된 디스플레이 드라이버를 사용하면 호스트에서 CPU 사용량이 감소하며 거의 모든 워크로드의 네트워크 대역폭을 줄여서 성능을 개선합니다.
|
서버 및 데스크탑
|
표 2.2. Red Hat Virtualization 게스트 에이전트 및 도구
|
게스트 에이전트/도구
|
설명
|
작동 대상
|
|---|---|---|
rhevm-guest-agent-common
|
Red Hat Virtualization Manager가 게스트 내부 이벤트 정보와 IP 주소 및 설치된 애플리케이션 등의 정보를 수신할 수 있게 해줍니다. 또한 Manager가 게스트 종료 또는 재부팅 등과 같은 특정 명령을 실행할 수 있게 해줍니다.
Red Hat Enterprise Linux 6 이상의 게스트에서 rhevm-guest-agent-common은 사용자의 가상 머신에 tuned를 설치하고 이것이 최적화된 virtualized-guest 프로파일을 사용하도록 설정합니다.
|
서버 및 데스크탑
|
spice-agent
|
SPICE 에이전트는 여러 개의 모니터를 지원하며 QEMU 에뮬레이션보다 개선된 사용자 경험과 응답성을 제공하기 위해 client-mouse-mode를 지원합니다. client-mouse-mode에서는 커서 (cursor) 캡쳐가 필요하지 않습니다. SPICE 에이전트는 광역 네트워크에서 사용 시 색상 농도 조절, 배경화면 해제, 글꼴 다듬기, 그리고 애니메이션 등의 디스플레이 수준을 낮추는 작업을 통해 광대역 사용량을 줄입니다. SPICE 에이전트에서 활성화되는 클립보드 지원을 사용하면 클라이언트와 게스트 간의 텍스트 및 이미지를 잘라내서 붙여넣는 작업을 할 수 있으며 클라이언트 측의 설정에 따라 자동으로 게스트 디스플레이를 설정합니다. Windows 게스트에서 SPICE 에이전트는 vdservice 및 vdagent로 구성되어 있습니다.
|
서버 및 데스크탑
|
rhev-sso
|
이 에이전트를 사용하여 사용자는 Red Hat Virtualization Manager에 액세스할 때 사용한 인증 정보를 바탕으로 사용자의 가상 머신에 자동으로 로그인할 수 있습니다.
|
데스크탑
|
2.4.2. Red Hat Enterprise Linux에 게스트 에이전트 및 드라이버 설치
절차 2.7. Red Hat Enterprise Linux에 게스트 에이전트 및 드라이버 설치
- Red Hat Enterprise Linux 가상 머신에 로그인합니다.
- Red Hat Virtualization Agent 리포지터리를 활성화합니다:
- Red Hat Enterprise Linux 6의 경우
# subscription-manager repos --enable=rhel-6-server-rhv-4-agent-rpms
- Red Hat Enterprise Linux 7의 경우
# subscription-manager repos --enable=rhel-7-server-rh-common-rpms
- rhevm-guest-agent-common 패키지와 관련 패키지를 모두 설치합니다:
# yum install rhevm-guest-agent-common
- 서비스를 시작하고 활성화합니다:
- Red Hat Enterprise Linux 6의 경우
# service ovirt-guest-agent start # chkconfig ovirt-guest-agent on
- Red Hat Enterprise Linux 7의 경우
# systemctl start ovirt-guest-agent.service # systemctl enable ovirt-guest-agent.service
qemu-ga서비스를 시작하고 활성화합니다:- Red Hat Enterprise Linux 6의 경우
# service qemu-ga start # chkconfig qemu-ga on
- Red Hat Enterprise Linux 7의 경우
# systemctl start qemu-guest-agent.service # systemctl enable qemu-guest-agent.service
ovirt-guest-agent 서비스를 실행하며, 사용자가 /etc/ 디렉토리에 있는 ovirt-guest-agent.conf 설정 파일을 사용하여 이 서비스를 설정할 수 있습니다.
3장. Windows 가상 머신 설치
- 운영 체제를 설치할 빈 가상 머신을 생성합니다.
- 가상 디스크를 스토리지용으로 추가합니다.
- 가상 머신을 네트워크에 연결하기 위해 네트워크 인터페이스를 추가합니다.
virtio-win.vfd디스켓을 가상 머신에 연결해서 운영 체제 설치 과정에서 VirtIO에 최적화된 장치 드라이버도 설치될 수 있도록 합니다.- 가상 머신에 운영 체제를 설치합니다. 설치 방법은 사용자의 운영 체제에 해당하는 설명서를 참조하십시오.
- 추가적인 가상 머신 기능을 사용하기 위해 게스트 에이전트 및 드라이버를 설치합니다.
3.1. Windows 가상 머신 생성
절차 3.1. Windows 가상 머신 생성
- 가상 머신 탭을 클릭합니다.
- 새 가상 머신 버튼을 클릭하여 새 가상 머신 창을 엽니다.
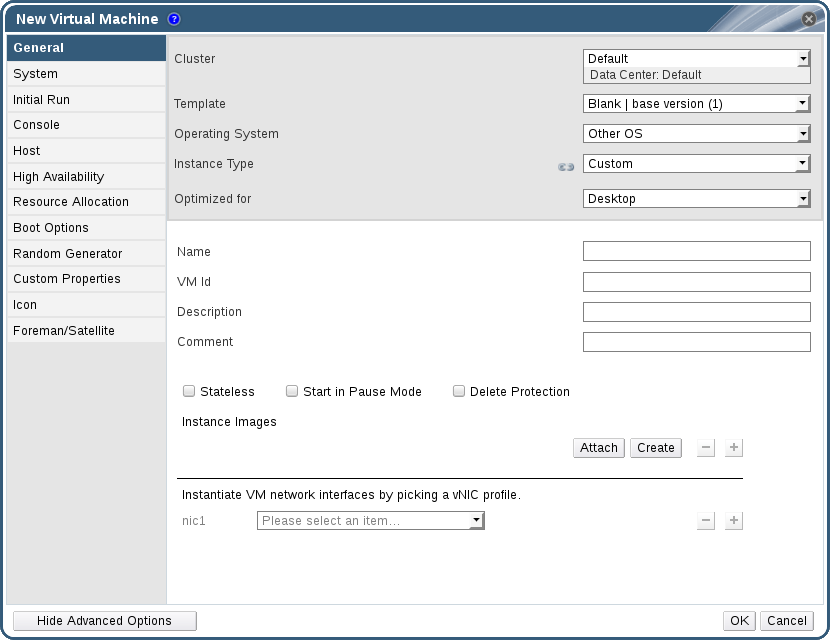
그림 3.1. 새 가상 머신 창
- 운영 시스템 드롭 다운 목록에서 Windows 변형을 선택합니다.
- 가상 머신 이름을 입력합니다.
- 가상 머신에 스토리지를 추가합니다. 인스턴스 이미지에서 가상 디스크를 연결 또는 생성합니다.
- 연결을 클릭하여 이미 있는 가상 디스크를 선택합니다.
- 생성을 클릭하여 새 가상 디스크의 크기(GB) 및 별칭을 입력합니다. 다른 모든 필드의 경우 기본 설정값을 수락하거나 필요에 따라 변경합니다. 모든 디스크 유형의 필드에 대한 보다 자세한 내용은 A.3절. “새 가상 디스크 및 가상 디스크 수정 창 설정에 대한 설명”에서 참조하십시오.
- 가상 머신을 네트워크에 연결합니다. 일반 탭 하단에 있는 nic1 드롭 다운 목록에서 vNIC 프로파일을 선택하여 네트워크 인터페이스를 추가합니다.
- 시스템 탭에서 가상 머신의 메모리 크기를 입력합니다.
- 부트 옵션 탭에서 가상 머신이 부팅하게 될 첫 번째 장치를 선택합니다.
- 다른 모든 필드의 경우 기본 설정값을 수락하거나 필요에 따라 변경합니다. 새 가상 머신 창의 모든 항목에 대한 보다 자세한 내용은 A.1절. “새 가상 머신 및 가상 머신 편집 창 설정에 대한 설명”에서 참조하십시오.
- OK를 클릭합니다.
Down 상태로 표시됩니다. 운영 체제를 설치하고 VirtIO에 최적화된 디스크 및 네트워크 드라이버를 설치해야 가상 머신을 사용할 수 있습니다.
3.2. 한 번 실행 옵션을 사용하여 가상 머신 시작
3.2.1. VirtIO 최적화 하드웨어에 Windows 설치
virtio-win.vfd 디스켓을 연결하여 VirtIO에 최적화된 디스크 및 네트워크 장치 드라이버도 설치합니다. 이러한 드라이버는 에뮬레이트된 장치 드라이버보다 개선된 성능을 제공합니다.
Red Hat VirtIO 네트워크 인터페이스 및 VirtIO 인터페이스를 사용하는 디스크가 추가되어 있음을 전제로 합니다.
참고
virtio-win.vfd 디스켓은 Manager 서버에 호스팅되는 ISO 스토리지 도메인에 자동으로 배치됩니다. 관리자는 engine-iso-uploader 도구를 사용하여 이 디스켓을 다른 ISO 스토리지 도메인에 수동으로 업로드해야 합니다.
절차 3.2. Windows 설치 시 VirtIO 드라이버 설치
- 가상 머신 탭을 클릭하고 가상 머신을 선택합니다.
- 한 번 실행을 클릭합니다.
- 부트 옵션 메뉴를 확장합니다.
- 플로피 연결 체크 상자를 클릭하고 드롭 다운 목록에서
virtio-win.vfd를 선택합니다. - CD 추가 체크 상자를 클릭하고 드롭 다운 목록에서 필요한 Windows ISO를 선택합니다.
- 부트 순서에서 CD-ROM을 맨 위로 이동합니다.
- 필요에 따라 다른 한 번 실행 옵션을 설정합니다. 보다 자세한 내용은 A.5절. “한번 실행 창에 대한 설명”에서 참조하십시오.
- OK를 클릭합니다.
Up으로 변경되고 운영 체제가 설치되기 시작합니다. 가상 머신의 콘솔이 자동으로 열리지 않으면 사용자가 콘솔을 엽니다.
A:로 가상 머신에 연결된 virtio-win.vfd 디스크에서 드라이버를 로딩합니다. 지원이 되는 각 가상 머신 아키텍처 및 Windows 버전마다 최적화된 하드웨어 장치 드라이버가 있는 폴더가 디스크에 하나씩 있습니다.
3.2.2. 가상 머신의 콘솔 열기
절차 3.3. 가상 머신에 연결
- 원격 뷰어가 아직 설치되지 않은 경우 이를 설치합니다. 1.4.1절. “콘솔 구성 요소 설치”에서 참조하십시오.
- 가상 머신 탭을 클릭하고 가상 머신을 선택합니다.
- 콘솔 버튼을 클릭하거나 가상 머신에서 오른쪽 클릭하여 콘솔을 선택합니다.
- 연결 프로토콜이 SPICE로 설정된 경우 가상 머신의 콘솔 창이 자동으로 열립니다.
- 연결 프로토콜이 VNC로 설정된 경우,
console.vv파일이 다운로드됩니다. 이 파일을 클릭하면 가상 머신의 콘솔 창이 자동으로 열립니다.
참고
3.3. 게스트 에이전트 및 드라이버 설치
3.3.1. Red Hat Virtualization 게스트 에이전트 및 드라이버
표 3.1. Red Hat Virtualization 게스트 드라이버
|
드라이버
|
설명
|
작동 대상
|
|---|---|---|
virtio-net
|
반가상화 네트워크 드라이버는 rtl 등과 같은 에뮬레이트된 장치보다 더 높은 성능을 제공합니다.
|
서버 및 데스크탑
|
virtio-block
|
반가상화 HDD 드라이버는 게스트와 하이퍼바이저 간의 조정 및 통신을 최적화함으로써 IDE 등과 같은 에뮬레이트된 장치보다 높은 I/O 성능을 제공합니다. 이 드라이버는 호스트가 사용하는 virtio-device의 소프트웨어 구현을 보완해서 하드웨어 장치 역할을 합니다.
|
서버 및 데스크탑
|
virtio-scsi
|
반가상화 iSCSI HDD 드라이버는 virtio-block 장치와 비슷한 성능을 제공하며 여기에 더해 몇 가지 개선된 기능이 있습니다. 특히 이 드라이버에서는 수백 개의 장치를 추가하는 것이 지원되며 일반적인 SCSI 장치 이름 지정 규칙에 따라 장치의 이름을 지정합니다.
|
서버 및 데스크탑
|
virtio-serial
|
Virtio-serial은 여러 개의 시리얼 포트를 지원합니다. 이렇게 개선된 성능을 사용하여 네트워크 문제 없이 게스트와 호스트 간의 빠른 통신을 할 수 있습니다. 이와 같은 빠른 통신은 게스트 에이전트에서 필요하며 게스트와 호스트 간 클립보드 복사 및 붙여넣기 그리고 로깅(logging) 등과 같은 다른 기능에도 빠른 통신이 필요합니다.
|
서버 및 데스크탑
|
virtio-balloon
|
Virtio-balloon을 사용하여 게스트가 실제로 액세스하는 메모리의 크기를 제어합니다. 이를 통해 메모리 오버커밋을 개선할 수 있습니다. 향후 호환성을 위해서 balloon 드라이버가 설치되지만 Red Hat Virtualization에서 기본적으로 사용되지는 않습니다.
|
서버 및 데스크탑
|
qxl
|
반가상화된 디스플레이 드라이버를 사용하면 호스트에서 CPU 사용량이 감소하며 거의 모든 워크로드의 네트워크 대역폭을 줄여서 성능을 개선합니다.
|
서버 및 데스크탑
|
표 3.2. Red Hat Virtualization 게스트 에이전트 및 도구
|
게스트 에이전트/도구
|
설명
|
작동 대상
|
|---|---|---|
rhevm-guest-agent-common
|
Red Hat Virtualization Manager가 게스트 내부 이벤트 정보와 IP 주소 및 설치된 애플리케이션 등의 정보를 수신할 수 있게 해줍니다. 또한 Manager가 게스트 종료 또는 재부팅 등과 같은 특정 명령을 실행할 수 있게 해줍니다.
Red Hat Enterprise Linux 6 이상의 게스트에서 rhevm-guest-agent-common은 사용자의 가상 머신에 tuned를 설치하고 이것이 최적화된 virtualized-guest 프로파일을 사용하도록 설정합니다.
|
서버 및 데스크탑
|
spice-agent
|
SPICE 에이전트는 여러 개의 모니터를 지원하며 QEMU 에뮬레이션보다 개선된 사용자 경험과 응답성을 제공하기 위해 client-mouse-mode를 지원합니다. client-mouse-mode에서는 커서 (cursor) 캡쳐가 필요하지 않습니다. SPICE 에이전트는 광역 네트워크에서 사용 시 색상 농도 조절, 배경화면 해제, 글꼴 다듬기, 그리고 애니메이션 등의 디스플레이 수준을 낮추는 작업을 통해 광대역 사용량을 줄입니다. SPICE 에이전트에서 활성화되는 클립보드 지원을 사용하면 클라이언트와 게스트 간의 텍스트 및 이미지를 잘라내서 붙여넣는 작업을 할 수 있으며 클라이언트 측의 설정에 따라 자동으로 게스트 디스플레이를 설정합니다. Windows 게스트에서 SPICE 에이전트는 vdservice 및 vdagent로 구성되어 있습니다.
|
서버 및 데스크탑
|
rhev-sso
|
이 에이전트를 사용하여 사용자는 Red Hat Virtualization Manager에 액세스할 때 사용한 인증 정보를 바탕으로 사용자의 가상 머신에 자동으로 로그인할 수 있습니다.
|
데스크탑
|
3.3.2. Windows에 게스트 에이전트 및 드라이버 설치
rhev-tools-setup.iso ISO 파일을 사용하여 Windows 가상 머신에 설치됩니다. 이 ISO 파일은 Red Hat Virtualization Manager가 설치된 시스템에서 /usr/share/rhev-guest-tools-iso/rhev-tools-setup.iso에 있습니다.
참고
rhev-tools-setup.iso ISO 파일은 사용자가 engine-setup 실행 시 기본 ISO 스토리지 도메인이 있다면 그 스토리지 도메인으로 자동으로 복사되며, 그렇지 않은 경우 사용자가 ISO 스토리지 도메인으로 수동으로 업로드해야 합니다.
참고
rhev-tools-setup.iso ISO 파일의 업데이트 버전을 수동으로 연결하여 도구 및 드라이버의 업데이트 버전을 설치합니다. 가상 머신에서 APT 서비스가 활성화되어 있는 경우 업데이트된 ISO 파일이 자동으로 연결됩니다.
참고
ISSILENTMODE 및 ISNOREBOOT 옵션을 RHEV-toolsSetup.exe에 추가하면 게스트 에이전트 및 드라이버가 자동 설치되어서 설치된 직후에 이것이 설치된 시스템이 재부팅되는 것을 막을 수 있습니다. 그 후 배포 과정이 완료되면 시스템을 재부팅하면 됩니다.
D:\RHEV-toolsSetup.exe ISSILENTMODE ISNOREBOOT
절차 3.4. Windows에 게스트 에이전트 및 드라이버 설치
- 가상 머신에 로그인합니다.
rhev-tools-setup.iso파일이 들어 있는 CD 드라이브를 선택합니다.- RHEV-toolsSetup을 더블 클릭합니다.
- 환영 화면에서 다음을 클릭합니다.
- RHEV-Tools InstallShield Wizard 창에 표시되는 프롬프트에 따릅니다. 구성 요소 목록에 있는 모든 체크 상자가 선택되었는지 확인합니다.
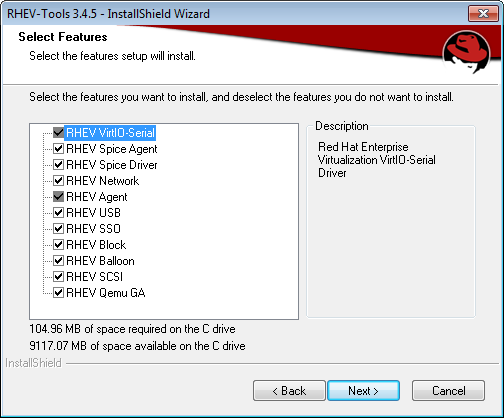
그림 3.2. Red Hat Virtualization 도구의 모든 구성 요소 설치 선택
- 설치 완료 후
지금 컴퓨터 다시 시작을 선택하고 변경 사항을 적용하기 위해 완료를 클릭합니다.
RHEV Agent 서비스를 실행하며, 사용자가 C:\Program Files\Redhat\RHEV\Drivers\Agent에 있는 rhev-agent 설정 파일을 사용하여 이 서비스를 설정할 수 있습니다.
3.3.3. Red Hat Virtualization 애플리케이션 프로비저닝 도구(APT)를 사용하여 Windows 게스트에 자동으로 게스트 추가
rhev-tools-setup.iso ISO 파일을 연결했다는 것을 전제로 합니다.
절차 3.5. Windows에서 APT 서비스 설치
- 가상 머신에 로그인합니다.
rhev-tools-setup.iso파일이 들어 있는 CD 드라이브를 선택합니다.- RHEV-Application Provisioning Tool을 더블 클릭합니다.
- 사용자 계정 컨트롤 창에서 예를 클릭합니다.
- 설치 완료 후 RHEV-Application Provisioning Tool InstallShield Wizard 창에서
RHEV-apt 서비스 시작체크 상자가 선택되어 있는지 확인하고 변경 사항을 적용하기 위해 완료를 클릭합니다.
참고
RHEV-apt 서비스 시작 체크 상자를 해제하면 설치 직후 RHEV-apt 서비스를 중지할 수 있습니다. 서비스 창을 사용하여 언제든지 이 서비스를 중지, 시작, 또는 다시 시작할 수 있습니다.
4장. 추가 설정
4.1. 가상 머신에서 단일 사용 승인(SSO) 설정
중요
4.1.1. IPA(IdM)를 사용하고 있는 Red Hat Enterprise Linux 가상 머신에서 단일 사용 승인(SSO) 설정
중요
절차 4.1. Red Hat Enterprise Linux 가상 머신에서 단일 사용 승인(SSO) 설정
- Red Hat Enterprise Linux 가상 머신에 로그인합니다.
- 필요한 채널을 활성화합니다:
- Red Hat Enterprise Linux 6의 경우
# subscription-manager repos --enable=rhel-6-server-rhv-4-agent-rpms
- Red Hat Enterprise Linux 7의 경우
# subscription-manager repos --enable=rhel-7-server-rh-common-rpms
- 게스트 에이전트 패키지를 다운로드해서 설치합니다:
# yum install rhevm-guest-agent-common
- 단일 사용 승인 패키지를 설치합니다:
# yum install rhevm-guest-agent-pam-module # yum install rhevm-guest-agent-gdm-plugin
- IPA 패키지를 설치합니다:
# yum install ipa-client
- 다음 명령을 실행하고 프롬프트에 따라 ipa-client를 설정하고 가상 머신을 도메인에 연결합니다:
# ipa-client-install --permit --mkhomedir
참고
DNS 난독화를 사용하는 환경에서는 다음과 같은 명령을 사용해야 합니다:# ipa-client-install --domain=FQDN --server==FQDN
- Red Hat Enterprise Linux 7.2에서는 다음과 같은 명령을 실행합니다:
# authconfig --enablenis --update
참고
Red Hat Enterprise Linux 7.2에 있는 새로운 버전의 System Security Services Daemon(SSSD)의 설정으로 인해 Red Hat Virtualization Manager 게스트 에이전트 단일 사용 승인의 구현을 할 수 없게 됩니다. 이 명령을 사용하면 단일 사용 승인을 사용할 수 있게 됩니다. - IPA 사용자의 상세 정보를 가져옵니다:
# getent passwd IPA_user_name
이 명령을 실행하면 다음과 같은 결과가 표시됩니다:some-ipa-user:*:936600010:936600001::/home/some-ipa-user:/bin/sh
이 정보가 있어야 다음 단계에서 some-ipa-user의 홈 디렉토리를 생성할 수 있습니다. - IPA 사용자의 홈 디렉토리를 설정합니다:
- 새로운 사용자의 홈 디렉토리를 생성합니다:
# mkdir /home/some-ipa-user
- 새로운 사용자의 홈 디렉토리에 대한 소유권을 새로운 사용자에게 줍니다:
# chown 935500010:936600001 /home/some-ipa-user
4.1.2. Active Directory를 사용하고 있는 Red Hat Enterprise Linux 가상 머신에서 단일 사용 승인(SSO) 설정
중요
절차 4.2. Red Hat Enterprise Linux 가상 머신에서 단일 사용 승인(SSO) 설정
- Red Hat Enterprise Linux 가상 머신에 로그인합니다.
- Red Hat Virtualization Agent 채널을 활성화합니다:
- Red Hat Enterprise Linux 6의 경우
# subscription-manager repos --enable=rhel-6-server-rhv-4-agent-rpms
- Red Hat Enterprise Linux 7의 경우
# subscription-manager repos --enable=rhel-7-server-rh-common-rpms
- 게스트 에이전트 패키지를 다운로드해서 설치합니다:
# yum install rhevm-guest-agent-common
- 단일 사용 승인 패키지를 설치합니다:
# yum install rhev-agent-gdm-plugin-rhevcred
- Samba 클라이언트 패키지를 설치합니다:
# yum install samba-client samba-winbind samba-winbind-clients
- 가상 머신에서
/etc/samba/smb.conf파일의DOMAIN에 짧은 도메인 이름을 입력하고REALM.LOCAL에 Active Directory 영역을 입력하여 다음과 같은 내용을 포함하도록 이 파일을 수정합니다:[global] workgroup = DOMAIN realm = REALM.LOCAL log level = 2 syslog = 0 server string = Linux File Server security = ads log file = /var/log/samba/%m max log size = 50 printcap name = cups printing = cups winbind enum users = Yes winbind enum groups = Yes winbind use default domain = true winbind separator = + idmap uid = 1000000-2000000 idmap gid = 1000000-2000000 template shell = /bin/bash
- 가상 머신을 도메인에 연결합니다:
net ads join -U user_name
- winbind 서비스를 시작하고 부팅 시 이 서비스가 시작하는지 확인합니다:
- Red Hat Enterprise Linux 6의 경우
# service winbind start # chkconfig winbind on
- Red Hat Enterprise Linux 7의 경우
# systemctl start winbind.service # systemctl enable winbind.service
- 시스템이 Active Directory와 통신할 수 있는지 확인합니다:
- 신뢰 관계가 생성되었는지 확인합니다:
# wbinfo -t
- 사용자 목록을 표시할 수 있는지 확인합니다:
# wbinfo -u
- 그룹 목록을 표시할 수 있는지 확인합니다:
# wbinfo -g
- NSS 및 PAM 스택을 설정합니다:
- 인증 설정 창을 엽니다:
# authconfig-tui
- Winbind 사용 체크 상자를 선택하고 Next를 선택한 후 Enter를 누릅니다.
- OK 버튼을 선택한 후 Enter를 누릅니다.
4.1.3. Windows 가상 머신에서 단일 사용 승인(SSO) 설정
RHEV 게스트 도구 ISO 파일에서 이 에이전트가 제공됩니다. 사용자의 ISO 도메인에서 RHEV-toolsSetup.iso 이미지를 사용할 수 없는 경우 시스템 관리자에게 연락하시기 바랍니다.
절차 4.3. Windows 가상 머신에서 단일 사용 승인(SSO) 설정
- Windows 가상 머신을 선택합니다. 이 가상 머신이 작동 중인지 확인합니다.
- CD 변경을 클릭합니다.
- 이미지 목록에서
RHEV-toolsSetup.iso를 선택합니다. - OK를 클릭합니다.
- 콘솔 아이콘을 클릭하여 가상 머신에 로그인합니다.
- 가상 머신에서 CD 드라이브를 찾아서 게스트 도구 ISO 파일의 컨텐츠에 액세스하여
RHEV-ToolsSetup.exe를 시작합니다. 도구가 설치된 후 변경 내용을 적용하기 위해 컴퓨터를 다시 시작하라는 메시지가 표시됩니다.
4.1.4. 가상 머신에서 단일 사용 승인(SSO) 비활성화
절차 4.4. 가상 머신에서 단일 사용 승인(SSO) 비활성화
- 가상 머신을 선택하고 편집을 클릭합니다.
- 콘솔 탭을 클릭합니다.
- 단일 로그인 비활성화 체크 상자를 선택합니다.
- OK를 클릭합니다.
4.2. USB 장치 설정
중요
4.2.1. 가상 머신에서 USB 장치 사용
- 클라이언트
- Red Hat Enterprise Linux 7.1 이상 버전
- Red Hat Enterprise Linux 6.0 이상 버전
- Windows 10
- Windows 8
- Windows 7
- Windows 2008
- Windows 2008 Server R2
- 게스트
- Red Hat Enterprise Linux 7.1 이상 버전
- Red Hat Enterprise Linux 6.0 이상 버전
- Windows 7
- Windows XP
- Windows 2008
참고
4.2.2. Windows 클라이언트에서 USB 장치 사용
절차 4.5. Windows 클라이언트에서 USB 장치 사용
- usbdk 드라이버 설치 시 SPICE 프로토콜을 사용하도록 설정된 가상 머신을 선택합니다.
- USB 지원이 활성화됨으로 설정되어 있는지 확인합니다.
- 편집을 클릭합니다.
- 콘솔 탭을 클릭합니다.
- USB 지원 드롭 다운 목록에서 활성화됨을 선택합니다.
- OK를 클릭합니다.
- 콘솔 옵션 버튼을 클릭하여 USB 자동 공유 활성화 체크 상자를 선택합니다.
- 가상 머신을 시작하고 콘솔 버튼을 클릭하여 가상 머신에 연결합니다. 사용자의 USB 장치를 클라이언트 시스템에 꽂으면 자동으로 리디렉션되어서 사용자의 게스트 시스템에 표시됩니다.
4.2.3. Red Hat Enterprise Linux 클라이언트에서 USB 장치 사용
절차 4.6. Red Hat Enterprise Linux 클라이언트에서 USB 장치 사용
- 가상 머신 탭을 클릭하고 SPICE 프로토콜을 사용하도록 설정된 가상 머신을 선택합니다.
- USB 지원이 활성화됨으로 설정되어 있는지 확인합니다.
- 편집을 클릭합니다.
- 콘솔 탭을 클릭합니다.
- USB 지원 드롭 다운 목록에서 활성화됨을 선택합니다.
- OK를 클릭합니다.
- 콘솔 옵션 버튼을 클릭하여 USB 자동 공유 활성화 체크 상자를 선택합니다.
- 가상 머신을 시작하고 콘솔 버튼을 클릭하여 가상 머신에 연결합니다. 사용자의 USB 장치를 클라이언트 시스템에 꽂으면 자동으로 리디렉션되어서 사용자의 게스트 시스템에 표시됩니다.
4.3. 다수의 모니터 설정
4.3.1. Red Hat Enterprise Linux 가상 머신에서 여러 디스플레이 설정
- 가상 머신에서 SPICE 세션을 시작합니다.
- SPICE 클라이언트 창의 맨 위에 있는 View 드롭 다운 메뉴를 엽니다.
- Display 메뉴를 엽니다.
- 활성화하거나 비활성화하려는 디스플레이 이름을 클릭합니다.
참고
기본적으로 Display 1은 가상 머신에서 SPICE 세션 시작 시 유일하게 활성화되는 디스플레이입니다. 활성화되어 있는 디스플레이가 더 없는 경우 이 디스플레이를 비활성화하면 세션이 종료됩니다.
4.3.2. Windows 가상 머신에서 여러 디스플레이 설정
- 가상 머신 탭을 클릭하고 가상 머신을 선택합니다.
- 가상 머신이 종료된 상태에서 편집을 클릭합니다.
- 콘솔 탭을 클릭합니다.
- 모니터 드롭 다운 목록에서 디스플레이 수를 선택합니다.
참고
이 설정을 사용하여 가상 머신에 활성화될 수 있는 최대 디스플레이 수를 제어합니다. 가상 머신이 작동 중일 때 이 수량만큼 추가 디스플레이를 활성화할 수 있습니다. - OK를 클릭합니다.
- 가상 머신에서 SPICE 세션을 시작합니다.
- SPICE 클라이언트 창의 맨 위에 있는 View 드롭 다운 메뉴를 엽니다.
- Display 메뉴를 엽니다.
- 활성화하거나 비활성화하려는 디스플레이 이름을 클릭합니다.
참고
기본적으로 Display 1은 가상 머신에서 SPICE 세션 시작 시 유일하게 활성화되는 디스플레이입니다. 활성화되어 있는 디스플레이가 더 없는 경우 이 디스플레이를 비활성화하면 세션이 종료됩니다.
4.4. 콘솔 옵션 설정
4.4.1. 콘솔 옵션
Simple Protocol for Independent Computing Environments (SPICE)는 Linux 가상 머신 및 Windows 가상 머신 모두에서 권장되는 연결 프로토콜입니다. SPICE를 사용하는 가상 머신에서 콘솔을 열려면 원격 뷰어를 사용합니다.
Virtual Network Computing(VNC)을 사용하여 Linux 가상 머신 및 Windows 가상 머신 모두에서 콘솔을 열 수 있습니다. VNC를 사용하여 가상 머신에서 콘솔을 열려면 원격 뷰어 또는 VNC 클라이언트를 사용합니다.
Remote Desktop Protocol(RDP)은 Windows 가상 머신에서 콘솔을 여는 데에만 사용할 수 있으며 원격 데스크탑이 설치된 Windows 시스템에서 가상 머신에 액세스할 때에만 사용할 수 있습니다. RDP를 사용하여 Windows 가상 머신에 연결하기 전에 먼저 가상 머신에 원격 공유를 설정하고 원격 데스크탑 연결이 가능하도록 방화벽을 설정해야 합니다.
참고
4.4.1.1. 콘솔 옵션 액세스
절차 4.7. 콘솔 옵션 액세스
- 실행 중인 가상 머신을 선택합니다.
- 콘솔 옵션 창을 엽니다.
- 관리 포털에서 가상 머신 항목을 오른쪽 클릭하여 콘솔 옵션을 클릭합니다.
- 사용자 포털에서 콘솔 옵션 편집 버튼을 클릭합니다.

그림 4.1. 사용자 포털의 콘솔 옵션 편집 버튼
참고
4.4.1.2. SPICE 콘솔 옵션
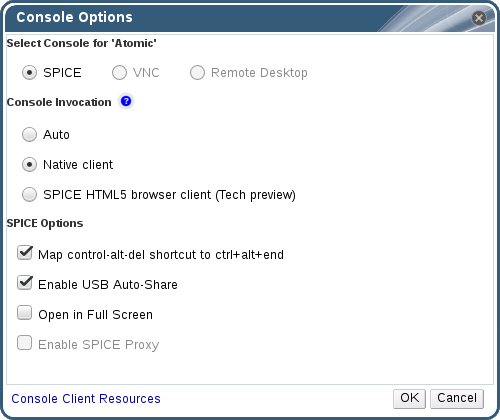
그림 4.2. 콘솔 옵션 창
콘솔 호출
- 자동: Manager는 자동으로 콘솔을 호출하는 방법을 선택합니다.
- 네이티브 클라이언트: 가상 머신의 콘솔에 연결하면 파일 다운로드 대화 상자가 나타나 원격 뷰어를 통해 가상 머신의 콘솔을 열 수 있는 파일을 제공합니다.
- SPICE HTML5 브라우저 클라이언트 (기술 프리뷰) 가상 머신의 콘솔에 연결하면 콘솔로 작동하는 브라우저 탭이 열립니다.
SPICE 옵션
- control-alt-del 단축키를 ctrl+alt+end로 매핑: 이 체크 상자를 선택하여 Ctrl+Alt+Del 키 조합을 가상 머신 내의 Ctrl+Alt+End에 매핑합니다.
- USB 자동 공유 활성화: 이 옵션을 선택하여 가상 머신에 USB 장치를 자동으로 리디렉션합니다. 이 옵션을 선택하지 않을 경우 USB 장치는 게스트 가상 머신 대신 클라이언트 머신에 연결됩니다. 게스트 머신에서 USB 장치를 사용하려면 SPICE 클라이언트 메뉴에서 이를 수동으로 활성화합니다.
- 전체화면으로 실행: 이 옵션을 선택하여 가상 머신에 연결 시 자동으로 전체 화면으로 열리도록 합니다. SHIFT+F11 키를 눌러 전체 화면 모드 켜기 또는 전체 화면 모드 끄기로 전환합니다.
- SPICE 프록시 사용: SPICE 프록시를 활성화하려면 이 체크 박스를 선택합니다.
- WAN 옵션 활성화: 이 옵션을 선택하여 Windows 가상 머신에서 매개 변수
WANDisableEffects및WANColorDepth를animation및16비트로 각각 설정합니다. WAN에서 대역폭은 제한되어 있으며 이 옵션을 사용하면 특정 Windows 설정에서 대역폭을 과도하게 사용하지 않게 합니다.
4.4.1.3. VNC 콘솔 옵션
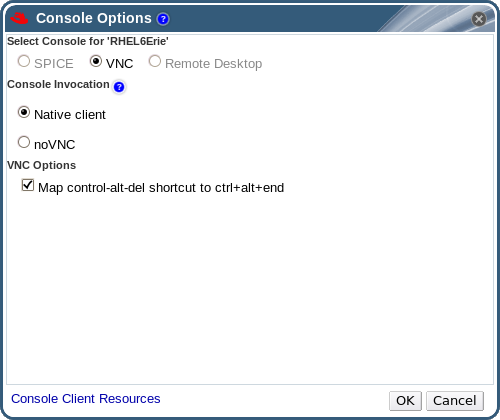
그림 4.3. 콘솔 옵션 창
콘솔 호출
- 네이티브 클라이언트: 가상 머신의 콘솔에 연결하면 파일 다운로드 대화 상자가 나타나 원격 뷰어를 통해 가상 머신의 콘솔을 열 수 있는 파일을 제공합니다.
- noVNC: 가상 머신 콘솔에 연결 시 콘솔로 작동하는 브라우저 탭이 열립니다.
VNC 옵션
- control-alt-del 단축키를 ctrl+alt+end로 매핑: 이 체크 박스를 선택하여 Ctrl+Alt+Del 키 조합을 가상 머신 내의 Ctrl+Alt+End로 매핑합니다.
4.4.1.4. RDP 콘솔 옵션
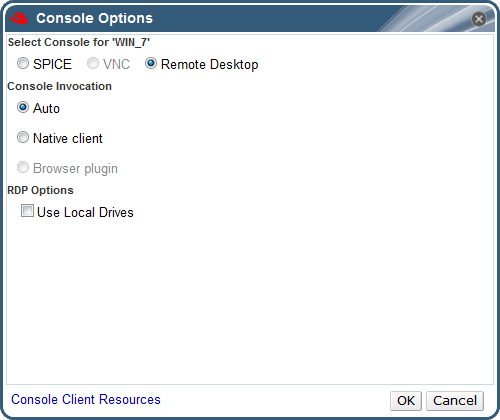
그림 4.4. 콘솔 옵션 창
콘솔 호출
- 자동: Manager는 자동으로 콘솔을 호출하는 방법을 선택합니다.
- 네이티브 클라이언트: 가상 머신의 콘솔에 연결하면 파일 다운로드 대화 상자가 나타나 원격 데스크탑을 통해 가상 머신의 콘솔을 열 수 있는 파일을 제공합니다.
RDP 옵션
- 로컬 드라이브 사용: 이 옵션을 선택하여 클라이언트 머신에 있는 드라이브를 게스트 가상 머신에서 액세스할 수 있게 합니다.
4.4.2. 원격 뷰어 옵션
4.4.2.1. 원격 뷰어 옵션
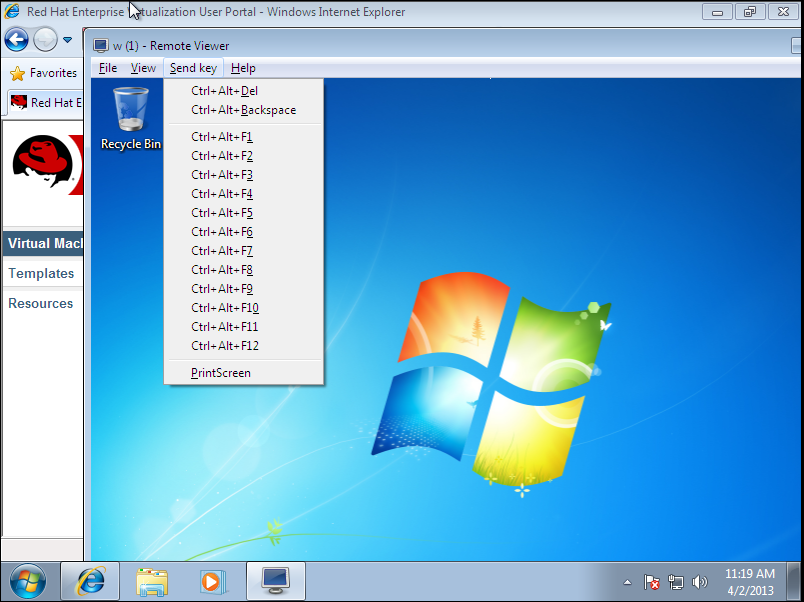
그림 4.5. 원격 뷰어 연결 옵션
표 4.1. 원격 뷰어 옵션
| 옵션 | 바로 가기 키 |
|---|---|
| 파일 |
|
| 보기 |
|
| 키 전송 |
|
| 도움말 | 버전 정보 항목에서는 사용하고 있는 가상 머신 뷰어의 버전 정보가 표시됩니다. |
| 가상 머신에서 커서 해제 | SHIFT+F12 |
4.4.2.2. 원격 뷰어 바로 가기 키
참고
4.4.2.3. 수동으로 console.vv 파일을 원격 뷰어와 연결
console.vv 파일을 다운로드하라는 메시지가 표시되는 경우, console.vv 파일을 원격 뷰어와 수동으로 연결해서 원격 뷰어가 이러한 파일을 자동으로 사용하여 콘솔을 열도록 할 수 있습니다.
절차 4.8. 수동으로 console.vv 파일을 원격 뷰어와 연결
- 가상 머신을 시작합니다.
- 콘솔 옵션 창을 엽니다.
- 관리 포털에서 가상 머신 항목을 오른쪽 클릭하여 콘솔 옵션을 클릭합니다.
- 사용자 포털에서 콘솔 옵션 편집 버튼을 클릭합니다.

그림 4.6. 사용자 포털의 콘솔 옵션 편집 버튼
- 콘솔 호출 방법을 네이티브 클라이언트로 변경하고 OK를 클릭합니다.
- 가상 머신 콘솔 열기를 시도한 후,
console.vv파일을 열거나 저장하라는 메시지가 표시되면 저장을 클릭합니다. - 로컬 시스템에서 사용자가 파일을 저장한 위치로 갑니다.
console.vv파일을 더블 클릭하고 프롬프트에 따라 설치된 프로그램 목록에서 프로그램 선택을 선택합니다.- 다른 프로그램으로 열기 창에서 이 종류의 파일을 열 때 항상 선택된 프로그램 사용을 선택하고 찾아보기 버튼을 클릭합니다.
C:\Users\[user name]\AppData\Local\virt-viewer\bin디렉토리로 가서remote-viewer.exe를 선택합니다.- 열기를 클릭하고 OK를 클릭합니다.
console.vv 파일을 자동으로 사용하게 됩니다.
4.5. 워치독(Watchdog) 설정
4.5.1. 가상 머신에 워치독 추가
절차 4.9. 가상 머신에 워치독 카드 추가
- 가상 머신 탭을 클릭하고 가상 머신을 선택합니다.
- 편집을 클릭합니다.
- 고가용성 탭을 클릭합니다.
- 워치독 모델 드롭 다운 목록에서 사용할 워치독 모델을 선택합니다.
- 워치독 작업 드롭 다운 목록에서 작업을 선택합니다. 이는 워치독이 트리거(trigger)되었을 경우 가상 머신이 수행할 작업을 말합니다.
- OK를 클릭합니다.
4.5.2. 워치독 설치
watchdog 서비스를 시작해야 합니다.
절차 4.10. 워치독 설치
- 워치독 카드가 연결되어 있는 가상 머신에 로그인합니다.
- watchdog 패키지 및 관련 패키지를 설치합니다:
# yum install watchdog
/etc/watchdog.conf파일을 편집하고 다음 행을 주석 해제 처리합니다:watchdog-device = /dev/watchdog
- 변경 사항을 저장합니다.
watchdog서비스를 시작하고 부팅 시 이러한 서비스가 시작되는지 확인합니다:- Red Hat Enterprise Linux 6:
# service watchdog start # chkconfig watchdog on
- Red Hat Enterprise Linux 7:
# systemctl start watchdog.service # systemctl enable watchdog.service
4.5.3. 워치독 기능 확인
watchdog 서비스가 활성화되어 있는지 확인합니다.
주의
절차 4.11. 워치독 기능 확인
- 워치독 카드가 연결되어 있는 가상 머신에 로그인합니다.
- 가상 머신이 워치독 카드를 인식했는지 확인합니다:
# lspci | grep watchdog -i
- 워치독이 활성화되어 있는지 확인하기 위해 다음의 명령 중 하나를 실행합니다:
- 커널 패닉을 트리거(trigger)합니다:
# echo c > /proc/sysrq-trigger
watchdog서비스를 종료합니다:# kill -9 `pgrep watchdog`
4.5.4. watchdog.conf에 있는 워치독 매개 변수
/etc/watchdog.conf 파일에 있는 watchdog 서비스 설정 옵션 목록이 있습니다. 옵션을 설정하려면 그 옵션을 주석 해제 처리하고 변경된 내용을 저장한 후 watchdog 서비스를 다시 시작합니다.
참고
watchdog 서비스 설정 옵션 및 watchdog 명령 사용에 대한 보다 자세한 설명은 watchdog man 페이지에서 참조하십시오.
표 4.2. watchdog.conf 변수
| 변수 이름 | 기본값 | 설명 |
|---|---|---|
ping | N/A | 이 IP 주소에 액세스할 수 있는지 확인하기 위해서 워치독이 핑(ping)을 시도하는 주소입니다. 추가적인 ping 행을 더해서 여러 개의 IP 주소를 입력할 수 있습니다. |
interface | N/A | 네트워크 트래픽이 있는지 확인하기 위해 워치독이 감시하는 네트워크 인터페이스입니다. 추가적인 interface 행을 더해서 여러 개의 네트워크 인터페이스를 입력할 수 있습니다. |
file | /var/log/messages | 변경된 내용이 있는지 확인하기 위해 워치독이 감시할 로컬 시스템 파일입니다. 추가적인 file 행을 더해서 여러 개의 파일을 입력할 수 있습니다. |
change | 1407 | 워치독 간격이 이 숫자 이상이 되면 워치독은 파일이 변경 되었는지 확인하게 됩니다. change 행을 반드시 각 file 행 직후에 있는 행에 지정해야 하며, 이 change 행 바로 위에 있는 file 행에 적용됩니다. |
max-load-1 | 24 | 1분 동안 가상 머신이 감당할 수 있는 최대 평균 부하입니다. 이 평균값이 초과되면 워치독이 실행됩니다. 이 값을 0으로 설정 시 이 기능이 비활성화됩니다. |
max-load-5 | 18 | 5분 동안 가상 머신이 감당할 수 있는 최대 평균 부하입니다. 이 평균값이 초과되면 워치독이 실행됩니다. 이 값을 0으로 설정 시 이 기능이 비활성화됩니다. 기본적으로 이 변수값은 max-load-1의 4분의 3 정도 되는 값으로 설정되어 있습니다. |
max-load-15 | 12 | 15분 동안 가상 머신이 감당할 수 있는 최대 평균 부하입니다. 이 평균값이 초과되면 워치독이 실행됩니다. 이 값을 0으로 설정하면 이 기능이 비활성화됩니다. 기본적으로 이 변수값은 max-load-1의 반 정도 되는 값으로 설정되어 있습니다. |
min-memory | 1 | 가상 머신에서 반드시 사용 가능하도록 남아 있어야 하는 최소한의 가상 메모리 크기입니다. 이 값은 페이지 단위로 측정됩니다. 이 값을 0으로 설정하면 이 기능이 비활성화됩니다. |
repair-binary | /usr/sbin/repair | 워치독이 트리거(trigger)되었을 때 로컬 시스템에서 실행될 바이너리 파일의 경로 및 파일 이름입니다. 이렇게 지정된 파일을 사용하여 워치독 카운터가 초기화되지 못하는 문제가 해결되면 워치독 작업이 트리거되지 않습니다. |
test-binary | N/A | 매 간격마다 워치독이 실행하려고 시도하게 되는 로켈 시스템에 있는 바이너리 파일의 경로 및 파일 이름입니다. 테스트 바이너리를 사용하면 사용자 정의 테스트를 실행하기 위한 파일을 지정할 수 있습니다. |
test-timeout | N/A | 사용자 정의 테스트가 실행될 수 있는 제한 시간을 초 단위로 설정할 수 있습니다. 이 값을 0으로 설정하면 사용자 정의 테스트가 무기한으로 지속됩니다. |
temperature-device | N/A | watchdog 서비스가 실행 중인 시스템의 온도를 확인하는 장치의 경로 및 이름입니다. |
max-temperature | 120 | watchdog 서비스가 실행 중인 시스템의 최대 허용 온도입니다. 이 온도에 도달하면 시스템이 중지됩니다. 단위 환산은 고려되지 않으므로, 사용하고 있는 워치독 카드와 같은 단위로 이 값을 지정해야 합니다. |
admin | root | 이메일 알림이 전송되는 이메일 주소입니다. |
interval | 10 | 워치독 장치 업데이트 간격을 초 단위로 설정할 수 있습니다. 워치독 장치는 최소 1분마다 업데이트를 예상하며, 1분이 넘게 업데이트가 없으면 워치독이 트리거됩니다. 이러한 1분의 시간은 워치독 장치 드라이버에 하드코딩되어 있으며 설정을 변경할 수 없습니다. |
logtick | 1 | watchdog 서비스에 대한 상세 정보 로깅(verbose logging)이 활성화된 경우, watchdog 서비스가 정기적으로 로컬 시스템에 로그 메시지를 기록하게 됩니다. logtick 값은 메시지가 작성된 후 워치독 간격에 대한 설정을 나타냅니다. |
realtime | yes | 메모리에서 워치독을 잠그도록 설정할 수 있습니다. 이 값을 yes로 설정하면 워치독이 메모리에서 잠겨서 스왑-아웃할 수 없게 되며, 이 값을 no로 설정하면 워치독을 메모리에서 스왑-아웃할 수 있습니다. 워치독이 스왑-아웃된 후 워치독 카운터가 제로가 되기 전에 다시 스왑-인되지 않으면 워치독이 트리거됩니다. |
priority | 1 | realtime 값이 yes로 설정 시 스케줄 우선 순위를 나타냅니다. |
pidfile | /var/run/syslogd.pid | 관련 프로세스가 아직 활성화되어 있는지 확인하기 위해 워치독이 감시하는 PID 경로 및 파일 이름입니다. 관련 프로세스가 활성화되어 있지 않으면 워치독이 트리거됩니다. |
4.6. 가상 NUMA 설정
numactl --hardware 명령을 실행합니다. 출력되는 내용에서 최소한 두 개의 NUMA 노드가 있어야 합니다. 또한 관리 포털에서 호스트의 NUMA 토폴로지를 보려면 호스트 탭에서 호스트 선택 후 NUMA 지원을 클릭합니다. 선택된 호스트에 최소한 두 개의 NUMA 노드가 있을 때에만 이 버튼을 사용할 수 있습니다.
절차 4.12. 가상 NUMA 설정
- 가상 머신 탭을 클릭하고 가상 머신을 선택합니다.
- 편집을 클릭합니다.
- 호스트 탭을 클릭합니다.
- 특정 호스트 라디오 버튼을 선택한 후 목록에서 호스트를 선택합니다. 선택된 호스트에는 최소한 두 개의 NUMA 노드가 있어야 합니다.
- 마이그레이션 옵션 드롭 다운 목록에서 마이그레이션을 허용하지 않음을 선택합니다.
- NUMA 노드 수 항목에 숫자를 입력해서 가상 머신에 가상 NUMA 노드를 배정합니다.
- 튜닝 모드 드롭 다운 목록에서 제한, 기본 설정, 또는 인터리브를 선택합니다. 기본 설정을 선택한 경우 NUMA 노드 수가 반드시
1로 설정되어야 합니다. - NUMA 고정을 클릭합니다.
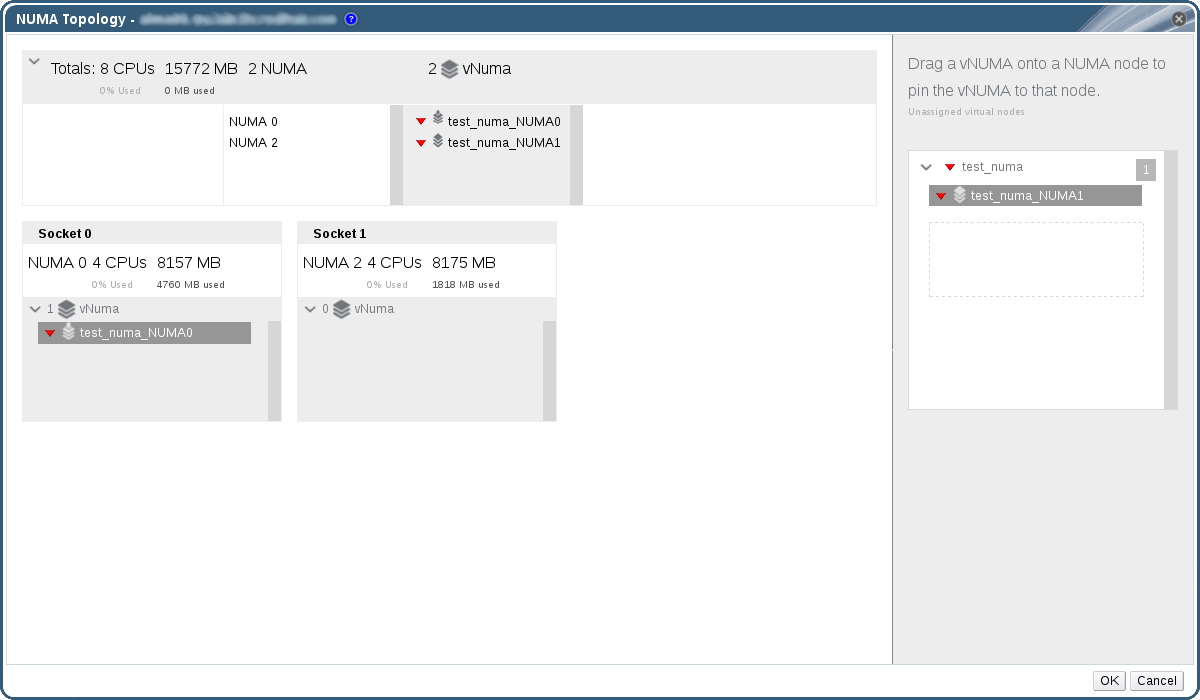
그림 4.7. NUMA 토폴로지 창
- NUMA 토폴로지 창에서 가상 NUMA 노드를 오른쪽의 상자에서 클릭 및 드래그하여 왼쪽의 호스트 NUMA 노드로 가져다 놓고 OK를 클릭합니다.
- OK를 클릭합니다.
참고
4.7. 가상 머신에 대한 Red Hat Satellite 에라타 관리 설정
- 가상 머신이 실행되고 있는 호스트도 Satellite에서 에라타 정보를 수신하도록 설정해야 합니다. 자세한 내용은 관리 가이드에 있는 호스트에 대한 Satellite 에라타 관리 설정을 참조하십시오.
- 가상 머신에 rhevm-guest-agent 패키지가 설치되어 있어야 합니다. 이 패키지를 사용하여 가상 머신은 호스트 이름을 Red Hat Virtualization Manager에 보고할 수 있습니다. 이를 통해 Red Hat Satellite 서버에서 가상 머신을 컨텐츠 호스트로 인식하고 해당되는 에라타를 보고할 수 있습니다. ovirt-guest-agent 패키지를 설치하는 방법은 Red Hat Enterprise Linux 가상 머신의 경우 2.4.2절. “Red Hat Enterprise Linux에 게스트 에이전트 및 드라이버 설치”를 참조하고 Windows 가상 머신의 경우 3.3.2절. “Windows에 게스트 에이전트 및 드라이버 설치”를 참조하시기 바랍니다.
중요
절차 4.13. Red Hat Satellite 에라타 관리 설정
참고
- 가상 머신 탭을 클릭하고 가상 머신을 선택합니다.
- 편집을 클릭합니다.
- Foreman/Satellite 탭을 클릭합니다.
- 공급자 드롭 다운 목록에서 원하는 Satellite 서버를 선택합니다.
- OK를 클릭합니다.
5장. 가상 머신 편집
5.1. 가상 머신 속성 편집
절차 5.1. 가상 머신 편집
- 편집할 가상 머신을 선택합니다.
- 편집을 클릭합니다.
- 필요에 따라 설정을 변경합니다.다음과 같은 설정의 변경 내용은 즉시 적용됩니다:
- 이름
- 설명
- 코멘트
- 최적화 옵션 (데스크탑/서버)
- 삭제 방지
- 네트워크 인터페이스
- 메모리 크기 (가상 메모리를 핫 플러깅하려면 이 항목을 편집합니다. 5.4절. “가상 메모리 핫 플러그”에서 참조하십시오.)
- 가상 소켓 (CPU를 핫 플러깅하려면 이 항목을 편집합니다. 5.5절. “vCPU 핫 플러그”에서 참조하십시오.)
- 사용자 정의 마이그레이션 다운 타임 사용
- 고가용성
- 실행/마이그레이션 큐에서 우선 순위
- 엄격한 사용자 확인 비활성화
- 아이콘
- OK를 클릭합니다.
- 다음 부팅 시 설정 팝업창이 표시되면 OK를 클릭합니다.
 )이 변경 예정인 내용이 있다는 것을 상기시켜 줍니다.
)이 변경 예정인 내용이 있다는 것을 상기시켜 줍니다.
5.2. 네트워크 인터페이스
5.2.1. 새로운 네트워크 인터페이스 추가
절차 5.2. 가상 머신에 네트워크 인터페이스 추가
- 가상 머신 탭을 클릭하고 가상 머신을 선택합니다.
- 상세 정보 창에서 네트워크 인터페이스 탭을 클릭합니다.
- 새로 만들기를 클릭합니다.
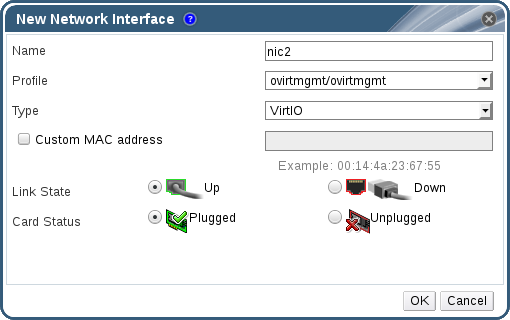
그림 5.1. 새 네트워크 인터페이스 창
- 네트워크 인터페이스의 이름을 입력합니다.
- 드롭 다운 메뉴를 사용하여 네트워크 인터페이스의 프로파일 및 유형을 선택합니다. 프로파일 및 유형 드롭 다운 목록은 클러스터에서 사용 가능한 프로파일 및 네트워크 유형, 그리고 가상 머신에서 사용 가능한 네트워크 인터페이스 카드에 따라 설정되어 있습니다.
- 사용자 지정 MAC 주소 체크 상자를 선택하고 필요에 따라 네트워크 인터페이스의 MAC 주소를 입력합니다.
- OK를 클릭합니다.
5.2.2. 네트워크 인터페이스 편집
절차 5.3. 네트워크 인터페이스 편집
- 가상 머신 탭을 클릭하고 가상 머신을 선택합니다.
- 상세 정보 창에서 네트워크 인터페이스 탭을 클릭하고 편집할 네트워크 인터페이스를 선택합니다.
- 편집을 클릭합니다. 네트워크 인터페이스 편집 창에는 새 네트워크 인터페이스 창과 동일한 필드가 들어 있습니다.
- 필요에 따라 설정을 변경합니다.
- OK를 클릭합니다.
5.2.3. 네트워크 인터페이스 핫 플러그
참고
절차 5.4. 네트워크 인터페이스 핫 플러그
- 가상 머신 탭을 클릭하고 가상 머신을 선택합니다.
- 상세 정보 창에서 네트워크 인터페이스 탭을 클릭하고 핫 플러깅을 할 네트워크 인터페이스를 선택합니다.
- 편집을 클릭합니다.
- 카드 상태를 연결됨으로 설정하여 네트워크 인터페이스를 활성화하거나 분리로 설정하여 네트워크 인터페이스를 비활성화합니다.
- OK를 클릭합니다.
5.2.4. 네트워크 인터페이스 삭제
절차 5.5. 네트워크 인터페이스 삭제
- 가상 머신 탭을 클릭하고 가상 머신을 선택합니다.
- 상세 정보 창에서 네트워크 인터페이스 탭을 클릭하고 삭제할 네트워크 인터페이스를 선택합니다.
- 삭제를 클릭합니다.
- OK를 클릭합니다.
5.3. 가상 디스크
5.3.1. 새 가상 디스크 추가
절차 5.6. 가상 머신에 디스크 추가
- 가상 머신 탭을 클릭하고 가상 머신을 선택합니다.
- 상세 정보 창에서 디스크 탭을 클릭합니다.
- 새로 만들기를 클릭합니다.
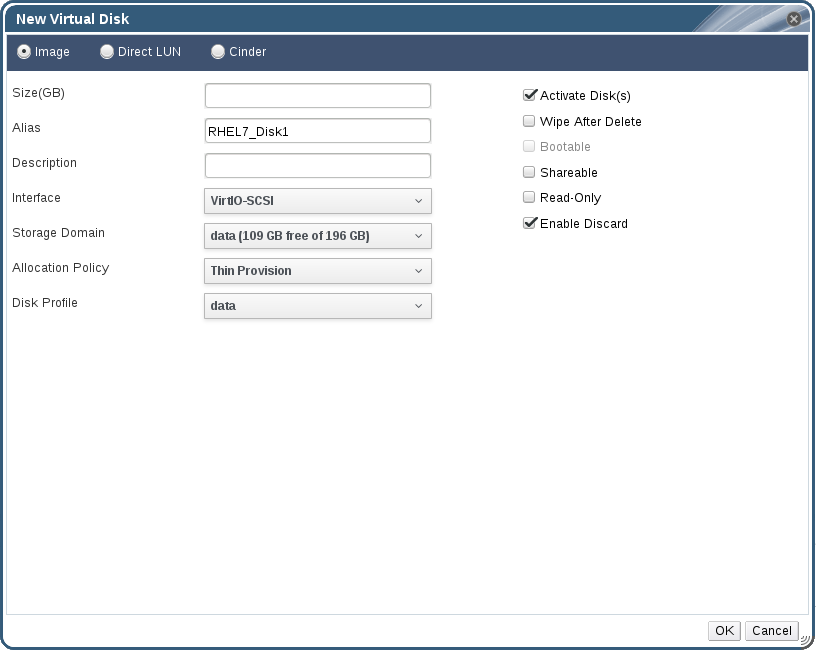
그림 5.2. 새 가상 디스크 창
- 라디오 버튼을 사용하여 이미지, 직접 LUN, 또는 Cinder로 전환합니다. 사용자 포털에서 추가하는 가상 디스크는 이미지 디스크만 가능합니다. 직접 LUN 및 Cinder 디스크는 관리 포털에서 추가할 수 있습니다.
- 새로운 디스크의 크기(GB), 별칭, 그리고 설명을 입력합니다.
- 드롭 다운 목록과 체크 상자를 사용하여 새 디스크를 설정합니다. 모든 디스크 유형의 필드에 대한 자세한 내용은 A.3절. “새 가상 디스크 및 가상 디스크 수정 창 설정에 대한 설명”에서 참조하십시오.
- OK를 클릭합니다.
5.3.2. 가상 머신에 기존 디스크 연결
절차 5.7. 가상 머신에 가상 디스크 추가
- 가상 머신 탭을 클릭하고 가상 머신을 선택합니다.
- 상세 정보 창에서 디스크 탭을 클릭합니다.
- 연결을 클릭합니다.
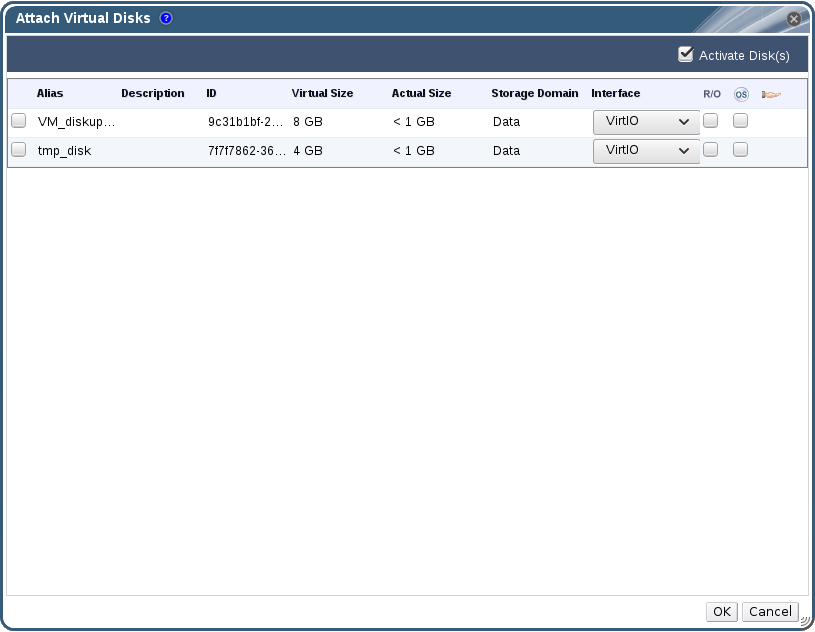
그림 5.3. 가상 디스크 연결 창
- 사용 가능한 디스크 목록에서 가상 디스크를 하나 이상 선택하고 인터페이스 드롭 다운에서 필요한 인터페이스를 선택합니다.
- OK를 클릭합니다.
참고
5.3.3. 가상 디스크의 사용 가능한 크기 확장
fdisk 유틸리티를 사용하여 파티션 및 파일 시스템 크기를 조정합니다. 보다 자세한 내용은 fdisk를 사용하여 파티션 크기를 조정하는 방법에서 참조하십시오.
절차 5.8. 가상 디스크의 사용 가능한 크기 확장
- 가상 머신 탭을 클릭하고 가상 머신을 선택합니다.
- 상세 정보 창에서 디스크 탭을 클릭하고 편집할 디스크를 선택합니다.
- 편집을 클릭합니다.
크기 확장 (GB)필드에 값을 입력합니다.- OK를 클릭합니다.
잠금 상태가 됩니다. 드라이브 크기 조정을 완료하면 드라이브 상태는 OK가 됩니다.
5.3.4. 가상 디스크 핫 플러그
참고
절차 5.9. 가상 디스크 핫 플러그
- 가상 머신 탭을 클릭하고 가상 머신을 선택합니다.
- 상세 정보 창에서 디스크 탭을 클릭하고 핫 플러깅을 할 디스크를 선택합니다.
- 활성화를 클릭하여 디스크를 활성화하거나 비활성화를 클릭하여 디스크를 비활성화합니다.
- OK를 클릭합니다.
5.3.5. 가상 머신에서 가상 디스크 삭제
절차 5.10. 가상 머신에서 가상 디스크 삭제
- 가상 머신 탭을 클릭하고 가상 머신을 선택합니다.
- 상세 정보 창에서 디스크 탭을 클릭하고 삭제할 디스크를 선택합니다.
- 비활성화를 클릭합니다.
- OK를 클릭합니다.
- 삭제를 클릭합니다.
- 옵션으로 완전 제거 체크 상자를 선택하여 시스템 환경에서 가상 디스크를 완전히 제거합니다. 해당 디스크가 공유 디스크라는 등의 이유 때문에 이 옵션을 선택하지 않을 경우 이 가상 디스크는 디스크 리소스 탭에 남아 있게 됩니다.
- OK를 클릭합니다.
blkdiscard 명령이 호출됩니다. 관리 가이드에 있는 삭제 후 가상 디스크 폐기 설정을 참조하십시오. 가상 디스크가 폐기 활성화 확인란이 선택된 하나 이상의 가상 머신에 연결되어 있는 경우 가상 디스크가 제거되면 논리 볼륨에서 blkdiscard도 호출됩니다.
5.3.6. 가져온 스토리지 도메인에서 디스크 이미지 가져오기
참고
절차 5.11. 디스크 이미지 가져오기
- 데이터 센터로 가져온 스토리지 도메인을 선택합니다.
- 상세 정보 창에서 디스크 불러오기를 클릭합니다.
- 하나 이상의 디스크 이미지를 선택 후 가져오기를 클릭하여 디스크 불러오기 창을 엽니다.
- 각 디스크의 적절한 디스크 프로파일을 선택합니다.
- OK를 클릭하여 선택된 디스크를 가져옵니다.
5.3.7. 가져온 스토리지 도메인에서 미등록된 디스크 이미지 가져오기
참고
절차 5.12. 디스크 이미지 가져오기
- 데이터 센터로 가져온 스토리지 도메인을 선택합니다.
- 스토리지 도메인을 오른쪽 클릭하고 디스크 검사를 선택하여 Manager가 미등록된 디스크를 찾습니다.
- 상세 정보 창에서 디스크 불러오기를 클릭합니다.
- 하나 이상의 디스크 이미지를 선택 후 가져오기를 클릭하여 디스크 불러오기 창을 엽니다.
- 각 디스크의 적절한 디스크 프로파일을 선택합니다.
- OK를 클릭하여 선택된 디스크를 가져옵니다.
5.4. 가상 메모리 핫 플러그
중요
절차 5.13. 가상 메모리 핫 플러그
- 가상 머신 탭을 클릭하고 실행 중인 가상 머신을 선택합니다.
- 편집을 클릭합니다.
- 시스템 탭을 클릭합니다.
- 필요한 전체 크기를 입력하여 메모리 크기를 늘립니다. 메모리는 256MB의 배수로 추가할 수 있습니다. 기본적으로 가상 머신에서 사용할 수 있는 최대 메모리는 지정된 메모리 크기의 4배로 설정됩니다. 해당 값은 사용자 인터페이스에서 변경할 수 있지만 최대 값이 핫 플러그되지 않으며 변경 보류 중 아이콘이 표시됩니다. 이를 방지하려면 최대 메모리를 원래 값으로 다시 변경하면 됩니다.
- OK를 클릭합니다.그러면 maxMemorySizeMb 및 minAllocatedMem과 같은 일부 값은 가상 머신을 다시 시작할 때까지 변경되지 않으므로 보류 중인 가상 머신 변경 사항 창이 열립니다. 그러나 메모리 크기 값이 변경되면 핫 플러그 작업이 시작되어 변경 사항을 즉시 적용할 수 있습니다.
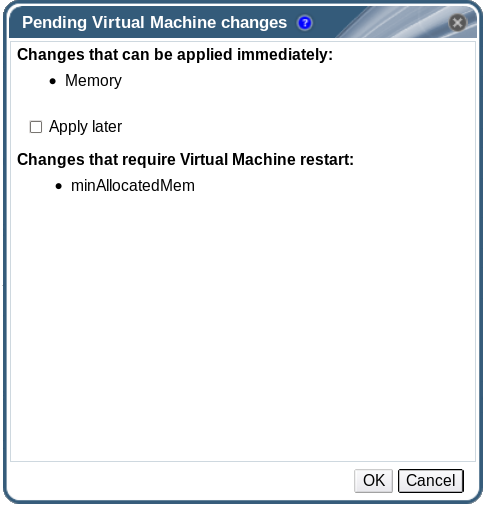
그림 5.4. 가상 메모리 핫 플러그
- OK를 클릭합니다.
5.5. vCPU 핫 플러그
중요
- 가상 머신의 운영 체제가 새 가상 머신 또는 가상 머신 편집 창에 명시적으로 설정되어 있어야 합니다.
- 가상 머신의 운영 체제가 CPU 핫플러그를 지원해야 합니다. 지원 내용은 다음의 표를 참조하십시오.
- Windows 가상 머신에 게스트 에이전트가 설치되어 있어야 합니다. 3.3.2절. “Windows에 게스트 에이전트 및 드라이버 설치”에서 참조하십시오.
절차 5.14. vCPU 핫 플러그
- 가상 머신 탭을 클릭하고 실행 중인 가상 머신을 선택합니다.
- 편집을 클릭합니다.
- 시스템 탭을 클릭합니다.
- 필요에 따라 가상 소켓 값을 변경합니다.
- OK를 클릭합니다.
표 5.1. vCPU 핫 플러그에 대한 운영 체제 지원 매트릭스
|
운영 체제
|
버전
|
아키텍처
|
핫 플러그 지원 여부
|
핫 언플러그 지원 여부
|
|---|---|---|---|---|
|
Red Hat Enterprise Linux Atomic Host 7
|
x86
|
지원됨
|
지원됨
| |
|
Red Hat Enterprise Linux 6.3 이상
|
x86
|
지원됨
|
지원됨
| |
|
Red Hat Enterprise Linux 7.0 이상
|
x86
|
지원됨
|
지원됨
| |
|
Red Hat Enterprise Linux 7.3+
|
PPC64
|
지원됨
|
지원됨
| |
|
Microsoft Windows Server 2008
|
모든 버전
|
x86
|
지원되지 않음
|
지원되지 않음
|
|
Microsoft Windows Server 2008
|
Standard, Enterprise
|
x64
|
지원되지 않음
|
지원되지 않음
|
|
Microsoft Windows Server 2008
|
Datacenter
|
x64
|
지원됨
|
지원되지 않음
|
|
Microsoft Windows Server 2008 R2
|
모든 버전
|
x86
|
지원되지 않음
|
지원되지 않음
|
|
Microsoft Windows Server 2008 R2
|
Standard, Enterprise
|
x64
|
지원되지 않음
|
지원되지 않음
|
|
Microsoft Windows Server 2008 R2
|
Datacenter
|
x64
|
지원됨
|
지원되지 않음
|
|
Microsoft Windows Server 2012
|
모든 버전
|
x64
|
지원됨
|
지원되지 않음
|
|
Microsoft Windows Server 2012 R2
|
모든 버전
|
x64
|
지원됨
|
지원되지 않음
|
|
Microsoft Windows Server 2016
|
Standard, Datacenter
|
x64
|
지원됨
|
지원되지 않음
|
|
Microsoft Windows 7
|
모든 버전
|
x86
|
지원되지 않음
|
지원되지 않음
|
|
Microsoft Windows 7
|
Starter, Home, Home Premium, Professional
|
x64
|
지원되지 않음
|
지원되지 않음
|
|
Microsoft Windows 7
|
Enterprise, Ultimate
|
x64
|
지원됨
|
지원되지 않음
|
|
Microsoft Windows 8.x
|
모든 버전
|
x86
|
지원됨
|
지원되지 않음
|
|
Microsoft Windows 8.x
|
모든 버전
|
x64
|
지원됨
|
지원되지 않음
|
|
Microsoft Windows 10
|
모든 버전
|
x86
|
지원됨
|
지원되지 않음
|
|
Microsoft Windows 10
|
모든 버전
|
x64
|
지원됨
|
지원되지 않음
|
5.6. 여러 호스트에 가상 머신 고정
참고
절차 5.15. 여러 호스트에 가상 머신 고정
- 가상 머신 탭을 클릭하고 가상 머신을 선택합니다.
- 편집을 클릭합니다.
- 호스트 탭을 클릭합니다.
- 실행 호스트에 있는 특정 호스트 라디오 버튼을 선택하고 목록에서 두 개 이상의 호스트를 선택합니다.
- 마이그레이션 옵션 드롭 다운 목록에서 마이그레이션을 허용하지 않음을 선택합니다.
- 고가용성 탭을 클릭합니다.
- 고가용성 체크 상자를 선택합니다.
- 우선 순위 드롭 다운 목록에서 낮음, 중간, 높음 중 하나를 선택합니다. 마이그레이션 트리거 시 큐가 생성되어 고가용성 가상 머신이 먼저 마이그레이션됩니다. 클러스터 리소스가 부족한 경우에 우선 순위가 높은 가상 머신만 마이그레이션됩니다.
- OK를 클릭합니다.
5.7. 가상 머신의 CD 변경
참고
절차 5.16. 가상 머신의 CD 변경
- 가상 머신 탭을 클릭하고 실행 중인 가상 머신을 선택합니다.
- CD 변경을 클릭합니다.
- 드롭 다운 목록에서 옵션을 선택합니다:
- 목록에서 ISO 파일을 선택하여 가상 머신에 현재 액세스할 수 있는 CD를 꺼내기하여 ISO 파일을 CD로 마운트합니다.
- 목록에서 [꺼내기]를 선택하여 현재 가상 머신이 액세스할 수 있는 CD를 꺼냅니다.
- OK를 클릭합니다.
5.8. 스마트 카드 인증
절차 5.17. 스마트 카드 활성화
- 스마트 카드 하드웨어가 클라이언트 시스템에 연결되어 있으며 제조업체 매뉴얼에 따라 설치되어 있는지 확인합니다.
- 가상 머신 탭을 클릭하고 가상 머신을 선택합니다.
- 편집을 클릭합니다.
- 콘솔 탭을 클릭하여 스마트카드 사용 가능 체크 상자를 선택합니다.
- OK를 클릭합니다.
- 콘솔 아이콘을 클릭하여 실행 중인 가상 머신에 연결합니다. 그러면 스마트 카드 인증이 클라이언트 하드웨어에서 가상 머신으로 전달됩니다.
중요
절차 5.18. 스마트 카드 비활성화
- 가상 머신 탭을 클릭하고 가상 머신을 선택합니다.
- 편집을 클릭합니다.
- 콘솔 탭을 클릭하여 스마트카드 사용 가능 체크 상자를 선택 해제합니다.
- OK를 클릭합니다.
절차 5.19. 클라이언트 시스템에서 스마트 카드 공유 설정
- 스마트 카드는 인증서에 액세스하기 위해 특정 라이브러리가 필요할 수 있습니다. 해당 라이브러리는 NSS 라이브러리에 표시되어야 하며 spice-gtk는 이 라이브러리를 사용하여 게스트에 스마트 카드를 제공합니다. NSS에서는 해당 라이브러리에서 PKCS #11 인터페이스를 제공할 것으로 예상합니다.
- 모듈 아키텍처가 spice-gtk/remote-viewer 아키텍처와 일치하는지 확인합니다. 예를 들어, 32b PKCS #11 라이브러리만 사용 가능한 경우 32b 빌드 virt-viewer를 설치해야 스마트 카드가 작동합니다.
절차 5.20. RHEL 클라이언트에서 CoolKey 스마트 카드 미들웨어 설정
- CoolKey 스마트 카드 미들웨어는 Red Hat Enterprise Linux의 일부입니다.
스마트 카드 지원그룹을 설치합니다. Red Hat Enterprise Linux 시스템에 스마트 카드 지원 그룹이 설치된 경우, 스마트 카드 활성화 시 게스트로 리디렉션됩니다. 다음의 명령을 사용하여스마트 카드 지원그룹을 설치합니다:# yum groupinstall "Smart card support"
절차 5.21. RHEL 클라이언트에서 다른 스마트 카드 미들웨어 설정
- 시스템의 NSS 데이터베이스에 라이브러리를 등록합니다. root로 다음 명령을 실행합니다:
# modutil -dbdir /etc/pki/nssdb -add "module name" -libfile /path/to/library.so
절차 5.22. Windows 클라이언트 설정
- Red Hat에서는 Windows 클라이언트에게 PKCS #11 지원을 제공하지 않습니다. PKCS #11 지원을 제공하는 라이브러리는 타사에서 구해야 합니다. 이러한 라이브러리를 취득하면 더 높은 권한이 있는 사용자로 다음 명령을 실행하여 라이브러리를 등록합니다.
modutil -dbdir %PROGRAMDATA%\pki\nssdb -add "module name" -libfile C:\Path\to\module.dll
6장. 관리 작업
6.1. 가상 머신 종료
절차 6.1. 가상 머신 종료
- 가상 머신 탭을 클릭하고 실행 중인 가상 머신을 선택합니다.
- 종료 (
 ) 버튼을 클릭합니다.
다른 방법으로 가상 머신을 오른쪽 클릭하여 종료를 선택합니다.
) 버튼을 클릭합니다.
다른 방법으로 가상 머신을 오른쪽 클릭하여 종료를 선택합니다. - 옵션으로 관리 포털의 가상 머신 종료 확인 창에서 가상 머신을 종료하는이유를 입력합니다. 이를 통해 사용자는 가상 머신을 종료하는 이유를 설명할 수 있으며, 이 내용은 로그에도 표시되고 가상 머신을 다시 시작했을 때에도 표시됩니다.
참고
가상 머신 종료 이유 필드는 이 필드가 클러스터 설정에서 활성화된 경우에만 표시됩니다. 자세한 내용은 관리 가이드에 있는 새 클러스터 및 클러스터 편집 창 설정 및 제어를 참조하십시오. - 가상 머신 종료 확인 창에서 OK를 클릭합니다.
Down으로 변경됩니다.
6.2. 가상 머신 일시 중단
절차 6.2. 가상 머신 일시 중단
- 가상 머신 탭을 클릭하고 실행 중인 가상 머신을 선택합니다.
- 일시중지 (
 ) 버튼을 클릭합니다.
다른 방법으로 가상 머신을 오른쪽 클릭하여 일시중지를 선택합니다.
) 버튼을 클릭합니다.
다른 방법으로 가상 머신을 오른쪽 클릭하여 일시중지를 선택합니다.
일시중지됨으로 변경됩니다.
6.3. 가상 머신 재부팅
절차 6.3. 가상 머신 재부팅
- 가상 머신 탭을 클릭하고 실행 중인 가상 머신을 선택합니다.
- 재부팅 (
 ) 버튼을 클릭합니다.
다른 방법으로 가상 머신을 오른쪽 클릭하여 재부팅을 선택합니다.
) 버튼을 클릭합니다.
다른 방법으로 가상 머신을 오른쪽 클릭하여 재부팅을 선택합니다. - 가상 머신 다시 시작 확인 창에서 OK를 클릭합니다.
재부팅 중으로 변경된 후 다시 Up으로 변경됩니다.
6.4. 가상 머신 삭제
중요
절차 6.4. 가상 머신 삭제
- 가상 머신 탭을 클릭하여 삭제할 가상 머신을 선택합니다.
- 삭제를 클릭합니다.
- 다른 방법으로 디스크 삭제 체크 박스를 선택하여 가상 머신과 함께 가상 머신에 연결된 가상 디스크를 삭제합니다. 디스크 삭제 체크 박스가 선택되어 있지 않은 경우 가상 디스크는 플로팅 디스크로 환경에 남아 있게 됩니다.
- OK를 클릭합니다.
6.5. 가상 머신 복제
중요
절차 6.5. 가상 머신 복제
- 가상 머신 탭을 클릭하여 복제할 가상 머신을 선택합니다.
- 가상 머신 복제를 클릭합니다.
- 새로운 가상 머신의 복제 이름을 입력합니다.
- OK를 클릭합니다.
6.6. 가상 머신 게스트 에이전트 및 드라이버 업데이트
6.6.1. Red Hat Enterprise Linux에서 게스트 에이전트 및 드라이버 업데이트
절차 6.6. Red Hat Enterprise Linux에서 게스트 에이전트 및 드라이버 업데이트
- Red Hat Enterprise Linux 가상 머신에 로그인합니다.
- rhevm-guest-agent-common 패키지를 업데이트합니다:
# yum update rhevm-guest-agent-common
- 서비스를 다시 시작합니다:
- Red Hat Enterprise Linux 6의 경우
# service ovirt-guest-agent restart
- Red Hat Enterprise Linux 7의 경우
# systemctl restart ovirt-guest-agent.service
6.6.2. Windows에서 게스트 에이전트 및 드라이버 업데이트
절차 6.7. Windows에서 게스트 에이전트 및 드라이버 업데이트
- Red Hat Virtualization Manager에서 Red Hat Virtualization 게스트 도구를 최신 법전으로 업데이트합니다:
# yum update -y rhev-guest-tools-iso*
- ISO 파일을 사용자의 ISO 도메인으로 업로드하며, 이때 [ISODomain]을 사용자의 ISO 도메인 이름으로 덮어씁니다:
engine-iso-uploader --iso-domain=[ISODomain] upload /usr/share/rhev-guest-tools-iso/rhev-tools-setup.iso
참고
rhev-tools-setup.iso파일은 가장 최근 업데이트된 ISO 파일의 심볼릭(symbolic) 링크입니다. 사용자가 rhev-guest-tools-iso 패키지를 업데이트할 때마다 이 링크는 최신ISO 파일을 표시하도록 자동으로 변경됩니다. - 관리 포털 또는 사용자 포털에서 가상 머신이 실행 중인 경우, CD 변경 버튼을 사용하여 사용자의 가상 머신에 최신
rhev-tools-setup.iso파일을 연결합니다. 가상 머신이 종료된 경우, 한번 실행 버튼을 클릭하고 ISO 파일을 CD로 연결합니다. - 업데이트된 ISO가 담긴 CD 드라이브를 선택하고
RHEV-ToolsSetup.exe파일을 실행합니다.
6.7. 가상 머신에 대한 Red Hat Satellite 에라타 표시
절차 6.8. Red Hat Satellite 에라타 표시
- 가상 머신 탭을 클릭하고 가상 머신을 선택합니다.
- 상세 정보 창에서 에라타 탭을 클릭합니다.
6.8. 가상 머신 및 권한
6.8.1. 가상 머신의 시스템 권한 관리
- 가상 머신을 생성, 편집, 삭제합니다.
- 가상 머신을 실행, 일시 중단, 종료, 중지합니다.
참고
6.8.2. 가상 머신 관리자 역할
표 6.1. Red Hat Virtualization 시스템 관리자 역할
| 역할 | 권한 | 알림 |
|---|---|---|
| DataCenterAdmin | 데이터 센터 관리자 | 스토리지를 제외한 특정 데이터 센터 하의 모든 개체에 대한 관리 권한을 갖습니다. |
| ClusterAdmin | 클러스터 관리자 | 특정 클러스터 하의 모든 개체에 대한 관리 권한을 갖습니다. |
| NetworkAdmin | 네트워크 관리자 | 특정 논리 네트워크에서 모든 작업에 대한 관리 권한을 갖습니다. 가상 머신에 연결된 네트워크를 설정 및 관리할 수 있습니다. 가상 머신 네트워크에서 포트 미러링을 설정하려면 네트워크에서 NetworkAdmin 역할 및 가상 머신에서 UserVmManager 역할을 적용합니다. |
6.8.3. 가상 머신 사용자 역할
표 6.2. Red Hat Virtualization 시스템 사용자 역할
| 역할 | 권한 | 알림 |
|---|---|---|
| UserRole | 가상 머신과 풀에 액세스 및 사용할 수 있습니다. | 사용자 포털에 로그인해서 가상 머신과 풀을 사용할 수 있습니다. |
| PowerUserRole | 가상 머신 및 템플릿을 생성 및 관리할 수 있습니다. | 설정 창을 사용하여 전체 환경에 대해 사용자에게 이 역할을 적용하거나 특정 데이터 센터 또는 클러스터에 이 역할을 적용할 수 있습니다. 예를 들어, 데이터 센터 수준에서 PowerUserRole이 지정되어 있을 경우 PowerUser는 데이터 센터에 가상 머신 및 템플릿을 생성할 수 있습니다. PowerUserRole 역할을 갖는 것은 VmCreator, DiskCreator, 그리고 TemplateCreator 역할을 갖는 것과 같습니다. |
| UserVmManager | 가상 머신의 시스템 관리자입니다. | 가상 머신을 관리하고 스냅샷을 생성 및 사용할 수 있습니다. 사용자 포털에서 가상 머신을 생성한 사용자에게 자동으로 시스템의 UserVmManager 역할이 할당됩니다. |
| UserTemplateBasedVm | 템플릿만 사용하도록 권한을 제한합니다. | 템플릿을 사용해서 가상 머신을 생성하도록 권한 수준이 제한되어 있습니다. |
| VmCreator | 사용자 포털에서 가상 머신을 생성할 수 있습니다. | 이 역할은 특정 가상 머신에는 적용되지 않습니다. 설정 창을 사용하여 전체 환경에 대해 사용자에게 이 역할을 적용할 수 있습니다. 클러스터에 이 역할을 지정할 때 전체 데이터 센터나 특정 스토리지 도메인에서 DiskCreator 역할도 적용해야 합니다. |
| VnicProfileUser | 가상 머신에 대한 논리 네트워크 및 네트워크 인터페이스 사용자입니다. | 논리 네트워크 생성 시 네트워크를 모든 사용자가 사용할 수 있도록 허용 옵션이 선택된 경우, 논리 네트워크의 모든 사용자에게 VnicProfileUser 권한이 부여됩니다. 이 권한을 사용하여 사용자는 가상 머신 네트워크 인터페이스를 논리 네트워크에 연결하거나 분리할 수 있습니다. |
6.8.4. 사용자에 가상 머신 할당
- User는 가상 머신에 연결하고 이를 사용할 수 있습니다. 이 역할은 매일 작업을 하는 데스크탑 최종 사용자에게 적합합니다.
- PowerUser는 가상 머신을 생성하고 가상 리소스를 볼 수 있습니다. 이 역할은 직원에게 가상 리소스를 제공해야 하는 관리자 또는 매니저에게 적합합니다.
- UserVmManager는 가상 머신 편집 및 삭제, 사용자 권한 할당, 스냅샷 및 템플릿 사용 등의 작업을 할 수 있습니다. 이 역할은 가상 환경의 설정을 변경해야 하는 사용자에게 적합합니다.
절차 6.9. 사용자에게 권한 할당
- 가상 머신 탭을 클릭하고 가상 머신을 선택합니다.
- 상세 정보 창에서 권한 탭을 클릭합니다.
- 추가를 클릭합니다.
- 검색 텍스트 상자에 이름, 사용자 이름, 또는 이름의 일부를 입력하고 검색을 클릭합니다. 일치 가능 항목이 검색 결과 목록에 표시됩니다.
- 권한을 부여하려는 사용자의 체크 상자를 선택합니다.
- 할당된 역할: 드롭 다운 목록에서 UserRole을 선택합니다.
- OK를 클릭합니다.
참고
6.8.5. 가상 머신에 대한 사용자 액세스 삭제
절차 6.10. 가상 머신에 대한 사용자 액세스 삭제
- 가상 머신 탭을 클릭하고 가상 머신을 선택합니다.
- 상세 정보 창에서 권한 탭을 클릭합니다.
- 제거 버튼을 클릭합니다. 선택된 권한을 제거하는지 확인하는 경고 메세지가 나타납니다.
- OK를 클릭하여 삭제를 진행합니다. 취소하려면 취소를 클릭합니다.
6.9. 스냅샷
6.9.1. 가상 머신의 스냅샷 생성
절차 6.11. 가상 머신의 스냅샷 생성
- 가상 머신 탭을 클릭하고 가상 머신을 선택합니다.
- 상세 정보 창에 있는 스냅샷 탭을 클릭하고 생성을 클릭합니다.
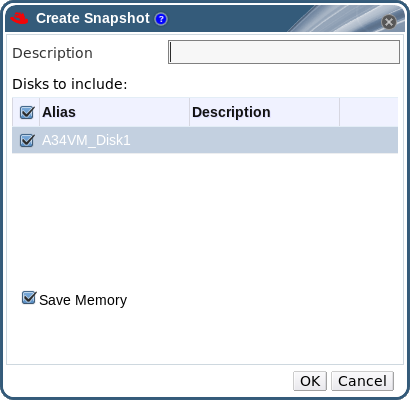
그림 6.1. 스냅샷 생성
- 스냅샷 설명을 입력합니다.
- 체크 상자를 사용하여 포함할 디스크를 선택합니다.
- 메모리 저장 체크 상자를 사용하여 스냅샷에 가상 머신의 메모리도 포함하는지를 선택합니다.
- OK를 클릭합니다.
Locked이며, 이는 Ok로 변경됩니다. 스냅샷을 클릭하면 상세 정보 창의 오른쪽에 있는 일반, 디스크, 네트워크 인터페이스, 그리고 설치된 애플리케이션 탭에 상세 정보가 표시됩니다.
6.9.2. 스냅샷을 사용하여 가상 머신 복구
절차 6.12. 스냅샷을 사용하여 가상 머신 복구
- 가상 머신 탭을 클릭하고 가상 머신을 선택합니다.
- 상세 정보 창에 있는 스냅샷 탭을 클릭하여 사용 가능한 스냅샷 목록을 나열합니다.
- 왼쪽 창에서 복구하려는 스냅샷을 선택합니다. 스냅샷 상세 정보가 오른쪽 창에 표시됩니다.
- 미리보기 옆의 드롭 다운 메뉴를 클릭하여 사용자 정의 미리 보기 스냅샷 창을 엽니다.
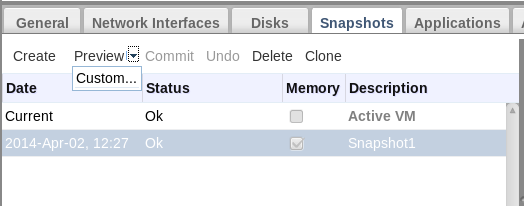
그림 6.2. 사용자 정의 미리 보기 스냅샷
- 체크 상자를 사용하여 복구하려는 가상 머신 설정, 메모리, 디스크를 선택한 후 OK를 클릭합니다. 이를 통해 여러 스냅샷의 설정 및 디스크를 사용하여 만든 사용자 정의 스냅샷을 기반으로 가상 머신을 생성 및 복구할 수 있습니다.
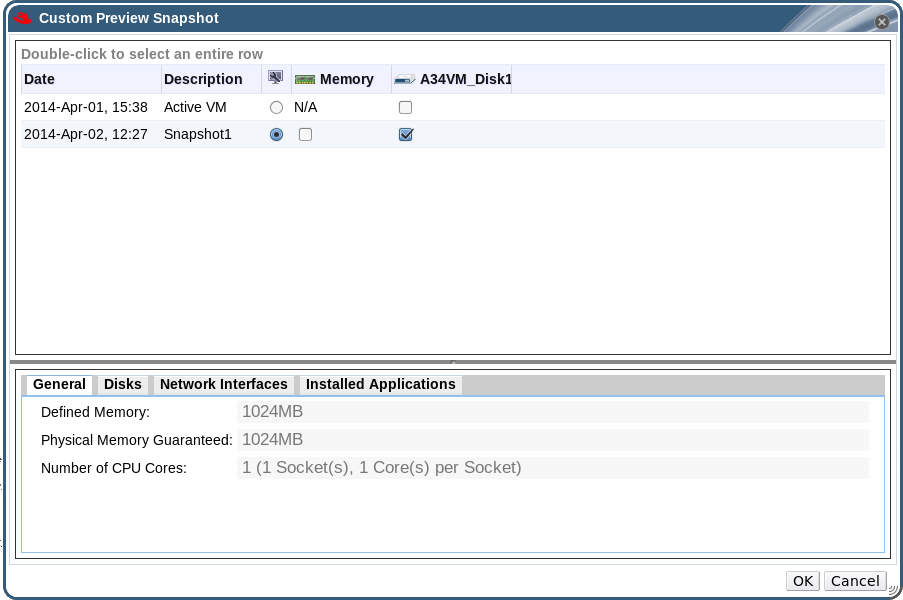
그림 6.3. 사용자 정의 미리 보기 스냅샷 창
스냅샷 상태가미리보기 모드로 변경됩니다. 가상 머신 상태가 잠시동안Image Locked로 변경되었다가Down으로 돌아갑니다. - 가상 머신을 시작합니다. 스냅샷의 디스크 이미지를 사용하여 실행됩니다.
- 커밋을 클릭하여 가상 머신을 스냅샷의 상태로 완전히 복원합니다. 이후의 스냅샷은 모두 삭제됩니다.또는, 되돌리기 버튼을 클릭하여 스냅샷을 비활성화 후 가상 머신을 이전 상태로 되돌립니다.
6.9.3. 스냅샷에서 가상 머신 생성
절차 6.13. 스냅샷에서 가상 머신 생성
- 가상 머신 탭을 클릭하고 가상 머신을 선택합니다.
- 상세 정보 창에 있는 스냅샷 탭을 클릭하여 사용 가능한 스냅샷 목록을 나열합니다.
- 표시된 목록에서 스냅샷을 선택하고 복제를 클릭합니다.
- 가상 머신의 이름 및 설명을 입력합니다.
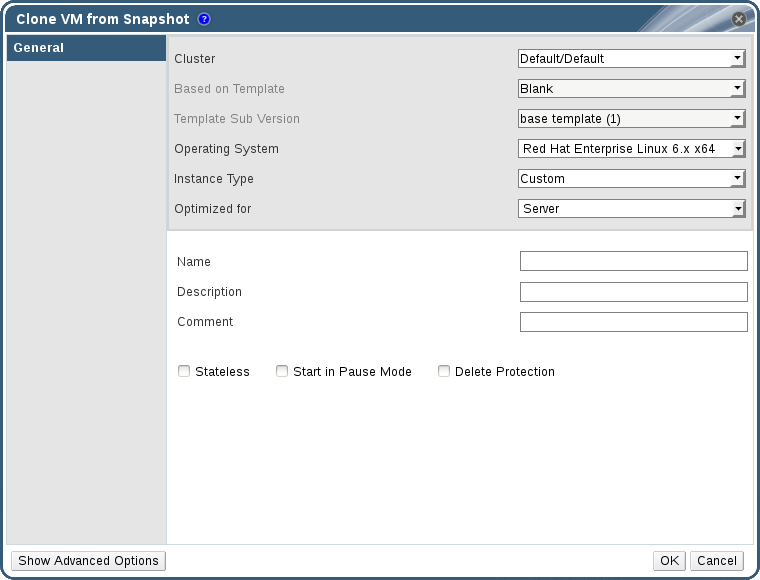
그림 6.4. 스냅샷에서 가상 머신 복제
- OK를 클릭합니다.
Image Locked 상태로 표시됩니다. 이 가상 머신은 Red Hat Virtualization이 가상 머신 생성을 완료할 때까지 이 상태로 유지됩니다. 20 GB의 하드 드라이브가 사전 할당된 가상 머신이 생성되는 데 15분 정도 걸립니다. 사전 할당된 가상 디스크에 비해 스파스(sparse) 할당된 가상 디스크를 생성하는 데 시간이 더 적게 듭니다.
Image Locked에서 Down으로 변경됩니다.
6.9.4. 스냅샷 삭제
중요
- 삭제되는 스냅샷이 기본 이미지에 포함된 경우 삭제되는 스냅샷이 포함된 볼륨의 후속 볼륨이 기본 볼륨을 포함하도록 확장됩니다.
- 삭제되는 스냅샷이 내부 스토리지에 호스팅된 기본 이미지가 아닌 QCOW2 (씬 프로비저닝)에 포함된 경우 상속 볼륨이 삭제되는 스냅샷이 포함된 볼륨을 포함하도록 확장됩니다.
절차 6.14. 스냅샷 삭제
- 가상 머신 탭을 클릭하고 가상 머신을 선택합니다.
- 상세 정보 창에 있는 스냅샷 탭을 클릭하여 해당 가상 머신의 스냅샷 목록을 나열합니다.
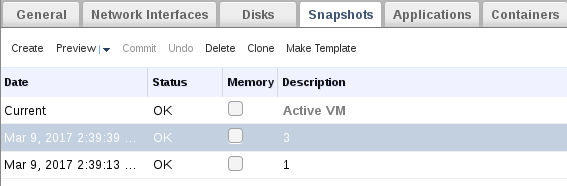
그림 6.5. 스냅샷 목록
- 삭제할 스냅샷을 선택합니다.
- 삭제를 클릭합니다.
- OK를 클릭합니다.
6.10. 호스트 장치
6.10.1. 가상 머신에 호스트 장치 추가
절차 6.15. 가상 머신에 호스트 장치 추가
- 가상 머신을 선택하고 상세 정보 창의 호스트 장치 탭을 클릭하여 이 가상 머신에 이미 연결된 호스트 장치를 나열합니다. 가상 머신은 같은 호스트의 장치만 연결할 수 있습니다. 한 호스트에서 가상 머신에 장치가 연결되어 있는데 다른 호스트에서 이 가상 머신에 장치를 연결하는 경우 이전 호스트에서 연결된 장치는 자동으로 삭제됩니다.가상 머신에 호스트 장치를 연결하려면 가상 머신이
Down상태에 있어야 합니다. 가상 머신이 실행 중인 경우 가상 머신이 종료되기 전에는 변경 내용이 적용되지 않습니다. - 장치 추가를 클릭하여 호스트 장치 추가 창을 엽니다.
- 고정된 호스트 드롭 다운 메뉴에서 호스트를 선택합니다.
- 기능 드롭 다운 메뉴를 사용하여
pci,scsi, 또는usb_device호스트 장치를 나열합니다. - 사용 가능한 호스트 장치 창에서 가상 머신에 연결할 장치의 체크 상자를 선택하고 위/아래 화살표를 클릭하여 앞서 선택한 장치를 연결할 호스트 장치 창으로 이동해서 가상 머신에 연결할 장치 목록을 만듭니다.
- 연결할 호스트 장치 창으로 원하는 모든 호스트 장치를 이동한 후, OK를 클릭해서 이러한 장치를 가상 머신에 연결하고 창을 닫습니다.
6.10.2. 가상 머신에서 호스트 장치 삭제
절차 6.16. 가상 머신에서 호스트 장치 삭제
- 가상 머신을 선택하고 상세 정보 창에서 호스트 장치 탭을 클릭하여 가상 머신에 연결된 호스트 장치를 나열합니다.
- 가상 머신에서 분리할 호스트 장치를 선택하거나 Ctrl를 누른 상태에서 여러 장치를 선택하고 장치 삭제를 클릭하여 호스트 장치 제거 창을 엽니다.
- OK를 클릭하여 확인하고 가상 머신에서 이러한 장치를 분리합니다.
6.10.3. 다른 호스트에 가상 머신 고정
절차 6.17. 호스트에 가상 머신 고정
- 가상 머신을 선택하고 상세 정보 창에서 호스트 장치 탭을 클릭합니다.
- 다른 호스트에 고정을 클릭하여 호스트에 가상 머신 고정 창을 엽니다.
- 호스트 드롭 다운 메뉴를 사용하여 호스트를 선택합니다.
- OK를 클릭하여 가상 머신을 선택된 호스트에 고정합니다.
6.11. 선호도(Affinity) 그룹
참고
중요
VmAffinityGroups 필터 모듈 또는 가중치 모듈이 활성화된 경우에만 그 선호도 그룹이 적용됩니다. VmAffinityGroups 필터 모듈은 강제 적용을 실행하는 데 사용되며, VmAffinityGroups 가중치 모듈은 반강제 적용을 실행하는 데 사용됩니다.
6.11.1. 선호도 그룹 생성
절차 6.18. 선호도 그룹 생성
- 가상 머신 탭을 클릭하고 가상 머신을 선택합니다.
- 상세 정보 창에서 선호도 그룹 탭을 클릭합니다.
- 새로 만들기를 클릭합니다.
- 선호도 그룹의 이름 및 설명을 입력합니다.
- 양극 체크 상자를 선택하여 양극(positive) 선호도를 적용하거나 이 체크 상자를 선택 해제하여 음극(negative) 선호도를 적용합니다.
- 강제 적용 체크 상자를 선택하여 강제 적용을 하거나 이 체크 상자를 선택 해제하여 반강제 적용을 합니다.
- 드롭 다운 목록에서 선호도 그룹에 추가할 가상 머신을 선택합니다. + 및 - 버튼을 사용하여 가상 머신을 추가 또는 삭제합니다.
- OK를 클릭합니다.
6.11.2. 선호도 그룹 편집
절차 6.19. 선호도 그룹 편집
- 가상 머신 탭을 클릭하고 가상 머신을 선택합니다.
- 상세 정보 창에서 선호도 그룹 탭을 클릭합니다.
- 편집을 클릭합니다.
- 양극 및 강제 적용 체크 상자를 원하는 대로 변경하고 + 및 - 버튼을 사용하여 가상 머신을 선호도 그룹에 추가하거나 삭제합니다.
- OK를 클릭합니다.
6.11.3. 선호도 그룹 삭제
절차 6.20. 선호도 그룹 삭제
- 가상 머신 탭을 클릭하고 가상 머신을 선택합니다.
- 상세 정보 창에서 선호도 그룹 탭을 클릭합니다.
- 제거를 클릭합니다.
- OK를 클릭합니다.
6.12. 가상 머신 및 템플릿 내보내기 및 가져오기
참고
- 가상 머신 또는 템플릿을 내보내기 도메인으로 내보냅니다.
- 내보내기 도메인을 한 데이터 센터에서 분리하여 다른 데이터 센터에 연결합니다. 같은 Red Hat Virtualization 환경에 있는 다른 데이터 센터에 연결할 수도 있고, 설치된 다른 Red Hat Virtualization Manager에서 관리하고 있는 다른 Red Hat Virtualization 환경에 있는 데이터 센터에 연결할 수도 있습니다.
참고
내보내기 도메인은 한 번에 하나의 데이터 센터에서만 활성화될 수 있습니다. 즉, 내보내기 도메인이 소스 데이터 센터 또는 대상 데이터 센터에 연결되어 있어야 한다는 것을 의미합니다. - 내보내기 도메인이 연결된 데이터 센터로 가상 머신 또는 템플릿을 가져옵니다.
중요
6.12.1. 가상 머신 및 템플릿 내보내기 / 가져오기 도해
절차 6.21. 가상 머신 및 템플릿 내보내기 / 가져오기
- 내보내기 도메인을 소스 데이터 센터에 연결합니다.
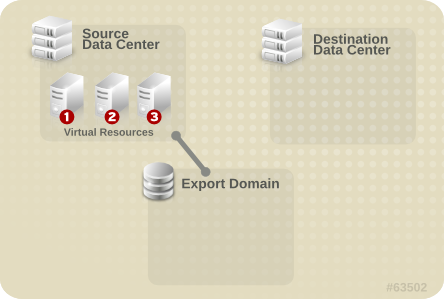
그림 6.6. 내보내기 도메인 연결
- 가상 머신 또는 템플릿을 내보내기 도메인으로 내보냅니다.
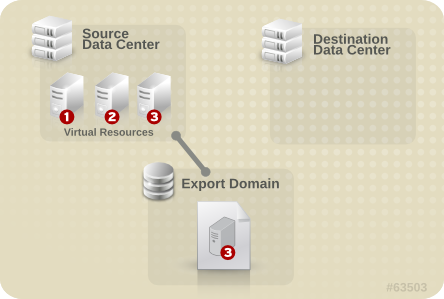
그림 6.7. 가상 리소스 내보내기
- 내보내기 도메인을 소스 데이터 센터에서 분리합니다.
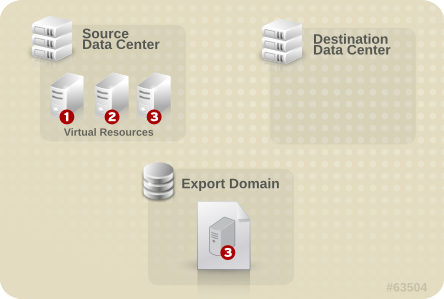
그림 6.8. 내보내기 도메인 분리
- 내보내기 도메인을 대상 데이터 센터에 연결합니다.
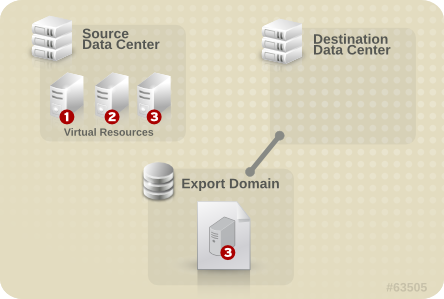
그림 6.9. 내보내기 도메인 연결
- 대상 데이터 센터로 가상 머신 또는 템플릿을 가져옵니다.
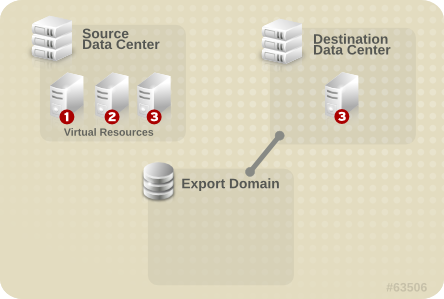
그림 6.10. 가상 리소스 가져오기
6.12.2. 가상 머신을 내보내기 도메인으로 내보내기
주의
절차 6.22. 가상 머신을 내보내기 도메인으로 내보내기
- 가상 머신 탭을 클릭하고 가상 머신을 선택합니다.
- 내보내기를 클릭합니다.
- 옵션으로 다음의 체크 상자를 선택합니다:
- 강제 적용: 내보내기 도메인에 있는 가상 머신의 기존 이미지를 덮어쓰기합니다.
- 스냅샷 축소: 각 디스크에 단 하나의 내보내기 볼륨을 생성합니다. 이 옵션을 사용하면 스냅샷 복원 지점이 삭제되며, 템플릿 기반 가상 머신에 템플릿이 포함되고, 가상 머신이 템플릿에 있는 관련 패키지를 모두 제거합니다. 템플릿에 의존하는 가상 머신의 경우 이 옵션을 선택하거나, 템플릿을 가상 머신으로 내보내기하거나, 또는 대상 데이터 센터에 템플릿이 있는지 확인합니다.
참고
템플릿을 사용하여 가상 머신 생성 시 사용 가능한 두 가지 스토리지 할당 옵션은 새 가상 머신 → 리소스 할당 → 스토리지 할당에서 찾을 수 있습니다.- 복제 선택 시 가상 머신은 템플릿에 의존하지 않습니다. 대상 데이터 센터에 템플릿이 존재하지 않아도 됩니다.
- 씬 프로비저닝을 선택한 경우 가상 머신이 템플릿에 의존하므로 템플릿이 대상 데이터 센터에 존재하거나 템플릿을 가상 머신과 함께 내보내야 합니다. 또는 스냅샷 축소 확인란을 선택하여 템플릿 디스크와 가상 디스크를 하나의 디스크로 축소할 수 있습니다.
선택된 옵션을 확인하려면 상세 정보 창에서 일반 탭을 클릭합니다.
- OK를 클릭합니다.
Image Locked 상태로 표시됩니다. 내보내는 데 걸리는 시간은 사용자의 가상 머신 하드 디스크 이미지 및 스토리지 하드웨어 크기에 따라 한 시간까지 소요될 수 있습니다. 이벤트 탭에서 진행 상황을 확인합니다. 작업이 완료되면 가상 머신이 내보내기 도메인에 내보내어지며 내보내기 도메인의 상세 정보 창의 가상 머신 가져오기 탭에서 해당 가상 머신이 표시됩니다.
6.12.3. 대상 데이터 센터로 가상 머신 가져오기
절차 6.23. 대상 데이터 센터로 가상 머신 가져오기
- 스토리지 탭을 클릭하여 결과 목록에서 내보내기 도메인을 선택합니다. 내보내기 도메인의 상태는
Active여야 합니다. - 상세 정보 창에서 가상 머신 가져오기 탭을 선택하여 가져올 수 있는 가상 머신을 나열합니다.
- 가져올 가상 머신을 한 개 이상 선택하고 가져오기를 클릭합니다.
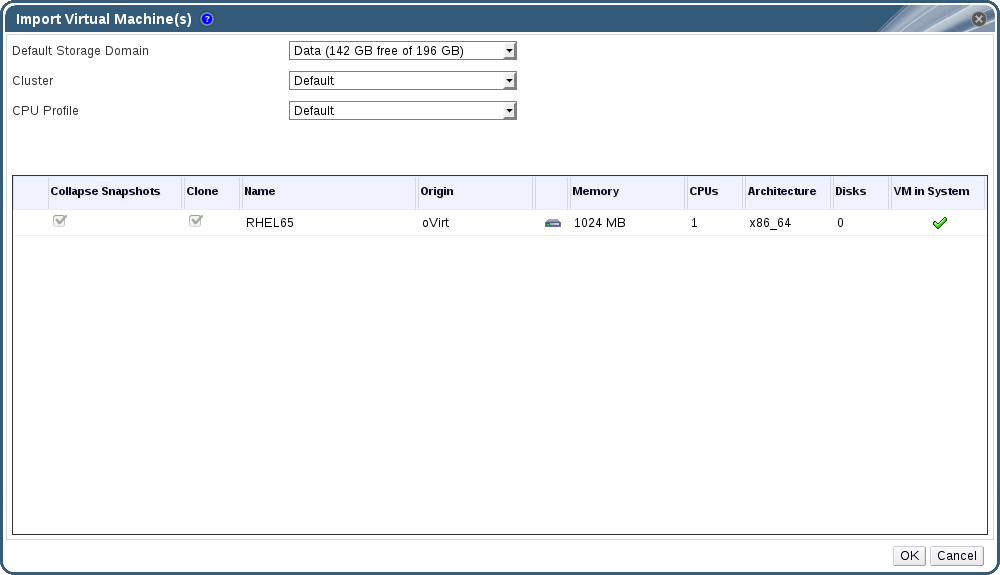
그림 6.11. 가상 머신 가져오기
- 기본 스토리지 도메인 및 클러스터를 선택합니다.
- 스냅샷 축소 체크 상자 선택 시 스냅샷 복원 지점이 삭제되며 템플릿 기반 가상 머신에 템플릿이 포함됩니다.
- 가져올 가상 머신을 클릭하고 디스크 하위 탭을 클릭합니다. 이 탭에서 할당 정책 및 스토리지 도메인 드롭 다운 목록을 사용하여 가상 머신에서 사용하는 디스크를 씬 프로비저닝 또는 사전 할당하는지 선택할 수 있고 디스크를 저장할 스토리지 도메인도 선택할 수 있습니다. 가져올 디스크 중에서 어느 디스크가 해당 가상 머신의 부팅 디스크 역할을 할지 보여주는 아이콘도 표시됩니다.
- OK를 클릭하여 가상 머신을 가져옵니다.해당 가상 머신이 가상화된 환경에 존재하는 경우 가상 머신 가져오기 충돌 창이 열립니다.
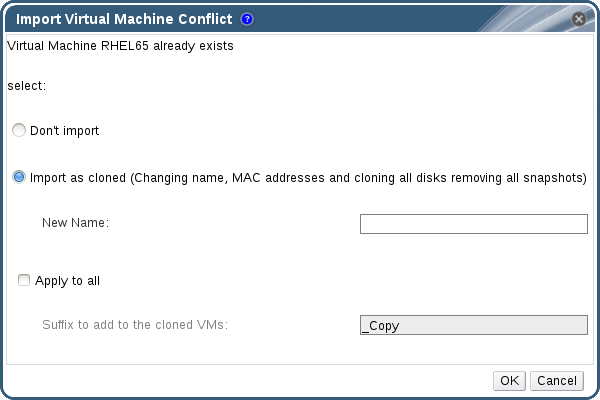
그림 6.12. 가상 머신 가져오기 충돌 창
- 다음의 라디오 버튼 중 하나를 선택해 주십시오:
- 가져오지 않기
- 복제된 항목 가져오기 선택 후 새로운 이름 필드에 가상 머신의 고유 이름을 입력합니다.
- 옵션으로 모두에게 적용 체크 상자를 선택하여 같은 접미사를 가진 모든 복제된 가상 머신을 가져온 후 복제된 가상 머신에 추가할 접미사 필드에 접미사를 입력합니다.
- OK를 클릭합니다.
중요
6.12.4. VMware 공급자에서 가상 머신 가져오기
주의
참고
/var/log/vdsm/import/에 있는 관련 로그 파일과 프록시 호스트의 /var/log/vdsm/vdsm.log를 참조하십시오.
절차 6.24. VMware에서 가상 머신 가져오기
- 가상 머신 탭에서 가져오기를 클릭해서 가상 머신 가져오기 창을 엽니다.
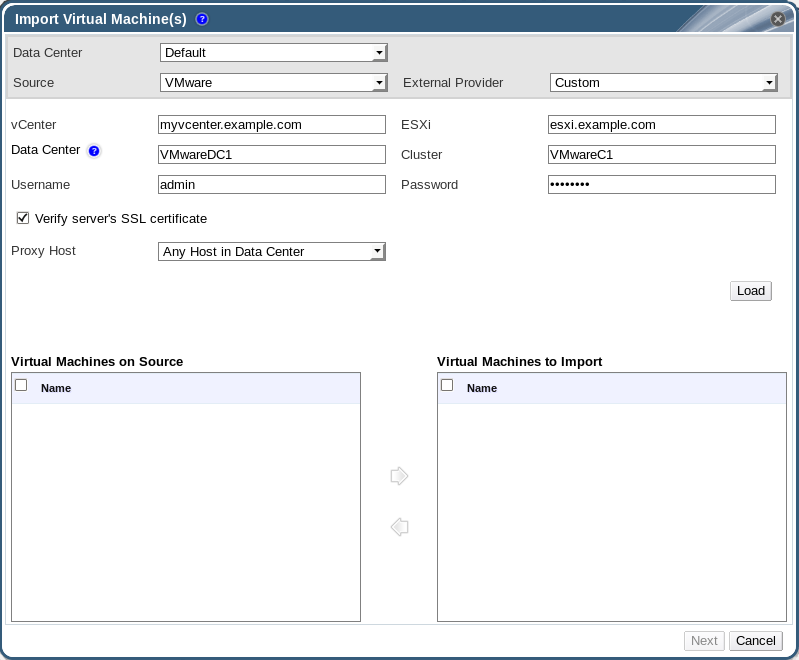
그림 6.13. 가상 머신 가져오기 창
- 소스 목록에서 VMware를 선택합니다.
- VMware 공급자를 외부 공급자로 설정한 경우 이 공급자를 외부 공급자 목록에서 선택합니다. 공급자 인증 정보가 올바른지 확인합니다. 외부 공급자 설정 시 대상 데이터 센터 또는 프록시 호스트를 지정하지 않은 경우 현재 창에서 이 옵션을 선택합니다.
- VMware 공급자를 설정하지 않은 경우, 또는 새로운 VMware 공급자에서 가져오려는 경우 다음과 같은 상세 정보를 입력합니다:
- 가상 머신이 사용 가능하게 될 데이터 센터를 목록에서 선택합니다.
- vCenter 필드에 VMware vCenter 인스턴스의 IP 주소 또는 정규화된 도메인 이름(FQDN)을 입력합니다.
- ESXi 필드에 가상 머신을 가져올 호스트의 IP 주소 또는 정규화된 도메인 이름을 입력합니다.
- 데이터 센터 필드에 지정된 ESXi 호스트가 있는 데이터 센터 및 클러스터의 이름을 입력합니다.
- ESXi 호스트와 Manager 간에 SSL 인증서를 교환한 경우 SSL 인증 체크 상자를 선택한 상태로 둬서 ESXi 호스트의 인증서를 확인합니다. 그렇지 않은 경우 이 옵션을 선택 해제합니다.
- VMware vCenter 인스턴스의 사용자 이름 및 암호를 입력합니다. 사용자는 가상 머신이 있는 VMware 데이터 센터 및 ESXi 호스트에 액세스해야 합니다.
- 선택한 데이터 센터에 있는 virt-v2v가 설치된 호스트를 선택하여 가상 머신을 가져오는 동안 프록시 호스트로 동작하게 합니다. 이 호스트는 VMware vCenter 외부 공급자의 네트워크에 연결할 수 있어야 합니다.
- 로드를 클릭하여 VMware 공급자에서 가상 머신 목록을 생성합니다.
- 소스 상의 가상 머신 목록에서 하나 이상의 가상 머신을 선택하고 화살표를 사용하여 가상 머신을 가져오기할 가상 머신 목록으로 이동합니다. 다음을 클릭합니다.
중요
가져오기 작업을 할 때에는 동일한 아키텍처를 공유하는 가상 머신만 한 번에 가져올 수 있습니다. 가져올 가상 머신 중에서 다른 아키텍처를 가진 가상 머신이 있는 경우 경고 메시지가 표시되며 사용자는 프롬프트에 따라 같은 아키텍처를 가진 가상 머신만 선택해야 합니다.참고
가상 머신의 네트워크 장치가 e1000 또는 rtl8139 드라이버 유형을 사용하는 경우, 가상 머신을 Red Hat Virtualization으로 가져온 후 같은 드라이버 유형을 사용하게 됩니다.필요 시 가상 머신을 가져온 후 드라이버 유형을 수동으로 VirtIO로 변경할 수 있습니다. 가상 머신을 가져온 후 드라이버 유형을 수동으로 변경하는 방법은 5.2.2절. “네트워크 인터페이스 편집”에서 참조하십시오. 네트워크 장치가 e1000 또는 rtl8139 이외의 드라이버 유형을 사용하는 경우에는 가상 머신을 가져오는 동안 드라이버 유형이 자동으로 VirtIO로 변경됩니다. VirtIO 드라이버 연결 옵션을 사용하면 가져온 가상 머신에 VirtIO 드라이버를 넣을 수 있게 되므로 드라이버가 VirtIO로 변경되었을 때 운영 체제에서 해당 장치를 올바르게 인식할 수 있게 됩니다.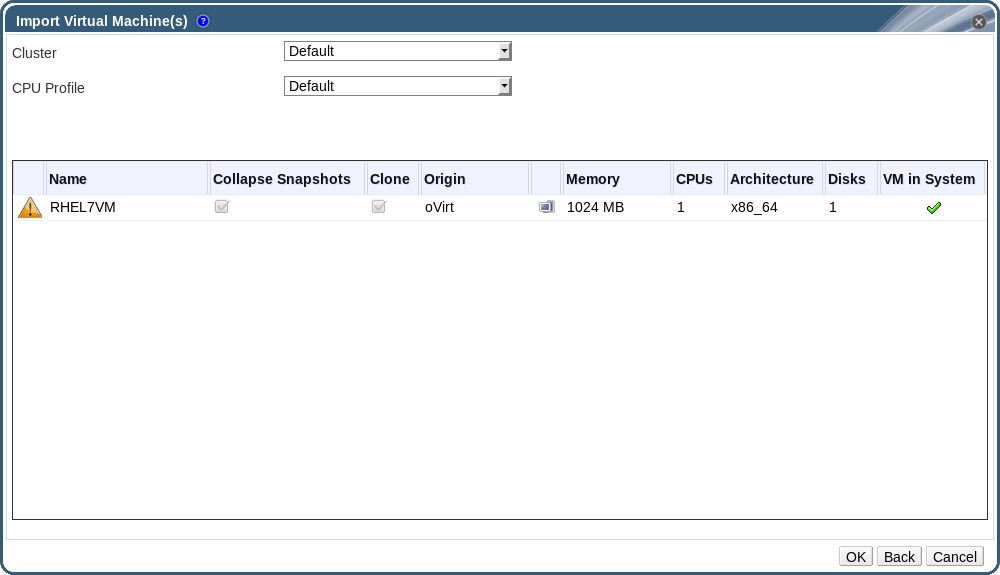
그림 6.14. 가상 머신 가져오기 창
- 가상 머신을 저장할 클러스터를 선택합니다.
- 가상 머신의 CPU 프로파일을 선택합니다.
- 스냅샷 축소 체크 상자 선택 시 스냅샷 복원 지점이 삭제되며 템플릿 기반 가상 머신에 템플릿이 포함됩니다.
- 복제 체크 상자 선택 시 가상 머신 이름 및 MAC 주소를 변경하고 모든 디스크를 복제한 후 모든 스냅샷을 제거합니다. 가상 머신 이름 옆에 경고 기호가 표시되거나 시스템의 가상 머신란이 선택되어 있는 경우 사용자가 가상 머신을 복제하고 이름을 변경해야 합니다.
- 가져올 가상 머신을 각각 클릭하고 디스크 하위 탭을 클릭합니다. 할당 정책 및 스토리지 도메인 목록을 사용하여 가상 머신에서 사용하는 디스크를 씬 프로비저닝 또는 사전 할당하는지 선택할 수 있고 디스크를 저장할 스토리지 도메인도 선택할 수 있습니다. 가져올 디스크 중에서 어느 디스크가 해당 가상 머신의 부팅 디스크 역할을 할지 보여주는 아이콘도 표시됩니다.
참고
대상 스토리지 도메인은 파일 기반 도메인이어야 합니다. 블록 기반 도메인을 지정하는 경우 제한 사항으로 인해 V2V 작업이 실패합니다. - 복제 체크 상자 선택 시 일반 하위 탭에서 가상 머신 이름을 변경합니다.
- OK를 클릭하여 가상 머신을 가져옵니다.
6.12.5. Xen 호스트에서 가상 머신 가져오기
주의
참고
/var/log/vdsm/import/에 있는 관련 로그 파일과 프록시 호스트의 /var/log/vdsm/vdsm.log를 참조하십시오.
절차 6.25. Xen에서 가상 머신 가져오기
- 프록시 호스트 및 Xen 호스트 간 공개 키 인증을 활성화합니다.
- 프록시 호스트에 로그인하여
vdsm사용자의 SSH 키를 생성합니다.# sudo -u vdsm ssh-keygen
vdsm사용자의 공개키를 Xen 호스트에 복사합니다.# sudo -u vdsm ssh-copy-id root@xenhost.example.com
- Xen 호스트에 로그인하여 프록시 호스트의
known_hosts파일에 공개 키를 추가합니다.# sudo -u vdsm ssh root@xenhost.example.com
- 관리 포털에 로그인합니다. 가상 머신 탭에서 가져오기를 클릭해서 가상 머신 가져오기 창을 엽니다.
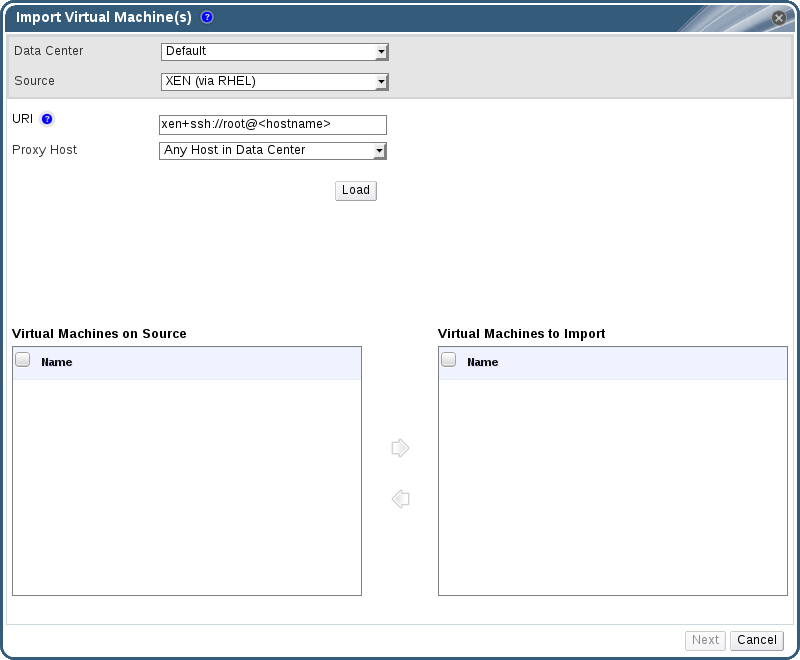
그림 6.15. 가상 머신 가져오기 창
- 해당 프록시 호스트가 포함된 데이터 센터를 선택합니다.
- 소스 드롭 다운 목록에서 XEN (RHEL)을 선택합니다.
- Xen 호스트의 URI를 입력합니다. 필수 포맷은 이미 입력되어 있습니다.
<hostname>대신에 Xen 호스트 이름을 덮어쓰기합니다. - 프록시 호스트 드롭 다운 목록에서 프록시 호스트를 선택합니다.
- 로드를 클릭하여 Xen 호스트에 가상 머신 목록을 생성합니다.
- 소스 상의 가상 머신 목록에서 하나 이상의 가상 머신을 선택하고 화살표를 사용하여 가상 머신을 가져오기할 가상 머신 목록으로 이동합니다.
참고
제한 사항으로 인해 블록 장치가 있는 Xen 가상 머신은 소스 상의 가상 머신 목록에 표시되지 않으며 Red Hat Virtualization으로 가져오기할 수 없습니다. - 다음을 클릭합니다.
중요
가져오기 작업을 할 때에는 동일한 아키텍처를 공유하는 가상 머신만 한 번에 가져올 수 있습니다. 가져올 가상 머신 중에서 다른 아키텍처를 가진 가상 머신이 있는 경우 경고 메시지가 표시되며 사용자는 프롬프트에 따라 같은 아키텍처를 가진 가상 머신만 선택해야 합니다.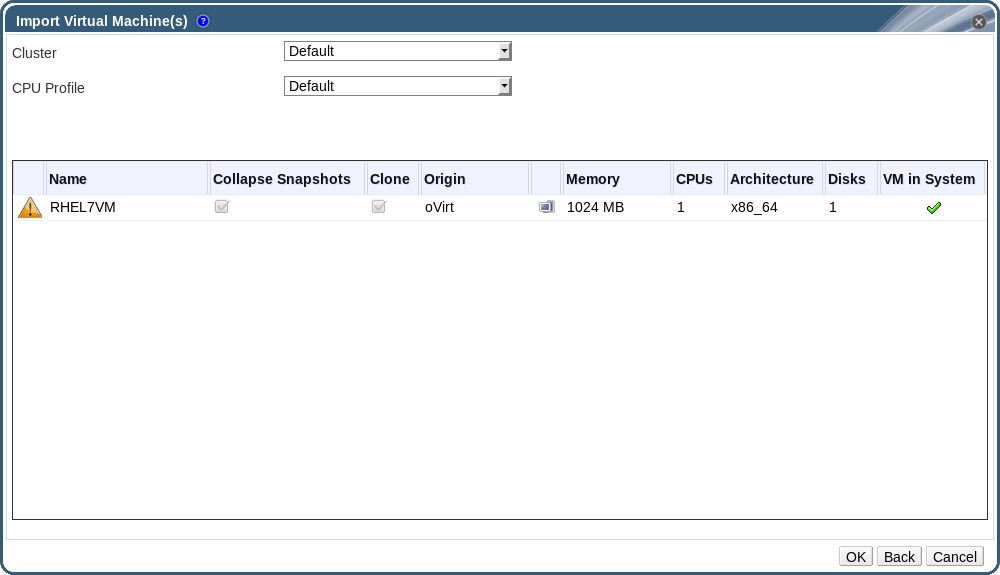
그림 6.16. 가상 머신 가져오기 창
- 가상 머신을 저장할 클러스터를 선택합니다.
- 가상 머신의 CPU 프로파일을 선택합니다.
- 스냅샷 축소 체크 상자 선택 시 스냅샷 복원 지점이 삭제되며 템플릿 기반 가상 머신에 템플릿이 포함됩니다.
- 복제 체크 상자 선택 시 가상 머신 이름 및 MAC 주소를 변경하고 모든 디스크를 복제한 후 모든 스냅샷을 제거합니다. 가상 머신 이름 옆에 경고 기호가 표시되거나 시스템의 가상 머신란이 선택되어 있는 경우 사용자가 가상 머신을 복제하고 이름을 변경해야 합니다.
- 가져올 가상 머신을 각각 클릭하고 디스크 하위 탭을 클릭합니다. 할당 정책 및 스토리지 도메인 목록을 사용하여 가상 머신에서 사용하는 디스크를 씬 프로비저닝 또는 사전 할당하는지 선택할 수 있고 디스크를 저장할 스토리지 도메인도 선택할 수 있습니다. 가져올 디스크 중에서 어느 디스크가 해당 가상 머신의 부팅 디스크 역할을 할지 보여주는 아이콘도 표시됩니다.
참고
대상 스토리지 도메인은 파일 기반 도메인이어야 합니다. 블록 기반 도메인을 지정하는 경우 제한 사항으로 인해 V2V 작업이 실패합니다. - 복제 체크 상자 선택 시 일반 하위 탭에서 가상 머신 이름을 변경합니다.
- OK를 클릭하여 가상 머신을 가져옵니다.
6.12.6. KVM 호스트에서 가상 머신 가져오기
주의
참고
/var/log/vdsm/import/에 있는 관련 로그 파일과 프록시 호스트의 /var/log/vdsm/vdsm.log를 참조하십시오.
절차 6.26. KVM에서 가상 머신 가져오기
- 프록시 호스트 및 KVM 호스트 간 공개 키 인증을 활성화합니다.
- 프록시 호스트에 로그인하여
vdsm사용자의 SSH 키를 생성합니다.# sudo -u vdsm ssh-keygen
vdsm사용자의 공개 키를 KVM 호스트에 복사합니다.# sudo -u vdsm ssh-copy-id root@kvmhost.example.com
- KVM 호스트에 로그인하여 프록시 호스트의
known_hosts파일에 추가합니다.# sudo -u vdsm ssh root@kvmhost.example.com
- 관리 포털에 로그인합니다. 가상 머신 탭에서 가져오기를 클릭하여 가상 머신 가져오기 창을 엽니다.
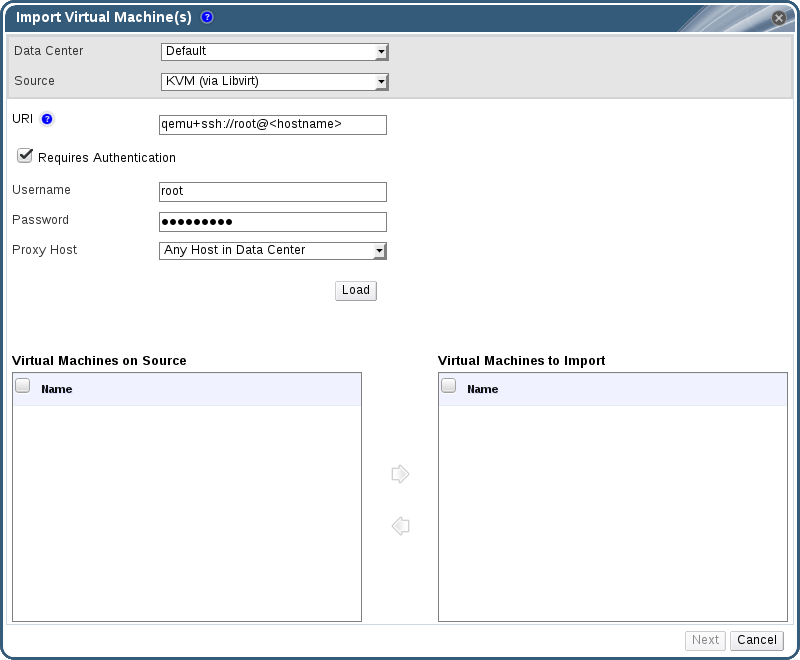
그림 6.17. 가상 머신 가져오기 창
- 해당 프록시 호스트가 포함된 데이터 센터를 선택합니다.
- 소스 드롭 다운 목록에서 KVM (Libvirt 사용)을 선택합니다.
- KVM 호스트의 URI를 다음 형식으로 입력합니다.
qemu+ssh://root@kvmhost.example.com/system
- 인증 필요 확인란을 선택한 상태로 유지합니다.
- 사용자 이름 필드에
root를 입력합니다. - KVM 호스트의 root 암호를 입력합니다.
- 드롭 다운 목록에서 프록시 호스트를 선택합니다.
- 로드를 클릭하여 KVM 호스트에 가상 머신 목록을 생성합니다.
- 소스 상의 가상 머신 목록에서 하나 이상의 가상 머신을 선택하고 화살표를 사용하여 가상 머신을 가져오기할 가상 머신 목록으로 이동합니다.
- 다음을 클릭합니다.
중요
가져오기 작업을 할 때에는 동일한 아키텍처를 공유하는 가상 머신만 한 번에 가져올 수 있습니다. 가져올 가상 머신 중에서 아키텍처가 다른 가상 머신이 있는 경우 경고 메시지가 표시되며 아키텍처가 동일한 가상 머신만 포함하도록 선택 사항을 변경하라는 메시지가 표시됩니다.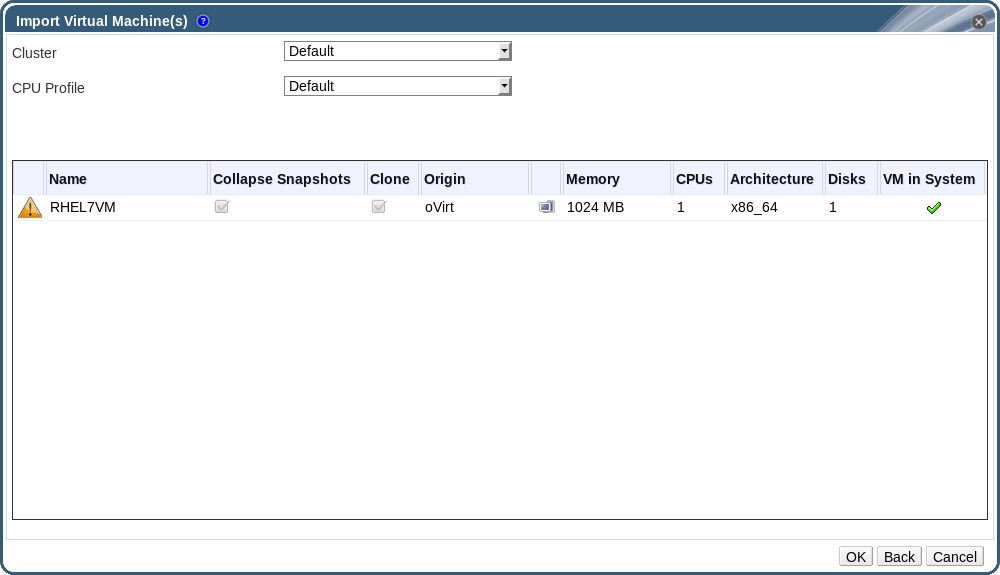
그림 6.18. 가상 머신 가져오기 창
- 가상 머신이 속할 클러스터를 선택합니다.
- 가상 머신의 CPU 프로파일을 선택합니다.
- 스냅샷 축소 확인란을 선택하여 스냅샷 복원 지점이 삭제된 템플릿 기반 가상 머신에 템플릿을 포함합니다.
- 복제 확인란을 선택하여 가상 머신 이름 및 MAC 주소를 변경하고 모든 디스크를 복제하여 모든 스냅샷을 제거합니다. 가상 머신 이름 옆에 경고 기호가 표시되거나 시스템의 가상 머신 열이 선택되어 있는 경우 가상 머신을 복제하고 이름을 변경해야 합니다.
- 가져올 가상 머신을 각각 클릭하고 디스크 하위 탭을 클릭합니다. 할당 정책 및 스토리지 도메인 목록을 사용하여 가상 머신에서 사용하는 디스크를 씬 프로비저닝할지 또는 사전 할당할지 선택하고 디스크를 저장할 스토리지 도메인도 선택할 수 있습니다. 가져올 디스크 중에서 어느 디스크가 해당 가상 머신의 부팅 디스크 역할을 할지를 나타내는 아이콘도 표시됩니다.
참고
대상 스토리지 도메인은 파일 기반 도메인이어야 합니다. 블록 기반 도메인을 지정하는 경우 현재 제한 사항으로 인해 작업이 실패합니다. - 복제 확인란을 선택한 경우 일반 하위 탭에서 가상 머신의 이름을 변경합니다.
- OK를 클릭하여 가상 머신을 가져옵니다.
6.13. 호스트 간 가상 머신 마이그레이션
6.13.1. 실시간 마이그레이션 전제 조건
- 소스 및 대상 호스트 모두 같은 클러스터에 속해 있어야 두 호스트 간의 CPU 호환성이 보장됩니다.
참고
서로 다른 클러스터에 있는 가상 머신을 실시간으로 마이그레이션하는 것은 권장되지 않습니다. 현재 유일하게 지원되는 사용 사례는 https://access.redhat.com/articles/1390733에 기록되어 있습니다. - 소스 및 대상 호스트 모두 상태가
Up이어야 합니다. - 소스 및 대상 호스트 모두 같은 가상 네트워크 및 VLAN에 액세스할 수 있어야 합니다.
- 소스 및 대상 호스트 모두 가상 머신이 속해 있는 데이터 스토리지 도메인에 액세스할 수 있어야 합니다.
- 가상 머신의 요구 사항을 지원할 수 있을 만큼 대상 호스트의 CPU 용량이 충분해야 합니다.
- 가상 머신의 요구 사항을 지원할 수 있을 만큼 대상 호스트의 RAM 용량이 충분해야 합니다.
- 마이그레이션하는 가상 머신에
cache!=none사용자 정의 속성이 없어야 합니다.
6.13.2. 실시간 마이그레이션 최적화
절차 6.27. 가상 머신 마이그레이션 시 자동 통합 및 마이그레이션 압축 설정
- 글로벌 수준에서 최적화 설정을 지정합니다:
- 글로벌 수준에서 자동 통합을 활성화합니다:
# engine-config -s DefaultAutoConvergence=True
- 글로벌 수준에서 마이그레이션 압축을 활성화합니다:
# engine-config -s DefaultMigrationCompression=True
- 변경 사항을 적용하기 위해
ovirt-engine서비스를 다시 시작합니다:# systemctl restart ovirt-engine.service
- 클러스터 수준에서 최적화 설정을 지정합니다.
- 클러스터를 선택합니다.
- 편집을 클릭합니다.
- 스케줄링 정책 탭을 클릭합니다.
- 마이그레이션 자동 통합 목록에서 글로벌 설정에서 가져오기, 자동 통합, 또는 자동 통합 해제를 선택합니다.
- 마이그레이션 압축 활성화 목록에서 글로벌 설정에서 가져오기, 압축, 또는 압축 해제를 선택합니다.
- 가상 머신 수준에서 최적화 설정을 지정합니다:
- 가상 머신을 선택합니다.
- 편집을 클릭합니다.
- 호스트 탭을 클릭합니다.
- 마이그레이션 자동 통합 목록에서 클러스터 설정에서 가져오기, 자동 통합, 또는 자동 통합 해제를 선택합니다.
- 마이그레이션 압축 활성화 목록에서 클러스터 설정에서 가져오기, 압축, 또는 압축 해제를 선택합니다.
6.13.3. 가상 머신 자동 마이그레이션
6.13.4. 가상 머신의 자동 마이그레이션 방지
절차 6.28. 가상 머신의 자동 마이그레이션 방지
- 가상 머신 탭을 클릭하고 가상 머신을 선택합니다.
- 편집을 클릭합니다.
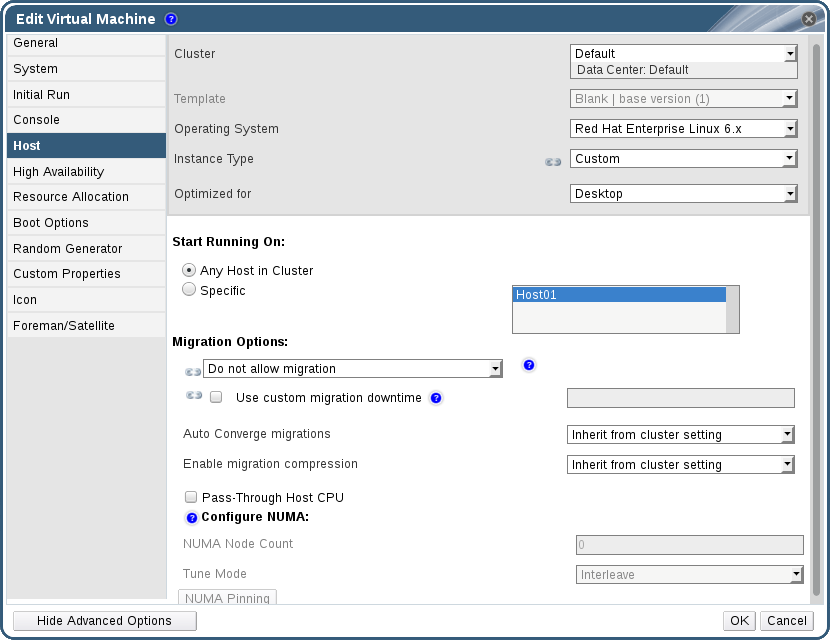
그림 6.19. 가상 머신 편집 창
- 호스트 탭을 클릭합니다.
- 실행 호스트 라디오 버튼을 사용하여 가상 머신이 클러스터 내의 호스트 또는 특정 호스트에서 실행되는지 지정합니다. 해당 사항이 있는 경우 목록에서 특정 호스트 또는 호스트 그룹을 선택합니다.
주의
가상 머신을 특정 호스트에 명시적으로 할당하고 마이그레이션을 비활성화하면 Red Hat Virtualization 고가용성 기능을 사용할 수 없으며 그 반대의 경우도 마찬가지입니다. 하나의 특정 호스트에 할당된 가상 머신은 Red Hat High Availability 등의 제삼자 고가용성 제품을 사용하는 경우에만 고가용성 기능을 제공할 수 있습니다. 이러한 제한 사항은 여러 특정 호스트에 할당된 가상 머신의 경우에는 해당되지 않습니다.중요
가상 머신에 직접 연결된 호스트 장치가 있고 다른 호스트가 지정된 경우 이전 호스트는 가상 머신에서 자동으로 제거됩니다. - 마이그레이션 옵션 드롭 다운 목록에서 수동 마이그레이션만 허용 또는 마이그레이션을 허용하지 않음을 선택합니다.
- 옵션으로 사용자 정의 마이그레이션 다운 타임 사용 체크 상자를 선택하고 해당 값을 밀리초 단위로 입력합니다.
- OK를 클릭합니다.
6.13.5. 가상 머신 수동 마이그레이션
참고
참고
절차 6.29. 가상 머신 수동 마이그레이션
- 가상 머신 탭을 클릭하고 실행 중인 가상 머신을 선택합니다.
- 마이그레이션을 클릭합니다.
- 라디오 버튼을 사용하여 호스트 자동 선택을 선택하거나 대상 호스트 선택을 선택하고 드롭 다운 목록에서 호스트를 지정합니다.
참고
호스트 자동 선택 옵션을 선택하는 경우, 시스템에서는 스케줄링 정책에 설정된 로드 밸런싱 및 전원 관리 규칙에 따라 가상 머신을 마이그레이션할 호스트를 결정합니다. - OK를 클릭합니다.
6.13.6. 마이그레이션 우선 순위 설정
절차 6.30. 마이그레이션 우선 순위 설정
- 가상 머신 탭을 클릭하고 가상 머신을 선택합니다.
- 편집을 클릭합니다.
- 고가용성 탭을 선택합니다.
- 우선 순위 드롭 다운 목록에서 낮음, 중간, 또는 높음을 선택합니다.
- OK를 클릭합니다.
6.13.7. 진행 중인 가상 머신 마이그레이션 취소
절차 6.31. 진행 중인 가상 머신 마이그레이션 취소
- 마이그레이션 중인 가상 머신을 선택합니다. 이는 가상 머신 리소스 탭에서 마이그레이션 중 상태로 표시됩니다.
- 마이그레이션 취소를 클릭합니다.
6.13.8. 고가용성 가상 서버의 자동 마이그레이션 시 이벤트 및 로그 알림
예 6.1. 웹 관리 포털의 이벤트 탭 알림
예 6.2. Manager engine.log 알림
/var/log/ovirt-engine/engine.log에서 찾을 수 있습니다:
6.14. 가상 머신 고가용성을 사용한 업타임 개선
6.14.1. 고가용성(High Availability)이란?
6.14.2. 고가용성 기능을 사용하는 이유
- 하드웨어 오류로 인해 호스트가 작동 불가능한 상태가 되는 경우
- 예약된 다운 타임을 위해 호스트를 유지관리 모드로 전환하는 경우
- 호스트가 외부 스토리지 리소스와의 통신이 끊겨서 사용 불가능하게 되는 경우
6.14.3. 고가용성 고려 사항
- 고가용성 가상 머신을 실행하는 호스트에 전원 관리가 반드시 설정되어 있어야 합니다.
- 고가용성 가상 머신을 실행하는 호스트가 있는 클러스터에 반드시 사용 가능한 다른 호스트가 있어야 합니다.
- 대상 호스트가 실행 중이어야 합니다.
- 소스 및 대상 호스트 모두 가상 머신이 속해 있는 데이터 도메인에 액세스할 수 있어야 합니다.
- 소스 및 대상 호스트 모두 같은 가상 네트워크 및 VLAN에 액세스할 수 있어야 합니다.
- 가상 머신의 요구 사항을 지원할 수 있을 만큼 대상 호스트의 CPU 용량이 충분해야 합니다.
- 가상 머신의 요구 사항을 지원할 수 있을 만큼 대상 호스트의 RAM 용량이 충분해야 합니다.
6.14.4. 고가용성 가상 머신 설정
절차 6.32. 고가용성 가상 머신 설정
- 가상 머신 탭을 클릭하고 가상 머신을 선택합니다.
- 편집을 클릭합니다.
- 고가용성 탭을 클릭합니다.
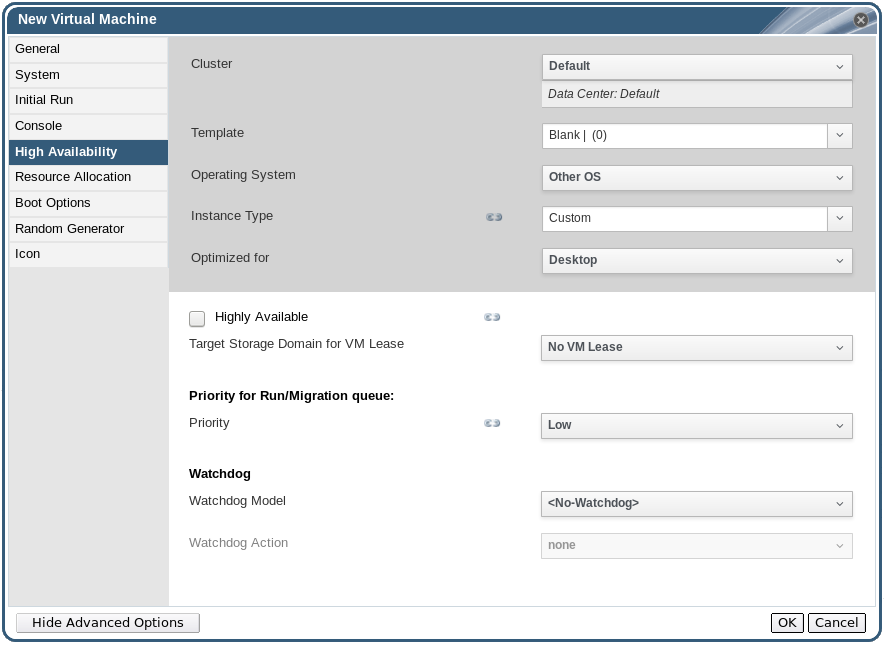
그림 6.20. 고가용성 탭
- 고가용성 체크 상자를 선택하여 가상 머신의 고가용성 기능을 활성화합니다.
- 스토리지 도메인을 선택하여 가상 머신을 임대하거나 가상 머신 임대 대상 스토리지 도메인 드롭 다운 목록에서 가상 머신 임대 없음을 선택하여 이 기능을 비활성화합니다. 가상 머신 임대에 관한 자세한 내용은 6.14.1절. “고가용성(High Availability)이란?”을 참조하십시오.
중요
이 기능은 V4 이상의 스토리지 도메인에서만 사용할 수 있습니다. - 우선 순위 드롭 다운 목록에서 낮음, 중간, 높음 중 하나를 선택합니다. 마이그레이션 트리거 시 큐가 생성되어 고가용성 가상 머신이 먼저 마이그레이션됩니다. 클러스터 리소스가 부족한 경우에 우선 순위가 높은 가상 머신만 마이그레이션됩니다.
- OK를 클릭합니다.
6.15. 다른 가상 머신 작업
6.15.1. SAP 모니터링 활성화
절차 6.33. 가상 머신에서 SAP 모니터링 활성화
- 가상 머신 탭을 클릭하고 가상 머신을 선택합니다.
- 편집을 클릭합니다.
- 사용자 정의 속성 탭을 클릭합니다.
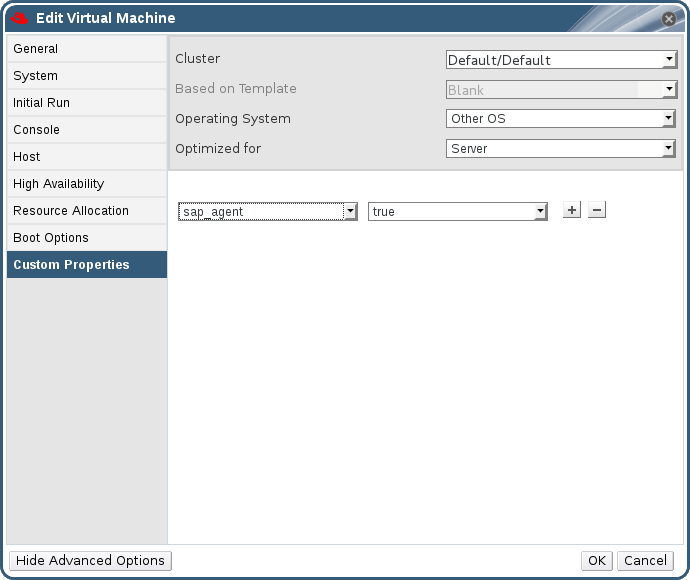
그림 6.21. SAP 활성화
- 드롭 다운 목록에서
sap_agent를 선택합니다. 두 번째 드롭 다운 메뉴가 True로 설정되어 있는지 확인합니다.이전에 이 속성을 설정한 경우, 새로운 속성을 추가하기 위해 플러스 기호를 선택하고sap_agent를 선택합니다. - OK를 클릭합니다.
6.15.2. SPICE를 사용하도록 Red Hat Enterprise Linux 5.4 이상 버전의 가상 머신 설정
참고
6.15.2.1. QXL 드라이버 설치 및 설정
절차 6.34. QXL 드라이버 설치
- Red Hat Enterprise Linux 가상 머신에 로그인합니다.
- QXL 드라이버를 설치합니다:
# yum install xorg-x11-drv-qxl
절차 6.35. GNOME에서 QXL 드라이버 설정
- 시스템을 클릭합니다.
- 관리를 클릭합니다.
- 디스플레이를 클릭합니다.
- 하드웨어 탭을 클릭합니다.
- 비디오 카드 설정을 클릭합니다.
- qxl을 선택하고 OK를 클릭합니다.
- X-Windows를 다시 시작하기 위해 가상 머신에서 로그 아웃한 후 다시 로그인합니다.
절차 6.36. 명령행에서 QXL 드라이버 설정:
/etc/X11/xorg.conf를 백업합니다:# cp /etc/X11/xorg.conf /etc/X11/xorg.conf.$$.backup
/etc/X11/xorg.conf의 Device 부분을 다음과 같이 변경합니다:Section "Device" Identifier "Videocard0" Driver "qxl" Endsection
6.15.2.2. 가상 머신의 태블릿 및 마우스를 설정하여 SPICE 사용
/etc/X11/xorg.conf 파일을 편집하여 가상 머신의 태블릿 장치에서 SPICE를 활성화합니다.
절차 6.37. 가상 머신의 태블릿 및 마우스를 설정하여 SPICE 사용
- 게스트에서 태블릿 장치를 사용할 수 있는지 확인합니다:
# /sbin/lsusb -v | grep 'QEMU USB Tablet'
명령에서 출력 결과가 나오지 않을 경우 태블릿 설정을 계속 진행하지 않습니다. /etc/X11/xorg.conf를 백업합니다:# cp /etc/X11/xorg.conf /etc/X11/xorg.conf.$$.backup
/etc/X11/xorg.conf에서 다음과 같이 변경합니다:Section "ServerLayout" Identifier "single head configuration" Screen 0 "Screen0" 0 0 InputDevice "Keyboard0" "CoreKeyboard" InputDevice "Tablet" "SendCoreEvents" InputDevice "Mouse" "CorePointer" EndSection Section "InputDevice" Identifier "Mouse" Driver "void" #Option "Device" "/dev/input/mice" #Option "Emulate3Buttons" "yes" EndSection Section "InputDevice" Identifier "Tablet" Driver "evdev" Option "Device" "/dev/input/event2" Option "CorePointer" "true" EndSection
- X-Windows를 다시 시작하려면 가상 머신에서 로그 아웃한 후 다시 로그인합니다.
6.15.3. KVM 가상 머신 시간 관리
pvclock은 이 기능을 지원하는 KVM 게스트에 시간을 안정적으로 제공합니다.
- 실제 시간과 동기화되었던 시계가 어긋나서 그 결과 세션이 무효화되고 네트워크가 영향을 받게 됩니다.
- 가상 머신 시계가 느려지면 마이그레이션에 문제가 있을 수 있습니다.
중요
ntpd 서비스를 활성화하여 기본 시작 순서에 추가합니다.
- Red Hat Enterprise Linux 6의 경우
# service ntpd start # chkconfig ntpd on
- Red Hat Enterprise Linux 7의 경우
# systemctl start ntpd.service # systemctl enable ntpd.service
ntpd 서비스를 사용하면 모든 경우에 어긋난 시간으로 인한 영향을 최소화할 수 있습니다.
사용자의 CPU에 constant_tsc 플래그가 존재하면 현재 Constant TSC가 있는 것입니다. 다음의 명령을 실행하여 사용자의 CPU에 constant_tsc 플래그가 있는지 확인합니다:
$ cat /proc/cpuinfo | grep constant_tsc
constant_tsc 비트가 있는 것입니다. 출력 결과가 없는 경우 다음의 절차를 따릅니다.
Constant TSC가 없는 시스템에는 추가 설정을 해야 합니다. 전원 관리 기능은 정확한 시간 기록을 방해하며 KVM로 시간을 정확하게 기록하려면 가상 머신에서 이 기능을 비활성화해야 합니다.
중요
constant_tsc 비트가 없는 경우, 모든 전원 관리 기능을 비활성화합니다(BZ#513138). 각 시스템은 시간을 기록하는 타이머를 여러 개 사용합니다. TSC는 호스트에서 안정적이지 않은데, 이는 간혹 cpufreq 변경, deep-C 상태, 또는 더 빠른 TSC가 있는 호스트로의 마이그레이션의 결과로 발생하기도 합니다. deep-C 절전 상태로 전환 시 TSC가 중지될 수 있습니다. 커널이 deep-C 상태를 사용하는 것을 방지하려면 호스트의 grub.conf 파일에 있는 커널 부팅 옵션에 "processor.max_cstate=1"을 추가합니다:
term Red Hat Enterprise Linux Server (2.6.18-159.el5)
root (hd0,0)
kernel /vmlinuz-2.6.18-159.el5 ro root=/dev/VolGroup00/LogVol00 rhgb quiet processor.max_cstate=1cpufreq(constant_tsc가 없는 호스트에서만 필요)를 비활성화하기 위해 /etc/sysconfig/cpuspeed 설정 파일을 편집하고 MIN_SPEED 및 MAX_SPEED 변수를 사용 가능한 최대 수치로 변경합니다. 유효한 최대값은 /sys/devices/system/cpu/cpu*/cpufreq/scaling_available_frequencies 파일에서 확인하시기 바랍니다.
engine-config 도구를 사용하여 호스트 동기화 해제 시 알림 수신
engine-config 도구를 사용하여 호스트 동기화 해제 시 알림을 받도록 설정합니다.
EnableHostTimeDrift 및 HostTimeDriftInSec. EnableHostTimeDrift의 기본값은 false이며 호스트 시간 드리프트에 대한 알림을 받도록 활성화할 수 있습니다. HostTimeDriftInSec 매개 변수를 사용하여 알림이 전송되기 시작하는 최대 허용 드리프트를 설정할 수 있습니다.
일부 Red Hat Enterprise Linux 가상 머신에서는 추가적인 커널 매개 변수를 설정해야 합니다. 이러한 매개 변수를 설정하려면 가상 머신의 /boot/grub/grub.conf 파일의 /kernel행 끝에 추가하면 됩니다.
참고
ktune 패키지를 사용하여 커널 매개 변수 설정을 자동화할 수 있습니다.
ktune 패키지는 인터랙티브 Bourne 쉘 스크립트인 fix_clock_drift.sh를 제공합니다. 이 스크립트를 superuser로 실행 시 각종 시스템 매개 변수를 확인해서 해당 가상 머신에서 부하 증가 시 클럭 드리프트가 생길 가능성이 있는지 확인합니다. 가능성이 있다면 이 스크립트는 /boot/grub/ 디렉토리에 새로운 grub.conf.kvm 파일을 생성합니다. 이 파일에는 추가적인 커널 매개 변수가 있는 커널 부트 행이 있어서 커널이 KVM 가상 머신에서의 상당한 클럭 드리프트를 감안해서 이를 방지할 수 있게 해줍니다. superuser로 fix_clock_drift.sh 명령을 실행하고 스크립트가 grub.conf.kvm 파일을 생성한 후, 시스템 관리자가 가상 머신의 현재 grub.conf 파일을 수동으로 백업해야 하며,grub.conf.kvm 파일이 앞서 언급된 추가적인 부트 행 매개 변수를 제외하고는 grub.conf와 동일한지 수동으로 검사해야 하고, grub.conf.kvm 파일 이름을 grub.conf로 변경한 후 가상 머신을 재부팅해야 합니다.
| Red Hat Enterprise Linux | 추가 가상 머신 커널 매개 변수 |
|---|---|
| 반가상화 클럭이 있는 5.4 AMD64/Intel 64 | 추가 매개 변수 필요 없음 |
| 반가상화 클럭이 없는 5.4 AMD64/Intel 64 | notsc lpj=n |
| 반가상화 클럭이 있는 5.4 x86 | 추가 매개 변수 필요 없음 |
| 반가상화 클럭이 없는 5.4 x86 | clocksource=acpi_pm lpj=n |
| 5.3 AMD64/Intel 64 | notsc |
| 5.3 x86 | clocksource=acpi_pm |
| 4.8 AMD64/Intel 64 | notsc |
| 4.8 x86 | clock=pmtmr |
| 3.9 AMD64/Intel 64 | 추가 매개 변수 필요 없음 |
| 3.9 x86 | 추가 매개 변수 필요 없음 |
7장. 템플릿
7.1. 가상 머신 템플릿 배포 전 봉인
7.1.1. Linux 가상 머신 템플릿 배포를 위한 봉인
sys-unconfig 명령을 사용하는 두 가지 방법이 있습니다. Linux 가상 머신을 수동으로 봉인하려면 가상 머신에 플래그 역할을 하는 파일을 생성해서 다음에 가상 머신을 시작 시 각종 설정 작업이 시작되도록 해야 합니다. sys-unconfig 명령을 사용하여 이 프로세스를 자동화할 수 있습니다. 하지만 이 두 가지 방법 모두 어떤 가상 머신 특유의 파일을 수동으로 삭제하거나 그 가상 머신을 바탕으로 생성된 템플릿으로 생성된 가상 머신에 충돌을 일으킬 수 있는 파일을 수동으로 삭제해야 합니다. 그러므로 두 방법 모두 Linux 가상 머신을 봉인하는 올바른 방법이며 동일한 결과를 달성할 수 있습니다.
7.1.1.1. Linux 가상 머신 템플릿 배포를 위한 수동 봉인
절차 7.1. Linux 가상 머신 봉인
- 가상 머신에 로그인합니다.
- 시스템을 다시 설정하도록 플래그를 지정합니다:
# touch /.unconfigured
- SSH 호스트 키를 제거합니다.
# rm -rf /etc/ssh/ssh_host_*
- 호스트 이름을
localhost.localdomain으로 변경합니다.- Red Hat Enterprise Linux 6의 경우
/etc/sysconfig/network에 있는HOSTNAME값을 편집합니다.HOSTNAME=localhost.localdomain
- Red Hat Enterprise Linux 7의 경우
hostnamectl명령을 사용합니다.# hostnamectl set-hostname localhost.localdomain
/etc/udev/rules.d/70-*을 삭제합니다:# rm -rf /etc/udev/rules.d/70-*
/etc/sysconfig/network-scripts/ifcfg-eth*에서HWADDR행 및UUID행을 삭제합니다.- 옵션으로
/var/log에서 모든 로그를 삭제하고/root에서 로그를 만듭니다. - 가상 머신을 종료합니다:
# poweroff
7.1.1.2. sys-unconfig을 사용하여 Linux 가상 머신 템플릿 배포를 위한 봉인
절차 7.2. sys-unconfig을 사용하여 Linux 가상 머신 봉인
- 가상 머신에 로그인합니다.
- SSH 호스트 키를 제거합니다.
# rm -rf /etc/ssh/ssh_host_*
- 호스트 이름을
localhost.localdomain으로 변경합니다.- Red Hat Enterprise Linux 6의 경우
/etc/sysconfig/network에 있는HOSTNAME값을 편집합니다.HOSTNAME=localhost.localdomain
- Red Hat Enterprise Linux 7의 경우
hostnamectl명령을 사용합니다.# hostnamectl set-hostname localhost.localdomain
/etc/sysconfig/network-scripts/ifcfg-eth*에서HWADDR행 및UUID행을 삭제합니다.- 옵션으로
/var/log에서 모든 로그를 삭제하고/root에서 로그를 만듭니다. - 다음 명령을 실행합니다:
# sys-unconfig
7.1.2. Windows 가상 머신 템플릿 배포를 위한 봉인
중요
- Windows Sysprep 매개 변수가 올바르게 정의되었는지 확인합니다.올바르지 않은 경우 편집을 클릭해서 운영 체제 및 도메인 필드에 필요한 정보를 입력합니다.
- Manager의 재정의(override) 파일에 올바른 제품 키가 정의되었는지 확인합니다.override 파일이
/etc/ovirt-engine/osinfo.conf.d/에 생성되어야 하며, 이 파일이/etc/ovirt-engine/osinfo.conf.d/00-defaults.properties뒤에 오고.properties로 끝나도록 파일 이름을 만들어야 합니다. 예를 들어/etc/ovirt-engine/osinfo.conf.d/10-productkeys.properties라고 할 수 있습니다. 마지막 파일이 우선시되며 이전의 다른 모든 파일을 덮어씁니다.그렇지 않은 경우,/etc/ovirt-engine/osinfo.conf.d/00-defaults.properties에 있는 사용자의 Windows 운영 체제 기본값을 override 파일에 복사해서 넣고 사용자 값을productKey.value및sysprepPath.value필드에 입력합니다.예 7.1. Windows 7 기본 설정값
# Windows7(11, OsType.Windows, false),false os.windows_7.id.value = 11 os.windows_7.name.value = Windows 7 os.windows_7.derivedFrom.value = windows_xp os.windows_7.sysprepPath.value = ${ENGINE_USR}/conf/sysprep/sysprep.w7 os.windows_7.productKey.value = os.windows_7.devices.audio.value = ich6 os.windows_7.devices.diskInterfaces.value.3.3 = IDE, VirtIO_SCSI, VirtIO os.windows_7.devices.diskInterfaces.value.3.4 = IDE, VirtIO_SCSI, VirtIO os.windows_7.devices.diskInterfaces.value.3.5 = IDE, VirtIO_SCSI, VirtIO os.windows_7.isTimezoneTypeInteger.value = false
7.1.2.1. Windows 7, Windows 2008, 또는 Windows 2012 템플릿 봉인
절차 7.3. Windows 7, Windows 2008, 또는 Windows 2012 템플릿 봉인
C:\Windows\System32\sysprep\sysprep.exe에서 Sysprep을 실행합니다.- Sysprep 도구에 다음과 같은 내용을 입력합니다:
- 시스템 정리 작업에서 시스템 OOBE(첫 실행 경험) 입력을 선택합니다.
- 컴퓨터의 SID(시스템 고유 번호)를 변경해야 하는 경우 일반화 체크 상자를 선택합니다.
- 종료 옵션에서 시스템 종료를 선택합니다.
- OK를 클릭하여 봉인 프로세스를 완료합니다. 완료 시 가상 머신은 자동으로 종료됩니다.
7.2. 템플릿 생성하기
중요
절차 7.4. 템플릿 생성하기
- 가상 머신 탭을 클릭하고 소스 가상 머신을 선택합니다.
- 가상 머신을 종료하고 가상 머신이
Down상태인지 확인합니다. 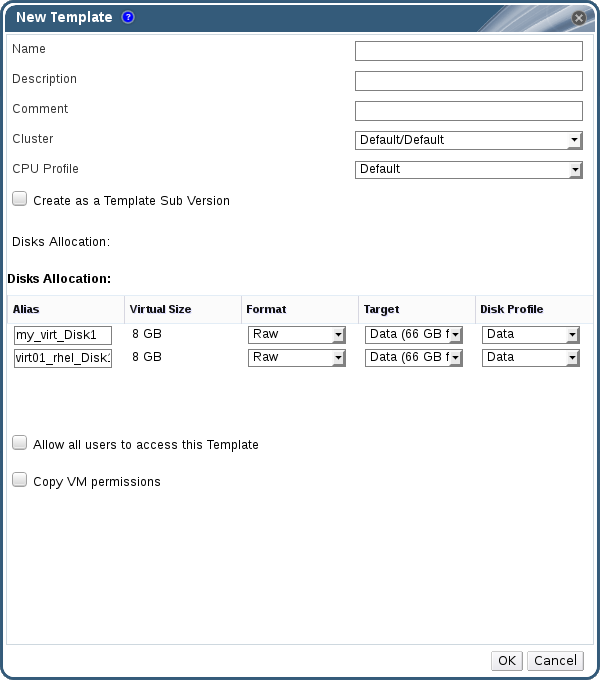
그림 7.1. 새 템플릿 창
- 템플릿의 이름, 설명, 그리고 코멘트를 입력합니다.
- 클러스터 드롭 다운 목록에서 템플릿과 연결할 클러스터를 선택합니다. 이 클러스터는 기본적으로 소스 가상 머신의 클러스터와 같습니다.
- 옵션으로 CPU 프로파일 드롭 다운 목록에서 CPU 프로파일을 선택합니다.
- 옵션으로 하위 템플릿 버전으로 생성 확인란을 선택하고 Root 템플릿을 선택한 후 하위 버전 이름을 입력하여 새 템플릿을 기존 템플릿의 하위 템플릿으로 생성합니다.
- 디스크 할당 섹션에서 별칭 텍스트 필드에 디스크 별칭을 입력합니다. 포맷 드롭 다운에서 디스크 포맷을, 대상 드롭 다운에서 디스크를 저장할 스토리지 도메인을, 디스크 프로파일 드롭 다운에서 디스크 프로파일을 각각 선택합니다. 기본적으로 해당 값은 소스 가상 머신과 동일합니다.
- 모든 사용자에게 이 템플릿 접근을 허용 체크 상자를 선택하여 이 템플릿을 공개합니다.
- 가상 머신 권한 복사 체크 상자를 선택하여 소스 가상 머신의 권한을 템플릿으로 복사합니다.
- OK를 클릭합니다.
Image Locked로 표시됩니다. 템플릿 생성 프로세스에는 가상 디스크 크기 및 사용자의 스토리지 하드웨어 성능에 따라 최대 한 시간이 걸릴 수 있습니다. 작성이 완료되면 해당 템플릿이 템플릿 탭에 추가됩니다. 이 템플릿을 기반으로 새 가상 머신을 생성할 수 있습니다.
참고
7.3. 템플릿 편집
절차 7.5. 템플릿 편집
- 템플릿 탭을 클릭하고 템플릿을 선택합니다.
- 편집을 클릭합니다.
- 필요한 속성을 변경합니다.
- OK를 클릭합니다.
7.4. 템플릿 삭제
절차 7.6. 템플릿 삭제
- 템플릿 탭을 클릭하고 템플릿을 선택합니다.
- 삭제를 클릭합니다.
- OK를 클릭합니다.
7.5. 템플릿 내보내기
7.5.1. 템플릿을 내보내기 도메인으로 마이그레이션하기
참고
절차 7.7. 개별 템플릿을 내보내기 도메인으로 내보내기
- 템플릿 탭을 클릭하고 템플릿을 선택합니다.
- 내보내기를 클릭합니다.
- 강제 적용 체크 상자를 선택하여 내보내기 도메인에 있는 모든 이전 버전의 템플릿을 덮어쓰기합니다.
- OK를 클릭하여 템플릿 내보내기를 시작합니다. 이 작업에는 가상 디스크 이미지 크기 및 사용자의 스토리지 하드웨어에 따라 최대 한 시간이 걸릴 수 있습니다.
7.5.2. 템플릿의 가상 하드 디스크 복사
절차 7.8. 가상 하드 디스크 복사
- 디스크 탭을 클릭하고 복사할 템플릿 디스크를 선택합니다.
- 복사를 클릭합니다.
- 드롭 다운 목록에서 대상 데이터 도메인을 선택합니다.
- OK를 클릭합니다.
7.6. 템플릿 가져오기
7.6.1. 데이터 센터로 템플릿 가져오기
참고
절차 7.9. 데이터 센터로 템플릿 가져오기
- 스토리지 탭을 클릭하고 새로 연결된 내보내기 도메인을 선택합니다.
- 상세 정보 창에서 템플릿 가져오기 탭을 클릭하고 템플릿을 선택합니다.
- 가져오기 버튼을 클릭합니다.
- 가져오기할 템플릿을 선택합니다.
- 드롭 다운 목록에서 클러스터 및 스토리지 도메인을 선택합니다. 해당 사항이 있는 경우 접미사를 변경합니다.다른 방법으로 모든 템플릿 복제 체크 상자를 선택 해제합니다.
- OK를 클릭하여 템플릿을 가져오고 알림 창을 엽니다. 닫기를 클릭하여 알림 창을 닫습니다.
7.6.2. OpenStack 이미지 서비스에서 가상 디스크 이미지를 템플릿으로 가져오기
- 스토리지 탭을 클릭하고 OpenStack 이미지 서비스 도메인을 선택합니다.
- 상세 정보 창에서 이미지 탭을 클릭하고 가져올 이미지를 선택합니다.
- 가져오기 버튼을 클릭합니다.
- 가상 디스크 이미지를 가져올 데이터 센터를 선택합니다.
- 가상 디스크 이미지를 저장할 스토리지 도메인을 도메인 이름 드롭 다운 목록에서 선택합니다.
- 옵션으로 가상 디스크 이미지에 적용할 쿼터를 선택합니다.
- 템플릿으로 가져오기 체크 상자를 선택합니다.
- 가상 디스크 이미지를 템플릿으로 사용할 수 있게 해줄 클러스터를 선택합니다.
- OK를 클릭합니다.
7.7. 템플릿 및 권한
7.7.1. 템플릿의 시스템 권한 관리
- 템플릿을 생성, 편집, 내보내기 및 연결 템플릿을 삭제합니다.
- 템플릿을 가져오기 및 내보내기합니다.
참고
7.7.2. 템플릿 관리자 역할
표 7.1. Red Hat Virtualization 시스템 관리자 역할
| 역할 | 권한 | 알림 |
|---|---|---|
| TemplateAdmin | 모든 템플릿 작업을 수행할 수 있습니다. | 템플릿의 스토리지 도메인 및 네트워크 정보를 생성, 삭제, 설정하고 도메인 간에 템플릿을 이동할 수 있는 권한이 있습니다. |
| NetworkAdmin | 네트워크 관리자입니다. | 템플릿에 연결된 네트워크를 설정 및 관리할 수 있습니다. |
7.7.3. 템플릿 사용자 역할
표 7.2. Red Hat Virtualization 템플릿 사용자 역할
| 역할 | 권한 | 알림 |
|---|---|---|
| TemplateCreator | 지정된 리소스 내에 있는 가상 머신 템플릿을 생성, 편집, 관리, 삭제할 수 있습니다. | TemplateCreator 역할은 특정 템플릿에는 적용되지 않습니다. 설정 창을 사용하여 전체 환경에 대해 사용자에게 이 역할을 적용할 수 있습니다. 또는 특정 데이터 센터, 클러스터, 스토리지 도메인에 이 역할을 적용할 수 있습니다. |
| TemplateOwner | 템플릿을 편집 및 삭제하고 템플릿의 사용자 권한을 할당 및 관리할 수 있습니다. | TemplateOwner 역할은 템플릿을 생성한 사용자에게 자동으로 할당됩니다. 템플릿에서 TemplateOwner 권한이 없는 다른 사용자는 템플릿을 확인 또는 사용할 수 없습니다. |
| UserTemplateBasedVm | 템플릿을 사용하여 가상 머신을 생성할 수 있습니다. | 템플릿 속성은 편집할 수 없습니다. |
| VnicProfileUser | 템플릿에 대한 논리 네트워크 및 네트워크 인터페이스 사용자입니다. | 논리 네트워크 생성 시 네트워크를 모든 사용자가 사용할 수 있도록 허용 옵션이 선택된 경우, 논리 네트워크의 모든 사용자에게 VnicProfileUser 권한이 부여됩니다. 이 권한을 사용하여 사용자는 템플릿 네트워크 인터페이스를 논리 네트워크에 연결하거나 분리할 수 있습니다. |
7.7.4. 리소스에 관리자 또는 사용자 역할 할당
절차 7.10. 리소스에 역할 할당
- 리소스 탭, 트리 모드 또는 검색 기능을 사용하여 검색 결과 목록에서 리소스를 검색 및 선택합니다.
- 상세 정보 창에 있는 권한 탭을 클릭하여 할당된 사용자, 사용자 역할, 선택한 리소스에 대해 상속된 권한을 나열합니다.
- 추가를 클릭합니다.
- 검색 텍스트 상자에 기존 사용자의 이름 또는 사용자 이름을 입력하고 검색을 클릭합니다. 검색 결과 목록에서 일치하는 사용자를 선택합니다.
- 할당된 역할: 드롭 다운 목록에서 역할을 선택합니다.
- OK를 클릭합니다.
7.7.5. 리소스에서 관리자 또는 사용자 역할 삭제
절차 7.11. 리소스에서 역할 삭제
- 리소스 탭, 트리 모드 또는 검색 기능을 사용하여 검색 결과 목록에서 리소스를 검색 및 선택합니다.
- 상세 정보 창에 있는 권한 탭을 클릭하여 할당된 사용자, 사용자 역할, 선택한 리소스에 대해 상속된 권한을 나열합니다.
- 리소스에서 삭제할 사용자를 선택합니다.
- 삭제를 클릭합니다. 권한 삭제 창이 열리면 권한 삭제를 확인합니다.
- OK를 클릭합니다.
7.8. Cloud-Init을 사용하여 가상 머신 설정 자동화
7.8.1. Cloud-Init 사용 예
- 템플릿을 기반으로 생성된 가상 머신
- 한 번 실행 창의 초기 실행 부분에 있는 Cloud-Init 옵션을 사용하여 템플릿을 바탕으로 생성된 가상 머신을 초기화할 수 있습니다. 이를 통해 가상 머신을 처음 시작했을 때 그 가상 머신을 사용자 정의할 수 있습니다.
- 가상 머신 템플릿
- 새 템플릿 및 템플릿 수정 창의 Cloud-Init/Sysprep 사용 옵션을 사용해서 그 템플릿을 바탕으로 생성된 가상 머신을 사용자 정의하기 위한 옵션을 지정할 수 있습니다.
- 가상 머신 풀
- 새 풀 창의 초기 실행 부분에 있는 Cloud-Init/Sysprep 사용 옵션을 사용해서 그 가상 머신 풀에서 가져온 가상 머신을 사용자 정의하기 위한 옵션을 지정할 수 있습니다. 이를 통해 그 가상 머신 풀에서 가상 머신을 가져올 때마다 적용되는 일반적인 설정의 모음을 지정할 수 있습니다. 가상 머신의 기반이 되는 템플릿에 지정된 옵션을 상속하거나 덮어쓰기할 수도 있고, 가상 머신 풀 자체에 대한 옵션을 지정할 수도 있습니다.
7.8.2. Cloud-Init 설치
절차 7.12. Cloud-Init 설치
- 가상 머신에 로그인합니다.
- 필요한 리포지터리를 활성화합니다:
- Red Hat Enterprise Linux 6:
# subscription-manager repos --enable=rhel-6-server-rpms # subscription-manager repos --enable=rhel-6-server-rh-common-rpms
- Red Hat Enterprise Linux 7:
# subscription-manager repos --enable=rhel-7-server-rpms # subscription-manager repos --enable=rhel-7-server-rh-common-rpms
- cloud-init 패키지 및 관련 패키지를 설치합니다:
# yum install cloud-init
7.8.3. Cloud-Init을 사용하여 템플릿 준비
참고
절차 7.13. Cloud-Init을 사용하여 템플릿 준비
- 가상 머신 탭을 클릭하고 가상 머신을 선택합니다.
- 편집을 클릭합니다.
- 초기 실행 탭을 클릭하고 Cloud-Init/Sysprep 사용 체크 상자를 선택합니다.
- 가상 머신의 호스트 이름 텍스트 필드에 호스트 이름을 입력합니다.
- 시간대 설정 체크 상자를 선택하고 시간대 드롭 다운 목록에서 시간대를 선택합니다.
- 인증 항목을 확장하고 이미 설정된 암호를 사용 체크 상자를 선택해서 기존 인증정보를 사용하거나, 또는 이 체크 상자를 선택 해제하고 암호 및 암호 확인 텍스트 필드에 root 암호를 입력해서 새로운 root 암호를 지정합니다.
- 해당사항이 있는 경우, 가상 머신의 인증된 호스트 파일에 추가할 SSH 키를 SSH 인증키 텍스트 상자에 입력합니다.
- SSH 키 재생성 체크 상자를 선택하여 가상 머신의 SSH 키를 다시 생성합니다.
- 네트워크 항목을 확장하고 모든 DNS 서버를 DNS 서버 텍스트 필드에 입력합니다.
- 모든 DNS 검색 도메인을 DNS 검색 도메인 텍스트 필드에 입력합니다.
- 네트워크 체크 상자를 선택하고 + 및 - 버튼을 사용하여 가상 머신에 네트워크 인터페이스를 추가/제거합니다.
- 사용자 지정 스크립트 항목을 확장하고 모든 사용자 정의 스크립트를 사용자 지정 스크립트 텍스트 필드에 입력합니다.
- OK를 클릭합니다.
- 템플릿 생성을 클릭하고 필요한 항목을 입력합니다.
- OK를 클릭합니다.
7.8.4. Cloud-Init을 사용하여 가상 머신 초기화하기
절차 7.14. Cloud-Init을 사용하여 가상 머신 초기화하기
- 가상 머신 탭을 클릭하고 가상 머신을 선택합니다.
- 한번 실행을 클릭합니다.
- 초기 실행 항목을 확장하고 Cloud-Init 체크 상자를 선택합니다.
- 가상 머신의 호스트 이름 텍스트 필드에 호스트 이름을 입력합니다.
- 시간대 설정 체크 상자를 선택하고 시간대 드롭 다운 메뉴에서 시간대를 선택합니다.
- 이미 설정된 암호를 사용 체크 상자를 선택해서 기존 인증정보를 사용하거나, 또는 이 체크 상자를 선택 해제하고 암호 및 암호 확인 텍스트 필드에 root 암호를 입력해서 새로운 root 암호를 지정합니다.
- 해당사항이 있는 경우, 가상 머신의 인증된 호스트 파일에 추가할 SSH 키를 SSH 인증키 텍스트 상자에 입력합니다.
- SSH 키 재생성 체크 상자를 선택하여 가상 머신의 SSH 키를 다시 생성합니다.
- 모든 DNS 서버를 DNS 서버 텍스트 필드에 입력합니다.
- 모든 DNS 검색 도메인을 DNS 검색 도메인 텍스트 필드에 입력합니다.
- 네트워크 체크 상자를 선택하고 + 및 - 버튼을 사용하여 가상 머신에 네트워크 인터페이스를 추가/제거합니다.
- 사용자 지정 스크립트 텍스트 필드에 사용자 정의 스크립트를 입력합니다. 스크립트에 지정한 값이 올바른지 확인합니다. 그렇지 않은 경우 이 작업이 실패하게 됩니다.
- OK를 클릭합니다.
참고
7.9. 템플릿에 따라 가상 머신 생성
참고
절차 7.15. 템플릿에 따라 가상 머신 생성
- 가상 머신 탭을 클릭합니다.
- 새 가상 머신을 클릭합니다.
- 가상 머신을 실행할 클러스터를 선택합니다.
- 템플릿에 근거 목록에서 템플릿을 선택합니다.
- 이름, 설명, 코멘트를 입력하고 나머지 필드에 있는 사항은 템플릿에서 상속된 기본 값을 적용합니다. 필요에 따라 값을 변경할 수 있습니다.
- 리소스 할당 탭을 클릭합니다.
- 스토리지 할당 영역에 있는 씬 프로비저닝 라디오 버튼을 선택합니다.
- 대상 드롭 다운 목록을 사용하여 가상 머신의 가상 디스크를 저장할 스토리지 도메인을 선택합니다.
- OK를 클릭합니다.
7.10. 템플릿을 기반으로 복제된 가상 머신 생성
참고
절차 7.16. 템플릿을 기반으로 가상 머신 복제
- 가상 머신 탭을 클릭합니다.
- 새 가상 머신을 클릭합니다.
- 가상 머신을 실행할 클러스터를 선택합니다.
- 템플릿 기반 드롭 다운 메뉴에서 템플릿을 선택합니다.
- 이름, 설명 코멘트를 입력합니다. 다른 필드에 있는 템플릿에서 상속된 기본 값을 그대로 사용하거나 필요에 따라 변경할 수 있습니다.
- 리소스 할당 탭을 클릭합니다.
- 스토리지 할당 영역에 있는 복제 라디오 버튼을 선택합니다.
- 포맷 드롭 다운 목록에서 디스크 포맷을 선택합니다. 해당 값은 복제 작업의 속도와 새 가상 머신에 필요한 초기 디스크 공간에 영향을 줍니다.
- QCOW2를 선택하면 복제 작업이 빨라지고 스토리지 용량 사용이 최적화됩니다. 디스크 공간은 필요한 경우에만 할당됩니다. 기본 선택 사항입니다.
- Raw를 선택하면 복제 작업이 느려지고 가상 머신의 읽기 및 쓰기 작업이 최적화됩니다. 템플릿에서 요청한 전체 디스크 공간이 복제 작업 시 할당됩니다.
- 대상 드롭 다운 메뉴를 사용하여 가상 머신의 가상 디스크가 저장될 스토리지 도메인을 선택합니다.
- OK를 클릭합니다.
참고
부록 A. 참조: 관리 포털 및 사용자 포털 창의 설정
A.1. 새 가상 머신 및 가상 머신 편집 창 설정에 대한 설명
A.1.1. 가상 머신 일반 설정
표 A.1. 가상 머신: 일반 설정
|
필드 이름
|
설명
|
|---|---|
|
클러스터
|
가상 머신이 연결되는 호스트 클러스터 이름입니다. 가상 머신은 정책 규칙에 따라 이 클러스터 내에 있는 아무런 물리적 시스템에서나 호스팅됩니다.
|
|
템플릿
|
가상 머신의 기반이 되는 템플릿입니다. 이 필드는 기본적으로
Blank로 설정되어 있으며 이를 통해 운영 체제가 아직 설치되지 않은 가상 머신을 만들 수 있습니다. 템플릿은 이름 | 하위 버전 이름(하위 버전 번호)로 표시됩니다. 새 버전은 각각 버전의 상대적 순서를 나타내는 번호가 괄호 안에 포함되어 표시되며 번호가 높을수록 더 최신 버전입니다.
템플릿 버전 체인의 루트 템플릿에 해당하는 경우 버전 이름이
기본 버전으로 표시됩니다.
가상 머신이 상태 비저장인 경우 템플릿의
최신 버전을 선택할 수 있는 옵션이 있습니다. 이 옵션을 선택하면 이 템플릿의 새 버전을 만들 때마다 다시 시작할 때 최신 템플릿을 기반으로 가상 머신이 자동으로 다시 생성됩니다.
|
|
운영 시스템
|
운영 체제입니다. Red Hat Enterprise Linux 및 Windows의 다양한 버전을 입력할 수 있습니다.
|
|
인스턴스 유형
|
가상 머신의 하드웨어 설정이 기반으로 하는 인스턴스 유형입니다. 이 필드는 기본적으로 사용자 정의으로 설정되어 있으며, 이는 가상 머신이 인스턴스 유형에 연결되어 있지 않다는 것을 의미합니다. 드롭 다운 메뉴에 있는 다른 옵션은 Large, Medium, Small, Tiny, XLarge, 그리고 관리자가 생성한 모든 사용자 정의 인스턴스 유형입니다.
다른 설정 중에서 옆에 체인 링크 아이콘이 있는 항목은 선택된 인스턴스 유형으로 사전 지정되어 있습니다. 설정값이 하나라도 변경되면 가상 머신이 인스턴스 유형에서 분리되며 체인 링크가 분리된 아이콘이 표시됩니다. 하지만 변경된 설정값이 원래대로 복원되면 가상 머신이 인스턴스 유형에 다시 연결되며 체인 링크가 다시 연결된 이미지로 표시됩니다.
|
|
최적화 옵션
|
가상 머신이 최적화될 시스템 유형입니다. 서버 및 데스크탑의 두 가지 옵션이 있습니다. 기본적으로 이 필드는 서버로 설정되어 있습니다. 서버 역할을 하도록 최적화된 가상 머신은 사운드 카드가 없고, 복제된 디스크 이미지를 사용하며, 상태가 비저장된(stateless) 상태가 아닙니다. 이에 반해 데스크탑 시스템 역할을 하도록 최적화된 가상 머신은 사운드 카드가 있고, 씬(thin) 할당 이미지를 사용하며, 상태 비저장 상태입니다.
|
|
이름
|
가상 머신 이름입니다. 데이터 센터 내에서 고유의 이름이어야 하며 공백이 없고 A-Z 또는 0-9에서 최소한 한 문자를 포함해야 합니다. 가상 머신 이름의 최대 길이는 255자입니다. 환경에 있는 다른 데이터 센터에서 같은 이름을 재사용할 수 있습니다.
|
|
가상 머신 ID
|
가상 머신 ID입니다. 가상 머신을 생성한 사용자는 그 가상 머신의 사용자 지정 ID를 설정할 수 있습니다. 생성 중 ID를 지정하지 않은 경우 UUID가 자동으로 배정됩니다. 사용자 지정 ID 및 자동 생성 ID 모두 가상 머신이 생성된 후에 변경할 수 없습니다.
|
|
설명
|
새로운 가상 머신에 대한 적절한 설명입니다.
|
|
코멘트
|
가상 머신 관련 사용자가 읽을 수 있는 일반 텍스트 형식의 코멘트를 추가하기 위한 필드입니다.
|
|
상태 비저장
|
이 체크 상자를 선택하여 가상 머신을 상태 비저장 상태로 실행합니다. 이 모드는 주로 데스크탑 가상 머신에서 사용합니다. 상태 비저장 데스크탑 또는 서버를 실행 시 가상 머신 하드 디스크 이미지에 새 COW 레이어(layer)가 생성되며, 여기에 새로운 변경 데이터가 저장됩니다. 상태 비저장 가상 머신 종료 시 새 COW 레이어가 삭제되며 가상 머신은 본래 상태로 되돌아갑니다. 상태 비저장 가상 머신은 단기로 사용하거나 임시 직원이 사용할 시스템을 생성해야 할 때 유용합니다.
|
|
일시정지 모드에서 시작
|
이 체크 상자를 선택하여 가상 머신을 항상 일시정지 모드에서 시작합니다. 이 옵션은 SPICE 연결에 오랜 시간이 걸리는, 예를 들어 격지에 있는 가상 머신 등의 경우에 적합합니다.
|
|
삭제 방지
|
이 체크 상자를 선택하여 가상 머신을 삭제하는 것을 방지합니다. 이 체크 상자가 선택 해제된 경우에만 가상 머신을 삭제할 수 있습니다.
|
|
인스턴스 이미지
|
연결을 클릭하여 가상 머신에 플로팅 디스크를 연결하거나 생성을 클릭하여 새 가상 디스크를 추가합니다. 플러스 또는 마이너스 버튼을 사용하여 추가적인 가상 디스크를 추가하거나 삭제합니다.
편집을 클릭하여 가상 디스크 연결 또는 새 가상 디스크 창을 다시 엽니다. 이 버튼은 가상 디스크가 연결되거나 생성된 후에 표시됩니다.
|
|
vNIC 프로파일을 선택하여 가상 머신 네트워크 인터페이스를 인스턴스화
|
nic1 드롭 다운 목록에서 vNIC 프로파일을 선택하여 가상 머신에 네트워크 인터페이스를 추가합니다. 플러스 또는 마이너스 버튼을 사용하여 추가적인 네트워크 인터페이스를 추가하거나 삭제합니다.
|
A.1.2. 가상 머신 시스템 설정
표 A.2. 가상 머신: 시스템 설정
|
필드 이름
|
설명
|
|---|---|
|
메모리 크기
|
가상 머신에 할당된 메모리 크기입니다. 메모리 할당 시 그 가상 머신에서 실행할 예정인 애플리케이션이 필요로 하게 될 프로세스 및 스토리지 크기를 고려하시기 바랍니다.
|
|
최대 메모리
|
가상 머신에 할당할 수 있는 최대 메모리입니다. 최대 게스트 메모리도 선택한 게스트 아키텍처 및 클러스터 호환 수준에 따라 제약을 받습니다.
|
|
총 가상 CPU
|
CPU 코어로써 가상 머신에 할당된 처리 능력입니다. 물리적 호스트에 존재하는 것보다 더 많은 코어를 가상 머신에 할당하지 않도록 합니다.
|
|
가상 소켓
|
가상 머신의 CPU 소켓 수입니다. 물리적 호스트에 존재하는 것보다 더 많은 소켓을 가상 머신에 할당하지 않도록 합니다.
|
|
가상 소켓 당 코어
|
각 가상 소켓에 할당된 코어 수입니다.
|
|
코어당 스레드
|
각 코어에 할당된 스레드의 수입니다. 해당값을 늘리면 동시 멀티스레딩(SMT)을 사용할 수 있습니다. IBM POWER8은 각 코어당 최대 8개의 스레드까지 지원합니다. x86 (Intel 및 AMD) CPU 유형의 경우 권장값은 1입니다.
|
|
사용자 정의 에뮬레이션 시스템
|
이 옵션을 사용하여 시스템 유형을 지정할 수 있습니다. 유형 변경 시 가상 머신은 이러한 시스템 유형을 지원하는 호스트에서만 실행됩니다. 기본적으로 클러스터의 기본 시스템 유형으로 설정됩니다.
|
|
사용자 정의 CPU 유형
|
이 옵션을 사용하여 CPU 유형을 지정할 수 있습니다. 유형 변경 시 가상 머신은 이러한 CPU 유형을 지원하는 호스트에서만 실행됩니다. 기본적으로 클러스트의 기본 CPU 유형으로 설정됩니다.
|
|
사용자 정의 호환 버전
|
호환 버전에 따라 클러스터에서 지원하는 기능은 물론 일부 속성 값과 에뮬레이션된 머신 유형도 결정됩니다. 기본값이 클러스터에서 상속되기 때문에 기본적으로 가상 머신은 클러스터와 동일한 호환 모드로 실행되도록 설정되어 있습니다. 일부 상황에서는 기본 호환 모드를 변경해야 합니다. 이러한 상황의 한 예로는 클러스터가 새로운 호환 버전으로 업데이트되었지만 가상 머신을 다시 시작하지 않은 경우를 들 수 있습니다. 이러한 가상 머신은 클러스터의 호환 모드보다 오래된 사용자 정의 호환 모드를 사용하도록 설정할 수 있습니다. 자세한 내용은 관리 가이드에 있는 클러스터 호환 버전 변경을 참조하십시오.
|
|
하드웨어 클럭의 시간 오프셋
|
이 옵션을 사용하여 게스트 하드웨어 시계의 시간대 오프셋을 설정합니다. Windows의 경우 이 값은 게스트에서 설정된 시간대와 일치해야 합니다. 대부분의 기본적인 Linux 설치 시 하드웨어 시계가 GMT+00:00으로 설정되어 있는 것이 예상됩니다.
|
|
사용자 정의 일련 번호 정책 지정
|
이 체크 상자를 사용하여 가상 머신의 일련 번호를 지정합니다. 다음 옵션 중 하나를 선택합니다:
|
A.1.3. 가상 머신 초기 실행 설정
표 A.3. 가상 머신 초기 실행 설정
|
필드 이름
|
운영 체제
|
설명
|
|---|---|---|
|
Cloud-Init/Sysprep 사용
|
Linux, Windows
|
이 체크 상자를 토글링하여 가상 머신 초기화 시 Cloud-Init 또는 Sysprep 중에서 어느 것을 사용할지 선택합니다.
|
|
가상 머신의 호스트 이름
|
Linux, Windows
|
가상 머신의 호스트 이름입니다.
|
| 도메인 |
Windows
|
가상 머신이 있는 Active Directory 도메인입니다.
|
| 조직 이름 |
Windows
|
가상 머신이 속해 있는 조직 이름입니다. 이 옵션은 Windows를 실행하는 가상 머신을 처음으로 시작할 때 표시되는 조직 이름을 설정하기 위한 텍스트 필드입니다.
|
| Active Directory OU |
Windows
|
가상 머신이 속해 있는 Active Directory 도메인에 있는 조직 단위입니다.
|
|
시간대 설정
|
Linux, Windows
|
가상 머신의 시간대입니다. 이 체크 박스를 선택하고 시간대 목록에서 시간대를 선택합니다.
|
| 관리자 암호 |
Windows
|
가상 머신의 관리자 암호입니다. 이 옵션의 설정을 표시하려면 화살표를 클릭합니다.
|
| 인증 |
Linux
|
가상 머신의 인증 정보입니다. 이 옵션의 설정을 표시하려면 화살표를 클릭합니다.
|
| 사용자 지정 로케일 |
Windows
|
가상 머신의 사용자 지정 로케일입니다. 로케일은
en-US와 같은 형식이어야 합니다. 이 옵션의 설정을 표시하려면 화살표를 클릭합니다.
|
|
네트워크
|
Linux
|
가상 머신의 네트워크 관련 설정입니다. 이 옵션의 설정을 표시하려면 화살표를 클릭합니다.
|
|
사용자 지정 스크립트
|
Linux
|
가상 머신 시작 시 실행될 사용자 지정 스크립트입니다. 이 필드에 입력된 스크립트는 Manager에 의해 작성되어 추가된 사용자 정의 YAML 섹션으로 사용자 및 파일 생성, yum 리포지터리 설정, 명령 실행과 같은 작업을 자동화할 수 있습니다. 이 필드에 입력할 수 있는 스크립트 형식에 대한 보다 자세한 내용은 Custom Script에서 참조하십시오.
|
| Sysprep |
Windows
|
사용자 지정 Sysprep 정의입니다. 이 정의는 완전한 무인 설치 응답 파일 형식이어야 합니다. Red Hat Virtualization Manager가 설치된 컴퓨터의
/usr/share/ovirt-engine/conf/sysprep/ 디렉토리에 있는 기본 응답 파일을 복사 및 붙여넣기한 후 필요에 따라 필드를 변경할 수 있습니다.
|
A.1.4. 가상 머신 콘솔 설정
표 A.4. 가상 머신: 콘솔 설정
|
필드 이름
|
설명
|
|---|---|
|
헤드리스 모드
|
가상 머신에 대한 그래픽 콘솔이 필요하지 않은 경우 이 확인란을 선택합니다. 이렇게 하면 추가 리소스가 소비되지 않습니다.
이 항목이 선택되어 있는 경우 VirtIO 직렬 콘솔 활성화를 제외한 기타 모든 필드가 비활성화됩니다.
|
|
비디오 유형
|
그래픽 장치를 정의합니다. 기본값은 QXL로 두 가지 그래픽 프로토콜을 모두 지원합니다. VGA 및 CIRRUS는 VNC 프로토콜만 지원합니다.
|
|
그래픽 프로토콜
|
사용할 디스플레이 프로토콜을 정의합니다. 기본 프로토콜은 SPICE입니다. VNC는 대체 옵션입니다. 두 프로토콜을 모두 허용하려면 SPICE + VNC를 선택합니다.
|
|
VNC 키보드 레이아웃
|
가상 머신의 키보드 레이아웃을 정의합니다. 이 옵션은 VNC 프로토콜 사용 시에만 사용 가능합니다.
|
|
USB 지원
|
SPICE USB 리디렉션을 정의합니다. 이 옵션은 SPICE 프로토콜을 사용하는 가상 머신에서만 사용할 수 있습니다. 다음 중 하나를 선택합니다.
|
|
콘솔 분리 작업
|
콘솔을 분리하면 발생하는 사항을 정의합니다. SPICE 및 VNC 콘솔 연결에만 관련이 있습니다. 이 설정은 가상 머신이 실행되고 있는 동안 변경할 수 있지만 새 콘솔 연결을 설정한 후 적용됩니다. 다음 중 하나를 선택합니다.
|
|
모니터
|
가상 머신의 모니터 수입니다. 이 옵션은 SPICE 디스플레이 프로토콜을 사용하는 가상 데스크탑에서만 사용 가능합니다. 1, 2 또는 4 중에서 선택합니다. Windows 8 및 Windows Server 2012 가상 머신에서는 여러 개의 모니터가 지원되지 않음에 유의합니다.
|
|
스마트카드 사용 가능
|
스마트 카드란 신용 카드에서 가장 많이 사용되는 외부 하드웨어 보안 기능인데, 기업에서 인증 토큰으로 사용하기도 합니다. Red Hat Virtualization 가상 머신을 보호하는 데 스마트 카드를 사용할 수 있습니다. 개별 가상 머신에 대한 스마트 카드 인증을 활성화/비활성화하기 위해 체크 상자를 선택/해제합니다.
|
|
단일 로그인 방식
|
단일 로그인을 활성화하면 사용자가 게스트 에이전트를 사용하여 사용자 포털에서 가상 머신에 연결할 때 게스트 운영 체제에 로그인할 수 있습니다.
|
|
엄격한 사용자 확인 비활성화
|
이 옵션을 사용하려면 고급 매개 변수 화살표를 선택하고 체크 상자를 선택합니다. 이 옵션 선택 시 다른 사용자가 그 가상 머신에 연결했을 때 가상 머신을 다시 부팅하지 않아도 됩니다.
가상 머신 콘솔에 한 명의 사용자만 연결할 수 있도록 엄격한 사용자 확인이 기본적으로 활성화되어 있습니다. 이 경우 가상 머신을 다시 부팅할 때까지 다른 사용자는 같은 가상 머신에 대한 콘솔을 열 수 없습니다. 예외적으로
SuperUser는 언제든지 가상 머신에 연결해서 기존 연결을 바꿀 수 있습니다. SuperUser가 연결된 경우 그 가상 머신을 다시 부팅할 때까지 일반 사용자는 그 가상 머신에 다시 연결할 수 없습니다.
엄격한 사용자 확인 옵션을 비활성화하면 이전 사용자의 세션이 새 사용자에게 노출될 수 있으므로 유의해서 사용합니다.
|
|
사운드 카드 사용
|
모든 가상 머신에서 항상 사운드 카드 장치가 필요하지는 않습니다. 사용자의 경우에 필요하면 이 항목에서 사운드 카드를 활성화합니다.
|
|
VirtIO 직렬 콘솔 사용
|
VirtIO 시리얼 콘솔은 VirtIO 채널을 통해 SSH 및 키 페어를 사용하여 에뮬레이트되며, 관리 포털 또는 사용자 포털에서 콘솔을 열 필요 없이 클라이언트 시스템 명령행에서 가상 머신의 시리얼 콘솔에 바로 액세스할 수 있게 해줍니다. 이 경우 Manager가 연결에 대한 프록시 역할을 하고 가상 머신 배치에 대한 정보를 제공하며 인증키를 저장하므로 시리얼 콘솔이 Manager에 직접 액세스해야 합니다. 이 체크 상자를 선택하여 가상 머신에서 VirtIO 콘솔을 활성화합니다.
|
|
SPICE 파일 전송 활성화
|
사용자가 외부 호스트에서 가상 머신의 SPICE 콘솔로 파일을 드래그해서 놓기를 사용 가능한지 여부를 정의합니다. 이 옵션은 SPICE 프로토콜을 사용하는 가상 머신에서만 사용 가능합니다. 이 체크 상자는 기본적으로 선택되어 있습니다.
|
|
SPICE 클립보드에 복사 및 붙여 넣기를 활성화
|
사용자가 외부 호스트에서 가상 머신의 SPICE 콘솔로 컨텐츠를 복사해서 붙여넣기를 사용 가능한지 여부를 정의합니다. 이 옵션은 SPICE 프로토콜을 사용하는 가상 머신에서만 사용 가능합니다. 이 체크 상자는 기본적으로 선택되어 있습니다.
|
A.1.5. 가상 머신 호스트 설정
표 A.5. 가상 머신: 호스트 설정
|
필드 이름
|
하위 요소
|
설명
|
|---|---|---|
|
실행 호스트
|
가상 머신 실행 시 선호하는 호스트를 지정합니다. 다음 중에서 선택합니다:
| |
|
마이그레이션 옵션
|
마이그레이션 모드
|
가상 머신의 실행 및 마이그레이션 옵션을 지정합니다. 여기에 있는 옵션을 사용하지 않는 경우 가상 머신은 해당 클러스터의 정책에 따라 실행 또는 마이그레이션됩니다.
|
|
사용자 정의 마이그레이션 정책 사용
|
마이그레이션 컨버전스 정책을 지정합니다. 체크 상자를 선택 해제하는 경우 호스트가 정책을 결정합니다.
| |
|
사용자 정의 마이그레이션 다운 타임 사용
|
이 체크 박스를 사용하여 라이브 마이그레이션 동안 가상 머신이 다운되는 최대 밀리초를 지정합니다. 각 가상 머신의 작업량 및 SLA 요구 사항에 따라 서로 다른 최대 다운 타임을 설정합니다. VDSM 기본값을 사용하려면
0을 입력합니다.
| |
|
마이그레이션 자동 통합
|
Legacy 마이그레이션 정책에서만 활성화됩니다. 가상 머신의 라이브 마이그레이션 중 자동 통합을 사용하도록 설정할 수 있습니다. 워크로드가 큰 대형 가상 머신은 라이브 마이그레이션 중 전송 속도 보다 더 빠르게 더티 메모리 상태가 되어 마이그레이션을 컨버전스하지 못하게 합니다. QEMU의 자동 컨버전스 기능을 통해 가상 머신 마이그레이션 컨버전스를 강제할 수 있습니다. QEMU는 자동으로 컨버전스되지 않음을 감지하고 가상 머신에 있는 vCPU의 스로틀을 감소시킵니다. 자동 컨버전스는 전역에서 기본적으로 비활성화되어 있습니다.
| |
|
마이그레이션 압축 활성화
|
Legacy 마이그레이션 정책에서만 활성화됩니다. 이 옵션을 통해 가상 머신의 라이브 마이그레이션 중 마이그레이션 압축을 사용하도록 설정할 수 있습니다. 이 기능은 Xor Binary Zero Run-Length-Encoding을 사용하여 가상 머신 다운 타임 및 집약적 메모리 쓰기 작업을 실행하는 가상 머신이나 스파스 메모리 업데이트 패턴이 있는 애플리케이션의 총 라이브 마이그레이션 시간을 단축할 수 있습니다. 마이그레이션 압축은 전역에서 기본적으로 비활성화되어 있습니다.
| |
|
호스트 CPU 통과
|
이 체크 상자를 선택하여 가상 머신이 위치한 호스트의 물리 CPU의 기능을 사용할 수 있습니다. 이 옵션은 마이그레이션을 허용하지 않음 선택 시에만 활성화될 수 있습니다.
| |
|
NUMA 설정
|
NUMA 노드 수
|
가상 머신에 할당할 가상 NUMA 노드의 수입니다. 튜닝 모드가 기본 설정인 경우 해당 값은
1로 설정되어야 합니다.
|
|
튜닝 모드
|
메모리 할당에 사용되는 방법입니다.
| |
|
NUMA 고정
|
NUMA 토폴로지 창을 엽니다. 이 창에서는 호스트의 총 CPU, 메모리, NUMA 노드, 그리고 가상 머신의 가상 NUMA 노드가 표시됩니다. 오른쪽의 상자에서 왼쪽의 NUMA 노드로 각 vNUMA를 클릭 및 드래그하여 가상 NUMA 노드를 호스트 NUMA 노드에 고정시킵니다.
|
A.1.6. 가상 머신 고가용성 설정
표 A.6. 가상 머신: 고가용성 설정
|
필드 이름
|
설명
|
|---|---|
|
고가용성
|
이 체크 상자를 선택하면 가상 머신의 가용성이 높아집니다. 예를 들어, 호스트 유지관리 시 모든 가상 머신은 다른 호스트에 자동으로 실시간 마이그레이션됩니다. 호스트가 중단되어서 응답할 수 없는 상태가 되는 경우, 고가용성 가상 머신만 다른 호스트에서 다시 시작합니다. 시스템 관리자가 수동으로 호스트 종료 시 가상 머신은 다른 호스트에 자동으로 실시간 마이그레이션되지 않습니다.
이 옵션은 호스트 탭에 있는 마이그레이션 옵션 항목이 수동 마이그레이션만 허용 또는 마이그레이션을 허용하지 않음으로 설정된 경우에는 사용 가능하지 않음에 유의합니다. 가상 머신의 고가용성 기능을 사용하기 위해서는 Manager가 필요시 가상 머신을 다른 사용 가능한 호스트로 마이그레이션할 수 있어야 합니다.
|
|
가상 머신 임대 대상 스토리지 도메인
|
스토리지 도메인을 선택하여 가상 머신을 임대하거나 가상 머신 임대 없음을 선택하여 이 기능을 비활성화합니다. 스토리지 도메인을 선택하면 원래 호스트의 전원이 꺼지거나 응답이 없는 경우 가상 머신을 다른 호스트에서 시작할 수 있는 특수 볼륨에 가상 머신이 임대됩니다.
이 기능은 스토리지 도메인 V4 이상에서만 사용할 수 있습니다.
|
|
실행/마이그레이션 큐에서 우선 순위
|
다른 호스트에 마이그레이션되거나 다시 시작될 가상 머신의 우선 순위를 설정합니다.
|
|
워치독
|
사용자가 가상 머신에 워치독 카드를 연결할 수 있습니다. 워치독이란 오류 자동 감지 및 복구에 사용되는 타이머입니다. 일단 설정되면 워치독 타이머는 시스템이 작동하는 동안 지속적으로 제로로 카운트다운하며, 시스템은 타이머가 제로에 도달하는 것을 막기 위해 정기적으로 타이머를 다시 시작합니다. 타이머가 제로에 도달하면 이는 곧 시스템이 타이머를 재설정하지 못했으며 오류가 났다는 것을 의미합니다. 이러한 오류를 해결하기 위한 작업이 수행됩니다. 이 기능은 높은 가용성을 요구하는 서버에서 특히 더 유용합니다.
워치독 모델: 가상 머신에 연결할 워치독 카드 모델입니다. 현재 유일하게 지원되는 모델은 i6300esb입니다.
워치독 작업: 워치독 타이머가 제로가 되면 수행할 작업입니다. 다음과 같은 작업이 사용 가능합니다:
|
A.1.7. 가상 머신 리소스 할당 설정
표 A.7. 가상 머신: 리소스 할당 설정
|
필드 이름
|
하위 요소
|
설명
|
|---|---|---|
|
CPU 할당
| CPU 프로파일 |
가상 머신에 할당된 CPU 프로파일입니다. CPU 프로파일은 가상 머신이 이를 실행하는 호스트에서 액세스할 수 있는 최대 처리 용량을 정의하며, 이 용량은 해당 호스트에서 사용 가능한 총 용량의 백분율로 표시됩니다. CPU 프로파일은 데이터 센터에 대해 생성된 QoS 항목에 따라 클러스터 수준에서 정의합니다.
|
|
CPU 공유
|
가상 머신이 다른 가상 머신과 비교해서 요청할 수 있는 CPU 리소스 수준을 설정할 수 있습니다.
| |
|
CPU 피닝 토폴로지
|
가상 머신의 가상 CPU(vCPU)가 특정 호스트의 특정 물리적 CPU(pCPU)에서 실행할 수 있게 해줍니다. CPU 고정 구문은
v#p[_v#p]입니다. 예:
가상 머신을 호스트에 고정하려면 호스트 탭에서 다음과 같이 선택해야 합니다:
| |
|
메모리 할당
|
할당할 실제 메모리
| 이 가상 머신에 할당할 실제 메모리 크기입니다. 0에서 이 가상 머신에 대해 정의된 메모리 사이의 숫자여야 합니다. |
|
메모리 Balloon 장치 활성화
|
이 가상 머신에 대해 메모리 Balloon 장치를 활성화합니다. 이 설정을 활성화하면 클러스터에 메모리 과다 할당을 허용할 수 있습니다. 대량의 메모리를 갑자기 할당하지만 정의된 메모리와 동일한 값으로 할당 메모리를 설정하는 애플리케이션의 경우 이 설정을 활성화합니다. 가상 데스크탑과 같이 메모리를 천천히 소비하고 가끔 메모리를 해제하거나 장시간 유휴 상태를 유지하는 애플리케이션 및 로드의 경우 Ballooning을 사용합니다. 자세한 내용은 관리 가이드에 있는 최적화 설정을 참조하십시오.
| |
| IO 스레드 | IO 스레드 활성화 | virtio-blk 데이터 플레인을 활성화합니다. 이 체크 상자를 선택하여 VirtIO 인터페이스가 있는 디스크를 가상 머신의 다른 기능과 다른 별도의 스레드에 고정해서 이 디스크의 속도를 개선합니다. 디스크 성능을 개선하면 가상 머신의 전체 성능도 좋아집니다. VirtIO 인터페이스가 있는 디스크는 라운드-로빈 알고리즘을 사용하여 IO 스레드에 고정됩니다. |
| IO 스레드 수 | 옵션으로 여러 IO 스레드를 생성하려면 최대 127까지 숫자를 입력합니다. 기본값은 1입니다. | |
|
스토리지 할당
|
스토리지 할당 옵션은 가상 머신을 템플릿에서 만든 경우에만 사용할 수 있습니다.
| |
|
씬 프로비저닝
|
스토리지 용량 사용이 최적화됩니다. 디스크 공간이 필요한 경우에만 할당됩니다. 이 옵션을 선택하면 디스크 형식이 QCOW2로 표시되며 변경할 수 없습니다.
| |
|
복제
|
게스트 읽기 및 쓰기 작업의 속도에 맞게 최적화됩니다. 템플릿에서 요청된 모든 디스크 공간이 복제 작업 시 할당됩니다. 이 옵션을 선택하면 디스크 형식으로 QCOW2 또는 RAW를 선택할 수 있습니다.
| |
|
VirtIO-SCSI 활성화
|
사용자가 가상 머신에서 VirtIO-SCSI 사용을 활성화/비활성화할 수 있습니다.
| |
|
디스크 할당
|
디스크 할당 옵션은 가상 머신을 템플릿에서 만든 경우에만 사용할 수 있습니다.
| |
|
별칭
|
가상 디스크의 별칭입니다. 기본적으로 별칭은 템플릿의 별칭과 동일한 값으로 설정됩니다.
| |
|
가상 크기
|
템플릿을 기반으로 하는 가상 머신에서 사용할 수 있는 총 디스크 공간입니다. 이 값은 편집할 수 없으며 참고용으로만 제공됩니다.
| |
|
포맷
|
가상 디스크의 포맷입니다. 사용 가능한 옵션은 QCOW2 및 RAW입니다. 스토리지 할당 섹션에서 씬 프로비저닝을 선택하면 자동으로 QCOW2가 선택되며 변경할 수 없습니다.
| |
|
대상
|
가상 디스크가 저장된 스토리지 도메인입니다. 기본적으로 스토리지 도메인은 템플릿의 스토리지 도메인과 동일한 값으로 설정됩니다.
| |
|
디스크 프로파일
|
가상 디스크에 할당할 디스크 프로파일입니다. 디스크 프로파일은 데이터 센터에 정의된 스토리지 프로파일을 기반으로 생성됩니다.
|
A.1.8. 가상 머신 부트 옵션 설정
표 A.8. 가상 머신: 부트 옵션 설정
|
필드 이름
|
설명
|
|---|---|
|
첫 번째 장치
|
새로운 가상 머신 설치 후 이 가상 머신의 전원을 켜기 전에 부트 모드가 되어야 합니다. 가상 머신이 부트를 시도할 첫 번째 장치를 선택합니다:
|
|
두 번째 장치
|
첫 번째 장치가 사용 가능하지 않은 경우 가상 머신 부팅에 사용할 두 번째 장치를 선택합니다. 이전 옵션에서 선택된 첫 번째 장치는 이 옵션 목록에 표시되지 않습니다.
|
|
CD 연결
|
부팅 장치로 CD-ROM을 선택한 경우 이 체크 상자를 선택하고 드롭 다운 메뉴에서 CD-ROM 이미지를 선택합니다. 이미지는 ISO 도메인에서 사용 가능해야 합니다.
|
|
부팅 메뉴를 활성화
|
부트 장치를 선택할 수 있는 메뉴를 활성화합니다. 가상 머신이 시작되어 콘솔에 연결되면 가상 머신이 부팅을 시작하기 전에 부트 장치를 선택할 수 있는 메뉴가 표시됩니다. 필요한 설치 미디어를 선택하려면 초기 부팅 전에 이 옵션을 활성화해야 합니다.
|
A.1.9. 가상 머신 난수 생성기 설정
표 A.9. 가상 머신: 난수 생성기 설정
|
필드 이름
|
설명
|
|---|---|
|
난수 생성기 활성화
|
이 옵션을 선택하여 반가상화 난수 생성기 PCI 장치(virtio-rng)를 활성화할 수 있습니다. 이 장치를 통해 보다 정교한 난수 생성기를 생성하기 위해 호스트에서 가상 머신으로 엔트로피를 전달할 수 있습니다. 이 옵션은 호스트에 RNG 장치가 존재하며 호스트의 클러스터에서 활성화되어 있는 경우에만 사용할 수 있습니다.
|
|
기간 (밀리초)
|
밀리초 단위로 지속 시간을 지정합니다. 생략할 경우 libvirt 기본값인 1000 밀리초 (1초)가 사용됩니다. 이 필드를 작성하면 시간 당 바이트 수도 작성해야 합니다.
|
|
시간 당 바이트 수
|
시간 당 소비가 허용되는 바이트 수를 지정합니다.
|
|
장치 소스:
|
난수 생성기 소스입니다. 이는 호스트의 클러스터에 의해 지원되는 소스에 따라 자동으로 선택됩니다.
|
A.1.10. 가상 머신 사용자 정의 속성 설정
표 A.10. 가상 머신: 사용자 정의 속성 설정
|
필드 이름
|
설명
|
권장 사항 및 제한 사항
|
|---|---|---|
|
sap_agent
|
가상 머신에서 SAP 모니터링을 활성화합니다. true 또는 false로 설정합니다.
|
-
|
|
sndbuf
|
소켓을 통해 가상 머신의 나가는 데이터를 전송하기 위한 버퍼 크기를 입력합니다. 기본값은 0입니다.
|
-
|
|
vhost
|
가상 머신에 연결된 가상 네트워크 인터페이스 카드에 있는 커널 기반 virtio 네트워크 드라이버인 vhost-net를 비활성화합니다. vhost를 비활성화하기 위해 이 속성의 형식을 다음과 같이 지정합니다:
LogicalNetworkName: false이는 LogicalNetworkName에 연결된 가상 NIC에 the vhost-net을 설정하지 않고 가상 머신을 시작합니다. |
vhost-net는 virtio-net 보다 더 나은 성능을 제공하며 이 드라이버가 있을 경우 기본값으로 모든 가상 머신 NIC에서 활성화됩니다. 이 속성을 비활성화하면 보다 더 쉽게 성능 문제를 진단 및 분리할 수 있으며 vhost-net 오류를 디버그할 수 있습니다. 예를 들어 vhost가 존재하지 않는 가상 머신의 마이그레이션 실패 여부를 쉽게 알 수 있습니다.
|
|
viodiskcache
|
VirtIO 디스크의 캐시 모드입니다. writethrough는 캐시 및 디스크에 데이터를 병렬로 쓰고 writeback은 캐시에서 디스크로 수정 사항을 복사하지 않으며 없음은 캐시를 비활성화합니다.
viodiskcache 사용자 정의 속성 제한 사항에 대한 자세한 내용은 https://access.redhat.com/solutions/2361311을 참조하십시오.
|
viodiskcache가 활성화되어 있을 경우 가상 머신을 실시간 마이그레이션할 수 없습니다.
|
주의
A.1.11. 가상 머신 아이콘 설정
표 A.11. 가상 머신: 아이콘 설정
|
버튼 이름
|
설명
|
|---|---|
|
업로드
|
이 버튼을 클릭하여 가상 머신의 아이콘으로 사용할 사용자 정의 이미지를 선택합니다. 다음과 같은 제한 사항이 있습니다:
|
|
기본값 사용
|
이 버튼을 클릭하여 운영 시스템의 기본 이미지를 가상 머신의 아이콘으로 설정합니다.
|
A.1.12. 가상 머신 Foreman/Satellite 설정
표 A.12. 가상 머신: Foreman/Satellite 설정
|
필드 이름
|
설명
|
|---|---|
|
공급자
|
가상 머신이 Red Hat Enterprise Linux를 실행 중이고 시스템이 Satellite 서버와 작동하도록 설정된 경우 목록에서 Satellite의 이름을 선택합니다. 이는 Satellite의 컨텐츠 관리 기능을 사용하여 이 가상 머신에 대한 관련 에라타를 표시할 수 있습니다. 자세한 내용은 4.7절. “가상 머신에 대한 Red Hat Satellite 에라타 관리 설정”을 참조하십시오.
|
A.2. 새 네트워크 인터페이스 및 네트워크 인터페이스 수정 창 설정에 대한 설명
표 A.13. 네트워크 인터페이스 설정
|
필드 이름
|
설명
|
|---|---|
|
이름
|
네트워크 인터페이스 이름입니다. 텍스트 필드는 최대 21자로 제한되어 있으며 알파벳 대문자, 소문자, 숫자, 하이픈, 밑줄로 조합된 고유한 이름이어야 합니다.
|
|
프로파일
|
네트워크 인터페이스가 배치되는 논리 네트워크입니다. 기본적으로 모든 네트워크 인터페이스는 ovirtmgmt 관리 네트워크에 위치하게 됩니다.
|
|
유형
|
네트워크 인터페이스가 가상 머신에 표시되는 가상 인터페이스입니다. VirtIO가 더 빠르지만 VirtIO 드라이버가 필요합니다. Red Hat Enterprise Linux 5 및 이후 버전에는 VirtIO 드라이버가 포함되어 있습니다. Windows에는 VirtIO 드라이버가 포함되어 있지 않지만 게스트 도구 ISO 또는 가상 플로피 디스크에서 설치할 수 있습니다. rtl8139 및 e1000 장치 드라이버는 대부분의 운영 체제에 포함되어 있습니다.
|
|
사용자 지정 MAC 주소
|
이 옵션을 선택하여 사용자 지정 MAC 주소를 설정합니다. Red Hat Virtualization Manager가 네트워크 인터페이스를 구분하기 위해 환경에서 고유한 MAC 주소를 자동으로 생성합니다. 같은 MAC 주소를 가진 두 개의 장치가 같은 네트워크에 연결되어 있으면 네트워크 충돌이 발생합니다.
|
|
링크 상태
|
현재 네트워크 인터페이스가 논리 네트워크에 연결되어 있는지 여부입니다.
|
|
카드 상태
|
가상 머신에서 네트워크 인터페이스가 정의되어 있는지 여부입니다.
|
A.3. 새 가상 디스크 및 가상 디스크 수정 창 설정에 대한 설명
표 A.14. 새 가상 디스크 및 가상 디스크 수정 설정: 이미지
|
필드 이름
|
설명
|
|---|---|
|
크기(GB)
|
새 가상 디스크의 크기(GB 단위)입니다.
|
|
별칭
|
가상 디스크 이름으로 최대 길이는 40자로 제한되어 있습니다.
|
|
설명
|
가상 디스크에 대한 설명입니다. 이 필드는 권장 입력 사항이지 필수 입력 사항은 아닙니다.
|
|
인터페이스
|
디스크가 가상 머신에 표시되는 가상 인터페이스입니다. VirtIO는 빠르지만 드라이버가 필요합니다. Red Hat Enterprise Linux 5 및 이후 버전에는 이러한 드라이버가 포함되어 있습니다. Windows에는이러한 드라이버가 포함되어 있지 않지만 게스트 도구 ISO 또는 가상 플로피 디스크에서 설치할 수 있습니다. IDE 장치에는 특정 드라이버가 필요하지 않습니다.
디스크가 연결된 모든 가상 머신을 중지한 후 인터페이스 유형을 업데이트할 수 있습니다.
|
|
데이터 센터
|
가상 디스크를 사용할 수 있는 데이터 센터입니다.
|
|
스토리지 도메인
|
가상 디스크가 저장될 스토리지 도메인입니다. 드롭 다운 목록에는 지정된 데이터 센터에서 사용 가능한 모든 스토리지 도메인이 표시되어 있으며 스토리지 도메인에서 현재 사용 가능한 용량 및 총 용량이 표시되어 있습니다.
|
|
할당 정책
|
새 가상 디스크의 프로비저닝 정책입니다.
|
|
디스크 프로파일
|
가상 디스크에 할당된 디스크 프로파일입니다. 디스크 프로파일은 스토리지 도메인에 있는 가상 디스크의 최대 처리량과 최대 입출력 수준을 정의합니다. 디스크 프로파일은 데이터 센터에 생성된 스토리지 QoS 항목에 기반하여 스토리지 도메인 수준에서 정의됩니다.
|
|
디스크 활성화
|
가상 디스크 생성 후 즉시 활성화합니다. 플로팅 디스크 생성 시 이 옵션은 사용할 수 없습니다.
|
|
삭제 후 초기화
|
가상 디스크 삭제 시 중요 자료 삭제를 위해 보안을 강화할 수 있습니다.
|
|
부팅 가능
|
가상 디스크에 부팅 가능한 플래그를 설정할 수 있습니다.
|
|
공유 가능
|
두 개 이상의 가상 머신에 가상 디스크를 동시에 연결할 수 있습니다.
|
|
읽기전용
|
디스크를 읽기 전용으로 설정할 수 있습니다. 같은 디스크를 한 가상 머신에서는 읽기 전용으로 연결하고 다른 가상 머신에서는 다시 쓰기가 가능하도록 연결할 수 있습니다. 플로팅 디스크 생성 시 이 옵션은 사용할 수 없습니다.
|
|
폐기 활성화
|
가상 머신이 작동하는 동안 씬 프로비저닝된 디스크를 축소할 수 있습니다. 블록 스토리지의 경우 기본 스토리지 장치에서 호출 폐기를 지원해야 하며 기본 스토리지에서 discard_zeroes_data 속성을 지원하지 않으면 삭제 후 초기화와 함께 이 옵션을 사용할 수 없습니다. 파일 스토리지의 경우 기본 파일 시스템과 블록 장치에서 호출 폐기를 지원해야 합니다. 모든 요구 사항이 충족되면 게스트 가상 머신에서 실행한 SCSI UNMAP 명령이 QEMU에 의해 기본 스토리지로 전달되어 사용되지 않은 공간을 비웁니다.
|
표 A.15. 새 가상 디스크 및 가상 디스크 수정 설정: 직접 LUN
|
필드 이름
|
설명
|
|---|---|
|
별칭
|
가상 디스크 이름으로 최대 길이는 40자로 제한되어 있습니다.
|
|
설명
|
가상 디스크에 대한 설명입니다. 이 필드는 권장 입력 사항이지 필수 입력 사항은 아닙니다. 기본적으로 LUN ID의 마지막 4자가 필드에 입력되어 있습니다.
기본 동작은
PopulateDirectLUNDiskDescriptionWithLUNId 설정 키를 engine-config 명령을 사용하여 적절한 값으로 설정할 수 있습니다. 전체 LUN ID를 사용할 경우 설정키를 -1로 설정하고 이러한 기능을 무시하고자 할 경우 0으로 설정할 수 있습니다. 양의 정수로 해당 LUN ID와 설명을 입력합니다.
|
|
인터페이스
|
디스크가 가상 머신에 표시되는 가상 인터페이스입니다. VirtIO는 빠르지만 드라이버가 필요합니다. Red Hat Enterprise Linux 5 및 이후 버전에는 이러한 드라이버가 포함되어 있습니다. Windows에는이러한 드라이버가 포함되어 있지 않지만 게스트 도구 ISO 또는 가상 플로피 디스크에서 설치할 수 있습니다. IDE 장치에는 특정 드라이버가 필요하지 않습니다.
디스크가 연결된 모든 가상 머신을 중지한 후 인터페이스 유형을 업데이트할 수 있습니다.
|
|
데이터 센터
|
가상 디스크를 사용할 수 있는 데이터 센터입니다.
|
|
사용 호스트
|
LUN이 마운트되는 호스트입니다. 데이터 센터에 있는 모든 호스트를 선택할 수 있습니다.
|
|
스토리지 타입
|
추가할 외부 LUN 유형입니다. iSCSI 또는 Fibre Channel 중 하나를 선택할 수 있습니다.
|
|
대상 검색
|
이 부분은 iSCSI 외부 LUN 사용 시 확장되어 대상 > LUN이 선택됩니다.
주소 - 대상 서버의 호스트 이름 또는 IP 주소입니다.
포트 - 대상 서버에 연결 시도하는 포트입니다. 기본 포트는 3260입니다.
사용자 인증 - iSCSI 서버에는 사용자 인증이 필요합니다. iSCSI 외부 LUN을 사용하는 경우 사용자 인증 필드를 볼 수 있습니다.
CHAP 사용자 이름 - LUN에 로그인할 수 있는 권한을 갖는 사용자의 사용자 이름입니다. 사용자 인증 체크 박스를 선택하면 이 필드에 액세스할 수 있습니다.
CHAP 암호 - LUN에 로그인할 수 있는 권한을 갖는 사용자의 암호입니다. 사용자 인증 체크 상자를 선택하면 이 필드에 액세스할 수 있습니다.
|
|
디스크 활성화
|
가상 디스크 생성 후 즉시 활성화합니다. 플로팅 디스크 생성 시 이 옵션은 사용할 수 없습니다.
|
|
부팅 가능
|
가상 디스크에 부팅 가능한 플래그를 설정할 수 있습니다.
|
|
공유 가능
|
두 개 이상의 가상 머신에 가상 디스크를 동시에 연결할 수 있습니다.
|
|
읽기전용
|
디스크를 읽기 전용으로 설정할 수 있습니다. 같은 디스크를 한 가상 머신에서는 읽기 전용으로 연결하고 다른 가상 머신에서는 다시 쓰기가 가능하도록 연결할 수 있습니다. 플로팅 디스크 생성 시 이 옵션은 사용할 수 없습니다.
|
|
폐기 활성화
|
가상 머신이 작동하는 동안 씬 프로비저닝된 디스크를 축소할 수 있습니다. 이 옵션을 활성화하면 게스트 가상 머신에서 발행한 SCSI UNMAP 명령이 QEMU에 의해 기본 스토리지로 전달되어 사용되지 않은 공간을 비웁니다.
|
|
SCSI 통과 활성화
|
인터페이스가 VirtIO-SCSI로 설정 시 사용 가능합니다. 이 체크 상자를 선택하면 물리적 SCSI 장치가 가상 디스크로 통과할 수 있습니다. VirtIO-SCSI 인터페이스에 SCSI 통과를 활성화하는 경우 자동으로 SCSI 폐기가 지원됩니다. 이 체크 상자를 선택하면 읽기전용이 지원되지 않습니다.
이 체크 상자를 선택 해제하면 가상 디스크가 에뮬레이트된 SCSI 장치를 사용합니다. 에뮬레이트된 VirtIO-SCSI 디스크에서 읽기전용이 지원됩니다.
|
|
권한 부여된 SCSI I/O 허용
|
SCSI 통과 활성화 체크 상자 선택 시 사용 가능합니다. 이 체크 상자를 선택하면 필터링되지 않은 SCSI Generic I/O (SG_IO) 액세스가 활성화되어 권한이 부여된 SG_IO 명령이 디스크에서 허용됩니다. 영구적인 예약에 필요합니다.
|
|
SCSI 예약 사용
|
SCSI 통과 활성화 및 권한 부여된 SCSI I/O 허용 체크 상자 선택 시 사용 가능합니다. 이 체크 상자를 선택하면 이 디스크를 사용한 모든 가상 머신 마이그레이션이 비활성화되어서 SCSI 예약을 사용하는 가상 머신이 디스크에 대한 액세스를 잃는 것을 예방합니다.
|
- 직접 LUN 하드 디스크 이미지의 실시간 스토리지 마이그레이션은 지원되지 않습니다.
- 직접 LUN 디스크는 가상 머신 내보내기에 포함되지 않습니다.
- 직접 LUN 디스크는 가상 머신 스냅샷에 포함되지 않습니다.
표 A.16. 새 가상 디스크 및 가상 디스크 수정 설정: Cinder
|
필드 이름
|
설명
|
|---|---|
|
크기(GB)
|
새 가상 디스크의 크기(GB 단위)입니다.
|
|
별칭
|
가상 디스크 이름으로 최대 길이는 40자로 제한되어 있습니다.
|
|
설명
|
가상 디스크에 대한 설명입니다. 이 필드는 권장 입력 사항이지 필수 입력 사항은 아닙니다.
|
|
인터페이스
|
디스크가 가상 머신에 표시되는 가상 인터페이스입니다. VirtIO는 빠르지만 드라이버가 필요합니다. Red Hat Enterprise Linux 5 및 이후 버전에는 이러한 드라이버가 포함되어 있습니다. Windows에는이러한 드라이버가 포함되어 있지 않지만 게스트 도구 ISO 또는 가상 플로피 디스크에서 설치할 수 있습니다. IDE 장치에는 특정 드라이버가 필요하지 않습니다.
디스크가 연결된 모든 가상 머신을 중지한 후 인터페이스 유형을 업데이트할 수 있습니다.
|
|
데이터 센터
|
가상 디스크를 사용할 수 있는 데이터 센터입니다.
|
|
스토리지 도메인
|
가상 디스크가 저장될 스토리지 도메인입니다. 드롭 다운 목록에는 지정된 데이터 센터에서 사용 가능한 모든 스토리지 도메인이 표시되어 있으며 스토리지 도메인에서 현재 사용 가능한 용량 및 총 용량이 표시되어 있습니다.
|
|
볼륨 유형
|
가상 디스크의 볼륨 유형입니다. 드롭 다운 목록에 사용 가능한 모든 볼륨 유형이 표시됩니다. 볼륨 유형은 OpenStack Cinder에서 관리 및 설정됩니다.
|
|
디스크 활성화
|
가상 디스크 생성 후 즉시 활성화합니다. 플로팅 디스크 생성 시 이 옵션은 사용할 수 없습니다.
|
|
부팅 가능
|
가상 디스크에 부팅 가능한 플래그를 설정할 수 있습니다.
|
|
공유 가능
|
두 개 이상의 가상 머신에 가상 디스크를 동시에 연결할 수 있습니다.
|
|
읽기전용
|
디스크를 읽기 전용으로 설정할 수 있습니다. 같은 디스크를 한 가상 머신에서는 읽기 전용으로 연결하고 다른 가상 머신에서는 다시 쓰기가 가능하도록 연결할 수 있습니다. 플로팅 디스크 생성 시 이 옵션은 사용할 수 없습니다.
|
중요
EXT3, EXT4, XFS)이 있는 가상 디스크에 읽기 전용 옵션을 사용하는 것은 적합하지 않습니다.
A.4. 새 템플릿 및 템플릿 수정 창 설정에 대한 설명
표 A.17. 새 템플릿 및 템플릿 수정 설정
|
필드
|
설명/동작
|
|---|---|
|
이름
|
템플릿 이름입니다. 템플릿은 이 이름으로 관리 포털의 템플릿 탭에 표시되며 REST API를 통해 액세스됩니다. 텍스트 필드는 최대 40자로 제한되어 있으며 알파벳 대문자, 소문자, 하이픈, 밑줄로 조합된 데이터 센터 내의 고유 이름이어야 합니다. 환경에 있는 다른 데이터 센터에서 같은 이름을 재사용할 수 있습니다.
|
|
설명
|
템플릿 설명입니다. 이는 권장 사항이며 필수 입력 사항은 아닙니다.
|
|
코멘트
|
템플릿 관련 일반 텍스트 형식의 사용자가 읽을 수 있는 코멘트를 추가하기 위한 필드입니다.
|
|
클러스터
|
템플릿이 연결된 클러스터입니다. 기본적으로 이 항목은 원래 가상 머신과 동일합니다.
|
| CPU 프로파일 | 템플릿에 할당된 CPU 프로파일입니다. CPU 프로파일은 가상 머신이 이를 실행하는 호스트에서 액세스할 수 있는 최대 처리 용량을 정의하며, 이 용량은 해당 호스트에서 사용 가능한 총 용량의 백분율로 표시됩니다. CPU 프로파일은 데이터 센터에 대해 생성된 QoS 항목에 따라 클러스터 수준에서 정의합니다. |
|
하위 템플릿 버전으로 생성
|
템플릿이 기존 템플릿의 새 버전으로 생성되는지 여부를 지정합니다. 이 체크 상자를 선택하여 이 옵션을 설정하는 항목을 표시합니다.
|
|
디스크 할당
|
별칭 - 템플릿에서 사용하는 가상 디스크의 별칭입니다. 기본적으로 별칭은 소스 가상 머신의 별칭과 같은 값으로 설정되어 있습니다.
가상 크기 - 템플릿을 기반으로 하는 가상 머신이 사용할 수 있는 총 디스크 공간입니다. 이 값은 수정할 수 없으며 참고용으로만 제공됩니다. 이 값은 디스크가 생성 또는 수정되었을 때 지정된 GB 단위의 크기에 해당됩니다.
포맷 - 템플릿에서 사용하는 가상 디스크 포맷입니다. 사용 가능한 옵션은 QCOW2 및 Raw입니다. 기본적으로 포맷은 Raw로 설정되어 있습니다.
대상 - 템플릿이 사용하는 가상 디스크가 저장되는 스토리지 도메인입니다. 기본적으로 이 스토리지 도메인 값은 소스 가상 머신의 스토리지 도메인 값과 동일하게 설정됩니다. 클러스터 내에 있는 아무 스토리지 도메인이나 선택할 수 있습니다.
디스크 프로파일 - 템플릿에서 사용하는 가상 디스크에 할당할 디스크 프로파일입니다. 디스크 프로파일은 데이터 센터에 정의된 스토리지 프로파일을 기반으로 생성됩니다.
|
|
모든 사용자에게 이 템플릿 접근을 허용
|
템플릿을 공개/비공개로 하는지 여부를 지정합니다. 공개 템플릿은 모든 사용자가 액세스할 수 있는 반면, 비공개 템플릿은 TemplateAdmin 또는 SuperUser 역할을 가진 사용자만 액세스할 수 있습니다.
|
|
가상 머신 권한 복사
|
소스 가상 머신에서 명시적으로 설정된 권한을 복사합니다.
|
A.5. 한번 실행 창에 대한 설명
표 A.18. 부트 옵션 섹션
|
필드 이름
|
설명
|
|---|---|
|
플로피 연결
|
가상 머신에 디스켓 이미지를 연결합니다. 이 옵션을 사용하여 Windows 드라이버를 설치합니다. 디스켓 이미지는 ISO 도메인에 있어야 합니다.
|
|
CD 추가
|
ISO 이미지를 가상 머신에 연결합니다. 이 옵션을 사용하여 가상 머신의 운영 체제 및 애플리케이션을 설치합니다. CD 이미지는 ISO 도메인에 있어야 합니다.
|
|
부트 순서
|
가상 머신을 부팅하기 위해 사용할 부팅 장치의 순서를 지정합니다. 하드 디스크, CD-ROM, 네트워크 중 하나를 선택하고 위 및 아래 버튼을 사용하여 목록에 있는 옵션을 위아래로 이동합니다.
|
|
상태 저장없이 실행
|
종료 시 가상 머신의 모든 변경 사항을 삭제합니다. 이 옵션은 가상 디스크가 가상 머신에 연결되어 있을 경우에만 사용할 수 있습니다.
|
|
정지 모드에서 실행
|
가상 머신을 시작한 후 일시 중지하여 콘솔로의 연결을 활성화합니다. 이는 원격 가상 머신에 적합합니다.
|
표 A.19. Linux 부트 옵션 섹션
|
필드 이름
|
설명
|
|---|---|
|
커널 경로
|
가상 머신을 부팅하기 위한 커널 이미지로의 정규화된 경로입니다. 커널 이미지는 ISO 도메인 (
iso://path-to-image 형식으로된 경로 이름) 또는 호스트의 로컬 스토리지 도메인 (/data/images 형식으로된 경로 이름)에 저장해야 합니다.
|
|
initrd 경로
|
이전 지정된 커널과 함께 사용할 ramdisk 이미지로의 정규화된 경로입니다. ramdisk 이미지는 ISO 도메인 (
iso://path-to-image 형식으로된 경로 이름) 또는 호스트의 로컬 스토리지 도메인 (/data/images 형식으로된 경로 이름)에 저장해야 합니다.
|
|
커널 매개 변수
|
부팅 시 정의된 커널과 함께 사용할 커널 명령행 매개 변수 문자열입니다.
|
[sysprep] 플로피를 연결해야 합니다.
표 A.20. 초기 실행 섹션 (Linux 기반 가상 머신)
|
필드 이름
|
설명
|
|---|---|
|
가상 머신의 호스트 이름
|
가상 머신의 호스트 이름입니다.
|
|
시간대 설정
|
가상 머신의 시간대입니다. 이 체크 상자를 선택하고 시간대 목록에서 시간대를 선택합니다.
|
|
인증
|
가상 머신의 인증 정보입니다. 이 옵션의 설정을 표시하려면 화살표를 클릭합니다.
|
| 인증 > 사용자 이름 |
가상 머신에 새 사용자 계정을 생성합니다. 이 필드가 비어 있을 경우 기본 사용자는
root입니다.
|
|
인증 > 이미 설정된 암호를 사용
|
이 체크 상자는 처음 root 암호를 지정한 후 자동으로 선택됩니다. 이 체크 박스를 선택 해제하여 암호 및 암호 확인 필드를 활성화하고 새 암호를 지정합니다.
|
|
인증 > 암호
|
가상 머신의 root 암호입니다. 이 텍스트 필드에 암호를 입력하고 암호 확인 텍스트 필드에서 암호를 확인합니다.
|
|
인증 > SSH 인증키
|
가상 머신의 인증키 파일에 추가할 SSH 키입니다.
|
|
인증 > SSH 키 재생성
|
가상 머신의 SSH 키를 다시 생성합니다.
|
|
네트워크
|
가상 머신의 네트워크 관련 설정입니다. 이 옵션의 설정을 표시하려면 화살표를 클릭합니다.
|
|
네트워크 > DNS 서버
|
가상 머신이 사용할 DNS 서버입니다.
|
|
네트워크 > DNS 검색 도메인
|
가상 머신이 사용할 DNS 검색 도메인입니다.
|
|
네트워크 > 네트워크
|
가상 머신의 네트워크 인터페이스를 설정합니다. 이 체크 상자를 선택하고 + 또는 -를 클릭하여 가상 머신에 네트워크 인터페이스를 추가 또는 삭제합니다. +를 클릭하면 DHCP 사용 여부 지정, IP 주소, 넷마스크, 게이트웨이 설정, 부팅 시 네트워크 인터페이스 시작 여부를 지정할 수 있는 필드가 표시됩니다.
|
|
사용자 지정 스크립트
|
가상 머신 시작 시 실행될 사용자 지정 스크립트입니다. 이 필드에 입력된 스크립트는 Manager에 의해 작성되어 추가된 사용자 정의 YAML 섹션으로 사용자 및 파일 생성, yum 리포지터리 설정, 명령 실행과 같은 작업을 자동화할 수 있습니다. 이 필드에 입력할 수 있는 스크립트 형식에 대한 보다 자세한 내용은 Custom Script에서 참조하십시오.
|
표 A.21. 초기 실행 섹션 (Windows 기반 가상 머신)
|
필드 이름
|
설명
|
|---|---|
|
가상 머신의 호스트 이름
|
가상 머신의 호스트 이름입니다.
|
|
도메인
|
가상 머신이 있는 Active Directory 도메인입니다.
|
|
조직 이름
|
가상 머신이 속해 있는 조직 이름입니다. 이 옵션은 Windows를 실행하는 가상 머신을 처음으로 시작할 때 표시되는 조직 이름을 설정하기 위한 텍스트 필드입니다.
|
|
Active Directory OU
|
가상 머신이 속해 있는 Active Directory 도메인에 있는 조직 단위입니다. 고유 이름을 입력해야 합니다. 예:
CN=Users,DC=lab,DC=local
|
|
시간대 설정
|
가상 머신의 시간대입니다. 이 체크 상자를 선택하고 시간대 목록에서 시간대를 선택합니다.
|
|
관리자 암호
|
가상 머신의 관리자 암호입니다. 이 옵션의 설정을 표시하려면 화살표를 클릭합니다.
|
|
관리자 암호 > 이미 설정된 암호를 사용
|
이 체크 상자는 처음 관리자 암호를 지정한 후 자동으로 선택됩니다. 이 체크 상자를 선택 해제하여 관리자 암호 및 관리자 암호 확인 필드를 활성화하고 새 암호를 지정합니다.
|
|
관리자 암호 > 관리자 암호
|
가상 머신의 관리자 암호입니다. 이 텍스트 필드에 암호를 입력하고 관리 암호 확인 텍스트 필드에서 암호를 확인합니다.
|
|
사용자 지정 로케일
|
로케일은
en-US와 같은 형식이어야 합니다. 이 옵션의 설정을 표시하려면 화살표를 클릭합니다.
|
|
사용자 지정 로케일 > 입력 로케일
|
사용자 입력 로케일입니다.
|
|
사용자 지정 로케일 > UI 언어
|
버튼 및 메뉴와 같은 사용자 인터페이스에 사용되는 언어입니다.
|
|
사용자 지정 로케일 > 시스템 로케일
|
전체 시스템의 로케일입니다.
|
|
사용자 지정 로케일 > 사용자 로케일
|
사용자 로케일입니다.
|
|
Sysprep
|
사용자 지정 Sysprep 정의입니다. 이 정의는 완전한 무인 설치 응답 파일 형식이어야 합니다. Red Hat Virtualization Manager가 설치된 컴퓨터의
/usr/share/ovirt-engine/conf/sysprep/ 디렉토리에 있는 기본 응답 파일을 복사 및 붙여넣기한 후 필요에 따라 필드를 변경할 수 있습니다. 이 정의는 초기 실행 필드에 입력된 모든 내용을 덮어씁니다.
|
|
도메인
|
가상 머신이 있는 Active Directory 도메인입니다. 이 필드를 빈 상태로 두면 이전의
도메인 필드에 있는 값이 사용됩니다.
|
|
대체 인증정보
|
이 체크 박스를 선택하여 대체 인증 정보로 사용자 이름 및 암호를 설정합니다.
|
표 A.22. 시스템 섹션
|
필드 이름
|
설명
|
|---|---|
|
사용자 정의 에뮬레이션 시스템
|
이 옵션을 사용하여 시스템 유형을 지정할 수 있습니다. 유형 변경 시 가상 머신은 이러한 시스템 유형을 지원하는 호스트에서만 실행됩니다. 기본적으로 클러스터의 기본 시스템 유형으로 설정됩니다.
|
|
사용자 정의 CPU 유형
|
이 옵션을 사용하여 CPU 유형을 지정할 수 있습니다. 유형 변경 시 가상 머신은 이러한 CPU 유형을 지원하는 호스트에서만 실행됩니다. 기본적으로 클러스트의 기본 CPU 유형으로 설정됩니다.
|
표 A.23. 호스트 섹션
|
필드 이름
|
설명
|
|---|---|
|
클러스터 내의 호스트
|
사용 가능한 호스트에 가상 머신을 할당합니다.
|
|
특정 호스트
|
가상 머신의 사용자 정의 호스트를 지정합니다.
|
표 A.24. 콘솔 섹션
|
필드 이름
|
설명
|
|---|---|
|
VNC
|
VNC를 사용하여 가상 머신에 연결하려면 VNC 클라이언트가 필요합니다. 옵션으로 드롭 다운 목록에서 VNC 키보드 레이아웃을 지정할 수 있습니다.
|
|
SPICE
|
Linux 및 Windows 가상 머신에 권장되는 프로토콜입니다. QXL 드라이버 없이 SPICE 프로토콜을 사용하는 것은 Windows 8 및 Server 2012 가상 머신에서 지원됩니다. 하지만 이 설정에서 여러 모니터 및 그래픽 가속은 지원되지 않습니다.
|
표 A.25. 사용자 정의 속성 섹션
|
필드 이름
|
설명
|
|---|---|
|
sap_agent
|
가상 머신에서 SAP 모니터링을 활성화합니다. true 또는 false로 설정합니다.
|
|
sndbuf
|
소켓을 통해 가상 머신의 나가는 데이터를 전송하기 위한 버퍼 크기를 입력합니다.
|
|
vhost
|
가상 머신을 실행해야 하는 가상 호스트 이름을 입력합니다. 이름에는 문자와 숫자를 조합하여 사용할 수 있습니다.
|
|
viodiskcache
|
VirtIO 디스크의 캐시 모드입니다. writethrough는 캐시 및 디스크에 데이터를 병렬로 기록하고 writeback은 캐시에서 디스크로 수정 사항을 복사하지 않으며 none은 캐시를 비활성화합니다.
viodiskcache 사용자 정의 속성 제한 사항에 대한 자세한 내용은 https://access.redhat.com/solutions/2361311을 참조하십시오.
|

