Red Hat Training
A Red Hat training course is available for Red Hat Virtualization
셀프 호스트 엔진 가이드
Red Hat Virtualization 셀프 호스트 엔진 설치 및 유지관리
초록
1장. 소개
표 1.1. 셀프 호스트 엔진 배포 시 지원되는 OS 버전
|
시스템 유형:
|
지원 버전
|
|---|---|
|
Red Hat Enterprise Linux 호스트
|
7.3
|
|
Red Hat Virtualization Host
|
7.3
|
|
HostedEngine-VM (Manager)
|
7.3
|
중요
hosted-engine --deploy를 사용한 셀프 호스트 엔진 배포 워크플로우를 보여줍니다.
참고
hosted-engine --deploy 또는 Cockpit 사용자 인터페이스를 사용하여 셀프 호스트 엔진을 배포할 수 있습니다. Red Hat Virtualization Host(RHVH)에서 셀프 호스트 엔진 배포는 Cockpit 사용자 인터페이스를 통해 수행됩니다. Cockpit 사용자 인터페이스는 호스트 및 Manager 가상 머신 설정을 지원하는 호스트 엔진 스크립트의 UI 버전입니다.

2장. 셀프 호스트 엔진 (Self-Hosted Engine) 배포
2.1. Red Hat Enterprise Linux 호스트에서 셀프 호스트 엔진 배포 시작
2.1.1. 셀프 호스트 엔진 (Self-Hosted Engine) 패키지 설치
hosted-engine --deploy를 사용하여 명령줄에서 또는 Cockpit 사용자 인터페이스를 통해 셀프 호스트 엔진을 설치할 수 있습니다. 선택한 방법에 따라 다른 패키지가 필요합니다.
절차 2.1. 셀프 호스트 엔진 (Self-Hosted Engine) 설치
- 셀프 호스트 엔진을 설치하는 데 필요한 패키지를 설치합니다.
hosted-engine --deploy를 사용하여 셀프 호스트 엔진을 설치하려면 다음을 수행합니다.# yum install ovirt-hosted-engine-setup
- Cockpit 사용자 인터페이스를 사용하여 셀프 호스트 엔진을 설치하려면 다음을 수행합니다.
yum install cockpit-ovirt-dashboard
- 선택적으로 Manager 가상 머신 설치를 위한 RHV-M Virtual Appliance 패키지를 설치합니다. 그렇지 않으면 배포하는 동안 다운로드하라는 메시지가 표시됩니다.
# yum install rhvm-appliance
2.1.2. 셀프 호스트 엔진 배포 시작
hosted-engine 스크립트 또는 Cockpit 사용자 인터페이스는 호스트 및 Manager 가상 머신 설정을 지원하기 위해 제공됩니다. 두 방법 모두 사용자에게 일련의 질문을 표시하며 사용자의 응답을 기반으로 환경을 구성합니다.
전제 조건
- 새로 설치된 Red Hat Enterprise Linux 7 시스템에 ovirt-hosted-engine-setup 또는 cockpit-ovirt-dashboard 패키지가 설치되어 있어야 합니다.
- 셀프 호스트 엔진 환경을 위한 스토리지가 준비되어 있어야 합니다. 최소한 다음 두 개의 스토리지 도메인이 필요합니다.배포에 사용할 스토리지 준비에 대한 자세한 내용은 관리 가이드의 스토리지 장을 참조하십시오.
- Manager 가상 머신 전용 공유 스토리지 도메인. 이 도메인은 셀프 호스트 엔진이 배포되는 동안 생성하며 60GB 이상이어야 합니다.
- 일반 가상 머신 데이터용 데이터 스토리지 도메인. 이 도메인은 배포가 완료된 후 셀프 호스트 엔진 환경에 추가해야 합니다.
중요
iSCSI 스토리지를 사용하는 경우 공유 스토리지 도메인 및 데이터 스토리지 도메인에 같은 iSCSI 대상을 사용하지 마십시오. - Manager 및 호스트를 위한 정규화된 도메인 이름이 준비되어 있어야 합니다. 순방향 및 역방향 조회 기록을 모두 DNS에 설정해야 합니다.
- rhvm-appliance 패키지를 설치하여 배포하기 전에 RHV-M Virtual Appliance를 수동으로 설치할 수 있습니다. 사전에 설치하지 않은 경우 배포하는 동안 스크립트 또는 Cockpit 사용자 인터페이스에서 해당 어플라이언스를 다운로드합니다. Manager 가상 머신 운영 체제를 설치하는 다른 방법은 지원되지 않습니다.
- Manager 설치에 RHV-M Virtual Appliance를 사용하려면 디렉토리 한 개가 5GB 이상이어야 합니다. 배포 프로세스는
/var/tmp에 어플라이언스 파일을 추출할 공간이 충분히 있는지 확인합니다. 공간이 충분하지 않은 경우 다른 디렉토리를 지정하거나 외부 스토리지를 마운트할 수 있습니다. VDSM 사용자 및 KVM 그룹에는 해당 디렉토리에 대한 읽기, 쓰기 및 실행 권한이 있어야 합니다.
절차 2.2. RHEL 기반 셀프 호스트 엔진 배포 시작
호스트 엔진 배포 시작
배포는hosted-engine --deploy명령을 사용하는지 아니면 Cockpit 사용자 인터페이스를 사용하는지에 따라 다르게 시작됩니다.hosted-engine --deploy를 사용하여 셀프 호스트 엔진을 배포하려면 네트워크 또는 터미널 중단 시 세션을 잃지 않도록screen창 관리자를 사용하여 스크립트를 실행하는 것이 좋습니다. screen 패키지를 아직 설치하지 않은 경우 설치합니다. 해당 패키지는 표준 Red Hat Enterprise Linux 리포지터리에 있습니다.# yum install screen
# screen
# hosted-engine --deploy
참고
스크립트를 중지하려면 언제든지 CTRL+D 키 조합을 사용하여 배포를 중단합니다. 세션 시간 초과 또는 연결 중단 시screen -d -r을 실행하여hosted-engine배포 세션을 복구합니다.- Cockpit 사용자 인터페이스를 사용하여 셀프 호스트 엔진을 배포하려면 https://HostIPorFQDN:9090에서 UI에 로그인하여 가상화 > 호스트 엔진으로 이동합니다.표준을 선택하여 표준 셀프 호스트 엔진 설치를 수행하고 시작을 클릭합니다.

2.2. Red Hat Virtualization Host에서 셀프 호스트 엔진 배포 시작
hosted-engine 스크립트의 UI 버전은 호스트 및 Manager 가상 머신 설정을 지원합니다. 이 스크립트는 사용자에게 일련의 질문을 표시하며 사용자의 응답을 기반으로 환경을 구성합니다.
전제 조건
- 새로 설치된 Red Hat Virtualization Host 시스템이 있어야 합니다. Cockpit 사용자 인터페이스의 시스템 하위 탭에 있는 Performance Profile을
virtual-host로 설정해야 합니다. - 셀프 호스트 엔진 환경을 위한 스토리지가 준비되어 있어야 합니다. 최소한 다음 두 개의 스토리지 도메인이 필요합니다.배포에 사용할 스토리지 준비에 대한 자세한 내용은 관리 가이드의 스토리지 장을 참조하십시오.
- Manager 가상 머신 전용 공유 스토리지 도메인. 이 도메인은 셀프 호스트 엔진이 배포되는 동안 생성하며 60GB 이상이어야 합니다.
- 일반 가상 머신 데이터용 데이터 스토리지 도메인. 이 도메인은 배포가 완료된 후 셀프 호스트 엔진 환경에 추가해야 합니다.
중요
iSCSI 스토리지를 사용하는 경우 공유 스토리지 도메인 및 데이터 스토리지 도메인에 같은 iSCSI 대상을 사용하지 마십시오. - Manager 및 호스트를 위한 정규화된 도메인 이름이 준비되어 있어야 합니다. 순방향 및 역방향 조회 기록을 모두 DNS에 설정해야 합니다.
- Manager 설치에 RHV-M Virtual Appliance를 사용하려면 디렉토리 한 개가 5GB 이상이어야 합니다.
hosted-engine스크립트는 먼저/var/tmp에 어플라이언스 파일을 추출할 공간이 충분히 있는지 확인합니다. 공간이 충분하지 않은 경우 다른 디렉토리를 지정하거나 외부 스토리지를 마운트할 수 있습니다. VDSM 사용자 및 KVM 그룹에는 해당 디렉토리에 대한 읽기, 쓰기 및 실행 권한이 있어야 합니다.
절차 2.3. RHVH 기반 셀프 호스트 엔진 시작
셀프 호스트 엔진 배포 시작
https://HostIPorFQDN:9090에 있는 Cockpit 사용자 인터페이스에 로그인하여 가상화 > 호스트 엔진으로 이동합니다. 시작을 클릭합니다.
2.3. 셀프 호스트 엔진 배포
hosted-engine --deploy 또는 Cockpit 사용자 인터페이스를 사용하여 셀프 호스트 엔진 배포를 시작하고 나면 호스트 및 Manager 가상 머신을 설정하는 일련의 질문이 표시됩니다. 배포 스트립트에 있는 필드는 사용 가능한 기본 응답으로 미리 채워집니다. 필요한 경우 응답을 변경하거나 입력하십시오.
절차 2.4. 셀프 호스트 엔진 배포
배포 시작
예를 선택하여 배포를 시작합니다.During customization use CTRL-D to abort. Continuing will configure this host for serving as hypervisor and create a VM where you have to install the engine afterwards. Are you sure you want to continue? (Yes, No)[Yes]:
RHV-M Virtual Appliance 다운로드
RHV-M Virtual Appliance를 수동으로 다운로드하지 않은 경우 배포하는 동안 다운로드하고 설치할 수 있습니다. 예를 선택하여 어플라이언스를 다운로드합니다.The oVirt engine appliance is now required to deploy hosted-engine. You could get oVirt engine appliance installing ovirt-engine-appliance rpm. Do you want to install ovirt-engine-appliance rpm? (Yes, No) [Yes]:
스토리지 설정
사용할 스토리지 유형을 선택합니다.Please specify the storage you would like to use (glusterfs, iscsi, fc, nfs3, nfs4)[nfs3]:
- NFS 스토리지 유형의 경우 FQDN 또는 IP 주소를 사용하여 전체 주소를 지정하고 공유 스토리지 도메인의 경로 이름을 지정합니다.
Please specify the full shared storage connection path to use (example: host:/path): storage.example.com:/hosted_engine/nfs
- iSCSI의 경우 iSCSI 포털 IP 주소, 포트, 사용자 이름 및 암호를 지정하고 자동 감지된 목록에서 대상 이름을 선택합니다. 배포 중에는 iSCSI 대상을 하나만 선택할 수 있습니다.
Please specify the iSCSI portal IP address: Please specify the iSCSI portal port [3260]: Please specify the iSCSI portal user: Please specify the iSCSI portal password: Please specify the target name (auto-detected values) [default]:
- Gluster 스토리지의 경우 FQDN 또는 IP 주소를 사용하여 전체 주소를 지정하고 공유 스토리지 도메인의 경로 이름을 지정합니다.
중요
복제 3 Gluster 스토리지만 지원됩니다. 다음 설정이 완료되었는지 확인하십시오.- 세 개의 모든 Gluster 서버에 있는
/etc/glusterfs/glusterd.vol파일에서rpc-auth-allow-insecure를on으로 설정합니다.option rpc-auth-allow-insecure on
- 다음과 같이 볼륨을 설정합니다.
gluster volume set volume cluster.quorum-type auto gluster volume set volume network.ping-timeout 10 gluster volume set volume auth.allow \* gluster volume set volume group virt gluster volume set volume storage.owner-uid 36 gluster volume set volume storage.owner-gid 36 gluster volume set volume server.allow-insecure on
Please specify the full shared storage connection path to use (example: host:/path): storage.example.com:/hosted_engine/gluster_volume
- 파이버 채널의 경우 호스트 버스 어댑터를 설정 및 연결해야 하며,
hosted-engine스크립트는 사용 가능한 LUN을 자동으로 감지합니다. LUN에는 기존 데이터가 존재하지 않아야 합니다.The following luns have been found on the requested target: [1] 3514f0c5447600351 30GiB XtremIO XtremApp status: used, paths: 2 active [2] 3514f0c5447600352 30GiB XtremIO XtremApp status: used, paths: 2 active Please select the destination LUN (1, 2) [1]:
네트워크 설정
배포에서 가능한 네트워크 인터페이스 컨트롤러(NIC)를 감지하여 환경에 대한 관리 브리지로 사용합니다.iptables was detected on your computer, do you wish setup to configure it? (Yes, No)[Yes]:
Please indicate a nic to set ovirtmgmt bridge on: (eth1, eth0) [eth1]:
Please indicate a pingable gateway IP address [X.X.X.X]:
가상 머신 설정
스크립트에서 자동으로 사용 가능한 RHV-M Virtual Appliances를 감지합니다. 적절한 어플라이언스를 선택합니다.The following appliance have been found on your system: [1] - The oVirt Engine Appliance image (OVA) [2] - Directly select an OVA file Please select an appliance (1, 2) [1]:
vnc 또는 spice 콘솔 유형을 선택하여 가상 머신에 연결합니다.Please specify the console type you would like to use to connect to the VM (vnc, spice) [vnc]:
cloud-init가 Manager 가상 머신의 초기 설정을 수행하도록 하려면예를 지정합니다. cloud-init가 root 암호 설정, 네트워크 설정, 호스트 이름 설정,engine-setup에서 사용할 응답 파일 추가, 부팅 시engine-setup실행 등의 작업을 수행하도록 하려면 Generate를 지정합니다. 선택적으로 cloud-init의 더욱 정교한 기능을 처리하는 기존 cloud-init 스크립트가 있는 경우 Existing을 선택합니다.Would you like to use cloud-init to customize the appliance on the first boot (Yes, No)[Yes]?
Would you like to generate on-fly a cloud-init ISO image (of no-cloud type) or do you have an existing one (Generate, Existing)[Generate]?
참고
Cloud-init에 대한 자세한 내용은 https://cloudinit.readthedocs.org/en/latest/에서 참조하시기 바랍니다.Manager 가상 머신의 FQDN을 지정합니다.Please provide the FQDN you would like to use for the engine appliance. Note: This will be the FQDN of the engine VM you are now going to launch. It should not point to the base host or to any other existing machine. Engine VM FQDN: (leave it empty to skip): manager.example.com
기본값이 아닌 경우 Manager에 사용할 도메인 이름을 입력합니다.Please provide the domain name you would like to use for the engine appliance. Engine VM domain: [domain.example.com]
Manager가 처음 부팅될 때 자동으로engine-seup을 실행할지와 모니터링된 서비스로 Manager 가상 머신을 다시 시작할지를 지정합니다.Automatically execute engine-setup on the engine appliance on first boot (Yes, No)[Yes]?
Automatically restart the engine VM as a monitored service after engine-setup (Yes, No)[Yes]?
Manager의 root 암호를 입력합니다.Enter root password that will be used for the engine appliance (leave it empty to skip): p@ssw0rd
Confirm appliance root password: p@ssw0rd
나중에 Manager에 root 사용자로 로그인하는 데 사용할 SSH 공용 키를 입력하고 root 사용자에 대해 SSH 액세스를 활성화할지를 지정합니다.Enter ssh public key for the root user that will be used for the engine appliance (leave it empty to skip): ssh-rsa AAAAB3NzaBlyc2EAAAADAQABAAABAQDN79V0/3Y3R0iyoCvu7fbw0Mtggm7tHb76yMA4asmU2DBk7ql3AguTNAK9p7Hkc1FANjXGvAZh2vBk+OFN51F/mqe4mgWM1CrpJcsM5ouReT+HkJpMb2f8tU14ZGVRuB/JYfwzsXhs6Jx6Nhh810yqlduTODRDhR9tOtvmtv4cb5VoJhlpppsQOkVxGfB7fPRVucw5PMAUJDwFsOqvtqjuvbGniMYvSZwhv7Nw5Su8WOpMnyr3WfUfDdIAWli5rk4hBHWRZC4zbRsZK03V8wua3PZE0sX3iNvJy4g/s5ynwLytTz7zPXjdyTsYm7BMX8IDhariXY10cYso+fIfjyjf example@redhat.com
Do you want to enable ssh access for the root user (yes, no, without-password) [yes]:
Manager 디스크 크기 및 메모리 크기를 지정합니다.Please specify the size of the VM disk in GB: [50]:
Please specify the memory size of the VM in MB (Defaults to appliance OVF value): [4096]:
Manager에서 사용할 CPU 유형과 사용할 가상 CPU 수를 지정합니다.The following CPU types are supported by this host: - model_SandyBridge: Intel SandyBridge Family - model_Westmere: Intel Westmere Family - model_Nehalem: Intel Nehalem Family - model_Penryn: Intel Penryn Family - model_Conroe: Intel Conroe Family Please specify the CPU type to be used by the VM [model_SandyBridge]:
Please specify the number of virtual CPUs for the VM [Defaults to appliance OVF value: 4]:
Manager 가상 머신에 대해 MAC 주소를 지정하거나 임의로 생성된 주소를 허용합니다. MAC 주소는 가상 머신에 운영 체제를 설치하기 전에 DHCP 및 DNS 서버를 업데이트하는 데 사용할 수 있습니다. DHCP를 통해 Manager 가상 머신에 IP 주소를 제공하려는 경우 해당 MAC 주소에 유효한 DHCP 예약이 있는지 확인하십시오. 배포 스크립트는 DHCP 서버를 설정하지 않습니다.You may specify a MAC address for the VM or accept a randomly generated default [00:16:3e:77:b2:a4]:
가상 머신의 네트워킹 상세 정보를 지정합니다.How should the engine VM network be configured (DHCP, Static)[DHCP]?
Static을 지정한 경우 Manager의 IP 주소를 입력합니다.Please enter the IP address to be used for the engine VM [10.x.x.x]:
Please provide a comma-separated list (max3) of IP addresses of domain name servers for the engine VM Engine VM DNS (leave it empty to skip):
Add lines for the appliance itself and for this host to /etc/hosts on the engine VM? Note: ensuring that this host could resolve the engine VM hostname is still up to you (Yes, No)[No]
셀프 호스트 엔진 설정
admin@internal사용자가 관리 포털에 액세스하기 위한 암호를 입력합니다. SMTP 서버의 이름 및 TCP 포트 번호, 이메일 알림 전송에 사용되는 이메일 주소, 이러한 알림을 수신할 쉼표로 구분된 이메일 주소 목록을 입력합니다.Enter engine admin password: p@ssw0rd
Confirm engine admin password: p@ssw0rd
Please provide the name of the SMTP server through which we will send notifications [localhost]:
Please provide the TCP port number of the SMTP server [25]:
Please provide the email address from which notifications will be sent [root@localhost]:
Please provide a comma-separated list of email addresses which will get notifications [root@localhost]:
설정 미리 보기
진행하기 전에 입력한 설정 값이 표시되며 이러한 값으로 진행할지 확인하는 메시지가 나타납니다.Please confirm installation settings (Yes, No)[Yes]: Yes
ovirt-engine 및 고가용성 서비스를 시작하며, 호스트 및 공유 스토리지 도메인과 Manager 가상 머신을 연결합니다.
hosted-engine 배포가 성공적으로 완료되면 Red Hat Virtualization Manager가 사용자의 호스트에서 설정 및 실행됩니다. Manager는 이미 데이터 센터, 클러스터, 호스트, Manager 가상 머신 및 Manager 가상 머신 전용 공유 스토리지 도메인을 설정했습니다.
중요
ovirt-engine-extension-aaa-ldap-setup을 사용하여 사용자 환경에 디렉토리 서버를 추가합니다. 자세한 내용은 관리 가이드에 있는 외부 LDAP 공급자 설정을 참조하십시오.
--generate-answer=<file> 인수를 사용하여 대상을 지정하지 않는 경우 응답 파일이 /etc/ovirt-hosted-engine/answers.conf에 생성됩니다.
2.4. Manager 가상 머신 관리
hosted-engine 유틸리티는 Manager 가상 머신 관리를 지원하기 위해 제공됩니다. 환경에 있는 셀프 호스트 엔진 호스트에서 실행할 수 있습니다. 모든 옵션에 대해 hosted-engine --help를 실행합니다. 특정 명령에 대한 추가 정보를 보려면 hosted-engine --command --help를 실행합니다. 자세한 내용은 3.1절. “Manager 가상 머신 문제 해결”을 참조하십시오.
절차 2.5. 공유 스토리지 도메인에서 셀프 호스트 엔진 설정 업데이트
/var/lib/ovirt-hosted-engine-ha/broker.conf)을 업데이트하는 방법을 보여줍니다. 현재 셀프 호스트 엔진 호스트에서 HA 상태 전환에 대해 SMTP를 사용하여 이메일 알림을 설정할 수 있습니다. 업데이트할 수 있는 키로는 smtp-server, smtp-port, source-email, destination-emails 및 state_transition 등이 있습니다.
- 셀프 호스트 엔진 호스트에서
smtp-server키를 원하는 SMTP 서버 주소로 설정합니다.# hosted-engine --set-shared-config smtp-server smtp.example.com --type=broker
참고
셀프 호스트 엔진 설정 파일이 업데이트되었는지 확인하려면 다음을 실행합니다.# hosted-engine --get-shared-config smtp-server --type=broker broker : smtp.example.com, type : broker
- 기본 SMTP 포트(포트 25)가 설정되었는지 확인합니다.
# hosted-engine --get-shared-config smtp-port --type=broker broker : 25, type : broker
- SMTP 서버에서 이메일 알림을 보내는 데 사용할 이메일 주소를 지정합니다. 하나의 주소만 지정할 수 있습니다.
# hosted-engine --set-shared-config source-email source@example.com --type=broker
- 이메일 알림을 받을 대상 이메일 주소를 지정합니다. 여러 이메일 주소를 지정하려면 쉼표로 각 주소를 구분합니다.
# hosted-engine --set-shared-config destination-emails destination1@example.com,destination2@example.com --type=broker
3장. 셀프 호스트 엔진 배포 문제 해결
3.1. Manager 가상 머신 문제 해결
절차 3.1. Manager 가상 머신 문제 해결
- Manager 가상 머신의 상태를 확인하기 위해
hosted-engine --vm-status명령을 실행합니다.참고
Manager 가상 머신의 모든 변경 사항이 상태 명령 출력 내용에 반영되려면 20초 정도 소요됩니다.Manager 가상 머신이 정상적으로 시작 및 실행 중인 경우 다음과 같은 출력 내용이 표시됩니다.--== Host 1 status ==-- Status up-to-date : True Hostname : hypervisor.example.com Host ID : 1 Engine status : {"health": "good", "vm": "up", "detail": "up"} Score : 3400 stopped : False Local maintenance : False crc32 : 99e57eba Host timestamp : 248542 - health가 나쁘거나 vm이 정지 상태인 경우 글로벌 유지관리 모드를 활성화하여 HA 서비스가 더 이상 호스트를 관리하지 않도록 합니다.
- 관리 포털에서 셀프 호스트 엔진 호스트를 오른쪽 클릭하고 글로벌 HA 유지 관리를 활성화를 선택합니다.
- 또한 명령행에서 유지관리 모드를 설정할 수도 있습니다:
# hosted-engine --set-maintenance --mode=global
- Manager 가상 머신이 정지 상태라면 Manager 가상 머신을 시작합니다. 가상 머신이 실행 중이라면 이 단계를 건너뜁니다.
# hosted-engine ---vm-start
- 콘솔 암호를 설정합니다:
# hosted-engine --add-console-password
- 콘솔에 연결합니다. 메시지가 나타나면 이전 단계에서 설정한 암호를 입력합니다. 더 많은 콘솔 옵션은 https://access.redhat.com/solutions/2221461에서 확인하십시오.
# hosted-engine --console
- Manager 가상 머신이 정지 상태이거나 상태가 나쁜 이유를 확인합니다.
/var/log/messages및/var/log/ovirt-engine/engine.log파일을 확인합니다. 이 문제를 해결한 후 Manager 가상 머신을 재부팅합니다. - Manager 가상 머신에 root로 로그인하여
ovirt-engine서비스가 시작 및 실행 중인지 확인합니다.# systemctl status ovirt-engine.service
- Manager 가상 머신이 시작 및 실행 중인지 확인한 후 콘솔 세션을 닫고 유지관리 모드를 비활성화하여 HA 서비스를 다시 활성화합니다.
# hosted-engine --set-maintenance --mode=none
추가적인 문제 해결 명령
중요
hosted-engine --reinitialize-lockspace: 이 명령은 sanlock lockspace 고장 시 사용합니다. 글로벌 유지관리 모드가 활성화되었고 Manager 가상 머신이 정지 상태인지 먼저 확인한 후 sanlock lockspaces를 다시 초기화합니다.hosted-engine --clean-metadata: 글로벌 상태 (global status) 데이터베이스에서 호스트 에이전트의 메타데이터를 제거합니다. 이를 통해 다른 모든 호스트가 해당 호스트를 삭제하게 됩니다. 대상 호스트가 정지 상태이며 글로벌 유지관리 모드가 활성화되어 있는지 확인합니다.hosted-engine --check-liveliness: 이 명령을 사용하여 ovirt-engine 서비스의 liveliness page를 확인합니다. 또 다른 확인 방법은 웹브라우저에서https://engine-fqdn/ovirt-engine/services/health/에 접속하는 것입니다.hosted-engine --connect-storage: 이 명령을 사용하여 호스트 및 Manager 가상 머신에 필요한 모든 스토리지 연결을 준비하도록 VDSM에 지시합니다. 이는 셀프 호스트 엔진 배포 중 백엔드에서 보통 실행됩니다. 스토리지 문제를 해결하기 위해 이 명령을 실행해야 하는 경우 글로벌 유지관리 모드가 활성화되어 있는지 확인합니다.
3.2. 셀프 호스트 엔진 배포 실패 시 정리
절차 3.2. 정리 스크립트 실행
/usr/sbin/ovirt-hosted-engine-cleanup을 실행하고y를 선택하여 실패한 셀프 호스트 엔진 배포에서 남아 있는 항목을 제거합니다.# /usr/sbin/ovirt-hosted-engine-cleanup This will de-configure the host to run ovirt-hosted-engine-setup from scratch. Caution, this operation should be used with care. Are you sure you want to proceed? [y/n]
- 같은 공유 스토리지 장치에 재설치할지 또는 다른 공유 스토리지 장치를 선택할지를 정의합니다.
- 같은 스토리지 도메인에 설치를 배포하려면 NFS, Gluster, PosixFS 또는 로컬 스토리지 도메인에 대해 다음 명령을 실행하여 스토리지 도메인을 정리합니다.
# rm -rf
storage location/* - iSCSI 또는 파이버 채널 프로토콜(FCP) 스토리지의 경우 스토리지 정리 방법에 대한 내용은 https://access.redhat.com/solutions/2121581을 참조하십시오.
- 또는 다른 공유 스토리지 장치를 선택합니다.
- 셀프 호스트 엔진을 재배포합니다.
4장. Bare Metal에서 RHEL 기반 셀프 호스트 환경으로 마이그레이션
4.1. 셀프 호스트 환경으로 마이그레이션
hosted-engine 스크립트를 사용합니다. 이 스크립트는 사용자에게 일련의 질문을 표시하며 사용자의 응답을 기반으로 환경을 구성합니다. 다음 절차에서 표준 Red Hat Virtualization 환경의 Manager를 BareMetal-Manager라고 합니다.
engine-setup을 자동화할 수 있지만 마이그레이션 과정에서는 engine-setup을 수동으로 실행해야 사전에 새로운 Manager 가상 머신에 BareMetal-Manager 백업 파일을 복원할 수 있습니다.
hosted-engine스크립트를 실행하여 호스트를 셀프 호스트 엔진으로 사용하도록 설정하고 새로운 Red Hat Virtualization 가상 머신을 생성합니다.engine-backup도구를 사용하여 엔진 데이터베이스 및 설정 파일을 백업하고, 이러한 백업을 새로운 Manager 가상 머신으로 복사하며,engine-backup의--mode=restore매개변수를 사용하여 백업을 복원합니다.engine-setup을 실행하여 Manager 가상 머신 설정을 완료합니다.hosted-engine스크립트에 따라 설정을 완료합니다.
전제 조건
- ovirt-hosted-engine-setup 패키지가 설치된 새로운 호스트를 준비합니다. 서브스크립션 및 패키지 설치에 대한 보다 자세한 내용은 2.1절. “Red Hat Enterprise Linux 호스트에서 셀프 호스트 엔진 배포 시작”에서 참조하십시오. 이 호스트는 현재 Red Hat Virtualization 환경에서 지원되는 버전이어야 합니다.
참고
기존 호스트를 사용하려는 경우 호스트를 유지관리 모드로 전환하고 기존 환경에서 제거합니다. 자세한 내용은 관리 가이드에 있는 호스트 제거 를 참조하십시오. - 셀프 호스트 엔진 환경을 위한 스토리지를 준비합니다. 셀프 호스트 엔진에는 Manager 가상 머신 전용 공유 스토리지 도메인이 필요합니다. 이 도메인은 배포하는 동안 생성되며 60GB 이상이어야 합니다. 배포에 사용할 스토리지 준비에 대한 자세한 내용은 관리 가이드의 스토리지 장을 참조하십시오.
중요
iSCSI 스토리지를 사용하는 경우 공유 스토리지 도메인 및 데이터 스토리지 도메인에 같은 iSCSI 대상을 사용하지 마십시오. - rhevm-appliance 패키지를 설치하여 RHV-M Virtual Appliance를 가져옵니다. RHV-M Virtual Appliance는 항상 지원되는 최신 Manager 버전을 기반으로 합니다. 마이그레이션을 하려면 Manager 버전이 같아야 하므로 현재 환경의 Manager 버전이 지원되는 최신 Y-stream 버전으로 업데이트되었는지 확인합니다.
- Manager 설치에 RHV-M Virtual Appliance를 사용하려면 한 개의 디렉토리가 60GB 이상이어야 합니다.
hosted-engine스크립트는 먼저/var/tmp에 어플라이언스 파일을 추출할 공간이 충분히 있는지 확인합니다. 공간이 충분하지 않은 경우 다른 디렉토리를 지정하거나 외부 스토리지를 마운트할 수 있습니다. VDSM 사용자 및 KVM 그룹에는 디렉토리에 대한 읽기, 쓰기 및 실행 권한이 있어야 합니다. - 새로운 Manager의 정규화된 도메인 이름(FQDN)은 BareMetal-Manager의 FQDN과 같아야 합니다. 순방향 및 역방향 조회 기록은 모두 DNS에 설정되어야 합니다.
- 사용자가 BareMetal-Manager에 액세스할 수 있고 이를 변경할 수 있어야 합니다.
- BareMetal-Manager를 마이그레이션하는 대상 가상 머신에는 BareMetal-Manager를 마이그레이션 중인 원래의 물리적 머신과 동일한 양의 RAM이 있어야 합니다. BareMetal-Manager를 마이그레이션 중인 원래의 물리적 머신보다 RAM이 적은 가상 머신으로 마이그레이션해야 하는 경우 다음 Red Hat Knowledgebase 문서를 참조하십시오(https://access.redhat.com/articles/2705841).
절차 4.1. 셀프 호스트 환경으로 마이그레이션
셀프 호스트 엔진 배포 시작
참고
버전 3.5 이하에서 업데이트하는 경우hosted-engine --deploy --config-append=/etc/ovirt-hosted-engine/answers.conf명령을 실행해야 합니다.answers.conf파일에는OVEHOSTED_NETWORK/bridgeName=str:rhevm매개 변수가 포함되어야 합니다. 버전 3.5에서 버전 3.6 이상으로 업그레이드하는 경우 이 매개 변수를 설정하지 않으면 기본 관리 네트워크가 작동하지 않게 됩니다.hosted-engine스크립트를 실행합니다. 스크립트를 중지하려면 언제든지 CTRL+D 키보드 조합을 사용하여 배포를 중지합니다. 네트워크 또는 터미널 중단 시 세션을 잃지 않도록screen윈도우 관리자를 사용하여 스크립트를 실행하는 것이 좋습니다. screen 패키지는 일반 Red Hat Enterprise Linux 리포지터리에 있으므로 아직 설치하지 않은 경우 이 패키지를 설치합니다.# yum install screen
# screen
# hosted-engine --deploy
참고
세션 시간 초과 또는 연결 중단 시screen -d -r을 실행하여hosted-engine배포 세션을 복구합니다.스토리지 설정
사용할 스토리지 유형을 선택합니다.During customization use CTRL-D to abort. Please specify the storage you would like to use (glusterfs, iscsi, fc, nfs3, nfs4)[nfs3]:
- NFS 스토리지 유형의 경우 FQDN 또는 IP 주소를 사용하여 전체 주소를 입력하고 공유 스토리지 도메인의 경로 이름을 입력합니다.
Please specify the full shared storage connection path to use (example: host:/path): storage.example.com:/hosted_engine/nfs
- iSCSI의 경우 iSCSI 포털 IP 주소, 포트, 사용자 이름 및 암호를 입력하고 자동 감지된 목록에서 대상 이름을 선택합니다. 배포 도중 iSCSI 대상을 하나만 선택할 수 있습니다.
Please specify the iSCSI portal IP address: Please specify the iSCSI portal port [3260]: Please specify the iSCSI portal user: Please specify the iSCSI portal password: Please specify the target name (auto-detected values) [default]:
- Gluster 스토리지의 경우 FQDN 또는 IP 주소를 사용하여 전체 주소를 입력하고 공유 스토리지 도메인의 경로 이름을 입력합니다.
중요
복제 (replica) 3 Gluster 스토리지만 지원됩니다. 다음의 설정이 완료되었는지 확인합니다:- 세 개의 Gluster 서버 모두의
/etc/glusterfs/glusterd.vol파일에서rpc-auth-allow-insecure를on으로 설정합니다.option rpc-auth-allow-insecure on
- 다음과 같이 볼륨을 설정합니다:
gluster volume set volume cluster.quorum-type auto gluster volume set volume network.ping-timeout 10 gluster volume set volume auth.allow \* gluster volume set volume group virt gluster volume set volume storage.owner-uid 36 gluster volume set volume storage.owner-gid 36 gluster volume set volume server.allow-insecure on
Please specify the full shared storage connection path to use (example: host:/path): storage.example.com:/hosted_engine/gluster_volume
- 파이버 채널(Fibre Channel)의 경우 호스트 버스 어댑터가 반드시 설정 및 연결되어야 하며,
hosted-engine스크립트가 사용 가능한 LUN을 자동으로 감지합니다. LUN에는 기존 데이터가 존재하지 않아야 합니다.The following luns have been found on the requested target: [1] 3514f0c5447600351 30GiB XtremIO XtremApp status: used, paths: 2 active [2] 3514f0c5447600352 30GiB XtremIO XtremApp status: used, paths: 2 active Please select the destination LUN (1, 2) [1]:
네트워크 설정
해당 스크립트는 사용자 환경에서 매니지먼트 브리지(management bridge)로 사용할 수 있는 네트워크 인터페이스 컨트롤러(NIC)를 감지합니다. 그 후 사용자의 방화벽 설정을 확인하고 HostedEngine-VM 콘솔 (SPICE 또는 VNC) 액세스를 위해 설정을 수정할 수 있도록 제공하고 있습니다. 사용자가 ping할 수 있는 게이트웨이 IP 주소를 입력하면ovirt-ha-agent는 이를 사용하여 호스트가 HostedEngine-VM을 실행하기에 적합한지 확인할 수 있습니다.Please indicate a nic to set rhvm bridge on: (eth1, eth0) [eth1]: iptables was detected on your computer, do you wish setup to configure it? (Yes, No)[Yes]: Please indicate a pingable gateway IP address [X.X.X.X]:
가상 머신 설정
이 스크립트가 가상 머신을 생성하고 Red Hat Virtualization Manager로 설정하며, 이 절차에서 이를 HostedEngine-VM이라고 합니다. 부팅 장치로 disk 선택 시 스크립트는 사용 가능한 RHV-M 어플라이언스를 자동 감지합니다. 어플라이언스를 선택합니다.Please specify the device to boot the VM from (choose disk for the oVirt engine appliance) (cdrom, disk, pxe) [disk]: Please specify the console type you would like to use to connect to the VM (vnc, spice) [vnc]: vnc [ INFO ] Detecting available oVirt engine appliances The following appliance have been found on your system: [1] - The oVirt Engine Appliance image (OVA) [2] - Directly select an OVA file Please select an appliance (1, 2) [1]: [ INFO ] Checking OVF archive content (could take a few minutes depending on archive size)Yes선택 시 cloud-init가 Manager 가상 머신 초기 설정을 처리합니다. Generate 선택 시 cloud-init가 root 암호 설정, 네트워크 설정, 그리고 호스트 이름 설정 등의 작업을 처리합니다. 옵션으로 기존 cloud-init 스크립트가 있는 경우 Existing 선택 시 cloud-init의 더 정교한 기능을 처리합니다. Manager 가상 머신의 FQDN을 입력합니다. 이는 BareMetal-Manager의 FQDN과 같아야 합니다.참고
cloud-init에 대한 보다 자세한 내용은 https://cloudinit.readthedocs.org/en/latest/에서 참조하시기 바랍니다.Would you like to use cloud-init to customize the appliance on the first boot (Yes, No)[Yes]? Yes Would you like to generate on-fly a cloud-init no-cloud ISO image or do you have an existing one(Generate, Existing)[Generate]? Generate Please provide the FQDN you would like to use for the engine appliance. Note: This will be the FQDN of the engine VM you are now going to launch. It should not point to the base host or to any other existing machine. Engine VM FQDN: (leave it empty to skip): manager.example.com
다음 질문에No라고 응답해야 BareMetal-Manager 백업 파일을 HostedEngine-VM에 복원한 후engine-setup을 실행할 수 있습니다.Automatically execute engine-setup on the engine appliance on first boot (Yes, No)[Yes]? No
Manager의 도메인 이름, root 암호, 네트워크, 하드웨어, 그리고 콘솔 액세스 상세 정보를 설정합니다.Enter root password that will be used for the engine appliance (leave it empty to skip): p@ssw0rd Confirm appliance root password: p@ssw0rd The following CPU types are supported by this host: - model_Penryn: Intel Penryn Family - model_Conroe: Intel Conroe Family Please specify the CPU type to be used by the VM [model_Penryn]: Please specify the number of virtual CPUs for the VM [Defaults to appliance OVF value: 4]: You may specify a MAC address for the VM or accept a randomly generated default [00:16:3e:77:b2:a4]: How should the engine VM network be configured (DHCP, Static)[DHCP]? Static Please enter the IP address to be used for the engine VM: 192.168.x.x Please provide a comma-separated list (max3) of IP addresses of domain name servers for the engine VM Engine VM DNS (leave it empty to skip): Add lines for the appliance itself and for this host to /etc/hosts on the engine VM? Note: ensuring that this host could resolve the engine VM hostname is still up to you (Yes, No)[No] Yes셀프 호스트 엔진 설정
Red Hat Virtualization 환경에서 Host-HE1이 인식될 수 있는 이름을 입력하고admin@internal사용자가 관리 포털에 액세스하기 위한 암호를 입력합니다. 마지막으로 SMTP 서버의 이름 및 TCP 포트 번호, 이메일 알림 전송에 사용되는 이메일 주소, 그리고 이러한 알림을 수신하는 콤마로 구분된 이메일 주소 목록을 입력합니다.Enter engine admin password: p@ssw0rd Confirm engine admin password: p@ssw0rd Enter the name which will be used to identify this host inside the Administrator Portal [hosted_engine_1]: Please provide the FQDN for the engine you would like to use. This needs to match the FQDN that you will use for the engine installation within the VM. Note: This will be the FQDN of the VM you are now going to create, it should not point to the base host or to any other existing machine. Engine FQDN: []: manager.example.com Please provide the name of the SMTP server through which we will send notifications [localhost]: Please provide the TCP port number of the SMTP server [25]: Please provide the email address from which notifications will be sent [root@localhost]: Please provide a comma-separated list of email addresses which will get notifications [root@localhost]:설정 미리 보기
진행하기 전에hosted-engine스크립트는 사용자가 입력한 설정값을 표시하며 해당 값으로 진행할 것인지 확인하라는 메시지가 표시됩니다.Bridge interface : eth1 Engine FQDN : manager.example.com Bridge name : ovirtmgmt Host address : host.example.com SSH daemon port : 22 Firewall manager : iptables Gateway address : X.X.X.X Host name for web application : Host-HE1 Host ID : 1 Image size GB : 50 Storage connection : storage.example.com:/hosted_engine/nfs Console type : vnc Memory size MB : 4096 MAC address : 00:16:3e:77:b2:a4 Boot type : pxe Number of CPUs : 2 CPU Type : model_Penryn Please confirm installation settings (Yes, No)[Yes]:
HostedEngine-VM 생성
이 스크립트는 HostedEngine-VM으로 설정될 가상 머신을 생성하고 연결 상세 정보를 제공합니다. 사용자가 HostedEngine-VM에 백업 파일을 복원한 후 수동으로engine-setup을 실행해야hosted-engine스크립트가 Host-HE1에서 진행할 수 있습니다.[ INFO ] Stage: Transaction setup ... [ INFO ] Creating VM You can now connect to the VM with the following command: /bin/remote-viewer vnc://localhost:5900 Use temporary password "3463VnKn" to connect to vnc console. Please note that in order to use remote-viewer you need to be able to run graphical applications. This means that if you are using ssh you have to supply the -Y flag (enables trusted X11 forwarding). Otherwise you can run the command from a terminal in your preferred desktop environment. If you cannot run graphical applications you can connect to the graphic console from another host or connect to the serial console using the following command: socat UNIX-CONNECT:/var/run/ovirt-vmconsole-console/8f74b589-8c6f-4a32-9adf-6e615b69de07.sock,user=ovirt-vmconsole STDIO,raw,echo=0,escape=1 Please ensure that your Guest OS is properly configured to support serial console according to your distro documentation. Follow http://www.ovirt.org/Serial_Console_Setup#I_need_to_access_the_console_the_old_way for more info. If you need to reboot the VM you will need to start it manually using the command: hosted-engine --vm-start You can then set a temporary password using the command: hosted-engine --add-console-password Please install and setup the engine in the VM. You may also be interested in subscribing to "agent" RHN/Satellite channel and installing rhevm-guest-agent-common package in the VM. The VM has been rebooted. To continue please install oVirt-Engine in the VM (Follow http://www.ovirt.org/Quick_Start_Guide for more info). Make a selection from the options below: (1) Continue setup - oVirt-Engine installation is ready and ovirt-engine service is up (2) Abort setup (3) Power off and restart the VM (4) Destroy VM and abort setup (1, 2, 3, 4)[1]:다음의 명령을 통해 VNC 프로토콜을 사용하여 가상 머신에 연결합니다. FQDN을 셀프 호스트 엔진 호스트의 FQDN 또는 IP 주소로 변경합니다.# /bin/remote-viewer vnc://FQDN:5900
HostedEngine-VM에서 SSH 활성화
RHV-M Virtual Appliance에서 SSH 암호 인증은 기본값으로 활성화되어 있지 않습니다. VNC를 통해 HostedEngine-VM에 연결하여 SSH 암호 인증을 활성화하면 나중에 SSH를 사용하여 가상 머신에 액세스할 수 있으며 BareMetal-Manager 백업 파일을 복원하고 새로운 Manager를 설정할 수 있습니다.sshd서비스가 실행 중인지 확인합니다./etc/ssh/sshd_config을 편집하여 다음 두 옵션을yes로 변경합니다.[...] PermitRootLogin yes [...] PasswordAuthentication yes
변경 사항을 적용하기 위해sshd서비스를 다시 시작합니다.# systemctl restart sshd.service
BareMetal-Manager 비활성화
사용자의 Red Hat Virtualization 환경의 Manager인 BareMetal-Manager에 연결하여 엔진을 중지하고 이것이 실행되지 못하도록 합니다.# systemctl stop ovirt-engine.service # systemctl disable ovirt-engine.service
참고
BareMetal-Manager의 실행을 중지하는 것이 필수는 아니지만 백업 생성 후 사용자 환경이 변경되지 않도록 하려면 이렇게 하는 것이 좋습니다. 또한 BareMetal-Manager 및 HostedEngine-VM이 동시에 기존 리소스를 관리하는 것을 방지합니다.DNS 업데이트
사용자의 DNS를 업데이트하여 Red Hat Virtualization 환경의 FQDN을 HostedEngine-VM의 IP 주소와 연결하고 이전에 Host-HE1에서hosted-engine배포 스크립트를 설정할 때 제공된 FQDN과 연결합니다. 이 과정에서 FQDN이 manager.example.com으로 설정된 이유는 마이그레이션된 호스트 엔진 (hosted-engine) 설정 시 해당 엔진에 지정된 FQDN은 본래 엔진의 설정 시 지정된 FQDN과 동일해야 하기 때문입니다.BareMetal-Manager 백업 생성
BareMetal-Manager에 연결하여--mode=backup매개 변수로 백업 모드를 지정,--file=FILE매개 변수로 백업에 사용될 백업 파일 이름을 지정, 그리고--log=LogFILE매개 변수로 백업 로그를 저장할 로그 파일 이름을 지정해서engine-backup명령을 실행합니다.# engine-backup --mode=backup --file=FILE --log=LogFILE
HostedEngine-VM에 백업 파일 복사
BareMetal-Manager에서 백업 파일을 HostedEngine-VM으로 보안 복사합니다. 다음 예시에서는 manager.example.com이 HostedEngine-VM의 FQDN이며 /backup/은 지정된 임의의 폴더 또는 경로입니다. 지정된 폴더 또는 경로가 존재하지 않는 경우 사용자가 HostedEngine-VM에 연결해서 이것을 먼저 생성한 후 BareMetal-Manager에서 백업을 보안 복사해야 합니다.# scp -p FILE LogFILE manager.example.com:/backup/
HostedEngine-VM에 백업 파일 복원
engine-backup도구를 사용하여 백업을 완전히 복원합니다.engine-setup시 BareMetal-Manager 데이터베이스를 수동으로 설정한 경우 백업 환경을 수동으로 복원하기 위해 6.2.3절. “셀프 호스트 엔진 Manager 수동 복구”에 있는 절차를 따릅니다.- Manager만 복원하는 경우 다음과 같이 실행합니다:
# engine-backup --mode=restore --file=file_name --log=log_file_name --provision-db --restore-permissions
- Manager 및 Data Warehouse를 복원하는 경우 다음과 같이 실행합니다:
# engine-backup --mode=restore --file=file_name --log=log_file_name --provision-db --provision-dwh-db --restore-permissions
완료시 다음과 같은 출력 결과가 표시됩니다:You should now run engine-setup. Done.
HostedEngine-VM 설정
복원된 Manager 가상 머신을 설정합니다. 이 과정에서 기존 설정 및 데이터베이스 컨텐츠를 찾습니다. 설정을 확인합니다. 완료 후, 그 설정은 SSH 지문 및 내부 Certificate Authority 해시를 제공합니다.# engine-setup
[ INFO ] Stage: Initializing [ INFO ] Stage: Environment setup Configuration files: ['/etc/ovirt-engine-setup.conf.d/10-packaging.conf', '/etc/ovirt-engine-setup.conf.d/20-setup-ovirt-post.conf'] Log file: /var/log/ovirt-engine/setup/ovirt-engine-setup-20140304075238.log Version: otopi-1.1.2 (otopi-1.1.2-1.el6ev) [ INFO ] Stage: Environment packages setup [ INFO ] Yum Downloading: rhel-65-zstream/primary_db 2.8 M(70%) [ INFO ] Stage: Programs detection [ INFO ] Stage: Environment setup [ INFO ] Stage: Environment customization --== PACKAGES ==-- [ INFO ] Checking for product updates... [ INFO ] No product updates found --== NETWORK CONFIGURATION ==-- Setup can automatically configure the firewall on this system. Note: automatic configuration of the firewall may overwrite current settings. Do you want Setup to configure the firewall? (Yes, No) [Yes]: [ INFO ] iptables will be configured as firewall manager. --== DATABASE CONFIGURATION ==-- --== OVIRT ENGINE CONFIGURATION ==-- --== PKI CONFIGURATION ==-- --== APACHE CONFIGURATION ==-- --== SYSTEM CONFIGURATION ==-- --== END OF CONFIGURATION ==-- [ INFO ] Stage: Setup validation [ INFO ] Cleaning stale zombie tasks --== CONFIGURATION PREVIEW ==-- Default SAN wipe after delete : False Firewall manager : iptables Update Firewall : True Host FQDN : manager.example.com Engine database secured connection : False Engine database host : X.X.X.X Engine database user name : engine Engine database name : engine Engine database port : 5432 Engine database host name validation : False Engine installation : True PKI organization : example.com NFS mount point : /var/lib/exports/iso Configure VMConsole Proxy : True Engine Host FQDN : manager.example.com Configure WebSocket Proxy : True Please confirm installation settings (OK, Cancel) [OK]:Host 및 Manager 동기화
Host-HE1로 돌아가서 옵션 1을 선택하여hosted-engine배포를 계속해서 진행합니다:(1) Continue setup - oVirt-Engine installation is ready and ovirt-engine service is up
스크립트가 내부 Certificate Authority 해시를 표시하며, 스크립트의 메시지에 따라 Host-HE1을 추가할 클러스터를 선택합니다.[ INFO ] Engine replied: DB Up!Welcome to Health Status! [ INFO ] Acquiring internal CA cert from the engine [ INFO ] The following CA certificate is going to be used, please immediately interrupt if not correct: [ INFO ] Issuer: C=US, O=example.com, CN=manager.example.com.23240, Subject: C=US, O=example.com, CN=manager.example.com.23240, Fingerprint (SHA-1): XXXXXXXXXXXXXXXXXXXXXXXXXXXXXXXXXXXXXXXX [ INFO ] Connecting to the Engine Enter the name of the cluster to which you want to add the host (DB1, DB2, Default) [Default]: [ INFO ] Waiting for the host to become operational in the engine. This may take several minutes... [ INFO ] The VDSM Host is now operational [ INFO ] Saving hosted-engine configuration on the shared storage domain Please shutdown the VM allowing the system to launch it as a monitored service. The system will wait until the VM is down.HostedEngine-VM 종료
HostedEngine-VM을 종료합니다.# shutdown -h now
설정 확인
Host-HE1로 돌아가서 HostedEngine-VM이 중지된 것을 감지했는지 확인합니다.[ INFO ] Enabling and starting HA services [ INFO ] Stage: Clean up [ INFO ] Generating answer file '/var/lib/ovirt-hosted-engine-setup/answers/answers-20160509162843.conf' [ INFO ] Generating answer file '/etc/ovirt-hosted-engine/answers.conf' [ INFO ] Stage: Pre-termination [ INFO ] Stage: Termination [ INFO ] Hosted Engine successfully set up
5장. 리소스 유지관리 및 업그레이드
5.1. 셀프 호스트 엔진 유지관리
global- 클러스터 내의 모든 고가용성 에이전트가 엔진 가상 머신 상태를 감시하는 것이 모두 비활성화됩니다. Red Hat Virtualization의 최신 버전 업그레이드 등과 같이 엔진을 중지해야 하는 모든 설정 또는 업그레이드 작업 시 글로벌 유지관리 모드를 반드시 적용해야 합니다.local- 명령을 내리는 호스트의 고가용성 에이전트가 엔진 가상 머신 상태를 감시하는 것이 비활성화됩니다. 로컬 유지관리 모드에 있는 동안 호스트는 엔진 가상 머신을 호스팅하지 않게 됩니다. 로컬 유지관리 모드에 있는 동안 엔진 가상 머신을 호스팅하는 경우 해당 엔진은 다른 적당한 호스트가 있으면 그 호스트로 마이그레이션됩니다. 시스템 변경 사항 또는 업데이트를 호스트에 적용할 때 로컬 유지 보수 모드에서 하는 것이 좋습니다.none- 유지관리 모드를 비활성화하여 고가용성 에이전트가 작동하게 됩니다.
절차 5.1. RHEL 기반 셀프 호스트 엔진 유지관리 (로컬 유지관리)
- 셀프 호스트 엔진 호스트를 로컬 유지관리 모드로 변경합니다:
- 관리 포털에서 호스트를 유지관리 모드로 변경 시 그 호스트에 대한 로컬 유지관리 모드가 자동으로 실행됩니다.
- 또한 명령행에서 유지 보수 모드를 설정할 수도 있습니다:
# hosted-engine --set-maintenance --mode=local
- 유지관리 작업을 완료한 후 유지관리 모드를 비활성화합니다:
# hosted-engine --set-maintenance --mode=none
절차 5.2. RHEL 기반 셀프 호스트 엔진 유지관리 (글로벌 유지관리)
- 셀프 호스트 엔진 호스트를 글로벌 유지관리 모드로 전환합니다.
- 관리 포털에서 셀프 호스트 엔진 호스트를 오른쪽 클릭하고 글로벌 HA 유지 관리를 활성화를 선택합니다.
- 또한 명령행에서 유지 보수 모드를 설정할 수도 있습니다:
# hosted-engine --set-maintenance --mode=global
- 유지관리 작업을 완료한 후 유지관리 모드를 비활성화합니다:
# hosted-engine --set-maintenance --mode=none
5.2. 셀프 호스트 엔진 환경에서 호스트 제거
절차 5.3. 셀프 호스트 엔진 환경에서 호스트 제거
- 관리 포털에서 호스트 탭을 클릭합니다. 호스트를 선택하고 유지관리를 클릭하여 호스트를 로컬 유지관리 모드로 설정합니다.
- 동일한 호스트를 선택하고 편집을 클릭하여 호스트 편집 창을 엽니다.
- 호스트 엔진 하위 탭을 클릭하고 배포 취소 라디오 버튼을 선택합니다. 이 작업은
ovirt-ha-agent및ovirt-ha-broker서비스를 중지하고 셀프 호스트 엔진 설정 파일을 제거합니다.참고
호스트를 볼 수는 있지만hosted-engine --vm-status를 실행하면 사용할 수 없음으로 표시됩니다. 이는 호스트 배포가 취소될 때 메타데이터가 제거되지 않기 때문입니다. 메타데이터를 새로 고치지 않으면 호스트가 약 1주 내에 사라집니다. 호스트의 메타데이터를 강제로 제거하려면 호스트 엔진 설정에서 재배포된 호스트의 메타데이터 삭제 방법에 있는 절차를 따르십시오. - 선택적으로 같은 호스트를 선택하고 제거를 클릭하면 호스트 제거 확인 창이 열립니다. 확인을 클릭합니다.
5.3. 셀프 호스트 엔진 환경 업그레이드
- Manager 가상 머신을 관리하는 고가용성 에이전트를 글로벌 유지관리 모드로 변경합니다.
- Manager 가상 머신을 업그레이드합니다.
- 셀프 호스트 엔진 호스트를 유지관리 모드로 전환합니다. Manager 가상 머신 및 기타 가상 머신은 필요한 경우 클러스터에 있는 다른 호스트로 마이그레이션됩니다.
- 셀프 호스트 엔진 호스트를 업데이트합니다. 모든 호스트에 대해 이 단계를 반복합니다. 표준 호스트를 포함하여 환경에 있는 모든 호스트를 업데이트하는 것이 좋습니다.
- 클러스터에 있는 모든 호스트와 Manager 가상 머신이 업그레이드되면 클러스터 호환성 버전을 4.1로 변경합니다.
절차 5.4. 셀프 호스트 엔진 환경 업그레이드
- 모든 셀프 호스트 엔진 호스트에서 고가용성 에이전트를 비활성화합니다. 호스트 탭에서 셀프 호스트 엔진 호스트를 오른쪽 클릭한 다음 글로벌 HA 유지 관리를 활성화를 선택합니다.몇 분 후에 상세 정보 창에 있는 일반 탭에 Hosted Engine HA: 글로벌 유지관리 활성화됨이 보고되는지 확인하여 환경이 유지관리 모드인지 확인합니다.
- Manager 가상 머신에 로그인하여 Red Hat Virtualization Manager를 업그레이드합니다.
- Red Hat Virtualization Manager 4.1 및 Red Hat Virtualization Tools 리포지터리를 활성화합니다.
# subscription-manager repos --enable=rhel-7-server-rhv-4.1-rpms # subscription-manager repos --enable=rhel-7-server-rhv-4-tools-rpms
- setup 패키지를 업데이트합니다.
# yum update ovirt\*setup\*
engine-setup을 실행하고 프롬프트에 따라 Red Hat Virtualization Manager를 업그레이드합니다.# engine-setup
- Red Hat Virtualization Manager 4.0 리포지터리를 제거하거나 비활성화하여 시스템에서 Red Hat Virtualization Manager 4.0 패키지를 사용하지 않도록 합니다.
# subscription-manager repos --disable=rhel-7-server-rhvm-4.0-rpms
- 기본 운영 체제를 업데이트합니다.
# yum update
중요
커널 패키지가 업데이트된 경우 가상 머신을 재부팅하여 업데이트를 완료합니다.
- 글로벌 유지관리를 비활성화합니다. 셀프 호스트 엔진 호스트를 오른쪽 클릭하고 글로벌 HA 유지 관리를 비활성화를 선택합니다.
- 셀프 호스트 엔진 호스트를 업데이트한 다음 환경에서 표준 호스트를 업데이트합니다.
- 호스트를 선택하고 관리 > 유지관리를 클릭합니다. 호스트에서 Manager 가상 머신을 호스트 중인 경우 가상 머신이 다른 호스트로 마이그레이션됩니다. 다른 가상 머신은 가상 머신 마이그레이션 정책에 따라 마이그레이션됩니다. 고가용성 에이전트는 자동으로 로컬 유지관리 모드로 전환됩니다.
- 올바른 리포지터리가 활성화되었는지 확인합니다.
# subscription-manager repos --enable=rhel-7-server-rhv-4-mgmt-agent-rpms
- 호스트를 업데이트합니다.
- Red Hat Enterprise Linux 호스트에서 호스트 머신에 로그인하고 다음 명령을 실행합니다.
# yum update
- Red Hat Virtualization Host(RHVH)에서 Cockpit 사용자 인터페이스에 로그인하고 도구 > 터미널을 클릭한 후 다음 명령을 실행합니다.
# yum update
중요
커널 패키지가 업데이트된 경우 호스트를 재부팅하여 업데이트를 완료합니다. - 같은 호스트를 선택하고 관리 > 활성화를 클릭합니다.
- 이러한 단계를 반복하여 모든 호스트를 업데이트합니다.
- 클러스터와 데이터 센터 호환성 버전을 4.1로 업데이트합니다. 자세한 내용은 업그레이드 가이드에 있는 사후 업그레이드 작업을 참조하십시오.
중요
Red Hat Virtualization 4.1에 대해 모든 호스트가 업데이트된 경우 호환성 버전만 업데이트하여 일부 호스트가 작동되지 않는 문제를 방지하십시오.
6장. RHEL 기반 셀프 호스트 환경 백업 및 복구
참고
절차 6.1. 셀프 호스트 엔진 환경 백업 워크플로우
- 셀프 호스트 엔진 가상 머신은
Host 2에서 실행 중이며 환경에 있는 여섯 개의 일반 가상 머신이 세 개의 호스트에 걸쳐서 분산됩니다.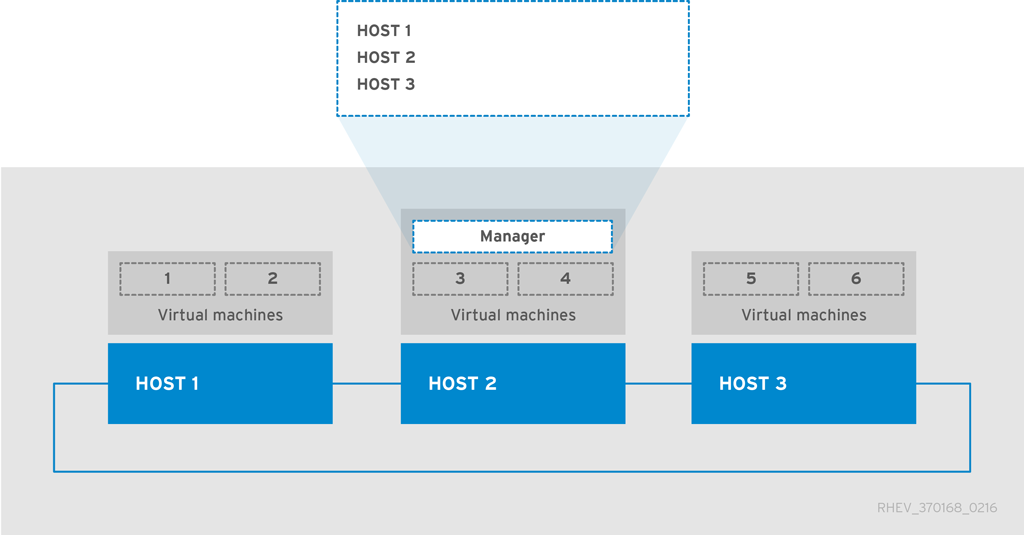
Host 1을 유지관리 모드로 변경합니다. 이를 통해Host 1에 있는 가상 머신을 다른 호스트로 마이그레이션하여 이 호스트의 가상 로드를 해제하고 백업의 페일오버 호스트로 사용할 수 있습니다. Host 1이 유지관리 모드에 있습니다. 이 호스트에 있던 두 개의 가상 머신은 Host 3으로 마이그레이션했습니다.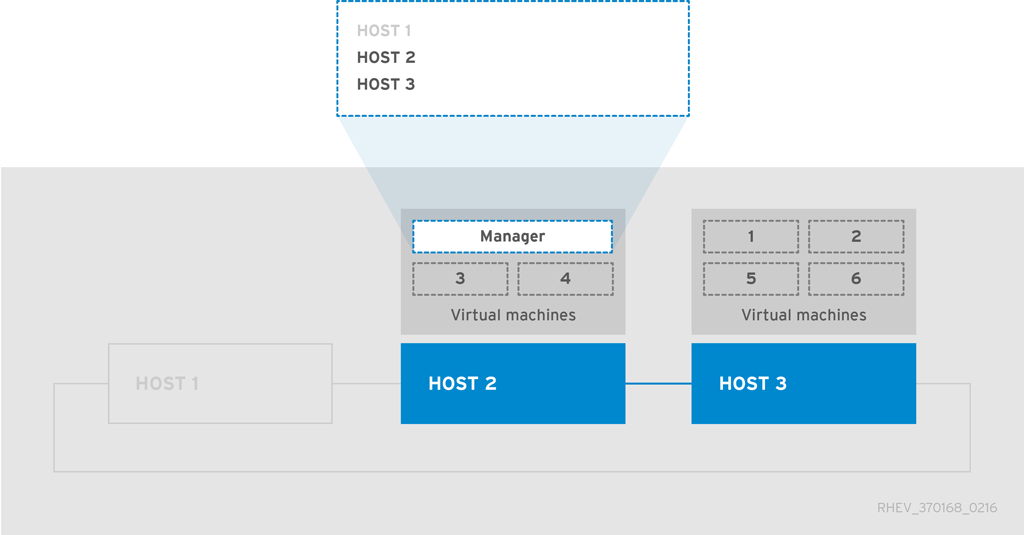
engine-backup명령을 사용하여 사용자 환경의 백업을 생성합니다. 백업이 생성된 후Host 1을 다시 활성화하여 셀프 호스트 엔진 가상 머신을 포함한 가상 머신을 다시 호스팅할 수 있습니다.
절차 6.2. 셀프 호스트 엔진 환경 복구 워크플로우
Host 1을 사용하여 새로운 셀프 호스트 엔진을 배포하고 앞서 설명된 절차에서 생성된 백업을 복구합니다. 복구된 환경 배포 시 일반적인 셀프 호스트 엔진 배포에 비해 몇 가지 단계가 더 있습니다:- 셀프 호스트 엔진 가상 머신에 Red Hat Virtualization Manager 설치 후 처음으로
engine-setup을 실행하기 전에engine-backup도구를 사용하여 백업을 복구합니다. - Manager에
engine-setup설정 및 복구 후 관리 포털에 로그인하여 백업 후 남아 있는Host 1을 제거합니다. 이전Host 1을 제거하지 않아서 이것이 새로운Host 1에서 배포를 완료할 때 Manager에 남아 있게 되면 셀프 호스트 엔진 가상 머신이 새로운Host 1과 동기화하지 못하여 배포가 실패합니다.

Host 1과 셀프 호스트 엔진 가상 머신이 동기화되고 배포가 완료된 후 사용자 환경은 기본적인 수준에서 동작되는 것으로 보면 됩니다. 셀프 호스트 엔진 (hosted-engine) 호스트가 하나 밖에 없기 때문에 셀프 호스트 엔진 가상 머신은 가용성이 높지 않습니다. 하지만 필요시 우선 순위가 높은 가상 머신을Host 1에서 시작할 수 있습니다.작동되는 모든 표준 RHEL 기반 호스트(사용자 환경에 있지만 셀프 호스트 엔진 호스트가 아닌 호스트)가 활성화되며 백업 시 활성화되어 있었던 가상 머신이 이제 이러한 호스트에서 실행되고 Manager에서 사용 가능합니다.Host 2및Host 3은 현재 상태에서는 복구할 수 없습니다. 이 호스트는 모두 사용자 환경에서 제거한 후 호스트 엔진 (hosted-engine) 배포 스크립트를 사용하여 사용자 환경에 다시 추가해야 합니다. 이러한 동작에 대한 보다 자세한 내용은 6.2.4절. “복원된 셀프 호스트 엔진 환경에서 작동하지 않는 호스트 제거” 및 7장. 셀프 호스트 환경에 추가 호스트 설치에서 참조하십시오.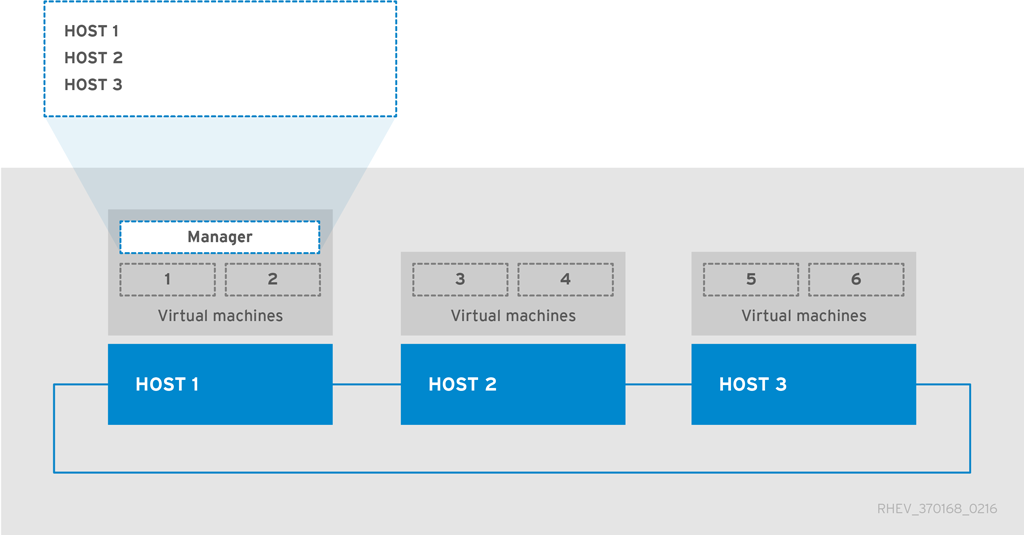
Host 2및Host 3은 복구된 환경으로 다시 배포되었습니다. 셀프 호스트 엔진 가상 머신이Host 1에 호스팅되고 있다는 것을 제외하면 사용자 환경은 이제 첫 번째 이미지와 동일한 상태입니다.
6.1. 셀프 호스트 엔진 Manager 가상 머신 백업
engine-backup 도구를 사용하는 백업 방법이 지원되며 ovirt-engine 서비스를 방해하지 않고 이 백업을 수행할 수 있습니다. engine-backup 도구는 Red Hat Virtualization Manager 가상 머신의 백업만 허용하며 Manager 가상 머신 및 사용자 환경에서 호스팅하는 다른 가상 머신이 있는 호스트의 백업은 허용하지 않습니다.
절차 6.3. 이전 Red Hat Virtualization Manager 백업
페일오버 호스트 준비
사용자 환경의 호스트 엔진 (hosted-engine) 호스트 중 하나인 페일오버 호스트는 반드시 유지관리 모드로 변경해야 백업 시 이 호스트의 가상 로드가 해제됩니다. 그 후 이러한 호스트를 사용하여 복구된 셀프 호스트 엔진 환경을 배포할 수 있습니다. 이러한 백업 시나리오에서 아무 호스트 엔진 (hosted-engine) 호스트나 사용할 수 있지만Host 1사용 시 복구 과정이 더 간단합니다.Host 1호스트의 기본 이름은hosted_engine_1이며 이것은 호스트 엔진 (hosted-engine) 배포 스크립트 초기 실행 시 설정된 것입니다.- 호스트 엔진의 호스트 중 하나에 로그인합니다.
hosted_engine_1호스트가Host 1인 것을 확인합니다:# hosted-engine --vm-status
- 관리 포털에 로그인합니다.
- 호스트 탭을 클릭합니다.
- 결과 목록에서
hosted_engine_1호스트를 선택한 후 유지보수를 클릭합니다. - Ok를 클릭합니다.
호스트의 가상 로드에 따라 가상 머신의 마이그레이션에 다소 시간이 걸릴 수 있습니다. 호스트 상태가Maintenance로 바뀐 후 다음 단계로 넘어갑니다.Manager 백업 생성
Manager 가상 머신에서 설정 및 데이터베이스 컨텐츠를 백업하고 [EngineBackupFile] 대신에 백업 파일 이름을 입력하고 [LogFILE] 대신에 백업 로그 파일 이름을 입력합니다.# engine-backup --mode=backup --file=[EngineBackupFile] --log=[LogFILE]
파일을 외부 서버에 백업
파일을 외부 서버에 백업합니다. 다음 예시에서 [Storage.example.com]은 필요시 백업을 저장할 네트워크 스토리지 서버의 FQDN이며 /backup/은 지정된 폴더 또는 경로입니다. 설정 및 데이터베이스 컨텐츠를 복구하려면 백업 파일에 액세스할 수 있어야 합니다.# scp -p [EngineBackupFiles] [Storage.example.com:/backup/EngineBackupFiles]
페일오버 호스트 활성화
hosted_engine_1호스트를 유지관리 모드에서 해제합니다.- 관리 포털에 로그인합니다.
- 호스트 탭을 클릭합니다.
- 결과 목록에서
hosted_engine_1을 선택합니다. - 활성화 버튼을 클릭합니다.
6.2. 셀프 호스트 엔진 환경 복구
engine-backup 도구를 사용합니다.
- 새로 설치된 Red Hat Enterprise Linux 호스트를 생성하고 호스트 엔진 (hosted-engine) 배포 스크립트를 실행합니다.
- 새로운 Manager 가상 머신에서 Red Hat Virtualization Manager 설정 및 데이터베이스 컨텐츠를 복구합니다.
- Non Operational 상태의 셀프 호스트 엔진 (hosted-engine) 호스트를 제거하고 복구된 셀프 호스트 엔진 환경에 이를 다시 설치합니다.
전제 조건
- 셀프 호스트 엔진 환경을 복원하려면 새로 설치된 Red Hat Enterprise Linux 시스템을 물리적인 호스트에 준비해 놓아야 합니다.
- 새로운 호스트 및 Manager의 운영 체제 버전은 반드시 기존 호스트 및 Manager의 운영 체제 버전과 동일해야 합니다.
- 새 환경에는 Red Hat Subscription Manager 인타이틀먼트가 필요합니다. 필수 리포지토리 목록은 설치 가이드에서 필요한 서브스크립션을 등록을 참조하십시오.
- 새로운 Manager의 정규화된 도메인 이름(FQDN)은 기존 Manager의 FQDN과 같아야 합니다. 순방향 및 역방향 조회 기록은 모두 DNS에 설정되어야 합니다.
- Manager 가상 머신의 공유 스토리지 도메인으로 사용하도록 새로운 셀프 호스트 엔진 환경을 위한 스토리지를 준비해야 합니다. 이 도메인은 60GB 이상이어야 합니다. 배포에 사용할 스토리지 준비에 대한 자세한 내용은 관리 가이드의 스토리지 장을 참조하십시오.
6.2.1. 복구된 환경으로 사용할 새로운 셀프 호스트 엔진 환경 생성
Host 1은 6.1절. “셀프 호스트 엔진 Manager 가상 머신 백업”에서 사용되었으며 다음 절차에서도 사용되는 hosted_engine_1의 기본 호스트 이름을 사용합니다. 셀프 호스트 엔진을 복구하는 과정의 특성상 복구된 엔진의 최종 동기화 전에 이 페일오버 호스트를 제거해야 하며, 이것은 백업 시 호스트에 가상 로드가 없었던 경우에만 가능합니다. 백업된 환경에서 사용되지 않은 다른 하드웨어에 백업을 복구할 수 있으므로 이것은 문제가 되지 않습니다.
중요
절차 6.4. 복구된 환경으로 사용할 새로운 셀프 호스트 환경 생성
DNS 업데이트
사용자의 DNS를 업데이트하여 Red Hat Virtualization 환경의 정규화된 도메인 이름(FQDN)을 새로운 Manager의 IP 주소와 연결합니다. 다음 절차에서 FQDN은 Manager.example.com으로 설정되었습니다. 엔진에 지정된 FQDN은 백업된 본래 엔진의 설정 시 지정된 FQDN과 동일해야 합니다.호스티드 엔진 배포 시작
새로 설치된 Red Hat Enterprise Linux 호스트에서hosted-engine배포 스크립트를 실행합니다. 스크립트를 중지하려면 언제든지 CTRL+D 키보드 조합을 사용하여 배포를 중지합니다. 네트워크 상에서hosted-engine배포 스크립트를 실행하는 경우 네트워크 또는 터미널 중단 시 세션을 잃지 않도록screen윈도우 관리자를 사용하여 스크립트를 실행하는 것이 권장됩니다. screen 패키지를 아직 설치하지 않은 경우 이 패키지를 우선 설치합니다.# screen
# hosted-engine --deploy
초기화 준비
스크립트는 가장 먼저 셀프 호스트 엔진 환경에서 호스트를 하이퍼바이저로 사용하는 것을 확인합니다.Continuing will configure this host for serving as hypervisor and create a VM where you have to install oVirt Engine afterwards. Are you sure you want to continue? (Yes, No)[Yes]:
스토리지 설정
사용할 스토리지 유형을 선택합니다.During customization use CTRL-D to abort. Please specify the storage you would like to use (glusterfs, iscsi, fc, nfs3, nfs4)[nfs3]:
- NFS 스토리지 유형의 경우 FQDN 또는 IP 주소를 사용하여 전체 주소를 입력하고 공유 스토리지 도메인의 경로 이름을 입력합니다.
Please specify the full shared storage connection path to use (example: host:/path): storage.example.com:/hosted_engine/nfs
- iSCSI의 경우 iSCSI 포털 IP 주소, 포트, 사용자 이름 및 암호를 입력하고 자동 감지된 목록에서 대상 이름을 선택합니다. 배포 중 iSCSI 대상을 하나만 선택할 수 있습니다.
Please specify the iSCSI portal IP address: Please specify the iSCSI portal port [3260]: Please specify the iSCSI portal user: Please specify the iSCSI portal password: Please specify the target name (auto-detected values) [default]:
- Gluster 스토리지의 경우 FQDN 또는 IP 주소를 사용하여 전체 주소를 입력하고 공유 스토리지 도메인의 경로 이름을 입력합니다.
중요
복제 (replica) 3 Gluster 스토리지만 지원됩니다. 다음의 설정이 완료되었는지 확인합니다:- 세 개의 Gluster 서버 모두의
/etc/glusterfs/glusterd.vol파일에서rpc-auth-allow-insecure를on으로 설정합니다.option rpc-auth-allow-insecure on
- 다음과 같이 볼륨을 설정합니다:
gluster volume set volume cluster.quorum-type auto gluster volume set volume network.ping-timeout 10 gluster volume set volume auth.allow \* gluster volume set volume group virt gluster volume set volume storage.owner-uid 36 gluster volume set volume storage.owner-gid 36 gluster volume set volume server.allow-insecure on
Please specify the full shared storage connection path to use (example: host:/path): storage.example.com:/hosted_engine/gluster_volume
- 파이버 채널(Fibre Channel)의 경우 호스트 버스 어댑터가 반드시 설정 및 연결되어야 하며,
hosted-engine스크립트가 사용 가능한 LUN을 자동으로 감지합니다. LUN에는 기존 데이터가 존재하지 않아야 합니다.The following luns have been found on the requested target: [1] 3514f0c5447600351 30GiB XtremIO XtremApp status: used, paths: 2 active [2] 3514f0c5447600352 30GiB XtremIO XtremApp status: used, paths: 2 active Please select the destination LUN (1, 2) [1]:
네트워크 설정
해당 스크립트는 사용자 환경에서 매니지먼트 브리지(management bridge)로 사용할 수 있는 네트워크 인터페이스 컨트롤러(NIC)를 감지합니다. 그 후 사용자의 방화벽 설정을 확인하고 Manager 가상 머신 콘솔 (SPICE 또는 VNC) 액세스를 위해 설정을 수정할 수 있도록 제공하고 있습니다. 사용자가 ping할 수 있는 게이트웨이 IP 주소를 입력하면ovirt-ha-agent는 이를 사용하여 호스트가 Manager 가상 머신을 실행하기에 적합한지 확인할 수 있습니다.Please indicate a nic to set ovirtmgmt bridge on: (eth1, eth0) [eth1]: iptables was detected on your computer, do you wish setup to configure it? (Yes, No)[Yes]: Please indicate a pingable gateway IP address [X.X.X.X]:
새로운 Manager 가상 머신 설정
다음 스크립트를 사용하여 가상 머신을 생성하여 새 Manager 가상 머신으로 설정합니다. 부팅 장치를 지정하고 해당 사항이 있는 경우 설치 미디어의 경로 이름, 이미지 앨리어스(alias), CPU 유형, 가상 CPU 수량, 그리고 디스크 크기를 입력합니다. Manager 가상 머신의 MAC 주소를 입력하거나 임의로 생성된 주소를 허용합니다. Manager 가상 머신에 운영 체제를 설치하기 전에 MAC 주소를 사용하여 사용자의 DHCP 서버를 업데이트할 수 있습니다. Manager 가상 머신을 생성하기 위해 메모리 크기와 콘솔 연결 유형을 입력합니다.Please specify the device to boot the VM from (cdrom, disk, pxe) [cdrom]: Please specify an alias for the Hosted Engine image [hosted_engine]: The following CPU types are supported by this host: - model_Penryn: Intel Penryn Family - model_Conroe: Intel Conroe Family Please specify the CPU type to be used by the VM [model_Penryn]: Please specify the number of virtual CPUs for the VM [Defaults to minimum requirement: 2]: Please specify the disk size of the VM in GB [Defaults to minimum requirement: 25]: You may specify a MAC address for the VM or accept a randomly generated default [00:16:3e:77:b2:a4]: Please specify the memory size of the VM in MB [Defaults to minimum requirement: 4096]: Please specify the console type you want to use to connect to the VM (vnc, spice) [vnc]:호스트 이름 확인
admin@internal사용자가 관리 포털에 액세스하기 위한 암호를 입력합니다.호스트 이름으로 고유한 이름을 입력해야 엔진이 백업에서 복구되었을 때 다른 리소스와 충돌하지 않습니다. 다음 절차에서hosted_engine_1이라는 이름을 사용할 수 있는데, 그 이유는 사용자 환경을 백업하기 전에 이 호스트가 유지관리 모드로 전환했으므로 엔진 복구 후 호스트 및 엔진의 최종 동기화 전에 이 호스트를 제거할 수 있기 때문입니다.Enter engine admin password: Confirm engine admin password: Enter the name which will be used to identify this host inside the Administration Portal [hosted_engine_1]:
호스티드 엔진 설정
새로운 Manager 가상 머신의 FQDN을 입력합니다. 다음 절차에서 사용하는 FQDN은 Manager.example.com입니다. SMTP 서버의 이름 및 TCP 포트 번호, 이메일 알림 전송에 사용되는 이메일 주소, 그리고 이러한 알림을 수신하는 콤마로 구분된 이메일 주소 목록을 입력합니다.중요
이 엔진의 정규화된 도메인 이름(FQDN)인 Manager.example.com은 기존 Manager의 초기 설정 시 입력한 FQDN과 같아야 합니다.Please provide the FQDN for the engine you would like to use. This needs to match the FQDN that you will use for the engine installation within the VM. Note: This will be the FQDN of the VM you are now going to create, it should not point to the base host or to any other existing machine. Engine FQDN: Manager.example.com Please provide the name of the SMTP server through which we will send notifications [localhost]: Please provide the TCP port number of the SMTP server [25]: Please provide the email address from which notifications will be sent [root@localhost]: Please provide a comma-separated list of email addresses which will get notifications [root@localhost]:
설정 미리 보기
진행하기 전에hosted-engine배포 스크립트는 사용자가 입력한 설정값을 표시하며 해당 값으로 진행할 것인지 확인하라는 메시지가 표시됩니다.Bridge interface : eth1 Engine FQDN : Manager.example.com Bridge name : ovirtmgmt SSH daemon port : 22 Firewall manager : iptables Gateway address : X.X.X.X Host name for web application : hosted_engine_1 Host ID : 1 Image alias : hosted_engine Image size GB : 25 Storage connection : storage.example.com:/hosted_engine/nfs Console type : vnc Memory size MB : 4096 MAC address : 00:16:3e:77:b2:a4 Boot type : pxe Number of CPUs : 2 CPU Type : model_Penryn Please confirm installation settings (Yes, No)[Yes]:
새로운 Manager 가상 머신 생성
이 스크립트는 Manager 가상 머신으로 설정될 가상 머신을 생성하고 연결 상세 정보를 제공합니다. 여기에 운영 체제를 우선 설치해야 호스트 엔진 설정에서hosted-engine배포 스크립트를 진행할 수 있습니다.[ INFO ] Stage: Transaction setup [ INFO ] Stage: Misc configuration [ INFO ] Stage: Package installation [ INFO ] Stage: Misc configuration [ INFO ] Configuring libvirt [ INFO ] Configuring VDSM [ INFO ] Starting vdsmd [ INFO ] Waiting for VDSM hardware info [ INFO ] Waiting for VDSM hardware info [ INFO ] Configuring the management bridge [ INFO ] Creating Storage Domain [ INFO ] Creating Storage Pool [ INFO ] Connecting Storage Pool [ INFO ] Verifying sanlock lockspace initialization [ INFO ] Creating VM Image [ INFO ] Disconnecting Storage Pool [ INFO ] Start monitoring domain [ INFO ] Configuring VM [ INFO ] Updating hosted-engine configuration [ INFO ] Stage: Transaction commit [ INFO ] Stage: Closing up [ INFO ] Creating VM You can now connect to the VM with the following command: /usr/bin/remote-viewer vnc://localhost:5900 Use temporary password "3477XXAM" to connect to vnc console. Please note that in order to use remote-viewer you need to be able to run graphical applications. This means that if you are using ssh you have to supply the -Y flag (enables trusted X11 forwarding). Otherwise you can run the command from a terminal in your preferred desktop environment. If you cannot run graphical applications you can connect to the graphic console from another host or connect to the console using the following command: virsh -c qemu+tls://Test/system console HostedEngine If you need to reboot the VM you will need to start it manually using the command: hosted-engine --vm-start You can then set a temporary password using the command: hosted-engine --add-console-password The VM has been started. Install the OS and shut down or reboot it. To continue please make a selection: (1) Continue setup - VM installation is complete (2) Reboot the VM and restart installation (3) Abort setup (4) Destroy VM and abort setup (1, 2, 3, 4)[1]:다음 절차의 이름 지정 규칙에 따라 다음의 명령을 실행해서 VNC를 사용하여 가상 머신에 연결합니다:/usr/bin/remote-viewer vnc://hosted_engine_1.example.com:5900
가상 머신 운영 체제 설치
Manager 가상 머신에 연결하고 Red Hat Enterprise Linux 7 운영 체제를 설치합니다.Host 및 Manager 동기화
호스트로 돌아가서 옵션 1을 선택하여hosted-engine배포를 계속해서 진행합니다:(1) Continue setup - VM installation is complete
Waiting for VM to shut down... [ INFO ] Creating VM You can now connect to the VM with the following command: /usr/bin/remote-viewer vnc://localhost:5900 Use temporary password "3477XXAM" to connect to vnc console. Please note that in order to use remote-viewer you need to be able to run graphical applications. This means that if you are using ssh you have to supply the -Y flag (enables trusted X11 forwarding). Otherwise you can run the command from a terminal in your preferred desktop environment. If you cannot run graphical applications you can connect to the graphic console from another host or connect to the console using the following command: virsh -c qemu+tls://Test/system console HostedEngine If you need to reboot the VM you will need to start it manually using the command: hosted-engine --vm-start You can then set a temporary password using the command: hosted-engine --add-console-password Please install and setup the engine in the VM. You may also be interested in subscribing to "agent" RHN/Satellite channel and installing rhevm-guest-agent-common package in the VM. To continue make a selection from the options below: (1) Continue setup - engine installation is complete (2) Power off and restart the VM (3) Abort setup (4) Destroy VM and abort setup (1, 2, 3, 4)[1]:Manager 설치
새로운 Manager 가상 머신에 연결하여 모든 설치된 패키지의 최신 버전이 사용중인 것을 확인하고 rhevm 패키지를 설치합니다.# yum update
참고
커널 관련 패키지가 업데이트된 경우 머신을 재부팅합니다.# yum install rhevm
6.2.2. 셀프 호스트 엔진 Manager 복구
engine-backup 도구를 사용하여 백업된 셀프 호스트 엔진 Manager 가상 머신 및 데이터 웨어하우스(Data Warehouse)의 설정과 데이터베이스 컨텐츠의 복구를 자동화하는 방법이 설명되어 있습니다. 이 절차는 초기 engine-setup 당시에 자동 설정된 구성 요소에만 해당됩니다. engine-setup 당시에 데이터베이스를 수동 설정한 경우 6.2.3절. “셀프 호스트 엔진 Manager 수동 복구”에 있는 절차에 따라 백업 환경을 수동으로 복원합니다.
절차 6.5. 셀프 호스트 엔진 Manager 복구
- 백업 파일을 새로운 Manager 가상 머신으로 보안 복사합니다. 다음 예시에서는 6.1절. “셀프 호스트 엔진 Manager 가상 머신 백업”에서 파일을 복사해서 저장했던 네트워크 스토리지 서버에서 파일을 복사합니다. 다음 예시에서 Storage.example.com은 스토리지 서버의 FQDN이며, /backup/EngineBackupFiles은 스토리지 서버에 있는 백업 파일의 지정된 파일 경로이며, /backup/은 새로운 Manager에서 파일이 복사될 경로입니다.
# scp -p Storage.example.com:/backup/EngineBackupFiles /backup/
engine-backup도구를 사용하여 백업을 완전히 복원합니다.- Manager만 복원하는 경우 다음과 같이 실행합니다:
# engine-backup --mode=restore --file=file_name --log=log_file_name --provision-db --restore-permissions
- Manager 및 Data Warehouse를 복원하는 경우 다음과 같이 실행합니다:
# engine-backup --mode=restore --file=file_name --log=log_file_name --provision-db --provision-dwh-db --restore-permissions
완료시 다음과 같은 출력 결과가 표시됩니다:You should now run engine-setup. Done.
- 복구된 Manager 가상 머신을 설정합니다. 다음 절차에서는 기존 설정 및 데이터베이스 컨텐츠를 찾습니다. 설정을 확인합니다. 설정 확인 완료 후 SSH 지문 및 내부 Certificate Authority 해시(hash)가 제공됩니다.
# engine-setup
[ INFO ] Stage: Initializing [ INFO ] Stage: Environment setup Configuration files: ['/etc/ovirt-engine-setup.conf.d/10-packaging.conf', '/etc/ovirt-engine-setup.conf.d/20-setup-ovirt-post.conf'] Log file: /var/log/ovirt-engine/setup/ovirt-engine-setup-20140304075238.log Version: otopi-1.1.2 (otopi-1.1.2-1.el6ev) [ INFO ] Stage: Environment packages setup [ INFO ] Yum Downloading: rhel-65-zstream/primary_db 2.8 M(70%) [ INFO ] Stage: Programs detection [ INFO ] Stage: Environment setup [ INFO ] Stage: Environment customization --== PACKAGES ==-- [ INFO ] Checking for product updates... [ INFO ] No product updates found --== NETWORK CONFIGURATION ==-- Setup can automatically configure the firewall on this system. Note: automatic configuration of the firewall may overwrite current settings. Do you want Setup to configure the firewall? (Yes, No) [Yes]: [ INFO ] iptables will be configured as firewall manager. --== DATABASE CONFIGURATION ==-- --== OVIRT ENGINE CONFIGURATION ==-- Skipping storing options as database already prepared --== PKI CONFIGURATION ==-- PKI is already configured --== APACHE CONFIGURATION ==-- --== SYSTEM CONFIGURATION ==-- --== END OF CONFIGURATION ==-- [ INFO ] Stage: Setup validation [ INFO ] Cleaning stale zombie tasks --== CONFIGURATION PREVIEW ==-- Database name : engine Database secured connection : False Database host : X.X.X.X Database user name : engine Database host name validation : False Database port : 5432 NFS setup : True Firewall manager : iptables Update Firewall : True Configure WebSocket Proxy : True Host FQDN : Manager.example.com NFS mount point : /var/lib/exports/iso Set application as default page : True Configure Apache SSL : True Please confirm installation settings (OK, Cancel) [OK]: 복구된 환경에서 호스트 제거
복구된 셀프 호스트 엔진이 새 하드웨어에서 배포되며 이 하드웨어의 이름이 백업된 엔진에 없는 고유한 이름이라면 다음 단계를 건너뜁니다. 다음 단계는 페일오버 호스트인hosted_engine_1에서 진행되는 배포에만 해당됩니다. 이 호스트가 백업 생성 시 사용자 환경에 존재했기 때문에 이 호스트는 복구된 엔진에 계속 남아 있으며 최종 동기화가 진행되기 전에 이 호스트를 사용자 환경에서 먼저 제거해야 합니다.- 관리 포털에 로그인합니다.
- 호스트 탭을 클릭합니다. 페일오버 호스트인
hosted_engine_1은 백업 시 유지관리 모드에 있고 가상 로드가 없도록 준비되었습니다. - 삭제를 클릭합니다.
- Ok를 클릭합니다.
참고
제거하려는 호스트가 작동 가능하지 않은 경우 이러한 호스트를 강제로 제거하는 방법은 6.2.4절. “복원된 셀프 호스트 엔진 환경에서 작동하지 않는 호스트 제거”에서 참조하십시오.Host 및 Manager 동기화
호스트로 돌아가서 옵션 1을 선택하여hosted-engine배포를 계속해서 진행합니다:(1) Continue setup - engine installation is complete
[ INFO ] Engine replied: DB Up!Welcome to Health Status! [ INFO ] Waiting for the host to become operational in the engine. This may take several minutes... [ INFO ] Still waiting for VDSM host to become operational...
이제 관리 포털에서hosted_engine_1이 표시되며 설치 중 및 초기화 중 상태에 있다가 작동하지 않음 상태가 됩니다. 호스트는 계속해서 VDSM 호스트가 작동 가능해질 때까지 대기하다가 결국 대기 시간이 초과됩니다. 그 이유는 사용자 환경에 있는 다른 호스트가 Storage Pool Manager (SPM) 역할을 하며 이 SPM 호스트가 응답하지 않음 상태에 있어서hosted_engine_1이 스토리지 도메인과 통신할 수 없기 때문입니다. 대기 시간 초과 시 가상 머신을 종료해서 배포를 완료하라는 메시지가 표시됩니다. 배포가 완료된 후 호스트를 수동으로 유지관리 모드로 변경하고 관리 포털에서 활성화할 수 있습니다.[ INFO ] Still waiting for VDSM host to become operational... [ ERROR ] Timed out while waiting for host to start. Please check the logs. [ ERROR ] Unable to add hosted_engine_2 to the manager Please shutdown the VM allowing the system to launch it as a monitored service. The system will wait until the VM is down.- 새로운 Manager 가상 머신을 종료합니다.
# shutdown -h now
- 호스트로 돌아가서 호스트가 Manager 가상 머신이 종료된 것을 감지했는지 확인합니다.
[ INFO ] Enabling and starting HA services Hosted Engine successfully set up [ INFO ] Stage: Clean up [ INFO ] Stage: Pre-termination [ INFO ] Stage: Termination - 호스트를 활성화합니다.
- 관리 포털에 로그인합니다.
- 호스트 탭을 클릭합니다.
hosted_engine_1을 선택한 후 유지보수 버튼을 클릭합니다. 호스트가 유지관리 모드로 전환하려면 몇 분이 소요될 수 있습니다.- 활성화 버튼을 클릭합니다.
활성화 후hosted_engine_1은 즉시 SPM을 위해서 경합하게 되며 스토리지 도메인 및 데이터 센터가 활성화됩니다. - Non Responsive 상태의 호스트를 수동으로 펜싱하여 가상 머신을 활성화된 호스트로 마이그레이션합니다. 관리 포털에서 호스트 항목을 오른쪽 클릭하여 호스트가 재부팅 되어 있는지 확인을 선택합니다.백업 시 이 호스트에서 실행 중이던 모든 가상 머신은 이제 해당 호스트에서 제거되며 Unknown 상태에서 Down 상태가 됩니다. 이 가상 머신은 이제
hosted_engine_1에서 실행할 수 있습니다. 펜싱했던 호스트는 이제 REST API를 사용하여 강제로 제거할 수 있습니다.
hosted_engine_1이 활성화되었으며 복구된 환경에서 가상 머신을 실행할 수 있습니다. 작동하지 않음 상태에 있는 남아 있는 호스트 엔진 (hosted-engine) 호스트를 6.2.4절. “복원된 셀프 호스트 엔진 환경에서 작동하지 않는 호스트 제거”의 절차에 따라서 제거하고 7장. 셀프 호스트 환경에 추가 호스트 설치에 있는 절차에 따라서 사용자 환경에 다시 설치할 수 있습니다.
참고
6.2.3. 셀프 호스트 엔진 Manager 수동 복구
절차 6.6. 셀프 호스트 엔진 Manager 복구
- 백업에 있는 데이터베이스 컨텐츠를 복원할 수 있는 빈 데이터베이스를 수동으로 생성합니다. 다음 절차는 데이터베이스를 호스팅하는 시스템에서 이루어져야 합니다.
- Manager 가상 머신 이외의 시스템에서 데이터베이스를 호스팅하는 경우 postgresql-server 패키지를 설치합니다. Manager 가상 머신에서 데이터베이스를 호스팅하는 경우 이것은 이미 rhevm 패키지에 포함되어 있으므로 다음 단계가 필요하지 않습니다.
# yum install postgresql-server
postgresql데이터베이스를 초기화하고postgresql서비스를 시작한 후 부팅 시 서비스가 시작되는지 확인합니다:# postgresql-setup initdb # systemctl start postgresql.service # systemctl enable postgresql.service
- postgresql 명령행에 들어갑니다:
# su postgres $ psql
engine사용자를 생성합니다:postgres=# create role engine with login encrypted password 'password';
Data Warehouse를 복원할 경우 해당 호스트에ovirt_engine_history사용자를 생성합니다:postgres=# create role ovirt_engine_history with login encrypted password 'password';
- 새 데이터베이스를 생성합니다:
postgres=# create database database_name owner engine template template0 encoding 'UTF8' lc_collate 'en_US.UTF-8' lc_ctype 'en_US.UTF-8';
Data Warehouse를 복원할 경우 해당 호스트에 데이터베이스를 생성합니다:postgres=# create database database_name owner ovirt_engine_history template template0 encoding 'UTF8' lc_collate 'en_US.UTF-8' lc_ctype 'en_US.UTF-8';
- postgresql 명령행을 종료하고 postgres 사용자에서 로그아웃합니다:
postgres=# \q $ exit
- 다음과 같이
/var/lib/pgsql/data/pg_hba.conf파일을 편집합니다:- 각 로컬 데이터베이스의 경우 파일 하단에
local로 시작하는 섹션에 있는 기존 지시문을 다음과 같은 지시문으로 변경합니다:host database_name user_name 0.0.0.0/0 md5 host database_name user_name ::0/0 md5
- 각 원격 데이터베이스에 대해 다음과 같이 설정합니다:
- 파일 하단에
Local로 시작하는 행 바로 아래에 다음과 같은 행을 추가합니다. 여기서 X.X.X.X는 Manager의 IP 주소로 변경합니다:host database_name user_name X.X.X.X/32 md5
- 데이터베이스에 TCP/IP 연결을 허용합니다.
/var/lib/pgsql/data/postgresql.conf파일을 편집하고 다음 행을 추가합니다:listen_addresses='*'
위의 예시에서는 모든 인터페이스에서의 연결을 수신하도록postgresql서비스를 설정하고 있습니다. IP 주소로 인터페이스를 지정할 수 있습니다. - PostgreSQL 데이터베이스 연결에 사용할 기본 포트를 열고 업데이트된 방화벽 규칙을 저장합니다:
# iptables -I INPUT 5 -p tcp -s Manager_IP_Address --dport 5432 -j ACCEPT # service iptables save
postgresql서비스를 다시 시작합니다:# systemctl restart postgresql.service
- 백업 파일을 새로운 Manager 가상 머신으로 보안 복사합니다. 다음 예시에서는 6.1절. “셀프 호스트 엔진 Manager 가상 머신 백업”에서 파일을 복사해서 저장했던 네트워크 스토리지 서버에서 파일을 복사합니다. 다음 예시에서 Storage.example.com은 스토리지 서버의 FQDN이며, /backup/EngineBackupFiles은 스토리지 서버에 있는 백업 파일의 지정된 파일 경로이며, /backup/은 새로운 Manager에서 파일이 복사될 경로입니다.
# scp -p Storage.example.com:/backup/EngineBackupFiles /backup/
--change-db-credentials매개 변수를 사용하여 전체 백업 또는 데이터베이스만 백업을 복구하여 새 데이터베이스의 인증을 전달합니다. Manager에 로컬로 설정된 데이터베이스의 database_location은localhost입니다.참고
다음 예에서는 각 데이터 베이스마다 암호를 입력하라는 프롬프트에 따라 암호를 지정하지 않고 각 데이터베이스마다--*password옵션을 사용합니다. 이러한 옵션의 명령 자체에 암호를 지정할 수 있지만 암호는 셸 기록에 저장되므로 권장되지 않습니다. 다른 방법으로 각 데이터베이스에 대해--*passfile=password_file 옵션을 사용하여 인터랙티브 (interactive) 프롬프트 없이engine-backup도구에 암호를 안전하게 전달할 수 있습니다.- 전체 백업을 복원하려면 다음을 수행합니다:
# engine-backup --mode=restore --file=file_name --log=log_file_name --change-db-credentials --db-host=database_location --db-name=database_name --db-user=engine --db-password
Data Warehouse도 전체 백업의 일부로 복원하는 경우 추가되는 두 가지 데이터베이스의 변경된 인증 정보를 포함시켜야 합니다:engine-backup --mode=restore --file=file_name --log=log_file_name --change-db-credentials --db-host=database_location --db-name=database_name --db-user=engine --db-password --change-dwh-db-credentials --dwh-db-host=database_location --dwh-db-name=database_name --dwh-db-user=ovirt_engine_history --dwh-db-password
- 설정 파일 및 데이터베이스 백업을 복원하여 데이터베이스만 백업을 복원하려면 다음을 수행합니다.
# engine-backup --mode=restore --scope=files --scope=db --file=file_name --log=file_name --change-db-credentials --db-host=database_location --db-name=database_name --db-user=engine --db-password
위의 예시에서는 Manager 데이터베이스의 백업을 복원합니다.# engine-backup --mode=restore --scope=files --scope=dwhdb --file=file_name --log=file_name --change-dwh-db-credentials --dwh-db-host=database_location --dwh-db-name=database_name --dwh-db-user=ovirt_engine_history --dwh-db-password
위의 예시에서는 Data Warehouse 데이터베이스의 백업을 복원합니다.
완료시 다음과 같은 출력 결과가 표시됩니다:You should now run engine-setup. Done.
- 복구된 Manager 가상 머신을 설정합니다. 다음 절차에서는 기존 설정 및 데이터베이스 컨텐츠를 찾습니다. 설정을 확인합니다. 설정 확인 완료 후 SSH 지문 및 내부 Certificate Authority 해시(hash)가 제공됩니다.
# engine-setup
[ INFO ] Stage: Initializing [ INFO ] Stage: Environment setup Configuration files: ['/etc/ovirt-engine-setup.conf.d/10-packaging.conf', '/etc/ovirt-engine-setup.conf.d/20-setup-ovirt-post.conf'] Log file: /var/log/ovirt-engine/setup/ovirt-engine-setup-20140304075238.log Version: otopi-1.1.2 (otopi-1.1.2-1.el6ev) [ INFO ] Stage: Environment packages setup [ INFO ] Yum Downloading: rhel-65-zstream/primary_db 2.8 M(70%) [ INFO ] Stage: Programs detection [ INFO ] Stage: Environment setup [ INFO ] Stage: Environment customization --== PACKAGES ==-- [ INFO ] Checking for product updates... [ INFO ] No product updates found --== NETWORK CONFIGURATION ==-- Setup can automatically configure the firewall on this system. Note: automatic configuration of the firewall may overwrite current settings. Do you want Setup to configure the firewall? (Yes, No) [Yes]: [ INFO ] iptables will be configured as firewall manager. --== DATABASE CONFIGURATION ==-- --== OVIRT ENGINE CONFIGURATION ==-- Skipping storing options as database already prepared --== PKI CONFIGURATION ==-- PKI is already configured --== APACHE CONFIGURATION ==-- --== SYSTEM CONFIGURATION ==-- --== END OF CONFIGURATION ==-- [ INFO ] Stage: Setup validation [ INFO ] Cleaning stale zombie tasks --== CONFIGURATION PREVIEW ==-- Database name : engine Database secured connection : False Database host : X.X.X.X Database user name : engine Database host name validation : False Database port : 5432 NFS setup : True Firewall manager : iptables Update Firewall : True Configure WebSocket Proxy : True Host FQDN : Manager.example.com NFS mount point : /var/lib/exports/iso Set application as default page : True Configure Apache SSL : True Please confirm installation settings (OK, Cancel) [OK]: 복구된 환경에서 호스트 제거
복구된 셀프 호스트 엔진이 새 하드웨어에서 배포되며 이 하드웨어의 이름이 백업된 엔진에 없는 고유한 이름이라면 다음 단계를 건너뜁니다. 다음 단계는 페일오버 호스트인hosted_engine_1에서 진행되는 배포에만 해당됩니다. 이 호스트가 백업 생성 시 사용자 환경에 존재했기 때문에 이 호스트는 복구된 엔진에 계속 남아 있으며 최종 동기화가 진행되기 전에 이 호스트를 사용자 환경에서 먼저 제거해야 합니다.- 관리 포털에 로그인합니다.
- 호스트 탭을 클릭합니다. 페일오버 호스트인
hosted_engine_1은 백업 시 유지관리 모드에 있고 가상 로드가 없도록 준비되었습니다. - 삭제를 클릭합니다.
- Ok를 클릭합니다.
Host 및 Manager 동기화
호스트로 돌아가서 옵션 1을 선택하여hosted-engine배포를 계속해서 진행합니다:(1) Continue setup - engine installation is complete
[ INFO ] Engine replied: DB Up!Welcome to Health Status! [ INFO ] Waiting for the host to become operational in the engine. This may take several minutes... [ INFO ] Still waiting for VDSM host to become operational...
이제 관리 포털에서hosted_engine_1이 표시되며 설치 중 및 초기화 중 상태에 있다가 작동하지 않음 상태가 됩니다. 호스트는 계속해서 VDSM 호스트가 작동 가능해질 때까지 대기하다가 결국 대기 시간이 초과됩니다. 그 이유는 사용자 환경에 있는 다른 호스트가 Storage Pool Manager (SPM) 역할을 하며 이 SPM 호스트가 응답하지 않음 상태에 있어서hosted_engine_1이 스토리지 도메인과 통신할 수 없기 때문입니다. 대기 시간 초과 시 가상 머신을 종료해서 배포를 완료하라는 메시지가 표시됩니다. 배포가 완료된 후 호스트를 수동으로 유지관리 모드로 변경하고 관리 포털에서 호스트를 활성화할 수 있습니다.[ INFO ] Still waiting for VDSM host to become operational... [ ERROR ] Timed out while waiting for host to start. Please check the logs. [ ERROR ] Unable to add hosted_engine_2 to the manager Please shutdown the VM allowing the system to launch it as a monitored service. The system will wait until the VM is down.- 새로운 Manager 가상 머신을 종료합니다.
# shutdown -h now
- 호스트로 돌아가서 호스트가 Manager 가상 머신이 종료된 것을 감지했는지 확인합니다.
[ INFO ] Enabling and starting HA services Hosted Engine successfully set up [ INFO ] Stage: Clean up [ INFO ] Stage: Pre-termination [ INFO ] Stage: Termination - 호스트를 활성화합니다.
- 관리 포털에 로그인합니다.
- 호스트 탭을 클릭합니다.
hosted_engine_1을 선택한 후 유지보수 버튼을 클릭합니다. 호스트가 유지관리 모드로 전환하려면 몇 분이 소요될 수 있습니다.- 활성화 버튼을 클릭합니다.
활성화 후hosted_engine_1은 즉시 SPM에 있어서 경합하게 되며 스토리지 도메인 및 데이터 센터가 활성화됩니다. - Non Responsive 상태의 호스트를 수동으로 펜싱하여 가상 머신을 활성화된 호스트로 마이그레이션합니다. 관리 포털에서 호스트 항목을 오른쪽 클릭하여 '호스트가 재부팅 되어 있는지 확인'을 선택합니다.백업 시 이 호스트에서 실행 중이던 모든 가상 머신은 이제 해당 호스트에서 제거되며 Unknown 상태에서 Down 상태가 됩니다. 이 가상 머신은 이제
hosted_engine_1에서 실행할 수 있습니다. 펜싱했던 호스트는 이제 REST API를 사용하여 강제로 제거할 수 있습니다.
hosted_engine_1이 활성화되었으며 복구된 환경에서 가상 머신을 실행할 수 있습니다. 작동하지 않음 상태에 있는 남아 있는 호스트 엔진 (hosted-engine) 호스트를 6.2.4절. “복원된 셀프 호스트 엔진 환경에서 작동하지 않는 호스트 제거”의 절차에 따라서 제거하고 7장. 셀프 호스트 환경에 추가 호스트 설치에 있는 절차에 따라서 사용자 환경에 다시 설치할 수 있습니다.
참고
6.2.4. 복원된 셀프 호스트 엔진 환경에서 작동하지 않는 호스트 제거
작동하지 않는 호스트 펜싱
관리 포털에서 호스트 항목을 오른쪽 클릭하여 호스트가 재부팅 되어 있는지 확인을 선택합니다.백업 시 이 호스트에서 실행 중이던 모든 가상 머신은 이제 해당 호스트에서 제거되며 Unknown 상태에서 Down 상태가 됩니다. 펜싱했던 호스트는 이제 REST API를 사용하여 강제로 제거할 수 있습니다.Manager CA (Certificate Authority) 가져오기
Manager 가상 머신에 연결하여 명령행에서 cURL을 사용해서 다음과 같은 요청을 수행합니다.GET요청을 사용하여 향후 모든 API 요청에 사용할 Manager Certificate Authority(CA)를 가져옵니다. 다음 예시에서는 Manager CA 인증서의 출력내용으로 hosted-engine.ca를 지정하는 데--output옵션이 사용됩니다.--insecure옵션을 사용하면 이러한 초기 요청에 인증서가 없다는 것을 의미합니다.# curl --output hosted-engine.ca --insecure https://[Manager.example.com]/ca.crt
제거할 호스트의 GUID 가져오기
호스트 컬렉션에서GET요청을 사용하여 제거할 호스트의 Global Unique Identifier(GUID)를 가져옵니다. 다음 예시에서는 Manager CA 인증서 파일이 포함되며admin@internal사용자를 인증에 사용하고 명령 실행 후 이 인증서 암호를 입력하라는 메시지가 표시됩니다.# curl --request GET --cacert hosted-engine.ca --user admin@internal https://[Manager.example.com]/api/hosts
이 요청을 수행하면 사용자 환경에 있는 모든 호스트의 상세 정보가 표시됩니다. 호스트 GUID는 호스트 이름과 연결된 16진수 문자열입니다. Red Hat Virtualization REST API에 대한 보다 자세한 내용은 Red Hat Virtualization REST API Guide에서 참조하십시오.펜싱된 호스트 제거
DELETE요청을 통해 펜싱된 호스트의 GUID를 사용하여 사용자 환경에서 해당 호스트를 제거합니다. 이전에 사용한 옵션에 더해서 이 예시에서는 eXtensible Markup Language(XML)을 사용하여 요청을 송수신하도록 하는 헤더를 지정하고force동작을true로 설정하는 XML로 된 본문을 지정합니다.curl --request DELETE --cacert hosted-engine.ca --user admin@internal --header "Content-Type: application/xml" --header "Accept: application/xml" --data "<action><force>true</force></action>" https://[Manager.example.com]/api/hosts/ecde42b0-de2f-48fe-aa23-1ebd5196b4a5
적절한 GUID가 지정된 경우에 한해 이DELETE요청을 사용하여 셀프 호스트 엔진 환경에 있는 모든 펜싱된 호스트를 제거할 수 있습니다.호스트에서 셀프 호스트 엔진 설정 제거
호스트를 셀프 호스트 엔진 환경에 다시 설치했을 때 이를 재설정할 수 있도록 호스트의 셀프 호스트 엔진 설정을 제거합니다.호스트에 로그인하여 설정 파일을 제거합니다:# rm /etc/ovirt-hosted-engine/hosted-engine.conf
7장. 셀프 호스트 환경에 추가 호스트 설치
전제 조건
- RHEL 기반 셀프 호스트 엔진 환경의 경우 물리적 호스트에 Red Hat Enterprise Linux 시스템을 새로 설치하고 호스트에 필요한 서브스크립션을 등록했어야 합니다. 서브스크립션에 대한 자세한 내용은 설치 가이드에 있는 필요한 서브스크립션을 등록을 참조하십시오.
- RHVH 기반 셀프 호스트 엔진 환경의 경우 Red Hat Virtualization Host 시스템을 물리적 호스트에 새로 설치했어야 합니다. 자세한 내용은 설치 가이드에 있는 Red Hat Virtualization Host를 참조하십시오.
- 셀프 호스트 엔진 호스트를 재사용하는 경우 기존의 셀프 호스트 엔진 설정을 제거합니다. 보다 자세한 내용은 5.2절. “셀프 호스트 엔진 환경에서 호스트 제거”에서 참조하십시오.
절차 7.1. 셀프 호스트 엔진 호스트 추가
- 관리 포털에서 호스트 리소스 탭을 클릭합니다.
- 새로 만들기를 클릭합니다.추가적인 호스트 설정에 대한 자세한 내용은 관리 가이드에 있는 새 호스트 및 호스트 편집 창 설정 및 제어 설명을 참조하십시오.
- 드롭 다운 목록을 사용하여 새 호스트의 데이터 센터 및 호스트 클러스터를 선택합니다.
- 새 호스트의 이름과 주소를 입력합니다. SSH 포트 란에 표준 SSH 포트인 포트 22가 자동으로 채워집니다.
- Manager가 호스트에 액세스 시 인증방법을 선택합니다.
- 인증 암호를 사용하기 위해 root 사용자 암호를 입력합니다.
- 또는, SSH 공개키 필드에 표시된 키를 호스트에 있는
/root/.ssh/authorized_keys에 복사하여 공개키 인증에 사용합니다.
- 선택적으로, 호스트에 전원 관리 카드가 있는 경우 전원 관리를 설정합니다. 전원 관리 설정에 대한 자세한 내용은 관리 가이드에 있는 호스트 전원 관리 설정을 참조하십시오.
- 호스트 엔진 하위 탭을 클릭합니다.
- 배포 라디오 버튼을 선택합니다.
- OK를 클릭합니다.
8장. 셀프 호스트 엔진 데이터베이스를 원격 서버 데이터베이스로 마이그레이션
engine 데이터베이스를 원격 데이터베이스 서버로 마이그레이션할 수 있습니다. engine-backup을 사용하여 데이터베이스 백업을 생성하고 새 데이터베이스 서버에서 복원합니다. 이 절차에서는 새 데이터베이스 서버에 Red Hat Enterprise Linux 7이 설치되어 있고 적절한 서브스크립션이 설정되어 있다고 가정합니다. 설치 가이드에 있는 필요한 서브스크립션을 등록을 참조하십시오.
절차 8.1. 데이터베이스 마이그레이션
- 셀프 호스트 엔진 호스트 중 하나에 로그인하여 해당 환경을
global유지관리 모드로 전환합니다. 이를 통해 고가용성 에이전트를 비활성화하고 이 절차 도중 Manager 가상 머신이 마이그레이션되는 것을 방지할 수 있습니다.# hosted-engine --set-maintenance --mode=global
- Red Hat Virtualization Manager 머신에 로그인하고
ovirt-engine서비스를 중지하여 엔진 백업을 방해하지 않도록 합니다.# systemctl stop ovirt-engine.service
engine데이터베이스 백업을 생성합니다.# engine-backup --scope=files --scope=db --mode=backup --file=file_name --log=backup_log_name
- 백업 파일을 새 데이터베이스 서버에 복사합니다.
# scp /tmp/engine.dump root@new.database.server.com:/tmp
- 새 데이터베이스 서버에 로그인하고
engine-backup을 설치합니다.# yum install ovirt-engine-tools-backup
- 새 데이터베이스 서버에서 데이터베이스를 복원합니다. file_name은 Manager에서 복사한 백업 파일입니다.
# engine-backup --mode=restore --scope=files --scope=db --file=file_name --log=restore_log_name --provision-db --no-restore-permissions
- 이제 데이터베이스가 마이그레이션되었으므로
ovirt-engine서비스를 시작합니다.# systemctl start ovirt-engine.service
- 셀프 호스트 엔진 호스트에 로그인하여 유지관리 모드를 해제해서 고가용성 에이전트를 활성화합니다.
# hosted-engine --set-maintenance --mode=none

