Red Hat Training
A Red Hat training course is available for Red Hat Virtualization
4.4. 콘솔 옵션 구성
4.4.1. 콘솔 옵션
연결 프로토콜은 가상 머신에 그래픽 콘솔을 제공하는 데 사용되는 기본 기술이며 사용자는 물리적 시스템과 유사한 방식으로 가상 머신을 사용할 수 있습니다. Red Hat Virtualization에서는 현재 다음과 같은 연결 프로토콜을 지원합니다.
SPICE
SPICE(간단 컴퓨팅 환경)는 Linux 가상 머신 및 Windows 가상 머신 모두에 권장되는 연결 프로토콜입니다. SPICE 를 사용하여 가상 머신의 콘솔을 열려면 Remote Viewer를 사용하십시오.
VNC
VNC(가상 네트워크 컴퓨팅)를 사용하여 Linux 가상 머신과 Windows 가상 머신에 콘솔을 열 수 있습니다. VNC 를 사용하여 가상 머신에 대한 콘솔을 열려면 Remote Viewer 또는 VNC 클라이언트를 사용합니다.
RDP
RDP(Remote Desktop Protocol)는 Windows 가상 머신에 콘솔을 여는 데만 사용할 수 있으며 원격 데스크탑이 설치된 Windows 머신에서 가상 머신에 액세스할 때만 사용할 수 있습니다. RDP 를 사용하여 Windows 가상 머신에 연결하려면 먼저 가상 머신에서 원격 공유를 설정하고 원격 데스크탑 연결을 허용하도록 방화벽을 구성해야 합니다.
참고
현재 SPICE 는 Windows 8을 실행하는 가상 머신에서 지원되지 않습니다. Windows 8 가상 머신이 SPICE 프로토콜을 사용하도록 구성된 경우 필요한 SPICE 드라이버가 없음을 감지하고 RDP 사용을 자동으로 대체합니다.
4.4.1.1. 콘솔 옵션 액세스
가상 머신의 그래픽 콘솔 열기 옵션(예: 호출 방법 및 USB 리디렉션 활성화 또는 비활성화 여부)을 구성할 수 있습니다.
절차 4.7. 콘솔 옵션 액세스
- 실행 중인 가상 머신을 선택합니다.
- 콘솔 옵션 창을 엽니다.
- 관리 포털에서 가상 시스템을 마우스 오른쪽 버튼으로 클릭하고 콘솔 옵션을 클릭합니다.
- 사용자 포털에서 Edit Console Options 버튼을 클릭합니다.
그림 4.1. 사용자 포털 편집 콘솔 옵션 버튼

참고
VNC 연결 프로토콜을 사용할 때 키보드 레이아웃과 같은 각 연결 프로토콜에 고유한 추가 옵션은 가상 머신 편집 창의 콘솔 탭에서 구성할 수 있습니다.
4.4.1.2. SPICE 콘솔 옵션
SPICE 연결 프로토콜을 선택하면 콘솔 옵션 창에서 다음 옵션을 사용할 수 있습니다.
그림 4.2. 콘솔 옵션 창

콘솔 호출
- Auto: Manager는 콘솔을 호출하는 방법을 자동으로 선택합니다.
- 네이티브 클라이언트: 가상 머신 콘솔에 연결할 때 파일 다운로드 대화 상자에서는 원격 뷰어를 통해 가상 머신에 콘솔을 여는 파일을 제공합니다.
- SPICE HTML5 브라우저 클라이언트(기술 프리뷰): 가상 머신의 콘솔에 연결하면 콘솔 역할을 하는 브라우저 탭이 열립니다.
SPICE 옵션
- control-alt-del 바로 가기를 ctrl+alt+end에 매핑 하십시오. 이 확인란을 선택하여 가상 머신 내의 Ctrl+Alt 엔드+Ctrl+Alt 키 조합을 매핑합니다.
- enable USB Auto-Share: 이 확인란을 선택하여 USB 장치를 가상 머신에 자동으로 리디렉션합니다. 이 옵션을 선택하지 않으면 USB 장치가 게스트 가상 머신 대신 클라이언트 머신에 연결됩니다. 게스트 시스템에서 USB 장치를 사용하려면 SPICE 클라이언트 메뉴에서 수동으로 활성화합니다.
- 전체 화면에서 열기: 가상 머신에 연결할 때 가상 머신 콘솔의 이 확인란을 선택하여 전체 화면을 자동으로 엽니다. SHIFT+F11 을 눌러 전체 화면 모드를 켜거나 끕니다.
- SPICE 프록시 활성화: 이 확인란을 선택하여 SPICE 프록시를 활성화합니다.
- enableECDHE options: 이 확인란을 선택하여 Windows 가상 머신에서 각각 DestinationRule
DisableEffects및ECDHEECDHEDepth를애니메이션및16비트로 설정합니다. DestinationRule 환경의 대역폭은 제한되며 이 옵션을 사용하면 특정 Windows 설정이 너무 많은 대역폭을 사용하지 못하게 합니다.
4.4.1.3. VNC 콘솔 옵션
VNC 연결 프로토콜을 선택하면 콘솔 옵션 창에서 다음 옵션을 사용할 수 있습니다.
그림 4.3. 콘솔 옵션 창
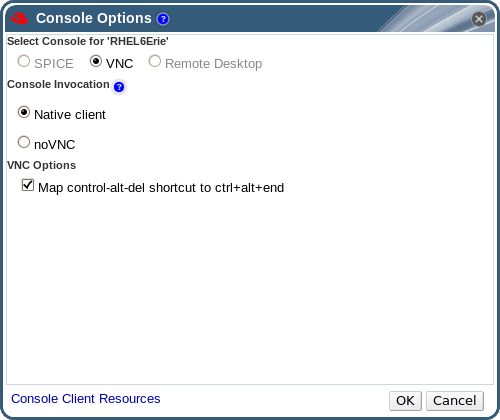
콘솔 호출
- Native Client: 가상 머신 콘솔에 연결하면 파일 다운로드 대화 상자에서는 Remote Viewer를 통해 가상 머신에 콘솔을 여는 파일을 제공합니다.
- noVNC: 가상 머신의 콘솔에 연결하면 콘솔 역할을 하는 브라우저 탭이 열립니다.
VNC 옵션
- control-alt-delete 바로 가기를 ctrl+alt+end에 매핑 합니다. 이 확인란을 선택하여 Ctrl+Alt ECDHE 키 조합을 가상 머신 내의 Ctrl+Alt+엔드 에 매핑합니다.
4.4.1.4. RDP 콘솔 옵션
RDP 연결 프로토콜을 선택하면 콘솔 옵션 창에서 다음 옵션을 사용할 수 있습니다.
그림 4.4. 콘솔 옵션 창
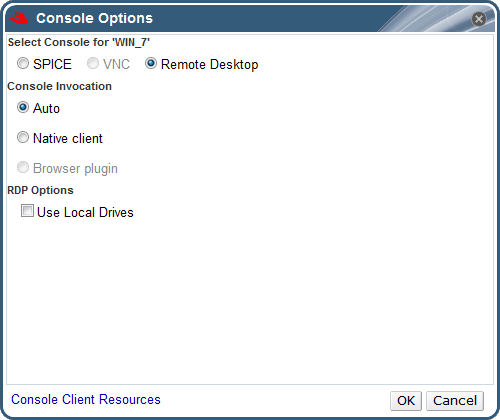
콘솔 호출
- Auto: Manager는 콘솔을 호출하는 방법을 자동으로 선택합니다.
- 네이티브 클라이언트: 가상 머신 콘솔에 연결할 때 파일 다운로드 대화 상자에서는 원격 데스크탑을 통해 가상 머신에 콘솔을 여는 파일을 제공합니다.
RDP 옵션
- Use Local drives s : 이 확인란을 선택하여 게스트 가상 머신에서 클라이언트 머신의 드라이브에 액세스할 수 있도록 합니다.

