Red Hat Training
A Red Hat training course is available for Red Hat OpenStack Platform
7장. 웹 UI로 기본 오버클라우드 설정
이 장에서는 웹 UI를 사용하여 OpenStack Platform 환경의 기본 구성 단계를 설명합니다. 기본 구성을 사용하는 오버클라우드에는 사용자 지정 기능이 없지만 고급 구성 옵션을 이 기본 오버클라우드에 추가하고 Advanced Overcloud Customization 가이드의 지침에 따라 사양에 맞게 사용자 지정할 수 있습니다.
이 장의 예에서는 모든 노드가 전원 관리에 IPMI를 사용하는 베어 메탈 시스템으로 되어 있습니다. 지원되는 전원 관리 유형 및 옵션에 대한 자세한 내용은 부록 B. 전원 관리 드라이버를 참조하십시오.
워크플로우
- 노드 정의 템플릿을 사용하여 빈 노드를 등록합니다.
- 모든 노드의 하드웨어를 검사합니다.
- 오버클라우드 플랜을 director에 업로드합니다.
- 노드를 역할에 할당합니다.
요구 사항
- 4장. Director 설치 에서 생성한 UI가 활성화되어 있는 director 노드
- 노드에 사용하는 베어 메탈 시스템 세트입니다. 필요한 노드 수는 생성하려는 오버클라우드 유형에 따라 다릅니다. 해당 머신은 각 노드 유형에 설정된 요구 사항을 준수해야 합니다. 이러한 노드에는 운영 체제가 필요하지 않습니다. director에서 Red Hat Enterprise Linux 7 이미지를 각 노드에 복사합니다.
- 기본 VLAN으로 구성된 프로비저닝 네트워크에 대한 한 개의 네트워크 연결입니다.
- 다른 모든 네트워크 유형은 OpenStack 서비스에 프로비저닝 네트워크를 사용하지만 다른 네트워크 트래픽 유형에 대해 추가로 네트워크를 생성할 수 있습니다.
멀티 아키텍처 클라우드의 UI 워크플로우는 지원되지 않습니다. 6장. CLI 툴로 기본 오버클라우드 설정에 있는 지침을 따르십시오.
7.1. 웹 UI에 액세스
사용자는 undercloud.conf 파일의 undercloud_public_host 매개 변수에 설정된 IP 주소를 SSL을 통해 director 웹 UI에 액세스할 수 있습니다. 예를 들어, 언더클라우드의 공용 IP 주소가 192.168.24.2인 경우 https://192.168.24.2에서 UI에 액세스할 수 있습니다.
웹 UI는 다음과 같은 필드가 있는 로그인 화면을 표시합니다.
-
사용자 이름 - director에 대한 관리 사용자입니다. 기본값은
admin입니다. -
암호 - 관리 사용자의 암호입니다. 언더클라우드 호스트 터미널에서
sudo hiera admin_password를stack사용자로 실행하여 암호를 확인합니다.
UI에 로그인하면 UI에서 OpenStack Identity Public API에 액세스하고 다른 공용 API 서비스의 엔드포인트를 가져옵니다. 이러한 서비스에는 다음이 포함됩니다.
| 구성 요소 | UI 용도 |
|---|---|
|
OpenStack Identity( |
UI에 대한 인증 및 다른 서비스의 엔드포인트 검색에 사용됩니다. |
|
OpenStack Orchestration( |
배포 상태 확인에 사용됩니다. |
|
OpenStack Bare Metal( |
노드 제어에 사용됩니다. |
|
OpenStack Object Storage( |
Heat 템플릿 컬렉션 또는 오버클라우드 생성에 사용되는 플랜 스토리지를 위해 사용됩니다. |
|
OpenStack Workflow( |
director 작업에 액세스하고 실행합니다. |
|
OpenStack Messaging( |
특정 작업의 상태를 검색하기 위한 websocket 기반 서비스입니다. |
7.2. 웹 UI 탐색
UI는 다음 세 가지 섹션으로 구성되어 있습니다.
- Plan
UI 상단에 있는 메뉴 항목. 이 페이지는 주요 UI 섹션으로 기능하며, 오버클라우드 생성에 사용할 플랜, 각 역할에 할당할 노드 및 현재 오버클라우드의 상태를 정의할 수 있습니다. 이 섹션에서는 배포 매개 변수 설정 및 역할에 대한 노드 할당을 비롯하여 오버클라우드 생성 프로세스를 단계별로 설명합니다.
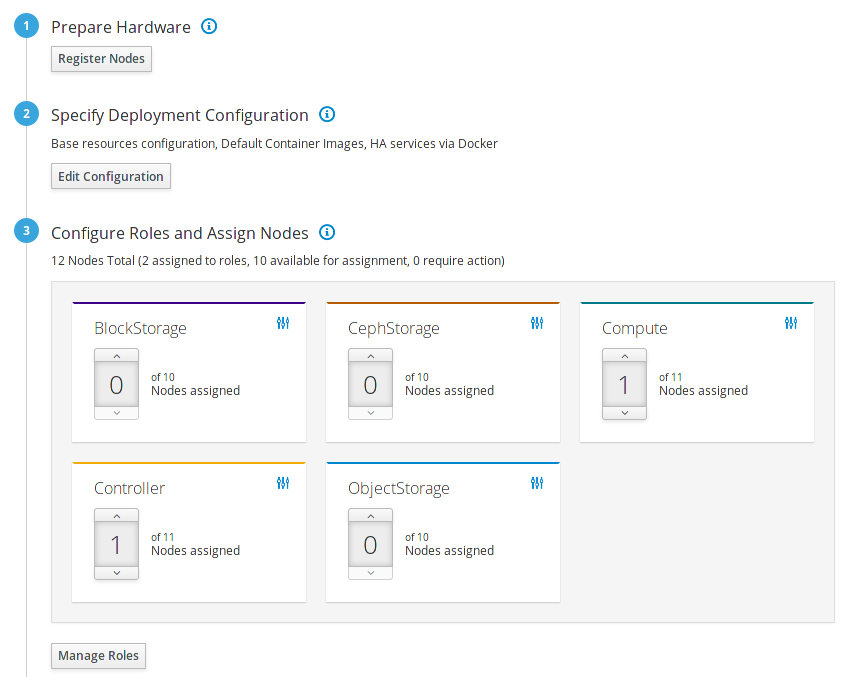
- Nodes
UI 상단에 있는 메뉴 항목입니다. 이 페이지는 노드 구성 섹션으로 역할을 하며 새 노드를 등록하고 등록된 노드를 인트로스펙션을 실행할 방식을 제공합니다. 또한 이 섹션은 전원 상태, 인트로스펙션 상태, 프로비저닝 상태, 하드웨어 정보 등의 정보를 표시합니다.
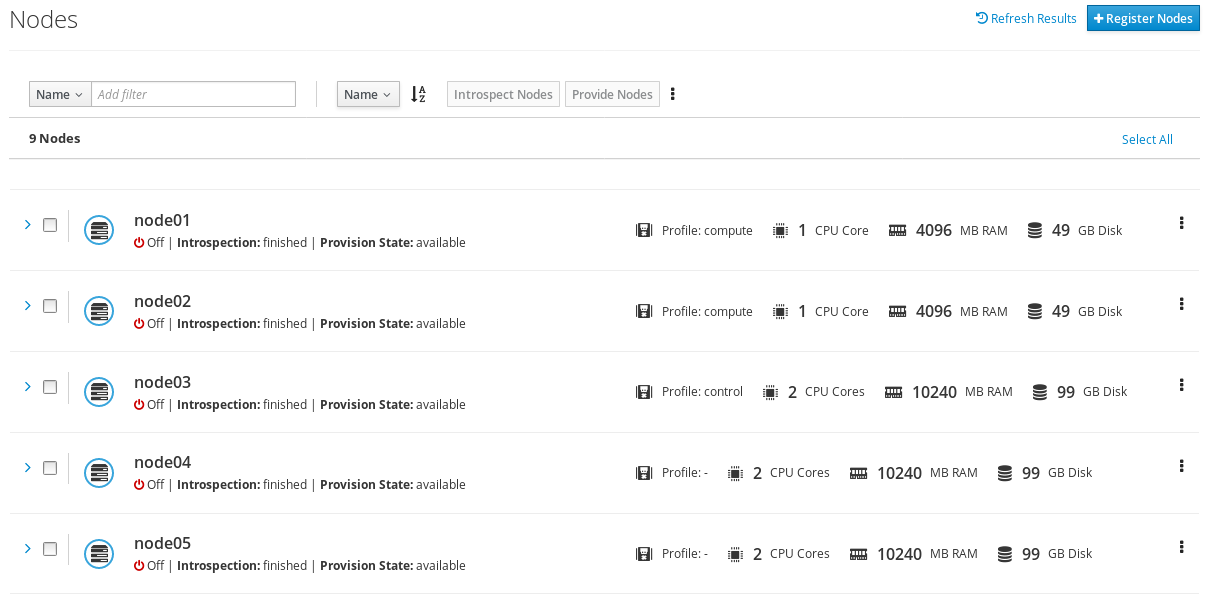
각 노드 오른쪽에 있는 오버플로 메뉴 항목(점 3개)을 클릭하면 선택한 노드에 대한 디스크 정보가 표시됩니다.
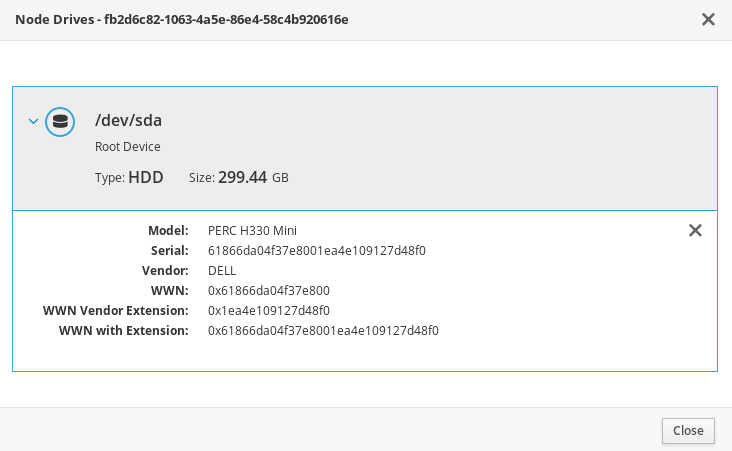
- Validations
Validations 메뉴 옵션을 클릭하면 페이지 오른쪽에 패널이 표시됩니다.
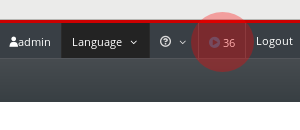
이 섹션에서는 다음 시점에서 실시되는 일련의 시스템 검사를 제공합니다.
- 배포 전
- 배포 후
- 인트로스펙션 전
- 업그레이드 전
- 업그레이드 후
검증 작업은 배포 시 특정 시점에서 자동으로 실행되지만 수동으로 실행할 수도 있습니다. 실행하려는 검증 작업의 재생 버튼을 클릭합니다. 각 검증 작업의 제목을 클릭하여 검증하거나 검증 제목을 클릭하여 자세한 정보를 표시합니다.
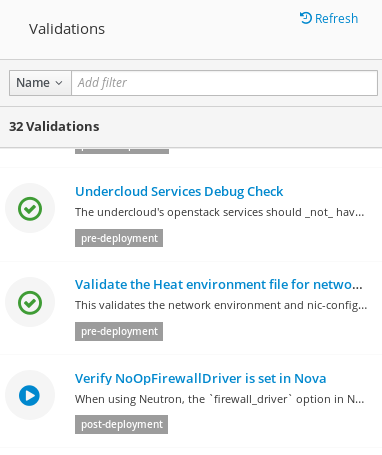
7.3. 웹 UI에서 오버클라우드 플랜 가져오기
director UI에는 오버클라우드 구성 전 플랜(Plan)이 필요합니다. 이 Plan은 일반적으로 /usr/share/openstack-tripleo-heat-templates의 언더클라우드에 있는 것과 같은 Heat 템플릿 컬렉션입니다. 또한 하드웨어 및 환경 요구 사항에 맞게 플랜을 사용자 지정할 수 있습니다. 오버클라우드 사용자 지정에 대한 자세한 내용은 Advanced Overcloud Customization 가이드를 참조하십시오.
플랜에는 오버클라우드 설정에 대한 네 가지 주요 단계가 표시됩니다.
- 하드웨어 준비 - 노드 등록 및 인트로스펙션
- 배포 설정 지정 - 오버클라우드 매개 변수 설정 및 추가 환경 파일 정의
- 역할 설정 및 노드 할당 - 노드를 역할에 할당하고 역할별 매개 변수를 수정
- 네트워크 설정 - 오버클라우드의 네트워크 토폴로지 확인
- 컨테이너 이미지 준비 - 오버 클라우드 용 컨테이너 이미지를 준비 및 취득하기 위한 매개 변수 편집
- 배포 - 오버클라우드 생성을 시작
언더클라우드를 설치하고 구성하면 플랜이 자동으로 업로드됩니다. 여러 플랜을 웹 UI에 가져올 수도 있습니다. 플랜 화면에서 모든 플랜 breadcrumb를 클릭하면 현재 Plan 목록이 표시됩니다. 카드를 클릭하여 여러 플랜 간에 변경할 수 있습니다.
플랜 가져오기를 클릭하면 다음 정보를 묻는 창이 표시됩니다.
-
플랜 이름 - 플랜의 일반 텍스트 이름입니다(예:
overcloud). 업로드 유형 - 템플릿 업로드에 사용하는 방법을 선택합니다.
- 기본 템플릿 사용 - 기본 Heat 템플릿 컬렉션을 사용합니다.
- Tar 아카이브 (tar.gz) - 템플릿이 포함된 아카이브를 사용합니다.
- 로컬 폴더 (Google Chrome만 해당) - 클라이언트 시스템의 로컬 폴더에서 업로드합니다.
- Git 리포지토리 URL - 퍼블릭 Git 리포지토리의 URL을 사용합니다.
- 플랜 파일 - 브라우저를 클릭하여 로컬 파일 시스템에서 플랜을 선택합니다.
director의 Heat 템플릿 컬렉션을 클라이언트 머신에 복사해야 하는 경우 파일을 압축하여 복사합니다.
$ cd /usr/share/openstack-tripleo-heat-templates/ $ tar -cf ~/overcloud.tar * $ scp ~/overcloud.tar user@10.0.0.55:~/.
한번 director UI가 플랜을 업로드하면 플랜이 플랜 목록에 표시되어 구성할 수 있습니다. 선택한 플랜 카드를 클릭합니다.

7.4. 웹 UI에서 노드 등록
오버클라우드 구성의 첫 단계는 노드를 등록하는 것입니다. 다음을 통해 노드 등록 프로세스를 시작합니다.
- 플랜 화면에서 1 하드웨어 준비에 있는 노드 등록을 클릭합니다.
- 노드 화면에서 노드 등록을 클릭합니다.
이렇게 하면 노드 등록 창이 표시됩니다.
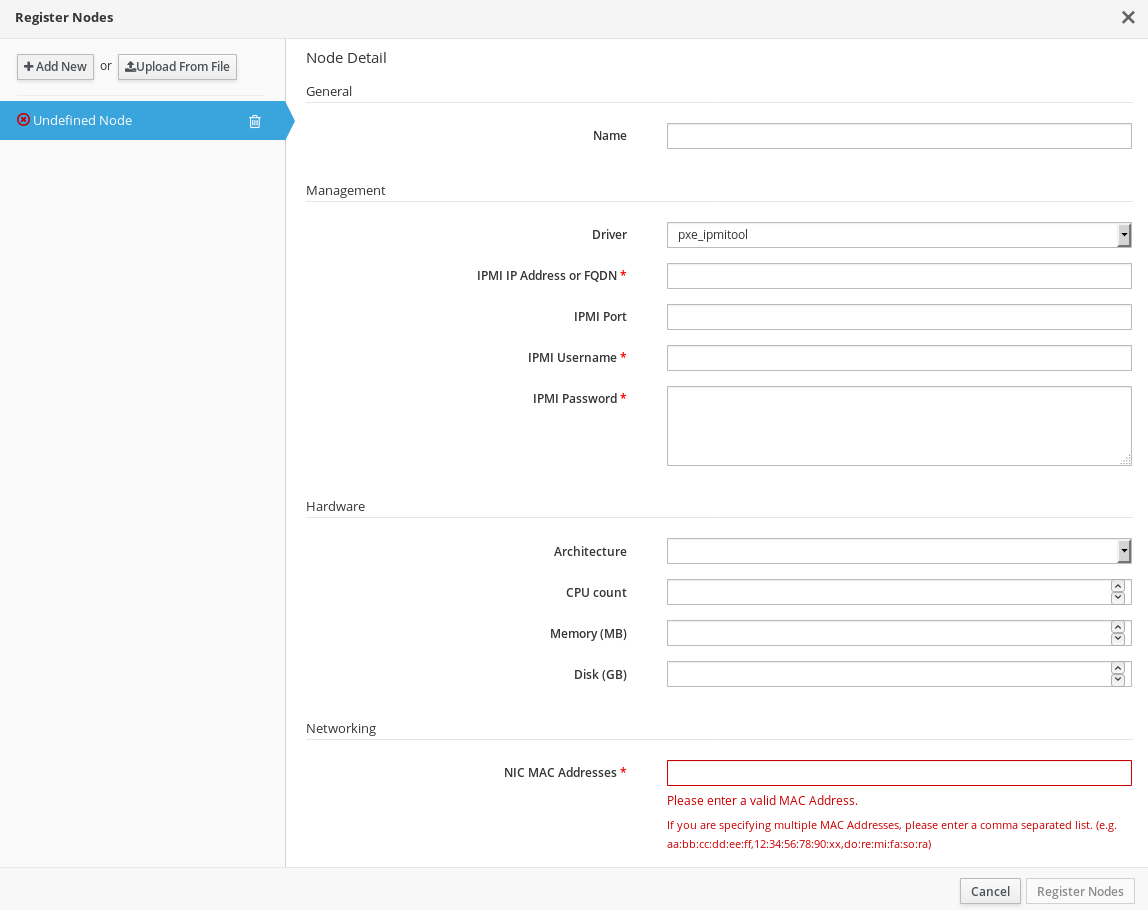
director에는 등록할 노드 목록이 필요하며 다음 두 가지 방법 중 하나를 사용하여 제공할 수 있습니다.
- 노드 정의 템플릿 업로드 - 이를 위해서는 파일 업로드 버튼을 클릭하고 파일을 선택해야 합니다. 노드 정의 템플릿 구문에 대해서는 6.1절. “오버클라우드에 노드 등록”을 참조하십시오.
- 수동으로 각 노드 등록 - 이를 위해서는 새로 추가를 클릭하고 노드에 대한 세부 사항을 제공해야 합니다.
수동 등록을 위해 제공해야 하는 세부 사항은 다음과 같습니다.
- 이름
- 노드의 일반 텍스트 이름. RFC3986 예약되지 않은 문자만 사용합니다.
- 드라이버
-
사용할 전원 관리 드라이버입니다. 이 예에서는 IPMI 드라이버(
ipmi)를 사용하지만, 다른 드라이버를 사용할 수도 있습니다. 사용 가능한 드라이버는 부록 B. 전원 관리 드라이버를 참조하십시오. - IPMI IP 주소
- IPMI 장치의 IP 주소입니다.
- IPMI 포트
- IPMI 장치에 액세스할 수 있는 포트
- IPMI 사용자 이름, IPMI 암호
- IPMI 사용자 이름 및 암호입니다.
- 아키텍처
- (선택 사항) 시스템 아키텍처입니다.
- CPU 수
- (선택 사항) 노드에 있는 CPU 수입니다.
- 메모리(MB)
- (선택 사항) 메모리 크기(MB)입니다.
- 디스크(GB)
- (선택 사항) 하드 디스크의 크기(GB)입니다.
- NIC MAC 주소
- 노드에 있는 네트워크 인터페이스의 MAC 주소 목록입니다. 각 시스템의 프로비저닝 NIC에는 MAC 주소만 사용합니다.
UI를 통해 DRAC(Dell Remote Access Controller) 전원 관리를 사용하여 노드를 등록할 수 있습니다. 이러한 노드는 pxe_drac 드라이버를 사용합니다. 자세한 정보는 B.2절. “DRAC(Dell Remote Access Controller)”를 참조하십시오.
노드 정보를 입력한 후 창 하단에 있는 노드 등록을 클릭합니다.
director가 노드를 등록합니다. 완료되면 UI를 사용하여 노드에서 인트로스펙션을 수행할 수 있습니다.
7.5. 웹 UI에서 노드의 하드웨어 검사
director UI에서 각 노드의 인트로스펙션 프로세스를 실행할 수도 있습니다. 이 프로세스를 실행하면 각 노드가 PXE로 인트로스펙션 에이전트를 부팅합니다. 이 에이전트는 노드에서 하드웨어 데이터를 수집하고 director에 다시 보냅니다. 그러면 director가 이 인트로스펙션 데이터를 director에서 실행 중인 OpenStack Object Storage(swift) 서비스에 저장합니다. director는 프로필 태그, 벤치마킹, 수동 루트 디스크 할당과 같은 다양한 목적으로 하드웨어 정보를 사용합니다.
정책 파일을 생성하여 인트로스펙션 직후 노드를 프로필에 자동으로 태그할 수도 있습니다. 정책 파일 생성 및 인트로스펙션 프로세스에 해당 파일을 통합하는 작업에 대한 자세한 내용은 부록 E. 프로파일 자동 태그을 참조하십시오. 또는 UI를 통해 프로필에 노드를 태그할 수 있습니다. 노드를 수동으로 태그하는 작업에 대한 자세한 내용은 7.9절. “웹 UI에서 역할에 노드 할당”을 참조하십시오.
인트로스펙션 프로세스를 시작하려면 다음 단계를 수행합니다:
- 노드 화면으로 이동합니다.
- 인트로스펙션을 실행할 노드를 모두 선택합니다.
- 인트로스펙션을 실행할 노드를 클릭합니다.
이 프로세스가 완료되었는지 확인합니다. 베어 메탈 노드의 경우 이 프로세스는 일반적으로 15분 정도 걸립니다.
인트로스펙션 프로세스가 완료되면 프로비저닝 상태가 manageable로 설정된 노드를 모두 선택한 다음 노드 제공 버튼을 클릭합니다. 프로비저닝 상태가available로 변경될 때까지 기다립니다.
이제 노드를 태그하고 프로비저닝할 준비가 되었습니다.
7.6. 웹 UI에서 프로필에 노드 태그
각 노드에 프로필 세트를 할당할 수 있습니다. 각 프로필은 해당 종류 및 역할에 해당합니다(자세한 내용은 6.3절. “프로필에 노드 태그” 참조).
Nodes 화면에는 노드 태그와 같은 추가 노드 관리 작업을 제공하는 토글 메뉴가 있습니다.
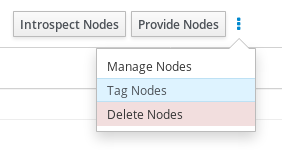
노드 세트 태그 방법:
- 확인란을 사용하여 태그하려는 노드를 선택합니다.
- 메뉴 토글을 클릭합니다.
- 노드 태그를 클릭합니다.
기존 프로필을 선택합니다. 새 프로필을 생성하려면 사용자 지정 프로필 지정을 선택하고 사용자 지정 프로필에 이름을 입력합니다.
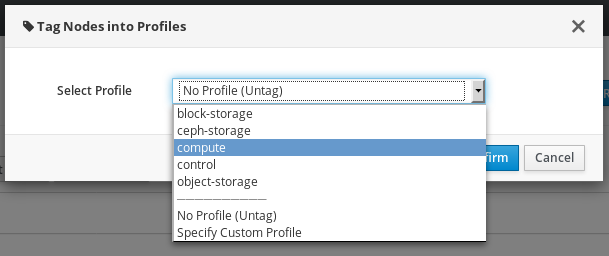 참고
참고사용자 지정 프로필을 생성하는 경우 새 유형에 프로필 태그를 할당해야 합니다. 새 유형 생성에 대한 자세한 내용은 6.3절. “프로필에 노드 태그”를 참조하십시오.
- 확인을 클릭하여 노드를 태그합니다.
7.7. 웹 UI에서 오버클라우드 플랜 매개 변수 편집
플랜 화면에서는 업로드된 플랜을 사용자 지정할 수 있습니다. 2 배포 구성 지정에서 구성 편집 링크를 클릭하여 기본 오버클라우드 구성을 변경합니다.
다음 두 개의 기본 탭이 있는 창이 표시됩니다.
- 전체 설정
여기에서는 오버클라우드의 다른 기능을 추가할 수 있습니다. 이러한 기능은 플랜의
capabilities-map.yaml파일에 정의되어 있으며 각각 다른 환경 파일을 사용합니다. 예를 들어, 스토리지에서 플랜이environments/storage-environment.yaml파일에 매핑되고 오버클라우드의 NFS, iSCSI 또는 Ceph를 설정할 수 있는 스토리지 환경을 선택할 수 있습니다. 기타 탭에는 플랜에서 감지되지만capabilities-map.yaml(plan에 포함된 사용자 지정 환경 파일을 추가하는 데 유용함)에 나열되지 않은 환경 파일이 있습니다. 포함할 기능을 선택한 후 변경사항 저장을 클릭합니다.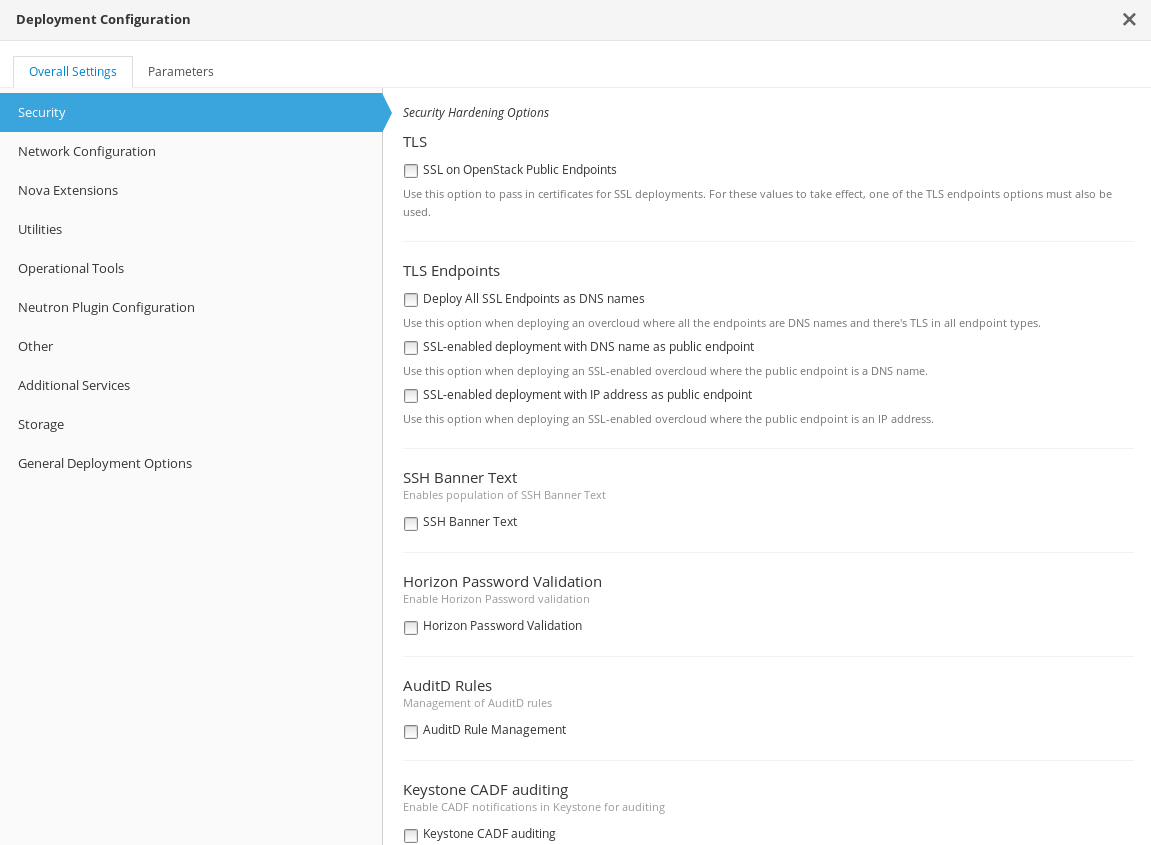
- 매개 변수
여기에는 오버클라우드에 대한 여러 기본 수준 및 환경 파일 매개 변수가 있습니다. 매개 변수를 수정한 후 변경사항 저장을 클릭합니다.
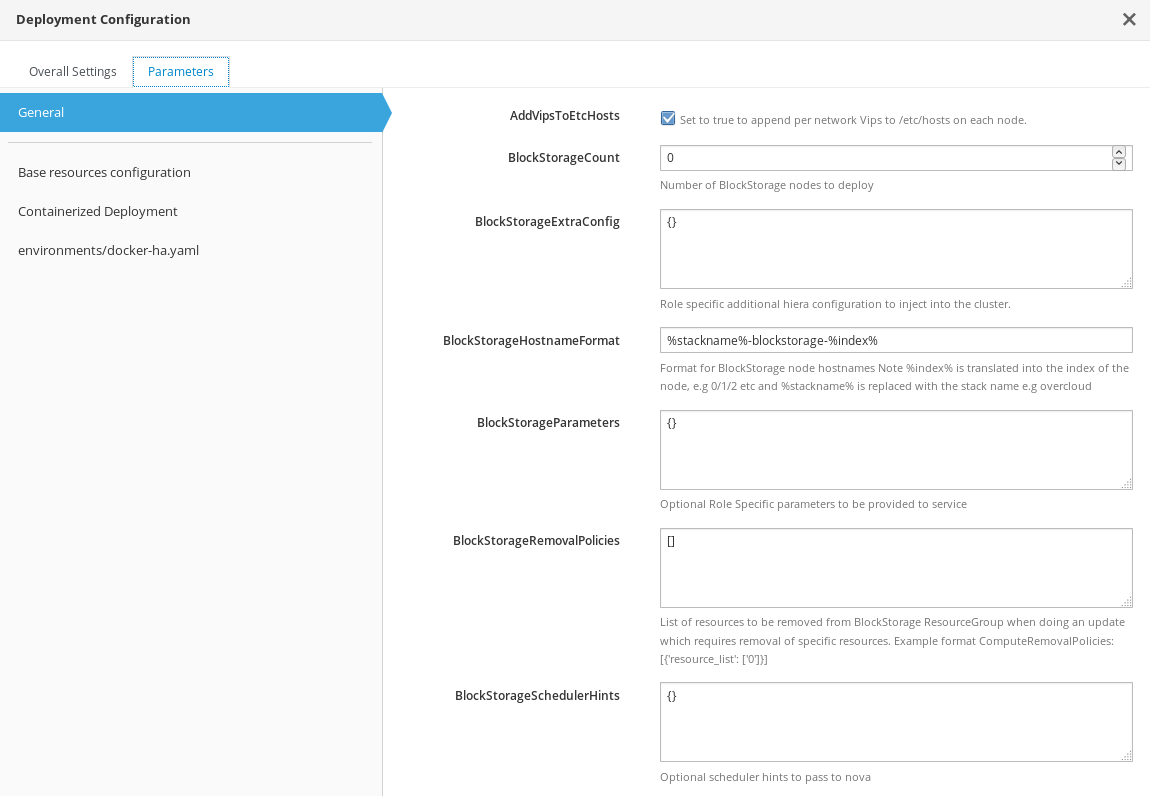
7.8. 웹 UI에서 역할 추가
3 역할 설정 및 노드 할당 섹션의 오른쪽 하단에 역할 관리 아이콘이 있습니다.
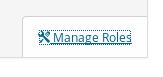
이 아이콘을 클릭하면 환경에 추가할 수 있는 역할을 나타내는 카드가 표시됩니다. 역할을 추가하려면 역할의 오른쪽 상단에 있는 확인란을 선택하십시오.
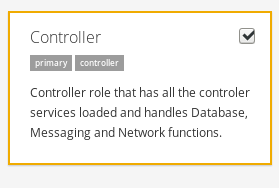
역할을 선택한 후 변경사항 저장을 클릭합니다.
7.9. 웹 UI에서 역할에 노드 할당
각 노드의 하드웨어 등록 및 검사 후 플랜의 역할에 할당합니다.
노드를 역할에 할당하려면 Plan 화면에서 3 역할 구성 및 노드 할당 섹션으로 스크롤합니다. 각 역할은 스피너 위젯을 사용하여 노드 개수를 역할에 할당합니다. 역할당 사용 가능한 노드는 7.6절. “웹 UI에서 프로필에 노드 태그”에서 태그된 노드를 기준으로 합니다.
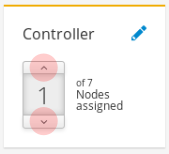
각 역할에 대해 *Count 매개 변수가 변경됩니다. 예를 들어 컨트롤러 역할의 노드 개수를 3으로 변경하는 경우 ControllerCount 매개 변수를 3으로 설정합니다. 또한 배포 구성의 매개 변수 탭에서 개수 값을 보고 편집할 수도 있습니다. 자세한 정보는 7.7절. “웹 UI에서 오버클라우드 플랜 매개 변수 편집”를 참조하십시오.
7.10. 웹 UI에서 역할 매개 변수 편집
각 노드 역할은 역할별 매개 변수를 구성하는 방식을 제공합니다. 플랜 화면에서 3 역할 구성 및 노드 할당 역할로 스크롤합니다. 역할 이름 옆에 있는 역할 매개 변수 편집 아이콘을 클릭합니다.
![]()
다음 두 가지 기본 탭이 표시된 창이 나타납니다.
- 매개 변수
여기에는 여러 역할별 매개 변수가 포함되어 있습니다. 예를 들어 컨트롤러 역할을 편집하는 경우
OvercloudControlFlavor매개 변수를 사용하여 역할에 대한 기본 유형을 변경할 수 있습니다. 역할별 매개 변수를 수정한 후 변경사항 저장을 클릭합니다.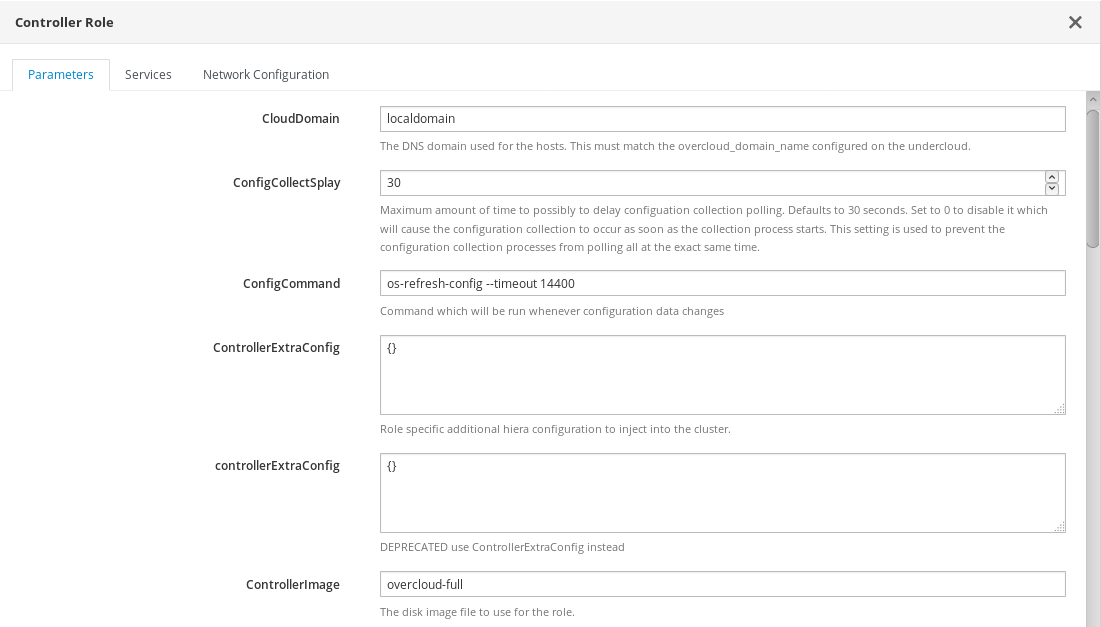
- 서비스
이는 선택한 역할에 대한 서비스별 매개 변수를 정의합니다. 왼쪽 패널에는 선택 및 수정한 서비스 목록이 표시됩니다. 예를 들어 시간대를 변경하려면
OS::TripleO:Services:Timezone서비스를 클릭하고TimeZone매개 변수를 원하는 시간대로 변경합니다. 서비스별 매개 변수를 수정한 후 변경사항 저장을 클릭합니다.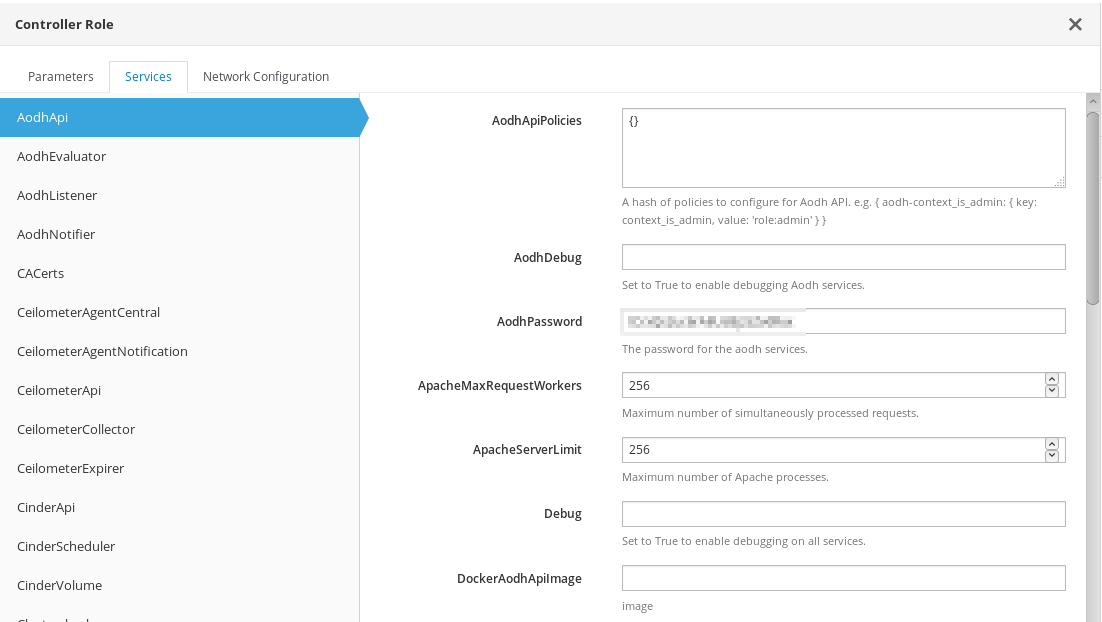
- 네트워크 설정
네트워크 설정을 통해 오버클라우드의 여러 네트워크에 대한 IP 주소 또는 서브넷 범위를 정의할 수 있습니다.
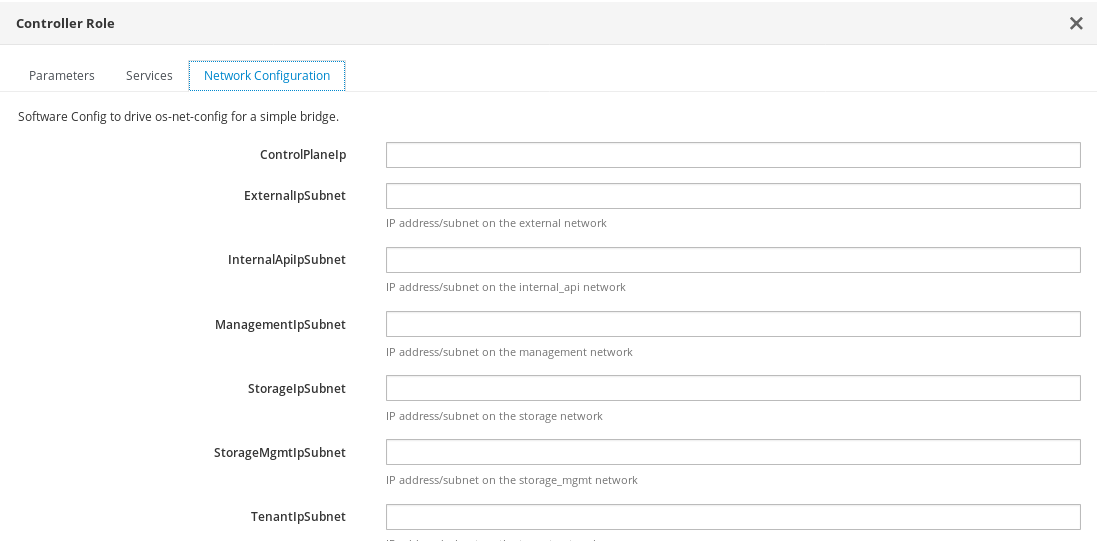
역할 서비스 매개 변수가 UI에 표시되더라도 일부 서비스가 기본적으로 비활성화될 수 있습니다. 이러한 서비스는 7.7절. “웹 UI에서 오버클라우드 플랜 매개 변수 편집”의 지침을 통해 활성화할 수 있습니다. 서비스 활성화에 대한 자세한 내용은 Advanced Overcloud Customization 가이드의 Composable Roles 섹션을 참조하십시오.
7.11. 웹 UI에서 네트워크 토폴로지 보기
사전 요구 사항
배포 구성 두 번째 단계에서 네트워크 분리를 활성화해야 합니다
절차
배포하기 전에 네트워크 설정을 확인하려면 다음을 수행합니다.
- 플랜 페이지에서 4 네트워크 설정으로 스크롤합니다.
- 설정 편집을 클릭합니다. 설정을 확인할 수 있도록 네트워크 토폴로지가 창에 표시됩니다.
7.12. 웹 UI로 컨테이너 이미지 준비
다음 단계를 사용하여 오버클라우드 용 컨테이너 이미지를 준비하십시오.
절차
- 플랜 페이지에서 5 컨테이너 이미지 준비로 스크롤합니다.
- 설정 편집을 클릭합니다. 컨테이너 이미지의 세부 정보가 있는 창이 표시됩니다.
컨테이너 이미지 정보를 편집합니다.
- Registry Namespace - 각 OpenStack 서비스 이미지 네임 스페이스
- Name Prefix - 각 OpenStack 서비스 이미지의 접두사
- Name Suffix - 각 OpenStack 서비스 이미지 접미사
-
Tag - 소스 레지스트리에서 가져온 이미지를 식별하기 위해 director가 사용하는 태그. 일반적으로 이 키는
latest에 설정됩니다. - Push Destination - 업로드 과정에서 이미지를 푸시하기 위한 레지스트리 네임 스페이스. 이 매개 변수에 네임 스페이스를 지정하면 모든 이미지 매개 변수에서도 이 네임 스페이스가 사용됩니다. 이 매개 변수는 언더클라우드 레지스트리 또는 외부 사용자 레지스트리 중 하나를 설정할 수 있습니다. 업로드 과정을 생략하고 Red Hat Container Catalog에서 직접 이미지를 가져오려면 Don’t push images를 선택합니다. 이 경우 각 오버클라우드 노드가 Red Hat Container Catalog에서 같은 컨테이너 이미지를 가져오기 때문에 외부 경로에 혼잡이 발생할 수 있습니다.
-
Tag from Label - 결과 이미지를 태그하기 위해 레이블 패턴을 정의합니다. 일반적으로
\{version}-\{release}로 설정합니다.
- 이러한 세부 사항을 편집 한 후, Next를 클릭합니다.
- 오버클라우드 용 컨테이너 이미지의 설정을 확인하고 Save Changes를 클릭합니다.
7.13. 웹 UI에서 오버클라우드 생성 시작
오버클라우드 플랜이 설정되면 오버클라우드 배포를 시작할 수 있습니다. 이를 위해서는 6 배포 섹션으로 스크롤하여 검증 및 배포를 클릭합니다.
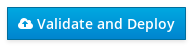
언더클라우드에 대한 모든 검증을 실행하지 않았거나 통과하지 않은 경우 경고 메시지가 표시됩니다. 배포를 실행하기 전에 언더클라우드 호스트가 요구 사항을 충족하는지 확인하십시오.
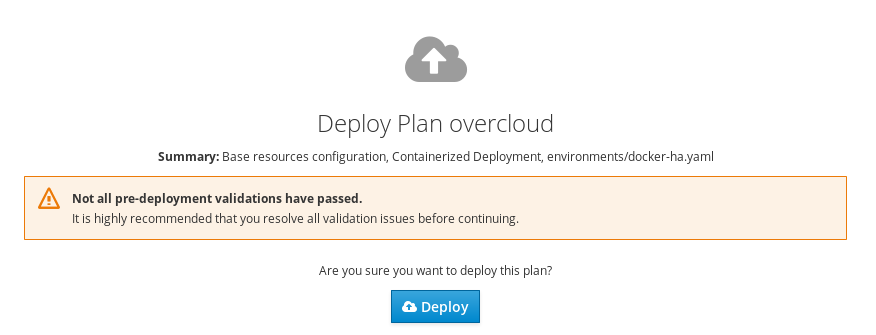
배포할 준비가 되었으면 배포를 클릭합니다.
UI에서는 오버클라우드의 생성 진행률을 정기적으로 모니터링하고 현재 진행률을 나타내는 진행률 표시줄을 표시합니다. 자세한 정보 보기 링크는 오버클라우드의 현재 OpenStack Orchestration 스택 로그를 표시합니다.
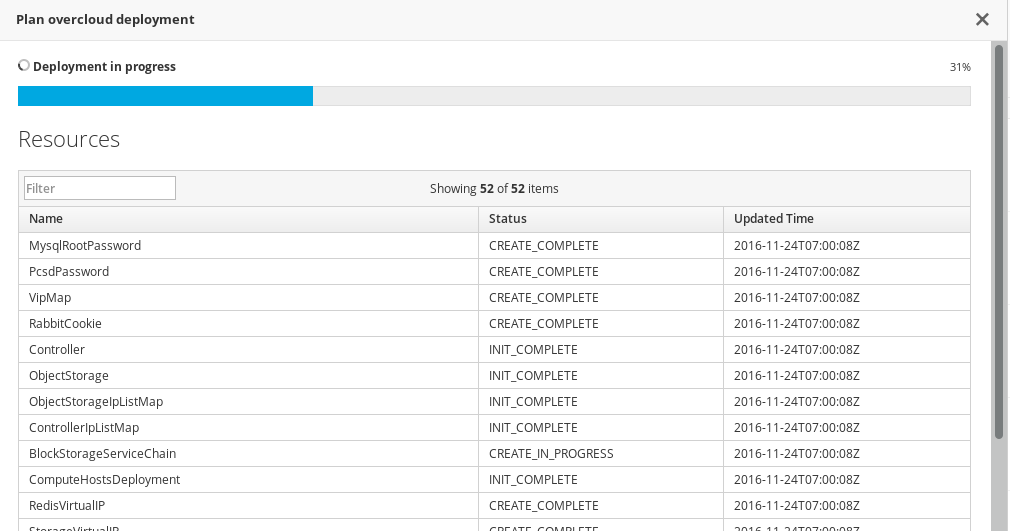
오버클라우드 배포가 완료될 때까지 기다립니다.
오버클라우드 생성 프로세스가 완료되면 4 배포 섹션에 현재 오버클라우드 상태 및 다음 세부 사항이 표시됩니다.
- IP 주소 - 오버클라우드에 액세스할 IP 주소입니다.
-
암호 - 오버클라우드의 OpenStack
admin사용자 암호입니다.
이 정보를 사용하여 오버클라우드에 액세스합니다.
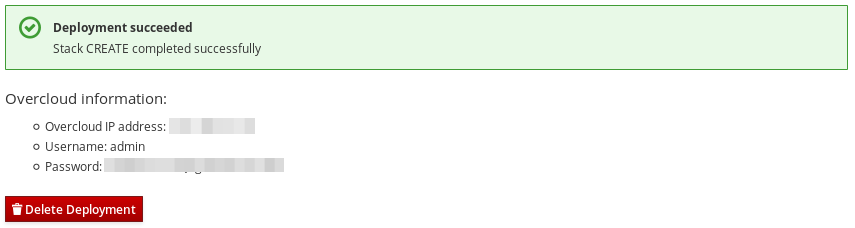
7.14. 오버클라우드 생성 완료
이렇게 하면 director의 UI를 통한 오버클라우드 생성이 완료됩니다. 생성 후 기능에 대한 자세한 내용은 9장. 오버클라우드 생성 후 작업 수행을 참조하십시오.

