관리 가이드
Red Hat Enterprise Virtualization에서 관리 작업
초록
1장. Red Hat Enterprise Virtualization 환경 관리 및 유지 보수
- 호스트 및 가상 머신과 같은 물리적 및 가상 리소스를 관리합니다. 이에는 호스트 업그레이드 및 추가, 도메인 가져오기, 외부 하이퍼바이저에서 생성된 가상 머신 전환, 가상 머신 풀 관리 등이 포함됩니다.
- 하나의 호스트에서 최대 부하, 메모리 또는 디스크 공간 부족과 같은 잠재적 문제에 대해 전반적인 시스템 리소스를 모니터링하고 필요한 작업 (예: 시스템을 종료하여 리소스를 사용해제하거나 작업 부하를 줄이기 위해 다른 호스트로 가상 머신을 마이그레이션)을 실행합니다.
- 가상 머신의 새로운 요구 사항에 대응합니다 (예: 운영 체제 업그레이드 또는 더 많은 메모리 할당).
- 태그를 사용하여 사용자 정의 개체 속성을 관리합니다.
- 일반 북마크로 저장된 검색을 관리합니다.
- 사용자 설정 권한 수준을 관리합니다.
- 특정 사용자 또는 전체 시스템 기능에 대한가상 머신의 문제를 해결합니다.
- 일반 및 특정 보고서를 생성합니다.
1.1. 글로벌 설정
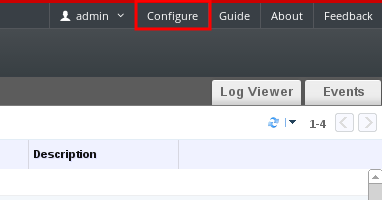
그림 1.1. 설정 창에 액세스하기
1.1.1. 역할
1.1.1.1. 새 역할 생성
절차 1.1. 새 역할 생성
- 머리글 표시줄에서 설정 버튼을 클릭하여 설정 창을 엽니다. 이 창에는 기본 사용자와 관리자 역할 및 사용자 정의 역할 목록이 표시됩니다.
- 새로 만들기를 클릭합니다. 새 역할 창을 엽니다.

그림 1.2. 새 역할 창
- 새 역할의 이름 및 설명을 입력합니다.
- 계정 유형으로 관리자 또는 사용자를 선택합니다.
- 모두 확장 또는 모두 축소 버튼을 사용하여 작업 허용을 위한 확인란 목록에 있는 개체에 대한 권한을 확장하거나 축소할 수 있습니다. 또한 각 개체에 대한 옵션을 확장하거나 축소할 수 있습니다.
- 각 개체별로 설정하려는 역할을 허용 또는 거부하고자 하는 작업을 선택 또는 선택 해제합니다.
- OK를 클릭하여 변경 사항을 적용합니다. 역할 목록에 새로운 역할이 표시됩니다.
1.1.1.2. 역할 편집 또는 역할 복사
생성한 역할 설정을 변경할 수 있지만 기본 역할을 변경할 수 없습니다. 기본 역할을 변경하려면 복제하여 필요에 따라 수정합니다.
절차 1.2. 역할 편집 또는 역할 복사
- 머리글 표시줄에서 설정 버튼을 클릭하여 설정 창을 엽니다. 이 창에는 기본 사용자와 관리자 역할 및 사용자 정의 역할 목록이 표시됩니다.
- 변경하고자 하는 역할을 선택합니다. 편집을 클릭하여 역할 편집 창을 열거나 복사를 클릭하여 역할 복사 창을 엽니다.
- 필요에 따라 역할의 이름 및 설명을 변경합니다.
- 모두 확장 또는 모두 축소 버튼을 사용하여 개체에 대한 권한을 확장하거나 축소할 수 있습니다. 또한 각 개체에 대한 옵션을 확장하거나 축소할 수 있습니다.
- 각 개체별로 편집하려는 역할을 허용 또는 거부하고자 하는 작업을 선택 또는 선택 해제합니다.
- OK를 클릭하여 변경 사항을 적용합니다.
역할 속성이 편집되거나 역할이 복제됩니다.
1.1.1.3. 사용자 역할 및 인증 예
예 1.1. 클러스터 권한
Accounts라는 Red Hat Enterprise Virtualization cluster 하에 구성되어 있습니다. 계정 클러스터에서 ClusterAdmin 역할이 Sarah에게 할당되었습니다. 가상 머신은 클러스터의 자식 개체이기 때문에 이를 통해 클러스터에 있는 모든 가상 머신을 관리할 수 있습니다. 가상 머신 관리에는 디스크와 같은 가상 리소스를 편집, 추가, 삭제하고 스냅샷을 생성하는 것 등이 포함됩니다. 하지만 클러스터 외부 리소스는 관리할 수 없습니다. ClusterAdmin은 관리자 역할이기 때문에 관리 포털을 사용하여 이러한 리소스를 관리할 수 있지만 사용자 포털을 통해 액세스할 수 없습니다.
예 1.2. VM PowerUser 권한
johndesktop이라는 가상 데스크탑을 생성했습니다. John에게는 johndesktop 가상 머신에 대해 UserVmManager 역할이 할당됩니다. 이로 인해 John은 사용자 포털을 사용하여 단일 가상 머신에 액세스할 수 있습니다. John은 UserVmManager 권한이 있기 때문에 가상 머신을 수정하거나 새 가상 디스크 등의 리소스를 추가할 수 있습니다. UserVmManager는 사용자 역할이기 때문에 관리 포털은 사용할 수 없습니다.
예 1.3. 데이터 센터 Power User Role 권한
PowerUserRole 권한이 Penelope에게 할당되었습니다. 새 가상 머신을 생성하려면 스토리지 도메인에서 가상 머신 디스크 이미지 생성과 같은 데이터 센터 내에 있는 일부 구성 요소를 변경해야 하기 때문입니다.
DataCenterAdmin 권한을 Penelope에게 할당하는 것과 동일하지 않음에 유의합니다. 데이터 센터의 PowerUser로 Penelope는 사용자 포털에 로그인하여 데이터 센터 내에 있는 가상 머신에 특정 가상 머신 작업을 수행할 수 있습니다. 하지만 데이터 센터에 호스트 또는 스토리지 연결과 같은 데이터 센터 수준의 작업은 수행할 수 없습니다.
예 1.4. 네트워크 관리자 권한
NetworkAdmin 권한이 있을 경우 데이터 센터에서 네트워크를 추가 및 삭제할 수 있으며 데이터 센터에 속한 모든 가상 머신의 네트워크를 연결 및 분리할 수 있습니다.
VnicProfileUser 권한 및 UserVmManager 권한을 할당했습니다. 이러한 권한을 사용하여 Pat는 사용자 포털의 확장 탭에서 가상 머신에 네트워크 인터페이스를 추가하는 것과 같은 단순한 관리 작업을 수행할 수 있지만 가상 머신이 실행되는 호스트의 네트워크 또는 가상 머신이 속한 데이터 센터에 있는 네트워크를 변경할 수 있는 권한이 없습니다.
예 1.5. 사용자 정의 역할 권한
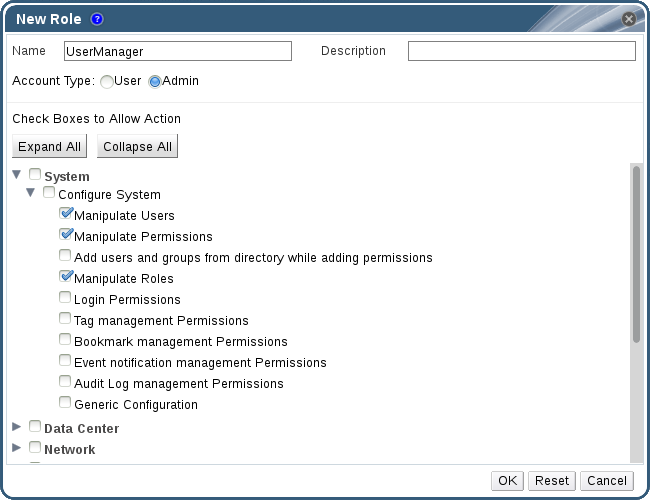
그림 1.3. UserManager 사용자 정의 역할
System 아래에 구성되어 있으므로 시스템에 있는 모든 다른 개체에 적용할 수 있습니다. 역할은 관리자의 계정 유형에 설정되어 있으므로 역할을 할당할 때 Rachel은 사용자 포털이 아닌 관리 포털만을 사용할 수 있습니다.
1.1.2. 시스템 권한
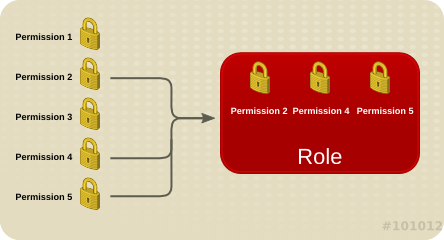
그림 1.4. 권한 & 역할
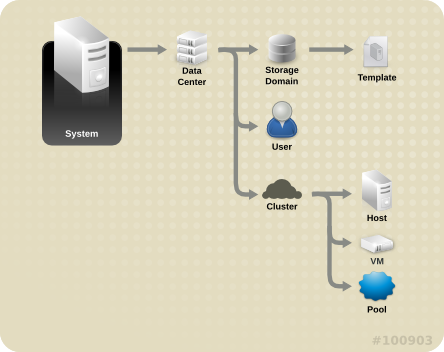
그림 1.5. Red Hat Enterprise Virtualization 개체 계층 구조
1.1.2.1. 사용자 속성
1.1.2.2. 사용자 및 관리자 역할
- 관리자 역할: 물리/가상 리소스를 관리하기 위해 관리 포털에 액세스할 수 있습니다. 관리자 역할에는 사용자 포털에서 실행할 수 있는 작업 권한이 부여되지만 사용자 포털에서 사용자에게 표시되는 항목을 지정할 수 없습니다.
- 사용자 역할: 가상 머신 및 템플릿에 액세스 및 관리하기 위해 사용자 포털에 액세스할 수 있습니다. 사용자 역할은 사용자 포털에서 사용자에게 표시되는 항목을 지정할 수 있습니다. 관리자 역할을 갖는 사용자에게 부여된 권한은 사용자 포털에 있는 사용자가 사용할 수 있는 작업에 반영됩니다.
administrator 역할이 있는 경우 관리 포털을 사용하여 클러스터에 있는 모든 가상 머신을 관리할 수 있지만 사용자 포털에 있는 가상 머신에 액세스할 수 없습니다. 이를 위해 user 역할이 필요합니다.
1.1.2.3. 사용자 역할
표 1.1. Red Hat Enterprise Virtualization 사용자 역할 - 기본
| 역할 | 권한 | 알림 |
|---|---|---|
| UserRole | 가상 머신과 풀에 액세스 및 사용할 수 있습니다. | 사용자 포털에 로그인하여 지정된 가상 머신 및 풀을 사용하고 가상 머신 상태 및 상세 정보를 확인할 수 있습니다. |
| PowerUserRole | 가상 머신 및 템플릿을 생성 및 관리할 수 있습니다. | 설정 창을 사용하여 전체 환경에 대해 사용자에게 이 역할을 적용하거나 특정 데이터 센터 또는 클러스터에 이 역할을 적용할 수 있습니다. 예를 들어 데이터 센터 수준에서 PowerUserRole이 지정되어 있을 경우 PowerUser는 데이터 센터에 가상 머신 및 템플릿을 생성할 수 있습니다. |
| UserVmManager | 가상 머신의 시스템 관리자입니다. | 가상 머신을 관리하고 스냅샷을 생성 및 사용할 수 있습니다. 사용자 포털에서 가상 머신을 생성한 사용자에게 자동으로 시스템의 UserVmManager 역할이 할당됩니다. |
표 1.2. Red Hat Enterprise Virtualization 사용자 역할 - 고급
| 역할 | 권한 | 알림 |
|---|---|---|
| UserTemplateBasedVm | 템플릿만 사용하도록 권한을 제한합니다. | 가상 머신을 생성하기 위한 템플릿을 사용할 수 있습니다. |
| DiskOperator | 가상 디스크 사용자입니다. | 가상 디스크를 사용, 보기, 편집할 수 있습니다. 가상 디스크가 연결된 가상 머신을 사용하기 위해 권한을 상속합니다. |
| VmCreator | 사용자 포털에서 가상 머신을 생성할 수 있습니다. | 이 역할은 특정 가상 머신에는 적용되지 않습니다. 설정 창을 사용하여 전체 환경에 대해 사용자에게 이 역할을 적용할 수 있습니다. 또는 특정 데이터 센터 또는 클러스터에 이 역할을 적용할 수 있습니다. 클러스터에 이 역할을 지정할 때 전체 데이터 센터나 특정 스토리지 도메인에서 DiskCreator 역할도 적용해야 합니다. |
| TemplateCreator | 지정된 리소스 내에 있는 가상 머신 템플릿을 생성, 편집, 관리, 삭제할 수 있습니다. | 이 역할은 특정 템플릿에는 적용되지 않습니다. 설정 창을 사용하여 전체 환경에 대해 사용자에게 이 역할을 적용할 수 있습니다. 또는 특정 데이터 센터, 클러스터, 스토리지 도메인에 이 역할을 적용할 수 있습니다. |
| DiskCreator | 할당된 클러스터 또는 데이터 센터에서 가상 머신 디스크를 생성, 편집, 관리, 삭제할 수 있습니다. | 이 역할은 특정 가상 디스크에는 적용되지 않습니다. 설정 창을 사용하여 전체 환경에 대한 사용자에게 이 역할을 적용할 수 있습니다. 또는 특정 데이터 센터, 스토리지 도메인에 이 역할을 적용할 수 있습니다. |
| TemplateOwner | 템플릿을 편집 및 삭제하고 템플릿의 사용자 권한을 할당 및 관리할 수 있습니다. | 이 역할은 템플릿을 생성한 사용자에게 자동으로 할당됩니다. 템플릿에서 TemplateOwner 권한이 없는 다른 사용자는 템플릿을 확인 또는 사용할 수 없습니다. |
| VnicProfileUser | 가상 머신 및 템플릿에 대한 논리 네트워크 및 네트워크 인터페이스 사용자입니다. | 특정 논리 네트워크에서 네트워크 인터페이스를 연결 또는 분리할 수 있습니다. |
1.1.2.4. 관리자 역할
표 1.3. Red Hat Enterprise Virtualization 시스템 관리자 역할 - 기본
| 역할 | 권한 | 알림 |
|---|---|---|
| SuperUser | Red Hat Enterprise Virtualization 환경의 시스템 관리자입니다. | 모든 개체 및 레벨에 걸쳐 완전한 권한을 갖으며 모든 데이터 센터에 걸쳐 모든 개체를 관리할 수 있습니다. |
| ClusterAdmin | 클러스터 관리자입니다. | 특정 클러스터 하의 모든 개체에 대한 관리 권한을 갖습니다. |
| DataCenterAdmin | 데이터 센터 관리자입니다. | 스토리지를 제외한 특정 데이터 센터 하의 모든 개체에 대한 관리 권한을 갖습니다. |
중요
표 1.4. Red Hat Enterprise Virtualization 시스템 관리자 역할 - 고급
| 역할 | 권한 | 알림 |
|---|---|---|
| TemplateAdmin | 가상 머신 템플릿의 관리자입니다. | 스토리지 도메인 및 템플릿의 네트워크 정보를 생성, 삭제, 설정하고 도메인 간에 템플릿을 이동할 수 있습니다. |
| StorageAdmin | 스토리지 관리자입니다. | 지정된 스토리지 도메인을 생성, 삭제, 설정, 관리할 수 있습니다. |
| HostAdmin | 호스트 관리자입니다. | 특정 호스트를 연결, 삭제, 설정, 관리할 수 있습니다. |
| NetworkAdmin | 네트워크 관리자입니다. | 특정 데이터 센터 또는 클러스터의 네트워크를 설정 및 관리할 수 있습니다. 데이터 센터 또는 클러스터의 네트워크 관리자는 클러스터 내의 가상 풀에 대한 네트워크 권한을 상속합니다. |
| VmPoolAdmin | 가상 풀의 시스템 관리자입니다. | 가상 풀을 생성, 삭제, 관리할 수 있습니다. 가상 풀 사용자를 지정 및 삭제하고 풀에 있는 가상 머신에서 기본 동작을 수행할 수 있습니다. |
| GlusterAdmin | Gluster 스토리지 관리자입니다. | Gluster 스토리지 볼륨을 생성, 삭제, 설정, 관리할 수 있습니다. |
1.1.3. 스케줄링 정책
1.1.3.1. 스케줄링 정책 생성
절차 1.3. 스케줄링 정책 생성
- 관리 포털의 머리글 표시줄에 있는 설정 버튼을 클릭하여 설정 창을 엽니다.
- 스케줄링 정책을 클릭하여 스케줄링 정책 탭을 표시합니다.
- 새로 만들기를 클릭하여 새 스케줄링 정책 창을 엽니다.
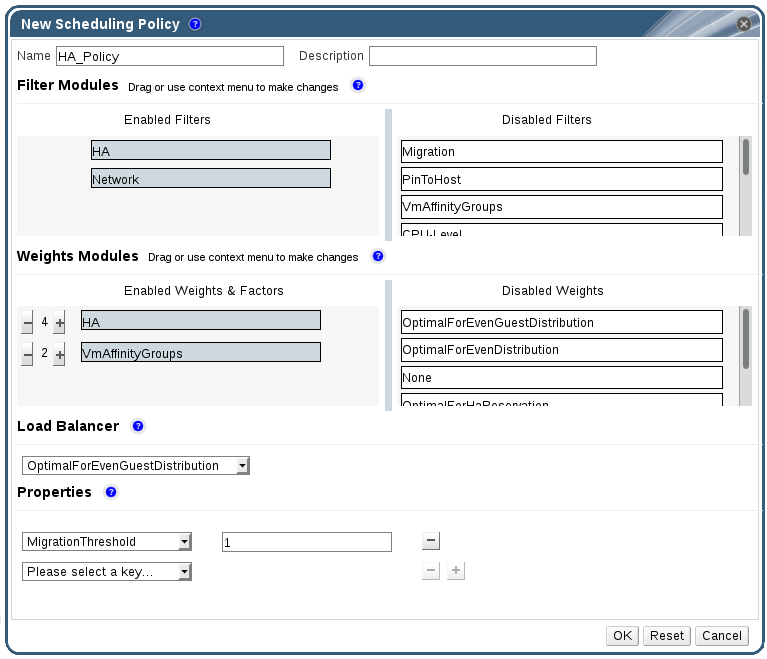
그림 1.6. 새 스케줄링 정책 창
- 스케줄링 정책의 이름 및 설명을 입력합니다.
- 필터 모듈을 설정합니다:
- 필터 모듈 섹션의 비활성화된 필터 섹션에서 스케줄링 정책에 적용할 필터 모듈을 드레그하여 활성화된 필터 섹션에 드롭합니다.
- 특정 필터 모듈을 첫 번째로 설정하여 가장 높은 우선 순위를 지정하거나 마지막으로 설정하여 가장 낮은 우선 순위로 기본 최적화할 수 있습니다.우선 순위를 설정하려면 필터 모듈을 오른쪽 클릭하여 위치에 가리키면 표시되는 커서에서 첫 번째 또는 마지막을 선택합니다.
- 가중치 모듈 설정:
- 가중치 모듈 섹션의 비활성화된 가중치 섹션에서 스케줄링 정책에 적용할 가중치 모듈을 드레그하여 활성화된 가중치 및 계수 섹션에 드롭합니다.
- 활성화된 가중치 모듈 왼쪽에 있는 + 및 -을 사용하여 해당 모듈의 가중치를 증가 또는 감소시킬 수 있습니다.
- 로드 벨런싱 정책 지정:
- 로드 밸런서 부분의 드롭 다운 메뉴에서 스케줄링 정책에 적용할 로드 밸런싱 정책을 선택합니다.
- 속성 섹션의 드롭 다운 메뉴에서 스케줄링 정책에 적용할 로드 밸런싱 속성을 선택하고 속성 오른쪽에 있는 텍스트 필드에 값을 지정합니다.
- + 및 - 버튼을 사용하여 속성을 추가하거나 삭제합니다.
- OK를 클릭합니다.
1.1.3.2. 새 스케줄링 정책 및 스케줄링 정책 편집 창 설정
표 1.5. 새 스케줄링 정책 및 스케줄링 정책 편집 설정
|
필드 이름
|
설명
|
|---|---|
|
이름
|
스케줄링 정책 이름입니다. Red Hat Enterprise Virtualization Manager에서 스케줄링 정책을 참조하기 위해 사용되는 이름입니다.
|
|
설명
|
스케줄링 정책을 설명합니다. 이 필드는 권장 입력 사항이며 필수 입력 사항은 아닙니다.
|
|
필터 모듈
|
클러스터에 있는 가상 머신이 실행할 수 있는 호스트를 제어하기 위한 필터 모음입니다. 필터를 활성화하면 필터에 의해 지정된 다음과 같은 조건에 맞지 않는 호스트는 필터에서 제외됩니다:
|
|
가중치 모듈
|
가상 머신이 실행할 수 있는 클러스터에서 호스트를 지정할 때 고려할 요소의 상대적 우선 순위를 제어하기 위한 가중치 모음입니다.
|
|
로드 밸런서
|
이 드롭 다운 메뉴에서는 적용할 로드 밸런싱 모듈을 선택할 수 있습니다. 로드 밸런싱 모듈은 사용률이 높은 호스트에서 사용률이 낮은 호스트로 가상 머신을 마이그레이션하기 위해 사용되는 논리를 결정합니다.
|
|
속성
|
이 드롭 다운 메뉴에서는 로드 밸런싱 모듈의 속성을 추가 또는 삭제할 수 있으며 스케줄링 정책의 로드 밸런싱 모듈을 선택한 경우에만 사용할 수 있습니다. 기본값으로 속성은 지정되어 있지 않으며 사용 가능한 속성은 선택한 로드 밸런싱 모듈에 따라 다릅니다. + 및 - 버튼을 사용하여 로드 밸런싱 모듈에/에서 속성을 추가 또는 삭제합니다.
|
1.1.4. 인스턴스 유형
표 1.6. 사전 정의된 인스턴스 유형
|
이름
|
메모리
|
vCPU
|
|---|---|---|
|
매우 작게 (Tiny)
|
512 MB
|
1
|
|
작게 (Small)
|
2 GB
|
1
|
|
중간 (Medium)
|
4 GB
|
2
|
|
크게 (Large)
|
8 GB
|
2
|
|
아주 크게 (XLarge)
|
16 GB
|
4
|
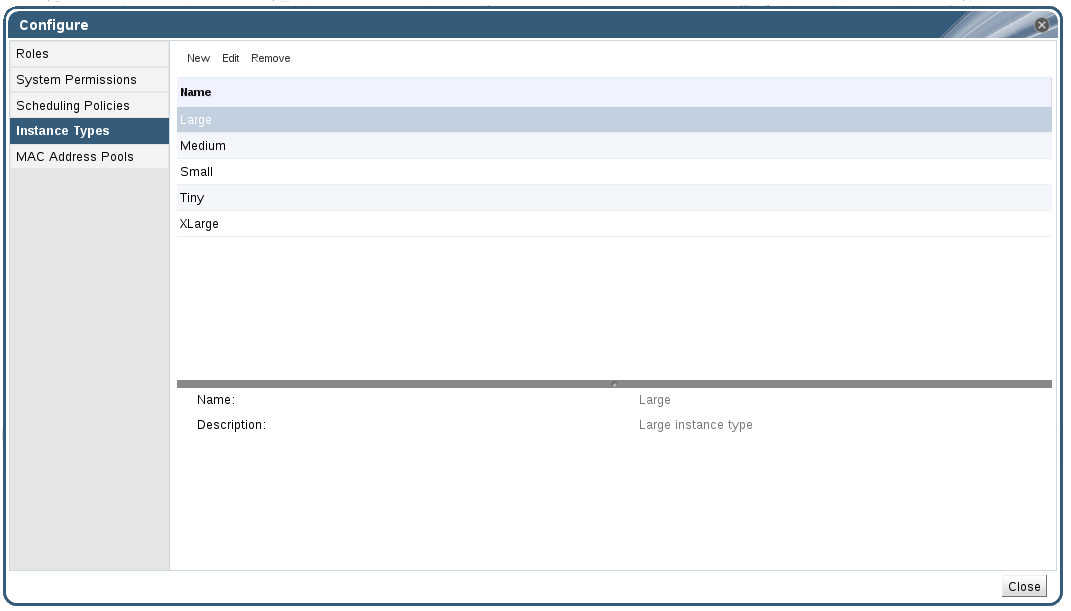
그림 1.7. 인스턴스 유형 탭
 ). If the value of one of these fields is changed, the virtual machine will be detached from the instance type, changing to Custom, and the chain will appear broken (
). If the value of one of these fields is changed, the virtual machine will be detached from the instance type, changing to Custom, and the chain will appear broken (
 ). However, if the value is changed back, the chain will relink and the instance type will move back to the selected one.
). However, if the value is changed back, the chain will relink and the instance type will move back to the selected one.
1.1.4.1. 인스턴스 유형 생성
관리자는 가상 머신을 생성 또는 편집시 사용자가 선택할 수 있는 새로운 인스턴스 유형을 생성할 수 있습니다.
절차 1.4. 인스턴스 유형 생성
- 머리글 표시줄에서 설정 버튼을 클릭하여 설정 창을 엽니다.
- 인스턴스 유형 탭을 클릭합니다.
- 새로 만들기 버튼을 클릭하여 새 인스턴스 유형 창을 엽니다.
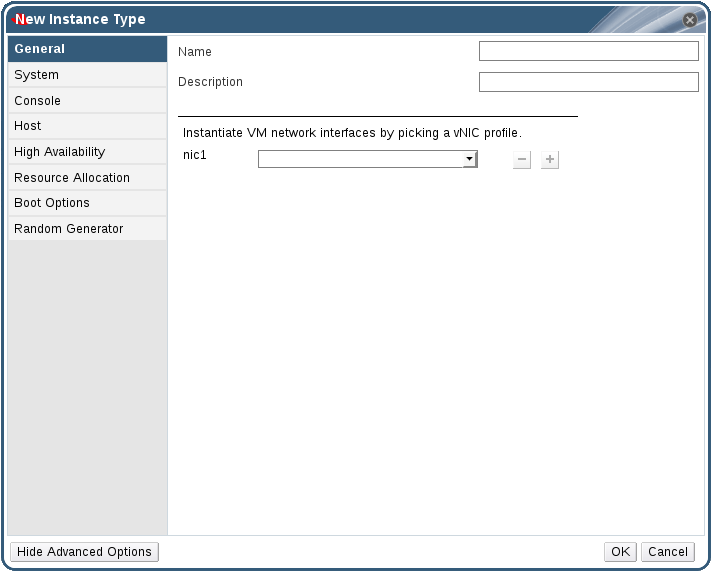
그림 1.8. 새 인스턴스 유형 창
- 일반 탭에 있는 이름 및 설명 필드를 작성합니다. 다른 필드의 기본 설정을 허용하거나 필요할 경우 이를 변경할 수 있습니다.
- 시스템, 콘솔, 호스트, 고가용성, 리소스 할당, 부트 옵션, 난수 생성기 탭을 차례로 클릭하여 필요에 따라 인스터스 설정을 지정합니다. 이러한 탭 아래에 있는 설정은 새 가상 머신 창에 있는 해당 필드에 있는 설정과 동일합니다.
- OK를 클릭하여 인스턴스 유형을 생성하고 창을 닫습니다.
새 인스턴스 유형은 설정 창에 있는 인스턴스 유형 탭에 나타나며 가상 머신을 생성하거나 편집할 때 인스턴스 유형 드롭 다운 메뉴에서 선택할 수 있습니다.
1.1.4.2. 인스턴스 유형 편집
관리자는 설정 창에서 기존 인스턴스 유형을 편집할 수 있습니다.
절차 1.5. 인스턴스 유형 속성 편집
- 편집한 인스턴스 유형을 선택합니다.
- 편집 버튼을 클릭하여 인스턴스 유형 편집 창을 엽니다.
- 필요에 따라 일반, 시스템, 콘솔, 호스트, 고가용성, 리소스 할당, 부트옵션, 난수 생성기 필드를 변경합니다.
- OK를 클릭하여 변경 사항을 저장합니다.
인스턴스 유형 설정이 업데이트됩니다. 인스턴스 유형에 기반하는 새 가상 머신 및 기존 가상 머신 모두 새 설정을 사용하게 됩니다.
1.1.4.3. 인스턴스 유형 삭제
Red Hat Enterprise Virtualization 환경에서 인스턴스 유형을 삭제합니다.
절차 1.6. 인스턴스 유형 삭제
- 삭제할 인스턴스 유형을 선택합니다.
- 삭제 버튼을 클릭하여 인스턴스 유형 삭제 창을 엽니다.
- 가상 머신이 제거할 인스턴스 유형에 기반하는 경우 연결된 가상 머신이 나열된 경고 창이 나타납니다. 인스턴스 유형을 계속 제거하려면 승인 체크박스를 클릭합니다. 그렇지 않을 경우 취소를 클릭합니다.
- OK를 클릭합니다.
인스턴스 유형은 인스턴스 유형 목록에서 삭제되어 새 가상 머신을 생성할 때 더이상 사용할 수 없게 됩니다. 삭제된 인스턴스 유형에 연결된 모든 가상 머신은 사용자 정의 (인스턴스 유형 없음)에 연결됩니다.
I 부. 리소스 관리
2장. QoS (Quality of Service)
2.1. 스토리지 QoS
2.1.1. 스토리지 QoS 항목 생성
절차 2.1. 스토리지 QoS 항목 생성
- 데이터 센터 리소스 탭을 클릭하고 데이터 센터를 선택합니다.
- 상세 정보 창에서 QoS를 클릭합니다.
- 스토리지를 클릭합니다.
- 새로 만들기를 클릭합니다.
- QoS 이름 필드에 QoS 항목 이름을 입력합니다.
- 설명 란에 QoS 항목에 대한 설명을 입력합니다.
- QoS 처리량을 지정합니다:
- 처리량 체크 상자를 선택합니다.
- 합계 란에 허용된 최대 처리량 합계를 입력합니다.
- 읽기 란에 읽기 작업에 허용되는 최대 처리량을 입력합니다.
- 쓰기 란에 쓰기 작업에 허용되는 최대 처리량을 입력합니다.
- 입력 및 출력 QoS를 지정합니다:
- IOps 체크 상자를 선택합니다.
- 합계 필드에 초당 최대 허용 입출력 작업 수를 입력합니다.
- 읽기 필드에 초당 최대 허용 입력 작업 수를 입력합니다.
- 쓰기 필드에 초당 최대 허용 출력 작업 수를 입력합니다.
- OK를 클릭합니다.
2.1.2. 스토리지 QoS 항목 삭제
절차 2.2. 스토리지 QoS 항목 삭제
- 데이터 센터 리소스 탭을 클릭하고 데이터 센터를 선택합니다.
- 상세 정보 창에서 QoS를 클릭합니다.
- 스토리지를 클릭합니다.
- 삭제할 스토리지 QoS 항목을 선택합니다.
- 삭제를 클릭합니다.
- 메세지가 나타나면 OK를 클릭합니다.
무제한 [unlimited]으로 설정됩니다.
2.2. 네트워크 QoS
중요
2.2.1. 네트워크 QoS 항목 생성
절차 2.3. 네트워크 QoS 항목 생성
- 데이터 센터 리소스 탭을 클릭하고 데이터 센터를 선택합니다.
- 상세 정보 창에서 QoS 탭을 클릭합니다.
- 네트워크를 클릭합니다.
- 새로 만들기를 클릭합니다.
- 이름 필드에 네트워크 QoS 이름을 입력합니다.
- 인바운드 및 아웃바운드 네트워크 트래픽 제한을 입력합니다.
- OK를 클릭합니다.
2.2.2. 새 네트워크 QoS 설정 및 네트워크 QoS 편집
표 2.1. 네트워크 QoS 설정
|
필드 이름
|
설명
|
|---|---|
|
데이터 센터
|
네트워크 QoS 정책이 추가되는 데이터 센터입니다. 이 필드는 선택된 데이터 센터에 따라 자동으로 설정됩니다.
|
|
이름
|
Manager 내에서 네트워크 QoS 정책을 표시하기 위한 이름입니다.
|
|
인바운드
|
인바운드 트래픽에 적용할 설정입니다. 이러한 설정을 활성화 또는 비활성화하려면 인바운드 확인란을 선택하거나 선택 취소합니다.
|
|
아웃바운드
|
아웃바운드 트래픽에 적용할 설정입니다. 이러한 설정을 활성화 또는 비활성화하려면 아웃바운드 확인란을 선택하거나 선택 취소합니다.
|
2.2.3. 네트워크 QoS 항목 삭제
절차 2.4. 네트워크 QoS 항목 삭제
- 데이터 센터 리소스 탭을 클릭하고 데이터 센터를 선택합니다.
- 상세 정보 창에서 QoS를 클릭합니다.
- 네트워크를 클릭합니다.
- 삭제할 네트워크 QoS 항목을 선택합니다.
- 삭제를 클릭합니다.
- 메세지가 나타나면 OK를 클릭합니다.
2.3. CPU QoS (Quality of Service)
2.3.1. CPU QoS 항목 생성
절차 2.5. CPU QoS 항목 생성
- 데이터 센터 리소스 탭을 클릭하고 데이터 센터를 선택합니다.
- 상세 정보 창에서 QoS를 클릭합니다.
- CPU를 클릭합니다.
- 새로 만들기를 클릭합니다.
- QoS 이름 필드에 QoS 항목 이름을 입력합니다.
- 설명 란에 QoS 항목에 대한 설명을 입력합니다.
- 제한 필드에서 백분율로 QoS 최대 처리 용량을 입력합니다.
%기호를 입력하지 않습니다. - OK를 클릭합니다.
2.3.2. CPU QoS 항목 삭제
절차 2.6. CPU QoS 항목 삭제
- 데이터 센터 리소스 탭을 클릭하고 데이터 센터를 선택합니다.
- 상세 정보 창에서 QoS를 클릭합니다.
- CPU를 클릭합니다.
- 삭제할 CPU QoS 항목을 선택합니다.
- 삭제를 클릭합니다.
- 메세지가 나타나면 OK를 클릭합니다.
무제한 [unlimited]으로 자동 설정됩니다.
3장. 데이터 센터
3.1. 데이터 센터 소개

그림 3.1. 데이터 센터
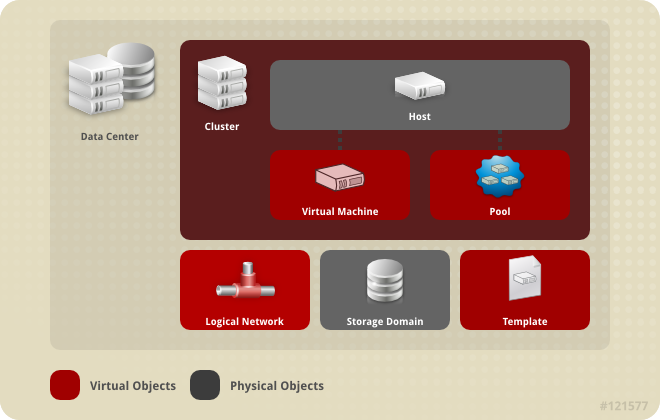
그림 3.2. 데이터 센터 개체
3.2. SPM (Storage Pool Manager)
3.3. SPM 우선 순위
3.4. 이벤트 탭을 사용하여 데이터 센터에서 문제가 있는 개체를 식별
3.5. 데이터 센터 작업
3.5.1. 새 데이터 센터 생성
참고
절차 3.1. 새 데이터 센터 생성
- 데이터 센터 리소스 탭을 선택하여 결과 목록에 모든 데이터 센터를 나열합니다.
- 새로 만들기를 클릭하여 새 데이터 센터 창을 엽니다.
- 데이터 센터의 이름 및 설명을 입력합니다.
- 드롭 다운 메뉴에서 데이터 센터의 스토리지 유형, 호환 버전, 쿼터 모드를 선택합니다.
- OK를 클릭하여 데이터 센터를 생성하고 새 데이터 센터 - 가이드 창을 엽니다.
- 가이드 창에는 데이터 센터 설정에 필요한 엔티티가 나열됩니다. 이러한 엔티티를 설정하거나 나중에 설정 버튼을 클릭하여 나중에 설정합니다. 설정을 다시 시작하려면 데이터 센터를 선택하고 가이드 버튼을 클릭합니다.
3.5.2. 새 데이터 센터 및 데이터 센터 편집 창 설정
표 3.1. 데이터 센터 속성
|
필드
|
설명/동작
|
|---|---|
|
이름
|
데이터 센터 이름입니다. 텍스트 필드는 최대 40 자로 제한되어 있으며 알파벳 대문자, 소문자, 숫자, 하이픈, 밑줄로 조합된 고유한 이름이어야 합니다.
|
|
설명
| 데이터 센터 설명입니다. 이는 권장 사항이며 필수 입력 사항은 아닙니다. |
|
유형
|
스토리지 유형입니다. 다음 중 하나를 선택합니다:
데이터 도메인 유형에 따라 데이터 센터 유형을 지정하고 생성 후 서비스가 중단될 수 있으므로 수정하지 않습니다. 로컬 도메인과 공유 도메인을 혼합할 수 없지만 여러 유형의 스토리지 도메인 (iSCSI, NFS, FC, POSIX, Gluster)을 동일한 데이터 센터에 추가할 수 있습니다.
|
|
호환성 버전
|
Red Hat Enterprise Virtualization 버전입니다. 다음 중 하나를 선택합니다:
|
|
쿼터 모드
| 쿼터는 Red Hat Enterprise Virtualization에 제공되는 리소스 제한 도구입니다. 다음 중 하나를 선택합니다:
|
3.5.3. 데이터 센터 재초기화: 복구 절차
절차 3.2. 데이터 센터 재초기화
- 데이터 센터 리소스 탭을 클릭하여 재초기화할 데이터 센터를 선택합니다.
- 데이터 센터에 연결된 스토리지 도메인이 유지 관리 모드인지를 확인합니다.
- 데이터 센터를 오른쪽 클릭하고 드롭 다운 메뉴에서 데이터 센터 재초기화를 선택하여 데이터 센터 재초기화 창을 엽니다.
- 데이터 센터 재초기화 창에는 모든 사용 가능한 스토리지 도메인 목록이 표시됩니다. 데이터 센터에 추가하려는 스토리지 도메인의 라디오 버튼을 클릭합니다.
- 작업 승인 확인란을 선택합니다.
- OK를 클릭하여 창을 닫고 데이터 센터를 다시 초기화합니다.
3.5.4. 데이터 센터 삭제
절차 3.3. 데이터 센터 삭제
- 데이터 센터에 연결된 스토리지 도메인이 유지 관리 모드인지를 확인합니다.
- 데이터 센터 리소스 탭을 클릭하여 삭제할 데이터 센터를 선택합니다.
- 삭제를 클릭하여 데이터 센터 삭제 확인 창을 엽니다.
- OK를 클릭합니다.
3.5.5. 데이터 센터 강제 삭제
Non Responsive 상태일 경우 데이터 센터는 Non Responsive 상태가 됩니다. 이러한 상태에서는 데이터 센터를 삭제할 수 없습니다.
절차 3.4. 데이터 센터 강제 삭제
- 데이터 센터 리소스 탭을 클릭하여 삭제할 데이터 센터를 선택합니다.
- 강제 삭제를 클릭하여 데이터 센터 강제 삭제 확인 창을 엽니다.
- 작업 승인 확인란을 선택합니다.
- OK를 클릭합니다.
3.5.6. 데이터 센터 호환 버전 변경
참고
절차 3.5. 데이터 센터 호환 버전 변경
- 관리 포털에서 데이터 센터 탭을 클릭합니다.
- 표시된 목록에서 변경하려는 데이터 센터를 선택합니다.
- 편집을 클릭합니다.
- 호환 버전을 원하는 값으로 변경합니다.
- OK를 클릭하여 데이터 센터 호환 버전 변경 확인 창을 엽니다.
- OK를 클릭하여 확인합니다.
주의
3.6. 데이터 센터 및 스토리지 도메인
3.6.1. 데이터 센터에 기존 데이터 도메인 연결
절차 3.6. 데이터 센터에 기존 데이터 도메인 연결
- 데이터 센터 리소스 탭을 클릭하여 적절한 데이터 센터를 선택합니다.
- 상세 정보 창에서 스토리지 탭을 선택하여 데이터 센터에 이미 연결된 스토리지 도메인 목록을 나열합니다.
- 데이터 연결을 클릭하여 스토리지 연결 창을 엽니다.
- 데이터 센터에 연결하려는 데이터 도메인의 확인란을 선택합니다. 확인란을 여러개 선택하여 여러 데이터 도메인을 연결할 수 있습니다.
- OK를 클릭합니다.
3.6.2. 데이터 센터에 기존 ISO 도메인 연결
절차 3.7. 데이터 센터에 기존 ISO 도메인 연결
- 데이터 센터 리소스 탭을 클릭하여 해당하는 데이터 센터를 선택합니다.
- 상세 정보 탭에서 스토리지 탭을 선택하여 데이터 센터에 이미 연결된 스토리지 도메인을 나열합니다.
- ISO 연결을 클릭하여 ISO 라이브러리 연결 창을 엽니다.
- 해당 ISO 도메인의 라디오 버튼을 클릭합니다.
- OK를 클릭합니다.
3.6.3. 기존 내보내기 도메인을 데이터 센터에 연결
절차 3.8. 기존 내보내기 도메인을 데이터 센터에 연결
- 데이터 센터 리소스 탭을 클릭하여 적절한 데이터 센터를 선택합니다.
- 상세 정보 창에서 스토리지 탭을 선택하여 데이터 센터에 이미 연결된 스토리지 도메인 목록을 나열합니다.
- 내보내기 연결을 클릭하면 내보내기 도메인 연결 창이 열립니다.
- 해당 내보내기 도메인의 라디오 버튼을 클릭합니다.
- OK를 클릭합니다.
3.6.4. 데이터 센터에서 스토리지 도메인 분리
참고
절차 3.9. 데이터 센터에서 스토리지 도메인 분리
- 데이터 센터 리소스 탭을 클릭하여 해당하는 데이터 센터를 선택합니다.
- 상세 정보 창에서 스토리지 탭을 선택하여 데이터 센터에 연결된 스토리지 도메인 목록을 나열합니다.
- 분리할 스토리지 도메인을 선택합니다. 스토리지 도메인이
Active상태일 경우 유지 관리를 클릭하여 스토리지 도메인 유지 관리 확인 창을 엽니다. - OK를 클릭하여 유지 관리 모드를 시작합니다.
- 분리를 클릭하여 스토리지 분리 확인창을 엽니다.
- OK를 클릭합니다.
3.6.5. 유지 관리 모드에서 스토리지 도메인 활성화
절차 3.10. 유지 관리 모드에서 데이터 도메인 활성화
- 데이터 센터 리소스 탭을 클릭하여 해당하는 데이터 센터를 선택합니다.
- 상세 정보 창에서 스토리지 탭을 선택하여 데이터 센터에 연결된 스토리지 도메인 목록을 나열합니다.
- 해당 스토리지 도메인을 선택하고 활성화를 클릭합니다.
3.7. 데이터 센터 및 권한
3.7.1. 데이터 센터의 시스템 권한 관리
- 데이터 센터와 관련된 클러스터를 생성 및 삭제합니다.
- 데이터 센터와 관련된 호스트, 가상 머신, 풀을 추가 및 삭제합니다.
- 데이터 센터와 관련된 가상 머신의 사용자 권한을 편집합니다.
참고
3.7.2. 데이터 센터 관리자 역할
아래 표에서는 데이터 센터 관리에 적용할 수 있는 관리자 역할 및 권한에 대해 설명합니다.
표 3.2. Red Hat Enterprise Virtualization 시스템 관리자 역할
| 역할 | 권한 | 알림 |
|---|---|---|
| DataCenterAdmin | 데이터 센터 관리자 | 스토리지를 제외하고 클러스터, 호스트, 템플릿, 가상 머신을 포함하여 특정 데이터 센터에 있는 모든 물리적 및 가상 리소스를 사용, 생성, 삭제, 관리할 수 있습니다. |
| NetworkAdmin | 네트워크 관리자 | 특정 데이터 센터의 네트워크를 설정 및 관리할 수 있습니다. 데이터 센터의 네트워크 관리자는 데이터 센터 내의 가상 머신에 대한 네트워크 권한을 상속합니다. |
3.7.3. 리소스에 관리자 또는 사용자 역할 할당
절차 3.11. 리소스에 역할 할당
- 리소스 탭, 트리 모드 또는 검색 기능을 사용하여 검색 결과 목록에서 리소스를 검색 및 선택합니다.
- 상세 정보 창에 있는 권한 탭을 클릭하여 할당된 사용자, 사용자 역할, 선택한 리소스에 대해 상속된 권한을 나열합니다.
- 추가를 클릭합니다.
- 검색 텍스트 상자에 기존 사용자의 이름 또는 사용자 이름을 입력하고 검색을 클릭합니다. 검색 결과 목록에서 일치하는 사용자를 선택합니다.
- 할당할 역할: 드롭 다운 목록에서 역할을 선택합니다.
- OK를 클릭합니다.
3.7.4. 리소스에서 관리자 또는 사용자 역할 삭제
절차 3.12. 리소스에서 역할 삭제
- 리소스 탭, 트리 모드 또는 검색 기능을 사용하여 검색 결과 목록에서 리소스를 검색 및 선택합니다.
- 상세 정보 창에 있는 권한 탭을 클릭하여 할당된 사용자 목록, 사용자 역할, 선택한 리소스에서 상속된 권한을 나열합니다.
- 리소스에서 삭제할 사용자를 선택합니다.
- 삭제를 클릭합니다. 권한 삭제 창이 열리면 권한 삭제를 확인합니다.
- OK를 클릭합니다.
4장. 클러스터
4.1. 클러스터에 대한 소개
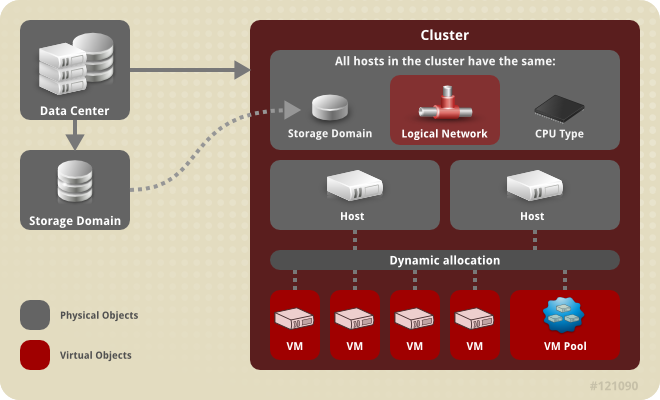
그림 4.1. 클러스터
4.2. 클러스터 작업
4.2.1. 새 클러스터 생성
절차 4.1. 새 클러스터 생성
- 클러스터 리소스 탭을 선택합니다.
- 새로 만들기를 클릭합니다.
- 드롭 다운 목록에서 클러스터가 속할 데이터 센터를 선택합니다.
- 클러스터의 이름 및 설명을 입력합니다.
- 관리 네트워크 드롭 다운 목록에서 네트워크를 선택하고 관리 네트워크 역할을 지정합니다.
- 드롭 다운 목록에서 CPU 아키텍처 및 CPU 유형을 선택합니다. CPU 프로세스 제품군과 클러스터에 연결하고자 하는 호스트의 최소 CPU 프로세서 유형과 일치해야 합니다. 그렇지 않을 경우 호스트는 작동하지 않게 됩니다.
참고
Intel과 AMD CPU 유형 모두의 경우 CPU 모델은 오래된 것 부터 가장 최신의 논리적 순서로 나열됩니다. 클러스터에 다른 CPU 모델이 있는 호스트가 포함되어 있을 경우 오래된 CPU 모델을 선택합니다. 각 CPU 모델에 대한 보다 자세한 내용은 https://access.redhat.com/solutions/634853에서 참조하십시오. - 드롭 다운 목록에서 클러스터의 호환 버전을 선택합니다.
- Virt 서비스 활성화 또는 Gluster 서비스 활성화 라디오 버튼을 선택하여 클러스터를 가상 머신 호스트 또는 Gluster 활성 노드로 배포할 지 여부를 지정합니다. Red Hat Enterprise Virtualization Hypervisor 호스트를 Gluster 활성 클러스터에 추가할 수 없음에 유의합니다.
- 가상 머신 유지 보수 이유 설정을 활성화 옵션을 선택하여 가상 머신이 Manager에서 종료 시 이유 설정 옵션을 사용하여 관리자가 유지 관리에 대한 설명을 제공할 수 있게 합니다.
- 호스트 유지 보수 이유 설정을 활성화 옵션을 선택하여 호스트가 Manager에서 유지 관리 모드로 전환 시 이유 설정 옵션을 사용하여 관리자가 유지 관리에 대한 설명을 제공할 수 있게 합니다.
- /dev/random source (Linux 제공 장치) 또는 /dev/hwrng source (외부 하드웨어 장치)란을 선택하여 클러스터에 있는 모든 호스트가 사용할 난수 생성기를 지정합니다.
- 최적화 탭을 클릭하여 클러스터의 메모리 페이지 공유 임계값을 선택하고 클러스터에 있는 호스트에서 CPU 스레드 처리 및 메모리 부울 옵션을 활성화합니다.
- 시스템 회복성 정책 탭을 클릭하여 가상 머신 마이그레이션 정책을 선택합니다.
- 스케줄링 정책 탭을 클릭하여 스케줄링 정책 설정, 스케줄러 최적화 설정, 클러스터에 있는 호스트의 신뢰할 수 있는 서비스 활성화, HA 예약 활성화,사용자 정의 일련 번호 정책 추가와 같은 옵션을 설정합니다.
- 콘솔 탭을 클릭하여 글로벌 SPICE 프록시를 덮어쓰기하고 클러스터에 있는 호스트의 SPICE 프록시 주소를 지정합니다.
- 펜싱 정책 탭을 클릭하여 클러스터의 펜싱을 활성화 또는 비활성화하고 펜싱 옵션을 선택합니다.
- OK를 클릭하여 클러스터를 생성하고 새 클러스터 - 가이드 창을 엽니다.
- 가이드 창에는 클러스터 설정에 필요한 엔티티가 나열됩니다. 이러한 엔티티를 설정하거나 나중에 설정 버튼을 클릭하여 나중에 설정합니다. 설정을 다시 시작하려면 클러스터를 선택하고 가이드 버튼을 클릭합니다.
4.2.2. 새 클러스터 및 클러스터 편집 창 설정 및 제어
4.2.2.1. 일반 클러스터 설정
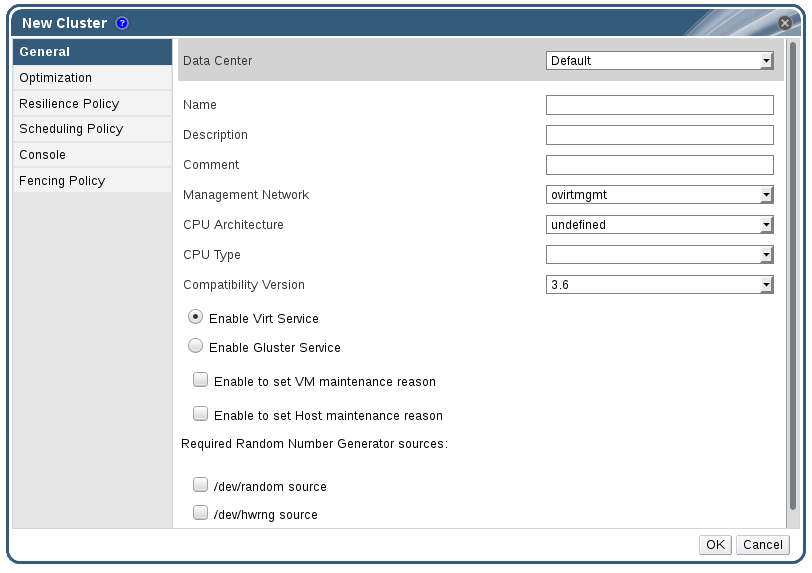
그림 4.2. 새 클러스터 창
표 4.1. 일반 클러스터 설정
|
필드
|
설명/동작
|
|---|---|
|
데이터 센터
|
데이터 센터에는 클러스터가 포함되어 있습니다. 데이터 센터는 클러스터를 추가하기 전에 생성해야 합니다.
|
|
이름
|
클러스터 이름입니다. 텍스트 필드는 최대 40 자로 제한되어 있으며 알파벳 대문자, 소문자, 숫자, 하이픈, 밑줄로 조합된 고유한 이름이어야 합니다.
|
|
설명 / 코멘트
| 클러스터 설명 또는 추가 알림 내용입니다. 이는 권장 사항이며 필수 입력 사항은 아닙니다. |
|
관리 네트워크
|
관리 네트워크 역할을 할당할 논리 네트워크입니다. 기본값은 ovirtmgmt입니다. 기존 클러스터에서 관리 네트워크는 상세 정보 창에서 논리 네트워크 탭에 있는 네트워크 관리 버튼을 통해서만 변경될 수 있습니다.
|
| CPU 아키텍처 | 클러스터의 CPU 아키텍처입니다. 선택된 CPU 아키텍처에 따라 다른 CPU 유형을 사용할 수 있습니다.
|
|
CPU 유형
| 클러스터의 CPU 유형입니다. 다음 중 하나를 선택합니다:
|
|
호환성 버전
| Red Hat Enterprise Virtualization 버전입니다. 다음 중 하나를 선택합니다:
|
|
Virt 서비스 활성화
| 라디오 버튼이 선택되어 있을 경우 클러스터에 있는 호스트는 가상 머신을 실행하는데 사용됩니다. |
|
Gluster 서비스 활성화
| 라디오 버튼이 선택되어 있을 경우 클러스터에 있는 호스트는 Red Hat Gluster Storage Server 노드로 사용되고 가상 머신을 실행하지 않게 됩니다. Red Hat Enterprise Virtualization Hypervisor 호스트를 이러한 옵션이 활성화된 클러스터에 추가할 수 없습니다. |
|
기존 Gluster 설정 가져오기
|
다음 확인란은 Gluster 서비스 활성화 라디오 버튼이 선택되어 있을 경우에만 사용할 수 있습니다. 이 옵션을 통해 기존 Gluster 활성 클러스터 및 Red Hat Enterprise Virtualization Manager에 연결된 모든 호스트를 가져올 수 있습니다.
다음 옵션은 가져오기할 클러스터에 있는 각 호스트에 필요합니다:
|
| 가상 머신 유지 관리 이유 설정 활성화 | 이 확인란이 선택되어 있는 경우 클러스터에 있는 가상 머신을 Manager에서 종료할 때 이유를 입력할 수 있는 필드가 표시됩니다. 이를 통해 유지 관리 이유를 입력하면 가상 머신 전원이 다시 켜졌을 때 로그에 표시됩니다. |
| 호스트 유지 관리 이유 설정 활성화 | 이 확인란이 선택되어 있는 경우 클러스터에 있는 호스트를 Manager에서 유지 관리 모드로 전환하면 이유를 입력할 수 있는 필드가 표시됩니다. 이를 통해 유지 관리 이유를 입력하면 호스트가 다시 활성화되었을 때 로그에 표시됩니다. |
| 필요한 난수 생성기 소스: |
다음 중 하나의 확인란이 선택되어 있을 경우 클러스터에 있는 모든 호스트는 해당 장치를 사용할 수 있어야 합니다. 이는 난수 생성기에서 가상 머신으로 엔트로피를 전달할 수 있습니다.
|
4.2.2.2. 최적화 설정
표 4.2. 최적화 설정
|
필드
|
설명/동작
|
|---|---|
|
메모리 최적화
|
|
|
CPU 스레드
|
스레드를 코어로 계산 확인란을 선택하여 호스트가 호스트에 있는 코어 수를 초과하는 총 프로세서 코어 수로 가상 머신을 실행합니다.
표시된 호스트 스레드는 코어로 처리되며 가상 머신에서 활용할 수 있습니다. 예를 들어 코어 당 2 개의 스레드가 있는 24 코어 시스템 (총 48 스레드)의 경우 각각 최대 48 코어로 가상 머신을 실행할 수 있으며 호스트 CPU 부하를 산출하는 알고리즘은 2 배의 사용 가능한 코어로 부하를 비교하게 됩니다.
|
|
메모리 Balloon
|
메모리 Balloon 최적화 활성화 확인란을 선택하여 클러스터에 있는 호스트에서 실행되는 가상 머신의 메모리 오버커밋을 활성화합니다. 이 옵션을 설정하면 MoM (Memory Overcommit Manager)은 각 가상 머신에 확보된 메모리 크리를 제한하여 메모리 ballooning을 시작합니다.
메모리 ballooning을 시작하려면 가상 머신에 적절한 드라이버와 함께 balloon 장치가 필요합니다. 클러스터 수준 3.2 이상에 있는 각 가상 머신에는 삭제하지 않는 한 balloon 장치가 포함되어 있습니다. 이러한 클러스터에 있는 각 호스트는 클러스터가 상태가
Up으로 변경되면 balloon 정책 업데이트를 받을 수 있습니다. 필요한 경우 상태를 변경하지 않고 호스트에 있는 balloon 정책을 수동으로 업데이트할 수 있습니다. 보다 자세한 내용은 4.2.5절. “클러스터에 있는 호스트에서 MoM 정책 업데이트”에서 참조하십시오.
일부 시나리오에서는 메모리 ballooning으로 인해 KSM과 충돌할 수 있음을 이해하고 있어야 합니다. 이러한 경우 MoM은 충돌을 최소화하기 위해 balloon 크기를 조정하게 됩니다. 또한 일부 시나리오에서는 메모리 ballooning으로 인해 가상 머신의 성능이 최적화되지 않을 수 있습니다. 관리자는 신중하게 ballooning 최적화를 사용해야 합니다.
|
|
KSM 컨트롤
|
KSM 활성화 확인란을 선택하여 CPU 비용을 초과하는 메모리 저장에서 높은 혜택을 얻을 경우 MoM이 활성화하여 KSM (Kernel Same-page Merging)을 실행합니다.
|
4.2.2.3. 복구 정책 설정
표 4.3. 호스트 오류 상태
|
상태
|
설명
|
|---|---|
|
Non Operational
|
Non-operational (비동작) 상태의 호스트는 Manager를 사용하여 통신할 수 있지만 논리 네트워크의 누락과 같은 설정 오류를 범할 수 있습니다. 호스트가 non-operational (비동작 )상태일 경우 가상 머신 마이그레이션은 클러스터 복구 정책에 따라 달라집니다.
|
|
Non Responsive
|
Non-responsive (응답 없음) 상태의 호스트는 Manager를 사용하여 통신할 수 없습니다. 호스트가 non-responsive (응답 없음) 상태일 경우 모든 고가용성 가상 머신은 클러스터에 있는 다른 호스트에서 다시 시작됩니다.
|
표 4.4. 복구 정책 설정
|
필드
|
설명/동작
|
|---|---|
|
가상 머신 마이그레이션
|
지정된 우선 순위 순으로 모든 가상 머신을 마이그레이션합니다.
|
|
고가용성 가상 머신만 마이그레이션
|
고가용성 가상 머신만 마이그레이션하여 다른 호스트가 오버로딩되지 않게 합니다.
|
|
가상 머신을 마이그레이션하지 않음
| 가상 머신이 마이그레이션되지 않게 합니다. |
4.2.2.4. 스케줄링 정책 설정
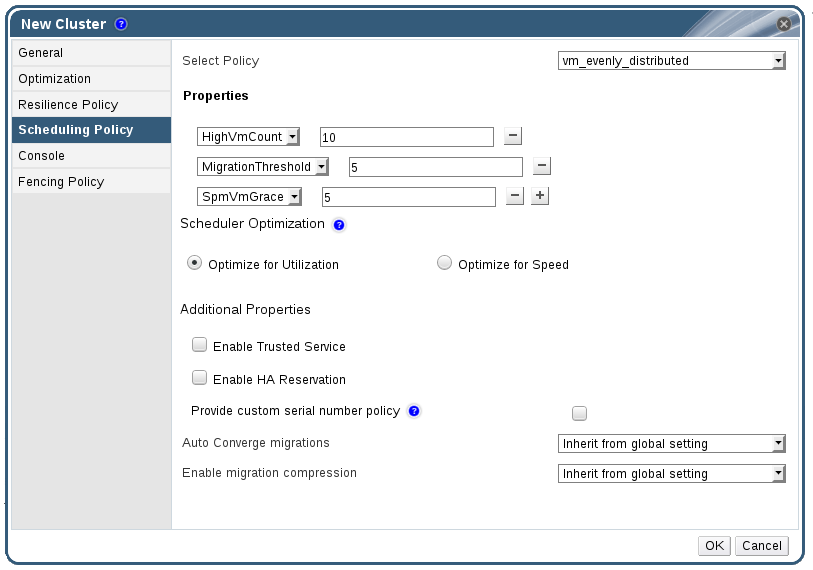
그림 4.3. 스케줄링 정책 설정: vm_evenly_distributed
표 4.5. 스케줄링 정책 탭 속성
|
필드
|
설명/동작
|
|---|---|
|
정책 선택
|
드롭 다운 목록에서 정책을 선택합니다.
|
|
속성
|
다음 속성은 선택한 정책에 따라 표시되며 필요에 따라 수정할 수 있습니다:
|
|
스케줄러 최적화
|
호스트 가중치/순서 스케줄링을 최적화합니다.
|
|
신뢰할 수 있는 서비스 활성화
|
OpenAttestation 서버와의 통합을 활성화합니다. 이를 활성화하기 전
engine-config 도구를 사용하여 OpenAttestation 서버 정보를 입력합니다.
|
|
HA 예약 활성화
|
Manager를 활성화하여 고가용성 가상 머신 용 클러스터 용량을 모니터링합니다. Manager는 기존 호스트에서 예기치 않은 오류 발생 시 마이그레이션을 위해 고가용성으로 지정된 가상 머신의 클러스터내에 적절한 용량을 보유하도록 합니다.
|
|
사용자 정의 일련 번호 정책 지정
|
이 확인란에서 클러스터에 있는 가상 머신의 일련 번호 정책을 지정합니다. 다음 옵션 중 하나를 선택합니다:
|
|
마이그레이션 자동 컨버전스
|
이 옵션을 통해 클러스터에 있는 가상 머신의 라이브 마이그레이션 중 자동 컨버전스를 사용할 지에 대한 여부를 설정합니다. 워크로드가 큰 대형 가상 머신은 라이브 마이그레이션 중 전송 속도 보다 더 빠르게 더티 메모리 상태가 되어 마이그레이션을 컨버전스하지 못하게 합니다. QEMU의 자동 컨버전스 기능을 통해 가상 머신 마이그레이션 컨버전스를 강제할 수 있습니다. QEMU는 자동으로 컨버전스되지 않음을 감지하고 가상 머신에 있는 vCPU의 스로틀을 감소시킵니다. 자동 컨버전스는 전역에서 기본값으로 비활성화되어 있습니다.
|
|
마이그레이션 압축 활성화
|
이 옵션을 통해 클러스터에 있는 가상 머신의 라이브 마이그레이션 동안 마이그레이션 압축을 사용할 지에 대한 여부를 설정할 수 있습니다. 이 기능은 Xor Binary Zero Run-Length-Encoding을 사용하여 가상 머신 다운 타임 및 집약적 메모리 쓰기 작업을 실행하는 가상 머신이나 메모리 스파스 메모리 업데이트 패턴이 있는 애플리케이션의 총 라이브 마이그레이션 시간을 단축할 수 있습니다. 마이그레이션 압축은 전역에서 기본값으로 비활성화되어 있습니다.
|
mom.Controllers.Balloon - INFO Ballooning guest:half1 from 1096400 to 1991580과 같은 부울 명령이 /var/log/vdsm/mom.log에 기록됩니다. /var/log/vdsm/mom.log는 Memory Overcommit Manager 로그 파일입니다.
4.2.2.5. 클러스터 콘솔 설정
표 4.6. 콘솔 설정
|
필드
|
설명/동작
|
|---|---|
|
클러스터의 SPICE 프록시 정의
|
이 옵션을 선택하여 글로벌 설정에 지정된 SPICE 프록시 덮어쓰기를 활성화할 수 있습니다. 이 기능은 하이퍼바이저가 있는 네트워크 외부에 사용자 (예를 들어 사용자 포털을 통해 연결된 사용자)가 연결되어 있을 경우에 유용합니다.
|
|
덮어쓰기된 SPICE 프록시 주소
|
SPICE 클라이언트는 가상 머신에 연결된 프록시입니다. 주소는 다음과 같은 형식으로 지정해야 합니다:
protocol://[host]:[port] |
4.2.2.6. 펜싱 정책 설정
표 4.7. 펜싱 정책 설정
| 필드 | 설명/동작 |
|---|---|
| 펜싱 활성화 | 클러스터에서 펜싱을 활성화합니다. 펜싱은 기본값으로 활성화되어 있지만 필요에 따라 비활성화할 수 있습니다. 예를 들어 일시적 네트워크 오류가 발생하거나 발생될 것으로 예상되는 경우 관리자는 진단 또는 유지 보수 작업이 완료될 때 까지 펜싱을 비활성화할 수 있습니다. 펜싱이 비활성화되어 있을 경우 Non-Responsive 상태에 있는 호스트에서 실행 중인 고가용성 가상 머신은 다른 호스트에서 다시 시작되지 않음에 유의합니다. |
| 호스트가 스토리지에서 임대 가능할 경우 펜싱 건너뛰기 | 이 확인란이 선택되어 있을 경우 클러스터에 있는 Non Responsive 상태의 모든 호스트 및 아직 스토리지에 연결되어 있는 호스트는 펜싱되지 않습니다. |
| 클러스터 연결 문제가 있을 경우 펜싱 건너 뛰기 | 이 확인란이 선택되어 있을 경우 클러스터에서 연결 문제가 있는 호스트 비율이 지정된 임계값과 동일하거나 그 이상일 경우 펜싱은 일시적으로 비활성화됩니다. 임계값은 드롭 다운 목록에서 선택하며 사용 가능한 값은 25, 50, 75, 100 입니다. |
4.2.3. 리소스 편집
리소스 속성을 편집합니다.
절차 4.2. 리소스 편집
- 리소스 탭, 트리 모드 또는 검색 기능을 사용하여 검색 결과 목록에서 리소스를 검색 및 선택합니다.
- 편집을 클릭하여 편집 창을 엽니다.
- 필요한 속성을 변경하고 OK를 클릭합니다.
새로운 속성이 리소스에 저장됩니다. 속성 필드가 잘못되어 있을 경우 편집 창은 닫히지 않습니다.
4.2.4. 클러스터에 있는 호스트의 전원 관리 정책 및 부하 설정
절차 4.3. 호스트의 전원 관리 정책 및 부하 설정
- 리소스 탭, 트리 모드 또는 검색 기능을 사용하여 검색 결과 목록에서 클러스터를 검색 및 선택합니다.
- 편집을 클릭하여 클러스터 창을 엽니다.
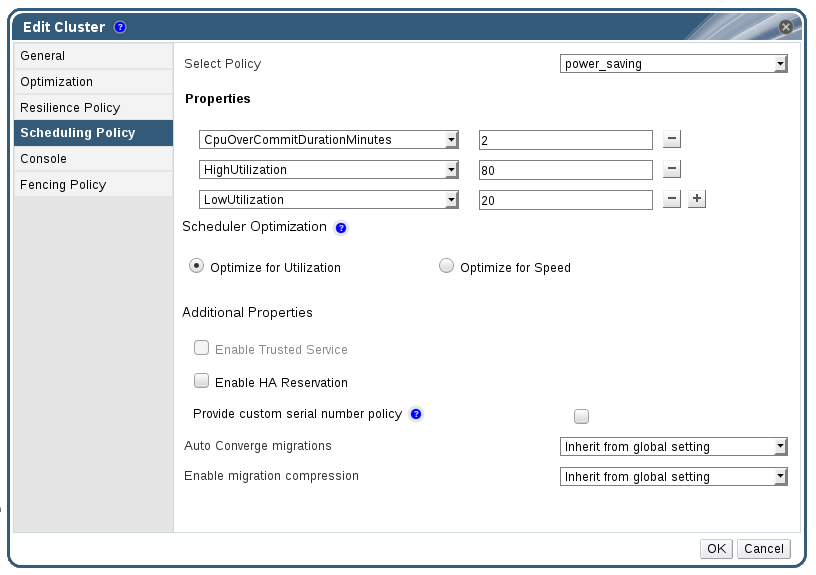
그림 4.4. 스케줄링 정책 편집
- 다음 정책 중 하나를 선택합니다:
- none
- vm_evenly_distributed
- HighVmCount 필드에 있는 각 호스트에서 실행할 수 있는 최대 가상 머신 수를 설정합니다.
- MigrationThreshold 필드에서 가장 많이 사용되는 호스트의 가상 머신 수와 가장 적게 사용되는 호스트의 가상 머신 수 사이에서 허용 가능한 최대 차이를 정의합니다.
- SpmVmGrace 필드에 SPM 호스트에 저장된 가상 머신 용 슬롯 수를 지정합니다.
- evenly_distributed
- CpuOverCommitDurationMinutes 필드에서 스테줄링 정책이 작동하기 전 호스트가 지정된 사용량 밖에서 CPU 부하를 실행할 수 있는 시간 (분 단위)을 설정합니다.
- HighUtilization 필드에서 가상 머신이 다른 호스트로 마이그레이션을 시작할 때 CPU 사용량 (백분율)을 입력합니다.
- power_saving
- CpuOverCommitDurationMinutes 필드에서 스테줄링 정책이 작동하기 전 호스트가 지정된 사용량 밖에서 CPU 부하를 실행할 수 있는 시간 (분 단위)을 설정합니다.
- LowUtilization 필드에 호스트가 충분히 사용되고 있지 않은 CPU 사용량의 하한 값 (백분율)을 입력합니다.
- HighUtilization 필드에서 가상 머신이 다른 호스트로 마이그레이션을 시작할 때 CPU 사용량 (백분율)을 입력합니다.
- 클러스터의 스케줄러 최적화로 다음 중 하나를 선택합니다:
- 사용 최적화를 선택하면 스케줄링에 가중치 모듈을 포함되어 최상의 선택이 가능합니다.
- 속도 최적화를 선택하면 10 개 이상의 대기 중인 요청이 있을 경우 호스트의 가중치를 건너뜁니다.
- OpenAttestation 서버를 사용하여 호스트를 검사하고
engine-config도구를 사용하여 서버 상세 정보를 설정하려면 신뢰할 수 있는 서비스 사용란을 선택합니다. - 옵션으로 HA 예약을 활성화란을 선택하여 Manager가 고가용성 가상 머신 용 클러스터 용량을 모니터할 수 있게 합니다.
- 옵션으로 사용자 정의 일련 번호 정책 지정란을 선택하여 클러스터에 있는 가상 머신의 일련 번호 정책을 지정하고 다음 옵션 중 하나를 선택합니다:
- 가상 머신의 일련 번호로 호스트의 UUID를 설정하기 위해 호스트 ID를 선택합니다.
- 가상 머신의 일련 번호로 가상 머신의 UUID를 설정하기 위해 가상머신 ID를 선택합니다.
- 사용자 정의 일련 번호를 선택하고 텍스트 필드에 사용자 정의 일련 번호를 지정합니다.
- OK를 클릭합니다.
4.2.5. 클러스터에 있는 호스트에서 MoM 정책 업데이트
절차 4.4. 호스트에서 MoM 정책 동기화
- 클러스터 탭을 클릭하고 호스트가 속해 있는 클러스터를 선택합니다.
- 상세 정보 창에서 호스트 탭을 클릭하고 MoM 정책을 업데이트해야 하는 호스트를 선택합니다.
- MoM 정책 동기화 버튼을 클릭합니다.
4.2.6. CPU 프로파일
4.2.6.1. CPU 프로파일 생성
절차 4.5. CPU 프로파일 생성
- 클러스터 리소스 탭을 클릭하고 클러스터를 선택합니다.
- 상세 정보 창에서 CPU 프로파일 하부 탭을 클릭합니다.
- 새로 만들기를 클릭합니다.
- 이름 란에 CPU 프로파일 이름을 입력합니다.
- 설명 란에 CPU 프로파일 설명을 입력합니다.
- QoS 목록에서 CPU 프로파일에 적용할 QoS를 선택합니다.
- OK를 클릭합니다.
4.2.6.2. CPU 프로파일 삭제
절차 4.6. CPU 프로파일 삭제
- 클러스터 리소스 탭을 클릭하고 클러스터를 선택합니다.
- 상세 정보 창에서 CPU 프로파일 하부 탭을 클릭합니다.
- 삭제하고자 하는 CPU 프로파일을 선택합니다.
- 삭제를 클릭합니다.
- OK를 클릭합니다.
default CPU 프로파일이 지정됩니다.
4.2.7. 기존의 Red Hat Gluster Storage 클러스터 가져오기
gluster peer status 명령을 호스트에서 실행하면 클러스터의 일부인 호스트 목록이 표시됩니다. 수동으로 각 호스트의 지문을 확인하고 암호를 제공해야 합니다. 클러스터에 있는 호스트 중 하나가 중지되어 있거나 연결할 수 없는 경우 클러스터를 가져올 수 없습니다. 새로 가져온 호스트에는 VDSM이 설치되어 있지 않지만 가져오기한 후 부트스트랩 스크립트는 호스트에 필요한 모든 VDSM 패키지를 설치한 후 이를 재부팅합니다.
중요
절차 4.7. 기존 Red Hat Gluster Storage Cluster를 Red Hat Enterprise Virtualization Manager에 가져오기
- 클러스터 리소스 탭을 선택하여 결과 목록에 모든 클러스터를 나열합니다.
- 새로 만들기 버튼을 클릭하여 새 클러스터 창을 엽니다.
- 드롭 다운 메뉴에서 클러스터가 속한 데이터 센터를 선택합니다.
- 클러스터의 이름 및 설명을 입력합니다.
- 클러스터 서비스 활성화 라디오 버튼 및 기존 클러스터 설정 가져오기 체크 상자를 선택합니다.기존 Gluster 설정 가져오기 필드는 Gluster 서비스 활성화 라디오 버튼을 선택한 경우에만 표시됩니다.
- 주소 필드에 클러스터에 있는 서버의 IP 주소 또는 호스트 이름을 입력합니다.호스트 지문이 표시되어 올바른 호스트와 연결되어 있는지 확인합니다. 호스트가 도달할 수 없거나 네트워크 오류가 있을 경우 지문 검색 중 오류 발생 메세지가 지문 필드에 표시됩니다.
- 서버의 Root 암호를 입력하고 OK를 클릭합니다.
- 호스트 추가 창이 열리면 클러스터의 일부분인 호스트 목록이 표시됩니다.
- 각 호스트에 대해 이름 및 Root 암호를 입력합니다.
- 모든 호스트에 대해 동일한 암호를 사용하고자 할 경우 공통 암호 사용 확인란을 선택하여 지정된 텍스트 필드에 암호를 입력합니다.적용 버튼을 클릭하여 입력된 암호를 모든 호스트에 설정합니다.OK를 클릭하여 지문이 유효한지 확인하고 변경 사항을 제출합니다.
4.2.8. 호스트 추가 창 설정
표 4.8. Gluster 호스트 설정 추가
| 필드 | 설명 |
|---|---|
| 공통 암호 사용 | 클러스터에 속한 모든 호스트에 대해 동일한 암호를 사용하려면 이 체크 박스를 선택합니다. 암호란에 암호를 입력한 후 적용 버튼을 클릭하면 모든 호스트에 암호가 설정됩니다. |
| 성명 | 호스트 이름을 입력합니다. |
| 호스트 이름/IP | 이 필드는 새 클러스터 창에 지정한 호스트의 정규화된 도메인 이름 또는 IP로 자동 입력됩니다. |
| Root 암호 | 각 호스트에 다른 root 암호를 사용하려면 이 필드에 암호를 입력합니다. 이 필드는 클러스터에 있는 모든 호스트에 지정된 공통 암호를 덮어쓰기합니다. |
| 지문 | 올바른 호스트와 연결되어 있는지 확인하기 위해 호스트 지문이 표시됩니다. 이 필드는 새 클러스터 창에 지정된 호스트의 지문으로 자동 입력됩니다. |
4.2.9. 클러스터 삭제
클러스터를 삭제하기 전 클러스터에서 모든 호스트를 이동합니다.
참고
절차 4.8. 클러스터 삭제
- 리소스 탭, 트리 모드 또는 검색 기능을 사용하여 검색 결과 목록에서 클러스터를 검색 및 선택합니다.
- 클러스터에 호스트가 없는지 확인합니다.
- 삭제를 클릭하면 클러스터 삭제 확인 창이 열립니다.
- OK를 클릭합니다.
클러스터가 삭제됩니다.
4.2.10. 클러스터 호환 버전 변경
참고
절차 4.9. 클러스터 호환 버전 변경
- 관리 포털에서 클러스터 탭을 클릭합니다.
- 목록에서 변경할 클러스터를 선택합니다.
- 편집을 클릭합니다.
- 호환 버전을 원하는 값으로 변경합니다.
- OK를 클릭하여 클러스터 호환 버전 변경 확인 창을 엽니다.
- OK를 클릭하여 확인합니다.
주의
4.3. 클러스터 및 권한
4.3.1. 클러스터의 시스템 권한 관리
- 관련된 클러스터를 생성 및 삭제합니다.
- 클러스터와 관련된 호스트, 가상 머신, 풀을 추가 및 삭제합니다.
- 클러스터와 관련된 가상 머신의 사용자 권한을 편집합니다.
참고
4.3.2. 클러스터 관리자 역할
아래 표에서는 클러스터 관리에 적용할 수 있는 관리자 역할 및 권한에 대해 설명합니다.
표 4.9. Red Hat Enterprise Virtualization 시스템 관리자 역할
| 역할 | 권한 | 알림 |
|---|---|---|
| ClusterAdmin | 클러스터 관리자 |
호스트 , 템플릿, 가상 머신을 포함하여 특정 클러스터에 있는 모든 물리 및 가상 리소스를 사용, 생성, 삭제, 관리할 수 있습니다. 디스플레이 네트워크를 지정하거나 필요 또는 불필요에 따라 네트워크를 표시하는 등 클러스터 내의 네트워크 속성을 설정할 수 있습니다.
하지만 ClusterAdmin은 클러스터에서 네트워크를 연결 또는 분리할 수 있는 권한이 없습니다. 이러한 작업을 실행하려면 NetworkAdmin 권한이 있어야 합니다.
|
| NetworkAdmin | 네트워크 관리자 | 특정 클러스터의 네트워크를 설정 및 관리할 수 있습니다. 클러스터의 네트워크 관리자는 클러스터 내의 가상 머신에 대한 네트워크 권한을 상속합니다. |
4.3.3. 리소스에 관리자 또는 사용자 역할 할당
절차 4.10. 리소스에 역할 할당
- 리소스 탭, 트리 모드 또는 검색 기능을 사용하여 검색 결과 목록에서 리소스를 검색 및 선택합니다.
- 상세 정보 창에 있는 권한 탭을 클릭하여 할당된 사용자, 사용자 역할, 선택한 리소스에 대해 상속된 권한을 나열합니다.
- 추가를 클릭합니다.
- 검색 텍스트 상자에 기존 사용자의 이름 또는 사용자 이름을 입력하고 검색을 클릭합니다. 검색 결과 목록에서 일치하는 사용자를 선택합니다.
- 할당할 역할: 드롭 다운 목록에서 역할을 선택합니다.
- OK를 클릭합니다.
4.3.4. 리소스에서 관리자 또는 사용자 역할 삭제
절차 4.11. 리소스에서 역할 삭제
- 리소스 탭, 트리 모드 또는 검색 기능을 사용하여 검색 결과 목록에서 리소스를 검색 및 선택합니다.
- 상세 정보 창에 있는 권한 탭을 클릭하여 할당된 사용자 목록, 사용자 역할, 선택한 리소스에서 상속된 권한을 나열합니다.
- 리소스에서 삭제할 사용자를 선택합니다.
- 삭제를 클릭합니다. 권한 삭제 창이 열리면 권한 삭제를 확인합니다.
- OK를 클릭합니다.
5장. 논리 네트워크
5.1. 논리 네트워크 작업
5.1.1. 네트워크 탭 사용
- 클러스터 및 호스트에 네트워크를 연결 또는 분리
- 가상 머신 및 템플릿에서 네트워크 인터페이스 삭제
- 네트워크 액세스 및 관리를 위해 사용자 권한 추가 및 삭제
주의
중요
- 디렉토리 서비스
- DNS
- 스토리지
5.1.2. 데이터 센터 또는 클러스터에 새 논리 네트워크 생성
절차 5.1. 데이터 센터 또는 클러스터에 새 논리 네트워크 생성
- 데이터 센터 또는 클러스터 리소스 탭을 클릭하고 검색 결과 목록에서 데이터 센터 또는 클러스터를 선택합니다.
- 상세 정보 창의 논리 네트워크 탭을 클릭하여 기존 논리 네트워크를 나열합니다.
- 데이터 센터 상세 정보 창에서 새로 만들기 버튼을 클릭하여 새 논리 네트워크 창을 엽니다.
- 클러스터 상세 정보 창에서 네트워크 추가를 클릭하여 새 논리 네트워크 창을 엽니다.
- 논리 네트워크의 이름, 설명, 코멘트를 입력합니다.
- 옵션으로 외부 공급자에 생성 확인란을 선택합니다. 드롭 다운 목록에서 외부 공급자를 선택하고 물리 네트워크의 IP 주소를 지정합니다.외부 공급자에 생성이 선택되어 있을 경우 네트워크 레이블, 가상 머신 네트워크, MTU 옵션은 비활성화됩니다.
- 네트워크 레이블 텍스트 필드에서 논리 네트워크에 새로운 레이블을 입력하거나 기존 레이블을 선택합니다.
- 옵션으로 VLAN 태그 활성화를 활성화합니다.
- 옵션으로 가상 머신 네트워크를 비활성화합니다.
- MTU 값을 기본 (1500) 또는 사용자 정의로 설정합니다.
- 클러스터 탭에서 네트워크를 지정할 클러스터를 선택합니다. 논리 네트워크를 필수 네트워크로 할 지에 대한 여부를 지정할 수 있습니다.
- 외부 공급자에 생성을 선택한 경우 서브넷 탭이 표시됩니다. 서브넷 탭에서 서브넷 생성을 선택하고 논리 네트워크가 제공하는 서브넷의 이름, CIDR, 게이트웨이 주소를 입력하고 IP 버전을 선택합니다. 필요에 따라 DNS 서버를 추가할 수 있습니다.
- vNIC 프로파일 탭에서 필요에 따라 논리 네트워크에 vNIC 프로파일을 추가합니다.
- OK를 클릭합니다.
참고
5.1.3. 논리 네트워크 편집
절차 5.2. 논리 네트워크 편집
중요
- 데이터 센터 리소스 탭을 클릭하고 검색 결과 목록에서 논리 네트워크의 데이터 센터를 선택합니다.
- 상세 정보 창에서 논리 네트워크 탭을 클릭하여 데이터 센터에 논리 네트워크 목록을 나열합니다.
- 논리 네트워크를 선택하고 편집을 클릭하여 논리 네트워크 편집 창을 엽니다.
- 필요한 설정을 편집합니다.
- OK를 클릭하여 변경 사항을 저장합니다.
참고
5.1.4. 논리 네트워크 삭제
ovirtmgmt 관리 네트워크로 사용되는 최소 하나의 논리 네트워크가 있어야 합니다.
절차 5.3. 논리 네트워크 삭제
- 데이터 센터 리소스 탭을 클릭하고 검색 결과 목록에서 논리 네트워크의 데이터 센터를 선택합니다.
- 상세 정보 창에서 논리 네트워크 탭을 클릭하여 데이터 센터에 논리 네트워크 목록을 나열합니다.
- 논리 네트워크를 선택하고 삭제 버튼을 클릭하여 논리 네트워크 삭제 창을 엽니다.
- 네트워크가 외부 공급자에 의해 제공되는 경우 옵션으로 공급자에서 외부 네트워크 삭제 확인란을 선택하여 Manager 및 외부 공급자 모두에서 논리 네트워크를 삭제합니다.
- OK를 클릭합니다.
5.1.5. 논리 네트워크의 게이트웨이 표시 또는 편집
절차 5.4. 논리 네트워크의 게이트웨이 표시 또는 편집
- 호스트 리소스 탭을 클릭하여 원하는 호스트를 선택합니다.
- 상세 정보 창에서 네트워크 인터페이스 탭을 클릭하여 호스트 및 호스트 설정에 연결된 네트워크 인터페이스를 나열합니다.
- 호스트 네트워크 설정 버튼을 클릭하여 호스트 네트워크 설정 창을 엽니다.
- 할당된 논리 네트워크 위에 커서를 이동하고 연필 모양의 아이콘을 클릭하여 관리 네트워크 편집 창을 엽니다.
5.1.6. 새 논리 네트워크 및 논리 네트워크 편집 창 설정 및 제어
5.1.6.1. 논리 네트워크의 일반 설정에 대한 설명
표 5.1. 새 논리 네트워크 및 논리 네트워크 편집
|
필드 이름
|
설명
|
|---|---|
|
이름
|
논리 네트워크의 이름입니다. 텍스트 필드는 최대 15자로 제한되어 있으며 알파벳 대문자, 소문자, 숫자, 하이픈, 밑줄로 조합된 고유한 이름이어야 합니다.
|
|
설명
|
논리 네트워크의 설명입니다. 이 텍스트 필드는 최대 40 자로 제한되어 있습니다.
|
|
코멘트
|
논리 네트워크 관련 일반 텍스트 형식의 사용자가 읽을 수 있는 코멘트를 추가하기 위한 필드입니다.
|
|
외부 공급자에 작성
|
외부 공급자로 Manager에 추가된 OpenStack Networking 인스턴스에 논리적 네트워크를 생성할 수 있습니다.
외부 공급자 - 논리 볼륨이 생성될 외부 공급자를 선택할 수 있습니다.
|
|
VLAN 태그 활성화
|
VLAN 태그는 논리 네트워크에서 모든 네트워크 트래픽에 특정 특성을 지정하는 보안 기능입니다. VLAN 태그가 붙은 트래픽은 동일한 특성을 가는 인터페이스에서 읽을 수 없습니다. 논리 네트워크에서 VLAN 을 사용하면 하나의 네트워크 인터페이스를 VLAN 태그가 붙은 여러 다른 논리 네트워크에 연결할 수 있습니다. VLAN 태그를 사용하려면 텍스트 입력 필드에 숫자를 입력합니다.
|
|
가상 머신 네트워크
|
가상 머신만 네트워크를 사용하는 경우 이 옵션을 선택합니다. 네트워크가 가상 머신에 관련 없이 스토리지 용 통신과 같은 트래픽에 사용되는 경우 이를 선택하지 마십시오.
|
|
MTU
|
기본을 선택하여 논리 네트워크의 최대 전송 단위 (MTU: Maximum Transmission Unit)를 괄호 안의 값으로 설정하거나 사용자 지정을 선택하여 사용자 지정 MTU를 설정합니다. 이를 사용하여 새 논리 네트워크가 지원하는 MTU 값과 인터페이스 연결하는 하드웨어가 지원하는 MTU 값을 적용할 수 있습니다. 사용자 지정을 선택한 경우 텍스트 입력 필드에 숫자를 입력합니다.
|
|
네트워크 레이블
|
네트워크의 새 레이블을 지정하거나 호스트 네트워크 인터페이스에 이미 연결된 기존 레이블에서 선택하여 지정할 수 있습니다. 기존 레이블을 선택한 경우 논리 네트워크는 레이블된 전체 호스트 네트워크 인터페이스에 자동으로 할당됩니다.
|
5.1.6.2. 논리 네트워크 클러스터 설정
표 5.2. 새 논리 네트워크 설정
|
필드 이름
|
설명
|
|---|---|
|
클러스터에서 네트워크 연결/분리
|
데이터 센터에 있는 클러스터에서 논리 네트워크를 연결 또는 분리할 수 있으며 개별 클러스터의 네트워크에 논리 네트워크가 필요한지에 대한 여부를 지정할 수 있습니다.
이름 - 설정을 적용할 클러스터 이름입니다. 이 값은 편집할 수 없습니다.
모두 연결 - 데이터 센터에 있는 모든 클러스터에서 논리 네트워크를 연결 또는 분리할 수 있습니다. 다른 방법으로 각각의 클러스터 이름 옆에 있는 연결 확인란을 선택 또는 선택 해제하여 지정된 클러스터에서 논리 네트워크를 연결 또는 분리할 수 있습니다.
모두 필수 - 모든 클러스터에서 논리 네트워크가 필수 네트워크인지의 여부를 지정할 수 있습니다. 다른 방법으로 각각의 클러스터 이름 옆에 있는 필수 확인란을 선택 또는 선택 해제하여 지정된 클러스터에서 논리 네트워크가 필수 항목인지의 여부를 지정할 수 있습니다.
|
5.1.6.3. 논리 네트워크의 vNIC 프로파일 설정
표 5.3. 새 논리 네트워크 설정
|
필드 이름
|
설명
|
|---|---|
|
vNIC 프로파일
|
논리 네트워크에 하나 이상의 vNIC 프로파일을 지정할 수 있습니다. vNIC 프로파일 옆의 플러스 또는 마이너스 버튼을 클릭하여 논리 네트워크에 vNIC 프로파일을 추가하거나 삭제할 수 있습니다.
공개 - 프로파일을 모든 사용자가 사용할 수 있는지에 대한 여부를 지정할 수 있습니다.
QoS - vNIC 프로파일에 네트워크 QoS (quality of service) 프로파일을 지정할 수 있습니다.
|
5.1.7. 네트워크 관리 창에서 논리 네트워크에 특정 트래픽 유형을 지정
절차 5.5. 논리 네트워크의 트래픽 유형 지정
- 클러스터 리소스 탭을 클릭하고 결과 목록에서 클러스터를 선택합니다.
- 상세 정보 창에서 논리 네트워크 탭을 선택하여 클러스터에 할당된 논리 네트워크를 나열합니다.
- 네트워크 관리를 클릭하여 네트워크 관리 창을 엽니다.

그림 5.1. 네트워크 관리
- 해당 확인란을 선택합니다.
- OK를 클릭하여 변경 사항을 저장하고 창을 닫습니다.
참고
5.1.8. 네트워크 관리 창 설정
표 5.4. 네트워크 관리 설정
|
필드
|
설명/동작
|
|---|---|
|
할당
|
클러스터에 있는 모든 호스트에 논리 네트워크를 할당합니다.
|
|
필수
|
네트워크에 연결된 호스트가 제대로 작동하려면 "필수"로 표시된 네트워크를 작동하는 상태로 두어야 합니다. 필수 네트워크가 작동을 중단하는 경우 네트워크에 연결된 모든 호스트는 비 작동 상태가 됩니다.
|
|
가상 머신 네트워크
| "가상 머신 네트워크"로 표시된 논리 네트워크는 가상 머신 네트워크와 관련된 네트워크 트래픽을 전송합니다. |
|
디스플레이 네트워크
| "디스플레이 네트워크"로 표시된 논리 네트워크는 SPICE 및 가상 네트워크 컨트롤러와 관련된 네트워크 트래픽을 전송합니다. |
|
마이그레이션 네트워크
| "마이그레이션 네트워크"로 표시된 논리 네트워크는 가상 머신 및 스토리지 마이그레이션 트래픽을 전송합니다. |
5.2. 가상 네트워크 인터페이스 카드
5.2.1. vNIC 프로파일 개요
5.2.2. vNIC 프로파일 생성 또는 편집
참고
절차 5.6. vNIC 프로파일 생성 또는 편집
- 네트워크 리소스 탭을 클릭하여 결과 창에 있는 논리 네트워크를 선택합니다.
- 상세 정보 창에서 vNIC 프로파일 탭을 선택합니다. 트리 모드에서 논리 네트워크를 선택한 경우 결과 목록에서 vNIC 프로파일 탭을 선택할 수 있습니다.
- 새로 만들기 또는 편집을 클릭하여 가상 머신 인터페이스 프로파일 창을 엽니다.
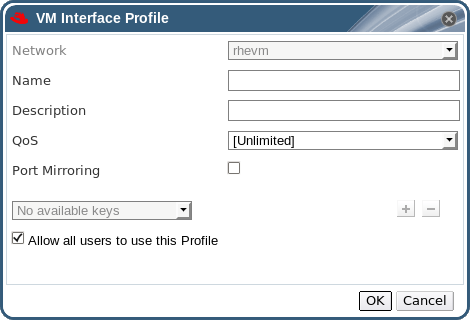
그림 5.2. 가상 머신 인터페이스 프로파일 창
- 프로파일의 이름 및 설명을 입력합니다.
- QoS 목록에서 적절한 QoS 정책을 선택합니다.
- 포트 미러링 및 모든 사용자가 이 프로파일을 사용하도록 허용 확인란에서 이러한 옵션을 변환합니다.
- 기본값으로 키를 선택하십시오...가 표시되는 사용자 정의 속성 목록에서 사용자 정의 속성을 선택합니다. + 및 - 버튼을 사용하여 사용자 정의 속성을 추가 또는 삭제합니다.
- OK를 클릭합니다.
5.2.3. 가상 머신 인터페이스 프로파일 창 설정
표 5.5. 가상 머신 인터페이스 프로파일 창
|
필드 이름
|
설명
|
|---|---|
|
네트워크
|
vNIC 프로파일을 적용하기 위한 사용 가능한 네트워크의 드롭 다운 메뉴입니다.
|
|
이름
|
vNIC 프로파일 이름입니다. 1에서 50 자 사이의 알파벳 대소문자, 숫자, 하이픈, 밑줄로 조합된 고유한 이름이어야 합니다.
|
| 설명 |
vNIC 프로파일 설명입니다. 이는 권장 사항이며 필수 입력 사항은 아닙니다.
|
| QoS |
vNIC 프로파일에 적용할 사용 가능한 네트워크 QoS (Quality of Service) 정책의 드롭 다운 메뉴입니다. QoS 정책은 vNIC의 인바운드 및 아웃바운드 네트워크 트래픽을 조절합니다.
|
| 포트 미러링 |
포트 미러링을 전환하기 위한 확인란입니다. 포트 미러링은 논리 네트워크에 있는 레이어 3 네트워크 트래픽을 가상 머신 상의 가상 인터페이스에 복사합니다. 이는 기본값으로 선택 설정되어 있지 않습니다. 보다 자세한 내용은 기술 참조 가이드에 있는 포트 미러링에서 확인하십시오.
|
| 장치 사용자 정의 속성 |
vNIC 프로파일에 적용할 사용 가능한 사용자 정의 속성을 선택하기 위한 드롭 다운 메뉴입니다. + 및 - 버튼을 사용하여 속성을 추가 또는 삭제합니다.
|
| 모든 사용자가 이 프로파일을 사용하도록 허용 |
환경에 있는 모든 사용자에게 프로파일의 사용 가능 여부를 전환하기 위한 확인란입니다. 이는 기본값으로 선택 설정되어 있습니다.
|
5.2.4. vNIC 프로파일 삭제
절차 5.7. vNIC 프로파일 삭제
- 네트워크 리소스 탭을 클릭하여 결과 창에 있는 논리 네트워크를 선택합니다.
- 상세 정보 창에서 프로파일 탭을 선택하여 사용 가능한 vNIC 프로파일을 표시합니다. 트리 모드에서 논리 네트워크를 선택한 경우 결과 목록에서 VNIC 프로파일 탭을 선택할 수 있습니다.
- 하나 이상의 프로파일을 선택하고 삭제를 클릭하여 가상 머신 인터페이스 프로파일 삭제 창을 엽니다.
- OK를 클릭하여 프로파일을 삭제하고 창을 닫습니다.
5.2.5. vNIC 프로파일에 보안 그룹 할당
참고
참고
# neutron security-group-list
절차 5.8. vNIC 프로파일에 보안 그룹 할당
- 네트워크 탭을 클릭하여 결과 창에 있는 논리 네트워크를 선택합니다.
- 상세 정보 창에서 vNIC 프로파일 탭을 클릭합니다.
- 새로 만들기를 클릭하거나 또는 기존 vNIC 프로파일을 선택하고 편집을 클릭하여 VM 인터페이스 프로파일 창을 엽니다.
- 사용자 정의 속성 드롭 다운 목록에서 보안 그룹을 선택합니다. 사용자 정의 속성 드롭 다운 목록이 비워 있을 경우 기본 보안 그룹이 적용되어 모든 아웃 바운드 트래픽 및 내부 통신을 허용하지만 기본 보안 그룹 외부에서 들어오는 모든 인바운드 트래픽은 거부합니다. 보안 그룹 속성을 나중에 삭제해도 이미 적용된 보안 그룹에는 영향을 주지 않음에 유의합니다.
- 텍스트 필드에 vNIC 프로파일에 연결할 보안 그룹 ID를 입력합니다.
- OK를 클릭합니다.
5.2.6. vNIC 프로파일 사용자 권한
절차 5.9. vNIC 프로파일 사용자 권한
- 네트워크 탭을 클릭하여 결과 창에 있는 논리 네트워크를 선택합니다.
- vNIC 프로파일 리소스 탭을 선택하여 vNIC 프로파일을 표시합니다.
- 상세 정보 창에서 권한 탭을 선택하여 프로파일의 현재 사용자 권한을 표시합니다.
- 추가 버튼을 사용하여 사용자에게 권한 추가 창을 열고 삭제 버튼을 사용하여 권한 삭제 창을 열어 vNIC 프로파일의 사용자 권한을 설정합니다.
5.3. 외부 공급자 네트워크
5.3.1. 외부 공급자에서 네트워크 가져오기
절차 5.10. 외부 공급자에서 네트워크 가져오기
- 네트워크 탭을 클릭합니다.
- 가져오기 버튼을 클릭하여 네트워크 가져오기 창을 엽니다.
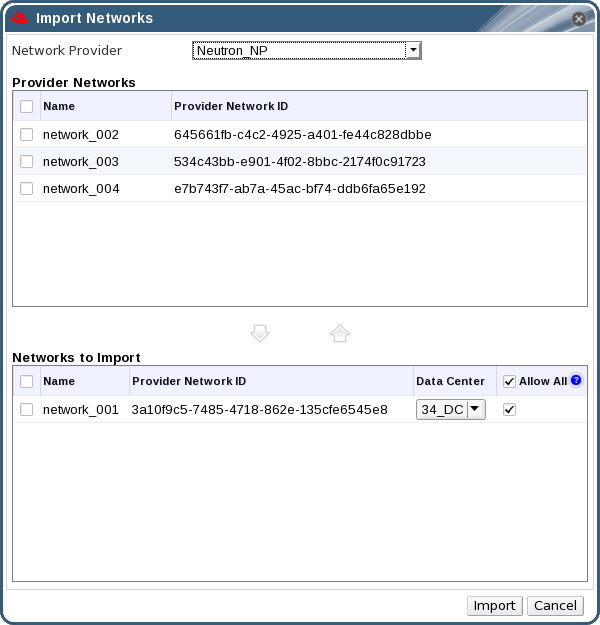
그림 5.3. 네트워크 가져오기 창
- 네트워크 공급자 드롭 다운 메뉴에서 외부 공급자를 선택합니다. 공급자가 제공하는 네트워크가 자동으로 감지되어 공급자 네트워크 목록에 나열됩니다.
- 체크 상자를 사용하여 공급자 네트워크 목록에서 가져오기할 네트워크를 선택하고 아래로 이동 화살표를 클릭하여 이 네트워크를 가져오기할 네트워크 목록으로 이동합니다.
- 가져오기할 네트워크 이름을 사용자 지정할 수 있습니다. 이름을 사용자 지정하려면 이름 란에 있는 네트워크 이름을 클릭하고 텍스트를 변경합니다.
- 데이터 센터 드롭 다운 목록에서 네트워크를 가져오기할 데이터 센터를 선택합니다.
- 옵션으로 가져오기할 네트워크 목록에 있는 네트워크의 모두 허용 체크 상자를 선택해제하여 모든 사용자에게 네트워크 사용을 허용하지 않습니다.
- 가져오기 버튼을 클릭합니다.
중요
5.3.2. 외부 공급자 네트워크 사용 제한
- 외부 공급자가 제공하는 논리 네트워크는 가상 머신 네트워크로 사용해야 하며 디스플레이 네트워크로 사용할 수 없습니다.
- 동일한 논리 네트워크를 다른 데이터 센터에만 한 번 이상 가져오기할 수 있습니다.
- Manager에서 외부 공급자가 제공하는 논리 네트워크를 편집할 수 없습니다. 외부 공급자가 제공하는 논리 네트워크의 상세 정보를 편집하려면 논리 네트워크를 제공하는 OpenStack Networking 인스턴스에서 논리 네트워크를 직접 편집해야 합니다.
- 외부 공급자에서 제공하는 논리 네트워크에 연결된 가상 네트워크 인터페이스 카드의 경우 포트 미러링을 사용할 수 없습니다.
- 외부 공급자가 제공하는 논리 네트워크를 가상 머신이 사용할 경우 논리 네트워크가 가상 머신에 의해 사용되고 있는 동안 Manager에서 공급자를 삭제할 수 없습니다.
- 외부 공급자가 제공하는 네트워크는 필수가 아닙니다. 따라서 이러한 논리 네트워크를 가져오기한 클러스터 스케줄링 시 호스트 선택에서 이러한 논리 네트워크를 고려하지 않습니다. 이에 더하여 사용자는 이러한 논리 네트워크를 가져오기한 클러스터에 있는 호스트 상의 논리 네트워크를 사용할 수 있게 해야 합니다.
중요
중요
5.3.3. 외부 공급자 논리 네트워크에서 서브넷 설정
5.3.3.1. 외부 공급자 논리 네트워크에서 서브넷 설정
5.3.3.2. 외부 공급자 논리 네트워크에 서브넷 추가
절차 5.11. 외부 공급자 논리 네트워크에 서브넷 추가
- 네트워크 탭을 클릭합니다.
- 외부 공급자에 의해 지정된 논리 네트워크에서 서브넷을 추가할 논리 네트워크를 클릭합니다.
- 상세 정보 창에서 서브넷 탭을 클릭합니다.
- 새로 만들기 버튼을 클릭하여 새 외부 서브넷 창을 엽니다.
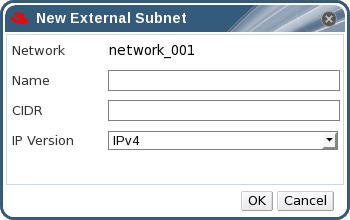
그림 5.4. 새 외부 서브넷 창
- 새 서브넷의 이름 및 CIDR을 입력합니다.
- IP 버전 드롭 다운 메뉴에서 IPv4 또는 IPv6를 선택합니다.
- OK를 클릭합니다.
5.3.3.3. 외부 공급자 논리 네트워크에서 서브넷 삭제
절차 5.12. 외부 공급자 논리 네트워크에서 서브넷 삭제
- 네트워크 탭을 클릭합니다.
- 외부 공급자에 의해 지정된 논리 네트워크에서 서브넷을 삭제할 논리 네트워크를 클릭합니다.
- 상세 정보 창에서 서브넷 탭을 클릭합니다.
- 삭제하고자 하는 서브넷을 클릭합니다.
- 삭제 버튼을 클릭하고 메세지가 나타나면 OK를 클릭합니다.
5.4. 논리 네트워크 및 권한
5.4.1. 네트워크의 시스템 권한 관리
- 네트워크를 생성, 편집, 삭제합니다.
- 포트 미러링 설정을 포함하여 네트워크 설정을 편집합니다.
- 클러스터 및 가상 머신을 포함하여 리소스에서 네트워크를 연결 및 분리합니다.
5.4.2. 네트워크 관리자 및 사용자 역할
아래 표에서는 네트워크 관리에 적용할 수 있는 관리자와 사용자 역할 및 권한에 대해 설명합니다.
표 5.6. Red Hat Enterprise Virtualization 네트워크 관리자 및 사용자 역할
| 역할 | 권한 | 알림 |
|---|---|---|
| NetworkAdmin | 데이터 센터, 클러스터, 호스트, 가상 머신, 템플릿에 대한 네트워크 관리자입니다. 네트워크를 생성한 사용자에게는 생성된 네트워크에 대한 NetworkAdmin 권한이 자동으로 부여됩니다. | 특정 데이터 센터, 클러스터, 호스트, 가상 머신, 템플릿의 네트워크를 설정 및 관리할 수 있습니다. 데이터 센터 또는 클러스터의 네트워크 관리자는 클러스터 내의 가상 풀에 대한 네트워크 권한을 상속합니다. 가상 머신 네트워크에서 포트 미러링을 설정하려면 네크워크에서 NetworkAdmin 역할 및 가상 머신에서 UserVmManager 역할을 적용합니다. |
| VnicProfileUser | 가상 머신 및 템플릿에 대한 논리 네트워크 및 네트워크 인터페이스 사용자입니다. | 특정 논리 네트워크에서 네트워크 인터페이스를 연결 또는 분리할 수 있습니다. |
5.4.3. 리소스에 관리자 또는 사용자 역할 할당
절차 5.13. 리소스에 역할 할당
- 리소스 탭, 트리 모드 또는 검색 기능을 사용하여 검색 결과 목록에서 리소스를 검색 및 선택합니다.
- 상세 정보 창에 있는 권한 탭을 클릭하여 할당된 사용자, 사용자 역할, 선택한 리소스에 대해 상속된 권한을 나열합니다.
- 추가를 클릭합니다.
- 검색 텍스트 상자에 기존 사용자의 이름 또는 사용자 이름을 입력하고 검색을 클릭합니다. 검색 결과 목록에서 일치하는 사용자를 선택합니다.
- 할당할 역할: 드롭 다운 목록에서 역할을 선택합니다.
- OK를 클릭합니다.
5.4.4. 리소스에서 관리자 또는 사용자 역할 삭제
절차 5.14. 리소스에서 역할 삭제
- 리소스 탭, 트리 모드 또는 검색 기능을 사용하여 검색 결과 목록에서 리소스를 검색 및 선택합니다.
- 상세 정보 창에 있는 권한 탭을 클릭하여 할당된 사용자 목록, 사용자 역할, 선택한 리소스에서 상속된 권한을 나열합니다.
- 리소스에서 삭제할 사용자를 선택합니다.
- 삭제를 클릭합니다. 권한 삭제 창이 열리면 권한 삭제를 확인합니다.
- OK를 클릭합니다.
5.5. 호스트 및 네트워킹
5.5.1. 호스트 기능 새로 고침
절차 5.15. 호스트 기능 새로 고침 방법
- 리소스 탭, 트리 모드 도는 검색 기능을 사용하여 검색 결과 목록에서 호스트를 검색 및 선택합니다.
- 기능 새로 고침 버튼을 클릭합니다.
5.5.2. 호스트 네트워크 인터페이스 편집 및 호스트에 논리 네트워크 할당
중요
절차 5.16. 호스트 네트워크 인터페이스 편집 및 호스트에 논리 네트워크 할당
- 호스트 리소스 탭을 클릭하여 원하는 호스트를 선택합니다.
- 상세 정보 창에서 네트워크 인터페이스 탭을 클릭합니다.
- 호스트 네트워크 설정 버튼을 클릭하여 호스트 네트워크 설정 창을 엽니다.
- 물리적 호스트의 네트워크 인터페이스 옆에 있는 할당된 논리 네트워크 영역으로 선택 및 드래그하여 논리 네트워크를 물리적 호스트 네트워크 인터페이스에 연결합니다.다른 방법으로 논리 네트워크를 오른쪽 클릭하여 드롭 다운 메뉴에서 네트워크 인터페이스를 선택합니다.
- 논리 네트워크 설정:
- 할당된 논리 네트워크 위에 커서를 이동하고 연필 모양의 아이콘을 클릭하여 관리 네트워크 편집 창을 엽니다.
- 다음에서 부팅 프로토콜을 선택합니다:
- None,
- DHCP,
- Static.Static을 선택한 경우 IP, 서브넷 마스크, 게이트웨이를 입력합니다.
- 네트워크 브릿지를 설정하려면 사용자 정의 속성 드롭 다운 메뉴를 클릭하고 bridge_opts를 선택합니다. 유효한 키와 [key]=[value]와 같은 구문으로된 값을 입력합니다. 여러 항목이 있을 경우 공백으로 구분합니다. 아래 예에서 제시된 값과 같이 다음과 같은 키가 유효합니다.
forward_delay=1500 gc_timer=3765 group_addr=1:80:c2:0:0:0 group_fwd_mask=0x0 hash_elasticity=4 hash_max=512 hello_time=200 hello_timer=70 max_age=2000 multicast_last_member_count=2 multicast_last_member_interval=100 multicast_membership_interval=26000 multicast_querier=0 multicast_querier_interval=25500 multicast_query_interval=13000 multicast_query_response_interval=1000 multicast_query_use_ifaddr=0 multicast_router=1 multicast_snooping=1 multicast_startup_query_count=2 multicast_startup_query_interval=3125
- 논리 네트워크 정의가 호스트 상의 네트워크 설정과 동기화되어 있지 않을 경우 네트워크 동기화 확인란을 선택합니다. 논리 네트워크는 동기화되기전 까지 다른 인터페이스로 이동하거나 편집할 수 없습니다.
참고
네트워크가 다음 중 하나의 상태일 경우 동기화된 것으로 간주되지 않습니다:- 가상 머신 네트워크는 물리적 호스트 네트워크와 다른 경우.
- VLAN ID는 물리적 호스트 네트워크와 다른 경우.
- 사용자 정의 MTU는 논리 네트워크 상에 설정되어 물리적 호스트 네트워크와 다른 경우.
- 호스트와 Engine간의 연결을 확인 확인란을 선택하여 네트워크 연결 상태를 확인합니다. 이러한 동작은 호스트가 유지 관리 모드일 경우에만 작동합니다.
- 네트워크 설정 저장 확인란을 선택하여 시스템을 재부팅했을 경우 변경 사항을 영구적으로 저장합니다.
- OK를 클릭합니다.
참고
5.5.3. 논리 네트워크를 사용하여 단일 네트워크 인터페이스에 여러 VLAN 추가
중요
절차 5.17. 논리 네트워크를 사용하여 네트워크 인터페이스에 여러 VLAN 추가
- 호스트 리소스 탭을 클릭하고 결과 목록에서 VLAN 태그 논리 네트워크가 할당된 클러스터에 연결된 호스트를 선택합니다.
- 상세 정보 창에서 네트워크 인터페이스 탭을 클릭하여 데이터 센터에 연결된 실제 네트워크 인터페이스를 나열합니다.
- 호스트 네트워크 설정을 클릭하여 호스트 네트워크 설정 창을 엽니다.
- VLAN 태그 논리 네트워크를 물리 네트워크 인터페이스 옆에 있는 할당된 논리 네트워크 영역으로 드래그합니다. VLAN 태그로 물리 네트워크 인터페이스에 여러 논리 네트워크를 할당할 수 있습니다.
- 할당된 논리 네트워크 위에 커서를 이동하고 연필 모양의 아이콘을 클릭하여 네트워크 편집 창을 열고 논리 네트워크를 편집합니다.논리 네트워크 정의가 호스트 상의 네트워크 설정과 동기화되어 있지 않을 경우 네트워크 동기화 확인란을 선택합니다.다음에서 부팅 프로토콜을 선택합니다:OK를 클릭합니다.
- None,
- DHCP,
- Static,IP와 서브넷 마스크를 입력합니다.
- 호스트와 Engine간의 연결을 확인 확인란을 선택하여 네트워크를 확인합니다. 이러한 동작은 호스트가 유지 관리 모드일 경우에만 작동합니다.
- 네트워크 설정 저장 확인란을 선택합니다.
- OK를 클릭합니다.
5.5.4. 네트워크 레이블을 호스트 네트워크 인터페이스에 추가
절차 5.18. 네트워크 레이블을 호스트 네트워크 인터페이스에 추가
- 호스트 리소스 탭을 클릭하고 결과 목록에서 VLAN 태그 논리 네트워크가 할당된 클러스터에 연결된 호스트를 선택합니다.
- 상세 정보 창에서 네트워크 인터페이스 탭을 클릭하여 데이터 센터에 연결된 실제 네트워크 인터페이스를 나열합니다.
- 호스트 네트워크 설정을 클릭하여 호스트 네트워크 설정 창을 엽니다.
- 레이블을 클릭하고 [새 레이블]을 오른쪽 클릭합니다. 레이블할 실제 네트워크 인터페이스를 선택합니다.

- 레이블 텍스트 필드에서 네트워크 레이블 이름을 입력합니다.
- OK를 클릭합니다.
5.5.5. 본딩
5.5.5.1. Red Hat Enterprise Virtualization에서 본딩 로직
- 장치 중 하나가 이미 논리 네트워크를 전송하고 있습니까?
- 장치는 호환 가능한 논리 네트워크를 전송하고 있습니까? 단일 장치는 VLAN 태그 및 VLAN 태그되지 않은 논리 네트워크 모두를 전송할 수 없습니다.
표 5.7. 본딩 시나리오 및 결과
| 본딩 시나리오 | 결과 |
|---|---|
|
NIC + NIC
|
새 본딩 생성 창이 나타나면 새 본딩 장치를 설정할 수 있습니다.
네트워크 인터페이스가 호환되지 않는 논리 네트워크를 전송하는 경우 새 본딩을 구성한 장치에서 호환되지 않는 논리 네트워크를 분리할 때 까지 본딩 작업은 실패합니다.
|
|
NIC + Bond
|
NIC가 본딩 장치에 추가됩니다. NIC 및 본딩에 의해 전송된 논리 네트워크는 호환 가능한 경우 모두 본딩 장치에 추가됩니다.
네트워크 인터페이스가 호환되지 않는 논리 네트워크를 전송하는 경우 새 본딩을 구성한 장치에서 호환되지 않는 논리 네트워크를 분리할 때 까지 본딩 작업은 실패합니다.
|
|
Bond + Bond
|
본딩 장치가 논리 네트워크에 연결되어 있지 않거나 호환 가능한 논리 네트워크에 연결되어 있을 경우 새 본딩 장치가 생성됩니다. 이에는 모든 네트워크 인터페이스가 포함되며 본딩 구성 장치의 모든 논리 네트워크를 전송합니다. 새 본딩 생성 창이 표시되어 새 본딩을 설정할 수 있습니다.
네트워크 인터페이스가 호환되지 않는 논리 네트워크를 전송하는 경우 새 본딩을 구성한 장치에서 호환되지 않는 논리 네트워크를 분리할 때 까지 본딩 작업은 실패합니다.
|
5.5.5.2. 본딩
중요
본딩 모드
모드 0 (round-robin 정책)- 네트워크 인터페이스 카드를 통해 순차적으로 패킷을 전송합니다. 패킷은 본딩에서 처음 사용 가능한 네트워크 인터페이스 카드로 시작하여 마지막으로 사용 가능한 네트워크 인터페이스 카드로 종료하는 루프에 전송됩니다. 이후의 모든 루프는 처음 사용 가능한 네트워크 인터페이스 카드에서 시작됩니다. 모드 0는 내결함성을 제공하고 본딩의 모든 네트워크 인터페이스 카드에서 부하 균형을 조정합니다. 하지만 모드 0는 브릿지와 함께 사용할 수 없으므로 가상 머신 논리 네트워크와 호환되지 않습니다.
모드 1 (active-backup 정책)- 하나의 네트워크 인터페이스 카드는 활성 상태로 두고 다른 모든 네트워크 인터페이스 카드를 백업 상태로 설정합니다. 활성 네트워크 인터페이스 카드에 오류가 발생하는 경우 백업 네트워크 인터페이스 카드 중 하나가 본딩에서 활성 네트워크 인터페이스 카드로 네트워크 인터페이스 카드를 대체합니다. 모드 1에서 본딩의 MAC 주소가 활성 네트워크 인터페이스 카드를 반영하도록 변경될 경우 발생할 수 있는 혼란을 방지하기 위해 MAC 주소는 하나의 포트에만 표시됩니다. 모드 1은 내결함성을 제공하고 Red Hat Enterprise Virtualization에서 지원됩니다.
모드 2 (XOR 정책)- 소스에서 XOR 연산 결과 및 대상 MAC 주소 모듈 네트워크 인터페이스 카드 슬레이브 수에 따라 패킷을 전송할 네트워크 인터페이스 카드를 선택합니다. 이러한 계산을 통해 각각의 대상 MAC 주소에 동일한 네트워크 인터페이스 카드가 선택됩니다. 모드 2는 내결함성 및 부하 분산을 제공하고 Red Hat Enterprise Virtualization에서 지원됩니다.
모드 3 (broadcast 정책)- 모든 네트워크 인터페이스 카드에 모든 패킷을 전송합니다. 모드 3은 내결함성을 제공하고 Red Hat Enterprise Virtualization에서 지원됩니다.
모드 4 (IEEE 802.3ad 정책)- 인터페이스가 동일한 속도 및 이중 설정을 공유하는 집계 그룹을 생성합니다. 모드 4는 IEEE 802.3ad 사양에 따라 활성 집계 그룹에 있는 모든 네트워크 인터페이스 카드를 사용하며 Red Hat Enterprise Virtualization에서 지원됩니다.
모드 5 (adaptive transmit load balancing 정책)- 본딩의 각 네트워크 인터페이스 카드에서 부하에 따라 발신 트래픽 계정이 분산되어 현재 네트워크 인터페이스 카드가 모든 들어오는 트래픽을 수신할 수 있게 합니다. 수신 트래픽에 할당된 네트워크 인터페이스 카드에 오류가 발생할 경우 다른 네트워크 인터페이스 카드가 수신 트래픽의 역할을 하도록 지정됩니다. 모드 5는 브리지와 함께 사용할 수 없으므로 가상 머신 논리 네트워크와 호환되지 않습니다.
모드 6 (adaptive load balancing 정책)- 특별한 전환 요구 사항없이 모드 5 (adaptive transmit load balancing 정책)는 IPv4 트래픽의 수신 부하 분산과 결합되어 있습니다. ARP 협상은 수신 부하 분산에 사용됩니다. 모드 6는 브리지와 함께 사용할 수 없으므로 가상 머신 논리 네트워크와 호환되지 않습니다.
5.5.5.3. 관리 포털에서 본딩 장치 생성
절차 5.19. 관리 포털에서 본딩 장치 생성
- 호스트 리소스 탭을 클릭하여 결과 목록에서 호스트를 선택합니다.
- 상세 정보 창에서 네트워크 인터페이스 탭을 클릭하여 호스트에 연결된 실제 네트워크 인터페이스를 나열합니다.
- 호스트 네트워크 설정을 클릭하여 호스트 네트워크 설정 창을 엽니다.
- 한 장치를 선택하고 다른 장치에 드래그하여 드롭하면 새로운 본딩 생성 창이 열립니다. 다른 방법으로 장치 위에 마우스를 두고 오른쪽을 클릭한 후 드롭 다운 메뉴에서 다른 장치를 선택합니다.하나의 장치에는 VLAN 태그가 붙어 있고 다른 장치에는 태그가 붙어 있지 않는 것과 같이 장치가 호환되지 않는 경우 호환 문제를 해결하는 방법을 알려주는 메세지가 나타나고 본딩 작업이 실패합니다.
- 드롭 다운 메뉴에서 본딩 이름 및 본딩 모드를 선택합니다.본딩 모드 1, 2, 4, 5를 선택할 수 있습니다. 기타 다른 모드는 사용자 정의 옵션을 사용하여 설정할 수 있습니다.
- OK를 클릭하여 본딩을 생성하고 새 본딩 생성 창을 닫습니다.
- 새로 생성된 본딩 장치에 논리 네트워크를 지정합니다.
- 옵션으로 호스트와 Engine 간의 연결을 확인을 선택하고 네트워크 설정 저장을 선택합니다.
- OK를 클릭하여 변경 사항을 저장하고 호스트 네트워크 설정 창을 닫습니다.
5.5.5.4. 호스트 인터페이스의 사용자 정의 본딩 옵션 사용 예
예 5.1. xmit_hash_policy
mode=4 xmit_hash_policy=layer2+3
예 5.2. ARP 모니터링
arp_interval을 설정합니다:
mode=1 arp_interval=1 arp_ip_target=192.168.0.2
예 5.3. 기본
mode=1 primary=eth0
5.5.6. 호스트의 FQDN 변경
절차 5.20. Hypervisor 호스트의 FQDN 업데이트
- Hypervisor를 유지 관리 모드에 두면 가상 머신이 다른 Hypervisor로 라이브 마이그레이션됩니다. 보다 자세한 내용은 6.5.6절. “호스트를 유지 관리 모드로 변경”에서 참조하십시오. 다른 방법으로 전체 가상 머신을 수동으로 종료하고 다른 Hypervisor로 모든 가상 머신을 마이그레이션합니다. 보다 자세한 내용은 수동으로 가상 머신 마이그레이션에서 참조하십시오.
- 삭제를 클릭하고 OK를 클릭하여 관리 포털에서 호스트를 삭제합니다.
- RHEL 기반 호스트의 경우:
- Red Hat Enterprise Linux 6의 경우:
/etc/sysconfig/network파일을 편집하여 호스트 이름을 업데이트하고 저장합니다.# vi /etc/sysconfig/network HOSTNAME=NEW_FQDN
- Red Hat Enterprise Linux 7의 경우:hostnamectl 도구를 사용하여 호스트 이름을 업데이트합니다. 보다 자세한 옵션은 Red Hat Enterprise Linux 7 네트워킹 가이드의 호스트 이름 설정에서 참조하십시오.
# hostnamectl set-hostname NEW_FQDN
- Red Hat Enterprise Virtualization Hypervisors (RHEV-H)의 경우:텍스트 사용자 인터페이스에서 네트워크 화면을 선택하고 오른쪽 화살표 키를 눌러 호스트 이름란에 새 호스트 이름을 입력합니다. <저장>을 선택하고 Enter를 누릅니다.
- 호스트를 재부팅합니다.
- Manager로 호스트를 다시 등록합니다. 보다 자세한 내용은 설치 가이드의 관리 포털에서 수동으로 Hypervisor 추가에서 참조하십시오.
5.5.7. Red Hat Enterprise Virtualization Hypervisor (RHEV-H)의 IP 주소 변경
절차 5.21.
- Hypervisor를 유지 관리 모드에 두면 가상 머신이 다른 Hypervisor로 라이브 마이그레이션됩니다. 보다 자세한 내용은 6.5.6절. “호스트를 유지 관리 모드로 변경”에서 참조하십시오. 다른 방법으로 전체 가상 머신을 수동으로 종료하고 다른 Hypervisor로 모든 가상 머신을 마이그레이션합니다. 보다 자세한 내용은 수동으로 가상 머신 마이그레이션에서 참조하십시오.
- 삭제를 클릭하고 OK를 클릭하여 관리 포털에서 호스트를 삭제합니다.
admin사용자로 Hypervisor에 로그인합니다.- F2를 누르고 OK를 선택한 후 Enter를 눌러 복구 쉘로 들어갑니다.
/etc/sysconfig/network-scripts/ifcfg-ovirtmgmt파일을 편집하여 IP 주소를 수정합니다. 예:# vi /etc/sysconfig/network-scripts/ifcfg-ovirtmgmt ... BOOTPROTO=none IPADDR=10.x.x.x PREFIX=24 ...
- 네트워크 서비를 다시 시작하고 IP 주소가 업데이트되었는지 확인합니다.
- Red Hat Enterprise Linux 6의 경우:
# service network restart
# ifconfig ovirtmgmt
- Red Hat Enterprise Linux 7의 경우:
# systemctl restart network.service
# ip addr show ovirtmgmt
exit을 입력하여 복구 쉘에서 나간 후 텍스트 사용자 인터페이스로 전환합니다.- Manager로 호스트를 다시 등록합니다. 보다 자세한 내용은 설치 가이드의 관리 포털에서 수동으로 Hypervisor 추가에서 참조하십시오.
6장. 호스트
6.1. Red Hat Enterprise Virtualization 호스트 소개
- 시스템에 있는 하나의 클러스터에만 속해 있어야 합니다.
- AMD-V 또는 Intel VT 하드웨어 가상화 확장 기능을 지원하는 CPU가 있어야 합니다.
- 클러스터 생성 시 선택한 가상 CPU 유형으로 공개된 모든 기능을 지원하는 CPU가 있어야 합니다.
- 최소 2 GB RAM이 있어야 합니다.
- 시스템 권한이 있는 시스템 관리자를 지정해야 합니다.
6.2. Red Hat Enterprise Virtualization Hypervisor 호스트
중요
6.3. Foreman 호스트 공급자 호스트
중요
6.4. Red Hat Enterprise Linux 호스트
Red Hat Enterprise Linux Server 인타이틀먼트 및 Red Hat Enterprise Virtualization 인타이틀먼트에 연결해야 합니다.
6.5. 호스트 작업
6.5.1. Foreman 호스트 공급자 호스트 추가
Foreman 호스트 공급자 호스트를 추가하는 절차는 Manager에서 호스트를 구별하는 방법을 제외하고 Red Hat Enterprise Linux 호스트를 추가하는 방법과 거의 동일합니다. 다음 부분에서는 Foreman 호스트 공급자가 제공하는 호스틀 추가하는 방법에 대해 설명합니다.
절차 6.1. Foreman 호스트 공급자 호스트 추가
- 호스트 리소스 탭을 클릭하여 결과 목록에 호스트를 나열합니다.
- 새로 만들기를 클릭하여 새 호스트 창을 엽니다.
- 드롭 다운 메뉴를 사용하여 새 호스트의 데이터 센터 및 호스트 클러스터를 선택합니다.
- Foreman 호스트 공급자 사용 확인란을 선택하여 Foreman 호스트 공급자 호스트를 추가하기 위한 옵션을 표시하고 호스트를 추가할 공급자를 선택합니다.
- 검색된 호스트 또는 프로비저닝된 호스트를 선택합니다.
- 검색된 호스트 (기본 옵션): 드롭 다운 메뉴에서 호스트, 호스트 그룹, 컴퓨팅 리소스를 선택합니다.
- 프로비저닝된 호스트: 공급자 호스트 드롭 다운 메뉴에서 호스트를 선택합니다.
외부 공급자에서 검색할 수 있는 호스트에 관한 모든 세부 사항은 자동으로 설정되어 원하는 대로 편집할 수 있습니다. - 새 호스트의 이름, 주소, SSH 포트 (프로비저닝된 호스트만)를 입력합니다.
- 호스트에 사용할 인증 방식을 선택합니다.
- 인증 암호를 사용하기 위해 root 사용자 암호를 입력합니다.
- SSH 공개키 필드에 표시된 키를 호스트에 있는
/root/.ssh/authorized_hosts에 복사하여 공개키 인증에 사용합니다 (프로비저닝된 호스트만 해당).
- Red Hat Enterprise Linux 호스트를 추가하기 위한 필수 단계를 완료했습니다. 고급 매개 변수 드롭 다운 메뉴 버튼을 클릭하여 고급 호스트 설정을 표시합니다.
- 옵션으로 자동 방화벽 설정을 비활성화합니다.
- 옵션으로 JSON 프로토콜 사용을 비활성화합니다.
- 옵션으로 보안을 강화하기 위해 호스트 SSH 지문을 추가합니다. 이를 수동으로 추가하거나 자동으로 가져오기할 수 있습니다.
- 해당 탭을 통해 전원 관리, SPM, 콘솔, 네트워크 공급자를 설정할 수 있습니다. 하지만 이러한 설정은 Red Hat Enterprise Linux 호스트를 추가하는데 필요하지 않기 때문에 이 부분에서는 설명하지 않습니다.
- OK를 클릭하여 호스트를 추가하고 창을 닫습니다.
새 호스트는 Installing 상태로 호스트 목록에 표시되고 상세 정보 창에서 설치 진행 상태를 확인할 수 있습니다. 설치 완료 후 상태는 Reboot가 됩니다. 상태를 Up으로 변경하기 위해 호스트를 활성화해야 합니다.
6.5.2. 새 호스트 및 호스트 편집 창 설정 및 제어
6.5.2.1. 호스트 일반 설정
표 6.1. 일반 설정
|
필드 이름
|
설명
|
|---|---|
|
데이터 센터
|
호스트가 속한 데이터 센터입니다. Red Hat Enterprise Virtualization Hypervisor 호스트는 Gluster-활성 클러스터에 추가할 수 없습니다.
|
|
호스트 클러스터
|
호스트가 속한 클러스터입니다.
|
|
Foreman 호스트 공급자 사용
|
이 확인란을 선택 또는 선택 해제하여 Foreman 호스트 공급자가 제공하는 호스트를 추가하기 위한 옵션을 표시 또는 숨기기합니다. 다음과 같은 옵션도 사용 가능합니다:
검색된 호스트
프로비저닝된 호스트
|
|
이름
|
클러스터 이름입니다. 텍스트 필드는 최대 40 자로 제한되어 있으며 알파벳 대문자, 소문자, 숫자, 하이픈, 밑줄로 조합된 고유한 이름이어야 합니다.
|
|
코멘트
|
호스트 관련 일반 텍스트 형식의 사용자가 읽을 수 있는 코멘트를 추가하기 위한 필드입니다.
|
|
주소
|
IP 주소 또는 확인 가능한 호스트의 호스트 이름입니다.
|
|
암호
|
호스트의 root 사용자 암호입니다. 호스트 추가 시에만 지정할 수 있으며 그 이후에는 편집할 수 없습니다.
|
|
SSH 공개키
|
호스트 인증을 위해 암호를 사용하는 대신 Manager의 SSH 키를 사용하는 경우 호스트에 있는
/root/.known_hosts 파일에 텍스트 상자의 내용을 복사합니다.
|
|
호스트 방화벽 자동 설정
|
새 호스트를 추가 할 때 Manager는 호스트의 방화벽에 필요한 포트를 열 수 있습니다. 이 옵션은 기본적으로 활성화되어 있습니다. 이는 고급 매개 변수입니다.
|
|
JSON 프로토콜 사용
|
이 옵션은 기본적으로 활성화되어 있습니다. 이는 고급 매개 변수입니다.
|
|
SSH 지문
|
호스트의 SSH 지문을 가져오기하여 호스트가 반환할 것으로 예상하는 지문과 일치하는지 비교할 수 있습니다. 이는 고급 매개 변수입니다.
|
6.5.2.2. 호스트 전원 관리 설정
표 6.2. 전원 관리 설정
|
필드 이름
|
설명
|
|---|---|
|
전원 관리 활성화
|
호스트에서 전원 관리를 활성화합니다. 이 확인란을 선택하여 전원 관리 탭에 있는 나머지 필드를 활성화합니다.
|
|
Kdump 통합
|
커널 크래시 덤프를 수행하는 동안 호스트가 펜싱되지 않도록 하여 크래시 덤프가 중단되지 않도록 합니다. Red Hat Enterprise Linux 6.6 및 7.1 이상에서 Kdump는 기본값으로 사용 가능합니다. 호스트에서 Kdump를 사용할 수 있지만 설정이 유효하지 않은 (kdump 서비스를 시작할 수 없는)경우 Kdump 통합을 사용하면 호스트 설치에 실패하게 됩니다. 이러한 경우 6.6.4절. “fence_kdump 고급 설정”에서 참조하십시오.
|
|
전원 관리 정책 제어 비활성화
|
전원 관리는 호스트 클러스터의 스케줄링 정책에 의해 제어됩니다. 전원 관리를 활성화하고 지정된 사용량 하한치에 도달한 경우 Manager는 호스트 머신의 전원을 종료하고 부하 분산이 필요하거나 클러스터에 여유 호스트가 충분하지 않을 경우 호스트를 다시 시작합니다. 이 확인란을 선택하여 정책 제어를 비활성화합니다.
|
|
순차적 사용 에이전트
|
호스트의 펜싱 에이전트를 나열합니다. 펜싱 에이전트는 순차적으로나 동시에 또는 이 두가지를 혼합하여 사용할 수 있습니다.
기본값으로 펜싱 에이전트는 순차적으로 사용됩니다. 위, 아래 버튼을 사용하여 사용할 펜싱 에이전트 순서를 변경합니다.
두 개의 펜싱 에이전트를 동시에 사용하려면 다른 펜싱 에이전트 옆에 있는 동시 사용 에이전트 드롭 다운 목록에서 하나의 펜싱 에이전트를 선택합니다. 추가 펜싱 에이전트 옆에 있는 동시 사용 에이전트 드롭 다운 목록에서 그룹을 선택하여 동시에 사용할 펜싱 에이전트 그룹에 추가 펜싱 에이전트를 추가할 수 있습니다.
|
|
펜싱 에이전트 추가
|
플러스 (+) 버튼을 클릭하여 새 펜싱 에이전트를 추가합니다. 펜싱 에이전트 편집 창이 열립니다. 다음 표에는 이 창에 있는 필드에 대한 자세한 설명이 있습니다.
|
|
전원 관리 프록시 설정
|
기본값으로 Manager는 호스트와 동일한 cluster 내에 있는 펜싱 프록시를 검색하도록 지정되며 펜싱 프록시가 검색되지 않을 경우 Manager는 동일한 dc (데이터 센터)에서 검색합니다. 위, 아래 버튼을 사용하여 이러한 리소스의 사용 순서를 변경합니다. 이 필드는 고급 매개 변수 아래에 있습니다.
|
표 6.3. 펜싱 에이전트 편집 설정
|
필드 이름
|
설명
|
|---|---|
|
주소
|
호스트의 전원 관리 장치에 액세스하기 위한 주소입니다. 확인 가능한 호스트 이름 또는 IP 주소입니다.
|
|
사용자 이름
|
전원 관리 장치에 액세스하기 위한 사용자 계정입니다. 장치에 사용자를 설정하거나 기본 사용자를 사용할 수 있습니다.
|
|
암호
|
전원 관리 장치에 액세스하기 위한 사용자 암호입니다.
|
|
유형
|
호스트의 전원 관리 장치 유형입니다.
다음 중 하나를 선택합니다:
|
|
SSH 포트
|
전원 관리 장치가 호스트와의 통신에 사용하는 포트 번호입니다.
|
|
슬롯
|
전원 관리 장치의 블레이드를 구별하기 위해 사용하는 번호입니다.
|
|
서비스 프로파일
|
전원 관리 장치의 블레이드를 구별하기 위해 사용하는 서비스 프로파일 이름입니다. 이 필드는 장치 유형이
cisco_ucs일 때 슬롯 대신 나타납니다.
|
|
옵션
|
전원 관리 장치 관련 옵션입니다. 'key=value'로 입력합니다. 사용 가능한 옵션은 호스트의 전원 관리 장치 관련 문서에서 참조하십시오.
Red Hat Enterprise Linux 7 호스트의 경우 전원 관리 장치로 cisco_ucs를 사용하고 있을 경우 옵션 필드에
ssl_insecure=1을 추가해야 합니다.
|
|
보안
|
이 확인란을 선택하여 전원 관리 장치를 호스트에 안전하게 연결합니다. 이는 전원 관리 에이전트에 따라 ssh, ssl, 기타 다른 인증 프로토콜을 통해 실행될 수 있습니다.
|
6.5.2.3. SPM 우선 순위 설정
표 6.4. SPM 설정
|
필드 이름
|
설명
|
|---|---|
|
SPM 우선 순위
|
SPM (Storage Pool Manager) 역할이 지정된 호스트의 우선 순위를 정의합니다. 우선 순위 옵션에는 낮음, 보통, 높음이 있습니다. 낮은 우선순위는 해당 호스트에 SPM 역할이 할당될 수 있는 가능성이 낮아지고 높은 우선 순위는 가능성이 높아짐을 의미합니다. 기본 설정은 보통입니다.
|
6.5.2.4. 호스트 콘솔 설정
표 6.5. 콘솔 설정
|
필드 이름
|
설명
|
|---|---|
|
디스플레이 주소 덮어쓰기
|
이 체크 상자를 선택하여 호스트의 디스플레이 주소를 덮어쓰기합니다. 이 기능은 호스트가 내부 IP로 정의되어 있고 NAT 방화벽을 사용하고 있을 경우 유용합니다. 사용자가 내부 네트워크의 외부에서 가상 머신에 연결할 때 가상 머신을 실행하고 있는 호스트의 비공개 주소를 반환하지 않고 공용 IP 또는 FQDN을 (공용 IP의 외부 네트워크에서 확인됨) 반환합니다.
|
|
디스플레이 주소
|
여기에 지정된 디스플레이 주소는 이 호스트에서 실행되는 모든 가상 머신에 사용됩니다. 주소는 완전 정규화된 도메인 이름이나 IP 주소 형식이어야 합니다.
|
6.5.3. 호스트 전원 관리 기능 설정
중요
maintenance mode인지 확인합니다. 호스트가 이 모드에 있지 않을 경우 해당 호스트에서 실행되는 모든 가상 머신은 호스트를 다시 시작할 때 중단되어 제품 환경에 장애가 발생할 수 있습니다. 호스트가 maintenance mode로 올바르게 설정되어 있지 않은 경우 경고 메세지가 표시됩니다.
절차 6.2. 전원 관리 설정
- 호스트 탭에서 결과 목록에 있는 호스트를 선택합니다.
- 편집을 클릭하여 호스트 편집 창을 엽니다.
- 전원 관리 탭을 클릭하여 전원 관리 설정을 표시합니다.
- 필드를 활성화하려면 전원 관리 활성화 확인란을 선택합니다.
- Kdump 통합 확인란을 선택하여 커널 크래시 덤프 실행 시 호스트가 차단되지 않게 합니다.
중요
기존 호스트에서 Kdump 통합을 활성화할 때 kdump를 설정하기 위해 호스트를 다시 설치해야 합니다. 6.5.9절. “가상화 호스트 다시 설치”에서 참조하십시오. - 옵션으로 호스트의 전원 관리가 호스트 클러스터의 스케줄링 정책에 의해 제어되지 않게 하려면 전원 관리 정책 제어를 비활성화 확인란을 선택합니다.
- 플러스 (+) 버튼을 클릭하여 새 전원 관리 장치를 추가합니다. 펜스 에이전트 편집 창이 열립니다.
- 해당 란에 전원 관리 장치의 주소, 사용자 이름, 암호를 입력합니다.
- 드롭 다운 목록에서 전원 관리 장치 유형을 선택합니다.
- 전원 관리 장치가 사용하는 SSH 포트 번호를 입력하여 호스트와 통신합니다.
- 전원 관리 장치의 블레이드를 구별하기 위해 사용하는 슬롯 번호를 입력합니다.
- 전원 관리 장치의 옵션을 입력합니다. 콤마로 구분된 'key=value' 항목을 사용합니다.
- 보안 확인란을 선택하여 호스트에 안전하게 연결하는 전원 관리 장치를 활성화합니다.
- 테스트를 클릭하여 설정이 올바른지 확인합니다. 작업 완료 후 Test Succeeded, Host Status is: on이 표시됩니다.
- OK를 클릭하여 펜스 에이전트 편집 창을 닫습니다.
- 전원 관리 탭에서 옵션으로 고급 매개변수를 확장하고 위, 아래 버튼을 사용하여 Manager가 펜싱 프록시 용으로 호스트의 클러스터 및 dc (datacenter)를 검색할 순서를 지정합니다.
- OK를 클릭합니다.
6.5.4. 호스트의 Storage Pool Manager 설정
절차 6.3. SPM 항목 설정
- 호스트 리소스 탭을 클릭하여 결과 목록에서 호스트를 선택합니다.
- 편집을 클릭하여 호스트 편집 창을 엽니다.
- SPM 탭을 클릭하여 SPM 우선 순위 설정을 표시합니다.
- 라디오 버튼을 사용하여 호스트에 대해 알맞는 SPM 우선 순위를 선택합니다.
- OK를 클릭하여 설정을 저장하고 창을 닫습니다.
6.5.5. 리소스 편집
리소스 속성을 편집합니다.
절차 6.4. 리소스 편집
- 리소스 탭, 트리 모드 또는 검색 기능을 사용하여 검색 결과 목록에서 리소스를 검색 및 선택합니다.
- 편집을 클릭하여 편집 창을 엽니다.
- 필요한 속성을 변경하고 OK를 클릭합니다.
새로운 속성이 리소스에 저장됩니다. 속성 필드가 잘못되어 있을 경우 편집 창은 닫히지 않습니다.
6.5.6. 호스트를 유지 관리 모드로 변경
절차 6.5. 호스트를 유지 관리 모드로 전환
- 호스트 리소스 탭을 클릭하여 원하는 호스트를 선택합니다.
- 유지 관리를 클릭하면 호스트 유지 관리 확인 창이 열립니다.
- 옵션으로 호스트 유지 관리 확인 창에서 호스트를 유지 관리 모드로 전환하려는 이유를 입력합니다. 이를 통해 유지 관리 에 대한 설명을 제공할 수 있으며 이는 로그에 호스트가 다시 활성화될 때에 표시됩니다.
참고
호스트 유지 관리 이유 필드는 클러스터 설정에서 활성화되어 있는 경우에만 표시됩니다. 보다 자세한 내용은 4.2.2.1절. “일반 클러스터 설정”에서 참조하십시오. - OK를 클릭하여 유지 관리 모드를 시작합니다.
Preparing for Maintenance로 변경되고 작업이 성공적으로 완료되면 Maintenance로 됩니다. VDSM은 호스트가 유지 관리 모드일 경우 중지되지 않습니다.
참고
6.5.7. 유지 관리 모드에서 호스트 활성화
절차 6.6. 유지 관리 모드에서 호스트 활성화
- 호스트 리소스 탭을 클릭하여 호스트를 선택합니다.
- 활성화 버튼을 클릭합니다.
Unassigned로 변경하고 작업 완료되면 Up 상태가 됩니다. 이제 가상 머신을 호스트에서 실행할 수 있습니다. 호스트가 유지 보수 모드로 되어 있을 때 다른 호스트로 마이그레이션된 가상 머신은 활성화 시 호스트에 자동으로 마이그레이션 반환되지 않지만 수동으로 마이그레이션할 수 있습니다. 호스트를 유지 관리 모드로 변경하기 전 호스트가 SPM (Storage Pool Manager)인 경우 호스트 활성화 시 SPM 역할은 자동으로 반환되지 않습니다.
6.5.8. 호스트 삭제
절차 6.7. 호스트 삭제
- 관리 포털에서 호스트 리소스 탭을 클릭하고 결과 목록에서 호스트를 선택합니다.
- 호스트를 유지 관리 모드로 변경합니다.
- 삭제를 클릭하면 호스트 삭제 확인 창이 열립니다.
- 호스트가 Red Hat Gluster Storage 클러스터의 부분으로 볼륨 브릭이 있거나 호스트가 응답하지 않는 경우 강제 삭제 확인란을 선택합니다.
- OK를 클릭합니다.
6.5.9. 가상화 호스트 다시 설치
중요
절차 6.8. Red Hat Enterprise Virtualization Hypervisors 및 Red Hat Enterprise Linux Hosts 재설치
- 호스트 리소스 탭, 트리 모드 또는 검색 기능을 사용하여 검색 결과 목록에서 호스트를 검색 및 선택합니다.
- 유지 관리를 클릭합니다. 클러스터 레벨에서 마이그레이션이 활성화되어 있을 경우 호스트에서 실행되고 있는 가상 머신은 다른 호스트로 마이그레이셔됩니다. 호스트가 SPM일 경우 이 그능은 다른 호스트로 이동합니다. 호스트가 유지 관리 모드가 되면 호스트 상태가 변경됩니다.
- 다시 설치를 클릭하여 호스트 설치 창을 엽니다.
- OK를 클릭하여 호스트를 다시 설치합니다.
중요
6.5.10. 태그로 호스트를 사용자 정의하기
태그를 사용하여 호스트에 관한 정보를 저장할 수 있습니다. 그 후 태그에 따라 호스트를 검색할 수 있습니다.
절차 6.9. 태그로 호스트를 사용자 정의하기
- 호스트 리소스 탭, 트리 모드 또는 검색 기능을 사용하여 검색 결과 목록에서 호스트를 검색 및 선택합니다.
- 태그 지정을 클릭하여 태그 지정 창을 엽니다.
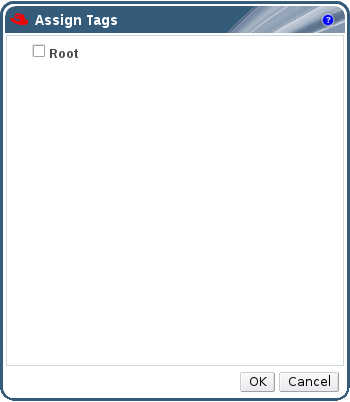
그림 6.1. 태그 지정 창
- 태그 지정 창에틑 사용가능한 모든 태그가 나열됩니다. 해당 태그의 체크 상자를 선택합니다.
- OK를 클릭하여 태그를 지정하고 창을 닫습니다.
호스트에 대한 검색 가능한 정보가 태그로 추가됩니다.
6.6. 호스트 복원
6.6.1. 호스트 고가용성
6.6.2. Red Hat Enterprise Virtualization에서 프록시를 통해 전원 관리
- 펜싱이 필요한 호스트와 동일한 클러스터에 있는 호스트입니다.
- 펜싱이 필요한 호스트와 동일한 데이터 센터에 있는 호스트입니다.
6.6.3. 호스트에서 펜싱 매개 변수 설정
절차 6.10. 호스트에서 펜싱 매개 변수 설정
- 호스트 리소스 탭, 트리 모드 또는 검색 기능을 사용하여 검색 결과 목록에서 호스트를 검색 및 선택합니다.
- 편집을 클릭하여 호스트 편집 창을 엽니다.
- 전원 관리 탭을 클릭합니다.
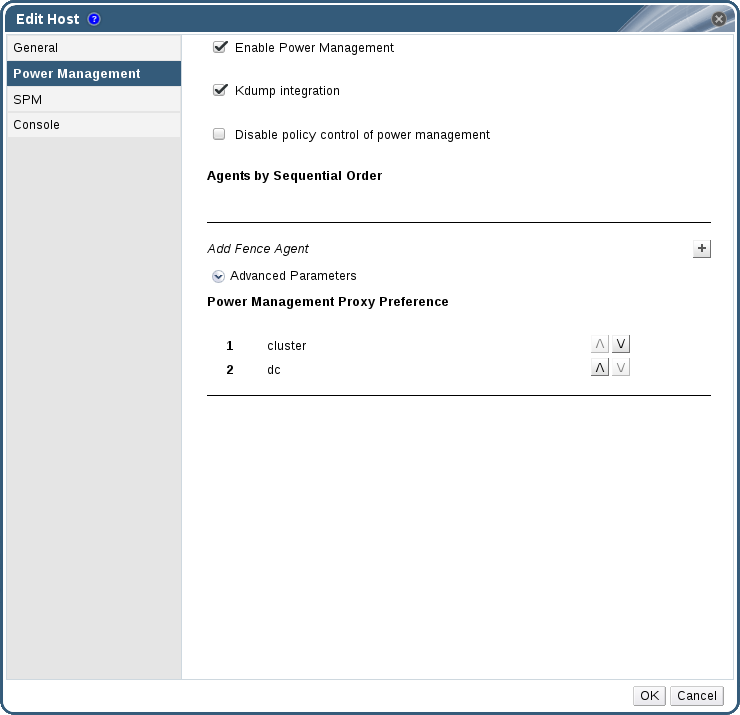
그림 6.2. 전원 관리 설정
- 필드를 활성화하려면 전원 관리 활성화 확인란을 선택합니다.
- Kdump 통합 확인란을 선택하여 커널 크래시 덤프 실행 시 호스트가 차단되지 않게 합니다.
중요
기존 호스트에서 Kdump 통합을 활성화할 때 kdump를 설정하기 위해 호스트를 다시 설치해야 합니다. 6.5.9절. “가상화 호스트 다시 설치”에서 참조하십시오. - 옵션으로 호스트의 전원 관리가 호스트 클러스터의 스케줄링 정책에 의해 제어되지 않게 하려면 전원 관리 정책 제어를 비활성화 확인란을 선택합니다.
- 플러스 (+) 버튼을 클릭하여 새 전원 관리 장치를 추가합니다. 펜스 에이전트 편집 창이 열립니다.

그림 6.3. 펜스 에이전트 편집
- 전원 관리 장치의 주소, 사용자 이름, 암호를 입력합니다.
- 드롭 다운 목록에서 전원 관리 장치 유형을 선택합니다.
참고
Red Hat Enterprise Virtualization 3.5 이상 버전에서 사용자 정의 전원 관리 장치를 사용할 수 있습니다. 사용자 정의 전원 관리 장치 설정 방법에 대한 자세한 내용은 https://access.redhat.com/articles/1238743에서 참조하십시오. - 전원 관리 장치가 사용하는 SSH 포트 번호를 입력하여 호스트와 통신합니다.
- 전원 관리 장치의 블레이드를 구별하기 위해 사용하는 슬롯 번호를 입력합니다.
- 전원 관리 장치의 옵션을 입력합니다. 콤마로 구분된 'key=value' 항목을 사용합니다.
- 보안 확인란을 선택하여 호스트에 안전하게 연결하는 전원 관리 장치를 활성화합니다.
- 테스트 버튼을 클릭하여 설정이 올바른지 확인합니다. 작업 완료 후 Test Succeeded, Host Status is: on이 표시됩니다.
주의
전원 관리 매개 변수 (사용자 ID, 암호, 옵션 등)는 설정 시 Red Hat Enterprise Virtualization Manager에 의해 테스트되며 그 후에는 수동으로 실행합니다. 잘못된 매개 변수에 대한 경고를 무시하거나 매개 변수가 전원 관리 하드웨어에서 변경되었지만 Red Hat Enterprise Virtualization Manager에서는 변경되지 않은 경우 펜싱 실행을 실패할 수 있습니다. - OK를 클릭하여 펜스 에이전트 편집 창을 닫습니다.
- 전원 관리 탭에서 옵션으로 고급 매개변수를 확장하고 위, 아래 버튼을 사용하여 Manager가 펜싱 프록시 용으로 호스트의 클러스터 및 dc (datacenter)를 검색할 순서를 지정합니다.
- OK를 클릭합니다.
6.6.4. fence_kdump 고급 설정
kdump 서비스는 기본값으로 새로운 Red Hat Enterprise Linux 6.6 및 7.1 호스트 및 Hypervisor에서 사용할 수 있습니다. 이전 호스트에서 Kdump 통합을 사용할 수 없으므로 이 기능을 사용하려면 이 호스트를 업그레이드해야 합니다.
- 활성화: kdump가 올바르게 설정되어 kdump 서비스가 실행되고 있습니다.
- 비활성화: kdump 서비스가 실행되고 있지 않습니다 (이 경우 kdump 통합이 올바르게 작동하지 않게 됩니다).
- 알 수 없음: kdump 상태를 보고하지 않는 이전 VDSM 버전을 사용하는 호스트의 경우에만 발생합니다.
새 호스트 또는 호스트 편집 창의 전원 관리 탭에서 Kdump 통합을 활성화하여 표준 fence_kdump 설정을 구성합니다. 환경의 네트워크 설정이 간단하고 Manager의 FQDN이 모든 호스트에서 확인 가능한 경우 기본 fence_kdump 설정이면 충분합니다.
engine-config를 사용하여 적절한 호스트 이름이나 IP 주소를 설정할 수 있습니다:
engine-config -s FenceKdumpDestinationAddress=A.B.C.D
- Manager에는 두 개의 NIC가 있습니다. 여기서 하나는 public-facing에 용이고 다른 하나는 fence_kdump 메세지의 지정 대상이 됩니다.
- 다른 IP 또는 포트에서 fence_kdump 수신기를 실행해야 합니다.
- fence_kdump 통지 메세지에 대해 사용자 정의 간격을 설정하여 가능한 패킷 손실을 방지합니다.
6.6.4.1. fence_kdump 수신기 설정
절차 6.11. 수동으로 fence_kdump 수신기 설정
/etc/ovirt-engine/ovirt-fence-kdump-listener.conf.d/에 새로운 파일을 (예:my-fence-kdump.conf) 생성합니다.- OPTION=value 구문으로 사용자 설정 항목을 입력하고 파일을 저장합니다.
중요
편집된 값은 6.6.4.2절. “Manager에서 fence_kdump 설정”에있는 fence_kdump 수신기 설정 옵션 표에서 설명되어 있듯이engine-config도 변경해야 합니다. - fence_kdump 수신기를 다시 시작합니다:
# service ovirt-fence-kdump-listener restart
표 6.6. fence_kdump 수신기 설정 옵션
| 변수 | 설명 | 기본값 | 알림 |
|---|---|---|---|
| LISTENER_ADDRESS | fence_kdump 메세지를 수신하기 위해 IP 주소를 정의합니다. | 0.0.0.0 | 이 매개 변수 값을 변경할 경우 engine-config에 있는 FenceKdumpDestinationAddress 값과 일치해야 합니다. |
| LISTENER_PORT | fence_kdump 메세지를 수신하기 위해 포트를 정의합니다. | 7410 | 이 매개 변수 값을 변경할 경우 engine-config에 있는 FenceKdumpDestinationPort 값과 일치해야 합니다. |
| HEARTBEAT_INTERVAL | 수신기의 하트비트 업데이트 간격을 초 단위로 정의합니다. | 30 | 매개 변수 값을 변경할 경우 engine-config에 있는 FenceKdumpListenerTimeout 값 보다 작은 절반 이하의 크기여야 합니다. |
| SESSION_SYNC_INTERVAL | 수신기의 호스트 메모리에서 kdumping 세션을 데이터베이스로 동기화하는 간격을 초 단위로 정의합니다. | 5 | 매개 변수 값을 변경할 경우 engine-config에 있는 KdumpStartedTimeout 값 보다 작은 절반 이하의 크기여야 합니다. |
| REOPEN_DB_CONNECTION_INTERVAL | 이전에 사용 불가능했던 데이터 베이스 연결을 다시 열기위한 간격을 초 단위로 정의합니다. | 30 | - |
| KDUMP_FINISHED_TIMEOUT | 호스트 kdump 흐름이 FINISHED로 표시된 후 kdump 실행 호스트에서 마지막으로 메세지를 수신할 때 까지 최대 시간 제한을 초 단위로 정의합니다. | 60 | 매개 변수 값을 변경할 경우 engine-config에 있는 FenceKdumpMessageInterval 값 보다 2 배 이상으로 큰 크기여야 합니다. |
6.6.4.2. Manager에서 fence_kdump 설정
# engine-config -g OPTION
절차 6.12. engine-config를 사용하여 수동으로 Kdump 설정
engine-config명령을 사용하여 kdump 설정을 편집합니다:# engine-config -s OPTION=value
중요
편집된 값은Kdump 설정 옵션표에 설명되어 있듯이 fence_kdump 수신기 설정 파일에도 변경해야 합니다. 자세한 내용은 6.6.4.1절. “fence_kdump 수신기 설정”에서 참조하십시오.ovirt-engine서비스를 다시 시작합니다:# service ovirt-engine restart
- 필요한 경우 Kdump 통합 활성으로 모든 호스트를 다시 설치합니다 (아래 표 참조).
engine-config 명령을 사용하여 설정할 수 있습니다:
표 6.7. Kdump 설정 옵션
| 변수 | 설명 | 기본값 | 알림 |
|---|---|---|---|
| FenceKdumpDestinationAddress | fence_kdump 메세지를 전송할 호스트 이름 또는 IP 주소를 정의합니다. 값이 비어 있을 경우 Manager의 FQDN이 사용됩니다. | 빈 문자열 (Manager의 FQDN이 사용됨) | 이 매개 변수 값을 변경할 경우 fence_kdump 수신기 설정 파일에 있는 LISTENER_ADDRESS 값과 일치해야 하며 Kdump 통합 활성화된 모든 호스트를 다시 설치해야 합니다. |
| FenceKdumpDestinationPort | fence_kdump 메세지를 전송하기 위한 포트를 정의합니다. | 7410 | 이 매개 변수 값을 변경할 경우 fence_kdump 수신기 설정 파일에 있는 LISTENER_PORT 값과 일치해야 하며 Kdump 통합 활성화된 모든 호스트를 다시 설치해야 합니다. |
| FenceKdumpMessageInterval | fence_kdump에서의 메세지 전송 간격을 초 단위로 정의합니다. | 5 | 이 매개 변수 값을 변경할 경우 fence_kdump 수신기 설정 파일에 있는 KDUMP_FINISHED_TIMEOUT 값보다 작거나 절반 이하로 해야 하며 Kdump 통합 활성화된 모든 호스트를 다시 설치해야 합니다. |
| FenceKdumpListenerTimeout | 마지막 하트비트 후 fence_kdump 수신기가 실행될 것으로 예상되는 최대 시간 제한을 초 단위로 정의합니다. | 90 | 이 매개 변수 값을 변경할 경우 fence_kdump 수신기 설정 파일에 있는 HEARTBEAT_INTERVAL 값 보다 두 배 이상으로 커야 합니다. |
| KdumpStartedTimeout | kdump를 실행하는 호스트에서 첫 번째 메세지를 수신할 때 까지 (호스트 kdump 흐름을 감지할 때 까지) 최대 대기 시간 시간 제한을 초 단위로 정의합니다. | 30 | 이 매개 변수 값을 변경할 경우 fence_kdump 수신기 설정 파일에 있는 SESSION_SYNC_INTERVAL 및 FenceKdumpMessageInterval 값 보다 두 배 이상으로 커야 합니다. |
6.6.5. 호스트 소프트 펜싱
- 첫 번째 네트워크 장애 발생 시 호스트 상태는 "connecting"으로 변경됩니다.
- Manager는 VDSM에게 상태를 3번 확인하거나 호스트에서의 로딩에 의해 결정되는 대기 시간 동안 기다립니다. 이러한 대기 시간을 결정하는 수식은 TimeoutToResetVdsInSeconds (기본값 60 초) + [DelayResetPerVmInSeconds (기본값 0.5 초)]*(호스트에서 실행 중인 가상 머신 수) + [DelayResetForSpmInSeconds (기본값 20 초)] * 1 (호스트가 SPM으로 실행 중인 경우) 또는 0 (호스트가 SPM으로 실행하지 않는 경우)의 설정 값에 의해 지정됩니다. VDSM에 최대 응답 시간을 부여하려면 Manager는 위의 옵션 ( VDSM의 상태를 3번 확인하거나 위의 수식에 의해 지정되는 대기 시간 동안 대기) 중 두 개의 긴 옵션을 선택합니다.
- 시간이 경과해도 호스트가 응답하지 않을 경우 SSH를 통해
vdsm restart가 실행됩니다. vdsm restart가 호스트와 Manager 간의 연결을 다시 설정하지 않을 경우 호스트 상태는Non Responsive로 변경되며 전원 관리가 설정되어 있을 경우 펜싱은 외부 펜싱 에이전트로 전달됩니다.
참고
6.6.6. 호스트 전원 관리 기능 사용
호스트에 전원 관리가 설정된 경우 관리 포털 인터페이스에서 여러 옵션에 액세스할 수 있습니다. 각각의 전원 관리 장치에는 사용자 정의 옵션이 있지만 모든 장치에서는 호스트를 시작, 중지, 다시 시작하기 위해 기본 옵션을 지원합니다.
절차 6.13. 호스트 전원 관리 기능 사용
- 호스트 리소스 탭, 트리 모드 또는 검색 기능을 사용하여 검색 결과 목록에서 호스트를 검색 및 선택합니다.
- 전원 관리 드롭 다운 메뉴를 클릭합니다.
- 다음 중 한가지 옵션을 선택합니다:
- 다시 시작: 이 옵션은 호스트를 중지하고 호스트의 상태가
Down으로 변경될 때 까지 기다립니다. 에이전트가 호스트가 Down된 것을 확인하면 고가용성 가상 머신이 클러스터에 있는 다른 호스트에서 다시 시작됩니다. 그 후 에이전트는 호스트를 다시 시작합니다. 호스트가 사용 가능하게 되면Up상태로 표시됩니다. - 시작: 이 옵션은 호스트를 시작하고 클러스터에 추가합니다. 사용 가능하게 될 경우
Up상태로 표시됩니다. - 중지: 이 옵션은 호스트 전원을 끕니다. 이 옵션을 사용하기 전 호스트에서 실행되고 있는 가상 머신이 클러스터에 있는 다른 호스트로 마이그레이션되었는지 확인합니다. 그렇지 않을 경우 가상 머신이 중단되고 고가용성 가상 머신만 다른 호스트에서 다시 시작됩니다. 호스트가 중지하면
Non-Operational상태로 표시됩니다.
중요
두 펜싱 에이전트가 호스트에서 정의될 때 동시에 또는 순차적으로 사용될 수 있습니다. 동시에 에이전트가 사용될 경우 두 에이전트 모두 중지할 호스트에 대해 Stop 명령에 응답해야 합니다. 하나의 에이전트가 Start 명령에 응답하면 호스트가 실행됩니다. 순차적으로 에이전트가 사용될 경우 호스트를 시작 또는 중지하기 위해 주요 에이전트가 먼저 사용되며 실패할 경우 2차 에이전트가 사용됩니다. - 위의 옵션 중 하나를 선택하여 확인 창을 엽니다. OK를 클릭하여 확인하고 계속 진행합니다.
선택된 동작이 수행됩니다.
6.6.7. 응답 없음 (Non Responsive) 상태의 호스트를 수동으로 펜싱 또는 분리
하드웨어 오류 등과 같은 문제로 인해 호스트가 응답 없음 (non-responsive) 상태로 될 경우 이는 환경의 성능에 크게 영향을 미칠 수 있습니다. 전원 관리 장치가 없거나 잘못 설정되어 있을 경우 수동으로 호스트를 재부팅할 수 있습니다.
주의
절차 6.14. 응답 없음 (Non Responsive) 상태의 호스트를 수동으로 펜싱 또는 분리
- 호스트 탭에서 호스트를 선택합니다. 상태는
non-responsive로 표시해야 합니다. - 수동으로 호스트를 재부팅합니다. 이는 물리적으로 시스템에 들어가 호스트를 재부팅하는 것을 의미합니다.
- 관리 포털에서 호스트 항목을 오른쪽 클릭하여 호스트가 재부팅되었는지 확인 버튼을 선택합니다.
- 호스트가 종료되었거나 재부팅되었는지를 확인하라는 메세지가 표시됩니다. 작업 승인 확인란을 선택하고 OK를 클릭합니다.
수동으로 호스트를 재부팅하여 활성 호스트에서 고가용성 가상 머신을 시작할 수 있게 합니다. 관리 포털에서 수동 펜싱 작업을 확인하면 호스트가 다시 온라인 상태로 됩니다.
6.7. 호스트 및 권한
6.7.1. 호스트의 시스템 권한 관리
- 호스트 설정을 편집합니다.
- 논리 네트워크를 설정합니다.
- 호스트를 삭제합니다.
6.7.2. 호스트 관리자 역할
아래 표에서는 호스트 관리에 적용할 수 있는 관리자 역할 및 권한에 대해 설명합니다.
표 6.8. Red Hat Enterprise Virtualization 시스템 관리자 역할
| 역할 | 권한 | 알림 |
|---|---|---|
| HostAdmin | 호스트 관리자 | 특정 호스트를 설정, 관리, 삭제할 수 있습니다. 또한 특정 호스트에서 네트워크 관련 작업을 수행할 수 있습니다. |
6.7.3. 리소스에 관리자 또는 사용자 역할 할당
절차 6.15. 리소스에 역할 할당
- 리소스 탭, 트리 모드 또는 검색 기능을 사용하여 검색 결과 목록에서 리소스를 검색 및 선택합니다.
- 상세 정보 창에 있는 권한 탭을 클릭하여 할당된 사용자, 사용자 역할, 선택한 리소스에 대해 상속된 권한을 나열합니다.
- 추가를 클릭합니다.
- 검색 텍스트 상자에 기존 사용자의 이름 또는 사용자 이름을 입력하고 검색을 클릭합니다. 검색 결과 목록에서 일치하는 사용자를 선택합니다.
- 할당할 역할: 드롭 다운 목록에서 역할을 선택합니다.
- OK를 클릭합니다.
6.7.4. 리소스에서 관리자 또는 사용자 역할 삭제
절차 6.16. 리소스에서 역할 삭제
- 리소스 탭, 트리 모드 또는 검색 기능을 사용하여 검색 결과 목록에서 리소스를 검색 및 선택합니다.
- 상세 정보 창에 있는 권한 탭을 클릭하여 할당된 사용자 목록, 사용자 역할, 선택한 리소스에서 상속된 권한을 나열합니다.
- 리소스에서 삭제할 사용자를 선택합니다.
- 삭제를 클릭합니다. 권한 삭제 창이 열리면 권한 삭제를 확인합니다.
- OK를 클릭합니다.
7장. 스토리지
- 네트워크 파일 시스템 (NFS)
- GlusterFS 내보내기
- 기타 다른 POSIX 호환 파일 시스템
- iSCSI (Internet Small Computer System Interface)
- 가상 호스트에 직접 연결된 로컬 스토리지
- FCP (Fibre Channel Protocol)
- pNFS (Parallel NFS)
- 데이터 도메인: 데이터 도메인에는 데이터 센터에 있는 모든 가상 머신의 가상 하드 디스크 및 OVF 파일과 템플릿이 저장되어 있습니다. 또한 가상 머신의 스냅샷도 데이터 도메인에 저장되어 있습니다.데이터 도메인은 데이터 센터에서 공유될 수 없습니다. 여러 유형의 데이터 도메인 (iSCSI, NFS, FC, POSIX, Gluster)을 동일한 데이터 센터에 추가하여 로컬 도메인이 아닌 모든 호스트에서 공유하게 할 수 있습니다.다른 유형의 도메인을 연결하기 전 데이터 센터에 데이터 도메인을 연결해야 합니다.
- ISO 도메인: ISO 도메인에는 가상 머신의 운영 체제 및 애플리케이션을 설치 및 시작하는데 사용하는 ISO 파일 (또는 논리 CD)이 저장되어 있습니다. ISO 도메인에서의 데이터 센터에서는 물리적 미디어가 필요하지 않습니다. ISO 도메인은 다른 데이터 센터에서 공유될 수 있습니다. ISO 도메인은 NFS만을 기반으로 할 수 있습니다. 하나의 ISO 도메인만 데이터 센터에 추가할 수 있습니다.
- 내보내기 도메인: 내보내기 도메인은 데이터 센터와 Red Hat Enterprise Virtualization 환경 간의 이미지를 복사 및 이동하는데 사용되는 임시 스토리지 리포지터리입니다. 내보내기 도메인은 가상 머신을 백업하는데 사용할 수 있습니다. 내보내기 도메인은 데이터 센터 간에 이동할 수 있지만 한 번에 하나의 데이터 센터에서만 활성화할 수 있습니다. 내보내기 도메인은 NFS 만을 기반으로 할 수 있습니다. 하나의 내보내기 도메인만 데이터 센터에 추가할 수 있습니다.
중요
7.1. 스토리지 도메인 이해
7.2. NFS 스토리지 준비 및 추가
7.2.1. NFS 스토리지 준비
- NFS 도구를 제공하는 nfs-utils 패키지를 설치합니다:
# yum install nfs-utils
- 시스템을 부팅할 때 마다 공유 기능을 사용할 수 있도록 부트 스크립트를 설정합니다:
# chkconfig --add rpcbind # chkconfig --add nfs # chkconfig rpcbind on # chkconfig nfs on
- rpcbind 서비스 및 nfs 서비스를 시작합니다:
# service rpcbind start # service nfs start
- 데이터 디렉토리 및 내보내기 디렉토리를 생성합니다:
# mkdir -p /exports/data # mkdir -p /exports/export
- 새로 생성된 디렉토리를
/etc/exports파일에 추가합니다./etc/exports에 다음을 추가합니다:/exports/data *(rw) /exports/export *(rw)
- 스토리지 도메인을 내보내기합니다:
# exportfs -r
- NFS 서비스를 다시 불러옵니다:
# service nfs reload
- 그룹
kvm을 생성합니다:# groupadd kvm -g 36
kvm그룹에 사용자vdsm을 생성합니다:# useradd vdsm -u 36 -g 36
- 내보내기 디렉토리의 소유권을 36:36으로 설정하면 vdsm:kvm에 소유권이 부여됩니다. 이를 통해 관리자는 내보내기 디렉토리에 표시되는 스토리지 도메인에 데이터를 저장할 수 있습니다.
# chown -R 36:36 /exports/data # chown -R 36:36 /exports/export
- 디렉토리 모드를 변경하여 소유자에게 읽기 및 쓰기 액세스를 허용하고 그룹 및 기타 사용자에게 읽기 및 실행 액세스를 허용합니다:
# chmod 0755 /exports/data # chmod 0755 /exports/export
7.2.2. NFS 스토리지 연결
- Red Hat Enterprise Virtualization Manager 관리 포털에서 스토리지 리소스 탭을 클릭합니다.
- 새 도메인을 클릭합니다.
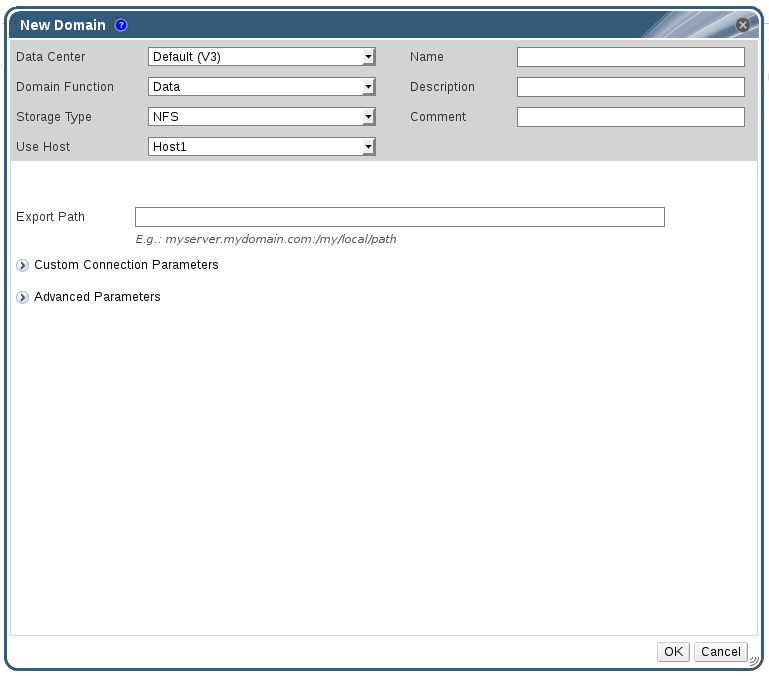
그림 7.1. 새 도메인 창
- 스토리지 도메인의 이름을 입력합니다.
- 데이터 센터, 도메인 기능, 스토리지 유형, 형식, 및 사용 호스트 목록의 기본 값을 허용합니다.
- 스토리지 도메인에 사용할 내보내기 경로를 입력합니다.내보내기 경로는 192.168.0.10:/data 또는 domain.example.com:/data 형식이어야 합니다.
- 옵션으로 고급 매개 변수를 설정할 수 있습니다.
- 고급 매개 변수를 클릭합니다.
- 디스크 공간 부족 경고 표시 필드에 백분율 값을 입력합니다. 스토리지 도메인에서 사용 가능한 여유 공간이 이러한 백분율 값 아래로 내려가면 사용자에게 경고 메세지가 표시되고 기록됩니다.
- 심각히 부족한 디스크 공간에서 동작 차단 필드에 GB 단위로 값을 입력합니다. 스토리지 도메인에서 사용 가능한 여유 공간이 이 값 아래로 내려가면 사용자에게 오류 메세지가 표시되고 기록되며 공간을 소비하는 모든 새로운 동작은 일시적이라도 모두 차단됩니다.
- 삭제 후 초기화 확인란을 선택하여 삭제 후 초기화 옵션을 활성화합니다. 이 옵션은 도메인 생성 후 편집할 수 있지만 이러한 경우 이미 존재하는 디스크의 삭제 후 초기화 속성은 변경되지 않습니다.
- OK를 클릭합니다.새로운 NFS 데이터 도메인은 스토리지 탭에 표시되며 디스크가 준비되기 전 까지
Locked상태로 있습니다. 그 후 데이터 도메인은 데이터 센터에 자동으로 연결됩니다.
7.2.3. NFS 스토리지 확장
절차 7.1. 기존 NFS 스토리지 도메인 확장
- 스토리지 리소스 탭을 클릭하고 NFS 스토리지 도메인을 선택합니다.
- 상세 정보 창에서 데이터 센터 탭을 클릭하고 유지 관리 버튼을 클릭하여 스토리지 도메인을 유지 관리 모드로 변경합니다. 이는 기존 공유를 마운트 해제하고 스토리지 도메인 크기를 변경할 수 있게 합니다.
- NFS 서버에서 스토리지 크기를 변경합니다. Red Hat Enterprise Linux 6 시스템의 경우 Red Hat Enterprise Linux 6 스토리지 관리 가이드에서 참조하십시오. Red Hat Enterprise Linux 7 시스템의 경우 Red Hat Enterprise Linux 7 스토리지 관리 가이드에서 참조하십시오.
- 상제 정보 창에서 데이터 센터 탭을 클릭하고 활성화 버튼을 클릭하여 스토리지 도메인을 마운트합니다.
7.3. 로컬 스토리지 준비 및 추가
7.3.1. 로컬 스토리지 준비
중요
/data/images입니다. 이 디렉토리는 이미 Hypervisor 설치에서 올바른 사용 권한을 갖고 있습니다. Red Hat Enterprise Linux virtualization 호스트에서 로컬 스토리지를 준비할 때에만 이러한 절차가 필요합니다.
절차 7.2. 로컬 스토리지 준비
- 가상화 호스트에서 로컬 스토리지에 사용할 디렉토리를 생성합니다.
# mkdir -p /data/images
- 디렉토리에서
vdsm사용자 (UID 36) 및kvm그룹 (GID 36)에 대한 읽기/쓰기 액세스를 허용하는 권한을 설정합니다.# chown 36:36 /data /data/images
# chmod 0755 /data /data/images
7.3.2. 로컬 스토리지 추가
절차 7.3. 로컬 스토리지 추가
- 호스트 리소스 탭을 클릭하여 결과 목록에서 호스트를 선택합니다.
- 유지 관리를 클릭하면 호스트 유지 관리 확인 창이 열립니다.
- OK를 클릭하여 유지 관리 모드를 시작합니다.
- 로컬 스토리지 설정 버튼을 클릭하여 로컬 스토리지 설정 창을 엽니다.
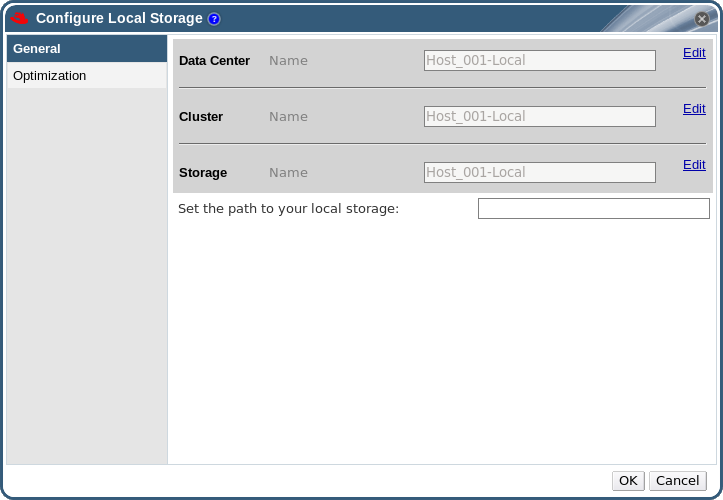
그림 7.2. 로컬 스토리지 설정 창
- 데이터 센터, 클러스터, 스토리지 옆에 있는 편집 버튼을 클릭하여 로컬 스토리지 도메인을 설정하고 이름을 지정합니다.
- 텍스트 입력 필드에 로컬 스토리지 경로를 설정합니다.
- 최적화 탭을 선택하여 새 로컬 스토리지 클러스터에 대한 메모리 최적화 정책을 설정합니다.
- OK를 클릭하여 설정을 저장하고 창을 닫습니다.
7.4. POSIX 호환 파일 시스템 스토리지 준비 및 추가
중요
7.4.1. POSIX 호환 파일 시스템 스토리지 연결
절차 7.4. POSIX 호환 파일 시스템 스토리지 연결
- 스토리지 리소스 탭을 클릭하면 결과 목록에 기존 스토리지 도메인 목록이 표시됩니다.
- 새 도메인을 클릭하면 새 도메인 창이 열립니다.
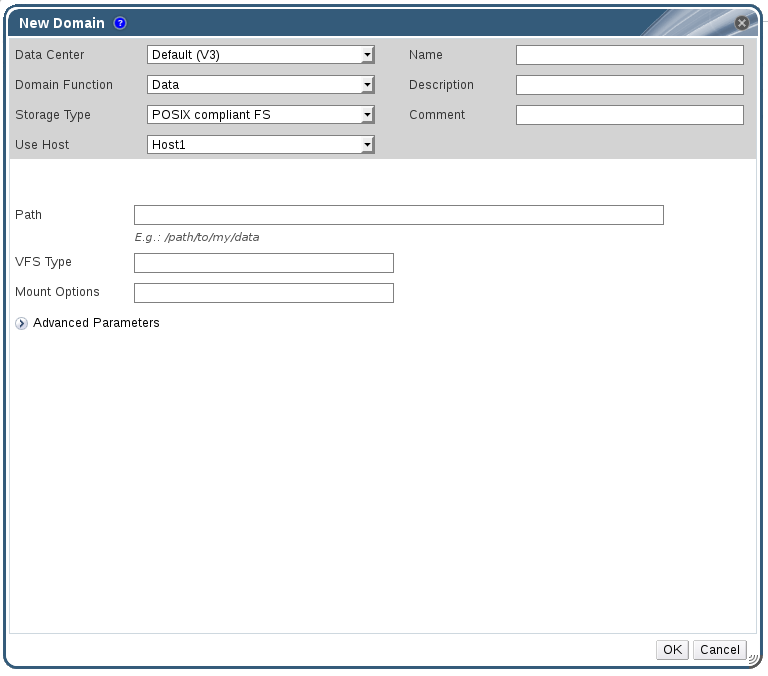
그림 7.3. POSIX 스토리지
- 스토리지 도메인의 이름을 입력합니다.
- 스토리지 도메인과 관련된 데이터 센터를 선택합니다. 선택한 데이터 센터의 유형은 POSIX (POSIX compliant FS)이어야 합니다. 또는
(none)을 선택합니다. - 도메인 기능 / 스토리지 유형 드롭 다운 메뉴에서
Data / POSIX compliant FS를 선택합니다.해당하는 경우 드롭 다운 메뉴에서 포맷을 선택합니다. - 사용하는 호스트 드롭 다운 메뉴에서 호스트를 선택합니다. 선택한 데이터 내에 호스트만 표시됩니다. 선택한 호스트를 사용하여 스토리지 도메인에 연결합니다.
mount명령에 지정하는 것 처럼 POSIX 파일 시스템에 경로를 입력합니다.-t인수를 사용하여mount명령에 지정하는 것 처럼 VFS 유형을 입력합니다. 유효한 VFS 유형 목록은man mount에서 확인하십시오.-o인수를 사용하여mount명령에 지정하는 것 처럼 추가 마운트 옵션을 입력합니다. 마운트 옵션은 콤마로 구분합니다. 유효한 마운트 옵션 목록은man mount에서 확인하십시오.- 옵션으로 고급 매개 변수를 설정할 수 있습니다.
- 고급 매개 변수를 클릭합니다.
- 디스크 공간 부족 경고 표시 필드에 백분율 값을 입력합니다. 스토리지 도메인에서 사용 가능한 여유 공간이 이러한 백분율 값 아래로 내려가면 사용자에게 경고 메세지가 표시되고 기록됩니다.
- 심각히 부족한 디스크 공간에서 동작 차단 필드에 GB 단위로 값을 입력합니다. 스토리지 도메인에서 사용 가능한 여유 공간이 이 값 아래로 내려가면 사용자에게 오류 메세지가 표시되고 기록되며 공간을 소비하는 모든 새로운 동작은 일시적이라도 모두 차단됩니다.
- 삭제 후 초기화 확인란을 선택하여 삭제 후 초기화 옵션을 활성화합니다. 이 옵션은 도메인 생성 후 편집할 수 있지만 이러한 경우 이미 존재하는 디스크의 삭제 후 초기화 속성은 변경되지 않습니다.
- OK를 클릭하여 새 스토리지 도메인을 연결한 후 창을 닫습니다.
7.5. 블록 스토리지 준비 및 추가
7.5.1. iSCSI 스토리지 준비
Red Hat Enterprise Virtualization과 함께 스토리지 도메인으로 사용하기 위해 Red Hat Enterprise Linux 6를 실행하고 있는 서버에서 iSCSI 스토리지 장치를 내보내기하려면 다음 단계를 실행합니다.
절차 7.5. iSCSI 스토리지 준비
- 스토리지 서버에서 root로
yum명령을 사용하여 scsi-target-utils 패키지를 설치합니다.# yum install -y scsi-target-utils
/etc/tgt/targets.conf파일에 내보내기를 실행하고자 하는 장치나 파일을 추가합니다. 다음에는targets.conf파일에 기본적으로 추가하는 일반적인 예가 있습니다:<target iqn.YEAR-MONTH.com.EXAMPLE:SERVER.targetX> backing-store /PATH/TO/DEVICE1 # Becomes LUN 1 backing-store /PATH/TO/DEVICE2 # Becomes LUN 2 backing-store /PATH/TO/DEVICE3 # Becomes LUN 3 </target>대상은 기본적으로 생성 년월, 서버가 속해 있는 반대로 기재된 정규화된 도메인 이름, 서버 이름, 대상 번호를 사용하여 정의됩니다.- tgtd 서비스를 시작합니다.
# service tgtd start
- 재부팅 후에도 tgtd가 시작되도록 영구 설정합니다.
# chkconfig tgtd on
- 클라이언트가 iSCSI 내보내기에 액세스할 수 있도록 iptables 방화벽 포트를 엽니다. 기본값으로 iSCSI는 포트 3260을 사용합니다. 이 에에서는 INPUT 테이블의 포지션 6에 방화벽 규칙을 삽입합니다.
# iptables -I INPUT 6 -p tcp --dport 3260 -j ACCEPT
- 작성한 iptables 규칙을 저장합니다.
# service iptables save
기본 iSCSI 내보내기가 생성되었습니다. iSCSI 데이터 도메인으로 사용할 수 있습니다.
7.5.2. iSCSI 스토리지 추가
참고
절차 7.6. iSCSI 스토리지 추가
- 스토리지 리소스 탭을 클릭하면 결과 목록에 기존 스토리지 도메인 목록이 표시됩니다.
- 새 도메인 버튼을 클릭하면 새 도메인 창이 열립니다.
- 새 스토리지 도메인의 이름을 입력합니다.
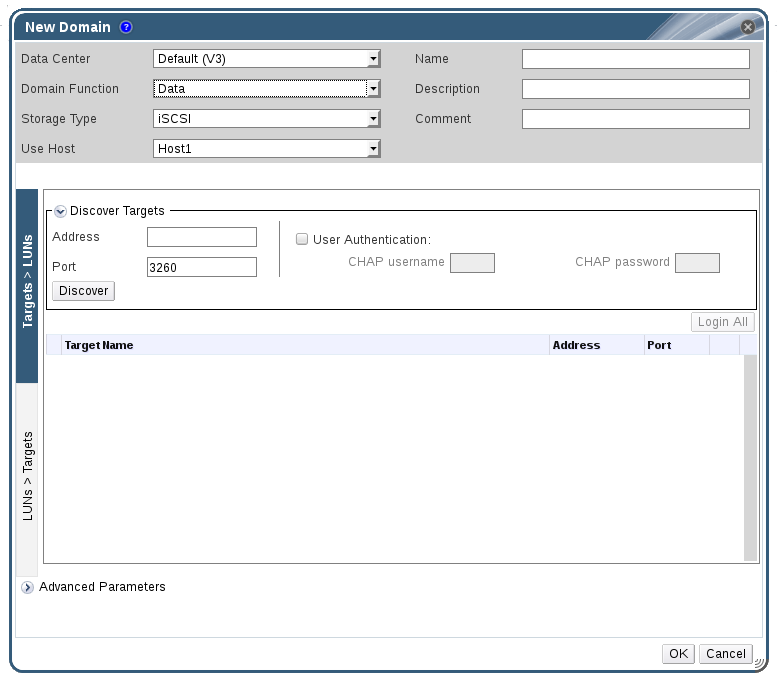
그림 7.4. 새 iSCSI 도메인
- 데이터 센터 드롭 다운 메뉴에서 iSCSI 데이터 센터를 선택합니다.적절한 iSCSI 데이터 센터가 없을 경우
(none)을 선택합니다. - 드롭 다운 메뉴를 사용하여 도메인 기능 및 스토리지 유형을 선택합니다. 선택한 데이터 센터와 호환되지 않는 스토리지 도메인 유형은 사용할 수 없습니다.
- 사용 호스트란에 활성 호스트를 선택합니다. 데이터 센터에 있는 첫 번째 데이터 도메인이 아닐 경우 데이터 센터의 SPM 호스트를 선택해야 합니다.
중요
스토리지 도메인에서의 모든 통신은 Red Hat Enterprise Virtualization Manager에서 직접 이루어 지는 것이 아니라 선택한 호스트를 통해 이루어집니다. 최소 하나의 활성 호스트가 시스템에 존재해야 하며 선택한 데이터 센터에 연결되어 있어야 합니다. 모든 호스트는 스토리지 도메인을 설정하기 전 스토리지 장치에 액세스할 수 있습니다. - Red Hat Enterprise Virtualization Manager는 iSCSI 대상을 LUNs으로 또는 LUNs을 iSCSI 대상으로 매핑할 수 있습니다. 스토리지 유형으로 iSCSI가 선택되어 있을 경우 새 도메인 창에는 사용하지 않는 LUNs이 있는 알려진 대상이 자동으로 표시됩니다. 스토리지를 추가하려는 대상이 목록에 없을 경우 대상 검색을 사용하여 검색할 수 있습니다. 대상이 목록에 있을 경우 다음 단계를 진행합니다.
iSCSI 대상 검색
- 대상 검색을 클릭하여 대상 검색 옵션을 활성화합니다. 대상이 검색되어 로그인하면 새 도메인 창에 환경에서 사용하지 않는 LUNs이 있는 대상이 자동으로 표시됩니다.
참고
환경 외부에서 사용되는 LUNs도 표시됩니다.대상 검색 옵션을 사용하여 여러 대상에 LUN을 추가하거나 동일한 UN에 여러 경로를 추가할 수 있습니다. - 주소 란에 iSCSI 호스트의 IP 주소 또는 정규화된 도메인 이름을 입력합니다.
- 포트 란에서 대상을 검색할 때 호스트에 연결할 포트를 입력합니다. 기본값은
3260입니다. - 스토리지 보안을 위해 CHAP (Challenge Handshake Authentication Protocol)을 사용할 경우 사용자 인증 확인란을 선택합니다. CHAP 사용자 이름 및 CHAP 암호를 입력합니다.
- 검색 버튼을 클릭합니다.
- 검색 결과에서 사용할 대상을 선택하고 로그인 버튼을 클릭합니다.다른 방법으로 전체 로그인을 선택하여 검색된 대상 모두에 로그인합니다.
- 원하는 대상 옆에 있는 + 버튼을 클릭합니다. 이는 항목을 펼치기하여 대상에 연결된 사용되지 않는 모든 LUN을 표시합니다.
- 스토리지 도메인을 생성하기 위해 사용하려는 각 LUN의 확인란을 선택합니다.
- 옵션으로 고급 매개 변수를 설정할 수 있습니다.
- 고급 매개 변수를 클릭합니다.
- 디스크 공간 부족 경고 표시 필드에 백분율 값을 입력합니다. 스토리지 도메인에서 사용 가능한 여유 공간이 이러한 백분율 값 아래로 내려가면 사용자에게 경고 메세지가 표시되고 기록됩니다.
- 심각히 부족한 디스크 공간에서 동작 차단 필드에 GB 단위로 값을 입력합니다. 스토리지 도메인에서 사용 가능한 여유 공간이 이 값 아래로 내려가면 사용자에게 오류 메세지가 표시되고 기록되며 공간을 소비하는 모든 새로운 동작은 일시적이라도 모두 차단됩니다.
- 삭제 후 초기화 확인란을 선택하여 삭제 후 초기화 옵션을 활성화합니다. 이 옵션은 도메인 생성 후 편집할 수 있지만 이러한 경우 이미 존재하는 디스크의 삭제 후 초기화 속성은 변경되지 않습니다.
- OK를 클릭하여 스토리지 도메인을 생성하고 창을 닫습니다.
7.5.3. iSCSI 멀티패스 설정
- 데이터 센터 탭을 클릭하여 검색 결과 목록에서 데이터 센터를 선택합니다.
- 상세 정보 창에서 iSCSI 멀티패스 탭을 클릭합니다.
- 추가를 클릭합니다.
- iSCSI 본딩 추가 창에서 본딩의 이름 및 설명을 입력합니다.
- 논리 네트워크 목록에서 본딩에 사용할 네트워크를 선택합니다.
- 스토리지 대상 목록에서 선택한 네트워크를 통해 액세스할 스토리지 도메인을 선택합니다.
- OK를 클릭합니다.
7.5.4. FCP 스토리지 추가
절차 7.7. FCP 스토리지 추가
- 스토리지 리소스 탭을 클릭하여 모든 스토리지 도메인을 나열합니다.
- 새 도메인을 클릭하면 새 도메인 창이 열립니다.
- 스토리지 도메인의 이름을 입력합니다.
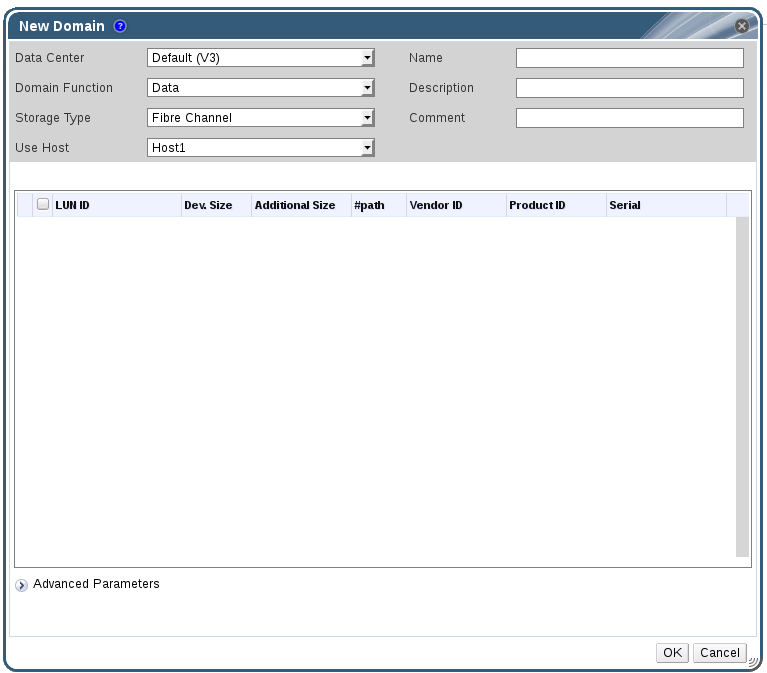
그림 7.5. FCP 스토리지 추가
- 데이터 센터 드롭 다운 메뉴에서 FCP 데이터 센터를 선택합니다.적절한 FCP 데이터 센터가 없을 경우
(none)을 선택합니다. - 드롭 다운 메뉴을 사용하여 도메인 기능 및 스토리지 유형을 선택합니다. 선택한 데이터 센터와 호환되지 않는 스토리지 도메인 유형은 사용할 수 없습니다.
- 사용 호스트란에 활성 호스트를 선택합니다. 데이터 센터에 있는 첫 번째 데이터 도메인이 아닐 경우 데이터 센터의 SPM 호스트를 선택해야 합니다.
중요
스토리지 도메인에서의 모든 통신은 Red Hat Enterprise Virtualization Manager에서 직접 이루어 지는 것이 아니라 선택한 호스트를 통해 이루어집니다. 최소 하나의 활성 호스트가 시스템에 존재해야 하며 선택한 데이터 센터에 연결되어 있어야 합니다. 모든 호스트는 스토리지 도메인을 설정하기 전 스토리지 장치에 액세스할 수 있습니다. - 스토리지 유형으로 Data / Fibre Channel이 선택되어 있을 때 새 도메인 창에는 사용하지 않는 LUNs과 함께 알려진 대상이 자동으로 표시됩니다. LUN ID 확인란을 선택하여 사용 가능한 모든 LUN을 선택합니다.
- 옵션으로 고급 매개 변수를 설정할 수 있습니다.
- 고급 매개 변수를 클릭합니다.
- 디스크 공간 부족 경고 표시 필드에 백분율 값을 입력합니다. 스토리지 도메인에서 사용 가능한 여유 공간이 이러한 백분율 값 아래로 내려가면 사용자에게 경고 메세지가 표시되고 기록됩니다.
- 심각히 부족한 디스크 공간에서 동작 차단 필드에 GB 단위로 값을 입력합니다. 스토리지 도메인에서 사용 가능한 여유 공간이 이 값 아래로 내려가면 사용자에게 오류 메세지가 표시되고 기록되며 공간을 소비하는 모든 새로운 동작은 일시적이라도 모두 차단됩니다.
- 삭제 후 초기화 확인란을 선택하여 삭제 후 초기화 옵션을 활성화합니다. 이 옵션은 도메인 생성 후 편집할 수 있지만 이러한 경우 이미 존재하는 디스크의 삭제 후 초기화 속성은 변경되지 않습니다.
- OK를 클릭하여 스토리지 도메인을 생성하고 창을 닫습니다.
Locked 상태로 되어 있습니다. 사용 준비되면 이는 자동으로 데이터 센터에 연결됩니다.
7.5.5. iSCSI 또는 FCP 스토리지 확장
참고
절차 7.8. 기존 iSCSI 또는 FCP 스토리지 도메인 확장
- SAN에 새로운 LUN을 생성합니다. Red Hat Enterprise Linux 6 시스템의 경우 Red Hat Enterprise Linux 6 스토리지 관리 가이드에서 참조하십시오. Red Hat Enterprise Linux 7 시스템의 경우 Red Hat Enterprise Linux 7 스토리지 관리 가이드에서 참조하십시오.
- 스토리지 리소스 탭을 클릭하고 iSCSI 또는 FCP 도메인을 선택합니다. 편집 버튼을 클릭합니다.
- 대상 > LUN을 클릭하고 대상 검색 확장 버튼을 클릭합니다.
- 스토리지 서버의 연결 정보를 입력하고 검색 버튼을 클릭하여 연결을 시작합니다.
- LUN > 대상을 클릭하고 새로 사용 가능한 LUN 체크 상자를 선택합니다.
- OK를 클릭하여 LUN을 선택한 스토리지 도메인에 추가합니다.
7.5.6. Red Hat Enterprise Virtualization에서 사용할 수 없는 LUN
- 현재 Red Hat Enterprise Virtualization 환경의 부분인 LUN은 사용되지 않도록 자동 설정되어 있습니다.
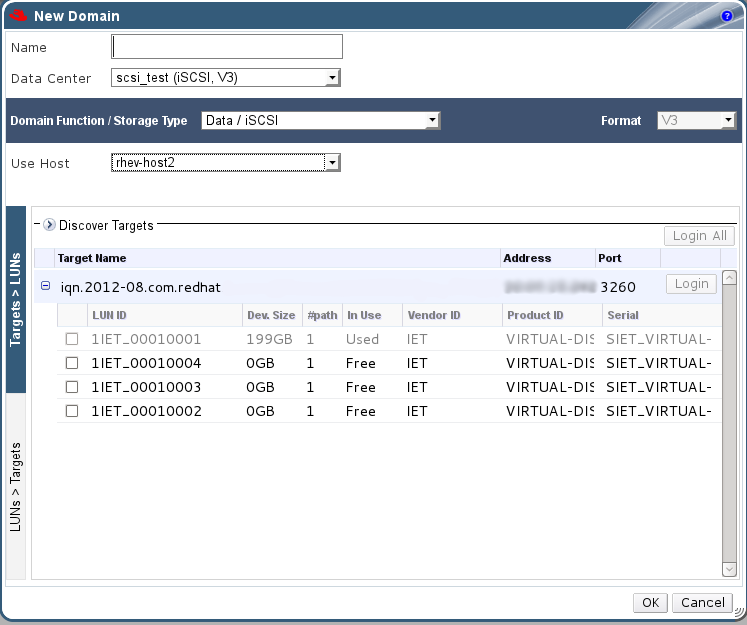
그림 7.6. Red Hat Enterprise Virtualization 관리 포털에서 사용할 수 없는 LUN
- SPM 호스트에 의해 사용되고 있는 LUN은 사용 중인 상태로 표시됩니다. 이러한 LUN의 컨텐츠를 강제로 덮어쓰기하도록 선택할 수 있지만 작업이 성공적으로 동작할 지는 확실하지 않습니다.
7.6. 기존 스토리지 도메인 가져오기
7.6.1. 기존 스토리지 도메인 가져오기에 대한 개요
- 데이터
- 기존 데이터 스토리지 도메인 가져오기를 통해 데이터 스토리지 도메인이 들어있는 모든 가상 머신 및 템플릿에 액세스할 수 있습니다. 스토리지 도메인을 가져오기한 후 각 가상 머신 및 템플릿을 대상 데이터 센터에 수동으로 가져오기해야 합니다. 데이터 스토리지 도메인에 저장된 가상 머신 및 템플릿을 가져오기위한 절차는 스토리지 도메인 내보내기 절차와 유사합니다. 하지만 데이터 스토리지 도메인에는 지정된 데이터 센터에 모든 가상 머신 및 템플릿이 들어 있기 때문에 데이터 복구 또는 데이터 센터나 환경 사이의 대규모 가상 머신 마이그레이션의 경우 데이터 스토리지 도메인을 가져오기하는 것이 좋습니다.
중요
호환성 수준 3.5 이상의 데이터 센터에 연결된 기존 데이터 스토리지 도메인만 가져올 수 있습니다. - ISO
- 기존 ISO 스토리지 도메인 가져오기를 통해 ISO 스토리지 도메인이 포함된 모든 ISO 파일 및 가상 디스크에 액세스할 수 있습니다. 스토리지 도메인을 가져온 후 리소스에 액세스하기 위한 추가 작업이 필요하지 않으므로 필요에 따라 가상 머신에 연결할 수 있습니다.
- 내보내기
- 기존 내보내기 스토리지 도메인 가져오기를 통해 내보내기 스토리지 도메인에 저장된 모든 가상 머신 이미지와 템플릿에 액세스할 수 있습니다. 내보내기 도메인은 가상 머신 이미지 및 템플릿을 내보내기 및 가져오기하도록 고안되어 있기 때문에 환경 내에서 또는 환경 간 적은 수의 가상 머신 및 템플릿을 마이그레이션하는데에는 스토리지 도메인 가져오기 방식을 권장합니다. 내보내기 스토리지 도메인에서 가상 머신 및 템플릿 내보내기 및 가져오기에 대한 자세한 내용은 가상 머신 관리 가이드에서 참조하십시오.
7.6.2. 스토리지 도메인 가져오기
동일한 환경 또는 다른 환경에 있는 데이터 센터에 이전에 연결된 스토리지 모데인을 가져옵니다. 다음 절차에서는 스토리지 도메인이 환경에 있는 데이터 센터에 연결되어 있지 않다고 간주합니다. 또한 데이터 센터에 기존 데이터 스토리지를 가져오기 및 연결하려면 가져오기 대상 데이터 센터를 초기화하고 호환 수준이 3.5 이상이어야 합니다.
절차 7.9. 스토리지 도메인 가져오기
- 스토리지 리소스 탭을 클릭합니다.
- 도메인 가져오기를 클릭합니다.
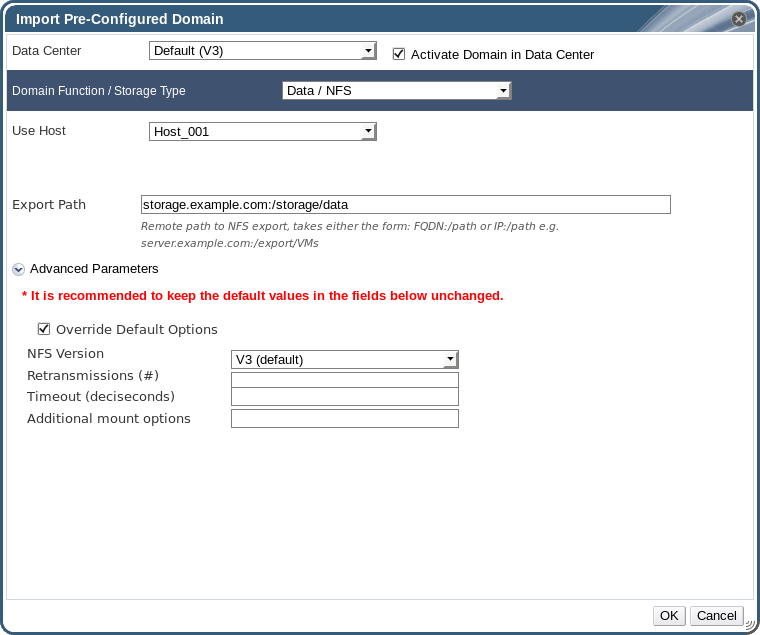
그림 7.7. 사전 설정된 도메인 가져오기 창
- 데이터 센터 목록에서 스토리지 도메인을 연결하는 데이터 센터를 선택합니다.
- 옵션으로 데이터 센터에서 도메인을 활성화 확인란을 선택하여 선택한 데이터 센터에 스토리지 도메인을 연결한 후 이를 활성화합니다.
- 도메인 기능 / 스토리지 유형 목록에서 도메인 기능 및 유형을 선택합니다.
- 사용하는 호스트 목록에서 SPM 호스트를 선택합니다.
중요
스토리지 도메인에서의 모든 통신은 Red Hat Enterprise Virtualization Manager에서 직접 이루어 지는 것이 아니라 선택한 호스트를 통해 이루어집니다. 최소 하나의 활성 호스트가 시스템에 존재해야 하며 선택한 데이터 센터에 연결되어 있어야 합니다. 모든 호스트는 스토리지 도메인을 설정하기 전 스토리지 장치에 액세스할 수 있습니다. - 스토리지 도메인의 상세 정보를 입력합니다.
참고
도메인 기능 / 스토리지 유형 목록에서 선택한 값에 따라 변경되는 스토리지 도메인 상세 정보를 지정하기 위한 필드입니다. 이러한 옵션은 새로운 스토리지 도메인 추가를 위해 사용 가능한 옵션과 동일합니다. 이러한 옵션에 대한 보다 자세한 내용은 7.1절. “스토리지 도메인 이해”에서 참조하십시오. - OK를 클릭합니다.
스토리지 도메인이 가져오기되어 스토리지 탭에 표시됩니다.
7.6.3. 가져온 데이터 스토리지 도메인에서 가상 머신 가져오기
절차 7.10. 가져온 데이터 스토리지 도메인에서 가상 머신 가져오기
- 스토리지 리소스 탭을 클릭합니다.
- 가져온 데이터 스토리지 도메인을 클릭합니다.
- 상세 정보 창에서 가상 머신 가져오기 탭을 클릭합니다.
- 가져오기할 가상 머신을 하나 이상 선택합니다.
- 가져오기 버튼을 클릭합니다.
- 클러스터 목록에서 가상 머신을 가져오기한 클러스터를 선택합니다.
- OK를 클릭합니다.
7.6.4. 가져온 데이터 스토리지 도메인에서 템플릿 가져오기
절차 7.11. 가져온 데이터 스토리지 도메인에서 템플릿 가져오기
- 스토리지 리소스 탭을 클릭합니다.
- 가져온 데이터 스토리지 도메인을 클릭합니다.
- 상세 정보 창에서 템플릿 가져오기 탭을 클릭합니다.
- 가져오기할 템플릿을 하나 이상 선택합니다.
- 가져오기 버튼을 클릭합니다.
- 클러스터 목록에서 템플릿을 가져오기한 클러스터를 선택합니다.
- OK를 클릭합니다.
7.7. 스토리지 작업
7.7.1. ISO 스토리지 도메인 표시
절차 7.12. ISO 스토리지 도메인 표시
- Red Hat Enterprise Virtualization Manager를 실행하고 있는 시스템의 임시 디렉토리에 필요한 ISO 이미지를 복사합니다.
root사용자로 Red Hat Enterprise Virtualization Manager를 실행하고 있는 시스템에 로그인합니다.engine-iso-uploader명령을 사용하여 ISO 이미지를 업로드합니다. 작업을 완료하는데 시간이 소요될 수 있습니다. 업로드할 이미지 크기와 사용 가능한 네트워크 대역폭에 따라 작업 시간이 달라질 수 있습니다.예 7.1. ISO 업로더 사용
예에서 ISO 이미지RHEL6.iso는 NFS를 사용하는ISODomain이라는 ISO 도메인에 업로드되어 있습니다. 명령을 통해 관리자의 사용자 이름과 암호를 입력합니다. 사용자 이름은 user name@domain 형식으로 입력해야 합니다.#
engine-iso-uploader--iso-domain=ISODomainuploadRHEL6.iso
7.7.2. 스토리지 도메인을 유지 관리 모드로 전환
절차 7.13. 스토리지 도메인을 유지 관리 모드로 전환
- 스토리지 도메인에서 실행 중인 모든 가상 머신을 종료합니다.
- 스토리지 리소스 탭을 클릭하고 스토리지 도메인을 선택합니다.
- 상세 정보 창에서 데이터 센터 탭을 클릭합니다.
- 유지 관리를 클릭하여 스토리지 도메인 유지 관리 확인 창을 엽니다.
- OK를 클릭하여 유지 관리 모드를 시작합니다. 스토리지 도메인이 비활성화되고 결과 목록에서
Inactive상태가 됩니다.
참고
7.7.3. 스토리지 도메인 편집
- 활성 (Active): 스토리지 도메인이 활성 상태일 때 이름, 설명, 코멘트, 디스크 공간 부족 경고 표시 (%), 심각히 부족한 디스크 공간의 동작 차단 (GB), 삭제 후 초기화 필드를 편집할 수 있습니다. 이름 필드는 스토리지 도메인이 활성 상태일 때에만 편집할 수 있습니다. 다른 모든 필드는 스토리지 도메인이 비활성 상태일 때에도 편집할 수 있습니다.
- 비활성 (Inactive): 스토리지 도메인이 유지 관리 모드이거나 연결되어 있지 않아 비활성상태일 경우 이름, 데이터 센터, 도메인 기능, 스토리지 유형, 및 포맷을 제외한 모든 필드를 편집할 수 있습니다. 스토리지 연결, 마운트 옵션, 기타 다른 고급 매개 변수를 편집하려면 스토리지 도메인은 비활성 상태이어야 합니다. 이는 NFS, POSIX, 로컬 스토리지 유형에서만 지원됩니다.
참고
iSCSI 스토리지 연결은 고객 포털을 통해 편집할 수 없지만 REST API를 통해 편집할 수 있습니다. iSCSI 스토리지 연결 업데이트에서 참조하십시오.
절차 7.14. 활성화된 스토리지 도메인 편집
- 스토리지 탭을 클릭하고 스토리지 도메인을 선택합니다.
- 편집을 클릭합니다.
- 필요에 따라 사용 가능한 필드를 편집합니다.
- OK를 클릭합니다.
절차 7.15. 비활성화된 스토리지 도메인 편집
- 스토리지 탭을 클릭하고 스토리지 도메인을 선택합니다.
- 스토리지 도메인이 활성화되어 있을 경우 상세 정보 창에서 데이터 센터 탭을 클릭하고 유지 보수를 클릭합니다.
- 편집을 클릭합니다.
- 필요에 따라 스토리지 경로 및 기타 상세 정보를 편집합니다. 새로운 연결 상세 정보는 기존 연결과 동일한 스토리지 유형이어야 합니다.
- OK를 클릭합니다.
- 상세 정보 창에서 데이터 센터 탭을 클릭하고 활성화를 클릭합니다.
7.7.4. 스토리지 도메인 활성화
- 스토리지 리소스 탭을 클릭하고 검색 결과 목록에서 스토리지 도메인 비활성화를 선택합니다.
- 상세 정보 창에서 데이터 센터 탭을 클릭합니다.
- 해당 스토리지 도메인을 선택하고 활성화를 클릭합니다.
중요
데이터 도메인을 활성화하기 전 ISO 도메인을 활성화하려할 경우 오류 메세지가 표시되고 도메인은 활성화되지 않습니다.
7.7.5. 스토리지 도메인 삭제
절차 7.16. 스토리지 도메인 삭제
- 스토리지 리소스 탭, 트리 모드, 검색 기능을 사용하여 검색 결과 목록에 있는 적절한 스토리지 도메인을 검색 및 선택합니다.
- 도메인을 유지 관리 모드로 변경하여 비활성화합니다.
- 데이터 센터에서 도메인을 분리합니다.
- 삭제를 클릭하면 스토리지 삭제 확인 창이 열립니다.
- 목록에서 호스트를 선택합니다.
- OK를 클릭하여 스토리지 도메인을 삭제하고 창을 닫습니다.
7.7.6. 스토리지 도메인 삭제
절차 7.17. 스토리지 도메인 삭제
- 스토리지 리소스 탭, 트리 모드, 검색 기능을 사용하여 검색 결과 목록에 있는 적절한 스토리지 도메인을 검색 및 선택합니다.
- 스토리지 도메인을 오른쪽 클릭하고 삭제 버튼을 선택하면 스토리지 도메인 삭제 확인 창이 열립니다.
- 작업 승인 확인란을 선택하고 OK를 클릭하여 스토리지 도메인을 삭제하고 창을 닫습니다.
7.7.7. 내보내기 도메인 분리
절차 7.18. 데이터 센터에서 내보내기 도메인 분리
- 스토리지 리소스 탭을 클릭하고 검색 결과 목록에서 내보내기 도메인을 선택합니다.
- 상세 정보 창에서 데이터 센터 탭을 클릭하고 내보내기 도메인을 선택합니다.
- 유지 관리를 클릭하여 스토리지 도메인 유지 관리 확인 창을 엽니다.
- OK를 클릭하여 유지 관리 모드를 시작합니다.
- 분리를 클릭하여 스토리지 분리 확인창을 엽니다.
- OK를 클릭하여 내보내기 도메인을 분리합니다.
7.7.8. 내보내기 도메인을 데이터 센터에 연결
절차 7.19. 내보내기 도메인을 데이터 센터에 연결
- 스토리지 리소스 탭을 클릭하고 검색 결과 목록에서 내보내기 도메인을 선택합니다.
- 상세 정보 창에서 데이터 센터 탭을 클릭합니다.
- 연결을 클릭하여 데이터 센터에 연결 창을 엽니다.
- 해당 데이터 센터의 라디오 버튼을 클릭합니다.
- OK를 클릭하여 내보내기 도메인을 연결합니다.
7.7.9. 디스크 프로파일
7.7.9.1. 디스크 프로파일 생성
절차 7.20. 디스크 프로파일 생성
- 스토리지 리소스 탭을 클릭하고 데이터 스토리지 도메인을 선택합니다.
- 상세 정보 창에서 디스크 프로파일 하부 탭을 클릭합니다.
- 새로 만들기를 클릭합니다.
- 이름 란에 디스크 프로파일 이름을 입력합니다.
- 설명 란에 디스크 프로파일 설명을 입력합니다.
- QoS 목록에서 디스크 프로파일에 적용할 QoS를 선택합니다.
- OK를 클릭합니다.
7.7.9.2. 디스크 프로파일 삭제
절차 7.21. 디스크 프로파일 삭제
- 스토리지 리소스 탭을 클릭하고 데이터 스토리지 도메인을 선택합니다.
- 상세 정보 창에서 디스크 프로파일 하부 탭을 클릭합니다.
- 삭제하려는 디스크 프로파일을 선택합니다.
- 삭제를 클릭합니다.
- OK를 클릭합니다.
7.8. 스토리지 및 권한
7.8.1. 스토리지 도메인의 시스템 권한 관리
- 스토리지 도메인의 설정을 편집합니다.
- 스토리지 도메인을 유지관리 모드로 전환합니다.
- 스토리지 도메인을 삭제합니다.
참고
7.8.2. 스토리지 관리자 역할
아래 표에서는 스토리지 도메인 관리에 적용할 수 있는 관리자 역할 및 권한에 대해 설명합니다.
표 7.1. Red Hat Enterprise Virtualization 시스템 관리자 역할
| 역할 | 권한 | 알림 |
|---|---|---|
| StorageAdmin | 스토리지 관리자입니다. | 특정 스토리지 도메인을 생성, 삭제, 설정, 관리할 수 있습니다. |
| GlusterAdmin | Gluster 스토리지 관리자 | Gluster 스토리지 볼륨을 생성, 삭제, 설정, 관리할 수 있습니다. |
7.8.3. 리소스에 관리자 또는 사용자 역할 할당
절차 7.22. 리소스에 역할 할당
- 리소스 탭, 트리 모드 또는 검색 기능을 사용하여 검색 결과 목록에서 리소스를 검색 및 선택합니다.
- 상세 정보 창에 있는 권한 탭을 클릭하여 할당된 사용자, 사용자 역할, 선택한 리소스에 대해 상속된 권한을 나열합니다.
- 추가를 클릭합니다.
- 검색 텍스트 상자에 기존 사용자의 이름 또는 사용자 이름을 입력하고 검색을 클릭합니다. 검색 결과 목록에서 일치하는 사용자를 선택합니다.
- 할당할 역할: 드롭 다운 목록에서 역할을 선택합니다.
- OK를 클릭합니다.
7.8.4. 리소스에서 관리자 또는 사용자 역할 삭제
절차 7.23. 리소스에서 역할 삭제
- 리소스 탭, 트리 모드 또는 검색 기능을 사용하여 검색 결과 목록에서 리소스를 검색 및 선택합니다.
- 상세 정보 창에 있는 권한 탭을 클릭하여 할당된 사용자 목록, 사용자 역할, 선택한 리소스에서 상속된 권한을 나열합니다.
- 리소스에서 삭제할 사용자를 선택합니다.
- 삭제를 클릭합니다. 권한 삭제 창이 열리면 권한 삭제를 확인합니다.
- OK를 클릭합니다.
8장. Red Hat Gluster Storage를 사용하여 작업
8.1. Red Hat Gluster Storage 노드
8.1.1. Red Hat Gluster Storage 노드 추가
절차 8.1. Red Hat Gluster Storage 노드 추가
- 호스트 리소스 탭을 클릭하여 결과 목록에 호스트를 나열합니다.
- 새로 만들기를 클릭하여 새 호스트 창을 엽니다.
- 드롭 다운 메뉴를 사용하여 Red Hat Gluster Storage 노드의 데이터 센터 및 호스트 클러스터를 선택합니다.
- Red Hat Gluster Storage 노드의 이름, 주소, SSH 포트를 입력합니다.
- Red Hat Gluster Storage 노드와 함께 사용할 인증 방식을 선택합니다.
- 인증 암호를 사용하기 위해 root 사용자 암호를 입력합니다.
- SSH 공개키 필드에 표시된 키를 Red Hat Gluster Storage 노드에 있는
/root/.ssh/authorized_keys에 복사하여 공개키 인증에 사용합니다.
- OK를 클릭하여 노드를 추가하고 창을 닫습니다.
8.1.2. Red Hat Gluster Storage 노드 삭제
절차 8.2. Red Hat Gluster Storage 노드 삭제
- 호스트 리소스 탭, 트리 모드, 검색 기능을 사용하여 검색 결과 목록에 있는 Red Hat Gluster Storage 노드를 검색 및 선택합니다.
- 유지 관리를 클릭하면 호스트 유지 관리 확인 창이 열립니다.
- OK를 클릭하여 호스트를 유지 관리 모드로 전환합니다.
- 삭제를 클릭하면 호스트 삭제 확인 창이 열립니다.
- 노드에 볼륨 브릭이 있거나 노드가 응답하지 않을 경우 강제 삭제 확인란을 선택합니다.
- OK를 클릭하여 노드를 삭제하고 창을 닫습니다.
8.2. 스토리지 도메인으로 Red Hat Gluster Storage 사용
8.2.1. Red Hat Gluster Storage (GlusterFS) 볼륨 소개
8.2.2. Gluster 스토리지 용어
표 8.1. 데이터 센터 속성
|
용어
|
정의
|
|---|---|
|
브릭
|
브릭은 신뢰할 수 있는 스토리지 풀의 서버에 있는 내보내기 디렉토리에서 표시되는 기본 GlusterFS 스토리지 단위입니다. 브릭은 다음과 같은 형식으로된 내보내기 디렉토리가 있는 서버와 결합하여 표시됩니다:
SERVER:EXPORT
예:
myhostname:/exports/myexportdir/
|
|
블록 스토리지
|
블록 특수 파일 또는 블록 장치는 시스템이 블록 형태로 데이터를 이동할 때 사용하는 장치에 해당합니다. 이러한 장치 노드에는 하드 디스크, CD-ROM 드라이브, 메모리 영역과 같은 주소 지정 가능한 장치가 있습니다. Red Hat Gluster Storage는 확장 속성과 함께 XFS 파일 시스템을 지원합니다.
|
|
클러스터
|
밀접하게 작동하기 위해 여러가지 방법으로 하나의 컴퓨터를 형성하고 있는 링크된 컴퓨터의 신뢰할 수 있는 풀입니다. Red Hat Gluster Storage 용어에서 클러스터는 신뢰할 수 있는 스토리지 풀이라고 합니다.
|
|
클라이언트
|
볼륨을 마운트하는 시스템입니다. (서버가 될 수 도 있음)
|
|
분산 파일 시스템
|
신뢰할 수 있는 스토리지 풀에서 여러 서버/브릭 전체에 걸쳐 분산된 데이터에 여러 클라이언트가 동시에 액세스할 수 있는 파일 시스템입니다. 여러 위치에서 데이터를 공유하는 것은 모든 분산 파일 시스템에 필수적입니다.
|
|
지역 복제
|
지역 복제는 로컬 영역 네트워크 (LAN), 광역 네트워크 (WAN), 인터넷을 통해 사이트간 지속적, 비동기식, 증분 복제 서비스를 제공합니다.
|
|
glusterd
|
신뢰할 수 있는 스토리지 풀에 있는 모든 서버에서 실행해야 하는 Gluster 관리 데몬입니다.
|
|
메타데이터
|
메타데이터는 하나 이상의 다른 데이터에 대한 정보를 제공하는 데이터입니다.
|
|
N-way 복제
|
일반적으로 로컬 동기식 데이터 복제는 캠퍼스나 Amazon Web Services Availability Zones에 걸쳐 배포됩니다.
|
|
네임 스페이스
|
네임 스페이스는 고유 식별자나 기호의 논리적 그룹을 저장하기 위해 생성된 추상적 컨텐이너 또는 환경입니다. 각각의 Red Hat Gluster Storage 신뢰할 수 있는 스토리지 풀은 신뢰할 수 있는 스토리지 풀의 모든 파일이 들어 있는 POSIX 마운트 지점으로 단일 네임 스페이스를 제공합니다.
|
|
POSIX
|
Portable Operating System Interface (Unix 용)는 UNIX 운영 체제의 다양한 버전과 호환 가능한 소프트웨어의 쉘 및 유틸리티 인터페이스와 함께 애플리케이션 프로그래밍 인터페이스 (API)를 정의하는 IEEE에 의해 지정된 관련 표준 제품군 이름입니다. Red Hat Gluster Storage는 POSIX와의 완전하게 호환 가능한 파일 시스템을 내보내기합니다.
|
|
RAID
|
Redundant Array of Inexpensive Disks (RAID)는 낮은 비용, 낮은 안정성 디스크 드라이브 구성요소를 논리 단위로 (어레이에 있는 모든 드라이브가 상호 종속적인) 결합하여 중복을 통해 스토리지 안정성을 증가시키는 기술입니다.
|
|
RRDNS
|
Round Robin Domain Name Service (RRDNS)는 애플리케이션 서버를 통해 부하를 분산하는 방법입니다. RRDNS는 DNS 서버의 영역 파일에 동일한 이름의 다른 IP 주소를 갖는 복수의 A 레코드를 생성하여 구현됩니다.
|
|
서버
|
데이터가 저장되는 실제 파일 시스템을 호스팅하는 시스템 (가상 또는 베어 메탈)입니다.
|
|
단일 차원 확장 스토리지
|
하나의 차원에서만 스토리지 장치의 용량을 증가시킵니다. 예를 들어 신뢰할 수 있는 스토리지 풀에 있는 단일 컴퓨터의 추가 디스크 용량을 늘리는 것입니다.
|
|
다차원 확장 스토리지
|
여러 차원에서 스토리지 장치의 용량을 증가시킵니다. 예를 들어 신뢰할 수 있는 스토리지 풀에 서버를 추가하여 신뢰할 수 있는 스토리지 풀의 CPU, 디스크 용량 및 처리량을 증가시킵니다.
|
|
서브 볼륨
|
서브 볼륨은 최소 하나의 변환기에 의해 처리된 브릭입니다.
|
|
변환기
|
변환기는 하나 이 상의 서브볼륨에 연결되어 작업을 수행하고 서브 볼륨 연결을 제공합니다.
|
|
신뢰할 수 있는 스토리지 풀
|
스토리지 풀은 스토리지 서버의 신뢰할 수 있는 네트워크입니다. 첫 번째 서버를 시작하면 스토리지 풀은 단독으로 해당 서버로 구성됩니다.
|
|
사용자 공간
|
사용자 공간에서 실행되고 있는 애플리케이션은 하드웨어와 직접 상호 작용하는 대신 커널을 사용하여 액세스를 중재합니다. 사용자 공간 애플리케이션은 일반적으로 커널 공간 애플리케이션 보다 더 이동식입니다. Gluster는 사용자 공간 애플리케이션입니다.
|
|
VFS (Virtual File System)
|
VFS는 표준 Linux 파일 시스템과 관련된 모든 시스템 호출을 처리하는 커널 소프트웨어 계층입니다. 이는 여러 종류의 파일 시스템에 대해 일반적인 인터페이스를 제공합니다.
|
|
볼륨 파일
|
볼륨 파일은 GlusterFS 프로세스에 의해 사용되는 설정 파일입니다. 일반적으로 볼륨 파일은
/var/lib/glusterd/vols/VOLNAME에 있습니다.
|
|
볼륨
|
볼륨은 브릭의 논리 집합입니다. 대부분의 Gluster 관리 작업은 볼륨에서 수행됩니다.
|
8.2.3. 스토리지 도메인으로 Red Hat Gluster Storage 볼륨 연결
절차 8.3. 스토리지 도메인으로 Red Hat Gluster Storage 볼륨 추가
- 스토리지 리소스 탭을 클릭하면 결과 목록에 기존 스토리지 도메인 목록이 표시됩니다.
- 새 도메인을 클릭하면 새 도메인 창이 열립니다.
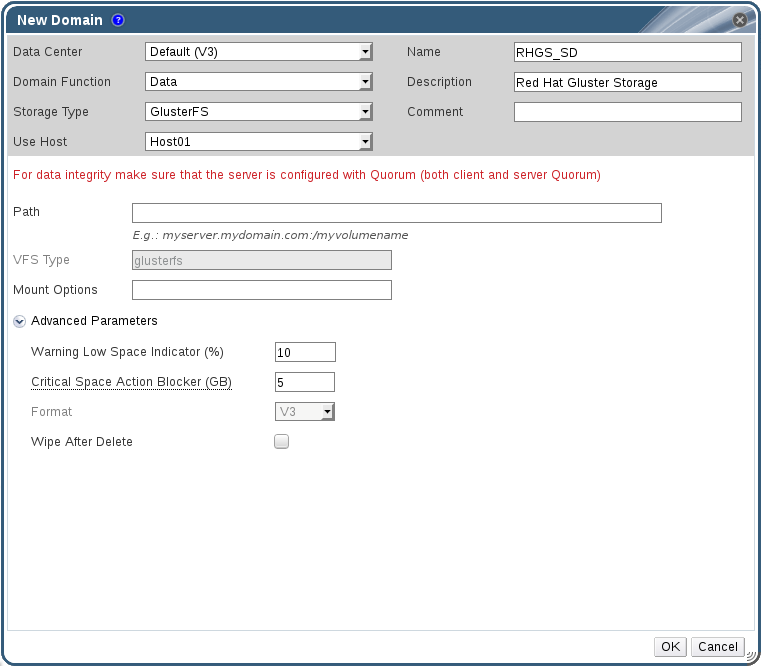
그림 8.1. Red Hat Gluster Storage
- 스토리지 도메인의 이름을 입력합니다.
- 스토리지 도메인에 연결할 데이터 센터를 클릭합니다.
- 도메인 기능 드롭 다운 목록에서
Data를 선택합니다. - 스토리지 유형 드롭 다운 목록에서
GlusterFS를 선택합니다. - 사용하는 호스트 드롭 다운 목록에서 호스트를 선택합니다. 선택한 데이터 센터 내에 있는 호스트만 표시됩니다. 볼륨을 마운트하려면 선택한 호스트에 glusterfs 및 glusterfs-fuse 패키지를 설치해야 합니다.
- 경로 필드에 Red Hat Gluster Storage 서버의 IP 주소 또는 FQDN 및 볼륨 이름을 콜론으로 구분하여 입력합니다.
-o인수를 사용하여mount명령에 지정하는 것 처럼 추가 마운트 옵션을 입력합니다. 마운트 옵션은 콤마로 구분합니다. 유효한 마운트 옵션 목록은man mount에서 확인하십시오.- OK를 클릭하여 스토리지 도메인으로 볼륨을 마운트하고 창을 닫습니다.
8.2.4. 스토리지 볼륨 생성
중요
절차 8.4. 스토리지 볼륨 생성
- 볼륨 리소스 탭을 클릭하여 결과 목록에 있는 기존 볼륨을 나열합니다.
- 새로 만들기를 클릭하면 새 볼륨 창이 열립니다.
- 드롭 다운 메뉴를 사용하여 데이터 센터 및 볼륨 클러스터를 선택합니다.
- 볼륨 이름을 입력합니다.
- 드롭 다운 메뉴에서 볼륨 유형을 선택합니다.
- 활성화된 경우 적절한 전송 유형 체크 상자를 선택합니다.
- 브릭 추가 버튼을 클릭하여 볼륨에 추가할 브릭을 선택합니다. Red Hat Gluster Storage 노드 외부에서 브릭을 생성해야 합니다.
- 활성화된 경우 Gluster, NFS, CIFS 체크 상자를 사용하여 볼륨에 사용되는 적절한 액세스 프로토콜을 선택합니다.
- 액세스 허용 필드에 볼륨 액세스 제어를 IP 주소 또는 호스트 이름의 콤마로 구분된 목록으로 입력합니다.IP 주소나 호스트 이름을 범위로 지정하기 위해 *를 와일드 카드로 사용할 수 있습니다.
- 가상 스토리지 최적화 옵션을 선택하여 가상 머신 스토리지 볼륨을 최적화하기 위한 매개 변수를 설정합니다. 이 볼륨을 스토리지 도메인으로 사용하고자 할 경우에도 이 옵션을 선택합니다.
- OK를 클릭하여 볼륨을 생성합니다. 새 볼륨이 추가되어 볼륨 탭에 표시됩니다.
8.2.5. 볼륨에 브릭 추가
새로운 브릭을 추가하여 볼륨을 확장할 수 있습니다. 스토리지 공간을 확장할 때 최소 하나의 브릭을 분산 볼륨에 2의 배수의 브릭을 복제 볼륨에 4의 배수의 브릭을 스트라이프 볼륨에 추가해야 합니다.
절차 8.5. 볼륨에 브릭 추가
- 탐색 창의 볼륨 탭에서 브릭에 추가하고자 하는 볼륨을 선택합니다.
- 상세 정보 창에서 브릭 탭을 클릭합니다.
- 브릭 추가를 클릭하여 브릭 추가 창을 엽니다.
- 서버 드롭 다운 메뉴를 사용하여 브릭을 배치할 서버를 선택합니다.
- 브릭 디렉토리 경로를 입력합니다. 경로가 이미 존재해야 합니다.
- 추가를 클릭합니다. 볼륨에 있는 브릭 목록에 서버 주소 및 브릭 디렉토리 이름과 함께 브릭이 표시됩니다.
- OK를 클릭합니다.
새 브릭이 볼륨에 추가되어 브릭은 볼륨의 브릭 탭에 표시됩니다.
8.2.6. 브릭 추가 창 설정
표 8.2. 브릭 탭 속성 추가
|
필드 이름
|
설명
|
|---|---|
|
볼륨 유형
|
볼륨 유형을 표시합니다. 이 필드는 변경할 수 없습니다. 이는 볼륨 생성시 설정됩니다.
|
|
서버
|
브릭이 호스팅되는 서버입니다.
|
| 브릭 디렉토리 |
브릭 디렉토리 또는 마운트 지점입니다.
|
8.2.7. 가상 머신 이미지를 저장하기 위해 Red Hat Gluster Storage 볼륨을 최적화
중요
중요
virt로 설정하는 것입니다. 이는 cluster.quorum-type 매개 변수를 auto로 설정하고 cluster.server-quorum-type 매개 변수를 server로 설정합니다.
# gluster volume set VOLUME_NAME group virt
# gluster volume info VOLUME_NAME
8.2.8. 볼륨 시작하기
볼륨을 생성한 후 또는 기존 볼륨을 중지한 후 볼륨을 사용하기 전 이를 시작해야 합니다.
절차 8.6. 볼륨 시작하기
- 볼륨 탭에서 시작할 볼륨을 선택합니다.
Shift또는Ctrl키를 사용하여 시작할 여러 볼륨을 선택할 수 있습니다. - 시작 버튼을 클릭합니다.
Up으로 변경합니다.
이제 가상 머신 스토리지의 볼륨을 사용할 수 있습니다.
8.2.9. 볼륨 조정
볼륨을 조정하면 성능에 영향을 미칠 수 있습니다. 볼륨을 조정하려면 옵션을 추가합니다.
절차 8.7. 볼륨 조정
- 볼륨 탭을 클릭합니다.볼륨 목록이 표시됩니다.
- 조정하고자 하는 볼륨을 선택하고 상세 정보 창에서 볼륨 옵션 탭을 클릭합니다.볼륨 옵션 탭에 볼륨 옵션 설정 목록이 표시됩니다.
- 추가를 클릭하여 옵션을 설정합니다. 옵션 추가 대화 상자 표시됩니다. 드롭 다운 목록에서 옵션 키를 선택하고 옵션 값을 입력합니다.
- OK를 클릭합니다.옵션이 설정되어 볼륨 옵션 탭에 표시됩니다.
스토리지 볼륨의 옵션이 조정되었습니다.
8.2.10. 볼륨 옵션 편집
옵션을 추가하여 볼륨을 조정합니다. 스토리지 볼륨의 옵션을 변경할 수 있습니다.
절차 8.8. 볼륨 옵션 편집
- 볼륨 탭을 클릭합니다.볼륨 목록이 표시됩니다.
- 편집하고자 하는 볼륨을 선택한 후 상세 정보 창에서 볼륨 옵션 탭을 클릭합니다.볼륨 옵션 탭에 볼륨 옵션 설정 목록이 표시됩니다.
- 편집하고자 하는 옵션을 선택합니다. 편집을 클릭하면 옵션 편집 대화 상자가 나타납니다. 새 옵션 값을 입력합니다.
- OK를 클릭합니다.편집된 옵션은 볼륨 옵션 탭에 표시됩니다.
볼륨에서 옵션이 변경됩니다.
8.2.11. 볼륨 옵션 재설정
옵션을 재설정하여 기본값으로 되돌리기할 수 있습니다.
- 볼륨 탭을 클릭합니다.볼륨 목록이 표시됩니다.
- 볼륨을 선택하고 상세 정보 창에서 볼륨 옵션 탭을 클릭합니다.볼륨 옵션 탭에 볼륨 옵션 설정 목록이 표시됩니다.
- 재설정하고자 하는 옵션을 선택합니다. 재설정을 클릭합니다. 대화 상자에서 옵션 재설정을 확인하는 메세지가 나타납니다.
- OK를 클릭합니다.선택한 옵션이 재설정됩니다.
참고
볼륨 옵션이 기본값으로 재설정됩니다.
8.2.12. 볼륨에서 브릭 삭제
클러스터를 온라인에서 사용 가능할 때 필요에 따라 볼륨을 축소할 수 있습니다. 예를 들어 하드웨어나 네트워크 장애로 인해 분산 볼륨에서 액세스할 수 없는 브릭을 삭제해야 할 수 도 있습니다.
절차 8.9. 볼륨에서 브릭 삭제
- 탐색 창의 볼륨 탭에서 브릭을 제거하고자 하는 볼륨을 선택합니다.
- 상세 정보 창에서 브릭 탭을 클릭합니다.
- 삭제하고자 하는 브릭을 선택합니다. 브릭 삭제를 클릭합니다.
- 창이 열리고 삭제를 확인하는 메세지가 나타납니다. OK를 클릭하여 확인합니다.
브릭이 볼륨에서 삭제됩니다.
8.2.13. Red Hat Gluster Storage 볼륨 중지
절차 8.10. 볼륨 중지
- 볼륨 탭에서 중지할 볼륨을 선택합니다.
Shift또는Ctrl키를 사용하여 중지할 여러 볼륨을 선택할 수 있습니다. - 중지를 클릭합니다.
8.2.14. Red Hat Gluster Storage 볼륨 삭제
- 볼륨 탭에서 삭제할 볼륨을 선택합니다.
- 삭제를 클릭합니다. 대화 상자에서 삭제를 확인하는 메세지가 나타납니다. OK를 클릭합니다.
8.2.15. 볼륨 재조정
브릭을 추가 또는 삭제하여 볼륨을 확장 또는 축소한 경우 볼륨에 있는 데이터를 서버 사이에서 재조정해야 합니다.
절차 8.11. 볼륨 재조정
- 볼륨 탭을 클릭합니다.볼륨 목록이 표시됩니다.
- 재조정하려는 볼륨을 선택합니다.
- 재조정을 클릭합니다.
선택한 볼륨이 재조정됩니다.
8.3. Clusters 및 Gluster 후크
8.3.1. Gluster 후크 관리
- 호스트에서 사용할 수 있는 후크 목록을 확인할 수 있습니다.
- 후크 컨텐츠 및 상태를 확인할 수 있습니다.
- 후크를 활성화 또는 비활성화할 수 있습니다.
- 후크 충돌을 해결할 수 있습니다.
8.3.2. 후크 나열
환경에 Gluster 후크를 나열합니다.
절차 8.12. 후크 나열
- 클러스터 리소스 탭, 트리 모드 또는 검색 기능을 사용하여 검색 결과 목록에서 클러스터를 검색 및 선택합니다.
- Gluster 후크 하위 탭을 선택하여 상세 정보 창에 후크를 나열합니다.
환경에 Gluster 후크가 나열됩니다.
8.3.3. 후크 컨텐츠 보기
사용자 환경에 있는 Gluster 후크 컨텐츠를 확인합니다.
절차 8.13. 후크 컨텐츠 보기
- 클러스터 리소스 탭, 트리 모드 또는 검색 기능을 사용하여 검색 결과 목록에서 클러스터를 검색 및 선택합니다.
- Gluster 후크 하위 탭을 선택하여 상세 정보 창에 후크를 나열합니다.
- 컨텐츠 유형이 텍스트인 후크를 선택하고 컨텐츠 보기 버튼을 클릭하여 후크 컨텐츠 창을 엽니다.
사용자 환경에서 후크 컨텐츠를 확인할 수 있습니다.
8.3.4. 후크 활성화 또는 비활성화
Gluster 후크를 활성화 또는 비활성화하여 Gluster 후크 동작을 전환합니다.
절차 8.14. 후크 활성화 또는 비활성화
- 클러스터 리소스 탭, 트리 모드 또는 검색 기능을 사용하여 검색 결과 목록에서 클러스터를 검색 및 선택합니다.
- Gluster 후크 하위 탭을 선택하여 상세 정보 창에 후크를 나열합니다.
- 후크를 선택하고 활성화 또는 비활성화 버튼 중 하나를 클릭합니다. 후크는 클러스터의 모든 노드에서 활성화 또는 비활성화됩니다.
사용자 환경에 있는 Gluster 후크 동작을 전환했습니다.
8.3.5. 후크 새로 고침하기
기본값으로 Manager는 클러스터에 있는 모든 서버 및 engine에 설치된 후크 상태를 확인하고 매 시간 마다 정기적으로 작업을 실행하여 새 후크를 감지합니다. Sync 버튼을 클릭하여 후크를 수동으로 새로 고침할 수 있습니다.
절차 8.15. 후크 새로 고침하기
- 클러스터 리소스 탭, 트리 모드 또는 검색 기능을 사용하여 검색 결과 목록에서 클러스터를 검색 및 선택합니다.
- Gluster 후크 하위 탭을 선택하여 상세 정보 창에 후크를 나열합니다.
- 동기화 버튼을 클릭합니다.
후크가 상세 정보 창에서 동기화 및 업데이트됩니다.
8.3.6. 충돌 해결
- 컨텐츠 충돌 - 후크 컨텐츠가 서버 간에 다를 경우 발생합니다.
- 누락 충돌 - 클러스터의 하나 이상의 서버에 후크가 없을 경우 발생합니다.
- 상태 충돌 - 서버 간에 후크 상태가 다를 경우 발생합니다.
- 다수 충돌 - 위의 충돌 중 두 개 이상이 조합하여 충돌이 발생합니다.
8.3.7. 컨텐츠 충돌 해결
모든 서버 및 engine에서 일관되지 않는 후크는 충돌하는 것으로 플래그 지정됩니다. 충돌을 해결하려면 모든 서버 및 engine에 걸쳐 복사할 후크 버전을 선택해야 합니다.
절차 8.16. 컨텐츠 충돌 해결
- 클러스터 리소스 탭, 트리 모드 또는 검색 기능을 사용하여 검색 결과 목록에서 클러스터를 검색 및 선택합니다.
- Gluster 후크 하위 탭을 선택하여 상세 정보 창에 후크를 나열합니다.
- 충돌하는 후크를 선택하고 충돌 해결 버튼을 클릭하여 충돌 해결 창을 엽니다.
- 소스 목록에서 engine이나 서버를 선택하여 후크 컨텐츠를 확인하고 복사할 후크 버전을 설정합니다.
참고
후크 컨텐츠는 모든 서버 및 engine에서 덮어쓰기됩니다. - 컨텐츠 사용 드롭 다운 메뉴에서 선호하는 서버나 engine을 선택합니다.
- OK를 클릭하여 충돌을 해결하고 창을 닫습니다.
선택한 서버에서 후크는 모든 서버 및 engine에 걸쳐 복사되어 시스템 환경 전반에 걸쳐 일관성을 유지합니다.
8.3.8. 누락된 후크 충돌 해결
모든 서버 및 engine에 나타나지 않는 후크는 충돌된 것으로 플래그 지정됩니다. 충돌을 해결하려면 모든 서버 및 engine에 걸쳐 복사할 후크 버전을 선택하거나 누락된 후크를 완전히 삭제합니다.
절차 8.17. 누락된 후크 충돌 해결
- 클러스터 리소스 탭, 트리 모드 또는 검색 기능을 사용하여 검색 결과 목록에서 클러스터를 검색 및 선택합니다.
- Gluster 후크 하위 탭을 선택하여 상세 정보 창에 후크를 나열합니다.
- 충돌하는 후크를 선택하고 충돌 해결 버튼을 클릭하여 충돌 해결 창을 엽니다.
- 활성화 상태인 모든 소스를 선택하여 후크 컨텐츠를 확인합니다.
- 해당 라디오 버튼을 선택하거나 모든 서버에 후크 복사 또는 누락된 후크 삭제를 선택합니다. 누락된 후크 삭제를 선택하면 engine 및 모든 서버에서 후크가 삭제됩니다.
- OK를 클릭하여 충돌을 해결하고 창을 닫습니다.
선택한 해결 방법에 따라 후크는 시스템 환경에서 완전히 삭제되거나 모든 서버 및 engine에 복사되어 시스템 환경 전반에 걸쳐 일관성을 유지합니다.
8.3.9. 상태 충돌 해결
서버 및 engine 전반에 걸쳐 일관된 상태가 아닌 후크는 충돌하는 것으로 플래그 지정됩니다. 충돌을 해결하려면 환경의 모든 서버에 걸쳐 적용할 상태를 선택합니다.
절차 8.18. 상태 충돌 해결
- 클러스터 리소스 탭, 트리 모드 또는 검색 기능을 사용하여 검색 결과 목록에서 클러스터를 검색 및 선택합니다.
- Gluster 후크 하위 탭을 선택하여 상세 정보 창에 후크를 나열합니다.
- 충돌하는 후크를 선택하고 충돌 해결 버튼을 클릭하여 충돌 해결 창을 엽니다.
- 후크 상태를 활성화 또는 비활성화로 설정합니다.
- OK를 클릭하여 충돌을 해결하고 창을 닫습니다.
선택된 후크 상태는 engine 및 서버에 적용되며 환경 전반에 걸쳐 일관성을 유지합니다.
8.3.10. 다수 충돌 해결
후크에는 두 개 이상의 충돌이 조합하여 발생할 수 있습니다. 이는 모두 충돌 해결 창을 통해 동시에 또는 개별적으로 해결할 수 있습니다. 다음 부분에서는 후크의 모든 충돌을 해결하여 환경의 모든 서버 및 engine에 걸쳐 일관성을 유지합니다.
절차 8.19. 다수 충돌 해결
- 클러스터 리소스 탭, 트리 모드 또는 검색 기능을 사용하여 검색 결과 목록에서 클러스터를 검색 및 선택합니다.
- Gluster 후크 하위 탭을 선택하여 상세 정보 창에 후크를 나열합니다.
- 충돌하는 후크를 선택하고 충돌 해결 버튼을 클릭하여 충돌 해결 창을 엽니다.
- 적절한 절차에 따라 각각의 영향을 미치는 충돌에 해결 방법을 선택합니다.
- OK를 클릭하여 충돌을 해결하고 창을 닫습니다.
모든 충돌을 해결하여 후크는 engine 및 모든 서버에 걸처 일관성을 유지합니다.
8.3.11. Gluster 동기화 관리
참고
9장. 풀
9.1. 가상 머신 풀 소개
참고
9.2. 가상 머신 풀 작업
9.2.1. 가상 머신 풀 생성
절차 9.1. 가상 머신 풀 생성
- 풀 탭을 클릭합니다.
- 새로 만들기 버튼을 클릭하여 새 풀 창을 엽니다.
- 드롭 다운 목록에서 클러스터를 선택하거나 선택된 기본값을 사용합니다.
- 템플릿 기반 드롭 다운 메뉴를 사용하여 템플릿을 선택하거나 선택되어 있는 기본값을 사용합니다. 템플릿을 선택한 경우 옵션으로 서브 템플릿 버전 드롭 다운 메뉴를 사용하여 템플릿 버전을 선택합니다. 템플릿은 풀에 있는 모든 가상 머신의 표준 설정을 제공합니다.
- 운영 체제 드롭 다운 목록을 사용하여 운영 체제를 선택하거나 템플릿에서 지정된 기본값을 사용합니다.
- 최적화 옵션 드롭 다운 목록에서 데스크톱 사용이나 서버 사용을 위해 가상 머신을 최적화합니다.
- 풀의 이름, 설명, 코멘트 가상 머신 수를 입력합니다.
- 사용자가 세션에서 실행할 수 있는 사용자당 최대 가상 머신 수를 선택합니다. 최소 가상 머신 수는 한 대입니다.
- 옵션으로 고급 옵션 표시 버튼을 클릭하고 다음 절차를 실행합니다:
- 콘솔 탭을 선택합니다. 탭 하단 창에서 SPICE 프록시 덮어쓰기란을 선택하고 SPICE 프록시 주소 덮어쓰기 텍스트 필드를 활성화하여 글로벌 SPICE 프록시를 덮어쓰기할 SPICE 프록시 주소를 지정합니다.
- 풀 탭을 클릭하고 풀 유형을 선택합니다:
- 수동 - 관리자는 풀에 가상 머신을 명시적으로 반환해야 합니다. 관리자가 가상 머신을 풀에 반환한 후 가상 머신은 기존의 기본 이미지로 되돌아갑니다.
- 자동 - 가상 머신 종료 시 이는 자동으로 기본 이미지로 되돌아가고 가상 머신 풀에 반환됩니다.
- OK를 클릭합니다.
9.2.2. 새 풀 창 설정 및 제어
9.2.2.1. 새 풀 일반 설정
표 9.1. 일반 설정
|
필드 이름
|
설명
|
|---|---|
|
가상 머신 수
|
가상 머신 풀에 생성 및 사용 가능한 가상 머신 수를 지정할 수 있습니다. 기본값으로 풀에 생성할 수 있는 최대 가상 머신 수는 1000입니다. 이러한 값은
engine-config 명령의 MaxVmsInPool 키를 사용하여 설정할 수 있습니다.
|
|
사용자당 최대 가상 머신 수
|
단일 사용자가 한 번에 가상 머신 풀에서 검색할 수 있는 최대 가상 머신 수를 지정할 수 있습니다. 이 필드 값은
1과 32,767 사이에 있는 값이어야 합니다.
|
9.2.2.2. 새 풀 설정
표 9.2. 콘솔 설정
|
필드 이름
|
설명
|
|---|---|
|
풀 유형
|
드롭 다운 메뉴에서 가상 머신 풀 유형을 지정할 수 있습니다. 다음과 같은 옵션을 사용할 수 있습니다:
|
9.2.2.3. 새 풀 및 풀 편집 콘솔 설정
표 9.3. 콘솔 설정
|
필드 이름
|
설명
|
|---|---|
|
SPICE 프록시 덮어쓰기
|
이 옵션을 선택하여 글로벌 설정에 지정된 SPICE 프록시 덮어쓰기를 활성화할 수 있습니다. 이 기능은 하이퍼바이저가 있는 네트워크 외부에 사용자 (예를 들어 사용자 포털을 통해 연결된 사용자)가 연결되어 있을 경우에 유용합니다.
|
|
SPICE 프록시 주소 덮어쓰기
|
SPICE 클라이언트는 가상 머신에 연결된 프록시입니다. 이러한 프록시는 Red Hat Enterprise Virtualization 환경에 정의된 글로벌 SPICE 프록시 및 가상 머신 풀이 속한 클러스터에 대해 정의된 SPICE 프록시를 덮어쓰기합니다. 주소는 다음과 같은 형식이어야 합니다:
protocol://[host]:[port] |
9.2.3. 가상 머신 풀 편집
절차 9.2. 가상 머신 풀 편집
- 풀 리소스 탭을 클릭하고 검색 결과 목록에서 가상 머신 풀을 선택합니다.
- 편집을 클릭하여 풀 편집 창을 엽니다.
- 가상 머신 풀의 속성을 편집합니다.
- OK를 클릭합니다.
9.2.4. 풀 편집 창 설정 및 제어
9.2.4.1. 풀 일반 설정 편집
표 9.4. 일반 설정
|
필드 이름
|
설명
|
|---|---|
|
템플릿
|
가상 머신 풀이 기반으로 하는 템플릿입니다.
|
|
설명
|
가상 머신 풀에 대한 설명입니다.
|
|
코멘트
|
가상 머신 풀 관련 일반 텍스트 형식의 사용자가 읽을 수 있는 코멘트를 추가하기 위한 필드입니다.
|
|
사전 시작된 가상 머신
|
사용자가 검색하기 전 시작하여 그 상태로 유지되는 가상 머신 풀에서 가상 머신 수를 지정할 수 있습니다. 이 필드의 값은
0과 가상 머신 풀에 있는 총 가상 머신 수 사이에 있는 값이어야 합니다.
|
|
풀에 추가할 가상 머신 수
|
가상 머신 풀에 지정된 수 만큼의 가상 머신 수를 추가할 수 있습니다.
|
|
사용자당 최대 가상 머신 수
|
단일 사용자가 한 번에 가상 머신에서 검색할 수 있는 최대 가상 머신 수를 지정할 수 있습니다. 이 필드 값은
1과 32,767 사이에 있는 값이어야 합니다.
|
9.2.5. 풀에서 가상 머신 사전 시작
사전 시작된 가상 머신은 사용자에게 지정되지 않은 가상 머신에 바로 액세스해야 하는 환경에 적합합니다. 자동 풀만 가상 머신을 사전 시작할 수 있습니다.
절차 9.3. 풀에서 가상 머신 사전 시작
- 풀 리소스 탭, 트리 모드, 검색 기능을 사용하여 검색 결과 목록에 있는 가상 머신 풀을 검색 및 선택합니다.
- 편집을 클릭하여 풀 편집 창을 엽니다.
- 사전 시작된 가상 머신 필드에서 사전 시작된 가상 머신 수를 입력합니다.
- 풀 탭을 선택합니다. 풀 유형이 자동으로 설정되어 있는지 확인합니다.
- OK를 클릭합니다.
풀에 사전 시작된 가상 머신 수가 설정되었습니다. 사전 시작된 가상 머신이 실행되고 있으며 사용 가능합니다.
9.2.6. 가상 머신 풀에 가상 머신 추가
가상 머신 풀에 기존에 제공된 가상 머신 보다 많은 가상 머신이 필요할 경우 이를 추가합니다.
절차 9.4. 가상 머신 풀에 가상 머신 추가
- 풀 리소스 탭, 트리 모드, 검색 기능을 사용하여 검색 결과 목록에 있는 가상 머신 풀을 검색 및 선택합니다.
- 편집을 클릭하여 풀 편집 창을 엽니다.
- 풀에 추가할 가상 머신 수 필드에 추가할 가상 머신 수를 입력합니다.
- OK를 클릭합니다.
가상 머신 풀에 여러 개의 가상 머신이 추가됩니다.
9.2.7. 가상 머신 풀에서 가상 머신 분리
가상 머신 풀에서 가상 머신을 분리할 수 있습니다. 풀에서 가상 머신을 분리하면 독립적 가상 머신이 됩니다.
절차 9.5. 가상 머신 풀에서 가상 머신 분리
- 풀 리소스 탭, 트리 모드, 검색 기능을 사용하여 검색 결과 목록에 있는 가상 머신 풀을 검색 및 선택합니다.
- 실행 중인 가상 머신을 분리할 수 없으므로 가상 머신이
Down상태인지 확인합니다.상세 정보 탭에서 가상 머신 탭을 클릭하여 풀에 있는 가상 머신을 나열합니다. - 하나 이상의 가상 머신을 선택하고 분리를 클릭하여 가상 머신 분리 확인 창을 엽니다.
- OK를 클릭하여 풀에서 가상 머신을 분리합니다.
참고
가상 머신 풀에서 가상 머신이 분리됩니다.
9.2.8. 가상 머신 풀 삭제
데이터 센터에서 가상 머신 풀을 삭제할 수 있습니다. 풀에 있는 모든 가상 머신을 삭제하거나 분리합니다. 풀에서 가상 머신을 분리하면 이는 독립적 가상 머신으로 보존됩니다.
절차 9.6. 가상 머신 풀 삭제
- 풀 리소스 탭, 트리 모드, 검색 기능을 사용하여 검색 결과 목록에 있는 가상 머신 풀을 검색 및 선택합니다.
- 삭제를 클릭하면 풀 삭제 확인 창이 열립니다.
- OK를 클릭하여 풀을 삭제합니다.
데이터 센터에서 풀이 삭제됩니다.
9.3. 풀 및 권한
9.3.1. 가상 머신 풀의 시스템 권한 관리
- 풀을 생성, 편집, 삭제합니다.
- 풀에서 가상 머신을 추가 또는 분리합니다.
참고
9.3.2. 가상 머신 풀 관리자 역할
아래 표에서는 풀 관리에 적용할 수 있는 관리자 역할 및 권한에 대해 설명합니다.
표 9.5. Red Hat Enterprise Virtualization 시스템 관리자 역할
| 역할 | 권한 | 알림 |
|---|---|---|
| VmPoolAdmin | 가상 풀의 시스템 관리자 역할입니다. | 가상 풀을 생성, 삭제, 구성하고 가상 풀 사용자를 지정 및 삭제하며 가상 머신에서 기본 작업을 수행할 수 있습니다. |
| ClusterAdmin | 클러스터 관리자 | 특정 클러스터에 있는 모든 가상 머신 풀을 사용, 생성, 삭제, 관리할 수 있습니다. |
9.3.3. 리소스에 관리자 또는 사용자 역할 할당
절차 9.7. 리소스에 역할 할당
- 리소스 탭, 트리 모드 또는 검색 기능을 사용하여 검색 결과 목록에서 리소스를 검색 및 선택합니다.
- 상세 정보 창에 있는 권한 탭을 클릭하여 할당된 사용자, 사용자 역할, 선택한 리소스에 대해 상속된 권한을 나열합니다.
- 추가를 클릭합니다.
- 검색 텍스트 상자에 기존 사용자의 이름 또는 사용자 이름을 입력하고 검색을 클릭합니다. 검색 결과 목록에서 일치하는 사용자를 선택합니다.
- 할당할 역할: 드롭 다운 목록에서 역할을 선택합니다.
- OK를 클릭합니다.
9.3.4. 리소스에서 관리자 또는 사용자 역할 삭제
절차 9.8. 리소스에서 역할 삭제
- 리소스 탭, 트리 모드 또는 검색 기능을 사용하여 검색 결과 목록에서 리소스를 검색 및 선택합니다.
- 상세 정보 창에 있는 권한 탭을 클릭하여 할당된 사용자 목록, 사용자 역할, 선택한 리소스에서 상속된 권한을 나열합니다.
- 리소스에서 삭제할 사용자를 선택합니다.
- 삭제를 클릭합니다. 권한 삭제 창이 열리면 권한 삭제를 확인합니다.
- OK를 클릭합니다.
9.4. 신뢰할 수 있는 컴퓨팅 풀
9.4.1. 신뢰할 수 있는 클러스터 생성
참고
절차 9.9. 신뢰할 수 있는 클러스터 생성
- 탐색 창에서 클러스터 탭을 선택합니다.
- 새로 만들기를 클릭합니다.
- 일반 탭에서 클러스터 이름을 선택합니다.
- 일반 탭에서 Virt 서비스 활성화 라디오 버튼을 선택합니다.
- 스케줄링 정책 탭에서 신뢰할 수 있는 서비스 활성화 확인란을 선택합니다.
- OK를 클릭합니다.
9.4.2. 신뢰할 수 있는 호스트 추가
다음 절차에서는 Red Hat Enterprise Virtualization 환경에 신뢰할 수 있는 호스트를 추가하는 방법에 대해 설명합니다.
절차 9.10.
- 호스트 탭을 선택합니다.
- 새로 만들기를 클릭합니다.
- 일반 탭에서 호스트 이름을 설정합니다.
- 일반 탭에서 호스트의 주소를 설정합니다.
참고
여기에 지정하는 호스트는 인증 서버에 의해 신뢰할 수 있어야 합니다. - 일반 탭에 있는 호스트 클러스터 드롭 다운 메뉴에서 신뢰할 수 있는 클러스터를 선택합니다.
- OK를 클릭합니다.
Red Hat Enterprise Virtualization 환경에 신뢰할 수 있는 호스트가 추가됩니다.
10장. 가상 머신 디스크
10.1. 가상 머신 스토리지 이해
kpartx, vgscan, vgchange, mount를 사용하여 가상 머신을 Red Hat Enterprise Linux에 마운트하여 가상 머신의 프로세스 또는 문제를 확인할 수 있습니다.
10.2. 가상 디스크 이해
- 사전 할당사전 할당된 가상 디스크는 가상 머신에 필요한 모든 스토리지를 할당합니다. 예를 들어 가상 머신의 데이터 파티션을 위해 20 GB의 사전 할당된 논리 볼륨이 생성된 경우 생성 후 바로 20 GB의 스토리지 공간을 차지하게 됩니다.
- 스파스스파스 할당을 통해 관리자는 가상 머신에 할당된 총 스토리지를 지정할 수 있지만 스토리지는 필요할 경우에만 할당됩니다.예를 들어 20 GB 씬 프로비저닝 논리 볼륨은 처음 생성 시 0 GB의 스토리지 공간을 차지하게 됩니다. 운영 체제가 설치되면 설치된 파일 크기의 공간을 차지하게 되고 데이터는 최대 20 GB까지 추가할 수 있게 됩니다.
참고
표 10.1. 허용된 스토리지 조합
| 스토리지 | 포맷 | 유형 | 알림 |
|---|---|---|---|
| NFS 또는 iSCSI/FCP | RAW 또는 QCOW2 | 스파스 또는 사전 할당 | |
| NFS | RAW | 사전 할당 | 가상 디스크에 대해 정의된 스토리지 용량과 동일한 초기 크기의 파일로 포맷되어 있지 않습니다. |
| NFS | RAW | 스파스 | 초기 크기가 제로에 가까운 파일로 포맷되어 있지 않습니다. |
| NFS | QCOW2 | 스파스 | 초기 크기가 제로에 가까운 파일로 QCOW2 포맷되어 있습니다. 후속 레이어는 QCOW2로 포맷됩니다. |
| SAN | RAW | 사전 할당 | 가상 디스크에 대해 지정된 스토리지 용량과 동일한 초기 크기의 블록 장치로 포맷되어 있지 않습니다. |
| SAN | QCOW2 | 스파스 | 가상 디스크 (현재 1 GB)에 대해 지정된 크기보다 작은 초기 크기의 블록 장치로 필요에 따라 공간을 할당하는(현재 1 GB 추가) QCOW2 포맷으로 되어 있습니다. |
10.3. 삭제 후 디스크 장치 초기화 설정
wipe_after_delete 플래그는 삭제 시 가상 디스크 초기화를 활성화합니다. 기본값인 false로 설정되어 있을 경우 디스크 삭제 시 해당 블록을 다시 사용할 수 있지만 데이터를 초기화하는 것이 아닙니다. 블록은 제로로 처리되지 않기 때문에 데이터를 복원할 수 있습니다.
wipe_after_delete를 활성화하면 가상 디스크 삭제 시 블록이 0로 되돌아가서 초기화됩니다. 이는 가상 디스크에 중요한 데이터가 들어 있을 경우 권장되는 옵션입니다. 이는 보다 집약적 작업으로 시스템 성능이 저하되거나 삭제 시간이 오래 걸릴 수 있습니다.
wipe_after_delete 플래그 기본값은 Red Hat Enterprise Virtualization Manager에 있는 engine 설정 도구를 사용하여 true로 변경할 수 있습니다. engine을 다시 시작하여 변경 사항을 적용합니다.
절차 10.1. Engine 설정 도구를 사용하여 SANWipeAfterDelete의 기본값을 True로 설정
--set동작으로 engine 설정 도구를 실행합니다:# engine-config --set SANWipeDelete=true
- 변경 사항을 적용하려면 engine을 다시 시작합니다:
# service ovirt-engine restart
10.4. Red Hat Enterprise Virtualization에서 공유 가능한 디스크
10.5. Red Hat Enterprise Virtualization에서 읽기 전용 디스크
중요
EXT3, EXT4, XFS)이 있는 가상 머신 디스크에 읽기 전용 옵션을 사용하는 것은 적합하지 않습니다.
10.6. 가상 디스크 작업
10.6.1. 플로팅 가상 디스크 생성
절차 10.2. 플로팅 가상 디스크 생성
- 디스크 리소스 탭을 선택합니다.
- 새로 만들기를 클릭합니다.

그림 10.1. 가상 디스크 추가 창
- 라디오 버튼을 사용하여 가상 디스크를 이미지, 직접 LUN, Cinder 디스크 중 하나로 지정합니다.
- 가상 디스크에 필요한 옵션을 선택합니다. 옵션은 선택한 디스크 유형에 따라 변경할 수 있습니다. 각각의 디스크 유형 별 각 옵션에 대한 자세한 내용은 10.6.2절. “새 가상 디스크 창에서 설정”에서 참조하십시오.
- OK를 클릭합니다.
10.6.2. 새 가상 디스크 창에서 설정
표 10.2. 새 가상 디스크 설정: 이미지
|
필드 이름
|
설명
|
|---|---|
|
크기 (GB)
|
새 가상 디스크의 크기 (GB 단위)입니다.
|
|
별칭
|
가상 디스크 이름으로 최대 길이는 40 자로 제한되어 있습니다.
|
|
설명
|
가상 디스크에 대한 설명입니다. 이 필드는 권장 입력 사항이지 필수 입력 사항은 아닙니다.
|
|
인터페이스
|
디스크가 가상 머신에 표시되는 가상 인터페이스입니다. VirtIO는 빠르지만 드라이버가 필요합니다. Red Hat Enterprise Linux 5 및 이후 버전에는 이러한 드라이버가 포함되어 있습니다. Windows에는이러한 드라이버가 포함되어 있지 않지만 게스트 도구 ISO 또는 가상 플로피 디스크에서 설치할 수 있습니다. IDE 장치에는 특정 드라이버가 필요하지 않습니다.
|
|
데이터 센터
|
가상 디스크를 사용할 수 있는 데이터 센터입니다.
|
|
스토리지 도메인
|
가상 디스크가 저장될 스토리지 도메인입니다. 드롭 다운 목록에는 지정된 데이터 센터에서 사용 가능한 모든 스토리지 도메인이 표시되어 있으며 스토리지 도메인에서 현재 사용 가능한 용량 및 총 용량이 표시되어 있습니다.
|
|
할당 정책
|
새 가상 디스크의 프로비저닝 정책입니다.
|
|
디스크 프로파일
|
가상 디스크에 할당된 디스크 프로파일입니다. 디스크 프로파일은 스토리지 도메인에 있는 가상 디스크의 최대 처리량과 최대 입출력 수준을 정의합니다. 디스크 프로파일은 데이터 센터에 생성된 스토리지 QoS 항목에 기반하여 스토리지 도메인 수준에서 정의됩니다.
|
|
삭제 후 초기화
|
가상 디스크 삭제 시 중요 자료 삭제를 위해 보안을 강화할 수 있습니다.
|
|
부팅가능
|
가상 디스크에 부팅 가능한 플래그를 설정할 수 있습니다.
|
|
공유가능
|
두 개 이상의 가상 머신에 동시에 가상 디스크를 연결할 수 있습니다.
|
표 10.3. 새 가상 디스크 설정: 직접 LUN
|
필드 이름
|
설명
|
|---|---|
|
별칭
|
가상 디스크 이름으로 최대 길이는 40 자로 제한되어 있습니다.
|
|
설명
|
가상 디스크에 대한 설명입니다. 이 필드는 권장 입력 사항이지 필수 입력 사항은 아닙니다. 기본값으로 LUN ID의 마지막 4자를 필드에 입력합니다.
기본 동작은
PopulateDirectLUNDiskDescriptionWithLUNId 설정 키를 engine-config 명령을 사용하여 적절한 값으로 설정할 수 있습니다. 전체 LUN ID를 사용할 경우 설정키를 -1로 이러한 기능을 무시하고자 할 경우 0으로 설정할 수 있습니다. 양의 정수로 해당 LUN ID와 설명을 입력합니다. 보다 자세한 내용은 16.3.2절. “engine-config 명령 구문”에서 참조하십시오.
|
|
인터페이스
|
디스크가 가상 머신에 표시되는 가상 인터페이스입니다. VirtIO는 빠르지만 드라이버가 필요합니다. Red Hat Enterprise Linux 5 및 이후 버전에는 이러한 드라이버가 포함되어 있습니다. Windows에는이러한 드라이버가 포함되어 있지 않지만 게스트 도구 ISO 또는 가상 플로피 디스크에서 설치할 수 있습니다. IDE 장치에는 특정 드라이버가 필요하지 않습니다.
|
|
데이터 센터
|
가상 디스크를 사용할 수 있는 데이터 센터입니다.
|
|
사용하는 호스트
|
LUN이 마운트되는 호스트입니다. 데이터 센터에 있는 모든 호스트를 선택할 수 있습니다.
|
|
스토리지 유형
|
추가할 외부 LUN 유형입니다. iSCSI 또는 파이버 채널 중 하나를 선택할 수 있습니다.
|
|
대상 검색
|
이 부분은 iSCSI 외부 LUN 사용 시 확장되어 대상 > LUN이 선택됩니다.
주소 - 대상 서버의 호스트 이름 또는 IP 주소입니다.
포트 - 대상 서버에 연결 시도하는 포트입니다. 기본 포트는 3260입니다.
사용자 인증 - iSCSI 서버에는 사용자 인증이 필요합니다. iSCSI 외부 LUN을 사용하는 경우 사용자 인증 필드를 볼 수 있습니다.
CHAP 사용자 이름 - LUN에 로그인할 수 있는 권한을 갖는 사용자의 사용자 이름입니다. 사용자 인증 확인란을 선택하면 이 필드에 액세스할 수 있습니다.
CHAP 암호 - LUN에 로그인할 수 있는 권한을 갖는 사용자의 암호입니다. 사용자 인증 확인란을 선택하면 이 필드에 액세스할 수 있습니다.
|
|
부팅가능
|
가상 디스크에 부팅 가능한 플래그를 설정할 수 있습니다.
|
|
공유가능
|
두 개 이상의 가상 머신에 동시에 가상 디스크를 연결할 수 있습니다.
|
- 직접 LUN 하드 디스크 이미지의 라이브 스토리지 마이그레이션은 지원되지 않습니다.
- 직접 LUN 디스크는 가상 머신 내보내기에 포함되지 않습니다.
- 직접 LUN 디스크는 가상 머신 스냅샷에 포함되지 않습니다.
표 10.4. 새 가상 디스크 설정: Cinder
|
필드 이름
|
설명
|
|---|---|
|
크기 (GB)
|
새 가상 디스크의 크기 (GB 단위)입니다.
|
|
별칭
|
가상 디스크 이름으로 최대 길이는 40 자로 제한되어 있습니다.
|
|
설명
|
가상 디스크에 대한 설명입니다. 이 필드는 권장 입력 사항이지 필수 입력 사항은 아닙니다.
|
|
인터페이스
|
디스크가 가상 머신에 표시되는 가상 인터페이스입니다. VirtIO는 빠르지만 드라이버가 필요합니다. Red Hat Enterprise Linux 5 및 이후 버전에는 이러한 드라이버가 포함되어 있습니다. Windows에는이러한 드라이버가 포함되어 있지 않지만 게스트 도구 ISO 또는 가상 플로피 디스크에서 설치할 수 있습니다. IDE 장치에는 특정 드라이버가 필요하지 않습니다.
|
|
데이터 센터
|
가상 디스크를 사용할 수 있는 데이터 센터입니다.
|
|
스토리지 도메인
|
가상 디스크가 저장될 스토리지 도메인입니다. 드롭 다운 목록에는 지정된 데이터 센터에서 사용 가능한 모든 스토리지 도메인이 표시되어 있으며 스토리지 도메인에서 현재 사용 가능한 용량 및 총 용량이 표시되어 있습니다.
|
|
볼륨 유형
|
가상 디스크의 볼륨 유형입니다. 드롭 다운 목록에 사용 가능한 모든 볼륨 유형이 표시됩니다. 볼륨 유형은 OpenStack Cinder에서 관리 및 설정됩니다.
|
|
부팅가능
|
가상 디스크에 부팅 가능한 플래그를 설정할 수 있습니다.
|
|
공유가능
|
두 개 이상의 가상 머신에 동시에 가상 디스크를 연결할 수 있습니다.
|
10.6.3. 라이브 스토리지 마이그레이션 개요
중요
- 라이브 스토리지 마이그레이션은 스냅샷을 생성합니다.
- 한 번에 여러 디스크를 라이브 마이그레이션할 수 있습니다.
- 동일한 가상 머신의 여러 디스크를 여러 스토리지 도메인에 걸쳐 배치할 수 있지만 각 디스크의 이미지 체인은 하나의 스토리지 도메인에 있어야 합니다.
- 호환 버전 3.6의 데이터 센터에서 동일한 데이터 센터에 있는 두 개의 스토리지 도메인 사이에 디스크를 라이브 마이그레이션할 수 있습니다. 호환 버전 3.1, 3.2, 3.3, 3.4, 3.5의 데이터 센터에서 동일한 데이터 센터에 있는 두 개의 파일 기반 도메인 (NFS, POSIX, GlusterFS) 또는 두 개의 블록 기반 도메인 (FCP and iSCSI) 사이에서만 디스크를 라이브 마이그레이션할 수 있습니다. 라이브 스토리지 마이그레이션은 호환 버전 3.0의 데이터 센터에서 지원되지 않습니다.
- 직접 LUN 하드 디스크 이미지 또는 공유 가능으로 표시된 디스크는 라이브 마이그레이션할 수 없습니다.
10.6.4. 가상 디스크 이동
- 동시에 여러 디스크를 이동할 수 있습니다.
- 가상 머신이 종료되어 있을 경우 동일한 데이터 센터에 있는 두 개의 스토리지 도메인 사이의 디스크를 이동할 수 있습니다. 3.6 호환 버전의 데이터 센터에서 실행 중인 가상 머신에 연결된 디스크를 동일한 데이터 센터에 있는 두 개의 스토리지 도메인 사이에서 이동할 수 도 있습니다. 3.1, 3.2, 3.3, 3.4, 3.5 호환 버전의 데이터 센터에서는 동일한 데이터 센터에 있는 두 개의 파일 기반 도메인 (NFS, POSIX, GlusterFS) 또는 동일한 데이터 센터에 있는 두 개의 블록 기반 도메인 (FCP 및 iSCSI) 사이에서 실행 중인 가상 머신에 연결된 디스크를 이동할 수 있습니다. 라이브 스토리지 마이그레이션은 3.0 호환 버전의 데이터 센터에서는 지원되지 않습니다.
- 가상 디스크가 템플릿을 기반으로 생성되어 씬 프로비저닝 스토리지 할당 옵션을 사용하여 생성된 가상 머신에 연결되어 있을 경우 가상 머신의 기반이 되는 템플릿의 디스크를 가상 디스크와 동일한 스토리지 도메인에 복사해야 합니다.
절차 10.3. 가상 디스크 이동
- 디스크 탭을 선택합니다.
- 이동할 하나 이상의 가상 디스크를 선택합니다.
- 이동을 클릭하여 디스크 이동 창을 엽니다.
- 대상 목록에서 가상 디스크를 이동할 스토리지 도메인을 선택합니다.
- 디스크 프로파일 목록에서 디스크의 프로파일을 선택합니다.
- OK를 클릭합니다.
Locked 상태가 됩니다. 실행 중인 가상 머신에 연결된 디스크를 이동한 경우 해당 디스크의 스냅샷이 자동으로 생성되며 가상 머신의 상세 정보 탭의 스냅샷 탭에서 볼 수 있습니다. 스냅샷을 삭제하는 방법에 대한 보다 자세한 내용은 스냅샷 삭제에서 참조하십시오.
10.6.5. 가상 디스크 복사
하나의 스토리지 도메인에서 다른 도메인으로 가상 디스크를 복사할 수 있습니다. 복사된 디스크는 가상 머신에 연결될 수 있습니다.
절차 10.4. 가상 디스크 복사
- 디스크 탭을 선택합니다.
- 복사할 가상 디스크를 선택합니다.
- 복사 버튼을 클릭하여 디스크 복사 창을 엽니다.
- 옵션으로 별칭 텍스트 필드에 별칭을 입력합니다.
- 대상 드롭 다운 메뉴를 사용하여 가상 머신을 복사할 스토리지 도메인을 선택합니다.
- OK를 클릭합니다.
가상 디스크가 대상 스토리지 도메인에 복사되며 복사되는 동안 Locked 상태가 됩니다.
10.6.6. OpenStack 이미지 서비스에서 가상 디스크 이미지 가져오기
OpenStack 이미지 서비스가 외부 공급자로 Manager에 추가될 경우 OpenStack 이미지 서비스에 의해 관리되는 가상 디스크 이미지를 Red Hat Enterprise Virtualization Manager로 가져올 수 있습니다.
- 스토리지 리소스 탭을 클릭하고 검색 결과 목록에서 OpenStack 이미지 서비스 도메인을 선택합니다.
- 상세 정보 창의 이미지 탭에 가져오기할 이미지를 선택합니다.
- 가져오기 버튼을 클릭하여 이미지 가져오기 창을 엽니다.
- 데이터 센터 드롭 다운 메뉴에서 가상 디스크 이미지를 가져오기할 데이터 센터를 선택합니다.
- 도메인 이름 드롭 다운 메뉴에서 가상 디스크 이미지를 저장할 스토리지 도메인을 선택합니다.
- 옵션으로 쿼터 드롭 다운 메뉴에서 가상 디스크 이미지에 적용할 쿼터를 선택합니다.
- OK를 클릭하여 이미지를 가져옵니다.
이미지가 플로피 디스크로 가져오기되어 디스크 리소스 탭의 결과 목록에 표시됩니다. 이제 이를 가상 머신에 연결할 수 있습니다.
10.6.7. OpenStack 이미지 서비스에 가상 머신 디스크 내보내기
외부 공급자로 Manager에 추가된 OpenStack 이미지 서비스에 가상 머신 디스크를 내보내기할 수 있습니다.
- 디스크 리소스 탭을 선택합니다.
- 내보내기할 디스크를 선택합니다.
- 내보내기 버튼을 클릭하여 이미지 내보내기 창을 엽니다.
- 도메인 이름 드롭 다운 메뉴에서 디스크를 내보내기할 OpenStack 이미지 서비스를 선택합니다.
- 쿼터를 설정할 경우 쿼터 드롭 다운 목록에서 해당 디스크 쿼터를 선택합니다.
- OK를 클릭합니다.
가상 머신 디스크가 지정된 OpenStack 이미지 서비스에 내보내기되어 가상 머신 디스크 이미지로 관리됩니다.
중요
10.7. 가상 디스크 및 권한
10.7.1. 가상 디스크의 시스템 권한 관리
- 가상 머신 또는 다른 리소스에 연결된 가상 머신 생성, 편집, 삭제
- 가상 디스크의 사용자 권한 편집
참고
10.7.2. 가상 디스크 사용자 역할
아래 표에서는 사용자 포털에서 가상 머신 디스크의 사용 및 관리를 위해 적용할 수 있는 사용자 역할 및 권한에 대해 설명합니다.
표 10.5. Red Hat Enterprise Virtualization 시스템 관리자 역할
| 역할 | 권한 | 알림 |
|---|---|---|
| DiskOperator | 가상 디스크 사용자입니다. | 가상 디스크를 사용, 보기, 편집할 수 있습니다. 가상 디스크가 연결된 가상 머신을 사용하기 위해 권한을 상속합니다. |
| DiskCreator | 할당된 클러스터 또는 데이터 센터에서 가상 머신 디스크를 생성, 편집, 관리, 삭제할 수 있습니다. | 이 역할은 특정 가상 디스크에는 적용되지 않습니다. 설정 창을 사용하여 전체 환경에 대한 사용자에게 이 역할을 적용할 수 있습니다. 또는 특정 데이터 센터, 클러스터, 스토리지 도메인에 이 역할을 적용할 수 있습니다. |
10.7.3. 리소스에 관리자 또는 사용자 역할 할당
절차 10.5. 리소스에 역할 할당
- 리소스 탭, 트리 모드 또는 검색 기능을 사용하여 검색 결과 목록에서 리소스를 검색 및 선택합니다.
- 상세 정보 창에 있는 권한 탭을 클릭하여 할당된 사용자, 사용자 역할, 선택한 리소스에 대해 상속된 권한을 나열합니다.
- 추가를 클릭합니다.
- 검색 텍스트 상자에 기존 사용자의 이름 또는 사용자 이름을 입력하고 검색을 클릭합니다. 검색 결과 목록에서 일치하는 사용자를 선택합니다.
- 할당할 역할: 드롭 다운 목록에서 역할을 선택합니다.
- OK를 클릭합니다.
10.7.4. 리소스에서 관리자 또는 사용자 역할 삭제
절차 10.6. 리소스에서 역할 삭제
- 리소스 탭, 트리 모드 또는 검색 기능을 사용하여 검색 결과 목록에서 리소스를 검색 및 선택합니다.
- 상세 정보 창에 있는 권한 탭을 클릭하여 할당된 사용자 목록, 사용자 역할, 선택한 리소스에서 상속된 권한을 나열합니다.
- 리소스에서 삭제할 사용자를 선택합니다.
- 삭제를 클릭합니다. 권한 삭제 창이 열리면 권한 삭제를 확인합니다.
- OK를 클릭합니다.
11장. 외부 공급자
11.1. Red Hat Enterprise Virtualization에서 외부 공급자 소개
- 호스트 프로비저닝 용 Foreman/Satellite
- Foreman 및 Satellite는 물리 및 가상 호스트의 모든 라이프 사이클 측면을 관리하기 위한 도구입니다. Red Hat Enterprise Virtualization에서 Foreman 또는 Satellite에 의해 관리되는 호스트는 Red Hat Enterprise Virtualization Manager에 의해 가상화 호스트로 추가 및 사용될 수 있습니다. Manager에 Foreman 또는 Satellite 인스턴스를 추가한 후 Foreman 또는 Satellite에 의해 관리되는 호스트는 새 호스트 추가 시 Foreman 또는 Satellite 인스턴스에서 사용 가능한 호스트를 검색하여 추가할 수 있습니다.
- 이미지 관리 용 OpenStack Image Service (Glance)
- OpenStack Image Service는 가상 머신 이미지 카탈로그를 제공합니다. Red Hat Enterprise Virtualization에서 이러한 이미지는 Red Hat Enterprise Virtualization Manager로 가져오기하여 플로팅 디스크로 사용하거나 가상 머신에 연결하여 템플릿으로 변환할 수 있습니다. OpenStack Image Service를 Manager에 추가한 후 이는 데이터 센터에 연결되지 않는 스토리지 도메인으로 나타납니다. Red Hat Enterprise Virtualization에서 가상 머신 디스크는 가상 머신 디스크 이미지로 OpenStack Image Service에 내보내기할 수 있습니다.
- 네트워크 프로비저닝 용 OpenStack Networking (Neutron)
- OpenStack Networking은 소프트웨어 정의 네트워크를 제공합니다. Red Hat Enterprise Virtualization에서 OpenStack Networking이 제공하는 네트워크를 Red Hat Enterprise Virtualization Manager로 가져올 수 있으며 모든 트래픽 유형을 전송하고 복잡한 네트워크 토폴로지를 생성하는데 사용할 수 있습니다. Manager에 OpenStack Networking을 추가한 후 OpenStack Networking이 제공하는 네트워크를 수동으로 가져오기하여 액세스할 수 있습니다.
- 스토리지 관리 용 OpenStack Volume (Cinder)
- OpenStack Volume은 가상 하드 드라이브의 영구 블록 스토리지 관리를 제공합니다. OpenStack Cinder 볼륨은 OpenStack Cinder에 의해 제공됩니다. Red Hat Enterprise Virtualization에서는 OpenStack Volume 스토리지에 플로팅 디스크로 사용하거나 가상 머신에 연결할 디스크를 생성할 수 있습니다. Manager에 OpenStack Volume을 추가한 후 OpenStack Volume에서 제공하는 스토리지에 디스크를 생성할 수 있습니다.
- 가상 머신 프로비저닝 용 VMware
- VMware에 생성된 가상 머신은 V2V (virt-v2v)를 사용하여 변환한 후 Red Hat Enterprise Virtualization 환경으로 가져올 수 있습니다. Manager에 VMware 공급자를 추가한 후 해당 공급자가 제공하는 가상 머신을 가져올 수 있습니다. V2V 변환은 가져오기 작업의 일부로 지정된 프록시 호스트에서 실행됩니다.
참고
11.2. 외부 공급자 추가
11.2.1. 외부 공급자 추가
11.2.2. 호스트 프로비저닝을 위해 Foreman 또는 Satellite 인스턴스 추가
절차 11.1. 호스트 프로비저닝을 위해 Foreman 또는 Satellite 인스턴스 추가
- 트리 창에서 외부 공급자 항목을 선택합니다.
- 추가를 클릭하여 공급자 추가 창을 엽니다.

그림 11.1. 공급자 추가 창
- 이름 및 설명을 입력합니다.
- 유형 목록에서 Foreman/Satellite가 선택되어 있는지 확인합니다.
- 공급자 URL 텍스트 필드에 Foreman 또는 Satellite 인스턴스가 설치된 시스템의 URL 또는 정규화된 도메인 이름을 입력합니다. 포트 번호를 지정할 필요는 없습니다.
- Foreman 또는 Satellite 인스턴스의 사용자 이름 및 암호를 입력합니다. Foreman 또는 Satellite 프로비저닝 포털 로그인에 사용하고자 하는 동일한 사용자 이름 및 암호를 사용해야 합니다.
- 인증 정보 테스트:
- 테스트를 클릭하여 지정된 인증 정보로 Foreman 또는 Satellite 인스턴스를 성공적을 인증할 수 있는지 테스트합니다.
- Foreman 또는 Satellite 인스턴스가 SSL을 사용할 경우 공급자 인증서 가져오기 창을 엽니다. OK를 클릭하여 Foreman 또는 Satellite 인스턴스가 제공하는 인증서를 가져옵니다.
중요
Manager가 인스턴스와 통신할 수 있는지를 확인하기 위해 Foreman 또는 Satellite 인스턴스가 제공하는 인증서를 가져와야 합니다.
- OK를 클릭합니다.
11.2.3. 이미지 관리를 위해 OpenStack Image (Glance) 인스턴스 추가
절차 11.2. 이미지 관리를 위해 OpenStack Image (Glance) 인스턴스 추가
- 트리 창에서 외부 공급자 항목을 선택합니다.
- 추가를 클릭하여 공급자 추가 창을 엽니다.
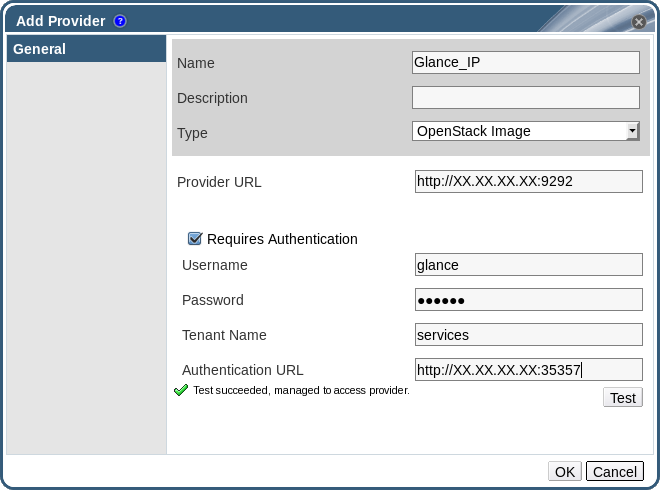
그림 11.2. 공급자 추가 창
- 이름 및 설명을 입력합니다.
- 유형 목록에서 OpenStack Image를 선택합니다.
- 공급자 URL 텍스트 필드에 OpenStack Image 인스턴스가 설치된 시스템의 URL 또는 정규화된 도메인 이름을 입력합니다.
- 옵션으로 인증 필요 확인란을 선택하고 OpenStack Image 인스턴스의 사용자 이름, 암호, 테넌트 이름, 인증 URL을 입력합니다. Keystone에 등록된 OpenStack Image 사용자의 사용자 이름 및 암호와 OpenStack Image 인스턴스가 속한 테넌트 및 Keystone 서버 포트 및 URL을 사용해야 합니다.
- 인증 정보 테스트:
- 테스트를 클릭하여 지정된 인증 정보로 OpenStack Image 인스턴스를 성공적을 인증할 수 있는지 테스트합니다.
- OpenStack Image 인스턴스가 SSL을 사용할 경우 공급자 인증서 가져오기 창이 열리면 OK를 클릭하여 OpenStack Image 인스턴스가 제공하는 인증서를 가져옵니다.
중요
Manager가 인스턴스와 통신할 수 있는지를 확인하려면 OpenStack Image 인스턴스가 제공하는 인증서를 가져오기해야 합니다.
- OK를 클릭합니다.
11.2.4. 네트워크 프로비저닝을 위해 OpenStack Networking (Neutron) 인스턴스 추가
절차 11.3. 네트워크 프로비저닝을 위해 OpenStack Networking (Neutron) 인스턴스 추가
- 트리 창에서 외부 공급자 항목을 선택합니다.
- 추가를 클릭하여 공급자 추가 창을 엽니다.

그림 11.3. 공급자 추가 창
- 이름 및 설명을 입력합니다.
- 유형 목록에서 OpenStack Networking을 선택합니다.
- Open vSwitch가 네트워크 플러그인 필드에 선택되어 있는지 확인합니다.
- 공급자 URL 텍스트 필드에 OpenStack Networking 인스턴스가 설치된 시스템의 URL 또는 정규화된 도메인 이름을 입력하고 뒤에 포트 번호를 지정합니다.
- 옵션으로 인증 필요 확인란을 선택하고 OpenStack Networking 인스턴스의 사용자 이름, 암호, 테넌트 이름, 인증 URL을 입력합니다. Keystone에 등록된 OpenStack Networking 사용자의 사용자 이름 및 암호와 OpenStack Networking 인스턴스가 속한 테넌트 및 Keystone 서버의 포트 및 URL을 사용해야 합니다.
- 인증 정보 테스트:
- 테스트를 클릭하여 지정된 인증 정보로 OpenStack Networking 인스턴스를 성공적을 인증할 수 있는지 테스트합니다.
- OpenStack Networking 인스턴스가 SSL을 사용할 경우 공급자 인증서 가져오기 창이 열리면 OK를 클릭하여 OpenStack Networking 인스턴스가 제공하는 인증서를 가져옵니다.
중요
Manager가 인스턴스와 통신할 수 있는지를 확인하려면 OpenStack Networking 인스턴스가 제공하는 인증서를 가져오기해야 합니다.
- 에이전트 설정 탭을 클릭합니다.
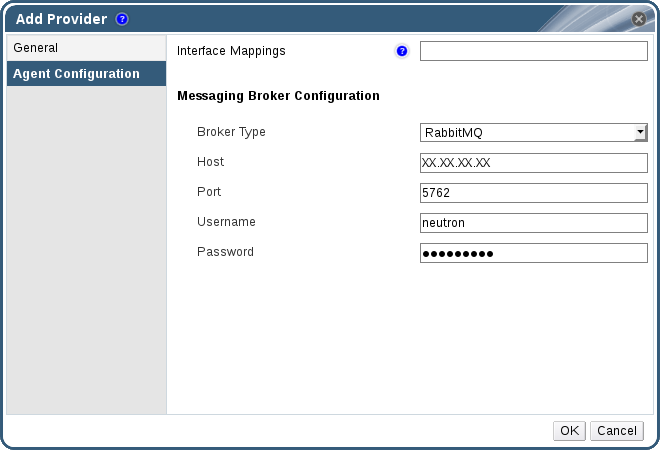
그림 11.4. 에이전트 설정 탭
- 인터페이스 매핑 필드에 있는 Open vSwitch 에이전트의 콤마로 구분한 인터페이스 매핑 목록을 입력합니다.
- 브로커 유형 목록에서 OpenStack Networking 인스턴스가 사용하는 메세지 브로커 유형을 선택합니다.
- 호스트 필드에 메세지 브로커가 호스팅되는 호스트의 URL 또는 정규화된 도메인 이름을 입력합니다.
- 메세지 브로커에 연결할 포트를 입력합니다. 메세지 브로커가 SSL을 사용하도록 설정되어 있지 않을 경우 이 포트 번호는 기본값으로 5762가 되며 SSL을 사용하도록 설정되어 있을 경우 포트 번호는 5761이 됩니다.
- 메세지 브로커 인스턴스에 등록된 OpenStack Networking 사용자의 사용자 이름 및 암호를 입력합니다.
- OK를 클릭합니다.
11.2.5. 스토리지 관리를 위해 OpenStack Volume (Cinder) 인스턴스 추가
절차 11.4. 스토리지 관리를 위해 OpenStack Volume (Cinder) 인스턴스 추가
- 트리 창에서 외부 공급자 항목을 선택합니다.
- 추가를 클릭하여 공급자 추가 창을 엽니다.
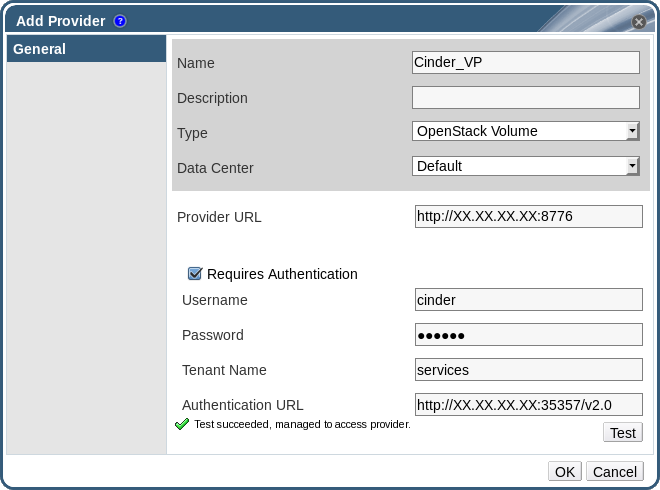
그림 11.5. 공급자 추가 창
- 이름 및 설명을 입력합니다.
- 유형 목록에서 OpenStack Volume을 선택합니다.
- OpenStack Volume 스토리지 볼륨을 연결할 데이터 센터를 선택합니다.
- 공급자 URL 텍스트 필드에 OpenStack Volume 인스턴스가 설치된 시스템의 URL 또는 정규화된 도메인 이름을 입력하고 그 뒤에 포트 번호를 입력합니다.
- 옵션으로 인증 필요 확인란을 선택하고 OpenStack Volume 인스턴스의 사용자 이름, 암호, 테넌트 이름, 인증 URL을 입력합니다. Keystone에 등록된 OpenStack Volume 사용자의 사용자 이름 및 암호와 OpenStack Volume 인스턴스가 속한 테넌트 및 Keystone 서버의 API 버전, 포트, URL을 사용해야 합니다.
- 테스트를 클릭하여 지정된 인증 정보로 OpenStack Volume 인스턴스를 성공적을 인증할 수 있는지 테스트합니다.
- OK를 클릭합니다.
- 클라이언트 Ceph 인증 (cephx)이 활성화되어 있을 경우 다음 단계를 완료해야 합니다. cephx 프로토콜은 기본값으로 활성화되어 있습니다.
- Ceph 서버에서
ceph auth get-or-create명령을 사용하여client.cinder사용자에 대한 새로운 보안 키를 생성합니다. cephx에 대한 보다 자세한 내용은 Cephx Config Reference 에서 참조하시고 새로운 사용자를 위한 키 생성에 대한 보다 자세한 내용은 Managing Users에서 참조하십시오.client.cinder사용자에 대한 키가 이미 존재할 경우 동일한 명령을 사용하여 이를 검색합니다. - 관리 포털에 있는 공급자 목록에서 새로 생성된 Cinder 외부 공급자를 선택합니다.
- 인증 키 하부 탭을 클릭합니다.
- 새로 만들기를 클릭합니다.
- 값 란에 보안 키를 입력합니다.
- 자동으로 생성된 UUID를 복사합니다.
- Cinder 서버에서 이전 단계에서의 UUID를 추가하고
/etc/cinder/cinder.conf에cinder사용자를 추가합니다:rbd_secret_uuid = UUID rbd_user = cinder
11.2.6. 가상 머신 공급자로 VMware 인스턴스 추가
rhel-7-server-rpms 리포지터리에서 사용 가능합니다.
절차 11.5. 가상 머신 공급자로 VMware vCenter 인스턴스를 추가
- 트리 창에서 외부 공급자 항목을 선택합니다.
- 추가를 클릭하여 공급자 추가 창을 엽니다.
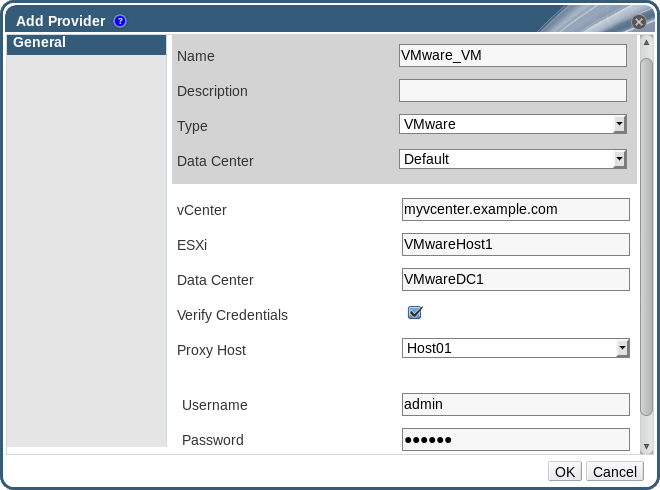
그림 11.6. 공급자 추가 창
- 이름 및 설명을 입력합니다.
- 유형 목록에서 VMware를 선택합니다.
- VMware 가상 머신을 가져오기할 데이터 센터를 선택하거나 개별적으로 가져오기 작업을 실행하는 동안 대상 데이터 센터를 지정하기 위해 모든 데이터 센터를 선택합니다 (가상 머신 탭에서 가져오기 기능 사용).
- vCenter 필드에 VMware vCenter 인스턴스의 IP 주소 또는 정규화된 도메인 이름을 입력합니다.
- ESXi 필드에 가상 머신을 가져오기할 호스트의 IP 주소 또는 정규화된 도메인 이름을 입력합니다.
- 데이터 센터 필드에 지정된 ESXi 호스트가 있는 데이터 센터의 이름을 입력합니다.
- 옵션으로 인증 확인 확인란을 선택하여 ESXi 호스트의 인증서를 확인합니다.
- 선택한 데이터 센터에 있는 virt-v2v가 설치된 호스트를 선택하여 가상 머신을 가져오는 동안 프록시 호스트로 동작하게 합니다. 이 호스트는 VMware vCenter 외부 공급자의 네트워크에 연결할 수 있어야 합니다. 위에서 모든 데이터 센터를 선택한 경우 여기서 호스트를 선택할 수 없지만 개별 가져오기 작업 중에 호스트를 지정할 수 있습니다 (가상 머신 탭에서 가져오기 기능 사용).
- VMware vCenter 인스턴스의 사용자 이름 및 암호를 입력합니다. 사용자는 가상 머신이 있는 VMware 데이터 센터 및 ESXi 호스트에 액세스해야 합니다.
- 인증 정보 테스트:
- 테스트를 클릭하여 지정된 인증 정보로 VMware vCenter 인스턴스를 성공적을 인증할 수 있는지 테스트합니다.
- VMware vCenter 인스턴스가 SSL을 사용할 경우 공급자 인증서 가져오기 창이 열리면 OK를 클릭하여 VMware vCenter 인스턴스가 제공하는 인증서를 가져옵니다.
중요
Manager가 인스턴스와 통신할 수 있는지를 확인하려면 VMware vCenter 인스턴스가 제공하는 인증서를 가져오기해야 합니다.
- OK를 클릭합니다.
11.2.7. 공급자 추가 일반 설정
표 11.1. 공급자 추가: 일반 설정
|
설정
|
설명
|
|---|---|
|
이름
|
Manager에서 공급자를 표시하기 위한 이름입니다.
|
|
설명
|
일반 텍스트 형식의 읽을 수 있는 공급자에 대한 설명입니다.
|
|
유형
|
외부 공급자 유형힙니다. 이 설정을 변경하면 공급자 설정을 위한 필드가 변경됩니다.
Foreman/Satellite
OpenStack 이미지
OpenStack 네트워크
OpenStack 볼륨
VMware
|
|
테스트
|
사용자는 지정된 인증 정보를 테스트할 수 있습니다. 이 버튼은 모든 공급자 유형에서 사용할 수 있습니다.
|
11.2.8. 공급자 에이전트 설정 추가
표 11.2. 공급자: 일반 설정 추가
|
설정
|
설명
|
|---|---|
|
인터페이스 매핑
|
label:interface 형식의 콤마로 구분된 매핑 목록입니다.
|
|
브로커 유형
|
OpenStack Networking 인스턴스가 사용하는 메세지 브로커 유형입니다. RabbitMQ 또는 Qpid를 선택합니다.
|
|
호스트
|
메세지 브로커가 설치된 URL 또는 정규화된 도메인 이름입니다.
|
|
포트
|
위의 호스트와 연결된 원격 포트입니다. 기본값으로 이 포트는 SSL이 호스트에서 활성화되어 있지 않은 경우 5762가 되며 SSL이 활성화되어 있을 경우 5671이 됩니다.
|
|
사용자 이름
|
위의 메세지 브로커로 OpenStack Networking 인스턴스를 인증하기 위한 사용자 이름입니다.
neutron은 기본 사용자 이름입니다.
|
|
암호
|
위의 사용자 이름에 대한 인증 암호입니다.
|
11.3. 외부 공급자 편집
11.3.1. 외부 공급자 편집
다음 부분에서는 외부 공급자를 편집하는 방법에 대해 설명합니다.
절차 11.6. 외부 공급자 편집
- 트리 창에서 외부 공급자 항목을 선택합니다.
- 편집할 외부 공급자를 선택합니다.
- 편집 버튼을 클릭하여 공급자 편집 창을 엽니다.
- 공급자의 현재 값을 원하는 값으로 변경합니다.
- OK를 클릭합니다.
외부 공급자의 상세 정보가 업데이트됩니다.
11.4. 외부 공급자 삭제
11.4.1. 외부 공급자 삭제
다음 부분에서는 외부 공급자를 삭제하는 방법에 대해 설명합니다.
절차 11.7. 외부 공급자 삭제
- 트리 창에서 외부 공급자 항목을 선택합니다.
- 삭제할 외부 공급자를 선택합니다.
- 삭제를 클릭합니다.
- 공급자 삭제 창에서 OK를 클릭하여 공급자 삭제를 확인합니다.
외부 공급자가 삭제됩니다.
II 부. 환경 관리
12장. 백업 및 마이그레이션
12.1. Red Hat Enterprise Virtualization Manager 백업 및 복구
12.1.1. Red Hat Enterprise Virtualization Manager 백업 - 개요
engine-backup 도구를 사용하여 Red Hat Enterprise Virtualization Manager의 일반적인 백업을 수행합니다. 도구를 사용하여 engine 데이터 베이스 및 설정 파일을 단일 파일로 백업할 수 있으며 ovirt-engine 서비스를 중단하지 않고 실행할 수 있습니다.
12.1.2. engine-backup 명령 구문
engine-backup 명령은 두 가지 기본 모드 중 하나에서 작동합니다:
# engine-backup --mode=backup
# engine-backup --mode=restore
기본 옵션
--mode- 명령이 백업 작업을 수행하거나 복원 작업을 수행할 지에 대한 여부를 지정합니다.
backup및restore의 두 가지 옵션을 사용할 수 있습니다. 이는 필수 매개 변수입니다. --file- 백업 모드에서 백업된 파일 이름 및 경로와 복원 모드에서 백업 데이터를 읽기 위한 파일 이름 및 경로를 지정합니다. 이는 백업 모드 및 복원 모드 모두에서 필수 매개 변수입니다.
--log- 백업 기록 또는 복원 작업이 기록될 파일 경로와 이름을 지정합니다. 이 매개 변수는 백업 모드 및 복원 모드 모두에서 필요합니다.
--scope- 백업 또는 복원 작업 범위를 지정합니다. 다음과 같은 다섯 가지 옵션이 있습니다.
all은 모든 데이터베이스 및 설정 데이터를 백업 또는 복원합니다.files는 시스템에 있는 파일만 백업 또는 복원합니다.db는 Manager 데이터베이스만 백업 또는 복원합니다.dwhdb는 Data Warehouse 데이터베이스만 백업 또는 복원합니다.reportsdb는 Reports 데이터베이스만 백업 또는 복원합니다. 기본 범위는all입니다.
Manager 데이터베이스 옵션
restore 모드에서 engine-backup 명령을 사용하는 경우에만 사용할 수 있습니다. 아래의 옵션 구문은 Manager 데이터베이스 복원에 적용됩니다. Data Warehouse 데이터 베이스 및 Reports 데이터 베이스 복원의 경우 동일한 옵션이 존재합니다. 옵션 구문은 engine-backup --help에서 참조하십시오.
--change-db-credentials- 백업 자체에 저장된 것 이외의 인증 정보를 사용하여 Manager 데이터베이스를 복원하기 위해 대체 인증 정보를 지정할 수 있습니다. 이러한 매개 변수를 지정하면 다음과 같은 매개 변수를 추가할 수 있습니다.
--db-host- 데이터 베이스가 있는 호스트의 IP 주소 또는 정규화된 도메인 이름을 지정합니다. 이는 필수 매개 변수입니다.
--db-port- 데이터 베이스에 연결된 포트를 지정합니다.
--db-user- 데이터 베이스에 연결된 사용자 이름을 지정합니다. 이는 필수 매개 변수입니다.
--db-passfile- 데이터베이스에 연결하는데 사용할 암호가 들어 있는 파일을 지정합니다. 이 매개 변수 또는
--db-password매개 변수를 지정해야 합니다. --db-password- 데이터베이스에 연결하는데 사용할 일반 텍스트 암호를 지정합니다. 이 매개 변수 또는
--db-passfile매개 변수를 지정해야 합니다. --db-name- 데이터베이스를 복원할 데이터 베이스 이름을 지정합니다. 이는 필수 매개 변수입니다.
--db-secured- 데이터베이스와의 보안 연결을 지정합니다.
--db-secured-validation- 호스트와의 연결이 유효하도록 지정합니다.
도움말
--help- 사용 가능한 모드, 매개 변수, 사용 예제, 새 데이터베이스 생성 방법, Red Hat Enterprise Virtualization Manager 백업 및 복원과 함께 방화벽을 설정하는 방법에 대한 개요를 설명합니다.
12.1.3. engine-backup 명령으로 백업 생성
engine-backup 명령을 사용하여 Red Hat Enterprise Virtualization Manager를 백업할 수 있습니다. --scope에 다음 옵션 중 하나를 추가하여 수행할 백업 범위를 지정합니다:
all: Manager에 있는 모든 데이터 베이스 및 설정 파일의 전체 백업files: 시스템에 있는 파일만 백업db: Manager 데이터베이스만 백업dwhdb: Data Warehouse 데이터만 백업reportsdb: Reports 데이터 베이스만 백업
중요
all은 files 범위 또는 filesystem 백업을 사용하는 다른 백업과 함께 복원해야 합니다.
절차 12.1. engine-backup 명령 사용 예
- Red Hat Enterprise Virtualization Manager를 실행하는 시스템에 로그인합니다.
- 백업을 생성합니다:
예 12.1. 전체 백업 생성
# engine-backup --scope=all --mode=backup --file=file_name --log=log_file_name
예 12.2. Manager 데이터베이스 백업 생성
# engine-backup --scope=files --mode=backup --file=file_name --log=log_file_name # engine-backup --scope=db --mode=backup --file=file_name --log=log_file_name
db옵션을dwhdb또는reportsdb로 변경하여 Data Warehouse 데이터 베이스나 Reports 데이터 베이스를 백업합니다.지정된 경로 및 파일 이름을 사용하여 백업이 들어있는tar파일이 생성됩니다.
tar 파일은 환경을 복원하는데 사용할 수 있습니다.
12.1.4. engine-backup 명령으로 백업 복원
engine-backup 명령을 사용하여 백업을 복원하는 절차는 간단하지만 백업이 복원된 대상에 따라 백업 생성 절차와 비교해 볼 때 몇 가지 추가 절차가 필요합니다. 예를들어 engine-backup 명령으로 로컬 또는 원격 데이터 베이스를 사용하여 기존 Red Hat Enterprise Virtualization 설치에 Red Hat Enterprise Virtualization을 새로 설치하기 위해 백업을 복원할 수 있습니다.
중요
version 파일 값을 읽습니다.
12.1.5. 백업을 복원하여 새로 설치하기
engine-backup 명령을 사용하여 Red Hat Enterprise Virtualization Manager를 새로 설치하기 위한 백업을 복원할 수 있습니다. 다음 절차는 기본 운영 체제 및 Red Hat Enterprise Virtualization Manager에 필요한 패키지가 설치되어 있으나 engine-setup 명령은 아직 실행되지 않은 시스템에서 실행해야 합니다. 다음 절차에서는 백업이 복원되어 있는 컴퓨터에서 백업 파일에 액세스할 수 있다고 간주합니다.
참고
engine-backup 명령은 engine 데이터베이스의 실제 생성 및 postgresql 서비스의 초기 설정을 처리하지 않습니다. 따라서 이러한 작업은 아래에서 설명하고 있듯이 새로 설치 시 백업을 복원할 때 수동으로 실행해야 합니다.
절차 12.2. 백업을 복원하여 새로 설치하기
- Red Hat Enterprise Virtualization Manager가 설치된 시스템에 로그인합니다. 원격 호스트에 engine 데이터베이스를 복원하려는 경우 해당 호스트에 로그인하여 적절한 작업을 수행해야 합니다. 또한 원격 호스트에 Reports 및 Data Warehouse를 복원하려는 경우에도 마찬가지로 해당 호스트에 로그인하여 적절한 작업을 수행해야 합니다.
- 원격 데이터베이스를 사용하고 있는 경우 postgresql-server 패키지를 설치합니다. 로컬 데이터베이스의 경우 이러한 패키지는 rhevm 설치에 포함되어 있기 때문에 필요하지 않습니다.
# yum install postgesql-server
- 백업에 있는 데이터베이스를 복원할 수 있는 빈 데이터를 수동으로 생성하고
postgresql서비스를 설정합니다:postgresql데이터베이스를 초기화하고postgresql서비스를 시작한 후 부팅 시 서비스가 시작되는지 확인합니다:# service postgresql initdb # service postgresql start # chkconfig postgresql on
- postgresql 명령행에 들어갑니다:
# su postgres $ psql
engine사용자를 생성합니다:postgres=# create role engine with login encrypted password 'password';
Reports 및 Data Warehouse를 복원할 경우 해당 호스트에ovirt_engine_reports및ovirt_engine_history사용자를 생성합니다:postgres=# create role ovirt_engine_reports with login encrypted password 'password';
postgres=# create role ovirt_engine_history with login encrypted password 'password';
- 새 데이터베이스를 생성합니다:
postgres=# create database database_name owner engine template template0 encoding 'UTF8' lc_collate 'en_US.UTF-8' lc_ctype 'en_US.UTF-8';
Reports 및 Data Warehouse를 복원할 경우 해당 호스트에 데이터베이스를 생성합니다:postgres=# create database database_name owner ovirt_engine_reports template template0 encoding 'UTF8' lc_collate 'en_US.UTF-8' lc_ctype 'en_US.UTF-8';
postgres=# create database database_name owner ovirt_engine_history template template0 encoding 'UTF8' lc_collate 'en_US.UTF-8' lc_ctype 'en_US.UTF-8';
- postgresql 명령행을 종료하고 postgres 사용자에서 로그아웃합니다:
postgres=# \q $ exit
- 다음과 같이
/var/lib/pgsql/data/pg_hba.conf파일을 편집합니다:- 각 로컬 데이터베이스의 경우 파일 하단에
local로 시작하는 섹션에 있는 기존 지시문을 다음과 같은 지시문으로 변경합니다:host database_name user_name 0.0.0.0/0 md5 host database_name user_name ::0/0 md5
- 각 원격 데이터베이스에 대해 다음을 설정합니다:
- 파일 하단에
Local로 시작하는 행 바로 아래에 다음과 같은 행을 추가합니다. 여기서 X.X.X.X는 Manager의 IP 주소로 변경합니다:host database_name user_name X.X.X.X/32 md5
- 데이터베이스에 TCP/IP 연결을 허용합니다.
/var/lib/pgsql/data/postgresql.conf파일을 편집하고 다음 행을 추가합니다:listen_addresses='*'
위의 예에서는 모든 인터페이스에서의 연결을 수신하도록postgresql서비스를 설정하고 있습니다. IP 주소로 인터페이스를 지정할 수 있습니다. - PostgreSQL 데이터베이스 연결에 사용할 기본 포트를 열고 업데이트된 방화벽 규칙을 저장합니다:
# iptables -I INPUT 5 -p tcp -s Manager_IP_Address --dport 5432 -j ACCEPT # service iptables save
postgresql서비스를 다시 시작합니다:# service postgresql restart
--change-db-credentials매개 변수를 사용하여 전체 백업 또는 데이터베이스만 백업을 복구하여 새 데이터베이스의 인증을 전달합니다. Manager에 로컬로 설정된 데이터베이스의 database_location은localhost입니다.참고
다음 예에서는 각 데이터 베이스마다 암호를 입력하라는 프롬프트에 따라 암호를 지정하지 않고 각 데이터베이스 마다--*password옵션을 사용합니다. 이러한 옵션의 명령 자체에 암호를 지정할 수 있지만 암호는 셸 기록에 저장되므로 권장되지 않습니다. 다른 방법으로 각 데이터베이스에 대해--*passfile=password_file 옵션을 사용하여 대화식 프롬프트없이engine-backup도구에 암호를 안전하게 전달할 수 있습니다.- 전체 백업을 복원하려면 다음을 수행합니다:
# engine-backup --mode=restore --file=file_name --log=log_file_name --change-db-credentials --db-host=database_location --db-name=database_name --db-user=engine --db-password
Reports 및 Data Warehouse도 전체 백업의 일부로 복원하는 경우 추가되는 두 가지 데이터 베이스의 변경된 인증 정보를 포함시켜야 합니다:engine-backup --mode=restore --file=file_name --log=log_file_name --change-db-credentials --db-host=database_location --db-name=database_name --db-user=engine --db-password --change-reports-db-credentials --reports-db-host=database_location --reports-db-name=database_name --reports-db-user=ovirt_engine_reports --reports-db-password --change-dwh-db-credentials --dwh-db-host=database_location --dwh-db-name=database_name --dwh-db-user=ovirt_engine_history --dwh-db-password
- 설정 파일 백업을 먼저 복원하고 데이터베이스 백업을 복원하여 데이터베스만 백업을 복원하려면 다음을 실행합니다:
# engine-backup --mode=restore --scope=files --file=file_name --log=log_file_name
# engine-backup --mode=restore --scope=db --file=file_name --log=log_file_name --change-db-credentials --db-host=database_location --db-name=database_name --db-user=engine --db-password
위의 예시는 Manager 데이터베이스 백업을 복원합니다.# engine-backup --mode=restore --scope=reportsdb --file=file_name --log=log_file_name --change-reports-db-credentials --reports-db-host=database_location --reports-db-name=database_name --reports-db-user=ovirt_engine_reports --reports-db-password
위의 예시는 Reports 데이터베이스의 백업을 복원합니다.# engine-backup --mode=restore --scope=dwhdb --file=file_name --log=log_file_name --change-dwh-db-credentials --dwh-db-host=database_location --dwh-db-name=database_name --dwh-db-user=ovirt_engine_history --dwh-db-password
위의 예시는 Data Warehouse 데이터베이스의 백업을 복원합니다.
완료시 다음과 같은 출력 결과가 표시됩니다:You should now run engine-setup. Done.
- Manager 시스템에 로그인합니다. 다음 명령을 실행하고 프롬프트에 따라 복원된 Manager를 설정합니다:
# engine-setup
12.1.6. 기존 설치를 덮어쓰기하여 백업 복원하기
engine-backup 명령을 사용하여 Red Hat Enterprise Virtualization Manager가 이미 설치 및 설정된 컴퓨터에 백업을 복원할 수 있습니다. 설치를 백업하고 설치를 변경한 후 백업에서 설치를 복원하고자 하는 경우에 유용합니다.
중요
engine-backup 명령을 사용하기 전 engine-cleanup 명령을 실행하여 기존 설치를 정리해야 합니다. engine-cleanup 명령은 engine 데이터베이스만을 정리하고 데이터베이스를 삭제하거나 데이터 베이스를 소유하고 있는 사용자를 삭제하지 않기 때문입니다. 사용자 및 데이터베이스가 이미 존재하고 있기 때문에 새로운 데이터베이스를 생성하거나 데이터베이스 인증을 지정할 필요가 없습니다.
절차 12.3. 기존 설치를 덮어쓰기하여 백업 복원하기
- Red Hat Enterprise Virtualization Manager가 설치된 시스템에 로그인합니다.
- 다음 명령을 실행하여 프롬프트에 따라 설정 파일을 삭제하고 Manager에 연결된 데이터베이스를 정리합니다:
# engine-cleanup
- 전체 백업 또는 데이터베이스만 백업을 복원합니다:
- 전체 백업을 복원하려면 다음을 수행합니다:
# engine-backup --mode=restore --file=file_name --log=log_file_name
- 설정 파일 백업을 먼저 복원하고 데이터베이스 백업을 복원하여 데이터베스만 백업을 복원하려면 다음을 수행합니다:
# engine-backup --mode=restore --scope=files --file=file_name --log=log_file_name
# engine-backup --mode=restore --scope=db --file=file_name --log=log_file_name
위의 예시는 Manager 데이터베이스 백업을 복원합니다. 필요한 경우 Reports 및 Data Warehouse 데이터베이스도 복원합니다.# engine-backup --mode=restore --scope=reportsdb --file=file_name --log=log_file_name
# engine-backup --mode=restore --scope=dwhdb --file=file_name --log=log_file_name
완료시 다음과 같은 출력 결과가 표시됩니다:You should now run engine-setup. Done.
- 다음 명령을 실행하고 프롬프트에 따라 방화벽을 다시 설정한 후
ovirt-engine서비스가 올바르게 설정되어 있는지 확인합니다:# engine-setup
engine 데이터베이스 및 Red Hat Enterprise Virtualization Manager의 설정 파일이 백업 버전에 복원됩니다.
12.1.7. 다른 인증 정보를 사용하여 백업 복원하기
engine-backup 명령을 사용하여 Red Hat Enterprise Virtualization Manager가 이미 설치 및 설정된 컴퓨터에 백업을 복원할 수 있지만 백업에 있는 데이터 베이스의 인증 정보는 백업이 복원된 컴퓨터에 있는 데이터베이스와 다릅니다. 이는 설치에서 백업을 취하여 백업에서 다른 시스템으로 설치를 복원하고자 하는 경우 유용합니다.
중요
engine-backup 명령을 사용하기 전 engine-cleanup 명령을 실행하여 기존 설치를 정리해야 합니다. engine-cleanup 명령은 engine 데이터베이스만을 정리하고 데이터베이스를 삭제하거나 데이터 베이스를 소유하고 있는 사용자를 삭제하지 않기 때문입니다. 사용자 및 데이터베이스가 이미 존재하고 있기 때문에 새로운 데이터베이스를 생성하거나 데이터베이스 인증 정보를 지정할 필요가 없습니다. 하지만 engine 데이터 베이스 소유자의 인증 정보를 알 수 없는 경우 백업을 복원하기 전 이를 변경해야 합니다.
절차 12.4. 다른 인증 정보를 사용하여 백업 복원하기
- Red Hat Enterprise Virtualization Manager가 설치된 시스템에 로그인합니다.
- 다음 명령을 실행하여 프롬프트에 따라 설정 파일을 삭제하고 Manager에 연결된 데이터베이스를 정리합니다:
# engine-cleanup
- 사용자 인증 정보를 알 수 없는 경우 engine 데이터베이스 소유자의 암호를 변경합니다:
- postgresql 명령행에 들어갑니다:
# su postgres $ psql
engine데이터베이스를 소유한 사용자의 암호를 변경합니다:postgres=# alter role user_name encrypted password 'new_password';
필요한 경우ovirt_engine_reports및ovirt_engine_dwh데이터베이스를 소유하는 사용자에 대해 이 명령을 반복 실행합니다.
--change-db-credentials매개 변수를 사용하여 전체 백업 또는 데이터베이스만 백업을 복구하여 새 데이터베이스의 인증을 전달합니다. Manager에 로컬로 설정된 데이터베이스의 database_location은localhost입니다.참고
다음 예에서는 각 데이터 베이스마다 암호를 입력하라는 프롬프트에 따라 암호를 지정하지 않고 각 데이터베이스 마다--*password옵션을 사용합니다. 이러한 옵션의 명령 자체에 암호를 지정할 수 있지만 암호는 셸 기록에 저장되므로 권장되지 않습니다. 다른 방법으로 각 데이터베이스에 대해--*passfile=password_file 옵션을 사용하여 대화식 프롬프트없이engine-backup도구에 암호를 안전하게 전달할 수 있습니다.- 전체 백업을 복원하려면 다음을 수행합니다:
# engine-backup --mode=restore --file=file_name --log=log_file_name --change-db-credentials --db-host=database_location --db-name=database_name --db-user=engine --db-password
Reports 및 Data Warehouse도 전체 백업의 일부로 복원하는 경우 추가되는 두 가지 데이터 베이스의 변경된 인증 정보를 포함시켜야 합니다:engine-backup --mode=restore --file=file_name --log=log_file_name --change-db-credentials --db-host=database_location --db-name=database_name --db-user=engine --db-password --change-reports-db-credentials --reports-db-host=database_location --reports-db-name=database_name --reports-db-user=ovirt_engine_reports --reports-db-password --change-dwh-db-credentials --dwh-db-host=database_location --dwh-db-name=database_name --dwh-db-user=ovirt_engine_history --dwh-db-password
- 설정 파일 백업을 먼저 복원하고 데이터베이스 백업을 복원하여 데이터베스만 백업을 복원하려면 다음을 수행합니다:
# engine-backup --mode=restore --scope=files --file=file_name --log=log_file_name
# engine-backup --mode=restore --scope=db --file=file_name --log=log_file_name --change-db-credentials --db-host=database_location --db-name=database_name --db-user=engine --db-password
위의 예시는 Manager 데이터베이스의 백업을 복원합니다.# engine-backup --mode=restore --scope=reportsdb --file=file_name --log=log_file_name --change-reports-db-credentials --reports-db-host=database_location --reports-db-name=database_name --reports-db-user=ovirt_engine_reports --reports-db-password
위의 예시는 Reports 데이터베이스의 백업을 복원합니다.# engine-backup --mode=restore --scope=dwhdb --file=file_name --log=log_file_name --change-dwh-db-credentials --dwh-db-host=database_location --dwh-db-name=database_name --dwh-db-user=ovirt_engine_history --dwh-db-password
위의 예시는 Data Warehouse 데이터베이스의 백업을 복원합니다.
완료시 다음과 같은 출력 결과가 표시됩니다:You should now run engine-setup. Done.
- 다음 명령을 실행하고 프롬프트에 따라 방화벽을 다시 설정한 후
ovirt-engine서비스가 올바르게 설정되어 있는지 확인합니다:# engine-setup
Red Hat Enterprise Virtualization Manager의 engine 데이터베이스 및 설정 파일은 지정된 인증 정보를 사용하고 있는 백업 버전에 복원되어 Manager는 새 데이터베이스를 사용하도록 설정됩니다.
12.1.8. Engine 데이터 베이스를 원격 서버 데이터 베이스로 마이그레이션
engine 데이터 베이스를 원격 데이터 베이스 서버로 마이그레이션 할 수 있습니다.
pg_dump 및 pg_restore 명령을 사용합니다. 이러한 경우 업데이트된 정보로 /etc/ovirt-engine/engine.conf.d/10-setup-database.conf 파일을 편집해야 합니다. 최소한 새로운 데이터 베이스 서버의 위치를 업데이트해야 합니다. 새로운 데이터 베이스의 데이터 베이스 이름, 역할 이름, 암호가 수정된 경우에도 이러한 값이 있는 10-setup-database.conf 파일을 업데이트해야 합니다. 이 절차는 기본 engine 데이터베이스 설정을 사용하여 파일 변경을 최소화합니다.
절차 12.5. Red Hat Enterprise Virtualization Manager에서 사용할 원격 PostgreSQL 데이터 베이스 준비
- 원격 데이터베이스 서버에 로그인하여 PostgreSQL 서버 패키지를 설치합니다:
# yum install postgresql-server
- PostgreSQL 데이터베이스를 초기화하고
postgresql서비스를 시작합니다. 이러한 서비스가 부팅시 시작되는지 확인합니다:# service postgresql initdb # service postgresql start # chkconfig postgresql on
postgres사용자로 psql 명령행 인터페이스에 연결합니다:# su - postgres $ psql
- 데이터베이스에서 읽기/쓰기 시 사용할 Manager를 생성합니다. Manager의 기본 사용자 이름은
engine입니다:postgres=# create role user_name with login encrypted password 'password';
참고
engine사용자 암호는/etc/ovirt-engine/engine.conf.d/10-setup-database.conf에 일반 텍스트 형식으로 저장되어 있습니다. 새로운 서버의 역할을 생성할 때 아무 암호나 사용할 수 있지만 다른 암호를 사용할 경우 새로운 암호에 대한 정보를 이 파일에 업데이트해야 합니다. - Red Hat Enterprise Virtualization 환경에 대한 데이터를 저장할 데이터 베이스를 생성합니다. Manager에서 기본 데이터 베이스 이름
engine이고 기본 사용자 이름도engine입니다:postgres=# create database database_name owner user_name template template0 encoding 'UTF8' lc_collate 'en_US.UTF-8' lc_ctype 'en_US.UTF-8';
- md5 클라이언트 인증을 활성화하여 원격으로 데이터베이스에 액세스할 수 있습니다.
/var/lib/pgsql/data/pg_hba.conf파일을 편집하고 다음 행을 파일 아래에 있는local로 시작하는 행 바로 아래에 추가합니다. 여기서 X.X.X.X는 Manager의 IP 주소로 변경합니다:host database_name user_name X.X.X.X/32 md5
- 데이터베이스에 TCP/IP 연결을 허용합니다.
/var/lib/pgsql/data/postgresql.conf파일을 편집하고 다음 행을 추가합니다:listen_addresses='*'
위의 예에서는 모든 인터페이스에서의 연결을 수신하도록postgresql서비스를 설정하고 있습니다. IP 주소로 인터페이스를 지정할 수 있습니다. - PostgreSQL 데이터베이스 연결에 사용할 기본 포트를 열고 업데이트된 방화벽 규칙을 저장합니다:
# iptables -I INPUT 5 -p tcp --dport 5432 -j ACCEPT # service iptables save
postgresql서비스를 다시 시작합니다:# service postgresql restart
절차 12.6. 데이터베이스 마이그레이션
- Red Hat Enterprise Virtualization Manager 시스템에 로그인하고
ovirt-engine서비스를 중지하여 engine 백업을 방해하지 않도록 합니다:# service ovirt-engine stop
- PostgreSQL
pg_dump명령을 사용하여engine데이터베이스 백업을 생성합니다:# su - postgres -c 'pg_dump -F c engine -f /tmp/engine.dump'
- 백업 파일을 새로운 데이터 베이스 서버에 복사합니다. 대상 디렉토리는
postgres사용자에 대해 쓰기 권한을 허용해야 합니다:# scp /tmp/engine.dump root@new.database.server.com:/tmp/engine.dump
- 새로운 데이터 베이스 서버에 로그인하고 PostgreSQL
pg_restore명령을 사용하여 데이터베이스를 복원합니다:# su - postgres -c 'pg_restore -d engine /tmp/engine.dump'
- Manager 서버에 로그인하고
/etc/ovirt-engine/engine.conf.d/10-setup-database.conf파일을 업데이트한 후ENGINE_DB_HOST의localhost값을 새로운 데이터 베이스 서버의 IP 주소로 변경합니다. 새로운 데이터 베이스 서버의 engine 이름, 역할 이름, 암호가 다를 경우 이 파일에 이러한 값을 업데이트합니다. - 이제 데이터베이스가 마이그레이션되었습니다.
ovirt-engine서비스를 시작합니다:# service ovirt-engine start
12.2. 백업 및 복구 API를 사용하여 가상 머신 백업 및 복구
12.2.1. 백업 및 복원 API
참고
12.2.2. 가상 머신 백업
절차 12.7. 가상 머신 백업
- REST API를 사용하여 백업할 가상 머신의 스냅샷을 생성합니다:
POST /api/vms/11111111-1111-1111-1111-111111111111/snapshots/ HTTP/1.1 Accept: application/xml Content-type: application/xml <snapshot> <description>BACKUP</description> </snapshot>참고
가상 머신의 스냅샷 생성 시 스냅샷이 생성되는 시점에 가상 버신의 설정 데이터 복사본은 스냅샷 아래의initialization에 있는configuration속성의data속성에 저장됩니다.중요
공유 가능으로 표시된 디스크나 직접 LUN 디스크에 기반하는 디스크의 스냅샷을 생성할 수 없습니다. - 스냅샷 아래의
데이터속성에서 가상 머신의 설정 데이터를 검색합니다:GET /api/vms/11111111-1111-1111-1111-111111111111/snapshots/11111111-1111-1111-1111-111111111111 HTTP/1.1 Accept: application/xml Content-type: application/xml
- 스냅샷의 디스크 ID 및 스냅샷 ID를 확인합니다:
GET /api/vms/11111111-1111-1111-1111-111111111111/snapshots/11111111-1111-1111-1111-111111111111/disks HTTP/1.1 Accept: application/xml Content-type: application/xml
- 백업 가상 머신에 스냅샷을 첨부하고 디스크를 활성화합니다:
POST /api/vms/22222222-2222-2222-2222-222222222222/disks/ HTTP/1.1 Accept: application/xml Content-type: application/xml <disk id="11111111-1111-1111-1111-111111111111"> <snapshot id="11111111-1111-1111-1111-111111111111"/> <active>true</active> </disk> - 백업 가상 머신에 있는 백업 소프트웨어를 사용하여 스냅샷 디스크에 있는 데이터를 백업합니다.
- 백업 가상 머신에서 스냅샷 디스크를 분리합니다:
DELETE /api/vms/22222222-2222-2222-2222-222222222222/disks/11111111-1111-1111-1111-111111111111 HTTP/1.1 Accept: application/xml Content-type: application/xml <action> <detach>true</detach> </action> - 옵션으로 스냅샷을 삭제합니다:
DELETE /api/vms/11111111-1111-1111-1111-111111111111/snapshots/11111111-1111-1111-1111-111111111111 HTTP/1.1 Accept: application/xml Content-type: application/xml
12.2.3. 가상 머신 복구
절차 12.8. 가상 머신 복구
- 관리 포털에서 백업을 복구하기 위한 플로팅 디스크를 생성합니다. 플로팅 디스크를 생성하는 방법에 대한 보다 자세한 내용은 10.6.1절. “플로팅 가상 디스크 생성”에서 참조하십시오.
- 백업 가상 머신에 디스크를 연결합니다:
POST /api/vms/22222222-2222-2222-2222-222222222222/disks/ HTTP/1.1 Accept: application/xml Content-type: application/xml <disk id="11111111-1111-1111-1111-111111111111"> </disk>
- 백업 소프트웨어를 사용하여 디스크에 백업을 복원합니다.
- 디스크를 백업 가상 머신에서 분리합니다:
DELETE /api/vms/22222222-2222-2222-2222-222222222222/disks/11111111-1111-1111-1111-111111111111 HTTP/1.1 Accept: application/xml Content-type: application/xml <action> <detach>true</detach> </action> - 복원된 가상 머신의 설정 데이터를 사용하여 새 가상 머신을 생성합니다:
POST /api/vms/ HTTP/1.1 Accept: application/xml Content-type: application/xml <vm> <cluster> <name>cluster_name</name> </cluster> <name>NAME</name> ... </vm> - 새 가상 머신에 디스크를 연결합니다:
POST /api/vms/33333333-3333-3333-3333-333333333333/disks/ HTTP/1.1 Accept: application/xml Content-type: application/xml <disk id="11111111-1111-1111-1111-111111111111"> </disk>
13장. 사용자 및 역할
13.1. 사용자에 대한 소개
internal 도메인에 생성되는 admin 사용자는 제외됩니다.
사용자 역할 및 관리자 역할을 할당할 수 있습니다.
13.2. 디렉토리 사용자
13.2.1. Red Hat Enterprise Virtualization에서 디렉토리 서비스 지원
admin을 생성합니다. 이 계정은 초기 환경 설정 및 문제 해결 시 사용하기 위한 계정입니다. Red Hat Enterprise Virtualization에 다른 사용자를 추가하려면 디렉토리 서버를 Manager에연결해야 합니다. Red Hat Enterprise Virtualization 3.5 이전에 구현된 디렉토리 서버의 경우 도메인 관리를 위해 engine-manage-domains 명령으로 도메인 관리 도구를 사용합니다. 보다 자세한 내용은 Red Hat Enterprise Virtualization 관리 가이드의 도메인 관리 도구에서 참조하십시오. Red Hat Enterprise Virtualization 3.5 이상 버전에서는 새로운 일반 LDAP 공급자 구현을 사용합니다. 보다 자세한 내용은 Red Hat Enterprise Virtualization 관리 가이드의 일반 LDAP 공급자 설정에서 참조하십시오.
user@domain 형식의 UPN (User Principal Name)에 따라 구별됩니다. Manager에 하나 이상의 여러 디렉토리 서버를 연결하는 것도 지원됩니다.
- Active Directory
- IdM (Identity Management)
- RHDS 9 (Red Hat Directory Server 9)
- OpenLDAP
- 디렉토리 서버의 역방향 검색 주소에 대한 유효한 포인터 레코드 (PTR)
- TCP 포트
389를 통해 LDAP에 유효한 서비스 레코드 (SRV) - TCP 포트
88을 통해 Kerberos에 유효한 서비스 레코드 (SRV) - UDP 포트
88을 통해 Kerberos에 유효한 서비스 레코드 (SRV)
engine-manage-domains를 사용하여 Red Hat Enterprise Virtualization Manager 설정에 도메인을 추가할 수 없습니다.
- Active Directory - http://technet.microsoft.com/en-us/windowsserver/dd448614.
- Identity Management (IdM) - http://docs.redhat.com/docs/en-US/Red_Hat_Enterprise_Linux/6/html/Identity_Management_Guide/index.html
- Red Hat Directory Server (RHDS) - http://docs.redhat.com/docs/en-US/Red_Hat_Directory_Server/index.html
- OpenLDAP - http://www.openldap.org/doc/
중요
중요
중요
sysprep을 사용하고자 할 경우 Red Hat Enterprise Virtualization 관리자에게 다음과 같은 도메인 제어 권한을 위임해야 합니다:
- 컴퓨터를 도메인에 가입
- 그룹 멤버쉽 수정
참고
- RHDS의
memberOf플러그인을 설정하여 그룹 멤버쉽을 허용합니다. 특히memberOf플러그인의memberofgroupattr속성 값을uniqueMember로 설정합니다. OpenLDAP에서memberOf기능은 "플러그인"이라 하지 않습니다. 이는 "오버레이"라 하며 설치 후 다른 설정이 필요하지 않습니다.memberOf플러그인 설정에 대한 보다 자세한 내용은 Red Hat Directory Server 9.0 플러그인 가이드에서 참조하십시오. - Kerberos 영역에서
ldap/hostname@REALMNAME형식의 서비스로 디렉토리 서버를 지정합니다. hostname을 디렉토리 서버에 연결된 정규화된 도메인 이름으로 변경하고 REALMNAME을 정규화된 Kerberos 영역 이름으로 변경합니다. Kerberos 영역 이름은 대문자로 지정해야 합니다. - Kerberos 영역에 있는 디렉토리 서버의
keytab파일을 생성합니다.keytab파일에는 Kerberos 보안 주체 쌍과 암호화 관련 키가 들어 있습니다. 이러한 키를 통해 디렉토리 서버는 Kerberos 영역을 자체적으로 인증할 수 있습니다.keytab파일 생성에 대한 보다 자세한 내용은 Kerberos 보안 주체에 대한 설명서를 참조하십시오. - 디렉토리 서버에
keytab파일을 설치합니다. 그 후keytab파일을 인식하고 GSSAPI를 사용하여 Kerberos 인증을 허용하기 위해 RHDS를 설정합니다.외부keytab파일을 사용하기 위해 RHDS를 설정하는 방법에 대한 보다 자세한 내용은 Red Hat Directory Server 9.0 관리 가이드에서 참조하십시오. - Kerberos 영역에 지정된 사용자로 인증하기 위해
kinit명령을 사용하여 디렉토리 서버 설정을 테스트합니다. 인증이 완료되면 디렉토리 서버에서ldapsearch명령을 실행합니다.-Y GSSAPI매개 변수를 사용하여 인증을 위해 Kerberos를 사용합니다.
13.2.2. 일반 LDAP 공급자 설정
참고
절차 13.1. 일반 LDAP 공급자 설정
- Red Hat Enterprise Virtualization Manager에서 LDAP 확장 패키지를 설치합니다:
# yum install ovirt-engine-extension-aaa-ldap
- LDAP 설정 템플릿 파일을
/etc/ovirt-engine디렉토리에 복사합니다. 템플릿 파일은 Active Directory (ad) 및 기타 다른 디렉토리 유형 (simple)에서 사용할 수 있습니다. 다음 예에서는 간단한 설정 템플릿을 사용합니다.# cp -r /usr/share/ovirt-engine-extension-aaa-ldap/examples/simple/. /etc/ovirt-engine
- LDAP 서버 유형을 주석 해제하고 도메인 및 암호 필드를 업데이트하여 LDAP 속성 설정 파일을 편집합니다.
# vi /etc/ovirt-engine/aaa/profile1.properties
예 13.1. 프로파일 예: LDAP 서버 부분
# # Select one # include = <openldap.properties> #include = <389ds.properties> #include = <rhds.properties> #include = <ipa.properties> #include = <iplanet.properties> #include = <rfc2307.properties> # # Server # vars.server = ldap1.company.com # # Search user and its password. # vars.user = uid=search,cn=users,cn=accounts,dc=company,dc=com vars.password = 123456 pool.default.serverset.single.server = ${global:vars.server} pool.default.auth.simple.bindDN = ${global:vars.user} pool.default.auth.simple.password = ${global:vars.password}LDAP 서버와 통신하는 TLS 또는 SSL 프로토콜을 사용하려면 LDAP 서버의 root CA 인증서를 취득하고 이를 사용하여 공개 keystore 파일을 생성합니다. 다음 행을 주석 해제 처리하고 공개 keystore 파일로의 완전 경로 및 파일에 액세스하기 위한 암호를 지정합니다.참고
공개 keystore 생성에 대한 보다 자세한 내용은 C.2절. “Manager 및 LDAP 서버 간의 SSL 또는 TLS 연결 설정”에서 참조하십시오.예 13.2. 프로파일 예: keystore 부분
# Create keystore, import certificate chain and uncomment # if using tls. pool.default.ssl.startTLS = true pool.default.ssl.truststore.file = /full/path/to/myrootca.jks pool.default.ssl.truststore.password = changeit
- 인증 설정 파일을 확인합니다. 프로파일 이름은 관리 포털 및 사용자 포털 로그인 페이지에서 사용자가 볼 수 있습니다. 설정 프로파일 위치는 LDAP 설정 파일 위치와 일치해야 합니다. 모든 필드는 기본값으로 둘 수 있습니다.
# vi /etc/ovirt-engine/extensions.d/profile1-authn.properties
예 13.3. 인증 설정 파일의 예
ovirt.engine.extension.name = profile1-authn ovirt.engine.extension.bindings.method = jbossmodule ovirt.engine.extension.binding.jbossmodule.module = org.ovirt.engine-extensions.aaa.ldap ovirt.engine.extension.binding.jbossmodule.class = org.ovirt.engineextensions.aaa.ldap.AuthnExtension ovirt.engine.extension.provides = org.ovirt.engine.api.extensions.aaa.Authn ovirt.engine.aaa.authn.profile.name = profile1 ovirt.engine.aaa.authn.authz.plugin = profile1-authz config.profile.file.1 = ../aaa/profile1.properties
- 인증 설정 파일을 확인합니다. 설정 프로파일 위치는 LDAP 설정 파일 위치와 일치해야 합니다. 모든 필드는 기본값으로 둘 수 있습니다.
# vi /etc/ovirt-engine/extensions.d/profile1-authz.properties
예 13.4. 인증 설정 파일 예
ovirt.engine.extension.name = profile1-authz ovirt.engine.extension.bindings.method = jbossmodule ovirt.engine.extension.binding.jbossmodule.module = org.ovirt.engine-extensions.aaa.ldap ovirt.engine.extension.binding.jbossmodule.class = org.ovirt.engineextensions.aaa.ldap.AuthzExtension ovirt.engine.extension.provides = org.ovirt.engine.api.extensions.aaa.Authz config.profile.file.1 = ../aaa/profile1.properties
- 설정 파일의 소유권 및 권한이 적절한지 확인합니다:
# chown ovirt:ovirt /etc/ovirt-engine/aaa/profile1.properties
# chmod 600 /etc/ovirt-engine/aaa/profile1.properties
- engine 서비스를 다시 시작합니다.
# service ovirt-engine restart
- 생성한 ldap1 프로파일은 관리 포털 및 사용자 포털 로그인 페이지에서 사용할 수 있습니다. 사용자 포털에 로그인하는 것과 같이 LDAP 서버 권한으로 사용자 계정을 지정하기 위한 내용은 Red Hat Enterprise Virtualization Administration Guide의 Red Hat Enterprise Virtualization Manager 사용자 작업 부분에서 참조하십시오.
참고
/usr/share/doc/ovirt-engine-extension-aaa-ldap-version에 있는 인증 확장 README 파일에서 참조하십시오.
13.2.3. 관리 포털 및 사용자 포털에 단일 사용 승인
참고
13.2.3.1. 단일 사용 승인 (SSO)을 위해 LDAP 및 Kerberos 설정
- 기존 KDC (Key Distribution Center) 서버는 Kerberos 5의 MIT 버전을 사용합니다.
- KDC 서버의 관리자 권한이 있어야 합니다.
- Red Hat Enterprise Virtualization Manager 및 사용자 시스템에 Kerberos 클라이언트가 설치되어 있어야 합니다.
kadmin유틸리티를 사용하여 Kerberos 서비스 사용자 및keytab파일을 생성합니다.
KDC 서버
- Red Hat Enterprise Virtualization Manager에서 Apache 서비스의
keytab파일 및 서비스 사용자를 생성합니다.
Red Hat Enterprise Virtualization Manager
- Manager 인증 및 권한 부여 확장 패키지 및 Apache Kerberos 인증 모듈을 설치합니다.
- 확장 파일을 설정합니다.
절차 13.2. Apache 서비스의 Kerberos 설정
- KDC 서버에서
kadmin유틸리티를 사용하여 Red Hat Enterprise Virtualization Manager에서 Apache 서비스에 대한 서비스 사용자를 생성합니다. 서비스 사용자는 Apache 서비스에 대한 KDC의 참조 ID입니다.# kadmin kadmin> addprinc -randkey HTTP/fqdn-of-rhevm@REALM.COM
- Apache 서비스의
keytab파일을 생성합니다.keytab파일은 공유 비밀 키를 저장합니다.kadmin> ktadd -k /tmp/http.keytab HTTP/fqdn-of-rhevm@REALM.COM
kadmin> quit
- KDC 서버에서 Red Hat Enterprise Virtualization Manager로
keytab파일을 복사합니다:# scp /tmp/http.keytab root@rhevm.example.com:/etc/httpd
절차 13.3. 사용자 포털 또는 관리 포털에 단일 사용 승인 (SSO) 설정
- Red Hat Enterprise Virtualization Manager에서 keytab의 소유권 및 권한이 적절한지 확인합니다:
# chown apache /etc/httpd/http.keytab
# chmod 400 /etc/httpd/http.keytab
- 인증 확장 패키지, LDAP 확장 패키지,
mod_auth_kerb인증 모듈을 설치합니다:# yum install ovirt-engine-extension-aaa-misc ovirt-engine-extension-aaa-ldap mod_auth_kerb
- SSO 설정 템플릿 파일을
/etc/ovirt-engine디렉토리에 복사합니다. 템플릿 파일은 Active Directory (ad-sso) 및 기타 다른 디렉토리 유형 (simple-sso)에서 사용할 수 있습니다. 다음 예에서는 간단한 SSO 설정 템플릿을 사용합니다.# cp -r /usr/share/ovirt-engine-extension-aaa-ldap/examples/simple-sso/. /etc/ovirt-engine
- SSO 설정 파일을 사용하기 위해 Apache의
/etc/httpd/conf.d디렉토리에 대한 심볼릭 링크를 생성합니다:# ln -s /etc/ovirt-engine/aaa/ovirt-sso.conf /etc/httpd/conf.d
- Kerberos 인증을 사용하기 위해 Apache의 인증 방식 파일을 편집합니다:
# vi /etc/ovirt-engine/aaa/ovirt-sso.conf
예 13.5. 인증 방식 파일의 예
<LocationMatch ^(/ovirt-engine/(webadmin|userportal|api)|/api)> RewriteEngine on RewriteCond %{LA-U:REMOTE_USER} ^(.*)$ RewriteRule ^(.*)$ - [L,P,E=REMOTE_USER:%1] RequestHeader set X-Remote-User %{REMOTE_USER}s AuthType Kerberos AuthName "Kerberos Login" Krb5Keytab /etc/httpd/http.keytab KrbAuthRealms REALM.COM Require valid-user </LocationMatch> - LDAP 서버 유형을 주석 해제하고 도메인 및 암호 필드를 업데이트하여 LDAP 속성 설정 파일을 편집합니다:
# vi /etc/ovirt-engine/aaa/profile1.properties
예 13.6. 프로파일 예: LDAP 서버 부분
# # Select one # include = <openldap.properties> #include = <389ds.properties> #include = <rhds.properties> #include = <ipa.properties> #include = <iplanet.properties> #include = <rfc2307.properties> # # Server # vars.server = ldap1.company.com # # Search user and its password. # vars.user = uid=search,cn=users,cn=accounts,dc=company,dc=com vars.password = 123456 pool.default.serverset.single.server = ${global:vars.server} pool.default.auth.simple.bindDN = ${global:vars.user} pool.default.auth.simple.password = ${global:vars.password}LDAP 서버와 통신하는 TLS 또는 SSL 프로토콜을 사용하려면 LDAP 서버의 root CA 인증서를 취득하고 이를 사용하여 공개 keystore 파일을 생성합니다. 다음 행을 주석 해제 처리하고 공개 keystore 파일로의 완전 경로 및 파일에 액세스하기 위한 암호를 지정합니다.참고
공개 keystore 생성에 대한 보다 자세한 내용은 C.2절. “Manager 및 LDAP 서버 간의 SSL 또는 TLS 연결 설정”에서 참조하십시오.예 13.7. 프로파일 예: keystore 부분
# Create keystore, import certificate chain and uncomment # if using ssl/tls. pool.default.ssl.startTLS = true pool.default.ssl.truststore.file = /full/path/to/myrootca.jks pool.default.ssl.truststore.password = changeit
- 인증 설정 파일을 확인합니다. 프로파일 이름은 관리 포털 및 사용자 포털 로그인 페이지에서 사용자가 볼 수 있습니다. 설정 프로파일 위치는 LDAP 설정 파일 위치와 일치해야 합니다. 모든 필드는 기본값으로 둘 수 있습니다.
# vi /etc/ovirt-engine/extensions.d/profile1-http-authn.properties
예 13.8. 인증 설정 파일의 예
ovirt.engine.extension.name = profile1-authn ovirt.engine.extension.bindings.method = jbossmodule ovirt.engine.extension.binding.jbossmodule.module = org.ovirt.engine-extensions.aaa.ldap ovirt.engine.extension.binding.jbossmodule.class = org.ovirt.engineextensions.aaa.ldap.AuthnExtension ovirt.engine.extension.provides = org.ovirt.engine.api.extensions.aaa.Authn ovirt.engine.aaa.authn.profile.name = profile1-http ovirt.engine.aaa.authn.authz.plugin = profile1-authz ovirt.engine.aaa.authn.mapping.plugin = http-mapping config.artifact.name = HEADER config.artifact.arg = X-Remote-User
- 인증 설정 파일을 확인합니다. 설정 프로파일 위치는 LDAP 설정 파일 위치와 일치해야 합니다. 모든 필드는 기본값으로 둘 수 있습니다.
# vi /etc/ovirt-engine/extensions.d/profile1-authz.properties
예 13.9. 인증 설정 파일 예
ovirt.engine.extension.name = profile1-authz ovirt.engine.extension.bindings.method = jbossmodule ovirt.engine.extension.binding.jbossmodule.module = org.ovirt.engine-extensions.aaa.ldap ovirt.engine.extension.binding.jbossmodule.class = org.ovirt.engineextensions.aaa.ldap.AuthzExtension ovirt.engine.extension.provides = org.ovirt.engine.api.extensions.aaa.Authz config.profile.file.1 = ../aaa/profile1.properties
- 설정 파일의 소유권 및 권한이 적절한지 확인합니다:
# chown ovirt:ovirt /etc/ovirt-engine/aaa/profile1.properties
# chmod 600 /etc/ovirt-engine/aaa/profile1.properties
- Apache 서비스 및 engine 서비스를 다시 시작합니다:
# service httpd restart
# service ovirt-engine restart
13.3. 사용자 권한 부여
13.3.1. 사용자 권한 부여 모델
- 작업을 수행하는 사용자
- 수행할 작업 유형
- 작업이 수행되고 있는 개체
13.3.2. 사용자 작업
사용자에게 개체에 대한 적절한 권한이 있어야 합니다. 작업 유형은 권한에 따라 다릅니다. 시스템에는 여러 다른 권한이 있습니다:

그림 13.1. 작업
중요
13.4. Red Hat Enterprise Virtualization Manager 사용자 작업
13.4.1. 사용자 추가
사용자에게 역할 및 권한을 할당하기 전 외부 디렉토리 서비스에서 Red Hat Enterprise Virtualization에 사용자를 추가해야 합니다.
절차 13.4. Red Hat Enterprise Virtualization에 사용자 추가
- 사용자 탭을 클릭하여 권한이 부여된 사용자 목록을 표시합니다.
- 추가를 클릭합니다. 사용자 및 그룹 추가 창이 열립니다.
- 검색 드롭 다운 메뉴에서 해당 도메인을 선택합니다. 검색 텍스트 필드에 이름 또는 이름의 일부를 입력하고 검색을 클릭합니다. 다른 방법으로 검색을 클릭하여 모든 사용자 및 그룹 목록을 표시합니다.
- 해당 사용자 또는 그룹의 확인란을 선택합니다.
- OK를 클릭합니다.
추가된 사용자는 사용자 탭에 표시됩니다.
13.4.2. 사용자 정보 확인
사용자 탭에서 각 사용자에 대한 상세 정보를 확인할 수 있습니다.
절차 13.5. 사용자 정보 확인
- 사용자 탭을 클릭하여 권한이 부여된 사용자 목록을 표시합니다.
- 사용자를 선택하거나 사용자가 검색 결과 목록에 표시되지 않으면 검색을 수행할 수 있습니다.
- 상세 정보 창에서는 선택된 사용자에 대해 표시합니다. 일반적으로 일반 정보 탭에서는 도메인 이름, 사용자 이메일 및 상태와 같은 일반적인 정보를 표시합니다.
- 다른 탭에서는 사용자의 그룹, 권한, 쿼터, 이벤트를 확인할 수 있습니다.예를 들어 사용자가 속한 그룹을 확인하려면 디렉토리 그룹 탭을 클릭합니다.
사용자의 도메인, 권한, 쿼터, 그룹, 이벤트 정보를 확인할 수 있습니다.
13.4.3. 리소스에서 사용자 권한 보기
사용자는 특정 리소스 또는 리소스 계층에 권한을 할당할 수 있습니다. 할당된 사용자 및 각 리소스에 권할을 확인할 수 있습니다.
절차 13.6. 리소스에서 사용자 권한 보기
- 리소스 탭, 트리 모드 또는 검색 기능을 사용하여 검색 결과 목록에서 리소스를 검색 및 선택합니다.
- 상세 정보 창에 있는 권한 탭을 클릭하여 할당된 사용자, 사용자 역할, 선택한 리소스에 대해 상속된 권한을 나열합니다.
할당된 사용자 및 선택한 리소스의 사용자 역할을 확인할 수 있습니다.
13.4.4. 사용자 삭제
사용자 계정이 더이상 필요하지 않을 경우 Red Hat Enterprise Virtualization에서 삭제합니다.
절차 13.7. 사용자 삭제
- 사용자 탭을 클릭하여 권한이 부여된 사용자 목록을 표시합니다.
- 삭제할 사용자를 선택합니다. 사용자가 가상 머신을 실행하고 있지 않은지 확인합니다.
- 삭제 버튼을 클릭합니다. 삭제할 지를 묻는 메세지가 나타나면 OK를 클릭합니다.
사용자가 외부 디렉토리에서가 아닌 Red Hat Enterprise Virtualization에서 삭제됩니다.
13.4.5. 내부 관리자 암호 재설정
admin@internal) 암호를 변경하려면 대화형 모드에서 engine 설정 도구를 사용해야 합니다.
절차 13.8. 내부 관리자 암호 재설정
- Red Hat Enterprise Virtualization Manager가 설치된 시스템에 로그인합니다.
- 대화형 모드에서 암호를 변경합니다:
# engine-config -s AdminPassword=interactive
- 변경 사항을 적용합니다:
# service ovirt-engine restart
13.4.6. 로그인한 사용자 확인
13.4.7. 사용자 세션 종료
절차 13.9. 사용자 세션 종료
- 트리 창에서 게스트 정보 항목을 클릭합니다.
- 종료할 사용자 세션을 선택합니다.
- 세션 종료를 클릭합니다.
- OK를 클릭합니다.
14장. 쿼터 및 서비스 수준 계약 정책
14.1. 쿼터 소개
표 14.1. 두 가지 유형의 쿼터
| 쿼터 유형 | 정의 |
|---|---|
| 런타임 쿼터 | 이 쿼터는 CPU와 메모리와 같은 런타임 리소스 소비를 제한합니다. |
| 스토리지 쿼터 | 이 쿼터는 사용 가능한 스토리지 용량을 제한합니다. |
표 14.2. 쿼터 모드
| 쿼터 모드 | 기능 |
|---|---|
| 강제 적용 | 이 모드는 감사 모드에 설정한 쿼터의 영향을 받으며 쿼터의 영향을 받는 그룹 또는 사용자의 리소스를 제한합니다. |
| 감사 | 이 모드에서 쿼터 설정을 변경할 수 있습니다. 런타임 쿼터 양 및 쿼터의 영향을 받는 사용자가 사용 가능한 스토리지 쿼터 양을 증가 또는 감소하려면 이 모드를 선택합니다. |
| 사용 해제 | 이 모드는 쿼터에 의해 정의된 런타임 및 스토리지 제한을 해제합니다. |
중요
14.2. 공유된 쿼터 및 개별적으로 정의된 쿼터
14.3. 쿼터 계산
예 14.1. 쿼터 계산 예
14.4. 데이터 센터에서 쿼터 모드 활성화 및 변경
절차 14.1. 데이터 센터에서 쿼터 활성화 및 변경
- 탐색 창에서 데이터 센터 탭을 클릭합니다.
- 탐색 창에 출력된 데이터 센터 목록에서 편집하려는 쿼터 정책이 있는 데이터 센터를 선택합니다.
- 탐색 창의 왼쪽 상단에 있는 편집을 클릭합니다.데이터 센터 편집 창이 열립니다.
- 쿼터 모드 드롭 다운 메뉴에서 쿼터 모드를 강제 적용으로 변경합니다.
- OK를 클릭합니다.
14.5. 새 쿼터 정책 생성
감사 또는 강제 적용 모드에서 쿼터 모드를 활성화했습니다. 쿼터 정책을 정의하여 데이터 센터에 있는 리소스 사용량을 관리합니다.
절차 14.2. 새 쿼터 정책 생성
- 트리 모드에서 데이터 센터를 선택합니다. 탐색 창에 쿼터 탭이 표시됩니다.
- 탐색 창에서 쿼터 탭을 클릭합니다.
- 탐색 창에서 추가를 클릭합니다. 새 쿼터 창이 열립니다.
- 이름 필드에 이름을 입력합니다.설명 필드에 설명을 입력합니다.
- 새 쿼터 창의 메모리 & CPU 부분에 초록색 슬라이더를 사용하여 클러스터 임계값을 설정합니다.
- 새 쿼터 창의 메모리 & CPU 부분에 파란색 슬라이더를 사용하여 클러스터 유예를 설정합니다.
- 메모리 & CPU 필드의 오른쪽 아래에 있는 편집을 클릭합니다. 쿼터 편집 창이 열립니다.
- 메모리 필드에서 제한없음 라디오 버튼 (클러스터에서 메모리 리소스 사용에 제한 없음) 또는 제한있음 라디오 버튼 중 하나를 선택하여 쿼터가 설정한 메모리 양을 설정합니다. 제한있음 라디오 버튼을 선택한 경우 MB 필드에 메가바이트 (MB) 단위로 메모리 쿼터를 입력합니다.
- CPU 필드에서 제한없음 라디오 버튼 또는 제한있음 라디오 버튼 중 하나를 선택하여 쿼터가 설정한 CPU 양을 설정합니다. 제한있음 라디오 버튼을 선택한 경우 vCpus 필드에 vCPU 수를 입력합니다.
- 쿼터 편집 창에서 OK를 클릭합니다.
- 새 쿼터 창의 스토리지 부분에서 초록색 슬라이더를 사용하여 스토리지 임계값을 설정합니다.
- 새 쿼터 창의 스토리지 부분에서 파란색 슬라이더를 사용하여 스토리지 유예를 설정합니다.
- 스토리지 필드에서 편집을 클릭합니다. 쿼터 편집 창이 열립니다.
- 스토리지 쿼터 필드에서 제한없음 라디오 버튼 (스토리지 사용에 제한 없음) 또는 제한있음 라디오 버튼 중 하나를 선택하여 사용자를 제한할 스토리지 양을 설정할 수 있습니다. 제한있음 라디오 버튼을 선택한 경우 GB 필드에 기가바이트 (GB) 단위로 스토리지 쿼터 크기를 입력합니다.
- 새 쿼터 창에서 OK를 클릭합니다. 새 쿼터 창으로 되돌아갑니다.
- 새 쿼터 창에서 OK를 클릭합니다.
새 쿼터 정책이 생성되었습니다.
14.6. 쿼터 임계값 설정
표 14.3. 쿼터 임계값 및 유예
| 설정 | 정의 |
|---|---|
| 클러스터 임계값 | 데이터 센터 마다 사용 가능한 클러스터 리소스 용량입니다. |
| 클러스터 유예 | 데이터 센터의 클러스터 임계값을 모두 사용한 후 데이터 센터에서 사용 가능한 클러스터 용량입니다. |
| 스토리지 임계값 | 데이터 센터 마다 사용 가능한 클러스터 리소스 용량입니다. |
| 스토리지 유예 | 데이터 센터의 스토리지 임계값을 모두 사용한 후 데이터 센터에서 사용 가능한 스토리지 용량입니다. |
14.7. 개체에 쿼터 지정
다음 절차에서는 가상 머신을 쿼터에 연결하는 방법에 대해 설명합니다.
절차 14.3. 가상 머신에 쿼터 할당
- 탐색 창에서 쿼터를 추가하고자 하는 가상 머신을 선택합니다.
- 편집을 클릭하여 가상 머신 편집 창을 엽니다.
- 가상 머신이 사용할 쿼터를 선택합니다. 쿼터 드롭 다운 메뉴를 사용합니다.
- OK를 클릭합니다.
선택한 가상 머신에 대한 쿼터가 지정됩니다.
다음 절차에서는 가상 머신 디스크를 쿼터에 연결하는 방법에 대해 설명합니다.
절차 14.4. 가상 디스크에 쿼터 할당
- 탐색 창에서 쿼터를 추가하고자 하는 디스크의 가상 머신을 선택합니다.
- 상세 정보 창에서 쿼터에 연결하고자 하는 디스크를 선택합니다.
- 편집을 클릭하여 가상 디스크 편집 창을 엽니다.
- 가상 디스크가 사용할 쿼터를 선택합니다.
- OK를 클릭합니다.
선택한 가상 디스크에 쿼터가 지정됩니다.
중요
14.8. 쿼터를 사용하여 사용자에 따라 리소스를 제한
다음 절차에서는 사용자가 액세스할 수 있는 리소스를 제한하기 위해 쿼터를 사용하는 방법에 대해 설명합니다.
절차 14.5. 사용자에게 쿼터 할당
- 트리에서 사용자와 연결하려는 쿼터가 있는 데이터 센터를 클릭합니다.
- 탐색 창에서 쿼터 탭을 클릭합니다.
- 탐색 창에 있는 목록에서 대상 쿼터를 선택합니다.
- 상세 정보 창에서 소비자 탭을 클릭합니다.
- 상세 정보 창 상단에 추가를 클릭합니다.
- 검색 필드에 쿼터와 연결하려는 사용자 이름을 입력합니다.
- 검색을 클릭합니다.
- 대상 사용자 이름이 들어 있는 행의 왼쪽에 있는 확인란을 선택합니다.
- 쿼터에 사용자 및 그룹 할당 창의 오른쪽 하단에 있는 OK를 클릭합니다.
잠시 후 상세 정보 창의 소비자 탭에 사용자가 표시됩니다.
14.9. 쿼터 편집
다음 부분에서는 기존 쿼터를 변경하는 방법에 대해 설명합니다.
절차 14.6. 쿼터 편집
- 트리 창에서 편집하고자 하는 쿼터가 있는 데이터 센터를 클릭합니다.
- 탐색 창에서 쿼터탭을 클릭합니다.
- 편집하고자 하는 쿼터 이름을 클릭합니다.
- 탐색 창에서 편집을 클릭합니다.
- 쿼터 편집 창을 엽니다. 필요한 경우 이름 필드에 적절한 이름을 입력합니다.
- 필요한 경우 설명 필드에 적절한 설명을 입력합니다.
- 모든 클러스터 라디오 버튼 또는 특정 클러스터 라디오 버튼 중 하나를 선택합니다. 클러스터 임계값 및 클러스터 유예 기간 슬라이더를 메모리 & CPU 슬라이더 상의 원하는 위치로 이동합니다.
- 모든 스토리지 도메인 라디오 버튼 또는 특정 스토리지 도메인 라디오 버튼 중 하나를 선택합니다. 클러스터 임계값 및 클러스터 유예 기간 슬라이더를 메모리 & CPU 슬라이더 상의 원하는 위치로 이동합니다.
- 쿼터 편집 창에서 OK를 클릭하여 새로운 쿼터 설정을 확인합니다.
기존 쿼터가 변경됩니다.
14.10. 쿼터 삭제
다음 부분에서는 쿼터 삭제 방법에 대해 설명합니다.
절차 14.7. 쿼터 삭제
- 트리 창에서 편집하고자 하는 쿼터가 있는 데이터 센터를 클릭합니다.
- 탐색 창에서 쿼터 탭을 클릭합니다.
- 삭제하고자 하는 쿼터 이름을 클릭합니다.
- 탭 열 아래에 있는 탐색 창 상단의 제거를 클릭합니다.
- 쿼터 삭제 창에서 OK를 클릭하여 쿼터 삭제를 확인합니다.
쿼터가 삭제됩니다.
14.11. 서비스 수준 계약 정책 적용
다음 부분에서는 서비스 수준 계약 CPU 기능을 설정하는 방법에 대해 설명합니다.
절차 14.8. 서비스 수준 계약 CPU 정책 설정
- 탐색 창에서 새 가상 머신을 선택합니다.
- 고급 옵션 표시를 선택합니다.
- 리소스 할당 탭을 선택합니다.

그림 14.1. 서비스 수준 계약 정책 적용 - CPU 할당 메뉴
- CPU 공유를 지정합니다. 설정 가능한 옵션에는 낮음, 중간, 높음, 사용자 지정, 비활성화됨이 있습니다. 높음으로 설정된 가상 머신은 중간으로 설정된 가상 머신 보다 두 배 많은 공유를 수신하게 되며 중간으로 설정된 가상 머신은 낮음으로 설정된 가상 머신 보다 두 배 많은 공유를 수신하게 됩니다. 비활성화됨으로 설정되어 있을 경우 VDSM을 통해 공유 분배를 설정하기 위해 이전 알고리즘을 사용하게 됩니다; 일반적으로 이러한 조건에서 분배되는 공유 수는 1020입니다.
서비스 수준 계약 CPU 정책이 설정되었습니다. 사용자의 CPU 소비는 설정된 정책에 따라 관리됩니다.
15장. 이벤트 통지
15.1. 관리 포털에서 이벤트 통지 설정
Red Hat Enterprise Virtualization Manager가 관리하는 환경에서 특정 이벤트가 발생했을 경우 Red Hat Enterprise Virtualization Manager는 이메일을 통해 지정된 사용자에게 통지할 수 있습니다. 이러한 기능을 사용하려면 메일 전송 에이전트를 설정하여 메세지를 전달할 수 있습니다. 이메일 통지만 관리 포털을 통해 설정할 수 있습니다. Manager 시스템에서 SNMP 트랩을 설정해야 합니다.
절차 15.1. 이벤트 통지 설정
- 적절한 매개 변수로 메일 전송 에이전트를 설정했는지 확인합니다.
- 사용자 리소스 탭, 트리 모드, 검색 기능을 사용하여 이벤트 통지를 전송할 사용자를 검색 및 선택할 수 있습니다.
- 상세 정보 창에서 이벤트 통지 탭을 클릭하여 사용자가 통지 받을 이벤트 목록을 나열합니다. 사용자 이벤트 통지를 설정하지 않은 경우 이 목록은 비어 있게 됩니다.
- 이벤트 관리를 클릭하여 이벤트 통지 추가 창을 엽니다.
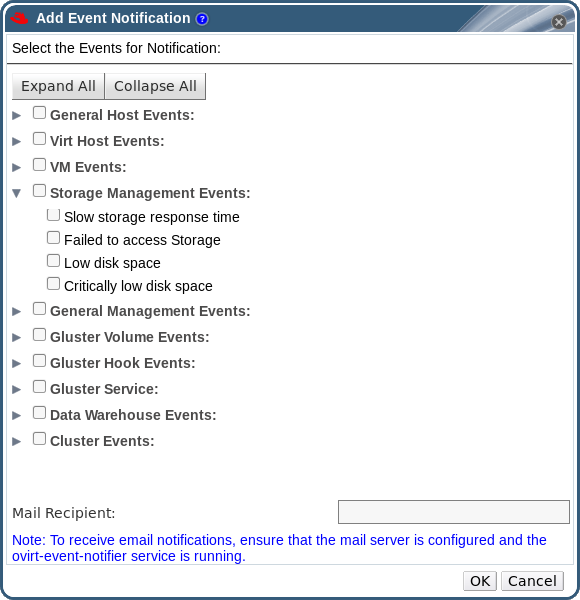
그림 15.1. 이벤트 통지 추가 창
- 모두 확장 버튼이나 특정 대상에 대한 확장 버튼을 사용하여 이벤트를 확인합니다.
- 해당 확인란을 선택합니다.
- 메일 수신자 필드에 이메일 주소를 입력합니다.
- OK를 클릭하여 변경 사항을 저장하고 창을 닫습니다.
- Red Hat Enterprise Virtualization Manager에 있는 ovirt-engine-notifier 서비스를 추가 및 시작하면 변경 사항이 활성화됩니다:
# chkconfig --add ovirt-engine-notifier# chkconfig ovirt-engine-notifier on# service ovirt-engine-notifier restart
Red Hat Enterprise Virtualization 환경에서의 이벤트를 기반으로 지정된 사용자에게 이메일이 수신됩니다. 선택한 이벤트는 사용자의 이벤트 통지 탭에 표시됩니다.
15.2. 관리 포털에서 이벤트 통지 취소
사용자는 일부 불필요한 이메일 통지 설정을 취소할 수 있습니다.
절차 15.2. 이벤트 통지 취소
- 사용자 탭에서 사용자 또는 사용자 그룹을 선택합니다.
- 상세 정보 창에서 이벤트 통지 탭을 선택하여 사용자가 메일 통지를 받는 이벤트 목록을 나열합니다.
- 이벤트 관리를 클릭하여 이벤트 통지 추가 창을 엽니다.
- 모두 확장 버튼이나 특정 대상에 대한 확장 버튼을 사용하여 이벤트를 확인합니다.
- 이벤트 통지를 삭제하려면 해당 확인란을 선택 취소합니다.
- OK를 클릭하여 변경 사항을 저장하고 창을 닫습니다.
사용자의 불필요한 이벤트 통지가 취소되었습니다.
15.3. ovirt-engine-notifier.conf에서 이벤트 통지 매개 변수
/usr/share/ovirt-engine/services/ovirt-engine-notifier/ovirt-engine-notifier.conf에 있습니다.
표 15.1. ovirt-engine-notifier.conf 변수
| 변수 이름 | 기본값 | 설명 |
|---|---|---|
| SENSITIVE_KEYS | 없음 | 콤마로 구분된 기록되지 않을 키 목록 |
| JBOSS_HOME | /usr/share/jbossas | Manager가 사용하는 JBoss 애플리케이션 서버 위치입니다. |
| ENGINE_ETC | /etc/ovirt-engine | Manager가 사용하는 etc 디렉토리 위치입니다. |
| ENGINE_LOG | /var/log/ovirt-engine | Manager가 사용하는 logs 디렉토리 위치입니다. |
| ENGINE_USR | /usr/share/ovirt-engine | Manager가 사용하는 usr 디렉토리 위치입니다. |
| ENGINE_JAVA_MODULEPATH | ${ENGINE_USR}/modules | JBoss 모듈이 추가되는 파일 경로입니다. |
| NOTIFIER_DEBUG_ADDRESS | 없음 | 통지 기능을 사용하는 Java 가상 머신의 원격 디버깅을 수행하는데 사용할 수 있는 시스템의 주소입니다. |
| NOTIFIER_STOP_TIME | 30 | 서비스가 종료되는 시간 (초 단위)입니다. |
| NOTIFIER_STOP_INTERVAL | 1 | 시간 제한 카운터가 증가하는 시간 (초 단위)입니다. |
| INTERVAL_IN_SECONDS | 120 | 가입자에게 메세지를 발송하는 인스턴스의 간격 (초 단위)입니다. |
| IDLE_INTERVAL | 30 | 우선 순위가 낮은 작업이 실행되는 간격 (초 단위)입니다. |
| DAYS_TO_KEEP_HISTORY | 0 | 이 매개 변수는 발송된 이벤트가 기록 표에 보관되는기간을 설정합니다. 이러한 변수가 설정되어 있지 않은 경우 이벤트는 기록 표에 무기한으로 남아있게 됩니다. |
| FAILED_QUERIES_NOTIFICATION_THRESHOLD | 30 | 통지 이메일이 전송된 후 오류가 발생한 쿼리 수 입니다. 첫 번째 전송 오류 후 통지 이메일이 전송되며 이러한 변수에 지정된 오류 횟수에 도달할 때 마다 한 번의 통지 이메일이 전송됩니다. 0 또는 1로 값을 지정할 경우 오류 발생 마다 이메일이 전송됩니다. |
| FAILED_QUERIES_NOTIFICATION_RECIPIENTS | 없음 | 통지 이메일이 전송될 수신자의 이메일 주소입니다. 콤마로 이메일 주소를 구분합니다. 이 항목은 FILTER 변수로 인해 더이상 사용되지 않습니다. |
| DAYS_TO_SEND_ON_STARTUP | 0 | 통지 시작 시 처리 및 전송된 이전 이벤트의 기간입니다. |
| FILTER | exclude:* | 이메일 통지 트리거 및 수신자를 지정하는데 사용되는 알고리즘입니다. 이러한 변수 값은 include 또는 exclude, 이벤트 및 수신자로 구성됩니다. 예: include:VDC_START(smtp:mail@example.com) ${FILTER} |
| MAIL_SERVER | 없음 | SMTP 메일 서버 주소입니다. 필수 항목입니다. |
| MAIL_PORT | 25 | 통신에 사용되는 포트입니다. 일반 SMTP의 경우 25, SSL을 사용하는 SMTP의 경우 465, TLS를 사용하는 SMTP의 경우 587로 값을 설정할 수 있습니다. |
| MAIL_USER | 없음 | 사용자 인증에 SSL이 활성화되어 있을 경우 반드시 이러한 변수를 설정해야 합니다. 이 변수는 MAIL_FROM 변수가 설정되어 있지 않을 때 "from" 사용자 주소를 지정하는데 사용됩니다. 일부 메일 서버는 이러한 기능을 지원하지 않습니다 주소는 RFC822 형식입니다. |
| SENSITIVE_KEYS | ${SENSITIVE_KEYS},MAIL_PASSWORD | 메일 서버에 인증이 필요하거나 SSL 또는 TLS가 활성화되어 있을 경우 사용자 인증이 필요합니다. |
| MAIL_PASSWORD | 없음 | 메일 서버에 인증이 필요하거나 SSL 또는 TLS가 활성화되어 있을 경우 사용자 인증이 필요합니다. |
| MAIL_SMTP_ENCRYPTION | 없음 | 통신에 사용할 암호화 유형입니다. 사용 가능한 값은 none, ssl, tls입니다. |
| HTML_MESSAGE_FORMAT | false | 이 변수가 true로 설정되어 있을 경우 메일 서버는 HTML 형식으로 메세지를 전송합니다. |
| MAIL_FROM | 없음 | 메일 서버가 지원하는 경우 이 변수는 보낸 사람의 주소를 RFC822 형식으로 지정합니다. |
| MAIL_REPLY_TO | 없음 | 메일 서버가 지원하는 경우 이 변수는 회신자 주소를 RFC822 형식으로 지정합니다. |
| MAIL_SEND_INTERVAL | 1 | 각 IDLE_INTERVAL에 대해 전송되는 SMTP 메세지 수 |
| MAIL_RETRIES | 4 | 이메일 전송 시도 횟수입니다. |
| SNMP_MANAGER | 없음 | SNMP 관리자로 작동하게될 컴퓨터의 정규화된 도메인 이름 또는 IP 주소입니다. 항목은 공백으로 구분해야 하며 포트 번호를 넣을 수 있습니다. 예: manager1.example.com manager2.example.com:164 |
| SNMP_COMMUNITY | public | 기본 SNMP 커뮤니티입니다. |
| SNMP_OID | 1.3.6.1.4.1.2312.13.1.1 | 경고 용 기본 트랩 개체 식별자입니다. OID가 지정되면 SNMP 관리자에게 이벤트 정보와 함께 모든 트랩 유형이 전송됩니다. 기본 트랩을 변경할 경우 생성된 트랩은 Manager의 관리 정보 기반에 준수하지 않게 됨에 유의합니다. |
| ENGINE_INTERVAL_IN_SECONDS | 300 | Manager가 설치된 시스템의 모니터링 간격 (초 단위)입니다. 간격은 모니터링이 완료된 시점에서 측정됩니다. |
| ENGINE_MONITOR_RETRIES | 3 | 오류 발생 후 통지 기능이 지정된 간격으로 Manager가 설치된 시스템 상태를 모니터링하는 횟수입니다. |
| ENGINE_TIMEOUT_IN_SECONDS | 30 | 오류 발생 후 통지 기능이 지정된 간격으로 Manager가 설치된 시스템 상태를 모니터링할 때 까지의 대기 시간 (초 단위)입니다. |
| IS_HTTPS_PROTOCOL | false | JBoss가 보안 모드에서 실행되고 있을 경우 이 항목은 true로 설정해야 합니다. |
| SSL_PROTOCOL | TLS | SSL이 활성화되어 있을 경우 JBoss 설정 커넥터가 사용하는 프로토콜입니다. |
| SSL_IGNORE_CERTIFICATE_ERRORS | false | JBoss가 보안 모드에서 실행되고 있고 SSL 오류를 무시하려는 경우 이 값은 true로 설정해야 합니다. |
| SSL_IGNORE_HOST_VERIFICATION | false | JBoss가 보안 모드에서 실행되고 있고 호스트 이름 확인이 생략되어 있을 경우 이 값은 true로 설정해야 합니다. |
| REPEAT_NON_RESPONSIVE_NOTIFICATION | false | 이러한 변수는 Manager가 설치된 시스템이 응답하지 않음 (non-responsive) 상태일 경우 가입자에게 오류 메세지를 반복하여 전송할 지에 대한 여부를 지정합니다. |
| ENGINE_PID | /var/lib/ovirt-engine/ovirt-engine.pid | Manager의 PID 경로 및 파일 이름입니다. |
15.4. Red Hat Enterprise Virtualization Manager를 설정하여 SNMP 트랩 전송
- SNMP 관리자로 작동하게 될 컴퓨터의 정규화된 도메인 이름 또는 IP 주소입니다. 옵션으로 관리자가 트랩 알림을 수신하는 포트를 지정합니다. 기본값으로 이는 UDP 포트 162입니다.
- SNMP 커뮤니티입니다. 여러 SNMP 관리자는 단일 커뮤니티에 속해 있을 수 있습니다. 관리 시스템 및 에이전트는 동일한 커뮤니티내에 있을 경우에만 통신할 수 있습니다. 기본 커뮤니티는
public입니다. - 경고 용 트랩 객체 식별자입니다. Red Hat Enterprise Virtualization Manager는 1.3.6.1.4.1.2312.13.1.1의 기본 OID를 제공합니다. OID가 지정되어 있을 때 이벤트 정보에 첨부된 모든 트랩 유형은 SNMP 관리자에게 전송됩니다. 기본 트랩을 변경하면 생성된 트랩이 관리자의 관리 정보 기반을 준수하지 않을 수 있습니다.
참고
/usr/share/doc/ovirt-engine/mibs/OVIRT-MIB.txt 및 /usr/share/doc/ovirt-engine/mibs/REDHAT-MIB.txt에 관리 정보 기반을 제공합니다. 작업 절차를 수행하기 전 SNMP 관리자의 MIB를 로딩합니다.
/usr/share/ovirt-engine/services/ovirt-engine-notifier/ovirt-engine-notifier.conf에 있는 Manager에 있습니다. 다음 절차에서 설명된 값은 해당 파일에서 제공하는 기본값 또는 예시 값을 기반으로 합니다. ovirt-engine-notifier.conf 파일을 편집하는것 보다 덮어쓰기한 파일을 지정하여 업그레이드와 같이 시스템 변경에 대한 설정 옵션을 영구적으로 유지하는 것이 좋습니다.
절차 15.3. Manager에서 SNMP 트랩 설정
- Manager에서 SNMP 설정 파일을 생성합니다:
# vi /etc/ovirt-engine/notifier/notifier.conf.d/20-snmp.conf
- 다음과 같은 형식으로 SNMP 관리자, SNMP 커뮤니티, OID를 지정합니다:
SNMP_MANAGERS="manager1.example.com manager2.example.com:162" SNMP_COMMUNITY=public SNMP_OID=1.3.6.1.4.1.2312.13.1.1
- SNMP 관리자로 전송할 이벤트를 정의합니다:
예 15.1. 이벤트 예
모든 이벤트를 기본 SNMP 프로파일로 전송합니다:FILTER="include:*(snmp:) ${FILTER}"ERROR또는ALERT심각도로된 모든 이벤트를 기본 SNMP 프로파일로 전송합니다:FILTER="include:*ERROR(snmp:) ${FILTER}"FILTER="include:*ALERT(snmp:) ${FILTER}"VDC_START의 이벤트를 특정 이메일 주소로 전송합니다:FILTER="include:VDC_START(snmp:mail@example.com) ${FILTER}"VDC_START를 제외한 모든 이벤트를 기본 SNMP 프로파일에 전송합니다:FILTER="exclude:VDC_START include:*(snmp:) ${FILTER}"이러한 기본 필터는ovirt-engine-notifier.conf에 정의됩니다. 이러한 필터를 비활성화하지 않거나 필터 덮어쓰기를 적용하지 않을 경우 아무런 통지도 전송되지 않습니다:FILTER="exclude:*"
VDC_START는 사용 가능한 감시 로그 메세지의 예입니다. 감시 로그 메세지의 전체 목록은/usr/share/doc/ovirt-engine/AuditLogMessages.properties에서 확인할 수 있습니다. 다른 방법으로 SNMP 관리자 내에서 결과를 필터링합니다. - 파일을 저장합니다.
ovirt-engine-notifier서비스를 시작하고 부팅 시 이러한 서비스가 시작되는지 확인합니다:# service ovirt-engine-notifier start # chkconfig ovirt-engine-notifier on
참고
SNMP_MANAGERS, MAIL_SERVER 또는 두 가지 모두 /usr/share/ovirt-engine/services/ovirt-engine-notifier/ovirt-engine-notifier.conf 에 지정하거나 덮어쓰기 파일에 지정하여 통지 서비스가 실행되도록 합니다.
16장. 유틸리티
16.1. oVirt Engine Rename 도구
16.1.1. oVirt Engine Rename 도구
engine-setup 명령을 실행하면 설정 프로세스에서 지정한 Manager의 정규화된 도메인 이름을 사용하는 인증서와 키가 생성됩니다. Manager의 정규화된 도메인 이름은 나중에 변경해야 할 경우 (예를 들어 Manager를 호스팅하는 머신을 다른 도메인으로 마이그레이션하는 경우) 정규화된 도메인 이름의 레코드가 새 이름을 반영하도록 업데이트해야 합니다. ovirt-engine-rename 명령으로 이러한 작업을 자동화합니다.
ovirt-engine-rename 명령은 다음 위치에 있는 Manager의 정규화된 도메인 이름 레코드를 업데이트합니다:
- /etc/ovirt-engine/engine.conf.d/10-setup-protocols.conf
- /etc/ovirt-engine/imageuploader.conf.d/10-engine-setup.conf
- /etc/ovirt-engine/isouploader.conf.d/10-engine-setup.conf
- /etc/ovirt-engine/logcollector.conf.d/10-engine-setup.conf
- /etc/pki/ovirt-engine/cert.conf
- /etc/pki/ovirt-engine/cert.template
- /etc/pki/ovirt-engine/certs/apache.cer
- /etc/pki/ovirt-engine/keys/apache.key.nopass
- /etc/pki/ovirt-engine/keys/apache.p12
주의
ovirt-engine-rename 명령으로 Manager를 실행하는 웹 서버의 새 인증서를 생성합니다. 이는 engine 인증서 또는 인증 기관에 영향을 미치지 않습니다. 이로 인해 ovirt-engine-rename 명령을 사용하는데 위험 요소가 있으며 특히 Red Hat Enterprise Virtualization 3.2 버전 및 그 이전 버전에서 업그레이드한 환경에서 그러합니다. 따라서 가능하면 engine-cleanup 및 engine-setup을 실행하여 Manager의 정규화된 도메인 이름을 변경하는 것이 좋습니다.
16.1.2. oVirt Engine Rename 명령 구문
ovirt-engine-rename 명령의 기본 구문은 다음과 같습니다:
# /usr/share/ovirt-engine/setup/bin/ovirt-engine-rename
--newname=[new name]- 사용자 조작없이 Manager의 새로운 FQDN (fully qualified domain name)을 지정할 수 있습니다.
--log=[file]- 이름 변경 작업의 로그를 기록할 수 있는 파일의 경로 및 이름을 지정할 수 있습니다.
--config=[file]- 이름 변경 작업에 로딩할 설정 파일의 경로 및 파일 이름을 지정할 수 있습니다.
--config-append=[file]- 이름 변경 작업에 추가할 설정 파일 경로 및 이름을 지정할 수 있습니다. 이 옵션은 응답 파일의 경로 및 파일 이름을 지정하는데 사용할 수 있습니다.
--generate-answer=[file]ovirt-engine-rename명령에 의해 변경된 값 및 응답이 기록되는 파일의 경로 및 파일 이름을 지정할 수 있습니다.
16.1.3. oVirt Engine Rename 도구 사용
ovirt-engine-rename 명령을 사용하여 Manager의 정규화된 도메인 이름 레코드를 업데이트합니다.
절차 16.1. Red Hat Enterprise Virtualization Manager 이름 변경
- 새로운 정규화된 도메인 이름의 모든 DNS 및 기타 관련 레코드를 준비합니다.
- DHCP를 사용할 경우 DHCP 서버 설정을 업데이트합니다.
- Manager에서 호스트 이름을 업데이트합니다.
- 다음 명령을 실행합니다:
# /usr/share/ovirt-engine/setup/bin/ovirt-engine-rename
- 프롬프트가 나타나면 Enter 를 눌러 engine 서비스를 중지합니다:
During execution engine service will be stopped (OK, Cancel) [OK]:
- 프롬프트가 나타나면 Manager의 새로운 정규화된 도메인 이름을 입력합니다:
New fully qualified server name:[new name]
ovirt-engine-rename 명령은 Manager의 정규화된 도메인 이름 레코드를 업데이트합니다.
16.2. 도메인 관리 도구
16.2.1. 도메인 관리 도구
admin 사용자로 사용자를 인증해야 하는 디렉토리 서비스를 추가해야 합니다. 포함된 도메인 관리 도구 engine-manage-domains를 사용하여 디렉토리 서비스 도메인을 추가 및 삭제합니다.
engine-manage-domains 명령은 Red Hat Enterprise Virtualization Manager가 설치된 시스템에서만 액세스할 수 있습니다. engine-manage-domains 명령은 root 사용자로 실행해야 합니다.
중요
engine-manage-domains 도구에서 설정한 디렉토리 서비스가 있는 Red Hat Enterprise Virtualization 환경에서는 기존 구현을 계속 사용할 것을 권장합니다.
16.2.2. 도메인 관리 도구 구문
engine-manage-domains ACTION [options]add- Red Hat Enterprise Virtualization Manager의 디렉토리 서비스 설정에 도메인을 추가합니다.
edit- Red Hat Enterprise Virtualization Manager의 디렉토리 서비스 설정에 도메인을 편집합니다.
delete- Red Hat Enterprise Virtualization Manager의 디렉토리 서비스 설정에서 도메인을 삭제합니다.
validate- Red Hat Enterprise Virtualization Manager의 디렉토리 서비스 설정을 확인합니다. 이 명령은 설정된 사용자 이름 및 암호를 사용하여 설정에 있는 각 도메인 인증을 시도합니다.
list- Red Hat Enterprise Virtualization Manager의 현재 디렉토리 서비스 설정을 나열합니다.
--add-permissions- Red Hat Enterprise Virtualization Manager에서 SuperUser 역할을 할당할 도메인 사용자를 지정합니다. 기본값으로
--add-permissions매개 변수가 지정되어 있지 않을 경우 SuperUser 역할은 도메인 사용자에게 할당되지 않습니다.--add-permissions옵션은 선택 사항입니다. 이는add및edit동작과 같이 사용할 때에만 유효합니다. --change-password-msg=[MSG]- 암호가 만료된 경우 로그인 시 사용자에게 반환되는 메세지를 지정합니다. 이를 통해 암호를 변경할 수 있는 특정 URL (http 또는 https로 시작해야 함)에 사용자를 지정할 수 있습니다.
--change-password-msg옵션은 선택 사항이며add및edit동작과 같이 사용할 때에만 유효합니다. --config-file=[FILE]- 명령이 사용해야 하는 대체 설정 파일을 지정합니다.
--config-file매개 변수는 항상 선택 사항입니다. --domain=[DOMAIN]- 작업이 수행될 도메인입니다.
--domain매개 변수는add,edit,delete동작의 필수 매개 변수입니다. --force- 삭제 작업 확인을 생략하도록 명령을 강제합니다.
--ldap-servers=[SERVERS]- 도메인에 설정할 콤마로 분리된 LDAP 서버 목록입니다.
--log-file=[LOG_FILE]- 작업 로그를 작성하기 위한 파일 이름입니다.
--log-level=[LOG_LEVEL]- 로그 수준입니다.
DEBUG(기본 옵션),INFO,WARN,ERROR중 하나를 선택할 수 있습니다. 이 옵션은 대소문자를 구분하지 않습니다. --log4j-config=[LOG4J_FILE]- 로깅 설정 정보를 읽기위한
log4j.xml파일입니다. --provider=[PROVIDER]- 도메인 용 디렉토리 서버의 LDAP 공급자 유형입니다. 유효한 값은 다음과 같습니다.
ad- Microsoft Active Directory.ipa- Identity Management (IdM).rhds- Red Hat Directory Server. Red Hat Directory Server는 Kerberos와 함께 제공되지 않습니다. Red Hat Enterprise Virtualization에는 Kerberos 인증이 필요합니다. Red Hat Directory Server는 Manager에게 디렉토리 서비스를 제공하기 위해 Kerberos 도메인 내부에서 서비스로 실행해야 합니다.참고
디렉토리 서버로 Red Hat Directory Server를 사용하려면 Red Hat Directory Server에memberof플러그인이 설치되어 있어야 합니다.memberof플러그인을 사용하려면 사용자는inetuser이어야 합니다.itds- IBM Tivoli Directory Server.oldap- OpenLDAP.
--reportvalidate동작과 함께 사용할 경우 이 명령은 발생하는 모든 검증 오류에 대한 보고를 출력합니다.--resolve-kdc- DNS를 사용하여 키 분배 센터 서버를 해결합니다.
--user=[USER]- 사용할 도메인 사용자를 지정합니다.
--user매개 변수는add에 대해 필수 사항이고edit에 대해 선택 사항입니다. --password-file=[FILE]- 지정된 파일의 첫 번째 줄에 도메인 사용자의 암호를 지정합니다. 이 옵션 또는
--interactive옵션은add동작과 함께 사용하기 위해 암호를 지정하는데 사용되어야 합니다.
engine-manage-domains 명령의 도움말 출력 결과에서 확인하십시오:
# engine-manage-domains --help
16.2.3. 도메인 관리 도구 사용
engine-manage-domains 명령 사용 방법에 대해 설명합니다.
16.2.4. 설정에서 도메인 목록 표시
engine-manage-domains 명령은 Red Hat Enterprise Virtualization Manager 설정에 정의된 디렉토리 서비스 도메인을 나열합니다. 이 명령은 도메인, UPN (User Principal Name) 형식의 사용자 이름, 각 설정 항목에 대해 도메인이 로컬 또는 원격인지에 대한 여부를 출력합니다.
예 16.1. engine-manage-domains List 동작
# engine-manage-domains list
Domain: directory.demo.redhat.com
User name: admin@DIRECTORY.DEMO.REDHAT.COM
This domain is a remote domain.16.2.5. 설정에 도메인 추가
engine-manage-domains 명령을 사용하여 IdM 도메인 directory.demo.redhat.com을 Red Hat Enterprise Virtualization Manager 설정에 추가합니다. 도메인에 대해 쿼리를 실행할 때 설정은 admin 사용자를 사용하도록 설정되며 암호는 대화식으로 지정됩니다.
예 16.2. engine-manage-domains Add 동작
# engine-manage-domains add --domain=directory.demo.redhat.com --provider=IPA --user=admin loaded template kr5.conf file setting default_tkt_enctypes setting realms setting domain realm success User guid is: 80b71bae-98a1-11e0-8f20-525400866c73 Successfully added domain directory.demo.redhat.com. oVirt Engine restart is required in order for the changes to take place (service ovirt-engine restart).
16.2.6. 설정에서 도메인 편집
engine-manage-domains 명령을 사용하여 Red Hat Enterprise Virtualization Manager 설정에 있는 directory.demo.redhat.com 도메인을 편집합니다. 도메인에 대해 쿼리를 실행할 때 admin 사용자를 사용하도록 설정이 업데이트되어 있으며 암호는 대화형으로 입력합니다.
예 16.3. engine-manage-domains Edit 동작
# engine-manage-domains -action=edit -domain=directory.demo.redhat.com -user=admin -interactive loaded template kr5.conf file setting default_tkt_enctypes setting realms setting domain realmo success User guide is: 80b71bae-98a1-11e0-8f20-525400866c73 Successfully edited domain directory.demo.redhat.com. oVirt Engine restart is required in order for the changes to take place (service ovirt-engine restart).
16.2.7. 도메인 설정 확인
engine-manage-domains 명령을 사용하여 Red Hat Enterprise Virtualization Manager 설정을 확인하고 있습니다. 이 명령은 설정 시 지정한 인증 정보로 나열된 각 도메인에 로그인 시도합니다. 성공적으로 로그인하면 도메인은 유효하다고 보고됩니다.
예 16.4. engine-manage-domains Validate 동작
# engine-manage-domains validate User guide is: 80b71bae-98a1-11e0-8f20-525400866c73 Domain directory.demo.redhat.com is valid.
16.2.8. 설정에서 도메인 삭제
engine-manage-domains 명령을 사용하여 Red Hat Enterprise Virtualization Manager 설정에서 directory.demo.redhat.com 도메인을 삭제합니다. 삭제된 도메인에 정의된 사용자는 더이상 Red Hat Enterprise Virtualization Manager로 인증할 수 없습니다. 이러한 사용자의 항목은 삭제되기전 까지 Red Hat Enterprise Virtualization Manager에 지정된 상태로 남아 있게 됩니다.
internal 도메인의 admin 사용자만 로그인할 수 있게 되는 점에 대한 경고 메세지가 표시됩니다.
예 16.5. engine-manage-domains Delete 동작
# engine-manage-domains delete --domain=directory.demo.redhat.com WARNING: Domain directory.demo.redhat.com is the last domain in the configuration. After deleting it you will have to either add another domain, or to use the internal admin user in order to login. Successfully deleted domain directory.demo.redhat.com. Please remove all users and groups of this domain using the Administration portal or the API.
16.3. Engine 설정 도구
16.3.1. Engine 설정 도구
참고
postgresql 서비스가 실행되고 있는 동안 이를 업데이트할 수 있습니다. 변경사항은 ovirt-engine 서비스를 다시 시작할 때 적용됩니다.
16.3.2. engine-config 명령 구문
# engine-config --help일반 작업
- 사용 가능한 설정 키 목록 나열
#
engine-config--list- 사용 가능한 설정 값 나열
#
engine-config--all- 설정키 값 검색
#
engine-config--get [KEY_NAME]지정된 버전의 키 값을 검색하기 위해 [KEY_NAME]을 원하는 키 이름으로 변경합니다.--cver매개 변수를 사용하여 검색할 설정 버전 값을 지정합니다. 버전이 지정되어 있지 않을 경우 모든 기존 버전에 대한 값이 반환됩니다.- 설정키 값 설정
#
engine-config--set [KEY_NAME]=[KEY_VALUE]--cver=[VERSION][KEY_NAME]을 설정할 특정 키 이름으로 변경하고 [KEY_VALUE]를 설정할 값으로 변경합니다. 여러 설정 버전이 있는 환경의 경우 [VERSION]을 지정해야 합니다.- 변경 사항을 적용하기 위해 ovirt-engine 서비스 다시 시작
- 변경 사항을 적용하기 위해
ovirt-engine서비스를 다시 시작합니다.#
service ovirt-engine restart
16.3.3. 내부 관리자 암호 재설정
admin@internal) 암호를 변경하려면 대화형 모드에서 engine 설정 도구를 사용해야 합니다.
절차 16.2. 내부 관리자 암호 재설정
- Red Hat Enterprise Virtualization Manager가 설치된 시스템에 로그인합니다.
- 대화형 모드에서 암호를 변경합니다:
# engine-config -s AdminPassword=interactive
- 변경 사항을 적용합니다:
# service ovirt-engine restart
16.4. 이미지 업로더 도구
16.4.1. 이미지 업로더 도구
engine-image-uploader 명령을 사용하여 내보내기할 스토리지 도메인을 나열하고 가상 머신 이미지를 OVF 형식으로 내보내기 스토리지 도메인에 업로드하여 Red Hat Enterprise Virtualization Manager에서 자동으로 인식할 수 있습니다.
참고
|-- images | |-- [Image Group UUID] | |--- [Image UUID (this is the disk image)] | |--- [Image UUID (this is the disk image)].meta |-- master | |---vms | |--- [UUID] | |--- [UUID].ovf
16.4.2. engine-image-uploader 명령 구문
engine-image-uploader[options]listengine-image-uploader[options]upload[file].[file]...[file]
list 및 upload 두 동작을 지원합니다.
list동작은 이미지를 업로드할 수 있는 내보내기 스토리지 도메인을 나열합니다.upload동작은 지정된 내보내기 스토리지 도메인에 이미지를 업로드합니다.
upload 동작을 사용하려면 최소 하나의 로컬 파일을 지정해야 합니다.
engine-image-uploader 명령을 자세히 지정하기 위한 여러 매개 변수가 있습니다. 이러한 매개 변수의 기본값은 /etc/ovirt-engine/imageuploader.conf 파일에서 설정할 수 있습니다.
일반 옵션
-h,--help- 이미지 업로더 명령을 사용하는 방법에 대한 정보를 표시합니다.
--conf-file=[PATH]- 명령을 사용할 설정 파일로 [PATH]를 설정합니다. 기본값은
etc/ovirt-engine/imageuploader.conf입니다. --log-file=[PATH]- 로그 출력 결과를 작성하기 위해 명령이 사용할 특정 파일 이름으로 [PATH]를 설정합니다. 기본값은
/var/log/ovirt-engine/ovirt-image-uploader/ovirt-image-uploader-[date].log입니다. --cert-file=[PATH]- engine을 검증하기 위한 인증서로 [PATH]를 설정합니다. 기본값은
/etc/pki/ovirt-engine/ca.pem입니다. --insecure- engine 검증을 시도하지 않도록 지정합니다.
--quiet- 콘솔 출력을 최소로 감소시키는 자동 모드 (quiet mode)를 설정합니다.
-v,--verbose- 보다 자세한 콘솔 출력을 표시하는 상세 표시 모드 (verbose mode)를 설정합니다.
-f,--force- 강제 모드 (Force mode)는 업로드된 소스 파일이 내보내기 도메인에 있는 기존 파일과 동일한 파일 이름일 경우에 사용해야 합니다. 이 옵션은 기존 파일을 강제로 덮어쓰기합니다.
Red Hat Enterprise Virtualization Manager 옵션
-u [USER],--user=[USER]- 명령 실행에 사용할 사용자 인증을 지정합니다. [USER]은/는 [username]@[domain] 형식으로 지정합니다. 사용자는 지정된 도메인에 존재해야 하며 Red Hat Enterprise Virtualization Manager가 알고 있어야 합니다.
-r [FQDN],--engine=[FQDN]- 이미지가 업로드될 Red Hat Enterprise Virtualization Manager의 IP 주소 또는 정규화된 도메인 이름을 지정합니다. 이미지 업로더는 Red Hat Enterprise Virtualization Manager가 설치된 시스템과 동일한 컴퓨터에서 실행되는 것을 전제로 합니다. 기본값은
localhost:443입니다.
내보내기 스토리지 도메인 옵션
-e 또는 -n 옵션 중 하나를 사용해야 합니다.
-e[EXPORT_DOMAIN],--export-domain=[EXPORT_DOMAIN]- 스토리지 도메인 EXPORT_DOMAIN을 업로드할 대상으로 설정합니다.
-n[NFSSERVER],--nfs-server=[NFSSERVER]- NFS path [NFSSERVER]을/를 업로드할 대상으로 설정합니다.
가져오기 옵션
-i,--ovf-id- 이미지의 UUID가 업데이트되지 않도록 지정합니다. 기본값으로 명령은 업로드된 이미지의 새 UUID를 생성합니다. 이는 업로드된 이미지와 환경에 이미 존재하는 이미지 사이에서 ID충돌이 발생하지 않게 합니다.
-d,--disk-instance-id- 이미지에 있는 각 디스크의 인스턴스 ID 이름이 변경되지 않도록 지정합니다. 기본값으로 명령은 업로드된 이미지에 있는 디스크의 새 UUID를 생성합니다. 이는 업로드된 이미지에 있는 디스크와 환경에 이미 존재하는 디스크 간의 충돌이 발생하지 않게 합니다.
-m,--mac-address- 이미지의 네트워크 구성 요소가 해당 이미지에서 제거되지 않도록 지정합니다. 기본값으로 명령은 업로드된 이미지에서 네트워크 인터페이스 카드를 제거하여 환경에 이미 존재하는 다른 가상 머신의 네트워크 카드와 충돌하지 않게 합니다. 이 옵션을 사용하지 않은 경우 관리 포털을 사용하여 네트워크 인터페이스 카드를 새로 가져오기한 이미지에 추가하여 Manager가 MAC 주소 충돌이 발생하지 않게 할 수 있습니다.
-N [NEW_IMAGE_NAME],--name=[NEW_IMAGE_NAME]- 업로드될 이미지의 새 이름을 지정합니다.
16.4.3. 이미지 업로더와 호환하는 OVF 아카이브 만들기
engine-image-uploader 도구를 사용하여 업로드할 수 있는 파일을 만들 수 있습니다.
절차 16.3. 이미지 업로더와 호환하는 OVF 아카이브 만들기
- Manager를 사용하여 빈 내보내기 도메인을 생성합니다. 빈 내보내기 도메인을 통해 어떤 디렉토리에 가상 머신이 들어 있는지를 쉽게 확인할 수 있습니다.
- 생성한 비어있는 내보내기 도메인에 가상 머신을 내보냅니다.
- 내보내기 도메인으로 사용되는 스토리지 서버에 로그인하여 NFS 공유의 root를 찾아 마운트 지점 아래의 서브 디렉토리로 변경합니다. 새 내보내기 도메인으로 시작했으므로 내보내기된 디렉토리 아래에는 하나의 디렉토리만 있습니다. 이에는
images/및master/디렉토리가 포함되어 있습니다. tar -zcvf my.ovf images/ master/명령을 실행하여 tar/gzip OVF 아카이브를 생성합니다.- 만든 OVF 파일 (예에서는
my.ovf로 부름)을 전달 받으면 누구나engine-image-uploader명령을 사용하여 Red Hat Enterprise Virtualization Manager로 가져오기할 수 있습니다.
배포할 수 있는 압축된 OVF 이미지 파일이 생성되었습니다. 이 파일을 받으면 누구나 engine-image-uploader 명령을 사용하여 이미지를 Red Hat Enterprise Virtualization 환경에 업로드할 수 있습니다.
16.4.4. 기본적인 engine-image-uploader 사용 예
예 16.6. 이미지 업로더를 사용하여 내보내기 스토리지 도메인 목록 보기
# engine-image-uploader list Please provide the REST API password for the admin@internal oVirt Engine user (CTRL+D to abort): Export Storage Domain Name | Datacenter | Export Domain Status myexportdom | Myowndc | active
예 16.7. 이미지 업로더를 사용하여 파일 업로드
# engine-image-uploader -e myexportdom upload myrhel6.ovf Please provide the REST API password for the admin@internal oVirt Engine user (CTRL+D to abort):
16.5. USB 필터 편집기
16.5.1. USB 필터 편집기 설치
USB 필터 편집기는 Windows 용 도구로 usbfilter.txt 정책 파일을 설정하는데 사용됩니다. 이 파일에서 지정된 정책 규칙을 통해 클라이언트 머신에서 Red Hat Enterprise Virtualization Manager를 사용하여 관리되는 가상 머신으로 특정 USB 장치 통과를 허용 또는 거부할 수 있습니다. 정책 파일은 Red Hat Enterprise Virtualization Manager에 있는 다음과 같은 위치에 저장됩니다:
/etc/ovirt-engine/usbfilter.txt
ovirt-engine 서비스를 다시 시작할 때 까지 적용되지 않습니다.
USBFilterEditor.msi 파일을 다운로드합니다: https://rhn.redhat.com/rhn/software/channel/downloads/Download.do?cid=20703. 파일은 Red Hat Enterprise Virtualization 3.0 이상에서 작동합니다.
절차 16.4. USB 필터 편집기 설치
- Windows 시스템에서 컨텐츠 전송 네트워크에서 가져온
USBFilterEditor.msi설치 프로그램을 시작합니다. - 설치 마법사에 있는 절차를 따릅니다. 설치 위치를 지정하지 않은 경우 USB 필터 편집기는 Windows 버전에 따라 기본값으로
C:\Program Files\RedHat\USB Filter Editor또는C:\Program Files(x86)\RedHat\USB Filter Editor에 설치됩니다. - 바탕 화면에 USB 필터 편집기 바로가기 아이콘이 생성됩니다.
중요
기본 USB 장치 정책은 USB 장치로의 기본 액세스를 갖는 가상 머신을 제공합니다. 추가 USB 장치를 사용하려면 정책을 업데이트합니다.
16.5.2. USB 필터 편집기 인터페이스
- 바탕화면에서 USB 필터 편집기 바로가기 아이콘을 두 번 클릭합니다.
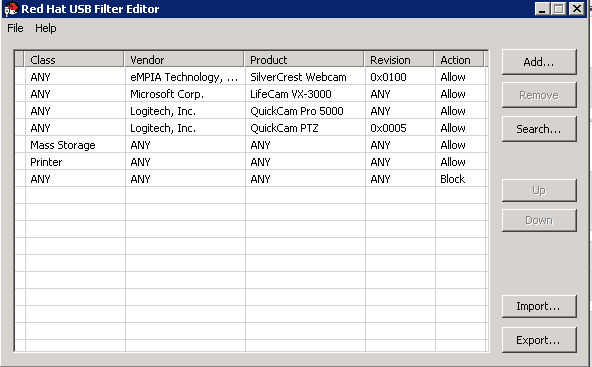
그림 16.1. Red Hat USB 필터 편집기
표 16.1. USB 편집기 필드
| 이름 | 설명 |
|---|---|
| Class | USB 장치 유형으로 프린터, 대용량 저장 컨트롤러 등입니다. |
| Vendor | 선택한 장치 유형의 제조업체입니다. |
| Product | 특정 USB 장치 모델입니다. |
| Revision | 제품 버전입니다. |
| Action | 지정된 장치를 허용 또는 차단합니다. |
16.5.3. USB 정책 추가
USB 필터 편집기에 USB 정책을 추가합니다.
절차 16.5. USB 정책 추가
- 추가 버튼을 클릭합니다. USB 기준 편집 창을 엽니다:
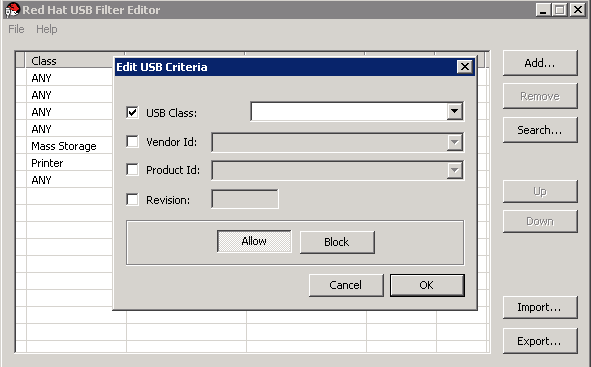
그림 16.2. USB 기준 편집
- USB 클래스, 벤더 ID, 제품 ID, 버전 확인란을 사용하여 지정할 장치 목록을 나열합니다.허용 버튼을 클릭하여 USB 장치의 가상 머신 사용을 허용합니다. 차단 버튼을 클릭하여 가상 머신에서 USB 장치 사용을 금지합니다.OK를 클릭하여 선택한 필터 규칙을 목록에 추가하고 창을 닫습니다.
예 16.8. 장치 추가
다음 예에서는 제조업체Acer Communications & Multimedia에서 허용되는 장치 목록으로 USB 클래스Smartcard, 장치EP-1427X-2 Ethernet Adapter를 추가하는 방법에 대해 설명합니다.
- 파일 → 저장을 클릭하여 변경 사항을 저장합니다.
USB 필터 편집기에 USB 정책을 추가합니다. USB 필터 정책을 적용하려면 Red Hat Enterprise Virtualization Manager에 내보내기해야 합니다.
16.5.4. USB 정책 삭제
USB 필터 편집기에서 USB 정책을 삭제합니다.
절차 16.6. USB 정책 삭제
- 삭제할 정책을 선택합니다.
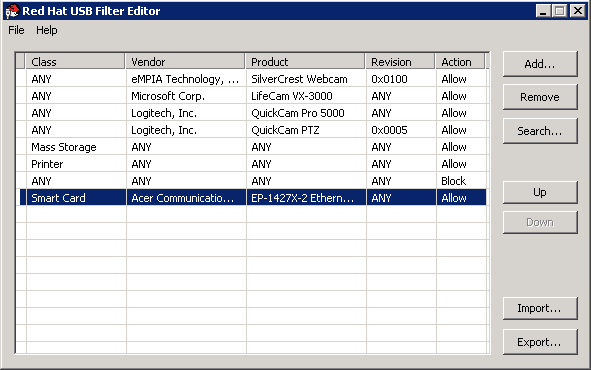
그림 16.3. USB 정책 선택
- 삭제 버튼을 클릭합니다. 정책을 삭제할 지를 묻는 메세지가 나타납니다.
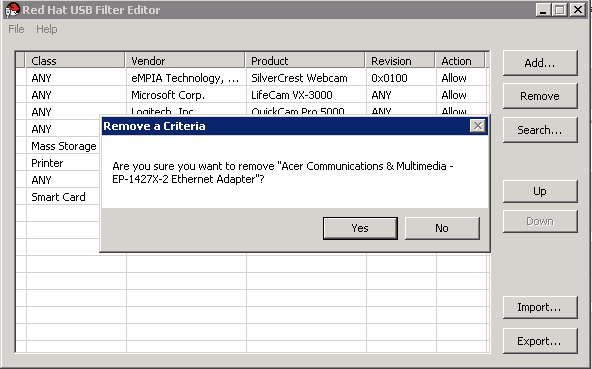
그림 16.4. USB 기준 편집
- Yes를 클릭하여 정책 삭제를 확인합니다.
- 파일 → 저장을 클릭하여 변경 사항을 저장합니다.
USB 필터 편집기에서 USB 정책이 삭제되었습니다. USB 필터 정책을 적용하려면 Red Hat Enterprise Virtualization Manager로 내보내기해야 합니다.
16.5.5. USB 장치 정책 검색
USB 필터 편집기에서 허용하거나 차단할 연결된 USB 장치를 검색합니다.
절차 16.7. USB 장치 정책 검색
- 검색을 클릭합니다. 연결된 USB 장치 창에 연결된 모든 장치 목록이 표시됩니다.
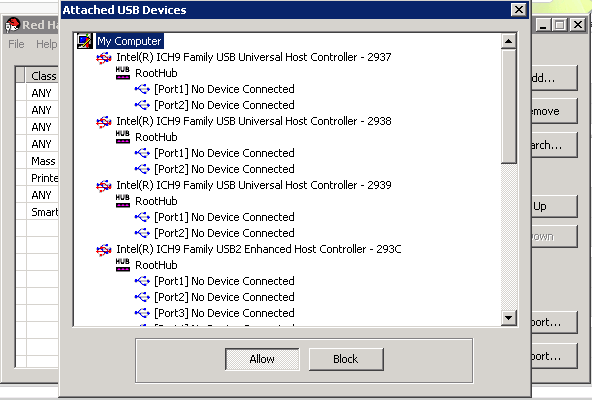
그림 16.5. 연결된 USB 장치
- 장치를 선택하고 허용 또는 차단을 클릭합니다. 창을 닫으려면 선택한 장치를 두 번 클릭합니다. 장치의 정책 규칙은 목록에 추가됩니다.
- Up 및 Down 버튼을 사용하여 목록에 있는 새로운 정책 규칙의 위치를 변경합니다.
- 파일 → 저장을 클릭하여 변경 사항을 저장합니다.
연결된 USB 장치가 검색됩니다. USB 필터 정책을 적용하려면 Red Hat Enterprise Virtualization Manager로 내보내기해야 합니다.
16.5.6. USB 정책 내보내기
USB 장치 정책 변경 사항을 적용하려면 Red Hat Enterprise Virtualization Manager로 내보내기 및 업로드해야 합니다. 정책을 업로드하고 ovirt-engine 서비스를 다시 시작합니다.
절차 16.8. USB 정책 내보내기
- 내보내기를 클릭합니다. 다른 이름으로 저장 창이 열립니다.
usbfilter.txt파일 이름으로 파일을 저장합니다.- WinSCP와 같은 Secure Copy 클라이언트를 사용하여
usbfilter.txt파일을 Red Hat Enterprise Virtualization Manager를 실행하고 있는 서버에 업로드합니다. 파일은 서버의 다음과 같은 디렉토리에 배치해야 합니다:/etc/ovirt-engine/ - Red Hat Enterprise Virtualization Manager를 실행하고 있는 서버에서
root사용자로ovirt-engine서비스를 다시 시작합니다.# service ovirt-engine restart
USB 장치 정책이 Red Hat Enterprise Virtualization 환경에서 실행되는 가상 머신에서 구현됩니다.
16.5.7. USB 정책 가져오기
기존 USB 장치 정책을 다운로드하고 편집하기 전 USB 필터 편집기로 가져옵니다.
절차 16.9. USB 정책 가져오기
- WinSCP와 같은 Secure Copy 클라이언트를 사용하여
usbfilter.txt파일을 Red Hat Enterprise Virtualization Manager를 실행하고 있는 서버에 업로드합니다. 파일은 서버 상의 다음과 같은 디렉토리에 배치해야 합니다:/etc/ovirt-engine/ - 바탕화면에서 USB 필터 편집기 바로가기 아이콘을 두 번 클릭하여 편집기를 엽니다.
- 가져오기를 클릭하여 열기 창을 엽니다.
- 서버에서 다운로드한
usbfilter.txt파일을 엽니다.
USB 필터 편집기에서 USB 장치 정책을 편집할 수 있습니다.
16.6. 로그 수집 도구
16.6.1. 로그 수집기
engine-log-collector입니다. root 사용자로 로그인하여 Red Hat Enterprise Virtualization 환경의 관리자 인증 정보를 입력합니다. engine-log-collector -h 명령은 engine-log-collector 명령의 모든 유효한 옵션 목록을 포함하여 사용 방법을 표시합니다.
16.6.2. engine-log-collector 명령 구문
engine-log-collector[options]list[all, clusters, datacenters]engine-log-collector[options]collect
list 및 collect입니다.
list매개 변수는 Red Hat Enterprise Virtualization Manager에 연결된 호스트, 클러스터, 데이터 센터를 나열합니다. 나열된 개체에 기반하여 로그 수집을 필터링할 수 있습니다.collect매개 변수는 Red Hat Enterprise Virtualization Manager에서 로그를 수집합니다. 수집된 로그는/tmp/logcollector디렉토리 아래의 아카이브된 파일에 저장됩니다.engine-log-collector명령은 각 로그를 특정 파일이름으로 지정합니다.
engine-log-collector 명령을 상세 지정하기 위한 여러 매개 변수가 있습니다.
일반 옵션
--version- 사용 중인 명령의 버전 번호를 표시하고 프롬프트로 돌아갑니다.
-h,--help- 명령 사용 정보를 표시하고 프롬프트로 돌아갑니다.
--conf-file=PATH- 도구가 사용할 설정 파일로 PATH를 설정합니다.
--local-tmp=PATH- 로그가 저장된 디렉토리로 PATH를 설정합니다. 기본 디렉토리는
/tmp/logcollector입니다. --ticket-number=TICKET- SOS 보고서와 관련된 티켓 또는 기술 문의 번호로 TICKET을 설정합니다.
--upload=FTP_SERVER- FTP를 사용하여 전송되는 검색된 로그의 대상으로 FTP_SERVER를 설정합니다. Red Hat 지원 담당자가 권장하지 않는 한 이 옵션을 사용하지 마십시오.
--log-file=PATH- 명령이 로그 출력을 위해 사용할 특정 파일 이름으로 PATH를 설정합니다.
--quiet- 콘솔 출력을 최소로 감소시키는 자동 모드 (Quiet mode)를 설정합니다. 기본값으로 자동 모드는 설정 해제되어 있습니다.
-v,--verbose- 보다 자세한 콘솔 출력을 표시하는 상세 표시 모드 (Verbose mode)를 설정합니다. 상세 표시 모드는 기본값으로 설정 해제되어 있습니다.
Red Hat Enterprise Virtualization Manager 옵션
engine-log-collector --user=admin@internal --cluster ClusterA,ClusterB --hosts "SalesHost"* 명령은 사용자를 admin@internal로 지정하고 클러스터 A 및 B에 있는 SalesHost 호스트만으로 로그 수집을 제한합니다.
--no-hypervisors- 로그 수집에서 가상화 호스트를 제외합니다.
-u USER,--user=USER- 사용자 로그인 이름을 설정합니다. USER는 user@domain 형식으로 지정되며 여기서 user는 사용자 이름이고 domain은 사용 중인 디렉토리 서비스 도메인입니다. 사용자는 디렉토리 서비스에 존재해야 하며 Red Hat Enterprise Virtualization Manager가 알고 있어야 합니다.
-r FQDN,--rhevm=FQDN- 로그를 수집할 Red Hat Enterprise Virtualization Manager 서버의 정규화된 도메인 이름을 설정합니다. 여기서 FQDN은 Manager의 정규화된 도메인 이름으로 변경합니다. 로그 수집기는 Red Hat Enterprise Virtualization Manager와 동일한 로컬 호스트에서 실행되는 것으로 간주되며 기본값은
localhost입니다. -c CLUSTER,--cluster=CLUSTER- Red Hat Enterprise Virtualization Manager의 로그에 더하여 지정된 CLUSTER에 있는 가상화 호스트에서 로그를 수집합니다. 클러스터를 포함하려면 클러스터 이름 또는 일치하는 패턴 목록을 콤마로 구분하여 지정합니다.
-d DATACENTER,--data-center=DATACENTER- Red Hat Enterprise Virtualization Manager의 로그에 더하여 지정된 DATACENTER에 있는 가상화 호스트의 로그를 수집합니다. 데이터 센터를 포함하려면 데이터 센터 이름 또는 일치하는 패턴 목록을 콤마로 구분하여 지정합니다.
-H HOSTS_LIST,--hosts=HOSTS_LIST- Red Hat Enterprise Virtualization Manager의 로그에 더하여 지정된 HOSTS_LIST에 있는 가상화 호스트에서 로그를 수집합니다. 호스트를 포함하려면 호스트 이름, 정규화된 도메인 이름, IP 주소, 일치하는 패턴 목록을 콤마로 구분하여 지정합니다.
SOS 보고서 옵션
--jboss-home=JBOSS_HOME- JBoss 설치 디렉토리 경로입니다. 기본값은
/var/lib/jbossas입니다. --java-home=JAVA_HOME- Java 설치 디렉토리 경로입니다. 기본값은
/usr/lib/jvm/java입니다. --jboss-profile=JBOSS_PROFILE- 따옴표 및 공백으로 구분된 서버 프로파일 목록을 표시합니다. 지정된 프로파일로 로그 수집을 제한합니다. 기본값은
'rhevm-slimmed'입니다. --enable-jmx- Red Hat Enterprise Virtualization의 JBoss JMX 인터페이스에서 런타임 통계 수집을 활성화합니다.
--jboss-user=JBOSS_USER- JBoss JMX를 호출할 수 있는 권한을 갖는 사용자입니다. 기본값은
admin입니다. --jboss-logsize=LOG_SIZE- 검색된 로그 파일의 최대 크기 (MB 단위)입니다.
--jboss-stdjar=STATE- JBoss 표준 JAR의 JAR 통계 수집을 설정합니다. STATE를
on또는off로 변경합니다. 기본값은on입니다. --jboss-servjar=STATE- 모든 서버 설정 디렉토리에서 JAR 통계 수집을 설정합니다. STATE를
on또는off로 변경합니다. 기본값은on입니다. --jboss-twiddle=STATE- twiddle 데이터 수집을 on 또는 off로 설정합니다. Twiddle은 JMX 호출에서 데이터를 수집하기 위해 사용되는 JBoss 도구입니다. STATE를
on또는off로 변경합니다. 기본값은on입니다. --jboss-appxml=XML_LIST- XML 설명으로 검색할 애플리케이션 목록을 따옴표 및 공백으로 구분하여 표시합니다. 기본값은
all입니다.
SSH 설정
--ssh-port=PORT- 가상화 호스트로 SSH 연결 시 사용할 포트로 PORT를 설정합니다.
-k KEYFILE,--key-file=KEYFILE- 가상화 호스트에 액세스하기 위해 사용할 SSH 공개키로 KEYFILE을 설정합니다.
--max-connections=MAX_CONNECTIONS- 가상화 호스트에서 로그 수집 시 최대 SSH 동시 연결 수로 MAX_CONNECTIONS을 설정합니다. 기본값은
10입니다.
PostgreSQL 데이터베이스 옵션
pg-user 및 dbname 매개변수를 사용하여 지정합니다.
pg-dbhost 매개 변수를 사용합니다. pg-host-key 매개 변수 옵션을 사용하여 원격 로그를 수집합니다. 원격 로그 수집을 위해 PostgreSQL SOS 플러그인을 데이터 베이스 서버에 설치해야 합니다.
--no-postgresql- 데이터 베이스 수집을 비활성화합니다.
--no-postgresql매개 변수가 지정되어 있지 않을 경우 로그 수집기는 Red Hat Enterprise Virtualization Manager PostgreSQL데이터베이스에 연결하고 로그 보고서에 데이터를 추가해야 합니다. --pg-user=USER- 데이터 서버와의 연결에 사용할 사용자 이름으로 USER를 설정합니다. 기본값은
postgres입니다. --pg-dbname=DBNAME- 데이터 베이스 서버와의 연결에 사용할 데이터 베이스 이름으로 DBNAME을 설정합니다. 기본값은
rhevm입니다. --pg-dbhost=DBHOST- 데이터 베이스 서버의 호스트 이름으로 DBHOST를 설정합니다. 기본값은
localhost입니다. --pg-host-key=KEYFILE- 데이터 베이스 서버의 공개 ID 파일 (개인 키)로 KEYFILE을 설정합니다. 이 값은 기본값으로 설정되어 있지 않습니다. 데이터 베이스가 로컬 호스트에 존재하지 않을 경우에만 필요합니다.
16.6.3. 기본 로그 수집기 사용
engine-log-collector 명령을 실행하면 기본으로 Red Hat Enterprise Virtualization Manager 및 연결된 호스트에서의 모든 로그를 수집합니다. --no-postgresql 매개 변수가 추가되어 있지 않을 경우 데이터 베이스 로그도 수집합니다. 다음 예에서 로그 수집기를 실행하여 Red Hat Enterprise Virtualization Manager 및 세 개의 연결된 호스트에서 모든 로그를 수집합니다.
예 16.9. 로그 수집기 사용
# engine-log-collector
INFO: Gathering oVirt Engine information...
INFO: Gathering PostgreSQL the oVirt Engine database and log files from localhost...
Please provide REST API password for the admin@internal oVirt Engine user (CTRL+D to abort):
About to collect information from 3 hypervisors. Continue? (Y/n):
INFO: Gathering information from selected hypervisors...
INFO: collecting information from 192.168.122.250
INFO: collecting information from 192.168.122.251
INFO: collecting information from 192.168.122.252
INFO: finished collecting information from 192.168.122.250
INFO: finished collecting information from 192.168.122.251
INFO: finished collecting information from 192.168.122.252
Creating compressed archive...
INFO Log files have been collected and placed in /tmp/logcollector/sosreport-rhn-account-20110804121320-ce2a.tar.xz.
The MD5 for this file is 6d741b78925998caff29020df2b2ce2a and its size is 26.7M16.7. ISO 업로더 도구
16.7.1. ISO 업로더 도구
engine-iso-uploader입니다. root 사용자로 로그인하고 Red Hat Enterprise Virtualization 환경의 관리자 인증 정보를 입력하여 이러한 명령을 사용합니다. engine-iso-uploader -h 명령은 engine-iso-uploader 명령의 모든 사용 가능한 옵션 목록을 포함하여 사용 방법을 표시합니다.
16.7.2. engine-iso-uploader 명령 구문
engine-iso-uploader[options]listengine-iso-uploader[options]upload[file].[file]...[file]
list 및 upload의 두 가지 동작을 지원합니다.
list동작은 ISO 파일을 업로드할 수 있는 ISO 스토리지 도메인을 나열합니다. Red Hat Enterprise Virtualization Manager는 설치 프로세스 도중 Manager가 설치된 시스템에 이러한 목록을 생성합니다.upload동작은 특정 ISO 스토리지 도메인에 공백으로 구분된 단일 ISO 파일 또는 여러 ISO 파일을 업로드합니다. 기본값으로 NFS가 사용되지만 SSH 또한 사용할 수 있습니다.
upload 동작을 사용하려면 최소 하나의 로컬 파일을 지정해야 합니다.
engine-iso-uploader명령을 상세 지정하기 위한 여러 매개 변수가 있습니다.
일반 옵션
--version- ISO 업로더 명령의 버전 정보를 표시합니다.
-h,--help- ISO 업로더 명령을 사용하는 방법에 대한 정보를 표시합니다.
--conf-file=[PATH]- 명령이 사용할 설정 파일로 [PATH]를 설정합니다. 기본값은
/etc/ovirt-engine/isouploader.conf입니다. --log-file=[PATH]- 로그 출력 결과를 작성하기 위해 명령이 사용할 특정 파일 이름으로 [PATH]를 설정합니다. 기본값은
/var/log/ovirt-engine/ovirt-iso-uploader/ovirt-iso-uploader[date].log입니다. --cert-file=[PATH]- engine을 검증하기 위한 인증서로 [PATH]를 설정합니다. 기본값은
/etc/pki/ovirt-engine/ca.pem입니다. --insecure- engine 검증을 시도하지 않도록 지정합니다.
--nossl- engine에 연결에 SSL을 사용하지 않도록 지정합니다.
--quiet- 콘솔 출력을 최소로 감소시키는 자동 모드 (quiet mode)를 설정합니다.
-v,--verbose- 보다 자세한 콘솔 출력을 표시하는 상세 표시 모드 (verbose mode)를 설정합니다.
-f,--force- 강제 모드 (Force mode)는 업로드된 소스 파일이 ISO 도메인에 있는 기존 파일과 동일한 파일 이름일 경우에 사용해야 합니다. 이 옵션은 기존 파일을 강제로 덮어쓰기합니다.
Red Hat Enterprise Virtualization Manager 옵션
-u [USER],--user=[USER]- 명령 실행에 사용할 사용자 인증을 지정합니다. [USER]은/는 [username]@[domain] 형식으로 지정합니다. 사용자는 지정된 도메인에 존재해야 하며 Red Hat Enterprise Virtualization Manager가 알고 있어야 합니다.
-r [FQDN],--engine=[FQDN]- 이미지가 업로드될 Red Hat Enterprise Virtualization Manager의 IP 주소 또는 정규화된 도메인 이름을 지정합니다. 이미지 업로더는 Red Hat Enterprise Virtualization Manager가 설치된 시스템과 동일한 컴퓨터에서 실행되는 것을 전제로 합니다. 기본값은
localhost:443입니다.
ISO 스토리지 도메인 옵션
-i 또는 -n 옵션 중 하나를 사용해야 합니다.
-i,--iso-domain=[ISODOMAIN]- 스토리지 도메인 [ISODOMAIN]을 업로드할 대상으로 설정합니다.
-n,--nfs-server=[NFSSERVER]- NFS 경로 [NFSSERVER]을/를 업로드할 대상으로 설정합니다.
연결 옵션
--ssh-user=[USER]- 업로드에 사용할 SSH 사용자 이름으로 [USER]를 설정합니다. 기본값은
root입니다. --ssh-port=[PORT]- SSH에 연결 시 사용할 포트로 [PORT]를 설정합니다.
-k [KEYFILE],--key-file=[KEYFILE]- SSH 인증에 사용할 공개키로 [KEYFILE]을 설정합니다. 키가 설정되어 있지 않을 경우
--ssh-user=[USER]로 지정된 사용자의 암호를 입력해야 합니다.
16.7.3. NFS 서버 지정
예 16.10. NFS 서버에 업로드
# engine-iso-uploader --nfs-server=storage.demo.redhat.com:/iso/path upload RHEL6.0.iso16.7.4. 기본 ISO 업로더 사용
admin@internal 사용자가 사용됩니다. 두 번째 명령은 NFS 를 통해 지정된 ISO 도메인에 ISO 파일을 업로드합니다.
예 16.11. 도메인 목록 및 이미지 업로드
# engine-iso-uploader list
Please provide the REST API password for the admin@internal oVirt Engine user (CTRL+D to abort):
ISO Storage Domain Name | Datacenter | ISO Domain Status
ISODomain | Default | active# engine-iso-uploader --iso-domain=[ISODomain] upload [RHEL6.iso]
Please provide the REST API password for the admin@internal oVirt Engine user (CTRL+D to abort):16.7.5. ISO 스토리지 도메인에 VirtIO 및 게스트 도구 이미지 파일 업로드
ISODomain에 virtio-win.iso, virtio-win_x86.vfd, virtio-win_amd64.vfd, rhev-tools-setup.iso 이미지 파일을 업로드하는 명령을 보여줍니다.
예 16.12. VirtIO 및 게스트 도구 이미지 파일 업로드
# engine-iso-uploader --iso-domain=[ISODomain] upload /usr/share/virtio-win/virtio-win.iso /usr/share/virtio-win/virtio-win_x86.vfd /usr/share/virtio-win/virtio-win_amd64.vfd /usr/share/rhev-guest-tools-iso/rhev-tools-setup.iso16.7.6. VirtIO 및 게스트 도구 이미지 파일
/usr/share/virtio-win/virtio-win.iso/usr/share/virtio-win/virtio-win_x86.vfd/usr/share/virtio-win/virtio-win_amd64.vfd/usr/share/rhev-guest-tools-iso/rhev-tools-setup.iso
engine-iso-uploader 명령을 사용하여 이러한 이미지를 ISO 스토리지 도메인에 업로드합니다. 업로드한 후 이미지 파일은 가상 머신에 연결하여 사용할 수 있습니다.
III 부. 환경 정보
17장. 로그 파일
17.1. Red Hat Enterprise Virtualization Manager 설치 로그 파일
표 17.1. 설치
| 로그 파일 | 설명 |
|---|---|
/var/log/ovirt-engine/engine-cleanup_yyyy_mm_dd_hh_mm_ss.log | engine-cleanup 명령에서의 로그입니다. 이는 Red Hat Enterprise Virtualization Manager 설치를 재설정하는데 사용되는 명령입니다. 로그는 명령이 실행될 때 마다 생성됩니다. 파일 이름으로 실행 날짜와 시간이 사용되므로 동시에 여러 개의 로그가 가능합니다. |
/var/log/ovirt-engine/engine-db-install-yyyy_mm_dd_hh_mm_ss.log | rhevm 데이터 베이스 생성 및 설정을 자세히 설명하는 engine-setup 명령의 로그입니다. |
/var/log/ovirt-engine/rhevm-dwh-setup-yyyy_mm_dd_hh_mm_ss.log | rhevm-dwh-setup 명령의 로그입니다. 보고 용 ovirt_engine_history 데이터베이스를 생성하기 위해 사용되는 명령입니다. 로그는 명령이 실행될 때 마다 생성됩니다. 파일 이름으로 실행 날짜와 시간이 사용되므로 동시에 여러 개의 로그가 가능합니다. |
/var/log/ovirt-engine/ovirt-engine-reports-setup-yyyy_mm_dd_hh_mm_ss.log | rhevm-reports-setup 명령에서 로그합니다. 이는 Red Hat Enterprise Virtualization Manager Reports 모듈을 설치하기 위해 사용되는 명령입니다. 명령을 실행할 때 마다 로그가 생성됩니다. 파일 이름으로 실행 날짜와 시간이 사용되므로 동시에 여러 개의 로그가 가능합니다. |
/var/log/ovirt-engine/setup/ovirt-engine-setup-yyyymmddhhmmss.log | engine-setup 명령에서의 로그입니다. 명령이 실행될 때 마다 로그가 생성됩니다. 파일 이름으로 실행 날짜와 시간이 사용되므로 동시에 여러 개의 로그가 가능합니다 |
17.2. Red Hat Enterprise Virtualization Manager 로그 파일
표 17.2. 서비스 작업
| 로그 파일 | 설명 |
|---|---|
/var/log/ovirt-engine/engine.log | 모든 Red Hat Enterprise Virtualization Manager GUI 충돌, Active Directory 검색, 데이터 베이스 문제 및 기타 다른 이벤트 모두를 반영합니다. |
/var/log/ovirt-engine/host-deploy | Red Hat Enterprise Virtualization Manager에서 배포된 호스트의 로그 파일입니다. |
/var/lib/ovirt-engine/setup-history.txt | Red Hat Enterprise Virtualization Manager와 관련된 패키지 설치 및 업그레이드를 추적합니다. |
17.3. SPICE 로그 파일
debugging으로 변경한 후 로그 위치를 확인합니다.
console.vv 파일이 다운로드된 네이티브 클라이언트를 사용하여 시작될 경우 remote-viewer 명령을 사용하여 디버깅을 활성화하고 로그 출력을 생성합니다.
17.3.1. 하이퍼바이저 SPICE 서버의 SPICE 로그
표 17.3. 하이퍼바이저 SPICE 서버의 SPICE 로그
| 로그 유형 | 로그 위치 | 로그 레벨을 변경하려면 다음을 실행합니다: |
|---|---|---|
|
호스트/하이퍼바이저 SPICE 서버
|
/var/log/libvirt/qemu/(guest_name).log
|
게스트를 시작하기 전 호스트/하이퍼바이저에서
export SPICE_DEBUG_LEVEL=5를 실행합니다.
|
17.3.2. 게스트 머신의 SPICE 로그
표 17.4. 게스트 머신의 SPICE 로그
| 로그 유형 | 로그 위치 | 로그 레벨을 변경하려면 다음을 실행합니다: |
|---|---|---|
|
Windows 게스트
|
C:\Windows\Temp\vdagent.log
C:\Windows\Temp\vdservice.log
|
해당 없음
|
|
Red Hat Enterprise Linux 게스트
|
/var/log/spice-vdagent.log
| SPICE_VDAGENTD_EXTRA_ARGS=”-d -d” 항목이 있는 /etc/sysconfig/spice-vdagentd 파일을 생성합니다. |
17.3.3. 브라우저 플러그인을 사용하여 시작되는 SPICE 클라이언트의 SPICE 로그
표 17.5. 클라이언트 컴퓨터의 SPICE 로그 (브라우저 플러그인)
| 로그 유형 | 로그 위치 | 로그 레벨을 변경하려면 다음을 실행합니다: |
|---|---|---|
|
SPICE 클라이언트 (Windows 7)
|
C:\Windows\Temp\spicex.log
|
|
|
SPICE 클라이언트 (Red Hat Enterprise Linux 6)
|
~/home/.spicec/spice-xpi.log
| /etc/spice/logger.ini 파일을 편집하여 log4j.rootCategory 매개 변수를 INFO, R에서 DEBUG, R로 변경합니다.
|
|
SPICE 클라이언트 (Red Hat Enterprise Linux 7)
|
~/.xsession-errors
|
명령행에서 다음과 같은 디버깅 옵션으로 Firefox를 시작합니다:
G_MESSAGES_DEBUG=all SPICE_DEBUG=1 firefox.
~/.xsession-errors 파일을 Touch합니다.
|
|
Windows 클라이언트의 USB 리디렉터
|
C:\Windows\Temp\usbclerk.log
|
해당 없음.
|
17.3.4. console.vv 파일을 사용하여 시작되는 SPICE 클라이언트의 SPICE 로그
remote-viewer명령을--spice-debug옵션과 함께 실행하여 SPICE 디버깅을 활성화합니다. 프롬프트가 나타나면 연결 URL을 (예: spice://[virtual_machine_IP]:[port])입력합니다.# remote-viewer --spice-debug
- 로그를 확인하려면
console.vv파일을 다운로드하고remote-viewer명령을--spice-debug옵션과 함께 실행하여console.vv파일에 전체 경로를 지정합니다.# remote-viewer --spice-debug /path/to/console.vv
debug-helper.exe파일을 다운로드하여remote-viewer.exe파일과 동일한 디렉토리 (예:C:\Users\[user name]\AppData\Local\virt-viewer\bin디렉토리)에 이를 이동합니다.debug-helper.exe파일을 실행하여 GDB (GNU Debugger)를 설치합니다.debug-helper.exe파일을 실행하여 SPICE 디버깅을 활성화합니다.debug-helper.exe remote-viewer.exe --spice-controller
- 로그를 확인을 위해 가상 머신에 연결하면 GDB를 실행 중인 명령 프롬프트에서 remote-viewer의 표준 오류와 표준 출력이 표시됩니다.
17.4. Red Hat Enterprise Virtualization 호스트 로그 파일
표 17.6.
| 로그 파일 | 설명 |
|---|---|
/var/log/vdsm/libvirt.log | libvirt 로그 파일입니다. |
/var/log/vdsm/spm-lock.log | 스토리지 풀 관리자 역할에 임대를 얻을 수 있는 호스트의 기능에 대한 상세 정보가 있는 로그 파일입니다. 로그에는 호스트 취득, 릴리즈, 갱신, 갱신 실패에 대한 로그 정보가 기록됩니다. |
/var/log/vdsm/vdsm.log | VDSM 용 로그 파일로 가상 호스트에 있는 관리자 에이전트입니다. |
/tmp/ovirt-host-deploy-@DATE@.log | 호스트 배포 로그로 호스트가 성공적으로 배포된 후 /var/log/ovirt-engine/host-deploy/ovirt-@DATE@-@HOST@-@CORRELATION_ID@.log 로 engine에 복사됩니다. |
17.5. 가상화 호스트 로깅 서버 설정
절차 17.1. 가상화 호스트 로깅 서버 설정
- rsyslog 트래픽을 허용하기 위해 SELinux를 설정합니다.
# semanage port -a -t syslogd_port_t -p udp 514
- 다음과 같은 행을 추가하여
/etc/rsyslog.conf를 편집합니다:$template TmplAuth, "/var/log/%fromhost%/secure" $template TmplMsg, "/var/log/%fromhost%/messages" $RuleSet remote authpriv.* ?TmplAuth *.info,mail.none;authpriv.none,cron.none ?TmplMsg $RuleSet RSYSLOG_DefaultRuleset $InputUDPServerBindRuleset remote
다음 행을 주석 해제 처리합니다:#$ModLoad imudp #$UDPServerRun 514
- rsyslog 서비스를 다시 시작합니다:
# service rsyslog restart
messages 및 secure 로그를 수신 및 저장하도록 중앙 로그 서버가 설정됩니다.
18장. 프록시
18.1. SPICE 프록시
18.1.1. SPICE 프록시 개요
SpiceProxyDefault 키를 설정합니다. SPICE 프록시를 사용 해제하려면 Manager에서 engine-config를 사용하여 SpiceProxyDefault에 설정된 값을 삭제합니다.
중요
18.1.2. SPICE 프록시 설정
절차 18.1. Red Hat Enterprise Linux에 Squid 설치
- 프록시 시스템에 Squid를 설치하려면 다음을 실행합니다:
#yum install squid /etc/squid/squid.conf파일을 엽니다:http_access deny CONNECT !SSL_ports
다음과 같이 변경합니다:http_access deny CONNECT !Safe_ports
- 프록시를 시작합니다:
#service squid start - 기본값 squid 포트를 엽니다:
#iptables -A INPUT -p tcp --dport 3128 -j ACCEPT - iptables 규칙을 영구적으로 설정합니다:
#service iptables save
18.1.3. SPICE 프록시 활성화
절차 18.2. SPICE 프록시 활성화
- Manager에서 engine-config 도구를 사용하여 프록시를 설정합니다:
#
engine-config -s SpiceProxyDefault=someProxy - ovirt-engine 서비스를 다시 시작합니다:
#
service ovirt-engine restart프록시는 다음과 같은 형식이어야 합니다:protocol://[host]:[port]
참고
HTTP 프로토콜만 SPICE 클라이언트에 의해 지원됩니다. HTTPS가 지정되어 있을 경우 클라이언트는 프록시 설정을 무시하고 하이퍼바이저에 직접 연결을 시도합니다.
18.1.4. SPICE 프록시 비활성화
절차 18.3. SPICE 프록시 비활성화
- Manager에 로그인합니다:
$
ssh root@[IP of Manager] - 다음 명령을 실행하여 SPICE 프록시를 삭제합니다:
#
engine-config -s SpiceProxyDefault="" - Manager를 다시 시작합니다:
#
service ovirt-engine restart
18.2. Squid 프록시
18.2.1. Squid 프록시 설치 및 설정
다음 부분에서는 사용자 포털에서 Squid 프록시를 설치 및 설정하는 방법에 대해 설명합니다. Squid 프록시 서버는 컨텐츠 가속기로 사용됩니다. 이는 대역폭을 감소시키고 응답 시간을 개선하여 자주 확인되는 컨텐츠를 캐시합니다.
절차 18.4. Squid 프록시 설정
- Squid 프록시 서버의 HTTPS 포트 용 키 쌍 및 인증서를 가져옵니다. 이러한 키 쌍은 다른 SSL/TLS 서비스의 키 쌍을 얻는 방법과 동일한 방법으로 획득할 수 있습니다. 키 쌍은 개인 키 및 서명된 인증서가 들어 있는 두 개의 PEM 파일 형식으로 되어 있습니다. 이러한 절차에서는 이러한 파일 이름이
proxy.key및proxy.cer라고 지정되어 있다고 전제합니다.참고
키 쌍 및 인증서는 engine 인증 기관을 사용하여 생성될 수 있습니다. 프록시에 대해 개인키와 인증서가 있어 engine 인증 기관을 통해 이를 생성하지 않으려면 다음 단계를 생략합니다. - 프록시의 호스트 이름을 선택합니다. 그 후 프록시 용 고유의 인증서 이름의 다른 구성 요소를 선택합니다.
참고
engine 자체적으로 사용하는 것과 동일한 나라와 조직 이름을 사용하는 것이 좋습니다. Manager가 설치된 시스템에 로그인하고 다음과 같은 명령을 실행하여 정보를 찾을 수 있습니다:# openssl x509 -in /etc/pki/ovirt-engine/ca.pem -noout -subject
이러한 명령의 출력 결과는 다음과 같습니다:subject= /C=US/O=Example Inc./CN=engine.example.com.81108
여기서 관련된 부분은/C=US/O=Example Inc.입니다. 이를 사용하여 프록시 인증서의 고유한 이름을 작성합니다:/C=US/O=Example Inc./CN=proxy.example.com
- 프록시 시스템에 로그인하고 인증서 서명 요청을 생성합니다:
# openssl req -newkey rsa:2048 -subj '/C=US/O=Example Inc./CN=proxy.example.com' -nodes -keyout proxy.key -out proxy.req
중요
인용 부호를 사용하여 인증서 이름을 구별합니다.-nodes옵션으로 개인키가 암호화되지 않도록합니다. 이는 프록시 서버를 시작할 때 암호를 입력할 필요가 없음을 의미합니다.이 명령은proxy.key및proxy.req라는 두 개의 파일을 생성합니다.proxy.key는 개인키입니다. 이 파일을 안전한 장소에 보관합니다.proxy.req는 인증서 서명 요청 파일입니다.proxy.req에는 특별한 보안이 필요하지 않습니다. - 서명된 인증서를 생성하려면 프록시 시스템에서 Manager 시스템으로 인증서 서명 요청 파일을 복사합니다:
# scp proxy.req engine.example.com:/etc/pki/ovirt-engine/requests/.
- Manager 시스템에 로그인하고 인증서에 서명합니다:
# /usr/share/ovirt-engine/bin/pki-enroll-request.sh --name=proxy --days=3650 --subject='/C=US/O=Example Inc./CN=proxy.example.com'
이는 인증서를 서명하고 10년 (3650일) 동안 사용할 수 있습니다. 필요에 따라 인증서 만료 기간을 짧게 설정할 수 있습니다. - 생성된 인증서 파일은
/etc/pki/ovirt-engine/certs디렉토리에서 사용할 수 있으며proxy.cer라고 이름을 지정해야 합니다. 프록시 시스템에 있는 Manager 시스템에서 현재 디렉토리로 이 파일을 복사합니다:# scp engine.example.com:/etc/pki/ovirt-engine/certs/proxy.cer .
- 프록시 시스템에
proxy.key및proxy.cer모두가 표시되는지 확인합니다:# ls -l proxy.key proxy.cer
- 프록시 머신에 Squid 프록시 서버 패키지를 설치합니다:
# yum install squid
- 개인키 및 서명된 인증서를
/etc/squid디렉토리와 같이 프록시가 액세스할 수 있는 위치로 옮깁니다:# cp proxy.key proxy.cer /etc/squid/.
squid사용자가 이러한 파일을 읽을 수 있도록 권한을 설정합니다:# chgrp squid /etc/squid/proxy.* # chmod 640 /etc/squid/proxy.*
- Squid 프록시는 engine에 의해 사용되는 인증서를 확인합니다. Manager 인증서를 프록시 시스템에 복사합니다. 다음 예에서는
/etc/squid파일 경로를 사용합니다:# scp engine.example.com:/etc/pki/ovirt-engine/ca.pem /etc/squid/.
참고
기본값 CA 인증서는 Manager 시스템 상의/etc/pki/ovirt-engine/ca.pem에 위치합니다. squid사용자가 인증서 파일을 읽을 수 있도록 권한을 설정합니다:# chgrp squid /etc/squid/ca.pem # chmod 640 /etc/squid/ca.pem
- SELinux가 강제 적용 모드일 경우 Squid가 포트 443을 사용할 수 있도록 허용하기 위해 semanage 도구를 사용하여 포트 443의 컨텍스트를 변경합니다:
# yum install policycoreutils-python # semanage port -m -p tcp -t http_cache_port_t 443
- 기존 Squid 설정 파일을 다음으로 대체합니다:
https_port 443 key=/etc/squid/proxy.key cert=/etc/squid/proxy.cer ssl-bump defaultsite=engine.example.com cache_peer engine.example.com parent 443 0 no-query originserver ssl sslcafile=/etc/squid/ca.pem name=engine cache_peer_access engine allow all ssl_bump allow all http_access allow all
- Squid 프록시 서버를 다시 시작합니다:
# service squid restart
- 전체 URL을 사용하여 사용자 포털에 연결합니다. 예:
https://proxy.example.com/UserPortal/org.ovirt.engine.ui.userportal.UserPortal/UserPortal.html
참고
https://proxy.example.com/UserPortal과 같이 짧은 형식의 URL은 작동하지 않습니다. 이러한 짧은 형식의 URL은 302 응답 코드와 위치 헤더를 사용하여 애플리케이션 서버에서 긴 형식의 URL로 리디렉션됩니다. Red Hat Enterprise Linux에서 Squid 버전은 이러한 헤더를 다시 작성하는 것을 지원하지 않습니다.
참고
squid.conf에 있는 read_timeout 옵션을 조정합니다 (예: read_timeout 10 hours).
부록 A. VDSM 및 후크
A.1. VDSM
A.2. VDSM 후크
/usr/libexec/vdsm/hooks/nn_event-name/에 있는 실행 가능한 후크 스크립트를 실행합니다. 규칙에 따라 각 후크 스크립트는 파일 이름이 앞에 포함된 두 자리 숫자로 할당되어 스크립트가 실행되는 순서를 명확히 합니다. 프로그래밍 언어로 후크 스크립트를 생성할 수 있지만 다음의 예에서는 Python을 사용하고 있습니다.
주의
A.3. 후크로 VDSM 확장
A.4. 지원되는 VDSM 이벤트
표 A.1. 지원되는 VDSM 이벤트
| 이름 | 설명 |
|---|---|
| before_vm_start | 가상 머신 시작하기 전 |
| after_vm_start | 가상 머신을 시작한 후 |
| before_vm_cont | 가상 머신을 계속 실행하기 전 |
| after_vm_cont | 가상 머신을 계속 실행한 후 |
| before_vm_pause | 가상 머신 일시 정지 전 |
| after_vm_pause | 가상 머신 일시 정지 후 |
| before_vm_hibernate | 가상 머신 최대 절전 모드 사용 전 |
| after_vm_hibernate | 가상 머신 최대 절전 모드 사용 후 |
| before_vm_dehibernate | 가상 머신 최대 절전 모드 해제 전 |
| after_vm_dehibernate | 가상 머신 최대 절전 모드 해제 후 |
| before_vm_migrate_source | 가상 머신 마이그레이션 전 마이그레이션이 진행되는 소스 하이퍼바이저 호스트에서 실행합니다. |
| after_vm_migrate_source | 가상 머신 마이그레이션 후 마이그레이션이 진행되는 소스 하이퍼바이저 호스트에서 실행합니다. |
| before_vm_migrate_destination | 가상 머신 마이그레이션 전 마이그레이션이 진행되는 대상 하이퍼바이저 호스트에서 실행합니다. |
| after_vm_migrate_destination | 가상 머신 마이그레이션 후 마이그레이션이 진행되는 대상 하이퍼바이저 호스트에서 실행합니다. |
| after_vm_destroy | 가상 머신 파기 후 |
| before_vdsm_start | VDSM이 하이퍼바이저 호스트에서 시작되기 전입니다. before_vdsm_start 후크는 root 사용자로 실행되며 VDSM 프로세스 환경을 상속하지 않습니다. |
| after_vdsm_stop | VDSM이 하이퍼바이저 호스트에서 중지된 후 입니다. after_vdsm_stop 후크는 root 사용자로 실행되며 VDSM 프로세스 환경을 상속하지 않습니다. |
| before_nic_hotplug | NIC가 가상 머신으로 핫플러그되기 전입니다. |
| after_nic_hotplug | NIC가 가상 머신으로 핫 플러그된 후입니다. |
| before_nic_hotunplug | NIC가 가상 머신에서 핫언플러그되기 전입니다. |
| after_nic_hotunplug | NIC가 가상 머신에서 핫 언플러그된 후입니다. |
| after_nic_hotplug_fail | NIC를 가상 머신으로 핫 플러그 실패한 후 입니다. |
| after_nic_hotunplug_fail | NIC를 가상 머신에서 핫언플러그 실패한 후 입니다. |
| before_disk_hotplug | 디스크가 가상 머신으로 핫플러그되기 전입니다. |
| after_disk_hotplug | 디스크가 가상머신으로 핫플러그된 후 입니다. |
| before_disk_hotunplug | 디스크가 가상 머신에서 핫언플러그되기 전입니다. |
| after_disk_hotunplug | 디스크가 가상 머신에서 핫 언플러그된 후입니다. |
| after_disk_hotplug_fail | 가상 머신으로 디스크를 핫플러그 실패한 후 입니다. |
| after_disk_hotunplug_fail | 가상 머신에서 디스크를 핫 언플러그 실패 후 입니다. |
| before_device_create | 사용자 정의 속성을 지원하는 장치 생성 전입니다. |
| after_device_create | 사용자 정의 속성을 지원하는 장치 생성 후입니다. |
| before_update_device | 사용자 정의 속성을 지원하는 장치 업데이트 전입니다. |
| after_update_device | 사용자 정의 속성을 지원하는 장치 업데이트 후입니다. |
| before_device_destroy | 사용자 정의 속성을 지원하는 장치 삭제 전입니다. |
| after_device_destroy | 사용자 정의 속성을 지원하는 장치 삭제 후 입니다. |
| before_device_migrate_destination | 장치 마이그레이션 전 마이그레이션이 진행되고 있는 대상 하이퍼바이저 호스트에서 실행합니다. |
| after_device_migrate_destination | 장치 마이그레이션 후 마이그레이션이 진행되고 있는 대상 하이퍼바이저 호스트에서 실행합니다. |
| before_device_migrate_source | 장치 마이그레이션 전 마이그레이션이 진행되고 있는 소스 하이퍼바이저 호스트에서 실행합니다. |
| after_device_migrate_source | 장치 마이그레이션 후 마이그레이션이 진행되고 있는 소스 하이퍼바이저 호스트에서 실행합니다. |
A.5. VDSM 후크 환경
vdsm 사용자로 실행되고 VDSM 프로세스 환경을 상속합니다. before_vdsm_start 및 after_vdsm_stop 이벤트에 의해 트리거된 후크 스크립트는 예외입니다. 이러한 이벤트에 의해 트리거된 후크 스크립트는 root 사용자로 실행되며 VDSM 프로세스의 환경을 상속하지 않습니다.
A.6. VDSM 후크 도메인 XML 개체
_hook_domxml 변수가 환경에 추가됩니다. 이러한 변수에는 관련 가상 머신의 libvirt 도메인 XML 표현식 경로가 포함되어 있습니다. 아래에 설명되어 있듯이 일부 후크는 이러한 규칙에 예외가 됩니다.
_hook_domxml 변수에는 가상 머신이 아닌 NIC의 XML 표현이 포함되어 있습니다.
*_nic_hotplug_**_nic_hotunplug_**_update_device*_device_create*_device_migrate_*
중요
before_migration_destination 및 before_dehibernation 후크는 현재 소스 호스트에서 도메인의 XML을 수신합니다. 대상 도메인의 XML은 다양한 차이가 있습니다.
vmId로 사용할 수 있습니다.
A.7. 사용자 정의 속성 정의
engine-config 명령을 사용하여 정의합니다. Red Hat Enterprise Virtualization Manager가 설치된 호스트에서 root 사용자로 이 명령을 실행합니다.
UserDefinedVMProperties 및 CustomDeviceProperties 설정 키는 사용자 정의 속성 정보 이름을 저장하는데 사용됩니다. 각 이름이 지정된 사용자 정의 속성의 유효한 값을 정의하는 정규 표현식도 이러한 설정 키에 포함되어 있습니다.
ovirt-engine 서비스를 다시 시작해야 합니다.
예 A.1. 가상 머신 속성 - smartcard 사용자정의 속성 정의
- 다음 명령을 사용하여
UserDefinedVMProperties설정 키로 정의된 기존 사용자 정의 속성을 확인합니다:# engine-config -g UserDefinedVMProperties
아래의 출력 결과에서 볼 수 있듯이 사용자 정의 속성memory는 이미 정의되어 있습니다. 정규 표현식^[0-9]+$은 사용자 정의 속성에 숫자만 포함되도록 되어 있는지를 확인합니다.# engine-config -g UserDefinedVMProperties UserDefinedVMProperties: version: 3.0 UserDefinedVMProperties: version: 3.1 UserDefinedVMProperties: version: 3.2 UserDefinedVMProperties: version: 3.3 UserDefinedVMProperties : memory=^[0-9]+$ version: 3.2
메모리사용자 정의 속성은UserDefinedVMProperties설정키에 이미 정의되어 있으며 새 사용자 정의 속성은 이곳에 추가해야 합니다. 추가 사용자 정의 속성,smartcard는 설정 키 값에 추가됩니다. 새 사용자 정의 속성에는true또는false값을 지정할 수 있습니다.# engine-config -s UserDefinedVMProperties='memory=^[0-9]+$;smartcard=^(true|false)$' --cver=3.2
UserDefinedVMProperties설정 키에 의해 정의된 사용자 정의 속성이 올바르게 업데이트되어 있는지를 확인합니다.# engine-config -g UserDefinedVMProperties UserDefinedVMProperties: version: 3.0 UserDefinedVMProperties: version: 3.1 UserDefinedVMProperties: version: 3.2 UserDefinedVMProperties: version: 3.3 UserDefinedVMProperties : memory=^[0-9]+$;smartcard=^(true|false)$ version: 3.2
- 마지막으로
ovirt-engine서비스를 다시 시작하여 설정 변경 사항을 적용합니다.# service ovirt-engine restart
예 A.2. 장치 속성 - interface 사용자 정의 속성 정의
- 다음 명령을 사용하여
CustomDeviceProperties설정 키에 의해 정의되는 기존 사용자 정의 속성을 확인합니다:# engine-config -g CustomDeviceProperties
다음 출력값에서 볼 수 있듯이 사용자 정의 속성은 아직 정의되어 있지 않습니다.# engine-config -g CustomDeviceProperties CustomDeviceProperties: version: 3.0 CustomDeviceProperties: version: 3.1 CustomDeviceProperties: version: 3.2 CustomDeviceProperties: version: 3.3
interface사용자 정의 속성이 존재하지 않기 때문에 그대로 추가될 수 있습니다. 다음 예에서speed하위 속성 값은 0에서 99999 사이의 범위로 설정하고duplex하위 속성 값은full또는half중 하나를 선택하여 설정합니다.# engine-config -s CustomDeviceProperties="{type=interface;prop={speed=^([0-9]{1,5})$;duplex=^(full|half)$}}" --cver=3.3CustomDeviceProperties설정 키에 의해 정의된 사용자 정의 속성이 올바르게 업데이트되어 있는지를 확인합니다.# engine-config -g CustomDeviceProperties UserDefinedVMProperties: version: 3.0 UserDefinedVMProperties: version: 3.1 UserDefinedVMProperties: version: 3.2 UserDefinedVMProperties : {type=interface;prop={speed=^([0-9]{1,5})$;duplex=^(full|half)$}} version: 3.3- 마지막으로
ovirt-engine서비스를 다시 시작하여 설정 변경 사항을 적용합니다.# service ovirt-engine restart
A.8. 가상 머신 사용자 정의 속성 설정
A.9. VDSM 후크에서 가상 머신 사용자 정의 속성 평가
예 A.3. 사용자 정의 속성 평가
key1의 존재를 확인하기 위한 간단한 Python 예입니다. 사용자 정의 속성이 설정되어 있을 경우에 값은 표준 오류에 출력됩니다. 사용자 정의 속성이 설정되어 있지 않을 경우 아무 동작도 하지 않게 됩니다.
#!/usr/bin/python
import os
import sys
if os.environ.has_key('key1'):
sys.stderr.write('key1 value was : %s\n' % os.environ['key1'])
else:
sys.exit(0)A.10. VDSM 후킹 모듈 사용
xml.dom 라이브러리 (http://docs.python.org/release/2.6/library/xml.dom.html)를 사용하여 개체를 조작할 수 있습니다.
표 A.2. 후킹 모듈 함수
| 이름 | 인수 | 설명 |
|---|---|---|
tobool | 문자열 | 문자열 "true" 또는 "false"를 부울 값으로 변환합니다 |
read_domxml | - | 가상 머신의 libvirt XML을 DOM 개체로 읽습니다 |
write_domxml | DOM 개체 | DOM 개체에서 가상 머신의 libvirt XML를 씁니다 |
A.11. VDSM 후크 실행
before_vm_start 스크립트는 도메인 XML을 편집하여 libvirt에 도달하기 전 가상 머신의 VDSM 정의를 변경할 수 있습니다. 이러한 과정을 실행할 때 주의해야 합니다. 후크 스크립트는 VDSM의 동작을 방해할 수 있으며 버그 스크립트로 인해 Red Hat Enterprise Virtualization 환경이 중단될 수 있습니다. 특히 도메인의 UUID를 변경해서는 안되며 충분한 배경 지식 없이 도메인에서 장치를 삭제해서는 안됩니다.
before_vdsm_start 및 after_vdsm_stop 후크 스트립트 모두 root 사용자로 실행됩니다. 시스템에 root 액세스가 필요한 다른 후크 스크립트는 권한 에스컬레이션을 위해 sudo 명령을 사용하도록 작성해야 합니다. 이를 지원하려면 /etc/sudoers를 업데이트하여 vdsm 사용자가 암호를 다시 입력하지 않고 sudo를 사용할 수 있게 합니다. 후크 스크립트는 비대화식으로 실행되므로 이러한 설정이 필요합니다.
예 A.4. VDSM 후크에 sudo 설정
vdsm 사용자가 root로 /bin/chown 명령을 실행하기 위해 sudo 명령을 설정합니다.
root로 가상화 호스트에 로그인합니다.- 텍스트 편집기에서
/etc/sudoers파일을 엽니다. - 파일에 다음 행을 추가합니다:
vdsm ALL=(ALL) NOPASSWD: /bin/chown
이는vdsm사용자가root사용자로/bin/chown명령을 실행할 수 있는 기능을 지정합니다.NOPASSWD매개 변수를 사용하여sudo호출 시 사용자에게 암호를 입력하라는 메세지가 나타나지 않도록 합니다.
sudo 명령을 사용하여 root로 /bin/chown을 사용할 수 있게 됩니다. Python 코드는 sudo를 사용하여 파일 /my_file에서 root로 /bin/chown을 실행합니다.
retcode = subprocess.call( ["/usr/bin/sudo", "/bin/chown", "root", "/my_file"] )
A.12. VDSM 후크 반환 코드
표 A.3. 후크 반환 코드
| 코드 | 설명 |
|---|---|
| 0 | 후크 스크립트가 성공적으로 종료되었습니다 |
| 1 | 후크 스크립트가 실패했습니다. 다른 후크를 처리해야 합니다 |
| 2 | 후크 스크립트가 실패했습니다. 다른 후크 를 처리할 수 없습니다. |
| >2 | 예약됨 |
A.13. VDSM 후크 예
예 A.5. NUMA 노드 튜닝
이러한 후크 스크립트를 사용하여 numaset 사용자 정의 속성에 기반하는 NUMA 호스트에서 메모리 할당을 조정합니다. 사용자 정의 속성이 설정되어 있지 않은 경우 동작하지 않게 됩니다.
numaset=^(interleave|strict|preferred):[\^]?\d+(-\d+)?(,[\^]?\d+(-\d+)?)*$
numaset 사용자 정의 속성을 통해 할당 모드 (interleave, strict, preferred) 및 사용할 노드 모두를 지정할 수 있습니다. 두 값은 콜론 (:)으로 구분됩니다. 정규 표현식을 통해 다음과 같이 nodeset 사양을 지정할 수 있습니다:
- 특정 노드 (
numaset=strict:1, 노드 1만 사용하도록 지정) - 사용할 노드 범위 (
numaset=strict:1-4, 노드 1에서 4 까지 사용하도록 지정) - 사용하지 않을 특정 노드 (
numaset=strict:^3, 노드 3을 사용하지 않도록 지정) - 위의 사양을 콤마로 구분하여 조합 (
numaset=strict:1-4,6, 노드 1에서 4 그리고 6을 사용하도록 지정)
/usr/libexec/vdsm/hooks/before_vm_start/50_numa
#!/usr/bin/python
import os
import sys
import hooking
import traceback
'''
numa hook
=========
add numa support for domain xml:
<numatune>
<memory mode="strict" nodeset="1-4,^3" />
</numatune>
memory=interleave|strict|preferred
numaset="1" (use one NUMA node)
numaset="1-4" (use 1-4 NUMA nodes)
numaset="^3" (don't use NUMA node 3)
numaset="1-4,^3,6" (or combinations)
syntax:
numa=strict:1-4
'''
if os.environ.has_key('numa'):
try:
mode, nodeset = os.environ['numa'].split(':')
domxml = hooking.read_domxml()
domain = domxml.getElementsByTagName('domain')[0]
numas = domxml.getElementsByTagName('numatune')
if not len(numas) > 0:
numatune = domxml.createElement('numatune')
domain.appendChild(numatune)
memory = domxml.createElement('memory')
memory.setAttribute('mode', mode)
memory.setAttribute('nodeset', nodeset)
numatune.appendChild(memory)
hooking.write_domxml(domxml)
else:
sys.stderr.write('numa: numa already exists in domain xml')
sys.exit(2)
except:
sys.stderr.write('numa: [unexpected error]: %s\n' % traceback.format_exc())
sys.exit(2)
부록 B. Red Hat Enterprise Virtualization 사용자 인터페이스 플러그인
B.1. Red Hat Enterprise Virtualization 사용자 인터페이스 플러그인
B.2. Red Hat Enterprise Virtualization 사용자 인터페이스 플러그인 라이프사이클
B.2.1. Red Hat Enterprise Virtualization 사용자 인터페이스 플러그인 라이프 사이클
- 플러그인 검색
- 플러그인 로딩
- 플러그인 부트스트랩
B.2.2. Red Hat Enterprise Virtualization 사용자 인터페이스 플러그인 검색
HTTP GET) 처리의 일부분으로 사용자 인터페이스 플러그인 인프라는 로컬 파일 시스템에서 플러그인 설명자를 검색 및 로딩 시도합니다. 각각의 플러그인 설명자의 경우 인프라는 플러그인 관련 기본 설정 (존재할 경우)을 덮어쓰기하고 플러그인 런타임 동작을 조정하기 위해 사용되는 해당 플러그인 사용자 설정도 로딩 시도합니다. 플러그인 사용자 설정은 옵션 사항입니다. 설명자 및 해당 사용자 설정 파일을 로딩한 후 oVirt Engine은 사용자 인터페이스 플러그인 데이터를 집계하고 런타임 평가를 위해 관리 포털 HTML 페이지에 포함합니다.
ENGINE_USR=/usr/share/ovirt-engine의 기본 매핑과 함께 $ENGINE_USR/ui-plug-ins에 있습니다. 플러그인 설명자는 JSON 형식 사양을 준수해야 하지만 플러그인 설명자는 JSON 형식 사양 이외에 Java/C++ 형식의 코멘트 (/* 및 // 변수 모두)를 허용합니다.
ENGINE_ETC=/etc/ovirt-engine의 기본 매핑과 함께 $ENGINE_ETC/ui-plug-ins에 있습니다. 플로그인 사용자 설정 파일은 플러그인 설명자와 동일한 컨텐츠 형식 규칙을 준수해야 합니다.
참고
<descriptorFileName>-config.json 이름 지정 규칙을 따릅니다.
B.2.3. Red Hat Enterprise Virtualization 사용자 인터페이스 플러그인 로딩
B.2.4. Red Hat Enterprise Virtualization 사용자 인터페이스 플러그인 부트스트랩
절차 B.1. 플러그인 부트스트랩 순서
- 지정된 플러그인의 pluginApi 인스턴스 가져오기
- 런타임 플러그인 설정 개체 가져오기 (옵션)
- 관련 이벤트 처리기 함수 등록
- 플러그인 초기화를 실행하도록 UI 플러그인 인프라에 통지
// Access plug-in API using 'parent' due to this code being evaluated within the context of an iframe element.
// As 'parent.pluginApi' is subject to Same-Origin Policy, this will only work when WebAdmin HTML page and plug-in
// host page are served from same origin. WebAdmin HTML page and plug-in host page will always be on same origin
// when using UI plug-in infrastructure support to serve plug-in resource files.
var api = parent.pluginApi('MyPlugin');
// Runtime configuration object associated with the plug-in (or an empty object).
var config = api.configObject();
// Register event handler function(s) for later invocation by UI plug-in infrastructure.
api.register({
// UiInit event handler function.
UiInit: function() {
// Handle UiInit event.
window.alert('Favorite music band is ' + config.band);
}
});
// Notify UI plug-in infrastructure to proceed with plug-in initialization.
api.ready();B.3. 사용자 인터페이스 플러그인 관련 파일 및 위치
표 B.1. UI 플러그인 관련 파일 및 위치
| 파일 | 위치 | 설명 |
|---|---|---|
| 플러그인 설명자 파일 (메타-데이터) | /usr/share/ovirt-engine/ui-plugins/my-plugin.json | |
| 플러그인 사용자 설정 파일 | /etc/ovirt-engine/ui-plugins/my-plugin-config.json | |
| 플러그인 리소스 파일 | /usr/share/ovirt-enging/ui-plugins/<resourcePath>/PluginHostPage.html | <resourcePath>는 플러그인 설명자에 있는 해당 속성에 의해 정의됩니다. |
B.4. 사용자 인터페이스 플러그인 배포 예
Hello World! 프로그램을 실행하는 사용자 인터페이스 플러그인을 생성하기 위해 다음과 같은 지시 사항을 따릅니다.
절차 B.2. Hello World! 플러그인 배포
/usr/share/ovirt-engine/ui-plugins/helloWorld.json에 있는 Manager에 다음과 같은 파일을 생성하여 플러그인 설명자를 생성합니다:{ "name": "HelloWorld", "url": "/ovirt-engine/webadmin/plugin/HelloWorld/start.html", "resourcePath": "hello-files" }/usr/share/ovirt-engine/ui-plugins/hello-files/start.html에 있는 Manager에 다음과 같은 파일을 생성하여 플러그인 호스트 페이지를 생성합니다:<!DOCTYPE html><html><head> <script> var api = parent.pluginApi('HelloWorld'); api.register({ UiInit: function() { window.alert('Hello world'); } }); api.ready(); </script> </head><body></body></html>
Hello World! 플러그인을 성공적으로 구현했을 경우 관리 포털에 로그인했을 때 다음과 같은 화면이 표시됩니다:
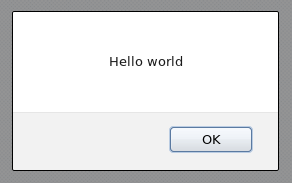
그림 B.1. Hello World! 플러그인의 구현
B.5. Red Hat Support 플러그인 설치
절차 B.3. Red Hat Support 플러그인 설치
참고
- yum을 사용하여 redhat-support-plugin-rhev 플러그인을 설치합니다:
#yum install redhat-support-plugin-rhev
B.6. Red Hat Support 플러그인 사용
참고
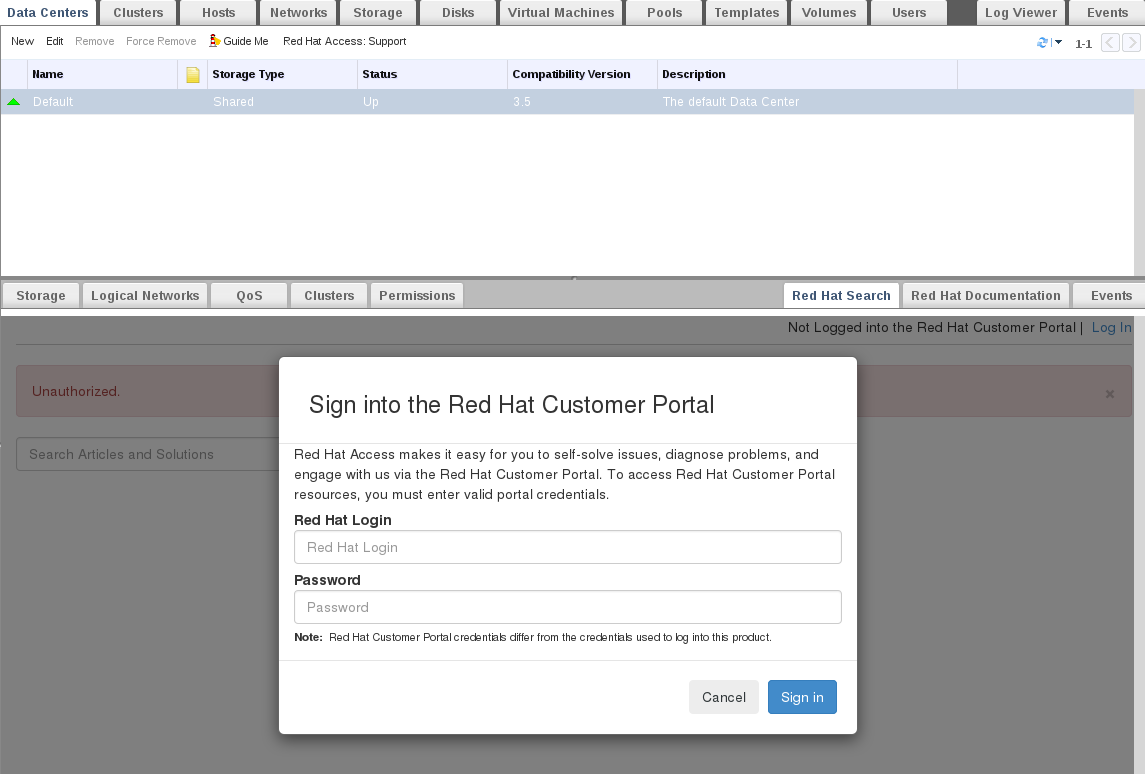
그림 B.2. Red Hat Support 플러그인 로그인 창
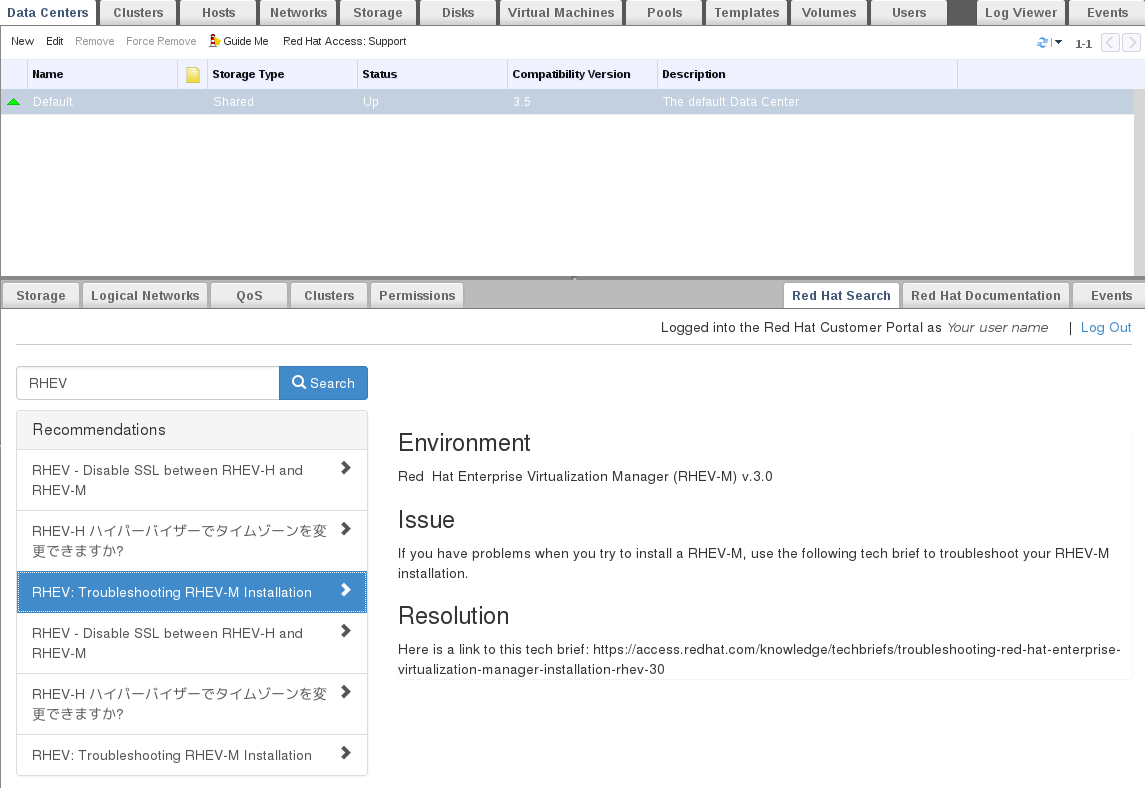
그림 B.3. Red Hat Support 플러그인 - 왼쪽 탐색 목록에 있는 쿼리 결과
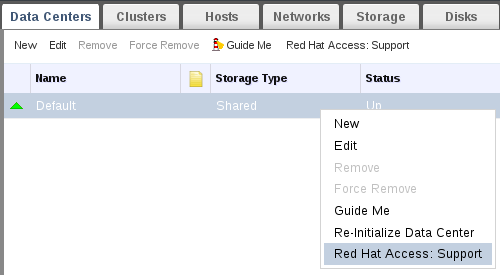
그림 B.4. 컨텍스트 메뉴에서 오른쪽 클릭하여 Red Hat Support 플러그인에 액세스
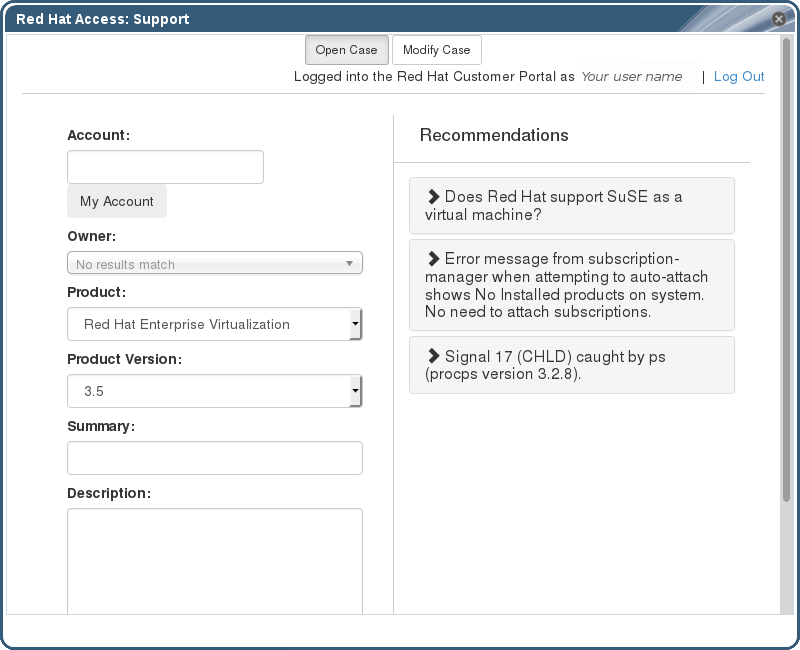
그림 B.5. Red Hat Support 플러그인 - 새 기술 지원 열기
Red Hat Documentation 탭을 선택하여 현재 화면에 있는 관리 포털 부분과 연관된 문서를 엽니다.
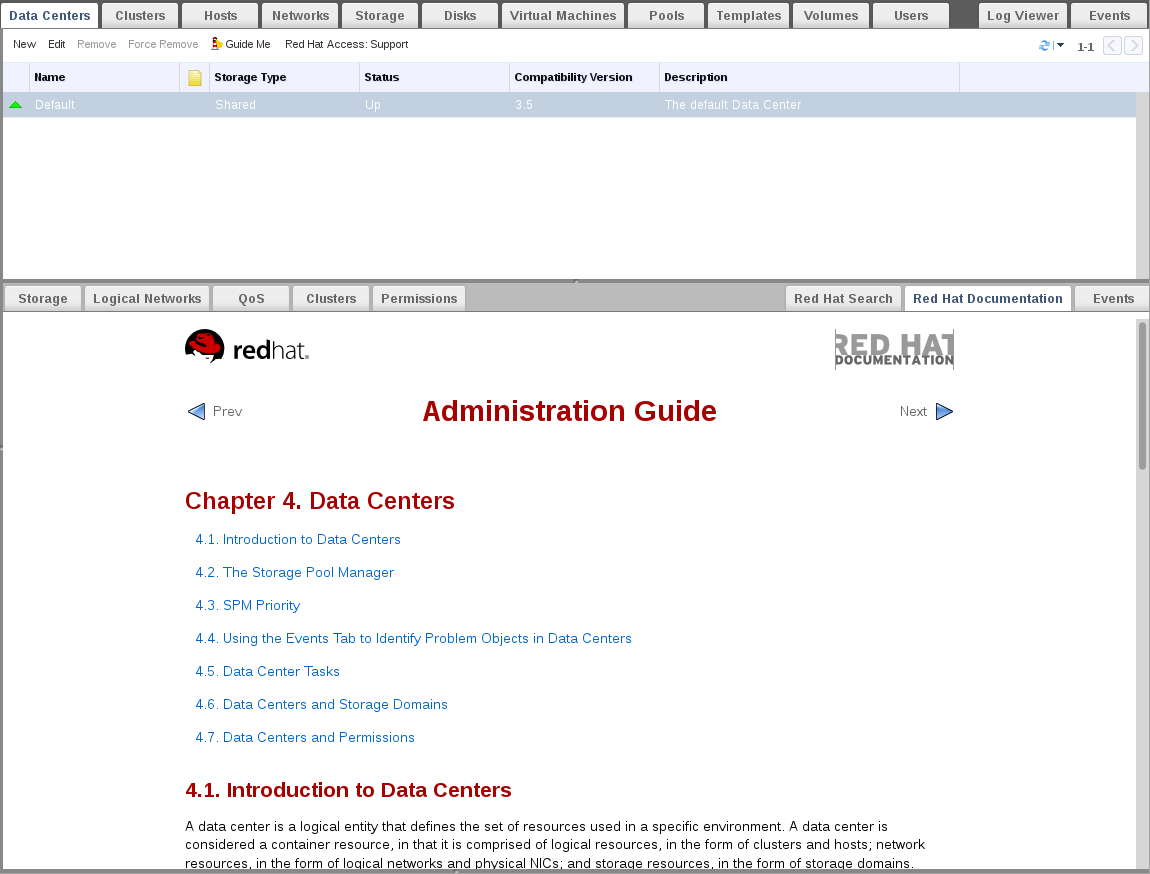
그림 B.6. Red Hat Support 플러그인 액세스 문서
부록 C. Red Hat Enterprise Virtualization 및 SSL
C.1. Red Hat Enterprise Virtualization Manager SSL 인증서 변경
주의
/etc/pki 디렉토리 또는 서브 디렉토리의 권한 및 소유권을 변경하지 않습니다. /etc/pki 및 /etc/pki/ovirt-engine 디렉토리의 권한은 기본 755를 유지해야 합니다.
참고
이 절차에서는 상용 인증서 발급 기관에서의 PEM 형식 인증서인 .nokey 파일 및 .cer 파일이 필요합니다. .nokey 및 .cer 파일은 P12 형식의 인증키 번들로 배포됩니다.
절차 C.1. Red Hat Enterprise Virtualization Manager Apache SSL 인증서 교체
- Manager는
/etc/pki/ovirt-engine/ca.pem에 심볼릭 링크된/etc/pki/ovirt-engine/apache-ca.pem을 사용하도록 설정되어 있습니다. 심볼릭 링크를 제거합니다.# rm /etc/pki/ovirt-engine/apache-ca.pem
- 상용 발행된 인증서를
/etc/pki/ovirt-engine/apache-ca.pem으로 저장합니다. 인증서 체인은 root 인증서 까지 완료해야 합니다. 체인 순서는 중요하며 중간 인증서에서 root 인증서로 되어 있어야 합니다.mv YOUR-3RD-PARTY-CERT.pem /etc/pki/ovirt-engine/apache-ca.pem
- P12 번들을
/etc/pki/ovirt-engine/keys/apache.p12로 이동합니다. - 번들에서 키를 추출합니다.
# openssl pkcs12 -in /etc/pki/ovirt-engine/keys/apache.p12 -nocerts -nodes > /etc/pki/ovirt-engine/keys/apache.key.nopass
- 번들에서 인증서를 추출합니다.
# openssl pkcs12 -in /etc/pki/ovirt-engine/keys/apache.p12 -nokeys > /etc/pki/ovirt-engine/certs/apache.cer
- Apache 서버를 다시 시작합니다.
# service httpd restart
중요
- CA 서버에서 CA 인증서를 내보내기하여 Red Hat Enterprise Virtualization Manager 서버에 복사합니다.
/etc/ovirt-engine/logcollector.conf에 다음 행을 추가하면 로그 수집기가 새 위치를 가리킵니다:cert-file=/path/to/new/CA/file
C.2. Manager 및 LDAP 서버 간의 SSL 또는 TLS 연결 설정
참고
/usr/share/doc/ovirt-engine-extension-aaa-ldap-version에서 README 파일의 X.509 CERTIFICATE TRUST STORE 섹션에서 참조하십시오.
/tmp 디렉토리에 복사한 후 다음 절차에 따라 Manager에 공개 키 스토어 파일을 생성합니다. LDAP 속성 설정 파일을 공개 키스토어 파일 정보를 사용하여 업데이트합니다.
절차 C.2. 키 스토어 파일 만들기
- Red Hat Enterprise Virtualization Manager에서 인증서를 가져온 후 공개 키스토어 파일을 생성합니다. 다음 명령을 사용하여 /tmp/myrootca.pem에 root CA 인증서를 가져온 후 /etc/ovirt-engine/aaa/ 아래에 공개 키스토어 파일 myrootca.jks를 생성합니다.
$ keytool -importcert -noprompt -trustcacerts -alias myrootca -file /tmp/myrootca.pem -keystore /etc/ovirt-engine/aaa/myrootca.jks -storepass changeit
- 키스토어 파일 정보로
/etc/ovirt-engine/aaa/profile1.properties파일을 업데이트합니다.참고
${local:_basedir}는 LDAP 속성 설정 파일이 있는 디렉토리에서/etc/ovirt-engine/aaa디렉토리를 가리킵니다. 다른 디렉토리에 공개 키스토어 파일을 생성할 경우${local:_basedir}를 공개 키스토어 파일의 전체 경로로 변경합니다.- startTLS를 사용하려면 다음을 실행합니다 (권장사항):
# Create keystore, import certificate chain and uncomment pool.default.ssl.startTLS = true pool.default.ssl.truststore.file = ${local:_basedir}/myrootca.jks pool.default.ssl.truststore.password = changeit - SSL을 사용하려면 다음을 실행합니다:
# Create keystore, import certificate chain and uncomment pool.default.serverset.single.port = 636 pool.default.ssl.enable = true pool.default.ssl.truststore.file = ${local:_basedir}/myrootca.jks pool.default.ssl.truststore.password = changeit
부록 D. 검색, 북마크, 태그 사용
D.1. 검색
D.1.1. Red Hat Enterprise Virtualization에서 검색 실행
D.1.2. 검색 구문 및 예
result type: {criteria} [sortby sort_spec]
다음 예에서는 검색 쿼리 사용 방법 및 Red Hat Enterprise Virtualization에서 검색 쿼리를 구축하는 방법에 대해 설명합니다.
표 D.1. 검색 쿼리 예
| 예 | 결과 |
|---|---|
| Hosts: Vms.status = up | 사용 중인 가상 머신을 실행하고 있는 모든 호스트 목록을 나열합니다. |
| Vms: domain = qa.company.com | 지정된 도메인에서 실행 중인 모든 가상 머신 목록을 나열합니다. |
| Vms: users.name = Mary | 사용자 이름이 Mary인 사용자에게 속한 모든 가상 머신 목록을 나열합니다. |
| events: severity > normal sortby time desc | 심각도가 Normal 이상인 모든 이벤트 목록을 시간 순으로 나열합니다. |
D.1.3. 검색 자동 완료
Hosts: Vms.status = down
표 D.2. 자동 완료 기능을 사용하는 검색 쿼리의 예
| 입력 | 표시되는 항목 목록 | 동작 |
|---|---|---|
h | Hosts (옵션 1 개만) | Hosts를 선택하거나 또는
Hosts 입력
|
Hosts: |
모든 호스트 속성
| v 입력 |
Hosts: v | v로 시작하는 호스트 속성 | Vms를 선택하거나 Vms 입력 |
Hosts: Vms | 모든 가상 머신 속성 | s 입력 |
Hosts: Vms.s | s로 시작하는 모든 가상 머신 속성 | status를 선택하거나 status 입력 |
Hosts: Vms.status | =
=!
| = 을 선택하거나 입력 |
Hosts: Vms.status = | 모든 상태 값 | down 을 선택하거나 입력 |
D.1.4. 검색 결과 유형 옵션
- Vms 가상 머신 목록의 경우
- Host 호스트 목록의 경우
- Pools 풀 목록의 경우
- Template 템플릿 목록의 경우
- Event 이벤트 목록의 경우
- Users 사용자 목록의 경우
- Cluster 클러스터 목록의 경우
- Datacenter 데이터 센터 목록의 경우
- Storage 스토리지 도메인 목록의 경우
D.1.5. 검색 기준
{criteria} 구문은 다음과 같습니다:
<prop><operator><value>
<obj-type><prop><operator><value>
다음 표에서는 구문의 각 속성에 대해 설명합니다:
표 D.3. 검색 기준 예
| 부분 | 설명 | 값 | 예 | 알림 |
|---|---|---|---|---|
| 속성 | 검색 대상이 되는 리소스의 속성입니다. 리소스 유형 ( obj-type 참조), 또는 tag (사용자 정의 태그)의 속성이 될 수 있습니다. | 검색 범위를 특정 속성을 갖는 개체로 제한합니다. (예: status 속성이 있는 개체를 검색) | 상태 | 해당 없음 |
| obj-type | 검색 대상 리소스에 연결할 수 있는 리소스 유형입니다. | 데이터 센터, 가상 머신과 같은 시스템 개체입니다. | 사용자 | 해당 없음 |
| 연산자 | 비교 연산자입니다. |
=
!= (not equal)
>
<
>=
<=
| 해당 없음 | obj-type 따라 다른 값 옵션입니다. |
| 값 | 비교 대상이 되는 표현식입니다. |
문자열
정수
검색 순위
날짜 (지역 설정에 따라 표기)
|
Jones
256
normal
|
|
D.1.6. 검색: 여러 검색 기준 및 와일드 카드
<value> 구문 부분에 사용할 수 있습니다. 예를 들어 m*을 입력하여 m으로 시작하는 모든 사용자를 검색할 수 있습니다.
AND 및 OR를 사용하여 두 개의 검색 기준으로 검색할 수 있습니다. 예:
Vms: users.name = m* AND status = Up
Vms: users.name = m* AND tag = "paris-loc"
AND 또는 OR을 사용하지 않고 두 개의 검색 기준을 지정할 경우, AND가 묵시적으로 적용됩니다. AND는 OR에 우선하며 OR은 묵시적인 AND에 우선합니다.
D.1.7. 검색: 검색 순서 지정
sortby를 사용하여 검색 결과 정보의 정렬 순서를 지정할 수 있습니다. 정렬 방향 (오름 차순의 경우 asc, 내림 차순의 경우 desc)을 지정할 수 도 있습니다.
events: severity > normal sortby time desc
D.1.8. 데이터 센터 검색
표 D.4. 데이터 센터 검색
| 속성 (리소스 또는 리소스 유형) | 유형 | 설명 (참조) |
|---|---|---|
| Clusters.clusters-prop | 속성 유형에 따라 | 데이터 센터에 연결된 클러스터의 속성입니다. |
| name | 문자열 | 데이터 센터의 이름입니다. |
| description | 문자열 | 데이터 센터의 설명입니다. |
| type | 문자열 | 데이터 센터의 유형입니다. |
| status | 목록 | 데이터 센터의 사용 가능 상태입니다. |
| sortby | 목록 | 리소스 속성 중 하나에 따라 반환된 검색 결과를 정렬합니다. |
| page | 정수 | 표시할 결과의 페이지 번호입니다. |
Datacenter: type = nfs and status != up
- NFS 스토리지 유형이고 up 이외의 상태인 데이터 센터
D.1.9. 클러스터 검색
표 D.5. 클러스터 검색
| 속성 (리소스 또는 리소스 유형) | 유형 | 설명 (참조) |
|---|---|---|
| Datacenter.datacenter-prop | 속성 유형에 따라 | 클러스터에 연결된 데이터 센터의 속성입니다. |
| Datacenter | 문자열 | 클러스터가 속해 있는 데이터 센터입니다. |
| name | 문자열 | 네트워크에서 클러스터를 구별하는 고유한 이름입니다. |
| description | 문자열 | 클러스터에 대한 설명입니다. |
| initialized | 문자열 | 클러스터 상태를 True 또는 False로 표시합니다. |
| sortby | 목록 | 리소스 속성 중 하나에 따라 반환된 검색 결과를 정렬합니다. |
| page | 정수 | 표시할 결과의 페이지 번호입니다. |
Clusters: initialized = true or name = Default
- 초기화된 클러스터
- 기본값으로 지정된 클러스터
D.1.10. 호스트 검색
표 D.6. 호스트 검색
| 속성 (리소스 또는 리소스 유형) | 유형 | 설명 (참조) |
|---|---|---|
| Vms.Vms-prop | 속성 유형에 따라 | 호스트에 연결된 가상 머신 속성입니다. |
| Templates.templates-prop | 속성 유형에 따라 | 호스트에 연결된 템플릿 속성입니다. |
| Events.events-prop | 속성 유형에 따라 | 호스트에 연결된 이벤트 속성입니다. |
| Users.users-prop | 속성 유형에 따라 | 호스트에 연결된 사용자 속성입니다. |
| name | 문자열 | 호스트 이름입니다. |
| status | 목록 | 호스트의 사용 가능 상태입니다. |
| cluster | 문자열 | 호스트가 속한 클러스터입니다. |
| address | 문자열 | 네트워크에서 호스트를 구별하는 고유한 이름입니다. |
| cpu_usage | 정수 | 처리 장치 사용률입니다. |
| mem_usage | 정수 | 메모리 사용률입니다. |
| network_usage | 정수 | 네트워크 사용률입니다. |
| load | 정수 | 지정된 타임 슬라이스에서 프로세서 당 run-queue 실행 대기 중인 작업입니다. |
| version | 정수 | 운영 체제의 버전 번호입니다. |
| cpus | 정수 | 호스트의 CPU 수입니다. |
| memory | 정수 | 사용 가능한 메모리 용량입니다. |
| cpu_speed | 정수 | CPU 처리 속도입니다. |
| cpu_model | 문자열 | CPU 유형입니다. |
| active_vms | 정수 | 현재 실행되고 있는 가상 머신 수 입니다. |
| migrating_vms | 정수 | 현재 마이그레이션되고 있는 가상 머신 수 입니다. |
| committed_mem | 정수 | 커밋된 메모리 백분율입니다. |
| tag | 문자열 | 호스트에 할당된 태그입니다. |
| type | 문자열 | 호스트 유형입니다. |
| datacenter | 문자열 | 호스트가 속해 있는 데이터 센터입니다. |
| sortby | 목록 | 리소스 속성 중 하나에 따라 반환된 검색 결과를 정렬합니다. |
| page | 정수 | 표시할 결과의 페이지 번호입니다. |
Hosts: cluster = Default and Vms.os = rhel6
- Default 클러스터의 부분으로 Red Hat Enterprise Linux 6 운영 체제를 실행 중인 가상 머신을 호스팅하는 호스트
D.1.11. 네트워크 검색
표 D.7. 네트워크 검색
| 속성 (리소스 또는 리소스 유형) | 유형 | 설명 (참조) |
|---|---|---|
| Cluster_network.clusternetwork-prop | 속성 유형에 따라 | 네트워크와 연결된 클러스터의 속성입니다. |
| Host_Network.hostnetwork-prop | 속성 유형에 따라 | 네트워크와 연결된 호스트의 속성입니다. |
| name | 문자열 | 네트워크를 구별하는 읽기 쉬운 형식의 이름입니다. |
| description | 문자열 | 네트워크를 설명하는 키워드 또는 텍스트로 네트워크 생성 시 옵션으로 사용할 수 있습니다. |
| vlanid | 정수 | 네트워크의 VLAN ID입니다. |
| stp | 문자열 | 네트워크의 STP (Spanning Tree Protocol)를 활성화 또는 비활성화할 지에 대한 여부입니다. |
| mtu | 정수 | 논리 네트워크의 최대 전송 단위입니다. |
| vmnetwork | 문자열 | 네트워크를 가상 머신 트래픽으로만 사용할 지에 대한 여부입니다. |
| datacenter | 문자열 | 네트워크가 연결된 데이터 센터입니다. |
| sortby | 목록 | 리소스 속성 중 하나에 따라 반환된 검색 결과를 정렬합니다. |
| page | 정수 | 표시할 결과의 페이지 번호입니다. |
Network: mtu > 1500 and vmnetwork = true
- 최대 전송 단위가 1500 바이트 이상
- 가상 머신 전용으로 사용 설정됨
D.1.12. 스토리지 검색
표 D.8. 스토리지 검색
| 속성 (리소스 또는 리소스 유형) | 유형 | 설명 (참조) |
|---|---|---|
| Hosts.hosts-prop | 속성 유형에 따라 | 스토리지에 연결된 호스트 속성입니다. |
| Clusters.clusters-prop | 속성 유형에 따라 | 스토리지에 연결된 클러스터 속성입니다. |
| name | 문자열 | 네트워크에서 스토리지를 구별하는 고유한 이름입니다. |
| status | 문자열 | 스토리지 도메인 상태입니다. |
| datacenter | 문자열 | 스토리지가 속한 데이터 센터입니다. |
| type | 문자열 | 스토리지 유형입니다. |
| size | 정수 | 스토리지 크기입니다. |
| used | 정수 | 사용된 스토리지 용량입니다. |
| committed | 정수 | 커밋된 스토리지 용량입니다. |
| sortby | 목록 | 리소스 속성 중 하나에 따라 반환된 검색 결과를 정렬합니다. |
| page | 정수 | 표시할 결과의 페이지 번호입니다. |
Storage: size > 200 or used < 50
- 총 스토리지 공간이 200 GB 이상인 스토리지
- 사용된 스토리지 공간이 50 GB 미만인 스토리지
D.1.13. 디스크 검색
표 D.9. 디스크 검색
| 속성 (리소스 또는 리소스 유형) | 유형 | 설명 (참조) |
|---|---|---|
| Datacenters.datacenters-prop | 속성 유형에 따라 | 디스크와 관련된 데이터 센터 속성입니다. |
| Storages.storages-prop | 속성 유형에 따라 | 디스크와 관련된 스토리지 속성입니다. |
| alias | 문자열 | 네트워크 상의 스토리지를 구별하는 읽기 쉬운 형식의 이름입니다. |
| description | 문자열 | 디스크를 설명하는 키워드 또는 텍스트로 디스크 생성 시 옵션으로 사용할 수 있습니다. |
| provisioned_size | 정수 | 디스크의 가상 크기입니다. |
| size | 정수 | 디스크의 크기입니다. |
| actual_size | 정수 | 디스크에 할당된 실제 크기입니다. |
| creation_date | 정수 | 디스크가 생성된 날짜입니다. |
| bootable | 문자열 | 디스크를 부팅할 수 있는지 또는 부팅할 수 없는지에 대한 여부입니다. 유효한 값은 0, 1, yes, 또는 no 중 하나가 됩니다. |
| shareable | 문자열 | 디스크를 동시에 여러 개의 가상 머신에 연결할 수 있는지에 대한 여부입니다. 유효한 값은 0, 1, yes, no 중 하나가 됩니다. |
| format | 문자열 | 디스크 형식입니다. unused, unassigned, cow, 또는 raw 중 하나가 될 수 있습니다. |
| status | 문자열 | 디스크 상태입니다. unassigned, ok, locked, invalid, 또는 illegal 중 하나가 될 수 있습니다. |
| disk_type | 문자열 | 디스크 유형입니다. image 또는 lun 중 하나가 될 수 있습니다. |
| number_of_vms | 정수 | 디스크가 연결된 가상 머신 수 입니다. |
| vm_names | 문자열 | 디스크가 연결된 가상 머신의 이름입니다. |
| quota | 문자열 | 가상 디스크에 사용되는 쿼터 이름입니다. |
| sortby | 목록 | 리소스 속성 중 하나에 따라 반환된 검색 결과를 정렬합니다. |
| page | 정수 | 표시할 결과의 페이지 번호입니다. |
Disks: format = cow and provisioned_size > 8
- QCOW, 씬 프로비저닝이라고도 알려짐, 형식
- 할당된 디스크 크기가 8 GB 이상
D.1.14. 볼륨 검색
표 D.10. 볼륨 검색
| 속성 (리소스 또는 리소스 유형) | 유형 | 설명 (참조) |
|---|---|---|
| Volume.cluster-prop | 속성 유형에 따라 | 볼륨과 관련된 클러스터 속성입니다. |
| Cluster | 문자열 | 볼륨과 관련된 클러스터 이름입니다. |
| name | 문자열 | 볼륨을 구별하는 읽기 쉬운 형식의 이름입니다. |
| type | 문자열 | distribute, replicate, distributed_replicate, stripe, distributed_stripe 중 하나를 지정할 수 있습니다. |
| transport_type | 정수 | TCP 또는 RDMA 중 하나를 지정할 수 있습니다. |
| replica_count | 정수 | 복제 수 입니다. |
| stripe_count | 정수 | 스트라이프 수입니다. |
| status | 문자열 | 볼륨 상태입니다. Up 또는 Down 중 하나를 지정할 수 있습니다. |
| sortby | 목록 | 리소스 속성 중 하나에 따라 반환된 검색 결과를 정렬합니다. |
| page | 정수 | 표시할 결과의 페이지 번호입니다. |
Volume: transport_type = rdma and stripe_count >= 2
- RDMA로 설정된 전송 유형
- 스트라이프가 2 개 이상
D.1.15. 가상 머신 검색
표 D.11. 가상 머신 검색
| 속성 (리소스 또는 리소스 유형) | 유형 | 설명 (참조) |
|---|---|---|
| Hosts.hosts-prop | 속성 유형에 따라 | 가상 머신에 연결된 호스트의 속성입니다. |
| Templates.templates-prop | 속성 유형에 따라 | 가상 머신에 연결된 템플릿의 속성입니다. |
| Events.events-prop | 속성 유형에 따라 | 가상 머신에 연결된 이벤트의 속성입니다. |
| Users.users-prop | 속성 유형에 따라 | 가상 머신에 연결된 사용자 속성입니다. |
| Storage.storage-prop | 속성 유형에 따라 | 가상 머신에 연결된 스토리지 장치의 속성입니다. |
| Vnic.mac-prop | 속성 유형에 따라 | 가상 머신에 연결된 MAC 주소 속성입니다. |
| name | 문자열 | 가상 머신의 이름입니다. |
| status | 목록 | 가상 머신의 사용 가능 상태입니다. |
| ip | 정수 | 가상 머신의 IP 주소입니다. |
| uptime | 정수 | 가상 머신이 실행되고 있는 시간 (분)입니다. |
| domain | 문자열 | 이러한 시스템을 그룹화하는 도메인 (주로 Active Directory 도메인)입니다. |
| os | 문자열 | 가상 머신 생성 시 선택한 운영 체제입니다. |
| creationdate | 날짜 | 가상 머신이 생성된 날짜입니다. |
| address | 문자열 | 네트워크 상에서 가상 머신을 구별하는 고유한 이름입니다. |
| cpu_usage | 정수 | 처리 장치 사용률입니다. |
| mem_usage | 정수 | 메모리 사용률입니다. |
| network_usage | 정수 | 네트워크 사용률입니다. |
| memory | 정수 | 정의된 최대 메모리입니다. |
| apps | 문자열 | 가상 머신에 현재 설치되어 있는 애플리케이션입니다. |
| cluster | 목록 | 가상 머신이 속한 클러스터입니다. |
| pool | 목록 | 가상 머신이 속한 가상 머신 풀입니다. |
| loggedinuser | 문자열 | 현재 가상 머신에 로그인된 사용자 이름입니다. |
| tag | 목록 | 가상 머신이 속한 태그입니다. |
| datacenter | 문자열 | 가상 머신이 속한 데이터 센터입니다. |
| type | 목록 | 가상 머신 유형 (서버 또는 데스크톱)입니다. |
| quota | 문자열 | 가상 머신에 연결된 쿼터 이름입니다. |
| description | 문자열 | 가상 머신을 설명하는 키워드 또는 텍스트입니다. 가상 머신 생성 시 옵션으로 사용할 수 있습니다. |
| sortby | 목록 | 리소스 속성 중 하나에 따라 반환된 검색 결과를 정렬합니다. |
| page | 정수 | 표시할 결과의 페이지 번호입니다. |
Vms: template.name = Win* and user.name = ""
- 가상 머신이 기반으로 하는 템플릿이 Win으로 시작하고 가상 머신이 다른 사용자에게 할당된 경우.
Vms: cluster = Default and os = windows7
- 가상 머신이 속한 클러스터 이름이 Default이고 가상 머신이 Windows 7 운영 체제를 실행하고 있는 경우.
D.1.16. 풀 검색
표 D.12. 풀 검색
| 속성 (리소스 또는 리소스 유형) | 유형 | 설명 (참조) |
|---|---|---|
| name | 문자열 | 풀 이름입니다. |
| description | 문자열 | 풀 설명입니다. |
| type | 목록 | 풀 유형입니다. |
| sortby | 목록 | 리소스 속성 중 하나에 따라 반환된 검색 결과를 정렬합니다. |
| page | 정수 | 표시할 결과의 페이지 번호입니다. |
Pools: type = automatic
- 자동(automatic) 유형의 풀
D.1.17. 템플릿 검색
표 D.13. 템플릿 검색
| 속성 (리소스 또는 리소스 유형) | 유형 | 설명 (참조) |
|---|---|---|
| Vms.Vms-prop | 문자열 | 템플릿에 연결된 가상 머신 속성입니다. |
| Hosts.hosts-prop | 문자열 | 템플릿에 연결된 호스트 속성입니다. |
| Events.events-prop | 문자열 | 템플릿에 연결된 이벤트 속성입니다. |
| Users.users-prop | 문자열 | 템플릿에 연결된 사용자 속성입니다. |
| name | 문자열 | 템플릿 이름입니다. |
| domain | 문자열 | 템플릿 도메인입니다. |
| os | 문자열 | 운영 체제 유형입니다. |
| creationdate | 정수 |
템플릿이 생성된 날짜입니다.
날짜 형식은 mm/dd/yy입니다.
|
| childcount | 정수 | 템플릿에서 생성된 가상 머신 수입니다. |
| mem | 정수 | 정의된 메모리입니다. |
| description | 문자열 | 템플릿 설명입니다. |
| status | 문자열 | 템플릿 상태입니다. |
| cluster | 문자열 | 템플릿에 연결된 클러스터입니다. |
| datacenter | 문자열 | 템플릿에 연결된 데이터 센터입니다. |
| quota | 문자열 | 템플릿에 연결된 쿼터입니다. |
| sortby | 목록 | 리소스 속성 중 하나에 따라 반환된 검색 결과를 정렬합니다. |
| page | 정수 | 표시할 결과의 페이지 번호입니다. |
Template: Events.severity >= normal and Vms.uptime > 0
- 템플릿에서 파생된 가상 머신에서 심각도가 보통 수준 이상인 이벤트가 발생하고 가상 머신이 여전히 가동되고 있는 경우.
D.1.18. 사용자 검색
표 D.14. 사용자 검색
| 속성 (리소스 또는 리소스 유형) | 유형 | 설명 (참조) |
|---|---|---|
| Vms.Vms-prop | 속성 유형에 따라 | 사용자에 연결된 가상 머신 속성입니다. |
| Hosts.hosts-prop | 속성 유형에 따라 | 사용자에 연결된 호스트 속성입니다. |
| Templates.templates-prop | 속성 유형에 따라 | 사용자에 연결된 템플릿 속성입니다. |
| Events.events-prop | 속성 유형에 따라 | 사용자에 연결된 이벤트 속성입니다. |
| name | 문자열 | 사용자 이름입니다. |
| lastname | 문자열 | 사용자 이름 (성)입니다. |
| usrname | 문자열 | 사용자 고유 이름입니다. |
| department | 문자열 | 사용자가 속한 부서입니다. |
| group | 문자열 | 사용자가 속한 그룹입니다. |
| title | 문자열 | 사용자의 직함입니다. |
| status | 문자열 | 사용자의 상태입니다. |
| role | 문자열 | 사용자의 역할입니다. |
| tag | 문자열 | 사용자가 속한 태그입니다. |
| pool | 문자열 | 사용자가 속한 풀입니다. |
| sortby | 목록 | 리소스 속성 중 하나에 따라 반환된 검색 결과를 정렬합니다. |
| page | 정수 | 표시할 결과의 페이지 번호입니다. |
Users: Events.severity > normal and Vms.status = up or Vms.status = pause
- 사용자 가상 머신에서 심각도가 중간 이상 수준인 이벤트가 발생하고 가상 머신이 여전히 가동되고 있는 경우.
- 사용자의 가상 머신이 일시 정지 되어 있는 경우.
D.1.19. 이벤트 검색
표 D.15. 이벤트 검색
| 속성 (리소스 또는 리소스 유형) | 유형 | 설명 (참조) |
|---|---|---|
| Vms.Vms-prop | 속성 유형에 따라 | 이벤트에 연결된 가상 머신 속성입니다. |
| Hosts.hosts-prop | 속성 유형에 따라 | 이벤트에 연결된 호스트 속성입니다. |
| Templates.templates-prop | 속성 유형에 따라 | 이벤트에 연결된 템플릿 속성입니다. |
| Users.users-prop | 속성 유형에 따라 | 이벤트에 연결된 사용자 속성입니다. |
| Clusters.clusters-prop | 속성 유형에 따라 | 이벤트에 연결된 클러스터 속성입니다. |
| Volumes.Volumes-prop | 속성 유형에 따라 | 이벤트에 연결된 볼륨 속성입니다. |
| type | 목록 | 이벤트 유형입니다. |
| severity | 목록 | 이벤트 심각도 (Warning/Error/Normal)입니다. |
| message | 문자열 | 이벤트 유형 설명입니다. |
| time | 목록 | 이벤트가 발생한 날짜입니다. |
| usrname | 문자열 | 이벤트에 연결된 사용자 이름입니다. |
| event_host | 문자열 | 이벤트에 연결된 호스트입니다. |
| event_vm | 문자열 | 이벤트에 연결된 가상 머신입니다. |
| event_template | 문자열 | 이벤트에 연결된 템플릿입니다. |
| event_storage | 문자열 | 이벤트에 연결된 스토리지입니다. |
| event_datacenter | 문자열 | 이벤트에 연결된 데이터 센터입니다. |
| event_volume | 문자열 | 이벤트에 연결된 볼륨입니다. |
| correlation_id | 정수 | 이벤트 식별 번호입니다. |
| sortby | 목록 | 리소스 속성 중 하나에 따라 반환된 검색 결과를 정렬합니다. |
| page | 정수 | 표시할 결과의 페이지 번호입니다. |
Events: Vms.name = testdesktop and Hosts.name = gonzo.example.com
gonzo.example.com호스트에서 실행되는 동안testdesktop이라는 가상 머신에서 발생한 이벤트입니다.
D.2. 북마크
D.2.1. 북마크로 쿼리 문자열 저장
절차 D.1. 북마크로 쿼리 문자열 저장
- 검색 창에 원하는 검색 쿼리를 입력하고 검색을 실행합니다.
- 검색 창 오른쪽에 있는 별표 모양의 북마크 버튼을 클릭하여 새 북마크 창을 엽니다.
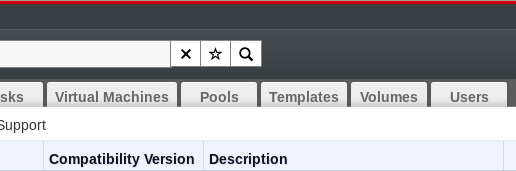
그림 D.1. 북마크 아이콘
- 북마크의 이름을 입력합니다.
- 검색 문자열 필드를 편집합니다 (필요한 경우).
- OK를 클릭하여 쿼리를 북마크로 저장하고 창을 닫습니다.
- 검색 쿼리가 저장되어 북마크 창에 표시됩니다.
D.2.2. 북마크 편집
절차 D.2. 북마크 편집
- 화면 왼쪽에 있는 북마크 탭을 클릭합니다.
- 편집하고자 하는 북마크를 선택합니다.
- 편집 버튼을 클릭하여 북마크 편집 창을 엽니다.
- 필요한 경우 이름 및 검색 문자열을 변경합니다.
- OK를 클릭하여 편집된 북마크를 저장합니다.
D.2.3. 북마크 삭제
절차 D.3. 북마크 삭제
- 화면 왼쪽의 북마크 탭을 클릭합니다.
- 삭제하고자 하는 북마크를 선택합니다.
- 삭제 버튼을 클릭하여 북마크 삭제 창을 엽니다.
- OK를 클릭하여 선택된 북마크를 삭제합니다.
D.3. 태그
D.3.1. 태그를 사용하여 Red Hat Enterprise Virtualization과의 상호 작용을 사용자 정의
D.3.2. 태그 생성
절차 D.4. 태그 생성
- 화면 왼쪽의 태그 탭을 클릭합니다.
- 태그를 생성하고자 하는 노드를 선택합니다. 예를 들어 최상위 레벨에 태그를 생성하려면 root 노드를 클릭합니다.
- 새로 만들기 버튼을 클릭하여 새 태그 창을 엽니다.
- 새 태그의 이름 및 설명을 입력합니다.
- OK를 클릭하여 태그를 생성합니다.
D.3.3. 태그 수정
절차 D.5. 태그 수정
- 화면 왼쪽의 태그 탭을 클릭합니다.
- 수정하고자 하는 태그를 선택합니다.
- 편집을 클릭하여 태그 편집 창을 엽니다.
- 필요에 따라 이름 및 설명란을 변경합니다.
- OK를 클릭하여 편집된 태그를 저장합니다.
D.3.4. 태그 삭제
절차 D.6. 태그 삭제
- 화면 왼쪽의 태그 탭을 클릭합니다.
- 삭제하고자 하는 태그를 선택합니다.
- 삭제를 클릭하여 태그 삭제 창을 엽니다. 태그를 삭제하면 태그의 모든 하위 항목도 삭제될 것이라는 경고 메세지가 표시됩니다.
- OK를 클릭하여 선택된 태그를 삭제합니다.
D.3.5. 객체에서 태그 추가 및 삭제
절차 D.7. 객체에서 태그 추가 및 삭제
- 리소스 탭을 클릭하여 태그 지정하거나 태그 분리할 객체를 선택합니다.
- 태그 지정 버튼을 클릭하여 태그 지정 창을 엽니다.
- 객체에 태그를 지정하기 위해 확인란을 선택하거나 객체에서 태그를 분리하기 위해 확인란을 선택 해제합니다.
- OK를 클릭합니다.
D.3.6. 태그를 사용하여 객체 검색
태그를 사용하여 속성 및 원하는 값이나 검색 기준 값을 설정하여 검색 쿼리를 입력합니다.지정된 기준으로 태그된 객체가 검색 결과 목록에 나열됩니다.
부록 E. 브랜딩
E.1. 브랜딩
E.1.1. Manager 재브랜딩
/etc/ovirt-engine/branding/ 디렉토리에 있습니다. 이러한 파일은 그래픽 사용자 인터페이스의 다양한 측면을 스타일 설정하는데 사용하는 CSS 스타일시트 세트와 다양한 Manager 구성요서에 통합된 메세지 및 링크가 포함된 속성 파일 세트로 구성됩니다.
E.1.2. 로그인 화면
- 테두리
- 왼쪽의 헤더 이미지
- 오른쪽의 헤더 이미지
- 헤더 텍스트
common.css에 있습니다.
E.1.3. 관리 포털 화면
- 로고
- 왼쪽 배경 화면 이미지
- 중앙 배경 화면 이미지
- 오른쪽 배경 화면 이미지
- 로고 오른쪽 텍스트
web_admin.css에 있습니다.
E.1.4. 사용자 포털 화면
- 로고
- 중앙 배경 화면 이미지
- 오른쪽 배경 화면 이미지
- 메인 그리드의 테두리
- 로그인 사용자 레이블 위의 텍스트
user_portal.css에 있습니다.
E.1.5. 팝업 창
- 테두리
- 왼쪽의 헤더 이미지
- 중앙 헤더 이미지 (반복)
common.css에 있습니다.
E.1.6. 탭
- 활성
- 비활성
common.css 및 user_portal.css에 있습니다.
E.1.7. 환영 페이지
- 페이지 제목
- 헤더 (왼쪽, 중앙, 오른쪽)
- 오류 메시지
- 대상 링크 및 링크와 관련된 메세지
welcome_style.css에 있습니다.
환영 페이지의 템플릿 파일은 HTML, HEAD 또는 BODY 태그가 포함되어 있지 않은 welcome_page.template이라는 일반 HTML 파일입니다. 이 파일은 환영 페이지에 직접 삽입되어 환영 페이지에 표시되는 내용의 컨테이너로 작동합니다. 따라서 새 링크를 추가하거나 내용 자체를 변경하려면 이 파일을 편집해야 합니다. 템플릿 파일의 다른 기능은 환영 페이지 처리 시 messages.properties 파일에서 해당 텍스토로 변경되는 {user_portal}과 같은 자리 표시자 텍스트 기능입니다.
E.1.8. 페이지를 찾을 수 없음 페이지
- 페이지 제목
- 헤더 (왼쪽, 중앙, 오른쪽)
- 오류 메세지
- 대상 링크 및 링크와 관련된 메세지
welcome_style.css에 있습니다.
부록 F. 고친 과정
| 고친 과정 | |||||||||||||||||
|---|---|---|---|---|---|---|---|---|---|---|---|---|---|---|---|---|---|
| 고침 3.6-6.1 | Sat Jan 23 2016 | Red Hat Localization Services | |||||||||||||||
| |||||||||||||||||
| 고침 3.6-6 | Thu 11 Feb 2016 | Red Hat Enterprise Virtualization 문서화 팀 | |||||||||||||||
| |||||||||||||||||
| 고침 3.6-5 | Thu 10 Dec 2015 | Red Hat Enterprise Virtualization 문서화 팀 | |||||||||||||||
| |||||||||||||||||
| 고침 3.6-4 | Wed 2 Dec 2015 | Red Hat Enterprise Virtualization 문서화 팀 | |||||||||||||||
| |||||||||||||||||
| 고침 3.6-3 | Wed 18 Nov 2015 | Red Hat Enterprise Virtualization 문서화 팀 | |||||||||||||||
| |||||||||||||||||
| 고침 3.6-2 | Wed 11 Nov 2015 | Red Hat Enterprise Virtualization 문서화 팀 | |||||||||||||||
| |||||||||||||||||
| 고침 3.6-1 | Tue 11 Aug 2015 | Red Hat Enterprise Virtualization 문서화 팀 | |||||||||||||||
| |||||||||||||||||

