표준 RHEL 9 설치 수행
그래픽 사용자 인터페이스를 사용하여 RHEL 9 설치
초록
보다 포괄적 수용을 위한 오픈 소스 용어 교체
Red Hat은 코드, 문서, 웹 속성에서 문제가 있는 용어를 교체하기 위해 최선을 다하고 있습니다. 먼저 마스터(master), 슬레이브(slave), 블랙리스트(blacklist), 화이트리스트(whitelist) 등 네 가지 용어를 교체하고 있습니다. 이러한 변경 작업은 작업 범위가 크므로 향후 여러 릴리스에 걸쳐 점차 구현할 예정입니다. 자세한 내용은 CTO Chris Wright의 메시지를 참조하십시오.
Red Hat 문서에 관한 피드백 제공
문서에 대한 피드백에 감사드립니다. 어떻게 개선할 수 있는지 알려주십시오.
특정 문구에 대한 의견 제출
- Multi-page HTML 형식으로 설명서를 보고 페이지가 완전히 로드된 후 오른쪽 상단 모서리에 피드백 버튼이 표시되는지 확인합니다.
- 커서를 사용하여 주석 처리할 텍스트 부분을 강조 표시합니다.
- 강조 표시된 텍스트 옆에 표시되는 피드백 추가 버튼을 클릭합니다.
- 의견을 추가하고 제출 을 클릭합니다.
Bugzilla를 통해 피드백 제출(등록 필요)
- Bugzilla 웹 사이트에 로그인합니다.
- 버전 메뉴에서 올바른 버전을 선택합니다.
- Summary (요약) 필드에 설명 제목을 입력합니다.
- Description (설명) 필드에 개선을 위한 제안을 입력합니다. 문서의 관련 부분에 대한 링크를 포함합니다.
- 버그 제출을 클릭합니다.
1장. 설치 방법
요구 사항에 따라 여러 가지 방법으로 Red Hat Enterprise Linux를 설치할 수 있습니다. 다음 섹션을 검토하여 요구 사항에 가장 적합한 설치 방법을 확인합니다.
1.1. 사용 가능한 설치 방법
다음 방법을 사용하여 Red Hat Enterprise Linux를 설치할 수 있습니다.
- GUI 기반 설치
- 시스템 또는 클라우드 이미지 기반 설치
- 고급 설치
GUI 기반 설치
다음 GUI 기반 설치 방법 중에서 선택할 수 있습니다.
- 고객 포털에서 ISO 이미지를 사용하여 RHEL 설치: 고객 포털에서 DVD ISO 이미지 파일을 다운로드하여 Red Hat Enterprise Linux 설치. 설치가 완료된 후 등록이 수행됩니다. 이 설치 방법은 GUI와 Kickstart에서 지원합니다.
- Content Delivery Network에서 RHEL 등록 및 설치: 시스템을 등록하고 서브스크립션을 연결하며 CDN(Content Delivery Network)에서 Red Hat Enterprise Linux를 설치합니다. 이 설치 방법은 부팅 ISO 및 DVD ISO 이미지 파일을 지원하지만 설치 소스는 부팅 ISO 이미지 파일의 CDN으로 기본 설정되므로 부팅 ISO 이미지 파일이 권장됩니다. 시스템을 등록한 후 설치 관리자는 CDN에서 패키지를 다운로드하고 설치합니다. 이 설치 방법은 Kickstart에서도 지원됩니다.
- VNC를 사용하여 원격 RHEL 설치 수행: RHEL 설치 프로그램은 Direct 및 Connect라는 두 가지 VNC(Virtual Network Computing) 설치 모드를 제공합니다. 연결이 설정되면 두 모드가 다릅니다. 선택한 모드는 환경에 따라 다릅니다.
- PXE를 사용하여 네트워크에서 RHEL을 설치합니다. PXE (Preboot Execution Environment)를 사용하는 네트워크 설치로 Red Hat Enterprise Linux를 설치 서버에 액세스할 수 있는 시스템에 설치할 수 있습니다. 최소한 네트워크 설치에는 두 개의 시스템이 필요합니다.
시스템 또는 클라우드 이미지 기반 설치
가상 및 클라우드 환경에서만 시스템 또는 클라우드 이미지 기반 설치 방법을 사용할 수 있습니다. 시스템 또는 클라우드 이미지 기반 설치를 수행하려면 Red Hat Image Builder를 사용합니다. 이미지 빌더는 클라우드 배포를 위한 시스템 이미지를 포함하여 Red Hat Enterprise Linux의 사용자 지정 시스템 이미지를 생성합니다.
이미지 빌더를 사용한 RHEL 설치에 대한 자세한 내용은 사용자 정의된 RHEL 시스템 이미지 Composing을 참조하십시오.
고급 설치
다음과 같은 고급 설치 방법 중에서 선택할 수 있습니다.
- Kickstart를 사용하여 자동화된 RHEL 설치 수행: Kickstart는 파일에 모든 요구 사항과 구성을 지정하여 운영 체제를 설치할 수 있는 자동화된 프로세스입니다. Kickstart 파일에는 RHEL 설치 옵션(예: 시간대, 드라이브 파티션 또는 설치할 패키지)이 포함되어 있습니다. 준비된 Kickstart 파일을 제공하면 사용자 개입 없이 설치가 완료됩니다. 이는 한 번에 여러 시스템에 Red Hat Enterprise Linux를 배포할 때 유용합니다.
- CDN( Content Delivery Network)에서 RHEL 등록 및 설치: CDN(Content Delivery Network)의 모든 아키텍처에 Red Hat Enterprise Linux 등록 및 설치. CDN에서 설치 패키지를 다운로드 및 설치하기 전에 등록이 수행됩니다. 이 설치 방법은 그래픽 사용자 인터페이스와 Kickstart에서 지원합니다.
2장. RHEL 설치 준비
이 섹션에서는 Red Hat Enterprise Linux 설치 준비 방법에 대해 설명합니다.
2.1. 지원되는 RHEL 아키텍처 및 시스템 요구 사항
Red Hat Enterprise Linux 9는 적은 노력으로 보다 빠르게 워크로드를 제공하는 데 필요한 툴을 사용하여 하이브리드 클라우드 배포 전반에 걸쳐 안정적이고 안전하며 일관된 기반을 제공합니다. 지원되는 하이퍼바이저 및 클라우드 공급자 환경과 물리적 인프라에 RHEL을 게스트로 배포할 수 있으므로 애플리케이션이 선도적인 하드웨어 아키텍처 플랫폼에서의 혁신을 활용할 수 있습니다.
2.1.1. 지원되는 아키텍처
Red Hat Enterprise Linux는 다음과 같은 아키텍처를 지원합니다.
- AMD, Intel 및 ARM 64비트 아키텍처
IBM Power Systems, Little Endian
- IBM Power System LC 서버
- IBM Power System AC 서버
- IBM Power System L 서버
- 64-bit IBM Z
IBM Power Servers에 대한 설치 지침은 IBM 설치 설명서를 참조하십시오. 시스템이 RHEL 설치에 지원되는지 확인하려면 https://catalog.redhat.com 및 https://access.redhat.com/articles/rhel-limits 를 참조하십시오.
2.1.2. 시스템 요구 사항
Red Hat Enterprise Linux를 처음 설치하는 경우 설치 전에 시스템, 하드웨어, 보안, 메모리 및 RAID에 대한 지침을 검토하는 것이 좋습니다. 자세한 내용은 시스템 요구 사항 참조를 살펴보십시오.
시스템을 가상화 호스트로 사용하려면 가상화에 필요한 하드웨어 요구 사항을 살펴보십시오.
추가 리소스
2.2. RHEL 설치 ISO 이미지 다운로드
Red Hat 고객 포털 을 방문하여 Red Hat Enterprise Linux를 다운로드하거나 curl 명령을 사용하여 다운로드할 수 있습니다.
2.2.1. 설치 ISO 이미지 유형
Red Hat 고객 포털에서는 두 가지 유형의 Red Hat Enterprise Linux 9 설치 ISO 이미지를 사용할 수 있습니다.
- DVD ISO 이미지 파일
- BaseOS 및 AppStream 리포지토리가 포함된 전체 설치 프로그램입니다. DVD ISO 파일을 사용하면 추가 리포지토리에 액세스하지 않고도 설치를 완료할 수 있습니다.
- 부팅 ISO 이미지 파일
부팅 ISO 이미지는 다음 두 가지 방법으로 RHEL을 설치하는 데 사용할 수 있는 최소 설치입니다.
- CDN(Content Delivery Network)에서 RHEL을 등록 및 설치하는 방법입니다.
- 소프트웨어 패키지를 설치하기 위해 BaseOS 및 AppStream 리포지토리에 액세스해야 하는 최소 이미지입니다. 리포지토리는 Red Hat 고객 포털에서 다운로드할 수 있는 DVD ISO 이미지의 일부입니다. DVD ISO 이미지를 다운로드하여 압축을 풀어 리포지토리에 액세스합니다.
다음 표에서는 지원되는 아키텍처에서 사용할 수 있는 이미지에 대한 정보를 제공합니다.
표 2.1. 부팅 및 설치 이미지
| 아키텍처 | 설치 DVD | 부팅 DVD |
|---|---|---|
| AMD64 및 Intel 64 | x86_64 DVD ISO 이미지 파일 | x86_64 부팅 ISO 이미지 파일 |
| ARM 64 | AArch64 DVD ISO 이미지 파일 | AArch64 부팅 ISO 이미지 파일 |
| IBM POWER | ppc64le DVD ISO 이미지 파일 | ppc64le 부팅 ISO 이미지 파일 |
| 64비트 IBM Z | s390x DVD ISO 이미지 파일 | s390x 부팅 ISO 이미지 파일 |
2.2.2. 고객 포털에서 ISO 이미지 다운로드
Boot ISO 이미지는 시스템 등록, 서브스크립션 연결, CDN(Content Delivery Network)에서 RHEL 설치를 지원하는 최소 이미지 파일입니다. DVD ISO 이미지 파일에는 모든 리포지토리 및 소프트웨어 패키지가 포함되어 있으며 추가 구성이 필요하지 않습니다.
사전 요구 사항
- 유효한 Red Hat 서브스크립션이 있어야 합니다.
- 제품 다운로드에서 Red Hat 고객 포털의 제품 다운로드 섹션에 로그인되어 있어야 합니다.
절차
- 제품 다운로드 페이지에서 카테고리 별 탭을 선택합니다.
Red Hat Enterprise Linux 를 클릭합니다.
Red Hat Enterprise Linux 다운로드 웹 페이지가 열립니다.
제품 변형 드롭다운 메뉴에서 필요한 변형 및 아키텍처를 선택합니다.
- 선택 사항: 패키지 탭을 선택하여 선택한 변형에 포함된 패키지를 확인합니다. Red Hat Enterprise Linux 9에서 사용할 수 있는 패키지에 대한 자세한 내용은 패키지 매니페스트 문서를 참조하십시오.
버전 드롭다운 메뉴에서 다운로드할 RHEL 버전을 선택합니다. 기본적으로 선택한 변형 및 아키텍처의 최신 버전이 선택됩니다.
제품 소프트웨어 탭에는 다음이 포함된 이미지 파일이 표시됩니다.
- Red Hat Enterprise Linux Binary DVD 이미지.
- Red Hat Enterprise Linux 부팅 ISO 이미지.
추가 이미지(예: 사전 구성된 가상 머신 이미지)를 사용할 수 있습니다.
- 필요한 ISO 이미지 옆에 있는 지금 다운로드를 클릭합니다.
2.2.3. curl을 사용하여 ISO 이미지 다운로드
curl 도구를 사용하면 명령줄을 사용하여 웹에서 필요한 파일을 가져와서 로컬로 저장하거나 필요에 따라 다른 프로그램으로 파이프할 수 있습니다. 이 섹션에서는 curl 명령을 사용하여 설치 이미지를 다운로드하는 방법을 설명합니다.
사전 요구 사항
-
curl및jq패키지가 설치됩니다. -
Linux 배포판에서
dnf또는apt를 사용하지 않거나 Linux를 사용하지 않는 경우 curl 웹 사이트에서가장 적합한 소프트웨어 패키지를 다운로드합니다. - Red Hat API 토큰에서 오프라인으로 생성된 토큰
- 제품 다운로드에서 다운로드하려는 파일의 체크섬
절차
다음 콘텐츠를 사용하여 bash 파일을 생성합니다.
#!/bin/bash # set the offline token and checksum parameters offline_token="<offline_token>" checksum=<checksum> # get an access token access_token=$(curl https://sso.redhat.com/auth/realms/redhat-external/protocol/openid-connect/token -d grant_type=refresh_token -d client_id=rhsm-api -d refresh_token=$offline_token | jq -r '.access_token') # get the filename and download url image=$(curl -H "Authorization: Bearer $access_token" "https://api.access.redhat.com/management/v1/images/$checksum/download") filename=$(echo $image | jq -r .body.filename) url=$(echo $image | jq -r .body.href) # download the file curl $url -o $filename
위의 텍스트에서 < offline_token >을 Red Hat API 포털에서 수집한 토큰으로 바꾸고 < checksum >을 Product Downloads 페이지에서 가져온 체크섬 값으로 바꿉니다.
이 파일을 실행 가능하게 만듭니다.
$ chmod u+x FILEPATH/FILENAME.sh
터미널 창을 열고 bash 파일을 실행합니다.
$ ./FILEPATH/FILENAME.sh
네트워킹 모범 사례와 일치하는 암호 관리를 사용하십시오.
- 일반 텍스트에 암호 또는 인증 정보를 저장해 두지 마십시오.
- 무단 사용으로부터 토큰을 안전하게 보관합니다.
추가 리소스
2.3. RHEL의 부팅 가능 설치 미디어 생성
이 섹션에서는 USB, DVD 또는 CD와 같은 부팅 가능한 물리적 설치 매체를 만들기 위해 다운로드한 ISO 이미지 파일을 사용하는 방법에 대해 설명합니다. ISO 이미지 다운로드에 대한 자세한 내용은 설치 ISO 이미지 다운로드를 참조하십시오.
2.3.1. 설치 부팅 미디어 옵션
Red Hat Enterprise Linux 설치 프로그램을 시작하는 데 사용할 수 있는 몇 가지 옵션이 있습니다.
- 전체 설치 DVD 또는 USB 드라이브
- DVD ISO 이미지를 사용하여 전체 설치 DVD 또는 USB 플래시 드라이브를 만듭니다. DVD 또는 USB 플래시 드라이브를 부팅 장치로 사용하고 소프트웨어 패키지를 설치하기 위한 설치 소스로 사용할 수 있습니다.
- 최소 설치 DVD, CD 또는 USB 플래시 드라이브
- 시스템을 부팅하고 설치 프로그램을 시작하는 데 필요한 최소 파일만 포함하는 Boot ISO 이미지를 사용하여 최소 설치 CD, DVD 또는 USB 플래시 드라이브를 만듭니다.
CDN(Content Delivery Network)을 사용하여 필요한 소프트웨어 패키지를 다운로드하지 않는 경우 Boot ISO 이미지에 필요한 소프트웨어 패키지가 포함된 설치 소스가 필요합니다.
2.3.2. 부팅 가능한 DVD 또는 CD 만들기
소프트웨어 및 CD/DVD 굽기를 사용하여 부팅 가능한 설치 DVD 또는 CD를 만들 수 있습니다. ISO 이미지 파일에서 DVD 또는 CD를 생성하는 정확한 단계는 운영 체제 및 디스크 굽기 소프트웨어에 따라 크게 달라집니다. ISO 이미지 파일에서 CD 또는 DVD를 구울 수있는 정확한 단계는 시스템의 소프트웨어 문서를 참조하십시오.
DVD ISO 이미지(전체 설치) 또는 Boot ISO 이미지(최소 설치)를 사용하여 부팅 가능한 DVD 또는 CD를 생성할 수 있습니다. 그러나 DVD ISO 이미지는 4.7GB보다 크므로 단일 또는 듀얼 레이어 DVD에 맞지 않을 수 있습니다. 계속하기 전에 DVD ISO 이미지 파일의 크기를 확인하십시오. DVD ISO 이미지를 사용하여 부팅 가능한 설치 미디어를 만들 때 USB Flash 드라이브가 권장됩니다.
2.3.3. Linux에서 부팅 가능한 USB 장치 생성
다른 시스템에 Red Hat Enterprise Linux를 설치하는 데 사용할 수 있는 부팅 가능한 USB 장치를 만들 수 있습니다.
이 절차에 따라 이전에 USB 드라이브에 저장된 모든 데이터를 경고없이 덮어씁니다. 데이터를 백업하거나 빈 Flash 드라이브를 사용합니다. 부팅 가능한 USB 드라이브는 데이터를 저장하는 데 사용할 수 없습니다.
사전 요구 사항
- 설치 ISO 이미지 다운로드에 설명된 대로 설치 ISO 이미지를 다운로드 했습니다.
- ISO 이미지를 저장할 수 있을 만큼 큰 USB Flash 드라이브가 있습니다. DVD ISO 이미지는 4.7GB보다 큽니다.
절차
- USB플러그 드라이브를 시스템에 연결합니다.
터미널 창을 열고 최근 이벤트의 로그를 표시합니다.
$ dmesg|tail
연결된 USB 플래시 드라이브로 인한 메시지가 로그 하단에 표시됩니다. 연결된 장치의 이름을 기록합니다.
root 사용자로 로그인합니다.
$ su -
메시지가 표시되면 root 암호를 입력합니다.
드라이브에 할당된 장치 노드를 찾습니다. 이 예에서 드라이브 이름은
sdd입니다.# dmesg|tail [288954.686557] usb 2-1.8: New USB device strings: Mfr=0, Product=1, SerialNumber=2 [288954.686559] usb 2-1.8: Product: USB Storage [288954.686562] usb 2-1.8: SerialNumber: 000000009225 [288954.712590] usb-storage 2-1.8:1.0: USB Mass Storage device detected [288954.712687] scsi host6: usb-storage 2-1.8:1.0 [288954.712809] usbcore: registered new interface driver usb-storage [288954.716682] usbcore: registered new interface driver uas [288955.717140] scsi 6:0:0:0: Direct-Access Generic STORAGE DEVICE 9228 PQ: 0 ANSI: 0 [288955.717745] sd 6:0:0:0: Attached scsi generic sg4 type 0 [288961.876382] sd 6:0:0:0: sdd Attached SCSI removable disk
ISO 이미지를 USB 장치에 직접 씁니다.
# dd if=/image_directory/image.iso of=/dev/device
- /image_directory/image.iso 를 다운로드한 ISO 이미지 파일의 전체 경로로 바꿉니다.
dmesg명령으로 검색한 장치 이름으로 장치를 바꿉니다.이 예에서 ISO 이미지의 전체 경로는
/home/ECDHE/Downloads/rhel-9-x86_64-boot.iso이며 장치 이름은sdd입니다.# dd if=/home/testuser/Downloads/rhel-9-x86_64-boot.iso of=/dev/sdd참고장치의 파티션 이름이 아니라 올바른 장치 이름을 사용해야 합니다. 파티션 이름은 일반적으로 숫자 접미사가 있는 장치 이름입니다. 예를 들어
sdd는 장치 이름이고sdd1은 장치sdd의 파티션 이름입니다.
-
dd명령이 장치에 이미지 쓰기를 마칠 때까지 기다립니다. # 프롬프트가 표시되면 데이터 전송이 완료됩니다. 프롬프트가 표시되면 루트 계정에서 로그아웃하고 USB 드라이브를 분리합니다. USB 드라이브를 부팅 장치로 사용할 준비가 되었습니다.
2.3.4. Windows에서 부팅 가능한 USB 장치 생성
다양한 도구를 사용하여 Windows 시스템에서 부팅 가능한 USB 장치를 만들 수 있습니다. Red Hat은 https://github.com/FedoraQt/MediaWriter/releases 에서 다운로드할 수 있는 Fedora Media Writer를 사용하는 것이 좋습니다. Fedora Media Writer는 커뮤니티 제품이며 Red Hat에서 지원하지 않습니다. 이 툴의 모든 문제는 https://github.com/FedoraQt/MediaWriter/issues에서 보고할 수 있습니다.
이 절차에 따라 이전에 USB 드라이브에 저장된 모든 데이터를 경고없이 덮어씁니다. 데이터를 백업하거나 빈 Flash 드라이브를 사용합니다. 부팅 가능한 USB 드라이브는 데이터를 저장하는 데 사용할 수 없습니다.
사전 요구 사항
- 설치 ISO 이미지 다운로드에 설명된 대로 설치 ISO 이미지를 다운로드 했습니다.
- ISO 이미지를 저장할 수 있을 만큼 큰 USB Flash 드라이브가 있습니다. DVD ISO 이미지는 4.7GB보다 큽니다.
절차
- https://github.com/FedoraQt/MediaWriter/releases에서 Fedora Media Writer를 다운로드하여 설치합니다.
- USB플러그 드라이브를 시스템에 연결합니다.
- Fedora Media Writer를 엽니다.
- 메인 창에서 사용자 지정 이미지를 클릭하고 이전에 다운로드한 Red Hat Enterprise Linux ISO 이미지를 선택합니다.
- 사용자 지정 이미지 쓰기 창에서 사용할 드라이브를 선택합니다.
- 디스크에 쓰기를 클릭합니다. 부팅 미디어 생성 프로세스가 시작됩니다. 작업이 완료될 때까지 드라이브를 분리하지 마십시오. 이 작업은 ISO 이미지의 크기와 USB 드라이브의 쓰기 속도에 따라 몇 분이 걸릴 수 있습니다.
- 작업이 완료되면 USB 드라이브를 마운트 해제합니다. USB 드라이브를 부팅 장치로 사용할 준비가 되었습니다.
2.3.5. Mac OS X에서 부팅 가능한 USB 장치 생성
다른 시스템에 Red Hat Enterprise Linux를 설치하는 데 사용할 수 있는 부팅 가능한 USB 장치를 만들 수 있습니다.
이 절차에 따라 이전에 USB 드라이브에 저장된 모든 데이터를 경고없이 덮어씁니다. 데이터를 백업하거나 빈 Flash 드라이브를 사용합니다. 부팅 가능한 USB 드라이브는 데이터를 저장하는 데 사용할 수 없습니다.
사전 요구 사항
- 설치 ISO 이미지 다운로드에 설명된 대로 설치 ISO 이미지를 다운로드 했습니다.
- ISO 이미지를 저장할 수 있을 만큼 큰 USB Flash 드라이브가 있습니다. DVD ISO 이미지는 4.7GB보다 큽니다.
절차
- USB플러그 드라이브를 시스템에 연결합니다.
diskutil list명령을 사용하여 장치 경로를 식별합니다. 장치 경로에는/dev/disknumber형식이 있으며, 여기서number는 디스크 수입니다. 디스크 수가 0(0)에서 시작합니다. 일반적으로disk0은 OS X 복구 디스크이며disk1은 기본 OS X 설치입니다. 다음 예에서 USB 장치는disk2입니다.$ diskutil list /dev/disk0 #: TYPE NAME SIZE IDENTIFIER 0: GUID_partition_scheme *500.3 GB disk0 1: EFI EFI 209.7 MB disk0s1 2: Apple_CoreStorage 400.0 GB disk0s2 3: Apple_Boot Recovery HD 650.0 MB disk0s3 4: Apple_CoreStorage 98.8 GB disk0s4 5: Apple_Boot Recovery HD 650.0 MB disk0s5 /dev/disk1 #: TYPE NAME SIZE IDENTIFIER 0: Apple_HFS YosemiteHD *399.6 GB disk1 Logical Volume on disk0s1 8A142795-8036-48DF-9FC5-84506DFBB7B2 Unlocked Encrypted /dev/disk2 #: TYPE NAME SIZE IDENTIFIER 0: FDisk_partition_scheme *8.1 GB disk2 1: Windows_NTFS SanDisk USB 8.1 GB disk2s1
- NAME, TYPE 및 SIZE 열을 Flash 드라이브와 비교하여 USB Flash 드라이브를 식별합니다. 예를 들어 NAME은find 도구의 플래시 드라이브 아이콘의 제목이어야 합니다. 이러한 값을 플래시 드라이브의 정보 패널에 있는 값과 비교할 수도 있습니다.
Flash 드라이브의 파일 시스템 볼륨을 마운트 해제합니다.
$ diskutil unmountDisk /dev/disknumber Unmount of all volumes on disknumber was successful
명령이 완료되면 홈 드라이브의 아이콘이 데스크탑에서 사라집니다. 아이콘이 사라지지 않으면 잘못된 디스크를 선택했을 수 있습니다. 시스템 디스크를 마운트 해제하려고 하면 실수로 오류 마운트 해제 오류가 반환됩니다.
Flash 드라이브에 ISO 이미지를 씁니다.
# sudo dd if=/path/to/image.iso of=/dev/rdisknumber
참고Mac OS X는 각 스토리지 장치에 블록(
/dev/disk*)과 문자 장치(/dev/rdisk*) 파일을 모두 제공합니다./dev/rdisknumber문자 장치에 이미지를 쓰는 것이/dev/disknumber블록 장치에 쓰는 것보다 빠릅니다.예를 들어
/Users/user_name/Downloads/rhel-9-x86_64-boot.iso파일을/dev/rdisk2장치에 작성하려면 다음 명령을 입력합니다.# sudo dd if=/Users/user_name/Downloads/rhel-9-x86_64-boot.iso of=/dev/rdisk2
-
dd명령이 장치에 이미지 쓰기를 마칠 때까지 기다립니다. # 프롬프트가 표시되면 데이터 전송이 완료됩니다. 프롬프트가 표시되면 루트 계정에서 로그아웃하고 USB 드라이브를 분리합니다. USB 드라이브를 부팅 장치로 사용할 준비가 되었습니다.
2.4. 설치 소스 준비
Boot ISO 이미지 파일에는 리포지토리 또는 소프트웨어 패키지가 포함되어 있지 않습니다. 여기에는 설치 프로그램과 시스템을 부팅하고 설치를 시작하는 데 필요한 툴만 포함되어 있습니다. 이 섹션에서는 필수 리포지토리 및 소프트웨어 패키지가 포함된 DVD ISO 이미지를 사용하여 부팅 ISO 이미지의 설치 소스를 생성하는 방법에 대해 설명합니다.
CDN(Content Delivery Network)에서 RHEL을 등록하고 설치하도록 결정하는 경우에만 Boot ISO 이미지 파일에 설치 소스가 필요합니다.
2.4.1. 설치 소스 유형
최소 부팅 이미지에 다음 설치 소스 중 하나를 사용할 수 있습니다.
- DVD: DVD ISO 이미지를 DVD로 확장합니다. DVD는 설치 소스(소프트웨어 패키지 소스)로 자동으로 사용됩니다.
하드 드라이브 또는 USB 드라이브: DVD ISO 이미지를 드라이브에 복사하고 드라이브에서 소프트웨어 패키지를 설치하도록 설치 프로그램을 구성합니다. USB 드라이브를 사용하는 경우 설치를 시작하기 전에 시스템에 연결되어 있는지 확인합니다. 설치 프로그램이 시작된 후에는 설치 프로그램이 미디어를 감지할 수 없습니다.
-
하드 드라이브 제한: 하드 드라이브의 DVD ISO 이미지는 설치 프로그램이 마운트할 수 있는 파일 시스템이 있는 파티션에 있어야 합니다. 지원되는 파일 시스템은
xfs,ext2,ext3,ext4및vfat(FAT32)입니다.
주의Microsoft Windows 시스템에서 하드 드라이브를 포맷할 때 사용되는 기본 파일 시스템은 NTFS입니다. exFAT 파일 시스템도 사용할 수 있습니다. 그러나 설치하는 동안 이러한 파일 시스템을 마운트할 수 없습니다. Microsoft Windows에서 하드 드라이브 또는 USB 드라이브를 설치 소스로 생성하는 경우 드라이브를 FAT32로 포맷했는지 확인합니다. FAT32 파일 시스템은 4GiB보다 큰 파일을 저장할 수 없습니다.
Red Hat Enterprise Linux 9에서는 로컬 하드 드라이브의 디렉터리에서 설치를 활성화할 수 있습니다. 이렇게 하려면 DVD ISO 이미지의 내용을 하드 드라이브의 디렉터리에 복사한 다음, ISO 이미지 대신 설치 소스로 디렉터리를 지정해야 합니다. 예:
inst.repo=hd:<device>:<path to the directory>-
하드 드라이브 제한: 하드 드라이브의 DVD ISO 이미지는 설치 프로그램이 마운트할 수 있는 파일 시스템이 있는 파티션에 있어야 합니다. 지원되는 파일 시스템은
네트워크 위치: DVD ISO 이미지 또는 설치 트리 (DVD ISO 이미지의 추출 내용)를 네트워크 위치에 복사하고 다음 프로토콜을 사용하여 네트워크를 통해 설치를 수행합니다.
- NFS: DVD ISO 이미지는 NFS(네트워크 파일 시스템) 공유에 있습니다.
- HTTPS, HTTP 또는 FTP: 설치 트리는 HTTP, HTTPS 또는 FTP를 통해 액세스할 수 있는 네트워크 위치에 있습니다.
2.4.2. 설치 소스 지정
다음 방법 중 하나를 사용하여 설치 소스를 지정할 수 있습니다.
- 사용자 인터페이스: 그래픽 설치의 설치 소스 창에서 설치 소스를 선택합니다. 자세한 내용은 설치 소스 구성을 참조하십시오.
- 부팅 옵션: 사용자 정의 부팅 옵션을 구성하여 설치 소스를 지정합니다. 자세한 내용은 Boot options preference를 참조하십시오.
- Kickstart 파일: Kickstart 파일에서 install 명령을 사용하여 설치 소스를 지정합니다. 자세한 내용은 고급 RHEL 9 설치 문서를 참조하십시오.
2.4.3. 네트워크 기반 설치를 위한 포트
다음 표에는 네트워크 기반 설치의 각 유형에 대해 파일을 제공하기 위해 서버에서 열어야 하는 포트가 나열되어 있습니다.
표 2.2. 네트워크 기반 설치를 위한 포트
| 사용된 프로토콜 | 오픈할 포트 |
|---|---|
| HTTP | 80 |
| HTTPS | 443 |
| FTP | 21 |
| NFS | 2049, 111, 20048 |
| TFTP | 69 |
추가 리소스
2.4.4. NFS 서버에서 설치 소스 생성
물리적 미디어에 연결하지 않고도 이 설치 방법을 사용하여 단일 소스에서 여러 시스템을 설치합니다.
사전 요구 사항
- Red Hat Enterprise Linux 9를 사용하는 서버에 대한 관리자 수준의 액세스 권한이 있으며 이 서버는 설치할 시스템과 동일한 네트워크에 있습니다.
- 바이너리 DVD 이미지를 다운로드했습니다. 자세한 내용은 표준 RHEL 9 설치 문서에서 설치 ISO 이미지 다운로드를 참조하십시오.
- 이미지 파일에서 부팅 가능한 CD, DVD 또는 USB 장치를 생성했습니다. 자세한 내용은 표준 RHEL 9 설치 문서에서 설치 미디어 생성을 참조하십시오.
- 방화벽을 통해 설치 중인 시스템에서 원격 설치 소스에 액세스할 수 있음을 확인했습니다. 자세한 내용은 표준 RHEL 9 설치 문서에서 네트워크 기반 설치 용 포트를 참조하십시오.
절차
nfs-utils패키지를 설치합니다.# dnf install nfs-utils
- DVD ISO 이미지를 NFS 서버의 디렉터리에 복사합니다.
텍스트 편집기를 사용하여
/etc/exports파일을 열고 다음 구문으로 행을 추가합니다./exported_directory/ clients
- /exported_directory/를 디렉토리의 전체 경로로 ISO 이미지로 바꿉니다.
다음 중 하나로 클라이언트 를 바꿉니다.
- 대상 시스템의 호스트 이름 또는 IP 주소
- 모든 대상 시스템에서 ISO 이미지에 액세스하는 데 사용할 수 있는 서브네트워크
-
NFS 서버에 대한 네트워크 액세스 권한이 있는 시스템에서 ISO 이미지를 사용하도록 허용하려면 별표 기호(
*)
이 필드의 형식에 대한 자세한 내용은
exports(5)도움말 페이지를 참조하십시오.예를 들어
/rhel9-install/디렉터리를 모든 클라이언트에서 읽기 전용으로 사용할 수 있도록 하는 기본 구성은 다음과 같습니다./rhel9-install *
-
/etc/exports파일을 저장하고 텍스트 편집기를 종료합니다. nfs 서비스를 시작합니다.
# systemctl start nfs-server.service
/etc/exports파일을 변경하기 전에 서비스가 실행 중인 경우 NFS 서버 구성을 다시 로드합니다.# systemctl reload nfs-server.service
이제 NFS를 통해 ISO 이미지에 액세스할 수 있으며 설치 소스로 사용할 준비가 되었습니다.
설치 소스를 구성할 때 nfs: 를 프로토콜, 서버 호스트 이름 또는 IP 주소, 콜론 기호 (:) 및 ISO 이미지를 포함하는 디렉터리를 사용합니다. 예를 들어 서버 호스트 이름이 myserver.example.com 이고 /rhel9-install/ 에 ISO 이미지를 저장한 경우 설치 소스로 nfs:myserver.example.com:/rhel9-install/ 를 지정합니다.
2.4.5. HTTP 또는 HTTPS를 사용하여 설치 소스 생성
설치 트리를 사용하여 네트워크 기반 설치의 설치 소스를 생성할 수 있습니다. 이 디렉터리는 DVD ISO 이미지의 추출된 내용과 유효한 .treeinfo 파일이 포함된 디렉터리입니다. 설치 소스는 HTTP 또는 HTTPS를 통해 액세스할 수 있습니다.
사전 요구 사항
- Red Hat Enterprise Linux 9를 사용하는 서버에 대한 관리자 수준의 액세스 권한이 있으며 이 서버는 설치할 시스템과 동일한 네트워크에 있습니다.
- 바이너리 DVD 이미지를 다운로드했습니다. 자세한 내용은 표준 RHEL 9 설치 문서에서 설치 ISO 이미지 다운로드를 참조하십시오.
- 이미지 파일에서 부팅 가능한 CD, DVD 또는 USB 장치를 생성했습니다. 자세한 내용은 표준 RHEL 9 설치 문서에서 설치 미디어 생성을 참조하십시오.
- 방화벽을 통해 설치 중인 시스템에서 원격 설치 소스에 액세스할 수 있음을 확인했습니다. 자세한 내용은 표준 RHEL 9 설치 문서에서 네트워크 기반 설치 용 포트를 참조하십시오.
-
httpd패키지가 설치되어 있습니다. -
https설치 소스를 사용하는 경우mod_ssl패키지가 설치됩니다.
Apache 웹 서버 구성에서 SSL 보안을 활성화하는 경우 TLSv1.3 프로토콜을 활성화하는 것을 선호합니다. 기본적으로 TLSv1.2(LEGACY)가 활성화됩니다.
자체 서명 인증서가 있는 HTTPS 서버를 사용하는 경우 noverifyssl 옵션을 사용하여 설치 프로그램을 부팅해야 합니다.
절차
- DVD ISO 이미지를 HTTP(S) 서버에 복사합니다.
DVD ISO 이미지 마운트에 적합한 디렉터리를 만듭니다. 예를 들면 다음과 같습니다.
# mkdir /mnt/rhel9-install/
DVD ISO 이미지를 디렉터리에 마운트합니다.
# mount -o loop,ro -t iso9660 /image_directory/image.iso /mnt/rhel9-install//image_directory/image.iso를 DVD ISO 이미지의 경로로 바꿉니다.
마운트된 이미지의 파일을 HTTP(S) 서버 루트로 복사합니다.
# cp -r /mnt/rhel9-install/ /var/www/html/
이 명령은 이미지 콘텐츠를 사용하여
/var/www/html/rhel9-install/디렉터리를 생성합니다. 다른 일부 복사 방법은 유효한 설치 소스에 필요한.treeinfo파일을 건너뛸 수 있습니다. 이 절차에 표시된 대로 전체 디렉터리에 대해cp명령을 입력하면.treeinfo가 올바르게 복사됩니다.httpd서비스를 시작합니다.# systemctl start httpd.service
이제 설치 트리에 액세스할 수 있으며 설치 소스로 사용할 준비가 되었습니다.
참고설치 소스를 구성할 때 HTTP 서버 루트를 기준으로
http://또는https://를 프로토콜, 서버 호스트 이름 또는 IP 주소, ISO 이미지의 파일이 포함된 디렉터리를 사용합니다. 예를 들어 HTTP를 사용하는 경우 서버 호스트 이름은myserver.example.com이고 이미지에서 파일을/var/www/html/rhel9-install/에 복사한 경우http://myserver.example.com/rhel9-install/을 설치 소스로 지정합니다.
추가 리소스
2.4.6. FTP를 사용하여 설치 소스 생성
설치 트리를 사용하여 네트워크 기반 설치의 설치 소스를 생성할 수 있습니다. 이 디렉터리는 DVD ISO 이미지의 추출된 내용과 유효한 .treeinfo 파일이 포함된 디렉터리입니다. 설치 소스는 FTP를 통해 액세스할 수 있습니다.
사전 요구 사항
- Red Hat Enterprise Linux 9를 사용하는 서버에 대한 관리자 수준의 액세스 권한이 있으며 이 서버는 설치할 시스템과 동일한 네트워크에 있습니다.
- 바이너리 DVD 이미지를 다운로드했습니다. 자세한 내용은 표준 RHEL 9 설치 문서에서 설치 ISO 이미지 다운로드를 참조하십시오.
- 이미지 파일에서 부팅 가능한 CD, DVD 또는 USB 장치를 생성했습니다. 자세한 내용은 표준 RHEL 9 설치 문서에서 설치 미디어 생성을 참조하십시오.
- 방화벽을 통해 설치 중인 시스템에서 원격 설치 소스에 액세스할 수 있음을 확인했습니다. 자세한 내용은 표준 RHEL 9 설치 문서에서 네트워크 기반 설치 용 포트를 참조하십시오.
-
ECDHE
패키지가설치되어 있어야 합니다.
절차
텍스트 편집기에서
/etc/vsftpd/vsftpd.conf구성 파일을 열고 편집합니다.-
anonymous_enable=NO행을anonymous_enable=YES로 변경합니다. -
write_enable=YES행을write_enable=NO로 변경합니다. pasv_min_port=< min_port> 및pasv_max_port=< max_port >를추가합니다. <min_port> 및 <max_port>를 수동 모드에서 FTP 서버에서 사용하는 포트 번호 범위(예:10021및10031)로 바꿉니다.이 단계는 다양한 방화벽/NAT 설정을 수행하는 네트워크 환경에서 필요할 수 있습니다.
선택 사항: 구성에 사용자 지정 변경 사항을 추가합니다. 사용 가능한 옵션은 vsftpd.conf(5) 도움말 페이지를 참조하십시오. 이 절차에서는 기본 옵션이 사용된다고 가정합니다.
주의vsftpd.conf파일에 SSL/TLS 보안을 구성한 경우 TLSv1 프로토콜만 활성화하고 SSLv2 및 SSLv3을 비활성화해야 합니다. 이는 POODLE SSL 취약점(CVE-2014-3566) 때문입니다. 자세한 내용은 https://access.redhat.com/solutions/1234773을 참조하십시오.
-
서버 방화벽을 구성합니다.
방화벽을 활성화합니다.
# systemctl enable firewalld
방화벽을 시작합니다.
# systemctl start firewalld
이전 단계의 FTP 포트 및 포트 범위를 허용하도록 방화벽을 구성합니다.
# firewall-cmd --add-port min_port-max_port/tcp --permanent # firewall-cmd --add-service ftp --permanent
<min_port> 및 <max_port>를
/etc/ECDHE/ECDHE.conf구성 파일에 입력한 포트 번호로 바꿉니다.방화벽을 다시 로드하여 새 규칙을 적용합니다.
# firewall-cmd --reload
- DVD ISO 이미지를 FTP 서버에 복사합니다.
DVD ISO 이미지 마운트에 적합한 디렉터리를 만듭니다. 예를 들면 다음과 같습니다.
# mkdir /mnt/rhel9-install
DVD ISO 이미지를 디렉터리에 마운트합니다.
# mount -o loop,ro -t iso9660 /image-directory/image.iso /mnt/rhel9-install/image-directory/image.iso를 DVD ISO 이미지의 경로로 바꿉니다.마운트된 이미지의 파일을 FTP 서버 루트로 복사합니다.
# mkdir /var/ftp/rhel9-install # cp -r /mnt/rhel9-install/ /var/ftp/
이 명령은 이미지 콘텐츠를 사용하여
/var/ftp/rhel9-install/디렉터리를 생성합니다. 일부 복사 메서드는 유효한 설치 소스에 필요한.treeinfo파일을 건너뛸 수 있습니다. 이 절차에 표시된 대로 전체 디렉터리에 대해cp명령을 입력하면.treeinfo가 올바르게 복사됩니다.복사된 콘텐츠에 올바른 SELinux 컨텍스트 및 액세스 모드가 설정되어 있는지 확인합니다.
# restorecon -r /var/ftp/rhel9-install # find /var/ftp/rhel9-install -type f -exec chmod 444 {} \; # find /var/ftp/rhel9-install -type d -exec chmod 755 {} \;vsftpd서비스를 시작합니다.# systemctl start vsftpd.service
/etc/vsftpd/vsftpd.conf파일을 변경하기 전에 서비스가 실행 중인 경우 서비스를 다시 시작하여 편집된 파일을 로드합니다.# systemctl restart vsftpd.service
부팅 프로세스 중에 시작되도록
vsftpd서비스를 활성화합니다.# systemctl enable vsftpd
이제 설치 트리에 액세스할 수 있으며 설치 소스로 사용할 준비가 되었습니다.
참고설치 소스를 구성할 때
ftp://를 프로토콜, 서버 호스트 이름 또는 IP 주소 및 FTP 서버 루트와 관련하여 ISO 이미지의 파일을 저장한 디렉터리를 사용합니다. 예를 들어 서버 호스트 이름이myserver.example.com이고 이미지에서/var/ftp/rhel9-install/로 파일을 복사한 경우 설치 소스로ftp://myserver.example.com/rhel9-install/를 지정합니다.
2.4.7. 설치 소스로 하드 드라이브 준비
이 모듈은 하드 드라이브를 ext2,ext3,ext4 또는 XFS 파일 시스템이 있는 설치 소스로 사용하여 RHEL을 설치하는 방법을 설명합니다. 네트워크 액세스 및 광 드라이브 없이 시스템에 이 방법을 사용할 수 있습니다. 하드 드라이브 설치는 설치 DVD의 ISO 이미지를 사용합니다. ISO 이미지는 DVD 콘텐츠의 정확한 사본을 포함하는 파일입니다. 하드 드라이브에 이 파일이 있으면 설치 프로그램을 부팅할 때 설치 소스로 하드 드라이브를 선택할 수 있습니다.
-
Windows 운영 체제에서 하드 드라이브 파티션의 파일 시스템을 확인하려면
디스크 관리툴을 사용합니다. -
Linux 운영 체제에서 하드 드라이브 파티션의 파일 시스템을 확인하려면
parted툴을 사용합니다.
LVM(Logical Volume Management) 파티션에서는 ISO 파일을 사용할 수 없습니다.
절차
Red Hat Enterprise Linux 설치 DVD의 ISO 이미지를 다운로드합니다. 또는 물리적 미디어에 DVD가 있는 경우 Linux 시스템에서 다음 명령을 사용하여 ISO 이미지를 만들 수 있습니다.
dd if=/dev/dvd of=/path_to_image/name_of_image.iso
여기서 dvd는 DVD 드라이브 장치 이름이고, name_of_image는 결과 ISO 이미지 파일에 지정한 이름입니다. path_to_image는 이미지를 저장하려는 시스템의 위치에 대한 경로입니다.
- ISO 이미지를 복사하여 시스템 하드 드라이브 또는 USB 드라이브에 붙여넣습니다.
SHA256체크섬 프로그램을 사용하여 복사한 ISO 이미지가 그대로 유지되는지 확인합니다. 많은 SHA256 체크섬 프로그램은 다양한 운영 체제에서 사용할 수 있습니다. Linux 시스템에서 다음을 실행합니다.$ sha256sum /path_to_image/name_of_image.iso
여기서 name_of_image는 ISO 이미지 파일의 이름입니다.
SHA256체크섬 프로그램은 해시라는 64자 문자열을 표시합니다. 이 해시를 Red Hat 고객 포털의 다운로드 페이지에서 이 특정 이미지에 대해 표시된 해시와 비교합니다. 두 해시는 동일해야 합니다.설치를 시작하기 전에 커널 명령줄에 HDD 설치 소스를 지정합니다.
inst.repo=hd:<device>:/path_to_image/name_of_image.iso
추가 리소스
2.5. PXE를 사용하여 네트워크에서 설치 준비
이 섹션에서는 PXE 부팅 및 네트워크 설치를 활성화하도록 PXE 서버에서 TFTP 및 DHCP를 구성하는 방법에 대해 설명합니다.
2.5.1. 네트워크 설치 개요
네트워크 설치를 통해 설치 서버에 액세스할 수 있는 시스템에 Red Hat Enterprise Linux를 설치할 수 있습니다. 최소한 네트워크 설치에는 두 개의 시스템이 필요합니다.
- PXE Server
- DHCP 서버, TFTP 서버 및 HTTP, HTTPS, FTP 또는 NFS 서버를 실행하는 시스템. 각 서버는 다른 물리적 시스템에서 실행할 수 있지만 이 섹션의 절차는 단일 시스템이 모든 서버를 실행하고 있다고 가정합니다.
- 클라이언트
- Red Hat Enterprise Linux를 설치하는 시스템. 설치가 시작되면 클라이언트는 DHCP 서버에 쿼리하고, TFTP 서버에서 부팅 파일을 수신하고, HTTP, HTTPS, FTP 또는 NFS 서버에서 설치 이미지를 다운로드합니다. 다른 설치 방법과 달리 클라이언트에는 설치를 시작하는 데 물리적 부팅 미디어가 필요하지 않습니다.
네트워크에서 클라이언트를 부팅하려면 BIOS/UEFI 또는 빠른 부팅 메뉴에서 클라이언트를 구성합니다. 일부 하드웨어에서는 네트워크에서 부팅하는 옵션이 비활성화되거나 사용할 수 없는 경우가 있습니다.
PXE를 사용하여 네트워크에서 Red Hat Enterprise Linux 설치를 준비하는 워크플로우 단계는 다음과 같습니다.
단계
- 설치 ISO 이미지 또는 설치 트리를 NFS, HTTPS, HTTP 또는 FTP 서버로 내보냅니다.
- TFTP 서버와 DHCP 서버를 구성하고 PXE 서버에서 TFTP 서비스를 시작합니다.
- 클라이언트를 부팅하고 설치를 시작합니다.
GRUB2 부트 로더는 TFTP 서버 외에도 HTTP에서 네트워크 부팅을 지원합니다. 이 프로토콜을 통해 커널 및 초기 RAM 디스크 vmlinuz 및 initrd인 부팅 파일을 전송하는 속도가 느려 시간 초과 오류가 발생할 수 있습니다. HTTP 서버에는 이러한 위험이 발생하지 않지만 부트 파일을 보낼 때 TFTP 서버를 사용하는 것이 좋습니다.
추가 리소스
- Kickstart 설치를 위한 설치 소스 생성
- BIOS 기반 클라이언트용 TFTP 서버 구성
- UEFI 기반 클라이언트용 TFTP 서버 구성
- IBM Power 시스템용 네트워크 서버 구성
- Red Hat Satellite 제품 문서
2.5.2. BIOS 기반 클라이언트용 TFTP 서버 구성
다음 절차를 사용하여 TFTP 서버와 DHCP 서버를 구성하고 BIOS 기반 AMD 및 Intel 64비트 시스템용 PXE 서버에서 TFTP 서비스를 시작합니다.
이 섹션의 모든 구성 파일은 예시입니다. 구성 세부 정보는 아키텍처 및 특정 요구 사항에 따라 다릅니다.
절차
root로 다음 패키지를 설치합니다. 네트워크에 DHCP 서버가 이미 구성되어 있는 경우
dhcp-server패키지를 제외합니다.# dnf install tftp-server dhcp-server
방화벽에서
tftp service에 대한 수신 연결을 허용합니다.# firewall-cmd --add-service=tftp
참고-
이 명령은 다음 서버가 재부팅될 때까지 임시 액세스를 활성화합니다. 영구 액세스를 활성화하려면 명령에
--permanent옵션을 추가합니다. - 설치 ISO 파일의 위치에 따라 HTTP 또는 기타 서비스에 대해 들어오는 연결을 허용해야 할 수 있습니다.
-
이 명령은 다음 서버가 재부팅될 때까지 임시 액세스를 활성화합니다. 영구 액세스를 활성화하려면 명령에
다음 예제
/etc/dhcp/dhcpd.conf파일에 표시된 대로 SYSLINUX와 함께 패키지된 부팅 이미지를 사용하도록 DHCP 서버를 구성합니다. DHCP 서버가 이미 구성된 경우 DHCP 서버에서 이 단계를 수행합니다.option space pxelinux; option pxelinux.magic code 208 = string; option pxelinux.configfile code 209 = text; option pxelinux.pathprefix code 210 = text; option pxelinux.reboottime code 211 = unsigned integer 32; option architecture-type code 93 = unsigned integer 16; subnet 10.0.0.0 netmask 255.255.255.0 { option routers 10.0.0.254; range 10.0.0.2 10.0.0.253; class "pxeclients" { match if substring (option vendor-class-identifier, 0, 9) = "PXEClient"; next-server 10.0.0.1; if option architecture-type = 00:07 { filename "BOOTX64.EFI"; } else { filename "pxelinux/pxelinux.0"; } } }DVD ISO 이미지 파일의
SYSLINUX패키지에서pxelinux.0파일에 액세스합니다. 여기서 my_local_directory는 생성한 디렉터리의 이름입니다.# mount -t iso9660 /path_to_image/name_of_image.iso /mount_point -o loop,ro
# cp -pr /mount_point/BaseOS/Packages/syslinux-tftpboot-version-architecture.rpm /my_local_directory
# umount /mount_point
패키지를 추출합니다.
# rpm2cpio syslinux-tftpboot-version-architecture.rpm | cpio -dimv
tftpboot/에pxelinux/디렉터리를 만들고 디렉터리의 모든 파일을pxelinux/디렉터리에 복사합니다.# mkdir /var/lib/tftpboot/pxelinux
# cp my_local_directory/tftpboot/* /var/lib/tftpboot/pxelinux
pxelinux/디렉터리에pxelinux.cfg/디렉터리를 만듭니다.# mkdir /var/lib/tftpboot/pxelinux/pxelinux.cfg
default라는 구성 파일을 생성하고 다음 예와 같이pxelinux.cfg/디렉터리에 추가합니다.default vesamenu.c32 prompt 1 timeout 600 display boot.msg label linux menu label ^Install system menu default kernel images/RHEL-9/vmlinuz append initrd=images/RHEL-9/initrd.img ip=dhcp inst.repo=http://10.32.5.1/RHEL-9/x86_64/iso-contents-root/ label vesa menu label Install system with ^basic video driver kernel images/RHEL-9/vmlinuz append initrd=images/RHEL-9/initrd.img ip=dhcp inst.xdriver=vesa nomodeset inst.repo=http://10.32.5.1/RHEL-9/x86_64/iso-contents-root/ label rescue menu label ^Rescue installed system kernel images/RHEL-9/vmlinuz append initrd=images/RHEL-9/initrd.img rescue label local menu label Boot from ^local drive localboot 0xffff
참고-
설치 프로그램은 런타임 이미지 없이는 부팅할 수 없습니다.
inst.stage2부팅 옵션을 사용하여 이미지 위치를 지정합니다. 또는inst.repo=옵션을 사용하여 이미지와 설치 소스를 지정할 수 있습니다. -
inst.repo와 함께 사용되는 설치 소스 위치에는 유효한.treeinfo파일이 포함되어야 합니다. -
RHEL9 설치 DVD를 설치 소스로 선택하면
.treeinfo파일이 BaseOS 및 AppStream 리포지토리를 가리킵니다. 단일inst.repo옵션을 사용하여 두 리포지토리를 로드할 수 있습니다.
-
설치 프로그램은 런타임 이미지 없이는 부팅할 수 없습니다.
/var/lib/tftpboot/디렉터리에 부팅 이미지 파일을 저장하고 부팅 이미지 파일을 디렉터리에 복사합니다. 이 예에서 디렉터리는/var/lib/tftpboot/pxelinux/images/RHEL-9/입니다.# mkdir -p /var/lib/tftpboot/pxelinux/images/RHEL-9/ # cp /path_to_x86_64_images/pxeboot/{vmlinuz,initrd.img} /var/lib/tftpboot/pxelinux/images/RHEL-9/DHCP 서버에서
dhcpd서비스를 시작하고 활성화합니다. localhost에 DHCP 서버를 구성한 경우 localhost에서dhcpd서비스를 시작하고 활성화합니다.# systemctl start dhcpd # systemctl enable dhcpd
tftp.socket서비스를 시작하고 활성화합니다.# systemctl start tftp.socket # systemctl enable tftp.socket
이제 PXE 부팅 서버가 PXE 클라이언트를 제공할 준비가 되었습니다. Red Hat Enterprise Linux를 설치하는 시스템인 클라이언트를 시작하고, 부팅 소스를 지정하라는 메시지가 표시되면 PXE 부팅 을 선택한 다음 네트워크 설치를 시작할 수 있습니다.
2.5.3. UEFI 기반 클라이언트용 TFTP 서버 구성
다음 절차를 사용하여 TFTP 서버와 DHCP 서버를 구성하고 UEFI 기반 AMD64, Intel 64 및 64비트 ARM 시스템의 PXE 서버에서 TFTP 서비스를 시작합니다.
- 이 섹션의 모든 구성 파일은 예시입니다. 구성 세부 정보는 아키텍처 및 특정 요구 사항에 따라 다릅니다.
-
Red Hat Enterprise Linux 9 UEFI PXE 부팅은 MAC 기반 grub 메뉴 파일의 소문자 파일 형식을 지원합니다. 예를 들어 grub2의 MAC 주소 파일 형식은
grub.cfg-01-aa-bb-cc-dd-ee-ff입니다.
절차
root로 다음 패키지를 설치합니다. 네트워크에 DHCP 서버가 이미 구성되어 있는 경우 dhcp-server 패키지를 제외합니다.
# dnf install tftp-server dhcp-server
방화벽에서
tftp service에 대한 수신 연결을 허용합니다.# firewall-cmd --add-service=tftp
참고-
이 명령은 다음 서버가 재부팅될 때까지 임시 액세스를 활성화합니다. 영구 액세스를 활성화하려면 명령에
--permanent옵션을 추가합니다. - 설치 ISO 파일의 위치에 따라 HTTP 또는 기타 서비스에 대해 들어오는 연결을 허용해야 할 수 있습니다.
-
이 명령은 다음 서버가 재부팅될 때까지 임시 액세스를 활성화합니다. 영구 액세스를 활성화하려면 명령에
다음 예제
/etc/dhcp/dhcpd.conf파일에 표시된 대로 shim 과 함께 패키지된 부팅 이미지를 사용하도록 DHCP 서버를 구성합니다. DHCP 서버가 이미 구성된 경우 DHCP 서버에서 이 단계를 수행합니다.option space pxelinux; option pxelinux.magic code 208 = string; option pxelinux.configfile code 209 = text; option pxelinux.pathprefix code 210 = text; option pxelinux.reboottime code 211 = unsigned integer 32; option architecture-type code 93 = unsigned integer 16; subnet 10.0.0.0 netmask 255.255.255.0 { option routers 10.0.0.254; range 10.0.0.2 10.0.0.253; class "pxeclients" { match if substring (option vendor-class-identifier, 0, 9) = "PXEClient"; next-server 10.0.0.1; if option architecture-type = 00:07 { filename "BOOTX64.EFI"; } else { filename "pxelinux/pxelinux.0"; } } }shim패키지에서BOOTX64.EFI파일에 액세스하고 DVD ISO 이미지 파일의grub2-efi패키지에서grubx64.efi파일에 액세스합니다. 여기서 my_local_directory 는 사용자가 생성한 디렉터리의 이름입니다.# mount -t iso9660 /path_to_image/name_of_image.iso /mount_point -o loop,ro
# cp -pr /mount_point/BaseOS/Packages/shim-version-architecture.rpm /my_local_directory
# cp -pr /mount_point/BaseOS/Packages/grub2-efi-version-architecture.rpm /my_local_directory
# umount /mount_point
패키지를 추출합니다.
# rpm2cpio shim-version-architecture.rpm | cpio -dimv
# rpm2cpio grub2-efi-version-architecture.rpm | cpio -dimv
부팅 디렉터리에서 EFI 부팅 이미지를 복사합니다. ARCH 를 shim 또는 grub로 교체한 다음 아키텍처(예:
grubx64)를 사용합니다.# mkdir /var/lib/tftpboot/uefi # cp my_local_directory/boot/efi/EFI/redhat/ARCH.efi /var/lib/tftpboot/uefi/다음 예와 같이
grub.cfg라는 구성 파일을tftpboot/디렉토리에 추가합니다.set timeout=60 menuentry 'RHEL 9' { linuxefi images/RHEL-9.x/vmlinuz ip=dhcp inst.repo=http://10.32.5.1/RHEL-9.x/x86_64/iso-contents-root/ initrdefi images/RHEL-9.x/initrd.img }참고-
설치 프로그램은 런타임 이미지 없이는 부팅할 수 없습니다.
inst.stage2부팅 옵션을 사용하여 이미지 위치를 지정합니다. 또는inst.repo=옵션을 사용하여 이미지와 설치 소스를 지정할 수 있습니다. -
inst.repo와 함께 사용되는 설치 소스 위치에는 유효한.treeinfo파일이 포함되어야 합니다. -
RHEL9 설치 DVD를 설치 소스로 선택하면
.treeinfo파일이 BaseOS 및 AppStream 리포지토리를 가리킵니다. 단일inst.repo옵션을 사용하여 두 리포지토리를 로드할 수 있습니다.
-
설치 프로그램은 런타임 이미지 없이는 부팅할 수 없습니다.
/var/lib/tftpboot/디렉터리에 부팅 이미지 파일을 저장하고 부팅 이미지 파일을 디렉터리에 복사합니다. 이 예에서 디렉터리는/var/lib/tftpboot/images/RHEL-9.x/입니다.# mkdir -p /var/lib/tftpboot/images/RHEL-9/ # cp /path_to_x86_64_images/pxeboot/{vmlinuz,initrd.img} /var/lib/tftpboot/images/RHEL-9/DHCP 서버에서
dhcpd서비스를 시작하고 활성화합니다. localhost에 DHCP 서버를 구성한 경우 localhost에서dhcpd서비스를 시작하고 활성화합니다.# systemctl start dhcpd # systemctl enable dhcpd
tftp.socket서비스를 시작하고 활성화합니다.# systemctl start tftp.socket # systemctl enable tftp.socket
이제 PXE 부팅 서버가 PXE 클라이언트를 제공할 준비가 되었습니다. Red Hat Enterprise Linux를 설치하는 시스템인 클라이언트를 시작하고, 부팅 소스를 지정하라는 메시지가 표시되면 PXE 부팅 을 선택한 다음 네트워크 설치를 시작할 수 있습니다.
추가 리소스
2.5.4. IBM Power 시스템용 네트워크 서버 구성
GRUB2를 사용하여 IBM Power 시스템의 네트워크 부팅 서버를 구성하려면 다음 절차를 사용하십시오.
이 섹션의 모든 구성 파일은 예시입니다. 구성 세부 정보는 아키텍처 및 특정 요구 사항에 따라 다릅니다.
절차
root로 다음 패키지를 설치합니다. 네트워크에 DHCP 서버가 이미 구성되어 있는 경우 dhcp-server 패키지를 제외합니다.
# dnf install tftp-server dhcp-server
방화벽에서
tftp service에 대한 수신 연결을 허용합니다.# firewall-cmd --add-service=tftp
참고-
이 명령은 다음 서버가 재부팅될 때까지 임시 액세스를 활성화합니다. 영구 액세스를 활성화하려면 명령에
--permanent옵션을 추가합니다. - 설치 ISO 파일의 위치에 따라 HTTP 또는 기타 서비스에 대해 들어오는 연결을 허용해야 할 수 있습니다.
-
이 명령은 다음 서버가 재부팅될 때까지 임시 액세스를 활성화합니다. 영구 액세스를 활성화하려면 명령에
tftp 루트 내에
GRUB2네트워크 부팅 디렉토리를 만듭니다.# grub2-mknetdir --net-directory=/var/lib/tftpboot Netboot directory for powerpc-ieee1275 created. Configure your DHCP server to point to /boot/grub2/powerpc-ieee1275/core.elf
참고명령 출력은 이 절차에 설명된 DHCP 구성에서 구성해야 하는 파일 이름을 알려줍니다.
PXE 서버가 x86 시스템에서 실행되는 경우 tftp 루트 내에
GRUB2네트워크 부팅 디렉토리를 생성하기 전에grub2-ppc64-modules를 설치해야 합니다.# dnf install grub2-ppc64-modules
다음 예와 같이
GRUB2설정 파일/var/lib/tftpboot/boot/grub2/grub.cfg를 만듭니다.set default=0 set timeout=5 echo -e "\nWelcome to the Red Hat Enterprise Linux 9 installer!\n\n" menuentry 'Red Hat Enterprise Linux 9' { linux grub2-ppc64/vmlinuz ro ip=dhcp inst.repo=http://10.32.5.1/RHEL-9/x86_64/iso-contents-root/ initrd grub2-ppc64/initrd.img }참고-
설치 프로그램은 런타임 이미지 없이는 부팅할 수 없습니다.
inst.stage2부팅 옵션을 사용하여 이미지 위치를 지정합니다. 또는inst.repo=옵션을 사용하여 이미지와 설치 소스를 지정할 수 있습니다. -
inst.repo와 함께 사용되는 설치 소스 위치에는 유효한.treeinfo파일이 포함되어야 합니다. -
RHEL8 설치 DVD를 설치 소스로 선택하면
.treeinfo파일은 BaseOS 및 AppStream 리포지토리를 가리킵니다. 단일inst.repo옵션을 사용하여 두 리포지토리를 로드할 수 있습니다.
-
설치 프로그램은 런타임 이미지 없이는 부팅할 수 없습니다.
명령을 사용하여 DVD ISO 이미지를 마운트합니다.
# mount -t iso9660 /path_to_image/name_of_iso/ /mount_point -o loop,ro
디렉토리를 만들고
initrd.img및vmlinuz파일을 DVD ISO 이미지로 복사합니다. 예를 들면 다음과 같습니다.# cp /mount_point/ppc/ppc64/{initrd.img,vmlinuz} /var/lib/tftpboot/grub2-ppc64/다음 예와 같이
GRUB2와 함께 패키지된 부팅 이미지를 사용하도록 DHCP 서버를 구성합니다. DHCP 서버가 이미 구성된 경우 DHCP 서버에서 이 단계를 수행합니다.subnet 192.168.0.1 netmask 255.255.255.0 { allow bootp; option routers 192.168.0.5; group { #BOOTP POWER clients filename "boot/grub2/powerpc-ieee1275/core.elf"; host client1 { hardware ethernet 01:23:45:67:89:ab; fixed-address 192.168.0.112; } } }-
네트워크 구성에 맞게 샘플 매개변수
서브넷,넷마스크,라우터,fixed-address및하드웨어 이더넷을 조정합니다.파일 이름매개 변수를 확인합니다. 이 절차의 앞부분에서grub2-mknetdir명령으로 출력된 파일 이름입니다. DHCP 서버에서
dhcpd서비스를 시작하고 활성화합니다. localhost에 DHCP 서버를 구성한 경우 localhost에서dhcpd서비스를 시작하고 활성화합니다.# systemctl start dhcpd # systemctl enable dhcpd
tftp.socket서비스를 시작하고 활성화합니다.# systemctl start tftp.socket # systemctl enable tftp.socket
이제 PXE 부팅 서버가 PXE 클라이언트를 제공할 준비가 되었습니다. Red Hat Enterprise Linux를 설치하는 시스템인 클라이언트를 시작하고, 부팅 소스를 지정하라는 메시지가 표시되면 PXE 부팅 을 선택한 다음 네트워크 설치를 시작할 수 있습니다.
2.6. 원격 리포지터리 생성
이 절차의 단계에 따라 DVD ISO 이미지의 추출된 콘텐츠가 포함된 원격 리포지토리를 사용하여 네트워크 기반 설치용 설치 소스를 생성합니다. 설치 소스는 HTTP 또는 HTTPS를 통해 액세스할 수 있습니다.
사전 요구 사항
- Red Hat Enterprise Linux 9 설치 DVD/ISO 이미지
- Red Hat Enterprise Linux를 실행하는 여러 서버
2.6.1. RHEL에 Apache 설치
이 절차는 Red Hat Enterprise Linux 9에 Apache를 설치하는 데 도움이 됩니다.
사전 요구 사항
- Apache 웹 서버를 사용하여 리포지토리에 액세스
절차
httpd 패키지를 설치합니다
# dnf install httpd
실행한 다음 Apache 웹 서버를 활성화합니다. 이러한 명령은 재부팅 후 웹 서버를 시작합니다.
# systemctl enable httpd # systemctl start httpd
가지고 있는 웹 사이트 파일을 삽입합니다.
# echo Apache on RHEL {ProductNumber} > /var/www/html/index.html방화벽을 업데이트합니다.
# firewall-cmd --add-service=http --permanent # firewall-cmd --add-service=http
웹 사이트에 액세스합니다.
http://<the-apache-ip-address> http://<the-apache-hostname>
2.6.2. 원격 리포지터리 생성
여러 Red Hat Enterprise Linux 서버가 네트워크의 단일 Red Hat Enterprise Linux 리포지토리에 액세스할 수 있습니다. 이 경우 실행 중인 웹 서버가 필요합니다. 대부분의 경우 Apache가 됩니다.
사전 요구 사항
- Red Hat Enterprise Linux 9 설치 DVD
- Red Hat Enterprise Linux를 실행하는 여러 서버
절차
다운로드한 DVD의 내용을 마운트 및 복사합니다.
mkdir /mnt/rhel{ProductNumber} mount -o loop,ro rhel-{ProductNumber}-x86_64-dvd.iso /mnt/rhel{ProductNumber}/ cp -r /mnt/rhel{ProductNumber}/ /var/www/html/ umount /mnt/rhel{ProductNumber}다음 단계는 Apache가 설치된 서버에서 실행되지 않고 클라이언트 측에서 수행됩니다.
BaseOS 및 AppStream 리포지토리 모두에 대한 리포지토리 파일을 생성합니다.
vi /etc/yum.repos.d/rhel_http_repo.repo [BaseOS_repo_http] name=RHEL_9_x86_64_HTTP BaseOS baseurl="http://myhost/rhel9/BaseOS" gpgcheck=1 gpgkey=file:///etc/pki/rpm-gpg/RPM-GPG-KEY-redhat-release [AppStream_repo_http] name=RHEL_9_x86_64_HTTP AppStream baseurl="http://myhost/rhel9/AppStream" gpgcheck=1 gpgkey=file:///etc/pki/rpm-gpg/RPM-GPG-KEY-redhat-release [root@localhost ~]# dnf repolist Updating Subscription Management repositories. Unable to read consumer identity This system is not registered to Red Hat Subscription Management. You can use subscription-manager to register. Last metadata expiration check: 0:08:33 ago on Út 23. července 2019, 16:48:09 CEST. repo id repo name status AppStream_repo_http RHEL_9_x86_64_HTTP AppStream 4,672 BaseOS_repo_http RHEL_9_x86_64_HTTP BaseOS 1,658 [root@localhost ~]#
3장. AMD64, Intel 64 및 64비트 ARM에 Red Hat Enterprise Linux 설치
이 섹션에서는 그래픽 사용자 인터페이스를 사용하여 AMD64, Intel 64 및 64비트 ARM 시스템에 Red Hat Enterprise Linux를 설치하는 방법을 설명합니다. 섹션은 다음 정보도 제공합니다.
- 설치 설정 사용자 정의 방법
- 설치 후 작업 완료 방법
3.1. 권장 단계
RHEL 설치 준비는 다음 단계로 구성됩니다.
단계
- 설치 방법을 검토하고 결정합니다.
- 시스템 요구 사항을 확인합니다.
- 설치 부팅 미디어 옵션을 검토합니다.
- 필요한 설치 ISO 이미지를 다운로드합니다.
- 부팅 가능한 설치 미디어를 생성합니다.
- 설치 소스*를 준비합니다.
*Content Delivery Network (CDN)를 사용하여 필요한 소프트웨어 패키지를 다운로드하지 않는 경우 부팅 ISO (최소 설치) 이미지에만 필요합니다.
3.2. 설치 부팅
부팅 가능한 미디어를 생성한 후에는 Red Hat Enterprise Linux 설치를 부팅할 수 있습니다.
3.2.1. 부팅 메뉴
Red Hat Enterprise Linux 부팅 메뉴는 시스템이 부팅 미디어 로드를 완료한 경우 GRand Unified Bootloader 버전 2 (GRUB2)를 사용하여 표시됩니다.
그림 3.1. Red Hat Enterprise Linux 부팅 메뉴
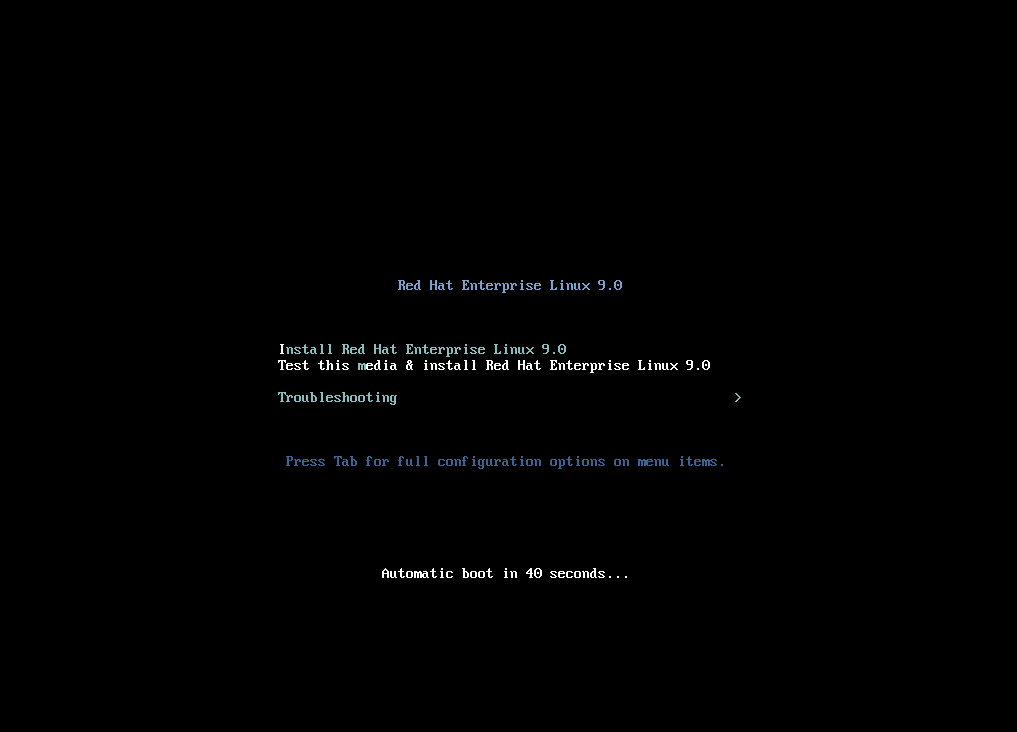
부팅 메뉴는 설치 프로그램을 시작하는 것 외에 몇 가지 옵션을 제공합니다. 60초 이내에 선택하지 않으면 기본 부팅 옵션( white에서 강조 표시)이 실행됩니다. 다른 옵션을 선택하려면 키보드의 화살표 키를 사용하여 선택한 후 Enter 키를 누릅니다.
특정 메뉴 항목에 대한 부팅 옵션을 사용자 지정할 수 있습니다.
-
BIOS 기반 시스템의 경우 Tab 키를 누르고 명령줄에 사용자 지정 부팅 옵션을 추가합니다. Esc 키를 눌러
boot:프롬프트에 액세스할 수도 있지만 필요한 부팅 옵션이 사전 설정되어 있지 않습니다. 이 시나리오에서는 다른 부팅 옵션을 사용하기 전에 항상 Linux 옵션을 지정해야 합니다. - UEFI 기반 시스템의 경우 e 키를 눌러 명령줄에서 사용자 정의 부팅 옵션을 추가합니다. 준비되면 Ctrl+X 를 눌러 수정된 옵션을 부팅합니다.
표 3.1. 부팅 메뉴 옵션
| 부팅 메뉴 옵션 | 설명 |
|---|---|
| Install Red Hat Enterprise Linux 9 | 그래픽 설치 프로그램을 사용하여 Red Hat Enterprise Linux를 설치하려면 이 옵션을 사용합니다. 자세한 내용은 고객 포털에서 ISO 이미지를 사용하여 RHEL 설치 |
| 이 미디어를 테스트하고 Red Hat Enterprise Linux 9 설치 | 설치 미디어의 무결성을 확인하려면 이 옵션을 사용합니다. 자세한 내용은 부팅 미디어 확인을참조하십시오. |
| 문제 해결 > | 다양한 설치 문제를 해결하려면 이 옵션을 사용합니다. Enter 를 눌러 해당 콘텐츠를 표시합니다. |
표 3.2. 문제 해결 옵션
| 문제 해결 옵션 | 설명 |
|---|---|
| 문제 해결 > 기본 그래픽 모드에서 Red Hat Enterprise Linux 9 설치 | 설치 프로그램이 비디오 카드의 올바른 드라이버를 로드할 수 없는 경우에도 이 옵션을 사용하여 그래픽 모드에 Red Hat Enterprise Linux를 설치합니다. Install Red Hat Enterprise Linux 9 옵션을 사용할 때 화면이 왜곡되면 시스템을 다시 시작하고 이 옵션을 사용합니다. 자세한 내용은 그래픽 설치로 부팅할 수없음을 참조하십시오. |
| 문제 해결 > Red Hat Enterprise Linux 시스템 구조 | 부팅을 방해하는 문제를 복구하려면 이 옵션을 사용합니다. 자세한 내용은 복구 모드 사용을참조하십시오. |
| 문제 해결 > 메모리 테스트 실행 | 시스템에서 메모리 테스트를 실행하려면 이 옵션을 사용합니다. Enter 를 눌러 해당 콘텐츠를 표시합니다. 자세한 내용은 memtest86을 참조하십시오. |
| 문제 해결 > 로컬 드라이브에서 부팅 | 처음 설치된 디스크에서 시스템을 부팅하려면 이 옵션을 사용합니다. 실수로 이 디스크를 부팅한 경우 설치 프로그램을 시작하지 않고 즉시 하드 디스크에서 부팅하려면 이 옵션을 사용합니다. |
3.2.2. 부팅 옵션 유형
두 가지 유형의 부팅 옵션은 "=" 기호"와 동일한 " sign"이 없는 부팅 옵션입니다. 부팅 옵션은 부팅 명령줄에 추가되고 공백으로 구분된 여러 옵션을 추가할 수 있습니다. 설치 프로그램과 관련된 부팅 옵션은 항상 inst로 시작합니다.
- 등호 "=" 기호"가 있는 옵션
-
=기호를 사용하는 부팅 옵션의 값을 지정해야 합니다. 예를 들어inst.vncpassword=옵션에는 값이 포함되어야 합니다(이 예에서는 암호). 이 예제의 올바른 구문은inst.vncpassword=password입니다. - 동등하지 않은 옵션 "=" sign
-
이 부팅 옵션은 값 또는 매개변수를 허용하지 않습니다. 예를 들어,
rd.live.check옵션은 설치를 시작하기 전에 설치 미디어를 강제로 설치 프로그램에 강제 적용합니다. 이 부팅 옵션이 있는 경우 설치 프로그램은 확인을 수행하고 부팅 옵션이 없으면 확인을 건너뜁니다.
3.2.3. BIOS에서 boot: prompt 편집
boot: 프롬프트를 사용하는 경우 첫 번째 옵션은 로드할 설치 프로그램 이미지 파일을 항상 지정해야 합니다. 대부분의 경우 키워드를 사용하여 이미지를 지정할 수 있습니다. 요구 사항에 따라 추가 옵션을 지정할 수 있습니다.
사전 요구 사항
- 부팅 가능한 설치 미디어( USB, CD 또는 DVD)를 생성했습니다.
- 미디어에서 설치를 부팅했으며 설치 부팅 메뉴가 열립니다.
절차
- 부팅 메뉴를 열고 키보드의 Esc 키를 누릅니다.
-
이제
boot:프롬프트에 액세스할 수 있습니다. - 키보드에서 Tab 키를 눌러 도움말 명령을 표시합니다.
-
키보드에서 Enter 키를 눌러 옵션으로 설치를 시작합니다.
boot:프롬프트에서 부팅 메뉴로 돌아가려면 시스템을 재시작하고 설치 미디어에서 다시 부팅합니다.
boot: prompt는 dracut 커널 옵션도 허용합니다. 옵션 목록은 dracut.cmdline(7) 매뉴얼 페이지에서 사용할 수 있습니다.
3.2.4. > 프롬프트를 사용하여 사전 정의된 부팅 옵션 편집
BIOS 기반 AMD64 및 Intel 64 시스템에서는 > 프롬프트를 사용하여 사전 정의된 부팅 옵션을 편집할 수 있습니다. 전체 옵션 세트를 표시하려면 이 미디어 테스트를 선택하고 부팅 메뉴에서 RHEL 9를 설치합니다.
사전 요구 사항
- 부팅 가능한 설치 미디어( USB, CD 또는 DVD)를 생성했습니다.
- 미디어에서 설치를 부팅했으며 설치 부팅 메뉴가 열립니다.
절차
-
부팅 메뉴에서 옵션을 선택하고 키보드의 Tab 키를 누릅니다. &
gt; 프롬프트에 액세스할 수 있으며 사용 가능한 옵션을 표시합니다. -
필요한 옵션을
>프롬프트에 추가합니다. - Enter를 눌러 설치를 시작합니다.
- Esc 를 눌러 편집을 취소하고 부팅 메뉴로 돌아갑니다.
3.2.5. UEFI 기반 시스템의 GRUB2 메뉴 편집
GRUB2 메뉴는 UEFI 기반 AMD64, Intel 64 및 64비트 ARM 시스템에서 사용할 수 있습니다.
사전 요구 사항
- 부팅 가능한 설치 미디어( USB, CD 또는 DVD)를 생성했습니다.
- 미디어에서 설치를 부팅했으며 설치 부팅 메뉴가 열립니다.
절차
- 부팅 메뉴 창에서 필요한 옵션을 선택하고 e 를 누릅니다.
-
UEFI 시스템에서 커널 명령줄은
linuxefi로 시작합니다. 커서를linuxefi커널 명령줄의 끝으로 이동합니다. -
필요에 따라 매개 변수를 편집합니다. 예를 들어 하나 이상의 네트워크 인터페이스를 구성하려면
linuxefi커널 명령줄 끝에ip=매개 변수를 추가한 다음 필수 값을 추가합니다. - 편집을 마치면 Ctrl+X 를 눌러 지정된 옵션을 사용하여 설치를 시작합니다.
3.2.6. USB, CD 또는 DVD에서 설치 부팅
다음 절차에 따라 USB, CD 또는 DVD를 사용하여 Red Hat Enterprise Linux 설치를 부팅합니다. 다음 단계는 일반적입니다. 자세한 내용은 하드웨어 제조업체의 설명서를 참조하십시오.
사전 요구 사항
부팅 가능한 설치 미디어( USB, CD 또는 DVD)를 생성했습니다. 자세한 내용은 부팅 가능한 DVD 또는 CD 생성을 참조하십시오.
절차
- Red Hat Enterprise Linux를 설치할 시스템의 전원을 끕니다.
- 시스템에서 모든 드라이브를 분리합니다.
- 시스템의 전원을 켭니다.
- 부팅 가능한 설치 미디어(USB, DVD 또는 CD)를 삽입합니다.
- 시스템의 전원을 끄지만 부팅 미디어를 제거하지 마십시오.
시스템의 전원을 켭니다.
참고특정 키 또는 키 조합을 눌러 미디어에서 부팅하거나 시스템의 BIOS(Basic Input/Output System)를 구성하여 미디어에서 부팅해야 할 수 있습니다. 자세한 내용은 시스템과 함께 제공된 설명서를 참조하십시오.
- Red Hat Enterprise Linux 부팅 창이 열리고 사용 가능한 다양한 부팅 옵션에 대한 정보가 표시됩니다.
키보드의 화살표 키를 사용하여 필요한 부팅 옵션을 선택하고 Enter 키를 눌러 부팅 옵션을 선택합니다. welcome to Red Hat Enterprise Linux 창이 열리고 그래픽 사용자 인터페이스를 사용하여 Red Hat Enterprise Linux를 설치할 수 있습니다.
참고설치 프로그램은 60초 이내에 부팅 창에서 작업이 수행되지 않으면 자동으로 시작됩니다.
필요한 경우 사용 가능한 부팅 옵션을 편집합니다.
- UEFI 기반 시스템: E 를 눌러 편집 모드로 전환합니다. 사전 정의된 명령행을 변경하여 부팅 옵션을 추가하거나 제거합니다. Enter 를 눌러 선택을 확인합니다.
- BIOS 기반 시스템: 키보드의 Tab 키를 눌러 편집 모드로 전환합니다. 사전 정의된 명령행을 변경하여 부팅 옵션을 추가하거나 제거합니다. Enter 를 눌러 선택을 확인합니다.
3.2.7. PXE를 사용하여 네트워크에서 설치 부팅
다수의 시스템에 Red Hat Enterprise Linux를 동시에 설치하는 경우 가장 좋은 방법은 PXE 서버에서 부팅하고 공유 네트워크 위치에 소스에서 설치하는 것입니다. 이 절차에 따라 PXE를 사용하여 네트워크에서 Red Hat Enterprise Linux 설치를 부팅합니다.
PXE를 사용하여 네트워크에서 설치 프로세스를 부팅하려면 물리적 네트워크 연결(예: 이더넷)을 사용해야 합니다. 무선 연결을 사용하여 설치 프로세스를 부팅할 수 없습니다.
사전 요구 사항
- TFTP 서버를 구성했으며 시스템에 PXE를 지원하는 네트워크 인터페이스가 있습니다. 자세한 내용은 추가 리소스를 참조하십시오.
- 네트워크 인터페이스에서 시스템이 부팅되도록 구성했습니다. 이 옵션은 BIOS에 있으며 Network Boot 또는 Boot Services 라는 레이블이 지정될 수 있습니다.
- BIOS가 지정된 네트워크 인터페이스에서 부팅되도록 구성되어 있는지 확인합니다. 일부 BIOS 시스템은 네트워크 인터페이스를 부팅 가능한 장치로 지정하지만 PXE 표준을 지원하지 않습니다. 자세한 내용은 하드웨어 설명서를 참조하십시오. PXE 부팅이 올바르게 활성화되면 다른 미디어 없이 Red Hat Enterprise Linux 설치 프로그램을 부팅할 수 있습니다.
절차
- 네트워크 케이블이 연결되어 있는지 확인합니다. 컴퓨터가 켜지지 않은 경우에도 네트워크 소켓의 링크 표시등은 lit여야 합니다.
시스템에서 전환합니다.
하드웨어에 따라 시스템이 PXE 서버에 연결하기 전에 일부 네트워크 설정 및 진단 정보를 표시할 수 있습니다. 연결된 경우 PXE 서버 구성에 따라 메뉴가 표시됩니다.
필요한 옵션에 해당하는 숫자 키를 누릅니다.
참고경우에 따라 부팅 옵션이 표시되지 않습니다. 이 경우 키보드에서 Enter 키를 누르거나 부팅 창이 열릴 때까지 기다립니다.
Red Hat Enterprise Linux 부팅 창이 열리고 사용 가능한 다양한 부팅 옵션에 대한 정보가 표시됩니다.
키보드의 화살표 키를 사용하여 필요한 부팅 옵션을 선택하고 Enter 키를 눌러 부팅 옵션을 선택합니다. welcome to Red Hat Enterprise Linux 창이 열리고 그래픽 사용자 인터페이스를 사용하여 Red Hat Enterprise Linux를 설치할 수 있습니다.
참고설치 프로그램은 60초 이내에 부팅 창에서 작업이 수행되지 않으면 자동으로 시작됩니다.
필요한 경우 사용 가능한 부팅 옵션을 편집합니다.
- UEFI 기반 시스템: E 를 눌러 편집 모드로 전환합니다. 사전 정의된 명령행을 변경하여 부팅 옵션을 추가하거나 제거합니다. Enter 를 눌러 선택을 확인합니다.
- BIOS 기반 시스템: 키보드의 Tab 키를 눌러 편집 모드로 전환합니다. 사전 정의된 명령행을 변경하여 부팅 옵션을 추가하거나 제거합니다. Enter 를 눌러 선택을 확인합니다.
3.3. 고객 포털에서 ISO 이미지를 사용하여 RHEL 설치
고객 포털에서 다운로드한 DVD ISO 이미지를 사용하여 RHEL을 설치하려면 다음 절차를 사용하십시오. 단계에서는 RHEL 설치 프로그램을 따르는 지침을 제공합니다.
DVD ISO 이미지 파일을 사용하여 GUI 설치를 수행할 때 설치 관리자의 경쟁 조건으로 인해 Red Hat에 Connect를 사용하여 시스템을 등록할 때까지 설치 프로그램이 진행되지 않을 수 있습니다. 자세한 내용은 RHEL 릴리스 노트 문서의 알려진 문제 섹션의 BZ#1823578을 참조하십시오.
사전 요구 사항
- 고객 포털에서 DVD ISO 이미지 파일을 다운로드했습니다. 자세한 내용은 베타 설치 이미지 다운로드를 참조하십시오.
- 부팅 가능한 설치 미디어를 생성했습니다. 자세한 내용은 부팅 가능한 DVD 또는 CD 생성을 참조하십시오.
- 설치 프로그램을 부팅하고 부팅 메뉴가 표시됩니다. 설치 프로그램 부팅을참조하십시오.
절차
- 부팅 메뉴에서 Install Red Hat Enterprise Linux 9 을 선택하고 키보드에서 Enter 키를 누릅니다.
- Red Hat Enterprise Linux 9 시작 창에서 언어와 위치를 선택하고 Continue 를 클릭합니다. Installation Summary (설치 요약) 창이 열리고 각 설정에 대한 기본값이 표시됩니다.
- System > Installation Destination 을 선택하고 로컬 표준 디스크 창에서 대상 디스크를 선택한 다음 완료 를 클릭합니다. 스토리지 구성에 대한 기본 설정이 선택됩니다.
- System > Network & Host Name 을 선택합니다. 네트워크 및 호스트 이름 창이 열립니다.
- Network and Hostname (네트워크 및 호스트 이름) 창에서 이더넷 스위치를 ON (켜짐)으로 전환한 다음 Done (완료)을 클릭합니다. 설치 프로그램은 사용 가능한 네트워크에 연결하고 네트워크에서 사용 가능한 장치를 구성합니다. 필요한 경우 사용 가능한 네트워크 목록에서 원하는 네트워크를 선택하고 해당 네트워크에서 사용 가능한 장치를 구성할 수 있습니다.
- 사용자 설정 > 루트 암호를 선택합니다. 루트 암호 창이 열립니다.
- Root Password (루트 암호) 창에서 root 계정에 설정할 암호를 입력한 다음 Done (완료)을 클릭합니다. 설치 프로세스를 완료하고 시스템 관리자 사용자 계정에 로그인하려면 루트 암호가 필요합니다.
- 선택 사항: 사용자 설정 > 사용자 생성을 선택하여 설치 프로세스를 완료할 사용자 계정을 만듭니다. root 계정 대신 이 사용자 계정을 사용하여 모든 시스템 관리 작업을 수행할 수 있습니다.
Create User (사용자 만들기) 창에서 다음을 수행한 다음 Done (완료)을 클릭합니다.
- 생성할 계정의 이름 및 사용자 이름을 입력합니다.
- Make this user administrator 및 Require a password to use this account 확인란을 선택합니다. 설치 프로그램은 사용자를 wheel 그룹에 추가하고 기본 설정으로 암호로 보호된 사용자 계정을 생성합니다. 암호로 보호된 관리자 계정을 생성하는 것이 좋습니다.
- Begin Installation (설치 시작)을 클릭하여 설치를 시작하고 설치가 완료될 때까지 기다립니다. 이 작업을 수행하는 데 몇 분 정도 걸릴 수 있습니다.
- 설치 프로세스가 완료되면 Reboot (재부팅)를 클릭하여 시스템을 다시 시작합니다.
재부팅 시 설치 미디어가 자동으로 손상되지 않은 경우 모든 설치 미디어를 제거합니다.
Red Hat Enterprise Linux 9는 시스템의 정상적인 정전 시퀀스가 완료된 후에 시작됩니다. 시스템이 X Window System이 있는 워크스테이션에 설치된 경우 시스템을 구성하는 애플리케이션이 시작됩니다. 이러한 애플리케이션은 초기 구성을 통해 안내되며 시스템 시간과 날짜를 설정하고, Red Hat에 시스템을 등록할 수 있습니다. X Window System이 설치되지 않으면
login:프롬프트가 표시됩니다.참고Red Hat Enterprise Linux 베타 릴리스를 설치한 경우 UEFI Secure Boot가 활성화된 시스템에 베타 공개 키를 시스템의 MOK(Machine Owner Key) 목록에 추가하십시오.
- Initial Setup (최초 설정) 창에서 라이센스 계약에 동의하고 시스템을 등록합니다.
추가 리소스
3.4. GUI를 사용하여 CDN에서 RHEL 등록 및 설치
이 섹션에서는 GUI를 사용하여 시스템을 등록하고, RHEL 서브스크립션을 첨부하고, Red Hat CDN(Content Delivery Network)에서 RHEL을 설치하는 방법에 대해 설명합니다.
3.4.1. 콘텐츠 전송 네트워크란?
cdn.redhat.com에서 사용할 수 있는 CDN(Red Hat Content Delivery Network)은 시스템에서 사용하는 콘텐츠 및 에라타가 포함된 지리적으로 분산된 정적 웹 서버 시리즈입니다. 해당 콘텐츠는 Red Hat 서브스크립션 관리에 등록된 시스템 사용과 같이 직접 사용할 수 있습니다. CDN은 유효한 사용자만 액세스할 수 있도록 x.509 인증서 인증으로 보호됩니다. 시스템이 Red Hat 서브스크립션 관리에 등록되면 연결된 서브스크립션은 시스템이 액세스할 수 있는 CDN의 하위 집합을 관리합니다.
CDN에서 RHEL을 등록하고 설치하면 다음과 같은 이점이 있습니다.
- CDN 설치 방법은 부팅 ISO 및 DVD ISO 이미지 파일을 지원합니다. 그러나 더 작은 부팅 ISO 이미지 파일을 사용하면 더 큰 DVD ISO 이미지 파일보다 적은 공간을 사용하는 것이 좋습니다.
- CDN은 설치 후 시스템을 완전히 최신 상태로 만드는 최신 패키지를 사용합니다. 설치 직후 DVD ISO 이미지 파일을 사용하는 경우 패키지 업데이트를 설치할 필요가 없습니다.
- Red Hat Insights 연결을 위한 통합 지원 및 시스템 용도 활성화.
CDN에서 RHEL 등록 및 설치는 GUI 및 Kickstart에서 지원됩니다. GUI를 사용하여 RHEL을 등록 및 설치하는 방법에 대한 자세한 내용은 표준 RHEL 9 설치 문서를 참조하십시오. Kickstart를 사용하여 RHEL을 등록 및 설치하는 방법에 대한 자세한 내용은 고급 RHEL 9 설치 문서를 참조하십시오.
3.4.2. CDN에서 RHEL 등록 및 설치
GUI를 사용하여 시스템을 등록하고 RHEL 서브스크립션을 연결하며 Red Hat CDN(Content Delivery Network)에서 RHEL을 설치하려면 이 절차를 사용하십시오.
CDN 기능은 부팅 ISO 및 DVD ISO 이미지 파일에서 지원합니다. 그러나 Boot ISO 이미지 파일을 설치 소스로 사용하는 것이 좋습니다. 부팅 ISO 이미지 파일의 기본값은 CDN입니다.
사전 요구 사항
- 시스템이 CDN에 액세스할 수 있는 네트워크에 연결되어 있습니다.
- 고객 포털에서 Boot ISO 이미지 파일을 다운로드했습니다.
- 부팅 가능한 설치 미디어를 생성했습니다.
- 설치 프로그램을 부팅하고 부팅 메뉴가 표시됩니다. 시스템 등록 후 사용된 설치 리포지토리는 시스템 부팅 방법에 따라 다릅니다.
절차
- 부팅 메뉴에서 Install Red Hat Enterprise Linux 9 을 선택하고 키보드에서 Enter 키를 누릅니다.
- Red Hat Enterprise Linux 9 시작 창에서 언어와 위치를 선택하고 Continue 를 클릭합니다. Installation Summary (설치 요약) 창이 열리고 각 설정에 대한 기본값이 표시됩니다.
- System > Installation Destination 을 선택하고 로컬 표준 디스크 창에서 대상 디스크를 선택한 다음 완료 를 클릭합니다. 스토리지 구성에 대한 기본 설정이 선택됩니다. 스토리지 설정 사용자 지정에 대한 자세한 내용은 소프트웨어 설정 구성, 스토리지장치 , 수동 파티셔닝 을 참조하십시오.
아직 설정되지 않은 경우 네트워크 설정을 구성합니다.
- System > Network & Host Name 을 선택합니다. 네트워크 및 호스트 이름 창이 열립니다.
- Network and Hostname (네트워크 및 호스트 이름) 창에서 이더넷 스위치를 ON (켜짐)으로 전환한 다음 Done (완료)을 클릭합니다. 설치 프로그램은 사용 가능한 네트워크에 연결하고 네트워크에서 사용 가능한 장치를 구성합니다. 필요한 경우 사용 가능한 네트워크 목록에서 원하는 네트워크를 선택하고 해당 네트워크에서 사용 가능한 장치를 구성할 수 있습니다. 네트워크 또는 네트워크 장치 구성에 대한 자세한 내용은 네트워크 호스트 이름을 참조하십시오.
- 소프트웨어 > Red Hat에 연결을 선택합니다. Red Hat에 연결 창이 열립니다.
Red Hat에 연결 창에서 다음 단계를 수행합니다.
Authentication 메서드를 선택하고 선택한 메서드에 따라 세부 정보를 제공합니다.
계정 인증 방법: Red Hat 고객 포털 사용자 이름과 비밀번호 정보를 입력합니다.
활성화 키 인증 방법: 조직 ID 및 활성화 키를 입력합니다. 활성화 키가 서브스크립션에 등록되는 한 둘 이상의 활성화 키를 쉼표로 구분하여 입력할 수 있습니다.
Set System Purpose (시스템 용도 설정) 확인란을 선택한 다음 해당 드롭다운 목록에서 필요한 역할,SLA, Usage 를 선택합니다.
시스템 용도로 Red Hat Enterprise Linux 9 시스템의 사용을 기록하고 인타이틀먼트 서버가 시스템에 가장 적합한 서브스크립션을 자동으로 연결하도록 할 수 있습니다.
Red Hat Insights에 연결 확인란이 기본적으로 활성화되어 있습니다. Red Hat Insights에 연결하지 않으려면 확인란을 지웁니다.
Red Hat Insights는 등록된 Red Hat 기반 시스템에 대한 지속적인 심층적인 분석을 제공하여 물리적, 가상 및 클라우드 환경 및 컨테이너 배포 전반에 걸쳐 보안, 성능 및 안정성에 대한 위협을 사전에 식별하는 SaaS(Software-as-a-Service) 서비스입니다.
선택적으로 옵션 을 확장하고 네트워크 통신 유형을 선택합니다.
- 네트워크 환경에서 외부 인터넷 액세스를 허용하거나 HTTP 프록시를 통해 콘텐츠 서버에 액세스할 수 있는 경우 Use HTTP proxy 확인란을 선택합니다.
- RHEL 9는 Satellite 6.11 이상에서만 지원됩니다. 시스템을 등록하기 전에 버전을 확인합니다.
- Satellite Server를 실행 중이거나 내부 테스트를 수행하는 경우 Satellite URL 및 사용자 정의 기본 URL 확인란을 선택하고 필요한 세부 정보를 입력합니다.
Satellite URL 필드에는 HTTP 프로토콜(예:
nameofhost.com)이 필요하지 않습니다. 그러나 Custom 기본 URL 필드에는 HTTP 프로토콜이 필요합니다. 등록 후 사용자 정의 기본 URL 을 변경하려면 등록을 취소하고 새 세부 정보를 입력한 다음 다시 등록해야 합니다.등록을 클릭합니다. 시스템이 성공적으로 등록되어 서브스크립션이 연결되면 Connect to Red Hat 창에 연결된 서브스크립션 세부 정보가 표시됩니다.
서브스크립션 크기에 따라 등록 및 첨부 프로세스가 완료하는 데 최대 1분이 걸릴 수 있습니다.
완료 를 클릭합니다.
Connect to Red Hat 에 등록된 메시지가 표시됩니다.
- 사용자 설정 > 루트 암호를 선택합니다. 루트 암호 창이 열립니다.
Root Password (루트 암호) 창에서 root 계정에 설정할 암호를 입력한 다음 Done (완료)을 클릭합니다. 설치 프로세스를 완료하고 시스템 관리자 사용자 계정에 로그인하려면 루트 암호가 필요합니다.
암호 생성을 위한 요구 사항 및 권장 사항에 대한 자세한 내용은 루트 암호 구성을 참조하십시오.
- 선택 사항: 사용자 설정 > 사용자 생성을 선택하여 설치 프로세스를 완료할 사용자 계정을 만듭니다. root 계정 대신 이 사용자 계정을 사용하여 모든 시스템 관리 작업을 수행할 수 있습니다.
- Create User (사용자 만들기) 창에서 다음을 수행한 다음 Done (완료)을 클릭합니다.
- 생성할 계정의 이름 및 사용자 이름을 입력합니다.
Make this user administrator 및 Require a password to use this account 확인란을 선택합니다. 설치 프로그램은 사용자를 wheel 그룹에 추가하고 기본 설정으로 암호로 보호된 사용자 계정을 생성합니다. 암호로 보호된 관리자 계정을 생성하는 것이 좋습니다.
사용자 계정의 기본 설정을 편집하는 방법에 대한 자세한 내용은 사용자 계정 생성을 참조하십시오.
- Begin Installation (설치 시작)을 클릭하여 설치를 시작하고 설치가 완료될 때까지 기다립니다. 이 작업을 수행하는 데 몇 분 정도 걸릴 수 있습니다.
- 설치 프로세스가 완료되면 Reboot (재부팅)를 클릭하여 시스템을 다시 시작합니다.
재부팅 시 설치 미디어가 자동으로 손상되지 않은 경우 모든 설치 미디어를 제거합니다.
Red Hat Enterprise Linux 9는 시스템의 정상적인 정전 시퀀스가 완료된 후에 시작됩니다. 시스템이 X Window System이 있는 워크스테이션에 설치된 경우 시스템을 구성하는 애플리케이션이 시작됩니다. 이러한 애플리케이션은 초기 구성을 통해 안내되며 시스템 시간과 날짜를 설정하고, Red Hat에 시스템을 등록할 수 있습니다. X Window System이 설치되지 않으면
login:프롬프트가 표시됩니다.참고Red Hat Enterprise Linux 베타 릴리스를 설치한 경우 UEFI Secure Boot가 활성화된 시스템에 베타 공개 키를 시스템의 MOK(Machine Owner Key) 목록에 추가하십시오.
- Initial Setup (최초 설정) 창에서 라이센스 계약에 동의하고 시스템을 등록합니다.
추가 리소스
3.4.2.1. 시스템 등록 후 설치 소스 리포지토리
시스템 등록 후에 사용된 설치 소스 리포지토리는 시스템 부팅 방법에 따라 다릅니다.
- 부팅 ISO 또는 DVD ISO 이미지 파일에서 부팅된 시스템
-
기본 부팅 매개 변수와 함께
부팅 ISO또는DVD ISO이미지 파일을 사용하여 RHEL 설치를 부팅한 경우 설치 프로그램은 등록 후 설치 소스 리포지토리를 CDN으로 자동 전환합니다. inst.repo=<URL> 부팅 매개변수로 부팅된 시스템-
inst.repo=<URL> 부팅 매개변수를 사용하여 RHEL 설치를 부팅한 경우 설치 프로그램은 등록 후 설치 소스 리포지토리를 CDN으로 자동 전환하지 않습니다. CDN을 사용하여 RHEL을 설치하려면 그래픽 설치의 설치 소스 창에서 Red Hat CDN 옵션을 선택하여 설치 소스 리포지토리를 CDN으로 수동으로 전환해야 합니다. CDN으로 수동으로 전환하지 않으면 설치 프로그램은 커널 명령줄에 지정된 리포지토리에서 패키지를 설치합니다.
-
커널 명령줄 또는 Kickstart 파일의
url명령에inst.repo=를 사용하여 설치 소스를 지정하지 않는 경우에만rhsmKickstart 명령을 사용하여 설치 소스 리포지토리를 CDN으로 전환할 수 있습니다. 설치 이미지를 가져오려면 커널 명령줄에inst.stage2=<URL>을 사용해야 하지만 설치 소스를 지정하지는 않습니다. -
Kickstart 파일에 유효한 자격 증명이 있는
rhsm명령이 포함된 경우에도 부팅 옵션 또는 Kickstart 파일에 포함된 설치 소스 URL이 CDN보다 우선합니다. 시스템이 등록되었지만 URL 설치 소스에서 설치됩니다. 이렇게 하면 이전 설치 프로세스가 정상적으로 작동합니다.
3.4.3. CDN에서 시스템 등록 확인
이 절차를 사용하여 시스템이 GUI를 사용하여 CDN에 등록되어 있는지 확인합니다.
설치 요약 창에서 Begin Installation (설치 시작) 버튼을 클릭 하지 않은 경우에만 CDN에서 등록을 확인할 수 있습니다. Begin Installation 버튼을 클릭하면 Installation Summary(설치 요약) 창으로 돌아와서 등록을 확인할 수 없습니다.
사전 요구 사항
- GUI를 사용하여 CDN 등록 및 설치에 설명된 등록 프로세스를 완료한 후 설치 요약 창의 Connect to Red Hat 에 표시됩니다.
절차
- 설치 요약 창에서 Red Hat에 연결을 선택합니다.
창이 열리고 등록 요약이 표시됩니다.
- 방법
- 등록된 계정 이름 또는 활성화 키가 표시됩니다.
- 시스템 용도
- 설정된 경우 역할, SLA 및 사용량 세부 정보가 표시됩니다.
- Insights
- 활성화하면 Insights 세부 정보가 표시됩니다.
- 서브스크립션 수
- 연결된 서브스크립션 수가 표시됩니다. 참고: 간단한 콘텐츠 액세스 모드에서는 목록에 있는 서브스크립션이 유효하지 않습니다.
- 등록 요약이 입력한 세부 정보와 일치하는지 확인합니다.
추가 리소스
3.4.4. CDN에서 시스템 등록 해제
GUI를 사용하여 CDN에서 시스템 등록을 취소하려면 다음 절차를 사용하십시오.
- 설치 요약 창에서 Begin Installation 버튼을 클릭 하지 않은 경우 CDN에서 등록을 취소할 수 있습니다. Begin Installation 버튼을 클릭하면 Installation Summary(설치 요약) 창으로 돌아가 등록을 취소할 수 없습니다.
등록 취소 시 설치 프로그램은 다음 순서로 사용 가능한 첫 번째 리포지토리로 전환합니다.
- 커널 명령줄의 inst.repo=<URL> 부팅 매개변수에 사용된 URL입니다.
- 설치 미디어(USB 또는 DVD)에서 자동으로 감지된 리포지토리입니다.
사전 요구 사항
- CDN에서 RHEL 등록 및 설치에 문서화된 대로 등록 프로세스를 완료한 후 등록 프로세스는 설치 요약 창의 Connect to Red Hat 에 표시됩니다.
절차
- 설치 요약 창에서 Red Hat에 연결을 선택합니다.
Red Hat에 연결 창이 열리고 등록 요약이 표시됩니다.
- 방법
- 사용된 계정 이름 또는 활성화 키가 표시됩니다.
- 시스템 용도
- 설정된 경우 역할, SLA 및 사용량 세부 정보가 표시됩니다.
- Insights
- 활성화하면 Insights 세부 정보가 표시됩니다.
- 서브스크립션 수
- 연결된 서브스크립션 수가 표시됩니다. 참고: 간단한 콘텐츠 액세스 모드에서는 목록에 있는 서브스크립션이 유효하지 않습니다.
- 등록 취소 를 클릭하여 CDN에서 등록을 제거합니다. 원본 등록 세부 정보는 창의 중간자 아래에 표시된 Not registered 메시지와 함께 표시됩니다.
- Done (완료)을 클릭하여 Installation Summary (설치 요약) 창으로 돌아갑니다.
- Red Hat에 Not registered 메시지가 표시되고 Software Selection 에 Red Hat CDN에 등록 메시지가 표시됩니다.
등록 해제 후 시스템을 다시 등록할 수 있습니다. Red Hat에 연결을 클릭합니다. 이전에 입력한 세부 정보가 채워집니다. 원래 세부 정보를 편집하거나 계정, 목적 및 연결을 기반으로 필드를 업데이트합니다. Register 를 클릭하여 완료합니다.
3.5. 설치 후 작업 완료
이 섹션에서는 다음 설치 후 작업을 완료하는 방법을 설명합니다.
시스템 등록
참고요구 사항에 따라 시스템을 등록하는 방법에는 여러 가지가 있습니다. 이러한 방법의 대부분은 설치 후 작업의 일부로 완료됩니다. 그러나 Red Hat CDN(Content Delivery Network)은 시스템을 등록하고 설치 프로세스가 시작되기 전에 RHEL 서브스크립션을 연결합니다. 자세한 내용은 CDN에서 RHEL 등록 및 설치를 참조하십시오.
- 시스템 보안
3.5.1. 명령줄을 사용하여 시스템 등록
이 섹션에서는 명령줄을 사용하여 Red Hat Enterprise Linux 9 서브스크립션을 등록하는 방법에 대해 설명합니다.
- 시스템을 자동 연결할 때 서브스크립션 서비스는 시스템이 물리적인지 가상이고 시스템에 있는 소켓 수를 확인합니다. 물리적 시스템은 일반적으로 두 개의 인타이틀먼트를 사용하며, 일반적으로 가상 시스템은 1개의 인타이틀먼트를 사용합니다. 시스템에서 두 개의 소켓당 하나의 인타이틀먼트가 사용됩니다.
- 호스트를 Red Hat에 등록하고 단순화된 환경을 개선하려면 RHC(원격 호스트 구성)를 사용하십시오. RHC 클라이언트는 시스템을 Red Hat Insights 및 Red Hat Subscription Manager에 등록하므로 시스템을 Insights 데이터 수집 준비를 하고 Red Hat Enterprise Linux용 Insights에서 직접 문제 해결을 가능하게 합니다. 자세한 내용은 Insights를 사용하여 RHC 등록 및 수정을 참조하십시오.
사전 요구 사항
- 유효한 Red Hat Enterprise Linux 서브스크립션을 보유하고 있습니다.
- Red Hat 서브스크립션 상태가 확인되었습니다.
- 이전에는 Red Hat Enterprise Linux 9 서브스크립션이 제공되지 않았습니다.
- 고객 포털에서 인타이틀먼트를 다운로드하기 전에 서브스크립션을 활성화했습니다. 사용하려는 각 인스턴스에 대한 인타이틀먼트가 필요합니다. 서브스크립션 활성화에 도움이 필요한 경우 Red Hat 고객 서비스를 사용할 수 있습니다.
- Red Hat Enterprise Linux 9를 성공적으로 설치하고 root로 시스템에 로그인했습니다.
절차
터미널 창을 열고 Red Hat 고객 포털 사용자 이름과 암호를 사용하여 Red Hat Enterprise Linux 시스템을 등록합니다.
# subscription-manager register --username [username] --password [password]
시스템이 성공적으로 등록되면 다음과 유사한 출력이 표시됩니다.
# The system has been registered with ID: 123456abcdef # The registered system name is: localhost.localdomain
시스템의 역할을 설정합니다. 예를 들면 다음과 같습니다.
# subscription-manager syspurpose role --set="Red Hat Enterprise Linux Server"
참고사용 가능한 역할은 조직 및 Red Hat Enterprise Linux 9 시스템의 아키텍처가 구매한 서브스크립션에 따라 다릅니다. 일반적인 역할에는
Red Hat Enterprise Linux Server,Red Hat Enterprise Linux Workstation또는Red Hat Enterprise Linux Compute Node가 포함됩니다. 사용 가능한 역할을 보려면# subscription-manager syspurpose role --list명령을 사용하십시오.시스템의 서비스 수준을 설정합니다. 예를 들면 다음과 같습니다.
# subscription-manager syspurpose service-level --set="Premium"
참고사용 가능한 서비스 수준은 조직에서 구매한 서브스크립션과 연결되어 있습니다. 셀프 지원, 표준 또는 프리미엄 등 일반적인 서비스 수준은 다음과 같습니다. 사용 가능한 서비스 수준을 보려면 명령을 사용하십시오.
# subscription-manager syspurpose service-level --list시스템의 사용을 설정합니다. 예를 들면 다음과 같습니다.
# subscription-manager syspurpose usage --set="Production"
참고사용 가능한 사용량은 조직에서 구매한 서브스크립션에 따라 다릅니다. 일반적인 사용에는 프로덕션, 재해 복구 및 개발/테스트가 포함됩니다. 사용 가능한 사용량 값을 확인하려면
# subscription-manager syspurpose usage --list를 사용하십시오.호스트 시스템 아키텍처와 일치하는 인타이틀먼트에 시스템을 연결합니다.
# subscription-manager attach --auto
서브스크립션이 성공적으로 연결되면 다음과 유사한 출력이 표시됩니다.
Installed Product Current Status: Product Name: Red Hat Enterprise Linux for x86_64 Status: Subscribed
참고Red Hat Enterprise Linux 9 시스템을 등록하는 다른 방법은 시스템에
root사용자로 로그인하고 Subscription Manager 그래픽 사용자 인터페이스를 사용하는 것입니다.
3.5.2. 서브스크립션 관리자 사용자 인터페이스를 사용하여 시스템 등록
이 섹션에서는 서브스크립션 관리자 사용자 인터페이스를 사용하여 Red Hat Enterprise Linux 9 시스템을 등록하는 방법에 대한 정보를 참조하여 업데이트를 수신하고 패키지 리포지토리에 액세스하는 방법을 설명합니다.
사전 요구 사항
- 고객 포털에서 ISO 이미지를 사용하여 RHEL 설치에서 설명한 권장 워크플로에 따라 그래픽 설치를 완료했습니다.
- 유효한 Red Hat Enterprise Linux 서브스크립션을 보유하고 있습니다.
- Red Hat 서브스크립션 상태가 확인되었습니다.
절차
- 시스템에 로그인합니다.
- 창의 왼쪽 상단에서 활동 을 클릭합니다.
- 메뉴 옵션에서 Show Applications (애플리케이션 표시) 아이콘을 클릭합니다.
- Red Hat Subscription Manager 아이콘을 클릭하거나 Red Hat Subscription Manager 를 검색에 입력합니다.
인증 필수 대화 상자에 관리자 암호를 입력합니다.
참고시스템에서 권한 있는 작업을 수행하려면 인증이 필요합니다.
- 서브스크립션 창이 열리고 서브스크립션, 시스템 용도, 설치된 제품의 현재 상태가 표시됩니다. 등록되지 않은 제품에는 빨간색 X가 표시됩니다.
- Register 버튼을 클릭합니다.
- 시스템 등록 대화 상자가 열립니다. 고객 포털 자격 증명을 입력하고 Register (등록) 버튼을 클릭합니다.
서브스크립션 창의 Register (서브스크립션 ) 버튼이 Unregister and installed 제품 변경 사항에 녹색 X가 표시됩니다. subscription-manager status 명령을 사용하여 터미널 창에서 실패한 등록 문제를 해결할 수 있습니다.
3.5.3. 설치 프로그램 GUI를 사용하여 RHEL 9 등록
RHEL 설치 프로그램 GUI를 사용하여 새로 설치한 Red Hat Enterprise Linux 9를 등록하려면 다음 단계를 사용합니다.
사전 요구 사항
Red Hat 고객 포털에서 유효한 사용자 계정. Red Hat 로그인 생성 페이지를 참조하십시오.
사용자 계정에 적절한 권한이 있는 경우(또는 계정이 Simple Content Access 모드에서 작동) 활성화 키를 표시하지 않고 사용자 이름과 비밀번호를 사용하여 등록할 수 있습니다.
- 유효한 활성화 키 및 조직 ID
절차
계정 또는 활성화 키 옵션을 사용하여 Red Hat 계정 을 인증합니다.
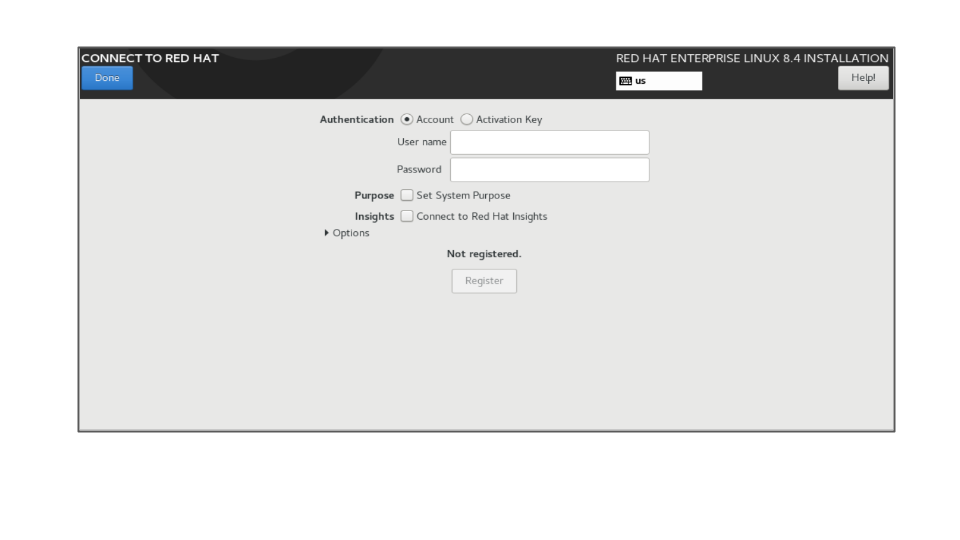
Set System Purpose (시스템 용도 설정) 필드를 선택하고 드롭다운 메뉴에서 RHEL 9 설치에 대한 Role,SLA 및 Usage를 선택합니다.

현재 Red Hat Enterprise Linux 9 시스템이 성공적으로 등록되었습니다.
3.5.4. 등록 도우미
등록 도우미는 Red Hat Enterprise Linux 환경에 가장 적합한 등록 옵션을 선택할 수 있도록 설계되었습니다. 자세한 내용은 https://access.redhat.com/labs/registrationassistant/ 를 참조하십시오.
3.5.5. subscription-manager 명령줄 툴을 사용하여 시스템 용도 구성
시스템 용도는 선택 사항이지만 Red Hat Enterprise Linux 설치에 권장되는 기능입니다. System Purpose(시스템 용도)를 사용하여 Red Hat Enterprise Linux 9 시스템의 용도를 기록하고 인타이틀먼트 서버가 시스템에 가장 적합한 서브스크립션을 자동으로 연결하도록 할 수 있습니다. 시스템 용도가 설치 프로세스 중에 구성되지 않은 경우 설치 후 subscription-manager syspurpose 명령줄 툴을 사용하여 필요한 속성을 설정할 수 있습니다.
사전 요구 사항
- Red Hat Enterprise Linux 9 시스템을 설치 및 등록했지만 시스템 용도가 구성되지 않았습니다.
root사용자로 로그인했습니다.참고시스템이 등록되었지만 필요한 목적을 충족하지 않는 서브스크립션이 있는 경우
subscription-manager remove --all명령을 실행하여 연결된 서브스크립션을 제거할 수 있습니다. 그런 다음 명령줄 subscription-manager syspurpose {role, usage, service-level} 툴을 사용하여 필요한 용도 속성을 설정하고 마지막으로 subscription-manager attach --auto를 실행하여 업데이트된 속성에 대한 고려 사항으로 시스템을 다시 설정할 수 있습니다.절차
subscription-manager syspurpose명령줄 도구를 사용하여 설치 후 시스템 용도를 구성하려면 이 절차의 단계를 완료합니다. 선택한 값은 인타이틀먼트 서버에서 가장 적합한 서브스크립션을 시스템에 연결하는 데 사용됩니다.터미널 창에서 다음 명령을 실행하여 의도한 시스템 역할을 설정합니다.
# subscription-manager syspurpose role --set "VALUE"
VALUE를 할당할 역할로 바꿉니다.-
Red Hat Enterprise Linux Server -
Red Hat Enterprise Linux Workstation -
Red Hat Enterprise Linux Compute Node
예를 들어 다음과 같습니다.
# subscription-manager syspurpose role --set "Red Hat Enterprise Linux Server"
선택 사항: 값을 설정하기 전에 조직의 서브스크립션이 지원하는 사용 가능한 역할을 참조하십시오.
# subscription-manager syspurpose role --list
선택 사항: 다음 명령을 실행하여 역할을 설정 해제합니다.
# subscription-manager syspurpose role --unset
-
다음 명령을 실행하여 시스템의 의도된 서비스 수준 계약(SLA)을 설정합니다.
# subscription-manager syspurpose service-level --set "VALUE"
VALUE를 할당할 SLA로 바꿉니다.-
Premium -
Standard -
Self-Support
예를 들어 다음과 같습니다.
# subscription-manager syspurpose service-level --set "Standard"
선택 사항: 값을 설정하기 전에 조직에 대해 서브스크립션이 지원하는 사용 가능한 서비스 수준을 참조하십시오.
# subscription-manager syspurpose service-level --list
선택 사항: 다음 명령을 실행하여 SLA를 설정 해제합니다.
# subscription-manager syspurpose service-level --unset
-
다음 명령을 실행하여 의도한 시스템 사용을 설정합니다.
# subscription-manager syspurpose usage --set "VALUE"
할당하려는 사용법으로
VALUE를 교체합니다.-
Production -
Disaster Recovery -
Development/Test
예를 들어 다음과 같습니다.
# subscription-manager syspurpose usage --set "Production"
선택 사항: 값을 설정하기 전에 조직에 대해 서브스크립션에서 지원하는 사용 가능한 사용량을 참조하십시오.
# subscription-manager syspurpose usage --list
선택 사항: 다음 명령을 실행하여 사용을 설정 해제합니다.
# subscription-manager syspurpose usage --unset
-
다음 명령을 실행하여 현재 시스템 용도 속성을 표시합니다.
# subscription-manager syspurpose --show
선택 사항: 보다 자세한 구문 정보는 다음 명령을 실행하여
subscription-manager도움말 페이지에 액세스하고 SYSPURPOSE OPTIONS로 이동합니다.# man subscription-manager
검증 단계
시스템의 서브스크립션 상태를 확인하려면 다음을 수행합니다.
# subscription-manager status +-------------------------------------------+ System Status Details +-------------------------------------------+ Overall Status: Current System Purpose Status: Matched
-
현재의전체 상태는 설치된 모든 제품이 콘텐츠 세트 리포지토리에 액세스하기 위한 서브스크립션 및 인타이틀먼트가 부여되었음을 의미합니다. -
시스템 용도 상태
일치란 시스템에 설정된 모든 시스템 용도 속성(역할, 사용, 서비스 수준)을 연결된 서브스크립션에 의해 충족함을 의미합니다. - 상태 정보가 이상적이지 않은 경우 시스템 관리자가 설치된 제품과 의도된 시스템 용도를 충족하기 위해 연결된 서브스크립션에 대한 수정을 결정하는 데 도움이 되는 추가 정보가 표시됩니다.
3.5.6. 시스템 보안
Red Hat Enterprise Linux를 설치한 직후 다음 보안 관련 단계를 완료합니다.
사전 요구 사항
- 그래픽 설치를 완료했습니다. 고객 포털에서 ISO 이미지를 사용하여 RHEL 설치를참조하십시오.
절차
시스템을 업데이트하려면 root로 다음 명령을 실행합니다.
# dnf update
방화벽 서비스인
firewalld는 Red Hat Enterprise Linux를 설치하여 자동으로 활성화되어 있지만, 예를 들어 Kickstart 구성에서는 명시적으로 비활성화될 수 있는 시나리오가 있습니다. 이 시나리오에서는 방화벽을 다시 활성화하는 것이 좋습니다.firewalld를 시작하려면 root로 다음 명령을 실행합니다.# systemctl start firewalld # systemctl enable firewalld
보안을 강화하려면 필요하지 않은 서비스를 비활성화합니다. 예를 들어 시스템에 프린터가 설치되지 않은 경우 다음 명령을 사용하여 cups 서비스를 비활성화합니다.
# systemctl mask cups
활성 서비스를 검토하려면 다음 명령을 실행합니다.
$ systemctl list-units | grep service
3.5.7. 설치 직후 보안 프로필과 호환되는 시스템 배포
OpenSCAP 제품군을 사용하여 설치 프로세스 직후에 OSPP, PCI-DSS 및 HIPAA 프로필과 같은 보안 프로필과 호환되는 RHEL 시스템을 배포할 수 있습니다. 이 배포 방법을 사용하여 나중에 해결 스크립트를 사용하여 적용할 수 없는 특정 규칙을 적용할 수 있습니다 (예: 암호 보안 강도 및 파티셔닝 규칙).
3.5.7.1. GUI에서 서버와 호환되지 않는 프로파일
SCAP 보안 가이드의 일부로 제공되는 특정 보안 프로필은 GUI 기본 환경에서 서버에 포함된 확장 패키지 세트와 호환되지 않습니다. 따라서 다음 프로필 중 하나와 호환되는 시스템을 설치할 때 GUI를 사용하여 서버를 선택하지 마십시오.
표 3.3. GUI에서 서버와 호환되지 않는 프로파일
| 프로파일 이름 | 프로파일 ID | 이유 | 참고 |
|---|---|---|---|
| [DRAFT] CIS Red Hat Enterprise Linux 9 벤치마크 for Level 2 - 서버 |
|
패키지 | |
| [DRAFT] CIS Red Hat Enterprise Linux 9 벤치마크 for Level 1 - 서버 |
|
패키지 | |
| [DRAFT] Red Hat Enterprise Linux 9의 DISAHeader |
|
패키지 | DISA810 과 일치하는 GUI 가 있는 서버로 RHEL 시스템을 설치하려면 GUI 프로필 BZ#1648162와 함께 DISA onnectionFactory를 사용할 수 있습니다. |
3.5.7.2. 그래픽 설치를 사용하여 기준으로 호환되는 RHEL 시스템 배포
특정 기준과 일치하는 RHEL 시스템을 배포하려면 다음 절차를 사용하십시오. 이 예에서는 OSDPP(General Purpose Operating System)에 보안 프로필을 사용합니다.
SCAP 보안 가이드의 일부로 제공되는 특정 보안 프로필은 GUI 기본 환경에서 서버에 포함된 확장 패키지 세트와 호환되지 않습니다. 자세한 내용은 GUI 서버와 호환되지 않는 프로파일을 참조하십시오.
사전 요구 사항
-
graphical설치 프로그램으로 부팅되었습니다. OSCAP Anaconda 애드온은 대화형 텍스트 전용 설치를 지원하지 않습니다. -
Installation Summary창에 액세스했습니다.
절차
-
Installation Summary창에서Software Selection을 클릭합니다.Software Selection창이 열립니다. -
Base Environment창에서Server환경을 선택합니다. 기본 환경 하나만 선택할 수 있습니다. -
Done을 클릭하여 설정을 적용하고Installation Summary창으로 돌아갑니다. -
Security Policy를 클릭합니다.Security Policy창이 열립니다. -
시스템에서 보안 정책을 활성화하려면
Apply security policy을ON으로 전환합니다. -
프로필 창에서 General Purpose Operating Systems의
Protection Profile for General Purpose Operating Systems를 선택합니다. -
Select Profile을 클릭하여 선택을 확인합니다. -
Changes that were done or need to be done을 확인합니다. 나머지 수동 변경 사항을 완료합니다. -
OSPP에는 충족해야 하는 엄격한 파티셔닝 요구 사항이 있으므로
/boot,/home,/var,/var/log,/var/tmp,/var/log/audit에 대한 별도의 파티션을 만듭니다. 그래픽 설치 프로세스를 완료합니다.
참고성공적인 설치 후 그래픽 설치 프로그램은 해당 Kickstart 파일을 자동으로 생성합니다.
/root/anaconda-ks.cfg파일을 사용하여 OSPP 호환 시스템을 자동으로 설치할 수 있습니다.
검증
설치가 완료된 후 시스템의 현재 상태를 확인하려면 시스템을 재부팅하고 새 검사를 시작합니다.
# oscap xccdf eval --profile ospp --report eval_postinstall_report.html /usr/share/xml/scap/ssg/content/ssg-rhel9-ds.xml
추가 리소스
3.5.7.3. Kickstart를 사용하여 기준 준수 RHEL 시스템 배포
특정 기준과 일치하는 RHEL 시스템을 배포하려면 다음 절차를 사용하십시오. 이 예에서는 OSDPP(General Purpose Operating System)에 보안 프로필을 사용합니다.
사전 요구 사항
-
scap-security-guide패키지가 RHEL 9 시스템에 설치되어 있습니다.
절차
-
선택한 편집기에서
/usr/share/scap-security-guide/kickstart/ssg-rhel9-ospp-ks.cfgKickstart 파일을 엽니다. -
구성 요구 사항에 맞게 파티션 구성표를 업데이트합니다. OSPP 준수의 경우
/boot, /home, /var,,/var/log/var/tmp,/var/log/audit에 대한 개별 파티션을 유지해야 하며 파티션의 크기만 변경할 수 있습니다. - Kickstart를 사용하여 자동 설치를 수행하는 방법에 설명된 대로 Kickstart 설치를 시작합니다.
Kickstart 파일의 암호는 OSPP 요구 사항에 대해 확인되지 않습니다.
검증
설치가 완료된 후 시스템의 현재 상태를 확인하려면 시스템을 재부팅하고 새 검사를 시작합니다.
# oscap xccdf eval --profile ospp --report eval_postinstall_report.html /usr/share/xml/scap/ssg/content/ssg-rhel9-ds.xml
추가 리소스
3.5.8. 다음 단계
설치 후 필요한 단계를 완료하면 기본 시스템 설정을 구성할 수 있습니다. dnf로 소프트웨어 설치, 서비스 관리에 systemd를 사용하여 사용자, 그룹 및 파일 권한을 관리하고, chrony를 사용하여 NTP를 구성하고 Python 3으로 작업하는 등 작업을 완료하는 방법에 대한 자세한 내용은 기본 시스템 설정 구성 문서를 참조하십시오.
4장. 설치 사용자 지정
4.1. 설치 사용자 지정
Red Hat Enterprise Linux를 설치할 때 설치 요약 창을 사용하여 위치, 소프트웨어 및 시스템 설정 및 매개 변수를 사용자 지정할 수 있습니다.
설치 요약 창에는 다음 카테고리가 포함됩니다.
- 지역화
- 키보드, 언어 지원, 시간 및 날짜를 구성할 수 있습니다.
- 소프트웨어
- Red Hat, 설치 소스 및 소프트웨어에 대한 연결을 구성할 수 있습니다.
- 시스템
- 설치 대상, KDUMP, 네트워크 및 호스트 이름 및 보안 정책을 구성할 수 있습니다.
- 사용자 설정
- 시스템 관리 작업에 사용되는 관리자 계정에 로그인하도록 루트 암호를 구성하고 시스템에 로그인할 사용자 계정을 만들 수 있습니다.
카테고리는 설치 프로그램에 있는 위치에 따라 다른 상태가 있습니다.
표 4.1. 카테고리 상태
| 상태 | 설명 |
|---|---|
| 느낌표와 빨간색 텍스트가 포함된 노란색 삼각형 | 설치하기 전에 주의가 필요합니다. 예를 들어 네트워크 및 호스트 이름은 CDN(Content Delivery Network)에서 등록하고 다운로드하기 전에 주의가 필요합니다. |
| 회색으로 표시되고 경고 기호( 느낌표가 있는 삼각형)가 있습니다. | 설치 프로그램은 카테고리를 구성하고 있으며 창에 액세스하기 전에 완료될 때까지 기다려야 합니다. |
설치 요약 창 하단에 경고 메시지가 표시되고 필요한 모든 카테고리를 구성할 때까지 Begin Installation (설치 시작) 버튼이 비활성화됩니다.
이 섹션에서는 Graphical User Interface(Graphical User Interface)를 사용하여 Red Hat Enterprise Linux 설치를 사용자 지정하는 방법을 설명합니다. GUI는 CD, DVD 또는 USB 플래시 드라이브 또는 PXE를 사용하여 네트워크에서 시스템을 부팅할 때 Red Hat Enterprise Linux를 설치하는 기본 방법입니다.
4.1.1. 언어 및 위치 설정 구성
설치 프로그램은 설치 중에 선택한 언어를 사용합니다.
사전 요구 사항
- 설치 미디어를 생성했습니다. 부팅 가능한 DVD 또는 CD 생성참조
- 부팅 ISO 이미지 파일을 사용하는 경우 설치 소스를 지정했습니다. 설치 소스 준비를참조하십시오.
- 설치를 부팅했습니다. 설치 프로그램 부팅을참조하십시오.
절차
welcome to Red Hat Enterprise Linux 창의 왼쪽 창에서 언어를 선택합니다. 또는 검색 필드에 원하는 언어를 입력합니다.
참고언어는 기본적으로 선택되어 있습니다. 네트워크 액세스가 구성되면, 즉, 로컬 미디어 대신 네트워크 서버에서 부팅된 경우, 사전 선택된 언어는 GeoIP 모듈의 자동 위치 감지 기능에 의해 결정됩니다. 부팅 명령줄 또는 PXE 서버 구성에서
inst.lang=옵션을 사용한 경우 부팅 옵션으로 정의된 언어가 선택됩니다.- welcome to Red Hat Enterprise Linux 창의 오른쪽 창에서 해당 지역 고유의 위치를 선택합니다.
- 계속 을 클릭하여 그래픽 설치 창을 진행합니다.
Red Hat Enterprise Linux의 시험판 버전을 설치하는 경우 설치 미디어의 시험판 상태에 대한 경고 메시지가 표시됩니다.
- 설치를 계속하려면 I want to proceed, or
- 설치를 종료하고 시스템을 재부팅하려면 I want to exit.
추가 리소스
4.1.2. 현지화 옵션 구성
이 섹션에서는 키보드, 언어 지원, 시간 및 날짜 설정을 구성하는 방법을 설명합니다.
러시아어 와 같은 라틴어 문자를 수락할 수 없는 레이아웃을 사용하는 경우 영어(United States) 레이아웃을 추가하고 두 레이아웃 간에 전환하는 키보드 조합을 구성합니다. 라틴 문자가 없는 레이아웃을 선택하는 경우 설치 프로세스 후반부에서 유효한 루트 암호와 사용자 인증 정보를 입력할 수 없습니다. 이로 인해 설치를 완료하지 못할 수 있습니다.
키보드, 언어 및 날짜 설정은 기본적으로 Anaconda를 사용하여 RHEL 설치 의 일부로 구성됩니다. 설정을 변경하려면 다음 단계를 완료하십시오. 그렇지 않으면 소프트웨어 설정 구성을 진행하십시오.
절차
키보드 설정을 구성합니다.
- 설치 요약 창에서 키보드 를 클릭합니다. 기본 레이아웃은 Anaconda를 사용하여 RHEL 설치에서 선택한 옵션에 따라 다릅니다.
- + 를 클릭하여 Add a keyboard Layout 창을 열고 다른 레이아웃으로 변경합니다.
- 목록을 검색하거나 검색 필드를 사용하여 레이아웃을 선택합니다.
- 필요한 레이아웃을 선택하고 추가 를 클릭합니다. 새 레이아웃이 기본 레이아웃 아래에 나타납니다.
- 옵션을 클릭하여 사용 가능한 레이아웃 간에 사이클에 사용할 수 있는 키보드 스위치를 선택적으로 구성합니다. 레이아웃 전환 옵션 창이 열립니다.
전환에 대한 키 조합을 구성하려면 하나 이상의 키 조합을 선택하고 OK (확인)를 클릭하여 선택을 확인합니다.
참고레이아웃을 선택할 때 키보드 버튼을 클릭하여 선택한 레이아웃의 시각적 표현을 표시하는 새 대화 상자를 엽니다.
- Done (완료)을 클릭하여 설정을 적용하고 그래픽 설치 로 돌아갑니다.
언어 설정을 구성합니다.
- 설치 요약 창에서 언어 지원을 클릭합니다. 언어 지원 창이 열립니다. 왼쪽 창에는 사용 가능한 언어 그룹이 나열됩니다. 그룹에서 하나 이상의 언어가 구성된 경우 확인 표시가 표시되고 지원되는 언어가 강조 표시됩니다.
- 왼쪽 창에서 그룹을 클릭하여 추가 언어를 선택하고 오른쪽 창에서 지역 옵션을 선택합니다. 필요한 언어에 대해 이 과정을 반복합니다.
- Done (완료)을 클릭하여 변경 사항을 적용하고 그래픽 설치 로 돌아갑니다.
시간 및 날짜 설정을 구성합니다.
설치 요약 창에서 시간 및 날짜 를 클릭합니다. 시간 및 날짜 창이 열립니다.
참고시간 및 날짜 설정은 Anaconda를 사용하여 RHEL 설치에서 선택한 설정에 따라 기본적으로 구성됩니다.
도시 및 지역 목록은 Internet Assigned Numbers Authority (IANA)에서 유지 관리하는 Time Zone Database (
tzdata) 공용 도메인에서 가져옵니다. Red Hat은 이 데이터베이스에 도시 또는 지역을 추가할 수 없습니다. IANA 공식 웹 사이트에서 자세한 정보를 확인할 수 있습니다.Region 드롭다운 메뉴에서 지역을 선택합니다.
참고특정 리전으로 위치를 설정하지 않고 Greenwich Mean Time (tempest)에 상대적인 시간대를 구성하려면 Etc 를 선택합니다.
- City 드롭다운 메뉴에서 도시 또는 동일한 시간대의 위치에 가장 가까운 도시를 선택합니다.
Network Time 스위치를 토글하여 NTP(Network Time Protocol)를 사용하여 네트워크 시간 동기화를 활성화하거나 비활성화합니다.
참고네트워크 시간 스위치를 활성화하면 시스템이 인터넷에 액세스할 수 있는 한 시스템 시간이 올바르게 유지됩니다. 기본적으로 하나의 NTP 풀이 구성되어 있습니다. 새 옵션을 추가하거나 네트워크 시간 스위치 옆에 있는 톱니바퀴 버튼을 클릭하여 기본 옵션을 비활성화하거나 제거할 수 있습니다.
Done (완료)을 클릭하여 변경 사항을 적용하고 그래픽 설치 로 돌아갑니다.
참고네트워크 시간 동기화를 비활성화하면 창 하단에 있는 컨트롤이 활성화되므로 시간과 날짜를 수동으로 설정할 수 있습니다.
4.1.3. 시스템 옵션 구성
이 섹션에서는 설치 대상, KDUMP, 네트워크 및 호스트 이름 및 보안 정책을 구성하는 방법을 설명합니다.
4.1.3.1. 설치 대상 구성
Installation Destination (설치 대상) 창을 사용하여 스토리지 옵션(예: Red Hat Enterprise Linux 설치의 설치 대상으로 사용할 디스크)을 구성합니다. 하나 이상의 디스크를 선택해야 합니다.
데이터가 이미 포함된 디스크를 사용하려는 경우 데이터를 백업합니다. 예를 들어 기존 Microsoft Windows 파티션을 축소하고 Red Hat Enterprise Linux를 두 번째 시스템으로 설치하거나 이전 Red Hat Enterprise Linux 릴리스를 업그레이드하는 경우 다음을 수행합니다. 파티션을 조작하는 것은 항상 위험이 있습니다. 예를 들어 프로세스가 중단되거나 디스크의 어떠한 이유로 인해 실패하는 경우 손실될 수 있습니다.
특수 케이스
-
일부 BIOS 유형은 RAID 카드 부팅을 지원하지 않습니다. 이러한 경우
/boot파티션은 별도의 하드 드라이브와 같이 RAID 배열 외부의 파티션에 생성해야 합니다. 문제가 있는 RAID 카드를 사용하여 파티션 생성에 내부 하드 드라이브를 사용해야 합니다. 소프트웨어 RAID 설정에도/boot파티션이 필요합니다. 자동으로 시스템을 분할하도록 선택하는 경우/boot파티션을 수동으로 편집해야 합니다. - 다른 부트 로더의 로드 를 연결하도록 Red Hat Enterprise Linux 부트 로더를 구성하려면 Installation Destination (설치 대상) 창에서 전체 디스크 요약 및 부트로더 링크를 클릭하여 부팅 드라이브를 수동으로 지정해야 합니다.
- 다중 경로 및 비 다중 경로 스토리지 장치가 있는 시스템에 Red Hat Enterprise Linux를 설치하는 경우 설치 프로그램의 자동 파티션 레이아웃은 다중 경로 및 비 다중 경로 장치 혼합이 포함된 볼륨 그룹을 생성합니다. 이렇게 하면 다중 경로 스토리지의 용도가 손상됩니다. Installation Destination (설치 대상) 창에서 다중 경로 또는 다중 경로 장치 중 하나를 선택하는 것이 좋습니다. 또는 수동 파티셔닝을 진행합니다.
사전 요구 사항
설치 요약 창이 열립니다.
절차
Installation Summary (설치 요약) 창에서 Installation Destination (설치 대상)을 클릭합니다. Installation Destination (설치 대상) 창이 열립니다.
로컬 표준 디스크 섹션에서 필요한 스토리지 장치를 선택합니다. 흰색 확인 표시는 선택을 나타냅니다. 설치 프로세스 중에 흰색 확인 표시가 없는 디스크는 사용되지 않습니다. 자동 파티션을 선택하면 무시되며 수동 파티션에서 사용할 수 없습니다.
참고로컬 사용 가능한 모든 스토리지 장치(SATA, IDE 및 SCSI 하드 드라이브, USB 플래시 및 외부 디스크)가 로컬 표준 디스크 아래에 표시됩니다. 설치 프로그램이 시작된 후 연결된 모든 스토리지 장치는 감지되지 않습니다. 이동식 드라이브를 사용하여 Red Hat Enterprise Linux를 설치하는 경우 장치를 제거하면 시스템을 사용할 수 없습니다.
선택 사항: 새 하드 드라이브를 연결하도록 추가 로컬 스토리지 장치를 구성하려면 창의 오른쪽 아래에 있는 새로 고침 링크를 클릭합니다. 디스크 재생 대화 상자가 열립니다.
참고설치 중에 변경한 모든 스토리지 변경 사항은 Rescan Disks 를 클릭하면 손실됩니다.
- Rescan Disks 를 클릭하고 스캔 프로세스가 완료될 때까지 기다립니다.
- 확인을 클릭하여 Installation Destination (설치 대상) 창으로 돌아갑니다. 새 디스크를 포함하여 감지된 모든 디스크가 로컬 표준 디스크 섹션에 표시됩니다.
선택 사항: 특수 스토리지 장치를 추가하려면 디스크… 추가를 클릭합니다.
스토리지 장치 선택 창이 열리고 설치 프로그램이 액세스할 수 있는 모든 스토리지 장치가 나열됩니다.
선택 사항: 스토리지 구성 이해, 자동 라디오 버튼을 선택합니다.
중요자동 파티셔닝은 스토리지를 파티셔닝하는 권장 방법입니다.
자세한 내용은 수동 파티션 구성을 참조하십시오.
- 선택 사항: 기존 파티션 레이아웃에서 공간을 회수하려면 I would want to make additional space available check box를 선택합니다. 예를 들어, 사용하려는 디스크에 이미 다른 운영 체제가 포함되어 있으며 이 시스템의 파티션을 줄여 Red Hat Enterprise Linux의 공간을 늘리려는 경우입니다.
선택 사항: Linux 통합 키 설정 (LUKS)을 사용하여 시스템을 부팅하는 데 필요한 파티션(예:
/boot)을 제외한 모든 파티션을 암호화하려면 내 데이터 암호화를 선택합니다. 하드 드라이브를 암호화하는 것이 좋습니다.완료 를 클릭합니다. 디스크 암호화 암호 대화 상자가 열립니다.
- Passphrase 및 Confirm 필드에 암호를 입력합니다.
Save Passphrase 를 클릭하여 디스크 암호화를 완료합니다.
주의LUKS 암호를 분실하는 경우 암호화된 파티션과 해당 데이터에 완전히 액세스할 수 없습니다. 분실된 암호를 복구할 방법은 없습니다. 그러나 Kickstart 설치를 수행하는 경우 암호화 암호를 저장하고 설치 중에 백업 암호화 암호를 만들 수 있습니다. 자세한 내용은 고급 RHEL 9 설치 문서를 참조하십시오.
선택 사항: 창의 왼쪽 아래에 있는 전체 디스크 요약 및 부트로더 링크를 클릭하여 부트 로더가 포함된 스토리지 장치를 선택합니다.
자세한 내용은 Boot loader installation 을 참조하십시오.
참고대부분의 경우 부트 로더를 기본 위치에 남겨 두면 충분합니다. 예를 들어 다른 부트 로더에서 체인을 로드해야 하는 시스템 등 일부 구성에서는 부팅 드라이브를 수동으로 지정해야 합니다.
완료 를 클릭합니다.
자동 파티션을 선택하고 추가 공간을 사용하고 Red Hat Enterprise Linux를 설치하기 위해 선택한 하드 드라이브에 여유 공간이 충분하지 않은 경우 Done 을 클릭하면 Reclaim Disk Space 대화 상자가 열리고 구성된 모든 디스크 장치 및 해당 장치에 있는 모든 파티션이 나열됩니다. 대화 상자에는 최소 설치에 필요한 공간 및 회수한 공간에 대한 정보가 표시됩니다.
주의파티션을 삭제하면 해당 파티션의 모든 데이터가 손실됩니다. 데이터를 보존하려면 삭제 옵션이 아닌 Shrink 옵션을 사용하십시오.
- 표시된 사용 가능한 스토리지 장치 목록을 검토합니다. 회수 가능 공간 열은 각 항목에서 회수할 수 있는 공간을 보여줍니다.
공간을 회수하려면 디스크 또는 파티션을 선택하고 삭제 버튼을 클릭하여 해당 파티션 또는 선택한 디스크의 모든 파티션을 삭제하거나 Shrink 를 클릭하여 파티션에서 사용 가능한 공간을 사용하여 기존 데이터를 보존합니다.
참고또는 모든 디스크의 기존 파티션을 모두 삭제하고 이 공간을 Red Hat Enterprise Linux에서 사용할 수 있도록 합니다. 모든 디스크의 기존 데이터가 손실됩니다.
- Reclaim space 를 클릭하여 변경 사항을 적용하고 그래픽 설치 로 돌아갑니다.
설치 요약 창에서 Begin Installation (설치 시작)을 클릭할 때까지 디스크 변경이 수행되지 않습니다. Reclaim Space 대화 상자는 크기 조정 또는 삭제에 대한 파티션만 표시합니다. 아무런 작업도 수행되지 않습니다.
4.1.3.2. 부트 로더 구성
Red Hat Enterprise Linux는 GRand Unified Bootloader 버전 2(GRUB2)를 AMD64 및 Intel 64, IBM Power Systems 및 ARM용 부트 로더로 사용합니다. 64비트 IBM Z의 경우 zipl 부트 로더가 사용됩니다.
부트 로더는 시스템이 시작될 때 실행되는 첫 번째 프로그램이며 운영 체제로 제어를 로드하고 전송하는 역할을 합니다. GRUB2 는 호환 가능한 운영 체제(Microsoft Windows 포함)를 부팅할 수 있으며, 지원되지 않는 운영 체제의 다른 부트 로더로 제어를 전송하기 위해 체인 로드를 사용할 수도 있습니다.
GRUB2 를 설치하면 기존 부트 로더를 덮어쓸 수 있습니다.
운영 체제가 이미 설치되어 있는 경우 Red Hat Enterprise Linux 설치 프로그램은 다른 운영 체제를 시작하도록 부트 로더를 자동으로 탐지하고 설정하려고 합니다. 부트 로더가 감지되지 않으면 설치를 완료한 후 추가 운영 체제를 수동으로 구성할 수 있습니다.
디스크가 두 개 이상인 Red Hat Enterprise Linux 시스템을 설치하는 경우 부트 로더를 설치할 디스크를 수동으로 지정할 수 있습니다.
절차
Installation Destination (설치 대상) 창에서 전체 디스크 요약 및 부트로더 링크를 클릭합니다. 선택한 디스크 대화 상자가 열립니다.
부트 로더는 선택한 장치 또는 UEFI 시스템에 설치됩니다. 안내된 파티션 중에 EFI 시스템 파티션이 대상 장치에 생성됩니다.
- 부팅 장치를 변경하려면 목록에서 장치를 선택하고 Set as Boot Device 을 클릭합니다. 하나의 장치만 부팅 장치로 설정할 수 있습니다.
- 새 부트 로더 설치를 비활성화하려면 현재 부팅에 표시된 장치를 선택하고 부트 로더를 설치하지 않음 을 클릭합니다. 이렇게 하면 GRUB2 가 장치에 설치되어 있지 않습니다.
부트 로더를 설치하지 않도록 선택한 경우 시스템을 직접 부팅할 수 없으며 독립 실행형 상용 부트 로더 애플리케이션과 같은 다른 부팅 방법을 사용해야 합니다. 시스템을 부팅할 다른 방법이 있는 경우에만 이 옵션을 사용합니다.
부트 로더는 시스템이 BIOS 또는 UEFI 펌웨어를 사용하는 경우 또는 부팅 드라이브에 GUID 파티션 테이블 (GPT) 또는 msdos라고도 하는 Master Boot Record (MBR) 라벨이 있는 경우에 따라 특수 파티션을 생성해야 할 수도 있습니다. 자동 파티션을 사용하는 경우 설치 프로그램이 파티션을 생성합니다.
4.1.3.3. Kdump 구성
kdump는 커널 크래시 덤프 메커니즘입니다. 시스템 충돌이 발생하는 경우 Kdump 는 오류가 발생했을 때 시스템 메모리의 콘텐츠를 캡처합니다. 이렇게 캡처된 메모리는 충돌의 원인을 찾기 위해 분석될 수 있습니다. Kdump 가 활성화된 경우 시스템의 메모리(RAM)의 일부가 자체적으로 예약되어야 합니다. 이 예약된 메모리는 기본 커널에서는 액세스할 수 없습니다.
절차
- 설치 요약 창에서 Kdump 를 클릭합니다. Kdump 창이 열립니다.
- kdump 활성화 확인란을 선택합니다.
자동 또는 수동 메모리 예약 설정을 선택합니다.
- 수동 을 선택하는 경우 + 및 - 버튼을 사용하여 메모리를 예약할 메모리 양(MB)을 입력합니다. 예약 입력 필드 아래에 있는 Usable System Memory 는 선택한 RAM 용량을 예약한 후 주 시스템에서 액세스할 수 있는 메모리 양을 보여 줍니다.
- Done (완료)을 클릭하여 설정을 적용하고 그래픽 설치 로 돌아갑니다.
사용자가 예약하는 메모리 양은 시스템 아키텍처(AMD64 및 Intel 64)와 IBM Power에 따라 다른 요구 사항과 총 시스템 메모리 양에 따라 결정됩니다. 대부분의 경우 자동 예약은 만족스럽습니다.
커널 크래시 덤프를 저장할 위치와 같은 추가 설정은 system-config-kdump 그래픽 인터페이스를 사용하여 설치 후에 또는 /etc/kdump.conf 구성 파일에서 수동으로만 구성할 수 있습니다.
4.1.3.4. 네트워크 및 호스트 이름 옵션 구성
네트워크 및 호스트 이름 창을 사용하여 네트워크 인터페이스를 구성합니다. 여기에서 선택한 옵션은 원격 위치 및 설치된 시스템에서 패키지를 다운로드하는 등의 작업을 설치하는 동안 사용할 수 있습니다.
4.1.3.4.1. 네트워크 및 호스트 이름 구성
이 절차의 단계에 따라 네트워크 및 호스트 이름을 구성합니다.
절차
- 설치 요약 창에서 네트워크 및 호스트 이름을 클릭합니다.
왼쪽 창의 목록에서 인터페이스를 선택합니다. 자세한 내용은 오른쪽 창에 표시됩니다.
참고-
네트워크 장치 이름 지정 표준은 영구적인 이름으로 네트워크 장치를 식별하는 데 사용됩니다(예:
em1및wl3sp0). 이러한 표준에 대한 자세한 내용은 네트워킹 구성 및 관리를 참조하십시오.
-
네트워크 장치 이름 지정 표준은 영구적인 이름으로 네트워크 장치를 식별하는 데 사용됩니다(예:
ON/OFF (켜짐/꺼짐) 스위치를 토글하여 선택한 인터페이스를 활성화하거나 비활성화합니다.
참고설치 프로그램은 로컬에 액세스 가능한 인터페이스를 자동으로 감지하며 수동으로 추가하거나 제거할 수 없습니다.
- + 를 클릭하여 Team(더 이상 사용되지 않음), Bond, Bridge 또는 VLAN 중 하나일 수 있는 가상 네트워크 인터페이스를 추가합니다.
- 가상 인터페이스를 제거하려면 - 를 클릭합니다.
- Configure (구성)를 클릭하여 기존 인터페이스(가상 및 물리적 모두)의 IP 주소, DNS 서버 또는 라우팅 구성과 같은 설정을 변경합니다.
호스트 이름 필드에 시스템의 호스트 이름을 입력합니다.
참고-
호스트 이름은
hostname.domainname형식의 FQDN(정규화된 도메인 이름) 또는 도메인이 없는 짧은 호스트 이름일 수 있습니다. 많은 네트워크에는 도메인 이름으로 연결된 시스템을 자동으로 제공하는 DHCP(Dynamic Host Configuration Protocol) 서비스가 있습니다. DHCP 서비스에서 이 시스템에 도메인 이름을 할당할 수 있도록 하려면 짧은 호스트 이름만 지정합니다. -
고정 IP 및 호스트 이름 구성을 사용하는 경우 계획된 시스템 사용 사례에 따라 짧은 이름 또는 FQDN을 사용할지 여부에 따라 달라집니다. Red Hat Identity Management는 프로비저닝 중에 FQDN을 구성하지만 일부 타사 소프트웨어 제품에는 짧은 이름이 필요할 수 있습니다. 두 가지 경우 모두 사용할 수 있도록
IP FQDN short-alias형식의/etc/hosts'에 호스트에 대한 항목을 추가합니다. -
localhost값은 대상 시스템에 대한 특정 정적 호스트 이름이 구성되어 있지 않으며, 설치된 시스템의 실제 호스트 이름은 DHCP 또는 DNS를 사용하는 NetworkManager를 사용하여 네트워크 구성을 처리하는 동안 구성됩니다. -
호스트 이름은 영숫자 문자만 포함할 수 있으며
-또는 ... 호스트 이름은 64자 이상이어야 합니다. 호스트 이름은-및 으로 시작하거나 종료할 수 없습니다.DNS를 준수하려면 FQDN의 각 부분이 63자 미만이어야 하며 점을 포함한 FQDN 길이에 255자를 초과해서는 안 됩니다.
-
호스트 이름은
- 적용을 클릭하여 설치 프로그램 환경에 호스트 이름을 적용합니다.
- 또는 네트워크 및 호스트 이름 창에서 무선 옵션을 선택할 수 있습니다. 오른쪽 창에서 네트워크 선택 을 클릭하여 WiFi 연결을 선택하고, 필요한 경우 암호를 입력하고 완료 를 클릭합니다.
4.1.3.4.2. 가상 네트워크 인터페이스 추가
다음 절차에서는 가상 네트워크 인터페이스를 추가하는 방법을 설명합니다.
절차
- Network & Host name 창에서 + 버튼을 클릭하여 가상 네트워크 인터페이스를 추가합니다. 장치 추가 대화 상자가 열립니다.
사용 가능한 가상 인터페이스 유형 중 하나를 선택합니다.
- bond: NIC(네트워크 인터페이스 컨트롤러) Bonding - 여러 물리적 네트워크 인터페이스를 하나의 본딩된 채널로 바인딩하는 방법입니다.
- bridge: 여러 개의 개별 네트워크를 하나의 집계 네트워크에 연결하는 방법인 NIC Bridging을 나타냅니다.
Team: NIC Teaming - 패킷 흐름을 빠르게 처리하기 위해 소규모 커널 드라이버를 제공하도록 설계되었으며, 사용자 공간에서 다른 모든 작업을 수행하는 다양한 애플리케이션들이 링크 집계를 위한 새로운 구현입니다.
Red Hat Enterprise Linux 9에서는 네트워크 티밍이 더 이상 사용되지 않습니다. 대안으로 네트워크 본딩 드라이버를 사용하는 것이 좋습니다. 자세한 내용은 네트워크 본딩 구성을 참조하십시오.
- VLAN( 가상 LAN): 상호 격리된 여러 개의 브로드캐스트 도메인을 생성하는 방법입니다.
인터페이스 유형을 선택하고 추가 를 클릭합니다. 편집 인터페이스 대화 상자가 열리고 선택한 인터페이스 유형에 대한 사용 가능한 설정을 편집할 수 있습니다.
자세한 내용은 네트워크 인터페이스 편집 을 참조하십시오.
- 저장을 클릭하여 가상 인터페이스 설정을 확인하고 Network & Host 이름 창으로 돌아갑니다.
가상 인터페이스의 설정을 변경해야 하는 경우 인터페이스를 선택하고 Configure (구성)을 클릭합니다.
4.1.3.4.3. 네트워크 인터페이스 구성 편집
이 섹션에서는 설치 중에 사용되는 일반적인 유선 연결의 가장 중요한 설정에 대해 설명합니다. 다른 유형의 네트워크의 구성은 광범위하게 유사하지만 특정 구성 매개변수는 다를 수 있습니다.
64비트 IBM Z에서는 네트워크 하위 채널을 그룹화하고 사전에 온라인으로 설정해야 하는 새 연결을 추가할 수 없으며, 이는 현재 부팅 단계에서만 수행됩니다.
절차
네트워크 연결을 수동으로 구성하려면 네트워크 및 호스트 이름 창에서 인터페이스를 선택하고 Configure 를 클릭합니다.
선택한 인터페이스와 관련된 편집 대화 상자가 열립니다.
존재하는 옵션은 연결 유형에 따라 연결 유형이 가상 인터페이스 추가 에서 이전에 구성된 가상 인터페이스(Bond, Bridge, Team (deprecated)) 또는 가상 인터페이스(Bond, Bridge, Team(더 이상 사용되지 않음))인지에 따라 연결 유형이 약간 다릅니다.
4.1.3.4.4. 인터페이스 연결 활성화 또는 비활성화
인터페이스 연결을 활성화하거나 비활성화하려면 이 절차의 단계를 따르십시오.
절차
- 일반 탭을 클릭합니다.
기본적으로 연결을 활성화하려면 자동으로 연결 확인란을 선택합니다. 기본 우선순위 설정을
0으로 유지합니다.중요-
유선 연결에서 활성화되면 시스템은 시작 또는 재부팅 중에 자동으로 연결됩니다. 무선 연결에서 인터페이스에서는 범위의 알려진 무선 네트워크에 연결을 시도합니다.
nm-connection-editor툴을 포함하여 NetworkManager에 대한 자세한 내용은 네트워킹 구성 및 관리를 참조하십시오. -
모든 사용자가 이 네트워크에 연결할 수 있는 옵션을 사용하여 시스템의 모든 사용자를 이 네트워크에 연결하는 것을 활성화하거나 비활성화할 수 있습니다. 이 옵션을 비활성화하면
root만 이 네트워크에 연결할 수 있습니다. -
이 시점에서는 설치 시 다른 사용자가 생성되지 않으므로
root가 아닌 특정 사용자만 이 인터페이스를 사용하도록 허용할 수 없습니다. 다른 사용자에 대한 연결이 필요한 경우 설치 후 구성해야 합니다.
-
유선 연결에서 활성화되면 시스템은 시작 또는 재부팅 중에 자동으로 연결됩니다. 무선 연결에서 인터페이스에서는 범위의 알려진 무선 네트워크에 연결을 시도합니다.
- 저장을 클릭하여 변경 사항을 적용하고 네트워크 및 호스트 이름 창으로 돌아갑니다.
4.1.3.4.5. 정적 IPv4 또는 IPv6 설정 설정
기본적으로 IPv4 및 IPv6은 모두 현재 네트워크 설정에 따라 자동 구성으로 설정됩니다. 즉, 인터페이스가 네트워크에 연결되면 로컬 IP 주소, DNS 주소 및 기타 설정과 같은 주소가 자동으로 탐지됩니다. 대부분의 경우 충분하지만 IPv4 Settings 및 IPv6 Settings 탭에서 정적 구성을 제공할 수도 있습니다. IPv4 또는 IPv6 설정을 구성하려면 다음 단계를 완료합니다.
절차
정적 네트워크 구성을 설정하려면 IPv Settings 탭 중 하나로 이동하고 Method 드롭다운 메뉴에서 자동 이 아닌 방법을 선택합니다(예: Manual ). 주소 창이 활성화되어 있습니다.
참고IPv6 Settings 탭에서 이 인터페이스에서 IPv6를 비활성화하려면 메서드를 Ignore 로 설정할 수도 있습니다.
- 추가를 클릭하고 주소 설정을 입력합니다.
-
추가 DNS 서버 필드에 IP 주소를 입력합니다. DNS 서버의 하나 이상의 IP 주소(예:
10.0.0.1,10.0.0.8)를 허용합니다. 이 연결을 완료하기 위해 필요한 IPvX 주소 지정 확인란을 선택합니다.
참고IPv4 Settings 또는 IPv6 Settings 탭에서 이 옵션을 선택하여 IPv4 또는 IPv6가 성공한 경우에만 이 연결을 허용합니다. 이 옵션이 IPv4 및 IPv6 모두에 대해 비활성화되어 있는 경우 구성이 두 IP 프로토콜에서 성공하면 인터페이스에서 연결할 수 있습니다.
- 저장을 클릭하여 변경 사항을 적용하고 Network & Host 이름 창으로 돌아갑니다.
4.1.3.4.6. 경로 구성
경로를 구성하려면 다음 단계를 완료합니다.
절차
- IPv4 Settings 및 IPv6 Settings 탭에서 경로 를 클릭하여 인터페이스의 특정 IP 프로토콜에 대한 라우팅 설정을 구성합니다. 인터페이스와 관련된 편집 경로 대화 상자가 열립니다.
- Add (추가)를 클릭하여 경로를 추가합니다.
- 하나 이상의 정적 경로를 구성하고 특별히 구성되지 않은 모든 경로를 비활성화하려면 Ignore automatically obtained routes 확인란을 선택합니다.
네트워크의 리소스에만 이 연결 사용 확인란을 선택하여 연결이 기본 경로가 되지 않도록 합니다.
참고이 옵션은 정적 경로를 구성하지 않은 경우에도 선택할 수 있습니다. 이 경로는 로컬 또는 VPN 연결이 필요한 내부 페이지 등 특정 리소스에만 액세스하는 데 사용됩니다. 다른(기본) 경로는 공개적으로 사용 가능한 리소스에 사용됩니다. 구성된 추가 경로와 달리 이 설정은 설치된 시스템으로 전송됩니다. 이 옵션은 둘 이상의 인터페이스를 구성하는 경우에만 유용합니다.
- 확인을 클릭하여 설정을 저장하고 인터페이스와 관련된 편집 경로 대화 상자로 돌아갑니다.
- 저장을 클릭하여 설정을 적용하고 네트워크 및 호스트 이름 창으로 돌아갑니다.
4.1.3.4.7. 추가 리소스
4.1.3.5. Red Hat에 연결 설정
cdn.redhat.com에서 사용할 수 있는 CDN(Red Hat Content Delivery Network)은 시스템에서 사용하는 콘텐츠 및 에라타가 포함된 지리적으로 분산된 정적 웹 서버 시리즈입니다. 해당 콘텐츠는 Red Hat 서브스크립션 관리에 등록된 시스템 사용과 같이 직접 사용할 수 있습니다. CDN은 유효한 사용자만 액세스할 수 있도록 x.509 인증서 인증으로 보호됩니다. 시스템이 Red Hat 서브스크립션 관리에 등록되면 연결된 서브스크립션은 시스템이 액세스할 수 있는 CDN의 하위 집합을 관리합니다.
CDN에서 RHEL을 등록하고 설치하면 다음과 같은 이점이 있습니다.
- CDN 설치 방법은 부팅 ISO 및 DVD ISO 이미지 파일을 지원합니다. 그러나 더 작은 부팅 ISO 이미지 파일을 사용하면 더 큰 DVD ISO 이미지 파일보다 적은 공간을 사용하는 것이 좋습니다.
- CDN은 설치 후 시스템을 완전히 최신 상태로 만드는 최신 패키지를 사용합니다. 설치 직후 DVD ISO 이미지 파일을 사용하는 경우 패키지 업데이트를 설치할 필요가 없습니다.
- Red Hat Insights 연결을 위한 통합 지원 및 시스템 용도 활성화.
4.1.3.5.1. 시스템 용도 소개
시스템 용도는 선택 사항이지만 Red Hat Enterprise Linux 설치에 권장되는 기능입니다. System Purpose를 사용하여 Red Hat Enterprise Linux 9 시스템의 용도를 기록하고 인타이틀먼트 서버가 시스템에 가장 적합한 서브스크립션을 자동으로 연결하도록 합니다.
이점은 다음과 같습니다.
- 시스템 관리자 및 비즈니스 운영에 대한 심층적인 시스템 수준 정보입니다.
- 시스템 생성 이유 및 의도된 용도를 결정할 때 오버헤드 감소.
- 서브스크립션 관리자 자동 연결 및 시스템 사용량에 대한 자동 검색 및 조정에 대한 고객 경험 개선.
다음 방법 중 하나로 시스템 용도 데이터를 입력할 수 있습니다.
- 이미지 생성 중
- Red Hat 에 연결 화면을 사용하여 시스템을 등록하고 Red Hat 서브스크립션을 첨부하는 경우 GUI 설치 중
- Kickstart 자동화 스크립트를 사용할 때 Kickstart를 설치하는 동안
-
subscription-manager syspurpose명령줄 (CLI) 툴을 사용하여 설치 후
시스템의 의도된 용도를 기록하기 위해 다음과 같은 시스템 용도 구성 요소를 구성할 수 있습니다. 선택한 값은 시스템에 가장 적합한 서브스크립션을 연결하기 위해 등록 시 인타이틀먼트 서버에서 사용합니다.
Role
- Red Hat Enterprise Linux Server
- Red Hat Enterprise Linux Workstation
- Red Hat Enterprise Linux Compute Node
서비스 수준 계약
- 프리미엄
- Standard
- Self-Support
사용법
- 프로덕션
- 개발/테스트
- 재해 복구
4.1.3.5.2. Red Hat 옵션에 연결 설정
다음 절차에 따라 GUI에서 Red Hat에 연결 옵션을 구성합니다.
Red Hat 계정 또는 활성화 키 세부 정보를 사용하여 CDN에 등록할 수 있습니다.
절차
계정을 클릭합니다.
- Red Hat 고객 포털 사용자 이름과 비밀번호 정보를 입력합니다.
선택 사항: 활성화 키 를 클릭합니다.
- 조직 ID 및 활성화 키를 입력합니다. 활성화 키가 서브스크립션에 등록되는 한 둘 이상의 활성화 키를 쉼표로 구분하여 입력할 수 있습니다.
Set System Purpose (시스템 용도 설정) 확인란을 선택합니다. System Purpose를 사용하면 인타이틀먼트 서버가 Red Hat Enterprise Linux 9 시스템의 사용을 충족하기 위해 가장 적합한 서브스크립션을 결정하고 자동으로 연결할 수 있습니다.
- 해당 드롭다운 목록에서 필요한 역할,SLA, Usage 를 선택합니다.
- 참고
Red Hat Insights는 등록된 Red Hat 기반 시스템에 대한 지속적인 심층적인 분석을 제공하여 물리적, 가상 및 클라우드 환경 및 컨테이너 배포 전반에 걸쳐 보안, 성능 및 안정성에 대한 위협을 사전에 식별하는 SaaS(Software-as-a-Service) 서비스입니다.
- 중요
- 참고
4.1.3.5.3.
시스템 등록 후에 사용된 설치 소스 리포지토리는 시스템 부팅 방법에 따라 다릅니다.
4.1.3.5.4. CDN에서 시스템 등록 확인
사전 요구 사항
절차
- 방법
- Insights
추가 리소스
4.1.3.5.5. CDN에서 시스템 등록 해제
사전 요구 사항
절차
- 방법
- Insights
4.1.3.5.6. 추가 리소스
4.1.3.6.
4.1.3.6.1.
4.1.3.6.2.
사전 요구 사항
절차
- Security Policy 창이 열립니다.
- 시스템에서 보안 정책을 활성화하려면 Apply security policy을 ON으로 전환합니다.
- 참고
4.1.3.6.3. 추가 리소스
4.1.4.
4.1.4.1.
사전 요구 사항
절차
- 중요
- 참고
- 중요
예를 들어 다음과 같습니다.
server.example.com:/path/to/directory참고 - 참고
- 참고
4.1.4.2.
사전 요구 사항
절차
- Installation Summary 창에서 Software Selection을 클릭합니다. Software Selection 창이 열립니다.
- 참고
그림 4.1. Red Hat Enterprise Linux Software Selection

[D]
4.1.5.
4.1.5.1.
4.1.5.1.1.
사전 요구 사항
절차
- 중요
- 참고
4.1.5.1.2.
사전 요구 사항
절차
4.1.5.1.3.
사전 요구 사항
절차
4.1.5.1.4.
사전 요구 사항
절차
4.1.5.2.
4.1.5.2.1.
4.1.5.2.2.
사전 요구 사항
절차
4.1.6. 수동 파티션 설정
4.1.6.1.
사전 요구 사항
절차
- 주의
- 참고
4.1.6.2.
사전 요구 사항
절차
- 주의
4.1.6.3.
절차
- 참고
4.1.6.4.
절차
그림 4.2.

[D]- 주의참고
- LUKS 버전 드롭다운 메뉴가 표시됩니다.
- 드롭다운 메뉴에서 필요한 LUKS 버전을 선택합니다.
파일 시스템 드롭다운 메뉴에서 이 파티션 또는 볼륨에 적절한 파일 시스템 유형을 선택합니다.
참고VFAT파일 시스템에 대한 지원은 Linux 시스템 파티션에 지원되지 않습니다. 예를 들면/,/var,/usr등과 같습니다.- 기존 파티션을 포맷하려면 Reformat 확인란을 선택하거나 데이터를 유지하려면 Reformat 확인란을 지웁니다. 새로 생성된 파티션과 볼륨은 다시 포맷해야 하며 확인란을 지울 수 없습니다.
- Label (레이블) 필드에 파티션의 레이블을 입력합니다. 레이블을 사용하여 개별 파티션을 쉽게 인식하고 해결할 수 있습니다.
이름 필드에 이름 을 입력합니다.
참고표준 파티션은 생성된 경우 자동으로 이름이 지정되며 표준 파티션의 이름을 편집할 수 없습니다. 예를 들어
/boot이름sda1을 편집할 수 없습니다.
업데이트 설정을 클릭하여 변경 사항을 적용하고 필요한 경우 사용자 지정할 다른 파티션을 선택합니다. 변경 사항은 Installation Summary (설치 요약) 창에서 Begin Installation (설치 시작)을 클릭할 때까지 적용되지 않습니다.
참고모두 재설정 을 클릭하여 파티션 변경 사항을 삭제합니다.
모든 파일 시스템 및 마운트 지점을 만들고 사용자 지정할 때 Done (완료)을 클릭합니다. 파일 시스템을 암호화하도록 선택하는 경우 암호를 만들라는 메시지가 표시됩니다.
요약 변경 사항 대화 상자가 열리고 설치 프로그램에 대한 모든 스토리지 작업에 대한 요약이 표시됩니다.
- Accept Changes (변경 사항 수락)를 클릭하여 변경 사항을 적용하고 Installation Summary (설치 요약) 창에 돌아갑니다.
4.1.6.5. /home 디렉토리 보존
Red Hat Enterprise Linux 9 그래픽 설치에서는 RHEL 8 시스템에서 사용된 /home 디렉토리를 보존할 수 있습니다.
/home 을 유지 관리하는 것은 /home 디렉터리가 RHEL 8 시스템의 별도의 /home 파티션에 있는 경우에만 가능합니다.
다양한 구성 설정이 포함된 /home 디렉토리를 보존하면 새로운 Red Hat Enterprise Linux 9 시스템의 GNOME Shell 환경이 RHEL 8 시스템에 있는 것과 동일한 방식으로 설정할 수 있습니다. 이는 이전 RHEL 8 시스템에서와 동일한 사용자 이름과 ID를 가진 Red Hat Enterprise Linux 9의 사용자에게만 적용됩니다.
RHEL 8 시스템에서 /home 디렉토리를 유지하려면 다음 절차를 완료하십시오.
사전 요구 사항
- RHEL 8 시스템이 컴퓨터에 설치되어 있습니다.
-
/home디렉터리는 RHEL 8 시스템의 별도의/home파티션에 있습니다. -
현재 Red Hat Enterprise Linux 9
설치 요약창이 표시됩니다.
절차
- Installation Destination (설치 대상)을 클릭하여 Installation Destination (설치 대상) 창을 엽니다.
- 스토리지 구성에서 Custom ( 사용자 지정) 라디오 버튼을 선택합니다. 완료 를 클릭합니다.
- Done 을 클릭하면 Manual Partitioning 창이 열립니다.
/home파티션을 선택하고Mount Point:에서/home을 입력하고 Reformat 확인란을 지웁니다.그림 4.3. /home이 포맷되지 않았는지 확인

-
. 선택 사항: 마운트 지점 파일 시스템 사용자 지정에 설명된 대로 Red Hat Enterprise Linux 9 시스템에 필요한
/home파티션의 다양한 측면을 사용자 지정 할 수도 있습니다. 그러나 RHEL 8 시스템에서/home을 유지하려면 Reformat 확인란을 삭제해야 합니다. - 요구 사항에 따라 모든 파티션을 사용자 지정한 후 Done (완료)을 클릭합니다. 변경 사항 요약 대화 상자가 열립니다.
-
변경 사항 요약 대화 상자에
/home변경 사항이 표시되지 않는지 확인합니다. 즉,/home파티션이 보존됩니다. - Accept Changes (변경 사항 수락)를 클릭하여 변경 사항을 적용하고 Installation Summary (설치 요약) 창으로 돌아갑니다.
4.1.6.6. 설치 중 소프트웨어 RAID 생성
RID(Red Hat Storage) 장치의 중복 배열은 성능 향상 및 일부 구성에서 내결함성을 높이기 위해 여러 스토리지 장치에서 구성됩니다.
RAID 장치는 한 단계에서 생성되며 필요에 따라 디스크가 추가되거나 제거됩니다. 시스템의 각 물리 디스크에 대해 하나의 RAID 파티션을 구성하여 설치 프로그램에서 사용할 수 있는 디스크 수가 사용 가능한 RAID 장치 수준을 결정하도록 할 수 있습니다. 예를 들어 시스템에 두 개의 하드 드라이브가 있는 경우 최소 3개의 개별 디스크가 필요하므로 RAID 10 장치를 생성할 수 없습니다.
64비트 IBM Z의 경우 스토리지 하위 시스템은 RAID를 투명하게 사용합니다. 소프트웨어 RAID를 수동으로 구성할 필요는 없습니다.
사전 요구 사항
- RAID 구성 옵션이 표시되기 전에 설치를 위해 두 개 이상의 디스크를 선택했습니다. 생성할 RAID 유형에 따라 두 개 이상의 디스크가 필요합니다.
- 마운트 지점을 생성했습니다. 마운트 지점을 구성하면 RAID 장치를 구성할 수 있습니다.
- Installation Destination (설치 대상) 창에서 Custom (사용자 정의) 라디오 버튼을 선택했습니다.
절차
- Manual Partitioning (수동 파티션 지정) 창의 왼쪽 창에서 필요한 파티션을 선택합니다.
- Device(s) (장치) 섹션에서 수정을 클릭합니다. 마운트 지점 구성 대화 상자가 열립니다.
- RAID 장치에 포함할 디스크를 선택하고 선택 을 클릭합니다.
- 장치 유형 드롭다운 메뉴를 클릭하고 RAID 를 선택합니다.
- File System (파일 시스템) 드롭다운 메뉴를 클릭하고 선호하는 파일 시스템 유형을 선택합니다.
- RAID 수준 드롭다운 메뉴를 클릭하고 원하는 RAID 수준을 선택합니다.
- 설정 업데이트를 클릭하여 변경 사항을 저장합니다.
- 완료 를 클릭하여 설정을 적용하여 설치 요약 창으로 돌아갑니다.
추가 리소스
4.1.6.7. LVM 논리 볼륨 생성
LVM(Logical Volume Management)은 하드 드라이브 또는 LUN과 같은 기본 물리적 스토리지 공간에 대한 간단한 논리 보기를 제공합니다. 물리 스토리지의 파티션은 함께 그룹화할 수 있는 물리 볼륨으로 표시됩니다. 각 볼륨 그룹을 표준 디스크 파티션과 유사한 여러 논리 볼륨으로 나눌 수 있습니다. 따라서 LVM 논리 볼륨은 여러 물리 디스크에 걸쳐 있는 파티션으로 작동합니다.
LVM 구성은 그래픽 설치 프로그램에서만 사용할 수 있습니다.
텍스트 모드 설치 중에 LVM 구성을 사용할 수 없습니다. LVM 구성을 만들려면 Ctrl+Alt+F2 를 눌러 다른 가상 콘솔에서 쉘 프롬프트를 사용합니다. 이 쉘에서 vgcreate 및 lvm 명령을 실행할 수 있습니다. 텍스트 모드 설치로 돌아가려면 Ctrl+Alt+F1 을 누릅니다.
절차
- Manual Partitioning 창의 왼쪽 창에서 마운트 지점을 선택합니다.
장치 유형 드롭다운 메뉴를 클릭하고
LVM을 선택합니다. 볼륨 그룹 드롭다운 메뉴가 새로 생성된 볼륨 그룹 이름으로 표시됩니다.참고구성 대화 상자에서 볼륨 그룹의 물리 확장 영역 크기를 지정할 수 없습니다. 크기는 항상 기본값인 4MiB로 설정됩니다. 다른 물리 확장 영역을 사용하여 볼륨 그룹을 만들려면 대화형 쉘로 전환하고,
vgcreate명령을 사용하여 수동으로 생성하거나volgroup --pesize=size명령으로 Kickstart 파일을 사용해야 합니다. Kickstart 에 대한 자세한 내용은 고급 RHEL 9 설치 문서를 참조하십시오.
추가 리소스
4.1.6.8. LVM 논리 볼륨 구성
이 절차의 단계에 따라 새로 생성된 LVM 논리 볼륨을 구성합니다.
LVM 볼륨에 /boot 파티션을 배치하는 것은 지원되지 않습니다.
절차
- Manual Partitioning 창의 왼쪽 창에서 마운트 지점을 선택합니다.
-
장치 유형 드롭다운 메뉴를 클릭하고
LVM을 선택합니다. 볼륨 그룹 드롭다운 메뉴가 새로 생성된 볼륨 그룹 이름으로 표시됩니다. Modify 를 클릭하여 새로 생성된 볼륨 그룹을 구성합니다.
볼륨 그룹 구성 대화 상자가 열립니다.
참고구성 대화 상자에서 볼륨 그룹의 물리 확장 영역 크기를 지정할 수 없습니다. 크기는 항상 기본값인 4MiB로 설정됩니다. 다른 물리 확장 영역을 사용하여 볼륨 그룹을 만들려면 대화형 쉘로 전환하고,
vgcreate명령을 사용하여 수동으로 생성하거나volgroup --pesize=size명령으로 Kickstart 파일을 사용해야 합니다. Kickstart 에 대한 자세한 내용은 고급 RHEL 9 설치 문서를 참조하십시오.RAID 수준 드롭다운 메뉴에서 필요한 RAID 수준을 선택합니다.
사용 가능한 RAID 수준은 실제 RAID 장치와 동일합니다.
- 암호화 확인란을 선택하여 암호화에 사용할 볼륨 그룹을 표시합니다.
크기 정책 드롭다운 메뉴에서 볼륨 그룹의 크기 정책을 선택합니다.
사용 가능한 정책 옵션은 다음과 같습니다.
- Automatic: 구성된 논리 볼륨을 포함하도록 볼륨 그룹의 크기가 자동으로 설정됩니다. 볼륨 그룹 내에서 사용 가능한 공간이 필요하지 않은 경우 최적입니다.
- 가능한 한 큰: 포함된 구성된 논리 볼륨의 크기에 관계없이 볼륨 그룹은 최대 크기로 생성됩니다. 대부분의 데이터를 LVM에 보관하고 나중에 기존 논리 볼륨의 크기를 늘려야 하거나 이 그룹 내에 추가 논리 볼륨을 생성해야 하는 경우 이 작업이 최적입니다.
- fixed: 볼륨 그룹의 정확한 크기를 설정할 수 있습니다. 구성된 모든 논리 볼륨은 이 고정된 크기 내에 일치해야 합니다. 볼륨 그룹이 필요한 크기를 정확하게 알고 있는 경우 유용합니다.
- 저장을 클릭하여 설정을 적용하고 Manual Partitioning 창으로 돌아갑니다.
- 설정 업데이트를 클릭하여 변경 사항을 저장합니다.
- Done (완료)을 클릭하여 Installation Summary (설치 요약) 창으로 돌아갑니다.
4.1.7. 루트 암호 구성
설치 프로세스를 완료하고 시스템 관리 작업에 사용되는 관리자( superuser 또는 root 라고도 함) 계정에 로그인하도록 root 암호를 구성해야 합니다. 이러한 작업에는 소프트웨어 패키지 설치 및 업데이트 및 네트워크 및 방화벽 설정, 스토리지 옵션, 사용자, 그룹 및 파일 권한 추가 또는 수정과 같은 시스템 전체 구성을 변경하는 작업이 포함됩니다.
설치된 시스템에 대한 root 권한을 얻으려면 다음 방법 중 하나 또는 둘 다를 사용하십시오.
- root 계정을 사용합니다.
-
관리 권한이 있는 사용자 계정을 만듭니다( wheel 그룹 멤버).
root계정은 설치 중에 항상 생성됩니다. 관리자 액세스 권한이 필요한 작업을 수행해야 하는 경우에만 관리자 계정으로 전환합니다.
root 계정은 시스템을 완전히 제어합니다. 권한이 없는 직원이 계정에 액세스할 수 있는 경우 사용자의 개인 파일에 액세스하거나 삭제할 수 있습니다.
절차
- 설치 요약 창에서 사용자 설정 > 루트 암호를 선택합니다. 루트 암호 창이 열립니다.
루트 암호 필드에 암호를 입력합니다.
강력한 루트 암호를 만들기 위한 요구 사항 및 권장 사항은 다음과 같습니다.
- 길이가 최소 8자 이상이어야 합니다.
- 숫자, 문자 (상세 및 소문자) 및 기호를 포함할 수 있습니다.
- 대/소문자 구분
- Confirm 필드에 동일한 암호를 입력합니다.
-
선택 사항:
root 계정 잠금옵션을 선택하여 시스템에 대한 루트 액세스를 비활성화합니다. -
선택 사항:
암호로 허용된 root SSH 로그인 허용옵션을 선택하여 이 시스템에 root 사용자로 SSH 액세스(암호 사용)를 활성화합니다. 기본적으로 암호 기반 SSH root 액세스는 비활성화되어 있습니다. Done (완료)을 클릭하여 root 암호를 확인하고 Installation Summary (설치 요약) 창으로 돌아갑니다.
참고약한 암호로 진행한 경우 Done (완료)을 두 번 클릭해야 합니다.
4.1.8. 사용자 계정 생성
설치를 완료하려면 사용자 계정을 생성하는 것이 좋습니다. 사용자 계정을 생성하지 않는 경우 시스템에 root 로 직접 로그인해야 합니다. 이 방법은 권장되지 않습니다.
절차
- 설치 요약 창에서 사용자 설정 > 사용자 생성을 선택합니다. Create User 창이 열립니다.
- 사용자 계정 이름을 전체 이름 필드에 입력합니다(예: John Smith).
사용자 이름 필드에 사용자 이름을 입력합니다(예: jsmith).
참고사용자 이름은 명령줄에서 로그인하는 데 사용됩니다. 그래픽 환경을 설치하는 경우 그래픽 로그인 관리자는 전체 이름을 사용합니다.
사용자가 관리 권한이 필요한 경우 이 사용자 관리자 만들기 확인란을 선택합니다(설치 프로그램은 사용자를
wheel그룹에 추가).중요관리자는
sudo명령을 사용하여root암호 대신 사용자 암호를 사용하여root에서만 사용할 수 있는 작업을 수행할 수 있습니다. 이 방법은 더 편리할 수 있지만 보안 위험을 초래할 수도 있습니다.이 계정을 사용하려면 암호 요구 사항 확인란을 선택합니다.Select the Require a password to use this account check box.
주의사용자에게 관리자 권한을 부여하는 경우 계정이 암호로 보호되는지 확인합니다. 계정에 암호를 할당하지 않고 사용자에게 관리자 권한을 부여하지 마십시오.
- 암호 필드에 암호를 입력합니다.
- Confirm password (암호 확인) 필드에 동일한 암호를 입력합니다.
- Done (완료)을 클릭하여 변경 사항을 적용하고 Installation Summary (설치 요약) 창으로 돌아갑니다.
4.1.9. 고급 사용자 설정 편집
이 절차에서는 고급 사용자 구성 대화 상자에서 사용자 계정의 기본 설정을 편집하는 방법을 설명합니다.
절차
- Create User (사용자 만들기) 창에서 고급 을 클릭합니다.
-
필요한 경우 홈 디렉터리 필드의 세부 정보를 편집합니다. 이 필드는 기본적으로
/home/username로 채워집니다. 사용자 및 그룹 ID 섹션에서 다음을 수행할 수 있습니다.
사용자 ID 지정 확인란을 선택하고 + 또는 - 를 사용하여 필요한 값을 입력합니다.
참고기본값은 1000입니다. UID(User ID) 0-999는 시스템에 의해 예약되므로 사용자에게 할당할 수 없습니다.
그룹 ID 지정 확인란을 선택하고 + 또는 - 를 사용하여 필요한 값을 입력합니다.
참고기본 그룹 이름은 사용자 이름과 같고 기본 그룹 ID(GID)는 1000입니다. GID 0-999는 시스템에 의해 예약되므로 사용자 그룹에 할당할 수 없습니다.
Group Membership (그룹 멤버십) 필드에서 추가 그룹을 쉼표로 구분된 목록으로 지정합니다. 아직 존재하지 않는 그룹이 생성됩니다. 괄호로 추가 그룹에 대해 사용자 지정 GID를 지정할 수 있습니다. 새 그룹에 대한 사용자 지정 GID를 지정하지 않으면 새 그룹은 GID를 자동으로 수신합니다.
참고생성된 사용자 계정에는 항상 하나의 기본 그룹 멤버십이 있습니다(사용자의 기본 그룹 지정에 ID가 설정된 사용자 ID 수동 필드 지정 ).
- Save Changes (변경 사항 저장)를 클릭하여 업데이트를 적용하고 Create User (사용자 생성) 창으로 돌아갑니다.
5장. 64비트 IBM Z에 Red Hat Enterprise Linux 설치
이 섹션에서는 64비트 IBM Z 아키텍처에 Red Hat Enterprise Linux를 설치하는 방법을 설명합니다.
5.1. 64비트 IBM Z에 설치 계획
Red Hat Enterprise Linux 9는 IBM z14 또는 IBM LinuxONE II 시스템에서 실행됩니다.
설치 프로세스에서는 64비트 IBM Z에 익숙하고 LPAR(Logical partitions ) 및 z/VM 게스트 가상 머신을 설정할 수 있다고 가정합니다.
64비트 IBM Z에 Red Hat Enterprise Linux를 설치하는 경우 Red Hat은 DASD(직접 액세스 스토리지 장치), FCP(Fiber Channel Protocol)를 통해 연결된 SCSI 디스크 장치, virtio-blk 및 virtio-scsi 장치를 지원합니다. FCP 장치를 사용하는 경우 안정성 향상을 위해 다중 경로 구성에서 해당 장치를 사용하는 것이 좋습니다.
DASD는 장치당 최대 3개의 파티션을 허용하는 하드 디스크입니다. 예를 들어 dasda 는 dasda1 파티션 ,dasda2 및 dasda3 이 있을 수 있습니다.
설치 전 결정
- 운영 체제를 LPAR, KVM 또는 z/VM 게스트 운영 체제로 실행할지 여부입니다.
- 스왑 공간이 필요한 경우 및 얼마나 많은가. z/VM 게스트 가상 머신에 충분한 메모리를 할당하고 z/VM에서 필요한 스왑을 수행하도록 하는 것이 좋지만 필요한 RAM의 양을 예측하기가 어렵습니다. 이러한 인스턴스는 사례별로 검토해야 합니다.
네트워크 구성. 64비트 IBM Z용 Red Hat Enterprise Linux 9는 다음과 같은 네트워크 장치를 지원합니다.
- 실제 및 가상 오픈 시스템 어댑터 (OSA)
- 실제 및 가상 HiperSockets
- 실제 OSA용 LAN 채널 스테이션 (LCS)
-
virtio-net장치
디스크 공간
DASD 또는 SCSI 디스크에 충분한 디스크 공간을 계산하고 할당해야 합니다.
- 모든 패키지를 설치하려면 최소 10GiB의 서버 설치에 필요합니다.
- 모든 애플리케이션 데이터에 디스크 공간도 필요합니다. 설치 후 DASD 또는 SCSI 디스크 파티션을 더 추가하거나 삭제할 수 있습니다.
- 새로 설치된 Red Hat Enterprise Linux 시스템(Linux 인스턴스)에서 사용하는 디스크 공간은 시스템에 설치된 다른 운영 체제에서 사용하는 디스크 공간과 분리되어야 합니다.
RAM
시스템에 사용 가능한 충분한 RAM이 있는지 확인합니다.
- NFS에서 설치할 때 최소 1.5GiB입니다.
- HTTP 또는 FTP 설치 소스에서 설치할 때 최소 3GiB입니다.
- 텍스트 모드로 설치할 때 1GiB는 NFS 설치 소스를 사용하는 경우에만 충분합니다.
- Red Hat은 설치된 Linux 인스턴스에 대해 2GiB를 권장합니다. 그러나 1GiB는 적절하게 튜닝된 시스템에서 충분합니다.
-
SWAPGEN 유틸리티를 사용하여 고정 블록 아키텍처(FBA) DASD에서 스왑 공간을 초기화할 때
FBAPART옵션을 사용해야 합니다. - IBM Power Servers에 대한 설치 지침은 IBM 설치 설명서를 참조하십시오. 시스템이 RHEL 설치를 위해 지원되는지 확인하려면 https://catalog.redhat.com 및 https://access.redhat.com/articles/rhel-limits 을 참조하십시오.
추가 리소스
- 64비트 IBM Z에 대한 자세한 내용은 https://www.ibm.com/it-infrastructure/z 을 참조하십시오.
5.2. 64비트 IBM Z 서버의 설치 프로세스 개요
Red Hat Enterprise Linux는 64비트 IBM Z에 대화식 또는 비동적 모드로 설치할 수 있습니다. 64비트 IBM Z에 설치하는 것은 로컬 미디어가 아닌 네트워크를 통해 수행되기 때문에 다른 아키텍처와 다릅니다. 설치는 다음 세 단계로 구성됩니다.
설치 부팅
- 메인프레임에 연결
- 부팅 매개변수 사용자 지정
- 초기 프로그램 로드(IPL)를 수행하거나 설치 프로그램이 포함된 미디어에서 부팅합니다.
설치 시스템에 연결
- 로컬 시스템에서 SSH를 사용하여 원격 64비트 IBM Z 시스템에 연결하고 VNC(Virtual Network Computing)를 사용하여 설치 프로그램을 시작합니다.
- RHEL 설치 프로그램을 사용하여 설치 완료
5.3. 64비트 IBM Z 서버에 RHEL을 설치하기 위한 부팅 미디어
메인프레임과의 연결을 설정한 후에는 설치 프로그램이 포함된 매체에서 초기 프로그램 로드(IPL) 또는 부팅을 수행해야 합니다. 이 문서에서는 64비트 IBM Z에 Red Hat Enterprise Linux를 설치하는 가장 일반적인 방법을 설명합니다. 일반적으로 사용자 정의 매개 변수에 의해 보완되는 generic.prm 파일의 매개 변수와 함께 커널(kernel.img) 및 초기 RAM 디스크(initrd.img)로 구성된 Linux 설치 시스템을 부팅하는 데 사용할 수 있습니다. 또한 initrd, kernel 및 파일이 로드됩니다.
generic.prm 의 파일 이름 및 메모리 주소를 결정하는 일반.ins
Linux 설치 시스템도 이 문서에서 설치 프로그램 이라고 합니다.
IPL 프로세스를 시작할 수 있는 제어 포인트는 Linux를 실행할 환경에 따라 다릅니다. Linux를 z/VM 게스트 운영 체제로 실행하는 경우 제어 지점은 호스팅 z/VM의 CP( 제어 프로그램 )입니다. Linux를 LPAR 모드에서 실행하는 경우 제어 포인트는 메인프레임의 지원 요소 (SE) 또는 64비트 IBM Z Hardware Management Console (HMC)입니다.
Linux를 z/VM에서 게스트 운영 체제로 실행하는 경우에만 다음 부팅 미디어를 사용할 수 있습니다.
- z/VM reader
Linux를 LPAR 모드에서 실행하는 경우에만 다음 부팅 미디어를 사용할 수 있습니다.
- 원격 FTP 서버를 통한 SE 또는 HMC
- SE 또는 HMC DVD
z/VM 및 LPAR 모두에 다음 부팅 미디어를 사용할 수 있습니다.
- DASD
- FCP 채널을 통해 연결된 SCSI 디스크 장치
DASD 또는 FCP 연결 SCSI 디스크 장치를 부트 미디어로 사용하는 경우 zipl 부트 로더가 구성되어 있어야 합니다.
5.4. 부팅 매개변수 사용자 정의
설치를 시작하기 전에 몇 가지 필수 부팅 매개 변수를 구성해야 합니다. z/VM을 통해 설치할 때 generic.prm 파일로 부팅하기 전에 이러한 매개변수를 구성해야 합니다. LPAR에 설치할 때 rd.cmdline 매개변수는 기본적으로 질문 되도록 설정되어 있습니다. 즉, 이러한 부팅 매개 변수를 입력할 수 있는 프롬프트가 제공됩니다. 두 경우 모두 필수 매개 변수가 동일합니다.
이제 매개 변수 파일을 사용하거나 프롬프트에서 모든 네트워크 구성을 지정해야 합니다.
- 설치 소스
- 설치 소스를 항상 구성해야 합니다.
inst.repo 옵션을 사용하여 설치의 패키지 소스를 지정합니다.
- 네트워크 장치
설치하는 동안 네트워크 액세스가 필요한 경우 네트워크 구성을 제공해야 합니다. 하드 드라이브와 같은 로컬 미디어만 사용하여 무인으로(Kickstart 기반) 설치를 수행하려는 경우 네트워크 구성을 생략할 수 있습니다.
기본 네트워크 설정에는
ip=옵션과 필요에 따라 기타 옵션을 사용합니다.또한 네트워크 프로토콜 유형, 쉼표로 구분된 하위 채널 목록 및 쉼표로 구분된
sysfs매개변수 및 값 쌍을 사용하는rd.znet=커널 옵션도 사용합니다. 이 매개변수는 여러 네트워크 장치를 활성화하기 위해 여러 번 지정할 수 있습니다.예를 들어 다음과 같습니다.
rd.znet=qeth,0.0.0600,0.0.0601,0.0.0602,layer2=1,portname=foo
qeth 장치 드라이버는 이더넷 및 Hipersockets 장치에 동일한 인터페이스 이름을 할당합니다.
enc <device number>. 버스 ID는 채널 하위 시스템 ID, 하위 채널 세트 ID 및 장치 번호로 구성됩니다. 장치 번호는 점으로 구분된 버스 ID의 마지막 부분이며, 장치 번호는 0과 점이 없는 버스 ID의 마지막 부분입니다. 예를 들어, 인터페이스 이름은 버스 ID가0.0.0a00인 장치의 경우enca00이 됩니다.- 스토리지 장치
텍스트 모드 설치를 위해 하나 이상의 스토리지 장치를 항상 구성해야 합니다.
rd.dasd=옵션은 Direct Access Storage Device (DASD) 어댑터 버스 식별자를 사용합니다. 여러 DASD의 경우 매개 변수를 여러 번 지정하거나 버스 ID의 쉼표로 구분된 목록을 사용합니다. DASD 범위를 지정하려면 첫 번째 및 마지막 버스 ID를 지정합니다.예를 들어 다음과 같습니다.
rd.dasd=0.0.0200 rd.dasd=0.0.0202(ro),0.0.0203(ro:failfast),0.0.0205-0.0.0207
rd.zfcp=옵션은 FCP(zFCP) 어댑터 장치 버스 식별자, 대상 세계 광범위한 포트 이름(WWPN) 및 FCP LUN을 사용한 다음 SCSI 디스크에 대한 하나의 경로를 활성화합니다. 동일한 디스크에 대한 여러 경로를 활성화하려면 이 매개변수를 두 번 이상 지정해야 합니다. 이 매개 변수를 여러 번 지정하여 각각 여러 개의 경로를 사용하여 여러 디스크를 활성화할 수 있습니다. 9 이므로 글로벌 포트 이름 (WWPN) 및 FCP LUN은zFCP장치가 NPIV 모드에서 구성되지 않거나zfcp.allow_lun_scan=0커널 매개 변수 매개 변수로자동 LUN스캔을 비활성화하는 경우에만 제공해야 합니다. 지정된 버스 ID를 사용하여 FCP 장치에 연결된 스토리지 영역 네트워크에서 발견된 모든 SCSI 장치에 대한 액세스를 제공합니다. 동일한 디스크에 대한 여러 경로를 활성화하려면 이 매개변수를 두 번 이상 지정해야 합니다.rd.zfcp=0.0.4000,0x5005076300C213e9,0x5022000000000000 rd.zfcp=0.0.4000
- Kickstart 옵션
-
Kickstart 파일을 사용하여 자동 설치를 수행하는 경우,
inst.ks=옵션을 사용하여 Kickstart 파일의 위치를 항상 지정해야 합니다. 역순으로 자동 Kickstart를 설치하는 경우inst.cmdline옵션도 유용합니다.
모든 필수 매개변수를 포함하는 사용자 지정 generic.prm 파일은 다음 예와 유사합니다.
예 5.1. 사용자 지정 generic.prm 파일
ro ramdisk_size=40000 cio_ignore=all,!condev inst.repo=http://example.com/path/to/repository rd.znet=qeth,0.0.0600,0.0.0601,0.0.0602,layer2=1,portno=0,portname=foo ip=192.168.17.115::192.168.17.254:24:foobar.systemz.example.com:enc600:none nameserver=192.168.17.1 rd.dasd=0.0.0200 rd.dasd=0.0.0202 rd.zfcp=0.0.4000,0x5005076300c213e9,0x5022000000000000 rd.zfcp=0.0.5000,0x5005076300dab3e9,0x5022000000000000 inst.ks=http://example.com/path/to/kickstart
일부 설치 방법에는 HMC DVD 또는 FTP 서버의 파일 시스템에 설치 데이터 위치 매핑과 데이터가 복사되는 메모리 위치도 있어야 합니다.
일반적으로 이 파일의 이름은 generic.ins 이며 초기 RAM 디스크, 커널 이미지 및 매개변수 파일(Generic.prm)의 파일 이름과 각 파일의 메모리 위치를 포함합니다. 예제 generic.ins 는 다음 예와 유사합니다.
예 5.2. 샘플 generic.ins 파일
images/kernel.img 0x00000000 images/initrd.img 0x02000000 images/genericdvd.prm 0x00010480 images/initrd.addrsize 0x00010408
유효한 generic.ins 파일은 설치 프로그램을 부팅하는 데 필요한 기타 모든 파일과 함께 Red Hat에서 제공합니다. 예를 들어 default와 다른 커널 버전을 로드하려는 경우에만 이 파일을 수정합니다.
추가 리소스
5.5. 64비트 IBM Z의 매개변수 및 구성 파일
이 섹션에서는 64비트 IBM Z의 매개변수 및 구성 파일에 대한 정보를 제공합니다.
5.5.1. 64비트 IBM Z에 필수 구성 파일 매개변수
몇 가지 매개변수가 필요하며 매개 변수 파일에 포함되어야 합니다. 이러한 매개변수는 설치 DVD의 디렉토리 이미지/ 에 있는 일반.prm 파일에서도 제공됩니다.
roRAM 디스크인 읽기 전용 루트 파일 시스템을 마운트합니다.
ramdisk_size=sizeRAM 디스크에 예약된 메모리 크기를 수정하여 Red Hat Enterprise Linux 설치 프로그램이 그 안에 적합하도록 합니다. 예:
ramdisk_size=40000.
generic.prm 파일에는 cio_ignore=all,!condev 에도 추가 매개변수가 포함되어 있습니다. 이 설정은 많은 장치가 있는 시스템에서 부팅 및 장치 감지 속도를 향상시킵니다. 설치 프로그램은 무시된 장치의 활성화를 투명하게 처리합니다.
5.5.2. 64비트 IBM Z/VM 구성 파일
z/VM에서는 CMS 형식의 디스크에서 구성 파일을 사용할 수 있습니다. CMS 구성 파일의 목적은 초기 네트워크 설정, DASD 및 FCP 사양을 매개 변수 파일에서 구성하는 매개 변수를 이동하여 매개 변수 파일에 공간을 저장하는 것입니다.
CMS 구성 파일의 각 줄에는 단일 변수와 연결된 값이 다음과 같은 쉘 스타일 구문에 포함되어 있습니다. variable=value.
또한 CMSDASD 및 CMSCONFFILE 매개 변수를 매개 변수 파일에 추가해야 합니다. 이러한 매개변수는 설치 프로그램을 구성 파일을 가리킵니다.
CMSDASD=cmsdasd_address여기서 cmsdasd_address 는 구성 파일을 포함하는 CMS 형식의 디스크의 장치 번호입니다. 이것은 일반적으로 CMS 사용자의
A디스크입니다.예:
CMSDASD=191CMSCONFFILE=configuration_file여기서 configuration_file 은 구성 파일의 이름입니다. 소문자로 이 값을 지정해야 합니다. Linux 파일 이름 형식으로 지정됩니다.
CMS_file_name.CMS_file_type.CMS 파일
REDHAT CONF는redhat.conf로 지정됩니다. CMS 파일 이름과 파일 유형은 각각 CMS 규칙을 따르는 하나에서 8자까지일 수 있습니다.예:
CMSCONFFILE=redhat.conf
5.5.3. 64비트 IBM Z에 설치 네트워크, DASD 및 FCP 매개변수
이러한 매개 변수를 사용하여 예비 네트워크를 자동으로 설정할 수 있으며 CMS 구성 파일에서 정의할 수 있습니다. 이러한 매개변수는 CMS 구성 파일에서도 사용할 수 있는 유일한 매개변수입니다. 다른 섹션의 다른 모든 매개 변수는 매개 변수 파일에 지정해야 합니다.
NETTYPE="type"여기서 type 은
qeth,lcs또는ctc중 하나여야 합니다. 기본값은qeth입니다.다음과 같은 경우
lcs를 선택합니다.- OSA-Express 기능
qeth를 선택합니다.- OSA-Express 기능
- HiperSockets
- VSWTICH 및 게스트 LAN을 포함한 z/VM의 가상 연결
SUBCHANNELS="device_bus_IDs"여기서 device_bus_ID 는 두 개 또는 세 개의 장치 버스 ID로 이루어진 쉼표로 구분된 목록입니다. ID는 소문자로 지정해야 합니다.
다양한 네트워크 인터페이스에 필요한 장치 버스 ID를 제공합니다.
qeth: SUBCHANNELS="read_device_bus_id,write_device_bus_id,data_device_bus_id" lcs or ctc: SUBCHANNELS="read_device_bus_id,write_device_bus_id"
예: 샘플 qeth SUBCHANNEL:
SUBCHANNELS="0.0.f5f0,0.0.f5f1,0.0.f5f2"
PORTNAME="osa_portname"PORTNAME="lcs_portnumber"이 변수는 qdio 모드 또는 비qdio 모드에서 작동하는 OSA 장치를 지원합니다.
qdio 모드(
NETTYPE="qeth"), osa_portname 은 qeth 모드로 작동할 때 OSA 장치에 지정된 portname입니다.비qdio 모드(
NETTYPE="lcs")를 사용하는 경우 lcs_portnumber 는 0에서 15까지의 범위에서 상대 포트 번호를 10진수 정수로 전달하는 데 사용됩니다.PORTNO="portnumber"-
PORTNO="0"(포트 0을 사용하려면 포트 0을 사용하려면 PORTNO="1" 또는PORTNO="1"을 CMS 구성 파일에 두 개의 포트가 있는 OSA 기능 사용)을 CMS 구성 파일에 추가하여 모드를 입력하라는 메시지가 표시되지 않도록 할 수 있습니다. LAYER2="value"여기서 값은
0또는1일 수 있습니다.계층 3 모드(
NETTYPE="qeth")에서 OSA 또는 HiperSockets 장치를 운영하려면을 사용합니다. 계층 2 모드에서LAYER2="0"LAYER2="1"을 사용합니다. z/VM 아래의 가상 네트워크 장치의 경우 이 설정이 장치가 결합된 GuestLAN 또는 VSWITCH 정의와 일치해야 합니다.계층 2(데이터 링크 계층 또는 해당 MAC 하위 계층)에서 작동하는 네트워크 서비스를 사용하려면 계층 2 모드가 적합합니다.
OSA 장치에 대한 qeth 장치 드라이버는 이제 계층 2 모드입니다. 이전의 기본 계층 3 모드를 계속 사용하려면
LAYER2="0"을 명시적으로 설정합니다.VSWITCH="value"여기서 값은
0또는1일 수 있습니다.z/VM VSWITCH 또는 GuestLAN에 연결할 때
VSWITCH="1"또는 실제 OSA를 직접 연결하거나 직접 연결된 실제 HiperSockets를 사용할 때VSWITCH="0"를 지정합니다.MACADDR="MAC_address"LAYER2="1"및VSWITCH="0"을 지정하는 경우 선택적으로 이 매개변수를 사용하여 MAC 주소를 지정할 수 있습니다. Linux에는 소문자 16진수(예:MACADDR=62:a3:18:e7:bc:5f) 쌍의 소문자로서 콜론으로 구분된 octets 6개가 필요합니다. 이는 z/VM에서 사용하는 표기법과 다릅니다.LAYER2="1"및VSWITCH="1"을 지정하는 경우, z/VM이 계층 2 모드의 가상 네트워크 장치에 고유 MAC 주소를 할당하므로MACADDR을 지정할 수 없습니다.CTCPROT="value"여기서 값은
0,1또는3일 수 있습니다.NETTYPE="ctc"에 대한 CTC 프로토콜을 지정합니다. 기본값은0입니다.HOSTNAME="string"- 여기서 string 은 새로 설치한 Linux 인스턴스의 호스트 이름입니다.
IPADDR="IP"- 여기서 IP 는 새 Linux 인스턴스의 IP 주소입니다.
NETMASK="netmask"여기서 넷마스크 는 넷마스크입니다.
넷마스크는 IPv4 클래스가 없는 CIDR(Classless interdomain routing )에 지정된 대로 접두사 정수(-1에서 32)의 구문을 지원합니다. 예를 들어
255.255.255.0대신24또는255.255.240.0대신20을 지정할 수 있습니다.GATEWAY="gw"- 여기서 gw 는 이 네트워크 장치의 게이트웨이 IP 주소입니다.
MTU="mtu"- 여기서 mtu 는 이 네트워크 장치의 최대 전송 단위 (MTU)입니다.
DNS="server1:server2:additional_server_terms:serverN"여기서 "server1:server2:additional_server_terms:serverN"은 콜론으로 구분된 DNS 서버 목록입니다. 예를 들어 다음과 같습니다.
DNS="10.1.2.3:10.3.2.1"
SEARCHDNS="domain1:domain2:additional_dns_terms:domainN"여기서 "domain1:domain2:additional_dns_terms:domainN"은 콜론으로 구분된 검색 도메인 목록입니다. 예를 들어 다음과 같습니다.
SEARCHDNS="subdomain.domain:domain"
DNS=매개변수를 지정하는 경우에만SEARCHDNS=을 지정해야 합니다.DASD=설치에 구성할 DASD 또는 DASD 범위를 정의합니다.
설치 프로그램은 쉼표로 구분된 장치 버스 ID 목록 또는 선택적 속성
ro,diag,erplog및failfast가 포함된 장치 버스 ID 범위를 지원합니다. 선택적으로 장치 버스 ID를 선행 0이 제거된 장치 번호로 축약할 수 있습니다. 선택적 속성은 콜론으로 구분되고 괄호로 묶어야 합니다. 선택적 속성은 장치 버스 ID 또는 장치 버스 ID 범위를 따릅니다.지원되는 유일한 글로벌 옵션은
자동 감지입니다. 이는 나중에 DASD를 추가하기 위해 커널 장치 이름을 예약하기 위해 존재하지 않는 DASD의 사양을 지원하지 않습니다./dev/disk/by-path/name과 같은 영구 DASD 장치 이름을 사용하여 나중에 디스크를 투명하게 추가할 수 있습니다.프로브 전용,nopav또는nofcx와 같은 기타 글로벌 옵션은 설치 프로그램에서 지원되지 않습니다.시스템에 설치해야 하는 DASD만 지정합니다. 여기에 지정된 모든 포맷되지 않은 DASD는 나중에 설치 프로그램에서 확인 후 포맷해야 합니다.
설치 후 루트 파일 시스템 또는
/boot파티션에 필요하지 않은 데이터 DASD를 추가합니다.예를 들어 다음과 같습니다.
DASD="eb1c,0.0.a000-0.0.a003,eb10-eb14(diag),0.0.ab1c(ro:diag)"
FCP_n="device_bus_ID [WWPN FCP_LUN]"FCP 전용 환경의 경우 CMS 구성 파일에서
DASD=옵션을 제거하여 DASD가 없음을 나타냅니다.FCP_n="device_bus_ID [WWPN FCP_LUN]"
다음과 같습니다.
-
N은 일반적으로 정수 값(예:
FCP_1또는FCP_2)이지만 영문자 또는 숫자 문자 또는 밑줄이 있는 문자열일 수 있습니다. -
device_bus_ID 는 HBA( 호스트 버스 어댑터)를 나타내는 FCP 장치의 장치 버스 ID를 지정합니다(예: 장치 fc00의 경우
0.0.fc00). -
WWPN 은 라우팅에 사용되는 전역 포트 이름이며 16자리 16자리 16진수 값(예:
0x50050763050b073d)으로 사용됩니다. -
FCP_LUN 은 스토리지 논리 단위 식별자를 나타내며 오른쪽에
0x4020400100000000과 함께 16자리 16자리 16진수 값으로 지정됩니다.
-
N은 일반적으로 정수 값(예:
zfcp.allow_lun_scan=0 커널 모듈 매개 변수에서 또는 RHEL-9.0 이전 릴리스를 설치할 때 zFCP 장치가 NPIV 모드에서 구성되지 않은 경우 WWPN (WWPN) 및 FCP_LUN을 제공해야 합니다. 그렇지 않으면 device_bus_ID 값만 필수입니다.
FCP 장치가 있는 시스템에서 이러한 변수를 사용하여 SCSI 디스크와 같은 FCP LUN을 활성화할 수 있습니다. 설치 중에 또는 Kickstart 파일을 통해 추가 FCP LUN을 활성화할 수 있습니다. 예제 값은 다음과 유사합니다.
FCP_1="0.0.fc00 0x50050763050b073d 0x4020400100000000" FCP_2="0.0.4000"
중요FCP 매개 변수에 사용되는 각 값(예:
FCP_1또는FCP_2)은 사이트별로 다르며 일반적으로 FCP 스토리지 관리자가 제공합니다.
5.5.4. 64비트 IBM Z에 Kickstart 설치에 대한 매개변수
다음 매개 변수는 매개 변수 파일에서 정의할 수 있지만 CMS 구성 파일에서는 작동하지 않습니다.
inst.ks=URL- 64비트 IBM Z에 Linux 설치용 네트워크에 일반적으로 존재하는 Kickstart 파일을 참조합니다. Kickstart 파일의 파일 이름을 포함하여 URL 을 전체 경로로 바꿉니다. 이 매개변수는 Kickstart를 사용하여 자동 설치를 활성화합니다.
inst.cmdline-
설치 프로그램이 cmdline 모드에서 대화형 사용자 입력을 지원하지 않기 때문에 모든 질문에 답변하는 Kickstart 파일을 사용하여 설치해야 합니다.
inst.cmdline옵션을 사용하기 전에 Kickstart 파일에 필요한 모든 매개 변수가 포함되어 있는지 확인합니다. 필수 명령이 없으면 설치에 실패합니다.
5.5.5. 64비트 IBM Z의 기타 매개변수
다음 매개 변수는 매개 변수 파일에서 정의할 수 있지만 CMS 구성 파일에서는 작동하지 않습니다.
rd.live.check-
ISO 기반 설치 소스의 테스트를 실행합니다. 예를 들어
inst.repo=를 로컬 하드 디스크에 ISO와 함께 사용하거나 NFS로 마운트된 경우. inst.nompath- 다중 경로 장치 지원을 비활성화합니다.
inst.proxy=[protocol://][username[:password]@]host[:port]- HTTP, HTTPS 또는 FTP를 통한 설치에서 사용할 프록시를 지정합니다.
inst.rescue- 설치된 시스템을 수정하고 복원하는 데 사용할 수 있는 RAM 디스크에서 실행 중인 복구 시스템으로 부팅합니다.
inst.stage2=URLinstall.img가 아닌install.img를 포함하는 트리의 경로를 지정합니다. 그렇지 않으면inst.repo=와 동일한 구문을 따릅니다.inst.stage2를 지정하면 일반적으로install.img를 찾는 다른 방법보다 우선합니다. 그러나 Anaconda 가 로컬 미디어에서install.img를 발견하면inst.stage2URL이 무시됩니다.inst.stage2가 지정되지 않고install.img를 로컬로 찾을 수 없는 경우 Anaconda 는inst.repo=또는method=에서 지정한 위치를 찾습니다.inst.stage2=만inst.repo=또는method=없이 제공되는 경우 Anaconda 는 설치 시 설치된 시스템이 기본적으로 활성화된 리포지토리를 사용합니다.옵션을 여러 번 사용하여 여러 HTTP, HTTPS 또는 FTP 소스를 지정합니다. 그러면 HTTP, HTTPS 또는 FTP 경로가 성공할 때까지 순차적으로 시도합니다.
inst.stage2=http://hostname/path_to_install_tree/ inst.stage2=http://hostname/path_to_install_tree/ inst.stage2=http://hostname/path_to_install_tree/
inst.syslog=IP/hostname[:port]- 원격 syslog 서버로 로그 메시지를 보냅니다.
여기에 설명된 부팅 매개변수는 64비트 IBM Z에서 설치 및 문제 해결에 가장 유용하지만 설치 프로그램에 영향을 미치는 하위 집합일 뿐입니다.
5.5.6. 64비트 IBM Z의 샘플 매개변수 파일 및 CMS 구성 파일
매개 변수 파일을 변경하려면 제공된 generic.prm 파일을 확장하여 시작합니다.
generic.prm 파일의 예:
ro ramdisk_size=40000 cio_ignore=all,!condev CMSDASD="191" CMSCONFFILE="redhat.conf" inst.vnc inst.repo=http://example.com/path/to/dvd-contents
QETH 네트워크 장치를 구성하는 redhat.conf 파일의 예( 일반.prm .prm의 CMSCONFFILE 에 의해 가리키는).
NETTYPE="qeth" SUBCHANNELS="0.0.0600,0.0.0601,0.0.0602" PORTNAME="FOOBAR" PORTNO="0" LAYER2="1" MACADDR="02:00:be:3a:01:f3" HOSTNAME="foobar.systemz.example.com" IPADDR="192.168.17.115" NETMASK="255.255.255.0" GATEWAY="192.168.17.254" DNS="192.168.17.1" SEARCHDNS="systemz.example.com:example.com" DASD="200-203"
추가 리소스
-
Customized generic.prm파일의 내용은 부팅 매개 변수 사용자 지정 섹션을 참조하십시오.
5.6. LPAR에 설치
5.6.1. LPAR에서 설치 부팅
LPAR(Logical partition )에 설치할 때 다음을 시작할 수 있습니다.
- FTP 서버
- zipl 부트 로더로 준비된 DASD 또는 FCP 연결 SCSI 디스크
절차
설치를 부팅하려면 다음 단계를 수행하십시오.
- 새 운영 체제를 LPAR에 설치하기 위해 충분한 권한이 있는 사용자로 IBM System Z Hardware Management Console(HMC) 또는 지원 요소(SE)에 로그인합니다. SYSPROG 사용자를 권장합니다.
- Systemstab에서 작업할 메인프레임을 선택한 다음 파티션 탭에서 설치할 LPAR를 선택합니다.
- 화면 하단의 daily 아래에서 운영 체제 메시지를 찾습니다. 운영 체제 메시지를 두 번 클릭하여 Linux 부팅 메시지가 표시되는 텍스트 콘솔을 표시합니다.
설치 소스에 대한 절차를 계속합니다.
5.6.2. 설치 시스템에 연결
Anaconda 설치 프로그램의 초기 프로그램 로드(IPL)가 완료되면 ssh 연결을 사용하여 로컬 시스템에서 64비트 IBM Z 시스템에 연결합니다.
설치 프로세스를 계속하려면 설치 시스템에 연결해야 합니다. VNC 모드를 사용하여 GUI 기반 설치를 실행하거나 설정된 연결을 사용하여 텍스트 모드 설치를 실행합니다.
사전 요구 사항
초기 프로그램 부팅은 64비트 IBM Z 시스템에서 완료되며 명령 프롬프트가 표시됩니다.
Starting installer, one moment... Please ssh install@my-z-system (system ip address) to begin the install.-
설치 시스템에 VNC 액세스를 제한하려면
inst.vncpassword=PASSWORD부팅 매개 변수가 구성되어 있는지 확인합니다.
절차
로컬 시스템에서 아래 단계를 실행하여 64비트 IBM Z 시스템과 원격 연결을 설정합니다.
명령 프롬프트에서 다음 명령을 실행합니다.
$ssh install@_my-z-system-domain-name_
또는
$ssh install@_my-z-system-IP-address_
inst.vnc매개 변수를 구성했는지 여부에 따라 ssh 세션에 다음 출력이 표시됩니다.inst.vnc매개변수가 구성된 경우:Starting installer, one moment... Please manually connect your vnc client to my-z-system:1 (_system-ip-address:1_) to begin the install.
inst.vnc매개변수가 구성되지 않은 경우:Starting installer, one moment... Graphical installation is not available. Starting text mode. ============= Text mode provides a limited set of installation options. It does not offer custom partitioning for full control over the disk layout. Would you like to use VNC mode instead? 1) Start VNC 2) Use text mode Please make your choice from above ['q' to quit | 'c' to continue | 'r' to refresh]:
inst.vnc매개변수를 구성한 경우 5단계로 이동합니다.- VNC를 시작하려면 1을 입력합니다.
-
inst.vncpassword=boot 옵션을 설정하지 않았지만 서버 연결을 보호하려는 경우 암호를 입력합니다. 새 명령 프롬프트에서 VNC 서버에 연결합니다.
$vncviewer _my-z-system-ip-address:display_number_
연결을 보호한 경우 이전 단계에서 입력한 암호 또는
inst.vncpassword=부팅 옵션에 대해 설정한 암호를 사용합니다.RHEL 설치 프로그램은 VNC 클라이언트에서 시작됩니다.
5.6.3. FTP 서버를 사용하여 LPAR에 설치
FTP 서버를 사용하여 Red Hat Enterprise Linux를 LPAR에 설치할 때 다음 절차를 사용하십시오.
절차
- Removable Media 또는 Server에서 Load 를 두 번 클릭합니다.
다음 대화 상자에서 FTP Server 를 선택하고 다음 정보를 입력합니다.
- 호스트 컴퓨터 - 설치하려는 FTP 서버의 호스트 이름 또는 IP 주소 (예: ftp.redhat.com)
- 사용자 ID - FTP 서버의 사용자 이름. 또는 anonymous를 지정합니다.
- 암호 - 암호. 익명으로 로그인하는 경우 이메일 주소를 사용합니다.
- 파일 위치(선택 사항) - System z용 Red Hat Enterprise Linux를 보유한 FTP 서버의 디렉터리(예: /rhel/s390x/ )
- Continue 를 클릭합니다.
- 다음 대화 상자에서 기본 generic.ins 를 계속 선택하고 Continue 를 클릭합니다.
5.6.4. 준비된 DASD를 사용하여 LPAR에 설치
이미 준비된 DASD를 사용하여 Red Hat Enterprise Linux를 LPAR에 설치할 때 다음 절차를 사용하십시오.
절차
- 로드 를 두 번 클릭합니다.
- 다음 대화 상자에서 Load type 으로 Normal 을 선택합니다.
- Load address 로 DASD의 장치 번호를 입력합니다.
- Load parameter 로, Red Hat Enterprise Linux 설치 프로그램을 부팅하기 위해 준비한 zipl 부팅 메뉴 항목을 입력하십시오.
- OK 버튼을 클릭합니다.
5.6.5. 준비된 FCP 연결 SCSI 디스크를 사용하여 LPAR에 설치
이미 준비된 FCP 연결 SCSI 디스크를 사용하여 Red Hat Enterprise Linux를 및 LPAR에 설치하는 경우 다음 절차를 사용하십시오.
절차
- 로드 를 두 번 클릭합니다.
- 다음 대화 상자에서 Load type 으로 SCSI 를 선택합니다.
- Load address 로 SCSI 디스크와 연결된 FCP 채널의 장치 번호를 입력합니다.
- World wide port name 로서 디스크를 16자리 16진수로 포함하는 스토리지 시스템의 WWPN에 입력하십시오.
- 논리 단위 번호로 디스크 LUN을 16자리 16진수로 입력합니다.
- 부팅 프로그램 선택기 로 Red Hat Enterprise Linux 설치 프로그램을 부팅하기 위해 준비한 zipl 부팅 메뉴 항목을 입력합니다.
- Boot record 논리 블록 주소를 0 으로 유지하고 운영 체제별 로드 매개 변수를 비워 둡니다.
- OK 버튼을 클릭합니다.
5.7. z/VM에 설치
x3270 또는 c3270 터미널 에뮬레이터를 사용하여 다른 Linux 시스템에서 z/VM에 로그인하거나 64비트 IBM Z Hardware Management Console(HMC)에서 IBM 3270 터미널 에뮬레이터를 사용합니다. Microsoft Windows 운영 체제를 실행 중인 경우 여러 옵션을 사용할 수 있으며 인터넷 검색을 통해 찾을 수 있습니다. wc3270 이라는 c3270 의 무료 네이티브 Windows 포트도 존재합니다.
z/VM에서 설치하는 경우 다음에서 부팅할 수 있습니다.
- z/VM 가상 리더
- zipl 부트 로더로 준비된 DASD 또는 FCP 연결 SCSI 디스크
Linux 설치에 선택된 z/VM 게스트 가상 머신에 로그인합니다.
3270 연결이 중단되고 이전 세션이 아직 활성화되어 있기 때문에 다시 로그인할 수 없는 경우 z/VM 로그온 화면에서 다음 명령을 입력하여 이전 세션을 새 세션으로 교체할 수 있습니다.
logon user hereuser 를 z/VM 게스트 가상 머신의 이름으로 바꿉니다. 외부 보안 관리자(예: RACF)가 사용되는지 여부에 따라 logon 명령이 다를 수 있습니다.
아직 CMS ( z/VM과 함께 제공되는 단일 사용자 운영 체제)가 게스트에서 실행되지 않은 경우 명령을 입력하여 지금 부팅합니다.
cp ipl cms설치 대상으로 A 디스크(종종 장치 번호 0191)와 같은 CMS 디스크를 사용하지 않도록 하십시오. CMS에서 사용 중인 디스크를 찾으려면 다음 쿼리를 사용하십시오.
query diskz/VM 하이퍼바이저인 다음 CP(z/VM 제어 프로그램) 쿼리 명령을 사용하여 z/VM 게스트 가상 머신의 장치 구성을 확인할 수 있습니다.
64비트 IBM Z 용어에서 storage 라고 하는 사용 가능한 기본 메모리를 쿼리합니다. 게스트에는 최소 1GiB의 기본 메모리가 있어야 합니다.
cp query virtual storage다음과 같이 사용 가능한 네트워크 장치를 쿼리합니다.
osa- OSA - CHPID 유형 OSD, 실제 또는 가상(VSWITCH 또는 GuestLAN) 모두 QDIO 모드에서
hsi- Hipersockets - CHPID 유형 confidenceD, real 또는 virtual (GuestLAN type Hipers)
lcsLCS - CHPID 유형 OSE
예를 들어, 위에서 언급한 모든 네트워크 장치 유형을 쿼리하려면 다음을 실행합니다.
cp query virtual osa
사용 가능한 DASD 쿼리. 읽기-쓰기 모드를 위해 플래그가 지정된
RW만 설치 대상으로 사용할 수 있습니다.cp query virtual dasd사용 가능한 FCP 장치(vHBA)를 쿼리합니다.
cp query virtual fcp
5.7.1. z/VM 리더 사용
z/VM 판독기에서 부팅하려면 다음 단계를 수행합니다.
절차
필요한 경우 z/VM TCP/IP 툴이 포함된 장치를 CMS 디스크 목록에 추가합니다. 예를 들어 다음과 같습니다.
cp link tcpmaint 592 592acc 592 fmfm 을 모든
FILEMODE문자로 바꿉니다.명령을 실행합니다.
ftp host여기서
host는 부팅 이미지를 호스팅하는 FTP 서버의 호스트 이름 또는 IP 주소입니다(kernel.img및initrd.img).로그인하여 다음 명령을 실행합니다.
(기존옵션을 사용합니다.kernel.img,initrd.img,generic.prm,redhat.exec파일을 덮어쓰는 경우 replcd /location/of/install-tree/images/asciiget generic.prm (replget redhat.exec (repllocsite fix 80binaryget kernel.img (replget initrd.img (replquit선택적으로 CMS 명령
filelist를 사용하여 수신된 파일과 형식을 표시하여 파일이 올바르게 전송되었는지 확인하십시오.kernel.img및initrd.img에는 형식 열에서 F로 표시하는 고정 레코드 길이 형식과 Lrecl 열의 레코드 길이가 80이어야 합니다. 예를 들어 다음과 같습니다.VMUSER FILELIST A0 V 169 Trunc=169 Size=6 Line=1 Col=1 Alt=0 Cmd Filename Filetype Fm Format Lrecl Records Blocks Date Time REDHAT EXEC B1 V 22 1 1 4/15/10 9:30:40 GENERIC PRM B1 V 44 1 1 4/15/10 9:30:32 INITRD IMG B1 F 80 118545 2316 4/15/10 9:30:25 KERNEL IMG B1 F 80 74541 912 4/15/10 9:30:17
PF3 를 눌러 filelist를 종료하고 CMS 프롬프트로 돌아갑니다.
필요에 따라
generic.prm의 부팅 매개 변수를 사용자 지정합니다. 자세한 내용은 부팅 매개변수 사용자 지정을 참조하십시오.스토리지 및 네트워크 장치를 구성하는 또 다른 방법은 CMS 구성 파일을 사용하는 것입니다. 이러한 경우
CMSDASD=및CMSCONFFILE=매개 변수를generic.prm에 추가합니다. 자세한 내용은 IBM Z/VM 구성 파일을 참조하십시오.마지막으로 REXX 스크립트 redhat.exec를 실행하여 설치 프로그램을 부팅합니다.
redhat
5.7.2. 준비 DASD 사용
준비 DASD를 사용하려면 다음 단계를 수행합니다.
절차
준비된 DASD에서 부팅하고 Red Hat Enterprise Linux 설치 프로그램을 참조하는 zipl 부팅 메뉴 항목을 선택합니다. 다음 형식의 명령을 사용합니다.
cp ipl DASD_device_number loadparm boot_entry_numberDASD_device_number 를 부팅 장치의 장치 번호로, boot_entry_number 를 이 장치의 zipl 구성 메뉴로 바꿉니다. 예를 들어 다음과 같습니다.
cp ipl eb1c loadparm 0
5.7.3. Prepared FCP 연결 SCSI 디스크 사용
다음 단계를 수행하여 FCP 연결 SCSI 디스크에서 부팅하십시오.
절차
FCP 스토리지 영역 네트워크에서 준비된 SCSI 디스크에 액세스하도록 z/VM의 SCSI 부트 로더를 구성합니다. Red Hat Enterprise Linux 설치 프로그램을 참조하여 준비된 zipl 부팅 메뉴 항목을 선택합니다. 다음 형식의 명령을 사용합니다.
cp set loaddev portname WWPN lun LUN bootprog boot_entry_numberWWPN 을 스토리지 시스템 및 LUN 의 World Wide Port Name으로 바꿉니다. 16자리 16진수는 각각 8자리의 두 쌍으로 분할되어야 합니다. 예를 들어 다음과 같습니다.
cp set loaddev portname 50050763 050b073d lun 40204011 00000000 bootprog 0선택적으로 명령을 사용하여 설정을 확인합니다.
query loaddev다음 명령으로 디스크를 포함하는 스토리지 시스템과 연결된 FCP 장치를 부팅합니다.
cp ipl FCP_device예를 들어 다음과 같습니다.
cp ipl fc00
5.7.4. 64비트 IBM Z에서 매개변수 및 구성 파일 사용
64비트 IBM Z 아키텍처에서는 사용자 지정 매개변수 파일을 사용하여 커널 및 설치 프로그램에 부팅 매개 변수를 전달할 수 있습니다.
다음을 수행하려면 매개변수 파일을 변경해야 합니다.
- Kickstart를 사용하여 자동으로 설치합니다.
- 복구 모드와 같은 설치 프로그램의 대화형 사용자 인터페이스를 통해 액세스할 수 없는 기본이 아닌 설치 설정을 선택합니다.
매개 변수 파일은 설치 프로그램(Anaconda)이 시작되기 전에 비대화식으로 네트워킹을 설정하는 데 사용할 수 있습니다.
커널 매개변수 파일은 895자 및 줄 끝 문자로 제한됩니다. 매개 변수 파일은 변수 또는 고정 레코드 형식일 수 있습니다. 고정 레코드 형식은 레코드 길이까지 각 행을 패딩하여 파일 크기를 늘립니다. LPAR 환경에서 지정된 모든 매개변수를 인식하지 못하는 설치 프로그램에 문제가 발생하면 모든 매개변수를 한 줄에 배치하거나 각 매개변수를 공백 문자로 시작하여 종료할 수 있습니다.
매개 변수 파일에는 ro 와 같은 커널 매개변수와 vncpassword=test 또는 vnc 와 같은 설치 프로세스의 매개 변수가 포함되어 있습니다.
5.8. KVM에 설치
이 섹션에서는 KVM 호스트에 Red Hat Enterprise Linux 9를 설치하는 방법을 설명합니다.
사전 요구 사항
- LPAR 모드에서 Red Hat Enterprise Linux를 KVM 호스트로 설정합니다. 자세한 내용은 LPAR에서 설치 섹션을 참조하십시오.
- 64비트 IBM Z에서 가상화 시작하기 섹션을 살펴보십시오.
절차
Red Hat Enterprise Linux 인스턴스를 KVM 게스트 운영 체제로 사용하여 가상 머신을 생성하고 KVM 호스트에서 다음
virt-install명령을 사용합니다.$ virt-install --name=<guest_name> --disk size=<disksize_in_GB> --memory=<memory_size_in_MB> --cdrom <filepath_to_iso> --graphics vnc
추가 리소스
- 64비트 IBM Z의 KVM
-
virt-installman 페이지 - 명령줄 인터페이스를 사용하여 가상 머신 생성
5.9. 64비트 IBM Z에 Linux 인스턴스 구성
이 섹션에서는 Red Hat Enterprise Linux를 64비트 IBM Z에 설치하는 대부분의 일반적인 작업에 대해 설명합니다.
5.9.1. DASD 추가
direct Access Storage Devices (DASD)는 64비트 IBM Z와 함께 일반적으로 사용되는 스토리지 유형입니다. 자세한 내용은 IBM Knowledge Center에서 DASD로 작업하는 것을 참조하십시오. 다음 예는 DASD를 온라인으로 설정하고 포맷한 다음 변경 사항을 영구적으로 만드는 방법입니다.
z/VM에서 실행되는 경우 장치가 Linux 시스템에 연결되는지 확인합니다.
CP ATTACH EB1C TO *
액세스 권한이 있는 미니 디스크를 연결하려면 다음 명령을 실행합니다.
CP LINK RHEL7X 4B2E 4B2E MRDASD 4B2E LINKED R/W
5.9.2. 온라인에서 DASD를 동적으로 설정
이 섹션에서는 DASD를 온라인으로 설정하는 방법을 설명합니다.
절차
cio_ignore유틸리티를 사용하여 무시된 장치 목록에서 DASD를 제거하고 Linux에서 볼 수 있도록 합니다.# cio_ignore -r device_number
device_number 를 DASD의 장치 번호로 바꿉니다. 예를 들어 다음과 같습니다.
# cio_ignore -r 4b2e
장치를 온라인으로 설정합니다. 다음 형식의 명령을 사용합니다.
# chccwdev -e device_number
device_number 를 DASD의 장치 번호로 바꿉니다. 예를 들어 다음과 같습니다.
# chccwdev -e 4b2e
또는 sysfs 특성을 사용하여 장치를 온라인으로 설정할 수 있습니다.
cd명령을 사용하여 해당 볼륨을 나타내는 /sys/ 디렉터리로 변경합니다.#cd /sys/bus/ccw/drivers/dasd-eckd/0.0.4b2e/#ls -l total 0 -r--r--r-- 1 root root 4096 Aug 25 17:04 availability -rw-r--r-- 1 root root 4096 Aug 25 17:04 cmb_enable -r--r--r-- 1 root root 4096 Aug 25 17:04 cutype -rw-r--r-- 1 root root 4096 Aug 25 17:04 detach_state -r--r--r-- 1 root root 4096 Aug 25 17:04 devtype -r--r--r-- 1 root root 4096 Aug 25 17:04 discipline -rw-r--r-- 1 root root 4096 Aug 25 17:04 online -rw-r--r-- 1 root root 4096 Aug 25 17:04 readonly -rw-r--r-- 1 root root 4096 Aug 25 17:04 use_diag장치가 이미 온라인 상태인지 확인하십시오.
#cat online 0온라인 상태가 아닌 경우 다음 명령을 입력하여 온라인 상태로 전환합니다.
#echo 1 > online#cat online 1
다음과 같이 액세스 중인 devnode 블록을 확인합니다.
#ls -l total 0 -r--r--r-- 1 root root 4096 Aug 25 17:04 availability lrwxrwxrwx 1 root root 0 Aug 25 17:07 block -> ../../../../block/dasdb -rw-r--r-- 1 root root 4096 Aug 25 17:04 cmb_enable -r--r--r-- 1 root root 4096 Aug 25 17:04 cutype -rw-r--r-- 1 root root 4096 Aug 25 17:04 detach_state -r--r--r-- 1 root root 4096 Aug 25 17:04 devtype -r--r--r-- 1 root root 4096 Aug 25 17:04 discipline -rw-r--r-- 1 root root 0 Aug 25 17:04 online -rw-r--r-- 1 root root 4096 Aug 25 17:04 readonly -rw-r--r-- 1 root root 4096 Aug 25 17:04 use_diag이 예에서와 같이 장치 4B2E는 /dev/dasdb로 액세스됩니다.
이러한 명령은 현재 세션에 대해 DASD를 온라인으로 설정했지만 재부팅 시 지속되지 않습니다.
DASD를 영구적으로 설정하는 방법에 대한 지침은 영구적으로 DASD를 온라인으로 설정을 참조하십시오. DASD를 사용하여 작업하는 경우 /dev/disk/by-path/ 아래에 있는 영구 장치 심볼릭 링크를 사용하십시오.
5.9.3. 낮은 수준의 포맷을 사용하여 새 DASD 준비
디스크가 온라인 상태가 되면 /root 디렉토리로 다시 변경하고 장치를 하위 수준 형식으로 변경합니다. 이는 전체 수명 동안 DASD에 한 번만 필요합니다.
#cd /root#dasdfmt -b 4096 -d cdl -p /dev/disk/by-path/ccw-0.0.4b2e Drive Geometry: 10017 Cylinders * 15 Heads = 150255 Tracks I am going to format the device /dev/disk/by-path/ccw-0.0.4b2e in the following way: Device number of device : 0x4b2e Labelling device : yes Disk label : VOL1 Disk identifier : 0X4B2E Extent start (trk no) : 0 Extent end (trk no) : 150254 Compatible Disk Layout : yes Blocksize : 4096 --->> ATTENTION! <<--- All data of that device will be lost. Type "yes" to continue, no will leave the disk untouched: yes cyl 97 of 3338 |#----------------------------------------------| 2%
진행률 표시줄이 끝에 도달하면 dasdfmt 는 다음 출력을 출력합니다.
Rereading the partition table... Exiting...
이제 fdasd 를 사용하여 DASD를 분할합니다. DASD에 최대 3개의 파티션을 생성할 수 있습니다. 이 예제에서는 전체 디스크에 걸쳐 하나의 파티션을 만듭니다.
# fdasd -a /dev/disk/by-path/ccw-0.0.4b2e reading volume label ..: VOL1 reading vtoc ..........: ok auto-creating one partition for the whole disk... writing volume label... writing VTOC... rereading partition table...
(낮은 수준의 형식) DASD가 온라인 상태가 되면 Linux에서 다른 디스크처럼 사용할 수 있습니다. 예를 들어 /dev/disk/by-path/ccw-0.0.4b2e-part1 과 같이 파티션에서 파일 시스템, LVM 물리 볼륨 또는 스왑 공간을 생성할 수 있습니다. dasdfmt 및 fdasd 명령만 전체 DASD 장치(dev/dasdb)를 사용하지 마십시오. 전체 DASD를 사용하려면 위의 fdasd 예제와 같이 전체 드라이브를 통해 하나의 파티션을 만듭니다.
/etc/fstab 의 기존 디스크 항목을 손상시키지 않고 나중에 디스크를 추가하려면 /dev/disk/by-path/ 에서 영구 장치 심볼릭 링크를 사용합니다.
5.9.4. 지속적으로 DASD를 온라인으로 설정
위의 명령은 실행 중인 시스템에서 DASD를 동적으로 활성화하는 방법을 설명합니다. 그러나 이러한 변경 사항은 영구적이 아니며 재부팅 후에도 유지되지 않습니다. Linux 시스템에서 DASD 구성을 영구적으로 변경하려면 DASD가 루트 파일 시스템에 속하는지 여부에 따라 달라집니다. root 파일 시스템에 필요한 DASD는 initramfs 가 루트 파일 시스템을 마운트할 수 있도록 부팅 프로세스 중에 매우 일찍 활성화해야 합니다.
cio_ignore 명령은 영구 장치 구성에 대해 투명하게 처리되며 무시 목록에서 장치를 수동으로 해제할 필요가 없습니다.
5.9.5. 루트 파일 시스템의 일부인 DASD
루트 파일 시스템의 일부인 DASD를 추가하도록 수정해야 하는 파일이 Red Hat Enterprise Linux 9에서 변경되었습니다. /etc/zipl.conf 파일 대신 편집할 새 파일 및 해당 위치는 다음 명령을 실행하여 찾을 수 있습니다.
# machine_id=$(cat /etc/machine-id) # kernel_version=$(uname -r) # ls /boot/loader/entries/$machine_id-$kernel_version.conf
부팅 프로세스 초기에 DASD를 활성화하는 부팅 옵션이 하나 있습니다. rd.dasd=. 이 옵션은 DASD(직접 액세스 스토리지 장치) 어댑터 장치 버스 식별자를 사용합니다. 여러 DASD의 경우 매개 변수를 여러 번 지정하거나 버스 ID의 쉼표로 구분된 목록을 사용합니다. DASD 범위를 지정하려면 첫 번째 및 마지막 버스 ID를 지정합니다. 다음은 루트 파일 시스템의 논리 볼륨 그룹에 대해 두 개의 DASD 파티션의 물리 볼륨을 사용하는 시스템의 /boot/loader/entries/4ab74e52867f998e73e06cf23fd761-4.18.0-80.el8.conf 파일의 예입니다.
title Red Hat Enterprise Linux (4.18.0-80.el8.s390x) 8.0 (Ootpa) version 4.18.0-80.el8.s390x linux /boot/vmlinuz-4.18.0-80.el8.s390x initrd /boot/initramfs-4.18.0-80.el8.s390x.img options root=/dev/mapper/vg_devel1-lv_root crashkernel=auto rd.dasd=0.0.0200 rd.dasd=0.0.0207 rd.lvm.lv=vg_devel1/lv_root rd.lvm.lv=vg_devel1/lv_swap cio_ignore=all,!condev rd.znet=qeth,0.0.0a00,0.0.0a01,0.0.0a02,layer2=1,portno=0 id rhel-20181027190514-4.18.0-80.el8.s390x grub_users $grub_users grub_arg --unrestricted grub_class kernel
장치 버스 ID 0.0.202b 가 있는 세 번째 DASD의 파티션에 다른 물리 볼륨을 추가하려면 다음을 수행합니다. 이렇게 하려면 rd.dasd=0.0.202b 를 /boot/ loader/entries/4ab74e52867b4f998e7cf23f998e73e06cf23fd7623fd768.0-32.el8.el8.conf에 있는 부팅 커널의 매개 변수에 추가합니다.
title Red Hat Enterprise Linux (4.18.0-80.el8.s390x) 8.0 (Ootpa) version 4.18.0-80.el8.s390x linux /boot/vmlinuz-4.18.0-80.el8.s390x initrd /boot/initramfs-4.18.0-80.el8.s390x.img options root=/dev/mapper/vg_devel1-lv_root crashkernel=auto rd.dasd=0.0.0200 rd.dasd=0.0.0207 rd.dasd=0.0.202b rd.lvm.lv=vg_devel1/lv_root rd.lvm.lv=vg_devel1/lv_swap cio_ignore=all,!condev rd.znet=qeth,0.0.0a00,0.0.0a01,0.0.0a02,layer2=1,portno=0 id rhel-20181027190514-4.18.0-80.el8.s390x grub_users $grub_users grub_arg --unrestricted grub_class kernel
설정 파일의 커널 명령행 길이가 896바이트를 초과하지 않는지 확인합니다. 그렇지 않으면 부트 로더를 저장할 수 없으며 설치에 실패합니다.
zipl 을 실행하여 다음 IPL에 대한 구성 파일의 변경 사항을 적용합니다.
# zipl -V
Using config file '/etc/zipl.conf'
Using BLS config file '/boot/loader/entries/4ab74e52867b4f998e73e06cf23fd761-4.18.0-80.el8.s390x.conf'
Target device information
Device..........................: 5e:00
Partition.......................: 5e:01
Device name.....................: dasda
Device driver name..............: dasd
DASD device number..............: 0201
Type............................: disk partition
Disk layout.....................: ECKD/compatible disk layout
Geometry - heads................: 15
Geometry - sectors..............: 12
Geometry - cylinders............: 13356
Geometry - start................: 24
File system block size..........: 4096
Physical block size.............: 4096
Device size in physical blocks..: 262152
Building bootmap in '/boot'
Building menu 'zipl-automatic-menu'
Adding #1: IPL section '4.18.0-80.el8.s390x' (default)
initial ramdisk...: /boot/initramfs-4.18.0-80.el8.s390x.img
kernel image......: /boot/vmlinuz-4.18.0-80.el8.s390x
kernel parmline...: 'root=/dev/mapper/vg_devel1-lv_root crashkernel=auto rd.dasd=0.0.0200 rd.dasd=0.0.0207 rd.dasd=0.0.202b rd.lvm.lv=vg_devel1/lv_root rd.lvm.lv=vg_devel1/lv_swap cio_ignore=all,!condev rd.znet=qeth,0.0.0a00,0.0.0a01,0.0.0a02,layer2=1,portno=0'
component address:
kernel image....: 0x00010000-0x0049afff
parmline........: 0x0049b000-0x0049bfff
initial ramdisk.: 0x004a0000-0x01a26fff
internal loader.: 0x0000a000-0x0000cfff
Preparing boot menu
Interactive prompt......: enabled
Menu timeout............: 5 seconds
Default configuration...: '4.18.0-80.el8.s390x'
Preparing boot device: dasda (0201).
Syncing disks...
Done.5.9.6. 루트 파일 시스템의 일부가 아닌 DASD
루트 파일 시스템의 일부가 아닌 DASD(직접 액세스 스토리지 장치)는 /etc/dasd.conf 파일에 영구적으로 구성됩니다. 이 파일에는 각 행이 DASD의 버스 ID로 시작하는 행당 하나의 DASD가 포함되어 있습니다.
/etc/dasd.conf 파일에 DASD를 추가할 때 키-값 쌍을 사용하여 각 항목의 옵션을 지정합니다. 키와 해당 값을 등호(=)로 구분합니다. 여러 옵션을 추가할 때 공백 또는 탭을 사용하여 각 옵션을 구분합니다.
/etc/dasd.conf 파일의 예
0.0.0207 0.0.0200 use_diag=1 readonly=1
/etc/dasd.conf 파일에 대한 변경 사항은 시스템 재부팅 후 또는 시스템의 I/O 구성을 변경하여 새 DASD가 동적으로 추가됩니다(즉, DASD는 z/VM 아래에 연결되어 있음).
또는 /etc/dasd.conf 파일에 추가한 DASD를 활성화하려면 다음 단계를 완료하십시오.
무시된 장치 목록에서 DASD를 제거하고
cio_ignore유틸리티를 사용하여 표시되도록 합니다.# cio_ignore -r device_number여기서
device_number는 DASD 장치 번호입니다.예를 들어 장치 번호가
021a인 경우 다음을 실행합니다.# cio_ignore -r 021a
장치의
uevent특성에 작성하여 DASD를 활성화합니다.# echo add > /sys/bus/ccw/devices/dasd-bus-ID/uevent여기서
dasd-bus-ID는 DASD의 버스 ID입니다.예를 들어 버스 ID가
0.0.021a인 경우 다음을 실행합니다.# echo add > /sys/bus/ccw/devices/0.0.021a/uevent
5.9.7. 루트 파일 시스템의 일부인 FCP LUN
루트 파일 시스템의 일부인 FCP LUN을 추가하기 위해 수정해야 하는 유일한 파일은 Red Hat Enterprise Linux 9에서 변경되었습니다. /etc/zipl.conf 파일 대신 편집할 새 파일 및 해당 위치는 다음 명령을 실행하여 찾을 수 있습니다.
# machine_id=$(cat /etc/machine-id) # kernel_version=$(uname -r) # ls /boot/loader/entries/$machine_id-$kernel_version.conf
Red Hat Enterprise Linux는 부팅 프로세스 초기에 FCP LUN을 활성화하는 매개 변수를 제공합니다. rd.zfcp=. 값은 FCP 장치 버스 ID를 포함하는 쉼표로 구분된 목록, 대상 WWPN은 0x 가 붙은 16자리 16진수로, FCP LUN 앞에 0x 접두사가 붙고 16 16진수가 있습니다.
WWPN 및 FCP LUN 값은 zFCP 장치가 NPIV 모드에서 구성되지 않은 경우, zfcp.allow_lun_scan=0 커널 모듈 매개변수에 의해 또는 RHEL-9.0 또는 이전 릴리스를 설치하는 경우에만 필요합니다. 그렇지 않으면 생략할 수 있습니다(예: rd.zfcp=0.0.4000 ). 다음은 논리 볼륨 그룹인 FCP-Attached SCSI 디스크 파티션에 있는 두 개의 경로가 있는 시스템에 대해 /boot/loader/entries/4ab74e527b4f998e73e06fd761-5.14.0-55-55.el9.s390x.conf 파일의 예입니다. 이 파일은 두 개의 경로가 있는 FCP 볼륨 연결 SCSI 디스크입니다.
title Red Hat Enterprise Linux (5.14.0-55.el9.s390x) 9.0 (Plow) version 5.14.0-55.el9.s390x linux /boot/vmlinuz-5.14.0-55.el9.s390x initrd /boot/initramfs-5.14.0-55.el9.s390x.img options root=/dev/mapper/vg_devel1-lv_root crashkernel=auto rd.zfcp=0.0.fc00,0x5105074308c212e9,0x401040a000000000 rd.zfcp=0.0.fcd0,0x5105074308c2aee9,0x401040a000000000 rd.lvm.lv=vg_devel1/lv_root rd.lvm.lv=vg_devel1/lv_swap cio_ignore=all,!condev rd.znet=qeth,0.0.0a00,0.0.0a01,0.0.0a02,layer2=1,portno=0 id rhel-20181027190514-5.14.0-55.el9.s390x grub_users $grub_users grub_arg --unrestricted grub_class kernel
-
기존 물리 볼륨과 동일한 두 개의 경로를 사용하여 FCP LUN
0x401040a300000000rd.zfcp=0.0.fc00,0x5105074308c212e9, 0x4040a300000000 및rd.zcp=0.0.fc00을 추가합니다.0x5105074308c2aee9,0x4040a300000000/boot/loader/entries/4ab74e52867b4f998e52867b4f998e73e06cf23fd761-5.14.0-55.el9.conf에 있는 부팅 커널의매개 변수 라인으로. 예를 들어 다음과 같습니다.
title Red Hat Enterprise Linux (5.14.0-55.el9.s390x) 9.0 (Plow) version 5.14.0-55.el9.s390x linux /boot/vmlinuz-5.14.0-55.el9.s390x initrd /boot/initramfs-5.14.0-55.el9.s390x.img options root=/dev/mapper/vg_devel1-lv_root crashkernel=auto rd.zfcp=0.0.fc00,0x5105074308c212e9,0x401040a000000000 rd.zfcp=0.0.fcd0,0x5105074308c2aee9,0x401040a000000000 rd.zfcp=0.0.fc00,0x5105074308c212e9,0x401040a300000000 rd.zfcp=0.0.fcd0,0x5105074308c2aee9,0x401040a300000000 rd.lvm.lv=vg_devel1/lv_root rd.lvm.lv=vg_devel1/lv_swap cio_ignore=all,!condev rd.znet=qeth,0.0.0a00,0.0.0a01,0.0.0a02,layer2=1,portno=0 id rhel-20181027190514-5.14.0-55.el9.s390x grub_users $grub_users grub_arg --unrestricted grub_class kernel
설정 파일의 커널 명령행 길이가 896바이트를 초과하지 않는지 확인합니다. 그렇지 않으면 부트 로더를 저장할 수 없으며 설치에 실패합니다.
-
dracut -f를 실행하여 대상 커널의 초기 RAM 디스크를 업데이트합니다. -
zipl을 실행하여 다음 IPL에 대한 구성 파일의 변경 사항을 적용합니다.
# zipl -V Using config file '/etc/zipl.conf' Using BLS config file '/boot/loader/entries/4ab74e52867b4f998e73e06cf23fd761-5.14.0-55.el9.s390x.conf' Run /lib/s390-tools/zipl_helper.device-mapper /boot Target device information Device..........................: fd:00 Partition.......................: fd:01 Device name.....................: dm-0 Device driver name..............: device-mapper Type............................: disk partition Disk layout.....................: SCSI disk layout Geometry - start................: 2048 File system block size..........: 4096 Physical block size.............: 512 Device size in physical blocks..: 10074112 Building bootmap in '/boot/' Building menu 'zipl-automatic-menu' Adding #1: IPL section '5.14.0-55.el9.s390x' (default) kernel image......: /boot/vmlinuz-5.14.0-55.el9.s390x kernel parmline...: 'root=/dev/mapper/vg_devel1-lv_root crashkernel=auto rd.zfcp=0.0.fc00,0x5105074308c212e9,0x401040a000000000 rd.zfcp=0.0.fcd0,0x5105074308c2aee9,0x401040a000000000 rd.zfcp=0.0.fc00,0x5105074308c212e9,0x401040a300000000 rd.zfcp=0.0.fcd0,0x5105074308c2aee9,0x401040a300000000 rd.lvm.lv=vg_devel1/lv_root rd.lvm.lv=vg_devel1/lv_swap cio_ignore=all,!condev rd.znet=qeth,0.0.0a00,0.0.0a01,0.0.0a02,layer2=1,portno=0' initial ramdisk...: /boot/initramfs-5.14.0-55.el9.s390x.img component address: kernel image....: 0x00010000-0x007a21ff parmline........: 0x00001000-0x000011ff initial ramdisk.: 0x02000000-0x028f63ff internal loader.: 0x0000a000-0x0000a3ff Preparing boot device: dm-0. Detected SCSI PCBIOS disk layout. Writing SCSI master boot record. Syncing disks... Done.
5.9.8. 루트 파일 시스템의 일부가 아닌 FCP LUN
데이터 디스크와 같은 루트 파일 시스템의 일부가 아닌 FCP LUN은 /etc/zfcp.conf 파일에 영구적으로 구성됩니다. 행당 하나의 FCP LUN이 포함되어 있습니다. 각 행에는 FCP 어댑터의 장치 버스 ID, 대상 WWPN이 0x 가 접두사가 붙은 16 자리 16 자리, 0x 접두사가 붙고 공백 또는 탭으로 구분된 16진수가 있는 오른쪽에 0x가 붙은 FCP LUN이 포함됩니다.
WWPN 및 FCP LUN 값은 zFCP 장치가 NPIV 모드에서 구성되지 않은 경우, zfcp.allow_lun_scan=0 커널 모듈 매개변수에 의해 또는 RHEL-9.0 또는 이전 릴리스를 설치하는 경우에만 필요합니다. 그렇지 않으면 생략할 수 있으며 장치 버스 ID만 필수입니다.
/etc/zfcp.conf 의 항목은 FCP 어댑터가 시스템에 추가될 때 udev에 의해 활성화 및 설정됩니다. 부팅 시 시스템에 표시되는 모든 FCP 어댑터가 추가되고 udev 가 트리거됩니다.
/etc/zfcp.conf 의 내용 예:
0.0.fc00 0x5105074308c212e9 0x401040a000000000 0.0.fc00 0x5105074308c212e9 0x401040a100000000 0.0.fc00 0x5105074308c212e9 0x401040a300000000 0.0.fcd0 0x5105074308c2aee9 0x401040a000000000 0.0.fcd0 0x5105074308c2aee9 0x401040a100000000 0.0.fcd0 0x5105074308c2aee9 0x401040a300000000 0.0.4000 0.0.5000
/etc/zfcp.conf 의 수정은 시스템의 재부팅 후 또는 시스템의 I/O 구성을 변경하여 새 FCP 채널을 동적으로 추가한 후에만 적용됩니다(예: 채널이 z/VM 아래에 연결되어 있음). 또는 다음 명령을 실행하여 이전에 활성화되지 않은 FCP 어댑터에 대해 /etc/zfcp.conf 에 새 항목의 활성화를 트리거할 수 있습니다.
zfcp_cio_free유틸리티를 사용하여 무시된 장치 목록에서 FCP 어댑터를 제거하고 Linux에서 볼 수 있도록 합니다.# zfcp_cio_free
/etc/zfcp.conf의 추가 기능을 실행 중인 시스템에 적용하려면 다음을 실행합니다.# zfcpconf.sh
5.9.9. qeth 장치 추가
qeth 네트워크 장치 드라이버는 QDIO 모드, HiperSockets, z/VM 게스트 LAN 및 z/VM VSWITCH에서 64비트 IBM ZA-Express 기능을 지원합니다.
qeth 장치 드라이버 이름 지정 체계에 대한 자세한 내용은 부팅 매개 변수 사용자 정의를 참조하십시오.
5.9.10. 동적으로 qeth 장치 추가
이 섹션에는 qeth 장치를 동적으로 추가하는 방법에 대한 정보가 포함되어 있습니다.
절차
qeth장치 드라이버 모듈이 로드되었는지 확인합니다. 다음 예제에서는 로드된qeth모듈을 보여줍니다.#lsmod | grep qeth qeth_l3 69632 0 qeth_l2 49152 1 qeth 131072 2 qeth_l3,qeth_l2 qdio 65536 3 qeth,qeth_l3,qeth_l2 ccwgroup 20480 1 qethlsmod명령의 출력에qeth모듈이 로드되지 않은 것으로 표시되면modprobe명령을 실행하여 로드합니다.#modprobe qethcio_ignore유틸리티를 사용하여 무시된 장치 목록에서 네트워크 채널을 제거하고 Linux에서 볼 수 있도록 합니다.#cio_ignore -r read_device_bus_id,write_device_bus_id,data_device_bus_idread_device_bus_id,write_device_bus_id,data_device_bus_id 를 네트워크 장치를 나타내는 세 개의 장치 버스 ID로 교체합니다. 예를 들어, read_device_bus_id 가
0.0.f500이면 write_device_bus_id 는0.0.f501이고 data_device_bus_id 는0.0.f502입니다.#cio_ignore -r 0.0.f500,0.0.f501,0.0.f502znetconf 유틸리티를 사용하여 네트워크 장치에 대한 후보 구성을 감지하고 나열합니다.
#znetconf -u Scanning for network devices... Device IDs Type Card Type CHPID Drv. ------------------------------------------------------------ 0.0.f500,0.0.f501,0.0.f502 1731/01 OSA (QDIO) 00 qeth 0.0.f503,0.0.f504,0.0.f505 1731/01 OSA (QDIO) 01 qeth 0.0.0400,0.0.0401,0.0.0402 1731/05 HiperSockets 02 qeth작업할 구성을 선택하고 znetconf 를 사용하여 구성을 적용하고 구성된 그룹 장치를 네트워크 장치로 온라인 상태로 전환합니다.
#znetconf -a f500 Scanning for network devices... Successfully configured device 0.0.f500 (encf500)필요에 따라 그룹 장치에 구성된 인수를 온라인으로 설정하기 전에 전달할 수도 있습니다.
#znetconf -a f500 -o portname=myname Scanning for network devices... Successfully configured device 0.0.f500 (encf500)이제
encf500네트워크 인터페이스를 계속 구성할 수 있습니다.
또는 sysfs 속성을 사용하여 다음과 같이 장치를 온라인으로 설정할 수 있습니다.
qeth그룹 장치를 만듭니다.#echo read_device_bus_id,write_device_bus_id,data_device_bus_id > /sys/bus/ccwgroup/drivers/qeth/group예를 들어 다음과 같습니다.
#echo 0.0.f500,0.0.f501,0.0.f502 > /sys/bus/ccwgroup/drivers/qeth/group다음으로 읽기 채널을 찾아
qeth그룹 장치가 올바르게 생성되었는지 확인합니다.#ls /sys/bus/ccwgroup/drivers/qeth/0.0.f500선택적으로 시스템을 설정하는 방식과 필요한 기능(예:)에 따라 추가 매개변수 및 기능을 설정할 수 있습니다.
-
portno -
layer2 -
portname
-
온라인
sysfs특성에1을 작성하여 장치를 온라인 상태로 가져옵니다.#echo 1 > /sys/bus/ccwgroup/drivers/qeth/0.0.f500/online그런 다음 장치 상태를 확인합니다.
#cat /sys/bus/ccwgroup/drivers/qeth/0.0.f500/online 1반환 값
1은 장치가 온라인 상태이고 반환 값0은 장치가 오프라인 상태임을 나타냅니다.장치에 할당된 인터페이스 이름을 찾습니다.
#cat /sys/bus/ccwgroup/drivers/qeth/0.0.f500/if_name encf500이제
encf500네트워크 인터페이스를 계속 구성할 수 있습니다.s390utils 패키지의 다음 명령은
qeth장치의 가장 중요한 설정을 보여줍니다.#lsqeth encf500 Device name : encf500 ------------------------------------------------- card_type : OSD_1000 cdev0 : 0.0.f500 cdev1 : 0.0.f501 cdev2 : 0.0.f502 chpid : 76 online : 1 portname : OSAPORT portno : 0 state : UP (LAN ONLINE) priority_queueing : always queue 0 buffer_count : 16 layer2 : 1 isolation : none
5.9.11. qeth 장치 영구적으로 추가
새 qeth 장치를 영구적으로 만들려면 새 인터페이스에 대한 구성 파일을 만들어야 합니다. 네트워크 인터페이스 구성 파일은 /etc/sysconfig/network-scripts/ 디렉터리에 배치됩니다.
네트워크 구성 파일은 이름 지정 규칙 ifcfg-장치 을 사용합니다. 여기서 장치는 이전에 생성된 qeth 그룹 장치의 if_name 파일에 있습니다(예: enc9a0 ). cio_ignore 명령은 영구 장치 구성에 대해 투명하게 처리되며 무시 목록에서 장치를 수동으로 해제할 필요가 없습니다.
동일한 유형의 다른 장치에 대한 구성 파일이 이미 존재하는 경우 가장 간단한 방법은 구성 파일을 새 이름에 복사한 다음 편집합니다.
#cd /etc/sysconfig/network-scripts#cp ifcfg-enc9a0 ifcfg-enc600
네트워크 장치의 ID를 알아보려면 lsqeth 유틸리티를 사용합니다.
# lsqeth -p
devices CHPID interface cardtype port chksum prio-q'ing rtr4 rtr6 lay'2 cnt
-------------------------- ----- ---------------- -------------- ---- ------ ---------- ---- ---- ----- -----
0.0.09a0/0.0.09a1/0.0.09a2 x00 enc9a0 Virt.NIC QDIO 0 sw always_q_2 n/a n/a 1 64
0.0.0600/0.0.0601/0.0.0602 x00 enc600 Virt.NIC QDIO 0 sw always_q_2 n/a n/a 1 64
비슷한 장치가 정의되어 있지 않은 경우 새 파일을 만들어야 합니다. 이 예제 /etc/sysconfig/network-scripts/ifcfg-0.0.09a0 을 템플릿으로 사용합니다.
# IBM QETH DEVICE=enc9a0 BOOTPROTO=static IPADDR=10.12.20.136 NETMASK=255.255.255.0 ONBOOT=yes NETTYPE=qeth SUBCHANNELS=0.0.09a0,0.0.09a1,0.0.09a2 PORTNAME=OSAPORT OPTIONS='layer2=1 portno=0' MACADDR=02:00:00:23:65:1a TYPE=Ethernet
다음과 같이 새 ifcfg-0.0.0600 파일을 편집합니다.
-
ccw그룹의if_name파일의 내용을 반영하도록DEVICE문을 수정합니다. -
새 인터페이스의 IP 주소를 반영하도록
IPADDR문을 수정합니다. -
필요에 따라
NETMASK문을 수정합니다. -
부팅 시 새 인터페이스를 활성화하는 경우
ONBOOT가yes로 설정되어 있는지 확인합니다. -
SUBCHANNELS문의가 qeth 장치의 하드웨어 주소와 일치하는지 확인합니다. -
PORTNAME문을 수정하거나 환경에 필요하지 않은 경우 그대로 둡니다. 유효한
sysfs속성과 해당 값을OPTIONS매개변수에 추가할 수 있습니다. Red Hat Enterprise Linux 설치 프로그램은 현재 이를 사용하여qeth장치의 계층 모드(계층2) 및 상대 포트 번호(portno)를 설정합니다.OSA 장치에 대한
qeth장치 드라이버는 이제 계층 2 모드입니다. 이전 기본 계층 3 모드를 사용하는 이전ifcfg정의를 계속 사용하려면OPTIONS매개변수에layer2=0을 추가합니다.
/etc/sysconfig/network-scripts/ifcfg-0.0.0600
# IBM QETH DEVICE=enc600 BOOTPROTO=static IPADDR=192.168.70.87 NETMASK=255.255.255.0 ONBOOT=yes NETTYPE=qeth SUBCHANNELS=0.0.0600,0.0.0601,0.0.0602 PORTNAME=OSAPORT OPTIONS='layer2=1 portno=0' MACADDR=02:00:00:b3:84:ef TYPE=Ethernet
ifcfg 파일의 변경 사항은 시스템을 재부팅한 후에 또는 시스템의 I/O 구성을 변경하여 새 네트워크 장치 채널을 추가한 후에만 적용됩니다(예: z/VM에서 연결). 또는 다음 명령을 실행하여 이전에 활성화되지 않은 네트워크 채널에 대해 ifcfg 파일의 활성화를 트리거할 수 있습니다.
cio_ignore유틸리티를 사용하여 무시된 장치 목록에서 네트워크 채널을 제거하고 Linux에서 볼 수 있도록 합니다.#cio_ignore -r read_device_bus_id,write_device_bus_id,data_device_bus_idread_device_bus_id,write_device_bus_id,data_device_bus_id 를 네트워크 장치를 나타내는 세 개의 장치 버스 ID로 교체합니다. 예를 들어 read_device_bus_id 가
0.0.0600이면 write_device_bus_id 는0.0.0601이고 data_device_bus_id 는0.0.0602입니다.#cio_ignore -r 0.0.0600,0.0.0601,0.0.0602변경 사항을 활성화하는 uevent를 트리거하려면 다음을 실행합니다.
#echo add > /sys/bus/ccw/devices/read-channel/uevent예를 들어 다음과 같습니다.
#echo add > /sys/bus/ccw/devices/0.0.0600/uevent네트워크 장치의 상태를 확인합니다.
#lsqeth이제 새 인터페이스를 시작합니다.
#ifup enc600인터페이스 상태를 확인합니다.
#ip addr show enc600 3: enc600: <BROADCAST,MULTICAST,UP,LOWER_UP> mtu 1500 qdisc pfifo_fast state UP group default qlen 1000 link/ether 3c:97:0e:51:38:17 brd ff:ff:ff:ff:ff:ff inet 10.85.1.245/24 brd 10.34.3.255 scope global dynamic enc600 valid_lft 81487sec preferred_lft 81487sec inet6 1574:12:5:1185:3e97:eff:fe51:3817/64 scope global noprefixroute dynamic valid_lft 2591994sec preferred_lft 604794sec inet6 fe45::a455:eff:d078:3847/64 scope link valid_lft forever preferred_lft forever새 인터페이스의 라우팅을 확인합니다.
#ip route default via 10.85.1.245 dev enc600 proto static metric 1024 12.34.4.95/24 dev enp0s25 proto kernel scope link src 12.34.4.201 12.38.4.128 via 12.38.19.254 dev enp0s25 proto dhcp metric 1 192.168.122.0/24 dev virbr0 proto kernel scope link src 192.168.122.1ping유틸리티를 사용하여 새 장치의 서브넷에서 게이트웨이 또는 다른 호스트를 ping하여 변경 사항을 확인합니다.#ping -c 1 192.168.70.8 PING 192.168.70.8 (192.168.70.8) 56(84) bytes of data. 64 bytes from 192.168.70.8: icmp_seq=0 ttl=63 time=8.07 ms-
기본 경로 정보가 변경된 경우 그에 따라
/etc/sysconfig/network도 업데이트해야 합니다.
5.9.12. 네트워크 루트 파일 시스템에 대한 64비트 IBM Z 네트워크 장치 구성
루트 파일 시스템에 액세스하는 데 필요한 네트워크 장치를 추가하려면 부팅 옵션만 변경하면 됩니다. 부팅 옵션은 매개변수 파일에 있을 수 있지만 /etc/zipl.conf 파일에는 더 이상 부팅 레코드의 사양이 포함되지 않습니다. 수정해야 하는 파일은 다음 명령을 사용하여 찾을 수 있습니다.
# machine_id=$(cat /etc/machine-id) # kernel_version=$(uname -r) # ls /boot/loader/entries/$machine_id-$kernel_version.conf
initrd.rd로 대체되는 initramfs의 기능을 제공하는 mkinitrd 후속 작업인 dracut .dracut .dracut .dracut .dracut .dracut ; rd.znet=.에서 64비트 IBM Z에서 네트워크 장치를 활성화하는 부팅 매개 변수를 제공합니다.
입력으로 이 매개변수는 NETTYPE (qeth, lcs, ctc), 두 개(lcs, ctc) 또는 3(qeth) 장치 버스 ID, 네트워크 장치 sysfs 속성에 해당하는 키-값 쌍으로 구성된 선택적 추가 매개변수 목록을 사용합니다. 이 매개변수는 64비트 IBM Z 네트워크 하드웨어를 구성하고 활성화합니다. IP 주소 및 기타 네트워크의 구성은 다른 플랫폼과 동일하게 작동합니다. 자세한 내용은 dracut 설명서를 참조하십시오.
네트워크 채널의 cio_ignore 명령은 부팅 시 투명하게 처리됩니다.
NFS를 통해 네트워크를 통해 액세스한 루트 파일 시스템의 부팅 옵션의 예:
root=10.16.105.196:/nfs/nfs_root cio_ignore=all,!condev rd.znet=qeth,0.0.0a00,0.0.0a01,0.0.0a02,layer2=1,portno=0,portname=OSAPORT ip=10.16.105.197:10.16.105.196:10.16.111.254:255.255.248.0:nfs‑server.subdomain.domain:enc9a0:none rd_NO_LUKS rd_NO_LVM rd_NO_MD rd_NO_DM LANG=en_US.UTF-8 SYSFONT=latarcyrheb-sun16 KEYTABLE=us
5.10. UEFI Secure Boot를 사용하여 시스템 부팅
운영 체제의 보안을 강화하려면 UEFI Secure Boot 기능이 활성화된 시스템에서 Red Hat Enterprise Linux 릴리스를 부팅할 때 서명 확인에 UEFI Secure Boot 기능을 사용하십시오.
5.10.1. UEFI Secure Boot 및 RHEL 릴리스
UEFI Secure Boot를 사용하려면 운영 체제 커널이 인식된 개인 키로 서명해야 합니다. UEFI Secure Boot는 해당 공개 키를 사용하여 서명을 확인합니다.
MOK(Machine Owner Key) 기능을 사용하여 사용자 지정 키를 시스템에 추가할 수 있습니다.
5.10.2. UEFI Secure Boot에 대한 사용자 정의 공개 키 추가
이 섹션에서는 UEFI Secure Boot에 대한 기존 사용자 정의 공개 키를 추가하는 방법에 대해 설명합니다.
사전 요구 사항
- 시스템에서 UEFI Secure Boot가 비활성화되어 있습니다.
- 시스템에 로그인한 후 Initial Setup 창의 작업이 완료됩니다.
절차
- 공개 키를 생성하여 로컬 드라이브에 저장하십시오. 예를 들면 my_signing_key_pub.der 입니다.
Red Hat 사용자 지정 공개 키를 시스템의 MOK(Machine Owner Key) 목록에 등록합니다.
#mokutil --import my_signing_key_pub.der- 메시지가 표시되면 암호를 입력합니다.
- 시스템을 재부팅하고 임의의 키를 눌러 시작합니다. Shim UEFI 키 관리 유틸리티는 시스템을 시작하는 동안 시작됩니다.
- Enroll MOK를 선택합니다.
- Continue를 선택합니다.
Yes를 선택하고 암호를 입력합니다.
키를 시스템의 펌웨어로 가져옵니다.
- Reboot를 선택합니다.
- 시스템에서 Secure Boot를 활성화합니다.
추가 리소스
5.10.3. 사용자 정의 공개 키 제거
절차에서는 사용자 지정 공개 키를 제거하는 방법을 설명합니다.
절차
시스템의 MOK(Machine Owner Key) 목록에서 Red Hat 사용자 정의 공개 키를 제거합니다.
#mokutil --reset- 메시지가 표시되면 암호를 입력합니다.
- 시스템을 재부팅하고 임의의 키를 눌러 시작합니다. Shim UEFI 키 관리 유틸리티는 시스템을 시작하는 동안 시작됩니다.
-
Reset MOK을 선택합니다. -
Continue를 선택합니다. -
Yes를 선택하고 2단계에서 지정한 암호를 입력합니다. 키는 시스템 펌웨어에서 제거됩니다. -
Reboot를 선택합니다.
6장. VNC를 사용하여 원격 RHEL 설치 수행
이 섹션에서는 VNC를 사용하여 RHEL을 원격으로 설치하는 방법을 설명합니다.
6.1. VNC를 사용하여 원격 RHEL 설치 수행
이 섹션에서는 VNC(Virtual Network Computing)를 사용하여 원격 RHEL 설치를 수행하는 방법에 대해 설명합니다.
6.1.1. 개요
그래픽 사용자 인터페이스는 PXE를 사용하여 CD, DVD 또는 USB 플래시 드라이브에서 시스템을 부팅하거나 네트워크에서 RHEL을 설치하는 데 권장되는 방법입니다. 그러나 많은 엔터프라이즈 시스템(예: IBM Power Systems 및 64비트 IBM Z)은 자율적으로 실행되며 디스플레이, 키보드 및 마우스에 연결되지 않은 원격 데이터 센터 환경에 있습니다. 이러한 시스템은 종종 헤드리스 시스템 이라고하며 일반적으로 네트워크 연결을 통해 제어됩니다. RHEL 설치 프로그램에는 대상 시스템에서 그래픽 설치를 실행하는 VNC(Virtual Network Computing) 설치가 포함되어 있지만 그래픽 설치의 제어는 네트워크의 다른 시스템에서 처리합니다. RHEL 설치 프로그램은 두 가지 VNC 설치 모드인 Direct 및 Connect 를 제공합니다. 연결이 설정되면 두 모드가 다릅니다. 선택한 모드는 환경에 따라 다릅니다.
- 직접 모드
- 직접 모드에서 RHEL 설치 프로그램은 대상 시스템에서 시작하도록 구성되어 진행하기 전에 다른 시스템에 설치된 VNC 뷰어를 기다립니다. 직접 모드 설치의 일부로 대상 시스템에 IP 주소와 포트가 표시됩니다. VNC 뷰어를 사용하여 IP 주소와 포트를 사용하여 원격으로 대상 시스템에 연결하고 그래픽 설치를 완료할 수 있습니다.
- 연결 모드
- 연결 모드에서 VNC 뷰어는 수신 모드의 원격 시스템에서 시작됩니다. VNC 뷰어는 지정된 포트의 대상 시스템에서 들어오는 연결을 기다립니다. RHEL 설치 프로그램이 대상 시스템에서 시작하면 부팅 옵션 또는 Kickstart 명령을 사용하여 시스템 호스트 이름과 포트 번호를 제공합니다. 그런 다음 설치 프로그램은 지정된 시스템 호스트 이름과 포트 번호를 사용하여 수신 대기 VNC 뷰어와 연결을 설정합니다. 연결 모드를 사용하려면 수신 대기 VNC 뷰어가 있는 시스템에서 들어오는 네트워크 연결을 수락할 수 있어야 합니다.
6.1.2. 고려 사항
VNC를 사용하여 원격 RHEL 설치를 수행할 때 다음 항목을 고려하십시오.
VNC 클라이언트 애플리케이션: VNC 클라이언트 애플리케이션은 VNC 직접 및 연결 설치를 모두 수행해야 합니다. VNC 클라이언트 애플리케이션은 대부분의 Linux 배포판의 리포지토리에서 사용할 수 있으며 무료 VNC 클라이언트 애플리케이션도 Windows와 같은 다른 운영 체제에서도 사용할 수 있습니다. RHEL에서는 다음 VNC 클라이언트 애플리케이션을 사용할 수 있습니다.
-
호랑이vnc는 데스크탑 환경과 독립적이며, playbooksvnc 패키지의일부로설치됩니다. -
vinagre는 GNOME 데스크탑 환경의 일부이며vinagre패키지의 일부로 설치됩니다.
-
VNC 서버는 설치 프로그램에 포함되어 있으므로 설치할 필요가 없습니다.
네트워크 및 방화벽:
- 대상 시스템이 방화벽에서 인바운드 연결을 허용하지 않는 경우 Connect 모드를 사용하거나 방화벽을 비활성화해야 합니다. 방화벽을 비활성화하면 보안에 영향을 미칠 수 있습니다.
- VNC 뷰어를 실행 중인 시스템이 방화벽에서 들어오는 연결을 허용하지 않는 경우 직접 모드를 사용하거나 방화벽을 비활성화해야 합니다. 방화벽을 비활성화하면 보안에 영향을 미칠 수 있습니다. 방화벽 구성에 대한 자세한 내용은 보안 강화 문서를 참조하십시오.
- 사용자 지정 부팅 옵션: VNC 설치를 시작하려면 사용자 지정 부팅 옵션을 지정해야 하며 시스템 아키텍처에 따라 설치 지침이 다를 수 있습니다.
-
Kickstart 설치의 VNC: Kickstart 설치에서 VNC별 명령을 사용할 수 있습니다.
vnc명령만 사용하면 직접 모드에서 RHEL 설치가 실행됩니다. 연결 모드를 사용하여 설치를 설정하는 데 추가 옵션을 사용할 수 있습니다.
6.1.3. VNC 직접 모드에서 원격 RHEL 설치 수행
VNC 직접 모드에서 원격 RHEL 설치를 수행하려면 다음 절차를 사용하십시오. 직접 모드에서는 VNC 뷰어가 RHEL;과 함께 설치 중인 대상 시스템에 대한 연결을 시작할 것으로 예상합니다. 이 절차에서는 VNC 뷰어를 사용하는 시스템을 원격 시스템이라고 합니다. RHEL 설치 프로그램에서 원격 시스템의 VNC 뷰어에서 대상 시스템으로의 연결을 시작하라는 메시지가 표시됩니다.
이 절차에서는 VNC 뷰어로 TigerVNC를 사용합니다. 다른 뷰어에 대한 특정 지침은 다를 수 있지만 일반적인 원칙이 적용됩니다.
사전 요구 사항
예를 들어 root로 원격 시스템에 VNC 뷰어가 설치되어 있습니다.
# dnf install tigervnc
- 네트워크 부팅 서버를 설정하고 대상 시스템에서 설치를 부팅했습니다.
절차
-
대상 시스템의 RHEL 부팅 메뉴에서 키보드의
Tab키를 눌러 부팅 옵션을 편집합니다. inst.vnc옵션을 명령줄 끝에 추가합니다.설치 중인 시스템에 대한 VNC 액세스를 제한하려면 명령행 끝에
inst.vncpassword=PASSWORD부팅 옵션을 추가합니다. 설치에 사용할 암호로 PASSWORD를 바꿉니다. VNC 암호는 6에서 8자 사이여야 합니다.중요inst.vncpassword=옵션에 임시 암호를 사용합니다. 기존 또는 root 암호가 아니어야 합니다.
- Enter를 눌러 설치를 시작합니다. 대상 시스템은 설치 프로그램을 초기화하고 필요한 서비스를 시작합니다. 시스템이 준비되면 시스템의 IP 주소 및 포트 번호를 제공하는 메시지가 표시됩니다.
- 원격 시스템에서 VNC 뷰어를 엽니다.
- VNC 서버 필드에 IP 주소와 포트 번호를 입력합니다.
- 연결을 클릭합니다.
- VNC 암호를 입력하고 OK를 클릭합니다. VNC 연결이 설정된 새 창이 열리고 RHEL 설치 메뉴를 표시합니다. 이 창에서 그래픽 사용자 인터페이스를 사용하여 대상 시스템에 RHEL을 설치할 수 있습니다.
6.1.4. VNC 연결 모드에서 원격 RHEL 설치 수행
VNC Connect 모드에서 원격 RHEL 설치를 수행하려면 다음 절차를 사용하십시오. 연결 모드에서 RHEL을 사용하여 설치 중인 대상 시스템은 다른 시스템에 설치된 VNC 뷰어에 대한 연결을 시작합니다. 이 절차에서는 VNC 뷰어를 사용하는 시스템을 원격 시스템이라고 합니다.
이 절차에서는 VNC 뷰어로 TigerVNC를 사용합니다. 다른 뷰어에 대한 특정 지침은 다를 수 있지만 일반적인 원칙이 적용됩니다.
사전 요구 사항
예를 들어 root로 원격 시스템에 VNC 뷰어가 설치되어 있습니다.
# dnf install tigervnc
- 대상 시스템에서 설치를 시작하도록 네트워크 부팅 서버를 설정했습니다.
- VNC Connect 설치에 부팅 옵션을 사용하도록 대상 시스템을 구성했습니다.
- VNC 뷰어가 있는 원격 시스템이 필수 포트에서 들어오는 연결을 수락하도록 구성되어 있는지 확인했습니다. 확인은 네트워크 및 시스템 구성에 따라 다릅니다. 자세한 내용은 보안 강화 및 보안 네트워크 문서를 참조하십시오.
절차
다음 명령을 실행하여 청취 모드에서 원격 시스템에서 VNC 뷰어를 시작합니다.
$ vncviewer -listen PORT
- PORT를 연결에 사용된 포트 번호로 바꿉니다.
터미널에는 대상 시스템에서 들어오는 연결을 대기 중임을 나타내는 메시지가 표시됩니다.
TigerVNC Viewer 64-bit v1.8.0 Built on: 2017-10-12 09:20 Copyright (C) 1999-2017 TigerVNC Team and many others (see README.txt) See http://www.tigervnc.org for information on TigerVNC. Thu Jun 27 11:30:57 2019 main: Listening on port 5500
- 네트워크에서 대상 시스템을 부팅합니다.
-
대상 시스템의 RHEL 부팅 메뉴에서 키보드의
Tab키를 눌러 부팅 옵션을 편집합니다. -
inst.vnc inst.vncconnect=HOST:PORT옵션을 명령줄 끝에 추가합니다. - HOST 를 수신 대기 VNC 뷰어를 실행 중인 원격 시스템의 IP 주소로 교체하고 VNC 뷰어가 수신 대기 중인 포트 번호로 PORT 를 변경합니다.
- Enter를 눌러 설치를 시작합니다. 시스템이 설치 프로그램을 초기화하고 필요한 서비스를 시작합니다. 초기화 프로세스가 완료되면 설치 프로그램에서 제공된 IP 주소 및 포트에 연결을 시도합니다.
- 연결에 성공하면 VNC 연결이 설정된 새 창이 열리고 RHEL 설치 메뉴를 표시합니다. 이 창에서 그래픽 사용자 인터페이스를 사용하여 대상 시스템에 RHEL을 설치할 수 있습니다.
I 부. 부록
부록 A. 시스템 요구 사항 참조
이 섹션에서는 Red Hat Enterprise Linux를 설치할 때 하드웨어, 설치 대상, 시스템, 메모리, RAID에 대한 정보와 지침을 제공합니다.
A.1. 지원되는 설치 대상
설치 대상은 Red Hat Enterprise Linux를 저장하고 시스템을 부팅하는 스토리지 장치입니다. Red Hat Enterprise Linux는 AMD64, Intel 64 및 64비트 ARM 시스템에 대해 다음과 같은 설치 대상을 지원합니다.
- SCSI, SATA 또는 SAS와 같은 표준 내부 인터페이스에서 연결된 스토리지
- BIOS/firmware RAID 장치
- Intel64 및 AMD64 아키텍처의 섹터 모드의 NVDIMM 장치는 nd_pmem 드라이버에서 지원합니다.
- 파이버 채널 호스트 버스 어댑터 및 다중 경로 장치. 일부 사용자에게는 공급 업체에서 제공하는 드라이버가 필요할 수 있습니다.
- Xen 가상 시스템의 Intel 프로세서의 Xen 블록 장치.
- KVM 가상 머신의 Intel 프로세서의 virtio 블록 장치입니다.
Red Hat은 USB 드라이브 또는 SD 메모리 카드에 대한 설치를 지원하지 않습니다. 타사 가상화 기술 지원에 대한 자세한 내용은 Red Hat 하드웨어 호환성 목록을 참조하십시오.
A.2. 디스크 및 메모리 요구 사항
여러 운영 체제를 설치하는 경우 할당된 디스크 공간이 Red Hat Enterprise Linux에 필요한 디스크 공간과 분리되어 있는지 확인해야 합니다.
-
AMD64, Intel 64 및 64비트 ARM의 경우 최소 두 개의 파티션(
/및swap)을 Red Hat Enterprise Linux 전용으로 사용해야 합니다. -
IBM Power Systems 서버의 경우 최소 3개의 파티션(
/,스왑,PReP부팅 파티션)은 Red Hat Enterprise Linux 전용으로 사용해야 합니다. -
PowerNV 시스템에는
PrepBoot 파티션이 필요하지 않습니다.
최소 10GiB의 사용 가능한 디스크 공간이 있어야 합니다. Red Hat Enterprise Linux를 설치하려면 파티션되지 않은 디스크 공간 또는 삭제할 수 있는 파티션에 최소 10GiB의 공간이 있어야 합니다.
표 A.1. 최소 RAM 요구 사항
| 설치 유형 | 최소 RAM 권장 |
|---|---|
| 로컬 미디어 설치 (USB, DVD) |
|
| NFS 네트워크 설치 |
|
| HTTP, HTTPS 또는 FTP 네트워크 설치 |
|
권장 최소 요구 사항보다 적은 메모리로 설치를 완료할 수 있습니다. 정확한 요구 사항은 환경 및 설치 경로에 따라 다릅니다. 환경에 필요한 최소 RAM을 결정하기 위해 다양한 구성을 테스트하는 것이 좋습니다. Kickstart 파일을 사용하여 Red Hat Enterprise Linux를 설치하면 권장되는 최소 RAM 요구 사항이 표준 설치와 동일합니다. 그러나 Kickstart 파일에 추가 메모리가 필요한 명령이 포함되거나 RAM 디스크에 데이터를 쓰는 경우 추가 RAM이 필요할 수 있습니다. 자세한 내용은 고급 RHEL 9 설치 문서를 참조하십시오.
A.3. UEFI Secure Boot 및 Beta 릴리스 요구 사항
UEFI Secure Boot가 활성화된 시스템에 Red Hat Enterprise Linux 베타 릴리스를 설치하려면 먼저 UEFI Secure Boot 옵션을 비활성화한 다음 설치를 시작합니다.
UEFI Secure Boot에서는 운영 체제 커널이 인식된 개인 키로 서명되어야 하며, 시스템의 firware는 해당 공개 키를 사용하여 확인합니다. Red Hat Enterprise Linux 베타 릴리스의 경우 커널은 Red Hat 베타 관련 공개 키로 서명되며 이는 시스템이 기본적으로 인식하지 못합니다. 결과적으로 시스템이 설치 미디어를 부팅하지도 않습니다.
부록 B. 파티션 참조
B.1. 지원되는 장치 유형
- 표준 파티션
-
표준 파티션은 파일 시스템 또는 스왑 공간을 포함할 수 있습니다. 표준 파티션은
/boot및BIOS Boot및EFI 시스템 파티션에가장 일반적으로 사용됩니다. 대부분의 다른 사용에 LVM 논리 볼륨을 사용하는 것이 좋습니다. - LVM
-
장치 유형으로
LVM(또는 논리 볼륨 관리)을 선택하면 LVM 논리 볼륨이 생성됩니다. LVM은 물리 디스크를 사용할 때 성능을 향상시키고 하나의 마운트 지점에 여러 물리 디스크를 사용하는 등 고급 설정을 허용하고 성능, 안정성 또는 둘 다 향상을 위해 소프트웨어 RAID를 설정할 수 있습니다. - LVM thin provisioning
- 씬 프로비저닝을 사용하면 씬 풀이라는 여유 공간 스토리지 풀을 관리할 수 있으며, 애플리케이션에 필요할 때 임의의 수의 장치에 할당할 수 있습니다. 스토리지 공간을 비용 효율적으로 할당하기 위해 필요한 경우 풀을 동적으로 확장할 수 있습니다.
설치 프로그램은 프로비저닝된 LVM 씬 풀을 지원하지 않습니다.
B.2. 지원되는 파일 시스템
이 섹션에서는 Red Hat Enterprise Linux에서 사용 가능한 파일 시스템에 대해 설명합니다.
- xfs
-
XFS는 확장 가능한 고성능 파일 시스템으로, 최대 16개의 exabytes(약 16만TB) 파일, 최대 8개의 엑사바이트(약 8백만 테라바이트) 및 수만 개의 항목이 포함된 디렉토리 구조입니다.XFS는 또한 더 빠른 충돌 복구를 용이하게 하는 메타데이터 저널링을 지원합니다. 단일 XFS 파일 시스템의 지원되는 최대 크기는 500TB입니다.XFS는 Red Hat Enterprise Linux의 기본 및 권장 파일 시스템입니다. XFS 파일 시스템은 여유 공간을 얻기 위해 축소할 수 없습니다. - ext4
-
ext4파일 시스템은ext3파일 시스템을 기반으로 하며 여러 개선사항을 제공합니다. 여기에는 더 큰 파일 시스템과 더 큰 파일 지원, 디스크 공간 할당, 디렉토리 내 하위 디렉터리 수에 대한 제한 없음, 더 빠른 파일 시스템 검사, 더 강력한 저널링이 포함됩니다. 단일ext4파일 시스템의 지원되는 최대 크기는 50TB입니다. - ext3
-
ext3파일 시스템은ext2파일 시스템을 기반으로 하며 하나의 주요 이점인 저널링을 사용합니다. journaling 파일 시스템을 사용하면 항상 fsck 유틸리티를 실행하여 파일 시스템의 메타데이터 일관성을 확인할 필요가 없기 때문에 파일 시스템을 복구할 수 있는 시간을 줄일 수 있습니다. - ext2
-
ext2파일 시스템은 일반 파일, 디렉터리 또는 심볼릭 링크를 포함한 표준 Unix 파일 유형을 지원합니다. 최대 255자까지 긴 파일 이름을 할당할 수 있습니다. - swap
- 스왑 파티션은 가상 메모리를 지원하는 데 사용됩니다. 즉, 시스템이 처리 중인 데이터를 저장할 RAM이 충분하지 않은 경우 데이터가 스왑 파티션에 기록됩니다.
- vfat
VFAT파일 시스템은 FAT 파일 시스템에서 Microsoft Windows 긴 파일 이름과 호환되는 Linux 파일 시스템입니다.참고VFAT파일 시스템에 대한 지원은 Linux 시스템 파티션에 대해 사용할 수 없습니다. 예를 들면/,/var,/usr등입니다.- BIOS Boot
- BIOS 시스템에서 GUID 파티션 테이블(GPT)이 있는 장치에서 부팅하는 데 매우 작은 파티션이 필요하고 BIOS 호환성 모드의 UEFI 시스템은 필요합니다.
- EFI 시스템 파티션
- UEFI 시스템에서 GUID 파티션 테이블(GPT)을 사용하여 장치를 부팅하는 데 필요한 작은 파티션입니다.
- PReP
이 작은 부팅 파티션은 하드 드라이브의 첫 번째 파티션에 있습니다.
PReP부팅 파티션에는 다른 IBM Power Systems 서버가 Red Hat Enterprise Linux를 부팅할 수 있는 GRUB2 부트 로더가 포함되어 있습니다.참고-
PowerNV 시스템에는
PReP부트 파티션이 필요하지 않습니다.
-
PowerNV 시스템에는
B.3. 지원되는 RAID 유형
RAID는 여러 물리적 디스크를 논리 단위로 결합할 수 있는 기술입니다. 일부 설정은 신뢰성 비용으로 성능을 개선하도록 설계되었지만 다른 설정은 동일한 양의 사용 가능한 공간에 대해 더 많은 디스크를 요구하는 비용으로 안정성을 향상시킵니다.
이 섹션에서는 LVM 및 LVM Thin Provisioning과 함께 사용하여 설치된 시스템에 스토리지를 설정할 수 있는 지원되는 소프트웨어 RAID 유형에 대해 설명합니다.
- RAID 0
- 성능: 여러 디스크에 데이터를 분산합니다. RAID 0은 표준 파티션보다 향상된 성능을 제공하며 여러 디스크의 스토리지를 하나의 대규모 가상 장치로 풀링하는 데 사용할 수 있습니다. RAID 0은 중복을 제공하지 않으며 배열에서 하나의 장치 오류가 전체 배열의 데이터를 제거한다는 점에 유의하십시오. RAID 0에는 디스크가 두 개 이상 필요합니다.
- RAID 1
- redundancy: 한 파티션에서 하나 이상의 다른 디스크에 있는 모든 데이터를 미러링합니다. 배열의 추가 장치는 중복성의 증가 수준을 제공합니다. RAID 1에는 디스크가 두 개 이상 필요합니다.
- RAID 4
- 오류 확인: 여러 디스크에 데이터를 분리하고 배열의 한 디스크를 사용하여 배열의 디스크가 실패하는 경우 배열을 보호하는 패리티 정보를 저장합니다. 모든 패리티 정보가 하나의 디스크에 저장되므로 이 디스크에 대한 액세스가 배열의 성능에서 "bottleneck"을 생성합니다. RAID 4에는 최소 3개의 디스크가 필요합니다.
- RAID 5
- 분산 오류 확인: 여러 디스크에 데이터와 패리티 정보를 분리합니다. RAID 5는 데이터를 여러 디스크에 분산시키는 성능 이점을 제공하지만 패리티 정보가 어레이를 통해 배포되므로 RAID 4의 성능 병목 현상은 공유하지 않습니다. RAID 5에는 최소 3개의 디스크가 필요합니다.
- RAID 6
- 중복 오류 확인: RAID 6은 RAID 5와 유사하지만 하나의 패리티 데이터 세트만 저장하는 대신 두 세트를 저장합니다. RAID 6에는 최소 4개의 디스크가 필요합니다.
- RAID 10
- 성능 및 중복: RAID 10은 중첩 또는 하이브리드 RAID입니다. 미러링된 디스크 세트를 통해 데이터를 배포하여 구성됩니다. 예를 들어 RAID 10 배열은 4개의 RAID 파티션에서 구성된 두 개의 미러링된 파티션 쌍으로 구성됩니다. RAID 10에는 디스크가 4개 이상 필요합니다.
B.4. 권장 파티션 스키마
다음 마운트 지점에 별도의 파일 시스템을 생성하는 것이 좋습니다. 그러나 필요한 경우 /usr,/var, /tmp 마운트 지점에 파일 시스템을 생성할 수도 있습니다.
-
/boot -
/(root) -
/home -
swap -
/boot/efi -
PReP
이 파티션 스키마는 베어 메탈 배포에 권장되며 가상 및 클라우드 배포에는 적용되지 않습니다.
/boot파티션 - 권장 크기 1GiB/boot에 마운트된 파티션에는 운영 체제 커널이 포함되어 있어 시스템이 부트스트랩 프로세스 중에 사용되는 파일과 함께 Red Hat Enterprise Linux 9를 부팅할 수 있습니다. 대부분의 펌웨어의 제한으로 인해 이를 보관할 작은 파티션을 만드는 것이 좋습니다. 대부분의 시나리오에서는 1GiB의 부팅 파티션이 충분합니다. 다른 마운트 지점과 달리/boot에 LVM 볼륨을 사용할 수 없습니다./boot는 별도의 디스크 파티션에 있어야 합니다.주의일반적으로
/boot파티션은 설치 프로그램에 의해 자동으로 생성됩니다. 그러나/(root) 파티션이 2TiB보다 크고 (U)EFI가 부팅에 사용되는 경우 시스템을 성공적으로 부팅하기 위해 2TiB보다 작은 별도의/boot파티션을 생성해야 합니다.참고RAID 카드가 있는 경우 일부 BIOS 유형이 RAID 카드에서 부팅을 지원하지 않는다는 점에 유의하십시오. 이러한 경우
/boot파티션은 별도의 하드 드라이브와 같이 RAID 배열 외부의 파티션에 생성해야 합니다.루트- 권장 크기 10GiB여기서 "
/" 또는 루트 디렉터리가 있습니다. 루트 디렉터리는 디렉터리 구조의 최상위 수준입니다. 기본적으로 모든 파일은 다른 파일 시스템이 파일에 기록되는 경로(예:/boot또는/home)에 마운트되지 않는 한 이 파일 시스템에 기록됩니다.5GiB 루트 파일 시스템에서 최소 설치를 설치할 수 있지만 원하는 만큼 많은 패키지 그룹을 설치할 수 있도록 최소 10GiB를 할당하는 것이 좋습니다.
중요/ 디렉토리를
/root/root디렉토리는 root 사용자의 홈 디렉토리입니다./root디렉토리를 루트 디렉토리와 구분하기 위해 슬래시 루트 라고도 합니다./home- 권장 크기 1GiB-
시스템 데이터와 별도로 사용자 데이터를 저장하려면
/home디렉토리에 대한 전용 파일 시스템을 생성합니다. 로컬로 저장되는 데이터 양, 사용자 수 등을 기준으로 파일 시스템 크기를 기반으로 합니다. 사용자 데이터 파일을 지우지 않고 Red Hat Enterprise Linux 9를 업그레이드하거나 다시 설치할 수 있습니다. 자동 파티션을 선택하면 설치에 사용 가능한 디스크 공간을 55GiB 이상 사용하여/home파일 시스템이 생성되었는지 확인하는 것이 좋습니다. 스왑파티션 - 권장 크기 1GiB스왑 파일 시스템은 가상 메모리를 지원합니다. 시스템이 처리 중인 데이터를 저장할 RAM이 충분하지 않은 경우 데이터는 스왑 파일 시스템에 기록됩니다. 스왑 크기는 총 시스템 메모리가 아닌 시스템 메모리 워크로드의 함수이므로 총 시스템 메모리 크기와 동일하지 않습니다. 시스템이 실행 중인 애플리케이션을 분석하고 시스템 메모리 워크로드를 결정하기 위해 해당 애플리케이션을 로드하는 것이 중요합니다. 애플리케이션 공급자 및 개발자는 지침을 제공할 수 있습니다.
시스템이 스왑 공간이 부족하면 시스템 RAM 메모리가 소진되어 커널이 프로세스를 종료합니다. 스왑 공간을 너무 많이 구성하면 스토리지 장치가 할당되지만 유휴 상태이며 리소스를 잘못 사용할 수 없습니다. 너무 많은 스왑 공간도 메모리 누수를 숨길 수 있습니다. 스왑 파티션의 최대 크기 및 기타 추가 정보는
mkswap(8)매뉴얼 페이지에서 찾을 수 있습니다.다음 표에서는 시스템의 RAM 크기에 따라 권장되는 스왑 파티션 크기를 제공하고 시스템에 충분한 메모리를 원하는 경우 최대 절전 상태로 설정할 수 있습니다. 설치 프로그램이 시스템을 자동으로 파티션하도록 설정하면 이러한 지침을 사용하여 스왑 파티션 크기가 설정됩니다. 자동 파티션 설정에서는 힙을 사용하지 않는 것으로 가정합니다. 스왑 파티션의 최대 크기는 하드 드라이브의 총 크기 중 10 %로 제한되며 설치 프로그램은 1TiB 이상의 스왑 파티션을 생성할 수 없습니다. 최대 절전 모드를 허용할 수 있는 스왑 공간을 설정하거나 스왑 파티션 크기를 시스템 스토리지 공간의 10% 이상으로 설정하려면 파티션 레이아웃을 수동으로 편집해야 합니다.
표 B.1. 권장되는 시스템 스왑 공간
| 시스템의 RAM 크기 | 권장되는 스왑 공간 | 최대 절전을 허용하는 경우 권장 스왑 공간 |
|---|---|---|
| 2GiB 미만 | RAM의 두 배 크기 | 3배 RAM 용량 |
| 2 GiB - 8 GiB | RAM의 양과 같습니다. | RAM의 두 배 크기 |
| 8GiB - 64GiB | 4GiB ~ 0.5배 RAM 용량 | 1.5배 RAM 용량 |
| 64GiB 이상 | 워크로드 종속(최소 4GiB) | Hibernation이 권장되지 않음 |
/boot/efi파티션 - 권장 크기 200MiB- UEFI 기반 AMD64, Intel 64 및 64비트 ARM에는 200MiB EFI 시스템 파티션이 필요합니다. 최소 최소 크기는 200MiB이고 기본 크기는 600MiB이고, 최대 크기는 600MiB입니다. BIOS 시스템에는 EFI 시스템 파티션이 필요하지 않습니다.
각 범위 간의 경계(예: 2GiB, 8GiB 또는 64GiB 시스템 RAM이 있는 시스템)에서 선택한 스왑 공간과 하이퍼션 지원과 관련하여 재량을 행사할 수 있습니다. 시스템 리소스에서 허용하는 경우 스왑 공간을 늘리면 성능이 향상될 수 있습니다.
특히 빠른 드라이브, 컨트롤러 및 인터페이스가 있는 시스템에서 여러 스토리지 장치에 스왑 공간을 분산하면 스왑 공간 성능이 향상됩니다.
대부분의 시스템에는 필요한 최소 것보다 많은 파티션과 볼륨이 있습니다. 특정 시스템 요구에 따라 파티션을 선택합니다.
- 즉시 필요한 파티션에 스토리지 용량을 할당합니다. 언제든지 여유 공간을 할당하여 발생하는 대로 요구 사항을 충족할 수 있습니다.
- 파티션을 구성하는 방법을 잘 모르는 경우 설치 프로그램에서 제공하는 자동 기본 파티션 레이아웃을 수락합니다.
- 부팅 파티션
준비- 4에서 8MiB의 권장 크기 IBM Power System 서버에 Red Hat Enterprise Linux를 설치할 때 하드 드라이브의 첫 번째 파티션에
PReP부팅 파티션이 포함되어야 합니다. 여기에는 다른 IBM Power Systems 서버가 Red Hat Enterprise Linux를 부팅할 수 있는 GRUB2 부트 로더가 포함되어 있습니다.참고-
PowerNV 시스템에는
PReP부트 파티션이 필요하지 않습니다.
-
PowerNV 시스템에는
B.5. 파티션 관련 설명
모든 시스템을 분할하는 가장 좋은 방법은 없습니다. 최적의 설정은 설치 중인 시스템을 사용하는 방법에 따라 다릅니다. 그러나 다음 팁은 필요에 맞는 최적의 레이아웃을 찾는 데 도움이 될 수 있습니다.
- 예를 들어 특정 파티션이 특정 디스크에 있어야 하는 경우 특정 요구 사항이 있는 파티션을 만듭니다.
-
중요한 데이터가 포함될 수 있는 파티션 및 볼륨을 암호화하는 것이 좋습니다. 암호화는 권한이 없는 사용자가 물리적 스토리지 장치에 액세스할 수 있더라도 파티션의 데이터에 액세스하지 못하도록 합니다. 대부분의 경우 사용자 데이터가 포함된
/home파티션을 암호화해야 합니다. -
경우에 따라 / ,
/boot및/homeMySQL데이터베이스를 실행하는 서버에서/var/lib/mysql에 대한 별도의 마운트 지점을 사용하면 백업에서 복원하지 않고도 다시 설치 중에 데이터베이스를 보존할 수 있습니다. 그러나 불필요한 별도의 마운트 지점이 있으면 스토리지 관리가 더 어려워집니다. -
일부 특수 제한 사항은 파티션 레이아웃을 배치할 수 있는 특정 디렉터리에 적용됩니다. 특히
/boot디렉토리는 항상 물리 파티션에 있어야 합니다(LVM 볼륨 제외). - Linux를 처음 사용하는 경우 다양한 시스템 디렉토리 및 콘텐츠에 대한 정보는 Linux Filesystem Hierarchy 표준을 검토하십시오.
- 각 커널에는 약 60MiB(initrd 34MiB, 11MiB vmlinuz, 5MiB System.map)가 필요합니다.
- 복구 모드의 경우: 100MiB(initrd 76MiB, 11MiB vmlinuz, 5MiB 시스템 맵)
kdump가 시스템에서 활성화되면 약 40MiB(23MiB의 다른 initrd)가 사용됩니다.대부분의 일반적인 사용 사례에 대해
/boot에 대한 기본 파티션 크기 1GiB가 충분해야 합니다. 그러나 여러 커널 릴리스 또는 에라타 커널을 유지하려는 경우 이 파티션의 크기를 늘리는 것이 좋습니다.-
/var디렉토리에는 Apache 웹 서버를 포함한 여러 애플리케이션에 대한 콘텐츠가 있으며 DNF 패키지 관리자가 다운로드한 패키지 업데이트를 일시적으로 저장하는 데 사용됩니다./var을 포함하는 파티션 또는 볼륨에 3GiB 이상 있는지 확인합니다. -
/usr디렉토리는 일반적인 Red Hat Enterprise Linux 설치에 대부분의 소프트웨어를 보유하고 있습니다. 따라서 이 디렉터리를 포함하는 파티션 또는 볼륨은 최소 설치의 경우 5GiB 이상, 그래픽 환경이 있는 설치의 경우 10GiB 이상이어야 합니다. /usr또는/var이 나머지 루트 볼륨과 별도로 분할된 경우 이러한 디렉토리에 부팅 중요한 구성 요소가 포함되어 있기 때문에 부팅 프로세스가 훨씬 더 복잡해집니다. 이러한 디렉터리가 iSCSI 드라이브 또는 FCoE 위치에 배치되는 경우와 같은 일부 상황에서는 시스템을 부팅할 수 없거나 전원을 끄거나 재부팅할 때 장치가 사용 중 오류가 발생할 수 있습니다.이 제한은
/usr또는/var에만 적용되며, 해당 디렉터리에는 적용되지 않습니다. 예를 들어/var/www에 대한 별도의 파티션은 문제 없이 작동합니다.중요일부 보안 정책은 관리가 더 복잡하더라도
/usr및/var를 분리해야 합니다.-
LVM 볼륨 그룹에 공간 일부를 할당되지 않은 상태로 두는 것이 좋습니다. 할당되지 않은 이 공간을 사용하면 공간 요구 사항이 변경되지만 다른 볼륨에서 데이터를 제거하고자 하는 경우 유연성이 제공됩니다. 파티션의
LVM 씬 프로비저닝장치 유형을 선택하여 볼륨에서 사용되지 않은 공간을 자동으로 처리할 수도 있습니다. - XFS 파일 시스템의 크기는 줄어들 수 없습니다. 이 파일 시스템으로 파티션이나 볼륨을 작게 만들어야 하는 경우 데이터를 백업하고 파일 시스템을 삭제한 다음 그 자리에 새로 더 작은 하나를 생성해야 합니다. 따라서 나중에 파티션 레이아웃을 변경하려는 경우 대신 ext4 파일 시스템을 사용해야 합니다.
-
하드 드라이브를 추가하거나 설치 후 가상 머신 하드 드라이브를 확장하여 스토리지를 확장하려는 경우 LVM(Logical Volume Management)을 사용합니다. LVM을 사용하면 새 드라이브에 물리 볼륨을 만든 다음 적합한 볼륨 그룹과 논리 볼륨에 할당할 수 있습니다. 예를 들어 시스템의
/home(또는 논리 볼륨에 상주하는 다른 디렉터리)을 쉽게 확장할 수 있습니다. - 시스템의 펌웨어, 부팅 드라이브 크기 및 부팅 드라이브 디스크 레이블에 따라 BIOS 부팅 파티션 또는 EFI 시스템 파티션을 생성해야 할 수 있습니다. 시스템에 필요하지 않은 경우 그래픽 설치에서 BIOS Boot 또는 EFI 시스템 파티션을 생성할 수 없습니다. 이 경우 메뉴에서 숨겨집니다.
B.6. 지원되는 하드웨어 스토리지
스토리지 기술이 구성되는 방법과 Red Hat Enterprise Linux의 주요 버전 간에 지원되는 방식을 이해하는 것이 중요합니다.
하드웨어 RAID
컴퓨터의 메인 보드 또는 연결된 컨트롤러 카드에서 제공하는 모든 RAID 기능은 설치 프로세스를 시작하기 전에 구성해야 합니다. 각 활성 RAID 어레이는 Red Hat Enterprise Linux 내에서 하나의 드라이브로 나타납니다.
소프트웨어 RAID
하드 드라이브가 2개 이상인 시스템에서는 Red Hat Enterprise Linux 설치 프로그램을 사용하여 여러 드라이브를 Linux 소프트웨어 RAID 배열로 작동할 수 있습니다. 소프트웨어 RAID 배열에서는 RAID 기능이 전용 하드웨어가 아닌 운영 체제에 의해 제어됩니다.
기존 RAID 배열의 멤버 장치가 모두 파티션되지 않은 디스크/드라이브인 경우 설치 프로그램은 배열을 디스크로 처리하고 배열을 제거할 방법이 없습니다.
USB 디스크
설치 후 외부 USB 스토리지를 연결하고 구성할 수 있습니다. 대부분의 장치는 커널에 의해 인식되지만 일부 장치는 인식되지 않을 수 있습니다. 설치 중에 이러한 디스크를 구성해야 하는 경우 잠재적인 문제를 방지하기 위해 연결을 끊습니다.
NVDIMM 장치
NVDIMM(Non-Volatile Dual In-line Memory Module) 장치를 스토리지로 사용하려면 다음 조건을 충족해야 합니다.
- 시스템의 아키텍처는 Intel 64 또는 AMD64입니다.
- 장치는 섹터 모드로 구성됩니다. Anaconda는 NVDIMM 장치를 이 모드로 재구성할 수 있습니다.
- nd_pmem 드라이버에서 장치를 지원해야 합니다.
다음과 같은 추가 조건에서 NVDIMM 장치에서 부팅할 수 있습니다.
- 시스템은 UEFI를 사용합니다.
- 장치는 시스템에서 사용 가능한 펌웨어 또는 UEFI 드라이버에서 지원해야 합니다. UEFI 드라이버는 장치 자체의 옵션 롬에서 로드될 수 있습니다.
- 장치는 네임스페이스에서 사용할 수 있도록 설정해야 합니다.
부팅 중에 NVDIMM 장치의 높은 성능을 활용하려면 장치에 /boot 및 /boot/efi 디렉토리를 배치합니다.
NVDIMM 장치의 XIP(런타임) 기능은 부팅 중에 지원되지 않으며 커널이 기존 메모리에 로드됩니다.
Intel BIOS RAID Sets 고려 사항
Red Hat Enterprise Linux는 Intel BIOS RAID 세트에 mdraid 를 사용합니다. 이러한 세트는 부팅 프로세스 중에 자동으로 감지되며 장치 노드 경로는 여러 부팅 프로세스에서 변경될 수 있습니다. 장치 노드 경로(예: /dev/sda)를 파일 시스템 레이블 또는 장치 UUID로 교체하는 것이 좋습니다. blkid 명령을 사용하여 파일 시스템 레이블 및 장치 UUID를 찾을 수 있습니다.
부록 C. 서브스크립션 서비스 변경
서브스크립션을 관리하려면 Red Hat Subscription Management Server 또는 Red Hat Satellite Server를 사용하여 RHEL 시스템을 등록할 수 있습니다. 필요한 경우 나중에 서브스크립션 서비스를 변경할 수 있습니다. 등록된 서브스크립션 서비스를 변경하려면 현재 서비스에서 시스템을 등록 취소하고 새 서비스에 등록합니다.
이 섹션에서는 Red Hat Subscription Management Server 및 Red Hat Satellite Server에서 RHEL 시스템을 등록 취소하는 방법에 대해 설명합니다.
사전 요구 사항
다음 중 하나를 사용하여 시스템을 등록했습니다.
- Red Hat Subscription Management Server
- Red Hat Satellite Server 버전 6.11
시스템 업데이트를 받으려면 관리 서버 중 하나를 사용하여 시스템을 등록합니다.
C.1. 서브스크립션 관리 서버에서 등록 취소
이 섹션에서는 명령줄 및 Subscription Manager 사용자 인터페이스를 사용하여 Red Hat Subscription Management Server에서 RHEL 시스템을 등록 취소하는 방법에 대해 설명합니다.
C.1.1. 명령줄을 사용하여 등록 취소
unregister 명령을 사용하여 Red Hat Subscription Management Server에서 RHEL 시스템을 등록 취소합니다.
절차
추가 매개 변수 없이 unregister 명령을 root 사용자로 실행합니다.
#subscription-manager unregister- 메시지가 표시되면 루트 암호를 입력합니다.
시스템이 Subscription Management Server에서 등록되지 않으며 '시스템이 현재 등록되지 않았습니다.' 상태는 Register (등록) 버튼이 활성화된 상태로 표시됩니다.
중단없는 서비스를 계속 유지하려면 관리 서비스 중 하나를 사용하여 시스템을 다시 등록합니다. 관리 서비스에 시스템을 등록하지 않으면 시스템 업데이트를 수신하지 못할 수 있습니다. 시스템 등록에 대한 자세한 내용은 명령줄을 사용하여 시스템 등록을 참조하십시오.
C.1.2. Subscription Manager 사용자 인터페이스를 사용하여 등록 취소
이 섹션에서는 Subscription Manager 사용자 인터페이스를 사용하여 Red Hat Subscription Management Server에서 RHEL 시스템을 등록 취소하는 방법에 대해 설명합니다.
절차
- 시스템에 로그인합니다.
- 창의 왼쪽 상단에서 활동 을 클릭합니다.
- 메뉴 옵션에서 Show Applications (애플리케이션 표시) 아이콘을 클릭합니다.
- Red Hat Subscription Manager 아이콘을 클릭하거나 Red Hat Subscription Manager 를 검색에 입력합니다.
인증 필수 대화 상자에 관리자 암호를 입력합니다. 서브스크립션 창이 표시되고 Subscription, System Purpose, 설치된 제품의 현재 상태가 표시됩니다. 등록되지 않은 제품에는 빨간색 X가 표시됩니다.
참고시스템에서 권한 있는 작업을 수행하려면 인증이 필요합니다.
- 등록 취소 버튼을 클릭합니다.
시스템이 Subscription Management Server에서 등록되지 않으며 '시스템이 현재 등록되지 않았습니다.' 상태는 Register (등록) 버튼이 활성화된 상태로 표시됩니다.
중단없는 서비스를 계속 유지하려면 관리 서비스 중 하나를 사용하여 시스템을 다시 등록합니다. 관리 서비스에 시스템을 등록하지 않으면 시스템 업데이트를 수신하지 못할 수 있습니다. 시스템 등록에 대한 자세한 내용은 서브스크립션 관리자 사용자 인터페이스를 사용하여 시스템 등록을 참조하십시오.
C.2. Satellite 서버에서 등록 취소
Satellite Server에서 Red Hat Enterprise Linux 시스템 등록을 취소하려면 Satellite Server에서 시스템을 제거합니다.
자세한 내용은 Satellite Server 에서 호스트 관리 가이드의 Red Hat Satellite에서 호스트 제거 설명서를 참조하십시오.
부록 D. 설치 프로그램의 iSCSI 디스크
Red Hat Enterprise Linux 설치 관리자는 다음 두 가지 방법으로 iSCSI 디스크를 검색하고 로그인할 수 있습니다.
설치 프로그램이 시작되면 시스템의 BIOS 또는 애드온 부팅 롬이 iSCSI에서 부팅할 수 있는 시스템에 대한 BIOS 확장인 iSCSI 부팅 펌웨어 테이블(iBFT)을 지원하는지 확인합니다. BIOS가 iBFT를 지원하는 경우 설치 프로그램은 BIOS에서 구성된 부팅 디스크에 대한 iSCSI 대상 정보를 읽고 이 대상에 로그인하여 설치 대상으로 사용할 수 있도록 합니다.
중요iSCSI 대상에 자동으로 연결하려면 네트워크 장치를 활성화하여 대상에 액세스합니다. 이렇게 하려면
ip=ibft부팅 옵션을 사용합니다. 자세한 내용은 네트워크 부팅 옵션을 참조하십시오.설치 프로그램의 그래픽 사용자 인터페이스에서 iSCSI 대상을 수동으로 검색하고 추가할 수 있습니다. 자세한 내용은 스토리지 장치 구성을 참조하십시오.
중요이 방법을 사용하여 수동으로 추가한 iSCSI 대상에
/boot파티션을 배치할 수 없습니다. - iBFT에서 사용하도록/boot파티션이 포함된 iSCSI 대상을 구성해야 합니다. 그러나 설치된 시스템이 펌웨어 iBFT 이외의 방법으로 제공한 iSCSI에서 부팅해야 하는 경우(예: iPXE 사용)inst.nonibftiscsiboot설치 프로그램 부팅 옵션을 사용하여/boot파티션 제한을 제거할 수 있습니다.
설치 프로그램에서 iscsiadm 을 사용하여 iSCSI 대상을 찾아서 로그인하는 동안 iSCSI 데이터베이스에 이러한 대상에 대한 모든 정보를 자동으로 저장합니다. 그러면 설치 프로그램이 이 데이터베이스를 설치된 시스템에 복사하고 루트 파티션에 사용되지 않는 iSCSI 대상을 표시하므로 시스템이 시작될 때 자동으로 로그인할 수 있습니다. 루트 파티션이 iSCSI 대상에 배치되면 initrd는 이 대상에 로그인하고 설치 프로그램에 동일한 대상에 여러 번 로그인하지 못하도록 이 대상을 시작하는 스크립트에 포함되지 않습니다.
iscsiadm
부록 E. 문제 해결 및 버그 보고 툴 및 팁
다음 섹션의 문제 해결 정보는 설치 프로세스 시작 시 문제를 진단할 때 유용할 수 있습니다. 다음 섹션은 지원되는 모든 아키텍처에 대해 설명합니다. 그러나 특정 아키텍처에 문제가 있는 경우 섹션 시작 시 지정됩니다.
E.1. dracut
dracut은 Linux 운영 체제 부팅 프로세스 중에 initramfs 이미지를 관리하는 툴입니다. 긴급 쉘은 initramfs 이미지가 로드되는 동안 시작할 수 있는 대화형 모드입니다. 긴급 쉘을 통해 기본 문제 해결 명령을 실행할 수 있습니다. 자세한 내용은 dracut man 페이지의 문제 해결 섹션을 참조하십시오.
E.2. 설치 로그 파일 사용
디버깅을 위해 설치 프로그램은 /tmp 디렉터리에 있는 파일에 설치 작업을 기록합니다. 이러한 로그 파일은 다음 표에 나열되어 있습니다.
표 E.1. 설치 중 생성된 로그 파일
| 로그 파일 | 내용 |
|---|---|
|
| 일반 메시지. |
|
| 모든 외부 프로그램은 설치 중에 실행됩니다. |
|
| 광범위한 스토리지 모듈 정보. |
|
| DNF 및 rpm 패키지 설치 메시지입니다. |
|
|
설치 프로그램 모듈에 사용되는 |
|
| 설치된 시스템에 복사되지 않고 다른 로그에 포함되지 않은 구성 정보입니다. |
|
| 하드웨어 관련 시스템 메시지. 이 파일에는 다른 Anaconda 파일의 메시지가 포함되어 있습니다. |
설치에 실패하면, 메시지는 /tmp/anaconda-tb-identifier 로 통합되고, 여기서 identifier는 임의의 문자열입니다. 성공적으로 설치되면 해당 파일이 /var/log/anaconda/. 아래의 설치된 시스템에 복사됩니다. 그러나 설치에 실패하거나 inst.nosave=all 또는 inst.nosave=logs 옵션이 설치 시스템을 부팅할 때 사용되는 경우 이러한 로그는 설치 프로그램의 RAM 디스크에만 존재합니다. 즉 로그는 영구적으로 저장되지 않으며 시스템의 전원이 꺼지면 손실됩니다. 영구적으로 저장하려면 네트워크의 다른 시스템에 파일을 복사하거나 USB 플래시 드라이브와 같은 마운트된 저장 장치에 파일을 복사합니다.
E.2.1. 사전 설치 로그 파일 생성
설치 프로세스가 시작되기 전에 로그 파일을 생성하도록 inst.debug 옵션을 설정하려면 다음 절차를 사용하십시오. 이러한 로그 파일에는 예를 들어 현재 스토리지 구성이 포함되어 있습니다.
사전 요구 사항
- Red Hat Enterprise Linux 부팅 메뉴가 표시됩니다.
절차
- 부팅 메뉴에서 Install Red Hat Enterprise Linux 옵션을 선택합니다.
- BIOS 기반 시스템의 Tab 키 또는 UEFI 기반 시스템의 e 키를 눌러 선택한 부팅 옵션을 편집합니다.
inst.debug를 옵션에 추가합니다. 예를 들어 다음과 같습니다.vmlinuz ... inst.debug
-
키보드에서 Enter 키를 누릅니다. 시스템은 설치 프로그램이 시작되기 전에
/tmp/pre-anaconda-logs/디렉터리에 사전 설치 로그 파일을 저장합니다. - 로그 파일에 액세스하려면 콘솔로 전환합니다.
/tmp/pre-anaconda-logs/디렉터리로 변경합니다.# cd /tmp/pre-anaconda-logs/
추가 리소스
E.2.2. 설치 로그 파일을 USB 드라이브에 전송
설치 로그 파일을 USB 드라이브로 전송하려면 다음 절차를 사용하십시오.
사전 요구 사항
- 이 절차를 사용하기 전에 USB 드라이브의 모든 데이터를 백업하십시오.
- root 계정에 로그인한 후 설치 프로그램의 임시 파일 시스템에 액세스할 수 있습니다.
절차
- Ctrl + Alt + F2 를 눌러 설치 중인 시스템의 쉘 프롬프트에 액세스합니다.
USB 플래시 드라이브를 시스템에 연결하고
dmesg명령을 실행합니다.# dmesg
최근 이벤트를 모두 자세히 설명하는 로그가 표시됩니다. 이 로그가 끝나면 메시지 세트가 표시됩니다. 예를 들어 다음과 같습니다.
[ 170.171135] sd 5:0:0:0: [sdb] Attached SCSI removable disk
-
연결된 장치의 이름을 기록해 둡니다. 위의 예에서는
sdb입니다. /mnt디렉터리로 이동하여 USB 드라이브의 마운트 대상으로 사용할 새 디렉터리를 생성합니다. 이 예에서는usb라는 이름을 사용합니다.# mkdir usb
USB 플래시 드라이브를 새로 생성된 디렉터리에 마운트합니다. 대부분의 경우 전체 드라이브를 마운트하지 않고 파티션을 마운트합니다.
sdb라는 이름을 사용하지 말고 로그 파일을 작성할 파티션의 이름을 사용합니다. 이 예제에서는sdb1이라는 이름이 사용됩니다.# mount /dev/sdb1 /mnt/usb
액세스하고 해당 콘텐츠를 나열하여 올바른 장치와 파티션을 마운트했는지 확인합니다.
# cd /mnt/usb
# ls
로그 파일을 마운트된 장치에 복사합니다.
# cp /tmp/*log /mnt/usb
USB 플래쉬 드라이브를 마운트 해제합니다. 대상이 사용 중인 오류 메시지가 표시되면 작업 디렉터리를 마운트 외부로 변경합니다(예: /).
# umount /mnt/usb
E.2.3. 네트워크를 통해 설치 로그 파일 전송
다음 절차에 따라 네트워크를 통해 설치 로그 파일을 전송하십시오.
사전 요구 사항
- root 계정에 로그인한 후 설치 프로그램의 임시 파일 시스템에 액세스할 수 있습니다.
절차
- Ctrl + Alt + F2 를 눌러 설치 중인 시스템의 쉘 프롬프트에 액세스합니다.
로그 파일이 있는
/tmp디렉터리로 전환합니다.# cd /tmp
scp명령을 사용하여 로그 파일을 네트워크의 다른 시스템에 복사합니다.# scp *log user@address:path
user 를 대상 시스템에서 유효한 사용자 이름으로, address 를 대상 시스템의 주소 또는 호스트 이름으로 교체하고, path 를 로그 파일을 저장하려는 디렉터리의 경로로 바꿉니다. 예를 들어 IP 주소가 192.168.0.122인 시스템에서
john으로 로그인하고 해당 시스템의/home/john/logs/디렉터리에 로그 파일을 배치하려는 경우 명령은 다음과 같습니다.# scp *log john@192.168.0.122:/home/john/logs/
대상 시스템에 처음 연결할 때 SSH 클라이언트에서는 원격 시스템의 지문이 올바르고 계속 진행하도록 요청합니다.
The authenticity of host '192.168.0.122 (192.168.0.122)' can't be established. ECDSA key fingerprint is a4:60:76:eb:b2:d0:aa:23:af:3d:59:5c:de:bb:c4:42. Are you sure you want to continue connecting (yes/no)?
- yes 를 입력하고 Enter 를 눌러 계속합니다. 메시지가 표시되면 유효한 암호를 입력합니다. 파일이 대상 시스템의 지정된 디렉터리로 전송됩니다.
E.3. Memtest86 애플리케이션을 사용하여 메모리 오류 감지
메모리(RAM) 모듈의 결함으로 인해 시스템이 예기치 않게 실패할 수 있습니다. 특정 상황에서는 메모리 결함이 특정 소프트웨어 조합의 오류로 인해 발생할 수 있습니다. 따라서 Red Hat Enterprise Linux를 설치하기 전에 시스템의 메모리를 테스트해야 합니다.
Red Hat Enterprise Linux에는 BIOS 시스템용 Memtest86+ 메모리 테스트 애플리케이션만 포함되어 있습니다. 현재 UEFI 시스템에 대한 지원을 사용할 수 없습니다.
E.3.1. Memtest86 실행
이 절차를 사용하여 Memtest86 애플리케이션을 실행하여 Red Hat Enterprise Linux를 설치하기 전에 시스템의 메모리에 오류가 있는지 테스트합니다.
사전 요구 사항
- Red Hat Enterprise Linux 부팅 메뉴에 액세스했습니다.
절차
Red Hat Enterprise Linux 부팅 메뉴에서 문제 해결 > 메모리 테스트 실행을 선택합니다.
Memtest86애플리케이션 창이 표시되고 테스트가 즉시 시작됩니다. 기본적으로Memtest86은 모든 패스에서 10 개의 테스트를 수행합니다. 첫 번째 패스가 완료되면 현재 상태를 알리는 창의 아래 부분에 메시지가 표시됩니다. 다른 패스가 자동으로 시작됩니다.Memtest86+오류가 감지되면 창 중앙 창에 오류가 표시되고 빨간색으로 강조 표시됩니다. 메시지에는 문제가 감지된 테스트, 실패한 메모리 위치 및 기타와 같은 자세한 정보가 포함됩니다. 대부분의 경우 모든 10 개의 테스트를 성공적으로 통과하면 RAM이 양호한 상태인지 확인하는 데 충분합니다. 그러나 드문 경우지만 첫 번째 패스 중에 탐지되지 않은 오류가 후속 패스에 나타날 수 있습니다. 중요한 시스템에 대한 철저한 테스트를 수행하려면 하룻밤 동안 또는 며칠 동안 테스트를 실행하여 여러 패스를 완료합니다.참고Memtest86+의 단일 전체 통과를 완료하는 데 걸리는 시간은 시스템 설정, 특히 RAM 크기 및 속도에 따라 다릅니다. 예를 들어 667ResourceOverride2 메모리가 2GiB인 시스템에서 단일 패스를 완료하는 데 20분이 걸립니다.- 선택 사항: 화면의 지침에 따라 구성 창에 액세스하고 다른 구성을 지정합니다.
- 테스트를 중지하고 컴퓨터를 재부팅하려면 언제든지 Esc 키를 누릅니다.
추가 리소스
E.4. 부팅 미디어 확인
ISO 이미지를 확인하면 설치 중에 발생하는 문제를 방지하는 데 도움이 됩니다. 이러한 소스에는 하드 드라이브 또는 NFS 서버에 저장된 DVD 및 ISO 이미지가 포함됩니다. Red Hat Enterprise Linux를 설치하기 전에 ISO 기반 설치 소스의 무결성을 테스트하려면 다음 절차를 사용하십시오.
사전 요구 사항
- Red Hat Enterprise Linux 부팅 메뉴에 액세스했습니다.
절차
- 부팅 메뉴에서 테스트 이 미디어를 선택하고 Red Hat Enterprise Linux 9를 설치하여 부팅 미디어를 테스트합니다.
- 부팅 프로세스는 미디어를 테스트하고 문제를 강조 표시합니다.
-
선택 사항: 부팅 명령줄에
rd.live.check를 추가하여 확인 프로세스를 시작할 수 있습니다.
E.5. 설치 중에 콘솔 및 로깅
Red Hat Enterprise Linux 설치 프로그램은 tmux 터미널 멀티플렉서를 사용하여 기본 인터페이스 외에도 여러 창을 표시하고 제어합니다. 이러한 창은 각각 다른 용도로 사용됩니다. 여러 다른 로그를 표시하며 이는 설치 프로세스 중 문제를 해결하는 데 사용할 수 있습니다. 이 프롬프트가 부팅 옵션 또는 Kickstart 명령을 사용하여 구체적으로 비활성화되지 않은 한 창 중 하나는 root 권한이 있는 대화형 쉘 프롬프트를 제공합니다.
일반적으로 설치 문제를 진단하지 않는 한 기본 그래픽 설치 환경을 종료할 이유가 없습니다.
터미널 멀티플렉서는 가상 콘솔 1에서 실행됩니다. 실제 설치 환경에서 tmux로 전환하려면 Ctrl+Alt+F1을 누릅니다. 가상 콘솔 6에서 실행되는 기본 설치 인터페이스로 돌아가려면 Ctrl+Alt+F6를 누릅니다.
텍스트 모드 설치를 선택하는 경우 가상 콘솔 1 (tmux)에서 시작하며 콘솔 6으로 전환하면 그래픽 인터페이스 대신 쉘 프롬프트가 열립니다.
tmux를 실행하는 콘솔에는 5개의 사용 가능한 창이 있습니다. 해당 내용은 키보드 바로 가기와 함께 다음 표에 설명되어 있습니다. 키보드 바로 가기는 두 부분으로 구성됩니다. 먼저 Ctrl+b 누른 다음 두 키를 모두 놓고 사용할 창의 숫자 키를 누릅니다.
Ctrl+b,Alt+ Tab, Ctrl+b p 를 사용하여 각각 다음 또는 이전 tmux 창으로 전환할 수도 있습니다.
표 E.2. 사용 가능한 tmux 창
| 바로 가기 | 내용 |
|---|---|
| Ctrl+b 1 | 기본 설치 프로그램 창입니다. 텍스트 기반 프롬프트(텍스트 모드 설치 확인 또는 VNC 직접 모드를 사용하는 경우) 및 일부 디버깅 정보를 포함합니다. |
| Ctrl+b 2 |
|
| Ctrl+b 3 |
설치 로그; |
| Ctrl+b 4 |
스토리지 로그; |
| Ctrl+b 5 |
프로그램 로그; 설치 프로세스 중에 실행되는 유틸리티의 메시지를 표시하고 |
E.6. 스크린샷 저장
그래픽 설치 중에 언제든지 Shift+인쇄 화면을 눌러 현재 화면을 캡처할 수 있습니다. 스크린샷은 /tmp/anaconda-screenshots 에 저장됩니다.
E.7. 설정 및 장치 드라이버 표시
일부 비디오 카드는 Red Hat Enterprise Linux 그래픽 설치 프로그램으로 부팅하는 데 문제가 있습니다. 설치 프로그램이 기본 설정을 사용하여 실행되지 않으면 더 낮은 확인 모드에서 실행을 시도합니다. 이 문제가 발생하면 설치 프로그램이 텍스트 모드로 실행되도록 시도합니다. 표시 문제를 해결하는 몇 가지 가능한 솔루션이 있으며, 대부분은 사용자 지정 부팅 옵션을 지정하는 것과 관련이 있습니다.
자세한 내용은 콘솔 부팅 옵션 을 참조하십시오.
표 E.3. 해결책
| 해결책 | 설명 |
|---|---|
| 기본 그래픽 모드 사용 | 기본 그래픽 드라이버를 사용하여 설치를 시도할 수 있습니다. 이렇게 하려면 부팅 메뉴에서 기본 그래픽 모드로 Troubleshooting > Install Red Hat Enterprise Linux 를 선택하거나 설치 프로그램의 부팅 옵션을 편집하고 명령줄 끝에 inst.xdriver=vesa 를 추가합니다. |
| 디스플레이 해상도를 수동으로 지정 | 설치 프로그램이 화면 해상도를 감지하지 못하면 자동 탐지를 재정의하고 수동으로 지정할 수 있습니다. 이렇게 하려면 부팅 메뉴에 inst.resolution=x 옵션을 추가합니다. 여기서 x는 디스플레이 해상도(예: 1024x768)입니다. |
| 대체 비디오 드라이버 사용 | 사용자 지정 비디오 드라이버를 지정하여 설치 프로그램의 자동 감지를 재정의할 수 있습니다. 드라이버를 지정하려면 inst.xdriver=x 옵션을 사용합니다. 여기서 x는 사용하려는 장치 드라이버(예: nouveau)*입니다. |
| VNC를 사용하여 설치를 수행합니다. | 위의 옵션이 실패하면 별도의 시스템을 사용하여 VNC(Virtual Network Computing) 프로토콜을 사용하여 네트워크를 통해 그래픽 설치에 액세스할 수 있습니다. VNC를 사용하여 설치하는 방법에 대한 자세 한 내용은 표준 RHEL 9 설치 문서의 VNC를 사용하여 원격 RHEL 설치 수행 섹션을 참조하십시오. |
*사용자 정의 비디오 드라이버를 지정하면 문제를 해결하는 경우 anaconda 구성 요소에서 https://bugzilla.redhat.com 에서 버그로 보고해야 합니다. 설치 프로그램은 하드웨어를 자동으로 감지하고 개입없이 적절한 드라이버를 사용할 수 있어야합니다.
E.8. Red Hat 고객 지원에 오류 메시지 보고
그래픽 설치에 오류가 발생하면 알 수 없는 오류 대화 상자가 표시됩니다. 오류에 대한 정보를 Red Hat 고객 지원에 보낼 수 있습니다. 보고서를 보내려면 고객 포털 자격 증명을 입력해야 합니다. 고객 포털 계정이 없는 경우 https://www.redhat.com/wapps/ugc/register.html 에 등록할 수 있습니다. 자동화된 오류 보고에는 네트워크 연결이 필요합니다.
사전 요구 사항
그래픽 설치 프로그램에 오류가 발생하여 알 수 없는 오류 대화 상자가 표시되었습니다.
절차
알 수 없는 오류 대화 상자에서 Report Bug 를 클릭하여 문제를 보고하거나 Quit 를 클릭하여 설치를 종료합니다.
-
필요한 경우 More Info… 을 클릭하여 오류 원인을 확인하는 데 도움이 될 수 있는 자세한 출력을 표시합니다. 디버깅에 익숙한 경우 디버그를 클릭합니다. 그러면 추가 정보를 요청할 수 있는 가상 터미널
tty1이 표시됩니다.tty1에서 그래픽 인터페이스로 돌아가려면continue명령을 사용합니다.
-
필요한 경우 More Info… 을 클릭하여 오류 원인을 확인하는 데 도움이 될 수 있는 자세한 출력을 표시합니다. 디버깅에 익숙한 경우 디버그를 클릭합니다. 그러면 추가 정보를 요청할 수 있는 가상 터미널
- Red Hat 고객 지원에 대한 버그 보고를 클릭합니다.
- Red Hat 고객 지원 - 구성 보고 대화 상자가 표시됩니다. Basic (기본) 탭에서 고객 포털 사용자 이름과 암호를 입력합니다. 네트워크 설정에서 HTTP 또는 HTTPS 프록시를 사용해야 하는 경우 고급 탭을 선택하고 프록시 서버의 주소를 입력하여 구성할 수 있습니다.
- 모든 필드를 작성하고 확인을 클릭합니다.
- 텍스트 상자가 표시됩니다. 알 수 없는 오류 대화 상자가 표시되기 전에 수행한 각 단계를 설명합니다.
- How reproducible에서 옵션을 선택하면 이 문제 드롭다운 메뉴에서 옵션을 선택하고 텍스트 상자에 추가 정보를 제공합니다.
- 앞으로 를 클릭합니다.
- 입력한 모든 정보가 주석 탭에 있는지 확인합니다. 다른 탭에는 시스템의 호스트 이름 및 설치 환경에 대한 기타 세부 정보와 같은 정보가 포함되어 있습니다. Red Hat에 전송하지 않으려는 정보를 모두 제거할 수 있지만 세부 정보를 제공하면 문제 조사에 영향을 줄 수 있습니다.
- 모든 탭을 모두 검토를 완료하면 Forward 를 클릭합니다.
- 대화 상자에는 Red Hat으로 전송되는 모든 파일이 표시됩니다. Red Hat으로 보내지 않으려는 파일 옆에 확인란의 선택을 취소합니다. 파일을 추가하려면 Attach a file (파일 첨부)을 클릭합니다.
- 데이터를 검토한 확인란을 선택하고 제출에 동의합니다.
- Forward 를 클릭하여 보고서 및 첨부 파일을 Red Hat에 보냅니다.
- 로그 표시를 클릭하여 보고 프로세스의 세부 정보를 보거나 닫기 를 클릭하여 알 수 없는 오류 대화 상자로 돌아갑니다.
- Quit 를 클릭하여 설치를 종료합니다.
부록 F. 문제 해결
다음 섹션의 문제 해결 정보는 설치 프로세스 후 문제를 진단할 때 유용할 수 있습니다. 다음 섹션은 지원되는 모든 아키텍처에 대해 설명합니다. 그러나 특정 아키텍처에 문제가 있는 경우 섹션 시작 시 지정됩니다.
F.1. 중단된 다운로드 시도 다시 시작
curl 명령을 사용하여 중단된 다운로드를 다시 시작할 수 있습니다.
사전 요구 사항
- https://access.redhat.com/downloads 에서 Red Hat Customer Portal의 제품 다운로드 섹션으로 이동하여 필요한 변형, 버전 및 아키텍처를 선택했습니다.
- 필요한 ISO 파일을 마우스 오른쪽 버튼으로 클릭하고 Copy Link Location 을 선택하여 ISO 이미지 파일의 URL을 클립보드에 복사합니다.
절차
새 링크에서 ISO 이미지를 다운로드합니다.
--continue-at -옵션을 추가하여 다운로드를 자동으로 다시 시작합니다.$ curl --output directory-path/filename.iso 'new_copied_link_location' --continue-at -
sha256sum 과 같은 체크섬 유틸리티를 사용하여 다운로드가 완료된 후 이미지 파일의 무결성을 확인합니다.
$ sha256sum rhel-x.x-x86_64-dvd.iso `85a...46c rhel-x.x-x86_64-dvd.iso`
Red Hat Enterprise Linux 제품 다운로드 웹 페이지에 있는 참조 체크섬과 출력을 비교합니다.
예 F.1. 중단된 다운로드 시도 다시 시작
다음은 부분적으로 다운로드한 ISO 이미지에 대한 curl 명령의 예입니다.
$ curl --output _rhel-x.x-x86_64-dvd.iso 'https://access.cdn.redhat.com//content/origin/files/sha256/85/85a...46c/rhel-x.x-x86_64-dvd.iso?_auth=141...963' --continue-at -F.2. 디스크가 검색되지 않음
설치 프로그램에서 설치할 쓰기 가능한 스토리지 장치를 찾을 수 없는 경우 Installation Destination (설치 대상) 창에서 다음 오류 메시지를 반환합니다. No disks detected. 컴퓨터를 종료하고 하나 이상의 디스크를 연결한 다음 설치를 다시 시작하십시오.
다음 항목을 확인합니다.
- 시스템에는 하나 이상의 스토리지 장치가 연결되어 있습니다.
- 시스템에서 하드웨어 RAID 컨트롤러를 사용하는 경우 컨트롤러가 올바르게 구성되어 예상대로 작동하는지 확인합니다. 자세한 내용은 컨트롤러의 설명서를 참조하십시오.
- 하나 이상의 iSCSI 장치에 설치하고 시스템에 로컬 스토리지가 없는 경우 필요한 모든 LUN이 적절한 HBA(Host Bus Adapter)에 제공되는지 확인합니다.
시스템을 재부팅하고 설치 프로세스를 시작한 후에도 오류 메시지가 계속 표시되면 설치 프로그램에서 스토리지를 탐지하지 못했습니다. 대부분의 경우 오류 메시지는 설치 프로그램에서 인식되지 않는 iSCSI 장치에 설치하려고 시도한 결과입니다.
이 시나리오에서는 설치를 시작하기 전에 드라이버 업데이트를 수행해야 합니다. 하드웨어 공급 업체의 웹 사이트를 확인하여 드라이버 업데이트를 사용할 수 있는지 확인하십시오. 드라이버 업데이트에 대한 자세한 내용은 고급 RHEL 9 설치 문서의 설치중에 드라이버 업데이트 섹션을 참조하십시오.
https://access.redhat.com/ecosystem/search/#/category/Server 에서 사용할 수 있는 Red Hat 하드웨어 호환성 목록을 참조할 수도 있습니다.
F.3. RAID 카드로 부팅할 수 없음
설치 후 시스템을 부팅할 수 없는 경우 시스템 스토리지를 다시 설치하고 다시 분할해야 할 수 있습니다. 일부 BIOS 유형은 RAID 카드 부팅을 지원하지 않습니다. 설치를 완료하고 시스템을 처음으로 재부팅한 후 텍스트 기반 화면에 부트 로더 프롬프트(예: grub>)가 표시되고 플래핑 커서가 표시될 수 있습니다. 이 경우 시스템을 다시 파티셔닝하고 RAID 배열 외부에서 /boot 파티션과 부트 로더를 이동해야 합니다. /boot 파티션과 부트 로더가 동일한 드라이브에 있어야 합니다. 이러한 변경 사항이 완료되면 설치를 완료하고 시스템을 올바르게 부팅할 수 있습니다.
F.4. 그래픽 부팅 시퀀스가 응답하지 않음
설치 후 처음으로 시스템을 재부팅할 때 그래픽 부팅 순서 중에 시스템이 응답하지 않을 수 있습니다. 이 경우 재설정이 필요합니다. 이 시나리오에서는 부트 로더 메뉴가 성공적으로 표시되지만 항목을 선택하고 시스템 부팅을 시도하면 중지됩니다. 이는 일반적으로 그래픽 부팅 시퀀스에 문제가 있음을 나타냅니다. 이 문제를 해결하려면 영구적으로 변경하기 전에 부팅 시 설정을 일시적으로 변경하여 그래픽 부팅을 비활성화해야 합니다.
절차: 그래픽 부팅 일시적으로 비활성화
-
시스템을 시작하고 부트 로더 메뉴가 표시될 때까지 기다립니다. 부팅 제한 시간 기간을
0으로 설정하는 경우 Esc 키를 눌러 액세스합니다. - 부트 로더 메뉴에서 커서 키를 사용하여 부팅하려는 항목을 강조 표시합니다. BIOS 기반 시스템의 Tab 키 또는 UEFI 기반 시스템의 e 키를 눌러 선택한 항목 옵션을 편집합니다.
-
옵션 목록에서 커널 행 - 즉 키워드 linux 로 시작하는 행을 찾습니다. 이 행에서
rhgb을 찾아서 삭제합니다. - F10 또는 Ctrl+X 를 눌러 편집한 옵션으로 시스템을 부팅합니다.
시스템이 성공적으로 시작되면 정상적으로 로그인할 수 있습니다. 그러나 그래픽 부팅을 영구적으로 비활성화하지 않으면 시스템을 부팅할 때마다 이 절차를 수행해야 합니다.
절차: 그래픽 부팅을 영구적으로 비활성화
- 시스템의 root 계정에 로그인합니다.
grubby 툴을 사용하여 기본 GRUB2 커널을 찾습니다.
# grubby --default-kernel /boot/vmlinuz-4.18.0-94.el8.x86_64
grubby 툴을 사용하여 GRUB2 설정의 기본 커널에서
rhgb부팅 옵션을 제거합니다. 예를 들어 다음과 같습니다.# grubby --remove-args="rhgb" --update-kernel /boot/vmlinuz-4.18.0-94.el8.x86_64
-
시스템을 재부팅합니다. 그래픽 부팅 시퀀스는 더 이상 사용되지 않습니다. 그래픽 부팅 시퀀스를 활성화하려면 동일한 절차를 수행하여
--remove-args="rhgb"매개변수를--args="rhgb"매개변수로 바꿉니다. 이렇게 하면rhgb부팅 옵션이 GRUB2 설정의 기본 커널에 복원됩니다.
F.5. 로그인 후 X 서버 실패
X 서버는 로컬 컴퓨터, 즉 사용자가 직접 사용하는 컴퓨터에서 실행되는 X 윈도우 시스템의 프로그램입니다. X 서버는 그래픽 카드, 디스플레이 화면 및 입력 장치, 일반적으로 해당 컴퓨터의 키보드와 마우스에 대한 모든 액세스를 처리합니다. X라고 하는 X Window 시스템은 단일 컴퓨터 및 컴퓨터 네트워크에서 GUI를 관리하기 위한 완전한 크로스 플랫폼 및 무료 클라이언트-서버 시스템입니다. 클라이언트-서버 모델은 별도의 두 애플리케이션이지만 연결된 애플리케이션(클라이언트 및 서버라고도 함) 간에 작업을 분할하는 아키텍처입니다.*
로그인 후 X 서버가 충돌하면 하나 이상의 파일 시스템이 가득차게 될 수 있습니다. 문제를 해결하려면 다음 명령을 실행합니다.
$ df -h
출력에서는 가득 차 있는 파티션을 확인합니다. 대부분의 경우 문제는 /home 파티션에 있습니다. 다음은 df 명령의 샘플 출력입니다.
Filesystem Size Used Avail Use% Mounted on devtmpfs 396M 0 396M 0% /dev tmpfs 411M 0 411M 0% /dev/shm tmpfs 411M 6.7M 405M 2% /run tmpfs 411M 0 411M 0% /sys/fs/cgroup /dev/mapper/rhel-root 17G 4.1G 13G 25% / /dev/sda1 1014M 173M 842M 17% /boot tmpfs 83M 20K 83M 1% /run/user/42 tmpfs 83M 84K 83M 1% /run/user/1000 /dev/dm-4 90G 90G 0 100% /home
이 예제에서는 /home 파티션이 가득 차 있으며 이로 인해 오류가 발생하는 것을 확인할 수 있습니다. 원치 않는 파일을 제거하십시오. 디스크 공간을 확보한 후 startx 명령을 사용하여 X를 시작합니다. df 에 대한 자세한 내용과 이 예에 사용된 -h 옵션과 같이 사용 가능한 옵션에 대한 자세한 내용은 df(1) 매뉴얼 페이지를 참조하십시오.
F.6. RAM이 인식되지 않습니다.
일부 시나리오에서는 커널이 모든 메모리(RAM)를 인식하지 못하므로 시스템이 설치된 것보다 적은 메모리를 사용합니다. 시스템 보고서의 총 메모리 양이 예상과 일치하지 않는 경우 메모리 모듈 중 하나 이상이 결함이 있을 수 있습니다. BIOS 기반 시스템에서는 Memtest86+ 유틸리티를 사용하여 시스템 메모리를 테스트할 수 있습니다.
일부 하드웨어 구성에는 시스템의 RAM이 예약되어 있으므로 시스템에서 사용할 수 없습니다. 통합 그래픽 카드가 있는 일부 노트북 컴퓨터는 GPU용 메모리 일부를 예약합니다. 예를 들어 4GiB의 RAM과 통합된 Intel 그래픽 카드가 있는 노트북에는 약 3.7GiB의 사용 가능한 메모리가 표시됩니다. 또한 대부분의 Red Hat Enterprise Linux 시스템에서 기본적으로 활성화되는 kdump 크래시 커널 덤프 메커니즘은 주요 커널에 사용되는 보조 커널에 일부 메모리를 예약합니다. 이 예약된 메모리는 사용 가능한 것으로 표시되지 않습니다.
이 절차를 사용하여 메모리 크기를 수동으로 설정합니다.
절차
시스템에서 현재 MiB로 보고하는 메모리 양을 확인합니다.
$ free -m
시스템을 재부팅하고 부트 로더 메뉴가 표시될 때까지 기다립니다.
부팅 시간 초과 기간이
0으로 설정된 경우 Esc 키를 눌러 메뉴에 액세스합니다.- 부트 로더 메뉴에서 커서 키를 사용하여 부팅하려는 항목을 강조 표시하고 BIOS 기반 시스템의 Tab 키 또는 UEFI 기반 시스템의 e 키를 눌러 선택한 항목 옵션을 편집합니다.
옵션 목록에서 kernel 행을 찾으십시오. 즉,
linux키워드로 시작하는 행을 찾습니다. 다음 옵션을 이 행 끝에 추가합니다.mem=xxM-
xx를 MiB 단위의 RAM 크기로 바꿉니다. - F10 또는 Ctrl+X 눌러 편집된 옵션으로 시스템을 부팅합니다.
- 시스템이 부팅될 때까지 기다린 후 명령줄을 엽니다.
시스템이 MiB로 보고하는 메모리 양을 확인합니다.
$ free -m
명령에 의해 표시되는 총 RAM 양이 이제 예상과 일치하는 경우 영구적으로 변경합니다.
# grubby --update-kernel=ALL --args="mem=xxM"
F.7. 시스템이 신호 11 오류를 표시
세그멘테이션 오류라고도 하는 신호 11 오류는 프로그램에서 할당되지 않은 메모리 위치에 액세스했음을 의미합니다. 신호 11 오류는 설치된 소프트웨어 프로그램 중 하나 또는 잘못된 하드웨어의 버그로 인해 발생할 수 있습니다. 설치 프로세스 중에 11 개의 신호 오류가 표시되면 최신 설치 이미지를 사용하고 있는지 확인하고 설치 프로그램에 문의하여 손상되지 않았는지 확인하십시오.
자세한 내용은 Boot 미디어 확인을 참조하십시오.
결함이 있는 설치 미디어(예: 부적절하게 번거된 광 디스크)는 신호 11 오류의 일반적인 원인입니다. 설치하기 전에 설치 미디어의 무결성을 확인하는 것이 좋습니다. 최신 설치 미디어를 가져오는 방법에 대한 자세한 내용은 설치 ISO 이미지 다운로드를 참조하십시오.
설치가 시작되기 전에 미디어 검사를 수행하려면 부팅 메뉴에 rd.live.check 부팅 옵션을 추가하십시오. 오류 없이 미디어 검사를 수행했지만 여전히 세그먼트화 오류에 문제가 있는 경우 일반적으로 시스템에 하드웨어 오류가 발생했음을 나타냅니다. 이 시나리오에서는 시스템의 메모리(RAM)에 문제가 있을 가능성이 높습니다. 이 문제는 이전에 오류 없이 동일한 컴퓨터에서 다른 운영 체제를 사용한 경우에도 문제가 될 수 있습니다.
AMD 및 Intel 64비트 및 64비트 ARM 아키텍처: BIOS 기반 시스템에서 설치 미디어에 포함된 Memtest86+ 메모리 테스트 모듈을 사용하여 시스템 메모리를 철저하게 테스트할 수 있습니다.
자세한 내용은 Memtest86 애플리케이션을 사용하여 메모리 오류 탐지를 참조하십시오.
다른 가능한 원인은 이 문서의 범위를 벗어납니다. 하드웨어 제조업체의 설명서를 참조하고 https://access.redhat.com/ecosystem/search/#/category/Server 에서 사용할 수 있는 Red Hat 하드웨어 호환성 목록을 참조하십시오.
F.8. 네트워크 스토리지 공간에서 IPL을 사용할 수 없음
- 이 문제는 IBM Power Systems용입니다.
-
PowerNV 시스템에는
PReP부트 파티션이 필요하지 않습니다.
네트워크 스토리지 공간(*NWSSTG)에서 IPL을 시도할 때 문제가 발생하는 경우 PReP 파티션이 누락되었을 가능성이 큽니다. 이 시나리오에서는 시스템을 다시 설치하고 파티션 단계 또는 Kickstart 파일에서 이 파티션을 생성해야 합니다.
F.9. XDMCP 사용
X 창 시스템을 설치하고 그래픽 로그인 관리자를 사용하여 Red Hat Enterprise Linux 시스템에 로그인하려는 시나리오가 있습니다. 이 절차를 사용하여 XDMCP(X Display Manager Control Protocol)를 활성화하고 네트워크 연결 워크스테이션 또는 X11 터미널과 같은 모든 X 호환 클라이언트에서 데스크탑 환경에 원격으로 로그인합니다.
XDMCP는 Wayland 프로토콜에서 지원되지 않습니다.
절차
-
vi 또는 nano 와 같은 일반 텍스트 편집기에서
/etc/gdm/custom.conf설정 파일을 엽니다. custom.conf파일에서[xdmcp]부터 시작하여 섹션을 찾습니다. 이 섹션에서는 다음 행을 추가합니다.Enable=true
-
XDMCP를 사용하는 경우
/etc/gdm/custom.conf파일에WaylandEnable=false가 있는지 확인합니다. - 파일을 저장하고 텍스트 편집기를 종료합니다.
X 윈도우 시스템을 다시 시작하십시오. 이 작업을 수행하려면 시스템을 재부팅하거나 다음 명령을 root로 사용하여 GNOME Display Manager를 다시 시작하십시오.
# systemctl restart gdm.service
로그인 프롬프트를 기다리고 사용자 이름과 암호를 사용하여 로그인합니다. 이제 X Window 시스템이 XDMCP용으로 구성되어 있습니다. 클라이언트 워크스테이션에서 X 명령을 사용하여 원격 X 세션을 시작하여 다른 워크스테이션(클라이언트)에서 연결할 수 있습니다. 예를 들어 다음과 같습니다.
$ X :1 -query address
address를 원격 X11 서버의 호스트 이름으로 교체합니다. 이 명령은 XDMCP를 사용하여 원격 X11 서버에 연결하고 X11 서버 시스템의 디스플레이 :1에 원격 그래픽 로그인 화면을 표시합니다(일반적으로Ctrl-Alt-F8을 눌러 액세스할 수 있음). 또한 현재 X11 세션에서 창으로 원격 데스크톱을 여는 중첩된 X11 서버를 사용하여 원격 데스크톱 세션에 액세스할 수도 있습니다. Xnest를 사용하여 로컬 X11 세션에 중첩된 원격 데스크탑을 열 수 있습니다. 예를 들어 다음 명령을 사용하여 Xnest를 실행하고 address를 원격 X11 서버의 호스트 이름으로 교체합니다.$ Xnest :1 -query address
추가 리소스
F.10. 복구 모드 사용
설치 프로그램의 복구 모드는 Red Hat Enterprise Linux DVD 또는 기타 부팅 미디어에서 부팅할 수 있는 최소 Linux 환경입니다. 여기에는 다양한 문제 해결을 위한 명령줄 유틸리티가 포함되어 있습니다. 복구 모드는 부팅 메뉴의 Troubleshooting 메뉴에서 액세스할 수 있습니다. 이 모드에서는 파일 시스템을 읽기 전용, 블랙리스트로 마운트하거나 드라이버 디스크에 제공된 드라이버를 추가하거나, 시스템 패키지를 설치 또는 업그레이드하거나 파티션을 관리할 수 있습니다.
설치 프로그램의 복구 모드는 systemd 시스템 및 서비스 관리자의 일부로 제공되는 복구 모드(단일 사용자 모드와 동일) 및 긴급 모드와 다릅니다.
복구 모드로 부팅하려면 최소 부팅 디스크 또는 USB 드라이브 또는 전체 설치 DVD와 같은 Red Hat Enterprise Linux 부팅 미디어 중 하나를 사용하여 시스템을 부팅할 수 있어야 합니다.
iSCSI 또는 zFCP 장치와 같은 고급 스토리지는 rd.zfcp= 또는 root=iscsi: 옵션과 같은 dracut 부팅 옵션을 사용하거나 64비트 IBM Z의 CMS 구성 파일에서도 구성해야 합니다. 복구 모드로 부팅한 후에는 이러한 스토리지 장치를 대화식으로 구성할 수 없습니다. dracut 부팅 옵션에 대한 자세한 내용은 dracut.cmdline(7) 매뉴얼 페이지를 참조하십시오.
F.10.1. 복구 모드로 부팅
다음 절차에서는 복구 모드로 부팅하는 방법을 설명합니다.
절차
- 최소 부팅 미디어 또는 전체 설치 DVD 또는 USB 드라이브에서 시스템을 부팅하고 부팅 메뉴가 표시될 때까지 기다립니다.
-
부팅 메뉴에서 Troubleshooting > Rescue a Red Hat Enterprise Linux system 옵션을 선택하거나
inst.rescue옵션을 부팅 명령줄에 추가합니다. 부팅 명령줄에 들어가려면 BIOS 기반 시스템의 Tab 키 또는 UEFI 기반 시스템의 e 키를 누릅니다. 선택사항: 시스템에 부팅을 위해 드라이버 디스크에 제공된 타사 드라이버가 필요한 경우
inst.dd=driver_name을 부팅 명령줄에 추가합니다.inst.rescue inst.dd=driver_name
선택 사항: Red Hat Enterprise Linux 배포의 일부인 드라이버가 시스템이 부팅되지 않도록 하는 경우
modprobe.blacklist=옵션을 부팅 명령줄에 추가합니다.inst.rescue modprobe.blacklist=driver_name
Enter (BIOS 기반 시스템) 또는 Ctrl+X (UEFI 기반 시스템)를 눌러 수정된 옵션을 부팅합니다. 다음 메시지가 표시될 때까지 기다립니다.
The rescue environment will now attempt to find your Linux installation and mount it under the directory: /mnt/sysroot/. You can then make any changes required to your system. Choose 1 to proceed with this step. You can choose to mount your file systems read-only instead of read-write by choosing 2. If for some reason this process does not work choose 3 to skip directly to a shell. 1) Continue 2) Read-only mount 3) Skip to shell 4) Quit (Reboot)
1 를 선택하면 설치 프로그램에서 파일 시스템을
/mnt/sysroot/디렉토리에 마운트합니다. 파티션을 마운트하지 못하는 경우 알림을 받습니다. 2 를 선택하면 파일 시스템을/mnt/sysroot/디렉토리에 마운트하려고 하지만 읽기 전용 모드에서는 마운트합니다. 3 을 선택하면 파일 시스템이 마운트되지 않습니다.시스템 루트의 경우 설치 프로그램은 두 개의 마운트 지점
/mnt/sysimage및/mnt/sysroot를 지원합니다./mnt/sysroot경로는 대상 시스템의/를 마운트하는 데 사용됩니다. 일반적으로 물리적 루트와 시스템 루트는 동일하므로/mnt/sysroot는/mnt/sysimage와 동일한 파일 시스템에 연결됩니다. 유일한 예외는 시스템 루트가 배포에 따라 변경되는 rpm-ostree 시스템입니다. 그런 다음/mnt/sysroot가/mnt/sysimage의 하위 디렉토리에 연결됩니다. chroot에/mnt/sysroot를 사용하는 것이 좋습니다.계속하려면 1 을 선택합니다. 시스템이 복구 모드에 있으면 VC(가상 콘솔) 1과 VC 2에 프롬프트가 표시됩니다.
Ctrl+Alt+F1키 조합을 사용하여 VC 1 및Ctrl+Alt+F2에 액세스하여 VC 2에 액세스합니다.sh-4.2#
파일 시스템이 마운트된 경우에도 복구 모드에서는 기본 루트 파티션은 일반 사용자 모드(
multi-user.target또는graphical.target) 중에 사용되는 파일 시스템의 루트 파티션이 아닙니다. 파일 시스템을 마운트하고 성공적으로 마운트된 경우 다음 명령을 실행하여 복구 모드 환경의 루트 파티션을 파일 시스템의 루트 파티션으로 변경할 수 있습니다.sh-4.2# chroot /mnt/sysroot
이 기능은 루트 파티션을
/로 마운트해야 하는rpm과 같은 명령을 실행해야 하는 경우에 유용합니다. chroot 환경을 종료하려면 exit 를 입력하여 프롬프트로 돌아갑니다.3 을 선택한 경우
/directory/와 같은 디렉터리를 생성하고 다음 명령을 입력하여 복구 모드 내에서 파티션 또는 LVM2 논리 볼륨을 수동으로 마운트하려고 할 수 있습니다.sh-4.2# mount -t xfs /dev/mapper/VolGroup00-LogVol02 /directory
위 명령에서
/directory/는 사용자가 생성한 디렉토리이며/dev/mapper/VolGroup00-LogVol02는 마운트하려는 LVM2 논리 볼륨입니다. 파티션이 XFS와 다른 유형인 경우 xfs 문자열을 올바른 유형(예: ext4)으로 교체합니다.모든 물리 파티션의 이름을 모르는 경우 다음 명령을 사용하여 나열하십시오.
sh-4.2# fdisk -l
모든 LVM2 물리 볼륨, 볼륨 그룹 또는 논리 볼륨의 이름을 모르는 경우
pvdisplay,vgdisplay또는lvdisplay명령을 사용합니다.
F.10.2. 복구 모드에서 SOS 보고서 사용
sosreport 명령줄 유틸리티는 실행 중인 커널 버전, 로드된 모듈, 시스템에서 시스템 및 서비스 구성 파일과 같은 구성 및 진단 정보를 수집합니다. 유틸리티 출력은 /var/tmp/ 디렉터리의 tar 아카이브에 저장됩니다. sosreport 유틸리티는 시스템 오류 및 문제 해결을 분석하는 데 유용합니다. 복구 모드에서 sosreport 출력을 캡처하려면 다음 절차를 사용하십시오.
사전 요구 사항
- 복구 모드로 부팅되었습니다.
-
설치된 시스템
/ (root)파티션을 읽기-쓰기 모드로 마운트했습니다. - 고객 사례에 대해 Red Hat 지원팀에 연락하여 케이스 번호를 수신했습니다.
절차
루트 디렉토리를
/mnt/sysroot/디렉토리로 변경합니다.sh-4.2# chroot /mnt/sysroot/
sosreport를 실행하여 시스템 구성 및 진단 정보로 아카이브를 생성합니다.sh-4.2# sosreport
중요sosreport는 사용자 이름과 Red Hat 지원에서 받은 케이스 번호를 입력하라는 메시지를 표시합니다. 다음 문자 또는 공백을 추가하면 보고서를 사용할 수 없기 때문에 문자와 숫자만 사용하십시오.# % & { } \ < > > * ? / $ ~ ' " : @ + ` | =선택 사항: 네트워크를 사용하여 생성된 아카이브를 새 위치로 전송하려면 네트워크 인터페이스를 구성해야 합니다. 이 시나리오에서는 동적 IP 주소 지정을 다른 단계가 필요하지 않으므로 사용합니다. 그러나 정적 주소를 사용하는 경우 다음 명령을 입력하여 IP 주소(예: 10.13.153.64/23)를 네트워크 인터페이스에 할당합니다(예: dev eth0).
bash-4.2# ip addr add 10.13.153.64/23 dev eth0
chroot 환경을 종료합니다.
sh-4.2# exit
생성된 아카이브를 쉽게 액세스할 수 있는 새 위치에 저장합니다.
sh-4.2# cp /mnt/sysroot/var/tmp/sosreport new_location
네트워크를 통해 아카이브를 전송하려면
scp유틸리티를 사용합니다.sh-4.2# scp /mnt/sysroot/var/tmp/sosreport username@hostname:sosreport
F.10.3. GRUB2 부트 로더 재설치
일부 시나리오에서는 GRUB2 부트 로더가 잘못 삭제, 손상 또는 다른 운영 체제로 교체됩니다. 이 절차에 따라 BIOS가 있는 AMD64 및 Intel 64 시스템의 마스터 부팅 레코드(MBR)에 또는 Open Firmware를 사용하는 IBM Power Systems의 little-endian 변형에 GRUB2를 다시 설치하십시오.
사전 요구 사항
- 복구 모드로 부팅되었습니다.
-
설치된 시스템
/ (root)파티션을 읽기-쓰기 모드로 마운트했습니다. -
/boot마운트 지점을 읽기-쓰기 모드로 마운트했습니다.
절차
루트 파티션 변경:
sh-4.2# chroot /mnt/sysroot/
install_device블록 장치가 설치된 GRUB2 부트 로더를 다시 설치합니다.sh-4.2# /sbin/grub2-install install_device
중요다음 조건이 모두 적용되는 경우
grub2-install명령을 실행하면 시스템이 부팅되지 않을 수 있습니다.- 이 시스템은 EFI(Extensible Firmware Interface)가 있는 AMD64 또는 Intel 64입니다.
- Secure Boot가 활성화되어 있습니다.
grub2-install명령을 실행한 후에는 EFI(Extensible Firmware Interface) 및 Secure Boot가 활성화된 AMD64 또는 Intel 64 시스템을 부팅할 수 없습니다. 이 문제는grub2-install명령에서 shim 애플리케이션을 사용하는 대신 직접 부팅하는 서명되지 않은 GRUB2 이미지를 설치하기 때문에 발생합니다. 시스템이 부팅되면 shim 애플리케이션에서 이미지 서명의 유효성을 검사합니다. 이 이미지 서명을 찾을 수 없을 때 시스템을 부팅합니다.- 시스템을 재부팅합니다.
F.10.4. RPM을 사용하여 드라이버 추가 또는 제거
드라이버가 누락되거나 오작동하면 시스템을 부팅할 때 문제가 발생합니다. 복구 모드는 시스템이 부팅에 실패하는 경우에도 드라이버를 추가하거나 제거할 수 있는 환경을 제공합니다. 가능한 경우 RPM 패키지 관리자를 사용하여 드라이버 오작동을 제거하거나 드라이버 업데이트 또는 누락된 드라이버를 추가하는 것이 좋습니다. 다음 절차를 사용하여 드라이버를 추가하거나 제거합니다.
드라이버 디스크에서 드라이버를 설치하면 드라이버 디스크가 이 드라이버를 사용하도록 시스템의 모든 initramfs 이미지를 업데이트합니다. 드라이버의 문제로 인해 시스템이 부팅되지 않으면 다른 initramfs 이미지에서 시스템을 부팅하는 데 의존할 수 없습니다.
절차: RPM을 사용하여 드라이버 추가
드라이버를 추가하려면 다음 절차를 사용하십시오.
사전 요구 사항
- 복구 모드로 부팅되었습니다.
설치된 시스템을 읽기-쓰기 모드로 마운트했습니다.
-
드라이버가 포함된 RPM 패키지를 사용 가능하게 만듭니다. 예를 들어 CD 또는 USB 플래시 드라이브를 마운트하고 RPM 패키지를
/mnt/sysroot/root/drivers/ 루트 디렉토리를
/mnt/sysroot/:로 변경합니다.sh-4.2# chroot /mnt/sysroot/
rpm -ivh명령을 사용하여 드라이버 패키지를 설치합니다. 예를 들어 다음 명령을 실행하여/root/drivers/에서xorg-x11-drv-wacom드라이버 패키지를 설치합니다.sh-4.2# rpm -ivh /root/drivers/xorg-x11-drv-wacom-0.23.0-6.el7.x86_64.rpm
참고이 chroot 환경의
/root/drivers/디렉터리는 원래 복구 환경의/mnt/sysroot/root/drivers/디렉터리입니다.chroot 환경을 종료합니다.
sh-4.2# exit
-
드라이버가 포함된 RPM 패키지를 사용 가능하게 만듭니다. 예를 들어 CD 또는 USB 플래시 드라이브를 마운트하고 RPM 패키지를
절차: RPM을 사용하여 드라이버 제거
드라이버를 제거하려면 다음 절차를 사용하십시오.
사전 요구 사항
- 복구 모드로 부팅되었습니다.
설치된 시스템을 읽기-쓰기 모드로 마운트했습니다.
루트 디렉토리를
/mnt/sysroot/디렉토리로 변경합니다.sh-4.2# chroot /mnt/sysroot/
rpm -e명령을 사용하여 driver 패키지를 제거합니다. 예를 들어xorg-x11-drv-wacom드라이버 패키지를 제거하려면 다음을 실행합니다.sh-4.2# rpm -e xorg-x11-drv-wacom
chroot 환경을 종료합니다.
sh-4.2# exit
어떤 이유로든 오작동 드라이버를 제거할 수 없는 경우, 드라이버를 차단 목록에 추가하여 부팅 시 로드되지 않도록 할 수 있습니다.
- 드라이버 추가 및 제거를 완료한 후 시스템을 재부팅합니다.
F.11. ip= 부팅 옵션은 오류를 반환합니다.
ip= boot option format ip=[ip address] for example, ip=192.168.1.1 은 "ip=[insert ip here]'\n sorry, unknown value [ip address] refusing를 반환합니다.
이전 Red Hat Enterprise Linux 릴리스에서 부팅 옵션 형식은 다음과 같습니다.
ip=192.168.1.15 netmask=255.255.255.0 gateway=192.168.1.254 nameserver=192.168.1.250 hostname=myhost1
그러나 Red Hat Enterprise Linux 9에서는 부팅 옵션 형식은 다음과 같습니다.
ip=192.168.1.15::192.168.1.254:255.255.255.0:myhost1::none: nameserver=192.168.1.250
이 문제를 해결하려면 다음 위치에서 ip=ip::gateway:netmask:hostname:interface:none 형식을 사용합니다.
-
ip는 클라이언트 IP 주소를 지정합니다. IPv6 주소를 대괄호로 지정할 수 있습니다(예:[2001:DB8::1]). -
게이트웨이는 기본 게이트웨이입니다. IPv6 주소도 허용됩니다. -
넷마스크는 사용할 넷마스크입니다. 이는 전체 넷마스크(예: 255.255.255.0) 또는 접두사(예:64)일 수 있습니다. -
hostname은 클라이언트 시스템의 호스트 이름입니다. 이 매개변수는 선택 사항입니다.
추가 리소스
F.12. iLO 또는 iDRAC 장치에서 그래픽 설치로 부팅할 수 없습니다.
iLO 또는 iDRAC 장치에 원격 ISO 설치를 위한 그래픽 설치 프로그램은 인터넷 연결 속도가 느리기 때문에 사용하지 못할 수 있습니다. 이 경우 설치를 진행하려면 다음 방법 중 하나를 선택할 수 있습니다.
시간 제한을 방지합니다. 이렇게 하려면 다음을 수행합니다.
- BIOS를 사용하는 경우 Tab 키를 누르거나 설치 미디어에서 부팅 시 UEFI를 사용하는 경우 e 키를 누릅니다. 그러면 커널 명령행 인수를 수정할 수 있습니다.
설치를 계속하려면
rd.live.ram=1을 추가하고 BIOS 사용의 경우 Enter 를 누릅니다. UEFI 사용 시 Ctrl+x 를 누릅니다.설치 프로그램을 로드하는 데 시간이 더 걸릴 수 있습니다.
그래픽 설치 프로그램의 로드 시간을 확장하는 또 다른 옵션은
inst.xtimeout커널 인수를 초 단위로 설정하는 것입니다.inst.xtimeout=N- 시스템을 텍스트 모드로 설치할 수 있습니다. 자세한 내용은 텍스트 모드에서 RHEL8 설치를 참조하십시오.
- 로컬 미디어 소스 대신 iLO 또는 iDRAC와 같은 원격 관리 콘솔에서 Red Hat Customer Portal의 다운로드 센터에서 설치 ISO 파일에 대한 직접 URL을 사용합니다. 이 섹션에 액세스하려면 로그인해야 합니다.
F.13. rootfs 이미지는 initramfs가 아닙니다.
설치 프로그램을 부팅하는 동안 콘솔에 다음 메시지가 표시되면 설치 프로그램 initrd.img 의 전송에 오류가 있을 수 있습니다.
[ ...] rootfs image is not initramfs
이 문제를 해결하려면 initrd 를 다시 다운로드하거나 sha256sum 을 initrd.img 와 실행하여 설치 미디어의 .treeinfo 파일에 저장된 체크섬과 비교합니다.
$ sha256sum dvd/images/pxeboot/initrd.img fdb1a70321c06e25a1ed6bf3d8779371b768d5972078eb72b2c78c925067b5d8 dvd/images/pxeboot/initrd.img
.treeinfo 에서 체크섬을 보려면 다음을 수행합니다.
$ grep sha256 dvd/.treeinfo images/efiboot.img = sha256:d357d5063b96226d643c41c9025529554a422acb43a4394e4ebcaa779cc7a917 images/install.img = sha256:8c0323572f7fc04e34dd81c97d008a2ddfc2cfc525aef8c31459e21bf3397514 images/pxeboot/initrd.img = sha256:fdb1a70321c06e25a1ed6bf3d8779371b768d5972078eb72b2c78c925067b5d8 images/pxeboot/vmlinuz = sha256:b9510ea4212220e85351cbb7f2ebc2b1b0804a6d40ccb93307c165e16d1095db
올바른 initrd.img 에도 불구하고 설치 프로그램을 부팅하는 동안 다음 커널 메시지가 표시되는 경우 부팅 매개 변수가 누락되거나 잘못된 철자가 있고 설치 프로그램이 inst.repo= 매개 변수에서 참조하는 stage2 를 로드할 수 없어 메모리 내 루트 파일 시스템에 전체 설치 프로그램 초기 램디스크를 제공합니다.
[ ...] No filesystem could mount root, tried: [ ...] Kernel panic - not syncing: VFS: Unable to mount root fs on unknown-block(1,0) [ ...] CPU: 0 PID: 1 Comm: swapper/0 Not tainted 5.14.0-55.el9.s390x #1 [ ...] ... [ ...] Call Trace: [ ...] ([<...>] show_trace+0x.../0x...) [ ...] [<...>] show_stack+0x.../0x... [ ...] [<...>] panic+0x.../0x... [ ...] [<...>] mount_block_root+0x.../0x... [ ...] [<...>] prepare_namespace+0x.../0x... [ ...] [<...>] kernel_init_freeable+0x.../0x... [ ...] [<...>] kernel_init+0x.../0x... [ ...] [<...>] kernel_thread_starter+0x.../0x... [ ...] [<...>] kernel_thread_starter+0x.../0x…
이 문제를 해결하려면 다음을 확인하십시오.
-
지정된 설치 소스가 커널 명령줄(
inst.repo=) 또는 Kickstart 파일에 있는 경우 - 네트워크 구성이 커널 명령줄에 지정됩니다(설치 소스가 네트워크로 지정된 경우)
- 다른 시스템에서 네트워크 설치 소스에 액세스할 수 있습니다.

